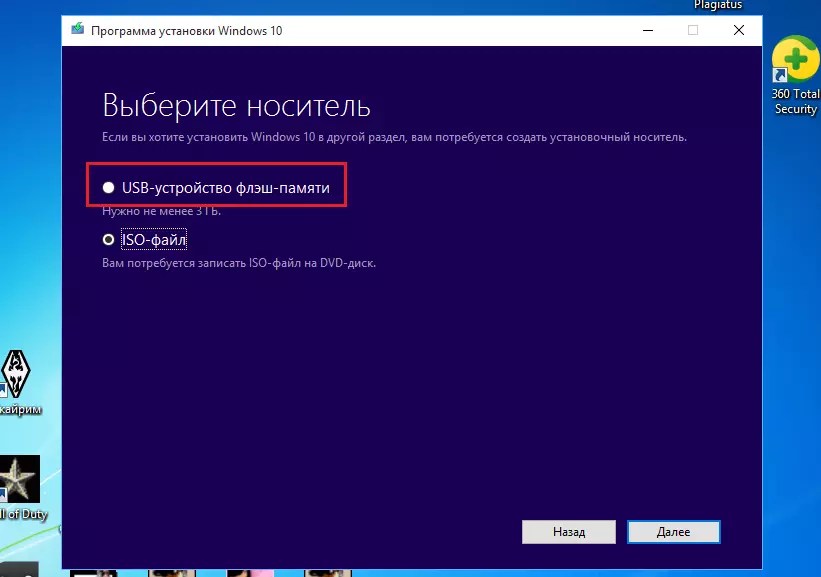Создание загрузочной флешки Mac OS — Установка Hackintosh 1
Создал группу в telegram «Хакинтош на русском», где стараюсь в силу своих возможностей помогать новичкам в установке Хакинтошей на ПК и столкнулся с тем, что люди желающие установить себе впервые Mac OS, не знают как записать образ на флеш накопитель из под различных систем и с помощью различных приложений. Решил устранить эту брешь и написать мануал на эту тему. Все описанные мной действия носят лишь ознакомительный характер, редакция сайта категорически против установки не лицензионного программного обеспечения. Так же предупреждаю, что администрация сайта не несет ответственность за порчу вашего оборудования, если таковая произошла. Если вы, как пользователь, не в состоянии распаковать файлы на флешку, не знаете элементарных различий файловых систем и не знаете для чего вам нужна операционная система Mac OS, то рекомендую дальше не читать, дабы не тратить своё время. Прошу обратить внимание, что для создания загрузочной флешки вам потребуется USB флеш накопитель объёмом 8 и более гигабайт.1. Создание загрузочной флешки Mac OS в Windows с помощью BDU
Первый способ создания загрузочной флешки, я считаю самым правильным и не требовательным к квалификации пользователя. Для этого нам потребуется скачать с официального сайта Boot Disk Utility, распаковать файлы из архива на ваш компьютер. Выглядят файлы примерно так:- Запускаем утилиту
- Destination disk → выбираем нашу флешку
- Format disk
Теперь ждем. Флешка отформатируется в Apple HFS и разобьется на два раздела, на один из которых будет установлен загрузчик (CLOVER), а второй останется чистым для того, чтобы туда можно было развернуть установщик. На появляющиеся окна Windows с предложением форматировать диск отказываемся. Предполагается, что у вас уже есть образ системы которую вы желаете установить, если же нет, то может скачать с торрент трекера nnm нужную вам версию ОС.

- Извлекаем из архива HFS Partition File (HFS+), файл с расширением .hfs.
- В окне утилиты BDU «Destination disk» выбираем Part 2 нашей разбитой флешки.
- Нажимаем «Restore partiton».
- Ищем и выбираем наш *.hfs-файл. Обратите внимание, что он должен быть не больше PART 2 раздела.
2. Создание загрузочной флешки Mac OS в Windows с помощью BDU
Скачиваем образ High Sierra например тут или Sierra тут- Монтируем образ ISO
- Используем флешку минимум 8 или больше.
- Вставить в флешку юсб, вызвать diskpart, написать
list diskвводим
sel disk Xдалее вводим
cleanexit- Устанавливаем R-Drive (в раздаче).
- Разворачиваем образ rdr на флешку выбрав «Восстановить из образа»
3. Создание загрузочной флешки Mac OS в Windows с помощью Transmac
Устанаваливаем триальную версию трансмак с официального сайта, запускаем его от имени администратора, форматируем нашу флешку потом восстанавливаем из имеемого образа4. Создание загрузочной флешки Mac OS в Mac OS
Если у вас есть компьютер под управлением Mac OS или же виртуальная машина с этой операционной системой, то процесс создания загрузочной флешки будет кардинально отличаться от приведённого выше. Данное руководство написано для обладателей современных материнских плат использующих UEFI загрузчик.- Подключаем ваш флеш накопитель объёмом 8 и более гигабайт
- Открываем дисковую утилиту
- Выбираем в левой колонке ваш флеш накопитель и нажимаем «Стереть»
- Выбираем следующие настройки:
- Имя: tehnojam
- Формат: Mac OS Extended (журналируемый)
- Схема: GUID Partition Map
- Нажимаем «Стереть»
Крайне важно выбрать GUID Partition Map, так как только при такой разметке создается скрытый раздел EFI, на который мы установим загрузчик CLOVER.

Запишем файлы установщика на нашу флешку
- Открываем Terminal в spotlight или launchpad
- Копируем следующий код в зависимости от того какую систему вы планируете установить:
Для установки Mac OS Mojave:
Для установки High Sierra:sudo /Applications/Install\ macOS\ Mojave.app/Contents/Resources/createinstallmedia --volume /Volumes/tehnojam --nointeraction
sudo /Applications/Install\ macOS\ High\ Sierra.app/Contents/Resources/createinstallmedia --applicationpath /Applications/Install\ macOS\ High\ Sierra.app --volume /Volumes/tehnojam/sudo /Applications/Install\ macOS\ Sierra.app/Contents/Resources/createinstallmedia --applicationpath /Applications/Install\ macOS\ Sierra.app --volume /Volumes/tehnojam/sudo /Applications/Install\ OS\ X\ El\ Capitan.app/Contents/Resources/createinstallmedia --applicationpath /Applications/Install\ OS\ X\ El\ Capitan.app --volume /Volumes/tehnojam/- Вставляем
- Жмём Enter
- Вводим пароль(символы пароля отображаться не будут)Нажимаем Y когда предложит стереть и снова жмём Enter
- Использовать эту флешку для установки на настоящик от Apple.
- Установить на неё Clover, отредактировать его config.plist под свои нужды и использовать флешку для установки на PC.
diskutil listdiskutil mount disk4s1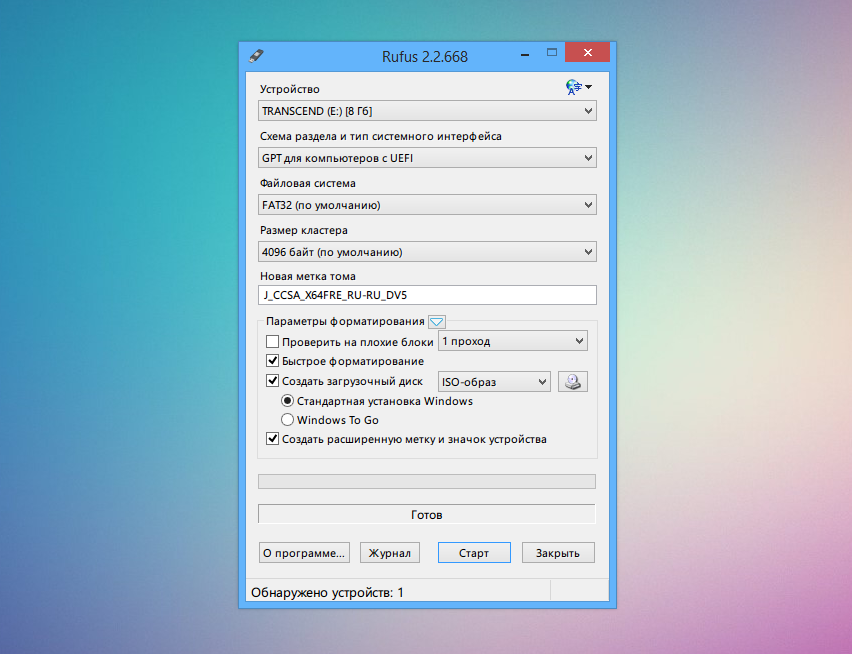 Проходим в /EFI/CLOVER правим config.plist под свои нужды в зависимости от семейства вашего процессора. Теперь у вас более менее готовый загрузочный диск и остальная
установка будет зависеть только от ваших знаний и умений или же везения.
Проходим в /EFI/CLOVER правим config.plist под свои нужды в зависимости от семейства вашего процессора. Теперь у вас более менее готовый загрузочный диск и остальная
установка будет зависеть только от ваших знаний и умений или же везения.44 360
Создание установочной USB флешки Windows 8.1 x64 объемом 4 Гб
Установка Windows 7 и Windows 8 с USB накопителя — это просто. Достаточно найти любую USB флешку объемом 4 и более гигабайт, запустить командную строку от имени администратора и выполнить несколько команд.
Но, попробовав эту операцию повторить на дистрибутиве Windows 8.1 Enterprise x64, оказалось, что на 4 Гб флешку инсталляционные файлы уже не помещаются. Не хватает буквально сотни мегабайт. Но я знаю, как можно победить эту проблему. Чем и хочу поделиться с вами.
Как поместить дистрибутив Windows 8.1 на флешку 4 Гб?
У вас имеется в наличии USB накопитель с объемом 4 и более гигабайт. ISO файл с дистрибутивом Windows и операционная система Windows Vista, Windows 7 или Windows 8 (а также, Windows Server 2008 и старше).
Вставьте USB накопитель в компьютер. Все старые данные на нём в ходе создания загрузочной флешки будут уничтожены.
Первым делом, при наличии флешки объемом 8 и более гигабайт можно попробовать воспользоваться утилитой от Microsoft для создания загрузочной флешки — Windows 7 USB/DVD download tool. Если данной утилитой загрузочная флешка не создается, то читайте ниже.
Пуск — Найти программы и файлы — CMD (на Windows Vista, 7). Или [клавиша Windows] и набрать на клавиатуре CMD (на Windows 8 и 8.1). Правой кнопкой по приложению CMD и выбрать Запуск от имени администратора.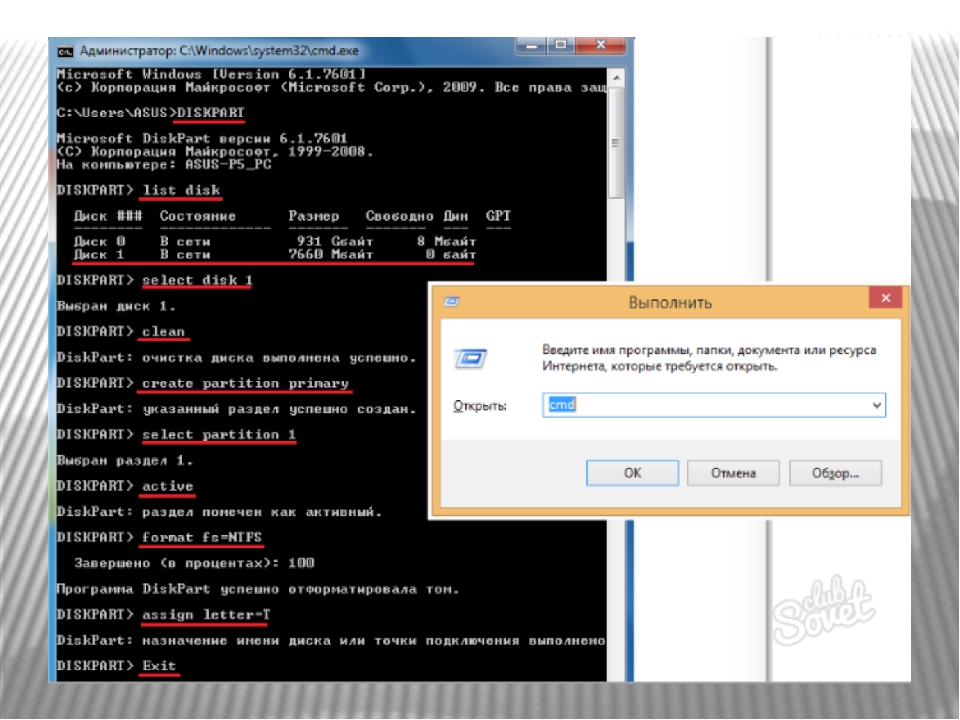
В открывшемся окне набрать команду diskpart, которая запустит утилиту Diskpart в командной строке.
Теперь необходимо узнать под каким номером у определился в системе USB накопитель. Вводим команду list disk и наблюдаем список дисков
DISKPART> list disk
Диск ### Состояние Размер Свободно Дин GPT -------- ------------- ------- ------- --- --- Диск 0 В сети 167 Gбайт 0 байт Диск 1 В сети 931 Gбайт 1024 Kбайт Диск 2 В сети 465 Gбайт 0 байт Диск 3 В сети 3790 Mбайт 0 байт
По размеру диска определяем флешку и выбираем её для дальнейшей работы. В моём случае это Диск 3, поэтому выполняем команду select disk 3. Теперь последовательно выполнить шаги:
DISKPART> select disk 3 DISKPART> CLEAN DISKPART> CREATE PARTITION PRIMARY DISKPART>SELECT PARTITION 1 DISKPART> ACTIVE DISKPART> FORMAT FS=NTFS QUICK COMPRESS UNIT=512 DISKPART> ASSIGN DISKPART> EXIT
Обратите внимание на выделенное красным цветом. В строке select disk 3 — это номер флешки. Во втором случае в команде FORMAT FS=NTFS QUICK COMPRESS UNIT=512 — это отличие от других инструкций по созданию загрузочных флешек.
COMPRESS означает, что к файлам на накопителе с файловой системой NTFS будет применяться сжатие.
UNIT=512 задает размер кластера равным 512 байт. По умолчанию размер кластера — 4 килобайта. Но в дистрибутиве много мелких файлов менее 4 килобайт, поэтому сделаем размещение данных более плотным.
При наличии накопителя объемом 8 Гб и выше параметры COMPRESS и UNIT=512 лучше не указывать, поскольку. с этими параметрами копирование файлов на флешку занимает значительно больше времени, чем без них.
Теперь необходимо извлечь файлы с ISO образа дистрибутива Windows 8.1 на нашу флешку. В Windows Vista и Windows 7 придется воспользоваться сторонними утилитами, например WinRar, 7Zip, Far Manager и т.д., чтобы извлечь файлы.
В Windows 8 и 8.1 ISO файлы монтируются как виртуальные CD/DVD приводы и файлы можно скопировать проводником.
Если форматирование флешки было произведено с опцией COMPRESS, необходимо через проводник зайти на флешку, выделить файлы bootmgr и bootmgr.efi правой кнопкой мыши, щелкнуть по кнопке Другие и убрать галочку Сжимать содержимое для экономии места на диске.
Если это не сделать, тогда при загрузке с флешки у вас отобразится ошибка:
BOOTMGR is compressed Press Ctrl+Alt+Del to restart
Теперь, возвращаемся к командной строке и выполняем:
C:\Windows\system32>f: F:\>cd boot F:\boot>BOOTSECT.EXE/NT60 F:
Где F: — это буква диска USB накопителя.
На этом создание загрузочной USB флешки завершено. Можно перезагрузить компьютер/ноутбук и загрузиться с USB накопителя.
Примечание
Если вы создаете загрузочную флешку с Windows x64, но при этом работаете на Windows x86 и наоборот, то команда BOOTSECT.EXE/NT60 отработает с ошибкой:
Версия "f:\boot\bootsect.exe" не совместима с версией Windows, работающей на этом компьютере. Проверьте сведения о системе, чтобы узнать, какая версия программы x86 (32-разрядная) или x64 (64-разрядная) вам нужна, и получите ее у поставщика программного обеспечения.
This version of f:\boot\bootsect.exe is not compatible with the version of Windows you're running. Check your computer's system information to see whether you need a x86 (32-bit) or x64 (64-bit) version of the program, and then contact the software publisher.
В этом случае вам необходимо с установочного диска Windows (образа ISO) с точно такой же платформой, как установлена у вас сейчас (в данном случае x86) извлечь только папку boot на диск C:, например. И выполнить команды:
C:\Windows\system32>cd C:\boot C:\boot>BOOTSECT.EXE/NT60 F:
Дополнительные ссылки и источники информации
pc-help.tomsk.ru > Как сделать загрузочную USB флэшку с дистрибутивом Windows 7
microsoftstore.com > Windows 7 USB/DVD download tool — Утилита от Microsoft по созданию загрузочной флешки.
technet.microsoft.com > Параметры командной строки DiskPart
technet.microsoft.com > DiskPart Command-Line Options (Eng)
technet.microsoft.com > Параметры командной строки Bootsect
technet.microsoft.com > Bootsect Command-Line Options (Eng)
Программа для создания установочной флешки Windows 7
Создание загрузочной флешки с Windows 7 за 10 мин
Данная инструкция поможет сделать загрузочную (установочную) флешку, для установки Windows 7 на компьютер и ноутбук. Также данная загрузочная флешка подойдет для восстановления Windows в случае проблем с загрузкой.
ШАГИ:
Загрузочная флешка с Windows 7 — это флешка с записанной на нее программой для установки или восстановления Windows 7 при ошибках в работе или проблемами с загрузкой.
Эта инструкция поможет сделать загрузочную флешку с любой редакцией Windows 7:
- Starter (Начальная)
- Home Basic (Домашняя)
- Home Premium (Домашняя расширенная)
- Enterprise (Корпоративная)
- Professional (Профессиональная)
- Ultimate (Максимальная)
1. Скачивание образа (дистрибутива) Windows 7
Первым шагом вам необходимо выбрать и скачать нужный образ (дистрибутив) Windows для записи его на загрузочную флешку в формате ISO. Скачать оригинальный образ Windows 7 можно на нашем сайте или на любом другом.
Скачать оригинальный образ Windows 7 можно на нашем сайте или на любом другом.
Как выбрать редакцию виндовс
Если не знаете что выбрать, то для дома выбирайте Домашнюю или Домашнюю Базовую. Либо если покупали компьютер или ноутбук с установленной виндовс, то на корпусе должна быть наклейка с той редакцией, которая вам нужна.
В итоге, у вас должен быть скачан ISO образ.
2. Скачивание программы RUFUS для создания загрузочной флешки
Для созданию загрузочной флешки, вам понадобиться программа, которая запишет скачанный вами ISO образ на флешку и сделает ее загрузочной для последующей загрузки с нее.
Загрузить Rufus можно с нашего сервера или с официального сайта https://rufus.ie/ru_RU.html Версия программы 3.4 Русскоязычная.
Через rufus можно создать загрузочные флешки для установки Windows 7 на MBR раздел.
3. Создание загрузочной флешки с Windows 7 через Rufus
Итак, на данном шаге у вас должен быть скаченный образ Windows 7 и программа Rufus.
Для начала нам нужно запустить программу и выбрать необходимые параметры.
3.1 Настройка программы rufus
наведите для запуска gif анимации
Запускаем программу и видим настройки:
- Устройство — ту флешку на которую будем делать загрузочной. Объем флешки не менее 4 Гб. Все данные на флешке будут удалены.
- Метод загрузки — нажмите ВЫБРАТЬ и выберите скаченный вами образ Windows 7.
- Схема раздела — MBR. Остается по умолчанию. Означает, что установить можно только на схему разделов MBR на жестком диске. Если вы устанавливаете семерку на диск, где была десятка или восьмерка, то сначала необходимо удалить все разделы на жестком диске и затем создать разделы.
- Целевая система — BIOS (или UEFI — CSM). Означает что с флешки можно будет загрузиться только в обычном режиме (не в UEFI)! Если у вас компьютер или ноутбук загружается в UEFI то необходимо настроить Биос работу через CSM вместо UEFI.

- Новая метка тома — название флешки после форматирования. Можно ввести любое название на английском.
- Файловая система и Размер кластера — оставляем без изменений.
- Статут — показывает ход работы.
По сути нам нужно из этих настроек выбрать только флешку и образ Windows 7.
3.2 Запуск процесса создания
После выбора образа Статус покажет что все готово к началу создания загрузочной флешки. Нажимаем СТАРТ.
Ждем 10 минут и наша загрузочная флешка с Windows 7 готова. Приятного пользования.
Сопутствующие статьи
- Скачать оригинальный образ Windows 7
- Инструкция: как установить Windows 7 с флешки
Ответы на вопросы
Друзья, если у вас будут вопросы по данной инструкции или что то непонятно, то пишите в комментарии или задавайте вопросы через чат в ВК.
Программы для создания загрузочной флешки
Программы для создания загрузочной флешки на русском языке собраны в этой рубрике. Все программы можно скачать бесплатно с ключами активации.
Universal USB Installer 1.9.9.0
Universal USB Installer – это несложное спецприложение, которое необходимо для того, чтобы создавать диски для загрузки (дистрибутивов). Работает на любой системе как Windows (и неважно это Windows 7 или же 10), так и Linux. С его помощью установка образа операционной системы проходит достаточно быстро. В итоге появляется возможность применять свою флешку вместо того самого загрузочного диска. Если рассматривать эффективность данного приложения, то оно будет как нельзя, кстати, когда нужно выполнить…
UNetbootin 6.75 на русском
Unetbootin представляет собой сложное и многофункциональное программное обеспечение для Windows 7, которое позволяет сделать из внешнего носителя полноценную загрузочную флешку.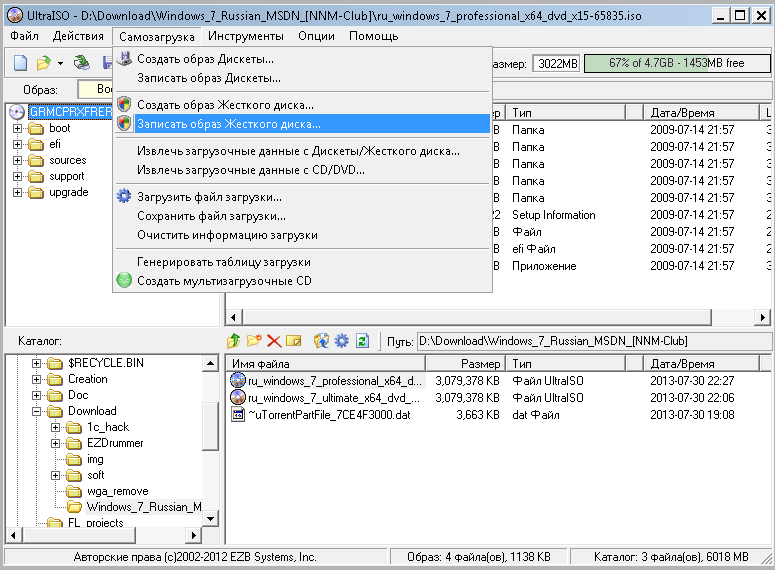 В этом случае программа попросту обрабатывает и использует ISO-образ, добавляя при этом дополнительные Linux дистрибутивы, которые повышают эффективность работы. Особенно полезна данная утилита будет при создании загрузочной флешки, на которую будет находиться установщик операционной системы. Поэтому достаточно будет подключить накопитель к системе, и спокойно уже загрузить ОС, вместе со всеми…
В этом случае программа попросту обрабатывает и использует ISO-образ, добавляя при этом дополнительные Linux дистрибутивы, которые повышают эффективность работы. Особенно полезна данная утилита будет при создании загрузочной флешки, на которую будет находиться установщик операционной системы. Поэтому достаточно будет подключить накопитель к системе, и спокойно уже загрузить ОС, вместе со всеми…
YUMI (ваш универсальный мультизагрузочный инсталлятор) – это удобный программный продукт, используя который можно без труда сформировать мультизагрузочный USB накопитель, с присутствием нескольких ОС, разного рода антивирусов для очистки компьютера от вредоносного ПО, а также системных утилит. Программа: портативная, то есть не нуждается в установке и в ее составе всего один файл; оптимальный вариант формирования USB-флешки с большим количеством загрузочных возможностей. Скачать бесплатно YUMI 2.0.6.9 Пароль ко всем архивам: 1progs При…
Rufus 3.8.1580 на русском языке
Программа современного образца, под названием Rufus, разработана специально для того, чтоб создать загрузочную флешку для программного обеспечения. Работает это приложение с большой скоростью, имеет отличный функциональны ряд, годится для того, чтобы устанавливать ОС UEFI, BIOS, применяется для загрузок на диски формата MBR, GPT. С помощью программы можно создать образ для того, чтобы восстановить систему, она является наиболее быстрой и простой в использовании, что доказали реальные оценки потребителей. Загрузить скоростную программу…
Win32 Disk Imager 1.0.0
Win32 Disk Imager представляет собой многофункциональное программное обеспечение для операционной системы Windows. Главная задача этого приложение – создание виртуальных образов на съемных носителях, флешках, дисках, и другом оборудовании. Поэтому теперь решение данной проблемы происходит очень быстро, так как программа все делает сама. Создание виртуального образа необходимо для того, чтобы персональный компьютер или ноутбук читали флешку в качестве полноценного диска, на котором может быть записана информация. К примеру, существует огромное количество…
К примеру, существует огромное количество…
FlashBoot v2.3g
FlashBoot – это удобный набор инструментов для производства загрузочных USB-носителей. Умеет взаимодействовать со всеми распространенными операционными системами, начиная от Windows XP до Windows10. Скачать утилиту можете в пару кликов на этом сайте. Практичность этого приложения состоит в том, что оно совершенно не нуждается в трудных действиях: вся процедура производства загрузочного накопителя эскортируется поэтапным инструктором; разобраться с набором функций приложения по силу даже неопытному пользователю. Скачать бесплатно FlashBoot v2.3g Пароль ко…
Создаем загрузочную флешку windows xp, windows 8.1, windows 7, из iso, dos, win, mac, linux, из образа
Программа WinToFlash Lite предназначена для создания загрузочного USB носителя для установочных пакетов ситем семейства Windows. В основном загрузочные находятся на оптических CD иили DVD дисках, но такой способ хранения не всегда удобный, по причине того что физические носители могут приходить в негодность,могут треснуть, поламаться и подвергаться физическому воздействию воды и солнечных лучей, к тому же для их хранение нужны дополнительные ёмкости для безопастного хранения.
Rufus — это небольшая утилита для форматирования и создания загрузочных USB-накопителей, а также USB ключей и карт памяти.
Бутлер — бесплатная утилита для создания загрузочной флешки. В основе программы лежит загрузчик Grub4DOS. Данная утилита поможет вам создать флешку с дистрибутивом Windows или какой либо другой операционной системы.
Flashboot — простой инструмент для записи загрузочного образа диска на USB флешки .
Интерфейс программы крайне прост и состоит всего из одного диалогового окна, где в четыре шага пользователь выбирает требуемые опции и настраивает работу программы. В процессе работы пользователь будет видеть краткие текстовые подсказки, информирующие о цели текущего выбора.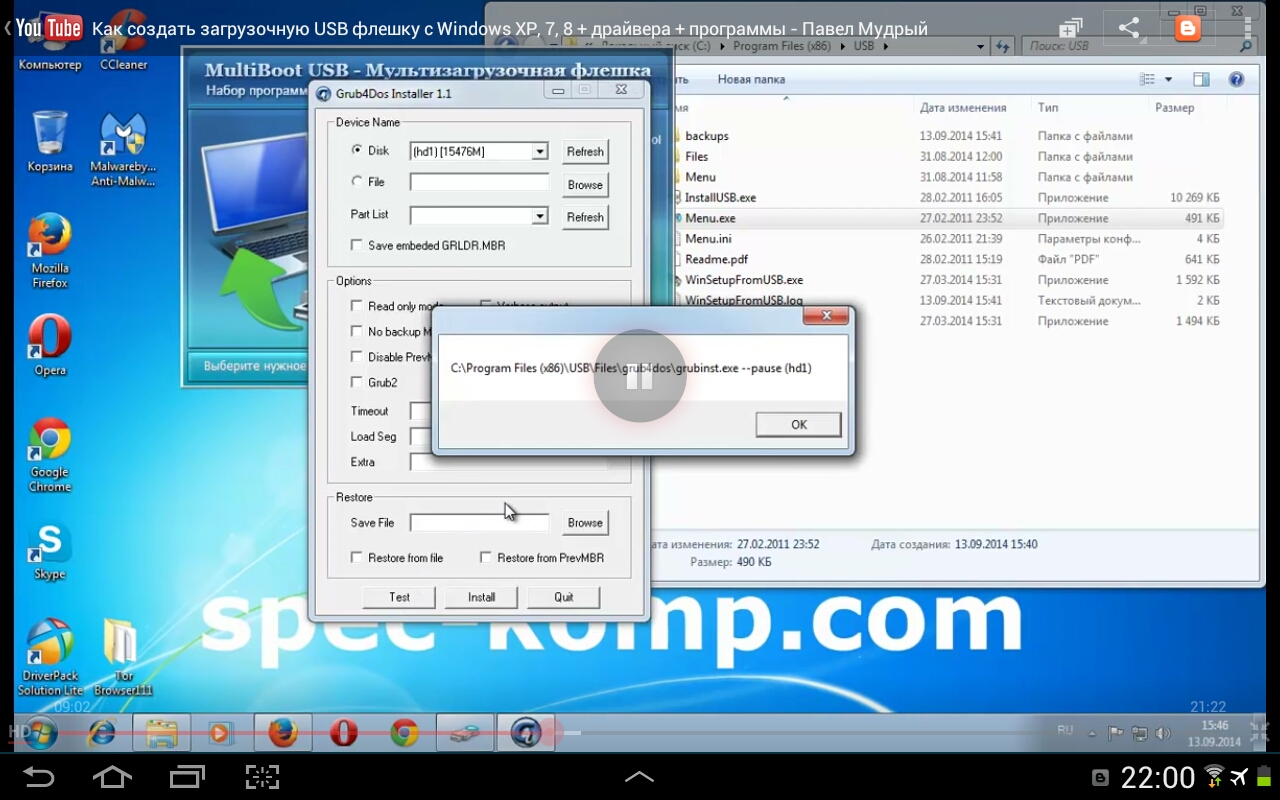
Rufus — это известная программа для создания загрузочных носителей.
Загрузочные носитель чаще всего используется для установки операционных систем или приложений, которые требуют для работы внешний носитель.
RMPrepUSB – это бесплатный инструмент для преобразования USB носителя в установочный файл операционной системы Windows . Одно из главных преимуществ программы – это ее портативность (установка не обязательна), RMPrepUSB запускается сразу после скачивания.
Программа Easy2Boot — это удобный инструмент для создания загрузочной флешки, будь там установщик операционной системы или LiveCD.
WinSetupFromUSB — это бесплатная возможность создавать загрузочные флешки без технических подробностей.
Сделать загрузочную флешку Windows 7
Сделать загрузочную флешку Windows 7 очень просто. Мы опишем четыре самых быстрых, известных и бесплатных способа создания загрузочной флешки из ISO -образа, начнём с самого простого и закончим сложным, применяя разное программное обеспечение. Все утилиты прекрасно работают и в Windows 7, а так же в Windows XP, проверено. Отдельно хочу сказать про четвёртый способ создания загрузочной флешки, создадим мы её с вами в Windows 7, используя только собственные средства этой операционной системы, не прибегая к использованию сторонних утилит.
Если вы вставите загрузочную флешку в порт USB 3.0, то установка Windows 7 закончится вот такой ошибкой.
Сделать загрузочную флешку Windows 7
В самом конце статьи, мы с вами рассмотрим сам процесс установки операционной системы Windows 7.
Первое — что нам сейчас нужно, это сам оригинальный дистрибутив ISO-образ Windows 7 , надеюсь что он у вас есть.
Второе — позаботимся о вашей флешке, так как она будет форматироваться, все данные с неё нужно перенести в безопасное место.
Третье — сама флешка нужна объёмом не менее 4 ГБ.
Четвёртое — если вы не знаете, как загрузить с флешки ваш компьютер или ноутбук, то читаем эту стать — «Как загрузить с флешки любой ноутбук», в данной статье подробно описано, как изменить приоритет загрузки на ноутбуке, нетбуке, стационарном компьютере в BIOS или используя специальное меню выбора загрузочного устройства.
Содержание нашей статьи : Друзья статья написана нами почти год назад, отзывы читателей показали, что первая программа UNetBootin срабатывает у вас очень редко, а вот Утилита от Microsoft — Windows 7 USB/DVD Download Tool на 100% и последний способ, средствами Windows 7 , так же работает на 100%.
- Создание загрузочной флешки с помощью UNetBootin (Друзья используйте этот способ в последнюю очередь)
- Создание загрузочной флешки с помощью UltraISO
- Утилита от Microsoft Windows 7 USB/DVD Download Tool
- Создание загрузочной флешки средствами Windows 7
- Создание загрузочной флешки программой WinSetupFromUSB ( самый безотказный и простой способ, написана отдельная статья, если интересно, переходите по ссылке и читайте).
- Создание загрузочной флешки программой Rufus (тоже написана отдельная статья).
Самое простое решение, как сделать загрузочную флешку Windows 7 , это использовать программу UNetBootin или Windows 7 USB/DVD Download Tool (предпочтительнее), проще больше некуда, если только мы не придём к вам и не сделаем всё за вас.
Программу UNetBootin, скачиваем по ссылке http://unetbootin.sourceforge.net выбираем Download for Windows и запускаем программу, она работает без инсталляции.
В главном окне программы отмечаем пункт ISO-образ и выбираем букву USB-накопителя
вручную указываем место нахождения нашего образа,
Программы для создания загрузочной флешки
Переустановка операционной системы – процесс достаточно простой, особенно если главный инструмент для осуществления данной операции заранее подготовлен – загрузочная флешка.
Сегодня пользователям предлагаются самые разнообразные варианты утилит для создания флешек для установки операционной системы. При этом некоторые утилиты явно рассчитаны на начинающих пользователей, в то время как существуют и куда более функциональные инструменты, предназначенные явно для профессионалов.
Начнем с наиболее популярной программы для создания загрузочного накопителя Windows 7 и других версий данной ОС – Руфус. Данная утилита отличается простым интерфейсом, где понадобится лишь выбрать USB-носитель и указать ISO-образ дистрибутива операционной системы, а также поддержкой русского языка, возможностью проверки диска на BAD-блоки и многое другое.
Данная утилита отличается простым интерфейсом, где понадобится лишь выбрать USB-носитель и указать ISO-образ дистрибутива операционной системы, а также поддержкой русского языка, возможностью проверки диска на BAD-блоки и многое другое.
WinSetupFromUSB
Данный инструмент – эффективный способ создать флешку с любой версией Windows, однако, программа явно не рассчитала на новичков, о чем говорит ее высокая функциональность. В то же время это один из лучших инструментов для создания загрузочных и мультизагрузочных носителей, который распространяется абсолютно бесплатно.
WinToFlash
Возвращаясь к простым утилитам для создания USB-накопителей с ОС Windows, нельзя не упомянуть о простой и полностью бесплатной программе WinToFlash. Несмотря на достаточно высокую функциональность, интерфейс приложения построен таким образом, чтобы пользователь без лишних вопросов смог приступить к работе и создать загрузочную флешку.
WiNToBootic
Чрезвычайно простая программа для создания накопителя с образом Windows XP и выше. Приложение отличается минимумом настроек, позволяя лишь указать съемный носитель и файл образа с дистрибутивом операционной системы, после чего сразу начнется непосредственно сам процесс создания загрузочного носителя, который займет всего несколько минут.
UNetbootin
Операционной системой Linux начинают интересоваться все больше пользователей: она совершенно непохожа на ОС Windows, имеет гораздо больше возможностей, а также распространяется абсолютно бесплатно. Если вы хотите установить на свой компьютер ОС Linux, то утилита UNetbootin станет отличным выбором. Данный инструмент имеет базовую функциональность, но при этом позволяет загружать дистрибутивы Linux прямо в главном окне, в связи с чем ее смело можно рекомендовать начинающим пользователям.
Universal USB Installer
Еще одна утилита, направленная на создание загрузочных носителей с дистрибутивом ОС Linux.
Как и в UNetbootin, данный инструмент позволяет загружать любой дистрибутив Linux прямо в главном окне (или использовать ранее загруженный образ). В принципе, на этом возможности программы заканчиваются, делая ее отличным инструментов для тех пользователей, кто впервые решил попробовать ОС Linux.
Linux Live USB Creator
В отличие от Unetbootin и Universal USB Installer, данное приложение – уже куда более интересный инструмент для создания носителя для установки ОС Linux. Помимо возможности загрузки дистрибутива ОС прямо в окне программы, стоит выделить возможность запуска Linux из-под Windows. Для этого на флешку будет записан не только образ операционной системы, но и загружены файлы виртуальной машины VirtualBox, позволяя запускать Linux в Windows прямо с накопителя.
DAEMON Tools Ultra
DAEMON Tools Ultra – популярное программное решение для обширной работы с образами. Одной из возможностей приложения является, конечно, возможность создания загрузочных флешек, причем поддерживаются как дистрибутивы ОС Windows, так и Linux. Единственный нюанс – программа является платной, но с бесплатным пробным периодом.
Возвращаясь к теме утилит для работы с дистрибутивами ОС Windows, стоит отметить простую и полностью бесплатную утилиту PeToUSB, которая отлично себя зарекомендовала в работе со старыми версиями данной операционной системы. Стоит отметить, что если вы осуществляете создание загрузочной флешки уже с современными версиями Windows (начиная с 7-ой), тогда стоит обратить свое внимание на альтернативные варианты, например, WinToFlash.
Win32 Disk Imager
Данный инструмент, в отличие, например, от WiNToBootic, является не только инструментом для формирования накопителя, но и отличным выбором для создания резервных копий данных с последующим их восстановлением. Единственный нюанс программы – она работает лишь с образами формата IMG, а как известно, большинство дистрибутивов операционных систем распространяются в популярном формате ISO.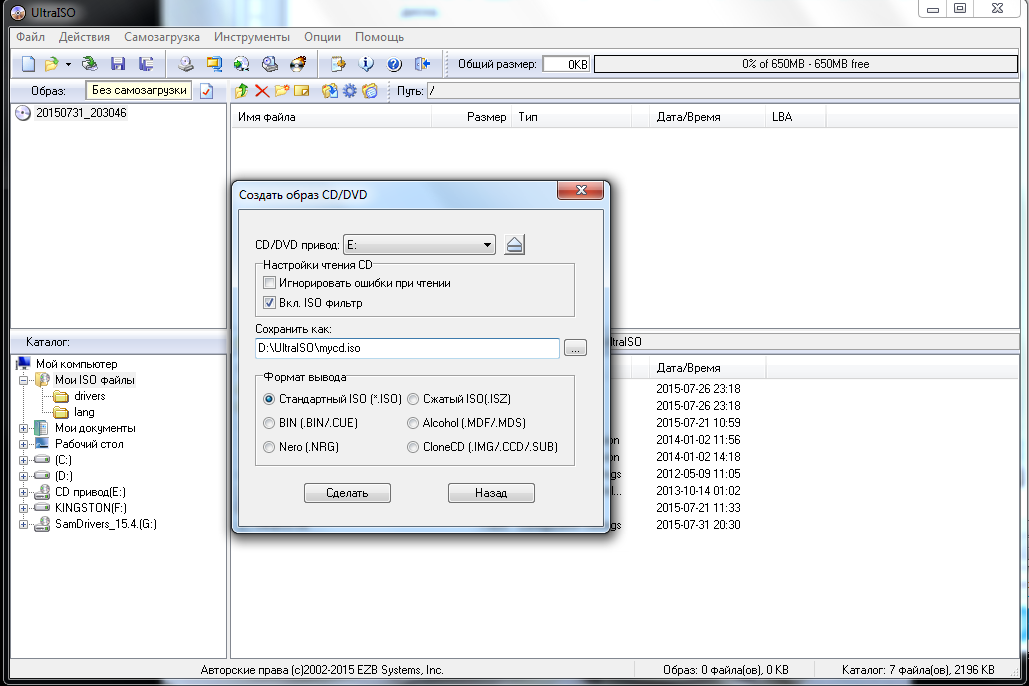
Бутлер – бесплатное решение для создания мультизагрузочного накопителя с ОС Windows. Среди особенностей программы стоит выделить понятный интерфейс (которым не может похвастаться утилита WinSetupFromUSB), управление командами (например, чтобы сразу выставить флешку в качестве основного загрузочного устройства), а также возможностью настроить дизайн меню.
И напоследок нельзя не упомянуть о наиболее популярной программе не только для создания загрузочных носителей, но и для работы с прожигом дисков, создания и конвертирования образов и другое – это UltraISO. Данный инструмент обладает отличной функциональностью, но в то же время позволит легко и быстро создать флешку для установки как ОС Windows, так и Linux.
И в заключение. Сегодня мы рассмотрели основные утилиты для создания загрузочных USB-носителей. Каждая программа обладает своими достоинствами и недостатками, в связи с чем что-то конкретное посоветовать достаточно трудно. Надеемся, с помощью данной статьи вы смогли определиться со своим выбором.
Отблагодарите автора, поделитесь статьей в социальных сетях.
Создание загрузочной флэшки и CD Windows 10
Приветствую всех! Тема очень актуальна так как все больше пользователей переходят на более совершенную и быструю операционную систему Windows 10. Но к сожалению далеко не все совершенствуют свои навыки и способы создания загрузочных носителей таких как флэш накопитель или CD. В итоге получают испорченные болванки и затраченное в пустую время на перезапись установочной флэшки. Сегодня хотелось бы рассмотреть рабочие, а главное легальные и абсолютно бесплатные способы создания загрузочного носителя Windows 10. Почему бесплатного и легального, потому что многие статьи и видео предлагают способ создания загрузочного CD или флэш с помощью Ultra ISO, как известно программа платная и далеко не все крякнутые версии адекватно выполняют свои задачи.
Создание загрузочной флэшки или CD Windows 10, с помощью бесплатной утилиты Microsoft
Очень простой способ не требует абсолютно никаких познаний и навыков создания загрузочных носителей. Но есть два «НО», должна быть хорошая скорость интернета, при низкой скорости интернет соединения, процесс может затянуться на часы, а в некоторых случаях после долгого ожидания завершиться ошибкой создания.
Но есть два «НО», должна быть хорошая скорость интернета, при низкой скорости интернет соединения, процесс может затянуться на часы, а в некоторых случаях после долгого ожидания завершиться ошибкой создания.
Второй причиной сбоя может стать установленный антивирус. Если вы создаете загрузочный носитель на Windows 7 с установленным защитником Microsoft Security Essentials, то настоятельно рекомендуем отключить в настройках защиту в реальном времени, потому что в ряде случаев даже он может стать причиной сбоя записи на носитель, выдав ошибку в самом конце, что вдвойне досадно.
Итак, скорость проверили, антивирус выключили переходим к подготовке носителей. Для создания загрузочной флэшки понадобится накопитель не менее 4GB, перед запуском утилиты рекомендуем отформатировать носитель, предварительно перенеся с него все нужные файлы, так как форматирование их удалит.
CD должен быть объемом 4,7GB, чистый.
После приготовлений переходим на сайт Майкрософт https://www.microsoft.com/ru-RU/software-download/windows10 и скачиваем средство создания носителя. Далее все элементарно.
Запускаем утилиту
Принимаем условия лицензионного соглашения
Выбрать требуемую версию и разрядность операционной системы
Последний шаг — указать, что вам требуется USB-устройство, выбрать подключенную флешку и дождаться завершения загрузки и записи файлов дистрибутива Windows 10 на ваш USB-накопитель.
Выбираем: «Создать установочный носитель», после чего нам будет предложен выбор носителя, выбираем заранее подготовленный носитель и жмем далее.
Созданее загрузочного диска или флэшки займет некоторое время, если быть точнее, то изначально утилита скачивает и разворачивает файлы и только после этого предложит вам действие — записать диск с помощью штатной программы записи дисков или же выбор флэшки(повторно).
Если с Диском все будет понятно, CD ROM начнет характерно шуметь, то с флэшкой все иначе. Создание загрузочной флэшки происходит одновременно со скачиванием и распаковкой файлов, и когда вам предложат повторно выбрать носитель, то программа по английски сворачивается, что у многих пользователей вызывает ощущения сбоя записи. На самом деле все уже создано и для того, чтобы удостоверится в это достаточно открыть флэшку и убедится, что все установочные файлы на месте.
На самом деле все уже создано и для того, чтобы удостоверится в это достаточно открыть флэшку и убедится, что все установочные файлы на месте.
При скоростном подключении и компьютере средней мощности создание CD занимает минут 20, флэшки немного дольше.
После этого носителю полностью готовы к загрузке и установке операционной системы. Если вам позволяет скорость интернета, то очень рекомендую использовать данный способ для создания загрузочного носителя, так как такой способ обеспечивает в 99% случаев отличный результат.
Создание загрузочной флэшки или CD Windows 10 с помощью Rufus
Второй бесплатной утилитой является Rufus. Данный способ будет полезен когда у вас уже имеется скачанный установочный образ Windows. Программа изначально создавалась для создания загрузочных носителей, поэтому имеет довольно простой интерфейс и не потребует от вас много настроек.
Если ваш компьютер или ноутбук не имеет UEFI (то есть у вас обычный БИОС) или по какой-то иной причине предыдущий способ не подошел, Rufus — отличная программа (и на русском языке), чтобы быстро сделать загрузочную USB флешку или CD для установки Windows 10.
В программе достаточно выбрать USB-накопитель в пункте «Устройство», отметить пункт «Создать загрузочный диск» и выбрать «ISO-образ» в списке. После чего, нажав по кнопке с изображением привода компакт-дисков, указать путь к образу Windows 10.
Также следует обратить внимание на выбор пункта в «Схема раздела и тип системного интерфейса». В общем случае, при выборе следует исходить из следующего:
- Для компьютеров с обычным БИОС выбираем «MBR для компьютеров с BIOS или UEFI-CSM».
- Для компьютеров с UEFI — GPT для компьютеров с UEFI.
После этого достаточно нажать «Старт» и дождаться завершения копирования файлов на флешку или CD.
Рассмотренные способы являются самыми простыми и удобными в использовании, при этом требуют минимум времени для настройки и создания носителя. Есть еще разные способы, которые тянуться еще от времен создания образа XP, эти способы думаю уже отжили свое и пора от них отказываться.
Есть еще разные способы, которые тянуться еще от времен создания образа XP, эти способы думаю уже отжили свое и пора от них отказываться.
В обоих случаях вы получаете полноценный установочный CD или флэшку, от вас потребуется только выбрать загрузку с CD или флэшки в Boot Menu и следовать подсказкам установщика.
После установки активируете и наслаждаетесь чистой ОС. Если у вас еще нет лицензионного ключа, то можете заказать на нашем сайте. Ключи Windows 10 PRO и Home по дешевым ценам. Для заказа достаточно заполнить форму по ссылке https://ddr5.ru/licenzionnyy-klyuch-windows-10/. Надеюсь, что не стоит объяснять те преимущества, которые вы получаете, при полноценной активации Windows.
Вас могут заинтересовать:
Создайте загрузочную флешку для установки Windows
Прежде чем начать
Чтобы установить Windows 10 Education Edition из IUware, или если у вас есть установочный диск Windows 8.x, но на вашем компьютере нет оптического (CD / DVD) привода, вы можете создать загрузочную флешку для установки.
Примечание:
На компьютере под управлением Windows вы можете использовать инструмент от Microsoft или программное обеспечение Rufus; использовать инструмент Microsoft, как правило, проще, в то время как Rufus имеет некоторые дополнительные функции.
Что вам понадобится
Для завершения вам потребуется:
- Компьютер под управлением Windows или macOS, подключенный к Интернету.
- Флэш-накопитель не менее 8 ГБ свободного места
Предупреждение:
Описанный ниже процесс удалит все данные, находящиеся в данный момент на вашей флешке. Обязательно сделайте резервную копию данных вашего флеш-накопителя в другом месте хранения, прежде чем продолжить.
- Действительный ключ продукта, прилагаемый к программному обеспечению Windows.Для Windows 10 это будет доступно в IUware.
 Для Windows 8.x это будет с купленным вами диском.
Для Windows 8.x это будет с купленным вами диском.
Вставьте флешку перед началом.
Создайте загрузочную установочную флешку для Windows 10 для образовательных учреждений
Предупреждение:
Этот процесс удалит все, что сохранено на вашей флешке. Прежде чем выполнять эти шаги, сохраните все, что хотите.
- Перейдите в Windows 10 Education на IUware и выберите 32-разрядную или 64-разрядную версию.Прочтите и примите условия, а затем нажмите. Скопируйте ключ продукта, чтобы использовать его позже.
- Загрузите и запустите Academic Media Creation Tool. Примите условия лицензии, выберите и щелкните.
- В ответ на запрос «Выберите язык, архитектуру и выпуск» оставьте значения по умолчанию.
- Чтобы инструмент Microsoft создал вашу загрузочную флешку, убедитесь, что флешка подключена к , выберите и щелкните.
Если вы планируете использовать вместо этого Rufus, выберите и щелкните.Это сохранит файл
.isoна вашем компьютере; затем, чтобы использовать Rufus и ваш файл.isoдля создания загрузочной установочной флэш-памяти, следуйте приведенным ниже инструкциям.
Создайте загрузочную установочную флешку для Windows 8.1
См. Рекомендуемые операционные системы Windows на IU.
Скачать Windows 8.1
- Перейдите к загрузке образа диска Windows 8.1 (файл ISO).
- В раскрывающемся меню выберите и щелкните.
- Выберите нужный язык и щелкните.
- Выберите или (рекомендуется, если машина, на которую вы устанавливаете, не поддерживает это), и загрузите образ диска.
Теперь вы можете использовать файл .iso для создания загрузочного установочного флеш-накопителя Windows 8.1 с помощью инструмента Windows или Rufus.
Создайте загрузочный диск с помощью Windows USB / DVD Download tool
Предупреждение:
Этот процесс удалит все, что сохранено на вашей флешке.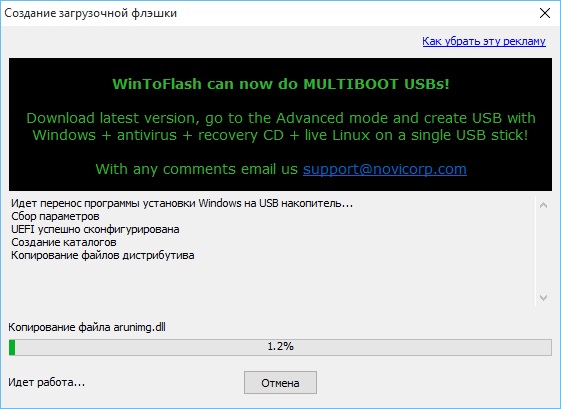 Прежде чем выполнять эти шаги, сохраните все, что хотите.
Прежде чем выполнять эти шаги, сохраните все, что хотите.
Примечание:
Этот метод форматирует флешку с использованием файловой системы NTFS, несовместимой с UEFI (безопасная загрузка). Вам придется отключить безопасную загрузку, если она включена, для загрузки с USB-накопителя, созданного с помощью этого инструмента.
Чтобы создать загрузочную установочную флешку с помощью инструмента Windows:
- Загрузите и установите средство загрузки Windows USB / DVD.Последние четыре буквы каждого файла (до
.exe) представляют язык и регион программы установки. Загрузите тот, который соответствует вашему желаемому языку / местоположению. - Откройте средство загрузки Windows USB / DVD. Инструмент называет себя инструментом более старой версии, но работает для создания носителей Windows 8.1.
- При появлении запроса перейдите к файлу
.iso, выберите его и щелкните. - Когда вас попросят выбрать тип носителя для резервной копии, убедитесь, что флеш-накопитель подключен, а затем выберите.
Вам может быть предложено вставить USB-устройство, даже если флеш-накопитель уже вставлен. Не обращайте на это внимания и выберите USB-устройство, на которое вы будете писать.
- Щелкните. При появлении запроса подтвердите, что хотите стереть флэш-диск.
- Файлы
.isoначнут копироваться на флешку; процесс может занять несколько минут. По завершении закройте мастер, извлеките и извлеките флешку.
Создайте загрузочный диск с помощью Rufus
Чтобы использовать Rufus для создания загрузочного диска, совместимого с UEFI, следуйте приведенным ниже инструкциям.
Используйте Rufus для записи файла
.iso - Скачать Rufus. Rufus — это отдельная программа, не требующая установки.
- Откройте программу Rufus, откуда вы ее загрузили, чтобы запустить ее.
- В раскрывающемся меню выберите USB-накопитель, если он не выбран автоматически.

- В разделе «Выбор загрузки» выберите, если он еще не выбран, а затем щелкните, чтобы выбрать файл
.iso, который вы загрузили. - Оставьте для параметра «Параметр изображения» значение.
- Оставьте для параметра «Схема разделения» значение.
- Для «Целевая система» выберите.
- В разделе «Параметры формата», чтобы убедиться, что флэш-накопитель совместим с UEFI, выберите «Файловая система».
- Чтобы создать флэш-накопитель с запросом «Нажмите любую клавишу для загрузки с USB» при запуске, в параметрах «Расширенный формат» выберите.
- По завершении выбора параметров щелкните. При появлении запроса подтвердите, что хотите стереть флэш-диск.
- Модель
.файлы isoначнут копироваться на флешку; процесс может занять несколько минут. Когда Rufus будет готов, закройте программу, извлеките и извлеките флешку.
Создание загрузочной установочной флешки на компьютере с macOS
Примечание:
В macOS возможность создания флэш-накопителя Windows появляется только в том случае, если на компьютере нет оптического привода. Если на вашем Mac есть оптический привод, этот параметр будет либо отсутствовать, либо выделен серым цветом.
- В Finder откройте папку, а затем.
- Откройте, а затем щелкните. На следующем экране должен появиться список опций.
- UITS рекомендует сначала установить установщик USB-накопителя. Вам не нужно сейчас устанавливать Windows или загружать вспомогательное программное обеспечение, так как позже будет проще сделать и то, и другое. Продолжать:
- Убедитесь, что USB-накопитель, на который вы будете записывать, подключен.
- Снимите флажки с опций и.
- Проверьте и щелкните.
- Ваш USB-накопитель должен быть указан в области «Целевой диск». Используйте для перехода к файлу
.iso; после выбора щелкните.
- При появлении запроса подтвердите свое действие и / или введите пароль администратора. Процесс записи файла
.isoна USB-накопитель может занять 20 минут или больше.
Другие ресурсы
Создайте загрузочную флешку для установки Windows
Прежде чем начать
Чтобы установить Windows 10 Education Edition из IUware, или если у вас Windows 8.x, но у вас нет оптического привода (CD / DVD) на вашем компьютере, вы можете создать загрузочную флешку для установки.
Примечание:
На компьютере под управлением Windows вы можете использовать инструмент от Microsoft или программное обеспечение Rufus; использовать инструмент Microsoft, как правило, проще, в то время как Rufus имеет некоторые дополнительные функции.
Что вам понадобится
Для завершения вам потребуется:
- Компьютер под управлением Windows или macOS, подключенный к Интернету.
- Флэш-накопитель не менее 8 ГБ свободного места
Предупреждение:
Описанный ниже процесс удалит все данные, находящиеся в данный момент на вашей флешке. Обязательно сделайте резервную копию данных вашего флеш-накопителя в другом месте хранения, прежде чем продолжить.
- Действительный ключ продукта, прилагаемый к программному обеспечению Windows. Для Windows 10 это будет доступно в IUware. Для Windows 8.x это будет с купленным вами диском.
Вставьте флешку перед началом.
Создайте загрузочную установочную флешку для Windows 10 для образовательных учреждений
Предупреждение:
Этот процесс удалит все, что сохранено на вашей флешке. Прежде чем выполнять эти шаги, сохраните все, что хотите.
- Перейдите в Windows 10 Education на IUware и выберите 32-разрядную или 64-разрядную версию. Прочтите и примите условия, а затем нажмите.
 Скопируйте ключ продукта, чтобы использовать его позже.
Скопируйте ключ продукта, чтобы использовать его позже. - Загрузите и запустите Academic Media Creation Tool.Примите условия лицензии, выберите и щелкните.
- В ответ на запрос «Выберите язык, архитектуру и выпуск» оставьте значения по умолчанию.
- Чтобы инструмент Microsoft создал вашу загрузочную флешку, убедитесь, что флешка подключена к , выберите и щелкните.
Если вы планируете использовать вместо этого Rufus, выберите и щелкните. Это сохранит файл
.isoна вашем компьютере; затем, чтобы использовать Rufus и ваш файл.isoдля создания загрузочной установочной флэш-памяти, следуйте приведенным ниже инструкциям.
Создайте загрузочную установочную флешку для Windows 8.1
См. Рекомендуемые операционные системы Windows на IU.
Скачать Windows 8.1
- Перейдите к загрузке образа диска Windows 8.1 (файл ISO).
- В раскрывающемся меню выберите и щелкните.
- Выберите нужный язык и щелкните.
- Выберите или (рекомендуется, если машина, на которую вы устанавливаете, не поддерживает это), и загрузите образ диска.
Теперь вы можете использовать файл .iso для создания загрузочного установочного флеш-накопителя Windows 8.1 с помощью инструмента Windows или Rufus.
Создайте загрузочный диск с помощью Windows USB / DVD Download tool
Предупреждение:
Этот процесс удалит все, что сохранено на вашей флешке. Прежде чем выполнять эти шаги, сохраните все, что хотите.
Примечание:
Этот метод форматирует флешку с использованием файловой системы NTFS, несовместимой с UEFI (безопасная загрузка).Вам придется отключить безопасную загрузку, если она включена, для загрузки с USB-накопителя, созданного с помощью этого инструмента.
Чтобы создать загрузочную установочную флешку с помощью инструмента Windows:
- Загрузите и установите средство загрузки Windows USB / DVD.
 Последние четыре буквы каждого файла (до
Последние четыре буквы каждого файла (до .exe) представляют язык и регион программы установки. Загрузите тот, который соответствует вашему желаемому языку / местоположению. - Откройте средство загрузки Windows USB / DVD. Инструмент называет себя инструментом более старой версии, но работает в Windows 8.1 медиа создание.
- При появлении запроса перейдите к файлу
.iso, выберите его и щелкните. - Когда вас попросят выбрать тип носителя для резервной копии, убедитесь, что флеш-накопитель подключен, а затем выберите.
Вам может быть предложено вставить USB-устройство, даже если флеш-накопитель уже вставлен. Не обращайте на это внимания и выберите USB-устройство, на которое вы будете писать.
- Щелкните. При появлении запроса подтвердите, что хотите стереть флэш-диск.
- Модель
.файлы isoначнут копироваться на флешку; процесс может занять несколько минут. По завершении закройте мастер, извлеките и извлеките флешку.
Создайте загрузочный диск с помощью Rufus
Чтобы использовать Rufus для создания загрузочного диска, совместимого с UEFI, следуйте приведенным ниже инструкциям.
Используйте Rufus для записи файла
.iso - Скачать Rufus. Rufus — это отдельная программа, не требующая установки.
- Откройте программу Rufus, откуда вы ее загрузили, чтобы запустить ее.
- В раскрывающемся меню выберите USB-накопитель, если он не выбран автоматически.
- В разделе «Выбор загрузки» выберите, если он еще не выбран, а затем щелкните, чтобы выбрать файл
.iso, который вы загрузили. - Оставьте для параметра «Параметр изображения» значение.
- Оставьте для параметра «Схема разделения» значение.
- Для «Целевая система» выберите.
- В разделе «Параметры формата», чтобы убедиться, что флэш-накопитель совместим с UEFI, выберите «Файловая система».

- Чтобы создать флэш-накопитель с запросом «Нажмите любую клавишу для загрузки с USB» при запуске, в параметрах «Расширенный формат» выберите.
- По завершении выбора параметров щелкните. При появлении запроса подтвердите, что хотите стереть флэш-диск.
- Файлы
.isoначнут копироваться на флешку; процесс может занять несколько минут. Когда Rufus будет готов, закройте программу, извлеките и извлеките флешку.
Создание загрузочной установочной флешки на компьютере с macOS
Примечание:
В macOS возможность создания флэш-накопителя Windows появляется только в том случае, если на компьютере нет оптического привода.Если на вашем Mac есть оптический привод, этот параметр будет либо отсутствовать, либо выделен серым цветом.
- В Finder откройте папку, а затем.
- Откройте, а затем щелкните. На следующем экране должен появиться список опций.
- UITS рекомендует сначала установить установщик USB-накопителя. Вам не нужно сейчас устанавливать Windows или загружать вспомогательное программное обеспечение, так как позже будет проще сделать и то, и другое. Продолжать:
- Убедитесь, что USB-накопитель, на который вы будете писать, подключен.
- Снимите флажки с опций и.
- Проверьте и щелкните.
- Ваш USB-накопитель должен быть указан в области «Целевой диск». Используйте для перехода к файлу
.iso; после выбора щелкните. - При появлении запроса подтвердите свое действие и / или введите пароль администратора. Процесс записи файла
.isoна USB-накопитель может занять 20 минут или больше.
Другие ресурсы
Как создать установочный диск Windows или Windows USB
Нам понадобится установочный носитель Windows, чтобы переустановить Windows, установить ОС на новый компьютер или даже взломать пароль администратора Windows. Если у нас его нет, можно быстро, легко и бесплатно создать установочный диск Windows или загрузочный USB-накопитель Windows. Нам просто нужно загрузить ISO-образ Windows, а затем использовать программы Microsoft или бесплатные сторонние приложения.
Если у нас его нет, можно быстро, легко и бесплатно создать установочный диск Windows или загрузочный USB-накопитель Windows. Нам просто нужно загрузить ISO-образ Windows, а затем использовать программы Microsoft или бесплатные сторонние приложения.
Разблокируйте любой международный веб-сайт, просматривайте анонимно и загружайте фильмы и Mp3 с полной безопасностью с CyberGhost, всего за 2,75 доллара в месяц:
Загрузите версию Windows по вашему выбору
Для этого руководства требуется, чтобы у нас уже был ISO-образ Windows.Вы можете получить один для последних версий Windows с помощью следующих руководств:
Как создать загрузочный USB-накопитель для установки Windows
Компакт-диски и DVDеще не умерли, но они на последнем издыхании. USB-накопители имеют меньший размер, большую емкость, более высокую скорость чтения и записи и устойчивы к царапинам.
Итак, зачем создавать установочный диск Windows, если у нас может быть Windows USB? Конечно, при условии, что BIOS нашей материнской платы может загружаться с USB.
Rufus: Самый быстрый способ создать Windows USB
Есть несколько программ, которые мы можем использовать для создания Windows USB из ISO.
Для Windows 8.1 или Windows 10 мы можем создать загрузочный USB-накопитель Windows прямо из Microsoft Media Creation Tool, никаких сторонних приложений не требуется. Он даже пропускает этап загрузки ISO; это настоящее универсальное решение.
Если, однако, мы уже загрузили Windows как ISO или хотим создать Windows 7 USB, Rufus — одно из лучших приложений для создания Windows USB любой версии.Последнюю версию можно найти по адресу https://rufus.akeo.ie/downloads/.
Интерфейс программы кажется немного загроможденным и несколько старомодным, но пользоваться им просто.
Rufus также утверждает, что он намного быстрее своих конкурентов по сравнению с тем же ISO и USB-накопителем.
Создание загрузочного USB-накопителя Windows с помощью Rufus
Чтобы создать загрузочный USB-накопитель Windows, нам просто нужно убедиться, что мы выбрали нашу USB-флешку в поле «Устройство» и ее емкость не менее 4ГБ.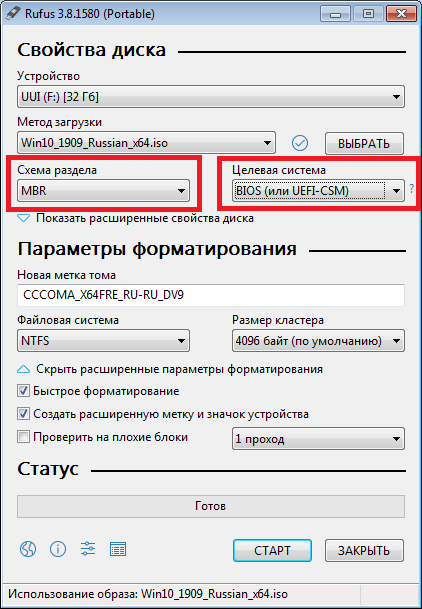
Если мы используем ISO-образ Windows 10, который содержит одновременно версии x86 и x64, нам понадобится флэш-накопитель емкостью не менее 8 ГБ. Большинство других версий Windows поместятся на флеш-накопитель емкостью 4 ГБ.
Для установочного USB-устройства Windows 7 оптимальным вариантом является схема разделов MBR для BIOS или UEFI.
Если мы устанавливаем Windows 8.1 или Windows 10 в системе UEFI с диском GPT, мы должны выбрать «схему разделов GPT для UEFI».
После этого щелкаем значок диска и выбираем образ ISO.
Rufus автоматически изменит файловую систему на NTFS, что является необходимым условием для создания Windows USB. Это также изменит метку тома на ESD-ISO.
Нам не нужно делать ничего особенного, чтобы сделать USB загрузочным, изменить какие-либо настройки или проверить какие-либо параметры. Если мы используем ISO-образы Microsoft / Digital River, по умолчанию он будет загрузочным.
Все способы загрузки ISO-образов Windows 7, легально и бесплатно
Наконец, мы нажимаем «Пуск».«Rufus предупредит нас, что он уничтожит все данные, уже находящиеся на флеш-накопителе.
Если у нас нет данных на USB-флешке или нас не интересуют файлы, мы продолжаем с« ОК ».
В зависимости от скорости флэш-накопителя и версии USB подготовка USB-накопителя Windows займет несколько минут.
На старом и медленном накопителе USB 2.0 процесс занял более 23 минут.
При использовании быстрого Привод USB 3.0 с тем же ISO в той же системе закончился примерно за две с половиной минуты.
Не забудьте безопасно извлечь USB
Чтобы свести к минимуму вероятность повреждения, рекомендуется безопасно извлечь USB. Поврежденные данные никогда не приносят удовольствия, но особенно плохо на USB-накопителе Windows.
Как создать установочный диск Windows
Если на нашем ПК установлена материнская плата, выпущенная более 10 лет назад, возможно, она не может загрузиться с Windows USB. В этом случае наиболее совместимым решением будет установочный диск Windows.
В этом случае наиболее совместимым решением будет установочный диск Windows.
Что лучше всего, так это то, что Windows 7, Windows 8 и Windows 10 могут создавать установочный диск Windows из ISO без каких-либо сторонних программ.
Нам просто нужно щелкнуть правой кнопкой мыши по ISO и выбрать опцию «Записать образ диска».
Затем просто выберите наш привод DVD-R — в котором у нас должен быть пустой DVD-R или DVD-RW — и нажмите «Записать».
При желании мы можем установить флажок «Проверить диск после записи», чтобы убедиться, что установочный диск Windows был создан правильно и не имеет повреждений или каких-либо других проблем.
Как и в случае с USB, нам не нужно делать ничего особенного, чтобы DVD был загрузочным.С официальными ISO-образами он будет загрузочным по умолчанию.
Как загрузить наш компьютер с установочного диска Windows или Windows USB
Подробные инструкции по загрузке с установочного носителя Windows см. В нашем руководстве:
Измените порядок загрузки на загрузку с USB или DVD в BIOS / UEFI
Предпочитаете ли вы другие методы создания установочного носителя Windows?
Есть много приложений, которые мы можем использовать для создания загрузочного USB-накопителя Windows или записи ISO-образа Windows на DVD.
Если вы предпочитаете другие приложения, оставьте нам комментарий, чтобы помочь остальным нашим читателям с их выбором.
Support PCsteps
Хотите поддержать PCsteps, чтобы мы могли публиковать высококачественные статьи в течение недели?
Вы можете лайкнуть нашу страницу в Facebook, поделиться этим постом с друзьями и выбрать наши партнерские ссылки для покупок на Amazon.com или Newegg.
Если вы предпочитаете покупки в Китае, мы сотрудничаем с крупнейшими международными интернет-магазинами:
Создание загрузочного USB-накопителя для Vista / Windows 7 — блог Кевина
РЕДАКТИРОВАТЬ 2009/12/11: Microsoft Предоставляет инструмент для этого — Windows 7 USB / DVD Download Tool.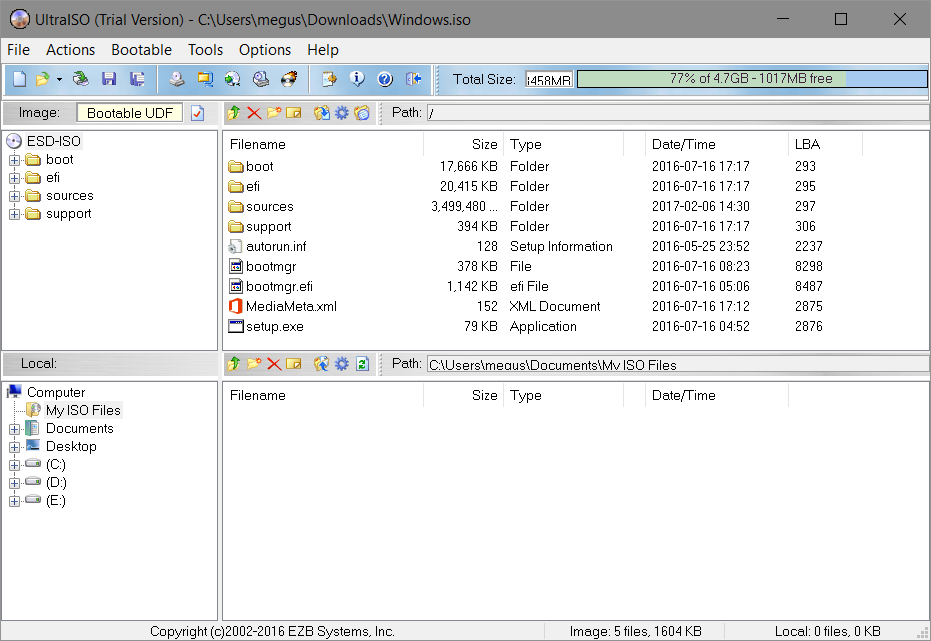 См. Справку Microsoft Store по ISO-Tool (http://store.microsoft.com/Help/ISO-Tool).
См. Справку Microsoft Store по ISO-Tool (http://store.microsoft.com/Help/ISO-Tool).
Я удивился, обнаружив, что существует очень мало очень простых руководств по созданию загрузочного USB-накопителя / ручки / флешки для установки Vista и / или Windows 7. Я собрал следующее из VistaPCGuy и другого источника, который сейчас не помню.
Это пошаговое руководство по созданию загрузочного USB-накопителя для установки ОС Vista или Windows 7. Эти инструкции предполагают, что у вас есть компьютер с установленной Windows Vista.
Требуется:
- Флэш-накопитель USB (4 ГБ +)
- Диск с ОС Microsoft (Vista / Windows 7)
- Компьютер под управлением Vista / Windows 7
Шаг 1. Отформатируйте диск
Здесь вы можете использовать командную строку для правильного форматирования диска с помощью утилиты diskpart . [Имейте в виду: это сотрет все на вашем диске. Будьте осторожны.]
- Подключите USB-накопитель
- Откройте командную строку от имени администратора (щелкните правой кнопкой мыши «Пуск»> «Все программы»> «Стандартные»> «Командная строка» и выберите «Запуск от имени администратора».
- Найдите номер вашего USB-накопителя, введя в окно командной строки следующее:
diskpart
list disk
Будет указан номер вашего USB-накопителя.Это понадобится вам на следующем шаге. Предположим, что USB-накопитель — это диск 1. - Отформатируйте диск, введя следующие инструкции в том же окне. Замените цифру «1» на номер вашего диска, указанный ниже.
выбрать диск 1
очистить
создать основной раздел
выбрать раздел 1
активный
формат fs = NTFS
назначить
выйти
Когда это будет сделано, у вас будет отформатированный USB-накопитель, готовый к загрузке.
Шаг 2. Сделайте диск загрузочным
Затем мы воспользуемся утилитой bootsect , которая поставляется с диска Vista или Windows 7, чтобы сделать флешку загрузочной. В том же командном окне, которое вы использовали на шаге 1:
В том же командном окне, которое вы использовали на шаге 1:
- Вставьте DVD с Windows Vista / 7 в привод.
- Измените каталог на загрузочный каталог DVD, где находится bootsect :
d:
cd d: \ boot - Используйте bootsect , чтобы установить USB в качестве загрузочного диска NTFS, подготовленного для образа Vista / 7. Я предполагаю, что ваш USB-накопитель был помечен компьютером как диск G: \:
bootsect / nt60 g: - Теперь вы можете закрыть окно командной строки, на этом мы закончили.
Шаг 3. Скопируйте установочный DVD на USB-накопитель
Самый простой способ — использовать проводник Windows, чтобы скопировать все файлы с вашего DVD на отформатированную флешку. После того, как вы скопировали все файлы на диск, вы готовы к работе.
Шаг 4. Настройте BIOS на загрузку с USB.
Здесь вы можете действовать самостоятельно, поскольку все компьютеры индивидуальны. Большинство BIOS позволяют нажать клавишу при загрузке и выбрать вариант загрузки.
Я использовал эти инструкции, чтобы загрузить на свой новый ноутбук Dell Mini 9 Windows 7 (биты PDC).HTH.
Как установить Windows 10 на USB-накопитель с помощью Microsoft Media Creation Tool
Создать USB-накопитель с установочным носителем Windows 10 очень просто благодаря Microsoft Media Creation Tool. С подготовленным USB-накопителем вы можете установить последнюю версию Windows на новый компьютер или иметь установочный диск наготове на случай, если ваша текущая установка выйдет из строя.
Однако, если вы никогда не использовали Media Creation Tool, даже этот простой процесс может оказаться немного утомительным.Вот пошаговое руководство по созданию USB-накопителя Windows 10 с помощью Media Creation Tool.
Ян Пол / IDG Первое, что вам нужно сделать, это зайти на специальный веб-сайт Microsoft для загрузки Windows 10 и нажать Загрузить инструмент сейчас , чтобы получить средство создания мультимедиа.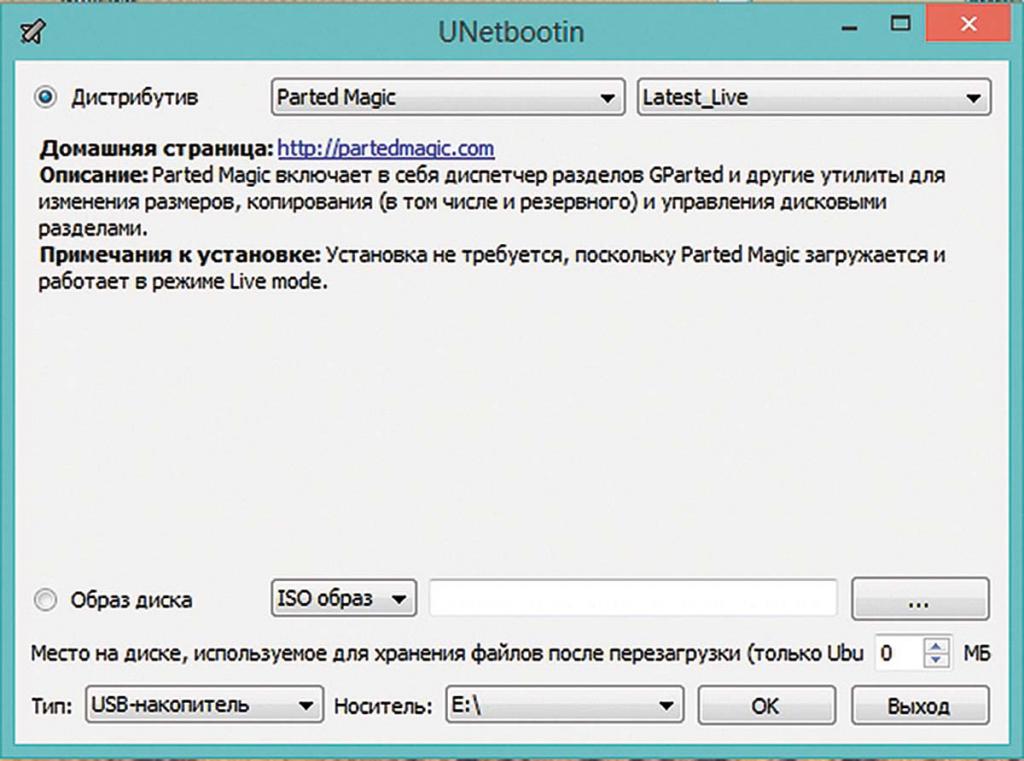 Теперь самое время вставить USB-накопитель, который вы хотите использовать в качестве установочного носителя. Он должен быть размером не менее 5 ГБ (в инструменте вы увидите «4 ГБ», но Microsoft подтвердила большее число) и убедитесь, что вы знаете, какая буква диска назначена ему (D, E, F и т. Д.)) после подключения.
Теперь самое время вставить USB-накопитель, который вы хотите использовать в качестве установочного носителя. Он должен быть размером не менее 5 ГБ (в инструменте вы увидите «4 ГБ», но Microsoft подтвердила большее число) и убедитесь, что вы знаете, какая буква диска назначена ему (D, E, F и т. Д.)) после подключения.
После загрузки инструмента дважды щелкните файл MediaCreationTool.exe, чтобы запустить его. После ознакомления с лицензионным соглашением у вас будет возможность обновить текущий компьютер или создать установочный носитель. Нам нужно последнее, поэтому выберите переключатель с надписью Создать установочный носитель (USB-накопитель, DVD или файл ISO) для другого ПК и нажмите Далее .
Ян Пол / IDGПо умолчанию Media Creation Tool загружает ту же версию Windows, что и на ПК, который вы используете в данный момент.Если все в порядке, нажмите Далее .
Ян Пол / IDGЕсли вам нужно изменить что-либо, например язык по умолчанию, выпуск Windows 10 (Home или Pro) или архитектуру (32- или 64-разрядную), снимите флажок с надписью Используйте рекомендуемые варианты для этого ПК . Большинство пользователей, вероятно, должны будут внести изменения в архитектуру. Например, если вы попытаетесь обновить 32-разрядный компьютер с 64-разрядной версией Windows, это не сработает. После внесения необходимых изменений нажмите Далее .
Ян Пол / IDGТеперь вам нужно решить, хотите ли вы создать установочный носитель или просто загрузить файл ISO. Мы хотим создать USB-накопитель, поэтому выберите этот переключатель и нажмите Далее .
Ян Пол / IDG На следующем экране вам будет предложено выбрать USB-накопитель, который вы хотите использовать. Убедитесь, что вы знаете правильную букву диска, как упоминалось ранее. Выберите его, чтобы он был выделен (диск «D» выбран в случае, показанном здесь), и нажмите Далее .
Теперь Media Creation Tool начнет загрузку Windows 10 на ваш компьютер. После загрузки инструмент поместит Windows 10 на USB-накопитель. После этого ваш диск будет готов. Затем нажмите Finish , дайте инструменту очиститься и отключите USB-накопитель.
Примечание. Когда вы покупаете что-то после перехода по ссылкам в наших статьях, мы можем получить небольшую комиссию.Прочтите нашу политику в отношении партнерских ссылок для получения более подробной информации.Запрошенная страница не найдена!
EasyUEFI — Запрошенная страница не найдена!РЕКОМЕНДАЦИИ ПО ГОРЯЧИМ ПРОДУКТАМ Более 10 000 000 замечательных пользователей
Hasleo WinToUSB
БЕСПЛАТНО и мощное программное обеспечение Windows To Go Creator, которое позволяет вам устанавливать или клонировать Windows на USB-накопитель в качестве портативного Windows, и вы можете использовать его для создания установочного USB-накопителя Windows.
УЗНАТЬ БОЛЬШЕHasleo Disk Clone
Совершенно бесплатно Программное обеспечение для миграции Windows и клонирования дисков / разделов, которое может помочь вам перенести Windows на другой диск, клонировать один диск на другой или клонировать один раздел в другое место.
УЗНАТЬ БОЛЬШЕHasleo BitLocker Anywhere
Лучшее решение BitLocker для Windows, Linux и Mac OS позволяет шифровать том с помощью BitLocker, расшифровывать, монтировать, читать и записывать зашифрованный том BitLocker в операционных системах.
УЗНАТЬ БОЛЬШЕHasleo WinToHDD
БЕСПЛАТНО и универсальный инструмент развертывания Windows, который позволяет устанавливать, переустанавливать Windows без использования компакт-диска, DVD или USB-накопителя или клонировать текущую установку Windows на другой диск.
УЗНАТЬ БОЛЬШЕ
- Гарантия возврата денег 30 дней
- Защищенные транзакции
- Нам доверяют миллионы
- Бесплатная техническая поддержка
Установите Windows 10 с USB-накопителя
Я пишу это, потому что по какой-то причине я никогда не могу вспомнить, как использовать Diskpart .А кто больше пользуется DVD? Загрузите ISO-образ предварительной версии Windows 10 отсюда: http://windows.microsoft.com/en-us/windows/preview
ступеней
1. Вставьте USB-накопитель размером не менее 4 ГБ
2. Откройте командную строку от имени администратора
Нажмите Windows Key , введите cmd и нажмите Ctrl + Shift + Enter . Это заставит его открыть как администратор.
3. Запустите
diskpart Это откроет и запустит утилиту командной строки Diskpart , которая позволяет управлять дисками, разделами и томами.
C: \ Windows \ system32> diskpart
4. Запустите
диск со списком Это список всех дисков в вашей системе. Вы увидите что-то похожее на это:
DISKPART> список дисков
Диск ### Статус Размер Free Dyn Gpt
-------- ------------- ------- ------- --- ---
Диск 0 Онлайн 238 ГБ 0 B
Диск 1 Онлайн 465 ГБ 0 B
Диск 2 Онлайн 29 ГБ 0 B
5.Выберите флешку, запустив
выберите диск # Найдите элемент, соответствующий вашей флешке, и выберите диск. В приведенном выше примере мой флеш-накопитель — это диск 2, поэтому я запускаю:
DISKPART> выберите диск 2
Диск 2 теперь является выбранным диском.
6. Выполнить
очистить ВНИМАНИЕ: При этом удаляются все данные на вашем диске
Команда clean помечает все данные на диске как удаленные и, следовательно, удаляет все разделы и тома.Убедитесь, что вы хотите это сделать! Если уверены, запустите:
DISKPART> очистить
7. Создайте раздел
DISKPART> создать первичный раздел
8. Выберите новый раздел
Поскольку мы знаем, что существует только один раздел, мы можем просто запустить это:
DISKPART> выбрать раздел 1
Без проверки номера раздела. Если вам действительно интересно, запустите list partition , чтобы проверить.
9. Отформатируйте раздел
Для форматирования воспользуемся файловой системой NTFS и запустим быстрое форматирование:
DISKPART> формат fs = ntfs quick
10. Установить текущий раздел как Активный
Пробег:
DISKPART> активный
11. Закройте diskpart
. Запуск , выход . Это приведет к выходу из diskpart, но оставит командное окно открытым.
12. Установите ISO
Используйте Virtual CloneDrive или аналогичный.
13. Перейдите к смонтированному образу и установите загрузочный сектор
. Мой ISO смонтирован как G: \ , поэтому я перейду к G: \ boot и запустил:
C: Windowssystem32> G:
G: \> cd boot
G: \ boot> bootsect.exe / nt60 E:
Где E: \ в данном случае — буква моей флешки.
14. Скопируйте все содержимое ISO на флешку
Вы можете сделать это либо из Windows, используя Ctrl + C + Ctrl + V , либо из командной строки, используя xcopy .
G: \> xcopy g: \ *. * E: \ / E / H / F
/ E копирует все подпапки, / H копирует все скрытые файлы, а / F отображает имена всех исходных и конечных файлов при копировании.


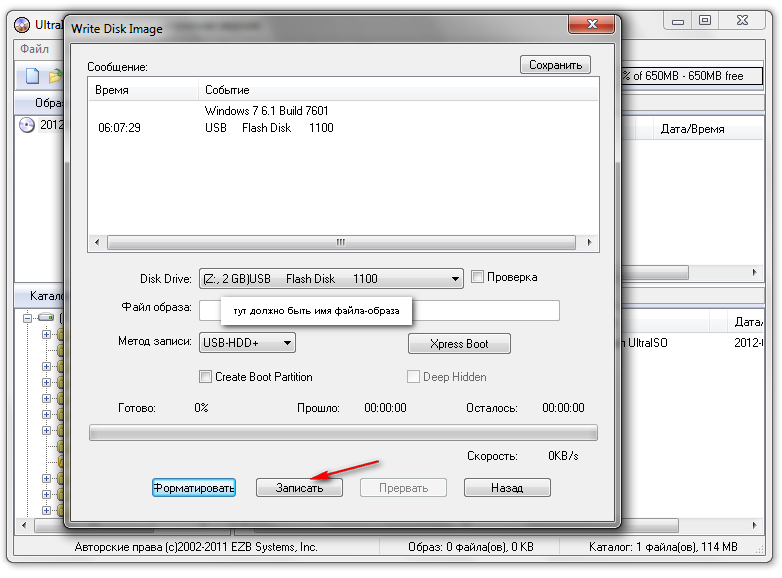 Для Windows 8.x это будет с купленным вами диском.
Для Windows 8.x это будет с купленным вами диском.
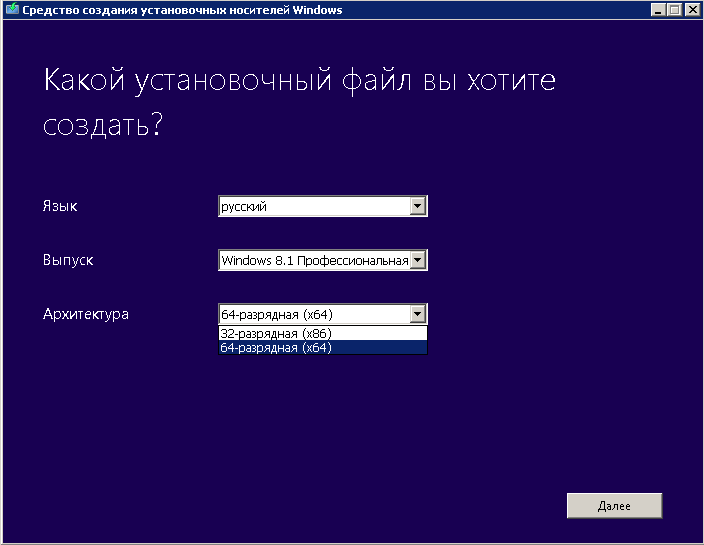
 Скопируйте ключ продукта, чтобы использовать его позже.
Скопируйте ключ продукта, чтобы использовать его позже.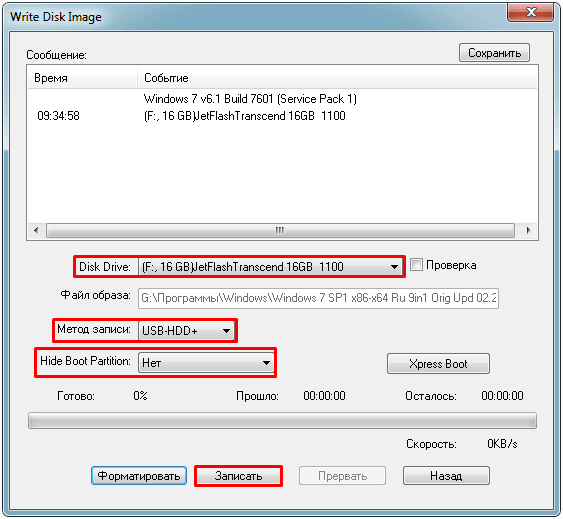 Последние четыре буквы каждого файла (до
Последние четыре буквы каждого файла (до