Как в ворде выйти из режима редактирования
В программе Ворд любой версии существует специальная опция, позволяющая вносить изменения и редактировать тексты, не меняя их содержания. Иными словами, режим правки позволяет показать ошибки, не исправляя их.
Зачем нужен режим правки?
Режим правки позволит увидеть новые данные, которые внесены коллегами или самим пользователем в документ. Предложения, отдельные абзацы можно посмотреть и удалить, или же применить изменения к ним. При активации рецензирования удаленный текст будет вычеркнут, а внесенный – подчеркнут. Корректировки, проводимые несколькими авторами, выделятся разными оттенками.
Благодаря опции пользователь сможет оставлять комментарии, делать примечания. Затем файл, при необходимости, отправляют другому пользователю, который при желании вносит свои коррективы и пересылает по конечному адресу. По цепочке происходит совместная работа над документом.
При отключенной режима правки новейшие
Если пользователь пожелает, чтобы корректировки обозначались красными метками на полях, нужно нажать на пункт редактирования. Для более точного указания выбирают «все исправления».
Включение режима правки
Если опция корректировки недоступна, то возможно, необходимо отключить защиту документа. Заходят во вкладку Рецензирование и кликают на кнопку Ограничить редактирование. Далее выбирают «
Помимо кнопок на панели, запустить режим редактирования текстового файла можно при помощи сочетания клавиш «CTRL+SHIFT+E».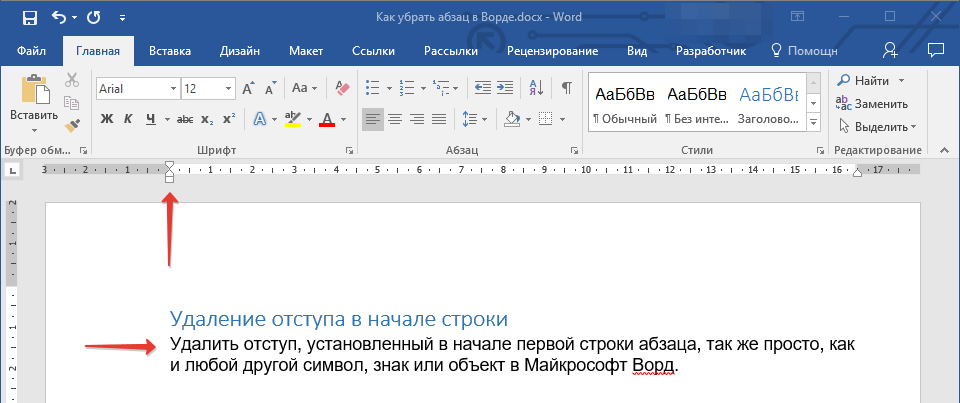
Word 2003
Для запуска режима редактирования в Ворде 2003 нужно зайти в меню «сервис» и кликнуть нужный пункт.
Примечания можно включить в разделе «вставка». Они необходимы для того, чтобы указать на ошибки и неточности.
Вверху появится панель, которая позволит менять сноски,
Для добавления нового примечания к файлу кликают на соответствующую кнопку или выбирают пункт Примечание во вкладке Вставка.
Word 2007
Для активации функции правки в Ворде 2007 необходимо открыть раздел Рецензирование и кликнуть на кнопку Исправления.
Внесенные корректировки будут сохраняться и впоследствии их можно принять или же отказаться с помощью кнопок в разделе Изменения.
Для включения комментариев и примечаний необходимо нажать на вкладку Создать примечания
Word 2013, 2016, 2019
В версиях 2013, 2016 и 2019 годов, Ворд приобрел новые возможности режима правки, которые в прежних документах не использовались. Например, пользователь может активировать запрет на отключение отслеживаний. Также доступно наглядное сравнение нескольких версий документа до внесения правок и после, объединение в один файл.
Для отображения примечаний нужно выделить отрезок текста в редакторе и щелкнуть на кнопку Рецензирование. Вскоре пользователь увидит примечание.
Чтобы увидеть все корректировки, нажимают на кнопку Исправления и не отключают ее.
Чтобы настроить отслеживание поправок
Включение запрета на отключение отслеживания
Новая опция активации запрета на отключение отслеживания позволит физическим способом запретить отключать режим редактирования.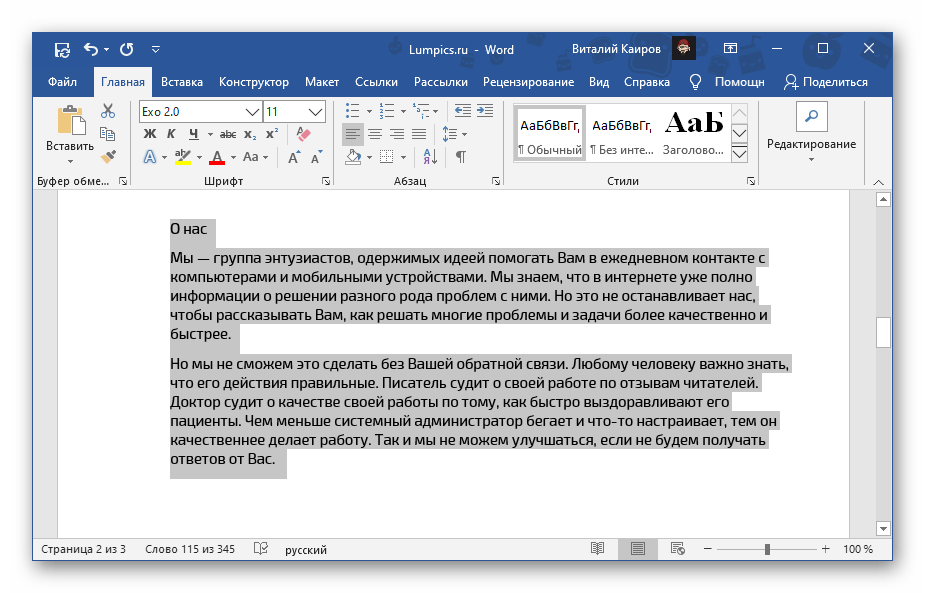 Пользователь сможет сопоставить несколько версий одинакового документа до внесения поправок и после них и соединить некоторые абзацы в одном тексте. Принцип аналогичен включению – заходят в Рецензирование
Пользователь сможет сопоставить несколько версий одинакового документа до внесения поправок и после них и соединить некоторые абзацы в одном тексте. Принцип аналогичен включению – заходят в Рецензирование
Отображение исправлений
Чтобы пользователь мог ознакомиться с нововведениями в документе, нужно перейти в раздел Рецензирование в пункт Запись исправлений. Далее кликнуть на Отобразить для проверки.
Для проверки
Для указания корректировок красными линиями на полях, выбирают раздел редактирования.
Такое решение позволяет увидеть, в какой части документа внесли коррективы. Чтобы переключиться на другой режим, проделывают аналогичные действия.
Все исправления
Вкладка, отражающая исправленные сведения, поможет более точно увидеть все изменения.
Область проверки
Кроме того, пользователь может отобразить область в определенном месте. Для этого заходят во вкладку
Внесение и принятие исправлений
Для принятия корректировок в тексте пользователь заходит во вкладку Рецензирование. В группе Изменения располагаются 2 кнопки – Принять и Отклонить. При нажатии на согласие внесения поправок все данные об изменениях исчезнут, указатель переместится к следующей правке.
Таким способом проходятся по всему тексту для принятия поправок.
Отключение исправлений в Ворде
После отключения режима рецензирования все корректировки, вносимые в текст, перестанут отмечаться. Но уже указанные
Для удаления корректировок нужно использовать кнопки Принять и Отклонить.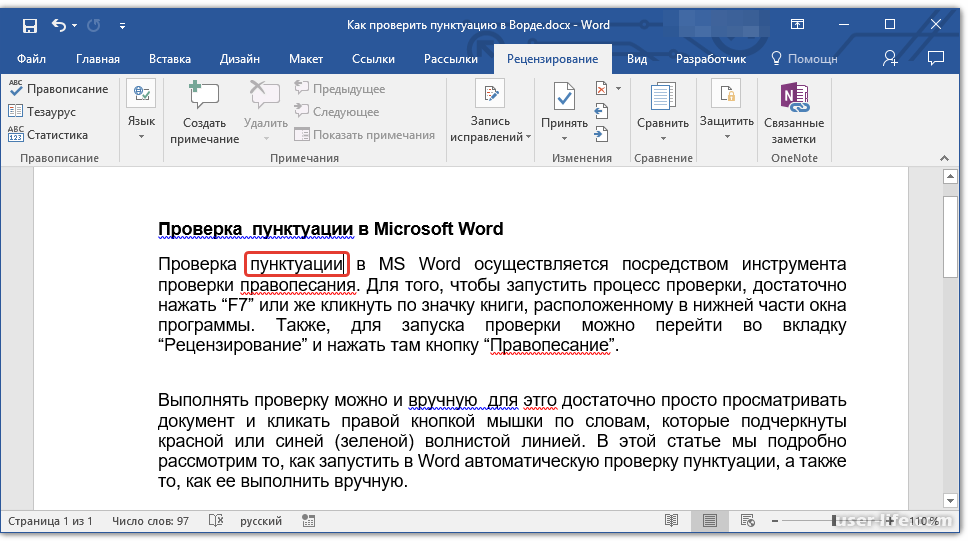 Они расположены во вкладке Рецензирование в группе Изменения.
Они расположены во вкладке Рецензирование в группе Изменения.
Программу редактирования документа можно настроить, зайдя в раздел рецензирование. Все указанные коррективы сохранятся, а вид правки отобразится справа от окна.
Удаление всех записанных изменений в документе выполняется в два этапа: сначала отключите регистрацию изменений, а затем примите или отклоните изменения в документе. В результате вы получите документ, которым можно поделиться с другими пользователями.
Отключение регистрации исправлений
Перейдите к разделу рецензирование > Регистрация изменений.
Удаление записанных изменений
Чтобы окончательно удалить все исправления, принять или отклонить изменения и удалить примечания.
Нажмите кнопку Просмотр , > Далее > принять или отклонить.
Word сохраняет или удаляет изменение, а затем переходит к следующему.
Чтобы одновременно сохранить все изменения, щелкните стрелку под кнопкой пригласите и выберите команду Применить все изменения.
Удаление примечаний
Выберите Примечание и нажмите кнопку проверить > Удалить.
Чтобы удалить сразу все примечания, щелкните примечание, а затем в разделе перейти к рецензированию щелкните стрелку под кнопкой Удалить и выберите команду удалить все примечания в документе.
Совет: Чтобы выполнить финальную проверку, запустите инспектор документов. Это средство проверяет наличие исправлений и примечаний, скрытый текст, личные имена в свойствах и другую информацию. Чтобы запустить инспектор документов, выберите файл > сведения > проверить на наличие проблем > проверить документ.
Отключение регистрации исправлений
Перейдите к разделу рецензирование > Регистрация изменений.
Удаление записанных изменений
Чтобы окончательно удалить все исправления, принять или отклонить изменения и удалить примечания.
Нажмите кнопку Просмотр , > Далее > принять или отклонить.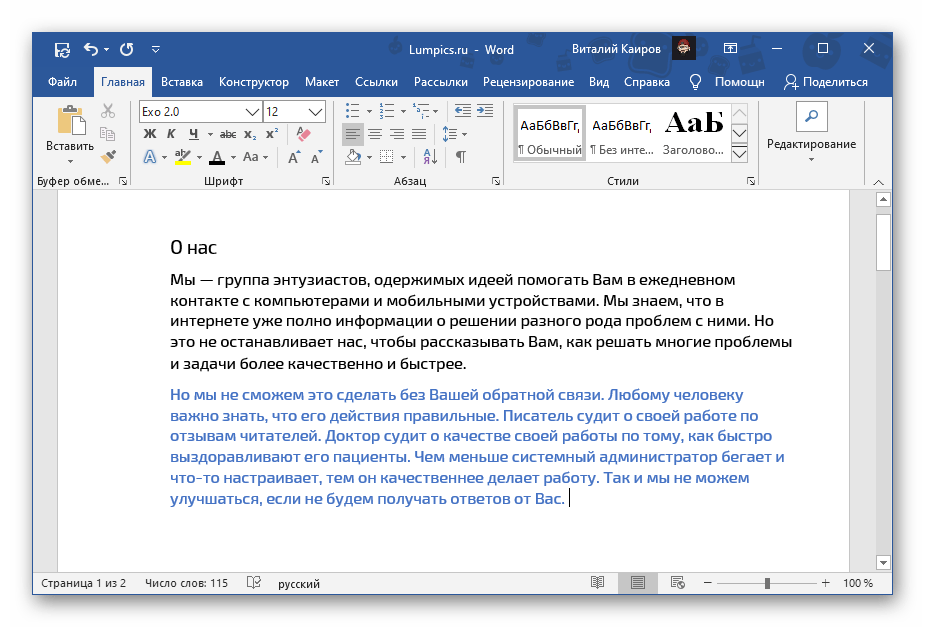
Word сохраняет или удаляет изменение, а затем переходит к следующему. Чтобы одновременно сохранить все изменения, щелкните стрелку рядом с параметром сохранить и выберите команду Применить все изменения.
Удаление примечаний
Чтобы убрать примечания из своего документа, удалите их.
Выделите примечание и перейдите к разделу проверка > Удалить.
Чтобы удалить сразу все примечания, щелкните примечание, а затем перейдите к разделу Рецензирование и щелкните стрелку рядом с параметром Удалитьи выберите команду удалить все примечания в документе.
См. также
Примечание: Эта страница переведена автоматически, поэтому ее текст может содержать неточности и грамматические ошибки. Для нас важно, чтобы эта статья была вам полезна. Была ли информация полезной? Для удобства также приводим ссылку на оригинал (на английском языке).
Во время работы с документами, содержащими различную информацию на многих страницах (научные труды, маркетинговые исследования, медицинские статьи и т.п.) приложение Microsoft Word предлагает дополнительную функцию регистрации изменений в текстовых блоках. Это удобно для анализа исправлений с возможностью возврата к предыдущим вариантам как для одного пользователя, так и для нескольких, работающих с одним и тем же файлом.
Переход в режим правки
Чтобы включить этот режим, нужно перейти на вкладку «Рецензирование» панели инструментов и нажать кнопку «Исправления».
Удаленные слова и отдельные символы отмечаются красный цветом и зачеркиваются. Изменения в интервалах, шрифтах и прочее форматирование отражается в сносках на полях.
В параметрах пункта «Исправления» можно указать цветовую гамму, толщину и тип линий, а так же другие характеристики для вставки и удаления текста и изменения в таблицах.
Так же можно создавать свои примечания для пометок соответствующим пунктом меню на панели инструментов.
Если есть необходимость передать документ другим пользователем, но при этом он не должен отображать правки, а исходному владельцу эта информация важна, то рекомендуется создать копии файла с удаленными примечаниями и исправлениями.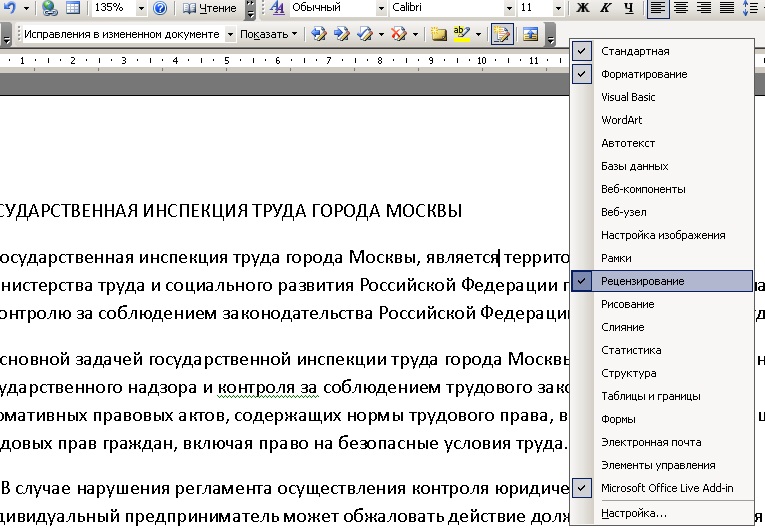
Проверка на наличие исправлений
Приложение Word 2010 обладает функцией проверки документа на наличие скрытого текста, примечаний, сносок и прочей информации.
Для вызова этой возможности нужно перейти в меню «Файл» к разделу «Сведения».
При нажатии на кнопку «Поиск проблем» нужно выбрать «Инспектор документов».
Функция предлагает указать параметры для проверки, а по окончанию анализа удалить исправления.
Без подтверждающего действия после включения режима правки документ будет продолжать отражать результаты редактирования.
Рекомендуется после проверки документа воспользоваться пунктами раздела «Рецензирование» по принятию или отклонению правок. Это возможно сделать как для некоторых изменений, так и для документа в целом.
Так же может понадобиться удаление примечаний соответствующей кнопкой группы функций «Примечания».
Как убрать рецензирование в ворде. Включаем режим правки в Microsoft Word. Отключение регистрации изменений
Вопрос не совсем понятен. Что имеется в виду? Потому что вариантов тут два:
- Из серии: «Уберите это проклятые красные волнистые подчеркивания!».
- Вы получили по почте от начальника свой документ, а там какие-то исправления, зачеркивания, примечания.
На этом уроке рассмотрим первый вариант, а второй — в статье . Итак…
Вам надоело любоваться на волнистые подчеркивания в документе, с которым часто приходится работать.
Word подчеркивает красным не только слова с ошибками, но и любые незнакомые ему слова. И слова на другом языке, отличном от языка подключенного модуля проверки правописания. Если вы уверены в правильности написания слова, а пользоваться им приходится часто, его можно добавить в словарь. После этого оно уже не будет подчеркиваться во всех документах. А можно вообще отключить показ ошибок только в данном документе.
Как отключить проверку правописания в Word 2007
ВКЛЮЧИТЕ СУБТИТРЫ!
Нажмите на кнопку «Office».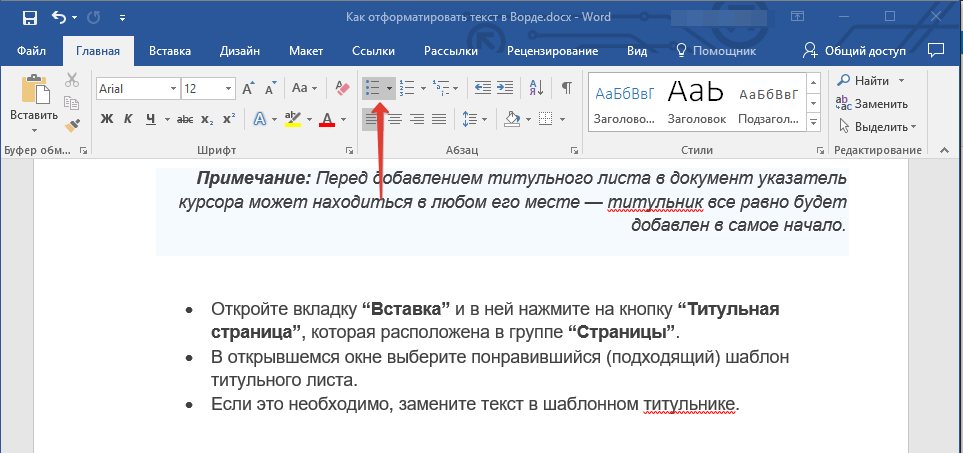 Внизу справа найдите кнопку «Параметры Word».
Внизу справа найдите кнопку «Параметры Word».
- В окне параметров выберите «Правописание».
- Поставьте флажки в разделе «Исключения для файла», как указано на рисунке и нажмите «ОК».
Собственно, мы не стали отключать проверку правописания, мы просто отключили раздражающий нас показ наших ошибок.
Все, в этом документе вы никаких волнистых линий больше не увидите.
Как это сделать в Word 2003
ВКЛЮЧИТЕ СУБТИТРЫ!
- Меню «Сервис».
- «Параметры».
- В окне параметров перейдите на закладку «Правописание».
- Поставьте флажки «Не выделять слова с ошибками» в разделах «Орфография» и «Грамматика».
Покоряйте Word и до новых встреч!
Вы получили по почте от начальника свой документ, направленный на согласование, а там какие-то исправления, зачеркивания, примечания. Что это, и как теперь привести документ в человеческий вид?
Дело в том, что ваш начальник поработал над этим документом в режиме редактирования, и теперь ваша задача – учесть его критические замечания (мнение босса нужно уважать!).
Как включать режим редактирования, мы уже рассматривали в статье . Теперь поучимся в нем работать.
Наша задача просмотреть все сделанные исправления и замечания, принять их или отклонить. Когда документ в результате этих действий очистится от разноцветных пометок, нужно отключить режим редактирования и сохранить документ.
Как работать с отредактированным документом в Word 2007
Весь нужный нам инструментарий находится на закладке «Рецензирование» верхней панели.
Ставим курсор в начале документа и жмем на кнопку в группе «Изменения».
Нам будет показано первое исправление. Внимательно его изучаем и, если соглашаемся, нажимаем на кнопку «Принять», а если нет – «Отклонить» (маленькая кнопка с крестиком).
В обоих случаях мы перейдем к следующему исправлению. Обработав таким образом весь документ и внеся все нужные исправления, отжимаем кнопку «Исправления», чтобы она стала неактивной и сохраняем документ уже в отредактированном виде.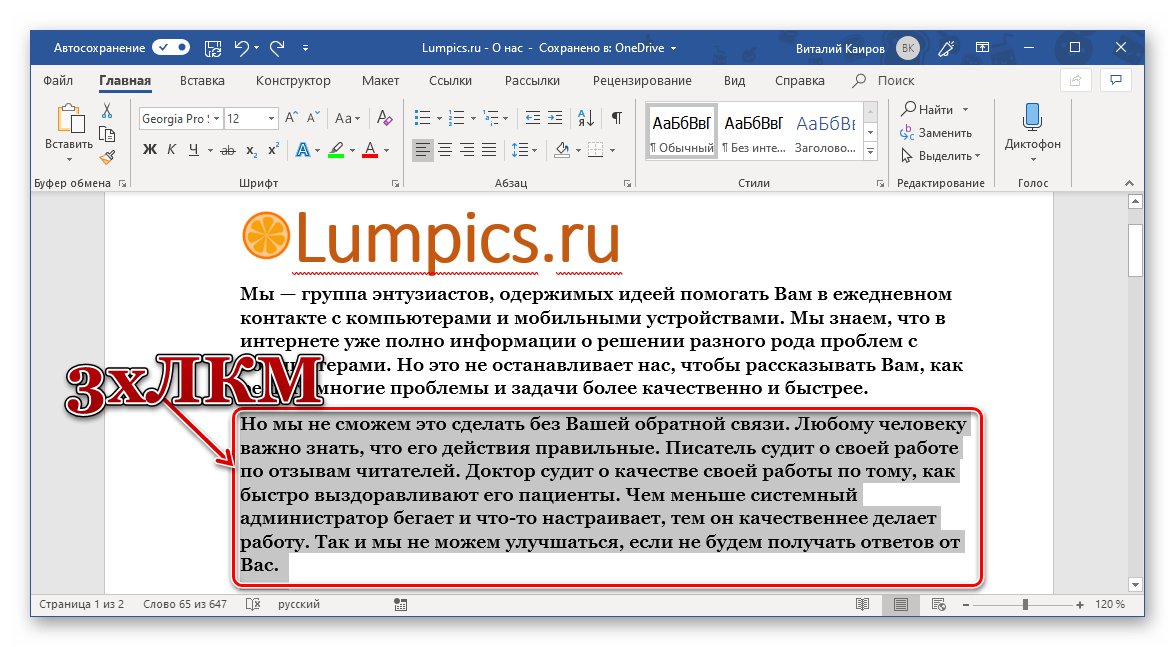
Как это сделать в Word 2003
Прежде всего, нужно вызвать панель рецензирования из меню «Вид».
А далее работаем с этой панелью, так же как в Word 2007,переходя от одного исправления к другому.
Покоряйте Word и до новых встреч!
Microsoft Word 2010. Работа с режимом исправления.
Режим исправления служит для отслеживания внесенных изменений в документ. Это особенно востребовано в случаях работы с большими документами, документами над которыми трудиться несколько авторов, либо документами в которых происходит создание документа со стороны автора и рецензирование со стороны редактора. Возможности Microsoft Word 2010 позволяют отслеживать каждую вставку, удаление, перемещение, изменение формата или примечания, что бы впоследствии пользователь мог просмотреть все внесенные исправления. Более того пользователь может принять или отклонить просматриваемые им исправления.
Настройка режима исправления
Чтобы настроить режим исправления, например, изменить цвет или тип линий подчеркивания исправлений, цвет ячеек или расположение выносок, сделайте следующее:
В открывшемся списке команд выберите «Параметры исправления»;
В открывшемся окне «Параметры исправлений» внесите нужные изменения и нажмите «ОК»
Рисунок 1. Параметры исправлений
Объем исправлений
Если вы не хотите чтобы определенный тип исправлений учитывался, сделайте следующее:
В группе «Отслеживание» откройте меню кнопки «Показать исправления»;
В списке команд снимите флажки с ненужных вам пунктов
Отображение исправлений
Чтобы задать необходимый способ отображения исправлений, сделайте следующее:
Откройте вкладку «Рецензирование»;
В группе «Отслеживание» откройте меню кнопки «Показать исправления» и перейдите к пункту «Выноски»;
В открывшемся списке выберите нужный пункт:
Рисунок 2. Объем отображаемых исправлений
Индикатор режима исправления
Если вы работаете редактором, или самостоятельно хотите отслеживать внесенные изменения, и при этом в оперативном режиме иметь возможность включать и отключать режим записи внесенных изменений, вам нужно вынести индикатор режима исправления на строку состояния, так вы сможете лишь одним щелчком мыши активировать или отключить режим записи исправлений. Для этого сделайте следующее:
Для этого сделайте следующее:
Откройте документ и в строке состояния щелкните правой кнопкой мыши;
В контекстном меню выберите пункт «Исправления»
Рисунок 3. Включение индикатора режима исправления
Включение режима исправления
И так как мы уже заговорили о режиме исправления, сейчас рассмотрим, как его включить. Для этого сделайте следующее:
1 способ:
1. На строке состояния щелкните левой кнопкой мыши по индикатору режима исправления. Его состояние по умолчанию – «Выкл», то есть, выключен, после щелчка по нему его состояние соответственно изменится на включен – «Вкл». Щелкая по индикатору, вы можете быстро отключать/включать данный режим, и отслеживать изменения в документе, там, где это вам необходимо.
2 способ:
Откройте вкладку «Рецензирование»;
В группе «Отслеживание» откройте меню кнопки «Исправления»;
В списке команд щелкните по пункту «Исправления»;
Внесите нужные изменения в документ, затем, для окончания записи, повторно нажмите кнопку «Исправления». В тексте документа либо в выносках останется текст красного цвета подчеркнутый такого же цвета линией.
3 способ:
Откройте документ
Нажмите комбинацию клавиш для включения записи, и повторно нажмите эту комбинацию, для выключения
Область проверки
Область проверки показывает все исправления в документе на текущий момент, общее число исправлений и количество исправлений отдельно по типам. Это позволяет не только проконтролировать внесенные в документ изменения, но и позволяет удалить эти исправления, таким образом, позволяя хозяину документа скрыть от посторонних глаз данную информацию. В верхней части области проверки показывается сводка с точным числом остающихся в документе видимых исправлений и примечаний.
Положение области проверки
Область проверки можно разместить горизонтально или вертикально, все завит от того, как вам будет удобнее. Чтобы расположить область проверки, сделайте следующее:
Чтобы расположить область проверки, сделайте следующее:
Откройте вкладку «Рецензирование»
В группе «Отслеживание» нажмите кнопку «Область проверки»
В открывшемся меню выберите нужный способ расположения:
«Вертикальная панель рецензирования» – располагается вертикально, в левой части окна документа;
«Горизонтальная панель рецензирования» – располагается горизонтально, внизу окна документа
Рисунок 4. Вертикальная и горизонтальная панели рецензирования
Чтобы закрыть область проверки, щелкните по крестику в правом верхнем углу области, либо нажмите кнопку «Область проверки» группы «Отслеживание» вкладки «Рецензирование».
Просмотр исправлений
По умолчанию в Word 2010 для отображения изменений, связанных с удалением или перемещением фрагментов, а также изменений форматирования, задано отображение исправлений в выносках. Другие исправления отображаются непосредственно в тексте. Чтобы задать просмотр исправлений, отличный от заданного по умолчанию, сделайте следующее:
Откройте вкладку «Рецензирование»
В группе «Отслеживание» нажмите кнопку «Отобразить для проверки»
В открывшемся меню выберите пункт:
Рисунок 5. Просмотр исправлений
Принятие/отклонение внесенных изменений
Внесенные во время записи исправления не удаляются из документа. Выбор невелик, мы можем либо принять, либо отклонить исправление. Для этого сделайте следующее:
1 способ:
Откройте вкладку «Рецензирование»;
Поставьте курсор на исправлении и нажмите правую кнопку мыши;
В контекстном меню выберите «Принять исправление» или «Отказаться от исправления». Если исправление расположено в выноске (примечание, изменение формата), можно щелкать непосредственно по выноске (выноски отображают изменения форматирования, примечания и удаленные фрагменты). Если же исправление связано с изменением формата, то в контекстном меню команда будет звучать несколько иначе – «Принять изменение формата» и «Отказаться от изменения формата» соответственно.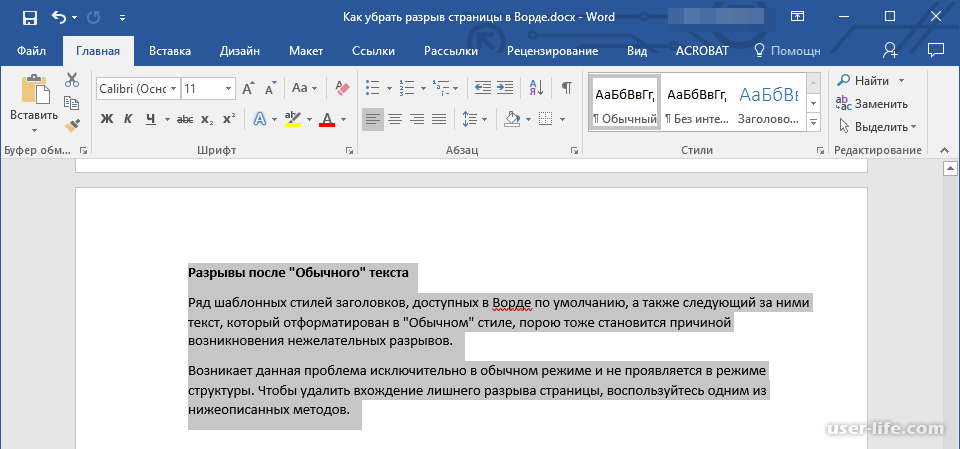
2 способ:
Откройте вкладку «Рецензирование»;
В группе «Отслеживание» нажмите кнопку открытия меню «Отобразить для проверки» и выберите «Измененный документ: показать исправления»;
Поместите курсор на нужном исправлении;
В группе «Изменения» нажимайте кнопки «Принять» или «Отклонить» для принятия или отклонения исправлений. Используйте кнопки «Назад» и «Далее» для быстрого перемещения по исправлениям
Рисунок 6. Принятие и отклонение исправлений
Когда вы примите все исправления в документе, появится следующее окно (рис. 7), подтверждающее что вы приняли все необходимые исправления и удалили примечания.
Рисунок 7. Сообщение об отсутствии в документе примечаний и исправлений
Принятие всех исправлений в документе
Если вы довольны внесенными в документ изменениями, вы можете их принять все, одним разом.
Для этого сделайте следующее:
Откройте вкладку «Рецензирование»
В группе «Отслеживание» нажмите кнопку открытия меню «Отобразить для проверки» и выберите «Измененный документ: показать исправления»;
В группе «Изменения» нажмите кнопку открытия меню кнопки «Принять»;
В открывшемся списке выберите пункт «Применить все изменения в документе»
Отклонение всех исправлений в документе
В этом, кардинально противоположном предыдущему случае, вы можете отклонить абсолютно все исправления.
Для этого сделайте следующее:
Откройте вкладку «Рецензирование»
В группе «Отслеживание» нажмите кнопку открытия меню «Отобразить для проверки» и выберите «Измененный документ: показать исправления»;
В группе «Изменения» нажмите кнопку открытия меню кнопки «Отклонить»;
В открывшемся списке выберите пункт «Отклонить все изменения в документе»
» авторы присылают свои работы в формате Microsoft Word. Все статьи рецензируются перед публикацией, т.е. мы проверяем их на соответствие нашему руководству по стилям, включающего требования к стилю изложения, терминологии и оформлению документа. Мы также даем рекомендации по улучшению структуры и содержания статьи. Наш диалог с авторами ведется с помощью средств рецензирования Microsoft Word 2010. В данной статье рассказывается о том, как это происходит.
Мы также даем рекомендации по улучшению структуры и содержания статьи. Наш диалог с авторами ведется с помощью средств рецензирования Microsoft Word 2010. В данной статье рассказывается о том, как это происходит.
Средства рецензирования
Для совместной работы над документами в Word 2010 используется вкладка «Рецензирование». На ней мы используем две основные возможности: исправления и примечания.
Рисунок 1 – Исправления и примечания на вкладке «Рецензирование»
Примечания используются для комментариев к тексту. Если редактор видит многократно повторяющуюся ошибку, он оставляет примечание с просьбой исправить ее везде. В примечаниях также предлагаются альтернативные варианты фраз, рекомендуемые редактором. Кроме того, в примечаниях мы иногда просим подробнее осветить какой-либо аспект, чтобы сделать статью интереснее, или сократить текст, чтобы упростить его понимание.
Исправления служат для внесения изменений в статью. Мы используем механизм отслеживания исправлений, поэтому автор может видеть свой вариант отредактированного фрагмента текста наряду с редакторской правкой. Как правило, внесенное исправление означает, что редактор настоятельно рекомендует автору его принять. При этом возможность отклонить исправление, конечно, сохраняется. Правку текста мы, в основном, используем для исправления очевидных ошибок — грамматических и стилистических (например, перефразирования неудачно построенных или длинных предложений). Нередки также исправления, улучшающие восприятие текста, такие как замена длинного перечисления однотипных пунктов на маркерный список.
Рецензирование глазами редактора
Давайте посмотрим, как эти возможности работают на практике, когда документ попадает в надежные руки редактора.
Примечания
С примечаниями все очень просто. Нужно выделить текст, нажать кнопку «Создать примечание» и добавить свой комментарий.
Рисунок 2 – Примечание к тексту
Примечания располагаются в выносках, которые по умолчанию размещены на правом поле документа. Каждое примечание автоматически подписывается инициалами пользователя, который его оставил. Все эти параметры можно изменить, и об этом пойдет речь чуть ниже.
Каждое примечание автоматически подписывается инициалами пользователя, который его оставил. Все эти параметры можно изменить, и об этом пойдет речь чуть ниже.
Исправления
На первый взгляд, в группе «Отслеживание» всего четыре кнопки. Но каждая из них открывает список с дополнительными возможностями.
Рисунок 3 – Отслеживание изменений и параметры исправлений
Отслеживание исправлений включается нажатием на кнопку «Исправления», которая сразу приобретает золотистый цвет, тем самым сигнализируя о включенном режиме. В нем Word 2010 запоминает все вставки и удаления, а также изменения в форматировании документа. Если нажать нижнюю часть кнопки, откроется дополнительное меню, первый пункт которого включает или отключает отслеживание.
Щелкнув кнопку «Параметры исправлений», вы можете настроить вид ваших правок – цвета, типы линий, разметку документа. Здесь же настраивается и расположение примечаний – вы можете поместить в их левом поле документа и задать ширину выносок, а также отключить отображение линий, которые связывают их с текстом.
Все исправления связываются с именем пользователя, которое задается в личных настройках Word 2010. Кнопка «Сменить пользователя» ведет именно к ним.
Рисунок 4 – Личные параметры пользователя
В примечаниях, как вы уже видели, используются инициалы, а в удалениях и вставках указывается полное имя.
Когда в документе много исправлений, воспринимать его становится намного труднее, поскольку по умолчанию отображается как оригинальный текст, так и исправленный.
Рисунок 5 – Исправленный текст по умолчанию выделяется красным цветом
Намного приятнее глазу редактора была бы конечная версия, не правда ли? И такая возможность имеется. Для облегчения восприятия в Word 2010 предусмотрено четыре режима.
Рисунок 6 – Режимы отображения исправленного документа
Чтобы не потеряться в правках, редактор включает режим «Измененный документ».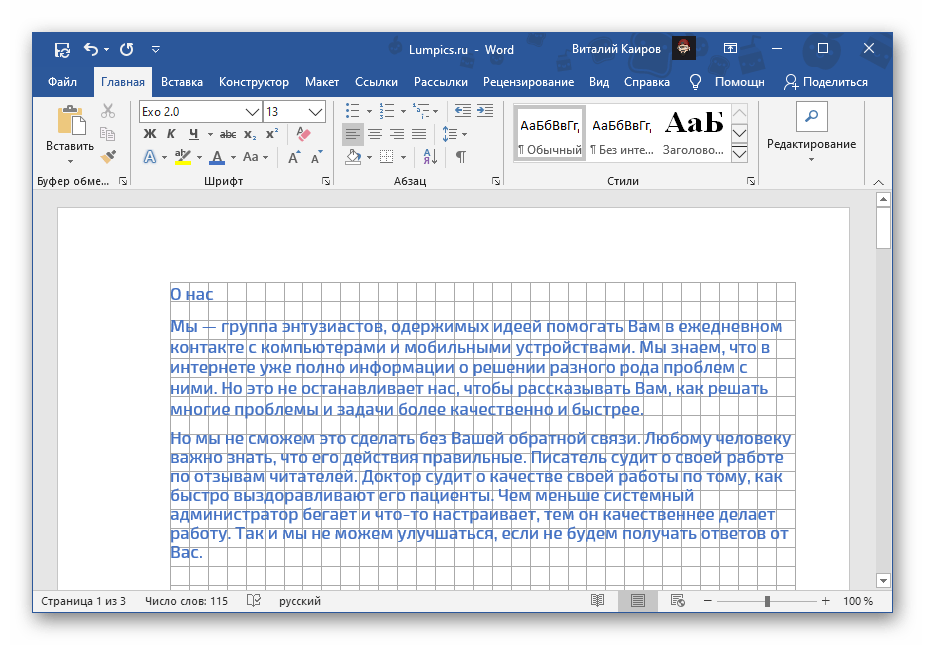 При этом сразу перестают отображаться все индикаторы исправлений текста и выноски. Если редактор, устав от многочисленных исправлений, все-таки запутался, он всегда может переключиться в режим «Исходный документ» и увидеть, что там было написано изначально.
При этом сразу перестают отображаться все индикаторы исправлений текста и выноски. Если редактор, устав от многочисленных исправлений, все-таки запутался, он всегда может переключиться в режим «Исходный документ» и увидеть, что там было написано изначально.
Помимо режима документа, можно гибко настроить отображение исправлений в выносках. Кнопка «Показать исправления» открывает список всех возможных исправлений, которые Word 2010 отображает по умолчанию.
Рисунок 7 – Настройка отображения исправлений и примечаний
Например, я часто отключаю отображение исправлений (форматирование, а также добавления и удаления), но оставляю примечания. Обратите внимание, что можно легко выбрать правки и комментарии только определенного рецензента.
Еще одним элементом группы «Отслеживание» является кнопка «Область проверки». Она, как и в случае с кнопкой «Исправления», обретает золотистый цвет при включении области, хотя не заметить ее трудно. Ее удобно использовать в сочетании с режимами отображения документа и исправлений.
Рисунок 8 – Область проверки можно отобразить слева или внизу
Например, на рисунке 8 видно, что выбран режим «Измененный документ». В нем исправления и примечания не отображаются в выносках. Однако при добавлении примечания автоматически открывается область проверки, в которой видны все правки в соответствии с параметрами, заданными кнопкой «Показать исправления». Я отключил отображение исправлений в форматировании, поэтому отображаются только примечания, удаления и вставки.
Рисунок 9 – Область проверки со сводкой исправлений. Чтобы изменить ее масштаб, нажмите и покрутите колесо мыши.
Из сводки видно общее количество исправлений, однако обратите внимание, что подсчет ведется «с фильтром». Это напоминает мне о том, что какие-то исправления не отображаются. Поскольку случаев форматирования не зафиксировано, я могу догадаться, что они отключены, не нажимая кнопку «Показать исправления». Полезную площадь области просмотра можно увеличить, скрыв статистику с помощью кнопки со стрелками в правом верхнем углу.
Полезную площадь области просмотра можно увеличить, скрыв статистику с помощью кнопки со стрелками в правом верхнем углу.
На мой взгляд, сводка стала бы удобнее, если бы прямо в ней можно было скрывать или отображать различные исправления, обходясь без кнопки «Показать исправления» на ленте. Однако отображение вставок и удалений объединено, поэтому интерфейс получился бы нетривиальным.
На этом рассказ о возможностях рецензирования глазами редактора можно закончить. У рецензента достаточно средств, чтобы исправить документ и донести до автора пожелания по его содержанию и оформлению. Теперь давайте посмотрим, что будет делать автор, когда получит рецензию на свою статью.
Рецензирование глазами автора
Открыв документ с редакторскими правками и примечаниями, автор может испытать широкую гамму чувств – от глубокого удовлетворения до полного шока. Отчасти это зависит от придирчивости редактора, но в большей степени – от качества исходной статьи, присланной автором. Если она была не очень удачной, в каждом абзаце картина может быть такой, как на рисунке 10.
Рисунок 10 – Фрагмент документа с многочисленными правками
Чтобы быстро довести материал до ума, автор должен принять два постулата. Во-первых, редактор является конечной инстанцией, поэтому спорить с ним из-за каждой правки не имеет смысла (хотя свое мнение нужно уметь отстаивать). Во-вторых, редактор не будет тратить время на внесение правок, если они не улучшают статью. Ведь одно из золотых правил рецензирования – это вносить только те изменения, которые делают материал лучше.
Оценка объема работы и выбор режима для отображения документа
Когда редакторских правок мало, от автора требуются минимальные усилия, поэтому порядок действий особого значения не имеет. Если же правок много, документ выглядит совершенно нечитаемым. Но не надо отчаиваться. В первую очередь нужно оценить объем работы, т.е. определить, сколько изменений внес в документ редактор.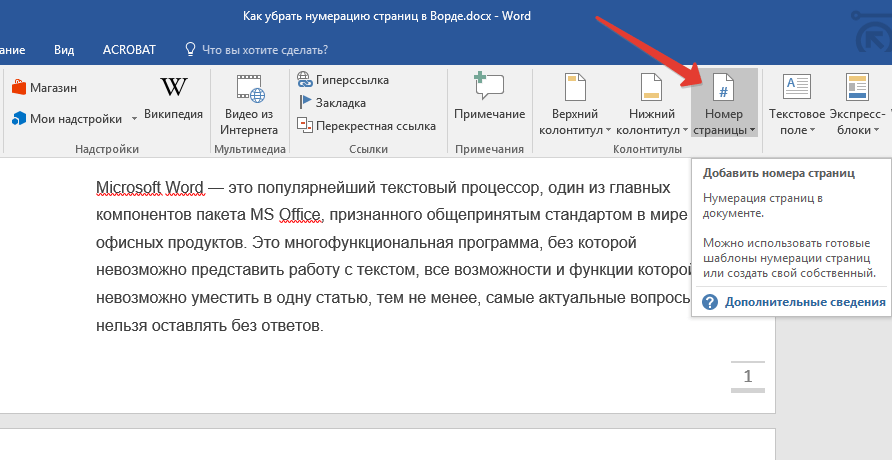 В этом поможет область проверки.
В этом поможет область проверки.
В сводке (рис. 9 выше) видно, что в документ внесено множество исправлений, а также добавлено 19 примечаний. В этом случае лучше отобразить документ таким, как его видел редактор.
Рисунок 11 – Отображение измененного документа только с примечаниями
Вместо представления «Измененный документ» можно использовать «Измененный документ: показать исправления» — тогда все исправления и примечания будут отображаться в виде выносок. Именно с примечаний, в которых редактор выражает пожелания к документу, и нужно начинать работу, а исправления можно оставить на десерт.
Примечания
С каждым примечанием придется разбираться по отдельности. Проще всего использовать навигацию по примечаниям, убив тем самым двух зайцев.
Рисунок 12 – Навигация по примечаниям
Во-первых, ускоряется перемещение по документу, а во-вторых значительно снижается вероятность пропустить важное примечание. Отмечу, что навигацию можно переходить от примечания к примечанию с помощью нового поиска Office 2010, но о нем будет отдельный рассказ.
Когда примечание касается доработки статьи, с ним можно согласиться и внести в документ необходимые изменения, либо не согласиться и объяснить свою позицию. Нередко на примечание редактора имеет смысл ответить, чтобы при просмотре следующей ревизии документа было понятно, что сделал автор. Для этого достаточно щелкнуть на примечании, а затем нажать кнопку «Создать примечание» на панели. В этом случае Microsoft Word четко обозначает связь между примечаниями.
Рисунок 13 – Ответ на примечание
Как видно на рисунке 13, оба примечания ведут к одному выделенному фрагменту текста. Кроме того, VS 27R 26 в ответном примечании означает: «Примечание 27 оставил VS в ответ на примечание 26 от A» (R – означает reply, т.е. ответ).
Не требующие ответа комментарии можно удалить, используя соответствующий пункт в контекстном меню примечания или расположенную на ленте кнопку «Удалить» (рис. 12), с помощью которой можно удалить все примечания сразу. Закончив с примечаниями, можно переходить к исправлениям.
12), с помощью которой можно удалить все примечания сразу. Закончив с примечаниями, можно переходить к исправлениям.
Исправления
Исправления бывают двух типов:
- Добавления и удаления объединены не случайно (рис 7 или 11), т.к. это звенья одной цепи. Представьте, что редактор переставил части предложения местами, сначала вырезав фрагмент текса, а потом вставив его. При этом фиксируется два исправления – сначала удаление, а потом добавление.
- Форматирование включает в себя изменение типа и размера шрифта, преобразование в списки и все прочие возможности групп «Шрифт», «Абзац» и «Стили» на вкладке «Главная»
Работа с изменениями в тексте статьи ведется по аналогии с примечаниями – можно осуществлять навигацию от одного исправления к другому. Отличие лишь в том, что исправления можно принимать и отклонять.
Рисунок 14 – Исправления можно принимать и отклонять, а также перемещаться от одного к другому
Кнопки «Принять» и «Отклонить» делают чуть больше, чем уместилось в их краткие названия. После совершения действия они автоматически перемещают вас к следующему примечанию, что очень удобно. В контекстном меню примечания такой возможности, впрочем, нет.
Чтобы упростить работу и разгрузить документ, изменения в форматировании можно смело доверить редактору. Достаточно включить только их отображение кнопкой «Показать исправления» (рис. 11), а затем щелкнуть нижнюю часть кнопки «Принять» и применить все отображаемые изменения (рис. 14). Как видите, возможность настроить отображение исправлений обретает дополнительный смысл.
Теперь, вернув удаления и исправления, можно быстрее перемещаться по ним вверх и вниз по документу. Если нужно быстро сопоставить исправленный текст с оригиналом, можно переключиться в режим «Исходный документ». Вовсе необязательно принимать исправления по одному. Проще просмотреть их и отклонить те, с которыми вы не согласны, а затем принять сразу все оставшиеся (рис.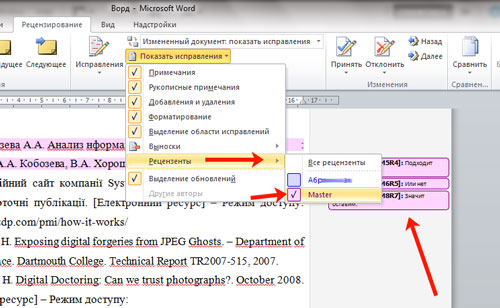 14).
14).
Заключение
Завершая эту статью, хочу подчеркнуть, что рецензирование – это вовсе не противостояние автора и редактора, а средство совместной работой над документом. При этом статья улучшается, а в выигрыше остаются обе стороны. Внимательно читая статью, редактор вольно или невольно расширяет свой кругозор. И даже если немедленного практического применения этим знаниям не происходит, информация запоминается, и при необходимости к статье всегда можно вернуться. Для начинающих авторов хорошая рецензия очень ценна, поскольку открывает глаза на различные недостатки своего письма, будь то структура статьи или стиль изложения. Да и опытный автор никогда не откажется от возможности посмотреть на свою работу глазами грамотного рецензента.
Итак, все замечания учтены, а исправления приняты. Статья готова? Не торопитесь, а лучше проверьте правописание. После многочисленных исправлений могут возникнуть накладки, да и лишний раз убедиться в грамотности текста не повредит. О проверке правописания пойдет речь в следующей статье.
Рецензирование нажмите кнопку Регистрация изменений .Удаление записанных изменений
Важно: Записанные изменения отображаются при открытии документа. Если на вкладке Рецензирование выбрать вариант Без исправлений (Все исправления > Без исправлений ), отобразится окончательная версия документа, но изменения будут скрыты временно. Они не удаляются и снова появятся при следующем открытии документа. Чтобы удалить исправления окончательно, примите или отклоните их.
Рецензирование нажмите кнопку Далее и выберите Принять или Отклонить .Принять и выберите команду Принять все исправления .
Удаление примечаний
Рецензирование > Удалить .
Рецензирование Удалить и выберите команду .
Совет: Прежде чем сохранить окончательную версию документа, рекомендуется запустить «Инспектор документов». Этот инструмент проверяет наличие записанных изменений и примечаний, скрытого текста, имени автора в свойствах документа и другой информации, не предназначенной для широкой огласки. Чтобы запустить «Инспектор документов», на вкладке Файл перейдите в раздел Сведения и выберите пункт Поиск проблем , а затем — Инспектор документов .
Этот инструмент проверяет наличие записанных изменений и примечаний, скрытого текста, имени автора в свойствах документа и другой информации, не предназначенной для широкой огласки. Чтобы запустить «Инспектор документов», на вкладке Файл перейдите в раздел Сведения и выберите пункт Поиск проблем , а затем — Инспектор документов .
Дополнительные сведения
Отключение регистрации изменений
Регистрация изменений отключается точно так же, как включается.
Рецензирование нажмите кнопку Регистрация изменений .Удаление записанных изменений
Теперь окончательно удалите из документа все исправления. Это можно сделать, только приняв или отклонив изменения и удалив примечания.
Важно: Записанные изменения отображаются при открытии документа. Если выбрать вариант Без исправлений , отобразится окончательная версия документа, но изменения будут скрыты временно. Они не удаляются и снова появятся при следующем открытии документа. Чтобы удалить исправления окончательно, примите или отклоните их.
Рецензирование нажмите кнопку Далее и выберите Принять или Отклонить .Word сохраняет или удаляет изменение, а затем переходит к следующему. Чтобы принять сразу все изменения, щелкните стрелку рядом с кнопкой Принять и выберите команду Принять все исправления .
Удаление примечаний
Чтобы убрать примечания из своего документа, удалите их.
Щелкните примечание и выберите Рецензирование > Удалить .
Чтобы удалить сразу все примечания, щелкните примечание, а затем на вкладке Рецензирование нажмите на стрелку рядом с кнопкой Удалить и выберите команду Удалить все примечания в документе .
Режим правки в Ворде
В программе MS Word есть специальный режим работы, который позволяет вносить правки и редактировать документы, не изменяя при этом их содержания.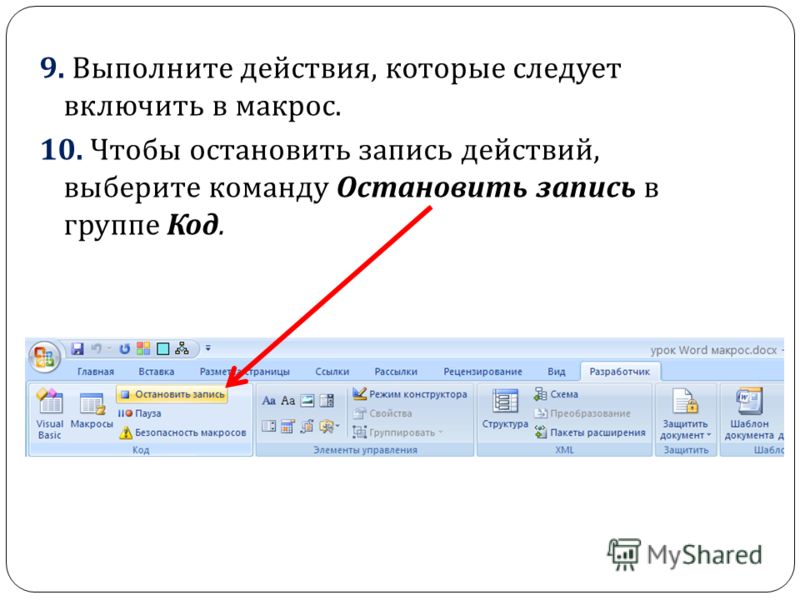 Грубо говоря, это хорошая возможность указать на ошибки, не исправляя их при этом.
Грубо говоря, это хорошая возможность указать на ошибки, не исправляя их при этом.
Урок: Как в Ворде добавлять и изменять сноски
В режиме правки можно сделать исправления, добавить комментарии, пояснения, примечания и т.д. Именно о том, как активировать этот режим работы, и пойдет речь ниже.
1. Откройте документ, в котором нужно включить режим правки, и перейдите во вкладку “Рецензирование”.
Примечание: В Microsoft Word 2003 для включения режима правки необходимо открыть вкладку “Сервис” и там выбрать пункт “Исправления”.
2. Нажмите на кнопку “Исправления”, расположенную в группе “Запись исправлений”.
3. Теперь можно приступить к редактированию (исправлению) текста в документе. Все внесенные изменения будут фиксироваться, а тип правки с так называемыми пояснениями будет отображаться справа от рабочей области.
Помимо кнопок на панели управления, активировать режим правки в Ворде можно и с помощью комбинации клавиш. Для этого просто нажмите “CTRL+SHIFT+E”.
Урок: Горячие клавиши в Word
Если это необходимо, вы всегда можете добавить примечание, чтобы пользователю, который в дальнейшем будет работать с данным документом, было проще понять, где он допустил ошибку, что требуется изменить, исправить, убрать вовсе.
Внесенные в режиме правки изменения невозможно удалить, их можно принять или отклонить. Более подробно об этом вы можете прочесть в нашей статье.
Урок: Как в Ворде убрать исправления
Вот, собственно, и все, теперь вы знаете, как в Word включить режим правки. Во многих случаях, особенно, при совместной работе с документами, эта функция программы может оказаться крайне полезной.
Мы рады, что смогли помочь Вам в решении проблемы.
Опишите, что у вас не получилось. Наши специалисты постараются ответить максимально быстро.
Помогла ли вам эта статья?
ДА НЕТРежим правки в ворде — Простая инструкция
Знаете ли вы, что Microsoft Word имеет встроенные инструменты для отслеживания ваших изменений, правок и комментариев во время просмотра документа? Если вы хотите вернуть отредактированный документ кому-то с выделенными изменениями, чтобы они могли принять или отклонить, предложенные изменения, отслеживать изменения, которые сделали для вас.
Включить режим отслеживания изменений
Чтобы использовать отслеживание изменений, все, что вам нужно сделать, это включить режим рецензирования при открытии документа Word и перед началом редактирования.
- Перейти к «Рецензированию» на ленте.
- В середине группы «Запись исправлений» нажмите кнопку «Исправления» после этого все изменения будут записываться.
Теперь, если вы внесете какие-либо изменения в документ, такие как удаление, вставка и форматирование, они будут записаны.
Как сделать комментарий в ворде
Хотя комментарии не являются частью отслеживания изменений, они необходимы для проверки документов, поэтому мы также упомянем их здесь.
Чтобы оставить комментарий в документе:
- Наведите курсор на место, где вы хотите оставить комментарий, или выделите текст, который вы комментируете.
- Перейти к Рецензированию на ленте.
- В группе «Примечания» нажмите «Создать примечание» .
Показать изменения в ворде
Иногда вам может потребоваться просмотреть только определенные типы правок. Например, возможно, вы внесли много изменений в форматирование, например, выделение текста полужирным шрифтом, но вам действительно нужно видеть только вставки и удаления. Есть способы уменьшить количество разметки, которую вы видите!
ДИСПЛЕЙ ДЛЯ ОБЗОРА
Отобразить для проверки — это опция, которая позволяет вам видеть простую разметку, всю разметку, отсутствие разметки или оригинал.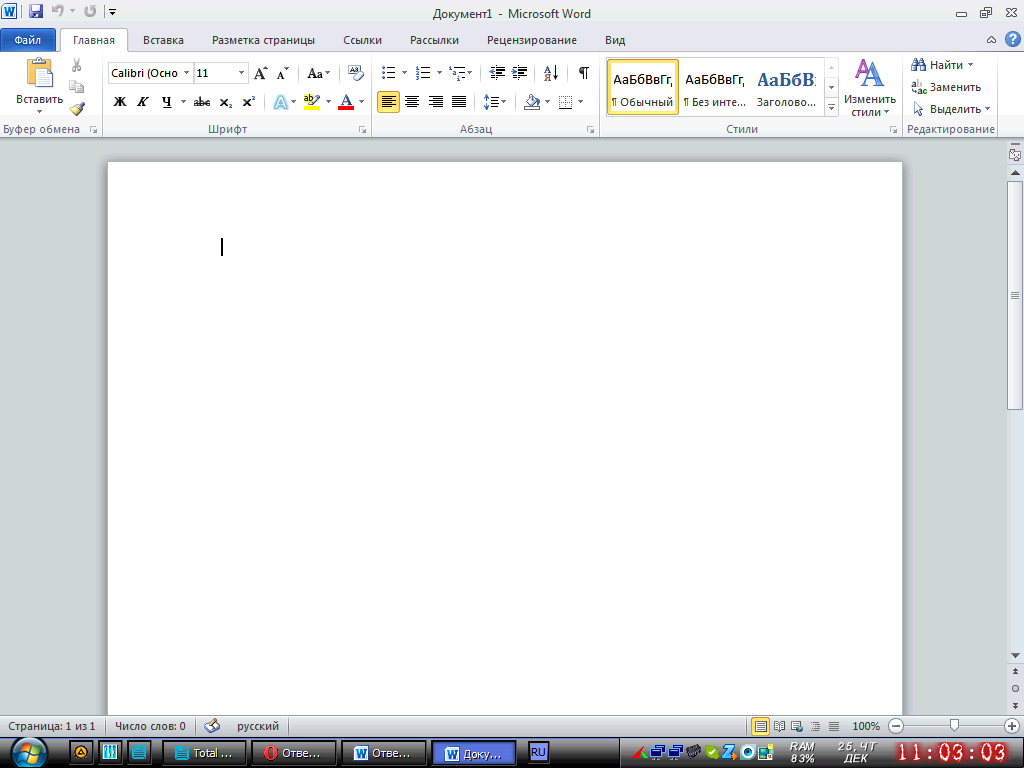
- Исправления: сворачивает разметку и показывает изменения, интегрированные в текст. Единственным признаком того, что строка была изменена, является красная полоса слева от затронутых линий.
- Все исправления: показывает всю разметку, включая всплывающие подсказки для форматирования изменений.
- Без исправлений: показывает изменения, интегрированные в текст, без указания того, где эти изменения были сделаны. Эта и простая разметка хороши, если вы хотите переключиться на «чистую» версию измененного документа и прочитать его без отвлечения разметки.
- Исходный документ: показывает исходный текст до того, как была сделана какая-либо разметка. Это отличный способ переключения между отредактированной и неотредактированной версиями документа, чтобы увидеть, чем они отличаются.
ПОКАЗАТЬ РАЗМЕТКУ
Существует вторая опция для настройки того, какие типы правок вы видите для разметки. Скажем, например, что вас не волнует изменение форматирования, но вы хотите видеть вставки, удаления и комментарии.
Когда вы нажимаете на опцию «Показать исправления», в раскрывающемся списке можно включить или отключить разметку для:
- Примечания
- Рукописные примечания (изменения, сделанные с помощью параметров рисования в Word, например, на планшете)
- Добавление и удаления
- Форматирование
Вы также можете использовать параметры «Выноски» и «Конкретные пользователи» в списке, чтобы изменить их, если какая-либо разметка отображается внутри или в виде воздушных шариков на боковых сторонах документа, и сосредоточиться только на определенных рецензентах, если ваш документ был размечен более, чем одним человеком.
КАК ПРИНЯТЬ И ОТКЛОНИТЬ ИЗМЕНЕНИЯ
Как только вы закончите редактирование или если вы получите отредактированный документ с включенным отслеживанием изменений, вы можете принять или отклонить отдельные изменения.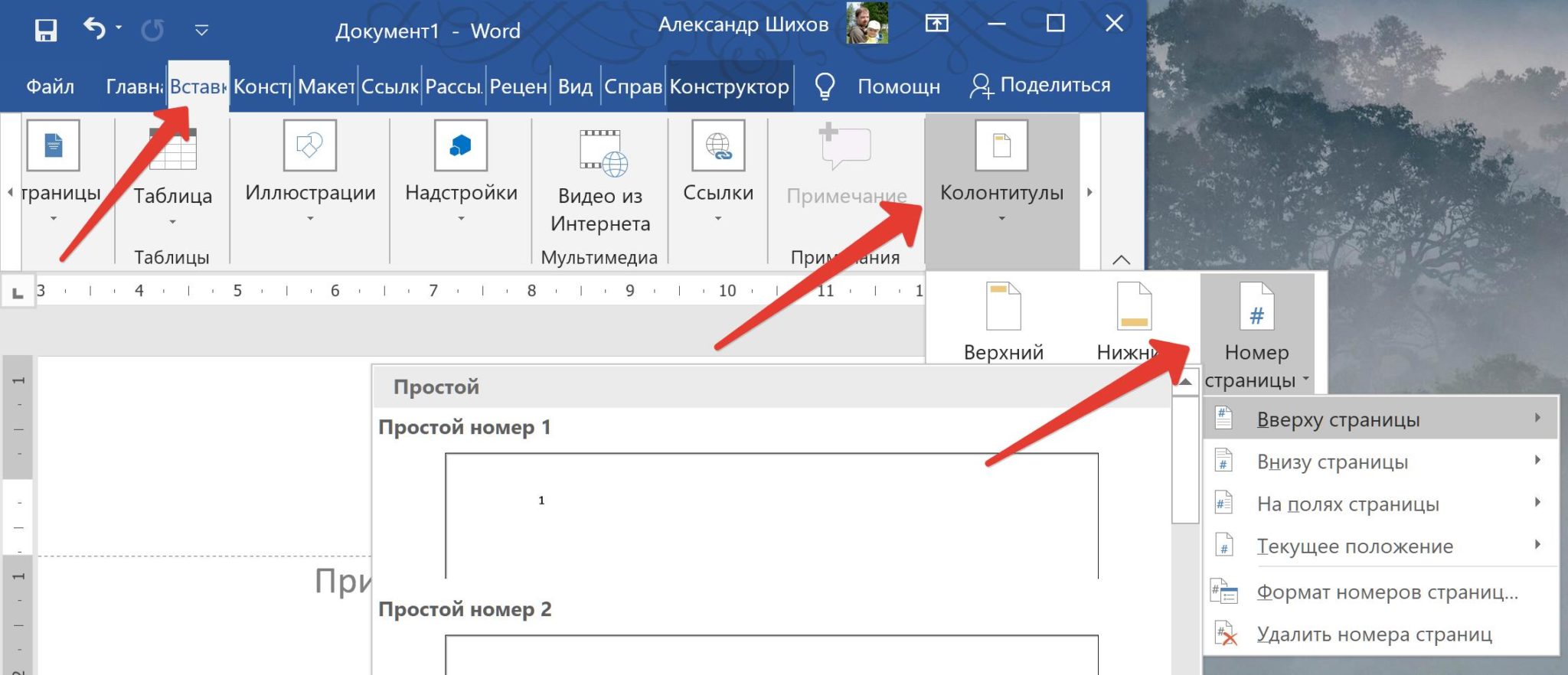
- Перейти к «Рецензированию» на ленте
- В группе «Изменения» щелкните «Принять» или « Отклонить» .
- В появившемся раскрывающемся списке вы можете выполнить такие действия, как Принять / отклонить и Перейти к следующему, Принять / отклонить все изменения (или все оказанные) и Принять / отклонить все и остановить отслеживание.
- Вы также можете использовать кнопки «назад» и «далее» на ленте для перехода от одного изменения к другому.
- Чтобы немедленно принять или отклонить текущее изменение, нажмите верхнюю половину кнопок (без раскрывающихся опций).
Надеюсь, этот удобный инструмент поможет вам в процессе редактирования и рецензирования!
Видео инструкция
Как убрать исправления в ворде при открытии. Режим правки исправления в Word
Перейдите к разделу рецензирование > Регистрация изменений .
Удаление записанных изменений
Word сохраняет или удаляет изменение, а затем переходит к следующему.
Удаление примечаний
Выберите Примечание и нажмите кнопку проверить > Удалить .
Чтобы удалить сразу все примечания, щелкните примечание, а затем в разделе перейти к рецензированию щелкните стрелку под кнопкой Удалить и выберите команду удалить все примечания в документе .
Совет: Чтобы выполнить финальную проверку, запустите инспектор документов. Это средство проверяет наличие исправлений и примечаний, скрытый текст, личные имена в свойствах и другую информацию. Чтобы запустить инспектор документов, выберите файл > сведения > проверить на наличие проблем > проверить документ .
Отключение регистрации исправлений
Перейдите к разделу рецензирование > Регистрация изменений .
Удаление записанных изменений
Чтобы окончательно удалить все исправления, принять или отклонить изменения и удалить примечания.
Word сохраняет или удаляет изменение, а затем переходит к следующему. Чтобы одновременно сохранить все изменения, щелкните стрелку рядом с параметром сохранить и выберите команду Применить все изменения .
Удаление примечаний
Чтобы убрать примечания из своего документа, удалите их.
Выделите примечание и перейдите к разделу проверка > Удалить .
Когда вы работаете в режиме рецензирования в ворде , каждое изменение, которое вы делаете в документе, будет выделено цветом. Если вы удалите текст, он не исчезнет — вместо этого текст будет зачеркнут. А если вы добавите текст, то он будет подчеркнут. Таким образом рецензирование в ворде позволяет просматривать внесенные правки до того, как изменения будут применены.
Как включить рецензирование в ворде
- На вкладке «Рецензирование » нажмите кнопку «Исправления ».
Рецензирование в Word — Включить режим рецензирования
- После этого режим рецензирования в ворде включен. С этого момента любые изменения, внесенные вами в документ, будут отображаться красным цветом.
Рецензирование в Word — Внесение правок в документ
Если будет несколько рецензентов, каждому человеку будет присвоен другой цвет.
Просмотр внесенных изменений в режиме рецензирования
Внесенные правки в режиме рецензирования в ворде — это в действительности только предлагаемые изменения. Они могут быть как приняты, так и отклонены. Так как исходный автор может не согласиться с некоторыми исправлениями и отказаться от них.
Как принять или отклонить изменения
- Выберите изменение, которое вы хотите принять или отклонить.
Рецензирование в Word — Выбранная правка
- На вкладке «Рецензирование » нажмите команду «Принять » или «Отклонить ».
Рецензирование в Word — Принять или отклонить исправление
- Выделение цветом исчезнет, и Word автоматически перейдет к следующему изменению.
 Вы можете продолжать принимать или отклонять каждое изменение, пока не просмотрите все их. Используйте кнопки «Назад
» и «Далее
» для перехода по изменениям.
Вы можете продолжать принимать или отклонять каждое изменение, пока не просмотрите все их. Используйте кнопки «Назад
» и «Далее
» для перехода по изменениям.
Рецензирование в Word — Навигация по исправлениям
- Когда вы закончите, нажмите команду «Исправления », чтобы отключить режим рецензирования .
Рецензирование в Word — Отключить режим рецензирования
Чтобы принять все изменения сразу, нажмите стрелку внизу команды «Принять », затем выберите «Принять все исправления ». Если вы больше не хотите отслеживать изменения и хотите , вы можете выбрать «Принять все исправления и прекратить отслеживание ».
Рецензирование в Word — Принять все исправления
Режимы рецензирования в Word
Если в вашем документе много правок, они могут отвлекать от текста во время чтения документа. К счастью, существует несколько способов настройки режима рецензирования в ворде :
- Исправления : показывает окончательную версию без внесенных правок. Красные маркеры в левом поле указывают, где были сделаны изменения.
- Все исправления : показывает окончательную версию с внесенными правками.
- Без исправлений : это показывает окончательную версию и скрывает все правки.
- Исходный документ : показывает оригинальную версию и скрывает все правки.
Как скрыть отслеживаемые изменения
- На вкладке «Рецензирование » нажмите кнопку «Отобразить для проверки ». Команда «Отобразить для проверки » находится справа от команды «Исправления ».
Рецензирование в Word — Выбор режима рецензирования
- Выберите нужный вариант в раскрывающемся меню. В нашем примере мы выберем «Без исправлений » для предварительного просмотра окончательной версии документа до принятия изменений.
Рецензирование в Word — Режимы рецензирования
Помните, что скрытие изменений не убирает исправления рецензирования. Для того чтобы убрать рецензирование в ворде , вам необходимо либо отклонить, либо принять внесенные правки описанным выше способом.
Для того чтобы убрать рецензирование в ворде , вам необходимо либо отклонить, либо принять внесенные правки описанным выше способом.
Теперь вы знаете, как работать с режимом рецензирования в ворде .
Microsoft Word 2010. Работа с режимом исправления.
Режим исправления служит для отслеживания внесенных изменений в документ. Это особенно востребовано в случаях работы с большими документами, документами над которыми трудиться несколько авторов, либо документами в которых происходит создание документа со стороны автора и рецензирование со стороны редактора. Возможности Microsoft Word 2010 позволяют отслеживать каждую вставку, удаление, перемещение, изменение формата или примечания, что бы впоследствии пользователь мог просмотреть все внесенные исправления. Более того пользователь может принять или отклонить просматриваемые им исправления.
Настройка режима исправления
Чтобы настроить режим исправления, например, изменить цвет или тип линий подчеркивания исправлений, цвет ячеек или расположение выносок, сделайте следующее:
В открывшемся списке команд выберите «Параметры исправления»;
В открывшемся окне «Параметры исправлений» внесите нужные изменения и нажмите «ОК»
Рисунок 1. Параметры исправлений
Объем исправлений
Если вы не хотите чтобы определенный тип исправлений учитывался, сделайте следующее:
В группе «Отслеживание» откройте меню кнопки «Показать исправления»;
В списке команд снимите флажки с ненужных вам пунктов
Отображение исправлений
Чтобы задать необходимый способ отображения исправлений, сделайте следующее:
Откройте вкладку «Рецензирование»;
В группе «Отслеживание» откройте меню кнопки «Показать исправления» и перейдите к пункту «Выноски»;
В открывшемся списке выберите нужный пункт:
Рисунок 2. Объем отображаемых исправлений
Индикатор режима исправления
Если вы работаете редактором, или самостоятельно хотите отслеживать внесенные изменения, и при этом в оперативном режиме иметь возможность включать и отключать режим записи внесенных изменений, вам нужно вынести индикатор режима исправления на строку состояния, так вы сможете лишь одним щелчком мыши активировать или отключить режим записи исправлений.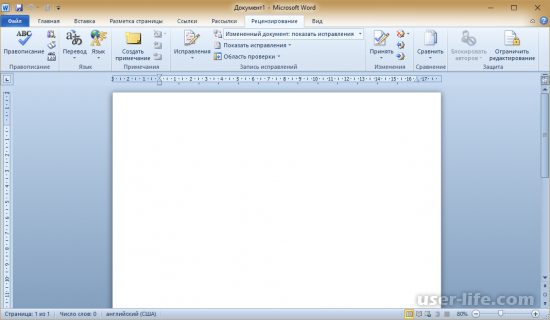 Для этого сделайте следующее:
Для этого сделайте следующее:
Откройте документ и в строке состояния щелкните правой кнопкой мыши;
В контекстном меню выберите пункт «Исправления»
Рисунок 3. Включение индикатора режима исправления
Включение режима исправления
И так как мы уже заговорили о режиме исправления, сейчас рассмотрим, как его включить. Для этого сделайте следующее:
1 способ:
1. На строке состояния щелкните левой кнопкой мыши по индикатору режима исправления. Его состояние по умолчанию – «Выкл», то есть, выключен, после щелчка по нему его состояние соответственно изменится на включен – «Вкл». Щелкая по индикатору, вы можете быстро отключать/включать данный режим, и отслеживать изменения в документе, там, где это вам необходимо.
2 способ:
Откройте вкладку «Рецензирование»;
В группе «Отслеживание» откройте меню кнопки «Исправления»;
В списке команд щелкните по пункту «Исправления»;
Внесите нужные изменения в документ, затем, для окончания записи, повторно нажмите кнопку «Исправления». В тексте документа либо в выносках останется текст красного цвета подчеркнутый такого же цвета линией.
3 способ:
Откройте документ
Нажмите комбинацию клавиш для включения записи, и повторно нажмите эту комбинацию, для выключения
Область проверки
Область проверки показывает все исправления в документе на текущий момент, общее число исправлений и количество исправлений отдельно по типам. Это позволяет не только проконтролировать внесенные в документ изменения, но и позволяет удалить эти исправления, таким образом, позволяя хозяину документа скрыть от посторонних глаз данную информацию. В верхней части области проверки показывается сводка с точным числом остающихся в документе видимых исправлений и примечаний.
Положение области проверки
Область проверки можно разместить горизонтально или вертикально, все завит от того, как вам будет удобнее. Чтобы расположить область проверки, сделайте следующее:
Чтобы расположить область проверки, сделайте следующее:
Откройте вкладку «Рецензирование»
В группе «Отслеживание» нажмите кнопку «Область проверки»
В открывшемся меню выберите нужный способ расположения:
«Вертикальная панель рецензирования» – располагается вертикально, в левой части окна документа;
«Горизонтальная панель рецензирования» – располагается горизонтально, внизу окна документа
Рисунок 4. Вертикальная и горизонтальная панели рецензирования
Чтобы закрыть область проверки, щелкните по крестику в правом верхнем углу области, либо нажмите кнопку «Область проверки» группы «Отслеживание» вкладки «Рецензирование».
Просмотр исправлений
По умолчанию в Word 2010 для отображения изменений, связанных с удалением или перемещением фрагментов, а также изменений форматирования, задано отображение исправлений в выносках. Другие исправления отображаются непосредственно в тексте. Чтобы задать просмотр исправлений, отличный от заданного по умолчанию, сделайте следующее:
Откройте вкладку «Рецензирование»
В группе «Отслеживание» нажмите кнопку «Отобразить для проверки»
В открывшемся меню выберите пункт:
Рисунок 5. Просмотр исправлений
Принятие/отклонение внесенных изменений
Внесенные во время записи исправления не удаляются из документа. Выбор невелик, мы можем либо принять, либо отклонить исправление. Для этого сделайте следующее:
1 способ:
Откройте вкладку «Рецензирование»;
Поставьте курсор на исправлении и нажмите правую кнопку мыши;
В контекстном меню выберите «Принять исправление» или «Отказаться от исправления». Если исправление расположено в выноске (примечание, изменение формата), можно щелкать непосредственно по выноске (выноски отображают изменения форматирования, примечания и удаленные фрагменты). Если же исправление связано с изменением формата, то в контекстном меню команда будет звучать несколько иначе – «Принять изменение формата» и «Отказаться от изменения формата» соответственно.
2 способ:
Откройте вкладку «Рецензирование»;
В группе «Отслеживание» нажмите кнопку открытия меню «Отобразить для проверки» и выберите «Измененный документ: показать исправления»;
Поместите курсор на нужном исправлении;
В группе «Изменения» нажимайте кнопки «Принять» или «Отклонить» для принятия или отклонения исправлений. Используйте кнопки «Назад» и «Далее» для быстрого перемещения по исправлениям
Рисунок 6. Принятие и отклонение исправлений
Когда вы примите все исправления в документе, появится следующее окно (рис. 7), подтверждающее что вы приняли все необходимые исправления и удалили примечания.
Рисунок 7. Сообщение об отсутствии в документе примечаний и исправлений
Принятие всех исправлений в документе
Если вы довольны внесенными в документ изменениями, вы можете их принять все, одним разом.
Для этого сделайте следующее:
Откройте вкладку «Рецензирование»
В группе «Отслеживание» нажмите кнопку открытия меню «Отобразить для проверки» и выберите «Измененный документ: показать исправления»;
В группе «Изменения» нажмите кнопку открытия меню кнопки «Принять»;
В открывшемся списке выберите пункт «Применить все изменения в документе»
Отклонение всех исправлений в документе
В этом, кардинально противоположном предыдущему случае, вы можете отклонить абсолютно все исправления.
Для этого сделайте следующее:
Откройте вкладку «Рецензирование»
В группе «Отслеживание» нажмите кнопку открытия меню «Отобразить для проверки» и выберите «Измененный документ: показать исправления»;
В группе «Изменения» нажмите кнопку открытия меню кнопки «Отклонить»;
В открывшемся списке выберите пункт «Отклонить все изменения в документе»
В совместной работе над текстовыми документами сегодня пользователи активно пользуются функцией внесения регистрируемых изменений.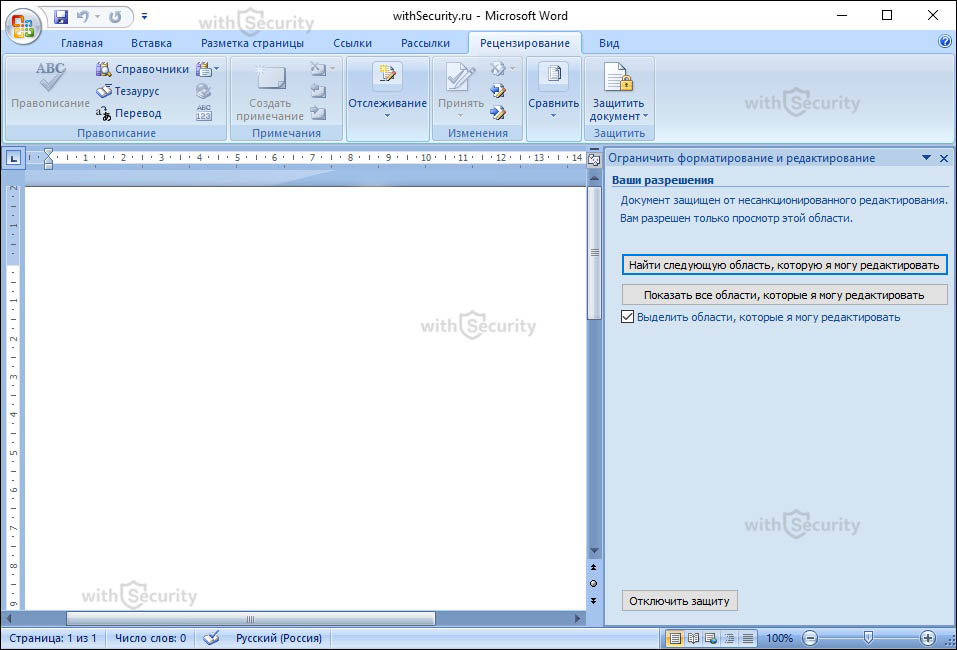 Она находится в блоке «Рецензирование» меню настроек. Её использование позволяет вносить правки и примечания, которые увидит другой пользователь, открывший этот файл. Автор документа может принимать или отклонять эти пометки и указания от других людей, работающих над файлом, скрывать или их показывать. В любом случае следует проверять в тексте не отображённые исправления, чтобы случайно не отправить, например, по электронной почте другому человеку.
Она находится в блоке «Рецензирование» меню настроек. Её использование позволяет вносить правки и примечания, которые увидит другой пользователь, открывший этот файл. Автор документа может принимать или отклонять эти пометки и указания от других людей, работающих над файлом, скрывать или их показывать. В любом случае следует проверять в тексте не отображённые исправления, чтобы случайно не отправить, например, по электронной почте другому человеку.
При этом, помимо собственно правок, Word поддерживает ещё такую функцию, как комментарии. Они располагаются прямо в окне редактирования и видны только тогда, когда включено отображение области рецензирования текстового файла. Их нельзя принять или отклонить, и для человека, работающего над файлом, есть, собственно, только одна опция: когда они не нужны, примечания просто удаляют. Их функция проста: если внесённая другим человеком правка требует пояснения, то пользователь создаёт в этом месте ещё и примечание. Тогда автор документа не будет ломать голову над мотивацией правящего, и работа явно будет продуктивнее.
Режим внесения изменений в Word
Чтобы включить, как и убрать, отображение области исправлений в Ворд, следует найти в верхней строчке Ленты настроек вкладку «Рецензирование» и нажать на кнопку с соответствующей надписью. Внизу этой иконки есть стрелка, это означает, что по нажатию на ней откроется выпадающий список, в котором вы сможете выбрать отображение области рецензирования. После этого вы можете вносить исправления, а также вставлять в текст комментарии, и любой человек, открывший этот файл, их увидит, а создатель документа сможет их принять или отклонить. Если автор этого текста вы, то вам как раз нужно будет это сделать.
Иногда такие записанные изменения при открытии текстового файла в текстовом процессоре оказываются скрытыми. Тогда придётся включить их из того же меню. Рядом с одноимённой кнопкой будет пункт «Отслеживание». По нажатию на него вы получите выпадающий список, в котором нужно будет пометить все предлагаемые пункты. После этого в окне редактирования будут отображены в полном объёме искомые элементы. Собственно, если вы хотите отобразить не все внесённые и записанные правки, то выберите в этом меню только интересующие вас пункты.
После этого в окне редактирования будут отображены в полном объёме искомые элементы. Собственно, если вы хотите отобразить не все внесённые и записанные правки, то выберите в этом меню только интересующие вас пункты.
Как убрать область рецензирования
Убрать все изменения в документе в Word можно, как говорится в официальной документации Microsoft, включив их отображение, приняв или отклонив каждое из них. Если вы сделали всё, что мы описали выше, то первая часть уже выполнена. Теперь в меню рецензирования нажмите на кнопку «Далее». В окне редактирования выделится соответствующая область, и вы увидите рядом с только что нажатой кнопкой пункты «Исправить» и «Отклонить». Если выделенный фрагмент был примечанием, то кнопка будет одна, «Удалить». Собственно, именно так, поочерёдно принимая каждое исправление или отклоняя его, в Ворде вы и уберёте их все.
Впрочем, иногда встречаются объёмные тексты, в которых слишком много таких областей. Или, скажем, для вас в процессе работы каждое из внесённых изменений и комментариев, внесённых ранее, перестали иметь значение. В этом случае прощёлкивать каждое из них может быть муторно, поэтому разработчики Microsoft Word предусмотрели возможность автоматизировать этот процесс. Каждый шаг будет идентичен вышеописанным, только в конце процесса, когда вы уже приступаете к принятию каждого искомого элемента, нужно справа от соответствующей кнопки выбрать выпадающее меню. В нём пользователь может нажать на пункт «Применить все исправления в документе», и тогда отображаемые и скрытые пометки в тексте будут отмечены как принятые. Собственно, для того, чтобы убрать каждую из них, нужно действовать ровно также, то есть найти справа от кнопки «Отклонить» стрелку, нажать на неё и выбрать пункт «Отклонить все исправления».
Обратите внимание, что для того, чтобы убрать ещё и комментарии, нужно будет провести соответствующую процедуру и с любым комментарием в том же пункте меню. Обратите внимание, что в таком режиме вы будете отмечать каждое из внесённых изменений и примечаний, а не только те, которые отображены в выбранном режиме.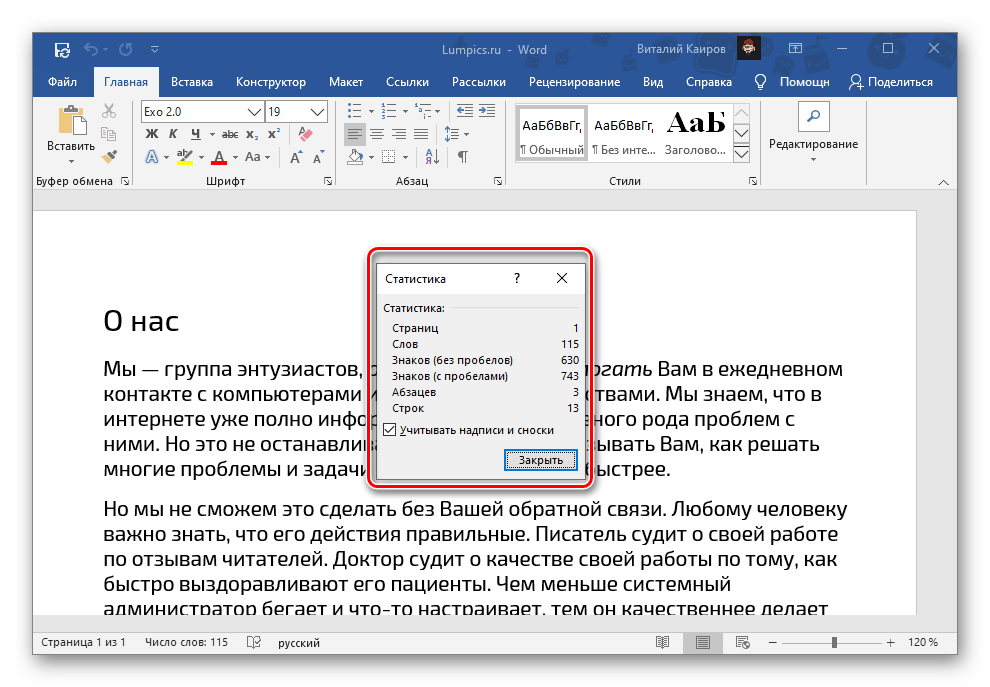 При этом выделение будет перемещаться по экрану и «подсвечивать» область, которую вы сейчас редактируете.
При этом выделение будет перемещаться по экрану и «подсвечивать» область, которую вы сейчас редактируете.
Послесловие
При работе с фрагментами текста в Word нужно учитывать, что для удобства чтения автор или другие пользователи могли сделать внесённые пометки и комментарии скрытыми от других авторов. Так как по умолчанию текстовый процессор не будет отображать такие вещи, открывая полученный от другого пользователя файл, вы можете и не узнать, что они там есть, пока не включите их отображение. Соответственно, перед тем, как работать с ним или передавать куда-либо, следует проверить наличие рецензированных областей, и при наличии — принять или удалить их из текста. В Word это делается буквально парой кликов мышью.
При этом вы должны помнить, что есть только один способ уберечь свои правки от посторонних глаз: создавать копии. Дело в том, что любой пользователь может убрать исправления и примечания из документа Word, так как модели распределённых правок в этом текстовом процессоре нет, это было бы слишком большим усложнением модели. Поэтому, если вы хотите создавать примечания и правки только для себя, то создайте для себя отдельную копию. Но этот подход имеет и недостаток, ведь тогда вам придётся отслеживать изменения в той копии, которую вы оставили для общего пользования.
Во время работы с документами, содержащими различную информацию на многих страницах (научные труды, маркетинговые исследования, медицинские статьи и т.п.) приложение Microsoft Word предлагает дополнительную функцию регистрации изменений в текстовых блоках. Это удобно для анализа исправлений с возможностью возврата к предыдущим вариантам как для одного пользователя, так и для нескольких, работающих с одним и тем же файлом.
Переход в режим правки
Чтобы включить этот режим, нужно перейти на вкладку «Рецензирование» панели инструментов и нажать кнопку «Исправления».
Удаленные слова и отдельные символы отмечаются красный цветом и зачеркиваются. Изменения в интервалах, шрифтах и прочее форматирование отражается в сносках на полях.
Изменения в интервалах, шрифтах и прочее форматирование отражается в сносках на полях.
В параметрах пункта «Исправления» можно указать цветовую гамму, толщину и тип линий, а так же другие характеристики для вставки и удаления текста и изменения в таблицах.
Так же можно создавать свои примечания для пометок соответствующим пунктом меню на панели инструментов.
Сохранение исправления
Если есть необходимость передать документ другим пользователем, но при этом он не должен отображать правки, а исходному владельцу эта информация важна, то рекомендуется создать копии файла с удаленными примечаниями и исправлениями.
Проверка на наличие исправлений
Приложение Word 2010 обладает функцией проверки документа на наличие скрытого текста, примечаний, сносок и прочей информации.
Для вызова этой возможности нужно перейти в меню «Файл» к разделу «Сведения».
При нажатии на кнопку «Поиск проблем» нужно выбрать «Инспектор документов».
Функция предлагает указать параметры для проверки, а по окончанию анализа удалить исправления.
Удаление исправлений
Без подтверждающего действия после включения режима правки документ будет продолжать отражать результаты редактирования.
Возможности рецензирования в Microsoft Word 2010 – Вадим Стеркин
В рамках конкурса «Microsoft Office 2010 — эффективное воплощение ваших идей» авторы присылают свои работы в формате Microsoft Word. Все статьи рецензируются перед публикацией, т.е. мы проверяем их на соответствие нашему руководству по стилям, включающего требования к стилю изложения, терминологии и оформлению документа. Мы также даем рекомендации по улучшению структуры и содержания статьи. Наш диалог с авторами ведется с помощью средств рецензирования Microsoft Word 2010. В данной статье рассказывается о том, как это происходит.
Средства рецензирования
Для совместной работы над документами в Word 2010 используется вкладка «Рецензирование». На ней мы используем две основные возможности: исправления и примечания.
На ней мы используем две основные возможности: исправления и примечания.
Рисунок 1 – Исправления и примечания на вкладке «Рецензирование»
Примечания используются для комментариев к тексту. Если редактор видит многократно повторяющуюся ошибку, он оставляет примечание с просьбой исправить ее везде. В примечаниях также предлагаются альтернативные варианты фраз, рекомендуемые редактором. Кроме того, в примечаниях мы иногда просим подробнее осветить какой-либо аспект, чтобы сделать статью интереснее, или сократить текст, чтобы упростить его понимание.
Исправления служат для внесения изменений в статью. Мы используем механизм отслеживания исправлений, поэтому автор может видеть свой вариант отредактированного фрагмента текста наряду с редакторской правкой. Как правило, внесенное исправление означает, что редактор настоятельно рекомендует автору его принять. При этом возможность отклонить исправление, конечно, сохраняется. Правку текста мы, в основном, используем для исправления очевидных ошибок — грамматических и стилистических (например, перефразирования неудачно построенных или длинных предложений). Нередки также исправления, улучшающие восприятие текста, такие как замена длинного перечисления однотипных пунктов на маркерный список.
Рецензирование глазами редактора
Давайте посмотрим, как эти возможности работают на практике, когда документ попадает в надежные руки редактора.
Примечания
С примечаниями все очень просто. Нужно выделить текст, нажать кнопку «Создать примечание» и добавить свой комментарий.
Рисунок 2 – Примечание к тексту
Примечания располагаются в выносках, которые по умолчанию размещены на правом поле документа. Каждое примечание автоматически подписывается инициалами пользователя, который его оставил. Все эти параметры можно изменить, и об этом пойдет речь чуть ниже.
Исправления
На первый взгляд, в группе «Отслеживание» всего четыре кнопки. Но каждая из них открывает список с дополнительными возможностями.
Но каждая из них открывает список с дополнительными возможностями.
Рисунок 3 – Отслеживание изменений и параметры исправлений
Отслеживание исправлений включается нажатием на кнопку «Исправления», которая сразу приобретает золотистый цвет, тем самым сигнализируя о включенном режиме. В нем Word 2010 запоминает все вставки и удаления, а также изменения в форматировании документа. Если нажать нижнюю часть кнопки, откроется дополнительное меню, первый пункт которого включает или отключает отслеживание.
Щелкнув кнопку «Параметры исправлений», вы можете настроить вид ваших правок – цвета, типы линий, разметку документа. Здесь же настраивается и расположение примечаний – вы можете поместить в их левом поле документа и задать ширину выносок, а также отключить отображение линий, которые связывают их с текстом.
Все исправления связываются с именем пользователя, которое задается в личных настройках Word 2010. Кнопка «Сменить пользователя» ведет именно к ним.
Рисунок 4 – Личные параметры пользователя
В примечаниях, как вы уже видели, используются инициалы, а в удалениях и вставках указывается полное имя.
Когда в документе много исправлений, воспринимать его становится намного труднее, поскольку по умолчанию отображается как оригинальный текст, так и исправленный.
Рисунок 5 – Исправленный текст по умолчанию выделяется красным цветом
Намного приятнее глазу редактора была бы конечная версия, не правда ли? И такая возможность имеется. Для облегчения восприятия в Word 2010 предусмотрено четыре режима.
Рисунок 6 – Режимы отображения исправленного документа
Чтобы не потеряться в правках, редактор включает режим «Измененный документ». При этом сразу перестают отображаться все индикаторы исправлений текста и выноски. Если редактор, устав от многочисленных исправлений, все-таки запутался, он всегда может переключиться в режим «Исходный документ» и увидеть, что там было написано изначально.
Помимо режима документа, можно гибко настроить отображение исправлений в выносках. Кнопка «Показать исправления» открывает список всех возможных исправлений, которые Word 2010 отображает по умолчанию.
Рисунок 7 – Настройка отображения исправлений и примечаний
Например, я часто отключаю отображение исправлений (форматирование, а также добавления и удаления), но оставляю примечания. Обратите внимание, что можно легко выбрать правки и комментарии только определенного рецензента.
Еще одним элементом группы «Отслеживание» является кнопка «Область проверки». Она, как и в случае с кнопкой «Исправления», обретает золотистый цвет при включении области, хотя не заметить ее трудно. Ее удобно использовать в сочетании с режимами отображения документа и исправлений.
Рисунок 8 – Область проверки можно отобразить слева или внизу
Например, на рисунке 8 видно, что выбран режим «Измененный документ». В нем исправления и примечания не отображаются в выносках. Однако при добавлении примечания автоматически открывается область проверки, в которой видны все правки в соответствии с параметрами, заданными кнопкой «Показать исправления». Я отключил отображение исправлений в форматировании, поэтому отображаются только примечания, удаления и вставки.
Рисунок 9 – Область проверки со сводкой исправлений. Чтобы изменить ее масштаб, нажмите <CTRL> и покрутите колесо мыши.
Из сводки видно общее количество исправлений, однако обратите внимание, что подсчет ведется «с фильтром». Это напоминает мне о том, что какие-то исправления не отображаются. Поскольку случаев форматирования не зафиксировано, я могу догадаться, что они отключены, не нажимая кнопку «Показать исправления». Полезную площадь области просмотра можно увеличить, скрыв статистику с помощью кнопки со стрелками в правом верхнем углу.
На мой взгляд, сводка стала бы удобнее, если бы прямо в ней можно было скрывать или отображать различные исправления, обходясь без кнопки «Показать исправления» на ленте.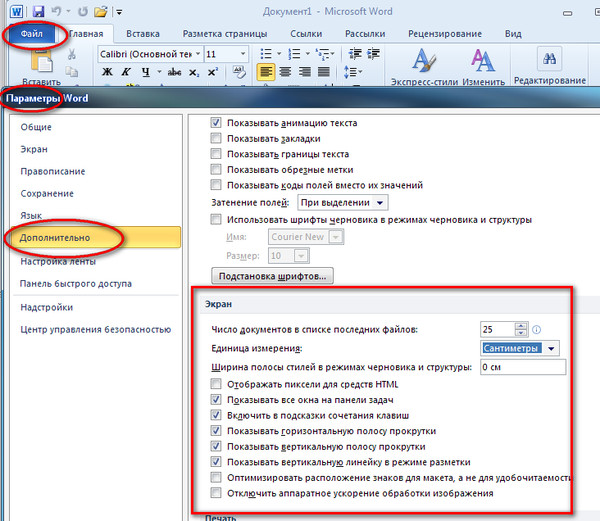 Однако отображение вставок и удалений объединено, поэтому интерфейс получился бы нетривиальным.
Однако отображение вставок и удалений объединено, поэтому интерфейс получился бы нетривиальным.
На этом рассказ о возможностях рецензирования глазами редактора можно закончить. У рецензента достаточно средств, чтобы исправить документ и донести до автора пожелания по его содержанию и оформлению. Теперь давайте посмотрим, что будет делать автор, когда получит рецензию на свою статью.
Рецензирование глазами автора
Открыв документ с редакторскими правками и примечаниями, автор может испытать широкую гамму чувств – от глубокого удовлетворения до полного шока. Отчасти это зависит от придирчивости редактора, но в большей степени – от качества исходной статьи, присланной автором. Если она была не очень удачной, в каждом абзаце картина может быть такой, как на рисунке 10.
Рисунок 10 – Фрагмент документа с многочисленными правками
Чтобы быстро довести материал до ума, автор должен принять два постулата. Во-первых, редактор является конечной инстанцией, поэтому спорить с ним из-за каждой правки не имеет смысла (хотя свое мнение нужно уметь отстаивать). Во-вторых, редактор не будет тратить время на внесение правок, если они не улучшают статью. Ведь одно из золотых правил рецензирования – это вносить только те изменения, которые делают материал лучше.
Далее я рассмотрю, как быстро интегрировать в документ все редакторские правки и примечания.
Оценка объема работы и выбор режима для отображения документа
Когда редакторских правок мало, от автора требуются минимальные усилия, поэтому порядок действий особого значения не имеет. Если же правок много, документ выглядит совершенно нечитаемым. Но не надо отчаиваться. В первую очередь нужно оценить объем работы, т.е. определить, сколько изменений внес в документ редактор. В этом поможет область проверки.
В сводке (рис. 9 выше) видно, что в документ внесено множество исправлений, а также добавлено 19 примечаний. В этом случае лучше отобразить документ таким, как его видел редактор.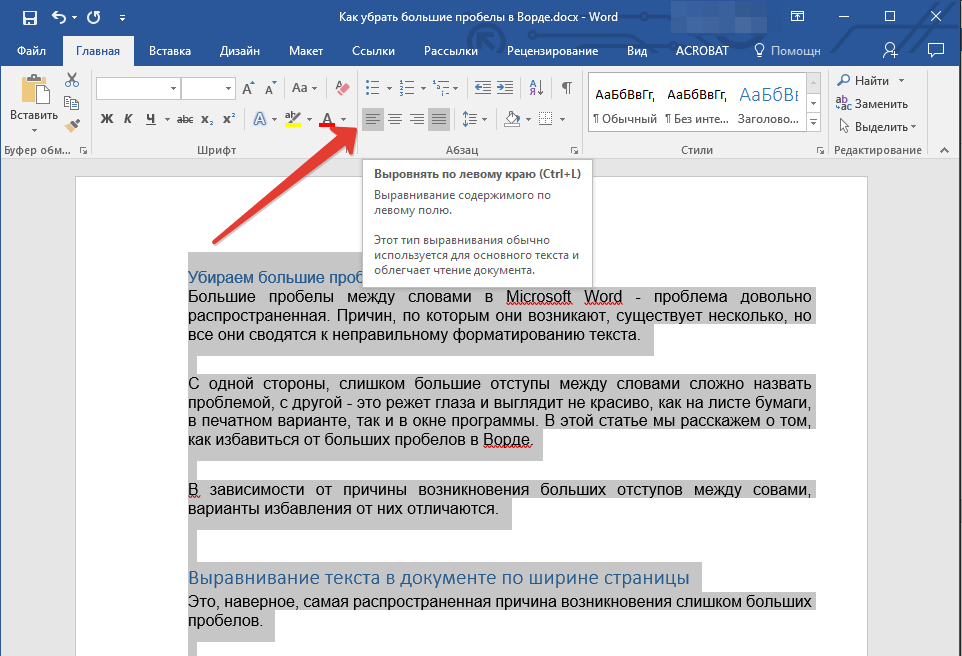
Рисунок 11 – Отображение измененного документа только с примечаниями
Вместо представления «Измененный документ» можно использовать «Измененный документ: показать исправления» — тогда все исправления и примечания будут отображаться в виде выносок. Именно с примечаний, в которых редактор выражает пожелания к документу, и нужно начинать работу, а исправления можно оставить на десерт.
Примечания
С каждым примечанием придется разбираться по отдельности. Проще всего использовать навигацию по примечаниям, убив тем самым двух зайцев.
Рисунок 12 – Навигация по примечаниям
Во-первых, ускоряется перемещение по документу, а во-вторых значительно снижается вероятность пропустить важное примечание. Отмечу, что навигацию можно переходить от примечания к примечанию с помощью нового поиска Office 2010, но о нем будет отдельный рассказ.
Когда примечание касается доработки статьи, с ним можно согласиться и внести в документ необходимые изменения, либо не согласиться и объяснить свою позицию. Нередко на примечание редактора имеет смысл ответить, чтобы при просмотре следующей ревизии документа было понятно, что сделал автор. Для этого достаточно щелкнуть на примечании, а затем нажать кнопку «Создать примечание» на панели. В этом случае Microsoft Word четко обозначает связь между примечаниями.
Рисунок 13 – Ответ на примечание
Как видно на рисунке 13, оба примечания ведут к одному выделенному фрагменту текста. Кроме того, VS 27R 26 в ответном примечании означает: «Примечание 27 оставил VS в ответ на примечание 26 от A» (R – означает reply, т.е. ответ).
Не требующие ответа комментарии можно удалить, используя соответствующий пункт в контекстном меню примечания или расположенную на ленте кнопку «Удалить» (рис. 12), с помощью которой можно удалить все примечания сразу. Закончив с примечаниями, можно переходить к исправлениям.
Исправления
Исправления бывают двух типов:
- Добавления и удаления объединены не случайно (рис 7 или 11), т.
 к. это звенья одной цепи. Представьте, что редактор переставил части предложения местами, сначала вырезав фрагмент текса, а потом вставив его. При этом фиксируется два исправления – сначала удаление, а потом добавление.
к. это звенья одной цепи. Представьте, что редактор переставил части предложения местами, сначала вырезав фрагмент текса, а потом вставив его. При этом фиксируется два исправления – сначала удаление, а потом добавление. - Форматирование включает в себя изменение типа и размера шрифта, преобразование в списки и все прочие возможности групп «Шрифт», «Абзац» и «Стили» на вкладке «Главная»
Работа с изменениями в тексте статьи ведется по аналогии с примечаниями – можно осуществлять навигацию от одного исправления к другому. Отличие лишь в том, что исправления можно принимать и отклонять.
Рисунок 14 – Исправления можно принимать и отклонять, а также перемещаться от одного к другому
Кнопки «Принять» и «Отклонить» делают чуть больше, чем уместилось в их краткие названия. После совершения действия они автоматически перемещают вас к следующему примечанию, что очень удобно. В контекстном меню примечания такой возможности, впрочем, нет.
Чтобы упростить работу и разгрузить документ, изменения в форматировании можно смело доверить редактору. Достаточно включить только их отображение кнопкой «Показать исправления» (рис. 11), а затем щелкнуть нижнюю часть кнопки «Принять» и применить все отображаемые изменения (рис. 14). Как видите, возможность настроить отображение исправлений обретает дополнительный смысл.
Теперь, вернув удаления и исправления, можно быстрее перемещаться по ним вверх и вниз по документу. Если нужно быстро сопоставить исправленный текст с оригиналом, можно переключиться в режим «Исходный документ». Вовсе необязательно принимать исправления по одному. Проще просмотреть их и отклонить те, с которыми вы не согласны, а затем принять сразу все оставшиеся (рис. 14).
Заключение
Завершая эту статью, хочу подчеркнуть, что рецензирование – это вовсе не противостояние автора и редактора, а средство совместной работой над документом. При этом статья улучшается, а в выигрыше остаются обе стороны.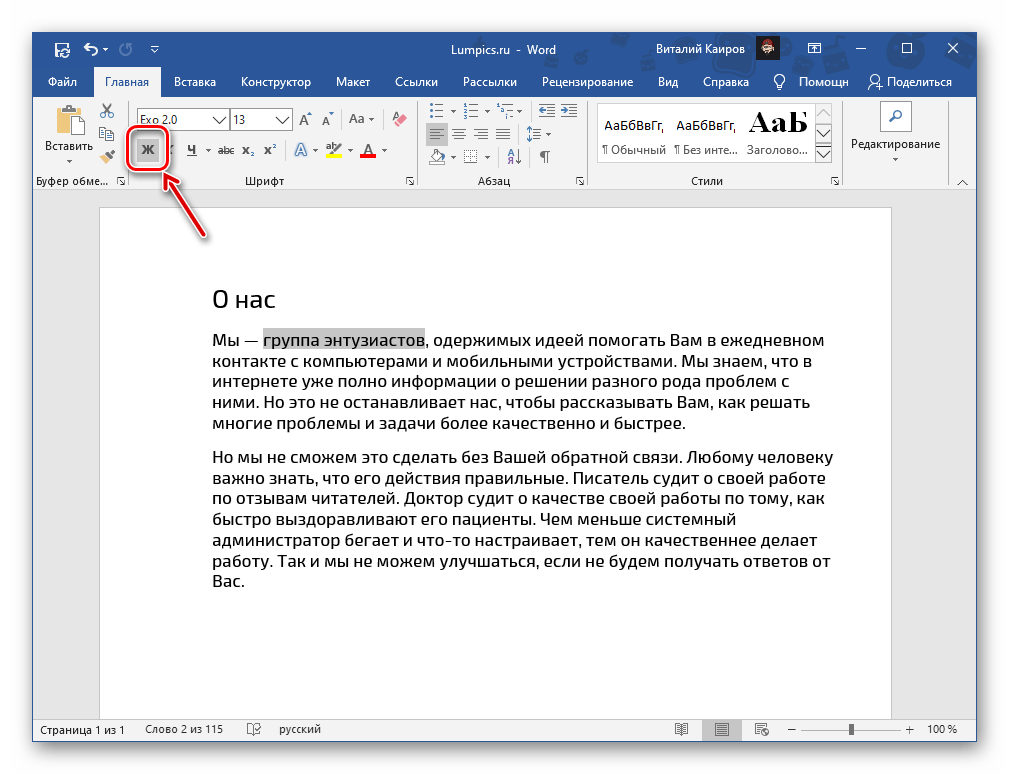 Внимательно читая статью, редактор вольно или невольно расширяет свой кругозор. И даже если немедленного практического применения этим знаниям не происходит, информация запоминается, и при необходимости к статье всегда можно вернуться. Для начинающих авторов хорошая рецензия очень ценна, поскольку открывает глаза на различные недостатки своего письма, будь то структура статьи или стиль изложения. Да и опытный автор никогда не откажется от возможности посмотреть на свою работу глазами грамотного рецензента.
Внимательно читая статью, редактор вольно или невольно расширяет свой кругозор. И даже если немедленного практического применения этим знаниям не происходит, информация запоминается, и при необходимости к статье всегда можно вернуться. Для начинающих авторов хорошая рецензия очень ценна, поскольку открывает глаза на различные недостатки своего письма, будь то структура статьи или стиль изложения. Да и опытный автор никогда не откажется от возможности посмотреть на свою работу глазами грамотного рецензента.
Итак, все замечания учтены, а исправления приняты. Статья готова? Не торопитесь, а лучше проверьте правописание. После многочисленных исправлений могут возникнуть накладки, да и лишний раз убедиться в грамотности текста не повредит. О проверке правописания пойдет речь в следующей статье.
Варианты рецензирования или коллективная работа с документом. | Статья
При демонстрации системы DIRECTUM потенциальным Заказчикам, почти на каждой встрече поднимается вопрос: «А как согласующие будут вносить изменения в документ?». Вопрос может звучать по разному, от возможности сведения нескольких версий документа до возможностей
коллективной работы с документами. Суть вопроса сводится к следующему: как в процессе согласования отображать примечания к документу? И важность вопроса всегда остаётся высокой, так как это актуальная задача при работе с электронными документами и она должна
легко, удобно и красиво решаться. Большинство хотят видеть один единственный вариант работы, который бы всех сразу устроил. Но ведь все люди разные, кому-то удобно так, а кому-то совершенно иначе, регламенты в разных организациям могут содержать различные
правила и рекомендации, так зачем же делать один единственный способ? Нет… Как и на всех встречах, мы говорим, что существует множество способов и комбинаций и система DIRECTUM как раз может поддержать все их вместе или каждый по отдельности. В данном блоге
я бы хотела осветить те варианты, которые я обычно предлагаю клиентам.
Их всего три.
1. Создание согласующими отдельных версий документа.
Описание: В процессе согласования документа всем согласующим даются права на изменение.
Каждый из согласующих, если у него появляются примечания к документу, создаёт свою версию с определённым примечанием к версии и своими изменениями. После согласования автору документа приходит задание по отработке примечаний и он сводит несколько версий в одну. Способ может использоваться когда согласующих не много и необходимо хранить историю изменений документа.
Недостаток: согласующих у документа может быть достаточно большое количество, что может привести к 10, а то и более большому количеству версий для сведения, что вызывает неудобство в работе автора документа.
2. Внесение согласующими примечаний в текст задачи.
Описание: в процессе согласования документа всем согласующим даются права только на просмотр документа.
Каждый из согласующих, если у него появляются примечания к документу, указывает их в тексте задачи. После согласования автору документа приходит задание по отработке примечаний, которые перечислены в переписке в теле задачи и он, отрабатывая примечания, вносит их по мере необходимости в документ.
Достоинство: автор всегда знает, что в его документ никто примечания не вносил. Метод удобен когда примечания краткие и относятся к определённому пункту в документе. Способ может быть использован при работе в распределённой компании, использующей репликацию.
Недостаток: иногда примечание может относится не к конкретному пункту а, например, к середине абзаца, тогда указать к какому конкретно месту в документе оно относится бывает проблематично.
3. Расстановка примечаний по тексту.
Описание: В процессе согласования документа всем согласующим даются права на изменение.
Каждый из согласующих, если у него появляются замечания к документу, указывает их в режиме рецензирования Word, путём создания нового примечания.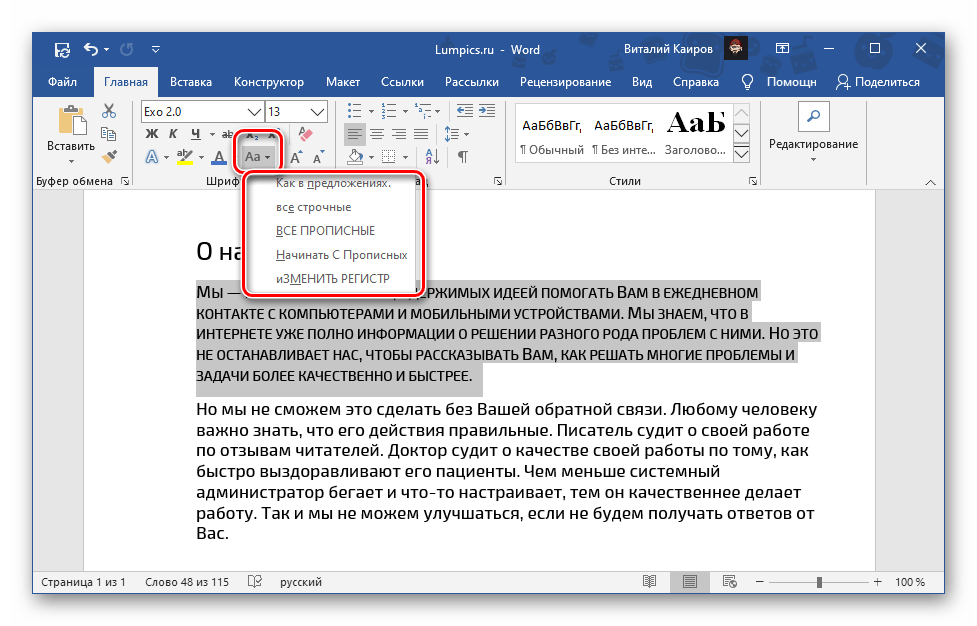 После согласования автору документа приходит задание по отработке примечаний, и он в едином интерфесе Word отрабатывает
все примечания.
После согласования автору документа приходит задание по отработке примечаний, и он в едином интерфесе Word отрабатывает
все примечания.
Достоинство: все примечания консолидируются в одном документе. Примечания разных согласующих отображаются различными цветами. Можно предложить свою версию примечания.
Недостаток: иногда отработка примечаний затягивается и их становится слишком много, что осложняет работу с документом. Но это вопрос всего лишь корректности и своевременности их отработки.
У этого варианта, к стати, есть «расширенная» реализация, ознакомится можно здесь: Оформление замечаний с помощью примечаний.
Я не описывала более изощрённые способы, например редактирования документов pdf формата, так как для этого требуется установка специализированного ПО (например, Adobe Acrobat Pro). Но если эта тему окажется интересной, с удовольствием продолжу описание методов.
Предлагаю еще поразмышлять по этому поводу, например какие способы используются у Вас и какой Вы считаете самым удобным?
Скрыть разметку и комментарии в Word
Word 2013
Отключите отслеживание изменений, чтобы больше не добавлять изменения в документ. Вы можете временно скрыть существующие отслеживаемые изменения, выбрав «Без разметки» в поле «Показать для просмотра». Это поможет вам увидеть, как будет выглядеть документ, когда он станет окончательным, но изменения появятся снова, когда кто-нибудь откроет его в следующий раз. Подготовьте документ к публикации, навсегда приняв или отклонив отслеживаемые изменения и удалив комментарии.
Чтобы просмотреть изменения по одному, нажмите «Обзор», затем «Принять» или «Отклонить». Чтобы завершить работу над документом сразу, нажмите «Принять все изменения» или «Отклонить все изменения».
На вкладке «Рецензирование» в группе «Комментарии» щелкните стрелку под кнопкой «Удалить», а затем выберите «Удалить все комментарии в документе».

Чтобы использовать Document Inspector для поиска оставшихся отслеживаемых изменений, комментариев и другой информации, которой вы, возможно, не захотите делиться, на вкладке Review нажмите Check for Issues, затем Inspect Document.
Word 2016
Отключите отслеживание изменений, чтобы больше не добавлять изменения в документ. Вы можете временно скрыть существующие отслеживаемые изменения, выбрав «Без разметки» в поле «Показать для просмотра». Это поможет вам увидеть, как будет выглядеть документ, когда он станет окончательным, но изменения появятся снова, когда кто-нибудь откроет его в следующий раз. Подготовьте документ к публикации, навсегда приняв или отклонив отслеживаемые изменения и удалив комментарии.
Чтобы просмотреть изменения по одному, нажмите «Обзор», затем «Принять» или «Отклонить». Чтобы завершить работу над документом сразу, нажмите «Принять все изменения» или «Отклонить все изменения».
На вкладке «Рецензирование» в группе «Комментарии» щелкните стрелку под кнопкой «Удалить», а затем выберите «Удалить все комментарии в документе».
Чтобы использовать Document Inspector для поиска оставшихся отслеживаемых изменений, комментариев и другой информации, которой вы, возможно, не захотите делиться, на вкладке Review нажмите Check for Issues, затем Inspect Document.
Удаление комментариев и отслеживаемых изменений из документа Word
Если у вас есть кто-то, отредактировавший или вычитавший ваш доклад для класса, он мог использовать инструмент «Комментарии» или «Отслеживание изменений» в Microsoft Word. Даже после включения комментариев и изменений вы все равно можете видеть комментарии и изменения на полях вашего документа. Или, что еще хуже, когда вы загружаете документ в Blackboard, они появляются, когда ваш преподаватель просматривает вашу статью (как показано на изображении ниже).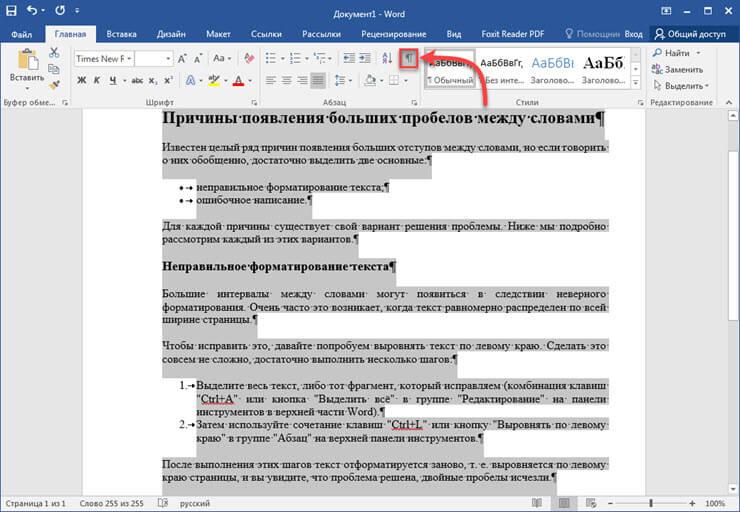
Прочтите, чтобы узнать, как удалить как отслеживаемые изменения, так и комментарии из документов Word.
Как удалить отслеживаемые изменения
- Откройте документ Word.
- В меню в верхней части документа Word щелкните вкладку Просмотр .
- Перейдите в раздел «Изменения» на вкладке «Обзор».
- Отсюда вы можете сделать одно из двух.
(A) Просмотрите все комментарии один за другим, нажав кнопку Accept или Reject .
Вы можете перемещаться по изменениям форматирования, щелкая предыдущий или следующий .
или
(B) Примите все изменения. Для этого щелкните стрелку под Принять , а затем выберите Принять все изменения и прекратить отслеживание .
Примечание : Важно остановить отслеживание, чтобы удалить все изменения и предотвратить отслеживание любых новых изменений, которые вы вносите.
Теперь вы можете загрузить свой документ в Blackboard, и отслеживаемые изменения не появятся (см. Изображение ниже).
Однако, если вы использовали функцию «комментарий», комментарии все равно будут отображаться при загрузке на Blackboard (см. Изображение ниже).
Как удалить комментарии
- Откройте документ Word.
- В меню в верхней части документа Word щелкните вкладку Просмотр .
- Перейдите в раздел «Комментарий» на вкладке «Обзор».
- Щелкните на стрелке под Удалить и выберите Удалить все комментарии в документе.
Теперь, когда вы загружаете документ в Blackboard, он будет выглядеть нормально (см. Изображение ниже) и не будет иметь ни комментариев, ни отслеживаемых изменений на полях.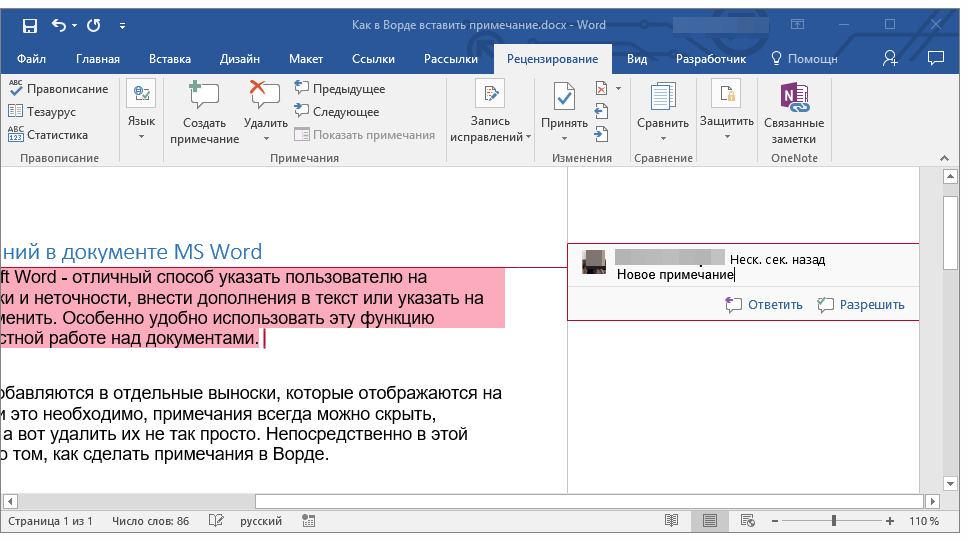
Удалить скрытые данные в Microsoft Word | ИТ-услуги
Избегайте непреднамеренного распространения скрытой информации, такой как автор документа и имена, связанные с комментариями или отслеживаемыми изменениями, путем удаления скрытых данных.Все изменения, внесенные в документ при включенной функции отслеживания изменений, остаются частью документа Word до тех пор, пока они не будут приняты или отклонены. Все добавленные комментарии остаются в документе до удаления. Чтобы отобразить все изменения и комментарии, щелкните вкладку Review на ленте и щелкните All Markup в группе Tracking .
Используйте инспектор документов для удаления скрытых данных
- Чтобы открыть Инспектор документов, щелкните Файл > Информация > Проверить наличие проблем > Проверить документ .
- Откроется окно проверки документов Word, показанное ниже.
- Щелкните Проверить , чтобы определить скрытое содержимое.
- Щелкните Удалить Все , чтобы удалить выбранный элемент, например все комментарии, исправления, версии и аннотации.
- После того, как вы выполнили эти шаги, сохраните документ, и он больше не будет содержать элементы, которые вы удалили.
Редактировать свойства документа, личную информацию и другие данные документа
Чтобы выборочно редактировать данные документа, щелкните вкладку Файл > Информация. Свойства отображаются на панели справа. Щелкните Показать все свойства. Чтобы добавить или изменить свойства, наведите указатель мыши на свойство, которое вы хотите обновить, например «Автор», и введите информацию. Щелкните вкладку File , чтобы вернуться к документу, и внесенные вами изменения будут сохранены автоматически.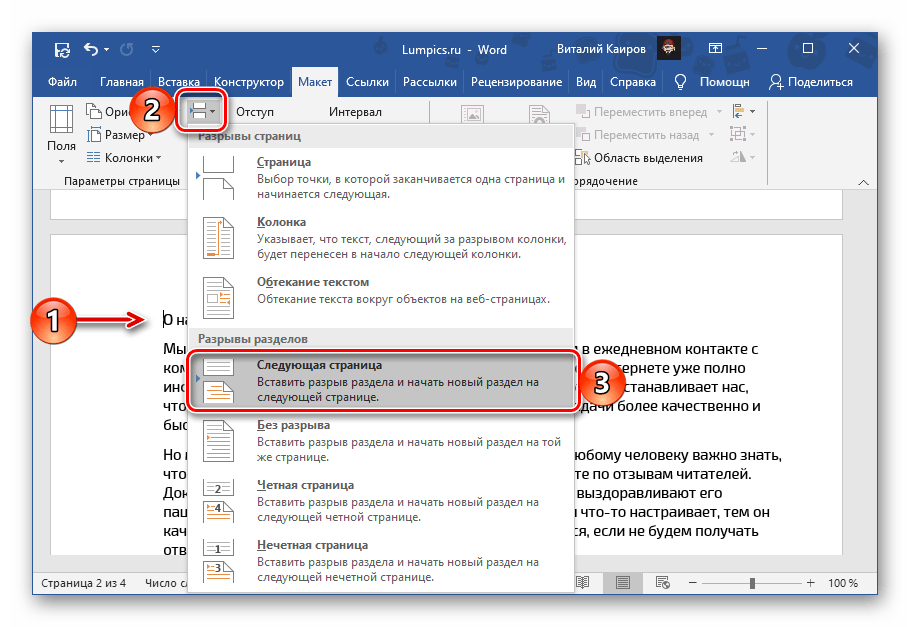
Скрыть исправления или комментарии
Удалите все исправления и комментарии, как описано выше.
Удалить отслеживаемые изменения вручную или выборочно
Если вы включите Отслеживать изменения , Word сохранит все сделанные изменения и комментарии.
- Щелкните вкладку Просмотр на ленте.
- Щелкните стрелку вниз на Отслеживать изменения > Отслеживать изменения , чтобы включить или выключить его. Отслеживание изменений: на или Отслеживание изменений: выкл. будет отображаться в строке состояния (нижняя строка в документе). Если это не отображается, щелкните правой кнопкой мыши строку состояния и установите флажок Отслеживать изменения .
Отслеживаемые изменения в документе остаются даже после отключения. Отслеживать изменения . Чтобы удалить все отслеживаемые изменения из документа, убедитесь, что все изменения отображаются, а затем выполните следующие действия:
Щелкните вкладку Review на ленте.Щелкните стрелку вниз Принять в Изменения Группа
Чтобы принять все изменения, щелкните Принять все изменения в документе . Чтобы отклонить все изменения, щелкните стрелку вниз Отклонить > Отклонить все изменения в документе .
Чтобы выборочно принять или отклонить изменения, нажмите Принять и перейти к следующему или Отклонить и перейти к следующему .Щелкните Далее , чтобы перейти к следующему отслеживаемому изменению.
Повторяйте это до тех пор, пока все изменения в документе не будут приняты или отклонены.

Редактировать комментарии или удалять их выборочно
Щелкните вкладку Review и нажмите Next в группе Comments , чтобы перейти от одного комментария к другому.
Чтобы удалить комментарий, необходимо его удалить.Щелкните вкладку Review > Удалить , чтобы удалить выделенный комментарий, или щелкните стрелку вниз Удалить и щелкните Удалить или Удалить все комментарии в документе.
Вернуться на главную страницу удаления скрытых данных
Word 2013: отслеживание изменений и комментариев
Урок 26: Отслеживание изменений и комментариев
/ ru / word2013 / проверка орфографии и грамматики / содержание /
Введение
Предположим, кто-то просит вас вычитать документ или совместно работать над ним.Если у вас была распечатанная копия, вы можете использовать красную ручку, чтобы зачеркивать предложения, отмечать орфографические ошибки и добавлять комментарии на полях. Word позволяет вам делать все это в электронном виде, используя Track Changes и Комментарии Функции
Необязательно: загрузите наш практический документ.
Понимание изменений отслеживания
Когда вы включаете Отслеживать изменения , каждое изменение, которое вы вносите в документ, будет отображаться как цветная разметка .Если вы удалите текст, он не исчезнет — вместо этого текст будет перечеркнут из . Если вы добавите текст, это будет подчеркнутый . Это позволяет вам увидеть изменения, прежде чем они станут постоянными.
При наличии нескольких рецензентов каждому человеку будет назначен свой цвет разметки.
Чтобы включить отслеживание изменений:
- На вкладке Review щелкните команду Track Changes . Включение отслеживания изменений
- Track Changes будет включено.С этого момента любые изменения, которые вы вносите в документ, будут отображаться в виде цветных пометок. Отслеживание изменений
Просмотр изменений
Отслеживаемые изменения — это просто предлагаемые изменения. Чтобы стать постоянными, они должны быть приняты . С другой стороны, первоначальный автор может не согласиться с некоторыми отслеживаемыми изменениями и выбрать отклонить их.
Чтобы принять или отклонить изменения:
- Выберите изменение, которое вы хотите принять или отклонить.Выбор отслеживаемого изменения для принятия или отклонения
- На вкладке Просмотр щелкните команду Принять или Отклонить . Принятие изменения
- Разметка исчезнет, и Word автоматически перейдет к следующему изменению. Вы можете продолжать принимать или отклонять каждое изменение, пока не проверите их все. После принятия изменения
- Когда вы закончите, нажмите Отслеживать изменения , чтобы выключить Отслеживать изменения.Отключение отслеживания изменений
Чтобы принять все изменения сразу, щелкните стрелку раскрывающегося списка Принять , затем выберите Принять Все . Если вы больше не хотите отслеживать свои изменения, вы можете выбрать Принять все и Прекратить отслеживание .
Принятие всех измененийПараметры просмотра изменений дорожки
Если у вас много отслеживаемых изменений, они могут отвлекать вас, если вы пытаетесь прочитать документ. К счастью, Word предоставляет несколько различных способов настройки отображения отслеживаемых изменений, включая возможность скрыть отслеживаемых изменений.
Чтобы скрыть отслеживаемые изменения:
- На вкладке Просмотр щелкните команду Показать для просмотра . Команда «Показать для просмотра» расположена справа от команды «Отслеживать изменения». Выбор команды «Показать для просмотра»
- В раскрывающемся меню есть четыре варианта:
- Простая разметка: Показывает окончательную версию без встроенных наценки. Красные маркеры появятся на левом поле, чтобы указать, где было сделано изменение.
- Вся разметка: Показывает окончательную версию со встроенными разметками.
- Без разметки: Показывает окончательную версию и скрывает все пометки.
- Оригинал: Показывает исходную версию и скрывает все пометки.
- Выберите нужный вариант из раскрывающегося меню. В нашем примере мы выберем Без разметки , чтобы предварительно просмотреть окончательную версию документа перед принятием изменений. Выбор Без разметки
Вы также можете щелкнуть маркер в левом поле, чтобы переключаться между Простая разметка и Все Разметка .
Нажатие на маркер, чтобы скрыть отслеживаемые измененияСкрытие изменений отслеживания — это не то же самое, что просмотр изменений . Вам все равно нужно будет принять или отклонить изменения перед отправкой окончательной версии вашего документа.
Для отображения исправлений в выносках:
По умолчанию большинство ревизий отображаются в строке , то есть помечается сам текст. Вы также можете выбрать отображение исправлений в выносках , которые перемещают большинство исправлений на правое поле.Удаление встроенных пометок может упростить чтение документа, а всплывающие подсказки также предоставят вам более подробную информацию о некоторых пометках.
- На вкладке Просмотр щелкните Показать разметку Выноски Показать редакции в позициях . Нажав «Показать редакции в позициях»
- Большинство редакций появятся на правом поле, хотя любой добавленный текст все равно будет отображаться в строке. изменения в всплывающих окнах
Чтобы вернуться к встроенным разметкам , вы можете выбрать Показать все версии встроенными или Показать только комментарии и форматирование в всплывающих окнах .
Комментарии
Иногда вам может потребоваться добавить комментарий для обратной связи вместо редактирования документа. Хотя он часто используется в сочетании с отслеживанием изменений, вам не обязательно включать отслеживание изменений, чтобы использовать комментарии.
Чтобы добавить комментарий:
- Выделите текст или поместите точку вставки там, где вы хотите, чтобы комментарий отображался. Выбор текста
- На вкладке Просмотр щелкните команду Новый комментарий .Щелкните команду «Новый комментарий».
- Введите свой комментарий. Когда вы закончите, вы можете закрыть поле для комментариев, нажав клавишу Esc или щелкнув в любом месте за пределами поля для комментариев. Добавление комментария
Вы также можете ответить на существующий комментарий. Просто нажмите кнопку Ответить и введите свой ответ.
Ответ на комментарийДля удаления комментариев:
- Выберите комментарий, который нужно удалить. Выбор комментария для удаления
- На вкладке Просмотр щелкните команду Удалить .Щелчок по команде Удалить
- Комментарий будет удален. После удаления комментария
Чтобы удалить все комментарии, щелкните стрелку раскрывающегося списка Удалить и выберите Удалить все комментарии в документе .
Удаление всех комментариевСравнение документов
Если вы редактируете документ без отслеживания изменений, по-прежнему можно использовать функции просмотра, такие как Принять и Отклонить . Вы можете сделать это, сравнив двух версий документа.Все, что вам нужно, — это исходный документ и пересмотренный документ (документы также должны иметь разные имена файлов).
Для сравнения двух документов:
- На вкладке Просмотр щелкните команду Сравнить , затем выберите Сравнить … из раскрывающегося меню. При нажатии команды Сравнить …
- Появится диалоговое окно. Выберите свой Исходный документ , щелкнув стрелку раскрывающегося списка и выбрав документ из списка.Если файла нет в списке, нажмите кнопку Обзор , чтобы найти его. Выбор исходного документа
- Выберите измененный документ , затем нажмите ОК . Выберите исправленный документ и нажмите ОК
- Word сравнит два файла, чтобы определить, что было изменено, а затем создать новый документ. Изменения будут отображаться в виде цветных разметок , точно так же, как Track Changes . Затем вы можете использовать команды Принять и Отклонить , чтобы завершить работу над документом.Сравнение двух документов
Исходный и измененный документы появятся на панели справа, которую вы можете использовать для справки (хотя вы не можете их редактировать). Если панель не отображается, нажмите Сравнить Показать исходные документы Показать оба .
Показаны оба исходных документаВызов!
- Откройте существующий документ Word . Если хотите, можете использовать практический документ.
- Включить Отслеживать изменения .
- Удалить некоторый текст.
- Добавьте текста.
- Изменить форматирование текста .
- Поэкспериментируйте с командой Display for Review .
- Принять все изменений, затем отключить Отслеживание изменений.
/ ru / word2013 / finalizing-and-protection-documents / content /
Отслеживание изменений в Microsoft Word
Отслеживание изменений в Microsoft Word
(применимо к: Word 2016 Word 2013 Word 2010 Word 2007)
90% людей с Microsoft Office используют 10% его, и все используют разные 10%.Какие 10% вы используете?
Для технических советов этого месяца мы хотели бы сообщить вам о потенциально еще 10%, которые вы в настоящее время не используете: следите за обновлениями, чтобы узнать о нескольких действительно полезных и экономящих время функциях в Microsoft Word! Давайте начнем!
Если вы хотите увидеть, кто вносил изменения в ваш документ, включите функцию «Отслеживать изменения». Вы также можете выбрать, какие изменения принять или отклонить, а также просматривать и удалять комментарии. Это идеальная функция для просмотра документа!
1.Включение / выключение «Отслеживать изменения»:
- На вкладке Просмотр в группе Отслеживание выберите Отслеживать изменения .
- Когда вы включаете «Отслеживать изменения», Word отмечает новые изменения, внесенные в документ.
- Когда вы выключите «Отслеживать изменения», Word перестает отмечать новые изменения. Любые изменения, которые уже были отслежены, остаются отмеченными в документе, пока вы их не удалите.
2. Показать изменения (исправления) в документе:
Когда вы включаете Отслеживать изменения , Word отмечает и показывает любые изменения, которые кто-либо вносит в документ.
- На вкладке Просмотр в группе Отслеживание в списке Простая разметка выберите вариант просмотра:
- Простая разметка является параметром по умолчанию и указывает, где находятся изменения, с красной линией на полях.
- Без разметки скрывает разметку, чтобы показать, как будут выглядеть внесенные изменения.
- Вся разметка показывает все изменения с разными цветами текста и строк.
- Исходный показывает документ в его первоначальном виде.
- В списке Показать разметку выберите изменения, которые вы хотите видеть — Комментарии, Рукописный ввод, Вставки и удаления, Форматирование, Выноски, Конкретные люди.
3. Удалить отслеживаемые изменения
Единственный способ удалить отслеживаемые изменения в документе — принять или отклонить их.
- Принять / удалить одно отслеживаемое изменение:
- Откройте документ.
- На вкладке Просмотр в группе Изменения выберите Следующий или Предыдущий .
- Выберите Принять или Отклонить .
- Принять / удалить все отслеживаемые изменения:
- Откройте документ.
- На вкладке Просмотр в группе Изменения выполните одно из следующих действий:
- В списке Принять выберите Принять все изменения или
- В списке Отклонить выберите Отклонить все изменения.
Word принимает изменение или удаляет его, а затем переходит к следующему изменению.
Получите дополнительные советы для Word, например, как использовать сочетания клавиш, сортировать и применять сложные математические операции здесь.
Свяжитесь с TechWise Group, чтобы узнать больше о решениях для повышения производительности бизнеса Теги: Microsoft Word
Как использовать отслеживание изменений в Microsoft Word
В этом руководстве показано, как использовать отслеживание изменений в Microsoft Word. Отслеживание изменений помогает нам редактировать документы, отслеживая вставки, удаления, замены и изменения формата.Word называет эти изменения разметкой .Термин Отслеживание изменений обычно используется как для редактирования, так и для комментариев, поэтому в это руководство также включен инструмент Word для комментариев.
Мы рассмотрим одиннадцать тем:
- Как включить и выключить отслеживание изменений
- Как показать и скрыть изменения трека
- Как удалить текст с отслеживанием изменений
- Как вставить текст с отслеживанием изменений
- Как заменить текст с отслеживанием изменений
- Как изменить форматирование при изменении дорожки
- Как принять или отклонить отслеживание изменений
- Как вставлять комментарии
- Как отвечать и разрешать комментарии
- Как удалить комментарии
- Как открывать и закрывать панель просмотра
Это руководство также доступно в виде видео на YouTube, в котором показаны все шаги в реальном времени.
Смотрите более пятидесяти других видеороликов о Microsoft Word и Adobe Acrobat на моем канале YouTube.
Изображения ниже взяты из Word для Microsoft 365 (ранее Office 365). Эти шаги также будут работать для Word 2019, Word 2016, Word 2013 и Word 2010. Однако ваш интерфейс может немного отличаться в этих старых версиях программного обеспечения.
Как включить и выключить отслеживание изменений
- Выберите вкладку Review на ленте.
- Нажмите кнопку «Отслеживать изменения» в группе «Отслеживание». Когда включено отслеживание изменений, кнопка будет темнее, чем остальная часть ленты.
- Нажмите кнопку «Отслеживать изменения» еще раз, чтобы выключить отслеживание.
Как показать и скрыть изменения в треке
Вы можете управлять отображением комментариев и правок с помощью меню «Показать для рецензирования» и «Показать пометки» в группе «Отслеживание» на ленте.
- Выберите раскрывающееся меню Показать для просмотра , чтобы выбрать способ отображения правок и комментариев. Возможные варианты: (A) Простая разметка , (B) Вся разметка , (C) Без разметки и (D) Оригинал .
(A) Простая разметка отображает отредактированную версию содержания без видимых встроенных правок. Однако правки обозначаются вертикальной линией на левом поле.
Например, если вы удалите предложение, оно не появится на экране.Вместо этого на левом поле появится вертикальная линия, показывающая, что в этом месте были внесены изменения.
Если вы хотите увидеть редактирование, выберите вертикальную линию, чтобы переключиться на All Markup.
Рис. 4. Линия поля Simple Markup(B) All Markup отображает все изменения и комментарии. Этот вид лучше всего подходит для большинства работ по редактированию и корректуре.
Вертикальная линия, подобная показанной в простой разметке (см. Рисунок 4), появится в левой части экрана, показывая, что в этом месте было внесено изменение.
Выберите эту строку, чтобы переключиться на простую разметку.
(C) Без разметки отображает отредактированную версию содержимого без каких-либо видимых изменений или комментариев.
(D) Исходный отображает исходную версию содержимого без каких-либо изменений и комментариев.
- Выберите раскрывающееся меню Показать разметку , чтобы выбрать, какие функции будут отображаться при отслеживании изменений.
Я рекомендую отображать все комментарии и правки (то есть вставки, удаления и изменения форматирования) и выбирать Показать только комментарии и форматирование в выносках для большинства операций редактирования и корректуры, чтобы ваши вставки и удаления отображались в тексте.
Рис. 5. Показать меню разметкиВажное примечание: В остальных разделах показано отслеживание изменений в представлении «Все разметки».
Как удалить текст с отслеживанием изменений
- Выделите текст, который хотите удалить.
- Выберите на клавиатуре клавишу Удалить . Удаленный текст будет зачеркнут в представлении «Вся разметка».
Как вставить текст с отслеживанием изменений
- Поместите курсор в то место, куда вы хотите вставить новый текст.
- Введите новый текст. Вставка будет подчеркнута в представлении «Вся разметка».
Как заменить текст с отслеживанием изменений
- Выберите текст, который нужно заменить.
- Введите текст для замены. Исходный текст будет зачеркнут, а замещающий текст появится с подчеркиванием в представлении «Вся разметка».
Как изменить форматирование при изменении дорожки
Форматирование включает стиль шрифта, размер шрифта, цвет шрифта, курсив, полужирный шрифт, подчеркивание, верхний и нижний индекс, отступы, выравнивание и поля.
- Выберите текст, который нужно переформатировать.
- Измените формат. При отслеживании изменений изменение будет автоматически отображаться вместе с другой разметкой, если вы выбрали форматирование в разделе «Показать разметку» группы «Отслеживание».
Как принять или отклонить изменения дорожки
Правки, созданные с помощью функции «Отслеживать изменения», должны быть приняты, прежде чем они станут частью вашего документа. Вы можете принять или отклонить изменения по отдельности или все сразу в тексте или с ленты, следуя любому из трех способов ниже.
Метод первый: принять или отклонить изменения по отдельности из текста
- Щелкните правой кнопкой мыши текст для вставки, удаления или замены.
- Выберите Принять или Отклонить в контекстном меню.
Метод второй: Принять или отклонить изменения по отдельности с ленты
- Щелкните или выберите текст для вставки, удаления или замены.
- Нажмите кнопку Принять или Отклонить в группе Изменения.
Метод третий: Принять или отклонить все изменения
Я настоятельно не рекомендую принимать или отклонять все правки, если вы не уверены в компетентности своих рецензентов, если предварительно не проверили точность каждой из них.
- Выберите стрелку меню Принять или Отклонить в группе «Изменения».
- Выберите предпочтительный вариант: Принять / отклонить все изменения или Принять / отклонить все изменения и прекратить отслеживание .
Вы можете использовать инструмент «Комментарий» с включенным или выключенным «Отслеживание изменений».
Метод первый: вставка комментариев изнутри текста
- Выберите и щелкните правой кнопкой мыши текст, который хотите присоединить к комментарию. (В качестве альтернативы вы можете щелкнуть правой кнопкой мыши в любом месте, где вы хотите, чтобы комментарий был присоединен, не выделяя конкретный текст.)
- Выберите Новый комментарий в контекстном меню.
контекстного меню «Новый комментарий». Курсор автоматически переместится во всплывающее окно комментария.
- Введите свой комментарий во всплывающее окно.
Метод второй: вставка комментариев с ленты
- Выделите текст, который хотите связать с комментарием. (В качестве альтернативы вы можете поместить курсор в любое место, куда вы хотите добавить комментарий, не выделяя конкретный текст.)
- Нажмите кнопку Новый комментарий в группе Комментарии.
Ваш курсор автоматически переместится во всплывающее окно комментария.
- Введите свой комментарий во всплывающее окно (см. Рисунок 15).
Вы можете отвечать на комментарии или разрешать комментарии в тексте или во всплывающей подсказке для комментариев.
Когда вы разрешите комментарий, он будет выделен серым цветом, но все еще будет виден.
Метод первый: ответ и разрешение комментариев из текста
- Щелкните правой кнопкой мыши текст, связанный с комментарием.
- Выберите Ответить на комментарий или Разрешить комментарий в контекстном меню.
- Если вы выбрали «Ответить на комментарий», ваш курсор переместится в новое всплывающее окно комментария, где вы можете ввести свой ответ. Если вы выбрали «Разрешить комментарий», комментарий будет недоступен.
Метод второй: ответ и разрешение комментариев из всплывающего сообщения
- Выберите комментарий.
- Нажмите кнопку Ответить или Разрешить . (Эти кнопки не появятся, пока вы не выберете комментарий.)
- Если вы выбрали «Ответить», ваш курсор переместится в новое всплывающее окно комментария, где вы можете ввести свой ответ. Если вы выбрали «Разрешить», комментарий будет недоступен.
Pro Tip: Выберите Reopen , если вы хотите превратить разрешенный комментарий в неразрешенный комментарий.
Рисунок 19. Кнопка «Открыть».Есть три способа удалить комментарии по отдельности или все сразу.
Метод первый: удаление отдельных комментариев из контекстного меню
- Щелкните правой кнопкой мыши текст, связанный с комментарием или всплывающим окном комментария.
- Выберите Удалить комментарий в контекстном меню.
Метод второй: удаление отдельных комментариев с ленты
- Выберите выноску комментария.
- Нажмите кнопку Удалить в группе Комментарии или кнопку Отклонить в группе Изменения.
Метод третий: удалить все комментарии
- Щелкните стрелку меню кнопки Удалить в группе Комментарии.
- В раскрывающемся меню выберите Удалить все комментарии в документе .
Как открывать и закрывать панель рецензирования
Панель рецензирования (помеченная как «Редакции») показывает все комментарии и правки, выбранные в раскрывающемся меню «Показать пометки» в группе «Отслеживание» на ленте, а также общее количество этих комментариев и пометок в документе.
Панель рецензирования не обязательна для использования отслеживания изменений, но может быть полезна, когда вам нужно найти конкретное изменение или узнать, сколько изменений или комментариев содержится в документе.
- Нажмите кнопку области просмотра в группе «Отслеживание».
Панель обзора появляется, как правило, в левой части экрана.
Рисунок 25. Панель обзора- Снова нажмите кнопку Панель просмотра , чтобы закрыть панель просмотра.
Связанные ресурсы
Теперь, когда вы ознакомились с основами использования отслеживания изменений в Word, вы, возможно, захотите изучить некоторые дополнительные темы. Вот несколько вариантов для начала:
Как копировать и вставлять текст с комментариями и отслеживать изменения в Word
Как удалить имена пользователей из существующих изменений отслеживания в Microsoft Word
Как изменить имя пользователя для отслеживания изменений в Microsoft Word
Как запретить Microsoft Word называть вас «Автор» при отслеживании изменений
Как изменить шрифт и размер шрифта комментариев в Word
Как изменить цвет отслеживания изменений в Microsoft Word
Последнее изменение: 3 января 2021 г.
Использование функций отслеживания и просмотра в Microsoft Word
Microsoft Word включает функции, позволяющие отслеживать изменения, внесенные несколькими пользователями, а также функция обзора, которая позволяет рецензенты вставляют свои комментарии в документ. Эти особенности очень полезно, когда вы являетесь частью группы сверстников, которым поручено работать над проект вместе. Они также предоставляют инструкторам возможность комментировать твоя работа.Это позволяет коллеге-редактору или преподавателю отслеживать комментарии и изменения, внесенные различными рецензентами.
Обратите внимание, что функции отслеживания и просмотра могут различаются между разными версиями Word. Для получения дополнительной помощи по вашей конкретной версии Microsoft Word, мы рекомендуем вам посетить Сайт поддержки Microsoft Office Word.
Условные обозначения для учебника
Некоторые из приведенных здесь шагов требуют использования строки меню.Однако большинство процедур, упомянутых в этом руководстве, включают команды, которые включены в панель инструментов «Рецензирование». Чтобы добавить рецензирование панель инструментов:
- Щелкните меню «Просмотр».
- Выберите подменю панели инструментов.
- Щелкните «Просмотр». Должна появиться панель инструментов Reviewing, как показано ниже.
Примечание. Указания в этом руководстве предназначены только для ПК.
Что вы хотите сделать?
Начало вашего документа
Если вы хотите настроить документ для коллегиального редактора или преподавателя, чтобы после того, как вы его завершили, вы должны подготовить свой документ для рассмотрение. Включив функцию защиты документа, любые изменения или комментарии сделанные теми, кто будет просматривать ваш документ, будут отмечены в документ. После создания документа вы можете включить защиту Особенности документа:
- Откройте документ, который нужно просмотреть.
- В меню «Инструменты» выберите «Защитить документ».
- Выберите один из следующих вариантов, который подходит для вашего проекта:
- Выберите «Отслеживаемые изменения», чтобы другие члены группы могли изменять документ, вставляя комментарии и отслеживая изменения.
- Щелкните «Комментарии», чтобы разрешить другим участникам группы добавлять только свои комментарии.
- Введите необязательный пароль, чтобы только авторизованные рецензенты могли добавлять комментарии и изменения.
Отслеживание изменений при редактировании
Если вы коллега-редактор или инструктор, который собирается редактировать документ, который не был подготовлен для просмотра, необходимо сначала включить Функция отслеживания изменений. Это гарантирует, что любые изменения или комментарии, которые вы добавляете отслеживаются Word.
- Откройте документ, который хотите отредактировать.
- Щелкните значок «Отслеживать изменения».
- Начните редактировать документ, добавляя и удаляя текст по мере необходимости.
При желании вы можете использовать меню для отслеживания изменений:
- Откройте документ, который хотите отредактировать.
- Щелкните меню Инструменты.
- Щелкните «Отслеживать изменения».
- Начните редактировать документ, добавляя или удаляя текст по мере необходимости.
Основное отличие функции отслеживания изменений для Word состоит в том, что изменения и комментарии в документе будут отображаться по-разному в зависимости от какой вид вы выбираете в меню «Просмотр».Из-за этого Важно отметить вид, который был выбран в меню «Просмотр».
Если вы выбрали обычный режим просмотра, добавленный текст будет отображаться в цвете. уникальны для этого конкретного пользователя и должны быть подчеркнуты. Удаленный текст будет появляются в цвете и с зачеркиванием.
Когда пользователь наводит курсор мыши на изменение, появляется всплывающая подсказка, содержит имя рецензента или редактора, дату и время внесения изменения. сделано, и тип изменения (например, Inserted.). Ниже приведен пример того, как выглядит всплывающая подсказка.
Word автоматически назначает уникальные цвета первым восьми рецензентам документа. Word различает разных пользователей по вкладка «Информация о пользователе». Обычно ваше имя вводится автоматически, когда приложение Word установлено на вашем компьютере. Чтобы подтвердить, что предоставленная там информация верна, выполните следующие действия:
- В меню «Инструменты» выберите «Параметры».
- Щелкните вкладку «Информация о пользователе».
- Убедитесь, что информация верна, и нажмите OK.
Если вы выбрали вид Web Layout или Print Layout из View меню, добавленный текст будет подчеркнут и выделен уникальным цветом. Удаленный текст будет обозначен маленькой стрелкой и пунктирной линией, ведущей к балун, содержащий удаленный текст. Ниже приведен пример как выглядит удаленный текст в представлениях веб-макета или макета печати.
Другой способ отобразить размеченный текст — использовать меню Показать, появляется на панели инструментов рецензирования. Нажав на Показать, вы можете выбрать отображать комментарии, вставки и удаления, а также форматирование. Опять же, это Функция позволяет вам контролировать, какие типы изменений вы хотите просмотреть.
Это четыре вида или версии размеченного текста. Их:
- Оригинал, в котором отображается документ со всеми отклоненными изменениями
- Исходная разметка с отображением вставленного текста в виде выноски, а удаленный текст — как подчеркнутый
- Final, который отображает документ в том виде, в каком он был бы со всеми принятыми изменениями.
- Окончательная разметка, которая отображает выделенный удаленный текст в выносках и вставленный текст как подчеркнутый
Еще один способ просмотреть изменения разметки — нажать «Просмотр» и выбрать Разметка.Этот метод также позволяет отображать воздушные шары и подчеркивание.
Если вы получили документ от кого-то другого и хотите аннотации и комментарии к документу, которые не изменяют текст, который можно добавить в комментарии к обзору. Комментарии к обзору могут появиться в одном из двумя способами, в зависимости от выбранного вами вида макета.
Чтобы добавить комментарий к обзору:
- Наведите указатель мыши на текст, к которому вы хотите вставить комментарий.
- На панели инструментов «Рецензирование» нажмите на вставку комментария. значок и начните вводить свой комментарий. Word вставит скобки уникального цвета и создаст воздушный шар «вызов», в который вы вводите свои комментарии.
- Введите свой комментарий.
Если вы предпочитаете использовать строку меню:
- Наведите указатель мыши на текст, к которому вы хотите вставить комментарий.
- В меню «Вставка» щелкните «Комментарий».
- Введите свой комментарий.
Как и в случае со знаками исправлений, Word использует разные цвета для каждого пользователя, чтобы различать их комментарии.
Когда пользователь прокручивает всплывающее окно комментария, появляется всплывающая подсказка. который содержит имя комментатора, дату и время, когда комментарий был сделано, как это происходит при отслеживании изменений в документе.
Вы также можете увидеть все изменения, внесенные в документ, в одном длинном списке активировав панель просмотра.Эта функция может быть активирована щелкнув значок области просмотра на панели инструментов «Рецензирование».
При желании вы можете вставить голосовой комментарий как звуковой объект с документ. (Этот тип комментария не может быть создан без звуковой карты и микрофон.) Для этого щелкните стрелку справа от вставки Значок комментария. В раскрывающемся меню выберите «Голосовой комментарий». Звуковой объект появится окно. Нажмите на красную точку, чтобы начать запись своего голоса. комментарий.
К одному и тому же тексту можно добавить несколько комментариев. Выделите текст снова и цветные скобки все еще появляются. Нажмите «Новый комментарий» и повторите шаги для добавления комментария к обзору. Еще один воздушный шар с дополнительные комментарии будут отходить от того же текста.
Вы можете принять или отклонить изменения или удалить комментарии. сделанный вашим коллегой-редактором или инструктором. Для этого сначала необходимо убедиться, что что вы можете просматривать комментарии и отмеченные изменения.Просмотреть все изменения и комментарии в меню «Просмотр» щелкните «Разметка».
Затем вы можете просмотреть каждый элемент отдельно, принять все изменения сразу, или удалите комментарии и сразу отклоните все изменения.
Для последовательного просмотра каждого элемента щелкните значок «Далее». Это действие выделит следующее изменение или комментарий. На данный момент вы может отклонить или принять изменение или удалить комментарий.
Чтобы принять каждое изменение по отдельности, щелкните маленькую стрелку вниз, указывает, где было внесено изменение.Нажатие стрелки вниз приведет к приведет к тому, что пунктирная линия, которая отображает тип внесенного изменения, станет твердо и смело. Чтобы принять изменение, щелкните значок «Принять изменение». Это действие включает изменение в документ; это больше не заметное изменение.
Чтобы отклонять каждое изменение по отдельности, щелкните изменение, как описано над. Затем щелкните значок «Отклонить изменение / удалить комментарий». Этот шаг удалит изменение и вернет этот конкретный фрагмент текста к оригинальная версия.
Чтобы удалить комментарий, щелкните в любом месте в цветных скобках и щелкните значок «Отклонить изменение / удалить комментарий». Этот шаг удалит комментарий, и он больше не будет отображаться в документе.
При желании вы также можете распечатать комментарии обзора вместе с документом. К сделайте это, убедитесь, что вы выбрали Print Layout в меню View. Убедитесь, что комментарии и изменения отслеживания отображаются в формате, который вы хотите, чтобы они отображались в вашем печатном документе.В меню файла щелкните Печать. В списке «Что печатать» выберите «Документ с разметкой» и нажмите «ОК». Этот процедура гарантирует, что документ напечатает все отслеживаемые изменения или комментарии в вашем документе.
Сравнение и объединение документов
Если вы начали вносить изменения в документ и забыли подготовить это для отслеживания ваших изменений, вы все равно можете записывать внесенные вами изменения с помощью команды «Сравнить и объединить документы».Или, если рецензент работает в вашем документе отредактировал его без отслеживания изменений, вы можете сравните отредактированный документ с оригиналом, чтобы увидеть, какие изменения были сделали.
- Найдите и откройте документ, содержащий изменения, которые не отслеживались.

 Вы можете продолжать принимать или отклонять каждое изменение, пока не просмотрите все их. Используйте кнопки «Назад
» и «Далее
» для перехода по изменениям.
Вы можете продолжать принимать или отклонять каждое изменение, пока не просмотрите все их. Используйте кнопки «Назад
» и «Далее
» для перехода по изменениям.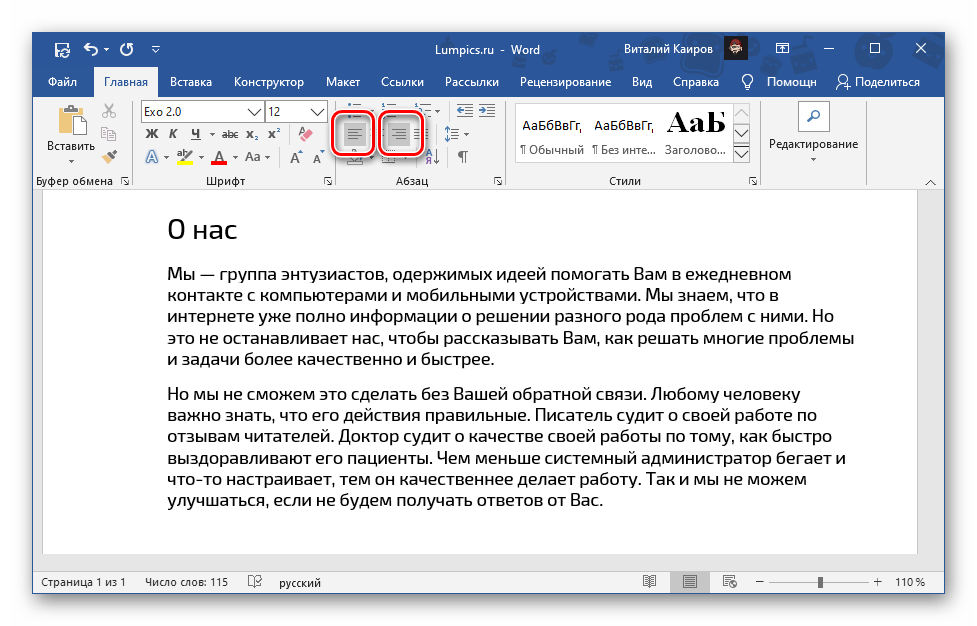 к. это звенья одной цепи. Представьте, что редактор переставил части предложения местами, сначала вырезав фрагмент текса, а потом вставив его. При этом фиксируется два исправления – сначала удаление, а потом добавление.
к. это звенья одной цепи. Представьте, что редактор переставил части предложения местами, сначала вырезав фрагмент текса, а потом вставив его. При этом фиксируется два исправления – сначала удаление, а потом добавление.
