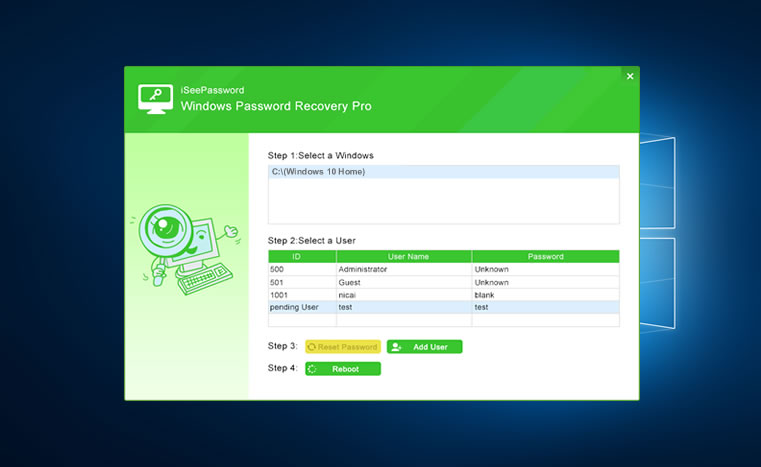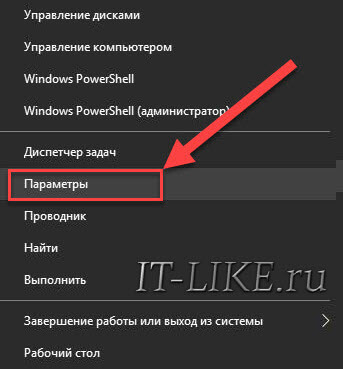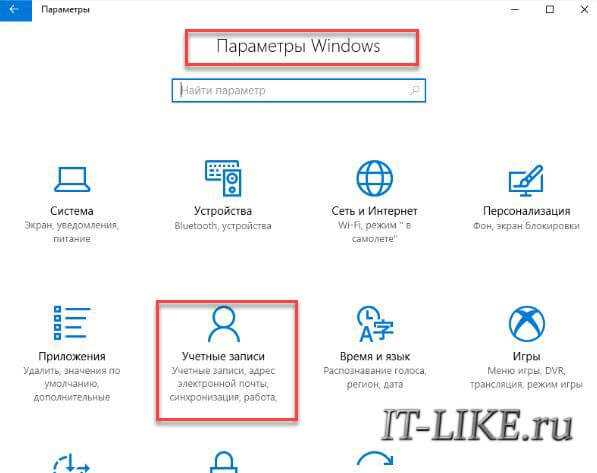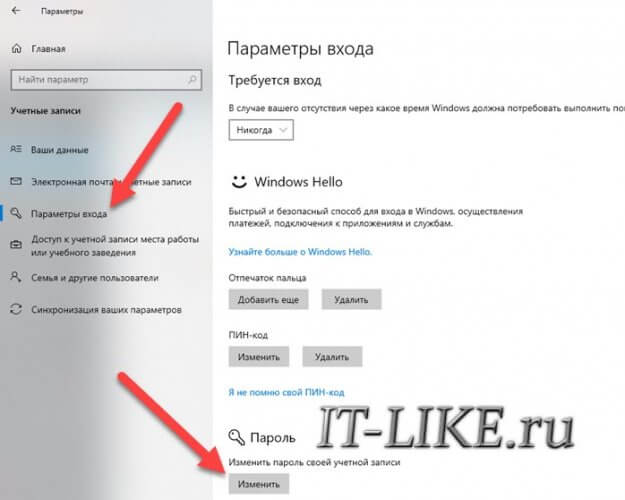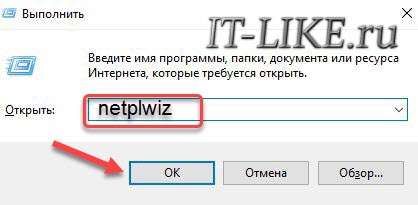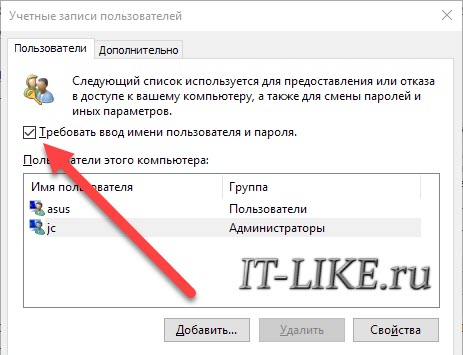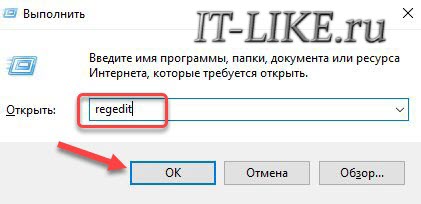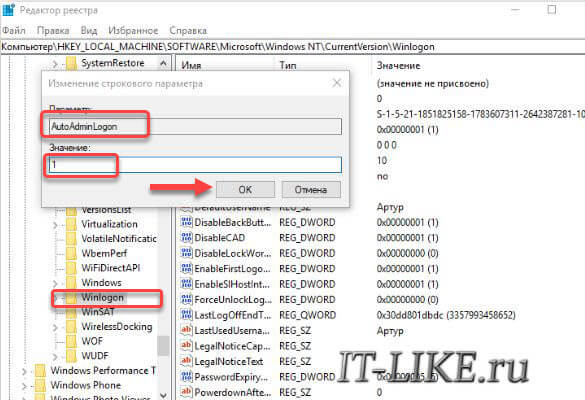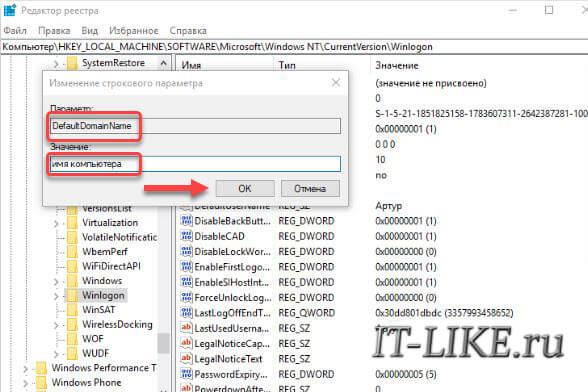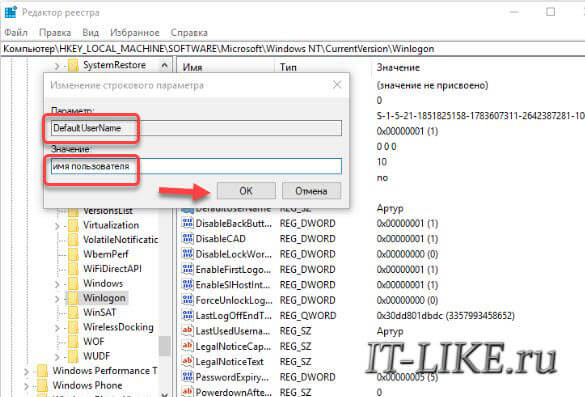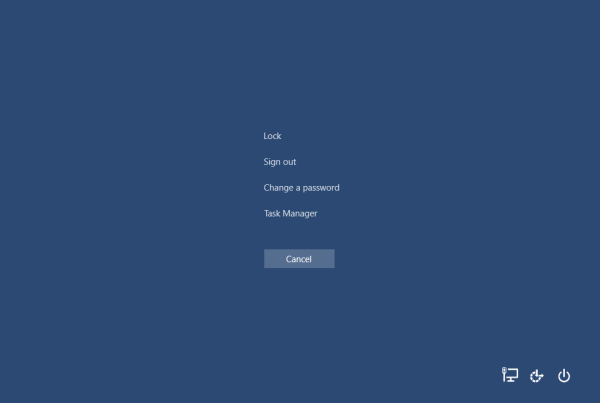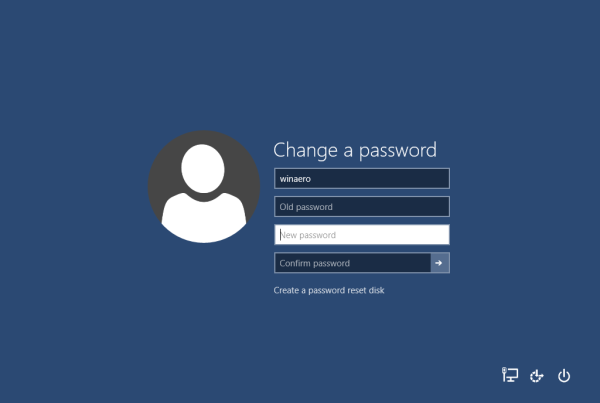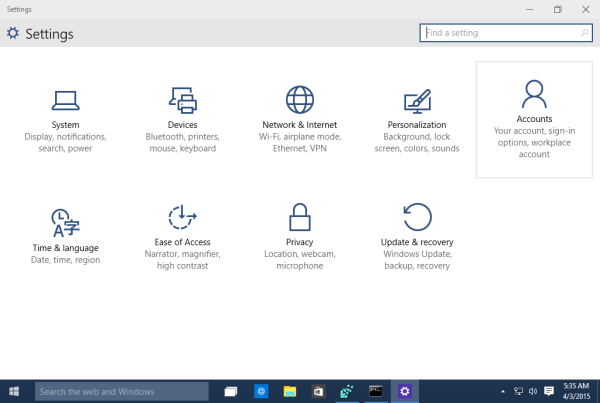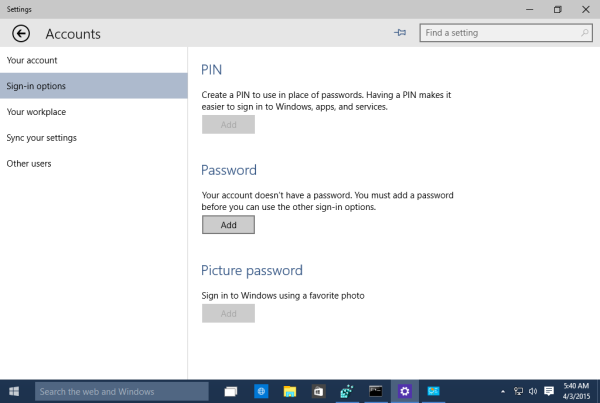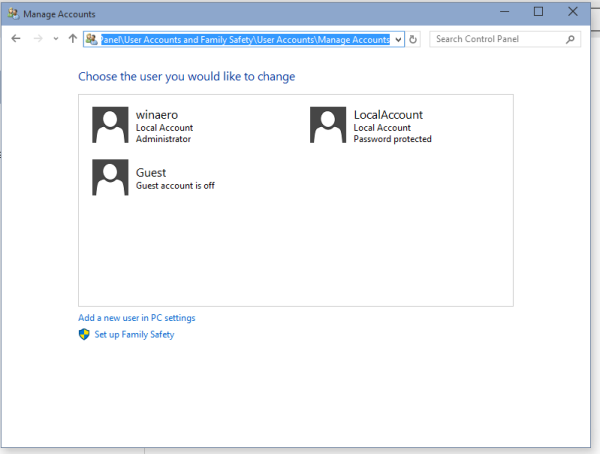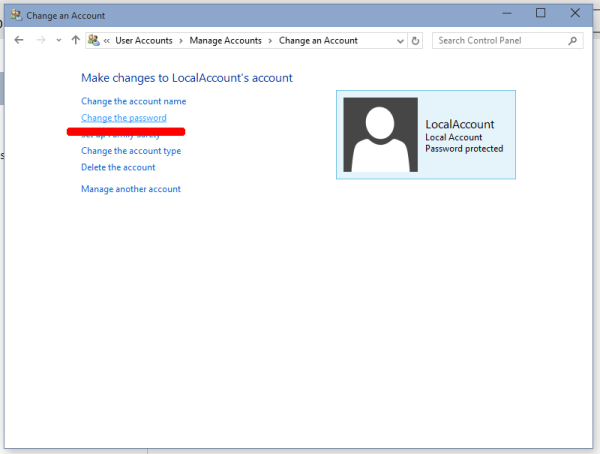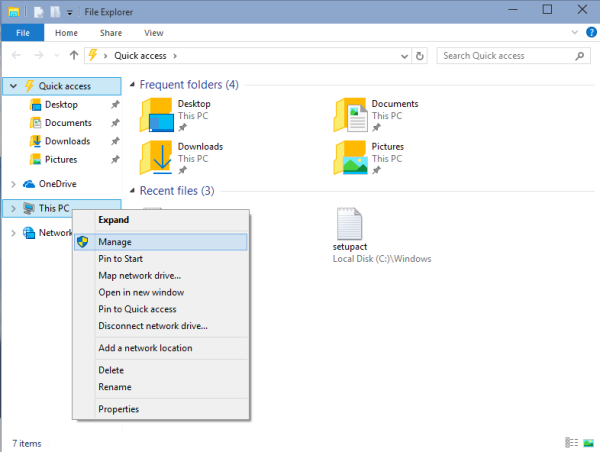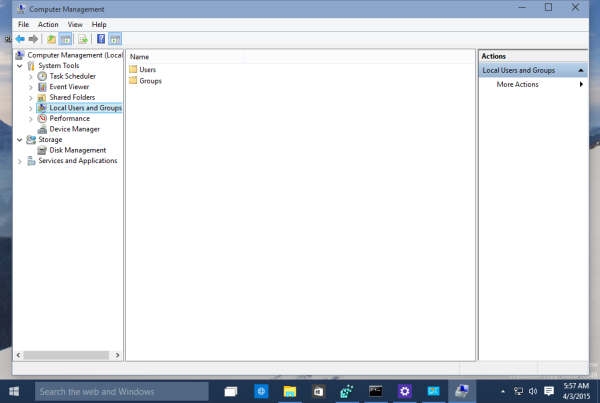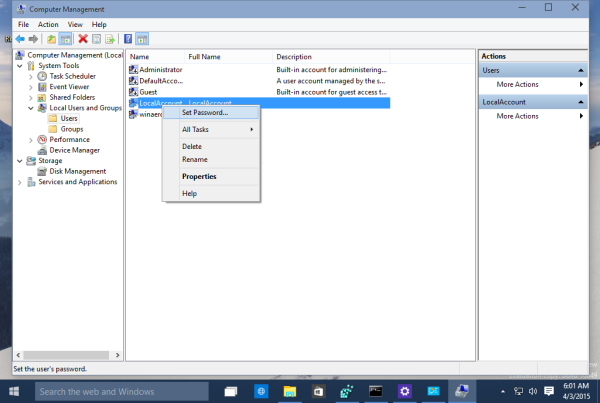Как убрать пароль на Windows 10 при входе в систему?
Всем здорова! Классический способ защиты конфиденциальной информации в Windows 10 – использование логина и пароля, запрашиваемых при загрузке операционной системы, в момент возвращения из сна или гибернации. В некоторых ситуациях безопасность не повредит – в особенности на работе или дома, в окружении любопытных глаз. Но, если делиться с файлами, документами и важными записями не с кем, то порой легче отказаться от защиты. А вот как?! – описано в инструкции ниже.
Деактивация параметра запроса паролей в «Настройках» Windows 10
Избавиться от текстового поля, запрашивающего конфиденциальную информацию на экране блокировки, разработчики из Microsoft предлагают в разделе «Учетные записи пользователей»:
- Перейти к параметрам поможет окно «Выполнить» (вызывается комбинацией кнопок Win + R) и введенная команда: «netplwiz».
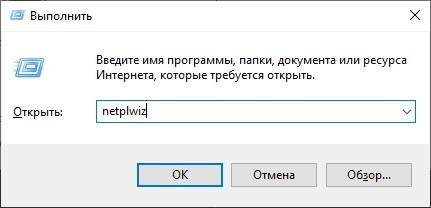
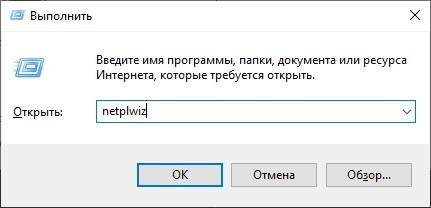
- После загрузки раздела в верхней части интерфейса с пункта «Требовать ввод имени пользователя и пароля» рекомендуется снять галочку, а затем нажать на кнопку «Применить».
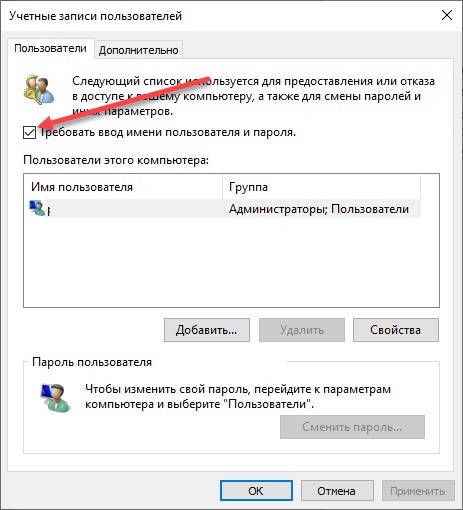
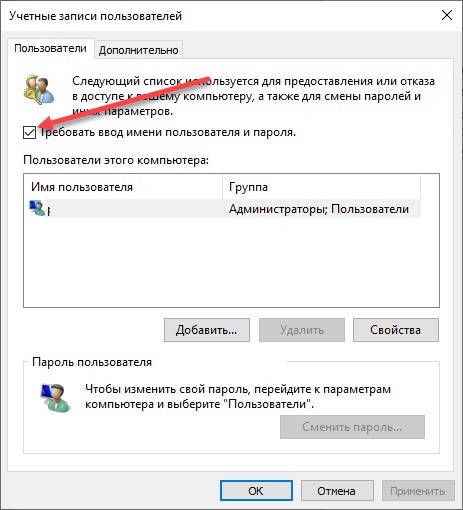
- Настройку нельзя деактивировать, если пользователю не присвоены права администратора. В некоторых ситуациях процедуру придется повторить 2-3 раза. По неизвестным причинам параметр сбрасывается сразу после выхода из «Настроек».
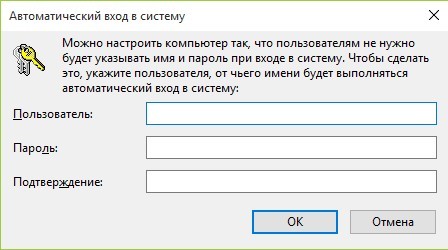
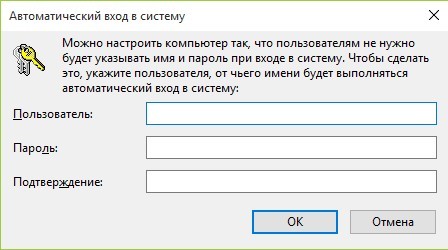
Если при предварительной настройке операционной системы регистрировался профиль Microsoft, то в поле «Пользователь» нельзя ввести стандартное имя системы, придется добавлять E-mail (адрес электронной почты).
Отказ от пароля в реестре
На ПК с настроенным сетевым доступом вручную избавиться от ввода конфиденциальной информации нельзя – соответствующий параметр даже не появится в настройках. А потому действовать придется через реестр:
- Для перехода к редактору придется ввести в окно «Выполнить» текст: «regedit».
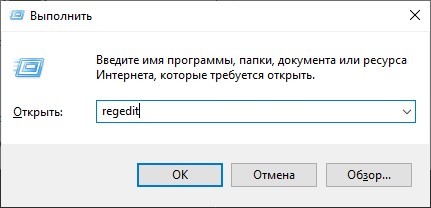
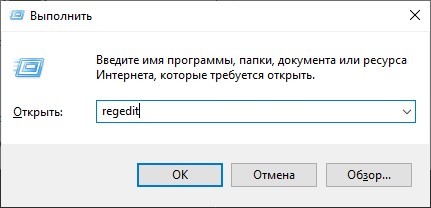
- Далее – последовательный переход от «HKEY_LOCAL_MACHINE» до «Software\Microsoft\Windows NT». В конце останется выбрать «CurrentVersion» и «Winlogon».


- Среди появившегося списка записей в редакторе недостает пунктов «AutoAdminLogon» и «DefaultDomainName», которые придется добавить вручную, кликнув по «Winlogon» правой кнопкой мыши.
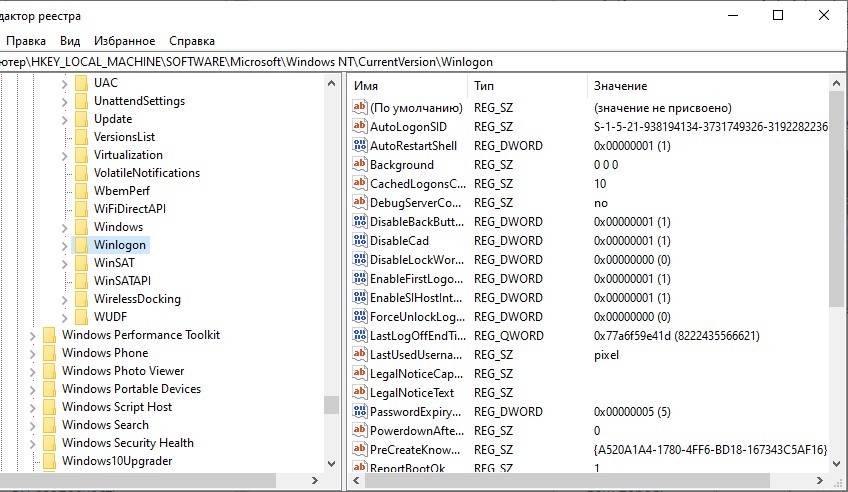
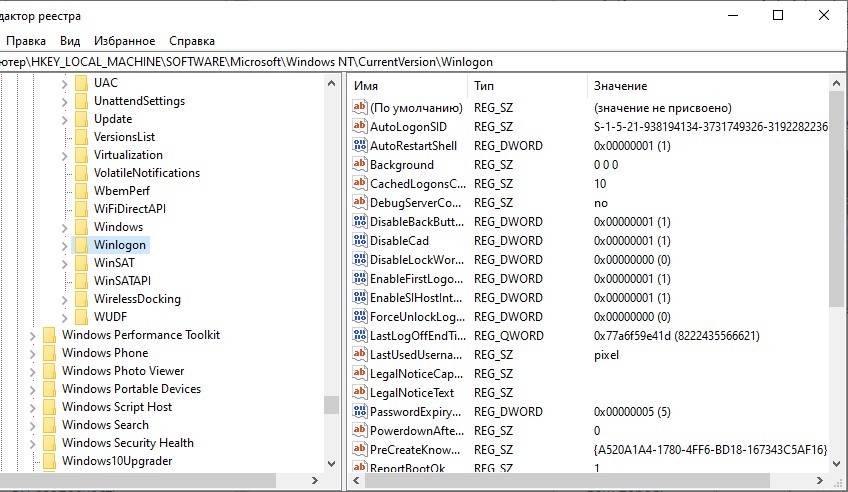
Генерировать предстоит строковые параметры со значением 1.
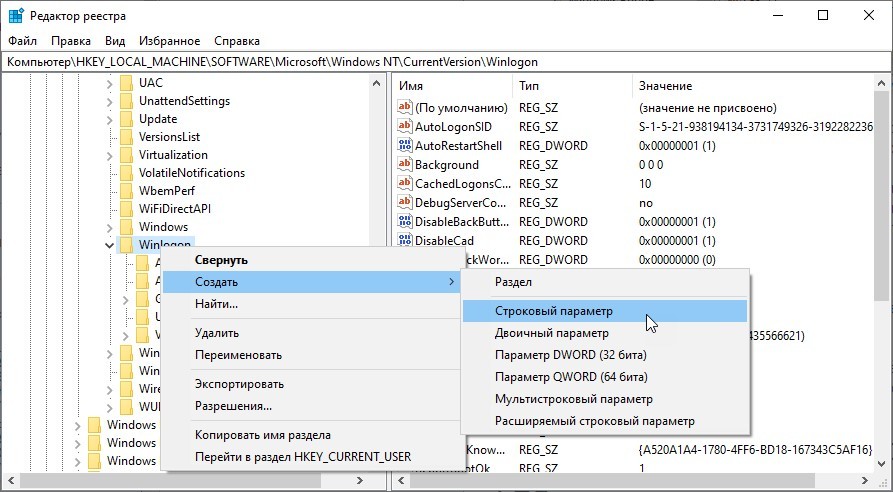
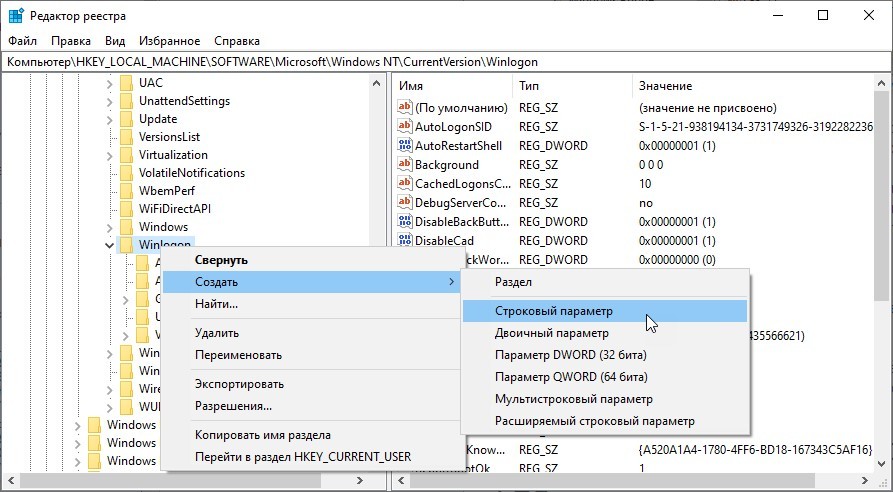
- Последний шаг – добавить такие же записи «DefaultUserName» и «DefaultPassword» или отредактировать уже существующие. Вводить в значение придется правдивую, а не вымышленную конфиденциальную информацию, иначе появится ошибка и все придется набирать вручную. После подготовки авторизация в профиль начнет происходить в автоматическом режиме с мгновенным пропуском раздела «Вход в систему».
Отключение пароля после выхода из сна в реестре и настройках Windows
В разделе «Варианты входа» (или «Параметры входа» в зависимости от редакции и текущей версии операционной системы) уже давно представлена опция, активирующая дополнительную проверку личности через определенный промежуток времени, или в момент перехода компьютера в спящий режим.
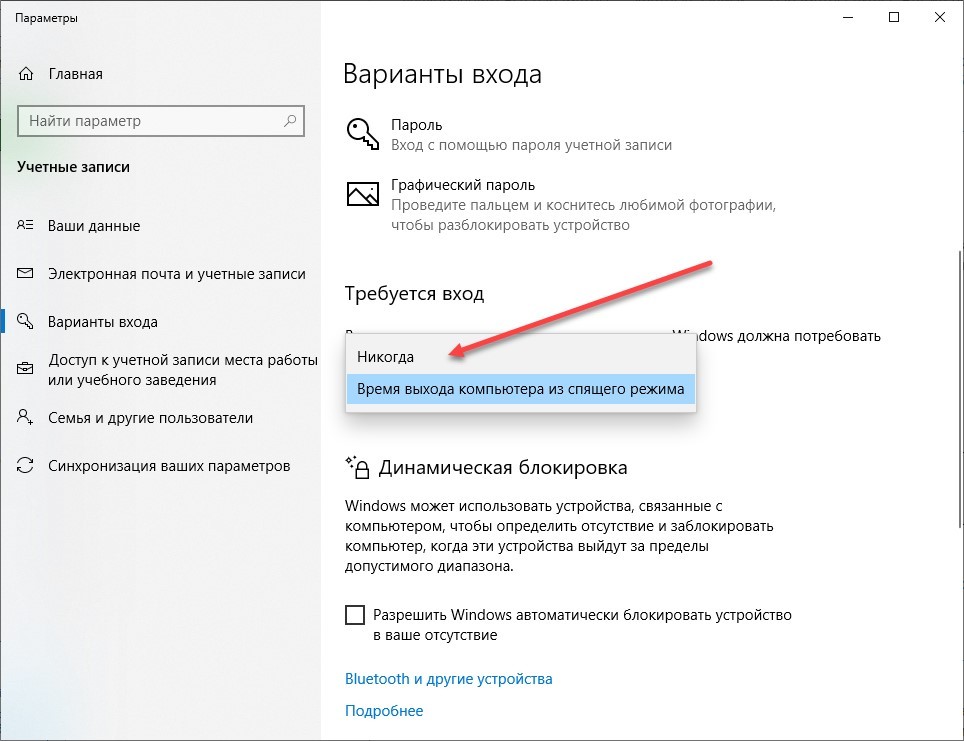
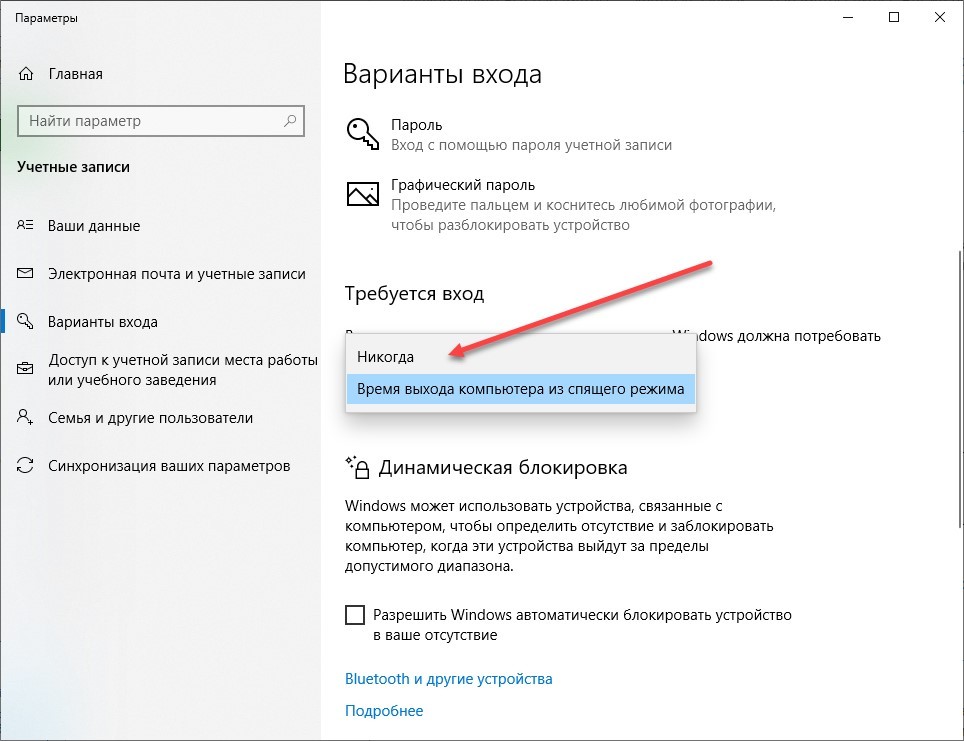
Если к настройке «Требуется вход» добавить пункт «Никогда», то даже после сна дополнительная авторизация не понадобится. Схожим образом работает и возвращение из гибернации – технологии, применяемой на ноутбуках: тот же сон, но с сохранением фоновой активности офисных программ, браузера, важных процессов и служб.
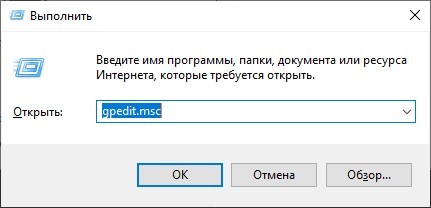
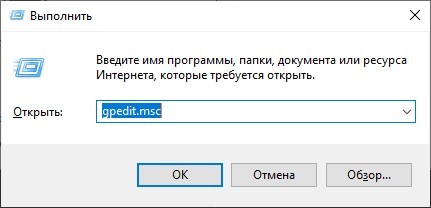
Альтернативный способ отказаться от ввода паролей в Винде – заглянуть в редактор групповой политики. Вызывается раздел через окно «Выполнить» и команду: «gpedit.msc».
После загрузки дополнительного меню в разделе «Конфигурация компьютера» – важно открыть «Административные шаблоны», затем «Систему», а после «Управление электропитанием».


В «Параметрах спящего режима» остается перевести оба требования к вводу паролей из положения «Не задано» к «Отключено».
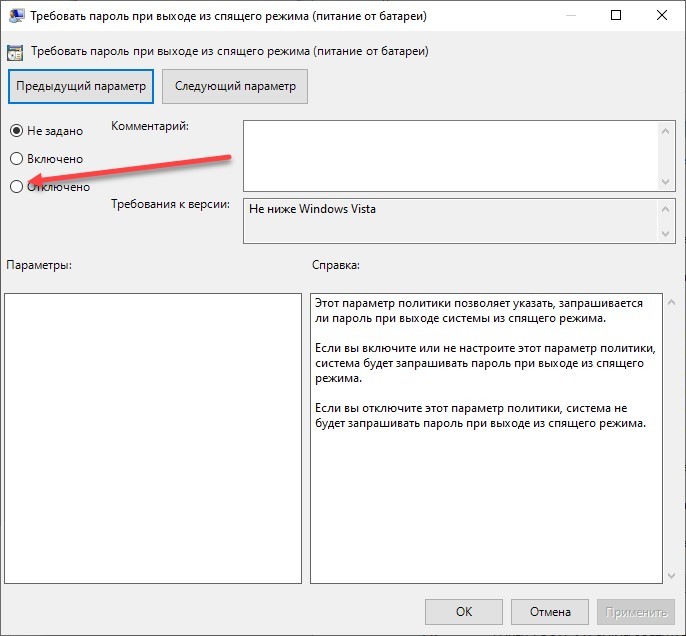
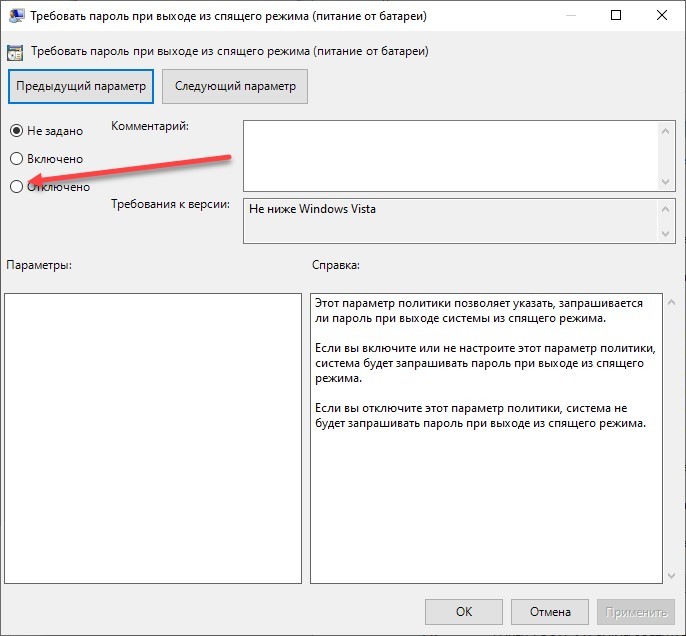
Настройки сохраняются по кнопке «Применить» и вступают в силу же после перезагрузки компьютера. Если снять галочку, то все вернется к прежнему режиму работы.
Настройка автоматической авторизации с помощью «Autologon for Windows»
Убрать пароль при входе с компьютера и на ноутбуке поможет свободно распространяемый софтверный инструмент – «Autologon for Windows», представленный на официальном сайте разработчика.
Как и в случае с записями в реестре – «Autologon» предназначен для настройки автоматического ввода пароля при входе в систему. Единственная разница – в количестве действий: никакие значения генерировать и добавлять не придется – достаточно заполнить ряд пустующих текстовых полей:
- После загрузки и распаковки «Autologon» на экране сразу появятся пункты: «Username» (Текущее имя пользователя), «Domain» (Домен) и «Password» (Пароль). Часть полей заполнится сразу – инструмент возьмет данные из «Настроек» Виндовс, а вот остальное уже придется дополнить вручную.
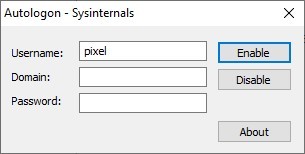
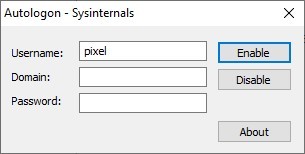
- После проведенной подготовки останется нажать на кнопку «Enable». На экране сразу же появится уведомление о приведенной в действие автоматической авторизации, включающей ввод конфиденциальной информации при загрузке ПК.
- Если через некоторое время появится желание вводить данные лично, то при запуске «Autologon» вместо кнопки «Enable» (при заранее заполненных полях) стоит нажать на «Disable».
Полное удаление пароля на компьютерах с Windows 10
Последний способ отключить пароль при входе связан с избавлением от конфиденциальной информации в операционной системе. Даже при блокировке или в момент пробуждения от сна Windows перестанет запрашивать хоть какие-то данные и начнет сразу переходить к рабочему столу:
- Разбираться с соответствующей настройкой предстоит в командной стройке, вызываемой через меню «Пуск». Лучше воспользоваться запуском с наивысшими правами доступами, иначе настройки не сохранятся, или же появится проблема несовместимости.
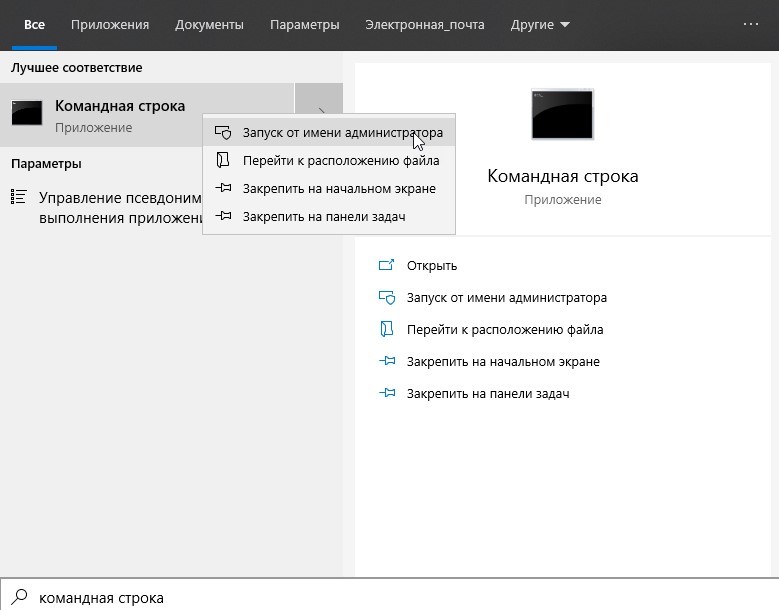
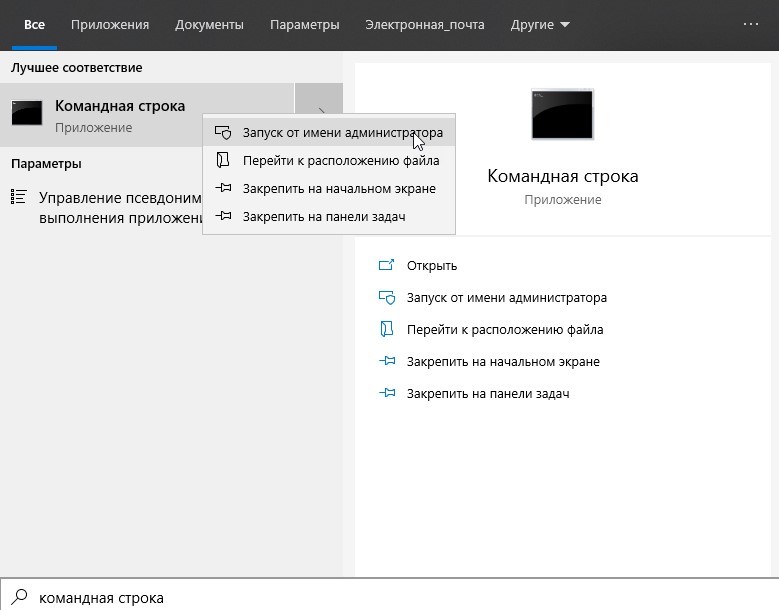
- После запуска в текстовое поле сначала придется добавить команду: «net user» – отображающую пользователей, находящихся в системе (появятся даже «Гости» и «Скрытые учетные записи»).
- А затем: net user login “” (где вместо login вводится текущее имя пользователя).
- Если появилась надпись «Команда выполнена успешно», значит, пароль полностью удален и в момент загрузки Windows ввод конфиденциальной информации не понадобится.
FAQ
Почему после 15 или 30-минутного перерыва компьютер запрашивает пароль? – Причина в активированном параметре «Начинать с экрана входа в систему» в «Параметрах экранной заставки».
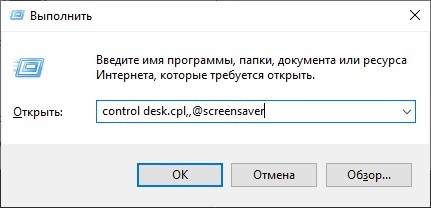
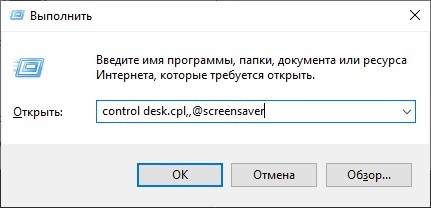
Для перехода к разделу с настройками в окне «Выполнить» (вызывается комбинацией клавиш Win + R) стоит ввести текст: «control desk.cpl,,@screensaver» (без кавычек).
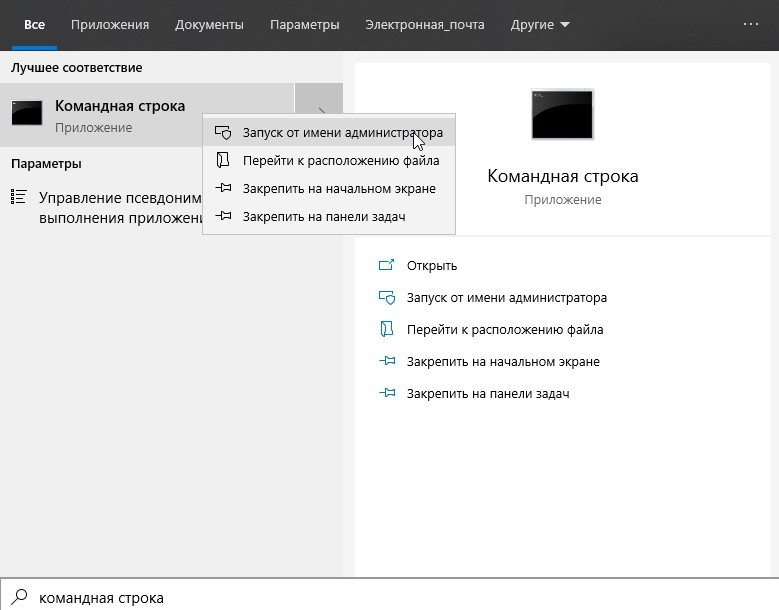
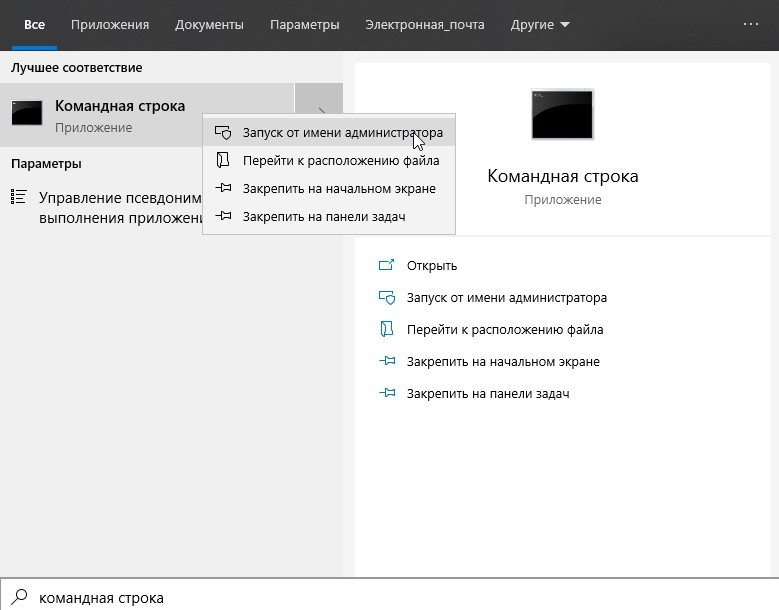
В появившемся интерфейсе важно снять галочку с дополнительного «экрана», а еще лучше – отказаться от всплывающих заставок, выбрав параметр «Нет».
Как работает «Динамическая блокировка»? – В Windows 10 в разделе «Параметры входа» появилась отдельная опция, способная автоматически определять отсутствие пользователя (как вариант – если сопряженная с компьютером мобильная техника через Bluetooth находится вне радиуса действия) и переходить в режим блокировки.
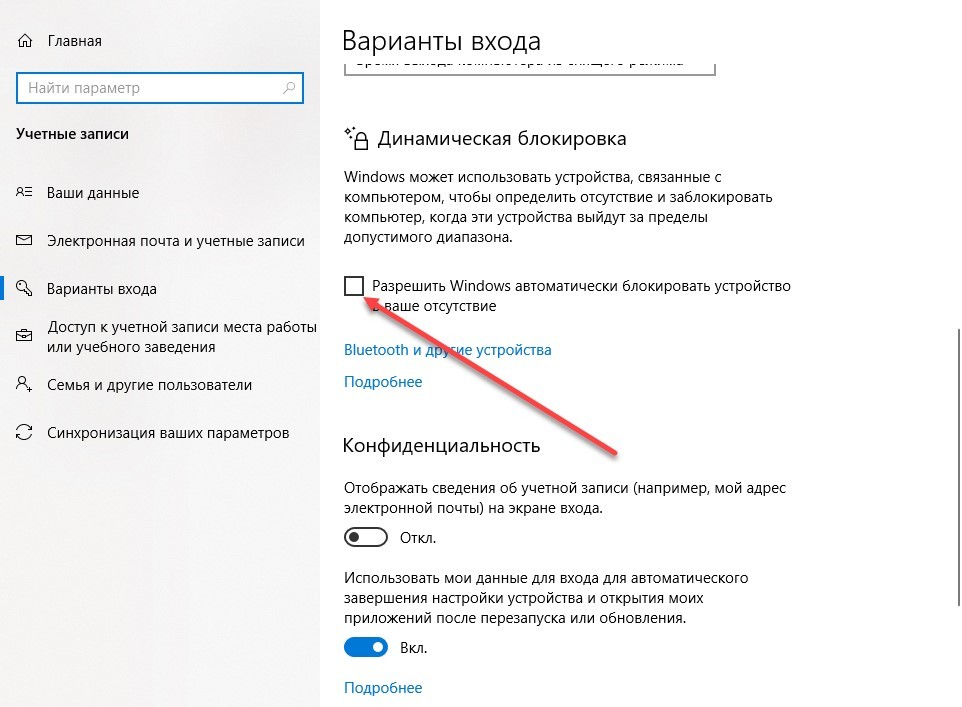
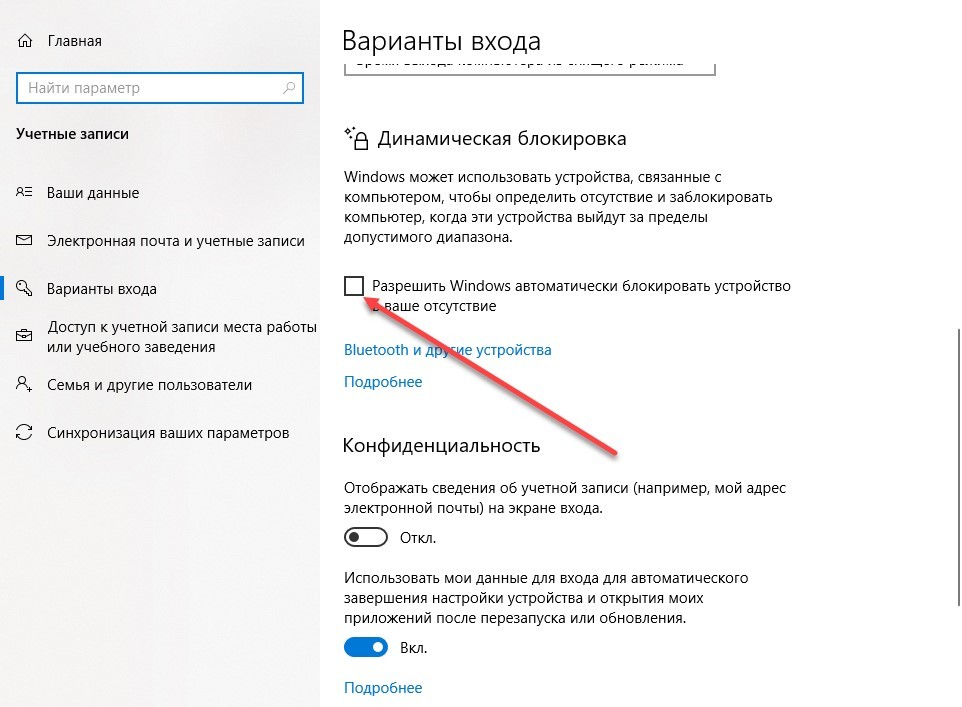
Для отмены динамической проверки достаточно снять галочку с соответствующего пункта меню в разделе «Варианты входа» в параметрах Windows 10.
Защита конфиденциальной информации с помощью пароля в операционной системе от Microsoft хотя и помогает избавиться от нежелательного любопытства коллег, друзей или знакомых, но чаще привносит нежелательные трудности в ежедневную работу. В особенности, если настроена динамическая блокировка или вывод заставки через каждые 30 минут с последующей авторизацией. А потому – хотя бы ради удобства – стоит разобраться в том, как на Виндовс 10 убрать пароль и сэкономить драгоценные секунды и даже минуты жизни.
Как удалить пароль локальной учетной записи пользователя в Windows 10
В данной статье показаны действия, с помощью которых можно удалить пароль локальной учетной записи пользователя в операционной системе Windows 10.
В операционной системе Windows 10 в целях обеспечения безопасности личных данных и файлов локальной учетной записи в основном используется пароль. При необходимости можно удалить пароль текущей или любой другой локальной учетной записи.
Чтобы удалить пароль локальной учетной записи пользователя в Windows 10, необходимо войти в систему с правами администратора
Как удалить пароль своей локальной учетной записи пользователя в приложении «Параметры Windows»
С помощью данного способа можно удалить пароль текущей локальной учетной записи пользователя используя приложение «Параметры Windows».
Откройте приложение «Параметры Windows», для этого нажмите на панели задач кнопку Пуск 
 и далее выберите Параметры
и далее выберите Параметры 
 или нажмите на клавиатуре сочетание клавиш
или нажмите на клавиатуре сочетание клавиш 
 + I.
+ I.


В открывшемся окне «Параметры Windows» выберите Учетные записи.


Затем выберите вкладку Параметры входа, и в правой части окна в разделе «Пароль», под надписью Изменить пароль своей учетной записи нажмите кнопку Изменить.


В окне «Изменение пароля» введите текущий пароль и нажмите кнопку Далее.


В следующем окне оставьте все поля пустыми и нажмите кнопку Далее.


Затем нажмите кнопку Готово. Теперь ваша (текущая) учетная запись будет без пароля.


Как удалить пароль локальной учетной записи используя экран безопасности «CTRL + ALT + DEL»
С помощью данного способа можно удалить пароль текущей локальной учетной записи пользователя используя экран безопасности «CTRL +ALT + DEL».
Войдите в систему с учетной записью для которой нужно удалить пароль и нажмите сочетание клавиш CTRL + ALT + DEL и на экране безопасности выберите Изменить пароль.


Затем на экране «Сменить пароль», в поле ввода Старый пароль введите текущий пароль, оставьте поля Новый пароль и Подтверждение пароля пустыми и нажмите клавишу Enter ↵ или нажмите на стрелку.


В следующем окне нажмите кнопку OK. После этого учетная запись будет без пароля.


Как удалить пароль любой локальной учетной записи используя классическую панель управления
Чтобы удалить пароль локальной учетной записи пользователя в Windows 10, необходимо войти в систему с правами администратора
Этот способ следует использовать, только если локальный пользователь забыл свой пароль, и нет диска для сброса пароля
По соображениям безопасности Windows защищает определенную информацию, делая невозможным доступ к ней при сбросе пароля пользователя. Когда администратор изменяет, сбрасывает или удаляет пароль локальной учетной записи другого пользователя на компьютере, эта локальная учетная запись теряет все зашифрованные EFS файлы, личные сертификаты и сохраненные пароли для веб-сайтов или сетевых ресурсов.
Откройте классическую панель управления, в выпадающем списке Просмотр выберите Мелкие значки и нажмите Учетные записи пользователей.


В окне «Учетные записи пользователей» нажмите на ссылку Управление другой учетной записью


В следующем окне выберите нужную учетную запись, пароль которой необходимо удалить.


Затем нажмите на ссылку Изменить пароль


В окне «Сменить пароль» оставьте все поля ввода пустыми и нажмите кнопку Сменить пароль.


Как удалить пароль любой локальной учетной записи используя утилиту «Учетные записи пользователей» (netplwiz.exe)
Чтобы удалить пароль локальной учетной записи пользователя в Windows 10, необходимо войти в систему с правами администратора
Этот способ следует использовать, только если локальный пользователь забыл свой пароль, и нет диска для сброса пароля
По соображениям безопасности Windows защищает определенную информацию, делая невозможным доступ к ней при сбросе пароля пользователя. Когда администратор изменяет, сбрасывает или удаляет пароль локальной учетной записи другого пользователя на компьютере, эта локальная учетная запись теряет все зашифрованные EFS файлы, личные сертификаты и сохраненные пароли для веб-сайтов или сетевых ресурсов.
Чтобы удалить пароль локальной учетной записи данным способом, нажмите сочетание клавиш 
 + R, в открывшемся окне Выполнить введите netplwiz или control userpasswords2 и нажмите клавишу Enter ↵.
+ R, в открывшемся окне Выполнить введите netplwiz или control userpasswords2 и нажмите клавишу Enter ↵.


В открывшемся окне «Учетные записи пользователей», если не установлен, то установите флажок параметра Требовать ввод имени пользователя и пароля., затем выберите учетную запись пользователя пароль которой требуется удалить и нажмите кнопку Сменить пароль…


В открывшемся окне «Смена пароля» оставьте все поля ввода пустыми и нажмите кнопку OK.


Затем в окне «Учетные записи пользователей» нажмите кнопку OK.


Как удалить пароль любой локальной учетной записи в оснастке «Локальные пользователи и группы»
Оснастка Локальные пользователи и группы доступна в Windows 10 редакций Pro, Enterprise, Education
Чтобы удалить пароль локальной учетной записи пользователя в Windows 10, необходимо войти в систему с правами администратора
Этот способ следует использовать, только если локальный пользователь забыл свой пароль, и нет диска для сброса пароля
Сброс пароля может привести к необратимым потерям информации для учетной записи пользователя. В целях безопасности Windows защищает некоторую информацию, запрещая доступ к ней при сбросе пароля пользователя. Эта потеря произойдет при выходе пользователя из системы.
Нажмите сочетание клавиш 
 + R, в открывшемся окне Выполнить введите lusrmgr.msc и нажмите клавишу Enter ↵.
+ R, в открывшемся окне Выполнить введите lusrmgr.msc и нажмите клавишу Enter ↵.


В открывшемся окне «Локальные пользователи и группы», в левой панели выберите папку Пользователи, затем в средней панели выберите учетную запись пароль которой требуется удалить и нажмите на неё правой кнопкой мыши, в открывшемся контекстном меню выберите пункт Задать пароль…


В открывшемся окне нажмите кнопку Продолжить.


В следующем окне оставьте поля Новый пароль: и Подтверждение пустыми и нажмите кнопку OK.


Ещё раз нажмите кнопку ОК и закройте окно «Локальные пользователи и группы».


Как удалить пароль любой локальной учетной записи в командной строке
Чтобы удалить пароль локальной учетной записи пользователя в Windows 10, необходимо войти в систему с правами администратора
Этот способ следует использовать, только если локальный пользователь забыл свой пароль, и нет диска для сброса пароля
Когда администратор изменяет, сбрасывает или удаляет пароль локальной учетной записи другого пользователя на компьютере, эта локальная учетная запись теряет все зашифрованные EFS файлы, личные сертификаты и сохраненные пароли для веб-сайтов или сетевых ресурсов.
Чтобы удалить пароль локальной учетной записи без запросов, запустите командную строку от имени администратора и выполните команду следующего вида:
net user «имя_пользователя» «»
Замените имя_пользователя в приведенной выше команде фактическим именем пользователя локальной учетной записи, пароль которой вы хотите удалить.
В данном примере команда выглядит следующим образом:
net user «TestUser1» «»


Чтобы удалить пароль локальной учетной записи с отображением запросов, запустите командную строку от имени администратора и выполните команду следующего вида:
net user «имя_пользователя» *
Замените имя_пользователя в приведенной выше команде фактическим именем пользователя локальной учетной записи, пароль которой вы хотите удалить.
В данном примере команда выглядит следующим образом:
net user «TestUser1» *
При выполнении данной команды появится запрос на ввод пароля для пользователя, ничего не вводите, а просто нажмите клавишу Enter ↵, при запросе повторного ввода пароля для подтверждения, также ничего не вводите, а просто нажмите клавишу Enter ↵.


Используя рассмотренные выше способы, можно удалить пароль для своей (текущей) или любой другой локальной учетной записи пользователя в операционной системе Windows 10.
Убираем пароль при входе в систему Windows 10
После включения компьютера или «пробуждения» системы от режима сна на мониторе возникает входной экран. Пользователь Windows 10 набирает в его полях своё учётное имя (логин) и пароль (условный код) для получения доступа к системе. При неверном вводе вход в систему блокируется. Разные пользователи могут настраивать одну и ту же систему под свои предпочтения.
Однако если компьютером или ноутбуком пользуется единственный владелец, то систему защищать не от кого. В этом случае требование пароля напоминает проверку паспорта при входе в квартиру, в которой никто больше не живёт. Ниже будут рассмотрены разные способы автоматизации входа в Windows 10 (без набора личных данных).
Однако в этих способах есть различия, связанные с типом используемой учётной записи (аккаунта). Она может быть локальной или общей с другими сервисами компании Microsoft. В первом случае для входа (кроме пароля) вводится логин, а во втором – адрес электронной почты. В любой момент данные аккаунта можно увидеть, пройдя по «Пуск» => «Параметры => «Учётные записи» => «Ваши данные».

Как видно, на данном компьютере действует учётная запись Microsoft. В противном случае в этом окне была бы надпись: «Локальная учётная запись». В дальнейшем, при рассмотрении способов автоматизации входа в систему, иногда будет оговариваться их применимость к типу аккаунта пользователя.
Есть ещё одно обстоятельство. Компания Microsoft постоянно обновляет Windows 10, выпуская всё новые её редакции (версии, сборки). Случается, что произведённые изменения влияют на применимость рассматриваемых способов, т. е. сборки могут вести себя по-разному.
Кроме того, предлагаем прочитать, как узнать свои характеристики ПК.

Как видно, на компьютере автора настоящей статьи установлена редакция 1909 Windows 10 (завершённая в сентябре 2019 г.).
Отключение пароля при входе в систему
Убрать пароль можно по-разному – в учётной записи (аккаунте) пользователя, в системном реестре или специальной утилитой.
В учётной записи
Этот способ отменить входной запрос пароля – самый распространённый. Для его осуществления, однако, пользователь должен этот самый код помнить.
- В поле набора команд и поиска (справа от кнопки «Пуск») набираем команду netplwiz и жмём Enter на клавиатуре.

- В окне «Учётные записи пользователей» удаляем галочку активации пункта «Требовать ввод имени пользователя и пароля» и щёлкаем OK.
В случае локального аккаунта вместо адреса электронной почты будет логин пользователя. При наличии нескольких учётных записей требование идентификации отменяется только для нужного аккаунта.

- И вот тут-то потребуется ввести пароль. Как перед любым ответственным изменением, системе требуется подтверждение того, что его производит не случайный человек, а законный владелец, отдающий отчёт в своих действиях.

После этого вход в Windows 10 станет автоматическим, без набора учётных данных. Отключается ввод пароля, но он сам сохраняется в системе и может потребоваться при её важных изменениях.
В редакторе реестра
Системный реестр Windows – база данных с хранящимися в ней настройками программного и аппаратного обеспечения. Его редактированием обычно занимаются продвинутые пользователи. Мы займёмся изменениями с соблюдением необходимых мер предосторожности, о которых речь пойдёт ниже.
- В поле ввода команд набираем regedit и щёлкаем на появившейся верхней строке «Редактор реестра».

Как видно, реестр оформлен в виде дерева каталогов (больших папок) с пятью раскрывающимися ветвями-разделами. В каждой из них – множество подчинённых папок.

- Раскроем раздел HKEY_LOCAL_MACHINE, и, последовательно откроем подчинённые папки согласно пути, взятого в красную рамку на следующем скриншоте.

- Прежде чем скорректировать папку Winlogon, обязательно следует создать её резервную копию с тем, чтобы откатиться к ней, если что-то пойдёт не так. Для этого в контекстном меню папку Winlogon щёлкаем пункт «Экспортировать».

- В открывающемся окне записи файла указываем место его хранения (например, в папке «Документы»), задаём информативное имя (например, «Резервная копия») и щёлкаем «Сохранить». К имени файла добавится расширение .REG. В дальнейшем, при необходимости, запуск файла «Резервная копия.reg» восстановит прежнее состояние ветви Winlogon.

- Обезопасив себя, можно приступить к коррекции этой папки. В правой части редактора делаем двукратный щелчок на строке AutoAdminLogon, и меняем значение строкового параметра с 0 на 1.
После перезагрузки вход в мою операционную систему версии 1909 с учётной записью Microsoft стал автоматическим.

В некоторых статьях на эту тему в интернете после этого описываются изменения в двух строках этой же ветви реестра, подчёркнутых красной чертой на следующем скриншоте.

По собственному опыту могу сказать, что необходимости в них нет (особенно в случае единственного пользователя). Выполнение последующих шагов 6 и 7 в моей операционной системе привело к тому, что, кроме законной учётной записи Microsoft, появилась ещё одна с таким же именем. Поэтому я рекомендую пока не выполнять шагов 6 и 7 и попробовать эффект уже выполненных.
Если вход в систему не запрашивает пароль, то на этом нужно остановиться т.е. снятие пароля уже произошло. Если результат не достигнут, то перейти к шагам 6 и 7. Возможно, они окажутся корректными для других сборок Windows.
- В папке Winlogon создаём новый строковый параметр. В контекстном меню папки щёлкаем пункт «Создать», а затем – «Строковый параметр».

- Справа в конце списка имён и значений появляется поле для ввода, в котором по умолчанию предлагается имя «Новый параметр #1». Вписываем в это поле имя DefaultPassword.

- Двукратным щелчком на созданном параметре открываем окошко для ввода текстового значения. В качестве такового набираем тот самый пароль, который хотим выключить, и щёлкаем OK.

С помощью сторонней утилиты Autologon
Компания Microsoft перестала поддерживать эту бесплатную утилиту, но её по-прежнему можно скачать с её сайта Microsoft
После распаковки архива скачанной утилиты следует запустить установочный файл autologon.exe, принять условия лицензии,

ввести свой логин, действующий пароль и щёлкнуть кнопку Enable («Выбрать»). В обычных компьютерах поле Domain не заполняется: утилита сама определяет и подставляет имя ПК.
Если в дальнейшем потребуется восстановить запрос на ввод входного кода, то нужно будет щёлкнуть Disable.

После этого утилита выполнит свою функцию – автоматически уберёт требование авторизации на входном экране. Одновременно пароль шифруется (encrypted).

Снятие пароля и замена на пустой
Не набирать код для входа в Виндовс 10 можно иначе, заменив его пустым. Такая замена возможна тремя разными способами.
В «Учётных записях»
Как отмечалось выше, при изменениях в «Учётных записях», пользователь должен помнить пока ещё действующий пароль.
- Сначала пройдём по «Пуск» => «Параметры => «Учётные записи» => «Варианты входа».
- Щёлкаем пункт «Пароль», затем «Изменить»

- В окне «Изменение пароля» набираем ещё действующий пароль и щёлкаем «Далее».
- В окне «Создание пароля» оставляем пустыми поля «Новый пароль» и «Подтверждение пароля». В качестве подсказки подойдёт слово «Пустой». Щёлкаем пункт «Далее».

Теперь при включении компьютера система не будет запрашивать пароль.
В командной строке
В поле ввода команд справа от кнопки «Пуск» вводим команду cmd для перехода в режим командной строки. Затем на её экране набираем команду net user “”. Отсутствие символов между открывающими и закрывающими кавычками соответствует прописыванию пустого кода.

Так произойдет удаление пароля при входе в Windows 10.
Комбинацией клавиш
Этот способ действителен не на всех сборках.
При нажатии комбинации клавиш Ctrl + Alt + Del на дисплее возникает так называемый экран безопасности. (Предлагаем ознакомиться с другими горячими клавишами Windows 10) На нём пользователю предлагается ряд действий, включая взятый в красную рамку.
На моём компьютере этот пункт отсутствовал. Не удалось его добавить и методом, предлагаемом на компьютерных форумах.

После щелчка на пункте «Изменить пароль», в новом окне нужно набрать ещё действующий пароль, а поля для ввода нового и его подтверждения оставить незаполненными.
Удаление пароля при входе в систему после сна
Немало пользователей Windows 10 настраивает систему на переход в режим сна при её бездействии. «Сонному» режиму свойственна существенная экономия энергии. При возобновлении пользователем работы система «пробуждается». Читайте более подробно о том, как установить или удалить режимы гибернации, спящий режим, гибридный сон.
Рассмотренное выше удаление запроса на ввод учётных данных пользователя при загрузке системы не распространяется на режим выхода из сна. Настройка для этого режима отдельная – четырьмя различными способами.
В учётной записи
Для отмены запроса на ввод пароля и в этом режиме снова пройдём по «Пуск» => «Параметры => «Учётные записи» => «Варианты входа».
Предлагаем прочитать все о настройках и возможностях меню Пуск в Windows 10.

В разделе «Требуется вход» в нижнем списке выбираем «Никогда».
В редакторе реестра
Входим в редактор реестра (см. выше), раскрываем его раздел HKEY_LOCAL_MACHINE\ и проходим путь, подчёркнутый красной чертой на следующем скриншоте. В правой части выбранного раздела должны быть два параметра – ACSettingIndex и DCSettingIndex со значениями 0. При отсутствии их следует создать.

В редакторе локальной групповой политики
Вообще говоря, возможность редактирования локальной групповой политики ориентирована на опытных пользователей. Поэтому этот редактор недоступен владельцам домашней редакции Windows 10. А для Windows 10 Pro и Enterprise потребуется выполнить следующую последовательность действий.
- В поле набора команд вводим msc и щёлкаем Enter.

- В «Редакторе локальной групповой политики» последовательно раскрываем «Конфигурация компьютера», «Административные шаблоны»,

«Система», «Управление электропитанием», «Параметры спящего режима»

- После двукратного щелчка на подчёркнутые справа строки, в появляющихся одноимённых окнах выбрать параметр «Отключено».

В разделе «Электропитание» «Панели управления»
Этот способ применим не во всех сборках Windows 10 (как, например, в моей).
- В «Панели управления» вызываем раздел «Электропитание».

- В одноимённом окне щёлкаем пункт «Настройка перехода в спящий режим».

- В новом окне щёлкаем пункт «Изменить дополнительные параметры питания».

- При наличии строки, взятой в красную рамку, изменяем её значение с «Да» на «Нет», и щёлкаем OK.

Если забыли пароль
Сбрасывают, как правило, забытый пароль с тем, чтобы заменить его на новый. Перед сбросом нужно убедиться, что на клавиатуре набирались латинские, а не русские буквы, а регистр заглавных букв был выключен.
Если код действительно забыт, то его сброс будет происходить по-разному для двух типов аккаунтов – Microsoft и локального.
Сброс пароля учётной записи Microsoft
С недавних пор компания Майкрософт существенно облегчила пользователям со своей учётной записью сброс пароля. Самый простой способ восстановить забытый и ставший бесполезным пароль учётной записи Microsoft – сделать это прямо в окне входа. Необходимое условие – подключение компьютера к интернету для диалога с компанией.
- На входном экране, прямо под полем набора пароля аккаунта, щёлкаем пункт «Не помню пароль».

- Начинается процесс идентификации пользователя. В окне «Восстановление учётной записи» вводим в верхнее поле адрес электронной почты, затем капчу и щёлкаем «Далее».

В окне «Подтверждение личности» выбираем вариант коммуникации для получения кода безопасности от Microsoft. Кроме электронной почты, код в виде SMS может быть послан на номер мобильного телефона, который должен быть выбран в списке. После выбора щёлкаем «Отправить код».

- Пришедший код безопасности от Майкрософт

вводим в появившееся в окне «Подтверждение личности» поле и щёлкаем пункт «Далее».

- В новом окне «Установка единого пароля» вводим придуманный новый пароль и, щёлкнув «Далее», отправляем его компании Microsoft.

- После получения подтверждения от компании щёлкаем «Далее». В окне входа можно войти в систему уже с новым паролем.

Сброс пароля локальной учётной записи
- В контекстном меню кнопки «Пуск» щёлкаем раздел «Управление компьютером».

- В появившемся одноимённом окне раскрываем раздел «Локальные пользователи» слева и щёлкаем пункт «Пользователи».

- В контекстном меню редактируемой учётной записи щёлкаем пункт «Задать пароль».

- Как видно, система настоятельно рекомендует использовать этот способ именно для сброса забытого кода. Щёлкаем пункт «Продолжить».

- Создаём и подтверждаем новый пароль.

Заключение
Из этой статьи Вы узнали как отключить все пароли на Вашем компьютере и автоматизировать вход в Windows 10.
Опытные пользователи компьютера отличаются от начинающих оптимальной настройкой системы, позволяющей избегать рутинной работы. Применение на практике рекомендаций данной статьи – шаг неопытных пользователей в направлении к продвинутым.

Автор статьи: Аркадий Георгиевич Мовсесян. Преподаватель курсов компьютерной грамотности.
Насколько вам была полезна статья?
Кликните по звездочке, чтобы оставить оценку!
Submit RatingСредний рейтинг / 5. Оценок:
Нам очень жаль, что статья вам не понравилась!
Помогите нам ее улучшить!
Скажите, как мы можем улучшить статью?Отправить ответ
Спасибо за обратную связь!
Как совсем убрать пароль в Windows 10,7 чтобы не спрашивал 💻
Когда устанавливаешь защитный пароль на учетную запись Windows, система регулярно требует его ввода. А это, порою, так надоедает. Поэтому у многих возникает вопрос, как же теперь убрать пароль, запрашиваемый системой при запуске на Windows 10. Чтобы решить проблему, достаточно воспользоваться одним из нижеприведенных способов.
Параметры Windows 10
Данный метод самый легкий и удобный. Просто следуйте инструкциям:
- Открываем контекстное меню Windows 10, кликнув правой клавишей по соответствующему кнопке «Пуск»


- Выбрав раздел “Параметры”, нажимаем на подраздел “Учетные записи”


- В открывшемся меню ищем пункт “Параметры входа” и, нажав на него, выбираем “Изменить”


- В завершение нужно указать действующий пароль, после чего необходимо дважды ввести новый или пустой пароль чтобы его совсем убрать.
Все готово! Проблема решена.
Команда “netplwiz” для Windows 7
Данный способ подходит для Windows 7 и тем пользователям, которые осуществляют вход в систему через аккаунт Microsoft. Процесс деактивации ввода пароля выглядит следующим образом:
- Авторизовавшись в системе, следует нажать “Win+R”
- Теперь на экране появится окошко ввода команд, в которое следует вписать: netplwiz и нажать на Enter


- После всего проделанного откроется меню управления учетными записями, в котором будет присутствовать раздел “Пользователи”. В данном разделе следует убрать галочку с функции “”


- Теперь осталось нажать на “Применить” и “ОК”
- Система потребует ввода пароля и имени. Необходимо заполнить все поля и нажать “ОК”.
В некоторых случаях данный способ может не сработать, поэтому можно воспользоваться следующим способом.
Редактор реестра
Если вы забыли пароль, то данный способ как раз для вас! Чтобы удалить пароль через редактор реестра, нужно:
- Повторяем первые два шага из предыдущего способа. Только на этот раз вписываем другую команду: regedit


- Перед вами появится редактор реестра, в котором необходимо выбрать раздел “HKLM”
- Теперь следует открыть ветку
- Переходим в раздел Winlogon, открываем параметр под названием “AutoAdminLogon” и присваиваем данному параметру значение “1”


- После этого ключу “DefaultDomainName” надо будет задать параметр, который будет соответствовать имени вашего ПК (уточнить его можно, открыв свойства системы правой кнопкой по «Мой компьютер» на Рабочем столе Windows)


- Для параметра под названием “DefaultUserName” в качестве значения необходимо задать имя пользователя, через которого в дальнейшем будет происходить процесс авторизации в системе


- В завершение осталось создать строковый параметр “DefaultPassword”. А в качестве его значения послужит пароль от учетной записи, которая была указана в “DefaultUserName”.
Чтобы изменения вступили в силу, нужно закрыть редактор реестра и перезагрузить компьютер.
6 способов удалить пароль из Windows 10 с / без входа
Если вы не хотите вводить пароль каждый раз, когда вам нужно использовать компьютер или ноутбук с Windows 10, вы можете легко удалить пароль из Windows 10. Эта статья покажет вам, как это сделать в различных обстоятельствах.
Что следует знать перед удалением пароля из Windows 10
Прежде чем мы попытаемся удалить пароль для входа в Windows 10, мы должны указать на несколько моментов. К ним относятся следующие:
- Удаление пароля с компьютера может представлять угрозу безопасности, поскольку теперь компьютер будет легко доступен для всех.
- Возможно, лучше настроить автоматический вход в Windows, чем удалять пароль. Это может быть идеальным решением, если вы не можете удалить пароль, хотя это возможно с помощью приведенных ниже решений.
Ниже приведены все возможные методы удаления пароля из Windows 10 без входа в систему или с ней.
- № 1. Удалить пароль из Windows 10 без входа в систему
- № 2. Удалить пароль Windows 10 при входе в систему
№ 1.Удалить пароль из Windows 10 без логина
Гораздо сложнее удалить пароль Windows 10, если вы его не знаете и, следовательно, не имеете доступа к Windows. Но есть способы удалить пароль в Windows 10, даже если вы его забыли. Вот лишь некоторые из них:
Способ 1. Удалите пароль для входа в Windows 10 с помощью диска сброса
Если у вас есть диск сброса для Windows 10, то процесс относительно прост. Вот что делать:
Шаг 1: Вставьте диск сброса в компьютер и нажмите «Сбросить пароль» под полем пароля.
Шаг 2: Откроется «Мастер сброса пароля», и все, что вам нужно сделать, это следовать инструкциям на экране. Но когда вас попросят установить новый пароль, ничего не вводите, просто нажмите «Далее», а затем «Готово», чтобы завершить процесс и удалить пароль.
Способ 2. Удалить пароль из Windows 10 без диска сброса и USB
Если у вас нет диска сброса для Windows 10, лучший способ удалить пароль Windows 10 — использовать , Passper WinSenior .Это мощная программа для удаления пароля Windows, которую вы можете использовать для сброса пароля Windows, удаления пароля Windows и даже удаления учетной записи пользователя Windows без диска или USB. Программа имеет мощные функции, обеспечивающие 100% успех каждый раз. Ниже приведены некоторые из этих функций:
- Легко удалить забытый пароль без переформатирования или переустановки операционной системы .
- WinSenior имеет коэффициент восстановления 100% благодаря тому, что он использует передовые технологии для сброса или удаления паролей.
- Еще очень удобно пользоваться. Вы можете удалить пароль без диска для сброса пароля или USB.
Чтобы удалить пароль с помощью Passper WinSenior, выполните следующие простые шаги:
Шаг 1: Установите WinSenior на доступный компьютер, а затем запустите программу. В главном окне выберите тип загрузочного диска, который вы хотите использовать, и нажмите «Создать». После завершения записи извлеките загрузочный диск из компьютера,
Шаг 2: Теперь вставьте загрузочный диск в заблокированный компьютер и используйте его для доступа к меню загрузки.Процесс отличается для каждого компьютера, и WinSenior покажет вам, как это сделать для вашего конкретного компьютера.
Шаг 3: Когда компьютер находится в меню загрузки, нажмите «Удалить пароль Windows» из представленных вариантов и нажмите «Далее».
Шаг 4: Выберите целевую учетную запись пользователя и нажмите «Удалить». Через несколько минут пароль будет удален с этой учетной записи. Затем вы можете перезагрузить компьютер и войти в эту учетную запись без пароля.
Способ 3. Удалить пароль из Windows 10 Online
Если вы забыли пароль Windows 10, вы можете сбросить его через Интернет на странице сброса пароля Microsoft. Для этого выполните следующие простые шаги:
Шаг 1: Перейдите на https://account.live.com/password/reset, чтобы получить доступ к странице сброса и выберите причину, по которой вы не можете войти в Windows 10.
Шаг 2: Введите свой адрес электронной почты, чтобы получить код восстановления пароля, и введите CAPTCHA в отведенное место.
Вы получите код, который можно использовать для сброса пароля.
Способ 4. Восстановление системы Windows
Вы можете удалить пароль Windows 10, восстановив свой компьютер до более ранней даты, например, до настройки учетной записи или до установки обновления. Однако все сохраненные файлы на вашем компьютере будут удалены после восстановления системы. Вот как это сделать:
Шаг 1: В строке поиска введите «Восстановление системы», а затем нажмите «Создать точку восстановления» из появившихся результатов.
Шаг 2: Щелкните вкладку «Защита системы», а затем щелкните «Восстановление системы».
Шаг 3: Нажмите «ОК», а затем выберите точку восстановления, к которой вы хотите вернуться. Нажмите «Далее», а затем «Готово», чтобы завершить процесс.
№ 2. Удалить пароль Windows 10 При входе в систему
Если у вас есть доступ к системе Windows, процесс удаления пароля значительно упростится.Вот лишь некоторые из способов сделать это:
Способ 1. Использование «netplwiz»
Чтобы удалить пароль Windows с помощью «netplwiz», выполните следующие простые шаги:
Шаг 1: Введите «netplwiz» в поле поиска и щелкните его, когда оно появится в результатах.
Шаг 2: Снимите флажок «Пользователи должны ввести имя пользователя и пароль для использования этого компьютера» и нажмите «ОК».
Шаг 3: При появлении запроса введите и подтвердите текущий пароль, а затем нажмите «ОК».
Перезагрузите ноутбук с Windows 10, и вы сможете получить к нему доступ без пароля.
Способ 2. Удаление и обход пароля для входа в Windows 10 в настройках ПК
Вы также можете удалить пароль для входа в Windows 10 в настройках ПК. Для этого выполните следующие простые шаги:
Шаг 1: Нажмите «Пуск», а затем «Настройки», чтобы открыть настройки ПК.
Шаг 2: Нажмите «Учетные записи»> «Параметры входа», а затем нажмите кнопку «Изменить» в разделе «Пароль».
Шаг 3: Введите текущий пароль пользователя и нажмите «Далее».
Шаг 4: Вместо того, чтобы вводить новый пароль, оставьте все поля пустыми и нажмите «Далее». Нажмите «Готово», и пароль будет удален.
Все вышеперечисленные решения могут легко удалить пароль Windows 10 и легко получить доступ к ПК. Выберите решение в зависимости от того, знаете ли вы пароль или нет. Помимо удаления пароля 10 Windows, вас также может заинтересовать , как войти в Windows 10 без пароля .
Как обычно, мы рады услышать от вас, просто введите любые вопросы или комментарии, которые могут у вас возникнуть по этой теме или по любым другим проблемам, связанным с Windows, и мы сделаем все возможное, чтобы ответить вам.
.Как удалить пароль пользователя в Windows 10
В этой статье мы рассмотрим ряд методов снятия защиты паролем с учетной записи пользователя в Windows 10. После того, как вы выполните инструкции в этой статье, пароль будет установлен пустым. Вот как это сделать.
РЕКОМЕНДУЕТСЯ. Щелкните здесь, чтобы исправить ошибки Windows и оптимизировать производительность системы.
Перед тем, как продолжить, имейте в виду следующее. В этой статье мы меняем пароль пользователя на пустой.Это предполагает, что у вас есть доступ к компьютеру и вы можете получить доступ к учетной записи, пароль которой вы пытаетесь изменить. Некоторые методы требуют, чтобы вы вошли в систему как администратор. Эта статья не о сбросе пароля. Если вам нужно сбросить забытый пароль, обратитесь к следующей статье:
Сброс пароля Windows 10 без использования сторонних инструментов
Также обратите внимание, что при установке пустого пароля вход в сеть с использованием учетных данных этой учетной записи отключен. Windows по соображениям безопасности.Если вы используете пустой пароль, это повлияет на общий доступ к сети SMB для этой учетной записи. Удаленный рабочий стол также не будет входить в учетную запись с пустым паролем, если это не разрешено настройками реестра или групповой политикой.
Удалите пароль с помощью экрана безопасности Ctrl + Alt + Del
Этот метод позволяет вам установить пароль только для текущего пользователя, вошедшего в систему, то есть для вас. Чтобы удалить пароль с помощью этого метода, выполните следующие действия:
- Нажмите одновременно клавиши Ctrl + Alt + Del на клавиатуре, чтобы открыть экран безопасности.

- Нажмите «Изменить пароль».
- Введите ваш текущий пароль.
- Не указывайте новый пароль для своей учетной записи, оставьте поле пустым:

Удалите пароль с помощью настроек
В Windows 10 Microsoft переместила многие параметры, связанные с учетной записью пользователя, в приложение «Настройки». Чтобы удалить пароль для вашей учетной записи с помощью приложения «Настройки», вам необходимо выполнить следующие действия:
- Запустите приложение «Настройки».

- Щелкните «Учетные записи».
- Щелкните «Параметры входа» слева.

- Здесь вы можете изменить различные параметры входа, включая пароль и PIN-код. Установите новый пароль как пустое значение, чтобы удалить его.
Удаление пароля с помощью панели управления
Классическая панель управления позволяет управлять паролями для всех учетных записей пользователей на вашем ПК.
- Откройте следующую страницу Панели управления:
Панель управления \ Учетные записи пользователей и семейная безопасность \ Учетные записи пользователей \ Управление учетными записями
Это выглядит следующим образом:

- Щелкните учетную запись пользователя, пароль которой необходимо изменить.
- Щелкните ссылку «Изменить пароль»:

- Не указывайте новый пароль для своей учетной записи, оставьте поле пустым.
Удаление пароля с помощью «Управление компьютером»
Этот метод очень старый и работает во всех версиях Windows, от Windows 2000 до Windows 10. Используя оснастку «Управление компьютером», вы можете установить новый пароль для любой учетной записи Windows.
- Откройте проводник и щелкните правой кнопкой мыши значок «Этот компьютер».
- В контекстном меню выберите «Управление».

- В «Управление компьютером» выберите «Локальные пользователи и группы» на левой панели.

- На правой панели дважды щелкните папку «Пользователи».
- Откроется список пользователей. Щелкните правой кнопкой мыши нужную учетную запись пользователя и установите ее пароль в контекстном меню:

- Не указывайте новый пароль для своей учетной записи, оставьте поле пустым.
Вот и все.
РЕКОМЕНДУЕТСЯ: Щелкните здесь, чтобы исправить ошибки Windows и оптимизировать производительность системы
Вы здесь: Домашняя страница »Windows 10» Как удалить пароль пользователя в Windows 10
Поддержите нас
Winaero очень полагается на вашу поддержку.Вы можете помочь сайту продолжать приносить вам интересный и полезный контент и программное обеспечение, используя следующие параметры:
Биткойн: 18amKj99FCPUfnnpqZ6XCG2h4TGeUTCeY7
Свяжитесь с нами
Для вашего удобства вы можете подписаться на Winaero на следующих веб-сайтах и в сервисах.
Кроме того, вы можете поделиться этим постом.
Эта запись была размещена в Windows 10 и помечена как пароль Windows 10, удаление пароля Windows 10 на автор Сергей Ткаченко.О Сергее Ткаченко
Сергей Ткаченко — разработчик программного обеспечения из России, который основал Winaero еще в 2011 году. В этом блоге Сергей пишет обо всем, что связано с Microsoft, Windows и популярным программным обеспечением. Следуйте за ним в Telegram, Twitter и YouTube.
.[Обновлено] 4 способа удалить пароль администратора Windows 10
Если вы один из тех людей, которые попали в беду, и до сих пор в конце туннеля не было решения, то позвольте нам заверить вас, что в этой статье есть решение, если у вас есть проблема с забытием пароля Windows. Так как эта проблема растет с каждым днем с постоянно растущим спросом на защиту паролем, когда пользователь не понимает, что нужно помнить, а что нет, одновременно было разработано множество решений, которые помогут вам вернуть вашу систему в рабочий режим.Если вы ищете простой способ удалить пароль администратора Windows 10, то вы обратились по адресу. Для вашего удобства мы выбрали наиболее эффективные из них для удаления пароля администратора Windows 10.
Метод № 1: Удалить пароль администратора Windows 10 из командной строки
При покупке устройства с уже установленной ОС Windows иногда выдается установочный компакт-диск, содержащий установочный файл ОС Windows с генератором ключей.В основном пользователи думают об этом только как о способе установки ОС, но помимо этого его также можно использовать для удаления пароля администратора Windows 10, который редко кому-либо известен. Вам интересно как? Затем внимательно прочитайте приведенные ниже пошаговые инструкции, чтобы активировать руководство по инструменту:
Шаг 1. Вставьте установочный компакт-диск в заблокированный компьютер и загрузитесь с него.
Шаг 2. Выберите «Восстановить компьютер», а затем «Командная строка» на панели «Параметры восстановления системы».Мгновенно появится черное диалоговое окно cmd для дальнейшей обработки.
Шаг 3. Теперь введите следующую команду и просто замените команду sethc.exe командой cmd.exe и перезагрузите компьютер:
скопировать c: \ windows \ system32 \ sethc.exe c: \
копировать / y c: \ windows \ system32 \ cmd.exe c: \ windows \ system32 \ sethc.exe
Шаг 4.Затем, когда появится логин, нажмите клавишу «Shift» 5 раз непрерывно, и сразу же откроется черное поле cmd.
Шаг 5. Введите «net user «и» пароль пользователя «, который на самом деле является новым паролем, который вы собираетесь ввести, и нажмите» Enter «.
Шаг 6. Теперь восстановите команду cmd.exe обратно в sethc.exe, набрав следующую команду:
c: \ sethc.exe обратно в c: \ windows \ system32 \ sethc.exe
Теперь вы можете заново войти в ранее заблокированную учетную запись с новым сгенерированным паролем, и на этот раз вы получите доступ к своей учетной записи.
Минусы:
1) Если вы как-то потеряли установочный компакт-диск, то этот способ не сработает. .
2) Если инсталлятор случайно повредится, то и этот метод не пригодится.
3) Не поддерживает компьютер на базе UEFI.
Не пропустите: 4 способа разблокировать заблокированный компьютер с Windows без пароля
Метод № 2: Удалите пароль администратора Windows 10 с помощью PassCue Tool
Если ваш компьютер сильно поврежден после полной блокировки, вам не следует усугублять его, используя с ним несущественные инструменты.Первые упомянутые выше методы эффективны, однако вы не можете быть полностью уверены в их эффективности по сравнению с эффективностью утилиты PassCue для Windows. Да PassCue для Windows — это замечательный инструмент для удаления пароля, который может легко удалить пароль администратора Windows 10 без повторной установки ОС. Принцип очень прост, то есть программа PassCue для Windows может легко обнаружить файл SAM в системе, а затем удалить из него информацию об учетной записи. Все эти операции будут выполняться в среде Windows PE.Это вообще не повредит нормальный системный файл.
Инструмент был протестирован на различных марках компьютеров и ноутбуков, а также был проверен и одобрен рядом экспертов по программному обеспечению.
Основные характеристики:
- Просто удалите пароль администратора для Windows 10, 7, 8 / 8.1 и XP и Windows server 2016/2012/2008.
- Инструмент поддерживает типы BIOS — Legacy, UEFI, DSI и т. Д.
- 2 способа записи диска сброса: USB и DVD / CD
- Все типы паролей учетных записей могут быть удалены: usert, учетная запись root, учетная запись локального пользователя, учетная запись администратора и т. Д.
- Поддержка более 300 производителей компьютеров: HP, Dell, Asus, Acer, Lenovo.
Шаг 1 Загрузите и установите его на другой рабочий компьютер
Загрузите установочный файл, нажав кнопку загрузки выше, и убедитесь, что устанавливаете его, следуя правильным инструкциям. Здесь мы возьмем Windows 10, например, чтобы научить вас, как ее использовать.
Шаг 2 Создайте загрузочную дискету сброса пароля
Затем вставьте пустой диск в рабочий компьютер и нажмите «Записать USB», чтобы записать файлы образа ISO на диск, чтобы он стал загрузочным.Нажмите «ОК», чтобы прервать процесс записи, когда вы увидите сообщение «Запись успешно завершена!». уведомление.
Шаг 3 Установите загрузку заблокированного ПК с USB-накопителя
Извлеките диск, снова подключите его к заблокированному компьютеру и измените порядок загрузки для загрузки с USB- или DVD-диска. Для этого просто перезагрузите заблокированный компьютер и несколько раз нажмите такие клавиши, как F2 или F11, чтобы войти в BIOS, затем выберите вставленный диск в качестве приоритетного загрузочного устройства.
Шаг 4 Начните удаление пароля администратора Windows 10
Перезагрузите компьютер после настройки, на этот раз файл программы будет загружен и отобразит системы и пользователей в списке. Просто выберите учетную запись и нажмите кнопку «Сбросить пароль», а затем кнопки «Перезагрузить», чтобы начать процедуру удаления пароля.
Затем ваша система будет автоматически перезагружена. Затем ваша система будет автоматически перезагружена, и когда система снова запустится, вы не обнаружите никакого запроса пароля, так как защита паролем была отключена.Теперь вы можете нажать кнопку загрузки, чтобы программа Passcue удаляла пароль администратора Windows 10 без потери данных.
Для пользователей Windows 7: 4 способа обойти пароль для входа в Windows без потери данных
Метод № 3: Очистить пароль администратора Windows 10 с помощью Cain & Abel
На самом деле, есть много других способов очистить или удалить пароль администратора Windows 10 без переустановки системы, но они относительно сложны в использовании и не предназначены для новичков.Одна из них — Cain and Abel, одна из старейших программ для восстановления паролей Windows, которую до сих пор предпочитают многие пользователи из-за ее прошлых влиятельных положительных отзывов. Он в основном использует алгоритмы хэш-тегов для запуска атаки методом перебора, чтобы удалить пароль администратора Windows 10. Просто проверьте шаги, указанные ниже, чтобы выполнить процесс:
Шаг 1. Загрузите файл программы и обязательно запишите файлы ISO-образа на диск, чтобы он стал загрузочным.
Шаг 2. Теперь подключите загруженный загрузочный диск к заблокированному компьютеру и выберите диск в качестве основного устройства в меню загрузки в настройках утилиты BIOS.
Шаг 3. После загрузки файлов ISO-образов на жесткий диск все ваши учетные записи пользователей будут отображаться на экране. Просто используйте загрузочный ключ, чтобы перейти в то место, где вы фактически установили ОС.
Шаг 4. Выберите заблокированную учетную запись пользователя и щелкните ее правой кнопкой мыши.Перейдите в «Атака грубой силой» и выберите «NTML-хеши».
Процесс восстановления займет несколько часов, дней или недель в зависимости от сложности пароля.
Минусы:
1) Это очень трудоемкий метод.
2) Не работает с 64-битной версией и UEFI BIOS.
Метод № 4: Удалите пароль администратора Windows 10 при входе в систему
Фактически, установка пароля администратора — наиболее безопасный и эффективный способ защитить ваш компьютер и файлы от несанкционированного доступа.Однако, если на вашем устройстве нет конфиденциальных файлов и вы не беспокоитесь о безопасности, вход в Windows 10 с паролем может быть потраченным впустую шагом. Windows предоставляет множество способов удалить пароль администратора, если вы вошли в систему.
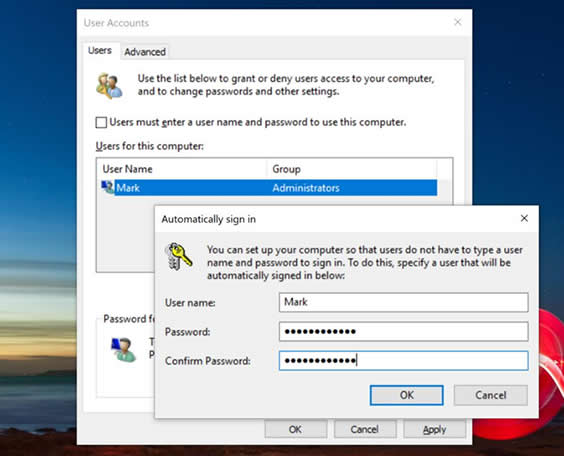
Шаг 1. Введите netplwiz в строке поиска меню «Пуск», затем выполните команду.
Шаг 2. Во всплывающем окне Windows вы увидите сообщение: «Пользователи должны ввести имя пользователя и пароль для использования этого компьютера», затем нажмите «Применить».
Шаг 3. Вам будет предложено ввести имя пользователя и пароль. Еще раз нажмите «ОК», чтобы сохранить изменения.
Заключительные слова:
Если вы внимательно прочитали статью, то сможете четко определить, насколько эффективна программа PassCue для Windows по сравнению с другими ненужными инструментами для сброса пароля, это самый простой инструмент для удаления пароля администратора Windows 10. И если вы действительно это понимаете, то вы должны придерживаться PassCue только для ожидаемого и гарантированного результата.
.3 способа удалить пароль для входа на компьютерах с Windows 10
Настоятельно рекомендуется установить пароль на вашем компьютере или ноутбуке с Windows, чтобы предотвратить любые подозрительные или нежелательные действия. Любой нарушитель или незнакомец может украсть ваши личные и конфиденциальные фотографии, документы или другую конфиденциальную информацию с вашего ноутбука или компьютера, если у вас нет компьютера, защищенного паролем. Итак, чтобы сохранить конфиденциальность и безопасность вашей секретной информации, вы должны защитить свою систему паролем.
Но что, если вы когда-нибудь забудете пароль и заблокируете себя? Существует высокая вероятность того, что вы можете забыть свой собственный пароль компьютера, если вы будете его часто менять или если вам придется запоминать слишком много паролей для повседневных задач. Неважно, как вы забыли свой пароль, но главная проблема заключается в том, как восстановить его, не переустанавливая операционную систему. Форматирование вашей системы определенно удалит пароль с экрана приветствия, но это также серьезно повредит ваш компьютер, удалив все важные данные, документы, программное обеспечение и другую конфиденциальную информацию.
После того, как мы опробовали множество методов, опубликованных в Интернете, а также методом проб и ошибок, мы пришли к нескольким решениям, которые могут быть очень полезны для удаления пароля для входа в Windows 10. Мы перечислим оба метода и пожелаем этого они работают с вами.
Метод 1. Удалите пароль для входа из учетной записи суперадминистратора или SAC
SAC — это аббревиатура от Super Administrator Account, которая является вышестоящим типом учетной записи пользователя, реализованной в последних версиях Windows 7 или более поздних версиях, которая имеет все специальные права администратора.Он используется исключительно для сброса паролей других учетных записей администраторов, если вы забыли. Покажем, как это сделать —
Шаг 1. Включите систему и дождитесь появления экрана входа в систему.
Шаг 2. Нажмите на клавиатуре пять раз клавишу Shift, чтобы учетная запись SAC появилась на главном экране.
Шаг 3. Выберите учетную запись « SAC », чтобы войти в свой компьютер.
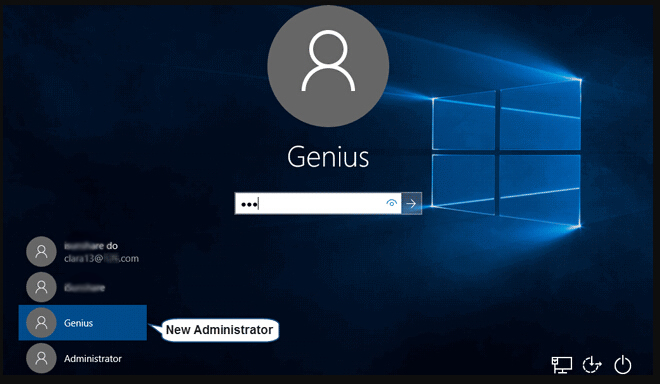
Шаг 4. Нажмите «Пуск», затем «Панель управления» и перейдите к профилям пользователей.
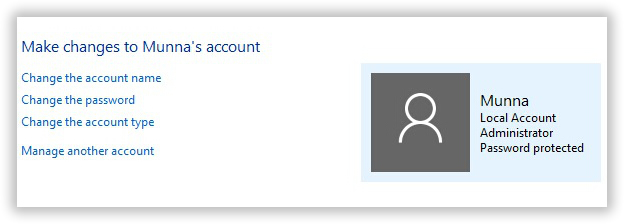
Шаг 5. Выберите свою основную учетную запись администратора и измените пароль.
Шаг 6. Снова перезагрузите компьютер и войдите в свою основную учетную запись, но на этот раз примените новый пароль, который вы только что установили в предыдущих шагах, для доступа к вашей машине.
Минусы:
1. Перед блокировкой необходимо настроить учетную запись SAC.
2. В старых версиях компьютера с Windows эта функция даже отсутствует.
Метод 2: удалить забытый пароль для входа в Windows с помощью стороннего инструмента
Вероятность наличия учетной записи SAC на вашем компьютере очень мала.В этом случае вам следует попробовать удалить пароль вашего компьютера с помощью сторонней программы. ISeePassword — Windows Password Recovery pro — профессиональная и наиболее часто используемая программа для удаления паролей входа с компьютеров Windows без переустановки системы. Он может сбрасывать всевозможные пароли, даже если вы использовали специальные символы или символы для кодирования своего компьютера. Он работает со всеми типами компьютеров с Windows, включая Windows 2000, XP, 7, 8, 10 и любые другие старые версии.
Просто следуйте пошаговым инструкциям ниже:
Что нужно подготовить:
1) Отдельный ноутбук или компьютер (поскольку у вас нет доступа к вашему основному компьютеру)
2) USB-накопитель или CD / DVD для создания загрузочного диска для сброса пароля.
3) И, очевидно, iSeepassword — программное обеспечение Windows Password Recovery Pro
1Загрузите восстановление пароля на обычный компьютер, установите и запустите
Загрузите программное обеспечение с официального сайта и установите его на доступный ноутбук или компьютер с правами администратора. Запустите программное обеспечение, чтобы увидеть его основной пользовательский интерфейс, и он позволяет вам создать загрузочный диск двумя способами — как на USB-накопителе, так и на CD / DVD.
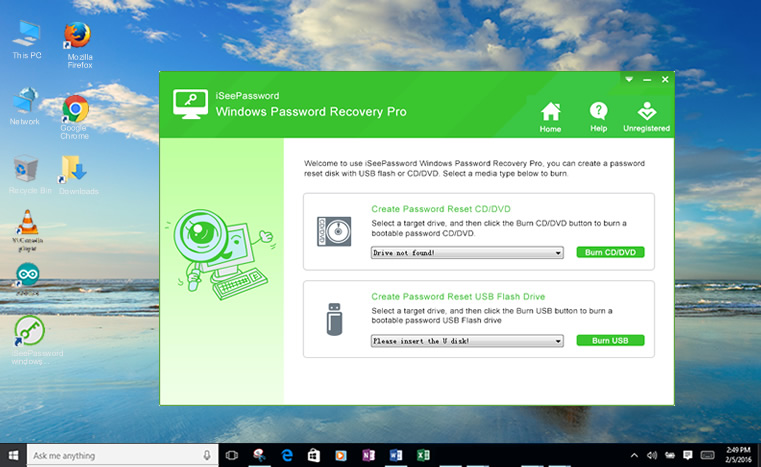
2 Создайте загрузочный диск для восстановления пароля с помощью USB-накопителя (например, USB) Вставьте CD / DVD или флэш-накопитель (желательно с объемом памяти не менее 512 МБ) в компьютер и выберите имя устройства из раскрывающегося списка.Нажмите «Записать USB», если вы используете флеш-накопитель, или выберите «Записать CD / DVD», если вы используете CD / DVD для создания загрузочного диска.
Подождите, пока программа завершит запись всех необходимых файлов на портативном устройстве, и как только это будет сделано, вы увидите следующий снимок экрана с надписью «Запись успешно выполнена!»

3 Вставьте USB-накопитель в компьютер с заблокированным окном Vista и XP и загрузите компьютер с USB-порта
Извлеките устройство из заимствованного компьютера и снова вставьте его в компьютер или ноутбук, который в данный момент заблокирован.Вам необходимо разрешить загрузку вашего компьютера с USB или DVD, установив параметр загрузки в BIOS. Перезагрузите систему и продолжайте нажимать клавишу F2, F4, F8, F12 или Del на клавиатуре, чтобы открыть меню загрузки и установить USB или DVD в качестве первого порядка.

4 Начните сбрасывать пароль экрана Vista, затем перезагрузите компьютер
Перезагрузите компьютер и подождите, пока программа загрузится на ваш компьютер, а затем выполните следующие подэтапы.
1. Выберите версию операционной системы Windows (Пример — Windows 10)
2.Выберите заблокированное имя пользователя
3. Нажмите «Сбросить пароль», а затем «Перезагрузить».

Вот и все. Извлеките загрузочный диск из вашей системы и получите доступ к вашему ПК в обычном режиме без использования пароля. Вы можете скачать его прямо здесь и попробовать записать диск для сброса пароля, это просто и безопасно!
Итак, это неопровержимое доказательство того, что вы можете сбросить пароль компьютера, даже если вы его не помните. SAC подходит только для тех, у кого эта учетная запись активирована на своем ПК, от запуска и повторной установки ОС рекомендуется, если на вашем компьютере вообще нет данных.Однако программа iSeePassword всегда полезна в подобных ситуациях, когда вам необходимо удалить пароль для входа без необходимости в учетной записи SAC или переустановки ОС. При использовании Windows passwod recovery pro потеря данных не произойдет, а сброс пароля гарантирован на 100%.

Вики — профессиональный автор технологий Windows с большим опытом, специализирующийся на компьютерных технологиях. Ей очень нравится помогать людям находить решения их проблем.Ее знания и страсть всегда побуждают ее узнавать все о технологиях.
.
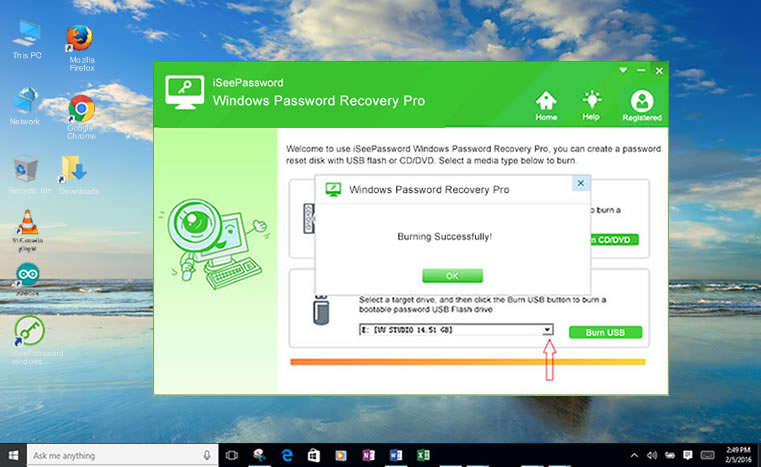
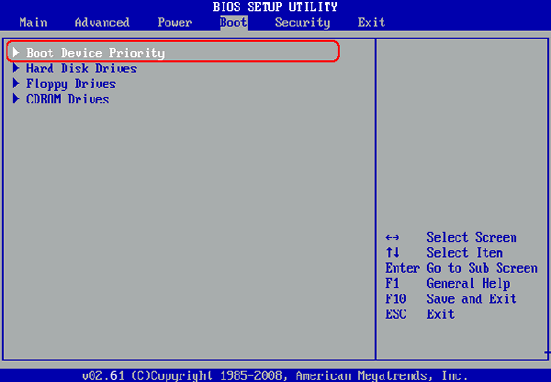
2.Выберите заблокированное имя пользователя
3. Нажмите «Сбросить пароль», а затем «Перезагрузить».