Переход на обновление Windows 10 за октябрь 2020 г.
Когда обновление Windows 10 за октябрь 2020 г. будет готово для вашего устройства, его можно будет скачать и установить на странице Центра обновления Windows в разделе параметров. Выберите время, когда вам удобнее всего скачать обновление. Затем вам потребуется перезагрузить устройство и завершить установку. После этого на вашем устройстве будет использоваться ОС Windows 10 версии 20h3. (Чтобы проверить, установлено ли обновление за октябрь 2020 г., выберите Просмотреть журнал обновлений на странице параметров Центра обновления Windows). Также следует иметь в виду следующее:
-
Если вы хотите установить обновление сейчас, выберите Пуск > Параметры > Обновление и безопасность > Центр обновления Windows и нажмите Проверить наличие обновлений. Если доступны обновления, установите их.
-
Если версия 20h3 не предоставляется автоматически при выборе

-
При возникновении проблем с обновлением вашего устройства (включая проблемы с предыдущими крупными обновлениями) см. распространенные способы устранения неполадок в разделе Устранение неполадок при обновлении Windows 10 или используйте инструкции из раздела Устранение неполадок с обновлением Windows, чтобы устранить неполадки.
-
Если появляется предупреждение Центра обновления Windows о том, на устройстве недостаточно места для установки обновления см. раздел Освобождение места.
-
При возникновении проблем с подключением к Интернету при обновлении устройства см. раздел Решение проблем с сетевым подключением в Windows.
Если вы все еще используете Windows 7 или Windows 8.1 и хотите перейти на Windows 10, см. дополнительные инструкции в разделе Обновление до Windows 10: вопросы и ответы.
Подробнее о Центре обновления Windows.
Проверка наличия обновлений
Обновление до последней версии – Zoom Центр справки и поддержки
Обзор
Компания Zoom регулярно выпускает новые версии клиента Zoom для ПК и мобильного приложения с целью расширения функционала и исправления ошибок. Мы рекомендуем обновляться до последних версий по мере их выхода в общий доступ. Вы также можете проверить текущую версию клиента / приложения.
Подпишитесь на раздел с примечаниями к версии, чтобы получать актуальную информацию о последних выпусках Zoom.
В этой статье рассматриваются следующие вопросы:
Клиент Zoom для ПК (компьютер с ОС Windows, Linux или компьютер Mac)
Zoom отображает всплывающее уведомление о появлении обязательных или необязательных обновлений в течение 24 часов после входа в систему.
Вы также можете загрузить последнюю версию вручную следующим образом.
- Нажмите ссылку загрузки на странице https://zoom.us.
- Непосредственно по одной из следующих ссылок
Примечание. Страница https://zoom.us/download размещена в сервисе cloudfront.net, а страница https://zoom.us/download2 — на веб-сайте zoom.us
Если у вас уже установлен клиент Zoom для ПК, проверить обновления можно следующим образом.
- Войдите в учетную запись в клиенте Zoom для ПК.
- Нажмите на изображение профиля, затем нажмите «Проверить наличие обновлений».
При наличии новой версии клиент Zoom загрузит и установит ее.
Существуют 3 типа обновлений: только для Интернета, обязательные и необязательные.
- Обновления «только для Интернета» доступны в рамках тестирования новых исправлений.
- Обязательные обновления устанавливаются сразу после нажатия кнопки обновления.
 Продолжение работы без установки обновления невозможно.
Продолжение работы без установки обновления невозможно. - Необязательные обновления устанавливаются сразу после нажатия кнопки обновления. Вы можете отложить обновление на более позднее время и обновиться вручную.
Примечание. Если вы решите отложить установку необязательного обновления, запрос на его установку отобразится только при следующем входе в систему.
Мобильное приложение Zoom (ОС iOS или Android)
Загрузите мобильное приложение Zoom из Apple App Store или Google Play.
Приложение Zoom отображает мобильное уведомление, когда обновление становится доступным.
Как обновить Windows 10 до последней версии вместе с программами Microsoft
Нет проще задачи, нежели обновление Windows 10. Если, конечно, админ не запретил эту операцию через групповые политики. Впрочем, тогда с него и ответ нужно спрашивать. Финальный выпуск ставится автоматически. Да, вправду сказать, не так и много версий на сегодняшний день. Вот уже полгода (с конца июля 2016) нельзя обновляться и самой свежей считается сборка 1607. В сети ходят слухи, что одиннадцатая версия будет не скоро. Так что ставить последние версии десятки мы будем ещё долго. Однако с трудом верим, что есть в свете люди, которые совсем не в курсе, как обновить Windows 10.
Вот уже полгода (с конца июля 2016) нельзя обновляться и самой свежей считается сборка 1607. В сети ходят слухи, что одиннадцатая версия будет не скоро. Так что ставить последние версии десятки мы будем ещё долго. Однако с трудом верим, что есть в свете люди, которые совсем не в курсе, как обновить Windows 10.
Нужен только выход в сеть. Разве что для беспроводной связи может стоять ограничение. Во всех остальных случаях обновление Windows 10 до последней версии происходит автоматически. Как обнаружить факт наличия свежего пакета? Новая версия ничем особенным не выделяется. Но возле обновления будет поясняющая надпись о том, что это такое. Финальный выпуск также никак не помечен. Просто более свежего не имеется.
Проверка через сайт Майкрософт
Это самый лучший способ установить новую сборку, если она уже вышла в свет. Быстрее всего проверить, не появилась ли новая редакция, прямо на сайте Майкрософт.
- Заходите через этот же браузер по ссылке microsoft.com/ru-ru/software-download/windows10 и жмите кнопку.

- По ссылке с сервера будет передана утилита, выполняющая все необходимые операции.
- Появившаяся надпись означает, что последняя версия уже установлена. Обновляться не нужно.
Через настройки
Многие заметили отсутствие старого центра обновлений. Его больше не имеется в интерфейсе, как такового. Вот новая инструкция:
- Win + I для запуска окна параметров системы.
- Вход в обновления.
- Запускаем проверку.
- Система какое-то время будет думать.
- Либо появится список пакетов для установки, либо строчка «Устройство обновлено…».
В данном случае система ставит рядовое обновление защитника. Это не новая сборка. В противном случае пояснение говорило бы об этом прямо. Пока что обновления не требуются.
Из командной строки
По отзывам пользователей, обновляться из командной строки не стоит. Операция не всегда оканчивается успехом. Поэтому рассматривать этот процесс мы не будем.
Параметры перезапуска
Иногда после установки обновлений требуется перезагрузить ПК.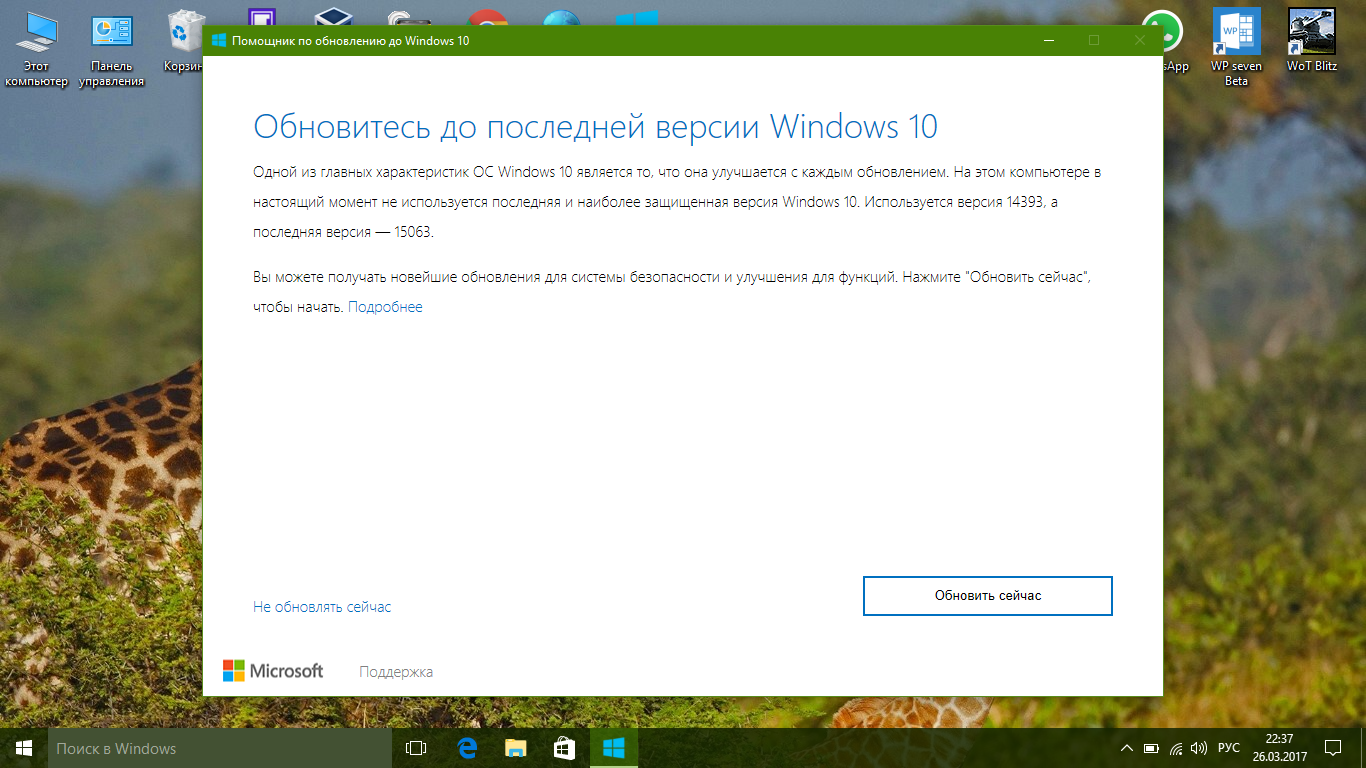 В этом случае появится предупреждающая надпись. Отложив установку, можно зайти по ссылке Параметры перезапуска (см. предыдущий скрин), чтобы установить:
В этом случае появится предупреждающая надпись. Отложив установку, можно зайти по ссылке Параметры перезапуска (см. предыдущий скрин), чтобы установить:
ПК начнёт обновляться по расписанию.
Media Creation Tool
Майкрософт для нас припасла ещё одну утилиту для обновления. Так что, если предыдущая не нравится, милости просим! Адрес тот же самый, но ссылка чуть ниже (microsoft.com/ru-ru/software-download/windows10).
Проходим приветственные экраны, принимаем лицензионное соглашение. Когда предложат, соглашаемся обновить этот ПК немедленно.
Средство будет долго думать.
Внимание! Обновление при помощи Media Creation Tool занимает ощутимо больше времени, нежели это бывает при использовании специальной утилиты.
Будет грузиться образ системы, что занимает трафик и ресурсы ПК, потом станет выполняться ещё какая-то задача. Зато это неплохой способ обновить сам образ. Который со временем может обрастать ошибками (а затем восстановить его через dism и проверить системные файлы командой sfc /scannow). Но это уже совсем другая история.
Но это уже совсем другая история.
Через образ
Образ десятки можно получить десятками способов, но проще всего сохранить на диске при помощи Media Creation Tool.
- Кликните пару раз по файлу ISO.
- В папке запустите Setup.exe.
- В появившемся окне отметьте Не сейчас.
- Начнётся подготовка ПК. Через некоторое время утилита предложит варианты.
- Вежливостью интерфейс не отличается, так что не обижайтесь. Вас, видимо, называют в множественном числе, принимая во внимание, что работа ведётся на пару с ПК. Это типичный в наше время приём. В данном случае, быть может, он напоминает о том, что обновление получено бесплатно, а не куплено за доллары.
Заметим, что этот метод также не отличается большой скоростью, поэтому и описан в числе последних. Хотя наш ПК и так уже обновлён, утилита не удосужилась даже сравнить версии. Придумать эффективный ход установки это не то, что называть пользователей во множественном числе. Здесь уже смекалка нужна, а не только умение хамовато общаться. Впрочем, каждому своё.
Впрочем, каждому своё.
Как обновляться?
Из полученных выше сведений должно быть понятно, что самыми лучшими способами обновиться являются:
- Штатный, через Win + I.
- Утилита Windows10Upgrade (microsoft.com/ru-ru/software-download/windows10), доступная по ссылке Обновить сейчас.
Пользуйтесь тем и другим, а про остальное вспоминайте только в случае возникновения проблем. Вот и ещё одно подтверждение наших слов: установщик с образа ISO собирается нас обновить. Даже ради читателей не пойдём на такие мытарства (все уже стоит).
Вы можете обновлять систему вместе с программами Microsoft. Для этого просто перейдите в Дополнительные параметры центра обновления и поставьте соответствующую галочку.
Теперь будете устанавливать все сразу.
Обновление до последней версии Norton для лучшей защиты вашего Mac
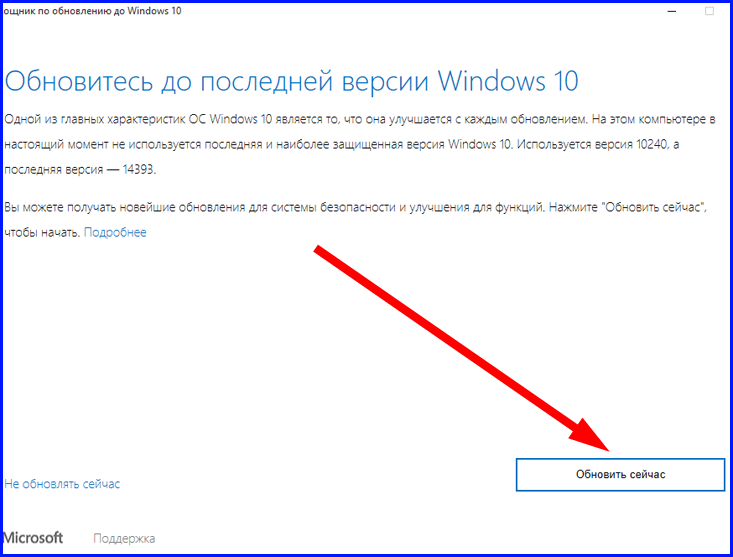 Для работы обновления необходимо находиться в сети.
Для работы обновления необходимо находиться в сети.Обновление до последней версии Norton отличается от обновления описаний угроз с помощью LiveUpdate. Обновление можно выполнить только при наличии новой версии защиты устройств Norton. В то же время вы можете в любое время запустить LiveUpdate, чтобы получить последние описания угроз и незначительные улучшения приложения.
Нажмите в уведомлении об обновлении.
Если ваша подписка действует:
В окне нажмите .
При запросе пароля учетной записи администратора введите его и нажмите кнопку .
Для завершения процесса обновления нажмите кнопку .

Если срок действия вашей подписки истек:
Для удаления текущей версии продукта нажмите , после чего выберите .
Для удаления нажмите кнопку .
После перезагрузки компьютера вы сможете выполнить обновление до последней версии Norton или до пробной версии. Прочитайте Соглашение о лицензировании и предоставлении служб и нажмите .
Для завершения процесса обновления нажмите кнопку .
Для получения предупреждение или уведомления об обновлениях необходимо включить параметр «Автоматические обновления». Параметр «Автоматические обновления» включен по умолчанию.
В строке меню Mac нажмите значок Norton.
Нажмите .
Если ваша подписка действует:
В окне нажмите .
При запросе пароля учетной записи администратора введите его и нажмите кнопку .

Для завершения процесса обновления нажмите кнопку .
Если срок действия вашей подписки истек:
Для удаления текущей версии продукта нажмите , после чего выберите .
Для удаления нажмите кнопку .
После перезагрузки компьютера вы сможете выполнить обновление до последней версии Norton или до пробной версии. Прочитайте Соглашение о лицензировании и предоставлении служб и нажмите .
Для завершения процесса обновления нажмите кнопку .
Запустите Norton.
Если отображается окно Мой Norton рядом с разделом Безопасность устройства, нажмите .
В главном окне продукта Norton нажмите .
Выберите в раскрывающемся меню пункт .

Если ваша подписка действует:
В окне нажмите .
При запросе пароля учетной записи администратора введите его и нажмите кнопку .
Для завершения процесса обновления нажмите кнопку .
Если срок действия вашей подписки истек:
Для завершения процесса удаления нажмите кнопку .
После перезагрузки компьютера вы сможете выполнить обновление до последней версии Norton или до пробной версии. Прочитайте Соглашение о лицензировании и предоставлении служб и нажмите .
Для завершения процесса обновления нажмите кнопку .
Запустите Norton.

Если отображается окно Мой Norton рядом с разделом Безопасность устройства, нажмите .
Нажмите или в главном окне продукта Norton.
На левой панели нажмите .
В строке Автоматические обновления переместите переключатель в положение Выкл. или Вкл.
С помощью этого решения мне удалось легко устранить неполадку.
Да НетПомогите нам улучшить это решение.
Благодарим вас за комментарии относительно качества обслуживания.
Какие действия следует выполнить сейчас?
Просмотрите решения или свяжитесь с нами.
Идентификатор документа (DOCID): v122838904
Операционная система: Mac OS X
Последнее изменение: 10/07/2020
КАК ОБНОВИТЬ «МАКБУК» ДО ПОСЛЕДНЕЙ ВЕРСИИ
Важно периодически апгрейдить MacBook. Прокачанная версия не только ускоряет работу гаджета, но и открывает дополнительные возможности. Вместе с программным обеспечением (ПО) прокачиваются Safari, iTunes и остальные проги. Давайте же разбираться, как обновить iOS на Макбуке!
Прокачанная версия не только ускоряет работу гаджета, но и открывает дополнительные возможности. Вместе с программным обеспечением (ПО) прокачиваются Safari, iTunes и остальные проги. Давайте же разбираться, как обновить iOS на Макбуке!
Типы обновлений MacBook
Перед тем, как обновить «Макбук», следует решить, какой вариант прокачки необходим. Их два.
- Смена «операционки» на другую. Тогда нужно знать и понимать, чего хочешь.
- Апгрейд текущей версии ОС.
Интересная статья: Сравнение Macbook Air 2020 vs Macbook Pro ー 5 сходств и отличий
Что потребуется перед установкой
Перед тем, как обновить ОС на «Макбуке», нужно уточнить, на какой именно «операционке» в настоящий момент работает устройство. Насколько она актуальна. Для этого следует заглянуть в пункт «об этом Mac» в меню «яблока», расположенном в углу экрана.
Когда разберетесь по текущей версии ОС, тогда можно сделать вывод, последняя она или нужно обновление.
От того, на какой «операционке» функционирует устройство, зависит подготовка к обновлению программного обеспечения. Если установлена версия Mojave или одна из новых, для прокачки ПО нужно выполнить три манипуляции.
- В меню «яблока» найти «Системные настройки», → нажать кнопку «обновить». Этот шаг выведет на экран возможность апгрейда текущей версии.
- Если обновление доступно, не спешите тут же обновлять. В меню есть возможность указать конкретные функции, требующие апгрейда. Если же нужно актуализировать всю работу девайса, выбрать «Обновить сейчас».
- В случае, если нынешнее обновление программного обеспечения является последним, инфа об этом будет отображена в меню обновлений. Значит все работающие программы функционируют адекватно.
Полезная статья: Ксяоми Air или Макбук Air ー что лучше: 12 отличий по правилам приличий
Как обновить MacBook
Первое, что нужно сделать перед тем, как обновить iOS на «Макбуке», загрузить на устройство «обнову» ПО. Чтобы осуществить это действие быстро, нужно следовать трем пунктам.
Чтобы осуществить это действие быстро, нужно следовать трем пунктам.
- Включить комп.
- Выбрать раздел «Обновления» в «Апп Стор».
- В верхней части экрана кликнуть на значок «Обновить».
На экран выводятся последние новшества.
Восстановление системы
Как альтернативный вариант апгрейда, «Мак» предполагает восстановление OS. Поздние OS сложнее, поэтому гаджеты часто функционируют лучше на прокачанном ПО ранних «операционок». Процесс «избавления» от новой ОС несложный. При стабильном выходе во всемирную паутину выполнение алгоритма восстановления осилит даже новичок. А вот и сам алгоритм:
- включить комп;
- когда операционная система приступит к загрузке, кликнуть сочетание Command + R;
- нажать кнопку «Восстановление» → выбрать команду «Продолжить»;
- на экран будут выведены подсказки о том, как корректно завершить сеанс восстановления.
Познавательная статья: Что лучше ー Макбук или ноутбук для работы и учебы: 6 сравнений
Полный рестарт и App Store
Устройства Apple допускает полное обновления через App Store. Этот процесс занимает около часа в зависимости от навыков пользователя и скорости подключения к сети.
Этот процесс занимает около часа в зависимости от навыков пользователя и скорости подключения к сети.
Алгоритм таков.
- Выбрать подходящую операционную систему (ниже в таблице представлены все типы).
- Убедиться, что комп соответствует всем требованиям и поддерживает функционал OS.
- Войти в приложение «Ап Стор».
- В поисковике приложения вбить название подходящей «операционки».
- Открыть страницу нужной системы.
- Нажать значок загрузки.
- После того как файл скачается на устройство, выполнить распаковку файлов, следуя подсказкам.
- Закончить действие, также следуя подсказкам.
С флешки
Чтобы обновить Macbook Air до последней версии, можно выполнить это прямо с флешки. Способ несложный и эффективный. Понадобится флеш-накопитель минимум на 8 Гб, которому присваивается наименование «Untitled». Дальнейший алгоритм действий предполагает три шага.
1. Загрузка подходящей OS на устройство. Для этого в Апп Стор скачивают файлы с установками и, когда на компе откроется окно с предложением установить ОС на Мак, нужно закрыть его. Теперь нужные файлы для установки остались на компьютере и можно перенести их на съемный носитель.
2. Используя специальные программы (MacDaddy Install Disk Creator или DiskMaker X), адаптировать Flash-накопитель как элемент для загрузки.
- В «Мак деди» нужно выбрать накопитель, с которым будет выполняться работа, → кликнуть «Select the OS X Installer» и выбрать нужную ОС.
- Завершающее действие → «Create Installer», после которого начнется подготовка «флешки».
- В «Диск мейкере» следует выбрать нужную OS, → кликнуть «Erase then create a disk». С накопителя будут стерты все данные и после команды «Продолжить» и ввода пароля начнется адаптация.
3. Подключить накопитель к компьютеру и перезапустить ОС и по указаниям из мастера загрузки. Выполнить апгрейд системы.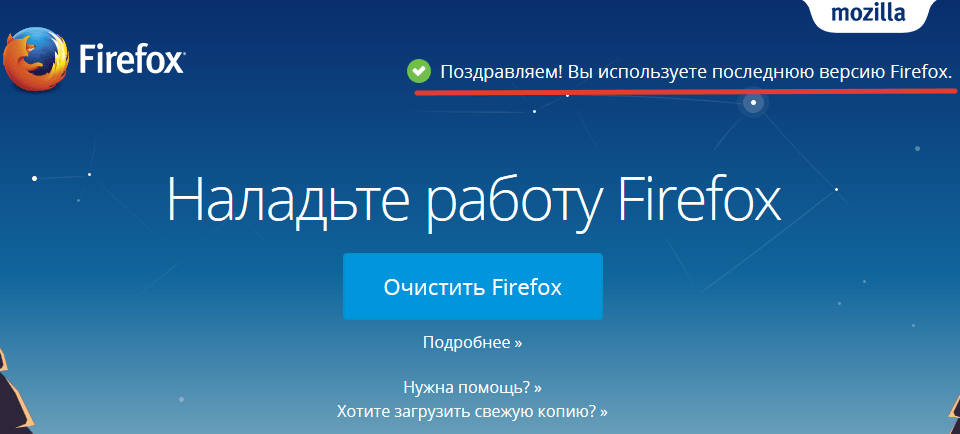
На заметку: Как правильно заряжать Макбук: 5 полезных советов и ответы на популярные вопросы
С диска
Если предыдущий накопитель неудобен, обновить «Макбук» до последней версии можно с диска. Порядок шагов будет аналогичен предыдущему варианту, только нужно взять диск с записанной установочной программой. После того как накопитель помещен в комп, необходимо выполнить перезагрузку компьютера и следовать указаниям мастера установки.
Как обновить Mac до macOS Mojave
Перед тем как обновить Макбук Эйр до ОС Mojave, нужно убедиться, что соблюдены три условия.
- Гаджет «Эппл» совместим с выбранной OS. Перечень подходящих устройств приведен ниже.
- Совершена процедура резервного копирования важных данных на устройстве.
- Настроен бесперебойный доступ к сети, а устройство подключено к электропитанию.
Можно начинать установку, используя подсказки, выводимые на экран. Лучше к установке приступить вечером, чтобы при необходимости оставить на ночь, так как процесс может затянуться.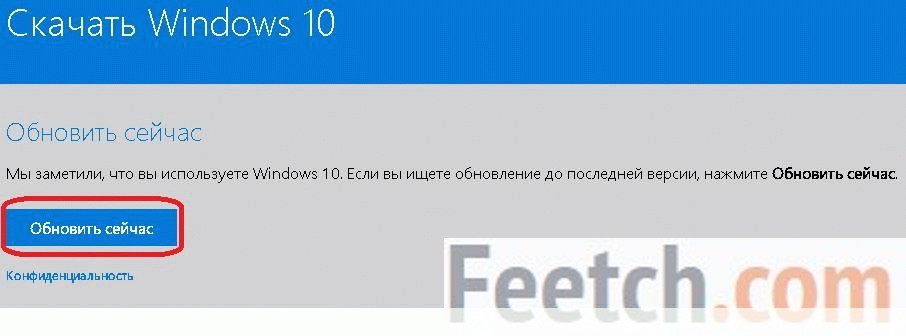 При загрузке не выполнять никаких действий, чтобы не сбить настройки.
При загрузке не выполнять никаких действий, чтобы не сбить настройки.
Модели, совместимые с последней прошивкой: таблица
|
Гаджет |
Год выпуска |
|---|---|
| iMac Pro | все |
| iMac | 2012 год и новее |
| MacBook Pro | 2012 год и новее |
| MacBook Air | 2012 год и новее |
| Mac Mini | 2012 год и новее |
| Mac Pro | 2010, 2012, 2013 года |
| MacBook | 2015 и позднее |
Возможные проблемы и их решения
В процессе апгрейда «Макбука» возможны возникновение ошибки или предупреждения на дисплее. Специалисты советуют провести ряд мероприятий, которые с большой вероятностью помогут устранить проблему.
- Убедиться, что обновляемое устройство подключается именно к USB компа, а не клавиатуры или концентратора.
- Выполнить перезапуск гаджета.
- Проверить, не требует ли ПО компа замены или прокачки.
- Повторить попытку процедуры.
Автоматическое обновление системы
У аппаратов Apple такая функция присутствует. При появлении обновлений грузится фоново. Это удобно. Владельцу не нужно тратить время на апгрейд своего гаджета. Если нет желания автоматически обновлять Mac, функцию можно деактивировать в настройках.
Сменить OS или прокачать ПО несложно. Навыки и профессиональный опыт не нужны. Важно лишь использовать оригинальные аппараты Apple и четко придерживаться подсказок, появляющихся на экране в ходе процесса. Все инструменты и проги для прокачки бесплатны и доступны в Интернете. А уж апгрейдиться до самой поздней прошивки или ограничиться прокачкой ПО ー решать юзеру.
Читайте: Какой Макбук выбрать в 2019 году: обзор, сравнения, отзывы
youtube.com/embed/z5AXSf_FSGw»/>
Не удается найти страницу | Autodesk Knowledge Network
(* {{l10n_strings.REQUIRED_FIELD}})
{{l10n_strings.CREATE_NEW_COLLECTION}}*
{{l10n_strings.ADD_COLLECTION_DESCRIPTION}}
{{l10n_strings.COLLECTION_DESCRIPTION}} {{addToCollection.description.length}}/500 {{l10n_strings.TAGS}} {{$item}} {{l10n_strings.PRODUCTS}} {{l10n_strings.DRAG_TEXT}}{{l10n_strings.DRAG_TEXT_HELP}}
{{l10n_strings.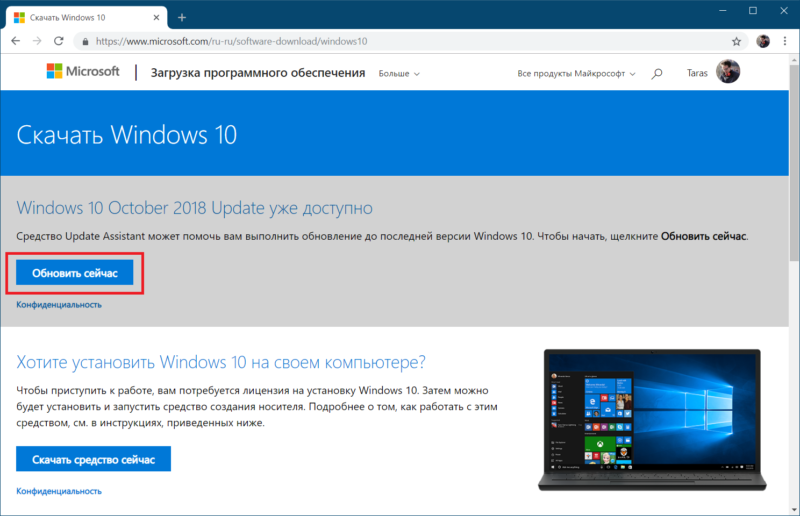 LANGUAGE}}
{{$select.selected.display}}
LANGUAGE}}
{{$select.selected.display}}{{article.content_lang.display}}
{{l10n_strings.AUTHOR}}{{l10n_strings.AUTHOR_TOOLTIP_TEXT}}
{{$select.selected.display}} {{l10n_strings.CREATE_AND_ADD_TO_COLLECTION_MODAL_BUTTON}} {{l10n_strings.CREATE_A_COLLECTION_ERROR}}react native обновление до последней версии
Мой совет-обновиться до последней версии.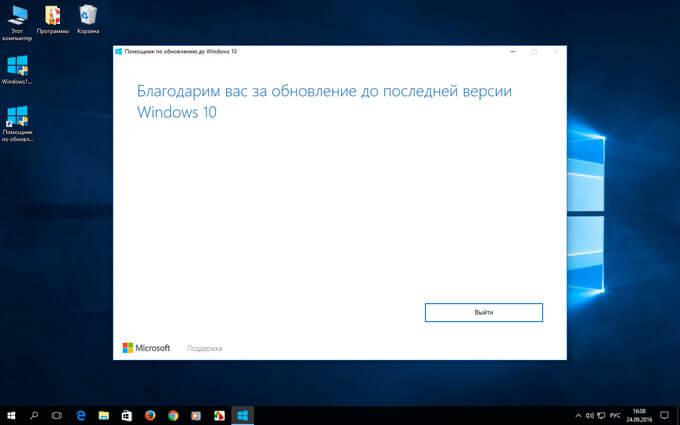 В любом случае проблем с зависимостями будет достаточно, так что лучше всего иметь с ними дело только один раз.
В любом случае проблем с зависимостями будет достаточно, так что лучше всего иметь с ними дело только один раз.
Со страницы обновления React Native ( https://facebook.github.io/реагировать-native/docs/upgrading )
вы можете запустить:
npm установка-g react-native-git-upgrade
react-native-git-upgrade
UPDATE: У меня никогда раньше не было проблем с обновлениями, но недавно я был в проекте, где мы обновили старую копию React Native 0.44.3 до более новой версии (сначала до 0.57.8, затем до 0.55.4, затем до 0.58.3, борясь со стабильностью) и обнаружили, что это не всегда так просто, как выполнение этих команд. Имейте в виду, что это может быть долгий и утомительный процесс, особенно если вы не обновлялись регулярно и у вас большой промежуток между обновлениями. В данном случае это было 18 месяцев.
Во-первых, произошли изменения в самом процессе обновления (обновление react-native, теперь react-native-git-upgrade). Таким образом, если вы используете версию, которой год или больше, могут возникнуть некоторые ручные несоответствия, которые вам придется пройти.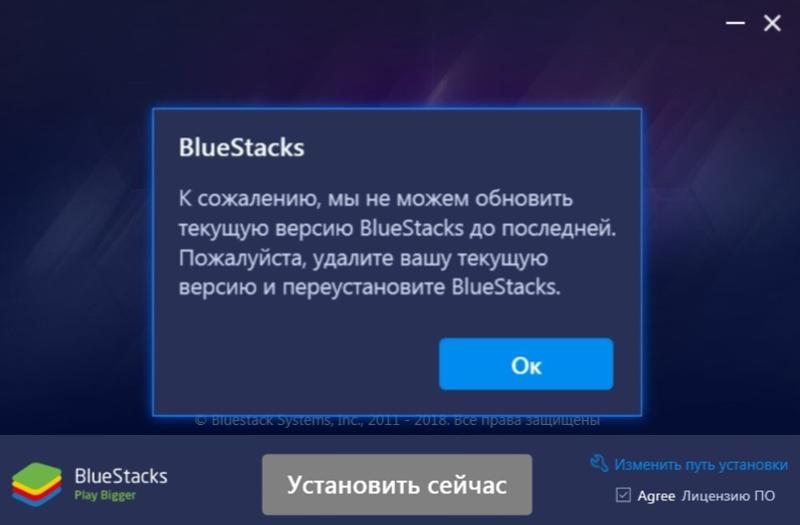 Некоторые из них прописываются после выполнения команды react-native-git-upgrade, а некоторые-нет. Я был поражен количеством людей на Stack Overflow, проходящих через те же недокументированные круговые вопросы, казалось бы, невинного обновления. Я этого не ожидал. Я был бы OK с Facebook, не добавляя никаких функций в течение 6 месяцев и упрощая процесс обновления, прежде чем двигаться дальше.
Некоторые из них прописываются после выполнения команды react-native-git-upgrade, а некоторые-нет. Я был поражен количеством людей на Stack Overflow, проходящих через те же недокументированные круговые вопросы, казалось бы, невинного обновления. Я этого не ожидал. Я был бы OK с Facebook, не добавляя никаких функций в течение 6 месяцев и упрощая процесс обновления, прежде чем двигаться дальше.
Во-вторых, убедитесь, что ваша версия React Native использует правильные зависимости. Более поздние версии средства обновления (react-native-git-upgrade) пытаются объяснить это, но дважды проверьте в https://github.com/react-native-community/react-native-releases/blob/master/CHANGELOG.md , чтобы увидеть, требует ли версия RN, до которой вы обновляетесь, определенной зависимости. Некоторые делают, а другие нет.
Далее, библиотека Аида реальна, в зависимости от того, насколько велик ваш проект. В нашем случае несколько модулей, используемых в нашей версии 0.44.3, теперь устарели или больше не поддерживаются или даже работают по-другому с более поздними версиями RN. Я не учел этого достаточно, когда начинал этот процесс. Это привело к тому, что несколько экземпляров кода переписывались только для обновления!! Фу!
Я не учел этого достаточно, когда начинал этот процесс. Это привело к тому, что несколько экземпляров кода переписывались только для обновления!! Фу!
Кроме того, точно так же, как некоторые версии React Native требуют определенных версий зависимостей, другие модули требуют определенных версий некоторых зависимостей. Хуже того, иногда это несовместимые и конфликтующие версии различных библиотек. Сэкономьте немного времени и напишите историю пользователя или две, чтобы объяснить это. Пройдите через каждый модуль, который вы используете, и посмотрите, есть ли какие-либо инструкции совместимости на их странице GitHub. Некоторые файлы Readme скажут вам использовать определенные версии их модуля с определенными версиями React Native. Другие не будут, и вы можете узнать позже, что есть требования. Но даже пройдя через этот процесс и предвидя проблемы, вы поблагодарите себя позже.
Как только вы будете в курсе и стабильны, подумайте о регулярном обновлении, чтобы свести к минимуму кошмар обновления, который я только что пережил.
Обновление / обновление до последней версии — Справочный центр Zoom
Обзор
Zoom регулярно предоставляет новые версии настольного клиента и мобильного приложения Zoom для выпуска новых функций и исправления ошибок. Мы рекомендуем обновиться до последней версии, когда она станет доступной. Вы также можете проверить, какая версия у вас сейчас установлена.
Следуйте нашим примечаниям к выпуску, чтобы быть в курсе последних выпусков Zoom.
Эта статья охватывает:
Настольный клиент Zoom (ПК, Mac или Linux)
Zoom предоставляет всплывающее уведомление при появлении нового обязательного или необязательного обновления в течение 24 часов после входа в систему.
Вы также можете вручную загрузить последнюю версию по:
- Нажав на , скачайте по ссылке на https://zoom.
 us
us - Непосредственно по одной из следующих ссылок
Примечание : https://zoom.us/download размещен на cloudfront.net, а https://zoom.us/download2 — на zoom.us
Если у вас уже установлен настольный клиент Zoom, вы можете проверить наличие обновлений:
- Войдите в настольный клиент Zoom.
- Щелкните изображение своего профиля, затем щелкните Проверить наличие обновлений .
Если есть более новая версия, Zoom загрузит и установит ее.
Имеется 3 типа обновлений; только для Интернета , обязательно и дополнительно .
- Доступны только веб-обновления для новых тестируемых исправлений.
- Обязательные обновления начнутся после нажатия кнопки «Обновить». Вы не можете продолжить, пока не обновите.
- Дополнительные обновления начнутся после того, как вы нажмете «Обновить». Вы можете продолжить, если решите отложить обновление на более позднее время и выполнить обновление вручную.

Примечание : Если вы решите отложить дополнительное обновление, вам будет предложено выполнить обновление только при следующем входе в систему.
Мобильное приложение Zoom (iOS или Android)
Загрузите мобильное приложение Zoom из Apple Appstore или Google Play.
Zoom отображает мобильное уведомление всякий раз, когда появляется новое обновление.
Как мне убедиться, что Signal обновлен? — Поддержка сигналов
Сигнал становится лучше с каждым обновлением. Вот как убедиться, что вы можете получить все:
Какая последняя версия Signal Android?
Проверьте Google Play, чтобы узнать номер последней версии и список обновлений.
Какая у меня версия Signal Android?
Настройки сигнала> Расширенный > смотреть под Отправить журнал отладки
Как обновить Signal Android?
- Автоматически
Чтобы настроить автоматические обновления для Signal и других ваших приложений:
- Откройте приложение Google Play Store
- Выберите настройки
- Нажмите Автообновление приложений
- Выберите вариант:
— Автообновление приложений в любое время для обновления приложений с использованием Wi-Fi или мобильных данных
— Автообновление приложений только через Wi-Fi для обновления приложений только при подключении к Wi-Fi
Найдите последнюю версию, посетив https: // signal.
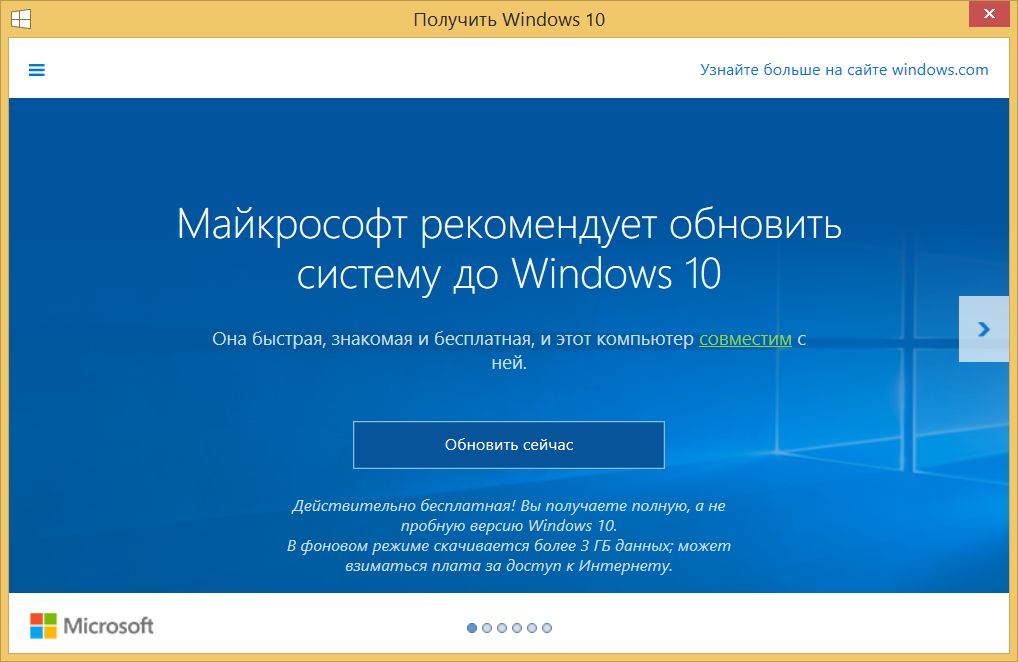 org / установить на свой телефон или перейти прямо на страницу магазина Signal на своем телефоне Android. Если на вашем телефоне доступна новая версия, вы увидите возможность обновления. Выберите обновление и откройте Signal.
org / установить на свой телефон или перейти прямо на страницу магазина Signal на своем телефоне Android. Если на вашем телефоне доступна новая версия, вы увидите возможность обновления. Выберите обновление и откройте Signal.Возникли проблемы с обновлением Signal Android? Выполните следующие действия по устранению неполадок.
Какая последняя версия Signal iOS?
Проверьте в App Store номер последней версии и список обновлений.
Какая у меня версия Signal iOS?
Настройки сигнала> О > Версия
Как обновить Signal iOS?
- Автоматически
Чтобы настроить автоматические обновления для Signal и других ваших приложений:
- На главном экране коснитесь «Настройки» .
- Выберите [ваше имя]
- Выберите iTunes и магазин приложений
- Включить обновления приложений
Найдите последнюю версию, посетив https: // signal.
 org / установить на свой телефон или перейти прямо на страницу магазина Signal. Если на вашем телефоне доступна новая версия, вы увидите возможность обновления. Выберите обновление и откройте Signal.
org / установить на свой телефон или перейти прямо на страницу магазина Signal. Если на вашем телефоне доступна новая версия, вы увидите возможность обновления. Выберите обновление и откройте Signal.Возникли проблемы с обновлением Signal iOS? Выполните следующие действия по устранению неполадок.
Какая последняя версия Signal Desktop?
Список последних обновлений доступен на GitHub вместе с номером версии и примечаниями к выпуску, которые выделяют новые функции и возможности.
Какая у меня версия Signal Desktop?
Чтобы проверить номер версии вашего Signal Desktop, просто следуйте инструкциям для вашей операционной системы:
- Окна
- Перейдите на рабочий стол Signal> Справка> О
- macOS
- Перейдите на рабочий стол Signal> О приложении Signal Desktop
- Linux
- Перейдите на рабочий стол Signal> Справка> О
Как обновить Signal Desktop?
- Окна
- Signal периодически проверяет наличие обновлений и автоматически загружает последнюю версию.
 Вы увидите предупреждение, когда новое обновление будет загружено и готово к установке.
Вы увидите предупреждение, когда новое обновление будет загружено и готово к установке. - Выберите «Сигнал перезапуска» из предупреждения, чтобы запустить последнюю версию.
— Если вы выберете «Позже» в предупреждении, Signal будет ждать, прежде чем запрашивать вас снова. - Signal также проверяет наличие обновлений во время запуска. Вы можете перезапустить приложение в любое время, чтобы узнать, доступно ли обновление, и установить новую версию.
- macOS
- Signal периодически проверяет наличие обновлений и автоматически загружает последнюю версию.Вы увидите предупреждение, когда новое обновление будет загружено и готово к установке.
- Выберите «Сигнал перезапуска» из предупреждения, чтобы запустить последнюю версию.
— Если вы выберете «Позже» в предупреждении, Signal будет ждать, прежде чем запрашивать вас снова. - Signal также проверяет наличие обновлений во время запуска. Вы можете перезапустить приложение в любое время, чтобы узнать, доступно ли обновление, и установить новую версию.

- Linux
- Обновления обрабатываются через APT.
- Среды рабочего стола Debian и Ubuntu автоматически проверяют наличие новых пакетов APT, и ваша система сообщит вам, когда будут доступны обновления.
- Вы также можете запустить приложение «Software Updater», чтобы проверить наличие новых обновлений.
- Или вы можете запустить следующую команду из окна терминала для обновления сигнала:
sudo apt update && sudo apt install signal-desktop - После обновления приложения просто перезапустите Signal, чтобы запустить новую версию.
Возникли проблемы с обновлением Signal Desktop? Выполните следующие действия по устранению неполадок.
Как обновить Minecraft — Домашняя страница
Чтобы играть в новейший контент для Minecraft, ваша игра должна быть обновлена до самой последней версии. Обычно это происходит автоматически, когда ваше устройство находится в режиме ожидания или используется при подключении к активному интернет-соединению. Однако, если вам нужно обновить игру вручную, в этой статье будет объяснено, как это сделать.
Однако, если вам нужно обновить игру вручную, в этой статье будет объяснено, как это сделать.
Номер версии можно найти в правом нижнем углу главного экрана Minecraft.
Minecraft: Java Edition (ПК / Mac)Начните с открытия пусковой установки Minecraft. Если у вас нет программы запуска, вы можете скачать ее здесь. Программа запуска должна автоматически показать вам последний выпуск. Если нет, нажмите стрелку справа от кнопки воспроизведения и выберите «Последний выпуск». Легко!
iOS / AndroidОткройте на своем устройстве App Store или Google Play и найдите «Minecraft». Если у вас уже есть Minecraft, вам будет предложено обновить Minecraft, если он еще не обновлен.Если у вас установлена последняя версия, просто нажмите «Открыть» и играйте!
Xbox One Перейдите в «Мои приложения и игры», выберите Minecraft и нажмите кнопку дополнительных параметров. В списке выберите «Управление игрой и надстройками», а затем «Обновления». Все обновления будут доступны здесь. Если здесь нет обновлений, ваша игра полностью обновлена!
В списке выберите «Управление игрой и надстройками», а затем «Обновления». Все обновления будут доступны здесь. Если здесь нет обновлений, ваша игра полностью обновлена!
Minecraft для PS4 должен обновиться автоматически.Если на вашей PS4 не установлены автоматические обновления, вы можете выбрать игру с помощью кнопки «Параметры», а затем выбрать «Проверить наличие обновлений» в новом меню.
Окна 10Minecraft для Windows 10 должен автоматически обновиться до последней версии. Если нет, откройте Microsoft Store, выберите три точки в правом верхнем углу и выберите «Загрузки и обновления». Отсюда выберите «Получить обновления», и все ваши установленные приложения должны обновиться (включая Minecraft)!
Обновление до последней версии Skype
Поддержка Skype для пользователей Windows XP и Vista прекращена. Вам необходимо обновить ОС до Windows 7 или более поздней версии, чтобы продолжить использование Skype на том же устройстве. Вы также можете войти в Skype на поддерживаемом устройстве. Если у вас нет доступа к последней версии Skype, вы можете экспортировать копию своей недавней истории разговоров или файлов, которыми вы поделились.
Вы также можете войти в Skype на поддерживаемом устройстве. Если у вас нет доступа к последней версии Skype, вы можете экспортировать копию своей недавней истории разговоров или файлов, которыми вы поделились.
Чтобы обновить :
- Проверьте, какой номер версии Skype вы используете на своем компьютере или мобильном телефоне.
- Если у вас версия 7 или ниже, выберите ссылку для вашей платформы, чтобы загрузить последнюю версию:
- Мы проведем вас через процесс установки последней версии Skype.
Узнайте больше, если вы используете Skype для Windows 10.
Общие вопросы об обновлении
Зачем мне обновляться до последней версии Skype?
В Skype постоянно совершенствуются, например повышается качество, надежность и безопасность. Поскольку мы хотим, чтобы каждый испытал лучшее, что может предложить Skype, мы удаляем старые версии.
Нужно ли мне обновляться до последней версии?
Да. Поддержка Skype версии 7 и ниже закончится 1 ноября 2018 г. на настольных устройствах и 15 ноября 2018 г. на мобильных и планшетных устройствах.Когда поддержка закончится, мы начнем требовать обновления до последней версии.
Поддержка Skype версии 7 и ниже закончится 1 ноября 2018 г. на настольных устройствах и 15 ноября 2018 г. на мобильных и планшетных устройствах.Когда поддержка закончится, мы начнем требовать обновления до последней версии.
Как мне просмотреть мою старую историю чата после обновления?
Когда вы обновите приложение Skype на своем устройстве, вы сможете получить доступ к истории чатов за последний год. После обновления старая история чата может быть недоступна.
Почему мои контакты, история и кредиты полностью пропали после обновления?
Убедитесь, что вы вошли в последнюю версию Skype с теми же учетными данными Skype, которые вы использовали в предыдущей версии для Skype.
Что мне нужно для запуска Skype?
Узнайте больше о системных требованиях и поддерживаемых платформах. Если ваша система не соответствует требованиям для запуска последней версии Skype, вы можете потерять доступ к некоторым из ваших старых локально сохраненных журналов разговоров.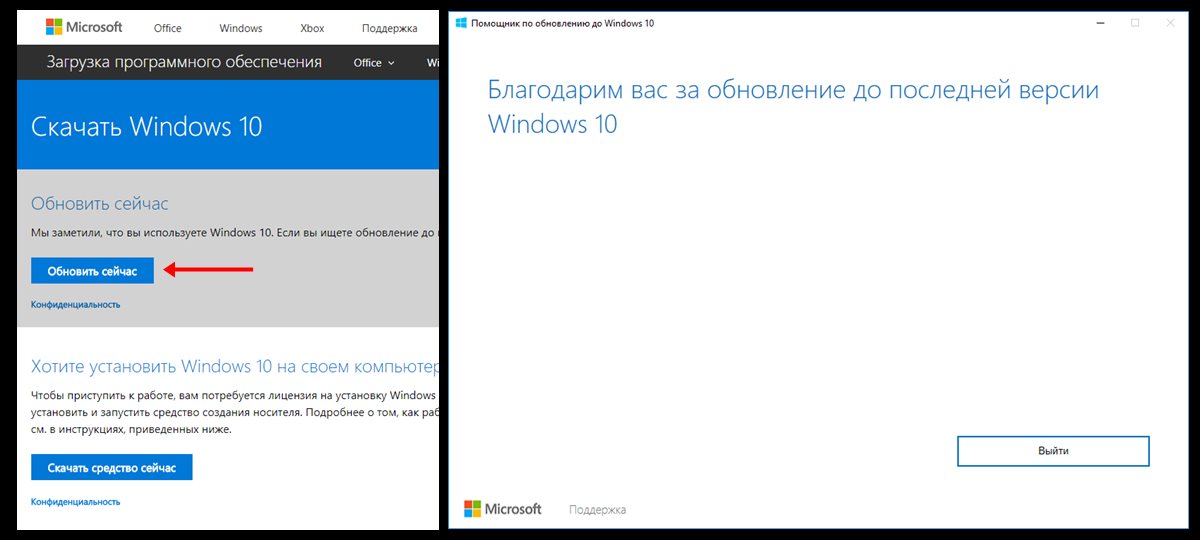 Вы можете получить историю недавних разговоров, войдя в Skype на поддерживаемой ОС на другом устройстве.
Вы можете получить историю недавних разговоров, войдя в Skype на поддерживаемой ОС на другом устройстве.
Бесплатное ли обновление Skype?
Да. Вы можете бесплатно скачать и установить последнюю версию Skype.
Я пытался обновить, почему мой Skype все еще выглядит так же?
Дважды проверьте, выполнив действия, описанные в начале этой статьи, чтобы убедиться, что вы обновились до последней версии Skype. Если нет, попробуйте выполнить обновление еще раз.
Где я могу найти дополнительную информацию о последней версии Skype?
Посетите skype.com, чтобы узнать больше обо всех последних функциях, доступных в последних версиях Skype.
Skype установил мой ИТ-администратор.Что я должен делать?
Узнайте больше о том, как обновить приложение Skype.
Мы постоянно выпускаем обновления для нашего приложения на основе отзывов клиентов. Ознакомьтесь с новостями в последних обновлениях Skype для настольных и мобильных устройств.
По мере того, как мы продолжаем добавлять улучшения, мы хотим, чтобы ваши предложения и идеи добавили новые функции, которые вам понравятся. Мы с нетерпением ждем ваших отзывов!
Получите более быстрый и безопасный веб-сайт: обновите свой PHP сегодня
Ваш сайт WordPress может быть быстрее и безопаснее, и вы можете сделать это возможным!
На этой странице объясняется, почему это важно для вас, и как вы можете это исправить.
Почему PHP важен для вас # Почему PHP важен для вас
PHP — это язык программирования, на котором построен WordPress, и его версия устанавливается на уровне сервера вашей хостинговой компанией. Хотя вы, возможно, знаете, как важно поддерживать WordPress, а также ваши темы и плагины в актуальном состоянии, не менее важно поддерживать PHP в актуальном состоянии.
Поддержание PHP в актуальном состоянии дает два основных преимущества:
- Ваш сайт будет работать быстрее , так как последняя версия PHP более эффективна.
 Обновление до последней поддерживаемой версии (в настоящее время 7.4) может значительно повысить производительность; до 3 или 4 раз быстрее для старых версий.
Обновление до последней поддерживаемой версии (в настоящее время 7.4) может значительно повысить производительность; до 3 или 4 раз быстрее для старых версий. - Ваш сайт станет более безопасным. PHP, как и WordPress, поддерживается его сообществом. Поскольку PHP настолько популярен, он является целью хакеров, но последняя версия будет иметь самые последние функции безопасности. В более старых версиях PHP нет этого , поэтому обновление необходимо для обеспечения безопасности вашего сайта WordPress.
И еще ряд дополнительных преимуществ:
- Более быстрый веб-сайт WordPress будет вознагражден поисковыми системами , так что вы будете выше в поиске!
- Более быстрый веб-сайт будет лучше удерживать посетителей (они уйдут, если загрузка займет слишком много времени), что сделает ваш веб-сайт более эффективным.
- Более безопасный веб-сайт лучше защищен от хакеров , а также от стоимости и репутации взломанного веб-сайта.

Эти преимущества полезны как для вас, так и для посетителей вашего сайта. Это причины, по которым вам следует обновить PHP сегодня. В следующем разделе показано, как это сделать.
Наверх ↑
Перед обновлением версии PHP # Перед обновлением версии PHP
Этот раздел начинается с предупреждений, но не бойтесь! Как и в случае с большинством технических вещей, нам просто нужно осветить некоторую предысторию, прежде чем мы сможем перейти к той части, где вы обновляете свою версию PHP.
Обновление версии PHP не должно быть проблемой, но не может гарантировать , что это не так. Сам WordPress работает с версиями PHP начиная с 5.6.20 (в настоящее время мы рекомендуем версию 7.4, так что это отличная обратная совместимость с !), Но мы не знаем, будут ли работать ваши темы или плагины. Должны быть, и почти наверняка будут популярными или авторитетными, но мы не можем этого гарантировать.
Есть несколько шагов, которые вы должны предпринять, чтобы снизить любой риск, прежде чем продолжить:
- Сделайте резервную копию вашего веб-сайта: резервная копия позволит вам вернуть ваш сайт к текущему состоянию в случае, если что-то пойдет не так.
 Доступно множество бесплатных плагинов для резервного копирования, поэтому, если у вас еще нет решения для резервного копирования, воспользуйтесь одним из них. Чтобы отменить эту резервную копию, вам также потребуется, чтобы ваш веб-хостинг переместил вашу версию PHP обратно в текущую версию (мы расскажем, как это сделать позже).
Доступно множество бесплатных плагинов для резервного копирования, поэтому, если у вас еще нет решения для резервного копирования, воспользуйтесь одним из них. Чтобы отменить эту резервную копию, вам также потребуется, чтобы ваш веб-хостинг переместил вашу версию PHP обратно в текущую версию (мы расскажем, как это сделать позже). - Обновите WordPress, темы и плагины: со своей панели управления WordPress, перейдите в раздел «Обновления», а затем обновите все. В любом случае вам следует делать это регулярно. 🙂 Когда закончите, убедитесь, что ваш сайт работает должным образом.
- Проверьте совместимость PHP: установите плагин PHP Compatibility Checker, чтобы проверить свои темы и плагины на предмет возможных проблем.Этот плагин несовершенен и может пропускать элементы или отмечать ложные срабатывания, но в большинстве случаев он работает.
- Устраните любые проблемы совместимости с PHP: , если плагин PHP Compatibility Checker обнаружит какие-либо проблемы, свяжитесь с разработчиком темы или плагина и попросите их разобраться.
 Если они не могут или не хотят к вам вернуться, поищите на WordPress.org темы или плагины с аналогичной функциональностью и используйте один из них.
Если они не могут или не хотят к вам вернуться, поищите на WordPress.org темы или плагины с аналогичной функциональностью и используйте один из них.
Выполните эти шаги, и вы будете готовы обновить версию PHP на своем сайте WordPress — и пользоваться всеми преимуществами, связанными с этим!
Если при этом у вас возникнут какие-либо проблемы или вам понадобится помощь, вам следует обратиться к профессиональному веб-разработчику, вашей хостинговой компании или авторам ваших тем и плагинов.Все они будут рады здесь помочь.
Теперь мы можем перейти к последней части: собственно обновлению версии PHP вашего сайта.
Наверх ↑
Как обновить версию PHP вашего сайта, чтобы сделать его более быстрым и безопасным # Как обновить версию PHP вашего сайта, чтобы сделать его более быстрым и безопасным
Теперь вы готовы обновить версию PHP на своем веб-сайте! Вы выполнили комплексную проверку, сделали резервные копии и находитесь в наилучшей форме для обновления.
Поскольку версия PHP устанавливается на уровне сервера вашей хостинговой компанией, обновление включает либо взаимодействие с настройками вашего хоста, либо их просьбу сделать это.
Таким образом, именно как сделать обновление зависит от вашей хостинговой компании. Мы попросили хостинговые компании предоставить инструкции по обновлению версии PHP на их хостинге, и вы найдете список хостов, у которых есть инструкции, доступные здесь.
Если вы не можете найти свой хостинг в этом списке, напишите в свою хостинговую компанию и попросите ее помочь! Вот пример текста шаблона, который вы можете использовать:
Уважаемый хостинг-провайдер,Я хочу, чтобы мой веб-сайт был максимально производительным и безопасным, насколько это возможно
с последней версией PHP.Что касается сервера
, на котором размещен мой сайт WordPress, я хочу убедиться, что это
. Если я еще не использую последнюю версию PHP
, сообщите мне, какие шаги мне нужно предпринять для обновления
.
Спасибо!
Если на этом этапе у вас возникнут какие-либо проблемы, либо измените версию PHP самостоятельно, обратитесь в свою хостинговую компанию или к профессиональному веб-разработчику. В том маловероятном случае, что что-то пойдет не так, и вам нужно будет восстановить резервную копию, обратитесь к своему хосту и попросите его восстановить предыдущую версию PHP, которую вы использовали.Затем вы можете восстановить резервную копию.
Теперь у вас должна быть вся информация, которую нужно обновить! Хорошая работа! Установив последнюю версию PHP, вы получите более быстрый и безопасный веб-сайт, а посетители — более довольны.
Наверх ↑
Более быстрые и безопасные веб-сайты WordPress для всех # Более быстрые и безопасные веб-сайты WordPress для всех
Убедитесь, что у вас установлена последняя версия PHP, и ваш веб-сайт будет максимально быстрым и безопасным.
Теперь у вас есть вся информация, необходимая для обновления PHP до последней версии, и вы знаете, как обновляться в будущем. Следите за сообщениями об обновлении PHP на панели инструментов WordPress в будущем или следите за новостями своей хостинговой компании, чтобы получить дополнительную информацию.
Следите за сообщениями об обновлении PHP на панели инструментов WordPress в будущем или следите за новостями своей хостинговой компании, чтобы получить дополнительную информацию.
В качестве последнего напоминания: по любым дополнительным вопросам обращайтесь к своей хостинговой компании, профессиональному веб-разработчику или к авторам вашей темы и / или плагина. Все они смогут помочь в своей области знаний.
Спасибо за то, что сделали Интернет лучше!
Системное программное обеспечение PS4
Версия 7.55
Это обновление системного программного обеспечения повышает производительность системы.
Версия 7.51
Это обновление системного программного обеспечения повышает производительность системы.
Версия 7.50
Это обновление системного программного обеспечения повышает производительность системы.
Версия 7.02
Это обновление системного программного обеспечения улучшает производительность системы.
Версия 7.01
Это обновление системного программного обеспечения повышает производительность системы.
Версия 7.00
Основные функции в обновлении системного программного обеспечения
- В (Сторона) внесены следующие изменения.
Максимальное количество людей, которые могут присоединиться к группе, увеличено с 8 до 16.
Добавлена транскрипция чата и улучшена доступность. Находясь в группе, используйте (Второй экран PS4) * 1 на своем смартфоне или другом мобильном устройстве, чтобы преобразовать голосовой чат в текстовый чат или ввести текст, чтобы его зачитали вслух другим участникам группы.
Эта функция работает только на английском языке и доступна только на системах PS4, продаваемых в определенных регионах.
Улучшено сетевое подключение.
Улучшено качество звука голосового чата.
- Remote Play теперь можно использовать на большем количестве устройств.
Помимо устройств Xperia TM, Remote Play теперь можно использовать на других смартфонах и планшетах под управлением Android ™ 5.
 0 или выше * 2. Загрузите PS4 Remote Play из Google Play ™, чтобы использовать эту функцию.
0 или выше * 2. Загрузите PS4 Remote Play из Google Play ™, чтобы использовать эту функцию.Кроме того, для мобильных устройств под управлением Android 10 теперь можно подключить беспроводной контроллер DUALSHOCK 4 через Bluetooth® для дистанционного воспроизведения * 2 * 3.
* 1 Загрузите последнюю версию второго экрана PS4, доступную в Google Play ™ или App Store.
* 2 Remote Play может быть совместим не со всеми устройствами.
* 3 В зависимости от устройства некоторые функции, такие как сенсорная панель и функция вибрации, могут быть недоступны.
Другие обновленные функции
- Теперь при использовании Remote Play на iPhone или iPad вы можете делать следующие вещи. Выберите [Настройки] на экране удаленного воспроизведения, чтобы переключиться на эти настройки.
iPhone или iPad: теперь контроллер может отображаться в любое время.iPhone: теперь вы можете заблокировать ориентацию экрана.
- Теперь вы можете использовать беспроводной контроллер DUALSHOCK 4 через Bluetooth для дистанционного воспроизведения на iPhone, iPad или Mac *.

Обновите следующую ОС, чтобы использовать эту функцию.
iOS 13
iPadOS 13
macOS Catalina
* Некоторые функции, такие как сенсорная панель и функция вибрации, могут быть недоступны на iPhone и iPad.
«Xperia» является товарным знаком или зарегистрированным товарным знаком Sony Mobile Communications AB.
App Store, iPad, iPhone, Mac, iPadOS и macOS являются товарными знаками Apple Inc., зарегистрированными в США и других странах.
Знак и логотип Bluetooth® являются зарегистрированными товарными знаками, принадлежащими Bluetooth SIG, Inc., и любое использование этих знаков Sony Interactive Entertainment Inc. осуществляется по лицензии. Другие товарные знаки и торговые наименования принадлежат их соответствующим владельцам.
Google Play, логотип Google Play и Android являются товарными знаками Google LLC. IOS является товарным знаком или зарегистрированным товарным знаком Cisco в США.С. и других странах и используется по лицензии.
Обновление до последней версии Box Drive
Важно всегда как можно скорее обновлять Box at Rutgers до последней версии. Постоянное обновление гарантирует, что вы используете наиболее стабильную версию (с исправлениями ошибок) и пользуетесь новейшими функциями. Например, Box недавно сделал возможным пометить контент для использования в автономном режиме.
Подробнее о предоставлении доступа к контенту в автономном режиме.
Обновление на MacКогда обновление станет доступным, Box Drive отобразит системное уведомление, информирующее вас. Он также добавляет значок к значку Box в строке меню.
Как установить обновление на Mac- В системном уведомлении. нажмите Обновить сейчас .
- Если вы закрыли уведомление или пропустили обновление, вы можете перейти в меню поиска, щелкнув значок прямоугольника в строке меню или используя сочетание клавиш Ctrl + Option + Cmd + Space:
- В меню поиска начните обновление, щелкнув Доступно обновление или щелкнув значок шестеренки, а затем щелкнув Обновить .
 Затем Box Drive предложит вам закрыть все открытые файлы Box Drive и продолжить обновление.
Затем Box Drive предложит вам закрыть все открытые файлы Box Drive и продолжить обновление.
- В меню поиска начните обновление, щелкнув Доступно обновление или щелкнув значок шестеренки, а затем щелкнув Обновить .
Когда обновление станет доступным, Box Drive отобразит системное уведомление, информирующее вас. Он также добавляет значок к значку Box в строке меню.
Как установить обновление в WindowsВ меню поиска начните обновление, щелкнув Доступно обновление или щелкнув значок шестеренки, а затем щелкнув Обновить .Затем Box Drive предложит вам закрыть все открытые файлы Box Drive и продолжить обновление.
Критические обновления В некоторых случаях обновления классифицируются как критические (например, если они содержат ключевые новые функции или важные исправления стабильности и ошибок). Box Drive каждый день напоминает вам о необходимости обновления до любой новой критически важной версии, чтобы обеспечить вам максимальную пользу.


 Продолжение работы без установки обновления невозможно.
Продолжение работы без установки обновления невозможно.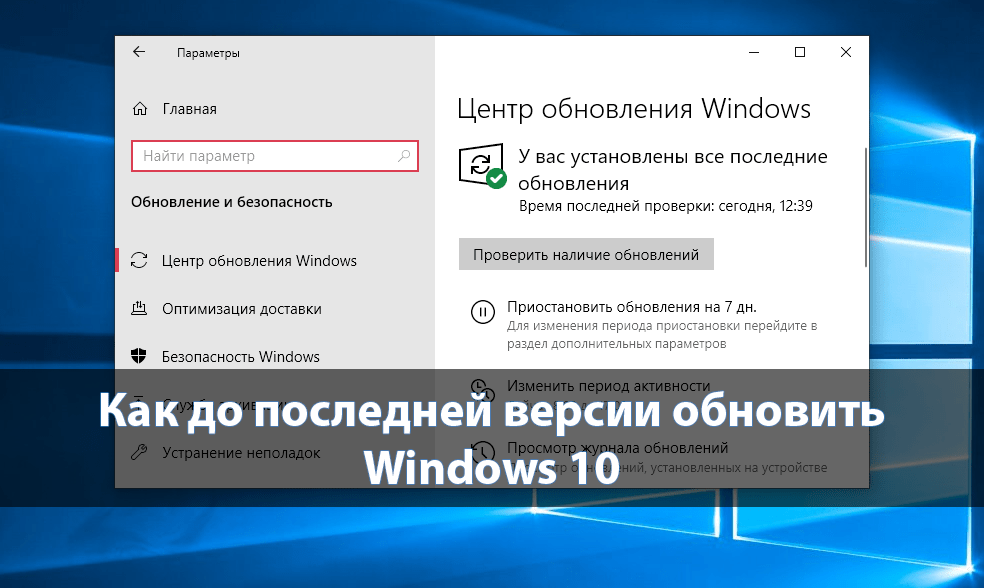


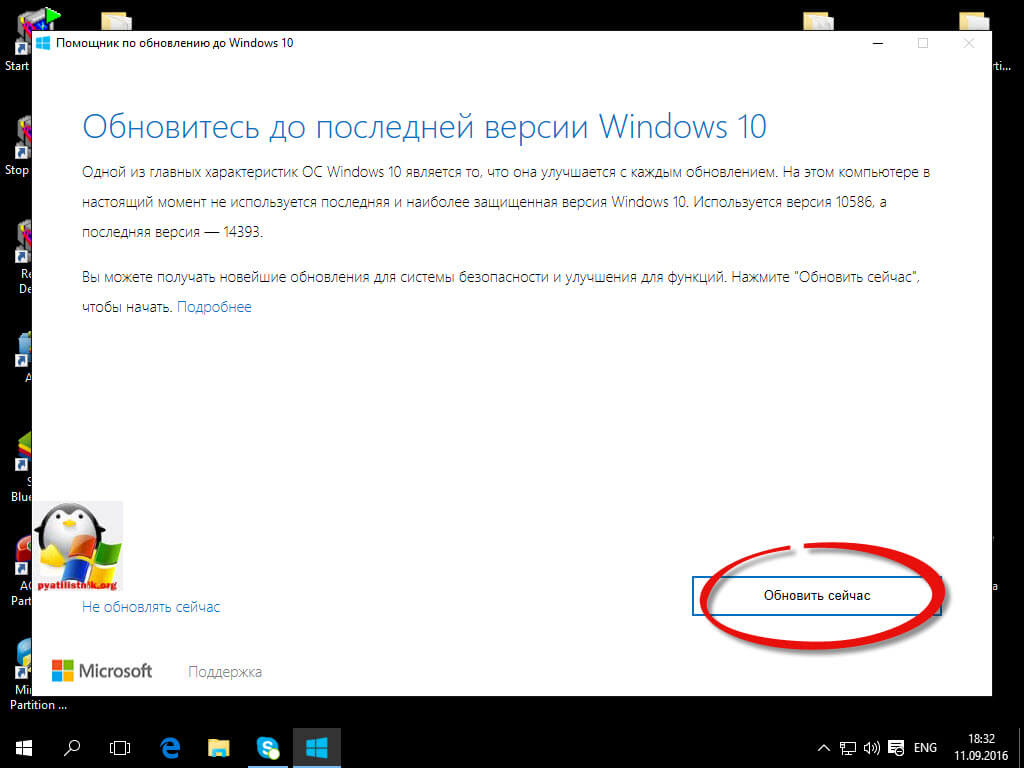
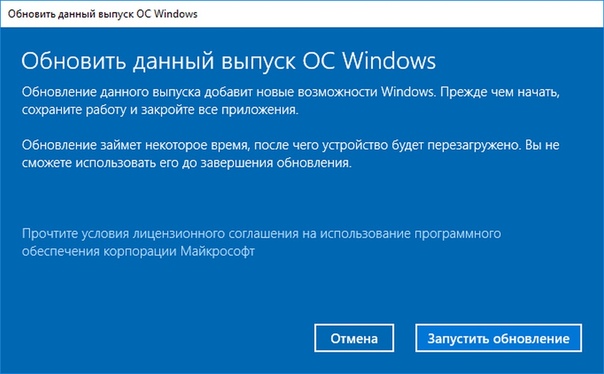
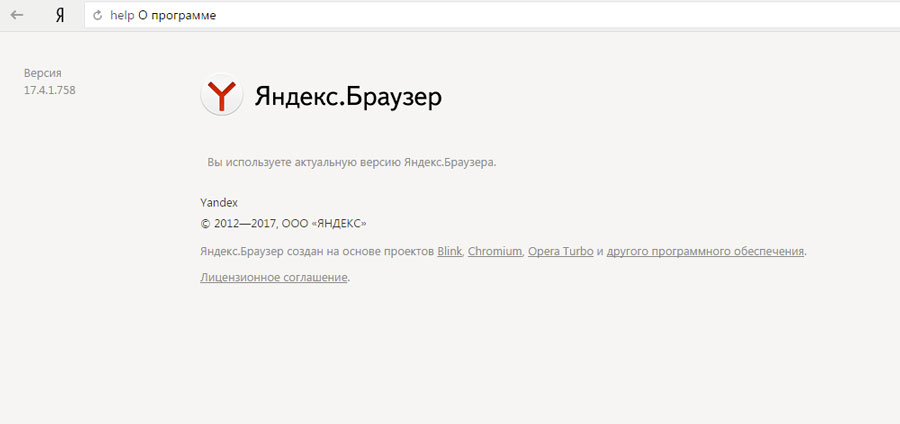 us
us
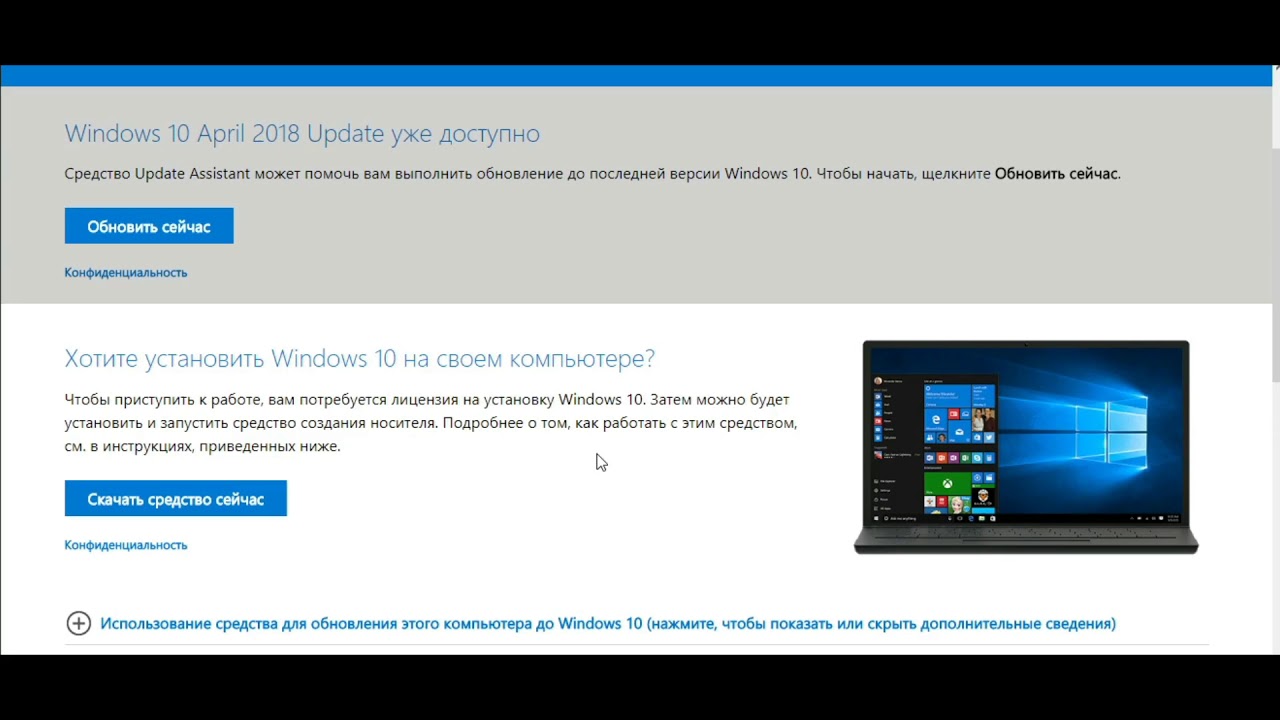
 Обновление до последней поддерживаемой версии (в настоящее время 7.4) может значительно повысить производительность; до 3 или 4 раз быстрее для старых версий.
Обновление до последней поддерживаемой версии (в настоящее время 7.4) может значительно повысить производительность; до 3 или 4 раз быстрее для старых версий.
 Доступно множество бесплатных плагинов для резервного копирования, поэтому, если у вас еще нет решения для резервного копирования, воспользуйтесь одним из них. Чтобы отменить эту резервную копию, вам также потребуется, чтобы ваш веб-хостинг переместил вашу версию PHP обратно в текущую версию (мы расскажем, как это сделать позже).
Доступно множество бесплатных плагинов для резервного копирования, поэтому, если у вас еще нет решения для резервного копирования, воспользуйтесь одним из них. Чтобы отменить эту резервную копию, вам также потребуется, чтобы ваш веб-хостинг переместил вашу версию PHP обратно в текущую версию (мы расскажем, как это сделать позже). Если они не могут или не хотят к вам вернуться, поищите на WordPress.org темы или плагины с аналогичной функциональностью и используйте один из них.
Если они не могут или не хотят к вам вернуться, поищите на WordPress.org темы или плагины с аналогичной функциональностью и используйте один из них.
 0 или выше * 2. Загрузите PS4 Remote Play из Google Play ™, чтобы использовать эту функцию.
0 или выше * 2. Загрузите PS4 Remote Play из Google Play ™, чтобы использовать эту функцию.
 Затем Box Drive предложит вам закрыть все открытые файлы Box Drive и продолжить обновление.
Затем Box Drive предложит вам закрыть все открытые файлы Box Drive и продолжить обновление.