Как показать скрытые файлы в Windows 7
  windows | для начинающих
Вопрос о том, как включить отображение скрытых файлов в Windows 7 (и в Windows 8 это делается аналогичным образом) раскрыт уже на сотнях ресурсов, но, думаю, не помешает и мне иметь статью на эту тему. Попробую, заодно, внести кое-что новое, хоть это и сложно в рамках данной темы. См. также: Скрытые папки Windows 10.
Проблема особенно актуальна для тех, кто впервые сталкивается с задачей показать скрытые файлы и папки, работая в ОС Windows 7, особенно если до этого привык к XP. Сделать это очень просто и не займет больше пары минут. Если необходимость в этой инструкции у вас возникла из-за вируса на флешке, то, возможно, более полезной окажется эта статья: Все файлы и папки на флешке стали скрытыми.
Включение отображения скрытых файлов
Зайдите в панель управления и включите отображение в виде значков, если у вас включен вид по категориям.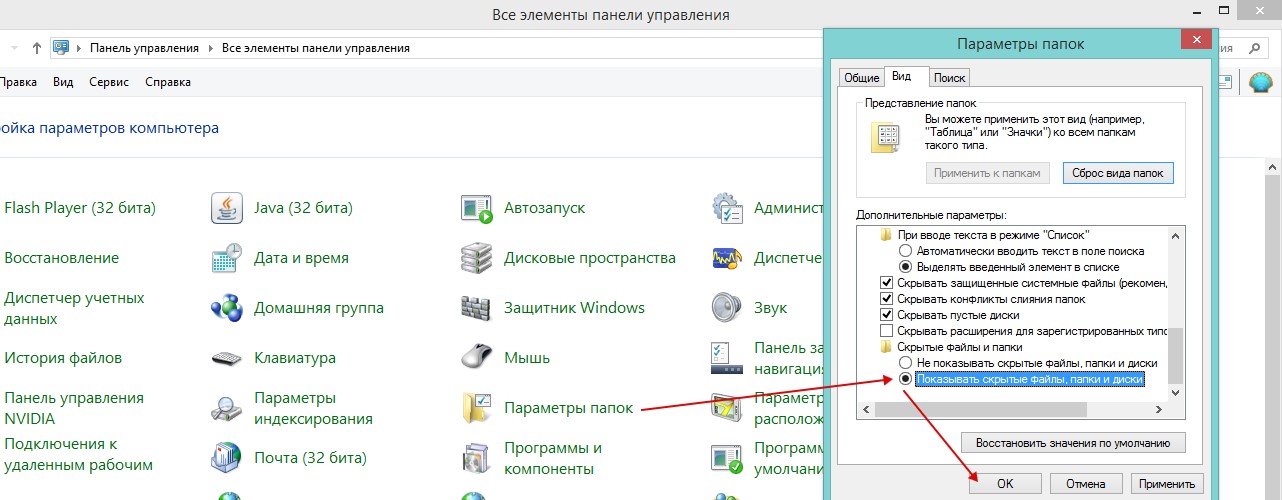
Примечание: еще один способ быстро попасть в настройку параметров папок — нажать клавиши Win+R на клавиатуре и в окне «Выполнить» ввести control folders — затем нажать Enter или Ок и вы сразу попадете в настройку вида папок.
В окне настроек параметров папок переключитесь на вкладку «Вид». Здесь вы можете настроить отображение скрытых файлов, папок и других элементов, которые не показываются в Windows 7 по умолчанию:
- Показать защищенные системные файлы,
- Расширения зарегистрированных типов файлов (всегда включаю, ибо пригождается, без этого лично мне работается неудобно),
- Пустые диски.
После того, как необходимые манипуляции были сделаны, нажмите Ок — скрытые файлы и папки сразу будут показываться там, где они есть.
Видео инструкция
Если вдруг из текста что-то осталось непонятным, то ниже — видео о том, как проделать все описанное ранее.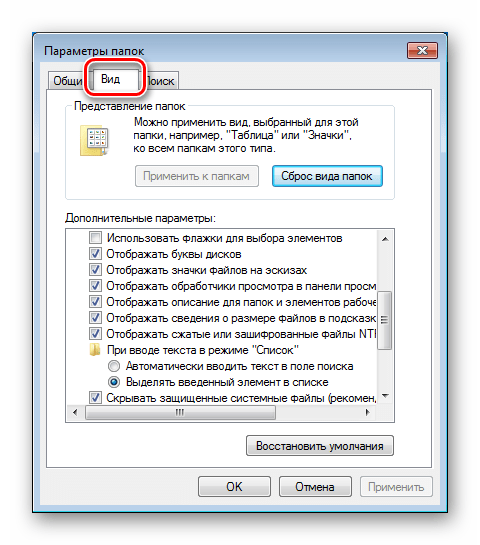
Подписаться | Поддержать сайт и автора
А вдруг и это будет интересно:
Как в Windows 7 открыть скрытые папки
Неопытные пользователи персональных компьютеров, переходя на ОС Windows 7, сталкиваются с проблемами при работе с новым интерфейсом. Это связано с тем, что в Windows 7 максимально пытались упростить управление оболочкой
Некоторые элементы управления пропали из привычного вида для пользователей Windows XP. Многим пользователям, к примеру, непонятно, каким образом необходимо отобразить или наоборот скрыть некоторые файлы и папки. Я постараюсь объяснить, как это можно сделать достаточно быстро, затратив на это меньше минуты.
3 варианта отображения невидимых файлов и папок в Windows 7
Есть несколько вариантов как открыть доступ к скрытым файлам и папкам в Windows 7.
Первый вариант
- Заходим в «Мой компьютер» и видим в левом верхнем углу под адресной строкой выпадающий список «Упорядочить».
- Выпадет меню, где нам надо будет выбрать «Параметры папок и поиска»
- Откроется окошко. Находим вкладку «Вид». Там в окошке дополнительных параметров пролистываем вниз скролл и ставим отметку слева от пункта «Показывать скрытые файлы…». Обязательно нажмите после этого кнопку «Ок» справа внизу окошечка
Второй вариант
Он очень похож на первый. Способ отображения «Параметров папок» здесь находится по другому:
- Мы нажимаем на «Пуск», находим строку «Панель управления».
- Справа выбираем второй сверху блок «Оформление». Переходим по нему и находим снизу «Параметры папок».
- Нажав на «Показ скрытых файлов и папок» мы вновь попадём в меню «Параметры папок».
- Теперь проделываем аналогичные действия. Перейдя к вкладке «Вид» в окошечке дополнительных параметров внизу пролистываем весь список, пока не найдем включатель «Показывать скрытые файлы».
 Не забудьте подтвердить действия нажатием кнопки «Применить» справа внизу окошечка и «Ок».
Не забудьте подтвердить действия нажатием кнопки «Применить» справа внизу окошечка и «Ок».
Третий вариант проще второго
- Мы также попадаем через меню «Пуск» в «Панель управления».
- Вверху под адресной строкой вы найдёте переключатель «Просмотр: Категория». Кликнув по нему выберите вариант «Крупные значки».
- В алфавитном перечне ярлыков находим значок «Параметры папок»
- Теперь оказываемся в уже привычном нам окошечке, где выбираем вкладку «Вид». Пролистываем вниз параметры. Выбираем «Показывать скрытые файлы». Подтверждаете действия кнопкой «Ок».
После всех манипуляция вам будут доступны невидимые файлы и папки Windows, как на жестком диске, так и на флешке. Чтобы вновь скрыть файлы или папки вам нужно отключить эту опцию, сняв данный флажок в дополнительных параметрах и не забыть нажать «Применить» и «Ок».
Вот такие способы и варианты открытия и скрытия папок на Виндовс 7 мы рассмотрели, надеюсь статья оказалась вам полезной, если да, то поделитесь ее с друзьями.
Поделитесь со своими друзьями:
Обязательно к ознакомлению:
Как открыть скрытые папки в Windows 7, обратно скрыть
Наверняка, каждый пользователь персонального компьютера рано или поздно сталкивался с таким явлением, как исчезновение каких-то файлов или папок с жёсткого диска или другого накопителя. Вы не можете найти их там, где они просто обязаны находиться.
В такой ситуации у большинства рядовых пользователей ПК сразу появляется одна лишь мысль — данные кто-то удалил. Однако их внезапная пропажа может быть связана не только с этим. Зачастую они просто невидимы.
Далее в статье мы рассмотрим основные способы того, как показать скрытые папки и файлы на примере операционной системы Windows 7 (однако это же сработает и в XP, Vista, 7 и 8). Но сначала расскажем, почему же, всё-таки, возникают подобные ситуации.
Атрибуты файлов и папок или как данные становятся скрытыми
Как известно, любая современная операционная система имеет множество возможностей по управлению файлами и папками. Это не только всем известные операции по созданию, удалению, копированию и перемещению данных, а также операции по их настройке. Каждому файлу или папке может быть назначен, так называемый, атрибут, отвечающий за те или иные свойства объекта. К примеру, файлу можно назначить такой атрибут, как «Только чтение», и пользователь уже не сможет его отредактировать, так как сама система не даст ему это сделать.
Это не только всем известные операции по созданию, удалению, копированию и перемещению данных, а также операции по их настройке. Каждому файлу или папке может быть назначен, так называемый, атрибут, отвечающий за те или иные свойства объекта. К примеру, файлу можно назначить такой атрибут, как «Только чтение», и пользователь уже не сможет его отредактировать, так как сама система не даст ему это сделать.
К их числу также относится атрибут — «Скрытый». Как ясно из названия, он сделает объект невидимым. И если система не настроена на отображение таких объектов, пользователь не увидит скрытые подобным образом элементы.
Сделать файлы или папки невидимыми достаточно просто. Для этого нужно всего лишь зайти в свойства нужного объекта и назначить ему этот атрибут.
Попробуем:
- Создайте любой файл где-нибудь на диске, например, «Текстовый документ»;
- Выделите его, щелкните по нему правой кнопкой мыши, а затем выберите пункт «Свойства»;
- Откроется окошко, в самом низу которого вы увидите раздел «Атрибуты»;
- Поставьте галочку на атрибут «Скрытый», а затем нажмите Применить;
- Вы заметите, что созданный вами текстовый документ исчез — его больше не видно на диске (проделав обратное, вы наоборот сделаете файл видимым).

Отсюда напрашивается вывод — сделать любой элемент скрытым может любой пользователь.
Но если я не скрывал свои файлы и папки и моим компьютером больше никто не пользуется, что тогда?
Если в вашем случае какие-либо элементы с диска пропали сами по себе, тогда ответ очевиден — поработали вирусные программы.
К сожалению, управлять атрибутами файлов могут не только пользователи, но и любые программы. В сети много различных вирусных программ, которые, попадая в систему, могут делать с её настройками и данными, хранящимися на диске всё, что угодно. Если в вашем случае подобные вирусы скрыли какие-то ваши папки или файлы, то не расстраивайтесь — их ещё можно вернуть.
Чтобы открыть скрытые папки в Windows 7 существует множество способов. Рассмотрим простейшие из них.
Настраиваем систему
Каждая операционная система (включая все версии Windows от XP и даже ранее до 10-ой) имеет внутренние настройки, отвечающие за отображение любых данных, хранящихся на диске и любом другом носителе. Итак, чтобы сделать файлы и папки видимыми, необходимо проделать следующее:
Итак, чтобы сделать файлы и папки видимыми, необходимо проделать следующее:
- Открываем «Компьютер»;
- В верхней части открывшегося окна открываем меню «Сервис» и выбираем из списка пункт «Параметры папок»;
- Переходим во вкладку «Вид»;
- Теперь, чтобы сделать скрытые объекты видимыми, достаточно переместить галочку в разделе «Скрытые файлы и папки» на «Показывать скрытые папки и файлы», а затем нажать на кнопку Применить.
Этот способ подойдёт в случае, если скрытые на вашем компьютере файлы и папки имели только атрибут «Скрытый». Обычно, когда работают вирусы, они дополнительно делают объекты системными, которые по-прежнему невозможно будет увидеть, даже если включить их просмотр таким образом. Чтобы обнаружить такие файлы, в меню «Параметры папок» нужно дополнительно снять галочку с пункта «Скрывать защищенные системные файлы», как показано на рисунке:
При попытке убрать галочку с этого пункта система выдаст предупреждение, что делать этого не рекомендуется. Ничего страшного — просто соглашаемся.
Ничего страшного — просто соглашаемся.
К сожалению, и это не всегда помогает, так как некоторые вирусы могут с лёгкостью менять настройки системы сразу же после того, как пользователь попытается включить или выключить те или иные параметры ОС. В таких случаях на помощь приходят программы, которые могут «видеть» скрытые объекты. Одной из таких является Total Commander. Это файловый менеджер, очень похожий по функционалу на стандартный «Проводник Windows».
Используем Total Commander
Найти эту программу в сети не составит труда. Хоть она и платная, её можно бесплатно использовать некоторое время — этого более чем достаточно, чтобы посмотреть все скрытые папки или файлы в системе.
Для начала скачайте Total Commander и установите приложение. После её запуска вы увидите окно, поделённое на две панели — в них и отображаются папки и файлы, имеющиеся на диске.
Первоначально программа не позволяет посмотреть скрытые элементы — необходимо включить эту функцию.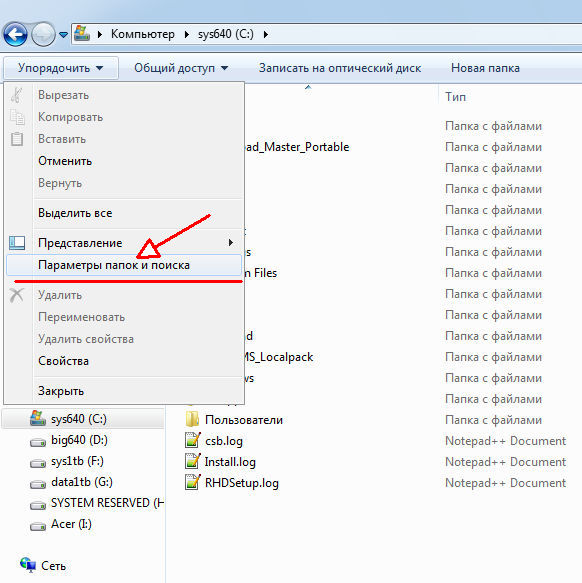 Для этого открываем меню «Конфигурация» (в верхней части окна), а затем нажимаем на пункт «Настройка…».
Для этого открываем меню «Конфигурация» (в верхней части окна), а затем нажимаем на пункт «Настройка…».
Осталось найти пункт «Содержимое панелей». Заходим в него и ставим галочку на «Показывать скрытые файлы» и «Показывать системные файлы», затем нажимаем Применить. Теперь программа будет видеть скрытые объекты.
На рисунке ниже вы можете заметить, что некоторые папки отображены с красным знаком «!».
Это и есть скрытые папки.
Видео по теме
Как найти скрытые папки и файлы на компьютере?
Операционная система Windows поддерживает так называемое сокрытие папок и файлов.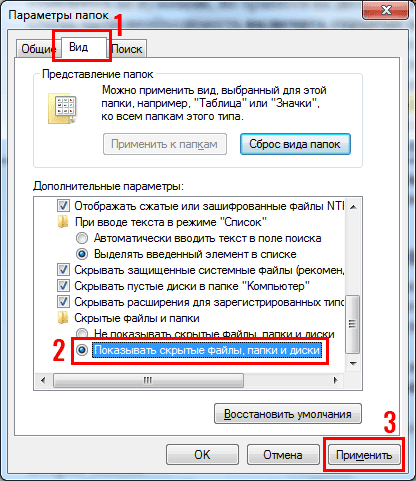 Сделано это по нескольким причинам. Во-первых, таким способом производитель операционной системы скрывает важные системные файлы, которые пользователь может ненароком удалить. А во-вторых, с помощью данной функции сам пользователь может скрывать необходимые ему файлы от посторонних глаз. В общем, функция очень удобная и весьма востребованная.
Сделано это по нескольким причинам. Во-первых, таким способом производитель операционной системы скрывает важные системные файлы, которые пользователь может ненароком удалить. А во-вторых, с помощью данной функции сам пользователь может скрывать необходимые ему файлы от посторонних глаз. В общем, функция очень удобная и весьма востребованная.
Предположим, что вы пользуетесь ПК своего родственника, который, к примеру, спрятал от вас фотографии, а вам бы очень хотелось на них посмотреть. И вы точно знаете, что они есть на компьютере, но, пересмотрев все папки, не смогли найти фотографии. Вполне возможно, что они находятся в одной из скрытых папок. Давайте попробуем найти ее.
Вариант номер 1
С помощью первого способа мы сможем открыть скрытые для просмотра файлы и папки. Сделать это несложно, для этого вам понадобится буквально минута времени. Я покажу пример на Windows 7.
Ищем ярлык «Компьютер» на рабочем столе или в меню «Пуск» и нажимаем на него. Перед вами откроется окно. В его левой верхней части есть пункт меню под названием «Упорядочить». Нажмите на него, после чего выберите пункт «Параметры папок и поиска». Кликните на последний.
В его левой верхней части есть пункт меню под названием «Упорядочить». Нажмите на него, после чего выберите пункт «Параметры папок и поиска». Кликните на последний.
Теперь вы увидите перед собой новое окно, которое называется «Параметры папок».
Переключаемся на вкладку «Вид», после чего скроллим в самый низ меню. Здесь вы увидите подраздел «Скрытые файлы и папки». Поставьте галку рядом с пунктом «Показывать скрытые файлы, папки и диски». Обязательно нажмите «Применить» или ОК, что бы сохранить изменения.
После данной процедуры все скрытые файлы и папки станут видимыми. Как их отличить? Они будут слегка менее яркими, чем остальные файлы.
Вариант номер 2
Можно воспользоваться чуть более простым способом. Для этого вам понадобится файловый менеджер, например, всем известный Total Commander. Запустите приложение. В верхней его части вы увидите меню. Выберите пункт «Конфигурация» — «Настройка». Появится окно с настройками программы. Здесь выберите вкладку «Содержимое панелей» и поставьте галку рядом с «Показывать скрытые/системные файлы», затем нажмите ОК.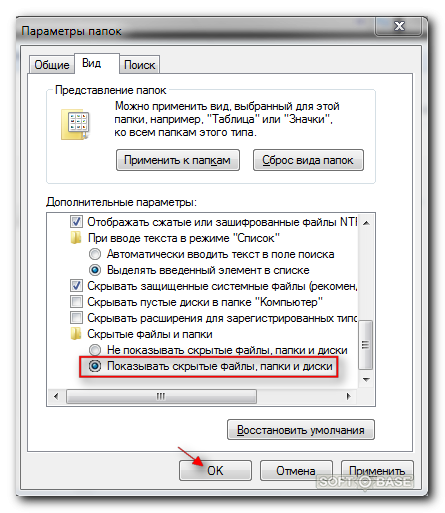
Теперь вы можете перемещаться по дискам с помощью Total Commander и находить скрытые материалы.
К слову, существует вариант открытия скрытых папок и файлов с помощью реестра, однако я считаю, что в этом способе нет необходимости для рядового пользователя. К тому же при работе с реестром несложно наломать таких дров, что после его изменения система вовсе может не запуститься.
Осуществляем поиск
Итак, теперь все папки и файлы являются открытыми, а это значит, что можно приступать к поиску. Это достаточно проблематично по той одной причине, что никто не может сказать, где вести поиск. Хорошо, если на диске всего несколько папок и одна из них окажется той самой, нужной вам. А вот если файлов великое множество, тогда придется пересмотреть все некогда скрытые руками (помните, что такие папки и файлы выделяются своим менее ярким оттенком).
Если вы ищите, скажем, фотографии, то можно попробовать воспользоваться поиском по диску. Для этого наберите в строке поиска . jpg (в данном случае это формат файла) и нажмите клавишу Enter.
jpg (в данном случае это формат файла) и нажмите клавишу Enter.
Система покажет все файлы с таким расширением, что имеются на диске. Их может быть очень много, но среди них, вполне возможно, будут именно те фото, что вы ищите. Успехов в поиске.
Как удалить скрытые файлы в Windows 7
Все без исключения операционные системы имеют так называемые скрытые файлы – папки и документы, невидимые в обычных условиях. Нередко подобные файлы могут быть источником проблем, и их требуется удалить.
Удаляем скрытые файлы в Виндовс 7
- Воспользуйтесь «Проводником», чтобы перейти к разделу накопителя, где находятся предназначенные для удаления документы. Теперь следует сделать нужные файлы видимыми – найдите на панели управления кнопку «Упорядочить». Откроется меню, в котором выберите вариант «Параметры папок и поиска».

- Откроется окно параметров, в котором надо перейти ко вкладке «Вид». Первым делом включите пункт «Показывать скрытые файлы, папки и диски», далее по необходимости можете снять отметку с опции «Скрывать защищенные системные файлы». Не забудьте воспользоваться кнопками «Применить» и «ОК».
- Далее перейдите к ранее скрытому каталогу. Если требуется удалить его полностью, выделите запись, затем нажмите правую кнопку мыши и выберите пункт «Удалить», при этом выбранное будет перемещено в «Корзину».
Если хотите удалить каталог полностью, вместо ПКМ нажмите сочетание клавиш Shift+Del, затем подтвердите желание бесповоротно удалить выбранное.
- Стирание отдельных файлов происходит по тому же алгоритму, что и в случае с папками. Дополнительно можно пользоваться мышью и клавиатурой для выделения отдельных документов – клик ЛКМ с зажатой Shift отметит последовательную группу файлов, тогда как если зажать клавишу Ctrl, можно отметить отдельные файлы, находящиеся в разных местах.

- По окончании процедуры отображение системных и скрытых файлов можно отключить – верните опции из шага 2 в положение по умолчанию.
Как видим, процедура элементарная, и справится с ней даже начинающий пользователь.
Решение возможных проблем
Иногда вышеописанные действия не получается выполнить, так как возникают разного рода ошибки. Рассмотрим наиболее распространённые и подскажем методы их устранения.
«Отказано в доступе»
Самой частой проблемой является появление окна с ошибкой, в котором говорится, что пользователю отказано в доступе к данным.
Как правило, эта ошибка возникает вследствие проблем с разрешениями на чтение и запись у текущей учётной записи. Проблему можно легко устранить, соответствующим образом настроив необходимые параметры.
Урок: Решение ошибки «Отказано в доступе» на Windows 7
«Папка уже используется»
Более неприятный вариант, когда попытка удалить каталог приводит к появлению сообщения «Папка уже используется». Причин у такого поведения может быть много – начиная от попытки удаления важной для работы системы директории и заканчивая работой вирусов. Методы устранения этой неполадки описаны в отдельных руководствах по ссылкам далее.
Причин у такого поведения может быть много – начиная от попытки удаления важной для работы системы директории и заканчивая работой вирусов. Методы устранения этой неполадки описаны в отдельных руководствах по ссылкам далее.
Подробнее:
Удаление неудаляемой папки в Windows 7
Удаляем неудаляемые файлы с жесткого диска
Папка появляется после удаления
Если скрытые файлы или каталоги самопроизвольно восстанавливаются даже после окончательного удаления, наверняка ваш компьютер оказался заражен вирусным ПО. К счастью, восстанавливают свои данные обычно не самые опасные представители этого класса, поэтому устранить угрозу будет несложно.
Урок: Борьба с компьютерными вирусами
Заключение
Итак, мы описали алгоритм действий при удалении скрытых файлов и папок на Windows 7, а также рассмотрели часто возникающие проблемы и методы их решения. Как видим, процедура принципиально ничем не отличается от таковой для обычных документов и директорий.
Опишите, что у вас не получилось. Наши специалисты постараются ответить максимально быстро.
Помогла ли вам эта статья?
ДА НЕТКак скрыть скрытые папки в Windows 7
Содержание статьи
Разработчики Windows предусмотрели множество способов защиты ОС от неграмотных действий пользователей — например, скрывать от просмотра важные файлы, удаление которых может повлечь за собой необходимость полной переустановки системы. Однако во многих случаях у пользователей всё же возникает необходимость открыть скрытые папки в Windows 7.Назначение скрытых файлов
Функция скрытия важных элементов появилась вместе с первыми операционными системами и изначально применялась только разработчиками. В более поздних версиях Windows и MacOS возможность убрать собственные файлы из общего доступа появилась и у пользователей. Чаще всего эту опцию используют с целью:
- скрыть персональную информацию от коллег, имеющих доступ к компьютеру;
- уберечь детей от неподходящего по возрасту контента;
- сделать невидимыми папки, которые на данный момент не нужны, чтобы они не мешали работе.

Для защиты важной информации можно установить на папку пароль, однако у такого способа есть два весомых недостатка: во-первых, закрытую директорию можно взломать, а во-вторых, наличие пароля не защищает от возможности удаления.
Поэтому скрытие папок является одним из наиболее действенных методов обеспечения сохранности данных.
Системные папки в работе тестировщика
Бета-тестировщики — это пользователи, добровольно принимающие участие в испытаниях ранних версий программного обеспечения и операционных систем. Перед такими пользователями стоит задача выявить вероятные ошибки в функционировании объекта тестирования и сообщить о них разработчикам. В процессе инсталляции тестируемого софта создаётся огромное количество скрытых папок, содержимое которых необходимо для проведения проверок и формирования отчётов:
- При тестировании компьютерных игр нередко возникает необходимость заменить собственные сохранения на предоставленные разработчиком.
 А поскольку нужные файлы обычно хранятся не в папке приложения, а в скрытой директории «AppData», произвести замену без дополнительных действий не выйдет.
А поскольку нужные файлы обычно хранятся не в папке приложения, а в скрытой директории «AppData», произвести замену без дополнительных действий не выйдет. - Для проверки инсталляционного процесса процедуру установки необходимо проводить многократно, используя различные варианты настроек и каждый раз убеждаясь, что на компьютере не осталось ни одного файла, созданного на предыдущем этапе. Большинство установщиков создают данные в скрытых временных директориях, без доступа к которым корректное выполнение тестирования станет невозможным.
- При сбоях в работе мобильных приложений разработчики обычно просят тестировщиков предоставить crash log — файл, содержащий техническую информацию о ситуации, произошедшей на устройстве пользователя. Эти данные также сохраняются в невидимых папках — «ProgramData» или «AppData».
Просмотр невидимых директорий
Информация о том, как увидеть скрытые папки в Виндовс 7, может пригодиться не только тестировщику, но и рядовому пользователю. Просмотреть их можно двумя способами: изменив соответствующие системные настройки либо воспользовавшись специальными приложениями.
Просмотреть их можно двумя способами: изменив соответствующие системные настройки либо воспользовавшись специальными приложениями.
Настройки системы
Включить отображение скрытых файлов проще всего в меню «Параметры папок». Чтобы войти в него, нужно выполнить следующие операции:
- Кликнуть на кнопке «Пуск» и перейти к разделу «Панель управления».
- Открыть категорию «Оформление и персонализация» и выбрать в предложенном перечне пункт «Показ скрытых файлов и папок».
- На вкладке «Вид» отыскать и соответствующим образом отметить строку «Показывать скрытые файлы, папки и диски».
- Убрать галочку с атрибута «Скрывать защищённые системные файлы».
- Подтвердить изменение параметров кнопкой «Применить» и закрыть окно клавишей «ОК».
В меню параметров также можно перейти, открыв любую папку и нажав клавишу Alt. После этого в верхней части экрана отобразится дополнительная панель, где нужно будет выбрать пункт «Сервис» и открыть соответствующую категорию в выпадающем меню.
Сторонний софт
Показать скрытые папки в Виндовс 7, как и в большинстве операционных систем этого семейства, можно с помощью файлового менеджера Total Commander. Для этого понадобится произвести весьма простые манипуляции:
- Скачать и установить на ПК программу Total Commander.
- Запустить менеджер, выбрать в верхней панели пункт «Конфигурация» и перейти к настройкам.
- Найти в левой части экрана меню «Содержимое панелей», а затем отметить галочками атрибуты «Показывать скрытые файлы» и «Показывать системные файлы».
- Кликнуть по кнопке «Применить» и нажать ОК.
Все описанные методы позволят посмотреть как скрытые папки на Windows 7, так и файлы, созданные системой или пользователями на съёмных накопителях. Однако необходимо помнить о том, что бездумное изменение системной информации может повлечь за собой самые неприятные последствия, вплоть до необходимости полной переустановки ОС.
Создание секретных папок
Как уже упоминалось, создание невидимых в Проводнике директорий — практически беспроигрышный способ уберечь конфиденциальную информацию от любопытных глаз. Поэтому весьма полезно знать не только о том, как открыть скрытые файлы на флешке или HDD-накопителе, но и о том, как собственноручно их скрывать.
Самый лёгкий способ сделать папку невидимой — это изменить её свойства:
- Щёлкните правой клавишей мыши по директории, которую собираетесь спрятать, и перейдите во всплывающем меню к разделу «Свойства».
- В открывшемся окне установите отметку возле атрибута «Скрытый».
- Кликните на кнопке «Другие» и снимите галочку с пункта «Разрешить индексировать содержимое файлов…».
- Подтвердите внесённые изменения нажатием клавиш «Применить» и «ОК».
- Любым удобным способом войдите в меню «Параметры папок», отметьте атрибут «Не показывать скрытые файлы…» и примените настройки.
После выполнения описанных манипуляций отмеченная директория перестанет отображаться в Проводнике. Конечно же, метод имеет и недостатки — ведь сделать папку видимой так же легко, как и спрятать.
Скрыть важную информацию могут помочь и специальные утилиты — например, бесплатная и простая в использовании Free Hide Folder:
- Скачайте, установите и запустите программу, введите придуманный ранее пароль и подтвердите его.
- Нажмите кнопку «Add» и укажите путь к директории, которую хотите скрыть.
- Кликните ОК.
Все способы открыть скрытые файлы на Windows 7 крайне просты и понятны даже для неопытных пользователей.
Но нужно помнить о том, что невидимыми обычно бывают важные системные папки, для работы с которыми нужно чётко осознавать свои действия и понимать возможные риски.
Как можно открыть скрытые папки в Windows 7
Наверняка, каждый пользователь персонального компьютера рано или поздно сталкивался с таким явлением, как исчезновение каких-то файлов или папок с жёсткого диска или другого накопителя. Вы не можете найти их там, где они просто обязаны находиться.
В такой ситуации у большинства рядовых пользователей ПК сразу появляется одна лишь мысль — данные кто-то удалил. Однако их внезапная пропажа может быть связана не только с этим. Зачастую они просто невидимы.
Далее в статье мы рассмотрим основные способы того, как показать скрытые папки и файлы на примере операционной системы Windows 7 (однако это же сработает и в XP, Vista, 7 и 8). Но сначала расскажем, почему же, всё-таки, возникают подобные ситуации.
Атрибуты файлов и папок или как данные становятся скрытыми
Как известно, любая современная операционная система имеет множество возможностей по управлению файлами и папками. Это не только всем известные операции по созданию, удалению, копированию и перемещению данных, а также операции по их настройке. Каждому файлу или папке может быть назначен, так называемый, атрибут, отвечающий за те или иные свойства объекта. К примеру, файлу можно назначить такой атрибут, как «Только чтение», и пользователь уже не сможет его отредактировать, так как сама система не даст ему это сделать.
К их числу также относится атрибут — «Скрытый». Как ясно из названия, он сделает объект невидимым. И если система не настроена на отображение таких объектов, пользователь не увидит скрытые подобным образом элементы.
Сделать файлы или папки невидимыми достаточно просто. Для этого нужно всего лишь зайти в свойства нужного объекта и назначить ему этот атрибут.
- Создайте любой файл где-нибудь на диске, например, «Текстовый документ»;
- Выделите его, щелкните по нему правой кнопкой мыши, а затем выберите пункт «Свойства»;
- Откроется окошко, в самом низу которого вы увидите раздел «Атрибуты»;
- Поставьте галочку на атрибут «Скрытый», а затем нажмите Применить ;
- Вы заметите, что созданный вами текстовый документ исчез — его больше не видно на диске (проделав обратное, вы наоборот сделаете файл видимым).
Отсюда напрашивается вывод — сделать любой элемент скрытым может любой пользователь.
Но если я не скрывал свои файлы и папки и моим компьютером больше никто не пользуется, что тогда?
Если в вашем случае какие-либо элементы с диска пропали сами по себе, тогда ответ очевиден — поработали вирусные программы.
К сожалению, управлять атрибутами файлов могут не только пользователи, но и любые программы. В сети много различных вирусных программ, которые, попадая в систему, могут делать с её настройками и данными, хранящимися на диске всё, что угодно. Если в вашем случае подобные вирусы скрыли какие-то ваши папки или файлы, то не расстраивайтесь — их ещё можно вернуть.
Чтобы открыть скрытые папки в Windows 7 существует множество способов. Рассмотрим простейшие из них.
Настраиваем систему
Каждая операционная система (включая все версии Windows от XP и даже ранее до 10-ой) имеет внутренние настройки, отвечающие за отображение любых данных, хранящихся на диске и любом другом носителе. Итак, чтобы сделать файлы и папки видимыми, необходимо проделать следующее:
- Открываем «Компьютер»;
- В верхней части открывшегося окна открываем меню «Сервис» и выбираем из списка пункт «Параметры папок»;
- Переходим во вкладку «Вид»;
- Теперь, чтобы сделать скрытые объекты видимыми, достаточно переместить галочку в разделе «Скрытые файлы и папки» на «Показывать скрытые папки и файлы», а затем нажать на кнопку Применить .
Этот способ подойдёт в случае, если скрытые на вашем компьютере файлы и папки имели только атрибут «Скрытый». Обычно, когда работают вирусы, они дополнительно делают объекты системными, которые по-прежнему невозможно будет увидеть, даже если включить их просмотр таким образом. Чтобы обнаружить такие файлы, в меню «Параметры папок» нужно дополнительно снять галочку с пункта «Скрывать защищенные системные файлы», как показано на рисунке:
При попытке убрать галочку с этого пункта система выдаст предупреждение, что делать этого не рекомендуется. Ничего страшного — просто соглашаемся.
К сожалению, и это не всегда помогает, так как некоторые вирусы могут с лёгкостью менять настройки системы сразу же после того, как пользователь попытается включить или выключить те или иные параметры ОС. В таких случаях на помощь приходят программы, которые могут «видеть» скрытые объекты. Одной из таких является Total Commander. Это файловый менеджер, очень похожий по функционалу на стандартный «Проводник Windows».
Используем Total Commander
Найти эту программу в сети не составит труда. Хоть она и платная, её можно бесплатно использовать некоторое время — этого более чем достаточно, чтобы посмотреть все скрытые папки или файлы в системе.
Для начала скачайте Total Commander и установите приложение. После её запуска вы увидите окно, поделённое на две панели — в них и отображаются папки и файлы, имеющиеся на диске.
Первоначально программа не позволяет посмотреть скрытые элементы — необходимо включить эту функцию. Для этого открываем меню «Конфигурация» (в верхней части окна), а затем нажимаем на пункт «Настройка…».
Осталось найти пункт «Содержимое панелей». Заходим в него и ставим галочку на «Показывать скрытые файлы» и «Показывать системные файлы», затем нажимаем Применить . Теперь программа будет видеть скрытые объекты.
На рисунке ниже вы можете заметить, что некоторые папки отображены с красным знаком «!».
Это и есть скрытые папки.
Видео по теме
Как скрыть папки и файлы в Windows 7
Дата публикации: 2013-09-15
Из этого урока вы узнаете, как сделать скрытые файлы и папки на компьютере с Windows 7, а также, как их увидеть.Это может быть полезно в тех случаях, когда вы хотите скрыть от других пользователей свои личные файлы, либо наоборот — увидеть скрытые системные папки.
Смотрите подробную инструкцию в видео и тексте ниже:
Текстовая версия урока.
Для того, чтоб скрыть папку или файл, нажимаем по папке (файлу) правой кнопкой мыши и в контекстном меню выбираем «Свойства»:
На вкладке «Общие» устанавливаем атрибут (свойство папки) в «Скрытый» и нажимаем «Ок»:
Подтверждаем изменение атрибутов папки, при этом можно выбрать, что именно скрывать — только папку, или папку и вложенные в ней папки и файлы.
Теперь папка скрыта.
Если у вас в настройках включено отображение скрытых файлов и папок, то скрытая папка будет выглядеть следующим образом:
Скрытая папка немного светлее обычных папок.
Для того, чтоб полностью скрыть папку, заходим в «Панель управления».
Для этого нажимаем «Пуск — Панель управления»:
И выбираем «Параметры папок»:
Если у вас панель управления отображается в виде категорий, то необходимо зайти в раздел «Оформление и персонализация»
и выбрать «Параметры папок»:
В параметрах папок переходим на вкладку «Вид».
В «дополнительных параметрах» опуститесь ниже и в меню «Скрытые файлы и папки» выберите «Не показывать скрытые файлы, папки и диски»:
Нажимаем «применить» и ту папку, которую мы скрыли, теперь в проводнике не видно:
Если же вам наоборот необходимо увидеть скрытые папки, то зайдите в «панель управления» и в «параметрах папок» включите «Показывать скрытые файлы, папки и диски»:
Итак, мы рассмотрели, как скрыть папки и файлы от других пользователей.
Но этот метод не желательно использовать для скрытия важных файлов — для защиты личной информации используйте более надежные методы, например, создайте зашифрованный виртуальный диск.
О том, как это сделать, вы узнаете в одном из следующих уроков.
Скрытие скрытых элементов файловой системы в Windows 7
Файловая система на компьютере на самом деле выглядит совершенно не так, как ее видит рядовой пользователь. Все важные системные элементы отмечены специальным атрибутом «Скрытый» — это означает, что при активации определенного параметра данные файлы и папки будут визуально скрыты из Проводника. При включенном параметре «Показывать скрытые файлы и папки» данные элементы видны в виде немного бледных значков.
При всем удобстве для опытных пользователей, которые часто обращаются к скрытым файлам и папкам, активный параметр показа ставит под угрозу существование этих самых данных, ведь они никак не защищены от случайного удаления невнимательным пользователем (исключая элементы с владельцем «Система»). Для повышения безопасности хранения важных данных настоятельно рекомендуется скрыть их.
Визуально убираем скрытые файлы и папки
В этих местах обычно хранятся файлы, которые необходимы работающей системе, ее программам и компонентам. Это могут быть настройки, кэш или файлы лицензии, которые представляют особую ценность. Если пользователь не очень часто обращается к содержимому этих папок, то для визуального освобождения пространства в окнах «Проводника» и обеспечения безопасности хранения этих данных необходимо деактивировать специальный параметр.
Сделать это можно двумя способами, которые будут подробно рассмотрены в данной статье.
Способ 1: «Проводник»
- На рабочем столе дважды нажмите на ярлык «Мой компьютер». Откроется новое окно «Проводника».
В левом верхнем углу выберите кнопку «Упорядочить», после чего в открывшемся контекстном меню нажмите на пункт «Параметры папок и поиска».
Вслед за этим проверьте наличие галочки в параметре чуть выше — «Скрывать защищенные системные файлы». Она обязательно должна стоять для обеспечения максимальной сохранности критических объектов. На этом настройка заканчивается, внизу окошка нажмите по очереди на кнопки «Применить» и «ОК». Проверьте отображение скрытых файлов и папок — в окнах Проводника их быть теперь не должно.
Способ 2: меню «Пуск»
Настройка во втором способе будет происходить в том же окне, но метод доступа к данным параметрам будет немного иной.
- Слева внизу на экране один раз нажмите на кнопку
«Пуск»
- . В открывшемся окошке в самом низу находится строка поиска, в которую нужно вписать фразу
«Показ скрытых файлов и папок»
- . В поиске отобразится один пункт, на который нужно нажать один раз.
- Меню «Пуск» закроется, а пользователь сразу же увидит окошко параметров из способа выше. Останется только пролистать ползунок вниз и настроить вышеуказанные параметры.
Для сравнения ниже будет представлен скриншот, где будет показана разница в отображении при различных параметрах в корне системного раздела обычного компьютера.
- Включено отображение скрытых файлов и папок, включено отображение защищенных системных элементов.
- Включено отображение системных файлов и папок, отключено отображение защищенных системных файлов.
- Отключено отображение всех скрытых элементов в «Проводнике».
Таким образом, абсолютно любой пользователь всего в несколько кликов может отредактировать параметры отображения скрытых элементов в «Проводнике». Единственным требованием для выполнения этой операции будет наличие административных прав у пользователя или таких разрешений, которые позволят ему вносить изменения в параметры операционной системы Windows.
Отблагодарите автора, поделитесь статьей в социальных сетях.
Как сделать видимыми скрытые папки в Windows 7, 8, 10?
Бывает необходимость открыть скрытые файлы и папки операционной системы, в основном –чтоб редактировать некоторые важные системные документы.
Для этого необходимо знать, как сделать видимыми скрытые папки.
Дело в том, что во всех современных версиях ОС Windows настройки по умолчанию предполагают так называемую «защиту от дурака».
Содержание:
Это означает, что неопытный пользователь попросту не видит большинства важных системных разделов и не может внести в них потенциально опасные изменения.
Но с другой стороны, некоторые тонкие настройки операционной системы могут потребовать редактирования этих скрытых файлов.
Также большинство игр и программ располагают свои конфиги в системном разделе, поэтому чтобы их подкорректировать необходимо получить доступ к невидимым папкам.
В этой статье будет приведено подробное руководство, позволяющее реализовать эту процедуру в Windows 7, Windows 8 и Windows 10, которые на данный момент занимают львиную долю используемых операционных систем в коммерческом и частном секторе.
Тайны системного раздела Windows 7
Эта версия операционной системы от Microsoft приняла пальму первенства по популярности от легендарной XP, поддержка которой прекратилась несколько лет назад.
Такой успех в первую очередь продиктован удобным интерфейсом, в котором легко найти необходимые настройки.
Это также касается опции отображения скрытых папок и файлов, активировать которую проще всего через панель задач.
- Для начала необходимо стандартным способом попасть в панель задач: открываем Пуск и выбираем «Панель управления».
№ 1. Открытие панели управления
- После переходим по ссылке «Оформление и персонализация».
Совет! Для удобства необходимо выбрать метод отображения по категориям.
№ 2. Настройки отображения и интерфейса системы
- В открывшемся разнообразии нам необходима категория «Параметры папок», а, точнее, её опция «Показ скрытых файлов и папок», которая говорит сама за себя.
№ 3. Содержимое категории настроек Оформление и персонализация
- В открывшемся окне под названием «Параметры папок», разворачиваем вкладку «Вид» и в самом низу списка дополнительных параметров видим функцию отображения/скрытия специальных файлов. Осталось лишь установить чекбокс в нужную позицию.
№ 4. Окно Параметры папок, содержащее требуемые настройки
Добраться до окна «Параметры папок» в Windows 7 можно и более простым путём: для этого достаточно открыть любую директорию и в выпадающем меню опции «Упорядочить» выбрать пункт «Параметры папок и поиска».
№ 5. Быстрый доступ к параметрам папок
Совет! Если вы решите воспользоваться этим методом, то по умолчанию отобразятся скрытые файлы только в текущей директории. Чтобы распространить это правилу на все диски, необходим активировать пункт «Применить к папкам».
№ 6. Отображение скрытых файлов во всех существующих папках
Разобравшись с классикой, можно перейти и к более современным системам.
к содержанию ↑Вникаем в тонкости Windows 8
Эта версия операционной системы значительно отличается от Виндовс 7, что в своё время вызвало многие нарекания от пользователей.
Изменения коснулись, в том числе и скрытых каталогов: в Windows 8 существует два типа файлов и папок, не видимых пользователю.
Первый, это, собственно скрытые (hidden) разделы. Этим статусом обладают не только системные файлы и папки, но и компоненты различных сторонних приложений.
Более того, сам пользователь может присвоить такой тип любому объекту на диске.
Однако этой возможность часто пользуются и вредоносные программы, в результате чего, например, возникают проблемы с файлами на флешке.
Вторая категория невидимых файлов, это важные системные компоненты, которые таким образом защищены от вмешательства неопытных пользователей.
Для двух этих типов алгоритм действий будет разным.
Чтобы открыть обычные скрытые файлы и папки необходимо выполнить следующие действия:
- Для начала следует открыть «Проводник», для чего можно воспользоваться стандартным ярлыком в «Панели задач».
№ 7. Рабочий стол Windows 8
- В открывшейся папке в верхней панели настроек кликаем по меню «Вид» и выбираем функцию «Показать и скрыть». В открывшемся списке необходимо активировать чекбокс «Скрытые элементы».
Таким же образом можно присвоить статус скрытый (hidden) любому выбранному файлу или папке.
№ 8. Настройки скрытия в Проводнике
Для того чтобы увидеть особы важные системные файлы необходимо произвести такие настройки:
- В этом же меню «Вид» переходим в «Параметры»-«Изменить параметры папки и поиска».
№ 9. Настройки скрытых системных файлов и папок в Проводнике
- В результате появиться окно настроек «Параметры папок», аналогичное таковому в Виндовс 7. Здесь следует перейти во вкладку «Вид» и снять чекбокс с функции «Скрывать» защищённые системные файлы (рекомендуется).
№ 10. Настройки параметров папок в Windows 8
Добраться до этого окна можно и по-другому:
- В Пуске, который в восьмёрке имеет непривычный интерфейс Metro, кликаем по значку шестерёнки (Параметры компьютера).
№ 11. Плиточный интерфейс меню Пуск в Windows 8
- В открывшемся меню необходимо перейти по самой нижней ссылке, чтобы открыть знакомую большинству пользователей Панель управления.
№ 12. Переход в Панель управления через меню Параметры компьютера
- В «Панели задач» для начала выбираем способ отображения функций Крупные (или мелкие) значки, а затем переходим по ссылке «Параметры папок», что в итоге и даст доступ к одноимённому окну настроек.
№ 13. Переход к параметрам папок через Панель задач
Также отдельно стоит рассмотреть алгоритм включения отображения скрытых и системных элементов для Windows 10, так как, несмотря на свою схожесть с восьмёркой, настройки этой ОС имеют свои нюансы.
к содержанию ↑Скрытые файлы и папки в Windows 10
В десятке существует такое же деление скрытых файлов на обычные системные, поэтому и способы включения их отображения аналогичны рассмотренным в предыдущем разделе.
Чтобы в десятке увидеть файлы и папки с атрибутом hidden, в том числе и на флешке или любом другом внешнем носителе, делаем следующее:
- Открываем «Пуск» и запускаем «Проводник».
№ 14. Интерфейс меню Пуск в Windows 10.
- Внешний вид «Проводника» в десятке практически ничем не отличается от Windows 8. Поэтому действует по уже известному алгоритму: Вид — Показать и скрыть — ставим в активное положение чекбокс «Скрытые элементы».
№ 15. Включение отображения скрытых элементов через Проводник Windows 10
Для того чтобы увидеть системные файлы и папки, нам необходимо добраться до функции «Параметры проводника» (аналог опции Параметры папок).
- Быстрее всего это будет сделать через поиск, значок которого можно найти на «Панели задач».
Совет! Для доступа к поиску также можно воспользоваться горячим сочетанием клавиш Win+Q.
№ 16. Окно поиска файлов, папок и функций в Windows 10
- Кликнув по результату поисковой выдачи, мы попадём в окно функций, с которым уже неоднократно сталкивались в этой статье. Здесь нас интересует опция «Скрывать защищённые системные файлы (рекомендуется), которая расположена на вкладке Вид.
№ 17. Деактивация скрытия системных файлов через настройки Проводника
В завершение стоит ещё раз сказать, что редактирование скрытых файлов, особенно системных, может нанести серьёзный вред программной оболочке компьютера.
Поэтому к подобным изменениям следует относиться максимально ответственно.
Тематическое видео:
Как просматривать скрытые файлы и папки в Windows 7
В этой статье показано, как увидеть скрытые файлы и папки в Windows 7 . Windows 7 скрывает важные системные файлы , так что обычно вы не видите их, исследуя свой компьютер.
Причина, по которой эти файлы скрываются, заключается в том, что пользователи могут непреднамеренно подделать их или даже удалить те, которые вызывают сбой в работе Windows 7. Однако вредоносные программы используют эту функцию для создания скрытых файлов или папок и вызывают сбои в работе компьютера, при этом пользователь не может их обнаружить.
Следовательно, возможность видеть скрытые файлы или папки имеет свои преимущества и помогает в восстановлении повреждений, вызванных нежелательными скрытыми файлами . Вы можете изменить поведение вашего компьютера с Windows 7 на , показывать скрытые файлы , изменив настройки на экране Folder Options . Есть два основных способа попасть на экран Folder Options . Начните с закрытия всех открытых приложений.
ПользователиWindows 8 и 8.1 могут также обратиться к нашему Как просматривать скрытые файлы и папки в Windows 8 и 8.1 статья
Метод 1. Доступ к экрану параметров папки из проводника Windows
Щелкните на значке в проводнике Windows на панели задач в левой нижней части рабочего стола :
Рисунок 1. Значки на панели Windows
Когда откроется окно Explorer , вы должны нажать кнопку Организовать , чтобы отобразить раскрывающееся меню:
Рисунок 2. Меню «Организовать»
Далее, Щелкните в папке и выполните поиск options , и откроется экран Folder Options :
Рисунок 3.Показать скрытые файлы, папки и диски и скрыть расширения для известных типов файлов
На экране Параметры папки щелкните вкладку Просмотр , перейдите к параметру Скрытые файлы и папки и щелкните на переключателе под ним, помеченном как Показать скрытые файлы, папки и диски . Это изменит все невидимые файлы и папки и сделает их видимыми.
Важно отметить расширение Hide, чтобы знать параметр типа файла — обычно Windows скрывает это.Находясь на экране Folder Options , перейдите к метке Скрыть расширения для известных типов файлов и щелкните с по , удалите галочку напротив него, как показано на скриншоте выше. Это заставит Windows отображать все типы расширений для всех файлов.
Когда все будет готово, нажмите кнопку Apply и OK , чтобы сохранить изменения.
Метод 2. Доступ к экрану параметров папки из панели управления
Щелкните на значке Пуск на панели в левой нижней части рабочего стола — см. Рисунок 4 ниже.В появившемся меню «Пуск» необходимо щелкнуть пункт Control Panel .
Рисунок 4. Меню «Пуск»
Откроется экран Панели управления , который позволяет вам управлять настройками вашего компьютера. Щелкните по ссылке Appearance and Personalization , чтобы открыть экран Appearance and Personalization .
Рис. 5. Экран «Внешний вид и персонализация»
Щелкните Параметры папки или Показать скрытые файлы и папки в левом окне, чтобы перейти к экрану Параметры папки .
Есть и другие способы доступа к экрану параметров папки.
Рисунок 6. Показать скрытые файлы, папки и диски и скрыть расширения для известных типов файлов
На экране Параметры папки щелкните вкладку Просмотр , перейдите к параметру Скрытые файлы и папки и щелкните на переключателе под ним, помеченном как Показать скрытые файлы, папки и диски . Это изменит все невидимые файлы и папки и сделает их видимыми.
Важно отметить расширение Hide, чтобы знать параметр типа файла — обычно Windows скрывает это. Находясь на экране Folder Options , перейдите к метке Скрыть расширения для известных типов файлов и щелкните с по , удалите галочку напротив него, как показано на скриншоте выше. Это заставит Windows отображать все типы расширений для всех файлов.
Windows также скрывает файлы, принадлежащие операционной системе.Чтобы сделать их видимыми, щелкните и снимите отметку метку Скрыть защищенные системные файлы (рекомендуется). В это время Windows предупредит вас об отображении защищенных системных файлов и спросит вас, уверены ли вы в их отображении — Нажмите на кнопке Да .
Когда все будет готово, нажмите кнопку Apply и OK , чтобы сохранить изменения.
Windows теперь показывает скрытые файлы и папки
Когда мы в следующий раз просмотрим C: Drive, мы заметим, что теперь есть дополнительные папки и файлы, которые ранее были скрыты:
Рисунок 7.C: Диск с отображением скрытых папок
Папки с полупрозрачными значками — это скрытых папок , а с полностью непрозрачными значками — обычные.
Если вы не хотите, чтобы Windows 7– отображала скрытые файлы и папки , выполните обратную процедуру, выполняемую на экране «Параметры папки ».
Назад к разделу Windows XP / Vista / 7
Windows: как показать скрытую папку
Windows: Как показать скрытую папку
Инструкции службы поддержки:
This Is A How To
ИНФОРМАЦИЯ О ПОДДЕРЖКЕ
Для получения дополнительной информации перейдите по следующим ссылкам:
http: // help.calltower.com/
Уровень поддержки:
Ограниченная поддержка Best Effort.
o Лучшая ограниченная поддержка по телефону и в чате.
Все шаги по устранению неполадок / Как:
Примечание. Используйте правильные инструкции, относящиеся к клиентской сборке Windows.
o Общие Вот как отобразить скрытые файлы и папки.
Откройте «Параметры папки», нажав кнопку «Пуск», затем «Панель управления», «Оформление и персонализация», а затем — «Параметры папки».
Щелкните вкладку «Просмотр».
В разделе «Дополнительные настройки» нажмите «Показать скрытые файлы, папки и диски», а затем нажмите «ОК».
o Windows 7 — http://answers.microsoft.com/en-us/w…c-68b599b31bf5
1: Чтобы показать файлы в Windows 7, я предлагаю вам выполнить шаги, указанные ниже.
а. Кнопка «Пуск»
b. Панель управления
c. Щелкните «Оформление и персонализация»
d. Щелкните Параметры папки
e.Переходим на вкладку View
f. Установите флажок «Скрытые файлы и папки: Показать все файлы и папки»
g. Снимите флажок «Скрыть защищенные системные файлы (рекомендуется)»
h. Нажмите «Применить», а затем «ОК».
и. Затем щелкните правой кнопкой мыши файлы, которые вы хотите отобразить, и выберите «Свойства».
Дж. На вкладке «Общие» снимите флажок «Скрытый», затем нажмите «Применить», а затем «ОК».
o Windows 8 / 8.1 и 10 — http: //www.betterhostreview.com / show … indows-10.html
№1. Самый простой способ просматривать скрытые файлы и папки в Windows 10
На рабочем столе Windows 10 дважды щелкните ThisPC, чтобы открыть проводник Windows, или вы можете просто открыть любой жесткий диск или папки на них на своем компьютере, работающем в Windows 10. Затем щелкните, чтобы переключиться на вкладку View из окна. вершина. После этого перейдите в раздел «Показать / скрыть» в верхней части проводника Windows в Windows 10, вы можете найти и щелкнуть, чтобы включить «Скрытые элементы», чтобы отображать скрытые файлы и папки в Windows 10.Если окно или экран проводника очень мал, вы не можете найти «Скрытые элементы» напрямую, они будут во вложенном меню «Показать / скрыть» вместе с другими элементами, такими как
Пример:
№2. Другой способ отображения скрытых файлов и папок в Windows 10
На приведенном выше снимке экрана вы можете найти классическую кнопку «Параметры», к которой можно получить доступ к параметрам папки в Windows 10, Windows 8, Windows 7, Vista. Вы также можете вручную открыть проводник Windows или проводник в Windows, затем переключиться на вкладку «Просмотр» и выбрать оттуда «Параметры».Появятся параметры папки с несколькими вкладками, из которых по умолчанию открывается вкладка «Общие». Чтобы просмотреть параметры папки, нажмите «Просмотр». В нижнем разделе вы можете увидеть Расширенные настройки. Под ним находится раздел для скрытых файлов и папок с двумя элементами: Не показывать скрытые файлы, папки или диски и Показывать скрытые файлы, папки и диски. Нажмите, чтобы включить второй параметр, нажмите кнопку «ОК», чтобы сохранить и отменить изменение.
Пример:
2 способа показать скрытые файлы в Windows 7
Скрытие личных файлов — обычное дело среди пользователей ПК с Windows.Многие люди прячут некоторые личные файлы на своих компьютерах, чтобы другие люди не могли их легко найти. Если вы находитесь в определенном месте, где хотите просмотреть скрытые файлы в Windows 7, но на самом деле не знаете, как увидеть скрытые файлы в Windows 7, то вы попали в нужное место. Вы узнаете , как показать скрытые файлы в Windows 7 вручную, а также с помощью лучшего программного обеспечения для восстановления данных в Интернете. Это действительно просто и не о чем паниковать.Все, что вам нужно сделать, это следовать приведенным здесь инструкциям, и все будет в порядке.
- Быстрая навигация
- Часть 1: Как показать скрытые файлы в Windows 7 вручную
- Часть 2: Как использовать инструмент для восстановления и отображения скрытых файлов на ПК с Windows 7
Часть 1. Как показать скрытые файлы в Windows 7 вручную
Первое, что вам нужно сделать, если вы не знаете, как отображать скрытые файлы в Windows 7, — это просмотреть их вручную.Это довольно простая вещь, которую нужно сделать, если вы хотите увидеть скрытые файлы Windows 7. В Windows очень простой процесс отображения скрытых файлов в несколько кликов. Windows 7. Вот как это можно сделать.
Сначала вам нужно нажать кнопку «Пуск», затем перейти в «Панель управления». Затем выберите «Внешний вид и персонализация».
Теперь вам нужно выбрать «Параметры папки», а затем перейти на вкладку «Просмотр».
Наконец, в разделе «Дополнительные» настройки вам нужно выбрать «Показать скрытые файлы, папки и диски», а затем нажать «ОК», чтобы просмотреть скрытые файлы в Windows 7.
Часть 2: Как использовать инструмент для восстановления и отображения скрытых файлов на ПК с Windows 7
На самом деле не имеет значения, если вы не знаете, как отображать папки в Windows 7, но важно, используете ли вы правильный инструмент для отображения скрытых папок в Windows 7. Если вы потеряли или удалили скрытые файлы с вашего компьютера, компьютер, то вы можете легко восстановить удаленные файлы в Windows 7 и просмотреть скрытые файлы в Windows 7 с помощью программы iBeesoft Data Recovery. Это удивительное программное обеспечение может полностью отображать скрытые файлы с жесткого диска / раздела, внешнего жесткого диска, диска RAW, SD-карты, USB-накопителя и т. Д.моментально. Его расширенные функции и удобный интерфейс помогут вам отобразить папки в Windows 7 за несколько кликов. Нет другого программного обеспечения, которое могло бы гарантировать вам самый безопасный процесс восстановления, поэтому это программное обеспечение, несомненно, лучшее.
Ваша профессиональная программа Windows 7 Show Hidden Files
(Оценка доверия 4,7 у 1683 пользователей)
- Это простой и очень эффективный инструмент для просмотра скрытых файлов.Вы можете сканировать и отображать все виды скрытых файлов или данных в Windows 7.
- Он обеспечивает восстановление и отображение скрытых файлов на Mac или Windows при таких проблемах, как сбой операционной системы, случайное удаление, вирусная атака и т. Д.
- Он поддерживает просмотр скрытых файлов всех типов на основе файловых систем FAT, exFAT, NTFS, NTFS5, ext2, ext3, HFS +, APFS, таких как фотографии, графика, документы, аудио, видео, электронная почта и многие другие типы файлов.
- Вы можете предварительно просмотреть файлы и выбрать любые типы файлов, которые вы хотите показать и сохранить в новом месте.
Шаг за шагом, чтобы увидеть скрытые файлы в Windows 7 с помощью этого инструмента
Во-первых, вы можете загрузить и установить на свой компьютер программу Windows 7 для отображения скрытых файлов. Затем запустите программу, и вы увидите основной интерфейс программы на экране вашего ПК. Поскольку вы уже знаете, что ваши скрытые файлы были потеряны с вашего собственного компьютера, вы также знаете, на каком диске находятся скрытые файлы, которые вы потеряли или удалили.
Шаг 1, после запуска инструмента просмотра скрытых файлов, вам необходимо выбрать скрытые данные, которые вы хотите показать на вашем устройстве. В этом случае все, что вам нужно сделать, это выбрать типы файлов, которые вы хотите восстановить, и отменить выбор любого другого параметра. Затем нажмите кнопку « Start », чтобы отобразить скрытые файлы в Windows 7.
Шаг 2, на следующем шаге вы найдете весь список дисков, доступных на вашем компьютере. Просто выберите тот, который содержит ваши потерянные скрытые файлы, и нажмите кнопку « Сканировать », чтобы начать сканирование.
Шаг 3, показать скрытые файлы Программное обеспечение Windows 7 автоматически просканирует ваш диск и отобразит все данные, которые вы выбрали для восстановления ранее. Отсюда вам нужно проверить желаемые данные в левом меню и выбрать файлы, которые вы хотите восстановить. После этого вам нужно нажать кнопку « Recover » в правом верхнем углу экрана, чтобы начать процесс восстановления скрытого файла.
Вы должны подождать некоторое время, пока процесс восстановления не завершится.Время зависит от размера файла, который вы здесь восстанавливаете. В течение очень короткого времени все ваши потерянные или удаленные скрытые файлы будут восстановлены на вашем компьютере.
Прочитав эту статью, вы уже знаете, как просматривать скрытые файлы в Windows 7 вручную, а также с помощью программного обеспечения. На самом деле, наиболее разумным выбором для отображения скрытых файлов в Windows 7 будет использование программы iBeesoft Data Recovery. Этот удивительный и единственный в своем роде инструмент для восстановления файлов Windows 7 предоставит вам 100% безопасное и эффективное решение, которое может легко помочь вам просматривать скрытые файлы в Windows 7.Не нужно паниковать или оставаться в замешательстве, потому что эта статья уже дала вам идеальное руководство по использованию 100% успешного программного обеспечения для решения вашей проблемы. Так что перестаньте тратить время на любые другие методы или программное обеспечение, доступные в Интернете, и начните использовать программное обеспечение unhide.
Как показать скрытые файлы и папки в Windows 7 — BestusefulTips
Последнее обновление: 7 марта 2021 г., автор: Bestusefultips
Вы хотите скрыть файлы и папки на ПК с Windows 7 или планшете , Windows 8, Vista и XP? В этой статье объясняется, как показать скрытые файлы и папки в Windows 7.Вы можете скрыть все важные данные или документы на своем ПК с Windows 7 для защиты от других пользователей. Есть несколько разных причин, чтобы скрыть файлы и папки на вашем ПК Windows или рабочем столе.
Также можно скрыть значок отображаемого файла, скрыть пустые диски в папке компьютера, скрыть расширения типов файлов и отобразить информацию о размере файла в подсказках папок. Следуйте приведенным ниже двум способам отображения скрытых файлов и папок на ПК / компьютере с Windows 7.
Проверьте также:
Как включить WiFi в Windows 10
Как включить или отключить порты USB Windows 7
Как отключить автообновление в Windows 7
Как показать скрытые файлы и папки на ПК с Windows 7Ознакомьтесь с приведенными ниже двумя различными методами отображения скрытых файлов и папок на ноутбуке или ПК с Windows 7.
1 st Способ: показать или скрыть важные файлы и папкиШаг 1: Нажмите «Пуск меню» кнопку
Шаг 2: Нажмите «Панель управления»
Шаг 3: Нажмите «Внешний вид и персонализация»
Шаг 4: Нажмите «Параметры папки»
Шаг 5: Нажмите на «Просмотр»
По умолчанию выберите не показывать скрытые файлы, папки и диски на ПК / компьютере с Windows 7
Шаг 6: Выберите «Показать скрытые файлы, папки и диски» опцию
Шаг 7: Нажмите «Применить» кнопку
Теперь вы можете отображать скрытые файлы и папки на ПК с Windows 7 / настольном ПК
2 nd Способ: S Как скрыть файлы и папки на ПК с Windows 7Шаг 1: Нажмите на кнопку «Пуск Windows»
Шаг 2: Перейдите к «Компьютер»
Шаг 3: Нажмите «Организовать» в верхнем левом углу
Шаг 4: Выберите «Папка и параметры поиска»
Шаг 5: Нажмите на «Вкладка« Просмотр »
По умолчанию не показывать скрытые файлы, папки и диски на ПК с Windows 7 выбран
Шаг 6: Нажмите на Показать скрытые файлы и папки в Windows 7
Шаг 7: Нажмите на кнопку «Применить»
Теперь откройте любой компьютерный диск, на котором вы скрываете файлы или папки, вы можете увидеть все скрытые файлы и папки без изменения настроек.
Выше вы можете увидеть шаги по отображению скрытых файлов и папок на рабочем столе Windows 7. Вы нашли описанный выше процесс полезным? Не стесняйтесь сообщить мне об этом в поле для комментариев. Было бы приятно помочь вам и связаться с нами для получения ежедневных обновлений технологий!
Поиск больших файлов в Windows
Иногда вам может понадобиться выполнить расширенный поиск, чтобы найти большие файлы где-нибудь на вашем компьютере. Выберите версию Windows, чтобы начать. Windows 10 (аналогично Windows 8)
Windows 7
Windows 10
1.Чтобы обеспечить отображение всех файлов, сначала покажите скрытые папки.
- Введите «Показать скрытые» и выберите «Показать скрытые файлы и папки» .
- На вкладке «Вид» открывшегося окна в разделе «Файлы и папки» отметьте «Показывать скрытые файлы, папки и диски». Когда закончите, повторите этот процесс в обратном порядке.
3.Найдите строку поиска в правом верхнем углу. Когда вы нажмете на нее, вы увидите новую вкладку «Параметры поиска» вверху окна. Это предоставит вам расширенные возможности поиска.
4. Щелкните раскрывающееся меню «Размер» и выберите диапазон размера файла, который вы хотите найти.
Windows 7
1. В меню «Пуск» выберите пункт «Компьютер» . 2. Щелкните диск «Windows (C)» , чтобы открыть его.
3. Нажмите кнопку «Упорядочить» в верхнем левом углу окна и выберите «Папка и параметры поиска».
4. На вкладке «Общие» установите флажок «Показать все папки» .
4. На вкладке «Просмотр» установите переключатель «Показывать скрытые файлы, папки и диски».
5. Щелкните «Применить», , затем «ОК».
6. Убедитесь, что выбран диск «Windows (C)», щелкните в поле поиска в правом верхнем углу окна, затем щелкните ссылку «Размер» .
7. Щелкните «Gigantic (> 128 МБ)» в меню, если ищете файлы такого размера или больше. Поиск займет некоторое время и покажет зеленую полосу выполнения в поле адреса, так как поиск выполняется по всему диску C :.
Категория документации:
Как просмотреть скрытые файлы в Windows 7?
ПК с Windowsпоставляется с множеством предустановленных функций, которые помогут вам защитить ваш компьютер от любых беспрецедентных угроз, и одна из таких функций — это способность скрывать папки или файлы.
Windows по умолчанию скрывает многие файлы и папки, не позволяя пользователям удалять или изменять файлы, к которым они не должны прикасаться, например файлы операционной системы и даже папки AppData для добавления шаблонов в Microsoft Word или Adobe Premiere Pro, среди других приложений.
Если вы знаете, что делаете, и хотите показать эти файлы, мы вам поможем. Ниже мы обсудили два метода отображения скрытых файлов в Windows 7., а также руководство, которое поможет вам отобразить защищенные системные файлы.
Откройте «Мой компьютер» или щелкните правой кнопкой мыши в меню «Пуск» и выберите Проводник Windows . Затем перейдите в каталог, в котором скрыты ваши папки, и выполните шаги, указанные ниже.
- .Щелкните вкладку Упорядочить на панели инструментов вверху.
- Затем выберите параметр «Папка и поиск ».
- Затем перейдите на вкладку Просмотр в появившемся поле.
- Теперь щелкните переключатель рядом с Показать скрытые файлы, папки и диски в разделе Скрытые f файлы и папки.
- Наконец, нажмите кнопку Применить , чтобы сохранить изменения, и нажмите кнопку OK .
Также читайте: Как изменить и удалить пароль в Windows 7?
Вы также можете просматривать скрытые файлы и папки на всем устройстве хранения, независимо от каталога или раздела, в котором они находятся, с помощью панели управления.
Шаг 1: Щелкните меню Start в нижнем левом углу панели инструментов; затем нажмите кнопку на панели управления .
Шаг 2: В окне панели управления сначала измените параметры просмотра папки на категорию , а затем выберите параметр «Оформление и персонализация» .
Шаг 3: Теперь в последующем окне прокрутите вниз и нажмите кнопку Показать скрытые файлы и папки в разделе Параметры папки .
Шаг 4: Затем перейдите на вкладку view и щелкните переключатель рядом с Показать скрытые файлы, папки и диски в разделе Скрытые f файлы и папки.
Наконец, нажмите кнопку Применить , чтобы сохранить изменения, а затем нажмите ОК.
Также читайте: Как повернуть экран в Windows 7?
Эти файлы помогают Windows запускаться и работать, без них операционная система не сможет работать, поэтому открывайте такие файлы на свой страх и риск.
- Откройте «Мой компьютер» или щелкните правой кнопкой мыши в меню «Пуск» и выберите Проводник Windows .
- Затем перейдите в каталог C: / , где скрыты файлы ОС.
- Затем щелкните вкладку Организовать на панели инструментов вверху.
- Затем выберите параметр «Папка и поиск ».
- Затем перейдите на вкладку Просмотр в появившемся поле.
- Теперь прокрутите вниз и снимите флажок Скрыть защищенный файл операционной системы (рекомендуется) .
- Появится всплывающее окно с предупреждающим знаком (см. Изображение ниже), чтобы подтвердить операцию; нажмите кнопку Да , чтобы продолжить.
Также читайте: 7 лучших эмуляторов Android для Windows
Читатель, писатель, юрист, всадник. Вишал думает, что он забавный, если только вы его не разобьете; тогда он действительно смешной!
Свяжитесь с Vishal по электронной почте: [адрес электронной почты защищен]
Как показать скрытые файлы, скрытые папки в Windows 10, Windows 7
В некоторых случаях пользователи активно скрывают свои важные файлы или папки с данными для обеспечения безопасности. Однако часто, когда мы прячемся, мы не знаем, как отобразить скрытые файлы.Также в некоторых случаях файловая система скрыта в целях безопасности, но мы хотим показать их для внесения изменений. Эта статья на сайте TipsMake.com расскажет, как отображать скрытые файлы в Windows 10 и Windows 7, см.
1. Показать скрытые файлы в Windows 10Шаг 1 : Откройте папку, содержащую скрытые файлы или скрытые папки, выберите Файл , затем выберите Изменить папку и вариант поиска.
Шаг 2: Появится новое окно, выберите вкладку Просмотр , затем выберите Показать скрытые файлы, папки и диски и нажмите Применить, чтобы сохранить изменения.
В дополнение к вышесказанному, вы можете сделать это быстрее: в папке, содержащей скрытые файлы, выберите вкладку «Просмотр» и затем выберите «Скрытые элементы»
Теперь вы можете видеть отображаемые скрытые файлы:
Если вы хотите полностью отобразить скрытые файлы, щелкните файл или папку правой кнопкой мыши и выберите Свойства , затем во всплывающем окне снимите флажок Скрытый и нажмите Применить .
Таким образом, файл будет выглядеть полностью, но не размытым, как раньше:
2. Показать скрытые файлы в Windows 7Для Windows 7 способ аналогичен: в папке, содержащей скрытые файлы, выберите Организовать , а затем выберите Папка и параметры поиска.
Появится новое окно, выберите вкладку Просмотр , , затем выберите Показать скрытые файлы, папки и диски и нажмите Применить для сохранения.
Так появляется файл:
Чтобы отобразить файл, щелкните файл правой кнопкой мыши и выберите Properties, , затем в новом окне снимите отметку с пункта Hidden и нажмите Apply .
Выше показано, как показать скрытые файлы, скрытые папки в Windows 7 и Windows 10, очень просто, верно.

 Не забудьте подтвердить действия нажатием кнопки «Применить» справа внизу окошечка и «Ок».
Не забудьте подтвердить действия нажатием кнопки «Применить» справа внизу окошечка и «Ок».



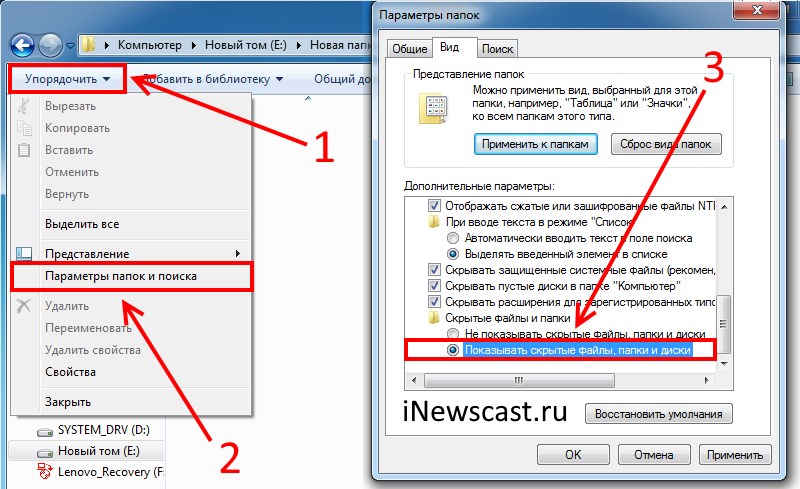 А поскольку нужные файлы обычно хранятся не в папке приложения, а в скрытой директории «AppData», произвести замену без дополнительных действий не выйдет.
А поскольку нужные файлы обычно хранятся не в папке приложения, а в скрытой директории «AppData», произвести замену без дополнительных действий не выйдет.