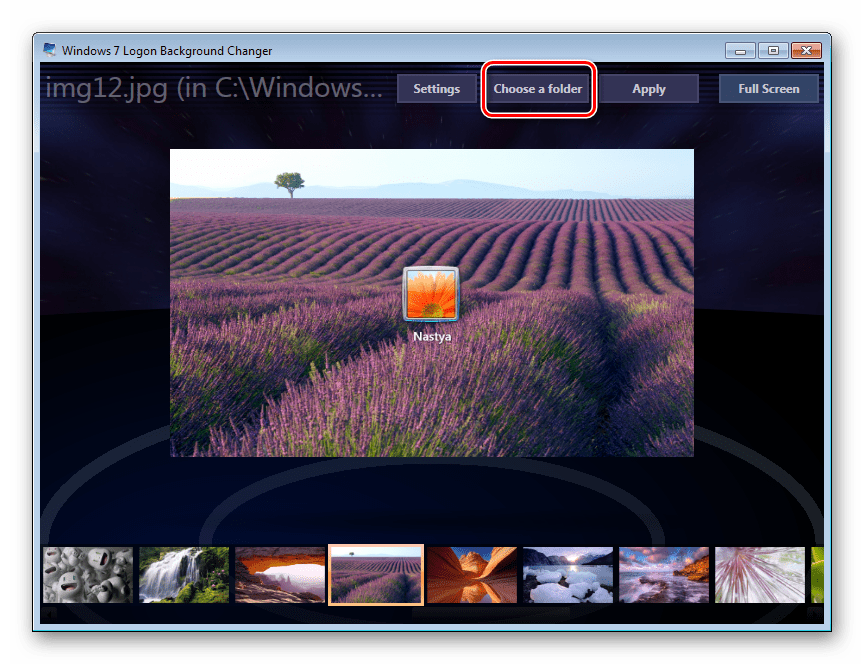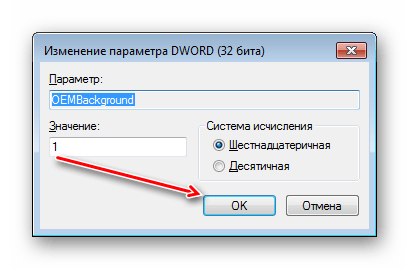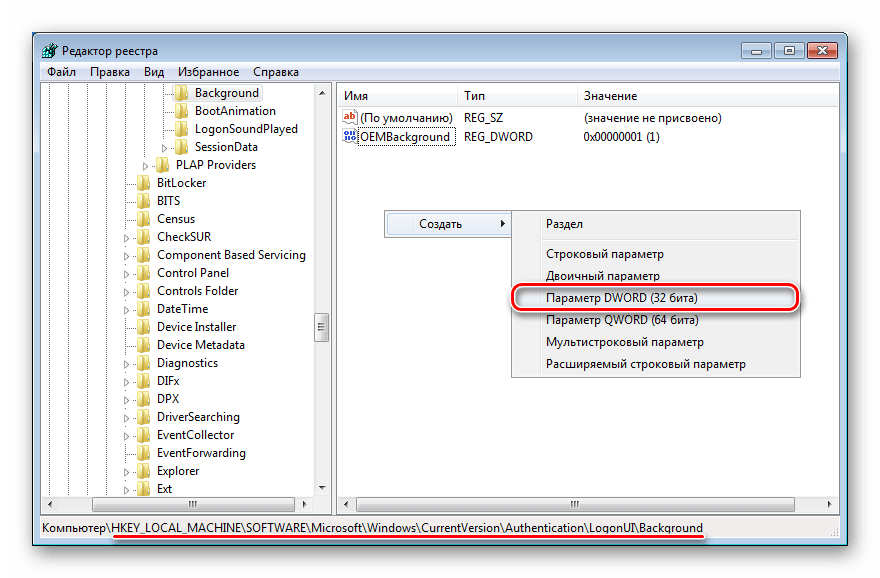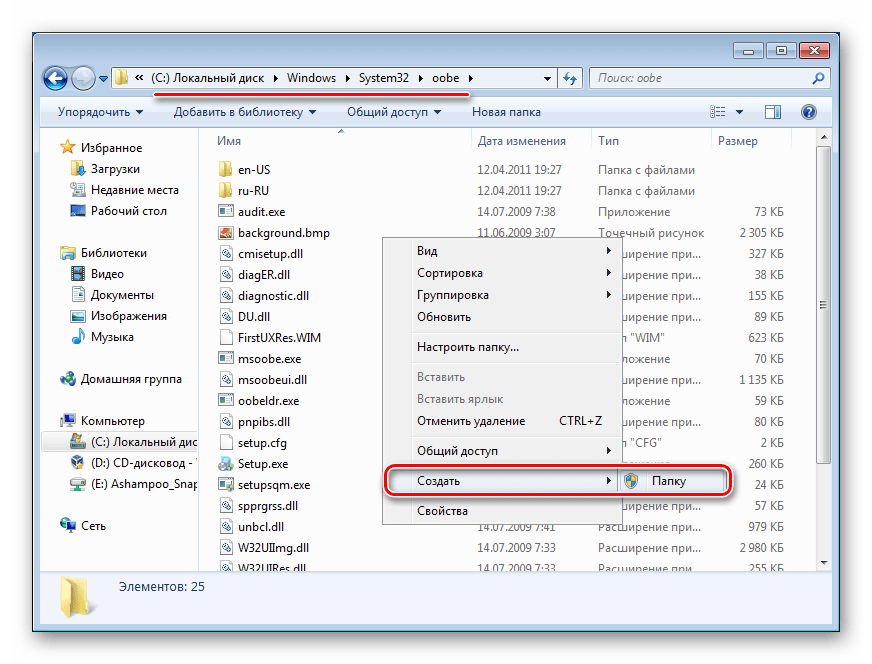Как скрыть пользователя с экрана приветствия Windows
Если на вашем компьютере имеется учетная запись пользователя, которую необходимо скрыть c экрана приветствия Windows, то Вы можете сделать это использовав редактор реестра.
Данный способ актуален для Windows XP, Vista, 7, 8, 10. Все действия выполняются с правами администратора.
Не всегда имя, отображаемое в окне приветствия совпадает с уникальным именем идентификации на компьютере. Прежде всего надо узнать идентификационное имя пользователя, которого Вы хотите скрыть. (В обычных случаях эти имена совпадают.)
Использование менеджера учетных записей
Запустите программу «Выполнить«, для этого нажмите сочетание клавиш «Windows + R» или нажмите «Пуск — Все программы — Стандартные — Выполнить» и введите netplwiz, чтобы открыть менеджер учетных записей.
Вы увидите все учетные записи пользователей на вашем компьютере. Выделите учетную запись, которую необходимо скрыть, и нажмите “
Откроется окно, в котором Вы увидите имя учетной записи в поле «Пользователь«, которое понадобится на следующем этапе.
Запишите это имя учетной записи.
Скрыть определенные учетные записи пользователей на экране входа Windows
Запустите программу «Выполнить«, для этого нажмите сочетание клавиш «Windows + R» или нажмите «Пуск — Все программы — Стандартные — Выполнить», а затем введите regedit и нажмите кнопку” OK», чтобы открыть редактор реестра.
Когда откроется редактор реестра, перейдите к следующему пути, нажав на каталоги в левой панели:
HKEY_LOCAL_MACHINE \SOFTWARE \Microsoft \Windows NT \CurrentVersion \Winlogon
Нажмите правой кнопкой мыши на каталоге с именем “Winlogon” и выберите “Создать”, а затем “Раздел”, чтобы создать новый раздел внутри этого каталога.

Введите SpecialAccounts в качестве имени нового раздела.
Нажмите правой кнопкой мыши на вновь созданный раздел «SpecialAccounts», и аналогично создайте в нем новый раздел с именем UserList.
Нажмите правой кнопкой мыши на” UserList » и создайте новый параметр «DWORD (32 бита)«.

В качестве имени параметра введите имя учетной записи, которое необходимо скрыть.
Введите «0» (ноль) в поле ”Значение “ и нажмите ”OK», чтобы скрыть учетную запись.
Для того чтобы учетная запись вновь появилась на экране приветствия Windows необходимо изменить значение параметра на «1» или переименовать параметр на имя несуществующего пользователя, например «Test1».
После всех проделанных операций перезагрузка не требуется, достаточно просто сменить пользователя.
Убираем отображение пользователей на экране приветствия в Windows (XP, 7)

Достаточно часто в рамках небольших сетей пользователи сталкиваются с ситуацией, когда на их рабочей машине приходится создавать и хранить сразу несколько учетных пользовательских записей, в то время как для локального рабочего сеанса используется лишь одна из них. В этой связи у многих появляется желание скрыть те учетные записи, которые не используются в настоящий момент с приветственного экрана, чтобы повысить не только удобство, но и безопасность работы с компьютером. Таким образом, многие стремятся свести на нет вероятность несанкционированного входа в рамках локальной машины. В этой небольшой статье мы приведем пример того, как можно это осуществить.
Такая ситуация в общем и целом не нова, и с ней сталкивалось достаточно большое количество пользователей. Стоит только Вам завести несколько учетных записей для обеспечения входа через сеть, а также для функционирования каких-либо служб, как они естественным образом отобразятся на приветственном экране. Таким образом, экран приветствия становится больше похожим на рождественскую елку, усеянную уймой пользовательских аккаунтов. В первую очередь пользователь испытывает при этом определенное неудобство, а также, следует отметить, что такое положение дел небезопасно. Любой пользователь, получивший права на чтение одной сетевой папки сможет без проблем зайти на Ваш компьютер, используя свою учетную запись.
То решение подобной проблемы, которое является вполне очевидным, заключается в сокрытии ненужных или неактуальных пользовательских записей с приветственного экрана. Продемонстрируем, как это можно сделать в различных версиях операционной системы Windows.
Windows XP
Вначале необходимо запустить редактор реестра Regedit и найти в нем следующий раздел:
HKEY_LOCAL_MACHINE\SOFTWARE\Microsoft\Windows NT\CurrentVersion\Winlogon\SpecialAccounts\UserList
Здесь необходимо создать параметр DWORD и в его названии указать имя учетной записи того пользователя, которого собираемся скрыть.
Следует отметить, что эта операция не требует последующей перезагрузки и вступит в силу после смены пользователя, либо выхода из системы.
Windows 7
Те, кто перешел с XP на семерку, наверняка при попытке проделать вышеописанную процедуру столкнулись с тем, что раздел реестра, который был указан в рекомендации, попросту отсутствует. Тем не менее, в рамках данной версии операционной системы Windows эту операцию можно провести. Для этого сначала Вам потребуется создать недостающие разделы. В редакторе реестра переходим в раздел
HKEY_LOCAL_MACHINE\SOFTWARE\Microsoft\Windows NT\CurrentVersion\Winlogon
Кликаем правой кнопкой мыши по правой панели выбираем опцию «Создать» и далее пункт «Раздел».
Здесь в поле для имени прописываем SpecialAccounts, после чего в теле самого раздела нужно будет создать подраздел UserList. Далее действуем по описанной выше схеме, создавая новый DWORD-параметр, который был описан выше. Он также поможет скрыть ненужные учетные записи с экрана приветствия. Примечательно, что подобная конфигурация позволяет скрыть пользователей не только с приветственного экрана, но также в рамках оснастки «Учетные пользовательские записи» в «Панели Управления». Тем не менее, эти записи останутся доступными, если воспользоваться «Локальными пользовательскими группами» в рамках ММС-консоли.
Для того чтобы вернуть учетную запись пользователя на прежнее место необходимо попросту удалить из реестра соответствующую DWORD-запись.
Как скрыть учётную запись пользователя с экрана приветствия Windows
В этой статье будет рассказано о том, как скрыть учётную запись пользователя с экрана приветствия в Windows 10/8.1/7. В качестве примера мы попробуем скрыть пользователя ‘Compfixer.info’:


Сокрытие учётной записи пользователя
Предупреждение! Перед сокрытием учётной записи администратора убедитесь, что в системе присутствуют другие администраторы. Если скрыть аккаунт единственного администратора (или всех администраторов) указанным ниже способом, вы больше не сможете получить доступ на запись значений в реестр. Соответственно, вы не сможете вернуть скрытую административную учётную запись на экран приветствия. В этом случае для решения проблемы вам потребуется править реестр с помощью офлайнового редактора.
1 Нажмите Win+R.
2 Введите cmd.
3 Нажмите Enter или OK:


4 Введите команду net users.
5 Нажмите Enter.
6 Скопируйте Имя учётной записи, которую нужно скрыть. (как скопировать данные из командной строки)


Имейте в виду, что Имя и Полное имя — это разные вещи. В данном случае нам необходимо знать Имя пользователя (в англоязычной терминологии — Name).
7 Нажмите Win+R.
8 Введите regedit.
9 Нажмите Enter или OK:


10 Найдите раздел
HKEY_LOCAL_MACHINE\SOFTWARE\Microsoft\Windows NT\CurrentVersion\Winlogon
11 Создайте раздел SpecialAccounts:




12 В разделе SpecialAccounts аналогичным образом cоздайте раздел UserList:


Должен получиться следующий путь:
HKLM\SOFTWARE\Microsoft\Windows NT\CurrentVersion\Winlogon\SpecialAccounts\UserList
13 В разделе UserList создайте новый параметр DWORD (32 бита):


14 В качестве названия параметра введите имя учётной записи, которую нужно скрыть с экрана приветствия. (В нашем примере мы будем скрывать пользователя ‘Compfixer.info’. Поэтому, даём такое же имя DWORD-параметру).
Оставьте значение «0» для сокрытия пользователя с экрана приветствия.


Для проверки результата перезагрузите компьютер. Как видно на картинке, указанный пользователь был скрыт с экрана приветствия:


Как пользоваться скрытой учётной записью
Скрытая учётная запись остаётся активной, но с экрана приветствия войти в неё невозможно (другими словами, невозможен консольный доступ). Входить в скрытый аккаунт можно с помощью удалённого рабочего стола. Также, от имени скрытой учётной записи можно запускать любые приложения и апплеты. Для этого войдите в систему под другой учётной записью и используйте синтаксис runas /user:<имя> <приложение> (подробнее).
Есть ещё один момент. При запуске операций, требующих повышения, из учётной записи простого пользователя система контроля UAC предлагает ввести пароль от существующего аккаунта администратора. Если учётная запись единственного администратора на компьютере была скрыта вышеописанным образом, то ввести его пароль будет невозможно.
Так выглядит запрос на повышение, когда в системе нет активных и не скрытых аккаунтов администраторов:


Как видно на картинке, поле для ввода пароля отсутствует и вводить пароль некуда. Кнопка Да неактивна.
Поэтому, как мы и предупреждали в начале статьи, если вы скрыли всех администраторов в системе, то вам придётся править реестр, загрузившись с диска DaRT.
Как вернуть скрытого пользователя на экран приветствия
Если в будущем нужно будет вновь отобразить скрытую учётную запись пользователя на экране приветствия, у вас есть два способа это сделать:
1. Измените значение параметра с «0» на «1»:
Скрываем активные учетные записи из окна приветствия Windows 7
Главная > Information security, Microsoft Windows > Скрываем активные учетные записи из окна приветствия Windows 7Скрываем активные учетные записи из окна приветствия Windows 7
Я надеюсь, всем моим читателям уже известно, что работать за компьютером выполняя повседневные задачи следует только из под учетной записи пользователя без прав администратора.
В Windows 7 есть механизм под названием User Account Control (UAC), который запрашивает подтверждение действий, требующих прав администратора, в целях защиты от несанкционированного использования компьютера. Однако могут быть случаи, когда следует явно разделять учетные записи пользователя и администратора, поскольку:
- Неопытные пользователи при запросе UAC часто бездумно нажимают “Да”, тем самым подвергая свой ПК опасности.
- В механизме UAC потенциально могут быть уязвимости, которые со временем будут обнаружены злоумышленниками.
В случае же, когда мы имеем две раздельные учетные записи (одну без прав администратора, другую с правами администратора), то пользователю может быть не всегда удобно каждый раз выбирать свою учетную запись из списка в окне приветствия. Поэтому есть смысл учетную запись администратора просто скрыть, и при необходимости повышать привилегии пользователя выполняя программу от имени Администратора (Run as Administrator), при этом вводя имя учетной записи администратора и ее пароль.
Для решения поставленной задачи необходимо выполнить следующие шаги:
- Открыть редактор групповых политик (gpedit.msc) и найти следующую ветку:
Конфигурация компьютера\Административные шаблоны\Компоненты Windows\Пользовательский интерфейс учётных данных
(Computer Configuration\Administrative Templates\Windows Components\Credential User Interface) - В этой ветке открыть политику
Отображать учетные записи администратора при повышении прав (Enumerate administrator accounts on elevation) - Запустить редактор реестра Regedit
- Открыть путь:
HKEY_LOCAL_MACHINE\SOFTWARE\Microsoft\Windows NT\CurrentVersion\Winlogon\SpecialAccounts\UserList
(Если такого пути нет, то необходимо создать недостающие разделы) - Создать новый параметр Username: REG_DWORD, где Username – имя учетной записи, которую необходимо скрыть
- Присвоить этому параметру значение 0 (хотя это значение по-умолчанию)
- Перезагрузить компьютер
Ну вот собственно и все. Теперь у вас в окне приветствия одна учетная запись пользователя, из которой можно повысить привилегии введя имя и пароль администратора.
Понравилась статья? Поделитесь ею с друзьями в социальных сетях!
Также по теме:
Настраиваем Брандмауэр в Windows 7
Раздаем интернет по WiFi встроенными средствами Windows
Как вручную контролировать отображаемые изображения на плитке современного приложения Фотографии в Windows 8.1
Выбор редакции Windows 8/8.1 для домашних пользователей
Поделиться с друзьями:
Понравилось это:
Нравится Загрузка…
Похожее
Убрать учетные записи с экрана приветствия Windows
Как часто возникают случаи когда необходимо убрать созданную учетную запись с экрана приветствия в в Windows. Например если необходимо спрятать учетку Администратора, чтобы компьютер и рабочий стол сразу загружались с учетной записи пользователя и ему не было необходимости постоянно выбирать свою учетную запись на экране приветствия.
Как это сделать?
Необходимо добавить запись в реестр. Для этого открываем редактор реестра, выполнив команду regedit
И в открывшемся окне проходим по пути HKEY_LOCAL_MACHINESOFTWAREMicrosoftWindows NTCurrentVersionWinlogon и нажатием правой кнопки мыши на папке Winlogon создаем в нем новый раздел SpecialAccounts (в большинстве случаев по умолчанию его не существует)
По той же схеме создаем раздел UserList в разделе SpecialAccounts
В итоге у нас получился следующий путь: HKEY_LOCAL_MACHINESOFTWAREMicrosoftWindows NTCurrentVersionWinlogonSpecialAccountsUserList
В разделе UserList создаем новый параметр DWORD с именем учетной записи которую вы хотите скрыть
Все, теперь при перезагрузке Windows учетная запись с экрана приветствия исчезнет.
Как изменить или отключить экран приветствия в Windows
Компьютерная техника и разнообразные девайсы уже несколько лет как переквалифицированы из разряда элементов роскоши в стандартные, привычные для людей аппараты, эксплуатируемые ежедневно. Технологическая модернизация устройств позволила потребителям настраивать аппараты под индивидуальные потребности, устанавливать интересующие утилиты, защитные программы и много чего другого.


В этой статье поговорим об экране приветствия компьютера. Если стандартные обои рабочего стола или фоновые заставки, которые можно изменить интересной картинки, фона, разнообразных обоев, то изменения экрана приветствия процесс более сложный. Дальше о том, каким образом изменить или отключить экран приветствия на компьютере с ОС Windows. Для осуществления этого существует несколько методов, каждый из которых отличается результативностью и простотой. Рассмотрим каждый из них.
Внесение изменений в редакторе реестра
Изменение экрана запуска персонального компьютера методом правки редактора реестров – это один из наиболее сложных, однако, самых результативных, способов. Процесс предусматривает вмешательство в настройки операционной системы, поэтому нужно строго следовать последующему инструкции.
Сначала рассмотрим, как изменить экран приветствия Windows 7, так как выполнение процедуры в новых версиях Windows, имеет некоторые принципиальные отличия. Действия по смене экрана приветствия Windows 7 выглядят следующим образом:
- Зайти через меню Пуск, с помощью введения команды regedit в поле поиска.


Открыть редактор реестра можно сочетанием клавиш Win + R и вводом команды regedit
- На стартовом этапе работы пользователю может программа вывести предупреждение, где потребуется подтверждение, если в программном обеспечении включён «Контроль учётных записей». Дальше откроется окно, в котором необходимо выбрать папку HKEY_LOCAL_MACHINE, щёлкнуть на ней правой кнопкой мышки и перейти в «Поиск».
- Во всплывшем окне вводиться команда OEMBackground, после чего откроется список опций, с которых понадобится снять «галочки»: со всех, кроме пункта, «Имена параметров». Жмём «Найти далее», что позволит перейти в следующее поисковое окно.


Получить быстрый доступа к папке Background можно по пути: HKEY_LOCAL_MACHINE\SOFTWARE\Microsoft\Windows\Current Version\Authentication\LogonUI\Background
- В появившемся разделе ищем OEMBackground, путём открытия папки перейти в категорию «Изменения параметра DWORD» где необходимо установленное по умолчанию значение «Ноль» поменять на цифру один.


Меняем значение 0 на 1
Если конечной целью было удаление заставки, то на этом этапе работу можно считать завершённой, в ином случае, для установки другого фона, потребуется выполнить ещё несколько действий:
- Зайти в настройки по адресу C:\Windows\System32\Oobe, после чего, в открывшемся окне, создать папку под именем info.


- В ней создать ещё одну папку, с названием backgrounds, в которую потребуется загрузить нужную вам графическую заставку. Нужно чтобы она была в формате JPG и весом не более 256 килобайт.
- Переходим к настройке фона: необходимо осуществить изменение имени изображения из стандартного названия на backgroundDefault.jpg.


Остаётся только перезагрузить ПК. Если действия выполнены правильно, то вы уже при этой загрузке сможете увидеть новое изображение, вместо стандартного экрана приветствия.
Следующие после семёрки версии также требуют вмешательства в работу ОС, но процесс немного отличается. Рассмотрим, как настроить экран приветствия на Windows 10:
- Аналогично предыдущей инструкции, зайдите в редактор реестра и папку HKEY_LOCAL_MACHINE. Для снятия приветствия дальше необходимо выбрать папку SOFTWARE, с переходом в раздел Policies, где отметить пункт Microsoft, после чего откроется возможность редактирования.
- В этом пункте кликните правой мышкой на свободном поле и выберите «Создать параметр DWORD 32», присвоив имя NoLockScreen.
- Остаётся только развернуть переименованный параметр, для детализации содержимого, ввести в нём показатель 1, подтвердить действие и проверить результат посредством нажатия комбинации команд Win и L.
Если кроме приветственной заставки нужно удалить ещё и существующие пароли, нужно удалить команду блокирования. Для этого потребуется в настройках компьютера найти «Параметры входа» и снять блокировку, или отключить автоматический вход в систему, если требуется удалить только заставки, с необходимостью оставить PIN.
Установка стороннего приложения как вариант изменения заставки
Вопрос, как поменять экран приветствия, подразумевает и менее сложное решение, при помощи сторонней утилиты. В этом случае не потребуется вмешательство в операционную систему компьютера: изменить экран приветствия системы, работающей на ОС Windows 7 можно посредством указания субъективных предпочтений.
Программа Logon Background Changer является наиболее популярной утилитой среди приложений подобного класса. Для её использования достаточно загрузить приложение, и можно начинать работу с ним. Приложение имеет интересный, и одновременно лаконичный интерфейс, где к реализации доступны следующие опции:
- Возможность просмотра картинки, установленной в качестве фона экрана приветствия.
- Изображения, доступные для изменения экрана.
- Настройки утилиты, в которых пользователь может указать интересующие параметры, стиль оформления экрана, тон и качественные показатели картинок.
- Указать путь до папки, из которой будут использоваться картинки.
- Клавиша подтверждения внесённых преобразований.
- Применение полноэкранного формата.


В качестве обоев можно установить как имеющиеся в распоряжении программы графические изображения, так и использовать стороннюю картинку или фото, загруженную в папку на компьютере, указав к ней путь, применив опцию Choose a folder. После выбора пользователем понравившейся ему картинки, достаточно только подтвердить действие и перезагрузить ПК.
Установкой этого приложения можно решить не только вопрос изменения экрана приветствия на Windows 7, но и заменить фоновое картинки на более поздних версиях ОС, в том числе 8, 8.1 и даже 10, на которых по умолчанию отсутствует аудиосопровождение включения компьютера.
На семёрке также можно заменить экран приветствия с помощью таких приложений, как Tweakslogon Changer, Logon Screen Rotator, но эти утилиты не всегда дают возможность изменения экрана загрузки на последних версия Windows.
Если нужно поменять звук приветствия, то это решается параллельно с изменением изображения экрана приветствия, появляющегося при загрузке компьютера. Для изменения аудиосопровождения включения компьютера также потребуется загрузить специальное приложение — Startup Sound Changer. Это небольшая утилита, имеющая узкую специализацию, применяемая для замены звукового сопровождения включения компьютера как на системах Windows 7, так и на последних версиях. Утилита позволяет установить в качестве звука любой файл, загруженный в программу, при условии, что формат аудиофайла – WAV.
Изменить музыкальное сопровождение входа можно и при помощи системных настроек. Для этого потребуется зайти через настройки «Звука», в пункт «По умолчанию», где в разделе «Звуковая схема», подобрать для каждого из режимов, а именно запуска ПК, завершения работы и других процессов, мелодию из имеющихся в системе. Выбрать рингтон не из списка стандартных можно в строке «Звуки», которая находится внизу открывшегося окна: ввести загруженный файл формата WAV, и подтвердить команду нажатием клавиши «Применить». В этом же окне можно полностью изъять из панели задач звуковое сопровождение при загрузке компьютера удалением «галочки» напротив пункта «Проигрывать мелодию запуска Windows».
Отключение через редактор групповой политики
Иногда нужно убрать экран приветствия на Windows 10, на котором по умолчанию при загрузке, отображаются личные данные владельца. Сделать это можно как с использованием предыдущих методов, так и применив метод редактирования сетевой политики компьютера. Чтобы убрать экран приветствия, необходимо, через команду «Выполнить» или нажатие комбинации Win и R, зайти в «Редактор локальной групповой политики», где перейти к списку «Административные шаблоны». Открывшееся окно будет содержать реестр папок, среди которых надо выбрать «Панель управления», и перейти в меню «Персонализация». В списке открывшихся команд, необходимо выбрать «Запрет отображения экрана блокировки», отключить задачу поочерёдной установки «галочки» напротив пункта «Включено» и подтверждения команды кнопкой «ОК». При правильном выключении стиля входа на Windows 10, при последующем запуске Windows, пользователю сразу будет отображаться окно для ввода пароля, без картинок.
Параллельно с отключением приветствия в Windows 10, операционная система позволяет сменить графическое исполнение дисплея и использовать звуки. Для этого в категории административных, или управленческих шаблонов потребуется выбрать раздел «Система», с последующим переходом к пункту списка «Вход в систему», где откроется окно, в списке команд которого надо выбрать «Всегда использовать настраиваемый фон входа в систему», подтвердить команду и задать параметры политики приветствия Windows 10. Дальше потребуется выбрать предпочтительные картинки и звуки на компьютере. Для проверки результата достаточно перезагрузить ПК, таким методом удостоверившись в эффективности выполненных операций. Всё это позволяет поменять экран приветствия и звуки в Windows 10, 8 и 7.
Подведение итогов
Стандартный экран приветствия компьютера бывает надоедает владельцу устройства, иногда даже раздражает человека. Стоит отметить, что такое утверждение является доказанным, научным способом, фактом: учёные подтвердили взаимосвязь отвлекающих элементов на экране компьютера и неблагоприятным эмоционально-психологическим состоянием человека.
Устранить или видоизменить экран приветствия Windows позволяют современные решения как через вмешательство в систему, так и при помощи сторонних программ, что даёт возможность изменить загрузочный фон на мониторе.
Как изменить экран приветствия в Windows 7

Одним из способов кастомизировать свою операционную систему является изменение экрана приветствия. Пользователи путем нехитрых действий могут поставить на заставку любую картинку, которая им по нраву, и в любой момент вернуть все обратно.
Изменение экрана приветствия в Виндовс 7
Любители подстраивать операционную систему под себя не упустят возможности заменить стандартный приветственный фон на более интересное изображение. Это можно сделать в любой современной и относительно современной версии Виндовс, включая «семерку». Это можно сделать как при помощи специальных утилит, так и вручную. Первый вариант зачастую быстрее и удобнее, а второй подойдет более уверенным пользователям, не желающим пользоваться сторонним ПО.
Перед выбором способа настоятельно рекомендуем позаботиться о создании точки восстановления системы и/или загрузочной флешки.
Подробнее:
Как создать точку восстановления в Windows 7
Как создать загрузочную флешку
Способ 1: Windows 7 Logon Background Changer
Как понятно из названия, эта программа предназначена специально для пользователей «семерки», желающих изменить приветственный фон. Этот софт имеет очень простой, приятный и современный интерфейс и наделен небольшой галереей собственных фонов.
Скачать Windows 7 Logon Background Changer с официального сайта
- Зайдите на официальный сайт программы и кликните по кнопке «Download».
- На новой странице нажмите на ссылку «Please click here to start the download».
- Скачанный файл ZIP остается извлечь и запустить EXE-файл. Программа не требует установки и работает как portable-версия.
- Внизу находится набор обоев, которыми вы можете заменить стандартное изображение. При желании можно просмотреть этот список, прокручивая ее колесом вниз (вперед) и вверх (назад).
- Нажав на понравившуюся картинку, вы увидите превью — как фон будет выглядеть после изменения.
- Если необходимо, нажмите на кнопку «Full Screen» — это позволит просмотреть изображение на весь экран.
- Применить свой выбор можно кнопкой «Apply».
- Если вы хотите установить собственное изображение, а не предложенное программой, нажмите на кнопку «Choose a folder».

Откроется проводник, где нужно указать путь к файлу.

Выбранный файл устанавливается по умолчанию так же кнопкой «Apply».
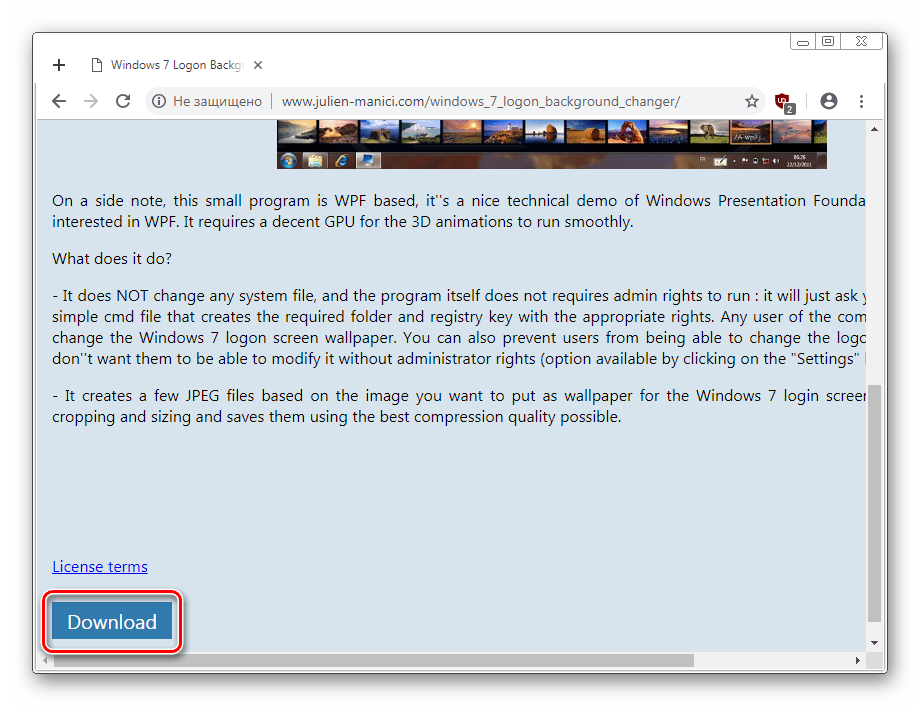
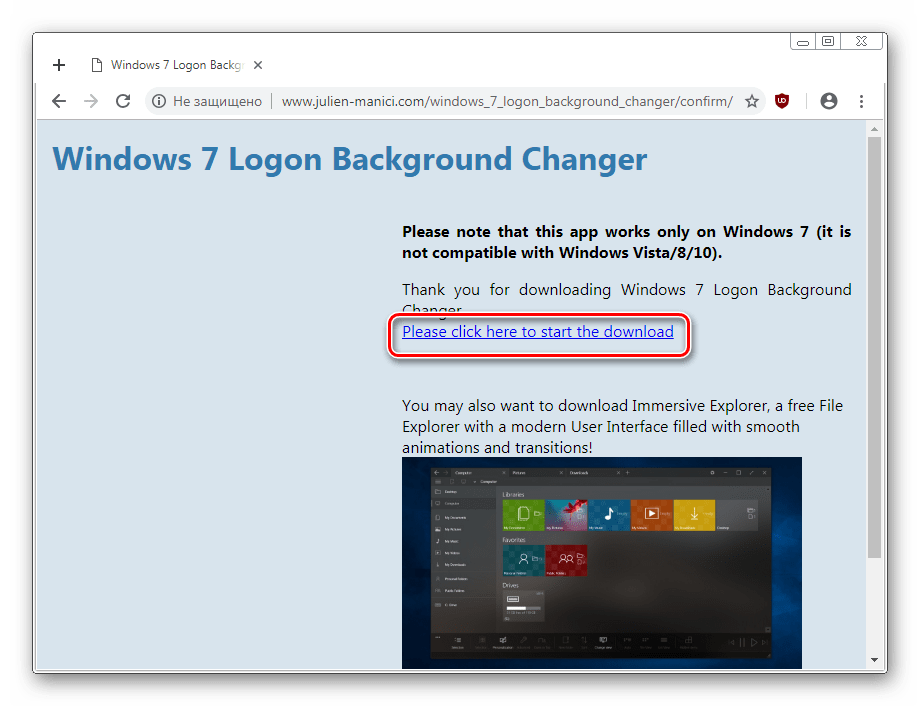
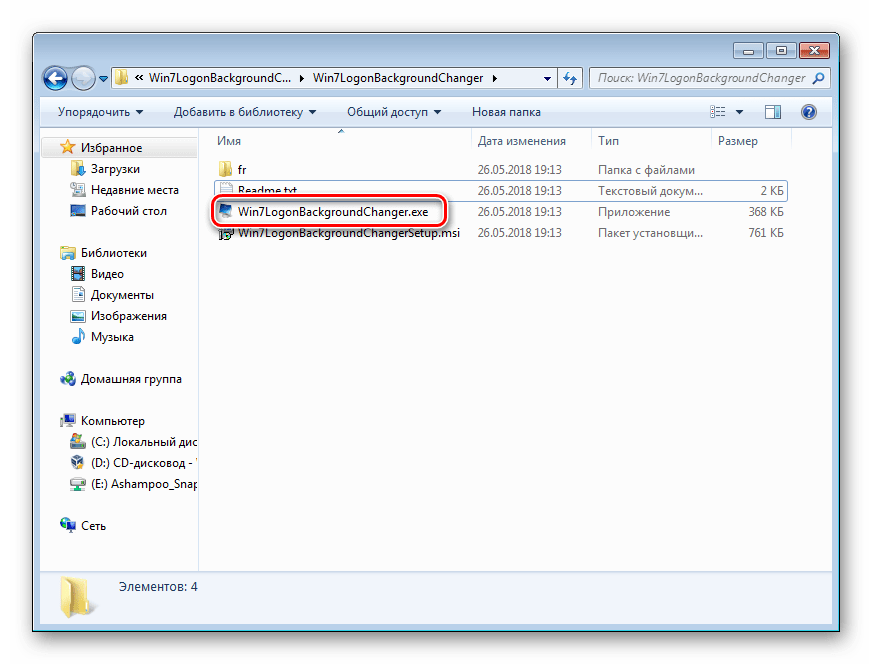

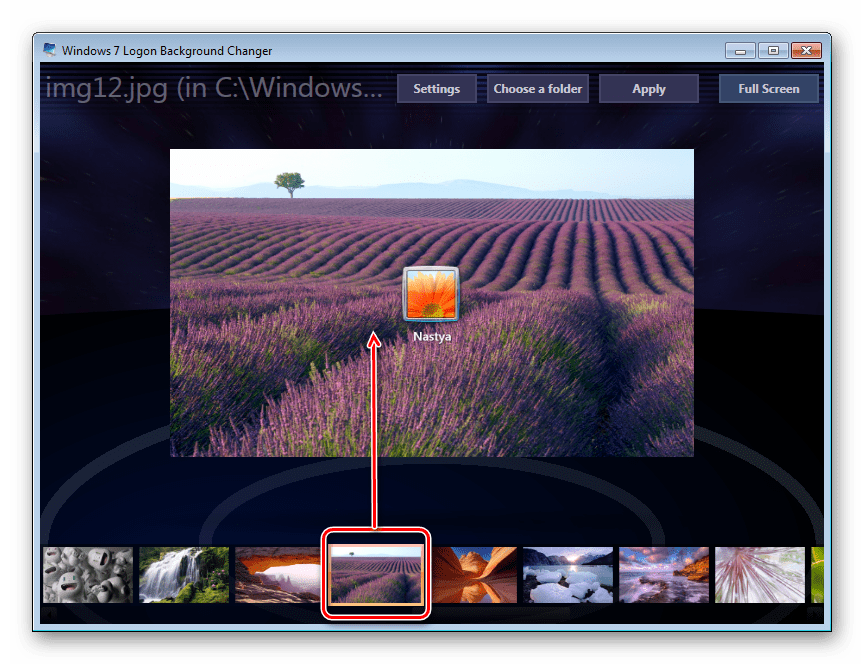

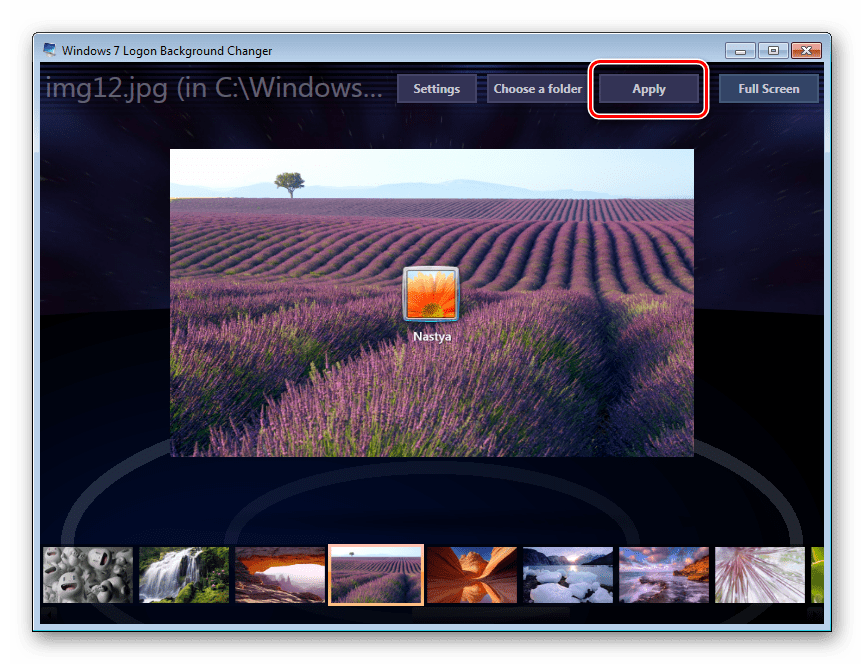
Обратите внимание, что вы всегда можете вернуть стандартную картинку обратно. Для этого нажмите на «Windows 7 Default wallpaper» и сохраните результат на «Apply».
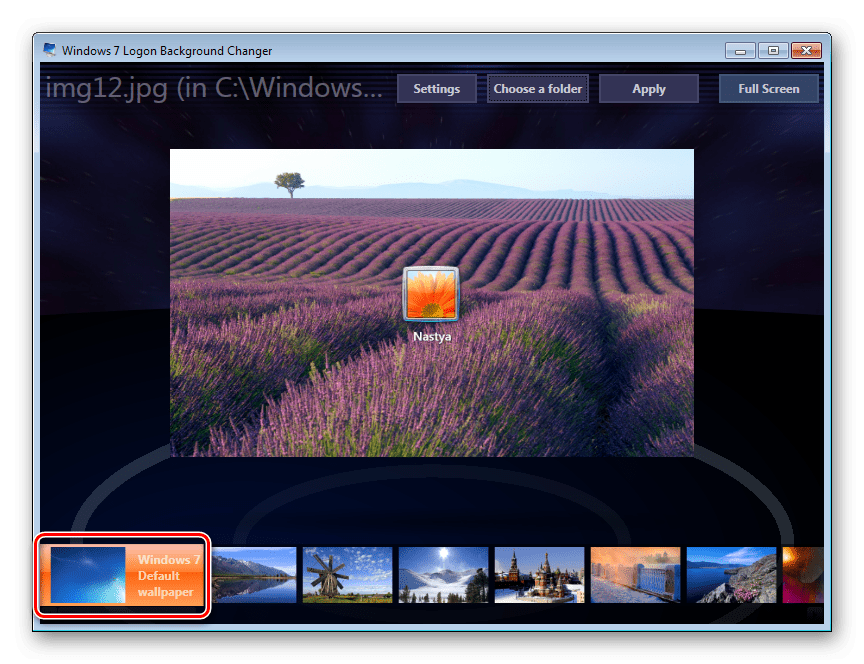
В настройках программы можно выполнить сброс папки по умолчанию, отключить изменение заставки для других учетных записей и добавить тень к тексту на экране загрузки.
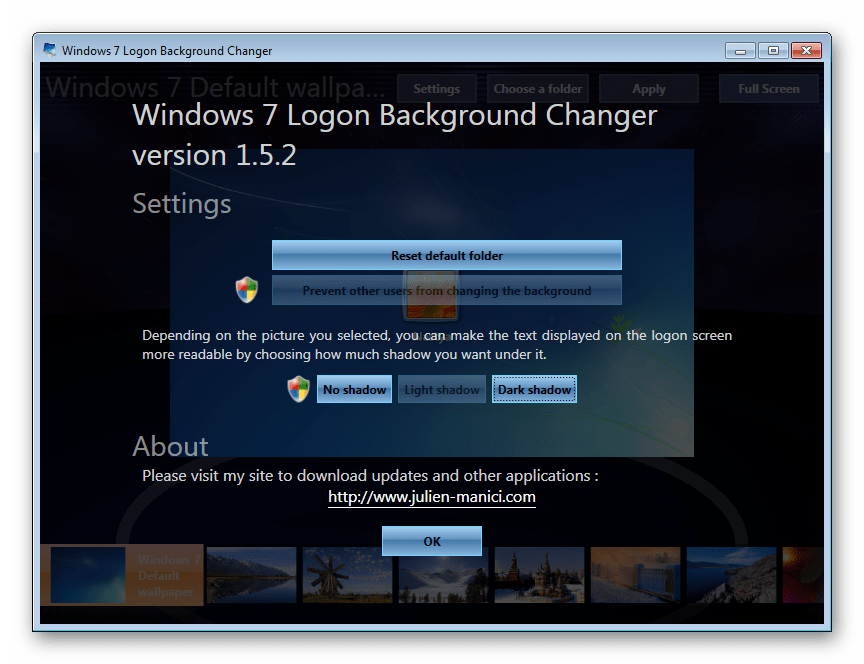
Никаких дополнительных возможностей по кастомизации у программы нет, поэтому если вы хотите изменить в системе что-нибудь еще, используйте многофункциональные твикеры для Виндовс 7, в состав которых входит возможность изменения фона загрузки.
Способ 2: Средства Windows
Через инструмент «Персонализация» и какие-либо другие редакторы поменять фон приветствия нельзя, однако заменить изображение можно через редактирование реестра и замену картинки в системной папке. Минус такого способа — невозможно увидеть результат до перезагрузки компьютера.
Для такого способа есть пара ограничений: файл должен быть в формате JPG и иметь вес до 256 КБ. Кроме этого, старайтесь подобрать картинку в соответствии с размером и разрешением своего экрана, чтобы она выглядела качественно и уместно.
- Откройте редактор реестра сочетанием клавиш Win + R и командой
regedit. - Перейдите по пути, указанном ниже:
HKEY_LOCAL_MACHINE\SOFTWARE\Microsoft\Windows\Current Version\Authentication\LogonUI\Background - Дважды щелкните по параметру «OEMBackground», поставьте значение 1 и нажмите «ОК».

Если оно уже стоит, просто переходите к следующему пункту.
При отсутствии создайте этот параметр вручную. Находясь по вышеуказанному пути, кликните ПКМ по пустому месту в правой части экрана и выберите «Создать» > «Параметр DWORD (32 бита)».

Задайте ему имя OEMBackground, выставьте значение 1 и сохраните результат на «ОК».
- Откройте проводник и перейдите в папку backgrounds, располагающуюся здесь:
C:\Windows\System32\oobe\info\В некоторых случаях backgrounds может отсутствовать, как и папка info. В таком случае вам потребуется создать и переименовать 2 папки вручную обычным способом.

Сперва внутри oobe создайте папку и назовите ее info, внутри которой создайте папку backgrounds.
- Подберите подходящую картинку с учетом советов выше, переименуйте ее в backgroundDefault и скопируйте в папку backgrounds. Может потребоваться разрешение от учетной записи администратора – нажмите «Продолжить».
- Успешно скопированное изображение должно появиться в папке.
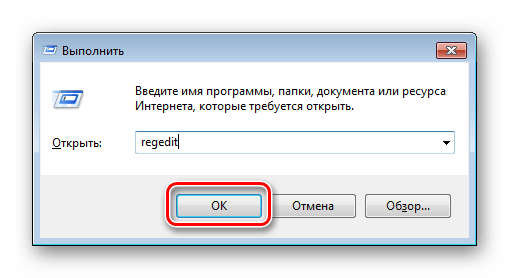
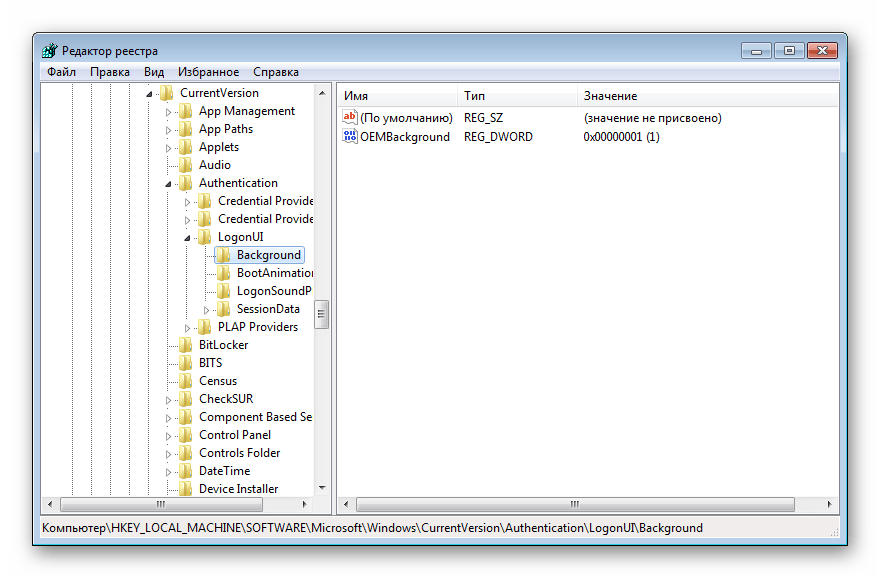

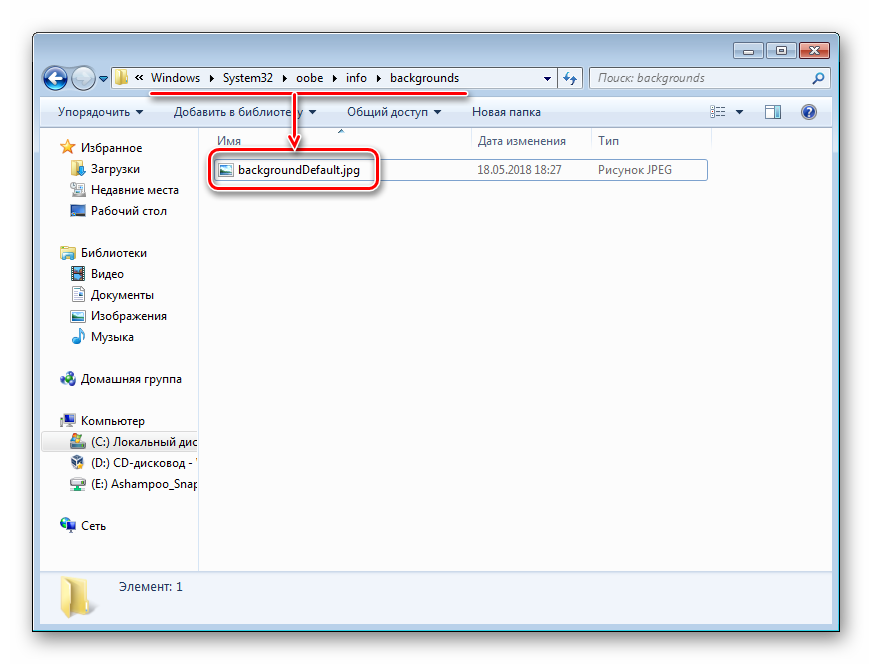
Чтобы увидеть измененный фон, перезагрузите ПК.
Теперь вы знаете два несложных метода изменения экрана приветствия в Виндовс 7. Используйте первый, если не уверены в своих силах и не хотите редактировать реестр и системную папку. Второй же удобен тем, кто не желает использовать либо не доверяет стороннему ПО, обладая достаточными навыками для установки фона вручную.
 Мы рады, что смогли помочь Вам в решении проблемы.
Мы рады, что смогли помочь Вам в решении проблемы. Опишите, что у вас не получилось.
Наши специалисты постараются ответить максимально быстро.
Опишите, что у вас не получилось.
Наши специалисты постараются ответить максимально быстро.Помогла ли вам эта статья?
ДА НЕТКак скрыть учетные записи пользователей с экрана приветствия в Windows 7
Как скрыть учетную запись пользователя с экрана приветствия
Основная идея этого совета — предотвратить появление учетной записи пользователя на экране приветствия XP, Vista или Windows 7, тем самым делая компьютер более безопасным и конфиденциальным. Моя подзадача состоит в том, чтобы освежить наши навыки редактирования реестра в целом и, в частности, проверить раздел реестра Winlogon. Между прочим, жаль, что невозможно физически скрыть определенных пользователей так легко, как с помощью regedit!
Темы для скрытия учетных записей пользователей на экране приветствия
♦
Инструкции по скрытию учетной записи пользователя на экране приветствия
- Обязательно войдите в систему как администратор, затем создайте локальную учетную запись в панели управления, пользователь Счета.Например, я буду называть своего пользователя Эдди.
- Хотя это и не обязательно, рекомендуется проверить эту учетную запись или, по крайней мере, выйти из системы и убедиться, что она отображается на экране приветствия.
- Запустите Regedit, пока этот редактор реестра не отображается ни в одном меню, просто введите слово «regedit» в меню «Пуск». щелкните правой кнопкой мыши regedit и выберите «Запуск от имени администратора».
- Перейдите в раздел реестра Winlogon, если быть точным:
* HKLM \ SOFTWARE \ Microsoft \ Windows NT \ CurrentVersion \ Winlogon \
* HKEY_LOCAL_MACHINE - Создайте ключ с именем SpecialAccounts (обратите внимание на множественное число)
Затем создайте вложенный ключ с именем UserList (обратите внимание на отсутствие пробелов в единственном числе) - У вас должно быть:
Winlogon \ SpecialAccounts \ UserList (см. снимок экрана ниже)
Теперь создайте значение DWORD (32-битное) с тем же именем, что и пользователь, которого вы хотите скрыть, если вы помните, я назвал свой аккаунт «Эдди». - Теперь у меня Winlogon \ SpecialAccounts \ UserList \ Eddie
со значением RegDword (0)
Ноль означает скрыть, один — показать. - Ключевой вопрос для любого взлома реестра: «Вы выходите из системы или перезагружаете компьютер, чтобы увидеть эффект?» Я боюсь скрыть, что учетная запись пользователя требует перезагрузки, но оно того стоит!
Ключевые обучающие моменты, как скрыть учетную запись с экрана приветствия
- Удалось ли вам освоить: «Найти — Winlogon»?
- Вы найдете ключ Winlogon в HKCU ** или HKLM?
Ответ: HKLM - Нужно ли добавлять значение или изменять существующие настройки?
Ответ: Добавьте новый ключ, затем значение. - Это строковое значение или DWORD?
Ответ: DWORD (32-битный). - Вам нужно перезагрузить компьютер или просто выйти / войти в систему?
Ответ: перезапустить
** HKLM — это сокращение от HKEY_LOCAL_MACHINE, а HKCU — это сокращение от HKEY_CURRENT_USER. Эти сокращения настолько хорошо известны, что вы можете использовать их даже в REG-файлах, Vista будет понимать и соблюдать инструкции реестра.
Рекомендуется: Анализатор разрешений Solarwinds — бесплатный инструмент Active Directory
Мне нравится Монитор разрешений, потому что он позволяет мне с первого взгляда увидеть, КТО имеет разрешения делать ЧТО.Когда вы запускаете этот инструмент, он анализирует эффективные разрешения NTFS для конкретного файла или папки и учитывает доступ к сетевому ресурсу, а затем отображает результаты на изящной панели инструментов рабочего стола!
Подумайте обо всех разочарованиях, которые избавляет эта бесплатная утилита SolarWinds, когда вы устраняете проблемы с авторизацией для доступа пользователя к ресурсу. Попробуйте этот монитор разрешений — это бесплатно!
Загрузите бесплатный анализатор разрешений SolarWinds — инструмент Active Directory
Сценарии скрытия учетных записей пользователей с экрана приветствия
Одним из способов использования этого метода является скрытие администратора от экрана приветствия.Преимущество в том, что если учетная запись не отображается, люди не будут думать о том, чтобы пытаться выдать себя за администратора, это также заставит людей сосредоточиться на своей учетной записи.
Другой сценарий — это то, что вы тестируете. Возможно, вы только изучаете реестр или, возможно, вы создаете шаблон пользователя / компьютера и хотите скрыть администратора с экрана приветствия.
Сводка по скрытию учетных записей пользователей с экрана приветствия
Возможно, вы хотите скрыть администратора от экрана приветствия.Этот метод реестра работает на компьютерах XP, Vista или Windows 7, и в результате компьютер становится немного более приватным. Моя подзадача состоит в том, чтобы освежить наши навыки редактирования реестра в целом и, в частности, проверить раздел реестра Winlogon. Кстати, жаль, что невозможно физически скрыть некоторых пользователей так легко, как с помощью regedit!
Если вам нравится эта страница, поделитесь ею со своими друзьями
Дополнительные настройки реестра Windows 7
.6 способов скрыть учетные записи пользователей с экрана входа в Windows • Raymond.CC
Как мы все знаем, Windows позволяет создавать несколько учетных записей, поэтому разные пользователи на компьютере могут иметь разные учетные записи. Доверенный или опытный пользователь может иметь учетные записи администратора, в то время как детям или менее опытным пользователям могут быть предоставлены более ограниченные стандартные учетные записи. Когда вы дойдете до экрана входа в Windows и будет доступно более одной учетной записи, профиль каждого пользователя будет доступен для входа в систему.


Все, что вам нужно сделать, это нажать на пользователя, под которым вы хотите войти, и ввести пароль для учетной записи, если таковой имеется. Однако могут быть случаи, когда вы не хотите, чтобы все пользователи отображались на экране входа в систему, и хотите скрыть определенные учетные записи от других пользователей. Фактически, существует два различных способа скрыть пользователей от экрана входа в систему: либо скрыть отдельных пользователей, либо скрыть все учетные записи и принудительно ввести имя пользователя вручную.
Здесь мы покажем вам несколько способов выполнения обоих методов на вашем компьютере.Эти методы работают в Windows Vista, 7, 8.x и 10.Скрыть определенные учетные записи пользователей с экрана входа в систему
Если вы ищете способ скрыть одну или несколько учетных записей пользователей с экрана входа в систему, но хотите оставить другие visible, то это решение, которое будет работать.
Примечание: Важно отметить, что после того, как учетная запись скрыта с экрана входа в систему, другого способа получить к ней доступ не будет. Старый метод двойного нажатия Ctrl + Alt + Del для входа в систему под другим пользователем не работает в новых операционных системах.Если вам нужно сохранить доступ к учетной записи, но все же скрыть его на экране входа в систему, используйте альтернативный метод, чтобы скрыть все учетные записи и принудительно выполнить вход в систему вручную.
Скрыть определенные учетные записи пользователей через реестр
Хотя этот вариант не так уж и сложен, он требует некоторых знаний о том, как редактировать реестр. Если вам это непросто, используйте другие варианты, например, сторонний инструмент.
1. Нажмите Пуск и введите Regedit , чтобы открыть редактор реестра. Требуются права администратора.
2. Перейдите к следующему разделу реестра:
HKEY_LOCAL_MACHINE \ SOFTWARE \ Microsoft \ Windows NT \ CurrentVersion \ Winlogon
3. Щелкните правой кнопкой мыши Winlogon и выберите «Создать»> «Ключ». Назовите его SpecialAccounts . Щелкните правой кнопкой мыши только что созданный ключ SpecialAccounts, выберите «Создать»> «Ключ» и назовите его UserList .


4. Щелкните правой кнопкой мыши UserList и выберите New> DWORD (32-bit) Value. В поле Имя введите имя пользователя, которого вы хотите скрыть от экрана входа в систему, и нажмите Enter.Закройте Regedit.


Это изменение обычно вступает в силу сразу после выхода из системы или перезапуска, чтобы подтвердить, что пользователь скрыт от экрана входа в систему. Чтобы восстановить пользователя, вернитесь в Regedit в то же место. Либо щелкните правой кнопкой мыши имя пользователя и нажмите «Удалить», либо дважды щелкните его и введите 1 в поле и нажмите Enter / OK.
Чтобы немного упростить задачу, мы создали несколько готовых файлов .REG, которые можно просто дважды щелкнуть, чтобы автоматически импортировать данные в реестр.Перед тем как это сделать, вам просто нужно открыть нужный файл в Блокноте и отредактировать текст « Changeme » на указанное имя пользователя. Затем сохраните файл.


В архиве 3 файла .REG, один для скрытия пользователя на экране входа в систему, один для того, чтобы сделать пользователя снова видимым, а третий сделает видимыми всех скрытых в данный момент пользователей.
Скачать Скрыть файлы реестра пользователей
Сторонние инструменты для скрытия учетных записей пользователей с экрана входа в систему
Hide Users
Этот маленький инструмент имеет размер всего 63 КБ, и мы нашли его в старом блоге под названием Scenario-Solution ,Похоже, что Hide Users были созданы собственными силами.


Запустите программу Hide Users от имени администратора, выберите доступного пользователя в раскрывающемся меню, и оно сообщит вам, является ли пользователь в настоящее время скрытым или видимым. Нажмите кнопку «Скрыть пользователя», чтобы скрыть текущего видимого пользователя, или «Показать пользователя», чтобы сделать обратное. Он не сообщает вам, является ли пользователь, которого вы пытаетесь скрыть, администратором, поэтому убедитесь, что знаете заранее, и оставьте 1 администратора видимым.
Download Hide Users
XP User Hide
IntelliAdmin’s XP User Hide — еще один инструмент, созданный для добавления и удаления записей имени пользователя из раздела реестра UserAssist.Как следует из названия, он был создан несколько лет назад, в эпоху XP, и хотя он также работает в Windows Vista, 7, 8 и 10, существует серьезное ограничение.
В 64-битных системах он редактирует значения реестра в «HKLM \ SOFTWARE \ WOW6432Node \ Microsoft \», но Windows использует путь «HKLM \ SOFTWARE \ Microsoft \». В результате значения добавляются не в том месте и не обрабатываются, поэтому этот инструмент неэффективен в 64-битных системах. В 32-битных системах он работает нормально.


Использовать программу очень просто, щелкните правой кнопкой мыши и запустите ее от имени администратора.Затем в окне отобразится список учетных записей пользователей, и вы просто установите флажки для любых учетных записей, которые хотите скрыть, затем нажмите OK. Записи, выделенные красным, относятся к администраторам, а черные — к стандартным пользователям. Обязательно оставьте хотя бы одну красную учетную запись администратора (помимо администратора по умолчанию) видимой и снятой.
Загрузить XP User Hide
Примечание: Важно, чтобы вы не скрывали все учетные записи администратора.В этом случае у вас не будет возможности изменить настройки обратно, поскольку для этого не будет доступа администратора. В этом случае вам нужно будет удалить / сбросить записи реестра с помощью автономного редактора реестра.
Скрыть все учетные записи пользователей на экране входа в систему
Этот метод отличается от описанного выше, поскольку он не показывает пользователей на экране входа в систему. Вместо этого вам нужно вручную ввести имя пользователя, под которым вы хотите войти, и любой пароль. Это похоже на старый метод XP, когда дважды нажимали Ctrl + Alt + Del на экране входа в систему.Однако в современных версиях Windows этот параметр больше не работает, и интерактивный вход необходимо настраивать вручную.
Включить интерактивный вход в систему с помощью настроек безопасности
На самом деле довольно легко визуально удалить список пользователей во время входа в систему и заменить его интерактивным входом. Проблема в том, что стандартный способ сделать это через настройки безопасности недоступен в домашних выпусках Windows. Для этих операционных систем вам придется использовать параметры реестра или стороннего инструмента, указанные ниже.Интерактивный вход работает в Windows Vista и выше.
1. Откройте Пуск и введите Secpol.msc или перейдите в Панель управления> Администрирование> Локальная политика безопасности. Щелкните Локальные политики> Параметры безопасности.
2. Дважды щелкните «Интерактивный вход в систему: не отображать последнее имя пользователя» на правой панели. Выберите Включено и нажмите ОК.


В следующий раз, когда вы дойдете до экрана входа в систему, вам будет представлен пустой пользователь или другой пользователь.Просто введите имя нужного пользователя и пароль в поля, чтобы войти в систему как этот пользователь. Имена пользователей нигде не указаны.


Включить интерактивный вход в систему через реестр
Если вы хотите изменить настройку интерактивного входа в систему вручную, из файла сценария, если у вас домашняя или домашняя версия Windows Premium, можно использовать этот метод.
1. Откройте меню «Пуск» и введите regedit . Перейдите по следующему пути реестра:
HKEY_LOCAL_MACHINE / SOFTWARE / Microsoft / Windows / CurrentVersion / Policies / System
2.На правой панели найдите значение Name dontdisplaylastusername и дважды щелкните по нему. Измените значение Data с 0 на 1 .


3. Щелкните OK и закройте Regedit. В следующий раз, когда вы откроете экран входа в систему, появится интерактивный вход в систему.
Чтобы не заходить в реестр самостоятельно, скачайте эти файлы реестра. Распакуйте архив и там два файла .REG. Один разрешит интерактивный вход в систему, другой вернется к стандартному входу.Дважды щелкните тот, который вам нужен, и импортируйте данные в свой реестр. Изменение вступает в силу при следующем входе в систему.
Использование стороннего инструмента для включения интерактивного входа в систему
Хотя включить интерактивный экран входа в систему вручную достаточно просто, это также можно сделать из сторонней утилиты. В настоящее время эта возможность встроена в один из самых полезных инструментов такого типа, Winaero Tweaker.


Просто установите или создайте портативную версию Winaero Tweaker из установочного файла, запустите ее и прокрутите вниз до раздела «Загрузка и настройка». Вход в систему> Скрыть последнее имя пользователя.Установите флажок «Не отображать имя последнего входа в систему» на правой панели и закройте программу. Интерактивный вход будет включен при следующем входе пользователя в систему.
Загрузить Winaero Tweaker
,Как скрыть свое имя и адрес электронной почты на экране входа в Windows
Если вы используете учетную запись Microsoft для входа в компьютер, Windows отображает ваше настоящее имя и адрес электронной почты на экране входа в систему. Это может быть проблемой конфиденциальности — например, для пользователей плеча, когда вы используете свой ноутбук в общественных местах — и это менее безопасно, чем требовать от вас ввода имени пользователя и пароля для доступа к компьютеру. Вот два способа скрыть эту личную информацию на экране входа в систему.
Описанные ниже действия работают для Windows 8 и Windows 10 и будут применяться ко всем учетным записям пользователей на вашем ПК. Обратите внимание, что если вы используете Windows 10 Home edition, вам нужно будет использовать метод реестра, так как у вас не будет доступа к редактору групповой политики.
Метод 1. Измените политику компьютера, чтобы скрыть информацию о пользователе.
1. Найдите «Редактор локальной групповой политики» на панели задач Windows и нажмите Enter.
2. Перейдите в Конфигурация компьютера> Параметры Windows> Параметры безопасности> Локальные политики> Параметры безопасности.
3. Дважды щелкните «Интерактивный вход в систему: отображение информации о пользователе, когда сеанс заблокирован» . Это сообщает Windows, какую информацию о пользователе отображать на экране входа в систему, когда ваш ноутбук заблокирован.
4. Выберите «Не отображать информацию о пользователе».
5. Нажмите «Применить», затем «ОК» , чтобы изменения вступили в силу немедленно.
6. Затем дважды щелкните «Интерактивный вход в систему: не отображать последнее имя пользователя». Указывает Windows, следует ли отображать информацию о вашем пользователе при загрузке компьютера.
7. Измените настройку на Отключено и нажмите OK.
Метод 2: отредактируйте реестр, чтобы скрыть информацию о пользователе
1. Найдите «regedit» на панели задач Windows и нажмите Enter.
2. Перейдите к HKEY_LOCAL_MACHINE \ Software \ Microsoft \ Windows \ CurrentVersion \ Policies \ System
3. Дважды щелкните dontdisplaylastusername.
4. Измените 0 на 1 в поле «Значение».
5. Щелкните OK.
6. Щелкните правой кнопкой мыши пустую область на правой панели и выберите «Создать»> «Значение DWORD (32 бита)».
7. Введите DontDisplayLockedUserID в качестве имени DWORD.
8. Дважды щелкните DontDisplayLockedUserID.
9. Измените 0 на 3 в поле «Значение».
10. Нажмите ОК.
В следующий раз, когда вы войдете в свой компьютер, ваша информация будет скрыта. Чтобы войти в систему, вам нужно будет указать свое имя пользователя (адрес электронной почты или имя и фамилию) и пароль. Это дополнительный шаг, но многие люди могут захотеть сделать его по соображениям конфиденциальности или безопасности. Пока вы это делаете, вы также можете отключить экран блокировки в Windows 10 и быстрее перейти к экрану входа в систему.
Настроить Windows 10
,5 способов показать учетную запись администратора на экране входа в Windows • Raymond.CC
Помимо стандартных учетных записей и учетных записей администратора, созданных пользователями на компьютере под управлением Windows, существуют также другие учетные записи, встроенные по умолчанию. Учетная запись гостя может разрешить другим пользователям, у которых нет собственной учетной записи, краткосрочный ограниченный доступ к системе. Кроме того, есть встроенная учетная запись администратора, которая похожа на обычную учетную запись администратора. Основное отличие состоит в том, что по умолчанию он не имеет ограничений разрешений, налагаемых контролем учетных записей пользователей (UAC).


Хотя встроенный администратор — это учетная запись, которую вы потенциально можете использовать каждый день, это, конечно, не рекомендуется делать. Его следует использовать только в экстренных случаях, когда вам нужно устранить неполадки или восстановить другие системные учетные записи, а затем снова отключить. Это снизит возможные риски безопасности, оставив его активным. Хотя учетная запись администратора была включена по умолчанию в Windows XP, она отключена по умолчанию во всех версиях Windows, начиная с Vista, для повышения безопасности.
Здесь мы покажем вам несколько возможных способов включения встроенной учетной записи администратора. Включены методы для Windows Vista, 7, 8.x, 10, а также XP. Помните, что администратор предназначен только для временного использования и должен быть отключен, как только вы закончите с ним.Включить учетную запись администратора в Windows Vista, 7, 8 и 10
Поскольку во времена Windows XP встроенная учетная запись администратора была включена по умолчанию, все, что вам нужно было сделать, это получить к ней доступ.В Windows Vista и более поздних версиях он должен быть включен, прежде чем он станет доступен на экране входа в систему. Это можно сделать несколькими способами.
Включение администратора из системы управления компьютером
Этот метод включения учетной записи администратора, вероятно, самый простой и может быть реализован всего за 9 щелчков мыши.
1. Щелкните правой кнопкой мыши Компьютер / Этот компьютер на рабочем столе и выберите Управление . Или откройте Пуск и введите compmgmt.msc.
2.Разверните «Системные инструменты»> «Локальные пользователи и группы»> «Пользователи
». 3. Дважды щелкните на имени «Администратор» и снимите флажок «Учетная запись отключена, ».


4. Нажмите OK, чтобы сохранить изменения и перезагрузить компьютер или выйти из системы.
Включить администратора с помощью политики безопасности
Консоли групповой политики и политики безопасности недоступны в домашних или базовых версиях Windows, этим пользователям необходимо будет использовать один из других вариантов.
1. Откройте Пуск и введите Secpol.msc , чтобы открыть оснастку «Параметры безопасности».
2. Разверните Локальные политики и щелкните Параметры безопасности.
3. На правой панели дважды щелкните «Учетные записи: статус учетной записи администратора» (опция должна быть верхней). Щелкните переключатель Включено , нажмите ОК и закройте окно Параметры безопасности.


При следующем переходе к экрану входа в систему будет видна учетная запись администратора.
Использование команды Net для включения учетной записи администратора
Использование встроенной команды Windows, вероятно, является наиболее гибким способом включения учетной записи администратора. Это потому, что вы можете использовать его из командной строки, из пакетных сценариев, из ваших собственных программ (см. Ниже) или даже когда вы не можете войти в Windows из другой учетной записи.
Откройте командную строку администратора (или административную оболочку PowerShell) и введите следующее, чтобы включить учетную запись администратора:
сетевой пользователь Администратор / Активный: Да


Вы также можете использовать «/ Активный: Нет» для снова отключите его из командной строки.Если вы хотите одновременно включить и защитить паролем учетную запись (рекомендуется), используйте:
net user Administrator «mypassword» / Active: Да
Чтобы упростить задачу, мы создали три очень маленькие командные файлы (всего 3 строки в каждом), которые будут включать, отключать или включать учетную запись администратора с паролем. Загрузите Zip-файл Administrator_Accounts, извлеките его, щелкните правой кнопкой мыши и запустите командный файл, который вы хотите от имени администратора. Откройте сценарий учетной записи пароля в Блокноте перед его запуском и отредактируйте «changeme» на желаемый пароль.
Любое сообщение об отказе в доступе при использовании этих команд или пакетных файлов означает, что вы не запускали командную строку или сценарий от имени администратора.
Использование сторонней служебной программы для включения учетной записи администратора
Если вы не хотите возиться с командной строкой или консолями управления и безопасности, есть возможность включить учетную запись администратора в сторонней программе. Рассматриваемая программа — отличный маленький инструмент Winaero Tweaker.


Загрузите и запустите установщик, и у вас есть возможность создать переносную версию, если это необходимо.Откройте программу Winaero Tweaker и выберите «Учетные записи пользователей»> «Встроенный администратор» в дереве параметров слева. Просто нажмите « Включить учетную запись администратора » на правой панели и закройте программу. .NET Framework 3.5 необходимо установить, если у вас Windows 8.x или 10.
Эта программа использует тот же метод для включения администратора, как указано выше. Команда «net user administrator / active: yes» запускается в фоновом режиме в скрытой командной строке.
Загрузить Winaero Tweaker
Отобразить учетную запись администратора на экране приветствия Windows XP
WIndows XP давно не поддерживается Microsoft, но все еще используется значительной частью пользователей, поэтому мы включим эту опцию.Разница между XP и всеми более новыми версиями Windows в том, что учетная запись администратора уже активна. Двойное нажатие Ctrl + Alt + Delete на экране приветствия откроет классический вход в систему, где вы можете просто ввести «администратор» в качестве имени пользователя и войти в систему.
Если вы хотите, чтобы учетная запись администратора отображалась в виде значка на экране приветствия наряду с другими пользователями, чтобы его можно было выбрать одним щелчком мыши, есть простой способ добиться этого.


Очень старый инструмент, выпущенный в 2002 году, под названием Добавить администратора / экран приветствия выполнит свою работу.Просто запустите программу, установите флажок «Включить учетную запись администратора на экране приветствия», а затем нажмите кнопку «Применить».
Загрузить Добавить администратора / Экран приветствия
Вы также можете добиться того же результата в XP, используя один из сторонних инструментов, описанных в нашей статье о том, как скрыть определенные учетные записи пользователей на экране входа в систему.
Включить учетную запись администратора, пока не вошел в систему
Если у вас возникли проблемы с учетной записью, например, вы забыли пароль или поврежден профиль и не запустились, учетная запись администратора станет очень полезной.Есть несколько способов добиться этого в автономном режиме, хотя следующий метод имеет несколько преимуществ, например, возможность изменять или сбрасывать пароли и запускать другие инструменты, такие как Regedit, прежде чем кто-либо войдет в систему.
Основное требование — иметь возможность перемещаться пару файлов винды, пока сама винда не запускается. Это можно сделать с помощью служебных дисков восстановления, таких как Hiren’s BootCD, Gandalf’s WinPE или с помощью дистрибутива Live Linux. Мы собираемся использовать для этой задачи установочный DVD Windows.
1.Загрузитесь с установочного носителя Windows и нажмите Shift + F10, чтобы открыть командную строку, когда вы дойдете до экрана выбора языка, времени и клавиатуры.
2. Введите Dir D :, если в нем перечислены папки Program Files, Users и Windows, значит, у вас правильная буква диска. Если нет, попробуйте другие команды Dir, такие как Dir C :, Dir E: и т. Д., Пока не найдете нужный диск, на котором отображаются эти папки.


3. Введите эти команды по порядку, измените букву диска с D: если вы нашли альтернативную букву диска на предыдущем шаге.
D:
CD Windows \ System32
Копировать Sethc.exe Sethc.exe.bak
Копировать Cmd.exe Sethc.exe
Нажмите Y, когда будет предложено перезаписать файл.


4. Закройте командную строку, а затем окно настройки, чтобы выполнить принудительную перезагрузку. Достигнув экрана входа в систему, нажмите клавишу Shift 5 раз (или нажмите Alt + Shift + PrintScreen), чтобы открыть командную строку.
5. Введите следующую команду в командную строку:
net user Administrator / Active: Да


6.Используйте кнопку питания на экране входа в систему, чтобы перезагрузить компьютер, или введите shutdown / r в командную строку. После этого администратор будет доступен с экрана входа в систему.
7. Чтобы восстановить файлы до нормального состояния, снова загрузитесь с установочного DVD Windows и откройте другую командную строку, нажав Shift + F10. Введите следующее, используя ту же букву диска, что и раньше.
D:
CD Windows \ System32
Скопируйте Sethc.exe.bak Sethc.exe
Нажмите Y, чтобы подтвердить перезапись, и закройте окно установки для перезагрузки.После того, как вы закончите с администратором и сможете использовать другую учетную запись, отключите ее снова, используя один из описанных выше методов.
,