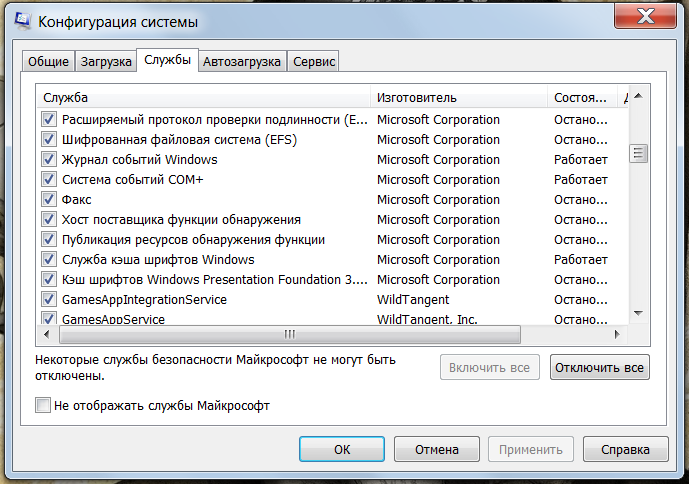Системные службы Windows
В работающей операционной системе запущенно большое количество процессов. Эти процессы создаются как запущенными на компьютере программами, так и системными службами.
Службы Windows – это системные программы, которые запускаются на компьютере вместе со стартом Windows и выполняют возложенные на них функции.
Проблема состоит в том, что некоторые службы, запускаемые по умолчанию, просто не нужны на домашнем компьютере и своей работой лишь занимают его ресурсы. К тому же некоторые из системных служб являются потенциально небезопасными. Работа таких служб так или иначе связана с сетью, а это означает, что они создают дополнительные открытые порты.
Упрощенно можно сказать что порт — это некий канал, позволяющий попасть определенным данным на ваш компьютер извне, то есть из компьютерной сети (интернет). Различные вредоносные программы обычно скандируют компьютер на наличие открытых портов, чтобы с их помощью незаметно передать какие-либо данные.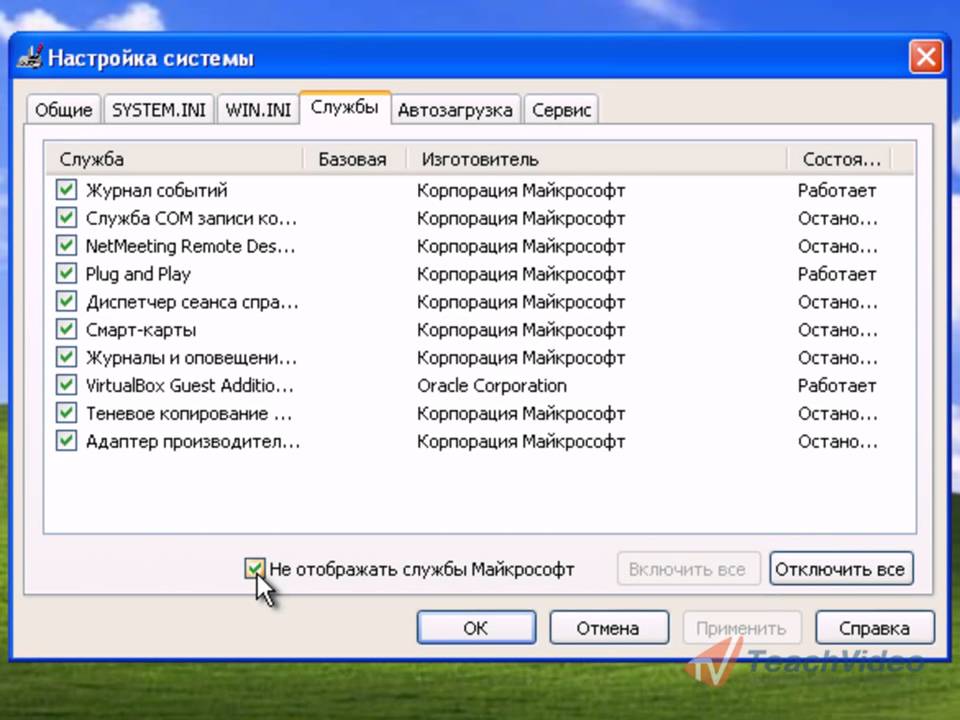
Отвлекаясь немного от темы, хочу еще раз подчеркнуть, что легкомыслие многих пользователей, считающих что до их скромной персоны никому нет дела, приносит порой большие неприятности… Не стоит думать, что кто-то именно на вас точит зуб… В большинстве случаев злоумышленнику нужен ваш компьютер, а вовсе не вы. Зачем ему ваш компьютер? Возможно я напишу заметки на эту тему, но чуть позже. Если же хотите получить ответ на этот вопрос сейчас, то проделайте небольшую «самостоятельную работу» и поищите в интернете информацию по запросу «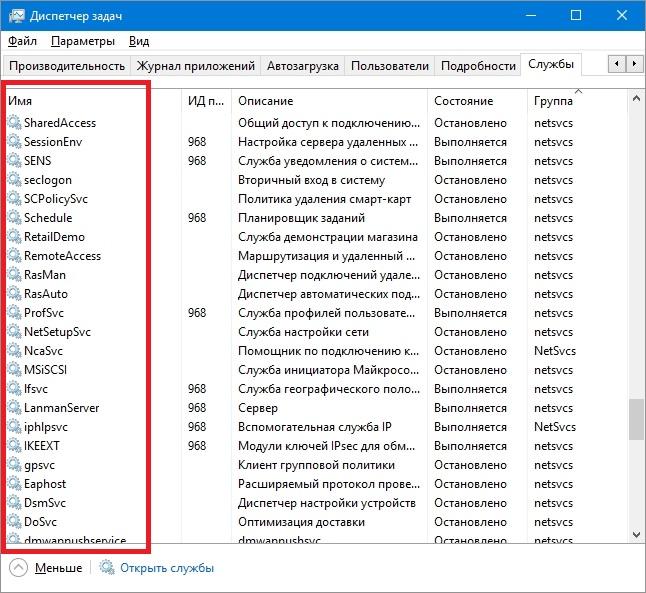
Но можно ли как-то влиять на запуск системных служб? Да, можно, но делать это нужно осознанно. Множество системных служб взаимосвязаны друг с другом и отключив одну из них вы можете нарушить работу операционной системы, поэтому перед отключением или остановкой службы всегда нужно разобраться с тем, для чего эта служба нужна. Сделать это очень просто: во-первых, есть описание в самой службе, во-вторых, есть интернет и, задав вопрос Яндексу или Гуглу, вы всегда получите исчерпывающую информацию.
Чтобы получить доступ к службам Windows необходимо открыть соответствующую консоль. Делается это либо через Панель управления ( Администрирование — Службы)
Либо через консоль управления компьютером. Для этого заходим в меню Пуск и на элементе Компьютер вызываем контекстное меню, щелкнув правой кнопкой мыши. Из меню выбираем пункт
Далее переходим в раздел Службы. Вы видите список всех доступных служб вашей операционной системы. Следует заметить, что некоторые программы после своей установки добавляют в этот список свои службы (например, антивирус Аваст).
Следует заметить, что некоторые программы после своей установки добавляют в этот список свои службы (например, антивирус Аваст).
Чтобы получить информацию по конкретной службе и изменить ее настройки, необходимо дважды щелкнуть на ней левой кнопкой мыши. Для каждой службы можно выбрать один из трех типов запуска.
Если тип запуска установлен «Автоматически», то служба будет автоматически запускаться при старте Windows. Службы с типом
Ну а в следующей заметке я расскажу о службах, которые можно отключить.
Системные службы
Службы операционной системы – это один из важнейших элементов. Системные службы описываются многими книгами и журналами, профессиональными авторами и любителями ПК. В данной статье предлагается новичкам использования компьютеров ознакомиться с работой данных служб, а также изучить рекомендации по отключению некоторых из них. Ведь для менее опытных пользователей выполнить такое отключение достаточно сложно.
Системные службы описываются многими книгами и журналами, профессиональными авторами и любителями ПК. В данной статье предлагается новичкам использования компьютеров ознакомиться с работой данных служб, а также изучить рекомендации по отключению некоторых из них. Ведь для менее опытных пользователей выполнить такое отключение достаточно сложно.
Системные службы обеспечивают наш компьютер возможностью выполнять задания, использовать программное обеспечения и всю функциональность «железа». Конечно при отключении некоторых служб, стоит помнить о том, что службы управления виртуальной памятью, операциями с различными файлами, распределением процессов, а также обработкой прерываний отключать нельзя. Поэтому при любых сомнениях в функциональности какой-либо службы лучше не вмешиваться в её работу, а тем более не отключать.
Однако операционная система Windows по умолчанию запускает массу системных служб, работа многих из них является не критичной. Отключение которых поможет вам увеличить производительность ПК, но при этом не добавив побочных эффектов в стабильную работу.
Предлагаем рассмотреть, какие же системные службы есть в арсенале нашей операционной системы.
Комбинация нескольких ходов может помочь нам ознакомиться со всеми системными службами, установленными на компьютере «Пуск» => «Панель управления» => «Администрирование» => «Службы».
Перед вами откроется окно «Службы» в котором вы сможете увидеть список, чем-то схожий с тем, который предоставлен в статье. Здесь приведён список системных служб, которые функционируют в операционной системе Windows XP по умолчанию. Ваш же список может отличаться и иметь дополнительно службы, которые дополнительно установились с какими-то драйверами или специфическими программами.
Многие службы, на первый взгляд, выглядят не столь важными, но необходимо понимать суть их работы прежде чем принимать решение о их отключении. Так некоторые службы могут быть тесно связаны между собой и обоюдно обеспечивать работу друг друга. Поэтому отключение некоторых незначительны системны служб может вызвать нарушение работы важных процессов ПК.
Для того, что бы узнать такие данные, а также иметь возможность выключать или включать службу стоит зайти в «Свойства», интересующей вас службы. Выполнить этот переход возможно при помощи правой кнопки мыши и щелчке по выбранной службе. Функция включения/выключения доступна, при открытии вкладки «Общие», а вкладка «Зависимости» откроет вам полный список зависимостей и взаимодействий данной службы. В этом окне в целом можно ознакомиться с функциями службы и узнать много информации, которая будет вам полезна.
Для всех службы характерны два типа запуска «Авто» и «Вручную». В первом случае служба запускается вместе с запуском операционной системы, при включении ПК. Во втором случае запуск службы можно произвести вручную или же её запуском занимается зависимая от неё служба. Если запуск службы отключён или отключена сама служба, то её работа не будет запускаться. Если вы не уверены в зависимости какой-то службы и в её необходимости вам или операционной системе, то такую службу лучше не отключать.
Если вы не уверены в зависимости какой-то службы и в её необходимости вам или операционной системе, то такую службу лучше не отключать.
Если у вас возник большой интерес к работе служб и вы хотите поэкспериментировать с их отключением, то прежде рекомендуем сделать резервную копию раздела «реестр», ведь он как раз и отвечает за запуск и работу системных служб. Что бы сделать такую копию необходимо перейти «Пуск» => «Выполнить» => набрать «regedit» => нажать кнопку «ОК». Затем в редакторе реестра следует придерживаться следующего пути: HKEY_LOCAL_MACHINESYSTEMCurrentControlSetServices. Выбрав папку «Services» нажимаем правой кнопкой мыши и выбираем пункт «Экспериментировать», что автоматически сохраняет необходимый раздел нашего реестра.
Давайте всё же рассмотрим системные службы доступные нам по умолчанию.
Системные службы которые стоит или можно отключить, но при этом ваша операционная система не пострадает.
QoS RSVP запуск службы отвечает за рассылку оповещений в сети интернет, а также управляет трафиком QoS-программ и программ, находящихся под их управлением. Данную службу рекомендовано отключить.
Данную службу рекомендовано отключить.
Telnet обеспечивает удалённого пользователя возможностью входить и запускать программы в вашей операционной системе. Также отключаем данную службу.
Автоматическое обновление служба самостоятельно проводит поиск, загрузку и установку обновлений, предназначенных для компонентов Windows. Так как систему можно обновить вручную в любое удобное время данную службу можно отключить. Также для этого необходимо отменить в окне «Свойства системы» автоматическое обновление системы. Необходимые действия: «Мой компьютер» => нажимаем правой кнопкой мыши «Свойства» => переходим на вкладку «Автоматические обновления», где и отключаем данную службу.
Диспетчер сеанса справки для удаленного рабочего стола обеспечивает возможность работы удалённого помощника. При работе желательно отключить.
Служба COM записи компакт-дисков IMAPI (Image Mastering Applications Programming Interface). Служба нужна только в случае если запись компакт дисков вы совершаете благодаря стандартным механизмам системы.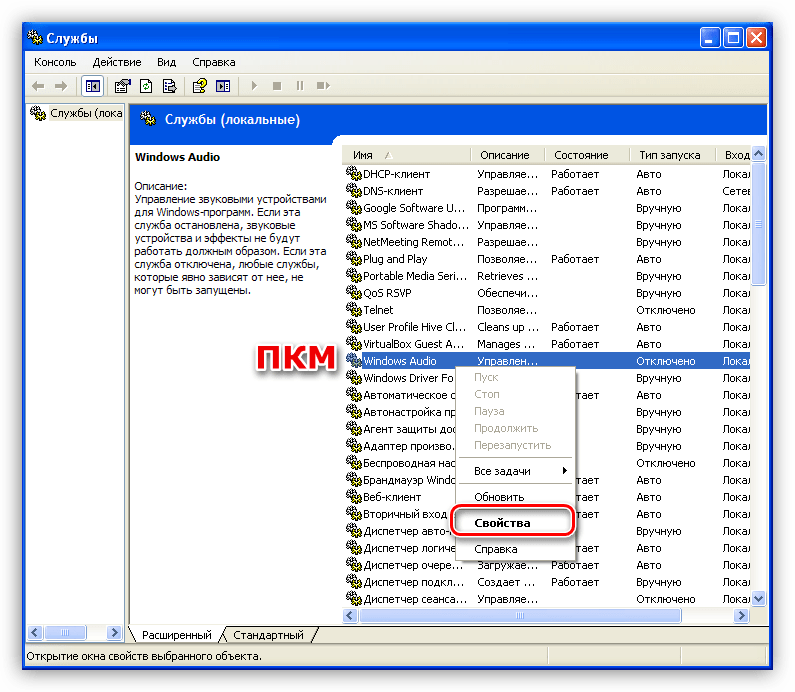 Если же на вашем ПК установлено и используется специальное программное обеспечение, например программа Nero, то предпочтительным будет отключение программы.
Если же на вашем ПК установлено и используется специальное программное обеспечение, например программа Nero, то предпочтительным будет отключение программы.
Служба индексирования создаёт на удалённом и локальном компьютере индексы соответствующие содержимому и свойствам файлов, что обеспечивает быстрый доступ к такой информации благодаря языку запросов. Но данная служба не является необходимой в ежедневной работе, поэтому лучше отключить.
Удаленный реестр позволяет изменять данные реестра вашего компьютера удалённым пользователем. Необходимо отключить для своей же безопасности.
Беспроводная настройка обеспечивает беспроводную настройку адаптеров 802.11. При отсутствии подобных адаптеров или же незнании сути данных вещей, службу можно отключать.
Служба серийных номеров переносных устройств мультимедиа, если какое-либо устройство подключено к системе, то его серийный номер передаётся в данную службу. Служба не нужна – отключаем.
Служба сетевого DDE предполагает безопасную транспортировку для программ динамического обмена данными, которые выполняются, как на одном, так и на нескольких компьютерах.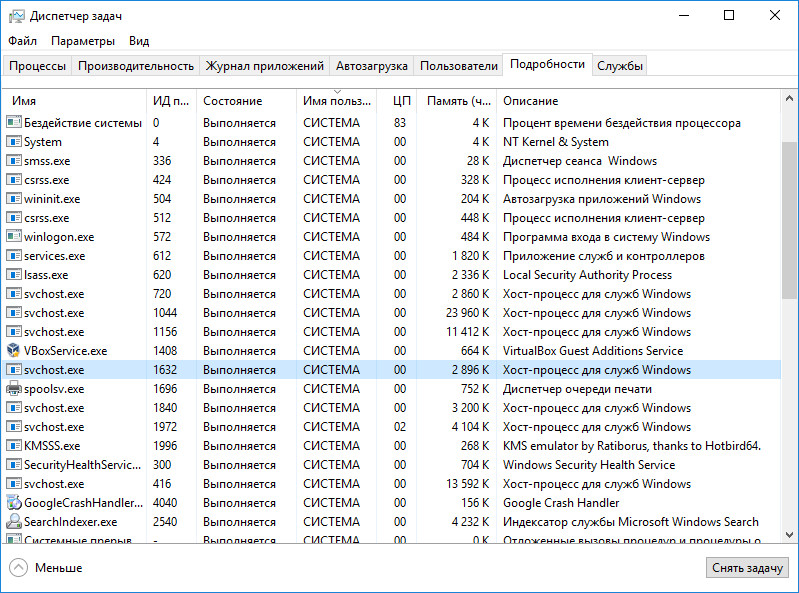 При отсутствии сети интернет можно отключать.
При отсутствии сети интернет можно отключать.
NLA или служба сетевого расположения проводит сбор и хранение о настройках и размещении сети, а также передаёт сведения о их изменениях различным приложениям. Отключаем. Если сеть отсутствует.
Служба сообщений предполагает получение и посылку сообщений, которые передаются службой оповещения или администраторами. Не требуется, отключаем.
Служба шлюза уровня приложения проводит поддержку подключение к интернету с использованием брандмауэра, а также поддержку протоколов PnP для доступности подключения к сети интернет. Отключать можно только в случае, если Windows брандмауэр не используется.
Диспетчер авто-подключений удаленного доступа служба необходима для создания подключений к удалённой сети с обращениями к NetBIOS-имени или DNS-имени удалённого варианта. Не требуется, можно отключать.
Диспетчер сетевого DDE проводит управление сетевыми ресурсами DDE. В случает отсутствия DDE служба будет отключена. При неиспользовании сети, службу можно отключать.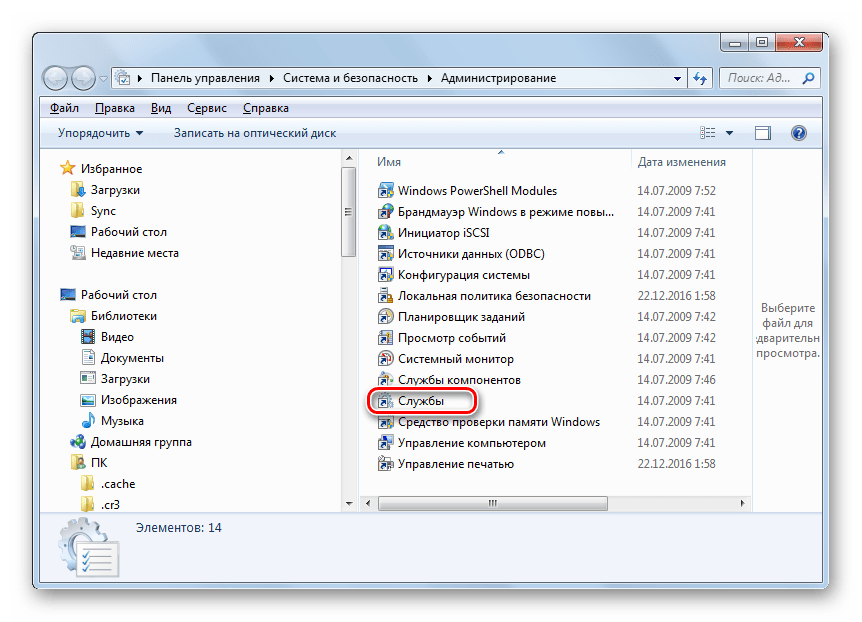
Диспетчер учётных записей безопасности хранит записи о безопасности локального пользователя. Отсутствие сети позволяет отключить службу.
Адаптер производимости WMI занимается предоставлением информации о библиотеках производительности, которые поставляются WMI HiPerf. При отсутствии резидентов и понимании что это службу можно отключить.
Клиент отслеживания изменившихся связей обеспечивает поддержку связей файлов NTFS, которые перемещаются в пределах одного компьютера или доменов разных компьютеров. Если NTFS отсутствуют, то службу можно отключать.
Источник бесперебойного питания регулирует работу бесперебойное питание и его источников, которые подключены к вашему ПК. При отсутствии источников бесперебойного питания службу отключаем.
Маршрутизация и удаленный доступ выполняет маршрутизацию организаций, как в глобальной, так и локальной сети. Если сеть не используется службу можно отключать.
Модуль поддержки NetBIOS через TCP/IP занимается включением поддержку одноимённой службы и разрешении адреса NetBIOS-имен. При отсутствии сети служба не нужна – отключаем.
При отсутствии сети служба не нужна – отключаем.
Обозреватель компьютеров предусматривает обслуживание сети компьютеров и выдаёт список данных компьютеров по запросу программ. Если локальная сеть не создана, то службу отключаем.
Оповещатель выполняет отправку оповещений выбранным компьютерам и пользователям локальной сети. Если вы не используете локальные сети, можно отключать службу.
Вторичный вход в систему от имени другого пользователя позволяет запускать различные процессы на ПК. Если подобных возможностей вы не используете, то службу отключаем.
Планировщик заданий даёт возможность изменить настройки автоматического выполнения заданий и настроить его расписание. Если вы не создаёте личного расписания, то службы выключаем.
Поставщик поддержки безопасности NT LM позволяет проходить аутентификацию на сервере и получить доступ к домену. Если сеть не используется, то служба не нужна – отключаем.
Рабочая станция даёт возможность поддержки сетевой связи и подключений. При отсутствии сети может отключать.
При отсутствии сети может отключать.
Сервер даёт возможность через сетевое подключение получать доступ к каналам локального компьютера, фалам и принтерам. Если такую функцию не используем, то можно отключит.
Сервер папки обмена обеспечивает просмотр страниц с папками обмена на удалённых компьютерах. Если удалённая сеть не используется, службу отключаем.
Сетевой вход в систему для компьютеров домена обеспечивает полную идентификацию всех событий входа в учётные записи. При отсутствии созданной локальной сети можно отключить.
Служба времени Windows автоматически управляет на всех серверах и клиентах сети синхронизацией даты и времени. Также можно отключать.
WIA или служба загрузки изображений обеспечивает получение изображений из цифровых камер или сканеров. При отсутствии данных устройств можно отключать службу.
Служба обнаружения SSDP отвечает за обнаружение UPnP-устройств в домашней сети. Можно отключать. Включает аналогичные действия службы Plug & Play, которая обеспечит связь ПК с бытовой техникой.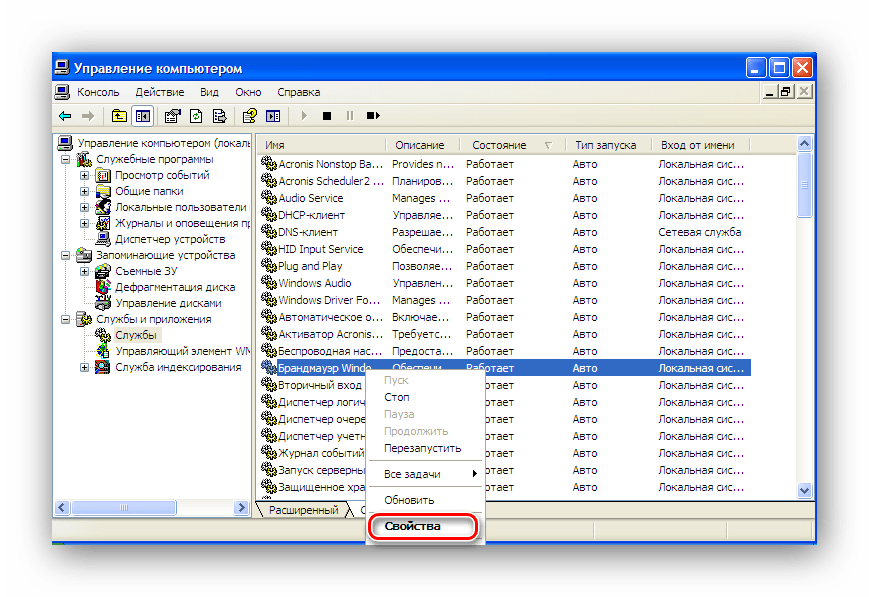
Служба регистрации ошибок отвечает за регистрацию ошибок приложений и служб в нестандартной среде. Если уверены, что всё работает правильно и без ошибок, то можно отключать.
Диспетчер отгрузки отвечает за синхронизацию и асинхронизацию передачи файлов от клиента к клиенту и между серверами в сети. В случае отсутствия сети можно отключить.
Диспетчер очереди печати обеспечивает предварительную загрузку файлов перед их печатью. При наличии принтера лучше оставить в настройка автоматическое включение, в противоположном случае можно отключить службу.
DHCP-клиент отвечает за обновлениями и регистрацией DNS-имен и IP-адресов, благодаря чему управляет конфигурацией сети. Если на ПК не используются локальные сети и интернет, то можно отключать.
MS Software Shadow Copy Provider используется в управлении копиями, созданными при теневом виде копирования. Данную службу можно отключать.
NetMeeting Remote Desktop Sharing на основе NetMeeting разрешает доступ к рабочему столу пользователям, которые являются проверенными. Также можно отключить.
Также можно отключить.
Служба терминалов обеспечивает интерактивное подключение для нескольких пользователей к компьютеру, а также отображает приложения и рабочий стол удалённых компьютеров. Включает функции удалённого администрирования, быстрого переключения пользователей, служб терминалов и удалённого помощника. В случае, если данные возможности вами не используются, то службу отключаем.
Смарт-карты предполагают управление устройствами для чтения этих же карт. Если данные карты не используются, то службу можно отключить.
Службы криптографии обеспечиваю безопасный обмен шифрования передаваемых данных и ключами в локальной сети. Если вы уверены, что передаваемые данные никому не понадобятся, то такую службу можно отключить.
Темы управляют темами оформления. Также предлагаем отключить.
Фоновая интеллектуальная служба передачи асинхронных данных используя протокол НТТР/1.1 по пропускной способности резервов сети. Также возможно её отключение.
Совместимость быстрого переключения пользователей управляет приложениями, требующими многопользовательской среды. Если вы не совершаете переключение между пользователя, то смело отключайте данную службу.
Если вы не совершаете переключение между пользователя, то смело отключайте данную службу.
Справки и поддержка, от которой зависит работа центра поддержки и справки на локальном компьютере. Если вы не обращаетесь за помощью к встроенной справке Windows, то службу отключаем.
Съемные ЗУ. При неиспользовании запоминающих устройств, съёмного типажа, можно отключить.
Журналы и оповещения производительности управляют сбором информации о производительности удалённых компьютеров и локальных сетей, которые выполняются на основании заданного расписания. Эти данные записываются в журнал, а также проводиться оповещение на их основании. Можно службу отключать.
Защищённое хранилище обеспечивает защиту и безопасность секретных данных, к таким данным относятся закрытые ключи, которые обеспечат несанкционированный доступ к службам, пользователям или процессам. Можно отключать, особенно при отсутствии Интернета.
Брандмауэр Windows /Общий доступ к Интернету (ICS) обеспечивает трансляцию адресов, размещения имён, а также предотвращает вторжение различных служб в небольшие локальные сети или домашнюю сеть.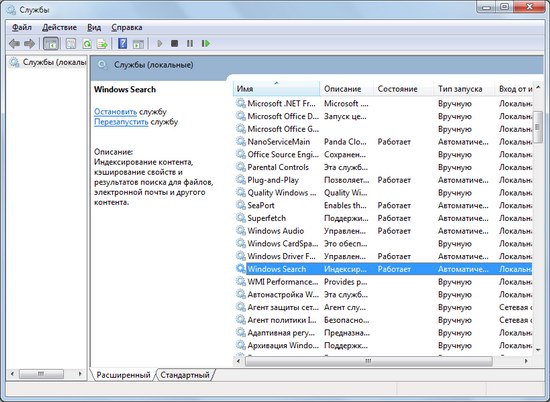 При необходимости защиты от внешних атак необходимо использовать специализированые программные продукты, а службу лучше отключить.
При необходимости защиты от внешних атак необходимо использовать специализированые программные продукты, а службу лучше отключить.
Далее мы представим службы отключение которых невозможно или вызовет неполадки в работе ПК, также многие службы могут стать полезными в вашей работе.
Журнал событий предполагает поддержку сообщений, которые выдаются программами Windows и другими её компонентами, а также просмотр этих сообщений. Остановить данную службу невозможно.
Plug and Play обеспечивает распознавание различных изменений в оборудовании, которое установлено и подстраивает под низ операционную систему. А также позволяет системе сводить их к минимуму при этом не требует вмешательства в данные процессы пользователя. Отключение или остановка службы вызывает нестабильную систему работы.
Веб-клиент обеспечивает программы Windows возможностью получать доступ, создавать или изменять файлы, которые хранятся в интернете. При использовании интернета данную службу лучше не отключать.
Служба восстановления системы выполняет соответствующие функции. Если нужно восстановить систему все средства хороши, особенно если с другими не умеете работать или они отсутствуют, поэтому оставляем службу в рабочем состоянии.
Службы IPSEC обеспечивают безопасность протокола TCP/IP. Если проток не используется на данном ПК, то служба не нужна. Если не знаете в чём суть этой службы и вы пользуетесь доступом в интернет, то службу лучше не отключать.
Теневое копирование тома управляет созданием данных копий, используемых в архивации, восстановлении и других целях. Если остановить эту службу, то восстановление и архивация могут не работать, поэтому службу оставляем включенной.
Windows Audio управляет всеми звуковыми устройствами, а её отключение может повлиять на аудио и звуковые эффекты, а также их правильную работу. Так, что и эту службу мы оставляем работать.
RPC или локатор удалённого вызова процедур проделывает работу по управлению базой данных RPC службы имён.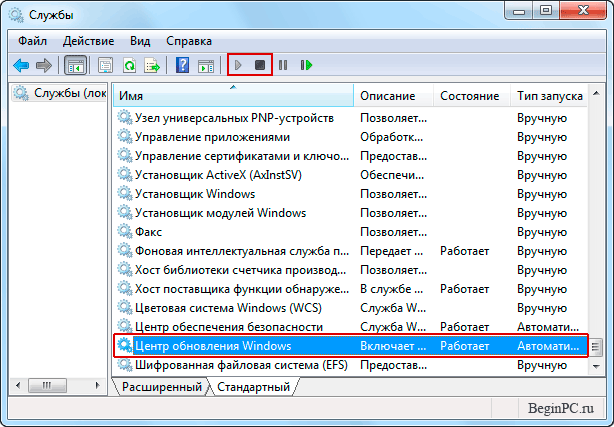 Оставляем службу рабочей.
Оставляем службу рабочей.
Определение оборудования оболочки обеспечивает автоматическое воспроизведение или выполнение автозапуска в процессе уведомления данных событий. Оставляем службу так, как она есть по умолчанию.
Система событий СОМ+ связана с работой инструментария Windows. Службу необходимо оставить в таком же состоянии.
Системное приложение СОМ+ производит управление отслеживанием и настройкой всех компонентов СОМ+. Службу оставляем в её обычном состоянии.
Уведомление о системных событиях ведёт протоколы этих событий, так, например, регистрация в сети или Windows. В разделе «СОМ+ системное событие» происходит рассылка оповещений. Работу службы рекомендуем не изменять.
Управление приложениями отвечает за службы, которые обеспечивают установку программного обеспечения, например, публикация или удаление. Службу лучше оставить рабочей по умолчанию.
Доступ к устройству HID (Human Interface Devices) позволяет обеспечить универсальный доступ к подобным устройствам. Служба позволяет активировать и поддержать использование сочетаний клавиш быстрого вызова устройств управления, устройств мультимедиа. По умолчанию данная служба отключена.
Служба позволяет активировать и поддержать использование сочетаний клавиш быстрого вызова устройств управления, устройств мультимедиа. По умолчанию данная служба отключена.
Windows Installer проводит удаление, установление или восстановление программного обеспечения. Оставляем в настройках «Вручную».
Диспетчер подключений удалённого доступа позволяет создавать сетевое подключение. Если на ПК используется модем, то работу службы оставляем «Вручную» без изменений.
Координатор распределённых транзакций охватывает несколько диспетчеров следующих ресурсов: баз данных, файловых систем и очереди сообщений. Оставляем в настройках включение «Вручную».
Сетевые отключения управляет всеми объектами и данными папки «Сеть и удалённый доступ к сети», которые отображают свойства сети и подключений с удалённым доступом. При отсутствии модема или сети можно отключать. В иных случаях лучше оставить настройку «Вручную».
Служба администрирования диспетчера логических дисков выполняет настройки относительно жёстких дисков и их томов. Настройки оптимально оставить «Вручную».
Настройки оптимально оставить «Вручную».
Телефония поддерживает технологию Telephony API или ТAPI, которую используют программы телефонного оборудования и голосовых IP-подключений на компьютере, а также на серверах через ЛВС, там, где возможен запуск соответствующей службы. В настройка оставляем включение «Вручную».
Узел универсальных PnP-устройств отвечают за поддержку соответствующих узлов. Настройки также необходимо оставить «Вручную».
Удаленный вызов процедур обеспечивает сопоставление служб RPC и конечных точек. Зависимость данной службы связана с многими компонентами, поэтому в настройка необходимо оставить включение службы «Авто».
Диспетчер логических дисков отвечает за наблюдение и обнаружение за жёсткими дисками, а именно новыми. При отключении данной службы информация о состоянии или конфигурации дисков не обновляется. Включение службы рекомендуем оставить автоматическое.
Инструментарий управления Windows отвечает за многие службы приложений операционной системы, а остановка службы может вызвать некорректную работу.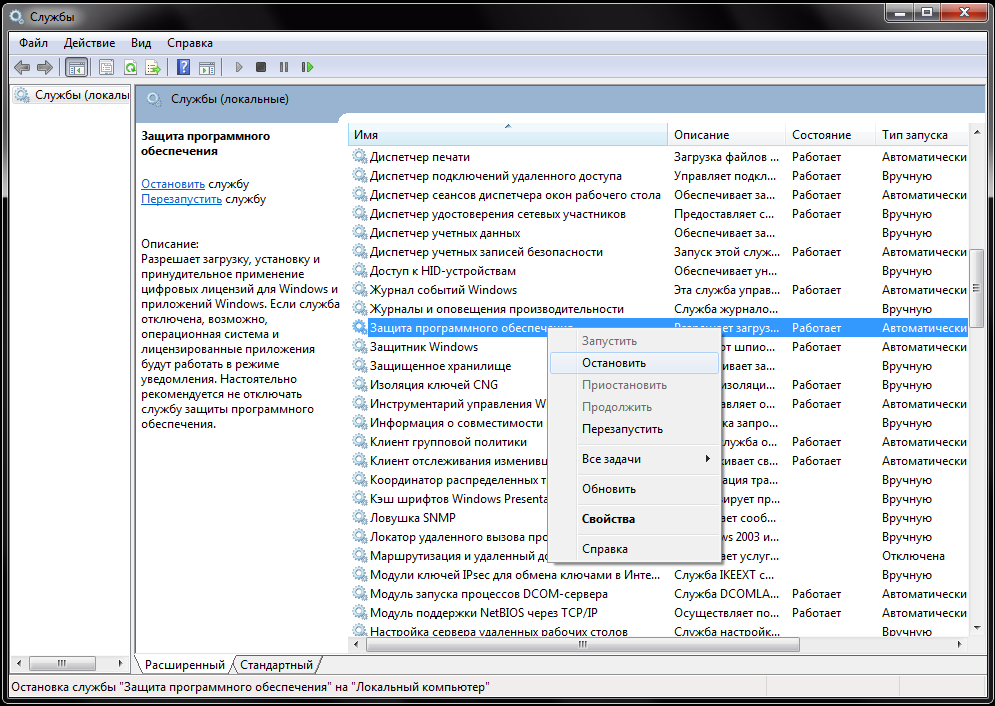 Оставляем включение «Авто».
Оставляем включение «Авто».
Данный список представляет только некоторые популярные службы. Рассматривать варианты отключения той или иной службы необходимо учитывая её функции, выполняемые задачи и, конечно же, существующие зависимости. Так как управление аппаратным обеспечением и установленным оборудованием достаточно важно для корректной работы, поэтому будьте внимательны отключая службы в которых не уверены.
Системные службы операционной системы
Системные службы операционной системы
Службы Windows обеспечивают ключевые функции рабочих станций и серверов. Для управления системными службами на локальных и удаленных системах используется команда контроллера служб (service controller command) SC, имеющая набор подкоманд.
Подкоманды SC
- SC config — настройка учетных записей регистрации и запуска служб;
- SC query — вывод списка всех служб, настроенных на компьютере;
- SC qc — отображение конфигурации определенной службы;
- SC start — запуск служб;
- SC stop — останов служб;
- SC pause — приостановка работы служб;
- SC continue — возобновление работы служб;
- SC failure — задание действий, выполняемых при сбое службы;
- SC qfailure — просмотр действий, выполняемых при сбое службы.

Во всех командах можно указывать имя удаленного компьютера, со службами которого вы хотите работать. Для этого вставьте UNC-имя или IP-адрес компьютера перед используемой подкомандой. Вот синтаксис:
- sc ИмяСервера Подкоманда
Просмотр настроенных служб с помощью SC
Чтобы получить список всех служб, настроенных в системе, введите в командной строке команду:
- sc query type= service state= all
или
- sc ИмяСервера query type= service state= all
Запуск, останов и приостановка служб
Как администратору, вам придется часто запускать, останавливать или приостанавливать службы Windows. Вот соответствующие команды SC и их синтаксис.
- Запуск службы sc start ИмяСлужбы
- Приостановка службы sc pause ИмяСлужбы
- Возобновление работы приостановленной службы sc continue ИмяСлужбы
- Останов службы sc stop ИмяСлужбы
где ИмяСлужбы — сокращенное имя нужной вам службы
Системные службы Windows 7
Системные службы Windows 7 достаточно сильно преобразились по сравнению с набором системных служб в Windows XP и даже в Vista. Изменился как количественный, так и качественный состав – появились «новички». Но, перед тем как перейти к рассмотрению системных служб Windows 7 стоит лишний раз упомянуть, что их неправильная настройка может повлечь за собой отказ некоторых сервисов, частичную или даже полную потерю работоспособности операционной системой.
Изменился как количественный, так и качественный состав – появились «новички». Но, перед тем как перейти к рассмотрению системных служб Windows 7 стоит лишний раз упомянуть, что их неправильная настройка может повлечь за собой отказ некоторых сервисов, частичную или даже полную потерю работоспособности операционной системой.
Так что, перед тем, как заходить в оснастку «Управление компьютером» — «Службы и приложения» — «Службы» — задумайтесь а действительно ли в этом есть необходимость.
Как правило, настраивают системные службы Windows 7, если хотят выиграть определённый процент производительности. Например, когда компьютер использует в очень узкой области: он не подключён к сети, на нём не нужно запускать никаких программ кроме текстового редактора, нет необходимости в антивирусной защите и многом другом – есть возможность настроить это рабочее место таким образом, чтобы оно было максимально производительным.
И системные службы Windows 7, а точнее их умелая настройка нам в этом поможет.
На какие же именно службы стоит обратить внимание.
Естественно на те, которые постоянно работают. В оснастке «Службы» собственно сами системные службы Windows 7 можно группировать по полям таблицы в которой они представлены по умолчанию. В этой таблице указано: имя службы, краткое описание функций службы, тип запуска, вход от имени.
В первую очередь нас должны интересовать системные службы Windows 7, тип запуска у которых установлен «Автоматический» — это означает, что служба запускается вместе со стартом самой операционной системы.
То есть это те службы, которые всегда запущены, а значит, всегда расходуют системное время процессора и оперативную память. Поэтому этот тип запуска стоит оставлять только тем службам, которые вам действительно нужны. К примеру, по умолчанию тип запуска «автоматический» стоит у служб поддержки сети: DHCP-клиент и DNS-клиент. Эти службы вам абсолютно не нужны, если вы не подключены и не собираетесь подключаться к локальной сети или глобальной сети .
Если же вы переведёте тип запуска службы «Windows Audio» в положение «отключено», то вы не сможете наслаждаться воспроизведением музыки и звуков на вашем компьютере. Причём, возможно, что при этом некоторые программы или игры могут совсем перестать загружаться, не обнаружив требуемой для работы службы (то же самое, кстати, касается и всех остальных служб, в том числе DHCP-клиент и DNS-клиент).
Есть ряд служб, которые могут понадобиться вам только при условии участия вашей рабочей машины в домене – централизованно управляемой рабочей группе в сети. Пример таковой службы «Клиент групповой политики».
Так же существуют системные службы Windows 7 в чьи «обязанности» входит не выполнение каких-либо активных или фоновых задач, а лишь ведение протоколов работы других служб, например, служба «Журнал событий Windows».
Чем очень удобна Windows 7, так это тем, что практически по любой из существующих стандартных системных служб Windows 7 существует объёмная справка или хотя бы исчерпывающее описание.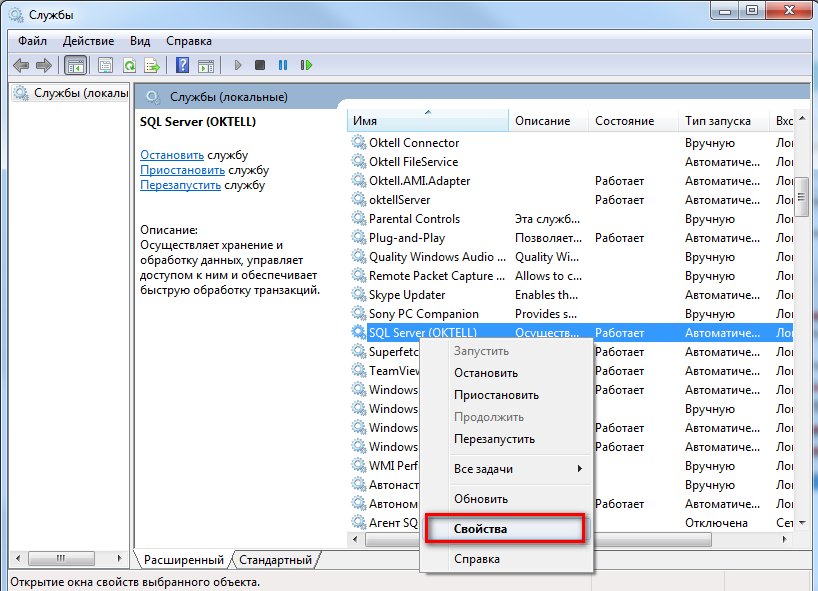 В рамках одной статьи невозможно раскрыть все особенности каждой из существующих в операционной системе служб, однако можно составить представление, по какому принципу вычислять критически важные службы.
В рамках одной статьи невозможно раскрыть все особенности каждой из существующих в операционной системе служб, однако можно составить представление, по какому принципу вычислять критически важные службы.
Для начала необходимо хотя бы изучить описание, в котором предоставляется информация по службе. Рассмотрим службу под названием «Служба загрузки изображений Windows (WIA»). В графе «Описание» указано следующее: «Обеспечивает службы получения изображений со сканеров и цифровых камер». А теперь задумайтесь: сможете ли вы отсканировать фотографию или страницу учебника, если отключить эту службу? Конечно, нет!
Соответственно принимать решение о функционировании той или иной системной службе Windows 7 необходимо отталкиваясь от повседневных нужд и потребностей вас как пользователя.
Системные службы: отключать или нет?
Тема повышения
производительности Windows является
чрезвычайно популярной: в Интернет
выложено огромное количество самых
разнообразных советов по ускорению
ОС. Правда, далеко не все эти советы
верны и безопасны — вследствие
применения некоторых из них
компьютер начинал работать со
сбоями, а какой выигрыш в
производительности можно на
практике получить, жертвуя
стабильностью работы ОС, —
неизвестно. Один из самых
распространённых советов —
отключение служб — и стал темой этой
статьи.
Правда, далеко не все эти советы
верны и безопасны — вследствие
применения некоторых из них
компьютер начинал работать со
сбоями, а какой выигрыш в
производительности можно на
практике получить, жертвуя
стабильностью работы ОС, —
неизвестно. Один из самых
распространённых советов —
отключение служб — и стал темой этой
статьи.
Предыстория
Тема отключения ненужных сервисов была наиболее популярна после выхода XP и Vista, т.к. много пользователей оправданно считали данные ОС более медленными, чем их предшественники.
Чем новее версия ОС, тем большее
количество возможностей она
поддерживает и тем более она
прожорлива в плане количества
служб: В XP Pro 88 служб, в Vista Ultimate — 129, в
Windows 7 Ultimate — 145. Прямо
пропорционально номеру версии
увеличиваются и системные
требования к компьютеру,
вследствие чего Vista и 7
устанавливают на новые мощные
компьютеры. В некоторой степени
теряется актуальность отключения
служб: зачем рисковать
стабильностью работы ОС, если
памяти много, процессор мощный и
всё работает нормально? Поэтому в
Интернете вы можете найти гораздо
больше советов по настройке служб к
XP и Vista, нежели к 7.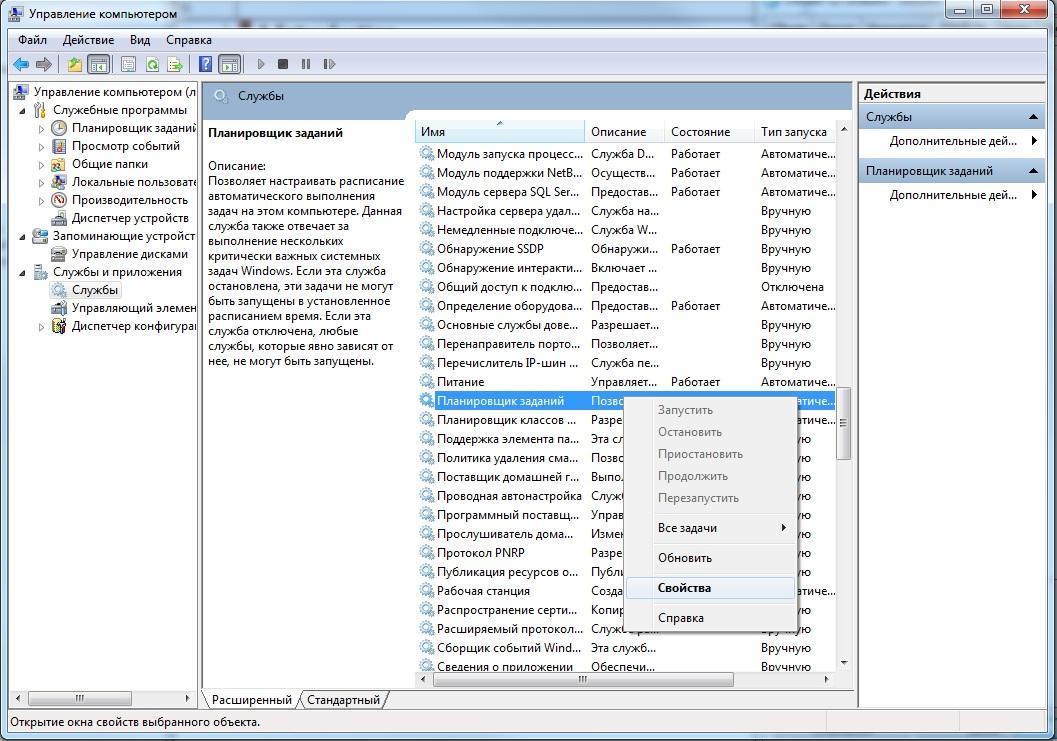
Ликбез
Службы в Windows — это приложения, автоматически запускаемые ОС при старте Windows. Большинство системных служб запускаются и работают в фоновом режиме и являются необходимыми для нормального функционирования ОС. Разрядность ОС не влияет на список служб.
Отключать службы рекомендуют не только для улучшения производительности ОС, но и для повышения её уровня безопасности, т.к., отключая сетевые службы, отключаются сетевые порты, которые они используют.
Для ручной настройки служб нажмите [Win]+[R] и запустите services.msc.
Важно осознавать, что проводить
настройку служб нужно с чётким
пониманием их предназначения, т.к.
иначе появятся трудно
диагностируемые проблемы, причём,
возможно, не сразу. Также стоит
отметить, что краткое описание
службы в services.msc не даёт полного
описания функционала службы,
поэтому заниматься настройкой ОС
имеет смысл только при обладании
действительно большого количества
знаний работы ОС.
В качестве негативного примера можно привести службу «Питание» в Windows 7. Многие путали её с сервисом «Источник бесперебойного питания» в XP и отключали, вследствие чего после перезагрузки не запускались Windows Audio и службы, от которых она зависит. Но в свойствах Windows Audio не указано, что данная служба зависит от службы «Питание». Аналогичных примеров довольно много.
Стоит отметить, что, устанавливая ручной запуск службы, нет гарантии, что сервис запустится в нужной ситуации. Например, если к службе DNS-клиент установить параметр запуска вручную, то вы не сможете настроить ADSL-соединение.
Некоторым автоматически
запускающимся службам можно
присвоить четвёртый тип запуска —
отложенный автоматический запуск,
применяющийся к некритичным для
системы службам, которые не
обязательно должны быть загружены
в начале загрузки ОС и стартуют
через некоторое время после
загрузки основных служб. Этот
способ запуска был введён ещё в Vista
для борьбы с замедлением загрузки
служб, по сравнению с XP: служб ведь
стало грузиться намного больше. Применить данный параметр к важным
службам ОС не даст (напр., Win Audio) —
выдаст ошибку 87 «Параметр задан
неверно», поэтому при применении
этого параметра проблем быть не
должно.
Применить данный параметр к важным
службам ОС не даст (напр., Win Audio) —
выдаст ошибку 87 «Параметр задан
неверно», поэтому при применении
этого параметра проблем быть не
должно.
Если вы желаете поэкспериментировать со службами, нужно позаботиться о сохранении резервной копии. Список служб находится в ветке реестра Windows HKLM\SYSTEM\CurrentControlSet\Services. Его можно экспортировать и использовать для восстановления настроек при возникновении недиагностируемых проблем. Нажмите [Win] + [R], запустите regedit, и, найдя вышеуказанную ветку, кликните по ней правой кнопкой мыши и нажмите «Экспортировать». Таким образом можно создавать не только резервную копию настроек служб, но и файлы с любыми конфигурациями служб.
Среди интернет-ресурсов с
описанием работы служб XP и Vista можно
порекомендовать документацию OSZone (oszone.net/5683/Vista_Services,
oszone.net/2357/Services),
книгу «Безопасный Интернет.
Универсальная защита для Windows ME —
Vista» (virusinfo. info)
и утилиту Security Advisory (security-advisory.virusinfo.info),
настраивающую службы согласно этой
книге.
info)
и утилиту Security Advisory (security-advisory.virusinfo.info),
настраивающую службы согласно этой
книге.
При написании данной статьи я
воспользовался третьим ресурсом —
готовой методикой BlackViper.com.
Ресурс англоязычный, содержит
информацию о службах XP (32 и 64 bit), Vista
и 7. На сайте присутствуют сведения
о версии редакции ОС, в которой
встречается служба (Pro, Home и т.д.),
название службы в реестре и
несколько возможных параметров
запуска, соответствующих трём
конфигурациям: по умолчанию,
«Safe», «Tweaked» и «Bare-Bones».
Согласно конфигурации, службы
имеют разный тип запуска: в
«Safe» выключены только те
службы, которые можно незаметно для
пользователя отключить в
большинстве случаев (но не во всех!),
в «Tweaked» запускаются только
наиболее важные службы, а в
«Bare-Bones» отключено как можно
больше служб. Чем больше служб
отключено, тем больше возможностей
вы потеряете: например, в
конфигурациях «Safe» и
«Tweaked» вы лишитесь Bluetooth и
получите проблемы с работой
домашней группы, а в «Bare-Bones»
вообще не сможете создавать сеть,
использовать красивые темы
оформления и т.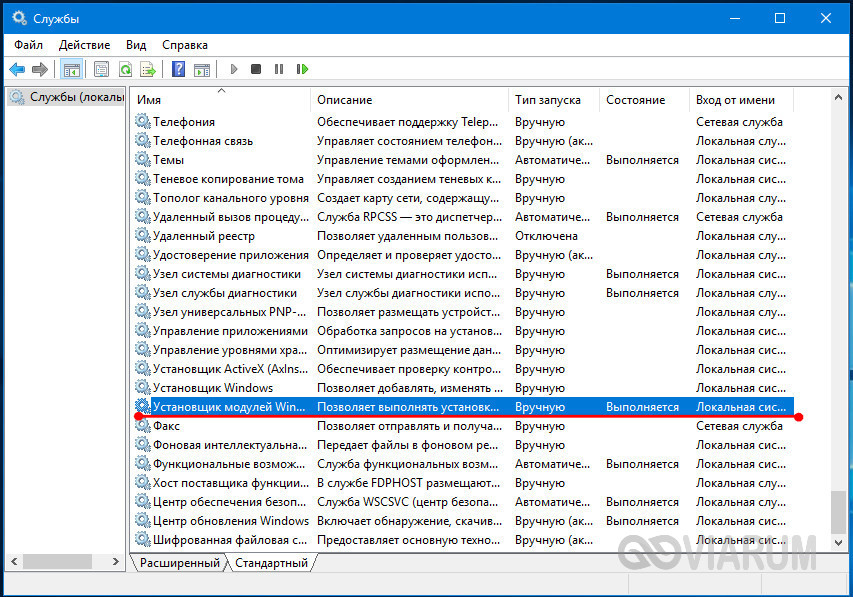 д.
д.
На сайте для разных версий ОС выложены reg-файлы настроек служб для двух конфигураций: по умолчанию и безопасной «Safe». Эти reg-файлы можно удобно использовать для быстрой настройки служб на других компьютерах.
Но существует ещё одно, на мой взгляд, более удобное средство для настройки служб — freeware-программа SMART v1.2a (thewindowsclub.com/smart-a-utility-for-tweaking-windows-7-vista-xp-services), использующая конфигурации служб BlackViper.com. Утилита позволяет автоматически (и вручную) настроить службы для XP, Vista и 7, выбрав из трех аналогичных BlackViper.com конфигураций. Также программа позволяет создавать резервные точки восстановления системы. Я использовал именно эту программу.
Тестирование
Чтобы проверить влияние отключения служб на производительность Windows 7 и XP, я протестировал некоторые параметры производительности этих ОС до и после отключения служб.
Настройка служб зависит от
потребностей пользователя, т.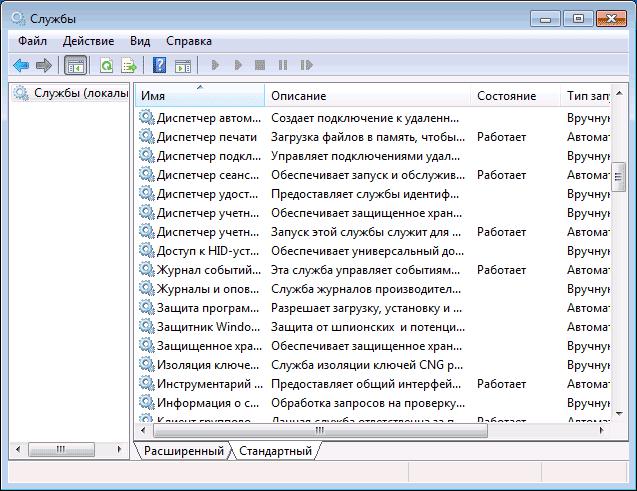 е. в
каждой ситуации можно выделить
определённый список служб, которые
можно безопасно отключить. Чтобы
узнать, какой максимальный
результат можно получить от
отключения служб, я протестировал
ОС с начальной конфигурацией служб
и с минимальной конфигурацией
«Bare-Bones» (или «Advanced Settings» в
SMART).
е. в
каждой ситуации можно выделить
определённый список служб, которые
можно безопасно отключить. Чтобы
узнать, какой максимальный
результат можно получить от
отключения служб, я протестировал
ОС с начальной конфигурацией служб
и с минимальной конфигурацией
«Bare-Bones» (или «Advanced Settings» в
SMART).
Итоги тестирования меня удивили. Я ожидал, что прирост производительности от отключения столь большого количества служб будет намного больше.
Cогласно утилите BootRacer, cкорость
загрузки ОС до появления рабочего
стола в XP с начальных 20 с
уменьшилась до 16 с (прирост
скорости 20%), а в Windows 7 — с 33 с до 26 с
(прирост — снова 20%). Объем
используемой памяти в XP и Windows 7
практически не сократился. Тесты
PCMark, имитирующие работу обычных
офисных приложений (рендеринг
веб-страниц, дешифровка файлов,
архивирование, редактирование
текста и др.), в XP поставил до
настройки служб 4764 баллов, после —
всего на 2 балла больше, т.е. разницу
можно списать на погрешность
измерений. Геймерские бенчмарки
3DMark тоже не показали никакого
прироста производительности: до
настройки служб 3DMark01 поставил 9801
баллов в XP и 9367 в Windows 7, а после —
соответственно, 9722 и 9348.
Удивительно то, что количество
баллов не увеличилось после
отключения служб, а уменьшилось на
0.9% в XP и 0,2% в «Семерке». Почему —
непонятно. В случае 3DMark03 картина
вырисовалась иная: прирост
производительности есть, но он,
опять же, мизерный — с 3683 до 3686 в XP и с
3632 до 3659 в Windows 7. Что касается
скорости работы конвертирования
видео и архивирования, то они
вообще не изменились. Другими
словами, единственный
положительный эффект, которого
можно добиться, отключая службы, —
ускорение загрузки.
Геймерские бенчмарки
3DMark тоже не показали никакого
прироста производительности: до
настройки служб 3DMark01 поставил 9801
баллов в XP и 9367 в Windows 7, а после —
соответственно, 9722 и 9348.
Удивительно то, что количество
баллов не увеличилось после
отключения служб, а уменьшилось на
0.9% в XP и 0,2% в «Семерке». Почему —
непонятно. В случае 3DMark03 картина
вырисовалась иная: прирост
производительности есть, но он,
опять же, мизерный — с 3683 до 3686 в XP и с
3632 до 3659 в Windows 7. Что касается
скорости работы конвертирования
видео и архивирования, то они
вообще не изменились. Другими
словами, единственный
положительный эффект, которого
можно добиться, отключая службы, —
ускорение загрузки.
Не стоит забывать, что я
тестировал минимальную
конфигурацию служб, используя
которую, вы не сможете комфортно
работать за компьютером, а наоборот
— получите множество проблем,
решение которых найти довольно
сложно. Я считаю, что домашнему
пользователю не стоит отключать
службы, кроме тех, значение которых
точно известно. Можно подытожить,
что игра не стоит свеч.
Можно подытожить,
что игра не стоит свеч.
Что касается уменьшения скорости загрузки ОС, то здесь я посоветую следующее: используйте дефрагментацию активного раздела (в основном, диск С) до загрузки ОС штатными средствами Windows (или Acronis, Perfect Disk и др.), вследствие чего будут дефрагментированы все системные файлы; отключите ненужные элементы в автозагрузке с помощью Autoruns. Также настройте элементы автозагрузки с помощью планировщика задач (в Vista и 7) или программы типа StartUp Delayer для установки паузы между загрузкой приложений, что тоже ускорит загрузку ОС. Используйте новые драйверы и не устанавливайте лишние. Используя эти советы, можно добиться существенного ускорения загрузки ОС, не рискуя стабильностью системы.
Александр УШАКОВ,
[email protected]
Какие службы отключить в Windows 10
  windows
Вопросом об отключении служб Windows 10 и том, для каких из них можно безопасно изменить тип запуска интересуются обычно в целях повысить производительность системы. Несмотря на то, что это действительно может слегка ускорить работу компьютера или ноутбука, я не рекомендую отключать службы тем пользователям, которые не умеют самостоятельно решить проблемы, которые теоретически могут возникнуть после этого. Собственно, я вообще не рекомендую отключать системные службы Windows 10.
Несмотря на то, что это действительно может слегка ускорить работу компьютера или ноутбука, я не рекомендую отключать службы тем пользователям, которые не умеют самостоятельно решить проблемы, которые теоретически могут возникнуть после этого. Собственно, я вообще не рекомендую отключать системные службы Windows 10.
Ниже — список служб, которые можно отключить в Windows 10, информация о том, как это сделать, а также некоторые пояснения по отдельным пунктам. Еще раз отмечу: делайте это только в случае, если знаете, что делаете. Если же таким образом вы просто хотите убрать «тормоза», которые уже имеются в системе, то отключение служб вероятнее всего не сработает, лучше обратить внимание на то, что описано в инструкции Как ускорить Windows 10, а также на установку официальных драйверов вашего оборудования.
Первые два раздела руководства описывают способы ручного отключения служб Windows 10, а также содержат список тех из них, выключить которые в большинстве случаев безопасно. Третий раздел — о бесплатной программе, которая может в автоматическом режиме отключить «ненужные» службы, а также вернуть все настройки в значения по умолчанию, если что-то пошло не так. И в завершении видео инструкция, в которой показано все, что описано выше.
Третий раздел — о бесплатной программе, которая может в автоматическом режиме отключить «ненужные» службы, а также вернуть все настройки в значения по умолчанию, если что-то пошло не так. И в завершении видео инструкция, в которой показано все, что описано выше.
Как отключить службы в Windows 10
Начнем с того, как именно отключаются службы. Это можно сделать несколькими способами, из которых рекомендуемым является вход в «Службы» путем нажатия Win+R на клавиатуре и ввода services.msc или через пункт панели управления «Администрирование» — «Службы» (второй способ — вход в msconfig на вкладку «Службы»).
В результате запускается окно со списком служб Windows 10, их состоянием и типом запуска. При двойном клике на любой из них, вы можете остановить или запустить службу, а также изменить тип запуска.
Типы запуска бывают: Автоматически (и отложенный вариант) — запуск службы при входе в Windows 10, вручную — запуск службы в тот момент, когда она потребовалась ОС или какой-либо программе, отключена — служба не может быть запущена.
Кроме этого, вы можете отключить службы с помощью командной строки (от Администратора) с помощью команды sc config «Имя_службы» start=disabled где «Имя_службы» — системное имя, используемое Windows 10, видно в верхнем пункте при просмотре информации о любой из служб по двойному клику).
Дополнительно отмечу, что настройки служб влияют на всех пользователей Windows 10. Сами же эти настройки по умолчанию находятся в ветке реестра HKEY_LOCAL_MACHINE\ SYSTEM\ CurrentControlSet\ services\ — вы можете предварительно экспортировать данный раздел с помощью редактора реестра, чтобы иметь возможность быстро восстановить значения по умолчанию. Еще лучше — предварительно создать точку восстановления Windows 10, в случае чего ее можно использовать и из безопасного режима.
И еще одно примечание: часть служб можно не только отключить, но и удалить, удалив ненужные вам компоненты Windows 10. Сделать это можно через панель управления (зайти в нее можно через правый клик по пуску) — программы и компоненты — включение или отключение компонентов Windows.
Службы, которые можно отключить
Ниже — список служб Windows 10, которые вы можете отключить при условии, что функции, предоставляемые ими, не используются вами. Также для отдельных служб я привел дополнительные примечания, которые могут помочь принять решение о целесообразности выключения той или иной службы.
- Факс
- NVIDIA Stereoscopic 3D Driver Service (для видеокарт NVidia, если вы не используете 3D стерео изображения)
- Служба общего доступа к портам Net.Tcp
- Рабочие папки
- Служба маршрутизатора AllJoyn
- Удостоверение приложения
- Служба шифрования дисков BitLocker
- Служба поддержки Bluetooth (если вы не используете Bluetooth)
- Служба лицензий клиента (ClipSVC, после отключения могут неправильно работать приложения магазина Windows 10)
- Браузер компьютеров
- Dmwappushservice
- Служба географического положения
- Служба обмена данными (Hyper-V). Службы Hyper-V имеет смысл отключать только если вы не используете виртуальные машины Hyper-V.

- Служба завершения работы в качестве гостя (Hyper-V)
- Служба пульса (Hyper-V)
- Служба сеансов виртуальных машин Hyper-V
- Служба синхронизации времени Hyper-V
- Служба обмена данными (Hyper-V)
- Служба виртуализации удаленных рабочих столов Hyper-V
- Служба наблюдения за датчиками
- Служба данных датчиков
- Служба датчиков
- Функциональные возможности для подключенных пользователей и телеметрия (Это один из пунктов, чтобы отключить слежку Windows 10)
- Общий доступ к подключению к Интернету (ICS). При условии, что вы не используете функции общего доступа к Интернету, например, для раздачи Wi-Fi с ноутбука.
- Сетевая служба Xbox Live
- Superfetch (при условии, что вы используете SSD)
- Диспетчер печати (если вы не используете функции печати, в том числе встроенную в Windows 10 печать в PDF)
- Биометрическая служба Windows
- Удаленный реестр
- Вторичный вход в систему (при условии, что вы его не используете)
Если вам не чужд английский язык, то, пожалуй, самую полную информацию о службах Windows 10 в разных редакциях, параметрах их запуска по умолчанию и безопасных значениях, вы можете почерпнуть на странице blackviper.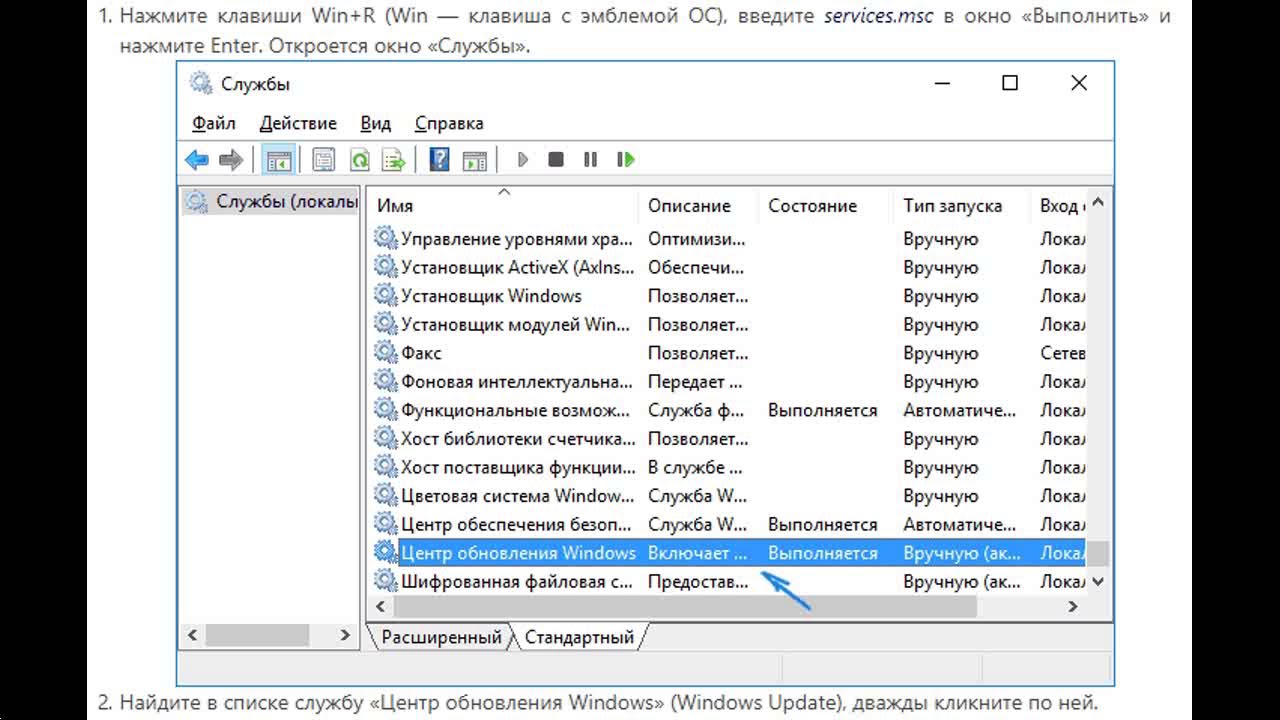 com/service-configurations/black-vipers-windows-10-service-configurations/.
com/service-configurations/black-vipers-windows-10-service-configurations/.
Программа для отключения служб Windows 10 Easy Service Optimizer
А теперь о бесплатной программе для оптимизации параметров запуска служб Windows 10 — Easy Service Optimizer, которая позволяет легко отключить неиспользуемые службы ОС по трем предустановленным сценариям: Безопасный, Оптимальный и Экстремальным. Внимание: настоятельно рекомендую создать точку восстановления перед использованием программы.
Не ручаюсь, но, возможно, использование такой программы для начинающего пользователя будет более безопасным вариантом, чем отключение служб вручную (а еще лучше начинающему ничего не трогать в параметрах служб), поскольку делает возврат к исходным настройкам более простым.
Интерфейс Easy Service Optimizer на русском языке (если не включился автоматически, зайдите в Options — Languages) и программа не требует установки. После запуска, вы увидите список служб, их текущего состояния и параметров запуска.
Внизу — четыре кнопки, которые позволяют включить состояние служб по умолчанию, безопасный вариант отключения служб, оптимальный и экстремальный. Планируемые изменения сразу отображаются в окне, а по нажатию левой верхней иконки (или выборе в меню «Файл» — «Применить настройки»), параметры применяются.
По двойному клику по любой из служб, можно увидеть ее имя, тип запуска и безопасные значения запуска, которые будут применены программой при выборе различных ее установок. Помимо прочего, через контекстное меню по правому клику на любой службе вы можете удалить ее (не советую).
Скачать Easy Service Optimizer можно бесплатно с официальной страницы sordum.org/8637/easy-service-optimizer-v1-1/ (кнопка для загрузки находится внизу страницы).
Видео про отключение служб Windows 10
И в завершение, как обещал, видео, в котором наглядно демонстрируется то, что было описано выше.
А вдруг и это будет интересно:
Службы для отдельных пользователей в Windows 10 и Windows Server — Windows Application Management
- 000Z» data-article-date-source=»ms.date»>09/14/2017
- Чтение занимает 3 мин
В этой статье
Область применения: Windows 10, Windows Server
Службы для отдельных пользователей — это службы, которые создаются, когда пользователь входит в Windows или Windows Server, и останавливаются и удаляются, когда пользователь выходит из системы. Эти службы контролируют безопасность учетной записи пользователя. Благодаря им удается лучше управлять ресурсами, чем в предыдущем подходе — запуске подобных служб в проводнике, связанном с предварительно настроенной учетной записью, либо в виде задач.
Примечание
Службы для отдельных пользователей доступны в Windows Server только в том случае, если установлены возможности рабочего стола. Если вы работаете с установкой основных серверных компонентов или сервером Nano Server, эти службы недоступны.
Чтобы создать службы для отдельных пользователей в остановленной и отключенной среде, можно изменить Тип запуска службы шаблонов на Отключено.
Важно!
Перед развертыванием в производственной среде тщательно проверяйте все изменения в типе запуска службы шаблонов.
Используйте следующие сведения, чтобы узнать о службах для отдельных пользователей, о том, как изменить службу шаблонов “Тип запуска” и управлять службами для отдельных пользователей с помощью шаблонов групповой политики и безопасности. Дополнительные сведения об отключении системных служб для Windows Server см. в разделе Руководство по отключению системных служб в Windows Server с возможностями рабочего стола.
Службы для отдельных пользователей
В следующей таблице перечислены службы для отдельных пользователей, а также дата их добавления в Windows 10 и Windows Server с возможностями рабочего стола. Службы шаблонов находятся в реестре по адресу HKEY_LOCAL_MACHINE\SYSTEM\CurrentControlSet\Services.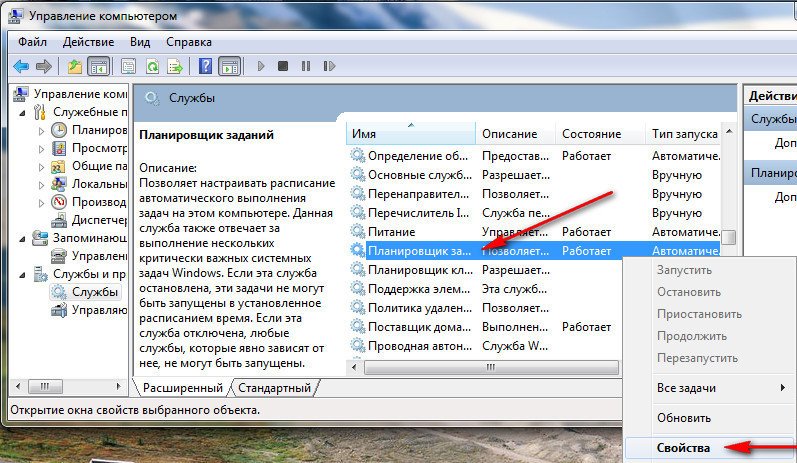
Прежде чем отключить любую из этих служб, просмотрите столбец Описание в таблице, чтобы узнать о возможных последствиях, включая зависимые приложения, которые прекратят корректную работу.
| Версия Windows | Имя ключа | Отображаемое имя | Тип запуска по умолчанию | Зависимости | Описание |
|---|---|---|---|---|---|
| 1803 | BcastDVRUserService | GameDVR и служба трансляции пользователей | Вручную | Используется для записей игр и трансляций в прямом эфире | |
| 1803 | BluetoothUserService | Служба поддержки пользователей Bluetooth | Вручную | Поддерживает надлежащую функциональность Bluetooth для каждого сеанса пользователя | |
| 1803 | CaptureService | CaptureService | Вручную | Служба захвата OneCore | |
| 1607 | CDPUserSvc | CDPUserSvc | Автоматически | — Брокер сетевых подключений- Удаленный вызов процедуры (RPC)- Драйвер протокола TCP/IP | Используется для сценариев платформы подключенных устройств |
| 1803 | DevicePickerUserSvc | DevicePicker | Вручную | Выбор устройства | |
| 1703 | DevicesFlowUserSvc | DevicesFlow | Вручную | Обнаружение и подключение устройств | |
| 1703 | MessagingService | MessagingService | Вручную | Служба поддержки текстовых сообщений и сопутствующих функций | |
| 1607 | OneSyncSvc | Синхронизация узла | Автоматически (с задержкой) | Синхронизирует данные почты, контактов, календаря и прочие данные пользователя. Если эта служба не запущена, почта и другие приложения, зависящие от нее, будут работать некорректно. Если эта служба не запущена, почта и другие приложения, зависящие от нее, будут работать некорректно. | |
| 1607 | PimIndexMaintenanceSvc | Контактные данные | Вручную | UnistoreSvc | Индексирует контактные данные для быстрого поиска контактов. Если остановить или отключить эту службу, в результатах поиска могут отображаться не все контакты. |
| 1709 | PrintWorkflowUserSvc | PrintWorkflow | Вручную | Рабочий процесс печати | |
| 1607 | UnistoreSvc | Хранилище данных пользователя | Вручную | Обрабатывает хранилище структурированных данных пользователя, включая контактные данные, календари и сообщения. Если остановить или отключить эту службу, приложения, которые используют эти данные, могут работать некорректно. | |
| 1607 | UserDataSvc | Доступ к данным пользователя | Вручную | UnistoreSvc | Предоставляет приложениям доступ к структурированным данным пользователя, включая контактные данные, календари и сообщения.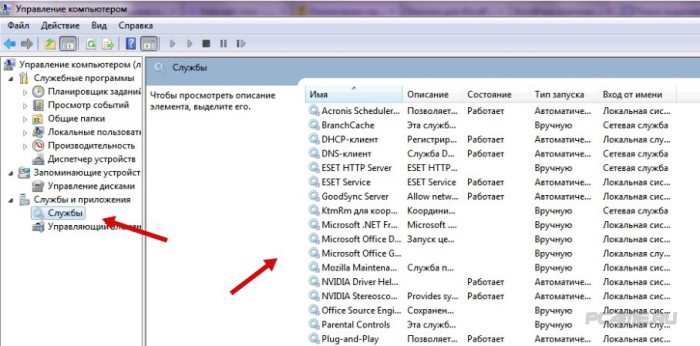 Если остановить или отключить эту службу, приложения, которые используют эти данные, могут работать некорректно. Если остановить или отключить эту службу, приложения, которые используют эти данные, могут работать некорректно. |
| 1607 | WpnUserService | Служба push-уведомлений Windows | Вручную | Размещает платформу уведомлений Windows, которая поддерживает локальные и push-уведомления. Поддерживаются плитка, всплывающие уведомления и необработанные уведомления. |
Отключение служб для отдельных пользователей
Служба шаблонов не отображается в консоли служб (services.msc), поэтому для отключения службы для отдельных пользователей необходимо изменить реестр с помощью групповой политики или сценария.
Примечание
Отключение службы для отдельных пользователей означает, что она создается в остановленном и отключенном состоянии. Когда пользователь выходит из системы, служба для отдельных пользователей удаляется.
Управлять всеми службами шаблонов для отдельных пользователей можно стандартными методами управления групповой политикой. Поскольку службы для отдельных пользователей не отображаются в консоли управления службами, они также не отображаются в пользовательском интерфейсе редактора служб групповой политики.
Поскольку службы для отдельных пользователей не отображаются в консоли управления службами, они также не отображаются в пользовательском интерфейсе редактора служб групповой политики.
Кроме того, существуют четыре службы шаблонов, которыми нельзя управлять с помощью шаблона безопасности:
- PimIndexMaintenanceSvc
- UnistoreSvc
- UserDataSvc
- WpnUserService
В свете этих ограничений можно использовать следующие методы для управления службами шаблонов для отдельных пользователей:
- Сочетание шаблона безопасности и сценария или политики реестра для предпочтений групповой политики
- Предпочтения групповой политики для всех служб
- Сценарий для всех служб
Управление службами шаблонов с помощью шаблона безопасности
Вы можете управлять службами CDPUserSvc и OneSyncSvc для отдельных пользователей с помощью шаблона безопасности. Чтобы узнать больше, см. раздел Администрирование параметров политики безопасности.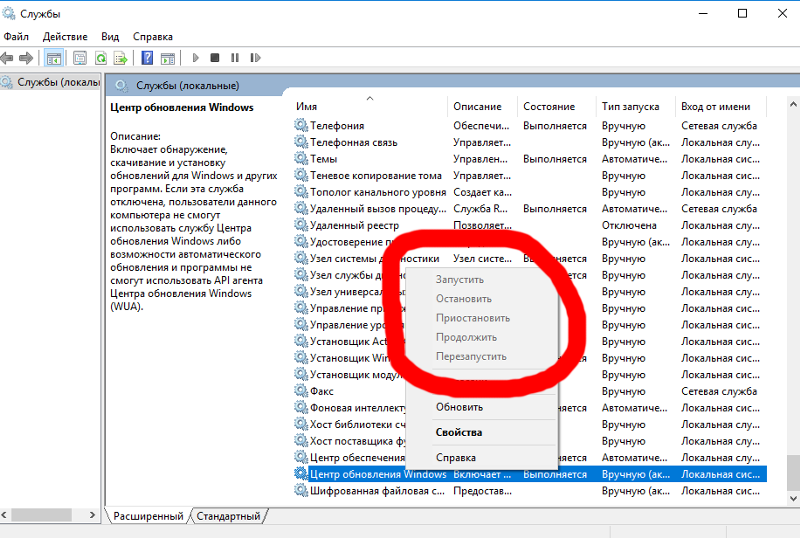
Пример:
[Unicode]
Unicode=yes
[Version]
signature="$CHICAGO$"
Revision=1
[Service General Setting]
"CDPUserSVC".4,""
Управление службами шаблонов с помощью предпочтений групповой политики
Если службу для отдельных пользователей нельзя отключить с помощью шаблона безопасности, ее можно отключить с помощью предпочтений групповой политики.
На контроллере домена Windows Server или компьютере Windows 10 с установленными средствами удаленного администрирования сервера нажмите Пуск, наберите GPMC.MSC и нажмите клавишу ВВОД, чтобы открыть консоль управления групповыми политиками.
Создайте новый объект групповой политики или выберите уже существующий.
Щелкните объект групповой политики правой кнопкой мыши и нажмите Изменить для запуска редактора объектов групповой политики.
В зависимости от того, как вы хотите настроить групповую политику, в разделе Конфигурация компьютера или Конфигурация пользователя перейдите в «Настройки\Параметры Windows\Реестр».

Щелкните правой кнопкой мыши Реестр > Создать > Элемент реестра.
Убедитесь, что для Hive выбран HKEY_Local_Machine, затем нажмите кнопку … (многоточие) рядом с пунктом “Путь раздела”.
Перейдите на страницу System\CurrentControlSet\Services\PimIndexMaintenanceSvc. В списке значений выберите Начало и нажмите Выбрать.
Измените Значение данных с 00000003 на 00000004 и нажмите ОК. Обратите внимание, что установка значения данных на 4 = Отключено.
Чтобы добавить другие службы, которыми нельзя управлять с помощью шаблонов групповой политики, измените политику и повторите действия 5–8.
Управление службами шаблонов с помощью reg.exe
Если вы не можете использовать предпочтения групповой политики для управления службами для отдельных пользователей, изменить реестр можно с помощью reg. exe. Чтобы отключить службы шаблонов, измените тип запуска для каждой службы на 4 (отключено). Пример:
exe. Чтобы отключить службы шаблонов, измените тип запуска для каждой службы на 4 (отключено). Пример:
REG.EXE ADD HKLM\System\CurrentControlSet\Services\CDPUserSvc /v Start /t REG_DWORD /d 4 /f
REG.EXE ADD HKLM\System\CurrentControlSet\Services\OneSyncSvc /v Start /t REG_DWORD /d 4 /f
REG.EXE ADD HKLM\System\CurrentControlSet\Services\PimIndexMaintenanceSvc /v Start /t REG_DWORD /d 4 /f
REG.EXE ADD HKLM\System\CurrentControlSet\Services\UnistoreSvc /v Start /t REG_DWORD /d 4 /f
REG.EXE ADD HKLM\System\CurrentControlSet\Services\UserDataSvc /v Start /t REG_DWORD /d 4 /f
REG.EXE ADD HKLM\System\CurrentControlSet\Services\WpnUserService /v Start /t REG_DWORD /d 4 /f
Внимание!
Рекомендуется не изменять реестр напрямую, если есть другие возможности. Изменения в реестре не проверяются редактором реестра или операционной системой Windows перед их применением. В результате могут сохраниться неверные значения, что приведет к неустранимым ошибкам в системе. По возможности вместо редактирования реестра напрямую используйте групповую политику или другие средства Windows, например консоль управления (MMC) для выполнения задач. Если отредактировать реестр все же необходимо, соблюдайте крайнюю осторожность.
По возможности вместо редактирования реестра напрямую используйте групповую политику или другие средства Windows, например консоль управления (MMC) для выполнения задач. Если отредактировать реестр все же необходимо, соблюдайте крайнюю осторожность.
Управление службами шаблонов с помощью regedit.exe
Если вы не можете использовать предпочтения групповой политики для управления службами для отдельных пользователей, изменить реестр можно с помощью regedit.exe. Чтобы отключить службы шаблонов, измените тип запуска для каждой службы на 4 (отключено):
Внимание!
Рекомендуется не изменять реестр напрямую, если есть другие возможности. Изменения в реестре не проверяются редактором реестра или операционной системой Windows перед их применением. В результате могут сохраниться неверные значения, что приведет к неустранимым ошибкам в системе. По возможности вместо редактирования реестра напрямую используйте групповую политику или другие средства Windows, например консоль управления (MMC) для выполнения задач.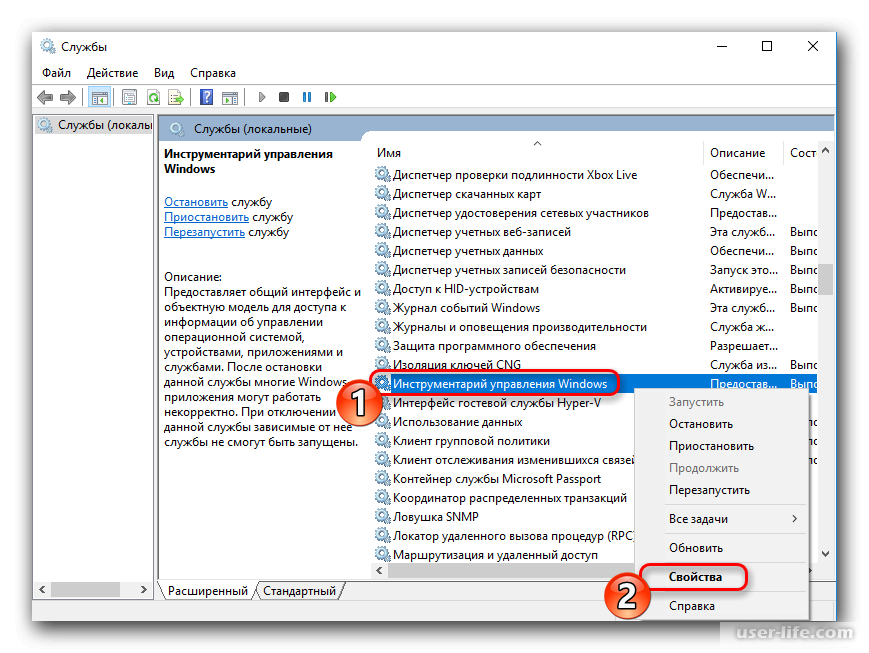 Если отредактировать реестр все же необходимо, соблюдайте крайнюю осторожность.
Если отредактировать реестр все же необходимо, соблюдайте крайнюю осторожность.
Начиная с Windows 10, версии 1709, и Windows Server, версии 1709, вы можете отключить создание служб для отдельных пользователей, задав для параметра UserServiceFlags значение 0 в той же конфигурации служб в реестре:
Управление службами шаблонов путем изменения образа диска Windows
Если для развертывания Windows используются настраиваемые образы дисков, можно изменить тип запуска для служб шаблонов в рамках стандартного процесса работы с образами дисков.
Использование сценария для управления службами для отдельных пользователей
Можно создать сценарий для изменения типа запуска служб для отдельных пользователей. Затем используйте групповую политику или другое решение управления для развертывания сценария в среде.
Пример сценария с использованием sc.exe:
sc.exe configure <service name> start= disabled
Обратите внимание, что пробел после «=» является преднамеренным.
Пример сценария с использованием командлета PowerShell Set-Service:
Set-Service <service name> -StartupType Disabled
Просмотр служб для отдельных пользователей в консоли служб (services.msc)
Как уже упоминалось, нельзя просмотреть службы шаблонов в консоли служб, но можно увидеть пользовательские службы для отдельных пользователей — они отображаются в формате <service name>_LUID (где LUID — это уникальный локальный идентификатор).
Например, в консоли служб можно увидеть следующие службы для отдельных пользователей:
- CPDUserSVC_443f50
- ContactData_443f50
- Синхронизация узла_443f50
- Доступ к данным пользователя_443f50
- Хранилище данных пользователя_443f50
Просмотр служб для отдельных пользователей из командной строки
Конфигурацию службы можно запросить из командной строки. Значение Тип указывает, является ли служба шаблоном службы пользователя или экземпляром службы пользователя.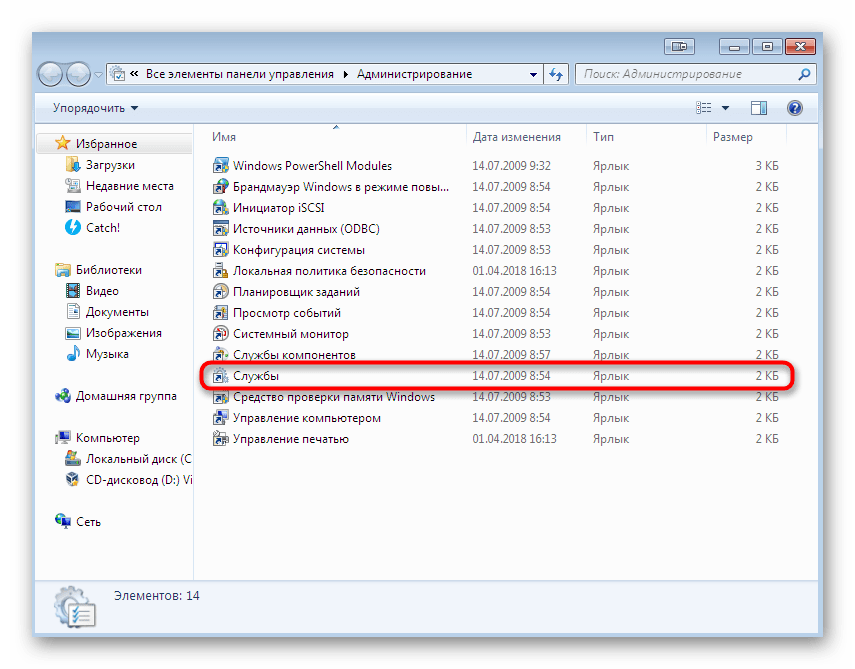
— приложения Win32
- 2 минуты на чтение
В этой статье
В этом разделе содержится справочник по системным API и службам, предлагаемым Windows для настольных приложений. К ним относятся традиционно доступные услуги для:
- Модель компонентных объектов (COM).
- Сжатие файлов.
- Библиотеки с динамической компоновкой.
- Управление памятью.
- Управление питанием.
- Создание и согласование нескольких потоков выполнения ..
- Разработка служебных приложений.
- Обмен сообщениями Windows.
- Получение системной информации Windows.
- API справки.
В этом разделе
| Тема | Описание |
|---|---|
| COM | COM — это платформенно-независимая распределенная объектно-ориентированная система для создания двоичных программных компонентов, которые могут взаимодействовать. COM является базовой технологией для технологий Microsoft OLE (составные документы) и ActiveX (компоненты с доступом в Интернет). COM является базовой технологией для технологий Microsoft OLE (составные документы) и ActiveX (компоненты с доступом в Интернет). |
| COM + | COM + — это эволюция Microsoft Component Object Model (COM) и Microsoft Transaction Server (MTS). COM + создает и расширяет приложения, написанные с использованием COM, MTS и других технологий на основе COM. COM + выполняет многие задачи управления ресурсами, которые раньше приходилось программировать самостоятельно, например, выделение потоков и безопасность.COM + также делает ваши приложения более масштабируемыми, обеспечивая объединение потоков, объединение объектов и своевременную активацию объектов. COM + также помогает защитить целостность ваших данных, обеспечивая поддержку транзакций, даже если транзакция охватывает несколько баз данных в сети. |
| API сжатия | API сжатия предоставляет алгоритмы сжатия Windows MSZIP, XPRESS, XPRESS_HUFF и LZMS. Это позволяет разработчикам приложений Windows управлять версиями, службами и расширять открытые алгоритмы сжатия.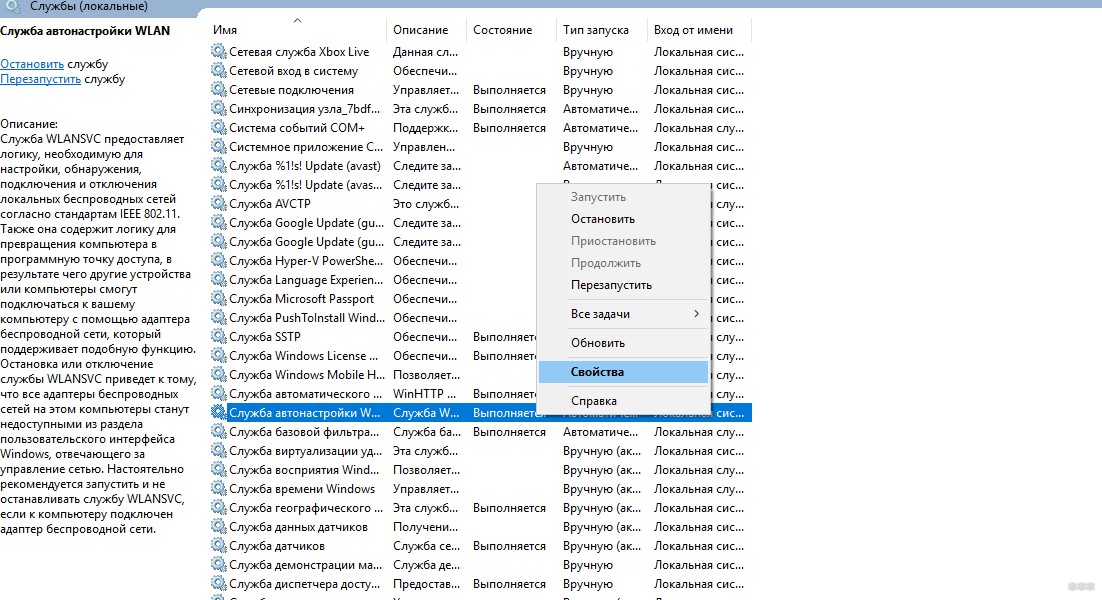 |
| Координатор распределенных транзакций | Руководство и справочная документация для системных администраторов и разработчиков, использующих координатор распределенных транзакций (DTC). |
| Microsoft.Dtc.PowerShell.Diagnostics | Предоставляет информацию о командлетах PowerShell, поставляемых с координатором распределенных транзакций Microsoft (MSDTC) для диагностики. |
| Microsoft.MsDtcManagement.Команды | Предоставляет информацию о командлетах PowerShell, поставляемых с координатором распределенных транзакций Microsoft (MSDTC) для управления. |
| Библиотеки динамической компоновки | Как создавать библиотеки DLL и управлять ими. |
| Справка API | Help API позволяет открывать справочные каталоги и получать элементы справочного содержимого. |
| Межпроцессное взаимодействие | Как использовать почтовые ящики и каналы. |
| Диспетчер транзакций ядра | Как использовать транзакционные операции с файлами и реестром или определять транзакции для других ресурсов. |
| Управление памятью | Основные службы управления памятью. |
| Службы MultiPoint | Роль сервера, которая позволяет нескольким пользователям одновременно использовать один и тот же компьютер, например, в классе. |
| Операционный регистратор | Operation Recorder позволяет приложениям ускорять операции, которые многократно обращаются к одним и тем же данным файла, предоставляя механизм предварительной выборки Windows как общедоступный интерфейс. |
| Управление питанием | Основные услуги по управлению питанием. |
| Процессы и потоки | Как создавать и управлять процессами и потоками. |
| Службы удаленных рабочих столов | Как программно взаимодействовать со службами удаленных рабочих столов.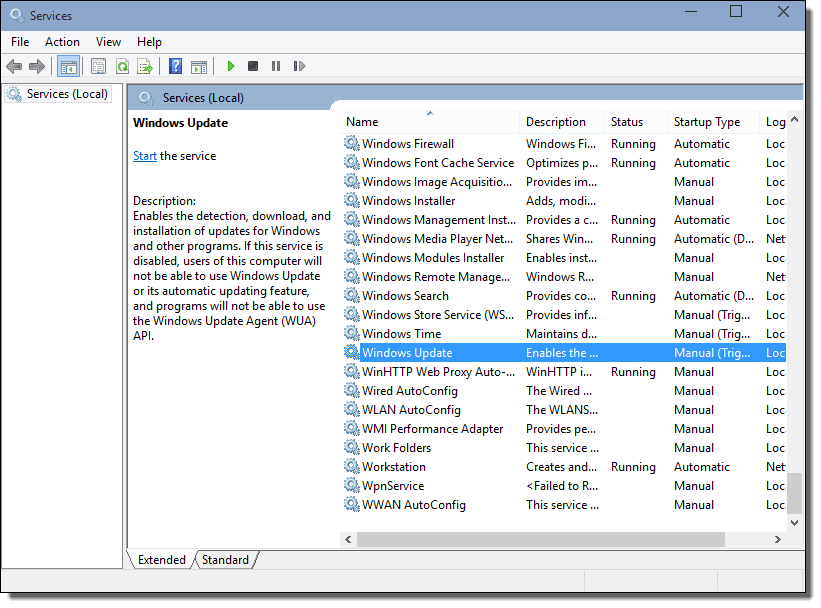 |
| Услуги | Как создавать и управлять услугами. |
| Синхронизация | Как координировать несколько потоков выполнения. |
| Общий доступ к рабочему столу Windows | Совместное использование рабочего стола Windows — это технология совместного использования экрана несколькими сторонами. Ключевые сценарии включают удаленную помощь, совместную работу и конференц-связь в реальном времени, а также видеосвязь. |
| Платформа уведомлений Windows | Документирует функции (и прототипы обратных вызовов функций), используемые для обнаружения и возможного восстановления приложения после установки или миграции. |
| Подсистема Windows для Linux | Справочная информация по программным интерфейсам подсистемы Windows для Linux (WSL). |
| Информация о системе Windows | Как программно получить доступ к реестру и ключевой конфигурации системы и информации о версии. |
Как открыть диспетчер служб Windows; Запуск, остановка, отключение служб
Иногда вам может потребоваться открыть службы Windows и управлять ими. Вы можете остановить какую-либо службу, запустить ее, отключить службу, отложить ее запуск или возобновить или приостановить службу Windows.В этом случае вам поможет Services Manager , который является встроенным инструментом в операционной системе Windows. В этом посте будет показано, как открыть службы Windows с помощью диспетчера служб и командной строки.
Службы Windows — это приложения, которые обычно запускаются при загрузке компьютера и работают в фоновом режиме до его выключения. Строго говоря, служба — это любое приложение Windows, которое реализовано с помощью API служб и обрабатывает низкоуровневые задачи, которые практически не требуют взаимодействия с пользователем.
Как открыть диспетчер служб Windows
Чтобы открыть диспетчер служб Windows на компьютере с Windows 10, выполните следующие действия:
- Щелкните правой кнопкой мыши кнопку «Пуск», чтобы открыть меню WinX.

- Выберите «Выполнить»
- Введите службы. msc в поле «Выполнить», которое открывает
- Windows Services Manager.
Здесь вы сможете запускать, останавливать, отключать, задерживать службы Windows.
Давайте посмотрим, как это сделать более подробно.
Щелкните правой кнопкой мыши кнопку «Пуск», чтобы открыть меню WinX. Выберите «Выполнить». Это открывает окно «Выполнить». Теперь введите в нем services.msc и нажмите Enter, чтобы открыть диспетчер служб.
Здесь, в столбце «Имя», вы увидите список служб, работающих в вашей системе, вместе с их описанием. Вы также сможете увидеть их статус — запущены они или остановлены, а также типы запуска.
СОВЕТ : Вы также можете написать услуг.msc в поле «Выполнить», «Начать поиск», «Командная строка» или «PowerShell» и нажмите «Ввод», чтобы открыть диспетчер служб.
youtube.com/embed/IXiXjjcXGmA?feature=oembed» frameborder=»0″ allow=»accelerometer; autoplay; clipboard-write; encrypted-media; gyroscope; picture-in-picture» allowfullscreen=»»/>
Типы запуска служб Windows
Windows 10 предлагает четыре типа запуска:
- Автоматический
- Автоматический (отложенный запуск)
- Ручной
- Отключено.
Запуск, остановка, отключение служб Windows
Чтобы запустить, остановить, приостановить, возобновить или перезапустить любую службу Windows, выберите службу и щелкните ее правой кнопкой мыши.Вам будут предложены эти варианты.
Если вы хотите управлять дополнительными параметрами, дважды щелкните Службу, чтобы открыть ее окно «Свойства».
Здесь, в раскрывающемся меню Тип запуска , вы сможете выбрать тип запуска для Службы.
В разделе Состояние службы вы увидите кнопки «Пуск», «Остановить», «Пауза», «Возобновить службу».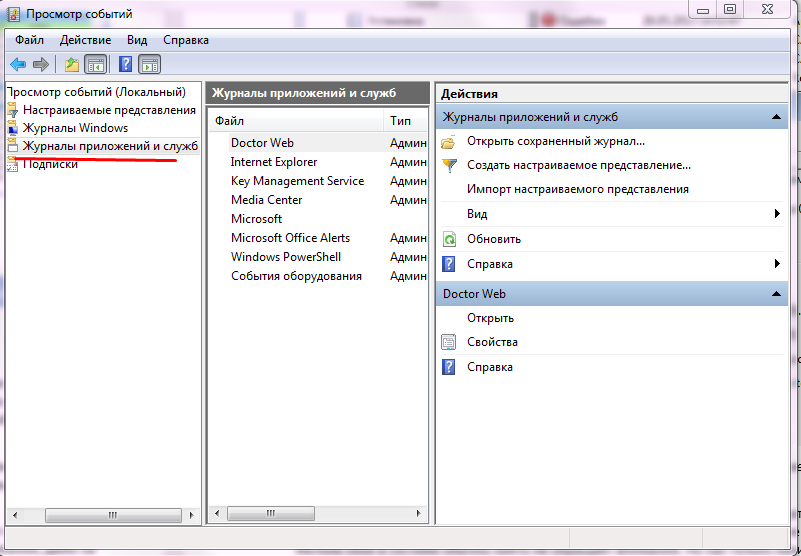
В поле «Свойства» вы также увидите другие вкладки, такие как «Вход в систему», «Восстановление и зависимости», которые предлагают дополнительные параметры и информацию.
После внесения изменений вам нужно будет нажать «Применить» и перезагрузить компьютер, чтобы изменения вступили в силу.
Прочтите : Что означает автоматический (запуск по триггеру) и ручной (запуск по триггеру) для служб Windows?
Управление службами с помощью командной строки
Вы также можете использовать командную строку для запуска, остановки, приостановки и возобновления службы. Чтобы использовать его, в меню WinX откройте командную строку (администратор) и выполните одну из следующих команд:
Чтобы запустить службу:
net startservice
Чтобы остановить службу:
net stopservice
Чтобы приостановить service:
net pauseservice
Чтобы возобновить службу:
net continueservice
Чтобы отключить службу:
sc config "Name Of Service" start = disabled
Рекомендуется не изменять настройки по умолчанию, если вы не знать, что вы делаете, так как это может привести к прекращению работы некоторых частей вашей операционной системы. Когда вы останавливаете, запускаете или перезапускаете службу, это также влияет на все зависимые службы, поэтому будьте осторожны.
Когда вы останавливаете, запускаете или перезапускаете службу, это также влияет на все зависимые службы, поэтому будьте осторожны.
См. Этот пост, если ваши службы Windows не запускаются.
Что такое службы Windows? Как работают службы Windows, примеры, учебные пособия и многое другое — Stackify
Во многих случаях разработчик может захотеть разработать приложение, работающее как служба Windows, и это дает определенные преимущества. В Stackify мы стремимся помочь вам стать лучшим разработчиком во всех возможных сценариях, и поэтому мы создали Prefix, который поможет вам отлаживать службы Windows (и множество других вещей).
Вот что такое службы Windows, как они работают, примеры служб Windows и варианты настройки приложений для работы в качестве службы для разработчиков.
Определение служб Windows
Службы Windows являются основным компонентом операционной системы Microsoft Windows и позволяют создавать длительные процессы и управлять ими.
В отличие от обычного программного обеспечения, которое запускается конечным пользователем и запускается только при входе пользователя в систему, службы Windows могут запускаться без вмешательства пользователя и могут продолжать работать еще долго после выхода пользователя из системы.Службы работают в фоновом режиме и обычно запускаются при загрузке машины. Разработчики могут создавать службы, создавая приложения, которые устанавливаются как службы, что идеально подходит для использования на серверах, когда требуется длительная функциональность без вмешательства других пользователей в той же системе.
Службы управляют широким спектром функций, включая сетевые подключения, звук динамика, резервное копирование данных, учетные данные пользователя и цвета дисплея. Службы Windows выполняют те же функции, что и демоны UNIX.
Что такое диспетчер управления службами Windows?
Службы Windows управляются через панель диспетчера управления службами. На панели отображается список служб и для каждой из них имя, описание, статус (запущен, остановлен или приостановлен) и тип службы. Двойной щелчок по сервису раскрывает его свойства более подробно. Вы можете остановить, приостановить, запустить, отложить запуск или возобновить каждую службу по мере необходимости. Вы также можете изменить механизм запуска (ручной или автоматический) или указать учетную запись.
Двойной щелчок по сервису раскрывает его свойства более подробно. Вы можете остановить, приостановить, запустить, отложить запуск или возобновить каждую службу по мере необходимости. Вы также можете изменить механизм запуска (ручной или автоматический) или указать учетную запись.
Службы Windows в целом делятся на три категории в зависимости от действий и приложений, которыми они управляют: локальные службы, сетевые службы и система. Сторонние приложения, такие как антивирусное программное обеспечение, также могут устанавливать свои собственные службы.
Службы могут быть удалены пользователем с правами администратора, но, поскольку это может сделать операционную систему нестабильной, это следует делать только при необходимости и с осторожностью.
Различия между службами Windows и обычными приложениями
- Механизм запуска — Обычное приложение запускается вручную конечным пользователем с рабочего стола или из меню «Пуск».Примеры включают веб-браузеры, программное обеспечение для редактирования документов и программы чтения PDF-файлов.
 Службы Windows запускаются при включении машины. Однако обратите внимание, что обычные приложения могут быть добавлены в папку «Автозагрузка» в меню «Пуск», и в этом случае они будут запускаться автоматически после завершения загрузки операционной системы.
Службы Windows запускаются при включении машины. Однако обратите внимание, что обычные приложения могут быть добавлены в папку «Автозагрузка» в меню «Пуск», и в этом случае они будут запускаться автоматически после завершения загрузки операционной системы. - Пользовательский интерфейс — В отличие от обычных приложений, службы Windows не имеют пользовательского интерфейса; они работают в фоновом режиме, и пользователь напрямую с ними не взаимодействует.Служба Windows не останавливается, когда пользователь выходит из системы; обычное приложение будет.
- Несколько экземпляров — на устройстве работает только один экземпляр службы Windows. Обычные приложения могут допускать создание нескольких копий, если несколько пользователей зарегистрированы на одном компьютере.
- Права администратора — Службы Windows обычно запускаются с правами администратора, даже если пользователь без прав администратора вошел в систему и использует компьютер.
 Средняя служба Windows имеет больший контроль над машиной по сравнению с обычным приложением.
Средняя служба Windows имеет больший контроль над машиной по сравнению с обычным приложением.
Примеры служб Windows
- Служба Active Directory — Active Directory — это служба, разработанная Microsoft для сетей Windows. Он включен по умолчанию в большинство систем Microsoft Windows Server. Active Directory контролирует централизованное управление доменами и функции, связанные с идентификацией.
- Служба предварительной и сверхвыборки — Ускоряет запуск операционной системы и приложений за счет кэширования в ОЗУ часто используемых файлов, библиотек и компонентов приложений.Это достигается путем мониторинга использования и поведения приложений.
- Фоновая интеллектуальная служба передачи — Эта служба обеспечивает регулируемую, приоритетную и асинхронную передачу файлов между машинами через неактивную полосу пропускания. Он играет ключевую роль в доставке обновлений программного обеспечения с серверов клиентам, а также в передаче файлов в приложениях для обмена мгновенными сообщениями Microsoft.

- Служба DNS-клиента — Эта служба преобразует доменные имена в IP-адреса и локально кэширует эти данные.
- Служба обозревателя компьютеров — позволяет пользователям легко находить общие ресурсы на соседних компьютерах. Вся информация собирается на одном из компьютеров (называемом главным обозревателем), а другие компьютеры связываются с этим компьютером для получения информации об общих ресурсах.
- Служба общего доступа к подключению к Интернету (ICS) — ICS позволяет использовать одно устройство, подключенное к Интернету, в качестве точки доступа для других устройств. Доступ может осуществляться через широкополосный Ethernet, сотовую связь или другой шлюз.
- Служба маршрутизации и удаленного доступа — Эта служба позволяет создавать приложения, управляющие возможностями удаленного доступа и маршрутизации операционной системы Windows. Это позволяет машине работать как сетевой маршрутизатор.

Разработчики часто используют службы для функций, которые необходимы для работы в фоновом режиме, например для возможности отслеживать данные о производительности и реагировать на заданные пороговые значения. Службы также можно создавать как проекты Microsoft Visual Studio, разрабатывая код, определяющий, какие команды могут быть отправлены службе, а также какие действия выполняются при получении этих команд.Для получения дополнительных сведений об использовании проектов Visual Studio для создания служб ознакомьтесь с нашей недавней публикацией о том, как создавать службы Windows .NET Core с помощью Visual Studio 2017.
После создания и сборки приложения вы можете установить его как службу, запустив служебную программу командной строки InstallUtil.exe, затем передав путь к исполняемому файлу службы. Затем используйте диспетчер управления службами для настройки службы. Кроме того, службы можно настроить с помощью узла «Службы» в обозревателе серверов или с помощью класса ServiceController.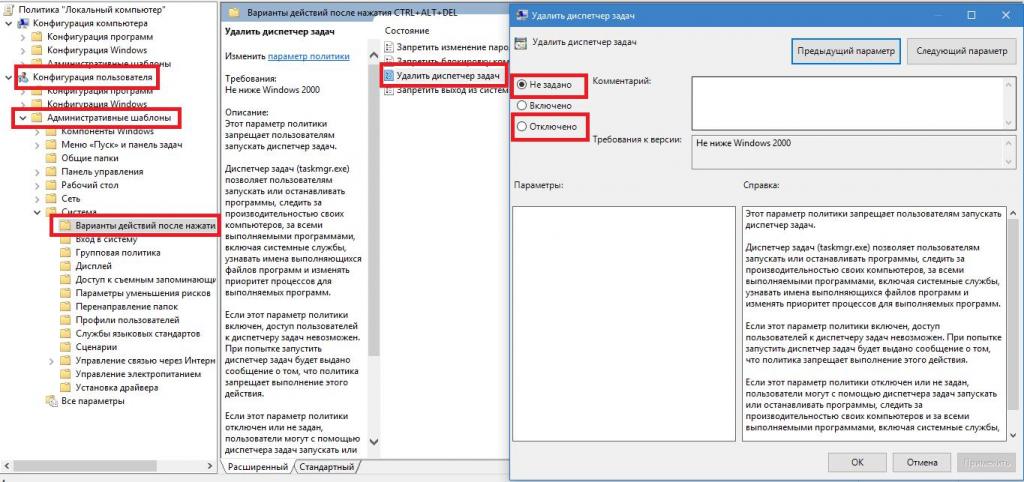 Ознакомьтесь с нашим образцом проекта служб Windows на GitHub, где можно найти примеры событий на основе таймера, обработки очередей и планирования заданий — некоторых из наиболее популярных применений служб Windows.
Ознакомьтесь с нашим образцом проекта служб Windows на GitHub, где можно найти примеры событий на основе таймера, обработки очередей и планирования заданий — некоторых из наиболее популярных применений служб Windows.
Дополнительные ресурсы и руководства по службам Windows
Для получения дополнительных сведений о службах Windows, включая полезные учебные материалы и руководства по службам Windows, посетите следующие ресурсы:
- Что такое нагрузочное тестирование? Как это работает, инструменты, руководства и многое другое — 5 февраля 2021 г.
- Americaneagle.com и ROC Commerce остаются впереди с Retrace — 25 сентября 2020 г.
- Новые цены Stackify: все, что вам нужно знать — 9 сентября 2020 г.
- ИННОВАТОРЫ ПРОТИВ COVID 19 Мэтт Уотсон, генеральный директор Stackify, советует предпринимателям сосредоточиться на вещах которые делают их счастливыми, независимо от того, является ли работа огромным пожаром в мусорной корзине — 2 сентября 2020 г.

- Stackify присоединяется к списку самых быстрорастущих компаний 2020 Inc. 5000 — 25 августа 2020 г.
9 способов доступа к службам в Windows (все версии)
Приложение Services в Windows содержит список всех служб, установленных операционной системой, драйверов и приложений, которые вы используете.С его помощью вы можете установить, какие службы запускаются при запуске Windows, отключить службы, которые вам не нужны, и выполнить другие полезные действия. Если вам нужно просмотреть все службы, существующие в Windows, необходимо запустить приложение Services . Вот как это сделать во всех версиях Windows:
ПРИМЕЧАНИЕ. Это руководство относится к Windows 10, Windows 7 и Windows 8.1. Некоторые методы работают во всех трех версиях Windows, другие — только в одной или двух.Для каждого метода мы указываем версию Windows, в которой он работает. Если вы не знаете, какая у вас версия Windows, прочтите это руководство: Какую версию Windows я установил?
1.
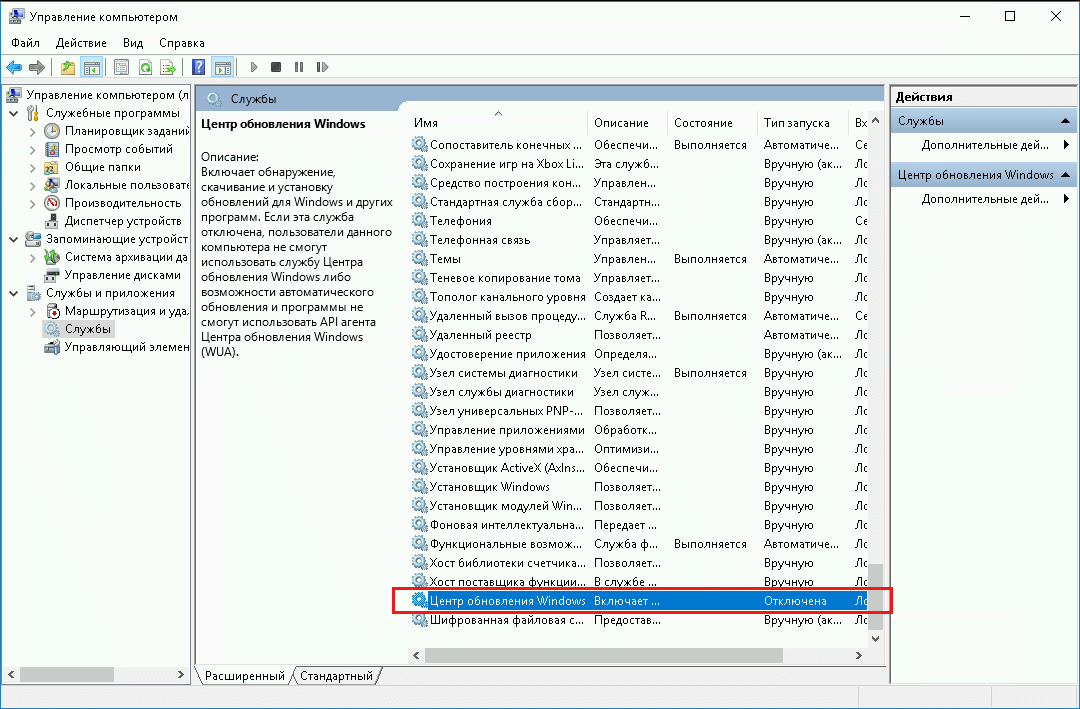 Доступ к службам Windows с помощью поиска (все версии Windows)
Доступ к службам Windows с помощью поиска (все версии Windows)Один из способов, который работает во всех версиях Windows, — это использовать поиск. Если вы используете Windows 10, щелкните поле поиска рядом с кнопкой Пуск и введите «службы». Затем щелкните или коснитесь результата поиска с тем же именем.
Windows, СервисыВ Windows 7 нажмите Пуск и в поле поиска над этой кнопкой введите слово «службы». Щелкните результат поиска с тем же именем.
Windows, СервисыВ Windows 8.1 перейдите на экран Пуск и начните вводить слово «службы». Затем нажмите или коснитесь результата поиска «Просмотр местных служб» .
Windows, Сервисы2. Используйте меню «Пуск» для запуска служб (только Windows 10)
Windows 10 — единственная версия Windows, которая имеет ярлык в меню «Пуск» .Чтобы найти его, нажмите кнопку Пуск , прокрутите список приложений до буквы W и найдите папку «Инструменты администрирования Windows» .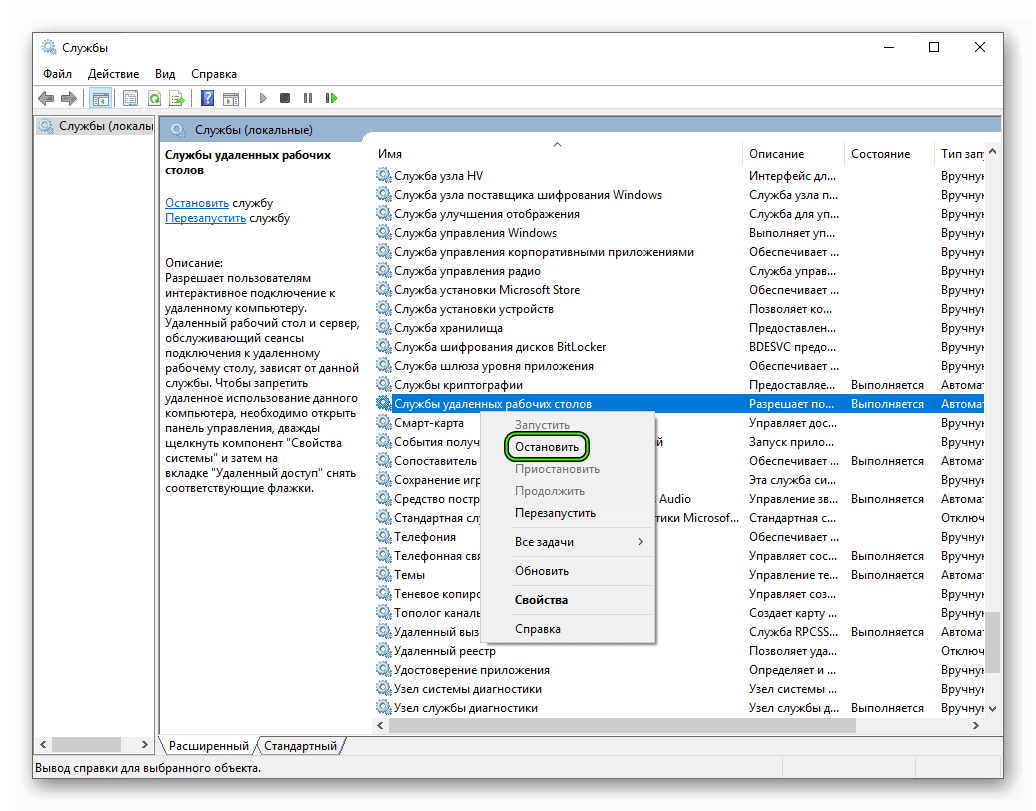 Откройте его, и вы увидите ярлык Services . Нажмите здесь.
Откройте его, и вы увидите ярлык Services . Нажмите здесь.
3. Используйте панель управления для доступа к службам (все версии Windows)
Запустите Панель управления и перейдите в «Система и безопасность -> Администрирование».
Windows, СервисыВ списке инструментов администрирования найдите и используйте ярлык Services .
Windows, Сервисы4. Используйте окно «Выполнить» для запуска служб (все версии Windows).
Нажмите клавиши Win + R на клавиатуре, чтобы открыть окно «Выполнить». Затем введите «services.msc» и нажмите Enter или нажмите OK .
Windows, СервисыОкно приложения Services теперь открыто.
5. Создайте ярлык для Служб и разместите его там, где хотите (все версии Windows)
Вы также можете создать ярлык для Services и разместить его на рабочем столе, закрепить на панели задач или в меню «Пуск» .При создании ярлыка используйте команду services.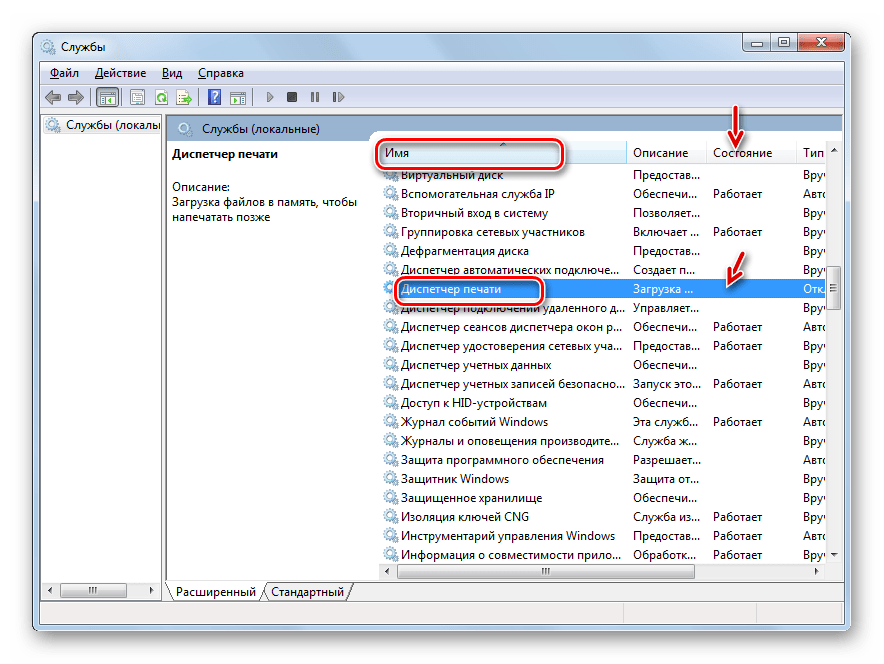 msc в качестве цели.
msc в качестве цели.
Если вы не знаете, как создавать ярлыки в Windows, прочтите: Как создавать ярлыки для приложений, файлов, папок и веб-страниц в Windows.
6. Используйте командную строку или PowerShell для запуска служб (все версии Windows)
Вы также можете открыть Services из командной строки или PowerShell. Введите команду services.msc и нажмите Введите на клавиатуре.
Windows, Сервисы7. Используйте консоль управления компьютером для просмотра служб (все версии Windows).
Во всех версиях Windows к службам Services также можно получить доступ с помощью консоли Computer Management . Начните с открытия «Управление компьютером». В левой части окна Computer Management есть раздел под названием Services and Applications . Откройте его и дважды щелкните Services . Все ваши сервисы загружаются в центр окна.
Windows, Сервисы8. Используйте диспетчер задач для доступа к службам (все версии Windows)
Диспетчер задач также можно использовать для запуска приложения Services .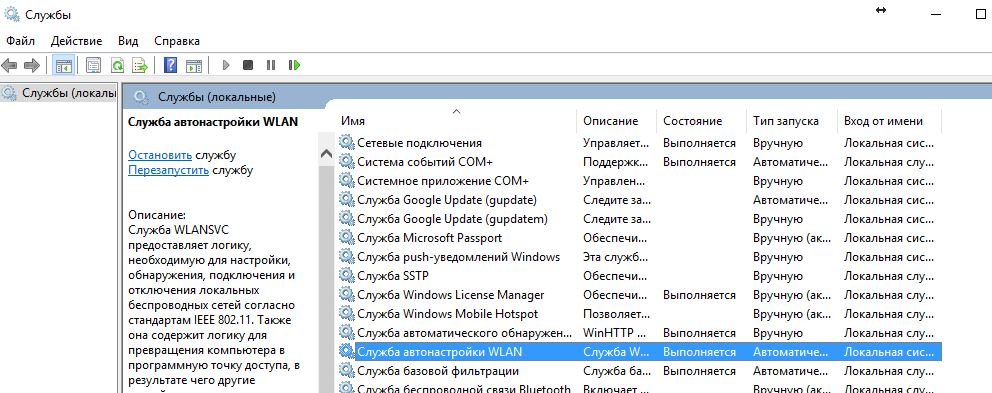 Сначала нажмите клавиши Ctrl + Shift + Esc , чтобы открыть диспетчер задач . Если вы делаете это на ПК с Windows 10 или Windows 8.1 и диспетчер задач открывается в компактном режиме, щелкните или коснитесь «Подробнее». Затем откройте меню Файл , выберите «Запустить новую задачу», и введите команду services.msc в окне «Создать новую задачу» . Наконец, нажмите Введите на клавиатуре или щелкните или коснитесь ОК .
Сначала нажмите клавиши Ctrl + Shift + Esc , чтобы открыть диспетчер задач . Если вы делаете это на ПК с Windows 10 или Windows 8.1 и диспетчер задач открывается в компактном режиме, щелкните или коснитесь «Подробнее». Затем откройте меню Файл , выберите «Запустить новую задачу», и введите команду services.msc в окне «Создать новую задачу» . Наконец, нажмите Введите на клавиатуре или щелкните или коснитесь ОК .
9. Воспользуйтесь ярлыком Services из нашей коллекции (все версии Windows).
Мы создали самую обширную коллекцию ярлыков для Windows. Загрузите его, распакуйте, и вы найдете ярлык Services в подпапке Administration Tools для вашей версии Windows.
Windows, СервисыПочему вы обращаетесь к своим службам в Windows?
Мы получаем доступ к службам , когда мы настраиваем новый компьютер или устройство с Windows, или когда производительность снижается, и нам необходимо улучшить ее, отключив ненужные службы, которые автоматически запускаются при запуске Windows.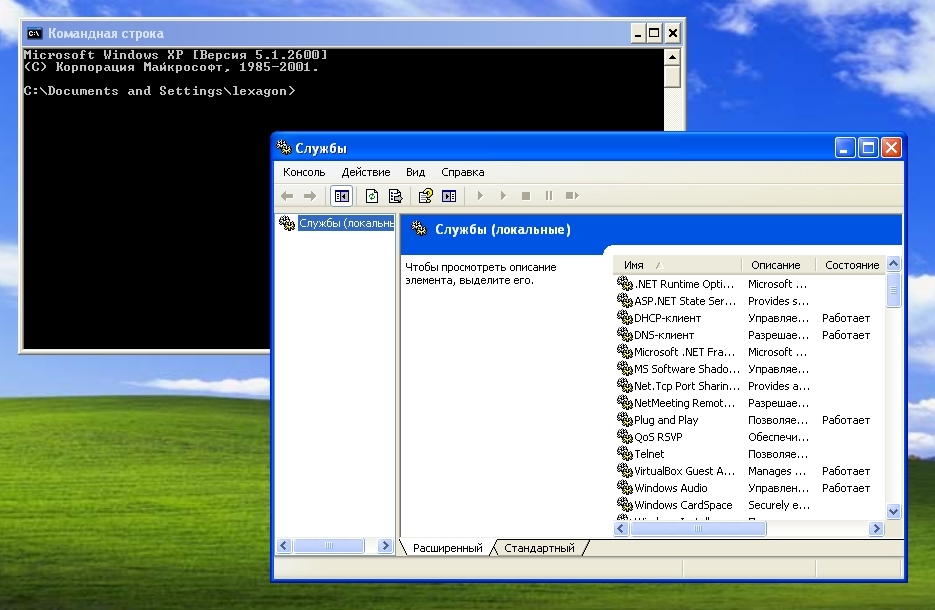 Прежде чем закрыть это руководство, расскажите нам, почему вы используете приложение Services . Прокомментируйте ниже и давайте обсудим.
Прежде чем закрыть это руководство, расскажите нам, почему вы используете приложение Services . Прокомментируйте ниже и давайте обсудим.
Как запускать и останавливать службы вручную в Windows 10
В Windows 10 службы — это программы, которые работают в фоновом режиме без пользовательского интерфейса и позволяют системным функциям (таким как печать, сеть, удаленный доступ, проводник, поиск Windows, обновления и т. Д.) И приложениям работать должным образом.
Хотя система довольно хорошо справляется с управлением фоновыми службами, иногда вам может потребоваться управлять ими вручную, когда функция или приложение работает некорректно или приложение требует, чтобы вы управляли его службами вручную.
В любом случае Windows 10 включает как минимум четыре метода остановки, запуска, отключения или включения служб с помощью консоли служб, диспетчера задач, командной строки и PowerShell.
В этом руководстве по Windows 10 мы расскажем, как управлять системными службами и службами приложений на вашем компьютере.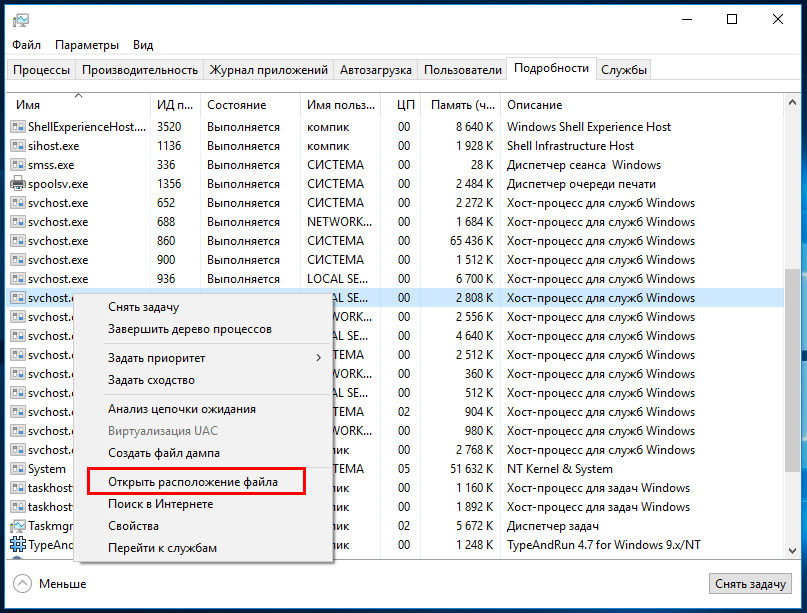
VPN-предложения: пожизненная лицензия за 16 долларов, ежемесячные планы за 1 доллар и более
Как управлять службами с помощью консоли служб
Использование консолей служб — это, пожалуй, самый простой способ остановить, запустить, отключить или включить одну или несколько служб в Windows 10.
Остановить службу
Чтобы остановить работающую службу, использующую службы, выполните следующие действия:
- Открыть Начать .
- Найдите Services и щелкните верхний результат, чтобы открыть консоль.
- Дважды щелкните службу, которую хотите остановить.
Нажмите кнопку Стоп .
Источник: Windows CentralПодсказка: Вы также можете управлять состоянием, щелкнув службу правой кнопкой мыши и выбрав соответствующий параметр.Или вы можете выбрать службу, а затем использовать элементы управления вверху для запуска, остановки, приостановки или перезапуска.

- Нажмите кнопку Применить .
- Нажмите кнопку ОК .
После выполнения этих шагов служба перестанет работать на устройстве.
Если вы не можете остановить системную службу, учтите, что некоторые службы необходимы для работы Windows 10, и их нельзя остановить.
Начать обслуживание
Чтобы запустить службу в Windows 10, выполните следующие действия:
- Открыть Начать .
- Найдите Services и щелкните верхний результат, чтобы открыть консоль.
- Дважды щелкните службу, которую хотите остановить.
Нажмите кнопку Start .
Источник: Windows Central- Нажмите кнопку Применить .
- Нажмите кнопку ОК .
После выполнения этих шагов указанная вами служба запустится для текущего сеанса.
Отключить службу
Чтобы отключить службу, выполните следующие действия:
- Открыть Начать .

- Найдите Services и щелкните верхний результат, чтобы открыть консоль.
- Дважды щелкните службу, которую хотите остановить.
- Нажмите кнопку Остановить .
Используйте раскрывающееся меню «Тип запуска» и выберите параметр Отключено .
Источник: Windows Central- Нажмите кнопку Применить .
- Нажмите кнопку ОК .
После выполнения этих шагов служба больше не будет запускаться автоматически после перезагрузки устройства.
Включить службу
Чтобы включить определенную службу, выполните следующие действия:
- Открыть Начать .
- Найдите Services и щелкните верхний результат, чтобы открыть консоль.
- Дважды щелкните службу, которую хотите остановить.
- Нажмите кнопку Start .
Используйте раскрывающееся меню «Тип запуска» и выберите параметр Автоматически .

Это типы запуска в Windows 10:
- Автоматически — служба запускается при загрузке.
- Автоматический (отложенный запуск) — запуск службы после загрузки.
- Вручную — запускает обслуживание вручную по мере необходимости.
- Отключено — останавливает работу службы.
- Нажмите кнопку Применить .
- Нажмите кнопку ОК .
После выполнения этих шагов служба Windows 10 или приложения будет включена, но если она была в остановленном состоянии, вам нужно будет запустить ее вручную или перезапустить устройство, чтобы служба запустилась.
Как управлять службами с помощью диспетчера задач
Диспетчер задачтакже включает раздел для быстрого управления службами для Windows 10 и приложений.
Чтобы остановить, запустить или перезапустить службу с помощью диспетчера задач, выполните следующие действия:
- Открыть Начать .

Найдите Диспетчер задач и щелкните верхний результат, чтобы открыть приложение.
Подсказка: Windows 10 включает множество других способов открыть интерфейс, включая щелчок правой кнопкой мыши на панели задач и выбор параметра в диспетчере задач и использование сочетания клавиш Ctrl + Shift + ESC .
- Щелкните вкладку Services .
Щелкните правой кнопкой мыши имя службы и выберите один из вариантов:
Источник: Windows CentralКраткое примечание: Диспетчер задач отображает только имя службы, но не отображаемое имя. Например, если вы используете этот метод, то «Диспетчер очереди печати» будет определен как «Диспетчер очереди печати».
После того, как вы выполните эти шаги, служба отреагирует на выбранный вами вариант.
Как управлять службами с помощью PowerShell
Вы также можете использовать команды PowerShell для управления фоновыми службами для Windows 10 и приложений.
Остановить службу
Чтобы остановить определенную службу с помощью PowerShell, выполните следующие действия:
- Открыть Начать .
- Найдите PowerShell , щелкните правой кнопкой мыши верхний результат и выберите параметр Запуск от имени администратора .
(Необязательно) Введите следующую команду, чтобы просмотреть список всех служб, и нажмите Введите :
Источник: Windows CentralGet-ServiceВведите следующую команду, чтобы остановить службу, и нажмите Введите :
Stop-Service -Name "SERVICE-NAME"Например, эта команда останавливает службу диспетчера очереди печати в Windows 10:
Источник: Windows CentralStop-Service -Название "спулер"В команде замените «SERVICE-NAME» на имя службы, которую вы собираетесь остановить.
 Если вы хотите использовать отображаемое имя, замените
Если вы хотите использовать отображаемое имя, замените -Nameна-DisplayName, а затем укажите отображаемое имя службы.В качестве альтернативы вы также можете использовать этот вариант команды для остановки службы:
Источник: Windows CentralSet-Service -Name "SERVICE-NAME" -Status disabledВ команде замените «SERVICE-NAME» на имя службы, которую вы собираетесь остановить. Если вы хотите использовать отображаемое имя, замените
-Nameна-DisplayName, а затем укажите отображаемое имя службы.Кавычки нужны только в том случае, если в имени есть пробел.Подсказка: Если вы получаете сообщение об ошибке зависимости, вы можете добавить параметр
-forceв любую из команд, чтобы остановить службу. Например,Stop-Service -Name "SERVICE-NAME" -Force.
После выполнения этих шагов команда PowerShell остановит службу на вашем устройстве.
Начать обслуживание
Чтобы запустить Windows 10 или службу приложений с помощью PowerShell, выполните следующие действия:
- Открыть Начать .
- Найдите PowerShell , щелкните правой кнопкой мыши верхний результат и выберите параметр Запуск от имени администратора .
Введите следующую команду, чтобы запустить службу, и нажмите Введите :
Start-Service -Name "SERVICE-NAME"Например, эта команда запускает службу диспетчера очереди печати в Windows 10:
Источник: Windows CentralStart-Service-Имя "спулер"В команде замените «ИМЯ-СЕРВИС» на имя службы.Поддерживается использование отображаемого имени, заменив
-Nameна-DisplayName, а затем укажите отображаемое имя службы.В качестве альтернативы вы также можете использовать этот вариант команды для запуска службы:
Источник: Windows CentralSet-Service -Name "SERVICE-NAME" -Status runningВ команде замените «ИМЯ-СЕРВИС» на имя службы.
 Если вы хотите использовать отображаемое имя, замените
Если вы хотите использовать отображаемое имя, замените -Nameна-DisplayName, а затем укажите отображаемое имя службы.
После выполнения этих шагов служба запустится на вашем компьютере.
Отключить службу
Чтобы отключить службу с помощью команды PowerShell, выполните следующие действия:
- Открыть Начать .
- Найдите PowerShell , щелкните правой кнопкой мыши верхний результат и выберите параметр Запуск от имени администратора .
Введите следующую команду, чтобы отключить службу, и нажмите Введите :
Set-Service -Name "SERVICE-NAME" -Status disabled -StartupType disabledВ команде обновите «SERVICE-NAME» для имени службы.Если вы хотите использовать отображаемое имя службы, замените
-Nameна-DisplayNameи укажите имя службы. Если вы хотите отключить службу, не останавливая ее немедленно, вы можете удалить часть команды-Status disabled.
Например, эта команда отключает службу диспетчера очереди печати в Windows 10:
Источник: Windows CentralSet-Service -Name "spooler" -Status disabled -StartupType disabled
После выполнения этих шагов команда PowerShell отключит указанную службу.
Включить службу
Чтобы включить определенную фоновую службу с помощью PowerShell, выполните следующие действия:
- Открыть Начать .
- Найдите PowerShell , щелкните правой кнопкой мыши верхний результат и выберите параметр Запуск от имени администратора .
Введите следующую команду, чтобы включить службу, и нажмите Введите :
Set-Service -Name "SERVICE-NAME" -Status running -StartupType automaticНапример, эта команда включает службу диспетчера очереди печати принтера с помощью PowerShell:
Источник: Windows CentralSet-Service -Name "spooler" -Status running -StartupType automaticКраткое примечание: Вы можете использовать параметр display
-DisplayName, но команда также может предложить вам указать имя службы, добавив дополнительный шаг к процессу. Если вы хотите включить службу без ее немедленного запуска, вы можете удалить часть команды
Если вы хотите включить службу без ее немедленного запуска, вы можете удалить часть команды -Status running.
После выполнения этих шагов PowerShell включит службу, указанную в команде.
Как управлять службами с помощью командной строки
Если вам удобно использовать командную строку, Командная строка предлагает команду net (более старая версия) для остановки или запуска или команду sc (более новая версия) для остановки, запуска, отключения или включения служб в Windows 10.
Остановить службу
Чтобы остановить Windows 10 или службу приложений с помощью командной строки, выполните следующие действия:
- Открыть Начать .
- Найдите командную строку , щелкните правой кнопкой мыши верхний результат и выберите параметр Запуск от имени администратора .
(Необязательно) Введите следующую команду, чтобы просмотреть список всех служб, и нажмите Enter:
Источник: Windows Centralsc queryex state = all type = serviceВведите следующую команду, чтобы остановить службу, и нажмите Введите :
остановка нетто "НАИМЕНОВАНИЕ СЕРВИСА"В команде замените «SERVICE-NAME» на имя или отображаемое имя службы.
 Кавычки нужны только в том случае, если в имени есть пробел.
Кавычки нужны только в том случае, если в имени есть пробел.Например, эта команда останавливает диспетчер очереди печати принтера, используя имя службы:
Источник: Windows Centralсетчатый упор «намотчик»В качестве альтернативы вы также можете использовать более продвинутую команду «sc»:
sc stop "SERVICE-NAME"Например, эта команда останавливает диспетчер очереди печати принтера, используя имя службы:
Источник: Windows Centralsc стопор "намотчик"
После выполнения этих шагов команда остановит указанную службу в Windows 10.
Начать обслуживание
Чтобы запустить службу из командной строки, выполните следующие действия:
- Открыть Начать .
- Найдите командную строку , щелкните правой кнопкой мыши верхний результат и выберите параметр Запуск от имени администратора .

Введите следующую команду, чтобы запустить службу, и нажмите Введите :
чистый старт "ИМЯ-СЕРВИС"В команде замените «SERVICE-NAME» на имя или отображаемое имя службы.Кавычки нужны только в том случае, если в имени есть пробел.
Например, эта команда запускает диспетчер очереди печати принтера, используя имя службы:
Источник: Windows Centralчистый старт "спулер"В качестве альтернативы вы также можете использовать команду «sc»:
sc start "НАЗВАНИЕ СЛУЖБЫ"Например, эта команда запускает диспетчер очереди печати принтера, используя имя службы:
Источник: Windows Centralsc start "спулер"
После выполнения этих шагов команда выполнит и запустит указанную вами службу.
Отключить службу
Чтобы отключить службу с помощью командной строки, выполните следующие действия:
- Открыть Начать .

- Найдите командную строку , щелкните правой кнопкой мыши верхний результат и выберите параметр Запуск от имени администратора .
Введите следующую команду, чтобы отключить службу, и нажмите Введите :
sc config "SERVICE-NAME" start = disabledВ команде замените «SERVICE-NAME» на имя службы, которую вы хотите отключить.
Например, эта команда отключает диспетчер очереди печати принтера, используя имя службы:
Источник: Windows Centralsc config "spooler" start = disabled(необязательно) Введите следующую команду, чтобы остановить службу, и нажмите Введите :
sc stop "SERVICE-NAME"Краткое примечание: Когда вы отключаете службу, текущее состояние службы не останавливается. Вы можете перезагрузить компьютер или остановить службу, используя указанную выше команду.
После выполнения этих шагов команда sc запустит отключение указанной вами Windows 10 или службы приложения.
Включить службу
Чтобы включить службу с помощью команды, выполните следующие действия:
- Открыть Начать .
- Найдите командную строку , щелкните правой кнопкой мыши верхний результат и выберите параметр Запуск от имени администратора .
Введите следующую команду, чтобы включить службу, и нажмите Введите :
sc config "SERVICE-NAME" start = autoВ команде замените «SERVICE-NAME» на имя службы, которую вы хотите включить.
Например, эта команда включает диспетчер очереди печати принтера автоматически, используя имя службы:
Источник: Windows Centralsc config "spooler" start = autoЭто альтернативные команды для включения определенной службы:
- Вручную:
sc config "SERVICE-NAME" start = demand - Автоматическая с задержкой:
sc config "SERVICE-NAME" start = delayed-auto
- Вручную:
(Необязательно) Введите следующую команду, чтобы запустить службу, и нажмите Введите :
sc start "НАЗВАНИЕ СЛУЖБЫ"
После того, как вы выполните эти шаги, служба включится и автоматически запустится при перезагрузке в соответствии с использованной вами командой.
Для запуска или остановки служб можно использовать только команду «net». Команда «sc» позволяет выполнять больше задач, в том числе запускать, останавливать, включать или отключать службы, а также другие параметры. Если вы выбираете управление службами с помощью командных строк, то в любом случае лучше использовать имя службы вместо отображаемого имени.
Кроме того, при использовании любого из описанных выше методов помните, что внесение изменений в настройки по умолчанию может изменить работу одной или нескольких функций, которые зависят от этой службы, что отрицательно повлияет на восприятие.Кроме того, если вы перезапустите службу, вам может потребоваться запустить ее зависимости вручную, а также снова запустить приложение или функцию.
Мы фокусируем это руководство на Windows 10, но возможность управлять службами была доступна уже несколько лет, а это означает, что вы можете обратиться к этому руководству, если вы все еще используете Windows 8.1, Windows 7 и более старые версии.
Дополнительные ресурсы по Windows 10
Дополнительные полезные статьи, статьи и ответы на распространенные вопросы о Windows 10 см. На следующих ресурсах:
Сделки на всю неделюЛучшие предложения Xbox Prime Day в 2021 году
С Amazon Prime Day приносит два дня сделок; скидки предназначены для консолей Xbox One, гарнитур и аксессуаров Xbox, а также для многих ведущих видеоигр.Мы собираем все лучшие предложения Prime Day по мере их появления.
Основные службы Windows: Центр обновления Windows (wuauserv)
Что такое служба Центра обновления Windows?
Служба Windows Update отвечает за автоматическую загрузку и установку программного обеспечения, созданного Microsoft, на ваш компьютер. Это важный компонент, который помогает поддерживать ваш компьютер в актуальном состоянии с помощью жизненно важных исправлений безопасности.
Название службы — wuauserv . Он работает внутри хост-процесса общих служб svchost.exe:
Тип запуска службы — Руководство . Он остается бездействующим до тех пор, пока явно не будет запущен компонентами операционной системы, которые работают по расписанию.
Безопасно ли отключать службу Центра обновления Windows?
В своем руководстве по отключению системных служб в Windows Server 2016 Microsoft не называет Центр обновления Windows важной службой. Действительно, ваш компьютер будет работать нормально, если вы отключите службу — вы просто не получите обновленное программное обеспечение от Microsoft.
Но, хотя отказ от периодических обновлений отлично подходит для согласованности системы, застаивание вашей операционной системы может иметь серьезные последствия для безопасности. Вполне вероятно, что ваш компьютер станет уязвимым для атак, особенно если он подключен к внешней сети, например к Интернету.
Поэтому, если вы отключите службу Windows Update, мы рекомендуем повторно включать ее каждые несколько недель / месяцев, чтобы применить обновления безопасности . Лучше перестраховаться!
Как отключить службу Центра обновления Windows и предотвратить ее запуск?
Чтобы отключить службу Windows Update:
Запустите приложение Windows Services.Вы можете найти его, выполнив поиск по запросу «services» в Панели управления или запустив services.msc в командной строке.
Прокрутите список служб, чтобы найти службу Windows Update. Дважды щелкните запись, чтобы открыть ее.
Если служба запущена, нажмите кнопку Остановить , чтобы завершить ее.
И в поле Startup type измените выбор на Disabled :
Нажмите OK , чтобы сохранить настройки.
Вы также можете отключить службу, выполнив эти две команды из административной командной строки:
sc stop wuauserv
sc config wuauserv start = disabled
Если служба отключена, любая попытка обновить операционную систему не удастся:
Примечание. Чтобы снова включить службу, просто повторите описанные выше шаги, но для параметра «Тип запуска » снова установите значение Руководство .
Вопросы? Проблемы?
Если вы хотите узнать больше о службе Windows Update или у вас есть конкретная проблема, свяжитесь с нами.Мы постараемся вам помочь!
7 инструментов для обнаружения служб, отличных от Windows или Microsoft • Raymond.CC
При загрузке Windows происходит множество вещей, включая загрузку основных системных файлов, загрузку системных драйверов, а также загрузку служб Windows. Служба Windows — это небольшая программа, предназначенная для работы в фоновом режиме, чтобы помочь другим программам и приложениям работать. Одним из преимуществ службы является то, что она может автоматически перезапускаться, если вы убиваете ее запущенный процесс.Это полезно для компонентов Windows и важного программного обеспечения, такого как приложения для резервного копирования или антивирусные программы.
Службы контролируют большую часть работы Windows, такую как Wi-Fi и сеть, обновления, темы, печать, plug and play, поиск, брандмауэр и многое другое. Любое стороннее программное обеспечение также может установить свою собственную службу, которая поможет ему функционировать. Службу можно запускать, останавливать, отключать, запускать вручную при необходимости или автоматически при загрузке Windows. Это полезно для устранения неполадок программного обеспечения или проблем Windows, когда может потребоваться отключить службу или изменить ее поведение.
Для этого нужно уметь просматривать услуги и правильно определять, на какие из них нужно смотреть. В Windows есть встроенный инструмент для просмотра всех доступных служб в системе. Выберите «Панель управления»> «Администрирование»> «Службы» или введите Services.msc в меню «Пуск» или в диалоговом окне «Выполнить» Win + R. Оттуда вы можете просмотреть или настроить поведение службы.
Одна из проблем консоли служб Windows заключается в том, что она не различает службы, используемые самой Windows, и службы, установленные другим программным обеспечением.В этом окне сотни служб, и у вас нет возможности отсортировать записи по производителю или скрыть службы, которые, вероятно, не следует трогать. Это усложняет пользователям понимание того, какие службы можно безопасно перенастроить, а какие могут вызвать еще большие проблемы, если с ними не справиться.
К счастью, есть способы облегчить пользователю идентификацию служб Windows, которые не используются Windows или не принадлежат программному обеспечению Microsoft. Вот семь вариантов, которые вы можете попробовать.1. Средство настройки системы Windows
Хотя очевидно, что вы можете просматривать все службы на своем компьютере с помощью апплета панели управления Services.msc, есть еще один вариант. Встроенный инструмент настройки системы Windows, также известный как Msconfig , также отображает список служб в дополнение к элементам запуска, параметрам загрузки и выборочному / минимальному запуску.
Нажмите клавишу Win на вашем компьютере или нажмите «Пуск» и введите msconfig , чтобы открыть средство настройки системы.Затем щелкните вкладку Services .
Все системные службы перечислены по умолчанию, и вы можете легко включать или отключать службы на индивидуальной основе с помощью флажков или все службы сразу, используя кнопки внизу. Вы также можете отсортировать услуги по производителю, щелкнув заголовок столбца. Установите флажок «Скрыть все службы Microsoft», чтобы отображать только сторонние службы. У этого варианта есть недостаток, поскольку другие сервисы от Microsoft, такие как Office или Visual Studio, также будут скрыты.
2. Advanced Windows Service Manager
SecurtiyXploded производит более двухсот утилит, связанных с паролями и безопасностью. Advanced Windows Service Manager — это простая в использовании программа, которая отображает службы в вашей системе и дает вам базовый контроль над каждой из них. Хотя переносимо можно использовать только один исполняемый файл, вам нужно либо установить Advanced Windows Service Manager и скопировать .exe из папки Program Files, либо использовать Universal Extractor для распаковки установщика.
На чем фокусируется программа, так это на безопасности услуг, которая выполняется с помощью ряда цветов от желтого (требуется анализ) до оранжевого (подозрительно) и красного (опасно). По умолчанию он отображает запущенные несистемные службы, но это можно изменить, щелкнув раскрывающийся список, а затем кнопку «Обновить». Другие варианты выбора показывают только запущенные системные службы, все службы, все запущенные службы, все системные службы и все несистемные службы. Обязательно запустите Advanced Windows Service Manager от имени администратора, иначе при запуске будет отображаться ошибка.
Скачать Advanced Windows Service Manager
3. NirSoft ServiWin
Большинство опытных пользователей Windows знают и любят многие из утилит NirSoft. ServiWin — еще один невероятно полезный. Помимо услуг, ServiWin также может отображать и изменять статус установленных драйверов. Существует версия установщика, но ServiWin лучше всего использовать в качестве портативного инструмента, размер которого составляет всего около 100 КБ. Убедитесь, что вы скачали правильную 32-битную или 64-битную версию.
По умолчанию ServiWin показывает установленные драйверы в своем окне. Переключитесь на отображение сервисов, нажав кнопку на панели инструментов или F8. Перечисленные службы имеют цветовую кодировку: запущенные (синий), отключенные (красный) или автоматический запуск (фиолетовый). Службу можно запускать, останавливать, приостанавливать / продолжать и перезапускать, или изменить ее тип запуска. Войдите в меню «Параметры» и выберите нижнюю опцию «Показать только службы, отличные от Windows», чтобы скрыть системные службы, но оставить видимыми сторонние и другие службы Microsoft.
Загрузить ServiWin
4. Системный обозреватель
Системный обозреватель — одна из наиболее многофункциональных и всеобъемлющих замен диспетчера задач Windows. К сожалению, в последние год или два разработка, похоже, застопорилась. Помимо функции «Службы», которую мы рассматриваем, в системном обозревателе также есть окна просмотра драйверов, сетевых подключений, автозапуска, программ удаления, WMI, безопасности, общей системной информации и даже инструмента для создания снимков реестра.Переносная версия больше не доступна на официальном сайте.
Окно «Службы» можно просмотреть, добавив новую вкладку или из древовидной структуры слева. Само окно разделено на два типа обслуживания: запущено и остановлено. Возможность скрыть службы Microsoft — это кнопка с логотипом Windows вверху, но, как и другие, она скроет все службы от Microsoft. Службы могут запускаться, останавливаться, изменять тип запуска, открываться в Regedit или искать в Интернете.Единственное раздражение — это панель пожертвований, которая появляется при запуске системного обозревателя.
Загрузить системный обозреватель | System Explorer Portable
5. Puran Service Manager
Программное обеспечение Puran создает ряд интересных утилит, многие из которых интегрированы в пакет Puran Utilities. Программа Service Manager не обновлялась с 2013 года, но она относительно проста и удобна в использовании. Хотя он поставляется только как установщик установки, вы можете распаковать установщик с помощью Universal Extractor, чтобы получить собственную портативную версию.
Главное окно в Puran Service Manager очень похоже на Msconfig с флажками для включения или отключения отдельных служб. Также есть кнопка для запуска / остановки службы и одна для проверки ее цифровой подписи. Флажок «Скрыть все службы Microsoft» находится внизу справа. Как и некоторые другие инструменты здесь, он скроет все службы Microsoft, специфичные для Windows или другие.
Скачать Puran Service Manager
6. AnVir Task Manager Free
Как и системный обозреватель, описанный выше, AnVir Task Manager — это еще одна замена диспетчеру задач Windows, которая загружена функциями и функциями.Эта программа имеет несколько довольно продвинутых функций и, возможно, больше ориентирована на опытных пользователей. Хотя существует платная версия AnVir премиум-класса, есть и бесплатная версия, которая также доступна в портативной форме. Имейте в виду, что некоторым программам безопасности не нравится AnVir, и они неправильно классифицируют исполняемые файлы как подозрительные.
На вкладке «Службы» есть параметры для запуска, остановки, изменения типа запуска и удаления службы в дополнение к поиску в Интернете и отображению потенциальной угрозы безопасности службы.Параметры фильтрации вверху очень полезны, потому что они позволяют выборочно скрывать только службы Windows и / или другие службы Microsoft. Установите флажок, чтобы отображать тип услуги, и снимите флажок, чтобы скрыть. Двойной щелчок по сервису открывает нижнюю панель с множеством дополнительной информации.
Загрузить Диспетчер задач AnVir
7. Оптимизатор служб ПК
Оптимизатор служб ПК немного отличается от других инструментов, представленных здесь. Его основная цель — оптимизировать ваш компьютер, отключив ненужные службы.Это можно сделать с помощью автоматической настройки, ручной настройки, специального игрового режима и пользовательских профилей обслуживания. Хотя вы можете найти или не найти эти функции полезными, для целей этой статьи нас больше интересует функция диспетчера служб.
С помощью диспетчера служб вы можете запускать, останавливать, изменять тип запуска, удалять и даже создавать новую службу. Есть также возможность сделать резервную копию всех настроек службы перед тем, как что-либо менять. По умолчанию все службы перечислены, но разделены как Microsoft и не Microsoft.Чтобы полностью скрыть службы Microsoft, нажмите кнопку «Настройки» и выберите «Службы сторонних производителей». Оптимизатор служб ПК имеет ту же проблему, что и Msconfig, в том, что все службы Microsoft скрыты, независимо от того, являются ли они службами Windows или сторонним программным обеспечением Microsoft.
Скачать оптимизатор служб ПК
.
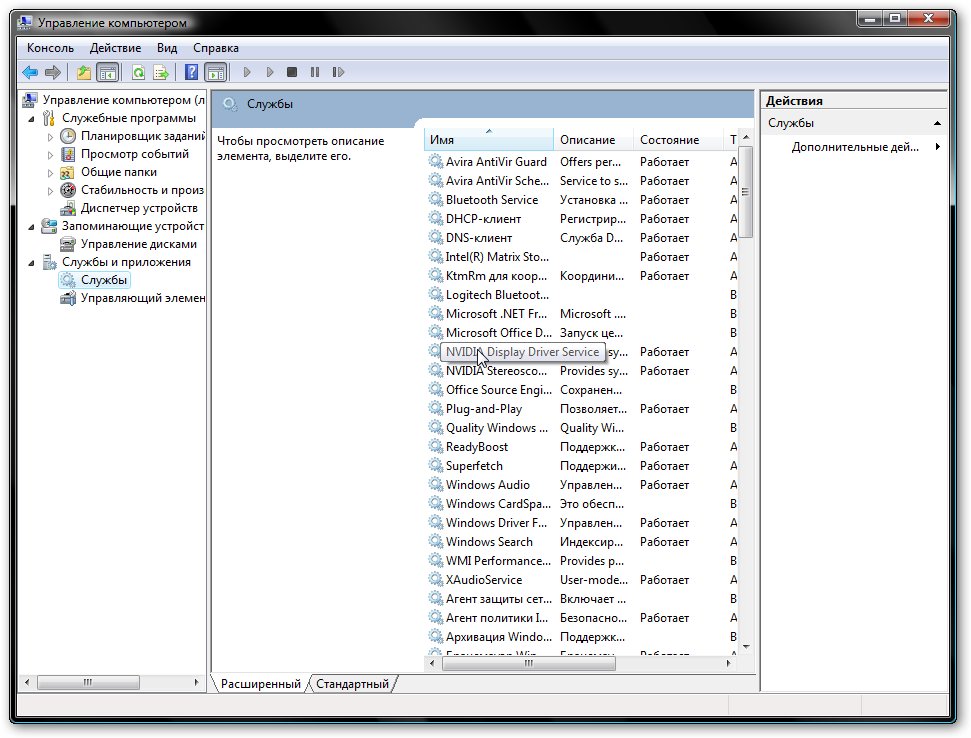
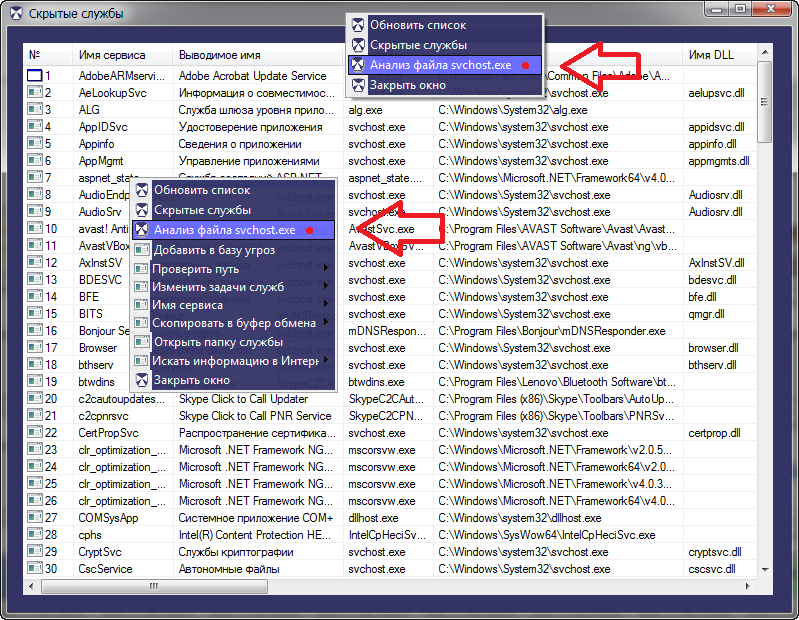

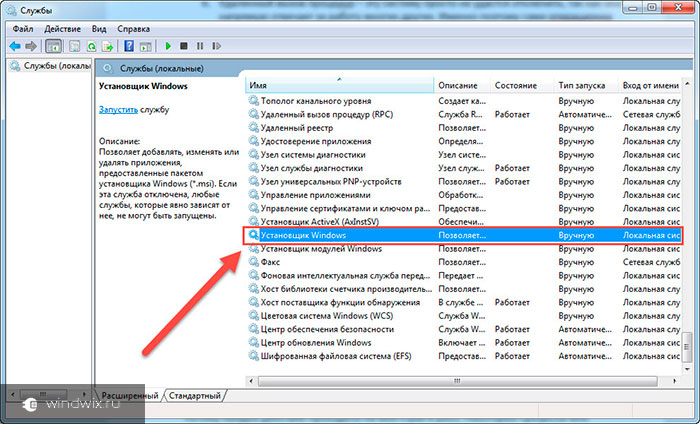
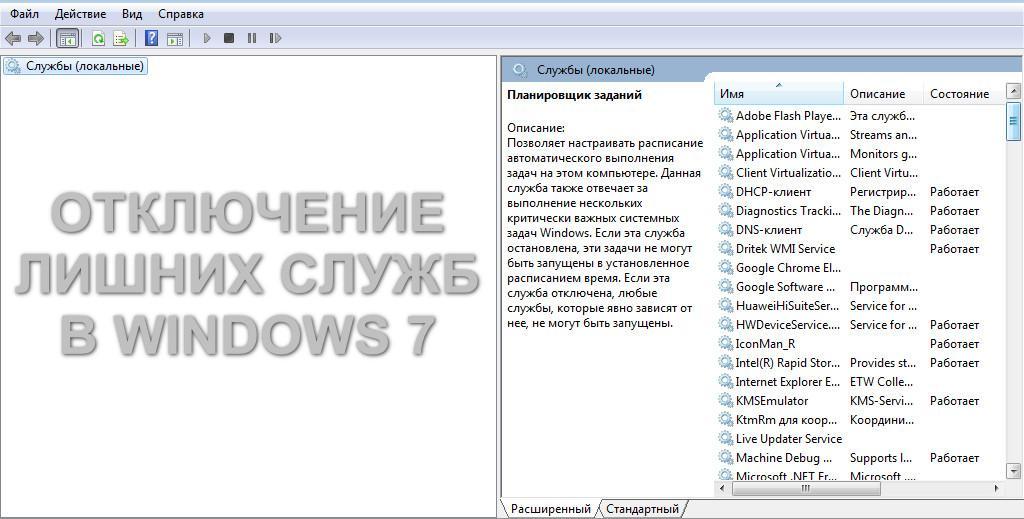 Службы Windows запускаются при включении машины. Однако обратите внимание, что обычные приложения могут быть добавлены в папку «Автозагрузка» в меню «Пуск», и в этом случае они будут запускаться автоматически после завершения загрузки операционной системы.
Службы Windows запускаются при включении машины. Однако обратите внимание, что обычные приложения могут быть добавлены в папку «Автозагрузка» в меню «Пуск», и в этом случае они будут запускаться автоматически после завершения загрузки операционной системы. Средняя служба Windows имеет больший контроль над машиной по сравнению с обычным приложением.
Средняя служба Windows имеет больший контроль над машиной по сравнению с обычным приложением.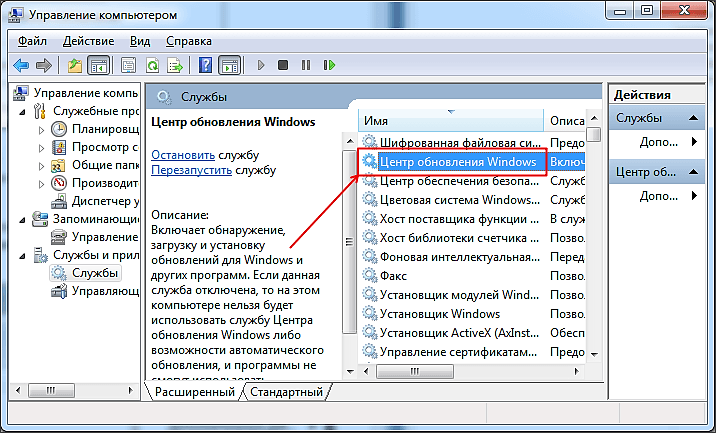
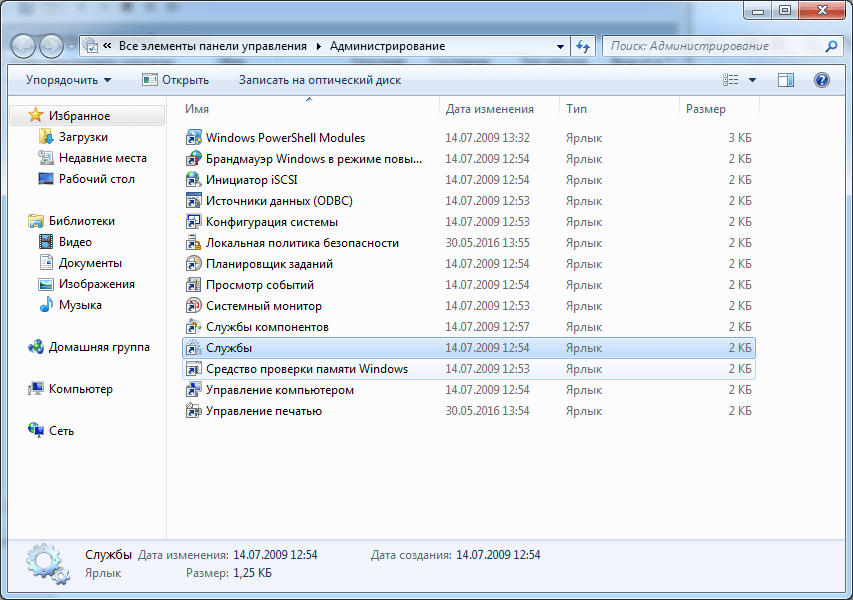
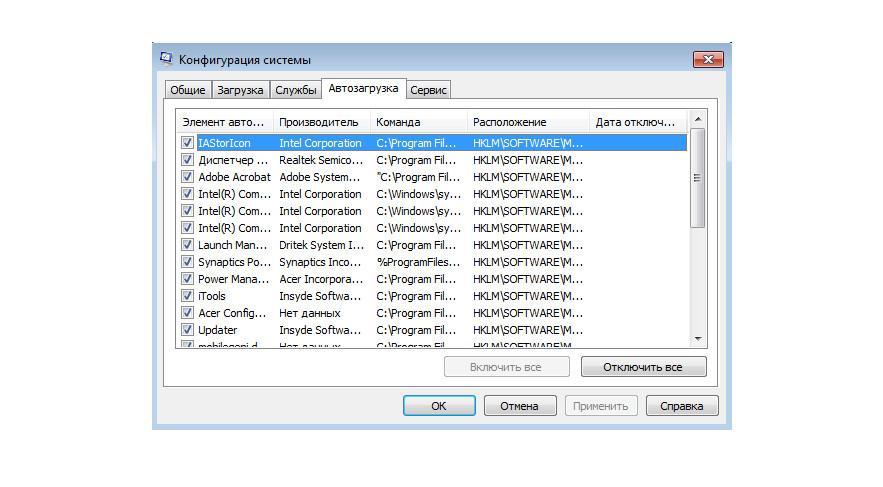
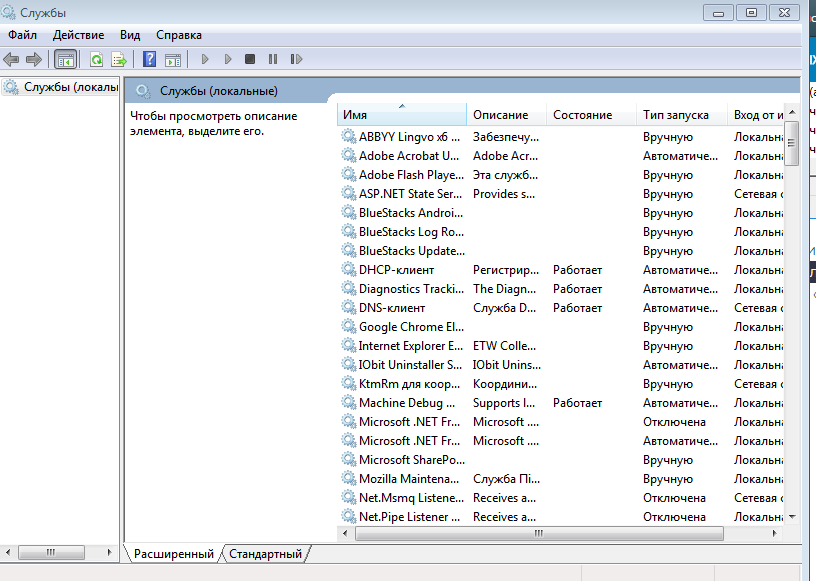
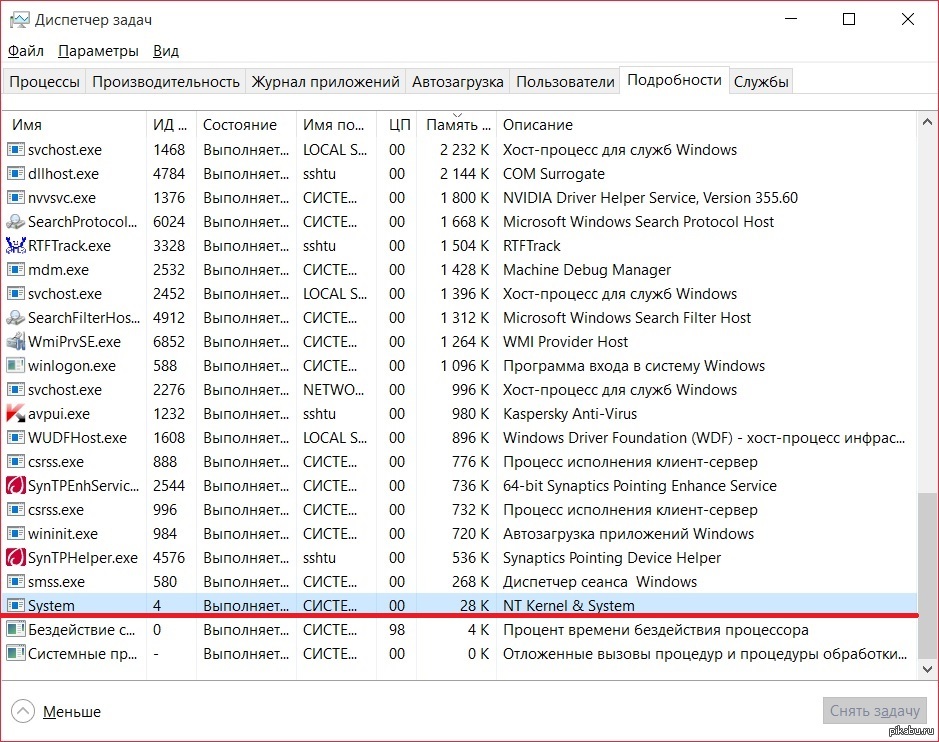
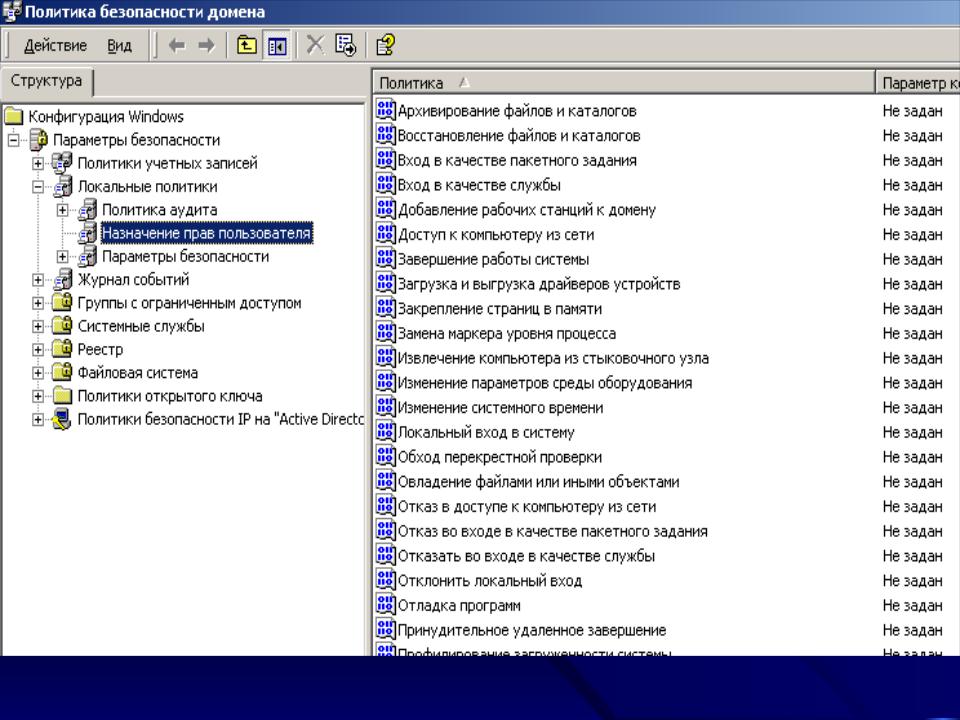
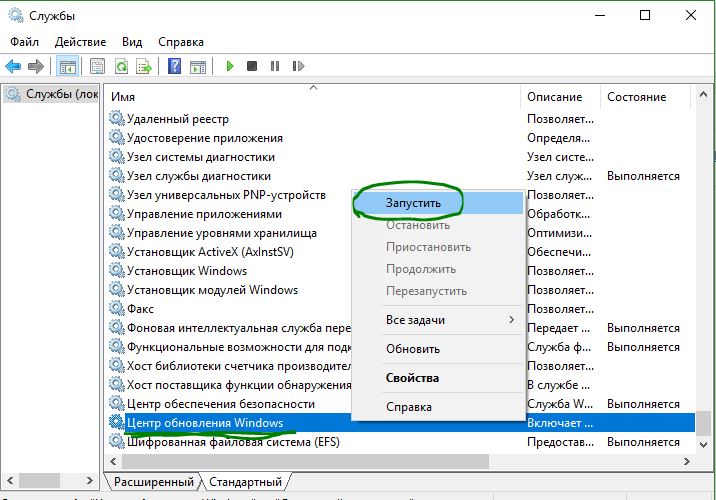 Если вы хотите использовать отображаемое имя, замените
Если вы хотите использовать отображаемое имя, замените  Если вы хотите использовать отображаемое имя, замените
Если вы хотите использовать отображаемое имя, замените 
 Если вы хотите включить службу без ее немедленного запуска, вы можете удалить часть команды
Если вы хотите включить службу без ее немедленного запуска, вы можете удалить часть команды  Кавычки нужны только в том случае, если в имени есть пробел.
Кавычки нужны только в том случае, если в имени есть пробел.