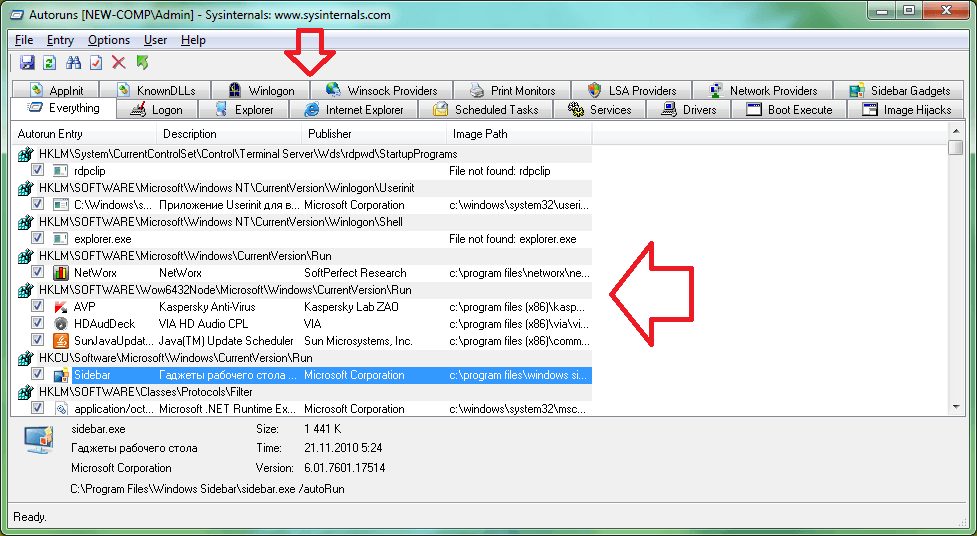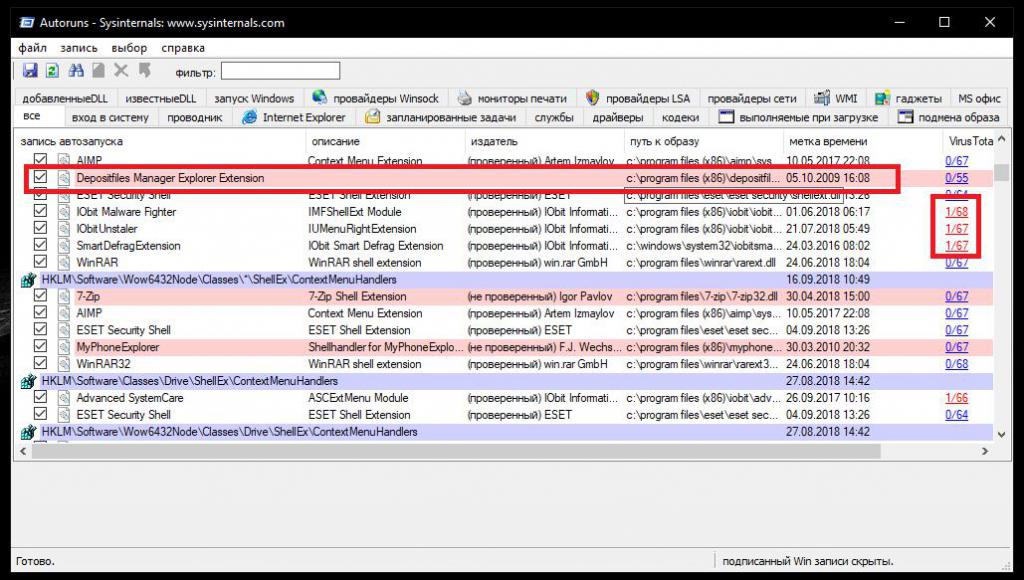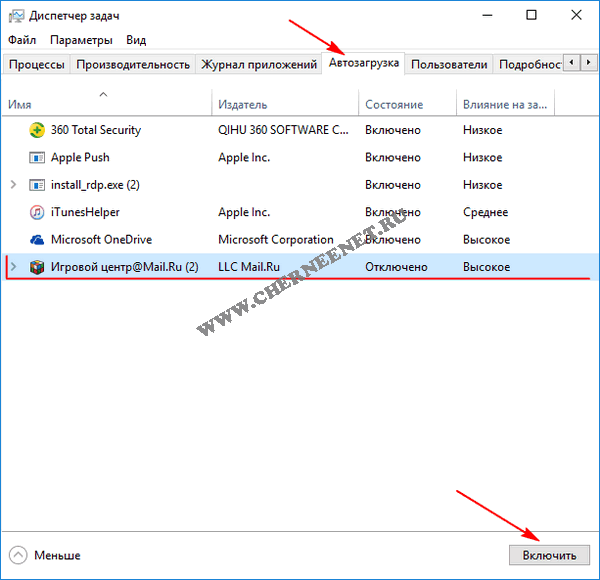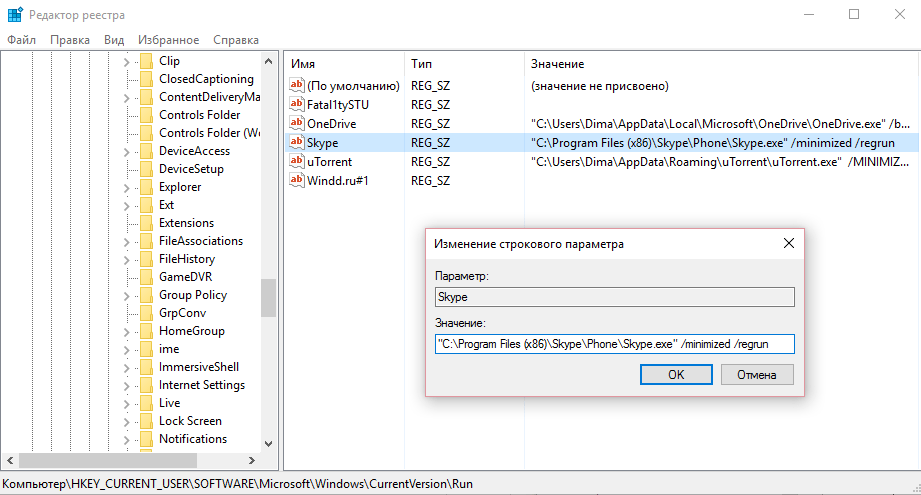Windows 10: Автозагрузка программ
Всем известно, чем больше программ вы устанавливаете на свой ПК с Windows, тем больше времени требуется для загрузки самой системы Windows. Это связано с тем, что при установке большего количества программного обеспечения, некоторые из них запускаются с системой, что задерживает процесс загрузки. Более опытные пользователи знают, как отключить автозапуск некоторых программ при загрузке Windows, но знают ли они, как добавить программу в автозагрузку? Разберем в этой статье, как удалить, отключит или добавить программы в автозагрузку, и где находиться сама папка автозапуска в Windows.
Автозагрузка в Диспетчере задач
Самый простой способ посмотреть, какие программы запускаются вместе с системой Windows — это Диспетчер задач. Нажмите Ctrl + Shift + Esc, чтобы его запустить. Также вы можете нажать правой кнопкой мыши по панели задач или самой кнопкой «Пуск» и выбрать «Диспетчер задач».
- В диспетчере задач перейдите во вкладку «Автозагрузка».

- Вы увидите список программ, которые запускаются вместе с Windows.
- Есть столбец «Влияние на запуск«, он поможет вам определиться.
- Вы можете отключить или включить автозапуск программ.
Автозагрузка приложений через Параметры
Откройте «Параметры» > «Приложения» > «Автозагрузка» > справа вы увидите список программ, которые запускаются при загрузке ПК.
Папка автозагрузки в Windows 10
В папку автозагрузки вы можете добавить определенные программы (ярлыки), чтобы они запускались автоматически после запуска Windows, или наоборот удалить их. Путь по которому находится папка:
Для одного пользователя:
- C:\Пользователи\Имя пользователя\AppData\Roaming\Microsoft\Windows\Главное меню\Программы\Автозагрузка
- Или нажмите Win + R и введите
shell:startup
Для всех пользователей:
- C:\ProgramData\Microsoft\Windows\Start Menu\Programs\StartUp
- Или нажмите Win + R и введите
shell:common startup
Может быть полезно, как включить скрытые файлы и папки.
Автозапускаемые программы в реестре
Разберем, как добавить программу в автозагрузку через реестр и где находится путь. Нажмите Win + R и введите regedit, чтобы открыть редактор реестра. В реестре перейдите по пути.
Для одного пользователя:
HKEY_CURRENT_USER\Software\Microsoft\Windows\CurrentVersion\Run
Для всех пользователей:
HKEY_LOCAL_MACHINE\SOFTWARE\Microsoft\Windows\CurrentVersion\Run
С правой стороны нажмите на пустом поле правой кнопкой мыши и «Создать» > «Строковый параметр«. Придумайте любое имя, затем нажмите по нему два раза и добавьте путь к программе которая должна автоматически запускать при загрузке ПК. Читайте ниже, как узнать путь к программе.
Чтобы узнать путь к программе, которую хотите добавить в автозапуск, просто откройте местоположение исполняемого файла (.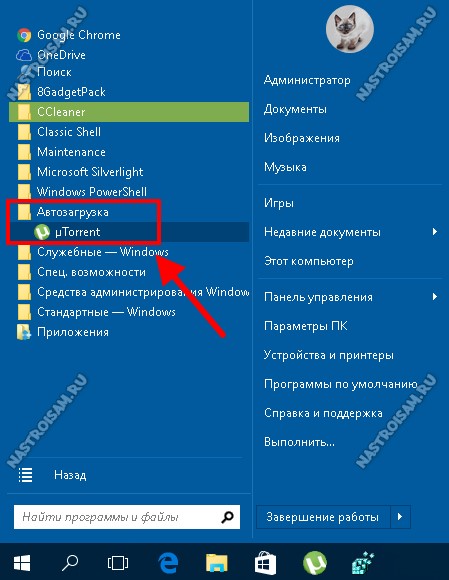 exe или другие виды расширений). Далее вам нужно зажать Shift и нажать по exe файлу правой кнопкой мыши, тогда появится пункт в меню «Копировать как путь«. Этот путь вставьте в реестр.
exe или другие виды расширений). Далее вам нужно зажать Shift и нажать по exe файлу правой кнопкой мыши, тогда появится пункт в меню «Копировать как путь«. Этот путь вставьте в реестр.
Загрузка комментариев
Как найти и применять команды shell для ускорения работы – Вадим Стеркин
Вы, наверное, знакомы с командами
Чем удобны команды
Поскольку тема явно не новая, я предлагаю вам взглянуть на ее практическое применение в этой и следующей статьях. С помощью команд shell вы можете:
- быстро переходить к папкам, вводя их в поиск меню «Пуск», диалоговое окно «Выполнить» (WIN+R), адресную строку проводника
- создавать ярлыки к часто используемым расположениям
- использовать в реестре в качестве путей для команд
Запуск элементов ActiveX
Сначала я расскажу о реже упоминаемом источнике команд, а заодно и менее распространенном (но иногда очень нужном) способе их запуска.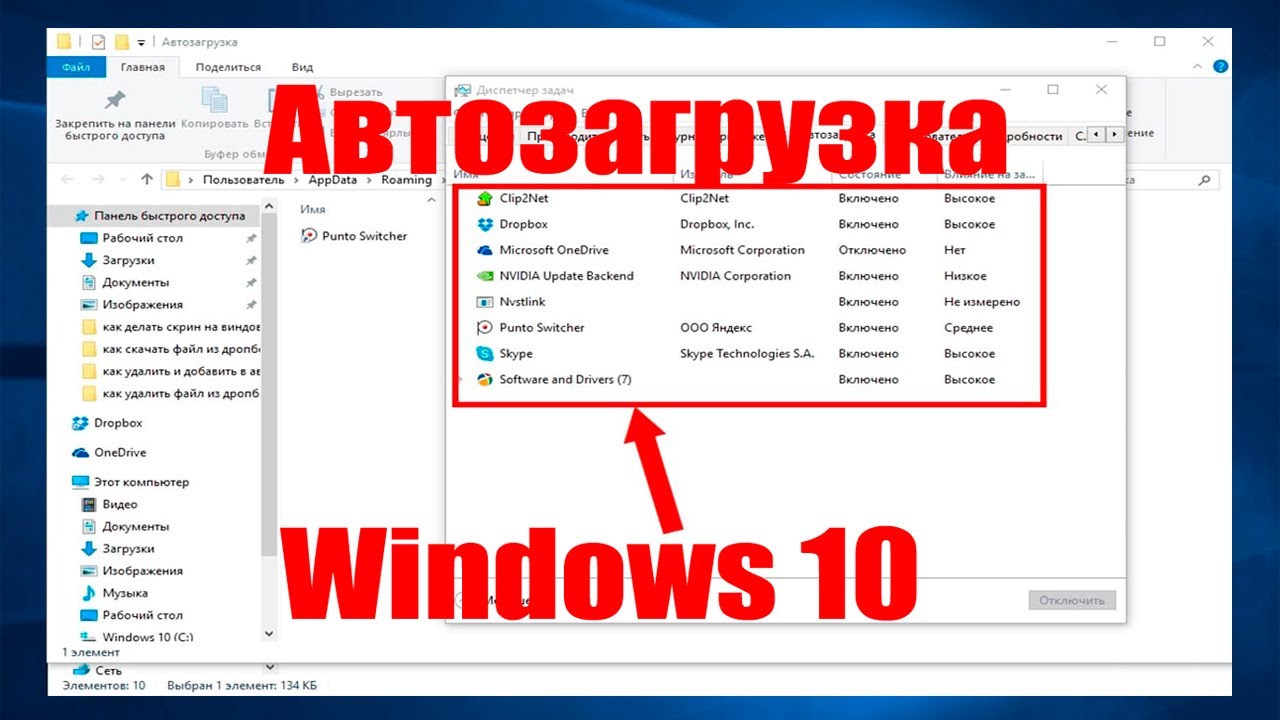
Раздел реестра
HKEY_LOCAL_MACHINE\SOFTWARE\Classes\CLSID
содержит список апплетов ActiveX, которые можно определить по наличию подраздела ShellFolder, Видите словесную связь с командой shell? Название подраздела реестра (GUID) можно использовать в качестве кода запуска, поставив после команды shell три двоеточия. Например, команда:
shell:::{22877a6d-37a1-461a-91b0-dbda5aaebc99}открывает папку
Проводник Windows (explorer) понимает команды shell в качестве параметров командной строки, что можно использовать для команд в реестре. Так, в контекстные меню папки, рабочего стола и компьютера можно добавлять команды для открытия элементов панели управления, системных и пользовательских папок.
Так, в контекстные меню папки, рабочего стола и компьютера можно добавлять команды для открытия элементов панели управления, системных и пользовательских папок.
explorer shell:::{22877a6d-37a1-461a-91b0-dbda5aaebc99}Получение списка элементов ActiveX
Получить список элементов проще всего с утилитой CLSID Dump. Она как раз и фильтрует нужный раздел реестра, извлекая сведения обо всех элементах ShellFolder и отображая список апплетов ActiveX.
Увеличить рисунок
С помощью утилиты очень удобно находить нужные элементы, поскольку она отображает как английское, так и русское название, а также позволяет отсортировать их по алфавиту. Элемент можно сразу запустить и посмотреть, и если он полезен, тут же создать ярлык, не прилагая усилий. Вы также можете скопировать GUID в буфер обмена, что пригодится при использовании команд в реестре. Наконец, можно экспортировать список в HTML.
Переход в известные папки
Более известный способ запуск команд основан на использовании кодовых слов, т. е. текстовых идентификаторов папок, которые понятны системе. Например, избранное проводника можно создать открыть так.
е. текстовых идентификаторов папок, которые понятны системе. Например, избранное проводника можно создать открыть так.
shell:Links
Владея английским, кодовые слова легче запомнить, конечно, но зачастую проще посмотреть их в справочнике ниже. Команды удобно использовать для:
- быстрого перехода в скрытую или системную папку, если их отображение отключено в проводнике
- объяснений, как добраться до какой-либо папки, что экономит время при оказании помощи (удобство, например, заключается в том, что нужная пользовательская папка открывается вне зависимости от имени учетной записи)
- создания ярлыков к часто используемым папкам
Так, для создания ярлыка, щелкните правой кнопкой мыши на рабочем столе и выберите Создать — Ярлык. Затем введите команду:
explorer shell:Links
Увеличить рисунок
Все кодовые слова для команд можно найти в разделе реестра
HKEY_LOCAL_MACHINE\SOFTWARE\Microsoft\Windows\CurrentVersion\explorer\FolderDescriptions
Заглянув в его подразделы, можно подметить два момента:
- значение параметра Name является кодовым словом для запуска
- некоторые подразделы содержат параметр ParsingName, и его значение также можно использовать для запуска
Во втором случае мы как раз имеем дело с элементами ActiveX, а GUID в значении параметра указывает на подраздел в HKLM\SOFTWARE\Classes\CLSID, o котором шла речь выше.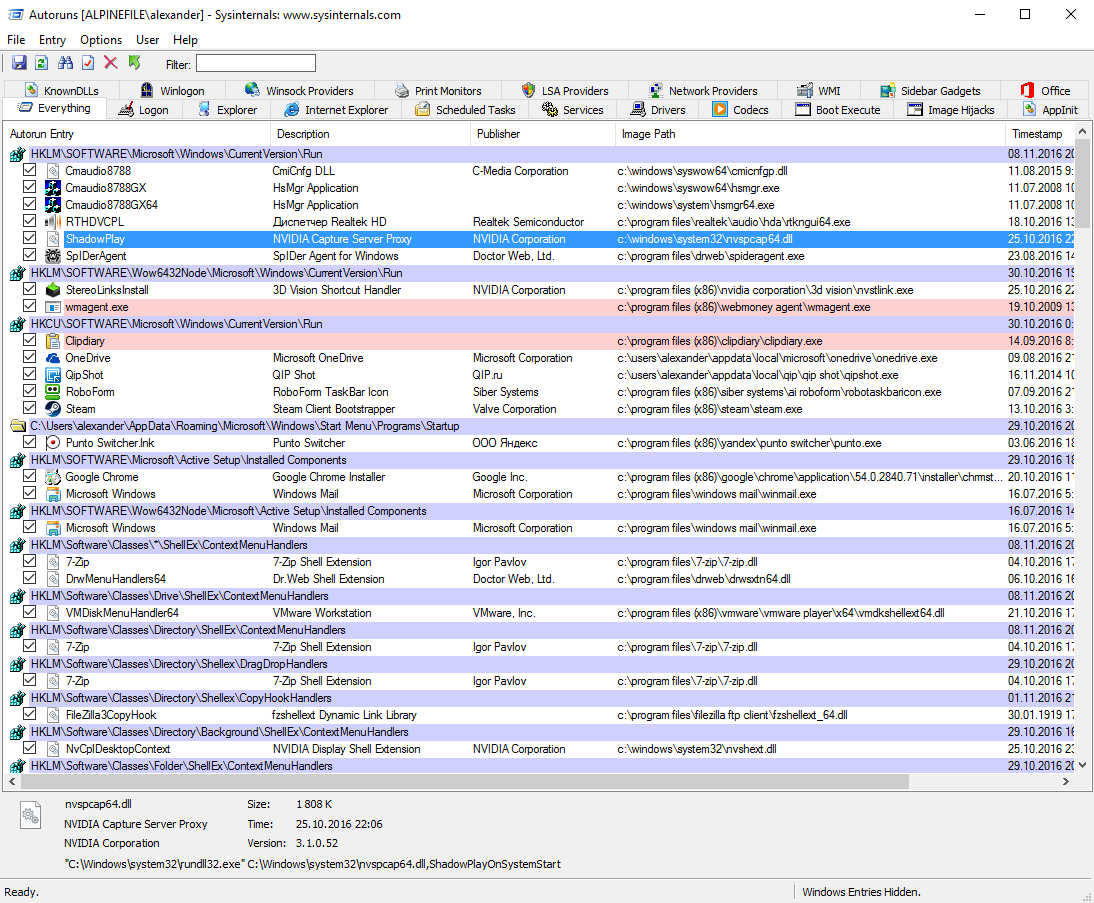 Теперь вы видите, почему при запуске команд путем вызова GUID используется дополнительная пара двоеточий.
Теперь вы видите, почему при запуске команд путем вызова GUID используется дополнительная пара двоеточий.
Увеличить рисунок
Список известных папок для команд shell
- выделенные красным команды работают только в Windows 7
- * перед путем означает, что папка является скрытой, т.е. не видна в проводнике, если отключено отображение скрытых файлов и папок (что, впрочем, не мешает переходить в нее командой)
| Команда | Путь или открываемая папка |
|---|---|
| shell:AddNewProgramsFolder | Получение программ |
| shell:Administrative Tools | * %UserProfile%\AppData\Roaming\Microsoft\Windows\Start Menu\Programs\Administrative Tools |
| * %UserProfile%\AppData\Roaming | |
| shell:AppUpdatesFolder | Установленные обновления |
| shell:Cache | * %UserProfile%\AppData\Local\Microsoft\Windows\Temporary Internet Files |
| shell:CD Burning | * %UserProfile%\AppData\Local\Microsoft\Windows\Burn\Burn |
| shell:ChangeRemoveProgramsFolder | Установка и удаление программ |
| shell:Common Administrative Tools | * %ProgramData%\Microsoft\Windows\Start Menu\Programs\Administrative Tools |
| shell:Common AppData | * %ProgramData% |
| shell:Common Desktop | %public%\Desktop |
| shell:Common Documents | %public%\Documents |
| shell:CommonDownloads | %public%\Downloads |
| shell:CommonMusic | %public%\Music |
| shell:CommonPictures | %public%\Pictures |
| shell:Common Programs | * %ProgramData%\Microsoft\Windows\Start Menu\Programs |
| shell:CommonRingtones | * %ProgramData%\Microsoft\Windows\Ringtones |
| shell:Common Start Menu | * %ProgramData%\Microsoft\Windows\Start Menu |
| shell:Common Startup | * %ProgramData%\Microsoft\Windows\Start Menu\Programs\Startup |
| shell:Common Templates | * %ProgramData%\Microsoft\Windows\Templates |
| shell:CommonVideo | %public%\Videos |
| shell:ConflictFolder | Центр синхронизации\Конфликты |
| shell:ConnectionsFolder | Control Panel\All Control Panel Items\Network Connections |
| shell:Contacts | %UserProfile%\Contacts |
| shell:ControlPanelFolder | Панель управления\Все элементы панели управления |
| shell:Cookies | * %UserProfile%\AppData\Roaming\Microsoft\Windows\Cookies |
| shell:Cookies\Low | * %UserProfile%\AppData\Roaming\Microsoft\Windows\Cookies\Low |
| shell:CredentialManager | * %UserProfile%\AppData\Roaming\Microsoft\Credentials |
| shell:CryptoKeys | * %UserProfile%\AppData\Roaming\Microsoft\Crypto |
| shell:default Gadgets | %ProgramFiles%\Windows Sidebar\Gadgets |
| shell:desktop | Рабочий стол |
| shell:device Metadata Store | * %ProgramData%\Microsoft\Windows\DeviceMetadataStore |
| shell:documentsLibrary | Библиотеки\Документы |
| shell:downloads | %UserProfile%\Downloads |
| shell:dpapiKeys | * %UserProfile%\AppData\Roaming\Microsoft\Protect |
| shell:Favorites | Избранное Internet Explorer (%UserProfile%\Favorites) |
| shell:Fonts | Шрифты (%SystemRoot%\Fonts) |
| shell:Gadgets | Гаджеты (* %UserProfile%\AppData\Local\Microsoft\Windows Sidebar\Gadgets) |
| shell:Games | Игры |
| shell:GameTasks | * %UserProfile%\AppData\Local\Microsoft\Windows\GameExplorer |
| shell:History | Журнал IE (* %UserProfile%\AppData\Local\Microsoft\Windows\History) |
| Shell:HomeGroupFolder | Домашняя группа |
| shell:ImplicitAppShortcuts | * %UserProfile%\AppData\Roaming\Microsoft\Internet Explorer\Quick Launch\User Pinned\ImplicitAppShortcuts |
| shell:InternetFolder | 32-bit Internet Explorer |
| shell:Links | Избранное проводника (%UserProfile%\Links) |
| shell:Libraries | Библиотеки |
| shell:Local AppData | * %UserProfile%\AppData\Local |
| shell:LocalAppDataLow | * %UserProfile%\AppData\LocalLow |
| shell:MusicLibrary | Библиотеки\Музыка |
| shell:My Music | %UserProfile%\Music |
| shell:My Pictures | %UserProfile%\Pictures |
| shell:My Video | %UserProfile%\Videos |
| shell:MyComputerFolder | Компьютер |
| shell:NetHood | * %UserProfile%\AppData\Roaming\Microsoft\Windows\Network Shortcuts |
| shell:NetworkPlacesFolder | Сеть |
| shell:Personal | %UserProfile%\Documents |
| shell:PicturesLibrary | Библиотеки\Изображения |
| shell:PrintersFolder | Принтеры |
| shell:PrintHood | * %UserProfile%\AppData\Roaming\Microsoft\Windows\Printer Shortcuts |
| shell:Profile | %UserProfile% |
| shell:ProgramFiles | %ProgramFiles% |
| shell:ProgramFilesCommon | %ProgramFiles%\Common Files |
| shell:ProgramFilesCommonX64 | %ProgramFiles%\Common Files |
| shell:ProgramFilesCommonX86 | %ProgramFiles(x86)%\Common Files |
| shell:ProgramFilesX64 | %ProgramFiles% |
| shell:ProgramFilesX86 | %ProgramFiles(x86)% |
| shell:Programs | Программы в меню «Пуск» (* %UserProfile%\AppData\Roaming\Microsoft\Windows\Start Menu\Programs) |
| shell:Public | %public% |
| shell:PublicGameTasks | * %ProgramData%\Microsoft\Windows\GameExplorer |
| shell:PublicSuggestedLocations | %public%\Library\PublicSuggestedLocations |
| shell:Quick Launch | * %UserProfile%\AppData\Roaming\Microsoft\Internet Explorer\Quick Launch |
| shell:Recent | Недавние документы (* %UserProfile%\AppData\Roaming\Microsoft\Windows\Recent) |
| shell:RecycleBinFolder | Корзина |
| shell:ResourceDir | %SystemRoot%\Resources |
| shell:Ringtones | * %ProgramData%\Microsoft\Windows\Ringtones |
| shell:SampleMusic | %public%\Music\Sample Music |
| shell:SamplePictures | %public%\Pictures\Sample Pictures |
| shell:SampleVideos | %public%\Videos\Sample Videos |
| shell:SavedGames | Сохраненные игры (%UserProfile%\Saved Games) |
| shell:Searches | Сохраненные поиски (%UserProfile%\Searches) |
| shell:SearchHomeFolder | Поиск (WIN+F) |
| shell:SendTo | Меню «Отправить» (* %UserProfile%\AppData\Roaming\Microsoft\Windows\SendTo) |
| shell:Start Menu | Меню «Пуск» (* %UserProfile%\AppData\Roaming\Microsoft\Windows\Start Menu) |
| shell:Startup | Автозагрузка (* %UserProfile%\AppData\Roaming\Microsoft\Windows\Start Menu\Programs\Startup) |
| shell:SyncCenterFolder | Центр синхронизации |
| shell:SyncResultsFolder | Центр синхронизации\Результаты синхронизации |
| shell:SyncSetupFolder | Центр синхронизации\Настройка синхронизации |
| shell:System | %SystemRoot%\System32 |
| shell:SystemCertificates | * %UserProfile%\AppData\Roaming\Microsoft\SystemCertificates |
| shell:SystemX86 | %SystemRoot%\SysWOW64 |
| shell:Templates | Шаблоны (* %UserProfile%\AppData\Roaming\Microsoft\Windows\Templates) |
| shell:User Pinned | * %UserProfile%\AppData\Roaming\Microsoft\Internet Explorer\Quick Launch\User Pinned |
| shell:UsersFilesFolder | Профиль (%UserProfile%) |
| shell:UsersLibrariesFolder | Библиотеки |
| shell:VideosLibrary | Библиотеки\Видео |
| shell:Windows | %SystemRoot% |
Как Добавить/удалить Файл Из Автозагрузки Windows 10
Некоторые программы Windows позволяют настроить себя так, чтобы они запускались при запуске Windows. Но такая возможность есть далеко не у всех программ. Однако запускать при старте системы можно абсолютно любую программу. Более того, при запуске можно открывать нужные папки или запускать какой-либо скрипт (
Но такая возможность есть далеко не у всех программ. Однако запускать при старте системы можно абсолютно любую программу. Более того, при запуске можно открывать нужные папки или запускать какой-либо скрипт (.bat). Ниже рассмотрим как добавить программу в автозагрузку, а также как удалить программу из автозагрзуки Windows.
Обратите внимание, что чем больше программ вы запускаете при загрузке, тем дольше будет длиться процесс запуска. Если есть какие-то приложения, которые вы не хотите запускать при старте, то их можно отключить.
Простой способ добавить программу в автозагрузку
Все что нужно сделать — это добавить нужный файл (ссылка на основной .exe файл программы), папку, скрипт в папку Windows “Startup”. Для этого
- Нажмите Windows+R, чтобы открыть диалоговое окно “Выполнить”.
- Впишите в поле shell:startup, а затем нажмите Enter. Откроется папка Startup.

- Создайте ярлык в папке «Startup» для любого файла, папки или исполняемого файла приложения. Он откроется при запуске при следующей загрузке.
Этот метод будет работать с любой версией Windows, от Vista до Windows 7 и 8, и 10.
Разберем подробнее:
вверхШаг 1: Откройте папку автозагрузки Windows
Startup (автозагрузка) — это скрытая системная папка, в которую можно перейти в проводнике (при условии, что у вас включен показ скрытых файлов).
Технически эта папка находится по пути:
- Для отдельного пользователя:
C:\Пользователи\Имя_Пользователя\AppData\Roaming\Microsoft\Windows\Главное меню\Программы\Автозагрузка - Для всех пользователей:
C:\ProgramData\Microsoft\Windows\Главное меню\Программы\Автозагрузка
Однако совсем не обязательно открывать проводник искать где там эта папка находится, гораздо проще и быстрее использовать команду shell. С помощью этой команды можно открывать многие скрытые или специальные папки Windows, достаточно знать название папки.
С помощью этой команды можно открывать многие скрытые или специальные папки Windows, достаточно знать название папки.
Команду shell можно запускать прямо из диалогового окна Run.
Для этого нажмите комбинацию клавиш Windows+R, в поле ввода напишите shell:startup и нажмите Enter.
вверх
Шаг 2: Создайте ярлык в папке Startup
Теперь, чтобы запустить приложение, файл или папку вместе с Windows, нужно создать ярлык программы/папки в открытой папке Startup.
Давайте в качестве примера добавим в авто-запуск бесплатный почтовый клиент Thunderbird. Для этого нужно найти папку где находится программа. У меня она лежит в папке C:\Program Files (x86)\Mozilla Thunderbird.
Теперь нужно создать ярлык основного файла программы в папке Startup. Существуют различные способы создания ярлыков в Windows, но я поклонник супер быстрого метода «правого перетаскивания»: хватайте файл правой кнопкой мыши и удерживая её тащите в папку “Startup”. Когда вы отпустите кнопку, появится всплывающее меню с параметрами перемещения. Нажмите “Создать ярлык.”
Когда вы отпустите кнопку, появится всплывающее меню с параметрами перемещения. Нажмите “Создать ярлык.”
Готово!
При следующем запуске Windows приложение, файл или папка будут запущены вместе с ним.
вверхАвто-запуск программы с правами администратора
Вариант 1
Создать задание:
- Windows+R > Taskschd.msc. Или Пуск > Все программы > Стандартные > Служебные > Планировщик заданий.
- Создать простую задачу (кнопка в правом меню). Или Действия > Создать простую задачу.
- Откроется окно в котором настраиваем задачу:
- Вводим Имя задачи.
- Выбираем когда запускать: «При запуске компьютера».
- Выбираем какую программу запускать.
- Остальные настройки.
- После создания задачи, кликаем по ней два раза и в открывшемся окне свойств задания ставим галочку «Запускать с наивысшими правами».

- Готово!
Рекомендую создать отдельную папку в планировщике задач, и туда складывать свои задачи.
Вариант 2 (не всегда работает)
Чтобы запускать программу как администратора по клику на иконку (ярлык), нужно установить соответствующую опцию этому ярлыку.
Для этого:
- Кликните правой кнопкой мышки по ярлыку и выберите пункт Свойства.
- В модальном окне нажмите кнопку Дополнительно.
- Поставьте галочку Запускать как администратор.
Автозагрузка программы с правами администратора
вверхАвтозагрузка программ в Windows 10 через реестр
Есть еще одно место, откуда Windows запускает программы — это раздел реестра Windows 10. Как правило этот раздел используется другими программами, чтобы добавить себя в авто запуск. Но мы с вами также можем добавлять или, что более важно, удалять от туда программы.
Для удаления автозапускающихся программ из реестра нужно нажать Win+R и там написать команду regedit.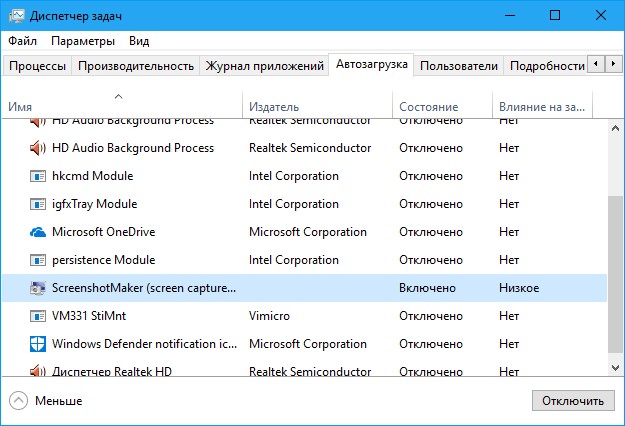 В открывшемся реестре перейти в одну из веток:
В открывшемся реестре перейти в одну из веток:
- Для отдельного пользователя:
HKEY_CURRENT_USER\Software\Microsoft\Windows\CurrentVersion\Run. - Для всех пользователей:
HKEY_LOCAL_MACHINE\Software\Microsoft\Windows\CurrentVersion\Run.
Добавление/удаление программы из автозапуска из реестра
Для удаления кликаем на ненужной программе правой кнопкой и жмем Удалить (Delete):
Для добавления кликаем правой кнопкой в пустом месте окна и жмем Создать > Строковой параметр:
После создания строкового ключа, на нем нужно кликнуть правой кнопкой и выбрать Изменить, далее нужно добавить пусть до файла программы которую нужно запустить:
вверхВключение/отключение автозапуска через Диспетчере задач
Диспетчер задач Windows 10 содержит информацию какие программы запускаются при старте системы.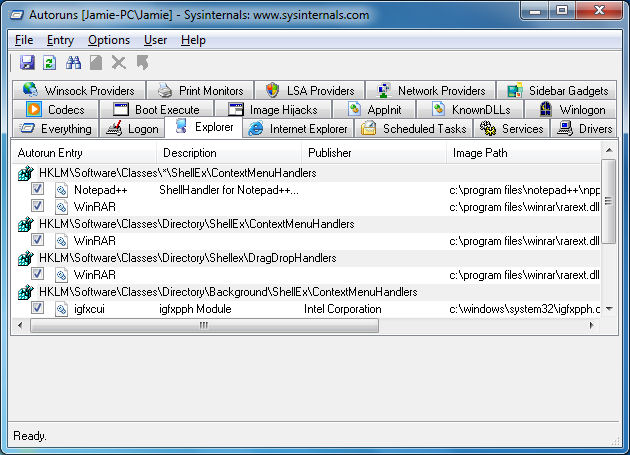 Там же можно быстро включить или отключить программу из автозапуска. Добавить программу от туда невозможно.
Там же можно быстро включить или отключить программу из автозапуска. Добавить программу от туда невозможно.
Для управления нужно:
- Нажать Ctrl+Shift+Esc и перейти на вкладку Автозагрузка. В ней находится список программ и данные о них.
- Кликните правой кнопкой и включите/отключите авто-запуск.
вверх
Программа для управления авто-запуском
Для комплексного управления программами автозапуска есть хорошая программа:
Autorun Organizer (ссылка на сайт производителя).
Программа показывает сразу все точки автозапуска: папка автозапуска, реестр (пользователя и общий). А также показывает другую информацию о том как была запущена программа, сколько времени занял запуск и т.д.
Интерфейс программы:
Автоматический запуск Outlook в Windows 10
Вы можете использовать это для запуска Outlook при запуске Windows, и даже в свернутом состоянии:
Чтобы успешно настроить Outlook для работы в свернутом состоянии, должны выполняться все следующие условия:
- Outlook в настоящее время работает.

- Outlook не настроен на открытие представления Outlook сегодня по умолчанию.
- Перспектива не развернута.
ПРИМЕЧАНИЕ. Если Outlook работает в развернутом состоянии, щелкните правой кнопкой мыши задачу Outlook на панели задач Windows и выберите «Восстановить».
Чтобы создать настраиваемый ярлык Outlook, выполните следующие действия.
- Выйти из Outlook.
- Щелкните правой кнопкой мыши значок Outlook на рабочем столе и выберите « Создать ярлык» .
- Щелкните правой кнопкой мыши ярлык и выберите Свойства .
- На вкладке «Ярлык» нажмите « Свернуть» в списке «Выполнить», нажмите « Применить» и нажмите « ОК» .
Чтобы запустить Outlook в свернутом состоянии при запуске Windows, скопируйте ярлык в папку «Автозагрузка» и оставьте копию на рабочем столе.
Для этого выполните следующие действия:
- Щелкните правой кнопкой мыши ярлык, созданный на предыдущих шагах, а затем нажмите « Копировать» .

- Щелкните правой кнопкой мыши кнопку Пуск и выберите команду Explore , чтобы открыть Проводник Windows , в папке Start Menu.
- Щелкните значок «плюс» рядом с папкой «Программы», а затем щелкните папку «Автозагрузка» .
- Щелкните правой кнопкой мыши на правой панели в проводнике Windows и выберите Вставить ярлык . При перезапуске Windows Outlook работает в свернутом состоянии.
ПРИМЕЧАНИЕ. Некоторые конфигурации Outlook могут прерваться в свернутом состоянии. Outlook может запросить у вас пароль или профиль. После того, как вы ответите, Outlook свернут. Напоминания о задачах и встречах, а также баннер продукта Outlook отображаются нормально.
Источник: https://support.microsoft.com/en-us/help/251340/how-to-start-outlook-in-a-minimized-state
И это, если вы хотите свернуть его в трей (область уведомлений):
Вы должны изменить регистр. После создания точки восстановления системы откройте regedit (команда «Выполнить»), чтобы открыть редактор реестра, и перейдите к следующему ключу:
HKEY_CURRENT_USER \ Software \ Microsoft \ Office \ 16 \ Outlook \ Preference
(Число 16 может отличаться в зависимости от версии Office)
На правой панели укажите MinToTray DWord (создайте его, если вы не можете его найти, щелкните правой кнопкой мыши на пустом месте справа> New DWORD 32bit ), значение следующим образом:
0 : сворачивает Outlook в панель задач 1 : сворачивает Outlook в системный трей
Источник: http://www. thewindowsclub.com/minimize-outlook-to-system-tray
thewindowsclub.com/minimize-outlook-to-system-tray
Autorun.inf | Microsoft вики | Fandom
Autorun.inf — файл, используемый для автоматического запуска или установки приложений и программ на носителях информации в среде операционной системы Microsoft Windows (начиная с версии Windows 95). Этот файл должен находиться в корневом каталоге файловой системы устройства, для которого осуществляется автозапуск. Файл делится на структурные элементы — блоки. Название блоков пишется в квадратных скобках. Описание блоков содержит пары параметр→значение.
Исходное предназначение[]
Автоматический запуск приложения позволил чрезвычайно упростить действия пользователя при установке и запуске программного обеспечения и драйверов устройств.[1]
Защита от копирования[]
Кроме того, некоторые фирмы, производящие диски с аудиосодержимым, пытались применить данную технологию для защиты содержимого дисков от копирования, путём автозапуска программы, препятствующей копированию. Однако известен случай поведения данной программы как руткита.[2]
Однако известен случай поведения данной программы как руткита.[2]
Безопасность[]
В настоящее время файл autorun.inf широко используется для распространения компьютерных вирусов через flash-накопители и сетевые диски. Для этого авторы вирусов прописывают имя исполняемого файла с вредоносным кодом в параметр open. При подключении заражённого flash-накопителя Windows запускает записанный в параметре «open» файл на исполнение, в результате чего происходит заражение компьютера.
Находящийся в оперативной памяти заражённого компьютера вирус периодически сканирует систему с целью поиска новых дисков, и при их обнаружении (при подключении другого flash-накопителя или сетевого диска) создаёт на них со ссылкой на копию своего исполняемого файла, обеспечивая таким образом своё дальнейшее распространение.
Вирус также часто делает файлы и папки на съёмном диске (флешке, дискете) невидимыми, используя
команду attrib. Вместо них он часто создаёт ярлыки с именами файлов и папок, реже ярлык с наименованием диска (E:, F: и т. д.). Ни в коем случае не нужно щёлкать (кликать) мышью по ярлыкам.
Для того, чтобы скрытые файлы оказались видимыми, можно изменить свойства проводника (обозревателя explorer.exe), затем выполнить команду в командной строке: cmd /c attrib -s -r -h <путь к вашему файлу или папке> , по этой же ссылке можно прочитать, как в Windows XP скрытые файлы и папки снова можно увидеть).
После удаления вируса с компьютера рекомендуется удалить его тело с флешки, удалить файл autorun.inf и создать папку с таким же названием. Большинство вирусов смогут копировать свои тела на съёмный носитель, но не смогут автоматически запускаться без текстового файла autorun.inf.
Многие опытные пользователи рекомендуют использовать для просмотра содержимого флешек и дискет
командную строку или файловые менеджеры (Total Commander, FAR Manager, Norton Commander и др.).
д.). Ни в коем случае не нужно щёлкать (кликать) мышью по ярлыкам.
Для того, чтобы скрытые файлы оказались видимыми, можно изменить свойства проводника (обозревателя explorer.exe), затем выполнить команду в командной строке: cmd /c attrib -s -r -h <путь к вашему файлу или папке> , по этой же ссылке можно прочитать, как в Windows XP скрытые файлы и папки снова можно увидеть).
После удаления вируса с компьютера рекомендуется удалить его тело с флешки, удалить файл autorun.inf и создать папку с таким же названием. Большинство вирусов смогут копировать свои тела на съёмный носитель, но не смогут автоматически запускаться без текстового файла autorun.inf.
Многие опытные пользователи рекомендуют использовать для просмотра содержимого флешек и дискет
командную строку или файловые менеджеры (Total Commander, FAR Manager, Norton Commander и др.).
Отключение автозапуска[]
Групповая политика (gpedit.msc)[]
Настройка автозапуска в групповой политике находится в ветке «Конфигурация компьютера — Административные шаблоны — Система». Пункт «Отключить автозапуск» имеет три значения: не задан, включён, отключен. Задание значения «включён» позволяет выбрать тип дисков:
Пункт «Отключить автозапуск» имеет три значения: не задан, включён, отключен. Задание значения «включён» позволяет выбрать тип дисков:
- CD-дисководы (включает: неизвестные, CD, сетевые и съёмные диски),
- все дисководы.
Реестр (ветвь HKCU), Policies[]
За включение и отключение автозапуска для разных типов носителей отвечают ключи реестра:
[HKEY_LOCAL_MACHINE\Software\Microsoft\Windows\CurrentVersion\Policies\Explorer] "NoDriveTypeAutoRun"=dword:000000ff [HKEY_CURRENT_USER\Software\Microsoft\Windows\CurrentVersion\Policies\Explorer] "NoDriveTypeAutoRun"=dword:000000ff
Возможные значения данного ключа:
- 0x01 (DRIVE_UNKNOWN) — отключить автозапуск на приводах неизвестных типов (тип которого не может быть определён)
- 0x02 (DRIVE_NO_ROOT_DIR) — отключить автозапуск на дисках, которым не назначена буква (не примонтированных в корень)
- 0x04 (DRIVE_REMOVABLE) — отключить автозапуск съёмных устройств (дискеты, флешки)
- 0x08 (DRIVE_FIXED) — отключить автозапуск НЕсъемных устройств (жёсткий диск)
- 0x10 (DRIVE_REMOTE) — отключить автозапуск сетевых дисков
- 0x20 (DRIVE_CDROM) — отключить автозапуск CD-приводов
- 0x40 (DRIVE_RAMDISK) — отключить автозапуск на виртуальном диске (RAM-диск)
- 0x80 (DRIVE_FUTURE) — отключить автозапуск на приводах неизвестных типов (будущие типы устройств)
- 0xFF — отключить автозапуск вообще всех дисков.

Значения могут комбинироваться суммированием их числовых значений. Допустимые значения ключа NoDriveTypeAutoRun описаны в KB967715.
Следует отметить, что запрет автозапуска при помощи вышеприведённого ключа реестра не устраняет опасности заражения компьютера. Это связано с тем, что значение ключа влияет только на исполнение autorun.inf при определении системой подключенного носителя, но не запрещает исполнение при двойном клике на значке носителя. Таким образом, даже если функция автозапуска отключена, заражение происходит при попытке пользователя открыть подключённый диск для просмотра. Microsoft выпустила исправление, описанное в KB967715, полностью решающее данную проблему.
Реестр (ветвь HKLM), подмена autorun.inf файла[]
Альтернативный, более радикальный, способ запрета обработки autorun.inf:
Windows Registry Editor Version 5.00 [HKEY_LOCAL_MACHINE\SOFTWARE\Microsoft\Windows NT\CurrentVersion\IniFileMapping\Autorun.inf] @="@SYS:DoesNotExist"
По сути, он подменяет содержимое файла autorun. inf значением из реестра, которое нарочно задаётся пустым/неверным. Это приводит к тому, что если на диске и есть файл autorun.inf, то он воспринимается как пустой.
inf значением из реестра, которое нарочно задаётся пустым/неверным. Это приводит к тому, что если на диске и есть файл autorun.inf, то он воспринимается как пустой.
Указанный способ следует считать самым надёжным. Простой способ его использования заключается в создании соответствующего reg-файла, запускаемого на компьютере.[3]
Реестр (ветвь HKLM), запрет автостарта всех типов файлов[]
Возможное решение запрета автостарта всех типов файлов (Только автостарт, обработка двойного клика и контекстного меню будет произведена):
[HKEY_LOCAL_MACHINE\SOFTWARE\Microsoft\Windows\CurrentVersion\Explorer\AutoplayHandlers\CancelAutoplay\Files] "*.*"=""
Обновление Windows[]
Большое количество вредоносных программ, распространявшихся с помощью autorun.inf, вынудило корпорацию Microsoft в новой Windows 7 отключить автозапуск программ для носителей информации, подключающихся через порт USB (флешек, кардридеров и др.). В феврале 2011 года Microsoft выпустила обновления, отключающие автозапуск программ из autorun.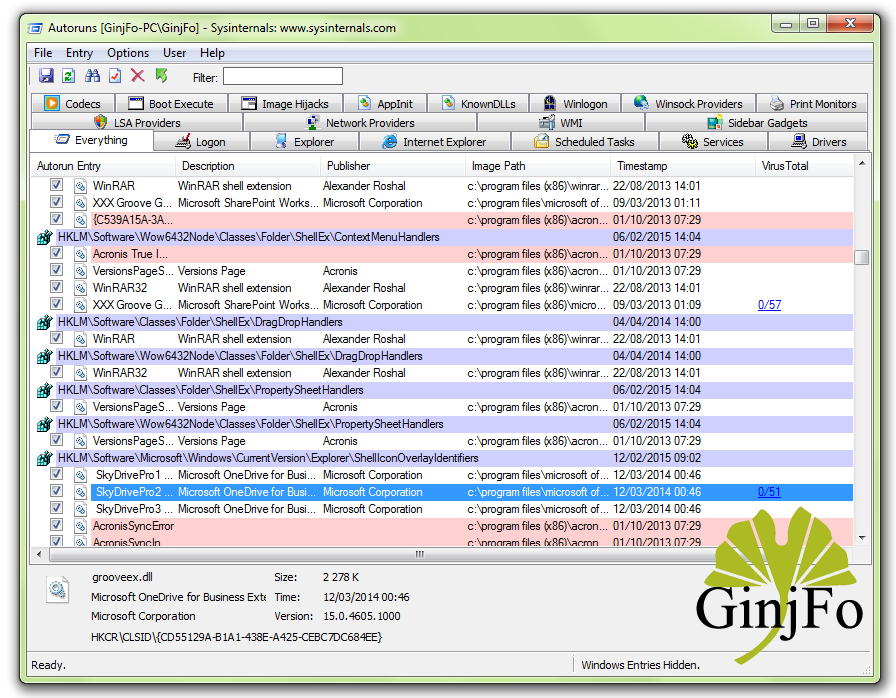 inf для Windows XP и Windows Vista. В результате уже к лету 2011 года число компьютеров, на которых были зарегистрированы вирусы семейств autorun, уменьшилось примерно на 60%.[4]
inf для Windows XP и Windows Vista. В результате уже к лету 2011 года число компьютеров, на которых были зарегистрированы вирусы семейств autorun, уменьшилось примерно на 60%.[4]
Структурные блоки файла[]
Блок [autorun][]
Параметр
action[]Параметр action отвечает за отображение текста в меню автозапуска (используется редко).
Пример:
[autorun] action=Текст Заголовка
Допустимо указания текста из библиотеки dll:
[autorun] action=[путь\]имя_файла,-IDресурса
Параметр
icon[]Параметр icon назначает файл иконки для устройства.
Пример:
[autorun] icon=имя_ресурса[,номер]
или
[autorun] icon=файл.ico
Параметр Defaulticon[]
Команда Defaulticon отличается лишь тем, что позволяет задавать ещё и путь к файлу значка:defaulticon=iconpath[,index]
В случае использования двух команд — icon и defaulticon система обрабатывает только defaulticon.
Параметр
label[]Этот параметр служит для указания «метки тома». Если применить метку label к диску, то реальная метка тома будет скрыта (её можно посмотреть в свойствах).
[autorun] label=ЛюбойТекст
Параметр
open[]Параметр open содержит путь к файлу программы, которая будет запускаться при подключении устройства или попытке доступа к нему (открытие двойным щелчком). Этот параметр не следует использовать вместе с shellexecute, возможно возникновение конфликта!
Синтаксис:
[autorun] ... open=[путь\]файл [параметр1 [параметр2] ...] ...
Параметр
UseAutoPlay[]Этот параметр совместим только с ОС MS Windows XP и работает не только на оптических дисках, но и на других сменных носителях. Допустимое значение одно — 1. Используется для включения обработки файла autoplay. Используется очень редко, в основном для автозапуска с flash-дисков без запросов на выбор действия (открыть в проводнике, ничего не делать и т. д.).
Синтаксис:
[autorun] ... UseAutoPlay=1 ...
Параметр
shellexecute[]Файл, указанный в этом параметре, открывается при автозапуске той программой, которая ассоциирована с этим типом файлов в системном реестре Windows.
Этот параметр можно использовать вместо параметра «open», использовать эти два параметра вместе не рекомендуется.
Данный параметр корректно работает на всех версиях ОС семейства Windows. В ОС MS Windows Vista диск с этим параметром сразу определяется как диск с программным обеспечением или играми, и для него вызывается соответствующее меню.
Пример:
[AutoRun] shellexecute="Readme.txt"
В данном примере файл «.txt» будет открыт программой, которую пользователь по умолчанию использует для открытия файлов «.txt»
Параметр
shell[]shell=ключ указывает команду по умолчанию (default) для контекстного меню диска.
shell\ключ задаёт пункт контекстного меню.
shell\ключ\command задаёт исполняемую команду для пункта меню «ключ».
Пример:
[autorun] shell\ключевое_слово\command=Файл.exe shell\ключевое_слово=Заголовок_меню
Блок [Content][]
В этом блоке используется всего три ключа: MusicFiles, PictureFiles, VideoFiles, что соответствует типам данных на носителе: музыка, изображения, видео.
Значениями для этих ключей могут быть только логическое true (истина) или false (ложь).
Истина задаётся любым из данных значений: 1, y, yes, t, true.
Ложь задаётся как: 0, n, no, f, false.
Пример:
[Content] MusicFiles=Y PictureFiles=0 VideoFiles=false
Windows Registry Edition version 5.00 [HKEY_LOCAL_MACHINE\SOFTWARE\Microsoft\Windows\CurrentVersion\Policies\Explorer] "NoCDBurning"=dword:00000001 [HKEY_CURRENT_USER\Software\Microsoft\Windows\CurrentVersion\Policies\Explorer] "NoCDBurning"=dword:00000001
Блок [IgnoreContentPaths][]
При попытке определить тип содержимого на данном носителе информации поиск файлов не будет производиться в папках, указанных в этом блоке, и всех их подпапках. Путь задаётся в произвольном формате, приветствуются относительные пути. Пример:
[IgnoreContentPaths] \Portable \Documents \Install
Данный блок поддерживается только ОС MS Windows Vista.
Блок [DeviceInstall][]
Используется один параметр DriverPath, который указывает путь к драйверам. Используется очень редко и только в MS Windows XP.
[DeviceInstall] DriverPath=drivers\video DriverPath=drivers\audio
Пример листинга файла autorun.inf[]
[autorun] ; точка с запятой - это комментарий (также комментариями являются любые сторонние символы и неизвестные команды) shellexecute=readme.txt action=Studio icon=usb.ico description=Inc_drive label=Inc_drive shell\about=ReadMe shell\about\command=Notepad.exe readme.txt [Content] MusicFiles=false PictureFiles=false VideoFiles=false [ExclusiveContentPaths] \Multimedia\Video \Multimedia\Music \Multimedia\Pictures [IgnoreContentPaths] \Portable \Documents \Install
Источники[]
Ссылки[]
Автозагрузка программ в Windows 11/10 (как добавить и удалить программу из автозагрузки, чтобы она автоматически не стартовала после вкл. компьютера)
Вопрос пользователя
Здравствуйте.
Помогите с Windows 10: никак не могу удалить из автозагрузки одну программу. При старте Windows ее приходится каждый раз закрывать, надоедает (еще и открывается на весь экран).
Доброго дня!
Как правило, многие программы добавляют себя в автозагрузку автоматически, без спроса пользователя. А найти заветную галочку в параметрах самой программы — крайне не просто… 👀
В этой статье рассмотрю по шагам настройку автозагрузки в «новомодной» ОС Windows 11/10 (думаю, это будет весьма полезно всем, кто только-только установил одну из данных ОС).
Итак…
*
Содержание статьи
Удаление приложений из автозагрузки
Вариант №1
Самый простой и быстрый способ — воспользоваться диспетчером задач. Для того, чтобы его открыть — нажмите сочетание клавиш Ctrl+Shift+Esc, либо просто кликните правой кнопкой мышки по ПУСК — и откройте одноименную ссылку (см. скрин ниже 👇).
ПКМ по ПУСК — диспетчер задач
В диспетчере задач нужно открыть раздел «Автозагрузка». В списке представленных программ — выберите ту, которую хотите убрать из автозагрузки. Затем просто щелкните по ней правой кнопкой мышки, и нажмите «отключить».
Примечание: отключенная программа таким способом, при следующем старте Windows, не должна быть загружена…
Вкладка автозагрузка — диспетчер задач / Windows 10
*
Вариант №2
На мой взгляд удалять, и вообще, следить за автозагрузкой гораздо проще и удобнее с помощью спец. утилиты — Iobit Uninstaller.
В чем основное ее преимущество: как только какая-нибудь программа добавит себя в автозагрузку Windows (например, при установке софта) — вы сразу же об этом узнаете: в правом углу экрана всплывет предупреждающее окно.
К тому же, многие действия она может делать в «принудительном» порядке (если тот же проводник Windows отказывается делать).
*
👉 IObit Uninstaller
Сайт: http://ru.iobit.com/advanceduninstaller.php
Программа позволяет удалять «начисто» и без остатков любой софт в вашей ОС Windows (даже тот, который не удаляется).
Так же отлично следит за автозагрузкой и вовремя сообщает вам о всех добавленных туда программах. В общем, незаменимая вещь. Более подробно о ней — см. здесь —>
*
Для удаления программы из автозагрузки в IObit Uninstaller: откройте раздел «Win Менеджер/Автозапуск», затем просто щелкните по статусу программы — он будет меняться: включено/отключено. См. скриншот ниже. 👇
IObit Uninstaller — Автозапуск
*
👉 Кстати!
Вместо IObit Uninstaller можно подобрать что-то более мощное (что позволит управлять автозагрузкой сервисов, модулей, драйверов и других компонентов системы). Это не всем нужно, но всё-таки…
👉 Утилиты для настройки автозагрузки: Autoruns, Process Lasso, AnVir Task Manager, Autorun Organizer и др. Найти их вы можете здесь —>
Программа Autoruns
*
Вариант №3
Необходимо открыть параметры системы (сочетание Win+i // либо сочетание Win+R и команда ms-settings:).
Далее перейти в раздел «Apps / Startup» («Программы / автозагрузка)» и перевести ползунки в режим «Off» (Отключено) напротив тех приложений, которые не нужны. Всё! 👌
Программы — автозагрузка (Apps / Startup)
*
Вариант №4: для программ, которых нет в списке автозагрузки 👀
Если три вышеприведенных способа не помогли вам найти ту программу, которая стартует вместе с Windows — вполне возможно, что ее запускает планировщик заданий (есть такая штука в Windows ☝).
Чтобы открыть планировщик заданий — нажмите Win+R, и в появившееся окно «Выполнить» введите команду control schedtasks.
В нем нужно внимательно просмотреть список заданий: найти нужное из них (которое указывает на искомую программу) , щелкнуть по ней правой кнопкой мыши и в появившемся меню отключить ее (либо удалить насовсем, см. скрин ниже 👇).
Отключение задачи
*
Добавление программы в автозагрузку
В Windows 10 есть несколько способов, чтобы добавить программу в автозагрузку. Самыми удобными (и действенными!), на мой взгляд, являются следующие способы:
Другие способы (например, то же создание строковых параметров в реестре) — срабатывают не у каждого пользователя.
Итак, рассмотрим по порядку несколько вариантов…
*
Вариант №1: с помощью настроек приложения
Для начала обратите внимание на общие настройки того приложения, которое вы хотите авто-запускать вместе с Windows. В большинстве из них есть «заветный флажок», установив который — задача будет решена! 👌
Пример ниже. 👇
Настройки Punto Switcher — запускать при старте Windows
*
Вариант №2: через папку локальной/общей автозагрузки
Сначала нажмите Win+R, введите команду:
- либо shell:startup (если автозапуск нужен только для текущего пользователя. Прим.: локальная папка автозагрузки);
- либо shell:common startup (если автозапуск нужен для всех пользователей Windows. Прим.: общая автозагрузка).
Нажмите Enter.
Папка автозагрузки Windows 10
Должна открыться выбранная вами папка. Теперь просто перенесите (или скопируйте), зажав правую кнопку мыши, значок с рабочего стола в эту папку (см. скриншот ниже 👇).
Перенос значка программы
Собственно, если значок был скопирован в папку автозагрузки — при следующем старте Windows, эта программа будет запущена. Самый простой и быстрый способ.
*
Вариант №3: через планировщик заданий
А теперь представьте не тривиальную задачу: нужно запускать автоматически программу не сразу, после загрузки Windows, а скажем через минуту-две после включения. Как вам? ☝
Ну или предположим, что папка автозагрузки не помогает вам запустить нужный софт (что маловероятно, но возможно).
Для решения подобных задач — есть в Windows планировщик заданий, где можно указать очень много условий, при которых программа будет запущена, а при которых — закрыта…
Как открыть планировщик заданий:
- Нажать Win+R;
- Ввести команду control schedtasks;
- Нажать Enter.
Планировщик заданий // Windows 10
Как создать задачу: запуск программы при загрузке Windows
В планировщике задач, справа, есть раздел «Действия» — в нем нужно нажать кнопку «Создать задачу…» (как на скрине ниже 👇).
Создание задачи
Далее сначала нужно открыть вкладку «Триггеры», кликнуть по кнопке «Создать» и назначить задачу (например, «При входе в систему»). Не забудьте поставить задачу для выполнения любого пользователя (см. скриншот ниже 👇).
Триггеры
Затем, откройте вкладку «Действия»: нажмите кнопку «Создать», в строке «Действие» выберите пункт «Запуск программы», и укажите какую конкретно программу запускать при старте Windows (см. стрелка-4 на скрине ниже 👇).
Действия
Ну и последнее: можете открыть вкладки «Условия» и «Параметры», и указать, при каких вариантах запускать/останавливать вашу программу.
Условия
После всех настроек сохраняете задачу и перезагружаете компьютер. Добавленная программа будет запущена автоматически (причем, будут работать условия, которые вы зададите, т.е. можно настроить под «себя»).
*
Собственно, у меня на этом пока всё…
Думаю, этих способов более, чем достаточно для работы с автозагрузкой Windows 10…
Дополнения приветствуются, удачи!
👋
Первая публикация: 28.12.2016
Корректировка: 15.07.2021
Полезный софт:
- Видео-Монтаж
Отличное ПО для создания своих первых видеороликов (все действия идут по шагам!).
Видео сделает даже новичок!
- Ускоритель компьютера
Программа для очистки Windows от «мусора» (удаляет временные файлы, ускоряет систему, оптимизирует реестр).
Другие записи:
Все о Автозагрузке Windows 10. G-ek.com
Windows 10, поставляется с опциями для автозапуска пользовательских файлов или программ при старте операционной системы.
Это хорошо с одной стороны, так как это позволяет пользователям выбрать программы, которые будут загружаться после старта Windows. Автозагрузка, например, просто необходима таким программам как Антивирус, для обеспечения безопасности, сразу после загрузки Системы.
Но с другой стороны, не все так радужно так как программы могут сами добавляться в Автозагрузку во время установки.
По причине того — что часто не должным образом сведения доведены до пользователя, иногда программы которые используются крайне редко выполняются все время, вызывая задержки запуска вашей операционной системы.
Где хранятся записи Автозагрузки в Windows 10.
Если вы впервые озадачились автозагрузкой Windows 10, вы будете удивлены количеством мест для автозагрузки — как в виде папок на диске, в реестре, планировщик задач и с помощью групповой политики Windows.
В пользу того что организация Автозагрузки является довольно сложной говорит тот факт, что Windows поддерживает записи автозагрузки как для отдельных пользователей, так и для всех пользователей системы, а если установлена 64-разрядная версия Windows10, то используется, еще одна эксклюзивная запись для 64-битных версий.
Места хранения записей для Автозагрузки можно разделить на три группы
Папка Автозагрузка
Реестр
Планировщик заданий
Вы можете также использовать групповую политику для добавления программ в автозапуск (только если они есть в реестре Windows).
Папка Автозагрузка в Windows 10.
Папка Автозагрузка идеально подходит, когда речь идет о добавлении пользовательских программ в автозагрузку. Кроме того, очень легко добавить или удалить ярлык программы из автозагрузки.
Чтобы доступ к папке проще, Microsoft добавила ключевые слова, которые помогут вам открыть их быстро. Просто скопируйте в Адресную строку Проводника, один из представленных ниже вариантов.
Открыть папку Автозапуск для текущего пользователя
shell:startup
%appdata%\Microsoft\Windows\Start Menu\Programs\Startup
C:\Users\USERNAME\AppData\Roaming\Microsoft\Windows\Start Menu\Programs\Startup
Открыть папку Автозапуск для всех пользователей
shell:common startup
%programdata%\Microsoft\Windows\Start Menu\Programs\Startup
C:\ProgramData\Microsoft\Windows\Start Menu\Programs\StartUp
Места для хранения записей Автозагрузки: Реестр
Большая часть записей автозагрузки находятся в реестре Windows.
Нажмите Win + R и введите команду Regedit в диалоговом окне Выполнить
, нажмите Enter, чтобы открыть Реестр.
Ключи Автозагрузки (индивидуальные пользовательские)
HKCU\SOFTWARE\Microsoft\Windows\CurrentVersion\Run
HKCU\SOFTWARE\Wow6432Node\Microsoft\Windows\CurrentVersion\Run (only on 64-bit systems)
HKCU\Software\Microsoft\Windows NT\CurrentVersion\Windows\Run
HKCU\Software\Microsoft\Windows\CurrentVersion\RunOnce (runs the program/command only once, clears it as soon as it is run)
HKCU\Software\Microsoft\Windows\CurrentVersion\RunOnceEx (runs the program/command only once, clears it as soon as execution completes)
HKCU\Software\Microsoft\Windows\CurrentVersion\RunServices
HKCU\Software\Microsoft\Windows\CurrentVersion\RunServicesOnce
Ключи Автозагрузки (все пользователи)
HKLM\SOFTWARE\Microsoft\Windows\CurrentVersion\Run
HKLM\SOFTWARE\Wow6432Node\Microsoft\Windows\CurrentVersion\Run (only on 64-bit systems)
HKLM\Software\Microsoft\Windows\CurrentVersion\RunOnce (runs the program/command only once, clears it as soon as it is run)
HKLM\Software\Microsoft\Windows\CurrentVersion\RunOnceEx (runs the program/command only once, clears it as soon as execution completes)
HKLM\System\CurrentControlSet\Services
HKLM\Software\Microsoft\Windows\CurrentVersion\RunServices
HKLM\Software\Microsoft\Windows\CurrentVersion\RunServicesOnce
Другие ключи автозагрузки.
Active Setup — для выполнения команды один раз для каждого пользователя при входе в систему.
HKLM\SOFTWARE\Microsoft\Active Setup\Installed Components
HKLM\SOFTWARE\Wow6432Node\Microsoft\Active Setup\Installed Components
Незадокументированно.
HKLM\SOFTWARE\Microsoft\Windows\CurrentVersion\Explorer\SharedTaskScheduler
HKLM\SOFTWARE\Wow6432Node\Microsoft\Windows\CurrentVersion\Explorer\SharedTaskScheduler
Shell записи, связанные с автозагрузкой, например, элементы отображаемые при нажатии правой кнопкой мыши на файлы или папки.
HKLM\SOFTWARE\Microsoft\Windows\CurrentVersion\Explorer\ShellServiceObjects
HKLM\SOFTWARE\Wow6432Node\Microsoft\Windows\CurrentVersion\Explorer\ShellServiceObjects
HKLM\SOFTWARE\Microsoft\Windows\CurrentVersion\ShellServiceObjectDelayLoad
HKLM\SOFTWARE\Wow6432Node\Microsoft\Windows\CurrentVersion\ShellServiceObjectDelayLoad
HKCU\Software\Classes\*\ShellEx\ContextMenuHandlers
HKLM\Software\Wow6432Node\Classes\*\ShellEx\ContextMenuHandlers
HKCU\Software\Classes\Drive\ShellEx\ContextMenuHandlers
HKLM\Software\Wow6432Node\Classes\Drive\ShellEx\ContextMenuHandlers
HKLM\Software\Classes\*\ShellEx\PropertySheetHandlers
HKLM\Software\Wow6432Node\Classes\*\ShellEx\PropertySheetHandlers
HKCU\Software\Classes\Directory\ShellEx\ContextMenuHandlers
HKLM\Software\Classes\Directory\ShellEx\ContextMenuHandlers
HKLM\Software\Wow6432Node\Classes\Directory\ShellEx\ContextMenuHandlers
HKCU\Software\Classes\Directory\Shellex\DragDropHandlers
HKLM\Software\Classes\Directory\Shellex\DragDropHandlers
HKLM\Software\Wow6432Node\Classes\Directory\Shellex\DragDropHandlers
HKLM\Software\Classes\Directory\Shellex\CopyHookHandlers
HKCU\Software\Classes\Directory\Background\ShellEx\ContextMenuHandlers
HKLM\Software\Classes\Directory\Background\ShellEx\ContextMenuHandlers
HKLM\Software\Wow6432Node\Classes\Directory\Background\ShellEx\ContextMenuHandlers
HKLM\Software\Classes\Folder\ShellEx\ContextMenuHandlers
HKLM\Software\Wow6432Node\Classes\Folder\ShellEx\ContextMenuHandlers
HKLM\Software\Classes\Folder\ShellEx\DragDropHandlers
HKLM\Software\Wow6432Node\Classes\Folder\ShellEx\DragDropHandlers
HKLM\Software\Microsoft\Windows\CurrentVersion\Explorer\ShellIconOverlayIdentifiers
HKLM\Software\Wow6432Node\Microsoft\Windows\CurrentVersion\Explorer\ShellIconOverlayIdentifiers
Следующие ключи указывают на драйверы, которые загружаются при запуске.
HKLM\SOFTWARE\Microsoft\Windows NT\CurrentVersion\Font Drivers
HKLM\Software\Microsoft\Windows NT\CurrentVersion\Drivers32
HKLM\Software\Wow6432Node\Microsoft\Windows NT\CurrentVersion\Drivers32
Автозагрузка Разное.
HKLM\Software\Classes\Filter
HKLM\Software\Classes\CLSID\{083863F1-70DE-11d0-BD40-00A0C911CE86}\Instance
HKLM\Software\Wow6432Node\Classes\CLSID\{083863F1-70DE-11d0-BD40-00A0C911CE86}\Instance
HKLM\Software\Classes\CLSID\{7ED96837-96F0-4812-B211-F13C24117ED3}\Instance
HKLM\Software\Wow6432Node\Classes\CLSID\{7ED96837-96F0-4812-B211-F13C24117ED3}\InstanceKLM\System\CurrentControlSet\Control\Session Manager\KnownDlls
HKCU\Control Panel\Desktop\Scrnsave.exe
HKLM\System\CurrentControlSet\Services\WinSock2\Parameters\Protocol_Catalog9\Catalog_Entries
HKLM\System\CurrentControlSet\Services\WinSock2\Parameters\Protocol_Catalog9\Catalog_Entries64
Места хранения записей для Автозагрузки в Windows 10: Редактор групповой политики
Редактор групповой политики доступен только в профессиональных версиях Windows, в то время как ключи реестра, связанные с политикой доступны во всех версиях.
Нажмите Win + R и введите команду gpedit.msc в диалоговом окне Выполнить, нажмите Enter, чтобы открыть Редактор групповой политики.
Перейдите к следующим ключам, используя структуру дерева слева, чтобы проверить, изменять, добавлять или удалять записи с помощью политик.
Конфигурация компьютера → Административные шаблоны → Система → Вход в систему → Выполнить эти программы при входе в систему
Конфигурация пользователя → Административные шаблоны → Система → Вход в систему → Выполнить эти программы при входе в систему
Соответствующие ключи реестра:
HKLM\Software\Microsoft\Windows\CurrentVersion\Policies\Explorer\Run
HKCU\Software\Microsoft\Windows\CurrentVersion\Policies\Explorer\Run
Места хранения записей для Автозагрузки в Windows 10: Планировщик Задач
Вы можете открыть планировщик задач Windows для управления задачами на операционной системе Windows, выполните следующие
Нажмите Win + R и введите команду Taskschd.msc в диалоговом окне Выполнить, нажмите Enter, чтобы открыть Планировщик задач.
Вы также можете проверить задачи с помощью Проводника Windows / File Explorer.
C:\Windows\Задачи
C:\Windows\System32\Задачи
Файлы
Следующие файлы могут быть использованы для автозагрузки программ на старте Windows.
C:\autoexec.bat
C:\config.sys
C:\Windows\Winstart.bat
C:\Windows\Wininit.ini
C:\Windows\Dosstart.bat
C:\Windows\system.ini
C:\Windows\win.ini
C:\Windows\System\autoexec.nt
C:\Windows\System\config.nt
Надеюсь информация представленная в статье будет полезной!
Как автозапускать программы при запуске в Windows 10 • Computroon
Может быть причина, по которой вы хотите автоматически загружать программу или файлы для запуска при запуске Windows 10.
Вот инструкция.
Необходимое время: 1 минута.
Запускать программу или файл при запуске Windows
- Открыть диалоговое окно «Выполнить».
Для этого щелкните правой кнопкой мыши флаг меню «Пуск» и щелкните левой кнопкой мыши «Выполнить».Или используйте сочетание клавиш Windows Key & R.
- В поле «Выполнить» введите & OK shell: startup
При вводе shell: startup в диалоговом окне «Выполнить» откроется папка запуска Windows. Пока оставьте эту папку открытой.
- Скопируйте программу, которую вы хотите добавить в автозагрузку
Найдите программу или файл, который вы хотите автозапускать. Щелкните правой кнопкой мыши программу или файл и выберите «Открыть расположение файла».
- Скопируйте и вставьте значок файла в папку запуска
Щелкните правой кнопкой мыши значок файла, скопируйте.Перейдите в папку автозагрузки. Щелкните правой кнопкой мыши и вставьте.
- Вот и все
При каждой загрузке компьютера запускается нужная программа. Чтобы удалить его из автозагрузки, просто повторите вышеуказанные шаги и удалите элемент из папки автозагрузки.
Версия видео
Вот видео-версия этой инструкции.
Зачем добавлять программы в автозагрузку?
Обычно мы сосредотачиваемся на удалении программ из автозапуска.Однако существует множество сценариев, в которых вы можете захотеть автоматически запускать определенные файлы или программы.
В основном для профессионального использования, например работы или бизнеса. Это может быть полезно, если к вашей системе требуется удаленный доступ через удаленный рабочий стол. Если у вас есть программный пакет для бронирования или записи на прием, который вы хотите запускать автоматически при запуске системы, или если вы используете свой компьютер для наблюдения за системой видеонаблюдения. Это может быть полезно для автозапуска, если система теряет питание без присмотра.
Это может быть полезно для автоматического запуска музыкальной программы, если у вас есть фоновая музыка, или если вы используете компьютер для отображения рекламного видео, просто добавьте ярлык к видеофайлу или музыкальному плейлисту.
Другие методы автоматического запуска программ
Некоторые программные пакеты могут запускаться автоматически при запуске Windows. Обычно это делается в виде флажка в настройках или предпочтениях в самом программном обеспечении.
Как остановить автоматический запуск программ
- Щелкните правой кнопкой мыши пустую область панели задач и откройте диспетчер задач.
- Щелкните — Подробнее
- На вкладке «Запуск» выберите и отключите программы, которые не должны загружаться автоматически при запуске Windows.
Заставить приложения или файлы запускаться автоматически во время запуска
Разве не было бы хорошо, если бы они были запущены и готовы к использованию при запуске компьютера с Windows 10? Вот как это сделать.
У вас есть приложения, файлы или папки, которые вы часто используете каждый день? Разве не было бы хорошо, если бы они были запущены и готовы к использованию при запуске компьютера с Windows 10? Вот как это сделать, добавив эти элементы в папку автозагрузки.
Автоматически запускать приложения во время загрузки
Чтобы открыть папку «Автозагрузка», нажмите сочетание клавиш Windows Key + R , чтобы открыть диалоговое окно «Выполнить», и введите : shell: startup и нажмите OK или Enter.
Вернитесь в диалоговое окно «Выполнить» и на этот раз введите : shell: appsfolder и нажмите OK.
На этом этапе у вас должны быть открыты папки «Приложения» и «Автозагрузка». Теперь вам нужно перетащить ярлыки с рабочего стола или приложений UWP, которые вы хотите запускать при запуске Windows 10. Если у вас есть приложение, которого по какой-то причине нет в папке Windows 10 Apps, вам нужно перетащить его ярлык в папку автозагрузки.
Также стоит отметить, что вы также можете добавлять ярлыки к файлам, папкам и веб-сайтам.Например, если вам нужно работать над документом Office каждый день, щелкните файл правой кнопкой мыши, перетащите его в папку «Автозагрузка» и выберите «Создать здесь ярлык».
После того, как вы добавите необходимые элементы, закройте папку «Автозагрузка» и при следующем включении компьютера вы увидите, что эти приложения и файлы запускаются автоматически. Вы даже можете настроить элементы для запуска в свернутом или полноэкранном режиме. Щелкните ярлык правой кнопкой мыши и выберите «Свойства». Затем на вкладке «Ярлык» измените раскрывающееся меню «Выполнить» на «Развернуто».
Хотя настройка этого параметра замедлит время загрузки (результаты будут зависеть от приложений), это хороший перерыв от утомительного процесса запуска группы одних и тех же приложений или файлов по отдельности каждое утро.
Чтобы сократить время загрузки, старайтесь свести к минимуму добавляемые элементы. Или, чтобы сбалансировать ситуацию, ознакомьтесь с нашей статьей о том, как отключить запускаемые программы в Windows 10 с помощью диспетчера задач.
Считаете ли вы, что запуск часто используемых элементов при запуске повышает вашу производительность? Оставьте комментарий ниже и поделитесь с нами своими мыслями.
4 способа включить приложение для запуска при запуске Windows 10
В Windows 10 есть определенные приложения и программы, которые запускаются автоматически при запуске операционной системы. Они называются запускаемыми приложениями. Хотя некоторые приложения настраиваются для загрузки при запуске Windows 10, не все ваши приложения делают это, и бывают ситуации, когда вы можете захотеть разрешить запуск определенного приложения сразу после загрузки Windows 10. Вот четыре способа запустить любое приложение Windows 10 при запуске:
1.Проверьте настройки приложения, которое вы хотите запускать при запуске Windows 10
Один из способов заставить приложение запускаться автоматически при запуске Windows 10 — это настроить параметры этого приложения. Не все приложения позволяют это делать, но некоторые из них позволяют. К таким примерам относятся Skype, Spotify или Slack, но этот список можно продолжить. В зависимости от приложения параметр, позволяющий запускать его при запуске Windows 10, может называться примерно так: «запускать [приложение] при запуске Windows», «открывать [приложение] автоматически после входа в компьютер», «запускать [ app] при входе в систему « и так далее.
Например, в Spotify вам нужно открыть приложение, получить доступ к его настройкам , перейти к расширенным настройкам и выбрать «Открывать Spotify автоматически после входа в компьютер».
Открывайте Spotify автоматически после входа в компьютерВот еще один пример: в Skype нужно открыть Настройки , перейти в Общие, и включить переключатель для «Автоматически запускать Skype».
Автоматически запускать SkypeВсе приложения индивидуальны, поэтому просмотрите настройки, доступные в вашем, чтобы узнать, есть ли у него возможность автоматического запуска при запуске Windows 10.
2. Используйте настройки Windows 10, чтобы приложение запускалось при запуске.
Для приложений, которые изначально поддерживают возможность запуска при запуске, вы также можете использовать настройки Windows 10 , чтобы включить это поведение. Сначала откройте приложение «Настройки» — это можно быстро сделать, нажав или нажав его кнопку в меню «Пуск» .
Кнопка «Настройки» в меню «Пуск».В приложении Settings откройте категорию Apps .
Категория приложений в настройках Windows 10Выберите Startup в левой части окна, и Settings должен показать вам список приложений, которые вы можете настроить для запуска при входе в систему. Найдите приложения, которые вы хотите запускать при запуске Windows 10, и включите их включается.
Включение или отключение запуска приложений при запуске Windows 10Если вы видите приложение, которое уже настроено на запуск при запуске, и оно вам не нужно, вы можете выключить его переключатель.
3.Загрузите приложение при запуске Windows 10 с помощью диспетчера задач
.Windows 10 предоставляет нам еще один инструмент, который мы можем использовать для включения или отключения запуска приложений при запуске: диспетчер задач. Откройте его и переключитесь на подробный вид, нажав или нажав кнопку Подробнее . Затем выберите вкладку Startup в верхней части окна.
Вкладка «Автозагрузка» в диспетчере задачЕсли приложение, которое вы хотите разрешить запускать при запуске Windows 10, отображается в списке, выберите его (щелкните / коснитесь его), а затем нажмите кнопку Включить в правом нижнем углу окна.
Включение запуска приложения при запуске Windows 10Если вы хотите узнать больше о запускаемых приложениях, а не только о том, как их включать или отключать, мы рассмотрели эту тему более подробно здесь: Как просматривать и отключать запускаемые программы из диспетчера задач Windows 10.
4. Автоматически открывать любое приложение при запуске, добавляя его в папку автозагрузки Windows 10
Этот последний метод работает для любого приложения (из Microsoft Store или настольного приложения), которое вы, возможно, захотите запустить при запуске Windows 10, независимо от того, есть ли у него этот параметр в его настройках, и даже если вы не можете найти его в Startup apps list from Settings or Task Manager .Кроме того, этот метод также работает для файлов, папок и даже веб-сайтов, которые вы, возможно, захотите автоматически открывать при загрузке Windows 10. Вот как это работает:
Откройте проводник и введите в адресной строке shell: startup . Затем нажмите Введите на клавиатуре или нажмите / коснитесь кнопки Перейти к в правом конце адресной строки.
Переход в оболочку: запуск в проводникеОболочка: при запуске вы попадете в папку Startup .Его полный адрес выглядит так: «C: UsersYour Имя пользователяAppDataRoamingMicrosoftWindowsStart MenuProgramsStartup» . Если хотите, вы можете ввести этот адрес полностью, но мы считаем, что намного быстрее ввести только оболочку : startup , не так ли? 🙂
Чтобы приложение запускалось при запуске Windows 10, все, что вам нужно сделать, это создать ярлык для него в вашем Startup . Если вы не знаете, как создавать ярлыки, вы можете узнать здесь: Создание ярлыков для приложений, файлов, папок и веб-страниц в Windows 10.
Создание ярлыка для приложения в оболочке: при запуске оно запускается при запуске Windows 10Обратите внимание, что папка shell: startup позволяет запускать приложения при запуске Windows 10 только при входе в свою (текущую) учетную запись пользователя. Добавляемые вами приложения не будут открываться автоматически, когда другие пользователи входят в Windows 10. Если вы хотите разрешить запуск приложения при запуске Windows 10 для всех учетных записей пользователей, вам нужно сделать ярлык для него в Оболочка : общая папка запуска ( «C: ProgramDataMicrosoftWindowsStart MenuProgramsStartUp» ).
Известны ли вам другие способы заставить приложение запускаться при запуске в Windows 10?
Это известные нам способы включения приложений для запуска при загрузке Windows 10. Всем им легко следовать, поскольку соответствующие шаги относительно просты. Если вам нужна наша помощь или вы знаете другие методы, не стесняйтесь оставлять комментарии.
Как управлять программами запуска Windows 10
Разве вы не хотите, чтобы вы могли запускать свои любимые программы сразу же после запуска Windows? На самом деле может выбрать запускать только те программы, файлы или папки, которые вам нужны , и в то же время можно отключить сторонние программы, которые автоматически запускают свои приложения .
Этот не только избавит вас от утомительного ожидания загрузки приложений , но и вы можете сразу приступить к работе со всеми своими любимыми приложениями. Давайте посмотрим на , как вы можете настроить, какие приложения запускать, а какие отключать при запуске .
Читайте также: 8 удобных встроенных инструментов Windows, о которых вы могли не знать
Запуск программ при запуске Windows
Начнем с автоматического добавления программ в автозагрузку Windows.Ниже приведены два метода, которые можно использовать для запуска программ или файлов при запуске Windows.
Метод 1. Добавление элементов в папку автозагрузки
Windows имеет загрузочную папку , которую можно использовать для запуска любого типа исполняемой программы или файла .
Все, что попадает в папку автозагрузки, запускается при запуске Windows. Итак, хотите ли вы запустить документ, над которым работаете, или открыть свой любимый браузер автоматически при запуске Windows, просто переместите его ярлык в эту папку автозагрузки .
Самый простой способ получить доступ к папке автозагрузки — нажать клавиши Windows + R и ввести « shell: startup » в диалоговом окне « Run ». Папка автозагрузки откроется, когда вы нажмете « OK ».
Хотя вы также можете переместить сам исполняемый файл (файл запуска программы) в папку автозагрузки, но это приведет к удалению быстрого доступа к программе . Вы также можете «Скопировать» (Ctrl + C) файл или исполняемый файл программы и вставить его в папку автозагрузки.Однако при этом будет создана копия файла того же размера, что и оригинал.
Создание ярлыка — лучший вариант, чем любой из двух. Чтобы создать ярлык: щелкните правой кнопкой мыши на исполняемом файле программы и выберите «Создать ярлык» из контекстного меню.
Вырежьте и вставьте ярлык в папку автозагрузки, и все готово. Это работает со всеми типами файлов, папок, скриптов или исполняемых файлов программ.
Примечание: Это применимо только к текущему пользователю .Если есть несколько пользователей, и вы хотите применить одинаковые настройки для всех пользователей, вам придется переместить ярлык в другую папку автозагрузки.
Команда для этой папки автозагрузки: shell: common startup «. Введите ее в диалоговом окне» Run «, чтобы получить доступ к этой папке.
Метод 2. Использование реестра Windows для запуска программ с Windows
Помимо метода 1, вы также можете настроить список программ автозагрузки с помощью реестра Windows.Проблема в том, что это не так просто, как метод 1, и, во-вторых, внесение изменений в реестр может привести к повреждению вашей Windows.
Соблюдайте осторожность и не забудьте создать резервную копию реестра на всякий случай: нажмите клавиши Windows + R и введите « regedit » в диалоговом окне « Run », чтобы открыть редактор реестра.
Затем перейдите в указанное ниже расположение: HKEY_CURRENT_USER \ Software \ Microsoft \ Windows \ CurrentVersion \ Run
Здесь щелкните правой кнопкой мыши в записи «Выполнить» и выберите «Строковое значение» из параметра «Новый» .
В правой панели будет создана новая строка. Дайте ему имя, чтобы вы могли легко его идентифицировать, нет ограничений на то, какое имя вы можете использовать.
Теперь вам нужно ввести точный каталог программы или файла, который вы хотите запустить при запуске Windows как строковое значение .
Перейдите к точному расположению программы или файла в проводнике и скопируйте каталог расположения из панели выше.
Дважды щелкните новую строку, которую вы создали в реестре, и вставьте этот каталог как строковое значение.
После этого, добавьте обратную косую черту (\) и введите точное имя файла или исполняемого файла программы ; включая имя расширения, если оно есть (часть после точки в конце).
Теперь добавьте кавычки в начало и конец всей строки, и значение будет полным.
Строковое значение должно выглядеть примерно так: «C: \ Program Files \ Opera \ launcher» .
10 лучших расширений для проводника Windows 1010 лучших расширений для проводника Windows 10
Если вы используете Windows, вы должны быть знакомы с проводником.Проводник — ранее назывался Windows Explorer … Подробнее
Теперь закройте реестр, и эта программа или файл запустятся при запуске Windows.
Отключить программы запуска
Теперь, когда вы знаете, как заставить программы запускаться с Windows, давайте посмотрим, как можно остановить запуск программ с Windows.
Метод 1. Использование диспетчера запуска в Windows
Windows имеет встроенный диспетчер запуска, в котором перечисляет все программы, запускаемые с Windows .
В Windows 8 и более поздних версиях вы найдете его в диспетчере задач . В более ранней версии Windows это было в параметрах «Конфигурация системы », к которым вы можете получить доступ, введя « msconfig » в диалоговом окне « Run ».
Чтобы получить доступ к диспетчеру задач, нажмите клавиши Ctrl + Shift + Esc. Здесь перейдите на вкладку « Startup », и вы увидите все программы автозагрузки; как добавленные вами, так и сторонние приложения.
Просто щелкните правой кнопкой мыши те, которые вы хотите отключить. и выберите в меню пункт «Отключить ».Вот и все, программа или файл не смогут запускаться вместе с Windows.
Метод 2: Используйте приложение Autoruns
Встроенный менеджер автозагрузки должен нормально работать для большинства пользователей Windows, но если вы хотите больше контроля и подробностей, вам будет полезно стороннее приложение. Для этого Autoruns может сообщить вам, какие программы или файлы настроены на запуск с Windows.
Примечание : Я не рекомендую начинающим пользователям возиться с этим приложением, поскольку также перечисляет системные файлы Windows, которые запускаются с Windows .Отключение важного системного файла может помешать запуску Windows.
Как только вы запустите программу, вы увидите все запускаемые программы и файлы, а также их точное местонахождение в системе или реестре Windows.
В меню « Options » выше вы можете скрыть все записи Microsoft и Windows , чтобы видеть только записи, сделанные моими сторонними программами.
Это сделает процесс более безопасным, поскольку вы будете знать, что не возитесь с важными файлами Windows.Просто снимите флажок рядом с каждым элементом, чтобы отключить его.
Заключение
Запуск важных программ с Windows — отличный способ повысить производительность. Однако убедитесь, что вы не переусердствуйте и не добавляете десятки программ для запуска с Windows . Это на увеличит общее время загрузки на , поскольку Windows необходимо обрабатывать эти элементы во время загрузки.
Кроме того, всякий раз, когда вам нужно отключить добавленную программу / файл, использует диспетчер запуска Windows вместо удаления ярлыка или записи.
Windows Запуск сценария при запуске
Введение
Вы можете указать, какие программы вы хотите запускать при загрузке Windows. Все, что вам нужно сделать, это добавить скрипт, исполняемый файл или ярлык в папка автозагрузки. В качестве альтернативы вы можете использовать запланированные задачи для управлять сценариями запуска. Это покажет вам, как использовать оба метода.
Использование папки автозагрузки для запуска скриптов
Самый простой способ запустить скрипты при запуске — сбросить затем внутри папки автозагрузки.
Для удобного перехода к папке автозагрузки в Windows есть псевдоним
доступно: оболочка: автозагрузка . Используйте оболочку : общий запуск
Вы можете попасть в папку автозагрузки двумя способами:
- Откройте диалоговое окно «Выполнить» с помощью
WindowsKey + Rи введите оболочку: запуск. - В командной строке введите
оболочка проводника: запуск.
Просто скопируйте файлы, которые вы хотите запускать при запуске, в папку.
Например, в Windows 10 эти пути работают для меня как для пользователя, так и для глобального:
% APPDATA% \ Microsoft \ Windows \ Start Menu \ Programs \ Startup
% ProgramData% \ Microsoft \ Windows \ Меню Пуск \ Программы \ Автозагрузка
Включение и отключение запускаемых приложений
Многие приложения запускаются при запуске, у которых нет файлов в папке автозагрузки.
Вы можете управлять запускаемыми приложениями из диспетчера задач | Вкладка Startup или
запустив taskmgr.exe .
Кроме того, вы можете отключить скрипты из папки автозагрузки, чтобы у вас не было удалить их, чтобы отключить.Щелкните правой кнопкой мыши элемент, чтобы включить или отключить его.
Использование запланированных задач
Альтернативой папке автозагрузки являются запланированные задачи. Вы можете запланировать запуск задачи при запуске.
Для графического интерфейса запустите taskschd.msc для создания, удаления, включения, отключения и иного управления
все запланированные задачи.
Для управления запланированными задачами из командной строки используйте schtasks.exe .
Эта программа позволит вам создавать, удалять и запускать
дела по расписанию.Вы можете получить помощь по командам
запустив одно из следующего:
счтасков
schtasks /?
schtasks / Выполнить /?
schtasks / Конец /?
schtasks / Создать /?
schtasks / Удалить /?
schtasks / Запрос /?
schtasks / Изменить /?
schtasks / ShowSid /?
Не забудьте запустить для этих команд командную строку администратора. Пример создания сценария для запуска при запуске от имени локального пользователя при входе в систему:
schtasks / create / tn "MyCustomTask" / sc onlogon / tr "cmd.exe / c pause"
Вы можете указать скрипту запускаться как систему при запуске следующим образом:
schtasks / create / tn "MyCustomTask" / sc onstart / ru system / tr "cmd.exe / c пауза "
Заключение
После этого вы должны понять, насколько просто запустить свой собственные программы при запуске.
Если вы хотите запустить долговременную или фоновую службу, рассмотрите
настройка службы Windows для управления ею с помощью services.msc .
Как запустить ваши скрипты при запуске в Windows | Стэн Джорджиан
Фото Маркуса Списке на UnsplashНедавно я работал над инструментом командной строки, предназначенным для использования в качестве приложения для резервного копирования.При разработке этого инструмента я дошел до той части, где мне пришлось реализовать функцию, которая заставляла бы этот скрипт запускаться при запуске. В то время как для дистрибутивов Linux я нашел много ресурсов о том, как реализовать это поведение при запуске, для Windows все было немного сложнее, поскольку это был непростой процесс.
Без лишних разговоров, вот как я это сделал и как вы можете реализовать это для себя 😊
Конечная цель
Чтобы все было как можно более общим, мы объясним теорию этого процесса, используя воображаемое использование. дело.
Поэтому, допустим, мы хотим создать приложение CLI с именем my-super-script , которое каждый раз, когда вы открываете свой компьютер, будет записывать текущее время в файл .txt . Для выполнения этого действия необходимо выполнить команду my-super-script startup do-logic .
Мы не хотим открывать командную строку и запускать этот сценарий вручную каждый раз, когда мы открываем компьютер, а хотим, чтобы он запускался автоматически для нас.
Папка запуска
В Windows самый простой способ запустить программу при запуске — поместить исполняемый файл в папку Startup .
Все программы, находящиеся в этой папке, будут запускаться автоматически при открытии компьютера.
Расположение этой папки в Windows:
% APPDATA% \ Microsoft \ Windows \ Start Menu \ Programs \ Startup
Вы можете легко открыть эту папку, нажав WINDOWS KEY + R , а затем копирование этого текста оболочка : запуск .
.bat файл
Теперь, когда мы знаем, что папка Startup — это папка, в которую нам нужно поместить , что-то, для запуска нашего скрипта, все, что нам нужно сделать, это создать это что-то .
Мы можем сделать это, создав файл BAT (.bat) со следующим содержимым:
RAW Этот пакетный скрипт выполнит нашу команду без вывода каких-либо сообщений в терминале из-за первой строки @echo off .
Только это сделает работу.
Однако, если мы скопируем этот файл .bat в папку «Автозагрузка», а затем перезагрузим компьютер, мы увидим, что командная строка открывается и мигает менее секунды.
Фактически, это окно командной строки будет оставаться открытым до тех пор, пока наша программа работает через my-super-script startup do-logic .Таким образом, если мы воспользуемся нашим гипотетическим вариантом использования, упомянутым выше, и предположим, что нашему инструменту CLI потребуется 2 секунды для регистрации текущего времени в файле .txt, тогда это окно командной строки останется видимым в течение 2 секунд.
Хотя это работает и конечная цель достигнута, пользовательский опыт не так хорош. Представьте, что наше приложение было бы непрерывным процессом, который работал бы, пока компьютер открыт, и в этом случае мы бы все время застревали в этой командной строке.
Нам нужно найти способ запустить эту команду my-super-script startup do-logic , но без видимого окна командной строки.
Файл .vbs
Решение этой проблемы — создать файл VBS (.vbs) и поместить его в папку автозагрузки вместо файла .bat .
И цель этого файла .vbs — выполнить ранее созданный сценарий bash, но без отображения оболочки.
Полный рабочий процесс будет выглядеть следующим образом:
- Файл
.vbsсоздается и копируется в папку «Автозагрузка». - Модель
.vbsзапустит файл.batпри запуске. - Файл
.batбудет запускать нашу программу.
Как только у нас будет файл .vbs в папке Startup, команда my-super-script startup do-logic будет выполняться каждый раз при запуске, без создания окна командной строки.
Код в действии
Если что-то не так ясно и этой теории недостаточно, чтобы помочь вам, и вы хотите увидеть конкретный пример этой реализации, то вы можете взглянуть на этот репозиторий.
Код написан на NodeJS, но как только вы поймете принцип работы, вам будет легко реализовать его на желаемом языке.
Fix Автозапуск не работает в Windows 10
Автозапуск не работает — распространенная проблема в Windows 10, и эта досадная проблема, похоже, затрагивает многих пользователей. В этой статье мы предложили рабочее решение этой проблемы.
Fix 1 — Проверить службу обнаружения оборудования оболочки
1. Нажмите одновременно клавиши windows + r , чтобы открыть , запустить .
2. Теперь напишите services.msc и нажмите OK .
3. Теперь найдите Shell Hardware Detection , щелкните его правой кнопкой мыши и выберите properties .
4. Убедитесь, что служба Shell Hardware Detection запущена и для типа запуска установлено значение «Автоматически».
5. Если это не так, установите Тип запуска на автоматический из раскрывающегося списка и Запустить службу.
Fix 2 — Использование редактора реестра
1. Нажмите одновременно клавиши Windows + R , чтобы открыть , запустить .
2. Теперь введите в него regedit и нажмите OK.
3. Теперь перейдите к следующему месту в редакторе реестра.
HKEY_LOCAL_MACHINE \ SOFTWARE \ Microsoft \ Windows \ CurrentVersion \ Policies \ Explorer
4. Найдите NoDriveTypeAutoRun ключ с правой стороны.
Если он не существует, щелкните правой кнопкой мыши на пустом месте и создайте новое значение DWORD (32-битное) справа.
5. Теперь убедитесь, что в качестве опции выбрано Шестнадцатеричное , а затем измените значение данных на 91 .
6. Нажмите ОК и закройте редактор реестра .
7. Перезагрузите ваш компьютер.
Fix 2 — Настройки автозапуска через панель управления
1.Нажмите одновременно клавиши Windows + r , чтобы открыть , запустить .
2. Теперь введите в него control и нажмите OK .
3. Теперь выберите View buy Large icons из раскрывающегося списка.
4. Щелкните Автозапуск .
5. Выберите желаемую опцию для каждого типа устройств.
6. Нажмите , сохраните и закройте окно.
Если не работает, прокрутите вниз и нажмите Сбросить все устройства
Fix 3 — Включите уведомления для автозапуска.
1. Нажмите клавишу Windows + I , чтобы открыть настройки .
2. Перейдите в систему .
3. Щелкните Уведомления и действия .
4. Найдите раздел Получать уведомления от этих отправителей .
5. Убедитесь, что Autoplay Option включен ON .
Saurav связан с ИТ-индустрией и компьютерами более десяти лет и пишет на The Geek Page по темам, касающимся Windows 10 и программного обеспечения.
Установите пользовательское содержимое вкладки HTML для автора на странице своего профиля .