Как узнать OEM ключ лицензионной Windows 8.1 ноутбука, если на нём нет жёсткого диска. Или другими словами, как узнать ключ Windows 8.1 «вшитый» в BIOS ноутбука
- Здравствуйте дорогие администраторы! Вопрос: как узнать OEM ключ лицензионной Windows 8.1 ноутбука, если на нём нет жёсткого диска? Или другими словами, как узнать ключ Windows 8.1 вшитый в BIOS ноутбука? Моя проблема состоит в том, что у меня вышел из строя жёсткий диск и я купил новый, теперь хочу установить на него ранее предустановленную с магазина Windows 8.1 Single Language (Для одного языка), но боюсь, что система не активируется автоматически при установке. Читал в интернете, что с помощью каких-то программ можно узнать ключ Windows 8.1, «вшитый» в BIOS ноутбука и ключ это сохраняется в любом случае, на всё время жизни ноутбука.
- Привет админ! Покупал год назад ноутбук, тогда на нём была установлена Windows 8, которую я сразу снёс и установил Windows 7, а вот теперь думаю вернуть обратно Windows 8, да не знаю лицензионного ключа, можно его где-то посмотреть? Раньше ключ Windows был напечатан на днище ноутбука, а сейчас его там нет.

Как узнать OEM ключ лицензионной Windows 8.1 ноутбука, если на нём нет жёсткого диска. Или другими словами, как узнать ключ Windows 8.1 «вшитый» в BIOS ноутбука
Привет друзья! С появлением ноутбуков с предустановленной Windows 8, Windows 8.1 и БИОСом UEFI, Майкрософт изменила правила распространения лицензионных копий Windows, теперь лицензионного ключа операционной системы уже нет на наклейке, расположенной на днище ноутбука, отныне ключ «вшит» в текстовом виде в таблицу ACPI MSD БИОСа ноута. Что делать, таковы новые правила и согласно им, обычному пользователю знать ключ, установленной на его ноутбуке операционной системы, вовсе необязательно.
Несмотря на это, посмотреть содержимое ACPI-таблиц и узнать ключ Windows 8.1 в БИОСе можно с помощью различных утилит: RWEverything, OemKey, ShowKeyPlus, ProduKey. Если ваш ноутбук загружается, то данные утилиты можно запустить прямо в работающей Windows и неважно, какая на данный момент у вас установлена операционная система: Windows 7 или Windows 10, не зависимо от этого любая из перечисленных мной программ считает ключ Windows 8. 1 из БИОС.
1 из БИОС.
Также узнать ключ можно, если на ноутбуке совсем отсутствует жёсткий диск, в этом случае нам придётся загрузить ноутбук с загрузочной флешки Live CD AOMEI PE Builder, на данной флешке присутствуют все упомянутые мной программы, в сегодняшней статье я покажу вам, как создать такую флешку.
- Примечание: Если посмотреть на вопрос с другой стороны, то узнавать ключ Windows 8.1, вшитый в БИОС ноутбука, обычному пользователю совсем не обязательно и вот почему. Дело в том, что при установке на ноутбук именно той версии операционной системы, которая была на нём предустановлена с магазина (в большинстве случаев Windows 8.1 Single Language), ключ подставится во время установки системы автоматически и вам не нужно будет ничего вводить. Другими словами, знать ключ прописанный в таблицу ACPI MSD БИОСа ноутбука не нужно ни при каких обстоятельствах, пусть даже вы замените на ноутбуке жёсткий диск. Обо всём этом с подробностями я написал в этой статье.
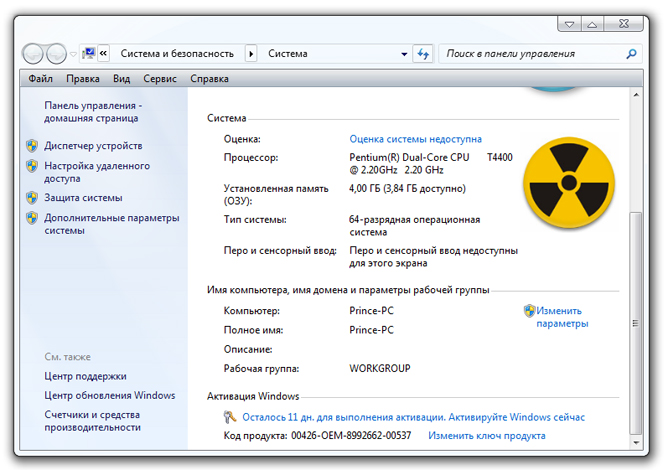 1, удалим всё с жёсткого диска и установим другую операционную систему Windows 10, а затем запустим наши утилиты и узнаем ключ Win 8.1 прописанный в БИОСе.Скачайте все программы одним архивом на моём облачном хранилище.
1, удалим всё с жёсткого диска и установим другую операционную систему Windows 10, а затем запустим наши утилиты и узнаем ключ Win 8.1 прописанный в БИОСе.Скачайте все программы одним архивом на моём облачном хранилище.Итак, смотрим ключ Windows 8.1 прописанный в БИОСе программами: ShowKeyPlus, OemKey, RWEverything, ProduKey.
Первая на очереди программа ShowKeyPlus
Программа выводит подробную информацию.
Product Name (Версия установленной на данный момент на ноутбуке операционной системы) — Windows 10 Single Language (Для одного языка).
Product ID: Код продукта.
Installed Key: Ключ установленной сейчас на ноутбуке Windows 10 Single Language.
OEM Key: Ключ от Windows 8.1, прописанный в таблицу ACPI MSD БИОСа ноутбука (то, что нам и нужно, это и есть ключ вшитый в БИОС).
OEM Edition: Версия операционной системы (Windows 8.1 Single Language) предустановленной на заводе изготовителем ноутбука. Именно к этой версии подойдёт ключ (OEM Key) и подставится он во время установки системы автоматически, то есть вводить его вам не придётся.
Программа OemKey
Показывает только ключ Windows 8.1 вшитый в БИОС ноутбука.
Программа RWEverything
Заходим в папку программы и запускаем исполняемый файл Rw.exe.
Жмём на кнопку ACPI.
Жмём на кнопку MSDM и видим ключ Windows 8 или Windows 8.1.
Программа ProduKey
Уже знакомая вам, по предыдущим нашим статьям, программа ProduKey, также справится с задачей определения ключа вшитого в БИОС ноутбука.
Утилита показывает два ключа, первый, это OEM ключ прописанный в таблицу ACPI MSD БИОСа ноутбука, а второй, ключ установленной на данный момент Windows 10.
Как узнать OEM ключ лицензионной Windows 8.1 ноутбука, если на нём нет жёсткого диска?
Создаём загрузочную флешку Live CD AOMEI PE Builder
Друзья, в этом случае, нам нужно загрузить ноутбук с загрузочной флешки Live CD AOMEI PE Builder. Скачиваем образ флешки на моём облачном хранилище.
После скачивания ISO образа запускаем программу WinSetupFromUSB, именно ей создадим загрузочную флешку.
В главном окне программы WinSetupFromUSB выбираем нашу флешку (осторожно, все данные на флешке будут удалены).
Ставим галочку на пункте Auto format it with FBinst и отмечаем галочкой пункт FAT32.
Отмечаем галочкой пункт Vista/7/8/Server 2008/2012 based ISO и нажимаем на кнопку справа открывающую окно проводника.
Открывается проводник, находим ISO образ Live CD AOMEI PE Builder выделяем его левой мышью и жмём «Открыть».
Жмём GO.
Да.
Да.
ОК.
Начинается процесс создания загрузочной флешки.
И заканчивается успешно.Загружаем с флешки Live CD AOMEI PE Builder наш ноутбук.
В меню загрузки ноута выбираем нашу флешку.ОК.
Метки к статье: Ключи активации, WinSetupFromUSB, LiveDisk
Как узнать ключ Windows 10 стандартными средствами и сторонними программами
Производители современных ноутбуков и компьютеров активно отказываются от дисководов, поскольку любую программу или игру можно скачать из интернета, а наличие привода только делает дороже PC для конечного покупателя. Вместе с тем пользователи, которые привыкли получать в комплекте с компьютером диск с Windows и лицензионным ключом, со сложностями смотрят на вопрос переустановки операционной системы. Тогда как сам Windows можно установить с флешки, лицензионный ключ от него все равно потребуется. В таком случае у пользователей возникает вопрос: как узнать ключ продукта Windows, который был предустановлен на ноутбуке (стационарном компьютере), или ставился позже с диска, недоступного в данный момент? Сделать это довольно, как средствами Windows, так и с помощью сторонних программ.
Вместе с тем пользователи, которые привыкли получать в комплекте с компьютером диск с Windows и лицензионным ключом, со сложностями смотрят на вопрос переустановки операционной системы. Тогда как сам Windows можно установить с флешки, лицензионный ключ от него все равно потребуется. В таком случае у пользователей возникает вопрос: как узнать ключ продукта Windows, который был предустановлен на ноутбуке (стационарном компьютере), или ставился позже с диска, недоступного в данный момент? Сделать это довольно, как средствами Windows, так и с помощью сторонних программ.
В чем отличие Installed Key от OEM Key?
Задаваясь вопросом определения лицензионного ключа действующей на компьютере операционной системы, следует разобраться в таких понятиях, как Installed Key и OEM Key. По сути, они оба являются лицензионными ключами Windows, но между ними имеются некоторые отличия. Различается и способ их определения.
Installed Key представляет собою установочный ключ действующей на компьютере операционной системы.
OEM Key является лицензионным ключом версии Windows, которая изначально была установлена на компьютере. Информация о ключе OEM зашивается в материнскую плату ноутбука или стационарного компьютера, и ее изменить нельзя.
Таким образом, если на компьютере в момент покупки была установлена операционная система Windows 8, которая позже обновилась до Windows 10, информация о ключах OEM и Installed будет отличаться. При этом, желая установить на новый компьютер Windows 8, надо будет вводить ключ OEM – только он сработает с данной версией операционной системы. Installed Key подойдет, если вы пожелаете установить Windows 10.
Внимание: Использовать имеющийся OEM или Installed ключ можно только для той версии операционной системы, которая установлена на компьютере. Нельзя ввести ключ от Basic версии Windows 10 для Professional сборки.
Как узнать ключ Windows 10 средствами операционной системы?
На любом компьютере, обладая правами администратора, можно без сторонних программ и приложений узнать лицензионный ключ Windows 10. При этом процедуры разные, в случае с определением OEM и Installed ключей.
Как определить OEM Key на Windows 10
Узнать лицензионный ключ операционной системы, который «вшит» в материнскую плату компьютера, очень просто, если знать команду, которая специально для этого предусмотрена в Windows 10. Для определения OEM ключа проделайте следующее:
- Нажмите на клавиатуре сочетание клавиш Windows+R, чтобы вызвать строчку меню «Выполнить», и в ней пропишите следующую команду: wmic path softwarelicensingservice get OA3xOriginalProductKey
- После этого компьютер проведет считывание из БИОС лицензионного ключа в материнской плате и выдаст запрашиваемую информацию, если она имеется.
Выданный OEM ключ можно использовать для переустановки версии операционной системы, которая изначально была установлена на компьютере.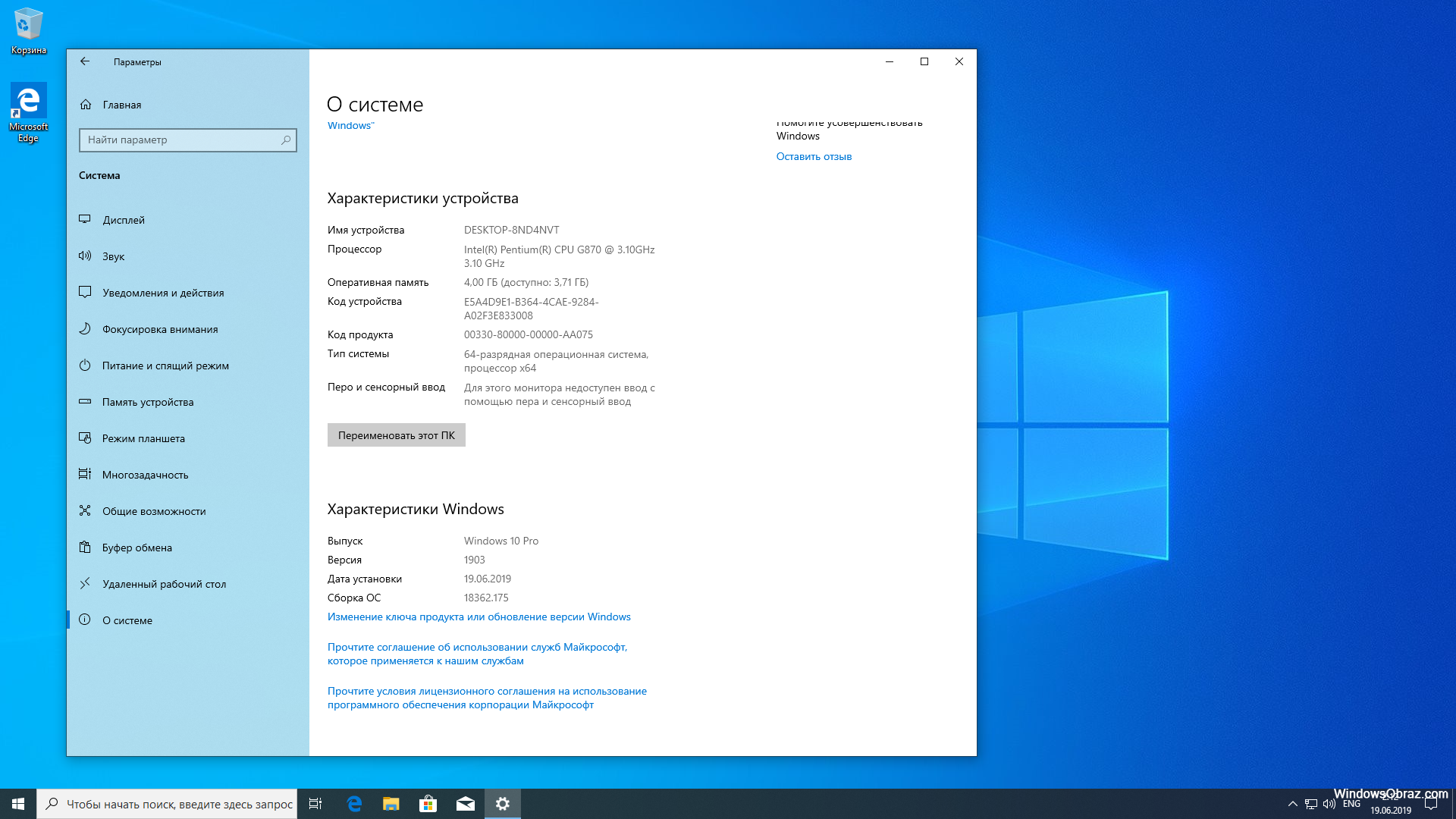
Как определить Installed Key на Windows 10
Используя одну команду, определить Installed Key не получится, и он запрятан чуть глубже в операционной системе Windows. Но достать информацию о лицензионном ключе Windows при желании можно, не устанавливая на компьютер сторонние приложения. Для этого необходимо сделать следующее:
- Запустите пустой стандартный блокнот Windows, который можно найти по следующему пути: «Пуск» — «Все приложения» — «Стандартные Windows» — «Блокнот».
- В открытую программу текстового редактора скопируйте следующий код:
function Get-WindowsKey {
param ($targets = ".")
$hklm = 2147483650
$regPath = "Software\Microsoft\Windows NT\CurrentVersion"
$regValue = "DigitalProductId"
Foreach ($target in $targets) {
$productKey = $null
$win32os = $null
$wmi = [WMIClass]"\\$target\root\default:stdRegProv"
$data = $wmi.GetBinaryValue($hklm,$regPath,$regValue)
$binArray = ($data. uValue)[52..66]
$charsArray = "B","C","D","F","G","H","J","K","M","P","Q","R","T","V","W","X","Y","2","3","4","6","7","8","9"
## decrypt base24 encoded binary data
For ($i = 24; $i -ge 0; $i--) {
$k = 0
For ($j = 14; $j -ge 0; $j--) {
$k = $k * 256 -bxor $binArray[$j]
$binArray[$j] = [math]::truncate($k / 24)
$k = $k % 24
}
$productKey = $charsArray[$k] + $productKey
If (($i % 5 -eq 0) -and ($i -ne 0)) {
$productKey = "-" + $productKey
}
}
$win32os = Get-WmiObject Win32_OperatingSystem -computer $target
$obj = New-Object Object
$obj | Add-Member Noteproperty Computer -value $target
$obj | Add-Member Noteproperty Caption -value $win32os.Caption
$obj | Add-Member Noteproperty CSDVersion -value $win32os.
uValue)[52..66]
$charsArray = "B","C","D","F","G","H","J","K","M","P","Q","R","T","V","W","X","Y","2","3","4","6","7","8","9"
## decrypt base24 encoded binary data
For ($i = 24; $i -ge 0; $i--) {
$k = 0
For ($j = 14; $j -ge 0; $j--) {
$k = $k * 256 -bxor $binArray[$j]
$binArray[$j] = [math]::truncate($k / 24)
$k = $k % 24
}
$productKey = $charsArray[$k] + $productKey
If (($i % 5 -eq 0) -and ($i -ne 0)) {
$productKey = "-" + $productKey
}
}
$win32os = Get-WmiObject Win32_OperatingSystem -computer $target
$obj = New-Object Object
$obj | Add-Member Noteproperty Computer -value $target
$obj | Add-Member Noteproperty Caption -value $win32os.Caption
$obj | Add-Member Noteproperty CSDVersion -value $win32os.
CSDVersion
$obj | Add-Member Noteproperty OSArch -value $win32os.OSArchitecture
$obj | Add-Member Noteproperty BuildNumber -value $win32os.BuildNumber
$obj | Add-Member Noteproperty RegisteredTo -value $win32os.RegisteredUser
$obj | Add-Member Noteproperty ProductID -value $win32os.SerialNumber
$obj | Add-Member Noteproperty ProductKey -value $productkey
$obj
}
}
- Далее нажмите «Файл» — «Сохранить как…» и в графе «Тип файла» выберите «Все файлы». Следом введите имя файла «windowskey.ps1». Остается выбрать папку, куда будет сохранен файл. Рекомендуем сохранить его в корневую папку одного из дисков, поскольку позже к нему потребуется прописывать путь. К примеру, выберите «Локальный диск С» для сохранения и нажмите «Сохранить».
- Теперь запустите поиск, и введите в него запрос «PowerShell». Когда поиск выдаст результат, нажмите на найденной программе правой кнопкой мыши и выберите пункт «Запустить от имени администратора».

- После этого откроется административная панель Microsoft, в которой требуется ввести команду «Set-ExecutionPolicy RemoteSigned» и нажать Enter.
- Далее появится окно с требованием подтвердить пункты безопасности – нажимайте «Y», а после клавишу Enter.
- Теперь необходимо ввести путь до файла, который мы сохраняли в третьем пункте инструкции. Для этого пропишите C:\windowskey.ps1 и нажмите Enter. Внимание: Если вы сохранили файл в третьем пункте в другой папке – пропишите путь до нее.
- Далее вводим команду Get-WindowsKey
Обратите внимание, что Installed Key отображается в пункте «Product Key». Также выполнение описанных выше действий позволяет узнать некоторые подробности об операционной системе, используемой на компьютере.
Как узнать ключи Windows с помощью сторонних программ?
Из инструкции выше можно видеть, что узнать OEM Key Windows весьма просто, но «добрать» до Installed Key значительно сложнее, и процедура обнаружения его с помощью средств Windows отнимает немало времени.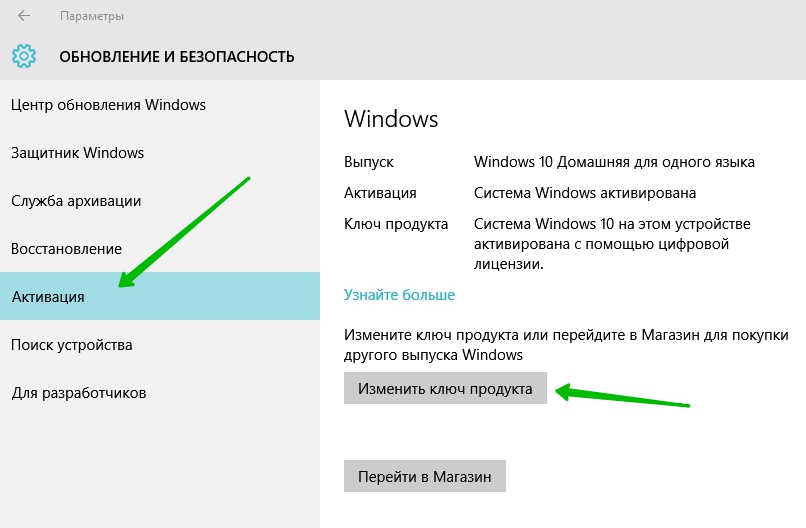 Если нет желания ее проводить, то можно установить стороннее приложение, которое самостоятельно обнаружит на компьютере информация об OEM Key и Installed Key, а после выдаст ее администратору PC.
Если нет желания ее проводить, то можно установить стороннее приложение, которое самостоятельно обнаружит на компьютере информация об OEM Key и Installed Key, а после выдаст ее администратору PC.
Одной из самых простых и удобных программ для определения ключа Windows считается ShowKeyPlus. Ее можно скачать с официального сайта разработчиков абсолютно бесплатно. При этом программа не только показывает информацию о лицензионных ключах используемой версии Windows, но и позволяет пользователям сохранить полученную информацию в txt документе.
Перед тем как скачивать сторонние программы для определения ключей Windows, рекомендуем удостовериться, что программы не содержат в себе вирусов, которые могут нанести вред данным на компьютере или похитить лицензионные ключи операционной системы.
Загрузка…Как посмотреть лицензионный ключ Windows 10
Процесс активации операционной системы Windows 10 производится всегда автоматически. Поэтому в данном случае вовсе не обязательно вводить лицензионный ключ вручную.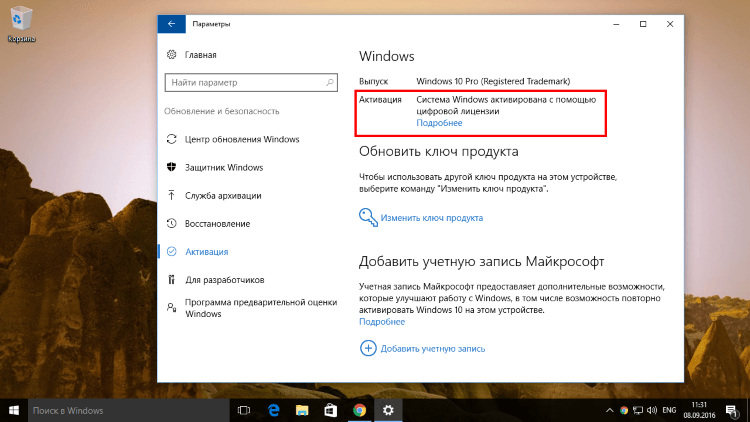 Исключением могут стать случаи с загрузкой обновлений или сменой внутренних комплектующих элементов. Я подробно расскажу, когда и какой ключ необходимо искать, и как это сделать с помощью системных утилит или сторонних приложений.
Исключением могут стать случаи с загрузкой обновлений или сменой внутренних комплектующих элементов. Я подробно расскажу, когда и какой ключ необходимо искать, и как это сделать с помощью системных утилит или сторонних приложений.
Оба ключа предназначены для активации операционной системы Windows. Разница состоит лишь в том, когда она была проведена. OEM Key – он же ключ продукта, вшит в материнскую плату компьютера/ноутбука. Получается, что при покупке компьютера система уже заранее была установлена и активирована. Install Key (или Product Key) – цифровая лицензия, которая вводится непосредственно пользователем, и предоставляется при покупке или скачивании официального софта.
Если, к примеру, пользователь покупал компьютер со встроенной ОС Windows 7 или 8 версии и затем перешел на 10, то в таком случае автоматически будет сгенерирован Install Key, отличающийся от вшитого по значению.
Простой команды или встроенной программы для показа лицензионного ключа не предусмотрено. Поэтому сначала можно воспользоваться методами поиска с помощью системных утилит.
Поэтому сначала можно воспользоваться методами поиска с помощью системных утилит.
Windows PowerShell – встроенная программа, по функционалу очень схожая с командной строкой. Чтобы с ее помощью узнать номер лицензионного ключа, мне потребуется выполнить несколько простых действий:
Открываю приложение «Блокнот» и копирую в него такой скрипт.
#Main function Function GetWin10Key { $Hklm = 2147483650 $Target = $env:COMPUTERNAME $regPath = «Software\Microsoft\Windows NT\CurrentVersion» $DigitalID = «DigitalProductId» $wmi = [WMIClass]»\\$Target\root\default:stdRegProv» #Get registry value $Object = $wmi.GetBinaryValue($hklm,$regPath,$DigitalID) [Array]$DigitalIDvalue = $Object.uValue #If get successed If($DigitalIDvalue) { #Get producnt name and product ID $ProductName = (Get-itemproperty -Path «HKLM:Software\Microsoft\Windows NT\CurrentVersion» -Name «ProductName»).ProductName $ProductID = (Get-itemproperty -Path «HKLM:Software\Microsoft\Windows NT\CurrentVersion» -Name «ProductId»).
ProductId #Convert binary value to serial number $Result = ConvertTokey $DigitalIDvalue $OSInfo = (Get-WmiObject «Win32_OperatingSystem» | select Caption).Caption If($OSInfo -match «Windows 10″) { if($Result) { [string]$value =»ProductName : $ProductName `r`n» ` + «ProductID : $ProductID `r`n» ` + «Installed Key: $Result» $value #Save Windows info to a file $Choice = GetChoice If( $Choice -eq 0 ) { $txtpath = «C:\Users\»+$env:USERNAME+»\Desktop» New-Item -Path $txtpath -Name «WindowsKeyInfo.txt» -Value $value -ItemType File -Force | Out-Null } Elseif($Choice -eq 1) { Exit } } Else { Write-Warning «Запускайте скрипт в Windows 10» } } Else {Write-Warning «Запускайте скрипт в Windows 10»} } Else { Write-Warning «Возникла ошибка, не удалось получить ключ» }
} #Get user choice Function GetChoice { $yes = New-Object System.Management.Automation.Host.ChoiceDescription «&Yes»,»» $no = New-Object System.Management.Automation.Host.ChoiceDescription «&No»,»» $choices = [System.Management.Automation.Host.ChoiceDescription[]]($yes,$no) $caption = «Подтверждение» $message = «Сохранить ключ в текстовый файл?» $result = $Host.UI.PromptForChoice($caption,$message,$choices,0) $result } #Convert binary to serial number Function ConvertToKey($Key) { $Keyoffset = 52 $isWin10 = [int]($Key[66]/6) -band 1 $HF7 = 0xF7 $Key[66] = ($Key[66] -band $HF7) -bOr (($isWin10 -band 2) * 4) $i = 24 [String]$Chars = «BCDFGHJKMPQRTVWXY2346789» do { $Cur = 0 $X = 14 Do { $Cur = $Cur * 256 $Cur = $Key[$X + $Keyoffset] + $Cur $Key[$X + $Keyoffset] = [math]::Floor([double]($Cur/24)) $Cur = $Cur % 24 $X = $X — 1 }while($X -ge 0) $i = $i- 1 $KeyOutput = $Chars.SubString($Cur,1) + $KeyOutput $last = $Cur }while($i -ge 0) $Keypart1 = $KeyOutput.SubString(1,$last) $Keypart2 = $KeyOutput.Substring(1,$KeyOutput.length-1) if($last -eq 0 ) { $KeyOutput = «N» + $Keypart2 } else { $KeyOutput = $Keypart2.Insert($Keypart2.IndexOf($Keypart1)+$Keypart1.length,»N») } $a = $KeyOutput.
Substring(0,5) $b = $KeyOutput.substring(5,5) $c = $KeyOutput.substring(10,5) $d = $KeyOutput.substring(15,5) $e = $KeyOutput.substring(20,5) $keyproduct = $a + «-» + $b + «-«+ $c + «-«+ $d + «-«+ $e $keyproduct } GetWin10Key
Выглядеть это будет вот так.
Сохраняю файл с разрешением ps1. Какое дать название – не имеет значения.
Открываю приложение Windows PowerShell от имени администратора. Сделать это я могу двумя способами – через контекстное меню «Пуск»
или с помощью строки системного поиска в панели задач.
Ввожу команду Set-ExecutionPolicy RemoteSigned и нажимаю на клавишу «Enter».
Она нужна, чтобы принять новые правила политики, прописанные в тот самом созданном документе.
Ввожу дальше путь к папке, в которой был сохранен скрипт. У меня он таков – C:\windows10key.ps1. Нажимаю на клавишу «Enter».
В результате на экране выйдут несколько строчек, одна из которой – «Installed Key».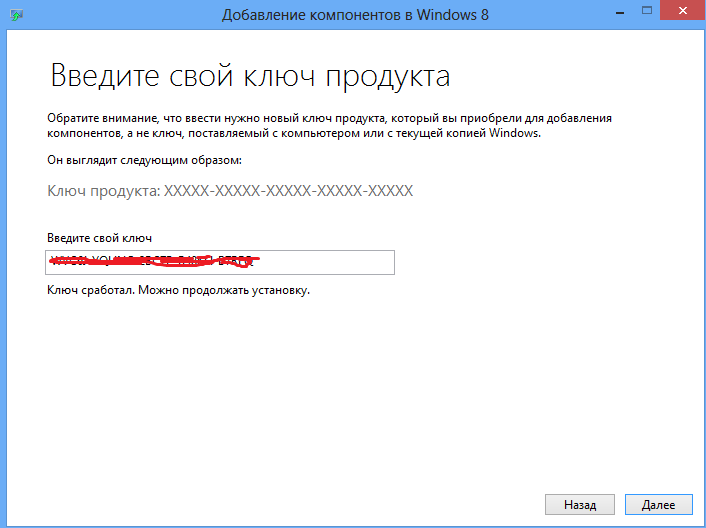 Ниже высветится предложение сохранить его в текстовом виде. Для подтверждения нужно нажать на клавишу Y, для отклонения – N.
Ниже высветится предложение сохранить его в текстовом виде. Для подтверждения нужно нажать на клавишу Y, для отклонения – N.
Возвращаю политику выполнения скриптов в исходное состояние, введя команду Set-ExecutionPolicy restricted.
Можно пойти путем проще – просто задать команду на открытие скрипта, указав путь к нему. В моем случае это будет выглядеть так:
Загрузка …ВНИМАНИЕ! В некоторых случаях команда может не сработать из-за ограничений в групповой политике. В данном случае можно воспользоваться другими системными инструментами.
Самый простой способ узнать цифровую лицензию – создать скрипт Visual Basic Script. Открываю приложение «Блокнот» и ввожу в поле следующий текст:
Set WshShell = CreateObject(«WScript.Shell») regKey = «HKLM\SOFTWARE\Microsoft\Windows NT\CurrentVersion\» DigitalProductId = WshShell.RegRead(regKey & «DigitalProductId») Win10ProductName = «Версия Windows 10: » & WshShell.
RegRead(regKey & «ProductName») & vbNewLine Win10ProductID = «ID продукта: » & WshShell.RegRead(regKey & «ProductID») & vbNewLine Win10ProductKey = ConvertToKey(DigitalProductId) ProductKeyLabel =»Ключ Windows 10: » & Win10ProductKey Win10ProductID = Win10ProductName & Win10ProductID & ProductKeyLabel MsgBox(Win10ProductID) Function ConvertToKey(regKey) Const KeyOffset = 52 isWin10 = (regKey(66) \ 6) And 1 regKey(66) = (regKey(66) And &HF7) Or ((isWin10 And 2) * 4) j = 24 Chars = «BCDFGHJKMPQRTVWXY2346789» Do Cur = 0 y = 14 Do Cur = Cur * 256 Cur = regKey(y + KeyOffset) + Cur regKey(y + KeyOffset) = (Cur \ 24) Cur = Cur Mod 24 y = y -1 Loop While y >= 0 j = j -1 winKeyOutput = Mid(Chars, Cur + 1, 1) & winKeyOutput Last = Cur Loop While j >= 0 If (isWin10 = 1) Then keypart1 = Mid(winKeyOutput, 2, Last) insert = «N» winKeyOutput = Replace(winKeyOutput, keypart1, keypart1 & insert, 2, 1, 0) If Last = 0 Then winKeyOutput = insert & winKeyOutput End If a = Mid(winKeyOutput, 1, 5) b = Mid(winKeyOutput, 6, 5) c = Mid(winKeyOutput, 11, 5) d = Mid(winKeyOutput, 16, 5) e = Mid(winKeyOutput, 21, 5) ConvertToKey = a & «-» & b & «-» & c & «-» & d & «-» & e End Function
Затем сохраняю полученный документ в формате . vbs, наименование файла не имеет значения.
vbs, наименование файла не имеет значения.
Перехожу в папку, в которой сохранен скрипт, и открываю его. После этого высветится окно с указанием версии и ID операционной системы, а также номером лицензионного ключа.
Загрузка …Этим методом можно узнать системный ключ ОЕМ, который вшит в материнскую плату. Запускаю командную строку через окно «Выполнить» – нажимаю на комбинацию Win + R, в строке «Открыть» ввожу CMD и кликаю по кнопке «ОК».
Еще можно прибегнуть к системному поиску в панели задач.
В новом окне ввожу запрос wmic path softwarelicensingservice get OA3xOriginalProductKey и нажимаю на кнопку Enter. Если такого ключа нет, то командная строка ничего не покажет.
Загрузка …Если вышеперечисленные способы не сработали, или это не тот ключ, который вам нужен, можно воспользоваться программами от сторонних разработчиков. Все представленные предложения популярны и безопасны, при этом весят не много, так как функционал их не настолько обширен.
С помощью этой программы вычисляется только номер цифровой лицензии, ключ продукта выявить она не может. При ее открытии высвечивается версия системы, системного браузера и пакета Microsoft Office. Чтобы узнать Product Key, потребуется дважды кликнуть по пункту с операционной системой. В третьей строке будет указано искомое значение.
Загрузка …Это приложение не придется инсталлировать на компьютер. Достаточно просто запустить файл, чтобы открыть информационное окно с указанием как Install, так и OEM Key (если он вообще есть).
Загрузка …Эта утилита отображает полную информацию о характеристиках компьютера или ноутбука, а также приводит список комплектующих. Лицензионный ключ расположен в разделе «Операционная система», строка «Серийный номер». За дополнительную плату можно скачать платную версию с расширенным функционалом.
Загрузка …По функционалу программа Magical Jelly Bean Keyfinder практически схожа с ProduKey, но все же имеет некоторые отличия.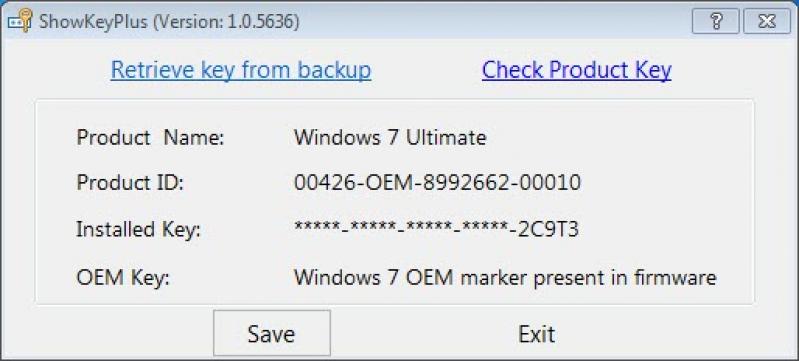 В инструменте отображаются подробные данные о версии системы, имени компьютера, наименовании организации и т.д.
В инструменте отображаются подробные данные о версии системы, имени компьютера, наименовании организации и т.д.
Есть еще множество бесплатных аналогичных приложений, к примеру, SIW, AIDA64, Everest и т.п. Некоторые из них схожи между собой внешним исполнением.
Загрузка …Для поиска лицензионного ключа активированной ОС Windows 10 рекомендуется использовать как системные инструменты, так и сторонние приложения. Лучше сначала поискать ключ с помощью встроенных утилит и скриптов, и только потом приниматься за программы. Особое внимание необходимо уделить надежности источника, с которого они скачиваются.
Загрузка …Post Views: 2 425
как сохранить в текстовый файл
Знать лицензионный код, который использовался для активации операционной системы в Windows 10 вовсе не обязательно. Активация ОС, в большинстве случаев, производится автоматически. Несмотря на это, почему-то многие пользователи хотят выяснить, как узнать ключ продукта Windows 10. Актуальной задача являются для пользователей, которым посчастливилось приобрести новое устройство на базе «десятки».
Актуальной задача являются для пользователей, которым посчастливилось приобрести новое устройство на базе «десятки».
Предложенная статья является руководством, предоставляющим информацию, собранную по просторам глобальной сети, которая поможет узнать лицензионный ключ, использованный для активации Windows 10.
В инструкции рассмотрены все варианты достижения цели: как посредством интегрированных в операционную систему инструментов (расширенная командная строка — PowerShell, готовый скрипт VBScrit, созданный для расшифровки файлов реестра с целью извлечения оттуда ключа, при помощи которого Windows 10 была активирована), так и с помощью утилит от сторонних разработчиков (утилита ProduKey, разработанная создателем нескольких десятков крохотных информационных приложений). К месту будет и упоминание о таких вещах, как:
- причина, по которой вроде бы аналогичные приложения отображают отличающиеся данные;
- способ визуализации ключа ОЕМ в UEFI (применимо только для установленной изначально Виндовс 10).

Пользователям, которые обзавелись Windows 10 путем обновления с лицензионной «семерки» или «восьмерки», знать лицензионный операционной системы не обязательно — она активируется самостоятельно при первом запуске, если есть интернет, или сразу после появления соединения с глобальной информационной сетью. В случае чистой инсталляции ОС с загрузочного носителя на этапе ввода лицензионного кода следует кликнуть «У меня нет ключа продукта», о чем Microsoft пишет в текстовом блоке.
Активация автоматически и бесповоротно привязывается к компьютеру пользователя исходя из уникального идентификатора, основывающегося на аппаратной конфигурации оборудования, и с привязкой к учетной записи Майкрософт. Обязательной для заполнения форма ввода пароля является только для людей, которые решились на покупку Retail-редакции операционной системы. Владельцам же лицензированных версий «семерки» и «восьмерки» следует обратиться к ключу, который использовался для активации этих выпусков Windows.
Смотрим ключ через PowerShell
Начнем с варианта решения проблемы, не прибегая к загрузке постороннего софта. Он заключается в использовании инструмента, интегрированного в среду Windows 10, под названием PowerShell. Специальной команды для извлечения кода активации из файлов реестра в зашифрованном виде не существует, но один из энтузиастов написал для решения этой проблемы скрипт, выполняемый в среде Vbasic.
1. Скачиваем готовый скрипт.
2. С помощью поисковой строки вызываем PowerShell с привилегиями администратора.
В текстовом поле расширенной командной строки выполняем «Set-ExecutionPolicy RemoteSigned».
Подтверждаем запуск команды, кликнув по кнопкам «Y» и «Ввод».
Импортируем скачанный файл посредством выполнения строки «Import-Module prodect_key.ps1».
prodect_key.ps1 — здесь перед названием файла пишем полный путь к нему.
Вызываем команду «Get-WindowsKey» для выполнения экспорта ключа с его последующей визуализацией, если не будет предложено сохранить ключ в текстовом файле.
В последней строчке командной строки появится требуемая информация.
Просмотр ключей в окне приложения ShowKeyPlus
Утилита примечательна тем, что отображает ключ используемой ныне на ПК операционной системы, отдельно показывает ключ UEFI и умеет извлекать информацию о лицензии любой предшествующей версии Windows, даже если ее файлы находятся в папке Windows.old. Программа функционирует без инсталляции в систему, загружается она с ресурса по адресу: github.com/Superfly-Inc/ShowKeyPlus/releases.
Пользоваться ShowKeyPlus — одно удовольствие: запускаем исполняемый файл и получаем всю нужную информацию.
- Installed Key — лицензионный ключ работающей Windows 10.
- OEM Key — показывает ключ предустановленной Windows, если та была, или сообщение, что OEM-ключ не представлен.
Эту информацию можно экспортировать в один из поддерживаемых текстовых форматов с целью хранения данных в архиве. Делается это при помощи кнопки Save.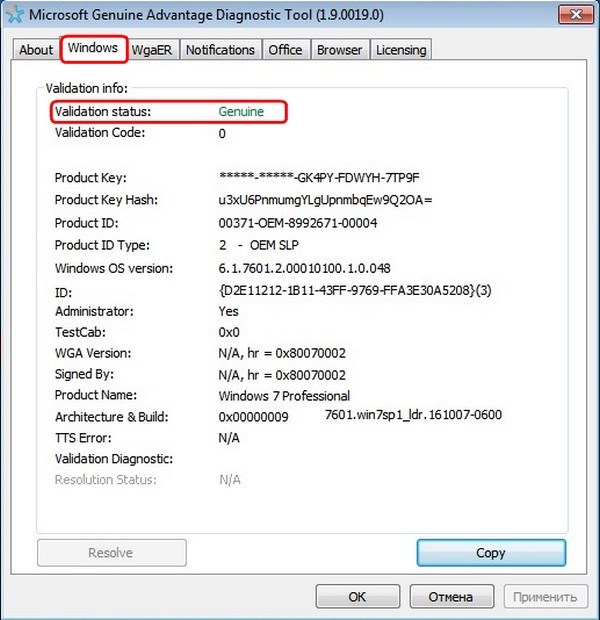
Здесь и кроется секрет того, что различные программы отображают разную информацию о ключе Windows 10: одни считывают ее с реестра (ключ ныне функционирующей операционной системы, а другие — экспортируют из UEFI.
Приложение ProduKey
Produkey — схожая с предыдущей программа, единственной задачей которой является экспорт и отображение Product Key текущей Windows. Загрузить ее можно по адресу www.nirsoft.net/utils/product_cd_key_viewer.html. Утилита работает без инсталляции, запускать ее можно прямо с архива. После запуска в окне показывается ID продукта, его ключ и название. Применима программа не только к операционным системам от Microsoft, но и к офисным пакетам и другим программным продуктам той же корпорации.
Извлекаем OEM-код из UEFI
Независимо от того, какая ОС нынче управляет работой вашего компьютера, если во время приобретения устройства на нем была установлена Windows 10, OEM ключ для нее был вшит в UEFI ноутбука или материнской платы. Для его извлечения необходимо вызвать командную строку и выполнить строчку: «wmic path softwarelicensingservice get OA3xOriginalProductKey».
Для его извлечения необходимо вызвать командную строку и выполнить строчку: «wmic path softwarelicensingservice get OA3xOriginalProductKey».
В случае когда такой код отсутствует в UEFI, на экране появится пустая строка, а при его наличии последовательность символов OEM может отличаться от ключа активации, который используется в текущей Windows 10. OEM-ключ также может использоваться с целью вернуть установленную изначально версию операционной системы.
Для решения задачи существует еще несколько распространенных (например, Speccy) и не меньшее число специализированных программ, но рассмотренных методов хватит любому пользователю.
Самый быстрый способ узнать лицензионный OEM ключ Windows 8
Добрый день, друзья! Последнее время, я всё чаще начал получать сообщения с просьбой помочь активировать систему после обновления до новой Windows 10. Так сложилось, что очень много пользователей, которые ранее использовали лицензионную семёрку или восьмёрку, после обновления получили не активированный Windows 10. А для того, что бы вернуть всё на место, нужно было просто найти ключ указанный на наклейке и заново указать его в окне активации и таким образом полностью легализировать свою систему. Но, как узнать ключ продукта Windows?
А для того, что бы вернуть всё на место, нужно было просто найти ключ указанный на наклейке и заново указать его в окне активации и таким образом полностью легализировать свою систему. Но, как узнать ключ продукта Windows?
Вот тут, как раз то, некоторые пользователи оказались в замешательстве. В общем, наклейка с ключом может находится либо на диске либо наклеена на ноутбук. Обычно в этих местах все и ищут ключи, но те кто покупал ноутбук уже с предустановленной системой Windows 8, такой наклейки не получали, так как нужный код был вшит в БИОС. Таким образом, после очередной установки Windows 8, компьютер автоматически активировался используя ключ, который был заранее заложен в БИОСе.
В принципе, установка Windows 10 является простым обновлением, после которого ключи должны сохранятся, но к сожалению, некоторые юзеры столкнулись с такой ситуацией, что после окончания процесса обновления система, автоматически не активировалась. Делать это нужно было вручную, заново введя свой лицензионный код, правда большинство владельцев ноутбуков с предустановленной восьмёркой, даже не представляли, как узнать свой ключ продукта Windows.
Именно из-за этих неприятностей начали появляются новые вопросы, типа: как узнать ключ Windows 8 или как узнать лицензионный OEM ключ продукта Windows 7 и 8.1. Посмотреть свой ключ можно, воспользовавшись сторонней программой, именно так я отвечал на поставленный мне вопрос. Но, тут же напрашивался ещё один вопрос, какая утилита подойдет для этого лучше всего, и вообще, как с помощью утилиты узнать этот лицензионный ключ продукта Windows.
Поэтому, да бы не расписывать каждому по шагам в комментариях, как и что следует нажимать, я решил подготовить для вас, вот такую не большое, но весьма полезное руководство, о том как узнать ключ продукта Windows 10, 7 и 8.1.
Как узнать лицензионный ключ продукта установленной Windows с помощью утилиты RWEverything
[adsense1]Итак, для того, что бы узнать лицензионный ключ OEM, который вшитый в БИОС, нам придется воспользоваться одной удобной, а главное бесплатной программой, которая показывает всю аппаратную информацию компьютера, ну и конечно же, непосредственно, все об установленном БИОСе, в котором и хранится нужный ключ.
- Ну конечно же, в первую очередь, нам придется скачать последнюю и самую актуальную версию программы RWEverything, воспользовавшись вот этой ссылкой: http://rweverything.com/download;
- На загрузившейся странице, обращаем внимание на файлы RwPortableV1.6.8.1.zip и RwPortableX64V1.6.8.1.zip. Соответственно, те файлы, что находятся с лева предназначены для 32 – битных систем, а справа для 64 –битных.
- Дальше, извлекаем все файлы из архива, нажав на «Извлечь в RwV1.6.8.1»;
- Теперь, заходим в папку и обычным для нас образом запускаем exe файл «Rw»;
- В запустившийся программе, кликаем по иконке с названием «ACPI»;
- В ACPI Table, переходим на вкладку «MSDM»; [adsense2]
- Перейдя на эту в кладку вы сразу же сможете увидеть ключ в двух местах, смотрите ниже где именно.
Таким образом, вы узнаете OEM ключ продукта Windows 10 или любой другой операционной системы.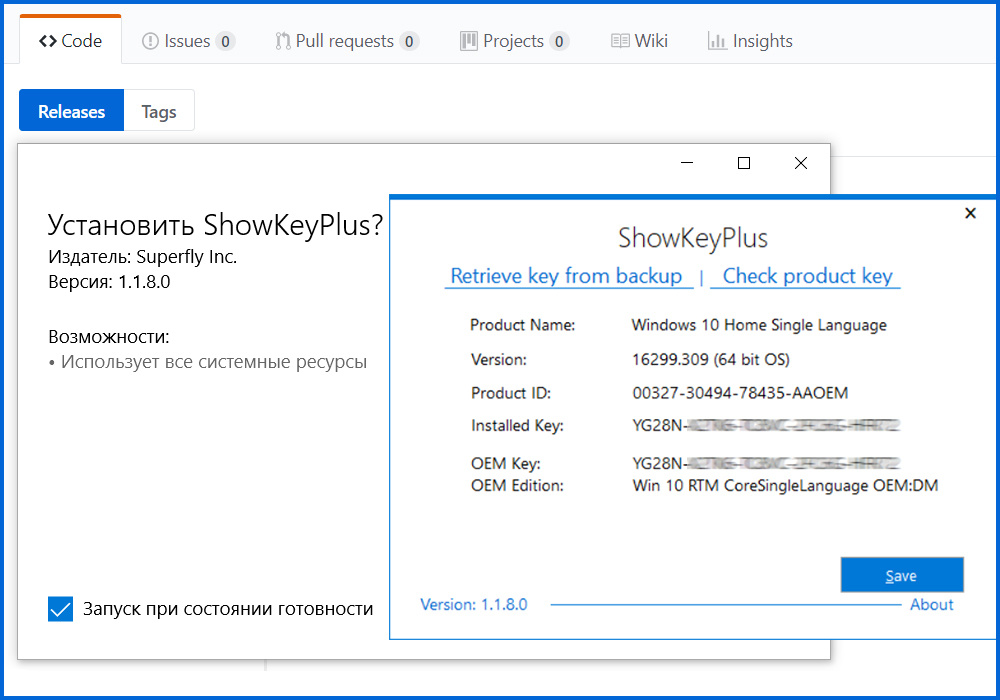 Теперь, перепишите себе лицензионный ключ на листочек и введя его в форму активации, что позволит вам обратно вернуть ваш лицензионный Windows.
Теперь, перепишите себе лицензионный ключ на листочек и введя его в форму активации, что позволит вам обратно вернуть ваш лицензионный Windows.
Как узнать ключ лицензионный продукта Windows 10, 8, 7
Для активации Windows необходим лицензионный ключ, рассмотрим варианты, как узнать ключ продукта Windows и где он может находится.
Лицензионный ключ представляет собой 25-значный код разделенный дефисом и выглядит так: XXXXX-XXXXX-XXXXX-XXXXX-XXXXX
Поиск места расположения лицензионного ключа активации, будет зависеть от того варианта, как приобреталась Windows, либо как покупался ваш компьютер или ноутбук.
Выберите, как приобреталась Windows либо компьютер:
- При покупке компьютера или ноутбука Windows была на него установлена, либо имеется наклейка (логотип Windows) на корпусе устройства — у меня такой случай
- Покупали лицензионный ключ активации Windows отдельно (коробку или ОЕМ ключ) — у меня такой случай
- При покупке устройства не была установлена Windows или на корпусе нет никаких наклеек — у меня такой случай
Если при покупке компьютера или ноутбука была установлена Windows, тогда узнать ключ продукта не составит труда.
В этом случае на вашем устройстве должна присутствовать наклейка (Windows 10, 8, Windows 7) с логотипом Windows. Если у вас Windows 7, то лицензионный ключ нанесен на эту наклейку. Если Windows 10 или Windows 8, то это означает что ваш ключ продукта прописан (зашит) во внутренней системе BIOS/UEFI (в материнской плате)
Чтобы посмотреть лицензионный ключ воспользуйтесь программой ShowKeyPlus
ShowKeyPlus — смотрим лицензионный ключ из BIOS/UEFI (только для Windows 10 и 8)1. Скачайте программу ShowKeyPlus в зависимости от разрядности вашей системы
2. Распакуйте архив и запустите файл ShowKeyPlus.exe
3. После этого запустится программа и покажет лицензионный ключ установленный в BIOS/UEFI в строке OEM Key
С помощью этого лицензионного ключа вы можете провести активацию Windows 10 или использовать при установке Windows 10
Если в строке OEM Key ключ не показывается, а написано «Windows OEM marker (not) present in firmware» — это означает, что встроенного ключа продукта активации windows не присутствует в данном устройстве BIOS/UEFI, а наклейка на корпусе просто наклеена. В таком случае вам придется либо купить лицензионный ключ, либо использовать Активатор Windows 10.
В таком случае вам придется либо купить лицензионный ключ, либо использовать Активатор Windows 10.
Покупали лицензионный ключ Windows отдельно
Если покупали в магазине
Если вы покупали лицензионный ключ отдельно и активировали его, тогда вам необходимо найти коробку и посмотреть ключ. Либо наклейка может быть приклеена на коробке или на корпусе компьютера или ноутбука.
Если покупали лицензионный ключ онлайн
При покупке ключа онлайн с официального магазина Microsoft зайдите в вашу учетную запись
Перейдите в раздел Журнал заказов. В нем будет купленная вами Windows и цифровой ключ.
При покупке устройства не была установлена Windows или нет наклеек с ключом на корпусе
Если вы купили компьютер или ноутбук (новый иди б/у) и на него не было установлена Windows и нет никаких наклеек, значит вы не имеете лицензионного ключа. В таком случае, для Активации Windows у вас есть несколько вариантов, где его найти:
- Купить в интернете на официальном сайте Microsoft Store (стоимость от 7-12 т.
 р)
р) - Купить коробочную версию Windows в магазине вашего города (стоимость от 7-12 т.р)
- Купить ОЕМ ключ в магазинах, в сервисных центрах, на авито вашего города (стоимость от 1-4 т.р) — самое главное пакет не должен быть вскрыт.
- Купить ОЕМ ключ онлайн (стоимость от 300 р до 2 000 р.) выбирайте магазин аккуратно, может быть обман.
- Воспользоваться активатором Windows 10 или активатором Windows 7 — бесплатный способ
- Попробовать использовать найденные ключи активации для Windows 10
Как узнать тип лицензии Windows 10
У Windows 10, помимо версий, различающихся по функционалу (Home, Pro и так далее), есть еще и разные типы лицензий, показывающих, как был приобретен ключ и привязан ли он к конкретному ПК. Всего есть 5 способов получить лицензионный ключ:
- Retail/ESD channel. Самый часто встречающийся вариант: ключ был куплен у официального дилера или на сайте Microsoft.
 Также он может быть получен при обновлении с предыдущих версий Windows (7 или 8). Из плюсов — после деактивации на одном ПК ключ можно использовать на другом.
Также он может быть получен при обновлении с предыдущих версий Windows (7 или 8). Из плюсов — после деактивации на одном ПК ключ можно использовать на другом. - OEM channel. Скорее всего, у вас ноутбук или планшет на Windows: в таком случае производитель заранее закупает ключи у Microsoft и предустанавливает Windows. Использовать такой ключ на другом ПК нельзя, но переустанавливать систему на первоначальном, разумеется, можно.
- Volume_MAK. Так называемая корпоративная лицензия: зачастую крупные производители покупают ключ (или ключи), который может быть использован только определенное количество раз (временами и вообще один). По очевидным причинам, такой лицензии не может быть на домашнем компьютере законопослушного пользователя.
- Volume_KMS. Еще один вид корпоративной лицензии. Ключ может активироваться сразу на большом количестве ПК, но не реже одного раза в 180 дней должна проходить его проверка на подлинность. Собственно, ключи от KMS-активаторов ее и не проходят, поэтому раз в полгода нужно проводить переактивацию.

- Evaluation. Отображается как TIMEBASED_EVAL channel. Это лицензия, которая выдается бесплатно, но на определенный срок: например, редакцию Enterprise можно абсолютно легально бесплатно использовать 90 дней.
Важное предупреждение: начиная со сборки 1703 утилита SLMGR может показывать ключ вашей версии Windows по умолчанию, и он, очевидно, не совпадет с реальным. Но тип лицензии она указывает верный.
Как узнать, какая у вас лицензия на Windows 10: OEM, розничная или Volume
Microsoft предлагает лицензии на Windows 10 по многим каналам, регулируемым разными правилами, но для большинства пользователей вы можете приобрести лицензию только через канал розничной торговли или производителя оригинального оборудования (OEM).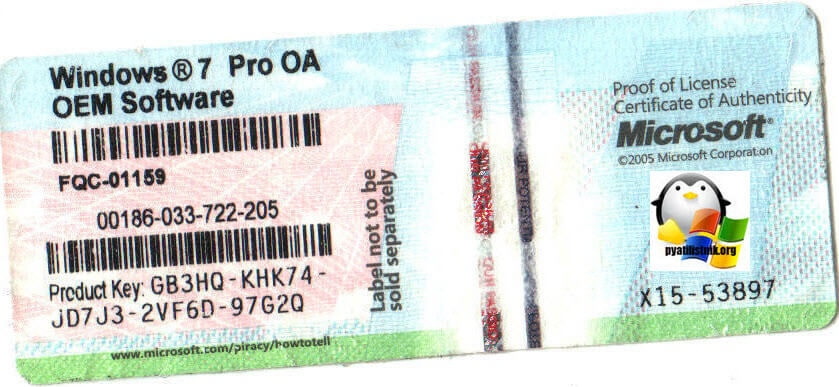
Лицензия OEM — это лицензия, которую производитель устанавливает на новые устройства. В этом случае ключ продукта не подлежит передаче, и вы не можете использовать его для активации другой установки.(Если вы повторно не активируете новую установку на том же компьютере.)
Лицензия Retail — это лицензия, которую вы приобретаете при покупке копии Windows 10 в вашем местном магазине или у интернет-магазина (например, у Microsoft или Amazon). Если у вас есть розничная лицензия на Windows 10, вы можете перенести ключ продукта на другой компьютер, если деактивируете старое устройство.
VPN-предложения: пожизненная лицензия за 16 долларов, ежемесячные планы за 1 доллар и более
Лицензия Volume предназначена для крупного бизнеса, образования и государственного управления.Обычно корпоративная лицензия позволяет организациям использовать один главный ключ продукта для активации любой установки Windows 10.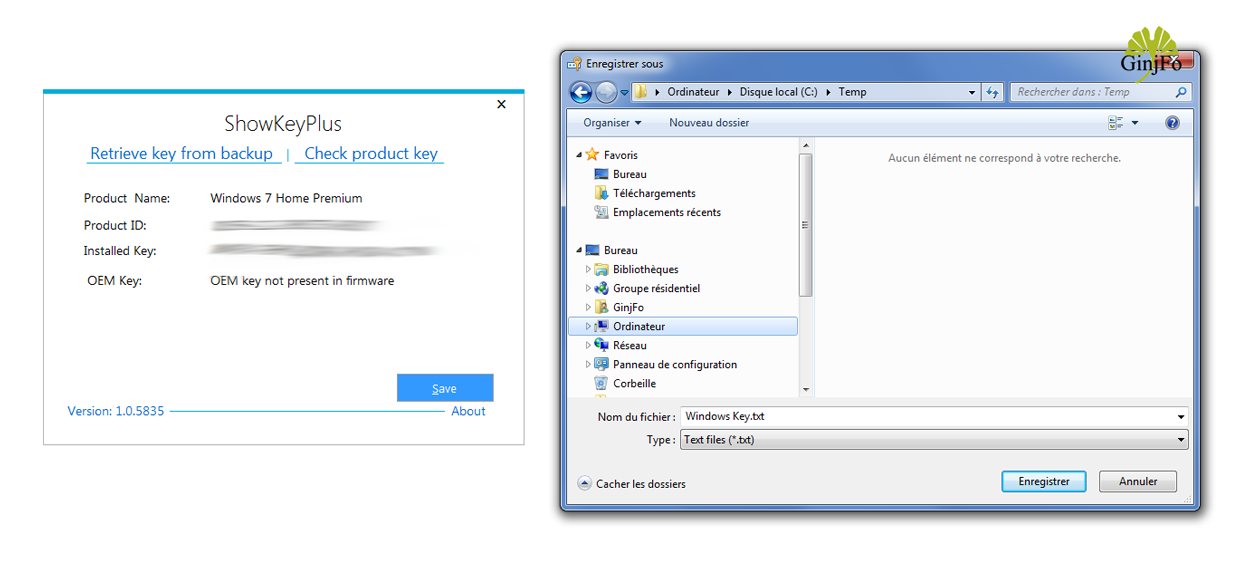 Хотя вы можете использовать эту лицензию несколько раз на разных компьютерах, вы не можете передавать ее вместе с устройством, когда система меняет владельца, и вы не разрешено активировать устройства, не принадлежащие организации.
Хотя вы можете использовать эту лицензию несколько раз на разных компьютерах, вы не можете передавать ее вместе с устройством, когда система меняет владельца, и вы не разрешено активировать устройства, не принадлежащие организации.
Если вы думаете о повторном использовании того же ключа продукта на другом компьютере или вам просто интересно, какой тип лицензии установлен на вашем устройстве, вы можете использовать командный инструмент Windows Server License Manager Script (slmgr), чтобы узнать.
В этом руководстве по Windows 10 мы подробно описываем шаги, необходимые для определения того, является ли лицензия, установленная на вашем устройстве, OEM, Retail или Volume.
Как проверить тип ключа продукта, установленного в Windows 10
Чтобы узнать, является ли ваша лицензия на Windows 10 OEM, Retail или Volume, выполните следующие действия:
- Открыть Старт .
- Найдите Командная строка , щелкните правой кнопкой мыши верхний результат и выберите параметр Запуск от имени администратора .

Введите следующую команду, чтобы определить тип лицензии, и нажмите Введите :
slmgr / dliПодсказка: Вы также можете использовать тот же синтаксис команд в PowerShell.
- Подтвердите тип лицензии с помощью информации, доступной в диалоговом окне Windows Script Host.
Выполнив эти шаги, вы узнаете тип ключа продукта, который используете в Windows 10, что также определит, сможете ли вы перенести лицензию на другой компьютер.
Дополнительные ресурсы по Windows 10
Чтобы получить дополнительные полезные статьи, статьи и ответы на распространенные вопросы о Windows 10, посетите следующие ресурсы:
Мы можем получать комиссию за покупки, используя наши ссылки. Выучить больше.
Узнайте, что нового!Новая предварительная сборка Windows 11 включает в себя чат Teams и многое другое
Новая предварительная сборка Windows 11 была выпущена для инсайдеров на канале разработчиков. Новая сборка включает в себя чат Microsoft Teams, новый дизайн уведомлений, возможность быстрого доступа к настройкам помощи Focus и многое другое.Вот все, что вам нужно знать о сборке 22000.100.
Новая сборка включает в себя чат Microsoft Teams, новый дизайн уведомлений, возможность быстрого доступа к настройкам помощи Focus и многое другое.Вот все, что вам нужно знать о сборке 22000.100.
Как узнать ключ продукта Windows 10 OEM
Производители ПК, такие как HP, Dell, Asus и т. Д., Предлагают ОС Windows со встроенным ключом продукта, который можно активировать сразу. Он называется производителем оригинального оборудования или OEM-ключ . Он уже запрограммирован на ваш компьютер. Этот встроенный ключ продукта хранится в NVRAM BIOS / EFI на материнской плате. Это позволяет пользователю переустанавливать Windows на этот компьютер любое количество раз.Однако, поскольку ключ заблокирован на материнской плате ПК, пользователь не может использовать его на другом ПК. При этом практически нет разницы между OEM и розничными версиями. Оба являются полными версиями операционной системы и, следовательно, включают в себя все функции, обновления и функциональные возможности, которые можно пожелать.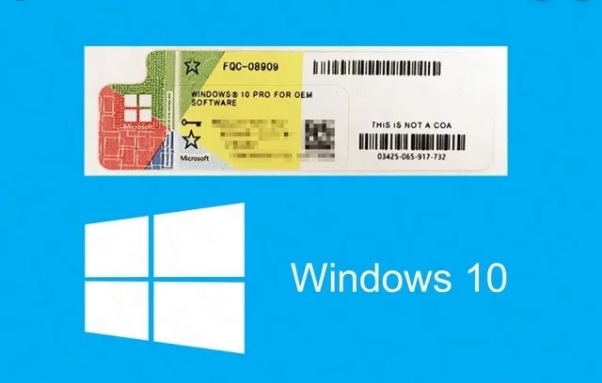
Прочтите : Как определить, является ли лицензия Windows 10 OEM, Retail или Volume.
Как узнать ключ продукта Windows 10 OEM
Мы покажем вам два способа узнать свой ключ продукта Windows 10 OEM:
- Используя командную строку или PowerShell
- Использование бесплатного программного обеспечения Windows 10 OEM Product Key Орудие труда.
Разберем их подробнее.
1] Использование командной строки или PowerShell
Используйте шаги, упомянутые в этом сообщении, чтобы найти ключ продукта Windows с помощью командной строки или PowerShell. Это руководство работает как для розничных, так и для OEM-лицензий.
2] Использование Windows 10 OEM Product Key Tool
Существует этот простой программный ключ для поиска под названием Windows 10 OEM Product Key Tool , который поможет вам быстро и безопасно получить ключ продукта Windows 10 OEM.
Все, что вам нужно сделать, это запустить загрузку, и программа немедленно отобразит обнаруженный ключ продукта.
Это, в свою очередь, можно использовать для переустановки Windows 10 с чистого установочного компакт-диска Windows для удаления вредоносного ПО, установленного производителем, или для переустановки Windows в случае сбоя или сбоя системы.
Бесплатное программное обеспечение можно загрузить с его домашней страницы.
Легко найдите ключ продукта Windows 10
Каждая лицензионная копия Windows 10 имеет уникальный лицензионный ключ, и если вам когда-нибудь понадобится переустановить Windows, вам, возможно, потребуется найти ключ продукта Windows 10, чтобы все снова заработало.
Проблема в том, что большинство людей даже не видели свой ключ, так как купили компьютер с предустановленной Windows. Возможно, вы также потеряли свой или забыли, что с ним сделали. Хорошая новость заключается в том, что есть много разных способов узнать, какой лицензионный ключ принадлежит вам.
Также не забудьте посмотреть наше короткое видео на нашем канале YouTube, которое проведет вас через информацию, о которой мы написали в этой статье.
Ваш ключ продукта Windows 10 не привязан к какому-либо конкретному носителю Windows 10.Если вы потеряли диск или флешку с Windows 10, вы можете просто загрузить новую копию и установить с нее. Ключ — это просто представление вашей лицензии.
Ваша лицензия на Windows 10 также привязана к оборудованию конкретного компьютера. Если вы сделаете серьезную замену оборудования или полностью поменяете компьютеры, вам придется выполнить повторную активацию, поэтому привяжите свою лицензию к новой конфигурации оборудования. Если Microsoft считает, что вы злоупотребляете своей лицензией, устанавливая Windows 10 на несколько компьютеров одновременно, они могут не захотеть этого делать.
Возможно, он вам не понадобится Если у вас есть учетная запись Microsoft и вы ранее связали ее с ключом продукта Windows 10, все, что вам нужно сделать при новой установке, — это войти в систему с данными своей учетной записи. Прочтите эту статью о том, как связать ключ продукта, чтобы узнать, как он работает.
Прочтите эту статью о том, как связать ключ продукта, чтобы узнать, как он работает.
Когда вы переключаетесь с «локальной учетной записи» на вход со своей учетной записью Microsoft, это, вероятно, происходило автоматически. Если вы пытаетесь активировать копию Windows, просто измените свою учетную запись с локальной на Microsoft, и она должна работать.
То же самое применимо, если вы обновили копию Windows 7 или 8, для которой вам потребовалась бы учетная запись Microsoft. Просто войдите в Windows, используя свои учетные данные, поскольку здесь также нет ключа продукта.
Проверьте свою розничную коробкуМы знаем, что это совершенно очевидно. Тем не менее об этом следует упомянуть, поскольку, если вы купили коробочную розничную копию Windows 10, это самый простой способ найти ключ продукта Windows 10. Он должен быть внутри коробки, напечатанной на чем-то.
Получите это прямо из Windows Если у вас есть активированная копия Windows и вы просто хотите узнать, что это за ключ продукта, все, что вам нужно сделать, это перейти в «Настройки »> «Обновление и безопасность»> «Активация » и затем проверить страницу.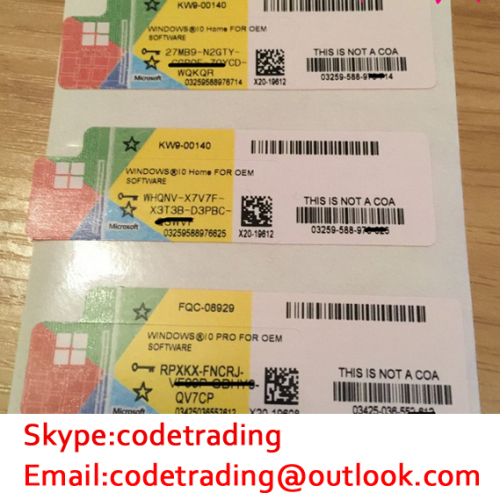 Если у вас есть ключ продукта, он будет отображаться здесь. Если вместо этого у вас есть цифровая лицензия, там просто будет указано.
Если у вас есть ключ продукта, он будет отображаться здесь. Если вместо этого у вас есть цифровая лицензия, там просто будет указано.
Если вы купили готовый компьютер или ноутбук с Windows 10, проверьте корпус на наклейку с ключом продукта Windows 10.Это становится менее распространенным для высокопроизводительных ноутбуков, таких как ультрабуки unibody, но многие компьютеры по-прежнему отображают ключи продукта на наклейках.
Проверьте документы, прилагаемые к компьютеруЕсли наклейки нет, возможно, в пакете документов, прилагаемом к вашему компьютеру, есть сертификат подлинности. Если предположить, что вы не выбросили все эти маленькие брошюры, вам может повезти, и вы найдете ключ продукта между предложениями антивирусных пакетов и периферийных устройств.
Используйте сторонний инструмент Один из самых простых способов получить ключ продукта с работающей машины — использовать стороннюю утилиту.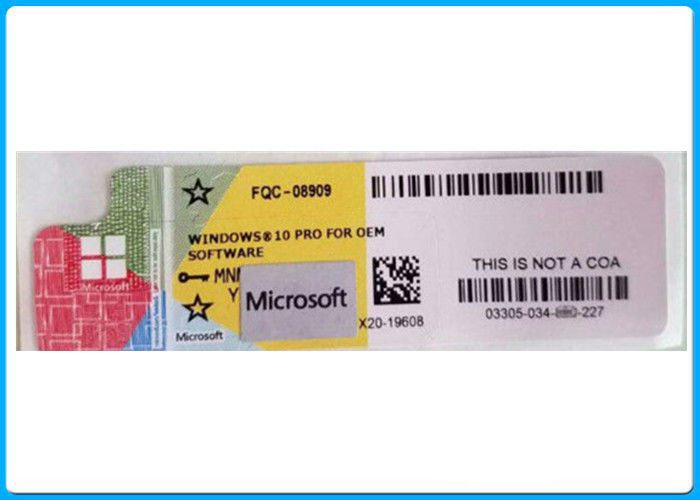 Produkey отлично работал с последней версией Windows 10. Просто запустите программу, и ваш ключ продукта будет прямо здесь.
Produkey отлично работал с последней версией Windows 10. Просто запустите программу, и ваш ключ продукта будет прямо здесь.
Обратите внимание, что некоторые пакеты защиты от вредоносных программ помечают Produkey как «ПНП» или потенциально нежелательную программу . Это не вирус или что-либо вредное для вашей системы, ПНП — это просто инструмент, который может использовать хакеры для взлома вашей машины.Однако это ваш компьютер, поэтому нет ничего плохого в том, что вы используете инструмент для получения ключа, за который вы уже заплатили.
Записи цифрового магазина Если вы купили свою копию Windows 10 через цифровую витрину, такую как Amazon или Microsoft Store, у них будет запись вашего ключа продукта. Он будет либо в электронном письме, которое вам было отправлено с подтверждением покупки, либо в вашей истории заказов, если вы удалили это письмо. Поэтому все, что вам нужно сделать, это поискать в своем почтовом ящике или войти в свою учетную запись онлайн.
Если вы купили предварительно собранный компьютер или ноутбук с Windows, то, вероятно, у вас есть OEM-лицензия (производитель оригинального оборудования) Windows. Это открывает возможность того, что ваш OEM-производитель узнает, какой ключ продукта соответствует серийному номеру вашего компьютера.
Нет гарантии, что у них под рукой будет эта информация, но если вы зашли так далеко в списке, то это не худший вариант.
Последнее средство: позвоните в Microsoft Хорошо, это может быть не последнее средство.Несмотря на то, что на протяжении многих лет были взлеты и падения, онлайн-обслуживание клиентов Microsoft было довольно хорошим в последние несколько раз, когда нам приходилось с ними сталкиваться. Поэтому, если у вас возникли проблемы с активацией Windows или поиском ключа продукта Windows 10, есть большая вероятность, что чат с одним из их представителей по обслуживанию решит проблему.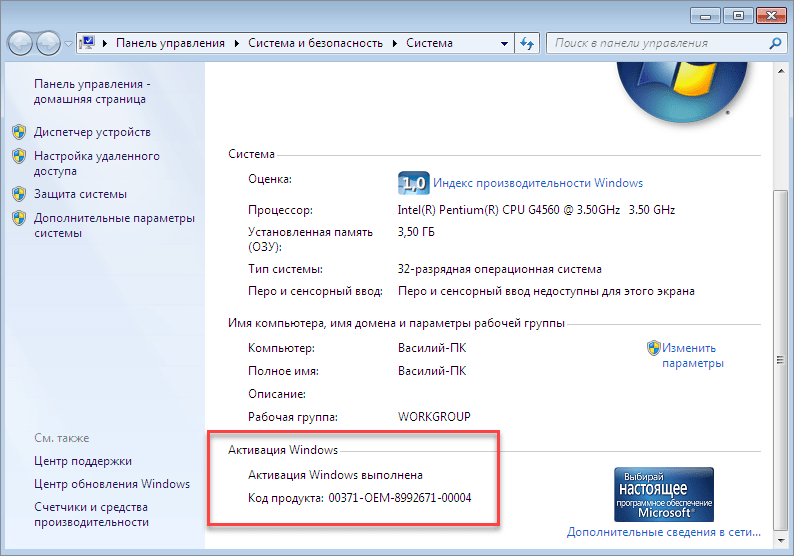
уходят, когда дело доходит до Windows, поскольку Microsoft начинает переходить на облачную модель подписки для своего программного обеспечения и услуг.
Однако на данный момент нам все еще приходится иногда сталкиваться с незначительным препятствием, связанным с отсутствием ключа Windows под рукой. В худшем случае вас заставят купить новую лицензию Windows, но, надеюсь, приведенные выше советы помогут вам этого избежать.
Проверьте ключ активации OEM — клиент Windows
- 2 минуты на чтение
В этой статье
В этой статье рассказывается, как проверить ключ активации OEM в Windows 10.
Применимо к: Windows 10 — все редакции
Оригинальный номер базы знаний: 4346763
Фон
Начиная с Windows 10 Creators Update (сборка 1703) поведение активации Windows изменилось. Уникальный цифровой ключ продукта (DPK) OA3 не всегда отображается как ключ, установленный в данный момент на устройстве. Вместо этого система ведет себя следующим образом:
Уникальный цифровой ключ продукта (DPK) OA3 не всегда отображается как ключ, установленный в данный момент на устройстве. Вместо этого система ведет себя следующим образом:
Windows 10 (включая все версии, начиная с Windows 10 Creators Update) развертывается на устройстве с помощью соответствующего ключа продукта по умолчанию.Вы можете запустить
slmgr / dliилиslmgr / dlv, чтобы показать частичный ключ продукта по умолчанию вместо OA3 DPK в качестве текущей лицензии во встроенном ПО. Идентификатор продукта, отображаемый на странице Settings > System > About , не является уникальным для используемого ключа Windows 10.Устройство, работающее под управлением любой клиентской версии Windows 10 OEM, например Windows Home или Windows Professional, и активируемое с помощью OA3 DPK в микропрограмме, обновляется до более новой версии.Например, он обновлен со сборки 1703 до сборки 1709.
 Однако иногда при запуске
Однако иногда при запуске slmgr / dliилиslmgr / dlvне отображается OA3 DPK как текущая лицензия. Вместо этого эти команды показывают ключ продукта по умолчанию.
Поведение является преднамеренным. Активация и взаимодействие с пользователем не затронуты. Но на проверку OA на заводе может повлиять следующее:
- Выходные данные команды
slmgr / dlvилиslmgr / dliне обязательно являются последними пятью (5) цифрами введенного DPK.Таким образом, вы больше не можете полагаться на эти команды для получения ожидаемых результатов.
Рекомендации по проверке идентификатора продукта по идентификатору ключа продукта OA3 DPK
Каждый OEM-производитель использует свой производственный процесс, который был принят на основе многолетнего опыта. В частности, чтобы проверить DPK на соответствие установленной версии Windows 10, мы рекомендуем не полагаться на вывод slmgr / dlv или slmgr / dli .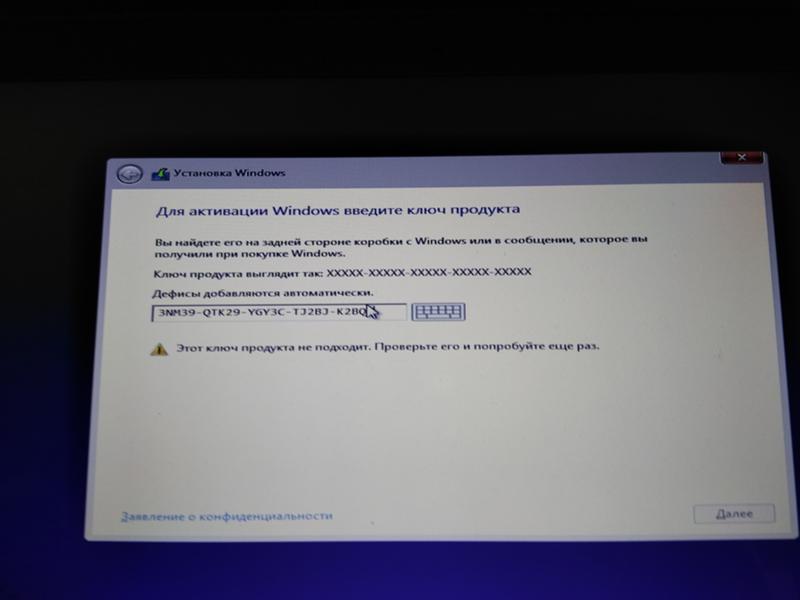 Вместо этого используйте последнюю версию OA3Tool следующим образом:
Вместо этого используйте последнюю версию OA3Tool следующим образом:
Может ли Microsoft гарантировать, что система всегда будет активироваться, если я выполню рекомендуемые действия?
Система активации Windows предназначена для использования ключа продукта, который вводится во встроенное ПО компьютера во время производства.Он автоматически активирует устройство, когда оно впервые подключается к сети. Эта операция используется ежедневно на тысячах устройств. В качестве дополнительной проверки OEM-производителям рекомендуется выполнить полный процесс сквозной проверки, включая активацию на подмножестве устройств, для проверки взаимодействия с пользователем на своих ПК. Если у вас возникнут какие-либо проблемы, свяжитесь с нами по обычным каналам.
Почему Microsoft удалила возможность проверять последние пять цифр продукта с помощью slmgr
SLMGR — устаревший инструмент.Хотя мы не обновляли slmgr и из-за обновлений в последующих сборках системы, последние пять цифр ключа продукта, которые отображаются как slmgr / dlv или / dli , не соответствуют ключу продукта, введенному в систему.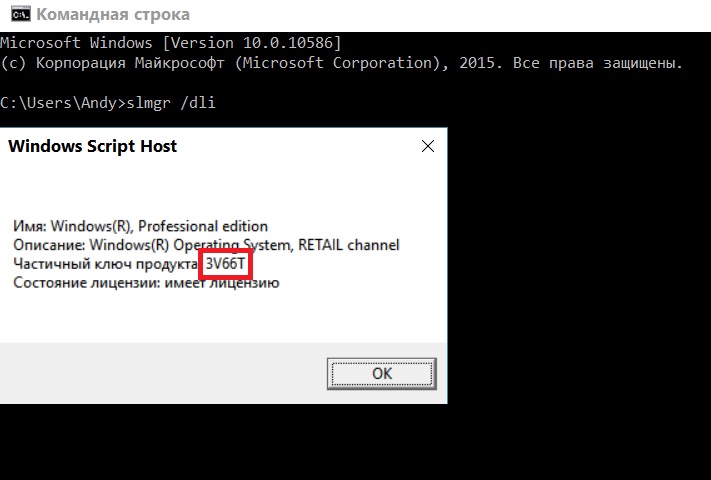 BIOS. Это по замыслу. У нас нет намерений проверять SLMGR для каждого выпуска Windows 10 или вносить какие-либо другие изменения. Мы очень открыты для отзывов об инструменте OA3 и дополнительных возможностях, которые мы можем добавить к нему для улучшения производственного процесса.
BIOS. Это по замыслу. У нас нет намерений проверять SLMGR для каждого выпуска Windows 10 или вносить какие-либо другие изменения. Мы очень открыты для отзывов об инструменте OA3 и дополнительных возможностях, которые мы можем добавить к нему для улучшения производственного процесса.
Как узнать, является ли мой ключ Windows 10 OEM или розничным?
Нажмите комбинацию клавиш Windows + R, чтобы открыть окно команды «Выполнить».Введите cmd и нажмите Enter. Когда откроется командная строка, введите slmgr -dli и нажмите Enter.
Как узнать, является ли мой ключ Windows OEM?
Найдите ключ продукта Windows 10 на новом компьютере
- Нажмите клавишу Windows + X.
- Щелкните Командная строка (администратор)
- В командной строке введите: wmic path SoftwareLicensingService get OA3xOriginalProductKey. Это покажет ключ продукта. Активация ключа продукта корпоративной лицензии.
8 янв. 2019 г.
Как узнать, какой у меня ключ продукта Windows 10?
Чтобы узнать больше о ключе продукта, нажмите: «Пуск» / «Настройка» / «Обновление и безопасность», а в левом столбце нажмите «Активация».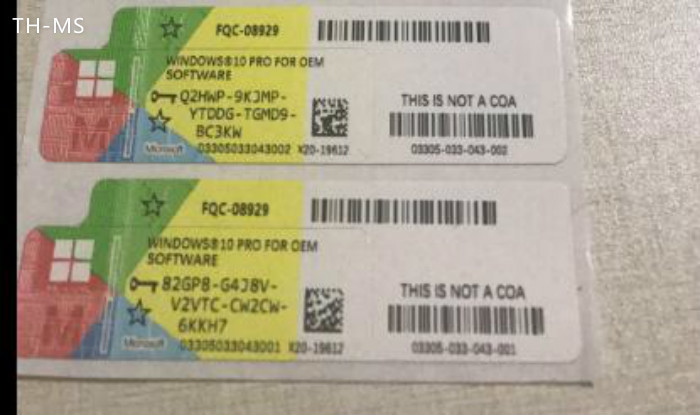 В окне активации вы можете проверить установленную версию Windows 10, статус активации и тип «ключа продукта».
В окне активации вы можете проверить установленную версию Windows 10, статус активации и тип «ключа продукта».
Как мне найти лицензионный ключ OEM?
Чтобы найти ключ OEM с помощью командной строки, выполните следующие действия:
- Нажмите клавишу Windows и введите (без кавычек) «Командная строка.Когда вы нажимаете Enter, Windows открывает окно командной строки.
- Введите следующее и нажмите Enter. Командная строка отобразит OEM-ключ для вашего компьютера.
12 авг. 2019 г.
В чем разница между OEM и розничным ключом?
При использовании нет никакой разницы между OEM и розничными версиями. … Второе важное отличие заключается в том, что, когда вы покупаете розничную копию Windows, вы можете использовать ее на нескольких машинах, хотя и не одновременно, версия OEM привязана к тому оборудованию, на котором она была впервые активирована.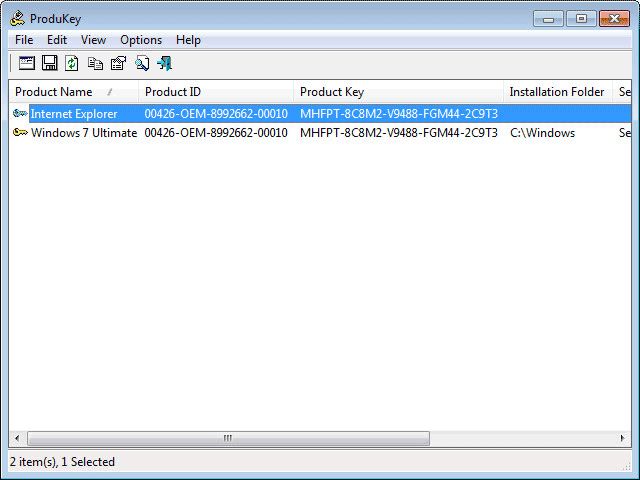
Поставляется ли OEM-версия Windows 10 с ключом продукта?
Это называется ключом производителя оригинального оборудования или OEM. Он уже запрограммирован на ваш компьютер. Этот встроенный ключ продукта хранится в NVRAM BIOS / EFI на материнской плате. … Читайте: Как узнать, является ли лицензия Windows 10 OEM, Retail или Volume.
Можно ли активировать Windows 10 с помощью ключа OEM?
Если вы приобретаете ту же версию лицензии Windows 10 OEM System Builder, что и текущая версия Windows 10, установленная на вашем компьютере, да, вы можете использовать ее для активации установки.
Где я могу найти ключ продукта Windows?
Как правило, если вы купили физическую копию Windows, ключ продукта должен быть на этикетке или карточке внутри коробки, в которой была установлена Windows. Если Windows была предустановлена на вашем ПК, ключ продукта должен быть указан на наклейке на вашем устройстве. . Если вы потеряли или не можете найти ключ продукта, обратитесь к производителю.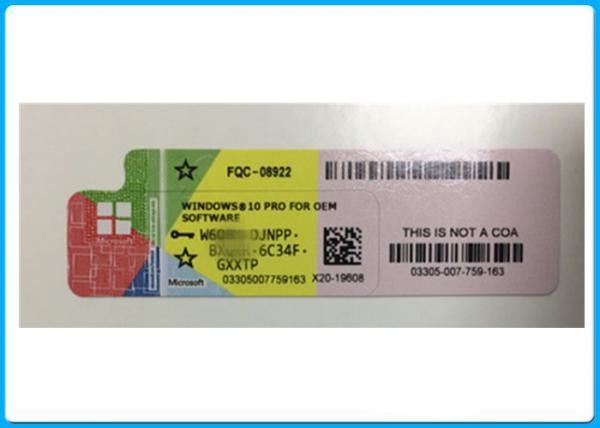
Как найти ключ продукта Windows 10 в BIOS?
Чтобы прочитать ключ продукта Windows 7, Windows 8.1 или Windows 10 из BIOS или UEFI, просто запустите OEM Product Key Tool на своем ПК.После запуска инструмента он автоматически просканирует ваш BIOS или EFI и отобразит ключ продукта. После восстановления ключа мы рекомендуем хранить ключ продукта в надежном месте.
Как мне найти ключ продукта Windows 10 после обновления?
Скопируйте ключ продукта и перейдите в «Настройки»> «Обновление и безопасность»> «Активация».
…
Найти ключ продукта Windows 10 после обновления
- Название продукта.
- Идентификатор продукта.
- Текущий установленный ключ, который представляет собой общий ключ продукта, используемый Windows 10 в зависимости от установленной редакции.

- Оригинальный ключ продукта.
11 янв. 2019 г.
Что такое лицензионный ключ OEM?
Лицензия OEM — это лицензия, которую производитель устанавливает на новые устройства. В этом случае ключ продукта не подлежит передаче, и вы не можете использовать его для активации другой установки. (Если вы повторно не активируете новую установку на том же компьютере.)
Как активировать Windows с помощью ключа OEM?
- Нажмите кнопку «Пуск» в левом нижнем углу экрана и снова выберите «Настройки» (вы также можете нажать WINDOWS + I, чтобы открыть окно «Настройки»).
- Нажмите «Обновление и безопасность», а затем выберите вкладку «Активация» слева.…
- Теперь введите свой OEM-ключ Windows 10 Pro и нажмите «Далее» для активации.
Законны ли ключи Windows OEM?
Да, OEM-производители имеют законные лицензии.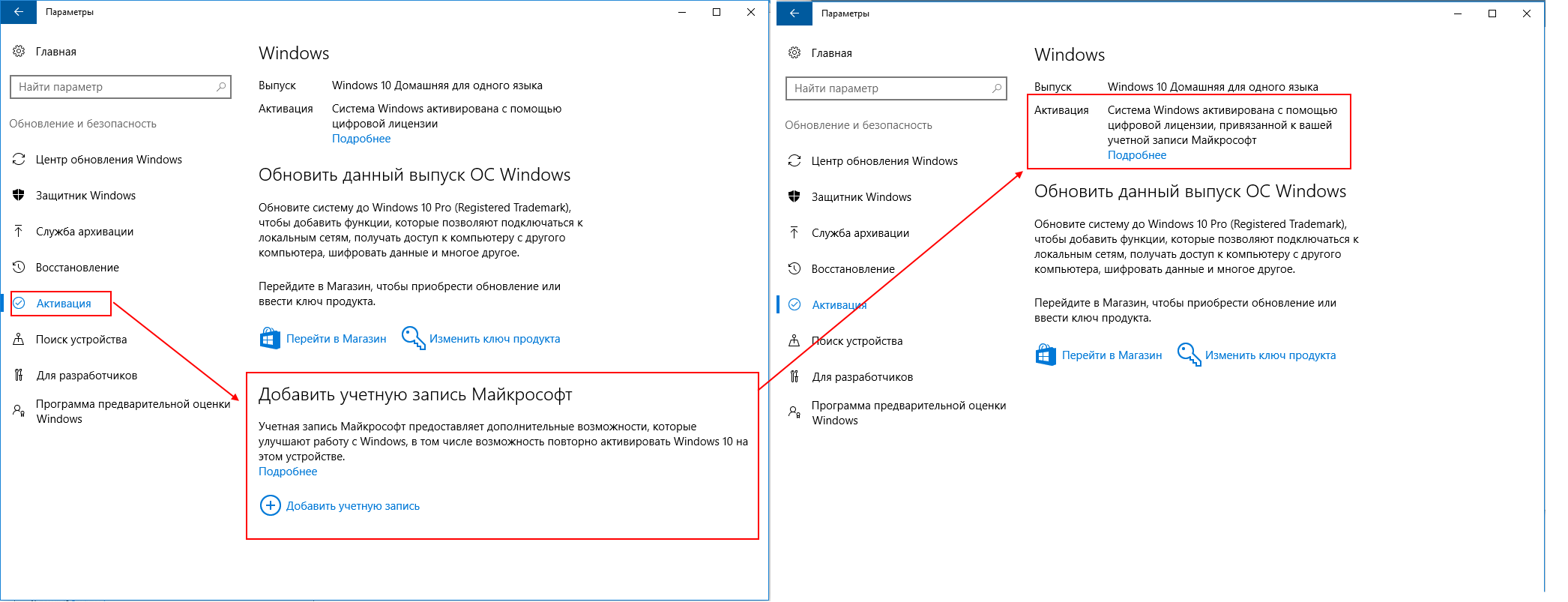 Единственная разница в том, что их нельзя перенести на другой компьютер.
Единственная разница в том, что их нельзя перенести на другой компьютер.
Что такое ключ OEM для Windows 10?
OEM-лицензия — это лицензия Windows, которая предварительно устанавливается на ПК при первоначальной покупке. OEM-лицензии должны предоставляться только сборщиками систем, и это законная лицензия.Если эта лицензия была предустановлена на вашем компьютере, вы можете использовать ее для переустановки Windows на этом компьютере любое количество раз.
Сколько OEM-производители платят за Windows 10?
Обычно лицензию OEM можно определить по ее цене, которая, как правило, составляет около 110 долларов США за лицензию Windows 10 Home и 150 долларов США за лицензию Windows 10 Pro. Все функции версии операционной системы одинаковы для обоих типов лицензий.
Как проверить, является ли ключ Windows 10 легальным, активированным
Джордж Кокс | Периодические издания для ПК
Пиратство — одна из основных проблем, с которыми сталкиваются не только разработчики программного обеспечения, но и потребители. ОС Microsoft Windows — одно из самых пиратских программ в мире Интернета. Для Windows 10 Microsoft официально предоставляет два способа получения лицензии — OEM и Retailer.
ОС Microsoft Windows — одно из самых пиратских программ в мире Интернета. Для Windows 10 Microsoft официально предоставляет два способа получения лицензии — OEM и Retailer.
OEM-лицензия Windows 10 поставляется предварительно установленной на ноутбуках или настольных компьютерах и не может быть перенесена на другие устройства, в то время как лицензию продавца можно купить в официальных источниках Microsoft. Лицензию продавца можно перенести с одного устройства на другое; однако его можно использовать только на одной машине.
Если вы получили ключи продукта этими двумя способами, вам нужно беспокоиться о пиратской лицензии Windows 10.Помимо этого, есть много сторонних поставщиков, которые продают ключи продукта Microsoft по гораздо более низкой цене, чем оригинал. Большинство этих сторонних продавцов обманывают покупателей, продавая им корпоративную лицензию. Крупные организации используют корпоративное лицензирование для массовой установки Windows 10 сразу на все системы своей организации.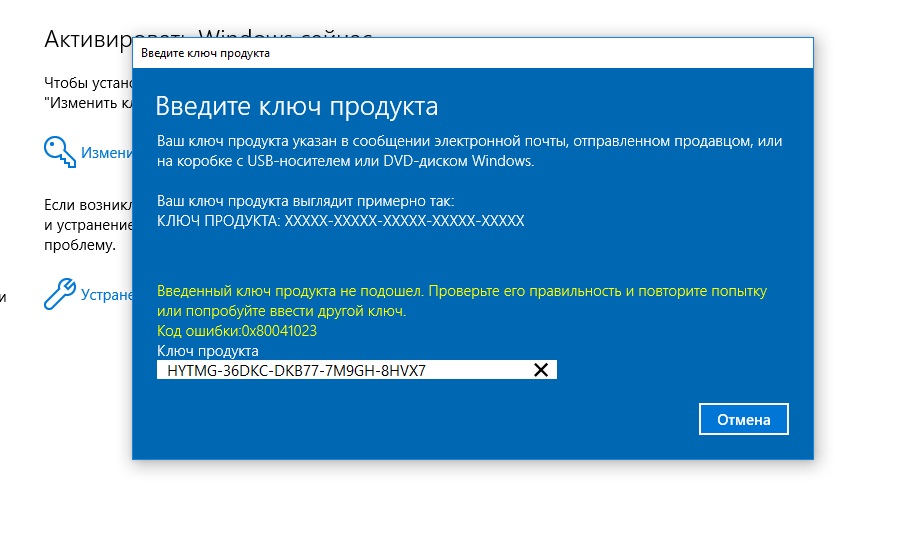 При индивидуальной установке эти лицензии будут работать не более трех месяцев.
При индивидуальной установке эти лицензии будут работать не более трех месяцев.
Если вы купили лицензию на Windows 10 у стороннего поставщика и сомневаетесь, подлинная она или нет, это руководство поможет вам в этом узнать.Давайте узнаем, как проверить, является ли ключ Windows 10 подлинным или нет.
Проверьте лицензию Windows 10 с помощью Microsoft Product Key Checker
Если вы купили лицензионный ключ Windows 10 у стороннего поставщика и хотите проверить подлинность его перед использованием на своем устройстве, вы можете использовать инструмент известный как Microsoft PID Checker для этого. Вот шаги для этого:
- Загрузите средство проверки Microsoft PID
- softpedia.com/get/System/System-Info/Microsoft-PID-Checker.shtml
- Запустить программу
- Введите ключ продукта в отведенное место. В разделе «Пакет программного обеспечения» в раскрывающемся меню выберите Windows 10 / Server 2016 (10240).
- Щелкните по кнопке Проверить.

- Через мгновение вы получите статус вашего ключа продукта. Его статус действия, тип издания, идентификатор продукта, описание и т. Д.
Используйте командную строку
Если вы уже используете ключ продукта в своей системе Windows 10 и хотите узнать его действительность, вы можете сделать это с помощью командной строки.Вот шаги для этого:
- Запустите командную строку с правами администратора.
- Введите следующую команду и нажмите клавишу ввода: slmgr / dli
- Команда отобразит выпуск Windows 10, состояние лицензии и тип ключа — OEM или RETAIL.
Если в статусе лицензии указано «Лицензировано», значит, вы используете подлинный ключ Windows 10. Если есть что-то еще, значит, ключ не настоящий.
Проверьте статус активации в настройках
Вы можете проверить статус активации Windows 10 в настройках Windows.
- Зайдите в настройки Windows и выберите «Обновление и безопасность».
- В окне «Обновление и безопасность» на левой панели выберите «Активация».

- Проверить статус активации.
Когда вы устанавливаете Windows 10 на свое устройство, в процессе установки вам будет предложено ввести ключ продукта, но у вас также есть возможность пропустить его.
Даже без ключа продукта вы получите все функции Windows 10 и регулярные обновления. Вам нужно только иметь дело с водяным знаком «Активировать Windows» и регулярным уведомлением Microsoft с просьбой активировать Windows.
Вы также получите все обновления Windows в течение 180 дней. Итак, если вы хотите попробовать Windows 10 до получения ключа продукта, вы можете использовать ее не менее 180 дней.
Даже через 180 дней вы можете продолжать использовать Windows 10 бесплатно, но обновления и исправления безопасности будут недоступны для вашей системы.
Итог
Методы, перечисленные в этой статье, помогут вам проверить, является ли ключ продукта Windows 10, который вы купили или используете в настоящее время, подлинным или нет.Хотя многие сторонние поставщики предоставляют лицензионные ключи по более низкой цене, чем в официальном магазине Microsoft, все же рекомендуется получать лицензионный ключ Windows 10 из официальных надежных источников. Это всего лишь одноразовое вложение, так как вы получите пожизненную лицензию. Большинство сторонних поставщиков ненадежны и соблазняют пользователей поддельными предложениями.
Это всего лишь одноразовое вложение, так как вы получите пожизненную лицензию. Большинство сторонних поставщиков ненадежны и соблазняют пользователей поддельными предложениями.
Будьте в безопасности!
Джордж Кокс — владелец компании «Компьютерная диагностика и ремонт». С ним можно связаться по телефону 702-346-4217.
Как найти ключ продукта Windows 10 с помощью командной строки 2021
Автор: -dev D В папке: Windows
Ищете способ найти ключ продукта Windows 10? Нужен ключ продукта Windows 10 , чтобы переустановить или перенести его на новый компьютер? В этом посте мы рассмотрим шаги , чтобы найти ключ продукта Windows 10 с помощью командной строки. Также обсудите, как найти ключ продукта Windows 10 после обновления.
Ключ продукта Windows 10
В течение долгого времени ПК с Windows (OEM) поставлялись с наклейкой с ключом продукта, которая часто размещалась вне машины или вместе с руководствами к компьютеру, но теперь производители хранят эту лицензию в UEFI / BIOS и информация автоматически извлекаются и применяются при переустановке операционной системы.
Кроме того, в Windows 10 появился элемент « Digital Entitlement » в лицензии Microsoft, который связывает ваш ключ Windows с идентификатором, сгенерированным на основе оборудования вашего ПК. Но поскольку ваше оборудование может значительно измениться при его обновлении, это право было расширено до « Digital License », когда появилось юбилейное обновление Windows 10 (1607).
Это означает, что ваша лицензия Windows 10 теперь связывает ключи Windows с учетными записями Microsoft, что позволяет активировать копию операционной системы, просто войдя в систему с действующими учетными данными в Интернете.Итак, если у вас более новый ПК с Windows или вы уже входите в систему, используя свою учетную запись Microsoft, вам, как правило, не нужно искать исходный ключ Windows 10.
OEM-ключи Windows против розничных и бесплатных обновлений
Существует много типов лицензий Windows с различными условиями использования. Общее практическое правило:
- OEM-ключи поставляются с конкретным компьютером, а нельзя перенести на другой компьютер.
 Опять же, они должны быть автоматически применены из вашего UEFI / BIOS при переустановке Windows на современном ПК в штучной упаковке, но вы также можете получить их вручную.
Опять же, они должны быть автоматически применены из вашего UEFI / BIOS при переустановке Windows на современном ПК в штучной упаковке, но вы также можете получить их вручную. - Розничные ключи приобретаются напрямую у Microsoft, Amazon и т. Д. — эти можно перенести на другой компьютер, и этот процесс должен происходить автоматически для цифровой лицензии, хотя вы также можете «удалить» ключ Windows с данного ПК .
- Те, кто бесплатно обновился до Windows 10 с Windows 7 и 8, не имеют уникального ключа Windows 10. Его можно перенести только на одну другую машину (не если вы обновились с OEM-ключа). Лицензии на бесплатное обновление предоставляются в цифровом виде.
Проверьте, есть ли у вас цифровая лицензия?
В приложении Windows 10 Settings есть страница для отображения информации об активации, включая информацию о том, есть ли у вас цифровая лицензия, хотя ваш ключ здесь не отображается:
Перейдите по ссылке: Settings> Update & Security> Activation
If у вас есть цифровая лицензия, вы должны увидеть « Windows активирована с цифровой лицензией » или «Windows активирована с цифровой лицензией, связанной с вашей учетной записью Microsoft.”
Вы также можете связать учетную запись Microsoft с лицензией Windows, щелкнув« добавить учетную запись Microsoft »в нижней части той же страницы и указав свои данные для входа.
Найдите ключ продукта Windows 10 с помощью cmd
Используя простую командную строку, вы можете найти ключ продукта Windows 10.
Введите cmd при поиске в меню «Пуск», щелкните правой кнопкой мыши командную строку и выберите «Запуск от имени администратора».
Затем выполните следующую команду:
wmic path softwarelicensingservice get OA3xOriginalProductKey
Если вы предпочитаете Windows Powershell, щелкните правой кнопкой мыши в меню «Пуск» и выберите Powershell (admin)
Затем запустите следующую командную строку.
powershell “(Get-WmiObject -query ‘select * from SoftwareLicensingService’). OA3xOriginalProductKey»
Как найти ключ продукта Windows 10 после обновления
Есть бесплатная утилита ShowKeyPlus, которая найдет ключ продукта Windows после Обновить.
- Сначала загрузите ShowKeyPlus по этой ссылке
- После загрузки распакуйте zip-файл, затем запустите ShowKeyPlus.exe.
- Это немедленно покажет ваш ключ продукта и информацию о лицензии, такую как:
Название продукта
Идентификатор продукта
Текущий установленный ключ, который является универсальным ключом продукта, используемым Windows 10 в зависимости от установленной редакции.
Исходный ключ продукта. Это может быть ключ продукта Windows 7 или Windows 8 для розничной продажи или OEM перед обновлением. Это ключ продукта, который вам нужен, если у вас возникнут проблемы с активацией продукта в Windows 10.
OEM-ключ ИЛИ Розничная торговля: ShowKeyPlus проверит наличие OEM-маркера; именно так известные поставщики активируют несколько машин на заводе под управлением Windows.
Если у вас возникли проблемы с активацией продукта, после использования ShowKeyPlus для поиска исходного ключа продукта вы можете использовать его для обновления значений ключей продукта в Windows 10.Скопируйте ключ продукта и перейдите в Настройки> Обновление и безопасность> Активация. Затем нажмите кнопку «Изменить ключ продукта» и вставьте ее. Перезагрузите Windows 10, и вы должны быть активированы.
Также есть некоторые другие сторонние инструменты, которые получают ключ продукта Windows 10 одним щелчком мыши.
Nirsoft ProduKey — Обнаружены как встроенный OEM-ключ, так и розничный ключ из нашей текущей копии Windows. Также включает ключи для многих других приложений, таких как продукты Microsoft Office и Adobe (как ни странно, Internet Explorer также был включен в наши результаты, хотя ключ не был предоставлен).Как и некоторые другие инструменты из этого списка, ProduKey может загружать ключи Windows из внешних источников / дисков.
Windows 10 Product Key Tool — созданный разработчиком EasyBCD, этот инструмент обнаружил наш OEM-ключ UEFI, но не нашел розничную лицензию на нашем диске Windows To Go.
Winkeyfinder — Наш розничный ключ обнаружен, но OEM-ключ Dell UEFI не отображается.

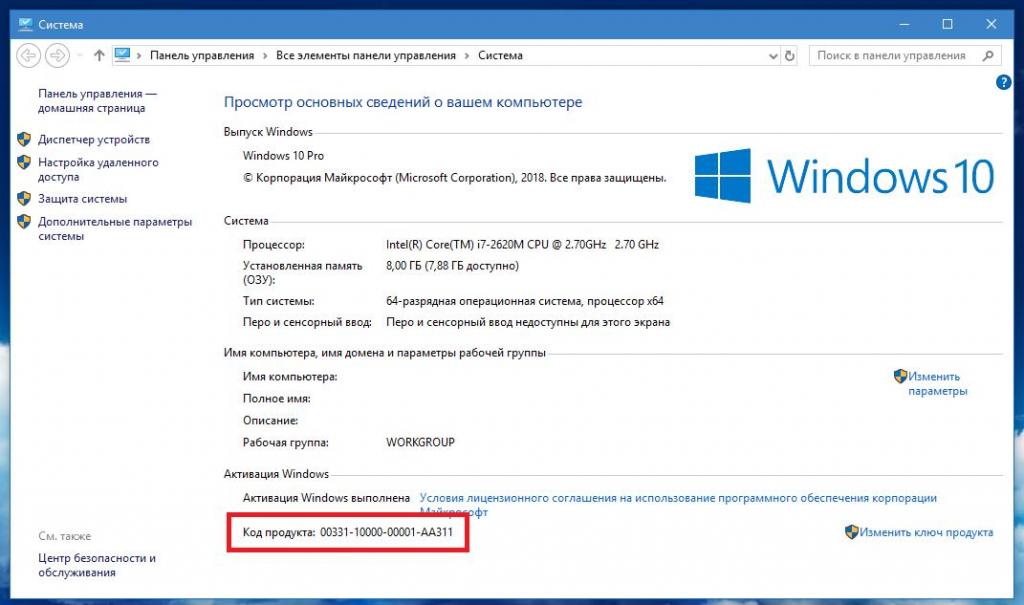
 uValue)[52..66]
$charsArray = "B","C","D","F","G","H","J","K","M","P","Q","R","T","V","W","X","Y","2","3","4","6","7","8","9"
## decrypt base24 encoded binary data
For ($i = 24; $i -ge 0; $i--) {
$k = 0
For ($j = 14; $j -ge 0; $j--) {
$k = $k * 256 -bxor $binArray[$j]
$binArray[$j] = [math]::truncate($k / 24)
$k = $k % 24
}
$productKey = $charsArray[$k] + $productKey
If (($i % 5 -eq 0) -and ($i -ne 0)) {
$productKey = "-" + $productKey
}
}
$win32os = Get-WmiObject Win32_OperatingSystem -computer $target
$obj = New-Object Object
$obj | Add-Member Noteproperty Computer -value $target
$obj | Add-Member Noteproperty Caption -value $win32os.Caption
$obj | Add-Member Noteproperty CSDVersion -value $win32os.
uValue)[52..66]
$charsArray = "B","C","D","F","G","H","J","K","M","P","Q","R","T","V","W","X","Y","2","3","4","6","7","8","9"
## decrypt base24 encoded binary data
For ($i = 24; $i -ge 0; $i--) {
$k = 0
For ($j = 14; $j -ge 0; $j--) {
$k = $k * 256 -bxor $binArray[$j]
$binArray[$j] = [math]::truncate($k / 24)
$k = $k % 24
}
$productKey = $charsArray[$k] + $productKey
If (($i % 5 -eq 0) -and ($i -ne 0)) {
$productKey = "-" + $productKey
}
}
$win32os = Get-WmiObject Win32_OperatingSystem -computer $target
$obj = New-Object Object
$obj | Add-Member Noteproperty Computer -value $target
$obj | Add-Member Noteproperty Caption -value $win32os.Caption
$obj | Add-Member Noteproperty CSDVersion -value $win32os.

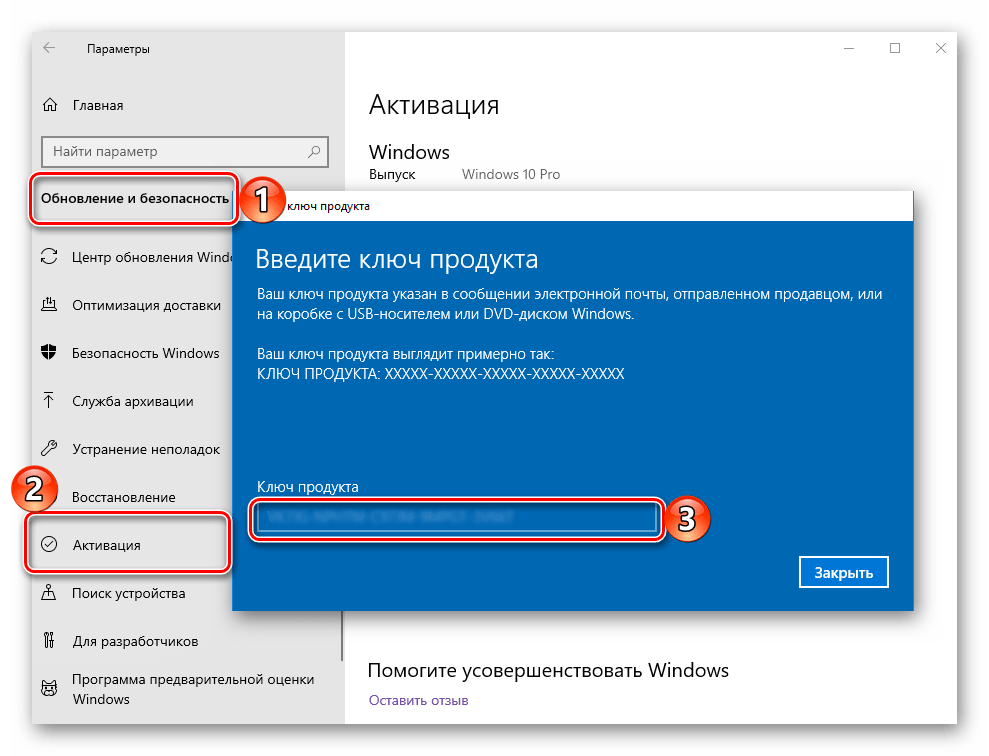 ProductId #Convert binary value to serial number $Result = ConvertTokey $DigitalIDvalue $OSInfo = (Get-WmiObject «Win32_OperatingSystem» | select Caption).Caption If($OSInfo -match «Windows 10″) { if($Result) { [string]$value =»ProductName : $ProductName `r`n» ` + «ProductID : $ProductID `r`n» ` + «Installed Key: $Result» $value #Save Windows info to a file $Choice = GetChoice If( $Choice -eq 0 ) { $txtpath = «C:\Users\»+$env:USERNAME+»\Desktop» New-Item -Path $txtpath -Name «WindowsKeyInfo.txt» -Value $value -ItemType File -Force | Out-Null } Elseif($Choice -eq 1) { Exit } } Else { Write-Warning «Запускайте скрипт в Windows 10» } } Else {Write-Warning «Запускайте скрипт в Windows 10»} } Else { Write-Warning «Возникла ошибка, не удалось получить ключ» }
ProductId #Convert binary value to serial number $Result = ConvertTokey $DigitalIDvalue $OSInfo = (Get-WmiObject «Win32_OperatingSystem» | select Caption).Caption If($OSInfo -match «Windows 10″) { if($Result) { [string]$value =»ProductName : $ProductName `r`n» ` + «ProductID : $ProductID `r`n» ` + «Installed Key: $Result» $value #Save Windows info to a file $Choice = GetChoice If( $Choice -eq 0 ) { $txtpath = «C:\Users\»+$env:USERNAME+»\Desktop» New-Item -Path $txtpath -Name «WindowsKeyInfo.txt» -Value $value -ItemType File -Force | Out-Null } Elseif($Choice -eq 1) { Exit } } Else { Write-Warning «Запускайте скрипт в Windows 10» } } Else {Write-Warning «Запускайте скрипт в Windows 10»} } Else { Write-Warning «Возникла ошибка, не удалось получить ключ» } 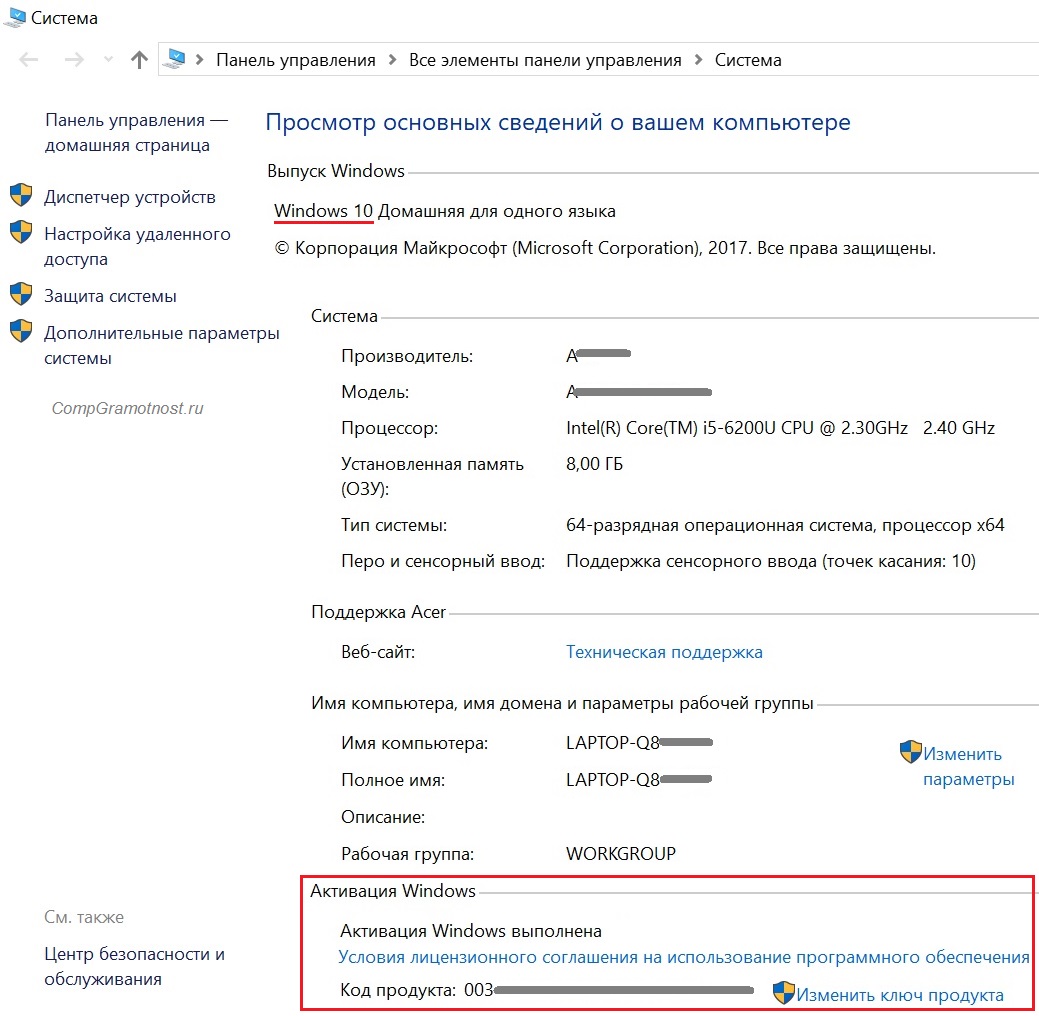 Management.Automation.Host.ChoiceDescription[]]($yes,$no) $caption = «Подтверждение» $message = «Сохранить ключ в текстовый файл?» $result = $Host.UI.PromptForChoice($caption,$message,$choices,0) $result } #Convert binary to serial number Function ConvertToKey($Key) { $Keyoffset = 52 $isWin10 = [int]($Key[66]/6) -band 1 $HF7 = 0xF7 $Key[66] = ($Key[66] -band $HF7) -bOr (($isWin10 -band 2) * 4) $i = 24 [String]$Chars = «BCDFGHJKMPQRTVWXY2346789» do { $Cur = 0 $X = 14 Do { $Cur = $Cur * 256 $Cur = $Key[$X + $Keyoffset] + $Cur $Key[$X + $Keyoffset] = [math]::Floor([double]($Cur/24)) $Cur = $Cur % 24 $X = $X — 1 }while($X -ge 0) $i = $i- 1 $KeyOutput = $Chars.SubString($Cur,1) + $KeyOutput $last = $Cur }while($i -ge 0) $Keypart1 = $KeyOutput.SubString(1,$last) $Keypart2 = $KeyOutput.Substring(1,$KeyOutput.length-1) if($last -eq 0 ) { $KeyOutput = «N» + $Keypart2 } else { $KeyOutput = $Keypart2.Insert($Keypart2.IndexOf($Keypart1)+$Keypart1.length,»N») } $a = $KeyOutput.
Management.Automation.Host.ChoiceDescription[]]($yes,$no) $caption = «Подтверждение» $message = «Сохранить ключ в текстовый файл?» $result = $Host.UI.PromptForChoice($caption,$message,$choices,0) $result } #Convert binary to serial number Function ConvertToKey($Key) { $Keyoffset = 52 $isWin10 = [int]($Key[66]/6) -band 1 $HF7 = 0xF7 $Key[66] = ($Key[66] -band $HF7) -bOr (($isWin10 -band 2) * 4) $i = 24 [String]$Chars = «BCDFGHJKMPQRTVWXY2346789» do { $Cur = 0 $X = 14 Do { $Cur = $Cur * 256 $Cur = $Key[$X + $Keyoffset] + $Cur $Key[$X + $Keyoffset] = [math]::Floor([double]($Cur/24)) $Cur = $Cur % 24 $X = $X — 1 }while($X -ge 0) $i = $i- 1 $KeyOutput = $Chars.SubString($Cur,1) + $KeyOutput $last = $Cur }while($i -ge 0) $Keypart1 = $KeyOutput.SubString(1,$last) $Keypart2 = $KeyOutput.Substring(1,$KeyOutput.length-1) if($last -eq 0 ) { $KeyOutput = «N» + $Keypart2 } else { $KeyOutput = $Keypart2.Insert($Keypart2.IndexOf($Keypart1)+$Keypart1.length,»N») } $a = $KeyOutput. RegRead(regKey & «ProductName») & vbNewLine Win10ProductID = «ID продукта: » & WshShell.RegRead(regKey & «ProductID») & vbNewLine Win10ProductKey = ConvertToKey(DigitalProductId) ProductKeyLabel =»Ключ Windows 10: » & Win10ProductKey Win10ProductID = Win10ProductName & Win10ProductID & ProductKeyLabel MsgBox(Win10ProductID) Function ConvertToKey(regKey) Const KeyOffset = 52 isWin10 = (regKey(66) \ 6) And 1 regKey(66) = (regKey(66) And &HF7) Or ((isWin10 And 2) * 4) j = 24 Chars = «BCDFGHJKMPQRTVWXY2346789» Do Cur = 0 y = 14 Do Cur = Cur * 256 Cur = regKey(y + KeyOffset) + Cur regKey(y + KeyOffset) = (Cur \ 24) Cur = Cur Mod 24 y = y -1 Loop While y >= 0 j = j -1 winKeyOutput = Mid(Chars, Cur + 1, 1) & winKeyOutput Last = Cur Loop While j >= 0 If (isWin10 = 1) Then keypart1 = Mid(winKeyOutput, 2, Last) insert = «N» winKeyOutput = Replace(winKeyOutput, keypart1, keypart1 & insert, 2, 1, 0) If Last = 0 Then winKeyOutput = insert & winKeyOutput End If a = Mid(winKeyOutput, 1, 5) b = Mid(winKeyOutput, 6, 5) c = Mid(winKeyOutput, 11, 5) d = Mid(winKeyOutput, 16, 5) e = Mid(winKeyOutput, 21, 5) ConvertToKey = a & «-» & b & «-» & c & «-» & d & «-» & e End Function
RegRead(regKey & «ProductName») & vbNewLine Win10ProductID = «ID продукта: » & WshShell.RegRead(regKey & «ProductID») & vbNewLine Win10ProductKey = ConvertToKey(DigitalProductId) ProductKeyLabel =»Ключ Windows 10: » & Win10ProductKey Win10ProductID = Win10ProductName & Win10ProductID & ProductKeyLabel MsgBox(Win10ProductID) Function ConvertToKey(regKey) Const KeyOffset = 52 isWin10 = (regKey(66) \ 6) And 1 regKey(66) = (regKey(66) And &HF7) Or ((isWin10 And 2) * 4) j = 24 Chars = «BCDFGHJKMPQRTVWXY2346789» Do Cur = 0 y = 14 Do Cur = Cur * 256 Cur = regKey(y + KeyOffset) + Cur regKey(y + KeyOffset) = (Cur \ 24) Cur = Cur Mod 24 y = y -1 Loop While y >= 0 j = j -1 winKeyOutput = Mid(Chars, Cur + 1, 1) & winKeyOutput Last = Cur Loop While j >= 0 If (isWin10 = 1) Then keypart1 = Mid(winKeyOutput, 2, Last) insert = «N» winKeyOutput = Replace(winKeyOutput, keypart1, keypart1 & insert, 2, 1, 0) If Last = 0 Then winKeyOutput = insert & winKeyOutput End If a = Mid(winKeyOutput, 1, 5) b = Mid(winKeyOutput, 6, 5) c = Mid(winKeyOutput, 11, 5) d = Mid(winKeyOutput, 16, 5) e = Mid(winKeyOutput, 21, 5) ConvertToKey = a & «-» & b & «-» & c & «-» & d & «-» & e End Function
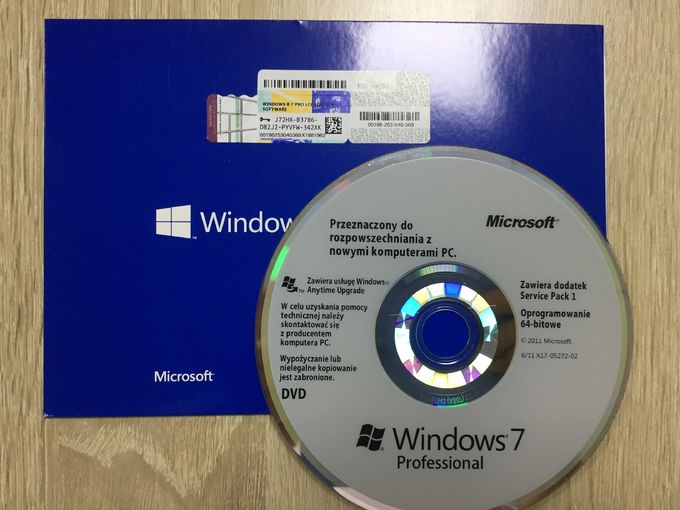 р)
р)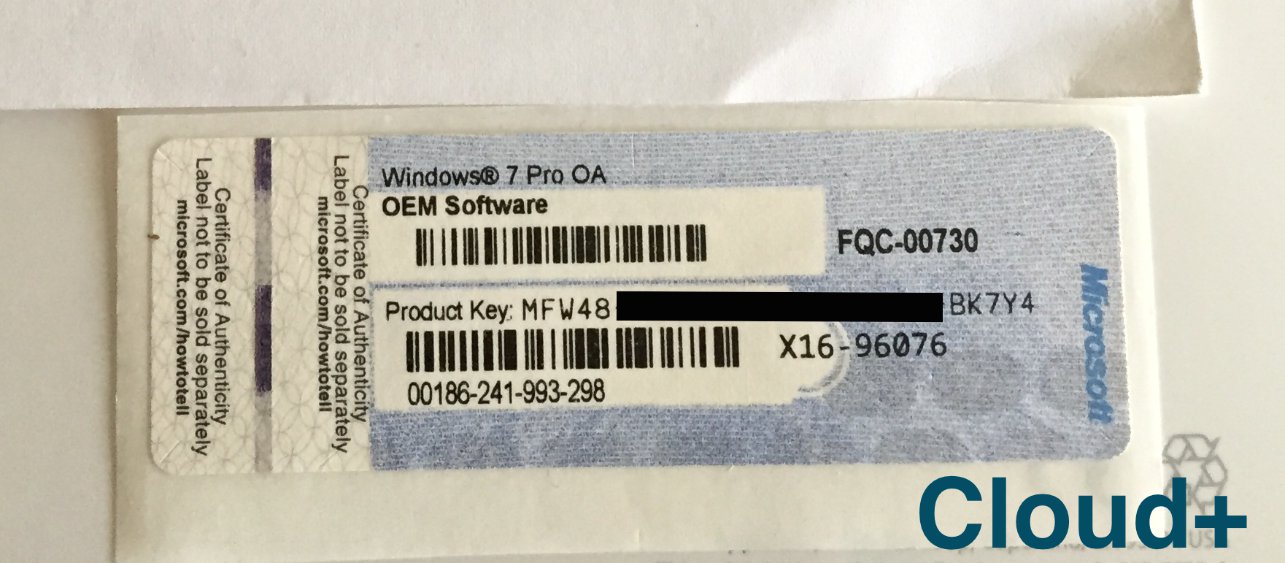
 Однако иногда при запуске
Однако иногда при запуске 
