Как отформатировать windows 7 до заводских настроек. Как сбросить Windows до заводских настроек
Многие слышали о встроенной в Windows 10 простой возможности сделать программный сброс настроек операционной системы, после которой на выходе пользователь получает практически тот же эффект, что и после переустановки. А ведь нечто подобное было и раньше, в предыдущих версиях! Вот только знали об этой «фишке» не все…
В этом посте я хочу рассказать о том, как можно просто сбросить Windows 7 до заводских настроек без переустановки её. Единственное условие — для работы нам понадобится установочный диск или с «Семёркой». Ну а дальше всё просто.
Сначала нужно загрузиться с помощью установочного носителя чтобы запустился мастер установки Windows. Нажимаем на кнопку «Установить сейчас» и доходим до этапа выбора типа установки. Тут необходимо выбрать не «Полная установка», как это обычно делается, а «Обновление».
Таким образом Вы запустите процедуру Inplace Upgrade . Он подразумевает обновление существующей на компьютере операционной системы.
Он подразумевает обновление существующей на компьютере операционной системы.
Дальше надо пройти шаги, которые будут предложены, после чего ОС будет приведена в первоначальное состояние (такое, как было после первоначальной установке). Но самая прелесть в том, что этот процесс позволит сбросить Windows 7 до заводских настроек и сохранить при этом имеющиеся на системном диске файлы и установленные в системе программы!
Замечание: Перед тем как Вы запустите процесс обновления, я бы порекомендовал сделать резервную копию
хранящихся на системном диске файлов, а так же заранее подготовил свежие версии драйверов — они вполне могут пригодится!
Имейте ввиду, что приведённый выше сброс настроек Windows 7 и восстановления её заводских параметров сработает только если она нормально запускается. В противном случае у Вас ничего не получится и Вы попросту впустую потратите время.
Заводские настройки являются основой на компьютере, они установлены сразу при начале первой работы за компьютером и являются оптимальными для Windows 7. Любые изменения сделанные пользователем во время пользования, сбивают эти самые «Заводские настройки». Поэтому в Windows 7 существуют способы для возвращения стандартных настроек, делают это в основном если пользователю начали доставлять неудобства его собственные изменения.
Любые изменения сделанные пользователем во время пользования, сбивают эти самые «Заводские настройки». Поэтому в Windows 7 существуют способы для возвращения стандартных настроек, делают это в основном если пользователю начали доставлять неудобства его собственные изменения.
Всю ситуацию усложняет конструкция седьмой Windows, в ней не предусмотрено быстрого и простого способа сброса настроек пользователя. Поэтому чтобы их сбросить нужно обладать некоторыми познаниями в этой области.
Способы переходаВажно! Помните не стоит производить если не возникает сильных трудностей, сброс делает как пользу так и негатив в сторону работы системы. Некоторые файлы могут исчезнуть.
Главным образом выделяются следующие способы:
- При помощи загрузочного диска.
- Через устранение неполадок компьютера.
- Применение последней рабочей конфигурации.
Первый способ требует наличие диска с которого устанавливался Windows, однако если была установлена устаревшая пиратская версия этот способ может не сработать.
Видео — Как восстановить заводские настройки Windows 7
Первый способДанное решение стоить принимать если компьютер либо вовсе практически перестал работать, или же в его работе замечены большие неполадки.
Для начала найдите диск, или же другой носитель информации, с которого была установлена Windows, вставьте в компьютер и дождитесь загрузки. После загрузки информации на экране появится кнопка «Восстановление системы».
После нажатия на кнопку высвечивается окно в котором предоставляются средства восстановления системы.
Подробное описание к каждой опции
После выбора одной из первых трех опций, пойдет процесс перехода Windows к оптимальным заводским настройкам.
Второй способВторой способ довольно быстр и прост. После включения компьютера неоднократно нажимайте клавишу F8. После появится окно с дополнительными вариантами загрузки, данный способ отличается тем что он поможет тем у кого нет загрузочного диска.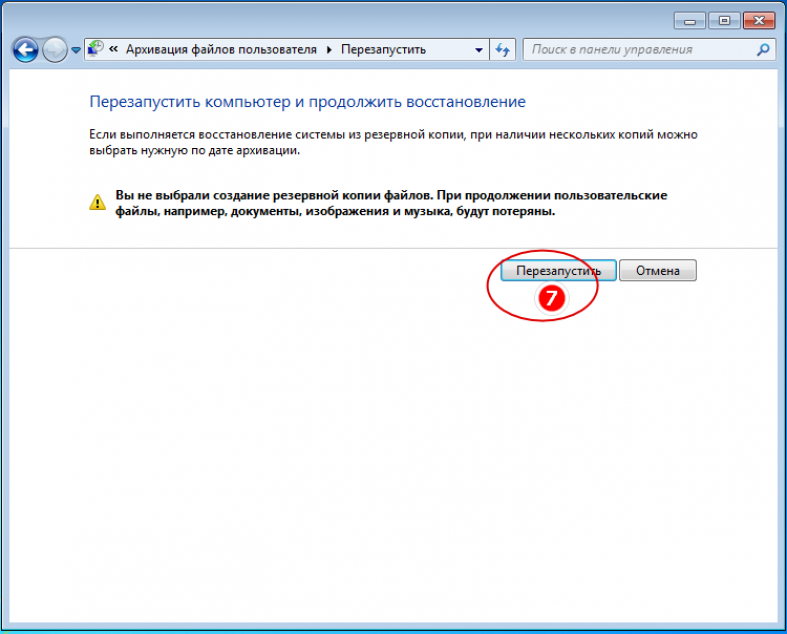
Окно появилось, теперь следуем инструкции:
- Нажимаем «Устранение неполадок компьютера».
- Откроется окно «Параметры восстановления системы» .
- Там принимаем нужные меры, которые аналогично описаны выше.
Однако эти способы могут не работать на некоторых компьютерах, у кого-то может не быть загрузочного диска, а иногда и вовсе нет после нажатия F8 кнопки «Устранение неполадок компьютера», перейдем к третьему способу.
Способ третийОбычно этот способ применяется в крайнем случае, но он важен если уж совсем ничего не помогает.
И так перейдем к пошаговой инструкции:
Также можно настраивать и создавать. Для создания требуется перейти в пуск, найти программу под названием «Система», потом в открывшемся окне переходим по вкладке защита системы, и выбираем создание точки восстановления и придумываем название для точки.
Все из представленных способов в статье могут не подойти на какие-либо модели ноутбуков и компьютеров, указаны самые популярные и простые, которые подходят к основному числу ПК и ноутбуков.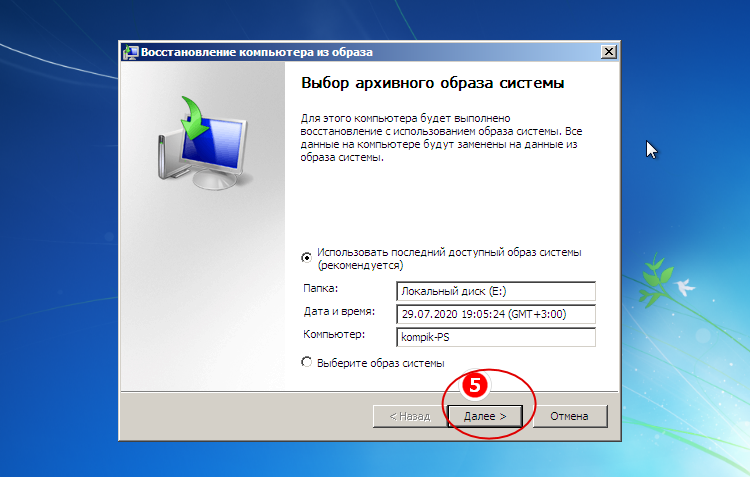
Владельцы компьютеров нередко сталкиваются с необходимостью отката до заводских настроек операционной системы
- Продажа компьютера.
- Сбой системного софта.
- Инсталляция некорректных драйверов, программ.
- Потеря производительности.
- Засоренность остатками ранее установленных приложений.
- Сбой системы, причиненный вирусом.
Перечислены только вероятные причины отката системы Windows 7 к заводским настройкам. Существуют другие основания для совершения этой затеи. Чтобы выполнить сброс настроек Windows 7 , следуйте указаниям этого пособия, и процесс пройдет гораздо быстрей и продуктивней.
Если вы приняли решение сбросить настройки компьютера, необходимо позаботиться о своих данных, хранящихся на винчестере, которые были накоплены за время использования системы Windows. Это сделать очень важно, поскольку кроме файлов, система хранит данные программ и паролей, поэтому простого форматирования жесткого диска недостаточно. Помимо личных данных, видео, фотографий и музыки необходимо отдельно сохранить дополнительные файлы программ, без которых софт не сможет функционировать. Яркий пример тому, программа Keeper от Web Money
Возврат при помощи интегрированных возможностей
В Microsoft позаботились о выполнении полного отката системы до заводских установок, что сможет выполнить любой, даже неопытный пользователь. Метод очень простой. Сначала потребуется выполнить перезагрузку компьютера, в ходе которой нужно нажимать на клавишу F9 или сочетание клавиш Alt и F10 . Комбинация кнопок может изменяться в зависимости от устройства ПК. Если после первой перезагрузки не удалось зайти в меню, нужно попробовать другое сочетание клавиш и методом проб вызвать необходимую функцию системы, которая произведет восстановление
Комбинация кнопок может изменяться в зависимости от устройства ПК. Если после первой перезагрузки не удалось зайти в меню, нужно попробовать другое сочетание клавиш и методом проб вызвать необходимую функцию системы, которая произведет восстановление Дополнительные манипуляции
Подобные ситуации с разделами случаются довольно часто, поэтому не беспокойтесь, если не получилось вернуть конфигурацию в исходное состояние штатным способом. Восстановить данные, не переустанавливая систему, можно посредством флешки или другого носителя, на котором распакован пакет установки Windows. Съемный накопитель необходимо предварительно подготовить и отформатировать в Теперь нужно вставить в USB-разъем карту и перезагрузить компьютер. Когда выполняется перезагрузка, нужно загрузить систему с карты памяти, а не с жесткого диска.
Теперь нужно вставить в USB-разъем карту и перезагрузить компьютер. Когда выполняется перезагрузка, нужно загрузить систему с карты памяти, а не с жесткого диска.Для этого потребуется нажимать несколько раз подряд клавишу F8 , пока не появится небольшое меню с предложением загрузки доступных систем на носителях, подключенных к системному блоку. Если не удается вызвать загрузочное меню, и указать начальную загрузку с
Сброс системы через панель управления
Практически все Windows выполнены с возможностью возврата к заводским параметрам в меню служебных программ на панели управления. В списке опций необходимо выбрать закладку «Системное восстановление» .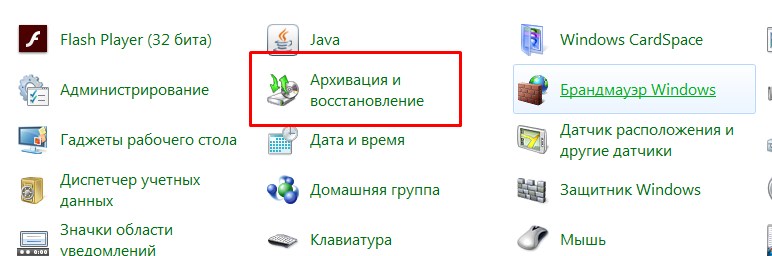 В дальнейшем открывающемся диалоге следует выбрать заранее сохраненную точку отката с желаемой конфигурацией. Минус данного возврата в том, что если прежде не было выполнено сохранения конфигурации, то возможность сброса исключается.
В дальнейшем открывающемся диалоге следует выбрать заранее сохраненную точку отката с желаемой конфигурацией. Минус данного возврата в том, что если прежде не было выполнено сохранения конфигурации, то возможность сброса исключается.Стирание данных Windows сторонними приложениями
Некоторые разработчики создали утилиты для отката конфигурации системы, но такой вариант также зависит от предварительно подготовленной точки восстановления. Чтобы выполнить таким способом системный сброс, нужно сделать после первой установки или приобретения ПК сохранение на отдельный носитель дубликата OS, например, на диск и потом использовать при необходимости. Таким диском можно возобновить работоспособность OS даже в самых тяжелых случаях, таких как «синий экран».Ноутбуки
Сброс параметров и системных ресурсов на лаптопах осуществляется практически как на ПК. Единственное отличие – это комбинация клавиш, которые необходимо нажимать для вызова меню во время перезагрузки. Большинство моделей используют Ctrl + F12 , F8 , F9 , F10 , в зависимости производителя и модели.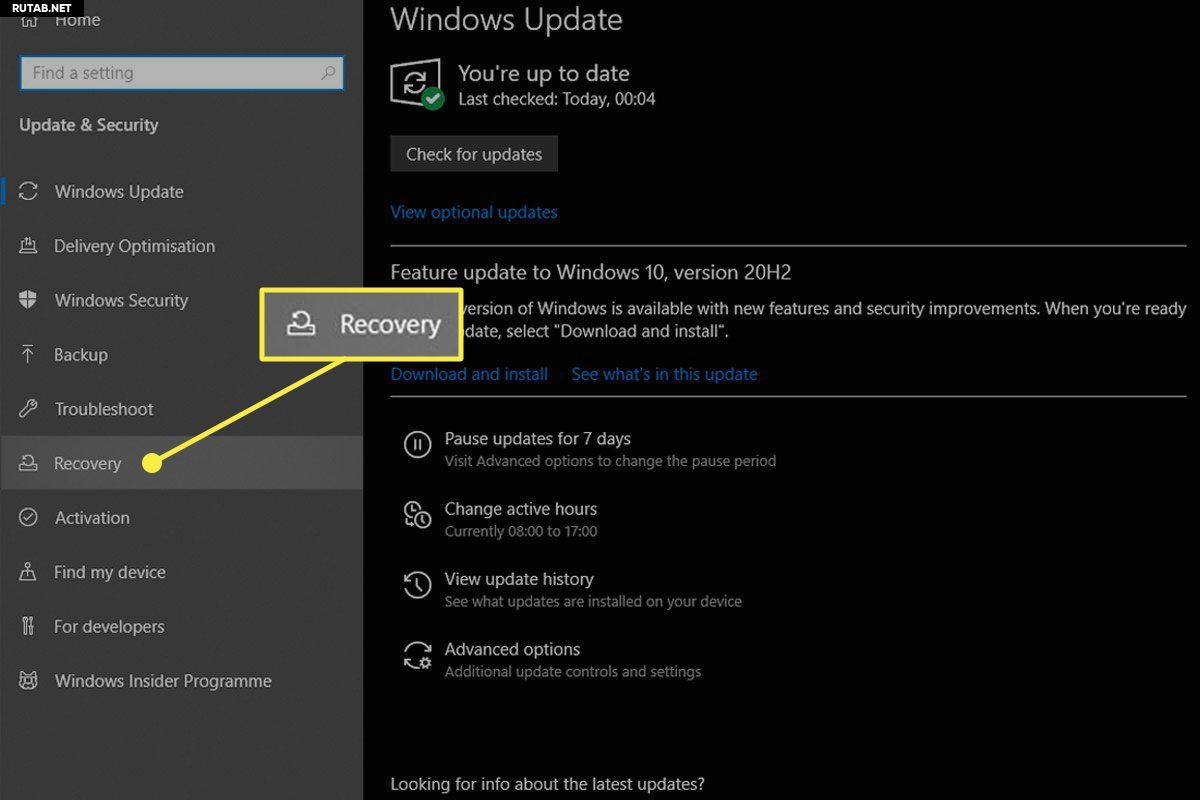
Таким образом осуществляется полный возврат заводской конфигурации. Если система остается не полностью очищенной, можно выполнить переустановку. Для этого нужна заранее подготовленная установочная карта или диск дистрибутива Windows. Можно использовать сборку или лицензию, процесс идентичен в обоих случаях.
Для начала потребуется скачать готовый образ и скопировать содержимое на карту или жесткий диск в зависимости от того, каким образом создавали точку отката. Если среди знакомых не удается найти или создать подобный инсталлятор, можно обратиться к другим людям в Интернете, которые могут дать заблаговременно созданную точку для обнуления ресурсов установленной операционной системы. Благо возможности сети позволяют выполнить процедуру очень просто с помощью файлообменника.
Полная переустановка
Наиболее приемлемый вариант полного стирания – это загрузить компьютер через , а не через меню установки, чтобы стереть всю информацию на винчестере и установить абсолютно чистую OS.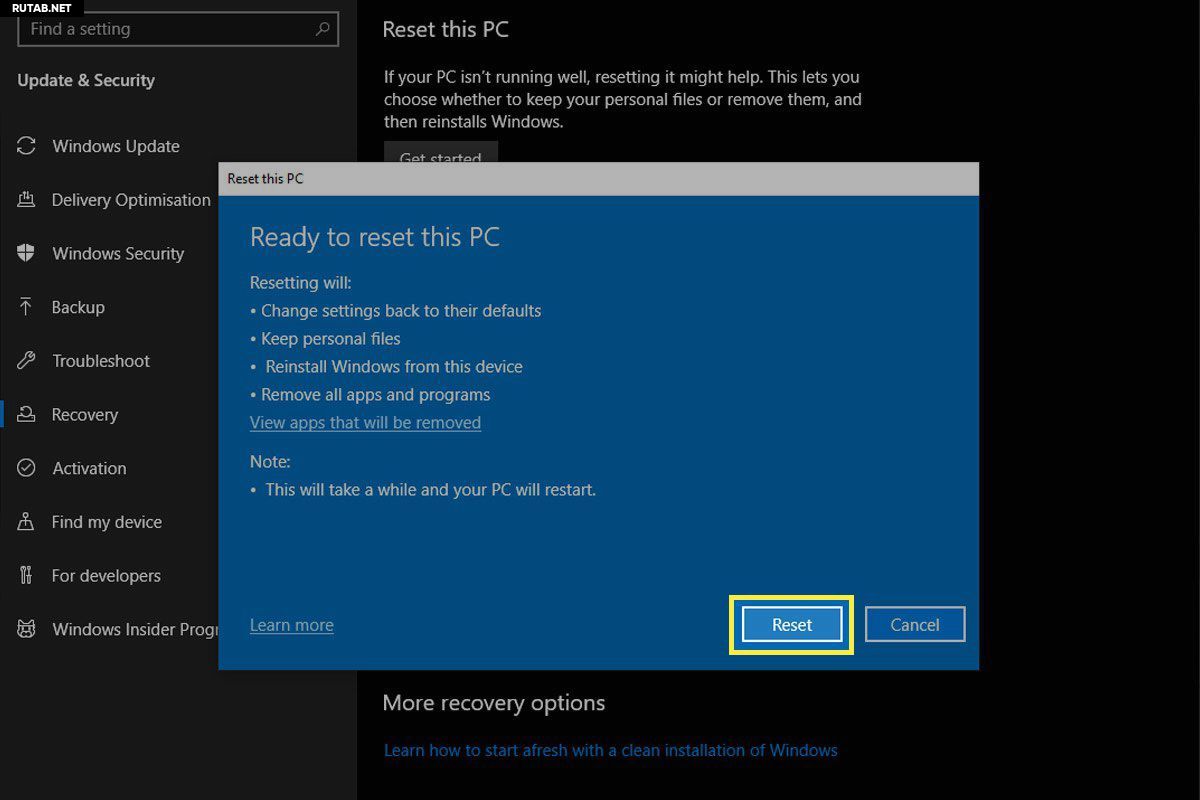 Такой метод наиболее актуален, поскольку сохранение новой копии большинство пользователей игнорируют, а переустановка решает все проблемы очень быстро и легко. Главное во время инсталляции и выбора жесткого диска дать команду форматирования, и тогда все пройдет должным образом.
Такой метод наиболее актуален, поскольку сохранение новой копии большинство пользователей игнорируют, а переустановка решает все проблемы очень быстро и легко. Главное во время инсталляции и выбора жесткого диска дать команду форматирования, и тогда все пройдет должным образом.Если смартфон или планшет под управлением Андроид начал работать некорректно, либо оказался заблокированным, пользователь может зайти в меню Recovery и сбросить гаджет к заводским настройкам, восстановив таким образом его работоспособность. А что насчёт ноутбуков с Windows, можно ли подобным образом вернуть их к жизни? В принципе да, но для этого на жёстком диске ноутбука должен присутствовать особый раздел. Что это за раздел и какие преимущества даёт его наличие на компьютере, будет рассказано немного ниже, а пока позвольте пару слов о самом восстановлении заводских настроек на ноутбуке.
Что значит восстановить заводские настройки на ноутбуке
Сброс ноутбука к заводским настройкам – это полностью автоматическая переустановка Windows со всеми системным приложениями и драйверами, предусмотренными производителем.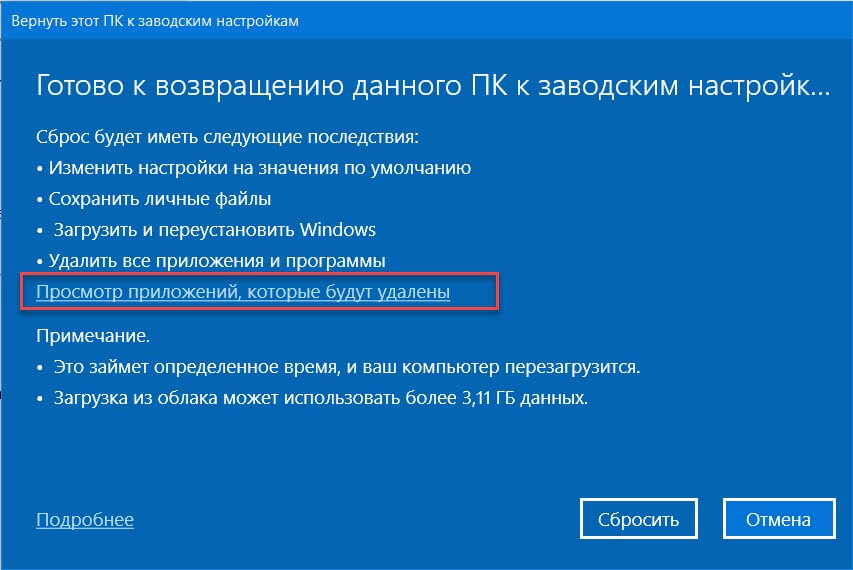 В процессе сброса выполняется форматирование системного логического раздела с удалением всех имеющихся на нём пользовательских данных и настроек с последующим развёртыванием Windows из резервной копии, расположенной на особом скрытом разделе Recovery или HDD Recovery.
В процессе сброса выполняется форматирование системного логического раздела с удалением всех имеющихся на нём пользовательских данных и настроек с последующим развёртыванием Windows из резервной копии, расположенной на особом скрытом разделе Recovery или HDD Recovery.
По завершении сброса вы получаете ноутбук в том состоянии, в котором он находился на момент покупки. Исключение делается только для диска D – данные на нем не удаляются в процессе восстановления. Не понадобится также повторный ввод активационного ключа Windows. Важно, однако, отметить, что сброс настроек ноутбука до заводских затрагивает только программную часть, аппаратных проблем такая процедура не решает.
Когда может потребоваться сброс настроек
Возврат к заводским настройкам будет актуальным в случае серьёзных нарушений в работе операционной системы, при частых критических сбоях, вызванных неполадками и ошибками в программной части, заражении Windows вирусами, а также её блокировке. Сброс также может использоваться в качестве альтернативы ручной переустановке, необходимость которой вызвана иными причинами.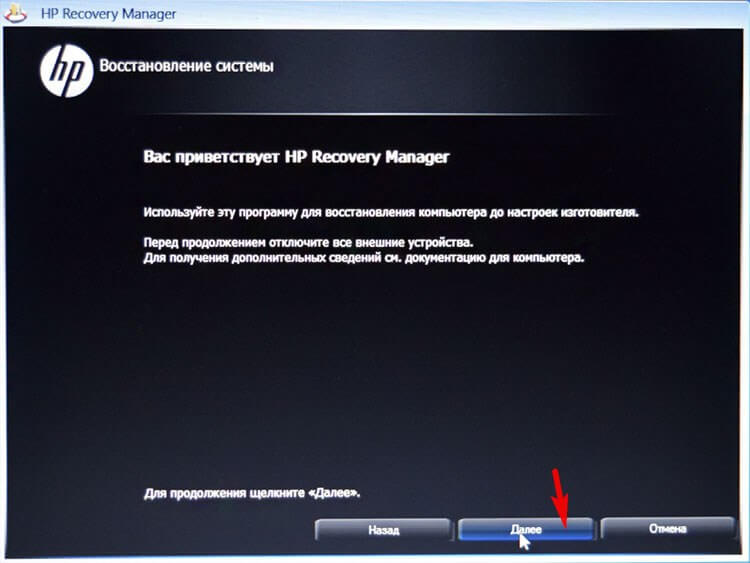
В каких случаях сброс невозможен
Если вы приобретаете ноутбук без операционной системы, не стоит ожидать, что на его диске окажется раздел восстановления. Вернуть заводские настройки на таком ноутбуке не получится, для сброса системы к исходному состоянию в таких случаях используются другие методы.
Невозможно будет откатиться к исходным параметрам и тогда, когда раздел восстановления был, но в процессе ручной переустановки Windows мастер или сам пользователь его удалил, желая получить на жёстком диске больше свободного места. Решением в таком случае может быть опять же переустановка или поиск образа системного раздела для данной модели ноутбука на торрентах или официальном сайте производителя.
Последовательность восстановления заводских настроек на ноутбуках
Очередность действий при сбросе портативного компьютера к изначальным настройкам может отличаться от модели к модели, но, как правило, отличия эти несущественны. Для примера мы покажем, как вернуть заводские настройки для ноутбуков Asus, Acer, HP, Samsung, Lenovo и Toshiba.
Для Asus
Для загрузки встроенного механизма восстановления на ноутбуках марки Asus предусмотрена клавиша F9, которую нужно зажать в момент включения лэптопа, но перед этим нужно убедиться, что у вас отключена функция быстрой загрузки. Деактивировать её (если ПК не загружается) можно в BIOS на вкладке Boot (опция Boot Master).
В среде восстановления выбираем , соглашаемся с удалением личных файлов и жмём «Далее».
Затем жмём Только диск, на котором установлена система – Просто удалить мои файлы – Вернуть в исходное состояние .
После этого будет запущена процедура восстановления, по завершении которой вам будет предложено заново создать учётную запись и настроить компьютер.
Для Acer
Процедура сброса к заводским настройкам для ноутбуков Acer несколько отличается. Если система загружается, сбросить настойки можно с помощью фирменной утилиты Acer Recovery Management , запускаемой через меню Пуск (все приложения).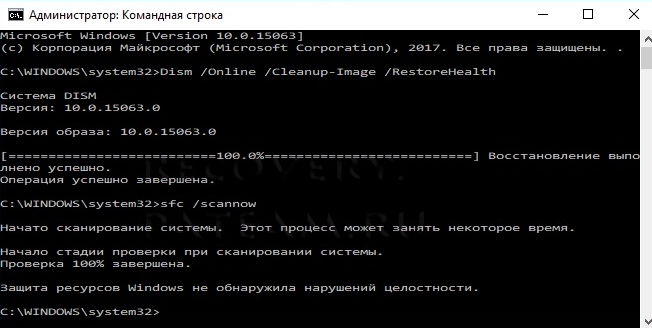 В окне утилиты нужно выбрать опцию «Восстановление заводских настроек», после чего будет загружена среда восстановления, в которой необходимо повторить все действия, описанные в предыдущем абзаце (для ноутбуков Asus).
В окне утилиты нужно выбрать опцию «Восстановление заводских настроек», после чего будет загружена среда восстановления, в которой необходимо повторить все действия, описанные в предыдущем абзаце (для ноутбуков Asus).
Если Windows не загружается, для входа в среду восстановления используем комбинацию клавиш Alt + F10 , предварительно убедившись, что в BIOS на вкладке Main включена опция D2D Recovery . Если она отключена, обязательно включите её, иначе Alt + F10 работать не будет.
В остальном действуем по первому сценарию: выбираем на экране Диагностика – Вернуть в исходное состояние и так далее.
Для HP
Как и Acer, лэптопы марки HP поставляются со встроенной фирменной утилитой HP Recovery Manager , запустить которую можно либо через меню Пуск, либо нажатием кнопки F11 при включении устройства. Откатить ноутбук к заводским настройкам с её помощью не составляет особого труда. Если компьютер не загружается, жмём при его включении F11 и выбираем в стандартном меню выбора действия .
В следующем окне включаем пункт «Восстановить без создания резервной копии файлов» и жмём «Далее» столько раз, сколько попросит мастер.
После непродолжительной подготовки начнётся сам процесс сброса, по завершении которого вам останется лишь настроить компьютер. Если операционная система ещё способна самостоятельно загружаться, запускаем HP Recovery Manager через интерфейс, выбираем «Среда восстановления Windows». После перезагрузки выбираем Диагностика – Recovery Manager и повторяем описанные выше действия вплоть до настройки учётной записи.
Для Samsung
В ноутбуках Samsung также имеется собственная утилита для восстановления системы. Она называется Samsung Recovery Solution и вызывается нажатием кнопки F4 при включении компьютера. Процедура восстановления в ней не слишком сложна, единственное, что необходимо сделать перед её запуском, это скопировать важные для вас файлы на съемный жёсткий диск или иной переносной носитель, так как высока вероятность, что в процессе возвращения заводских параметров созданные пользователем разделы будут удалены со всем их содержимым.
Итак, жмём при загрузке F4, принимаем в приветственном окне утилиты лицензионное соглашение, отказываемся от предложения создать резервную копию системы и жмём в начальном окне «Восстановление».
На этом этапе вам будет предложено задать дополнительные параметры. В принципе, шаг можно пропустить, но будет лучше, если придерживаться таких правил:
- Точку восстановления нужно выбирать самую раннюю.
- Удаление данных с дополнительных разделов лучше отключить, хотя не факт, что это поможет.
- Включить опцию «Сохранение данных пользователя».
Подготовившись таким образом, нажимаем «Восстановление», подтверждаем действие и ждём завершения процедуры.
Порядок действий в пятой версии Samsung Recovery Solution немного отличается. Здесь также жмём F4, в окне утилиты выбираем Восстановление – Полное восстановление .
Для Lenovo
Следующими в нашем списке идут лэптопы Lenovo.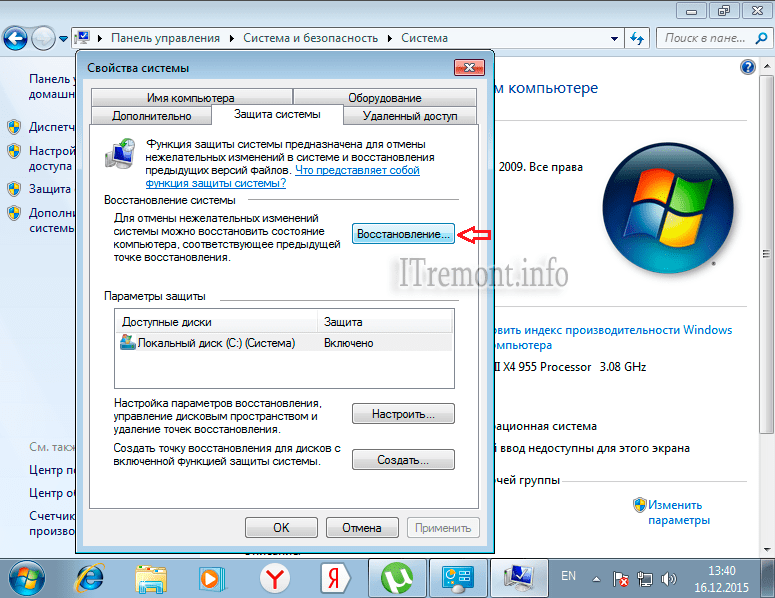 Посмотрим, как сбросить до заводских настроек ноутбук этой марки. Тут тоже нет ничего сложного, так как для сброса в Lenovo используется своя фирменная утилита OneKey Rescue System . В отличие от предыдущих моделей, вход в среду восстановления осуществляется не с помощью стандартных клавишей верхнего ряда, а с помощью специальной кнопки «Novo Button», расположенной рядом с кнопкой включения ноутбука.
Посмотрим, как сбросить до заводских настроек ноутбук этой марки. Тут тоже нет ничего сложного, так как для сброса в Lenovo используется своя фирменная утилита OneKey Rescue System . В отличие от предыдущих моделей, вход в среду восстановления осуществляется не с помощью стандартных клавишей верхнего ряда, а с помощью специальной кнопки «Novo Button», расположенной рядом с кнопкой включения ноутбука.
При выключенном ноутбуке жмём эту самую кнопку и выбираем клавишами-стрелками опцию System Recovery.
В открывшемся окне утилиты последовательно жмём Восстановить с исходной резервной копии – Далее – Пуск и подтверждаем действие нажатием кнопки «Да».
Начнётся процедура отката к заводскому состоянию, о завершении которой вы будете уведомлены соответствующим сообщением.
Для Toshiba
В случае с ноутбуками Toshiba всё очень похоже, но здесь также есть свои нюансы. Восстановление к изначальным настройкам производится с помощью фирменного программного обеспечения Toshiba HDD Recovery или Toshiba Recovery Wizard (в старых моделях).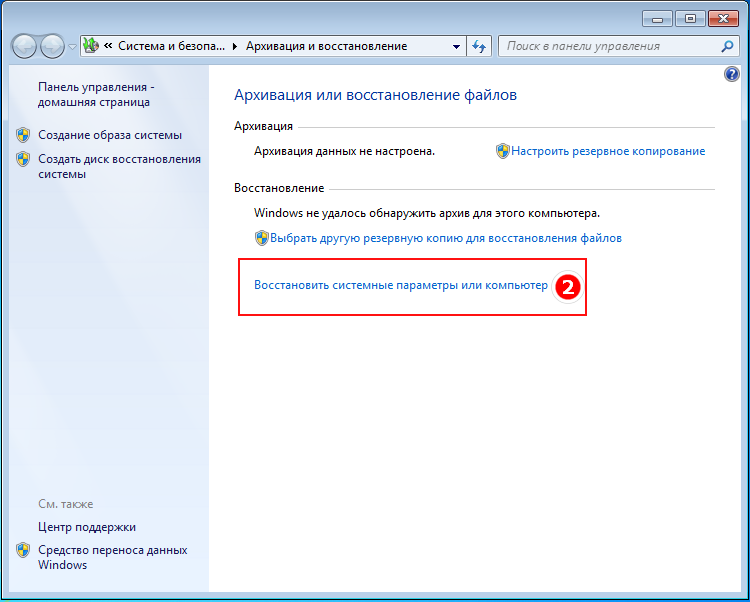 Для перехода в интерфейс утилиты на новых моделях Toshiba нужно зажать клавишу 0, а потом включить ноутбук. Когда раздается звуковой сигнал, клавишу 0 нужно отпустить. Далее всё просто, нужно только следовать указаниям мастера.
Для перехода в интерфейс утилиты на новых моделях Toshiba нужно зажать клавишу 0, а потом включить ноутбук. Когда раздается звуковой сигнал, клавишу 0 нужно отпустить. Далее всё просто, нужно только следовать указаниям мастера.
В старых моделях для загрузки инструмента восстановления используется традиционная клавиша F8, открывающая меню дополнительных вариантов загрузки. В этом меню вам нужно выбрать Устранение неполадок компьютера – Toshiba Recovery Wizard . Ознакомившись с предупреждениями, последовательно жмём Восстановление программного обеспечения, устанавливаемого на заводе по умолчанию – Восстановить до состояния на момент приобретения – Далее .
После этого начнётся сама процедура, по завершении которой вам будет предложено перезагрузить компьютер и заново настроить систему.
Вместо итога
Приведенные в этой статье рекомендации носят общий характер, в деталях процесс отката ноутбука к заводским настройкам Windows 7/10 может отличаться.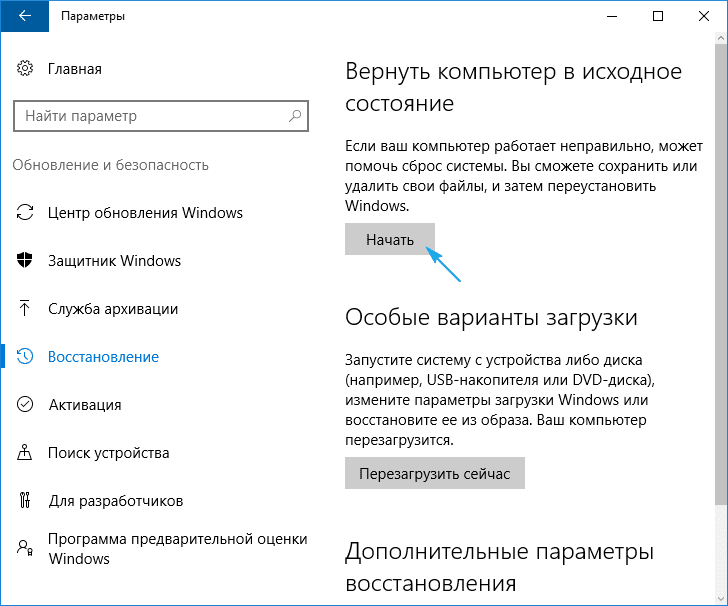 Различия могут быть в интерфейсе фирменных утилит разных версий, не исключено также, что в какой-то модели лэптопа клавиша загрузки среды восстановления будет иной. Например, кнопка «Novo Button» в Леново может располагаться в ином месте и так далее. Всё это в общем несущественно, главное, чтобы на жёстком диске присутствовал раздел HDD Recovery и чтобы файлы заводской резервной копии не были повреждены. В противном случае для возвращения работоспособности Windows потребуется как минимум установочный диск с операционной системой.
Различия могут быть в интерфейсе фирменных утилит разных версий, не исключено также, что в какой-то модели лэптопа клавиша загрузки среды восстановления будет иной. Например, кнопка «Novo Button» в Леново может располагаться в ином месте и так далее. Всё это в общем несущественно, главное, чтобы на жёстком диске присутствовал раздел HDD Recovery и чтобы файлы заводской резервной копии не были повреждены. В противном случае для возвращения работоспособности Windows потребуется как минимум установочный диск с операционной системой.
Здесь мы рассмотрим самый стандартный процесс восстановления настроек компьютера до заводских на компьютерах с операционными системами Windows 7 и Windows 8.
Как восстановить настройки компьютера до заводских
Перед началом сброса важно, чтобы все Ваши важные данные были скопированы на внешний жесткий диск или в облачное хранилище. Все личные данные (документы, фотографии, музыка) во время процесса восстановления будут удалены .
Windows 7: возврат к заводским настройкам
Оперативная система Windows имеет функцию, которая позволяет быстро и легко восстановить заводские настройки компьютера. Для начала откройте меню Windows в левом нижнем углу экрана и выберите Панель управления . В открывшемся окне, в разделе Система и Безопасность , нажмите на Архивирование данных компьютера. В новом окне выберите Восстановить системные параметры или компьютер > Расширенные методы восстановления :
Затем кликните на Вернуть компьютер в состояние, заданное изготовителем . Произойдет перезагрузка компьютера, после которой Вам необходимо будет выбрать опцию Восстановление системы и следовать дальнейшим рекомендациям.
Откат системы на Windows 8
Откройте меню Пуск в левом нижнем углу экрана и выберите Система > Защита системы . В открывшемся окне нажмите Восстановить . Далее следуйте инструкциям.Изображение: © Ermolaev Alexander — Unsplash. com
com
Сброс настроек сети TCP/IP и DNS в Windows 7
Не редко, в комментариях к разным статьям с решениями каких-либо проблем с подключением к интернету в Windows 7, я советую делать сброс сетевых настроек. Эта процедура очень часто помогает решить самые разные проблемы с подключением и выходом в интернет на компьютерах не только с Windows 7, или Windows Server 2008, но и с Windows 8 и Windows 10. Правда, в десятке сбросить все сетевые настройки можно немного проще, через параметры по этой инструкции.
Я покажу, как сбросить параметры протокола TCP/IP и DNS с помощью командной строки, и специальной утилиты от Microsoft, которая называется Microsoft Easy Fix.
Для чего вообще сбрасывать эти сетевые параметры? Часто бывает, что вирусы, вредоносные программы, какие-то активаторы, и даже сами пользователи меняют сетевые настройки, после чего перестает работать интернет в Windows 7. Появляются какие-то ошибки с IP, или DNS. Интернет работает медленно, не открываются сайты, не удается подключится к Wi-Fi роутеру, установить подключение к провайдеру, или раздать Wi-Fi с компьютера. Какая бы проблема с подключением к интернету у вас не возникла, есть шанс, что сброс настроек сети ее исправит. Это уже проверенно не один раз.
Какая бы проблема с подключением к интернету у вас не возникла, есть шанс, что сброс настроек сети ее исправит. Это уже проверенно не один раз.
Эта процедура возвращает настройки всех сетевых адаптеров к заводским. Очищает все параметры, которые были уставлены программами, или самим пользователями. В этом нет ничего страшного, но есть два нюанса:
- Не советую делать сброс сети на компьютере, который установлен у вас на работе, или в каком-то заведении. Лучше обратится к администратору. Так как там скорее всего вручную заданы какие-то настройки протокола TCP/IP, которые будут сброшены.
- Возможно, после этой процедуры вам понадобится заново настроить компьютер на подключение к интернету. Если у вас интернет напрямую подключен к компьютеру, и провайдер требует настройку подключения.
Что к чему вроде бы разобрались, можно переходит к настройке.
Сброс сетевых настроек в Windows 7 через командную строку
Все просто. Для начала, нам нужно запустить командную строку от имени администратора. Один из способов: откройте Пуск, в строке поиска введите cmd. В результатах появится «Командная строка». Нажмите на нее правой кнопкой мыши и выберите «Запустить от имени администратора».
Один из способов: откройте Пуск, в строке поиска введите cmd. В результатах появится «Командная строка». Нажмите на нее правой кнопкой мыши и выберите «Запустить от имени администратора».
Дальше нужно выполнить следующую команду:
netsh winsock reset
Вы можете скопировать команду и вставить ее в командную строку Windows 7. Для выполнения нужно нажать Ентер.
После выполнения этой команды я советую перезагрузить компьютер. Возможно, ваша проблема будет решена. Если нет, то выполните еще одну команду:
netsh int ip reset c:\resetlog.txt
Вы можете выполнить эти команды подряд. После чего нужно обязательно перезагрузить свой компьютер, или ноутбук. Настройки сети будут сброшены к заводским.
Сброс кэша DNS в Windows 7
Команды, о которых я писал выше, так же делают сброс кэша DNS. Но если у вас ошибка только по DNS, например, DNS-сервер не отвечает, или Не удается найти DNS-адрес сервера, то можно выполнить только сброс DNS следующей командой:
ipconfig /flushdns
Если эта команда не решит проблему, то можете попробовать выполнить две команды, о которых я писал выше.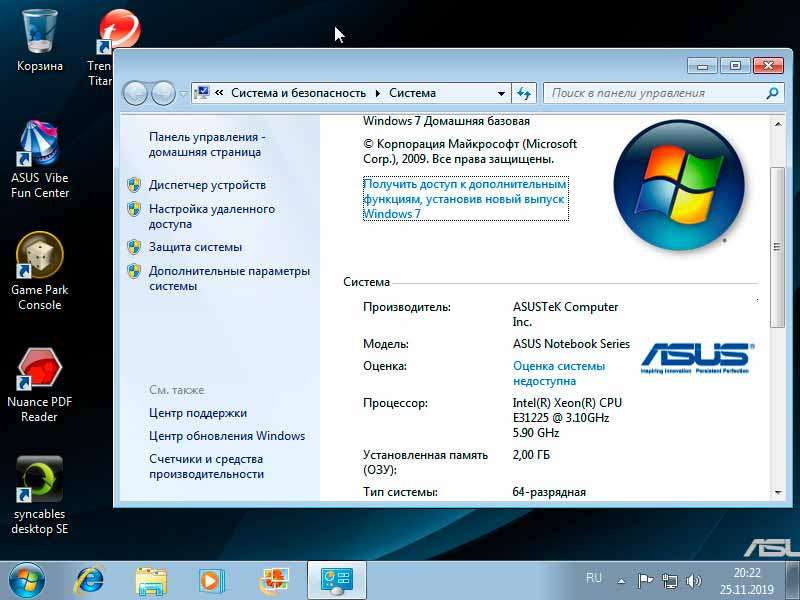
Утилита Microsoft Easy Fix для сброса настроек протокола TCP/IP в Windows
Утилиту Microsoft Easy Fix можно скачать с официального сайта: https://support.microsoft.com/ru-ru/help/299357/how-to-reset-tcp-ip-by-using-the-netshell-utility
Просто запустите утилиту и нажмите «Далее».
Дальше программа внесет изменения, и предложит перезагрузить компьютер.
Закройте окно утилиты и перезагрузите компьютер.
Если остались какие-то вопросы по статье, то спрашивайте в комментариях.
Как восстановить заводские настройки Windows 7
Windows 7 сброса завод полезно , если Windows 7 не может быть восстановлен. Если вы перепробовали все возможное, чтобы исправить ошибки или исправить все, что мешает нормальной работе Windows 7, возврат к заводским настройкам будет лучшим способом вернуть операционную систему в нормальное рабочее состояние.
К сожалению, в отличие от Windows 10 и Windows 8, которые имеют встроенную опцию сброса , сброс Windows 7 к заводским настройкам может потребовать немного больше работы.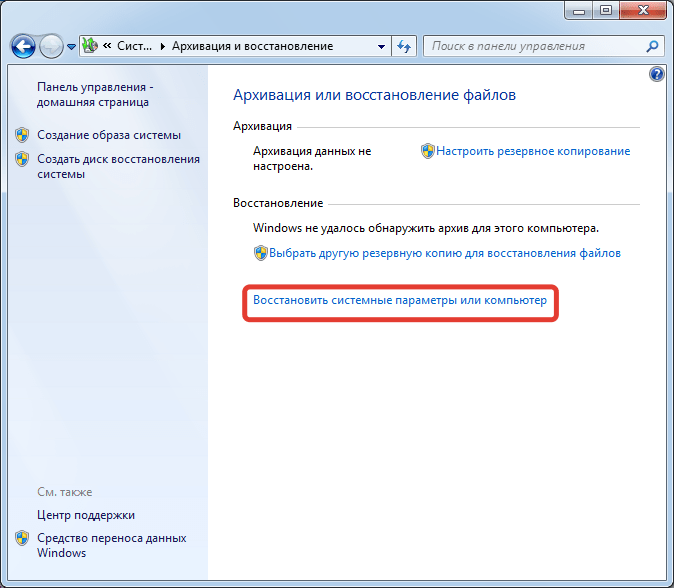 Но до тех пор, пока вы внимательно следите за этим, этот процесс достаточно прост для всех.
Но до тех пор, пока вы внимательно следите за этим, этот процесс достаточно прост для всех.
Windows 7 больше не поддерживается Microsoft. Для получения свежих обновлений безопасности и новых функций мы рекомендуем выполнить обновление до Windows 10 .
Что делает Windows 7 Factory Reset?
Истинный сброс к заводским настройкам, также называемый восстановлением заводских настроек, возвращает Windows 7 к состоянию, в котором она была при первоначальной установке на компьютере. Возвращение Windows 7 к тому, что было, когда она покидала фабрику, — это место, где этот термин получил свое название
Когда вы впервые получили свой компьютер или когда вы впервые установили Windows 7 (если вы сделали это самостоятельно), у него были только самые необходимые компоненты — браузер Internet Explorer и, возможно, несколько дополнительных инструментов в зависимости от производителя.
Сброс Windows 7 удаляет все, кроме этих элементов по умолчанию.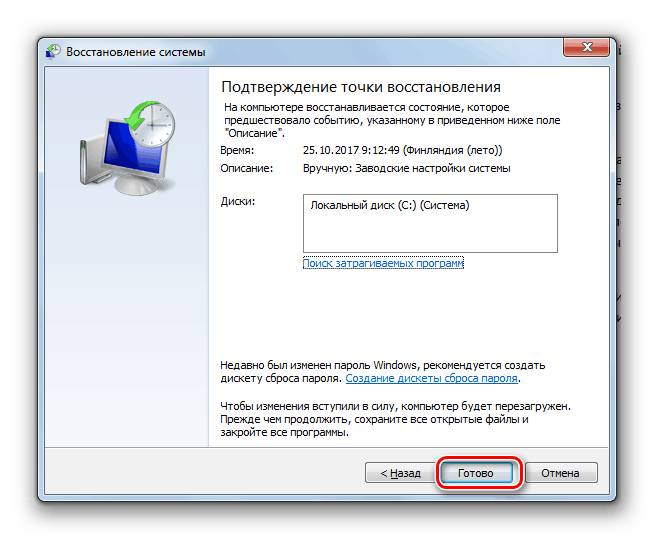 Все ваши личные файлы будут удалены, а все установленные вами программы будут удалены.
Все ваши личные файлы будут удалены, а все установленные вами программы будут удалены.
Однако, в зависимости от используемого вами метода, сброс Windows 7 может также привести к удалению обновлений и драйверов Windows . Или, если вы перезагрузите Windows 7 с резервной копией, он может восстановить старые файлы и программы. Обязательно прочитайте внимательно, чтобы узнать, какой сброс Windows 7 вы выберете, будет и не будет восстанавливать.
Как восстановить заводские настройки Windows 7
Есть несколько способов выполнить возврат к заводским настройкам Windows 7:
- С установочным DVD-диском Windows 7 или внешним жестким диском с файлами операционной системы. Это удалит все на компьютере и восстановит только те файлы, которые поставляются с новой установкой Windows 7.
- Используйте диск восстановления или раздел, который поставляется с вашим новым компьютером. Это самая близкая вещь к истинному заводскому сбросу для Windows 7.

- Восстановите полную резервную копию системы, созданную Windows 7 или сторонним инструментом. Все, что было скопировано в образ системы, будет восстановлено, что может включать все ваши личные файлы и пользовательские программы.
Прежде чем продолжить выполнение этих инструкций, убедитесь, что вы действительно хотите сбросить Windows 7. См. Внизу этой страницы некоторые альтернативы, которые вы можете предпочесть в зависимости от того, как вы планируете использовать Windows 7 после сброса.
Чистая установка Windows 7 с установочного диска
В одной из техник сброса настроек Windows 7 используется установочный диск Windows 7. Если вы установили Windows 7 самостоятельно или если диск был приобретен вместе с компьютером, вы можете сбросить настройки Windows 7 таким образом.
Этот метод сотрет все и переустановит Windows 7 с нуля. Никакие настройки или личные файлы из текущей установки не будут сохранены во время чистой установки.
Заводские настройки Windows 7 HP или компьютера Dell
У вас есть компьютер HP с Windows 7? В зависимости от ваших настроек, вы можете сбросить Windows 7 с диска восстановления или программного обеспечения HP Recovery Manager, которое было встроено в компьютер.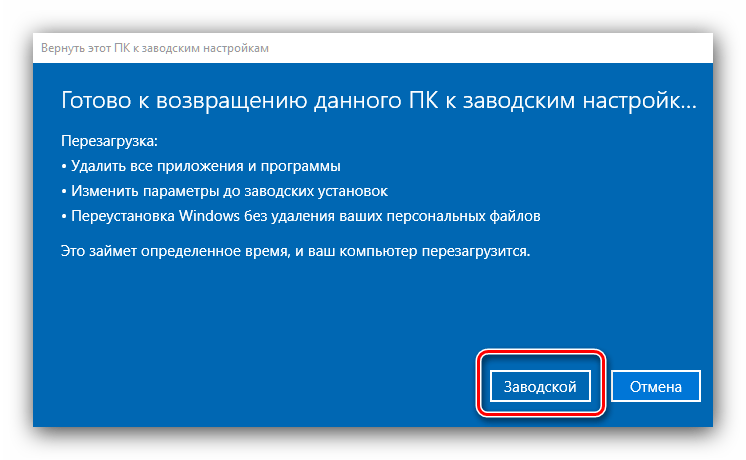
Если на вашем компьютере есть раздел восстановления заводского образа Dell, вы можете выполнить сброс настроек Windows 7 к заводским настройкам, чтобы переустановить операционную систему и восстановить все файлы и программы по умолчанию, поставляемые с вашим компьютером Dell.
Вы также можете вручную переустановить Windows 7 с установочного диска Dell для операционной системы. Это то же самое, что чистая установка Windows 7, упомянутая выше.
Использовать образ системы для восстановления заводских настроек Windows 7
Если вы создали резервную копию Windows 7 с помощью встроенной утилиты резервного копирования, вы можете восстановить образ системы из области «Расширенные методы восстановления» панели управления . Не требуется установочный диск!
Этот метод сброса рекомендуется только в том случае, если вы создали образ системы, когда ваш компьютер все еще работал должным образом (т. Е. На нем не было вирусов или поврежденных файлов), и он особенно подходит, если резервная копия содержит все ваши личные файлы и любимые программы. Поскольку это просто резервная копия того, что было на вашем компьютере при создании, оно может содержать большую часть ваших файлов, чего не могут сделать эти другие методы сброса к заводским настройкам Windows 7.
Поскольку это просто резервная копия того, что было на вашем компьютере при создании, оно может содержать большую часть ваших файлов, чего не могут сделать эти другие методы сброса к заводским настройкам Windows 7.
Этот способ восстановления заводских настроек Windows 7 работает, только если у вас все еще есть доступ к Windows, так как вам нужно войти в систему и открыть утилиту. Ваша резервная копия может храниться на другом жестком диске, DVD-диске или в папке в сети.
How-To Geek имеет учебник по сбросу Windows 7 таким образом.
Другие параметры сброса Windows 7
«Сброс к заводским настройкам» может означать другие вещи в зависимости от того, чего именно вы хотите достичь.
- Если вы продаете свой компьютер, вы можете полностью удалить Windows 7, протерев жесткий диск . Это приведет к сбросу компьютера с чистого листа, без файлов, программ или операционной системы.
- Сброс Windows 7 к предыдущему состоянию называется восстановлением .
 Использование восстановления системы не удаляет Windows 7 или какие-либо личные файлы, но возвращает операционную систему в более старое состояние, надеясь исправить любые проблемы с важными системными файлами.
Использование восстановления системы не удаляет Windows 7 или какие-либо личные файлы, но возвращает операционную систему в более старое состояние, надеясь исправить любые проблемы с важными системными файлами. - Некоторые резервные копии Windows 7 создаются с помощью сторонних инструментов, таких как Macrium Reflect . Если у вас есть резервная копия Windows 7, созданная определенной программой, вы можете использовать утилиту восстановления этого программного обеспечения, чтобы восстановить Windows 7 до состояния, в котором она находилась при создании резервной копии.
Узнаем как вернуть Виндовс 7 к заводским настройкам: пошаговая инструкция
Операционная система от компании «Майкрософт» Windows 7 пришла на смену провальной «Висте». И почти все пользователи и IT-специалисты в один голос утверждают, что это лучшая операционка со времен незабвенной ХР. Однако есть мнение, что она уже безнадежно устарела, и «десятка» более соответствует современным реалиям. Это действительно так, но до сих пор львиная доля пользователей сидит на «семерке».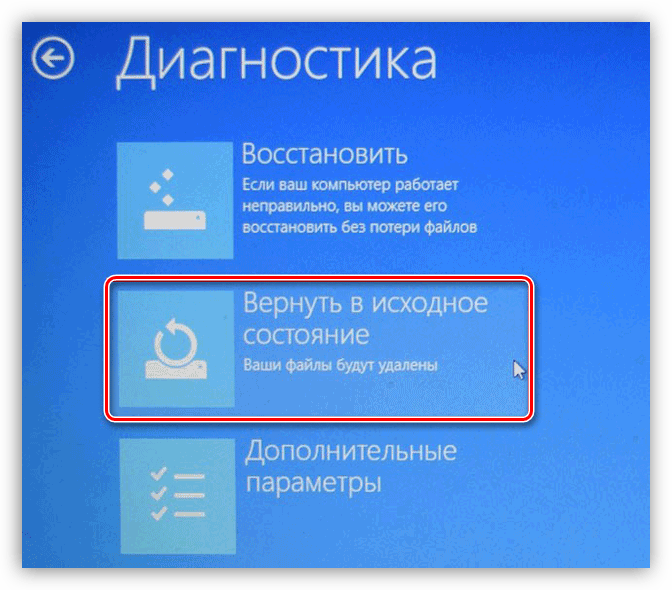 И их все устраивает.
И их все устраивает.
Любая ОС имеет обыкновение со временем работать нестабильно. И «Виндовс 7» не исключение. Иногда вирусы шалят. А бывает, что некомпетентные пользователи убивают систему своими действиями. Как бы то ни было, в «семерке» есть одна крайне полезная опция, которая поможет сбросить систему к заводским настройкам. В народе она называется откатом системы.
Подробнее об опции
Итак, откат «Виндовс 7» к заводским настройкам возможен только на тех устройствах, которые поддерживают данную функцию. К таковым относятся подавляющее большинство современных ноутбуков и моноблоков. Классические ПК, к сожалению, лишены этой полезной опции. Стоит отметить, что процесс отката напрямую зависит от производителя устройства, ибо кнопки могут быть совсем разными. Но результат всегда один — девственно чистая операционная система. Как будто машина только что из магазина. Стоит учесть, что все пользовательские данные исчезнут. Поэтому если вам дороги ваши файлы, то проще будет переустановить систему.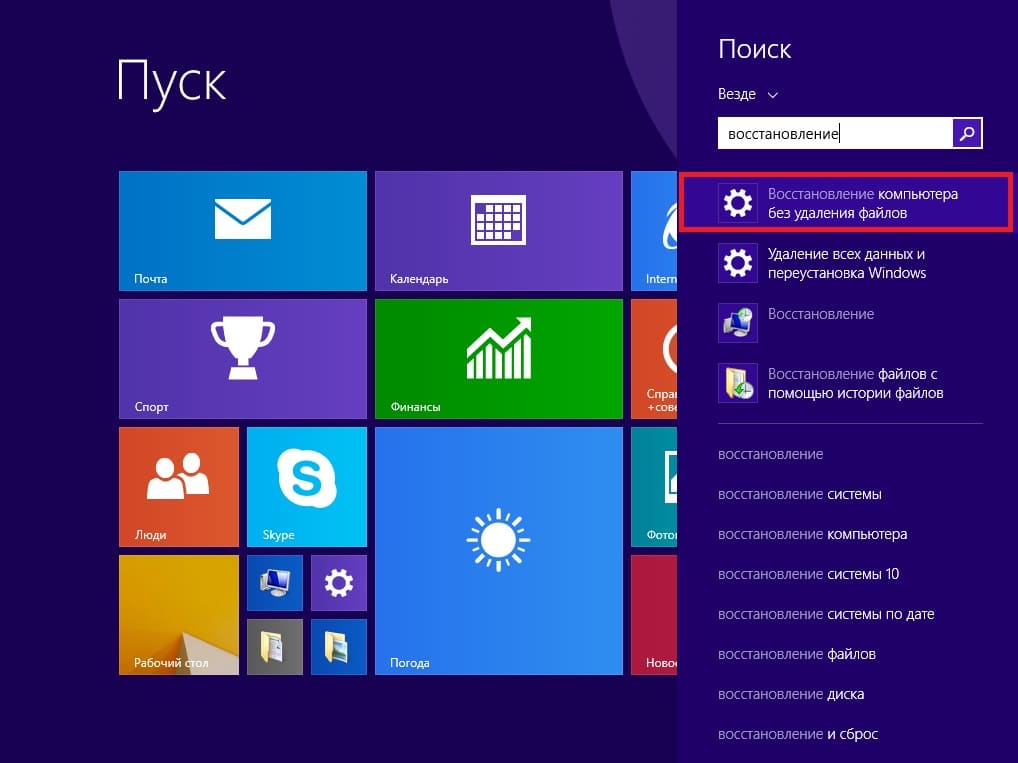 Так хоть файлы останутся целыми. Если вас это не пугает, то будем двигаться дальше.
Так хоть файлы останутся целыми. Если вас это не пугает, то будем двигаться дальше.
Условия отката
Стоит упомянуть, что сия процедура доступна только для тех ноутбуков и моноблоков, на которых до сих пор располагается система, установленная производителем устройства. Дело в том, что при установке специалисты компании создавали на жестком диске скрытый раздел с бэкапом (резервной копией) операционной системы. В случае возникновения проблем можно восстановить стоковую ОС именно из этой самой копии. Но если вы переустанавливали систему сами, то, вполне вероятно, снесли этот раздел, размечая жесткий диск для новой установки. Тогда этот метод определенно не для вас. В вашем случае только установка новой ОС. Если же у вас до сих пор установлена заводская система, то все нормально. Итак, как вернуть «Виндовс 7» к заводским настройкам? Это можно сделать несколькими способами.
Использование специальной клавиши на корпусе устройства
Этот метод сброса будет полезен тем, у кого «Виндовс» вообще не загружается.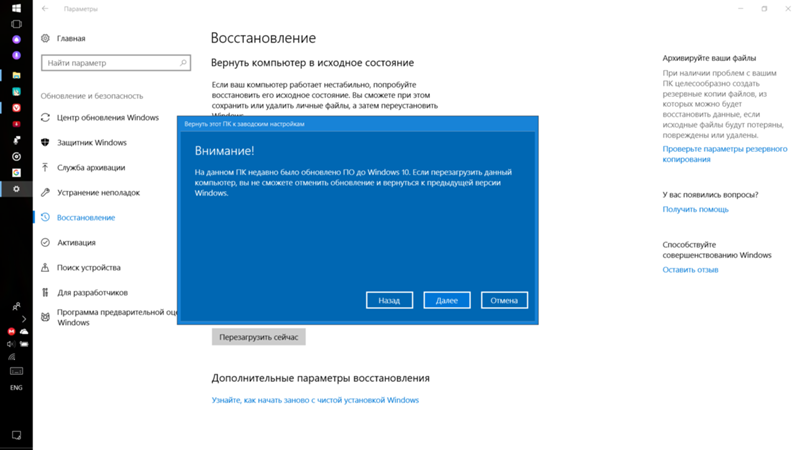 Многие производители лэптопов и моноблоков оснащают свои устройства специальными клавишами, которые способны запускать восстановление системы из резервной копии. Это может быть как определенная кнопка на клавиатуре устройства, так и отдельный выделенный компонент. Все зависит от производителя лэптопа. Как вернуть «Виндовс 7» к заводским настройкам при помощи определенной кнопки? Если у вас ThinkPad от Lenovo, то где-то на боковой грани устройства есть волшебная кнопка OneKey Rescue. После нажатия на нее начнется восстановление системы. Точно такая же картина в лэптопах В-серии и других аппаратах от «Леново». Такая же кнопка (но с другим названием) есть и в ноутбуках от Sony серии Vaio.
Многие производители лэптопов и моноблоков оснащают свои устройства специальными клавишами, которые способны запускать восстановление системы из резервной копии. Это может быть как определенная кнопка на клавиатуре устройства, так и отдельный выделенный компонент. Все зависит от производителя лэптопа. Как вернуть «Виндовс 7» к заводским настройкам при помощи определенной кнопки? Если у вас ThinkPad от Lenovo, то где-то на боковой грани устройства есть волшебная кнопка OneKey Rescue. После нажатия на нее начнется восстановление системы. Точно такая же картина в лэптопах В-серии и других аппаратах от «Леново». Такая же кнопка (но с другим названием) есть и в ноутбуках от Sony серии Vaio.
Использование клавиатуры устройства
Этот способ подходит для всех остальных лэптопов (не «Леново» и не «Сони»). Правда, у каждого своя комбинация. Так, для продукции компании «Делл» сочетание клавиш для восстановления ОС — Ctrl и F11. Но как вернуть «Виндовс 7» к заводским настройкам в ноутбуках от Rover? Эти аппараты довольно редкие и капризные.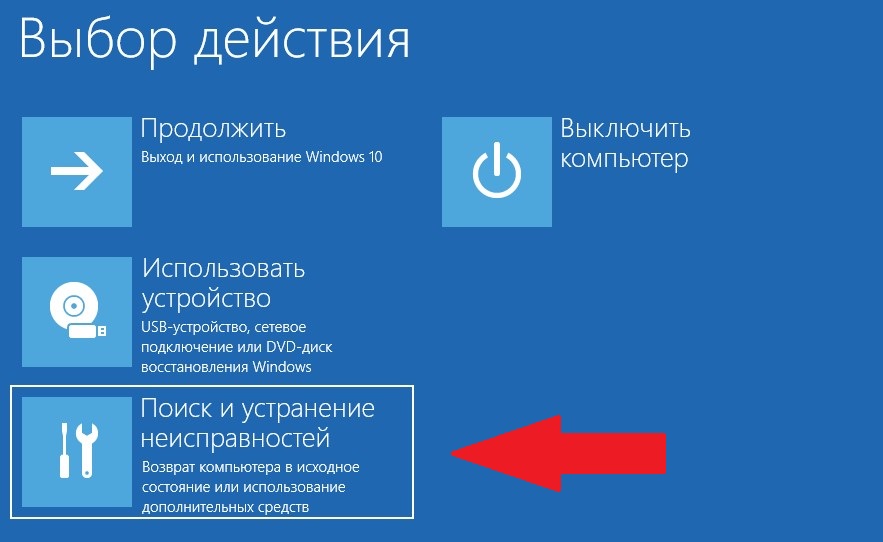 Но и у них есть своя кнопка спасения. Нужно всего лишь нажать и удерживать клавишу Alt пока не начнется процесс восстановления. В принципе, кнопки восстановления системы обозначены в инструкциях к лэптопам. Нужно только внимательно их прочитать. Даже устройства, выпущенные 5-7 лет назад имеют эту замечательную функцию. И ей можно пользоваться. Но только в том случае, если установлена оригинальная операционная система. Без этого никак.
Но и у них есть своя кнопка спасения. Нужно всего лишь нажать и удерживать клавишу Alt пока не начнется процесс восстановления. В принципе, кнопки восстановления системы обозначены в инструкциях к лэптопам. Нужно только внимательно их прочитать. Даже устройства, выпущенные 5-7 лет назад имеют эту замечательную функцию. И ей можно пользоваться. Но только в том случае, если установлена оригинальная операционная система. Без этого никак.
Использование системной утилиты «Виндовс»
Как сбросить «Виндовс 7» до заводских настроек с помощью возможностей ОС? Есть в арсенале системы и такая опция. Называется утилита «Восстановление системы». Но стоит учесть, что работает она только в том случае, если данная служба не была отключена (что очень популярно в сборках от «школьников»). Идем в «Панель управления» и выбираем пункт «Архивация и восстановление». Здесь нужно нажать на «Восстановить системные параметры или компьютер». Затем нужно просмотреть все возможности утилиты и нажать на «Расширенные методы восстановления». Здесь будет пункт «Вернуть компьютер в состояние, заданное производителем». Вот он-то нам и нужен.
Здесь будет пункт «Вернуть компьютер в состояние, заданное производителем». Вот он-то нам и нужен.
После нажатия на этот пункт операционная система предложит создать резервную копию пользовательских данных. Необходимо согласиться. После этого система перезагрузится и начнется процесс сброса. Он займет довольно продолжительное время, но на выходе пользователь получит девственно чистую ОС. Итак, программа для заводских настроек «Виндовс 7» (отката на них) называется «Восстановление системы». Необходимо это запомнить.
Восстановление заводских настроек до входа в ОС
Есть еще один вариант отката системы. Его можно запустить еще во время загрузки ОС. Как сбросить «Виндовс 7» до заводских настроек, не заходя в нее? Проще простого. Достаточно при загрузке операционной системы нажать на клавишу F8. Появится знакомое меню с возможностью выбора режима загрузки. Здесь есть и пресловутый «Безопасный режим». Но он нам не нужен. Нам потребуется пункт «Устранение неполадок компьютера». После полной загрузки оболочки восстановления будет предложено выбрать язык, учетную запись и параметры восстановления. В последнем пункте необходимо выбрать Recovery Management и выбрать пункт перезагрузить. После этого система не загрузится, но начнется процесс сброса на стоковые настройки. Это еще один ответ на вопрос о том, как обновить «Виндовс 7» до заводских настроек.
После полной загрузки оболочки восстановления будет предложено выбрать язык, учетную запись и параметры восстановления. В последнем пункте необходимо выбрать Recovery Management и выбрать пункт перезагрузить. После этого система не загрузится, но начнется процесс сброса на стоковые настройки. Это еще один ответ на вопрос о том, как обновить «Виндовс 7» до заводских настроек.
Стоит отметить, что использовать такой метод принудительного сброса нужно только в самом крайнем случае. А о сохранности пользовательских данных и говорить не приходится. Этот метод рассчитан на те случаи, когда ОС не загружается и ничего уже не помогает. Так что будьте осторожны с этой опцией. Не злоупотребляйте, ибо это чревато серьезными последствиями.
В заключение
Итак, мы разобрали возможные ответы на вопрос о том, как восстановить заводские настройки на «Виндовс 7». Как видите, есть много способов. Все они помогают добиться нужного результата. Но только некоторые из них способны сохранить данные пользователя. Поэтому настоятельно рекомендуется использовать именно «Восстановление системы» из-под работающей ОС. Однако, если это по каким-то причинам невозможно, то в выборе средств восстановления лучше остановиться на варианте, предусмотренном производителем устройства. Так будет надежнее. Не забывайте только делать резервные копии своих данных. Теперь вы знаете, как вернуть «Виндовс 7» к заводским настройкам не теряя данных.
Поэтому настоятельно рекомендуется использовать именно «Восстановление системы» из-под работающей ОС. Однако, если это по каким-то причинам невозможно, то в выборе средств восстановления лучше остановиться на варианте, предусмотренном производителем устройства. Так будет надежнее. Не забывайте только делать резервные копии своих данных. Теперь вы знаете, как вернуть «Виндовс 7» к заводским настройкам не теряя данных.
Сброс Windows 7 до заводских настроек без компакт-диска — Как
20211:39Видео Be El 1:39
Содержание
1:39Видео Be El 1:39
Сброс Windows 7 до заводских настроек без компакт-диска возможен в любой момент. Однако вы также можете использовать другие параметры сброса. Это также включает восстановление системы и другие функции.
Еще видео по теме
Сброс Windows 7 — важная информация
Даже с лучшими антивирусными программами может случаться снова и снова, что вредоносные программы или другие трояны проникают на жесткий диск.
 Поэтому сброс Windows 7 на предыдущий момент времени может иметь смысл.
Поэтому сброс Windows 7 на предыдущий момент времени может иметь смысл.
Но чтобы не потерять слишком много данных, всегда целесообразно регулярно загружать данные с жесткого диска на внешний жесткий диск. Таким образом, вы всегда можете перезагрузить потерянные данные после сброса.
Прежде чем восстанавливать данные после сброса, вы всегда должны снова обновлять антивирусное программное обеспечение, брандмауэр и других антишпионских ботов и только затем снова передавать файлы.
Восстановить заводские настройки без CD и альтернатив
Не всегда необходимо восстанавливать заводские настройки без компакт-диска. Поэтому вам следует в первую очередь прибегнуть к альтернативам.
- Если у вас все еще загружен старый Norton Go Back, щелкните значок в нижней части панели задач, и откроется всплывающее окно. Затем нажмите «Вернуться / Восстановление» и выберите момент времени. Затем жесткий диск записывается обратно на этот старый момент времени.
 Утерянные данные, так сказать, хранятся в архиве. Вы также можете восстановить эти файлы, включая файлы .doc или файлы электронной почты, по отдельности, чтобы вы могли работать с текущими данными, несмотря на старый образ.
Утерянные данные, так сказать, хранятся в архиве. Вы также можете восстановить эти файлы, включая файлы .doc или файлы электронной почты, по отдельности, чтобы вы могли работать с текущими данными, несмотря на старый образ.
- Восстановление системы на более ранний момент времени в Windows 7 работает только так: нажмите «Пуск», затем «Панель управления» и под заголовком «Система» нажмите «Восстановить». Появится всплывающее окно с надписью «Восстановить системные файлы — настройки». Нажмите «Продолжить». Таким образом вы получаете точки восстановления с информацией о времени и дате. Вы даже можете вручную создать точки восстановления под заголовком «Система».
- Эти две процедуры всегда предпочтительнее полного сброса заводских настроек на компакт-диске. Если вы по-прежнему хотите вернуться к заводским настройкам, действуйте следующим образом: Нажмите «Пуск» и «Панель управления» еще раз. Затем щелкните Восстановление и дополнительные методы восстановления. Вы получите дальнейшие инструкции во всплывающем окне, так что вы можете интуитивно щелкнуть, а затем нажать «Сбросить заводские настройки».

Откат системы windows 8 до заводских настроек. Сброс до заводских настроек Windows. Перед обновлением компьютера или его возвратом в исходное состояние
В данной статье рассмотрены действия с помощью которых можно выполнить восстановление Windows 8.1 без удаления пользовательских данных.
Если сбои в работе компьютера не удается устранить привычными методами, остается одно радикальное решение — переустановка операционной системы. Многих пользователей пугает перспектива переустановки системы.
В Windows 8.1 проблема переустановки операционной системы практически решена. Конечно операционная система не сделает все за вас, однако многие пользователи, которые ранее для переустановки операционной системы вызывали мастеров или опытных знакомых, теперь смогут сделать это самостоятельно. Дело в том, что в Windows 8, Windows 8.1 появилась новая функция сброса, позволяющая быстро, буквально в несколько щелчков мыши, восстановить операционную систему либо вернуть ее к первичному состоянию.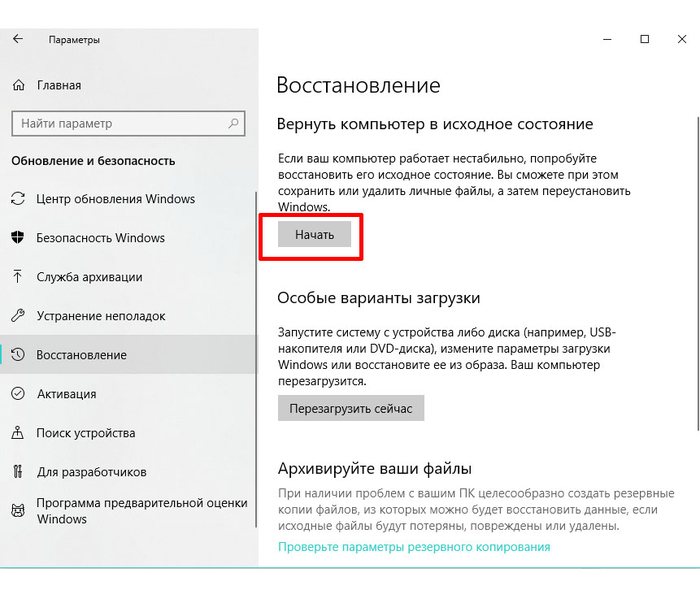
В случае возникновения серьезных сбоев в работе системы, которые не удается устранить привычными методами, вы можете восстановить работоспособность операционной системы, сохранив при этом личные файлы, учетные записи и контакты. Для этого нужно выполнить сброс операционной системы. Нам понадобится установочный диск Windows 8.1 или загрузочная USB-флешка с Windows 8.1
Нажмите сочетание клавиш + I , в открывшейся панели Параметры нажмите Изменение параметров компьютера
Откроется окно Параметры компьютера , выбираем Обновление и восстановление
В окне Обновление и восстановление нажимаем Восстановление
Немного ждем
Если на вашем компьютере нет активного раздела для восстановления Windows 8.1, система выдаст предупреждение. Вам потребуется установочный диск Windows 8.1 или загрузочная USB-флешка с Windows 8.1
Вставьте установочный диск Windows 8.1 или загрузочную USB-флешку с Windows 8.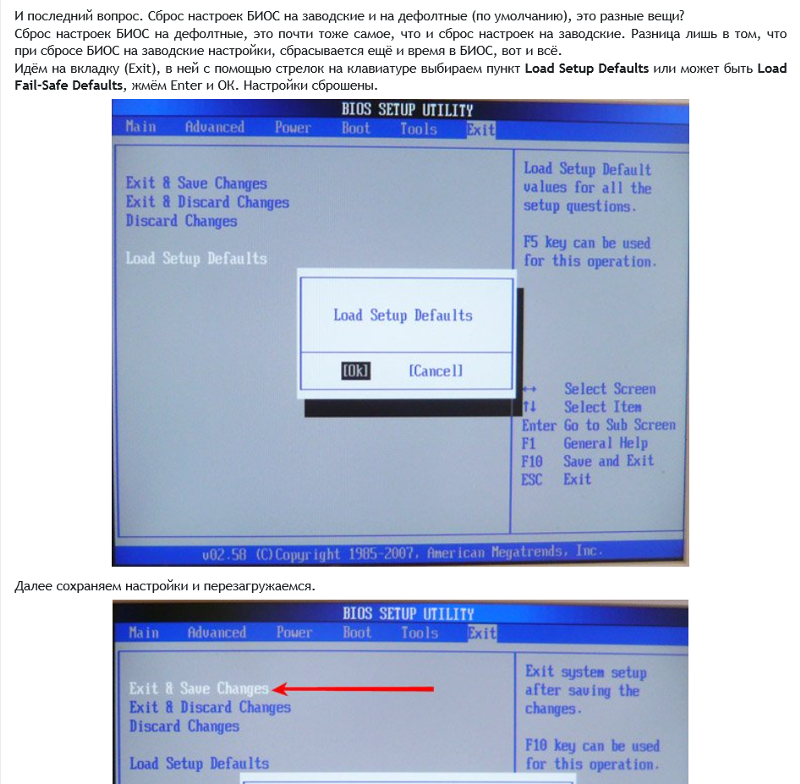 1. Откроется окно мастера обновления, в котором перечислены последствия обновления, а именно:
1. Откроется окно мастера обновления, в котором перечислены последствия обновления, а именно:
● Ваши файлы и параметры персонализации не изменятся.
● Для параметров компьютера будут восстановлены значения по умолчанию.
● Приложения из Магазина Windows будут сохранены.
● Приложения, которые вы установили с дисков или веб-сайтов, будут удалены.
● Список удаленных приложений будет сохранен на вашем рабочем столе.
Если вы принимаете перечисленные выше условия, нажмите кнопку Далее
Компьютер будет перезагружен, после чего начнется процесс восстановления системы.
Восстановление системы может занять некоторое время. Длительность восстановления может составить от нескольких минут до нескольких десятков минут (в зависимости от быстродействия компьютера).
Восстановление проходит полностью в автоматическом режиме. Ваше присутствие за компьютером необязательно. После завершения процесса восстановления и перезагрузки ваш компьютер готов к работе. Вам остается только установить программы, которые были удалены в результате восстановления системы. Все ваши учетные записи и пароли останутся нетронутыми, поэтому для входа в систему используйте свой прежний пароль.
Вам остается только установить программы, которые были удалены в результате восстановления системы. Все ваши учетные записи и пароли останутся нетронутыми, поэтому для входа в систему используйте свой прежний пароль.
Здравствуйте, дорогие читатели.
Некоторые пользователи встречаются с ситуациями, когда их компьютер нуждается в сбросе всех параметров до момента, когда устройство было выпущено заводом. К счастью, существует несколько способов это сделать. Процедура выполняется, как из системы, так и другими методами. В основном она нужна, когда в работе оборудования появились заметные отклонения. Причем они возникли после настройки или установки нового программного обеспечения. Иногда это полезно, когда нужно подготовить ноутбук к предпродажному состоянию. Независимо от мотивов, в статье далее я расскажу, как сбросить виндовс 8 до заводских настроек на различных устройствах.
Самым простым способом является использование функции возвращения к заводским параметрам, которая уже встроена в операционную систему восьмой версии от Microsoft. При этом процесс происходит без установочного диска. Необходимо выполнить несколько простых действий:
При этом процесс происходит без установочного диска. Необходимо выполнить несколько простых действий:
После этого отроется меню, в котором пользователям доступно несколько вариантов на выбор:
Восстановление без удаления данных.
Полная переустановка ОС.
Особые вариант – этот пункт не относится к теме, а потому мы о нем рассказывать не будем.
Выбор первого варианта приведет к сбросу основных параметров Windows. При этом личные файлы не будут затронуты. К последним относятся загрузки, личные документы, музыка и другие. Но вместе с тем удалится стороннее ПО, которое юзеры размещали на ПК самостоятельно. При этом останутся приложения из магазина Windows 8, а также те, которые устанавливались на заводе.
Важно! Вышеописанное возможно, если ранее не был удален системный раздел восстановления. Обычно это происходит в случае размещения новой операционной системы, выполненное пользователем.
Использование второго пункта приведет к полной переустановке операционки, возвращая оборудование к стандартным настройкам. Это также производится из области восстановления. Если имеется несколько разделов на винчестере, можно перенести все файлы на несистемные – здесь все останется прежним.
Это также производится из области восстановления. Если имеется несколько разделов на винчестере, можно перенести все файлы на несистемные – здесь все останется прежним.
Важно! В случае отсутствия важной области на жестком диске, из которой и производится вся процедура, сброс тоже можно провести, правда для этого понадобится переносная память с дистрибутивом. Также стоит помнить, что при обновлении Windows c версии 8 до 8.1, и последующем возвращении в стандартное состояние, пользователи получат первый вариант, нуждающийся опять в проделанной операции. Кроме того, в некоторых вариантах нужно будет ввести лицензионных ключ.
Если не запускается операционная система, восстановление также работает, правда для этого необходимо выполнить другие действия.
Asus ( )Для «возвращения к жизни» системы на ноутбуке Asus, предусмотрена специальная утилита. Выполняем ряд действий:
Во время процедуры аппарат несколько раз перезапустится.
Перед началом важно отсоединить все элементы переносной памяти, включая карты памяти. Далее на ноутбуке HP делаем следующее:
В результате получится аппарат с ОС, драйверами и фирменными программами HP.
Acer ( )Для восстановления заводских параметров на ноутбуке Acer выполняем такие действия:
Lenovo ( )
Специально, когда у вас появилась необходимость вернуть ОС в рабочее состояние на ноутбуке Lenovo, производитель предусмотрел отдельную кнопку для этого. Она обычно находится рядом с питанием. Ее нажатие переводит к фирменной программе «OneKey Rescue System » (только во время выключенного устройства). Далее выполняем несколько движений.
Для владельцев компьютеров или ноутбуков, решивших продать или передать свою технику новым владельцам, крайне неосмотрительно, а иногда просто неудобно оставлять в ней свои настройки или данные. В таком случае актуальным становится вопрос, как откатить систему windows 8 до заводских настроек. Подобная процедура может понадобиться и в случае, если вы некорректно установили какую-либо программу или приложение. Кроме того, система может быть повреждена вирусами, и возвращение к исходным настройкам становится неизбежным.
Подобная процедура может понадобиться и в случае, если вы некорректно установили какую-либо программу или приложение. Кроме того, система может быть повреждена вирусами, и возвращение к исходным настройкам становится неизбежным.
Как сделать откат встроенными утилитами
Восьмая версия ОС Windows удобна тем, что здесь можно обнулить систему встроенными средствами, предложенными разработчиками. Для того чтобы это сделать, нужно выбрать Параметры и нажать на ссылку Изменить параметры. После этого кликаем на пункт Обновление и восстановление. В открывшемся меню нас интересует процесс Удаление всех данных и переустановка Windows. Чтобы запустить процесс, требуется нажать Начать.
Следует отметить, что в Windows 8 есть два способа восстановления системы. Первый из них – Reset, который мы и запустили. Он полностью обнуляет систему, возвращая ее к заводским настройкам. При этом теряется вся информация и программы, установленные на компьютер позднее. Данный метод незаменим, если вам необходимо удалить все данные, после чего вновь установить систему.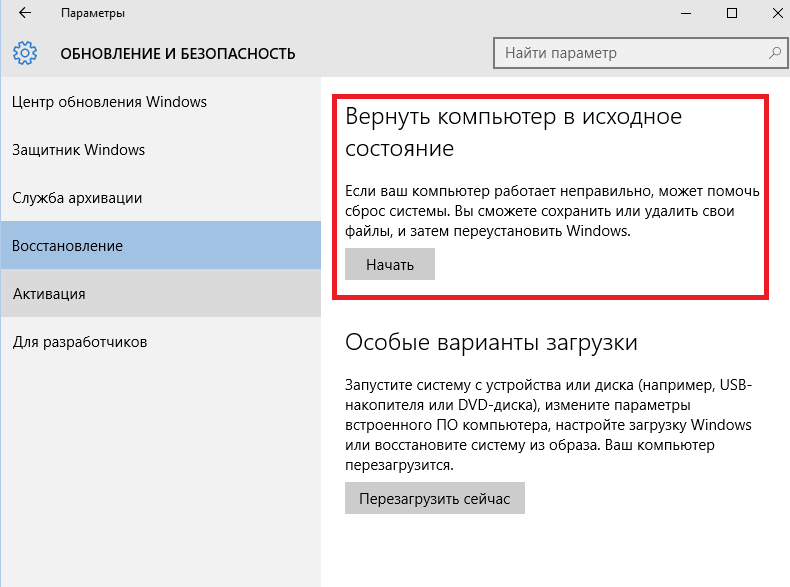
Кроме того, в Windows 8 есть такой инструмент, как Refresh. Он позволяет восстановить систему, не затрагивая при этом сведения и приложения, которые содержатся на компьютере. Подобная функция может использоваться, если нужно увеличить быстродействие компьютера, по какой-либо причине снизилась скорость его работы. Refresh находится там же, где и Reset, чтобы его запустить, нужно нажать Восстановление ПК без удаления файлов.
После покупки ноутбука или компьютера, можно сразу же создать образ системного раздела, который впоследствии и использовать для отката системы до заводских настроек. С подобным диском можно будет вернуть ОС в исходное состояние, даже если она вообще не сможет загружаться. Однако, не у всех пользователей возникает мысль о создании резервной копии перед первым запуском системы. Поэтому данный способ не сильно распространен. Остальные же методы, которые я описал, довольно просты и удобны, на что, в первую очередь, и рассчитывали разработчики Майкрософт.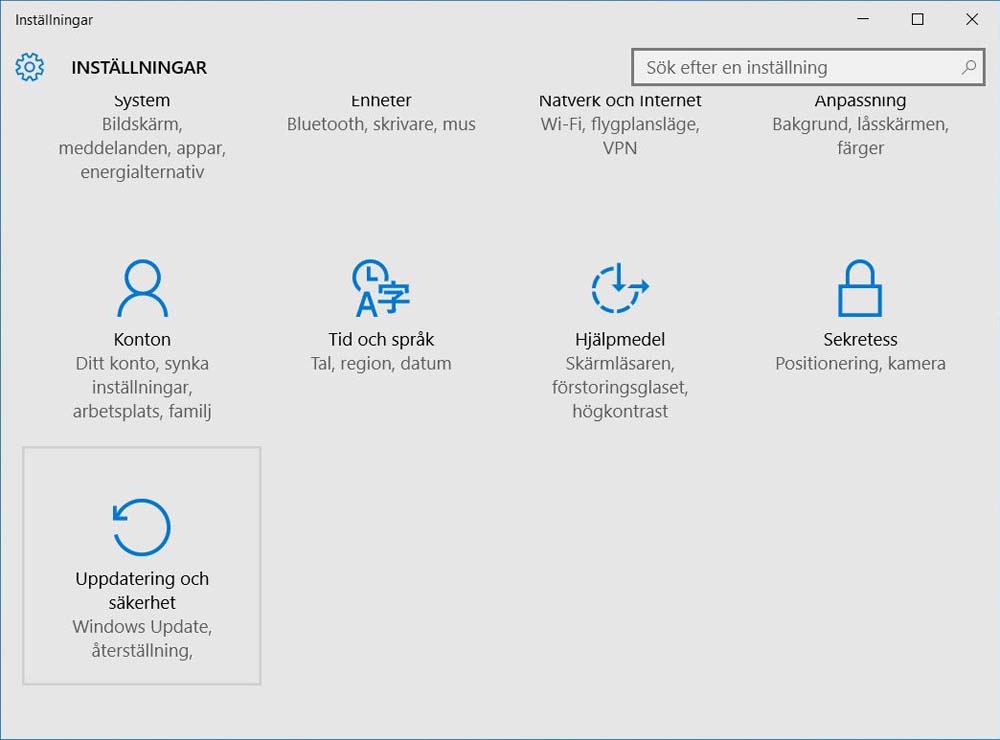
Всего за несколько кликов вы вернете системы в исходное состояние, избавившись от возникших проблем после установки сбойных драйверов или глючного софта.
Восстановление Windows без потери данныхМягкий сброс Windows 8 называется «Восстановление » (Refresh). Для этого сначала клавишами «Win + C » откройте «Чудо-панель », а затем вызовите меню «Параметры | Изменить параметры компьютера ». В первой версии Windows 8 функция восстановления находится в разделе «Общие ».
Здесь вам придется пролистать список далеко вниз. У Windows 8.1 меню упорядочено лучше. В этой системе нажмите на «Обновление и восстановление », а затем на «Восстановление ». Функция «Refresh » в русских версиях Windows 8 и 8.1 получила название «Обновление ПК без удаления файлов ». Щелчок мышкой по кнопке «Далее » запустит работу Мастера.
Восстановление с носителя данныхНа следующем этапе ваш компьютер запустится в так называемой среде восстановления (Windows Recovery Environment — RE). Если эта консоль не настроена на вашем ПК, Windows запросит установочный диск.
Если эта консоль не настроена на вашем ПК, Windows запросит установочный диск.
Вставьте DVD или USB-накопитель с установочными файлами Windows. Затем Windows RE проанализирует жесткий диск, сохранит данные, настройки и приложения, переустановит Windows и, в завершение, все в нее скопирует. После перезагрузки вы получите «свежую» Windows со всеми сохраненными при обновлении данными.
Жесткий сброс WindowsНастоящий сброс параметров в Windows 8 запускается аналогичным образом. Снова откройте «Чудо-панель» и «Параметры | Изменить параметры компьютера ». В Windows 8 перейдите в раздел «Общие », а в Windows 8.1 выберите пункт «Обновление и восстановление | Восстановление ». Функция «Reset » здесь называется «Удаление всех данных и переустановка Windows ». Нажатие на «Далее » запускает среду восстановления Windows RE, поэтому держите под рукой диск для установки или восстановления.
При таком сбросе, однако, не спасутся никакие данные: среда Windows RE сотрет и отформатирует все разделы, а также переустановит систему. Некоторые компании-изготовители, например Sony, интегрировали в свое меню для ноутбуков функцию восстановления, которая использует скрытый раздел Recovery. На некоторых моделях для этого предусмотрена отдельная кнопка.
Некоторые компании-изготовители, например Sony, интегрировали в свое меню для ноутбуков функцию восстановления, которая использует скрытый раздел Recovery. На некоторых моделях для этого предусмотрена отдельная кнопка.
Функция «Refresh» не затрагивает только «плиточные» приложения, установленные классические программы исчезают. На Рабочем столе вам будет предложено просмотреть список удаленных приложений, который можно использовать в качестве отправной точки для последующей установки программ.
Профессионалы могут воспользоваться настраиваемой функцией восстановления. Сначала сконфигурируйте компьютер по своему вкусу, подберите нужные параметры и программы, а затем клавишами «Win + X » вызовите меню в левом нижнем углу экрана и запустите «Windows PowerShell (Administrator) ».
Подтвердите запрос службы контроля учетных записей и введите «mkdir C:\RefreshImage ». После этого командой «recimg –CreateImage C:\RefreshImage » создайте новый образ, который будет использован для восстановления.
Фото: компания-производитель
Компьютеры любят «чистоту», как на жёстком диске, так и от пыли на аппаратной части. Если со вторым вопросом можно разобраться проще – просто провести чистку, то с первым всё не так легко. Основная проблема начинающих пользователей – желание установить побольше «полезных» программ и неумение правильно пользоваться дисковым пространством компьютера, что влечёт за собой неполадки в его работе. Когда ситуация находится на пике, юзерам ничего не остается, как совершить сброс до заводских настроек Windows. В нашей статье подробно будет описано, как восстановить систему до вида «из коробки» для разных версий, начиная с Windows 7.
Что такое сброс до заводских настроек Windows
Начнём с того, что заводские настройки – конфигурация ПК, которая установлена изначально и является основной для данной единицы техники. Все изменения, которые были сделаны пользователем во время использования, «сбивают» заводские настройки и компьютер считается уже не новым. Сброс к настройкам «с коробки» – переход к первоначальному состоянию, т.е. избавление от настроек юзера вообще, а, в некоторых случаях, даже от файлов и других данных, которые после него остались.
Сброс к настройкам «с коробки» – переход к первоначальному состоянию, т.е. избавление от настроек юзера вообще, а, в некоторых случаях, даже от файлов и других данных, которые после него остались.
Производить сброс рекомендуется только тогда, когда это действительно необходимо. Обращаем внимание, что, если вы ранее переустанавливали Windows или сами, или с помощью мастеров компьютерных систем, у вас может не получится перейти к заводским настройкам. Вся суть заключается в том, что при неправильной переустановке (тупо с одной болванки, на которую записана пиратская копия Windows), на жёстком диске пропадает специальный раздел восстановления, на котором хранится копия установочной версии.
Это указывает на то, что просто так не получится перейти на заводские настройки – потребуется такой же дистрибутив, который был использован изначально, а не любой другой (даже если версии Windows совпадают). В противном случае, вы не вернёте компьютер к первоначальному виду (в программном отношении) никак. Поэтому, относитесь к переустановке Windows более рассудительно и серьёзно – если пользуетесь услугами мастеров, просите их переустанавливать Windows так, чтобы раздел восстановления затронут не был. Если всё же раздел восстановления был удалён – всё что вы можете сделать – установить любую удобную версию Windows методом чистой инсталляции (с удалением всех данных) и хоть как-то, но создадите видимость сброса к заводским настройкам.
Поэтому, относитесь к переустановке Windows более рассудительно и серьёзно – если пользуетесь услугами мастеров, просите их переустанавливать Windows так, чтобы раздел восстановления затронут не был. Если всё же раздел восстановления был удалён – всё что вы можете сделать – установить любую удобную версию Windows методом чистой инсталляции (с удалением всех данных) и хоть как-то, но создадите видимость сброса к заводским настройкам.
Как сбросить Windows 7 до заводских настроек
К сожалению, «семёрка» не поддерживает быстрого сброса к заводским настройкам, что является преградой для возвращения компьютера к исходному виду без использования дополнительных знаний. Если у вас стоит задача вернуть компьютер в исходное состояние, вы можете воспользоваться такими вариантами:
- Через в «Дополнительных вариантах загрузки» ;
- С помощью вашего дистрибутива, который шёл в комплекте с ПК или ноутбуком.
Если вы больше склоняетесь ко второму варианту, значит вам необходимо просто загрузиться с дистрибутива и выбрать там восстановление системы.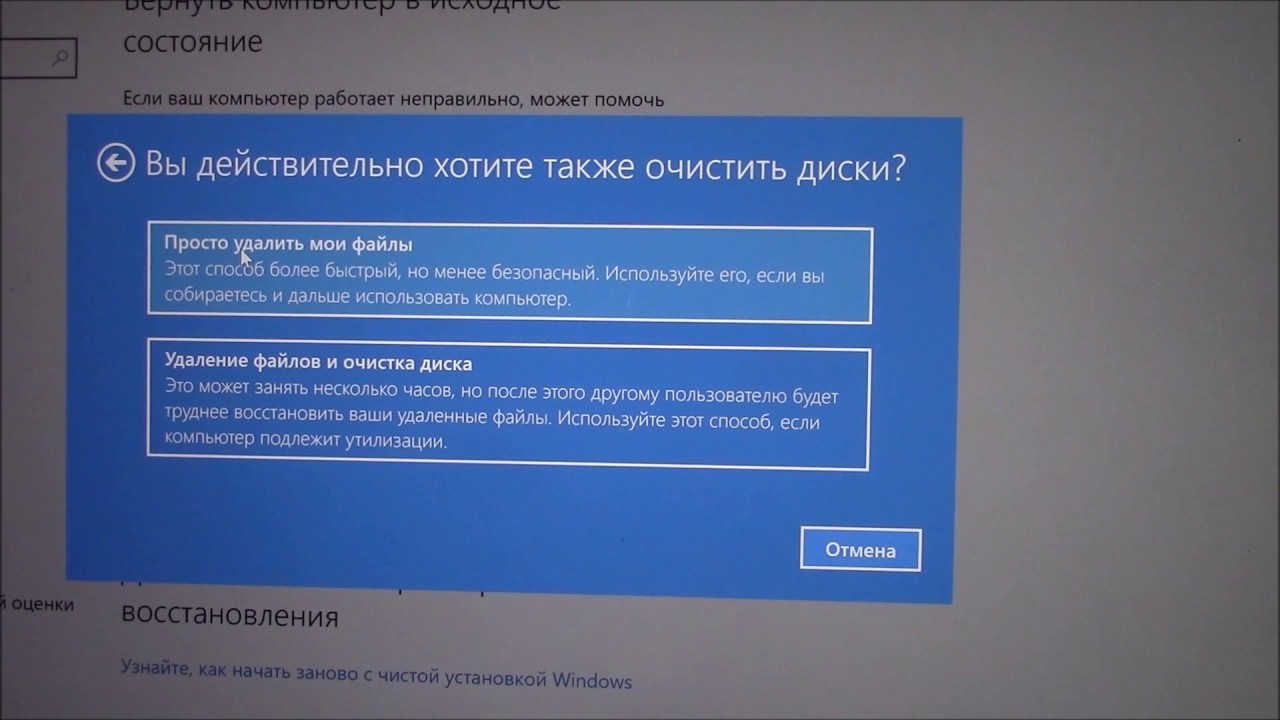 Дальше всё будет происходить по накатанной.
Дальше всё будет происходить по накатанной.
В случае с первым вариантом, необходимо попасть в меню «Дополнительные варианты загрузки» . Для большинства компьютеров (ноутбуков) это можно сделать клавишей F8, которую нужно нажимать сразу после начала загрузки компьютера (не выходя из ждущего режима или гибернации). Когда оно будет загружено, вам необходимо выбрать пункт «Устранение неполадок компьютера» .
Далее произойдёт переход в окно «Параметры восстановления системы» . В нём находятся некоторые возможности, которые реально можно использовать до загрузки системы в целом. Среди них и будет скрываться либо встроенный сброс, либо фирменный. В данном случае, для примера, у нас вариант с восстановлением заводских настроек ноутбука Toshiba.
Необходимо будет перейти в этот пункт и последовать подсказкам встроенной утилиты, чтобы у вас получилось восстановить заводские настройки. Обратите внимание, что все файлы на жёстком диске, которыми вы пользовались/сохраняли, будут удалены безвозвратно.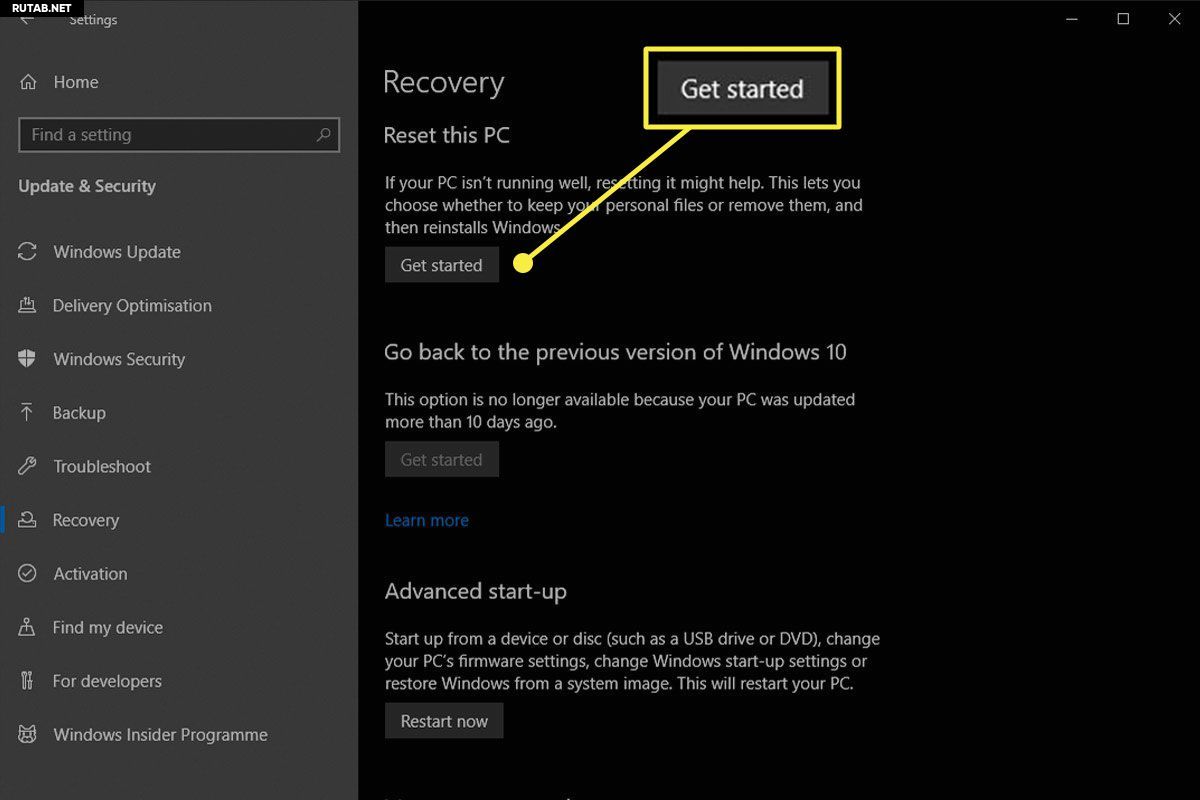
Как сбросить Windows 8|8.1 до заводских настроек
В случае с Windows 8, дела обстоят более благоприятно. В системном интерфейсе предусмотрено использование встроенной программы возврата к заводским настройкам прямо из «Панели управления», а также с «Дополнительных вариантов загрузки». Рассмотрим это детальнее для улучшения понимания.
Как сбросить Windows 10 до заводских настроек
В «десятке» остался тот же функционал по восстановлению, что и в Windows 8, но, чтобы попасть туда, необходимо пройти немного другой путь.
Восстановление заводских настроек Windows 7 без компакт-диска | Руководство 2020 — Driver Easy
Хотите восстановить заводские настройки компьютера с Windows 7, но не знаете, как это сделать? Не волнуйся. Прочитав эту статью, вы точно будете знать, что делать.
Если вы хотите освободить место на диске или увеличить скорость работы системы, вам не обязательно выполнять сброс настроек компьютера до заводских.
 У нас есть еще одно руководство, которое поможет вам ускорить работу вашего ПК с Windows 7 .
У нас есть еще одно руководство, которое поможет вам ускорить работу вашего ПК с Windows 7 .Попробуйте эти методы:
Существует 2 метода сброса настроек устройства с Windows 7. Необязательно пробовать их все. Просто выберите нужный вам способ.
- Перезагрузите компьютер из раздела восстановления
- Переустановите Windows 7 с / без компакт-диска
Метод 1. Сбросьте настройки компьютера из раздела восстановления
На некоторых компьютерах может быть раздел восстановления, позволяющий пользователям восстанавливать систему до заводских настроек по умолчанию. Следуйте инструкциям ниже, чтобы узнать, как это сделать:
1) На клавиатуре нажмите Логотип Windows ключ и ЯВЛЯЕТСЯ в то же время, чтобы открыть проводник.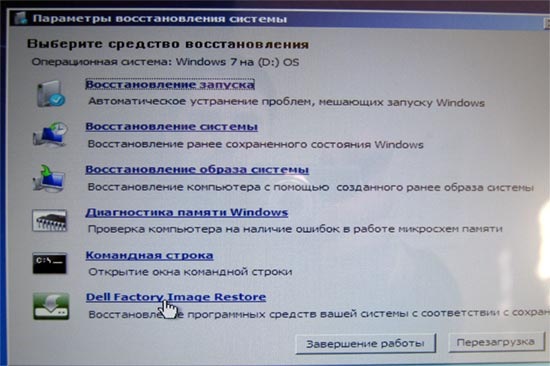
2) Щелкните правой кнопкой мыши Компьютер, затем выберите Управляй.
3) Нажмите Место хранения, тогда Управление диском .
4) Проверьте, есть ли на вашем компьютере раздел восстановления.
Если вы найдете раздел восстановления, следуйте приведенным ниже инструкциям. Если у вас нет раздела для восстановления, перейдите к Способ 2 .5) Выключите компьютер, затем отключите все периферийные устройства от вашего компьютера (кроме монитора, клавиатуры и мыши).
6) нажмите кнопка питания чтобы включить компьютер, затем, прежде чем появится логотип Windows, несколько раз нажмите кнопку ключ восстановления на клавиатуре.
Ключ восстановления может отличаться в зависимости от разных компьютеров. Вот как получить доступ к разделу восстановления для самых популярных брендов:
| Марка | Команда |
| Acer | F10 или Alt + F10 или Ctrl + F |
| Адвент | F10 |
| Asus | F9 |
| Dell | Ctrl + F11 |
| HP / Compaq | F11 |
| IBM — Lenovo | F11 |
| LG | F11 |
| MSI | F3 |
| Samsung | F4 |
| Sony Vaio | F8 или 10 |
| Toshiba | F8 или 0 |
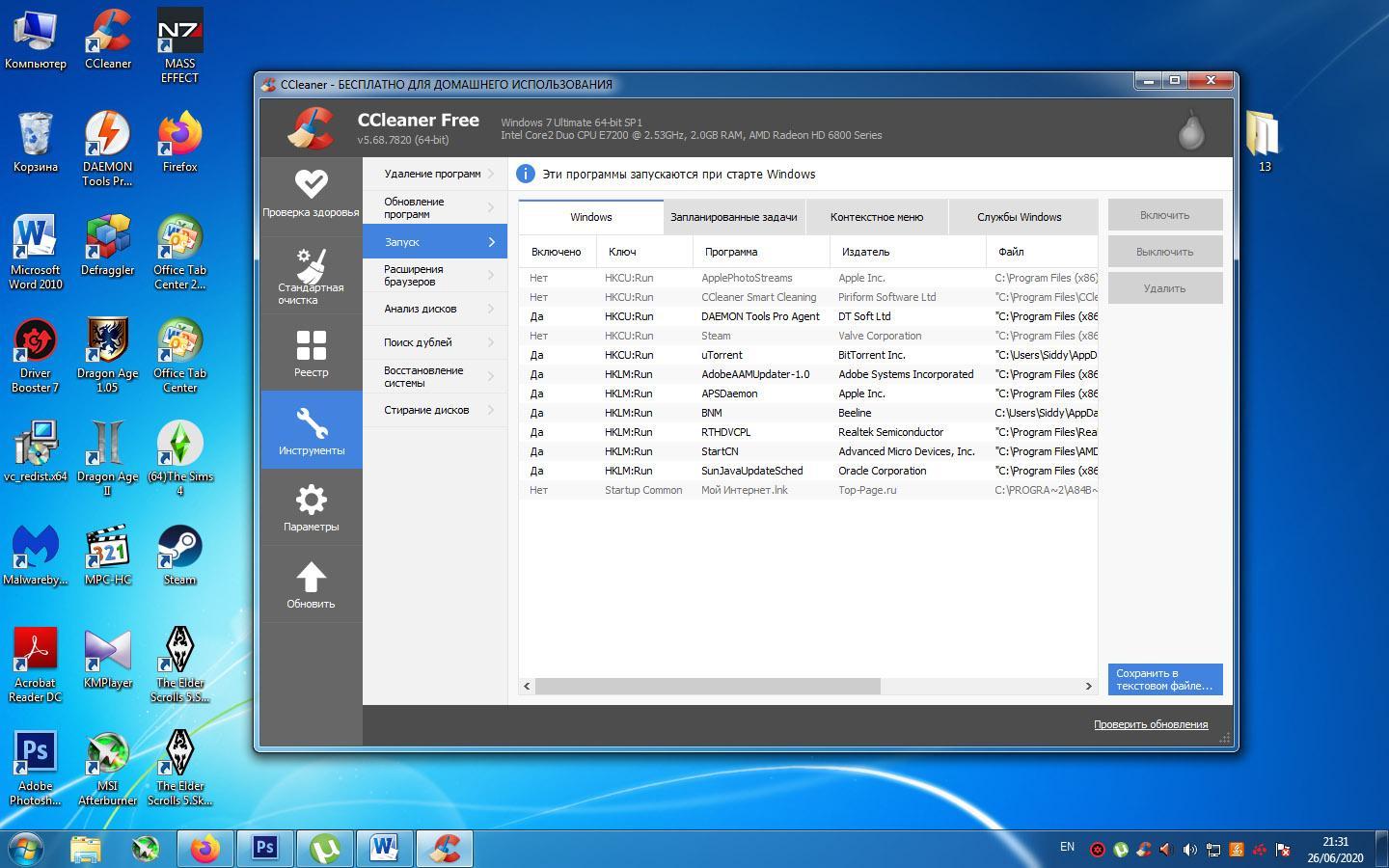
7) Следуйте инструкциям на экране, чтобы перезагрузить компьютер.
Метод 2: переустановите Windows 7 на свой компьютер
Другой способ восстановить заводские настройки компьютера — это переустановить Windows 7. Самый простой способ сделать это — использовать установочный диск, который поставляется вместе с компьютером. Если у вас есть диск, см. как переустановить Windows 7 с установочного диска . Если у вас нет диска, вот как переустановить Windows 7 с помощью USB / DVD привода восстановления .
Опция 1 —
Переустановите Windows 7 с установочного диска1) выключить ваш компьютер и отключите все периферийные устройства от вашего компьютера (кроме монитора, клавиатуры и мыши).
2) Включите твой компьютер.
3) На клавиатуре нажмите Логотип Windows ключ и тип восстановление . Затем выберите Восстановление .
Затем выберите Восстановление .
4) Нажмите Расширенные методы восстановления .
5) Выбрать Переустановите Windows.
6) Нажмите да .
7) Нажмите Сделайте резервную копию сейчас .
8) После резервного копирования файлов щелкните Рестарт и следуйте инструкциям на экране, чтобы восстановить заводские настройки компьютера.
Вариант 2 — Переустановите Windows 7 с помощью USB / DVD-диска восстановления
Если у вас нет установочного диска, вам следует создать USB / DVD-накопитель для восстановления, чтобы переустановить Windows. Следуйте инструкциям ниже:
Перед тем как начать, убедитесь, что у вас есть:1. Ваш Ключ продукта Windows . (Если вы забыли ключ продукта, проверьте Эта статья чтобы узнать, как найти ключ продукта Windows 7.
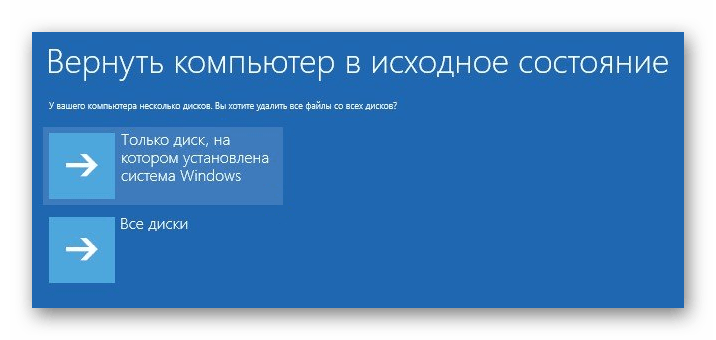 )
) 2. An интернет-соединение .
3. А пустой USB или DVD с как минимум 4 ГБ свободного места, если вы хотите создать носитель.
Шаг 1. Загрузите файлы ISO для Windows 7
1) Перейти к Страница загрузки образа диска Windows 7 .
2) Войти ключ продукта , затем щелкните Проверить для загрузки файлов ISO Windows 7.
Шаг 2. Создайте установочный USB-накопитель
1) Перейти к Страница загрузки Windows USB / DVD Download Tool и щелкните Скачать .
2) Выбрать Windows7-USB-DVD-Download-Tool-Installer-en-US.exe , затем щелкните следующий .
3) Откройте загруженный файл, чтобы установить Windows7 USB / DVD Download Tool.
4) Запустите Windows7 USB / DVD Download Tool. Затем щелкните Просматривать найдите загруженный ISO-файл Windows 7 и щелкните следующий продолжать.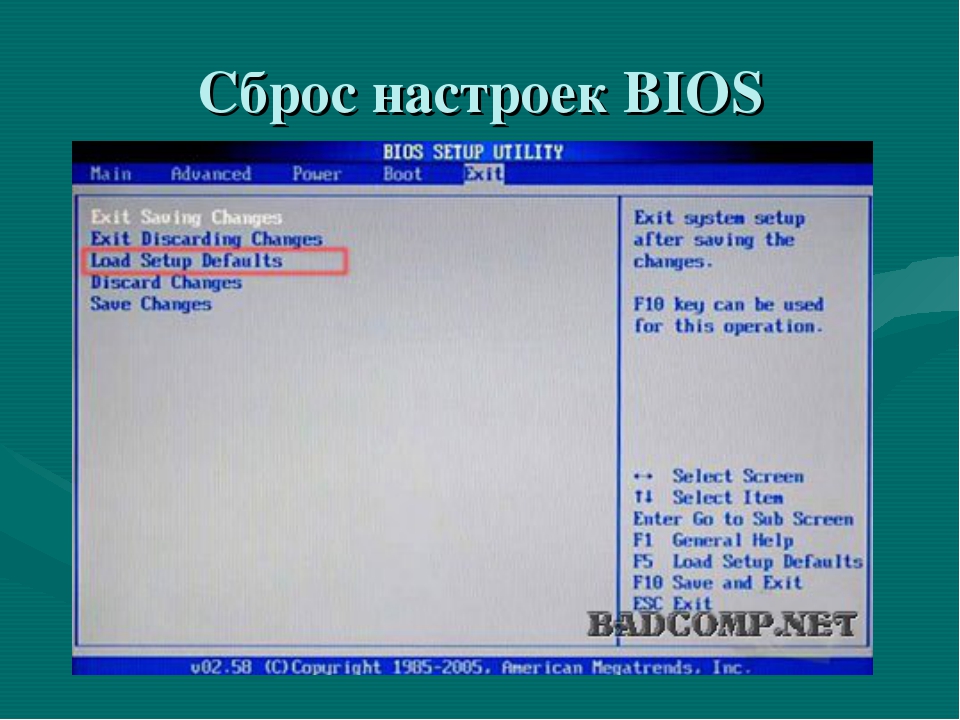
5) Нажмите USB-устройство если вы используете USB-накопитель.
6) Выберите USB-накопитель, который хотите использовать, затем нажмите Начать копирование .
7) По завершении процесса закройте инструмент загрузки.
Шаг 3. Установите Windows 7 через USB / DVD.
1) Выключите компьютер и отключить все периферийные устройства (кроме монитора, клавиатуры и мыши).
2) Подключите свой флешка в порт USB на вашем компьютере. Или вставьте компакт-диск в привод.
3) Включите ваш компьютер. Затем, до появления логотипа Windows, несколько раз нажмите функциональная клавиша на клавиатуре, чтобы войти в меню загрузки .
Функциональная клавиша для входа в меню загрузки может различаться в зависимости от компьютера. Вот как получить доступ к меню загрузки для самых популярных брендов:
Если вы не можете найти функциональную клавишу для своего компьютера, посетите веб-сайт производителя компьютера.
| Марка | Команда |
| Acer | Esc, F9 или F12 |
| Asus | Esc или F8 |
| Dell | F12 |
| HP | Esc или F9 |
| Lenovo | F12 |
| Samsung | Esc |
| Sony Vaio | F11 |
| Toshiba | F12 |
4) Выберите Загрузки вкладка с помощью клавиш со стрелками на клавиатуре, затем выберите Приоритет загрузочных устройств и нажмите Войти ключ.
Этот процесс может отличаться в зависимости от разных типов компьютеров.5) Выберите 1-е загрузочное устройство и установите загрузочное устройство на свой USB.
6) нажмите F10 нажмите на клавиатуре и следуйте инструкциям на экране, чтобы переустановить компьютер с Windows 7.
Надеюсь, эта статья помогла. Пожалуйста, оставьте комментарий ниже, если у вас есть какие-либо предложения и вопросы.
Пожалуйста, оставьте комментарий ниже, если у вас есть какие-либо предложения и вопросы.
Аналогично задаваемые вопросы
Ответ: Factory Reset используется для восстановления исходных заводских настроек компьютера.Это превращает ваш компьютер в новое программное обеспечение, обновленное с фабрики, так что вы можете получить совершенно новый опыт. Также рекомендуется восстановить заводские настройки вашего окна, если вы хотите продать свой компьютер незнакомцу. Есть много способов восстановить заводские настройки ПК или ноутбука с Windows 7. Инструкции по восстановлению заводских настроек ПК могут отличаться в зависимости от производителя. Сброс к заводским настройкам ноутбука Dell с Windows 7.Следуйте инструкциям ниже:
Сброс к заводским настройкам ноутбука Hewlett-Packard (hp) с ОС Windows 7. Следуйте инструкциям ниже:
|
Как восстановить заводские настройки компьютера в Windows 7
Со временем компьютерная система замедляется.Он может не работать в соответствии со своими возможностями. Иногда вы даже можете отказаться от него и продать его. В такой момент лучше сделать выбор в пользу сброса настроек. Это может сработать для вас! Когда вы решите сбросить компьютер до заводских настроек Windows 7, ваши данные будут стерты с вашего жесткого диска. И ваш компьютер будет восстановлен до исходного состояния.
В этом посте мы предоставили так много методов, с помощью которых вы можете узнать, как сбросить компьютер до заводских настроек Windows 7. Прокрутите вниз, чтобы узнать, что это за методы.
11 Способы сброса компьютера до заводских настроек Windows 7
В следующих разделах мы расскажем о 11 методах восстановления заводских настроек компьютера с Windows 7. Эти методы включают восстановление заводских настроек с помощью команды загрузки, с установочным диском и без него, программу Easy Recovery Essentials, параметр безопасного режима, параметр восстановления системы, переустановку Windows и функцию раздела восстановления. Мы также поделились методами восстановления заводских настроек для компьютеров HP, компьютеров eMachine и Dell с Windows 7.
Метод 1: Как сбросить мой компьютер с Windows 7 до заводских настроек с помощью команды загрузки?
Вот самый простой из всех способов сбросить настройки компьютера с Windows 7 до заводских. В этом методе мы будем использовать команду загрузки. Для выполнения этого метода вам потребуется командная клавиша загрузки. Теперь давайте перейдем к тому, как сбросить компьютер до заводских настроек Windows 7 всего за 5 шагов.
1. Сначала сохраните все важные файлы и документы на устройстве или в системе, например, на внешнем диске, в облачной системе хранения или на флэш-накопителе.Когда вы восстановите свой компьютер до исходных заводских настроек, ваши личные данные не будут потеряны.
2. Следующим шагом будет перезагрузка компьютера с Windows 7.
3. Теперь найдите соответствующую команду загрузки. Команды загрузки во многих случаях будут отображаться вверху или внизу экрана. Важно нажать правильную команду загрузки, чтобы получить доступ к разделу восстановления вашего компьютера. В зависимости от производителя компьютера команда загрузки будет отличаться.
Для Samsung нажмите F4.
Для Lenovo нажмите F11.
Для Asus нажмите F9.
Для MSI нажмите F3.
4. Теперь выберите вариант восстановления заводских настроек компьютера. В большинстве случаев эта опция читается как «Восстановить заводские настройки» или «Выполнить восстановление заводских настроек».
5. Следуйте инструкциям на экране. Когда процесс будет завершен, отобразится экран приветствия или мастер установки Windows. Ваш компьютер с Windows 7 может перезагружаться несколько раз в течение всего процесса.Для завершения процесса может потребоваться час или больше.
Примечание: Здесь мы упомянули ключи для команды загрузки для нескольких производителей компьютеров. Если вы используете любой другой компьютер с Windows 7, вы можете перейти на веб-сайт производителя и найти командный ключ загрузки. Вы также можете проверить компьютер вручную.
Метод 2: Как восстановить заводские настройки Windows 7 на компьютере с помощью установочного компакт-диска или DVD?
Для тех из вас, у кого есть установочный CD или DVD, мы научим вас, как с его помощью сбросить Windows 7 до заводских настроек.Вы можете выполнить этот метод для возврата к заводским настройкам за 9 четких шагов.
1. Сначала включите компьютер, чтобы запустить его.
2. Теперь нажмите и удерживайте клавишу «F8».
3. Вы войдете в «Дополнительные параметры загрузки». Щелкните «Восстановить компьютер».
4. Затем нажмите клавишу «Ввод».
5. Вам будет предложено выбрать «Язык клавиатуры».
6. После выбора языка клавиатуры нажмите «Далее».
7. Вас могут попросить войти в систему под своей учетной записью администратора.
8. В «Параметры восстановления системы» выберите «Восстановление при запуске» или «Восстановление системы».
9. Теперь следуйте инструкциям на экране, чтобы завершить процесс.
Примечание: Когда вы выбираете опцию «Восстановление системы», ваш компьютер с Windows 7 будет восстановлен до более ранней даты, если эта опция была включена. Если вы выбираете «Восстановление при запуске», любые ошибки в вашей системе будут устранены.
Метод 3: Как восстановить заводские настройки компьютера с Windows 7 без CD или DVD?
Если вы хотите восстановить заводские настройки компьютера с Windows 7 без использования CD или DVD-привода, вы можете выбрать этот метод.Этот метод потребует от вас выполнить 13 шагов.
1. Щелкните «Пуск» и перейдите в «Панель управления».
2. Щелкните «Система и безопасность».
3. Затем выберите вариант «Резервное копирование и восстановление».
4. Теперь выберите опцию «Восстановить настройки системы или вашего компьютера».
5. Выберите метод «Расширенное восстановление».
6. Здесь будут доступны две опции: «Восстановить файлы из резервной копии образа системы» или «Вернуть компьютер в заводское состояние».Выберите второй вариант.
7. Вы снова увидите два варианта: создать резервную копию или продолжить без резервной копии. Вы можете выбрать любой вариант исходя из ваших предпочтений.
8. Нажать кнопку «Перезагрузка». Теперь ваш компьютер начнет перезагрузку и начнется процедура восстановления заводских настроек.
9. Ваша система выключится, а затем запустится самостоятельно. Вы получите уведомление о возможности восстановления системы. Вам потребуется выбрать метод ввода с клавиатуры.Затем нажмите «Далее».
10. Теперь вам будут видны три варианта выбора типа восстановления. Выберите «Восстановить операционную систему до заводских настроек по умолчанию».
11. Нажмите «Далее».
12. Снова нажмите «Далее».
13. Наконец, нажмите «ОК».
Метод 4: Как сбросить компьютер с Windows 7 до заводских настроек с помощью Easy Recovery Essentials?
Четвертый метод восстановления заводских настроек Windows 7 на компьютере включает использование Easy Recovery Essentials.Easy Recovery Essentials — это программа для восстановления и восстановления Windows. Давайте посмотрим, как с помощью Easy Recovery Essentials восстановить заводские настройки компьютера с Windows 7 за 8 простых шагов.
1. Сначала загрузите «Easy Recovery Essentials».
2. Затем запишите «ISO-образ». Следуйте инструкциям на экране, чтобы аккуратно записать изображение.
3. Теперь загрузите «Easy Recovery Essentials».
4. Выберите «Windows 7».
5.Нажмите на опцию «Восстановление системы».
6. Шестой шаг включает выбор точки восстановления.
7. Программа Easy recovery essentials создаст резервную копию текущей конфигурации системы. Затем начнется процесс восстановления. Когда процесс восстановления завершится, нажмите «Перезагрузить».
8. Подождите, пока система Windows 7 перезагрузится.
Метод 5: Как сбросить мой компьютер до заводских настроек Windows 7 в безопасном режиме?
Этот способ будет наиболее полезным, если у вас нет установочного компакт-диска или DVD-диска.Здесь мы расскажем, как восстановить заводские настройки Windows 7 на компьютере в безопасном режиме. Давайте прочитаем 8 шагов, чтобы попробовать этот метод.
1. Запустите компьютер с Windows 7.
2. Нажмите и удерживайте клавишу «F8».
3. Перейдите в «Дополнительные параметры загрузки».
4. Выберите «Безопасный режим с командной строкой».
5. Затем нажмите клавишу «Ввод».
6. Введите «rstrui.exe», когда увидите «Командную строку».
7. Теперь нажмите «Далее».
8. На экране появится набор инструкций. Следуйте этим инструкциям, чтобы завершить метод.
Метод 6. Как сбросить мой компьютер с Windows 7 до заводских настроек с помощью восстановления системы?
Для тех из вас, кто думает «Как сбросить мой компьютер с Windows 7 до заводских настроек без использования установочного компакт-диска или DVD», вы также можете использовать эту опцию. В этом варианте был использован метод восстановления системы. Вы можете использовать параметр «Восстановление системы», выбрав два разных варианта.Шаги для каждого из них упомянуты ниже.
Вариант 1:
1. Включите компьютер с Windows 7 и нажмите клавишу «F8».
2. В «Дополнительные параметры загрузки» необходимо выбрать «Восстановить компьютер».
3. Вам будет необходимо выбрать «Раскладку клавиатуры».
4. Затем нажмите «Далее».
5. Когда вы увидите «Окно параметров восстановления системы», выберите «Восстановление системы».
6. Следуйте инструкциям на экране, чтобы начать процесс восстановления.
Вариант 2:
1. Загрузите компьютер с Windows 7.
2. Щелкните «Пуск».
3. В строке поиска введите «Восстановление системы».
4. Из списка результатов поиска выберите «Восстановление системы».
5. Вас могут попросить ввести пароль администратора.
6. Теперь нажмите «Далее».
7. Затем нажмите «Выбрать другую точку восстановления».
8. Нажмите «Далее».
9. Теперь выберите «Точку восстановления».
10. Снова нажмите «Далее».
11. Затем нажмите «Готово».
12. Для подтверждения нажмите «Да».
13. Процесс начнется после подтверждения, и ваша система перезагрузится. Когда процесс будет завершен, вы получите уведомление. Затем нажмите «Закрыть».
Метод 7. Как восстановить заводские настройки компьютера Windows 7 с помощью переустановки?Переустановка Windows 7 на вашем компьютере приведет к его жесткому сбросу. Здесь мы предоставили различные варианты переустановки Windows в вашей системе.Для некоторых из этих опций вам может потребоваться установочный компакт-диск, USB или DVD-привод восстановления. Теперь давайте продвинемся вперед и исследуем эти варианты.
Вариант 1:
1. Поместите компакт-диск или DVD-диск в лоток для дисков.
2. Теперь загрузите компьютер с Windows 7.
3. Когда появится «Экран установки Windows», выберите «Язык», «клавиатуру» и «время».
4. Затем нажмите «Далее».
5. Щелкните «Установить сейчас».
6. Установите флажок «Я принимаю условия лицензии», чтобы принять условия лицензии.
7. Затем нажмите «Далее».
8. Когда вам будет предложено выбрать тип установки, который вы хотите, выберите «Выборочная (расширенная)».
9. Затем следуйте инструкциям на экране, чтобы завершить процесс переустановки.
Примечание: Переустановка Windows 7 на вашем компьютере полностью сотрет ваши данные. Мы предложим вам сделать резервную копию ваших файлов. Для этой цели вы можете использовать функцию резервного копирования файлов Easy Recovery Essentials.
Вариант 2:
1.Выключите свой компьютер.
2. Отсоедините все периферийные устройства, кроме монитора, мыши и клавиатуры.
3. Теперь включите компьютер.
4. Нажмите клавишу «Windows» на клавиатуре.
5. Введите «Recovery» и нажмите клавишу «Enter».
6. Щелкните «Восстановление».
7. Перейдите в «Дополнительные методы восстановления».
8. Щелкните «Переустановить Windows».
9. Нажмите «Да».
10. Затем нажмите «Создать резервную копию сейчас».
11.После этого нажмите «Перезагрузить».
12. Следуйте инструкциям на экране, чтобы сбросить систему Windows 7 до заводских настроек.
Вариант 3:
1. Откройте «страницу загрузки образа диска Windows 7».
2. Укажите «ключ продукта».
3. Теперь нажмите «Подтвердить» для загрузки файлов ISO Windows 7.
4. Теперь сделайте установочный USB-накопитель. Для этого перейдите на «страницу загрузки Windows USB / DVD download tool». Затем нажмите «Загрузить».
5. Выберите «Windows7-USB-DVD-Download-Tool-Installer-en-US.exe».
6. Нажмите «Далее».
7. Запустите загруженный файл, чтобы установить инструмент.
8. Теперь запустите инструмент и нажмите «Обзор».
9. Найдите ISO-файл Windows 7 и нажмите «Далее».
10. Чтобы использовать USB-накопитель, щелкните «USB-устройство».
11. Выберите USB-накопитель и нажмите «Начать копирование».
12. Закройте инструмент, когда процесс будет завершен.
13.Теперь выключите компьютер.
14. Отсоедините все периферийные устройства, кроме монитора, клавиатуры и мыши.
15. Вставьте USB-накопитель в USB-порт. Как вариант, вы можете вставить компакт-диск в дисковод.
16. Включите компьютер с Windows 7.
17. Удерживайте нажатой клавишу «Функция» до появления логотипа Windows. Затем вы войдете в меню «Загрузка». Клавиша «Функция» может отличаться для разных марок.
Для Acer используйте Esc / F9 / F12.
Для Asus используйте Esc / F8.
Для Dell используйте F12.
Для HP используйте Esc / F9.
Для Lenovo используйте F12.
Для Samsung используйте Esc.
Для Sony Vaio используйте F11.
Для Toshiba используйте F12.
18. На вкладке «Загрузка» выберите «Приоритет загрузочного устройства» с помощью клавиш со стрелками. Затем нажмите «Enter».
19. Выберите «1-е загрузочное устройство». Загрузочное устройство должно быть настроено на ваш USB.
20. Коснитесь клавиши «F10» на клавиатуре.
21. Следуйте инструкциям на экране.Windows 7 будет переустановлена в вашу систему.
Примечание: Если вы используете компьютер под управлением Windows 7, отличный от упомянутых здесь, то вы можете найти клавишу «Функция» на веб-сайте производителя. Кроме того, вы можете проверить то же самое в руководстве к компьютеру.
Метод 8: Как сбросить мой компьютер до заводских настроек Windows 7 через раздел восстановления?
Некоторые компьютеры с Windows 7 имеют раздел восстановления. Этот раздел восстановления полезен при восстановлении системы до заводских настроек.Если на вашем компьютере тоже есть эта функция, вы можете использовать ее, выбрав два разных варианта. Для обоих этих вариантов шаги описаны ниже.
Вариант 1:
1. Перейдите в «Пуск» на вашем компьютере с Windows 7.
2. Щелкните «Панель управления».
3. Затем щелкните «Безопасность системы».
4. Нажмите «Резервное копирование и восстановление».
5. Нажмите «Восстановить настройки системы или вашего компьютера» в окне «Резервное копирование и восстановление».
6.Выберите «Дополнительные методы восстановления».
7. Вы увидите две опции: «Восстановить файлы из резервной копии образа системы» и «Вернуть компьютер в заводское состояние». Выберите второй вариант.
8. Вы можете нажать «Создать резервную копию сейчас» / «Пропустить» в соответствии с вашими предпочтениями.
9. Нажмите кнопку «Перезагрузить», чтобы перезагрузить компьютер и начать процесс восстановления заводских настроек.
Примечание: Эта процедура сброса компьютера до заводских настроек Windows 7 с использованием раздела восстановления будет действительно успешной.Если на вашем компьютере нет раздела для восстановления, выберите «Переустановить Windows». Для этого потребуется установочный диск Windows.
Вариант 2:
1. Нажмите одновременно клавиши «Windows» и «E» на клавиатуре вашей системы.
2. Щелкните правой кнопкой мыши «Компьютер».
3. Щелкните «Управление».
4. Затем щелкните «Хранилище».
5. Выберите «Управление дисками». Здесь вы можете увидеть, есть ли у вас раздел восстановления.
6.Теперь выключите компьютер.
7. Отсоедините периферийные устройства, кроме монитора, мыши и клавиатуры.
8. Нажмите кнопку «Питание», чтобы запустить компьютер.
9. Несколько раз нажмите кнопку «Восстановление» до появления логотипа Windows. Ключ «Восстановление» может отличаться для разных систем.
Acer, нажмите F10 / Alt + F10 / Ctrl + F.
Адвент, нажмите F10.
Asus, нажмите F9,
Dell, нажмите Ctrl + F11.
HP / Compaq, нажмите F11.
IBM-Lenovo, нажмите F11.
LG, нажмите F11.
MSI, нажмите F3.
Samsung, нажмите F4.
Sony Vaio, нажмите F8 / F10.
Для Toshiba нажмите F8 / 0
10. Затем следуйте инструкциям на экране.
Примечание: В этом методе восстановления заводских настроек компьютера с Windows 7 мы предоставили несколько ключей восстановления. Если ключ восстановления для вашего компьютера не был упомянут в этом разделе, мы предложим вам проверить его на веб-сайте производителя или в руководстве к компьютеру.
Метод 9: Как сбросить компьютер HP до заводских настроек Windows 7?
Ищете лучшую процедуру для сброса компьютера HP к заводским настройкам Windows 7? Вы можете найти это прямо здесь. Мы показали, как восстановить заводские настройки компьютера HP с помощью Recovery Manager. Эта процедура состоит всего из 18 шагов. Давай прочтем.
1. Включите компьютер HP Windows 7.
2. Щелкните «Пуск».
3. Щелкните «Все программы».
4. Зайдите в «Менеджер восстановления».
5. Теперь еще раз щелкните «Менеджер восстановления».
6. Вас могут попросить ввести пароль администратора или подтверждение. Обеспечьте то же самое.
7. Нажмите «Да», чтобы разрешить программе вносить изменения в ваш компьютер.
8. Выберите «Восстановление системы» в разделе «Мне срочно нужна помощь».
9. Вас спросят, хотите ли вы восстановить компьютер HP до исходного заводского состояния. Нажмите «Да» для подтверждения.Затем нажмите «Далее».
10. Ваш компьютер HP перезагрузится.
11. Теперь нажмите «Восстановление системы».
12. Выберите вариант резервного копирования или вы можете пропустить резервное копирование и продолжить без него.
13. Нажмите «Далее», чтобы продолжить.
14. Нажмите «Ок», если появится предупреждение.
15. По окончании процедуры восстановления системы нажмите «Готово». Теперь ваш компьютер перезагрузится.
16. Дайте компьютеру HP завершить настройку.
17.Теперь выключите компьютер. Подключите все устройства, снятые в процессе. Затем включите вашу систему.
18. Обязательно обновите систему перед ее использованием. Если на вашем компьютере есть какие-либо антивирусные программы или программы безопасности, вам придется установить их заново. Кроме того, переустановите файлы на случай их резервного копирования.
Метод 10: Как сбросить компьютер eMachine до заводских настроек Windows 7?
Давайте посмотрим на процедуру, как сбросить компьютер eMachine до заводских настроек Windows 7. В этой процедуре мы также расскажем, как создать диск восстановления. Прежде чем начать, обратите внимание, что для выполнения этой процедуры вам потребуется чистый компакт-диск или DVD-диск.
1. Сначала создайте диск восстановления. Заходим в «Пуск».
2. Откройте «Все программы» и щелкните папку «eMachines».
3. Запустите приложение «eMachines Recovery Management».
4. Нажмите «Создать заводской диск по умолчанию».
5. Вставьте чистый CD или DVD. затем выберите оптический привод.
6. Нажмите кнопку «Пуск», чтобы начать процесс. При необходимости вставьте другой CD или DVD.
7. По окончании процесса нажмите «ОК».
8. Теперь вернемся к заводским настройкам. Для этого перейдите в «Пуск».
9. Перейдите в «Все программы».
10. Найдите и выберите приложение «eMachines recovery management».
11. Слева выберите в меню «Восстановить».
12. Выберите один из этих вариантов в соответствии с вашими предпочтениями: «Полностью восстановить систему до заводских значений по умолчанию», «Восстановить операционную систему и сохранить данные пользователя» или «Переустановить драйверы или приложения».
13. Введите свой пароль, если вам это будет предложено. Затем нажмите «ОК».
14. Выполните инструкции мастера, чтобы завершить процедуру.
Примечание: Если вы выбираете «Полностью восстановить систему до заводских настроек по умолчанию», то все данные вашего компьютера будут удалены, и ваша система будет восстановлена до заводских настроек. Если вы выбираете «Восстановить операционную систему и сохранить данные пользователя», то ваши личные файлы будут перемещены в резервную папку, а ваша система будет восстановлена до настроек по умолчанию.Если вы выбрали «Переустановить драйверы или приложения», то драйверы и приложения будут переустановлены.
Метод 11: Как сбросить компьютер Dell до заводских настроек Windows 7?
Для пользователей компьютеров Dell, если у вас установлена Windows 7, вы можете попробовать этот метод, приведенный ниже, чтобы восстановить заводские настройки. Вы можете сбросить настройки компьютера HP до заводских настроек Windows 7 с панели управления. Этот метод можно выполнить всего за 12 простых шагов.
1. Загрузите компьютер Dell с Windows 7.
2. Перейдите в «Панель управления» в «Пуск».
3. Щелкните «Система и безопасность».
4. Затем щелкните «Система».
5. В главном меню панели управления выберите «Защита системы».
6. Выберите «Восстановление системы».
7. Щелкните «Рекомендуемое восстановление».
8. Вы также можете выбрать любую другую точку восстановления. Для этого нажмите «Выбрать другую точку восстановления» и нажмите «Далее».
9. Выберите точку восстановления и нажмите «Далее».
10. Подтвердите точку восстановления, нажав «Готово».
11. Нажмите «Да», чтобы начать процесс восстановления. Ваш компьютер Dell с Windows 7 перезагрузится, когда процесс будет завершен.
В закрытии
Мы поделились 11 различными методами сброса вашего компьютера с Windows 7 до заводских настроек. Вы можете выбрать любой из этих методов по своему усмотрению. После того, как ваш компьютер будет восстановлен до заводских настроек, вы сможете наслаждаться бесперебойной работой. Если этот пост вам понравился, порекомендуйте его своим друзьям.
Вам также нужны методы для , как сбросить компьютер до заводских настроек Windows 10 ? Мы позаботимся о вас! Прочтите наше руководство по восстановлению заводских настроек вашей системы Windows 10 без каких-либо проблем.
Как сбросить ноутбук ASUS до заводских настроек без пароля
Мой друг подарил мне свой старый ноутбук ASUS под управлением Windows 7. Я пытаюсь сбросить его до заводских настроек. Но я не могу сделать это с экрана входа в систему, так как у меня нет пароля, и мой друг тоже забыл пароль.Мне нужно сбросить ноутбук до заводских настроек без пароля. Как я могу это сделать?
Сталкивались ли вы с подобной ситуацией? Как восстановить заводские настройки ноутбука ASUS без пароля? В этой статье мы расскажем вам 4 метода восстановления заводских настроек ноутбука ASUS на Windows 7/8/10 без пароля.
Часть 1. Что следует знать перед восстановлением заводских настроек
Параметр возврата к заводским настройкам доступен в каждом электронном устройстве.Это функция, которая восстанавливает программное обеспечение любого электронного устройства до исходного состояния, установленного производителем. У этой функции есть как достоинства, так и недостатки. Он включает в себя удаление всех данных и информации, хранящихся на устройстве. На компьютерах это обычно помогает в устранении проблем, которые почти трудно исправить другими методами. Он оставляет компьютер в свежем состоянии, установленном производителем перед его покупкой. Сброс к заводским настройкам помогает повысить производительность компьютера и удалить из системы ненужные настройки и программы, которые могут нанести вред ОС, если их не удалить.
Помните, что сброс вашего ноутбука ASUS до заводских настроек приведет к удалению всех ваших личных данных и программ. Поэтому по возможности сделайте резервную копию вашего важного файла на внешнем запоминающем устройстве.
Часть 2: Как сбросить ноутбук ASUS до заводских настроек без пароля
Если вы застряли в ситуации, когда вы не можете получить доступ к своему паролю для восстановления заводских настроек вашего ноутбука, вам все равно не нужно паниковать и расстраиваться.Я расскажу вам о 4 методах, которые можно использовать в такой ситуации для восстановления заводских настроек вашего ноутбука ASUS без пароля:
Способ 1. Сброс заводских настроек ноутбука ASUS Windows 7/8/10 из загрузки
Если у вас нет пароля для входа в ноутбук, этот метод идеально подходит для вас. В качестве примера мы возьмем Windows 10.
Шаг 1: Запустите ноутбук ASUS. Нажмите кнопку питания в правом нижнем углу, когда появится экран входа в систему.Нажмите клавишу Shift, когда вы выбрали вариант «Перезагрузить».
Шаг 2: Появится экран «Выберите вариант». Щелкните Устранение неполадок> Сбросить этот компьютер> Удалить все.
Шаг 3: Ваш компьютер перезагрузится. После этого появится новый экран. Вы можете выбрать «Просто удалить мои файлы» или «Полностью очистить диск» в зависимости от ситуации.
Шаг 4: Нажмите «Сброс», чтобы начать процесс восстановления заводских настроек.
Примечание
Процесс восстановления заводских настроек займет несколько часов, поэтому убедитесь, что ваш ноутбук ASUS подключен к розетке.
Способ 2. Использование раздела восстановления (потеря данных)
Пользователи Windows 7 могут использовать раздел восстановления, чтобы восстановить заводские настройки ноутбука ASUS. Все данные будут потеряны в процессе восстановления. Следовательно, если вы сохранили важные данные на своем портативном компьютере или не можете создать резервную копию этих файлов, этот метод не рекомендуется.
Вы можете выполнить следующие действия, чтобы восстановить заводские настройки ноутбука с помощью раздела восстановления.
Шаг 1: Включите или перезагрузите ноутбук ASUS. Постоянно нажимайте F9, когда на экране появится логотип ASUS. Появится окно с просьбой выбрать загрузочное устройство.
Шаг 2: Выберите диспетчер загрузки Windows. Затем выберите свой язык из вариантов и нажмите «Далее».
Шаг 3: Откроется мастер предварительной загрузки ASUS. Вам нужно выбрать один из следующих вариантов: Восстановить Windows только на первый раздел, Восстановить Windows на весь HD, Восстановить Windows на весь HD с двумя разделами.
Шаг 4: Нажмите «Далее» и следуйте инструкциям на экране, чтобы восстановить заводские настройки ноутбука ASUS.
подсказки
При восстановлении Windows до первого раздела будет удален только первый раздел (системный раздел C), а другой раздел останется нетронутым. В то время как восстановление Windows на весь жесткий диск и восстановление Windows на весь жесткий диск с двумя разделами стирает весь жесткий диск, как системный раздел, так и другие разделы данных.
Метод 3. Переустановите операционную систему
.Что делать, если клавиша F9 не работает? Как восстановить заводские настройки ноутбука ASUS без клавиши F9? Собственно, для вас есть еще один бесплатный метод. Вы можете переустановить операционную систему с установочного диска. Вы можете проверить это руководство, чтобы узнать, как переустановить операционную систему Windows без регистрации.
Метод 4. Использование Passper WinSenior (рекомендуется)
Вышеупомянутые 3 метода можно использовать бесплатно, но они не дают возможности для резервного копирования важных данных.Лучшее решение — снять защиту паролем на ноутбуке ASUS, а затем получить доступ к ноутбуку для резервного копирования данных. Чтобы снять защиту паролем на вашем ноутбуке ASUS, я хотел бы порекомендовать вам инструмент для снятия пароля.
Passper WinSenior — это многофункциональная программа, которая может помочь вам восстановить доступ к заблокированному ноутбуку или компьютеру. Он предлагает комплексное решение для создания, сброса или даже удаления паролей пользователей и учетных записей с вашего ноутбука / компьютера, и для этого вам не нужно ничего знать о вашем исходном пароле.Ниже я кратко перечислил основные преимущества, которые вы можете получить с помощью Passper WinSenior:
Он может удалить любые пароли пользователей или администраторов из локальных учетных записей Windows без переустановки или переформатирования операционных систем. Таким образом, у вас есть возможность сделать резервную копию данных.
Обеспечивает 100% успешное удаление пароля Windows за секунды.
Инструмент прост в использовании и предлагает подробные инструкции по интерфейсу.Используя этот инструмент, вам не нужно быть компьютерным технологом.
Программа поддерживает все операционные системы Windows и все компьютеры, ноутбуки и планшеты Windows.
Теперь позвольте мне рассказать вам, как удалить пароль, чтобы вы могли восстановить заводские настройки ноутбука ASUS:
Бесплатная загрузка для Win 10/8/7 / XP / Vista
Шаг 1 Загрузите и установите Passper WinSenior на другой доступный компьютер и создайте диск для сброса пароля Windows с помощью USB-накопителя или CD / DVD.После создания диска для сброса пароля извлеките USB / CD / DVD.
Шаг 2 После этого вставьте загрузочный USB / CD / DVD в целевой компьютер и следуйте подробным инструкциям на экране, чтобы войти в меню загрузки. После успешного входа в меню загрузки появится новый интерфейс. Следуйте инструкциям и выберите Удалить пароль Windows , чтобы продолжить.
Шаг 3 На этом шаге вам нужно выбрать учетную запись пользователя, для которой вы хотите удалить пароль, затем нажмите кнопку Удалить .Через некоторое время пароль будет успешно удален. Вы можете перезагрузить ноутбук и получить к нему доступ без пароля. И вы можете сбросить свой ноутбук до заводских настроек по своему желанию.
Теперь, когда вы успешно удалили пароль со своего ноутбука ASUS, вы можете следовать приведенным ниже инструкциям, чтобы просто сбросить свой ноутбук ASUS до заводских настроек. В качестве примера я возьму Windows 7.
Шаг 1: После входа в систему портативного компьютера нажмите кнопку «Пуск», а затем выберите опцию Панель управления .После этого нажмите Система и безопасность .
Шаг 2: После этого выберите Резервное копирование и восстановление . Теперь вы увидите вариант: Восстановить настройки системы или вашего компьютера, нажмите на это.
Шаг 3: Оттуда выберите параметр «Дополнительные методы восстановления», и теперь вы увидите два варианта: «Вернуть компьютер в заводское состояние» и «Восстановить файлы из резервной копии образа системы». Из двух предложенных вариантов нажмите «Вернуть компьютер в заводское состояние».
Шаг 4: После этого вы можете выбрать создание резервной копии файла, нажав «Создать резервную копию сейчас», или вы можете просто пропустить ее и продолжить восстановление заводских настроек без резервного копирования каких-либо текущих файлов.
Шаг 5: В конце нажмите кнопку «Перезагрузить», чтобы перезагрузить компьютер, а затем запустите процедуру восстановления заводских настроек.
Примечание
Многие производители компьютеров создают скрытый раздел восстановления, чтобы пользователи могли выполнить сброс настроек до заводских.Если на вашем ноутбуке ASUS нет раздела для восстановления, функция сброса к заводским настройкам будет недоступна, и вместо этого вы увидите вариант — «Переустановить Windows» (требуется установочный диск Windows).
Заключение
Если вы хотите вернуть ноутбук ASUS к заводским настройкам без пароля, я надеюсь, что вышеупомянутые методы помогут вам выполнить сброс до заводских настроек. Мы особенно рекомендуем использовать Passper WinSenior для сброса вашего ноутбука до заводских настроек без использования пароля.Надеюсь, эта статья поможет вам решить ваши проблемы, также не стесняйтесь оставлять свои комментарии, если таковые имеются.
Как восстановить заводские настройки ПК с Windows 7 без компакт-диска? [Простые методы]
Независимо от причины, если вы ищете способ легко восстановить заводские настройки системы Windows 7, то вы попали в нужное место. Однако, прежде чем приступить к делу, вам нужно кое-что проверить. Подробнее о заводских настройках Windows 7 читайте ниже!
Действия по восстановлению заводских настроек Windows 7В этом разделе вы найдете несколько шагов, которые можно применить для восстановления заводских настроек Windows 7:
Метод 1. Используйте раздел восстановления
Если вы не знали, то есть некоторые операционные системы, которые позволяют использовать раздел восстановления как способ перезагрузки системы.ИЛИ, скорее, вы можете просто восстановить исходные или заводские настройки по умолчанию. Чтобы продолжить этот метод, выполните следующие действия:
Сначала запустите «Проводник», используя «Windows» и клавишу «E» на клавиатуре. Когда откроется проводник, щелкните правой кнопкой мыши параметр «Компьютеры». Среди списка опций выберите вторую опцию под названием «Управление».
На экране появится новое окно Windows под названием «Управление компьютером». В этом поле выберите опцию «Хранилище».Теперь на вкладке «Хранилище» выберите опцию «Управление дисками». Теперь вам нужно проверить, доступен ли в системе раздел восстановления. Он должен называться «Восстановление».
Когда найдете, щелкните по нему и выключите систему. Также отключите все устройства, подключенные к системе. Теперь, когда эта система отключена, вам нужно сделать следующее.
Нажмите кнопку «Power» и прямо перед появлением экрана запуска вам необходимо постоянно нажимать кнопку «Recovery» на системе.Теперь вам может быть интересно, какой ключ восстановления, поскольку он варьируется от системы к системе. Вот список ключей восстановления в зависимости от системы.
- Acer-F10
- Asus-F9
- Dell- Ctrl + F11
- HP-F11
- LG-F11
- Samsung-F4
- Toshiba-F8
После нажатия клавиши восстановления следуйте инструкциям, чтобы выполнить восстановление. После восстановления система запустится с исходными настройками или настройками по умолчанию.
Метод 2: переустановка Windows 7Вот еще один способ, которым вы можете попробовать восстановить заводские настройки Windows 7, — это переустановить версию заново. В этом методе у вас есть два способа получить Windows 7.
1. Переустановите Windows (с компакт-диска)- Первое, что вам нужно сделать, это выключить систему, не подключая к ней никаких периферийных устройств. И следующее, что вам нужно сделать, это снова его включить. После этого перейдите в меню «Пуск» и введите «Восстановление» в строке поиска.Нажмите на результат.
- Когда вы находитесь в окне «Восстановление», выберите опцию «Расширенные методы восстановления». В следующем поле выберите второй вариант с надписью «Переустановить Windows с диска». Теперь на экране появится окно подтверждения, подтвердите его кнопкой «Да».
- Вы можете задаться вопросом, когда система попросит вас создать резервную копию ваших файлов. Теперь вам будет предложено создать резервную копию в следующем поле. Нажмите на опцию «Создать резервную копию сейчас». Когда вы закончите резервное копирование, нажмите на опцию «Перезагрузить».
- Теперь система запустится с исходными конфигурациями.
Этот шаг относится к «, как сбросить Windows 7 к заводским настройкам без CD ». Или « как протереть компьютер windows 7 без диска ». Если вы один из тех пользователей, у которых нет установочного диска, вам необходимо создать диск восстановления, который должен быть USB или DVD-типа, чтобы вы могли переустановить ОС Windows 7.
ШАГ 1. Загрузите файл ISO для Windows 7Итак, «, как сбросить Windows 7, »? Или « как протереть компьютер windows 7 »? Перейдите на официальный веб-сайт Windows и оттуда перейдите на страницу загрузки образа диска Windows 7.Теперь вам будет предложено ввести серийный ключ или ключ продукта для системы Windows 7. Введите его и нажмите кнопку «Подтвердить».
ШАГ 2. Создайте драйвер USB для установки- Вам необходимо посетить страницу загрузки Windows USB / DVD. Выберите язык в соответствии с вашими предпочтениями и нажмите кнопку «Загрузить».
- После этого выберите вызов с именем «Windows7-USB-DVD-Download-Tool-Installer-en-US.exe». Выбрав его, нажмите кнопку «Далее».
- После завершения загрузки откройте установочный файл. А затем запустите файл. После этого нажмите на опцию «Обзор». Затем перейдите в место, где был сохранен файл ISO для Windows 7. Выберите его и нажмите кнопку «Далее».
- В следующем поле выберите тип носителя USB вместо DVD. Следовательно, нажмите на опцию под названием «USB». Теперь в следующем поле выберите USB-накопитель и нажмите кнопку «Начать копирование». Когда процесс закончится, вы можете выйти из окна загрузки.
- Поскольку вы собираетесь использовать USB в качестве носителя для установки Windows 7, вам необходимо выключить систему. Теперь возьмите USB-накопитель и подключите его к системе. Или, если вы хотите использовать компакт-диск, вставьте его в систему.
- Теперь включите систему. До появления экрана запуска удерживайте нажатой клавишу «F9» или функциональную клавишу до тех пор, пока не войдете в «режим загрузки». Опять же, в зависимости от системы функциональная клавиша может быть разной.Рекомендуется поискать его в Интернете в зависимости от модели используемой вами ОС.
- Теперь в меню загрузки перейдите на вкладку «Загрузка». На вкладке выберите параметр «Свойство загрузочного устройства». Когда вы перейдете к нему, нажмите клавишу «Ввод». Затем в следующем поле выберите вариант «1-е загрузочное устройство». Затем установите для свойства «Съемный» значение «USB».
- Теперь нажмите клавишу «F10» и продолжайте следовать инструкциям, чтобы завершить установку Windows 7.Теперь ваша система запустится как новая операционная система Windows 7.
Сброс Windows 10 до заводских настроек или Windows 7 (1-888-272-9758)
Заводские настройки также называются основными настройками или аппаратным сбросом, который может Сбросить операционную систему Windows до заводских настроек (исходное состояние) удаление всей информации, хранящейся на устройстве, при попытке восстановить устройство до исходных настроек производителя.
Вы делаете это, когда система не работает должным образом, появляются повторяющиеся сообщения об ошибках и т. Д.
Сброс Windows 10 до заводских настроекУ этого есть много недостатков, если не предпринять надлежащих действий, например, вы можете потерять файлы. Если ваш компьютер новый, вам просто нужно очистить все ненужные файлы в нем с помощью Microsoft refresh tool . Внимательно выполните эту процедуру, если ваш компьютер не новый, чтобы не потерять файлы и восстановить для вашего компьютера заводские настройки .
- Сначала щелкните меню «Пуск» и выберите значок шестеренки, чтобы открыть окно настроек .Или вы можете даже ввести Settings в строке поиска и щелкнуть , когда он появится.
- Секунда, В разделе «Настройки » нажмите «Обновление и безопасность », чтобы продолжить.
- В-третьих, щелкните вкладку «Восстановление» и выберите « Начало работы, » в разделе «Сбросить этот компьютер».
Теперь, если вы хотите восстановить свой экземпляр Windows 10 из внешнего источника, вы можете изучить диск восстановления . Это поможет вам избежать потери данных.
Для начала вы можете либо сохранить файлы и удалить только загруженные приложения , либо стереть все и начать с нуля.
Теперь, исходя из ваших требований, решите, какой тип сброса вам нужен.
Наконец, нажмите « Reset », чтобы сделать сброс окончательным. Ваш компьютер перезагрузится, и через несколько минут он снова загрузится. Когда вы вернетесь в Windows 10 , вы увидите, что все, что вы выбрали для удаления, было стерто с машины.
Сброс ПК с Windows до заводских настроекДавайте посмотрим, как установить Windows 10 на заводские настройки без пароля.
- Нажмите и удерживайте кнопку « Shift» , нажмите кнопку питания, а затем нажмите « Restart ». Подождите, пока он перезапустится.
- На экране «Выберите вариант» щелкните « Troubleshoot ».
- На экране «Устранение неполадок» щелкните « Reset this PC ».
- Выберите свою учетную запись пользователя, введите пароль и нажмите « Продолжить ».Если для учетной записи пользователя не установлен пароль, нажмите «Продолжить» напрямую.
- Нажмите « Reset », чтобы начать процесс восстановления заводских настроек Windows 10 .
Это метод, который мы делаем с помощью пароля, но без пароля здесь:
Сначала , вам нужно открыть ноутбук и, удерживая нажатой клавишу « Shift » на клавиатуре , вниз , щелкните значок «Питание» на экране и выберите «Перезагрузить». Подождите, пока он перезапустится.
Шаги для сброса Windows 10 к заводским настройкам:Затем, через некоторое время, удерживая нажатой клавишу Shift , появится этот экран:
Выберите опцию Устранение неполадок и нажмите Введите . Вы попадете на следующий экран:
Затем выберите « Удалить все » на следующем экране:
Запомните : не пытайтесь выполнить опцию « Сохранить мои файлы », так как он попросит вас ввести пароль учетной записи , которого у вас нет.
В этом процессе вы можете потерять все файлы, связанные с вашей учетной записью .
После того, как вы сначала выберете этот вариант, компьютер сразу же перезагрузится, а затем предложит вам два варианта:
Выберите тот вариант, который вам больше всего подходит, на основе ваших файлов и данных , и компьютер должен начать сброс:
Он выполнит несколько перезагрузок , вам будет представлена новая установка Windows 10 на вашем компьютере.
После этого следуйте указаниям мастера настройки.
Имея сброс компьютера без пароля в том, что Microsoft добавила возможность сброса компьютера к настройкам по умолчанию без знания пароля текущей учетной записи .
Иногда , который при заводских настройках Windows может зависать и требовать устранения. Вот проблемы и решения для их решения.
Если вы сбрасываете компьютер до точки восстановления , а этого не происходит, следуйте приведенным ниже инструкциям для решения проблемы.
Создание точки восстановления Windows:Это возвращает ваш компьютер к более раннему моменту времени, также известному как точка восстановления системы, сгенерированному при установке нового приложения , драйвера или обновления Windows , или когда вы создаете точку восстановления вручную. Теперь для этого вам нужно:
- Щелкните правой кнопкой мыши Пуск
- Выберите Панель управления
- В панели поиска в поле поиска найдите параметров восстановления .
- Вы найдете его в результатах поиска .
- Нажмите Далее
- Выберите точку восстановления , которая связана с вызывающим проблему приложением , драйвером или обновлением , затем нажмите «Далее» и «Готово».
А вот и проблема. Если вы не видите никаких точек восстановления, значит, защита вашей системы отключена, поэтому вам нужно включить ее, поэтому следуйте процедуре:
- Щелкните правой кнопкой мыши Пуск
- Выберите панель управления
- Поиск для восстановления
- Select Recovery ожидает, пока откроются дополнительные инструменты восстановления.
- Нажмите «Настроить восстановление системы» и, когда он откроется.
Теперь повторите сброс компьютера с помощью метода панели управления, посмотрите точку восстановления и щелкните по ней, и вы обнаружите, что система перезагружается, и через некоторое время ваша система будет сброшена до заводских настроек.
Это методы для восстановления заводских настроек Windows 10 .
Как восстановить заводские настройки windows 7?В предыдущих версиях Windows этот был невозможен без использования внешнего диска или USB для сброса пароля, а если вам нужно было переустановить операционную систему, вам нужен был ключ продукта для ее активации .Теперь каждый компьютер зарегистрирован в цифровой форме через Интернет, поэтому нет необходимости хранить ключи продукта.
Сначала запустите Восстановление системы из безопасного режима . Это необходимо, чтобы избежать ненужных проблем при сбросе.
Перед тем, как начать, помните, что вы не можете отменить восстановление, если вы запустите его из Safe Mode , следовательно, сохраните данные где-нибудь в другом месте, но не на ПК, например, USB, компакт-диск и т. Д.
Инструкции следующие:- Включите компьютер
- Немедленно нажмите и удерживайте клавишу F8.
- При отображении нового экрана с параметрами на экране «Дополнительные параметры загрузки» выберите «Безопасный режим с командной строкой».
- После этого нажмите Enter
- Теперь войдите в систему как администратор
- Когда появится командная строка, в командной строке введите эту команду: rstrui.exe
- И затем нажмите Enter
- Теперь, следуйте инструкциям мастера, чтобы продолжить с восстановлением системы.
Это гарантирует, что у вас есть Reset Windows pc to factory settings .
Существует еще один метод сброса настроек к заводским настройкам вашего компьютера, который заключается в использовании компакт-диска / установочного диска.
Если у вас есть установочный диск Windows 7 , вы можете использовать его для ремонта вашего компьютера (и попытки исправить потенциальные проблемы), восстановления, если Восстановление системы включено , или для переустановки Windows 7 .
Сначала запустите восстановление при загрузке или восстановление системы с диска.- Запустите компьютер.
- Сразу же нажмите и удерживайте клавишу F8.
- Появится новый экран, и в разделе «Дополнительные параметры загрузки» выберите «Восстановить компьютер».
- Теперь, нажмите Enter.
- . Вам необходимо выбрать язык клавиатуры и нажать «Далее».
- При появлении запроса войдите в систему с учетной записью администратора.
- В разделе «Параметры восстановления системы» выберите «Восстановление системы» или «Восстановление при загрузке» в зависимости от имеющихся у вас возможностей системы.
- Наконец, следуйте инструкциям мастера, чтобы продолжить любое из вышеперечисленных действий.
Это перезагрузит вашу систему, и вам придется подождать, пока все не сбросится.
Проблема с этим методом сброса заключается в том, что вы не можете выполнить сброс до указанной даты установки, если вы это сделаете, то это может помешать вам запустить Windows 7 .
Иногда , когда вы сбрасываете какие-либо окна, такие как 10, 7, 8 и т. Д., Ваш компьютер может зависнуть, никогда не выключаться или что-то еще, кроме ожидания, пока ваша система не ответит вам, иначе может возникнуть проблема, которая может возникнуть в вашей системе. занять долгие часы или даже оставить это на ночь.
Сброс Windows 7 до заводских настроек:Может быть еще одна проблема, связанная с бесконечным циклом перезагрузки в Windows 10 . Для этого, пока ваш компьютер загружает обновления, ваше интернет-соединение не является непрерывным. Это означает, что ваше интернет-соединение мешает процессу. Ваш компьютер мог зависнуть после загрузки некоторых обновлений . Чтобы решить эту проблему, вам необходимо отключить интернет-соединение. Просто отсоедините кабель Ethernet от компьютера или выключите беспроводной маршрутизатор .После отключения сети вы сможете выполнить сброс до заводских настроек .
После всех опробованных выше методов сброса, если проблема все еще существует, лучше переустановить Windows , независимо от того, 7 или 10. Но перед тем, как приступить к процессу, вам необходимо убедиться, что у вас есть резервная копия всего. важные файлы, чтобы вы не потеряли ни один из них.
Есть много проблем, по которым мы выполняем этот сброс к заводским настройкам , но иногда проблема не решается, когда мы делаем это, тогда вам нужно углубиться в проблему, поскольку это может стать серьезной проблемой позже.
Как стереть и удалить все в Windows 7 без компакт-диска
«Я только что купил подержанный компьютер с Windows 7 на дворовой распродаже. На нем есть куча вещей, которые мне не нужны или которые я бы использовал. Как удалить все в Windows 7 , чтобы начать с нуля? Или как я могу стереть компьютер и восстановить его до заводского состояния? »
Когда вы покупаете подержанный компьютер с данными, решаете продать / передать свой компьютер другим, или ваш компьютер полон мусора и работает медленно, вы можете удалить все с компьютера в Windows 7/8/10.
Чтобы стереть компьютер в Windows 7 или Windows 10, вы можете восстановить заводские настройки, что позволяет сохранить систему, но стереть все личные данные. Если вы хотите удалить все в Windows 7 без CD , включая систему и данные Windows, вы можете сделать это следующим образом.
- Предупреждение
- Очистка и восстановление заводских настроек приведет к удалению всех данных на вашем компьютере, что означает невозможность их восстановления. Создавайте резервные копии и сохраняйте все важные документы и файлы на внешний диск, флэш-накопитель или облачную систему хранения.
Как стереть компьютер с Windows 7 без компакт-диска, включая систему Windows и личные данные
Как удалить все на Windows 7 без компакт-диска, включая операционную систему Windows и личные файлы? Хотя в Windows нет функции очистки данных, вы можете стереть все данные ноутбука и ПК с Windows с помощью стороннего инструмента, например EaseUS Todo Backup.
EaseUS Todo Backup — это комплексная программа, которая удаляет все данные с компьютера с ОС Windows с помощью функции «Wipe Data».Вы можете стереть системные диски и другие разделы с помощью загрузочного USB-накопителя WinPE, позволяя вашему компьютеру ничего не оставлять после себя и никогда не восстановить.
Загрузите этот инструмент для удаления данных и узнайте, как удалить все в Windows 7 с помощью пошагового руководства.
1. Создайте загрузочный диск WinPE
EaseUS Todo Backup поддерживает типы загрузочных дисков: USB-накопители, CD / DVD-диски и файлы ISO.
- EaseUS Todo Backup аварийный диск позволяет восстановить компьютер из одной резервной копии, когда Windows перестает нормально загружаться, с помощью которого вы можете восстановить операционную систему и файлы без загрузки Windows.
Шаг 1. Подготовьте USB-накопитель для записи и чтения.
Шаг 2. Запустите и установите EaseUS Todo Backup на компьютер B
Шаг 3. Откройте инструмент и щелкните «Инструменты»> «Создать аварийный диск».
Шаг 4. Выберите «Создать аварийный диск WinPE».
Шаг 5. Выберите тип загрузочного носителя: здесь мы выбираем USB-накопитель.
Шаг 6. Нажмите «Продолжить», чтобы создать загрузочный диск.
2. Протрите компьютер с Windows 7, чтобы удалить все
После успешного создания загрузочного диска вы можете загрузить компьютер, нажать Del, чтобы войти в DOIS, и установить «USB Boot Device» в качестве первого загрузочного устройства. Затем вы можете использовать EaseUS Todo Backup, чтобы стереть данные с вашего компьютера, включая систему и диски с данными.
Переустановите Windows 7 или Windows 10 для повторного использования
После полной очистки компьютера с Windows 7 вы можете переустановить систему для повторного использования.
Для установки Windows 7: Загрузите образы дисков Windows 7 (файлы ISO) и следуйте инструкциям для выполнения задачи.
Чтобы установить Windows 10: Загрузите средство создания носителя из Microsoft и завершите чистую установку.
EaseUS Todo Backup позволяет пользователям создавать и восстанавливать образ системы на другой компьютер для переноса ОС без переустановки. Проверьте подробности, если вам интересно.
Как удалить все в Windows 7/8/10 путем восстановления заводских настроек
Если вы хотите сохранить чистую систему Windows на своем компьютере, как на момент ее покупки, но вам нужно стереть учетные записи пользователей, личные файлы, индивидуальные настройки, программы и данные, чтобы сделать ее невозможно восстановить по соображениям конфиденциальности, вы можете сделать это, восстановив к заводским настройкам.
Способы восстановления заводских настроек различаются в разных системах, прочтите следующий контент и узнайте, как удалить все в Windows 7 или Windows 10 с установочным CD / DVD или без него.
Как восстановить заводские настройки Windows 7
Чтобы удалить все в Windows 7 и восстановить заводское состояние компьютера, необходимо использовать оригинальный установочный носитель Windows 7 или диск восстановления. Если у вас нет диска, вам нужно будет обратиться к производителю компьютера, чтобы заказать новый диск восстановления, или пропустите, чтобы узнать, как удалить все в Windows 7 без компакт-диска.
- Уведомление:
- Некоторые заводские настройки компьютера удаляют все данные с диска, в то время как другие восстанавливают только систему и сохраняют данные, сохраненные на других разделах. Если это последнее, вам необходимо использовать инструмент для удаления данных, чтобы полностью удалить все данные после заводских настроек по умолчанию.
Восстановление Windows 7 с установочного CD / DVD
Шаг 1. Вставьте установочный компакт-диск Windows 7 в привод компакт-дисков и перезагрузите компьютер.
Шаг 2. Несколько раз нажмите F8, чтобы открыть меню дополнительных параметров загрузки. На экране дополнительных параметров загрузки выберите «Восстановить компьютер» и нажмите Enter. Откроется меню параметров восстановления системы.
Шаг 3. Выберите Восстановление системы или Восстановление при загрузке (если это доступно).
Шаг 4. Следуйте инструкциям на экране, чтобы продолжить любую операцию.
Восстановление заводских настроек Windows 7 без компакт-диска
Если установочный компакт-диск или DVD недоступен, вы можете загрузиться в безопасном режиме и запустить восстановление системы с помощью командной строки.
Шаг 1. Включите компьютер. Нажмите и удерживайте клавишу F8.
Шаг 2. Выберите «Безопасный режим с командной строкой» на экране дополнительных параметров загрузки и нажмите Enter.
Шаг 3. Войдите в систему как администратор.
Шаг 4. Когда появится командная строка, введите rstrui.exe и нажмите Enter.
Шаг 5. Следуйте инструкциям мастера, чтобы завершить восстановление системы в Windows 7.
Как сбросить Windows 8 / 8.1 до заводских настроек, чтобы удалить все
Windows 8 можно восстановить до заводских настроек, выполнив «обновление» вашего ПК (без удаления файлов) или выполнив «сброс» (это удаляет личные файлы с вашего компьютера).
Шаг 1. Зайдите в «Настройки». Нажмите «Изменить настройки ПК»> «Общие»> «Удалить все и переустановить Windows»> «Начать». Если ваша операционная система — «Windows 8.1», нажмите «Обновление и восстановление»> «Удалить все и переустановить Windows».
Шаг 2. Нажмите «Далее». Примечание. Все ваши личные файлы, настройки и приложения будут удалены.
Шаг 3. Выберите диски, с которых вы хотите удалить файлы. Здесь вы можете выбрать свой системный диск.
Шаг 4. Выберите «Просто удалите мои файлы» или «Полностью очистите диск». Нажмите «Сброс», чтобы перезагрузить компьютер.
Как сбросить Windows 10 до заводских настроек, чтобы удалить все
Сброс Windows 10 может удалить все в вашей Windows 10, включая личные данные.
Шаг 1. Зайдите в «Настройки». Выберите «Обновление и безопасность»> «Восстановление» на левой панели> «Начать работу» в разделе «Сбросить этот компьютер».
Шаг 2. Щелкните «Сохранить мои файлы» или «Удалить все». Здесь, чтобы восстановить чистую винду, выберите «Удалить все».
Шаг 3. Выберите «Просто удалите мои файлы» или «Удалите файлы и очистите диск». Очистка диска занимает намного больше времени. Если вы отдаете компьютер, выберите последний; оставив компьютер, выберите первый.
Шаг 4. Нажмите «Далее»> «Сброс»> «Продолжить» при появлении запроса. Затем Windows перезагрузится, и для сброса потребуется несколько минут.
Подводя итоги
Чтобы удалить все в Windows 7 или Windows 8/10, вы можете сделать это двумя способами:
Способ 1. Используйте EaseUS Todo Backup Bootable USB, чтобы стереть весь диск без компакт-диска, включая Windows и личные файлы. С помощью этой программы вы можете просто полностью стереть свой компьютер с помощью нескольких щелчков мыши.
Способ 2. Восстановите Windows 7 до заводских настроек до исходной конфигурации, как это было при покупке. Это решение немного сложнее. Восстановление заводских настроек часто не приводит к полному удалению ваших данных; вам все равно придется использовать инструмент для очистки данных, чтобы удалить все в Windows 7/8/10.
Последняя актуальная информация:
Восстановление заводских настроек Windows 7 | Сброс Windows 7 до заводских настроек без компакт-диска или флеш-накопителя — MOSIHUR BLOG
Как мне сбросить или восстановить заводские настройки ПК с Windows 7? Как мы все знаем, в Windows 7 нет встроенных параметров обновления и сброса, таких как Windows 8/8.1, и у вас нет другого способа восстановить заводские настройки компьютера, если у вас нет установочного носителя или диска восстановления, предоставленного производителем.
Многие производители компьютеров предварительно устанавливают Windows, не предоставляя вам фактический установочный носитель. Вместо этого они создают скрытый раздел восстановления, чтобы пользователи могли выполнить сброс настроек до заводских. Если на вашем жестком диске есть такой раздел для восстановления, вы можете сбросить систему Windows 7 до заводских настроек без использования дисков или внешних накопителей.Вот как.
Как восстановить заводские настройки Windows 7 без установочного диска?
1– Щелкните Start , затем выберите Control Panel . Щелкните Система и безопасность .
2– Затем выберите Резервное копирование и восстановление .
3– В окне «Резервное копирование и восстановление» щелкните ссылку Recover system settings или ссылку вашего компьютера.
4– Затем выберите Расширенные методы восстановления .
5– Теперь вам будут предложены два варианта: « Восстановить файлы из резервной копии образа системы » и « Вернуть компьютер в заводское состояние ».Щелкните «Вернуть компьютер в заводское состояние».
Примечание. Если на вашем компьютере нет раздела для восстановления, то вариант восстановления заводских настроек недоступен, и вместо него вы увидите вариант « Переустановите Windows (требуется установочный диск Windows) ».
6– Выберите, чтобы создать резервную копию сейчас или Пропустить и продолжить восстановление заводских настроек без резервного копирования каких-либо текущих файлов.
7– Нажмите кнопку Restart , чтобы перезагрузить компьютер и начать процесс восстановления заводских настроек.
Посмотреть видео
.

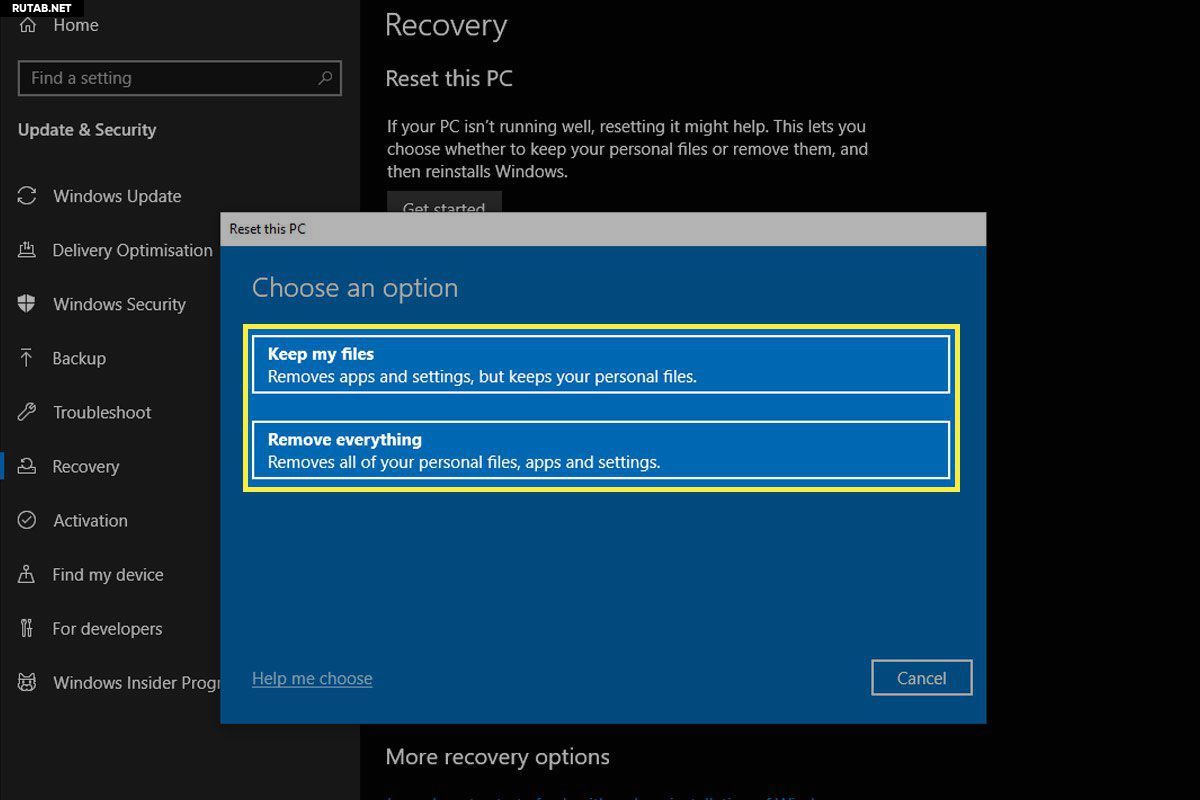
 Использование восстановления системы не удаляет Windows 7 или какие-либо личные файлы, но возвращает операционную систему в более старое состояние, надеясь исправить любые проблемы с важными системными файлами.
Использование восстановления системы не удаляет Windows 7 или какие-либо личные файлы, но возвращает операционную систему в более старое состояние, надеясь исправить любые проблемы с важными системными файлами. Поэтому сброс Windows 7 на предыдущий момент времени может иметь смысл.
Поэтому сброс Windows 7 на предыдущий момент времени может иметь смысл. Утерянные данные, так сказать, хранятся в архиве. Вы также можете восстановить эти файлы, включая файлы .doc или файлы электронной почты, по отдельности, чтобы вы могли работать с текущими данными, несмотря на старый образ.
Утерянные данные, так сказать, хранятся в архиве. Вы также можете восстановить эти файлы, включая файлы .doc или файлы электронной почты, по отдельности, чтобы вы могли работать с текущими данными, несмотря на старый образ.

 Это откроет меню параметров восстановления системы.
Это откроет меню параметров восстановления системы. На экране отобразится окно Recovery Manager.
На экране отобразится окно Recovery Manager.