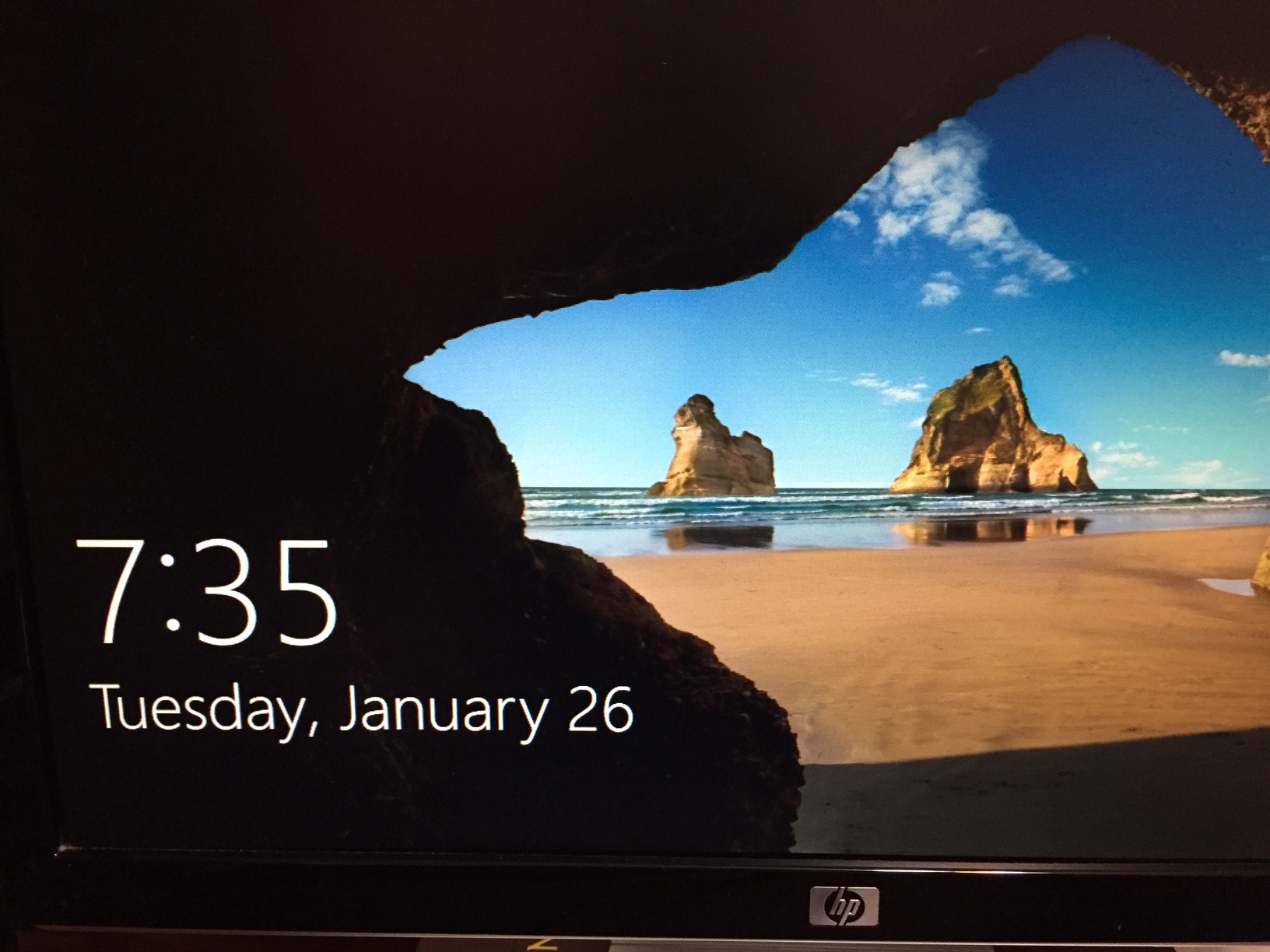Слайд-шоу в Windows 10. Подробно
У вас множество фотографий скачанных с камеры, телефона или USB-накопителя. Теперь вы хотите поделиться этим с друзьями, без нудного переключения на каждый снимок. В этом руководстве показано, как просмотреть слайд-шоу в Windows 10 с помощью встроенных инструментов.
Мы расскажем про два встроенных метода: использование приложения «Фото» и использование проводника для автоматического просмотра изображений.
Преимущество приложения «Фотографии» заключается в том, что у вас есть немедленный доступ ко всем альбомам и папкам без необходимости копаться в проводнике. Между тем, версия File Explorer (проводник Windows) предоставляет встроенные элементы управления слайд-шоу, которых нет в приложении Photos.
Настройка слайд шоу с приложением Фотографии в Windows 10
Обычно все, что вам нужно сделать, это дважды щелкнуть файл изображения, чтобы запустить приложение «Фотографии». Естественно, если приложение «Фотографии» на вашем компьютере установлено по умолчанию в качестве приложения для работы с изображениями, если нет, то щелкните правой кнопкой мыши фотографию, наведите курсор мыши на «Открыть с помощью» и выберите «Фотографии».
снимок экрана как выбрать приложение «фотографии» в Windows 10
Как только приложение загрузится, вы увидите статичное изображение на вашем экране. Наведите указатель мыши на левую или правую сторону изображения, и вы можете переместиться или «перемотать» к другому изображению, используя виртуальные наложения стрелок.
Чтобы начать слайд-шоу, нажмите кнопку с тремя точками, расположенную в верхнем правом углу. Это открывает меню с кнопкой запуска «Слайд-шоу» в верхней строке. Нажмите эту опцию, шоу начинается.
снимок экрана, как включить слайд шоу
Как только начинается слайд-шоу, оно будет циклически перебирать все изображения, хранящиеся в той папке где вы его открыли. В слайд-шоу не будут добавлены изображения, хранящиеся в других подпапках.
Статья в тему
|
Вы можете нажать клавишу со стрелкой вправо, чтобы перейти к следующему изображению, или клавишу со стрелкой влево, чтобы перемотать назад к предыдущему изображению.
Кроме того, вы можете добавить папку в приложение «Фотографии» и в любое время просмотреть конкретное слайд-шоу из снимков хранящихся в этой папке.
Сначала нажмите кнопку Windows на панели задач, а затем приложение «Фотографии», расположенное в меню «Пуск». Если вы не можете найти его, введите «Фотографии» сразу после нажатия кнопки Windows.
Открыв приложение «Фото», выберите «Дополнительно» на панели инструментов приложения, а затем плитку «папки».
снимок экрана как добавить папку для слайд шоу в Windows 10
На следующем этапе вы можете увидеть один из двух сценариев:
Всплывающее окно с предлагаемыми папками. Игнорируйте их и нажмите ссылку «Добавить другую папку», чтобы открыть проводник. Вы всегда можете добавить папки позже.
Нет всплывающего окна. Кнопка «Добавить папку» отправляет вас прямо в проводник.
Открыв Проводник, найдите папку, которую хотите добавить, и нажмите кнопку «Добавить эту папку в изображения».
снимок экрана как добавить папку к изображениям
После закрытия проводника щелкните один раз, чтобы открыть папку, которую вы только что добавили в приложение «Фотографии». Оказавшись внутри, нажмите кнопку с тремя точками в верхнем правом углу, а затем выберите параметр «Слайд-шоу» в раскрывающемся меню. Экран станет тёмным и шоу начнётся
Для быстрой перемотки используйте cursor control keys — клавиши управления курсором.
Запустить слайд шоу инструментами для работы с изображениями в проводнике
Этот метод не использует приложение «Фотографии». Он опирается на встроенные в File Explorer инструменты. Вы можете просматривать изображения в виде слайд-шоу, расположенного в любой папке, будь то на ПК, на USB-накопителе или на внешнем диске.
Например, если у вас есть изображения, хранящиеся в папке «Загрузки», вы можете выбрать любое изображение и просмотреть их в режиме слайд-шоу, даже если они все разделены на отдельные подпапки.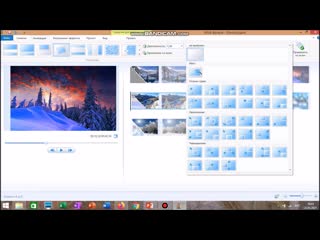
Сначала щелкните значок папки, расположенный на панели задач. Это открывает File Explorer.
снимок экрана как открыть проводник в Windows 10
Перейдите в папку, где хранятся фотографии которые вы желаете посмотреть, и щелкните один раз на любом изображении, чтобы выбрать его. Вкладка «Управление» появится вместе с опцией «Средства работы с рисунками» на панели инструментов. Нажмите ярлык «Средства работы с рисунками», а затем кнопку «Слайд-шоу» в появившемся меню.
снимок экрана как в File Explorer начать слайд-шоу
Ваш экран потемнеет, и слайд-шоу начнется.
Если вы предпочитаете просто просматривать изображения в определенной подпапке, войдите в эту папку, выберите изображение и следуйте инструкциям.
Как и в приложении «Фотографии», вы можете просматривать определенные изображения в режиме слайд-шоу, удерживая клавишу CTRL при выборе каждого изображения в папке. Вы также можете выбрать строку изображений одновременно, удерживая клавишу SHIFT при выборе первого и последнего изображений.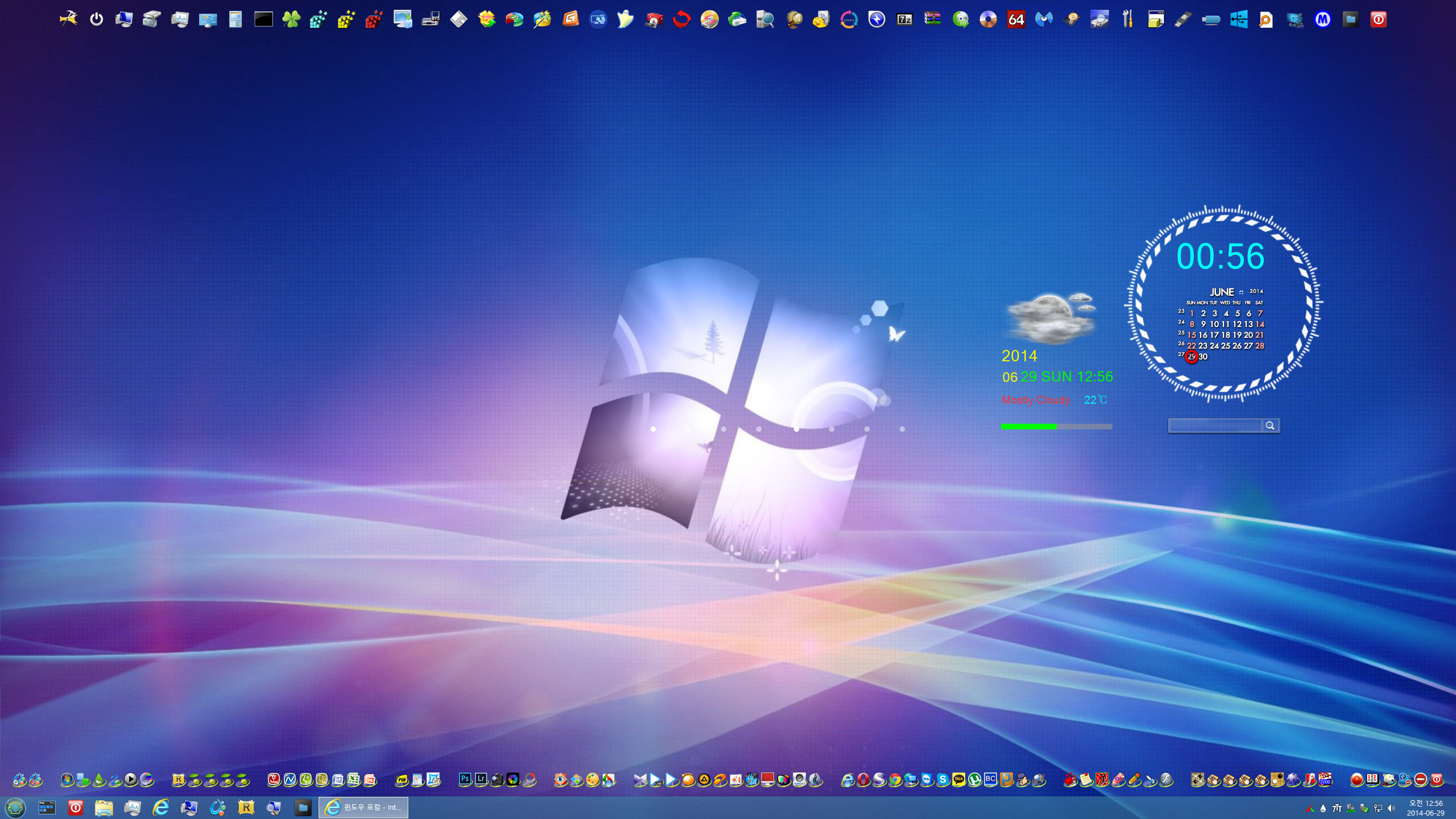
Можно управлять своим слайд-шоу в проводнике
Это просто: просто щелкните правой кнопкой мыши любое изображение, отображаемое во время слайд-шоу. Вы увидите это всплывающее меню в результате:
снимок экрана как настроить слайд шоу в Windows 10
Как видно, вы можете изменить скорость, перемешать или остановить показ фотографий.
Это меню не отображается во время слайд-шоу в приложении «Фотографии».
Как включить фоновое слайд-шоу рабочего стола в Windows 10
Слайд-шоу фона рабочего стола или слайд-шоу обоев рабочего стола впервые появилось в Windows 7. Эта функция позволяет пользователям настраивать Windows автоматически поворачивать фон рабочего стола через заданный интервал времени.
Короче говоря, вы можете выбрать кучу обоев и включить функцию слайд-шоу на рабочем столе, чтобы автоматически менять фон рабочего стола каждую минуту, каждые 10 минут, 30 минут, 1 час или каждый день. Таким образом, вам не нужно смотреть на один и тот же фон рабочего стола каждый раз, когда вы включаете компьютер.
Функция слайд-шоу на рабочем столе также присутствует в Windows 10, но ее трудно заметить из-за отсутствия классического окна персонализации. Настройки функции слайд-шоу на рабочем столе перенесены в новое приложение «Настройки».
Включить и настроить фоновое слайд-шоу на рабочем столе в Windows 10
В этом руководстве мы увидим, как включить и настроить функцию фонового слайд-шоу на рабочем столе в Windows 10.
Шаг 1. Щелкните правой кнопкой мыши пустую область рабочего стола и выберите « Персонализация», чтобы открыть раздел «Персонализация» приложения «Настройки».
Шаг 2: Нажмите Фон . В разделе «Фон» выберите « Слайд-шоу» в раскрывающемся меню, чтобы включить функцию фонового слайд-шоу на рабочем столе.
Шаг 3. Теперь, когда вы включили слайд-шоу на рабочем столе, пришло время выбрать пару фотографий. Нажмите кнопку с надписью « 
Обратите внимание, что все фотографии в выбранной папке будут использоваться для оформления фона рабочего стола. Поэтому, если у вас есть одно или два изображения, которые вы не хотите видеть в качестве фона рабочего стола, переместите эти изображения в другую папку. Также убедитесь, что все изображения в выбранной папке имеют высокое разрешение.
Шаг 4. Наконец, вам нужно выбрать временной интервал для автоматического изменения фона рабочего стола и выбрать подходящий для обоев рабочего стола. По умолчанию Windows 10 поворачивает фон каждые 30 минут, но вы можете изменить это значение на 1 минуту, 10 минут, 1 час, 6 часов или 24 часа.
Как видно на рисунке, по умолчанию функция слайд-шоу обоев рабочего стола будет отключена при работе от батареи. Если вы хотите, чтобы Windows 10 автоматически меняла фон рабочего стола, когда ваш компьютер работает от батареи, включите опцию «Разрешить показ слайдов при работе от батареи».
Также прочитайте нашу статью «Как изменить разрешение экрана и как установить собственное разрешение экрана» в статьях Windows 10.
Подсказка. Когда фоновое слайд-шоу рабочего стола включено, вы можете быстро переключиться на следующий фон в очереди, щелкнув правой кнопкой мыши на рабочем столе и выбрав опцию «Следующий фон рабочего стола».
Исправлено: слайд-шоу рабочего стола не работает в Windows 10
Слайд-шоу на рабочем столе или фоновое слайд-шоу на рабочем столе — это удобная функция, доступная в Windows 7, Windows 8 / 8.1 и Windows 10, чтобы автоматически перетасовывать фоновое изображение рабочего стола через определенные промежутки времени.
Функцию слайд-шоу на рабочем столе можно включить и настроить, перейдя в раздел персонализации приложения «Настройки».
Иногда функция слайд-шоу на рабочем столе может перестать работать в Windows 10. Другими словами, Windows 10 может не изменять обои рабочего стола автоматически через заданные интервалы, даже если слайд-шоу на рабочем столе включено.
Если Windows 10 не меняет автоматически слайд-шоу на рабочем столе, вы можете попробовать следующие решения, чтобы устранить проблему с функцией слайд-шоу на рабочем столе.
Метод 1 из 6
Проверьте, включен ли слайд-шоу на рабочем столе.
Что ж, функция слайд-шоу на рабочем столе не будет работать, если она отключена. Поэтому важно убедиться, что эта функция включена в настройках.
Чтобы проверить состояние функции слайд-шоу на рабочем столе:
Шаг 1. Щелкните правой кнопкой мыши пустую область рабочего стола, выберите « Персонализация», а затем нажмите « Фон» .
Шаг 2. В разделе «Фон» убедитесь, что выбран параметр « Слайд-шоу» .
Если слайд-шоу выбрано, но если функция не работает, обратитесь к решениям 2, 3, 4 и 5, упомянутым ниже.
Подробные инструкции по включению и настройке функции слайд-шоу см. В нашем руководстве по включению функции слайд-шоу на рабочем столе в руководстве по Windows 10.
Метод 2 из 6
Разрешить показ слайдов при работе от батареи
При настройках по умолчанию Windows 10 не меняет автоматически фоновое изображение рабочего стола, когда ваш компьютер работает от батареи, чтобы сократить время резервного копирования. Короче говоря, слайд-шоу на рабочем столе не работает, когда компьютер работает от батареи.
Короче говоря, слайд-шоу на рабочем столе не работает, когда компьютер работает от батареи.
Тем не менее, вы можете настроить Windows 10, чтобы разрешить функцию слайд-шоу, когда на батарее, следуя приведенным ниже шагам.
Шаг 1. Щелкните правой кнопкой мыши на рабочем столе, выберите « Персонализация», а затем нажмите « Фон» .
Шаг 2. Включите параметр « Разрешить показ слайдов при работе от батареи», чтобы Windows 10 автоматически меняла фон рабочего стола, даже если компьютер работает от батареи.
Есть еще один способ разрешить слайд-шоу, когда на батарее
Шаг 1. Введите « Изменить схему электропитания» в меню «Пуск» или в окне поиска на панели задач, а затем нажмите клавишу «Ввод», чтобы открыть окно «Изменить настройки плана».
Шаг 2. Нажмите ссылку « Изменить дополнительные параметры питания», чтобы открыть диалоговое окно «Параметры питания».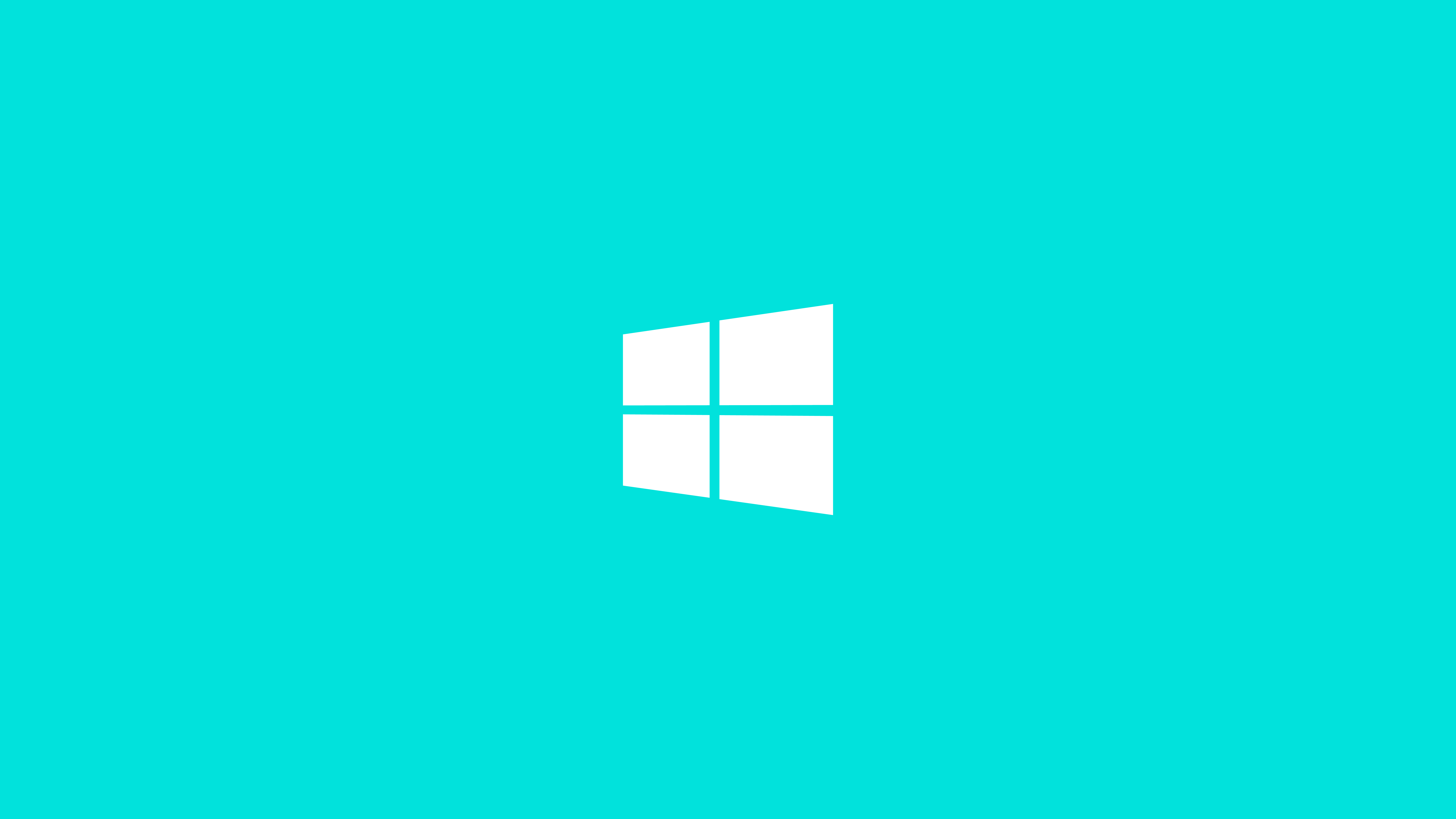
Шаг 3. Разверните дерево « Настройки фона рабочего стола», разверните « Слайд-шоу» и выберите « Доступно для батареи» . Нажмите кнопку Применить, а затем нажмите ОК.
Обратите внимание, что когда вы разрешаете слайд-шоу на аккумуляторе, используя вышеуказанный метод, Windows 10 будет разрешать слайд-шоу только для выбранной схемы питания. Если вы хотите разрешить показ слайдов при работе от батареи для всех планов, выберите другой план из раскрывающегося списка в диалоговом окне «Параметры электропитания» (см. Рисунок выше) и внесите изменения.
Метод 3 из 6
Проверьте количество обоев в выбранной папке
Как вы, вероятно, знаете, при включении функции слайд-шоу на рабочем столе Windows 10 просит вас выбрать папку, содержащую изображения, которые вы хотите использовать для функции слайд-шоу.
Если слайд-шоу не работает, убедитесь, что в выбранной папке есть как минимум два изображения, поскольку Windows 10 не может автоматически изменять фон рабочего стола, если в выбранной папке находится только одно изображение.
Метод 4 из 6
Установите другой настольный пакет тем
Если функция слайд-шоу на рабочем столе не работает для определенной темы рабочего стола (desktop themepack), установите другую тему, а затем проверьте, работает ли слайд-шоу. Обратитесь к нашему руководству по установке и удалению темы в Windows 10.
Метод 5 из 6
Удалить недавно установленное программное обеспечение для настройки рабочего стола
Если ни одно из вышеупомянутых решений не устраняет проблему со слайд-шоу, это может быть связано с недавно установленным или настроенным сторонним программным обеспечением для настройки фона рабочего стола.
Если вы недавно установили или настроили программное обеспечение для настройки рабочего стола, удалите его и проверьте, работает ли слайд-шоу после удаления стороннего программного обеспечения для настройки.
Метод 6 из 6
Восстановить Windows 10 до более ранней датыЕсли до недавнего времени функция слайд-шоу работала без проблем, вы можете попробовать восстановить Windows 10 на более раннюю дату. При восстановлении выберите точку восстановления, созданную в день, когда слайд-шоу работало.
При восстановлении выберите точку восстановления, созданную в день, когда слайд-шоу работало.
Удачи!
Слайд-шоу на экране блокировки Windows 10
Функция слайд-шоу на рабочем столе в Windows 10 осталась ещё от ОС Windows 8.1. Благодаря ей локскрин можно украсить рядом изображений, которые сменяются по истечении определённого времени и демонстрируют пользователю удивительные пейзажи или фото родных и близких друзей. Однако, в некоторых случаях, после включения данной функции ничего не происходит. Если вы столкнулись с такой же проблемой, тогда вам стоит воспользоваться следующими советами.
Как включить слайд-шоу в Windows 10?
Для того, чтобы слайд-шоу на рабочий стол Windows 10 активировать, нужно нажать «Пуск», кликнуть «Параметры» и перейти в раздел «Персонализация».
В левом меню выбираем «Экран блокировки». В выпадающем меню «Фон» нажимаем «Слайд-шоу».
После добавляем в папку с изображениями, которые хотите видеть во время слайд-шоу. После перезагружаем компьютер.
После перезагружаем компьютер.
Читайте также: Заблокированы параметры персонализации на не активированной Windows 10?
Первый способ решения проблемы
Если в Windows 10 слайд-шоу не работает, стоит выполнить ряд несложных действий.
Жмём «Win+I» и переходим в раздел «Персонализация». Далее «Экран блокировки» и нажимаем «Удалить» возле пункта «Слайд-шоу».
После удаления всех папок, перезагружаем ПК. После заходим в этот же раздел и кликаем «Добавить» и выбираем новые картинки для слайд-шоу.
Добавив фото, перезагружаем ПК.
Второй способ устранения неполадок
Если первый способ не помог решить проблему, пробуем следующий. Находясь в разделе «Экран блокировки», кликаем на ссылку «Дополнительные параметры». Откроется новое окно. Здесь необходимо отключить функцию «Выбор фотографий в соответствии с размером экрана» и включить опцию «Если компьютер не активен, показывать экран блокировки вместо отключения экрана».
После выполнения вышеуказанных действий перезагружаем ПК.
Третий способ настройки слайд-шоу в Windows 10
Если на вашем ПК активирована функция «Требовать нажатия Ctrl+Alt+Delete», слайд-шоу на рабочем столе Windows 10 работать не будет. Поэтому данную функцию нужно отключить.
Для этого жмём «Пуск», «Выполнить». Вводим команду «control userpasswords2» и жмём «Enter».
Откроется окно «Учётные записи пользователей». Переходим во вкладку «Дополнительно» и снимаем отметку с функции «Требовать нажатия Ctrl+Alt+Delete».
Сохраняем изменения, нажав кнопку «ОК».
Читайте также: Как отключить анимацию окон в Windows 10?
Четвёртый способ решение проблемы
Функция слайд-шоу в Windows 10 зависит от службы Windows Search, так как папки с изображениями индексируются. Соответственно, если данная служба не работает, то и слайд-шоу тоже будет неактивным. Поэтому службу поиска, даже если вы ею не пользуетесь, необходимо включить.
Жмём «Пуск» и выбираем «Выполнить». Вводим «services.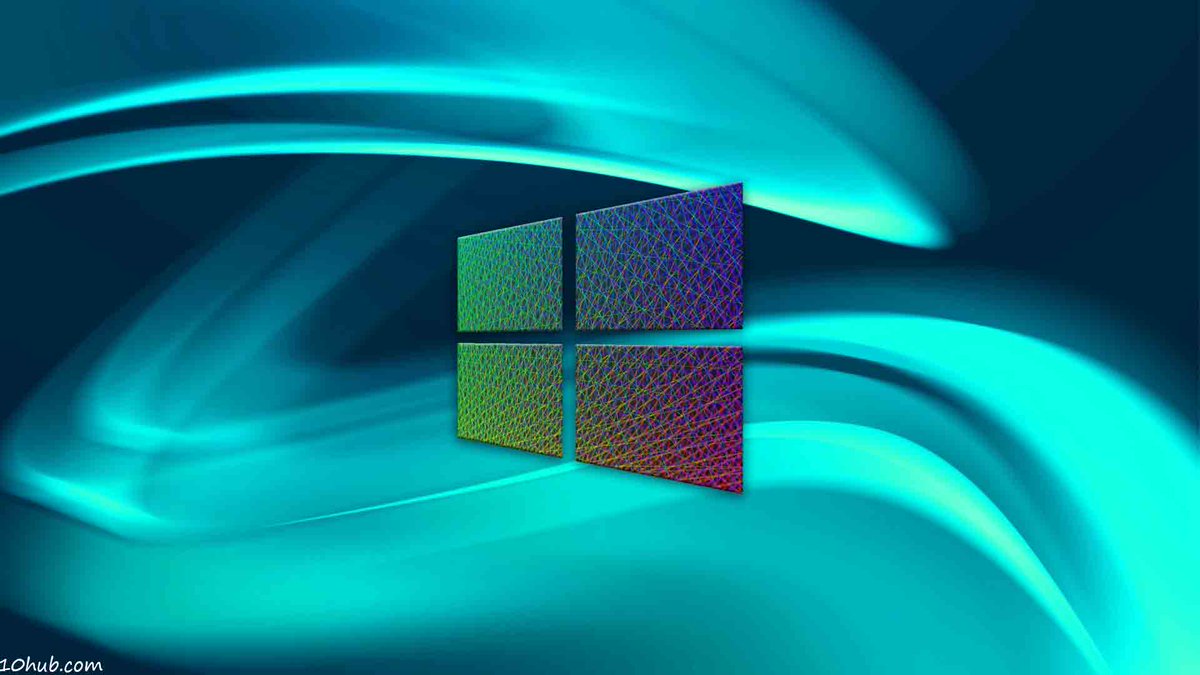 msc» и кликаем «ОК».
msc» и кликаем «ОК».
В списке служб находим «Windows Search». Двойным щелчком открываем свойства службы. Смотрим, чтобы в разделе «Тип запуска» был выбран вариант «Автоматически», а «Состояние» — «Запущена». В противном случае, вносим изменения.
Далее переходим в «Панель управления». Выбираем «Параметры индексирования». Здесь жмём «Изменить».
Ставим отметку возле папки с изображениями, которые добавлены для слайд-шоу. Кликаем «ОК» для сохранения изменений.
Перезагружаем ПК.
Вышеперечисленные способы должны помочь решить проблему, так как испробованы на практике.
Как установить заставку слайд-шоу в Windows 10
Заставка выглядит как старомодная тема для суеты. Это не похоже на старые добрые времена, когда наличие крутой заставки на рабочем столе было занудой.
Большинство из нас никогда не знали, что они существуют для решения проблемы записи изображений на экранах ЭЛТ. Теперь вы можете использовать их только по эстетическим соображениям.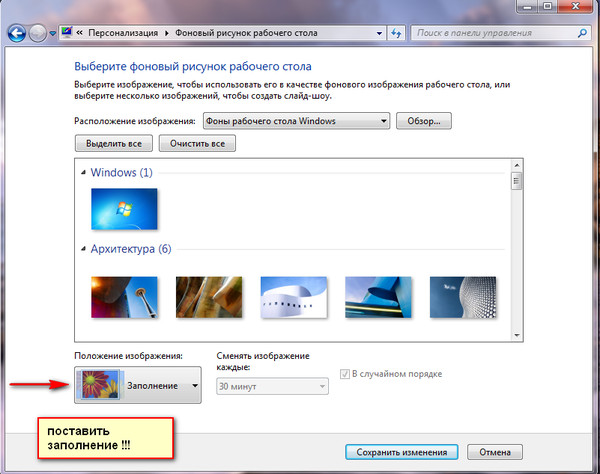 Или совместите свое творчество с заставками
Или совместите свое творчество с заставками
для некоторой дополнительной пиццы.
Программа Endless Slideshow Screensaver — это бесплатный инструмент для Windows с мощными возможностями, которые вы ищете.
Windows 10 ничего не добавила к настройкам заставки по умолчанию на панели управления. В выпадающем меню появляются те же старые параметры: 3D-текст, Пустой, Пузыри, Мистификация, Фотографии и Ленты. Итак, думайте о ESS как о шикарной альтернативе.
ESS имеет Free и Pro версии. В бесплатной версии в меню достаточно опций, но стоит пойти на платное обновление ($ 19,95), если вас соблазняет более 240 эффектов перехода и неограниченное количество загрузок обоев.
Создайте эффектное слайд-шоу
Слайд-шоу вступают в свои права, если вы используете несколько мониторов. Вы можете отобразить вращающуюся серию обоев на втором мониторе, когда он не используется. На установке с одним монитором ESS дает вам множество идей, с которыми можно поиграть.
Вы можете настроить программное обеспечение для использования изображений из нескольких локальных и сетевых папок. Кроме того, основная функция позволяет загружать и использовать изображения в выбранных вами категориях: животные, художественные, автомобили, знаменитости, компьютеры, цветы, пейзажи и многое другое.
Кроме того, основная функция позволяет загружать и использовать изображения в выбранных вами категориях: животные, художественные, автомобили, знаменитости, компьютеры, цветы, пейзажи и многое другое.
ESS поддерживает широкий спектр форматов, включая некоторые RAWS. Установите фильтры, чтобы выбрать нужный формат. Вы также по достоинству оцените мысль, вложенную в дисплей. Программное обеспечение может использовать информацию EXIF для автоматического поворота изображений. При необходимости он может сжиматься и растягиваться, чтобы расположить картинки по размеру экрана.
ESS поставляется с набором настраиваемых параметров. Некоторые функции могут быть заблокированы в бесплатной версии. Но вы можете поиграться с переходами и настроить их задержку. Установите рамку, цвет фона, подписи и многое другое.
Бесконечная Заставка Слайд-шоу оправдывает свое имя. Огромное количество вариантов также открывает некоторые творческие возможности. Например, вы можете отфильтровать файлы по данным EXIF и отобразить серию конкретных снимков, сделанных вашей камерой.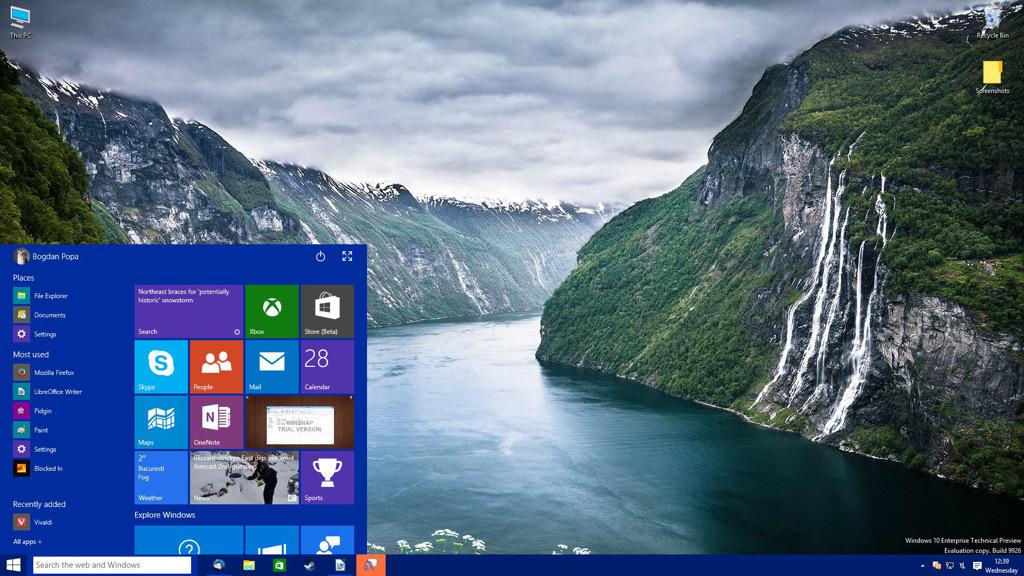 Или используйте избранные фотографии, чтобы встроить методы фотографии в свой мозг.
Или используйте избранные фотографии, чтобы встроить методы фотографии в свой мозг.
Скажите нам, если вы используете заставки. Какой инструмент вы выбрали в Windows? Что вы думаете о бесконечной заставке слайд-шоу?
Как редактировать видео и создавать слайд-шоу в Windows 10 — Дидактор
Иногда самое простое и эффективное решение находится совсем рядом. А мы, к сожалению, упускаем это из виду. В Дидактор часто обращаются учителя с просьбой посоветовать, каким видеоредактором воспользоваться для редактирования своих видео, для создания слайд-шоу. Безусловно, существует множество отличных онлайн-инструментов, но на мой взгляд, есть такие приложения, которые находятся у нас под рукой. И они тоже могут оказаться нашими надёжными помощниками.
Признаться честно, у ряда пользователей этой операционной системой много справедливых нареканий в адрес операционной системы WINDOWS 10. Натыкался на различные проблемы и ваш покорный слуга. Между тем, система обладает рядом привлекательных инструментов, среди которых и стандартная программа просмотра фотографий.
Фотографии Microsoft включает в себя инструмент создания авторского видеопроекта из ваших коротких видео и изображений. Вы найдёте это, просто открыв приложение в кнопке ПУСК.
С помощью этого редактора я монтирую свои видео для Академии цифрового учителя. Вы можете вставлять короткие видео, переставлять местами, обрезать, делать текстовые заставки и создавать свои видеоуроки. Причём в отличие от аналогичных онлайн инструментов вы можете не волноваться об интернет соединении, так как программа работает автономно за исключением поиска фотографий в Интернете.
В видеоролике я обратил главное внимание на инструменты создания слайд-шоу: добавление анимированных эффектов к неподвижным изображениям, 3D-эффектов, звука из галереи или собственного аудиофайла к вашему видео. Существует также отличная возможность поиска фотографий из Интернета и их вставки в ваш видеопроект.
Существует также отличная возможность поиска фотографий из Интернета и их вставки в ваш видеопроект.
Этот редактор могут использовать и ваши ученики. Причём для поиска необходимых картинок весьма рационально воспользоваться внутренним поиском и моментальной вставкой фотографий в свой видеопроект.
Как сделать слайд-шоу из фотографий: 3 способа!
Всем всего доброго!
Фотографии сегодня делает чуть ли не каждый человек (ведь камеры установлены практически в каждом телефоне!). Но как упорядочить эти фотографии и сделать их просмотр еще более привлекательными?
Одним из неплохих способов является создание красочного слайд-шоу (кстати, так же можно создать коллаж из фотографий — тоже весьма привлекательно!).
Слайд-шоу — это своего рода презентационный ролик, состоящий из фото, размещенных в определенном порядке. Как правило, слайд-шоу красочно оформлено, фото размещены на каком-нибудь тематическом фоне, играет музыка, вставлены переходы, анимация и прочие украшения.
В этой статье рассмотрю несколько способов, как сделать такое красочное слайд-шоу (за несколько минут без всякой подготовки!). Статья ориентирована в первую очередь на начинающего пользователя, чтобы любой смог разобраться, как и куда нажимать, чтобы получить результат…👌
*
Содержание статьи
3 способа сделать слайд-шоу
В программе Фото-ШОУОфициальный сайт: http://fotoshow.su/
Отличная программа для создания современных и красочных слайд-шоу. Всего за 5-10 минут из своих фотографий вы сможете легко и самостоятельно красиво их оформить в красочное видео, приятно удивив своих родственников и друзей.
Одно из главных достоинств программы — наличие пошагового мастера, который поможет пройти через все «тернии» даже тому, кто только вчера сел за компьютер! Кстати, программа полностью на русском, работает во всех версиях Windows XP, 7, 8, 10.
Собственно, перехожу к главному — к примеру создания слайд-шоу, в программе «Фото-ШОУ».
- Итак, сначала необходимо установить из запустить программу. Далее в первом окне выберите ссылку «Мастер создания слайд-шоу».
Мастер созданий слайд-шоу
- Затем необходимо выбрать вариант оформления вашей работы: для тех, кто зашел впервые в программу, рекомендую первый вариант — по шаблону. Собственно, я в своем примере выбрал именно этот вариант.
По шаблону
- Затем необходимо выбрать шаблон. Здесь есть где развернуться, категорий достаточно много: простые, старинные, свадебные, детские, путешествия, праздничные, модерн и пр. В своем примере выбрал шаблон про летние каникулы.
Выбор шаблона
- Следующий шаг — загрузка фотографий. Тут ничего сложного нет — можно не комментировать (рекомендую только расположить фотографии в том порядке, в котором вы хотите их смотреть).
Добавление фото
- После добавление фотографий, программа предложит вам добавить фоновую музыку (рекомендую это сделать, слайд-шоу с музыкой смотрится куда эффектнее, чем без него).
 Кстати, обратите внимание на общую длительность музыки и общую длительность слайд-шоу — просто некоторые пользователи добавляют музыки куда больше, чем длительность самого слайд-шоу.
Кстати, обратите внимание на общую длительность музыки и общую длительность слайд-шоу — просто некоторые пользователи добавляют музыки куда больше, чем длительность самого слайд-шоу.Добавление фоновой музыки
- Теперь самое интересное — Фото-ШОУ подготовит вам предварительный проект, который можно уже запустить и посмотреть, как будет всё выглядеть. Если вы делали первый раз слайд-шоу — думаю, вам почти всё понравиться! Для запуска просмотра слайд-шоу — нажмите кнопку воспроизведения в нижней левой части окна (см. скрин ниже).
Просмотр проекта
- Что касается дальнейшей доводки слайд-шоу до совершенства — то здесь простор для работы довольно широк: можно добавить переходы, заставки, выбрать другое оформление. Дабы всего этого добра в программе несколько десятков! Например, какие есть заставки: авто, Египет, дорога, книга природы, лето, космос, свадьба и т.д. Добавьте к этому, что есть статические и анимированные варианты, а также вы сами можете создать свою собственную заставку.

Настройка заставок, оформления
- Последний шаг — сохранение готового проекта. Для этого нажмите кнопку «Создать» в верхнем меню программы. На выбор вам дается несколько вариантов сохранения: в форме видео; DVD-диск, в форме экранной заставки, и исполняемый EXE-файл (как какая-нибудь программа).
Сохранение готового слайд-шоу
- Собственно, выбрав вариант сохранения — вам останется только подождать, пока все файлы будут перекодированы и сохранены в выбранном вами варианте. На этом мои поздравления — слайд-шоу готово!
В Power Point
Power Point — это одна из самых популярных программ для создания презентаций. Входит в пакет Microsoft Office, который установлен на каждом третьем домашнем компьютере. Собственно, именно поэтому также хочу рассмотреть вариант создания слайд-шоу в ней (тем более, что в ней есть все необходимые функции, и делается всё достаточно просто).
Примечание!
Если Microsoft Office возможности установить у вас нет — рекомендую обратить внимание на бесплатные аналоги: https://ocomp.
info/chem-zamenit-word-i-excel.html (прим.: помимо Excel и Word, в этих программных пакетах есть полноценная замена и Power Point).
Рассмотрю все действия по шагам (на примере Power Point 2016, как одной из самых последних версии на сегодняшний день).
- После запуска Power Point пред вами предстанет окно с выбором шаблонов и тем. Рекомендую остановиться на «Пустая презентация».
Пустая презентация
- Далее необходимо открыть раздел «Вставка» и щелкнуть по инструменту «Фотоальбом».
Вставка — фотоальбом
- После чего щелкните по кнопке «Файл или диск» и добавьте все фотографии, которые вы бы хотели видеть в своем слайд-шоу.
Добавление фото в проект
- Затем отметьте галочками все добавленные фото и нажмите кнопку «Создать» (пример сего действия показан на скрине ниже).
Создание альбома из фото
- Собственно, фотоальбом готов (т.
 е. слайд-шоу)! Теперь можно переходить к его детальной настройке.
е. слайд-шоу)! Теперь можно переходить к его детальной настройке.Фотоальбом готов
- Для настройки времени показа — зайдите в раздел «Слайд-шоу» и кликните по пункту «Настройка времени»: должен запуститься просмотр вашего слайд-шоу, где можно установить время показа каждого слайда.
Слайд-шоу — настройка времени
- Весьма эффектно смотрятся различные переходы между фотографиями (рекомендую их добавить). Для их настройки — откройте раздел «Переходы» и выберите оный на каждый слайд. Выбор достаточно широкий, среди них есть: выцветание, сдвиг, появление, панорама, вырезание и т.д.
Переходы между фотографиями
- Музыка. Для вставки музыки в свою работу — используйте раздел «Вставка», затем подраздел «Мультимедиа/Звук».
Вставка музыки
- Довольно частый вопрос у пользователей — «Как сохранить свое слайд-шоу из Power Point в формате видео». Если у вас современная версия Power Point — до достаточно нажать «Файл/Сохранить как», затем выбрать папку для сохранения, и указать тип файла, например, «Видео Mpeg-4».
 В этом плане в Power Point очень много различных форматов для сохранения!
В этом плане в Power Point очень много различных форматов для сохранения!Сохранить как видео (Power Point)
Онлайн-способы
В сети сейчас есть десятки (если не сотни) сайтов, предлагающих создать слайд-шоу вообще без всяких программ, просто загрузив десяток-другой фото на сайт. С одной стороны, удобно, но не всегда подходит: не у всех хороший и быстрый интернет, не всегда есть желание загружать очень личные фото на незнакомый сайт…
Но тем не менее, способ рабочий, и набирает популярность!
Примечание: рекомендую обновить Adobe Flash Player (Если давно этого не делали), т.к. на многих сайтах используется флеш-анимация. О том, как это делается, см. здесь — https://ocomp.info/ustarel-adobe-flash-player.html
http://slide-life.ru
Темы и шаблоны
Отличный сайт с огромным набором самых различных тематик слайд-шоу: свадебные, поздравительные, детские, путешествия и т.д. Все действия выполняются легко и непринужденно. За высококачественные слайд-шоу придется немного раскошелится…
За высококачественные слайд-шоу придется немного раскошелится…
https://fromfoto.com/
Еще один сайт с несколькими интересными бесплатными шаблонами для создания слайд-шоу. Кстати, на этом сервисе можно создать достаточно большие слайд-шоу — из 20-30-40 фотографий! Настоящий простор для любителей пофотографировать.
*
На этом у меня всё, всем хороших и приятных просмотров!
Удачи!
👋
Первая публикация: 13.05.2017
Откорректировано: 1.09.2019
Полезный софт:
- Видео-Монтаж
Отличное ПО для создания своих первых видеороликов (все действия идут по шагам!).
Видео сделает даже новичок!
- Ускоритель компьютера
Программа для очистки Windows от «мусора» (удаляет временные файлы, ускоряет систему, оптимизирует реестр).
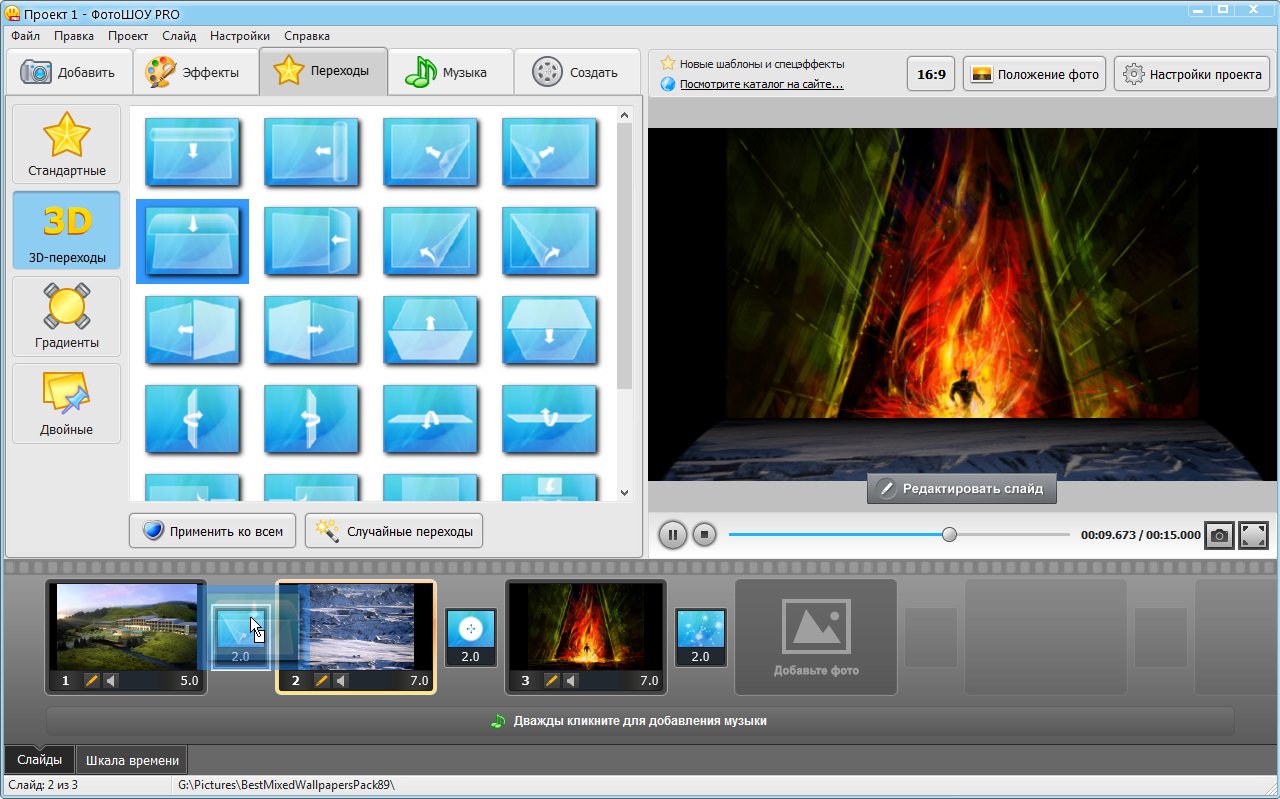
Другие записи:
Как создать собственный фон для слайд-шоу в Windows 10 и экран блокировки
Знаете ли вы, что в Windows 10 можно создать собственный фон для слайд-шоу? Эта настройка позволяет сделать ваш компьютер более похожим на ваш собственный. Если вы хотите сделать еще один шаг, вы можете использовать эту функцию для настройки слайд-шоу с положительными утверждениями для повышения производительности и помощи в борьбе со стрессом на работе.
Итак, давайте создадим систему позитивности с помощью персонализированного фонового слайд-шоу на компьютере с Windows 10 и позитивных подтверждений.А если у вас несколько экранов (я использую три), то на каждом из них вы увидите разные мотивирующие цитаты.
Я покажу вам, как это настроить:
- Где найти качественные шикарные фото с ободряющими словами
- Как настроить фон слайд-шоу в Windows 10, который вращает случайные изображения
- Как настроить изображение экрана блокировки Windows и настроить его для слайд-шоу
Сначала соберите фоновые изображения
Давайте возьмем несколько хороших обнадеживающих изображений с цитатами, которые обязательно вызовут уверенность.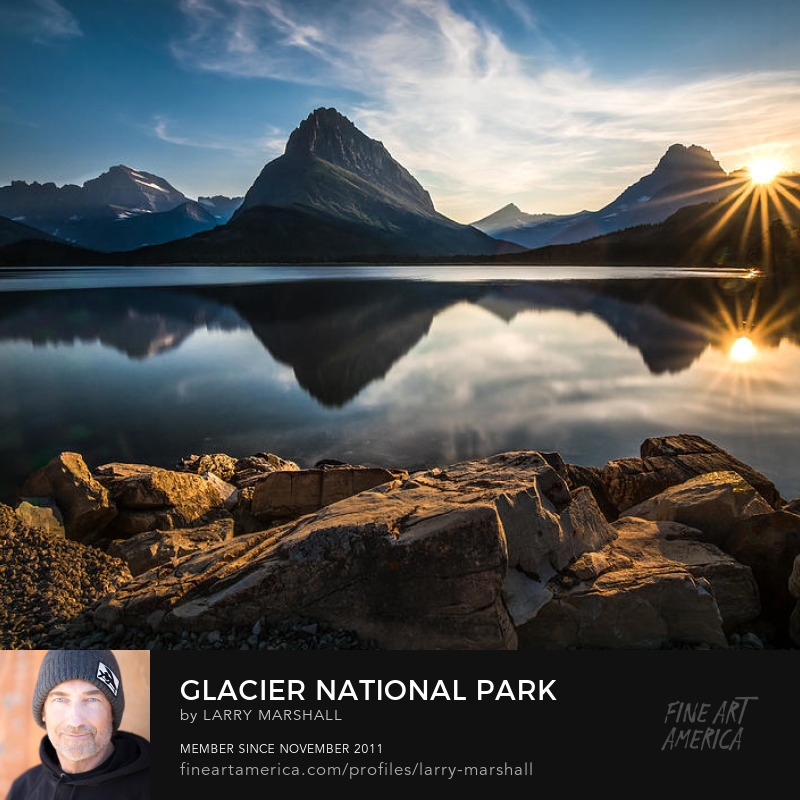 Мои любимые сайты с высококачественной красивой графикой, которую каждый может использовать бесплатно, — это Unsplash и Pexels. И самое главное, я доверяю всему, что скачиваю с этих сайтов.
Мои любимые сайты с высококачественной красивой графикой, которую каждый может использовать бесплатно, — это Unsplash и Pexels. И самое главное, я доверяю всему, что скачиваю с этих сайтов.
Примечание. Если у вас возникли проблемы с загрузкой изображения отсюда. Напишите нам в комментариях к этому сообщению или в Twitter @endsightit, и мы поможем.
Часть 1. Настройка фона слайд-шоу в Windows 10
Шаг 1. Создайте специальную папку для фона слайд-шоу
После того, как вы скачали более 10 изображений, поместите их все в папку, которую вы сможете легко найти в будущем, если захотите поменять их местами и / или добавить к ним.
Я предпочитаю использовать папку «Изображения».
- Щелкните правой кнопкой мыши в любом месте нужной папки и выберите «Новая папка».
- Кроме того, вы также можете нажать CTRL + SHIFT + N, чтобы создать новую папку.
- Назовите это что-то вроде «фоны рабочего стола».

Шаг 2. Используйте функцию поиска Windows 10 для изменения фона рабочего стола
Я мог бы провести вас через несколько щелчков мышью, но Windows улучшила функцию поиска, и теперь она может быстро находить нужные настройки.
- Нажмите клавишу Windows и введите «фон рабочего стола» в строке поиска.
Шаг 3. Установите
Фон настройки для слайд-шоу- Затем вы захотите изменить настройку « Фон » на « Слайд-шоу »
Откроется раздел «Выберите альбомы для слайд-шоу».
Шаг 4: Нажмите кнопку обзора и определите свою папку
Шаг 5: Установите интервал времени для того, как часто вы хотите менять обои
Я предпочитаю 30 минут.Так как я в любом случае люблю мариновать сообщения в течение определенного периода времени. Кроме того, у меня обычно всегда один из моих мониторов недостаточно загружен, и я не хочу отвлекаться на быстро меняющийся фон во время работы.
Шаг 6. Оптимизируйте его для разнообразия, красоты и продолжительности работы от аккумулятора
Ниже приведены рекомендуемые мной настройки.
- Включите Shuffle, чтобы создать случайный элемент неожиданности.
- Оставьте слайд-шоу «Выкл.», Когда вы работаете от батареи, так как эта функция потребляет немного энергии.
- Выберите «Заливка» в поле «Выбрать подходящий размер». Вы можете поиграть с другими, но я думаю, вы также придете к такому же выводу, что с этим параметром все выглядит лучше.
Теперь вы не только изменили фон рабочего стола, но и сделали это таким образом, чтобы вам было удобнее работать.
Часть 2: Настройка фона экрана блокировки для слайд-шоу
Эта часть немного сложна, потому что она не совсем интуитивно понятна.Первое, что вам нужно сделать, это установить основную фотографию. Затем вам нужно настроить его для слайд-шоу.
Шаг 1.
 Найдите настройки для экрана блокировки
Найдите настройки для экрана блокировки- Нажмите клавишу Windows и введите «экран блокировки», чтобы найти «Параметры экрана блокировки», и щелкните его, чтобы открыть.
Сначала вам нужно настроить изображение. ТОГДА вам нужно будет настроить «Слайд-шоу». Я знаю, что в этом нет смысла. Но это будет немного позже.
Шаг 2. Установите изображение экрана блокировки Windows на ваше любимое изображение, повышающее уверенность в себе.
- Сначала установите для фона значение «Картинка»
- Затем найдите одну из ваших любимых фотографий.
Это изображение, с которого слайд-шоу будет начинаться каждый раз, когда вы блокируете экран.
Как вариант, вы можете начать свой первый слайд с «Windows: В центре внимания», но я не хочу использовать эту функцию, потому что мы получаем достаточно мировых новостей, текущих событий и т. Д. И не нуждаемся в дополнительной живой рекламе от Microsoft. Извините, Microsoft.
- Я также предпочитаю отключать забавные факты, советы и т. Д.
- И из соображений конфиденциальности я отключаю все приложения на экране блокировки, ради всего святого!
- Наконец, включите «Показывать фоновое изображение экрана блокировки при входе», чтобы видеть размытое изображение, а не скучный сплошной цветной экран.
Шаг 3. Настройте экран блокировки Windows для слайд-шоу
- После настройки начального изображения вернитесь наверх, где вы увидите раскрывающийся список «Фон», и выберите «Слайд-шоу».
Как и в Части 1, Шаг 4, где вы определили папку с фоновыми рисунками рабочего стола с мотивационными цитатами, вам нужно сделать то же самое.
- Нажмите кнопку «Добавить папку» и перейдите к папке, в которую вы поместили все свои фоны.
Примечание. Вы не сможете изменить интервал, как это было в Части 1. Это будет каждые несколько секунд, а не 30-минутные интервалы. Но это нормально. Мне кажется, что экраны блокировки могут больше отвлекать, чем экраны рабочего стола, потому что обычно вы не садитесь за работу, когда ваш компьютер заблокирован.
Шаг 4. Дополнительные расширенные настройки слайд-шоу
«Расширенные настройки слайд-шоу» — все зависит от вас, но я предпочитаю использовать следующие настройки (ниже).
Я настоятельно рекомендую никогда не показывать фотографии из фотопленки, если вы не на 100% уверены в отображении всех изображений, хранящихся в фотопленке и OneDrive. Для меня это угроза безопасности, на которую я не хочу идти.
Также обратите внимание, как я выключаю вещь через 1 час. Через час меня выхожу из комнаты, так что она мне не нужна.
Сохранять не нужно, все должно сохраняться в реальном времени. Спасибо, Microsoft!
Поздравляем! Теперь у вас есть лучший фон рабочего стола!
Вы успешно настроили фон слайд-шоу Windows 10 как для фона рабочего стола, так и для экрана блокировки.
Очень важно сделать ваш компьютер индивидуальным. Мы хотим вам помочь во всем, что вы можете сделать со своим компьютером, чтобы получить больше свободного пространства для работы. Вот почему у нас есть служба технической поддержки, к которой имеют доступ тысячи профессионалов из Северной Калифорнии.
Также не стесняйтесь проверить некоторые из наших других бесплатных ресурсов:
Как настроить слайд-шоу изображений в Windows 10
Создание слайд-шоу из файлов изображений — отличный способ продемонстрировать свои фотографии, улучшить презентацию или просто создать интересный и уникальный фоновый экран.В Windows 10 есть несколько стандартных встроенных инструментов для создания слайд-шоу, а также доступны всевозможные сторонние программные пакеты, которые предоставляют вам более широкие возможности для слайд-шоу.
Настройка слайд-шоу на рабочем столе в Windows 10
Одним из простых способов создания слайд-шоу является использование параметров рабочего стола для слайд-шоу, которые мы кратко обсуждали в учебной статье «Как настроить рабочий стол Windows 10». С помощью этих параметров вы можете добавить слайд-шоу из фотографий на рабочий стол Windows.
Шаг 1
Вы можете щелкнуть правой кнопкой мыши на рабочем столе и выбрать Персонализировать > Фон , чтобы открыть параметры слайд-шоу, показанные непосредственно ниже.
Шаг 2
Выберите Slideshow из раскрывающегося меню Фон. Затем нажмите кнопку Обзор и выберите папку, содержащую изображения для слайд-шоу. В слайд-шоу будут отображены все изображения в папке. Это так просто! Просто создайте папку с изображениями, которые вы хотите отобразить, и скопируйте изображения в эту папку; Все остальное сделает Windows.
Шаг 3
Щелкните раскрывающееся меню Изменить изображение каждые , чтобы настроить продолжительность отображения каждого изображения на рабочем столе. Нет никаких дополнительных опций для выбора эффектов перехода, но вы можете настроить, как изображения помещаются на рабочий стол. Щелкните раскрывающееся меню Выберите подходящий , чтобы настроить эти параметры. Если ваше слайд-шоу включает изображения меньшего размера, вам может потребоваться выбрать такие параметры, как Center или Fill .
Настройка экранной заставки Слайд-шоу
Кроме того, вы можете настроить слайд-шоу фотографий в качестве экранной заставки.
Шаг 1
Вы можете настроить слайд-шоу заставки, щелкнув правой кнопкой мыши на рабочем столе и выбрав Персонализировать > Темы и Настройки темы . Затем выберите Screen Saver , чтобы открыть окно прямо под ним.
Шаг 2
Щелкните раскрывающееся меню Заставка и выберите оттуда Фото . Нажмите Настройки , чтобы открыть окно на снимке экрана ниже. Нажмите кнопку Обзор , чтобы выбрать папку с изображениями для заставки.Затем вы также можете выбрать три альтернативные настройки скорости слайд-шоу в этом окне.
Шаг 3
Нажмите Сохранить , чтобы закрыть это окно. Затем вы можете ввести время в текстовое поле Ждать . Например, если вы введете 10, заставка будет воспроизводиться через 10 минут, если вы не двигаете мышью. Затем нажмите Применить , чтобы подтвердить выбранные настройки заставки.
Настройка слайд-шоу с помощью приложения «Фото»
Приложение «Фото» в Windows 10 также имеет параметры слайд-шоу.Вы можете открыть его из меню «Пуск». Это упорядочивает ваши фотографии в альбомы по дате.
Щелкните Альбомы в левой части окна приложения, чтобы открыть список альбомов. Щелкните там эскиз, чтобы открыть альбом, как показано ниже. Затем вы можете нажать кнопку + Добавить или удалить фотографий , чтобы добавить к нему еще несколько связанных изображений. Выберите изображение в альбоме, щелкните значок Pencil вверху, а затем нажмите кнопку Slideshow , чтобы воспроизвести изображения альбома в режиме слайд-шоу.
Настройка слайд-шоу в LibreOffice Impress
Параметры слайд-шоу в Windows 10 несколько ограничены. В нем нет параметров для эффектов перехода или субтитров. Таким образом, вы можете настроить слайд-шоу с помощью стороннего программного обеспечения. Есть много программ, с помощью которых вы можете настроить слайд-шоу, и одна из них — презентационное приложение Impress, которое поставляется с бесплатным пакетом LibreOffice.
С этой страницы вы можете добавить пакет LibreOffice в Windows 10 и другие платформы.
Шаг 1
Нажмите кнопку Загрузить сейчас , затем щелкните Windows в качестве ОС и нажмите кнопку Загрузить версию 6.3.6 , чтобы сохранить мастер установки. Запустите мастер установки, чтобы установить офисный пакет и Impress (откройте эту страницу для получения дополнительных сведений). После добавления пакета нажмите LibreOffice Impress, чтобы открыть окно ниже.
Шаг 2
Нажмите кнопку Свойства на правой панели инструментов, чтобы открыть набор макетов слайдов.Затем щелкните правой кнопкой мыши боковую панель «Слайды» слева и выберите Новые слайды , чтобы добавить новые слайды. Выберите макет Blank Side на боковой панели «Свойства» для всех слайдов, включенных в слайд-шоу, как показано ниже.
Шаг 3
Щелкните правой кнопкой мыши один из пустых слайдов и выберите Установить фоновое изображение для слайда. Выберите изображение для включения в слайд, как показано ниже. Нажмите Нет во всплывающем окне настроек страницы. Добавьте по одному изображению слайд-шоу на каждый из слайдов.
Шаг 4
Теперь нажмите кнопку Slide Transition на правой панели инструментов. Это откроет набор эффектов перехода между слайд-шоу, как показано ниже. Вы можете выбрать альтернативные эффекты перехода для каждого из слайдов. Либо выберите эффект и нажмите Применить ко всем слайдам , чтобы включить один и тот же переход во все слайд-шоу. Нажмите кнопку Воспроизвести в нижней части боковой панели «Переход между слайдами», чтобы просмотреть эффекты.
Настройка слайд-шоу
Эта боковая панель также включает в себя несколько параметров «Продвинуть слайд».Вы можете выбрать продолжительность отображения каждого слайда, щелкнув переключатель Автоматически после . Затем введите значение времени в текстовое поле и снова нажмите кнопку Применить ко всем слайдам , чтобы применить настройку ко всем изображениям в слайд-шоу.
Лучший способ добавить субтитры к слайд-шоу — выбрать параметр « Текстовое поле » на панели инструментов «Рисование». Затем перетащите и разверните текстовое поле на изображении и введите в него текст. Выделив текстовое поле, щелкните панель свойств, чтобы открыть параметры форматирования, показанные ниже.
Вы можете дополнительно отформатировать текст с помощью имеющихся там опций. Вы можете выбрать новые шрифты для коробки из раскрывающегося меню. Нажмите кнопки Bold , Italic , Underline , Shadow и Strikethrough , чтобы добавить это форматирование к субтитрам. Щелкните Цвет шрифта , чтобы выбрать подходящий цвет текста.
Лучший способ добавить фоновую звуковую дорожку для слайд-шоу — выбрать первый слайд, щелкнуть раскрывающееся меню Звук и затем выбрать «Другой » звук.Затем выберите песню, которую хотите добавить в слайд-шоу. Не нажимайте кнопку Применить ко всем слайдам , так как саундтрек будет перезапускаться при переключении каждого слайда.
Вы можете воспроизвести слайд-шоу фотографий, выбрав Слайд-шоу в строке меню и нажав Начать с первого слайда . Это будет воспроизводить ваше слайд-шоу с самого начала. Вы можете нажать Esc, чтобы выйти из презентации до ее завершения.
Щелкните Файл > Сохраните как , чтобы сохранить слайд-шоу фотографий.Либо нажмите горячую клавишу Ctrl + Shift + S, чтобы открыть окно «Сохранить как». Вы можете сохранить его в формате файла PowerPoint, щелкнув раскрывающееся меню «Тип файла» и выбрав оттуда формат Microsoft PowerPoint .
Вы можете настроить слайд-шоу фотографий с помощью опций и приложений Windows 10, Impress или другого дополнительного программного обеспечения. Стороннее программное обеспечение, безусловно, будет иметь более широкие возможности и эффекты перехода, поэтому лучше демонстрировать фотографии с помощью дополнительных бесплатных программ.
Как создать слайд-шоу в качестве фона рабочего стола в Windows 10
Следуя приведенным ниже инструкциям, вы можете эффективно создать слайд-шоу в качестве фона рабочего стола на вашем компьютере с Windows 10.
Шаги по созданию слайд-шоу в качестве фона рабочего стола в Windows 10:
Шаг 1 : Откройте окно фона рабочего стола.
Щелкните нижнюю левую кнопку Пуск , введите рабочий стол в поле поиска и коснитесь Изменить фон рабочего стола в результатах.
Шаг 2 : Укажите местоположение изображения.
Выберите расположение изображения (например, Фон рабочего стола Windows , Библиотека изображений , Фотографии с самым высоким рейтингом или Сплошные цвета ), где находятся изображения, которые вы хотите добавить в слайд-шоу.
Шаг 3 : Выберите изображения.
1. Если вы хотите выбрать только несколько изображений, щелкните изображение и выберите другие фотографии, удерживая нажатой клавишу Ctrl.
2. Предположим, вы хотите выбрать все изображения, нажмите кнопку Выбрать все .
Шаг 4 : Выберите частоту переключения изображения.
Коснитесь шкалы времени и выберите параметр времени в списке, как показано на следующем рисунке.
Шаг 5 : Решите, показывать ли изображения в слайд-шоу случайным образом или отображать их в соответствии с их порядком в расположении изображения.
1. Установите флажок перед Перемешать , если вы хотите, чтобы они отображались случайным образом.
2. Пропустите этот шаг, если вы хотите, чтобы изображения отображались в исходном порядке.
Шаг 6 : Завершите настройки.
Нажмите Сохранить изменения , чтобы завершить создание слайд-шоу в качестве фона рабочего стола .
Статьи по теме :
Как создать простое слайд-шоу из фотографий в Windows 10
Если вы загрузили изображения с камеры или телефона на свой компьютер, есть большая вероятность, что вы задаетесь вопросом, как создать слайд-шоу с ними, чтобы представить семье и друзьям.Это руководство покажет вам, как создать и просмотреть его в Windows 10 с помощью четырех встроенных инструментов.
Просмотр изображений в Windows 10 путем создания слайд-шоу
Сначала мы рассмотрим, как можно просматривать изображения в виде слайд-шоу на рабочем столе, прежде чем переходить к проводнику, средству просмотра фотографий Windows и Microsoft Photos. У каждого есть свои преимущества: фотографии позволяют быстро просматривать все фотографии, а проводник позволяет использовать дополнительные элементы управления слайд-шоу.
Вы можете создать слайд-шоу Windows 10 из любых изображений, но самое главное, чтобы они были в отдельной папке.Вы можете найти время, чтобы просмотреть и избавиться от тех, которые имеют портретную ориентацию или имеют низкое разрешение. В идеале они тоже должны иметь широкоформатное соотношение сторон.
Объявление
Теперь, когда у вас есть подготовленная папка, давайте погрузимся в создание слайд-шоу Windows 10.
Как сделать слайд-шоу в качестве фона рабочего стола
Windows 10 позволяет легко установить слайд-шоу в качестве фона рабочего стола, чтобы вы могли постоянно напоминать о ваших любимых моментах.Вот как это сделать:
- Открыть настройки
Нажмите кнопку «Пуск» , затем щелкните шестеренку настроек над кнопкой питания. Или нажмите Windows + I .
- Открыть настройки
- Нажмите «Персонализация»
- Измените фон на слайд-шоу Windows 10
На боковой панели настроек нажмите «Фон» , затем измените « Изображение » раскрывающийся список под « Фон » до « Слайд-шоу ».Убедитесь, что вы изменили настройки слайд-шоу в соответствии со своими предпочтениями, перейдя в нужную папку и отрегулировав настройки «Изменять изображение каждые», и «Перемешать» .
- Необязательно: включить классический интерфейс фона рабочего стола
Если вы предпочитаете простоту классического интерфейса фона рабочего стола, вы можете открыть его с помощью кнопки «Выполнить» и использовать его для просмотра изображений в виде слайд-шоу на рабочем столе.Нажмите Windows + R, чтобы открыть диалоговое окно запуска, и вставьте следующее в поле «Открыть»:
shell ::: {ED834ED6-4B5A-4bfe-8F11-A626DCB6A921} -Microsoft.Персонализация \ pageWallpaperНажмите «ОК» , чтобы открыть старое приложение для персонализации.
- Создание слайд-шоу в классическом приложении
Используйте изображения в папке темы Windows или перейдите в папку слайд-шоу, которую вы подготовили ранее, с помощью кнопки «Обзор…» . Отметьте изображения, которые вы хотите использовать для слайд-шоу Windows 10, и измените настройки в соответствии со своими предпочтениями. Вы можете изменить положение изображения, время, а также переключать изображения в случайном порядке или отображать их последовательно.По завершении нажмите «Сохранить изменения» , чтобы применить обои.
Как создать слайд-шоу из фотографий в проводнике
Если у вас уже есть подготовленная папка, вы можете легко создать слайд-шоу в Windows 10 через проводник. Это не дает много вариантов, но выполняет свою работу.
- Выберите одно или несколько изображений и нажмите кнопку «Слайд-шоу».
Вы найдете кнопку «Слайд-шоу» на вкладке «Управление» ленты Проводника. - Отрегулируйте настройки слайд-шоу ваших фотографий
Теперь слайд-шоу начнется автоматически с воспроизведением изображений. Вы можете щелкнуть правой кнопкой мыши окно слайд-шоу Microsoft, чтобы изменить настройки, в том числе приостановить, перейти к следующему изображению, перемешать и зациклить. Вы также можете использовать это меню для настройки времени или вообще выйти из него.
Создание слайд-шоу в программе просмотра фотографий Windows 10
Некоторые из вас могут предпочесть использовать старую программу просмотра фотографий Windows в качестве проигрывателя слайд-шоу.Это было по умолчанию в более старых версиях Windows, поэтому, скорее всего, вы уже знакомы с ним. В последней версии ОС Microsoft он немного более скрыт, но вы все равно можете его использовать — вам просто нужно сначала включить его.
- Просмотр фотографии в программе просмотра фотографий Windows
Щелкните правой кнопкой мыши любую фотографию в папке слайд-шоу и выберите «Открыть с помощью> Windows Photo Viewer» . - Нажмите кнопку проигрывателя слайд-шоу
Она должна быть большой, синей, и она должна быть большой, синей, и она должна быть прямо посередине нижней панели инструментов. - Измените настройки слайд-шоу в средстве просмотра фотографий
Вы можете щелкнуть правой кнопкой мыши любое изображение, чтобы получить доступ к дополнительным элементам управления, включая воспроизведение, паузу, следующий, назад, случайное воспроизведение, цикл и скорость. Просто щелкните их, чтобы использовать.
Как создать слайд-шоу Microsoft Photos
Если вы, как и я, предпочитаете современные Microsoft Photos, вы также можете использовать его для слайд-шоу. Это требует дополнительного нажатия кнопки, но вы можете использовать удобную горячую клавишу, чтобы ускорить процесс, если хотите.
- Просмотр фотографии в Microsoft Photos
Щелкните правой кнопкой мыши фотографию, с которой должно начинаться слайд-шоу, и выберите «Открыть с помощью> Фотографии» . - Запустите слайд-шоу Microsoft Photos
Щелкните три точки в правом верхнем углу, чтобы сделать это, и нажмите «Слайд-шоу» или просто нажмите F5 на клавиатуре.Находясь в режиме слайд-шоу, вы можете использовать клавиши со стрелками для перехода к следующему или предыдущему изображению.Чтобы получить доступ к настройкам слайд-шоу «Фото», переместите указатель мыши в верхнюю часть экрана и нажмите появившуюся кнопку меню.
Это все для этого руководства, но вы, возможно, захотите ознакомиться с некоторыми из наших. Мы уже рассмотрели, как установить слайд-шоу в качестве фона экрана блокировки, например, а также видео.
Реклама
Слайд-шоу на рабочем столе не работает в Windows 10
Слайд-шоу рабочего стола или фоновое слайд-шоу рабочего стола — удобная функция, доступная в Windows 10, для автоматического перемешивания фонового изображения рабочего стола с заданными интервалами.
Функцию слайд-шоу на рабочем столе можно включить и настроить, перейдя в раздел персонализации приложения «Настройки».
Иногда функция слайд-шоу на рабочем столе может перестать работать в Windows 10. Другими словами, Windows 10 может не менять обои рабочего стола автоматически с заданными интервалами, даже если слайд-шоу на рабочем столе включено.
Если Windows 10 не изменяет автоматически слайд-шоу на рабочем столе, вы можете попробовать следующие решения, чтобы исправить проблему с функцией слайд-шоу на рабочем столе.
Метод 1 из 7
Проверить, выключено ли слайд-шоу на рабочем столе
Что ж, функция слайд-шоу на рабочем столе не будет работать, если она отключена. Поэтому важно убедиться, что эта функция включена в настройках.
Для проверки статуса функции слайд-шоу на рабочем столе:
Шаг 1: Щелкните правой кнопкой мыши в пустой области рабочего стола, щелкните Персонализировать , а затем щелкните Фон .
Шаг 2: Убедитесь, что в разделе «Фон» выбран параметр « Слайд-шоу ».
Если выбрано слайд-шоу, но функция не работает, обратитесь к решениям 2, 3, 4 и 5, упомянутым ниже.
Подробные инструкции по включению и настройке функции слайд-шоу см. В нашем руководстве по включению функции слайд-шоу на рабочем столе в Windows 10.
Метод 2 из 7
Разрешить слайд-шоу при питании от батареи
При настройках по умолчанию Windows 10 не меняет автоматически фоновое изображение рабочего стола, когда компьютер работает от батареи, чтобы сократить время резервного копирования.Короче говоря, слайд-шоу на рабочем столе не работает, когда компьютер питается от аккумулятора.
Однако вы можете настроить Windows 10, чтобы разрешить функцию слайд-шоу при работе от батареи, выполнив следующие шаги.
Шаг 1: Щелкните правой кнопкой мыши на рабочем столе, выберите Персонализировать , а затем щелкните Фон .
Шаг 2: Включите параметр с надписью Разрешить слайд-шоу при работе от батареи. Функция заставит Windows 10 автоматически изменять фон рабочего стола, даже если компьютер работает от аккумулятора.
Есть еще один способ разрешить слайд-шоу при питании от батареи
Шаг 1: Введите Изменить схему электропитания в меню «Пуск» или в поле поиска на панели задач, а затем нажмите клавишу Enter, чтобы открыть окно «Изменить параметры плана».
Шаг 2: Щелкните ссылку Изменить дополнительные параметры питания , чтобы открыть диалоговое окно «Параметры электропитания».
Шаг 3: Разверните дерево Настройки фона рабочего стола , разверните Слайд-шоу , а затем выберите Доступно для От батареи .Нажмите кнопку Применить , а затем нажмите OK.
Обратите внимание, что когда вы разрешаете слайд-шоу от батареи, используя вышеуказанный метод, Windows 10 разрешит слайд-шоу только для выбранной схемы электропитания. Если вы хотите разрешить слайд-шоу при питании от батареи для всех планов, выберите другой план из раскрывающегося списка в диалоговом окне «Параметры электропитания» (см. Рисунок выше) и внесите изменения.
Метод 3 из 7
Проверить количество обоев в выбранной папке
Как вы, вероятно, знаете, при включении функции слайд-шоу на рабочем столе Windows 10 просит вас выбрать папку, содержащую изображения, которые вы хотите использовать для функции слайд-шоу.
Если слайд-шоу не работает, убедитесь, что в выбранной папке есть как минимум два изображения, поскольку Windows 10 не может автоматически изменять фон рабочего стола, если в выбранной папке есть только одно изображение.
Метод 4 из 7
Убедитесь, что обои не находятся в подпапках
Проверяя настройки слайд-шоу на рабочем столе, убедитесь, что обои находятся в корне выбранной папки или не во вложенных папках.
Метод 5 из 7
Установите другой пакет тем для рабочего стола
Если функция слайд-шоу на рабочем столе не работает для определенной темы рабочего стола (тематический пакет рабочего стола), установите другую тему, а затем проверьте, работает ли слайд-шоу. Обратитесь к нашему руководству по установке и удалению темы в Windows 10.
Метод 6 из 7
Удалить недавно установленное программное обеспечение для настройки рабочего стола
Если ни одно из упомянутых выше решений не устраняет проблему со слайд-шоу, то это может быть из-за недавно установленного или настроенного стороннего программного обеспечения для настройки фона рабочего стола.
Если вы недавно установили или настроили программное обеспечение для настройки рабочего стола, удалите его и проверьте, работает ли слайд-шоу после удаления стороннего программного обеспечения для настройки.
Метод 7 из 7
Восстановить более раннюю версию Windows 10Если до недавнего времени функция слайд-шоу работала без проблем, вы можете попробовать восстановить Windows 10 до более ранней даты. Во время восстановления выберите точку восстановления, созданную в определенный день, когда слайд-шоу работало.
Удачи!
Как сделать слайд-шоу из изображений в Windows 10
Какой самый простой способ сделать слайд-шоу изображений в Windows 10 ? Пользователи Windows могли использовать Windows Media Player для создания слайд-шоу изображений, но обнаружили, что это сложно и с ограниченными функциями для слайд-шоу. Не волнуйся! Ниже мы покажем вам самый простой способ создания слайд-шоу изображений в Windows 10.
Часть 1. Самый простой способ создать слайд-шоу с изображениями в Windows 10
Есть ли веские причины, по которым Filmora Video Editor рекламируется как лучшее программное обеспечение для создания слайд-шоу изображений для Windows 10? Да, их много, и вы должны учитывать это, когда делаете свой выбор.Одна из причин — универсальность функций. Вы получите неограниченное количество функций, включая фоновую музыку, текстовые эффекты, меню DVD, эффекты перехода и удаление эффекта красных глаз. Он предложит вам все возможности, необходимые для персонализации слайд-шоу.
Знаете ли вы, что можно поделиться слайд-шоу с фотографиями? Это еще одна веская причина для использования Filmora Video Editor. Некоторые из платформ, которые можно использовать для публикации слайд-шоу, включают телевидение, онлайн и с помощью мобильных устройств, таких как iPhone и iPod.Вы будете разделены на выбор. Соответствующие шаги очень просты, поэтому у вас не возникнет никаких проблем после этого. Кроме того, Filmora Video Editor работает на очень высокой скорости с гарантией высокого качества слайд-шоу.
Простые шаги для создания слайд-шоу изображений с помощью Filmora Video Editor
Шаг 1. Импорт изображений
Нажмите кнопку с пометкой «Добавить файлы» в строке меню, чтобы добавить все изображения, которые вы будете использовать для создания слайд-шоу.Вы также можете вставить все эффекты, которые хотите, для настройки слайд-шоу.
Шаг 2. Добавьте файлы на временную шкалу
Это шаг, на котором вы добавляете файлы на шкалу времени и выбираете переходы для слайд-шоу изображений, но это не обязательно. Если вам не нужны переходы, просто игнорируйте их, но всегда рекомендуется выбирать для слайд-шоу привлекательный переход из множества доступных. D
Шаг 3. Опубликовать слайд-шоу
Последним шагом будет публикация слайд-шоу вашего изображения так, как вы хотите, нажав кнопку «Экспорт».Убедитесь, что каждый желающий может легко получить доступ к слайд-шоу.
Часть 2. Как создать слайд-шоу в Windows 10 с проигрывателем Windows Media
Одно из самых больших преимуществ Windows по сравнению с другими платформами — это встроенный медиаплеер, который позволит вам делать много вещей. Вы можете с легкостью воспроизводить видео и музыку, а также просматривать изображения. Если вы хотите создать слайд-шоу с изображениями, Windows 10 будет хорошим выбором, и вам необходимо выполнить следующие шаги:
- Шаг 1.Запустите Media Player — нажмите «Пуск» и выберите «Windows Media Player» из длинного списка, который вы получите. В левом верхнем углу вы можете выбрать «Создать список воспроизведения» и дать ему имя.
- Шаг 2. Добавьте изображения — Просмотрите компьютер, чтобы выбрать изображения, которые вы хотите использовать при создании слайд-шоу. Будет проще перетаскивать изображения в выбранный список воспроизведения.
- Шаг 3. Сохранение изображений — После того, как вы успешно добавили изображения, нажмите кнопку «Сохранить» в верхнем столбце, добавьте заголовок для изображений и затем нажмите «Return».
- Шаг 4. Запустить слайд-шоу — Это будет так же просто, как дважды щелкнуть по списку воспроизведения, и слайды начнут воспроизводиться. Вы можете отображать слайд-шоу на маленьком экране или в полноэкранном режиме, развернув его. Внизу есть кнопки, которые помогут вам управлять воспроизведением слайд-шоу изображений.
Записать слайд-шоу с изображениями на DVD в Windows 10
DVD Creator для Windows рекомендуется здесь, чтобы помочь вам перетаскивать изображения и создавать слайд-шоу изображений для продолжения записи DVD.Вы можете импортировать любые изображения и добавить фоновую музыку для создания слайд-шоу изображений. А затем, если вы хотите записать слайд-шоу с изображениями на DVD, вы можете внести любые изменения и отредактировать до этого, а затем напрямую нажать «Записать», чтобы начать запись DVD. Попробуйте эти удобные инструменты для работы с DVD.
- Создание слайд-шоу изображений с фоновой музыкой.
- Записать слайд-шоу изображений на Blu-ray DVD в высоком качестве.
- Записывайте видео любых форматов или домашние фильмы на DVD.
- Приходите с вариантами бесплатного меню DVD и позволяйте загружать больше бесплатно.
Как сделать слайд-шоу в Windows 10
Не знаете, как сделать слайд-шоу с музыкой в Windows 10? Если вы спросите Google, вы получите тысячи решений, но только некоторые из них могут действительно сработать для вас. Какой выбрать? Как сэкономить время на поисках и посвятить его своему творению?
Самый простой способ — использовать средство создания слайд-шоу в Windows 10. Вы скажете — какую программу тогда выбрать? Предлагаем попробовать SmartSHOW 3D.Помимо работы в Windows 10, это программное обеспечение имеет множество функций, таких как создание видеоколлажей, добавление видеоклипов, создание 3D-анимации и многие другие.
Итак, как сделать слайд-шоу из фотографий в Windows 10 с помощью SmartSHOW 3D? Вот шаги:
Шаг 1. Выберите тип проекта
Запустите средство создания слайд-шоу для Windows 10 и выберите вариант «Слайд-шоу за 5 минут» или «Новый проект». Выберите первый, если у вас мало времени и вы хотите работать с готовым шаблоном.Выберите второй вариант, если вы хотите проявить творческий подход и потратить некоторое время на каждый слайд. Предпочитаете программное обеспечение для установки случайного порядка для фотографий слайд-шоу? Просто нажмите кнопку для волшебного перемешивания!
Мы выбрали вариант «Новый проект», так как хотели сделать что-то особенное.
Шаг 2. Добавление фотографий и создание коллажей
Добавьте свои фотографии в раскадровку. При необходимости вы можете изменить их порядок — для этого просто перетащите картинку в нужное место.Хотите сделать слайд-шоу с фотографиями еще интереснее? Используйте более 600 шаблонов и эффектов, чтобы создавать потрясающие коллажи и показывать сразу все лучшие фотографии.
Добавьте несколько стильных переходов между слайдами, чтобы получить «плавный» вид
Шаг 3. Выберите Cool Music
Перейдите на вкладку «Музыка» и выберите песню, подходящую для вашего видео. Вы можете выбрать из более чем 200 треков музыки без лицензионных отчислений или загрузить свои собственные песни. С помощью этой программы слайд-шоу вы также сможете записывать голосовые комментарии, так что воспользуйтесь этим преимуществом и дополните свое видео рассказом.
Музыка задает настроение слайд-шоу, поэтому будьте осторожны при ее выборе.
Шаг 4. Играйте с анимацией
После того, как вы создали основу, поэкспериментируйте. Как насчет добавления крутых анимаций и спецэффектов? Применяйте крутые 3D-анимации или создавайте собственные с помощью редактора слайдов. Там вы также можете добавить реалистичные эффекты, такие как снег, дождь или падающие листья. Хотите большего? SmartSHOW 3D позволяет добавлять видео в качестве фона.Вставляйте свои собственные видеоклипы и смешивайте их с фотографиями, чтобы получить потрясающие визуальные эффекты. Или просмотрите встроенную коллекцию из 20+ уникальных видео фонов, которые подходят для любого случая!
Мы добавили падающие листья, чтобы оживить сцену
Шаг 5. Создание слайд-шоу с музыкой в Windows 10
Когда вы закончите редактирование проекта, перейдите на вкладку «Создать», чтобы сделать видео из фотографий. Выберите формат в зависимости от ваших потребностей. Если вы хотите поделиться своим видео на YouTube или Facebook, выберите «Видео для Интернета».Если вы предпочитаете смотреть слайд-шоу на телевизоре, выберите марку и модель телевизора или просто выберите HD-видео.
Не знаете, какой формат выбрать? Затем выберите AVI — это самый популярный формат
Видите, как это просто? Попробуйте сами бесплатно:
Для Windows 10, 8, 7, Vista, XPСчитаете, что вы новичок и недостаточно опытны для создания потрясающих слайд-шоу? В приложении SmartSHOW 3D есть множество готовых шаблонов для разных случаев, которые позволят вам создать видео в несколько кликов! Обратите внимание на эти:
«Счастливы вместе»
«Наши каникулы»
Портреты из прошлого
Современные эффекты слайд-шоу
Более того, вы можете настроить любой из этих шаблонов по своему вкусу или даже смешать их вместе, чтобы создать что-то уникальное! Готовы опробовать их на своих фотографиях? Тогда чего же вы ждете? Вперед, запустите эту замечательную программу для создания слайд-шоу для Windows 10 и создайте идеальное видео всего за пару минут.

 Кстати, обратите внимание на общую длительность музыки и общую длительность слайд-шоу — просто некоторые пользователи добавляют музыки куда больше, чем длительность самого слайд-шоу.
Кстати, обратите внимание на общую длительность музыки и общую длительность слайд-шоу — просто некоторые пользователи добавляют музыки куда больше, чем длительность самого слайд-шоу.
 info/chem-zamenit-word-i-excel.html (прим.: помимо Excel и Word, в этих программных пакетах есть полноценная замена и Power Point).
info/chem-zamenit-word-i-excel.html (прим.: помимо Excel и Word, в этих программных пакетах есть полноценная замена и Power Point). е. слайд-шоу)! Теперь можно переходить к его детальной настройке.
е. слайд-шоу)! Теперь можно переходить к его детальной настройке. В этом плане в Power Point очень много различных форматов для сохранения!
В этом плане в Power Point очень много различных форматов для сохранения!