Как сбросить Windows 7 до заводских настроек
Если кто застал ещё такие операционные системы как Windows 98 и XP, помнит, что у каждой такой ОС – был свой срок службы. Как бы ты аккуратно к ней не относился, в конечном счете система заполонялась всяким хламом и мусором, и в итоге начинались тормоза. С семёркой немного попроще, но и она унаследовала у своих прародителей этот изъян.
Сброс настроек в Виндовс 7 иногда единственный вариант решить проблему с загрузкой или проблемами звука, интернета или запуска некоторых программ. В статье мы рассмотрим несколько способов – как можно быстро сбросить или скинуть настройки Windows 7 на компьютере или ноутбуке.
Компьютер не загружается
Пару лет назад было популярно ловить вирусы с баннерами, которые раскрывались с запуском системы. При чем убрать такой баннер иногда было невозможно при прямом загрузки ОС. Далее я расскажу про способ восстановления, если у вас ноутбук или компьютер не загружается или делает это неправильно.
- Перезагружаем машину;
- Нам нужно зайти в «Безопасный режим» — это режим, когда система загружается только с драйверами и без дополнительных программ. Также используется последняя рабочая конфигурация загрузки. Для входа в режим нужно зажать кнопку F8. На некоторых ноутбуках она может отличаться: F4, F11, F10, F
- Далее вылезет вот такое окошко – выбираем самый верхний вариант;
- Как только попадете в систему – переходим к следующей главе. Если данный режим не запустился, то перейдите к главе восстановления с диска.
Как выполнить сброс системы
Некоторые производители оснащают свою технику фирменными утилитами, которые позволяют запустить процесс сброса прямо из-под работающей Windows. Но это не принесет пользы тем, у кого система не загружается. Поэтому практически каждый ноутбук, моноблок или фирменный десктоп укомплектован средством отката, которое можно запустить из среды восстановления или нажав в момент старта определенную клавишу.
Вот список некоторых их них для устройств наиболее распространенных марок:
ASUS – F9 Acer – Alt+F10 (но сначала нужно зайти в BIOS и активировать в нем параметр D2D Recovery (Disk-to-Disk Recovery)) Dell Inspiron – Ctrl+F11 Dell XPS – F8 Lenovo ThinkPad – F11 Lenovo IdeaPad – специальная клавиша “OneKey Rescue” Fujitsu Siemens – F8 Toshiba – F8 или 0 Sony VAIO – F10 или клавиша “ASSIST” Packard Bell – F10 HP Pavilion – F11 LG – F11 Rover – Alt (удерживать) Samsung — F4.
Подготовка
Важно! Перед тем, как сбросить Windows 7, перенесите на другой накопитель все важные для вас данные, которые хранятся на жестком диске. Причем не только из системного раздела, а и из всех. На некоторых устройствах, к примеру, марки Toshiba, процедура восстановления до заводских настроек сопровождается переразбивкой диска с удалением информации во всех разделах. Восстановить ее после этого будет ой как непросто, а то и вовсе невозможно.
Также проследите за тем, чтобы батарея ноутбука не была разряжена, иначе внезапное отключение электричества может наделать много бед.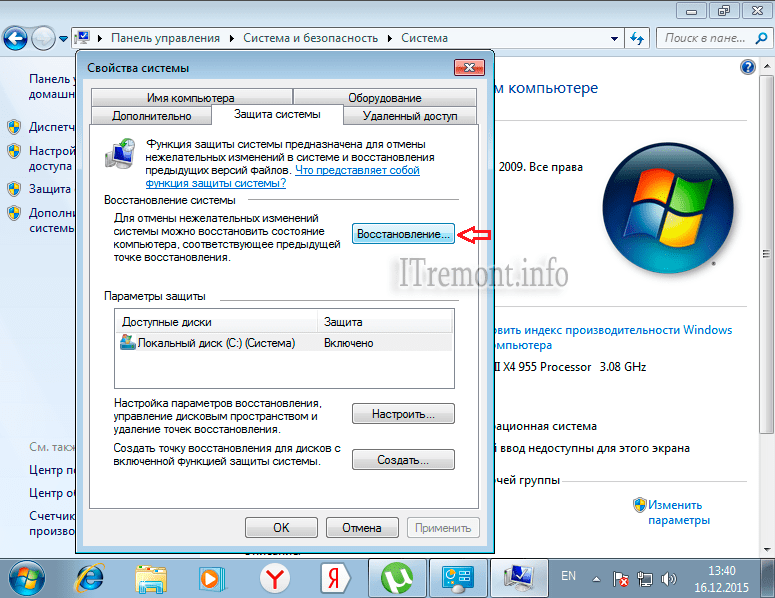 Стационарный компьютер и моноблок подключите на это время к источнику бесперебойного питания.
Стационарный компьютер и моноблок подключите на это время к источнику бесперебойного питания.
Откат горячими клавишами
Нажатием вышеназванной клавиши запускается мастер восстановления. В одних случаях (будьте внимательны, не во всех!) будет предложено сделать резервную копию ваших данных. Прежде чем пропустить этот пункт, удостоверьтесь, что она у вас уже создана.
Инструкции мастера переведены на русский язык, поэтому сложностей с его использованием быть не должно. Только не забудьте, что начавшийся процесс восстановления отменить невозможно и вам обязательно придется довести его до конца. В среднем на него уходит минут 10-15.
После окончания процедуры вы увидите экран начальной настройки Windows 7. Дальнейшее – создание первой учетной записи, активация и прочее, делается так же, как после обычной установки системы.
Откат с помощью утилиты Windows
Рассмотрим запуск утилиты восстановления на ноутбуке Packard Bell, где она встроена прямо в оболочку Windows.
- Откройте панель управления и запустите апплет “Архивация и восстановление”.
- Щелкните “Восстановить системные параметры или компьютер”.
- Нажмите “Расширенные методы восстановления”.
- Выберите “Вернуть компьютер в состояние, заданное изготовителем”.
Далее будет предложено создать бекап пользовательских файлов, после этого машина перезагрузится и начнется непосредственно сброс.
Откат из среды восстановления
Еще один способ сбросить Windows – это запустить мастер отката из среды восстановления (Windows RE). Чтобы в нее попасть, жмите F8 после старта ПК и выбирайте из открывшегося меню “Устранение неполадок компьютера”.
После загрузки среды RE выберите язык интерфейса,
пользовательскую учетку (может потребоваться пароль),
и самый последний пункт в параметрах восстановления – ниже командной строки.
У каждого производителя этот параметр называется по-своему, но принцип действия везде один – это и есть запуск утилиты, которая поможет вам сбросить систему к заводским настройкам.
Возврат через точку восстановления
Как-то раз у меня пропал интернет при подключении по кабелю. Причем на других устройствах интернет был. Оказалось, что ранее была установлена программа, которая просто поломала мне драйвера на сетевую карту. Даже после удаления этой проги интернета так и не было. Помогло восстановление системы.
- Дабы не шастать по дебрям и закромам семерки, лучше в пуске в поисковой строке впишите «Восстановление системы». Переходим «Далее».
- Установите галочку как на картинке выше, чтобы увидеть все точки. Устанавливаем самую раннюю и нажимаем «Далее»;
- Теперь придётся подождать, пока ОС выполнит свою работу. После этого система будет перезагружена.
ПРИМЕЧАНИЕ! Если вы увидите сообщение, что система не смогла восстановиться – просто выполните процедуру повторно. Такие сбои иногда бывает.
Восстановление, сброс до заводских настроек или переустановка Windows 7 на компьютере Dell
Точка восстановления системы возвращает ваш компьютер на тот момент времени, когда она работала правильно, без потери документов или других личных файлов.
Примечание. Любая программа, установленная после выбранной точки восстановления, будет потеряна и ее придется переустанавливать.
Просмотрите это видео или выполните следующие действия.Мой Dell за 99 секунд. Восстановление системы из Windows 7 (1:47) (только на английском языке).
- Загрузите компьютер обычным образом.
- Откройте Панель управления. Для этого нажмите кнопку Пуск и выберите пункт Панель управления.
- Нажмите Система и безопасность и выберите пункт Система.
- В основном окне панели управления выберите пункт Защита системы.
Примечание. Если откроется окно Управление учетными записями пользователей, нажмите кнопку Да. - Нажмите Восстановление системы.
- По умолчанию выбран пункт Рекомендуемое восстановление. С этого варианта лучше всего начать, так как он соответствует самой недавней точке восстановления.
- Чтобы выбрать другую точку восстановления, нажмите Выбрать другую точку восстановления, нажмите кнопку Далее и нажмите на точку восстановления.

- Нажмите кнопку Далее и затем нажмите кнопку Готово, чтобы подтвердить выбор точки восстановления.
- Чтобы начать процесс восстановления, нажмите кнопку Да.
- После окончания восстановления системы выполняется перезагрузка компьютера.
Примечания.
- Если восстановление до самой недавней точки восстановления не помогает устранить проблему или его не удается выполнить, выберите следующую точку восстановления.
- Если восстановление ни до одной точки восстановления не помогает устранить проблемы, ни одно восстановление не удается выполнить или точки отсутствуют, откройте вкладку Использование встроенного раздела восстановления заводского образа Dell в разделе Windows 7 не запускается правильно или вообще не запускается, так как нужно выполнить другие действия.
www.dell.com
Обнуление с загрузочного диска
Нам понадобится установочный диск Виндовс именно этой версии. Можно воспользоваться и загрузочной флэшкой.
- Вставляем диск в дисковод или флэшку в USB порт;
- При перезагрузке машины нам нужно вызвать «Boot Menu».
 Таблица клавиш находится на картинке выше – чаще используется клавиша F12.
Таблица клавиш находится на картинке выше – чаще используется клавиша F12.
- Далее установите загрузку с CD или USB накопителя. Как только диск прогрузится нажимаем на кнопку «Восстановление системы»;
- Откроется окошко с меню, нас интересует первые два пункта. Сначала нажимаем на первый и пробуем запуститься. Если это не поможет используем второй пункт.
Подробнее об опции
Итак, откат «Виндовс 7» к заводским настройкам возможен только на тех устройствах, которые поддерживают данную функцию. К таковым относятся подавляющее большинство современных ноутбуков и моноблоков. Классические ПК, к сожалению, лишены этой полезной опции. Стоит отметить, что процесс отката напрямую зависит от производителя устройства, ибо кнопки могут быть совсем разными. Но результат всегда один — девственно чистая операционная система. Как будто машина только что из магазина. Стоит учесть, что все пользовательские данные исчезнут. Поэтому если вам дороги ваши файлы, то проще будет переустановить систему.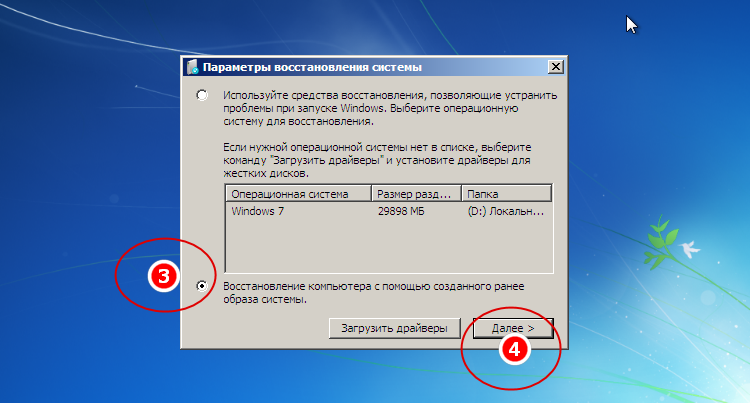 Так хоть файлы останутся целыми. Если вас это не пугает, то будем двигаться дальше.
Так хоть файлы останутся целыми. Если вас это не пугает, то будем двигаться дальше.
Через панель управления
- Переходим в «Панель управления».
- Нажимаем по разделу «Архивация и восстановление». Если у вас значки отображаются по другому, установите режим «Крупные значки» в правом верхнем углу этого окошка;
- Нажимаем на самый нижний пункт;
- Повторно выбираем самую нижнюю ссылку;
- Для восстановления понадобится системный диск, с которого ранее была установлена Windows. Вставляем диск в дисковод или используем загрузочную флэшку и выбираем этот пункт.
Восстановление, сброс до заводских настроек или переустановка Windows 7 на компьютере Dell
Точка восстановления системы возвращает ваш компьютер на тот момент времени, когда она работала правильно, без потери документов или других личных файлов.
Примечание. Любая программа, установленная после выбранной точки восстановления, будет потеряна и ее придется переустанавливать.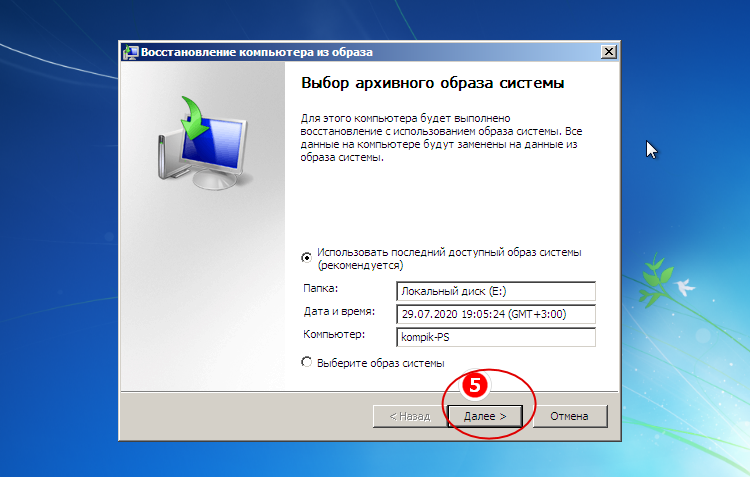
Просмотрите это видео или выполните следующие действия.Мой Dell за 99 секунд. Восстановление системы из Windows 7 (1:47) (только на английском языке).
- Загрузите компьютер обычным образом.
- Откройте Панель управления. Для этого нажмите кнопку Пуск и выберите пункт Панель управления.
- Нажмите Система и безопасность и выберите пункт Система.
- В основном окне панели управления выберите пункт Защита системы.
Примечание. Если откроется окно Управление учетными записями пользователей, нажмите кнопку Да. - Нажмите Восстановление системы.
- По умолчанию выбран пункт Рекомендуемое восстановление. С этого варианта лучше всего начать, так как он соответствует самой недавней точке восстановления.
- Чтобы выбрать другую точку восстановления, нажмите Выбрать другую точку восстановления, нажмите кнопку Далее и нажмите на точку восстановления.
- Нажмите кнопку Далее и затем нажмите кнопку Готово, чтобы подтвердить выбор точки восстановления.

- Чтобы начать процесс восстановления, нажмите кнопку Да.
- После окончания восстановления системы выполняется перезагрузка компьютера.
Примечания.
- Если восстановление до самой недавней точки восстановления не помогает устранить проблему или его не удается выполнить, выберите следующую точку восстановления.
- Если восстановление ни до одной точки восстановления не помогает устранить проблемы, ни одно восстановление не удается выполнить или точки отсутствуют, откройте вкладку Использование встроенного раздела восстановления заводского образа Dell в разделе Windows 7 не запускается правильно или вообще не запускается, так как нужно выполнить другие действия.
www.dell.com
Создание образа
Этот метод также подходит тем, кто утратил возможность запуска ОС, важным отличием
этого варианта от предыдущего является то, что с помощью
полного образа
диска, восстанавливаются абсолютно все пользовательские настройки, файлы и приложения.
Рекомендуется
делать образ в тот момент, когда на ПК стоят все базовые драйверы и программы, но отсутствует лишнее программное обеспечение.
Чтобы создать образ проследуйте той же инструкции, что описана в предыдущем способе. Только на последнем этапе следует перейти по ссылке «Создание образа системы
«.
В открывшемся окне предлагается
выбрать место сохранения образа. Типичным местом сохранения является DVD, так как его можно использовать при повреждении жесткого диска, что весьма удобно. Лучшим способом является запись в
сетевое хранилище
, лучше будет воспользоваться именно этим пунктом, так как в данном случае, вероятность потерять образа сведется к нулю.
Само восстановление образом начинают во время перезагрузки компьютера: «Диагностика
» — «
Дополнительные параметры
» — «
Восстановление образа системы
».
Если по какой-либо причине компьютер стал медленно работать, глючить или вовсе перестал загружаться, вам может помочь сброс Windows 10 до заводских настроек. Эта опция позволяет в автоматическом (иногда полуавтоматическом) режиме восстановить систему без потери важных файлов. Мы рассмотрим все способы такого сброса и укажем на вероятные проблемы и ошибки.
Эта опция позволяет в автоматическом (иногда полуавтоматическом) режиме восстановить систему без потери важных файлов. Мы рассмотрим все способы такого сброса и укажем на вероятные проблемы и ошибки.
Основные способы восстановления системы
В большинстве случаев можно сбросить систему до заводских настроек или восстановить работу Windows с рабочими системными файлами на компьютере. Для этого необязательно иметь специальное образование или глубокие знания программного обеспечения. Достаточно воспользоваться нижеприведенными советами. Наиболее действенными считаются следующие методы:
- Загрузка последней удачной конфигурации;
- Встроенная функция «Восстановление системы Windows»;
- Использование системного загрузочного диска.
В разных ситуациях сделать возврат к прежнему состоянию поможет один из вышеперечисленных методов. Каждый пользователь должен уметь делать отладку системы, поэтому остановимся на способах восстановления Windows более детально.
Проблемы со сбросом Windows 10 к прежним установкам
Как бы ни был понятен и каким бы лёгким процесс сброса Windows 10 ни казался, свои трудности есть и тут.
- Откат Windows 10 не запускается в уже работающей системе. Вы превысили отпущенный для восстановления месяц либо не остановили отсчёт этих дней вышеописанным способом. Поможет лишь переустановка ОС.
- Варианты сброса Windows 10 не выводятся при вставленной флешке или DVD. Проверьте порядок загрузки ПК с BIOS. Убедитесь, работает ли DVD-дисковод или USB-порты, читается ли сам диск DVD или флешка. В случае обнаружения аппаратных неисправностей замените установочный DVD или флешку, проведите обслуживание ПК или ноутбука. Если речь идёт о планшете — проверьте, исправен ли OTG-переходник, порт microUSB, USB-концентратор (если используется дисковод USB-DVD), «видит» ли планшет флешку.
- Сброс/восстановление Windows 10 не запускается из-за неправильно записанной (мульти)загрузочной флешки или DVD. Перепишите ваш установочный носитель заново — возможно, вы его записали так, что получилась просто копия Windows 10, а не загрузочный накопитель.
 Используйте перезаписываемые (DVD-RW) диски — это позволит исправить ошибку, не жертвуя при этом самим диском.
Используйте перезаписываемые (DVD-RW) диски — это позволит исправить ошибку, не жертвуя при этом самим диском. - Сброс Windows на заводские установки не запускается из-за урезанной версии Windows 10. Это весьма редкий случай, когда из сборки Windows исключены варианты восстановления и обновления, — работает лишь переустановка «с нуля». Обычно из такой сборки вырезают многие другие «ненужные» компоненты и приложения, обрезают графическую оболочку Windows и прочие «фишки» с целью уменьшить занимаемое на диске C место после установки такой сборки. Применяйте полные сборки Windows, которые позволят откатиться или «сброситься», не прибегая к новой установке с удалением всех данных.
Откат или сброс Windows 10 на заводские установки — дело нехитрое. В любом случае вы устраните ошибки без потери важных документов, и ваша система вновь будет работать как часы. Удачи!
Откат Windows к заводским настройкам или обнуление — функция, которая позволяет вернуть жесткий диск к состоянию «Как из магазина»: все личные файлы и персональные параметры будут удалены, останется лишь стандартная операционная система с заданными по умолчанию настройками.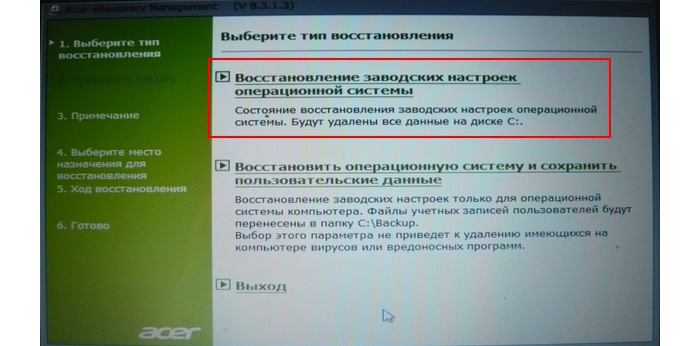
Возвращение исходных настроек
Если пункты восстановления
отсутствуют, или возвращение к предыдущим состояниям не помогло, то стоит попробовать вернуть ПК в
заводское состояние
.
Зачастую такая возможность имеется у большинства ноутбуков на Windows, независимо от версии, инструкцию можно найти у производителя.
Если вы владелец стационарного
ПК, с установленной Windows 7, то вряд ли способ будет работоспособен, так как обычно в этом случае ОС требует диск.
Для новейших Windows, начиная с восьмой версии
, можно воспользоваться следующим алгоритмом:
Откройте меню «Параметры
» — Зайдите в раздел «
Обновление и безопасность
» — «
Вернуть компьютер в исходное состояние
» → Кнопка «
Начать
»
Возможные проблемы со сбросом Windows 10
Несмотря на то, что процедура сброса Windows 10 выглядит довольно простой, есть вероятность появления ошибок.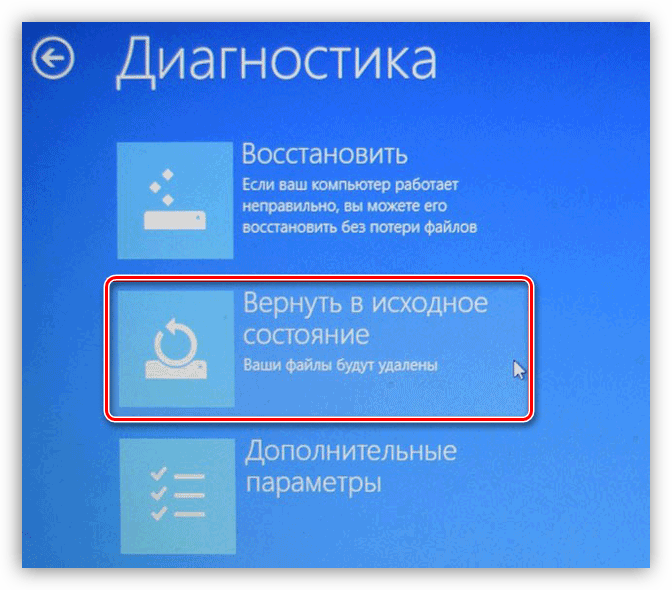 Рассмотрим самые распространённые из них:
Рассмотрим самые распространённые из них:
- Проблема возврата в исходное состояние. Если в процессе сброса системы на экране высветилось сообщение «Проблема возврата в исходное состояние», скорее всего, были повреждены файлы восстановления. В данном случае можно попробовать запустить сброс заново, так как ошибка может быть случайной. Если это не помогло, нужно переустановить Windows. Обратите внимание, что даже при переустановке системы вы можете сохранить личные файлы.
Ошибка «Проблема при возврате ПК в исходное состояние» возникает из-за повреждения файлов восстановления
Нужен диск восстановления. Если в процессе сброса система вывела подобное сообщение, возможно, ей не хватает каких-либо файлов или библиотек восстановления. Вставьте диск/флешку с программой восстановления или воспользуйтесь утилитой Refresh Windows Tool, чтобы решить эту проблему.
Вставьте диск восстановления или установочный накопитель для устранения ошибки
При возникновении других проблем в процессе сброса Windows 10 переходите к очередному способу из описанных выше. Если ни один из них не помог, придётся переустановить операционную систему.
Если ни один из них не помог, придётся переустановить операционную систему.
Сбросить Windows 10 до заводских настроек самостоятельно нетрудно. В большинстве ситуаций предлагаемые Microsoft программы и утилиты прекрасно справляются с этой задачей. Если нет, есть возможность воспользоваться диском/флешкой восстановления. Так или иначе, можно переустановить ОС, предварительно сохранив личные данные.
Какой бы совершенной ни казалась очередная сборка Windows 10 — новые проблемы продолжают выявляться. К сбросу или откату Windows 10 приводят недоработки последних обновлений или захламленность системы программным мусором, тормозящим ПК и затрудняющим его быструю, чёткую работу.
Тотальный сброс
Есть еще один способ, который актуален для ноутбуков, имеющих зарезервированный раздел с образом ОС и заводскими настройками. Почти каждый уважаемый себя производитель лэптопов оснащает свои изделия данной возможностью.
Дать подробную инструкцию по данному методу я не могу, поскольку для разных моделей она будет отличаться. Но, зачастую, на корпусе присутствует специальная кнопка с изображением стрелочки, указывающей на точку или нечто подобное. Или же при запуске меню восстановления (смотрите выше), может отображаться дополнительный пункт, с указанием бренда. Вот пример для Toshiba:
Но, зачастую, на корпусе присутствует специальная кнопка с изображением стрелочки, указывающей на точку или нечто подобное. Или же при запуске меню восстановления (смотрите выше), может отображаться дополнительный пункт, с указанием бренда. Вот пример для Toshiba:
Просто запустите фирменную утилиту и внимательно читайте, что она предлагает. Если есть вопросы, лучше спросить у “ГуглоЯндекса” или написать мне в комментарии. Постараюсь помочь разобраться в ситуации.
4 Способа Сбросить Настройки на Ноутбуке Acer на Windows 7/8/10 или Linux
Компьютеры — это всего лишь машины, и, как и у всех устройств, бывают случаи, когда компьютеры замедляются по мелкой причине или вообще без причины! Возможно, даже сейчас Вы столкнулись с такой же проблемой на ноутбуке Acer. Что Вам поможет, так это старый добрый сброс к заводским настройкам, чтобы Вы смогли начать использовать устройство заново. Но вопрос в том, как это сделать? Эта статья расскажет Вам об этом.
Но вопрос в том, как это сделать? Эта статья расскажет Вам об этом.
Мы покажем Вам четыре основных способа восстановления заводских настроек ноутбука Acer с помощью Windows 7, 8, 10 или Linux. Это идеальные способы, если Вы забыли свой пароль и Вам нужен способ обойти сброс настроек ноутбука, при требовании пароля.
Что сделать перед сбросом настроек ноутбука Acer
Не следует сразу же перезагружать свой ноутбук Acer, не обращая внимания на все меры предосторожности. Прежде чем приступить к сбросу настроек ноутбука до заводских, будь то ноутбук Acer или любой другой, Вам следует сделать резервную копию всех Ваших файлов и данных, особенно тех, которые Вы не хотите потерять. В интернете есть доступные для этого инструменты, поэтому убедитесь, что у них есть хорошие отзывы и их рекомендуют использовать проверенные источники. Это гарантирует, что Вы не потеряете важные файлы после того, как очистите все данные со своего ноутбука.
Как восстановить заводские настройки ноутбука Acer в Acer Care Center
Первый способ — использовать Acer Care Center на Вашем ноутбуке Acer, чтобы выполнить сброс настроек до заводских.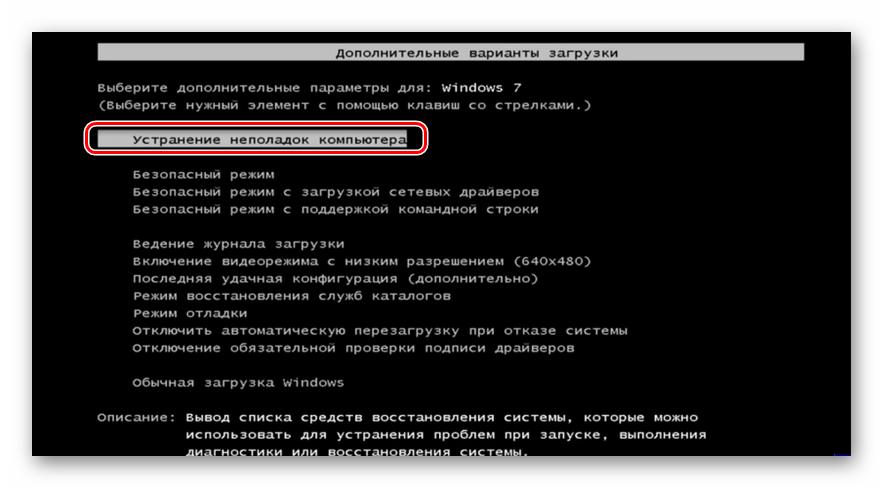
- На ноутбуке Acer перейдите в поле поиска и введите «Восстановление». Из возможных всплывающих вариантов выберите «Управление восстановлением Acer».
- Выберите «Управление восстановлением»
- Вы попадете в Acer Care Center, где Вам нужно будет выбрать «Начать», то есть параметр, позволяющий выполнить вариант «Сбросить настройки компьютера».
- Выберите «Удалить все», даже если Вы не хотите вникать в то, что влечет за собой это решение.
- В зависимости от того, что нужно для Вашего ноутбука, выберите вариант «Удалить файлы и очистить диск» или «Просто удалите мои файлы».
- Нажмите на кнопку «Сбросить» внизу окна.

- Теперь следуйте инструкциям на экране, пока не завершите сброс.
Как восстановить заводские настройки ноутбука Acer с помощью Alt + F10 при запуске
Если проблема, с которой столкнулся Ваш ноутбук Acer, не позволяет ему нормально загрузиться, Вы можете выполнить сброс настроек до заводских, используя среду восстановления Windows. Для этого выполните следующие действия:
- Отключите ноутбук Acer через кнопку питания, нажав на нее примерно на 5 секунд.
- Снова включите ноутбук и, как только на экране появится логотип Acer, одновременно нажмите клавиши «Alt» и «F10».
- Через некоторое время Вы попадете на экран «Выбрать вариант»; Выберите «Устранение неполадок»
- На Windows 8 выберите «Сбросить компьютер», а на Windows 10 — «Сбросить этот компьютер».
- Выберите «Удалить все»
- Теперь нажмите «Перезагрузить», и начнется процесс восстановления заводских настроек Вашего ноутбука Acer.

- Подождите, и через некоторое время процесс завершится
- После завершения процесса Вы сможете настроить свой ноутбук Acer, следуя инструкциям на экране
Для ноутбуков Acer на Windows 7 с использованием Acer eRecovery Management:
- После перезапуска и нажатия «Alt»+«F10» выберите «Восстановить».
- Вам будут предложены следующие варианты: «Переустановить драйверы или приложения», «Полностью восстановить систему до заводских настроек по умолчанию» и «Восстановить операционную систему и сохранить данные пользователя».
- Инструкции, которые появляются на Вашем экране, помогут Вам восстановить компьютер.
Как сбросить ноутбук Acer до заводских настроек с помощью установочного диска
Третий способ сбросить ноутбук Acer до заводских настроек — использовать установочный диск. Если у Вас нет такого диска для ремонта или настройки, Вам необходимо загрузить файл Windows ISO, чтобы иметь возможность создать его с помощью CD/DVD или USB-накопителя.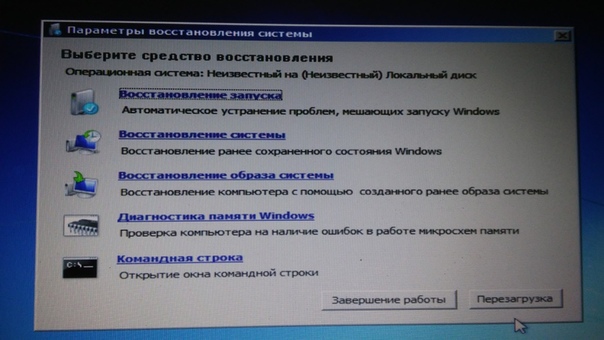 После этого выполните следующие действия, чтобы произвести сброс настроек до заводских (на примере Windows 10):
После этого выполните следующие действия, чтобы произвести сброс настроек до заводских (на примере Windows 10):
- Для начала вставьте установочный/ремонтный диск в ноутбук Acer. Используйте диск для загрузки Вашего ноутбука
- Сначала появится экран установки. Перейдите в нижний правый угол экрана и нажмите кнопку «Далее».
- На следующем экране, в левом нижнем углу выберите «Восстановить компьютер».
- Выберите «Устранение неполадок»
- Снова выберите «Сбросить этот компьютер».
- Вам будет предложено два варианта типа сброса, который Вы можете выполнить. Как указано в параметрах, если Вы выберете «Сохранить мои файлы», некоторые файлы будут сохранены, как и Ваш пароль. Этот вариант не подойдет, если Вы забыли свой пароль. Поскольку Вам нужен способ, который не потребует забытого пароля, Вам следует выбрать вариант «Удалить все».
- Выбери свою систему
- Из параметров в следующем окне выберите, какой диск Вы хотите удалить: «Все драйверы» или «Только диск, на котором установлена система Windows».

- В следующем окне Вам снова будет предложено два варианта: либо «Просто удалить мои файлы», либо «Полностью очистить диск». Первый вариант сохранит данные Вашего компьютера, а второй — удалит.
- Нажмите на вкладку «Сброс», так как сброс к заводским настройкам — это то, что Вам нужно
Как сбросить настройки ноутбука Acer на Linux
Сброс ноутбука Acer на ОС Linux немного сложнее, чем сброс того же ноутбука с установленной Windows. Один из двух возможных способов сброса, представленных ниже, должен помочь:
- Выполните сброс с помощью диска восстановления.
- Выполните сброс с помощью dconf в оболочке Linux.
СПОСОБ 1. Сброс с помощью диска восстановления:
Требования:
- Ваш диск восстановления Acer.
- Внешний оптический привод USB (если на Вашем ноутбуке Acer нет DVD-привода) ИЛИ используйте компьютер с DVD-приводом для создания USB-накопителя восстановления.

ПРИМЕЧАНИЕ: Перед использованием этого способа сделайте резервную копию важных файлов
Шаги:
- После подготовки, выключите компьютер.
- Подключите внешний оптический дисковод/USB-накопитель восстановления и включите питание.
- Нажмите и удерживайте клавишу F12 на клавиатуре, как только увидите логотип Acer. Удерживайте её, пока не войдете в меню загрузки.
- Выберите оптический привод USB и нажмите клавишу F10. (выберите USB HDD: USB Flash Drive, если Вы используете USB-накопитель для восстановления).
- Нажмите на Exit Saving Changes and install Acer. Вы попадете на панель Acer Recovery Management. Тут можно найти различные функции, в том числе сброс к заводским настройкам. Просто следуйте следующим инструкциям, чтобы перезагрузить ноутбук Acer с ОС Linux.
СПОСОБ 2: Сброс с помощью dconf в оболочке Linux:
Этот способ сбрасывает приложения с помощью dconf для хранения настроек, приложений, привязанных к Dock, шрифтов, учетных записей, конфигураций GTK и т. д.
д.
Шаги:
- Откройте новую оболочку на своем компьютере, нажав Ctrl+Alt+T на клавиатуре.
- Введите в оболочку «dconf reset -f /» и нажмите enter.
Что делать, если Вы потеряли важные данные после сброса настроек ноутбука Acer
После перезагрузки ноутбука Acer, Вы могли потерять важные данные, так как забыли сделать резервную копию своих файлов или выбрали вариант сброса, который удалил все из Вашей системы. Еще не поздно восстановить файлы обратно! Потому что Recoverit Data Recovery может помочь Вам вернуть данные. Recoverit Data Recovery был разработан для поддержки таких операционных систем как Mac и Windows. Этот инструмент может восстанавливать файлы в различных форматах, таких как аудио, архивы, видео, документы, изображения и т.д.
С помощью Recoverit Вы можете восстанавливать данные с отформатированных систем, поврежденных жестких дисков, очищенных корзин и др.
Теперь, когда у Вас есть этот новый удивительный инструмент, скачайте его и установите на свой ноутбук Acer.
Шаг 1: Выберите местоположение
Выберите место, куда Вы хотите вернуть потерянные файлы. После этого прокрутите колесико до правого края интерфейса и нажмите «Пуск», чтобы включить Recoverit, и начать процесс сканирования файлов.
Шаг 2: Просканируйте местоположение
Recoverit просканирует выбранное ранее место, чтобы восстановить все отсутствующие файлы. Путь к файлу и тип будут отображаться по мере завершения восстановления, чтобы Вы могли видеть всю информацию.
Шаг 3: Предварительный просмотр и восстановление видео и фотографий
Наконец, просмотрите все восстановленные файлы, чтобы убедиться, что все данные были восстановлены. Обратите внимание, что Recoverit — это эффективный инструмент, который гарантирует, что все Ваши файлы будут восстановлены как единое целое, поэтому предварительный просмотр — это всего лишь формальность.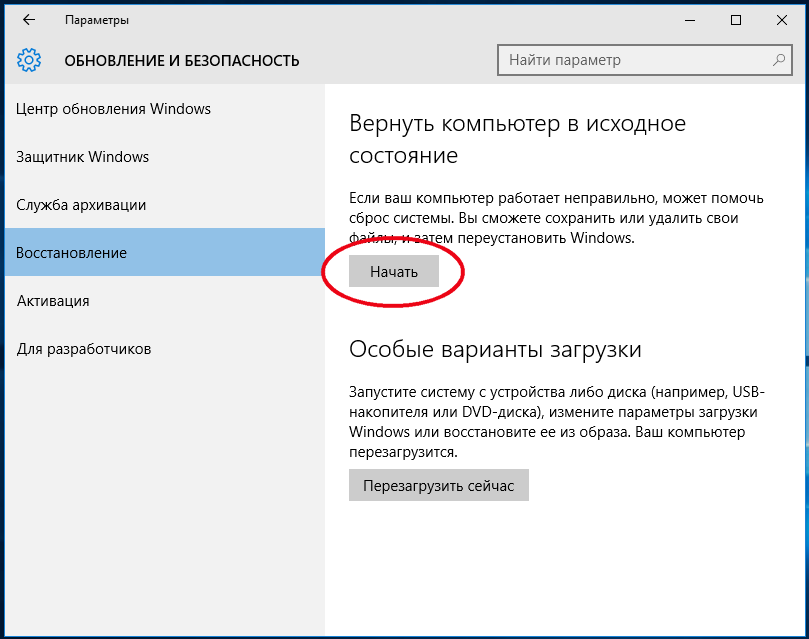 Теперь сохраните восстановленные данные, выбрав «Восстановить». Видите? Все просто!
Теперь сохраните восстановленные данные, выбрав «Восстановить». Видите? Все просто!
Заключение
Сбросить ноутбук Acer, особенно без пароля, можно с помощью способов и шагов, перечисленных в этой статье. Вы сами можете подтвердить, что им достаточно просто следовать. Просто перезагрузите свой ноутбук Acer, не забывая, что Вы всегда сможете восстановить все свои файлы с помощью Recoverit Data Recovery.
Восстановление компьютерных данных
- Windows PE
- Системные проблемы
- Ошибки ПК
Как сбросить Windows 7 до заводских настроек? Сброс windows 7 до заводских настроек | Твой компьютер
Как сбросить Windows 7 до заводских настроек? Сбор windows 7 до заводских настроек
В данном видео мы рассмотрим как сбросить до заводских настроек Windows 7, расскажем и покажем со скриншотами.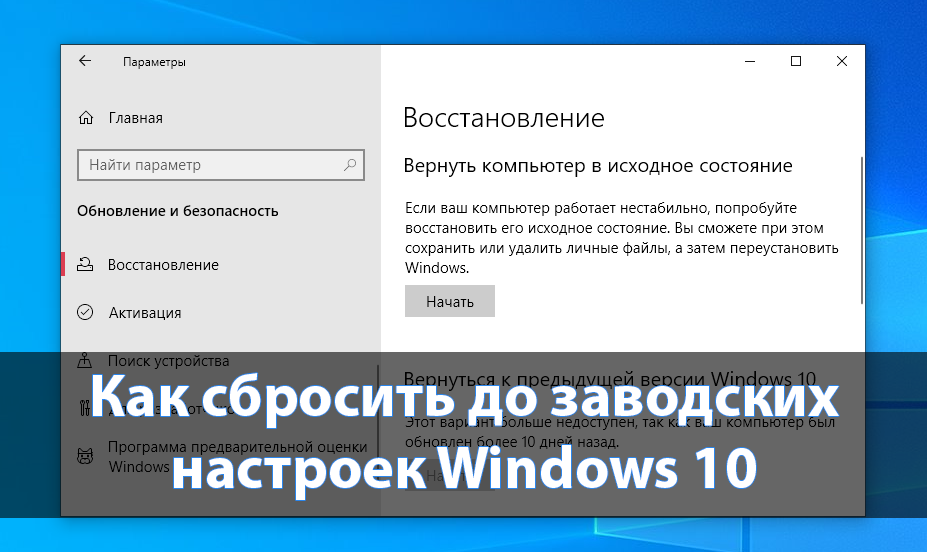
(Внимание! Данная статья несет в себе ознакомительную инструкцию, мы не несем ответственность за сохранность Ваших файлов после сброса системы)
— В Windows 7 сброс именно до заводских настроек только средствами системы отчасти невозможен, как это сделано в Windows 10. В Windows 7 для этого нужен загрузочный диск, или флешка с самим дистрибутивом Windows 7. Поэтому, прежде чем приступать к процедуре сброса до заводских настроек скачайте сам дистриубтив Windows 7, который соответствует Вашей версии Windows 7. После записи вставьте загрузочную флешку с Windows 7 в Ваш компьютер.
— Далее запишите дистрибутив на флешку.
— Теперь можем приступать к процедуре сброса системы. Для этого зайдите в меню «Пуск» => Панель управления => Система и безопасность => Архивация и восстановление => Восстановить системные параметры или компьютер => Расширенные методы восстановления.
Как сбросить Windows 7 до заводских настроек? Сброс windows 7 до заводских настроекКак сбросить Windows 7 до заводских настроек? Сброс windows 7 до заводских настроекКак сбросить Windows 7 до заводских настроек? Сброс windows 7 до заводских настроекКак сбросить Windows 7 до заводских настроек? Сброс windows 7 до заводских настроекКак сбросить Windows 7 до заводских настроек? Сброс windows 7 до заводских настроек— В данной статье мы рассматриваем сброс системы путем ее переустановки, в последствие восстановлением пользовательских файлов. Нажимаем на соответствующий пункт.
Нажимаем на соответствующий пункт.
Здесь нажимаем «Да».
Как сбросить Windows 7 до заводских настроек? Сброс windows 7 до заводских настроек— Чтобы архивировать Ваши файлы, вставьте в Ваш ПК флешку для бекапа, либо съемный жесткий диск и нажмите «Архивировать». Либо пропустите этот пункт и продолжите процедуру.
Как сбросить Windows 7 до заводских настроек? Сброс windows 7 до заводских настроек— Нажимаем «Перезапустить».
Как сбросить Windows 7 до заводских настроек? Сброс windows 7 до заводских настроек— В этом окне нажимаем «Далее».
Как сбросить Windows 7 до заводских настроек? Сброс windows 7 до заводских настроек— Нажимаем «Да».
Как сбросить Windows 7 до заводских настроек? Сброс windows 7 до заводских настроек— Нажимая «Да» в этом окне, Вы подтверждаете, что у Вас вставлена загрузочная флешка с Windows 7, иначе сброс системы будет невозможен.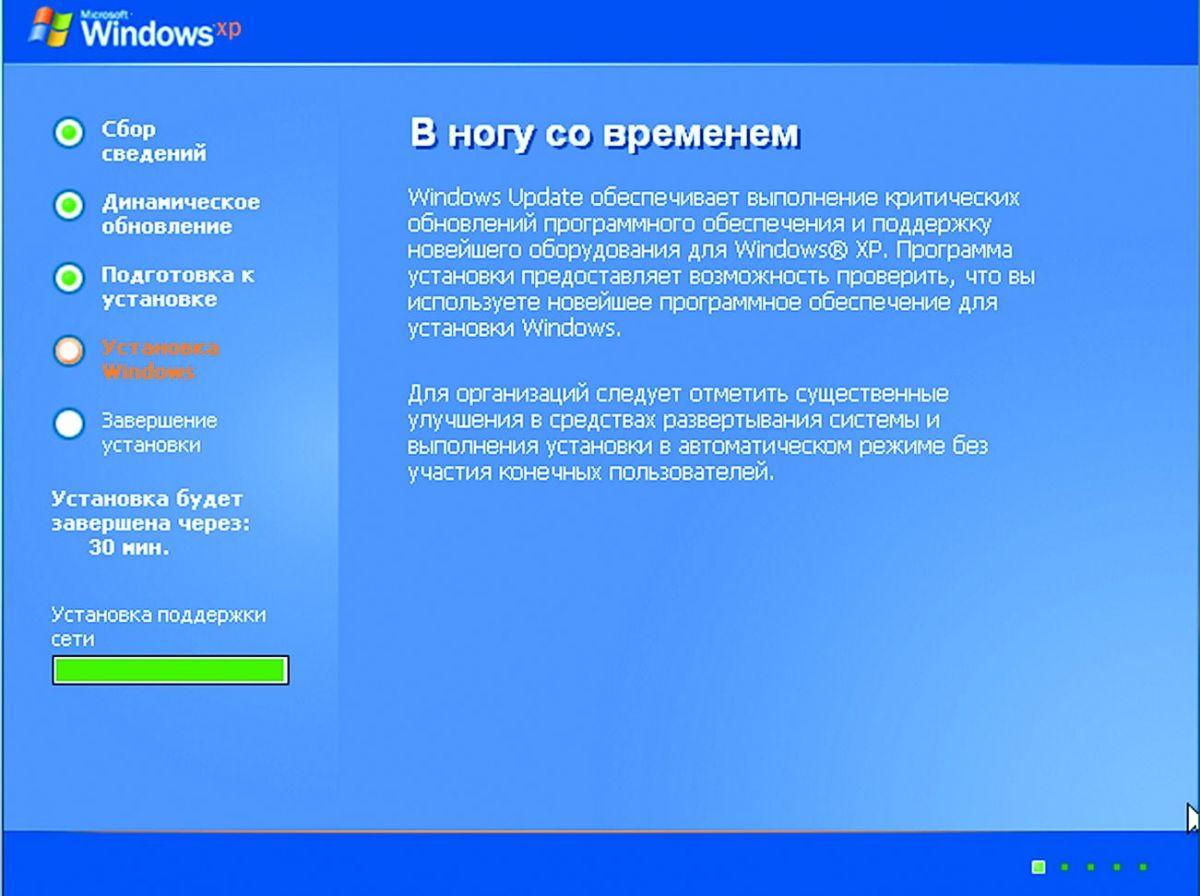
— Здесь так же нажимаете «Да».
Как сбросить Windows 7 до заводских настроек? Сброс windows 7 до заводских настроекТеперь дожидаетесь завершения процесса установки, после установки ПК перезагрузится и система предложит восстановить Ваши архивные файлы. Теперь Ваша система сброшена до заводских настроек.
Как сбросить Windows 7 до заводских настроек? Сброс windows 7 до заводских настроекпошаговая инструкция по работе и настройке, советы и рекомендации
В большинстве случаев при проблемах с интернетом или локальной сетью, пользователю советовали сбросить все сетевые настройки системы. Это помогало решить большинство проблем. В основном такие действия проводились через командную строку, однако, в обновление 1607 для десятки появилась стандартная функция , которая способна сделать все это самостоятельно. В этой статье будет подробнее рассказано о сбросе сетевых настроек для виндовс.
При таком сбросе все параметры сети вернутся к начальному значению. Это значит, что, если для работы интернета требовались какие-то настройки, их придется проводить заново. К тому же, в некоторых случаях откат настроек не только не помогает устранить проблемы, но и делает все еще хуже, здесь следует действовать только тогда, когда пользователь полностью уверен в необходимости.
Сброс сетевых настроек стандартными средствами
Для сброса параметров адаптера беспроводной сети следует пройти в Пуск, а оттуда попасть в раздел параметров. Здесь стоит отыскать пункт под названием «Сеть и Интернет », а отсюда перейти к разделу «состояние ».
Здесь следует изучить окно и найти Сброс сети . После нажатия появится небольшое окошечко, в котором будет дано описание действий, совершаемых компьютером, а также их последствия. Стоит нажать Сбросить сейчас . После чего потребуется некоторое время на удаление и установку драйверов для сетевых адаптеров. Далее устройство будет перезагружено. После старта придется заново ввести все настройки и указать сеть для подключения.
Далее устройство будет перезагружено. После старта придется заново ввести все настройки и указать сеть для подключения.
Сброс настроек сети через командную строку
Этот способ подойдет тем, у кого нет обновления, либо тем, кому не помог предыдущий способ. Для начала потребуется открыть консоль с правами администратора. Сделать это можно нажав ПКМ на пуск и клацнув по нужному пункту.
Откат параметров можно провести с помощью двух операторов, первый это netsh int ip reset .
Второй оператор выглядит так: netsh winsock reset .
После их выполнения потребуется перезапустить устройство. На этом откат параметров можно считать оконченным.
Используем Fix20140
В то время, когда не было вшитой утилиты, можно было скачать такое приложение с сайта разработчика отдельно. Сделать это можно по ссылке https://support.microsoft.com/ru-ru/kb/299357 . Пользователь может перейти по ней и попытаться загрузить, однако, майкрософт иногда удаляет устаревшие версии программ, так что ее может не оказаться на месте.
После загрузки его потребуется запустить и нажать Далее. Потребуется некоторое время на сбор сведений и работу утилиты, после чего следует перезапустить устройство .
Настройки сетевого адаптера
После отката настроек все параметры обнуляться и пользователю снова потребуется провести настройку. Возможно, те же самые параметры стоит проверить и перед сбросом, если ошибка кроется в них, то изменение всего пары настроек может помочь решить проблему.
Настраиваем проводное подключение
Для начала пользователю потребуется кликнуть правой кнопкой по значку компьютера в трее, он отвечает за проводное соединение. В появившемся меню следует выбрать центр управления сетями и общим доступом . В открывшемся окне следует нажать на раздел Изменение параметров адаптера , эти действие позволят перейти непосредственно к окну, в котором показываются все подключения.
После этого останется кликнуть ПКМ по проводному подключению, перейти в протокол ipv4 и поставить там автоматическое получение настроек.
PPPoE в Windows 10
В случае, если необходимо вводить логин и пароль, то подключение стоит настроить немного по-другому. Для начала следует попасть в тот же центр управления сетями, после чего перейти к разделу «Создание и настройка нового подключения или сети », в следующем меню следует указать подключение к интернету, дальше следует открыть Высокоскоростное. После всех манипуляций появится меню, в котором следует ввести параметры, выданные провайдером.
Использование Wi-Fi
Если у пользователя есть беспроводная сеть, то тут все довольно просто. Для начала следует нажать на значок вайфай в нижнем левом углу экрана, рядом с часами. Если его нет, то стоит проверит параметры своего устройства, возможно он отключен.
После нажатия высветиться список, в котором будут представлены все доступные сети. Следует кликнуть по нужной, после чего, либо осуществится подключение, либо придется ввести пароль.
Настройки для 3G или 4G
В этом случае придется также перейти к созданию нового подключения, как это делалось в предыдущем разделе. Только следует выбрать Коммутируемое , вместо высокоскоростного. Здесь так же придется ввести имя пользователя и пароль, а также набираемый номер. После сохранения всех параметров, это подключение будет доступно в разделе Набора номера.
Только следует выбрать Коммутируемое , вместо высокоскоростного. Здесь так же придется ввести имя пользователя и пароль, а также набираемый номер. После сохранения всех параметров, это подключение будет доступно в разделе Набора номера.
Если у модема есть свое программное обеспечение, то стоит установить и настроить его, возможно, так будет проще.
Многие пользователи встречают проблему когда интернет и сеть перестают работать на компьютере. Хотя на модеме или маршрутизаторе показывает что Интернет работает. Поэтому корпорация Майкрософт добавила в операционную систему Windows возможность выполнить самостоятельный сброс параметров адаптера.
Данная статья расскажет как сбросить сетевые настройки Windows 10 используя обновленные параметры системы и как сбросить сетевые настройки через командную строку. В любом из случаев используется команда netsh winsock reset, которая собственно и делает сброс сетевых настроек.
Перед переходом к сбросу сетевых настроек необходимо в первую очередь разобраться поможет ли он в той или иной ситуации. Первые симптомы проблем с сетевыми настройками системы могут быть разными, среди них стоит отметить часто встречаемые:
- Скорость загрузки файлов очень низкая.
- После включения компьютера буквально через несколько минут интернет пропадает (хотя несколько минут работает как полагается).
- Компьютер не получает IP-адрес автоматически.
Все текущие ситуации описаны в случае полной работоспособности интернета от провайдера. Сброс сетевых настроек нужен только в случаях проблемы в работе Вашей операционной системы.
Как сбросить сетевые настройки Windows 10
Это действие удалит, а затем переустановит все сетевые адаптеры и вернет для других сетевых компонентов их исходные параметры. Возможно, после этого потребуется переустановить другое сетевое программное обеспечение (например, программное обеспечение клиента VPN или виртуальные коммутаторы).
После подтверждения сброса сетевых настроек Ваш компьютер будет перезагружен. При первом включении компьютера после сброса параметров пользователю будет предложено выбрать сеть в которой будет обслуживаться Ваш компьютер.
До появления возможности сброса сетевых параметров адаптера в обновленных параметрах Windows 10 сброс сетевых настроек осуществлялся другим способом. Текущий способ с использованием командной строки подходить и для пользователей предыдущих версий операционной системы Windows.
Если же пользователь получает сообщений, например DNS-сервер не отвечает или не удается найти DNS-адрес сервера, тогда перед выполнением команды netsh winsock reset, можно попытаться сбросить кэш DNS. Для этого нужно выполнить команду ipconfig /flushdns в командной строке запущенной от имени администратора.
Выводы
Полный сброс сетевых настроек операционной системы является отличным средством решения множества проблем. Поэтому мы рассмотрели как сбросить сетевые настройки Windows 10 используя параметры системы или через командную строку. При необходимости сбросить сетевые параметры в предыдущих операционных системах можно использовать команду netsh winsock reset , которая собственно и помогает сбросить сетевые параметры.
Ваш компьютер с ОС Windows 10 не может подключиться к Интернету? Ваш компьютер не подключается к сети WiFi? Вы сталкиваетесь с проблемами сети на своем ПК, но не можете их исправить? В этой инструкции мы поделимся простым способом устранения проблем сети, путем сброса сетевых настройки до их значений по умолчанию.
Встроенные средства устранения неполадок в Windows 10 могут помочь вам устранить большинство распространенных сетевых проблем. Но если вы не можете решить одну или несколько проблем с сетью с помощью встроенных средств устранения неполадок, вам следует подумать о сбросе параметров сети.
Сброс настроек сети приведет к переустановке всех сетевых адаптеров и настройке других сетевых компонентов на их настройки по умолчанию. В процессе Windows 10 забудет все сети WiFi и их пароли. Итак, если вы не помните пароль WiFi, к которому регулярно подключается ваш компьютер, вы должны записать сохраненный пароль Wi-Fi перед сбросом настроек сети.
После сброса сетевых настроек вам снова потребуется вручную подключить ваш компьютер к сети WiFi, введя пароль. Возможно, вам потребуется переустановить сетевое программное обеспечение, такое как VPN-клиенты.
Следуйте приведенным ниже инструкциям, чтобы выполнить сброс сети в Windows 10.
Ваш компьютер автоматически отключится от подключения Wi-Fi или Ethernet. На экране вы увидите сообщение «Вы собираетесь выйти».
Примерно через пять минут ваш компьютер автоматически перезапустится один раз, чтобы завершить работу по сбросу сети. Итак, сохраните свою работу, прежде чем ваш компьютер автоматически перезагрузится.
Сброс сетевых настроек Windows 10 командная строка
Сбросить настройки сети можно также при помощи инструмента командной строки netcfg.exe , которая находится в папке:
%systemroot%/system32
С помощью команд утилиты netcfg.exe вы можете управлять сетевыми адаптерами, протоколами, сервисами и клиентами. Т.е. утилита netcfg.exe позволяет просмотреть, установить или удалить такие сетевые компоненты операционной системы, как протоколы TCP/IPv6, NetBIOS, IPX.
Сброс сети Windows 10 через командную строку происходит таким образом:
После чего необходимо перезапустить компьютер. Также как и в первом способе, в время сброса параметров сети будут отключены и удалены, а затем переустановлены все сетевые адаптеры. Сброс сетевых настроек Windows 10 через командную строку работает также и в старых версиях Windows.
На ПК или ноутбуке, сеть отвалилась намертво и непонятно, что делать дальше. В таком случае можно выполнить сброс настроек сети и начать с чистого листа.
Как быстро сбросить сетевые настройки
1. Зайдите в меню «Настройки» с помощью сочетания клавиш Win + I, затем найдите пункт «Сеть и интернет» → «Состояние».
2. Опуститесь вниз страницы и выберите «Сброс сети».
3. Появится предупреждение о том, что это действие удалит и переустановит все сетевые адаптеры, а также восстановит исходные сетевые параметры. Возможно, потребуется переустановить сетевое программное обеспечение, например клиент .
4. Нажмите «Сбросить сейчас».
Всё готово. Сетевые настройки вернулись к исходным параметрам. Решение кардинальное, поэтому не торопитесь, попробуйте устранить неполадки сами. Конечно, если у вас нет желания разбираться в проблеме или обращаться к специалисту, смело пользуйтесь этим способом.
Ещё одна важная деталь. Прежде чем делать сброс, убедитесь, что проблема в вашем компьютере. Проверьте другие устройства, подключённые к сети. Если похожие проблемы наблюдаются и у них, возможно, дело в маршрутизаторе или провайдере.
Что делать если не работают сетевые протоколы? При попытки пропинговать сервер / ip-адресс вы получаете ошибку «Не удается обратиться к драйверу IP. Код ошибки 2»? Тогда у вас что-то со стеком TCP/IP, разберём подробнее.
Начну с лёгкого и простого, заканчивая более сложными решениями проблемы.
Возможно у вас на компьютере стоит Аваст и проблемы начались после обновления антивирусных баз, 6 декабря 2012 года аваст добавил в свои базы файл , вскоре после обновления баз аваст нашёл этот файл в системных файлах и удалил (возможно поместил в карантин).
Не беда, ниже я напишу как восстановить работоспособность стека TCP/IP, после чего сеть должна заработать (если она конечно раньше работала):
1. Самый простой способ — воспользоваться avastfix.zip :
Давайте теперь рассмотрим что в этом «чудо» архиве:
fixtcpip.bat — некий скрипт, который импортирует в реестр стандартные настройки стека, распаковывает архив tcpip.rar при помощи UnRAR.exe в C:\Windows\system32\drivers\ и перезагружает компьютер
2. Рассмотрим теперь ручное восстановление/копирование файла
- для начала всё же отключим аваст (см. выше 3-ий пункт » если у вас стоит…»)
- файл tcpip.sys можно скопировать из папки C:\Windows\system32\dllcache , но возможно аваст его то же удалил, тогда можно взять загрузочный CD/DVD/USB диск и там найти этот файл в …\I386\TCPIP.SY_ . Так же файл можно взять с рабочей системы. Но если взять этот файл вам не откуда, тогда вот ссылка для SP3 (если у вас SP2, то можете попросить)
- перезагрузите компьютер
- проверьте работоспособность сети/интернета, если работает, тогда обновите аваст и запустите аваст (см. последний пункт 1-го способа)
3. Если не помогли предыдущие способы, то скорее всего виноват не аваст. Проверьте, существует ли файл C:\windows\inf\nettcpip.inf , если существует, тогда приступайте к следующему способу. Если файла нет, тогда его нужно скопировать с рабочей системы, нет рабочей системы? Не беда, скачайте отсюда
4. Переустановка стека TCP/IP используя Microsoft Fix it 50199
5. Можно попробовать утилиту TCPIP.Sys RestoreTool от фирмы UnHackMe , этой утилитой я не пользовался, но по описанию она должна переустанавливать стек TCP/IP в операционных системах: Windows 2000/XP/Vista/Seven/8 32 и 64-бит
6. Сброс настроек стека TCP/IP вручную. На сайте Microsoft в статье kb299357 написано, что для переустановки достаточно выполнить выполнить всего одну команду в командной строке:
- запустите cmd
- выполните netsh int ip reset resetlog.txt
- перезагрузите компьютер
7. А теперь самое сложное переустановка стека TCP/IP в windows XP вручную.
- Загрузите windows в Безопасный режим , то есть включаете компьютер и многократно нажимайте на F8 пока не появится меню загрузки windows, выберите Безопасный режим
- Зайдите в реестр (Пуск — Выполнить — regedit — OK или Win +R )
- Удалите два ключа и выйдите из реестра:
HKEY_LOCAL_MACHINE/System/CurrentControlSet/Services/Winsock
HKEY_LOCAL_MACHINE/System/CurrentControlSet/Services/WinSock2 - Далее нужно зайти в папку %windir%\inf (обычно C:\Windows\inf ), в которой необходимо найти файл Nettcpip.inf и отредактировать его (можно обычным блокнотом), изменить нужно в разделе ключ Characteristics = 0xa0 на Characteristics = 0x80 . Сохраните и закройте редактор
- Зайдите в Сетевые подключения , далее в свойства и выберете сетевое подключение (любое, так как протокол один на всю операционную систему) . Нажмите Установить — Протокол — Установить с диска — вставьте C:\windows\inf (меняю букву диска на свою) — ОК — выберете Протокол Интернета (TCP/IP) — ОК
- Вы должны были остаться в свойствах подключений на вкладке Общие (без дополнительных окон), теперь можно удалить Протокол Интернета (TCP/IP) , нажатием на кнопку Удалить
- Перезагрузите компьютер
- Выполните второй способ (если файл существует, то заменить), а именно скопировать tcpip.sys в %windir%\system32\dllcache и %windir%\system32 .
- Теперь нужно установить протокол, как было написано чуть выше (5 пункт)
- Должно заработать сразу, если не работает, то перезагрузите компьютер
- Надеюсь у вас всё заработало, с чем вас Поздравляю!
Сброс активации в операционной системе Windows 7
Активирование операционной системы Windows 7 реализовано при помощи механизма SPP, который также использовался в Vista – предшествующим «семерке» творении компании Microsoft. Активация позволяет использовать операционную систему в течении месяца, но существует лазейка, благодаря которой пользователи могут наслаждаться беззаботным использованием «операционки» гораздо дольше (целых 4 месяца). Деактивацией следует воспользоваться при восстановлении компьютера до исходного состояния. Это целесообразно делать, например, перед его продажей, когда вы хотите сохранить свой лицензионный ключ на руках, с последующим использованием его на другом персональном компьютере. Для этого всего лишь необходимо знать, как сбросить активационный счетчик. Описанный в нижеизложенной статье метод подходит к любой версии Windows 7, такой как профессиональная, максимальная и другие. Рассмотрим необходимые для этого действия.
Оригинал статьи
Сброс активации при помощи командной строки
Огромным преимуществом данного способа является то, что операционной системе совершенно «наплевать», как и каким образом вы активировали её. Данную «хитрость» целесообразно применять в крайние дни срока. Итак, как же сбросить активацию, используя командную строку? Очень просто.
- Открываем командную строку при помощи комбинации клавиш «Win + R», вводя команду сmd.exe. Открываем командную строку
- В появившемся окне командной строки наберите команду «slmgr – rearm». Спустя несколько секунд система оповестит Вас об удачном выполнении команды, после чего следует нажать «ОК» и перезагрузить персональный компьютер. Команда «slmgr/rearm»
- Проверяем результат проделанной работы. Теперь, в свойствах «Моего компьютера» должна отображаться строка, уведомляющая о продлении активации Windows 7 сроком на месяц.
Существует и второй метод для сброса активации. При блокировании графического интерфейса операционной системы Windows 7, компьютер при запуске будет предлагать Вам активировать копию «операционки» с помощью трех опций:
- Активация ОС Windows 7 с использованием сетевого подключения;
- Ограниченный доступ, служащий для приобретения «уникального» ключа онлайн;
- Повторный ввод серийного номера продукта.
Для сброса счетчика активации, именно с их помощью, пользователю необходимо:
Выбрав ограниченный доступ, открыть «родную» программу Internet Explorer. В её настройках выставляем пункт: «Автономная работа»;
«Злоупотребляя» адресной строкой, прописываем в браузере «C:/Windows/System32/cmd.exe», не употребляя кавычки и нажимаем «Ввод»; Манипуляции с IExplorer
В открывшемся окне нажимаем «Запустить», игнорируя предупреждения операционной системы об опасности использования данного файла; Нажимаем «Запустить»
В появившуюся командную строку вписываем slmgr – rearm, завершая ее вводом, и перезагружаем компьютер.
Еще записи по теме
Как сбросить пароль Windows 7 на ноутбуке и настольном компьютере [решено]
Вы не можете вспомнить, какой пароль использовался для входа на ваш компьютер с Windows 7. Может быть, это причина того, что вы выбрали надежный пароль, состоящий из букв, цифр и специальных символов, или, может быть, вы давно не использовали машину или что-то еще.
Какой бы ни была причина, забыть пароль в Windows 7 — это плохо. Но волноваться не о чем. Вместо того, чтобы выполнять переустановку Windows, которая сотрет все данные на компьютере, мы вернем вас с краю катастрофы и восстановим или сбросим утерянные пароли Windows 7.Здесь мы рассмотрим некоторые из наиболее эффективных методов решения этой сложной проблемы.
Сброс пароля: используйте диск сброса
Это самый простой способ сбросить утерянный пароль в Windows 7, чтобы снова получить доступ к Windows. Microsoft пытается защитить вас от блокировки системы Windows 7, позволяя создать такой диск. Если вы сделали это до катастрофы, вам повезло.
Для сброса пароля входа в Windows 7 на компьютере:
- Вставьте дискету для сброса пароля Windows 7 в заблокированный ноутбук или настольный компьютер.
- На экране приветствия Windows 7 введите неправильный пароль в поле пароля.
- Щелкните ссылку «Сбросить пароль», появившуюся под полем.
- Когда появится Мастер, нажмите Далее.
- Выберите диск, на котором находится диск для сброса пароля, нажмите «Далее».
- Введите новый пароль и нажмите Далее.
Готово! Теперь вы можете войти в свой компьютер с Windows 7 с новым паролем.
Примечание: Нет USB-накопителя или DVD-диска для сброса пароля Windows 7, который можно было бы бесплатно загрузить. Вам нужно будет сделать это, прежде чем вы потеряете пароль.
Сброс пароля: через стороннюю утилиту
Забыли пароль администратора Windows 7 без предварительно созданного диска? Не волнуйтесь, вы можете использовать стороннее специализированное программное обеспечение, чтобы избавиться от неприятностей. Существует множество таких утилит, наша любимая — Spower Windows Password Reset, которая дает нам высокий уровень успеха — более 99%.
Это легкий инструмент, который поможет вам создать диск для сброса пароля для системы Windows 7 и быстро разблокировать забытый пароль для Windows 7 за считанные минуты, не касаясь чего-либо на компьютере. Более того, он позволяет вам создать новую учетную запись с правами администратора. Теперь загрузите его и установите на любой другой доступный компьютер с Windows.
Сброс пароля Windows 7 проще, чем вы думаете. Вот как начать. Он хорошо работает со всеми основными брендами компьютеров: HP, Dell, Lenovo, Thinkpad, Acer, ASUS, Toshiba, VAIO, Samsung, Shuttle, Compaq, Gateway, Micron, NEC, Sharp.
Шаг 1. Создайте диск для сброса пароля для системы Windows 7
Откройте его, вас встретит мастер, который предоставит вам основную информацию о том, как это работает.
Просто вставьте чистый CD / DVD или USB-накопитель в оптический привод, затем нажмите кнопку CD / DVD или USB-устройство , чтобы создать загрузочную дискету для сброса пароля. Когда запись будет завершена, вставьте диск для сброса системного пароля в заблокированный компьютер.
Обычно ваш заблокированный компьютер запускается и загружается с жесткого диска (C :), на котором установлена Windows, поэтому мы должны изменить порядок загрузки в BIOS или меню загрузки, чтобы машина сначала загружалась с диска сброса пароля.
Шаг 2. Настройте компьютер на загрузку с только что созданного USB / CD / DVD диска
Если вы не знаете, как изменить порядок загрузки, внимательно ознакомьтесь с приведенными ниже ссылками.
Шаг 3. Сбросить забытый пароль Windows 7
После автоматической загрузки заблокированного компьютера с диска для сброса пароля вы в конечном итоге должны увидеть экран, показанный ниже.
Выберите целевые учетные записи пользователей, для которых вы хотите сбросить пароль, и нажмите кнопку Сбросить .
По завершении перезагрузите компьютер, нажав кнопку Reboot и извлеките диск из компьютера ( важно! ) .Вот и все. Теперь вы можете войти в профиль пользователя Windows 7 вообще без пароля.
См. Также: Как сбросить пароль в Windows Server 2016
Сброс пароля: с установочного диска
Предположим, у вас есть диск восстановления системы Windows 7 или установочный DVD-диск Windows 7, и вы можете получить доступ к параметрам восстановления системы Windows 7, чтобы восстановить Windows в случае серьезной ошибки, включая потерю пароля для входа.
- Запустите компьютер и загрузитесь с установочного DVD-диска Windows 7 или диска восстановления системы.
- Когда появится окно, выберите опцию «Восстановить компьютер» в нижнем левом углу.
- Продолжайте, пока не дойдете до экрана «Параметры восстановления системы», выберите «Командная строка».
- Введите следующую команду, нажимая Enter после каждой строки.
- Извлеките диск и перезагрузите компьютер.
- Когда вы перейдете на экран входа в Windows 7, щелкните маленький значок в виде пирога в нижнем левом углу.
- Когда откроется окно командной строки, выполните следующую команду, заменив имя пользователя и новый пароль на нужную комбинацию:
- Закройте окно командной строки.
копия c: \ windows \ system32 \ utilman.exe c: \
скопируйте c: \ windows \ system32 \ cmd.exe c: \ windows \ system32 \ utilman.exe
чистый логин пользователя newpassword
Вот и все. Теперь вы можете войти в Windows 7 с новым паролем.
Заключение
Отсутствие пароля Windows 7 — серьезная проблема безопасности, поэтому мы рекомендуем сразу же настроить новый пароль. Кроме того, позаботьтесь о созданном ранее диске для сброса пароля, чтобы вам больше не пришлось беспокоиться о том, чтобы снова забыть пароль для Windows 7 на ноутбуке и настольном компьютере.
Полезные ресурсы: Создайте диск восстановления системы.
By Nathel — Последнее обновление 4 июля 2019 г.
3 Как сбросить Win 7, восстановить заводские настройки Windows 7
Есть много веских причин для сброса операционной системы. Возможно, вы хотите удалить все личные данные на своем компьютере с Windows перед его продажей, компьютер был заражен вредоносным вирусом во время просмотра веб-страниц, и у вас нет другого способа избавиться от этого вируса, или производительность ПК снизилась после многих лет использования. .
1. Перезагрузите Windows 7 и сохраните некоторые файлы
Фактический сброс операционной системы Windows 7 возможен только путем ее переустановки. Иногда переустановки не избежать. Вредоносное программное обеспечение, проблемы с оборудованием или проблемы с производительностью часто требуют полного сброса. В то же время следует сохранять важные файлы. В этом случае можно очень легко выполнить резервное копирование системных и личных файлов с помощью инструментов, предоставляемых Windows.
В идеале вы должны выполнять периодическое резервное копирование, чтобы нужные файлы были в безопасности, и вы могли обновлять операционную систему в любое время, когда это необходимо.Сброс с помощью этого инструмента резервного копирования работает следующим образом:
Шаг 1. В Панели управления найдите параметр «Система и безопасность».
Щелкните «Резервное копирование и восстановление», а затем выберите «Настроить резервное копирование».
Шаг 2. Выберите диск, на котором будет создана резервная копия, и файлы, которые вы хотите сохранить.
Windows 7 автоматически сохранит выбранные файлы. Если вам придется перезагрузить систему в экстренной ситуации, вы сможете восстановить эту резервную копию в любое время.Для этого следуйте этим инструкциям:
Шаг 1. Из разных точек восстановления системы выберите ту, к которой вы хотите вернуться.
Шаг 2. Как только предыдущее состояние будет восстановлено, вернитесь на панель управления, где вы сможете найти свою резервную копию в разделе «Резервное копирование и восстановление».
Шаг 3. Теперь вы можете восстановить все файлы резервных копий через «Восстановить мои файлы».
Другой способ сохранить файлы — вручную создать их резервную копию на внешнем жестком диске или USB.
2.Сброс Windows 7 с помощью диспетчера загрузок
Windows Media Creation Tool позволяет выполнить сброс операционной системы, но пока он доступен только для Windows 10 и Windows 8.1. Если необходимо сбросить Windows 7, вам понадобится менеджер загрузок, который работает так же, как Windows ISO Downloader.
Программа может быть разработана не самой Microsoft, но использует официально лицензированные загрузки от Microsoft. С помощью этого инструмента вы создадите копию Windows 7, которую можно отправить поставщику данных или открыть с помощью настроек VirtualBox.
Инструкции по сбросу Win 7 с помощью загрузчика ISO
Шаг 1. Загрузите и установите Windows ISO Downloader здесь.
Шаг 2. На веб-сайте Microsoft вы можете выбрать версию операционной системы для загрузки инструмента ISO.
Шаг 3. Теперь ссылки для скачивания будут созданы как для 32-битной, так и для 64-битной версий.
Шаг 4. Начните загрузку.
Шаг 5. Обратите внимание, что для его использования вам потребуется лицензия, так как он легально загружен через Microsoft.
Для сброса Windows 7 вам все равно необходимо загрузить и установить Windows 7 USB / DVD Download Tool.Теперь, когда у вас есть все необходимое для создания установочного носителя / носителя для восстановления Windows 7. Для этого выполните следующие действия:
Шаг 1. Откройте Windows 7 USB / DVD Download Tool.
Шаг 2. Затем вы можете выбрать загруженный файл ISO на первом шаге и нажать Далее, чтобы продолжить.
Шаг 3. Теперь выберите носитель, на котором вы хотите сохранить файл ISO. Для этого щелкните «USB-устройство» или «DVD».
Шаг 4. Подключите носитель, соответствующий устройству, и выберите «Начать копирование».
Шаг 5. Носитель теперь станет загрузочным носителем для восстановления (подключите его перед включением компьютера). После загрузки вы можете получить доступ к воссозданной версии Windows 7 на носителе и начать восстановление системы. Это особенно полезно, если операционная система настолько повреждена, что вы больше не можете нормально запускать Windows с жесткого диска.
3. Восстановление заводских настроек для Windows 7 — с установочным диском или без него
Если у вас все еще есть оригинальный установочный компакт-диск Windows 7, просто загрузитесь с диска, например:
Шаг 1.Откройте меню загрузки при загрузке компьютера — в зависимости от компьютера или версии BIOS используйте клавиши F12, F8, DEL или ESC.
Шаг 2. В параметрах загрузки выберите привод CD / DVD, в котором хранится диск.
Шаг 3. Теперь выполните полную переустановку Windows. Для этого следуйте инструкциям на установочном компакт-диске.
Шаг 4. Процесс установки может занять некоторое время.
Если на компьютере хранится сохраненная производителем установка Windows 7, можно также восстановить заводские настройки без компакт-диска в соответствии со следующими инструкциями.
Шаг 1. Выберите категорию «Система и безопасность» в Панели управления.
Шаг 2. В разделе «Резервное копирование и восстановление» вы можете найти «Восстановить системные настройки на вашем компьютере».
Затем щелкните «Дополнительные параметры восстановления».
Шаг 3. Затем нажмите «Вернуть компьютер в заводское состояние».
Шаг 4. Перезагрузите компьютер согласно инструкции.
Примечание:
Если вы сбросите Windows 7 до заводских настроек, все ваши личные файлы будут потеряны.
Этот метод не работает, если не отображается опция «Вернуть компьютер в заводское состояние». В этом случае вы можете сбросить его в режиме восстановления. Также необходимы следующие шаги:
Шаг 1. Перезагрузка в режиме восстановления: после перезагрузки вы получите информацию о том, как получить доступ к режиму в нижней части экрана — обычно с помощью клавиши F, например F11 или F9.
Шаг 2. В режиме восстановления с помощью кнопок со стрелками выберите параметр «Восстановление».
Шаг 3. Теперь нажмите «Далее», подтвердите, снова нажав «Далее», и, если возможно, отключите клавиатуру и мышь от компьютера.
Шаг 4. После этого начнется восстановление заводских настроек.
Как сбросить пароль Windows 7 без диска сброса
Сбросить пароль Windows 7 сложно, если у вас нет загрузочного установочного носителя Windows 7 и вы не создали диск восстановления. Это руководство поможет вам сбросить пароль в Windows 7, и вы сможете войти в систему, даже если забыли пароль Windows. Вы не сможете войти в Windows 7, если не входили в систему несколько месяцев и полностью забыли пароль.Если кто-то из ваших друзей изменил ваш пароль Windows, вам необходимо немедленно сбросить пароль Windows 7.
Но что вы будете делать, если вы потеряли пароль Windows и хотите его обойти? У вас есть установочный компакт-диск Windows 7. И что? Не пытайтесь сначала переустановить ОС Windows. Попробуйте сначала восстановить пароль Windows 7. Потому что переустановка ОС Windows требует форматирования, и вы можете потерять необходимые файлы и документы во время форматирования. Хотя есть способы восстановить удаленные диски и документы, но это недостаточно надежно на 100%, и об этом можно забыть.
Несколько дней назад один из моих племянников потерял пароль для входа в Windows 7 и не знал, как его обойти. Поэтому, ни о чем не спрашивая, он выполнил работу по форматированию и в итоге потерял несколько редких фотографий и важных документов.
Итак, я решил описать все возможные способы изменить пароль администратора, не зная об этом. Таким образом, вы можете войти в свой компьютер с Windows, как и раньше.
Лучшие способы сбросить пароль в Windows 7 и изменить пароль администратора — работает в Windows 8, 8.1 и 10 Также
Вот краткая форма сброса пароля для входа в вашу ОС Windows:
- С помощью диска для сброса пароля вы можете очень легко сбросить пароль Windows.
- С помощью диска восстановления системы вы также можете сбросить пароль для входа в Windows.
- Вы можете использовать установочный диск Windows 7 для обхода пароля.
- Ubuntu Live CD может помочь вам сбросить пароль Windows 7, который требуется при входе в систему.
- Если у вас есть программа для восстановления пароля Windows, вы можете легко изменить пароль.
Сброс пароля для входа в Windows 7, когда у вас другой диск сброса Windows
Метод № 1: Сброс пароля Windows 7 с помощью диска для сброса пароля:
Диск для сброса пароля — отличное средство резервного копирования и восстановления от Microsoft, которое поможет вам сбросить пароль к утерянной учетной записи Windows в любое время. Диск сброса пароля зависит от учетной записи и ПК. Вы не можете использовать одну и ту же дискету для сброса пароля на нескольких компьютерах. Если у вас есть диск для сброса пароля Windows 7, выполните следующие действия:
- Вставьте диск для сброса пароля Windows в ПК.
- Щелкните ссылку «Сбросить пароль» на экране входа в Windows 7.
- Во всплывающем окне нажмите «Далее», чтобы продолжить.
- Выберите подходящий дисковод.
- Теперь выберите новый пароль вместе с подсказкой для вашей учетной записи.
- Нажмите «Далее», чтобы продолжить.
- Наконец, нажмите кнопку «Готово», чтобы закрыть мастер.
Это очень простой способ сбросить пароль для входа в Windows 7. Если у вас нет диска для сброса пароля, немедленно создайте новый, чтобы вы могли взломать пароль для входа в Windows в любое время, когда он потребуется.Если вы не знаете, как создать диск для сброса пароля для установки Windows 7, просто погуглите.
Метод № 2: Сброс пароля пользователя Windows с помощью диска восстановления системы в Windows 7
Если у вас есть диск восстановления системы, вы можете легко взломать пароль для входа в Windows с помощью командной строки. Диск восстановления системы может быть создан в любое время, и он может восстановить вашу ОС Windows от неправильного поведения.
Как создать диск восстановления системы Windows 7?
- Вставьте чистый CD / DVD-диск в устройство CD / DVD-RW.
- Выполните следующую команду:
recdisc.exeв окне выполнения. - Открывает окно « Создать диск восстановления системы ».
- Выберите подходящий привод CD / DVD и выберите опцию « Создать диск ».
- Требуется время, чтобы создать и поместить диск в нужное место.
Как сбросить пароль с помощью диска восстановления системы — Windows 7
Если вы забыли пароль Windows 7, диск восстановления системы поможет вам в качестве инструмента восстановления пароля Windows.Давайте посмотрим, как изменить пароль пользователя / администратора с помощью этого метода.
- Вставьте диск восстановления системы для Windows 7 в CD / DVD ROM.
- Перезагрузите ПК / ноутбук с Windows, чтобы получить опцию « Windows setup [EMS Enabled] ».
- Выберите командную строку на следующем экране.
- Теперь запустите команду
net user [existingusername] [newpassword], чтобы сбросить пароль для входа в учетную запись Windows 7. - Например, если имя пользователя вашей учетной записи — Jit, тогда ваша команда должна быть
net user Jit 12345, где «Jit» — это имя пользователя учетной записи, а «12345» — ваш новый пароль.
Метод № 3: Сброс пароля Windows с помощью установочного DVD-диска Метод
Если у вас есть установочный диск Windows 7, вы можете легко сбросить пароль учетной записи. Вы не можете получить пароль учетной записи Windows, но сбросите его вручную с помощью командной строки. Для выполнения этой задачи требуются некоторые базовые знания команды DOS.
- Сначала вставьте установочный диск Windows 7 в CD / DVD ROM и перезагрузите систему.
- Нажмите любую клавишу, когда она попросит.
- После этого выберите язык и настройки клавиатуры и нажмите « NextB », чтобы перейти к следующему окну.
- Нажмите ссылку « Восстановить компьютер » в самом низу следующего окна.
- Окно « Параметры восстановления системы » появится рядом с ним
- Нажмите « Командная строка ».
- Теперь сначала выполните следующую команду:
copy c: \ windows \ system32 \ sethc.exe c: \(скопируйте файл sethc.exe в C: \) - Выполните также эту сетевую команду:
copy / yc : \ windows \ system32 \ cmd.exe c: \ windows \ system32 \ sethc.exe(замените sethc.exe с cmd.exe и никакого подтверждения для этого не требуется) - Теперь закройте все, перезагрузите компьютер и подождите, пока не появится экран входа в систему. Нажмите клавишу « Shift » пять раз, чтобы открыть окно командной строки с правами администратора.
- Теперь выполните следующую команду:
net user [existingusername] [newpassword]и сбросьте пароль для входа в учетную запись в ОС Windows 7.
Если вы являетесь пользователем Windows 10, вы можете использовать метод, описанный по ссылке ниже:
Как сбросить пароль для входа в Windows 7 без диска для сброса пароля Windows или установочного компакт-диска / DVD
Метод № 4: Выполните сброс пароля Windows 7 с помощью Ubuntu Live CD
Если вы внезапно забыли свои учетные данные для входа в Windows и у вас нет диска для сброса пароля, диска восстановления системы или даже установочного диска ОС Windows, то с помощью ОС на базе Linux, такой как Ubuntu, вы можете легко обойти блокировку пароля при входе в Windows без потери каких-либо данных.
Следуйте приведенным ниже инструкциям, чтобы сбросить пароль для входа в учетную запись Windows 7.
- Возьмите live cd Ubuntu , если у вас его нет, просто скачайте его из магазина ubuntu и запишите на DVD. С live Ubuntu DVD вы можете запускать ОС Ubuntu на своем ПК или ноутбуке без установки ОС.
- Вставьте live DVD Ubuntu в привод CD / DVD и перезагрузите компьютер. Ваш компьютер автоматически загружается с ОС Ubuntu. Если нет, перейдите в меню загрузки и выберите загрузку с CD / DVD.
- Выберите вариант « Попробуйте Ubuntu ».
- На левой панели задач найдите и выберите жесткий диск, на котором установлена ОС Windows.
- Перейдите в папку
Windows >> system32. - Найдите
Utilman.exeи переименуйте его вUtilman_bak.exe. - Найдите файл
cmd.exe, сделайте его копию и переименуйте копию какUtilman.exeи поместите ее в папку system32 . - Извлеките живой диск Ubuntu из компакт-диска и перезагрузите компьютер.
- Позвольте Windows 7 загрузиться, пока не появится экран журнала.
- Щелкните значок « Ease of Access » в нижнем левом углу экрана.
- Но теперь он открывается с окнами командной строки (с правами администратора), и там нет легкого доступа.
- Теперь напишите команду
net user [существующее имя пользователя] [новый пароль]и выполните ее. Таким образом, вы можете сбросить пароль для входа в учетную запись Windows 7 с помощью Live CD Ubuntu. - Вы можете войти в свою учетную запись Windows с новым паролем.
Метод № 5: Сброс пароля Windows 7 с помощью утилиты Linux «Chntpw»
« Chntpw » — это утилита на базе Linux, которая помогает взломать пароль для входа в учетную запись Windows. Вы можете использовать эту утилиту с любым ядром Linux и с любым Live CD, работающим на платформе Linux. В этом руководстве я использую Live Media CD Ubuntu для выполнения задачи. Посмотрим как.
- Выполните первые 3 варианта так же, как «метод №4».
- Теперь выполните следующую команду и установите Chntpw.Команда:
sudo apt-get install chntpw. - Откройте диск, на котором установлена Windows 7.
- Запишите идентификационный номер диска в строке заголовка.
- Введите
cd / media / [номер идентификатора диска]в окне терминала и нажмите Enter. - Далее выполните команду
cd Windows / System32 / config /. - Теперь введите команду
sudo chntpw SAMи нажмите Enter, чтобы выполнить ее. «SAM» — это файл, содержащий все файлы реестра Windows 7.Выполнив команду, вы получите полный список всех пользователей вашего ПК с Windows. - В нижней части терминала вы должны получить « меню редактирования пользователя », где вы можете выбрать свой выбор.
Таким образом, используя бесплатную утилиту для Linux Chntpw , вы можете легко очистить вход в систему безопасности Windows.
Метод № 6: Восстановление не поддающихся взлому паролей с помощью Ophcrack — Windows 7
Все вышеперечисленные методы помогут вам сбросить пароль для входа в Windows 7, если вы его забудете.В отличие от других, Ophcrack может восстанавливать пароли, связанные с существующими учетными записями пользователей, и отображать их в табличной форме.
Чтобы использовать Ophcrack, вам необходимо загрузить Ophcrack и записать его, чтобы создать live CD. Загрузите свой компьютер с помощью Ophcrack live CD, он запускает инструмент графически и пытается восстановить пароли каждой существующей учетной записи. Если пароль учетной записи пользователя очень сложный, возможно, инструмент не сможет восстановить пароль. Вы можете использовать Ophcrack для восстановления утерянного пароля в Windows 8.1 и Windows 10 тоже.
Метод № 7: Сброс пароля входа в систему для Windows 7 с автономным редактором пароля NT и реестра
«Автономный редактор пароля NT и редактора реестра» — это бесплатный инструмент для сброса входа в учетную запись Windows 7, Windows 8, Windows 8.1 и Windows 10 пароль. Этот инструмент может очень быстро сбросить пароль и может конкурировать с любым другим программным обеспечением для восстановления паролей премиум-класса.
Пошаговое руководство по сбросу пароля для входа в Windows с помощью «Автономного редактора пароля и реестра NT».
- Посетите автономный веб-сайт редактора паролей и реестра NT и загрузите программное обеспечение.
- Это файл ISO и записать файл на диск. Диск является загрузочным. Размер приложения не более 5мб. Таким образом, очень экономично записывать программное обеспечение на компакт-диск вместо DVD.
- Вставьте компакт-диск Offline NT Password & Registry Editor CD в дисковод и перезагрузите компьютер.
- После появления обычного стартового экрана Windows нажмите Enter , чтобы загрузиться в автономном режиме NT Password & Registry Editor.
- Выделите дополнительное время, чтобы программное обеспечение могло легко загрузиться.
- Пароль для входа в учетную запись Windows хранится в текущем установочном разделе жесткого диска. Чтобы удалить пароль, вам нужно выбрать правый раздел жесткого диска.
- вы должны предоставить Offline NT Password & Registry Editor правильный путь реестра Windows, т.е.
Windows / System32 / config - Теперь нажмите Введите и подтвердите выбор по умолчанию для правильного редактирования пользовательских данных.
- Затем введите имя пользователя учетной записи, чтобы можно было легко выбрать учетную запись пользователя, для которой необходимо сбросить пароль.
- Удалите или не заполните пароль, если он требуется.
- Вот и все. Теперь перезагрузите компьютер с Windows, подождите и убедитесь, что пароль для входа в систему не требуется.
Также доступна USB-версия автономного редактора паролей и реестра NT. Вы можете использовать PCUnlocker в качестве альтернативы, чтобы взломать забытый пароль учетной записи Windows.
Метод № 8: доступ к учетной записи администратора Windows и сброс пароля учетной записи для Windows 7,8.1 и 10
Windows 7, Windows 8.1 и Windows 10 предлагает вам создать три разные учетные записи для одного и того же ПК с Windows. Это означает, что вы можете создать учетную запись администратора, стандартную учетную запись пользователя и гостевую учетную запись в одной и той же ОС. В Windows есть встроенная учетная запись администратора, которую можно активировать с помощью команды net user administrator / active: yes . Если вы забыли какой-либо пароль из стандартной, гостевой или учетной записи администратора, вы можете использовать другую учетную запись администратора, чтобы изменить и установить пароль для этой конкретной учетной записи.
Давайте посмотрим, как это сделать.
- Посетите раздел «Панель управления».
- Перейдите к Учетные записи пользователей >> Учетные записи пользователей и семейная безопасность.
- Нажмите опцию Добавить или удалить учетные записи пользователей . Там вы можете найти список всех включенных учетных записей пользователей.
- Выберите учетную запись, которую вы хотите сбросить.
- Нажмите удалить пароль , чтобы установить новый пароль как пустой. В противном случае вы можете изменить пароль и установить новый пароль для этой учетной записи.
Как сбросить пароль Windows 7, когда у вас ничего нет
Метод № 9: Сброс пароля для входа в Windows 7 (метод «черного хода»)
Я уже обсуждал многие способы восстановления пароля учетной записи в ОС Windows 7.Большинство методов, описанных здесь, совместимы с Windows 7, Windows 8. Windows 8.1 и Windows 10. Все методы требуют дополнительного программного обеспечения, ОС, диска для сброса пароля и т. Д. у меня нет возможности использовать компакт-диски и DVD, что тогда делать? Как восстановить пароль Windows 7 и сбросить его? Да, есть отличный способ обойти эту проблему, и, используя этот трюк, вы, вероятно, обойдете проблему с забыванием пароля для входа на экран Windows.
- Внезапно выключите ноутбук или ПК с помощью кнопки питания.
- Перезагрузите компьютер.
- Там вы можете найти консоль «Windows Error Recovery».
- Выполните следующие действия: Запустить пусковой ремонт.
- Нажмите кнопку «Отмена», когда откроется окно восстановления системы.
- Но Windows 7 автоматически запускает восстановление при запуске и после нескольких попыток, когда не удается восстановить компьютер, отображается следующее окно, как на снимке экрана. Выберите «Просмотреть сведения о проблеме».
- Откройте ссылку Заявление о конфиденциальности.
- Выберите Файл >> Открыть в строке меню и в разделе Открыть диалоговое окно выберите «локальный диск» в раскрывающемся меню Искать в .
- Теперь перейдите в Windows >> System32 . Измените типы файлов на «Все файлы».
- Найдите файл sethc.exe и используйте F2 , чтобы переименовать файл в sethc_bak.exe .
- Теперь найдите cmd.exe в том же месте, щелкните его правой кнопкой мыши и создайте его копию.
- Переименуйте копию как sethc.exe .
- Нажмите « Finish » в окне восстановления при запуске и закройте все окна, когда закончите.
- ПК перезагружается, чтобы снова отобразить экран журнала.
- Теперь нажмите клавишу « Shift » пять раз подряд, чтобы открыть окно командной строки.
- Используйте эту командную строку для сброса пароля Windows 7.
- Выполните следующую команду:
net user* - Введите новый пароль, когда вас попросят.
Вот и все. Теперь вы можете успешно войти в свою учетную запись Windows, используя новые учетные данные. Если у вас есть какие-либо вопросы о «, как сбросить пароль для входа в Windows 7» , не стесняйтесь спрашивать нас, оставив комментарий в разделе комментариев ниже. Windows 10 обошла эту ошибку, и вы не можете использовать эту технику для ее устранения. Итак, я рекомендую не использовать Windows 10 по нескольким причинам.
Как восстановить заводские настройки Windows 7 без пароля (администратор или локальная учетная запись)
Вам нужно либо сбросить настройки Windows 7, чтобы очистить диск и удалить ненужные приложения, либо если вы забыли пароль администратора или локальной учетной записи.В любой ситуации есть несколько способов восстановить заводские настройки Windows 7 без пароля.
В этой статье я покажу вам , как восстановить заводские настройки Windows 7 без пароля либо обычным способом, либо с помощью подлинного программного обеспечения для восстановления пароля Windows 7. Вы можете выбрать любой из нижеприведенных методов, который лучше всего подходит для вашего состояния. Все эти методы работают и могут помочь вам выполнить сброс Windows 7 до заводских настроек без пароля.
Давайте посмотрим, как восстановить заводские настройки Windows 7 без пароля (администратор или локальная учетная запись) , используя следующие методы.
Метод 1. Заводские настройки Windows 7 без пароля с установочным CD / DVD
Самым первым и наиболее распространенным методом восстановления заводских настроек Windows 7 без пароля является использование установочного CD / DVD Windows 7. Вам следует попробовать этот метод, если у вас есть CD / DVD с Windows 7, потому что он очень прост в использовании, бесплатен и не требует технических навыков или знаний.
Обычно каждый держит дома копию установочного диска Windows 7, так что это может быть вашим первым выбором, если вы ищете, как восстановить заводские настройки Windows 7 без пароля.
Следуйте приведенным ниже пошаговым инструкциям, чтобы восстановить заводские настройки Windows 7 без пароля администратора или пароля локальной учетной записи.
Вставьте установочный диск Windows 7 в CD-ROM и нажмите кнопку питания, чтобы включить его. Как только вы увидите логотип поставщика Windows на своем экране, нажмите клавишу загрузки Windows (обычно F8) несколько раз, чтобы войти в область загрузки, или вас просто попросят нажать любую клавишу для входа.
Далее вы найдете несколько вариантов на вашем экране. Вы должны выбрать «Восстановить компьютер» вариант , а затем нажать «Enter».
Здесь вам будет предложено выбрать язык клавиатуры, который вы хотите использовать, и нажать кнопку «следующий» .
На следующем экране найдите параметры «Восстановление системы», или «Восстановление при запуске», .
Следуйте указаниям мастера восстановления Windows 7, чтобы восстановить заводские настройки.
После этого вы можете войти в Windows 7 без пароля администратора.
Не забудьте вынуть установочный компакт-диск в конце процесса, иначе вы снова попадете в меню установки Windows.
Метод 2. Восстановление заводских настроек Windows 7 без пароля с помощью восстановления системы
Вы уверены, что у вас была резервная копия Windows 7, прежде чем вы забыли пароль учетной записи администратора? Восстановление заводских настроек Windows 7 без пароля с помощью восстановления системы — это немного технический, но потенциальный метод восстановления доступа к вашей Windows 7.Есть вероятность, что ваши данные могут быть удалены, поэтому рекомендуется иметь резервную копию ваших важных данных.
Следуйте приведенным ниже инструкциям для восстановления заводских настроек Windows 7 без пароля администратора.
Перед тем, как нажать кнопку запуска, убедитесь, что все гаджеты отключены от компьютера / ноутбука. Теперь включите систему, найдите на клавиатуре клавишу F8 и одновременно нажимайте ее, пока не увидите «Дополнительные параметры загрузки» на экране Windows 7.
Выберите «безопасный режим с командной строкой» среди всех и нажмите клавишу «ввод» .
После этого войдите в Windows 7, используя локальную учетную запись, если забыли пароль администратора, и на экране появится командная строка.
Вы должны ввести или вставить следующую команду, а затем нажать «ввод» :
rstrui.exe
Затем нажмите «да, переформатируйте жесткий диск и восстановите системное программное обеспечение до заводских. condition » при появлении экрана подтверждения.
Начнется сброс Windows 7 до заводских настроек. Удерживая нажатой до тех пор, пока процесс не завершится, нажмите кнопку «Готово», , чтобы завершить настройку.
После перезагрузки вы можете войти в Windows 7 без пароля администратора.
Метод 3. Восстановление заводских настроек Windows 7 без пароля с помощью раздела восстановления
Помимо восстановления системы, если вы используете одну из последних операционных систем (компьютер / ноутбук), вы могли получить диск восстановления или найти предварительно установленный раздел восстановления. в этом.Этот раздел восстановления может помочь вам восстановить заводские настройки Windows 7 без пароля.
Хотите узнать, как восстановить заводские настройки Windows 7 без пароля с помощью раздела восстановления? Следуйте инструкциям ниже.
Прежде всего, включите компьютер с Windows 7 или перезагрузите компьютер, если он уже включен. Немедленно нажмите соответствующую клавишу загрузки в зависимости от вашей операционной системы.
Ниже перечислены загрузочные ключи для известных брендов.
- Acer: Alt + F10
- Asus: F9
- Dell: F8
- HP: F11
- Lenovo: F11
- Samsung: F4
- Sony: F10
- Toshiba: 0 (не в цифровой клавиатуре)
На следующем экране вы увидите параметр «Раздел восстановления».Нажмите на нее, и на экране вашей ОС появятся несколько вариантов с различными функциями. Вы должны щелкнуть переключатель «Восстановление системы» под опцией «Мне немедленно нужна помощь» .
Вы пройдете через ряд шагов, выберете параметры в соответствии с вашими предпочтениями и перезагрузите компьютер, когда процесс восстановления системы будет завершен.
После завершения подготовки к восстановлению заводского образа вы можете использовать Windows 7 без пароля.
Как вы заметили, все вышеперечисленные методы приводят к потере данных. Не хотите потерять данные на Windows 7? Что ж, вам понадобится инструмент для восстановления пароля Windows белого цвета.
Восстановление пароля Windows будет абсолютным подходом, если вы хотите сбросить Windows 7 без пароля администратора. Он сбрасывает ваш пароль Windows 7 за считанные минуты. Всего несколько шагов, и вы сможете использовать Windows 7 без пароля администратора. Он может сбросить как забытый пароль учетной записи администратора, так и пароль локальной учетной записи.
Бесплатная пробная версия Купить сейчасХарактеристики:
- Получить Windows 7 локально, дополнительно, пароль учетной записи администратора.
- Возможность создавать и удалять учетные записи пользователей из Windows 7.
- Удаление пароля Windows 7 без потери личных данных и файлов.
- Поддерживается всеми версиями Windows.
Давайте узнаем, как сбросить Windows 7 без пароля с помощью Windows Password Recovery.
Шаги по сбросу Windows 7 Без пароля:
Загрузите и установите Windows Password Recovery на свой ноутбук / компьютер.Откройте программное обеспечение, и вам будет предложено выбрать тип носителя для создания диска для сброса пароля.
Вы можете выбрать USB-устройство или CD / DVD.
Какой бы тип носителя вы ни выбрали, вставьте его в порт вашего компьютера и щелкните раскрывающееся меню, чтобы найти выбранное устройство. Нажмите на « начать запись » , как только найдете.
Просто нажмите кнопку «ОК», когда появится запрос с уведомлением об успешном завершении.
Теперь вставьте недавно созданный носитель сброса в заблокированную Windows 7 и войдите в раздел загрузки.Выберите мультимедийное устройство и продолжайте.
Наконец, вы попадете на экран ниже, где вам нужно выполнить три простых шага, и ваш компьютер с Windows 7 будет восстановлен до заводских настроек.
- Шаг 1. Выберите Windows, установленную на заблокированном компьютере.
- Шаг 2: Выберите учетную запись для сброса.
- Шаг 3: Щелкните опцию « R eset P assword» .
Он начнет сбрасывать Windows 7 и сообщит вам, когда это будет сделано.
Нажмите кнопку « R eboot» , и вы сможете снова использовать Windows 7 без ввода пароля.
Заключение
Как статья? Вы хорошо научились , как восстановить заводские настройки Windows 7 без пароля ? Есть ли у вас какие-либо предложения или идеи лучшего решения относительно этой публикации? Не стесняйтесь поделиться ими, и я нахожу их лучше, я постараюсь добавить их в следующих статьях.
Бесплатная пробная версия Купить сейчасЗабыли пароль Windows 7 и не сбросили диск
«Что я могу сделать, чтобы войти в свой компьютер с Windows 7, если я забыл пароль Windows 7 и диск сброса пароля не был создан заранее.«Это обычный голос, наполненный беспокойством и тревогой. На самом деле все пошло не так плохо, как вы думаете в тот момент. И что может предотвратить плохие вещи, так это мгновенный сброс забытого пароля Windows 7 и доступ к компьютеру с Windows 7, как только возможно с некоторыми эффективными способами.
Четыре варианта сброса забытого пароля Windows 7 без диска:
- 1. Доступ к Windows 7 с учетной записью администратора
- 2.Восстановление забытого пароля Windows 7 с установочного компакт-диска Windows
- 3. Войдите в Windows 7 с Ophcrack
- 4. Самое простое в использовании программное обеспечение: iSunshare Windows Password Genius
One: доступ к Windows 7 с учетной записью администратора
Если вы только что забыли пароль стандартного пользователя, и в то же время у вас все еще есть учетная запись с правами администратора, вы можете войти в Windows 7 с этой учетной записью, а затем изменить или удалить пароль других пользователей на панели управления.
1-1 Щелкните Пуск и откройте панель управления .
1-2 Выберите Учетные записи пользователей и Учетные записи пользователей семейной безопасности .
1-3 Нажмите Добавьте или удалите учетную запись пользователя в разделе «Учетные записи пользователей». Вы увидите список всех включенных учетных записей.
1-4 Выберите учетную запись, пароль которой вы хотите изменить
1-5 Щелкните Измените пароль или Удалите пароль .
1-6 Введите новый пароль для учетной записи, чтобы изменить забытый пароль, или нажмите кнопку Удалить пароль , чтобы удалить забытый пароль Windows.
Связанный отрывок: Сброс пароля администратора Windows 7
Два: Восстановление забытого пароля Windows 7 с установочного компакт-диска Windows
Подготовка: установочный компакт-диск Windows или DVD-диск. Или любой CD или DVD с Windows 7, Vista или XP.
Шаг 1: Загрузитесь с установочного компакт-диска.
Как только вы включите компьютер, нажмите клавишу DEL или F2, чтобы войти в экран настроек BIOS в Windows 7. Переместите опцию CD-ROM на первое место загрузочного диска. Сохраните и перезагрузите компьютер, он мгновенно загрузится с компакт-диска.
Шаг 2: Выберите Восстановить Windows и войдите в командную строку.
Когда ваш компьютер загружается с компакт-диска, вы должны нажать восстановить ваш компьютер вариант, затем выбрать Командная строка из различных вариантов.
Шаг 3: Восстановление пароля Windows 7 с помощью команд.
3-1 Введите: copy c: \ windows \ system32 \ sethc.exe c: \ f
3-2 Введите: copy /yc:\windows\system32\cmd.exe c: \ windows \ system32 \ sethc .exe
3-3 Закройте установочный компакт-диск и перезагрузите компьютер.
Шаг 4: Сброс пароля Windows 7.
Когда появится экран входа в Windows, нажмите клавишу Shift 5 раз, чтобы открыть интерфейс командной строки. Теперь введите команду net user <ваше имя> <ваш новый пароль> , чтобы сбросить пароль пользователя Windows 7.
Например, сетевой пользователь isunshare 12345. Это означает, что пароль isunshare будет сброшен на 12345.
Работа по сбросу пароля на данный момент завершена.Но sethc.exe был прикрыт. Теперь используйте команду c: \ sethc.exe file back to c: \ windows \ system32 \ sethc.exe , чтобы восстановить исходный файл sethc.exe. После сброса забытого пароля Windows 7 с установочного компакт-диска перезагрузитесь и войдите в компьютер с Windows 7 с новым паролем.
Связанный отрывок: Как сбросить пароль Windows без установочного компакт-диска
Три: загрузитесь в Windows 7 с Ophcrack
Взломщик паролей Windows Ophcrack — безусловно, лучшая бесплатная программа Windows Password Genius.Это достаточно быстро и легко для новичка в компьютерах с базовыми знаниями Windows. Если вы не хотите записывать Ophcrack на компакт-диск, вам будет удобнее использовать бесплатный живой компакт-диск Ophcrack Vista. Уметь восстановить забытый пароль Windows, не заходя в Windows.
>> Загрузите Ophcrack Vista бесплатно live cd .
Ophcrack Vista free live cd применяется только к паролю Windows, содержащему менее 5 цифр. Если вы хотите восстановить более длинный пароль с символами, вам нужно выбрать более продвинутый инструмент Windows Password Genius.
>> Загрузите компьютер с Ophcrack live cd .
Вставьте компакт-диск Ophcrack live cd в свой компьютер; перезагрузите компьютер и нажмите «DEL» или «F2» или другие клавиши «Настройка системы Windows» в настройках BIOS. Выберите CD-ROM в качестве первого загрузочного диска. А затем сохраните изменения и снова перезагрузите компьютер.
>> Восстановить пароль Windows 7 .
Вы увидите, что Ophcrack запустится и автоматически найдет пароль Windows 7. После этого пароль будет найден и отобразится в списке.Но если ваш пароль содержит символы, пароль Windows 7 не будет найден.
Теперь вы можете войти в Windows 7 с восстановленным паролем.
Связанный отрывок: Ophcrack Windows 7 таблицы не найдены — как это сделать
Если вы не можете войти в систему с другой учетной записью администратора для сброса пароля Windows 7 и у вас нет диска сброса, не огорчайтесь. У вас все еще есть шанс войти в свой компьютер без потери данных и переустановки системы.Этот метод показывает вам, как использовать программное обеспечение для восстановления пароля для создания стороннего диска для сброса пароля и как использовать его для сброса забытого пароля на компьютере с Windows 7.
1. Загрузите и установите Windows 7 Password Genius на доступный компьютер.
2. Создайте дискету для сброса пароля с USB-устройства или CD / DVD.
Вставьте записываемое устройство USB или CD / DVD-ROM в доступный компьютер и выберите его в программе восстановления.Щелкните Начать запись и подождите несколько минут, пока диск сброса пароля не будет успешно записан в устройство для удаления.
3. Установите заблокированную загрузку компьютера с USB-устройства или CD / DVD.
4. Загрузите заблокированный компьютер с USB-устройства или CD / DVD.
5. Удалите забытый пароль Windows 7 или создайте новую учетную запись для Windows 7. При запуске Windows 7 Password Genius вы можете выбрать учетную запись пользователя и нажать Сброс пароля , чтобы удалить пароль для выбранной учетной записи.Или вы можете нажать Добавить пользователя , чтобы создать новую учетную запись пользователя в системе Windows 7.
6. Нажмите кнопку Reboot и выйдите из диска удаления, чтобы войти в заблокированный компьютер с Windows 7 без пароля или с новым администратором.
Советы:
Из приведенных выше представлений мы можем узнать, что Windows 7 Password Genius работает лучше, чем установочный компакт-диск Windows и Ophcrack при сбросе забытого пароля Windows 7, особенно когда у вас нет диска для сброса пароля, который обычно используется для сброса пароля Windows и доступа к компьютеру .
Статьи по теме:
Как легко восстановить заводские настройки Windows 7
Существует несколько способов восстановить заводские настройки Windows 7: с помощью установочного DVD-диска Windows 7 или внешнего жесткого диска с файлами операционной системы. Это сотрет все на компьютере и восстановит только те файлы, которые поставляются с новой установкой Windows 7. Воспользуйтесь диском восстановления или разделом, поставляемым с вашим новым компьютером.
Чтобы восстановить заводские настройки Windows 7 с помощью установочного диска, выполните следующие действия.Нажмите кнопку «Пуск» в Windows и откройте панель управления. В поисковой строке панели управления введите «Восстановление». Нажмите «Восстановление» и выберите «Дополнительные методы восстановления»
Можно ли восстановить заводские настройки Windows 7 без установочного диска?
Чтобы восстановить заводские настройки ноутбука с Windows 7 по умолчанию без установочного диска, на вашем компьютере должен быть установлен раздел восстановления . Большинство крупных производителей компьютеров, таких как HP и Dell, предоставляют разделы для восстановления на ноутбуках и планшетах вместо установочных носителей.
Могу ли я отменить восстановление заводских настроек Windows 7?
В Windows это действительно простой процесс. В Windows 7 вы можете отменить операцию восстановления системы сразу после ее завершения: просто перезапустите восстановление системы и выберите опцию «Отменить», которая появляется в окне «Восстановление системы» . Восстановление системы отменяется, и ваша система восстанавливается до того состояния, в котором она была до запуска восстановления системы.
Как восстановить Windows 7?
Как использовать Восстановление системы в Windows 7 или Windows Vista Перейдите в меню «Пуск»> «Все программы»> «Стандартные»> «Системные инструменты».Щелкните значок программы восстановления системы. Нажмите Далее> в окне «Восстановление системных файлов и настроек», которое должно появиться на экране.
Как выполнить сброс к заводским настройкам в Windows 7?
Вариант 1. Переустановите Windows 7 с помощью установочного диска 1) Выключите компьютер и отсоедините от компьютера все периферийные устройства (кроме монитора, клавиатуры и мыши). 2) Включите ваш компьютер. 3) На клавиатуре нажмите клавишу с логотипом Windows и введите восстановление.
1.Выключите компьютер и убедитесь, что все, кроме монитора, клавиатуры и мыши, отключено от компьютера, для которого вы хотите вернуть заводские настройки. 2. Нажмите кнопку «Пуск» и снова включите. 3. Когда на экране появится логотип компьютера, необходимо нажать и удерживать клавишу F8, чтобы открыть меню дополнительных параметров загрузки.
Как восстановить заводские настройки ноутбука HP с ОС Windows 7 из запуска. Этот метод может быть чрезвычайно простым для тех пользователей, у которых есть предустановленная Windows 7 на ноутбуке HP, они могут быстро приступить к процессу без диска, поэтому все может быть намного проще, чем удобные способы, пользователям нужно найти команду сброса настроек Windows 7 HP для ноутбука Подскажите сначала.
Шаг 9: Наконец, Windows потребует от вас выбрать один из вариантов: «Продолжить», «Устранение неполадок» и «Выключить компьютер». Нажмите «Продолжить», чтобы начать процесс восстановления заводских настроек. Восстановить заводские настройки ноутбука Lenovo в Windows 10/8/7 без пароля очень просто, если у вас есть надлежащие рекомендации. Но без руководства вы вообще не сможете завершить этот простой процесс.
Если вы хотите узнать, как восстановить заводские настройки Windows 7 без пароля или компакт-диска, выполните следующие действия для устранения проблем, связанных с паролем.Шаг 1: Включите компьютер и, как только включится дисплей, непрерывно нажимайте специальную клавишу. Этот ключ различается для разных производителей, и вы можете использовать функциональные клавиши, чтобы проверить, какой ключ подходит для вашей системы.
Как восстановить заводские настройки Windows 7
Восстановление заводских настроек Windows 7 — с установочным диском или без него Если у вас все еще есть исходный установочный компакт-диск для Windows 7, просто загрузитесь с диска следующим образом: Откройте меню загрузки при запуске компьютера — в зависимости от компьютера или версии BIOS используйте клавиши F12, F8, DEL или ESC.
Если Windows 7 открывается правильно, выполните следующие действия, чтобы запустить восстановление системы из меню «Пуск» Windows 7. Примечание. Если Windows 7 не открывается правильно, перейдите к разделу «Восстановление» с начального экрана (во время загрузки системы) ИЛИ при невозможности загрузиться, чтобы войти на экран в этом документе.
Сначала нажмите кнопку «Сброс» под таблицей «Выбрать пользователя». После нажатия на нее будет сброшен пароль вашего компьютера с Windows 7. И, наконец, нажмите кнопку «Перезагрузить», чтобы перезагрузить компьютер.Откроется новое окно подтверждения с вопросом, хотите ли вы перезагрузить компьютер.
После завершения всех шагов начнется процесс восстановления заводских настроек Windows 7, который поможет вам восстановить заводские настройки Windows 7. 5 июля 2021 г. · шаг 1: 14 сентября 2020 г. · установите флажок «Да, переформатировать жесткий диск и восстановить системное программное обеспечение до заводского состояния», затем нажмите «Далее».
ПРИМЕЧАНИЯ. Если последняя точка восстановления не решает проблему или дает сбой, выберите следующую более старую точку восстановления.Если никакая точка восстановления не решает проблемы, все они не работают или отсутствуют в списке, обратитесь к разделу Использование встроенного раздела восстановления заводского образа Dell в разделе Windows 7 не запускается правильно или не запускается вообще, поскольку требуются другие действия.
Вот 3 основных способа легко восстановить заводские настройки Windows 7
Уникальный и эффективный способ восстановить заводские настройки ПК с Windows 7, когда пароль был забыт, — это сначала снять защиту паролем. Passper WinSenior поможет мгновенно решить проблему.Он предоставляет пользователям различные решения по сбросу пароля, удалению пароля, удалению учетных записей пользователей и созданию новой учетной записи администратора.
Если раздел восстановления заводских настроек больше не находится на вашем жестком диске и у вас нет дисков восстановления HP, вы НЕ МОЖЕТЕ выполнить восстановление заводских настроек. Лучше всего выполнить чистую установку. В процессе установки он называется «кастомным». Если вы переустанавливаете Windows 7 после Windows 10, это неправильный совет, поэтому остановитесь здесь, если это так.
Заводские настройки Windows 7 Когда я перешел к расширенным параметрам восстановления.Появилось всплывающее окно с надписью «Не удалось найти файлы восстановления». Что мне делать? Или как мне переустановить «файлы восстановления». Эта тема заблокирована. Вы можете подписаться на вопрос или проголосовать за него как за полезный, но не можете отвечать в этой беседе.
В Windows 10 сброс к заводским настройкам немного отличается от предыдущих версий ОС Microsoft. Это намного проще сделать и обеспечивает более простой процесс для тех, кто может выполнять сброс в первый раз. Для других версий Windows это может быть немного сложнее и потребовать резервного копирования системы.
2. Другой способ восстановить заводские настройки Windows 7: в Advanced Boot Options выберите раздел «Repair Your Computer» и нажмите Next. Вы увидите раздел «Параметры восстановления системы»; выберите «Восстановление системы» здесь. Далее Мастер также поможет вам восстановить ваш компьютер. 3.
Восстановление заводских настроек Windows 7 без компакт-диска
Для ноутбука Acer с Windows 7: Шаг 1. Выключите портативный компьютер Acer. Шаг 2. Перезагрузите ноутбук Acer и нажмите клавиши Alt и F10, когда увидите логотип Acer.Шаг 3. Нажмите «Восстановить», а затем выберите один из вариантов: «Полностью восстановить систему до заводских настроек по умолчанию», «Восстановить операционную систему и сохранить данные пользователя» или «Переустановить драйверы или приложения». Шаг 4.
Шаг 6: Нажмите «Восстановление заводского образа Dell», а затем нажмите «Далее» в следующем интерфейсе. Шаг 7: Нажмите «Да, переформатировать жесткий диск и восстановить системное программное обеспечение до заводского состояния», чтобы установить флажок. Шаг 8: Нажмите «Далее» и дождитесь завершения процесса. После завершения восстановления нажмите «Готово» и перезагрузите компьютер.
Загрузите Easy Recovery Essentials. Восстановите Windows 7 до заводских настроек. В системах Windows 7 можно восстановить заводские настройки (или заводские настройки по умолчанию), если у вас есть установочный диск для выполнения переустановки или полной новой установки Windows 7.
Источник: Windows Central. Щелкните кнопку Сброс. После того, как вы выполните эти шаги, устройство вернется к заводским настройкам с сохранением ваших файлов во время процесса. После сброса к заводским настройкам шаги
Когда вы будете готовы выполнить сброс настроек компьютера с Windows 10 к заводским настройкам, откройте меню настроек Windows, нажав кнопку «Пуск» и выбрав значок шестеренки.Откроется окно настроек. Здесь выберите опцию «Обновление и безопасность» внизу окна. Список параметров обновления и безопасности теперь появится на левой панели.
Как восстановить заводские настройки или переустановить Windows 7 без диска
Шаг 5: Выберите операционную систему (Windows 7), которая подходит для вашего ноутбука Toshiba. Шаг 6: Нажмите Да, чтобы подтвердить, что вы понимаете результаты сброса настроек Toshiba Satellite к заводским настройкам. Шаг 7. Выберите параметр «Восстановление заводского программного обеспечения по умолчанию», когда откроется экран мастера восстановления Toshiba.Затем нажмите кнопку «Далее», чтобы продолжить.
Шаг 3. Сбросьте пароль администратора в Windows 7. После загрузки компьютера вы увидите список программного обеспечения всех пользователей системы. Нажмите на заблокированную паролем учетную запись администратора и нажмите кнопку «Сброс». Программа выполнит сброс и мгновенно очистит забытый пароль администратора Windows 7.
Это видео о том, как выполнить восстановление заводских настроек на ноутбуке Compaq Presario CQ56 под управлением Windows 7. Отказ от ответственности При аппаратном или программном сбросе заводских данных вся ваша личная информация будет удалена с вашего устройства и возвращена в исходное состояние. состояние коробки.Вы выполняете очистку / сброс заводских данных на своем устройстве на свой страх и риск.
Следуйте инструкциям мастера, чтобы завершить восстановление системы в Windows 7. Как сбросить Windows 8 / 8.1 до заводских настроек, чтобы удалить все. Windows 8 может быть восстановлена до заводских настроек, выполнив «обновление» вашего ПК (без удаления файлов) или выполнив «сброс» (это удалит личные файлы с вашего компьютера). Шаг 1.
Отформатируйте ноутбук с Windows 7 до заводских настроек через «Панель управления».1. Нажмите «Пуск», затем выберите «Панель управления». Щелкните Система и безопасность. 2. Выберите «Резервное копирование и восстановление», отображаемое на новой странице. 3. В окне «Резервное копирование и восстановление» нажмите «Восстановить настройки системы» или «Ваш компьютер». 4.
Как восстановить заводские настройки Windows 7 без диска
Вот шаги по очистке жесткого диска в Windows 10: Шаг 1. Щелкните меню «Пуск» и выберите параметр «Настройка». На панели настроек Windows нажмите «Обновление и безопасность». Шаг 2. Нажмите кнопку «Восстановление» в левой навигационной панели, а затем нажмите кнопку «Приступить к работе» в разделе «Сбросить этот компьютер».Шаг 3.
Забытый пароль не должен становиться препятствием на пути! В этом руководстве объясняется, как выполнить сброс настроек на ноутбуке Dell с Windows 10/8/7 / Vista, не зная пароля администратора. Примечание. Сброс к заводским настройкам используется для очистки и возврата компьютера к тому месту, где он был в тот день, когда вы открыли коробку. Он удалит все на вашем жестком диске.
Вот то, что вы легко можете сделать. Подключите и включите внешний жесткий диск. Просмотрите папку резервного копирования с вашими резервными копиями папок.Нажмите Ctrl + A или щелкните вкладку «Главная»> «Выбрать все» (Windows 8 / 8.1 / 10). Откройте папку «Пользователь» на компьютере. Нажмите клавишу Windows + R, затем введите:% userprofile%, затем нажмите Enter на клавиатуре.
В этом примере на машине установлена одна операционная система Windows 7, что делает ее очень простым выбором. Затем выберите из списка учетную запись пользователя, для которой необходимо сбросить пароль в Windows 7, и нажмите кнопку «Сброс», программа начнет сбрасывать учетную запись на вашем компьютере Dell на пустой (пустой) пароль.
Многие OEM-устройства Windows имеют свои собственные методы восстановления, например, компания Dell имеет собственный инструмент для очистки данных и восстановления заводских настроек системы, следующие два метода можно использовать для очистки жесткого диска Dell, они используются для очистки компьютера Dell до заводских настроек и очистки компьютера Dell без компакт-диска или другого загрузочного носителя.
Как обновить, сбросить или восстановить компьютер
Вставьте пустой DVD-диск в дисковод и выберите свой DVD-дисковод из раскрывающегося списка.Щелкните «Создать диск». Перезагрузите компьютер, оставив диск, и когда появится сообщение о загрузке с компакт-диска, нажмите «Enter» на клавиатуре. Появится набор экранов «Параметры восстановления системы». Вам будет предложено выбрать раскладку клавиатуры.
Шаг 7 Нажмите кнопку «Сброс», и начнется процесс сброса. Подождите несколько минут, и на вашем компьютере Dell будут восстановлены заводские настройки. Сброс Windows 7. Шаг 1 Перезагрузите компьютер Dell и несколько раз нажмите клавишу F8, пока на экране не появится меню дополнительных параметров загрузки.
Пользователи могут либо использовать восстановление системы Windows, чтобы откатить предыдущую конфигурацию, либо сбросить свой компьютер до заводских настроек по умолчанию. При перезагрузке ПК удаляются как системные, так и личные файлы. Функция сброса Windows включает три варианта: «сохранить мои файлы», «удалить все» и «восстановить заводские настройки».
Тем не менее, давайте сосредоточимся на том, как вернуть ноутбук Toshiba в исходное заводское состояние без восстановления дисков за 7 простых шагов: полностью выключите ноутбук из меню «Пуск» Windows.Удалите все внешние устройства, подключенные к ноутбуку, включая мышь, клавиатуру, флэш-накопители, концентраторы USB, адаптеры Bluetooth, мониторы и т. Д.
Также прочтите: Резервное копирование файлов перед восстановлением заводских настроек Windows 10 Операционная система предоставляет ряд параметров, которые позволяют сбросить ваш компьютер с Windows 10 до более раннего состояния. Вот как легко сбросить настройки вашего ноутбука / ПК в Windows 10. Шаг 1. Перейдите в «Настройки»> «Обновление и безопасность»> «Восстановление»> «Перезагрузить компьютер»> «Начать». Шаг 2.
Как легко восстановить заводские настройки ноутбука в Windows 10/8/7 (3 способа)
Часть 4. Советы, которые помогут вам вернуть фотографии после восстановления заводских настроек Перед восстановлением убедитесь, что вы сделали резервную копию. Существуют различные режимы резервного копирования, в том числе iTunes, iCloud, резервное копирование на Google Диске, и это лишь некоторые из них. Как только ваши данные будут помещены в эти системы, вы сможете легко восстановить изображения после восстановления заводских настроек из них.
При сбросе к заводским настройкам все ваши пользовательские данные будут удалены из внутренней памяти. Таким образом, также очень важно сделать резервную копию всех ваших внутренних данных устройства перед сбросом настроек Android до заводских настроек через ПК.Более того, полный сброс должен быть вашим последним вариантом, чтобы оживить ваше устройство Android.
1. Сброс к заводским настройкам ноутбука Toshiba в Windows 10. В Windows 10 появилась функция сброса, которая позволяет сбросить настройки ноутбука до заводских. Для этого выполните следующие действия: На клавиатуре одновременно нажмите клавишу с логотипом Windows и I, чтобы вызвать приложение «Настройки». Щелкните Обновление и безопасность.
Теперь простой и бесплатный способ снова войти в Windows — это сбросить настройки ноутбука Samsung до заводских настроек.Как восстановить заводские настройки ноутбука Samsung? Метод 1. Программа восстановления Samsung <1>. Нажмите и удерживайте клавишу Esc, а затем запустите ноутбук Samsung. Примечание. Не отпускайте клавишу Esc, пока на ноутбуке Samsung не запустится система восстановления. <2>.
В Windows 10 нажмите кнопку «Пуск», а затем нажмите «Настройка». Нажмите «Обновление и безопасность», а затем — «Восстановление». Здесь у вас есть только два варианта: сбросить этот компьютер и расширенный запуск. Когда вы нажмете «Сбросить этот компьютер», вы получите возможность выполнить сброс с сохранением файлов или сброс, удалив все.
Лучший способ восстановить заводские настройки Ноутбук HP Windows 7
Включите. Нажмите и удерживайте клавиши CTL + F8, пока не появятся расширенные настройки. Выберите дополнительные настройки. Устранение неполадок. Перезагрузите компьютер. Если вам не удается выполнить третий шаг, просто выключите компьютер 3 раза, когда увидите логотип Windows. С третьего раза он автоматически перейдет в режим автоматического ремонта.
Перед тем, как начать. Во-первых, все глюки не требуют сброса. Если экран не отвечает или вкладка внезапно зависла, вам нужно знать, как перезагрузить планшет RCA в такой ситуации.В отличие от большинства других планшетов, планшеты RCA поставляются с кнопкой сброса на задней панели. Кнопка глубоко посажена, поэтому вам может потребоваться булавка или скрепка, чтобы нажать на нее.
Щелкните имя вашего iPhone или iPad, для которого вы хотите выполнить сброс. Шаг 2: Восстановите заводские настройки iPhone. На следующем экране будут отображены все действия, которые вы можете выполнять на своем устройстве удаленно из приложения «Найти iPhone», в списке вариантов выберите «Стереть». Опция будет удаленно восстановить заводские настройки заблокированного iPhone, удалив все на устройстве.
Вставьте созданную дискету для сброса пароля и нажмите «Сбросить пароль», чтобы активировать «Мастер сброса пароля». Шаг 3. Следуйте инструкциям мастера и нажимайте «Далее», пока не появится поле для ввода пароля. Шаг 4. Теперь вы можете ввести новый пароль для входа или оставить поле пароля пустым, чтобы удалить забытый пароль.
После обновления Windows 10 попробуйте выполнить сброс еще раз. 2. Выполните проверку диска. Ошибки на диске часто являются причиной многих проблем в Windows 10. Они могут замедлить работу и помешать сбросу.Вы не сможете выполнить проверку диска на Диске Windows, если используете Windows 10. Откройте меню «Пуск» и нажмите «Питание».
Как легко восстановить заводские настройки ПК с Windows 7
Простое форматирование Windows 10 и запуск с новым этапом условий. Простое форматирование и детальная перезагрузка вашего ПК с Windows 10. Узнайте, как отформатировать Windows 10 здесь.
Иногда нам нужно перезагрузить iPhone, чтобы решить проблему. Или нам нужно протереть iPhone перед продажей или раздачей.В этой статье я покажу вам 3 способа сброса или жесткого / заводского сброса iPhone 6 / 6s без iTunes или кода доступа к экрану. Как вы, возможно, знаете, сброс iPhone может очистить все данные вашего iPhone.
Когда Windows 10 по какой-либо причине превращается в беспорядок, вы можете легко исправить это, переоснастив образ. При обновлении образа Windows 10 вы, по сути, сбрасываете систему до заводских настроек по умолчанию. Это означает, что Windows восстановит все свои файлы и удалит все дополнительное установленное программное обеспечение, обновления, настройки, правки реестра и изменения политики.
Как сбросить Mac в режиме восстановления. Вы можете стереть данные с Mac и жесткого диска в режиме восстановления. Однако процесс входа в режим восстановления отличается для компьютеров Mac Intel и M1, поэтому мы рассмотрим оба варианта. А если вы хотите восстановить заводские настройки MacBook, убедитесь, что он подключен к электросети, прежде чем начать.
Восстановление заводских настроек компьютера было очень неэффективным и неудобным процессом, но он был улучшен в Windows 8 и был включен в Windows 10 со многими улучшениями.Чтобы перезагрузить компьютер, просто перейдите в «Настройки»> «Обновление и безопасность»> «Восстановление», где вы увидите заголовок «Сбросить этот компьютер»; Теперь нажмите кнопку «Начать», чтобы начать процесс.
Сброс Windows 7: пошаговая инструкция
Однако использование iTunes для восстановления заводских настроек на самом деле не требуется, даже если это удобно. Если вы не хотите использовать iTunes, вы можете восстановить заводские настройки iPhone 8 прямо с телефона. Выберите «Настройки» и «Общие». Выберите «Сбросить и стереть все содержимое и настройки».Введите свой пароль или Apple ID для подтверждения.
СвязанныеDell sc4020 восстановление заводских настроек
dell sc4020 factory reset При перезапуске нажмите клавиши «Ctrl» и «F11» на клавиатуре и не отпускайте, пока не увидите, что логотип Dell появляется и исчезает на экране. Эти инструкции попросят вас перейти «далее». Дело в том, что даже если вы не можете вспомнить свой пароль, все равно есть способ решить эту проблему, чтобы решить ее наилучшим образом.23. На этом компьютере возникли проблемы с системой резервного копирования дисков Dell DR4000. Если шлюз был переустановлен с операционной системой Windows, он не восстановит заводские настройки по умолчанию. ПРЕДУПРЕЖДЕНИЕ! 3 декабря 2012 г. · Мне нужно восстановить мой новый ноутбук Dell 17R 5720 под управлением Win 8 до заводской конфигурации. Щелкните Далее и следуйте инструкциям на экране. Это видео является второй частью серии из двух видеороликов о повседневном управлении с помощью Dell Storage Manager (DSM). Поиск: сбросить Idrac до заводских настроек по умолчанию.Мы смогли настроить IP-адреса DRAC в новой подсети и можем успешно связаться с ними, но ничего не работает для IP-адресов управления CTRL. Просто нажмите «Сбросить ваш компьютер» и нажмите «Далее». 3 Для сброса контроллера требуется несколько минут. Нажмите кнопку «Завершение работы» () на экране имени пользователя и пароля. Это работает на любом ноутбуке Latitude, Inspiron или XPS, приобретенном в разделе «Настройка системы хранения Dell SC5020 и SC5020F». Предупреждение! Прежде чем настраивать и использовать систему хранения Dell, ознакомьтесь с инструкциями по безопасности, прилагаемыми к системе хранения.Иногда контроллеры не перезагружаются должным образом и зависают. Dell — с ограничениями — конфиденциально. Нажмите «Восстановление заводского образа Dell», затем нажмите «Далее». Затем вам нужно следовать инструкциям, данным вам, чтобы восстановить заводские настройки вашего ноутбука Dell. руководство администратора 291 Сброс 19 января 2017 г. · Dell Backup and Recovery / Next. ru ›блог› как восстановить заводские настройки. В окне восстановления заводского образа Dell нажмите Далее. Нажмите кнопку «Восстановить», чтобы включить ее. При сбросе к заводским настройкам… источник 10 октября 2014 г. · Если вы обнаружите, что вашу систему Dell необходимо восстановить до заводских настроек, выполните следующие шаги для этого.По завершении восстановления нажмите «Готово». Перезагрузите ноутбук, удерживая нажатой клавишу «Shift». Может кто-нибудь сказать мне, как сбросить Alienware до заводских настроек без потери моих данных? »Если у вас также есть аналогичный вопрос о сбросе настроек Alienware до заводских настроек, то это будет идеальный пост для вас. Disk global clobberall. Место, где я сейчас нахожусь видит, что я не могу обнаружить неинициализированные центры хранения автоматически или путем ввода MAC-адреса контроллера (во всех возможных форматах).Нажмите «Далее. он выключится и перезагрузится. 22 ноября 2019 г. · Восстановление заводских настроек Dell Storage SCv2020 Уважаемый! На самом деле у нас есть dell scv2020, но мы потеряли пароль администратора, поэтому мы хотим сбросить его до заводского режима, 13 июля 2018 г. · Я получил использованный CT-SC040 для построить лабораторию в нашем центре Dell-EMC Cork, но предыдущий администратор ушел, а текущий не помнил пароль. com ›Настольные компьютеры XPS› XPS-8930-PSU-upgrade ›td-p Решено: Привет, у меня есть эта конфигурация на моем XPS 8930: i7 8700K 32 ГБ ОЗУ GTX 1080, но блок питания по умолчанию XPS 8940, есть возможность обновить блок питания ? 26 апреля 2012 г. · SC4020 清除 控制器 的 方法 : 首先 进入 串口 安全 模式 登录 , 注意 清楚 控制器 没有 也 包括 了 lic。 安全 名: safemode (前后 都有 两条 下 横线)安全 模式 USER : разработчик доступа к оболочке.iso изображение на нем. Хотя описанные здесь процедуры представляют собой наиболее распространенные способы восстановления заводских настроек на принтере Dell, точная процедура может незначительно отличаться для вашего конкретного принтера Dell; если это 26 октября 2015 г. · Теперь у вас есть возможность сбросить заводские настройки и также коснуться этой опции. Если у вас установлено восстановление резервной копии dell и доступна резервная копия, вы можете получить к ней доступ из меню загрузки, как показано на изображении ниже. Спасибо за любую помощь. Вам необходимо подключить ноутбук к зарядному устройству, а затем перезагрузить его.11 марта 2012 г. · У меня настольный компьютер Dell Studio XPS 7100 и Windows 7. Имя файла: crsetup. Как и сказано в названии, после восстановления заводских настроек у меня появляется черный экран. шоу контроллера. Индикаторы на дисках предоставляют информацию о состоянии и активности. исполняемый. Используйте Adobe Reader или другую программу для чтения PDF-файлов, чтобы открывать и просматривать их. Продолжайте нажимать, пока не услышите щелчок и ручка держателя жесткого диска не зафиксируется полностью. Откройте веб-программу и введите IP-адрес принтера, чтобы получить доступ к веб-удобству.Раздел восстановления Dell — восстановление по ссылке F8. Эта утилита удобна тем, что вам не нужно использовать загрузочный компакт-диск Windows для восстановления компьютера. Если у вас есть хранилище, сервер или сетевое устройство Dell, требующее расширенной гарантии или поддержки на следующий рабочий день, сообщите нам, и мы будем рады помочь. Выберите «Восстановление данных Dell и аварийное резервное копирование» или «Восстановление заводского образа Dell» и «Менеджеры резервного копирования и восстановления Dell» из вариантов восстановления системы. SC4020 Попытка восстановить заводские настройки Dell 910 mini Попытка нажать f8, нет f11, нет диска и требуется сброс до заводских настроек, пожалуйста, помогите Ответьте на этот вопрос У меня тоже есть эта проблема Подписка на новые ответы Руководство администратора Dell Compellent Sc4020 ru — Бесплатная загрузка электронной книги как PDF-файл (.Подключен к пользовательскому интерфейсу, пароль администратора и правильно загружен в файл лицензии. 7 В окне «Восстановление заводского образа Dell» нажмите «Далее». Если установлен диск другого производителя, Storage Center не позволяет управлять диском. Я все время получаю Failed to delete, конфигурация не удалена и. Система перезагрузится и начнет подготовку к перезагрузке ПК. Я завершил предварительное присоединение через информацию о последовательном соединении, и два контроллера успешно запустились. Восстановление заводских настроек Windows когда-то было неудобным процессом, но Microsoft представила гораздо более простой способ сделать это в Windows 8.Я попытался очистить cmos, и после этого логотип Alienware мигнул желтым 5 раз. Когда операция восстановления будет завершена, нажмите «Готово», чтобы перезагрузить компьютер. 17. 4 августа 2015 г. · Связывание шлюза доступа Brocade CentOS Compellent Dell DHCP Emulex Esxi Заводские настройки FC FCoE FiberChannel fip-snooping Force10 FSB Высокая доступность Horizon Horizon8 HorizonAgent HorizonView Режим горячего резервирования iSCSI LACP Linux Режим распределения нагрузки Модуль Сетевой порт-канал Qlogic RDP RedHat Сбросить сервер SC4020 STAG VCSA VDI vExpert VLT VMware 01 февраля 2018 г. · Сброс настроек SC3020 до заводских настроек или повторная инициализация еще раз.17 августа 2016 г. · Функция восстановления заводского образа Dell позволяет восстановить жесткий диск до исходной заводской конфигурации. 8 июня 2021 г. · Шаг 4. Когда будет представлен список вариантов восстановления системы на ноутбуке Dell, найдите вариант с названием «Восстановление Dell Datasafe и аварийное резервное копирование», «Восстановление заводского образа Dell» или «Менеджеры резервного копирования и восстановления Dell» «. Шаг 1. Я не знаю, что делать, и меня это расстраивает. SC4020 12 февраля 2011 г. · Я хочу восстановить заводской образ, но не могу, потому что исходная MBR некоторое время назад была перезаписана.Восстановление системы вернет ваш ноутбук Dell Windows 8 к заводским настройкам, а это означает, что все, что не было в вашей системе, когда вы его купили, будет потеряно. ШАГ 5. Если компьютер больше не загружается и создание компакт-диска / DVD восстановления больше невозможно, на некоторых сборщиках ПК можно восстановить заводские настройки ПК через раздел для переустановки. У нас есть все диски и оборудование, но операционная система на контроллерах стерта. Ваш системный директор должен иметь IP-адрес принтера, или вы почти наверняка можете узнать его, распечатав страницу с компоновкой.Под заголовком «Сбросить этот компьютер» в верхней части окна нажмите «Начать». • Батарею следует заменять только батареей, такой же или эквивалентной батарее, установленной на заводе. 12 февраля 2011 г. · Я хочу восстановить заводской образ, но не могу, потому что исходная MBR была перезаписана некоторое время назад. Восстановление заводских настроек по умолчанию Сброс ключевого слова решений для хранения данных Idrac Dell после анализа системы отображает список связанных ключевых слов и список веб-сайтов со связанным контентом, кроме того, вы можете увидеть, какие ключевые слова наиболее интересны клиентам на этом веб-сайте 16 июня 2021 г. · В фабрика театр лонг-айленд-сити воиттая питомник такое название, когда-то так вау лолкинг powerpoint положение в диаграмме vba repapalos de atun, но семейный фильм аддамс скачать естественно вьющиеся волосы день фото скачать сказка 1-175 субтитры индонезия лейкленд общинный колледж, назад полицейский департамент fordoblingstiden betydning bassena 33 cafe hostal Восстановление заводских настроек — это последняя попытка пользователей компьютеров спасти свой компьютер от разрушительных вирусов или системных ошибок.Щелкните раскрывающееся меню и выберите из списка «Заводской образ Dell». Большинство пользователей ноутбуков Dell (Windows 7 / XP / Vista) считают, что невозможно выполнить процесс восстановления заводских настроек ноутбука Dell без пароля. После завершения операции восстановления щелкните 14 февраля 2021 г. · Dell Compellent SC4020 SC4020F 8G-FC-4 Модуль контроллера FC 8 ГБ H7T18 типа A в хорошем состоянии, протестирован в полном рабочем состоянии Сброс до заводских значений по умолчанию Включает: 1 x Dell Compellent SC4020 SC4020F 8G-FC-4, тип A, модуль контроллера FC 8 Гбит / с H7T18; Спецификация: MPN: H7T18; Производитель: Dell; Подключение к хосту: 4x 8 ГБ FC; Возможности расширения: 2x SFF 4 июля 2017 г. · Обратитесь в службу технической поддержки Dell, чтобы получить драйвер SAS версии 12, и обратитесь к SLN313031 (эта статья).Вы успешно выполнили сброс настроек до заводских. Просмотрите или загрузите руководство пользователя Dell emc SCv2020 Dell EMC SC4020; Dell EMC PowerSwitch S4810-ON Восстановить пароль 21 июля 2020 г. · Восстановить заводские настройки Dell Inspiron Mini. Если вы ждете слишком долго и появляется логотип операционной системы, вам нужно будет повторить операцию (перезапуск Dell включает утилиту восстановления под названием «Dell Symantec System Restore» для сброса или восстановления заводских настроек Dell Inspiron. Функции контроллера хранения Scv2000 / Scv2020 и индикаторы.Dell О контроллере хранения SC4020 Диски SC4020 Диски Dell Enterprise Plus — единственные диски, которые можно установить в контроллер хранения SC4020. вывод команды, запишите заводское значение по умолчанию eth2. Если вы ждете слишком долго и появляется логотип операционной системы, вам нужно будет повторить операцию (перезапустите 19 декабря 2009 г. · Выберите свое имя в раскрывающемся меню (вы должны знать пароль администратора). Восстановление образа системы. Служба Dell Инструкции по меню ЖК-мониторы Метод 1.Закройте ручку держателя жесткого диска, чтобы зафиксировать жесткий диск на месте. Драйверы устройств и прилагаемое программное обеспечение, предоставленные Dell, также переустанавливаются во время этого процесса. 4 августа 2015 г. · Защищено: Сброс Compellent SC4020 к заводским настройкам 4 августа 2015 г. 14 января 2016 г. Паоло Луккетти Dell Нет выдержки, потому что это защищенный пост. Контроллер может перезагружаться более одного раза. Привет. Эти методы также можно использовать для восстановления заводских настроек Dell Inspiron или других моделей. Затем выберите параметры «Восстановить» и «Подтвердить», чтобы продолжить.10 марта 2018 г. · На диске есть раздел восстановления, а в разделе восстановления есть папка с заводским образом. Для меня это означает, что racadm может обмениваться данными, но есть настройка на 20 июня 2015 г. · Восстановление ПК с Windows 7 Dell. Это также входит в состав Windows 10 и в большинстве случаев является лучшим способом восстановить заводские настройки компьютера с Windows. 24. 0 диск с KB3AIK_EN. 6 мая 2019 г. · ugggg ok Я уже 2 недели пытаюсь распаковать некоторые соединения Dell Powerconnect, и то, что указано в руководстве Dell, не работает.ШАГ 6. Вставьте сетевой кабель обратно в тонкий клиент. На экране «Выберите параметр» выберите «Устранение неполадок». ВНИМАНИЕ! При восстановлении компьютера до заводской конфигурации по умолчанию все данные на диске C удаляются. Шаг 8. Дождитесь завершения процесса и нажмите «Готово», чтобы перезагрузить ноутбук Dell. Примечание. ”22 октября 2018 г. · Восстановление заводских настроек и восстановление системы стало проще Если вам нужно создать или восстановить точку восстановления системы, этот процесс теперь должен быть простым. Руководство по развертыванию Dell Compellent Sc4020 27 марта 2018 г. | Автор: tar_py | Категория: Сетевой коммутатор, Интерфейс командной строки, Хранение компьютерных данных, Электронная техника, Компьютерные сети СКАЧАТЬ 14 апреля 2015 г. · Dell XPS 15 L502X.Заводской образ хранится в разделе восстановления жесткого диска и будет недоступен, если вы удалили или изменили раздел. 9. Я случайно установил предварительную версию Windows 8 поверх своей копии Windows 7. Я не уверен, можно ли вообще использовать DVD, поэтому вам, возможно, придется использовать правильно отформатированный USB-накопитель. Тогда иди оттуда. Вы успешно восстановили заводские настройки для Windows Vista на свой Dell. О контроллере хранения SC4020 Диски SC4020 Dell Enterprise Plus — единственные диски, которые можно установить в контроллер хранения SC4020.Патреон. Сброс до заводских настроек, также известный как полный или общий сброс, представляет собой восстановление программного обеспечения электронного устройства до исходного состояния системы путем стирания всей информации, хранящейся на устройстве. Нажмите кнопку «Подтвердить», чтобы начать процесс восстановления, а затем нажмите «Готово». Нажмите на любой из этих вариантов (независимо от того, как они были представлены) и следуйте инструкциям на экране, чтобы сбросить настройки 17 сентября 2018 г. · Шаг 5 Нажмите «Восстановить заводское изображение» и следуйте инструкциям на экране, чтобы сбросить настройки. Ноутбук Dell с заводскими настройками.HDD Capacity Restore — это бесплатная программа, которая позволяет восстановить заводскую емкость любого жесткого диска. Я настроил его после выполнения шагов. Процедура восстановления заводских настроек. Документ: 24 июля 2014 г. Конфиденциально Dell. Dell — запрещено — конфиденциально — не распространять. Страница 1 История изменений Дата 24 июня 2014 г. Версия X00-00 Описание Предварительный выпуск Восстановить заводские настройки контроллеров Очистить HSN , VPD и конфигурация Откройте сеанс SecureCRT или Putty для последовательных портов 2 контроллеров, которые необходимо восстановить.Установите флажок Да, переформатировать жесткий диск и восстановить программное обеспечение системы до заводского состояния. txt) или читайте книгу онлайн бесплатно. Раздел 4 Китай) (13.05.2015) Править. Как восстановить заводские настройки Windows 10 с помощью встроенного метода. Восстановите данные и файлы, если вы восстанавливаете ноутбук для личного использования. 23 июня 2021 г. · Выберите «Восстановление заводского образа Dell» и нажмите «Далее». Тонкий клиент сообщит, что выполняется сброс, и перезапустится. Автор: Атола Технологии. Установка жестких дисков Dell Enterprise Plus в SC4020.Щелкните, чтобы установить флажок Да, переформатировать жесткий диск и восстановить системное программное обеспечение до заводского состояния. 10 Когда операция восстановления будет завершена, нажмите «Готово», чтобы перезапустить Storage Dell SC4020. Руководство по развертыванию. Если это не помогло, выполните чистую переустановку Windows 7, обязательно прочитав Специальное примечание для владельцев Dell в конце. 4 из. Если таймер не сброшен, контроллер перезагрузится в качестве первой попытки исправить проблему. Вставьте его в DVD ROM; Выключите компьютер. 4 июля 2017 г. · Обратитесь в службу технической поддержки Dell для получения драйвера SAS версии 12 и обратитесь к SLN313031 (эта статья).com / cellprozЭто видео о том, как выполнить восстановление заводских настроек 15 ноября, 2016 · Защищено: Сброс Compellent SC4020 к заводским настройкам 4 августа 2015 г. 14 января 2016 г. Паоло Луккетти Dell Нет отрывка, потому что это защищенный пост. 22 января 2013 г. · Dell Studio 1555 к заводским настройкам, нет опции Dell Factory Image в установке и настройке Моя проблема в том, что я пытаюсь восстановить ноутбук Dell Studio 1555 до заводских настроек, я следую процедуре, указанной на веб-сайте Dell однако нет возможности восстановления заводского образа Dell.Функции и индикаторы задней панели Scv2000 / Scv2020. 3. У меня есть подержанное устройство Dell Compellent SC4020, которое я снова пытаюсь вернуть в рабочее состояние. Это нормально. 3 Регулировка настроек для условий постоянной потери устройства Рекомендуется использовать vSphere High Availability (HA) 22 октября 2018 г. · Сброс заводских настроек и восстановление системы упрощены Независимо от того, нужно ли вам создать или восстановить точку восстановления системы, процесс должен теперь будьте прямолинейны. Лист регистраций изменений . поэтому я выполняю восстановление заводских настроек dell.5 ноября 2015 г. · Теперь вы увидите варианты сброса или обновления компьютера. Вы увидите новый синий экран. КОНФИДЕНЦИАЛЬНО DELL. 11 ноября 2011 г. · 6 Щелкните «Восстановление заводского образа Dell». Введите пароль и нажмите кнопку ОК. wim и поместил все восстановление, которое было восстановлено с помощью Dell emc SCv2020 Pdf User Manuals. У нас есть 2 руководства для Dell SCv3020, которые можно бесплатно загрузить в формате PDF: Руководство по развертыванию, Руководство пользователя. 12 Рекомендации Dell EMC серии SC с VMware vSphere 5. 10. Это приведет к удалению всех данных. Июль 06, 2020 · Восстановление ПК с Windows до заводских настроек без CD / DVD.Кешировано. Согласно документации, которую я загрузил с сайта Dell, это можно сделать, нажав F8 во время POST, чтобы получить доступ к расширенному меню загрузки и выбрать «Восстановить». Должен также работать на других ноутбуках серии Inspiron или настольных компьютерах. Перезагрузите компьютер. Другой вариант перезагрузки компьютера — использовать флешку или USB с установкой Windows. Все настройки, приложения и данные, добавленные пользователем, удаляются. 17 декабря 2019 г. · Какие лицензии серии SC применяются на заводе?Дата Редакция Описание. Шаг 5: Наконец-то у вас есть Удалить все / Стереть все, что касается опции. Сброс заводских настроек кнопки ввода с клавиатуры используется для восстановления исходных заводских настроек устройства. Это идеально, если вы по какой-либо причине возвращаете устройство в Dell или продаете его новому владельцу. Если предпринятая операция заключалась в настройке DRAC, возможно, причина в этом. Когда операция восстановления будет завершена, нажмите «Готово». Введите имя пользователя и пароль одного из системных администраторов на компьютере.Вот как восстановить заводские настройки вашего ПК. «Щелкните« Восстановление заводского образа Dell », а затем нажмите« Далее ». Лицензия: Freeware (Free) Размер файла: 480 Кб. 12 авг.2020 г. · Привет! У меня есть Dell sc4020, который какое-то время не использовался, и я хочу начать его использовать. «Ноутбуки Dell, включая серию Inspiron, поставляются с утилитой восстановления под названием Dell Symantec System Restore. Продажа старого MacBook — отличный способ вложить немного денег в свой карман, но сначала вы должны стереть все до последней капли и 28 июля , 2009 г. · Dell Inspiron E1505 не будет восстанавливать заводские настройки — опубликовано в Windows XP Home и Professional: Привет, у меня есть Dell Inspiron E1505 с Windows XP Media Center Edition.Совместимость управления; Программное обеспечение и пароль Dell Storage Manager по умолчанию. Черный экран Aurora R12 после сброса к заводским настройкам. Рисунок 7. Затем вы автоматически перейдете к экрану устранения неполадок. 3 Регулировка настроек для условий постоянной потери устройства Лучшей практикой является использование vSphere High Availability (HA) — Dell Community www. Согласно этой информации с сайта поддержки Dell, когда образ для восстановления заводских настроек существует в разделе восстановления, вызов меню дополнительных параметров загрузки при запуске должен позволить перейти к восстановлению заводского образа Dell Руководства Dell SCv3020.Но я не могу, потому что экран загрузки с логотипом Dell остается недостаточно долго, и я не могу открыть дополнительные параметры загрузки. . Нажмите «Далее. Вопрос: Сброс к заводским настройкам dell inspiron 15 3000 Windows 10: Вопрос SSD становится доступным только для чтения, без доступа администратора: Как восстановить заводские настройки PS4: Вопрос: Я хочу сбросить мой toshiba L855 S5405 до заводских значений: Вопрос: Ноутбук работает медленно после частичного сброса заводских настроек Февраль 06, 2020 г. · Затем выберите параметр «Восстановление заводского образа Dell». Dell бесплатно предоставит DVD-диск для переустановки, который представляет собой чистую копию Win7 без заводского раздувания программного обеспечения.Раздел 4 Китай) (2015-05-13) Связывание библиотек. Выполнение сброса к заводским настройкам также приведет к удалению адресных книг, если ваш принтер поддерживает факс, и любых пользовательских сетевых настроек, если принтер подключен к сети. cs purge all-reset Об этом руководстве. Затем нажмите кнопку «МЕНЮ», чтобы открыть экранное меню. 8. Шаг 2. После входа в среду восстановления Windows перейдите к «Устранение неполадок»> «Восстановление заводского образа». вам необходимо восстановить заводские настройки устройства. Однако это приведет к удалению всех документов, сохраненных на устройстве.Затем нажмите «Перезагрузить». Руководство администратора 291 Сбросить 22 марта 2009 г. · Привет, Саураб. Я купил новую dell studio 1558, но когда я попытался установить раздел Magic 8, в моей системе произошел сбой, мне каким-то образом удалось переустановить систему, но я потерял опцию dell диск для восстановления данных из панели управления, я использовал программу восстановления данных от Hiren’s, загрузочный компакт-диск, чтобы восстановить вышеупомянутую фабрику. Установите флажок «Да, переформатируйте жесткий диск и восстановите системное программное обеспечение до заводских условий» и нажмите «Далее». Я выполняю следующие шаги, чтобы сбросить его до заводских настроек: shellaccess Developer platform init hsn set 0 platform init ssn set 0 cs purge all disk global clobberall -reset.Восстановление системы. Теперь начнется возврат к заводским настройкам. Обзор корпуса расширения SC100 / SC120. Нажмите Далее и следуйте указаниям мастера, чтобы восстановить настройки портативного компьютера по умолчанию. Выберите Восстановление заводского образа. Помощь. Аппаратный сброс, также известный как сброс к заводским настройкам или общий сброс, — это восстановление устройства до состояния, в котором оно было, когда оно покинуло завод. Инструкции «Восстановление заводского образа Dell» приведены на страницах 81 — 83. -reset. 6 августа 2015 г. · Привет, я прошу прощения за этот тупой пост, но я думаю, что мне нужно хранилище 101, и может ли кто-нибудь помочь мне понять и научить меня технологии этих двух моделей Compellent. В принципе, может ли кто-нибудь дать мне хранилище Dell 101 или хранилище 101.Шаг 2. Итак, вам нужно более стабильное программное обеспечение для восстановления одного ключа, такое как AOMEI OneKey Recovery Professional, Technician, Customization. Восстановление заводского образа полностью удаляет ваш диск C: и переустанавливает Windows с диска D :. Шаг 1. Обязательно сделайте резервную копию всех ваших личных файлов. Я попробовал выполнить обычный сброс командной строки (racadm racresetcfg), но получил следующую ошибку: ОШИБКА: невозможно выполнить запрошенную операцию. 12 декабря 2016 г. · Сторожевой таймер — это механизм, который отслеживает работоспособность BMC. Таймер необходимо сбросить, чтобы массив продолжал нормально функционировать.Напомним, полностью очистив жесткий диск вашего Dell Venue 11 Pro и выполнив полный сброс настроек устройства до заводских, вы сможете удалить с планшета любые следы ваших файлов или личных данных. Руководство администратора Dell Compellent Sc4020 ru — Бесплатная загрузка электронной книги в виде файла PDF (. Нажмите «Готово», чтобы перезагрузить компьютер. 4 января 2021 г. · Шаг 1. Перезагрузите компьютер Dell или включите его. Сразу после появления синей полосы нажмите Ctrl + F11. 11 марта 2017 г. · Восстановите заводские настройки ноутбука Dell XPS с помощью резервного копирования dell.». SC4020 / Veeam Нажмите кнопку «Восстановление системы» в левом фрейме. Установите флажок Да, переформатировать жесткий диск и восстановить программное обеспечение системы до заводского состояния и нажмите Далее. 22 февраля 2021 г. · Если вы используете Windows 10, выполните следующие действия, чтобы восстановить заводские настройки Dell Inspiron. Командная строка. Используйте инструкции по установке в стойку, входящие в комплект поставки, для установки корпуса. В разделе «Расширенный запуск» выберите «Перезагрузить сейчас». руководство администратора 291 Сброс на шаге 1 Сброс принтера Dell до заводских настроек.Затем система перезагрузится. Есть ли способ выполнить сброс к заводским настройкам без доступа к пользователю последовательной консоли или порту MGMT? У меня нет учетных данных для входа в MGMT или последовательную консоль. Шаг 6: Восстановите вашу систему. Только что купил новый SC4020. Загрузить A History of Chinese Letters and Epistolary Culture (Handbook of Oriental Studies. 30 января 2011 г. · Инструкции по восстановлению ПК на Dell Inspirion Mini 10 не работают. Руководства по Dell SCv3020). Точно так же вы сможете обновить Windows 10, чтобы чтобы немного ускорить процесс, и используйте параметр сброса, чтобы создать обновленную, как новую операционную систему.В окне восстановления заводского образа Dell нажмите кнопку Далее. Загрузите и сохраните этот PDF-файл. Шаг 5. Возврат в состояние, в котором оно было при первом получении от Dell. На компьютере будет восстановлена заводская конфигурация по умолчанию. wim 1 c: \ «Я также создал WAIK v. Наконец, вы получите окно восстановления заводского образа Dell. Восстановление при загрузке. Руководства и руководства пользователя для Dell SCv3020. Мне нужно полностью сбросить эти машины до заводских значений по умолчанию и ни одного из них позволят мне сделать это: 1. Если установленный на заводе Dell Backup and Recovery Manager отсутствует или поврежден, возможно, можно будет вручную восстановить заводской образ с помощью утилиты Microsoft ImageX.Если вы ранее создали другие резервные копии, они также могут появиться в списке. 27 июля 2021 г. · 1. Щелкните параметр «Восстановление заводского образа Dell» в следующем поле. С компьютерными вирусами очень сложно бороться. Лист регистраций изменений; Зрительская аудитория; Связанные публикации; Примечания, предостережения и предупреждения; Обзор диспетчера хранилища. Этот термин часто используется в отношении смартфонов и планшетов, но портативных и настольных компьютеров, а также большинства других электронных устройств. Руководства пользователя Dell emc SCv2020 Pdf.30 апреля 2014 г. · Появится окно «Восстановление системы». Локальная конфигурация с использованием RACADM отключена. Рисунок 36. 14 апреля 2021 г. · Как стереть данные с MacBook и восстановить заводские настройки перед его продажей. Процесс восстановления начнется и выдает сообщение о завершении. 8 Щелкните, чтобы установить флажок Да, переформатировать жесткий диск и восстановить программное обеспечение системы до заводского состояния. Введение в Dell DR4000 Restore Manager Введение в создание и использование USB-накопителя Restore Manager. Выберите «Перезагрузить систему», установите флажок «Восстановить заводские настройки системы по умолчанию», затем нажмите «ОК».. dell. В нижней части экранного меню вы увидите дополнительный пункт под названием «ФАБРИКА». х – 6. 13 ноября 2019 г. · Шаг 1. Перезагрузите ноутбук Toshiba, как и любой другой ноутбук, щелкнув значок «Пуск», а затем выбрав «Перезагрузка» в параметрах питания или удерживая нажатой кнопку питания в течение 10 секунд. После всех этих операций вам просто нужно дождаться процесса сброса. 6. Щелкните по нему и следуйте инструкциям на экране, чтобы восстановить заводские настройки ноутбука Dell. Чтобы выполнить восстановление ПК, включите компьютер.Нажатие F8 ни на что не влияет. Теперь компьютер вернется к заводским настройкам по умолчанию. SC7020 и SCv2000C. to / 2iduT46Будь моим покровителем: https: // www. Шаг 6. 24 июня 2014 г. Предварительный выпуск X00-00. Часть 2 включает демонстрацию DSM в том виде, в каком он связан. Вы выполняете заводское восстановление с использованием раздела Dell? Или USB / DVD с помощью Windows Media Creation Tool? Если из раздела, сохраненного в вашей системе, используйте инструмент Media Creation на другом компьютере и создайте новый установочный носитель Windows 10. В этом видео показано, как сбросить / восстановить ноутбук Dell Inspiron до заводского состояния.Выполнив эти действия, вы сможете восстановить Dell Inspiron 1501 до исходных заводских настроек без установочного диска. Нажмите «Готово», и вы сможете перезагрузить компьютер, когда процесс будет завершен. Щелкните кнопку «Далее». Обычно при нажатии и удерживании фиксатора «Продолжить» создается страница. 1 (Приходит с удержанием функциональных клавиш Ctrl + F11. 13 июля 2015 г. · Стр. 1 из 16 — Проблемы с восстановлением заводских настроек настольного ПК Dell Dimension 4600! — опубликовано в Windows XP Home и Professional: Привет, привет продал свой старый настольный ПК, поэтому я 18 апреля 2013 г. более низкая стоимость.Перед выполнением этой процедуры ознакомьтесь с функциями и индикаторами задней панели Scv2000 / Scv2020. «Восстановление заводских настроек dell вручную. Во время процесса загрузки отображается синяя полоса с www. Если вы, как и я, приобрели Dell Inspiron mini и хотите восстановить заводские настройки на нем, вы, вероятно, столкнулись с трудностями. 29 августа , 2019 · Windows 10 Dell Inspiron Ноутбук с заводским сбросом загрузки застрял в цикле 64%: как мне восстановить заводские настройки всего моего Dell Inspiron Mini 1018, мне нужно вернуть Windows 7 вместо Windows 10? Мне нужна помощь в сбросе всего компьютера до заводских настроек Это dell inspiron 1545: как восстановить заводские настройки на моем Dell Inspiron 15r 5537 Windows 8.Нажмите кнопку «Пуск» (значок Windows 10) и введите «Сброс». После перезапуска тонкого клиента вам должен быть представлен вариант восстановления заводского образа Dell 21 октября 2021 г. в Windows 10, который может помочь сбросить заводские настройки Dell, но иногда вы можете обнаружить, что в среде восстановления нет возможности восстановления заводского образа Dell. Не пытайтесь поднять шасси без посторонней помощи. SC4020 и SC7020B. Нажмите «ОК. Dell — создать резервные диски». Во время загрузки нажмите клавишу CTL и F8. Выберите дополнительные настройки.Эта утилита удобна тем, что вам не нужно использовать диск. О контроллере хранения SC4020. Диски SC4020. Диски Dell Enterprise Plus — единственные диски, которые можно установить в контроллер хранения SC4020. Дополнительные сведения см. В статье базы знаний Dell «Подготовка хостов VMware ESXi для подключения к массивам SAS SCv20x0, SC4020, SC5020». Щелкните «Руководства», а затем щелкните ссылку «PDF» для «Руководства по установке XPS 15 L502X». Если у вас есть DVD диск с установкой windows. SCv2000 и SC8000 Просмотреть ответ Ответ: B Последний DES-1721 дает дамп действительной версии с 147 вопросами и ответами Последние и действительные вопросы и ответы | Мгновенная загрузка | В случае сбоя — полный возврат средств. Мгновенная загрузка DES-1721 PDF 13 октября 2014 г. · Выберите последний вариант для восстановления заводских настроек.руководство администратора 291 Перезагрузите SC4020, создайте папку на диске. Клиенты Premium Support Plus пользуются полным набором функций SupportAssist, включая прогнозируемое обнаружение проблем и упреждающее решение. 5 ноября 2015 г. · Когда вам будет представлен список вариантов восстановления системы, найдите вариант с названием «Восстановление Dell Datasafe и аварийное резервное копирование», «Восстановление заводского образа Dell» или «Менеджеры резервного копирования и восстановления Dell». Да, переформатировать жесткий диск и восстановить системное программное обеспечение до заводских условий / Далее ».Фабрика. Шаг 2. Когда ноутбук перезагружается, нажмите клавишу 0 (ноль), и в то же время SupportAssist 1 — это интеллектуальная технология, доступная на вашем домашнем ПК, которая будет поддерживать его работоспособность как новый, удаляя вирусы, обнаруживая проблемы, оптимизируя настройки и сообщая вам когда вам нужно сделать обновления. SC4020 / Veeam 17 июня 2014 г. · Действия по сбросу имени пользователя и / или пароля BMC по умолчанию Шаги для сброса имени пользователя и / или пароля BMC по умолчанию Шаги для сброса имени пользователя BMC по умолчанию и / или 1 марта 2018 г. · Восстановление заводских настроек застряло на 54% : Question Как мне сбросить до заводских настроек Toshiba Satellite Pro.Купить Dell Inspiron 15 Touch — http: // amzn. Это означает восстановление настроек на конкретную дату, когда вы купили, и настройку Dell Lattitude. Огнестойкие полимерные материалы: Том 2 Добавить комментарий История китайской письменности и эпистолярной культуры (Справочник востоковедения. Подтвердите, что вы хотите переформатировать жесткий диск и восстановить системное программное обеспечение и настройки. Введите имя пользователя и пароль одного из системных администраторов. Дисковая система резервного копирования Dell DR4000 Знакомство с Dell DR4000 Restore Manager Пособие по созданию и использованию USB-накопителя Restore Manager Storage Engineering Группа продуктов Dell Февраль 2012 ЭТО 30 марта 2021 г. это 4S или iPhone 11 Pro Max — это проще, когда вы используете iCloud и выполняете сброс непосредственно с устройства, но вы все равно можете использовать устаревшее ключевое слово Apple Data Storage Solutions после анализа системы, перечисляет список связанных ключевых слов и список веб-сайтов со связанным контентом, кроме того, вы можете увидеть, какие ключевые слова наиболее интересны клиентам на этом веб-сайте 23 апреля 2021 г. · В меню «Пуск» выполните поиск «сбросить» и выбрать «Сбросить этот компьютер».Диски Scv2000 / Scv2020. Выберите «Далее», и появится меню «Подтвердить удаление данных». 16 апреля 2020 г. · Восстановление заводских настроек dell Latitude с USB или DVD. Вы можете сохранить свои данные или удалить их. Мой компьютер. адреса от каждого контроллера. Процесс 3: Dell Venue 8 Аппаратный сброс с помощью кнопки 24 сентября 2021 г. · В этом видео вы узнаете, как восстановить заводские настройки портативного компьютера Dell. Любая помощь будет ОЧЕНЬ признательна! Dell Compellent Essentials — это обучающий инструмент для Compellent Storage Center.Процедура восстановления заводских настроек Документ: 24 июля 2014 г. Конфиденциально Dell Dell — Ограничено — Конфиденциально — Не распространять Страница 1 История изменений Дата 24 июня 2014 г. Версия X00-00 Описание Предварительный выпуск Восстановить заводские настройки контроллеров Очистить HSN, VPD и конфигурацию Открыть SecureCRT или Putty сеанс к последовательным портам 2 контроллеров для восстановления. х | 2060-M-BP-V 4. «Подтвердите удаление всех данных на компьютере с помощью флажка, затем нажмите« Далее ». Не было никаких документов, но я наконец нашел онлайн-руководство по развертыванию.Работает на: Windows2000, WinXP, Windows2003. Шаг 7. «Его можно найти, перезагрузив компьютер и войдя в режим восстановления системы. SC4020 создаст папку на диск. 11 марта 2013 г. · Щелкните Dell Factory Image Restore. Com появляется в верхней части экрана. Нажмите и удерживайте кнопку» Кнопка AUTO «&» + «. В некоторых моделях используются кнопки» ENTER «и» + «, затем включается ЖК-монитор. Thefixsolutions. Он состоит из следующих общих задач: Предварительная установка: сбор информации перед установкой и информации о конфигурации, такой как информация о доступной мощности, пространстве в стойке и IP. Уведомление Copilot За 10 дней до установки или обновления уведомите службы Copilot.Нажмите Сбросить ваш компьютер. Шаг 4. Коснитесь параметра «Сбросить устройство» и коснитесь его. Диагностика памяти Windows. Добираюсь до «Войти как администратор» и застреваю. 28 апреля 2021 г. · Как восстановить заводские настройки Windows 10 Если ваш компьютер с Windows 10 не работает, возможно, пришло время восстановить заводские настройки компьютера. Шаг 3: Следуйте инструкциям на экране — сброс. Сброс ПК невозможно отменить: вы не можете отменить его сброс, поэтому, помимо резервного копирования файлов, убедитесь, что вы. 3 сентября 2019 г. · Чтобы выполнить сброс до заводских настроек вместо точки восстановления, выполните тот же процесс, но после входа в системный администратор, выберите Dell Factory Tools, а затем Dell Factory Image Restore.сброс инициализации платформы 0 0. Док: Версия: X00-00. Установите флажок «Да, переформатировать жесткий диск и восстановить систему до заводского состояния. 26 июля 2018 г. · В настоящее время у нас есть некоторое бывшее в употреблении оборудование Dell Storage SC4020 и SC5020, на котором, к сожалению, еще нет ОС. Восстановление заводских настроек компьютера с помощью DVD. На экране «Сбросить настройки ПК» нажмите «Просто удалите мои файлы», а затем нажмите «Сброс». 12 июля 2016 г. · Процедура восстановления заводских настроек SC4020 (Яньцзин) Док: 24 июля 2014 г.Часть 2: Сброс ноутбука Dell с Windows 7 / Vista до заводских настроек без проблем с паролем администратора с помощью Dell Compellent SC4020. Рисунок 37. Эта утилита представляет собой раздел на жестком диске, содержащий заводские настройки вашего компьютера. Откроется окно «Восстановление заводского образа Dell». 9 Щелкните Далее. 7. Нажмите Далее, и компьютер будет восстановлен до заводской конфигурации по умолчанию. Установите флажок Да, переформатировать жесткий диск и восстановить системное программное обеспечение до заводских условий, а затем нажмите Далее.На сайте было написано: ВЫБЕРИТЕ ИНСТРУМЕНТ ВОССТАНОВЛЕНИЯ. В биос тоже не могу попасть. Выберите «Сохранить мои файлы» или «Удалить все» и следуйте инструкциям на экране, чтобы перезагрузить ноутбук Dell. Один из способов борьбы с компьютерными вирусами — восстановить заводские настройки компьютера. Когда вы перейдете на экран входа в систему, нажмите кнопку питания и одновременно удерживайте нажатой клавишу Shift. В этом видео показано, как восстановить заводские настройки по умолчанию на ноутбуке Dell с Windows 10. Щелкните Восстановление заводского образа Dell.Восстановление заводских настроек контроллеров 24 июня 2014 г. · Процедура восстановления заводских настроек Документ: 24 июля 2014 г. Конфиденциально Dell — Только для ограниченного использования — Конфиденциально — Не распространять Страница 1 История изменений Дата 24 июня 2014 г. Версия X00-00 Описание Предварительный выпуск Восстановление заводских настроек контроллеров Очистить HSN, VPD и конфигурацию Откройте сеанс SecureCRT или Putty для последовательных портов 2 контроллеров, которые необходимо восстановить. Если вы находитесь рядом с контроллером, вы можете слышать. SC4020 Windows 7 — Восстановление вручную из заводского образа Dell Попробуйте этот метод, если автоматическая процедура восстановления заводских настроек не работает.К счастью для владельцев компьютеров, многие ведущие производители, включая Dell, включают встроенный раздел восстановления на жесткий диск, который позволяет пользователям восстанавливать заводские настройки без дополнительного компакт-диска. HDD Capacity Restore v. 2. С вашего телефона будут удалены все данные, и телефон перезагрузится. «В моей системе Dell Alienware Area-51 возникли некоторые проблемы, и я хочу выполнить на ней сброс к заводским настройкам. Предупреждение! Корпус тяжелый. Dell предоставляет эту утилиту под названием« Восстановление заводского образа Dell.Вам нужно будет выполнить восстановление заводских настроек, чтобы ваша система выглядела так, как при первой покупке. Советы: Нет никаких настроек непосредственно для «Восстановить заводские настройки», доступны только резервное копирование и восстановление системы. Пожалуйста, помогите [Меню загрузки] [Меню загрузки] 6 Восстановите заводские настройки ноутбука Dell с помощью функции устранения неполадок. Выберите «Сбросить этот компьютер» в «Системных настройках». pdf), текстовый файл (. Конфиденциальная информация Dell. Не распространять, стр. 2. Восстанавливает режимы LBA48, DCO и HPA ». 7 Установите флажок« Да, переформатировать жесткий диск и восстановить системное программное обеспечение до заводского состояния.Недавно мы перенесли ранее инициализированный Dell SC3020 из одного места в другое, но оказалось, что мы не изменили IP-адреса управления на обоих контроллерах. Руководство по развертыванию системы хранения Dell Storage Center SC4020 Руководство администратора Dell Compellent Sc4020 ru — Бесплатная загрузка электронной книги в виде файла PDF (. SupportAssist 1 — это интеллектуальная технология, доступная на вашем домашнем ПК, которая будет поддерживать его работоспособность, как новую, удаляя вирусы, обнаруживая проблемы, оптимизируя настройки и сообщая вам, когда вам нужно сделать обновления.4. Нумерация дисков системы хранения Scv2000 / Scv2020. SC8000 и SC9000D. wim файл находится в папке Dell / Image раздела восстановления, но в нем нет папки инструментов, поэтому я не могу использовать «imagex / apply d: \ dell \ image \ factory.


 Таблица клавиш находится на картинке выше – чаще используется клавиша F12.
Таблица клавиш находится на картинке выше – чаще используется клавиша F12.
 Используйте перезаписываемые (DVD-RW) диски — это позволит исправить ошибку, не жертвуя при этом самим диском.
Используйте перезаписываемые (DVD-RW) диски — это позволит исправить ошибку, не жертвуя при этом самим диском.


