Как скопировать установленные драйвера на windows 7. Как сохранить драйвера перед переустановкой Windows
Здравствуйте, уважаемые читатели блога сайт . В этой статье я Вам расскажу о том, что такое резервная копия драйверов или как сохранить установленные драйвера . Сделать резервную копию драйверов очень важно, особенно начинающим пользователям компьютера.
Потому, что если вы случайно удалите драйвера с компьютера и при этом у вас не окажется диска с драйверами, то оборудование установленное на компьютере просто откажется работать. Вам придется скачать эти драйвера с Интернета, что трудно сделать новичку и чайнику . Или отнести компьютер в сервисный центр, что тоже многих не устроит. Кстати, о том как найти в интернете драйвер по коду устройства, вы можете почитать .
Обычно резервную копию драйверов, делают при переустановке операционной системы , чтобы после переустановки легко можно было их восстановить. Поэтому советую всем, заранее сделать копию всех установленных драйверов на компьютере, чтобы при нечаянном удалении и потери, их легко можно было восстановить.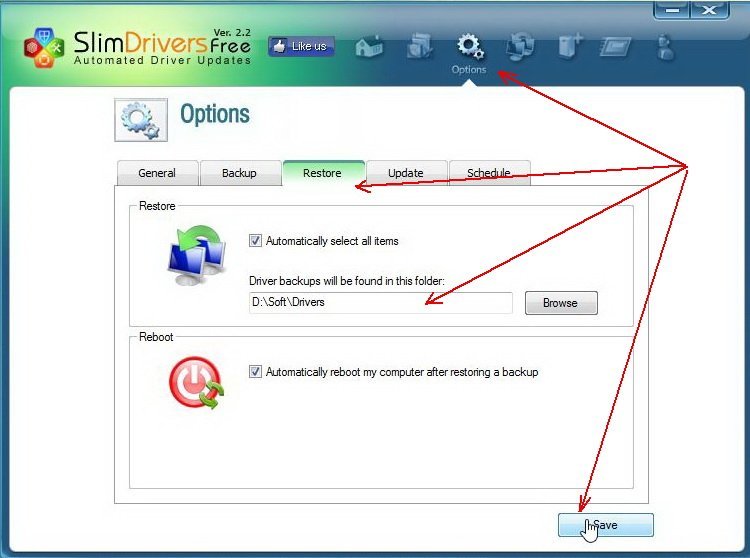
Резервную копию драйверов мы сделаем при помощи легкой, удобной, простой программы под названием Double driver .
1 – Для начала нужно, скачать эту программу. Это можно сделать .
2 – Извлечь из архива, и запустить файл «dd. exe».
3 – После того как программа запустилась, нажимаем на « Backup ».
4 – В открывшемся окне, нажимаем на «Scan Current System ». Программа быстро просканирует и найдет все драйвера установленные в вашей системе.
5 – В появившемся списке выбираем драйвера, которые нужны для резервной копии. Если вы хотите сделать резервную копию всех драйверов, поставьте галочки на весь список. Это легко сделать, нажав на Select ? All.
6 – Нажимаем на «Backup now » , после чего нужно выбирать место, куда мы хотим сохранить нашу резервную копию. Мы выбираем диск «D».
7 –Программа в течении нескольких минут, сделает резервную копию драйверов. После чего на том месте, куда вы указали, появится папка с резервной копией драйверов.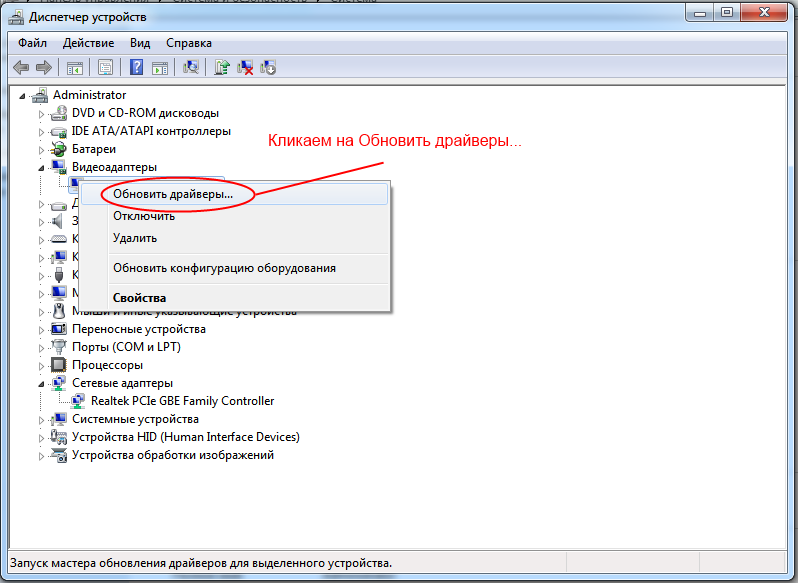 Ну вот и все, резервная копия драйверов вашей системы готова.
Ну вот и все, резервная копия драйверов вашей системы готова.
Восстановить драйвера из резервной копии, очень легко. Для этого открываем обратно файл dd.exe. И уже вместо Baskup нажимаем на
Далее нажимаем на Locate Backup, выбираем пункт Other location, и указываем на место, где находится наша папка с резервной копией драйверов. Нажимаем ОК.
Появится список наших драйверов, которые мы сохранили. Нажимаем на Restore Now, и ОК. Программа в течении нескольких минут восстанавливает драйвера. Перезагружаем компьютер.
Вы успешно восстановили драйвера из резервной копии .
Драйверы представляют собой достаточно важную часть операционной системы. Хоть, большинство из этих драйверов можно легко восстановить, так как есть нужные диски, или же просто драйверы входят в состав стандартного комплекта Windows, или же их можно скачать с сайта производителя оборудования.
Все же бывают случаи, когда драйверы никак не достать из других мест..png) Например, драйверы для старого более не поддерживаемого оборудования, или, например, уникальные самописные драйверы. Именно поэтому иногда стоит задумываться о создании резервной копии (бэкапа) драйверов.
Например, драйверы для старого более не поддерживаемого оборудования, или, например, уникальные самописные драйверы. Именно поэтому иногда стоит задумываться о создании резервной копии (бэкапа) драйверов.
Как возможный выход, вы можете скачать и установить одну из программ для резервного копирования драйверов . Такие программы не только могут создавать копии, но и восстанавливать драйверы. Именно поэтому такие программы используют не только для резервирования, но и для переноса драйверов для однотипных компьютеров — такая процедура сильно экономит время (вам не нужно что-либо скачивать или по отдельности устанавливать каждый драйвер).
С другой стороны, есть простой способ сделать данный бэкап собственными силами, без установки каких-либо дополнительных программ. И у такого способа тоже есть свои плюсы. Во-первых, вы не зависите от программ. Например, некоторые из таких программ не имеют портативных версий и их необходимо устанавливать. Во-вторых, драйверы ломаются не так часто, поэтому выделить немного времени на ручное восстановление — не сильно затратное занятие.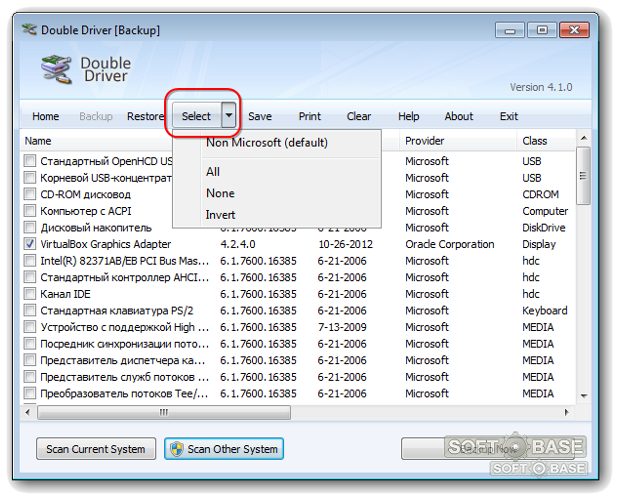
В Windows 7 все драйвера находятся в нескольких каталогах, расположенных в системной директории «%SystemRoot%\System32\». Две стандартные защищенные папки «DriverStore» и «drivers». И иногда бывает, что существует еще каталог «DrvStore». Эти каталоги необходимо полностью скопировать.
Кроме того, вам так же необходимо полностью скопировать директорию «%systemroot%\inf\». В данном каталоге содержатся информационные файлы для установки самих драйверов. Без этих файлов драйвера никак не установить. Иногда об этих файлах забывают, думая, что одних файлов драйверов будет достаточно.
Примечание : Конечно, вам не обязательно копировать полностью все каталоги. Если вы достаточно технически подкованы, то вам достаточно скопировать только необходимые файлы.
Как получить список установленных драйверов на компьютере? Технические советы
Драйверы являются важной частью операционной системы. Они выступают в качестве посредников между системой и аппаратными устройствами. Их главной задачей является интерпретации поступающих сигналов как от системы, так и от самого устройства. Без надлежащих драйверов, устройство либо будет некорректно работать, либо вообще не будет работать.
Они выступают в качестве посредников между системой и аппаратными устройствами. Их главной задачей является интерпретации поступающих сигналов как от системы, так и от самого устройства. Без надлежащих драйверов, устройство либо будет некорректно работать, либо вообще не будет работать.
Как правило, к каждому устройству прилагается CD или DVD с необходимыми драйверами. Или же драйвера можно загрузить с сайта производителя устройства. Последнее, кстати, может быть актуальнее, так как на сайте можно найти самые свежие версии драйверов. Особенно это актуально для видеокарт.
Но порой, бывает так, что диски с драйверами теряются, и сайт производителя уже не поддерживает данное устройство. Или же просто ситуация складывается так, что данный драйвер найти практически нереально. В таких случаях, самый лучший выход — создание резервных копий драйверов. Для этого существует специальное программное обеспечение, которое, собственно, позволяет создавать резервные копии уже установленных драйверов в системе.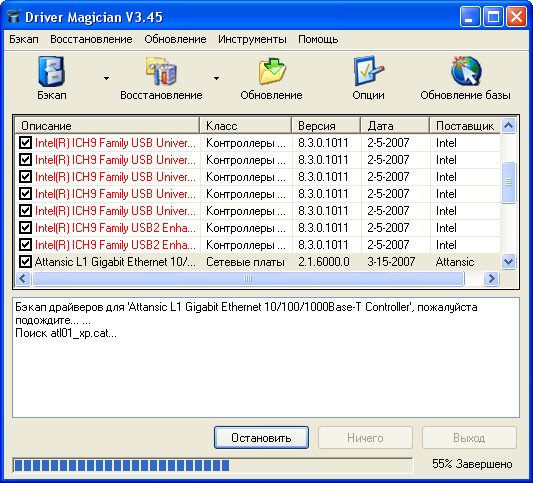
Если у вас старенькая операционная система, и вы потеряли часть дисков, или вы не можете найти драйвера для части устройств (например, для принтера, который верой и правдой служит вам уже 5-6 лет). То здравой идеей будет сделать резервную копию всех установленных драйверов в системе. Даже если у вас все драйвера под рукой, то все равно настоятельно рекомендуется сделать резервную копию, и сохранить ее где-нибудь в безопасном месте. Это не только способ обезопасить себя от непредвиденных обстоятельств, но и возможность сэкономить время во время их восстановления.
Совет: лучше всего использовать несколько разных программ. Так как в жизни бывает всякое, и, возможно, что одна из программ не сможет корректно восстановить драйверы. В таком случае у вас всегда под рукой будут запасные варианты. Так вы сэкономите себе время и нервы.
Примечание: никогда не забывайте делать резревные копии ваших данных .
В данном обзоре рассмотрены программы, которые могут не только создавать резервные копии драйверов, но так же и восстанавливать их. Программы, которые не умеют восстанавливать драйвера упомянуты в рамках раздела «Другие программы». Прежде всего это связанно с тем, что для обычных пользователей, а тем более начинающих, задача ручного восстановления драйверов может оказаться неподъемной. Поэтому в обзоре одним из важнейших критериев рассмотрения является корректное восстановление драйверов в системе.
Программы, которые не умеют восстанавливать драйвера упомянуты в рамках раздела «Другие программы». Прежде всего это связанно с тем, что для обычных пользователей, а тем более начинающих, задача ручного восстановления драйверов может оказаться неподъемной. Поэтому в обзоре одним из важнейших критериев рассмотрения является корректное восстановление драйверов в системе.
Некоторые из рассмотренных программ умеют так же обновлять драйвера, но это не является важным критерием. Первоначально рассмотрение идет именно с точки зрения резервирования и восстановления. Обновление — это лишь дополнительный плюс. В добавок, специально обращаем ваше внимание на то, что самое лучшее место, где можно найти обновления для драйверов, — это сайты производителей.
К сожалению, не все рассмотренные программы умеют показывать список драйверов, установленных в системе. Если вас интересует именно список установленных драйверов, то вы можете воспользоваться отличной небольшой утилитой под названием DriverView от Nirsoft.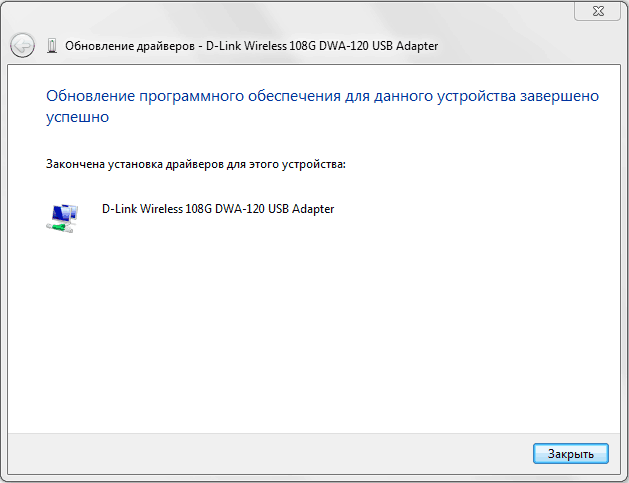
Обзор бесплатных программ резервирования и восстановления драйверов
Double Driver удобный и мощный инструмент для резервирования и восстановления драйверов
Имеет простой интерфейс, и ее очень легко использовать. Самой примечательной особенностью является то, что программа позволяет создавать резервные копии драйверов из не запущенной системы. Что будет особенно полезно в случаях, когда по каким-то причинам ваша система не загружается, и не факт, что вы сможете ее оживить. Такая функциональность дает программе значительное преимущество перед ее аналогами. Так что сохраните ее у себя с пометкой «на черный день».
По умолчанию в списке для резервного копирования выбраны только сторонние драйверы. Это очень удобно, так как особого смысла в копировании Windows драйверов нет, разве что в редких случаях. Для работы со списком предусмотрен ряд кнопок для быстрого выбора: инвертировать выбор, выбрать все или снять выделение. Так же можно выбрать отдельные драйверы.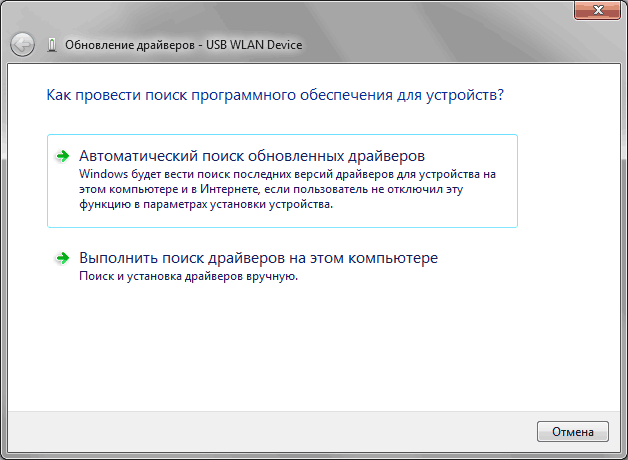
Восстановление происходит так же просто. Выберите место, где хранятся ваши копии драйверов. Затем выберите из списка именно те драйвера, которые хотите восстановить. И запустите процесс. Стоит отметить, что драйвера восстанавливаются довольно быстро. При этом после восстановления все устройства себя прекрасно чувствовали.
Double Driver позволяет сохранить список драйверов в текстовом файле. Так же можно прямо из программы распечатать список. Это очень удобно, когда вам необходимо следить за тем, какие драйвера были установлены в системе. Список достаточно информационный. Для каждого драйвера пишется его имя, номер версии, дата, идентификатор оборудования и много другого.
В целом, Double Driver — это простая, надежная программа, которая включает ряд уникальных особенностей.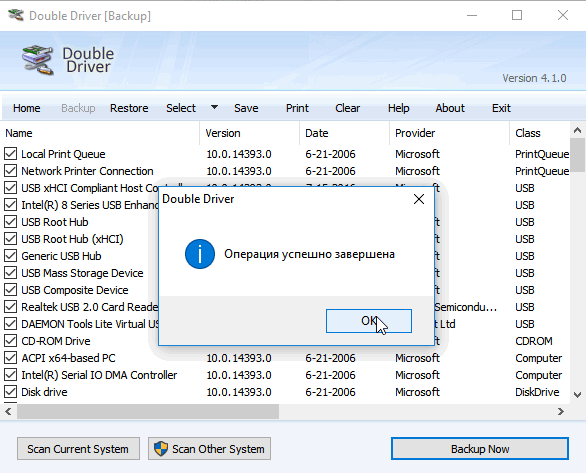 Поэтому ее можно смело поставить во главе любого списка.
Поэтому ее можно смело поставить во главе любого списка.
Программа бэкапирования и восстановления драйверов SlimDrivers хороший инструмент с симпатичным дизайном
имеет современный и привлекательный пользовательский интерфейс, который с первых минут располагает к себе. Списки выбора резервирования и восстановления очень сильно напоминают стандартный диспетчер устройств. А если учесть, что SlimDrivers является золотым сертифицированным партнером Microsoft, то этот факт становится совершенно неудивительным. Тем не менее, SlimDrivers так же отлично работает как с системными, так и сторонними драйверами. Но, к сожалению, выбрать все системные или все сторонние драйверы у вас не получится. Так что в таких случаях вам придется либо бэкапировать все драйверы, либо вручную выбирать из всего списка.
Еще одна особенность, которую можно отнести к недостаткам, так это то, что SlimDrivers сохраняет драйверы в папках с именами на основе базового названия или идентификатора устройства.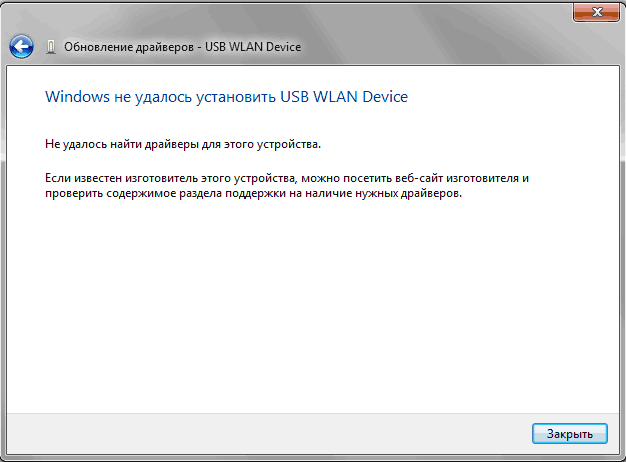 Если вы восстанавливаете драйверы самим SlimDrivers, то особой проблемы это не вызовет. Но, если по каким-то причинам, вам приходится восстанавливать драйверы не через программу SlimDrivers, то тогда это может стать действительно большой проблемой, так как придется неплохо потрудится, чтобы найти необходимый драйвер.
Если вы восстанавливаете драйверы самим SlimDrivers, то особой проблемы это не вызовет. Но, если по каким-то причинам, вам приходится восстанавливать драйверы не через программу SlimDrivers, то тогда это может стать действительно большой проблемой, так как придется неплохо потрудится, чтобы найти необходимый драйвер.
К сожалению, SlimDrivers не смогла сделать резервные копии драйверов тех устройств, которые не были подключены к системе.
Так же во время восстановления драйверов, произошло несколько ошибок. Тем не менее, после окончания восстановления, детальный осмотр показал, что все драйверы были восстановлены. Но, все же ошибки это ошибки. Поэтому сложно сказать, что программа надежна.
Еще один момент, который необходимо упомянуть. Не забудьте выбрать одну и ту же папку для бэкапа и восстановления. Если вы этого не сделаете, то в разделе восстановление список драйверов будет пустым. И вы не сможете выбрать отдельные драйверы. Придется восстанавливать весь бэкап.
По умолчанию SlimDrivers запускается при каждом старте системы. Поэтому вам придется немного потратить времени, чтобы отключить эту настройку, например, используя менеджер автозагрузки . Кроме того, при первом запуске программы, SlimDrivers откроет домашнюю страницу в браузере. Но, только при первом.
Поэтому вам придется немного потратить времени, чтобы отключить эту настройку, например, используя менеджер автозагрузки . Кроме того, при первом запуске программы, SlimDrivers откроет домашнюю страницу в браузере. Но, только при первом.
SlimDrivers имеет привычку оставаться в системном трее, даже если вы его закроете. Чтобы действительно выйти из программы, вам нужно закрыть программу в трее. Честно говоря, это явно ненужная функция, и она больше захламляет ваш рабочий стол, чем приносит пользы. Ведь операции резервирования и восстановления носят единичных характер, а не ежедневный.
Тем не менее, для программы данного класса, SlimDrivers делает свою работу достаточно хорошо.
Примечание:
1. SlimDrivers устанавливается только онлайн. Автономного инсталлятора у программы нет. Так что если у вас нет доступа в интернет, то это станет для вас неприятным сюрпризом.
2. При установке внимательно смотрите на выставленные галочки, и на то, что именно будет устанавливаться.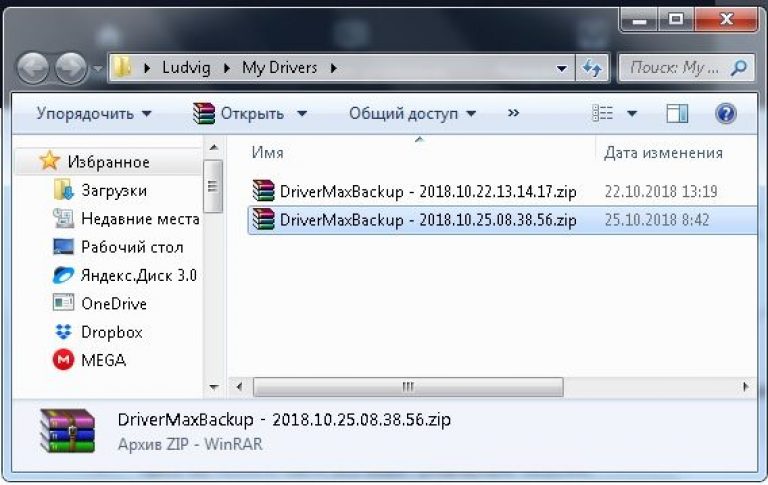 Так как инсталлятор всячески и под разным видом (в зависимости от версии программы) пытается установить панель AVG Security.
Так как инсталлятор всячески и под разным видом (в зависимости от версии программы) пытается установить панель AVG Security.
3. Программа по своей сути портативная. Вам просто надо скопировать исполняемый файл из папки SlimDrivers в Program Files. Как ни странно, но в папке нет никаких других файлов. И создается впечатление, что для своей работы программе нужен только исполняемый файл. Тут возникает вопрос «Зачем тогда создавать инсталлятор ?», и из пункта два возникает ответ «Затем». Ну, и плюс ко всему программа оставляет следы в вашей системе. В принципе, причины понятны, и сложно осуждать бесплатную программу. С другой стороны установив один раз, вы получите портативную программу навсегда.
Программа резервирования драйверов DriverMax хороший пример того, когда старые версии лучше новых
. До 6-й версии включала много полезных опций. Но, начиная с версии 6 большая часть из них канула в лету. Довольно не приятный момент.
С точки зрения набора настроек и возможностей, каждая бесплатная новая версия DriverMax делает несколько шагов назад, что очень разочаровывает.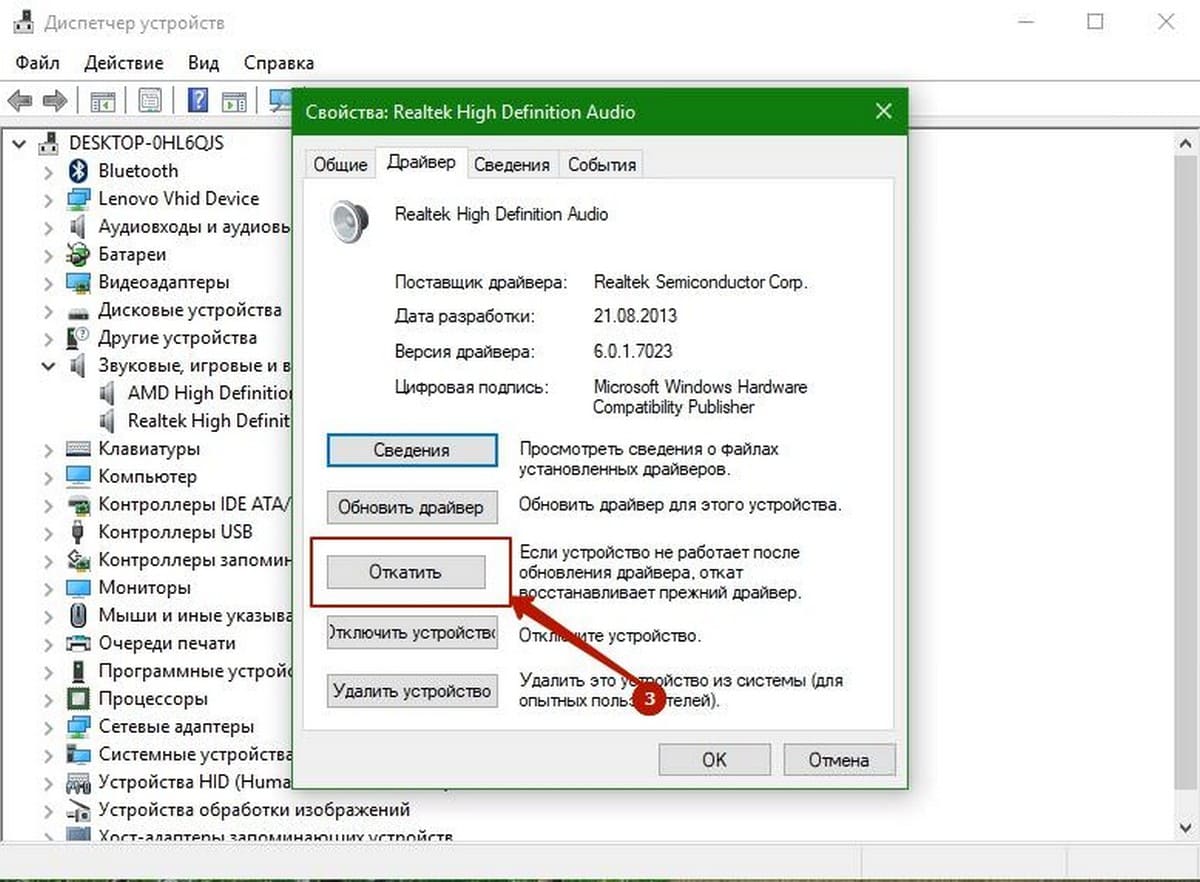 Теперь нельзя увидеть и сохранить список существующих драйверов. Раньше эти возможности давали большой плюс программе. Так же более ранние версии позволяли сохранять как системные драйверы, так и сторонние. Сейчас вы можете сохранить только сторонние драйвера. Так же раньше вы могли создавать резервные копии для скрытых устройств. Теперь же о них нет даже упоминания.
Теперь нельзя увидеть и сохранить список существующих драйверов. Раньше эти возможности давали большой плюс программе. Так же более ранние версии позволяли сохранять как системные драйверы, так и сторонние. Сейчас вы можете сохранить только сторонние драйвера. Так же раньше вы могли создавать резервные копии для скрытых устройств. Теперь же о них нет даже упоминания.
Интерфейс выглядит современно и привлекательно. Так же теперь интерфейс не замирает между операциями. В более ранних версиях возникали задержки. Создается впечатление, что разработчики решили сделать из бесплатной версии красивый прототип. И успешно идут к этой цели от версии к версии.
В окне резервного копирования вы увидите только сторонние драйверы. В принципе, в окне все достаточно понятно. Вы можете выбирать все или только несколько драйверов. Если вы не выберите путь для сохранения резервной копии, то драйверы будут сохранены в zip архиве в папке My Drivers внутри My Documents. Кстати, это именно то место, где по умолчанию DriverMax ищет бэкапы для восстановления. В последствии вам ничего не надо будет делать с этими архивами, программа восстанавливает драйверы прямо из них.
В последствии вам ничего не надо будет делать с этими архивами, программа восстанавливает драйверы прямо из них.
Процесс восстановления по-прежнему медленный. Заметно медленнее, чем у аналогов. Если сравнивать версии DriverMax, то конечно быстрее, чем предыдущие версии, но, тем не менее, все равно очень медленно. Но, не смотря на скорость, программа восстанавливает драйвера на совесть.
Примечание:
1. Опять же, внимательно изучайте окна инсталлятора. Вам снова попытаются навязать AVG Security. Смотрите на все установленные флажки. При установке дополнительных компонентов, внимательно смотрите на их названия. И если увидите AVG Security, то смело отменяйте установку.
2. Теперь программа по умолчанию стартует вместе с системой. Поэтому вам снова придется потратить время, чтобы отключить данную настройку. Опять же можно использовать менеджер автозагрузки . Так же, как и SlimDrivers, при закрытии прячется в системном трее. Так что для полного закрытия необходимо закрыть программу в системном трее.
Программа бэкапирования драйверов DriverBackup! неплохая альтернатива
позволяет как создавать резервные копии драйверов, так и их восстанавливать. Но, к сожалению, во время тестирования программа не смогла восстановить драйвера, по неизвестной причине. Действительно большее разочарование. Так как программа подает большие надежды, поскольку умеет ряд действительно хороших вещей. DriverBackup! может создавать резервные копии драйверов из не запущенной системы, что явно выделяет ее среди аналогов.
DriverBackup! действительно хорошо справляется с задачей создания бэкапов, так как включает ряд полезных настроек. При запуске, программа отображает все установленные драйвера в системе. Одним кликом вы можете выбрать как системные, так и сторонние драйвера. При этом выбор можно еще больше детализировать. Вы можете выбрать все драйвера с полной переносимостью (по версии DriverBackup!) или же все драйвера, имеющие цифровую подпись. И все в один щелчек. Драйверы сохраняются в папках с соответствующими названиями устройств.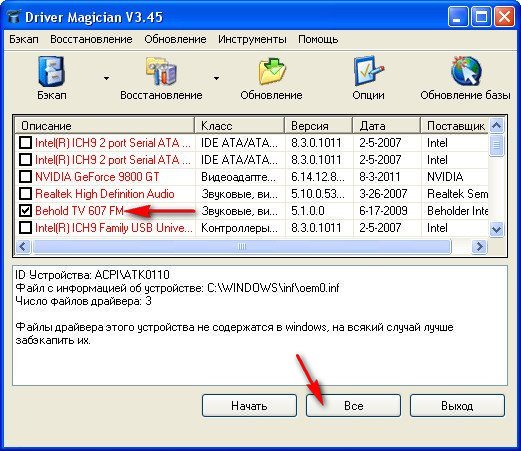 Программа так же генерирует специальный.bki файл, уникальный для программы, который содержит информацию о резервных копия файлов. Этот файл используется во время настройки восстановления, чтобы в человеческом виде представить список драйверов.
Программа так же генерирует специальный.bki файл, уникальный для программы, который содержит информацию о резервных копия файлов. Этот файл используется во время настройки восстановления, чтобы в человеческом виде представить список драйверов.
DriverBackup! умеет создавать резервные копии фантомных устройств, т. е. устройств, которые были когда-то установлены в системе, но отсутствующие в данный момент времени. Что особенно полезно, если вы часто подключаете различные периферийные устройства (принтеры, сканеры и т.д.)
Файл справки хорошо организован. В нем достаточно детально и понятно описываются все возможные операции. Программу можно использовать из командной строки.
Хотя, программа является портативной, но тем не менее ее сложно назвать в полной мере портативной потому, что начиная со 2-й версии она требует наличия.NET 2.0. Поэтому если на компьютере нет фреймворка 2.0, то программа работать не будет. Это можно считать недостатком. Можно было бы использовать более ранние версии, но они не умеют восстанавливать драйвера.
Тем не менее, программа сделана на совесть, и если бы не проблемы при восстановлении драйверов, а так же обязательного наличия.NET 2.0, то ее можно было бы назвать лучшей программой.
DriverBackup! находится в активной разработке, так что остается только ждать релиза, который можно будет поставить во главу списка.
Другие программы резервирования и восстановления драйверов Windows
Эти программы так же предназначены для создания резервных копий драйверов.
- Driver Magician Lite . Очень хорошо справляется с задачей создания резервной копии установленных драйверов, но, к сожалению, совершенно не умеет восстанавливать драйвера. Приятно организован интерфейс. Все сторонние драйвера выделены среди общего списка. Действительно удобно, ведь в системе может быть достаточно много драйверов. Для создания копии вы можете выбрать как отдельные драйвера, так и весь список. Резервная копия создается в виде красиво структурированных папок с понятными именами устройств.

- DriverPack Solution Lite. Не рекомендуется. Программа, скорее, предназначена для обновления драйверов, нежели для создания резервной копии. Так же как и остальные программы в этом списке, не умеет восстанавливать драйвера. И кажется, она не совсем корректно работает. По описанию, программа умеет сохранять резервную копию в exe-файл. Но! Нет никакой разницы между резервными копиями с выбранным exe форматом и обычным форматом.
Инсталлятор программы содержит в себе кучу лишнего рекламного программного обеспечения. Она предлагает установить Delta Toolbar, изменить поисковую систему на Delta, а так же изменить домашнюю страницу браузера. И еще ряд изменений. Поэтому при установке надо очень аккуратно просматривать каждое окно инсталлятора на предмет выставленных галочек.
Интерфейс у программы достаточно странный. Плюс ко всему, вы найдете ряд функций, которые вообще не нужны для программ обновления/резервирования драйверов. Конечно, диспетчер устройств можно считать нужной функциональностью, но смысла в нем особого нет.
 А вот то, что явно лишнее, так это доступ к панели управления установленными программами. Так же непонятно зачем в программе куча лишних утилит, таких как тестирование памяти , дефрагментация , антивирусная проверка . Программа так же имеет пункт для обновления BIOS. И судя по всему этот пункт не только лишний, но и опасный.
А вот то, что явно лишнее, так это доступ к панели управления установленными программами. Так же непонятно зачем в программе куча лишних утилит, таких как тестирование памяти , дефрагментация , антивирусная проверка . Программа так же имеет пункт для обновления BIOS. И судя по всему этот пункт не только лишний, но и опасный. - DriverGrabber (ссылка неверна). Программа слишком проста, и вообще не имеет никаких настроек. Создает резервные копии только сторонних драйверов. Сделать копии Windows драйверов можно только путем редактирования необходимых INI-файлов. Сложно представить, что обычный пользователь сможет это проделать. Программа не развивается, и не имеет своего нормального сайта. При этом сложно сказать, будет ли программа работать на 64-разрядных системах и на Windows Vista и Windows 7.
- Driver Collector. Официального сайта больше нет, и программа больше не развивается. В программе нет никаких настроек. Так же не умеет создавать резервные копии драйверов в пакетном режиме.
 Вместо этого, вам необходимо выбирать и создавать копии вручную. Это несколько подрывает цель «сделать мир проще».
Вместо этого, вам необходимо выбирать и создавать копии вручную. Это несколько подрывает цель «сделать мир проще».
Процедура тестирования
Тестирование проводилось на Windows XP. Несмотря на это, рассмотренное программное обеспечение также прекрасно подойдет для резервирования драйверов на Windows Vista и Windows 7.
Первым делом, с помощью каждой программы были сделаны резервные копии драйверов с эталонной операционной системы. На ней были установлены драйвера с различных компакт-дисков производителей. Материнская плата, веб-камеры, сетевая карты и другие.
После чего были сделаны тесты восстановления драйверов на другом жестком диске, который был подключен вместо диска с эталонной системой. На тестовом жестком диске была установлена идентичная копия Windows XP. Но, в которой не было установлено сторонних драйверов (по сути. чистая система). Для тестовой копии системы был сделан образ системы , чтобы после каждого теста систему можно было вернуть в ее исходное состояние.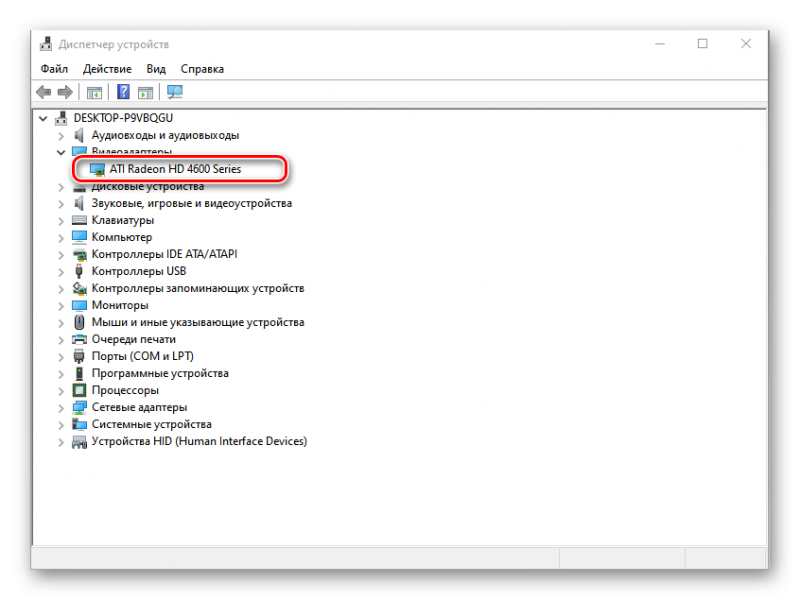 В рамках каждого теста устанавливалась (если таковое требовалось) только тестируемая программа. И, собственно, производилась попытка восстановить все драйвера. Затем производилось сравнение драйверов по списку, а так же простые проверки работоспособности оборудования. Например, попробовать посмотреть картинку с веб-камеры.
В рамках каждого теста устанавливалась (если таковое требовалось) только тестируемая программа. И, собственно, производилась попытка восстановить все драйвера. Затем производилось сравнение драйверов по списку, а так же простые проверки работоспособности оборудования. Например, попробовать посмотреть картинку с веб-камеры.
Руководство по быстрому выбору (скачать бесплатно программу резервирования и восстановления драйверов Windows)
Double Driver
| Простой интерфейс. Легко использовать. Позволяет создавать резервные копии драйверов не запущенной системы. Копирует драйвера фантомных устройств. Можно сохранить список установленных драйверов в текстовом файле. Довольно быстро восстанавливает драйвера. | ||
Обычно, при переустановке Windows, возникают ситуации когда нужно восстановить самое нужное — это . Хорошо если есть установочные диски с ними. Это на материнскую плату, видеокарту, звуковую карту, и прочее. А что делать если их нет, а драйвера нужны? Можно конечно прибегнуть к помощи интернета и скачать необходимое оттуда, но бывают такие ситуации когда либо не находится в автоматическом режиме либо нужно самому искать по сайтам рискуя получить . Поэтому я опишу Вам способ, когда можно сделать восстановить старые драйвера быстро и наверняка.
А что делать если их нет, а драйвера нужны? Можно конечно прибегнуть к помощи интернета и скачать необходимое оттуда, но бывают такие ситуации когда либо не находится в автоматическом режиме либо нужно самому искать по сайтам рискуя получить . Поэтому я опишу Вам способ, когда можно сделать восстановить старые драйвера быстро и наверняка.
Я не буду описывать что такое драйверы, вкратце напишу лишь то, что драйвер — это своего рода такая утилита, которая «разъясняет» операционной системе, что за устройства к ней подключены и как с ними работать. Не будет драйверов — не будет нормальной работы с устройствами.
Зачастую в Windows уже предустановлены минимальные и стандартные драйверы, даже на видеокарту, но они не дадут полноценной работы с компьютером, поэтому нужно ставить свои (оригинальные) драйверы для каждого устройства.
Как установить «дрова» стандартным способом я уже написал выше (через диски которые были в комплекте с устройствами и «компом»), а как сделать этот процесс более легким и удобным — сейчас объясню.
Разумеется, для решения такой распространенной проблемы, уже придумали много способов и программ. Об одной из таких программ я и напишув этой статье. Программа называется Double driver и скачать её можно с на вкладке Downloads выбрав саму прогу и один из сайтов для загрузки
И ещё, не обязательно дожидаться времени когда Вам нужно будет переустанавливать систему. Можно сделать эту копию драйверов в любое время или раз в 2-3 месяца (как Вам удобнее) и сохранить куда нибудь на флешку или жесткий диск. Так, на всякий случай, зато потом может ещё и пригодится.
Драйвер это программа, обеспечивающая правильную работу устройства в операционной системе. без драйверов не работала бы мышь, клавиатура, сетевая карта, жесткий диск, видеокарта. Без драйверов на компьютере не работало бы ни одно устройство. После установки системы нужно обязательно установить драйверы. Чтобы существенно сэкономить время, требующееся для поиска нужных драйверов в следующий раз, когда возникнет необходимость переустановить Windows, можно выполнить резервное копирование всех установленных в системе драйверов. Double Driver это программа для сохранения используемых в системе драйверов. Скопировав файлы драйверов в отдельную папку, после установки Windows, с помощью Double Driver, пользователь сможет быстро их восстановить, не тратя время на поиски каждого драйвера в отдельности.
Double Driver это программа для сохранения используемых в системе драйверов. Скопировав файлы драйверов в отдельную папку, после установки Windows, с помощью Double Driver, пользователь сможет быстро их восстановить, не тратя время на поиски каждого драйвера в отдельности.
Как сохранить драйверы при переустановке Windows
Резервное копирование драйверов утилитой Double Driver займет всего пару минут за несколько кликов мышкой. Для того, чтобы сделать резервное копирование установленных в системе драйверов программой Double Driver, нужно отметить необходимые драйверы в списке и выбрать каталог, куда драйверы будут сохранены. Восстановление драйверов из резервной копии тоже занимает совсем немного времени, укажите программе каталог с резервной копией драйверов и Double Driver сам их установит.
Скриншоты программы Double Driver
Как сохранить драйвера при переустановке Windows 7
Многие пользователи постоянно переустанавливают на своем ПК операционную систему Windows. Обычно это связанно с тем, что пользователя не устраивает работоспособность Windows. Зачастую на форумах можно неоднократно встретить вопросы по экспорту всех настроек или личных данных. Если сказать проще, то пользователи хотят перед установкой новой OC, сохранить все важные параметры в своей системе и перенести их на новую. Отсюда напрашивается вопрос, как сохранить драйвера при переустановке Windows.
Обычно это связанно с тем, что пользователя не устраивает работоспособность Windows. Зачастую на форумах можно неоднократно встретить вопросы по экспорту всех настроек или личных данных. Если сказать проще, то пользователи хотят перед установкой новой OC, сохранить все важные параметры в своей системе и перенести их на новую. Отсюда напрашивается вопрос, как сохранить драйвера при переустановке Windows.
Для этого есть много программ, которые решают эти проблемы. Самое неприятное, когда мы видим при первом запуске системы экран «приветствие», то мы понимаем, что нас ждет очередная задача по установке всех драйверов, которые возможно уже давно утеряны.
Примечание: Рекомендую все драйвера сохранять сразу же после переустановки Windows. То есть, когда установили Windows, то сразу надо позаботиться о том, чтобы все драйвера сохранить в отдельную папку, например, на диске Д и написать «Не трогать». При следующей установке системы, все драйвера у вас уже будут в полой комплектации.
Инструкция по резервной копии драйверов в операционной системе Windows
Скачиваем программу DriverMax, взять её можно с официального сайта перейдя по следующей ссылке drivermax.com.
Примечание: Данная программа является условно бесплатной. По истечении 30 дней, программа перестанет работать, что бы это предотвратить, необходимо зарегистрироваться на официальном сайте. Для нас такая необходимость не имеет никого значения, так как ею нам нужно воспользоваться один раз.
Устанавливая программу, необходимо согласиться с лицензионным соглашением. Ставим галочку напротив, как это показано на рисунке и жмем кнопочку «Next».
Выбираем папку на жестком диске, куда мы хотим установить программу, оставляем как есть, по умолчанию. Нажимаем «Next».
Следующее окно предлагает нам вписать имя программы. Оставляем по умолчанию и жмем «Next».
В этом окне, галочка напротив «Greate a desktop icon» должна стоять по умолчанию.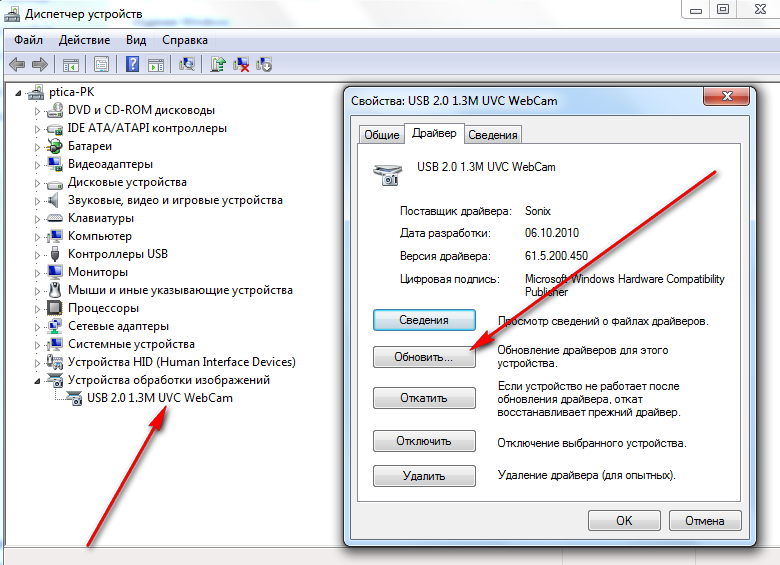 Оставляем её, иначе не увидим ярлыка на рабочем столе. Жмем «Next».
Оставляем её, иначе не увидим ярлыка на рабочем столе. Жмем «Next».
В следующем окне нажимаем на кнопочку «Install». Ничего сложного, обычный процесс установки любой программы или игры, если вы уже решили узнать о том, как сохранить драйвера и при этом собираетесь переустанавливать Windows, то вы несомненно опытной пользователь и следовательно проблем возникнуть у вас не должно.
Примечание: В ходе установки программы должно появиться сообщение о том, что будет произведена индексация драйверов, которая необходима при первой установки программы. Нажимаем «ОК». Курсор мышки начнет мигать. Не волнуйтесь, это просто программа начинает выполнять необходимые процедуры для дальнейшей ее работы.
Скриншоты смотрим ниже.
По завершению установки программы, жмем «Finish».
Работа с программой DriverMax: сохраняем драйвера
Запускаем на рабочем столе ярлык программы DriverMax. Собственно это и есть наше главное окно программы.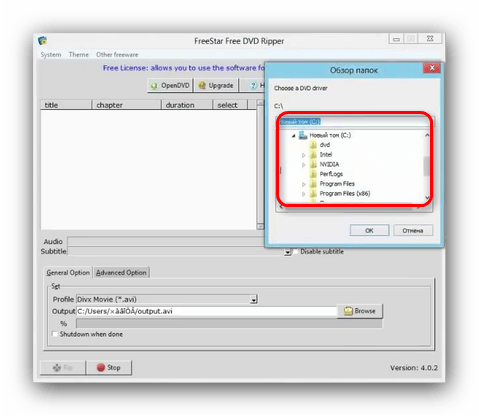 В зависимости от версии, интерфейс программы может различаться, но суть работы с программой остается такой же.
В зависимости от версии, интерфейс программы может различаться, но суть работы с программой остается такой же.
В окне программы, находим вторую категорию «Driver backup and restore», нажимаем на неё. Из предоставленного списка нас интересует «Backup drivers». Переходим по нему.
Нажав на кнопку «Next», сразу же после приветствия программа произведет поиск установленных драйверов. Ждем пока сообщение «Listing devices» исчезнет с экрана и появится список драйверов. Смотрим рисунок ниже.
После того, как программа обнаружила все установленные драйвера на вашем компьютере, нажимаем на кнопочку «Select all», то есть выбираем все драйвера, которые хотим сохранить или же на против каждого драйвера ставим галочку, то есть производим выборку. Выбрали все нужные драйвера? Тогда жмем «Next».
Дело осталось за малым, мы практически уже подошли к концу этой процедуры. Следующий наш шаг, это сохранение драйверов.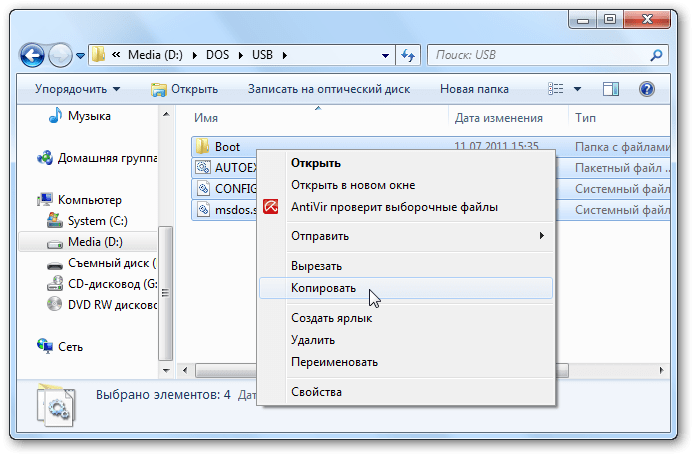 Программа по умолчанию предлагает сохранить драйвера в папке «Мои документы». Настоятельно рекомендую не сохранять их там, так как папка «Мои документы» является системной. После переустановки Windows вы потеряете свои драйвера и ваш труд окажется напрасным. Сохраните драйвера на другой раздел диска или на носитель информации (флешка и т.д.). Рисунок смотрим ниже.
Программа по умолчанию предлагает сохранить драйвера в папке «Мои документы». Настоятельно рекомендую не сохранять их там, так как папка «Мои документы» является системной. После переустановки Windows вы потеряете свои драйвера и ваш труд окажется напрасным. Сохраните драйвера на другой раздел диска или на носитель информации (флешка и т.д.). Рисунок смотрим ниже.
Вот так вот выглядит процесс копирования:
Думаю, все поймут, что последний шаг, это окно с сообщением об удачном копировании, нажимаем кнопку «Close».
Теперь можем перейти в нашу папку, и убедится в том, что сохранение наших драйверов произошло в полном объеме. Смотрим.
Установка драйверов через программу
И так, драйвера у нас есть. Сохранять драйвера мы научились, а это значит, что после переустановки Windows, мы не будем огорчены, если убедимся в том, что в нашей системе нет звука или другой нерабочий компонент. Как же теперь нам установить драйвера?
Установить драйвера, которые мы сохранили, можем двумя способами. Первый способ установки драйверов это непосредственно программой DriverMax. Если вы хотите установить драйвера через программу DriverMax, то заходим в программу и выбираем пункт «Restore drivers from backup».
Первый способ установки драйверов это непосредственно программой DriverMax. Если вы хотите установить драйвера через программу DriverMax, то заходим в программу и выбираем пункт «Restore drivers from backup».
Следом подсказываем программе папочку с нашими драйверами и ждем. Пользоваться таким способом крайне неудобно, так как требуется установка данной программы на компьютер. Хороший способ для начинающих, но можно сделать немного правильнее.
Второй способ установки драйверов, не требует ни каких специализированных программ, так как это функция совершенно стандартная и как я уже говорил достаточно надежная.
Правой кнопкой мыши, нажимаем по значку «Мой компьютер» — «Свойства», в контекстном меню выбираем пункт «Диспетчер устройств». Если у Вас есть устройство, которое требует наличие или обновления драйвера, то оно будет выглядеть желтого цвета. Выбираем его и нажимаем «Обновить драйвер».
Перед нашими глазами появится окно, в котором должны выбрать «Выполнить поиск драйверов на этом компьютере».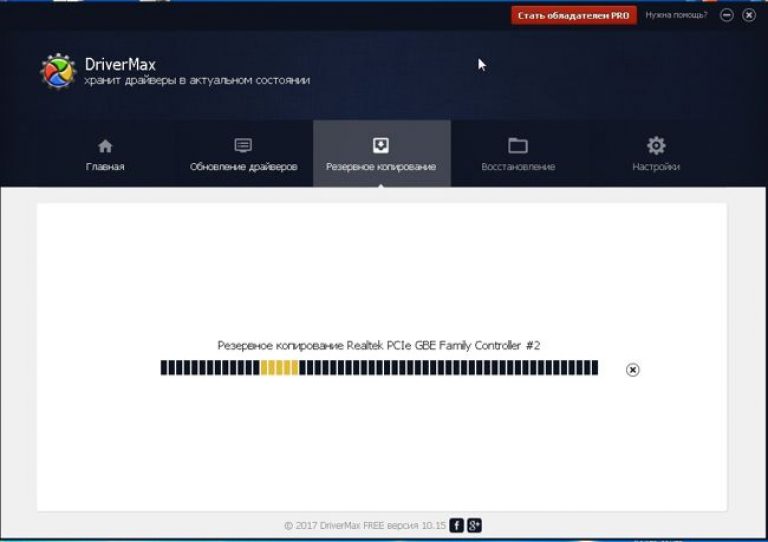 Далее мастер у вас спросит откуда установить. В этот момент указываете драйвера, которые были сохранены.
Далее мастер у вас спросит откуда установить. В этот момент указываете драйвера, которые были сохранены.
Если вас могут спросить «Все равно установить драйвер» или не устанавливать. Выбираете установить.
Более подробно про установку драйверов читайте: «Как установить драйвер и что такое драйвер». Ну вот и все. Инструкция «Как сохранить драйвера при переустановки Windows», подошла к окончательному завершению. Желаю по меньше проблем с драйверами.
Драйвер — это… Что такое Драйвер?
Дра́йвер (англ. driver, мн. ч. дра́йверы[1]) — компьютерная программа, с помощью которой другие программы (обычно операционная система) получают доступ к аппаратному обеспечению некоторого устройства. Обычно с операционными системами поставляются драйверы для ключевых компонентов аппаратного обеспечения, без которых система не сможет работать. Однако для некоторых устройств (таких, как видеокарта или принтер) могут потребоваться специальные драйверы, обычно предоставляемые производителем устройства.
Однако для некоторых устройств (таких, как видеокарта или принтер) могут потребоваться специальные драйверы, обычно предоставляемые производителем устройства.
В общем случае драйвер не обязан взаимодействовать с аппаратными устройствами, он может их только имитировать (например, драйвер принтера, который записывает вывод из программ в файл), предоставлять программные сервисы, не связанные с управлением устройствами (например, /dev/zero в Unix, который только выдаёт нулевые байты), либо не делать ничего (например, /dev/null в Unix и NUL в DOS/Windows).
Идеология построения драйверов
Операционная система управляет некоторым «виртуальным устройством», которое понимает стандартный набор команд. Драйвер переводит эти команды в команды, которые понимает непосредственно устройство. Эта идеология называется «абстрагирование от аппаратного обеспечения». Впервые в отечественной вычислительной технике подобный подход появился в серии ЕС ЭВМ, а такого рода управляющие программы назывались канальными программами.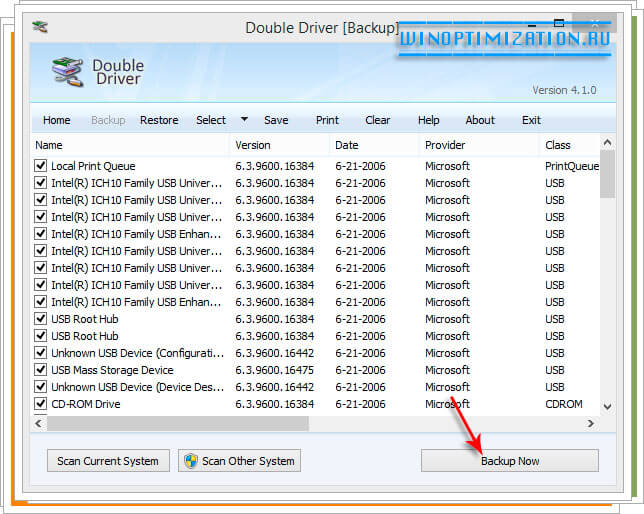
Драйвер состоит из нескольких функций, которые обрабатывают определенные события операционной системы. Обычно это 7 основных событий:
- Загрузка драйвера. Тут драйвер регистрируется в системе, производит первичную инициализацию и т. п.
- Выгрузка. Драйвер освобождает захваченные ресурсы — память, файлы, устройства и т. п.
- Открытие драйвера. Начало основной работы. Обычно драйвер открывается программой как файл, функциями
CreateFile()в Win32 илиfopen()в UNIX-подобных системах. - Чтение.
- Запись: программа читает или записывает данные из/в устройство, обслуживаемое драйвером.
- Закрытие: операция, обратная открытию, освобождает занятые при открытии ресурсы и уничтожает дескриптор файла.
- Управление вводом-выводом (англ. IO Control, IOCTL). Зачастую драйвер поддерживает интерфейс ввода-вывода, специфичный для данного устройства. С помощью этого интерфейса программа может послать специальную команду, которую поддерживает данное устройство.
 Например, для SCSI-устройств можно послать команду GET_INQUIRY, чтобы получить описание устройства. В Win32-системах управление осуществляется через API-функцию
Например, для SCSI-устройств можно послать команду GET_INQUIRY, чтобы получить описание устройства. В Win32-системах управление осуществляется через API-функцию DeviceIoControl(). В UNIX-подобных —ioctl().
Интеграция драйверов
По мере развития систем, сочетающих в себе на одной плате не только центральные элементы компьютера, но и большинство устройств компьютера в целом, возник вопрос удобства поддержки таких систем, получивших название «аппаратная платформа», или просто «платформа».
Сначала производители платформ поставляли набор отдельных драйверов для операционных систем, собранный на один носитель (обычно компакт-диск), Затем появились установочные пакеты, называвшиеся 4-in-1 и One touch, и позволявшие упростить установку драйверов в систему. При этом, как правило, можно выбрать либо полностью автоматическую установку всех драйверов, либо выбрать вручную нужные. Однако единого, устоявшегося термина долго не было.
Современный термин, описывающий такие наборы драйверов устройств — Board Support Package, или «пакет поддержки платформы». Помимо собственно драйверов, он может, как и прочие установочные пакеты, содержать модули операционной системы и программы.
Помимо собственно драйверов, он может, как и прочие установочные пакеты, содержать модули операционной системы и программы.
См. также
Примечания
Ссылки
Как сделать резервную копию драйверов устройств для переформатирования жесткого диска | Small Business
Драйверы устройств позволяют операционной системе Windows распознавать практически любое оборудование в вашем бизнесе и работать с ним, поэтому хорошие драйверы очень важны. Если вам нужно отформатировать жесткий диск и вы не хотите тратить драгоценное время на поиск хороших драйверов оборудования, вам следует сделать резервную копию драйверов устройств перед форматированием диска. У каждого драйвера оборудования есть несколько файлов, поэтому резервное копирование — это всего лишь вопрос поиска и хранения этих файлов.Хотя существует множество утилит, которые могут автоматизировать этот процесс, на самом деле вам не нужен сторонний инструмент.
Нажмите кнопку «Пуск» и выберите «Панель управления» в меню «Пуск».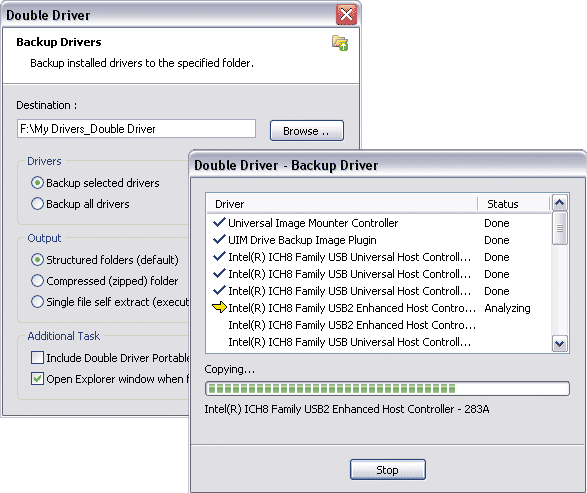
Щелкните ссылку «Оборудование и звук», чтобы перейти в раздел «Оборудование и звук».
Щелкните ссылку «Диспетчер устройств» в разделе «Устройства и принтеры», чтобы открыть служебную программу «Диспетчер устройств».
Дважды щелкните категорию аппаратных устройств, чтобы развернуть ее, и дважды щелкните устройство, чтобы открыть окно «Свойства устройства».
Щелкните вкладку «Драйвер», чтобы переключиться на нее.
Нажмите кнопку «Сведения о драйвере», чтобы открыть окно сведений о файле драйвера. Все файлы драйверов перечислены вместе с их местонахождением.
Нажмите кнопку «Пуск» и выберите «Компьютер» в меню «Пуск», чтобы запустить собственный файловый менеджер Windows.
Откройте папку, в которой находятся файлы драйвера. Имена и пути к файлам отображаются в разделе сведений о файле драйвера.
Выберите файлы драйвера.Удерживая «Ctrl», щелкайте каждый файл, чтобы выбрать несколько файлов.
Нажмите «Ctrl-C», чтобы скопировать файлы в буфер обмена.
Перейдите в папку, в которой вы хотите сохранить файлы драйвера, и нажмите «Ctrl-V», чтобы вставить файлы из буфера обмена.
Повторите процесс для каждого драйвера устройства, для которого требуется создать резервную копию.
Перенесите сохраненные драйверы устройств на флэш-накопитель, запишите их на CD или DVD, перенесите на другой компьютер или загрузите на веб-сайт онлайн-хранилища файлов.
Отформатируйте жесткий диск и переустановите операционную систему.
Скопируйте файлы драйверов устройств обратно в их папки. Драйверы будут работать, если вы установите ту же версию операционной системы и поместите их в правильные папки.
Ссылки
Ресурсы
Советы
- Рекомендуется присвоить папке имя устройства.
- Вы должны создать папку для каждого устройства, чтобы упорядочить файлы драйверов.
- Запомните, где находятся файлы драйверов, потому что вы должны поместить их в ту же папку после переустановки операционной системы.

- Вы можете использовать инструмент (см. Ссылки в ресурсах) для автоматического резервного копирования драйверов устройств.
Writer Bio
Кирк Беннет начал писать для веб-сайтов и онлайн-изданий в 2005 году. Он освещает темы питания, здоровья, садоводства, улучшения дома и информационных технологий.
404 Не найдено
Сформируйте свою стратегию и преобразуйте гибридную ИТ-среду.
Помогите вам внедрить безопасность в цепочку создания стоимости ИТ и наладить сотрудничество между ИТ-операциями, приложениями и группами безопасности.
Помогите вам быстрее реагировать и получить конкурентное преимущество благодаря гибкости предприятия.
Ускорьте получение результатов гибридного облака с помощью услуг по консультированию, трансформации и внедрению.
Службы управления приложениями, которые позволяют поручить управление решениями экспертам, разбирающимся в вашей среде.
Услуги стратегического консалтинга для разработки вашей программы цифровой трансформации.
Полнофункциональное моделирование сценариев использования с предварительно созданными интеграциями в портфеле программного обеспечения Micro Focus, демонстрирующее реальный сценарий использования
Услуги экспертной аналитики безопасности, которые помогут вам быстро спроектировать, развернуть и проверить реализацию технологии безопасности Micro Focus.
Служба интеграции и управления услугами, которая оптимизирует доставку, гарантии и управление в условиях нескольких поставщиков.
Анализируйте большие данные с помощью аналитики в реальном времени и ищите неструктурированные данные.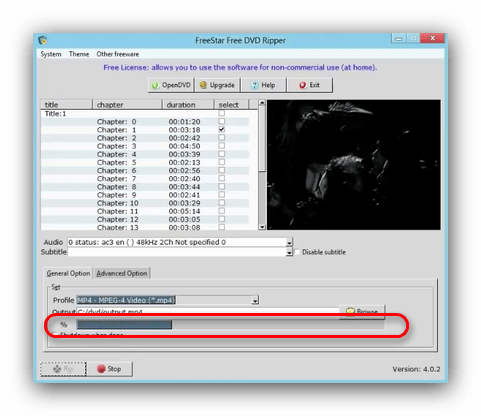
Анализируйте большие данные с помощью аналитики в реальном времени и ищите неструктурированные данные.
Анализируйте большие данные с помощью аналитики в реальном времени и ищите неструктурированные данные.
Мобильные услуги, которые обеспечивают производительность и ускоряют вывод продукта на рынок без ущерба для качества.
Анализируйте большие данные с помощью аналитики в реальном времени и ищите неструктурированные данные.
Комплексные услуги по работе с большими данными для продвижения вашего предприятия.
Как сделать резервную копию драйверов в Windows 10
Если вы обновляете жесткий диск до SSD или переустанавливаете Windows по какой-либо другой причине, создание резервной копии драйверов может сэкономить вам много времени.
Как известно любому давнему пользователю Windows, операционная система со временем становится все более вялой. Конечно, это не всегда вина Microsoft. Ваш жесткий диск может заполниться, или вы можете установить множество программ и приложений, которые запускаются с Windows и запускаются — без необходимости — в фоновом режиме, потребляя драгоценную память и время процессора.
Конечно, это не всегда вина Microsoft. Ваш жесткий диск может заполниться, или вы можете установить множество программ и приложений, которые запускаются с Windows и запускаются — без необходимости — в фоновом режиме, потребляя драгоценную память и время процессора.
Если вы хотите повысить производительность своего ПК, сначала ознакомьтесь с нашим руководством здесь, но если вас не устраивают результаты и вы собираетесь выполнить чистую установку, вам может быть интересно, как собрать вместе со всеми драйверами, чтобы вы могли быстро установить их снова, когда Windows будет запущена.
Существует множество утилит, в основном бесплатных, которые утверждают, что могут выполнять резервное копирование и восстановление драйверов, но когда вы начнете использовать эту резервную копию, вы вполне можете обнаружить, что она не работает. Утилита могла не создать резервную копию всех необходимых файлов, и мы слышали несколько сообщений о том, что Windows выдает такие ошибки, как «этот драйвер не имеет цифровой подписи».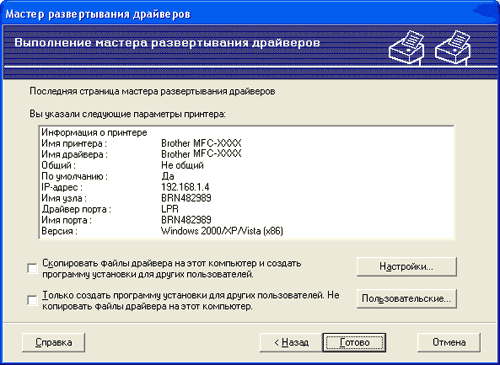
Лучше всего зайти на веб-сайт производителя вашего ПК или ноутбука и загрузить все драйверы (которые будут самыми последними версиями) для вашей конкретной модели перед началом установки.Таким образом, вы не останетесь без сетевых драйверов и, следовательно, без возможности выйти в Интернет и загрузить некоторые из них.
Однако вам не понадобится слишком много драйверов, если вы устанавливаете Windows 10, поскольку она сразу же работает с большим количеством стандартного оборудования, а также автоматически загружает и устанавливает драйверы.
Как сделать резервную копию драйверов Windows?
Как мы уже говорили, существует множество утилит, которые, как утверждается, создают резервную копию каждого драйвера, поэтому вы можете выбрать бесплатные, включая DriverBackup! Нет никаких гарантий, и мы, конечно же, не рекомендуем полагаться на них для безупречной работы.
Вместо этого вам следует загрузить последнюю версию драйверов для сети, аудио, графики, набора микросхем и других драйверов с веб-сайта производителя оборудования.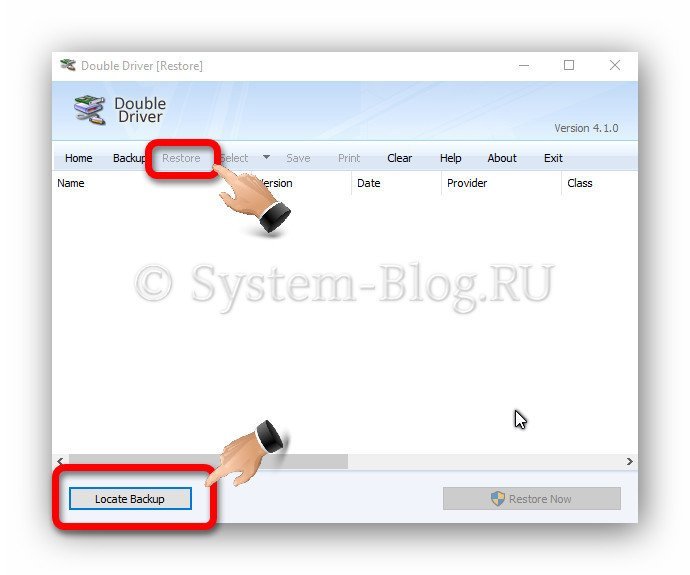 Обратите внимание, что, как правило, вам придется зайти на веб-сайт производителя ноутбука за драйверами для видеокарты, так как те, которые вы можете получить от Nvidia или AMD, не обязательно будут работать. Для ПК вы можете — и должны — перейти непосредственно к Nvidia или AMD.
Обратите внимание, что, как правило, вам придется зайти на веб-сайт производителя ноутбука за драйверами для видеокарты, так как те, которые вы можете получить от Nvidia или AMD, не обязательно будут работать. Для ПК вы можете — и должны — перейти непосредственно к Nvidia или AMD.
Вы также можете проверить свою папку загрузок на наличие последних драйверов (в zip-файлах, папках или отдельных файлах с расширением.exe или .msi). Обычно это периферийные устройства и аксессуары, такие как принтеры, игровые контроллеры, сканеры, игровые мыши, видеокарты и трекеры активности. Скопируйте их, а также драйверы, загруженные у производителя, на внешний или портативный диск, чтобы знать, где они находятся, и не удалить их при переустановке Windows.
Если вы обновляете Windows, ваши файлы, программы и настройки должны быть сохранены. Сюда также входят драйверы, поэтому, как правило, нет необходимости иметь копию для их последующей установки.Иногда драйвер не работает с более новой версией Windows, но в этом случае вам все равно придется загрузить новый с веб-сайта производителя. В Windows 10 вам может потребоваться просто удалить любое проблемное оборудование в панели управления и добавить его снова.
В Windows 10 вам может потребоваться просто удалить любое проблемное оборудование в панели управления и добавить его снова.
Когда вы устанавливаете Windows на новый жесткий диск, драйверов (а также файлов, программ и настроек) там не будет, и их нужно будет перенести обратно из того места, где вы их сохранили. Как уже упоминалось, Windows 10 найдет и установит подавляющее большинство драйверов автоматически.И если он не запускает Центр обновления Windows из нового приложения настроек, это должно заполнить любые дыры.
Если вашему оборудованию не исполнилось десять лет или оно действительно малоизвестно, у вас не должно быть никаких проблем.
Единственный драйвер, который вы захотите установить самостоятельно, скорее всего, будет для вашей видеокарты, поскольку не рекомендуется запускать общую версию Microsoft или старую версию AMD или Nvidia. Так что зайдите на сайт Nvidia или AMD и получите последнюю версию для своей видеокарты.
Системные драйверы, такие как набор микросхем материнской платы и все его функции: сеть, звук, порты USB и т.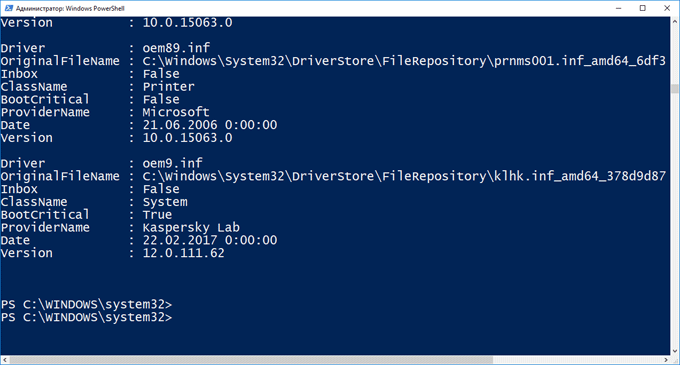 Д., должно работать должным образом. С ноутбуками вы должны обнаружить, что тачпад и сенсорный экран (если они есть) работают, но сочетания клавиш от производителя могут не работать.
Д., должно работать должным образом. С ноутбуками вы должны обнаружить, что тачпад и сенсорный экран (если они есть) работают, но сочетания клавиш от производителя могут не работать.
В этом случае, если вам не удалось создать резервную копию каких-либо драйверов или утилит, относящихся к вашему ПК или ноутбуку, перейдите на веб-сайт производителя и найдите последние версии. Как правило, вам не нужен драйвер Windows 10 для Windows 10: драйверы для Windows 7 и 8 часто работают нормально. Просто убедитесь, что вы загружаете правильную 32- или 64-разрядную версию в соответствии с установленной вами версией Windows (в настоящее время в подавляющем большинстве случаев это 64-разрядная версия).
Как проверить, отсутствуют ли какие-либо драйверы в Windows
В диспетчере устройств (который находится на панели управления) вы увидите, не работает ли какое-либо оборудование, с помощью желтого треугольника с восклицательным знаком рядом с ним. Обычно это происходит из-за отсутствия драйвера.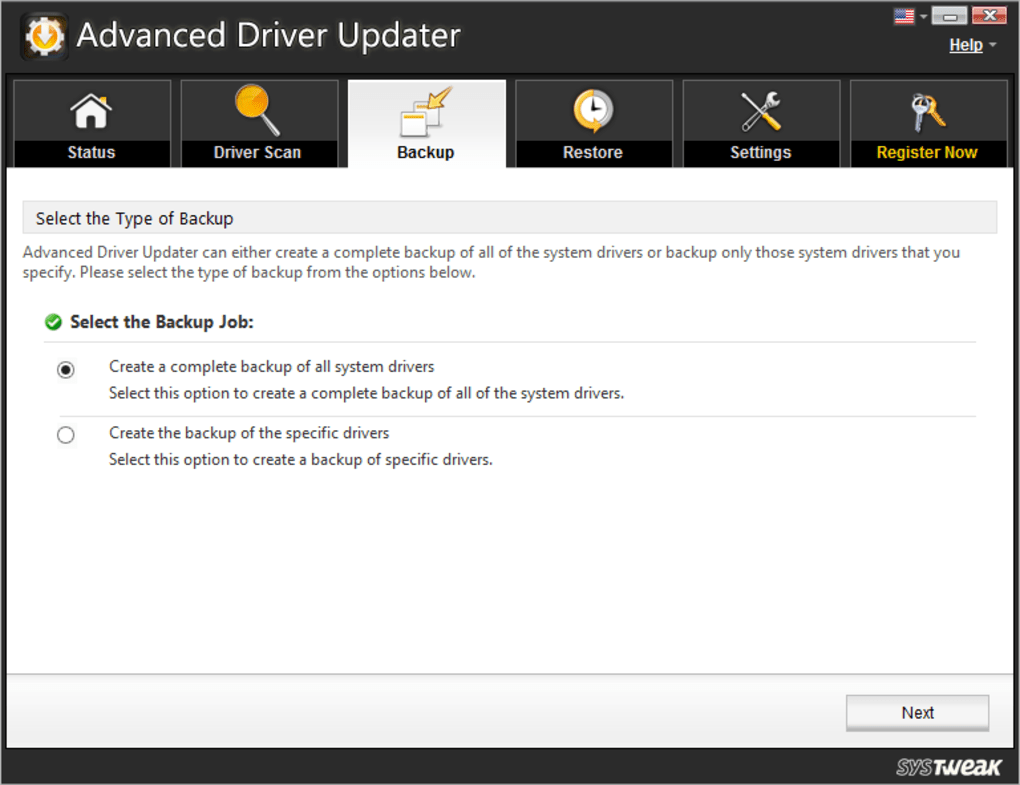
В приведенном выше примере сложно определить, какое именно устройство не работает, но для USB-устройств просто проверьте все, что вы подключаете к компьютеру, так как это может быть USB-концентратор или какой-либо другой USB-аксессуар, у которого нет надлежащих драйверы установлены.
Вы можете щелкнуть правой кнопкой мыши элемент в диспетчере устройств, чтобы попытаться заставить Windows автоматически найти драйвер или установить его вручную.
WV Отдел автотранспортных средств
Индивидуальные запросы:
Вы можете запросить копию своей записи о вождении в онлайн-сервисах DMV, лично в любом филиале DMV или по почте, предоставив следующие документы:
- Заполненная форма запроса записи вождения (DMV-101-PS1)
- Копия ваших водительских прав или государственного удостоверения личности с фотографией
- A $ 7.50 сборов за обработку, если вы укажете свое имя и номер водительских прав или
- Плата за обработку в размере 8,50 долларов США, если у вас нет номера водительского удостоверения (должен быть указан DOB и / или номер социального страхования)
- Пожалуйста, четко укажите, куда следует отправить запись о вождении.
 (Если применимо)
(Если применимо)
Все остальные запросы на вождение:
- Заполненная форма запроса записи вождения (DMV-101-PS1)
- Завершенное разрешение на выпуск (DMV-101-PS2) от формы
- Копия водительских прав заявителя или государственного удостоверения личности с фотографией
- A $ 7.50 сборов за обработку запроса, если у вас есть номер водительского удостоверения и имя или
- Плата за обработку запроса в размере 8,50 долларов США, если у вас нет номера водительских прав. (Необходимо указать дату рождения и / или номер социального страхования)
Если вы отправляете по факсу запись о вождении за пределами штата, вы должны указать номер факса в третьей строке PS2, которая гласит: «Индивидуальное имя и / / или название компании, если применимо». Это освобождает DMV, чтобы отправить его по факсу на этот номер.
Все запросы на получение водительских прав на сотрудника или клиента должны иметь заполненную форму разрешения на выпуск (DMV-101-PS2) и должны быть отправлены по указанному ниже адресу.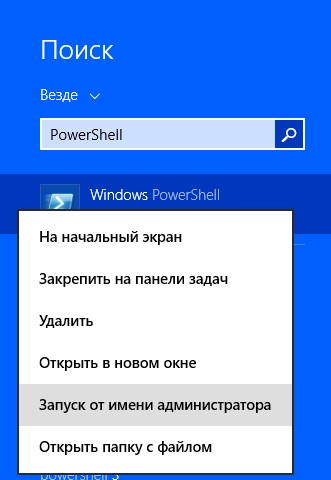
Вы не можете получать информацию о других лицах без их письменного согласия в форме разрешения на выпуск (DMV-101-PS2) или за исключением случаев, когда запрос сделан на фирменном бланке компании или предприятия и не содержит законную и подробную причину запроса, как это определено униформой. Закон о раскрытии записей об автомобилях.
Если вы, , не отвечаете требованиям для запрашиваемой информации, вы можете отправить форму «Служба пересылки сообщений» Лицензиату водителя WV или держателю удостоверения личности (DMV-102-DL). В этой форме вы можете написать сообщение, и Отдел автотранспортных средств перешлет форму со всей информацией, которую вы предоставляете лицензиату по его текущему адресу, указанному в наших записях. За эту услугу взимается невозвращаемая комиссия в размере 7,50 долларов США. DMV не гарантирует доставку или ответ.
Запросы по почте:
WV DMV
Раздел «Водительские рекорды»
А / я 17020
Чарльстон, WV 25317
Для получения дополнительной информации вы можете связаться с DMV следующими способами:
Электронная почта: DMVDrivingRecordFax @ wv. gov
gov Факс: (304) 957-7584
Телефон: (304) 926-3952
Рекорды трехлетней истории вождения в Кентукки
ВАЖНАЯ ИНФОРМАЦИЯ: Если вы получаете свидетельство о вождении в качестве справки о разрешении для другого штата / страны, экзамена на получение адвокатуры или использования в суде, вы должны приобрести пятилетнюю сертифицированную запись, и трехлетняя запись не может быть использована для этих типов. обстоятельств. Пятилетний отчет недоступен для покупки на этом веб-сайте.
Полная пятилетняя запись содержит всю личную информацию водителя, такую как адрес, пол, дату рождения и номер социального страхования. Пятилетний отчет недоступен для широкой публики, но доступен для отдельного водителя за плату в размере 3 долларов США. Отдельные водители, желающие приобрести копию своего пятилетнего опыта, должны связаться с ближайшим к вам местным отделением лицензирования водителей.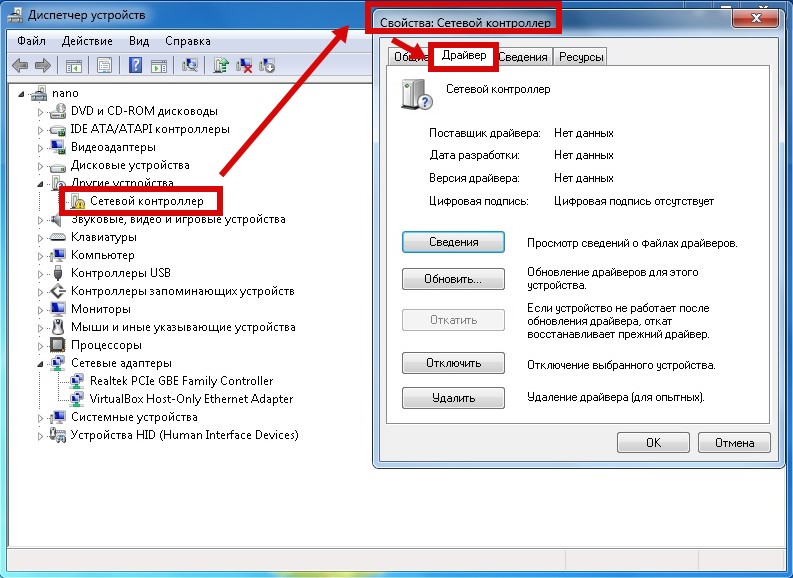
На этом веб-сайте любой желающий может запросить трехлетнюю запись истории вождения (DHR) для водителей из Кентукки.Статус водителя, истечение срока действия лицензии, ограничения на вождение и нарушения правил дорожного движения будут отражены в записи. Трехлетний DHR является публичным протоколом в соответствии с KRS 186.018. Трехлетний DHR в штате Кентукки не содержит информации о происшествиях или какой-либо личной информации водителя, такой как адрес, пол, дата рождения и номер социального страхования. Стоимость записи истории вождения в Кентукки составляет 3 доллара США за запрос записи.
За использование этого веб-сайта взимается дополнительная плата за электронный доступ в размере 2 долларов США.50 за запись, чтобы получить запись истории вождения в штате Кентукки. Плата в размере 2,50 долларов США — это плата за удобство, начисляемая пользователем, которая поможет покрыть стоимость разработки и усовершенствований, связанных с изменением дизайна веб-портала электронного правительства Kentucky. gov и дополнительных онлайн-услуг, предлагаемых Содружеством.
gov и дополнительных онлайн-услуг, предлагаемых Содружеством.
Для каждого заказа могут быть запрошены записи истории для до 50 водителей. Трехлетний DHR обычно доступен для просмотра и печати в течение нескольких минут после подачи запроса. Подтверждение заказа будет отправлено по электронной почте на адрес электронной почты, который вы указали при регистрации для использования онлайн-сервиса.Запрошенное вами DHR будет доступно в течение 14 дней. Если запись требуется в течение более длительного периода времени, потребуется либо распечатать, либо сохранить копию PDF-версии.
Чтобы запросить запись, введите имя и фамилию водителя, как они указаны в лицензии, и номер водительского удостоверения в соответствующих полях. Например, Джеймс О’Нил-младший появится с Джеймсом в качестве имени и О’Нил-младший в качестве фамилии. Номер лицензии состоит из 9 знаков, 1 буквы и 8 цифр.
Прочтите Федеральный закон о защите личных сведений водителей
Для завершения транзакции потребуется действующая кредитная / дебетовая карта.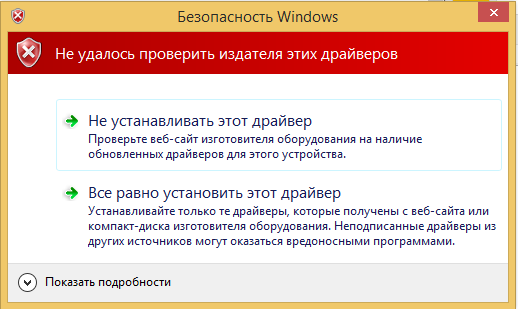 Важно, чтобы вы предоставили и подтвердили свой адрес электронной почты, информацию о кредитной / дебетовой карте, имена водителей и номера запрашиваемых лицензий. С вас будет взиматься плата за все запрошенные записи, независимо от того, была ли эта запись найдена или возвращенная запись была той, которую вы хотели запросить.
Важно, чтобы вы предоставили и подтвердили свой адрес электронной почты, информацию о кредитной / дебетовой карте, имена водителей и номера запрашиваемых лицензий. С вас будет взиматься плата за все запрошенные записи, независимо от того, была ли эта запись найдена или возвращенная запись была той, которую вы хотели запросить.
Нажимая ссылку / изображение «Запрос на запуск», вы соглашаетесь с условиями, описанными на этой странице.
Для использования этой системы у вас должна быть учетная запись Kentucky.gov. Начать запрос на вход или создать новую учетную запись Kentucky.gov. После входа в систему или новой регистрации вы получите доступ к онлайн-системе.
Начать запрос ИЛИ просмотреть историю заказовКак сделать резервную копию драйверов Windows XP
Термин «драйвер» относится к файлам, которые позволяют аппаратному и программному обеспечению взаимодействовать с операционной системой (ОС) Windows. Всем аппаратным компонентам требуется файл драйвера для правильной работы с ОС Windows XP, если они не совместимы с одним из общих файлов драйверов, включенных в ОС.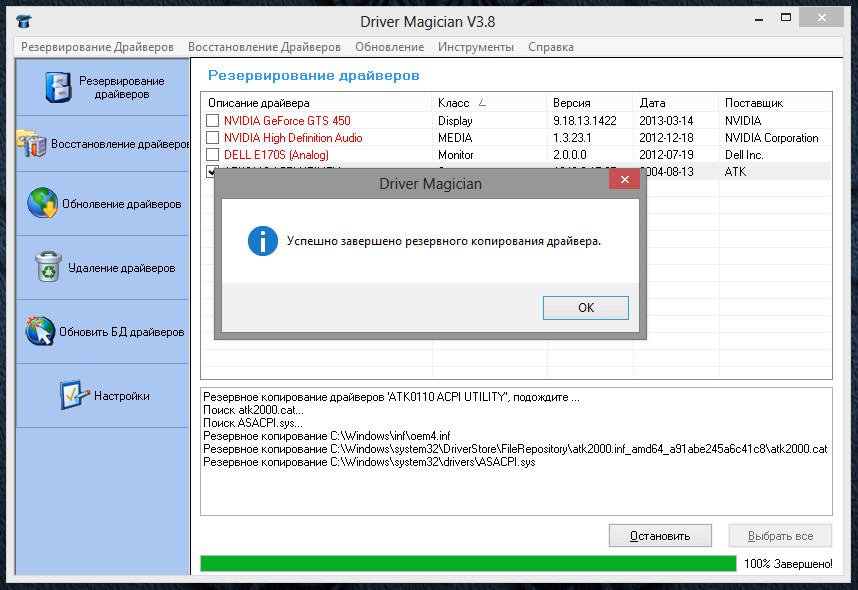 Эти файлы обычно хранятся на жестком диске компьютера. Однако разумный владелец компьютера сделает резервную копию драйверов в ОС Windows XP, чтобы облегчить восстановление после заражения вредоносным ПО или другого серьезного сбоя компьютера. Двумя основными способами резервного копирования драйверов Windows XP являются восстановление системы Windows или сторонний инструмент или пакетный скрипт.
Эти файлы обычно хранятся на жестком диске компьютера. Однако разумный владелец компьютера сделает резервную копию драйверов в ОС Windows XP, чтобы облегчить восстановление после заражения вредоносным ПО или другого серьезного сбоя компьютера. Двумя основными способами резервного копирования драйверов Windows XP являются восстановление системы Windows или сторонний инструмент или пакетный скрипт.
Как сделать резервную копию драйверов Windows XP с восстановлением системы
Шаг 1 — Выберите «Пуск» и затем выделите вкладку меню «Все программы».
Шаг 2 — Выберите пункты меню «Стандартные» и «Системные инструменты».
Шаг 3 — Выберите пункт меню «Восстановление системы», а затем пункт меню «Создать точку восстановления».
Шаг 4 — Нажмите «Далее», и Windows создаст точку восстановления, в которой будут сохранены драйверы Windows XP и другие настройки ОС в том виде, в каком они в настоящее время настроены на компьютере.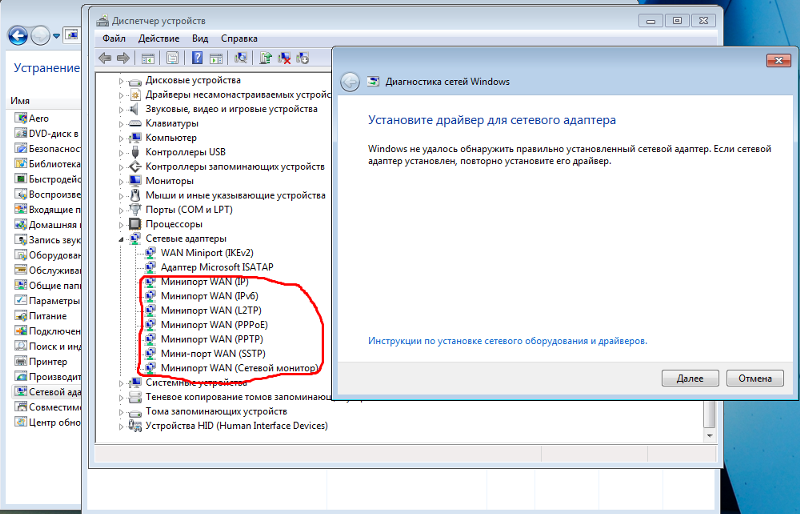
Шаг 5 — Перезагрузите компьютер, чтобы успешно выполнить резервное копирование драйверов Windows XP.
Резервное копирование драйверов Windows XP вручную
Совет от Линкольна Спектора из PCWorld, который первоначально опубликовал пакетный файл, на котором основан этот сценарий, 23 сентября 2008 г.
Ряд опытных пользователей Windows не доверяют никаким инструментам Microsoft, таким как восстановление Windows. Такие пользователи могут использовать следующий ручной метод для резервного копирования своих драйверов Windows XP. Это, вместе с восстановлением системы Windows XP, дает две резервные копии драйверов Windows XP компьютера.
Шаг 1 — Откройте Блокнот Windows, выбрав значок программы в подменю Windows Стандартные в меню Пуск.
Шаг 2 — Скопируйте и вставьте следующий текст в пустой текстовый документ:
пауза
% домашний привод%
cd «% homepath% \ my documents»
мкр xpDriverBackUp
компакт-диск xpDriverBackUp
xcopy% windir% \ help / y
xcopy% windir% \ inf / r / y
xcopy% windir% \ system / r / y
xcopy% windir% \ system32 / r / y
xcopy% windir% \ system32 \ drivers / r / y
кд. .
.
attrib -h драйвер
пауза
Шаг 3 — Сохраните файл с логическим именем файла, например «WindowsDrivers.bat», и убедитесь, что расширение файла сохранено как «.bat»
Шаг 4 — Дважды щелкните новый командный файл, который затем сохранит файлы драйвера Windows в каталог, указанный на шаге 2.
Шаг 5 — Сохраните резервную копию папки драйвера на карту памяти или компакт-диск, чтобы хранить файлы драйвера не на компьютере.
Экспорт и резервное копирование драйверов устройств с помощью PowerShell в Windows 10
В этом посте мы увидим, как экспортировать и создавать резервные копии драйверов устройств с помощью PowerShell в Windows 10 . Windows 10 поставляется с PowerShell v 5 , который представляет собой оболочку командной строки и язык сценариев, построенный на . NET Framework и предназначенный для системного администрирования, ИТ-специалистов и разработчиков.Мы уже видели кучу постов, в которых видели, как PowerShell может помочь нам упростить выполнение задач. Вы можете обновить определения Защитника Windows, составить список дисков, удалить универсальные приложения, найти статус запланированных задач в очереди, создать образ системы, создать ярлык на рабочем столе для открытия приложений Магазина Windows и даже получить список установленных драйверов, чтобы упомянуть некоторые из них.
NET Framework и предназначенный для системного администрирования, ИТ-специалистов и разработчиков.Мы уже видели кучу постов, в которых видели, как PowerShell может помочь нам упростить выполнение задач. Вы можете обновить определения Защитника Windows, составить список дисков, удалить универсальные приложения, найти статус запланированных задач в очереди, создать образ системы, создать ярлык на рабочем столе для открытия приложений Магазина Windows и даже получить список установленных драйверов, чтобы упомянуть некоторые из них.
Резервное копирование драйверов Windows с помощью PowerShell
Откройте PowerShell от имени администратора. Чтобы открыть командную строку PowerShell с повышенными привилегиями, в строке поиска на панели задач введите powershell .Теперь посмотрите на результат Windows PowerShell, который появится вверху. Щелкните его правой кнопкой мыши и выберите «Запуск от имени администратора».
Мы будем использовать командлет Export-WindowsDriver для резервного копирования ваших драйверов.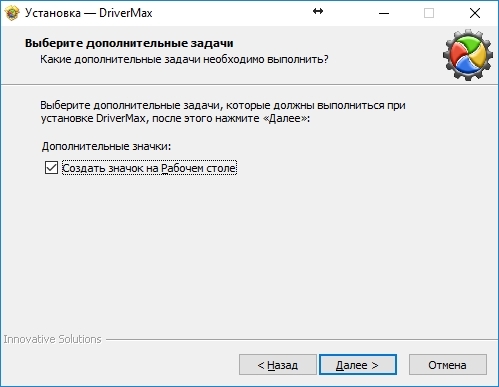 Командлет Export-WindowsDriver экспортирует все сторонние драйверы из образа Windows в папку назначения.
Командлет Export-WindowsDriver экспортирует все сторонние драйверы из образа Windows в папку назначения.
В окне PowerShell введите следующую команду и нажмите Enter:
Export-WindowsDriver -Online -Destination D: \ DriverBackup
Здесь D: \ Driver Backup — это папка назначения, в которую будут экспортированы драйверы и сохранено в.
Вы также можете экспортировать драйверы из автономного образа. Эта команда экспортирует сторонние драйверы из автономного образа, смонтированного в c: \ offline-image:
Export-WindowsDriver -Path c: \ offline-image -Destination D: \ DriverBackup
Подробное описание можно найти на TechNet .
Теперь посмотрим, как сгенерировать список отключенных функций в Windows 10 с помощью PowerShell.
Вы также можете использовать встроенный диспетчер устройств для управления, резервного копирования и восстановления драйверов.Кроме того, существуют бесплатные программы, такие как Double Driver, Driver Fusion, Free Driver Backup и т.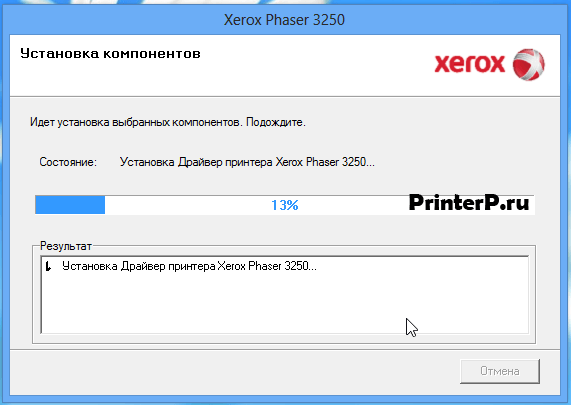


 А вот то, что явно лишнее, так это доступ к панели управления установленными программами. Так же непонятно зачем в программе куча лишних утилит, таких как тестирование памяти , дефрагментация , антивирусная проверка . Программа так же имеет пункт для обновления BIOS. И судя по всему этот пункт не только лишний, но и опасный.
А вот то, что явно лишнее, так это доступ к панели управления установленными программами. Так же непонятно зачем в программе куча лишних утилит, таких как тестирование памяти , дефрагментация , антивирусная проверка . Программа так же имеет пункт для обновления BIOS. И судя по всему этот пункт не только лишний, но и опасный. Вместо этого, вам необходимо выбирать и создавать копии вручную. Это несколько подрывает цель «сделать мир проще».
Вместо этого, вам необходимо выбирать и создавать копии вручную. Это несколько подрывает цель «сделать мир проще».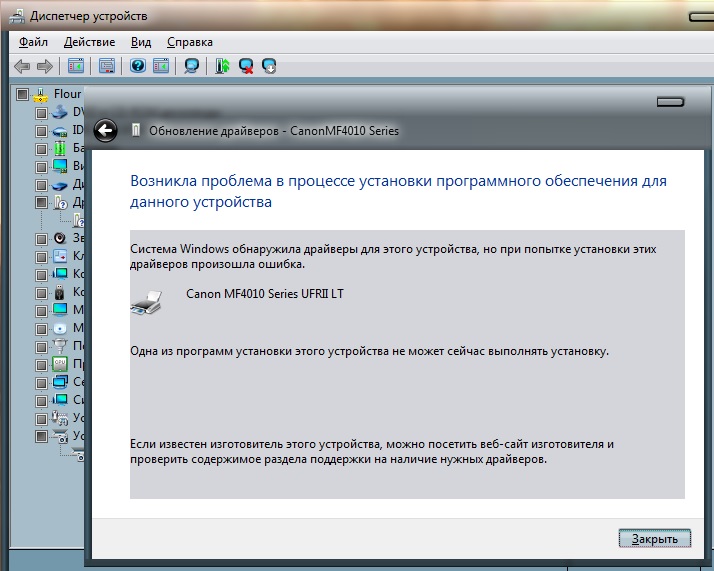
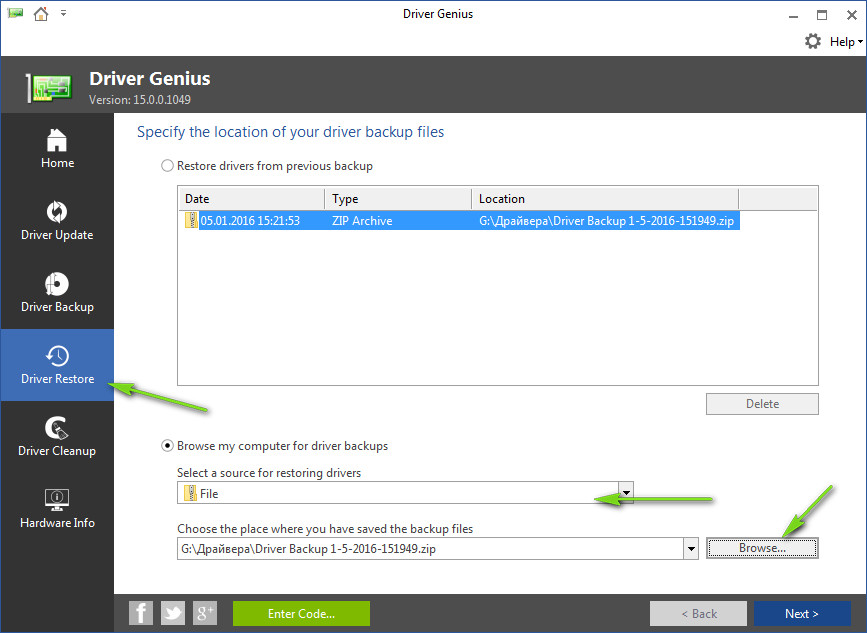 Например, для SCSI-устройств можно послать команду GET_INQUIRY, чтобы получить описание устройства. В Win32-системах управление осуществляется через API-функцию
Например, для SCSI-устройств можно послать команду GET_INQUIRY, чтобы получить описание устройства. В Win32-системах управление осуществляется через API-функцию 
 (Если применимо)
(Если применимо)