Как вручную сбросить компонент Центра обновления Windows по умолчанию в Windows 10
Иногда пользователи испытывают проблемы с использованием Центра обновления Windows. Хотя существует несколько способов устранения различных проблем с Центром обновления Windows, но если это происходит часто, было бы неплохо сбросить настройки Центра обновления Windows по умолчанию. Это может быть полезно, если ваши обновления Windows не удается установить. Мы уже видели, как восстановить Windows Update по умолчанию с помощью Reset Windows Update Components Tool . Наша Fix WU Utility перерегистрирует все DLL-файлы, связанные с Центром обновления Windows, и сбрасывает другие настройки по умолчанию. Но если вы хотите узнать, как вручную сбросить каждый компонент Центра обновления Windows по умолчанию в Windows 10/8/7 по умолчанию, то этот пост – то, что вы ищете.
Сброс компонентов Центра обновления Windows в Windows 10
1] Сначала вам нужно остановить фоновую интеллектуальную передачу, Центр обновления Windows, криптографические службы
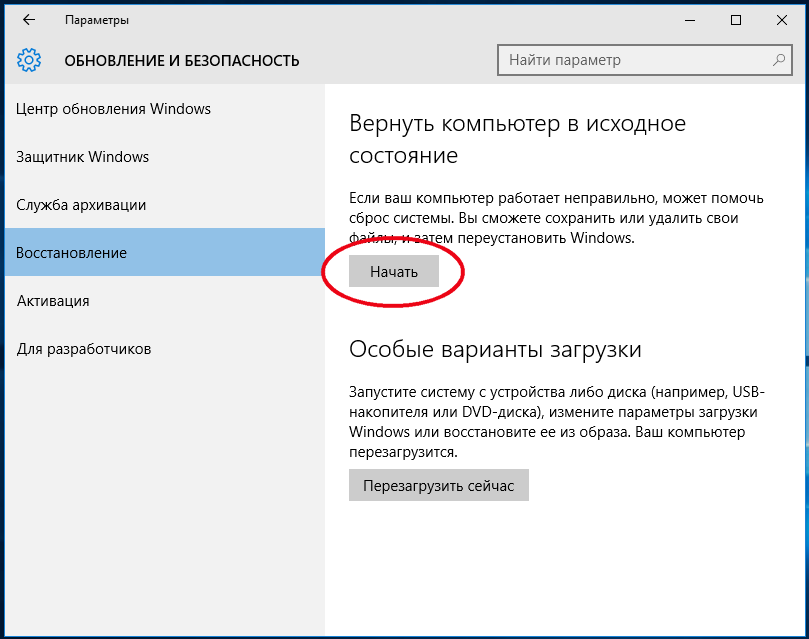 Сервисы в основном позволяют Windows загружать все файлы и обновления, которые используются Автоматическим обновлением Windows и другими компонентами Windows. Он использует свободную полосу пропускания сетевого подключения, когда ваше соединение бездействует, и автоматически загружает файлы в фоновом режиме. Поэтому перед отключением рекомендуется отключить службу BITS.
Сервисы в основном позволяют Windows загружать все файлы и обновления, которые используются Автоматическим обновлением Windows и другими компонентами Windows. Он использует свободную полосу пропускания сетевого подключения, когда ваше соединение бездействует, и автоматически загружает файлы в фоновом режиме. Поэтому перед отключением рекомендуется отключить службу BITS.Для этого в окне командной строки с повышенными правами введите следующие команды и нажмите клавишу ВВОД после ввода каждой команды.
чистые стоповые биты
net stop wuauserv
net stop appidsvc
net stop cryptsvc
2] Затем вам нужно удалить файлы qmgr * .dat . Для сброса компонентов Центра обновления Windows вам необходимо удалить файлы. Для этого введите в командной строке следующую команду и нажмите клавишу ВВОД:
Del "% ALLUSERSPROFILE% \ Application Data \ Microsoft \ Network \ Downloader \ qmgr * .dat"
Здесь стоит упомянуть, что, если вы впервые пытаетесь решить проблемы с Центром обновления Windows, выполнив шаги, описанные в этом посте, рекомендуется пропустить этот шаг и перейти непосредственно к следующему шагу.
3] Переименовать папки SoftwareDistribution и catroot2. Для этого введите в командной строке следующие команды. Убедитесь, что вы нажимаете Enter после ввода каждой команды.
Ren% systemroot% \ SoftwareDistribution SoftwareDistribution.bak
Ren% systemroot% \ system32 \ catroot2 catroot2.bak
3] Сбросьте службу BITS и службу обновления Windows на дескриптор безопасности по умолчанию
Для этого введите в командной строке следующие команды. Убедитесь, что вы нажимаете Enter после ввода каждой команды.
sc.exe биты sdset D: (A ;; CCLCSWRPWPDTLOCRRC ;;; SY) (A ;; CCDCLCSWRPWPDTLOCRSDRCWDWO ;;; BA) (A ;; CCLCSWLOCRRC ;;; AU) (A ;; CCLCSWRRWPD)
sc.exe sdset wuauserv D: (A ;; CCLCSWRPWPDTLOCRRC ;;; SY) (A ;; CCDCLCSWRPWPDTLOCRSDRCWDWO ;;; BA) (A ;; CCLCSWLOCRRC ;;; AU) (A ;; CCLCSWRWRP)
Теперь в открывшемся окне командной строки введите следующую команду и нажмите клавишу ВВОД:
cd/d% windir% \ system32
Перерегистрируйте файлы BITS и DLL-файлы, относящиеся к Windows Update. Для этого в окне командной строки введите следующие команды. Не забывайте нажимать клавишу Enter после каждой вводимой команды.
regsvr32.exe atl.dll regsvr32.exe urlmon.dll regsvr32.exe mshtml.dll regsvr32.exe shdocvw.dll regsvr32.exe browseui.dll regsvr32.exe jscript.dll regsvr32.exe vbscript.dll regsvr32.exe scrrun.dll regsvr32.exe msxml.dll regsvr32.exe msxml3.dll regsvr32.exe msxml6.dll regsvr32.exe actxprxy.dll regsvr32.exe softpub.dll regsvr32.exe wintrust.dll regsvr32.exe dssenh.dll regsvr32.exe rsaenh.dll regsvr32.exe gpkcsp.dll regsvr32.exe sccbase.dll regsvr32.exe slbcsp.dll regsvr32.exe cryptdlg.dll regsvr32.exe oleaut32.dll regsvr32.exe ole32.dll regsvr32.exe shell32.dll regsvr32.exe initpki.dll regsvr32.exe wuapi.dll regsvr32.exe wuaueng.dll regsvr32.exe wuaueng1.dll regsvr32.exe wucltui.dll regsvr32.exe wups.dll regsvr32.exe wups2.dll regsvr32.exe wuweb.dll regsvr32.exe qmgr.dll regsvr32.exe qmgrprxy.dll regsvr32.exe wucltux.dll regsvr32.exe muweb.dll regsvr32.exe wuwebv.dll
4] Удалить неправильные значения реестра
Откройте редактор реестра и перейдите к следующему ключу:
HKEY_LOCAL_MACHINE \ КОМПОНЕНТЫ
Щелкните правой кнопкой мыши КОМПОНЕНТЫ. Теперь на правой панели удалите следующее, если они существуют:
- PendingXmlIdentifier
- NextQueueEntryIndex
- AdvancedInstallersNeedResolving
Перезагрузите компьютер.
5] Сброс Winsock . Это техническая спецификация, которая определяет, как сетевое программное обеспечение Windows должно получать доступ к сетевым службам, особенно TCP/IP.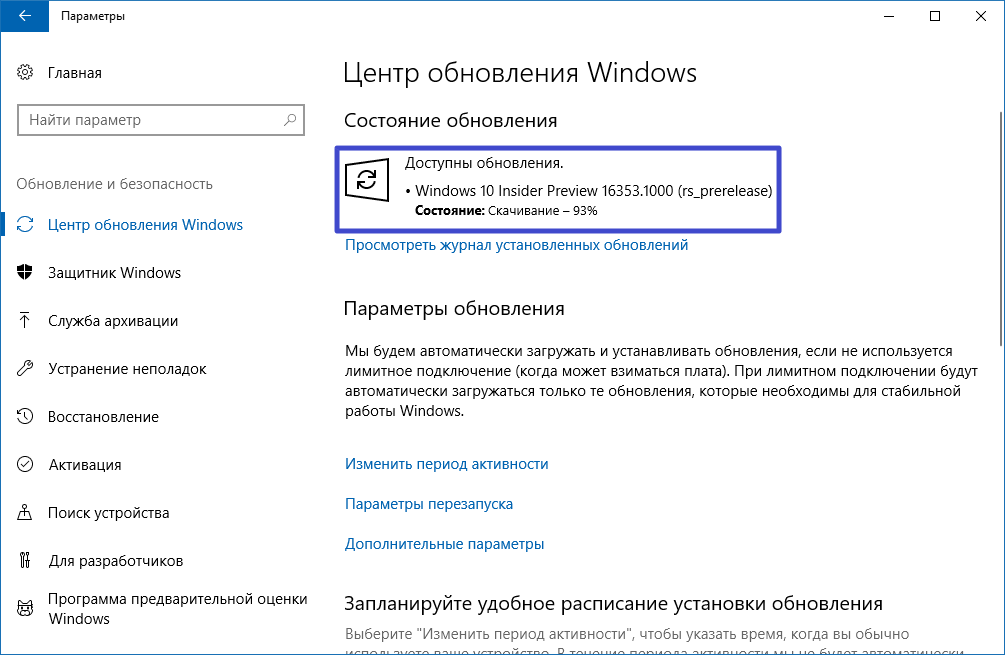 В состав ОС Windows входит файл библиотеки динамической компоновки (DLL) с именем winsock.dll , который реализует API и координирует программы Windows и соединения TCP/IP. По какой-то причине
В состав ОС Windows входит файл библиотеки динамической компоновки (DLL) с именем winsock.dll , который реализует API и координирует программы Windows и соединения TCP/IP. По какой-то причине
Для этого в окне командной строки введите следующую команду и нажмите клавишу ВВОД:
netsh winsock reset
5] После того, как все будет сделано, перезапустите службу BITS, службу Windows Update и службу криптографии. Для этого вернитесь в командную строку и введите следующие команды. Снова, убедитесь, что вы нажимаете Enter после ввода каждой команды.
- чистые стартовые биты
- чистый старт wuauserv
- net start appidsvc
- чистый старт cryptsvc
Наконец, убедитесь, что на вашем компьютере установлен последний агент обновления Windows.
Перезагрузите компьютер, чтобы завершить процесс.
Источник: KB971058. В этой статье базы знаний также приводятся ссылки для загрузки средства устранения неполадок Центра обновления Windows, которое в основном автоматизировало весь ручной процесс и помогает исправить проблемы Центра обновления Windows одним щелчком мыши.
Как избавиться от ошибки 8020002e в Windows 7, 8.1 и 10?
Ошибка 8020002e, как правило, появляется во время установки какого важного обновления для ОС Windows через Центр обновления (WU) — например, при установке апдейта безопасности.
Почему возникает ошибка 8020002e?
- Глюк в работе Центра обновления Windows.
- Поврежденные компоненты Центра обновления.
- Чересчур заботливый сторонний антивирус.
- Повреждение системных файлов Windows.
Методы решения ошибки 8020002e
Метод №1 Запуск средства устранения неполадок
Самое очевидное решение — запуск средства устранения неполадок Центра обновления Windows. Данное системное средство просканирует вашу систему на наличие проблем с процессом обновления и предоставит вам решение для них.
Данное системное средство просканирует вашу систему на наличие проблем с процессом обновления и предоставит вам решение для них.
Нажмите на клавиатуре Windows+I, чтобы открыть перед собой окно Параметров системы. Далее откройте раздел «Обновление и безопасность», затем — подраздел «Устранение неполадок». Найдите пункт под названием «Центр обновления Windows» и выберите его ЛКМ. Теперь нажмите на кнопку «Запустить средство устранения неполадок».
Подождите окончания сканирования и примените решение, которое предложит вам средство устранение неполадок. Закончив работу со средством, проверьте наличие ошибки 8020002e.
Метод №2 Отключение стороннего антивируса
Стоит отметить, что некоторые некоторые сторонние антивирусы могут буквально мешать нормальной работе операционной системы. К таким антивирусам можно отнести, например, AVG Antivirus Free или Kaspersky Internet Security. Если у вас в ОС установлен какой-то стороннее антивирусное ПО, то мы настоятельно рекомендуем вам попробовать деактивировать его и посмотреть, исчезнет ли ошибка 8020002e.
Как отключить антивирус? Ну, как правило, отключить тот или иной антивирус можно через трей в панели задач. Нажимаем правой кнопкой мыши на трей антивируса и выбираем пункт об отключении активной защиты (или что-то в этом духе). В некоторых случаях, к сожалению, может потребоваться и вовсе полное удаление антивируса.
Метод №3 Сброс всех компонентов Центра обновления
Возможно, вам не повезло натолкнуться на какой-то баг в работе Центра обновления, из-за которого вы теперь не можете провести нормальное обновление системы Windows. Что же делать в таком случае? В данной ситуации вам придется прибегнуть к сбросу компонентов Центра обновления Windows (WU), после чего все придет в норму.
Обычно, сброс компонентов WU выполнятся при помощи целой кучи команд, выполняемых внутри Командной строки. Тем не менее в настоящее время вы можете самостоятельно создать bat-файл, который сделает все за вас. Итак, для начала создайте текстовый файл в удобном месте, а затем перенесите в него следующий набор команд:
@echo off
::Сброс центра обновлений
::GamesQA.ru
:: Checking and Stopping the Windows Update services
set b=0:bits
set /a b=%b%+1
if %b% equ 3 (
goto end1
)net stop bits
echo Checking the bits service status.
sc query bits | findstr /I /C:»STOPPED»
if not %errorlevel%==0 (
goto bits
)
goto loop2:end1
cls
echo.
echo Cannot reset Windows Update since «Background Intelligent Transfer Service» (bits) service failed to stop.
echo.
pause
goto Start:loop2
set w=0:wuauserv
set /a w=%w%+1
if %w% equ 3 (
goto end2
)
net stop wuauserv
echo Checking the wuauserv service status.
sc query wuauserv | findstr /I /C:»STOPPED»
if not %errorlevel%==0 (
goto wuauserv
)
goto loop3:end2
cls
echo.
echo Cannot reset Windows Update since «Windows Update» (wuauserv) service failed to stop.
echo.
pause
goto Start:loop3
set app=0
:appidsvc
set /a app=%app%+1
if %app% equ 3 (
goto end3
)
net stop appidsvc
echo Checking the appidsvc service status.
sc query appidsvc | findstr /I /C:»STOPPED»
if not %errorlevel%==0 (
goto appidsvc
)
goto loop4:end3
cls
echo.
echo Cannot reset Windows Update since «Application Identity» (appidsvc) service failed to stop.
echo.
pause
goto Start:loop4
set c=0:cryptsvc
set /a c=%c%+1
if %c% equ 3 (
goto end4
)
net stop cryptsvc
echo Checking the cryptsvc service status.
sc query cryptsvc | findstr /I /C:»STOPPED»
if not %errorlevel%==0 (
goto cryptsvc
)
goto Reset:end4
cls
echo.
echo Cannot reset Windows Update since «Cryptographic Services» (cryptsvc) service failed to stop.
echo.
pause
goto Start:Reset
Ipconfig /flushdns
del /s /q /f «%ALLUSERSPROFILE%\Application Data\Microsoft\Network\Downloader\qmgr*.dat»
del /s /q /f «%ALLUSERSPROFILE%\Microsoft\Network\Downloader\qmgr*.dat»
del /s /q /f «%SYSTEMROOT%\Logs\WindowsUpdate\*»if exist «%SYSTEMROOT%\winsxs\pending.
xml.bak» del /s /q /f «%SYSTEMROOT%\winsxs\pending.xml.bak»
if exist «%SYSTEMROOT%\winsxs\pending.xml» (
takeown /f «%SYSTEMROOT%\winsxs\pending.xml»
attrib -r -s -h /s /d «%SYSTEMROOT%\winsxs\pending.xml»
ren «%SYSTEMROOT%\winsxs\pending.xml» pending.xml.bak
)if exist «%SYSTEMROOT%\SoftwareDistribution.bak» rmdir /s /q «%SYSTEMROOT%\SoftwareDistribution.bak»
if exist «%SYSTEMROOT%\SoftwareDistribution» (
attrib -r -s -h /s /d «%SYSTEMROOT%\SoftwareDistribution»
ren «%SYSTEMROOT%\SoftwareDistribution» SoftwareDistribution.bak
)if exist «%SYSTEMROOT%\system32\Catroot2.bak» rmdir /s /q «%SYSTEMROOT%\system32\Catroot2.bak»
if exist «%SYSTEMROOT%\system32\Catroot2» (
attrib -r -s -h /s /d «%SYSTEMROOT%\system32\Catroot2»
ren «%SYSTEMROOT%\system32\Catroot2» Catroot2.bak
):: Reset Windows Update policies
reg delete «HKCU\SOFTWARE\Policies\Microsoft\Windows\WindowsUpdate» /f
reg delete «HKCU\SOFTWARE\Microsoft\Windows\CurrentVersion\Policies\WindowsUpdate» /f
reg delete «HKLM\SOFTWARE\Policies\Microsoft\Windows\WindowsUpdate» /f
reg delete «HKLM\SOFTWARE\Microsoft\Windows\CurrentVersion\Policies\WindowsUpdate» /f
gpupdate /force:: Reset the BITS service and the Windows Update service to the default security descriptor
sc.exe sdset bits D:(A;;CCLCSWRPWPDTLOCRRC;;;SY)(A;;CCDCLCSWRPWPDTLOCRSDRCWDWO;;;BA)(A;;CCLCSWLOCRRC;;;AU)(A;;CCLCSWRPWPDTLOCRRC;;;PU)
sc.exe sdset wuauserv D:(A;;CCLCSWRPWPDTLOCRRC;;;SY)(A;;CCDCLCSWRPWPDTLOCRSDRCWDWO;;;BA)(A;;CCLCSWLOCRRC;;;AU)(A;;CCLCSWRPWPDTLOCRRC;;;PU)
:: Reregister the BITS files and the Windows Update files
cd /d %windir%\system32
regsvr32.exe /s atl.dll
regsvr32.exe /s urlmon.dll
regsvr32.exe /s mshtml.dll
regsvr32.exe /s shdocvw.dll
regsvr32.exe /s browseui.dll
regsvr32.exe /s jscript.dll
regsvr32.exe /s vbscript.dll
regsvr32.exe /s scrrun.dll
regsvr32.exe /s msxml.dll
regsvr32.exe /s msxml3.dll
regsvr32.exe /s msxml6.dll
regsvr32.exe /s actxprxy.dll
regsvr32.exe /s softpub.dll
regsvr32.exe /s wintrust.dll
regsvr32.exe /s dssenh.dll
regsvr32.exe /s rsaenh.dll
regsvr32.exe /s gpkcsp.dll
regsvr32.exe /s sccbase.dll
regsvr32.exe /s slbcsp.dll
regsvr32.exe /s cryptdlg.dll
regsvr32.exe /s oleaut32.dll
regsvr32.exe /s ole32.dll
regsvr32.exe /s shell32.dll
regsvr32.exe /s initpki.dll
regsvr32.exe /s wuapi.dll
regsvr32.exe /s wuaueng.dll
regsvr32.exe /s wuaueng1.dll
regsvr32.exe /s wucltui.dll
regsvr32.exe /s wups.dll
regsvr32.exe /s wups2.dll
regsvr32.exe /s wuweb.dll
regsvr32.exe /s qmgr.dll
regsvr32.exe /s qmgrprxy.dll
regsvr32.exe /s wucltux.dll
regsvr32.exe /s muweb.dll
regsvr32.exe /s wuwebv.dll
regsvr32.exe /s wudriver.dll
netsh winsock reset
netsh winsock reset proxy
:: Set the startup type as automatic
sc config wuauserv start= auto
sc config bits start= auto
sc config DcomLaunch start= auto:Start
net start bits
net start wuauserv
net start appidsvc
net start cryptsvc
Сохраните текстовый файл и смените его расширение на .bat. Можете также назвать созданный файл тем или иным именем, например, «Сброс WU.bat». Теперь дважды кликните левой кнопкой мыши на батник и подождите окончания сброса компонентов Центра обновления Windows.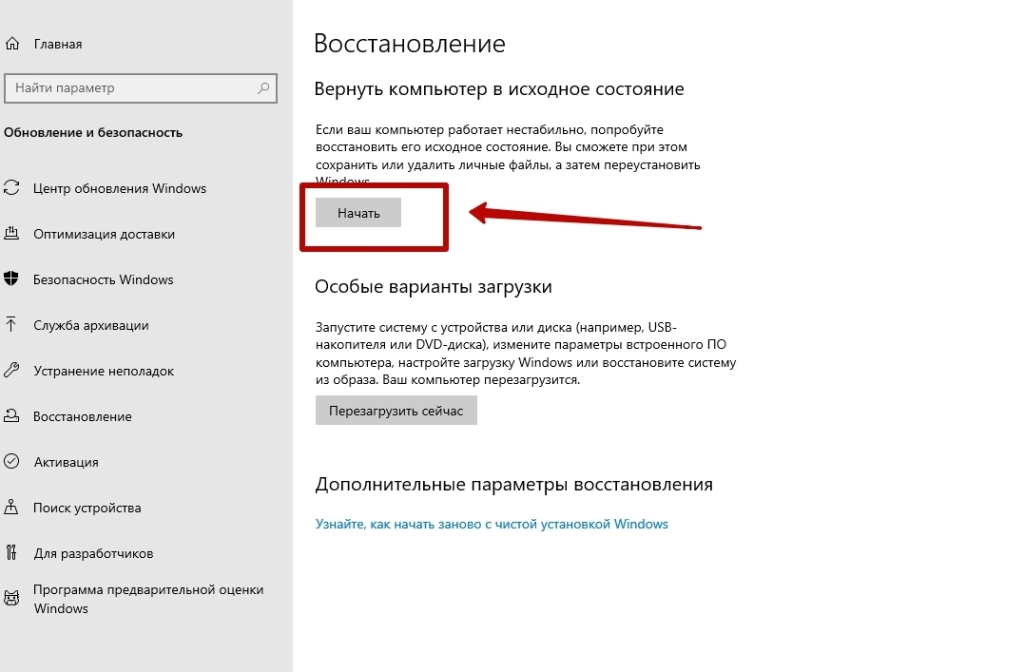 Перезагрузите компьютер и проверьте наличие ошибки 8020002e.
Перезагрузите компьютер и проверьте наличие ошибки 8020002e.
Метод №4 SFC и DISM
В некоторых случаях ошибка 8020002e может возникать по причине повреждения системных файлов. Это можно проверить, запустив в работу такие системные средства, как SFC и DISM, которые помогут вам восстановить нормальную работу Windows.
Нажмите правой кнопкой мыши на Пуск и выберите «Командная строка (администратор)». Далее выполните следующие две команды, не забывая перезагружать свой компьютер между ними:
- sfc /scannow
- DISM /Online /Cleanup-Image /RestoreHealth
Из Командной строки вы узнаете, были ли повреждены какие-то системные файлы или же нет. Попытайтесь обновить свою Windows и проверьте наличие ошибки 8020002e.
Метод №5 Переустановка Windows
Прежде, чем преступать к переустановке своей Windows, мы рекомендуем попробовать вам установить проблемное обновление своими силами через каталог Майкрософт. Узнать, какой именно апдейт вам нужен можно через журнал обновлений в Центре обновлений.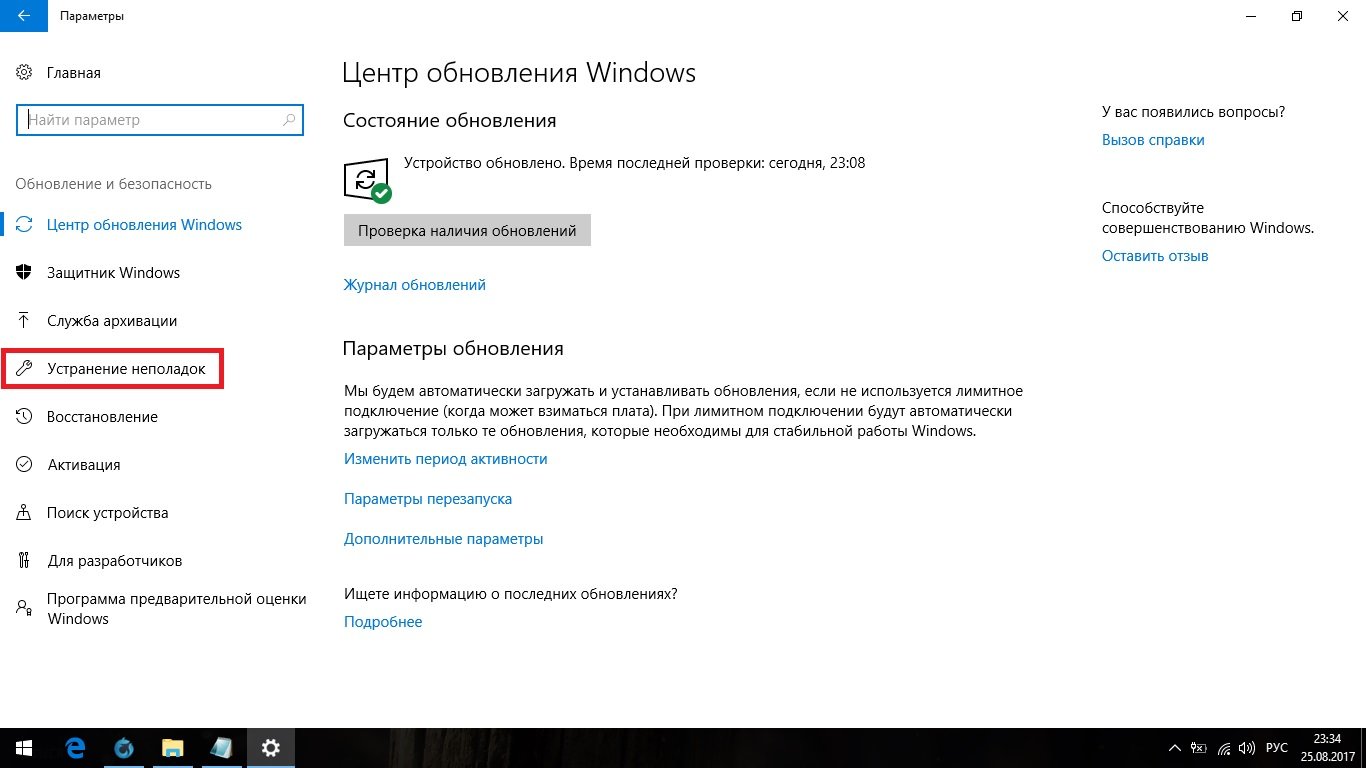 Ну а если ничего так и не смогло разрешить вашу проблему, то пора заниматься переустановкой Windows.
Ну а если ничего так и не смогло разрешить вашу проблему, то пора заниматься переустановкой Windows.
Мы надеемся, что данный материал был полезен для вас в решении ошибки 8020002e.
Сценарий сброса Центра обновления Windows устраняет многие проблемы Центра обновления Windows
Автор Белов Олег На чтение 3 мин. Просмотров 87 Опубликовано
Как вы, наверное, знаете, Windows 10 – это «все об обновлениях», и обновления являются одной из очень важных частей этой операционной системы.
На самом деле, обновления в Windows 10 важнее, чем в любой предыдущей версии Windows.
Но многие пользователи сталкиваются с различными проблемами с Центром обновления Windows, которые мешают им получать последние функции и улучшения от Microsoft.
Существует много обходных путей для проблем с Центром обновления Windows, даже мы показали вам несколько, но все эти обходные пути требуют ваших усилий, и ни один из них не выполняет работу самостоятельно.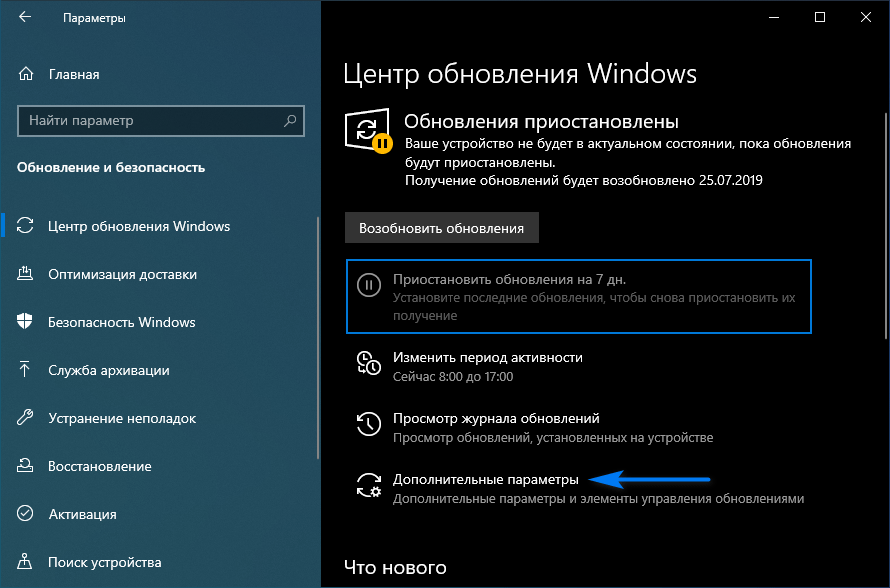
Microsoft знает, что проблемы с обновлением Windows часты, поэтому ее инженеры показали нам простой скрипт, который решает множество проблем с Центром обновления Windows.
Это простой пакетный скрипт, который сбрасывает все компоненты Центра обновления Windows, такие как папка SoftwareDistribution, служба BTS, службы криптографии и т. Д.
Все, что вам нужно сделать, это запустить скрипт, и все будет автоматически сброшено. Он даже работает на старых версиях Windows, поэтому его использование не ограничивается Windows 10.
Вы можете скачать скрипт восстановления Windows Update здесь. После того, как вы загрузили его, щелкните его правой кнопкой мыши и выберите «Запуск от имени администратора». Дайте процессу завершиться, и вы сможете снова проверять наличие обновлений.
Какая последняя версия Windows 10? Узнайте из нашей всеобъемлющей статьи!
Если вам нравится экспериментировать с Windows 10 и ее функциями, вы даже можете создать этот скрипт самостоятельно. Чтобы создать сценарий сброса Центра обновления Windows самостоятельно, выполните следующие действия.
Чтобы создать сценарий сброса Центра обновления Windows самостоятельно, выполните следующие действия.
- Открыть блокнот
- Вставьте следующий текст в Блокнот:
- @ECHO OFF
echo Простой сценарий для сброса/очистки Windows Update
echo.
PAUSE
echo.
attrib -h -r -s% windir% system32catroot2
attrib -h -r -s% windir% system32catroot2 *. *
net stop wuauserv
net stop CryptSvc
net stop BITS
ren% windir% system32catroot2 catroot2.old ren% windir% SoftwareDistribution sold.old
ren «% ALLUSERSPROFILE% data dataMicrosoftNetworkdownloader» downloader.old
net Start BITS
net start CryptSvc
net start wuauserv
echo.
echo Задание успешно выполнено…
echo.
PAUSE
- @ECHO OFF
- Теперь просто сохраните файл как «WUReset.bat» (включая кавычки)
- Чтобы запустить скрипт, щелкните его правой кнопкой мыши и выберите «Запуск от имени администратора».
Там у вас это есть, ваше собственное средство устранения неполадок обновления. Я надеюсь, что, если у вас уже есть проблемы с Центром обновления Windows, этот скрипт сэкономит вам много времени и работы.
Я надеюсь, что, если у вас уже есть проблемы с Центром обновления Windows, этот скрипт сэкономит вам много времени и работы.
Но если даже сценарий сброса Центра обновления Windows не решит проблему, у вас, вероятно, есть более серьезная проблема, если это так, вы можете сообщить нам об этом в комментариях, и мы постараемся помочь вам в дальнейшем.
Обновления Windows не устанавливаются? Не паникуйте! У нас есть спина с лучшими решениями!
Центр обновления windows 10 поврежден. Как исправить ошибки центра обновления Windows. Включение в локальной групповой политике
В этой статье мы покажем, как восстановить исходное состояние агента и службы Windows Update на компьютере путем сброса их конфигурации. Как правило, это самый эффективный и простой способ решить проблему с работой агента обновлений Windows.
Обычно процесс отладки и дебага ошибок в работе службы обновлений выполняется с помощью анализа данных в логе %windir%\WindowsUpdate.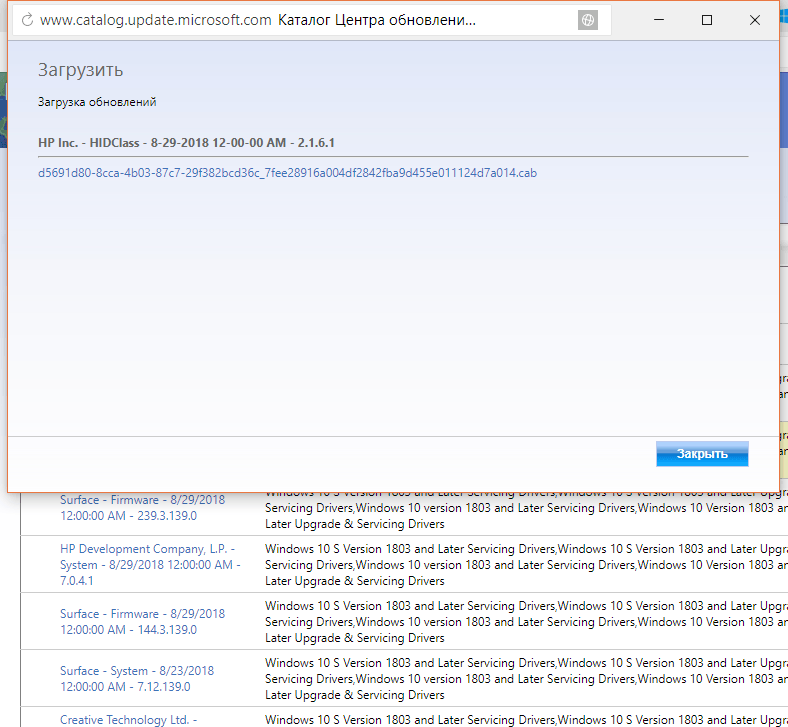 log (в Windows 10 получить файл WindowsUpdate.log можно ). Количество возможных ошибок, с которыми может столкнуться администратор при анализе этого файла исчисляется десятками и процесс их разрешения в основном нетривиальный. Чтобы избежать лишних телодвижений и не терять время, гораздо проще сначала произвести полный сброс настроек агента и службы Windows Update и начать с чистого листа.
log (в Windows 10 получить файл WindowsUpdate.log можно ). Количество возможных ошибок, с которыми может столкнуться администратор при анализе этого файла исчисляется десятками и процесс их разрешения в основном нетривиальный. Чтобы избежать лишних телодвижений и не терять время, гораздо проще сначала произвести полный сброс настроек агента и службы Windows Update и начать с чистого листа.
Процесс сброса настроек агента и службы обновления Windows состоит из нескольких этапов. Все описанные операции автоматизируются с помощью средств командной строки и собраны в один скрипт (готовый скрипт можно скачать по ссылке ниже).
С помощью данного скрипта можно полностью сбросить конфигурацию службы Центра обновлений Windows, и очистить локальный кэш обновлений. Скрипт является универсальный и будет работать как в Windows 7, так и в Windows 8 и Windows 10. Скрипт помогает устранить большинство типовых ошибок в работе службы Windows Update, когда центр обновлений перестает загружать новые обновления или пишет, что при установке обновления возникли ошибки.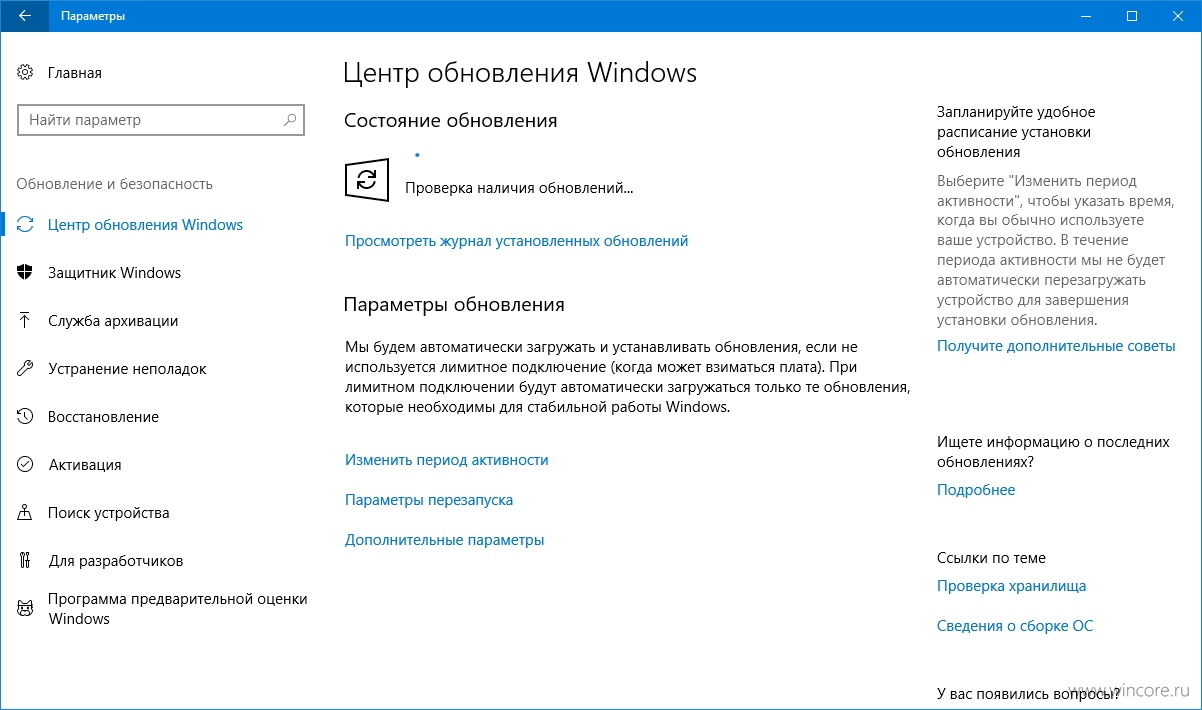
Итак, по порядку о том, что делает скрип:
- Останавливаем службы Windows Update (Центр обновлений Windows), и службы криптографии
net stop bits
net stop wuauserv
net stop appidsvc
net stop cryptsvc - Удаляем служебные файлы qmgr*.dat в каталоге %ALLUSERSPROFILE%\Application Data\Microsoft\Network\Downloader\
- Переименовываем служебные каталоги, в которых хранятся конфигурационные файлы и кэш обновлений (в случае необходимости их можно будет использовать как резервные копии). После перезапуска служб, эти каталоги автоматически пересоздадутся:
- Удаление старого журнала windowsupdate.log
del /f /s /q %windir%\windowsupdate.log - Сброс разрешений на службы BITS и Windows Update (в случае, если )
- Перерегистрация файлов системных динамических библиотек (dll), связанных со службами BITS и Windows Update
cd /d %windir%\system32regsvr32.exe /U /s mshtml.dll
regsvr32.exe /U /s msjava.dll
regsvr32. exe /U /s msxml.dll
exe /U /s msxml.dllregsvr32.exe /U /s dssenh.dll
regsvr32.exe /U /s rsaenh.dll
regsvr32.exe /U /s gpkcsp.dllregsvr32.exe /U /s slbcsp.dll
regsvr32.exe /U /s Urlmon.dll
regsvr32.exe /U /s msxml2.dll
regsvr32.exe /U /s atl.dll
regsvr32.exe /U /s msxml3.dll
regsvr32.exe /U /s wuapi.dll
regsvr32.exe /U /s wups.dll
regsvr32.exe /U /s wups2.dll
regsvr32.exe /U /s wuweb.dll
regsvr32.exe /U /s scrrun.dll
regsvr32.exe /U /s msxml6.dll
regsvr32.exe /U /s ole32.dll
regsvr32.exe /U /s qmgr.dllregsvr32.exe /U /s muweb.dll
regsvr32.exe /U /s wuwebv.dllRegsvr32.exe /s vbscript.dll
regsvr32.exe /s mshtml.dll
regsvr32.exe /s msjava.dll
regsvr32.exe /s msxml.dll
regsvr32.exe /s actxprxy.dll
regsvr32.exe /s shdocvw.dll
regsvr32.exe /s Mssip32.dll
regsvr32.exe /s wintrust.dll
regsvr32.exe /s initpki.dll
regsvr32.exe /s dssenh.dll
regsvr32.exe /s rsaenh.dll
regsvr32. exe /s gpkcsp.dll
exe /s gpkcsp.dll
regsvr32.exe /s sccbase.dll
regsvr32.exe /s slbcsp.dll
regsvr32.exe /s cryptdlg.dll
regsvr32.exe /s Urlmon.dll
regsvr32.exe /s Oleaut32.dll
regsvr32.exe /s msxml2.dll
regsvr32.exe /s Browseui.dll
regsvr32.exe /s shell32.dll
regsvr32.exe /s Mssip32.dll
regsvr32.exe /s atl.dll
regsvr32.exe /s jscript.dll
regsvr32.exe /s msxml3.dll
regsvr32.exe /s softpub.dll
regsvr32.exe /s wuapi.dll
regsvr32.exe /s wuaueng.dll
regsvr32.exe /s wuaueng1.dll
regsvr32.exe /s wucltui.dll
regsvr32.exe /s wups.dll
regsvr32.exe /s wups2.dll
regsvr32.exe /s wuweb.dll
regsvr32.exe /s scrrun.dll
regsvr32.exe /s msxml6.dll
regsvr32.exe /s ole32.dll
regsvr32.exe /s qmgr.dll
regsvr32.exe /s qmgrprxy.dll
regsvr32.exe /s wucltux.dll
regsvr32.exe /s muweb.dll
regsvr32.exe /s wuwebv.dll - netsh winsock reset
- Сброс параметров netsh winhttp reset proxy
- Опционально .
 При использовании , возможно дополнительно сбросить текущую привязку клиента к серверу WSUS путем удаления следующих параметров в ветке HKLM\SOFTWARE\Microsoft\Windows\CurrentVersion\WindowsUpdate
При использовании , возможно дополнительно сбросить текущую привязку клиента к серверу WSUS путем удаления следующих параметров в ветке HKLM\SOFTWARE\Microsoft\Windows\CurrentVersion\WindowsUpdate
REG DELETE «HKLM\SOFTWARE\Microsoft\Windows\CurrentVersion\WindowsUpdate» /v AccountDomainSid /f
REG DELETE «HKLM\SOFTWARE\Microsoft\Windows\CurrentVersion\WindowsUpdate» /v PingID /f
REG DELETE «HKLM\SOFTWARE\Microsoft\Windows\CurrentVersion\WindowsUpdate» /v SusClientId /f
REG DELETE «HKLM\SOFTWARE\Policies\Microsoft\Windows\WindowsUpdate» /v TargetGroup /f
REG DELETE «HKLM\SOFTWARE\Policies\Microsoft\Windows\WindowsUpdate» /v WUServer /f
REG DELETE «HKLM\SOFTWARE\Policies\Microsoft\Windows\WindowsUpdate» /v WUStatusServer /f - Запуск остановленных служб
net start bits
net start wuauserv
net start appidsvc
net start cryptsvc - Опционально. В некоторых случая требуется установить/переустановить последнею версию агента Windows Update Agent (WUA).
 Скачать актуальную версию агента можно со страницы https://support.microsoft.com/en-us/kb/949104 . Нужно скачать файл для вашей версии Windows.
Скачать актуальную версию агента можно со страницы https://support.microsoft.com/en-us/kb/949104 . Нужно скачать файл для вашей версии Windows.
Актуальная версия агента WUA для Windows 7 SP1 x64 — 7.6. Принудительная переустановка выполняется следующими командами:Для x32 версий Windows 7 WindowsUpdateAgent-7.6-x86.exe /quiet /norestart /wuforce для x64 версий Windows 7 WindowsUpdateAgent-7.6-x64.exe /quiet /norestart /wuforceСовет . Текущую версию агента Windows Update Agent (WUA) можно узнать в свойствах файла %windir%\system32\Wuaueng.dll . В нашем примере это 7.6.7600.256 (последняя).
Осталось перезагрузить компьютер и запустить синхронизацию с сервером Windows Update /WSUS.
wuauclt /resetauthorization /detectnow
Затем зайдите в Центр обновления и проверьте, пропали ли проблемы при поиске, скачивании и установке обновлений.
Сам скрипт reset_win_update.bat можно скачать по ссылке (пункты 9 и 11 в скрипте не выполняются, т. к. являются опциональными). Скрипт нужно скачать, распаковать и запустить с правами администратора.
к. являются опциональными). Скрипт нужно скачать, распаковать и запустить с правами администратора.
Код скрипта reset_win_update.bat:
@echo off
REM Script to Reset Windows Updates agent
REM Stop Services
net stop bits
net stop wuauserv
net stop appidsvc
net stop cryptsvc
REM Delete the qmgr*.dat files
Del «%ALLUSERSPROFILE%\Application Data\Microsoft\Network\Downloader\qmgr*.dat»
REM Rename folders
Ren %systemroot%\SoftwareDistribution SoftwareDistribution.bak
Ren %systemroot%\system32\catroot2 catroot2.bak
REM Reset services permissions
sc.exe sdset bits D:(A;;CCLCSWRPWPDTLOCRRC;;;SY) (A;;CCDCLCSWRPWPDTLOCRSDRCWDWO;;;BA) (A;;CCLCSWLOCRRC;;;AU) (A;;CCLCSWRPWPDTLOCRRC;;;PU)
sc.exe sdset wuauserv D:(A;;CCLCSWRPWPDTLOCRRC;;;SY) (A;;CCDCLCSWRPWPDTLOCRSDRCWDWO;;;BA) (A;;CCLCSWLOCRRC;;;AU) (A;;CCLCSWRPWPDTLOCRRC;;;PU)
REM ReRegister services
cd /d %windir%\system32
regsvr32.exe /U /s vbscript.dll
regsvr32. exe /U /s mshtml.dll
exe /U /s mshtml.dll
regsvr32.exe /U /s msjava.dll
regsvr32.exe /U /s msxml.dll
regsvr32.exe /U /s actxprxy.dll
regsvr32.exe /U /s shdocvw.dll
regsvr32.exe /U /s Mssip32.dll
regsvr32.exe /U /s wintrust.dll
regsvr32.exe /U /s initpki.dll
regsvr32.exe /U /s dssenh.dll
regsvr32.exe /U /s rsaenh.dll
regsvr32.exe /U /s gpkcsp.dll
regsvr32.exe /U /s sccbase.dll
regsvr32.exe /U /s slbcsp.dll
regsvr32.exe /U /s cryptdlg.dll
regsvr32.exe /U /s Urlmon.dll
regsvr32.exe /U /s Oleaut32.dll
regsvr32.exe /U /s msxml2.dll
regsvr32.exe /U /s Browseui.dll
regsvr32.exe /U /s shell32.dll
regsvr32.exe /U /s atl.dll
regsvr32.exe /U /s jscript.dll
regsvr32.exe /U /s msxml3.dll
regsvr32.exe /U /s softpub.dll
regsvr32.exe /U /s wuapi.dll
regsvr32.exe /U /s wuaueng.dll
regsvr32.exe /U /s wuaueng1.dll
regsvr32.exe /U /s wucltui.dll
regsvr32.exe /U /s wups.dll
regsvr32.exe /U /s wups2.dll
regsvr32.exe /U /s wuweb. dll
dll
regsvr32.exe /U /s scrrun.dll
regsvr32.exe /U /s msxml6.dll
regsvr32.exe /U /s ole32.dll
regsvr32.exe /U /s qmgr.dll
regsvr32.exe /U /s qmgrprxy.dll
regsvr32.exe /U /s wucltux.dll
regsvr32.exe /U /s muweb.dll
regsvr32.exe /U /s wuwebv.dll
regsvr32.exe /s vbscript.dll
regsvr32.exe /s mshtml.dll
regsvr32.exe /s msjava.dll
regsvr32.exe /s msxml.dll
regsvr32.exe /s actxprxy.dll
regsvr32.exe /s shdocvw.dll
regsvr32.exe /s Mssip32.dll
regsvr32.exe /s wintrust.dll
regsvr32.exe /s initpki.dll
regsvr32.exe /s dssenh.dll
regsvr32.exe /s rsaenh.dll
regsvr32.exe /s gpkcsp.dll
regsvr32.exe /s sccbase.dll
regsvr32.exe /s slbcsp.dll
regsvr32.exe /s cryptdlg.dll
regsvr32.exe /s Urlmon.dll
regsvr32.exe /s Oleaut32.dll
regsvr32.exe /s msxml2.dll
regsvr32.exe /s Browseui.dll
regsvr32.exe /s shell32.dll
regsvr32.exe /s Mssip32.dll
regsvr32.exe /s atl.dll
regsvr32.exe /s jscript.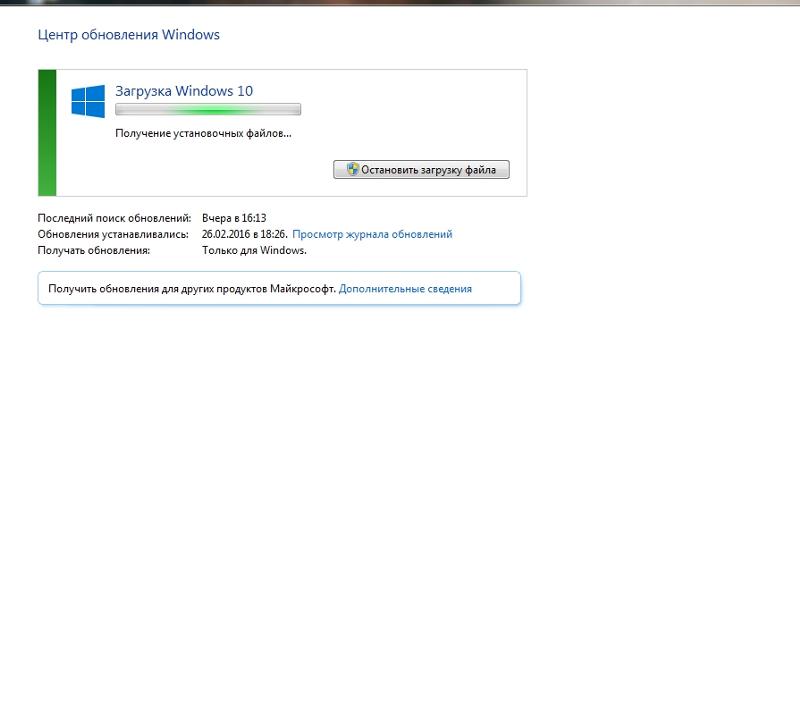 dll
dll
regsvr32.exe /s msxml3.dll
regsvr32.exe /s softpub.dll
regsvr32.exe /s wuapi.dll
regsvr32.exe /s wuaueng.dll
regsvr32.exe /s wuaueng1.dll
regsvr32.exe /s wucltui.dll
regsvr32.exe /s wups.dll
regsvr32.exe /s wups2.dll
regsvr32.exe /s wuweb.dll
regsvr32.exe /s scrrun.dll
regsvr32.exe /s msxml6.dll
regsvr32.exe /s ole32.dll
regsvr32.exe /s qmgr.dll
regsvr32.exe /s qmgrprxy.dll
regsvr32.exe /s wucltux.dll
regsvr32.exe /s muweb.dll
regsvr32.exe /s wuwebv.dll
REM reset winsock
netsh winsock reset
REM reset proxy
netsh winhttp reset proxy
REM restart services
net start bits
net start wuauserv
net start appidsvc
net start cryptsvc
REM Install the latest Windows Update Agent.
start http://support.microsoft.com/kb/949104
Если обновления начали корректно скачиваться и устанавливается, можно удалить папки резервные копии папок:
Ren %systemroot%\SoftwareDistribution SoftwareDistribution.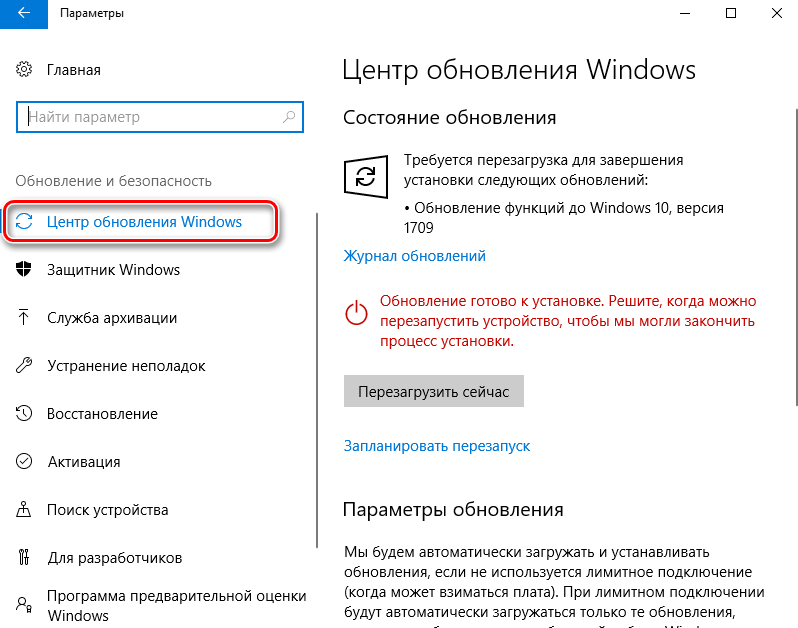 bak
bak
Ren %systemroot%\system32\catroot2 catroot2.bak
При возникновении ошибок при загрузке или установке обновлений чаще всего помогает сброс центра обновления Windows 10. В данной статье мы опишем стандартные методы, как сбросить Центр обновления и решить проблемы с обновлениями.
Существует несколько известных способов сбросить Центр обновления Windows 10:
- Используя средство устранения неполадок
- Удаление папки SoftwareDistibution
- Выполнение скрипта
Разберем данные способы по порядку.
Помогает в 2 случаях из 10 и может указывать на ошибки хранилища компонентов и самого ЦО, без наличия таковых. Не самое лучше средство решение проблемы, но иногда помогает. Редко, но помогает. Учитывая заявление Microsoft, что все траблшутеры (а именно так называются эти средства устранения неполадок) совершенствуются и «учатся на ошибках», этого не было замечено за всё время использования системы.
Если Вам требуется запустить средство устранения неполадок Центра обновления Windows, пройдите в Панель управления — Устранение неполадок — Все категории и запустите нужное средство от имени Администратора.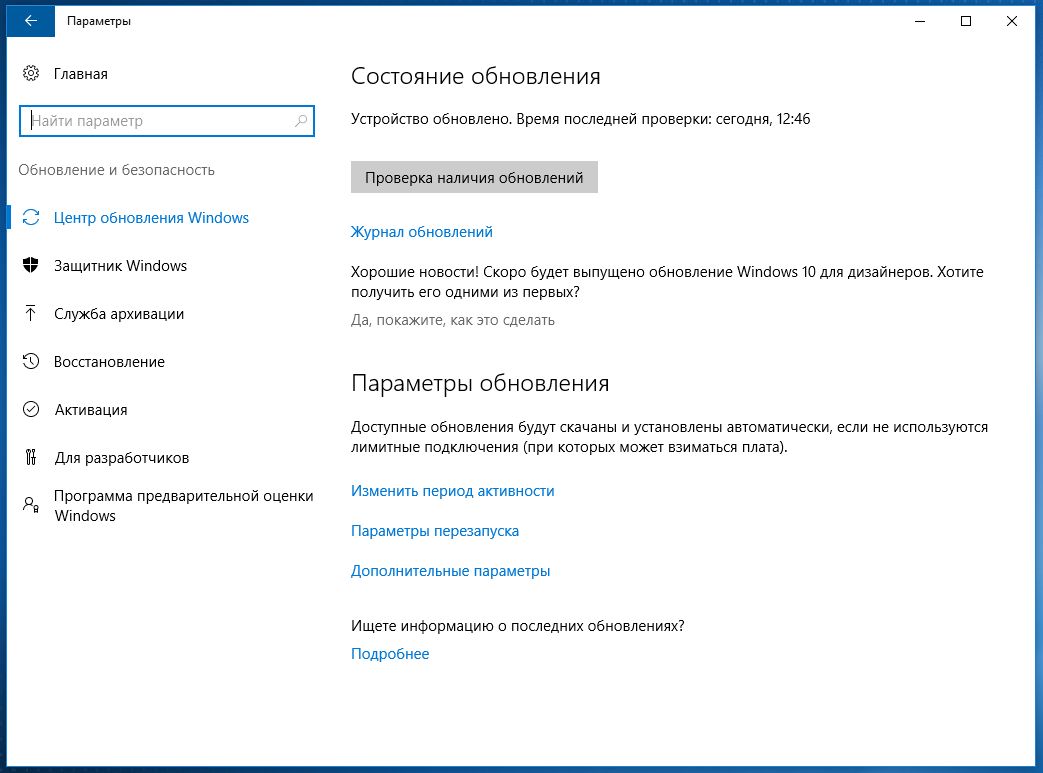
Решает 5 из 10 проблем с обновлениями. SoftwareDistibution – папка, где хранятся загруженные обновления, кэш Центра обновления и его логи. Удаление данной папки решает вопросы ошибок установки, но не загрузки обновлений.
Папка располагается по пути C:\Windows\SoftwareDistribution
Перед тем, как её удалить, необходимо остановить службу Центр обновления Windows или выполнить следующую команду в Командной строке от имени Администратора:
Net stop wuauserv
Выполнение скриптаУниверсальное средство для решения проблем обновлений, как для Windows 10, так и для Windows 8.1 и 7. Решает 8 из 10 проблем связанных с центром обновления. Есть 2 варианта использования скрипта:
- Загрузить скрипт с форума Microsoft
Пройдите на страницу загрузки Technet Microsoft или загрузите архив по прямой ссылке . Распакуйте архив и запустите скрипт ResetWUEng от имени Администратора.
Первая страница предостерегает о возможных последствиях (скрипт умеет не только сбрасывать ЦО), для согласия нажмите клавишу « Y» . На выбор будет предложено 17 действий, но нам нужно только одно, под цифрой 2. Нажимаем 2 и клавишу Enter. На экране будут отображаться выполняемые процессы и по завершению возникнет окно в 17 вариантами. Выберите 17 для перезагрузки и нажмите Enter.
Примечание : Некоторые антивирусы могут «ругаться» на данный скрипт, но открыв Блокнотом, Вы можете удостовериться, что ничего подозрительного в его содержимом нету.
- Создание скрипта самостоятельно
Сделать скрипт для сброса Центра обновления Windows довольно просто, нам потребуется для начала открыть Блокнот (notepad.exe) и скопировать туда данный текст:
@echo off::Сброс центра обновлений::сайт:: Checking and Stopping the Windows Update services
set b=0:bits
set /a b=%b%+1
if %b% equ 3 (goto end1)
net stop bits
echo Checking the bits service status. sc query bits | findstr /I /C:»STOPPED»
if not %errorlevel%==0 (goto bits)
goto loop2:end1
cls
echo.
echo Cannot reset Windows Update since «Background Intelligent Transfer Service» (bits) service failed to stop.
echo.
pause
goto Start:loop2
set w=0:wuauserv
set /a w=%w%+1
if %w% equ 3 (goto end2)
net stop wuauserv
echo Checking the wuauserv service status.
sc query wuauserv | findstr /I /C:»STOPPED»
if not %errorlevel%==0 (goto wuauserv)
goto loop3:end2
cls
echo.
echo Cannot reset Windows Update since «Windows Update» (wuauserv) service failed to stop.
echo.
pause
goto Start:loop3
set app=0:appidsvc
set /a app=%app%+1
if %app% equ 3 (goto end3)
net stop appidsvc
echo Checking the appidsvc service status.
sc query appidsvc | findstr /I /C:»STOPPED»
if not %errorlevel%==0 (goto appidsvc)
goto loop4:end3
cls
echo.
echo Cannot reset Windows Update since «Application Identity» (appidsvc) service failed to stop.
echo.
pause
goto Start:loop4
set c=0:cryptsvc
set /a c=%c%+1
if %c% equ 3 (goto end4)
net stop cryptsvc
echo Checking the cryptsvc service status.
sc query bits | findstr /I /C:»STOPPED»
if not %errorlevel%==0 (goto bits)
goto loop2:end1
cls
echo.
echo Cannot reset Windows Update since «Background Intelligent Transfer Service» (bits) service failed to stop.
echo.
pause
goto Start:loop2
set w=0:wuauserv
set /a w=%w%+1
if %w% equ 3 (goto end2)
net stop wuauserv
echo Checking the wuauserv service status.
sc query wuauserv | findstr /I /C:»STOPPED»
if not %errorlevel%==0 (goto wuauserv)
goto loop3:end2
cls
echo.
echo Cannot reset Windows Update since «Windows Update» (wuauserv) service failed to stop.
echo.
pause
goto Start:loop3
set app=0:appidsvc
set /a app=%app%+1
if %app% equ 3 (goto end3)
net stop appidsvc
echo Checking the appidsvc service status.
sc query appidsvc | findstr /I /C:»STOPPED»
if not %errorlevel%==0 (goto appidsvc)
goto loop4:end3
cls
echo.
echo Cannot reset Windows Update since «Application Identity» (appidsvc) service failed to stop.
echo.
pause
goto Start:loop4
set c=0:cryptsvc
set /a c=%c%+1
if %c% equ 3 (goto end4)
net stop cryptsvc
echo Checking the cryptsvc service status.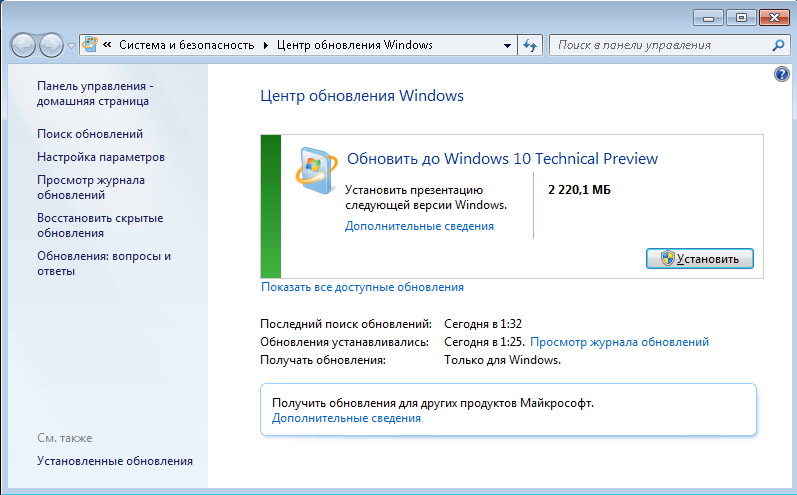 sc query cryptsvc | findstr /I /C:»STOPPED»
if not %errorlevel%==0 (goto cryptsvc)
goto Reset:end4
cls
echo.
echo Cannot reset Windows Update since «Cryptographic Services» (cryptsvc) service failed to stop.
echo.
pause
goto Start:Reset
Ipconfig /flushdns
del /s /q /f «%ALLUSERSPROFILE%\Application Data\Microsoft\Network\Downloader\qmgr*.dat»
del /s /q /f «%ALLUSERSPROFILE%\Microsoft\Network\Downloader\qmgr*.dat»
del /s /q /f «%SYSTEMROOT%\Logs\WindowsUpdate\*»
if exist «%SYSTEMROOT%\winsxs\pending.xml.bak» del /s /q /f «%SYSTEMROOT%\winsxs\pending.xml.bak»
if exist «%SYSTEMROOT%\winsxs\pending.xml» (takeown /f «%SYSTEMROOT%\winsxs\pending.xml»
attrib -r -s -h /s /d «%SYSTEMROOT%\winsxs\pending.xml»
ren «%SYSTEMROOT%\winsxs\pending.xml» pending.xml.bak)
if exist «%SYSTEMROOT%\SoftwareDistribution.bak» rmdir /s /q «%SYSTEMROOT%\SoftwareDistribution.bak»
if exist «%SYSTEMROOT%\SoftwareDistribution» (attrib -r -s -h /s /d «%SYSTEMROOT%\SoftwareDistribution»
ren «%SYSTEMROOT%\SoftwareDistribution» SoftwareDistribution.
sc query cryptsvc | findstr /I /C:»STOPPED»
if not %errorlevel%==0 (goto cryptsvc)
goto Reset:end4
cls
echo.
echo Cannot reset Windows Update since «Cryptographic Services» (cryptsvc) service failed to stop.
echo.
pause
goto Start:Reset
Ipconfig /flushdns
del /s /q /f «%ALLUSERSPROFILE%\Application Data\Microsoft\Network\Downloader\qmgr*.dat»
del /s /q /f «%ALLUSERSPROFILE%\Microsoft\Network\Downloader\qmgr*.dat»
del /s /q /f «%SYSTEMROOT%\Logs\WindowsUpdate\*»
if exist «%SYSTEMROOT%\winsxs\pending.xml.bak» del /s /q /f «%SYSTEMROOT%\winsxs\pending.xml.bak»
if exist «%SYSTEMROOT%\winsxs\pending.xml» (takeown /f «%SYSTEMROOT%\winsxs\pending.xml»
attrib -r -s -h /s /d «%SYSTEMROOT%\winsxs\pending.xml»
ren «%SYSTEMROOT%\winsxs\pending.xml» pending.xml.bak)
if exist «%SYSTEMROOT%\SoftwareDistribution.bak» rmdir /s /q «%SYSTEMROOT%\SoftwareDistribution.bak»
if exist «%SYSTEMROOT%\SoftwareDistribution» (attrib -r -s -h /s /d «%SYSTEMROOT%\SoftwareDistribution»
ren «%SYSTEMROOT%\SoftwareDistribution» SoftwareDistribution. bak)
if exist «%SYSTEMROOT%\system32\Catroot2.bak» rmdir /s /q «%SYSTEMROOT%\system32\Catroot2.bak»
if exist «%SYSTEMROOT%\system32\Catroot2» (attrib -r -s -h /s /d «%SYSTEMROOT%\system32\Catroot2»
ren «%SYSTEMROOT%\system32\Catroot2» Catroot2.bak)
:: Reset Windows Update policies
reg delete «HKCU\SOFTWARE\Policies\Microsoft\Windows\WindowsUpdate» /f
reg delete «HKCU\SOFTWARE\Microsoft\Windows\CurrentVersion\Policies\WindowsUpdate» /f
reg delete «HKLM\SOFTWARE\Policies\Microsoft\Windows\WindowsUpdate» /f
reg delete «HKLM\SOFTWARE\Microsoft\Windows\CurrentVersion\Policies\WindowsUpdate» /f
gpupdate /force:: Reset the BITS service and the Windows Update service to the default security descriptor
sc.exe sdset bits D:(A;;CCLCSWRPWPDTLOCRRC;;;SY)(A;;CCDCLCSWRPWPDTLOCRSDRCWDWO;;;BA)(A;;CCLCSWLOCRRC;;;AU)(A;;CCLCSWRPWPDTLOCRRC;;;PU)
sc.exe sdset wuauserv D:(A;;CCLCSWRPWPDTLOCRRC;;;SY)(A;;CCDCLCSWRPWPDTLOCRSDRCWDWO;;;BA)(A;;CCLCSWLOCRRC;;;AU)(A;;CCLCSWRPWPDTLOCRRC;;;PU)
:: Reregister the BITS files and the Windows Update files
cd /d %windir%\system32
regsvr32.
bak)
if exist «%SYSTEMROOT%\system32\Catroot2.bak» rmdir /s /q «%SYSTEMROOT%\system32\Catroot2.bak»
if exist «%SYSTEMROOT%\system32\Catroot2» (attrib -r -s -h /s /d «%SYSTEMROOT%\system32\Catroot2»
ren «%SYSTEMROOT%\system32\Catroot2» Catroot2.bak)
:: Reset Windows Update policies
reg delete «HKCU\SOFTWARE\Policies\Microsoft\Windows\WindowsUpdate» /f
reg delete «HKCU\SOFTWARE\Microsoft\Windows\CurrentVersion\Policies\WindowsUpdate» /f
reg delete «HKLM\SOFTWARE\Policies\Microsoft\Windows\WindowsUpdate» /f
reg delete «HKLM\SOFTWARE\Microsoft\Windows\CurrentVersion\Policies\WindowsUpdate» /f
gpupdate /force:: Reset the BITS service and the Windows Update service to the default security descriptor
sc.exe sdset bits D:(A;;CCLCSWRPWPDTLOCRRC;;;SY)(A;;CCDCLCSWRPWPDTLOCRSDRCWDWO;;;BA)(A;;CCLCSWLOCRRC;;;AU)(A;;CCLCSWRPWPDTLOCRRC;;;PU)
sc.exe sdset wuauserv D:(A;;CCLCSWRPWPDTLOCRRC;;;SY)(A;;CCDCLCSWRPWPDTLOCRSDRCWDWO;;;BA)(A;;CCLCSWLOCRRC;;;AU)(A;;CCLCSWRPWPDTLOCRRC;;;PU)
:: Reregister the BITS files and the Windows Update files
cd /d %windir%\system32
regsvr32.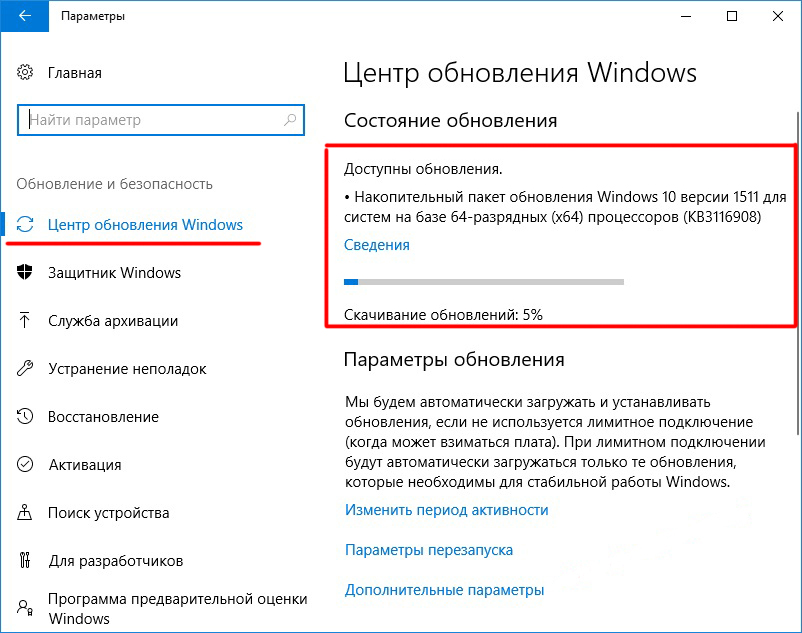 exe /s atl.dll
regsvr32.exe /s urlmon.dll
regsvr32.exe /s mshtml.dll
regsvr32.exe /s shdocvw.dll
regsvr32.exe /s browseui.dll
regsvr32.exe /s jscript.dll
regsvr32.exe /s vbscript.dll
regsvr32.exe /s scrrun.dll
regsvr32.exe /s msxml.dll
regsvr32.exe /s msxml3.dll
regsvr32.exe /s msxml6.dll
regsvr32.exe /s actxprxy.dll
regsvr32.exe /s softpub.dll
regsvr32.exe /s wintrust.dll
regsvr32.exe /s dssenh.dll
regsvr32.exe /s rsaenh.dll
regsvr32.exe /s gpkcsp.dll
regsvr32.exe /s sccbase.dll
regsvr32.exe /s slbcsp.dll
regsvr32.exe /s cryptdlg.dll
regsvr32.exe /s oleaut32.dll
regsvr32.exe /s ole32.dll
regsvr32.exe /s shell32.dll
regsvr32.exe /s initpki.dll
regsvr32.exe /s wuapi.dll
regsvr32.exe /s wuaueng.dll
regsvr32.exe /s wuaueng1.dll
regsvr32.exe /s wucltui.dll
regsvr32.exe /s wups.dll
regsvr32.exe /s wups2.dll
regsvr32.exe /s wuweb.dll
regsvr32.exe /s qmgr.dll
regsvr32.exe /s qmgrprxy.dll
regsvr32.exe /s wucltux.dll
regsvr32.exe /s muweb.dll
regsvr32.exe /s wuwebv.dll
regsvr32.exe /s wudriver.dll
netsh winsock reset
netsh winsock reset proxy:: Set the startup type as automatic
sc config wuauserv start= auto
sc config bits start= auto
sc config DcomLaunch start= auto:Start
net start bits
net start wuauserv
net start appidsvc
net start cryptsvc
exe /s atl.dll
regsvr32.exe /s urlmon.dll
regsvr32.exe /s mshtml.dll
regsvr32.exe /s shdocvw.dll
regsvr32.exe /s browseui.dll
regsvr32.exe /s jscript.dll
regsvr32.exe /s vbscript.dll
regsvr32.exe /s scrrun.dll
regsvr32.exe /s msxml.dll
regsvr32.exe /s msxml3.dll
regsvr32.exe /s msxml6.dll
regsvr32.exe /s actxprxy.dll
regsvr32.exe /s softpub.dll
regsvr32.exe /s wintrust.dll
regsvr32.exe /s dssenh.dll
regsvr32.exe /s rsaenh.dll
regsvr32.exe /s gpkcsp.dll
regsvr32.exe /s sccbase.dll
regsvr32.exe /s slbcsp.dll
regsvr32.exe /s cryptdlg.dll
regsvr32.exe /s oleaut32.dll
regsvr32.exe /s ole32.dll
regsvr32.exe /s shell32.dll
regsvr32.exe /s initpki.dll
regsvr32.exe /s wuapi.dll
regsvr32.exe /s wuaueng.dll
regsvr32.exe /s wuaueng1.dll
regsvr32.exe /s wucltui.dll
regsvr32.exe /s wups.dll
regsvr32.exe /s wups2.dll
regsvr32.exe /s wuweb.dll
regsvr32.exe /s qmgr.dll
regsvr32.exe /s qmgrprxy.dll
regsvr32.exe /s wucltux.dll
regsvr32.exe /s muweb.dll
regsvr32.exe /s wuwebv.dll
regsvr32.exe /s wudriver.dll
netsh winsock reset
netsh winsock reset proxy:: Set the startup type as automatic
sc config wuauserv start= auto
sc config bits start= auto
sc config DcomLaunch start= auto:Start
net start bits
net start wuauserv
net start appidsvc
net start cryptsvc
Затем, сохраните данный файл.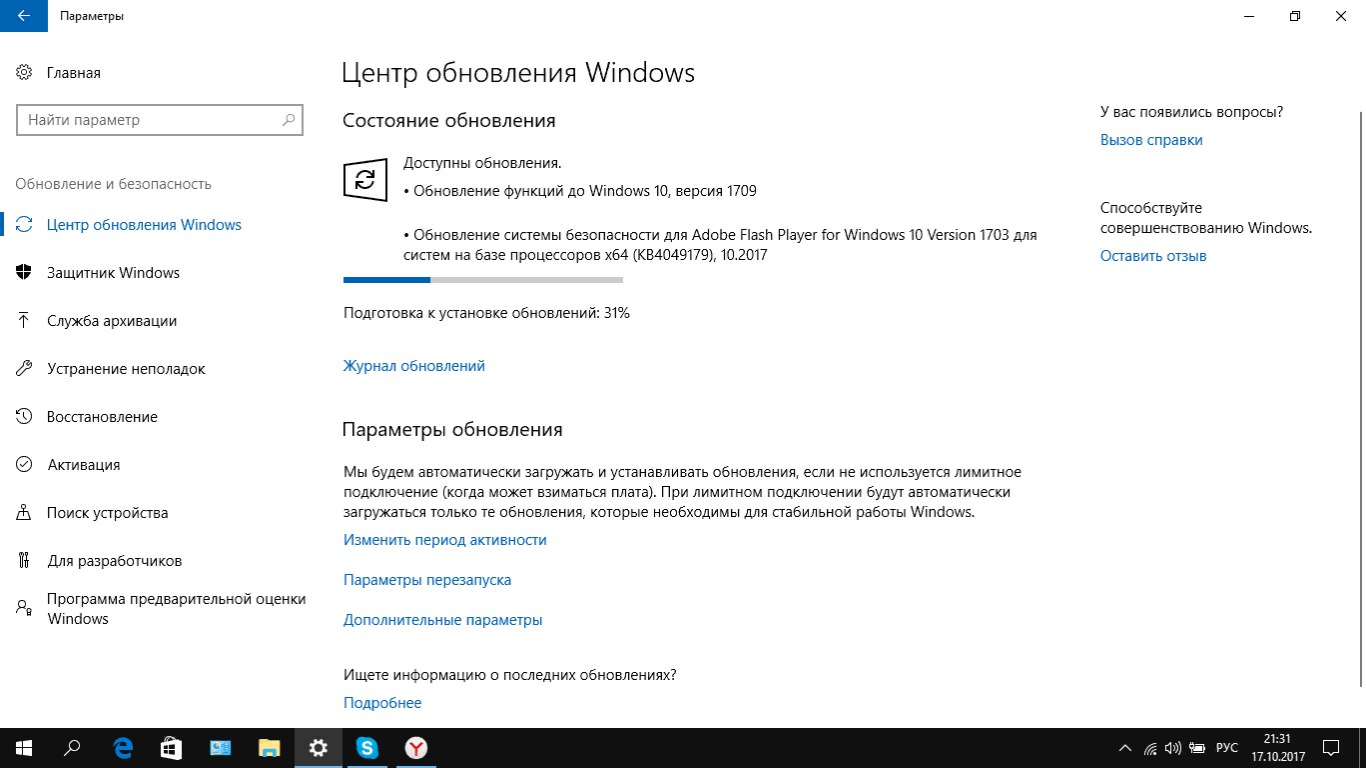 При сохранении укажите Тип файла: Все файлы , а в названии укажите «название». bat (например, wu.bat), что бы этот файл был исполняемым и можно было воспроизвести скрипт.
При сохранении укажите Тип файла: Все файлы , а в названии укажите «название». bat (например, wu.bat), что бы этот файл был исполняемым и можно было воспроизвести скрипт.
После сохранения откройте файл от имени Администратора и дождитесь окончания процедуры, после чего перезагрузите компьютер.
Мы надеемся, что данная инструкция была Вам полезна и помогла решить вопрос Центра обновления Windows.
При обновлении Windows некоторые пользователи сталкиваются с проблемой, имеющей кодовое название 0x80240034, ошибка обновления Windows 10. О том, как устранить проблему, рассказано в этой статье.
Причины появления неисправности
Факторы, вызывающие ошибку обновления:
- перегрузка серверов Центра обновления Windows;
- отсутствие подключения к Сети;
- недостаточная пропускная способность Интернет-соединения;
- сбой Центра обновлений Windows;
- повреждения компонентов ОС;
- вмешательство в обновление антивирусного ПО;
- отсутствие.
 NET Framework 3.5.
NET Framework 3.5.
Проблема решается без необходимости переустановки ОС.
Методы исправления
Чтобы исправить ошибку, нужно воспользоваться одним из перечисленных ниже методов. После выполнения каждого из них стоит проверять, устранилась ли неполадка.
Стандартный способ
При возникновении проблем Windows предлагает использовать утилиту Устранения неполадок.
- Откройте «Пуск» → «Параметры».
- Перейдите в «Устранение неполадок».
- Нажмите «Устранение неполадок с помощью Центра обновления Windows».
- Дождитесь окончания процесса поиска и исправления проблем.
Смена типа запуска служб
Проблема может возникать из-за отключенных служб, требуемых для обновления Windows 10. Нужно указать им автоматический тип запуска.
Включение.NET Framework 3.5
Для полноценного обновления ОС необходимо включить библиотеку.NET Framework 3.5.
Сброс компонентов Центра обновлений
Иногда случается сбой некоторых элементов Windows. Их необходимо сбросить.
Их необходимо сбросить.
- Нажмите Ctrl + X → «Командная строка (администратор)».
- Выполните поочередно следующие команды:
Совет! Используйте стрелку «Вверх» на клавиатуре, чтобы подставить предыдущую выполненную инструкцию и редактировать ее.
- net stop bits
- net stop wuauserv appidsvc
- net stop
- net stop cryptsvc
- Del «%ALLUSERSPROFILE%\Application Data\Microsoft\Network\Downloader\qmgr*.dat»
- sc.exe sdset bits D:(A;;CCLCSWRPWPDTLOCRRC;;;SY)(A;;CCDCLCSWRPWPDTLOCRSDRCWDWO;;;BA)(A;;CCLCSWLOCRRC;;;AU)(A;;CCLCSWRPWPDTLOCRRC;;;PU)
- sc.exe sdset wuauserv D:(A;;CCLCSWRPWPDTLOCRRC;;;SY)(A;;CCDCLCSWRPWPDTLOCRSDRCWDWO;;;BA)(A;;CCLCSWLOCRRC;;;AU)(A;;CCLCSWRPWPDTLOCRRC;;;PU)
- cd /d %windir%\system32
- regsvr32.exe atl.dll
- regsvr32.exe urlmon.dll
- regsvr32.exe mshtml.dll
- regsvr32.exe shdocvw.dll
- regsvr32.exe browseui.dll
- regsvr32.exe jscript.dll
- regsvr32.exe vbscript.dll
- regsvr32.
 exe scrrun.dll
exe scrrun.dll - regsvr32.exe msxml.dll
- regsvr32.exe msxml3.dll
- regsvr32.exe msxml6.dll
- regsvr32.exe actxprxy.dll
- regsvr32.exe softpub.dll
- regsvr32.exe wintrust.dll
- regsvr32.exe dssenh.dll
- regsvr32.exe rsaenh.dll
- regsvr32.exe gpkcsp.dll
- regsvr32.exe sccbase.dll
- regsvr32.exe slbcsp.dll
- regsvr32.exe cryptdlg.dll
- regsvr32.exe oleaut32.dll
- regsvr32.exe ole32.dll
- regsvr32.exe shell32.dll
- regsvr32.exe initpki.dll
- regsvr32.exe wuapi.dll
- regsvr32.exe wuaueng.dll
- regsvr32.exe wuaueng1.dll
- regsvr32.exe wucltui.dll
- regsvr32.exe wups.dll
- regsvr32.exe wups2.dll
- regsvr32.exe wuweb.dll
- regsvr32.exe qmgr.dll
- regsvr32.exe qmgrprxy.dll
- regsvr32.exe wucltux.dll
- regsvr32.exe muweb.dll
- regsvr32.exe wuwebv.dll
- netsh winsock reset
- netsh winhttp reset proxy
- net start bits
- net start wuauserv
- net start appidsvc
- net start cryptsvc
Выводы
Чтобы устранить ошибку обновления Windows 10, необходимо воспользоваться утилитой Устранения неполадок, изменить тип запуска служб, включить. NET Framework 3.5 или сбросить компоненты Центра обновлений.
NET Framework 3.5 или сбросить компоненты Центра обновлений.
Центр обновления Windows 10 позволяет своевременно загружать update операционной системы с официальных серверов Microsoft. После установки ОС данная служба по умолчанию включена и работает в фоновом режиме. Однако вы можете ее самостоятельно отключить и не получать новые версии. Если вас не волнует загрузка компьютера процессами, связанными с отслеживанием и установкой системных файлов, тогда вы можете включить центр обновлений Windows 10 несколькими способами.
Выполнить данную процедуру возможно только с помощью встроенного функционала операционной системы. Сторонний софт вам не понадобится. Для начала проверьте, работает ли центр обновления по умолчанию на вашем компьютере. Сделать это можно так:
- Запустите «Диспетчер задач» с помощью комбинации Ctrl + Shift + Esc .
- Откройте вкладку «Службы». Здесь найдите службу с именем «wuauserv».
Благодаря ей в операционной системе работает автообновление в фоновом режиме.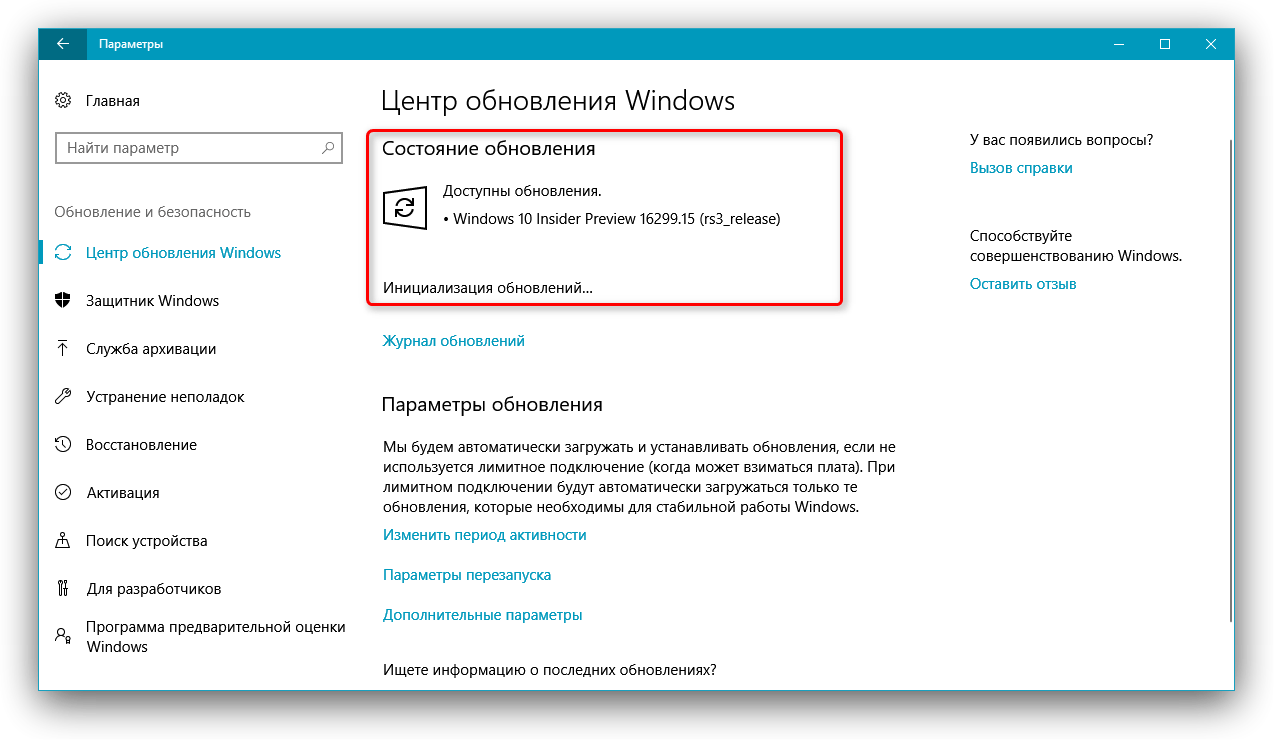 Если у вас «wuauserv» отсутствует, то переходите к одному из методов включения:
Если у вас «wuauserv» отсутствует, то переходите к одному из методов включения:
- через групповую политику;
- через «Параметры Windows»;
- с помощью командной строки;
- через настройки реестра;
- через «Службы».
Рассмотрим каждый способ подробно.
Включение в локальной групповой политике
Восстановить работу данного сервиса в «десятке» можно следующим образом:
- Откройте программу «Выполнить» посредством комбинации клавиш Win + R . Впишите команду «services.msc» и запустите выполнение кнопкой ОК.
- Перед вами появится окно «Службы». В правом списке найдите строку «Центр обновления Windows» и с помощью ПКМ в меню выберите пункт «Свойства».
- Во вкладке «Общее» найдите строку «Тип запуска» и в меню установите параметр «Автоматически», после чего примените изменения кнопкой «ОК».
- Перезагрузите ПК.
Таким способом можно запустить ЦО в операционной системе Windows 10.
Этот метод может помочь вам избавиться от ошибки с кодом 0x80070422.
Теперь разберемся, как посмотреть наличие доступных обновлений вручную и запустить их скачивание/установку. Для этого понадобится функционал раздела «Параметры»:
- Кликните ПКМ по значку «Пуск» на нижней панели и в меню выберите пункт «Параметры».
- Откройте раздел «Обновление и безопасность».
- Перейдите в подраздел «Центр обновления Windows» в левом столбике.
- В данном окне вы можете провести все необходимые настройки ЦО и проверить наличие файлов для загрузки. Для проверки необходимо нажать на кнопку, отмеченную на скриншоте.
- Теперь средство просканирует наличие новых патчей Windows 10 и уведомит вас об этом. В разделе «Дополнительные параметры» переставьте параметр в положение «Откл.», как показано на скриншоте. Нажав на «Выберите, как и когда получать обновления», вы можете настроить способы доставки (с ПК в локальной сети, интернете и т.
 д.).
д.).
Если у вас возникает проблема в работе ЦО, то необходимо проверить настройки в редакторе групповой политики.
«Редактор локальной групповой политики»
Для запуска программы проделайте следующие шаги:
- Зайдите в «Выполнить» с помощью Win + R . Напишите команду «gpedit.msc».
- Откройте ветку «Центр обновления Windows», которая находится по пути «Конфигурация компьютера» — «Административные шаблоны» — «Компоненты Windows».
- В правой части окна найдите строку «Настройка автоматического обновления» и нажмите по ней ПКМ. В меню перейдите в пункт «Изменить».
- Установите настройку «Включено» (1). В разделе «Параметры» выберите настройки, согласно которым будет работать автоматическое обновление (расписание, установка, уведомления о доступных загрузках и т.д.). Примените изменения кнопкой «ОК».
С помощью командной строки Windows 10 можно отключить или включить «Центр обновлений». Через нее получится принудительно запустить службу «wuauserv».
Через нее получится принудительно запустить службу «wuauserv».
- Откройте командную строку с правами администратора. Впишите команду «net start wuauserv» и нажмите Enter .
- Программа запустит службу, после чего вы увидите соответствующее сообщение. Процесс будет запускаться при каждом включении ПК, поэтому вам не придется повторять данную процедуру. Чтобы отключить ЦО Windows 10, необходимо ввести команду «net stop wuauserv».
- Теперь осталось проверить, будет ли обновляться система.
Реестр
Также работать ЦО не будет, если не исправить значение параметра в реестре. Нужно сделать следующее:
- В окне «Выполнить» (Win +R ) вписать команду «regedit».
- В редакторе реестра найти ветку HKLM\System\CurrentControlSet\Services\wuauserv. Достаточно скопировать путь из данной инструкции и вставить его в строку поиска вверху окна.
- В правой части окна будет находиться параметр «Start».
 Кликните ПКМ для выбора в меню пункта «Изменить».
Кликните ПКМ для выбора в меню пункта «Изменить».
- В отключенном состоянии параметр будет иметь значение 4. Чтобы ЦО начал загружать обновления, установите значение 1.
На запуск данной службы не влияют никакие другие, поэтому неполадок и проблем с работоспособность возникнуть не должно. Также вы можете проверить ветвь HKEY_LOCAL_MACHINE\SOFTWARE\Microsoft\Windows NT\CurrentVersion\Hotfix, в которой находится информация обо всех файлах обновления.
Сторонние программы
Что делать, если настроить автоматическое скачивание никак не получается? Запуск службы не помогает, а находить обходные пути у вас нет времени или знаний? Тогда попробуйте обновить операционную систему с помощью утилиты WSUS Offline Update. Загрузите ее с официального сайта разработчиков по ссылке . На главной странице нажмите на кнопку, отмеченную на скриншоте. Создатели гарантируют полную безопасность для пользователей и их личных данных на ПК. После скачивания проделайте следующую процедуру:
- В папке программы откройте файл UpdateGenerator.
 exe.
exe.
- Выберите версию вашей ОС: Windows 10 x32 или x64. Чтобы файлы начали загружаться, нажмите «Start».
- По окончании загрузки вы увидите на экране журнал со списком всех скачанных файлов. Время загрузки и установки зависит от того, как давно вы не обновляли Windows Теперь необходимо перейти в папку «client» и открыть файл UpdateInstaller.exe.
- В окне программы нажмите «Start» для начала установки.
Если WSUS Offline Update начнет зависать или перестанет искать файлы, попробуйте воспользоваться более ранней и стабильной версией программы.
Обновлять операционную систему подобным способом нужно всего один раз, поскольку после установки патча будет проведено устранение неполадок и запущен ЦО по умолчанию.
Итог
Если у вас возникло желание установить крайнюю версию Windows 10, то все описанные способы помогут вам в этом. Не забудьте подстроить параметры под себя, чтобы скачивание или перезагрузка с установкой по расписанию не застала вас врасплох.
Видео
Итак, для закрепления полученного материала давайте посмотрим видео, посвященное данной тематике.
Здравствуйте Владимир! У меня целая эпопея с восстановлением хранилища оригинальных компонентов Windows 10. Нужен Ваш совет, думаю я Вас пойму, так как считаю себя опытным пользователем!
Установленная на моём ноутбуке Windows 10 работает со значительными ошибками. Решил проверить целостность системных файлов с помощью средства sfc /scannow
, но вышла ошибка: «Программа защиты ресурсов Windows обнаружила повреждённые файлы, но не может восстановить некоторые из них ». Как я понял, ошибка эта обозначает, что нарушена целостность самого хранилища системных компонентов Win 10 (папка WinSxS). Тогда решил проверить целостность этого самого хранилища командой , вышло
сообщение
«
»
. Соответственно восстанавливаю хранилище командой
, данная команда восстанавливает хранилище компонентов с помощью Центра обновлений Windows, и у меня опять выходит ошибка
«
Не удалось скачать исходные файлы. Укажите расположение файлов, необходимых для восстановления компонента, с помощью параметра «Источник»
».
Укажите расположение файлов, необходимых для восстановления компонента, с помощью параметра «Источник»
».
Непонятно, почему вылезла ошибка в этот раз, ведь интернет у меня есть. Ладно думаю, буду использовать для восстановления хранилища компонентов средство PowerShell и ISO-образ Windows 10, скачал дистрибутив Windows 10 и подсоединил его к виртуальному дисководу, запустил PowerShell и ввёл команду: Repair-WindowsImage -Online -RestoreHealth -Source F:\sources\install.wim:1 (где б уква «F» соответствует букве подключенного образа с Win 10, а цифра «1» — индексу издания в образе Win 10 PRO (именно она у меня установлена), но и в очередной раз я потерпел неудачу — « Ошибка: 0x800f081 . Сбой восстановления. Не найден источник восстановления, или хранилище компонентов восстановить невозможно ».
На одном известном форуме подсказали, что не нужно подсоединять ISO-образ Windows 10 к виртуальному дисководу, а нужно смонтировать
ISO-образ с файлами Win 10 в папку с помощью команды:
Dism /Mount-Wim /WimFile:
F
:\sources\install. wim /index:1 /MountDir:C:\WIM /ReadOnly
(где WIM, это пустая папка на диске C:, в которую монтируется
ISO-образ, а
F:\sources\install.wim — местонахождение файла-образа install.wim
), но у меня и здесь уже при монтировании вышел промах
«
Ошибка: 11.
Была сделана попытка загрузить программу, имеющую неверный формат
».
wim /index:1 /MountDir:C:\WIM /ReadOnly
(где WIM, это пустая папка на диске C:, в которую монтируется
ISO-образ, а
F:\sources\install.wim — местонахождение файла-образа install.wim
), но у меня и здесь уже при монтировании вышел промах
«
Ошибка: 11.
Была сделана попытка загрузить программу, имеющую неверный формат
».
Короче я сдался и не знаю, почему у меня ничего не получается.
Восстановление повреждённого хранилища компонентов Windows 10 при помощи DISM
Привет друзья! Цель данной статьи рассказать начинающим пользователям в подробностях, как производить восстановление повреждённого хранилища компонентов Windows 10 в различных критических ситуациях.
Если вы хотите проверить целостность системных файлов в своей операционной системе, то поможет вам в этом встроенная утилита «sfc /scannow » , но если она выдаст ошибку : «Программа защиты ресурсов Windows обнаружила повреждённые файлы, но не может восстановить некоторые из них»,
то значит в вашей
OS
нарушена целостность самого хранилища системных компонентов (содержимое папки ). В этом случае нужно проверить
целостность хранилища компонентов командой
«
Dism /Online /Cleanup-Image /ScanHealth
»,
если при данной проверке
тоже будут выходить различные ошибки, например:
«Хранилище компонентов подлежит восстановлению »,
«
Ошибка: 1910 Не найден указанный источник экспорта объекта
»,
«Ошибка: 1726 Сбой при удалённом вызове процедуры »,
В этом случае нужно проверить
целостность хранилища компонентов командой
«
Dism /Online /Cleanup-Image /ScanHealth
»,
если при данной проверке
тоже будут выходить различные ошибки, например:
«Хранилище компонентов подлежит восстановлению »,
«
Ошибка: 1910 Не найден указанный источник экспорта объекта
»,
«Ошибка: 1726 Сбой при удалённом вызове процедуры »,
то в этом случае нужно сначала восстановить хранилище компонентов, а уже затем восстанавливать целостность системных файлов с помощью «sfc /scannow » , вот здесь начинается самое интересное, так как имеется очень много нюансов, давайте разберём их все.
Задействуем для восстановления повреждённого хранилища С
истему обслуживания образов развертывания и управления ими (DISM)Запускаем командную строку администратора и вводим команду :
DISM /Online /Cleanup-Image /RestoreHealth
—
данная команда восстанавливает хранилище компонентов с помощью Центра обновлений Windows (у вас должен работать интернет), отсутствующие компоненты будут скачаны на серверах Майкрософт и восстановлены в вашей системе.
Восстановление выполнено успешно
Но если данная команда выдаст ошибку 0x800f0906 «Не удалось скачать исходные файлы. Укажите расположение файлов, необходимых для восстановления компонента, с помощью параметра «Источник» » или
выйдет другая ошибка 0x800f081f «Не удалось найти исходные файлы . Укажите расположение файлов, необходимых для восстановления компонента, с помощью параметра «Источник» »
То нужно использовать для восстановления хранилища .
Скачиваем дистрибутив Windows 10 на сайте Майкрософт и подсоединяем его к виртуальному дисководу (в моём случае (G:)), затем заходим в папку sources и смотрим какое сжатие у файла-образа Windows 10,
обычно бывает install.esd , запоминаем это, пригодится при вводе последующих команд (если в вашем случае попадётся файл install.wim , то читайте информацию в конце статьи).
соответственно вводим следующую команду:
где G: — буква виртуального дисковода с Windows 10,
Install.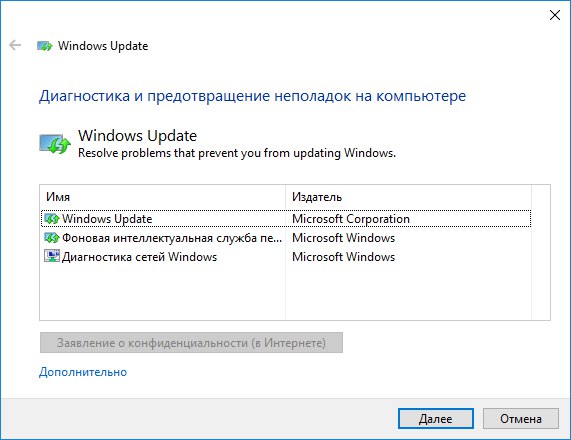 esd — файл-образ Win 10,
esd — файл-образ Win 10,
/limitaccess — параметр, закрывающий доступ к центру обновлений (ведь мы используем для восстановления дистрибутив Win 10)
Восстановление выполнено успешно. Операция успешно завершена.
Вот таким способом мы с вами восстановили повреждённое хранилище компонентов Windows 10!
Хранилище компонентов восстановлено, теперь восстанавливаем целостность системных файлов Windows 10 командой «sfc /scannow».
Программа защиты ресурсов Windows обнаружила поврежденные файлы и успешно их восстановила.
Целостность системных файлов Windows 10 восстановлена!
Ещё один способ восстановления хранилища компонентов с помощью файла виртуального жёсткого диска VHD
Друзья, но хочу сказать вам, что в особо сложных случаях, при вводе команды
Dism /Online /Cleanup-Image /RestoreHealth /Source:G:\Install.esd /limitaccess вы опять получите ошибку, к примеру: «Ошибка: 1726 Сбой при удалённом вызове процедуры»,
в этом случае нужно поступить так. Создать виртуальный жёсткий диск и распаковать на него содержимое файла-образа install.esd, после этого запустить команду:
Создать виртуальный жёсткий диск и распаковать на него содержимое файла-образа install.esd, после этого запустить команду:
«»,
где D: — буква подсоединённого виртуального диска VHD с развёрнутыми файлами Windows 10.
в результате будет произведено восстановление хранилища компонентов за счёт распакованных на виртуальный диск VHD файлов операционной системы.
Идём в Управлении дисками и создаём виртуальный диск VHD.
«Действие»—>«Создать виртуальный жёсткий диск»
Отмечаем пункт «Динамический расширяемый».
Размер виртуального жёсткого диска — 20 Гб.
Жмём на кнопку «Обзор».
Выбираем в проводнике место сохранения виртуального жёсткого диска.
Я выберу диск (F:). Присваиваю имя виртуальному диску — «Win10» и жму кнопку «Сохранить».
Созданный виртуальный диск представляет из себя в Управлении дисками нераспределённое пространство (Диск 1) размером 20 Гб.
Щёлкаем на Диске 1 правой мышью и выбираем «Инициализировать диск»
По большему счёту всё равно какой пункт отмечать: MBR или GPT.
Я отмечу пункт «Таблица с GUID разделов (GPT)» и жму «ОК»
После инициализации диска создаём на нераспределённом пространстве простой том.
Новый том (G:) создан.
Архивы операционной системы — install.esd или install.wim могут содержать в себе несколько других архивов (релизов) операционных систем (Про, Домашняя и т.д.) и этим образам присваиваются индексы 1, 2, 3, 4. Чтобы узнать какие Образы находятся внутри нашего файла install.esd, вводим команду:
Dism /Get-WimInfo /WimFile:G:\sources\install.esd
Где G: буква виртуального дисковода с Windows 10,
Sources\install.esd — адрес файла-образа install.esd в дистрибутиве Win 10.
На моём компьютере установлена Windows 10 PRO и именно её я хочу восстановить. Нужный мне образ Win 10 PRO имеет индекс 1.
Вводим команду:
Dism /apply-image /imagefile:G:\sources\install.esd /index:1 /ApplyDir:D:\
где G:\sources\ — адрес расположения файла install.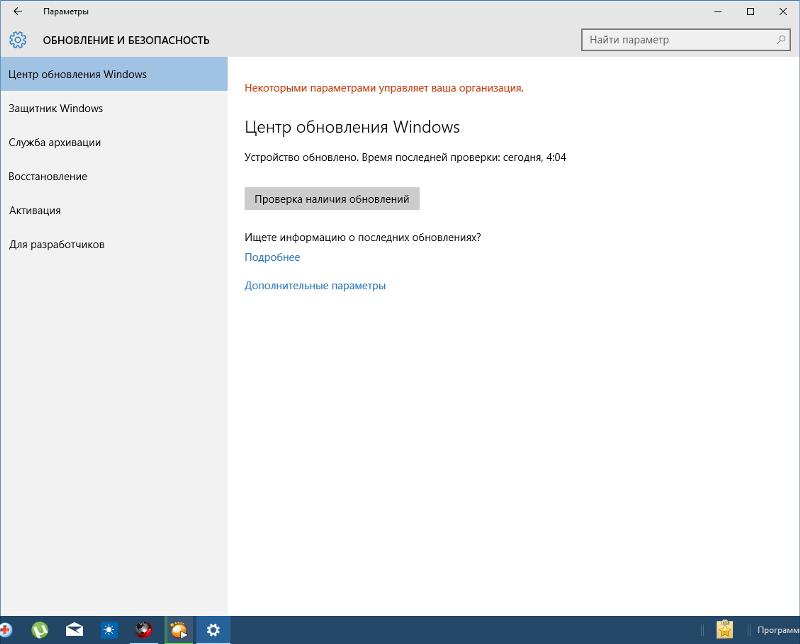 esd,
esd,
index:1 — индекс Windows 10 PRO,
D : — подключенный виртуальный диск VHD (раздел D:).
Операция успешно завершена.
Файл install.esd (Win 10 PRO) развёрнут на виртуальный диск VHD (раздел D:).
Ну и теперь восстанавливаем хранилище компонентов за счёт распакованных на виртуальный диск VHD (раздел D:) файлов операционной системы Win 10, командой:
Dism /Online /Cleanup-Image /RestoreHealth /Source:D:\Windows /limitaccess
Восстановление выполнено успешно. Операция успешно завершена.
Вот таким ещё способом мы с вами восстановили повреждённое хранилище компонентов Windows 10! Теперь восстанавливаем целостность системных файлов Windows 10 командой «sfc /scannow».
В конце статьи вам пригодится такая информация:
Если в ISO-образе Windows 10, в папке sourses, вам попадётся вместо файла install.esd файл install.wim, то команда восстановления немного изменится:
Dism /Online /Cleanup-Image /RestoreHealth /Source:G:\install. wim /limitaccess (команда восстановления хранилища компонентов).
wim /limitaccess (команда восстановления хранилища компонентов).
Windows 7 — Как сбросить конфигурацию агента и службы обновлений Windows Update
Обычно процесс отладки и дебага ошибок в работе службы обновлений выполняется с помощью анализа данных в логе %windir%\WindowsUpdate.log (в Windows 10 получить файл WindowsUpdate.log можно таким способом). Количество возможных ошибок, с которыми может столкнуться администратор при анализе этого файла исчисляется десятками и процесс их разрешения в основном нетривиальный. Чтобы избежать лишних телодвижений и не терять время, гораздо проще сначала произвести полный сброс настроек агента и службы Windows Update и начать с чистого листа.Процесс сброса настроек агента и службы обновления Windows состоит из нескольких этапов. Все описанные операции автоматизируются с помощью средств командной строки и собраны в один скрипт (готовый скрипт можно скачать по ссылке ниже).
С помощью данного скрипта можно полностью сбросить конфигурацию службы Центра обновлений Windows, и очистить локальный кэш обновлений. Скрипт является универсальный и будет работать как в Windows 7, так и в Windows 8 и Windows 10. Скрипт помогает устранить большинство типовых ошибок в работе службы Windows Update, когда центр обновлений перестает загружать новые обновления или пишет, что при установке обновления возникли ошибки.
Скрипт является универсальный и будет работать как в Windows 7, так и в Windows 8 и Windows 10. Скрипт помогает устранить большинство типовых ошибок в работе службы Windows Update, когда центр обновлений перестает загружать новые обновления или пишет, что при установке обновления возникли ошибки.
Что же делает скрипт:
1. Останавливает службы Windows Update (Центр обновлений Windows), BITS и службы криптографии
net stop bits
net stop wuauserv
net stop appidsvc
net stop cryptsvc2. Удаляемтслужебные файлы qmgr*.dat в каталоге %ALLUSERSPROFILE%\Application Data\Microsoft\Network\Downloader\
Del "%ALLUSERSPROFILE%\Application Data\Microsoft\Network\Downloader\qmgr*.dat"3. Переименовывает служебные каталоги, в которых хранятся конфигурационные файлы и кэш обновлений (в случае необходимости их можно будет использовать как резервные копии).
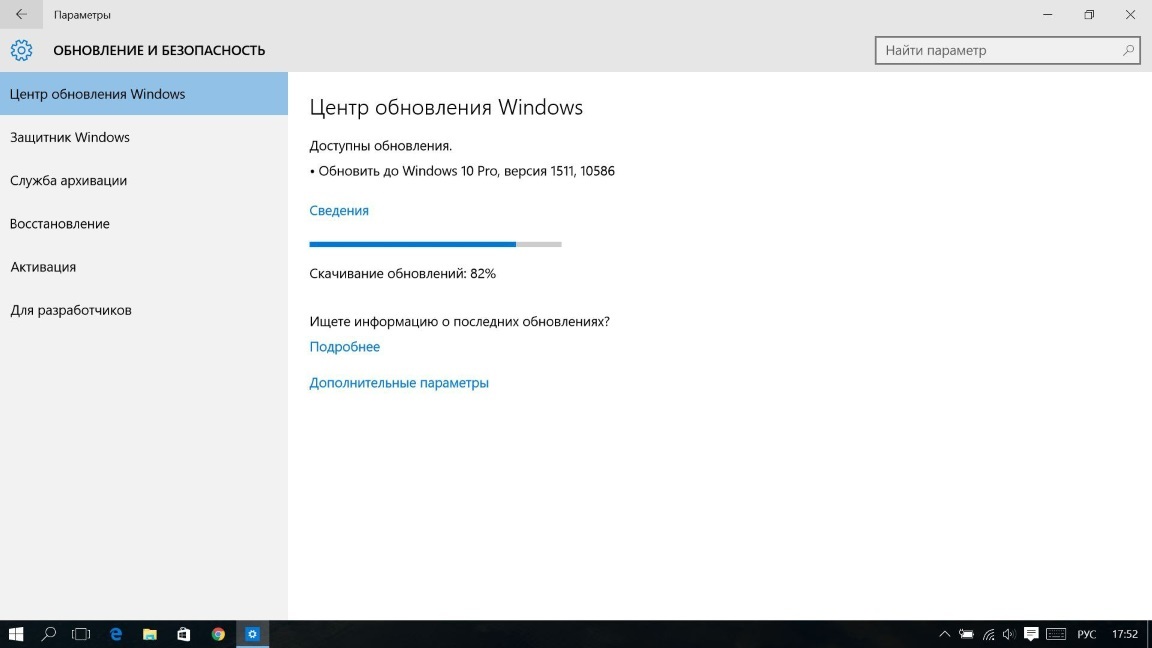 После перезапуска служб, эти каталоги будут автоматически созданы заново:
После перезапуска служб, эти каталоги будут автоматически созданы заново:Ren %systemroot%\SoftwareDistribution SoftwareDistribution.bak
Ren %systemroot%\system32\catroot2 catroot2.bak4. Удаляет старый журнал windowsupdate.log
del /f /s /q %windir%\windowsupdate.log5. Проводит сброс разрешений на службы BITS и Windows Update (в случае, если права на службу были изменены)
sc.exe sdset bits D:(A;;CCLCSWRPWPDTLOCRRC;;;SY)(A;;CCDCLCSWRPWPDTLOCRSDRCWDWO;;;BA)(A;;CCLCSWLOCRRC;;;AU)(A;;CCLCSWRPWPDTLOCRRC;;;PU)
sc.exe sdset wuauserv D:(A;;CCLCSWRPWPDTLOCRRC;;;SY)(A;;CCDCLCSWRPWPDTLOCRSDRCWDWO;;;BA)(A;;CCLCSWLOCRRC;;;AU)(A;;CCLCSWRPWPDTLOCRRC;;;PU)6. Проводит перерегистрацию файлов системных динамических библиотек (dll), связанных со службами BITS и Windows Update
cd /d %windir%\system32
regsvr32. exe /U /s vbscript.dll
regsvr32.exe /U /s mshtml.dll
regsvr32.exe /U /s msjava.dll
regsvr32.exe /U /s msxml.dll
regsvr32.exe /U /s actxprxy.dll
regsvr32.exe /U /s shdocvw.dll
regsvr32.exe /U /s Mssip32.dll
regsvr32.exe /U /s wintrust.dll
regsvr32.exe /U /s initpki.dll
regsvr32.exe /U /s dssenh.dll
regsvr32.exe /U /s rsaenh.dll
regsvr32.exe /U /s gpkcsp.dll
regsvr32.exe /U /s sccbase.dll
regsvr32.exe /U /s slbcsp.dll
regsvr32.exe /U /s cryptdlg.dll
regsvr32.exe /U /s Urlmon.dll
regsvr32.exe /U /s Oleaut32.dll
regsvr32.exe /U /s msxml2.dll
regsvr32.exe /U /s Browseui.dll
regsvr32.exe /U /s shell32.dll
regsvr32.exe /U /s atl.dll
regsvr32.exe /U /s jscript.dll
regsvr32.exe /U /s msxml3.dll
regsvr32.exe /U /s softpub.dll
regsvr32.exe /U /s wuapi.dll
regsvr32.exe /U /s wuaueng.dll
regsvr32.exe /U /s wuaueng1.dll
regsvr32.exe /U /s wucltui.dll
regsvr32.exe /U /s wups.dll
regsvr32.exe /U /s wups2.dll
regsvr32.exe /U /s wuweb.dll
regsvr32.exe /U /s scrrun.dll
regsvr32.exe /U /s msxml6.dll
regsvr32.
exe /U /s vbscript.dll
regsvr32.exe /U /s mshtml.dll
regsvr32.exe /U /s msjava.dll
regsvr32.exe /U /s msxml.dll
regsvr32.exe /U /s actxprxy.dll
regsvr32.exe /U /s shdocvw.dll
regsvr32.exe /U /s Mssip32.dll
regsvr32.exe /U /s wintrust.dll
regsvr32.exe /U /s initpki.dll
regsvr32.exe /U /s dssenh.dll
regsvr32.exe /U /s rsaenh.dll
regsvr32.exe /U /s gpkcsp.dll
regsvr32.exe /U /s sccbase.dll
regsvr32.exe /U /s slbcsp.dll
regsvr32.exe /U /s cryptdlg.dll
regsvr32.exe /U /s Urlmon.dll
regsvr32.exe /U /s Oleaut32.dll
regsvr32.exe /U /s msxml2.dll
regsvr32.exe /U /s Browseui.dll
regsvr32.exe /U /s shell32.dll
regsvr32.exe /U /s atl.dll
regsvr32.exe /U /s jscript.dll
regsvr32.exe /U /s msxml3.dll
regsvr32.exe /U /s softpub.dll
regsvr32.exe /U /s wuapi.dll
regsvr32.exe /U /s wuaueng.dll
regsvr32.exe /U /s wuaueng1.dll
regsvr32.exe /U /s wucltui.dll
regsvr32.exe /U /s wups.dll
regsvr32.exe /U /s wups2.dll
regsvr32.exe /U /s wuweb.dll
regsvr32.exe /U /s scrrun.dll
regsvr32.exe /U /s msxml6.dll
regsvr32. exe /U /s ole32.dll
regsvr32.exe /U /s qmgr.dll
regsvr32.exe /U /s qmgrprxy.dll
regsvr32.exe /U /s wucltux.dll
regsvr32.exe /U /s muweb.dll
regsvr32.exe /U /s wuwebv.dll
regsvr32.exe /s vbscript.dll
regsvr32.exe /s mshtml.dll
regsvr32.exe /s msjava.dll
regsvr32.exe /s msxml.dll
regsvr32.exe /s actxprxy.dll
regsvr32.exe /s shdocvw.dll
regsvr32.exe /s Mssip32.dll
regsvr32.exe /s wintrust.dll
regsvr32.exe /s initpki.dll
regsvr32.exe /s dssenh.dll
regsvr32.exe /s rsaenh.dll
regsvr32.exe /s gpkcsp.dll
regsvr32.exe /s sccbase.dll
regsvr32.exe /s slbcsp.dll
regsvr32.exe /s cryptdlg.dll
regsvr32.exe /s Urlmon.dll
regsvr32.exe /s Oleaut32.dll
regsvr32.exe /s msxml2.dll
regsvr32.exe /s Browseui.dll
regsvr32.exe /s shell32.dll
regsvr32.exe /s Mssip32.dll
regsvr32.exe /s atl.dll
regsvr32.exe /s jscript.dll
regsvr32.exe /s msxml3.dll
regsvr32.exe /s softpub.dll
regsvr32.exe /s wuapi.dll
regsvr32.exe /s wuaueng.dll
regsvr32.exe /s wuaueng1.dll
regsvr32.exe /s wucltui.dll
regsvr32.exe /s wups.dll
regsvr32.
exe /U /s ole32.dll
regsvr32.exe /U /s qmgr.dll
regsvr32.exe /U /s qmgrprxy.dll
regsvr32.exe /U /s wucltux.dll
regsvr32.exe /U /s muweb.dll
regsvr32.exe /U /s wuwebv.dll
regsvr32.exe /s vbscript.dll
regsvr32.exe /s mshtml.dll
regsvr32.exe /s msjava.dll
regsvr32.exe /s msxml.dll
regsvr32.exe /s actxprxy.dll
regsvr32.exe /s shdocvw.dll
regsvr32.exe /s Mssip32.dll
regsvr32.exe /s wintrust.dll
regsvr32.exe /s initpki.dll
regsvr32.exe /s dssenh.dll
regsvr32.exe /s rsaenh.dll
regsvr32.exe /s gpkcsp.dll
regsvr32.exe /s sccbase.dll
regsvr32.exe /s slbcsp.dll
regsvr32.exe /s cryptdlg.dll
regsvr32.exe /s Urlmon.dll
regsvr32.exe /s Oleaut32.dll
regsvr32.exe /s msxml2.dll
regsvr32.exe /s Browseui.dll
regsvr32.exe /s shell32.dll
regsvr32.exe /s Mssip32.dll
regsvr32.exe /s atl.dll
regsvr32.exe /s jscript.dll
regsvr32.exe /s msxml3.dll
regsvr32.exe /s softpub.dll
regsvr32.exe /s wuapi.dll
regsvr32.exe /s wuaueng.dll
regsvr32.exe /s wuaueng1.dll
regsvr32.exe /s wucltui.dll
regsvr32.exe /s wups.dll
regsvr32. exe /s wups2.dll
regsvr32.exe /s wuweb.dll
regsvr32.exe /s scrrun.dll
regsvr32.exe /s msxml6.dll
regsvr32.exe /s ole32.dll
regsvr32.exe /s qmgr.dll
regsvr32.exe /s qmgrprxy.dll
regsvr32.exe /s wucltux.dll
regsvr32.exe /s muweb.dll
regsvr32.exe /s wuwebv.dll
exe /s wups2.dll
regsvr32.exe /s wuweb.dll
regsvr32.exe /s scrrun.dll
regsvr32.exe /s msxml6.dll
regsvr32.exe /s ole32.dll
regsvr32.exe /s qmgr.dll
regsvr32.exe /s qmgrprxy.dll
regsvr32.exe /s wucltux.dll
regsvr32.exe /s muweb.dll
regsvr32.exe /s wuwebv.dll7. Проводит сброс параметров
Winsocknetsh winsock reset8. Проводит сброс параметров системного прокси
netsh winhttp reset proxy9. Опционально. При использовании локального сервера WSUS, возможно дополнительно сбросить текущую привязку клиента к серверу WSUS путем удаления следующих параметров в ветке HKLM\SOFTWARE\Microsoft\Windows\CurrentVersion\WindowsUpdate
REG DELETE "HKLM\SOFTWARE\Microsoft\Windows\CurrentVersion\WindowsUpdate" /v AccountDomainSid /f
REG DELETE "HKLM\SOFTWARE\Microsoft\Windows\CurrentVersion\WindowsUpdate" /v PingID /f
REG DELETE "HKLM\SOFTWARE\Microsoft\Windows\CurrentVersion\WindowsUpdate" /v SusClientId /f
REG DELETE "HKLM\SOFTWARE\Policies\Microsoft\Windows\WindowsUpdate" /v TargetGroup /f
REG DELETE "HKLM\SOFTWARE\Policies\Microsoft\Windows\WindowsUpdate" /v WUServer /f
REG DELETE "HKLM\SOFTWARE\Policies\Microsoft\Windows\WindowsUpdate" /v WUStatusServer /f10.
 Производится запуск остановленных служб
Производится запуск остановленных службnet start bits
net start wuauserv
net start appidsvc
net start cryptsvc11. Опционально. В некоторых случаях требуется установить/переустановить последнею версию агента Windows Update Agent (WUA). Скачать актуальную версию агента можно со страницы https://support.microsoft.com/ru-ru…he-windows-update-agent-to-the-latest-version. Нужно скачать файл для вашей версии Windows.
Актуальная версия агента WUA для Windows 7 SP1 x64 — 7.6. Принудительная переустановка выполняется следующими командами:Для x32 версий Windows 7
WindowsUpdateAgent-7.6-x86.exe /quiet /norestart /wuforceдля x64 версий Windows 7
WindowsUpdateAgent-7.6-x64. exe /quiet /norestart /wuforce
exe /quiet /norestart /wuforceОсталось перезагрузить компьютер и запустить синхронизацию с сервером Windows Update /WSUS.
wuauclt /resetauthorization /detectnowНа сим все
Спойлер: Код скрипта reset_win_update.bat
@echo off
REM Script to Reset Windows Updates agent
REM Stop Services
net stop bits
net stop wuauserv
net stop appidsvc
net stop cryptsvc
REM Delete the qmgr*.dat files
Del «%ALLUSERSPROFILE%\Application Data\Microsoft\Network\Downloader\qmgr*.dat»
REM Rename folders
Ren %systemroot%\SoftwareDistribution SoftwareDistribution.bak
Ren %systemroot%\system32\catroot2 catroot2.bak
REM Reset services permissions
sc.exe sdset bits D:(A;;CCLCSWRPWPDTLOCRRC;;;SY)(A;;CCDCLCSWRPWPDTLOCRSDRCWDWO;;;BA)(A;;CCLCSWLOCRRC;;;AU)(A;;CCLCSWRPWPDTLOCRRC;;;PU)
sc. exe sdset wuauserv D:(A;;CCLCSWRPWPDTLOCRRC;;;SY)(A;;CCDCLCSWRPWPDTLOCRSDRCWDWO;;;BA)(A;;CCLCSWLOCRRC;;;AU)(A;;CCLCSWRPWPDTLOCRRC;;;PU)
REM ReRegister services
cd /d %windir%\system32
regsvr32.exe /U /s vbscript.dll
regsvr32.exe /U /s mshtml.dll
regsvr32.exe /U /s msjava.dll
regsvr32.exe /U /s msxml.dll
regsvr32.exe /U /s actxprxy.dll
regsvr32.exe /U /s shdocvw.dll
regsvr32.exe /U /s Mssip32.dll
regsvr32.exe /U /s wintrust.dll
regsvr32.exe /U /s initpki.dll
regsvr32.exe /U /s dssenh.dll
regsvr32.exe /U /s rsaenh.dll
regsvr32.exe /U /s gpkcsp.dll
regsvr32.exe /U /s sccbase.dll
regsvr32.exe /U /s slbcsp.dll
regsvr32.exe /U /s cryptdlg.dll
regsvr32.exe /U /s Urlmon.dll
regsvr32.exe /U /s Oleaut32.dll
regsvr32.exe /U /s msxml2.dll
regsvr32.exe /U /s Browseui.dll
regsvr32.exe /U /s shell32.dll
regsvr32.exe /U /s atl.dll
regsvr32.exe /U /s jscript.dll
regsvr32.exe /U /s msxml3.dll
regsvr32.exe /U /s softpub.dll
regsvr32.exe /U /s wuapi.dll
regsvr32.exe /U /s wuaueng.
exe sdset wuauserv D:(A;;CCLCSWRPWPDTLOCRRC;;;SY)(A;;CCDCLCSWRPWPDTLOCRSDRCWDWO;;;BA)(A;;CCLCSWLOCRRC;;;AU)(A;;CCLCSWRPWPDTLOCRRC;;;PU)
REM ReRegister services
cd /d %windir%\system32
regsvr32.exe /U /s vbscript.dll
regsvr32.exe /U /s mshtml.dll
regsvr32.exe /U /s msjava.dll
regsvr32.exe /U /s msxml.dll
regsvr32.exe /U /s actxprxy.dll
regsvr32.exe /U /s shdocvw.dll
regsvr32.exe /U /s Mssip32.dll
regsvr32.exe /U /s wintrust.dll
regsvr32.exe /U /s initpki.dll
regsvr32.exe /U /s dssenh.dll
regsvr32.exe /U /s rsaenh.dll
regsvr32.exe /U /s gpkcsp.dll
regsvr32.exe /U /s sccbase.dll
regsvr32.exe /U /s slbcsp.dll
regsvr32.exe /U /s cryptdlg.dll
regsvr32.exe /U /s Urlmon.dll
regsvr32.exe /U /s Oleaut32.dll
regsvr32.exe /U /s msxml2.dll
regsvr32.exe /U /s Browseui.dll
regsvr32.exe /U /s shell32.dll
regsvr32.exe /U /s atl.dll
regsvr32.exe /U /s jscript.dll
regsvr32.exe /U /s msxml3.dll
regsvr32.exe /U /s softpub.dll
regsvr32.exe /U /s wuapi.dll
regsvr32.exe /U /s wuaueng. dll
regsvr32.exe /U /s wuaueng1.dll
regsvr32.exe /U /s wucltui.dll
regsvr32.exe /U /s wups.dll
regsvr32.exe /U /s wups2.dll
regsvr32.exe /U /s wuweb.dll
regsvr32.exe /U /s scrrun.dll
regsvr32.exe /U /s msxml6.dll
regsvr32.exe /U /s ole32.dll
regsvr32.exe /U /s qmgr.dll
regsvr32.exe /U /s qmgrprxy.dll
regsvr32.exe /U /s wucltux.dll
regsvr32.exe /U /s muweb.dll
regsvr32.exe /U /s wuwebv.dll
regsvr32.exe /s vbscript.dll
regsvr32.exe /s mshtml.dll
regsvr32.exe /s msjava.dll
regsvr32.exe /s msxml.dll
regsvr32.exe /s actxprxy.dll
regsvr32.exe /s shdocvw.dll
regsvr32.exe /s Mssip32.dll
regsvr32.exe /s wintrust.dll
regsvr32.exe /s initpki.dll
regsvr32.exe /s dssenh.dll
regsvr32.exe /s rsaenh.dll
regsvr32.exe /s gpkcsp.dll
regsvr32.exe /s sccbase.dll
regsvr32.exe /s slbcsp.dll
regsvr32.exe /s cryptdlg.dll
regsvr32.exe /s Urlmon.dll
regsvr32.exe /s Oleaut32.dll
regsvr32.exe /s msxml2.dll
regsvr32.exe /s Browseui.dll
regsvr32.exe /s shell32.dll
regsvr32.exe /s Mssip32.
dll
regsvr32.exe /U /s wuaueng1.dll
regsvr32.exe /U /s wucltui.dll
regsvr32.exe /U /s wups.dll
regsvr32.exe /U /s wups2.dll
regsvr32.exe /U /s wuweb.dll
regsvr32.exe /U /s scrrun.dll
regsvr32.exe /U /s msxml6.dll
regsvr32.exe /U /s ole32.dll
regsvr32.exe /U /s qmgr.dll
regsvr32.exe /U /s qmgrprxy.dll
regsvr32.exe /U /s wucltux.dll
regsvr32.exe /U /s muweb.dll
regsvr32.exe /U /s wuwebv.dll
regsvr32.exe /s vbscript.dll
regsvr32.exe /s mshtml.dll
regsvr32.exe /s msjava.dll
regsvr32.exe /s msxml.dll
regsvr32.exe /s actxprxy.dll
regsvr32.exe /s shdocvw.dll
regsvr32.exe /s Mssip32.dll
regsvr32.exe /s wintrust.dll
regsvr32.exe /s initpki.dll
regsvr32.exe /s dssenh.dll
regsvr32.exe /s rsaenh.dll
regsvr32.exe /s gpkcsp.dll
regsvr32.exe /s sccbase.dll
regsvr32.exe /s slbcsp.dll
regsvr32.exe /s cryptdlg.dll
regsvr32.exe /s Urlmon.dll
regsvr32.exe /s Oleaut32.dll
regsvr32.exe /s msxml2.dll
regsvr32.exe /s Browseui.dll
regsvr32.exe /s shell32.dll
regsvr32.exe /s Mssip32. dll
regsvr32.exe /s atl.dll
regsvr32.exe /s jscript.dll
regsvr32.exe /s msxml3.dll
regsvr32.exe /s softpub.dll
regsvr32.exe /s wuapi.dll
regsvr32.exe /s wuaueng.dll
regsvr32.exe /s wuaueng1.dll
regsvr32.exe /s wucltui.dll
regsvr32.exe /s wups.dll
regsvr32.exe /s wups2.dll
regsvr32.exe /s wuweb.dll
regsvr32.exe /s scrrun.dll
regsvr32.exe /s msxml6.dll
regsvr32.exe /s ole32.dll
regsvr32.exe /s qmgr.dll
regsvr32.exe /s qmgrprxy.dll
regsvr32.exe /s wucltux.dll
regsvr32.exe /s muweb.dll
regsvr32.exe /s wuwebv.dll
REM reset winsock
netsh winsock reset
REM reset proxy
netsh winhttp reset proxy
REM restart services
net start bits
net start wuauserv
net start appidsvc
net start cryptsvc
REM Install the latest Windows Update Agent.
start http://support.microsoft.com/kb/949104
dll
regsvr32.exe /s atl.dll
regsvr32.exe /s jscript.dll
regsvr32.exe /s msxml3.dll
regsvr32.exe /s softpub.dll
regsvr32.exe /s wuapi.dll
regsvr32.exe /s wuaueng.dll
regsvr32.exe /s wuaueng1.dll
regsvr32.exe /s wucltui.dll
regsvr32.exe /s wups.dll
regsvr32.exe /s wups2.dll
regsvr32.exe /s wuweb.dll
regsvr32.exe /s scrrun.dll
regsvr32.exe /s msxml6.dll
regsvr32.exe /s ole32.dll
regsvr32.exe /s qmgr.dll
regsvr32.exe /s qmgrprxy.dll
regsvr32.exe /s wucltux.dll
regsvr32.exe /s muweb.dll
regsvr32.exe /s wuwebv.dll
REM reset winsock
netsh winsock reset
REM reset proxy
netsh winhttp reset proxy
REM restart services
net start bits
net start wuauserv
net start appidsvc
net start cryptsvc
REM Install the latest Windows Update Agent.
start http://support.microsoft.com/kb/949104В случае если обновление системы работает штатно, то остается только удалить созданные резервные копии.
Ren %systemroot%\SoftwareDistribution SoftwareDistribution. bak
Ren %systemroot%\system32\catroot2 catroot2.bak
bak
Ren %systemroot%\system32\catroot2 catroot2.bakИсточники Заметки IT профессионала, https://support.microsoft.com
Не хочет обновляться через «Обновить и завершить работу» или «Обновить и перезагрузить» в Windows 10, как исправить?
Пользователи могут принять повторяющееся уведомление за незначительную и несущественную ошибку, связанную с функционированием меню безопасного выхода из системы «Выключение». Но, шансы на неудачное обновление также довольно высоки. Читайте, как устранить проблему установки обновлений в Windows 10.
Содержание:
Введение
Обычно операционная система не требует дополнительных действий со стороны пользователей для поиска и установки системных обновлений, получивших статус официального выпуска. Внутренние настройки «Windows 10» позволяют всегда вовремя и без помех получать и устанавливать распространяемые изменения, сводя к минимуму участие со стороны пользователей. Учитывая быстрорастущий перечень новых приложений и программ, а также постоянно увеличивающийся список разнообразных угроз, автоматический алгоритм доставки и применения обновлений имеет жизненно важное значение для производительности, безопасности и стабильного функционирования системы.
Учитывая быстрорастущий перечень новых приложений и программ, а также постоянно увеличивающийся список разнообразных угроз, автоматический алгоритм доставки и применения обновлений имеет жизненно важное значение для производительности, безопасности и стабильного функционирования системы.
Как правило, процесс обновления операционной системы «Windows 10» происходит без помех. После загрузки и установки автоматического пакета дополнений, обновление системы происходит при следующем выключении компьютера или его перезагрузке. Но иногда складывается ситуация, в результате которой в меню службы безопасного выключения компьютера может отображаться требование обновить операционную систему всякий раз, когда пользователь использует свой компьютер, не позволяя окончательно завершить обновление системы.
Несмотря на то, что пользователи могут принять повторяющееся уведомление за незначительную и несущественную ошибку, связанную с функционированием меню безопасного выхода из системы «Выключение» – и обычно это так – все же шансы на неудачное обновление также довольно высоки. Следовательно, необходимо устранить проблему установки обновления как можно скорее, и следующие советы по устранению неполадки, представленные далее, помогут это сделать.
Следовательно, необходимо устранить проблему установки обновления как можно скорее, и следующие советы по устранению неполадки, представленные далее, помогут это сделать.
Перезагрузите систему используя приложение
«Параметры»Перейти к просмотру
🛠️Как исправить ошибку 🐞 обновления, установки 0x80070002 в Windows 10 или 7
Поскольку использование команды «Обновить» при перезагрузке или завершении работы в меню «Выключение» фактически не завершает окончательную установку обновлений, то попробуйте использовать несколько другую технику для перезагрузки компьютера. Но для выполнения данной операции необходимо перейти в раздел настроек центра обновления операционной системы «Windows».
Шаг 1. Используйте один из множества возможных способов запуска приложения «Параметры». Например, откройте панель поискового запроса путем нажатия на кнопку «Поиск», представленную в виде лупы и расположенную на «Панели задач» в нижнем левом углу рабочего стола рядом с кнопкой «Пуск», и введите фразу «обновление Windows», а затем по результатам поиска в разделе «Лучшее соответствие» нажмите представленный вариант «Проверить наличие обновлений».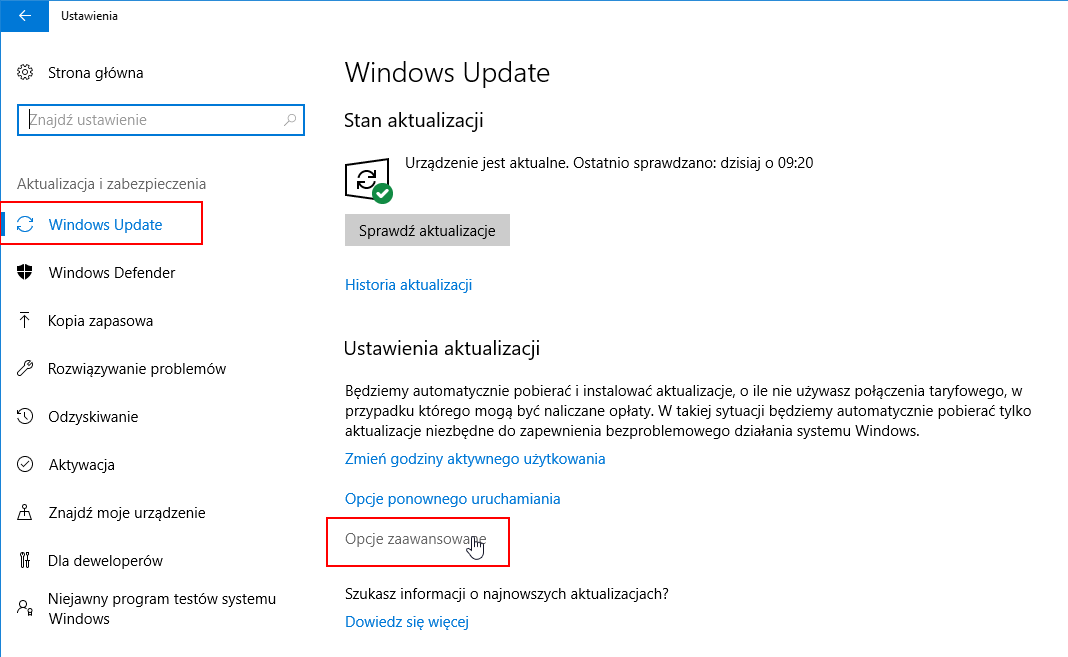 Или нажмите на ссылку «Открыть» в боковом разделе панели поиска.
Или нажмите на ссылку «Открыть» в боковом разделе панели поиска.
Шаг 2. На вкладке «Центр обновления Windows» нажмите на кнопку мгновенной перезагрузки, если таковая доступна, для запуска процесса установки полученных обновлений.
Примечание. Если вместо кнопки, позволяющей выполнить перезагрузку операционной системы, отображается один из параметров, предлагающий повторить попытку или загрузить подготовленные обновления, то щелкните его, и позвольте службе «Центра обновления Windows» загружать и устанавливать любые доступные официальные обновления. После завершения, нажмите кнопку перезагрузки системы и закончите процедуру установки и настройки обновлений.
Обычно, после таких действий, операционная система «Windows 10» на компьютерном устройстве обновляется с учетом полученных дополнений. И по окончанию всех процедур предложение «Обновить и завершить работу» или «Обновить и перезагрузить» в меню «Выключение» больше отображаться не будет.
В случае, когда использование решения принудительной перезагрузки операционной системы «Windows 10» из приложения «Параметры» не позволило устранить неисправность службы обновлений, то переходите к следующему возможному варианту, представленному далее.
Запустите средство устранения неполадок
«Центра обновления Windows»Перейти к просмотру
Как исправить ошибку 0x800705b4, при попытке обновления Windows 10, 7 в 2019 🐞
Средство устранения неполадок «Центра обновления Windows» предлагает чрезвычайно удобный способ автоматического обнаружения и устранения проблем при обновлении «Windows 10». Однако оно не входит в стандартный набор приложений операционной системы, поэтому пользователям будет необходимо самостоятельно загрузить соответствующую версию программу с официального веб-сайта корпорации «Microsoft». Не стоит волноваться о дополнительной нагрузке на систему и уменьшении полезного дискового пространства, ведь программа занимает не более мегабайта и не сможет существенно повлиять на снижение свободного места.
«Скачать официальное средство устранения неполадок Центра обновления операционной системы «Windows».
Примечание. Обязательно используйте ссылку для загрузки версии средства устранения неполадок «Центра обновления Windows» для конкретной версии операционной системы, непосредственно установленной на вашем компьютерном устройстве.
По окончанию загрузки просто запустите средство устранения неполадок «Центра обновления Windows» (обязательная установка программы на компьютерное устройство не требуется). Пользователям будет представлено окно программы, предлагающее произвести диагностику системы с последующим устранением неполадок на компьютере, мешающих обновлению операционной системы «Windows». Нажмите кнопку «Далее» для запуска процедуры проверки.
Программа должна пройти несколько этапов и просканировать компьютерное устройство на предмет наличия проблем. И весь процесс займет лишь несколько минут.
Если по окончанию анализа проблемы обнаружить не удалось, служба диагностики обратится к пользователю с предложением рассмотреть возможность предоставления «Центру обновления Windows» прав на уровне администратора, чтобы средство устранения неполадок смогло осуществить более глубокое сканирование для поиска дополнительных проблем. Нажмите на кнопку «Попробуйте выполнить устранение неполадок от имени администратора» и предоставьте программе соответствующие привилегии.
Процесс также не займет много времени и результат будет готов через несколько минут.
Если диагностический модуль средства устранения неполадок Центра обновления операционной системы «Windows» обнаружит проблему с обновлениями, достаточно просто нажать на соответствующую кнопку, отвечающую за исправление обнаруженной неисправности, для ее устранения в полностью автоматическом режиме.
Если пользователю удалось решить не все проблемы, то попробуйте запустить средство устранения неполадок еще раз, для повторного поиска дополнительных ошибок.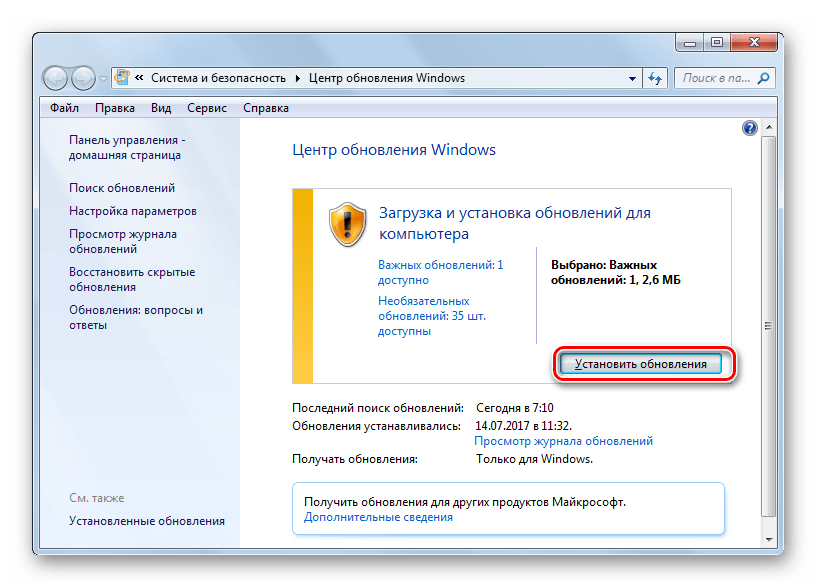
По завершению нажмите кнопку «Закрыть» или на соответствующую текстовую ссылку «Закрыть средство устранения неполадок».
На этом повторяющаяся опция установки обновления при перезагрузке системы или выключении устройства должна быть устранена. Если проблема осталась, то переходите к следующему разделу для опробования нового способа.
Запустите службу установщика модулей
«Windows»Установщик модулей «Windows» – это встроенная служба операционной системы «Windows 10», которая используется для исполнения процессов конфигурирования, опроса состояния, запуска, остановки, добавления и удаления системных служб, в том числе позволяет исправлять зависшие обновления операционной системы «Windows». При наличии соответствующих разрешений, командный модуль «SC» одинаково может применяться для управления службами на локальной и удаленной системе. Чтобы запустить службу, пользователям необходимо воспользоваться консолью командной строки с повышенными привилегиями. Алгоритм действий прост, лишь требуется строго следовать, представленным далее, шагам.
Алгоритм действий прост, лишь требуется строго следовать, представленным далее, шагам.
Шаг 1. Нажмите на «Панели задач» кнопку «Поиск» и откройте поисковую панель. В строке запроса введите фразу «командная строка» или «cmd». В разделе «Лучшее соответствие» будет отображено искомое приложение. Щелкните правой кнопкой мыши обнаруженный результат «Командная строка» и выберите во всплывающем контекстном меню, из списка доступных действий, раздел «Запуск от имени администратора». Или нажмите на соответствующую текстовую ссылку в боковом дополнительном разделе поисковой панели.
Предоставьте разрешение на запуск приложения «Обработчик команд Windows», нажав на кнопку «Да» в запросе службы контроля учетных записей «Разрешить этому приложению вносить изменения на вашем устройстве?», и консоль командной строки с правами администратора будет открыта.
Шаг 2. В соответствующей строке окна «Администратор: Командная строка» введите команду изменения конфигурации значений записей служб в реестре и в базе данных диспетчера: «SC config trustedinstaller start=auto», а затем нажмите на клавиатуре клавишу «Ввод» для ее исполнения.
Шаг 3. При благополучном исходе, пользователи должны увидеть сообщение: «[SC] ChangeServiceConfig: успех» в следующей строке под заданной системной командой.
Теперь окно консоли командной строки можно закрыть.
Шаг 4. Потом откройте главное пользовательское меню «Windows» и используйте пункт «Обновить и перезагрузить» в меню «Включение», чтобы перезапустить операционную систему компьютерного устройства. Таких шагов должно быть достаточно, чтобы успешно решить возникшую проблему. Если никаких изменений в меню «Включение» не произошло и уведомление о необходимости установки обновления не исчезло, то повторно запустите процесс перезагрузки компьютера, и проблема будет устранена.
Если же по-прежнему системное требование об обновлении операционной системы «Windows» в меню службы безопасного выключения компьютера не исчезло и отображается каждый раз, то самое время выполнить «чистую» загрузку.
Выполните
«чистую» загрузкуБольшинство обновлений «Windows» довольно сложны, и имеют далеко идущие последствия для всей операционной системы. К сожалению, огромное количество сторонних фоновых программ и служб, активирующихся при запуске системы, могут вызывать проблемы, когда дело доходит до установки официальных обновлений. Понятие «чистая» загрузка подразумевает запуск компьютерного устройства с использованием минимального набора драйверов и программ автозапуска. Следовательно, такой способ имеет достаточно высокие шансы на успешное завершение службой обновления «Windows» своей работы без сбоев и ошибок.
Шаг 1. Откройте поисковую панель простым нажатием на кнопку «Поиск», расположенную в нижнем левом углу рабочего стола рядом с кнопкой «Пуск», и в поле поискового запроса введите команду вызова интерфейса для управления автозапускаемыми программами и загрузкой операционной системой «Windows»: «msconfig». А затем в разделе «Лучшее соответствие» щелкните поисковый результат «Конфигурация системы» или нажмите на текстовую ссылку «Открыть» в боковом меню.
А затем в разделе «Лучшее соответствие» щелкните поисковый результат «Конфигурация системы» или нажмите на текстовую ссылку «Открыть» в боковом меню.
Или нажмите совместно комбинацию клавиш «Windows + R» и откройте диалоговое окно «Выполнить». А потом в строке «Открыть» введите исполняемую команду «msconfig».
И в том и в другом случае, окно службы системной настройки «Windows» «Конфигурация системы» будет открыто.
Шаг 2. Теперь перейдите на заглавную вкладку «Службы». Затем в нижнем левом углу окна, под основной таблицей, установите индикатор выбора («флажок») рядом с ячейкой «Не отображать службы Microsoft», и нажмите на кнопку «Отключить все».
Важное уточнение. Установка флажка «Не отображать службы Microsoft» гарантирует, что не будут отключены какие-либо важные системные службы, поэтому использовать данное ограничение абсолютно безопасно.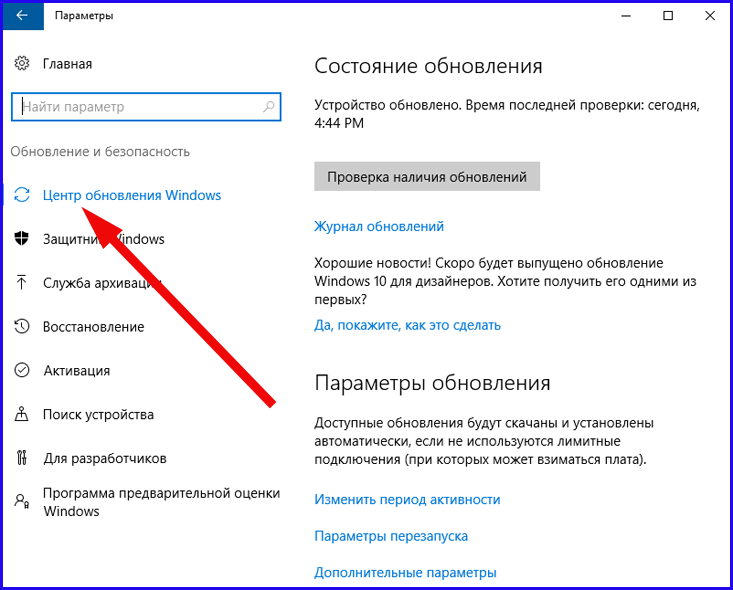
Шаг 3. Откройте вкладку «Автозагрузка» и нажмите на текстовую ссылку «Открыть диспетчер задач».
Шаг 4. В новом открывшемся окне приложения «Диспетчер задач» сразу будет активна вкладка «Автозагрузка». Поочередно выберите и отключите все элементы автозагрузки, представленные во вкладке, простым нажатием на кнопку «Отключить», расположенную под таблицей программ. Если определенные программы ранее уже были отключены, то просто оставьте их без изменения.
По завершению процедуры отключения, приложение «Диспетчер задач» можно закрыть.
Шаг 5. Потом в диалоговом окне «Конфигурация системы» нажмите на кнопки «Применить» и «ОК», чтобы сохранить внесенные изменения и закрыть службу системной настройки, а затем перезагрузите компьютер.
Теперь операционная система должна загрузиться без нежелательных сервисов или элементов автозагрузки, отсюда и происходит термин «чистая» загрузка. Компьютерное устройство может временно потерять некоторые функциональные возможности во время такой загрузки, однако они будут полностью восстановлены при возврате исходных настроек функции автозагрузки.
Компьютерное устройство может временно потерять некоторые функциональные возможности во время такой загрузки, однако они будут полностью восстановлены при возврате исходных настроек функции автозагрузки.
Шаг 6. Если после перезагрузки в меню безопасного отключения компьютера «Выключение» никаких изменений не произошло, просто используйте параметр «Обновить и перезагрузить», чтобы повторно перезагрузить компьютер в ручном режиме.
Шаг 7. После окончательной перезагрузки операционной системы «Windows 10» пользователи, скорее всего, должны увидеть стандартную привычную форму отображения меню «Выключения» без упоминания о необходимости установки обновлений.
Для возврата к первоначальным настройкам привычной загрузки «Windows 10» снова откройте диалоговое окно «Конфигурация системы» и включите все службы, нажав на кнопку «Включить все» во вкладке «Службы» под основной таблицей.
На этот раз снимите флажок рядом с ячейкой «Не отображать службы Microsoft», чтобы все доступные службы операционной системы и сторонних приложений были отображены.
Также не забудьте снова включить элементы автозагрузки, которые были отключены ранее для обеспечения процесса «чистой» загрузки.
Теперь, по окончанию изменения настроек параметров автозагрузки в приложении «Диспетчер задач» и диалоговом окне «Конфигурация системы», закройте все окна, предварительно сохранив внесенные изменения конфигурации нажатием на кнопки «Применить» и «ОК», а затем перезагрузите компьютер, чтобы вернуть привычную форму загрузки операционной системы «Windows 10».
В редких случаях, если чистая загрузка системы не помогла устранить неполадку, то воспользуйтесь другим способом, представленным в следующем разделе.
Выполните сброс
«Центра обновления Windows»Перейти к просмотру
Как восстановить Windows после ошибки обновления Creators Update, откат системы ⚕️💻💽
Исполнение сценария по сбросу агента центра обновления операционной системы «Windows» удаляет старые папки системных обновлений, перерегистрирует файлы обновлений «Windows» и сбрасывает сетевые подключения. Скорее всего, пользователям не потребуется применять данное решение, но если предыдущие советы по устранению неполадок не сработали, то сброс «Центра обновления Windows» должен устранить любые проблемы с неудачными или зависшими обновлениями.
Примечание. Сброс «Центра обновления Windows» не понижает версию операционной системы «Windows 10» к более ранней ее версии. Однако любые неудачные или зависшие обновления могут быть удалены, что потребует от пользователей повторной загрузки указанных обновлений.
Шаг 1. Загрузите инструмент сброса «Центра обновления Windows» с веб-сайта «Microsoft TechNet».
«Скачать Reset Windows Update Tool».
Шаг 2. После извлечения содержимого архивного «ZIP-файла» щелкните правой кнопкой мыши по исполняемому файлу сценария «ResetWUEng.cmd», и выберите во всплывающем контекстном меню раздел «Запуск от имени администратора». Или нажмите на кнопку «Запустить от имени администратора», расположенную на главной панели вкладки «Средства работы с приложениями». Подтвердите свое решение выбором ответа «Да» на вопрос службы контроля учетных записей «Разрешить этому приложению вносить изменения на вашем устройстве?» и сценарий будет запущен.
Шаг 3. В новом окне консоли командной строки сценария «Reset Windows Update Tool» нажмите в качестве подтверждения букву «Y» для продолжения выбранного процесса.
Шаг 4. На следующей странице будет представлен список возможных действий. Для сброса компонентов «Центра обновления Windows» в соответствующей строке введите цифру «2».
Исполнение выбранного сценария займет некоторое время, поэтому, остается только немного подождать. Если сбросить средство обновления «Windows» с первого раза не удается, просто запустите его снова.
Шаг 5. По окончанию, в консоли командной строки, пользователи должны увидеть уведомление об успешном завершении сценария.
Шаг 6. Перейдите на вкладку «Центр обновления Windows» приложения «Параметры». Выполните проверку доступных обновлений, нажав на кнопку «Проверить наличие обновлений».
А затем установите их, используя кнопку «Перезагрузить сейчас».
Теперь шансы на успешное устранение неполадок, связанных с постоянным отображением требования выполнить обновление системы с перезагрузкой или последующим выключением компьютера, довольно высоки, и, с большой долей вероятности, такая ошибка пропадет навсегда.
Заключение
Использование персональных компьютерных устройств во многих областях деятельности для своевременной обработки и передачи информационных материалов, а также для безопасного хранения важных данных, вынуждает пользователей применять продвинутые инструменты управления, одним из которых, несомненно, является операционная система «Windows 10».
Но несмотря на высокие показатели надежности системы, иногда возникают отдельные неполадки службы «Центра обновления Windows», часто выраженные в постоянном отображении в меню «Выключить» требования выполнить установку полученных обновлений с обязательной перезагрузкой системы или полным завершением работы компьютерного устройства.
Использование представленных методов позволит пользователям не игнорировать неисправность, а легко устранить ее, тем самым дополнительно обеспечить общую безопасность и стабильность своего компьютера.
Действительно, разработчикам корпорации «Microsoft» необходимо как можно скорее разобраться с этой проблемой, а также с множеством других недостатков, связанных с «Центром обновления Windows», от которых страдают конечные пользователи.
Надеемся, что наши советы помогли устранить проблему. Оставляйте свои пожелания, вопросы или предложения в комментариях к нашей статье.
Средство диагностики центра обновления windows 7. Центр обновления виндовс: назначение и запуск.
Cообщить об ошибке
Битая ссылка на скачивание Файл не соответствует описанию Прочее
Microsoft Fix it – бесплатная утилита, предназначенная для диагностики операционной системы и исправления ошибок. Программа способна устранить 300 различных ошибок и неполадок. Специалисты рекомендуют использовать приложение неопытным пользователям, начавшим изучать компьютер.
Важно отметить, что приложение подходит только для Windows XP и 7. Для других операционных систем, компания Майкрософт разработала модифицированную версию этой программы. Приложение способно в автоматическом режиме найти все проблемы возникшие в работе системы. Пользователю останется только нажать кнопку для их устранения. Через 3-5 минут все ошибки будут устранены.
Возможности
- Устранение ошибок, возникших при запуске игр;
- Фиксы ошибок, связанных с запуском мультимедийных файлов;
- Исправление функций рабочего стола;
- Устранение проблем запуска приложений;
- Ликвидация неполадок установки и обновления драйверов и программ;
- Настройка печати и отправки факсов;
- Устранение причин, связанных с производительностью.
Преимущества
Такая программа, как Microsoft Fix it обладает существенными достоинствами, на которые рекомендуется обратить внимание. Главным достоинством считается то, что программа способна исправить около трехсот типов ошибок, в отличие от своих конкурентов, которые могут справиться только с 3-5 десятками неисправностей.
Программа Fix it может быть скачана совершенно бесплатно с официального сайта Microsoft. Важно отметить, что утилита устраняет серьезные ошибки, возникшие в операционной системе Windows 7 (x86/x64), а также Windows XP (x86).
Многие пользователи будут также рады тому, что имеется портативная версия Microsoft Fix it portable, которую можно скачать бесплатно с того же сайта. Эта версия также автоматизирована, а значит с программой справится даже новичок.
Фикс ИТ способен справиться не только с ошибками программ, но и с неполадками, возникшими с таким оборудованием, как принтер или факс. Это же касается и настроек локальной и глобальной сети.
По сравнению с конкурентами Фикс ИТ позволяет пользователям выбрать область неполадок. Таким образом, будет проще и быстрее определить, а затем устранить проблему.
Недостатки
Как и любое приложение Фикс ИТ имеет несколько недостатков. Главным минусом можно считать невозможность устранять ошибки в системе Windows 8 и выше. Для этих операционных систем разработчики создали другую программу, обладающую расширенным функционалом.
Несмотря на наличие чата и электронной почты, тех. поддержка не сразу отвечает на сообщения пользователей. Поэтому придется подождать или пытаться устранить неполадки сторонними программами.
Установка локальной версии
Пользователю требуется запустить скачанный файл. После запуска установщика появится форма содержащая лицензионное соглашение. Чтобы продолжить установку, требуется установить галку в соответствующем поле, а затем кликнуть по кнопке «Далее».
На следующем шаге нужно будет определиться с каталогом, необходимым для установки программы. Для продолжения следует кликнуть по кнопке «Далее».
Затем будет начат инсталляционный процесс, который занимает около 1 минуты. В том случае, если приложение не подходит к операционной системе, появится сообщение с предупреждением. Если подобная ситуация все-таки произошла, большая часть пользователей скачивает новую версию Фикс ИТ.
Заключение
Пользователю не составит труда найти приложение, позволяющее устранить неполадки операционной систем. Специалисты рекомендуют выбрать продукт, выпущенный разработчиками компании Майкрософт. Скачать Microsoft Fix it можно с официального сайта.
Важно отметить, что Фикс ИТ способен исправить около 300 различных ошибок и неполадок. Конечно, у приложения имеются недостатки, но они несерьезные. Единственное, о чем стоит помнить, это то, что продукт запускается только на операционных системах Виндовс XP и 7.
Если вы столкнулись с проблемой (ошибкой) при установке или получении обновлений через Windows Update или Microsoft Update, можете выполнить рекомендации, указанные ниже. Это общие рекомендации, позволяющие решить проблему в большинстве случаев, но они не дают 100% гарантии ее решения. Зачастую в первую очередь стоит начать с их выполнения прежде чем разбирать частный случай. Конкретизировать проблему вам поможет содержимое файла \WINDOWS \ WindowsUpdate.log , который создается в процессе обновления системы. В чтении и понимании этого файла вам поможет статья How to read the Windowsupdate.log file
Разберем наиболее частые причины ошибок и способы их устранения.
I. Ошибки, связанные с подключением.
Симптомы: при обращении к веб-узлу Windows Update или Microsoft Update для проверки наличия и установки обновлений появляется одно из следующих сообщений об ошибке:
| Код ошибки (в шестнадцатеричном формате) | Код ошибки (в десятичном формате) | Описание ошибки API |
| 0x80070008 | -2147024888 | ERROR_NOT_ENOUGH_MEMORY |
| 0x800705B4 | -2147023436 | Error_Timeout |
| 0x8007000E | -2147024882 | E_OUTOFMEMORY |
| 0x80072EE2 | -2147012894 | ERROR_INTERNET_TIMEOUT |
| 0x80072EFD | -2147012867 | ERROR_INTERNET_CANNOT_CONNECT |
| 0x80072EE7 | -2147012889 | ERROR_INTERNET_NAME_NOT_RESOLVED |
| 0x80072EFE | -2147012866 | ERROR_INTERNET_CONNECTION_ABORTED |
| 0x8024400E | -2145107954 | SUS_E_PT_SOAP_SERVER |
| 0x80072F76 | -2147012746 | ERROR_WINHTTP_HEADER_NOT_FOUND |
| 0x80244016 | -2145107946 | SUS_E_PT_HTTP_STATUS_BAD_REQUEST |
| 0x80072F78 | -2147012744 | ERROR_WINHTTP_INVALID_SERVER_RESPONSE |
| 0x80244022 | -2145107934 | SUS_E_PT_HTTP_STATUS_SERVICE_UNAVAIL |
| 0x80090305 | -2146893051 | SEC_E_SECPKG_NOT_FOUND |
| 0x8024402F | -2145107921 | WU_E_PT_ECP_SUCCEEDED_WITH_ERRORS |
| 0x8009033F | -2146892993 | SEC_E_Shutdown_IN_Progress |
| 0xC80003FA | -939523078 | hrReadVerifyFailure |
| 0x80244008 | -2145107960 | SUS_E_PT_SOAPCLIENT_PARSEFAULT |
| 0xC800042D | -939523027 | HrVersionStoreOutOfMemory |
| 0x8024400A | -2145107958 | SUS_E_PT_SOAPCLIENT_PARSE |
| 0x80071A90 | -2147018096 | ERROR_TRANSACTIONAL_CONFLICT |
| 0x8024400D | -2145107955 | SUS_E_PT_SOAP_CLIENT |
1.1 Первое, что необходимо сделать, после проверки доступности подключения как такового, конечно, — это временно отключить брандмауэр Windows или сторонний сетевой экран и повторить попытку получения обновлений.
Внимание! Отключение сетевого экрана снижает безопасность компьютера, поэтому после повторной попытки получения обновлений необходимое его включить.
Если отключение сетевого экрана не устранило проблему, переходите к п. 1.2
1.2 Отключите (выгрузите) антивирусное ПО на время попытки проведения обновления. Этот шаг также снижает уровень безопасности компьютера, независимо от результата следует снова включить антивирусное ПО.
Если это не помогло устранить проблему, переходите к п. 1.3
1.3 Добавьте веб-узлы Windows Update и Microsoft Update в список надежных узлов:
- Запустите Windows Internet Explorer.
- В меню Сервис выберите команду Свойства обозревателя.
Если используется Internet Explorer 7 и меню не доступно, нажмите клавишу ALT на клавиатуре, чтобы получить доступ к меню Internet Explorer. - Перейдите на вкладку Безопасность и выделите значок Надежные узлы.
- Нажмите кнопку Узлы и снимите флажок Для всех узлов этой зоны требуется проверка серверов (https:)
- В поле Добавить узел в зону введите указанные ниже адреса и затем нажмите кнопку Добавить после каждого из них.
Если этот способ не устранил неполадку, переходите к п. 1.4
1.4 Убедитесь, что на компьютере установлено последнее обновление фоновой интеллектуальной службы передачи (службы BITS 2.0 и WinHTTP 5.1)
Статья MSKB с описанием обновления и ссылками на загрузку: Обновление для Windows Server 2003, Windows XP и Windows 2000, содержащее службы BITS 2.0 и WinHTTP 5.1
Данный метод относится только к Windows 2000/XP/2003
Если неполадку не удалось устранить указанными выше способами, переходите к п. 2
2. Проверка файлов Hosts
Некоторые программы, в том числе и вредоносные, могут изменять файлы Hosts для управления расширением DNS-имен.
Чтобы удалить записи из файла Hosts, выполните следующие действия:
- Нажмите кнопку Пуск и выберите пункт Выполнить
- Скопируйте и вставьте (или введите) в поле Открыть следующую команду
notepad %windir%system32driversetchosts
Примечание . При приглашении выбрать программу, с помощью которой следует открыть файл Hosts , выберите Блокнот и нажмите кнопку ОК - Удалите строки файла, содержащие записи для Windows Update или Microsoft Update. Это могут быть строки, содержащие слова «microsoft» и «update». Например такие:
- 64.4.21.125 http://update.microsoft.com
- 64.4.21.125 http://windowsupdate.microsoft.com
- Сохраните отредактированный файл и перезагрузите компьютер
- Вместо перезагрузки можно очистить кэш DNS. Для этого выполните указанные ниже действия.
- Нажмите кнопку Пуск и выберите пункт Выполнить , введите cmd в поле Открыть и нажмите клавишу ВВОД.
- В командной строке введите ipconfig /flushdns и нажмите клавишу ВВОД.
3. Удаление записи прокси-сервера из настройки прокси-сервера WinHTTP
Примечание . Этот способ применяется только к Windows XP и Windows Server 2003. Данный способ не применяется к Windows Vista.
Чтобы удалить запись прокси-сервера из настройки прокси-сервера WinHTTP, выполните следующие действия.
- Запустите обозреватель Internet Explorer.
- В меню Сервис выберите команду Свойства обозревателя .
- Перейдите на вкладку Подключения и нажмите кнопку Настройка сети .
- В диалоговом окне Настройка параметров локальной сети установите флажок Автоматическое определение параметров и нажмите кнопку ОК.
- Закройте Internet Explorer.
- Нажмите кнопку Пуск и выберите пункт Выполнить , введите в поле Открыть команду cmd и нажмите клавишу ВВОД
- Введите следующие команды. После каждой команды нажимайте клавишу ВВОД
proxycfg -d
net stop wuauserv
net start wuauserv
II. Устранение определенных ошибок WU
Действия и возникновении ошибок
- 0x800A0046
- 0x80248011
- 0x8024402C
- 0x8024502D
- 0x800A01AD
Причины
Ошибка с кодом 0x800A0046 появляется по одной из следующих причин:
- Учетная запись пользователя, используемая для входа, принадлежит к группе учетных записей Гости или Пользователи .
- Дескриптор безопасности запрещает пользователям, прошедшим проверку подлинности, получать доступ к веб-узлу Windows Update или Microsoft Update.
- В списке пользователей и групп политики отсутствует учетная запись Администратор и Служба .
Причиной ошибки с кодом 0x80248011 может быть проблема с базой данных, в которой хранятся данные о Центре обновления Windows или Центре обновления Майкрософт.
Ошибки с кодом 0x8024402C и 0x8024502D обычно появляются из-за наличия неправильных символов в параметрах переопределения прокси. Для их устранения смотрите п.3 раздела I
Ошибка с кодом 0x800A01AD появляется, когда файл Wuaueng.dll отсутствует или неправильно зарегистрирован.
1. Ошибка с кодом 0x800A0046
Чтобы устранить эту ошибку, используйте один из следующих способов.
Способ 1. Удалите учетную запись пользователя, которая вызывает ошибку, из группы Гости или Пользователи
- Выберите в меню Пуск пункт Выполнить, введите команду control admintools и нажмите кнопку ОК.
- Откройте Управление компьютером.
- Разверните узел Локальные пользователи и группы.
- Выберите раздел Пользователи.
- Откройте учетную запись, которая используется для доступа к веб-узлу Windows Update или Microsoft Update.
- Откройте вкладку Членство в группах.
- Выберите требуемую учетную запись пользователя и нажмите кнопку Удалить. При этом учетная запись должна состоять по крайней мере в одной группе.
Способ 2 . Задайте дескриптор безопасности
- Выберите в меню Пуск пункт Выполнить , введите команду cmd и нажмите кнопку ОК.
- Введите команду
sc sdset wuauserv D:(A;;CCLCSWRPWPDTLOCRRC;;;SY)(A;;CCDCLCSWRPWPDTLOCRSDRCWDWO;;;BA)(A;;CCLCSWLOCRRC;;;AU)(A;;CCLCSWRPWPDTLOCRRC;;;PU)
и нажмите клавишу ВВОД.
Способ 3 . Добавьте локальные учетные записи Администратор и Служба в политику Олицетворять клиента после проверки подлинности
- В меню Пуск выберите пункт Выполнить , введите команду secpol.msc и нажмите клавишу ВВОД.
- Разверните узел Локальные политики .
- Выберите элемент Назначение прав пользователя .
- Откройте политику Олицетворять клиента после проверки подлинности .
- На вкладке Локальные параметры безопасности нажмите кнопку Добавить пользователя или группу и добавьте Администратор и Служба в список Пользователи и группы .
- После применения перезагрузите компьютер.
Способ 4 . Настройте для службы удаленного вызова процедур (RPC ) вход с системной учетной записью
- Выберите в меню Пуск пункт Выполнить , введите команду services.msc и нажмите кнопку ОК.
- Откройте свойства службы Удаленный вызов процедур (RPC)
- Откройте вкладку Вход в систему , установите переключатель С системной учетной записью
2. Ошибка с кодом 0x80248011
Перед устранением ошибки очистите кэш обозревателя Internet Explorer. Для этого выполните следующие действия:
- В меню Сервис обозревателя Internet Explorer выберите пункт Свойства обозревателя .
- На вкладке Общие в разделе Временные файлы Интернета нажмите кнопку Удалить файлы.
Чтобы устранить эту ошибку, создайте заново базу данных, в которой хранятся сведения о Windows Update или Microsoft Update. Для этого выполните следующие действия:
- Откройте меню Пуск , выберите пункт Выполнить , введите в поле Открыть команду cmd и нажмите кнопку OK.
net stop wuauserv
- В командной строке введите следующую команду и нажмите клавишу ВВОД:
cd /d c:\Windows\SoftwareDistribution
здесь c:Windows – это папка, в которой установлена операционная система
- В командной строке введите следующую команду, включая кавычки, и нажмите клавишу ВВОД:
rd /S /Q DataStore
- В командной строке введите следующую команду и нажмите клавишу ВВОД:
net start wuauserv
3. Ошибка с кодом 0x800A01AD
Чтобы устранить эту ошибку, выберите один из следующих способов.
Способ 1 . Зарегистрируйте программные файлы MSXML
Чтобы зарегистрировать файлы MSXML, выполните следующие действия.
Примечание . Возможно, на компьютере не установлены файлы, которые указаны в действиях 3 и 5. В этом случае при попытке зарегистрировать такой файл будет получено следующее сообщение об ошибке:
Ошибка при вызове LoadLibrary(«.dll») – указанный файл не найден.
Пропустите это сообщение и переходите к выполнению следующего действия.
- Выберите в меню Пуск команду Выполнить
regsvr32 Msxml.dll
- Выберите в меню Пуск команду Выполнить , введите следующую команду в поле Открыть
regsvr32 Msxml2.dll
- Выберите в меню Пуск команду Выполнить , введите следующую команду в поле Открыть
regsvr32 Msxml3.dll
Способ 2 . Зарегистрируйте файл Wuaueng.dll
Чтобы зарегистрировать файл Wuaueng.dll, выполните следующие действия:
- Нажмите кнопку Пуск , выберите пункт Выполнить , введите команду
regsvr32 Wuaueng.dll
III. Сообщение об ошибке «Одно или несколько обновлений не могут быть установлены»
Эта проблема может возникать в том случае, если после установки последней версии клиента Windows Update установка пакета обновления 3 (SP3) осуществляется до перезагрузки компьютера. В результате новый файл Wups2.dll оказывается незарегистрированным. Во время установки SP3 не удается обнаружить файл Wups2.dll, поэтому в реестре фиксируется исходная версия файла Wups.dll, которая содержится в Windows XP SP2 и в Windows XP SP3. Из-за отсутствия записей в реестре, соответствующих файлу Wups2.dll, установка обновлений становится невозможной.
- Остановите службу автоматического обновления:
Нажмите кнопку Пуск , выберите в меню пункт Выполнить , введите командуnet stop wuauserv Получение последней версии агента обновления Windows
После загрузки поместите файл на диск C: и выполните последовательно следующие команды в cmd (в Windows Vista команду необходимо выполнять в командной строке запущенной от имени администратора):
net stop wuauserv
net stop bits
start /wait C:\Windows\UpdateAgent30-x86 .exe /wuforce
Имя исполняемого файла может отличаться от указанного, если вы используете файл для Windows 64-bit
После выполнения всех трех команд перезагрузите компьютер.V. Переустановка Windows Installer
VI. Использование утилиты AU Check
Утилита проверки и сброса (восстановления) параметров автоматического обновления, Windows Update и Microsoft Update (AU Check) способна решить большинство проблем с получением или установкой обновлений путем сброса конфигурации соответствующих параметров в значение по умолчанию.
Фактически утилита представляет из себя набор reg-файлов, cmd-файлов и VBS-сценариев, которые автоматизируют большинство из указанных выше способов решения проблемы с обновлениями. Поддерживаются следующие ОС (32 bit и 64-bit):- Windows 2000
- Windows XP
- Windows Vista
- Windows Server 2003
- Windows Server 2008
Утилита выполнена в виде самораспаковывающегося архива. При запуске автоматически распознается версия и архитектура используемой ОС Windows и начинается сброс параметров. В общей сложности утилита может отрабатывать около 15-20 минут, а возможно и больше, многое зависит как от производительности компьютера так и от скорости подключения интернет. Кстати, подключение к интернету необходимо при использовании утилиты, поэтому использовать ее в безопасном режиме не стоит.
Учитывая довольно обширный перечень операций, выполняемых утилитой, крайне рекомендую создать точку восстановления перед ее использованием.
Примерный перечень производимых операций:- Перерегистрация библиотек (DLL)
- Переименование каталога softwaredistributiondownload
- Проверка параметров безопасности служб автоматического обновления и фоновой интеллектуальной службы передачи (BITS)
- Очистка очередь и файлы состояния фоновой интеллектуальной службы
- Перезапуск автоматического обновления и фоновой интеллектуальной службы
- Проверка некоторых параметров системного реестра.
- Создание файл updates.htm в каталоге C:AULOGS со ссылками на необходимые обновления.
- Создание отчетов об ошибках выполнения операций в каталоге C:AULOGS.
- Тестирование PROXYCFG и запись лога с его результатами (c:aulogs)
- Вывод ошибок в дамп при обнаружении проблем регистрации MSXML (c:aulogs)
- Тестирование WGA с использованием утилиты mgadial и запись результатов в лог (c:aulogs)Загрузить последнюю версию AU Check вы можете с этой страницы: AU Check Releases
Конечно рассмотреть все случаи возникновения неполадок с обновлениями Windows не представляется возможным да я и не ставил перед собой такой цели. Общие рекомендации, привденные здесь помогут избавиться от большинства самых распространенных неполадок, а остальные зачастую нужно разбирать более детально и каждый конкретный случай в отдельности.
Типичные проблемы при обновлении OS Windows (от «семерки до «десятки») можно решить при помощи скрипта. Запущенный скрипт сделает полный сброс настроек Центра обновлений. Этот нехитрый способ решает все или, по крайней мере, большинство проблем с обновлением программного обеспечения: когда они не загружаются или дают сбой при установке. Но, к сожалению, есть такие ошибки службы обновлений, которые невозможно устранить при помощи скрипта. Но в этом случае мы попытается дать различные варианты решений проблем в конце статьи.
Те, кто обновляется до Windows 7, устанавливает операционную систему с нуля или сбрасывает настройки, тоже могут столкнуться с ошибками службы Майкрософт. Мы рекомендуем в этом случае предварительно попробовать установку обновлений для «семерки», используя . Если ошибка не будет устранена, выполните руководство, данное в этой теме.
Сброс центра обновлений Windows для исправления ошибок
Если сбросить настройки службы обновлений Майкрософт, многие ошибки устранятся. Этот способ подходит для всех версий Windows. Настройки сбрасываются в автоматическом режиме. А после уведомления системы о том, что служба обновлений Майкрософт не запущена на компьютере, необходимо воспользоваться скриптом. Он и предназначен для запуска Центра.Запущенный скрипт исполняет следующие команды:
- Остановка трех служб: Центр обновлений (проверяет, ищет и загружает новые версии программ), Background Intelligent Transfer Service (передает данные между клиентом и сервером) и Cryptographic Services (проверяет цифровые подписи компонентов операционной системы).
- Каждая служебная папка, использующаяся в центре, получает новое имя. Так резервируются данные службы обновлений на случай непредвиденных ситуаций.
- Все три службы, которые были остановлены при выполнении первой команды, начинают работать.
Сам скрипт:
@ECHO OFF
echo Windows Update Start
echo.
PAUSE
echo.
attrib -h -r -s %windir%\system32\catroot2
attrib -h -r -s %windir%\system32\catroot2\✶.✶
net stop wuauserv
net stop CryptSvc
net stop BITS
ren %windir%\system32\catroot2 catroot2.old
ren %windir%\SoftwareDistribution SoftwareDistribution.old
ren «%ALLUSERSPROFILE%\application data\Microsoft\Network\downloader» downloader.old
net Start BITS
net start CryptSvc
net start wuauserv
echo.
echo Finish
echo.
PAUSE
Когда файл .bat создан, запустите его от имени администратора, нажав по нему правой кнопкой мыши. После нажатия любой клавиши скрипт запустит все команды поочередно. Когда процедура завершится, выйдите из командной строки, нажав любую клавишу.
После завершения всех действий и перезагрузки компьютера проверьте службу обновлений Майкрософт. Если ошибки устранены, вы сможете найти, загрузить и установить любое обновление в ручном или автоматическом режиме.
Другие возможные причины ошибок при обновлении
Если ваша ошибка после сброса настроек Центра не решилась, попробуйте другие способы, возможно, один из них сработает:- В настройках подключения к сети впишите DNS 8.8.4.4 и 8.8.8.8.
- Проверьте запуск этих трех служб: Центра обновлений системы, Background Intelligent Transfer Service и Cryptographic Services.
- Если вы не можете обновиться с Windows 8 до Windows 8.1 через Windows Store (система выдает сообщение о невозможности установки новой версии), попробуйте это сделать по-другому. Запустите службу обновлений Майкрософт (Центр) и установите оттуда новую версию «восьмерки».
- В уведомлении вы увидите код ошибки. Скопируйте его и введите в поисковую строку Гугла или Яндекса. Возможно, есть решение вашей проблемы.
Все продукты Service Pack 2 для Windows Vista Windows Server 2008 Service Pack 2 Windows Server 2008 R2 Service Pack 1 Windows 7 Service Pack 1 Windows Server 2012 Essentials Windows Server 2012 Datacenter Windows Server 2012 Foundation Windows Server 2012 Standard Windows 8 Windows Server 2012 R2 Datacenter Windows Server 2012 R2 Essentials Windows Server 2012 R2 Standard Windows Server 2012 R2 Foundation Windows 8.1 Windows 10
Проблема
При установке обновлений Windows и пакетов обновлений могут возникнуть проблемы при наличии ошибок повреждения. Например, обновление может не установиться, если поврежден системный файл. DISM или могут помочь устранить некоторые ошибки повреждения Windows.
Примечание для пользователей домашних компьютеров
Эта статья предназначена для сотрудников службы поддержки и ИТ-специалистов. Если вы ищите дополнительные сведения об устранении ошибок обновления Windows, посетите следующие веб-сайты:
Решение
Windows 10, Windows 8.1, Windows 8, Windows Server 2012 R2 или Windows Server 2012
Чтобы решить эту проблему, воспользуйтесь системой обслуживания образов развертывания и управления ими (инструмент DISM) для папки «Входящие». Затем еще раз установите клиентский компонент Центра обновления Windows или пакет обновления.- Откройте командную строку с повышенными привилегиями. Для этого проведите пальцем от правого края экрана к центру, а затем нажмите кнопку Поиск . Либо, если вы используете мышь, переместите указатель в правый нижний угол экрана и щелкните кнопку Поиск . Введите запрос Командная строка в поле Поиск , щелкните правой кнопкой мыши элемент Командная строка , затем выберите команду Запуск от имени администратора . При получении запроса на ввод пароля администратора или подтверждения введите пароль или нажмите кнопку Разрешить .
DISM.exe /Online /Cleanup-image /Restorehealth
Важно! При запуске этой команды DISM использует Центр обновления Windows для предоставления файлов, в которых необходимо устранить повреждения. Но если клиент Центр обновления Windows уже поврежден, используйте работающий экземпляр Windows в качестве источника восстановления или параллельную папку Windows из сетевой папки или со съемного носителя, например DVD-диска Windows, в качестве источника файлов. Для этого введите в командной строке такую команду:DISM.exe /Online /Cleanup-Image /RestoreHealth /Source:C:\RepairSource\Windows /LimitAccess
Примечание. Замените заполнитель C:\RepairSource\Windows расположением, где размещается ваш источник восстановления. Дополнительные сведения об использовании средства DISM для восстановления Windows см. в статье Восстановление образа Windows .- Введите указанную ниже команду и нажмите клавишу ВВОД
.
Выполнение команды может занять несколько минут. - Закройте командную строку и повторно запустите Центр обновления Windows .
Windows 7, Windows Vista, Windows Server 2008 R2 или Windows Server 2008
Чтобы устранить эту проблему, используйте средство проверки готовности к обновлению системы. Затем еще раз установите клиентский компонент Центра обновления Windows или пакет обновления.Скачайте пакет непосредственно из
Вы также можете попытаться скачать пакет обновлений непосредственно из каталога Центра обновления Майкрософт , а затем установить пакет обновлений вручную.Например, при возникновении проблем попробуйте установить обновление 3006137 из Центра обновления Windows в Windows 7. В этой ситуации можно загрузить пакет обновлений и попытаться установить обновление вручную. Для этого выполните следующие действия.
Если клиентский компонент Центра обновления Windows или пакет обновления успешно установлен, то на этом процедура завершена. Если проблема не устранена, или если средство проверки готовности системы к обновлению не смогло найти причину, свяжитесь с нами для получения дополнительной помощи .
Дополнительная информация
Описание стандартных ошибок повреждения
В приведенной ниже таблице для справки перечислены возможные коды ошибок Центра обновления Windows:| Код | Ошибка | Описание |
|---|---|---|
| 0x80070002 | ERROR_FILE_NOT_FOUND | Не удается найти указанный файл. |
| 0x8007000D | ERROR_INVALID_DATA | Недопустимые данные. |
| 0x800F081F | CBS_E_SOURCE_MISSING | Источника пакета или файл не найден. |
| 0x80073712 | ERROR_SXS_COMPONENT_STORE_CORRUPT | Хранилище компонентов находится в несогласованном состоянии. |
| 0x800736CC | ERROR_SXS_FILE_HASH_MISMATCH | Файл компонента не соответствует сведениям проверки, указанным в манифесте компонента. |
| 0x800705B9 | ERROR_XML_PARSE_ERROR | Не удалось обработать запрошенные XML-данные. |
| 0x80070246 | ERROR_ILLEGAL_CHARACTER | Обнаружен недопустимый символ. |
| 0x8007370D | ERROR_SXS_IDENTITY_PARSE_ERROR | Строка удостоверения повреждена. |
| 0x8007370B | ERROR_SXS_INVALID_IDENTITY_ATTRIBUTE_NAME | Имя атрибута в удостоверении находится вне допустимого диапазона. |
| 0x8007370A | ERROR_SXS_INVALID_IDENTITY_ATTRIBUTE_VALUE | Значение атрибута в удостоверении находится вне допустимого диапазона. |
| 0x80070057 | ERROR_INVALID_PARAMETER | Неправильный параметр. |
| 0x800B0100 | TRUST_E_NOSIGNATURE | В этом объекте нет подписи. |
| 0x80092003 | CRYPT_E_FILE_ERROR | При попытке чтения или записи файла Центром обновления Windows произошла ошибка. |
| 0x800B0101 | CERT_E_EXPIRED | Истек или не наступил срок действия требуемого сертификата при проверке по системным часам или отметке времени в подписанном файле. |
| 0x8007371B | ERROR_SXS_TRANSACTION_CLOSURE_INCOMPLETE | Отсутствуют один или несколько обязательных членов транзакции. |
| 0x80070490 | ERROR_NOT_FOUND | Не удалось выполнить поиск новых обновлений. |
Средство проверки готовности системы к обновлению обнаруживает некорректные файлы манифеста, прочие файлы или данные реестра и заменяет их исправленными версиями.
Исправление ошибок, указанных в журнале CheckSUR.log
Чтобы вручную устранить ошибки повреждения, которые обнаружило средство проверки готовности системы к обновлению, но которые оно не смогло исправить:- Откройте %SYSTEMROOT%\Logs\CBS\CheckSUR.log.
Примечание. %SYSTEMROOT% – это переменная среда, в которой сохраняется папка с установленной Windows. Например, обычно папка %SYSTEMROOT% – это C:\Windows. - Найдите пакеты, которые не удалось исправить с помощью средства. Например, в файле журнала вы можете обнаружить указанные ниже данные.
Seconds executed: 264
Found 3 errors
CBS MUM Missing Total Count: 3
Unavailable repair files:servicing\packages\Package_for_KB958690_sc_0~31bf3856ad364e35~amd64~~6.0.1.6.mum
…В этом случае поврежденный пакет — KB958690.
- Скачайте пакет из Центра загрузок Майкрософт или каталога Центра обновления Майкрософт .
- Скопируйте пакет (с расширением MSU) в каталог %SYSTEMROOT%\CheckSUR\packages. По умолчанию каталог не существует, и его нужно создать.
- Запустите средство проверки готовности системы к обновлению еще раз.
Как сбросить компоненты Центра обновления Windows в Windows 10 • Pureinfotech
Центр обновления Windows является важным компонентом Windows 10, поскольку он предоставляет возможность загружать и устанавливать последние обновления с исправлениями ошибок, исправлениями безопасности и драйверами. Кроме того, это механизм для получения обновлений новых функций и предварительных сборок. Однако будут случаи, когда ваше устройство не сможет загружать или устанавливать обновления из-за определенного сообщения об ошибке, Центра обновления Windows, не подключающегося к серверам Microsoft, и других проблем.
Обычно пользователи могут столкнуться с проблемами этого типа, когда службы, связанные с агентом Центра обновления Windows, перестают работать, в Windows 10 возникает проблема с кешем обновлений или некоторые компоненты повреждены. В этих ситуациях вы можете сбросить Центр обновления Windows в Windows 10, чтобы решить большинство проблем.
В этом руководстве вы узнаете, как сбросить компоненты Центра обновления Windows с помощью служебной программы «Средство устранения неполадок Центра обновления Windows», а также инструкции по использованию командной строки для исправления ошибок Центра обновления Windows вручную, чтобы повторно загрузить исправления безопасности, драйверы и функции на ваш компьютер. компьютер.Однако перед тем, как использовать параметр командной строки, обязательно воспользуйтесь инструкциями по установке самого последнего обновления вручную, обновлению служебного стека (SSU) и сначала восстановите системные файлы.
Как сбросить Центр обновления Windows с помощью средства устранения неполадок
Чтобы сбросить Центр обновления Windows с помощью средства устранения неполадок, выполните следующие действия:
Загрузите средство устранения неполадок Центра обновления Windows от Microsoft.
Дважды щелкните файл WindowsUpdateDiagnostic.diagcab , чтобы запустить средство устранения неполадок.
Выберите опцию Центр обновления Windows .
Нажмите кнопку Далее .
Средство устранения неполадок Центра обновления Windows
Нажмите Попробуйте устранить неполадки с правами администратора (если применимо). Снова выберите свой вариант и снова нажмите кнопку Далее .
Нажмите кнопку Закрыть .
Снова откройте Средство устранения неполадок Центра обновления Windows .
Выберите опцию Windows Networking Diagnostics , чтобы устранить любые сетевые проблемы, препятствующие загрузке обновлений.
Нажмите кнопку Далее .
Нажмите кнопку Закрыть .
Перезагрузите компьютер.
После перезагрузки компьютера попробуйте обновить Windows 10 еще раз, и теперь она должна работать должным образом.
Как исправить Центр обновления Windows, устанавливая последнее обновление вручную
Чтобы установить обновление вручную, которое может помочь решить проблемы с Центром обновления Windows в Windows 10, выполните следующие действия:
Откройте веб-сайт истории обновлений Windows 10.
На левой панели найдите последнее обновление для вашей версии Windows 10 и обратите внимание на номер базы знаний обновления.
Подсказка: Вы можете проверить свою текущую версию в Настройки > Система > О и в разделе «Технические характеристики Windows» подтвердите информацию о версии.
Откройте веб-сайт каталога Центра обновления Майкрософт.
Найдите номер обновления в базе знаний (КБ).
Загрузить Центр обновления Windows вручную
Загрузите обновление для имеющейся у вас версии Windows 10 (32-разрядная (x86) или 64-разрядная (x64)).
Дважды щелкните файл, чтобы установить обновление.
Перезагрузите компьютер.
После выполнения этих шагов на устройстве должно быть установлено последнее обновление. Обновление также должно было устранить проблему с Центром обновления Windows. Вы можете проверить это, нажав кнопку Проверить наличие обновлений на странице настроек Центра обновления Windows.
Как исправить Windows Update, установив последнее обновление служебного стека (SSU)
Чтобы убедиться, что на компьютере установлено последнее обновление служебного стека для устранения проблем с Центром обновления Windows, выполните следующие действия:
Откройте Settings .
Щелкните Система .
Щелкните О .
В разделе «Тип системы» проверьте, установлена ли у вас 32-разрядная или 64-разрядная версия Windows 10.
Параметры архитектуры Windows 10
Откройте веб-сайт каталога Центра обновления Майкрософт.
Загрузите самое последнее обновление стека обслуживания для имеющейся у вас версии (32-разрядной (x86) или 64-разрядной (x64)).
Дважды щелкните файл, чтобы установить обновление.
Перезагрузите компьютер.
После перезагрузки устройства вы сможете загрузить и установить обновление с помощью приложения «Настройки».
Как исправить Центр обновления Windows, восстанавливающий поврежденные системные файлы
Чтобы восстановить системные файлы с помощью инструментов обслуживания образов развертывания и управления ими (DISM) и средства проверки системных файлов (SFC) для устранения проблем с Центром обновления Windows, выполните следующие действия:
Открыть Старт .
Найдите Командная строка , щелкните правой кнопкой мыши верхний результат и выберите Запуск от имени администратора .
Введите следующую команду DISM для восстановления поврежденных системных файлов и нажмите Введите :
DISM.exe / Онлайн / Очистить-образ / Восстановить здоровье
Введите следующую команду SFC, чтобы восстановить системные файлы, и нажмите Введите :
sfc / scannow
Центр обновления Windows демонтаж и восстановление sfc
После выполнения этих шагов Центр обновления Windows должен был быть восстановлен и вы можете снова проверить наличие обновлений, чтобы проверить.
Как сбросить Центр обновления Windows с помощью командной строки
Чтобы сбросить Центр обновления Windows вручную с помощью командной строки в Windows 10, выполните следующие действия:
Откройте Пуск .
Найдите Командная строка , щелкните правой кнопкой мыши верхний результат и выберите Запуск от имени администратора .
Введите следующие команды, чтобы остановить фоновую интеллектуальную службу передачи (BITS), службу обновления Windows и службу шифрования, и нажмите Введите в каждой строке:
чистые стоповые биты чистая остановка wuauserv чистая остановка appidsvc net stop cryptsvc
Остановите службы Центра обновления WindowsСовет: Возможно, вам потребуется выполнить команду несколько раз, пока не появится сообщение об успешной остановке службы.
Введите следующую команду, чтобы удалить все файлы qmgr * .dat , созданные BITS с вашего ПК. и нажмите Введите :
Del "% ALLUSERSPROFILE% \ Application Data \ Microsoft \ Network \ Downloader \ *. *"
Сброс команд Центра обновления Windows
Введите Y , чтобы подтвердить удаление.
Введите следующие команды, чтобы очистить кеш Центра обновления Windows, чтобы позволить Windows 10 повторно загрузить обновления, вместо использования файлов, уже загруженных в вашу систему, которые могут быть повреждены, и нажмите Введите в каждой строке:
rmdir% systemroot% \ SoftwareDistribution / S / Q rmdir% systemroot% \ system32 \ catroot2 / S / Q
Подсказка: Мы используем команду remove directory
rmdirс опцией/ S, чтобы удалить указанный каталог и все подкаталоги в основной папке, и опция/ Qиспользуется для тихого удаления каталогов без подтверждения.Если вы получаете сообщение «Процесс не может получить доступ к файлу, потому что он используется другим процессом», затем повторите шаг № 1, и попробуйте еще раз, так как одна из служб могла быть неожиданно перезапущена.Введите следующие команды, чтобы сбросить службы BITS и Центра обновления Windows до их дескрипторов безопасности по умолчанию, и нажмите Введите в каждой строке:
sc.exe sdset биты D: (A ;; CCLCSWRPWPDTLOCRRC ;;; SY) (A ;; CCDCLCSWRPWPDTLOCRSDRCWDWO ;;; BA) (A ;; CCLCSWLOCRRC ;;; AU) (A ;; CCLCSWRPWPDTLOCRRC ;;; PU) sc.exe sdset wuauserv D: (A ;; CCLCSWRPWPDTLOCRRC ;;; SY) (A ;; CCDCLCSWRPWPDTLOCRSDRCWDWO ;;; BA) (A ;; CCLCSWLOCRRC ;;; AU) (A ;; CCLCSWLOCRRC ;;; Тип AU) (A ;; CCLCSWOCRP90 9; следующую команду для перехода в папку System32 и нажмите Введите :
cd / d% windir% \ system32
Введите следующие команды, чтобы зарегистрировать все соответствующие BITS и файлы DLL Центра обновления Windows в реестре, и нажмите Введите в каждой строке:
regsvr32.exe / s atl.dll regsvr32.exe / s urlmon.dll regsvr32.exe / s mshtml.dll regsvr32.exe / s shdocvw.dll regsvr32.exe / s browseui.dll regsvr32.exe / s jscript.dll regsvr32.exe / s vbscript.dll regsvr32.exe / s scrrun.dll regsvr32.exe / s msxml.dll regsvr32.exe / s msxml3.dll regsvr32.exe / s msxml6.dll regsvr32.exe / s actxprxy.dll regsvr32.exe / s softpub.dll regsvr32.exe / s wintrust.dll regsvr32.exe / s dssenh.dll regsvr32.exe / s rsaenh.dll regsvr32.exe / s gpkcsp.dll regsvr32.exe / s sccbase.dll regsvr32.exe / s slbcsp.dll regsvr32.exe / s cryptdlg.dll regsvr32.exe / s oleaut32.dll regsvr32.exe / s ole32.dll regsvr32.exe / s shell32.dll regsvr32.exe / s initpki.dll regsvr32.exe / s wuapi.dll regsvr32.exe / s wuaueng.dll regsvr32.exe / s wuaueng1.dll regsvr32.exe / s wucltui.dll regsvr32.exe / s wups.dll regsvr32.exe / s wups2.dll regsvr32.exe / s wuweb.dll regsvr32.exe / s qmgr.dll regsvr32.exe / s qmgrprxy.dll regsvr32.exe / s wucltux.dll regsvr32.exe / s muweb.dll regsvr32.exe / s wuwebv.dll
Краткое примечание:
regsvr32- это инструмент командной строки, который поможет вам зарегистрировать .DLL в качестве компонентов команд в реестре, и мы используем параметр/ S, чтобы указать инструмент для автоматического выполнения команды без вывода дополнительных сообщений.Введите следующие команды для сброса сетевых конфигураций, которые могут быть частью проблемы (но пока не перезагружайте компьютер), и нажмите Введите в каждой строке:
netsh winsock reset netsh winsock reset proxy
Сброс сетевого адаптера в Windows 10
Введите следующие команды, чтобы перезапустить BITS, Центр обновления Windows и службы шифрования, и нажмите Введите в каждой строке:
чистые стартовые биты чистый старт wuauserv чистый старт appidsvc net start cryptsvc
Перезагрузите компьютер.
После того, как вы выполните эти шаги, Центр обновления Windows должен сбросить настройки и снова заработать на вашем устройстве с Windows 10.
Вы также можете использовать приведенные выше инструкции для решения проблемы, когда Surface Pro 7, Surface Book, Surface Laptop или любой другой Surface не может загрузить новое обновление прошивки.
Сброс компонентов Центра обновления Windows для исправления ошибок обновления
ОшибкаЦентра обновления Windows - это распространенная ошибка, которая время от времени появляется на вашем компьютере.Сегодня мы описываем некоторые методы работы для сброса компонентов Центра обновления Windows. Это, в свою очередь, может решить множество проблем, связанных с загрузкой, установкой и обновлением Windows. Некоторые сообщения об ошибках, которые могут появиться при этом: «Центр обновления Windows не может подключиться к серверам Microsoft » или другие.
Основными виновниками этой ошибки являются: некоторые «службы обновления» перестают работать, файлы кэша Windows, выход из строя серверов Microsoft и поврежденные компоненты. Здесь, в этом сообщении блога, мы описываем различные обходные пути для сброса компонентов Центра обновления Windows.Средство устранения неполадок обновления и командная строка - два эффективных способа решить эту проблему с обновлением Windows. Кроме того, вы также можете решить эту проблему вручную, исправив поврежденные системные файлы, установив исправления безопасности или SSU.
Способы сброса компонентов Центра обновления Windows
Ниже приведены пошаговые инструкции по сбросу компонентов Центра обновления Windows для устранения проблем с загрузкой или установкой на ПК с Windows 10.
1. Выполните сброс Центра обновления Windows с помощью средства устранения неполадокИспользование средства устранения неполадок - это самый простой способ сбросить компоненты Центра обновления Windows.Таким образом, это может решить проблему загрузки или установки обновлений. Вот шаги, которым нужно следовать -
Шаг 1. Сначала посетите веб-сайт Microsoft, чтобы загрузить средство устранения неполадок Центра обновления Windows.
Шаг-2: После загрузки установочного файла щелкните его правой кнопкой мыши и выберите «Открыть расположение файла».
Шаг 3. Дважды щелкните файл настройки, чтобы установить средство устранения неполадок. После этого выберите опцию Windows Update , затем Next , чтобы обнаружить реальную проблему.
Шаг 4: Затем нажмите Попробовать поиск и устранение неисправностей от имени администратора .
Шаг 5: Теперь следуйте инструкциям на экране. После того, как вы выполните инструкции, нажмите кнопку Close .
Шаг 6. Снова откройте средство устранения неполадок Центра обновления Windows.
Шаг 7. Здесь нажмите Windows Networking Diagnostics , затем Next , чтобы продолжить.
Шаг 8: Отныне выберите Попробуйте устранить неполадки с правами администратора .
Шаг 9: Следуйте инструкциям на экране, как описано, пока проблема с сетью не будет решена. Проблемы с сетью могут ограничивать загрузку обновлений Windows.
Вот и все, теперь вы можете закрыть этот инструмент и перезагрузить систему. Ваш компьютер может начать работать как раньше после следующего входа в систему. Если нет, попробуйте другие решения, описанные ниже -
2. Исправьте Windows Update, устанавливая последнее обновление вручнуюЕсли вы по-прежнему сталкиваетесь с ошибками при обновлении существующей ОС, вам следует вручную загрузить и установить исправление обновления.Для этого следуйте этим инструкциям -
Примечание : Просто убедитесь, что вы уже установили текущий SSU в своей системе. Если вы не знаете, что это такое и как действовать, перейдите к следующему разделу и вернитесь сюда снова.
- Здесь найдите то же накопительное обновление (записанное ранее) и загрузите его в соответствии с архитектурой вашей системы (32-разрядная (x86) или 64-разрядная (x64)).
| Примечание: В случае, если вы не знаете архитектуру своей системы, одновременно нажмите сочетание клавиш Win + I , чтобы открыть окно настроек .Здесь в разделе System Category выберите опцию About на левой панели. На правой панели вы можете увидеть характеристики вашего устройства. См. Снимок ниже - |
- После того, как вы определитесь, какой файл загружать, получите файлы .msi для завершения установки.
- После обновления вашей системы последним накопительным обновлением проверьте, появляется ли у вас такая же ошибка обновления или нет.
- Скорее всего, вы больше не получите более ранние сообщения об ошибках.
Если проблема, связанная с обновлением, по-прежнему возникает, попробуйте установить в систему последнюю версию SSU. Вот шаги, над которыми нужно работать -
- Прежде всего, убедитесь, какая версия Windows установлена на вашем компьютере. Вы также должны быть уверены в архитекторе модели, то есть в 32- или 64-разрядной версии. Для этого перейдите по следующему пути -
Настройки> Система> Около
- Перейдите на соответствующую правую панель и просмотрите информацию о модели в разделе «Характеристики устройства».
- Затем посетите веб-сайт Microsoft, чтобы записать последнюю версию SSU. Наличие текущего обновления стека обслуживания гарантирует, что в процессе обновления ничего не произойдет.
- Теперь загрузите тот же файл из каталога Центра обновления Майкрософт.
- После завершения загрузки дважды щелкните файл настройки, чтобы установить этот файл.
- Наконец, перезагрузите компьютер. После этого перейдите к загрузке и установке последнего накопительного обновления.
После обновления ПК вручную, если вы все еще сталкиваетесь с той же ошибкой, проблема заключается в вашем ПК. Следовательно, попробуйте запустить утилиту sfc / scannow . Это просканирует весь ваш компьютер на наличие вредоносных программ или поврежденных файлов ядра и восстановит их. Вот как действовать -
- Щелкните значок поиска и введите Командная строка в поле поиска.
- Щелкните правой кнопкой мыши верхний значок и выберите Запуск от имени администратора .
- Если появится запрос UAC, нажмите Да .
- Затем введите команду
sfc / scannowрядом с мигающим курсором, а затем нажмите клавишу Enter.
- Это трудоемкий процесс, так что наберитесь терпения до конца.
- После завершения сканирования ПК Перезагрузите вашу систему.
DISM - это еще одна служебная команда Windows, которая может решить эту проблему с обновлением.Вот процедура, которой нужно следовать -
- Щелкните правой кнопкой мыши Start и выберите Run в меню Power.
- В пустом поле введите cmd и одновременно удерживайте Shift + Alt , затем нажмите клавишу Enter .
- Если UAC запрашивает, нажмите Да, чтобы разрешить доступ -
- Затем введите следующую командную строку и нажмите Введите ключ .
dism.exe / Online / Cleanup-image / Restorehealth
- Это займет несколько минут, поэтому подождите соответственно.
- И наконец, Перезапустите вашу систему, чтобы сохранить сделанные до сих пор изменения.
Кроме того, вы также можете сбросить компоненты Центра обновления Windows через командную строку на ПК с Windows 10. Однако, поскольку этот метод довольно длительный и сложный, внимательно следуйте инструкциям -
- Сначала нажмите значок поиска и введите cmd в текстовой области.
- Затем щелкните правой кнопкой мыши соответствующий результат и выберите Запуск от имени администратора .
- Снова нажмите Да , если появится запрос UAC.
- Затем скопируйте и вставьте следующие командные строки, за которыми следует Введите ключ в конце каждого кода -
чистые стоповые биты чистая остановка wuauserv чистая остановка appidsvc чистая остановка cryptsvc
Приведенные выше командные строки будут препятствовать нормальному функционированию фоновой интеллектуальной службы передачи (BITS), службы обновления Windows и службы криптографии.
Примечание: Если вы не получили подтверждающее сообщение «службы успешно остановлены», повторите вышеуказанные шаги более одного раза.
- Далее выполните следующую команду, чтобы удалить все файлы
qmgr * .dat, которые встречаются внутри BITS.
Del "% ALLUSERSPROFILE% \ Application Data \ Microsoft \ Network \ Downloader \ *. *"
- Если появится подтверждающее сообщение, введите Y , чтобы удалить такие файлы.
- Теперь вам следует очистить кеш Центра обновления Windows с помощью приведенных ниже кодов, отныне попробуйте загрузить обновления еще раз.
rmdir% systemroot% \ SoftwareDistribution / S / Q rmdir% systemroot% \ system32 \ catroot2 / S / Q
- После этого сбросьте BITS, а также службы Windows Update, используя следующие коды.Обязательно нажимайте клавишу Enter в конце каждой команды.
sc.exe sdset биты D: (A ;; CCLCSWRPWPDTLOCRRC ;;; SY) (A ;; CCDCLCSWRPWPDTLOCRSDRCWDWO ;;; BA) (A ;; CCLCSWLOCRRC ;;
sc.exe sdset wuauserv D: (A ;; CCLCSWRPWPDTLOCRRC ;;; SY) (A ;; CCDCLCSWRPWPDTLOCRSDRCWDWO ;;; BA) (A ;; CCLCSWLOCRRC ;;; AU) (A ;; CCLCSWLOCRRC ;;; AU) (A ;; CCLCSW
- Теперь вы можете перейти в папку System32 с этим кодом -
кд / д% windir% \ system32
- После этого зарегистрируйте все файлы в BITS и DLL Windows Update в реестре.Для этого вам необходимо выполнить следующие командные строки одну за другой.
regsvr32.exe / s atl.dll regsvr32.exe / s urlmon.dll regsvr32.exe / s mshtml.dll regsvr32.exe / s shdocvw.dll regsvr32.exe / s browseui.dll regsvr32.exe / s jscript.dll regsvr32.exe / s vbscript.dll regsvr32.exe / s scrrun.dll regsvr32.exe / s msxml.dll regsvr32.exe / s msxml3.dll regsvr32.exe / s msxml6.dll regsvr32.exe / s actxprxy.dll regsvr32.exe / s softpub.dll regsvr32.exe / s wintrust.dll regsvr32.exe / s dssenh.dll regsvr32.exe / s rsaenh.dll regsvr32.exe / s gpkcsp.dll regsvr32.exe / s sccbase.dll regsvr32.exe / s slbcsp.dll regsvr32.exe / s cryptdlg.dll regsvr32.exe / s oleaut32.dll regsvr32.exe / s ole32.dll regsvr32.exe / s shell32.dll regsvr32.exe / s initpki.dll regsvr32.exe / s wuapi.dll regsvr32.exe / s wuaueng.dll regsvr32.exe / s wuaueng1.dll regsvr32.exe / s wucltui.dll regsvr32.exe / s wups.dll regsvr32.exe / s wups2.dll regsvr32.exe / s wuweb.dll regsvr32.exe / s qmgr.dll regsvr32.exe / s qmgrprxy.dll regsvr32.exe / s wucltux.dll regsvr32.exe / s muweb.dll regsvr32.exe / s wuwebv.dll
Здесь regsvr32 символизирует регистрацию файлов, тогда как DLL обозначает компоненты файлов реестра. Точно так же / S предназначен для выполнения этих кодов без вывода сообщений.
- После этого сбросьте конфигурацию сети, которая также может вызвать неудобства. Вот коды для запуска -
netsh winsock сброс netsh winsock сбросить прокси
- Появится окно с запросом « Перезагрузите компьютер».
- После следующего входа в систему вы можете снова запустить службы Windows, такие как BITS, Центр обновления Windows и службы шифрования, которые вы ранее заблокировали. Для этого выполните эти коды в командной строке с повышенными привилегиями.
чистые стартовые биты чистый старт wuauserv net start appidsvc чистый старт cryptsvc
- Как только вы успешно выполнили вышеуказанные команды, Перезагрузите вашу систему снова.
Вот и все, надеюсь, все службы Центра обновления Windows работают нормально, без перебоев.
Примечание: Если у вас возникла такая же проблема на Surface Pro 6, Surface Book, Surface Laptop или любом другом устройстве Surface, вы можете применить описанные выше обходные пути для решения таких проблем.
| Эта статья была первоначально опубликована в 2020 году. Мы обновили эту статью, чтобы соответствовать всем последним изменениям в Windows 10. |
Как исправить зависание обновления Windows
Нашли, что обновление Windows 10 зависло? К счастью, зависшее обновление Windows 10 - не самое худшее в мире.На самом деле, это не совсем неизбежно. При таком большом количестве аппаратных и программных конфигураций всегда есть шанс, что возникнет неожиданная проблема.
Обновления операционной системы могут быть настоящей рутиной, и вы можете не заботиться о них. Но, как налоги и ТО автомобилей, они являются неизбежным злом, необходимым для счастливой и мирной компьютерной жизни. Они защищают вас, выявляя неприятные ошибки, а ваша ОС работает максимально плавно.
Тем не менее, установка нового обновления не всегда проходит гладко.Даже если Microsoft пытается максимально упростить этот процесс в последних версиях Windows , вы все равно можете застрять в обновлении Windows 10. Когда это произойдет, вы будете счастливы узнать, что почти всегда есть решение.
Так что не паникуйте и читайте дальше. Мы вас прикрыли. Вот несколько исправлений, которые могут возникнуть в случае зависания обновления Windows 10.
Как исправить зависание обновления Windows
- Убедитесь, что обновления действительно застряли
- Выключите и снова включите
- Проверьте утилиту Windows Update
- Запустите программу устранения неполадок Microsoft
- Запустите Windows в безопасном режиме
- Go назад в прошлое с помощью функции восстановления системы
- Удалите кеш файлов Центра обновления Windows самостоятельно
- Запустите полное сканирование на вирусы
- Запустите полный сброс Windows
1.Убедитесь, что обновления действительно застряли
Мы собираемся охватить здесь много вопросов для нескольких версий Windows и различных сценариев зависания, поэтому вам, возможно, придется настроить некоторые из этих шагов в соответствии с вашей ситуацией и программное обеспечение.
Прежде всего, необходимо отметить, что вмешательство в обновления, которые на самом деле не зависают, может вызвать множество проблем, поэтому вы должны убедиться, что они действительно зависают.
Если у вас есть время и терпение, мы рекомендуем подождать пару часов, особенно с более медленными машинами - сходите косить траву или посмотрите фильм.Это может показаться чрезмерным, но вы не хотите вмешиваться в эти фундаментальные процессы, если в этом нет необходимости.
2. Выключите и снова включите
Знаете ли вы, почему «вы пробовали выключить и снова включить» является таким клише ИТ-поддержки? Потому что это часто срабатывает. В этом нет никакого волшебного трюка - он просто очищает временную память вашего компьютера (включая все застрявшие файлы или процессы) и позволяет Windows снова запускаться с нуля со всем в системе.
Если ваши обновления зависают в фоновом режиме, а у вас все еще есть доступ к Windows, вы можете перезапустить как обычно; если они застряли до или после загрузки ОС, вам придется удерживать кнопку питания и выполнить полный сброс. Это само по себе может вызвать проблемы, поэтому убедитесь, что ваши обновления вообще не продвигаются.
3. Проверьте утилиту Центра обновления Windows
В Windows 10 вы можете найти страницу Центра обновления Windows, запустив приложение «Настройки» из меню «Пуск» и щелкнув «Обновление и безопасность». Если что-то не так и Windows знает, что это такое, вы подробности здесь.Иногда вы просто получаете сообщение с предложением повторить попытку обновления в другое время.
Если вы нажмете «Дополнительные параметры», а затем «Просмотреть историю обновлений», вы сможете увидеть недавно установленные обновления, которые были успешно выполнены, и удалить некоторые или все из них - опять же, это может быть удобным вариантом устранения неполадок. Windows 10 фактически упростила процесс обновления, поэтому вы должны видеть меньше ошибок.
4. Запустите программу устранения неполадок Microsoft
Microsoft чувствует вашу боль: она знает, что процесс обновления может вызывать проблемы время от времени, поэтому она разработала программу устранения неполадок специально для него - поищите в старой панели управления поиск и устранение неполадок ", затем выберите" Устранить проблемы с Центром обновления Windows "из списка на экране.
Ссылка должна быть доступна и в Windows 7 и 8, но если нет, вы также можете получить ее в Интернете. Тем не менее, если вы еще не обновились до последней и лучшей операционной системы Microsoft, то это, вероятно, все равно того стоит, поскольку с большей вероятностью одновременно решит ваши проблемы с обновлением.
5. Запуск Windows в безопасном режиме
Безопасный режим похож на перезагрузку с дополнительными функциями - в память загружаются только самые базовые приложения и код, которые должны запускаться Windows, поэтому вероятность появления несанкционированного поврежденного файла еще меньше. мешает обновлению.В Windows 10 удерживайте нажатой клавишу Shift, затем выберите «Питание и перезагрузка» на экране входа в Windows.
На следующем экране вы увидите пункты «Устранение неполадок», «Дополнительные параметры», «Параметры запуска» и «Перезагрузка». Затем вы должны увидеть, что появляется параметр «Безопасный режим»: попробуйте снова запустить процесс обновления, если сможете. Быстрый поиск в Интернете даст вам инструкции по безопасному режиму для более старых версий Windows.
6. Вернитесь в прошлое с помощью функции восстановления системы
Восстановление системы уже много лет помогает при решении проблем Windows, но в Windows 10 оно довольно хорошо скрыто.Перейдите в Панель управления, Система, Защита системы, а затем нажмите Восстановление системы. Пройдите через мастер, затем выберите «Показать больше точек восстановления», чтобы увидеть все доступные варианты.
Выберите время и дату, затем завершите работу мастера, чтобы вернуться к тому, как Windows была настроена на тот момент (и, надеюсь, одновременно решит ваши проблемы с обновлением). Этот процесс не влияет на ваши личные файлы или программы, но он может быть недоступен вам в зависимости от того, как изначально была настроена Windows.
7.Удалите кеш файлов Центра обновления Windows самостоятельно, часть 1
Если собственное средство устранения неполадок Windows не работает (см. Шаг 4), вы можете попробовать выполнить тот же процесс самостоятельно вручную: остановить службу Центра обновления Windows, удалить временное файлы, которые он создал, затем снова запустите Центр обновления Windows. Это немного сложнее, но сделать это несложно.
Сначала загрузитесь в безопасном режиме (см. Шаг 5), затем откройте командную строку, самый простой из интерфейсов Windows: щелкните правой кнопкой мыши меню «Пуск», выберите «Командная строка (администратор)», и должно появиться текстовое поле. .Введите «net stop wuauserv» и нажмите Enter, затем введите «net stop bit» и снова нажмите Enter.
8. Удалите кэш файлов Центра обновления Windows самостоятельно, часть 2
Вернитесь в Windows, перейдите в папку C: \ Windows \ SoftwareDistribution и удалите все, что в ней найдете. Вы ничего не сломаете, сделав это - это просто временные файлы, которые Windows создает, поэтому она знает, где они находятся, и Центр обновления Windows создаст их снова с нуля.
После этого вернитесь в окно командной строки и введите «net start wuauserv» (Enter), затем «net start bits» (Enter), чтобы снова запустить Центр обновления Windows и связанные с ним фоновые службы; Надеюсь, этого трюка будет достаточно, чтобы запустить обновление, которое ранее зависало.
9. Запустите тщательное сканирование на вирусы
Одна из наиболее неясных причин, по которой обновление Windows может не устанавливаться, заключается в том, что его блокирует вирус или какое-то шпионское ПО: подобные вредоносные приложения часто могут быть уничтожены Windows обновления безопасности, поэтому они пытаются остановить установку последних исправлений на вашем компьютере.
Попробуйте запустить полное и тщательное сканирование на вирусы, используя любое установленное вами программное обеспечение безопасности (оно у вас установлено, верно?). Если вы думаете, что ваш антивирус также был скомпрометирован, вы можете загрузить несколько сканеров по требованию, например, этот от Microsoft или этот от Dr.Web.
10. Выполните полный сброс Windows
Восстановить ключевые файлы Windows и параметры ОС намного проще, чем раньше, а «сброс» Windows 10 в основном означает возврат всех системных файлов в их заводское состояние, не касаясь ваши личные файлы по пути (хотя вы можете полностью стереть диск, если хотите).
Вы можете найти эту опцию на вкладке «Восстановление» на странице «Обновление и безопасность» в приложении «Настройки». Обратите внимание, что сторонние приложения также удаляются, поэтому их потребуется установить заново. Windows 8 предлагает варианты «обновления» и «сброса», тогда как в Windows 7 параметр сброса обычно предоставляется производителем ПК.
Как сбросить компоненты Центра обновления Windows в Windows 10
Если у вас есть другие проблемы, связанные с обновлением Windows 10, Центр обновления Windows не удалось установить из-за других ошибок, Центр обновления Windows завис при проверке обновлений или загрузке обновлений, Невозможно выполнить обновление до последней версии обновления 1809 для Windows 10 за октябрь 2018 г. и т. Д.Это в основном вызвано повреждением компонентов обновления, отсутствием или повреждением кеша папки хранилища обновлений (распространение программного обеспечения, Catroot2). Вы можете установить для компонентов обновления Windows по умолчанию, чтобы исправить почти все проблемы, связанные с обновлением окна.
Сброс компонентов Центра обновления Windows
Microsoft Выполняет регулярные обновления Windows с новыми функциями, улучшениями безопасности и исправлениями ошибок, созданных сторонними приложениями. А в Windows 10 настроена автоматическая установка последних обновлений.Но иногда после неправильного завершения работы, сбоя, сбоя питания или что-то пошло не так с вашим реестром, Центр обновления Windows может не работать должным образом. В результате пользователи сообщают, что Windows 10 не может проверить наличие обновлений или установить их, а иногда и вовсе не открывается.
Для устранения большинства связанных с обновлением Windows проблем, связанных с официальным выпуском обновлений Microsoft Инструмент устранения неполадок, который автоматически сканирует и исправляет различные связанные с обновлением Windows проблемы. Мы рекомендуем сначала запустить средство устранения неполадок обновления и позволить Windows решить проблему самостоятельно.Если проблема не решена, вы можете вручную сбросить для компонентов обновления Windows к настройке по умолчанию, чтобы полностью решить проблемы с обновлением Windows.
Запустить Центр обновления Windows Устранение неполадок
Чтобы запустить средство устранения неполадок Центра обновления Windows, щелкните в меню «Пуск» введите поиск: Устранение неполадок и нажмите клавишу ввода. Теперь нажмите на обновление Windows и нажмите Запустить средство устранения неполадок, как показано на рисунке ниже. Средство обновления Windows начинает проверку на наличие проблем с обновлением. Если обнаружено, средство пытается устранить их, если это возможно.
Средство устранения неполадок Центра обновления WindowsЕсли Центр обновления Windows по-прежнему не работает, необходимо выполнить сброс и повторно зарегистрировать все компоненты службы. Вот как.
Сброс компонентов Центра обновления Windows вручную
Чтобы вручную Сбросить компоненты обновления Windows . Во-первых, нам нужно остановить фоновую интеллектуальную передачу, Центр обновления Windows, криптографические службы . Эти службы в основном позволяют Windows загружать все файлы и обновления, которые используются автоматическим обновлением Windows и другими компонентами Windows.Он использует свободную полосу пропускания сетевого подключения, когда ваше соединение простаивает, и автоматически загружает файлы в фоновом режиме. Поэтому перед продолжением рекомендуется отключить службу BITS.
Остановить службы
Вы можете отключить эти службы, выполнив некоторую командную строку. Сначала откройте командную строку от имени администратора. Затем введите команды ниже.
сетчатые стопорные биты
чистый стоп wuauserv
net stop appidsvc
чистая остановка cryptsvc
Далее мы собираемся удалить файл qmgr *.dat файлы . Чтобы сбросить компоненты Центра обновления Windows, вам необходимо удалить файлы. вы можете удалить их, выполнив команду ниже.
Del "% ALLUSERSPROFILE% \ Application Data \ Microsoft \ Network \ Downloader \ qmgr * .dat"
Далее, Переименуйте в папки SoftwareDistribution и catroot2. Чтобы окна автоматически создавали новые SoftwareDistribution и catroot2 и устанавливали свежие файлы обновлений. Для этого в командной строке введите следующие команды.Обязательно нажимайте Enter после ввода каждой команды.
Ren% systemroot% \ SoftwareDistribution SoftwareDistribution.bak
Ren% systemroot% \ system32 \ catroot2 catroot2.bak
Теперь мы собираемся выполнить Сброс службы BITS и службы Центра обновления Windows до дескриптора безопасности по умолчанию . Для этого в командной строке введите и выполните следующие команды.
exe sdset биты D: (A ;; CCLCSWRPWPDTLOCRRC ;;; SY) (A ;; CCDCLCSWRPWPDTLOCRSDRCWDWO ;;; BA) (A ;; CCLCSWLOCRRC ;;; AU) (A ;; CCLCSWRPWPDTLOCRRC ;;; PU)
exe sdset wuauserv D: (A ;; CCLCSWRPWPDTLOCRRC ;;; SY) (A ;; CCDCLCSWRPWPDTLOCRSDRCWDWO ;;; BA) (A ;; CCLCSWLOCRRC ;;; AU) (A ;; CCLCSWRPWPDTLOCRRC ;;; PU)Повторно зарегистрируйте файлы BITS и связанные с Центром обновления Windows файлы dll
Теперь перерегистрируйте файлы BITS и связанные с Центром обновления Windows файлы dll.Для этого выполните следующие команды одну за другой и нажмите клавишу ввода для выполнения.
кд / д% windir% \ system32
regsvr32.exe / s atl.dll regsvr32.exe / s urlmon.dll regsvr32.exe / s mshtml.dll regsvr32.exe / s shdocvw.dll regsvr32.exe / s browseui.dll regsvr32.exe / s jscript.dll regsvr32.exe / s vbscript.dll regsvr32.exe / s scrrun.dll regsvr32.exe / s msxml3.dll regsvr32.exe / s msxml6.dll regsvr32.exe / s actxprxy.dll regsvr32.exe / s softpub.dll regsvr32.exe / s wintrust.dll regsvr32.exe / s dssenh.dll regsvr32.exe / s rsaenh.dll regsvr32.exe / s cryptdlg.dll regsvr32.exe / s oleaut32.dll regsvr32.exe / s ole32.dll regsvr32.exe / s shell32.dll regsvr32.exe / s wuapi.dll regsvr32.exe / s wuaueng.dll regsvr32.exe / s wups.dll regsvr32.exe / s wups2.dll regsvr32.exe / s qmgr.dll regsvr32.exe / s wudriver.dllУдалить неверные значения реестра
Откройте редактор реестра и перейдите к следующему ключу:
HKEY_LOCAL_MACHINE \ КОМПОНЕНТЫ
Щелкните правой кнопкой мыши КОМПОНЕНТЫ.Теперь на правой панели удалите следующие элементы, если они существуют:
- PendingXmlIdentifier
- Следующая очередьEntryIndex
- AdvancedInstallersNeedResolving
Теперь сбросьте конфигурацию сети. Он может быть нарушен пользовательской настройкой или вирусом, каким-либо опасным приложением для настройки или даже другим пользователем на компьютере, который вы используете.
ipconfig / flushdns сброс WinSock Netsh netsh winsock сбросить проксиЗапустить службы
Когда все будет готово, перезапустите службу BITS, службу Windows Update и службу криптографии, которые мы остановили ранее.выполните следующие команды одну за другой.
чистые стартовые биты
чистый старт wuauserv
net start appidsvc
чистый старт cryptsvc
Вот и все, теперь перезагрузите компьютер. Чтобы изменения вступили в силу, и начать работу с Windows заново. Затем после проверки обновлений Windows из Настройки -> Обновление и безопасность -> Обновления Windows -> проверьте обновления. На этот раз я уверен, что вы успешно загрузили и установили последние обновления.
Я надеюсь, что, выполнив указанные выше действия, вы успешно сбросите компоненты обновления Windows и исправите большинство проблем, связанных с обновлением Windows. Также прочтите наш блог Исправьте отсутствие одного или нескольких сетевых протоколов на этом компьютере.
Как использовать сценарий сброса Центра обновления Windows в Windows 10
Но многие пользователи сталкиваются с различными проблемами с Центром обновления Windows, которые не позволяют им получать последние функции и улучшения от Microsoft.
Как я могу использовать сценарий сброса Центра обновления Windows?
1. Скачиваем скрипт
Существует множество обходных путей для проблем с Центром обновления Windows, даже мы показали вам некоторые из них, но все эти обходные пути требуют ваших усилий, и ни один из них не справляется сам.
Microsoft знает, что проблемы с обновлением Windows случаются часто, поэтому ее инженеры показали нам простой скрипт, который решает множество проблем с обновлением Windows.
Это простой пакетный сценарий, который сбрасывает все компоненты Центра обновления Windows, такие как папка SoftwareDistribution, служба BTS, службы шифрования и т. Д.
Все, что вам нужно сделать, это запустить сценарий сброса Windows Update, и все будет автоматически сброшено. Он работает даже в более старых версиях Windows, поэтому его использование не ограничивается Windows 10.
Вы можете загрузить сценарий сброса Центра обновления Windows отсюда. После того, как вы загрузили его, щелкните его правой кнопкой мыши и выберите «Запуск от имени администратора». Подождите, пока процесс завершится, и вы сможете снова проверить наличие обновлений.
Примечание. Этот скрипт получен из стороннего источника, и мы не несем ответственности за любой потенциальный ущерб, который может возникнуть после его использования.
Какая последняя версия Windows 10? Узнайте из нашей обширной статьи!
2. Создать скрипт вручную
- Откройте блокнот
- Вставьте следующий текст в Блокнот:
@ECHO OFF
echo Простой скрипт для сброса / очистки Windows Update
echo.
ПАУЗА
эхо.
attrib -h -r -s% windir% system32catroot2
attrib -h -r -s% windir% system32catroot2 *. *
net stop wuauserv
net stop CryptSvc
net stop BITS
ren% windir% system32catroot2 catroot2.old
ren% windir% SoftwareDistribution sold.old
ren "% ALLUSERSPROFILE% application dataMicrosoftNetworkdownloader" downloader.old
net Start BITS
net start CryptSvc
net start wuauserv
echo.
echo Задача успешно завершена ...
echo.
PAUSE - Теперь просто сохраните файл как WUReset.bat
- Чтобы запустить сценарий, щелкните его правой кнопкой мыши и перейдите к Запуск от имени администратора
Вот и он, ваш собственный сценарий сброса обновления Windows 10 .Я надеюсь, что, если у вас уже есть проблемы с Центром обновления Windows, этот скрипт сэкономит вам много времени и работы.
Обновления Windows не устанавливаются? Не паникуйте! Мы готовы предложить вам лучшие решения!
Windows 10: Microsoft подробно описывает обходной путь для сбоев «Сбросить этот компьютер» в обновлении 2004 года
Microsoft предложила пользователям Windows 10 версии 2004 обходной путь для решения проблемы «Сбросить этот компьютер», из-за которой они не могут использовать эту функцию.
Сброс Windows 10 Эта функция ПК предназначена для помощи пользователю в перезагрузке ПК, если он не работает должным образом. Начиная с Windows 10 версии 2004, эта функция предлагает пользователям возможность загрузки установочных файлов из облака вместо использования локальных установочных файлов.
Он также поддерживает переустановку Windows с использованием локальных файлов, как это было с момента появления в Windows 8. Но на ПК с быстрым подключением к Интернету опция загрузки из облака должна сделать процесс сброса быстрее и чище.
СМОТРЕТЬ: Хаки меню «Пуск» для Windows 10 (TechRepublic Premium)
Однако Microsoft смутила пользователей Windows 10 2004 после того, как незаметно перенесла опцию «Новый запуск» для установки чистой версии Windows 10 из приложения «Настройки». Вместо этого, как тогда сообщал Ghacks, в Windows 10 версии 2004 и новее функция «Свежий запуск» была перенесена в «Сбросить этот компьютер» в настройках.
Но, как заметил BleepingComputer, Microsoft только что признала в новом примечании службы поддержки, что эта функция не выполняет свою работу на «определенных конфигурациях оборудования» под управлением Windows 10 версии 2004.Microsoft не объясняет, почему проблема затрагивает только эту версию Windows 10.
Но в уязвимых системах после попытки использовать «Сбросить этот компьютер» появляется сообщение об ошибке: «При перезагрузке компьютера возникла проблема. Никаких изменений не было. сделали."
Microsoft рекомендует пользователям, столкнувшимся с этой проблемой, открывать приглашение с повышенными привилегиями, щелкнув Пуск и введя командную строку или cmd в поле поиска, затем щелкнув правой кнопкой мыши Командную строку и выбрав «Запуск от имени администратора».
После этого пользователи должны ввести команду «dis / online / cleanup-image / restorehealth» и нажать Enter.
DISM означает «Обслуживание образов развертывания и управление ими», инструмент командной строки, который используется для подключения и обслуживания образов Windows перед развертыванием.
Затем пользователям необходимо перезагрузить систему, и оттуда можно попытаться снова выполнить сброс этого ПК.
Эд Ботт из ZDNet подробно излагает действия, которые следует предпринять пользователям при использовании функции «Сбросить этот компьютер» при чистой установке операционной системы.
Устранение ошибок Центра обновления Windows в Windows 10 - блог Питера Боуи
Служба обновления Windows 10 позволяет операционной системе загружать и устанавливать последние обновления, а также исправления ошибок, исправления безопасности и драйверы. Служба обновлений также является механизмом для получения новых функций и предложения предварительных сборок для участников программы предварительной оценки для тестировщиков. Процесс обновления был расширен и улучшен для Windows 10, но он не всегда без проблем, возможно, в большей степени, когда речь идет о целостности системы, безопасности и новых исправлениях.
Когда возникают проблемы с обновлениями, часто с конкретными сообщениями об ошибках, это может быть из-за невозможности подключения к серверам обновлений Microsoft, или из-за того, что службы, связанные с агентом Центра обновления Windows, перестали работать, или возникла проблема с кешем обновлений. , или другие важные компоненты повреждены. Именно в таких ситуациях вам необходимо сбросить компоненты Центра обновления Windows. Читай дальше.
В этом сообщении описаны шаги по сбросу компонентов Центра обновления Windows с помощью утилиты «Средство устранения неполадок Центра обновления Windows» и, при необходимости, действия через командную строку, чтобы вручную исправить проблемы Центра обновления Windows и восстановить процесс обновления исправлений безопасности, драйверов и Другие свойства.Используйте параметры командной строки только в качестве последнего варианта восстановления. Сначала сделайте следующее; 1) Используйте средство устранения неполадок Microsoft, 2) Попробуйте установить самое последнее обновление вручную, 3) Проверьте наличие последнего обновления служебного стека и 4) (при необходимости) восстановите системные файлы.
Сбросить Центр обновления Windows с помощью средства устранения неполадок
Microsoft предоставляет утилиту «Средство устранения неполадок Центра обновления Windows», которая часто может восстановить поврежденный компонент Центра обновления Windows.
Загрузите и запустите средство устранения неполадок Центра обновления Windows от Microsoft (вы можете выбрать конкретную загрузку для Windows 7 и 8 или Windows 10).
Выберите Центр обновления Windows и нажмите Далее .
Средство устранения неполадок Центра обновления Windows MicrosoftПри появлении запроса выберите Попробовать поиск и устранение неисправностей от имени администратора и снова нажмите Далее .
Подождите, пока средство устранения неполадок попытается решить любые проблемы, и выберите Закрыть .
Снова запустите инструмент и на этот раз выберите Windows Networking Diagnostics .
Подождите, пока средство устранения неполадок попытается решить любые проблемы, и выберите Закрыть .
Наконец, перезагрузите компьютер.
Теперь вы можете попытаться обновить Windows 10 и посмотреть, решены ли проблемы.
Выполните установку обновления вручную
Попробуйте загрузить и установить последнее доступное обновление Windows 10 вручную. Шаги:
Используя веб-браузер, посетите веб-сайт истории обновлений Windows 10.
Веб-сайт истории обновлений Microsoft Windows 10В левой и верхней части страницы сайта найдите и выберите последнее обновление для вашей версии Windows 10 и обратите внимание на номер обновления KB #######.
Чтобы найти свою версию Windows в разделе настроек > Система > О . Номер версии указан в спецификациях Windows.
Откройте в веб-браузере веб-сайт каталога Центра обновления Майкрософт.
Сайт-каталог Microsoft WindowsВведите в поле поиска номер базы знаний ####### необходимого вам обновления.
Загрузите необходимое обновление, соответствующее вашему типу Windows 10 (32-разрядная (x86) или 64-разрядная (x64)).
Дважды щелкните загруженный файл KB #######, чтобы позволить обновлению начать процесс установки.
Затем перезагрузите компьютер.
Теперь у вас должно быть установлено последнее выбранное обновление. Обновление вручную должно устранить исходную проблему с автоматическим обновлением Windows. Теперь запустите Проверить наличие обновлений на странице настроек Windows > Обновление и безопасность (выберите « Проверить обновления »).
Установите последнее обновление стека обслуживания для Windows
«Стек обслуживания» - это код, который устанавливает другие обновления операционной системы.Наличие последнего обновления стека обслуживания является предварительным условием для надежной установки последних качественных обновлений и обновлений функций.
Чтобы проверить, что на вашем компьютере установлено самое большое количество обновлений стека обслуживания :
Открыть Настройки > Система > Около .
В поле « Тип системы» проверьте, работает ли на компьютере 32-разрядная или 64-разрядная версия Windows 10.
Система настроек Windows 10 О системеОткройте в браузере этот веб-сайт каталога Центра обновления Майкрософт.
Выберите и загрузите последнее обновление стека обслуживания для обновления KB40
, соответствующего типу вашей системы ( 32-разрядная (x86) или 64-разрядная (x64)). Обновление каталога Microsoft Windows KB40Дважды щелкните загруженный файл KB #######, чтобы позволить обновлению начать процесс установки.
Затем перезагрузите компьютер.
Теперь запустите Проверьте наличие обновлений на странице настроек Windows > Обновление и безопасность (выберите « Проверить обновления »).
Восстановить поврежденные системные файлы, влияющие на Центр обновления Windows
Центр обновления Windows может выйти из строя, если какой-либо компонент системного файла функции обновления поврежден. Шаги, чтобы исправить это:
Щелкните правой кнопкой мыши на Пуск .
Выберите Windows PowerShell (Admin) (в основном это командная строка с повышенными привилегиями ) .
Введите следующую команду DISM, чтобы начать восстановление поврежденных системных файлов:
dism.exe / Online / Cleanup-image / Restorehealth
Введите следующую команду SFC, чтобы начать восстановление поврежденных системных файлов:
SFC / Scannow
После выполнения двух вышеуказанных шагов теперь вы можете проверить наличие обновлений, чтобы увидеть, решена ли проблема.
Используйте командную строку для сброса компонентов Центра обновления Windows
Следующие шаги используются для сброса компонентов Центра обновления Windows в командной строке.
Щелкните правой кнопкой мыши на Пуск . Выберите Windows PowerShell (Admin) (в основном командная строка с повышенными привилегиями )
Приведенная ниже команда остановит фоновую интеллектуальную службу передачи (BITS), службу обновления Windows и службу криптографии. Используйте Введите после каждой команды:
чистых стоповых бита чистая остановка wuauserv чистая остановка appidsvc чистая остановка cryptsvc
Вы должны увидеть сообщение о том, что каждая служба успешно остановлена.Если нет, попробуйте повторить приведенные выше команды для успеха.
Команда Windows 10 останавливает BITS, Центр обновления Windows и службу криптографииТеперь введите следующую команду, чтобы удалить все файлы qmgr * .dat , созданные BITS, с вашего компьютера:
Del "% ALLUSERSPROFILE% \ Application Data \ Microsoft \ Network \ Downloader \ *. *"
Введите Y , чтобы подтвердить удаление.
Введите следующие команды, чтобы полностью очистить текущий кеш Центра обновления Windows:
rmdir% systemroot% \ SoftwareDistribution / S / Q rmdir% systemroot% \ system32 \ catroot2 / S / Q
Переключатель / S используется для удаления указанного каталога и всех подкаталогов.Переключатель / Q означает тихое удаление каталогов без подтверждения пользователя.
Если вы видите сообщение «Процесс не может получить доступ к файлу, потому что он используется другим процессом». , затем вы можете повторить вышеуказанные шаги, так как одна из служб могла быть перезапущена автоматически.
Теперь мы сбросим службу BITS и службы Windows Update в их состояние по умолчанию.
Введите следующие команды, а затем Введите :
сбн.exe sdset биты D: (A ;; CCLCSWRPWPDTLOCRRC ;;; SY) (A ;; CCDCLCSWRPWPDTLOCRSDRCWDWO ;;; BA) (A ;; CCLCSWLOCRRC ;;; AU) (A ;; CCLCSWRPWPD; sc.exe sdset wuauserv D: (A ;; CCLCSWRPWPDTLOCRRC ;;; SY) (A ;; CCDCLCSWRPWPDTLOCRSDRCWDWO ;;; BA) (A ;; CCLCSWLOCRRC ;;; AU );Теперь мы получим доступ к папке System32:
кд / д% windir% \ system32В приведенных ниже шагах мы регистрируем все соответствующие файлы DLL BITS и Центра обновления Windows в качестве компонентов по умолчанию в реестре Windows.Используйте Введите после каждой строки:
regsvr32.exe / s atl.dll regsvr32.exe / s urlmon.dll regsvr32.exe / s mshtml.dll regsvr32.exe / s shdocvw.dll regsvr32.exe / s browseui.dll regsvr32.exe / s jscript.dll regsvr32.exe / s vbscript.dll regsvr32.exe / s scrrun.dll regsvr32.exe / s msxml.dll regsvr32.exe / s msxml3.dll regsvr32.exe / s msxml6.dll regsvr32.exe / s actxprxy.dll regsvr32.exe / s softpub.dll regsvr32.exe / s wintrust.dll regsvr32.exe / s dssenh.dll regsvr32.exe / s rsaenh.dll regsvr32.exe / s gpkcsp.dll regsvr32.exe / s sccbase.dll regsvr32.exe / s slbcsp.dll regsvr32.exe / s cryptdlg.dll regsvr32.exe / s oleaut32.dll regsvr32.exe / s ole32.dll regsvr32.exe / s shell32.dll regsvr32.exe / s initpki.dll regsvr32.exe / s wuapi.dll regsvr32.exe / s wuaueng.dll regsvr32.exe / s wuaueng1.dll regsvr32.exe / s wucltui.dll regsvr32.exe / s wups.dll regsvr32.exe / s wups2.dll regsvr32.exe / s wuweb.dll regsvr32.exe / s qmgr.dll regsvr32.exe / s qmgrprxy.dll regsvr32.exe / s wucltux.dll regsvr32.exe / s muweb.dll regsvr32.exe / s wuwebv.dllС
regsvr32использование переключателя / s автоматически регистрирует указанные выше файлы .DLL как компоненты команд в реестре. Обычно любые дополнительные сообщения подавляются переключателем.Теперь мы сбросим сетевые конфигурации, которые могли быть проблемой.
Введите следующие команды, а затем Введите в каждой строке:
Сброс Winsocknetsh netsh winsock сбросить проксиWindows 10 Сброс каталога WindowsТеперь мы можем перезапустить службу BITS, затем службу Windows Update и, наконец, службу криптографии.
Введите следующие команды, а затем Введите в каждой строке:
чистые стартовые биты чистый старт wuauserv чистый старт appidsvc чистый старт cryptsvcТеперь перезапустите компьютер.
Компоненты Центра обновления Windows были полностью сброшены, и теперь вы можете попробовать проверить наличие обновлений. На странице настроек Windows > Обновление и безопасность (выберите « Проверить обновления »).
Управление, когда автоматические обновления могут перезагружать компьютер
Автоматические обновления в Windows 10 никогда не предназначены для отключения (это может сделать только «взлом» реестра или редактор политик; это также плохо для безопасности), однако мы можем управлять временным окном, когда система может перезагрузиться после любого автоматические обновления (для многих обновлений Windows требовалась перезагрузка системы).Это означает, что мы можем управлять периодом перезапуска, чтобы не мешать нашим рабочим потребностям, и планировать время, когда это более удобно. Шаги для управления этим:
Перейдите на страницу настроек Windows > Обновление и безопасность (выберите « Проверить наличие обновлений »)
Теперь выберите « Windows Update » в верхней части списка с левой стороны. Теперь выберите « Изменить часы активности » под « Проверить обновления ».
Обновление настроек Windows и безопасность Центр обновления WindowsОбновление настроек и безопасность Windows Центр обновления Windows
Теперь вы увидите окно под названием « Активные часы », здесь вы можете установить начало и время окончания , когда вы предпочитаете, чтобы перезапуски могли происходить. Это НЕ изменяется при установке обновлений, но разрешены только временные окна, когда автоматически перезапускается . После того, как вы выбрали желаемое время, выберите « Сохранить ».
Обновление настроек Windows изменить часы активностиЕсли обновление уже запланировано, вы можете выбрать « Параметры перезапуска » на странице настроек Центра обновления Windows и выбрать настраиваемое время перезапуска. Вы также можете выбрать желаемое время и день для перезапуска.
Параметры перезагрузки обновления настроек WindowsНаконец, мы можем отложить (отложить) обновления системы на время (отсрочка) или приостановить их на время. Есть отдельных настроек, для основных обновлений и для качественных обновлений, таких как обновления безопасности.
Чтобы отложить обновления, выберите «Дополнительные параметры» на главной странице Центра обновления Windows. Используйте раскрывающиеся списки, чтобы решить, на сколько дней вы хотите отложить их.
Дополнительные параметры обновления настроек WindowsИспользуйте это меню для внесения любых других корректировок в способ применения обновлений, в том числе, запускаются ли они автоматически или вручную, а также возможность их полной приостановки.
Общие коды ошибок Центра обновления Windows
Неудачное обновление обычно выдает код ошибки (причину).
Вот некоторые из наиболее типичных кодов ошибок:
| 0x80073712 | Файл, необходимый Центру обновления Windows, вероятно, поврежден или отсутствует. |
| 0x800F0923 | Может означать, что драйвер или другое программное обеспечение на вашем компьютере несовместимо с обновлением до Windows 10. Для получения информации о том, как решить эту проблему, обратитесь в службу поддержки Microsoft. |
| 0x80200056 | Обычно означает, что процесс обновления был прерван из-за того, что вы случайно перезапустили компьютер или вышли из системы.Повторите попытку обновления и убедитесь, что ваш компьютер остается включенным. |
| 0x800F0922 | Обычно означает сбой подключения к серверам Центра обновления Windows. Ошибка также может означать, что в разделе, зарезервированном системой, недостаточно свободного места. |
| 0xC18 - 0x4000C | Обычно означает, что несовместимое приложение, установленное на вашем компьютере, блокирует завершение процесса обновления. |
| Это может означать, что ваш компьютер не соответствует минимальным требованиям для загрузки, установки или обновления до Windows 10. | |
| Обычно означает, что на вашем компьютере недостаточно места для установки. Освободите место на диске и повторите попытку. |
Также см. Справку Microsoft по ошибкам обновления и установки Windows 10
.
 exe sdset wuauserv D: (A ;; CCLCSWRPWPDTLOCRRC ;;; SY) (A ;; CCDCLCSWRPWPDTLOCRSDRCWDWO ;;; BA) (A ;; CCLCSWLOCRRC ;;; AU) (A ;; CCLCSWRWRP)
exe sdset wuauserv D: (A ;; CCLCSWRPWPDTLOCRRC ;;; SY) (A ;; CCDCLCSWRPWPDTLOCRSDRCWDWO ;;; BA) (A ;; CCLCSWLOCRRC ;;; AU) (A ;; CCLCSWRWRP) 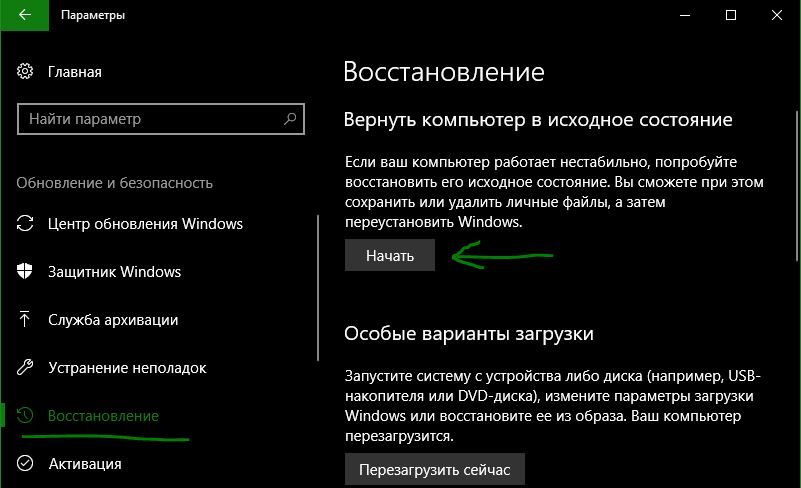 ru
ru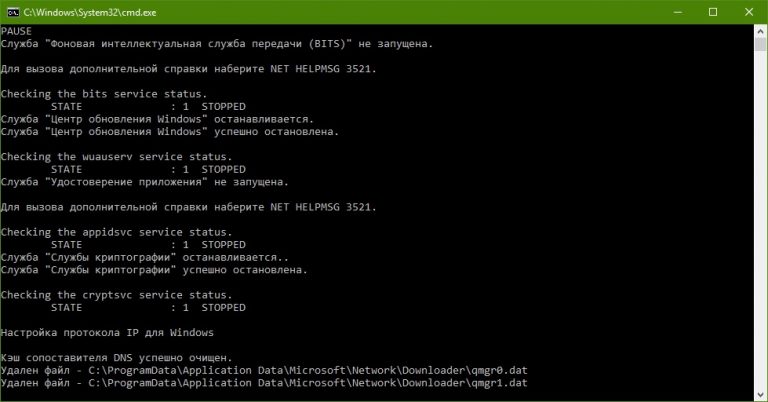
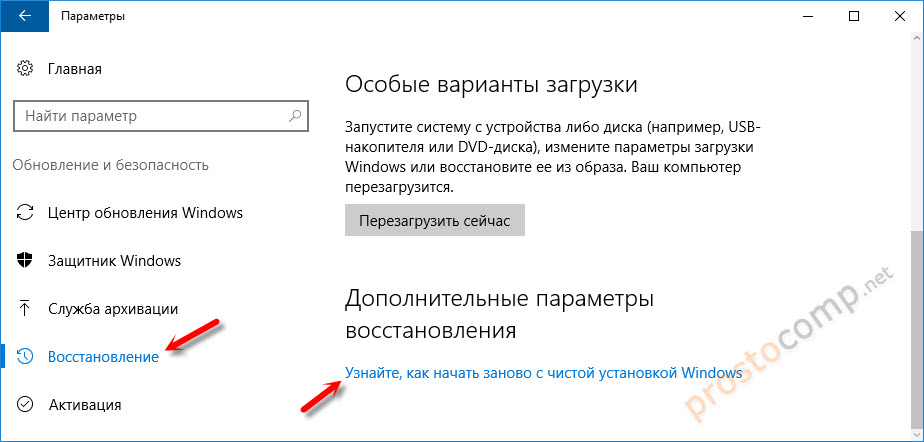 xml.bak» del /s /q /f «%SYSTEMROOT%\winsxs\pending.xml.bak»
xml.bak» del /s /q /f «%SYSTEMROOT%\winsxs\pending.xml.bak» exe sdset bits D:(A;;CCLCSWRPWPDTLOCRRC;;;SY)(A;;CCDCLCSWRPWPDTLOCRSDRCWDWO;;;BA)(A;;CCLCSWLOCRRC;;;AU)(A;;CCLCSWRPWPDTLOCRRC;;;PU)
exe sdset bits D:(A;;CCLCSWRPWPDTLOCRRC;;;SY)(A;;CCDCLCSWRPWPDTLOCRSDRCWDWO;;;BA)(A;;CCLCSWLOCRRC;;;AU)(A;;CCLCSWRPWPDTLOCRRC;;;PU) exe /s oleaut32.dll
exe /s oleaut32.dll exe /U /s msxml.dll
exe /U /s msxml.dll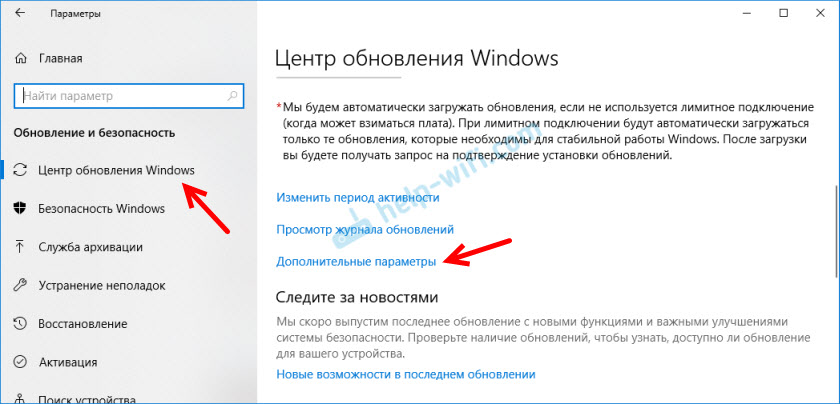 exe /s gpkcsp.dll
exe /s gpkcsp.dll При использовании , возможно дополнительно сбросить текущую привязку клиента к серверу WSUS путем удаления следующих параметров в ветке HKLM\SOFTWARE\Microsoft\Windows\CurrentVersion\WindowsUpdate
При использовании , возможно дополнительно сбросить текущую привязку клиента к серверу WSUS путем удаления следующих параметров в ветке HKLM\SOFTWARE\Microsoft\Windows\CurrentVersion\WindowsUpdate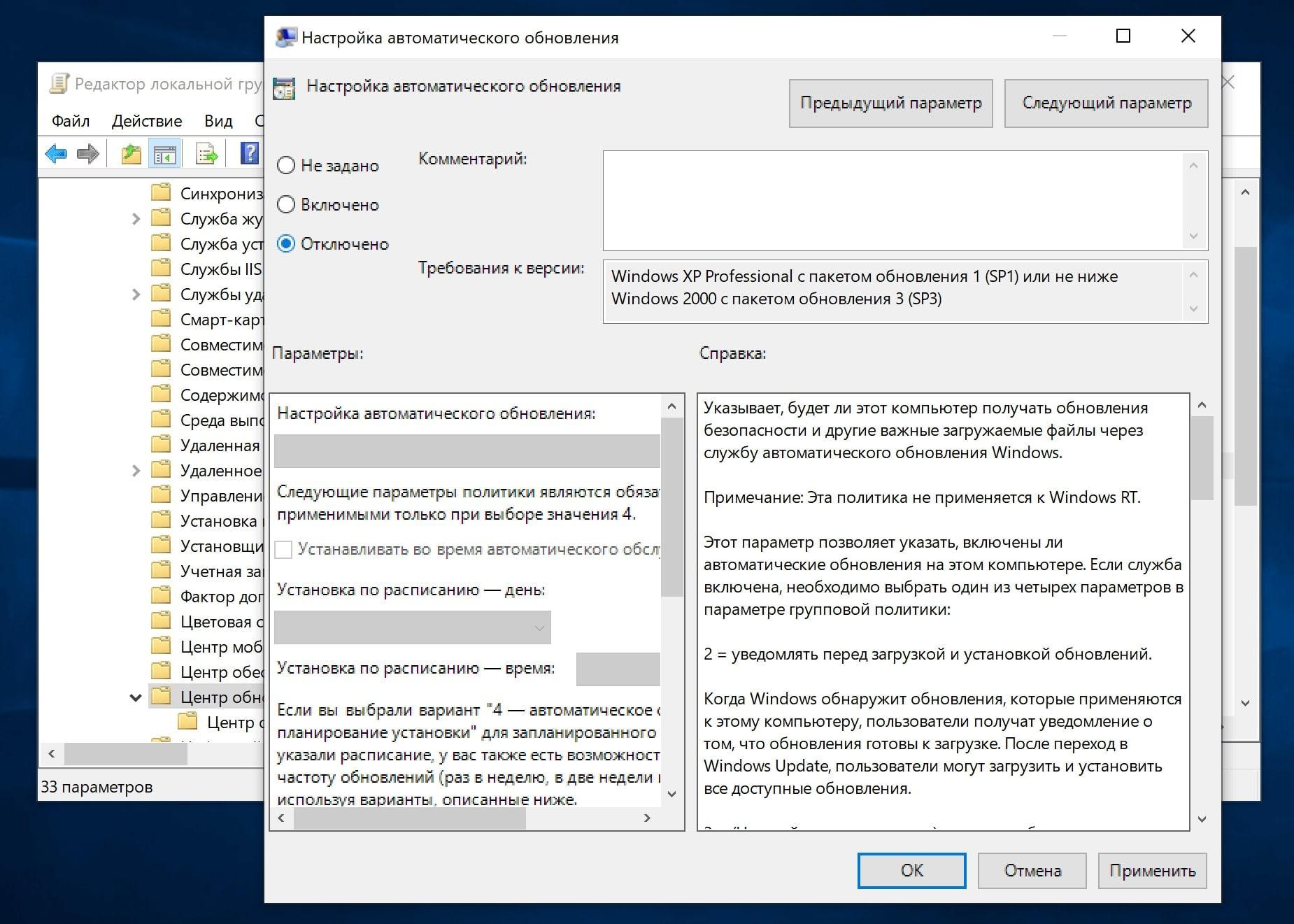 Скачать актуальную версию агента можно со страницы https://support.microsoft.com/en-us/kb/949104 . Нужно скачать файл для вашей версии Windows.
Скачать актуальную версию агента можно со страницы https://support.microsoft.com/en-us/kb/949104 . Нужно скачать файл для вашей версии Windows. NET Framework 3.5.
NET Framework 3.5. exe scrrun.dll
exe scrrun.dll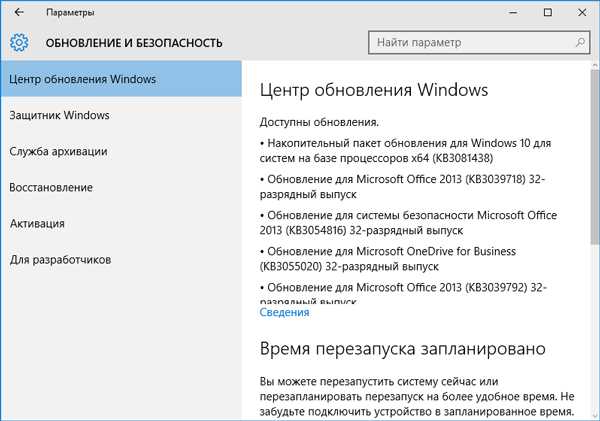 Этот метод может помочь вам избавиться от ошибки с кодом 0x80070422.
Этот метод может помочь вам избавиться от ошибки с кодом 0x80070422. д.).
д.).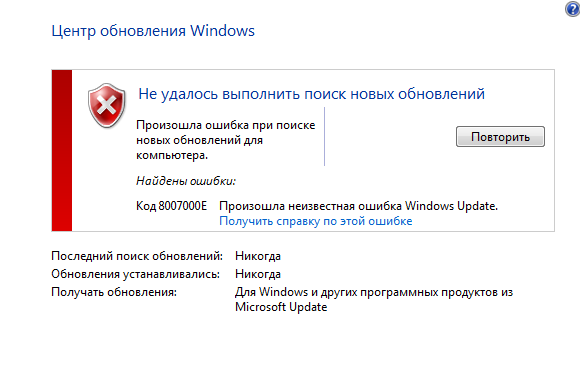 Кликните ПКМ для выбора в меню пункта «Изменить».
Кликните ПКМ для выбора в меню пункта «Изменить».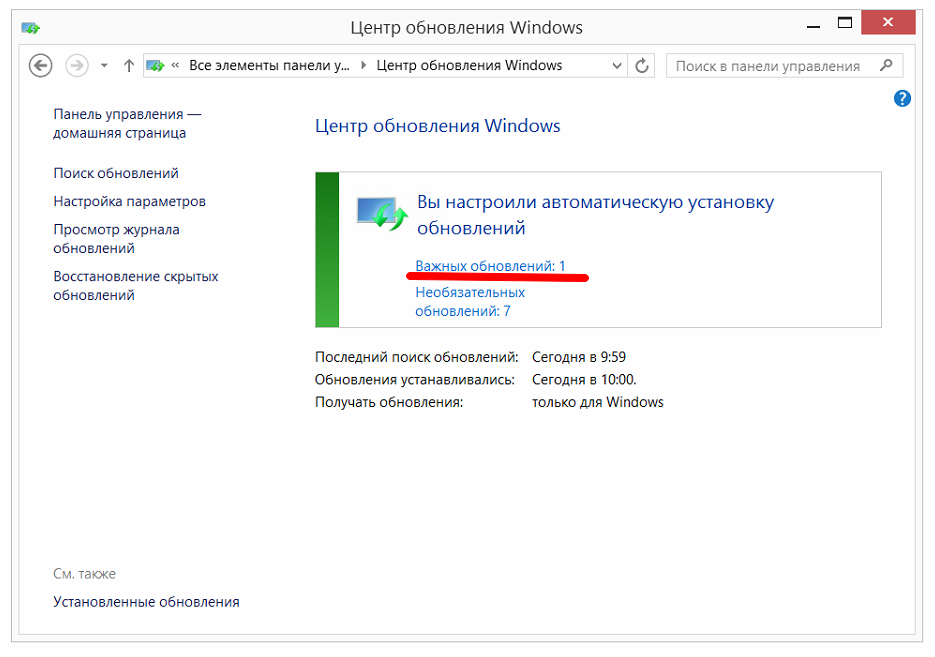 exe.
exe. exe /U /s ole32.dll
regsvr32.exe /U /s qmgr.dll
regsvr32.exe /U /s qmgrprxy.dll
regsvr32.exe /U /s wucltux.dll
regsvr32.exe /U /s muweb.dll
regsvr32.exe /U /s wuwebv.dll
regsvr32.exe /s vbscript.dll
regsvr32.exe /s mshtml.dll
regsvr32.exe /s msjava.dll
regsvr32.exe /s msxml.dll
regsvr32.exe /s actxprxy.dll
regsvr32.exe /s shdocvw.dll
regsvr32.exe /s Mssip32.dll
regsvr32.exe /s wintrust.dll
regsvr32.exe /s initpki.dll
regsvr32.exe /s dssenh.dll
regsvr32.exe /s rsaenh.dll
regsvr32.exe /s gpkcsp.dll
regsvr32.exe /s sccbase.dll
regsvr32.exe /s slbcsp.dll
regsvr32.exe /s cryptdlg.dll
regsvr32.exe /s Urlmon.dll
regsvr32.exe /s Oleaut32.dll
regsvr32.exe /s msxml2.dll
regsvr32.exe /s Browseui.dll
regsvr32.exe /s shell32.dll
regsvr32.exe /s Mssip32.dll
regsvr32.exe /s atl.dll
regsvr32.exe /s jscript.dll
regsvr32.exe /s msxml3.dll
regsvr32.exe /s softpub.dll
regsvr32.exe /s wuapi.dll
regsvr32.exe /s wuaueng.dll
regsvr32.exe /s wuaueng1.dll
regsvr32.exe /s wucltui.dll
regsvr32.exe /s wups.dll
regsvr32.
exe /U /s ole32.dll
regsvr32.exe /U /s qmgr.dll
regsvr32.exe /U /s qmgrprxy.dll
regsvr32.exe /U /s wucltux.dll
regsvr32.exe /U /s muweb.dll
regsvr32.exe /U /s wuwebv.dll
regsvr32.exe /s vbscript.dll
regsvr32.exe /s mshtml.dll
regsvr32.exe /s msjava.dll
regsvr32.exe /s msxml.dll
regsvr32.exe /s actxprxy.dll
regsvr32.exe /s shdocvw.dll
regsvr32.exe /s Mssip32.dll
regsvr32.exe /s wintrust.dll
regsvr32.exe /s initpki.dll
regsvr32.exe /s dssenh.dll
regsvr32.exe /s rsaenh.dll
regsvr32.exe /s gpkcsp.dll
regsvr32.exe /s sccbase.dll
regsvr32.exe /s slbcsp.dll
regsvr32.exe /s cryptdlg.dll
regsvr32.exe /s Urlmon.dll
regsvr32.exe /s Oleaut32.dll
regsvr32.exe /s msxml2.dll
regsvr32.exe /s Browseui.dll
regsvr32.exe /s shell32.dll
regsvr32.exe /s Mssip32.dll
regsvr32.exe /s atl.dll
regsvr32.exe /s jscript.dll
regsvr32.exe /s msxml3.dll
regsvr32.exe /s softpub.dll
regsvr32.exe /s wuapi.dll
regsvr32.exe /s wuaueng.dll
regsvr32.exe /s wuaueng1.dll
regsvr32.exe /s wucltui.dll
regsvr32.exe /s wups.dll
regsvr32. exe /s wups2.dll
regsvr32.exe /s wuweb.dll
regsvr32.exe /s scrrun.dll
regsvr32.exe /s msxml6.dll
regsvr32.exe /s ole32.dll
regsvr32.exe /s qmgr.dll
regsvr32.exe /s qmgrprxy.dll
regsvr32.exe /s wucltux.dll
regsvr32.exe /s muweb.dll
regsvr32.exe /s wuwebv.dll
exe /s wups2.dll
regsvr32.exe /s wuweb.dll
regsvr32.exe /s scrrun.dll
regsvr32.exe /s msxml6.dll
regsvr32.exe /s ole32.dll
regsvr32.exe /s qmgr.dll
regsvr32.exe /s qmgrprxy.dll
regsvr32.exe /s wucltux.dll
regsvr32.exe /s muweb.dll
regsvr32.exe /s wuwebv.dll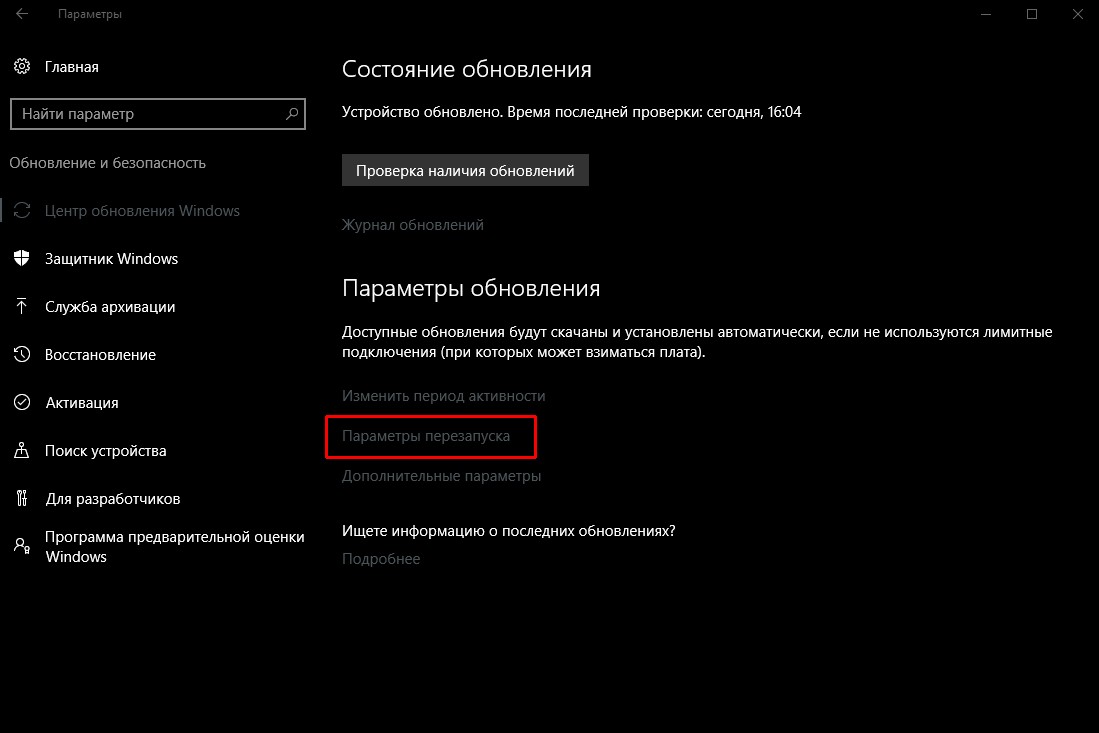 exe /quiet /norestart /wuforce
exe /quiet /norestart /wuforce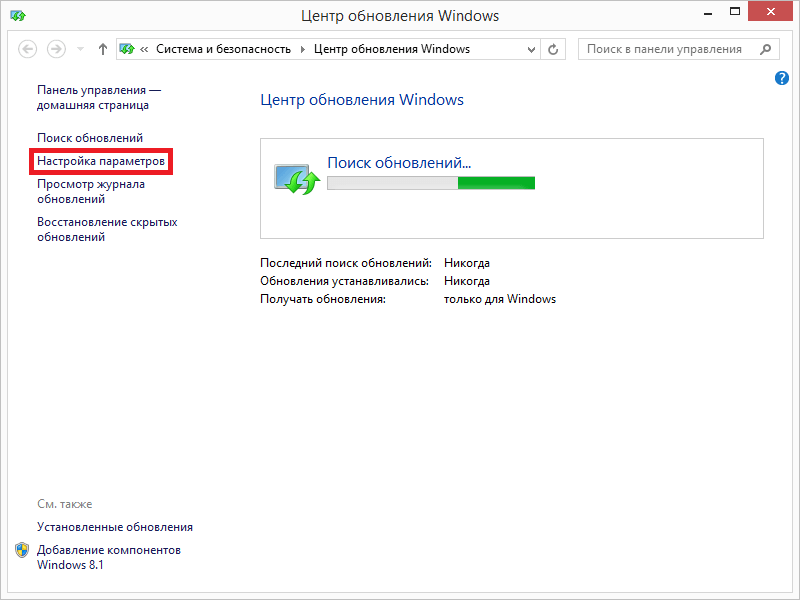 exe sdset wuauserv D:(A;;CCLCSWRPWPDTLOCRRC;;;SY)(A;;CCDCLCSWRPWPDTLOCRSDRCWDWO;;;BA)(A;;CCLCSWLOCRRC;;;AU)(A;;CCLCSWRPWPDTLOCRRC;;;PU)
REM ReRegister services
cd /d %windir%\system32
regsvr32.exe /U /s vbscript.dll
regsvr32.exe /U /s mshtml.dll
regsvr32.exe /U /s msjava.dll
regsvr32.exe /U /s msxml.dll
regsvr32.exe /U /s actxprxy.dll
regsvr32.exe /U /s shdocvw.dll
regsvr32.exe /U /s Mssip32.dll
regsvr32.exe /U /s wintrust.dll
regsvr32.exe /U /s initpki.dll
regsvr32.exe /U /s dssenh.dll
regsvr32.exe /U /s rsaenh.dll
regsvr32.exe /U /s gpkcsp.dll
regsvr32.exe /U /s sccbase.dll
regsvr32.exe /U /s slbcsp.dll
regsvr32.exe /U /s cryptdlg.dll
regsvr32.exe /U /s Urlmon.dll
regsvr32.exe /U /s Oleaut32.dll
regsvr32.exe /U /s msxml2.dll
regsvr32.exe /U /s Browseui.dll
regsvr32.exe /U /s shell32.dll
regsvr32.exe /U /s atl.dll
regsvr32.exe /U /s jscript.dll
regsvr32.exe /U /s msxml3.dll
regsvr32.exe /U /s softpub.dll
regsvr32.exe /U /s wuapi.dll
regsvr32.exe /U /s wuaueng.
exe sdset wuauserv D:(A;;CCLCSWRPWPDTLOCRRC;;;SY)(A;;CCDCLCSWRPWPDTLOCRSDRCWDWO;;;BA)(A;;CCLCSWLOCRRC;;;AU)(A;;CCLCSWRPWPDTLOCRRC;;;PU)
REM ReRegister services
cd /d %windir%\system32
regsvr32.exe /U /s vbscript.dll
regsvr32.exe /U /s mshtml.dll
regsvr32.exe /U /s msjava.dll
regsvr32.exe /U /s msxml.dll
regsvr32.exe /U /s actxprxy.dll
regsvr32.exe /U /s shdocvw.dll
regsvr32.exe /U /s Mssip32.dll
regsvr32.exe /U /s wintrust.dll
regsvr32.exe /U /s initpki.dll
regsvr32.exe /U /s dssenh.dll
regsvr32.exe /U /s rsaenh.dll
regsvr32.exe /U /s gpkcsp.dll
regsvr32.exe /U /s sccbase.dll
regsvr32.exe /U /s slbcsp.dll
regsvr32.exe /U /s cryptdlg.dll
regsvr32.exe /U /s Urlmon.dll
regsvr32.exe /U /s Oleaut32.dll
regsvr32.exe /U /s msxml2.dll
regsvr32.exe /U /s Browseui.dll
regsvr32.exe /U /s shell32.dll
regsvr32.exe /U /s atl.dll
regsvr32.exe /U /s jscript.dll
regsvr32.exe /U /s msxml3.dll
regsvr32.exe /U /s softpub.dll
regsvr32.exe /U /s wuapi.dll
regsvr32.exe /U /s wuaueng. dll
regsvr32.exe /U /s wuaueng1.dll
regsvr32.exe /U /s wucltui.dll
regsvr32.exe /U /s wups.dll
regsvr32.exe /U /s wups2.dll
regsvr32.exe /U /s wuweb.dll
regsvr32.exe /U /s scrrun.dll
regsvr32.exe /U /s msxml6.dll
regsvr32.exe /U /s ole32.dll
regsvr32.exe /U /s qmgr.dll
regsvr32.exe /U /s qmgrprxy.dll
regsvr32.exe /U /s wucltux.dll
regsvr32.exe /U /s muweb.dll
regsvr32.exe /U /s wuwebv.dll
regsvr32.exe /s vbscript.dll
regsvr32.exe /s mshtml.dll
regsvr32.exe /s msjava.dll
regsvr32.exe /s msxml.dll
regsvr32.exe /s actxprxy.dll
regsvr32.exe /s shdocvw.dll
regsvr32.exe /s Mssip32.dll
regsvr32.exe /s wintrust.dll
regsvr32.exe /s initpki.dll
regsvr32.exe /s dssenh.dll
regsvr32.exe /s rsaenh.dll
regsvr32.exe /s gpkcsp.dll
regsvr32.exe /s sccbase.dll
regsvr32.exe /s slbcsp.dll
regsvr32.exe /s cryptdlg.dll
regsvr32.exe /s Urlmon.dll
regsvr32.exe /s Oleaut32.dll
regsvr32.exe /s msxml2.dll
regsvr32.exe /s Browseui.dll
regsvr32.exe /s shell32.dll
regsvr32.exe /s Mssip32.
dll
regsvr32.exe /U /s wuaueng1.dll
regsvr32.exe /U /s wucltui.dll
regsvr32.exe /U /s wups.dll
regsvr32.exe /U /s wups2.dll
regsvr32.exe /U /s wuweb.dll
regsvr32.exe /U /s scrrun.dll
regsvr32.exe /U /s msxml6.dll
regsvr32.exe /U /s ole32.dll
regsvr32.exe /U /s qmgr.dll
regsvr32.exe /U /s qmgrprxy.dll
regsvr32.exe /U /s wucltux.dll
regsvr32.exe /U /s muweb.dll
regsvr32.exe /U /s wuwebv.dll
regsvr32.exe /s vbscript.dll
regsvr32.exe /s mshtml.dll
regsvr32.exe /s msjava.dll
regsvr32.exe /s msxml.dll
regsvr32.exe /s actxprxy.dll
regsvr32.exe /s shdocvw.dll
regsvr32.exe /s Mssip32.dll
regsvr32.exe /s wintrust.dll
regsvr32.exe /s initpki.dll
regsvr32.exe /s dssenh.dll
regsvr32.exe /s rsaenh.dll
regsvr32.exe /s gpkcsp.dll
regsvr32.exe /s sccbase.dll
regsvr32.exe /s slbcsp.dll
regsvr32.exe /s cryptdlg.dll
regsvr32.exe /s Urlmon.dll
regsvr32.exe /s Oleaut32.dll
regsvr32.exe /s msxml2.dll
regsvr32.exe /s Browseui.dll
regsvr32.exe /s shell32.dll
regsvr32.exe /s Mssip32.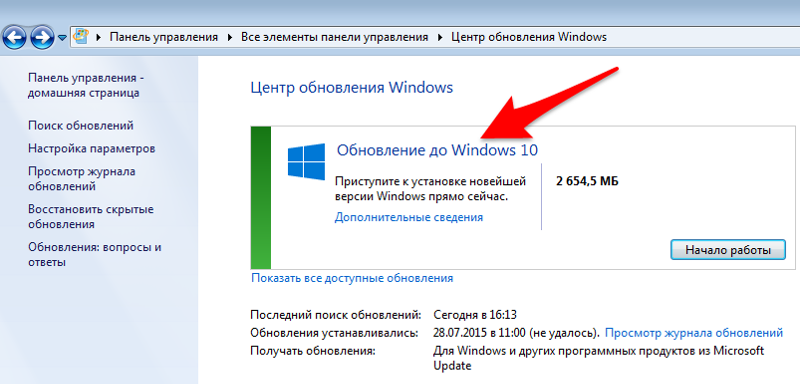 dll
regsvr32.exe /s atl.dll
regsvr32.exe /s jscript.dll
regsvr32.exe /s msxml3.dll
regsvr32.exe /s softpub.dll
regsvr32.exe /s wuapi.dll
regsvr32.exe /s wuaueng.dll
regsvr32.exe /s wuaueng1.dll
regsvr32.exe /s wucltui.dll
regsvr32.exe /s wups.dll
regsvr32.exe /s wups2.dll
regsvr32.exe /s wuweb.dll
regsvr32.exe /s scrrun.dll
regsvr32.exe /s msxml6.dll
regsvr32.exe /s ole32.dll
regsvr32.exe /s qmgr.dll
regsvr32.exe /s qmgrprxy.dll
regsvr32.exe /s wucltux.dll
regsvr32.exe /s muweb.dll
regsvr32.exe /s wuwebv.dll
REM reset winsock
netsh winsock reset
REM reset proxy
netsh winhttp reset proxy
REM restart services
net start bits
net start wuauserv
net start appidsvc
net start cryptsvc
REM Install the latest Windows Update Agent.
start http://support.microsoft.com/kb/949104
dll
regsvr32.exe /s atl.dll
regsvr32.exe /s jscript.dll
regsvr32.exe /s msxml3.dll
regsvr32.exe /s softpub.dll
regsvr32.exe /s wuapi.dll
regsvr32.exe /s wuaueng.dll
regsvr32.exe /s wuaueng1.dll
regsvr32.exe /s wucltui.dll
regsvr32.exe /s wups.dll
regsvr32.exe /s wups2.dll
regsvr32.exe /s wuweb.dll
regsvr32.exe /s scrrun.dll
regsvr32.exe /s msxml6.dll
regsvr32.exe /s ole32.dll
regsvr32.exe /s qmgr.dll
regsvr32.exe /s qmgrprxy.dll
regsvr32.exe /s wucltux.dll
regsvr32.exe /s muweb.dll
regsvr32.exe /s wuwebv.dll
REM reset winsock
netsh winsock reset
REM reset proxy
netsh winhttp reset proxy
REM restart services
net start bits
net start wuauserv
net start appidsvc
net start cryptsvc
REM Install the latest Windows Update Agent.
start http://support.microsoft.com/kb/949104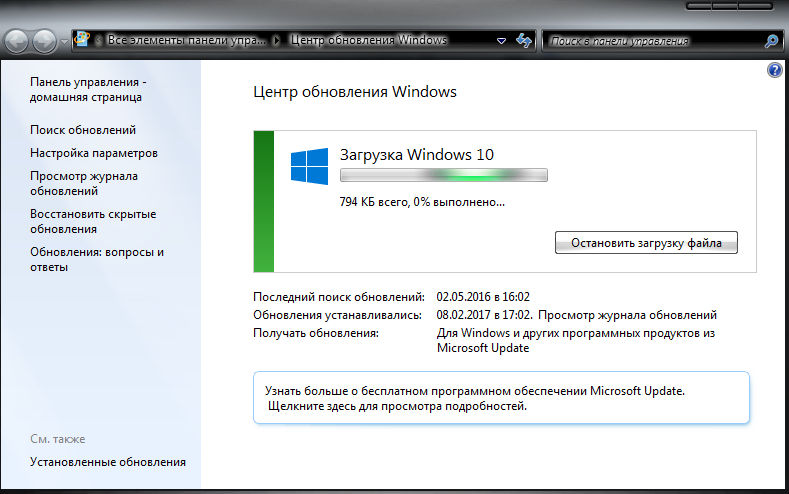 bak
Ren %systemroot%\system32\catroot2 catroot2.bak
bak
Ren %systemroot%\system32\catroot2 catroot2.bak