Приветствую друзья! Сразу к делу:
iPOS — программа от Intel для рекламирования ноутбука в магазине. Отображает цену, характеристики ноута.
Полное название примерно такое: Intel PC iPOS Holiday 2011 (год может быть другой).
Сегодня:
- Расскажу о программе iPOS.
- Покажу несколько способов как ее удалить (читайте внимательно и все получится).
Суть программы простая: в магазине продаются ноуты, и чтобы они лучше продавались — вместо заставки Windows на ноуте показывается ролик о возможностях ноута, его процессора, о всяких уникальных технологиях, функциях и прочее. То есть iPOS это программа которая постоянно показывает инфу о ноуте для потенциальных покупателей.
Прога полезная, нужная, это не вирус, вот только один прикол бывает — люди покупают ноут, а нем уже стоит эта прога. Логично если подумать то получается что это ноут витринный, а значит на него должна быть не только скидка, но и должны были еще удалить прогу iPOS. Но это все лирика.
Я могу ошибаться, но вроде бы iPOS примерно так рекламирует ноутбук:
То есть сообщается о поколении процессора, какая винда стоит, обьем жесткого диска.. ну и конечно цена (еще может указываться скидка).
Всякие опции, технологии:
Можно даже что-то напечатать, тем самым проверив как работает клавиатура:
В самой программе, как я понимаю, можно немного изменить конфигурацию ноутбука чтобы узнать сколько он будет в итоге стоить:
Это удобно. Например вам понравился ноут. Но он немного слаб по железу. Вы можете узнать цену начинки помощнее выбрав ее в проге.
iPOS — какой пароль?
Чтобы зайти в настройки проги — нужен пароль. И разумеется в магазине при продаже ноутбука никто вам его не сказал.
Я нашел в сети список паролей, один из них может вам подойти:
- tier3
- 2012Demo
- storefloor
- LETNI2013 (попробуйте еще с годом 2015)
- 2013
- ELDORADO
- comfy
- 2014demo, 2014Demo, 2015demo, 2016demo, 2017demo, 2018demo — но слово demo может быть и перед годом. А также год может быть другой, один чел написал что это год продажи ноута. Возможно также год завоза ноута в магазин.
iPOS — как удалить программу полностью?
Да, пароль узнать — это хорошо. Но почему бы просто не удалить эту коварную программу? Вряд ли она вам нужна. Скажу сразу — эту программу можно попробовать удалить обычным способом, а можно и принудительным, сама программа простая, поэтому если мы ее в прямом смысле вырубим, то ничего с ноутом не случится. Это маленькая вредная программа, пользы для юзера нет никакой.
Итак, стандартное удаление такое:
- Зажмите на клавиатуре Win + R, появится окошко Выполнить.
- Скопируйте и вставьте команду appwiz.cpl, нажмите ОК.
- Откроется окно установленного софта.
- Найдите тут iPOS или Intel PC iPOS Holiday, нажмите правой кнопкой, выберите Удалить.
- Следуйте инструкциям на экране. Обычно нужно нажимать Далее/Next/Удалить/Uninstall.
В теории вам не должны были продать ноут с вирусом. А если iPOS не вирус, значит вышенаписанный способ удаления должен работать.
Но тут прикол второй — iPOS может быть у вас запущена. Поэтому сперва ее нужно отключить, можно двумя способами:
- Если программа работает, просто нажимаете ALT + F4, эта комбинация закроет прогу. Кстати, после этого у вас сразу может появиться предложение об удалении программы. Пароль вводить не нужно.
- Вызвать диспетчер задач кнопками Ctrl + Shift + Esc. Там найдите прогу, обычно ее название будет мелькать на первой вкладке. Нажмите по ней правой кнопкой и выберите завершить работу или закрыть.
Способ удаления #2 от одного пользователя (нашел коммент на форуме):
- Сперва выключаем прогу, уже написал выше как это сделать.
- Теперь открываем папку где установлена программа. Папка проги находится в C:\Program Files\ или C:\Program Files (x86)\ и имеет название связанное с iPOS / Intel PC iPOS Holiday. Но можно не гадать: просто перед выключением проги в диспетчере, нажмите по ней правой кнопкой, там может быть пункт открыть расположение. Нету его? Тогда пункт выберите пункт подробности/перейти к процессам > нажать правой кнопкой по процессу проги > выбрать пункт открыть расположение файла. Результат: откроется папка в которую точно установлена программа iPOS.
- В общем вам нужно зайти в папку с прогой. Сама прога должна быть выключена из диспетчере. В папке с прогой — удаляем все что только можем.
- Делаем перезагрузку. После — снова заходим в Program Files, в папку проги удаляем то, что осталось. Потом можно удалить уже и саму папку проги (если получится), ярлык проги на рабочем столе и в пуске.
- Важно: даже если после такого удаления и останется какой-то маленький мусор в системе, то ничего страшного, он вообще никак не может ни грузить ПК ни занимать место на диске. Поэтому я советую удалить файлы в папке, и по возможности саму папку, убедиться что все удалено нормально и все — забыть о программе как о страшном сне.
Вообще, чтобы удалить папку проги окончательно, гарантировано, то нужно использовать утилиту Unlocker (на 2019 год актуальная версия 1.9.2.) — она спецом сделана для удаления неудаляемых папок и файлов.
Важный момент! Один юзер в сети написал совет: когда появится окно с предложением ввести пароль, нужно нажать ALT + F4, после этого появится окно удаления проги. Скорее всего это некий секретный трюк удаления, чтобы продавцы в магазине могли быстро и спокойно удалить прогу.
Заключение
Главное выяснили:
- iPOS или Intel PC iPOS Holiday 2011 — фирменный софт от Интел для рекламирования ноутбуков.
- Обычно установлена на витринных ноутах. Если такой ноут вам продают, то цена должна быть снижена, все таки товар не один день пылился на витринах и, как я понимаю, при этом постоянно работал экран. А если он на витрине лежит уже.. пару месяцев, а то и год?
- С удалением проблем быть не должно. Просто сперва прогу нужно закрыть, чтобы она даже в процессах не висела.
Intel iPOS 2012 — для Ultrabook, ноутбуков, ПК и нетбуков
Intel® Intelligent Point of Sale (iPOS) 2012 года — специальное средство, которое продемонстрирует вашим покупателям все преимущества покупки нового ПК на базе процессора Intel® Core™. iPOS совместимо с устройствами Ultrabook™, ноутбуками, нетбуками и настольными ПК. Оно автоматически определяет конфигурацию аппаратного обеспечения и выводит на экран соответствующую демонстрационную информацию. iPOS доступно на 35 языках, выбор которых осуществляется при установке. Продавайте больше — продавайте с умом.
Intel® Intelligent Point of Sale (iPOS) 2012 года
Прогресс не стоит на месте и ноутбуки, нетбуки, ПК , а также процессоры в них установленные постоянно совершенствуются. На смену старому iPOS пришел новый с поддержкой современных процессоров Intel. Чем является iPOS ? И чем на мой взгляд он может быть полезен продавцам? iPOS — в буквальном переводе — интеллектуальная точка продаж. Программное средство призванное облегчить жизнь продавцу, призванное научить устройство оснащенное процессором Intel демонстрировать свои возможности, сравнивать себя, презентовать, и даже в итоге продать. Нажав на картинку вы сможете её увеличить.
Программную оболочку iPOS 2012 вы сможете скачать по ссылке
Установка Intel iPOS
Запустите установщик. iPOS сам определит тип устройства, если iPOS ошибся -скорректируйте его.
Далее будет предложено использовать Secure Desktop. Если включить данную функцию, то доступ к рабочему столу будет заблокирован. В данном методе безусловно есть свои прелести, как в прочем и недостатки… Решать Вам. Но если Вы примете решение включить функцию Secure Desktop, то для выхода на рабочий стол потребуется ввести пароль —
Во время установки Вы также сможете ввести цену и национальную валюту, изменить цену вы также сможете в настройках iPOS в любое время. Также у вас есть возможность указать альтернативные параметры — акционную цену, цену в кредит, и снабдить ценник дополнительной информацией.
Интерфейс Intel iPOS
Дизайн во многом повторяет предыдущую версию iPOS:
- Основное окно — в котором происходит демонстрация роликов, демонстрирующих преимущества процессоров и устройств на базе процессоров Intel. C помощью настройки вы сможете самостоятельно изменять последовательность, добавлять и удалять ролики из плейлиста, либо вообще заменить их на рекламные ролики вашей торговой сети.
- Баннер (где раньше были звездочки)
- Между основным окном и банером имеются кнопки — «Выберите процессор», «Изучайте», «Попробуйте этот компьютер», более подробно мы поговорим о них позже.
- Информационный блок, содержащие информацию о конфигурации устройства, а также цену, напомним что цена может быть изменена в любое время в настройках программы iPOS.
Инструмент «ВЫБЕРИТЕ ПРОЦЕССОР» — с помощью данного инструмента клиент сам сможет подобрать себе процессор исходя из своих потребностей. Или же продавец сможет выяснив потребности подобрать для клиента оптимальный вариант. Все наглядно и предельно просто.
Инструмент «ИЗУЧАЙТЕ» — В данном разделе придставлен видео материал о и технологиях Intel и устройствах в которых они используются. Здесь продавец сможет показать почему стоит выбрать именно данное устройство, продемонстрировать и объяснить преимущества технологий Intel. Или клиент сможет самостоятельно ознакомится с интересующим его материалом.
Инструмент «ПОПРОБУЙТЕ ЭТОТ КОМПЬЮТЕР» — позволит Вам продемонстрировать клиенту — как работает видео, фото, оценить качество звука и проверить на работоспособность клавиш. Также все выше перечисленное покупатель сможет проделать самостоятельно.
Боковая информационная панель — предоставит покупателю полную информацию о начинке устройства. К каждому пункту подробное пояснение. Пример: не каждый посетитель вашего магазина сможет сказать 120 Гб винчестер это — много или мало? iPOS может предоставить исчерпывающую информацию по данному вопросу простым и монятным каждому посетителю языком : «120 Гб винчестер это — 60000 фотографий, 26660 музыкальных композиций или 48 часов HD-видео. Тоже касается описания остальных характеристик.
Настройка Intel iPOS
Для того чтобы попатьс в настройки программы iPOS необходимо нажать ESC затем ввести код storefloor.
В настройках iPOS вы сможете:
- Изменить цену, установить примечание к цене, указать альтернативную (акционную) цену.
- Добавить логотип своей компании в сегмент «баннер» под основным окном.
- Добавить свои видео-ролики.
- Изменить последовательность воспроизведения роликов.
Архив с программой Intel iPOS размещен на сервере YandexDisk — бесплатное хранение данных до 14 Гб не ограниченный срок.
Если статья Вам понравилась, воспользуйтесь кнопочкой:

Подробная инструкция.
23 мая 2018 года Apple запустила новый инструмент, который позволяет полностью и без возможности восстановления удалить учетные записи Apple ID и iCloud. Такая необходимость может понадобиться пользователям в редких случаях, когда их iPhone, iPad или Mac попали в чужие руки или же если владелец устройств Apple просто решил перестать пользоваться ими. В этой инструкции рассказали, как воспользоваться новым инструментом и полностью удалить Apple ID и iCloud.

Как полностью удалить Apple ID и iCloud без возможности восстановления
Шаг 1. Перейдите на веб-сервис Apple «Данные и конфиденциальность» и войдите под своей учетной записью Apple ID.
Шаг 2. Нажмите «Начать» под пунктом «Удаление учетной записи».

Шаг 3. Внимательно изучите информацию на открывшейся странице. На ней Apple предупреждает вас о том, что удаление Apple ID с использованием этого инструмента исключает возможность последующего восстановления. Также компания сообщает, что вместе с вашей учетной записью будут удалены и все связанные с ней данные, включая фотографии, видеозаписи и документы, хранящиеся в iCloud.
Кроме этого, перед продолжением процесса удаления обязательно необходимо:
- Создать резервную копию данных.
- Выйти из учетных записей на всех устройствах и во всех браузерах.
Шаг 4. Внизу страницы выберите причину удаления учетной записи и нажмите «Продолжить».

Шаг 5. На следующих двух страницах требуется ознакомиться с предостерегающей информацией о том, что произойдет после удаления учетной записи. Apple предупреждает, что удаление аккаунта повлечет за собой:
- Потерю доступа ко всем покупкам из App Store, iTunes Store и iBooks Store.
- Отмену плана хранилища iCloud.
- Удалению всей сохраненной в iCloud информации.
- Отмену всех прочих подписок на любые сервисы.

Для продолжения операции удаления учетной записи нажимайте «Продолжить».
Шаг 6. Укажите способ получения сведений о состоянии учетной записи — по электронной почте или на номер телефона. После нажмите «Продолжить».

Шаг 7. Важно! На новой странице Apple предоставит вам код доступа, который обязательно необходимо сохранить, записать или распечатать. Этот код позволит вам передумать и запросить восстановление учетной записи до того, как она будет полностью удалена в течение семи дней. Нажмите «Продолжить».

Шаг 8. На открывшейся странице укажите только что полученный код и окончательно подтвердите удаление учетной записи.

Сразу после этого ваш запрос на удаление учетных записей Apple ID и iCloud без возможности восстановления отправлен. Отметим, что удаление происходит не моментально — Apple выполняет проверку, которая обычно занимает до семи дней.
Смотрите также:
Поделиться ссылкой
Поставьте 5 звезд внизу статьи, если нравится эта тема. Подписывайтесь на нас Telegram, ВКонтакте, Instagram, Facebook, Twitter, Viber, Дзен, YouTube.
 Загрузка…
Загрузка…При покупке б\у ноутбука важно всегда проверять не только его внешнюю целостность, но и запуск операционной системы.
В данном случае я слегка потерял бдительность и имел шанс получить кирпич, хотя в телефонном режиме продавец уверил меня, что никакого пароля у него не было и ноутбук запускался с флешки.
Итак, перед тем как оплатить доставку и сумму ноутбука на «Новой Почте», я его включил и получил вот такой сюрприз
Asus UX31 Zenbook Enter BIOS Password
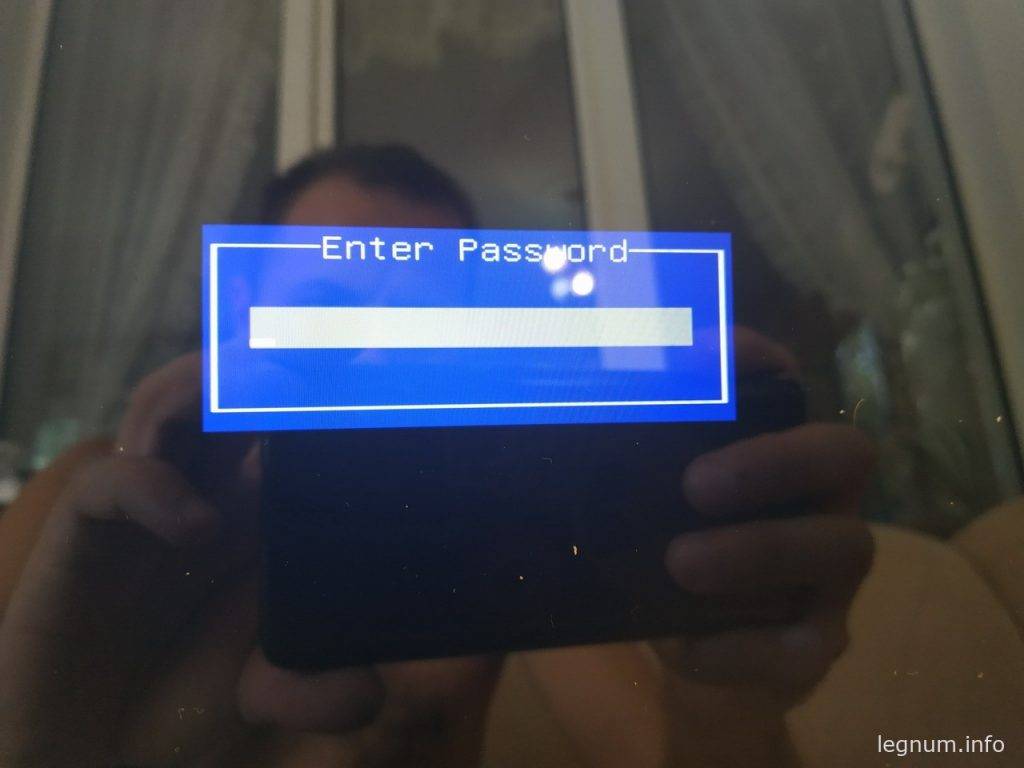 Asus UX31 Zenbook Enter BIOS Password
Asus UX31 Zenbook Enter BIOS PasswordКак я уже написал выше, продавец сказал, что у него было все в порядке и я ему поверил, т.к. при нажатии на Enter я успешно попал в BIOS, но я не заметил, что это был USER MODE, а запустить систему не было возможности ибо SSD накопителя в комплекте не было. Таким образом я решил себе, что пароль это отсутствие пароля:)
Но установив SSD накопитель, я при каждой загрузке лицезрел тоже окно с паролем.
Почитав разные форумы ASUS, я понял что существуют два вида паролей, это администраторский, где есть возможность зайти в биос и выполнить ряд минимальных настроек, например смена даты и пользовательский, тут уже и в BIOS не войти. Но существуют еще сервисные пароли, которые позволяют сбросить пароль администратора.
Для сброса пароля необходимо нажать клавиши ALT+R и в окне Enter rescue password посмотреть на дату
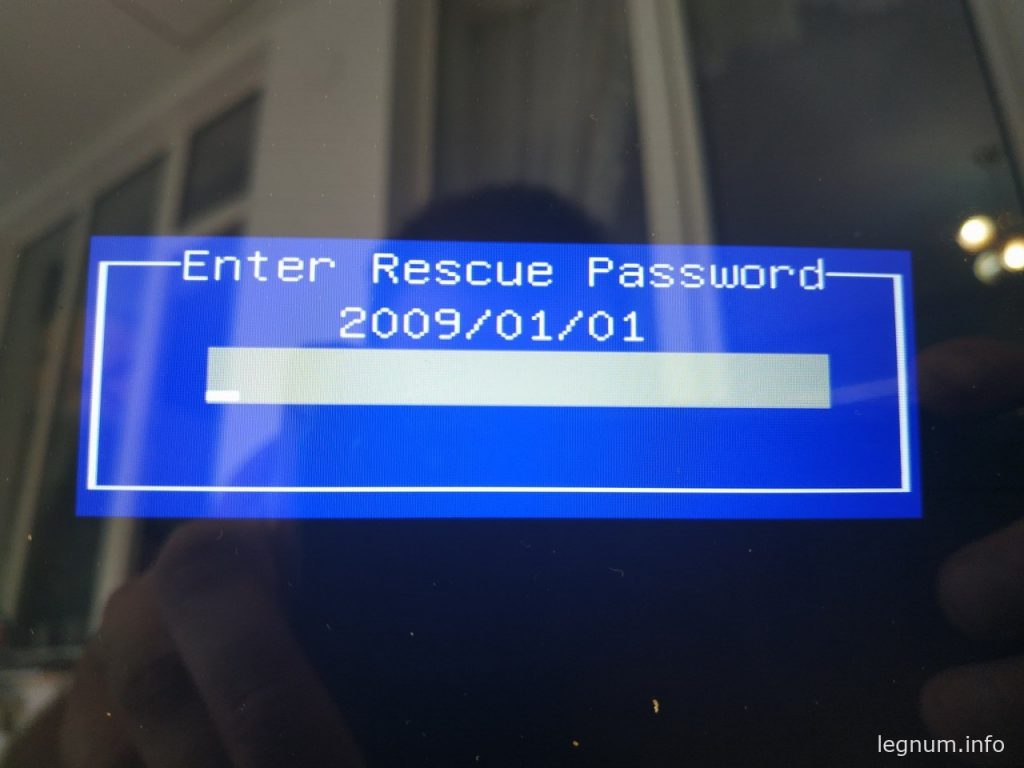 Окно ввода сервисного пароля / Enter rescue password
Окно ввода сервисного пароля / Enter rescue passwordСами сервисные коды я взял тут , но на всякий случай отгружаю их в виде текстового файла asuspass.txt.
В нашем случае интересует запись 2009-01-01 1BLDABLA вводим сервисный пароль и теперь пароля админа у нас больше нет и BIOS доступен к настройке полностью.
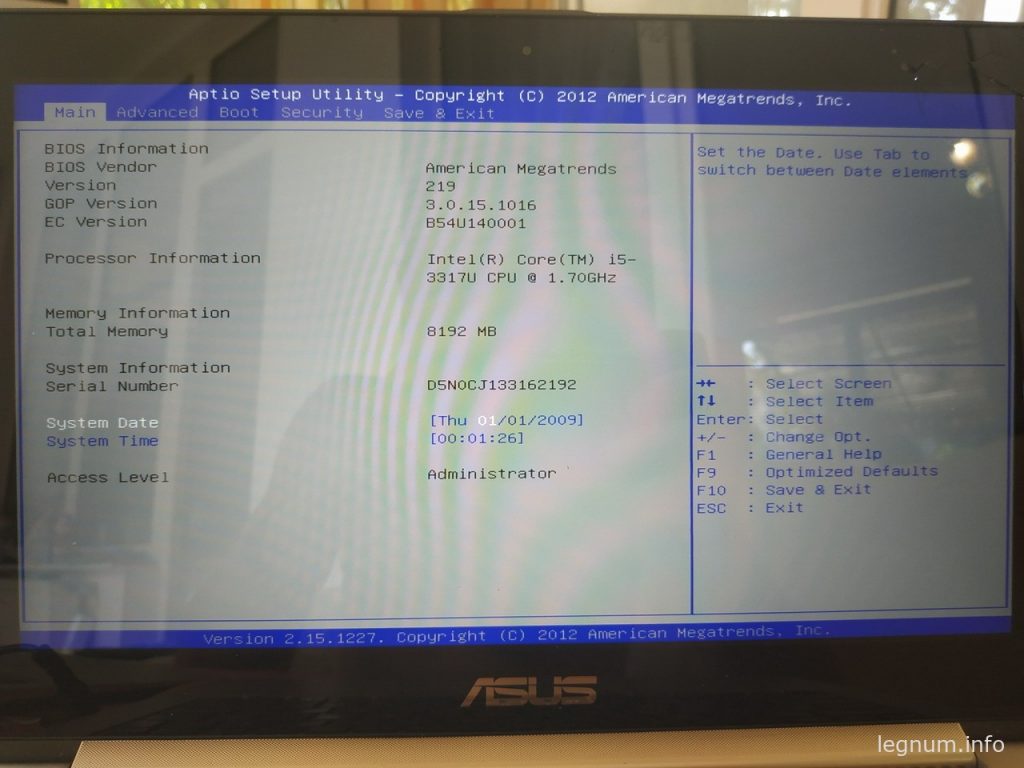 Полный биос после сброса админ пароля
Полный биос после сброса админ пароляОтмечу, что после снятия пароля у меня не были видны в меню загрузки ни SSD, ни USB, но каким-то образом я перепробовал все настройки USB и USER mode я получил заветное меню BOOT.
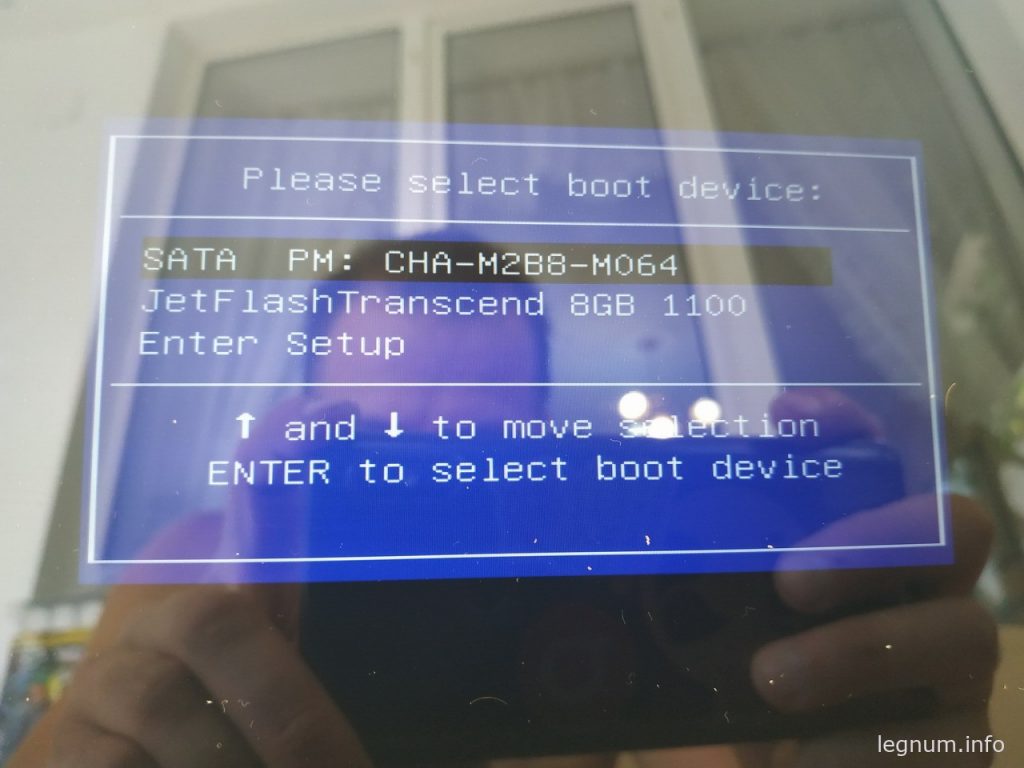
Загрузочное меню по нажатию кнопки ESCДобавлено 18.10.2019
Руки дошли до остальных материнских плат от ноутбуков ASUS UX31 и здесь хоть и не было пароля администратора, но проблема с загрузочным меню, и отсутствием в нем SSD и USB устройств так же имела место.
При нажатии на ESC имеем просто меню без устройств для загрузки, хотя SSD отображается в BIOS, а USB включены и вставлены.
При том, что все пароли в безопасности отключены и Secure Boot Control выставлял в Disabled(выключено), результата это не давало.
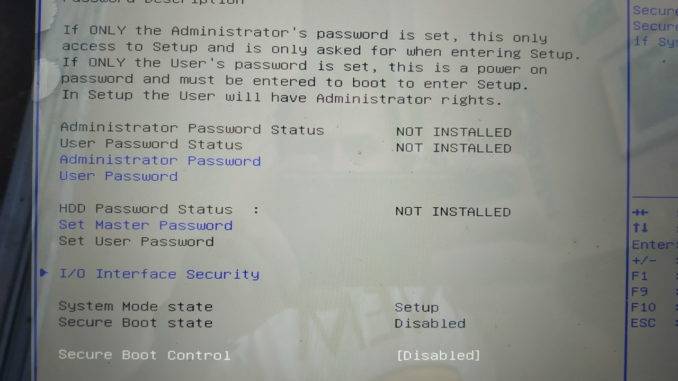 Secure Boot Control — Disabled
Secure Boot Control — DisabledИ вот только после того как я включил обратно Secure Boot Control, зашел в Key Management и произвел сброс настроек
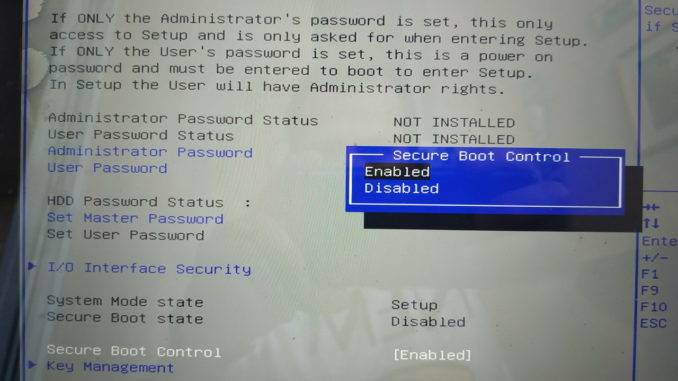 Key Management
Key ManagementВыбираем Install Default Secure Boot Keys и жмем Enter
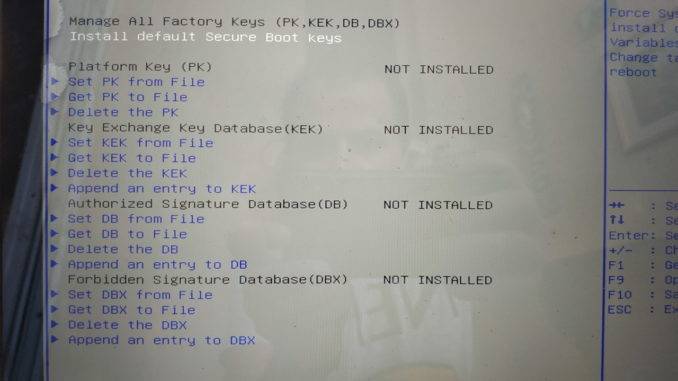 Install Default Secure Boot Keys
Install Default Secure Boot KeysПосле этого в меню загрузки стала активно меню включения Launch CMS, а после перезагрузки появился и наш SSD
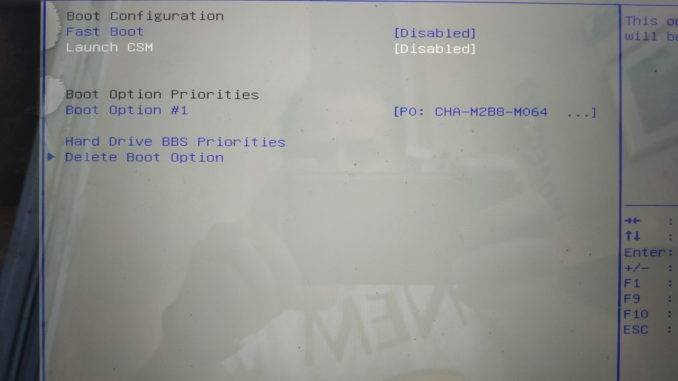 Launch CMS
Launch CMSИ само собой он теперь доступен при запуске по нажатию кнопки ESC
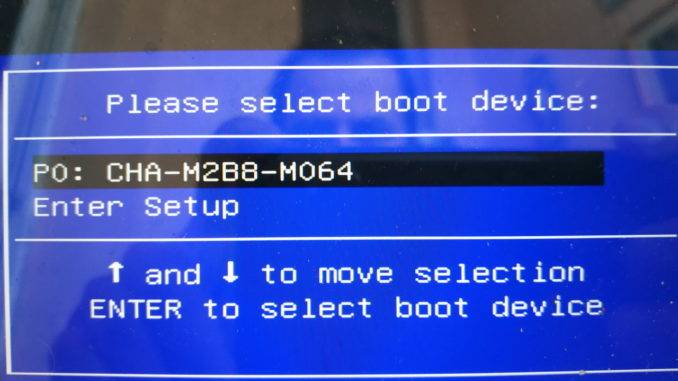 Загрузочное меню Asus UX31
Загрузочное меню Asus UX31Теперь можно грузится и устанавливать OS.
Далее цитирую источник откуда я черпал информацию по сбросу пароля.
How to reset your BIOS UEFI password on a laptop easily
Here’s how to easily reset your BIOS or UEFI password on Asus laptops (actually it will remove your BIOS UEFI password, wipe it out) :
This only works if you can boot into windows (or other OS) ! It will reset you BIOS or UEFI password if you have forgotten it.— Boot into windows and change the date to 2002/01/02,
— Reboot while while hitting F2 to get into the BIOS / UEFI, when the enter password window appears hit «Alt + r», a «Enter rescue password» window will appear, with 2002/01/02 date showing (if not the code won’t work), enter the following rescue password : ALAA4ABA
— Done ! You’re in the BIOS / UEFI
— Change back the date and other settings to their correct values in the BIOS / UEFI, save settings, and you’re good.
On the internet, you can even find whole lists of date/password couples to enter in the «Enter recovery password» window, i used the one above which worked perfectly..
I have a lot of Asus products, multiple computers over the years, and have been, and am, very satisfied with all of them. Very good, well made computers, that have never let me down. I never hesitate to recommend ASUS. That being said, I am extremely disappointed with Asus support (fist time I ever contacted them as I never had a problem before). I forgot my UEFI password and they said they couldn’t do anything except for me to send my computer back to them (it’s under guarantee so it would have been free, but it wasn’t practical for me). I spend hours looking for a solution before I found this. It’s surch an easy fix I just can’t believe Asus support does not know about it.
I can only imagine the number of laptops being unnecessarily serviced because people forgot their BIOS password.
And that makes me mad. If your customers have a problem and you have a solution, help them, don’t lie to them !If it is to maintain an «illusion» of better security, it’s idiotic. This technique is well known (took me hours to find it because I’m not into this stuff), and if people think their BIOS or UEFi is inpenetrable because they set a password, they should know it’s not the case. If you can boot into an OS, you can reset the date, and therefore rest the BIOS / UEFI, period. It’s only a problem if you’re not aware of it.
Anyway, thanks to https://www.youtube.com/watch?v=NZfFcHtYIRw where I first saw the solution !
Приложение «Почта» может сообщать о том, что не удается подключиться к почтовой учетной записи, и многократно отображать запрос на ввод пароля.
Если компьютер Mac подключен к Интернету, но внезапно начинает запрашивать ваш пароль, в общем случае следует повторить попытку позднее, а при необходимости — обратиться за помощью к провайдеру услуг электронной почты. Если вы пользуетесь службой Почта iCloud компании Apple, узнайте, как устранять связанные с ней проблемы.
Почему приложение «Почта» запрашивает ваш пароль?
Приложение «Почта» запрашивает пароль, когда оно подключается к провайдеру услуг электронной почты, но не может подключиться к вашей почтовой учетной записи, потому что провайдер электронной почты не принимает ваш пароль.
Провайдер услуг электронной почты может отклонять пароль по нескольким причинам, включая следующие.
- Вы используете устаревший пароль учетной записи электронной почты. Если вы обновили пароль на одном устройстве, убедитесь, что используете тот же пароль на компьютере Mac.
- Провайдеру услуг электронной почты необходимо обновить или сбросить ваш пароль в целях безопасности. Например, если вы используете двухэтапную проверку Google, вашей учетной записи Gmail в приложении «Почта» требуется соответствующий пароль для программы.
- Провайдер услуг электронной почты деактивировал или временно заблокировал учетную запись. Обратитесь за помощью к своему провайдеру.
Проверьте свой пароль в разделе настроек «Учетные записи Интернета»
В зависимости от типа используемой учетной записи электронной почты может быть доступен следующий способ исправления пароля:
- Завершите работу приложения «Почта». Если работа приложения не завершается, можно завершить ее принудительно.
- Откройте меню Apple () > «Системные настройки» и выберите «Учетные записи Интернета».
- Выберите свою почтовую учетную запись на боковой панели.
- Если для учетной записи отображается поле пароля, удалите пароль и введите правильный пароль.
- Закройте окно «Системные настройки», затем откройте приложение «Почта» и повторите попытку использования своей учетной записи.
Если приложение «Почта» по-прежнему запрашивает ваш пароль, возможно, пароль указан неверно. Ваш провайдер услуг электронной почты может помочь вам проверить настройки электронной почты и убедиться, что вы используете правильный пароль.
Попробуйте воспользоваться веб-почтой
Многие провайдеры услуг электронной почты предлагают веб-почту — вариант использования сервиса электронной почты с помощью веб-браузера, например Safari, а не почтового приложения, например «Почта». Например, если вы пользуетесь учетной записью Почты iCloud, вы можете отправлять и получать электронную почту на веб-сайте iCloud.com.
Поскольку в приложении «Почта» обычно используется тот же пароль, что и для веб-почты, попробуйте войти в веб-почту с этим паролем. Если в веб-почте пароль тоже не работает, возможно, он неверен. Ваш провайдер услуг электронной почты может помочь вам проверить настройки электронной почты и убедиться в использовании правильного пароля для приложения «Почта».
Удаление и последующее добавление учетной записи
Дополнительная информация
Информация о продуктах, произведенных не компанией Apple, или о независимых веб-сайтах, неподконтрольных и не тестируемых компанией Apple, не носит рекомендательного или одобрительного характера. Компания Apple не несет никакой ответственности за выбор, функциональность и использование веб-сайтов или продукции сторонних производителей. Компания Apple также не несет ответственности за точность или достоверность данных, размещенных на веб-сайтах сторонних производителей. Обратитесь к поставщику за дополнительной информацией.
Дата публикации:
Пароли для программ позволяют безопасно выполнять вход в учетную запись при использовании идентификатора Apple ID в сторонних программах.
Пароли для программ привязаны к вашему идентификатору Apple ID и позволяют вам выполнять вход в свою учетную запись для безопасного доступа к хранящейся в iCloud информации из программ сторонних разработчиков. Например, используйте пароли для программ со службами почты, контактов и календарей, предоставляемыми не Apple. Пароли для программ обеспечивают высокий уровень безопасности и являются гарантией того, что пароль вашего идентификатора Apple ID не будет перехвачен или сохранен какой-либо сторонней программой.
Если выполнен вход в iCloud для Windows, при использовании идентификатора Apple ID со сторонними программами Microsoft пароли для программ не нужны.
Для создания и использования таких паролей нужно защитить идентификатор Apple ID с помощью двухфакторной аутентификации.
Также пароли для программ требуются на устройствах с ОС Mac OS X Lion 10.7.5 и более ранних версий или ОС iOS 5 и более ранних версий. Если у вас нет устройств, которые можно обновить до iOS 9 или более поздней версии либо OS X El Capitan или более поздней версии, вы можете настроить двухэтапную проверку и создать пароли для программ.
Создание пароля для программы
- Войдите в систему на странице учетной записи Apple ID.
- В разделе «Безопасность» нажмите кнопку «Создать пароль» в области «Пароли приложений».
- Следуйте инструкциям на экране.
После создания пароля для программы введите или вставьте его в поле ввода пароля в программе обычным способом.
Управление паролями для программ
В любой момент может быть активно до 25 паролей для программ. При необходимости можно аннулировать эти пароли по отдельности или все вместе.
- Войдите в систему на странице учетной записи Apple ID.
- В разделе «Безопасность» выберите «Изменить».
- В разделе «Специальные пароли для программ» щелкните «Просмотреть историю».
- Щелкните
 рядом с паролем, который требуется удалить, или кнопку «Удалить все».
рядом с паролем, который требуется удалить, или кнопку «Удалить все».
После аннулирования пароля все программы, использующие этот пароль, прекратят доступ к учетной записи, пока не будет сформирован новый пароль и не выполнен вход с его помощью.
При любом изменении или сбросе основного пароля Apple ID все пароли для программ автоматически аннулируются для защиты учетной записи. Для всех программ, с которыми необходимо продолжать работать, потребуется создать новые пароли.
Информация о продуктах, произведенных не компанией Apple, или о независимых веб-сайтах, неподконтрольных и не тестируемых компанией Apple, не носит рекомендательного или одобрительного характера. Компания Apple не несет никакой ответственности за выбор, функциональность и использование веб-сайтов или продукции сторонних производителей. Компания Apple также не несет ответственности за точность или достоверность данных, размещенных на веб-сайтах сторонних производителей. Обратитесь к поставщику за дополнительной информацией.
Дата публикации:

Лучшие способы исправить проблему.
Забыли пароль на iPad и не можете вспомнить? Существует несколько надежных способов, позволяющих сбросить iPad без пароля и продолжить пользоваться планшетом. В этой инструкции рассказали обо всех самых эффективных методах сброса пароля на iPad.

Как сделать полный сброс iPad, если вы забыли пароль? Ниже мы рассмотрели три самых эффективных способа: с использованием качественной сторонней программы, утилиты iTunes от Apple и при помощи веб-версии iCloud. Таким образом, в какой бы ситуации вы ни оказались, вы сможете найти самый подходящий для себя способ.
1. Сброс iPad без пароля при помощи dr.fone
Программа dr.fone оснащена инструментом для выполнения полного сброса iPad без пароля. Главный плюс использования утилиты заключается в том, что при сбросе пароля на iPad в ней невозможно ошибиться и сделать что-то не так. Благодаря этому вы не сможете усугубить ситуацию и вместо разблокировки iPad превратить его в “кирпич”.
Шаг 1. Загрузите утилиту dr.fone с официального сайта. Эта программа позволяет сбросить пароль на iPad одним из наиболее простых способов.
Шаг 2. Подключите iPad к компьютеру при помощи кабеля USB и запустите утилиту dr.fone.
Шаг 3. На главном экране программы выберите пункт Unlock.

Шаг 4. В открывшемся окне инструмента для сброса пароля на iPad нажмите Start — начнется процесс подключения утилиты к вашему iPad.

Шаг 5. На новом экране утилита попросит вас ввести iPad в специальный режим восстановления DFU.

Для введения своего iPad в режим DFU:
1. Одновременно зажмите и удерживайте кнопки «Домой» и «Питание» в течение 10 секунд.
2. Отпустите верхнюю кнопку «Питание», но продолжайте удерживать кнопку «Домой» в течение еще 10 секунд — до тех пор, пока утилита не определит ваш iPad.
Если вы все сделали правильно, то в окне dr.fone отобразится ваш iPad.

Шаг 6. Нажмите кнопку Download для начала загрузки актуальной прошивки для вашего iPad. Прошивка понадобится для сброса iPad без пароля.
Шаг 7. Когда загрузка завершится, нажмите кнопку Unlock Now в окне утилиты.
Шаг 8. В открывшемся окне введите код 000000 для подтверждения старта операции и нажмите Unlock. Важно! В ходе процесса сброса пароля на iPad ни в коем случае нельзя отключать планшет от компьютера.

Далее вам останется только дождаться завершения процедуры сброса пароля на вашем iPad. После того, как утилита сигнализирует об окончании, на вашем iPad больше не будет пароля и вы сможете начать им полноценно пользоваться.
2. Сброс пароля iPad через iTunes
Сбросить пароль на iPad возможно и при помощи ненавистной многим утилиты iTunes. Для этого потребуется ввести iPad в режим восстановления, а затем восстановить iPad средствами утилиты Apple. Важно подчеркнуть, что восстановление приведет к удалению всех данных на iPad. Вы сможете вернуть их на планшет только при условии, что ранее создавали резервную копию iPad.
Шаг 1. Убедитесь, что на вашем компьютере установлена последняя версия iTunes. Проверить наличие обновлений iTunes можно в меню «Справка» → «Обновления». Если iTunes на вашем компьютере не установлена, то загрузить последнюю версию программы можно на официальном сайте.
Шаг 2. Выключите iPad.
Шаг 3. Зажмите кнопку «Домой» на iPad и удерживая ее подключите планшет к компьютеру посредством кабеля USB.
Шаг 4. iPad будет подключен к компьютеру в режиме восстановления — на экране планшета появится логотип iTunes.

Шаг 5. Запустите iTunes. Программа тут же оповестит об обнаружении iPad в режиме восстановления.

Шаг 6. В открывшемся окне выберите «Восстановить» и подтвердите начало процедуры восстановления. Важно! В ходе восстановления не отключайте iPad от компьютера.

После завершения восстановления на вашем iPad не будет пароля — вы сможете пользоваться планшетом как обычно. iPad запросит выполнение первоначальной настройки, на которой можно будет настроить планшет как новый или же выбрать опцию восстановления iPad из резервной копии iTunes или iCloud.
3. Сброс пароля через функцию «Найти iPhone»
Также пароль на iPad можно сбросить через веб-интерфейс функции «Найти iPhone». Важно сразу отметить, что для использования этого способа вам обязательно необходимо знать логин и пароль той учетной записи iCloud, к которой привязан iPad. В ином случае вы не сможете активировать планшет. Не менее важно знать, что данный способ предусматривает удаление всех данных с iPad.
Шаг 1. Перейдите на сайт icloud.com и войдите в учетную запись iCloud, к которой привязан iPad.
Шаг 2. В списке доступных приложений выберите «Найти iPhone».

Шаг 3. Выберите свой iPad в приложении «Найти iPhone» и нажмите «Стереть iPad».

Шаг 4. Подтвердите выполнение операции.

Сразу после этого начнется выполнение процедуры стирания вашего iPad. Вместе со всеми данными с планшета исчезнет и пароль, который вы забыли. После стирания iPad вам нужно будет только лишь заново его настроить и при желании восстановиться из последней резервной копии для возвращения всех данных.
Смотрите также:
Поделиться ссылкой
Поставьте 5 звезд внизу статьи, если нравится эта тема. Подписывайтесь на нас Telegram, ВКонтакте, Instagram, Facebook, Twitter, Viber, Дзен, YouTube.
 Загрузка…
Загрузка…Remove Intel ipos 2012 password Скачать бесплатно для Windows
Удалите пароль Intel Ipos 2012
в Software InformerВосстановление утерянных или забытых паролей для файлов, веб-сайтов и вашей ОС Windows.
Забыть пароль, который разблокируется… инструменты, такие как Password Recovery Bundle … даже интернет-пароли в
Больше Удалить Intel Ipos 2012 Пароль
Удалите пароль Intel Ipos 2012 во введении
2 Top Password Software, Inc.1132 условно-бесплатная
Это удобный набор инструментов для восстановления всех ваших утерянных или забытых паролей.
12 Корпорация Intel 241626 Freeware
Высококлассное управление паролями и защита с помощью шифрования MFA и AES-256.
6 Passcovery Co.Ltd. 664 условно-бесплатная
Это приложение может восстановить утерянные пароли к файлам, созданным в любой версии Excel.
1 Корпорация Intel 49 условно-бесплатная
Анализ производительности и настройка среды для компиляторов на базе процессоров Intel.
1 Advanced Reliable Software, Inc.54 условно-бесплатная
Это программа, которая автоматизирует задачу удаления шифрования из файлов PDF.
Дополнительные названия, содержащие удалить пароль Intel ipos 2012
Взломщик паролей условно-бесплатная
MDB Password Remover программное средство для удаления и взлома пароля базы данных.
Реактивное программное обеспечение 13 Freeware
Программа, которая может найти и удалить пароль Content Advisor.
iSumsoft 74 условно-бесплатная
Это приложение может удалить утерянный и забытый пароль для документов Microsoft Word.
2 Домбай Софт 732 условно-бесплатная
Удалить пароль VBA позволяет удалить любой пароль VBA и разблокировать заблокированные проекты VBA.
1 Spowersoft 150 условно-бесплатная
Password Recovery Tools 2012 — это мощный набор инструментов для восстановления паролей.
2 Excel-Tool, Inc. +944 Freeware
Позволяет удалить пароль из защищенных паролем файлов MS Excel.
SmartKey 2 коммерческий
Opera Master Password Recovery — это утилита для удаления мастер-пароля.
28 Vodusoft 31 условно-бесплатная
Он может удалить пароль владельца и восстановить пароль пользователя из файлов PDF.
PDF Password Remover условно-бесплатная
PDF File Password Remover безопасно удалить PDF пароль и разблокировать PDF файл.
1 PDF Password Remover условно-бесплатная
Скачать PDF Password Remover Tool для удаления пароля безопасности PDF.
1 Bray Leino Ltd.
3 15
2 15
,Как удалить пароль для входа в Windows 10 • Pureinfotech
Хотя использование Windows 10 с паролем (или другой формой аутентификации) является наиболее безопасным способом обеспечения безопасности вашего устройства и файлов, иногда, в зависимости от ситуации, пароль может просто добавить дополнительные шаги к процессу входа в систему.
Если у вас есть компьютер без важных файлов и вы не заботитесь о безопасности, Windows 10 предлагает несколько способов удаления пароля учетной записи.
В этом руководстве вы узнаете, как выполнить автоматический вход или удалить пароль для входа в Windows 10 независимо от того, используете ли вы локальную учетную запись или учетную запись Microsoft.
Отключить пароль входа в Windows 10
Если вы используете учетную запись Microsoft, вы не можете полностью удалить пароль, поскольку ваши учетные данные связаны с вашей сетевой учетной записью, но вы можете настроить свое устройство на автоматический вход, чтобы имитировать учетную запись без пароля.
Чтобы обойти пароль входа в Windows 10, выполните следующие действия:
Откройте Запустите в Windows 10.
Найдите netplwiz и щелкните по верхнему результату, чтобы открыть приложение.
В разделе «Пользователи для этого компьютера» выберите учетную запись пользователя, для которого вы хотите удалить пароль.
Очистить Пользователь должен ввести имя пользователя и пароль, чтобы использовать эту опцию компьютера .

 настроек netplwiz в Windows 10
настроек netplwiz в Windows 10Нажмите кнопку Применить .
Введите информацию об учетной записи Microsoft.

 Автоматический вход в Windows 10
Автоматический вход в Windows 10Нажмите кнопку OK .
Снова нажмите кнопку OK .
После выполнения этих действий устройство будет по-прежнему иметь пароль для защиты от удаленного доступа, но оно будет автоматически входить в систему каждый раз при перезагрузке системы.
Удалить пароль для входа в Windows 10
Кроме того, если вы используете учетную запись Microsoft, вы можете полностью удалить пароль, но вам нужно переключиться на локальную учетную запись.
Предупреждение: Удаление пароля из вашей учетной записи сделает ваше устройство уязвимым для несанкционированного доступа локально и удаленно.
Удалить пароль для учетной записи Microsoft
Чтобы переключиться на локальную учетную запись и удалить пароль, выполните следующие действия:
Открыть Настройки .
Нажмите на Счета .
Нажмите на Ваша информация .
Нажмите Войдите, используя локальную учетную запись, вместо ссылки .

 Ваши данные настройки в Windows 10
Ваши данные настройки в Windows 10Введите свой текущий пароль.

 Подтвердите текущий пароль учетной записи Microsoft в Windows 10
Подтвердите текущий пароль учетной записи Microsoft в Windows 10Нажмите кнопку Далее .
Создайте имя пользователя для учетной записи.
Пропустите для создания пароля, чтобы полностью удалить его.

 Удалить пароль из Windows 10
Удалить пароль из Windows 10Нажмите кнопку Далее .
Нажмите Выйти и закончить кнопку .
После выполнения этих действий ваше устройство больше не будет подключено к учетной записи Microsoft, и оно будет автоматически выполнять вход при каждом запуске системы.
Удалить пароль для локальной учетной записи
Чтобы удалить пароль Windows 10, выполните следующие действия:
Открыть Настройки .
Нажмите на Счета .
Нажмите Варианты входа .
В разделе «Пароль» нажмите кнопку Изменить .

 Параметры входа для локальной учетной записи в Windows 10
Параметры входа для локальной учетной записи в Windows 10Введите текущий пароль учетной записи.
Нажмите кнопку Далее .

 Подтвердите пароль локальной учетной записи
Подтвердите пароль локальной учетной записиПропустите для создания пароля, чтобы полностью удалить его.

 Удалить пароль из локальной учетной записи в Windows 10
Удалить пароль из локальной учетной записи в Windows 10Нажмите кнопку Готово .
После выполнения этих действий для доступа к рабочему столу Windows 10 больше не потребуется пароль.
Конечно, это небезопасно, но все же есть ситуации, когда устройству может не потребоваться пароль, и риск минимален, когда вокруг нет посторонних.
Если вы хотите удалить пароль только из-за неудобств, лучше переключиться на более быстрый и более безопасный метод аутентификации, такой как биометрическая аутентификация с использованием пароля PIN или считывателя отпечатков пальцев, для которого требуется лишь простое касание пальцем.
,Если вы забыли пароль администратора Windows 10, вы не сможете установить любое программное обеспечение. Иногда вы даже не сможете использовать свой компьютер. Microsoft не облегчает сброс пароля, но у вас есть несколько вариантов. В этом уроке мы покажем вам 6 простых способов восстановить забытый пароль Windows 10 для администратора и учетной записи Microsoft. Будьте уверены, по крайней мере один способ поможет вам.
Метод 1: Используйте диск сброса пароля
Использование диска для сброса пароля — официальный метод Microsoft для сброса утерянного пароля Windows. Единственным недостатком этого метода является то, что вам нужно создать диск сброса пароля Windows 10, прежде чем ваш пароль будет утерян.
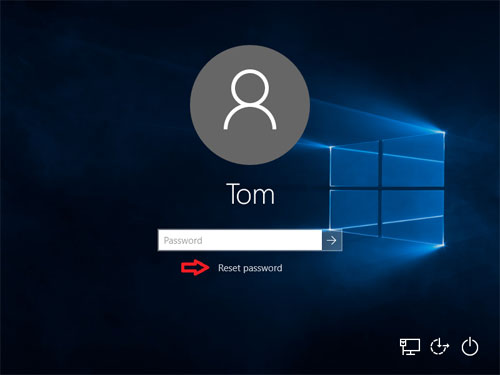
Если вы создали диск для сброса пароля, вы можете легко установить новый пароль для входа на компьютер с Windows 10. Ознакомьтесь с этим руководством: Как использовать диск сброса пароля в Windows 10.
Способ 2. Вход с другим параметром входа
Если вы по-прежнему можете войти в Windows 10 с помощью PIN-кода, пароля к изображению или другой учетной записи администратора, есть большая вероятность, что вы сможете открыть командную строку с повышенными правами и легко сбросить пароль Windows 10.
Просто нажмите клавишу с логотипом Windows + X на клавиатуре, чтобы открыть меню быстрого доступа, и нажмите Командная строка (Admin) . Чтобы сбросить забытый пароль, введите следующую команду и нажмите Enter.Замените account_name и new_password на свое имя пользователя и желаемый пароль соответственно.
net user account_name new_password
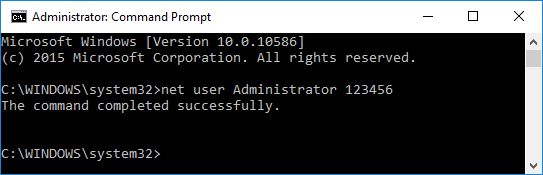
Способ 3. Сброс пароля учетной записи Microsoft Online
Начиная с Windows 8, большинство людей теперь используют учетную запись Microsoft для входа в Windows. Если вы забыли пароль своей учетной записи Microsoft, просто используйте другой компьютер, чтобы посетить страницу сброса пароля Windows Live на веб-сайте Microsoft, и вы можете сбросить пароль в Интернете.Это относительно проще, чем сбросить пароль локальной учетной записи.
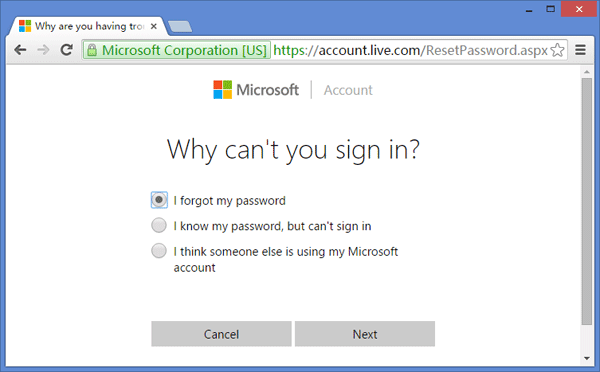
Этот метод требует, чтобы у вас был доступ к альтернативной учетной записи электронной почты или номеру телефона, который вы указали при регистрации учетной записи Microsoft. Если у вас больше нет к ним доступа, Microsoft не сможет подтвердить вашу личность. В этом случае вы можете преобразовать учетную запись Microsoft Windows 10 в локальную учетную запись с загрузочного носителя, чтобы вы могли снова войти в Windows 10 без потери файлов.
Метод 4: Сброс пароля Windows 10 с MSDaRT
DaRT (Microsoft Diagnostics and Recovery Toolset) — это набор инструментов от Microsoft, который помогает ИТ-специалистам восстанавливать компьютеры, которые стали непригодными для использования.Загрузите компьютер с компакт-диска DaRT Recovery, а затем запустите встроенный инструмент Locksmith Wizard, который позволяет сбросить пароль Windows 10 для любой локальной учетной записи.
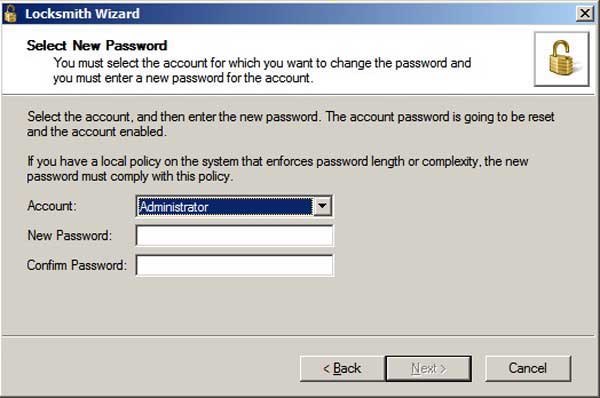
К сожалению, DaRT не является бесплатным. Этот инструмент доступен только для корпоративных клиентов Microsoft, подписчиков TechNet Plus и подписчиков MSDN. Перед выполнением сброса пароля в Windows 10 ознакомьтесь с видеоуроком на веб-сайте Microsoft: сброс паролей с помощью DaRT
Метод 5: Сброс пароля Windows 10 с помощью PCUnlocker
PCUnlocker позволяет разблокировать любой компьютер под управлением Windows, заблокированный забытым паролем.Это загрузочный образ, который можно записать на CD или USB-накопитель с помощью бесплатного ISO2Disc. После загрузки с PCUnlocker Live CD (или USB) вы можете просмотреть все локальные учетные записи для вашей установки Windows 10.
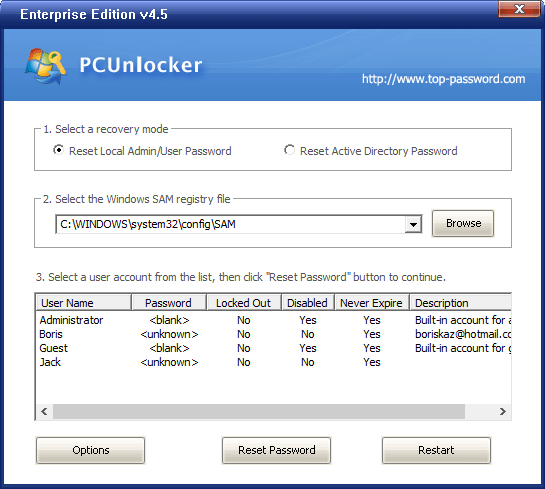
Просто выберите одну из локальных учетных записей и нажмите кнопку «Восстановить пароль », чтобы проверить состояние выбранной учетной записи и выполнить следующие задачи, чтобы решить проблему с паролем:
- Удалите пароль, если ваша учетная запись Windows защищена паролем
- Переключите связанную учетную запись Microsoft на локальную учетную запись
- Продвигайте выбранного вами стандартного / ограниченного пользователя до администратора
- Активируйте аккаунт, если он отключен
- Разблокировать заблокированный аккаунт
- и многое другое…
После того, как вы сбросили пароль Windows 10 и вернулись в свою систему, убедитесь, что вы установили новый пароль, который не забудете в следующий раз. Рекомендуется также создать диск для сброса пароля в Windows 10, если вы используете достаточно сложный пароль из соображений безопасности.
Метод 6: Восстановить Windows 10 до предыдущего состояния
Если вы не хотите использовать какое-либо программное обеспечение для сброса пароля Windows 10 или ваш жесткий диск зашифрован с помощью BitLocker, вы можете восстановить свой компьютер до самой последней точки восстановления, содержащей старый пароль, который вы помните.Однако программы, которые были установлены после точки восстановления, должны быть установлены снова.
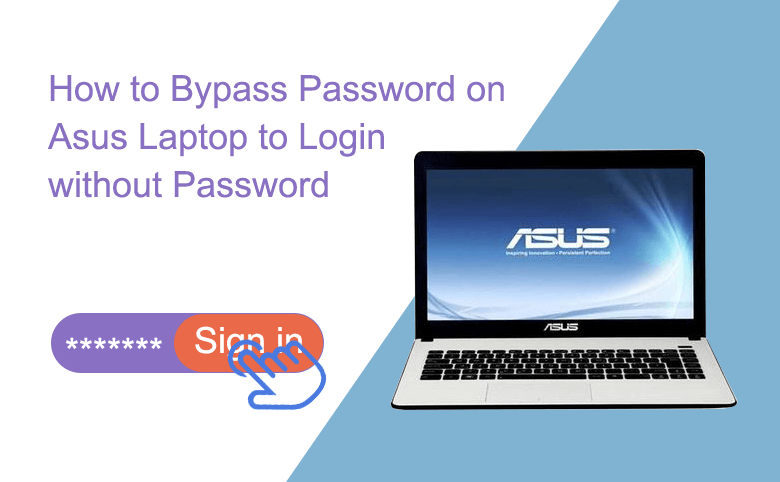
Чтобы защитить наши компьютеры от доступа посторонних лиц, мы часто устанавливаем пароль на экране входа в систему. А в разных версиях Windows пароли различны. Пароль локальной учетной записи, пароль учетной записи Microsoft, PIN-код, пароль к изображению, отпечаток пальца, распознавание лиц.
Однако, если вы хотите автоматически войти в свой ноутбук Asus, как обойти экран входа в ноутбук Asus без пароля? Здесь будут показаны шаги по обходу пароля на ноутбуке Asus с Windows 10/8/7.
- Обойти пароль ноутбука Asus:
- Обходной пароль на ноутбуке Asus обычно
- Как обойти экран входа ноутбука Asus, когда забыл пароль
Обходной пароль на ноутбуке Asus обычно
Для автоматического входа на ноутбук Asus без пароля вы можете удалить пароль из своей учетной записи или отключить экран входа в систему.
Windows 7
Чтобы удалить пароль с ноутбука Windows 7 Asus:
Нажмите кнопку Пуск, выберите Панель управления → Учетные записи пользователей и безопасность семьи → Учетные записи пользователей → Удалить пароль.Введите текущий пароль, а затем нажмите кнопку «Удалить пароль», чтобы удалить пароль с ноутбука Asus.
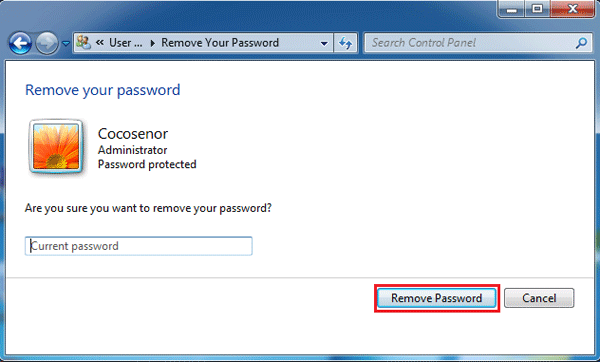
Чтобы отключить экран входа в систему на ноутбуке Windows 7 Asus:
Нажмите «Windows + R», чтобы открыть «Выполнить», введите: control userpasswords2 и нажмите «ОК».
Когда откроется диалоговое окно «Учетные записи пользователей», выберите имя своей учетной записи, снимите флажок «Пользователи должны ввести имя пользователя и пароль, чтобы использовать этот компьютер», нажмите «Применить» и OK.
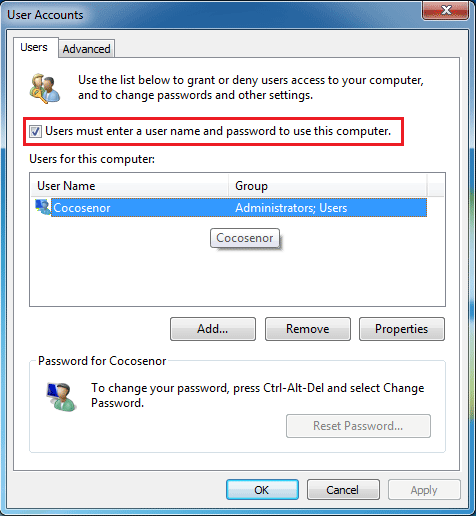
Windows 8
Чтобы удалить пароль от Windows 8 / 8.1 Ноутбук Asus:
Нажмите «Shift + Alt + Del», выберите «Изменить пароль», введите текущий пароль и оставьте текстовое поле «Новый пароль» и «Подтверждение пароля» пустым, а затем нажмите кнопку со стрелкой вправо.
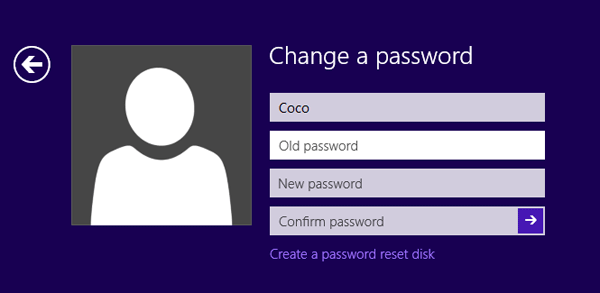
Чтобы отключить экран входа в систему на ноутбуке Windows 8 / 8.1 Asus:
Нажмите «Windows + R», чтобы открыть окно «Выполнить», введите: netplwiz и нажмите Enter, чтобы открыть диалоговое окно «Учетные записи пользователей».
Выберите учетную запись пользователя, снимите флажок «Пользователи должны ввести имя пользователя и пароль для использования этого компьютера», нажмите «Применить» и «ОК».
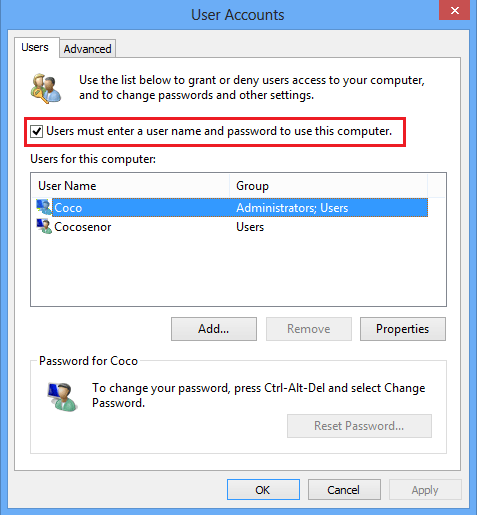
Windows 10
Для удаления пароля с ноутбука Windows 10 Asus:
Нажмите «Shift + Alt + Del» и выберите «Изменить пароль». Введите текущий пароль, оставьте текстовое поле «Новый пароль» и «Подтверждение пароля» пустым, а затем нажмите кнопку со стрелкой вправо, чтобы удалить пароль с ноутбука Asus.
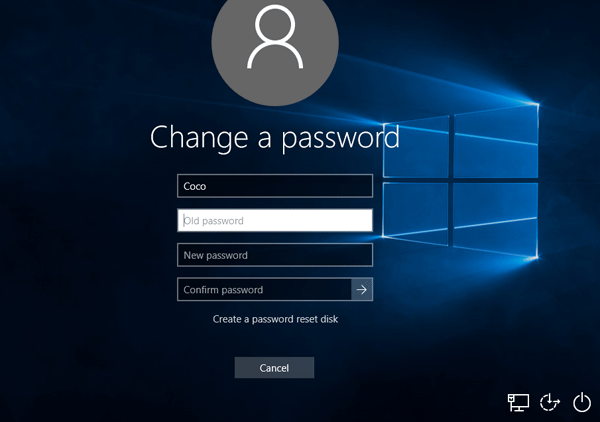
Чтобы отключить экран входа в систему на ноутбуке Windows 10 Asus:
Нажмите «Windows + R», чтобы открыть «Выполнить», введите: netplwiz и нажмите «ОК» или «Ввод», чтобы открыть диалоговое окно «Учетные записи пользователей».
Выберите учетную запись пользователя, снимите флажок рядом с «Пользователи должны ввести имя пользователя и пароль, чтобы использовать этот компьютер», нажмите «Применить» и «ОК», чтобы отключить экран входа в Windows 10.
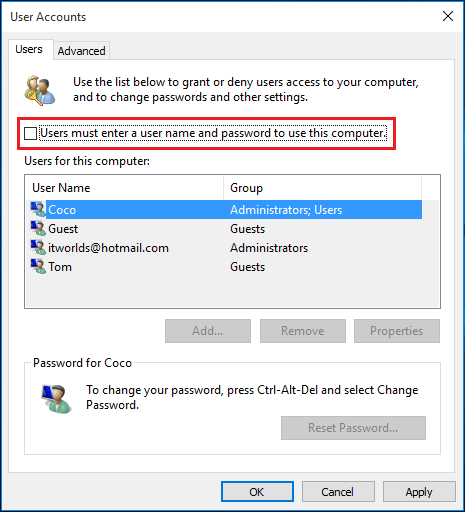
Если вы используете Windows hello для входа на ноутбук Asus, узнайте, как отключить Windows hello.
Как обойти экран входа ноутбука Asus, когда забыл пароль
Если вы забыли пароль для входа в ноутбук Asus, как обойти экран входа в систему и войти в ноутбук Asus без пароля? Вот эффективный способ, выполните следующие действия:
1. Создайте диск сброса пароля USB / CD с другого компьютера для ноутбука Asus.
1.1 Загрузите утилиту паролей Windows и установите ее на другое устройство ПК.
1.2 Вставьте диск USB / CD в этот ПК, выберите «Устройство USB», а затем нажмите «Начать запись», чтобы создать диск для сброса пароля.
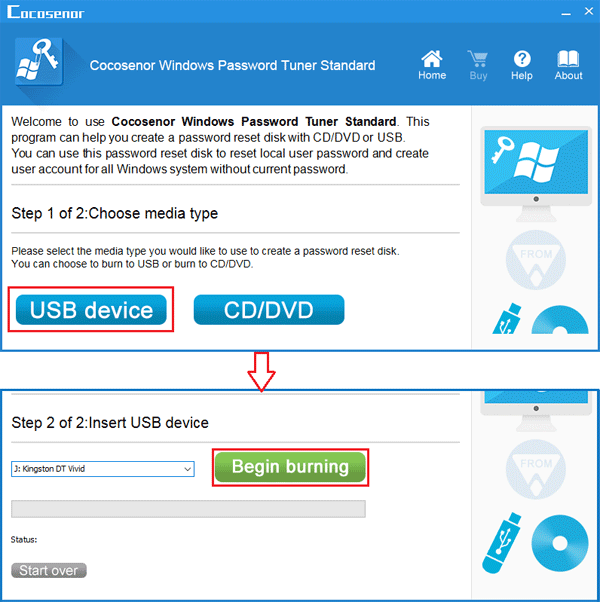
2. Загрузите ноутбук Asus с USB-диска для сброса пароля.
2.1 Возьмите вставку диска для сброса пароля USB или CD в заблокированный ноутбук Asus.
2.2 Включите ноутбук Asus, несколько раз нажмите клавишу F8, чтобы открыть меню загрузки.
2.3 Выберите USB-накопитель или CD-ROM для загрузки.
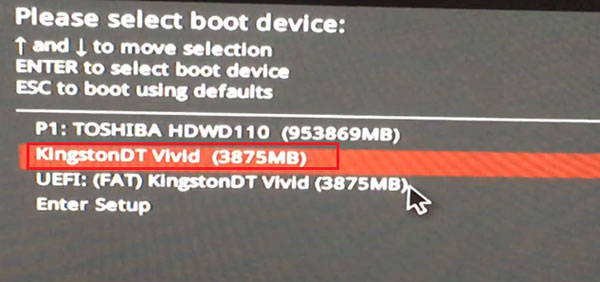
3. Удалить пароль с ноутбука Asus.
3.1 При правильной загрузке программы сброса пароля Windows выберите систему и свою учетную запись.
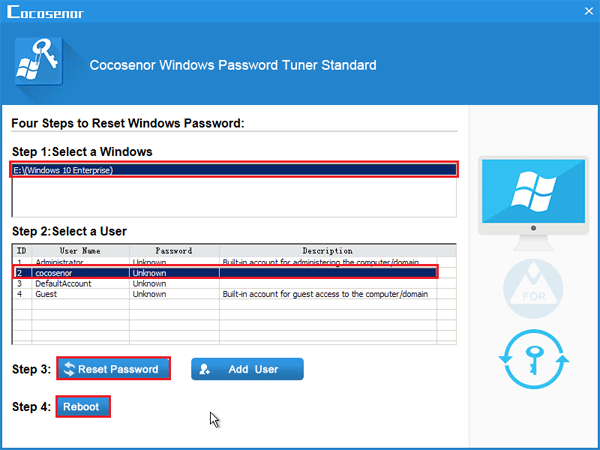
3.2 Нажмите на Сбросить пароль. Когда получите приглашение, нажмите «Да», чтобы установить пустой пароль.
3.3 Извлеките съемное устройство USB / CD, нажмите «Перезагрузить», когда получите запрос, нажмите «Да», чтобы перезагрузить компьютер.
3.4 Если все прошло правильно, ваш ноутбук Asus загрузится на экран входа в систему и автоматически войдет в Windows.
Программа Windows Password Tuner работает для Windows 10 / 8.1 / 8/7 / Vista / XP на устройствах Asus, Dell, HP, Acer, Lenovo и других ПК.








