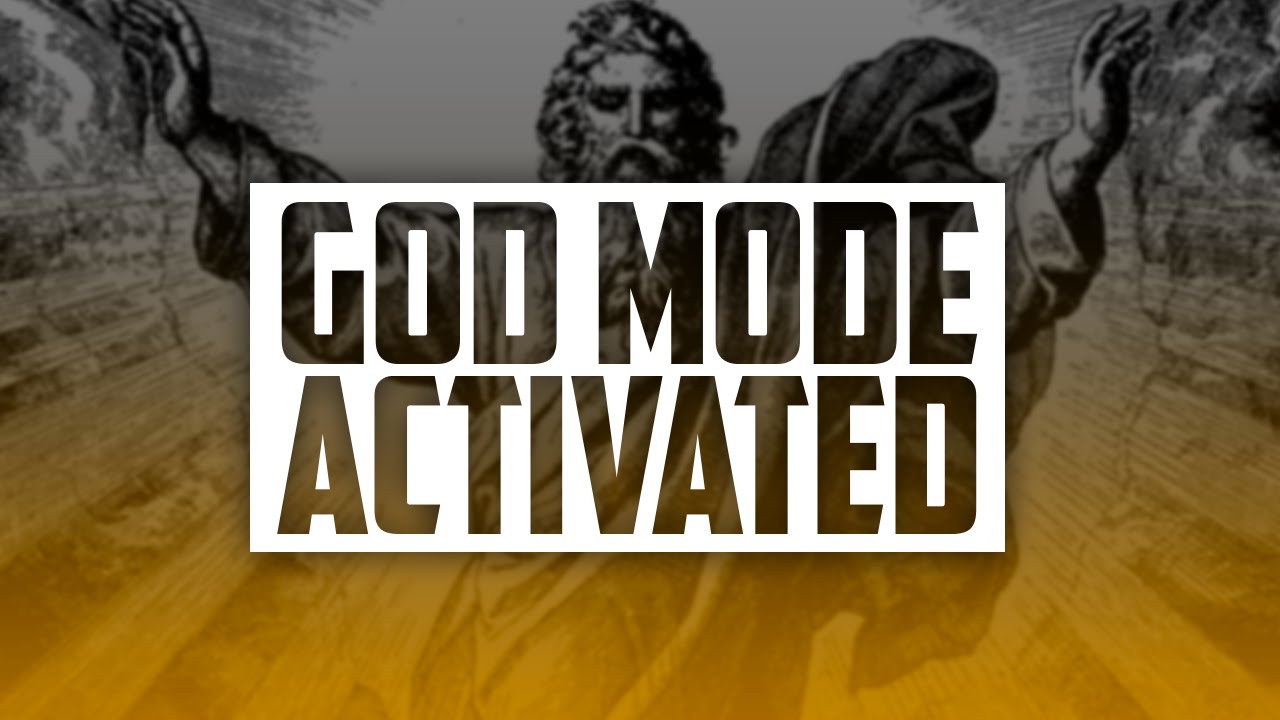Как активировать режим бога в Windows 7/8/10 и зачем он нужен? 💻
Да, интересное название «режим бога», но именно так называется эта функция встроенная в Windows 7/8/10. По началу возникают аналогии с компьютерными игрушками, где можно было включить подобный режим и стать неубиваемым 🙂 Но, увы, эта функция не подразумевает активацию супер-системы, которая не глючит и очень быстро работает 🙂
Режим бога в Windows 7/10
Эта функция позволяет открыть все возможные системные настройки в одном окне. Такая штука может весьма пригодиться при новой установке системы и не только. Чтобы активировать этот режим нужно просто создать специальный ярлык на рабочем столе, а если по шагам, то:
- Нажать правой кнопкой по любому пустому месту на Рабочем столе
- Выбрать «Создать -> Папку»
- Назвать её GodMode.{ED7BA470-8E54-465E-825C-99712043E01C}
- Запустите ярлык
Если лень создавать ярлык вручную, то можете его скачать отсюда, сохранить на рабочий стол и распаковать архив.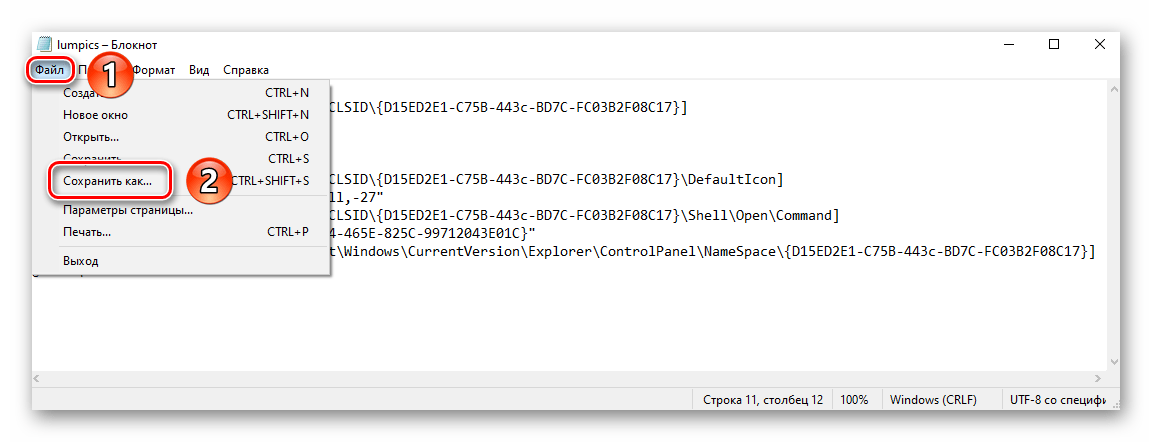
Что полезного посмотреть в «божественном режиме»
Само окно выглядит как обычно, ничего особенного, кроме его содержания:
Здесь мы видим название группы и количество элементов в ней (в скобках). Можно полистать список и поискать что-то новенькое и полезное для себя. В принципе, все функции здесь дублируются настройками из других панелей виндовс, но ввиду их разбросанности по всей системе, о многих можно было просто не догадываться. Я хочу отметить некоторые занятные фишки.
Защитник Windows – защита от шпионских и потенциально опасных программ. Рекомендуется хотя бы раз в месяц запускать сканирование компьютера этой утилитой, особенно, если у вас не установлен антивирус! Учтите, что смысл в этой работе есть, только если операционная система постоянно обновляется.

Система – Восстановление системных файлов и параметров из точки восстановления. Применяйте всегда, если установили новую программу, драйвера или поменяли что-то в настройках и не знаете как вернуть обратно. Эта функция волшебным образом поможет вернуть систему в то состояние, когда всё ещё работало как надо! Подробнее читайте в статье про восстановление системы.
Электропитание – Настройка функций кнопок питания. Здесь можно установить функции на такие кнопки как «Power» (на системном блоке), «Sleep» (на клавиатуре) и закрытие крышки на ноутбуке:
Можно определить, например, чтобы кнопка «Power» не выключала компьютер, а переводила его в режим сна. В этом случае вам не придётся каждый раз ждать пока запуститься Windows и все нужные программы.
Итого
Конечно, это не самая необходимая функция в системе, но она есть, и кому-то может пригодиться. Дальше предлагаю Вам самостоятельно пройтись по списку и немножечко почувствовать себя богом 🙂
Режим бога в Windows 10
Подробности- Подробности
- Категория: Windows 10
- Просмотров: 6131
«Режим бога» — это папка, в которой хранятся все инструменты для настройки компьютера.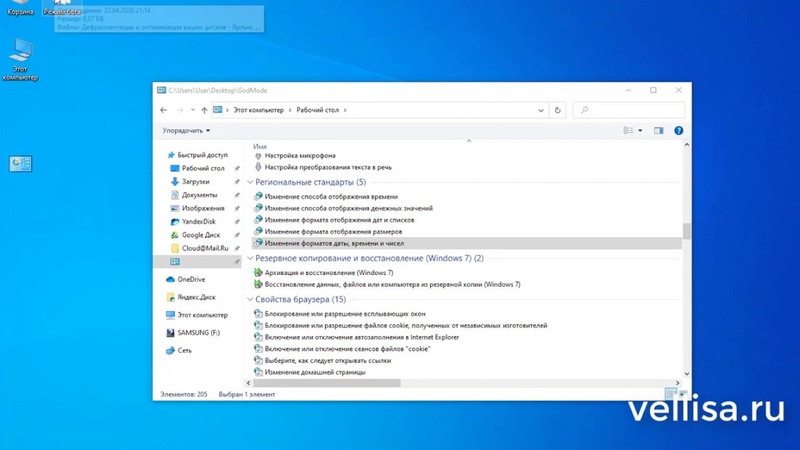 Он доступен и в предыдущих версиях Windows и как обычно он скрыт. Путем не сложных манипуляций это можно исправить.
Он доступен и в предыдущих версиях Windows и как обычно он скрыт. Путем не сложных манипуляций это можно исправить.
Активировать его довольно просто:
1. Ваша учетная запись должна обладать правами администратора, убедитесь что это так.
2. Создаем новую папку нажатием правой кнопкой по рабочему столу -> создать -> папку
3. Затем называем ее GodMode.{ED7BA470-8E54-465E-825C-99712043E01C}
и нажмите клавишу Enter. Название папки поменяется на «GodMode», но можете дать ей любое имя, если перед открывающей скобкой { написать что-нибудь другое.
Готово. Теперь, кликая по папке «GodMode» вы увидите несколько десятков различных настроек, в том числе такие, которые недоступны ни в «Параметрах», ни в «Панели управления».
«Режим бога» пригодится только айтишникам и продвинутым пользователям, а «чайникам» и обычным пользователям лучше его не использовать. Изменять системные параметры можно только тогда, когда вы точно знаете, за что отвечает каждый из параметров и грамотно можете все настроить.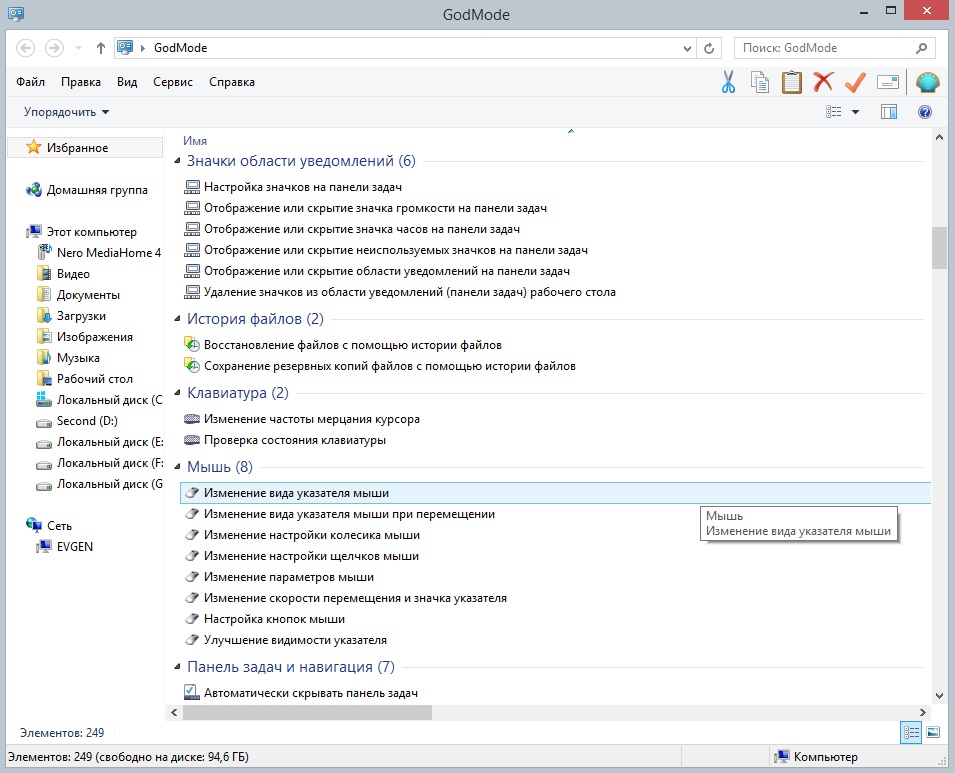
Как и в предыдущих версиях Windows, в Windows 10 можно создавать на рабочем столе и другие папки-ярлыки для быстрого доступа к разным другим настройкам. Вот их перечень:
Action Center.{BB64F8A7-BEE7-4E1A-AB8D-7D8273F7FDB6}
Backup and Restore.{B98A2BEA-7D42-4558-8BD1-832F41BAC6FD}
Biometric Devices.{0142e4d0-fb7a-11dc-ba4a-000ffe7ab428}
Credential Manager.{1206F5F1-0569-412C-8FEC-3204630DFB70}
Default Location.{00C6D95F-329C-409a-81D7-C46C66EA7F33}
Display.{C555438B-3C23-4769-A71F-B6D3D9B6053A}
HomeGroup.{67CA7650-96E6-4FDD-BB43-A8E774F73A57}
Location and Other Sensors.{E9950154-C418-419e-A90A-20C5287AE24B}
Notification Area Icons.{05d7b0f4-2121-4eff-bf6b-ed3f69b894d9}
Recovery.{9FE63AFD-59CF-4419-9775-ABCC3849F861}
RemoteApp and Desktop Connections.
 {241D7C96-F8BF-4F85-B01F-E2B043341A4B}
{241D7C96-F8BF-4F85-B01F-E2B043341A4B}Speech Recognition.{58E3C745-D971-4081-9034-86E34B30836A}
Troubleshooting.{C58C4893-3BE0-4B45-ABB5-A63E4B8C8651}
All .NET Frameworks and COM Libraries.{1D2680C9-0E2A-469d-B787-065558BC7D43}
All Tasks (Control Panel).{ED7BA470-8E54-465E-825C-99712043E01C}
AutoPlay.{9C60DE1E-E5FC-40f4-A487-460851A8D915}
BitLocker Drive Encryption.{D9EF8727-CAC2-4e60-809E-86F80A666C91}
Computer Folder.{20D04FE0-3AEA-1069-A2D8-08002B30309D}
Default Programs.{17cd9488-1228-4b2f-88ce-4298e93e0966}
Ease of Access Center.{D555645E-D4F8-4c29-A827-D93C859C4F2A}
Font Settings.{93412589-74D4-4E4E-AD0E-E0CB621440FD}
Get Programs.{15eae92e-f17a-4431-9f28-805e482dafd4}
Manage Wireless Networks.{1FA9085F-25A2-489B-85D4-86326EEDCD87}
Network Connections.{7007ACC7-3202-11D1-AAD2-00805FC1270E}
Network Folder.
 {208D2C60-3AEA-1069-A2D7-08002B30309D}
{208D2C60-3AEA-1069-A2D7-08002B30309D}Parental Controls.{96AE8D84-A250-4520-95A5-A47A7E3C548B}
Performance Information and Tools.{78F3955E-3B90-4184-BD14-5397C15F1EFC}
Personalization.{ED834ED6-4B5A-4bfe-8F11-A626DCB6A921}
Power Options.{025A5937-A6BE-4686-A844-36FE4BEC8B6D}
Programs and Features.{7b81be6a-ce2b-4676-a29e-eb907a5126c5}
Sync Center.{9C73F5E5-7AE7-4E32-A8E8-8D23B85255BF}
User Accounts.{60632754-c523-4b62-b45c-4172da012619}
Windows Firewall.{4026492F-2F69-46B8-B9BF-5654FC07E423}
Windows SideShow.{E95A4861-D57A-4be1-AD0F-35267E261739}
Windows Update.{36eef7db-88ad-4e81-ad49-0e313f0c35f8}
Если возникли проблемы с включением Режима Бога, посмотрите следующее видео или пишите вопросы на форуме.
Добавить комментарий
Инструкция по активации «режима бога» в Windows 10
Далеко не все пользователи разбираются во всех тонкостях настройки персонального компьютера, и тем более работают со скрытыми функциями в Windows.
Режим бога в Windows 10 представляет собой очень удобную систему управления компьютером и всеми его настройками из одной единственной папки, созданной пользователем. Таким образом все функции операционной системы становятся доступны из одного места, не нужно искать необходимые настройки и блуждать по разным папкам в поисках нужного элемента.
«Режим бога» в Windows 10 заметно облегчит жизнь не очень уверенным пользователям компьютера. Им не придется тратить время, открывая диалоговые окна и залезая в многочисленные настройки. Все будет под рукой, стоит только открыть одну папку.
Теперь перейдем к самому главному вопросу, как включить искомую функцию Windows 10. Чтобы активировать режим бога в Windows 10, нужно проделать несколько простых действий.
Как включить «режим бога» в Windows 10:
- Шаг 1: Убедитесь, что у вашей учетной записи имеются права администратора, после чего создайте в любом месте пустую папку.

- Шаг 2: Переименуйте эту папку. Имя директории должно иметь такой вид: GodMode.{ED7BA470−8E54−465E-825C-99712043E01C}
- Шаг 3: После переименования значок папки чудесно преобразится, приняв вид иконки панели управления. Сделайте двойной клик на папке, чтобы запустить панель управления.
Отметим, что создание папки для активации «режима бога» не скажется на работе Windows. Это лишь ярлык для быстрого доступа к полному списку настроек операционной системы Windows 10.
Как включить режим Бога в Windows 7, 8.1 и 10
Windows чрезвычайно настраиваемый и опытные пользователи настраивают все
, но некоторые из его наиболее распространенных настроек находятся в Панель управления. Если вы прочитали наше руководство по панели управления
Вы знаете, сколько полезных опций конфигурации он содержит, но меню может оказаться сложным для навигации.
Активируйте «режим бога» в Windows 10, и вы не потеряете сон из-за конфиденциальности https://t.co/BRM8EDmGOT
— Олалекан (@LekanAdio) 12 октября 2015 г.
Войдите в режим Бога, системный ярлык, который дает вам доступ ко всем элементам панели управления в одном удобном месте (не как чит-код видеоигры!). Он работает в Windows 7 и более поздних версиях, а в Windows 10 примечателен Приложение настроек и панель управления вместе.
Чтобы включить его, просто создайте новую папку на рабочем столе: Щелкните правой кнопкой мыши> Создать> Папка и назовите его следующей строкой:
GodMode.{ED7BA470-8E54-465E-825C-99712043E01C}
Если вам не нравится название «Режим Бога», замените текст перед периодом чем-то другим, например «Администратор» или «Все настройки». Как только вы нажмете Войти чтобы создать папку, она превратится в значок панели управления, и у вас будет доступ!
Как только вы нажмете Войти чтобы создать папку, она превратится в значок панели управления, и у вас будет доступ!
Несмотря на свое название, God Mode не позволяет вам делать что-то сумасшедшее, но в основном это ярлык. Это отлично подходит для ИТ-специалистов, которым нужны общие функции в одном месте, или для тех, кто просто хочет получить простой список всего, что можно изменить в Windows. Если вам нравится чистый рабочий стол, просто перетащите значок в меню «Пуск» или в другую папку.
Как я все это время провел, не зная о папке административных настроек God Mode в Windows? o.o
— Ремри Арри (@Remrie) 7 сентября 2015 г.
Хотите больше настроек в Windows 10? Узнайте, как настроить панель задач
чтобы удовлетворить ваши потребности.
Какие ваши любимые варианты в режиме Бога? Дайте нам знать, как вы используете этот инструмент ниже!
Изображение предоставлено: RoSonic через Shutterstock. com
com
Как включить режим бога в Windows 10
В операционной системе Windows 10 очень много разнообразных настроек и функций. Порой бывает достаточно трудно найти тот или иной параметр. Именно для таких целей разработчиками был придуман так называемый «Режим Бога». Из данной статьи вы узнаете о том, что это и как его включить.
Включение «Режима Бога» в Виндовс 10
Сразу отметим, что упомянутый режим не является чем-то секретным и не содержит специальных опций. По сути, это директория, в которой находится более двухсот настроек операционной системы. Все они разделены на категории и позволяют моментально добраться до того или иного параметра. Включить «Режим Бога» в Windows 10 можно двумя основными методами.
Способ 1: Создание папки
Этот способ является самым простым и эффективным. С его помощью можно создать каталог со всеми параметрами буквально в любом месте жесткого диска. Делается это очень просто.
- Кликните на рабочем столе или в любой другой папке на винчестере правой кнопкой мышки.
 В контекстном меню наведите указатель на строку «Создать», а затем выберите из появившегося подменю пункт «Папку».
В контекстном меню наведите указатель на строку «Создать», а затем выберите из появившегося подменю пункт «Папку». - Далее необходимо присвоить ей следующее имя:
Name.{ED7BA470-8E54-465E-825C-99712043E01C}Вместо слова Name укажите любое название, которое будет присвоено каталогу. Убедитесь, что поставили точку после имени. Остальная часть кода не будет отображаться в названии.
- В результате вы увидите иконку, которая схожа с ярлыком «Панель управления» в Windows 10. После двойного клика по ней откроется окно, в котором в виде списка будут отображены все доступные настройки системы.
- Обратите внимание, что создать ярлык для директории нельзя. Вместо этого можно просто копировать ее целиком и вставить в нужное место либо же сразу создавать в подходящем каталоге.
Способ 2: «Панель управления»
Данный метод немного сложнее предыдущего, однако он позволяет создать полноценный раздел с соответствующими параметрами в «Панели управления» Windows 10. От вас потребуется следующий ряд действий:
От вас потребуется следующий ряд действий:
- Создайте в любом удобном расположении обычный текстовый документ. Для этого кликните в его пустом месте ПКМ, наведите в контекстном меню курсор на строку «Создать», после чего из следующего подменю выберите пункт «Текстовый документ». Имя документа можно оставить по умолчанию.
- Далее нужно открыть созданный файл. В него скопируйте и вставьте следующие строки кода:
Windows Registry Editor Version 5.00
[HKEY_LOCAL_MACHINE\SOFTWARE\Classes\CLSID\{D15ED2E1-C75B-443c-BD7C-FC03B2F08C17}]
@="Lumpics "
"InfoTip"="Все элементы"
"System.ControlPanel.Category"="5"
[HKEY_LOCAL_MACHINE\SOFTWARE\Classes\CLSID\{D15ED2E1-C75B-443c-BD7C-FC03B2F08C17}\DefaultIcon]
@="%SystemRoot%\\System32\\imageres.dll,-27"
[HKEY_LOCAL_MACHINE\SOFTWARE\Classes\CLSID\{D15ED2E1-C75B-443c-BD7C-FC03B2F08C17}\Shell\Open\Command]
@="explorer.exe shell:::{ED7BA470-8E54-465E-825C-99712043E01C}"
[HKEY_LOCAL_MACHINE\SOFTWARE\Microsoft\Windows\CurrentVersion\Explorer\ControlPanel\NameSpace\{D15ED2E1-C75B-443c-BD7C-FC03B2F08C17}]
@="Lumpics "Вместо слова Lumpics в третьей и последней строке можно указать любое другое имя или название.
 С таким названием раздел будет отображаться в «Панели управления».
С таким названием раздел будет отображаться в «Панели управления». - Теперь в верхней левой части окна кликните по строке «Файл». Из выпадающего меню выберите пункт «Сохранить как». В качестве альтернативы можно использовать комбинацию клавиш «Ctrl+Shift+S».
- В открывшемся окне укажите место, куда будет сохранен файл с конфигурацией. Присвойте ему любое имя. В обязательном порядке поставьте после имени точку и укажите расширение «REG». Кроме того, укажите кодировку «UTF-8 со спецификацией», в противном случае вместо текста вы увидите иероглифы в названии раздела. Затем нажмите кнопку «Сохранить».
- Закройте окно, куда вы вводили строки кода. Затем зайдите в то место, куда был сохранен файл конфигурации и запустите его двойным нажатием левой кнопки мышки.
- На экране появится предупреждение о том, что в реестр вносятся изменения. По факту именно это мы и делаем, поэтому смело жмем кнопку «Да».

- Спустя мгновение на экране возникнет уведомление об успешном выполнении операции. Закройте его, нажав кнопку «OK».
- Теперь откройте «Панель управления». Для этого нажмите комбинацию клавиш «Win+R», введите в открывшееся окно команду
control, после чего нажмите «Enter» на клавиатуре.Читайте также: Открытие «Панели управления» на компьютере с Windows 10
- Переключите отображение иконок в состояние «Крупные значки». В списке разделов появившегося окна вы увидите активированный ранее «Режим Бога» с заданным именем. Кликнув по нему, вы откроете перечень доступных параметров.
- Если же вы захотите в дальнейшем удалить данный пункт из «Панели управления», тогда просто откройте «Редактор реестра» и удалите из него папку с названием «D15ED2E1-C75B-443c-BD7C-FC03B2F08C17». Она находится по следующему пути:
HKEY_LOCAL_MACHINE/SOFTWARE/Classes/CLSIDЧитайте также: Способы запуска «Редактора реестра» в Windows 10
Выполнив описанные в статье действия, вы без труда сможете включить «Режим Бога».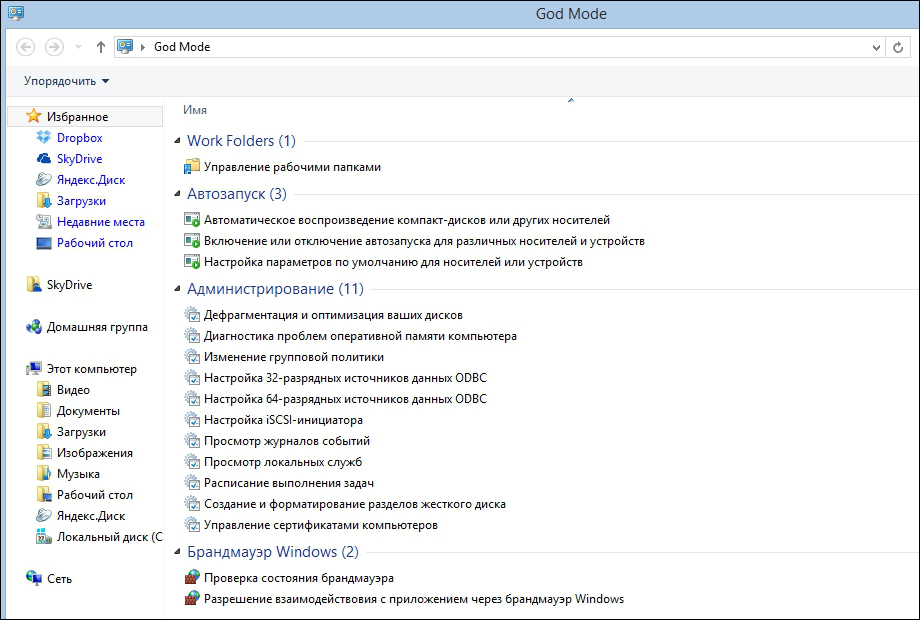 Помните, что есть и другие функции, которые позволят упростить работу с Windows 10. О них мы рассказывали в отдельном руководстве.
Помните, что есть и другие функции, которые позволят упростить работу с Windows 10. О них мы рассказывали в отдельном руководстве.
Подробнее: Как сделать Windows 10 удобнее
Мы рады, что смогли помочь Вам в решении проблемы.Опишите, что у вас не получилось. Наши специалисты постараются ответить максимально быстро.
Помогла ли вам эта статья?
ДА НЕТПоделиться статьей в социальных сетях:
Что такое режим бога в Windows 10 и как его включить
В Панели управления есть продвинутый режим, который обеспечивает доступ из одного места ко всем инструментам настройки системы. Это меню предназначено для разработчиков, и, хотя к нему может легко получить доступ любой пользователь, его следует использовать с осторожностью.
Чтобы включить его, войдите в Windows с учетной записью с правами администратора. Затем в свободном месте на рабочем столе щелкните правой кнопкой мыши, чтобы открыть контекстное меню.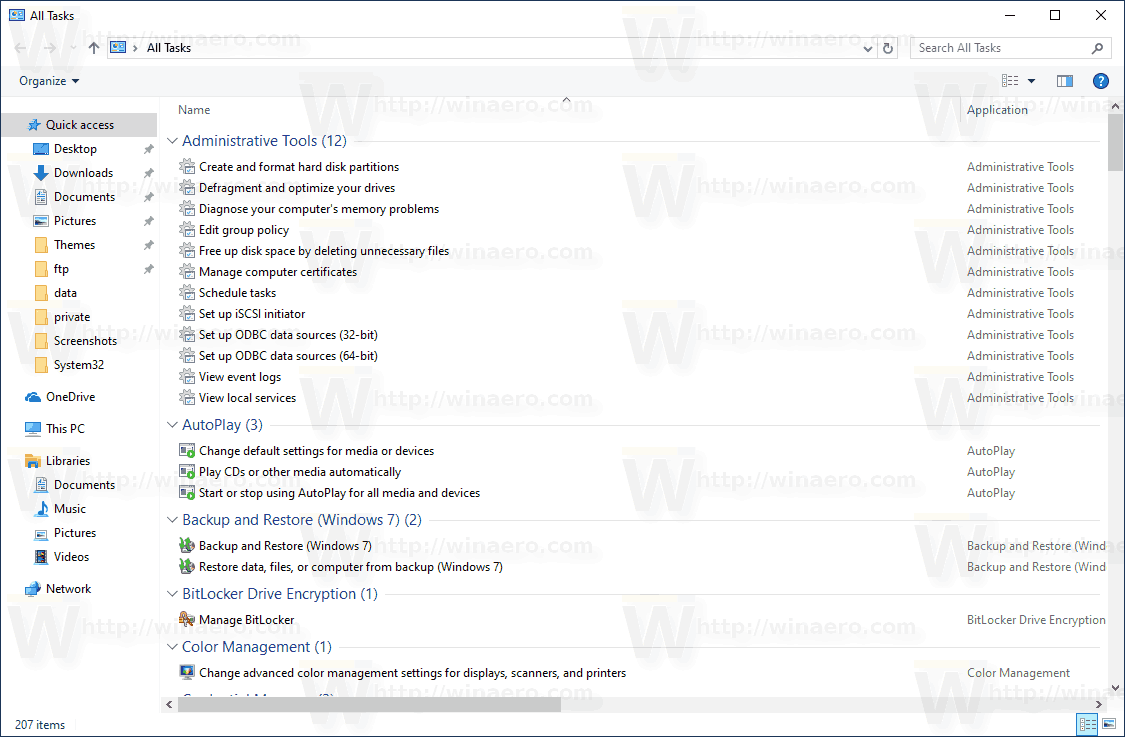 Откройте New и выберите Folder.
Откройте New и выберите Folder.
После создания новой папки переименуйте ее на FOLDER. {ED7BA470-8E54-465E-825C-99712043E01C}. Нажмите клавишу Enter для подтверждения.
Наименовать папкуСразу же изменится значок папки, а ее название исчезнет. Вы только что создали ярлык для самого продвинутого режима Панели управления.
Скрытая папка из панели управленияДважды щелкните по нему, чтобы открыть его. В открывшемся окне вы увидите полный список параметров Панели управления Windows. Как вы можете видеть на следующем изображении, они упорядочены по категориям.
Продвинутый режим панели управленияС помощью этого списка вы получите прямой доступ к каждому из действий, которые можно выполнить из Панели управления. Однако важно помнить, что эта возможность ОС Windows, обречена на исчезновение. Microsoft постепенно переносит все свои функции в новое приложение Настройки. Так что, инструменты из расширенного представления параметров постепенно исчезнут.
Кроме того, многие из этих ярлыков ведут к функциям, разработанным для более ранних версий Windows, таким как инструмент резервного копирования. Хотя они хранятся в Панели управления, эти действия уже доступны в Настройках.
Язык Русский
О.С. Windows
Лицензия тестирование
СкачатьGod Mode — Как упростить доступ к системным службам Windows 10 — Starus Recovery
Операционная система Windows 10 продолжает непрерывное развитие начиная с момента релиза. Уже вышло много как важных системных функций, так и обычный пользовательских инструментов кастомизации. Один из них — God Mode или же, по-русски, Режим Бога.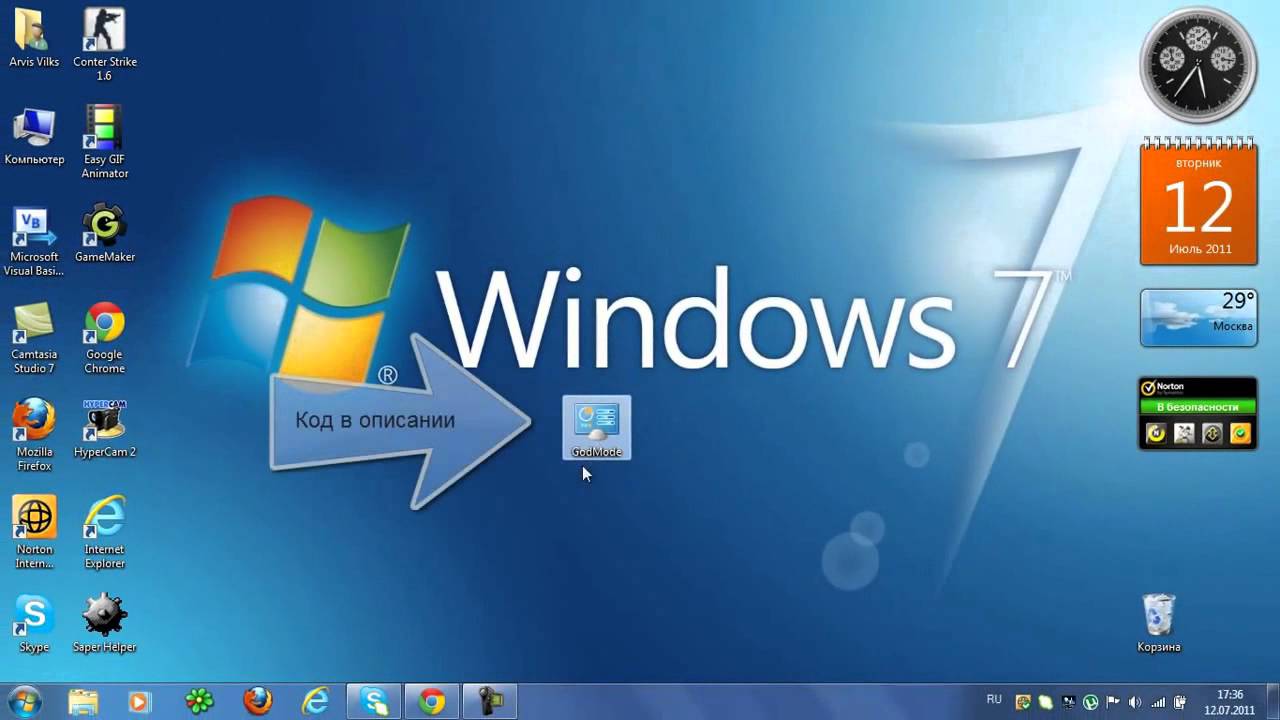
Содержание статьи:
Какие возможности предоставляет “Режим Бога” в Windows 10
God Mode — это режим, предоставляющий пользователю целый ряд удобных настроек, позволяющих облегчить повседневную работу за компьютером. Создав эту папку, вы получаете быстрый доступ ко всем параметрам Windows, что несомненно позволит сэкономить личное время и избавит от необходимости идти сложными путями.
Обычно мы получаем доступ к тем или иным функциям Windows с помощью следующих инструментов:
- Панель управления.
- Параметры Windows.
- Меню “Пуск”.
- Утилита “Выполнить”.
God Mode избавляет нас от обязательной необходимости пользоваться ими.
Интересным является факт присутствия “Режима Бога” даже в старых операционных системах от Microsoft. Вы можете с легкостью найти его в Windows 8 и Windows 8.1. Сложно назвать причину почему разработчики не сделали эту функцию популярной, введя в регулярное использование, тем не менее она полезна и ей всегда можно найти применение.
Вы можете с легкостью найти его в Windows 8 и Windows 8.1. Сложно назвать причину почему разработчики не сделали эту функцию популярной, введя в регулярное использование, тем не менее она полезна и ей всегда можно найти применение.
“Режим Бога” включает в себя следующие функции:
- Администрирование.
- Автозапуск.
- Резервное копирование и восстановление.
- Учетные записи пользователей.
- Управление цветом.
- Дата и время.
- Настройки мыши.
- Настройки клавиатуры.
- Устройства и принтеры.
- Параметры проводника.
- Шрифты.
- Электропитание.
- Параметры индексирования.
- Инфракрасная связь.
- Параметры Интернета.
- Центр синхронизации.
- Центр управления сетями и общим доступом.
- Центр специальных возможностей.
- Центр мобильности Windows.
- Центр безопасности и обслуживания.

- Центр устранения неполадок.
- Электропитание.
В этой статье мы рассмотрим пример активации функции “God Mode” в операционной системе Windows 10 и дополнительно разберем как быстро найти основные рабочие инструменты.
Как включить God Mode в Windows 10
Чтобы создать папку с функцией “God Mode”, необходимо убедиться, что вы работаете с учетной записи администратора. Если вы таковым не являетесь, попросите владельца ПК создать этот инструмент в вашем профиле.
Руководство по созданию папки с режимом бога:
1. Щелкните правой кнопкой мыши по пустому пространству рабочего стола и выполните следующее действие: Создать > Папку.
2. Сначала мы получим самую обычную, ничем не отличающуюся от других, папку.
3. Переименуем папку. Введите в поле названия следующую команду:
Режим Бога.{ED7BA470-8E54-465E-825C-99712043E01C}
Важно отметить, что название “Режим Бога. ” или “God Mode.”, или любое другое на ваш вкус с точкой на конце обязательно должно присутствовать в имени папки перед скобками. В противном случае ничего не получится и созданная папка не приобретет нужные свойства.
” или “God Mode.”, или любое другое на ваш вкус с точкой на конце обязательно должно присутствовать в имени папки перед скобками. В противном случае ничего не получится и созданная папка не приобретет нужные свойства.
4. Итак, мы создали God Mode папку. Не беспокойтесь, она и должна быть внешне безымянной.
Как вы видите, сложного ничего нет и, сохранив этот код куда-нибудь в блокнот, вы всегда и на любом компьютере/операционной системе сможете им воспользоваться. Давайте откроем нашу папку и посмотрим что же в ней.
Вся имеющаяся информация удобно структурирована и системные разделы расположены в алфавитном порядке так, что запутаться просто невозможно. Используя “Режим Бога”, не забывайте о поисковом окошке, расположенном в правом верхнем углу папки. С помощью него вы сможете еще быстрее найти нужный раздел, не теряя при этом личного времени.
Предположим, вам нужно найти такой инструмент как Диспетчер устройств. Просто вбейте в поисковую строку команду “диспетчер устройств” и мгновенно получите желаемый результат:
Просто вбейте в поисковую строку команду “диспетчер устройств” и мгновенно получите желаемый результат:
Заключение “Все гениальное — просто”
Режим Бога — это всего лишь один из инструментов Windows, который приоткрывает завесу того, что от нас, возможно, по прежнему скрыто. Операционная система развивается, вместе с этим улучшаются как нынешние ее возможности, так и добавляются новые. Вполне вероятно, что в скором времени Microsoft порадует нас еще какими-нибудь интересными, а главное полезными, инструментами.
Надеемся, статья оказалась для вас полезной и порадовала такой интересной функцией как “God Mode” в операционных системах версий Windows 8, Windows 8.1 и Windows 10. Starus Recovery всегда старается держать руку на пульсе технологий и делиться с вами интересными новостями!
Похожие статьи про восстановление данных:
Дата:
Теги: Windows, Документы, Компьютер, обновление
Как войти в режим бога в Windows 10, и что, черт возьми, такое режим бога?
Если вы давний поклонник и пользователь Windows, возможно, вы помните что-то под названием «Режим Бога», спрятанное в файлах Windows. По сути, God Mode в Windows дает вам доступ к настройкам панели управления операционной системы из одной папки. Настоящее название режима Бога в Windows — Windows Master Control Panel . Включить режим бога в Windows 10 намного проще, чем кажется.
По сути, God Mode в Windows дает вам доступ к настройкам панели управления операционной системы из одной папки. Настоящее название режима Бога в Windows — Windows Master Control Panel . Включить режим бога в Windows 10 намного проще, чем кажется.
God Mode наиболее полезен для опытных пользователей Windows, работающих в ИТ; а также более продвинутые энтузиасты Windows. Большинство клиентов, таких как я, не увидят смысла в включении режима Бога в Windows 10, это все равно, что включить настройки разработчика на вашем смартфоне. Если вы хотите попробовать, вот как войти в режим Бога в Windows 10.
Как войти в режим Бога в Windows 10
- Убедитесь, что ваша системная учетная запись Microsoft имеет права администратора.
- Щелкните правой кнопкой мыши рабочий стол Windows 10 и выберите «Создать новую папку».
- Щелкните правой кнопкой мыши новую папку и переименуйте папку: « GodMode. {ED7BA470-8E54-465E-825C-99712043E01C} » нажмите Enter, и все готово!
При желании вы можете изменить имя папки «GodMode» в начале переименованной папки с файлами.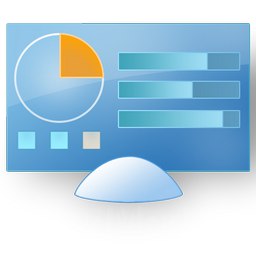 Теперь, когда вы откроете папку, вы увидите различные настройки, которые вы можете изменить по своему желанию. Вы можете увидеть около 30 различных доступных настроек, включая «Устройства и принтеры», «Инструменты администратора» и т. Д.Вот пример того, что вы увидите, когда откроете папку GodMode.
Теперь, когда вы откроете папку, вы увидите различные настройки, которые вы можете изменить по своему желанию. Вы можете увидеть около 30 различных доступных настроек, включая «Устройства и принтеры», «Инструменты администратора» и т. Д.Вот пример того, что вы увидите, когда откроете папку GodMode.
Нет ничего удивительного, что вы не могли бы найти с помощью панели управления в Windows 10, но приятно иметь все параметры главной панели управления, которые могут вам когда-либо понадобиться, в одной папке.
Если вы считаете, что это руководство полезно, у нас есть еще много подобных сообщений на страницах How-To, Windows Insider и Videos. Пожалуйста, дайте нам знать в комментариях, какие еще уроки вы хотели бы увидеть!
Поделиться этим постом:
Как включить легендарный «Режим Бога» в Windows 10 для всех настроек
Если вы давно пользуетесь Windows, возможно, вы помните трюк, позволяющий включить «Режим Бога».Это может показаться эпическим в зависимости от ваших ожиданий, но самый простой способ описать эту функцию — это то, что она дает доступ ко всем панелям управления операционной системы из одной папки .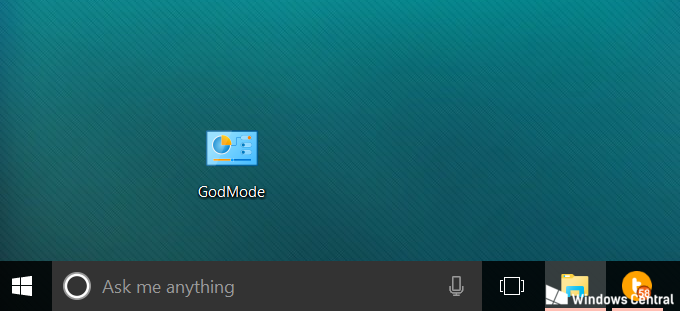
Фактически, его настоящее имя — ярлык Windows Master Control Panel . God Mode был шуткой, но она прижилась.
Как оказалось, вы можете включить режим Бога и в Windows 10. Зачем тебе это нужно? Эта функция полезна для ИТ-специалистов, для тех, кто управляет компьютером, и, разумеется, для продвинутых энтузиастов.Большинству потребителей эта функция не нужна, и на самом деле она может нанести некоторый ущерб ОС.
VPN-предложения: пожизненная лицензия за 16 долларов, ежемесячные планы за 1 доллар и более
Думайте о режиме Бога как о лазейке в ОС для доступа ко всем настройкам. Конечно, простое включение ничего не дает, но просто не стоит слишком много возиться без резервной копии ОС. Итак, приступим:
Вы можете назвать папку как хотите, например NinjaCat mode .Просто замените «GodMode» перед символами {….} по своему вкусу.
Вот и все. Теперь, когда вы открываете эту папку, вы можете увидеть около 40 различных настроек, в том числе «Устройства и принтеры», «Диспетчер учетных данных», «Индексирование » и т. Д. Некоторые варианты существуют в зависимости от того, у вас домашняя или профессиональная версия и другое оборудование.
Д. Некоторые варианты существуют в зависимости от того, у вас домашняя или профессиональная версия и другое оборудование.
По правде говоря, это не так уж и интересно. Однако, если вы серьезный пользователь, иметь все эти ярлыки в одном месте очень удобно.
Дайте нам знать, как вы используете God Mode и почему он вам нравится, в комментариях!
Если вы считаете, что это руководство полезно, у нас есть еще много подобных сообщений на нашей странице справки, советов и приемов Windows 10.Или попробуйте наши обширные форумы по Windows 10 в Windows Central, чтобы получить дополнительную помощь!
Через: SuperSite для Windows
Боевые петушкиЭТО лучшая особенность Far Cry 6
Far Cry 6 не получит никаких призов за инновации в этом году, но в нем есть одна новая мини-игра, которая застала меня врасплох. Только не говорите РЕТА.
Эль-ПрезидентеОбзор Far Cry 6 Xbox: большой, красивый, скучный
Far Cry 6 — еще одна солидная запись в популярной песочнице для шутеров. К сожалению, кроме этого сказать особо нечего. Неспособность Ubisoft к инновациям сейчас кажется повсеместной проблемой для студии. Хотя искусство великолепное, а главный злодей великолепен, здесь нет абсолютно ничего нового. Впрочем, это может быть неплохо, если вам нравится формула Far Cry.
К сожалению, кроме этого сказать особо нечего. Неспособность Ubisoft к инновациям сейчас кажется повсеместной проблемой для студии. Хотя искусство великолепное, а главный злодей великолепен, здесь нет абсолютно ничего нового. Впрочем, это может быть неплохо, если вам нравится формула Far Cry.
Разблокируйте режим Бога в Windows 10 для доступа ко всем настройкам на одном экране
Windows 10 поставляется с панелью управления и современными настройками, но современное приложение «Настройки» обеспечивает непревзойденный опыт работы с отсутствующими ключевыми функциями.
К счастью, Windows 10 по-прежнему поставляется со страницей расширенной конфигурации на основе панели управления под названием «Режим Бога», которая позволяет легко получить доступ ко всем расширенным инструментам, функциям и задачам.
God Mode позволяет вам получить доступ ко всем функциям управления из одного места, и он по-прежнему лучше, чем современные настройки Windows 10.
Как вы можете видеть на приведенном выше снимке экрана, пользовательский интерфейс God Modes основан на макете панели управления и разработан, чтобы помочь вам быстро настроить параметры Windows с одного экрана.
Включить режим Бога в Windows 10
Чтобы получить доступ к режиму Бога в Windows 10, вам необходимо создать специальную папку с ярлыками на рабочем столе, как показано в следующих шагах:
- Войдите в свою учетную запись с правами администратора.
- На рабочем столе щелкните правой кнопкой мыши в любом месте.
- Выберите вариант «Создать новую папку».
- Щелкните новую папку правой кнопкой мыши.
- Переименуйте папку в следующую команду:
GodMode. {ED7BA470-8E54-465E-825C-99712043E01C} - Нажмите Enter.
Вы можете дважды щелкнуть эту папку, чтобы открыть режим Бога. Когда вы находитесь в папке God Mode, вам будет представлена страница, похожая на скриншот ниже:
Как видите, режим Бога в Windows 10 предлагает до 200 настроек, и они отнесены к разным категориям.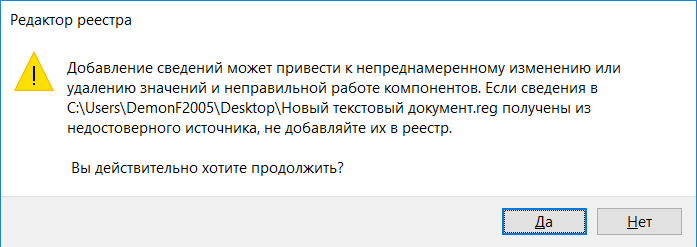 Например, параметры управления дисками доступны в разделе «Инструменты администратора».
Например, параметры управления дисками доступны в разделе «Инструменты администратора».
Вы также можете использовать CLSID, который является глобальным уникальным идентификатором, для доступа к другим страницам настроек непосредственно с рабочего стола путем идентификации объекта класса COM.
Например, вы можете создать папку с CLSID «{D20EA4E1-3957-11d2-A40B-0C5020524153}», чтобы открыть административные инструменты, такие как инструмент дефрагментации, параметры формата диска и многое другое.
Например, вы также можете попробовать следующие значения:
- Сеть — {F02C1A0D-BE21-4350-88B0-7367FC96EF3C}
- Bluetooth — {28803F59-3A75-4058-995F-4EE5503B023C}
- Свойства мыши — {6C8EEC18-8D75-41B2-A177-8831D59D2D50}
- Персонализация — {ED834ED6-4B5A-4bfe-8F11-A626DCB6A921}
- Устранение неполадок — {C58C4893-3BE0-4B45-ABB5-A63E4B8C8651}
Расширенный режим GodMode
Extended GodMode — это бесплатный инструмент, предназначенный для улучшения стандартного режима God Mode в Windows 10.
С расширенным режимом GodMode вы по-прежнему можете получить доступ к более чем 200 параметрам и настройкам в одном месте, но теперь вы также можете просматривать список всех настроек, используя фильтры и окно поиска.
Если вы не можете найти конкретную настройку, вы можете использовать окно поиска, и ваш результат поиска будет сохранен, чтобы вы могли снова получить к нему доступ, когда откроете инструмент Extended GodMode.
Аналогичным образом, вы даже можете создать список избранного и добавить в закладки свои избранные настройки для быстрого изменения настроек в будущем.
Вы можете скачать инструмент отсюда.
Как активировать все секретные режимы Бога в Windows 10
Windows 7 представила полезный скрытый режим Бога, который отображает все инструменты администратора и параметры управления на одном экране. Поскольку Microsoft еще не полностью отказалась от панели управления, эта функция отлично работает в Windows 10.
Режим Бога очень прост в использовании — вам просто нужно создать папку и дать ей особое имя — и на самом деле доступно довольно много альтернативных режимов Бога.Вот что вам нужно сделать.
СМОТРИ ТАКЖЕ: Как установить великолепные изображения экрана блокировки Windows 10 Spotlight в качестве обоев
Чтобы активировать режим Бога, щелкните рабочий стол правой кнопкой мыши и выберите New> Folder . Выделите эту папку, нажмите F2 и назовите ее:
GodMode. {ED7BA470-8E54-465E-825C-99712043E01C}
Нажмите Enter. Откройте эту папку, и вы получите мгновенный доступ к широкому спектру системных настроек.
Если вам недостаточно одного режима Бога, есть несколько других вариантов. Выполните тот же процесс, что и выше, но используйте одну из следующих альтернативных строк:
Программы по умолчанию. {17cd9488-1228-4b2f-88ce-4298e93e0966}
Мой компьютер.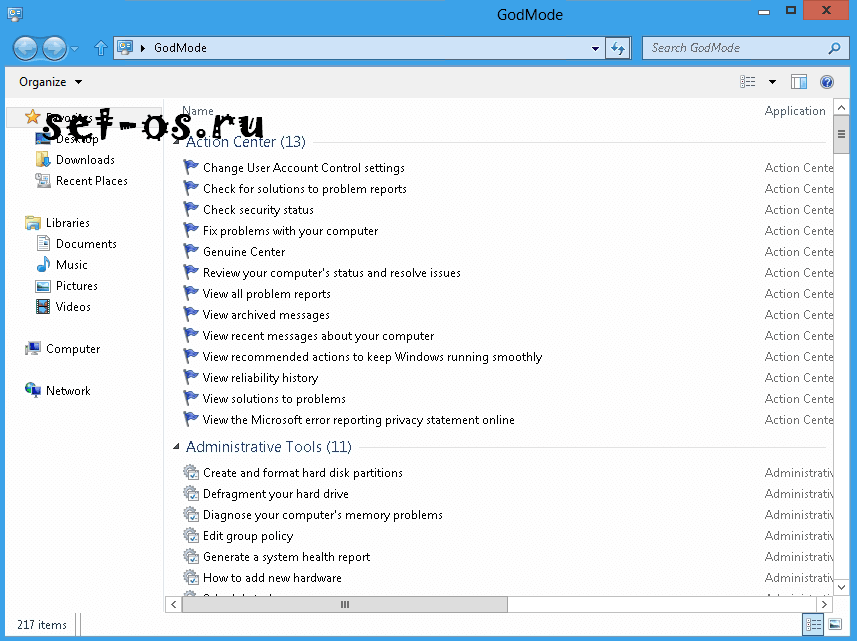 {20D04FE0-3AEA-1069-A2D8-08002B30309D}
{20D04FE0-3AEA-1069-A2D8-08002B30309D}
Сеть. {208D2C60-3AEA-1069-A2D7-08002B30309D}
Все сети для текущего подключения. {1FA9085F-25A2-489B-85D4-86326EEDCD87}
Программы и компоненты.{15eae92e-f17a-4431-9f28-805e482dafd4}
Параметры питания. {025A5937-A6BE-4686-A844-36FE4BEC8B6D}
Принтеры. {2227A280-3AEA-1069-A2DE-08002B30309D}
Значки и уведомления. {05d7b0f4-2121-4eff-bf6b-ed3f69b894d9}
Межсетевой экран и безопасность. {4026492F-2F69-46B8-B9BF-5654FC07E423}
Все NET Framework и COM-библиотеки. {1D2680C9-0E2A-469d-B787-065558BC7D43}
Подключения приложений.{241D7C96-F8BF-4F85-B01F-E2B043341A4B}
Инструменты администрирования. {D20EA4E1-3957-11d2-A40B-0C5020524153}
Учетные данные и логины.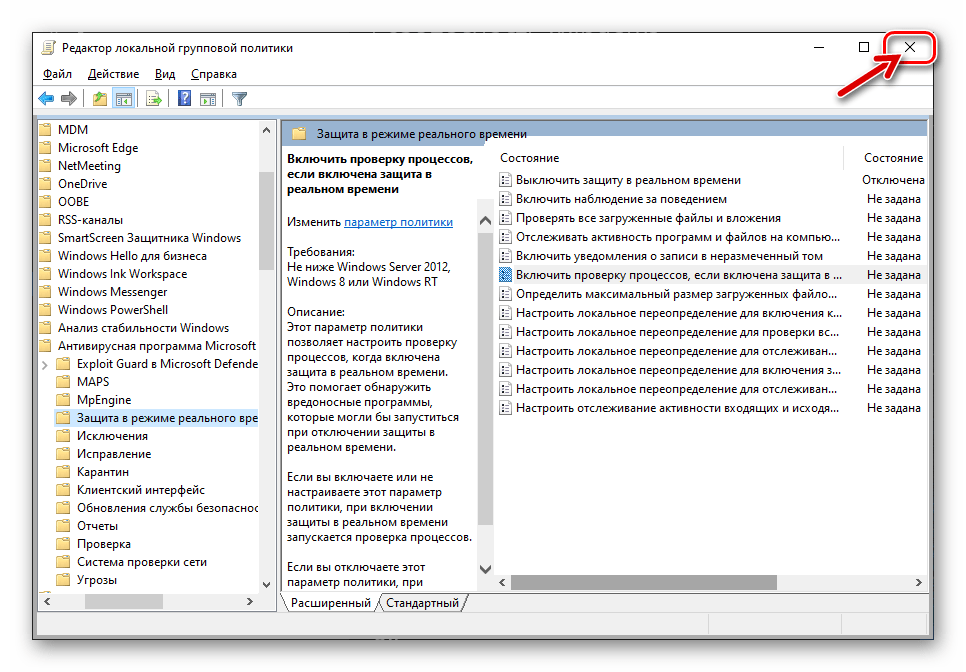 {1206F5F1-0569-412C-8FEC-3204630DFB70}
{1206F5F1-0569-412C-8FEC-3204630DFB70}
Распознавание речи. {58E3C745-D971-4081-9034-86E34B30836A}
Вот и все!
Фото: Stocksnapper / Shutterstock
Как включить режим Бога в Windows 10 | Настройки простого доступа
В этом посте вы узнаете, как включить режим Бога в Windows 10 .God Mode позволяет вам легко получить доступ ко всем настройкам Windows, все расширенные инструменты доступны в одном месте. Единственный сценарий, в котором вы включаете специальный режим, — это во время устранения неполадок Windows 0. Согласны ли вы с этим утверждением?
Что такое режим Бога? God Mode предоставляет вам быстрый доступ к большинству настроек из панели управления и приложения настроек в одном месте. Это более полезная функция, позволяющая сэкономить время для ITPros, более продвинутых энтузиастов Windows, желающих легко получить доступ ко всем расширенным инструментам, функциям и задачам. Он предлагает легкий доступ к более чем 200 настройкам Windows в различных категориях, таких как — Инструменты администрирования, Центр управления сетями и общим доступом, Безопасность и обслуживание, Контроль учетных записей пользователей.
Он предлагает легкий доступ к более чем 200 настройкам Windows в различных категориях, таких как — Инструменты администрирования, Центр управления сетями и общим доступом, Безопасность и обслуживание, Контроль учетных записей пользователей.
Давайте приступим к доступу к режиму Бога
Вы должны войти в систему как администратор на компьютере.
- Щелкните правой кнопкой мыши на рабочем столе Windows 10, чтобы создать новую папку, щелкните New > Folder .
- Щелкните правой кнопкой мыши Новая папка , щелкните Переименуйте в новую папку в следующую клавишу и нажмите Введите —4
GodMode. {ED7BA470-8E54-465E-825C-99712043E01C} Как включить режим Бога в Windows 10 | Настройки быстрого доступа
- После того, как вы переименовали папку, вы можете увидеть, как значок папки изменился на значок панели управления.
 Дважды щелкните значок , чтобы открыть режим Бога.
Дважды щелкните значок , чтобы открыть режим Бога.
Примечание — Имя God Mode не будет отображаться на значке, имя будет отображаться в строке заголовка (вверху окна ), когда вы нажмете на значок режима Бога.
Как включить режим Бога в Windows 10 | Настройки быстрого доступа- Здесь вы можете видеть, что режим Бога предлагает легкий доступ к более чем 200 настройкам Windows в различных категориях.
В режиме бога вы увидите различные категории инструментов:
- Администрирование
- Автозапуск
- Резервное копирование и восстановление (Windows 7)
- Шифрование диска BitLocker
- Управление цветом
- Диспетчер учетных данных
- Дата и время
- Устройства и принтеры
- Центр простоты доступа
- Параметры проводника
- История файлов
- Шрифты
- Параметры индексирования
- Параметры Интернета
- Клавиатура
- Мышь
- Центр управления сетями и общим доступом
- Перо и сенсорный экран
- Телефон и модем
- Электропитание
- Программы и компоненты
- Регион
- Подключения к удаленным приложениям и рабочим столам
- Безопасность и обслуживание
- Звук
- Распознавание речи
- Места для хранения
- Центр синхронизации
- Система
- Панель задач и Навигация
- Устранение неполадок
- Учетные записи пользователей
- Брандмауэр Защитника Windows
- Центр мобильности Windows
- Рабочие папки
- Чтобы получить доступ к любым настройкам, перейдите в категорию и выберите настройки, дважды щелкните или щелкните правой кнопкой мыши и выберите Открыть .

Как включить и использовать режим Бога в Windows 10
God Mode — это специальная папка, которая отображает все доступные рабочие настройки только в одном окне. Это экономит ваше время на поиск команды без необходимости знать шаги, чтобы найти ее через меню «Пуск» или панель управления. Режим Бога по умолчанию скрыт, поэтому перед использованием его нужно включить. Быстро просмотрите эту статью, чтобы узнать, , как включить и использовать God Mode в Windows 10 .
Включить режим Бога в Windows 10
Во-первых, убедитесь, что вы используете учетную запись с правами администратора. Узнайте, как это узнать, для следующих шагов:
Шаг 1: Откройте «Панель управления».
Шаг 2: Дважды щелкните User Accounts , после чего вы увидите имя и тип учетной записи справа. Если ваша учетная запись имеет права администратора, под именем учетной записи появится слово Администратор .
Затем настройте режим Бога на рабочем столе. Фактически, вы можете создать ярлык для режима Бога куда угодно. Но в целом ярлыком на рабочем столе будет удобнее пользоваться. Вот как включить режим Бога на рабочем столе в Windows 10.
Шаг 1: Щелкните рабочий стол правой кнопкой мыши, чтобы создать новую папку.
Шаг 2: Переименуйте новую папку как « GodMode. {ED7BA470-8E54-465E-825C-99712043E01C} ».Значок папки немедленно изменится и станет похож на значок на панели управления.
Более того, God Mode — это просто популярное название, данное некоторыми людьми, поскольку он может дать вам доступ ко всем рабочим настройкам только в одном окне. Вы можете переименовать его как хотите. Например, если вы хотите переименовать его в «AllSettings», вы можете щелкнуть правой кнопкой мыши значок и вставить «AllSettings. {ED7BA470-8E54-465E-825C-99712043E01C} ». Откройте его, и вы увидите, что имя изменилось.
Использовать режим Бога в Windows 10
Шаг 1: Дважды щелкните значок, после чего вы увидите все доступные параметры настройки на одном экране.Обычно доступно более 200 рабочих настроек.
Шаг 2: Найдите нужные рабочие параметры и дважды щелкните их, чтобы использовать.
Для поиска рабочих настроек вы можете просматривать различные категории , включая инструменты администрирования, автозапуск, управление цветом, центр легкого доступа, параметры проводника и т. Д.
Или введите ключевое слово в строке поиска в правом верхнем углу. Найдите нужные рабочие параметры в отображаемых результатах. Дважды щелкните его, чтобы изменить настройки.
Кстати, вы также можете перетащить любые рабочие параметры из папки на рабочий стол для более быстрого доступа к ним в будущем.
Статьи по теме :
Как активировать режим бога Windows в Windows 10
Подготовьте ключи тильды (~), отработайте код Konami и выровняйте свое секретное кольцо декодера. Пришло время для подключаемого совершенно секретного совета !
По мере того, как Windows продолжает обновляться и развиваться, многие системные действия, такие как изменение параметров питания, форматирование разделов и подключение устройств, были перенесены в новое меню настроек.Традиционная панель управления по-прежнему доступна, и для многих пользователей это проверенный и надежный метод изменения этих и других параметров. Но что, если бы эти полезные функции панели управления могли быть красиво перечислены в папке и прямо на рабочем столе? Что ж, можно! Эта возможность, называемая « God Mode », удобна для подготовки основных функций Windows.
God Mode — интересное название, и я хотел бы верить, что это намек на чит-коды, используемые в старые компьютерные игры.Возможно, вы только что обновили Windows 7 до Windows 10 и приспосабливаетесь к новым меню, или, возможно, вы хотите создать легкий доступ к важным функциям. В любом случае, создание папки God Mode — отличный способ добавить к вашему поясу несколько мощных инструментов.
Вот короткое видео, чтобы показать вам, как все это настроить, а также письменные инструкции:
- Щелкните правой кнопкой мыши на рабочем столе и создайте новую папку
- Затем щелкните папку правой кнопкой мыши и выберите «Переименовать».
- Скопируйте и вставьте следующее в поле для наименования, GodMode.{ED7BA470-8E54-465E-825C-99712043E01C} , а затем нажмите Enter, чтобы создать утилиту. (Не пытайтесь вводить это. Это очень длинная строка, и если она неверна, то работать не будет.)
Вот и все, всего три простых шага, и вы создадите папку God Mode на своем рабочем столе для легкого доступа.


 В контекстном меню наведите указатель на строку «Создать», а затем выберите из появившегося подменю пункт «Папку».
В контекстном меню наведите указатель на строку «Создать», а затем выберите из появившегося подменю пункт «Папку». С таким названием раздел будет отображаться в «Панели управления».
С таким названием раздел будет отображаться в «Панели управления».

 Дважды щелкните значок , чтобы открыть режим Бога.
Дважды щелкните значок , чтобы открыть режим Бога.