Как создать ярлык Мой компьютер
Вариант 1: Добавление значка
Перед тем как добавлять «Мой компьютер» или «Этот компьютер» на рабочий стол, пользователю необходимо понять, что же именно он хочет добавить: значок или ярлык. Между этими понятиями есть определенная разница, и самая главная — контекстное меню. При добавлении значка, вызывая контекстное меню, вы будете работать именно с системными пунктами. На скриншоте ниже видно, что вы сможете вызвать «Управление компьютером», управлять подключением сетевого диска и вызвать «Свойства» самой Windows (посмотреть общую информацию о ПК, включая его аппаратные характеристики, версию операционной системы, а также перейти в другие ее разделы).
Соответственно, если вам необходим этот вариант, то добавлять нужно значок. В зависимости от используемой Виндовс порядок действий может различаться, и ниже вы найдете инструкцию для «десятки» и отдельно для 8 и 7.
В Win 10 есть сразу несколько способов того, как можно добавить нужный значок, поэтому пользователь волен выбирать любой подходящий: штатное приложение 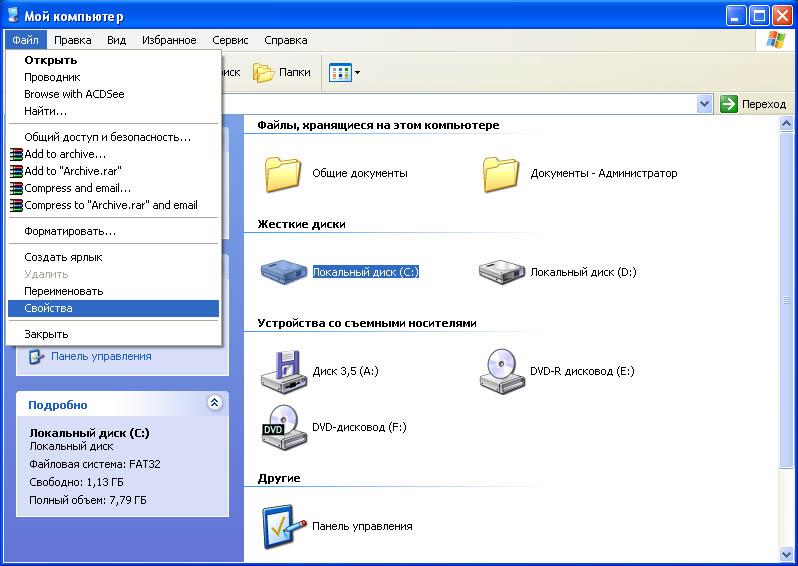 Кому-то и вовсе может пригодиться метод вызова окна горячей клавишей вместо добавления значка или ярлыка. Для Win 8 и 7 актуальны практически все те же самые варианты кроме приложения «Параметры», создающемуся на замену «Панели управления». Более подробно о каждом из перечисленных способов рассказано в статьях по ссылкам ниже.
Кому-то и вовсе может пригодиться метод вызова окна горячей клавишей вместо добавления значка или ярлыка. Для Win 8 и 7 актуальны практически все те же самые варианты кроме приложения «Параметры», создающемуся на замену «Панели управления». Более подробно о каждом из перечисленных способов рассказано в статьях по ссылкам ниже.
Подробнее: Добавление ярлыка «Мой компьютер» на Рабочий стол в Windows 10 / Windows 8 и 7
Вариант 2: Добавление ярлыка
Ярлык отличается от значка тем, что после его создания формально так же будет открываться окно «Мой компьютер» / «Этот компьютер», однако контекстное меню уже будет таким же, как и у любого другого ярлыка:
Более подробно особенность контекстного меню значка была объяснена в предыдущих абзацах, теперь же оно будет отображать не системные пункты, а различные манипуляции с самим ярлыком. К тому же изначально у ярлыка будет другая иконка, не компьютера, а «Проводника», поэтому для более привычного вида ее придется поменять самостоятельно.
- Нажмите правой кнопкой мыши по пустому месту на рабочем столе и выберите «Создать»
- В поле «Укажите расположение объекта» вставьте строчку
C:\Windows\explorer.exe "::{20D04FE0-3AEA-1069-A2D8-08002B30309D}и переходите «Далее». - Измените название на любое удобное и нажмите на «Готово».
- Как видим, создался ярлык, при открытии загружающий окно «Этот компьютер» / «Мой компьютер». Осталось сменить для него иконку на отражающую суть ярлыка. Для этого кликните по нему правой кнопкой мыши и перейдите в «Свойства».
- Откроется окно, где щелкните по кнопке «Сменить значок».
- В поле
C:\Windows\System32\shell32.dllи нажмите на клавиатуре Enter. - Выделите иконку с компьютером и подтвердите действие кнопкой «ОК».

- Теперь остается сохранить редактирование ярлыка кнопкой «ОК» в окне его «Свойств».
- Результат — ярлык, внешне идентичный значку, а вот функционально — только наполовину.
«Мой компьютер» не добавляется на рабочий стол
В некоторых случаях у пользователей никак не получается отобразить значок на рабочем столе, и стандартные рекомендации не помогают. В такой ситуации следует искать проблему на стороне своей операционной системы.
- Восстановление системы. Первое, и часто самое эффективное, — восстановление системы. Помогает, если значок компьютера на рабочем столе у вас был всегда, и внезапно исчез, после чего вернуть его не получается. Обычно в такой ситуации оказываются повреждены некоторые системные файлы, но узнать, какие именно, самостоятельно очень трудно, из-за чего оптимальным решением станет восстановление ОС из резервной копии. Подойдет только тем пользователям, у кого включена соответствующая функция и есть точки сохранения.

Подробнее: Откат к точке восстановления в Windows 10 / Windows 7
- Сканирование системных файлов на целостность. Этот консольный инструмент занимается восстановлением определенных системных файлов из своего же репозитория, поэтому есть смысл обратиться к данной утилите в случае, когда видимых причин возникновения неполадки со значком нет.
Подробнее: Использование и восстановление проверки целостности системных файлов в Windows
- Использование специальных программ. Под этой фразой стоит понимать повторное использование сторонней программы-твикера, влияющей на некоторые параметры Windows. Делать это стоит только если ранее вы самостоятельно отключали значок «Мой компьютер» или «Этот компьютер» через данный софт. Искать и скачивать программу специально для включения не нужно.
- Создание reg-файла. Данный метод рекомендуем выполнять уверенным в своих силах и знаниях юзерам, которым ничего из вышеперечисленного не помогло.
- Откройте стандартное приложение «Блокнот», например, отыскав его через «Пуск».

- Вставьте туда следующие строчки:
Windows Registry Editor Version 5.00[HKEY_CURRENT_USER\Software\Microsoft\Windows\CurrentVersion\Explorer\HideDesktopIcons\NewStartPanel]
«{20D04FE0-3AEA-1069-A2D8-08002B30309D}»=dword:00000000[HKEY_CURRENT_USER\Software\Microsoft\Windows\CurrentVersion\Explorer\HideDesktopIcons\ClassicStartMenu]
- Вызовите меню «Файл», где выберите пункт «Сохранить как».
- Сперва измените «Тип файла» на «Все файлы (*.*)», затем впишите любое имя файла, после которого поставьте точку и добавьте расширение «reg», чтобы получилось что-то вроде этого: lumpics.reg. Укажите место, куда будет помещен файл, и нажмите кнопку «Сохранить».
- Остается нажать по созданному файлу два раза левой кнопкой мыши для запуска, после чего либо перезагрузить «Проводник»

Читайте также: Как перезапустить «Проводник» в Windows 10 / Windows 7
- Откройте стандартное приложение «Блокнот», например, отыскав его через «Пуск».
Опишите, что у вас не получилось. Наши специалисты постараются ответить максимально быстро.
Помогла ли вам эта статья?
ДА НЕТКак вывести «Мой компьютер» на рабочий стол Windows 10?
По умолчанию значок «Мой компьютер», который на самом деле давно называется «Компьютер» или «Этот компьютер», не выводится на рабочий стол при установке Windows 10, поэтому для этого необходимо проделать некоторые манипуляции. Итак, как создать ярлык «Мой компьютер» на рабочем столе операционной системы Windows 10? Сейчас расскажем и покажем.
Персонализация
Начнем мы, пожалуй, с одного из наиболее простых методов.
На пустом месте рабочего стола нажмите на правую клавишу мыши — таким образом вы вызовите меню. В этом меню нажмите на пункт «Персонализация».
Здесь выберите раздел «Темы».
Кликните по строке «Параметры значков рабочего стола».
Открылось одноименное окно. В нем вам необходимо поставить галочку напротив пункта «Компьютер» и нажать ОК. Вы также можете выбрать и другие пункты меню, которые должны быть на рабочем столе.
Возвращаемся на рабочий стол и видим значок компьютера.
К слову, запустить раздел «Персонализация» можно иначе. Для этого откройте меню «Пуск» и нажмите на иконку в виде шестеренки.
Откроется раздел «Параметры Windows». Нажмите на пункт «Персонализация».
Дальше действуете, как написано выше.
Окно «Выполнить»
С помощью окна «Выполнить» можно сразу пропустить пункт «Персонализация», открыв раздел «Параметры значков рабочего стола».
На клавиатуре нажмите на клавиши Win+R.
Окно «Выполнить» было запущено. Укажите следующую команду Rundll32 shell32.dll,Control_RunDLL desk.cpl,,5 и нажмите ОК. Команду копируйте полностью.
Сразу после этого будет запущено окно «Параметры значков рабочего стола».![]()
Как действовать дальше, вы уже знаете.
Проводник
Откройте проводник, например, нажав на его иконку на панели задач.
Находим иконку «Компьютер» или «Этот компьютер» и кликаем по ней один раз.
Далее нажимаем и удерживаем эту иконку, после чего чего аккуратно переносим на пустое место на рабочем столе.
Отпускаем левую клавишу мыши и видим иконку «Компьютер — ярлык».
При желании значок можно переименовать.
Быстрый запуск «Мой компьютер»
Если вы воспользовались предыдущим способом, то для ярлыка можете добавить быстрый запуск с помощью клавиш.
Наведите курсор на ярлык, нажмите на правую клавишу мыши и выберите пункт «Свойства».
Видите строку «Быстрый вызов» на вкладке «Ярлык»? Кликните по слову «нет», после чего нажмите одновременно на те клавиши, с помощью которых будете запускать этот ярлык. Например, Ctrl+Alt+Z, как в нашем примере.
Если все сделано верно, в строке «Быстрый вызов» вы увидите выбранное вами сочетание клавиш.
Осталось нажать ОК для сохранения изменений. Теперь при нажатии Ctrl+Alt+Z будет открываться «Мой компьютер».
Как поставить ярлык компьютер на рабочий стол. Как вернуть Мой компьютер на Рабочий стол в Windows
Хотя у нее есть и великое множество других недостатков, многих пользователей сильно раздражает то, что они не могут отобразить на своем рабочем столе привычный ярлык «Мой компьютер».
И дело в том, что по умолчанию его действительно там нет – с выходом новой ОС он попросту исчез. Поэтому многие ищут в интернете информацию о том, как вернуть его на рабочий стол.
Для этого существует всего лишь два способа – через стандартные настройки внешнего вида рабочего стола и через редактор реестра . Рассмотрим каждый из них более подробно.
При помощи настроек рабочего стола
На самом деле, из всей системы ярлык «Мой компьютер» не исчез, он там есть, но на рабочем столе не отображается.
Соответственно, его нужно просто отобразить, вывести на рабочий стол из самых дальних уголков системы.
Стоит отметить, что в Windows 10 по умолчанию нет и других привычных для нас ярлыков, но все их можно вывести на рабочий стол одним и тем же способом.
Заключается этот способ в выполнении следующей последовательности действий:
- Установить курсор мыши в любом месте, где нет ярлыков, и кликнуть там правой кнопкой мыши.
- Выбрать «Персонализация» (выделен на рисунке №1) в появившемся списке доступных команд.
- В появившемся окне следует обратить внимание на набор разделов, расположенный в левой стороне. В этом наборе необходимо выбрать пункт «Темы» (выделен на рисунке №2 зеленым цветом). Делается это простым кликом на него.
- После этого в разделе «Связанные параметры» следует найти пункт «Параметры значков рабочего стола» (выделен синим цветом на рисунке №2) и нажать на него.
- Откроется соответствующее окно. В нем можно увидеть панель выбора стандартных значков Windows. Озаглавлена она как «Значки рабочего стола» (выделена красным цветом на рисунке №3).

В этой панели нужно всего лишь установить галочки напротив тех пунктов, которые будут размещаться на рабочем столе.
- После выбора всех необходимых пунктов остается нажать кнопку «ОК» и выйти из настроек рабочего стола.
Примечание: В Windows 10 «Мой компьютер» носит название «Этот компьютер». Данный ярлык выполняет точно те же самые функции.
Интересно, что попасть в нужное нам меню параметров, которое позволяет отобразить ярлык «Этот компьютер», можно еще несколькими путями.
Как попасть в «Параметры значков рабочего стола»
Для этого существует еще несколько способов, а конкретно:
- Открыть «Панель управления». В строке поиска (на рисунке №4 выделена зеленым цветом) ввести слово «значки» или любое другое слово из названия искомого нами окна («Параметры значков рабочего стола»).
После этого среди результатов поиска найдите пункт «Отображение или скрытие обычных значков на рабочем столе» (выделен красным цветом). Нажмите на него.
Нажмите на него.
- Нажатием на клавиатуре сочетания клавиш Win+R (без плюса) открыть окно выполнения команд. В строке ввода написать «Rundll32 shell32.dll,Control_RunDLL desk.cpl,5», как это показано на рисунке №5.
После этого нажать на клавиатуре Enter или кнопку «ОК» в том же окне. Такие действие приведут к открытию того окна, которое нам нужно и в котором можно восстановить ярлык «Этот компьютер».
Собственно, такой простой способ дает возможность восстановить нужные нам значки на рабочем столе. Но существует и более сложный метод.
Он предназначен для тех случаев, когда создать эти значки описанным выше способом не удается по каким-то причинам.
Кстати, вас могут заинтересовать еще статьи:
- Почему не запускается Windows 10: Эффективные способы решения
При помощи редактора реестра
Что касается того, как вернуть значок «Этот компьютер» с помощью редактора реестра, то данный способ подразумевает выполнение следующей последовательности действий:
- Нажать на клавиатуре сочетание клавиш Win
+R
.
 Откроется такое же окно, как показано на рисунке №5. Но в строке ввода необходимо ввести не ту команду, которая фигурирует на том рисунке, а «regedit».
Откроется такое же окно, как показано на рисунке №5. Но в строке ввода необходимо ввести не ту команду, которая фигурирует на том рисунке, а «regedit». - После этого в проводнике, который на рисунке 6 выделен красным цветом, последовательно перейти в папку «HKEY_CURRENT_USER», затем в «Software», «Microsoft Windows», «CurrentVersion», «Explorer» и, наконец, в Advanced. Именно эта папка и открыта на рисунке ниже.
- После этого в основном окне редактора откроется содержание нужной нам папки. В ней необходимо найти файл с названием «HideIcons» (на рисунке №6 выделен зеленым цветом).
- Этот файл необходимо открыть. Делается это двойным нажатием на него.
- Далее откроется окно, показанное на рисунке №7. В поле «Значение» нужно ввести «0», как это и показано на том же рисунке.
С новыми операционными системами компания Microsoft стремится отказаться от стандартных представлений пользователей о Windows. В Windows 8 американская корпорация сделала главный экран плиточным, но в Windows 10 вернула привычный рабочий стол. Однако при всех этих манипуляциях с рабочих столов компьютеров под управлением Windows 10 пропал привычный значок Мой компьютер. Есть способ, как вернуть ярлык Мой Компьютер на рабочий стол в Windows 10. Предлагаем с ним ознакомиться.
Однако при всех этих манипуляциях с рабочих столов компьютеров под управлением Windows 10 пропал привычный значок Мой компьютер. Есть способ, как вернуть ярлык Мой Компьютер на рабочий стол в Windows 10. Предлагаем с ним ознакомиться.
Вернуть ярлык Мой Компьютер на рабочий стол в Windows 10 через меню «Персонализация»
Операционная система Windows 10 предоставляет возможность каждому владельцу компьютера настроить под себя буквально все, начиная с фонового изображения и заканчивая расположением мини-плиток в меню «Пуск». В том числе пользователи могут вернуть пункт Мой Компьютер через стандартные средства Windows 10. Тот факт, что привычный ярлык отключен по умолчанию, не говорит о желании компании Microsoft заставить пользователей полностью от него отказаться, просто она решила, что так будет удобнее.
Чтобы ярлык Мой Компьютер вернулся на рабочий стол в Windows 10 необходимо:
После выполнения всех желаемых настроек пользователь увидит, что у него на рабочем столе появился стандартный ярлык Мой Компьютер (Этот компьютер), знакомый по самым старым версиям Windows.
Как вернуть Мой Компьютер на рабочий стол Windows 10 при не активированной версии системы
Компания Microsoft позволяет всем желающим бесплатно установить операционную систему Windows 10 на свои компьютеры. После установки пользователь получает не активированную версию системы, которую можно активировать покупкой лицензионного ключа. Делают активацию Windows 10 далеко не все, но на пробной версии системы не доступны некоторые функции, которые могут понадобиться пользователю. В том числе, на версии Windows 10 без активации нельзя запустить настройки «Персонализации» стандартными методами.
Чтобы попасть в меню «Отображение или скрытие обычных значков на рабочем столе» можно воспользоваться Панелью Управления. Для этого нажмите правой кнопкой мыши на кнопке «Пуск» и выберите в появившемся окне «Панель управления». В открывшемся меню справа вверху в поиске напишите слово «Значки», а по итогам поиска нажмите на необходимый пункт.
Имеется еще более простой способ добраться до настроек, которые позволяют вернуть Мой Компьютер на рабочий стол Windows 10. Для этого необходимо прописать в меню «Выполнить» команду, которая сразу приведет на требуемую страницу настроек. Чтобы это случилось, сделайте следующее: нажмите на клавиатуре комбинацию клавиш Windows+R, и в открывшейся строке меню «Выполнить» пропишите команду Rundll32 shell32.dll,Control_RunDLL desk.cpl,5
, чтобы перейти в пункт настроек «Отображение или скрытие обычных значков на рабочем столе».
Для этого необходимо прописать в меню «Выполнить» команду, которая сразу приведет на требуемую страницу настроек. Чтобы это случилось, сделайте следующее: нажмите на клавиатуре комбинацию клавиш Windows+R, и в открывшейся строке меню «Выполнить» пропишите команду Rundll32 shell32.dll,Control_RunDLL desk.cpl,5
, чтобы перейти в пункт настроек «Отображение или скрытие обычных значков на рабочем столе».
Чтобы вынести ярлык Мой Компьютер на рабочий стол в Windows 10 необходимо потратить буквально минуту, если знать, где искать необходимые настройки. Описанные способы для не активированной версии Windows 10 также отлично подходят для активированного варианта операционной системы, и через окно «Выполнить» добраться до требуемых настроек проще и быстрее всего.
Уже давно в традицию пользователей ПК вошло видеть значок Мой компьютер (проводник) на рабочем столе. Отсутствие ярлыка проводника смущает многих юзеров, поэтому давайте рассмотрим, как вывести Мой компьютер на рабочий стол Windows 8, 7 , а так же параллельно, как его убрать. Название начинающиеся со слова «Мой» использовалось в стареньких версиях ОС (WindowsXP) и является традиционным. В современных ОС, данный значок носит название «Компьютер», но для лучшего восприятия оставим традиционное имя.
Название начинающиеся со слова «Мой» использовалось в стареньких версиях ОС (WindowsXP) и является традиционным. В современных ОС, данный значок носит название «Компьютер», но для лучшего восприятия оставим традиционное имя.
Процесс возвращения проводника на рабочий стол особенно актуален в Виндовс 8. Если проводник еще и не закреплен на панели задач, тогда через пуск, запустив стартовый экран (плитки), Вам будет неудобно до него добираться. Если Вы , тогда проблемы отпадают. Теперь начинаем.
Как вынести Мой компьютер на рабочий стол windows 8, 7 через настройки персонализации
Опции персонализации дают широкие возможности настройки внешнего вида рабочего пространства. Нам понадобится настройка иконок рабочего стола, которую активно использовали, чтобы .
1. Кликните в пустую область правой кнопкой на рабочем столе, чтобы вызвать меню. Далее выберите «персонализация».
Примечание: настройки персонализации в редакции Windows 7 Домашняя базовая и ниже нет. При таком случае используйте поиск пуска, куда введите фразу «скрытие значков» (без кавычек), нажмите enter.
3. В параметрах значков Вам надо произвести всего два действия. Флажком пометьте надпись «компьютер», потом кликните OK, чтобы установить Мой компьютер на рабочий стол в Windows 8, 7. Закройте все окна, посмотрите наличие значка, если его нет, попробуйте обновить рабочий стол или читайте дальше.
Примечание: это вернет Мой компьютер только для текущей учетной записи, если необходимы изменения для всех пользователей, смотрите ниже.
Как добавить Мой компьютер на рабочий стол Windows 7, 8 через реестр
С помощью файлов реестра или его корректировкой, Вы сможете поставить Мой компьютер в область рабочего стола. Представляю файлы, расширение которых (.reg), и пошаговые действия:
- Скачайте архив (для Windows 7), (для Windows 8), распакуйте в удобную директорию.
- В каждом архиве по 3 файла, которые делают такие манипуляции с ярлыком Мой компьютер: Dob_MComp_Odin7.reg (Dob_MComp_Odin8.reg) – добавляет для текущего пользователя, Dob_MComp_Vse7.
 reg (Dob_MComp_Vse8.reg) – добавляет для всех пользователей, на случай если Вы передумаете Udal_MComp_Vse7.reg (Udal_MComp_Vse8.reg) – удаляет для всех пользователей.
reg (Dob_MComp_Vse8.reg) – добавляет для всех пользователей, на случай если Вы передумаете Udal_MComp_Vse7.reg (Udal_MComp_Vse8.reg) – удаляет для всех пользователей. - Запустите нужный файл, кликнув по нему левой кнопкой. Кликните «запустить», если включен UAC, нажмите «да», далее согласитесь со слиянием, щелкнув «да», и после оповещения об удачной процедуры кликните OK.
- Перезапустите ПК. Удалите файлы, если в них нет необходимости.
Несомненно, использование reg-файлов быстрый и легкий способ вывести Мой компьютер на рабочий стол Windows 8, 7. Для сравнения посмотрите, сколько шагов необходимо, если бы Вы делали все это вручную, на примере с Windows 8 для текущего пользователя.
2. Перейдите по длинному пути к разделу NewStartPanel. Далее в правой панели дважды щелкните по параметру DWORD, состоящему из длинного набора символов в фигурных скобках (смотрите на скриншоте).
3. Выберите «десятичную» систему счисления. В области «значение» введите 0 за место 1. Щелкните OK, закройте все окна.
Щелкните OK, закройте все окна.
4. Перезагрузите компьютер.
Конечно, если Вы единоличный пользователь, практиковать стоит способ через настройки персонализации, чтобы вынести Мой компьютер на рабочий стол Windows 8, 7 . Для массовой установки значка проводника для всех учетных записей, как ни кстати будет полезно использовать файлы реестра.
По умолчанию, в операционной системе Windows на Рабочем столе не отображается значок «Мой компьютер». Для многих пользователей такая настройка операционной системы неудобна для комфортной работы.
Со времен операционной системы Windows XP пользователи привыкли называть этот значок «Мой компьютер», хотя в Windows 7 значок изменил название на «Компьютер», а в Windows 8.1 и Windows 10 на «Этот компьютер».
С помощью значка Мой компьютер (Компьютер, Этот компьютер) можно открыть Проводник и быстро попасть в управление операционной системы Windows, кликнув по значку правой кнопкой мыши, и выбрав соответствующий пункт контекстного меню.
В статье мы разберем, как вернуть значок Мой компьютер на Рабочий стол в операционных системах Windows 7, Windows 8.1 и Windows 10.
Как вернуть значок Компьютер на Рабочий стол в Windows 7
1 способ . Для того, чтобы вернуть значок Компьютер на Рабочий стол в Windows 7, войдите в меню «Пуск», найдите в меню «Компьютер», кликните по нему правой кнопкой мыши.
В контекстном меню поставьте галку напротив пункта «Отображать на рабочем столе».
После этого, вы увидите на Рабочем столе значок «Компьютер».
2 способ . Этот способ универсальный для всех версий операционной системы Windows.
Кликните правой кнопкой мыши по свободному месту на Рабочем столе компьютера. В открывшемся контекстном меню выберите пункт «Персонализация».
В окне «Персонализация» нажмите на «Изменение значков рабочего стола».
В окне «Параметры значков рабочего стола» поставьте галку напротив пункта «Компьютер», а затем нажмите на кнопку «ОК».
После этого, значок Компьютер отобразится на Рабочем столе.
3 способ . Если перетащить, при помощи мыши, «Компьютер» из меню «Пуск» на Рабочий стол, то в этом случае вы вернете на Рабочий стол ярлык Мой компьютер (Компьютер), а не системный значок.
Как вернуть значок Этот компьютер на Рабочий стол в Windows 8.1
С помощью настроек персонализации верните значок «Этот компьютер» на Рабочий стол в операционной системе Windows 8.1.
После клика правой кнопкой мыши по свободному месту на экране монитора, выберите в контекстном меню пункт «Персонализация».
В окне «Персонализация» выберите «Изменение значков рабочего стола» (аналогично, как в Windows 7).
Поставьте галку напротив пункта «Компьютер» в окне «Параметры значков рабочего стола». Сохраните изменения.
Как вернуть значок Мой компьютер в Windows 10
В операционной системе Windows 10 можно вернуть значок Этот компьютер на Рабочий стол через параметры персонализации.
На свободном месте экрана нажмите на правую кнопку мыши, в контекстном меню кликните по пункту «Персонализация».
В окне «Параметры» войдите во вкладку «Темы», в разделе «Сопутствующие параметры» выберите «Параметры значков рабочего стола».
В окне «Параметры значков рабочего стола» отметьте пункт «Компьютер», нажмите на кнопку «ОК».
На Рабочем столе появится значок Этот компьютер (Мой компьютер).
Выводы статьи
В операционной системе Windows, при настройках по умолчанию, на Рабочем столе не отображается значок Мой компьютер. После изменения настроек, пользователь может вернуть значок Мой компьютер (Этот компьютер, Компьютер) на Рабочий стол в Windows 10, Windows 8.1, Windows 7.
Инструкция
Откройте компонент «Экран». Сделать это можно несколькими способами. Через клавишу Windows или кнопку «Пуск» откройте меню и выберите «Панель управления». Найдите в категории «Оформление и темы» значок «Экран», кликнув по нему левой кнопкой мыши.
Другой способ более быстрый: кликните правой кнопкой мыши по рабочему столу в любом свободном от файлов и папок месте. В контекстном меню выберите последний пункт – «Свойства». Откроется новое диалоговое окно «Свойства: Экран».
Сделайте активной вкладку «Рабочий стол» и нажмите в нижней части окна кнопку «Настройка рабочего стола». В дополнительно открывшемся окне перейдите на вкладку «Общие» и отметьте маркером поле «Мой компьютер » в группе «Значки рабочего стола». Сохраните новые настройки – ярлык «Мой компьютер » будет восстановлен на рабочем столе.
Чтобы вернуть значок «Мой компьютер » в меню «Пуск», вызовите другой компонент – «Панель задач и меню «Пуск». Для этого также можно выбрать один из способов. Через меню «Пуск» войдите в «Панель управления» и выберите в категории «Оформление и темы» пункт «Свойства панели задач и меню «Пуск».
Альтернативный вариант: кликните правой кнопкой мыши по панели задач в любом свободном от значков месте и выберите в контекстном меню пункт «Свойства».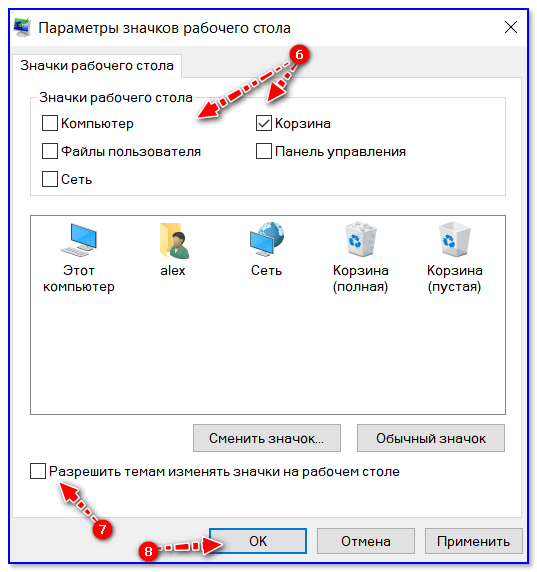 Откроется новое окно, перейдите в нем на вкладку «Меню «Пуск». Нажмите на кнопку «Настроить» напротив пункта «Меню «Пуск».
Откроется новое окно, перейдите в нем на вкладку «Меню «Пуск». Нажмите на кнопку «Настроить» напротив пункта «Меню «Пуск».
Откроется еще одно окно «Настройка меню «Пуск», сделайте активной в нем вкладку «Дополнительно». В группе «Элементы меню «Пуск» опуститесь вниз по списку, пока не найдете пункт «Мой компьютер ».
Установите маркер в одном из подходящих вам полей: «Отображать как меню» или «Отображать как ссылку». Нажмите кнопку ОК, дополнительное окно закроется автоматически. Примените новые настройки в окне свойств и закройте его кнопкой ОК или значком [x].
Любой значок интерфейса операционной системы можно изменить. Если стиль оформления операционной системы кажется вам слишком скучным, можно поэкспериментировать и создать что-то новое. К примеру, сменив стандартный значок «Мой компьютер » на более интересный и необычный, можно обновить интерфейс операционной системы, создать что-то более нестандартное, под свой стиль.
Вам понадобится
- Компьютер, программа TuneUp
Инструкция
Системные значки любой операционной системы нельзя изменять стандартным способом.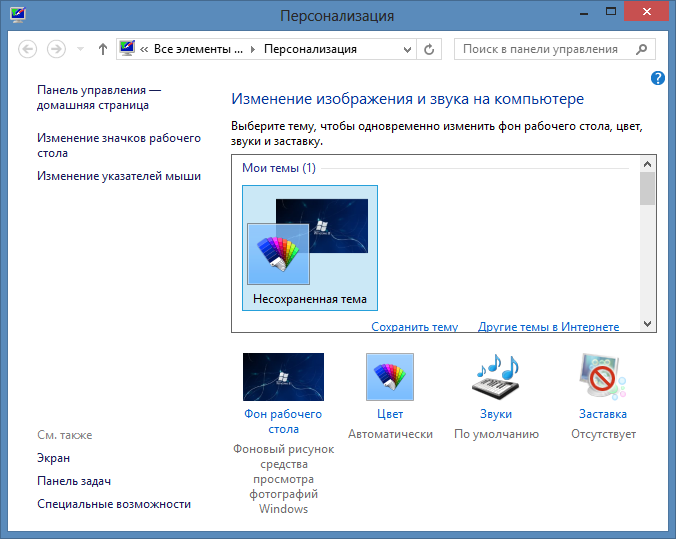 Для этого вам придется воспользоваться специальными программами. Одной из таких программ является TuneUp. Скачайте ее из интернета и установите на свой компьютер . С помощью этой программы вы получите дополнительный возможности визуализации интерфейса операционной системы.
Для этого вам придется воспользоваться специальными программами. Одной из таких программ является TuneUp. Скачайте ее из интернета и установите на свой компьютер . С помощью этой программы вы получите дополнительный возможности визуализации интерфейса операционной системы.
Запустите TuneUp. Учтите, первый раз программа будет запускаться дольше, чем обычно. Это связано с тем, что после первого запуска она просканирует состояние операционной системы. После сканирования нажмите ОК и программа оптимизирует все настройки Windows. После этого вы попадете в основное меню программы, в котором вам следует изучить ее интерфейс. Основное меню программы находится сверху и представлено всего шестью компонентами. Из этих компонентов выберите «Настройка Windows». В появившемся окне обратите внимание на строку «Изменить внешность Windows»
Снизу под этой строкой находятся компоненты, с помощью которых можно изменить интерфейс операционной системы. Выберите компонент «Персонализация Windows».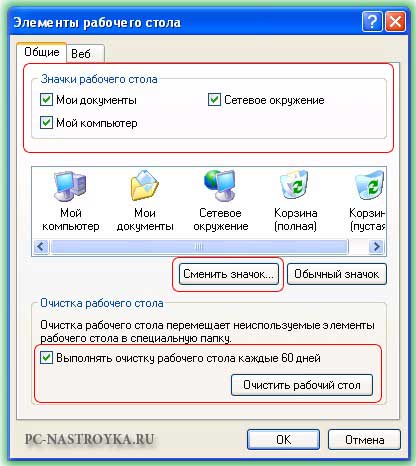 Откроется окно с дополнительными параметрами. Обратите внимание на строку «Выберите задачу». Под этой строкой находится дополнительная панель инструментов. На этой панели выберите «Изменить значки для системных элементов».
Откроется окно с дополнительными параметрами. Обратите внимание на строку «Выберите задачу». Под этой строкой находится дополнительная панель инструментов. На этой панели выберите «Изменить значки для системных элементов».
Посередине окна появится список значков системных элементов. Выберите «Компьютер». Справа в окне находится список команд, которые можно задействовать к выбранному значку. Выберите команду «Заменить значок ». Появится окно со значками, которые можно поставить взамен стандартного. Как правило, все значки с общего набора Windows. Если у вас есть свой интересные значки, нажмите «Обзор» и укажите путь к ним. При желании можете дополнительные иконки «Мой компьютер » из интернета.
Видео по теме
Источники:
- как изменить иконку моего компютера в 2019
Любой пользователь ПК после установки на своем компьютере очередной программы может обнаружить, что программное обеспечение не установилось: произошла ошибка, но ярлык сохранился в панели управления .
Инструкция
Откройте «Панель управления » и найдите ярлык той программы, которая из-за ошибки не установилась на персональный компьютер. Все ярлык и в «Панели управления » как файлы *.cpl в папке C:WINDOWSsystem32.
Перетащите этот ярлычок на рабочий стол.
Кликните правой клавишей компьютерной мыши по ярлык у, нажав «Свойства». Затем нажмите «Сменить значок».
Прочитайте имя файла с видом C:WINDOWSsystem32appwiz.cpl.
Возьмите файл с подобным именем в system32 и переместите его в другую папку.
Видео по теме
Обратите внимание
Внимательно относитесь к удалению программ! Если удалить программу, не зная до конца, какова ее роль и зачем она нужна, это может стать причиной сбоя в работе компьютера, а то и вообще привести к тому, что без помощи специалиста вернуть работоспособность будет невозможно.
Полезный совет
Если же необходимо удалить какой-то компонент, установленный на компьютере, к примеру, программу, то выполняется следующая последовательность действий: сначала откройте на «Панели управления» опцию «Установка и удаления программ». Затем в выпавшем диалоговом окне выберите «Установленные программы» и кликните по опции «Изменение». После этого в меню выберите «Выбор компонента» и кликните по нему. Буквально через несколько секунд откроется список программ, установленных на компьютере. Чтобы удалить одну из них, кликните левой кнопкой компьютерной мыши по ненужной программке и нажмите «Удалить». После этого откроется окно с вопросом, уверены ли вы, что хотите удалить программу. Нажмите «Да» или «Далее». После нажатия «Да» программа исчезнет из перечня программ: это будет свидетельствовать о том, что она удалена.
Затем в выпавшем диалоговом окне выберите «Установленные программы» и кликните по опции «Изменение». После этого в меню выберите «Выбор компонента» и кликните по нему. Буквально через несколько секунд откроется список программ, установленных на компьютере. Чтобы удалить одну из них, кликните левой кнопкой компьютерной мыши по ненужной программке и нажмите «Удалить». После этого откроется окно с вопросом, уверены ли вы, что хотите удалить программу. Нажмите «Да» или «Далее». После нажатия «Да» программа исчезнет из перечня программ: это будет свидетельствовать о том, что она удалена.
Источники:
- Статья об установки и удаление программ.
Наиболее часто встречающейся причиной исчезновения рабочего стола компьютера и главного меню системы «Пуск» является воздействие вирусных программ. Возможны также случаи сбоя системных файлов учетной записи пользователя или сбой системного реестра.
Вам понадобится
Инструкция
Осуществите загрузку операционной системы Windows и выполните одновременное нажатие функциональных клавиш Alt+Ctrl+Del для запуска инструмента «Диспетчер задач».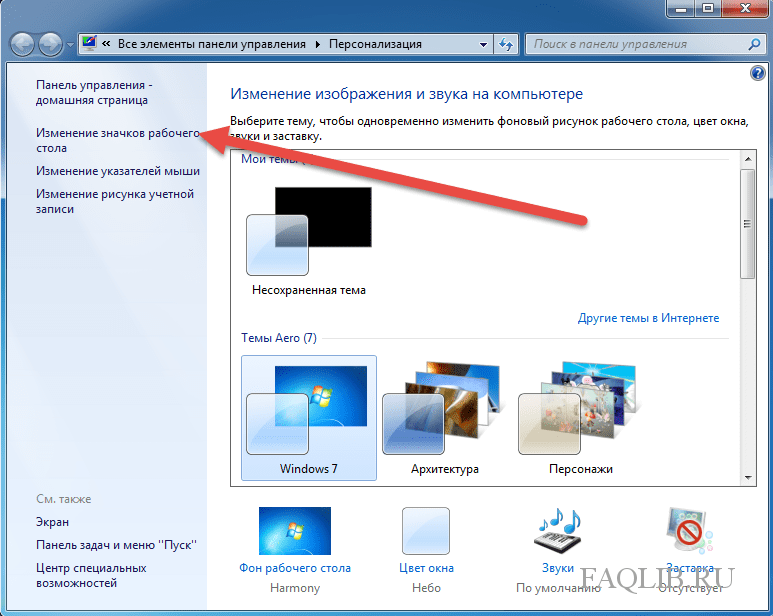
Раскройте меню «Файл» верхней панели окна приложения и выберите команду «Новая задача» для выполнения операции восстановления рабочего стола компьютера и главного меню «Пуск».
Введите значение regedit в текстовое поле утилиты и нажмите функциональную клавишу Enter для подтверждения запуска инструмента «Редактор реестра».
Раскройте ветку реестра HKEY_LOCAL_MACHINE\Software\Microsoft\WindowsNT\CurrentVersion|Image File Execution Options и найдите подраздел explorer.exe.
Вызовите контекстное меню найденного подраздела кликом правой кнопки мыши и выберите команду «Удалить».
Найдите в той же ветке ключ iexplorer.exe и вызовите его контекстное меню кликом правой кнопки мыши.
Выберите команду «Удалить» и завершите работу утилиты «Редактор реестра».
Повторите одновременное нажатие функциональных клавиш Alt+Ctrl+Del для запуска инструмента «Диспетчер задач» и раскройте меню «Файл» верхней панели окна программы.
Введите значение regedit в тестовое поле диспетчера для повторного запуска утилиты редактора реестра и раскройте следующую ветку:
HKEY_LOCAL_MACHINE\Software\Microsoft\WindowsNT\CurrentVersion\Winlogon.
Убедитесь в том, что значением параметра Shell является Explorer.exe или создайте строковый параметр Explorer.exe при его отсутствии.
Завершите работу инструмента «Редактор реестра» и перезагрузите компьютер для применения выбранных изменений.
Запустите приложение и раскройте меню «Файл» верхней панели инструментов окна программы.
Используйте кнопку «Выполнить отмеченные операции» и перезагрузите компьютер.
Видео по теме
Источники:
- Пропал рабочий стол
- XP загружается без рабочего стола и меню «Пуск»
- как вернуть меню пуск на комп
Ярлыки на рабочем столе компьютера являются одним из самых быстрых способов доступа к файлам или папкам. Как правило, ярлык папки «Мой компьютер» устанавливается на рабочий стол системой автоматически. При удалении этого ярлыка его можно вернуть обратно с помощью нескольких действий.
Инструкция
Для начала нажмите на кнопку «Пуск», находящуюся в левом нижнем меню компьютера и найдите пункт «Мой компьютер».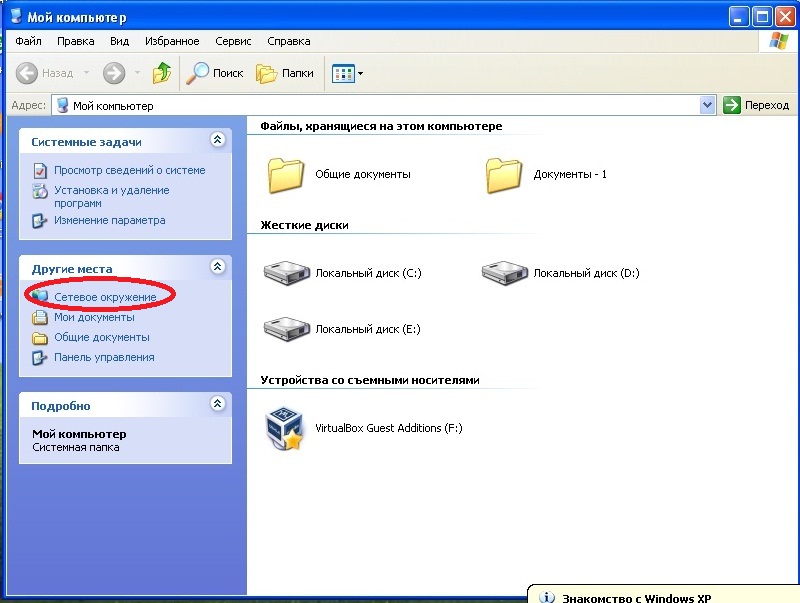 Нажмите на него левой кнопкой мыши и, удерживая ее, перетащите иконку в свободное место на рабочем столе.
Нажмите на него левой кнопкой мыши и, удерживая ее, перетащите иконку в свободное место на рабочем столе.
Восстановить папку «Мой компьютер» на рабочем столе можно и другим способом. Для этого нажмите на кнопку «Пуск», затем правой кнопкой мыши щелкните по меню «Мой компьютер» и из появившегося списка щелкните левой кнопкой мыши по меню «Отображать на рабочем столе». После этого ярлык «Мой компьютер» отобразится на рабочем столе компьютера .
Чтобы восстановить папку «Мой компьютер», правой кнопкой мыши щелкните на свободном месте рабочего стола. Из появившегося списка меню выберите пункт «Свойства». Затем перейдите на вкладку «Рабочий стол» и нажмите на кнопку «Настройка рабочего стола». В данном разделе «Значки рабочего стола» вы можете указать, какие папки вам необходимы на рабочем столе, поставив галочки возле соответствующих пунктов. В данном случае поставьте галочку напротив строки «Мой компьютер» и «Ок».
При помощи данной операции можно самостоятельно убрать все или некоторые ярлыки с рабочего стола или наоборот – установить.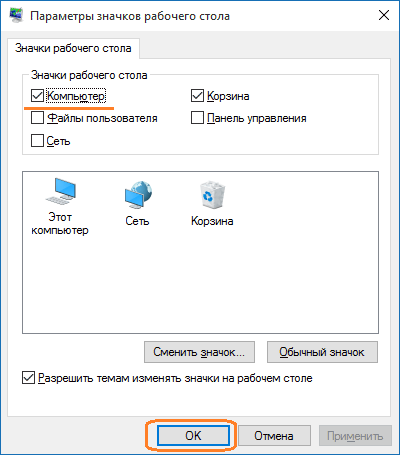 Это особенно актуально для тех, кто не хочет, чтобы на рабочем столе компьютера отображались ярлыки. Или для тех, кто ценит свое время, ведь открыть папку , располагающуюся на рабочем столе намного проще и быстрее, чем искать ее другими способами.
Это особенно актуально для тех, кто не хочет, чтобы на рабочем столе компьютера отображались ярлыки. Или для тех, кто ценит свое время, ведь открыть папку , располагающуюся на рабочем столе намного проще и быстрее, чем искать ее другими способами.
Обратите внимание
В некоторых операционных системах ярлык «Мой компьютер» может отображаться на английском языке и иметь название My Computer, поэтому внимательно просмотрите все ярлыки, которые присутствуют на рабочем столе вашего компьютера.
Полезный совет
Войти в «Мой компьютер» вы можете и без ярлыка. Для этого нажмите «Пуск» и правой кнопкой мыши кликните по строчке «Мой компьютер».
Корзина в операционной среде Windows осуществляет полезную функцию хранения удаленных файлов с возможностью восстановления. Обычно ее значок присутствует на рабочем столе для удобства работы с файлами любого пользователя. Однако, из-за действия программ или вирусов значок Корзины может пропасть с рабочего стола.![]() Чтобы восстановить его, выполните следующие шаги.
Чтобы восстановить его, выполните следующие шаги.
Вам понадобится
- — права администратора.
Инструкция
Откройте «Мой компьютер». Перейдите в раздел диска С и нажмите на кнопку «Упорядочить» в верхнем левом углу окна. В меню выберите пункт «Параметры папок» и поиска и пройдите на вкладку «Вид». Снимите флажок с пункта «Скрывать защищенные системные файлы» и согласитесь с данным изменением. Затем найдите пункт «Скрытые файлы и папки», расположенный ниже, и поставьте отметку на надпись «Показывать скрытые файлы, папки и диски».
Кликните правой кнопкой мыши по фону рабочего стола. В меню выберите пункт «Создать» — «Ярлык». Система попросит указать путь к программе, к которой будет вести создаваемый значок. Откройте диск С и найдите папку $Recycle.Bin — это системное название папки «Корзина». Данный файл всегда хранится в операционной системе, так как представляет собой основной файл, который позволяет восстановить корзину на рабочем столе персонального компьютера.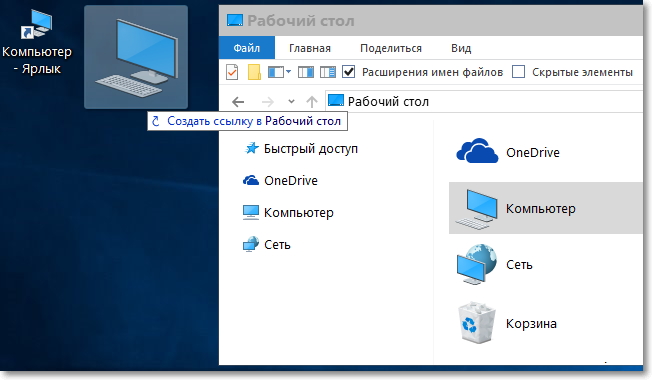
Нажмите «Ок», и на рабочем столе появится новый значок. Система автоматически подставит для него рисунок корзины. На рисунке также будет миниатюрная стрелочка, которая указывает на то, что данный значок — созданный вручную ярлык, а не системная пиктограмма. Однако это никак не повлияет на работу операционной системы компьютера. Вы в дальнейшем без проблем можете отравлять ненужные файлы в Корзину.
Если на рабочем столе не отображаются вообще никакие ярлыки, восстановить их можно несколькими простыми операциями в системе. Кликните правой кнопкой мыши по рабочем у столу, в меню найдите пункт «Вид», а в нем поставьте флажок напротив пункта «Отображать значки рабочего стола». Далее система автоматически сохранит данные параметры и отобразит все ярлыки, которые в данный момент времени находятся на персональном компьютере.
Источники:
- восстановить корзину на рабочем столе
Ярлык «Мой компьютер » присутствует по умолчанию на рабочем столе ОС Windows. В его контекстное меню помещены ссылки на запуск важных компонентов системы — редактор реестра, диспетчер устройств, мастер установки программ, проводник и т.д. Если отображение этого ярлыка отключено в вашей системе, то его можно включить в настройках ОС либо создать копию ярлыка.
В его контекстное меню помещены ссылки на запуск важных компонентов системы — редактор реестра, диспетчер устройств, мастер установки программ, проводник и т.д. Если отображение этого ярлыка отключено в вашей системе, то его можно включить в настройках ОС либо создать копию ярлыка.
Инструкция
Откройте проводник Windows. Для этого достаточно нажать сочетание клавиш WIN + E, но можно запустить Проводник и через кнопку «Пуск», перейдя в раздел «Программы» и выбрав строку «Проводник».
Щелкните элемент «Рабочий стол» в левой панели Проводника, а затем найдите иконку «Мой » и перетащите ее мышкой на свободное от ярлыков пространство рабочего стола. При этом не имеет значения, будете ли вы таскать ярлык левой или правой кнопкой мыши, в любом случае на рабочем будет создан ярлык для этого программного компонента операционной системы.
Перейдите на вкладку «Рабочий стол», найдите в самом низу кнопку «Настройка рабочего стола» и щелкните ее. В результате откроется окно «Элементы рабочего стола».
В ОС Windows Vista это окно иначе. Сначала следует запустить Панель Управления, выбрав соответствующий пункт в меню на кнопке «Пуск». Потом на странице «Оформление и личная » надо нажать ссылку «Персонализация» и в открывшемся окне выбрать строку «Изменить значки рабочего стола».
В ОС Windows 7 способ открытия того же окна тоже немного отличается — после запуска Панели Управления выбором соответствующего пункта в меню на кнопке «Пуск», надо можно ввести в поле поиска слово «персонализация». В результатах поиска нажмите ссылку «Персонализация» и в открывшемся окне щелкните строку «Изменить значки рабочего стола».
На рабочем столе операционных систем семейства Windows размещены ярлыки некоторых системных компонентов — «Сетевое окружение», «Корзина», «Панель управления» и др. Пользователь имеет возможность включать и выключать их отображение, изменяя соответствующие настройки. Эта опция доступна и для компонента «Мой компьютер», который часто называют «папкой».
Инструкция
Если компьютер работает под управлением ОС Windows версии XP, кликните фоновое изображение рабочего стола правой кнопкой мыши и во всплывшем контекстном меню выберите пункт «Свойства».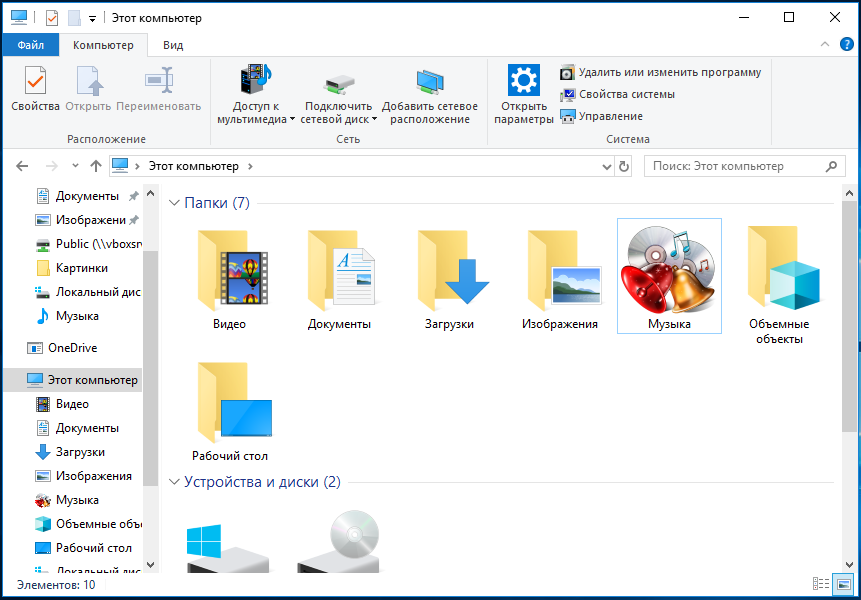 На вкладке «Рабочий стол» открывшегося окна нажмите кнопку «Настройка рабочего стола», чтобы вызвать на экран окно «Элементы рабочего стола». На его вкладке «Общие» размещена группа чекбоксов, каждый из которых соответствует одному из системных элементов, чьи ярлыки могут быть помещены на рабочий стол. Поставьте флажок в чекбоксе рядом с надписью «Мой компьютер» и кликните по кнопке OK.
На вкладке «Рабочий стол» открывшегося окна нажмите кнопку «Настройка рабочего стола», чтобы вызвать на экран окно «Элементы рабочего стола». На его вкладке «Общие» размещена группа чекбоксов, каждый из которых соответствует одному из системных элементов, чьи ярлыки могут быть помещены на рабочий стол. Поставьте флажок в чекбоксе рядом с надписью «Мой компьютер» и кликните по кнопке OK.
В более поздних выпусках ОС Windows последовательность действий немного отличается от описанной. В Windows 7 или Vista тоже нужно щелчком правой кнопки мыши по «обоям» рабочего стола вызвать контекстное меню, но пункт, который в нем следует выбрать, здесь называется «Персонализация». В левом верхнем углу открывшегося окна найдите ссылку «Изменение значков рабочего стола» — щелкните по ней и на экране появится окно, схожее с описанным в предыдущем шаге. В него тоже помещены чекбоксы с указанием соответствующих им ярлыков системных компонентов — поставьте отметку у надписи «Компьютер» и нажмите кнопку OK.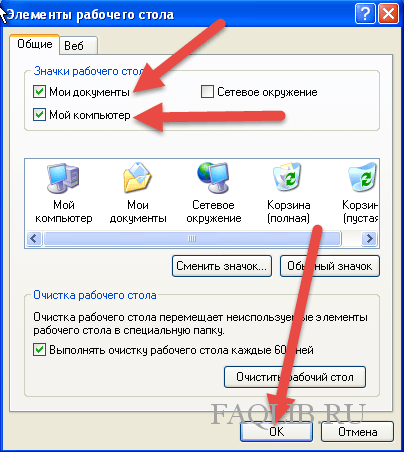
Этот элемент операционной системы не только помещен в формате ярлыка на рабочий стол, но и продублирован в виде пункта в главном меню операционной системы. Если вы по каким-либо причинам не имеете возможности использовать описанные выше методы, создайте на рабочем столе копию пункта в меню. Для этого раскройте главное меню клавишей Win или щелчком по кнопке «Пуск» и найдите нужный пункт. В последних версиях Windows он назван «Компьютер», а в более ранних — «Мой компьютер». Левой кнопкой мыши перетащите этот пункт на рабочий стол, и там появится соответствующий ярлык.
Как сделать ярлык Мой компьютер на рабочем столе Windows Server 2012R2 / Как сделать ярлык Мой компьютер на рабочем столе Windows Server 2012R2 через реестр
Обновлено 24.01.2015
Для возвращения ярлыка Мой компьютер на рабочий стол Windows Server 2012 можно воспользоваться способом через реестр, а можно повозиться гораздо больше.
Если вы решили пойти сложным путём, тогда предварительно необходимо установить компонент Возможности рабочего стола (Desktop Experience).
В Server Manager выбрать Manage -> Add Roles and Features
Как сделать ярлык Мой компьютер на рабочем столе Windows Server 2012R2-01
Последовательно дойти до раздела Features. В списке необходимо найти компонент User Intarfaces and Infrastructure и включить компоненту Desktop Experience.
Как сделать ярлык Мой компьютер на рабочем столе Windows Server 2012R2-02
При выборе компоненты Desktop Experience будет запрошена установка других компонентов (Ink and Handwriting Services и Media Foundation). Если отказаться от их установки, то установить компоненту Desktop Experience не получится.
Как сделать ярлык Мой компьютер на рабочем столе Windows Server 2012R2-03
После установки компонент потребуется перезагрузка.
После перезагрузки, при клике на рабочем столе правой кнопкой мышки появится пункт Personalize.
В открывшемся окне выбрать слева пункт Chahge desktop icons. Поставить галочки на необходимых компонентах, в частности Computer, и применить настройки.
Поставить галочки на необходимых компонентах, в частности Computer, и применить настройки.
Как сделать ярлык Мой компьютер на рабочем столе Windows Server 2012R2-04
Как сделать ярлык Мой компьютер на рабочем столе Windows Server 2012R2 через реестр
Поместить ярлык Компьютер на рабочий стол можно и через реестр напрямую. Лучше всего это сделать через REG файл.
В блокноте вставить текст следующего содержания:
Windows Registry Editor Version 5.00
[HKEY_CURRENT_USER\Software\Microsoft\Windows\CurrentVersion\Explorer\HideDesktopIcons\NewStartPanel]
"{20D04FE0-3AEA-1069-A2D8-08002B30309D}"=dword:00000000И сохранить текст в файл с расширением *.reg. например, Computer on Desktop.reg. После чего запустить его. Обновив рабочий стол, ярлык отобразится в свободной ячейке.
Скачать файл как добавить ярлык мой компьютер через реестр.
Как отобразить значок «Мой компьютер» на рабочем столе в Windows 7, 8, 8.1,10 или 11
Здесь мы видим «Как отобразить значок« Мой компьютер »на рабочем столе в Windows 7, 8, 8. 1, 10 или 11»
1, 10 или 11»
Как отобразить значок «Мой компьютер» на рабочем столе Windows 7
- Перейдите на рабочий стол.
- Щелкните правой кнопкой мыши пустую область и выберите «Персонализировать».
- Выберите Изменить значки на рабочем столе.
- Установите флажок слева от «Компьютер», нажмите «Применить», затем нажмите «ОК».
Как отобразить значок «Мой компьютер» на рабочем столе Windows 8
Чтобы добавить Мой компьютер на рабочий стол в Windows, выполните следующие действия:
- Щелкните рабочий стол правой кнопкой мыши и выберите «Персонализировать».
- Щелкните Изменить значки рабочего стола на левой панели.
- Во всплывающем окне выберите Компьютер под значками рабочего стола.
- Нажмите Применить и ОК.
Как отобразить значок «Мой компьютер» на рабочем столе Windows 8.1
- Щелкните правой кнопкой мыши на рабочем столе и выберите опцию «Персонализировать».

- Щелкните ссылку «Изменить значки рабочего стола» в левой части окна.
- В окне «Настройки значков рабочего стола» установите флажок «Компьютер» и другой значок, который необходимо добавить.
Вы также можете добавить на рабочий стол значки корзины, панели инструментов, «Мои документы» и «Сеть» из аналогичного окна.
Как отобразить значок «Мой компьютер» на рабочем столе Windows 10
- Щелкните рабочий стол правой кнопкой мыши и выберите параметр «Персонализировать» в контекстном меню.
- На экране «Персонализация» выберите «Темы» на левой панели. Прокрутите вниз и щелкните параметр «Настройки значка рабочего стола» на правой панели в разделе «Связанные настройки».
- На следующем экране установите флажок рядом с «Компьютер» и нажмите «Применить» и «ОК», чтобы сохранить этот параметр на своем компьютере.
Как отобразить значок «Мой компьютер» на рабочем столе Windows 11
- Откройте проводник на панели задач.

- Щелкните и перетащите «Этот компьютер» из окна проводника на рабочий стол на левой панели.
- Это создаст ярлык для текущего ПК на рабочем столе.
Как отобразить значок «Мой компьютер» на рабочем столе Windows 11 без ярлыка
- Щелкните правой кнопкой мыши в любом месте рабочего стола и выберите «Персонализировать».
- В окне настроек персонализации выберите Темы.
- Затем выберите Настройки значка рабочего стола.
- Под значками рабочего стола установите флажок «Компьютер». это может добавить «Этот компьютер» на ваш рабочий стол.
В окне «Настройки значка рабочего стола» вы добавите на рабочий стол любой из доступных значков рабочего стола по умолчанию, таких как «Этот компьютер», «Корзина», «Файлы пользователя», «Панель инструментов» и «Сеть».
Вопросы пользователей:
1. Почему я не вижу свой значок на рабочем столе?
Щелкните правой кнопкой мыши место на рабочем столе.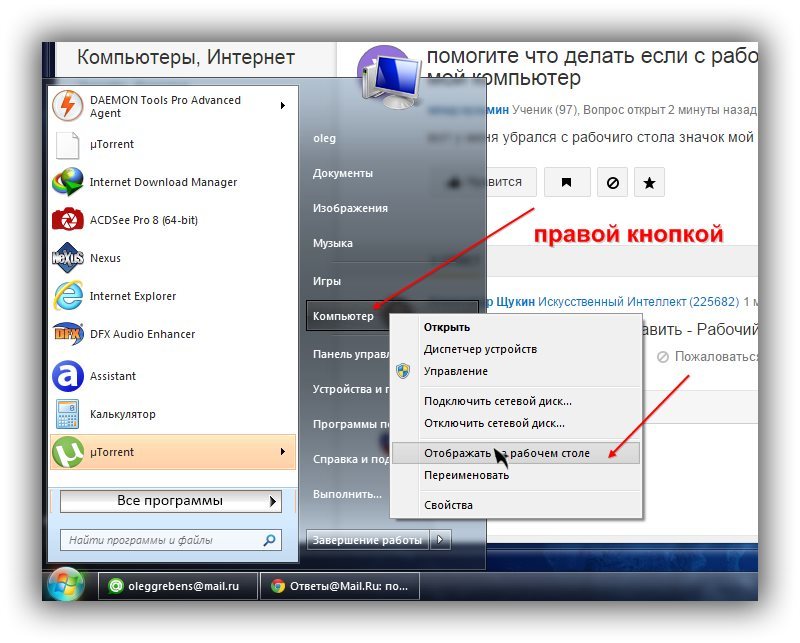 Нажмите на опцию «Просмотр» в контекстном меню, чтобы развернуть варианты. Убедитесь, что установлен флажок «Показывать значки на рабочем столе». Если это не так, просто щелкните по нему один раз, чтобы убедиться, что он не вызывает проблем с отображением значков на рабочем столе.
Нажмите на опцию «Просмотр» в контекстном меню, чтобы развернуть варианты. Убедитесь, что установлен флажок «Показывать значки на рабочем столе». Если это не так, просто щелкните по нему один раз, чтобы убедиться, что он не вызывает проблем с отображением значков на рабочем столе.
2. Какие значки на рабочем столе?
Иконки — это маленькие изображения, которые представляют файлы, папки, программы и другие элементы.После первого запуска Windows на рабочем столе появится как минимум один значок: Корзина (подробнее об этом позже). Производителю вашего компьютера может потребоваться добавить другие значки на рабочий стол.
3. Как сегодня используются иконки?
Иконки часто бывают эффективными, если они, как правило, улучшают визуальный интерес и привлекают внимание пользователя. Обеспечьте функциональность и обратную связь. Представьте себе видеопроигрыватель с воспроизведением слов и паузой по сравнению с используемыми в настоящее время значками. Иконки позволяют быстро выразить мысль.
Иконки позволяют быстро выразить мысль.
- [Windows 10] За ночь «отступы» на всех моих значках на рабочем столе увеличились, и теперь все разнесено намного дальше, чем было раньше. Как я могу это исправить?
[Windows 10] Ночью «отступы» на всех моих значках Destop увеличились, и теперь все расположено намного дальше, чем было раньше. Как я могу это исправить? из техподдержки
5. Иконки на рабочем столе, без экспозиции
Значки на рабочем столе не отображаются в Windows 10
Создайте этот значок на рабочем столе ПК
- Home
- Создать значок на рабочем столе ПК
Тип фильтра: Все время Последние 24 часа Прошлая неделя Прошлый месяц
Результаты листинга Создать значок этого ПК на рабочем столе
Как добавить значок этого ПК (моего компьютера) на рабочий стол на
3 часа назад Youtube.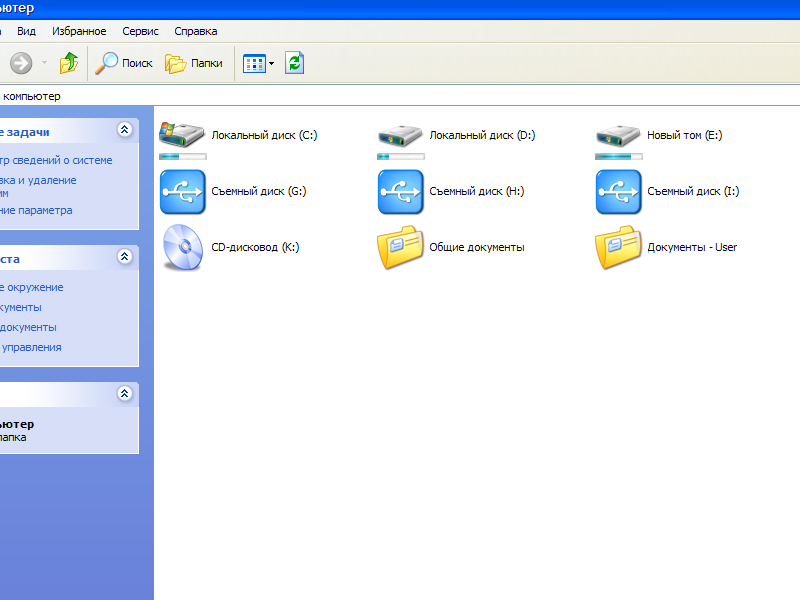 com Посетите URL-адрес
com Посетите URL-адрес
Хотите знать, куда пропал значок компьютера или как его вернуть? в этом руководстве мы покажем вам, как добавить значок This PC на рабочий стол (он
Автор: Tutorials4view
Просмотры: 66K
Категория : Создать значок моего ПК на desktopПоказать больше
Как сделать ярлык «Мой компьютер» на рабочем столе Windows 10
1 час назад Techrapidly.com Посетите URL-адрес
Отобразите значок «Мой компьютер » на рабочем столе в Windows 10 с помощью перетаскивания. Перетаскивание — это еще один способ создания Мой Компьютерный значок на рабочем столе в Windows 10. Прежде всего, откройте проводник с левой стороны. Вы должны перетащить « This PC » на Desktop .
Прежде всего, откройте проводник с левой стороны. Вы должны перетащить « This PC » на Desktop .
Категория : Значок на рабочем столе для этого компьютера Показать больше
Как добавить этот компьютер на рабочий стол в Windows 10
2 часа назад Techbout.com Посетите URL-адрес
1. Щелкните правой кнопкой мыши Desktop и выберите параметр «Персонализация» в контекстном меню. 2. На экране «Персонализация» выберите «Темы» на левой панели. На правой панели прокрутите вниз и щелкните значок Desktop Icon Settings, расположенный в разделе «Связанные параметры». 3. На следующем экране установите флажок рядом с Computer и нажмите «Применить» и «ОК», чтобы сохранить этот параметр на вашем…
Категория : Значок этого компьютера на рабочем столе Показать больше
Как отобразить значок «Мой компьютер» на рабочем столе в
3 часа назад Howtogeek. com Посетите URL
com Посетите URL
Примечание. Вы можете переименовать This PC в My Computer , просто щелкнув правой кнопкой мыши и выбрав Rename. Добавьте значок «Мой компьютер » на рабочий стол в Windows 7, 8 или Vista. Щелкните правой кнопкой мыши рабочий стол и выберите «Персонализация», затем щелкните «Изменить значки рабочего стола » в левой части экрана.
Категория : Этот значок ПК отсутствуетПоказать больше
5 способов создать значок Windows Преобразование ICO
8 часов назад Icoconvert.com Посетите URL
GIMP — это хорошо известная бесплатная программа для обработки изображений, она работает в Windows , а также в Linux. GIMP позволяет пользователям читать и писать значок без каких-либо ограничений. 4. Использование специального редактора Icon Editor. Greenfish Icon Editor Pro — бесплатное, легкое и простое в использовании приложение, разработанное для создания значков и курсоров, плюс оно поддерживает фильтры и слои.
4. Использование специального редактора Icon Editor. Greenfish Icon Editor Pro — бесплатное, легкое и простое в использовании приложение, разработанное для создания значков и курсоров, плюс оно поддерживает фильтры и слои.
Категория : Конвертер Ico Показать больше
Windows 10 Показать значок на рабочем столе Как это получить
Just Now Tipsdotcom.com Посетите URL-адрес
и нажмите «Далее». В поле «Введите имя для этого ярлыка» введите «Показать Desktop » (без кавычек) и нажмите «Готово». Новый значок шоу на рабочем столе появится на вашем рабочем столе . Щелкните его правой кнопкой мыши и выберите свойства. В окне свойств ярлыка нажмите кнопку «Изменить значок ».
Категория : Конвертер Ico Показать больше
Как создавать, размещать и удалять значки рабочего стола Windows
8 часов назад Computerhope. com Посетите URL-адрес
com Посетите URL-адрес
Как создать значок на рабочем столе . Нажмите клавишу Windows + D или перейдите на рабочий стол Windows .; Щелкните правой кнопкой мыши любое пустое место на рабочем столе . Если вы используете ноутбук, коснитесь трекпада двумя пальцами одновременно. В появившемся раскрывающемся меню наведите курсор мыши на «Создать» и выберите «Ярлык» .; В появившемся окне выберите Обзор
Категория : Ico Converter, Mov Converter Показать больше
Как создать пользовательские значки на компьютере с Windows 10
3 часа назад Techviral.net Посетите URL-адрес
Шаги к Создание пользовательских значков в Windows 10. В этой статье мы решили поделиться рабочим методом создать значок на компьютере Windows 10 . Чтобы создать пользовательских иконок , мы будем использовать приложение Paint 3D Windows . Итак, давайте проверим…
Чтобы создать пользовательских иконок , мы будем использовать приложение Paint 3D Windows . Итак, давайте проверим…
Расчетное время чтения: 2 минуты
Категория : Конвертер Ico Показать больше
Как добавить значки на рабочий стол на ПК с Windows 10
Только сейчас Businessinsider.com Посетите URL-адрес
Как добавить иконок на рабочий стол на Windows 10 компьютер . 1. Откройте меню «Пуск», щелкнув значок Windows в нижнем левом углу экрана. 2. Нажмите кнопку «Настройки», значок шестеренки
Расчетное время чтения: 3 минуты
Категория : Конвертер Ico Подробнее
Как создать «новый рабочий стол» в Windows 10 — сканирование с помощью бота
4 часа назад Botcrawl.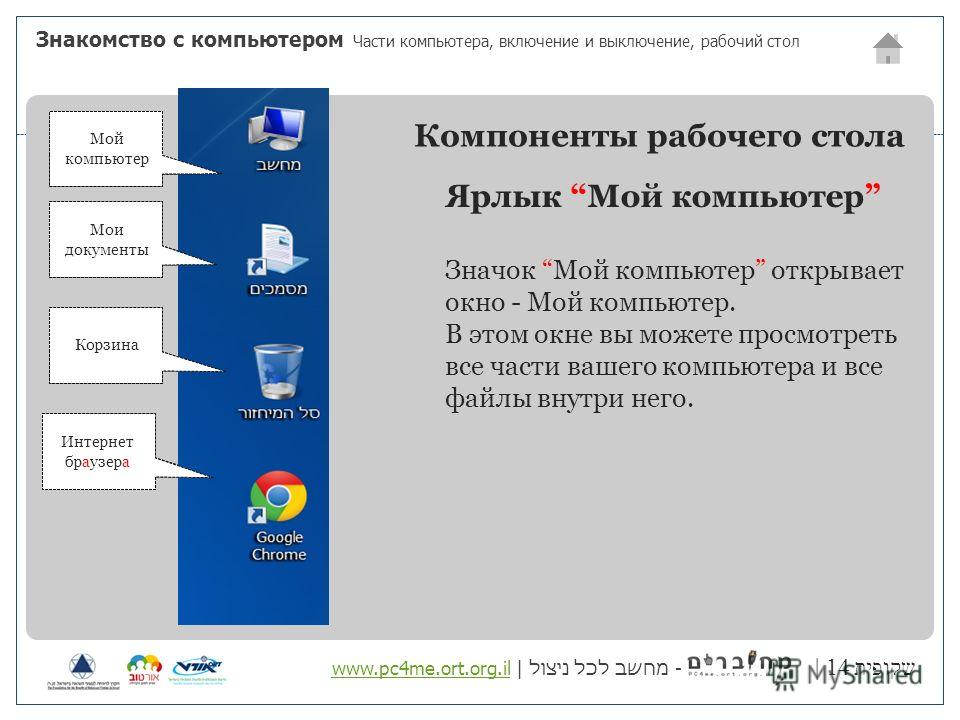 com Посетите URL-адрес
com Посетите URL-адрес
Как создать новый рабочий стол на Windows 10. 1. Убедитесь, что кнопка «Просмотр задач» отображается на панели задач. Кнопка «Просмотр задач» представляет собой небольшой значок в дальнем конце панели задач. Если кнопка «Просмотр задач» не включена, щелкните правой кнопкой мыши панель задач и выберите «…
Расчетное время чтения: 1 мин.
Категория : бесплатный конвертер Показать больше
Создание значка на рабочем столе или ярлыка Windows XP, Windows Vista
9 часов назад Helpx.adobe.com Посетите URL-адрес
Создайте a значок на рабочем столе или ярлык Windows XP, Vista. Чтобы создать значок на рабочем столе или ярлык, сделайте следующее: Перейдите к файлу на жестком диске, для которого вы хотите создать ярлык .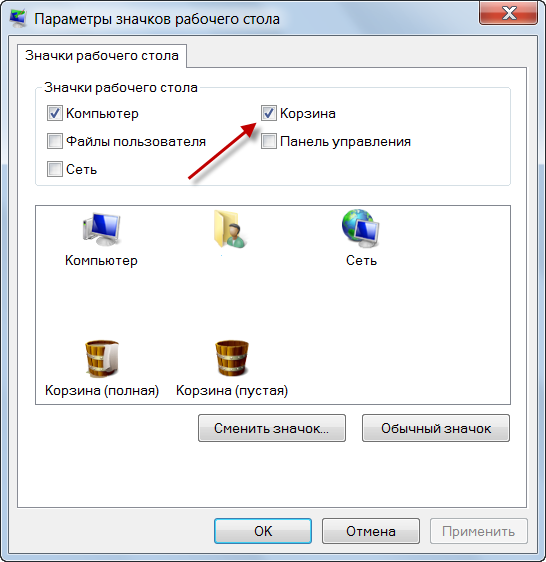 Расположение по умолчанию для установки многих приложений Adobe — C: \ Program Files \ Adobe. Щелкните правой кнопкой мыши файл, для которого вы хотите создать ярлык .
Расположение по умолчанию для установки многих приложений Adobe — C: \ Program Files \ Adobe. Щелкните правой кнопкой мыши файл, для которого вы хотите создать ярлык .
Категория : Ico Converter
5 часов назад Iconarchive.com Посетите URL-адрес
Значки рабочего стола — Загрузите 351 бесплатно Значки рабочего стола @ IconArchive. Найдите здесь более 600 000 иконок, для Интернета и для ПК.
Категория : Конвертер IcoПоказать больше
Иконки рабочего стола 8,791 Бесплатные векторные иконки
3 часа назад Flaticon.com Посетите URL
Добавьте иконок . Щелкните любой значок , который хотите добавить в коллекцию.Организуйте. Организуйте свои коллекции по проектам, добавляйте, удаляйте, редактируйте и переименовывайте иконок и .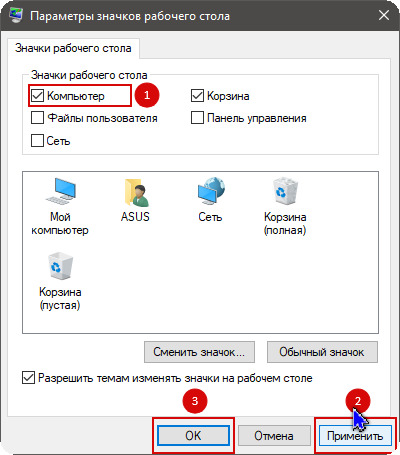 Редактировать. Используйте функцию «Коллекция красок» и измените цвет всей коллекции или сделайте это значок на значок . Загрузите шрифт Icon или SVG. Загрузите свои коллекции в совместимом формате кода
Редактировать. Используйте функцию «Коллекция красок» и измените цвет всей коллекции или сделайте это значок на значок . Загрузите шрифт Icon или SVG. Загрузите свои коллекции в совместимом формате кода
Расчетное время чтения: 2 минуты
Категория : Конвертер IcoПоказать больше
Создание ярлыков на рабочих столах пользователей с помощью Powershell PDQ.com
1 час назад Pdq.com Посетите URL
Давайте возьмем довольно распространенную задачу, с которой сталкиваются многие системные администраторы: создание ярлыков на всех рабочих столах пользователей. PDQ Deploy и PowerShell работают вместе, как яйца и бекон. PowerShell может делать так много вещей сама по себе, но в сочетании с мощью PDQ Deploy небо становится пределом возможного. Предположим, что PDQ…
Расчетное время чтения: 3 минуты
Категория : Ps ConverterShow more
Показывать значки рабочего стола в поддержке Windows 10.
 microsoft.com
microsoft.com3 часа назад Support.microsoft.com Посетите URL-адрес
Значки на рабочем столе могут быть скрыты. Чтобы просмотреть их, щелкните правой кнопкой мыши рабочий стол , выберите «Просмотр», а затем выберите «Показать значки рабочего стола ». Чтобы добавить значков на рабочий стол , например Этот компьютер , Корзина и другие: нажмите кнопку «Пуск», затем выберите «Настройки»> «Персонализация»> «Темы». В разделе «Темы»> «Связанные настройки» выберите Значок на рабочем столе настройки.
Категория : Конвертер Ico Показать больше
Отображение значка моего компьютера на рабочем столе в Windows 10
4 часа назад Top-password.com URL-адрес посещения
Затем щелкните ссылку « Desktop icon settings».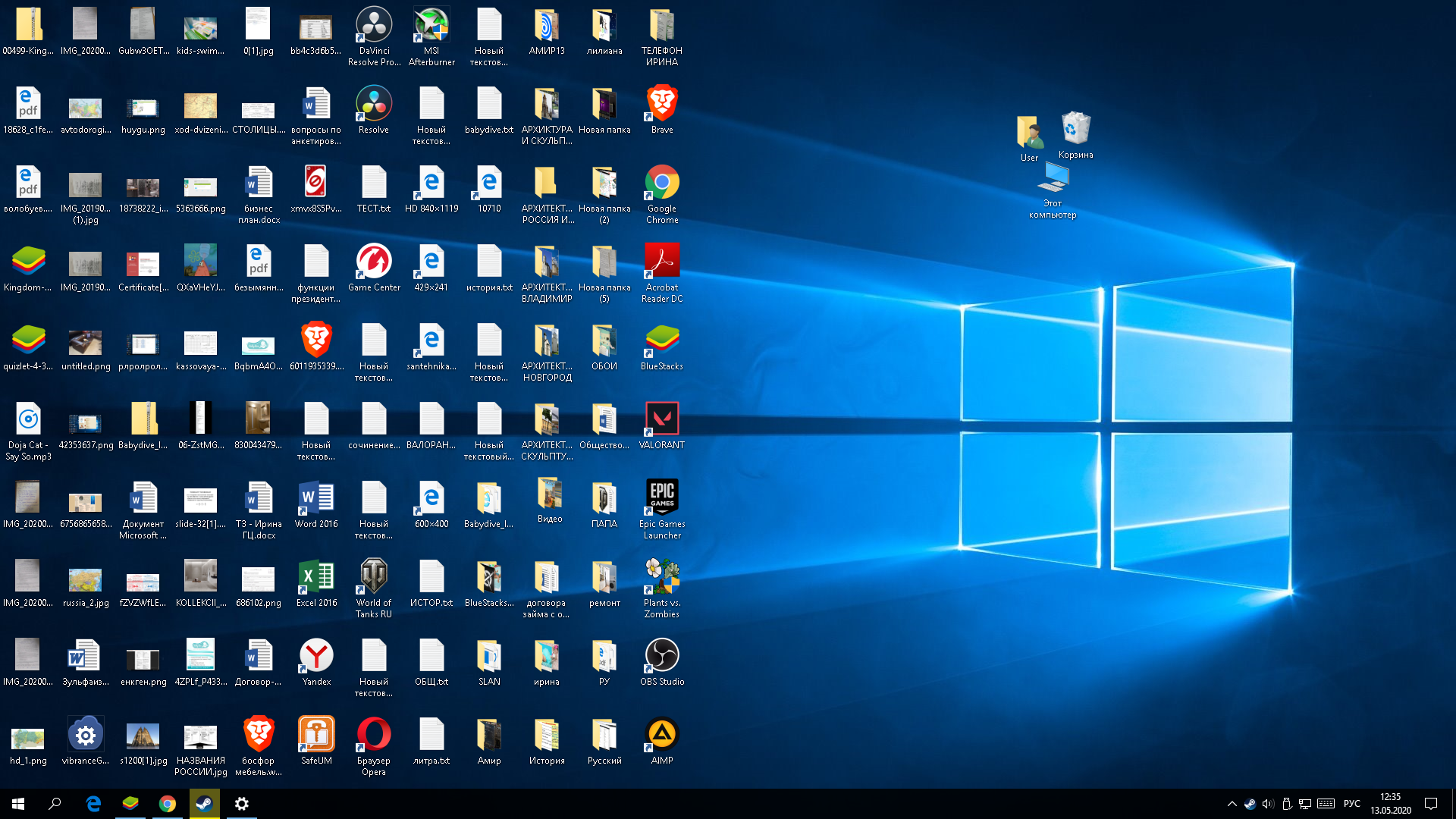 Здесь, в разделе Значки рабочего стола , установите флажок Компьютер и затем нажмите кнопку Применить, чтобы отобразить значок Компьютер на рабочем столе . Вы также можете показать / скрыть значки корзины, сети и панели управления на рабочем столе отсюда.Вот как вы можете отобразить значок «Мой компьютер » на рабочем столе в
Здесь, в разделе Значки рабочего стола , установите флажок Компьютер и затем нажмите кнопку Применить, чтобы отобразить значок Компьютер на рабочем столе . Вы также можете показать / скрыть значки корзины, сети и панели управления на рабочем столе отсюда.Вот как вы можете отобразить значок «Мой компьютер » на рабочем столе в
Категория : Ico Converter Показать больше
Создать ярлык для настройки значков на рабочем столе в Windows 10
7 часов назад Tenforums.com Посетите URL-адрес
Как Создать значок рабочего стола Настройка s Короткое сокращение в Windows 10 Значок рабочего стола Настройки позволяют добавлять или удалять и изменять значок из общих Этот компьютер , файлы пользователя, сеть, корзина и панель управления значки рабочего стола .![]() Вы также можете запретить или разрешить темам изменять эти значки рабочего стола .
Вы также можете запретить или разрешить темам изменять эти значки рабочего стола .
Расчетное время чтения: 2 минуты
Категория : Конвертер Ico Показать больше
Включить значок этого ПК на рабочем столе для всех пользователей Windows 10
Только сейчас Technipages.com Посетите URL
Значок на рабочем столе Параметр настройки (тот, который вам нужно щелкнуть) будет первым в списке. Когда вы щелкните значок на рабочем столе «Настройки », откроется новое окно.В самом верху вы увидите опцию Desktop Icons , а ниже — все опции, на которые вы можете нажать. Если вы хотите добавить какие-либо другие значки на рабочий стол , пока вы здесь, сделайте это.
Расчетное время чтения: 2 минуты
Категория : Конвертер Ico Показать больше
Как создавать значки для Windows 10 AddictiveTips
1 час назад Addictivetips.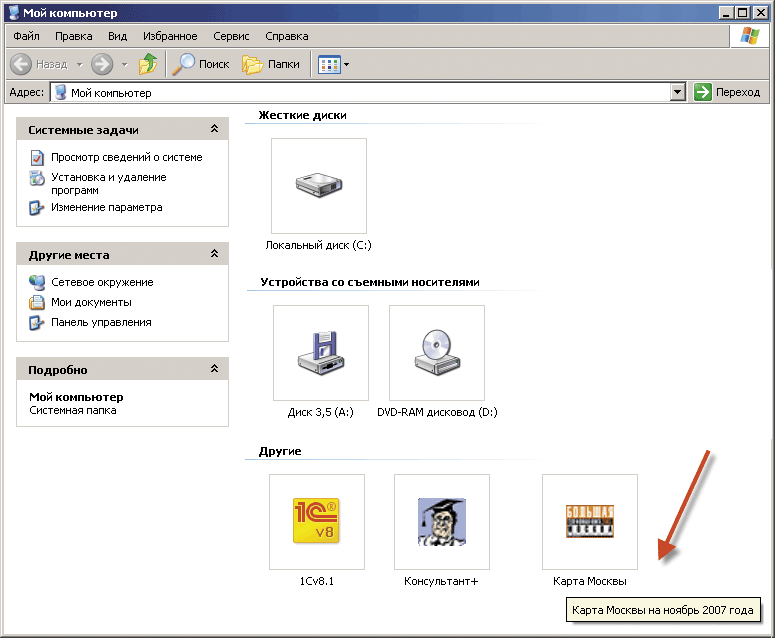 com Посетите URL
com Посетите URL
Убедитесь, что выбран вариант «ICO для Windows 7, Windows 8, Vista и XP».Это сэкономит вам время, потраченное на выбор размера изображения. Нажмите Конвертировать ICO, и изображение будет преобразовано в значок . Нажмите кнопку загрузки и сохраните файл на рабочем столе . Файлы значка будут отлично работать для Windows 10, даже если
Категория : Ico Converter, Ps Converter Показать больше
Как создать значок или другое изображение Microsoft Docs
9 часов назад Docs.microsoft.com Посетите URL
Создайте изображение устройства ( значок или курсор) Когда вы создаете новый значок или ресурс курсора, редактор изображений сначала создает изображение в определенном стиле (32 × 32 , 16 цветов для иконок ( и 32 × 32, монохромный для курсоров). Затем вы можете добавить изображения разных размеров и стилей к исходному значку или курсору и при необходимости отредактировать каждое дополнительное изображение для другого дисплея…
Затем вы можете добавить изображения разных размеров и стилей к исходному значку или курсору и при необходимости отредактировать каждое дополнительное изображение для другого дисплея…
Категория : Doc Converter, Ico Converter Показать больше
Как добавить Значок «Этот компьютер» на рабочий стол в Windows 10
8 часов назад Техместо.com Посетите URL
Этот значок ПК позволяет пользователям получить доступ к устройствам хранения компьютера помимо прочего. Хотя ярлык для Этот ПК можно легко отправить на рабочий стол , добавление оригинального значка требует немного усилий. Добавление оригинальной системы значка отличается в том смысле, что при сортировке значков по типу они не будут смешиваться с другими ярлыками на рабочем столе .![]()
Расчетное время чтения: 1 мин.
Категория : Ico Converter Показать больше
7 часов назад Tobiidynavox.com Посетите URL-адрес
Щелкните и перетащите программное обеспечение на рабочий стол . ИЛИ. Вариант 2: нажмите клавиши Win + R. Введите оболочку: AppsFolder. Найдите приложение, для которого вы хотите создать ярлык на рабочем столе значок , щелкните его правой кнопкой мыши. Выберите Создать ярлык . Вам будет предложено, что ярлык нельзя разместить здесь, и он порекомендует добавить его на рабочий стол . Щелкните Да.
Категория : Ico Converter, Ps Converter Показать больше
Как создать ярлык на рабочем столе проводника в Windows 10
5 часов назад Windowsloop.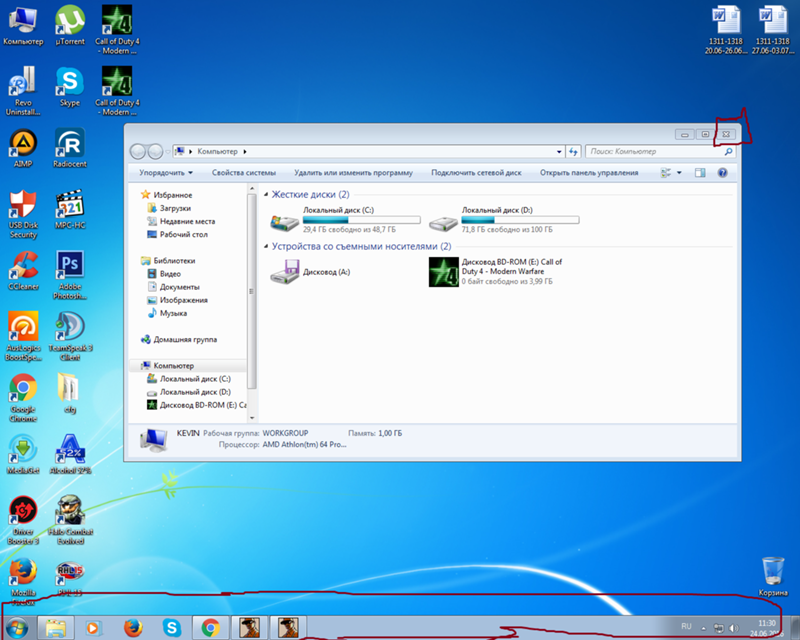 com Посетите URL
com Посетите URL
Этот значок ПК — это просто переименованный Мой Компьютер . Так же, как со значком Мой компьютер , вы можете открыть проводник с помощью Этот компьютер . Выполните следующие действия, чтобы добавить This PC к рабочему столу Windows . Откройте Настройки с помощью сочетания клавиш «Win key + I». Зайдите в «Персонализация». Перейдите на страницу «Темы». Щелкните ссылку « Значок рабочего стола настройки»
Расчетное время чтения: 3 минуты
Категория : Бесплатный конвертер Показать больше
Иконки рабочего стола — Скачать бесплатно в векторном формате, PNG, SVG, GIF
6 часов назад Icons8.com Посетите URL-адрес
Загрузите 1359 бесплатных значков рабочего стола в iOS, Windows, , Material и другие стили дизайна. Получите бесплатно иконок для рабочего стола в iOS, Material, Windows, и другие стили дизайна для веб-, мобильных и графических проектов. Эти бесплатные изображения идеально подходят для…
Получите бесплатно иконок для рабочего стола в iOS, Material, Windows, и другие стили дизайна для веб-, мобильных и графических проектов. Эти бесплатные изображения идеально подходят для…
Категория : Конвертер Gif, Конвертер IcoПоказать больше
Создать ярлык перезагрузки на рабочем столе Windows 10
7 часов назад Isunshare.com Посетите URL-адрес
Шаги по созданию ярлыка перезапуска Windows 10 рабочего стола : Шаг 1. Щелкните правой кнопкой мыши рабочий стол , наведите курсор на «Новый» в меню и выберите «Ярлык» во вложенных параметрах. . Шаг 2: Во всплывающем окне Создать ярлык введите c: \ windows \ system32 \ shutdown.exe –r –t 00, а затем выберите Далее .. Шаг 3: Назовите ярлык «Перезагрузка» и нажмите «Готово». После этих процедур появится ярлык с именем…
Категория : Бесплатный конвертерПоказать еще
Как создать ярлык на рабочем столе? Поддержка GoToMyPC
9 часов назад Поддержка. logmeininc.com Посетите URL-адрес
logmeininc.com Посетите URL-адрес
Создайте ярлык на рабочем столе из клиента Windows компьютера . Подключитесь к Windows или компьютеру Mac . В программе просмотра GoToMyPC нажмите «Файл» и « Создать Short to < computer name>». Щелкните Да, чтобы продолжить. Введите пароль своей учетной записи GoToMyPC, нажмите «Продолжить» и «ОК». На вашем клиентском компьютере обратите внимание на новый значок GoToMyPC с именем хоста компьютера !
Категория : Бесплатный конвертерПоказать больше
4 часа назад Обсуждения.apple.com Посетите URL-адрес
Предположительно у вас установлена версия Microsoft Store. Я нашел файл iTunes.exe, выполнив поиск по всему компьютеру , и ярлык для него работает, но имеет неправильное изображение значка . Поиск не дал результатов, так что вам придется свернуть свой собственный. .Exe можно найти в C: \ Users \
Поиск не дал результатов, так что вам придется свернуть свой собственный. .Exe можно найти в C: \ Users \
Категория : Ico Converter
Как сгруппировать и организовать рабочий стол Windows 10 Иконы
Just Now Alphr.com Посетите URL-адрес
Сначала щелкните правой кнопкой мыши рабочий стол и выберите «Создать». Затем нажмите «Папка» в раскрывающемся списке «», чтобы создать пустую папку. Рекомендуется присвоить папке имя, когда вы сделаете ее более организованной
Категория : Конвертер Ico Показать больше
8 способов исправить отсутствующие значки рабочего стола Windows 10 и восстановить
4 часа назад Minitool.com Посетите URL
Way 2.Исправьте значков рабочего стола Windows , пропавших без вести, проверив настройки значка на рабочем столе .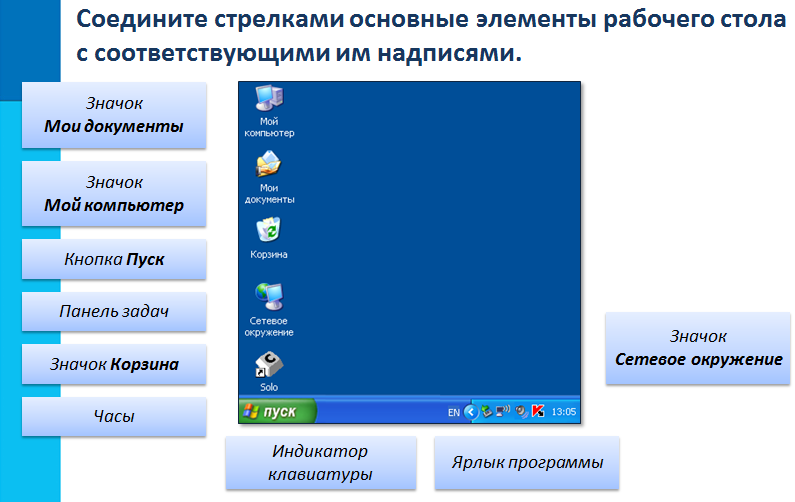 Ваш Windows 10 значки могут быть скрыты, второй шаг, который вы можете предпринять, — это показать значков на рабочем столе в Windows 10 через Настройки. Шаг 1. Вы можете…
Ваш Windows 10 значки могут быть скрыты, второй шаг, который вы можете предпринять, — это показать значков на рабочем столе в Windows 10 через Настройки. Шаг 1. Вы можете…
Расчетное время чтения: 7 минут
Категория : Конвертер Ico Показать больше
Как создать ярлык веб-сайта на рабочем столе вашего ПК
8 часов назад Easytechguides.com Посетите URL-адрес
Изменить ярлык Интернета значок ; Как создать ярлык веб-сайта на рабочем столе вашего ПК (метод 1) 1. Откройте веб-браузер. 2. Перейдите на веб-сайт, с которого вы хотите разместить ярлык на рабочем столе вашего ПК . 3. Слегка сверните окно веб-браузера, чтобы вы могли видеть как окно браузера, так и рабочий стол . 4.
4.
Категория : Бесплатный конвертер Показать больше
Получить Icon Creator Pro Microsoft Store
3 часа назад Microsoft.com Посетите URL-адрес
Выберите из более чем 6000 векторных иконок , измените размер, цвет и расположение по своему вкусу и создайте все различные ресурсы PNG, необходимые для вашего следующего приложения или веб-проекта. Для разработчиков приложений Icon Creator Pro может также создать с правильными масштабированными размерами и правильно названными активами изображений в соответствии с требованиями iOS, Android и Windows Store.
Категория : Конвертер Ico Показать больше
Как создать значок рабочего стола для Outlook 365
5 часов назад Wcjc.edu Посетите URL-адрес
4. Введите имя значка «Outlook365» и нажмите «Готово» 5.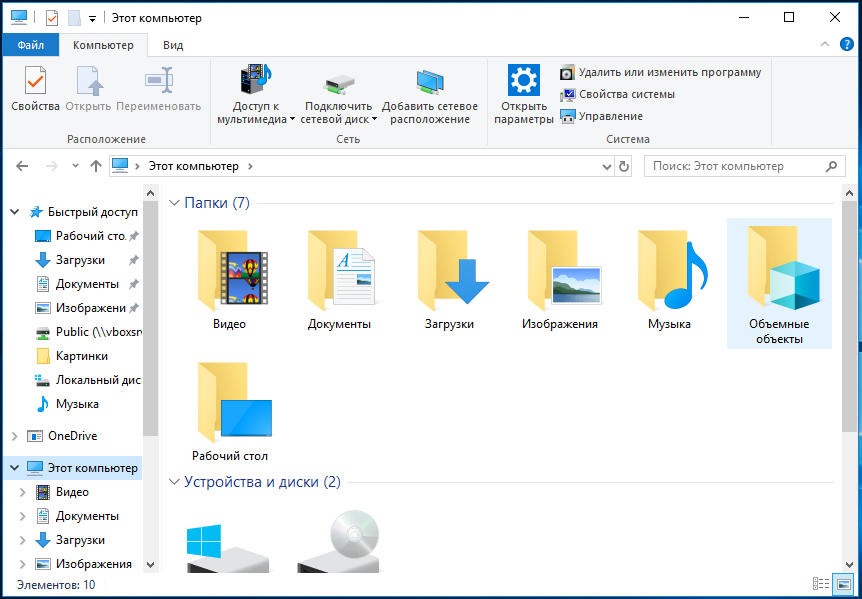 Если вы хотите изменить значок , щелкните ПРАВО по ярлыку на рабочем столе и нажмите…
Если вы хотите изменить значок , щелкните ПРАВО по ярлыку на рабочем столе и нажмите…
Категория : Конвертер Ico Показать больше
Как заменить значки рабочего стола на собственные изображения Robots.net
9 часов назад Robots.net URL-адрес посещения
Нажмите «Изменить значок » на вкладке «Ярлык», которая сразу же появится на панели.Выберите изображение ICO, чтобы заменить значок изображением . Вы можете выбрать значок из доступных шаблонов или фотографию из файла. Если вы хотите добавить собственный значок , нажмите «Обзор» на панели задач. Выберите файл ICO и нажмите «Открыть».
Расчетное время чтения: 9 минут
Категория : Конвертер Ico Показать больше
Naneedigital Как создать ярлык веб-сайта на рабочем столе
4 часа назад En.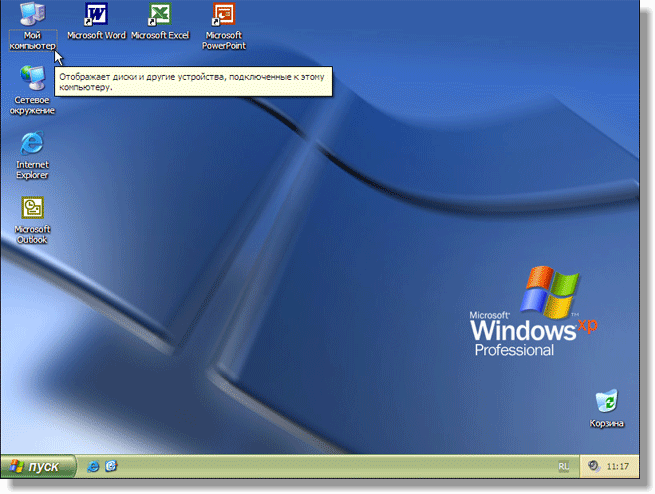 naneedigital.com Посетите URL-адрес
naneedigital.com Посетите URL-адрес
Чтобы вручную Создать ярлык Microsoft Edge. Щелкните правой кнопкой мыши или нажмите и удерживайте пустую область на рабочем столе и нажмите / коснитесь «Создать» и «Ярлык». Скопируйте и вставьте местоположение ниже, которое вы хотите использовать, в область местоположения, а затем нажмите / коснитесь Далее. (Введите Microsoft Edge в качестве имени и нажмите / коснитесь кнопки «Готово». (.
Категория : Бесплатный конвертерПоказать больше
Ярлык настроек значка рабочего стола Создать учебные пособия
7 часов назад Sevenforums.com Посетите URL-адрес
2. Сохраните файл .zip на рабочем столе . 3. Откройте файл .zip и извлеките (перетащите) ярлык Desktop Icon Settings на рабочий стол . 4. Разблокируйте ярлык для настольных значков .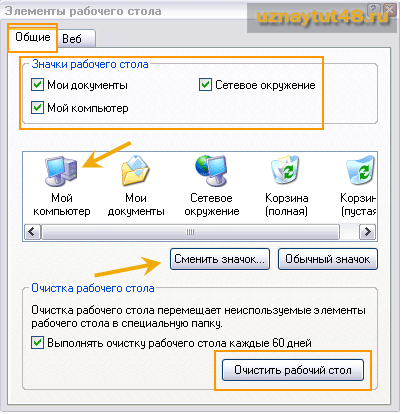 5. В Vista и Windows 7 теперь вы можете закрепить на панели задач (только для Windows 7) или закрепить в меню «Пуск», добавить в панель быстрого запуска, назначить для нее сочетание клавиш или переместить этот ярлык в нужное место для …
5. В Vista и Windows 7 теперь вы можете закрепить на панели задач (только для Windows 7) или закрепить в меню «Пуск», добавить в панель быстрого запуска, назначить для нее сочетание клавиш или переместить этот ярлык в нужное место для …
Категория : Конвертер IcoПоказать больше
Создание ярлыков на рабочем столе с помощью Intune Nicolonsky Tech
8 часов назад Tech.nicolonsky.ch Посетите URL
Создайте ярлык на рабочем столе allusers . Для создайте ярлык на рабочем столе allusers Я покажу вам пример для приложения cmd. По сути, это та же настройка для части приложения, что и для ярлыка на рабочем столе пользователя, за исключением того, что мы можем использовать встроенные правила обнаружения Intune для обнаружения ярлыка на allusers (общедоступный
Категория : Ico Converter Показать больше
Как установить собственный значок для ярлыка URL-адреса на рабочем столе
3 часа назад Асклео. com Посетите URL-адрес
com Посетите URL-адрес
Посетите страницу, на которую должен перейти ярлык, нажмите и удерживайте значок сайта, перетащите его на рабочий стол и отпустите. Windows создаст ярлык с помощью значка, предоставленного веб-сайтом, или значка браузера по умолчанию , если на сайте его нет.
Расчетное время чтения: 6 минут
Категория : Конвертер Ico Показать больше
Как создать ярлык на рабочем столе для веб-сайта: HelloTech How
1 час назад Hellotech.com Посетите URL
Для создайте ярлык des ktop для веб-сайта с помощью Google Chrome, перейдите на веб-сайт и щелкните значок с тремя точками в правом верхнем углу окна браузера. Затем перейдите в Дополнительные инструменты> Создать ярлык .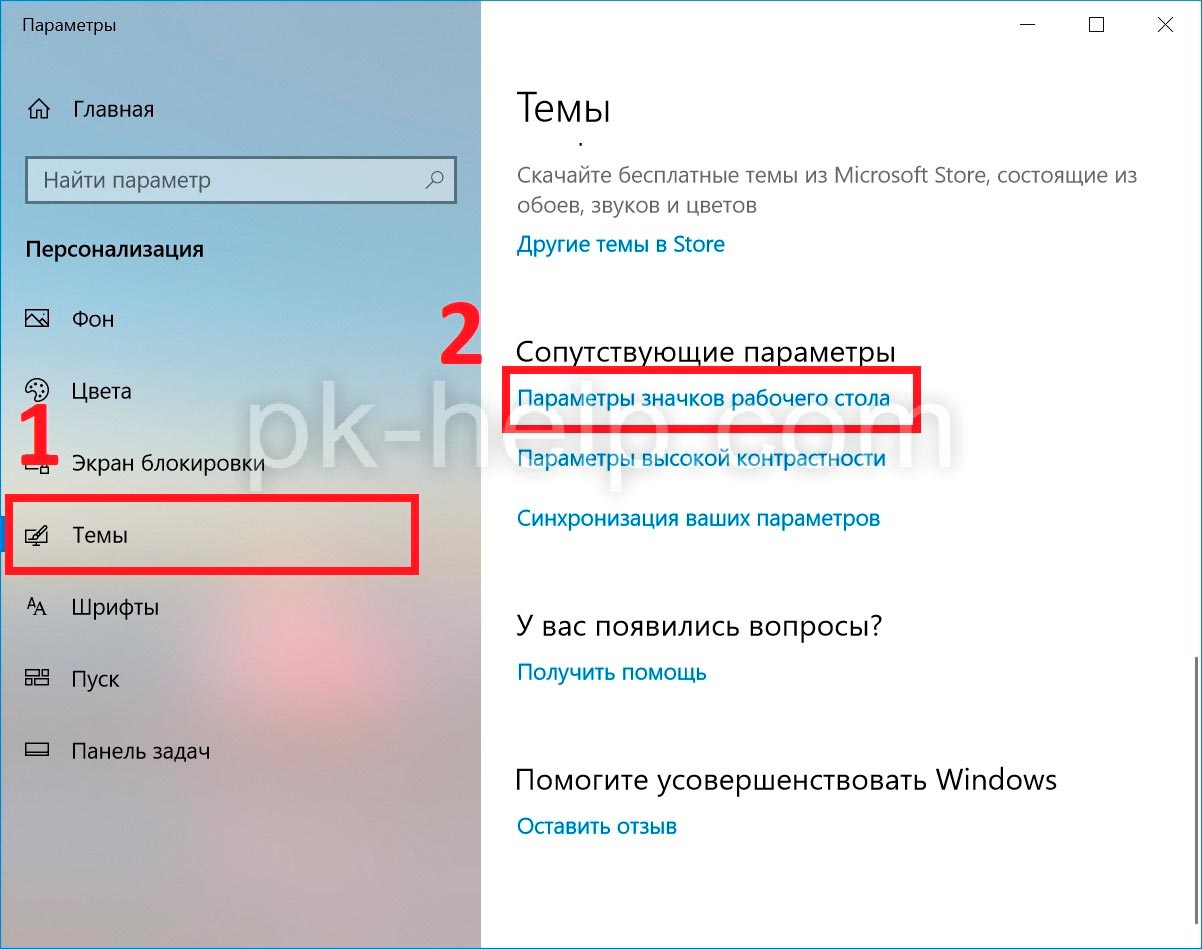 Наконец, назовите ярлык и нажмите Create . Откройте веб-браузер Chrome. Вы можете сделать это на Mac или Windows 10 компьютере .
Наконец, назовите ярлык и нажмите Create . Откройте веб-браузер Chrome. Вы можете сделать это на Mac или Windows 10 компьютере .
Расчетное время чтения: 5 минут
Категория : Бесплатный конвертер Показать больше
Создание ярлыка Outlook на рабочем столе в Windows 10
4 часа назад Msoutlook.info Посетите URL-адрес
Отправить -> Desktop ( создать ярлык ) Создание ярлыка Desktop для запущенного приложения в Windows 10. Метод 3: Через папку Program Files. Еще один подход — просто перейти к файлу OUTLOOK.EXE в его установочном каталоге и использовать там правой кнопкой мыши, чтобы создать ярлык Desktop . Ниже приведены значения по умолчанию
Категория : Бесплатный конвертер Показать больше
Создание ярлыка на рабочем столе для веб-сайта Справка Firefox
8 часов назад Поддержка. mozilla.org Посетите URL
mozilla.org Посетите URL
Вы можете использовать Firefox, чтобы создать ярлык на вашем компьютере рабочий стол для страницы, которую вы посетили: Измените размер окна Firefox, чтобы вы могли видеть оба компьютера Рабочий стол и окно Firefox на одном экране. Щелкните значок замка слева от…
Категория : Бесплатный конвертерПоказать больше
Тип фильтра: Все время Последние 24 часа Прошлая неделя Прошлый месяц
Пожалуйста, оставьте свои комментарии здесь:
Часто задаваемые вопросы
Где я могу найти этот значок ПК?
В разделе Значки рабочего стола в верхней части окна «Параметры значков рабочего стола » найдите и установите флажок «Компьютер». Затем нажмите ОК, чтобы сохранить изменения и закрыть окно. Вы сразу увидите знакомый значок «Этот компьютер» (помните, что начиная с Windows 8 старый «Мой компьютер» называется «Этот компьютер»), появившийся на рабочем столе.
Затем нажмите ОК, чтобы сохранить изменения и закрыть окно. Вы сразу увидите знакомый значок «Этот компьютер» (помните, что начиная с Windows 8 старый «Мой компьютер» называется «Этот компьютер»), появившийся на рабочем столе.
Где мой компьютер на этом ПК?
На рабочем столе вы должны увидеть значок «мой компьютер» (или «компьютер» с новыми операционными системами). Дважды щелкните значок «Мой компьютер», этот значок почти всегда находится в верхней левой части рабочего стола и должен выглядеть аналогично значкам выше, как я уже упоминал.
Как найти значки на рабочем столе?
Чтобы получить значки на рабочем столе, откройте Настройки и в поле поиска введите: значки рабочего стола и нажмите Enter. Это приведет к появлению тем, и оттуда нажмите на настройки значка рабочего стола. Вот и все.
Как восстановить значки на рабочем столе в Windows 10?
Как восстановить значки рабочего стола в Windows 10
- Одновременно нажмите клавиши Ctrl + Alt + Delete и выберите «Диспетчер задач».
 Вы также можете щелкнуть правой кнопкой мыши «Панель задач» и выбрать «Задача»…
Вы также можете щелкнуть правой кнопкой мыши «Панель задач» и выбрать «Задача»… - Перейдите на вкладку «Процессы» и найдите «explorer.exe» или «Проводник Windows».
- Выберите процесс и нажмите кнопку «Завершить задачу» / «Перезапустить» в правом нижнем углу окна. Вы также можете сделать то же самое …
- Перейдите в «Меню файлов» диспетчера задач и нажмите «Новая задача». В поле запуска команды введите explorer.exe и нажмите Enter. A …
Как сделать ярлык «Мой компьютер» на рабочем столе Windows 10
Во время правления Windows 7, когда мы устанавливаем Windows 7 на наш компьютер, он автоматически создает ярлык «Мой компьютер» на рабочем столе Windows 10.Но в последней версии Windows 8 или 10 мы должны создать этот ярлык «Мой компьютер» на рабочем столе Windows 10 вручную. Сегодня мы узнаем о том, как сделать ярлык «Мой компьютер» на рабочем столе Windows 10.
С другой стороны, мы должны использовать «Проводник», вместо «Мой компьютер» или «Этот компьютер». Более того, иногда панель задач исчезает, и пользователям Windows 7 или 8 сложно открыть Мой компьютер. Поэтому нам нужно сделать ярлык «Мой компьютер» на рабочем столе Windows 10.
Для корзины, «Мои документы» и значков панели управления на рабочем столе нам необходимо выполнить некоторые дополнительные действия.
- Щелкните правой кнопкой мыши на рабочем столе.
- Выберите Персонализировать.
- С левой стороны выберите темы.
- Щелкните «Настройки значка рабочего стола».
- Отметьте флажками , для которых вы хотите создать ярлык на рабочем столе.
- Щелкните Ok , чтобы сохранить изменения.
Примечание. Помните, что вы также можете переименовать значок папки с «Мой компьютер» на «Этот компьютер».
Другой способ создать этот ярлык для ПК в Windows 10
Другой способ сделать ярлык «Мой компьютер» на рабочем столе Windows 10 слишком простым. Необходимо выполнить два шага:
Шаг-1 Перейдите на рабочий стол и создайте значок ярлыка «Мой компьютер»
- Щелкните правой кнопкой мыши пустую область рабочего стола, как показано на изображении выше.
- В раскрывающемся списке выберите Новый > Щелкните ярлык .
В новом окне вы должны написать команды.Есть три разные команды, но все работают одинаково. Поместите любую команду в новые окна и нажмите Далее.
- % windir% \ explorer.exe «
- % WinDir% \ explorer.exe / e, :: {20d04fe0-3aea-1069-a2d8-08002b30309d}
- Оболочка explorer.exe ::: {20D04FE0-3AEA-1069-A2D8-08002B30309D}
Поместите любую команду в ярлык Windows и нажмите Далее.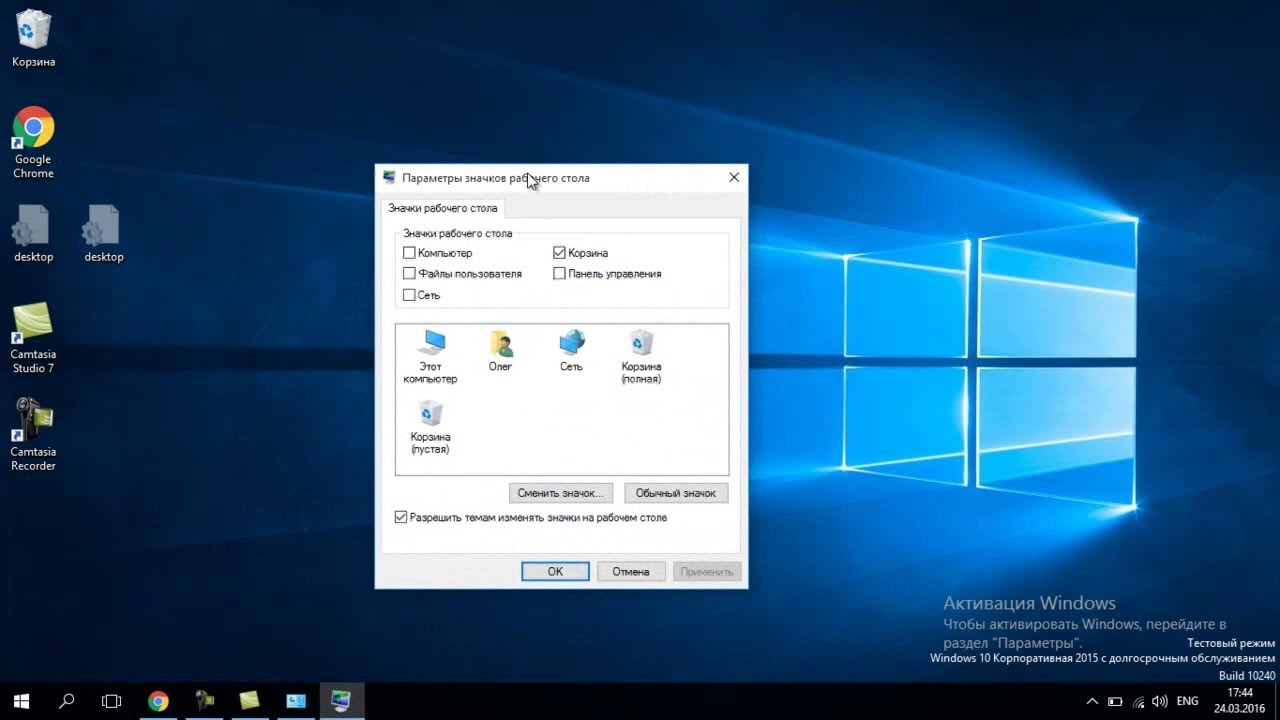 Кроме того, ярлык будет создан на вашем рабочем столе.
Кроме того, ярлык будет создан на вашем рабочем столе.
- Переименуйте значок ярлыка на «Мой компьютер» или «Этот компьютер».
Значок ярлыка «Мой компьютер» или «Этот компьютер» выглядит некорректно. Поэтому нам нужно изменить цвет значка папки в Windows 10 значка «Мой компьютер». Для этого
- Щелкните правой кнопкой мыши папку с ярлыком « This PC ».
- Откройте Свойства.
- Щелкните « Изменить значок ».
- Выберите значок по своему усмотрению.
- Нажмите ОК, чтобы сохранить изменения.
Кроме того, мы рекомендуем изменить цвет папки или сделать изображение пиктограммой по вашему выбору.
Рекомендуется: Как изменить цвета значков папок в Windows 7/8/10?
Также посмотрите видео, чтобы изменить цвет папки, который вы делаете ярлыком «Мой компьютер» на рабочем столе Windows 10.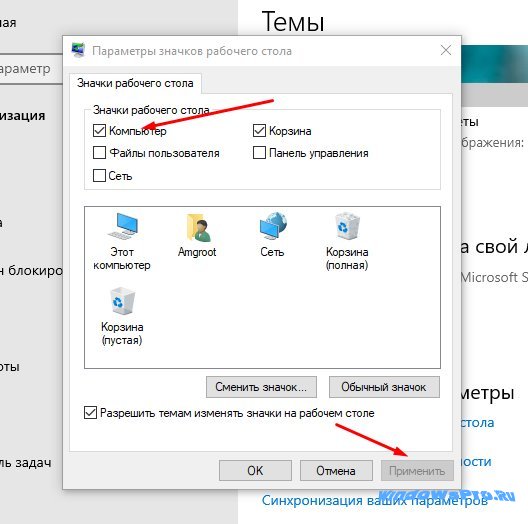
Отображение значка «Мой компьютер» на рабочем столе в Windows 10 с помощью перетаскивания
Перетаскивание — еще один способ создать значок «Мой компьютер» на рабочем столе в Windows 10. Прежде всего, откройте проводник с левой стороны. Вы должны перетащить «Этот компьютер» на рабочий стол.
Наконец, каков вывод о значке «Мой компьютер» на рабочем столе?
Чтобы сделать ярлык «Этот компьютер» на рабочем столе Windows 10, можно легко увеличить количество файлов и папок в Windows.Более того, вы можете получить доступ к локальным дискам через ярлык этого ПК на рабочем столе Windows 10.
Восстановить значок «Мой компьютер» в Windows 8 / 8.1
Некоторые пользователи могут пожалеть об изменении значка «Мой компьютер», когда поймут, что значок по умолчанию более узнаваем для них. В таких обстоятельствах им необходимо выяснить, как восстановить значок. И поэтому в этой статье представлены два метода восстановления значка компьютера на компьютере с Windows 8.
В таких обстоятельствах им необходимо выяснить, как восстановить значок. И поэтому в этой статье представлены два метода восстановления значка компьютера на компьютере с Windows 8.
Видео-инструкция по восстановлению значка компьютера в Windows 8 :
2 способа восстановить значок «Мой компьютер» в Windows 8/8.1:
Way 1 : Восстановите значок компьютера , изменив его на значок по умолчанию.
Этот способ может быть применен, когда исходный значок запомнен, и необходимо выполнить следующие шаги.
Шаг 1. Откройте диалоговое окно «Настройки значка рабочего стола».
Чтобы войти в диалоговое окно, откройте панель поиска с помощью горячих клавиш Windows + F, введите значок компьютера в пустом поле, выберите Настройки и коснитесь Показать или скрыть общие значки на рабочем столе в результатах.
Шаг 2.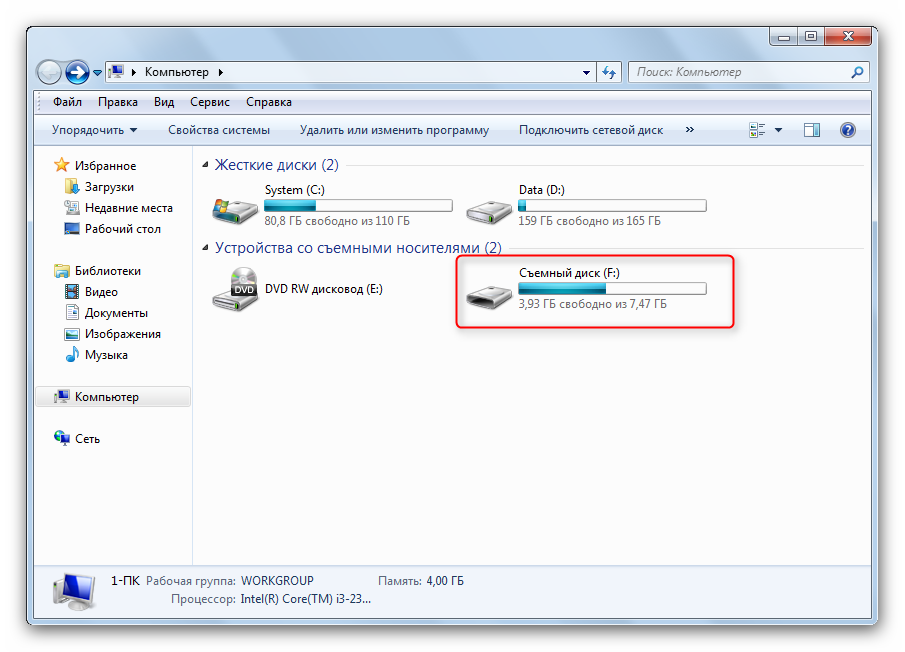 Измените значок на значок по умолчанию.
Измените значок на значок по умолчанию.
Выберите текущий значок Компьютер и щелкните Изменить значок в диалоговом окне «Настройки значка рабочего стола». Затем выберите значок Computer по умолчанию и коснитесь OK в окне «Изменить значок». Наконец, нажмите OK , чтобы изменения вступили в силу.
Способ 2 : значок «Восстановить компьютер» с помощью параметра «Восстановить значения по умолчанию».
Его можно использовать независимо от того, запомнен значок компьютера по умолчанию или нет, и его конкретные процедуры работы следующие.
Шаг 1. Откройте диалоговое окно «Настройки значков на рабочем столе» описанным выше способом.
Шаг 2. Используйте параметр «Восстановить по умолчанию», чтобы восстановить значок «Компьютер».
В диалоговом окне «Параметры значка рабочего стола» выберите текущий значок Компьютер , щелкните Восстановить значение по умолчанию и коснитесь ОК .
Статьи по теме:
Windows 10 Показать значок моего компьютера
Опубликовать комментарии?
Показывать значки на рабочем столе при поддержке Windows 10.microsoft.com
3 часа назад Ваши значки рабочего стола могут быть скрыты. Чтобы просмотреть их, щелкните правой кнопкой мыши рабочий стол , выберите «Просмотр», а затем выберите Показать значки рабочего стола . Чтобы добавить значки на рабочий стол , такие как «Этот компьютер», «Корзина» и другие: нажмите кнопку «Пуск», а затем выберите «Параметры»> «Персонализация»> «Темы». В разделе «Темы»> «Связанные настройки» выберите Значок на рабочем столе настройки.
Веб-сайт: Поддержка.microsoft.com
Категория : использование в предложении
Как отобразить значок «Этот компьютер» или «Мой компьютер» в Windows 10
3 часа назад В этом руководстве я расскажу вам, как Показать значок «Этот компьютер» или « Мой компьютер» на рабочем столе Windows 10 сверху легко.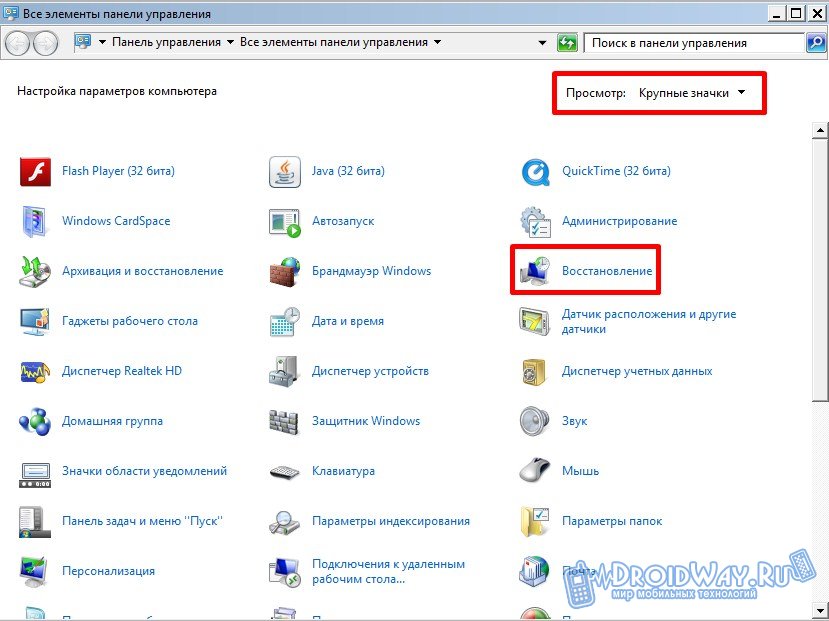 С помощью этого метода вы можете легко отобразить Compu
С помощью этого метода вы можете легко отобразить Compu
Веб-сайт: Youtube.com
Категория : использовать в предложении
Will, Windows
Как отобразить значок «Этот компьютер» на Рабочий стол в Windows 11/10
5 часов назад На рабочем столе теперь будет значок «Этот компьютер» или « Мой компьютер » .Как закрепить этот компьютер / Мой компьютер в меню Пуск в Windows 11/ 10 . Как вы знаете, меню «Пуск» вернулось в Windows 10 . Значок «Мой компьютер» по умолчанию не отображается в меню «Пуск». Вы можете закрепить (Этот компьютер) значок на стартовом экране и просмотреть список, используя методику, описанную ниже.
Веб-сайт: Omghowto.com
Категория : Использовать в предложении
Will, Windows
Как показать значок этого ПК / моего компьютера на рабочем столе в Windows
3 часа назад Is На рабочем столе вашего компьютера отсутствует значок Этот компьютер ? Если да, то посмотрите это руководство и поделитесь со мной своим мнением. СпасибоМузыка: Rising SunМузыкант: Диего Нава
СпасибоМузыка: Rising SunМузыкант: Диего Нава
Веб-сайт: Youtube.com
Категория : Используйте в предложении
Watch, с
Найти мой компьютер или значок этого ПК в Windows 10
Только сейчас Однако с более новыми версиями Windows Microsoft решила скрыть или удалить значок на рабочем столе . В случае, если вы слишком привыкли к нему и хотели бы использовать его вместо того, чтобы напрямую открывать файловый проводник; Этот пост поможет вам найти Мой компьютер или Этот компьютер в Windows 10 .Примечание. В Windows 10 Microsoft заменила Мой компьютер на
Расчетное время чтения: 3 минуты
Веб-сайт: Technospot.net
Категория : Использование или в предложении
С, Windows, Will, Will
Как вернуть значок «Мой компьютер» на рабочий стол Windows 10
2 часа назад Шаг 6: Теперь вернитесь на рабочий стол . Вы будете счастливы найти там значок «Этот компьютер » .Если вы его не видите, просто щелкните правой кнопкой мыши пустое место на своем Desktop и нажмите «View», а затем нажмите « Show Desktop icons ». Шаг 7: Щелкните правой кнопкой мыши значок «Этот компьютер» и во всплывающем меню выберите «Переименовать». Шаг 8: Введите « Мой компьютер » и нажмите
Вы будете счастливы найти там значок «Этот компьютер » .Если вы его не видите, просто щелкните правой кнопкой мыши пустое место на своем Desktop и нажмите «View», а затем нажмите « Show Desktop icons ». Шаг 7: Щелкните правой кнопкой мыши значок «Этот компьютер» и во всплывающем меню выберите «Переименовать». Шаг 8: Введите « Мой компьютер » и нажмите
Расчетное время чтения: 2 минуты
Веб-сайт: Faqforge.com
Категория : Используйте to в предложении
Как сделать Исправлено: значок «Мой компьютер» отсутствует в Windows 10
9 часов назад Щелкните правой кнопкой мыши пустую область на рабочем столе и выберите «Персонализировать» в диалоговом меню.Откроется окно «Настройки». В левой части окна щелкните ссылку «Темы». Теперь в центре окна должно отображаться меню «Темы»; щелкните ссылку « Значок на рабочем столе настройки».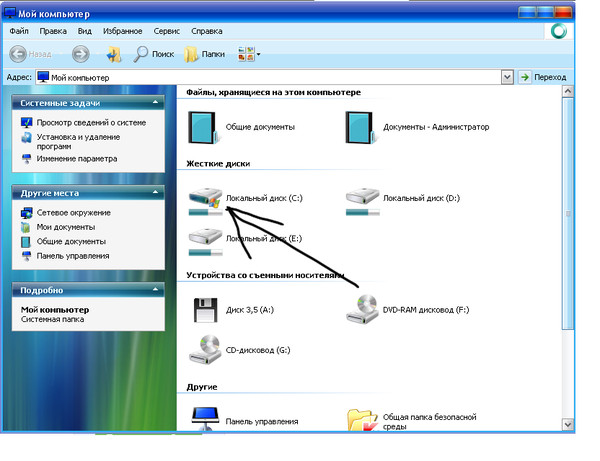 Появится новое окно с заголовком « Desktop
Появится новое окно с заголовком « Desktop
Расчетное время чтения: 3 минуты
Веб-сайт: Infopackets.com
Категория : Использовать в предложение
Окно, Будет, С
8 способов исправить и восстановить отсутствующие значки рабочего стола Windows 10
4 часа назад Отсутствие значков рабочего стола Windows 10 Проблема может быть вызвана случайным скрытием значков рабочего стола .Вы можете восстановить значков рабочего стола Windows 10 , включив Показать значки рабочего стола . Шаг 1. Щелкните правой кнопкой мыши пустое место на экране компьютера с Windows 10 и выберите пункт «Просмотр». Шаг 2. После того, как вы нажмете вкладку «Просмотр», вы увидите несколько вариантов управления значками на рабочем столе .
Расчетное время чтения: 7 минут
Веб-сайт: Minitool.com
Категория : использовать в предложении
Windows
Как отобразить значок «Мой компьютер» на Рабочий стол в
1 час назад Чтобы добавить Мой компьютер на Рабочий стол в Windows , выполните следующие действия: Щелкните правой кнопкой мыши Рабочий стол и выберите «Персонализировать».Щелкните Изменить значки рабочего стола на левой панели. Во всплывающем окне выберите Компьютер под Значки рабочего стола . Нажмите «Применить» и…
Веб-сайт: Itechbrand.com
Категория : использовать в предложении
Windows, Window
Показать значки Рабочий стол Windows 10
3 часа назад Показать значки рабочего стола в Windows 10 -… ›Узнайте больше о лучших законах на сайте www. microsoft.com Сведения о законодательстве. Значки на рабочем столе могут быть скрыты. Чтобы просмотреть их, щелкните правой кнопкой мыши рабочий стол , выберите «Просмотр», а затем выберите Показать значки рабочего стола . Чтобы добавить значки на рабочий стол , такие как «Этот компьютер», «Корзина» и т. Д., Нажмите кнопку «Пуск» и затем выберите «Настройки»> «Персонализация»> «Темы».
microsoft.com Сведения о законодательстве. Значки на рабочем столе могут быть скрыты. Чтобы просмотреть их, щелкните правой кнопкой мыши рабочий стол , выберите «Просмотр», а затем выберите Показать значки рабочего стола . Чтобы добавить значки на рабочий стол , такие как «Этот компьютер», «Корзина» и т. Д., Нажмите кнопку «Пуск» и затем выберите «Настройки»> «Персонализация»> «Темы».
Веб-сайт: Lawlibraries.info
Категория : Используйте слова в предложении
Windows, Www
Как добавить значок моего компьютера на рабочий стол Windows 10
3 часа назад Некоторым людям нравится иметь очень чистый и пустой рабочий стол без каких-либо значков .Другим, как и мне, нравится иметь несколько важных значков , включая Мой Compu
Веб-сайт: Youtube. com
com
Категория : Используйте слова в предложении
С
Как для быстрого отображения рабочего стола в Windows 10
Только что СВЯЗАННО: как переместить значок «Показать рабочий стол » на панель быстрого запуска или на панель задач в Windows . Как заглянуть в рабочий стол с помощью панели задач. Windows 10 включает в себя второй взгляд на рабочий стол , который быстро получил название Aero Peek. Чтобы использовать его, сначала найдите крошечную кнопку « Показать рабочий стол » в правой части панели задач. Это выглядит так:
Расчетное время чтения: 3 минуты
Веб-сайт: Howtogeek.com
Категория : Использовать в предложении
Windows, Way
Показать, скрыть, или изменить размер поддержки значков на рабочем столе.
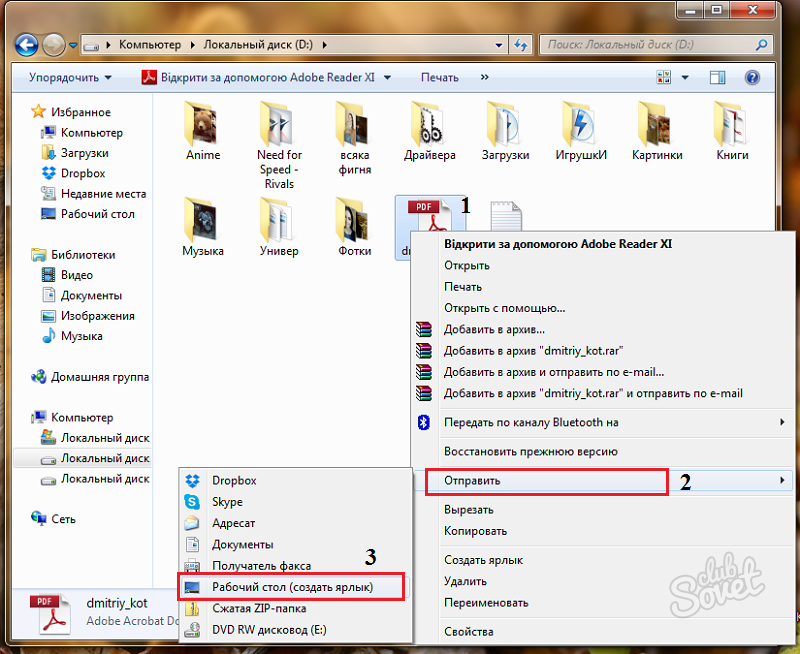 microsoft.com
microsoft.com4 часа назад Щелкните правой кнопкой мыши (или нажмите и удерживайте) рабочий стол , наведите указатель на пункт «Просмотр» и выберите «Большие значки » , «Средние значки » или «Маленькие значки » . Совет: Вы также можете использовать колесо прокрутки мыши, чтобы изменить размер значков рабочего стола . На рабочем столе нажмите и удерживайте Ctrl, прокручивая колесо, чтобы увеличить или уменьшить иконок на . Для получения информации о том, как показать или скрыть отдельное лицо
Веб-сайт: Поддержка.microsoft.com
Категория : Использование или в предложении
Колесо, в то время как
Значки рабочего стола не отображаются как изображение Справка Windows 10
7 часов назад Значки рабочего стола не отображаются как изображение. Я включил сегодня утром и обнаружил, что , мой рабочий стол заполнен значками, или эскизами, или как там они называются, и я хочу, чтобы они отображали как изображение, а не просто какой-то пустой квадрат.Спасибо за ответ, но ответ был в Панели управления — Параметры проводника — Вид — Всегда показывать значки никогда
Я включил сегодня утром и обнаружил, что , мой рабочий стол заполнен значками, или эскизами, или как там они называются, и я хочу, чтобы они отображали как изображение, а не просто какой-то пустой квадрат.Спасибо за ответ, но ответ был в Панели управления — Параметры проводника — Вид — Всегда показывать значки никогда
Веб-сайт: Tenforums.com
Категория : Не использовать в предложении
Что бы ни захотели, было
Windows 10 Показать значок на рабочем столе Как это сделать
Только сейчас В этом кратком руководстве я покажу , как создать значок на рабочем столе для Windows 10 . Моя предыдущая статья о том, как это сделать , относится к эпохе до Windows 10 , поэтому я решил доработать инструкции, создать новые снимки экрана, чтобы проиллюстрировать процесс, и предоставить обновленное руководство для вашего Windows 10 …
Веб-сайт: Tipsdotcom. com
com
Категория : Используйте слова в предложении
Windows
Показать MyComputer и панель управления на рабочем столе в Windows
9 часов назад В окне значков рабочего стола установите флажок для каждого значок , который вы хотите, чтобы отображал на рабочем столе . снимите флажок для значков ergo рабочий стол Символы, которые вы не хотите видеть в окнах 10 /11 рабочий стол , а затем нажмите кнопку «Применить» или кнопку «ОК».
Веб-сайт: Softwareok.com
Категория : Использование и в предложении
Window, Want, Windows
Отсутствует значок «Мой компьютер», «Сетевое окружение» или «Мои документы»
8 часов назад Прокрутите вниз и щелкните значок на рабочем столе Настройки в разделе «Связанные настройки». В окне Desktop Icon Settings установите флажки рядом с иконками , которые вы хотите, чтобы отображал . Нажмите Применить, а затем ОК.Отсутствуют значки в Windows 8 и 8.1. Щелкните правой кнопкой мыши пустую область на рабочем столе и выберите «Персонализировать». На левой панели навигации выберите параметр Темы.
Веб-сайт: Computerhope.com
Категория : Использование или в предложении
Window, Want, Windows
Как скрыть и показать определенные значки рабочего стола в Windows 10
Just Now On the В приложении «Настройки» выберите опцию «Персонализация».3. Теперь выберите опцию «Темы» на левой панели. 4. На правой панели щелкните ссылку « Значок на рабочем столе настройки». 5. Во всплывающем окне «Значок на рабочем столе» «Настройки» выберите значок на рабочем столе и нажмите кнопку «ОК». Если вы хотите скрыть конкретный значок , снимите флажок
Веб-сайт: Techviral.net
Категория : используйте в предложении
Wish
Windows 10 — Показать значок моего компьютера на рабочем столе — Iowa City
4 часа назад На протяжении десятилетий Windows имела знакомый значок Мой компьютер на рабочем столе как способ легко добраться до жесткого диска и щелкнуть правой кнопкой мыши, чтобы получить доступ к больше опций.В Windows 10 значок Мой компьютер по умолчанию отсутствует. Предположительно это сделано для предотвращения случайного доступа пользователей к системным файлам и возникновения проблем на их компьютере .
Расчетное время чтения: 50 секунд
Веб-сайт: Iowacitytechnologyservices.com
Категория : использовать в предложении
Windows, Way, With
Windows Как изменить мой компьютер Значок рабочего стола Использование
4 часа назад Переименуйте значок Мой компьютер на рабочем столе в «Фифи».# 2. Удалите значок «Мой компьютер» на рабочем столе из представления на рабочем столе . # 3. Запустите этот фрагмент. # 4. Обратите внимание на то, как My Computer Desktop Icon создается на Desktop View, # с названием «Tele-Ordinator» и с очень эмоциональным Desktop Icon . # Разрешить выполнение сниппетов.
Веб-сайт: Stackoverflow.com
Категория : использовать в предложении
С
Политика Windows 10 Добавить значки рабочего стола
2 часа назад (4) Затем назовите его как show Этот ПК значок (5) щелкните правой кнопкой мыши Показать этот ПК значок и выберите «Изменить» (6) Затем найдите путь: Конфигурация пользователя-> Настройки групповой политики-> Настройки Windows -> Реестр (7 ) Затем щелкните правой кнопкой мыши реестр и выберите «Создать», затем «Элемент реестра» (8). Затем нам нужно настроить реестр, как показано на следующем рисунке.
Веб-сайт: Social.technet.microsoft.com
Категория : Используйте слова в предложении
Windows, We
Marks PC Решение: Показать значок «Мой компьютер» в Windows 10…
Просто Теперь Отображает значок «Мой компьютер» на рабочем столе Windows 10 вверху. Следуйте простым инструкциям ниже. . . Перейдите к Desktop (нажмите Start + D) Щелкните правой кнопкой мыши открытую область> Выберите «Персонализировать». В окне «Персонализация» нажмите кнопку «Темы».Связанные настройки> Значок на рабочем столе Настройки . Теперь у вас появится окно Desktop Icon Settings. Выберите необходимые Значки рабочего стола > Применить
Расчетное время чтения: 1 мин.
Веб-сайт: Markspcsolution.com
Категория : использовать в предложении
Windows, Window, Will
Как добавить этот компьютер к рабочему столу в Windows 10
2 часа назад 1. Щелкните правой кнопкой мыши рабочий стол и выберите параметр «Персонализировать» в контекстном меню.. 2. На экране «Персонализация» выберите «Темы» на левой панели. На правой панели прокрутите вниз и щелкните значок Desktop Icon Settings, расположенный в разделе «Связанные параметры». 3. На следующем экране установите флажок рядом с Computer и нажмите «Применить» и «ОК», чтобы сохранить этот параметр на вашем компьютере .
Веб-сайт: Techbout.com
Категория : Использовать в предложении
Как добавить значок этого ПК (Мой компьютер) на рабочий стол на
3 часа назад Интересно, где значок компьютера пошло или как вернуть обратно? в этом руководстве мы перейдем к и покажем вам, как добавить значок на ваш рабочий стол (это
Веб-сайт: Youtube.com
Категория : Использовать в предложении
Интересно, где, мы, будем
Как убрать значки с рабочего стола Windows 10 скачать
8 часов назад Открыть Desktop Icon Настройки через Подпроцедура 1: нажмите Windows + C, чтобы открыть меню чудо-кнопок, и выберите «Поиск», чтобы перейти к панели поиска. Подпроцедура 2: введите значок рабочего стола в пустое поле и нажмите Показать или скрыть общие значки на рабочем столе .; Отмените выбор значков на рабочем столе (например, Компьютер , Сеть, Корзина, Файлы пользователя и Панель управления) и нажмите ОК, как показано на рисунке ниже.
Веб-сайт: Search.yahoo.com
Категория : Используйте do в предложении
Windows
Как сделать ярлык «Мой компьютер» на рабочем столе Windows 10
1 час назад Во время господство Windows 7, Когда мы устанавливаем Windows 7 на наш ПК, он автоматически создает « Мой компьютер» Ярлык на Wind следует 10 Рабочий стол .Но в последней версии Windows 8 или 10 мы должны создать этот значок « Мой компьютер» Ярлык на Wind ows 10 Desktop вручную.
Веб-сайт: Techrapidly.com
Категория : использовать в предложении
Windows, When, We, Wind
Показать кнопку рабочего стола в Windows 10 A Better Show Desktop
1 час назад Windows 10 действительно поставляется с собственной кнопкой show desktop , но она действительно крошечная (некоторые люди даже сообщают, что она отсутствует), что делает ее непрактичной в использовании.Совет Дэвида может помочь в этом. «Стандартная» Windows 10 показывает рабочий стол, кнопка находится в правом нижнем углу экрана, справа от крошечной вертикальной линии, показанной здесь:
Веб-сайт: Tipsdotcom.com
Категория : Используйте слова в предложении
Windows, With, which
Как показать значок на рабочем столе в Windows 10 урду / хинди
3 часа назад я покажу в этом видео, показывающем дисплей система значок в windows 10 Показать Значок На рабочем столе в windows 11 https:// www.youtube.com / watch? v = Nw8P5OOkmqI- ~ — ~~ — ~~~ — ~~ —
Веб-сайт: Youtube.com
Категория : использовать в предложении
Будет , Windows, Www, Watch
Значок «Мой компьютер» в Windows 10 TipsDotCom.com
2 часа назад Windows 10 позволяет отображать a значок рабочего стола для каждого из этих элементов, которые вы хотите на своем рабочем столе . Обязательно установите флажок « Компьютер », чтобы создать значок Мой компьютер в Windows 10 .Затем нажмите ОК на значках рабочего стола Экран настроек , чтобы вернуться к Windows 10 …
Веб-сайт: Tipsdotcom.com
Категория : Используйте слова в предложении
Windows, Хотите
[Решено!] Значок сети не отображается на компьютере с Windows
9 часов назад Если все вышеперечисленные решения не могут помочь вам решить проблему отсутствия значка сети , вам необходимо изменить реестр, чтобы решить эту проблему. проблема.Вот руководство о том, как показать Сеть значок на рабочем столе в Windows 10 с помощью этого метода: 1. Нажмите Win + R, чтобы открыть «Выполнить». 2. Введите regedit, чтобы открыть редактор реестра. 3. Перейдите по следующему пути:
Расчетное время чтения: 3 минуты
Веб-сайт: Minitool.com
Категория : использовать в предложении
Will, Windows, Win
Как показать или скрыть значки рабочего стола в Windows 10
5 часов назад Когда файл Explorer.exe будет перезапущен, вы сможете увидеть значки на рабочем столе в Windows 10 . Используйте групповую политику, чтобы Показать или скрыть значки рабочего стола В Windows 10 . Вы можете использовать групповую политику, чтобы отображать или скрывать значки рабочего стола в Windows 10 . Групповая политика — это проявление сострадания, и мы должны использовать его осторожно.
Расчетное время чтения: 5 минут
Веб-сайт: Windowsradar.com
Категория : Используйте слова в предложении
When, Will, Windows, We
วิธี นำ icons This PC ให้ แสดง Desktop Windows 10
2 часа назад วิธี นำ icons This PC ( Мой компьютер ) ให้ แสดง ที่ Рабочий стол Windows 10 . 1. คลิก ขวา บน ที่ ว่าง ของ หน้า Desktop จาก นั้น เลือก Персонализация
Веб-сайт: Nongit.com
Категория : Используйте слова в предложении
Windows
Как показать мой компьютер Значок на рабочем столе в Windows 8
6 часов назад Сначала перейдите на рабочий стол (подсказка: Windows Logo + D).Теперь щелкните правой кнопкой мыши рабочий стол и выберите «Персонализировать» в нижней части меню. На следующем экране найдите на левой панели Change Desktop Icons и нажмите на нее. Теперь выберите Значки рабочего стола , которые вы хотите видеть на рабочем столе . Вы можете выбрать Компьютер , Корзину или Панель управления по вашему выбору.
Расчетное время чтения: 50 секунд
Веб-сайт: Munnamark.wordpress.com
Категория : использовать в предложении
Windows, Wanna
Как добавить значки на рабочий стол на ПК с Windows 10
Just Now Как добавить иконок на рабочий стол на вашем компьютере с Windows 10 .1. Откройте меню «Пуск», щелкнув значок Windows в нижнем левом углу экрана. 2. Нажмите кнопку «Настройки», значок шестеренки
Расчетное время чтения: 3 минуты
Веб-сайт: Businessinsider.com
Категория : использовать в предложении
Windows
Как отобразить, скрыть или восстановить значки рабочего стола Windows 10
Групповая политика Just Now — один из важных и важных шагов для показать / скрыть все значки рабочего стола в Windows 10 .Шаг 1. Нажмите одновременно клавиши «Win + R», чтобы открыть диалоговое окно «Выполнить». Шаг 2. Введите «gpedit.msc» и нажмите «ОК», чтобы открыть «Редактор групповой политики». Вы можете ввести то же самое в поле поиска и нажать Enter.
Расчетное время чтения: 8 минут
Веб-сайт: Techcommuters.com
Категория : использовать в предложении
Windows, Win
Как создать ярлык Show Desktop в Windows 10 ? »WebNots
4 часа назад Обратите внимание: папка AppData — это скрытая папка в Windows 10 .Если вы не видите ярлык, включите просмотр скрытых файлов, выбрав параметр «Скрытые элементы» в меню «Просмотр» в проводнике. Назначьте сочетание клавиш для Показать рабочий стол . Хотя описанный выше метод полезен, вы не можете закрепить ярлык « Показать рабочий стол » на панели задач или в меню «Пуск».
Расчетное время чтения: 4 минуты
Веб-сайт: Webnots.com
Категория : использовать в предложении
Windows
Как восстановить значок моего компьютера на рабочем столе Windows 10
3 часа назад Windows 10 улучшила своих предшественников во многих отношениях, но изменила ряд вещей, на которые некоторые пользователи, возможно, стали полагаться.Если вы один из тех, кто пропустил значок «Мой компьютер »
Расчетное время чтения: 50 секунд
Веб-сайт: Laptopmag.com
Категория : используйте в предложении
Windows, Ways, Who
Значки и ярлыки на рабочем столе не отображаются в Windows
9 часов назад Значки рабочего стола в Windows 10 /11 исчезли, так как сегодня нужен совет, хочу показать на рабочем столе У меня было много иконок на рабочем столе ? Как запустить exe-программу на windows 10 /11 на рабочем столе через cmd? Я сделал значков для Мой компьютер , Активировать Мои файлы и панель управления, где пропали значки рабочего стола на рабочем столе ?
Расчетное время чтения: 3 минуты
Веб-сайт: Softwareok.com
Категория : Использование и в предложении
Windows, Want, Where
Как отобразить значок «Мой компьютер» на рабочем столе в Windows 8?
4 часа назад Чтобы показать Мой компьютер / Значок компьютера на столе вверху, выполните следующие действия: Сначала перейдите на Рабочий стол (подсказка: Windows Logo + D). Теперь щелкните правой кнопкой мыши рабочий стол и выберите «Персонализировать» в нижней части меню. На следующем экране найдите на левой панели Change Desktop Icons и нажмите на нее.Теперь выберите Значки рабочего стола , которые вы хотите видеть на рабочем столе .
Расчетное время чтения: 1 мин.
Веб-сайт: Markspcsolution.com
Категория : использовать в предложении
Windows, Wanna
Как расположить или переместить значки на рабочем столе
2 часа назад Чтобы упорядочить значков по имени, типу, дате или размеру, щелкните правой кнопкой мыши пустую область на рабочем столе и выберите «Упорядочить значки ».Щелкните команду, которая указывает, как вы хотите расположить значки (по имени, по типу и т. Д.). Если вы хотите, чтобы значки и располагались автоматически, щелкните «Автоматическое расположение».
Веб-сайт: Support.microsoft.com
Категория : использовать в предложении
Хотите
Можете ли вы изменить значки ярлыков с Edge на веб-сайт
3 часа назад Проблема с созданием Ярлыки URL — это значок.ico хранится на веб-сайте, а не на компьютере , как ярлыки в меню «Пуск». И Win10 не показывает Свойства при щелчке правой кнопкой мыши значков , как мы знакомы с Win7 и ранее.
Веб-сайт: Tenforums.com
Категория : Используйте вас в предложении
С, Интернет, Мы
Как показать Панель управления, Мой компьютер, Сеть в Windows
8 часов назад 1.) Показать (активировать) Windows 8 значки рабочего стола через меню рабочего стола ! Нажмите комбинацию клавиш Windows -8 [Win-Logo] + [D], чтобы увидеть рабочий стол Windows -8 . При щелчке правой кнопкой мыши на пустом (свободном) пространстве в Windows « Desktop » появляется контекстное меню выбора, здесь просто откройте через «Персонализация» (см. Изображение-1, пункты 1 и 2) окно персонализации. А теперь щелкните текст «Изменить Значки рабочего стола
Расчетное время чтения: 3 минуты
Веб-сайт: Softwareok.com
Категория : использовать в предложении
Windows, Win, Window
Как отобразить значок «Мой компьютер» на рабочем столе в Windows 7, 8 или 10
Не знаю, как вы, но я действительно предпочел, чтобы значок «Мой компьютер» находился прямо на рабочем столе. Похоже, что в современных версиях Windows его больше нет по умолчанию. Есть два разных способа добавить значок обратно.
В Windows 10 значок «Мой компьютер» называется «Этот компьютер», и его довольно просто добавить обратно.Продолжайте читать приведенные ниже инструкции для Windows 7, 8 и Vista.
Добавление значка «Мой компьютер» на рабочий стол Windows 10
Если вы хотите добавить значок «Компьютер», «Корзину», «Панель управления» или значок папки «Пользователь» на рабочий стол в Windows 10, вам необходимо знать, как это сделать. делать. Сначала щелкните рабочий стол правой кнопкой мыши и выберите «Персонализировать».
Теперь выберите «Темы» в левом меню, а затем, когда вы окажетесь там, вы можете выбрать настройки значка рабочего стола в разделе «Связанные настройки».
И теперь вы можете установить флажки для значков, которые хотите вернуть.
Значки должны появиться, как только вы нажмете «Применить».
Примечание. Вы можете переименовать этот компьютер в «Мой компьютер», просто щелкнув правой кнопкой мыши и выбрав «Переименовать».
Добавьте значок «Мой компьютер» на рабочий стол в Windows 7, 8 или Vista.
Щелкните правой кнопкой мыши рабочий стол и выберите «Персонализация», затем щелкните «Изменить значки рабочего стола» в левой части экрана.
На панели значков рабочего стола вы можете выбрать, какие из встроенных значков отображать на рабочем столе:
Один из наиболее частых запросов — как снова добавить корзину… панель выше.
Еще одна хитрость в Windows 7 или Vista
Чтобы поместить значок «Компьютер» на рабочий стол, нажмите кнопку «Пуск», а затем щелкните правой кнопкой мыши «Компьютер».
Щелкните пункт «Показать на рабочем столе» в меню, и значок вашего компьютера появится на рабочем столе.
Другие истории
Любопытный факт: первая еда, специально приготовленная с помощью микроволнового излучения, была?
Думаете, вы знаете ответ? Нажмите, чтобы убедиться, что вы правы!
Как создавать и использовать смарт-папки в OS X для организации данных на Mac
Вы когда-нибудь использовали OS X и задавались вопросом, в чем дело со смарт-папками? В конце концов, они повсюду в Finder. Итак, как они работают и, что более важно, как вы можете заставить их работать на вас?
Как получить уведомление, когда Word хочет сохранить изменения в обычном шаблоне
Шаблоны в Word похожи на готовые документы.Они хранят форматирование, стили и настройки макета страницы, текст по умолчанию и т. Д., Что позволяет быстро создавать различные типы документов. Шаблон по умолчанию, применяемый к новым пустым документам, — это обычный шаблон.
Как использовать свой iPhone для съемки профессиональных фильмов
Создавать фильмы на смартфоне всегда было просто, но чаще всего можно ожидать, что качество будет ухудшаться из-за нечеткого изображения, расфокусированных линз и звука, который лучше оставить глухим.Теперь все это можно изменить с помощью уникального оборудования и продуманной конструкции
.Как использовать Flirc для добавления любого пульта дистанционного управления в любой медиацентр
Программное и аппаратное обеспечение медиацентраза последние десять лет значительно продвинулось вперед, но по-прежнему может быть довольно сложно установить и запустить пульт с вашим устройством. Сегодня мы рассмотрим ключ Flirc IR — невероятно умный и эффективный способ связать любой пульт практически с любым медиацентром.
Интересная информация для компьютерных фанатов: до 1960-х годов из чего были сделаны многие искомые оттенки коричневой краски?
Думаете, вы знаете ответ? Нажмите, чтобы убедиться, что вы правы!
Как контролировать, какие обновления в OS X устанавливаются и когда
ПользователиWindows, вероятно, хорошо знакомы с Центром обновления Windows как с основным способом обновления своих установок Windows.Обновления OS X происходят через App Store, который можно настроить в Системных настройках.
Как открывать и создавать Zip-файлы на устройстве Android
Благодаря всем возможностям современных смартфонов и планшетов, а также их большей емкости, мы, как правило, помещаем в них файлы любого типа. Возможность сжимать файлы перед их переносом на устройство и обратно упростит задачу.
Используйте скрытый инструмент PowerCfg для оптимизации срока службы батареи в Windows
Команда PowerCfg — это скрытый инструмент в Windows.Помимо настройки параметров управления питанием, он может создавать сложные HTML-отчеты в Windows 7, 8 и 10.
Почему компьютеру требуется больше времени, чтобы ответить на неправильный пароль, чем на правильный?
Вы когда-нибудь случайно вводили неправильный пароль на своем компьютере и замечали, что реакция занимает несколько секунд по сравнению с вводом правильного? Это почему? В сегодняшнем посте SuperUser Q&A есть ответ на любопытный вопрос читателя.
Как изменить значок любого ярлыка в Windows 10
В Windows 10 вы можете изменить любой значок ярлыка, будь то обычный значок, указывающий на приложение, файл, папку или веб-страницу, или один из стандартных значков на рабочем столе.Это полезно, если вам не нравится значок приложения по умолчанию или если вы хотите добавить индивидуальности своему компьютеру или устройству с Windows 10. Изменение значков для определенных ярлыков, особенно когда дело доходит до тех, которые содержат скучные общие значки, такие как файлы, папки и веб-страницы, также может помочь вам быстрее найти и получить к ним доступ. В этом руководстве показано, как изменить значки в Windows 10, заменив их другими, которые вам больше нравятся:
ПРИМЕЧАНИЕ. Представленные функции доступны в Windows 10 November 2019 Update или новее.Если вы используете старую версию Windows 10, возможно, у вас нет доступа ко всем функциям. Проверьте свою сборку Windows 10 и, при необходимости, получите последнее доступное обновление Windows 10.
Перво-наперво: найдите значки для ярлыков
В Windows 10 значки, которые вы используете для ярлыков, могут храниться в файлах нескольких типов:
- «.ico» — самый известный формат файлов, используемый для значков в операционных системах Windows. Он может хранить только одну иконку.
- «.exe «- значки могут быть встроены в исполняемые файлы приложения или программы. Исполняемый файл может хранить один или несколько значков.
- «.dll» — наборы иконок также могут быть встроены в файлы DLL (библиотеки динамической компоновки). «.Dll» может хранить один или несколько значков. Windows 10 использует файлы DLL для хранения большинства значков. Чтобы узнать расположение значков по умолчанию, прочтите значки Windows 10. Где они находятся? В каких файлах и папках ?.
Только некоторые файлы «.exe» и «.dll» хранят значки, в зависимости от того, как они были созданы их разработчиком, в то время как ».ico «всегда содержат значок. Если значки, которые поставляются с Windows 10, не соответствуют вашим потребностям, вы всегда можете загрузить другие. Для начала посетите эти 7 сайтов, где вы можете бесплатно загрузить значки рабочего стола для Windows 10. Чтобы узнать, как создавать собственные значки, ознакомьтесь с двумя способами преобразования файлов PNG, SVG, JPG в файлы ICO в Windows.
Как изменить значок ярлыка файла, папки, приложения или программы
После создания ярлыка щелкните его правой кнопкой мыши или нажмите и удерживайте, чтобы начать изменение его значка.Затем в его контекстном меню щелкните или коснитесь Свойства . В этом разделе показано изменение значка для ярлыка файла, но процесс такой же для папок, приложений или программ.
Выберите «Свойства» в контекстном меню ярлыка.На вкладке Ярлык щелкните или коснитесь кнопки Изменить значок .
Нажмите на значок измененияОткроется окно Изменить значок , отображающее все значки, найденные в одном из файлов DLL Windows 10 .
Окно «Изменить значок» предлагает другие параметры.Теперь вы можете выбрать другой значок из списка доступных значков или изменить файл в поле под «Искать значки в этом файле . » Один из способов изменить это — ввести путь к другому файлу, а затем нажмите Введите на клавиатуре, чтобы увидеть значки, которые он хранит. Когда дело доходит до загруженных значков, нам было легче щелкнуть или нажать на Обзор . Перейдите к файлу, в котором хранится значок, который вы хотите использовать для ярлыка, выберите его, а затем щелкните или коснитесь Открыть .
Найдите свой файл и откройте егоПРИМЕЧАНИЕ. Microsoft рекомендует использовать значок размером не менее 256×256 пикселей, чтобы обеспечить его правильное отображение в представлении «Большие значки».
Когда вы закончите, щелкните или коснитесь ОК .
Нажмите ОК, чтобы завершить изменение значка.Новый значок заменяет старый в окне свойств ярлыка . Подтвердите свой выбор, нажав OK или Применить .
Нажмите или коснитесь ОК или ПрименитьЗначок вашего ярлыка теперь изменен.
Ваш ярлык отображает новый значокКак изменить значок ярлыка веб-страницы
По умолчанию для всех ярлыков веб-страниц используется значок веб-браузера по умолчанию. Однако в конечном итоге это может сбивать с толку, поэтому мы рекомендуем их изменить. Щелкните правой кнопкой мыши или нажмите и удерживайте ярлык, а затем щелкните или коснитесь Свойства в его контекстном меню.
Нажмите «Свойства» в контекстном меню.На вкладке Веб-документ нажмите кнопку Изменить значок .
Щелкните или коснитесь значка ИзменитьОткроется окно Изменить значок , где вы можете выбрать другой значок из списка или изменить файл в разделе «Ищите значки в этом файле . »
Выберите другой значок в окне «Изменить значок».Чтобы изменить файл, введите новый путь и нажмите Введите на клавиатуре.
Вы также можете щелкнуть или нажать на Обзор , перейти на свой компьютер и выбрать файл, содержащий новый значок.Затем нажмите Открыть .
Найдите и откройте файл, в котором хранится ваш значок.Щелкните или коснитесь OK , чтобы закрыть окно Изменить значок . Затем нажмите OK или Применить , чтобы подтвердить свой выбор в Properties .
Сделайте и подтвердите свой выборНа ярлыке веб-страницы теперь отображается выбранный вами значок.
Значок вашего ярлыка измененКак поменять иконку стандартного ярлыка Windows
Windows имеет предопределенный набор ярлыков, например Корзина .Чтобы узнать о них больше, вы можете ознакомиться с нашим руководством по добавлению или удалению значков (ярлыков) на рабочем столе в Windows 10.
Если вы хотите изменить значок, отображаемый одним из этих ярлыков, сначала необходимо получить доступ к «Настройки значков рабочего стола . » Щелкните правой кнопкой мыши или нажмите и удерживайте пустую область на рабочем столе, а затем щелкните или коснитесь Персонализировать .
Доступ к персонализацииВ окне настроек Personalization выберите Themes из столбца слева.Затем в правой части окна прокрутите вниз и щелкните или коснитесь ссылки «Настройки значка рабочего стола» в разделе Связанные настройки .
Нажмите или коснитесь настроек значка на рабочем столеОткроется окно «Настройки значков рабочего стола» . Вы можете изменить любой из отображаемых в нем значков.
Измените любой значок, показанный в выделенной областиВыберите значок, который нужно изменить, а затем нажмите кнопку Изменить значок .
Щелкните или коснитесь значка ИзменитьВ окне Изменить значок выберите один из доступных значков.Если ни один из них вам не нравится, вы также можете изменить путь в «Искать значки в этом файле» , чтобы выбрать значок, хранящийся в другом файле. Введите новый путь вручную, а затем нажмите Введите на клавиатуре или щелкните или коснитесь Обзор , чтобы перейти к нему.
Выберите значок или найдите его в другом файлеКак только вы найдете файл, содержащий ваш значок, выберите его и нажмите или коснитесь Открыть .
Откройте файл, содержащий нужный значокКогда вы закончите, щелкните или коснитесь ОК .
Нажмите ОК, чтобы использовать выбранный значокТеперь в окне «Настройки значков рабочего стола» вы можете увидеть, что ваш значок заменил старый.
СОВЕТ: Чтобы предотвратить случайное изменение значков, используемых в ярлыках по умолчанию, и сохранить пользовательские значки, обязательно снимите флажок рядом с параметром «Разрешить темам изменять значки рабочего стола» , щелкнув или нажав на него .
Щелкните или коснитесь OK или Примените , когда вас устраивает ваш выбор.
Подтвердите свои измененияВы можете увидеть новый значок на рабочем столе.
У стандартного ярлыка появился новый значокСОВЕТ: Если вы хотите вернуться к значкам по умолчанию, отображаемым Windows 10 для своих стандартных ярлыков, прочтите Как восстановить ярлыки Windows по умолчанию и их значки.
Значок панели управления не отображается среди других, но это не означает, что вы не можете его изменить. Во-первых, обязательно установите флажок рядом с его записью в окне Настройки значков рабочего стола , чтобы ярлык отображался на рабочем столе.Затем щелкните правой кнопкой мыши или нажмите и удерживайте его, а затем щелкните или коснитесь Создать ярлык .
Создайте ярлык для панели управленияКогда на рабочем столе появится ярлык Control Panel , перейдите в его Properties , чтобы изменить его значок.






 Нажмите на него.
Нажмите на него. reg (Dob_MComp_Vse8.reg) – добавляет для всех пользователей, на случай если Вы передумаете Udal_MComp_Vse7.reg (Udal_MComp_Vse8.reg) – удаляет для всех пользователей.
reg (Dob_MComp_Vse8.reg) – добавляет для всех пользователей, на случай если Вы передумаете Udal_MComp_Vse7.reg (Udal_MComp_Vse8.reg) – удаляет для всех пользователей.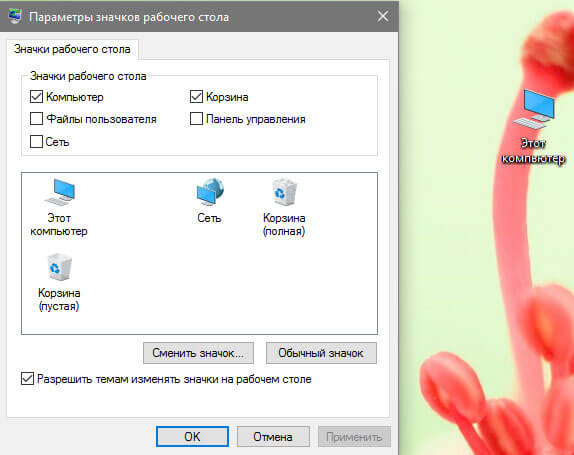
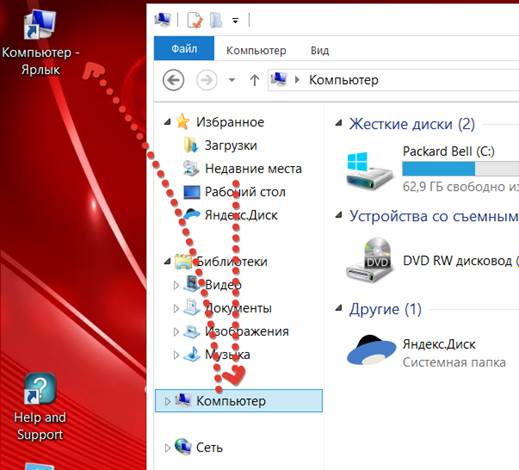 Вы также можете щелкнуть правой кнопкой мыши «Панель задач» и выбрать «Задача»…
Вы также можете щелкнуть правой кнопкой мыши «Панель задач» и выбрать «Задача»…