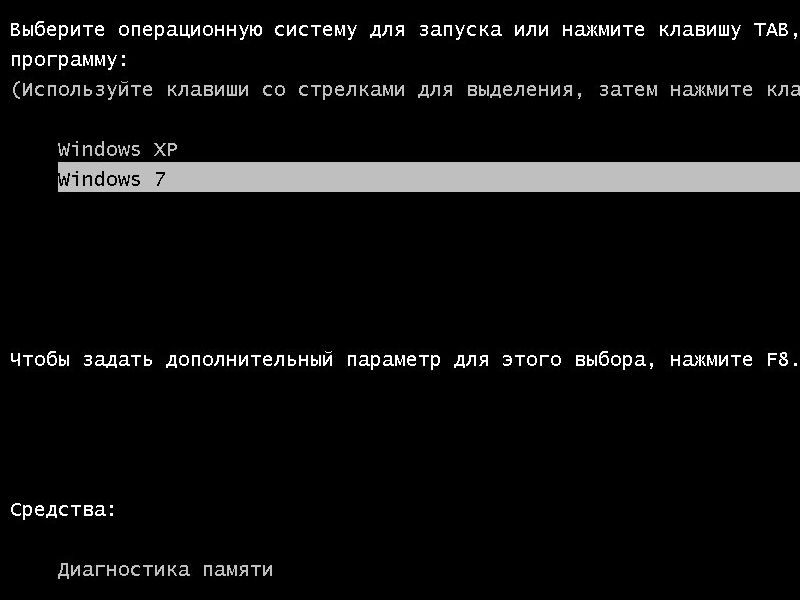Редактируем список операционных систем в Windows
По той или иной причине может возникнуть такая ситуация, что при загрузке компьютера появляется экран с предложением выбрать, какую именно операционную систему загрузить. А вам совсем не хочется видеть каждый раз этот экран: требуется, чтобы по умолчанию всегда загружалась одна операционная система.
В Windows XP в этом случае необходимо было отредактировать файл boot.ini. Чтобы добраться до этого файла нужно было сделать следующее: щелкнуть правой клавишей мыши по значку “Мой компьютер” на рабочем столе – выбрать пункт “Свойства”. Затем в открывшемся окне перейти во вкладку “Дополнительно” и в разделе “Загрузка и восстановление” нажать кнопку “Параметры”.В следующем окне нажать кнопку “Правка”.
После этого в блокноте открывался файл boot.ini, который можно было редактировать.
В Windows 7 и в Windows 8 нет такой кнопки “Правка”, через которую мы можем попасть в boot.
А делается это очень просто: в Windows 7 (и в Windows 8 тоже) заходим в “Пуск” – “Выполнить”. Или нажимаем на клавиатуре сочетание клавиш Win+R. Затем вводим команду msconfig – жмем “ОК”.
В открывшемся окне переходим во вкладку “Загрузка”.
Здесь мы можем видеть список операционных систем, который отображается при загрузке Windows. Также видим какая система загружается по умолчанию, и можем это изменить; можем задать таймаут – время, в течении которого список операционных систем отображается на экране.
Вот и всё: после перезагрузки компьютера экран с предложением выбрать загружаемую операционную систему больше не появится.
Метки: Windows 7, Windows 8.1, Windows XP
Редактирование BCD Windows 7
В Windows XP загрузочная информация хранилась в файле boot.ini, и для внесения изменений в меню загрузки достаточно было просто отредактировать этот файл в текстовом редакторе. Начиная с Windows Vista все поменялось, и теперь меню загрузки операционной системы находится в хранилище загрузки
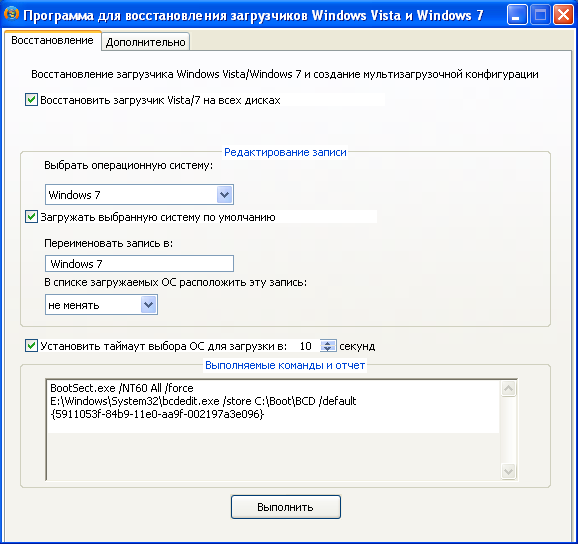
Cmd.exe — интерпретатор командной строки (англ. Command line interpreter) для операционных систем OS/2, Windows CE и для семейства операционных систем, базирующихся на Windows NT (англ. Windows NT-based). Cmd.exe является аналогом COMMAND.COM, которая используется в семействах MS-DOS и Windows 9x. В операционных системах семейства Windows NT для архитектуры IA-32 и OS/2 имеется и COMMAND.COM для совместимости со старыми программами. В настройках интерпретатора присутствует возможность изменить размер курсора, шрифт, цвет текста и размер окна.
Для просмотра конфигурации BCD и внесения изменения необходимо запустить интерпретатор командной строки Cmd.exe от имени администратора.
Для просмотра информации хранящейся в BCD, необходимо ввести команду bcdedit. Информация будет представлена в виде двух столбцов: слевав — названия параметров, справа – значения.
Основные параметры, отвечающие за загрузку
- identifier или идентификатор (в локализованной на Русский язык ОС) — идентификационный номер, указывающий на запись в меню загрузки.
 Представляет из себя 32-значный буквенно-цифровой код, заключенный в фигурные скобки.
Представляет из себя 32-значный буквенно-цифровой код, заключенный в фигурные скобки. - {current} — текущая загруженная система.
- {default} — система загружающаяся по умолчанию.
- device — указывает раздел, на котором расположен загрузчик операционной системы.
- osdevice — указывает раздел, на котором находится сама операционная система. Как правило, значения deviceи osdevice идентичны.
- path — остальной путь к загрузчику операционной системы.
- description — описание операционной системы, отображающееся в меню при загрузке.
- default — операционная система, загружаемая по умолчанию.
- timeout — время ожидания перед загрузкой ОС по умолчанию.
- displayorder — порядок, в котором системы отображаются при загрузке.
Несколько основных примеров
- bcdedit /default {ID} — задаем систему, загружаемую по умолчанию.
- bcdedit /displayorder — меняем порядком размещения записей в меню загрузки.

- bcdedit /displayorder {ID2} {ID1} — указываем порядок отображения систем.
- bcdedit /displayorder {ID} /addlast — добавляем систему в конец списка.
- bcdedit /displayorder {ID} /addfirst — добавляем систему в начало списка.
- bcdedit /displayorder {ID} /remove — удаляем запись из меню загрузки.
При удалении записи из меню загрузки, информация о параметрах выбранной системы не удаляется из BCD и при необходимости может быть восстановлена.
- bcdedit /delete {ID} /cleanup — удаляем загрузочную запись. При этом удаляется вся информация об установленной операционной системе из BCD и меню загрузки. У этой команды есть одна особенность — если в качестве ID указывается название, например {default}, то команда должна выполняться с ключом /f, если же ID записывается в буквенно-цифровом коде, ключ /f не нужен!
- bcdedit /timeout XX — задаем таймаут в секундах.
- bcdedit /set {ID} description ″Название системы″ — меняем обображаемое название системы.

- bcdedit /create /d ″Windows Vista″ /application osloader — создаем новую загрузочную запись.
- bcdedit /copy {ID} /d ″Новая система″ — копируем загрузочную запись, таким же образом можно добавить новую запись в меню загрузки.
- bcdedit /create {ntldr} /d ″Windows XP″ — создаем загрузочную запись для ОС предыдущих версий (XP и старше).
- bcdedit /export ″C:\Backup\bcd″ — экспортируем содержимое хранилища в указанный файл.
- bcdedit /import ″C:\Backup\bcd″ — восстанавливаем состояние системного хранилища из резервной копии, созданной с помощью команды /export.
Редактирование загрузки нескольких операционных систем Windows
Длительное время бегать из одной операционной системы в другую, если их установлено на компьютере две, не получится. После тщательного изучения обоих, рано или поздно придётся выбрать только одну из них – основную, с которой работа будет проводиться преимущественно. Если по большей части используется только одна система Windows, иные её версии или редакции, размещённые на других разделах диска, не обязательно удалять. Конечно же, при условии, что пространство жёсткого диска не стеснено в размерах.
Если по большей части используется только одна система Windows, иные её версии или редакции, размещённые на других разделах диска, не обязательно удалять. Конечно же, при условии, что пространство жёсткого диска не стеснено в размерах.
Возможность работы в будущем с другими системами компьютера можно оставить, но для удобства упростить вход в основную, убрав временно неиспользуемые с загрузки. В этом случае запуск компьютера будет упрощён автоматической загрузкой только нужной операционной системы. Другой вариант упростить начало работы с компьютером – не убирать окно выбора загрузки всех систем, но назначить нужную версию Windows в качестве загружаемой по умолчанию и уменьшить время выбора других вариантов в окне загрузчика.
Как отредактировать процесс загрузки нескольких операционных систем Windows, установленных на одном компьютере – об этом подробнее ниже.
Итак, имеем в нашем случае компьютер с установленными версиями Windows 7 и 8.1. При включении компьютера видим окно загрузчика с перечнем систем для выбора.
Каждый раз при загрузке компьютера попасть в нужную систему можно, сделав соответствующий выбор. В противном случае по истечении определённого времени – а по умолчанию это 30 секунд – автоматически будет загружена Windows, стоящая в списке первой. В нашем случае это Windows 7, поскольку она установлена на компьютер последней, и именно её загрузчик, как видим, встречает нас после запуска компьютера.
Что же, изменим это. Настроим автоматическую загрузку основной системы – Windows 8.1. Для этого, естественно, необходимо войти в неё.
Нам нужен раздел настроек
В окошке системы выбираем дополнительные параметры.
Попасть в раздел настроек «Система» в Windows 7 можно также с помощью контекстного меню, но вызванном на значке «Компьютер» в проводнике. В числе команд необходимо выбрать «Свойства».
В числе команд необходимо выбрать «Свойства».
В Windows 7 также выбираем дополнительные параметры.
Дальнейшие шаги в обоих системах идентичны.
В появившемся окне свойств системы во вкладке «Дополнительно» жмём кнопку параметров в последнем разделе «Загрузка и восстановление».
Теперь можно приступать к редактированию загрузки нескольких систем. Меняем загружаемую по умолчанию Windows из числа вариантов в выпадающем списке. В нашем случае предустановленную Windows 7 меняем на Windows 8.1.
Как упоминалось, по умолчанию загрузчик Windows ждёт полминуты, чтобы пользователь мог осуществить выбор операционной системы.
Если преимущественно работа проводится только в одной системе, нет смысла оставлять полминуты ожидания её автоматической загрузки. Другую операционную систему можно не лишать возможности запуска, но сократить предустановленное время для выбора вариантов загрузки. В отображении списка загружаемых систем в нашем случае установим 5-секундное ожидание перед автоматической загрузкой основной системы Windows 8.1. Этого времени хватит с лихвой, чтобы осуществить выбор, если вдруг когда-то понадобится войти в Windows 7.
В отображении списка загружаемых систем в нашем случае установим 5-секундное ожидание перед автоматической загрузкой основной системы Windows 8.1. Этого времени хватит с лихвой, чтобы осуществить выбор, если вдруг когда-то понадобится войти в Windows 7.
Чтобы полностью убрать другую систему из перечня загрузки, необходимо убрать галочку с опции отображения списка систем. В этом случае без каких-либо временных задержек будет загружаться только система, выбранная для загрузки по умолчанию.
Если вторая операционная система когда-то понадобится, войти в неё можно будет, сделав эту опцию снова активной.
После внесения изменений жмём «Ок» внизу этого окна, а также внизу окна свойств системы.
Всё – список загрузки операционных систем отредактирован.
Выше мы рассмотрели редактирование загрузки существующих операционных систем. Но нередко при запуске компьютера можем увидеть перечень операционных систем, которых уже на компьютере нет. Это естественное развитие событий после того, как вторая операционная система была удалена путём обычного форматирования раздела диска или уничтожения системных файлов вручную, но при этом запись о возможности её загрузки в конфигурации системы не убиралась. Загрузчик также может отображать вариант запуска несуществующей основной Windows после того, как система была переустановлена. Это, кстати, не основная, но одна из причин, почему системщики советуют осуществлять так называемую чистую установку Windows – без сохранения файлов предыдущей системы и с форматированием раздела диска.
Это естественное развитие событий после того, как вторая операционная система была удалена путём обычного форматирования раздела диска или уничтожения системных файлов вручную, но при этом запись о возможности её загрузки в конфигурации системы не убиралась. Загрузчик также может отображать вариант запуска несуществующей основной Windows после того, как система была переустановлена. Это, кстати, не основная, но одна из причин, почему системщики советуют осуществлять так называемую чистую установку Windows – без сохранения файлов предыдущей системы и с форматированием раздела диска.
Несуществующую операционную систему лучше вообще удалить из вариантов загрузки, чтобы она не затягивала процесс запуска основной Windows.
В основной системе вызываем команду «Выполнить». В Windows 8.1 быстрый доступ к ней реализован в контекстном меню на кнопке «Пуск».
Нам нужен раздел конфигурации системы. Вводим в поле команды значение:
msconfig
Жмём «Ок».
В Windows 7 запустить окно конфигурации системы можно проще — прописав ключевой запрос в поисковом поле меню «Пуск».
Появится окно конфигурации системы, переходим на вкладку «Загрузка». Выбираем запись о загрузке несуществующей системы и удаляем её.
В нашем случае перечень загрузки содержал разные версии Windows, и определиться с удаляемой «Семёркой» нам явно не составило труда. Но если в перечне загрузки числятся записи о двух одинаковых версиях Windows, в ориентации с той, которую нужно удалить, помогут описания систем. Windows, в которой мы по факту находимся, будет обозначена как текущая.
Внесённые изменения сохраняем кнопкой «Применить». После нажатия «Ок» система предложит перезагрузиться.
После перезапуска компьютера можем наблюдать незамедлительную автозагрузку основной системы.
Как сделать меню выбора операционной системы.
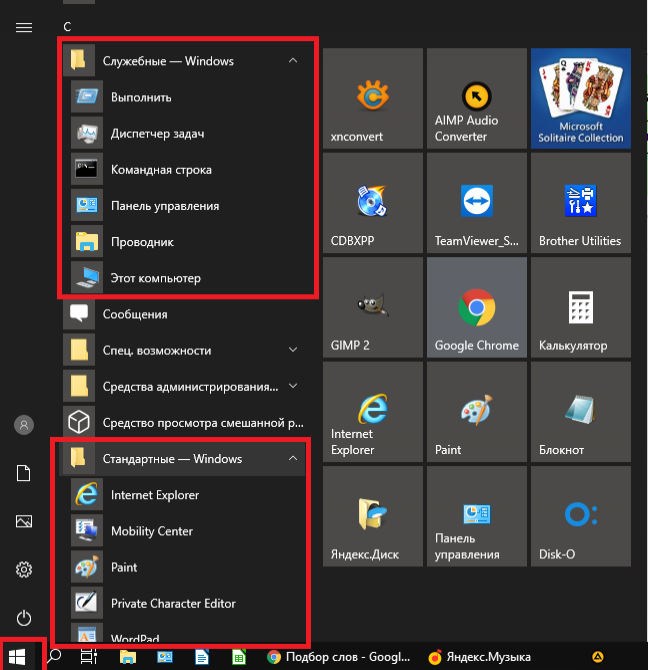 Выбор операционной системы при загрузке компьютера: как изменить или отключить
Выбор операционной системы при загрузке компьютера: как изменить или отключитьИногда после переустановки Windows компьютер просит сделать выбор операционной системы при загрузке (включении). Странно, ведь от прошлой операционной системы ничего не должно было остаться. Вы отформатировали, скорее всего, том жесткого диска, на котором она была установлена, а компьютер все не может ее забыть. Мы поможем!
Итак, сегодняшняя тема – «Как убрать выбор операционной системы при загрузке компьютера?». И две основные ветки будут решать эту проблему в том случае, если второй операционной системы по факту нет, и если у вас установлено одновременно две операционные системы. Во втором случае мы расскажем, как удалить вторую операционную систему. Удалять Windows намного быстрее и проще, чем устанавливать, поэтому не переживайте, вы точно справитесь.
Windows 7. Первый способ
После загрузки ОС зайдите в меню «Пуск» и в строке «Найти программы и файлы» наберите слово msconfig, после чего нажмите клавишу Enter.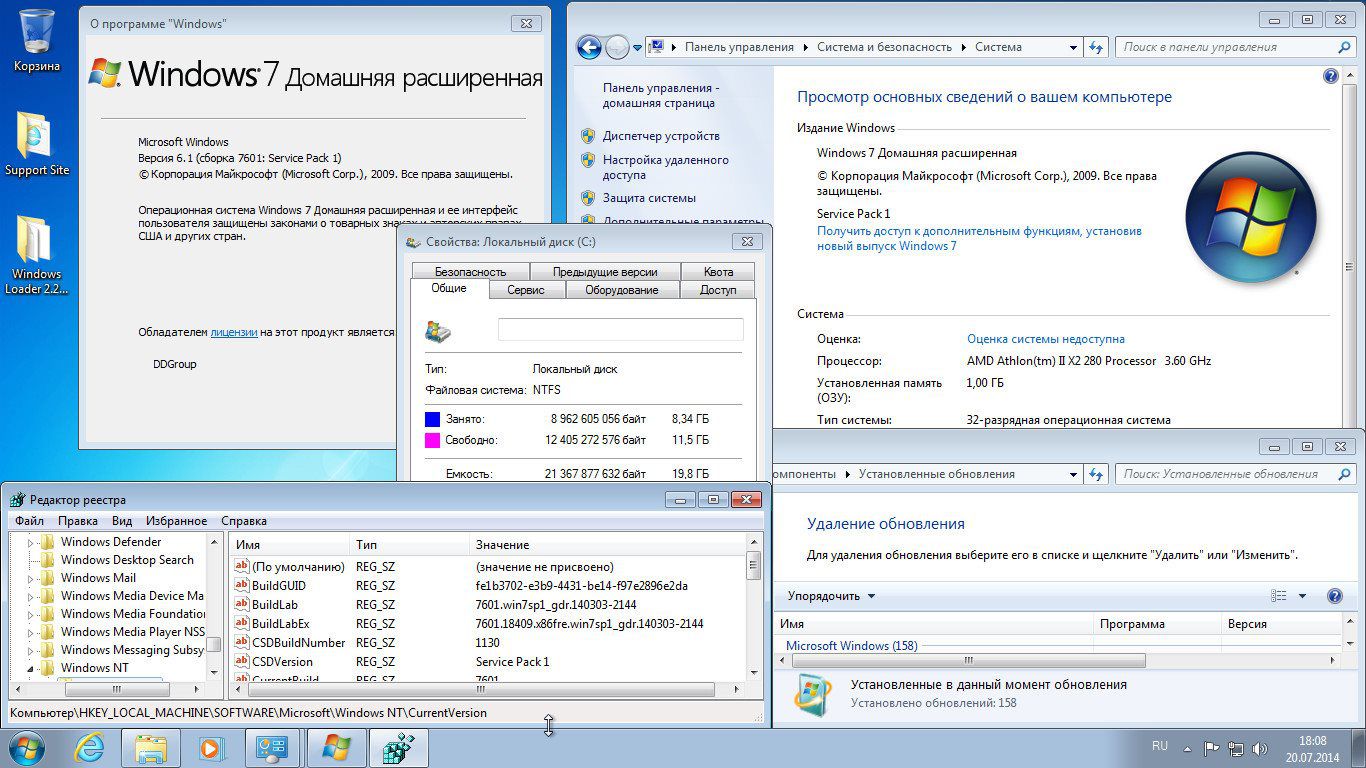 Или же просто нажмите на сочетание клавиш WIN+R, появится окно «Выполнить», где также следует набрать слово msconfig.
Или же просто нажмите на сочетание клавиш WIN+R, появится окно «Выполнить», где также следует набрать слово msconfig.
Перед вами открылось окно конфигурации системы. Зайдите во вкладку «Загрузка», где вы увидите перед собой выбор операционной системы, а также дополнительные параметры загрузки. Выберите нужную ОС и нажмите ОК. У меня только одна ОС, поэтому выбирать, собственно, не из чего.
Редактирование данных конфигурации загрузки в Windows 8.1
Редактирование данных конфигурации загрузки в Windows 8.1
Команды утилиты BCDEDIT применяются для редактирования данных конфигурации загрузки операционной системы (BCD — Boot Configuration Data). Команды утилиты bcdedit необходимо выполнять в командной строке, запущенной с правами администратора. Для этого нажмите сочетание клавиш + X и в появившемся контекстном меню выберите пункт Командная строка (администратор).
Если ввести команду bcdedit без параметров, то в окне командной строки будет выведена информация, хранящаяся в BCD.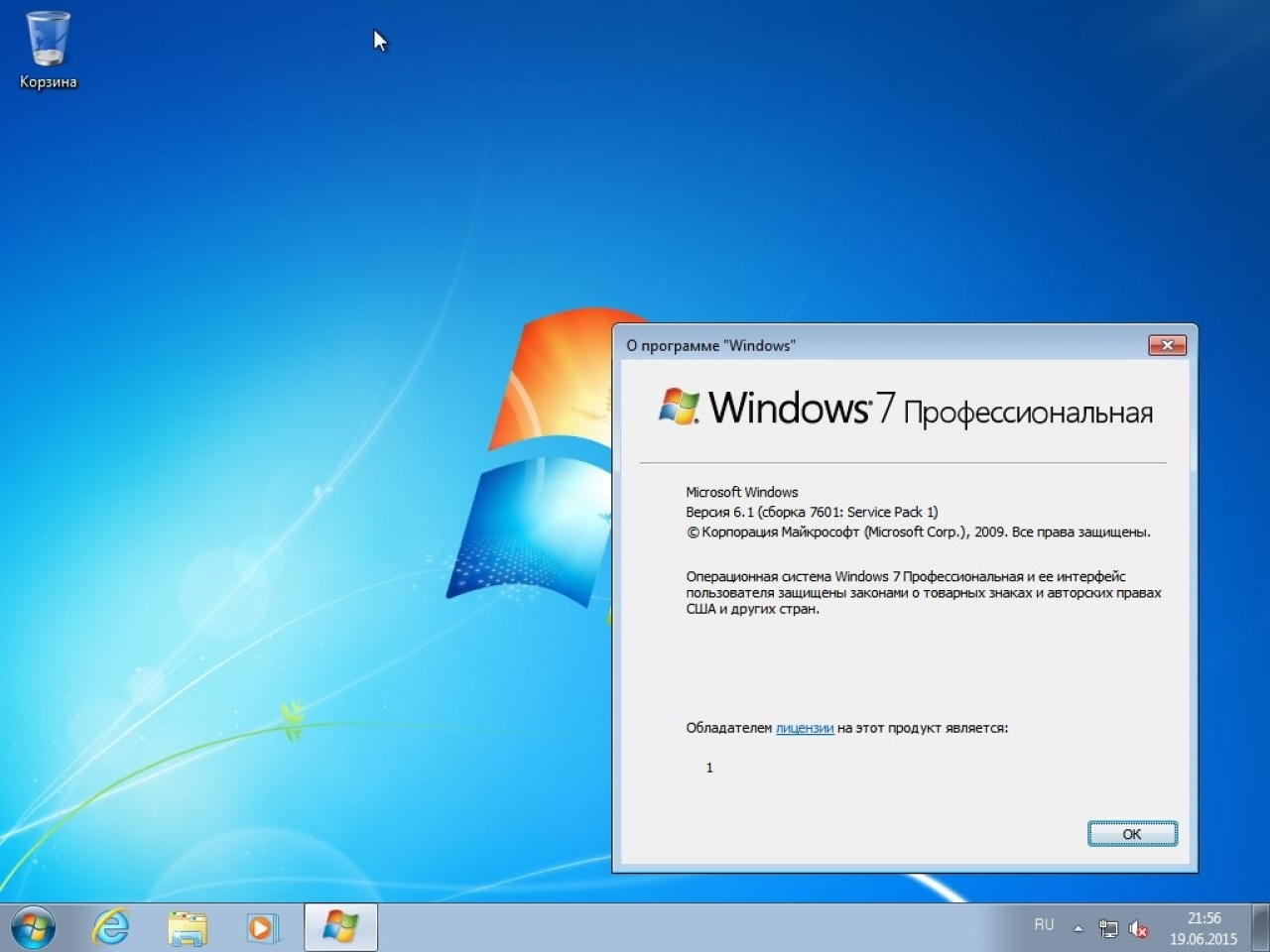 Информация представлена в виде двух столбцов: слева расположены названия параметров, справа – их значения.
Информация представлена в виде двух столбцов: слева расположены названия параметров, справа – их значения.
Основные параметры bcdedit отвечающие за загрузку: • идентификатор — глобальный уникальный идентификатор (GUID) идентификационный номер, указывающий на запись в меню загрузки. Представляет из себя 32-значный буквенно-цифровой код, заключенный в фигурные скобки. Для стандартных идентификаторов используются названия, например {current} — текущая система, {default} — система по умолчанию; • device — указывает раздел, на котором расположен загрузчик операционной системы; • osdevice — указывает раздел, на котором находится сама операционная система. Как правило, значения device и osdevice идентичны; • path — путь к загрузчику операционной системы; • description — описание операционной системы, отображающееся в меню при загрузке; • default — операционная система, загружаемая по умолчанию; • timeout — время ожидания перед загрузкой ОС по умолчанию; • displayorder — порядок, в котором системы отображаются при загрузке.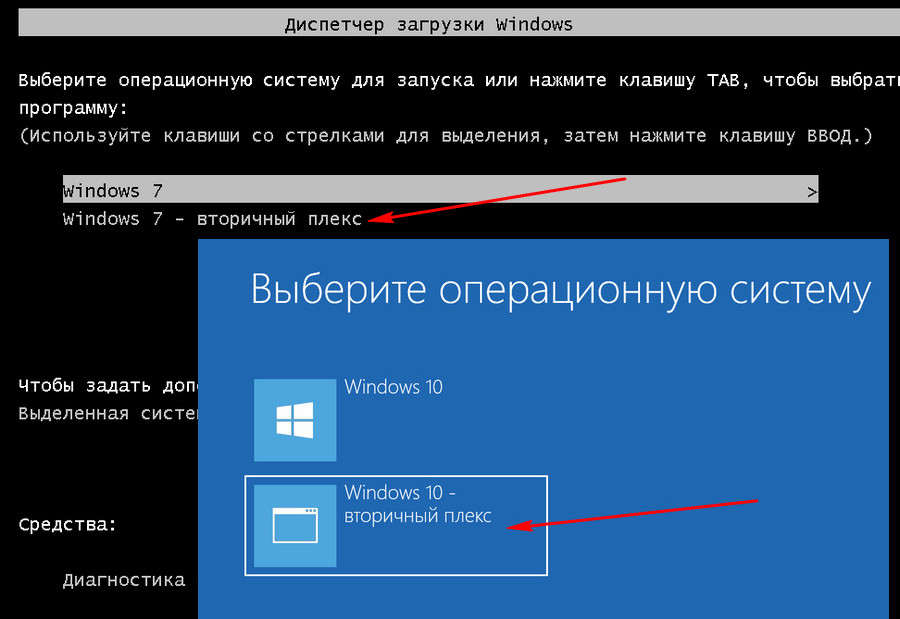 Примеры использования BCDEDIT ■ Сохранение и восстановление данных конфигурации загрузки Сохранение конфигурации BCD — это то, с чего желательно начинать работу с программой bcdedit. Для этого создайте на любом диске папку BootBackup и введите в командной строке следующую команду: bcdedit /export D:\BootBackup\bcd Вместо D:\ можете указать любой другой диск. Для восстановления конфигурации из ранее сохраненной копии используется команда: bcdedit /import D:\BootBackup\bcd ■ Как изменить операционную систему, загружаемую по умолчанию Чтобы установить в качестве загружаемой по умолчанию системы текущую ОС, в среде которой выполняется команда bcdedit, выполните команду: bcdedit /default {current} При необходимости выбора другой ОС, не являющейся текущей, нужно указывать ее GUID, команда будет такого вида: bcdedit /default {xxxxxxxx-xxxx-xxxx-xxxx-xxxxxxxxxxxx} где вместо {xxxxxxxx-xxxx-xxxx-xxxx-xxxxxxxxxxxx} укажите настоящий GUID нужной вам операционной системы . ■ Как изменить размещение записей в меню загрузки Рассмотрим, как можно перемещать записи.
Примеры использования BCDEDIT ■ Сохранение и восстановление данных конфигурации загрузки Сохранение конфигурации BCD — это то, с чего желательно начинать работу с программой bcdedit. Для этого создайте на любом диске папку BootBackup и введите в командной строке следующую команду: bcdedit /export D:\BootBackup\bcd Вместо D:\ можете указать любой другой диск. Для восстановления конфигурации из ранее сохраненной копии используется команда: bcdedit /import D:\BootBackup\bcd ■ Как изменить операционную систему, загружаемую по умолчанию Чтобы установить в качестве загружаемой по умолчанию системы текущую ОС, в среде которой выполняется команда bcdedit, выполните команду: bcdedit /default {current} При необходимости выбора другой ОС, не являющейся текущей, нужно указывать ее GUID, команда будет такого вида: bcdedit /default {xxxxxxxx-xxxx-xxxx-xxxx-xxxxxxxxxxxx} где вместо {xxxxxxxx-xxxx-xxxx-xxxx-xxxxxxxxxxxx} укажите настоящий GUID нужной вам операционной системы . ■ Как изменить размещение записей в меню загрузки Рассмотрим, как можно перемещать записи.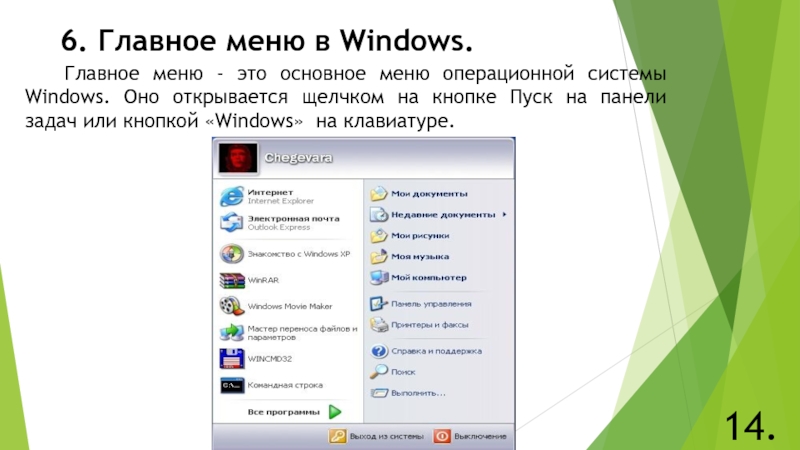 Делаем запись первой в списке: bcdedit /displayorder {ID} /addfirst Делаем запись последней в списке: bcdedit /displayorder {ID} /addlast Указываем точный порядок записей: bcdedit /displayorder {ID3} {ID1} {ID2} где вместо {ID3} {ID1} {ID2} укажите идентификаторы операционных систем. ■ Как изменить значение задержки загрузки
Делаем запись первой в списке: bcdedit /displayorder {ID} /addfirst Делаем запись последней в списке: bcdedit /displayorder {ID} /addlast Указываем точный порядок записей: bcdedit /displayorder {ID3} {ID1} {ID2} где вместо {ID3} {ID1} {ID2} укажите идентификаторы операционных систем. ■ Как изменить значение задержки загрузки
Чтобы изменить значение задержки, по истечению которого начнется загрузка операционной системы, выполните такую команду: bcdedit /timeout XX в данном случае XX — число в секундах . ■ Как изменить язык менеджера загрузки Используйте следующую команду: bcdedit /set {bootmgr} locale ru-RU Аналогичным образом вместо ru-RU можно указать en-US или обозначение любого другого языка . ■ Как изменить название операционной системы в меню загрузки С помощью bcdedit можно изменить название системы, отображаемое в меню загрузки. Команда выглядит так: bcdedit /set {current} description «Название системы» Где вместо «Название системы» укажите например «Microsoft Windows 8.1 Enterprise» ■ Добавление новой загрузочной записи, для мультизагрузки 1.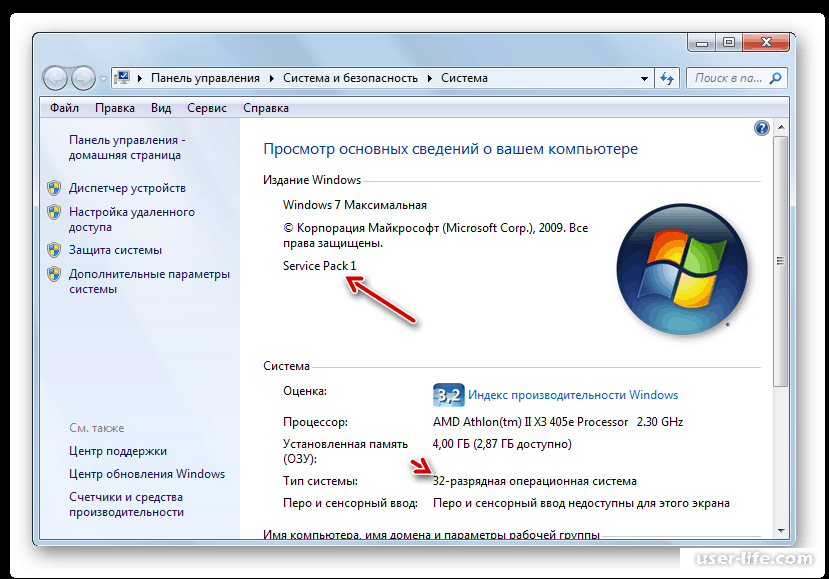 копируем текущую запись и называем ее по новому bcdedit /copy {current} /d «New Windows 8.1» 2. указываем местоположение загрузчика системы bcdedit /set {ID} device partition=D: 3. указываем местоположение операционной системы bcdedit /set {ID} osdevice partition=D: 4. добавляем запись о системе в меню загрузки, в конец списка bcdedit /displayorder {ID} /addlast ■ Как удалить запись об операционной системе из менеджера загрузки и BCD Чтобы удалить загрузочную запись выполните следующую команду: bcdedit /delete {ID} При выполнении выше указанной команды удаляется вся информация об установленной операционной системе из BCD и меню загрузки. У этой команды есть одна особенность — если в качестве ID указывается название, например {default}, то команда должна выполняться с ключом /f, если же ID записывается в буквенно-цифровом коде, ключ /f не нужен. ■ Возвращение старого загрузочного меню в Windows 8, Windows 8.1 Представленная ниже команда позволяет переключить загрузчик Windows 8, Windows 8.
копируем текущую запись и называем ее по новому bcdedit /copy {current} /d «New Windows 8.1» 2. указываем местоположение загрузчика системы bcdedit /set {ID} device partition=D: 3. указываем местоположение операционной системы bcdedit /set {ID} osdevice partition=D: 4. добавляем запись о системе в меню загрузки, в конец списка bcdedit /displayorder {ID} /addlast ■ Как удалить запись об операционной системе из менеджера загрузки и BCD Чтобы удалить загрузочную запись выполните следующую команду: bcdedit /delete {ID} При выполнении выше указанной команды удаляется вся информация об установленной операционной системе из BCD и меню загрузки. У этой команды есть одна особенность — если в качестве ID указывается название, например {default}, то команда должна выполняться с ключом /f, если же ID записывается в буквенно-цифровом коде, ключ /f не нужен. ■ Возвращение старого загрузочного меню в Windows 8, Windows 8.1 Представленная ниже команда позволяет переключить загрузчик Windows 8, Windows 8. 1 в legacy режим, т.е. придать ему вид загрузочного меню Windows 7. Этот режим может быть интересен тем пользователям, которые используют двойную загрузку с Windows 8 и не желают при этом менять систему, запускаемую по умолчанию (как известно, если выставить системой по умолчанию не Windows 8, можно добиться того же эффекта). Также выполнив эту команду появляется возможность вызвать Дополнительные варианты загрузки при нажатии клавиши F8 bcdedit /set {default} bootmenupolicy legacy Старое загрузочное меню с установленными операционными системами Windows 8.1, Windows 10 ⇓ Меню Дополнительные варианты загрузки при нажатии клавиши F8 с установленной Windows 8.1 ⇓ Команда для возвращения штатного режима загрузчика Windows 8: bcdedit /set {default} bootmenupolicy standard Стандартный режим загрузчика Windows 8 ⇓ ■ Включение меню опций запуска Windows 8, Windows 8.1 Команда для включения меню опций запуска Windows 8, Windows 8.1 выглядит так: bcdedit /set {globalsettings} advancedoptions true Выполнив выше указанную команду будет появляться меню опций при каждом запуске системы показанное на скриншоте ниже.
1 в legacy режим, т.е. придать ему вид загрузочного меню Windows 7. Этот режим может быть интересен тем пользователям, которые используют двойную загрузку с Windows 8 и не желают при этом менять систему, запускаемую по умолчанию (как известно, если выставить системой по умолчанию не Windows 8, можно добиться того же эффекта). Также выполнив эту команду появляется возможность вызвать Дополнительные варианты загрузки при нажатии клавиши F8 bcdedit /set {default} bootmenupolicy legacy Старое загрузочное меню с установленными операционными системами Windows 8.1, Windows 10 ⇓ Меню Дополнительные варианты загрузки при нажатии клавиши F8 с установленной Windows 8.1 ⇓ Команда для возвращения штатного режима загрузчика Windows 8: bcdedit /set {default} bootmenupolicy standard Стандартный режим загрузчика Windows 8 ⇓ ■ Включение меню опций запуска Windows 8, Windows 8.1 Команда для включения меню опций запуска Windows 8, Windows 8.1 выглядит так: bcdedit /set {globalsettings} advancedoptions true Выполнив выше указанную команду будет появляться меню опций при каждом запуске системы показанное на скриншоте ниже.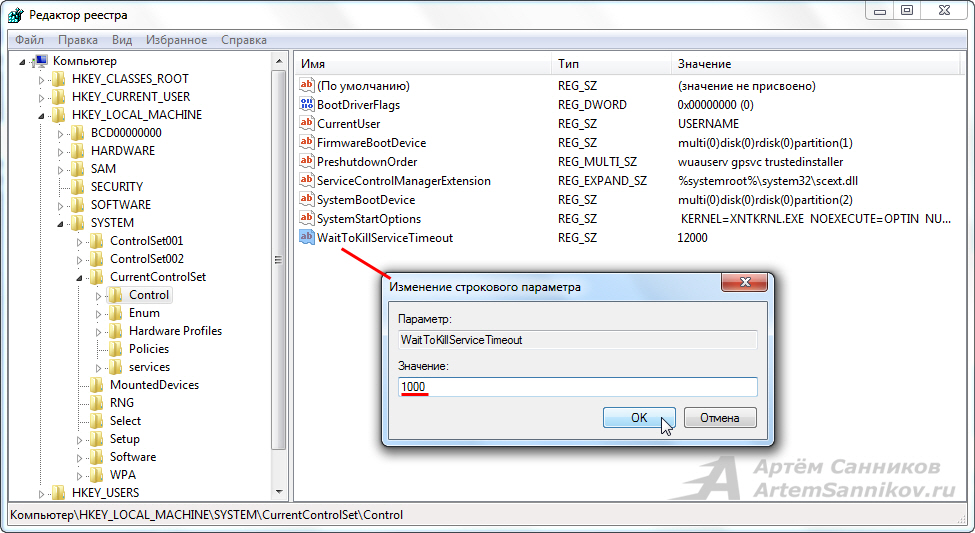 Удобно для диагностики или для экспериментов с не подписанными драйверами. Выключить меню можно, выполнив эту команду: bcdedit /deletevalue {globalsettings} advancedoptions ■ Отключение логотипа Windows во время загрузки Чтобы отключить отображение логотипа Windows во время загрузки ведите следующую команду: bcdedit /set {globalsettings} custom:16000067 true После перезагрузки синий логотип Windows вы не увидите. Чтобы вернуть логотип на прежнее место, воспользуйтесь следующей командой: bcdedit /deletevalue {globalsettings} custom:16000067 ■ Отключение анимированного круга во время загрузки Windows 8, Windows 8.1 Команда для отключения анимированного круга: bcdedit /set {globalsettings} custom:16000069 true Изменения вы увидите при следующей перезагрузке. Вернуть анимированный круг можно выполнив следующую команду: bcdedit /deletevalue {globalsettings} custom:16000069 Для получения справочной информации о BCDEDIT выполните команду: bcdedit /? Администраторы
Удобно для диагностики или для экспериментов с не подписанными драйверами. Выключить меню можно, выполнив эту команду: bcdedit /deletevalue {globalsettings} advancedoptions ■ Отключение логотипа Windows во время загрузки Чтобы отключить отображение логотипа Windows во время загрузки ведите следующую команду: bcdedit /set {globalsettings} custom:16000067 true После перезагрузки синий логотип Windows вы не увидите. Чтобы вернуть логотип на прежнее место, воспользуйтесь следующей командой: bcdedit /deletevalue {globalsettings} custom:16000067 ■ Отключение анимированного круга во время загрузки Windows 8, Windows 8.1 Команда для отключения анимированного круга: bcdedit /set {globalsettings} custom:16000069 true Изменения вы увидите при следующей перезагрузке. Вернуть анимированный круг можно выполнив следующую команду: bcdedit /deletevalue {globalsettings} custom:16000069 Для получения справочной информации о BCDEDIT выполните команду: bcdedit /? Администраторы
Windows 7. Второй способ
Существует и другой способ отключения загрузки операционной системы.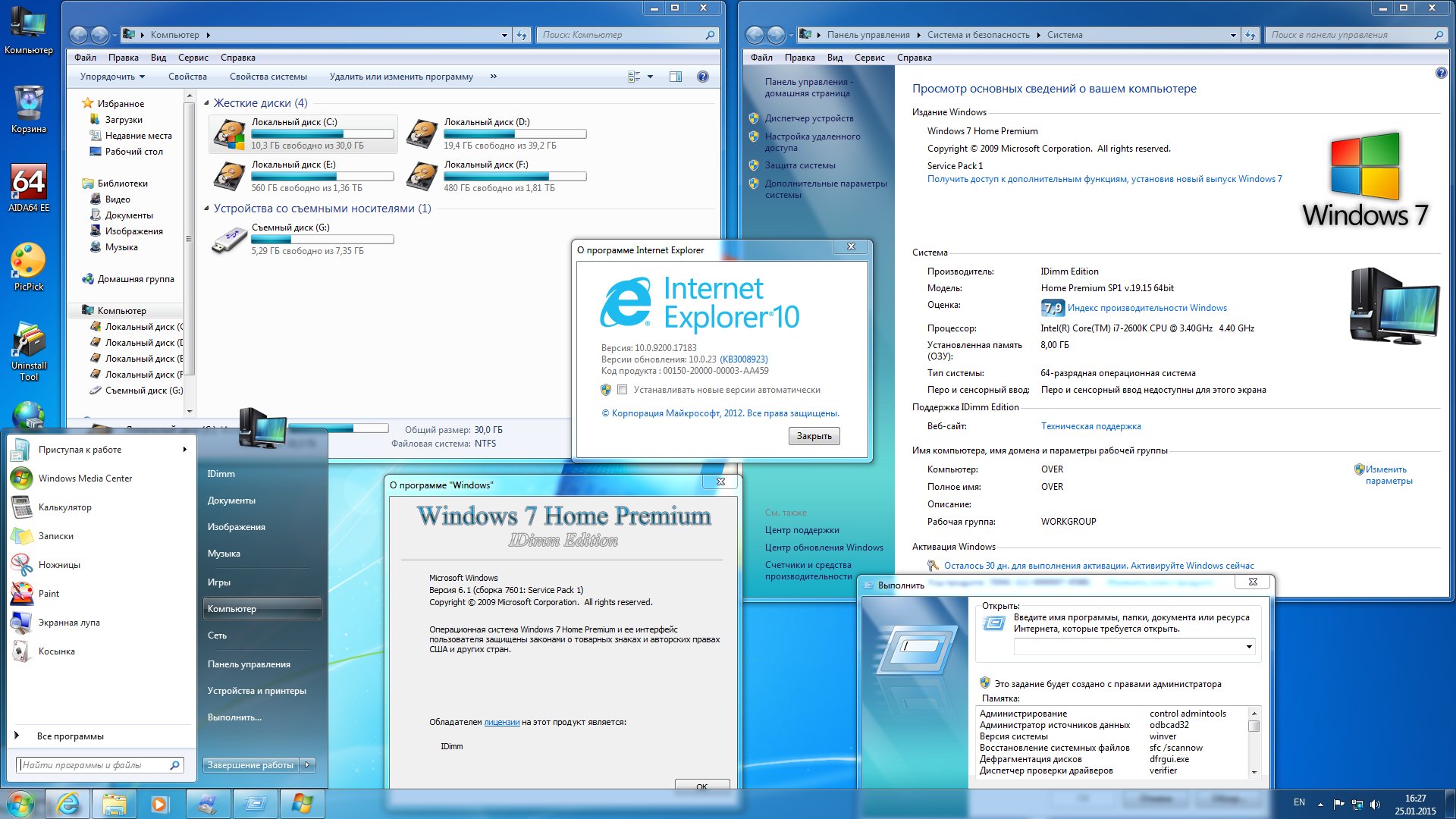 Вам необходимо найти значок «Компьютер» на рабочем столе (он также имеется в меню «Пуск»), нажать на него правой кнопкой мыши и выбрать пункт «Свойства». Перед вами откроется окно с параметрами системы. В правой части окна будет раздел «Дополнительные параметры системы», по которому вам и нужно будет кликнуть.
Вам необходимо найти значок «Компьютер» на рабочем столе (он также имеется в меню «Пуск»), нажать на него правой кнопкой мыши и выбрать пункт «Свойства». Перед вами откроется окно с параметрами системы. В правой части окна будет раздел «Дополнительные параметры системы», по которому вам и нужно будет кликнуть.
Открылось окно свойств системы. Во вкладке «Дополнительно» найдите раздел «Загрузка и восстановление», затем нажмите на «Параметры».
Выберите ОС, которая будет загружаться по умолчанию и нажмите ОК.
Само собой, нужно понимать, что с помощью указанных способов можно только отключить выбор ОС, сами системы удалены не будут.
Список операционных систем в файле boot.ini
Список который мы видим во время загрузки системы прописан в файле boot.ini. В Win 7 этого файла нет там всё иначе, поэтому пока рассматриваем редактирование списка в ХР.
Для начала определимся в каких случаях может понадобится редактирование списка.
- Не устраивает время (по умолчанию 30 сек.
 ) в течении, которого можно выбрать загружаемую систему.
) в течении, которого можно выбрать загружаемую систему. - Во время установки второй ОС произошёл сбой и теперь как то нужно убрать выбор этой системы при загрузке компьютера.
- Есть необходимость в том, что бы изменить порядок загрузки системы. Допустим у вас стоит Win XP Pro в списке первая, а вы хотите, чтобы первой была Win XP Home.
- Очень хочется, чтобы в списке отображалось нестандартное название системы. Например: Моя Винда.
Запрос пароля при выходе из спящего режима или гибернации
Когда после периода бездействия компьютер уходит в спящий режим или гибернацию, Windows 7 запрашивает пароль при возобновлении работы, что обеспечивает дополнительную защиту данных. Этот запрос можно отключить.
Откройте Электропитание в панели управления, в левом верхнем углу щелкните Запрос пароля при пробуждении
В нижней части окна настроек электропитания сначала щелкните Изменение недоступных в данный момент параметров, а затем настройте запрос пароля.
Обратите внимание на щит контроля учетных записей (UAC) рядом со ссылкой. Для изменения этих параметров требуются права администратора. Однако запрос на подтверждение действия появится лишь в том случае, если вы работаете с правами обычного пользователя. Права администратора будут повышены без запроса.
Пошаговая инструкция как убрать автовыбор при загрузке Windows 7
Для отключения системного сообщения и загрузки с определенной системы существует два способа – попробуйте один из них.
В меню загрузки
Хранилище данных загрузочного конфигуратора (BCD) – это обычный текстовый файл под названием boot.ini, содержащий информацию о параметрах загрузки системы, в том числе и очередность загрузок систем.
В версии Windows Vista и позже просто файл с расширением .txt заменили на более сложную систему – скрытый файл с расширением BCD.
Файл находится в папке Boot.
Отредактировать файл, как раньше, не получится – придется использовать командную строку.
Для удаления информации о второй системе впишите в реестр команду:
bcdedit /delete , где ID нужно – идентификатор удаленной ранее версии системы. Посмотреть ID можно в самом файле – там будет указано две версии системы и их айдишники.
Например, айди выглядит так 8eac0mag-98fh-15e5-941a-b759o02j09k0, тогда команда будет выглядеть так:
Впишите команду bcdedit – ваша вторая версия системі будет удалена. Перезагрузите компьютер – сообщение перед загрузкой больше не будет показываться.
Как отредактировать меню загрузки Windows 10 с помощью EasyBCD
EasyBCD — бесплатная утилита, предоставляющая широкий выбор возможностей для редактирования меню загрузки. В сравнении с ней все стандартные системные инструменты (кроме Командной строки) смотрятся весьма примитивно.
Эта компактная программа позволяет:
- Удалять ОС из списка доступных для запуска.
- Добавлять новые записи Windows (в том числе и устаревших), Linux / BSD, Mac.
- Добавлять записи для установки систем с помощью ISO-образов или отдельных разделов жёсткого диска.

- Переименовывать записи операционных систем.
- Выставлять систему по умолчанию.
- Изменять положение записей в списке.
- Устанавливать язык меню загрузки.
- Выбирать оболочку интерфейса загрузчика (Metro или более раннюю от Windows Vista / 7).
- Выставлять длительность таймаута.
- Архивировать и восстанавливать настройки хранилища загрузки (BCD).
- Просматривать содержимое BCD и меню загрузки.
Интерфейс программы полностью локализован на русский, а сама она достаточно простая в использовании и не требует от пользователя никаких сверхъестественных способностей.
Как добавить запись системы в меню загрузки
- и установите EasyBCD. Во время установки укажите, что вы будете использовать программу в личных целях, а не в коммерческих. Примечание: для редактирования меню загрузки в старших версиях Windows может понадобиться EasyBCD 1.7.2.
- Запустите программу и выберите язык интерфейса.
- Нажмите на Добавить запись и выберите вкладку Windows.

- Напротив пункта Тип выберите Vista / 7 / 8 / 10. Если добавляемая запись должна загружать более старую версию «винды», разверните выпадающий список и кликните по подходящему варианту.
- В поле Имя укажите предпочитаемое название записи.
- Напротив пункта Диск откройте список разделов жёсткого диска и выберите тот, где установлена ОС, к которой вы хотите восстановить доступ.
- Нажмите на Добавить.
Как удалить запись системы из меню загрузки
- В программе нажмите на Редактировать меню загрузки.
- Из списка записей выберите нужную и нажмите на Удалить. Подтвердите своё действие.
- Кликните по кнопке Сохранить.
Как переименовать запись системы в меню загрузки
- В разделе редактирования загрузочного меню кликните по записи, имя которой вы хотите сменить.

- Нажмите на кнопку Переименовать и введите новое название.
- Сохраните данное изменение.
Как переместить запись системы в меню загрузки
- Выберите из списка пункт, позицию которого нужно сменить.
- Используя кнопки Вверх и Вниз измените положение в списке.
- Нажмите на Сохранить.
Как выбрать систему для загрузки по умолчанию
- В столбце По умолчанию установите галочку напротив нужной операционной системы.
- Сохраните изменения.
Как изменить время отображения меню загрузки
- Возле пункта Таймаут нажмите на поле и введите оптимальное для вас время. Учтите, что в меню загрузки оно измеряется в секундах.
- После внесения изменений кликните по кнопке Сохранить.
Как изменить язык меню загрузки
- Найдите пункт Язык, разверните список возле него и выберите нужное вам наречие.

- Сохраните внесенные изменения.
Первый способ
- Нажмите на ярлык «Компьютер» правым кликом. Затем левой кнопкой мыши нажмите на строку с надписью «Свойства» .
- В новом окошке следует перейти в меню «Дополнительные параметры» .
- Здесь, во вкладке «Дополнительно» , левым кликом зайдите в подкатегорию «Параметры» , размещенную напротив раздела «Загрузка и восстановление» .
- В открывшемся окошке выберите какую-либо одну конкретную версию ОС, которая будет сразу же при каждом запуске компьютера загружаться по умолчанию. Уберите пометку со строки «Отображать список ОС» . Нажмите «ОК».
Теперь можете перезагрузить компьютер, чтобы убедиться, что теперь он включается так, как вам хотелось. Теперь вы знаете, как убрать диспетчер загрузки Виндовс 7 при запуске.
Вариант № 1: Устранение неполадки в утилите «Конфигурация системы»
Диспетчер загрузки Windows также можно перенастроить с помощью программки «Конфигурация системы». Запустить ее можно различными методами:
Запустить ее можно различными методами:
Так или иначе, после выполнения каждого из таких действий появится нужное нам для работы системное окошко. В нем переходим во вкладку «Загрузка», выбираем подходящую для автоматического запуска операционную систему и клацаем мышкой кнопку «Использовать по умолчанию». После этого возвращаемся к списку, кликаем ненужную загрузочную запись и удаляем ее нажатием на вариант «Удалить». Последний штрих – сохраняем настройки нажатием кнопки OK:
Как показывает практика, в результате таких простых действий проблемы с загрузкой ОС Windows исчезают на раз.
Как убрать второй Windows 7 из загрузки (подойдет и для Windows
Если при установке Windows 7 или Windows 8 вы не форматировали системный жесткий диск, а устанавливали новую операционную систему, то, скорее теперь, после включения компьютера вы видите меню, в котором предлагается выбрать, какой Windows запустить, по истечении нескольких секунд автоматически запускается последняя установленная ОС.
В этой короткой инструкции описано, как убрать второй Windows при загрузке. На самом деле, это очень легко. Кроме этого, если вы столкнулись с данной ситуацией, то возможно вас заинтересует и эта статья: Как удалить папку Windows.old — ведь эта папка на жестком диске занимает довольно-таки много места и, скорее всего, все, что было нужно вы уже сохранили.
Вручную редактировать Boot.ini файл — Windows Server
- Чтение занимает 3 мин
В этой статье
В этой статье описывается, как вручную редактировать Boot.ini в среде Microsoft Windows Server 2003.
Применяется к: Windows Server 2003
Исходный номер КБ: 323427
Сводка
В файле Ntldr используются сведения в Boot.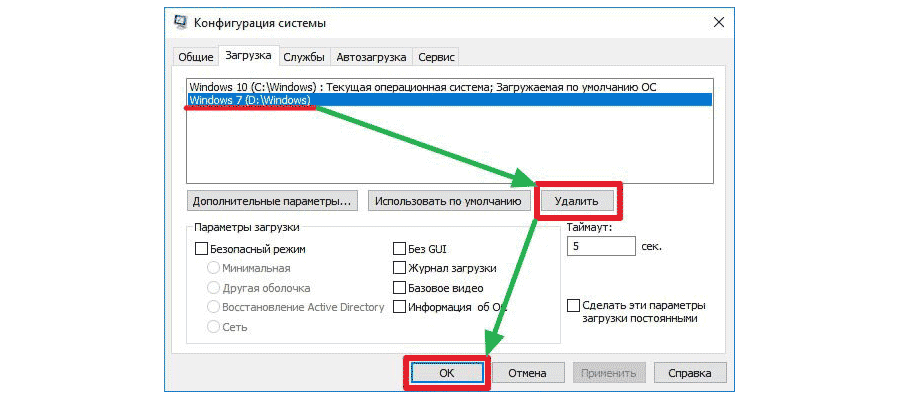 ini для отображения экрана загрузчика загрузки, из которого выбрана операционная система. Этот экран основан на сведениях в Boot.ini файле. Если вы не выберете запись до того, как счетчик достигнет 0 (ноль), Ntldr загружает операционную систему, указанную параметром по умолчанию в Boot.ini файле.
ini для отображения экрана загрузчика загрузки, из которого выбрана операционная система. Этот экран основан на сведениях в Boot.ini файле. Если вы не выберете запись до того, как счетчик достигнет 0 (ноль), Ntldr загружает операционную систему, указанную параметром по умолчанию в Boot.ini файле.
Windows Настройка server 2003 помещает Boot.ini файл в корне раздела системы.
Перед редактированием Boot.ini измените параметры папки, чтобы просмотреть скрытые файлы, а затем Boot.ini файл.
Примечание
Вы также можете изменить файл Boot.ini с помощью утилиты конфигурации системы (Msconfig.exe). Чтобы запустить утилиту конфигурации системы, нажмите кнопку Начните, нажмите кнопку Выполнить, введите msconfig в поле Открыть, а затем нажмите кнопку ОК.
Изменение вариантов папки
- Щелкните правой кнопкой мыши Начните, а затем нажмите кнопку Исследовать.

- В меню Инструменты щелкните Параметры папки и нажмите кнопку Просмотр.
- В advanced Параметры нажмите кнопку Показать скрытые файлы и папки, щелкните, чтобы очистить скрытые файлы операционной системы (Рекомендуется), нажмите кнопку Да , а затем нажмите кнопку ОК.
- Найдите раздел системы, найдите и щелкните правой кнопкой мыши файл Boot.ini, а затем нажмите свойства.
- Щелкните, чтобы очистить поле только для чтения, а затем нажмите кнопку ОК.
Сохранение резервной копии файла Boot.ini
- Щелкните правой кнопкой мыши Начните, а затем нажмите кнопку Исследовать.
- Найдите раздел системы, найдите и щелкните правой кнопкой мыши файл Boot.ini и нажмите кнопку Скопируйте.
- Найдите и щелкните папку, в которой необходимо скопировать файл Boot.
 ini, а затем нажмите кнопку Вастер в меню Изменить.
ini, а затем нажмите кнопку Вастер в меню Изменить.
Пример Boot.ini файла
Ниже приводится пример файла Boot.ini по умолчанию с компьютера Windows Server 2003:
[boot loader]
timeout=30
default=multi(0)disk(0)rdisk(0)partition(1)\WINDOWS
[operating systems]
multi(0)disk(0)rdisk(0)partition(1)\WINDOWS="Microsoft Windows .NET Standard Server" /fastdetect
Ниже приводится пример того же файла Boot.ini после добавления другого раздела, который запускает microsoft Windows XP Professional.
[boot loader]
timeout=30
default=multi(0)disk(0)rdisk(0)partition(1)\WINDOWS
[operating systems]
multi(0)disk(0)rdisk(0)partition(1)\WINDOWS="Microsoft Windows .NET Standard Server" /fastdetect
multi(0)disk(0)rdisk(0)partition(2)\WINDOWS="Microsoft Windows XP Professional"
Изменение Boot.ini файла
- Нажмите кнопку Начните, указать на программы, указать на аксессуары, а затем нажмите кнопку Блокнот.

- В меню Файл нажмите кнопку Открыть.
- В поле Взгляд в поле щелкните раздел системы, в поле Файлы типа щелкните Все файлы , найдите и нажмите Boot.ini файл, а затем нажмите кнопку Открыть.
- Внести изменения в файл Boot.ini, а затем нажмите кнопку Сохранить в меню Файл.
Примеры изменений, которые можно внести, описаны в следующих разделах этой статьи.
Удаление операционной системы из меню
Чтобы удалить операционную систему из меню, выполните следующие действия:
В Блокнот выберите строку, содержаную сведения об операционной системе, которую необходимо удалить, и нажмите кнопку Удалить в меню Изменить. Например, выберите следующую строку:
multi(0)disk(1)rdisk(0)partition(2)\WINDOWS="Microsoft Windows XP Professional" /fastdetectВ меню Файл выберите пункт Сохранить.

Изменение порядка меню операционной системы
Чтобы изменить порядок меню операционной системы, выполните следующие действия:
- В Блокнот выберите строку, которую нужно переместить, нажмите кнопку Скопируйте в меню Редактирование и нажмите кнопку DELETE.
- Щелкните, где нужно вставить строку, а затем нажмите кнопку Вставить в меню Изменить.
- Повторите шаг 1 и шаг 2 для каждой строки, которую нужно переместить, а затем нажмите кнопку Сохранить в меню File.
Изменение операционной системы по умолчанию
Операционная система по умолчанию — это операционная система, которая запущена, если выбор не выполнен до времени. (Время от времени — это количество секунд, в течение которых можно выбрать операционную систему из меню до загрузки операционной системы по умолчанию.) Чтобы изменить операционную систему по умолчанию, выполните следующие действия:
В Блокнот изменить следующую строку, чтобы изменить операционную систему по умолчанию:
default=multi(0)disk(0)rdisk(0)partition(1)\WINDOWSНапример, чтобы изменить операционную систему по умолчанию с Windows Server 2003 на Windows XP Professional, измените следующее
linedefault=multi(0)disk(0)rdisk(0)partition(1)\WINDOWSдалее:
default=multi(0)disk(0)rdisk(1)partition(2)\WINDOWSВ меню Файл выберите пункт Сохранить.

Изменение времени
Чтобы изменить значение времени, выполните следующие действия:
В Блокнот изменить следующую строку, чтобы изменить период времени (где значение 30 секунд):
timeout=30В меню Файл выберите пункт Сохранить.
Устранение неполадок
Если возникла проблема с измененным Boot.ini файлом, скопируйте исходный файл Boot.ini (тот, который был ранее) в раздел системы.
Редактирование списка загрузки установленных систем
После установки Ubuntu из списка операционных систем, который появляется при загрузке компьютера, исчезла Windows 7. Это произошло потому, что GRUB, загрузчик Ubuntu, записал себя поверх загрузчика Windows 7, и его необходимо обновить, чтобы он обнаружил установленную ОС Windows и отображал ее в списке выбора загружаемой системы.
Чтобы сделать это, выполните следующие действия:3апустите терминал Ubuntu.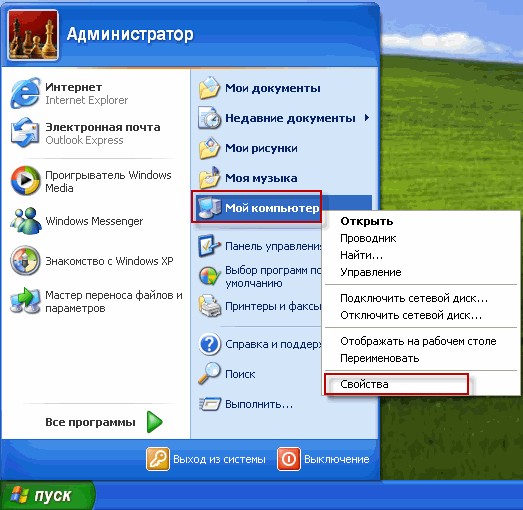 Для этого щелкните левой кнопкой мыши по пункту Applications (Приложения) в левой части верхней панели задач Ubuntu и в появившемся списке выполните команду меню Accessories => Terminal (Служебные =ф Терминал).
Для этого щелкните левой кнопкой мыши по пункту Applications (Приложения) в левой части верхней панели задач Ubuntu и в появившемся списке выполните команду меню Accessories => Terminal (Служебные =ф Терминал).
Для дальнейшей работы будет необходимым примонтировать раздел, в котором установлена система.
1. Для этого в строке терминала введите команду sudo mount /dev/ sda8 /mnt, причем вместо /sda8 введите значение раздела, где установлена ваша система. Узнать, на каком разделе установлена ваша система, можно с помощью команды sudo fdisk -1, либо запустив программу GParted.
Кроме раздела, где установлена система, необходимо примонтировать каталог /dev и каталог /ргос как каталоги этого раздела.
2. Для этого воспользуйтесь командами sudo mount —bind /dev /mnt/devи sudo mount —bind /ргос /mnt/ргос.
3. Чтобы войти в систему с корневым каталогом /mnt как администратор, выполните команду sudo chroot /mnt /bin/bash.
4. Чтобы обновить загрузчик GRUB, используйте команду sudo update-grub. Загрузчик автоматически добавит в список операционных систем Windows 7.
Загрузчик автоматически добавит в список операционных систем Windows 7.
5. Закончите действия командой exit.
6. Демонтируйте раздел и каталоги, последовательно введя команды sudo unmount /mnt/dev, sudo unmount /mnt/ргос, sudo unmount /mnt/.
7. Закончите команду с терминалом и перезагрузите компьютер.
Теперь Windows 7 можно загрузить из списка загрузок, который появляется после включения компьютера.
| ← Особенности установки других версий Linux | Перенос документов и учетных записей → |
|---|
Новые статьи:
Предыдущие статьи:
Как удалить старые пункты меню загрузки в Windows 10
Вы когда-нибудь загружали другую операционную систему вместе с вашей установкой Windows? Двойная загрузка — отличный способ попробовать новую операционную систему без ущерба для вашей верной версии Windows. Вы можете выбирать между версиями операционной системы, используя встроенный менеджер загрузки.
Но что если вы решите, что больше не хотите вторую операционную систему? Есть ли какой-нибудь простой способ удалить дополнительную запись операционной системы из менеджера загрузки, чтобы избежать путаницы при запуске? Давайте рассмотрим четыре способа удаления старых параметров загрузочного меню.
Что такое менеджер загрузки Windows?
Диспетчер загрузки Windows — это небольшая часть программного обеспечения, которая запускается во время загрузки системы.
Код вашего менеджера загрузки загружается с самого начала активный системный раздел, иногда с учетом Система зарезервирована пометить, чтобы случайно не перезаписать его кошачьими селфи. Диспетчер загрузки помогает начать установку Windows
, Диспетчер загрузки Windows является общим и не знает о каких-либо требованиях к операционной системе в процессе загрузки системы.
Когда присутствует только одна версия Windows, система загрузится в нее без отображения экрана выбора менеджера загрузки. Однако после установки другой операционной системы этот процесс изменяется, позволяя выбрать операционную систему, которую вы хотите использовать.
Однако после установки другой операционной системы этот процесс изменяется, позволяя выбрать операционную систему, которую вы хотите использовать.
Данные конфигурации загрузки
Магазин современных версий Windows Данные конфигурации загрузки (BCD) в базе данных, похожей на реестр. Ранее вы управляли настройками экрана загрузки с помощью крошечного boot.ini файл (и загрузчик Windows NT, NTLDR). Тем не менее, один незащищенный текстовый файл уязвим для атаки, поэтому он был изменен на более безопасное, но универсальное решение.
Кроме того, BCD предоставляет системам на базе BIOS и EFI одинаковые возможности для редактирования данных конфигурации с использованием средства редактирования параметров загрузки, такого как BCDEdit (подробнее об этом чуть позже).
Вот четыре способа удалить старые опции менеджера загрузки из процесса загрузки вашей системы.
1. Скрыть параметры
Итак, первый вариант не просто удаляет запись, но вы можете скрыть альтернативные параметры загрузки, используя меню запуска Windows Advanced.
Нажмите Ключ Windows + I открыть панель настроек. Голова к Обновить Безопасность> Восстановление, и под Расширенный запуск Выбрать Перезагрузить сейчас. (Или нажмите сдвиг при выборе Запустить снова в меню Пуск.) Обратите внимание, что это мгновенно перезагружает вашу систему, поэтому обязательно сохраните все важные документы, прежде чем нажать кнопку.
Выбрать Использовать другую операционную систему> Изменить настройки по умолчанию. Здесь вы можете установить экран таймера Windows Boot Manager, а также Выберите операционную систему по умолчанию. Выбор операционной системы по умолчанию не удаляет другие установки, но останавливает Boot Manager, появляющийся при каждом запуске системы.
Альтернативный метод: используйте MSConfig
Вы можете добиться аналогичных результатов, используя окно Конфигурация системы Windows. Тип mscon в строке поиска меню «Пуск» и выберите лучшее соответствие.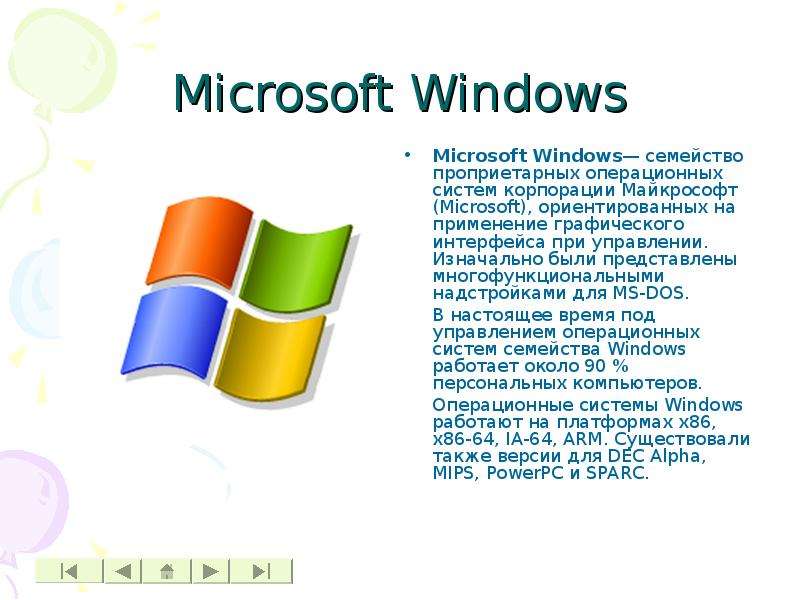 Открой ботинок Вкладка. Вы можете установить операционную систему по умолчанию, экран времени ожидания и другие параметры загрузки.
Открой ботинок Вкладка. Вы можете установить операционную систему по умолчанию, экран времени ожидания и другие параметры загрузки.
Кроме того, вы можете «удалить» старые записи из процесса загрузки, но это на самом деле не удаляет их из вашей системы (хотя и останавливает появление экрана выбора операционной системы менеджера загрузки).
2. Используйте BCDEdit для удаления параметров Boot Manager
BCDEdit — это встроенный инструмент редактирования менеджера загрузки. Предупреждение: удаление неправильной записи менеджера загрузки очень расстраивает Результаты. Дважды проверяйте каждое редактирование перед попаданием Войти.
Тип CMD в строке поиска меню «Пуск», затем щелкните правой кнопкой мыши Командная строка, Выбрать Запустить от имени администратора. Когда откроется окно командной строки с повышенными правами, введите bcdedit / export c: \ bcdbackup создать резервную копию ваших настроек BCD. Далее введите bcdedit / v перечислить загрузчики в настоящее время в вашей системе. Вот что происходит, когда я запускаю эту команду на своем рабочем столе:
Далее введите bcdedit / v перечислить загрузчики в настоящее время в вашей системе. Вот что происходит, когда я запускаю эту команду на своем рабочем столе:
Менеджер загрузки для Windows В разделе описывается расположение менеджера загрузки вместе с другими идентификаторами. Загрузчик Windows В разделе описывается загрузчик Windows 10 для этой системы, уникальный идентификатор, где найти winload.exe для продолжения процесса загрузки, если в разделе включено восстановление, и корень системного каталога.
Если у вас более одной установки Windows, здесь можно найти информацию о загрузчике. Тип операционной системы отображается рядом описание. Кроме того, Legacy OS Loader будет отображаться в отдельной скобке.
Скопируйте идентификатор (длинную буквенно-цифровую строку) загрузчика, который вы хотите удалить. Теперь введите команду bcdedit / delete {идентификатор}. Дважды проверьте правильность ввода, затем нажмите Enter, чтобы удалить.
3. Использование Visual BCD Editor
Если использование командной строки не для вас
есть опция Visual BCD Editor. Visual BCD Editor реализует огромный набор команд BCDEdit в удобном визуальном графическом интерфейсе. Вы получаете тот же опыт и функциональность, что и использование BCDEdit в командной строке, но вам не нужно беспокоиться о вводе точной команды.
Удаление старой записи — это простая задача. Загрузите и установите Visual BCD Editor, затем откройте его. Инструмент займет короткое время для сканирования вашей системы. В левом дереве опций вы увидите Bcdstore> Loaders> [настройки вашего загрузчика]. Выберите загрузчик, который вы хотите удалить, и нажмите удалять внизу правой информационной панели.
4. Удаление параметров диспетчера загрузки EFI с помощью BCDEdit
Я начал писать эту статью, потому что в моем менеджере загрузки EFI остался ряд старых записей загрузчика Linux. Опять же, они не вызывают никаких проблем, но со временем они накапливаются и становятся раздражающими.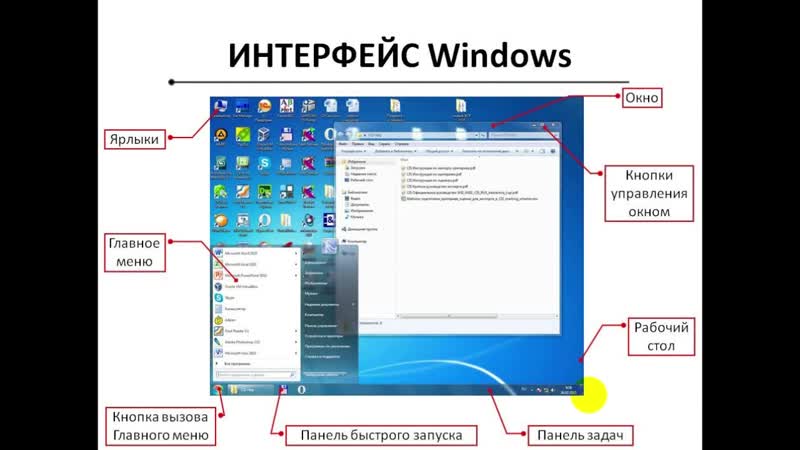
Менеджер загрузки EFI является частью пакета управления микропрограммой UEFI. Вы могли бы найти это, если вы когда-либо загружались с USB или другого источника мультимедиа и обычно доступны при нажатии функциональной клавиши во время процесса загрузки
,
Чтобы удалить старые записи EFI, откройте командную строку с повышенными правами и введите прошивка bcdedit / enum, и нажмите Enter. В отличие от команды, используемой для диспетчера загрузки Windows, команда «enum firmware» перечисляет все объекты, доступные в хранилище BCD, включая любые установки Linux. На следующем рисунке показан список прошивок моего ноутбука:
Есть записи для Ubuntu и openSUSE, которые больше не используются. Скопируйте идентификатор записи прошивки, которую вы хотите удалить, и выполните следующую команду bcdedit / delete {идентификатор}.
Ваш менеджер загрузки теперь чист
Ваш менеджер загрузки Windows теперь очищен от любых нежелательных записей. Кроме того, вы упростили процесс загрузки, чтобы игнорировать любые альтернативные установки в вашей системе, оставляя вам возможность загрузки с выбранной по умолчанию операционной системой.
Кроме того, вы упростили процесс загрузки, чтобы игнорировать любые альтернативные установки в вашей системе, оставляя вам возможность загрузки с выбранной по умолчанию операционной системой.
,
Как удалить два варианта операционной системы при запуске | Small Business
После загрузки Windows может предложить вам несколько операционных систем на выбор. Это может произойти из-за того, что вы ранее использовали несколько операционных систем или из-за ошибки при обновлении операционной системы. Раньше Windows использовала простой текстовый файл для создания этих параметров загрузки; однако последние версии операционных систем Windows требуют модификации файла bootmgr.dll. Вы можете либо запретить загрузчику отображать список в настройках Windows, либо загрузить стороннюю программу для удаления записи.
Загрузка без отображения параметров
Откройте панель управления, потянув за панель поиска, набрав «панель управления», коснувшись или щелкнув «Приложения» и выбрав «Панель управления» в центре экрана.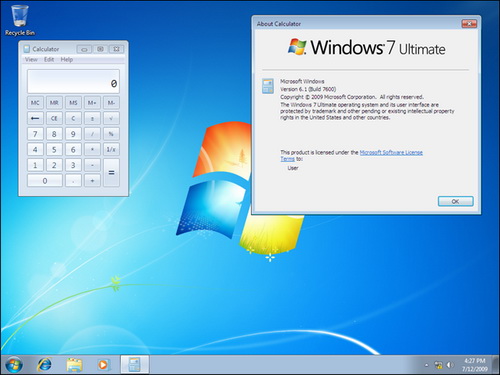 Вы можете открыть область поиска, проведя пальцем справа или переместив указатель мыши в верхний правый угол, а затем вниз.
Вы можете открыть область поиска, проведя пальцем справа или переместив указатель мыши в верхний правый угол, а затем вниз.
Введите «Система» в строку поиска панели управления и выберите «Просмотреть дополнительные настройки» в появившемся списке. Это вызовет окно «Свойства системы» с уже открытыми свойствами «Дополнительно».
Нажмите кнопку «Параметры» справа от слов «Запуск и восстановление», что является третьим вариантом в окне «Дополнительные свойства системы».
Щелкните раскрывающийся список рядом с «Операционная система по умолчанию». Выберите операционную систему, которую вы хотите загружать при запуске, например «Windows 8 Home».
Снимите флажок «Время отображать список операционных систем». Нажмите кнопку OK и перезагрузитесь, чтобы убедиться, что настройки вступили в силу.
Удалить параметр загрузки с помощью BCDedit
Откройте панель поиска, проведя пальцем вправо или переместив указатель мыши в верхний правый угол, а затем вниз.
Введите «Cmd» в строке поиска и нажмите «приложения», появившиеся ниже.
Щелкните правой кнопкой мыши запись с надписью «командная строка», а затем щелкните левой кнопкой мыши «Командная строка (администратор)».
Введите «BCDEdit» в окне командной строки и нажмите «Enter». Это даст подробный список всех записей операционной системы, находящихся в настоящее время в bootmgr.dll. Напишите или скопируйте буквенно-цифровую строку справа от «идентификатора» записи, которую вы хотите удалить.
Введите команду «BCDedit / delete [ИДЕНТИФИКАТОР]», минус кавычки, заменив «[идентификатор]» буквенно-цифровой строкой записи, которую вы хотите удалить.Нажмите «Enter» для завершения и перезагрузитесь, чтобы проверить настройки. Повторите эту команду для любых других записей, которые вы хотите удалить.
Ссылки
Ресурсы
Советы
- Можно загрузить сторонние программы, чтобы обеспечить простой в использовании интерфейс для изменения и удаления записей в диспетчере загрузки (см. Пример в разделе Ресурсы).
Предупреждения
- После того, как параметр загрузки полностью удален, его трудно снова включить.Если вы можете использовать дополнительную операционную систему в будущем, рассмотрите возможность следования первому набору указаний.
Writer Bio
Джейкоб Эндрю ранее работал специалистом по технологиям, имеющим сертификаты A + и CCNA. После получения степени бакалавра журналистики в Университете Висконсина, Мэдисон в 2012 году, он сосредоточился на написании статей о путешествиях, политике и современных технологиях.
Изменить время отображения списка операционных систем при запуске в Windows 10
Изменить время отображения списка операционных систем при запуске в Windows 10: Если вы установили более одной операционной системы на свой компьютер, то в меню загрузки вы у вас будет 30 секунд (по умолчанию), чтобы выбрать операционную систему, с которой вы хотите запустить свой компьютер, прежде чем операционная система по умолчанию будет выбрана автоматически.30 секунд — вполне разумное время, чтобы выбрать ОС по вашему выбору, но если вы все еще чувствуете, что этого недостаточно, вы можете легко увеличить эту продолжительность.
С другой стороны, некоторые люди считают, что этой продолжительности в 30 секунд более чем достаточно, и хотят сократить это время, тогда не волнуйтесь, это также можно легко сделать, следуя приведенному ниже руководству. Поэтому, не теряя времени, давайте посмотрим, как изменить время отображения списка операционных систем при запуске в Windows 10 с помощью приведенного ниже руководства.
Изменить время отображения списка операционных систем при запуске в Windows 10
Обязательно создайте точку восстановления на случай, если что-то пойдет не так.
Метод 1. Измените время отображения списка операционных систем при запуске при запуске и восстановлении1. Щелкните правой кнопкой мыши « This PC » или «Мой компьютер», затем выберите Properties.
2. Теперь в левом меню нажмите « Advanced system settings ».
3. Нажмите кнопку Settings в разделе Startup and Recovery.
4.Убедитесь, что отметка « Время для отображения списка операционных систем », затем введите , сколько секунд (0-999) вы хотите отображать экран выбора ОС при запуске.
Примечание: Значение по умолчанию — 30 секунд. Если вы хотите запустить ОС по умолчанию без ожидания, введите 0 секунд.
5. Нажмите Применить, а затем ОК.
Метод 2: изменить время отображения списка операционных систем при запуске в конфигурации системы1. Нажмите Windows Key + R, затем введите msconfig и нажмите Enter.
2. Теперь в окне конфигурации системы перейдите на вкладку Boot.
3. В поле Тайм-аут введите , сколько секунд (3-999) вы хотите отображать экран выбора ОС при запуске.
4.Затем отметьте «Сделать все настройки загрузки постоянными». , затем нажмите «Применить», а затем «ОК».
5. Щелкните Да , чтобы подтвердить всплывающее сообщение, затем щелкните Кнопка перезапуска , чтобы сохранить изменения.
Метод 3. Измените время отображения списка операционных систем при запуске в командной строке1. Нажмите Windows Key + X, затем выберите Command Prompt (Admin).
2. введите следующую команду в cmd и нажмите Enter:
bcdedit / timeout X_seconds
Примечание: Замените X_seconds на сколько секунд (от 0 до 999) вы хотите.Использование 0 секунд не будет иметь периода ожидания, и ОС по умолчанию загрузится автоматически.
3. Закройте все и перезагрузите компьютер, чтобы сохранить изменения.
Метод 4. Измените время отображения списка операционных систем при запуске в расширенных параметрах запуска1. Находясь в меню загрузки или после загрузки с расширенными параметрами запуска, нажмите « Изменить настройки по умолчанию или выберите другие параметры » внизу.
2. На следующем экране нажмите Изменить таймер.
3. Теперь установите новое значение тайм-аута (5 минут, 30 секунд или 5 секунд) для того, сколько секунд вы хотите отображать экран выбора ОС при запуске.
4. Нажмите кнопку Продолжить , затем выберите ОС, которую хотите запустить.
Рекомендовано:
Вот и все, вы успешно изучили Как изменить время отображения списка операционных систем при запуске в Windows 10 , но если у вас все еще есть какие-либо вопросы относительно этого руководства, не стесняйтесь спрашивать их в разделе комментариев.
Ноутбуки HP— Ремонт веб-камеры после смены операционной системы
В зависимости от модели HP предоставляет различные приложения для веб-камеры: HP Webcam, QuickPlay, YouCan, QuickWeb, MediaSmart Webcam и ArcSoft Webcam. Прежде чем вы сможете использовать любое из этих программных приложений для веб-камеры, необходимо установить и распознать правильный драйвер веб-камеры в диспетчере устройств, а также настроить приложение для использования драйвера.
Поскольку невозможно определить, какие изменения драйвера оборудования и программного обеспечения будут внесены при установке новой операционной системы, в таблице ниже содержится список драйверов веб-камеры и приложений веб-камеры, которые ранее поставлялись с ноутбуками HP и Compaq. .Драйверы и программные приложения, указанные в следующей таблице, будут работать с большинством моделей; однако они могут быть несовместимы с установленными аппаратными компонентами или операционной системой на некоторых моделях.
Оригинальная программа | Поддерживаемая операционная система | Ссылка на программное обеспечение |
Программа обмена мгновенными сообщениями AIM | XP — Vista — Windows 7 | |
Yahoo Messenger | XP — Vista — Windows 7 | |
Skype | XP — Vista — Windows 7 | |
QuickPlay — только определенные модели | XP версия 1.x и 2.x недоступны для загрузки в Интернете. Vista версии 3.x снята с производства, недоступна для загрузки, заменена на Cyberlink YouCam. | Нет загрузки. |
YouCam | Нет доступной версии XP. Vista — Windows 7 | |
MediaSmart | Нет доступной версии XP. Для Vista и Windows 7 MediaSmart SmartMenu необходимо установить до MediaSmart Webcam Software. | |
ArcSoft Webcam Sharing Manager | XP — Vista — Windows 7 Установите универсальный драйвер камеры HP перед установкой этого приложения. | |
Microsoft USB Video Device (драйвер) Веб-камера Microsoft (usbvideo.sys) является предпочтительным драйвером веб-камеры для большинства встроенных веб-камер HP. C: \ Windows \ system 32 \ drivers \ usbvideo.sys может отображаться как веб-камера HP или USB-видеоустройство Microsoft . | Версия XP, установленная как часть обновления Windows XP до SP2 или SP3. Доступно в Vista SP2 Доступно в Windows 7 | Для Vista и Windows 7 запустите Центр обновления Windows или используйте Диспетчер устройств, чтобы обновить драйвер Microsoft USB Video Device. |
HP Webcam 1000 (драйвер) | Версия XP работает с камерой Ricoh, может не работать с камерами других производителей. Нет доступной версии Vista или Windows 7. | Для Vista или Windows 7 |
Универсальный драйвер камеры HP (драйвер) | XP — Vista — Windows 7 Некоторые коммерческие модели | |
Voodoo Cam (Драйвер) | Драйверы веб-камеры HP Voodoo предназначены для определенных аппаратных компонентов и не будут работать с другими моделями. |
Редактировать параметр меню загрузки в Windows 8, Windows 7 и XP
Windows позволяет пользователям редактировать текущее меню загрузки, изменяя перечисленные в нем параметры загрузки. Существуют разные способы его изменения, и важно отметить, что разные версии ОС Microsoft используют разные методы для его редактирования. В этом руководстве объясняется, как редактировать меню загрузки на компьютерах с Windows 8, Windows 7 и XP. В конце этого руководства вы узнаете, как отключить загрузчик, выбрав ОС по умолчанию.Как изменить параметр загрузки в Windows XP
- Щелкните правой кнопкой мыши на моем компьютере
- Щелкните Свойства
- Нажмите Advanced
- Нажмите кнопку «Настройки» рядом с пунктом «Запуск и восстановление»
- Нажмите «Изменить» и внесите необходимые изменения в блокнот, который показывает текущую последовательность загрузки и параметр .
Изменить загрузочную запись в Windows 7 и Windows 8
Здесь давайте проверим, как добавить новую запись в компьютер с Windows 8.Эту же процедуру можно выполнить для компьютеров под управлением Windows 7 и Vista.
- Открыть командную строку в режиме «Запуск от имени администратора»
Чтобы открыть командную строку в режиме администратора, щелкните правой кнопкой мыши командную строку и выберите параметр «Запуск от имени администратора». Чтобы узнать больше об этом шаге, перейдите по ссылке ниже.
Запрошенная операция требует повышения прав (Запуск от имени администратора) - Как просмотреть загрузчик Windows
Введите команду bcdedit и нажмите ввод
Обратите внимание на эквивалентное значение, отображаемое здесь [{e2b1507b-eddc-11de-90a9-beb27b9d4437}], и используйте это значение для своего портативного компьютера.
- Команда для копирования текущей загрузочной записи
Введите bcdedit / copy {current} / d «DebugEntry» и нажмите Enter.
- Команда для удаления записи
Если вам не нужны дополнительные записи операционной системы при запуске компьютера, вы можете удалить ненужные записи из командной строки. Команда DOS для удаления нежелательной записи:
bcdedit / delete {e2b1507b-eddc-11de-90a9-beb27b9d4437}
Во время загрузки компьютера мы видим меню для выбора операционной системы из списка установленных операционных систем.Вы когда-нибудь задумывались, где хранится эта информация? Boot.ini — это файл, в котором Windows хранит подробную информацию об этих параметрах и меню ОС. Если нам нужно изменить какие-либо настройки в этом меню, нам нужно отредактировать файл boot.ini. Чтобы отредактировать этот файл, выполните следующие действия.
Шаги по редактированию Boot.ini
- Щелкните в меню «Пуск» Windows и выберите «Выполнить / Поиск ».
- Введите msconfig и нажмите OK. Теперь откроется окно утилиты настройки системы, в котором мы можем изменить загрузку.ini настройки.
- Щелкните вкладку Boot.ini
Теперь вы можете изменить настройки в файле boot.ini, например, установить операционную систему по умолчанию, установить время показа для выбора операционной системы, проверить все пути запуска ОС и т. Д.
Как отключить параметр меню загрузки Windows
Мы можем отключить его, не заходя в файл boot.ini. Чтобы отключить параметр меню загрузки по умолчанию в Windows XP, выполните следующие действия.
- Щелкните правой кнопкой мыши значок «Мой компьютер» и выберите «Свойства».
- Перейдите на вкладку «Дополнительно»
- Нажмите кнопку «Настройки» в разделе «Запуск и восстановление».
- Выбрать ОС по умолчанию
Теперь вы можете выбрать ОС по умолчанию из списка операционных систем, установленных на вашем компьютере.После выбора операционной системы по умолчанию мы должны установить время отображения списка операционных систем на 0 секунд. Теперь нам нужно нажать ОК.
- Перезагрузите компьютер
При следующей перезагрузке вы не увидите список всех установленных ОС на вашем ПК. Мы напрямую войдем в ОС по умолчанию, которую мы здесь установили.
В этом руководстве вы узнали, как редактировать файл boot.ini на компьютере под управлением ОС Microsoft. Если вы когда-нибудь задумывались, как поставить одну и ту же картинку для всех учетных записей пользователей, выполните действия, указанные в приведенной ниже ссылке.
Имя пользователя для входа по умолчанию Изображение для всех пользователей
Как видите, доступ к файлу boot.ini и его редактирование в Windows — не сложная задача. Точно так же, если вы хотите получить доступ к служебному окну, вы можете выполнить шаги, указанные в приведенной ниже ссылке.
Различные способы доступа к окну службы на вашем компьютере
Изменение языкового стандарта операционной системы
Вы можете изменить размер бумаги по умолчанию для драйвера Fiery VUE, изменив языковой стандарт операционной системы.
Чтобы изменить размер бумаги по умолчанию, вы должны сделать следующее:
Изменить язык операционной система.
Удалите приложение Fiery VUE.
Драйвер Fiery VUE удаляется при удалении приложения Fiery VUE.
Переустановите приложение Fiery VUE.
Драйвер Fiery VUE устанавливается вместе с приложением Fiery VUE. Размер бумаги по умолчанию в драйвер Fiery VUE должен соответствовать региону операционной система.
- Перейти к региональному
и языковые параметры на
компьютер.
Windows 8.1: Нажмите кнопку Windows на клавиатуре, чтобы открыть меню Пуск. экран. Щелкните Пуск, щелкните Панель управления, щелкните Часы, Язык и Регион, а затем дважды щелкните Регион и язык. Значок параметров. Щелкните Клавиатуры и языки таб.
Windows 8: Нажмите кнопку Windows на клавиатуре, чтобы открыть меню Пуск. экран. Откройте чудо-кнопку поиска, переместив указатель мыши в верхний правый или нижний правый угол. экрана, переместите его вверх или вниз и нажмите «Поиск».Тип Панель управления в поле поиска коснитесь или щелкните Приложения, а затем коснитесь или щелкните Панель управления в результатах. Щелкните значок языка.
Окна 7 / Vista: Щелкните Пуск, щелкните Панель управления, щелкните Часы, Язык, и Регион, а затем дважды щелкните Региональный и Значок параметров языка. Щелкните вкладку «Администрирование».
Windows XP: Нажмите кнопку «Пуск», выберите «Управление». Панель, а затем дважды щелкните значок Язык и региональные стандарты. Значок параметров.Щелкните вкладку Дополнительно.
- Чтобы изменить языковой стандарт системы, выполните одно из следующих действий:
Windows 8.1: В разделе «Язык отображения» выберите язык из списка, а затем нажмите ОК.
Windows 8: Щелкните Добавить язык, выберите язык из списка, коснитесь или щелкните Добавить, чтобы добавить язык, а затем щелкните OK.
Окна 7 / Vista: В разделе «Язык» для программ, не поддерживающих Юникод (Система Языковой стандарт), нажмите « Изменить языковой стандарт системы », выберите язык из списка, а затем нажмите ОК.
Windows XP: В разделе «Язык для программ, не поддерживающих Юникод» (язык системы), выберите язык из списка и нажмите ОК.
Вам может быть предложено ввести пароль администратора или предоставить подтверждение.
- Нажмите Да или Перезагрузить сейчас, чтобы перезапустить компьютер, чтобы изменения вступили в силу.
Основы 2: Общие сведения об операционных системах
Операционная система — это наиболее важное программное обеспечение , которое запускается на компьютере.Он управляет памятью компьютера , процессами и всем своим программным обеспечением и аппаратным обеспечением . Это также позволяет общаться с компьютером, не зная, как говорить на компьютерном «языке». Без операционной системы компьютер бесполезен .
Посмотрите видео, чтобы узнать об операционных системах.
Вы, наверное, слышали фразу boot your computer , но знаете ли вы, что это значит? Загрузка — это процесс, который происходит, когда вы нажимаете кнопку питания, чтобы включить компьютер.Во время этого процесса (который может занять минуту или две) компьютер выполняет несколько действий:
После запуска операционной системы управляет всем программным и аппаратным обеспечением на компьютере . В большинстве случаев одновременно выполняется множество различных программ, и всем им необходим доступ к центральному процессору (ЦП) вашего компьютера (ЦП) , памяти и памяти . Операционная система координирует все это, чтобы каждая программа получала то, что ей нужно.Без операционной системы программное обеспечение даже не могло бы взаимодействовать с оборудованием, и компьютер был бы бесполезен.
Типы операционных систем
Операционные системы обычно поставляются с предустановленной версией на любом компьютере, который вы покупаете. Большинство людей используют операционную систему, поставляемую с их компьютером, но есть возможность обновить или даже изменить операционные системы.
Три наиболее распространенных операционных системы для персональных компьютеров: Microsoft Windows , Apple Mac OS X и Linux .
Логотипы Windows, OS X и LinuxСовременные операционные системы используют графический пользовательский интерфейс или GUI (произносится как gooey). Графический интерфейс пользователя позволяет вам использовать мышь для нажатия на значков , кнопок и меню , и все четко отображается на экране с использованием комбинации графики и текста .
Графический интерфейс каждой операционной системы имеет разный внешний вид, поэтому, если вы переключитесь на другую операционную систему, сначала он может показаться вам незнакомым.Однако современные операционные системы разработаны так, чтобы была проста в использовании , и большинство основных принципов остались прежними.
Графический интерфейс Windows Графический интерфейс OS XДо GUI компьютеры имели интерфейс командной строки , что означало, что пользователь должен был вводить на компьютер каждую команду, а компьютер отображал только текст.
Microsoft Windows
Microsoft создала операционную систему Windows в середине 1980-х годов. За прошедшие годы появилось много разных версий Windows, но самыми популярными из них являются Windows 7 (выпущена в 2009 году), Windows Vista (2007) и Windows XP (2001).Windows поставляется с предустановленной версией на большинстве новых ПК, что делает ее самой популярной операционной системой в мире.
Если вы покупаете новый компьютер или переходите на новую версию Windows, вы можете выбрать одну из нескольких различных версий Windows, включая Home Premium , Professional и Ultimate . Для большинства пользователей Home Premium предлагает достаточно функций, но многие люди выбирают одну из более дорогих версий.
Windows 7Посетите страницу Microsoft Windows 7, чтобы узнать больше об этой операционной системе.
Ознакомьтесь с нашими руководствами по Windows 7 и Windows XP для получения дополнительной информации.
Apple Mac OS X
Mac OS — это линейка операционных систем, созданная Apple Inc., она предустановлена на всех новых компьютерах Macintosh или Mac. Все последние версии известны как Mac OS X (произносится как Mac O-S Ten), а их конкретные названия версий — Lion (выпущен в 2011 году), Snow Leopard (2009) и Leopard (2007).Apple также предлагает версию под названием Mac OS X Server , предназначенную для работы на серверах.
Согласно данным StatCounter Global Stats, пользователи Mac OS X составляют 6,3% рынка операционных систем по состоянию на июнь 2011 года — намного меньше, чем процент пользователей Windows (более 90%, ). Одна из причин этого в том, что компьютеры Apple обычно дороже. Однако многие люди предпочитают внешний вид Mac OS X.
Mac OS X LionЧтобы узнать больше о компьютерах Macintosh и OS X, ознакомьтесь с нашим руководством по Mac OS X Lion.
Linux
Linux (произносится как LINN-ux) — это семейство операционных систем с открытым исходным кодом , что означает, что они могут быть изменены и распространены кем угодно по всему миру. Это сильно отличается от проприетарного программного обеспечения , такого как Windows, которое может быть изменено только компанией-владельцем (Microsoft). Преимущества Linux в том, что это бесплатно , и есть много разных дистрибутивов (или версий), из которых вы можете выбирать.Каждый дистрибутив имеет свой внешний вид, и наиболее популярными из них являются Ubuntu , Mint и Fedora .
Linux назван в честь Линуса Торвальдса , который создал ядро Linux в 1991 году. Ядро — это компьютерный код, который является центральной частью операционной системы.
По данным StatCounter Global Stats, пользователи Linux составляют менее 1% рынка операционных систем по состоянию на июнь 2011 года.Однако большинство серверов работают под управлением Linux, поскольку его относительно легко настроить.
Ubuntu LinuxЧтобы узнать больше о различных дистрибутивах Linux, посетите веб-сайты Ubuntu, Mint и Fedora.
Операционные системы для мобильных устройств
Операционные системы, о которых мы говорили, были разработаны для работы на настольных компьютерах или портативных компьютерах . Мобильные устройства , такие как телефоны, планшеты и mp3-плееры, сильно отличаются от настольных и портативных компьютеров, поэтому на них работают операционные системы, разработанные специально для мобильных устройств.Примеры мобильных операционных систем: Apple iOS , Windows Phone 7 и Google Android .
Операционные системы для мобильных устройств, как правило, не так полнофункциональны, как для настольных или портативных компьютеров, и они не могут запускать все одно и то же программное обеспечение. Тем не менее, вы по-прежнему можете делать с ними много вещей, например смотреть фильмы, работать в Интернете, управлять своим календарем, играть в игры и многое другое.
Apple iOS работает на iPad График прекращения поддержкиSlack | Slack
Узнайте, как управлять рабочим пространством Slack или организацией Enterprise Grid.
NextPrevious
Действия, активность, журналы доступа, специальные возможности, добавить, добавить приложение, добавить участников, добавить в Slack, администраторы, все пароли, аналитика, android, объявление, объявления, каталог приложений, значок приложения, Apple Watch, утверждение приложения, архив, Asana, Atlassian, приложения автоматизации, значок, сведения о выставлении счетов, биллинг, Bitbucket, пользователь-бот, поле, просмотр, звонки, вызовы:, отмена, изменения, каналы, канал мгновенно, управление каналами, уведомление о канале, предложения каналов, домены заявок, закрытие, культура компании, экспорт соответствия, составление, компьютеры, разговоры, преобразование, подключение, подключенные учетные записи, подключение, подключение, копирование сообщений, создание, настройка, настройка, пользовательский SAML, пользовательский, группы поддержки клиентов, экспорт данных, данные безопасность, деактивация, каналы по умолчанию, удаление, удаление, развертывание Slack, рабочий стол, прямые сообщения, каталог, отключение, обнаружение и присоединение, API обнаружения, отображаемое имя, DM, режим «Не беспокоить», домен, домены, понижение версии, Dropbox, дублирующиеся учетные записи, редактировать, редактирование, образование, адрес электронной почты, электронная почта, эмодзи, смайлики, Enterp рост Grid, управление мобильностью предприятия, руководители, экспорт, неудачные платежи, справедливое выставление счетов, часто задаваемые вопросы, поиск, форматирование, форматирование, фреймворк для приложений, бесплатные пробные версии, общие, начало работы, giphy, интеграция с github, организация github, github, глоссарий, google приложения, календарь Google, диск Google, гости, основные моменты, hipchat, человеческие ресурсы, IFTTT, импорт, входящие веб-перехватчики, интеграции, ios, приглашение, ИТ-команды, JIRA, присоединиться, Продолжать, раскладка клавиатуры, сочетания клавиш, доступ к связке ключей, ключевое слово уведомления, язык, языки, оставить, предварительный просмотр ссылок, загрузка, ограничения, ссылки, linux, mac, управление рабочей областью, управление приложениями, управление участниками, маркетинг, упоминание, слияние, действия с сообщениями, отображение сообщений, отображение сообщений, продукты Microsoft, мобильный, мобильный push, перемещение каналов, перемещение рабочих пространств, несколько, отключение звука, имя, имена, шум, некоммерческие организации, уведомление, OneDrive, на борту, владельцы, пароль, оплата, платежи, разрешения, телефоны, PIN-код, план, планы, плюс план, опросы, основное право собственности, политика конфиденциальности, расстановка приоритетов задач, частный, частный канал, личные заметки и файлы, управление проектом элемент, общедоступный канал, цель, быстрое переключение, цитата, реактивация, чтение, набор, информация о реферере, напоминание, удаление, переименование, сохранение, запрос новой рабочей области, роль, роли, RSS, продажи, Salesforce, SAML, SCIM, подготовка SCIM , программа чтения с экрана, поиск, отправка, продолжительность сеанса, совместное использование сообщений, общий доступ, общий канал, общие каналы, боковая панель, вход, выход, режим регистрации, единый вход, Slack Day, Slack для команд, уведомления Slack, сохранение заметок и файлы, соглашения об уровне обслуживания, ServiceNow, подписка, статус резервной копии, slackbot, команды косой черты, фрагмент, отложенный сигнал, разработчики программного обеспечения, звездочка, статистика, шаг, синхронизация, планшеты, налог, темы, часовой пояс, советы, списки дел , тема, каналы сортировки, условия обслуживания, Trello, устранение неполадок, получение неполадок, тур, твиттер, двухфакторная аутентификация, непрочитанные сообщения, обновления, обновление, загрузка, имя пользователя, группы пользователей, URL-адрес, отпуск, поставщик и денежный перевод, видео, голосовой вызов, голос, что есть, что важно, белый список, windows phone, windows, работа в, приложения рабочего пространства, запросы на создание рабочего пространства, обнаружение рабочего пространства, рабочее пространство настройки, wunderlist, ваши действия, Zapier, масштабирование, функции, # общие, хранилище файлов, сообщения, темный режим, тема, Workflow Builder, голос, видео, совместное использование экрана, рабочие процессы, календарь Outlook, приглашенные участники, передача владения, белый список, предприятие Управление ключами, Безопасность транспортного уровня, Надежная аутентификация клиентов, CSV, текстовый файл, часы работы,
Искать «[термин]» См. [N] и другие результаты →
Чтобы обеспечить единообразие взаимодействия с нашими клиентами, Slack прекращает поддержку версий приложений, браузеров и операционных систем (ОС) каждые шесть месяцев, в марте и сентябре.Эта статья содержит самую последнюю информацию о предстоящих прекращениях поддержки и полный отчет о прошлых прекращениях поддержки. Если вы используете любую из версий, перечисленных ниже, обновите, чтобы продолжить использование Slack.
Совет: Чтобы узнать, какие версии ОС и браузеров мы поддерживаем, посетите Системные требования для использования Slack.
Операционные системы (ОС)
Mac
Окна
Linux
| Версия ОС | Окончание поддержки |
| 10.13 лет и младше | 1 сентября 2021 г. |
| 10,10 | 1 марта 2021 г. |
Примечание: Устаревшие версии ОС Windows включают версии LTSB / LTSC.
| Версия ОС | Окончание поддержки |
Windows 10 | 1 марта 2022 г. |
Windows 10 | 1 марта 2022 г. |
| Windows Server Версия 2008 R2 | сен.1, 2021 |
| Windows Server Версия 2008 | 1 сентября 2021 г. |
| Windows 10 Версия 1903 | 1 сентября 2021 г. |
| Windows 10 Версия 1709 и ниже | 1 сентября 2021 г. |
| Окна 7 | 1 марта 2021 г. |
| Версия ОС | Окончание поддержки |
| Fedora 34 и ниже | 1 марта 2022 г. |
| Редхат 7 | 1 марта 2022 г. |
| Ubuntu 16.04 и ниже | 1 сентября 2021 г. |
| Fedora 31 и ниже | 1 сентября 2021 г. |
Примечание: Если вы используете ОС Windows, Mac или Linux, поддержка которой закончилась, вы все равно сможете получить доступ к Slack, пока используете поддерживаемую версию приложения, но вы выиграли. не получать обновления приложений. Slack нельзя будет загрузить из App Store, Microsoft Store или Snap.
Версия приложения Slack
| Версия приложения | Окончание поддержки |
| 4.13.0 и ниже | 1 марта 2022 г. |
| 4.8.0 и ниже | 1 сентября 2021 г. |
Операционные системы (ОС)
iOS
Android
| Версия ОС | Окончание поддержки |
| 13,2 и ниже | 1 сентября 2021 г. |
| Версия ОС | Окончание поддержки |
| 7.1 и ниже | 1 сентября 2021 г. |
Версия приложения Slack
iOS
Android
| Версия приложения | Окончание поддержки |
| 20.07.20 и ниже | 1 сентября 2021 г. |
| Версия приложения | Окончание поддержки |
| 20.07.20 и ниже | сен.1, 2021 |
| Версия браузера | Окончание поддержки |
| Safari 14.0.3 и ниже | 1 марта 2022 г. |
| Chrome 88 и ниже | 1 марта 2022 г. |
| Firefox 86 и ниже | 1 марта 2022 г. |
| Edge 88 и ниже | 1 марта 2022 г. |
| Internet Explorer 11 * | 1 марта 2022 г. |
| Safari 13.1,2 | 1 сентября 2021 г. |
| Хром 82 | 1 сентября 2021 г. |
| Firefox 77 | 1 сентября 2021 г. |
| Кромка 83 | 1 сентября 2021 г. |
* По состоянию на июль 2019 года клиенты не могут использовать Slack из Internet Explorer 11, но они по-прежнему могут входить в систему и управлять настройками своей рабочей области из этого браузера до марта 2022 года.
Отлично!
Большое спасибо за ваш отзыв!
Если вы хотите, чтобы сотрудник нашей службы поддержки ответил вам, отправьте сообщение по адресу feedback @ slack.com.
Понятно!
Если вы хотите, чтобы сотрудник нашей службы поддержки ответил вам, отправьте сообщение по адресу feedback@slack.

 Представляет из себя 32-значный буквенно-цифровой код, заключенный в фигурные скобки.
Представляет из себя 32-значный буквенно-цифровой код, заключенный в фигурные скобки.

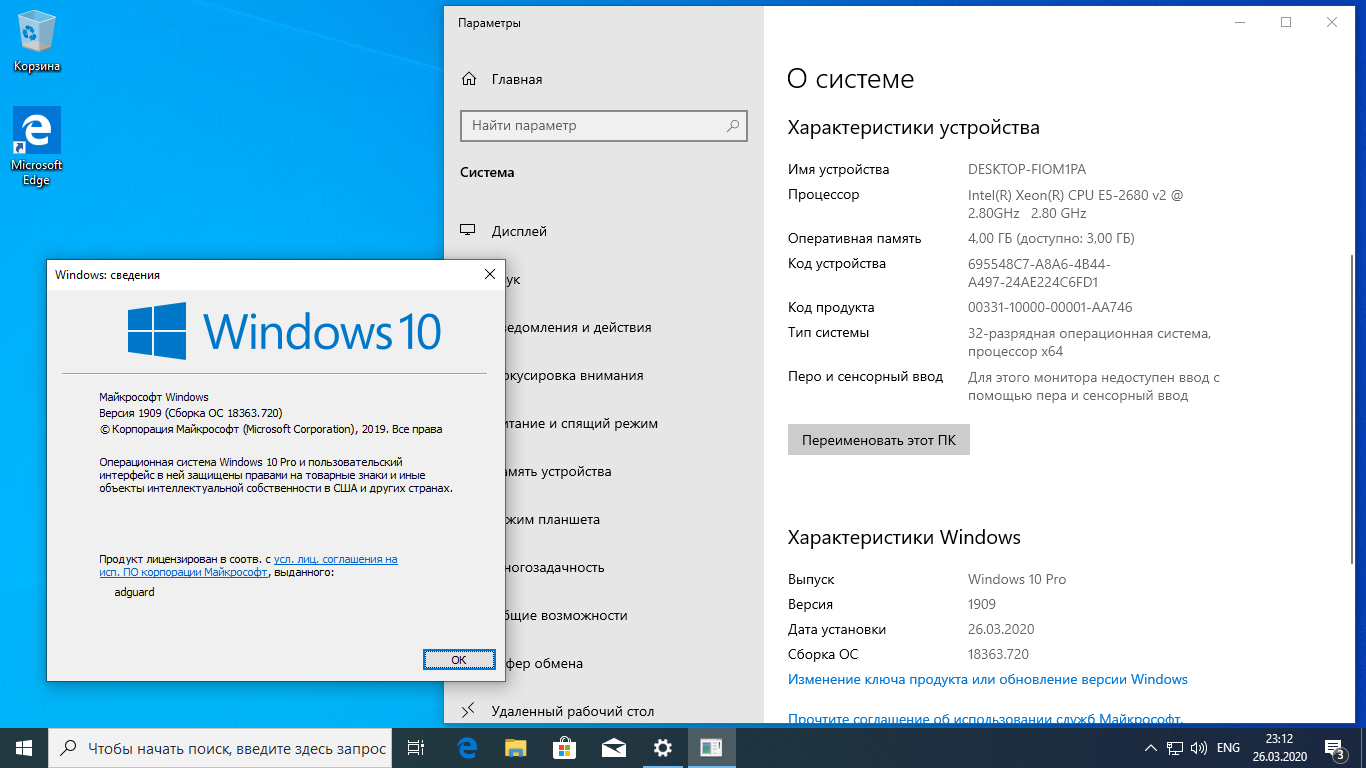 ) в течении, которого можно выбрать загружаемую систему.
) в течении, которого можно выбрать загружаемую систему.




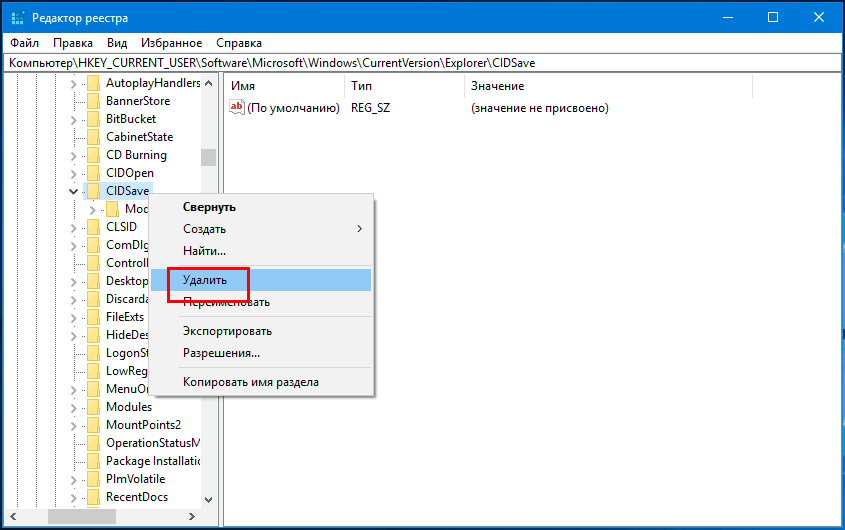 ini, а затем нажмите кнопку Вастер в меню Изменить.
ini, а затем нажмите кнопку Вастер в меню Изменить.