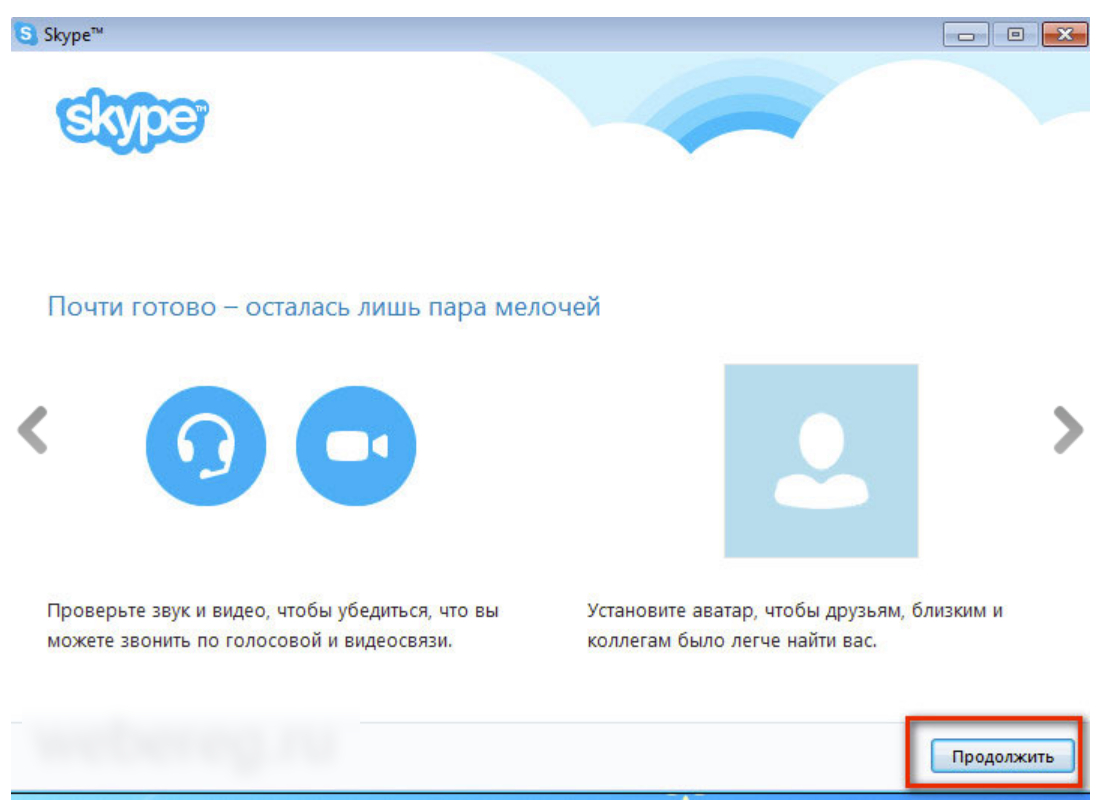Как использовать Скайп онлайн без установки на компьютер
Всем доброго здравия! Вот уже три статьи подряд на этом блоге, мы говорим об этой безумно популярной программе. И на этот раз расскажем о том, как можно использовать Скайп онлайн без установки на компьютер.
Конечно, сразу такая новость звучит не совсем правдоподобно. Кажется, что такой вариант вообще невозможен. Но, ребята, технический прогресс не стоит на месте, а потому все вполне реально.
Содержание статьи:
Ну что же, давайте пробовать разбираться в сути вопроса. А начать стоит с того, что нужно открыть браузер на компьютере и пройти по адресу web.skype.com. К слову сказать, автор статьи делает это при помощи Google Chrome:
Здесь надо ввести свои данные для входа в аккаунт, если они уже имеются либо создать новую учетную запись. Как это делать мы очень подробно рассматривали в обзоре версии программы для ПК.
Ну вот мы и внутри. Даже не вериться, Скайп (Skype) действительно работает даже без установки:
Это может быть очень полезно в случае использования приложения на рабочем месте, или чужом компьютере.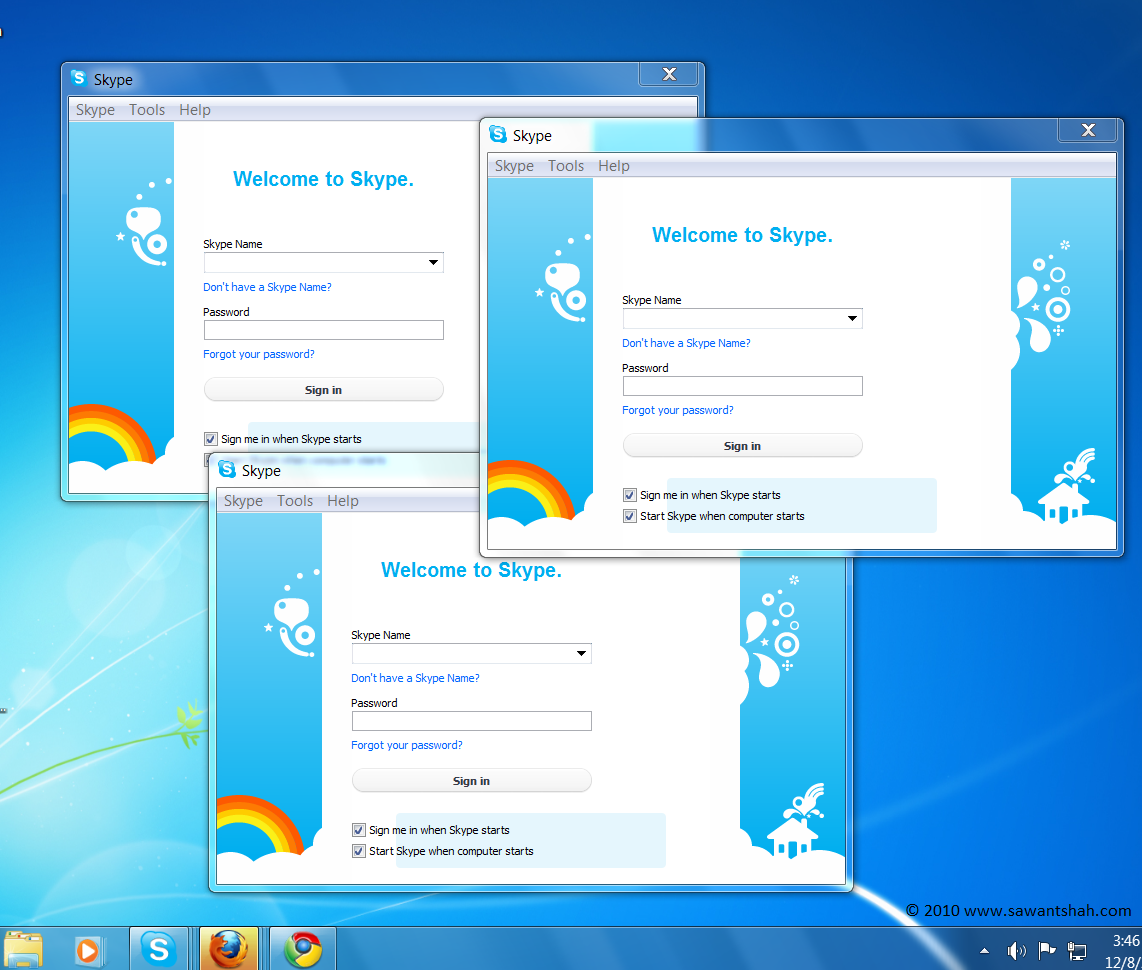 Зашел, сделал свои дела и, как говорится, был таков. В общем, в плане анонимности это хорошо.
Зашел, сделал свои дела и, как говорится, был таков. В общем, в плане анонимности это хорошо.
Так, пробуем для теста написать текстовое сообщение. Вроде все получилось:
А вот чтобы сделать голосовой либо видеозвонок, нужно установить в браузер специальный плагин. Оказывается, не все так просто:
Ну что же, давайте устанавливать расширение «Звонки Skype», ведь выбора нет:
Но и это еще не все. Теперь сервис просит скачать еще один плагин. Что-то автору статьи такой Скайп онлайн начинает не нравиться:
Ладно, в интересах революции соглашаемся с этим условием. Запускаем установку необходимого файла:
Благо все происходит быстро и сильного раздражения не вызывает. И вот, друзья, перед нами радостное сообщение о том, что можно уже звонить:
Но, блин, опять не тут-то было. На этом шаге наш Скайп онлайн без установки на ПК перезапустился. Затем брандмауэр Windows спросил разрешения на запуск только что установленного плагина:
И вот уже после этого, наконец-то, можно делать голосовые и видеозвонки.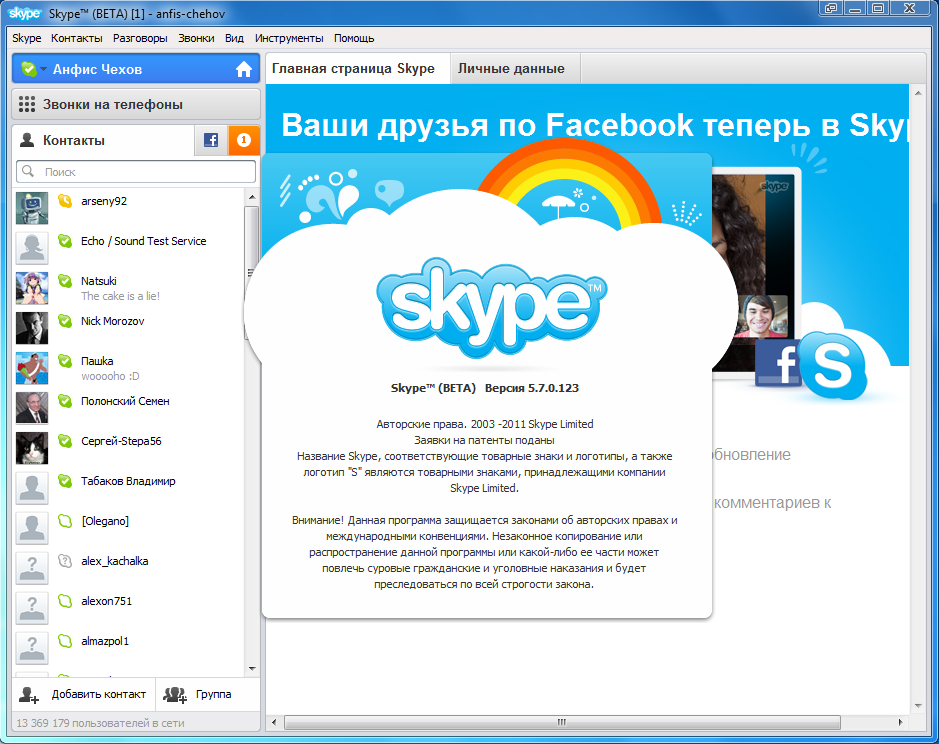 Ну что тут можно сказать: получается, что не совсем уж все и онлайн. Все равно нужно скачивать дополнительные модули, иначе никак.
Ну что тут можно сказать: получается, что не совсем уж все и онлайн. Все равно нужно скачивать дополнительные модули, иначе никак.
Ладно, не будем разводить споры о том, хорошо или плохо. Пусть каждый решает сам, какую версию программы удобнее использовать: онлайн, мобильную, или компьютерную. А у нас на этом все. В завершение можете немного подивиться.
Skype (скайп) онлайн без установки на компьютер. Как все время оставаться на связи?
Скайп онлайн без установки на компьютер. Чем отличаются стандартный Skype-клиент от веб-версии?
Во-первых, пропадает надобность установки приложения.
Во-вторых, вы можете общаться со своими друзьями и знакомыми из любого места, не ограничивая себя одним компьютером.
Содержание:
Как все это происходит? Читайте дальше.
Процесс регистрации
Регистрация в Скайп онлайн довольно простая.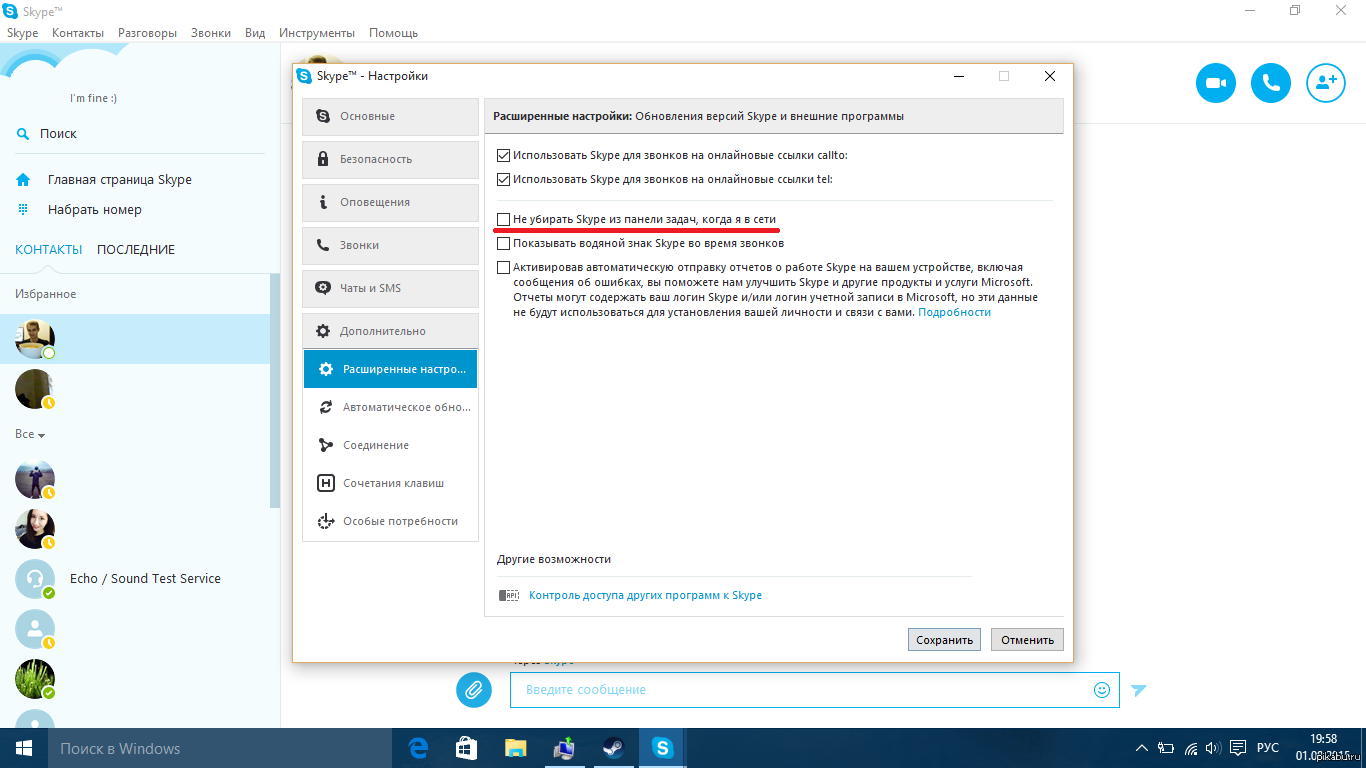 Если у вас уже имеется действующая учетка, используйте ее. Если же нет – пройдите несложный процесс на сайте.
Если у вас уже имеется действующая учетка, используйте ее. Если же нет – пройдите несложный процесс на сайте.
Для начала нужно посетить официальную страницу мессенджера www.skype.com и нажать кнопку «Войти».
Прокручиваем содержимое страницы в самый низ, пока не наткнемся на запись, выделенную на скриншоте.
Переходим на страницу, на которой нужно заполнить несколько граф. Делайте это максимально внимательно, чтобы не упустить важные детали.
Рассмотрим подробнее весь процесс.
Для начала можно заметить, что система предлагает нам не особо заморачиваться и использовать действующий аккаунт Microsoft.
Если он есть – дело в шляпе, регистрацию можно пропускать. Если нет – заполняем все поля.
Помните, что данные придется вводить достоверные для удобства поиска вас друзьями, коллегами и товарищами.
Все поля, отмеченные звездочкой (1-4 на скриншоте), обязательны к заполнению. При повторе e-mail рекомендуем скопировать адрес ящика и вставить его повторно.
Переходим в личные данные. Здесь нужно вписать дату рождения, возраст, пол и другие данные, помогающие отыскать вас вашими знакомыми куда быстрее.
Старайтесь вводить достоверную информацию и заполнять все поля. Особое внимание уделите тем, которые отмечены звездочкой.
Номер мобильного телефона необязателен, но забывать о нем также не стоит – вдруг пригодится.
Опускаемся ниже. Система спросит, для каких целей вы создаете аккаунт. Зачастую учетная запись нужна для частных бесед, но если вы бизнесмен – выберите альтернативный вариант.
Тут же вам нужно выбрать логин и пароль для входа в систему. Как видите, на скриншоте указано имя, которое уже используется.
Вам предложат альтернативу в виде нескольких вариантов. Выберите любой понравившийся либо придумайте альтернативный вариант.
Помните, что изменить его вы уже не сможете.
Пароль не должен быть простым. Под полями указано, какие символы он должен содержать. Изменить его можно в дальнейшем, если у вас возникнет такая надобность.
Прокручиваем содержимое страницы в самый низ, пока не наткнемся на поля в конце. Осталось лишь ввести в них данные, после чего нажать «Согласен» и продолжить.
Если вы хотите получать рассылку о новых возможностях мессенджера – установите флажок в соответствующее место.
Также от вас потребуется обязательный ввод каптчи для идентификации вас системой как человека.
Внимательно просмотрите все введенные ранее данные, после чего жмите на кнопку, символизирующую согласие со всеми правилами.
Если все прошло успешно – отобразится приветственное сообщение.
к содержанию ↑Вход в систему
После успешной регистрации нужно осуществить скайп онлайн вход. Возвращаемся на главную страницу программы и кликаем на надпись, указанную на скриншоте.
После авторизации вам продемонстрируют окно с возможностями веб-версии клиента. Система предупреждает, что экстренные звонки вы совершать не сможете.
После нажатия на «начало работы» браузер попросит установить специальный плагин для полноценной работы голосовых звонков.
Сделать это необходимо, иначе поговорить с собеседниками у вас попросту не получится.
Интерфейс веб-версии программы практически идентичен тому, который используется в приложении.
А вот настройки ограничены манипуляциями с корректировкой вашей учетной записи. Чтобы изменить какие-либо данные, вам нужно нажать на фото своего аккаунта.
Откроется вот такое меню.
Здесь вы можете включить/отключить уведомления и оповещения, настроить данные своего аккаунта, или же выйти из учетной записи.
Контакты добавляются через строку поиска. Введите имя и фамилию нужного человека либо вставьте в соответствующую графу его логин для более быстрого нахождения в списке.
В целом интерфейс простой и дружелюбный, который станет оптимальным для тех, кто не хочет тратить много времени на «танцы» с настройками.
к содержанию ↑Imo messenger
Новый скайп очень сильно напоминает старый добрый imo messenger. Последний, к слову, способен объединить несколько клиентов под единой учетной записью.
Последний, к слову, способен объединить несколько клиентов под единой учетной записью.
Вы вольны подключить свои логин и пароль от таких программ, как:
- Skype;
- Yahoo;
- GTalk;
- Facebook;
- AIM;
- MSN;
- Imo;
- VK;
- Steam и не только.
Из плюсов стоит отметить полнейшее отсутствие рекламы, которая так докучает в том же Skype. Интерфейс очень шустрый и работает без малейших нареканий и тормозов.
Также он достаточно удобный, поскольку окно автоматически подстраивается под габариты экрана и не пытается распространиться за пределы браузера.
Все контакты объединяются в определенные группы, но метаконтактов, к сожалению, нет.
Если у вас есть несколько одинаковых имен с идентичными номерами телефона и прочими атрибутами, программа не объединит их в один.
Русский язык в общении полностью поддерживается, но сам интерфейс русифицирован процентов на 80. Общению это не мешает, но некоторые функции все же описаны на английском.
Звуковые оповещения также присутствуют.
Имеется клиент для iOS, но работает он не совсем корректно. Вместо аватарки контактов, почем-то подтягивается фотография вашего профиля. Как результат – все «на одно лицо».
Тем не менее пользоваться мессенджером очень просто.
Обратите внимание!
Способен ли Skype конкурировать с Imo?
Не совсем уместное сравнение, поскольку последний позволяет объединить под своей эгидой сразу несколько сервисов, предоставляя базовый функционал для каждого.
Skype же обладает большими возможностями и более гибкими настройками.
Видео. Загрузка и установка Skype для бизнеса
Если вы еще не установили Skype для бизнеса, вы можете скачать и установить его на домашней странице Microsoft 365.
-
Войдите в свою учетную запись Microsoft 365 по адресу Office.com.
-
Щелкните значок Параметры в правом верхнем углу экрана.
-
Выберите ссылку Microsoft 365 в разделе Параметры моего приложения.
-
Выберите Программное обеспечение.
-
Щелкните ссылку Skype для бизнеса в столбце слева:
-
Выберите язык.

-
Выберите версию, соответствующую программам Office.
-
Щелкните Установить
-
Щелкните Выполнить, чтобы начать скачивание.
-
Нажмите кнопку Да, чтобы подтвердить операцию.
-
-
Если Skype для бизнеса входит в комплект программ Microsoft 365:
-
Выберите язык.
-

-
Щелкните Установить, чтобы скачать Skype для бизнеса.
-
Щелкните Выполнить, чтобы начать скачивание.
-
Нажмите кнопку Да, чтобы подтвердить операцию.
-
-
После завершения установки закройте окно установщика и запустите Skype для бизнеса.
Вам нужны дополнительные возможности?
Установка Skype для бизнеса на компьютер
Установка Skype для бизнеса с помощью приложений Microsoft 365 для предприятий
Обучение работе с Excel
Обучение работе с Outlook
Скачайте и установите Skype для бизнеса прямо с Microsoft 365 домашней страницы.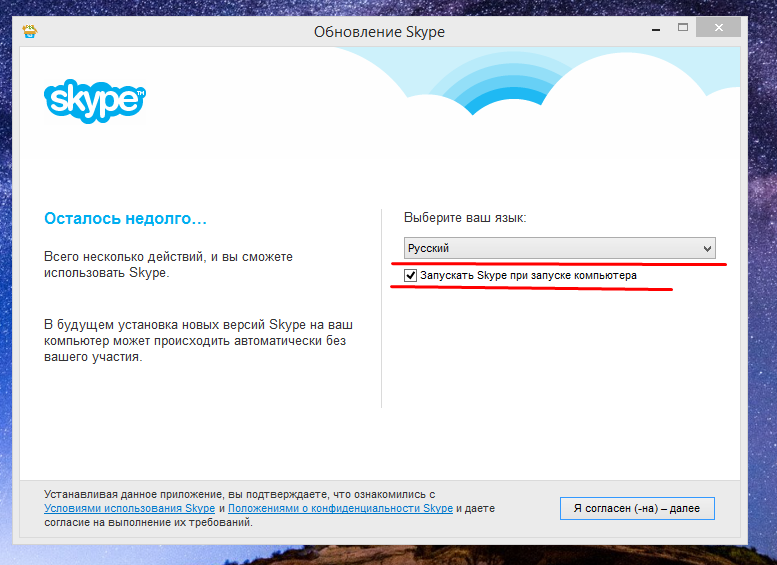
Войдите в свою учетную запись Microsoft 365 по адресу Office.com.
Выполнив вход в систему, щелкните значок Настройки в правом верхнем углу.
Выберите ссылку Microsoft 365 в разделе Параметры моего приложения.
После выберите Программное обеспечение.
То, что вы видите ниже, зависит от плана Microsoft 365.
Если отобразится эта страница, выберите Skype для бизнеса слева,
укажите язык и версию, соответствующую другим вашим программам Office.
Если вы не знаете, какая у вас версия, оставьте значение по умолчанию.
После нажмите кнопку Установить.
Вы увидите эту страницу, если Skype для бизнеса входит в состав других Microsoft 365 программ.
Щелкните Установить, чтобы получить Skype для бизнеса,
выберите Выполнить, чтобы начать скачивание,
а затем щелкните Да на следующем экране.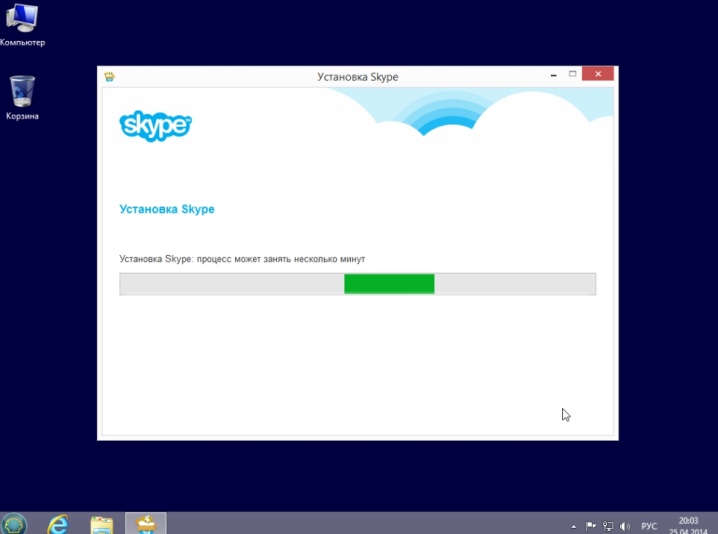
Появится окно установщика с сообщением о подготовке Office к установке, но будет установлен только Skype для бизнеса.
Установка завершена. Закройте окно установщика и запустите программу.
Теперь вы готовы войти в Skype для бизнеса первый раз!
3 способа использовать Skype без установки
опубликованный: 2016-01-17
Многие люди не любят установка ресурсоемких приложений, как Skype на своем компьютере или мобильном устройстве. Многие пользователи также жалобы, что Skype глючит и путает свой компьютер. В таком случае можно было бы предпочесть использовать Skype, не устанавливая его. Есть три очень простых методов, которые можно использовать в чат на Skype, не устанавливая его на устройстве.
1. Skype Интернет
Skype в Интернете является веб-приложение, которое можно использовать, войдя в систему с помощью учетной записи Skype.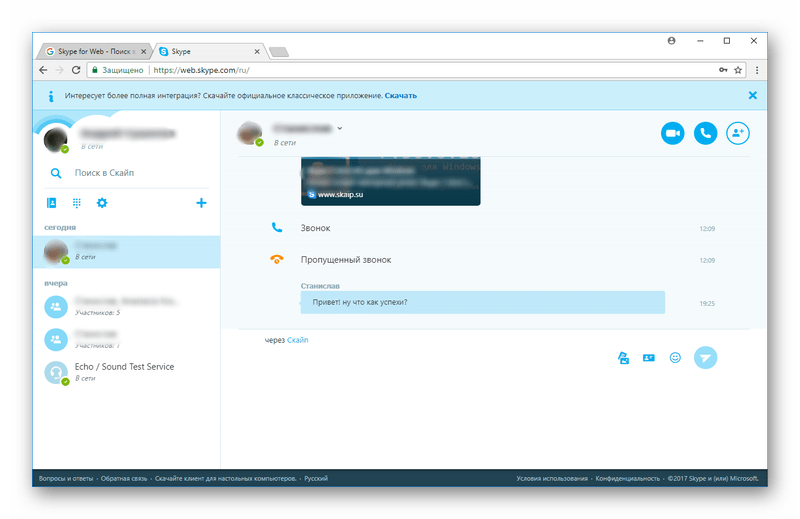 С помощью веб-версии Skype вы можете общаться, совершать звонки по Skype, есть видео-чаты и даже обмениваться файлами.
С помощью веб-версии Skype вы можете общаться, совершать звонки по Skype, есть видео-чаты и даже обмениваться файлами.
Шаг 1: Просто над головой Skype онлайн и войти в систему с учетной записью Skype.
Шаг 2: Возможно , будет предложено установить дополнительный плагин для браузера , чтобы сделать аудио и видео звонки.
Пригласив друга в чат, который не имеет Skype установлен
Шаг 1: Если вы заядлый пользователь Skype , кто хочет , чтобы их Skype омерзения друга , чтобы использовать Skype , не устанавливая его. Они могут либо войти в веб-версии или вы можете просто пригласить их через канал чата. Для последнего, откройте Skype на вашем Windows , Mac или компьютере и нажмите CTRL + N для ОС Windows или Cmd + N для Mac , чтобы начать новый разговор.
Шаг 2: Теперь, скопируйте URL — чат и отправить его своему другу. Вы можете использовать любой метод, чтобы отправить эту ссылку, будь то аккаунт SMS, электронная почта, социальные медиа как сообщение Tweet или Facebook.
Шаг 3: Ваш друг может использовать веб — версию Skype, вставив ссылку в браузере.
2. С помощью Skype от OneDrive или Outlook.com (Hotmail)
Это еще один интересный способ использования Skype, не устанавливая его на устройстве. Вы можете просто установить плагин Skype и объединить ваши учетные записи Microsoft и Skype общаться прямо из аккаунта Microsoft через браузер. Подробные инструкции можно найти в руководстве по использованию Skype с помощью OneDrive или Outlook.com.
3. Skype Портативный
В то время как существуют обходные пути для вас, чтобы сделать питьевую версию Skype самостоятельно, мы дадим вам что-то даже лучше, чем копировать вокруг файлы с вашего компьютера. Портативный приложения является веб-сайт, который предоставляет портативные издания известных приложений и у них есть один для Skype тоже.
Шаг 1: На первом этапе, загрузите портативную версию Skype и запустите файл EXE.
Шаг 2: Сохраните установки на USB — накопитель или папку на вашем компьютере.
Шаг 3: Запустите Skype в любое время с флэш — накопителя USB или одноразовой папки без необходимости установки приложения на вашем компьютере.
На замену Skype: 12 программ для видеообщения
Когда-то Skype был одним из лидеров среди приложений для видеосвязи и рабочих конференций. Но время идет и у этой программы появляются достойные конкуренты, да и Skype сегодня не радует качеством связи и стабильностью работы. Мы собрали для вас 12 программ для видеообщения, не уступающих, а иногда даже превосходящих Skype — по качеству, возможностям и удобству. Если вы знаете другие похожие приложения и довольны их работой, то пишите названия в комментариях.
Linphone
Linphone работает с обычными и групповыми чатами, умеет звонить на стационарные номера и поддерживает обмен файлами между собеседниками. Есть видео и аудиозвонки, а также аудиоконференции.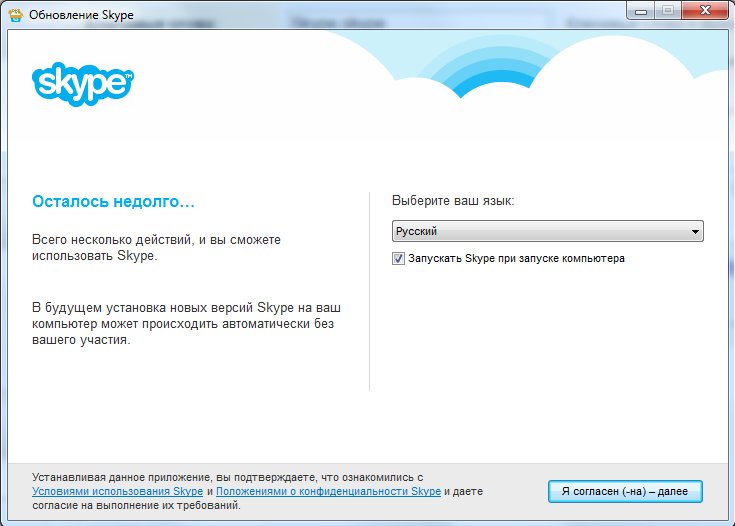
Linphone не выделяется красивым дизайном, зато здесь сразу все понятно. К тому же, у программы открытый исходный код, а значит она требует минимум ресурсов системы и отлично работает даже на древних компьютерах. Linphone доступен в Windows, а также как приложение для Android, iOS и Windows 10 Mobile.
Discord
Популярная у геймеров программа Discord получила внушительные возможности и стильный дизайн. Есть аудио и видеозвонки, групповые чаты, переписка, группы по интересам и видеоконференции. При желании тут можно и обменяться файлами, а запущенная программа при этом минимально грузит систему. Discord работает на Windows, macOS, в веб-версии, а также как приложение для Android и iOS.
Популярный мессенджер WhatsApp недавно похвастался двумя миллиардами пользователей. А значит им пользуется буквально каждый третий житель планеты. По функциям все стандартно: голосовые звонки, видеосвязь, обмен файлами, групповые аудио и видеоконференции.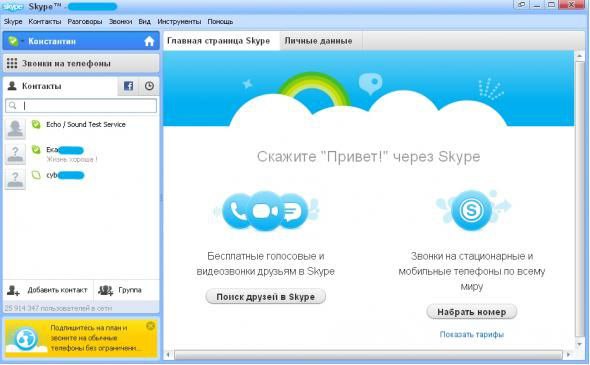 WhatsApp работает на Windows, macOS, как веб-сервис, а также как мобильное приложение для Android и iOS.
WhatsApp работает на Windows, macOS, как веб-сервис, а также как мобильное приложение для Android и iOS.
Google Hangouts
Приложение Google Hangouts — симпатичный и достаточно удобный сервис для общения от гигантов цифровой индустрии. В программе можно просто переписывать с друзьями или коллегами, звонить им голосом или по видеосвязи, устраивать групповые созвоны, чаты или обмен файлами. Есть удобный импорт контактов из телефонной книги (если она привязана к почте Gmail), а кроме веб-версии, есть приложение для Android и iOS.
Большая часть активных китайцев общается в сети через мессенджер WeChat, кроме того сервис работает и по всему миру. Пользователям доступны аудио и видеозвонки, групповые чаты, видеоконференции и обмен данными.
В китайской версии WeChat есть много интересных функции (например, оплата онлайн-покупок), но в других регионах это просто адекватная и симпатичная альтернатива Skype. WeChat работает на Windows, macOS, в веб-версии, а также имеются приложения для Android и iOS.
Appear.in
Сервис Appear.in создан конкретно для быстрой и простой видеосвязи. Пользователю просто надо зайти на сайт, создать индивидуальную ссылку и отправить ее одному или нескольким людям (максимум 8 человек). Они просто переходят по ней и подключаются к общему видеочату. Если кто-то боится прослушивания со стороны, то есть возможность блокировки разговора. Appear.in работает, как веб-сервис, а также в виде приложений для Android и iOS.
Talky
Приложение Talky похоже по возможностям на Appear. in. Один из пользователей создает группу, кидает ее шифрованную ссылку нужным людям и они общаются в количестве до 15 человек. Talky работает как веб-сервис.
Viber
Популярный мессенджер Viber богат на возможности и функции. Есть группы по интересам, чаты и групповые комнаты. Конечно же, никуда не делись звонки на стационарные номера, аудио и видеозвонки, обмен файлами, стикерами и эмодзи, а также видеоконференции. Viber работает на Windows, macOS, а также как приложение для мобильных операционок Android и iOS.
LINE
Еще один мегапопулярный мессенджер из Азии — LINE. Приложение массово используют в США, Южной Америке и на Востоке, но программа также работает по всему миру.
У LINE приятный и яркий интерфейс, множество возможностей (аудиочаты, видеочаты, конференции, переписка, обмен файлами и прочее), включая очень полезный импорт контактов из телефонной книги. LINE работает на Windows, macOS, как приложение на Android, iOS и Windows Mobile.
Facebook Messenger
Приложение Facebook Messenger умеет не только соединять людей с помощью видеозвонков, чатов и общения, но богато множеством различных функций. Разработчики сделали встроенный редактор фотографий, гифки, обмен файлов, стикеры и прочее.
В то же время, многие люди, которые ищут замену Skype, не находят его в этом приложении. Все дело в том же обилии функций и сложности для новичков, которым программа кажется слишком сложной.
Facebook Messenger доступен в веб-версии (самая простая в использовании), а также на Android и iOS.
Google Duo
Google Duo — пожалуй, самое простое и минималистичное приложение в этом списке. Программа заточена под видеозвонки и оснащена простым и понятным интерфейсом. Кроме видеосвязи есть и аудиозвонки, а также удобная интеграция через телефонную книгу — при установке Google Duo приложение сразу покажет всех контакты с установленной программой.
У Google Duo есть и фишка в виде функции Knock Knock — при видеозвонке собеседнику камера на его смартфоне включается сразу после начала звонка и показывает все, что происходит на той стороне, даже до подъема трубки. Главный плюс Google Duo — отличное и нетребовательное к сети качество связи. Главный минус — отсутствие групповых видеозвонков.
Google Duo работает в веб-версии, а также доступно на Android и iOS.
Tango
Приложение Tango — самое необычное в нашем топе. Создатели изначально простой программы для видеообщения, постепенно нарастили на нее «мясо» и сделали из нее многослойный симпатичный мессенджер.
Через Tango можно не только звонить, создавать видеоконференции, чатиться и обмениваться файлами. Здесь реализована полноценная социальная сеть (похоже на Instagram), пользователи которой могут не только звонить друг другу нажатием одной кнопки, но общаться и собираться в группы по интересам. Из фишек запоминаются встроенные в видеозвонки игры. Приложение Tango доступно на Android и iOS.
почему Вас не слышно и как это исправить
Скайп позволяет миллионам людей по всему миру общаться между собой, видеть друг друга и обмениваться файлами. Для нормальной его работы необходим стабильный доступ в интернет, а также колонки с микрофоном или гарнитура. Часто встречается ситуация, когда при разговоре собеседник перестает вас слышать или же не слышал вообще. Причиной являются проблемы с микрофоном. Эта проблема хоть и доставляет неудобства, но в большинстве случаев решается собственными силами всего за несколько минут. В статье мы расскажем вам об основных способах устранения данной неисправности, а также о том, как настроить микрофон в Скайпе.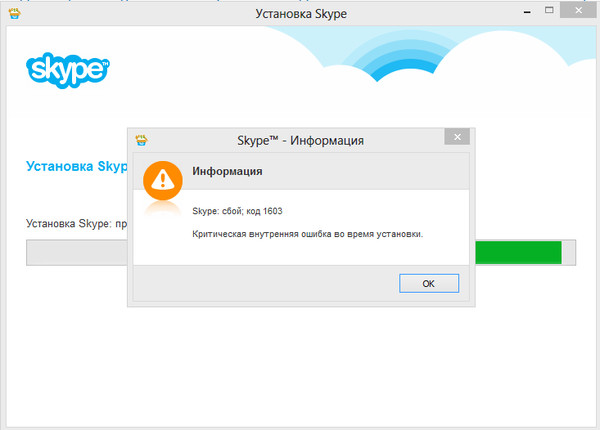
Проверка соединений
Как бы ни банально это звучало, но очень часто не работает микрофон в Скайпе из-за плохого подключения. Убедитесь, что ваша гарнитура корректно подключена в аудиоразъем, что нигде не убавлена громкость и что нет обрывов в проводе. Если вы работаете на ноутбуке, убедитесь, чтобы отверстие, через которое идет запись, ничего не перекрывало. Помните: если неисправен микрофон – не слышит собеседник, не слышно собеседника – проблемы со звуком. Также скажите собеседнику, чтобы проверил свои настройки. Возможно, пропадает звук у него, а не у вас.
Настройка громкости микрофона в клиенте Скайп
Первое, что нужно сделать, – проверить конфигурацию микрофона в самом Скайпе. Для этого откройте настройки программы и перейдите в подраздел «Настройка звука». Проверьте, правильно ли выбрано устройство записи.
Если да, то ниже проверьте, на сколько установлен ползунок громкости. Если усиление менее 50%, попробуйте увеличить его до 75%, перетащив ползунок. Это поможет настроить звук в Скайпе.
Настройка микрофона вступит в силу после нажатия кнопки «Сохранить». Теперь необходимо проверить установленные параметры. Для этого позвоните еще раз собеседнику или на эхо-тест (Echo sound test). Произнесите что-либо, а затем прослушайте результат. Если это не помогло, сделайте микрофон громче, вплоть до максимума. Если параметры были установлены изначально верно, читайте 2 метод.
Настройка параметров звукозаписи в ОС Windows
Если вышеперечисленные действия не помогли настроить микрофон в Skype, стоит проверить настройки в самой операционной системе. Часто бывает, что из-за небольшого сбоя или внепланового отключения могут сброситься настройки звука. Чтобы это проверить, запустите панель управления и откройте «Звуки».
В окне будут отображены все установленные на компьютере микрофоны. Тот, напротив которого стоит зеленая галочка, установлен по умолчанию.
Если вы используете ноутбук, то его название должно совпадать с названием драйвера (в примере – Conexant SmartAudio). Если устройство по умолчанию не выбрано, то кликните правой клавишей по нужному устройству и выберите «Использовать по умолчанию», так как включить микрофон можно и таким способом.
Нажмите «ОК», чтобы применить изменения, и сделайте тестовый звонок.
Теперь вы знаете, как увеличить громкость микрофона. Если это не помогло, то, скорее всего, необходима переустановка драйвера.
Переустановка аудиодрайвера
Еще одной причиной того, что вас не слышно в Skype, является сбой в работе аудиодрайвера. Такое обычно случается, если ранее устанавливались сторонние аудиокодеки, выполнялось его обновление или же сам драйвер был установлен из сомнительных драйверпаков. Если нет звука в Скайпе, то это тоже может свидетельствовать о проблеме с драйверами. Решить ее поможет полное удаление такого драйвера и затем его повторная установка. Прежде всего, необходимо скачать новый драйвер. Сделать это можно на сайте производителя. Узнать производителя аудиосистемы стационарного ПК вы можете также в панели управления, открыв диспетчер устройств.
В диспетчере устройств разверните пункт «Звуковые устройства». Там вы найдете изготовителя аудио.
Если у вас ноутбук, то на сайте изготовителя ноутбука, воспользовавшись поиском по модели. Чтобы удалить драйвер, перейдите в панель управления и откройте «Программы и компоненты». Найдите установочный пакет вашего драйвера, выделите его и нажмите кнопку «Удалить».
Не пугайтесь: если пропал звук – это нормально. После этого перезагрузите компьютер и запустите установку скачанного пакета. По ее завершении перезагрузите компьютер еще раз, проверьте настройки микрофона, как во 2 и 3 разделах статьи, и сделайте тестовый звонок.
Решение аппаратных неисправностей
Если вышеперечисленные шаги не помоглии, то, скорее всего, проблема носит аппаратный характер. Здесь вы можете только попробовать проверить заведомо исправные наушники с микрофоном (касается и ноутбука). В остальных случаях – только обращение в сервисный центр. Все вышеперечисленные методы объясняют, почему не слышно в Скайпе вашу речь, а также помогают решить эти проблемы с микрофоном в Скайпе.
Как установить Скайп на планшет бесплатно
Руководство по установке приложения Skype на мобильный телефон (смартфон или планшет). Используемая ОС – Андроид, однако многие этапы инсталляции схожи с установкой на iOS. Версия Skype и Android принципиального значения не имеет.
Вопросы, которые мы рассмотрим в этом гайде:
Если у вас возникли вопросы по установке приложения или есть комментарии, смело задавайте их через форму обратной связи. Ответы на вопросы читателей будут опубликованы внизу материала.
Отвечаем на первый вопрос. Скачать установщик и установить Скайп на телефон можно бесплатно. Есть, однако, маленькое “но”. Дело в том, что при скачивании Скайпа по мобильному трафику ваш сотовый оператор может снять деньги за передачу данных. Поэтому советуем скачивать установщик приложения по интернету, используя wifi-соединение. Так будет и быстрее, и дешевле.
Скачать Skype на Андроид
Совет. Мы советуем скачать и установить Скайп в нескольких версиях, потому как это удобно. В результате, доступ к мессенджеру будет на телефоне и на компьютере, вы даже можете запускать эти приложения одновременно.
Системные требования для установки Skype на мобильное устройство
Обратите внимание на системные требования, необходимые для установки и запуска приложения:
- Собственно планшет (смартфон): например, популярные модели — Samsung Galaxy Tab, Samsung Galaxy Note
- Ваш смартфон или планшет должен быть не ниже требуемой версии Андроид. Skype вовсе не требователен к начинке телефона и его ПО. Для установки требуется версия Андроид не ниже 2.3 и выше.
- Если вы собираетесь общаться в Скайпе не только в текстовой форме, но и голосом, вам понадобится рабочий микрофон и наушники (или динамики) для разговора с собеседниками. В мобильных устройствах все это есть.
- Для видеосвязи потребуется веб-камера. Встроенная камера телефона вполне подойдет.
- Быстрый интернет. Опять же, советуем ознакомиться с тарифами мобильного оператора и убедиться, что оплаченного трафика будет достаточно для нужд Скайпа (если вы планируете использовать wifi).
Два способа установки Скайп на телефон
Заходим на официальный сайт Скайпа (введите skype.com в адресную строку) и по ссылке загрузите установщик приложения через Google Play. Мобильная версия приложения Skype доступна в Маркете Google Play. На соответствующей страничке требуется выбрать мобильное устройство из списка (на него будет установлен Skype), нажать кнопку Install и скачать apk-файл на телефон / планшет под управлением Android.
Второй способ – открыть приложение Google Play через Андроид и в поиск ввели Skype. В результатах выбираем нудное приложение и нажимаем на ссылку скачивания установщика. Вам будет предложения версия приложения, которую поддерживает ваш смартфон или планшет.
При установке Skype, как обычно нужно ознакомиться с правами доступа. Это формальная процедура — можете нажать ОК для подтверждения. На самом деле, мобильное приложение требует очень много привилегий при установке, и, соответственно, нужно предоставить все полномочия, чтобы Скайп имел доступ к контактам, сообщениям, доступ к Сети и прочие разрешения. После чего приложение будет установлена на телефон и готово для работы. С этого момента вы можете приступить к настройке и регистрации аккаунта, если вы это еще не сделали.
Как установить Скайп на планшет
Установка Скайпа на планшете несложна, и процесс настройки Skype на телефоне более чем прост.
По сути, никаких особенностей при установке Скайп на планшет нет. Поскольку операционная система та же – Андроид – любая мобильная версия apk-установщика будет пригодна. Источник для загрузки – тот же: Google Play. Зайти на него можно как через ссылку на официальном сайте, так и через планшет. Предварительно убедитесь, что у вас на руках не древний смартфон, где нельзя обновить Андроид выше версии 2.3. В любом случае, на устаревшем планшете вы не сможете с комфортом общаться с другими пользователями.
Запустить Скайп вы можете через меню приложений или через значок на домашнем экране (для этого после установки нужно вынести значок самостоятельно).
Как говорит официальное руководство по установке Скайпа, дополнительная настройка приложения не требуется, и можно сразу же пользоваться приложением. Это так и не так. Если вы впервые устанавливаете Скайп, для входа вам нужно пройти бесплатную регистрацию –– то есть, получить логин и пароль.
Резюме. Установка Skype ничем не отличается от инсталляции любого другого приложения. В некоторых случаях, разумеется, могут наблюдаться те или иные ошибки, связанные с определенной конфигурацией телефона или компьютера. Если у вас вдруг возникли подобные проблемы, задайте нам вопрос через контактную форму – постараемся ответить.
Вопросы и ответы по установке Скайпа
Итак, мы детально описали, как установить программу Скайп, сейчас готовы ответить на ваши вопросы. Но предварим их одним пояснением. У некоторых пользователей возникает вопрос, почему не устанавливается Скайп. На это есть несколько основных причин:
Проверьте соответствие системным требованиям при установке apk-пакета или автоматической инсталляции Скайпа на планшет после скачивания на Google Play. Проверьте, соответствует ли версия приложения Скайп заявленным на официальном сайте www.skype.com системным требованиям Попробуйте скачать мессенджер именно для вашего устройства либо удостоверьтесь, что устанавливаемая версия Skype предназначена для вашего планшета либо другого мобильного гаджета. Скайп на планшет распространяется для Android, iOS и Kindle, так что легко перепутать версию и скачать не то, что нужно.
Не получается установить Skype через Google Play
Дело в том, что в некоторых странах Гугл Плей недоступен или ограничивает скачивание мобильных приложений. В данном случае советуем скачать Скайп через Trashbox или 4pda. Этим сайтам можно более-менее доверять, однако мы бы не советовали скачивать приложения в магазинах, отличных от официального Гугл Плей – можно легко подхватить какую-нибудь заразу.
Не ставится Скайп, в чем проблема?
Если вы не можете установить Скайп на Андроид (кнопка Install на Google Play недоступна) – значит, ваше устройство (планшет, телефон / смартфон) не совместимо с новейшей версией Скайпа. В данной ситуации, для решения проблемы вам придется сменить мобильный гаджет либо использовать более старую версию дистрибутива, совместимую с вашим устройством. Но, честно говоря, ситуации, когда Скайп не устанавливаются на планшет, крайне редки. Если у вас есть проблемы с инсталляцией, то напишите нам, мы постараемся решить ваш вопрос в индивидуальном порядке.
Возможна ли установка приложения Skype на карте памяти?
Да, есть два способа установки на sd-карту телефона, и они доступны только для платформы Android 2.3 и выше.
- Установка Skype сразу на sd-карту.
- Установка Skype во внутреннюю память телефона/планшета с последующим переносом установленного приложения на карту памяти.
Можно ли запустить Скайп без установки, через браузер?
Да, для таких пользователей как вы был разработан сервис Skype Online, он работает без установки на компьютер или телефон. Удобен Скайп Онлайн тем, что полностью дублирует функциональность приложения, неплохо оптимизирован и практически не «глючит». Так что вы вполне можете использовать эту альтернативу. Впрочем, это не избавляет вас от необходимости создания аккаунта.
Установка Skype без добавления подключаемого модуля «Нажмите для вызова»
Skype позволяет звонить с компьютера другим пользователям Skype (бесплатно) или на любой телефонный номер в мире (поминутная оплата из кредита, который вы добавляете в свой учетная запись). Это полезно, но по умолчанию, когда вы устанавливаете программу, она добавляет плагин к вашему веб-браузеру, так что всякий раз, когда номер телефона отображается на любом веб-сайте, Skype превращает его в кнопку, на которую вы можете нажать, чтобы позвонить. Это действительно раздражает.
Чтобы избежать использования плагина «Нажмите для вызова», вам просто нужно снять флажок при установке Skype.
Если уже слишком поздно, и вы уже установили его, вы можете легко удалить его, зайдя в Панель управления на своем ПК, затем выбрав Установка и удаление программ или Удаление программы и выбрав Skype Click to Call и удаление.
Чтобы установить Skype без подключаемого модуля:
- Загрузите программу установки Skype отсюда и запустите ее
- Нажмите Я согласен — следующий на первом экране
- Снимите флажок Нажмите, чтобы позвонить, , прежде чем нажимать Продолжить
- Пока вы это делаете, снимите отметку с двух опций на следующей странице и нажмите Продолжить снова
- Skype будет установлен без надоедливого плагина
Если вы устанавливаете Skype для в первый раз вам нужно будет создать учетную запись, прежде чем вы сможете ее использовать, и если вы использовали ее в прошлом, вы сможете войти в систему, используя данные своей существующей учетной записи.
Skype работает с «списком контактов» , поэтому вы можете видеть, когда ваши друзья / контакты в сети, чтобы вы могли им позвонить. Вы можете позвонить в службу Echo test service , которая автоматически добавляется в ваш список контактов, если вы хотите проверить правильность работы динамиков и микрофона. Вы можете добавить меня в свой список контактов (найдите мое имя пользователя danieloneill или мой адрес электронной почты), если хотите мне позвонить.
Skype Links позволяет вам принимать звонки без установки приложений или создания учетных записей.
Попытка объяснить родственнику, как установить Skype, прежде чем вы сможете позвонить ему, может быть болезненным процессом, но у Skype есть решение.
Он представил ссылки Skype, которые позволяют совершать видео и голосовые звонки с друзьями и родственниками, даже если у них нет учетной записи.
Ссылка должна быть сгенерирована в Skype — так что хотя бы у одного человека должна быть учетная запись — но затем ее можно передать до 25 человек, независимо от того, используют они программное обеспечение или нет.
Прокрутите вниз для просмотра видео
Skype добавил функцию, которая позволяет вам делать видео и голосовые звонки с друзьями и родственниками, даже если у них нет учетной записи.Ссылка (на фото) должна быть сгенерирована в Skype — так что хотя бы у одного человека должна быть учетная запись — но затем ею можно поделиться с 25 людьми вне зависимости от того, используют они программное обеспечение или нет.
В сообщении в блоге, объявляющем об изменениях, Skype сказал: «Мы рады объявить что-то новое — небольшое изменение, которое сильно повлияет на то, как люди используют Skype каждый день.
«Мы начали предоставлять пользователям возможность приглашать кого-либо присоединиться к чату Skype, поделившись уникальной ссылкой — отправьте ее как хотите, по электронной почте, в Facebook, WhatsApp, Messenger или Twitter.
КАК ИСПОЛЬЗОВАТЬ ССЫЛКИ В ЧАТЕ SKYPEСсылки на Skype можно создать из Skype для Windows, Skype для Mac, а также из Skype для Интернета.
Skype для Интернета позволяет пользователям входить в свою учетную запись и совершать звонки на компьютерах, на которых не установлено программное обеспечение Skype.
Чтобы создать ссылку, нажмите «Создать» и выберите «Поделиться беседой».
На левой панели появится беседа без названия, при выборе которой отображается ссылка.
Эту ссылку можно скопировать, или людей можно пригласить присоединиться к беседе, используя ссылку по электронной почте.
Как только пользователь щелкнет ссылку, откроется вкладка Skype для Интернета, где он сможет щелкнуть «Присоединиться к беседе» и ввести свое имя.
Это может быть любое имя по их выбору, просто чтобы помочь другим в группе идентифицировать их — оно не привязано к учетной записи и не используется для ее создания.
‘Но лучше всего то, что любой желающий может присоединиться к чату. Не требуется ни учетной записи Skype, ни загрузки приложения ».
Друзья и родственники также не обязательно должны быть указаны в качестве контактного лица в учетной записи Skype первого человека.
Ссылки Skype могут быть созданы из Skype для Windows, Skype для Mac, а также из Skype для Интернета.
Skype для Интернета позволяет пользователям входить в свою учетную запись и совершать звонки на компьютерах, на которых не установлено программное обеспечение Skype.
Чтобы создать ссылку, нажмите «Создать» и выберите «Поделиться беседой».
На левой панели появится беседа без названия, при выборе которой отображается ссылка.
Эту ссылку можно скопировать, или людей можно пригласить присоединиться к беседе, используя ссылку по электронной почте.
В этом окне также можно переименовать беседу.
Как только пользователь щелкнет ссылку, откроется вкладка Skype для Интернета, где он сможет щелкнуть «Присоединиться к беседе» и ввести свое имя.
Это может быть любое имя по их выбору, просто чтобы помочь другим в группе идентифицировать их — оно не привязано к учетной записи и не используется для ее создания.
Затем они присоединятся к беседе в качестве гостя. В качестве альтернативы, если у них есть учетная запись и они хотят использовать эти данные для входа в систему, они могут это сделать.
Ссылки Skype могут быть созданы из Skype для Windows, Skype для Mac, а также из Skype для Интернета. Skype для Интернета позволяет пользователям входить в свою учетную запись и совершать звонки на компьютерах, на которых не установлено программное обеспечение Skype. Чтобы создать ссылку, нажмите «Создать» и выберите «Поделиться беседой» (на фото)
Эту ссылку можно скопировать, или людей можно пригласить присоединиться, используя ссылку по электронной почте. В этом окне (на фото) беседу можно переименовать, также отображаются имена присоединившихся людей.
. Если у человека нет веб-камеры на своем ПК или ноутбуке, он все равно может совершать голосовые вызовы с помощью Skype, но Skype ссылка не будет работать в мобильных браузерах.
Вместо этого люди, которые хотят использовать URL-адреса Skype на своем телефоне, должны загрузить приложение Skype и настроить учетную запись, прежде чем вводить ссылку в свой браузер.
После ввода ссылки они будут перенесены в свое приложение.
С сегодняшнего дня эти изменения внедряются для пользователей в США и Великобритании и будут доступны для остального мира «в течение следующих нескольких недель».
Когда пользователь щелкает ссылку, откроется вкладка Skype для Интернета, где он может щелкнуть «Присоединиться к беседе» и ввести свое имя (на рисунке).Это может быть любое имя по их выбору, оно просто помогает другим в группе идентифицировать их — оно не привязано к учетной записи и не используется для ее создания. Затем они присоединятся к беседе в качестве гостя.
Веб-бета-версия Skype означает, что вы можете начать общение без установки или подключаемых модулей — TechCrunch
Обновление: Хорошие новости! Skype сообщает, что Chrome на устройствах Chromebook и платформах, отличных от Windows, может использовать Skype для Интернета для обмена мгновенными сообщениями, но еще не для передачи голоса и видео, потому что плагин еще не настроен для них.
Skype перенес в браузер свою службу обмена мгновенными сообщениями, голосового и видеочата: теперь доступна новая бета-версия. Веб-клиент Skype также позволяет любому войти в систему и использовать свою учетную запись, когда он находится на незнакомом или общедоступном компьютере, без необходимости устанавливать собственные приложения.
Веб-приложение Skype спроектировано так, чтобы в конечном итоге работать без каких-либо подключаемых модулей, что снова приводит к тому, что его можно использовать без разрешений на установку, но сначала вам потребуется установить один небольшой подключаемый модуль для голосовых и видеозвонков. , в то время как Skype работает с Internet Explorer, чтобы перенести в этот браузер стандарты связи в реальном времени (RTC).Он должен синхронизировать ваши различные разговоры и статус сообщений и позволять вам быстро общаться в чате, а также позволяет звонить друзьям одним нажатием кнопки после установки этого подключаемого модуля в Chrome для Windows, IE, Firefox или Safari. .
Этот список мог вызвать слезы у некоторых читающих это: Chrome изначально поддерживается только в Windows, а это значит, что это еще не веб-решение Skype, которого ждали владельцы Chromebook. Однако приложение все еще находится в стадии бета-тестирования, поэтому будущие обновления могут поддерживать более широкий спектр устройств и операционных систем, но, судя по информации, доступной в настоящее время из Skype, Chrome за пределами Windows не входит в первоначальную группу поддержки.
[галерея ids = «1083557,1083556,1083555»]
Skype уже появился в Интернете в одной форме благодаря плагину для Outlook.com, запущенному во всем мире в начале этого года, который позволяет осуществлять текстовый, видео- и голосовой чат через веб-службу почтовых ящиков компании. Однако это первый раз, когда у Skype есть собственный веб-клиент, и ключевым моментом здесь является то, что компания надеется предоставить его пользователям без необходимости в подключаемых модулях, хотя для этого первоначального развертывания все еще требуется это единственное программное обеспечение. установить.
Веб-бета-версия Skype будет медленно разворачиваться для ограниченного числа пользователей, начиная с сегодняшнего дня, поэтому не удивляйтесь, если переход на сайт и вход в систему не приведет вас непосредственно к веб-клиенту. Однако, если вас выбрали, при входе в систему вы получите уведомление, чтобы попробовать бета-версию.
Мы связались со Skype, чтобы узнать больше о поддержке Chrome, почему она ограничена Windows и будут ли поддерживаться другие платформы в ближайшее время, и обновим, когда мы узнаем больше.
Загрузить Skype Portable 8.75.0.140 для Windows
Skype Portable для Windows — Требуется ли установка?
Skype Portable — это просто современный эквивалент классической бесплатной виртуальной телефонной системы, которая позволяет вам совершать и принимать междугородные звонки совершенно бесплатно. Это технологичное приложение обеспечивает возможность видеосвязи в реальном времени, бесплатную конференц-связь, онлайн-игры и многое другое. В отличие от других онлайн-телефонных систем, Skype Portable предлагает бесплатную и открытую услугу без скрытых комиссий и предоставляет максимальное количество функций, которые можно использовать вместе с компьютером, готовым к подключению к Интернету.Современные телефонные системы, такие как Skype, не используют вашу существующую линию или минуты для междугородних звонков. Пользователям Skype предоставляется высокоскоростное подключение к Интернету, а это значит, что вы можете говорить сколько угодно без каких-либо проблем. Помимо голосовых чатов, Skype Portable имеет все стандартные функции обмена мгновенными сообщениями (письменные разговоры, аватары пользователей, смайлики и т. Д.).
Skype произвел революцию в способах общения людей друг с другом. Он изменил способ, которым мы используем наш голос, а также наши соединения данных друг с другом, и эта портативная версия успешно интегрировала все эти изменения в свой замечательный программный пакет.Skype Portable — революционное приложение, которое позволяет совершать и принимать неограниченные звонки пользователям Skype из любого места. Поскольку Skype — полностью виртуальный сервис, он работает в разных операционных системах и на разных устройствах, и к нему можно получить доступ из любого места, где есть подключение к Интернету. Вам никогда не придется беспокоиться о каких-либо дополнительных расходах или сборах, и вы сможете совершать и принимать неограниченные голосовые вызовы любому пользователю Skype в любой точке мира в любое время суток.
Если у вас есть современный ПК или ноутбук, то Skype Portable будет очень легко установить на ваш компьютер.Однако, если у вас есть флэш-накопитель или внешний жесткий диск, вам может потребоваться использовать такую программу, как драйверы Win или стороннее программное обеспечение, чтобы сделать Skype переносимым. Однако при использовании обоих этих вариантов вы рискуете повредить внутреннюю память вашего компьютера. Поэтому, если вы планируете попробовать это, я настоятельно рекомендую вам приобрести для этого хорошую программу — ту, которая поставляется с бесплатной пробной версией!
Как отключить Skype в Windows 10
Если вы не хотите использовать Skype или используете его только от случая к случаю, ниже вы найдете инструкции по отключению различных типов приложений Skype на компьютере с Windows 10.
Отключить Skype в Windows 10
По умолчанию все версии Microsoft Skype автоматически запускаются с компьютером и остаются активными в фоновом режиме, готовыми к приему сообщений и вызовов на вашем компьютере.
Это стандартное поведение Skype может быть полезно, если вы в основном полагаетесь на Skype для всех ваших личных, рабочих или деловых звонков и сообщений.
Однако, если вы не используете Skype или используете его только время от времени, нет смысла позволять Skype без надобности тратить ресурсы на вашем компьютере, загружаясь вместе с компьютером и оставаясь активным в фоновом режиме.
Пользователи сообщили о 3 известных версиях Skype, и все эти версии можно отключить, перейдя в Настройки приложения, а также в Настройки конфиденциальности на вашем компьютере.
1. Отключить Skype с помощью настроек конфиденциальности
В зависимости от типа Skype, установленного на вашем компьютере, вы можете найти или не найти Skype в настройках конфиденциальности на вашем компьютере.
Перейдите в «Настройки»> «Конфиденциальность»> прокрутите вниз на левой панели и выберите «Фоновые приложения». На правой панели прокрутите вниз и переместите переключатель рядом со Skype в положение ВЫКЛ.
После этого перезагрузите компьютер, и вы больше не обнаружите, что Skype запускается автоматически и работает в фоновом режиме на вашем компьютере.
2. Отключить рабочий стол Skype в Windows 10
Эта популярная версия Skype не будет установлена на вашем компьютере, если вы не скачали настольное приложение Skype на свой компьютер с официального сайта загрузки Microsoft.
Вы можете выполнить следующие действия, чтобы отключить настольное приложение Skype и предотвратить его автоматический запуск на вашем компьютере.
1. Откройте настольное приложение Skype на своем компьютере и войдите в свою учетную запись Skype (если вы еще не вошли в систему).
2. Выберите значок «Еще» и щелкните «Настройки» в раскрывающемся меню.
3. На экране «Настройки» отключите «Автоматический запуск Skype», «Запускать Skype в фоновом режиме» и «После закрытия» оставьте параметры работы Skype.
После этого приложение Skype для ПК больше не будет запускаться автоматически и работать в фоновом режиме на вашем компьютере.
3. Отключить Skype для бизнеса в Windows 10
Эта версия Skype обычно идет в комплекте с определенными версиями Microsoft Office, а также, как известно, предварительно загружена на определенные Новые компьютеры.
Если вы уже вошли в приложение Skype для бизнеса, вы можете выполнить следующие действия, чтобы отключить Skype Business на своем компьютере с Windows 10.
Щелкните значок «Параметры Skype»> выберите «Инструменты» и нажмите «Параметры» в боковом меню.
На экране параметров выберите вкладку Личные на левой панели.На правой панели снимите флажок «Автоматически запускать приложение при входе в Windows» и «Запустить приложение» в параметрах переднего плана.
Нажмите OK, чтобы сохранить эти настройки на вашем компьютере.
Перезагрузите компьютер, и приложение Skype для бизнеса больше не будет вас беспокоить.
4. Отключить предварительную версию Skype
Эта версия Skype вряд ли будет работать на вашем компьютере, если только ваш компьютер не работает под управлением более старой версии Windows 10.
Откройте приложение Skype Preview> щелкните значок своего профиля (нижний левый угол)> прокрутите вниз на правой панели и выберите параметр «Выйти».
После этого вы больше не увидите, что предварительный просмотр Skype автоматически запускается на вашем компьютере и работает в фоновом режиме.
Связанные
Интернет-версия Skype. Использование Skype в браузере
Разработчики Microsoft постоянно работают над улучшением своих продуктов, предлагая новые возможности. Не так давно появился Skype для браузера, но быстро стал популярным среди пользователей. Основным преимуществом веб-версии является то, что для отправки сообщений и совершения звонков вам больше не нужно загружать и устанавливать программу на свое устройство.Опция приложения браузера доступна в обновленных версиях Internet Explorer (10+), Mozilla Firefox и Google Chrome. Для пользователей, работающих с устройствами Apple, рекомендуется установить браузер Safari версии 6.
Чтобы начать работу с через Skype через браузер , требуется стабильное подключение к Интернету и данные учетной записи в приложении. Пользователям предлагается ввести логин Skype, адрес электронной почты или номер телефона, которые были указаны при регистрации в программе. Если эти данные недоступны, вы можете создать новую учетную запись.Также предлагается войти в веб-версию приложения через Facebook или учетную запись Microsoft.
Функциональность Skype в браузере мало отличается от настольной версии программы. Сразу после входа в учетную запись пользователи могут отправлять бесплатные сообщения контактам в адресной книге. Через веб-версию вы можете совершать аудио- и видеозвонки, однако сначала необходимо скачать и установить специальный модуль. Его размер составляет чуть более 13 МБ, поэтому установка не займет много времени.
Чтобы позвонить, вам нужно выбрать нужный контакт и щелкнуть значок телефонной трубки, расположенный вверху меню. В Skype для браузера вы можете проводить групповые беседы с участием до 300 человек. До 30 пользователей могут участвовать в аудиовызовах и до 10 — в видеоконференциях. Эти функции предлагаются бесплатно, как и в настольной версии приложения.
В веб-версии Skype вы можете подписаться на звонки на стационарные и мобильные телефоны по всему миру по выгодной цене.Кроме того, разработчики предусмотрели функцию, позволяющую пересылать с мобильного на мессенджер.
В Skype для браузера пользователи могут отправлять и получать смайлики, делать фотографии, обмениваться медиафайлами с друзьями, где бы они ни находились. Интерфейс веб-страницы довольно прост и похож на настольную версию. При работе с мессенджером разработчики рекомендуют оставлять только эту вкладку или окно браузера для корректного отображения видео и передачи звука.
V Skype позволяет управлять контактами, внесенными в адресную книгу. Чтобы удалить друга из списка или заблокировать его, вам достаточно нажать на его аватар и выбрать необходимое действие. В веб-версии вы можете искать контакты, а также редактировать личные данные. Среди особенностей этой версии программы можно отметить управление с помощью мыши. Для связи с другим абонентом необязательно использовать кнопки клавиатуры. Смайлы и эмодзи в приложении практически такие же, как и в десктопной версии.При необходимости пользователь может включить демонстрацию экрана, чтобы его собеседник мог видеть, что выполняется на устройстве.
В целом веб-версия программы получила положительные отзывы пользователей со всего мира. Несмотря на то, что некоторые функции мессенджера (например, управление настройками звука) здесь недоступны, разработчики обещают добавить их со временем.
Skype для Интернета — это веб-версия приложения Skype, которая может работать в браузере без предварительной установки на компьютер.Его можно использовать для непрерывного онлайн-общения.
Эта версия была создана Microsoft для облегчения общения через Интернет без использования приложения Skype, установленного на ПК.
Вы можете легко оставаться на связи с важными для вас людьми с любого устройства, которое может быть подключено к Интернету.
Большинство браузеров, обновленных до последних версий, подходят для использования Skype для Интернета: Mozilla Firefox, Safari, Opera, Microsoft Edge, Google Chrome.
Skype для Интернета
Чтобы использовать этот веб-сайт, откройте любой из указанных выше браузеров и введите «Skype для Интернета» в поле поиска или перейдите по этой ссылке.Следующим вашим действием будет вход в ваши учетные записи и Microsoft. Если у вас нет той или иной учетной записи, вы можете создать ее в любой момент.
Наряду с учетными записями Skype и Microsoft можно использовать учетную запись.
Далее, если вы уже пользовались Skype раньше, ничего нового для вас не будет. Веб-интерфейс — это то же окно, где (в зависимости от настроек) будут отображаться ваши контакты или список тех, с кем вы недавно звонили.
У вас есть возможность настроить веб-версию Skype «под себя» (настройки приватности, режим сообщений).Интерфейс настроек практически не отличается от интерфейса приложения.
Чтобы совершать видео- и аудиозвонки из Skype Online, необходимо установить подключаемый модуль Skype Web. Он также обновляет клиента.
Установка подключаемого модуля Skype Web
При попытке совершить видеозвонок вам будет предложено установить специальный подключаемый модуль браузера, который необходим для нормального функционирования интерфейса на веб-сайте.
Клиенту по зеленой кнопке «Установить плагин» .
Чтобы установить веб-подключаемый модуль Skype на свой компьютер, вам необходимо сохранить файл «Веб-подключаемый модуль Skype» на своем устройстве и распаковать его для установки. После завершения процесса перезапустите браузер.
Далее все действия банальны: достаточно нажать на контакт, с которым нужно связаться, и дождаться ответа собеседника.
Онлайн-версия Skype работает благодаря облачному сервису Outlook (если вы подключились напрямую с учетной записью Microsoft).
Skype для Интернета — это тот самый сайт, который поможет вам оставаться на связи.Вы можете отправлять текстовые сообщения и звонить, не отказываясь от настольной версии.
Skype для Интернета — это онлайн-версия Skype, которая работает через браузер без установки Skype на ваш компьютер. Microsoft создала службу Skype для Интернета, чтобы пользователи могли общаться в Интернете через веб-версию Skype, не загружая и не устанавливая Skype на компьютер.
Бесплатный Skype онлайн работает через браузер, поэтому Skype для браузера будет работать с любого компьютера. Вы всегда будете на связи со своими контактами откуда угодно и с любого компьютера.
Поддерживаются популярные браузеры последних версий: Google Chrome, Mozilla Firefox, Opera, Microsoft Edge, Internet Explorer, Safari и т. Д. Чтобы подключиться к своим контактам в Skype, вам нужен только браузер и доступ в Интернет.
Skype без установки на компьютер можно использовать в ситуациях, когда невозможно установить приложение на компьютер, и вам нужно постоянно поддерживать связь со своими контактами в сети.
Skype для Интернета в браузере
Чтобы войти в веб-версию Skype, откройте браузер и перейдите на веб-сайт web skype com.Далее вам нужно будет войти в Skype онлайн, для этого вам необходимо ввести свои учетные данные Skype или свои данные из своей учетной записи Microsoft.
Если у вас нет учетной записи, вы можете создать учетную запись Microsoft или Skype в любое время. Вы можете войти в Skype со своей учетной записью Facebook.
После ввода данных пользователя в вашем браузере откроется страница веб-сервиса Skype, которая по своему виду напоминает окно программы Skype. В зависимости от настроек здесь отображаются все ваши контакты или те контакты, с которыми вы недавно звонили.
Теперь вы можете обмениваться мгновенными сообщениями со своими контактами, зарегистрированными в приложении.
Вы можете настроить некоторые параметры веб-версии Skype: изменить режим сообщения (включить или отключить что-то) или изменить параметры конфиденциальности.
Вы можете обмениваться мгновенными сообщениями со своими контактами в Skype для браузера: получать и отправлять текстовые сообщения.
Для голосовых и видеозвонков через Skype Online вам потребуется установить специальный плагин Skype Web Plugin, с помощью которого можно общаться посредством звонков и видеозвонков в Skype, а клиент автоматически обновляется.
Установка подключаемого модуля Skype Web
На странице веб-скайпа или при попытке позвонить вы увидите предложение установить подключаемый модуль, который необходим для звонков через веб-интерфейс в браузере. В этом окне нажмите кнопку «Установить плагин».
- Сохраните файл SkypeWebPlugin на свой компьютер.
- Запустите установку файла плагина на свой компьютер.
После установки веб-плагина для Skype перезапустите браузер.
Skype для Интернета работает в облачном почтовом клиенте Outlook.com, где вы можете подключить его для обмена сообщениями или звонков прямо из электронной почты.
Выводы к статье
Skype для Интернета — это бесплатная служба Skype для звонков на основе браузера. Без установки подключаемого модуля вы можете обмениваться мгновенными текстовыми сообщениями, а после установки веб-подключаемого модуля Skype пользователь получит доступ к голосовым и видеозвонкам через Skype.
Если вы запустите Skype в браузере, то можно будет воспользоваться преимуществами программы онлайн, не устанавливая ее.Особенно это актуально для офисных работников и владельцев устройств, на которые невозможно загрузить приложение VoIP.
Эта опция использования программного обеспечения позволит всем совершать и принимать звонки, даже через видео. Владелец устройства также сможет добавлять контактную информацию, просматривать историю полученных и отправленных сообщений.
Примечание! Видеозвонок или голосовой вызов можно осуществить с помощью браузерной версии программы VoIP только после установки специального модуля.Это стандартный плагин, разработанный специально для браузера. Однако его нельзя использовать в Windows XP. Поэтому людям на компьютерах с такой системой придется общаться только с помощью коротких текстов.
Войти в Web-Skype
Чтобы использовать Skype через браузер, вам необходимо ввести адрес web.skype.com. Для этих целей вы можете запустить любой установленный браузер. Проблем со входом в веб-версию программы возникнуть не должно. В открывшейся странице пользователю необходимо указать в специальном поле:
Номер телефона- ;
- электронная почта;
- Вход в Skype.
На следующем этапе нажимаем на кнопку « Зайти в ». Он находится под специальной колонкой. На этой же странице у пользователя есть возможность пройти несложную процедуру регистрации в программе, если он никогда ее раньше не запускал. Альтернативой входу является использование вашей учетной записи Facebook. Для этого необходимо перейти по соответствующей ссылке.
Простые операции, описанные выше, позволяют увидеть немного упрощенное окно программного обеспечения по сравнению с версией программы VoIP, разработанной для настольного компьютера или ноутбука.Версия браузера Skype позволит:
- просмотреть свои контакты;
- использовать раздел, через который обмениваются сообщениями;
- поиск подписчиков;
- при необходимости отредактируйте свой личный профиль.
Которая работает прямо в браузере, теперь позволяет звонить на стационарные и мобильные телефоны, конечно, при условии, что у вас есть деньги на счету. Также в нем реализована функция добавления звонка для людей, у которых нет учетной записи Skype (которая только недавно появилась в настольной версии).Были уведомления о новом сообщении или звонке, которые можно увидеть, даже если вы находитесь на другой закладке браузера или в другой программе (при включенном браузере). А последнее нововведение — возможность смотреть видео с YouTube прямо в чате.
2015. Веб-версия Skype доступна для всех
До сих пор веб-версия Skype, анонсированная в прошлом году, была доступна только в США и то по приглашению. Теперь он стал доступен глобально для всех, в т.ч.и в нашей стране (да еще с русским интерфейсом). Чтобы использовать его, вам нужно зайти на web.skype.com и ввести свой логин / пароль. Там вы можете просматривать историю сообщений, общаться в чате или совершать аудио / видеозвонки. Однако для видеосвязи необходимо установить подключаемый модуль браузера (в Linux и Chrome OS этот подключаемый модуль еще не поддерживает видеосвязь). Microsoft обещает, что вскоре добавят поддержку стандарта WebRTC, и тогда необходимость в плагине отпадет.
2014. Microsoft запускает веб-версию Skype
В ближайшем будущем вы сможете использовать Skype прямо в браузере из своей учетной записи на Skype.com. Это означает, что на любом чужом компьютере вы можете просматривать историю сообщений, общаться в чате или звонить. Также поддерживаются видеозвонки, но пока вам необходимо установить для этого плагин для браузера. Skype для Интернета в настоящее время поддерживает Chrome, IE, Firefox и Safari. Для Chromebook — без плагина. Microsoft обещает, что вскоре добавят поддержку стандарта WebRTC, и тогда необходимость в плагине отпадет.Напомним, что до сих пор браузерная версия Skype была доступна только в почтовой службе Outlook.com.
2013. Microsoft встроила Skype в Outlook.com
Наконец, Microsoft начинает каким-то образом интегрировать купленный Skype в свои продукты. У конкурентов из Google давно есть чат с видеозвонками и возможность звонить на обычные телефоны в GMail. Поэтому со стороны Microsoft (имеющей Skype) было бы преступлением не реализовать те же возможности в Outlook.почтовый сервис. Что они и сделали. Правда, пока эта функция доступна только для британцев, и у нас она появится только через несколько недель. Чтобы иметь возможность совершать звонки и видеозвонки из Outlook.com, вам необходимо установить надстройку браузера (Internet Explorer, Chrome или Firefox), как и в GMail.
2010. Skype готовит веб-версию
Все уже привыкли к тому, что это программа, которая устанавливается на компьютер. Но, возможно, скоро этот факт станет частью истории.Достоверные источники сообщают, что веб-версия Skype выйдет в первом квартале следующего года. Это вполне логично, так как Skype должен как-то реагировать на успехи, которые отлично работают в браузере. Правда, как и в случае с Google Voice, веб-версия Skype будет использовать проприетарный плагин для браузера, который вам все равно придется установить на свой компьютер. Skype также нуждается в веб-версии для нормальной интеграции в социальные сети. Как мы уже говорили, Skype реализует второй этап интеграции с Facebook и поместит свою кнопку «Позвони мне» в каждый профиль этой сети.Конечно, пользователям будет удобнее, если им не придется запускать другое приложение для видеозвонка на Facebook.
Как пользоваться Skype без аккаунта
Skype недавно добавил интересную новую функцию, которая позволяет любому использовать бесплатную версию приложения для обмена сообщениями без учетной записи. Чтобы использовать его без учетной записи, вы должны использовать Skype для Интернета; тем не менее, владельцы учетных записей по-прежнему могут присоединиться, используя обычный клиент Skype.
Это расширение функции Skype, выпущенной в октябре 2015 года, которая позволяла пользователям Skype добавлять пользователей, не использующих Skype, в свои разговоры.
Когда вы используете Skype без учетной записи, вас считают гостем. Все разговоры основаны на уникальной ссылке, которой вы можете поделиться со всеми, с кем хотите поговорить по Skype. Ссылки на гостевые беседы длятся 24 часа и позволяют до 300 человек в текстовом чате или до 25 человек в голосовом или видеозвонке.
Гостевые разговоры имеют большинство функций, которые вы получаете с бесплатной учетной записью, например совместное использование экрана и файлов. Skype Translator (инструмент для перевода в режиме реального времени) отсутствует, как и функции платной учетной записи, такие как телефонные звонки на стационарные или мобильные телефоны.
Начало работы с Skype без учетной записи
Начните работу на сайте Skype.
Поскольку это веб-сервис, вы начинаете с Skype.com. Когда вы перейдете на веб-страницу, вы увидите кнопку с надписью Начать разговор .
Выберите имя пользователя, которое вы хотите использовать для разговора.
Щелкните по нему, и появится небольшое окно с просьбой ввести свое имя. Поскольку это не привязано к учетной записи, вы можете использовать любое имя, какое захотите. Я не обязательно буду рассчитывать на Skype как на способ вести деликатный анонимный разговор.Только не переживайте, если вы предпочитаете использовать псевдоним.
После ввода вашего имени нажмите кнопку Начать разговор еще раз. Как только это будет сделано, вы в конечном итоге увидите экран загрузки Skype, пока Microsoft готовится к разговору без аккаунта.
Skype для Интернета без учетной записи.
Когда все будет готово, появится окно разговора Skype для Интернета. Чтобы привлечь других людей, вы должны поделиться уникальным веб-адресом, созданным для вашего разговора.Вы можете скопировать ссылку на левой панели или из большого синего поля в основной части экрана. Теперь поделитесь этой ссылкой, как любой другой — по электронной почте, Facebook, Twitter, SMS, WhatsApp и т. Д.
Если вы отправляете ссылку кому-то на ПК, когда он щелкает ссылку разговора, у него будет возможность открыть приложение Skype на своем ПК. Если они не хотят использовать свою учетную запись для беседы, они могут просто нажать кнопку Присоединиться к беседе , чтобы использовать Skype для Интернета в качестве гостя.Мобильные пользователи также могут использовать URL-адрес Skype, чтобы присоединиться к беседе со своего смартфона или планшета с помощью мобильных приложений Skype.
Наслаждайтесь чатами в Skype без учетной записи.
.