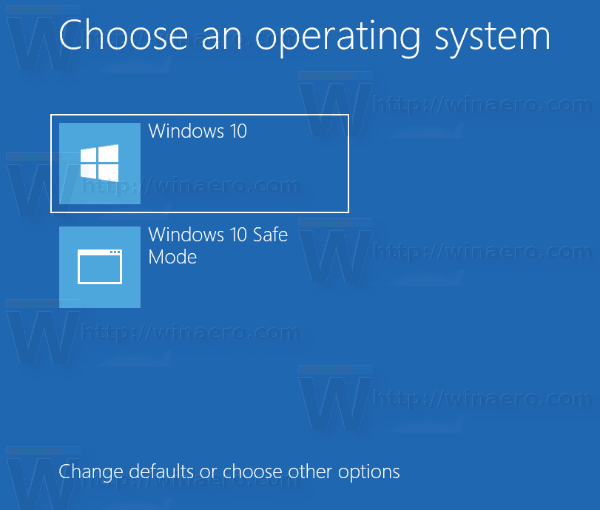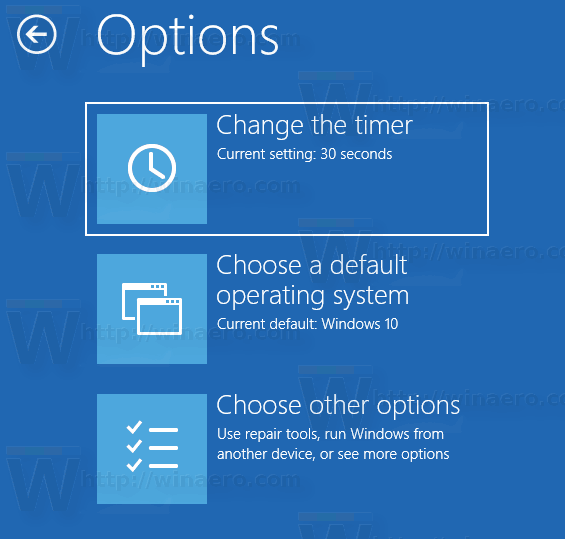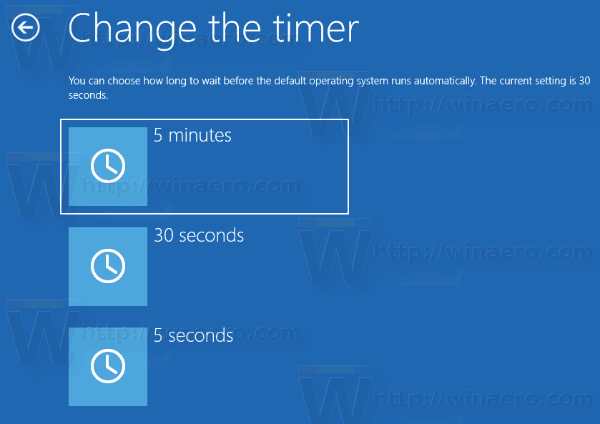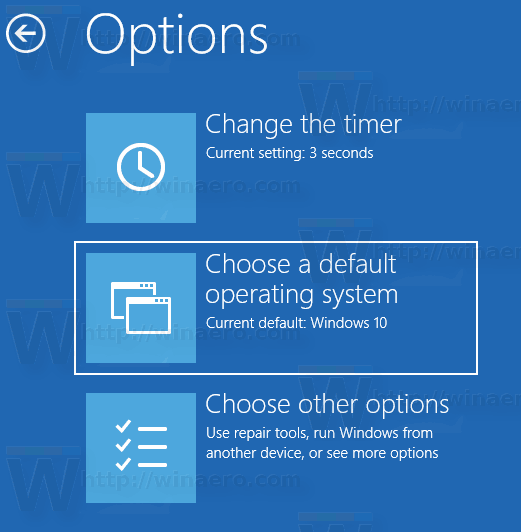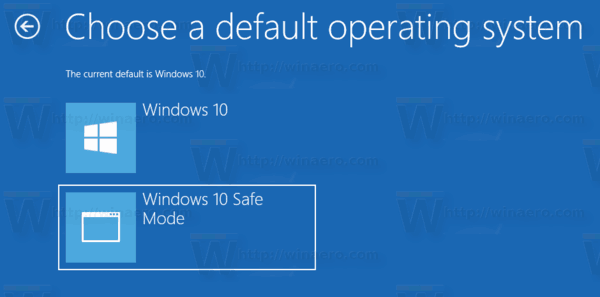Как изменить название операционной системы в меню загрузки Windows 10
Привет друзья! Если на вашем компьютере или ноутбуке установлены две операционные системы Windows 10, то при включении ПК у вас должно выходить специальное меню загрузки, в котором вы можете выбрать для работы любую ОС. Многих пользователей смущает то, что названия операционных систем в этом меню выглядят практически одинаково, разница лишь в указании тома, с находящейся на нём Win 10. Изменить название операционной системы в меню загрузки Windows 10 очень просто и в сегодняшней статье я покажу, как это сделать с помощью редактирования Диспетчера загрузки инструментом bcdedit.exe.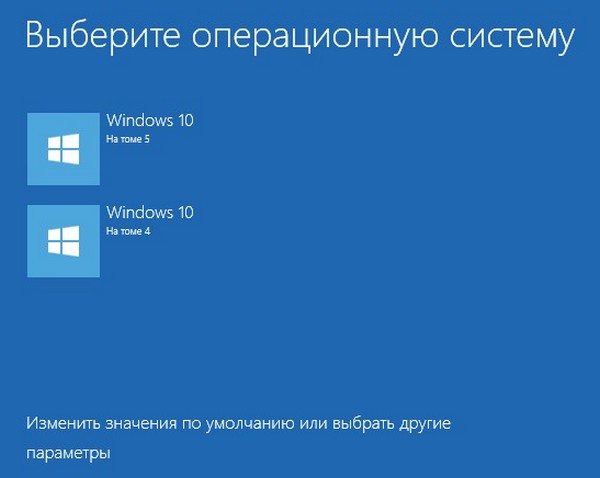
Как изменить название операционной системы в меню загрузки Windows 10
Интересный факт. Подобный вопрос на сайте задают часто, но всегда по разномуКак изменить надпись в загрузчике Windows 10?
Как поменять название Windows 10 при загрузке
Как изменить название системы в Диспетчере загрузки Windows 10?
Итак, возьмём для примера компьютер с двумя установленными Windows 10 версии 1703 (Сборка ОС 15063.413).
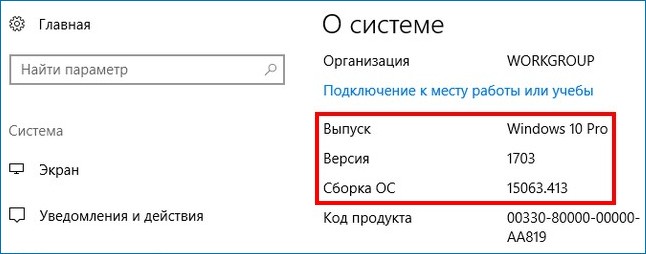
В Управлении дисками видно, что первая Win 10 находится на диске (C:), а вторая на диске (E:). По умолчанию загружается Windows 10, расположенная на томе 4 (на скриншоте диск (C:)).
Примечание: Третий том скрыт (служебный раздел MSR) и не отображается в Управлении дисками.
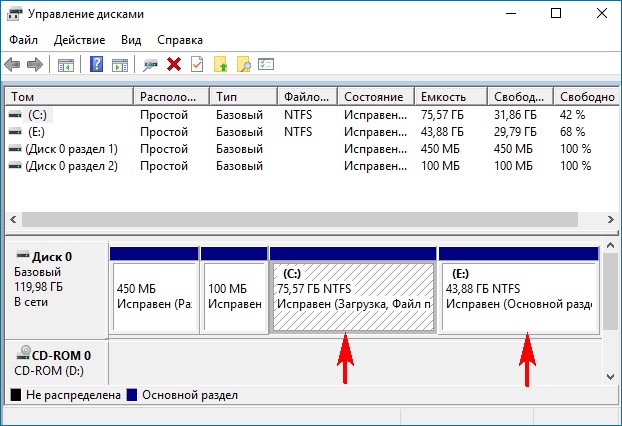
При включении ПК выходит меню загрузки OS.
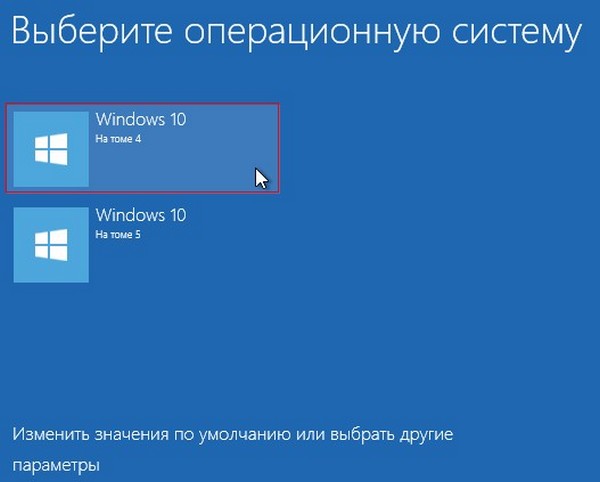
Теперь откроем Диспетчер загрузки с помощью инструмента bcdedit.exe
Запускаем командную строку от имени администратора и вводим команду: bcdedit
За название операционной системы в Диспетчере загрузки отвечает параметр description.
Как видим, названия обоих операционных систем в Диспетчере одинаковые: — Windows 10.
С помощью инструмента bcdedit можно изменить название ОС, отображаемое в меню загрузки. Делается это командой:
bcdedit /set {ID} description «Название системы»,
где {ID} — идентификатор системы, а новое название ОС берём обязательно в кавычки.
Давайте для начала изменим название Windows 10, которая загружается с раздела (E:) на другое, к примеру — «Windows 10 1703 15063.413».
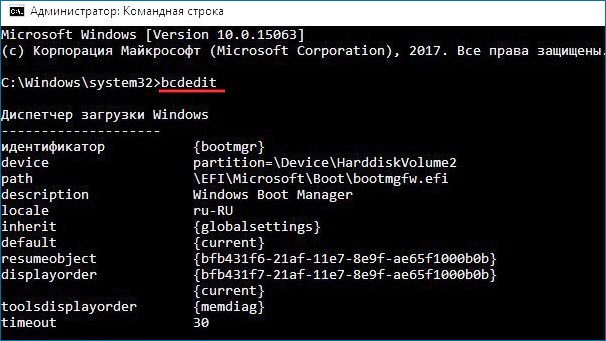
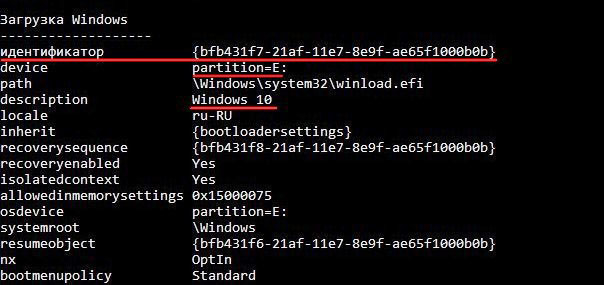
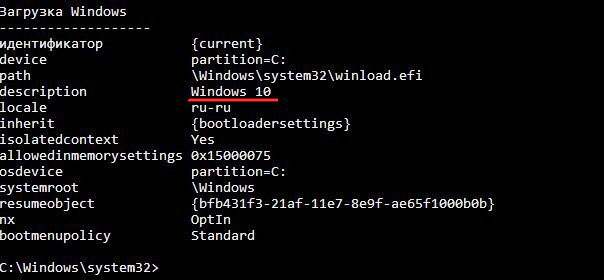
Так как идентификатор Win 10, загружающейся с раздела (E:) — {bfb431f7-21af-11e7-8e9f-ae65f1000b0b}, то команда в нашем случае будет такой:
bcdedit /set {bfb431f7-21af-11e7-8e9f-ae65f1000b0b} description «Windows 10 1703 15063.413»

Запускаем bcdedit и видим, что название системы в Диспетчере загрузки изменилось.
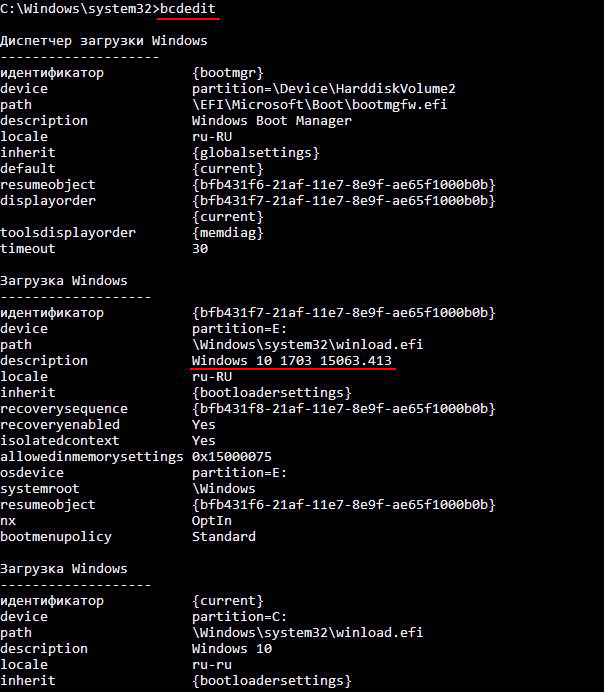
Меню загрузки.
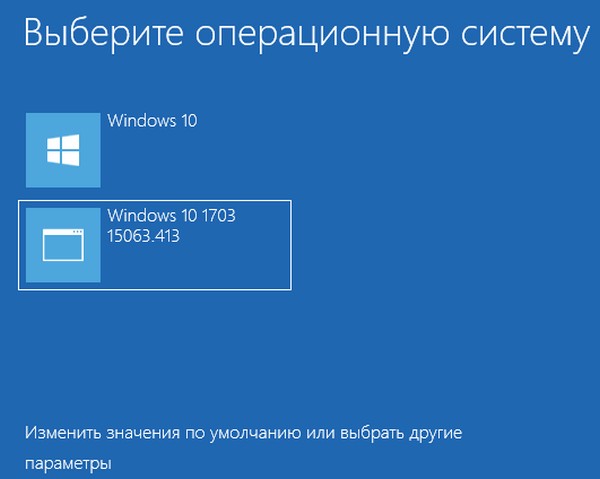
Если вы хотите изменить название Windows 10, которая загружается с раздела (C:), то сделать это можно точно также.
Идентификатор Win 10, загружающейся с раздела (C:) — {current}, а название будем менять на такое «Working Windows 10 1703 15063.413»,
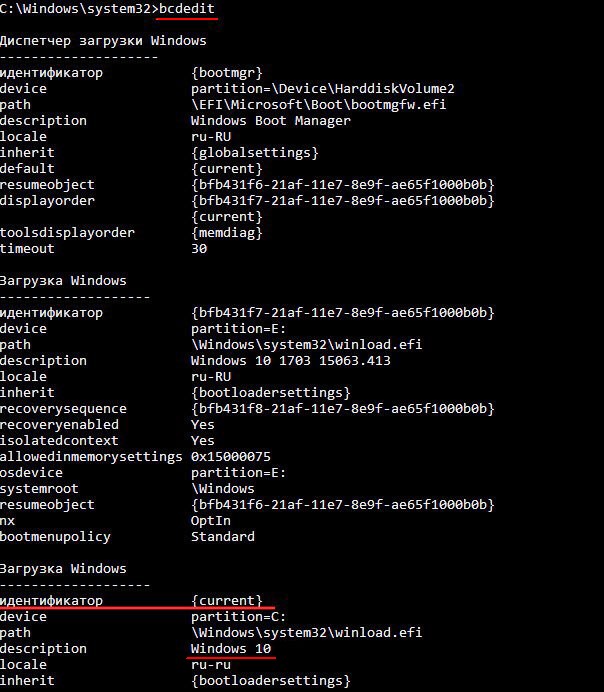
значит команда будет:
bcdedit /set {current} description «Working Windows 10 1703 15063.413»

Запускаем bcdedit и видим, что название Win 10, расположенной на диске (C:) и загружаемой по умолчанию, изменилось.
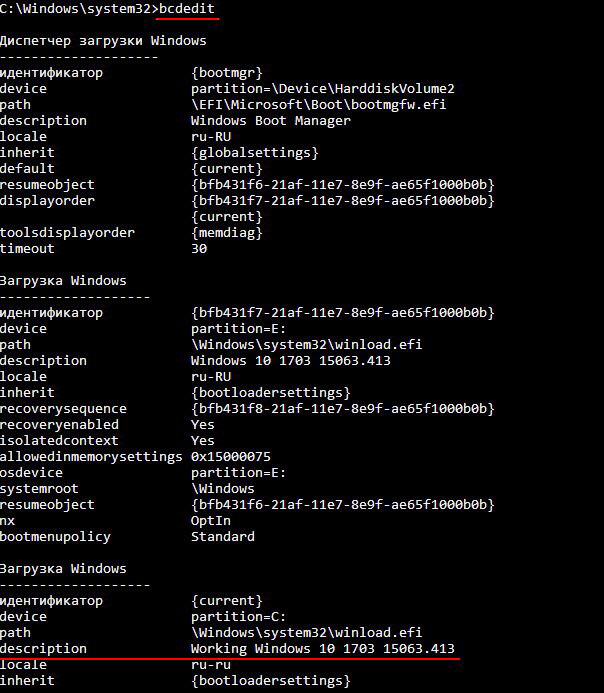
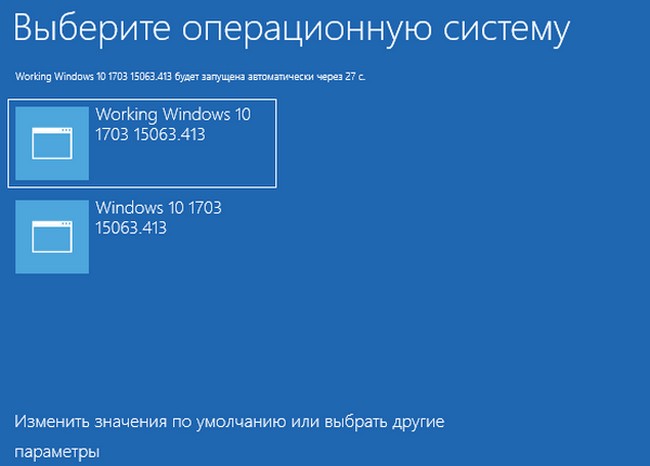
Метки к статье: Загрузка Мультизагрузка Windows
Как получить доступ к меню параметров загрузки Windows 10 (6 способов)
Windows 10 предлагает множество интересных функций, и одним из них являются расширенные возможности загрузки для устранения многих проблем с Windows 10. Вы можете перезагрузить компьютер, восстановить его до прежнего состояния, загрузить другую операционную систему, использовать «Восстановление при загрузке», чтобы исправить проблемы с загрузкой, и загрузить Windows 10 в безопасном режиме для устранения проблем.
Есть много способов получить доступ к параметрам загрузки Windows 10, каждый из которых имеет свой вариант использования, и в этом посте мы покажем вам 5 различных способов доступа к дополнительным параметрам загрузки Windows 10. Давайте посмотрим на эти варианты.
Если вы можете получить доступ к рабочему столу
Если Windows работает нормально и вы можете получить доступ к рабочему столу, то вы можете использовать перечисленные ниже методы для доступа к параметрам загрузки Windows 10.
I — Удерживайте клавишу Shift и перезапустите
Это самый простой способ получить доступ к параметрам загрузки Windows 10.
- Все, что вам нужно сделать, это удерживать нажатой клавишу Shift на клавиатуре и перезагрузить компьютер.
- Откройте меню «Пуск» и нажмите кнопку «Питание», чтобы открыть параметры питания.
- Теперь нажмите и удерживайте клавишу Shift и нажмите «Перезагрузить».
- Windows автоматически запустится в дополнительных параметрах загрузки после небольшой задержки.
Этот прием может работать из любого места, независимо от того, нажимаете ли вы «Перезагрузить» в меню «Пуск», в диалоговом окне «Выключение» или на начальном экране. Вам просто нужно убедиться, что вы при этом держите клавишу Shift. Имейте в виду, что этот метод не работает с виртуальной клавиатурой. Если ваша физическая клавиатура не работает, то этот метод также не будет работать.
II — Доступ к параметрам загрузки Windows 10 из настроек Windows
Если вы не можете использовать опцию Shift + Restart, не беспокойтесь. Вы также можете загрузить Windows 10 в дополнительных опциях запуска из его настроек.
- Запустите Windows 10 «Настройки» из меню «Пуск» и нажмите «Обновление и безопасность» в нижней части окна.
- Перейдите к параметру «Восстановление» и нажмите «Перезагрузить сейчас» в разделе «Расширенный запуск». Ваш компьютер теперь перезагрузится в расширенные параметры загрузки.
III — Используйте командную строку для доступа к параметрам загрузки Windows 10
Если вам интересно, вы также можете использовать быструю команду командной строки для доступа к дополнительным параметрам загрузки.
- Щелкните правой кнопкой мыши в меню «Пуск» Windows 10 и выберите «Командная строка (Admin)» из меню.
- В окне командной строки введите shutdown.exe /r /o и нажмите «Enter».
Вы увидите сообщение о том, что вы вышли из системы, просто закройте его, и Windows 10 перезагрузится, чтобы загрузить параметры. Однако, в отличие от описанных выше способов, при которых Windows перезапускается немедленно, перед перезагрузкой Windows будет небольшая задержка.
И если не можете получить доступ к рабочему столу
Если вы не можете получить доступ к рабочему столу, и Windows продолжает сбой или перезапуск, выполните следующие действия, чтобы получить доступ к параметрам загрузки Windows 10 и устранить проблему.
I — заставить Windows запускаться в дополнительных параметрах загрузки
По умолчанию Windows настроена на перезагрузку в дополнительных параметрах загрузки, если она не запускается. Если какая-либо ошибка при запуске приводит к сбою Windows, она может автоматически запустить параметры загрузки для вас. Однако это не является обязательным, и Windows может застрять в цикле загрузки.
В такой ситуации вы можете вызвать сбой Windows и открыть параметры загрузки. Для этого
- Запустите Windows и как только увидите логотип Windows; нажмите и удерживайте кнопку питания, чтобы принудительно выключить ее.
- Вы также можете вытащить блок питания (или аккумулятор), чтобы принудительно отключить его.
- Повторите это 2-4 раза, и Windows откроет для вас варианты загрузки.
Для меня 2 раза было достаточно, чтобы открыть параметры загрузки, ваш пробег может отличаться.
II — использовать диск восстановления Windows 10
Диск восстановления Windows может устранить многие проблемы Windows, если Windows не запускается. Если принудительное отключение не помогло открыть параметры загрузки, то это определенно будет работать для вас.
Если вы еще не создали драйвер восстановления для своего ПК, то вы можете легко создать его прямо сейчас. Все, что вам нужно, это USB-накопитель и ПК под управлением Windows 10.
- Используйте любой компьютер с Windows 10, будь то ваш или друга; нет проблем с лицензированием.
- Следуйте инструкциям Microsoft для создания диска восстановления.
- Теперь подключите диск восстановления к неисправному компьютеру и перезапустите его с этого диска.
- Вам будет предложено выбрать раскладку клавиатуры. Выберите подходящий (в большинстве случаев RU), и откроются варианты загрузки.
III — Используйте установочный диск / диск Windows 10
Вы также можете использовать установочный диск / диск Windows 10 для доступа к параметрам загрузки. Если вы установили Windows 10 с помощью USB-диска или диска,
- Вы можете загрузиться с этого USB / диска и нажать «Восстановить», чтобы получить доступ к параметрам загрузки Windows 10.
- Это также хороший вариант, если у вас нет доступа к другому ПК с Windows 10 для создания диска восстановления.
- Вы можете загрузить установщик Windows с любого другого компьютера и использовать его для создания установочного диска.
Выход из параметров загрузки Windows 10
Если у вас несколько операционных систем, то будет запущена операционная система по умолчанию. В этом случае выберите параметр «Запустить другую операционную систему», а затем выберите Windows 10, чтобы запустить ее.
Подводя итоги
Удерживание клавиши Shift и перезагрузка компьютера, безусловно, самый простой вариант для доступа к параметрам загрузки Windows 10. Однако, если Windows работает, и вы не можете загрузиться должным образом, то диск восстановления или установки поможет. Если вам известны другие способы доступа к расширенным параметрам загрузки Windows 10, сообщите нам об этом в комментариях.
Редактирование меню загрузки в Windows 10
Как изменить порядок загрузки операционных систем в Windows 10
Как включить меню параметров загрузки в Windows 10
Как отредактировать меню загрузки windows 7
Редактирование меню загрузки операционных систем,
Редактирование меню загрузки в Windows 7
Windows 10 классическое меню Пуск
Смена наименования (названия) системы в списке boot menu при загрузке операционной системы Windows
CUSTOM Windows 10 Boot Logo! [How To]!
Как ИСПРАВИТЬ ЛЮБЫЕ ОШИБКИ Windows 10 в программе FixWin10
Как изменить порядок загрузки с Ubuntu 14.04.2 LTS на Windows 7
Также смотрите:
- Как переустановить Windows через bios на ноутбуке
- Установка обновлений в процессе установки Windows 7
- Локальная учетная запись в Windows 10
- Настройка сети в Windows server 2012
- Как восстановить Windows через recovery
- Как войти в режим восстановления Windows 8
- Где находится trustedinstaller в Windows 7
- Создать загрузочный диск Windows xp из iso
- Как открыть xap файл на Windows phone
- Как вставить драйвера в сборку Windows 7
- Включить metro Windows 10
- Восстановление удаленных папок Windows 7
- Как включить Windows media center
- Как активировать Windows 7 по телефону бесплатно
Windows 10 — управляем параметрами загрузки системы
Применение сторонних утилит для настройки Windows уже давно стало традицией среди пользователей, а стоило бы знать, что множество параметров операционной системы можно настроить ее же средствами, не прибегая к сторонним и подчас платным инструментам. Чего стоит только одна PowerShell вкупе с командной строкой. Впрочем, речь сегодня пойдет не о них, а о MSConfig — замечательной во многих отношениях штатной утилите, предназначенной для управления автоматически запускаемыми процессами и процедурой загрузки Windows.
В настоящее время утилита MSConfig используется в основном при проведении различного рода диагностических работ.
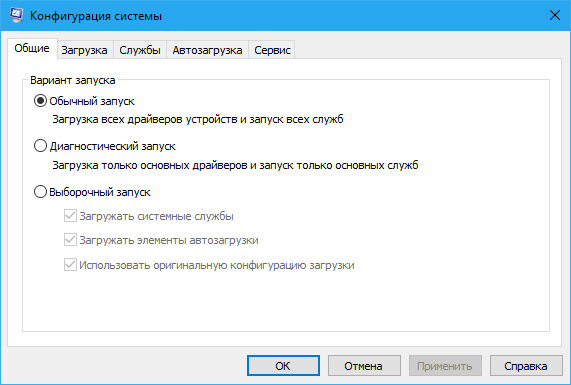
Сама тулза диагностическим инструментом не является, она позволяет последовательно отключать службы, второстепенные драйвера и элементы автозагрузки, исключая их потенциально негативное влияние на работу Windows и помогая таким образом установить виновника неполадки. Другой пример использования MSConfig — включение безопасного режима Windows, также служащего для проведения диагностических и ремонтных работ.
Реже утилита используется для тестирования работы операционной системы и программного обеспечения в условиях предоставления ограниченного объема ресурсов процессора и оперативной памяти. Кроме того, MSConfig может служить в качестве инструмента управления приоритетами загрузки нескольких операционных систем, если таковые установлены на одном компьютере. Наконец, MSConfig можно использовать как своего рода лаунчер для запуска некоторых средств администрирования.
Но обо всём по порядку.
Немного истории
MSConfig впервые появилась в Windows 98 как инструмент управления режимами загрузки и запускающимися при старте операционной системы службами и приложениями. В Windows 2000 разработчики Microsoft почему-то решили ее убрать, но в XP вернули на место, где она и остается по сей день. В Windows 98 MSConfig значительно отличалась от того инструмента конфигурации, который имеется сейчас в Windows 10. Поскольку в ранних версиях системы еще не было реестра, а настройки хранились в конфигурационных файлах, в MSConfig присутствовали одноименные вкладки, предоставляющие доступ к этим файлам.
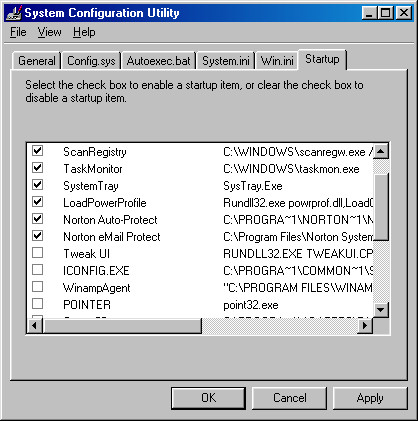
Например, переключившись на вкладку System.ini, пользователь мог настроить загрузку служб и драйверов, прописанных в файле system.ini, аналогичным образом обеспечивался доступ к системным настройкам из вкладок Win.ini, Config.sys и Autoexec.bat. Доступ к объектам автозагрузки предоставлялся на вкладке Startup, а доступ к режимам загрузки Windows — на вкладке «Общие» и только с переносом системных настроек в реестр вкладки получили соответствующие настройкам названия. После этого MSConfig почти не менялся, если не брать в расчет внешний вид окна и вкладку «Автозагрузка», инструментарий которой в Windows 8 был перемещен в Диспетчер задач.
MSConfig в Windows 10
В Windows 10 утилита MSConfig является точной копией себя же самой в Windows 8.1. Ее исполняемый файл msconfig.exe располагается в каталоге System32, запустить ее можно разными способами — одноименной командой из окошка «Выполнить».

Из командной строки и PowerShell.
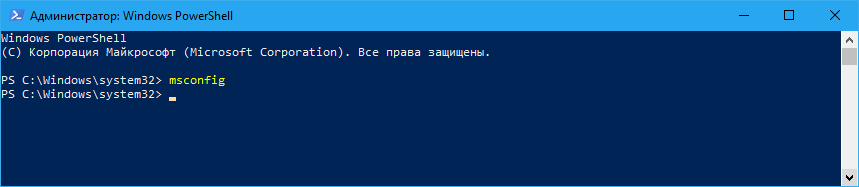
Из адресной строки Проводника.
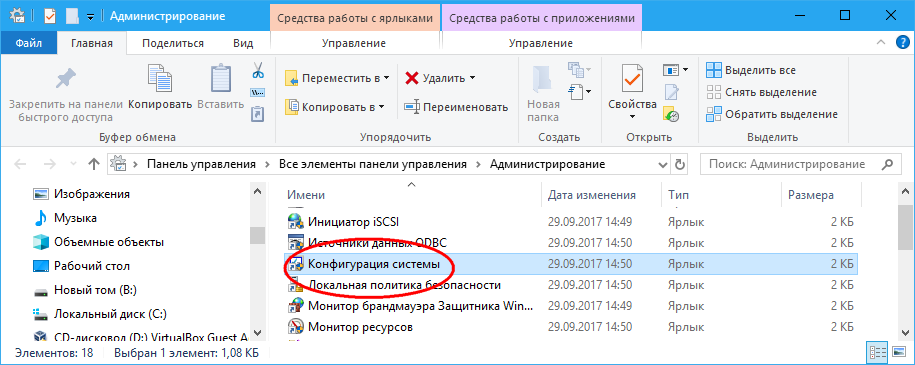
Через оснастку классической панели управления «Администрирование», а также через системный поиск.
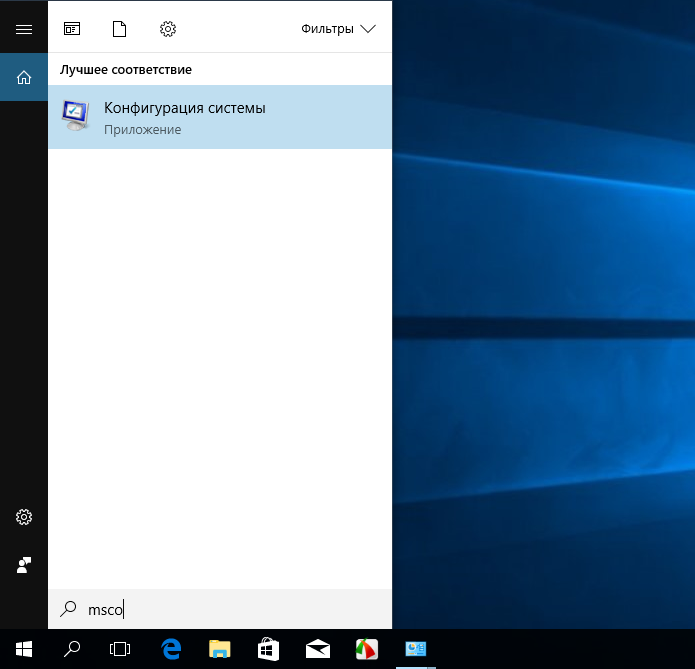
Небольшое по размерам окошко утилиты содержит пять вкладок: Общие, Загрузка, Службы, Автозагрузка и Сервис. Четвертая вкладка Автозагрузка в Windows 10 не содержит никаких опций за исключением ссылки на Диспетчер задач.
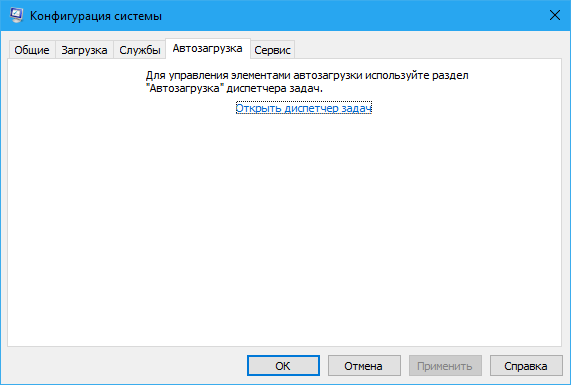
Это своего рода рудимент и, скорее всего, в следующих версиях вкладка будет удалена.
MSConfig — Общие
Опции первой вкладки «Общие» определяют режим запуска операционной системы.
Всего режимов три:
• Обычный запуск — Стандартный запуск операционной системы, загружающейся со всеми службами и элементами автозагрузки, в том числе потенциально небезопасными. Активен по умолчанию.
• Диагностический запуск — В этом «чистом» режиме Windows 10 запускается без сторонних служб, программ, элементов автозагрузки и драйверов. Используется при удалении сомнительного программного обеспечения, которое не удается деинсталлировать в обычном режиме работы, а также получения доступа к ключевым средствам администрирования, которые по какой-то причине оказались недоступными.
• Выборочный запуск — По сути, то же самое что и диагностический запуск, только с возможностью более гибкой настройки. Так, вы можете выбрать, какой именно набор стартующих вместе с Windows модулей следует отключать, а какой нет. Для выборочного отключения в этом режиме доступны элементы автозагрузки, системные службы и альтернативная конфигурация загрузчика. Последний пункт включен по умолчанию и недоступен для управления. Активируется он только в том случае, если вы измените конфигурацию загрузки на второй вкладке — очень удобно, когда нужно быстро восстановить дефолтные параметры загрузки системы.
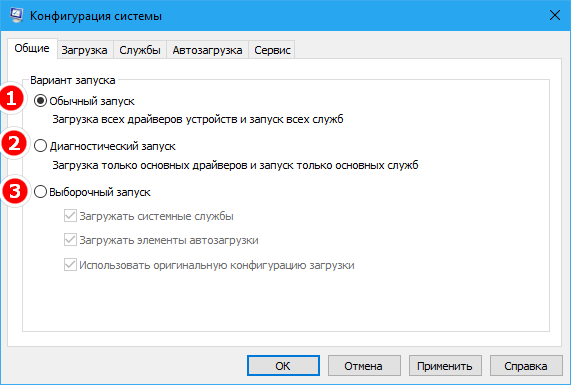
MSConfig — Загрузка
Пожалуй, самая интересная вкладка в оснастке MSConfig. Переключившись на нее, в верхней части окна вы увидите как минимум одну запись, содержащую название установленной системы. Если у вас установлено несколько версий Windows, количество записей будет соответствующим. Вы можете управлять записями загрузчика, выбирая одну из систем в качестве загружаемой по умолчанию. Помимо предоставления списка установленных на одном компьютере ОС Windows, ее инструменты позволяют управлять параметрами загрузки — загружать систему в безопасном режиме.
При этом предлагается на выбор использование четырех параметров.
• Параметр «Минимальная загрузка» обеспечивает работу безопасного режима с отключенными сетевыми драйверами и элементами автозагрузки, но с полноценным графическим интерфейсом.
• Если же вы выберите параметр «Другая оболочка», то единственным доступным инструментом управления в Windows 10 окажется командная строка. Интернет при этом так же работать не будет.
• Параметр «Восстановление Active Directory» загружает систему в обычном безопасном режиме с GUI и со службами активных каталогов. Используется в основном системными администраторами при решении проблем в сетевом окружении.
• Наконец, параметр «Сеть» загружает Windows 10 в безопасном режиме с GUI и с возможностью подключения к интернету.
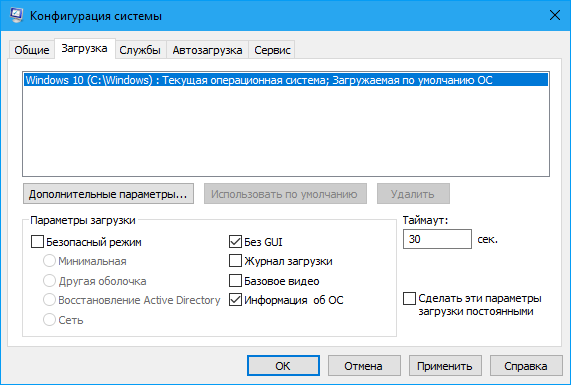
Обратите также внимание на блок параметров «Без GUI», «Журнал загрузки», «Базовое видео» и «Информация об ОС». Непосредственного отношения к безопасному режиму они не имеют и используются в качестве дополнительных настроек.
• Без GUI — Используется при отладке системы. При загрузке Windows не отображается экран приветствия.
• Журнал загрузки — Если задействовать этот параметр, сведения о запущенных вместе с операционной системой драйверах и службах будут записаны в лог ntbtlog.txt, сохраняемый обычно в корневую папку Windows. Используется, когда нужно выяснить, на каком автозагружаемом драйвере или службе произошел сбой.
• Базовое видео — Параметр загружает только стандартный видеодрайвер Microsoft. Пригодится, если по какой-то причине у вас слетел родной драйвер видеокарты.
• Информация об ОС — Используется вместе с «Без GUI», выводит в процессе загрузки список загружаемых драйверов.
• Таймаут — Отдельный параметр, позволяющий задать период времени, в течение которого на загрузочном экране будет отображаться список установленных рядом с основной Windows систем.
На этой же вкладке имеется кнопка «Дополнительные параметры загрузки», открывающая настройки тестирования загрузки ОС в нестандартных условиях. К примеру, вы можете попробовать загрузить Windows 10 с ограниченным количеством ядер процессора и объемом оперативной памяти, проигнорировать «рекомендации» BIOS, которыми ОС руководствуется при загрузке и даже протестировать только что разработанный драйвер под новое устройство.

А так, по большому счету эти функции вам не нужны, поскольку изменение объема выделяемых ресурсов никак не отразится на скорости загрузки, что же касается блокировки PCI и прочих опций, игры с ними могут привести к падению системы или ее зависанию.
MSConfig — Службы
Здесь всё намного проще. На этой вкладке вы можете отключить все или некоторые сторонние и системные службы. Последовательное отключение служб применяется в рамках диагностики, позволяя выявить виновника проблем в работе операционной системы. «Службы» частично дублируют функционал вкладки «Общие», в чём вы можете убедиться, отключив любую службу — вариант запуска на вкладке «Общие» автоматически переключиться на «Выборочный запуск».
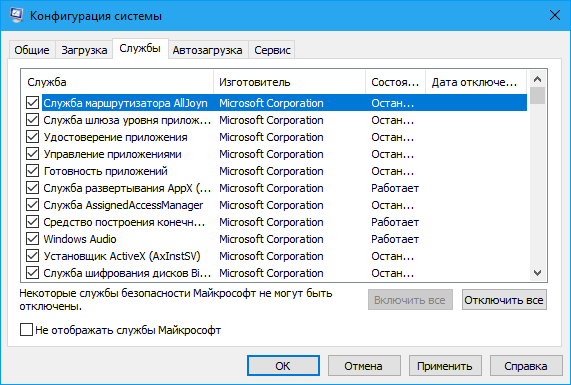
MSConfig — Сервис
Дополнительная вкладка, содержащая список команд для запуска наиболее часто используемых инструментов администрирования. Здесь вы найдете опции для запуска командной строки, редактора реестра, восстановления системы, разных мониторов и прочих плюшек.
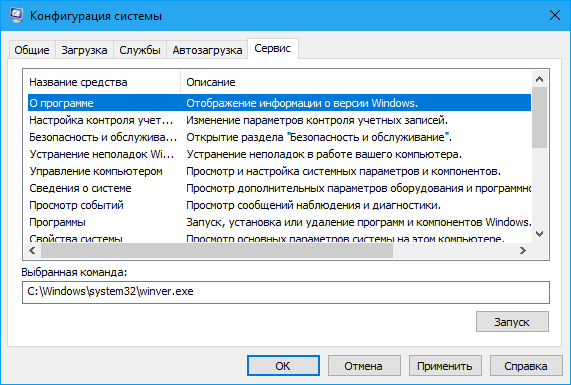
Ничего руками вводить не нужно, просто выбираем необходимый элемент и жмем кнопку «Запуск».
Итог
По большому счету это всё, что следовало знать об этом полезном инструменте. Утилита MSConfig очень удобна, когда нужно загрузить Windows в безопасном режиме, быстро отключить загружающиеся вместе с операционной системой компоненты или запустить какую-нибудь системную оснастку. Что касается безопасности, навредить системе с ее «помощью» вряд ли получится, поэтому после ознакомления с основными функциями, на вооружение утилита может быть взята даже начинающими пользователями.
EasyBCD — редактирование загрузчика вместо boot.ini
19 сентябрь 2018 Программы 2 комментариев

В Windows 7/8/10 уже нет привычного всем boot.ini — файла для редактирования загрузки ОС и ее настройки. EasyBCD программа для контроля загрузчика операционных систем. Установка и настройка двойной загрузки между Windows Vista, 7, 8 и более старыми версиями Windows XP или 2003, а также Linux, Ubuntu, BSD и Mac iOS.
EasyBCD предназначена для всех пользователей, которые хотят добавить/изменить запись загрузочной ОС в использованном разделе диска.
EasyBCD — это менеджер загрузки, позволяющий легко настроить загрузку Windows с использованием нескольких ОС на одном компьютере.

Основные возможности:
- Загрузка XP/7/8/10/Linux/BSD/Apple iOS и другое
- Загрузка с USB, сети, ISO образа, виртуального жесткого диска (VHD), WinPE
- Ремонт загрузчика Windows, изменение загрузочного диска, создание загрузочного USB и другое
- Переименовать записи, множество загрузки по умолчанию цель, изменения BCD тайм-аут, скрыть меню загрузки и другое
Создайте свою собственную последовательность загрузки, скрыть диски при загрузке, резервного копирования и восстановления конфигурации и многое другое.
Программа бесплатна для некоммерческого использования.
Поддержка Windows: XP/Vista/7/8/10 (32/64-bit)
Размер: 2,2 Мб
Оставить комментарий
Редактирование меню загрузки Windows
В Windows XP загрузочная информация хранилась в файле boot.ini, и для внесения изменений в меню загрузки достаточно было просто отредактировать этот файл в текстовом редакторе. Начиная с Windows Vista все поменялось, и теперь меню загрузки операционной системы находится в хранилище загрузки BCD (Boot Configuration Data). Некоторые параметры меню загрузки можно изменить привычным способом, используя ГИП (Графи́ческий Интерфе́йс По́льзователя), он же ГПИ (Графический Пользовательский Интерфейс) или GUI (англ. Graphical User Interface) — разновидность пользовательского интерфейса, в котором элементы интерфейса (меню, кнопки, значки, списки и т. п.), представленные пользователю на дисплее, исполнены в виде графических изображений, но полный доступ к BCD возможен только из интерпритатора командной строки Cmd.exe.
Cmd.exe — интерпретатор командной строки (англ. Command line interpreter) для операционных систем OS/2, Windows CE и для семейства операционных систем, базирующихся на Windows NT (англ. Windows NT-based). Cmd.exe является аналогом COMMAND.COM, которая используется в семействах MS-DOS и Windows 9x. В операционных системах семейства Windows NT для архитектуры IA-32 и OS/2 имеется и COMMAND.COM для совместимости со старыми программами. В настройках интерпретатора присутствует возможность изменить размер курсора, шрифт, цвет текста и размер окна.
Для просмотра конфигурации BCD и внесения изменения необходимо запустить интерпретатор командной строки Cmd.exe от имени администратора.
Для просмотра информации хранящейся в BCD, необходимо ввести команду bcdedit. Информация будет представлена в виде двух столбцов: слевав — названия параметров, справа – значения.
Основные параметры, отвечающие за загрузку
- identifier или идентификатор (в локализованной на Русский язык ОС) — идентификационный номер, указывающий на запись в меню загрузки. Представляет из себя 32-значный буквенно-цифровой код, заключенный в фигурные скобки.
- {current} — текущая загруженная система.
- {default} — система загружающаяся по умолчанию.
- device — указывает раздел, на котором расположен загрузчик операционной системы.
- osdevice — указывает раздел, на котором находится сама операционная система. Как правило, значения deviceи osdevice идентичны.
- path — остальной путь к загрузчику операционной системы.
- description — описание операционной системы, отображающееся в меню при загрузке.
- default — операционная система, загружаемая по умолчанию.
- timeout — время ожидания перед загрузкой ОС по умолчанию.
- displayorder — порядок, в котором системы отображаются при загрузке.
Несколько основных примеров
- bcdedit /default {ID} — задаем систему, загружаемую по умолчанию.
- bcdedit /displayorder — меняем порядком размещения записей в меню загрузки.
- bcdedit /displayorder {ID2} {ID1} — указываем порядок отображения систем.
- bcdedit /displayorder {ID} /addlast — добавляем систему в конец списка.
- bcdedit /displayorder {ID} /addfirst — добавляем систему в начало списка.
- bcdedit /displayorder {ID} /remove — удаляем запись из меню загрузки.
При удалении записи из меню загрузки, информация о параметрах выбранной системы не удаляется из BCD и при необходимости может быть восстановлена.
- bcdedit /delete {ID} /cleanup — удаляем загрузочную запись. При этом удаляется вся информация об установленной операционной системе из BCD и меню загрузки. У этой команды есть одна особенность — если в качестве ID указывается название, например {default}, то команда должна выполняться с ключом /f, если же ID записывается в буквенно-цифровом коде, ключ /f не нужен!
- bcdedit /timeout XX — задаем таймаут в секундах.
- bcdedit /set {ID} description ″Название системы″ — меняем обображаемое название системы.
- bcdedit /create /d ″Windows Vista″ /application osloader — создаем новую загрузочную запись.
- bcdedit /copy {ID} /d ″Новая система″ — копируем загрузочную запись, таким же образом можно добавить новую запись в меню загрузки.
- bcdedit /create {ntldr} /d ″Windows XP″ — создаем загрузочную запись для ОС предыдущих версий (XP и старше).
- bcdedit /export ″C:\Backup\bcd″ — экспортируем содержимое хранилища в указанный файл.
- bcdedit /import ″C:\Backup\bcd″ — восстанавливаем состояние системного хранилища из резервной копии, созданной с помощью команды /export.
Редактирование меню загрузки Windows 10 zhitsoboy.ru
BCDEDIT: редактирование загрузчика Windows

 Начиная с Windows Vista, корпорация Microsoft усложнила процесс редактирования загрузчика Windows. Мы уже касались утилиты bcdedit.exe. Эта статья посвящена ей подробнее.
Начиная с Windows Vista, корпорация Microsoft усложнила процесс редактирования загрузчика Windows. Мы уже касались утилиты bcdedit.exe. Эта статья посвящена ей подробнее.
Для начала разберемся, почему Microsoft решила отказаться от столь простого понятного текстового файла boot.ini. Дело, как это часто водится, в безопасности.
Для усложнения получения доступа к параметрам загрузчика было придумано специальное хранилище данных конфигурации загрузчика (BCD). В Windows Vista и более поздних версиях данные конфигурации загрузчика хранятся в виде специальных программных объектов, которые уже не являются простыми текстовыми элементами. Каждый объект в хранилище имеет уникальный идентификатор (GUID) и хранится в специальном формате. Каждый идентификатор является уникальным для конкретной копии операционной системы. Для удобства редактирования параметров загрузчика некоторым из объектов помимо идентификаторов присвоены псевдонимы, по которым к ним и можно обращаться посредством утилиты bcdedit.exe. Вот список основных псевдонимов:
Коснемся команд, доступных в утилите bcdedit.exe. Для получения списка команд запустите командную строку и введите


Для получения более подробной информации по каждой команде используйте
Для просмотра текущих параметров загрузки Windows достаточно вызвать утилиту в командной строке:
если же Вы хотите сохранить параметры загрузки в текстовый файл, то достаточно ввести
Путь для сохранения и имя можно, конечно, указать и другие.
Если же вместо псевдонимов Вы хотите видеть GUID, то команду можно видоизменить:
Можно использовать и другие форматы для экспорта информации. Например rtf, doc (не docx) или csv. Это позволяет не отвлекаться на проблемы с кодировками.


Перед редактированием загрузчика всегда разумно сделать его резервную копию. Делается это командой:
Путь и имя файла здесь тоже можно выбрать любые. Если в пути встречаются пробелы, в команде надо использовать кавычки:
Восстановление загрузчика производится командой
Разберем изменение основных настроек загрузчика Windows при помощи утилиты bcdedit.exe.
Приведенная выше команда устанавливает время вывода списка загрузки равным 15 секундам.
Если помимо современных версий Windows, на компьютере также установлены старые версии ОС, относящиеся к семейству NT (2000, XP, Server 2003 и пр.), установить такую ОС в качестве загружаемой по умолчанию можно командой
Если же в качестве загружаемой по умолчанию нужно использовать текущую ОС, используйте команду
Вообще, ничто не мешает Вам использовать и GUID системы, для того, чтобы указать её в качестве загружаемой по умолчанию. GUID Вы можете посмотреть в текстовом файле, который мы до этого сохраняли на жесткий диск. Команда в таком случае будет выглядеть следующим образом:
В данном случае в конце должен содержаться GUID в виде набора букв и цифр. Помните, что GUID должен быть заключен в фигурные скобки ().
Вы можете также отредактировать местоположение операционных систем в списке загрузки. Делается это следующей командой
В таком примере первой в списке будет отображаться устаревшая версия Windows, затем текущая, из-под которой вводилась эта команда. Вместо псевдонимов можно использовать и GUID систем.
Теперь разберем как создавать новые записи в загрузчике Windows при помощи утилиты bcdedit.exe. В общем виде команда создания новой записи выглядит так:
bcdedit.exe /create [] /d [/application |/inherit [ ] | /inherit DEVICE | /device]
разберем синтаксис команды подробнее.
ID — идентификатор, который будет использоваться для новой записи загрузки. В качестве идентификатора может быть использован GUID или псевдоним;
описание — то, как новая запись загрузки будет отображаться в списке;
application — указание на то, что новая запись является записью приложения, в данном случае тип_приложения может принимать один из следующих вариантов: BOOTSECTOR, OSLOADER, RESUME, STARTUP.
inherit — указание на то, что новая запись является наследуемой записью. тип_приложения может принимать одно из следующих значений: BOOTMGR, BOOTSECTOR, FWBOOTMGR, MEMDIAG, NTLDR, OSLOADER, RESUME. Если тип_приложения не указан, то новая запись может наследоваться от любой записи.
inherit DEVICE — указание на то, что новая запись является наследуемой и может быть унаследована только записью параметров устройства.
device — указание на то, что новая запись является дополнительной записью параметров устройства.
Добавить новую запись загрузки ОС семейства Windows NT данной командой довольно просто. Мы уже знакомы с псевдонимом ntldr , поэтому сгенерировать нужную команду не составит труда.
Прежде чем приступать к созданию новой записи, нам нужно скопировать файлы ntldr, boot.ini, ntdetect.con, bootfont.bin из раздела со старой ОС на тот раздел, где лежит загрузчик Windows. Им может быть как раздел, куда установлена свежая версия Windows, так и отдельный скрытый раздел, который может не отображаться в проводнике, но отображаться в консоли Управление дисками. Такой раздел будет носить описание Зарезервировано системой (System reserved).


Чтобы увидеть его в проводнике, можно временно присвоить ему букву. Делается это щелчком правой кнопкой мыши и выбором в меню пункта Изменить букву диска или путь к диску.


Далее достаточно нажать Добавить и выбрать подходящую букву.


После копирования файлов создаем новую запись загрузки:
Создаем параметры передачи загрузчику Windows NT:
x в данном случае это имя раздела, где лежит загрузчик Windows NT. Если раздел является скрытым и не имеет буквы, то его нужно указать в том виде, в котором он отображается в текущей конфигурации ОС, например:
Далее требуется указать путь к загрузчику ntldr:
И добавить этот пункт в конец списка загрузки:
Но и это еще не всё. Ведь нам надо убедиться, что загрузчик ntldr находит ОС. Если что-то идет не так, то первым делом убедитесь, что в файле boot.ini прописаны верные пути к ядру Windows NT. Например, если речь идет о первом разделе второго жесткого диска, то путь будет выглядеть так:
multi(0)disk(0)rdisk(1)partition(1)WINDOWS=»ОС семейства Windows NT» /fastdetect
Помните, что нумерация дисков в загрузчике ntldr начинается с нуля, а разделов с единицы.
Разберем синтаксис команды удаления записи загрузки.
bcdedit.exe [/store ] /delete [/f] [/cleanup | /nocleanup]
файл_хранилища — указание на используемое хранилище. Если параметр не задан явно, используется хранилище текущей ОС;
ID — идентификатор записи, которую требуется удалить. В качестве идентификатора может быть использован GUID или псевдоним;
f — параметр удаления указанной записи. Без этого параметра утилита bcdedit.exe не удаляет записи, имеющие известные псевдоним;
cleanup — удаление записи загрузки с удаление также и из списка загрузки. Кроме того, будет удалены и все ссылки на данную запись из хранилища. Параметр используется по умолчанию, если не задан nocleanup;
nocleanup — удаление записи загрузки без удаления из списка загрузки.
Например, загрузчик ОС семейства Windows NT имеет известный нам псевдоним ntldr , а потому запись загрузки не удалится без параметра f . Пример удаления:
Если у записи нет псевдонима, а только GUID, то достаточно указать его в фигурных скобках и не дописывать параметр f .
Редактирование меню загрузки Windows
В Windows XP загрузочная информация хранилась в файле boot.ini, и для внесения изменений в меню загрузки достаточно было просто отредактировать этот файл в текстовом редакторе. Начиная с Windows Vista все поменялось, и теперь меню загрузки операционной системы находится в хранилище загрузки BCD (Boot Configuration Data). Некоторые параметры меню загрузки можно изменить привычным способом, используя ГИП (Графи́ческий Интерфе́йс По́льзователя), он же ГПИ (Графический Пользовательский Интерфейс) или GUI (англ. Graphical User Interface) — разновидность пользовательского интерфейса, в котором элементы интерфейса (меню, кнопки, значки, списки и т. п.), представленные пользователю на дисплее, исполнены в виде графических изображений, но полный доступ к BCD возможен только из интерпритатора командной строки Cmd.exe.
Cmd.exe — интерпретатор командной строки (англ. Command line interpreter) для операционных систем OS/2, Windows CE и для семейства операционных систем, базирующихся на Windows NT (англ. Windows NT-based). Cmd.exe является аналогом COMMAND.COM, которая используется в семействах MS-DOS и Windows 9x. В операционных системах семейства Windows NT для архитектуры IA-32 и OS/2 имеется и COMMAND.COM для совместимости со старыми программами. В настройках интерпретатора присутствует возможность изменить размер курсора, шрифт, цвет текста и размер окна.


Для просмотра конфигурации BCD и внесения изменения необходимо запустить интерпретатор командной строки Cmd.exe от имени администратора.


Для просмотра информации хранящейся в BCD, необходимо ввести команду bcdedit. Информация будет представлена в виде двух столбцов: слевав — названия параметров, справа – значения.


Основные параметры, отвечающие за загрузку
- identifier или идентификатор (в локализованной на Русский язык ОС) — идентификационный номер, указывающий на запись в меню загрузки. Представляет из себя 32-значный буквенно-цифровой код, заключенный в фигурные скобки.
- — текущая загруженная система.
- — система загружающаяся по умолчанию.
- device — указывает раздел, на котором расположен загрузчик операционной системы.
- osdevice — указывает раздел, на котором находится сама операционная система. Как правило, значения deviceи osdevice идентичны.
- path — остальной путь к загрузчику операционной системы.
- description — описание операционной системы, отображающееся в меню при загрузке.
- default — операционная система, загружаемая по умолчанию.
- timeout — время ожидания перед загрузкой ОС по умолчанию.
- displayorder — порядок, в котором системы отображаются при загрузке.
Несколько основных примеров
- bcdedit /default — задаем систему, загружаемую по умолчанию.
- bcdedit /displayorder — меняем порядком размещения записей в меню загрузки.
- bcdedit /displayorder — указываем порядок отображения систем.
- bcdedit /displayorder /addlast — добавляем систему в конец списка.
- bcdedit /displayorder /addfirst — добавляем систему в начало списка.
- bcdedit /displayorder /remove — удаляем запись из меню загрузки.
При удалении записи из меню загрузки, информация о параметрах выбранной системы не удаляется из BCD и при необходимости может быть восстановлена.
- bcdedit /delete /cleanup — удаляем загрузочную запись. При этом удаляется вся информация об установленной операционной системе из BCD и меню загрузки. У этой команды есть одна особенность — если в качестве ID указывается название, например , то команда должна выполняться с ключом /f, если же ID записывается в буквенно-цифровом коде, ключ /f не нужен!
- bcdedit /timeout XX — задаем таймаут в секундах.
- bcdedit /set description ″Название системы″ — меняем обображаемое название системы.
- bcdedit /create /d ″Windows Vista″ /application osloader — создаем новую загрузочную запись.
- bcdedit /copy /d ″Новая система″ — копируем загрузочную запись, таким же образом можно добавить новую запись в меню загрузки.
- bcdedit /create /d ″Windows XP″ — создаем загрузочную запись для ОС предыдущих версий (XP и старше).
- bcdedit /export ″C:Backupbcd″ — экспортируем содержимое хранилища в указанный файл.
- bcdedit /import ″C:Backupbcd″ — восстанавливаем состояние системного хранилища из резервной копии, созданной с помощью команды /export.
Редактирование меню загрузки Windows 10
Всего материалов:
Фильмомания: 1828
Видео: 217
Каталог файлов: 82
Каталог статей: 6217
Фотоальбом: 1236
Форум: 679/4434
Каталог сайтов: 374
Всего зарегистрировано:
Зарегистрировано: 1203
Сегодня: 1
Вчера: 1
За неделю: 3
За месяц: 13
Из них:
Пользователи: 1142
Проверенные: 13
Друзья: 4
Редакторы:
Журналисты: 8
В вечном бане : 30
Модераторы: 1
Администраторы: 3
Из них: 
 Парней 996
Парней 996 
 Девушек 205
Девушек 205
Сейчас на сайте:
ПО ЖЕЛАНИЮ, ПОМОЧЬ САЙТУ, ВЫ МОЖЕТЕ ЧЕРЕЗ ПОЖЕРТВОВАНИЕ ЛЮБОЙ СУММЫ.
Как изменить название операционной системы в меню загрузки Windows 10
Если на вашем компьютере или ноутбуке установлены две операционные системы Windows 10, то при включении ПК у вас должно выходить специальное меню загрузки, в котором вы можете выбрать для работы любую ОС. Многих пользователей смущает то, что названия операционных систем в этом меню выглядят практически одинаково, разница лишь в указании тома, с находящейся на нём Win 10. Изменить название операционной системы в меню загрузки Windows 10 очень просто и эта статья раскажет вам, как это сделать с помощью редактирования Диспетчера загрузки инструментом bcdedit.exe .


Итак, возьмём для примера компьютер с двумя установленными Windows 10 версии 1703 (Сборка ОС 15063.413).
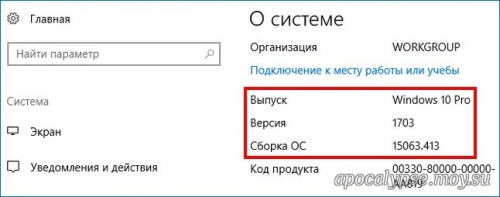
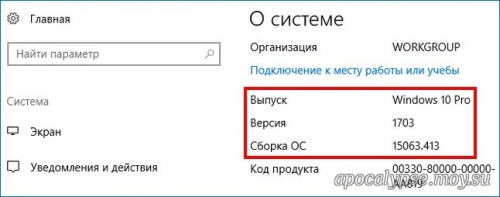
В Управлении дисками видно, что первая Win 10 находится на диске ( C: ), а вторая на диске ( E: ). По умолчанию загружается Windows 10, расположенная на томе 4 (на скриншоте диск (C:)).
Примечание: Третий том скрыт ( служебный раздел MSR) и не отображается в Управлении дисками.


При включении ПК выходит меню загрузки OS.
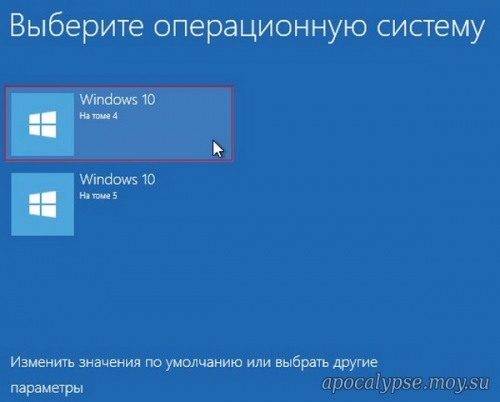
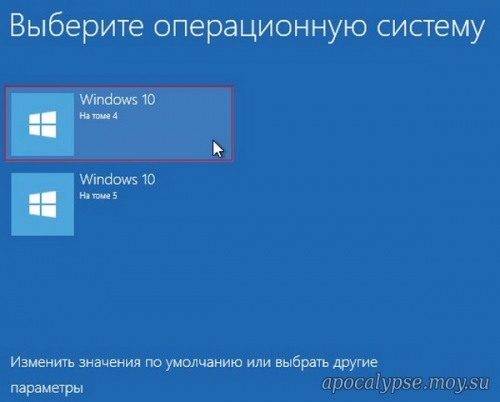
Теперь откроем Диспетчер загрузки с помощью инструмента bcdedit.exe
Запускаем командную строку от имени администратора и вводим команду: bcdedit
За название операционной системы в Диспетчере загрузки отвечает параметр description.
Как видим, названия обоих операционных систем в Диспетчере одинаковые: — Windows 10.
С помощью инструмента bcdedit можно изменить название ОС, отображаемое в меню загрузки. Делается это командой:
bcdedit /set description «Название системы»,
где — идентификато р системы, а новое название ОС берём обязательно в кавычки.
Давайте для начала изменим название Windows 10, которая загружается с раздела (E:) на другое, к примеру — » Windows 10 1703 15063.413″.
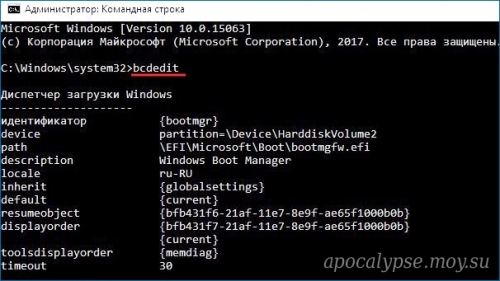
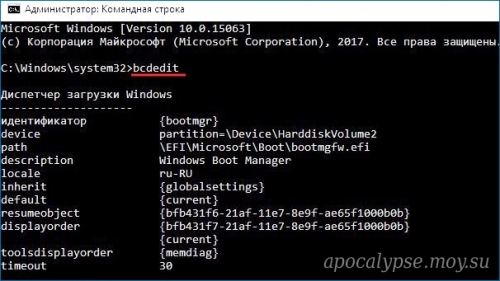
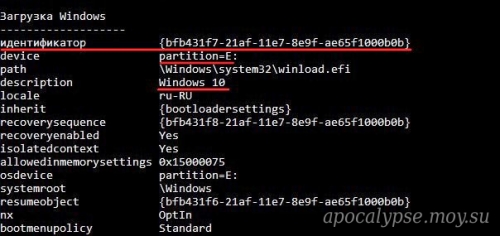
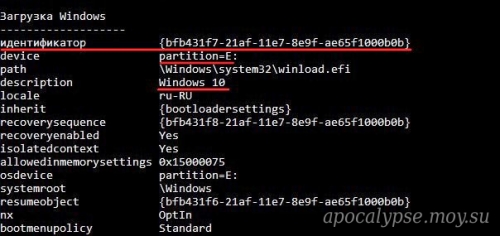
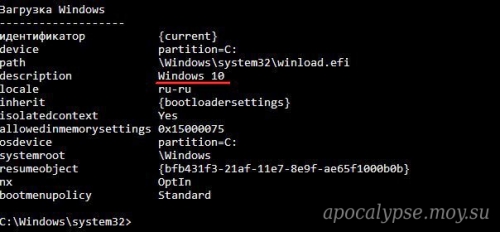
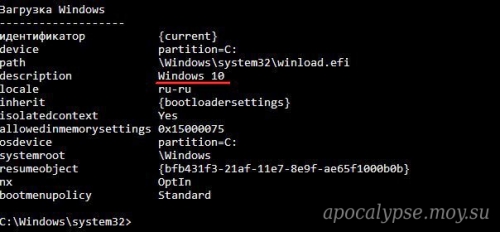
Так как идентификатор Win 10, загружающейся с раздела (E:) — , то команда в нашем случае будет такой:
bcdedit /set description «Windows 10 1703 15063.413»


Запускаем bcdedit и видим, что название системы в Диспетчере загрузки изменилось.


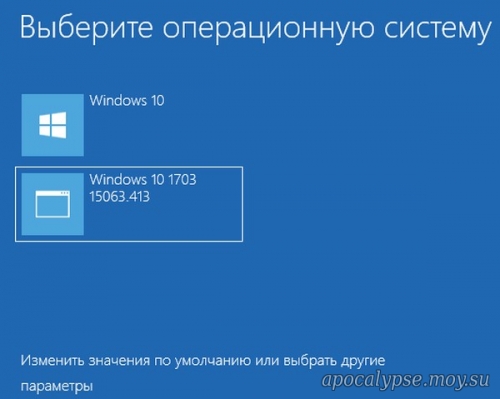
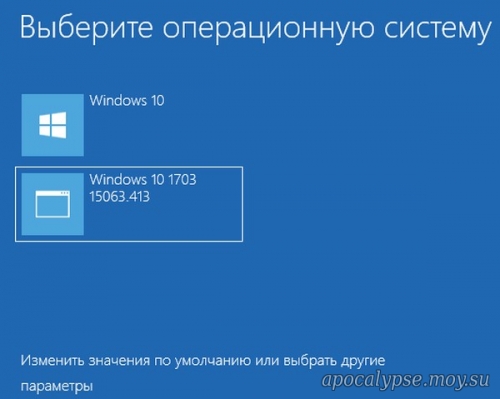
Если вы хотите изменить название Windows 10, которая загружается с раздела (C:), то сделать это можно точно также.
Идентификатор Win 10, загружающейся с раздела (C:) — , а название будем менять на такое » Working Windows 10 1703 15063.413″ ,
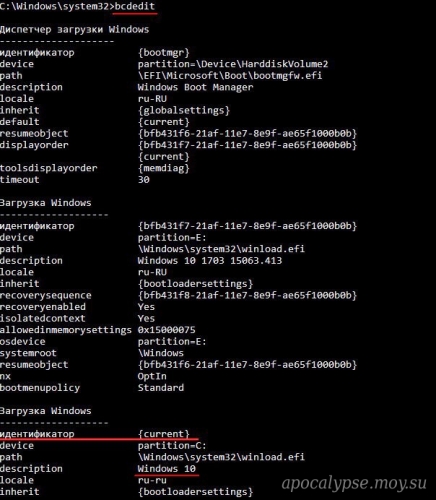
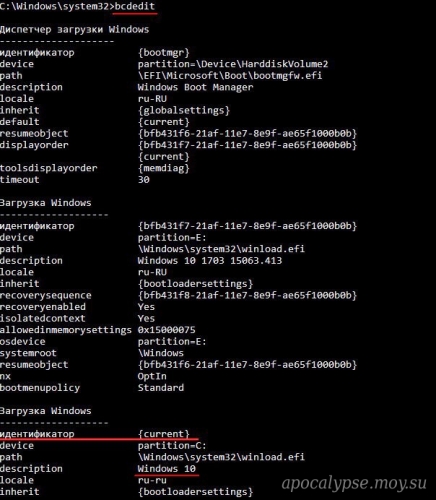
значит команда будет:
bcdedit /set description » Working Windows 10 1703 15063.413″


Запускаем bcdedit и видим, что название Win 10, расположенной на диске (C:) и загружаемой по умолчанию, изменилось.
Как отредактировать меню загрузки нескольких Windows
Установка на компьютер нескольких операционных систем сводит на нет усилия производителей компьютерных устройств, добившихся ускоренного запуска Windows благодаря комплектации современных ПК и ноутбуков материнскими платами с BIOS UEFI и SSD-накопителями в качестве альтернативы медленным HDD. Запуск Windows, если их на компьютере установлено как минимум две, без вмешательства пользователя при выборе операционной системы в перечне загрузчика будет отсрочен на 30 секунд – предустановленное значение таймера перед запуском системы, стоящей в перечне загрузки первой. Как отредактировать меню загрузки нескольких Windows и установить свои параметры? В том числе и чтобы при запуске компьютера не отвлекаться на выбор системы, используемой преимущественно, при этом сохранить возможность доступа ко второй (или нескольким) Windows.
1. Редактирование меню загрузки Windows 8.1 и 10 в окне загрузчика
Меню загрузчика Windows 7 предусматривает лишь выбор той или иной системы для запуска, все операции по редактированию этого меню могут быть проведены лишь внутри системы.


А вот если последними на компьютер устанавливались версии Windows 8.1 и 10, получим и более привлекательное внешне, и более функциональное меню загрузчика. Некоторые параметры загрузки нескольких систем можно сменить прямо в окне загрузчика.


Открыв параметры меню загрузки, получим возможность запустить среду восстановления Windows 8.1 или 10, а также сменить значение таймера перед загрузкой системы по умолчанию и выбрать саму систему по умолчанию – Windows, стоящую в перечне загрузки первой и запускающуюся автоматически по истечении таймера.


Правда, выбор значений для таймера невелик.


Более гибко настроить меню загрузки нескольких Windows можно только внутри одной из систем.
2. Редактирование меню загрузки нескольких Windows внутри системы
Редактирование меню загрузки Windows осуществляется в свойствах системы. Жмем клавиши Win+Pause и выбираем «Дополнительные параметры».


Появится окошко системных свойств, здесь необходимо нажать кнопку «Параметры» в самом низу, в графе «Загрузка и восстановление».


Что нам предлагается? Можем выбрать Windows, которая будет загружаться по умолчанию.


Можем установить иное значение таймера, но в этот раз уже ввести произвольное количество секунд, в течение которых на экране будет отображаться меню загрузчика нескольких Windows.


Чтобы сократить время загрузки основной Windows, можно и вовсе убрать меню загрузчика нескольких систем. Для этого необходимо снять галочку с опции отображения списка ОС.


В этом случае меню загрузчика исчезнет, и основная Windows будет загружаться сразу. При этом вторая система никуда не девается. Чтобы попасть в нее, нужно будет просто выставить галочку назад, и при следующем запуске меню загрузчика нескольких систем отобразится снова. Такой вариант удобен для случаев, когда вторая система используется редко.
По завершении редактирования меню загрузчика жмем «Ок» внизу.
3. Полное удаление второй Windows
Процесс полного удаления второй системы Windows, включая удаление записи о ее загрузке из меню загрузчика, описывается в этой статье сайта.
Как изменить время ожидания меню загрузки в Windows 10
В Windows 8 Microsoft внесла изменения в процесс загрузки. Простой текстовый загрузчик теперь отключен по умолчанию, и вместо него есть удобный графический интерфейс пользователя со значками и текстом. В Windows 10 это тоже есть.
РЕКОМЕНДУЕТСЯ: щелкните здесь, чтобы исправить ошибки Windows и оптимизировать производительность системы
В конфигурации с двойной загрузкой современный загрузчик показывает список всех установленных операционных систем в течение 30 секунд.По истечении этого периода времени, если пользователь не прикоснулся к клавиатуре, будет запущена операционная система по умолчанию. Возможно, вы захотите изменить этот тайм-аут на другое значение. Посмотрим, как это делать.
Чтобы изменить время ожидания меню загрузки в Windows 10 , сделайте следующее.
- Справа в меню загрузки щелкните ссылку Изменить настройки по умолчанию или выберите другие параметры в нижней части экрана.

- На следующей странице нажмите Изменить таймер .

- Установите новое значение тайм-аута, чтобы установить, как долго пользователь должен ждать, прежде чем ОС по умолчанию загрузится автоматически.

Совет. Вы можете загрузить Windows 10 в расширенных параметрах запуска и выбрать пункт Использовать другую операционную систему. См. Следующие снимки экрана.
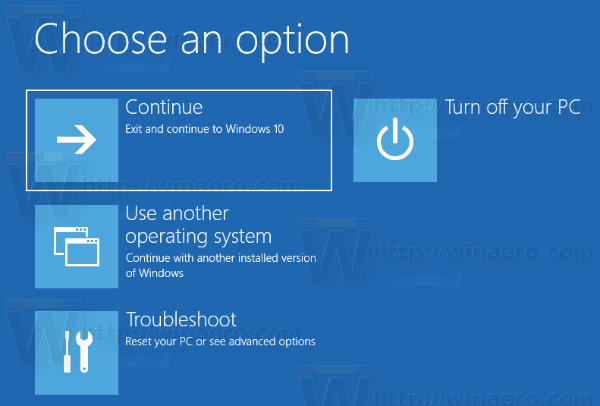
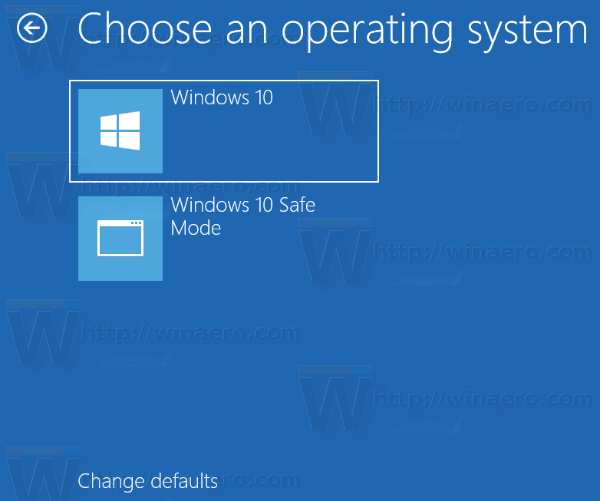
Если вас не устраивают три предопределенных параметра таймера, вы можете установить собственное значение с помощью встроенной консольной утилиты «bcdedit». Откройте командную строку с повышенными привилегиями и введите следующую команду:
bcdedit / timeout new_timeout_value
New_timeout_value указывает секунды от 0 до 999.Например, если вы хотите установить время ожидания загрузки равным 1 минуте, выполните команду
bcdedit / timeout 60
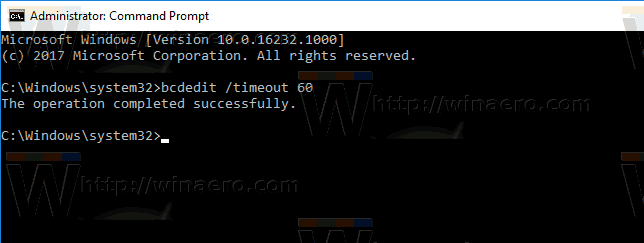
Примечание. Использование 0 секунд устранит период ожидания загрузки. Операционная система по умолчанию запустится мгновенно.
Классический апплет «Свойства системы» можно использовать для настройки тайм-аута загрузки с помощью графического интерфейса.
Одновременно нажмите клавиши Win + R на клавиатуре. На экране появится диалоговое окно «Выполнить». Введите в текстовое поле следующее и нажмите Enter:
SystemPropertiesAdvanced
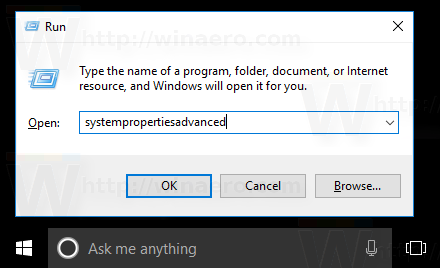
Расширенные свойства системы.Нажмите кнопку Settings в разделе Startup and Recovery на вкладке Advanced .
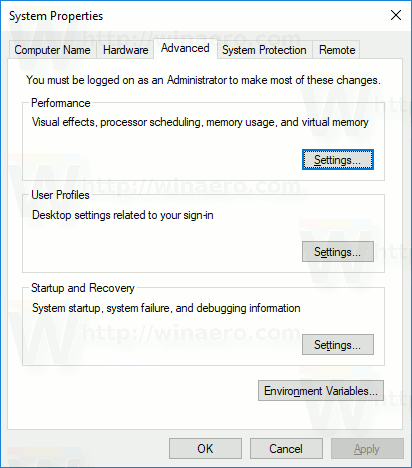 Измените Время для отображения списка операционных систем опцию на желаемое значение:
Измените Время для отображения списка операционных систем опцию на желаемое значение:
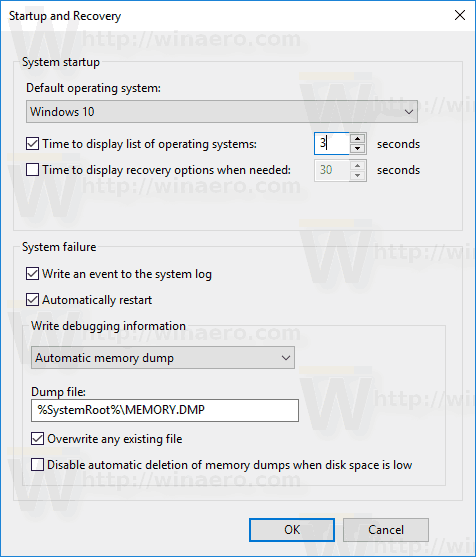
Наконец, вы можете использовать встроенный инструмент msconfig, чтобы изменить время ожидания загрузки. Нажмите Win + R и введите msconfig в поле «Выполнить». 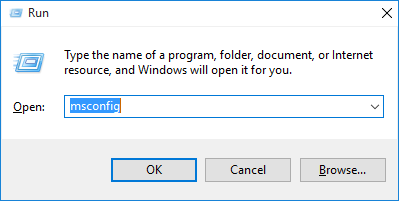
На вкладке загрузки настройте параметр Тайм-аут . Затем установите флажок Сделать все настройки загрузки постоянными.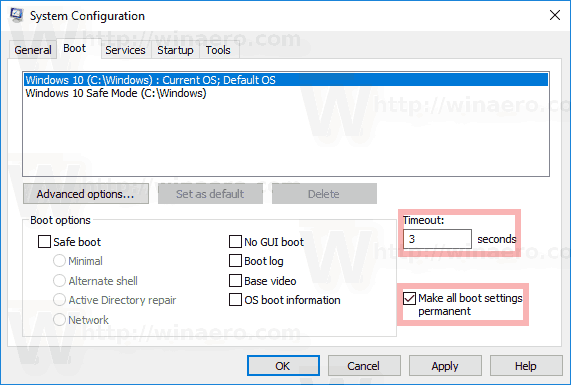 Нажмите кнопки «Применить» и «ОК», и все готово.
Нажмите кнопки «Применить» и «ОК», и все готово.
РЕКОМЕНДУЕТСЯ: Щелкните здесь, чтобы исправить ошибки Windows и оптимизировать производительность системы
Вы здесь: Домашняя страница »Windows 10» Как изменить время ожидания меню загрузки в Windows 10
.Как удалить старые параметры меню загрузки в Windows 10
MakeUseOf — Политика конфиденциальностиМы уважаем вашу конфиденциальность и обязуемся защищать вашу конфиденциальность во время работы в сети на нашем сайт. Ниже раскрываются методы сбора и распространения информации для этой сети. сайт.
Последний раз политика конфиденциальности обновлялась 10 мая 2018 г.
Право собственностиMakeUseOf («Веб-сайт») принадлежит и управляется Valnet inc.(«Нас» или «мы»), корпорация зарегистрирован в соответствии с законодательством Канады, с головным офисом по адресу 7405 Transcanada Highway, Люкс 100, Сен-Лоран, Квебек h5T 1Z2.
Собранные персональные данныеКогда вы посещаете наш веб-сайт, мы собираем определенную информацию, относящуюся к вашему устройству, например, ваше IP-адрес, какие страницы вы посещаете на нашем веб-сайте, ссылались ли вы на другие веб-сайт, и в какое время вы заходили на наш веб-сайт.
Мы не собираем никаких других персональных данных.Если вы заходите на наш сайт через учетной записи в социальной сети, пожалуйста, обратитесь к политике конфиденциальности поставщика социальных сетей для получения информации относительно их сбора данных.
Файлы журналаКак и большинство стандартных серверов веб-сайтов, мы используем файлы журналов. Это включает интернет-протокол (IP) адреса, тип браузера, интернет-провайдер (ISP), страницы перехода / выхода, тип платформы, дата / время и количество кликов для анализа тенденций, администрирования сайта, отслеживания пользователей движение в совокупности и собирать широкую демографическую информацию для совокупного использования.
Файлы cookieФайл cookie — это фрагмент данных, хранящийся на компьютере пользователя, связанный с информацией о пользователе. Мы и некоторые из наших деловых партнеров (например, рекламодатели) используем файлы cookie на нашем веб-сайте. Эти файлы cookie отслеживают использование сайта в целях безопасности, аналитики и целевой рекламы.
Мы используем следующие типы файлов cookie:
- Основные файлы cookie: эти файлы cookie необходимы для работы нашего веб-сайта.
- Функциональные cookie-файлы: эти cookie-файлы помогают нам запоминать выбор, который вы сделали на нашем веб-сайте, запоминать ваши предпочтения и персонализировать ваш опыт работы с сайтом.
- Аналитические и рабочие файлы cookie: эти файлы cookie помогают нам собирать статистические и аналитические данные об использовании веб-сайта.
- Файлы cookie социальных сетей: эти файлы cookie позволяют вам взаимодействовать с контентом на определенных платформах социальных сетей, например, «лайкать» наши статьи. В зависимости от ваших социальных сетей настройки, сеть социальных сетей будет записывать это и может отображать ваше имя или идентификатор в связи с этим действием.
- Рекламные и таргетированные рекламные файлы cookie: эти файлы cookie отслеживают ваши привычки просмотра и местоположение, чтобы предоставить вам рекламу в соответствии с вашими интересами. См. Подробности в разделе «Рекламодатели» ниже.
Если вы хотите отключить файлы cookie, вы можете сделать это в настройках вашего браузера. Для получения дополнительной информации о файлах cookie и способах управления ими, см. http://www.allaboutcookies.org/.
Пиксельные тегиМы используем пиксельные теги, которые представляют собой небольшие графические файлы, которые позволяют нам и нашим доверенным сторонним партнерам отслеживать использование вашего веб-сайта и собирать данные об использовании, включая количество страниц, которые вы посещаете, время, которое вы проводите на каждой странице, то, что вы нажимаете дальше, и другую информацию о посещении вашего веб-сайта.
РекламодателиМы пользуемся услугами сторонних рекламных компаний для показа рекламы, когда вы посещаете наш веб-сайт. Эти компании могут использовать информацию (не включая ваше имя, адрес, адрес электронной почты или номер телефона) о ваших посещениях этого и других веб-сайтов для размещения рекламы товаров и услуг, представляющих для вас интерес. Если вы хотите получить дополнительную информацию об этой практике и узнать, как можно отказаться от использования этой информации этими компаниями, щелкните здесь.
Рекламодатели, как сторонние поставщики, используют файлы cookie для сбора данных об использовании и демографических данных для показа рекламы на нашем сайте. Например, использование Google Файлы cookie DART позволяют показывать рекламу нашим пользователям на основе их посещения наших сайтов и других сайтов в Интернете. Пользователи могут отказаться от использования DART cookie, посетив политику конфиденциальности Google для рекламы и содержательной сети.
Мы проверили все политики наших рекламных партнеров, чтобы убедиться, что они соответствуют всем применимым законам о конфиденциальности данных и рекомендуемым методам защиты данных.
Мы используем следующих рекламодателей:
Ссылки на другие веб-сайтыЭтот сайт содержит ссылки на другие сайты. Помните, что мы не несем ответственности за политика конфиденциальности таких других сайтов. Мы призываем наших пользователей знать, когда они покидают нашу сайт, и прочитать заявления о конфиденциальности каждого веб-сайта, который собирает лично идентифицируемая информация. Это заявление о конфиденциальности применяется исключительно к информации, собираемой этим Интернет сайт.
Цель сбора данныхМы используем информацию, которую собираем, чтобы:
- Администрирование нашего веб-сайта, включая устранение неполадок, а также статистический анализ или анализ данных;
- Для улучшения нашего Веб-сайта и повышения качества обслуживания пользователей, обеспечивая вам доступ к персонализированному контенту в соответствии с вашими интересами;
- Анализируйте использование пользователями и оптимизируйте наши услуги.
- Для обеспечения безопасности нашего веб-сайта и защиты от взлома или мошенничества.
- Делитесь информацией с нашими партнерами для предоставления таргетированной рекламы и функций социальных сетей.
Мы не продаем и не сдаем в аренду ваши личные данные третьим лицам. Однако наши партнеры, в том числе рекламные партнеры, может собирать данные об использовании вашего веб-сайта, как описано в настоящем документе. См. Подробности в разделе «Рекламодатели» выше.
Как хранятся ваши данныеВсе данные, собранные через наш Веб-сайт, хранятся на серверах, расположенных в США.Наши серверы сертифицированы в соответствии с Соглашением о защите конфиденциальности между ЕС и США.
IP-адрес и строковые данные пользовательского агента от всех посетителей хранятся в ротационных файлах журнала на Amazon. сервера на срок до 7 дней. Все наши сотрудники, агенты и партнеры стремятся сохранить ваши данные конфиденциальны.
Мы проверили политику конфиденциальности наших партнеров, чтобы убедиться, что они соответствуют аналогичным политикам. для обеспечения безопасности ваших данных.
Согласие в соответствии с действующим законодательствомЕсли вы проживаете в Европейской экономической зоне («ЕЭЗ»), окно согласия появится, когда доступ к этому сайту.Если вы нажали «да», ваше согласие будет храниться на наших серверах в течение двенадцать (12) месяцев, и ваши данные будут обработаны в соответствии с настоящей политикой конфиденциальности. После двенадцати месяцев, вас снова попросят дать согласие.
Мы соблюдаем принципы прозрачности и согласия IAB Europe.
Вы можете отозвать согласие в любое время. Отзыв согласия может ограничить вашу возможность доступа к определенным услугам и не позволит нам обеспечить персонализированный опыт работы с сайтом.
Безопасность данныхНаши серверы соответствуют ISO 27018, сводам правил, направленных на защиту личных данных. данные в облаке. Мы соблюдаем все разумные меры предосторожности, чтобы гарантировать, что ваши данные безопасность.
В случае, если нам станет известно о любом нарушении безопасности данных, изменении, несанкционированном доступе или раскрытие каких-либо личных данных, мы примем все разумные меры предосторожности для защиты ваших данных и уведомит вас в соответствии с требованиями всех применимых законов.
Доступ, изменение и удаление ваших данныхВы имеете право запросить информацию о данных, которые у нас есть для вас, чтобы запросить исправление и / или удаление вашей личной информации. пожалуйста, свяжитесь с нами в [email protected] или по указанному выше почтовому адресу, внимание: Отдел соблюдения требований данных.
ВозрастЭтот веб-сайт не предназначен для лиц младше 16 лет. Посещая этот веб-сайт. Вы настоящим гарантируете, что вам исполнилось 16 лет или вы посещаете Веб-сайт под присмотром родителей. надзор.
Заявление об отказе от ответственностиХотя мы прилагаем все усилия для сохранения конфиденциальности пользователей, нам может потребоваться раскрыть личную информацию, когда требуется по закону, когда мы добросовестно полагаем, что такие действия необходимы для соблюдения действующего судебное разбирательство, постановление суда или судебный процесс, обслуживаемый на любом из наших сайтов.
Уведомление об измененияхКаждый раз, когда мы изменяем нашу политику конфиденциальности, мы будем публиковать эти изменения на этой странице Политики конфиденциальности и других места, которые мы считаем подходящими, чтобы наши пользователи всегда знали, какую информацию мы собираем, как мы ее используем, и при каких обстоятельствах, если таковые имеются, мы ее раскрываем.
Контактная информацияЕсли у пользователей есть какие-либо вопросы или предложения относительно нашей политики конфиденциальности, свяжитесь с нами по адресу [email protected] или по почте на указанный выше почтовый адрес, внимание: Департамент соответствия данных.
.Изменить операционную систему по умолчанию в меню загрузки в Windows 10
В Windows 8 Microsoft внесла изменения в процесс загрузки. Простой текстовый загрузчик теперь отключен по умолчанию, и вместо него есть удобный графический интерфейс пользователя со значками и текстом. В Windows 10 это тоже есть.
РЕКОМЕНДУЕТСЯ. Щелкните здесь, чтобы исправить ошибки Windows и оптимизировать производительность системы.
В конфигурации с двойной загрузкой современный загрузчик показывает список всех установленных операционных систем.По истечении указанного времени ожидания, если пользователь не коснулся клавиатуры, будет запущена операционная система по умолчанию. Возможно, вы захотите изменить загрузочную запись, которая используется по умолчанию. Посмотрим, как это делать.
Изменить ОС по умолчанию в меню загрузки с помощью параметров запуска
Чтобы изменить операционную систему по умолчанию в меню загрузки в Windows 10 , выполните следующие действия.
- В меню загрузчика щелкните ссылку Изменить значения по умолчанию или выберите другие параметры в нижней части экрана.

- На следующей странице щелкните Выберите операционную систему по умолчанию .

- На следующей странице выберите ОС, которую вы хотите установить в качестве загрузочной записи по умолчанию.

Совет. Вы можете загрузить Windows 10 в расширенных параметрах запуска и выбрать пункт Использовать другую операционную систему. См. Следующие снимки экрана.
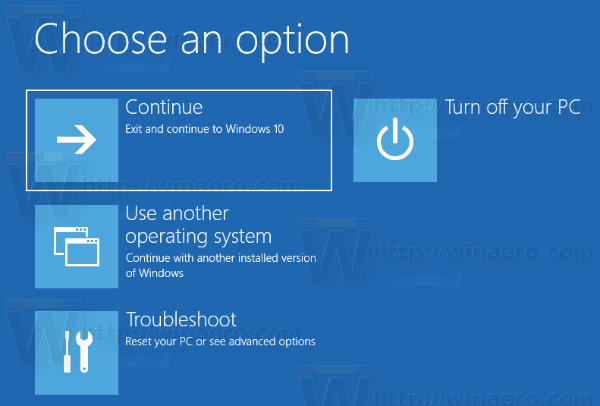
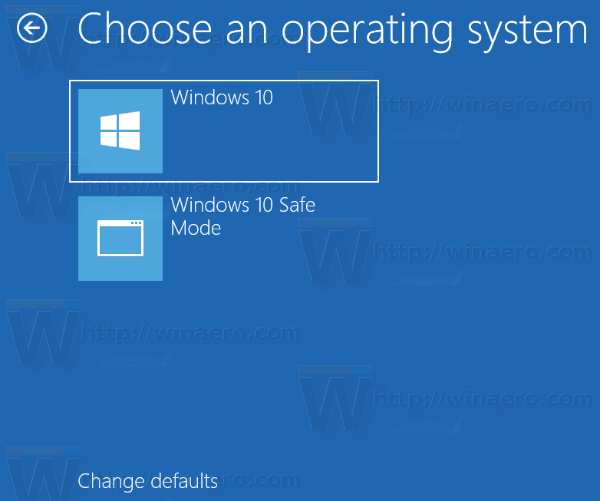
То же самое можно сделать с помощью встроенной консольной утилиты «bcdedit».
Изменить ОС по умолчанию в меню загрузки с помощью Bcdedit
Откройте командную строку с повышенными привилегиями и введите следующую команду:
bcdedit
Это покажет список доступных загрузочных записей, как показано ниже.
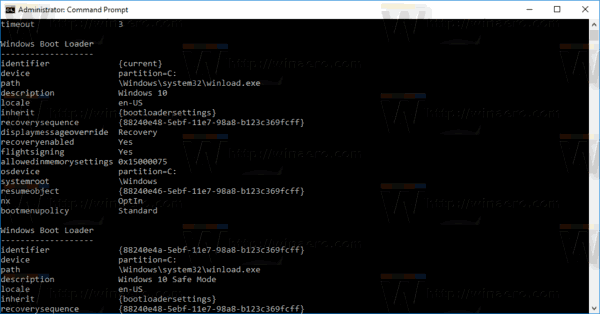
Скопируйте значение строки идентификатора и выполните следующую команду.
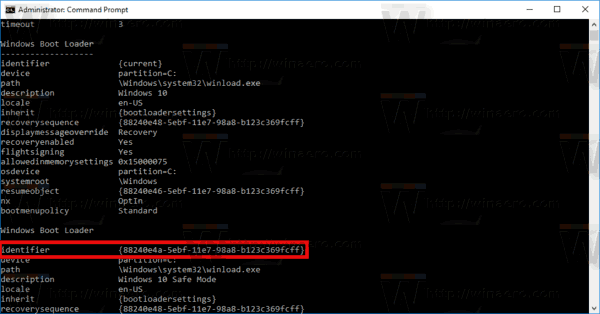
bcdedit / default {идентификатор} Замените часть {идентификатор} на требуемое значение. Например,
bcdedit / default {88240e47-5ebf-11e7-98a8-b123c369fcff} 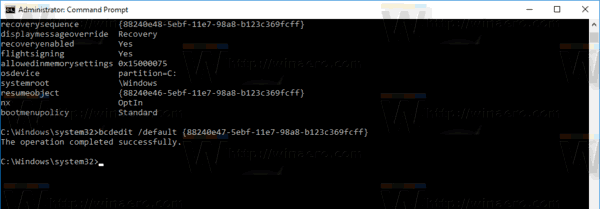
Изменить ОС по умолчанию в меню загрузки с помощью свойств системы
Классический апплет свойств системы можно использовать для изменения ОС по умолчанию в меню загрузки.
Одновременно нажмите клавиши Win + R на клавиатуре. На экране появится диалоговое окно «Выполнить». Введите в текстовое поле следующее и нажмите Enter:
SystemPropertiesAdvanced
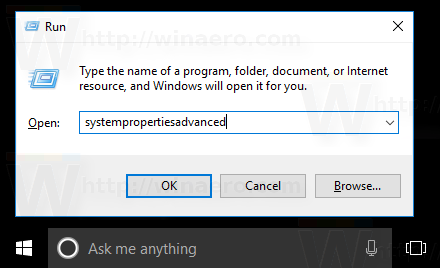
Расширенные свойства системы. Нажмите кнопку Settings в разделе Startup and Recovery на вкладке Advanced .
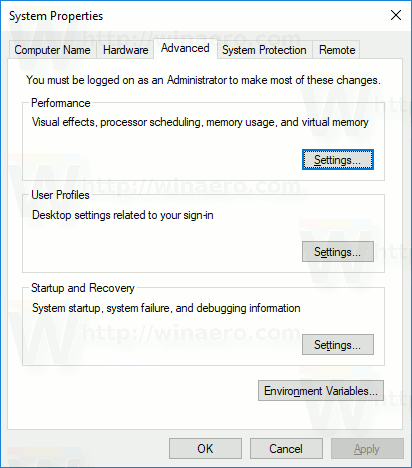 Выберите нужный элемент из раскрывающегося списка Операционные системы по умолчанию :
Выберите нужный элемент из раскрывающегося списка Операционные системы по умолчанию : 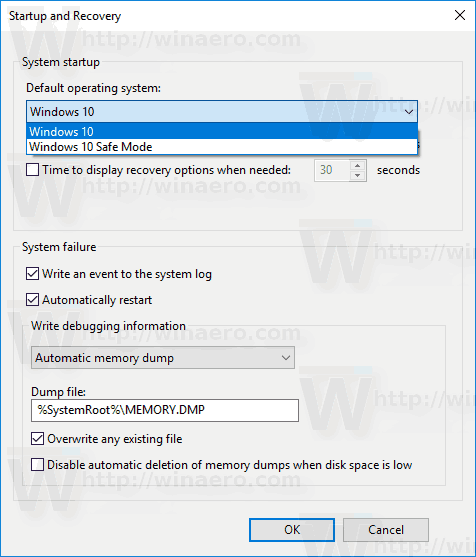
Изменить ОС по умолчанию в меню загрузки с помощью MSCONFIG
Наконец, вы можете использовать встроенный инструмент msconfig для изменения тайм-аута загрузки.Нажмите Win + R и введите msconfig в поле «Выполнить». 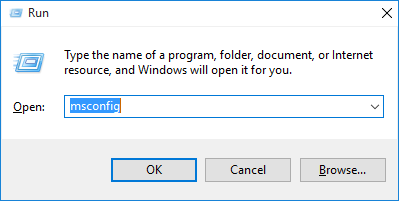
На вкладке загрузки выберите нужную запись в списке и нажмите кнопку Установить по умолчанию .
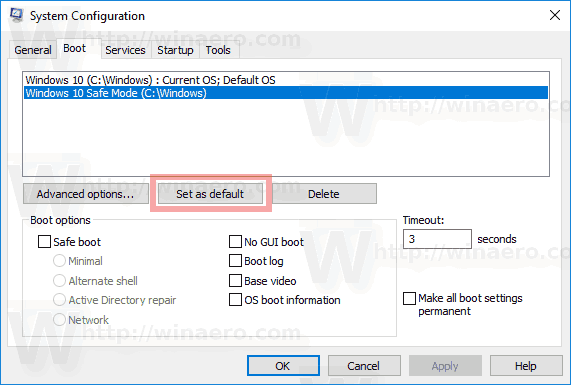
Нажмите кнопки «Применить» и «ОК», и все готово.
РЕКОМЕНДУЕТСЯ: Щелкните здесь, чтобы исправить ошибки Windows и оптимизировать производительность системы
Вы здесь: Домашняя страница »Windows 10» Изменить операционную систему по умолчанию в меню загрузки в Windows 10
.4 способа изменить порядок загрузки в Windows 10
Меню загрузки появляется каждый раз, когда вы включаете компьютер, на котором установлены две или более операционных систем Windows. Например, если вы установили Windows 10 и Windows 7 в режиме двойной загрузки, вы получите меню загрузки, в котором вы можете либо выбрать операционную систему, отличную от используемой по умолчанию, либо позволить меню загрузки автоматически загрузиться в операционную систему по умолчанию.
По умолчанию последняя установленная или последняя обновленная операционная система является операционной системой по умолчанию в меню загрузки.


Однако иногда после установки или обновления операционной системы может потребоваться изменить порядок загрузки, чтобы установить или изменить операционную систему по умолчанию.
В Windows 10, если вам нужно изменить порядок загрузки по умолчанию, вы можете сделать это без помощи сторонних инструментов.
Ниже приведены четыре способа изменить порядок загрузки в Windows 10.
Метод 1 из 4
Измените порядок загрузки в Windows 10 через конфигурацию системы
Шаг 1: Тип msconfig в поле поиска Пуск / на панели задач, а затем нажмите клавишу Enter , чтобы открыть диалоговое окно «Конфигурация системы».
Шаг 2: Перейдите на вкладку Boot . Выберите операционную систему, которую вы хотите установить по умолчанию, и нажмите кнопку «Установить по умолчанию». Нажмите кнопку Применить .


Здесь вы также можете изменить 30-секундный период ожидания по умолчанию на время по вашему выбору.
Метод 2 из 4
Измените порядок загрузки в Windows 10 с помощью дополнительных параметров
Шаг 1: Закройте все запущенные программы.Перезагрузите компьютер.
Шаг 2: Когда вы увидите экран меню загрузки (Выберите операционную систему), щелкните Изменить значения по умолчанию или выберите другие .


Шаг 3: Затем вы получите экран Options . Здесь щелкните Выберите плитку операционной системы по умолчанию.


Шаг 4: На Выберите операционную систему по умолчанию Экран , вы можете увидеть операционную систему по умолчанию.Запись вверху списка обычно обозначает операционную систему по умолчанию.


Чтобы изменить операционную систему по умолчанию, просто щелкните плитку, которую вы хотите установить в качестве операционной системы по умолчанию в меню загрузки. Например, я нажимаю на запись Windows 10, чтобы сделать ее операционной системой по умолчанию.
Вот и все! Вы не увидите никаких подтверждающих сообщений.
Вместо этого вы вернетесь к экрану Options , где вы можете нажать Изменить плитку таймера , если вы хотите изменить 30 секунд по умолчанию в меню загрузки на 5, 10 или 15 секунд.


Для выхода щелкните значок Назад . Теперь вы получите экран «Выберите операционную систему». Здесь операционная система по умолчанию появится вверху списка. Щелкните запись, чтобы загрузиться в нее.
Способ 3 из 4
Другой способ изменить порядок загрузки в Windows 10
Шаг 1: Откройте приложение «Настройки». Перейдите к Обновление и безопасность > Восстановление .
Шаг 2: Нажмите кнопку Перезагрузить сейчас в разделе Расширенный запуск .


Шаг 3: Ваш компьютер перезагрузится, и вы получите Выберите вариант экрана после перезагрузки. Щелкните плитку Использовать другую операционную систему .


Шаг 4: На экране Выберите операционную систему нажмите Изменить значения по умолчанию .


Шаг 5: Затем вы увидите экран Options . Здесь щелкните Выберите плитку операционной системы по умолчанию.


Шаг 6: Наконец, щелкните запись ОС, которую вы хотите установить по умолчанию, чтобы сделать ее по умолчанию.


Теперь вы увидите экран Options . Щелкните значок Назад , чтобы вернуться к экрану «Выбор операционной системы». Здесь вы можете увидеть операционную систему по умолчанию. По умолчанию отображается вверху списка.
Щелкните запись, чтобы загрузиться в нее.
Метод 4 из 4
Измените порядок загрузки в Windows 10 с помощью EasyBCD
EasyBCD — один из обязательных инструментов для пользователей ПК с двойной загрузкой.С EasyBCD вы можете легко изменить не только порядок загрузки по умолчанию, но и добавить новую операционную систему в меню загрузки.
Вот как использовать EasyBCD для изменения порядка загрузки в Windows 10.
Шаг 1: Загрузите EasyBCD и установите его. Бесплатная версия предназначена только для личного и некоммерческого использования.
Шаг 2: Запуск, EasyBCD. Нажмите Изменить меню загрузки кнопку на левой панели.
Шаг 3: В разделе Изменить записи меню выберите запись и затем щелкните значки «Вверх» или «Вниз», чтобы переместить ее вверх или вниз.


Чтобы изменить операционную систему по умолчанию, просто установите флажок рядом с ней.
Здесь вы также можете изменить время обратного отсчета с 30 секунд по умолчанию на другое, или вы можете заставить меню загрузки ждать, пока пользователь не выберет запись.
Наконец, нажмите кнопку Сохранить настройки .
.