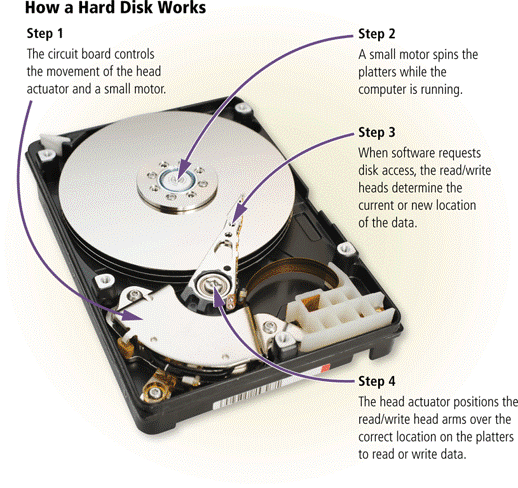Как открыть внешний жесткий диск, если он не открывается
Как открыть внешний жесткий диск, если он не открывается
Часто пользователи сталкиваются с проблемой, когда не открывается внешний жесткий диск что делать в такой ситуации?
Чтобы вернуть к жизни нерабочее устройство, необходимо выполнить ряд очень простых действий.
Восстановление нового диска
Если вы не видите новый HDD в папке «Мой компьютер», необходимо просто отформатировать его.
Такая функция позволит корректно настроить разделы жесткого диска и провести разметку данных области хранения. Следуйте инструкции:
1. Откройте меню панели управления;
2. Затем во вкладке администрирования кликните на «управление компьютером»;
Рис. 1 – системное окно «управление компьютером»
3. Слева кликните на меню управления дисками и дождитесь появления в правой части окна данных обо всех подключённых к ПК носителях. Это может занять несколько минут;
Рис.
4. В открывшемся окне вы увидите абсолютно все накопители, которые доступны на компьютере;
5. В контекстном меню HDD нажмите на «Сжать том». Процесс сжатия позволяет выделить дополнительную неразмеченную область;
Рис. 3 – процесс сжатия тома
6. Подождите несколько минут, прежде чем система автоматически определит максимально доступное пространство, которое можно сжать. В новом окне проверьте параметры и кликните на клавишу подтверждения действия.
Рис. 4 – сжатие пространства
Заметьте! Часто HDD не отображается в проводнике из-за неправильного наименования его буквы. В окошке управления дисками можно поменять эту опцию (кликните правой клавишей на имя HDD и выберите «изменить букву или путь»). Помните, что в операционной системе не может быть 2 диска с одинаковым символьным обозначением. Затем нужно перезагрузить компьютер и все будет работать нормально.
Обновление драйверного ПО
Из-за отсутствия необходимых драйверов и настроек, совершенно новый HDD может не отображаться в меню управления дисками. Что же делать в таком случае?
Что же делать в таком случае?
Для исправления неполадки достаточно выполнить установку драйверов с помощью стандартного диспетчера устройств Windows.
Советуем подключить жесткий накопитель к любому другому компьютеру и протестировать его работу. Если все функционирует нормально, существует 100% вероятность того, что на первом компьютере просто нет нужных драйверов.
Выполните следующие шаги:
1. Кликните правой кнопкой манипулятора на кнопке Пуск. В появившемся контекстном меню найдите диспетчер устройств и откройте его;
Рис. 5 – открытие диспетчера
2. В новом окне дождитесь появления всех подключенных к ПК компонентов. Кликните правой клавишей на верхнюю строку – имя вашего компьютера. Обновите все оборудование. Для автоматического скачивания и установки драйверов понадобится соединение с интернетом. Обновление конфигурации может занять некоторое время;
Рис. 6 – обновление оборудования
3. Если во время установки драйверов произошли ошибки, зайдите в разделы «Другие» и «Дисковые девайсы». В случае ошибок элемент иерархии будет отмечен восклицательным знаком. Обновите его драйвера, нажав на соответствующий пункт в контекстном меню.
В случае ошибок элемент иерархии будет отмечен восклицательным знаком. Обновите его драйвера, нажав на соответствующий пункт в контекстном меню.
Рис. 7 – обновление конфигурации дисковых устройств в диспетчере
Таким образом? можно очень легко наладить работу HDD. После обновления выполните перезагрузку операционной системы, чтобы изменения вступили в силу.
HDD не отображается после форматирования
Часто возникает ситуация, когда после удаления данных и форматирования разделов диск перестает подключаться к ПК.
Пользователь подключает девайс, но в меню «Мой компьютер» отсутствует какая-либо информация об HDD. При этом, компьютер определяет диск в разделе «Устройства и принтеры».
Возможно, в процессе форматирования разделов была повреждена файловая система диска. Ее можно восстановить с помощью командной строки.
Откройте эту системную утилиту с помощью сочетания клавиш Win+R и в текстовом поле введите команду cmd. Нажмите на кнопку «ОК».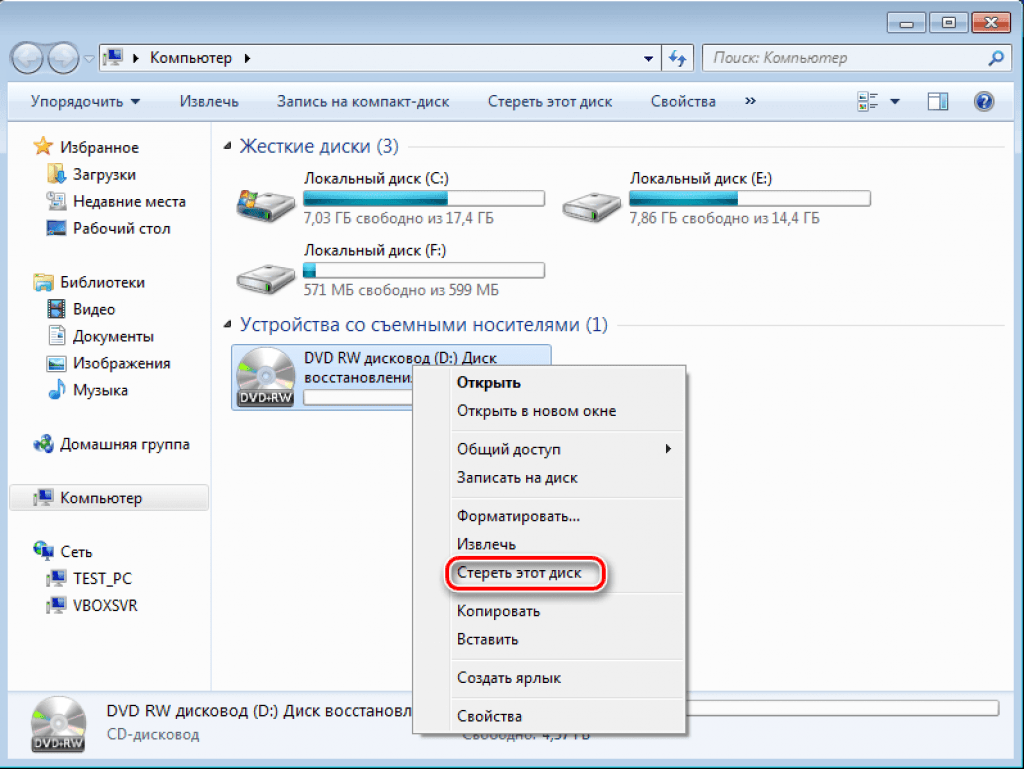
Рис. 8 – открытие командной строки
В появившемся окне введите команду chkdsk и букву диска. Нажмите Ввод. Система автоматически определит все возникшие на накопителе ошибки и устранит их, изменив файловую систему.
Результат выполнения команды указан на рисунке ниже:
Рис. 9 – выполнение команды chkdsk
Не удается запустить диск
Ели накопитель абсолютно никак не реагирует на подключение к ПК, его можно разобрать и проверить устройство на наличие дефектов печатной платы.
Её элементы могут сгорать из-за резкого перепада напряжения. Как правило, защищают элементы платы от сгорания специальные диоды TVS типа (они отмечены на рисунке ниже).
Один из диодов может быть сломан из-за того же перепада напряжения. Проверьте два TVS компонента с помощью вольтметра.
При обнаруженном нулевом сопротивлении можно говорить о перегорании диода. Замените деталь на новую.
Рис. 10 – печатная плата жесткого диска
Странные звуки во время работы HDD
Если вы услышали странные звуки (потрескивания, щелчки, шипение) во время работы накопителя, как можно быстрее выключите его.
Устройство следует показать специалисту, ведь скорее всего, поврежден магнитный диск или его головка. Включать диск повторно до проведения ремонта не стоит.
Это может привести к его окончательной поломке. Специалист должен заменить сломанную головку и очистить устройство от загрязнений, а также восстановить все данные.
Рис. 11 – поврежденный накопитель
Проблема с питанием внешнего накопителя
Если вы используете мощный внешний накопитель, вполне вероятно, что ему не хватает питания, поэтому ПК и не определяет устройство.
Из-за недостаточного питания диск также может самопроизвольно отключаться, зависать.
Внешнее устройство работает за счет соединения с компьютером через USB-разъем. Так как сила электрического тока в подобных портах ограниченна, диску может не хватать заряда.
Несколько советов:
- Используйте короткий шнур USB. Самая распространенная причина плохой работы заключается в использовании слишком длинных проводов.
 Большая часть полученного от порта заряда просто не доходит до накопителя, так как теряется по пути. Советуем использовать только короткие провода, которые поставляются официальным производителем вашего HDD;
Большая часть полученного от порта заряда просто не доходит до накопителя, так как теряется по пути. Советуем использовать только короткие провода, которые поставляются официальным производителем вашего HDD; - У внешнего накопителя есть два разъёма подключения? В таком случае целесообразнее будет использовать их одновременно, так как для передачи данных хватает одного порта, а вот для получения необходимого заряда необходим второй порт;
- Возможно, блок питания вашего компьютера просто несовместим с приобретённым внешним накопителем. В таком случае, единственный выход – замена устаревшего блока питания.
Что делать, если компьютер не видит внешний жесткий диск
Детальная информация для быстрого восстановления работы HDD-накопителя.
Аппаратная поломка
Ошибка в определении компьютером жёсткого HDD может быть причиной физической поломки девайса.
- Выход из строя основного контроллера;
- Заклинивание подшипников, считывающих головок;
- Неисправности отдельных компонентов микросхемы.
Помните, любая аппаратная неисправность требует профессионального вмешательства. При своевременном обращении к специалистам вы сможете восстановить все утерянные данные.
Как открыть крышку жесткого диска. Разбираем жесткий диск. Как снять плату жесткого диска
С некоторыми теоретическими данными о том, как там все устроено. Но, как говорится, лучше один раз увидеть, чем сто раз об этом прочитать. И вот, разбирая домашний чулан, попался мне в руки старый жесткий диск (квантум, на два гигабайта, может быть даже еще рабочий), и осенила меня мысль, что непременно надо его разобрать и посмотреть что там внутри. Ну и не будем с этим тянуть.
Первым делом откручиваем электронику (которая, видимо, для лучшего охлаждения, разместилась на отдельной плате снаружи) и разбираем корпус, собранный с помощью винтиков из двух половинок с герметизирующей прокладкой между ними.
Видим два диска на общем шпинделе, на которые пишется информация (собственно, сами жесткие диски), и подвижный механизм для считывания. Посмотрим, как устроено читающее устройство. Все оказалось потрясающе просто (и гениально). Честно говоря, ожидал увидеть что-то вроде маленького моторчика — шагового двигателя, а оказалось еще оригинальнее. Коромысло на подшипнике. С одной стороны — считывающие головки — 4 штуки, по одной на каждую сторону из двух дисков, от головок идет по тонкому проводу, то есть считываются каждой головкой последовательность бит. С другой стороны — отклоняющее утройство в виде двух сильных постоянных магнитов и медного контура (индуктивная катушка) на коромысле. При подаче тока на катушку, коромысло отклоняется в нужную сторону, обеспечивая доступ головкам к любой дорожке диска.
Осталось посмотреть, что крутит сами диски. Моторчиками, конечно, нас не удивишь — всякое видали, но все равно любопытно. Тут возникла первая сложность — прикручены диски болтиками, требующими специального ключа в виде звездочки, причем очень маленького размера. Ну, ломать не строить. Возьмем, да высверлим.
Моторчиками, конечно, нас не удивишь — всякое видали, но все равно любопытно. Тут возникла первая сложность — прикручены диски болтиками, требующими специального ключа в виде звездочки, причем очень маленького размера. Ну, ломать не строить. Возьмем, да высверлим.
Ага, вот и моторчик. Однако и тут некоторые любопытные детали обнаружились. Что здесь назвать ротором, а что — статором сразу и не сообразишь. Ось крепится неподвижно на корпус, к ней — на пластмассовом сердечнике набор электромагнитных катушек. Судя по количеству — 9 штук — и по количеству подходящих электрических контактов — 4 штуки, включаются они по-очереди тройками, управляясь электроникой извне. А «корпус» с постоянным магнитом в виде тонкого колечка вращается вокруг. К нему жестко приделаны круглые пластины носителя. Таким образом, отпадает необходимость в каких-либо щетках или других трущихся контактах, что обеспечивает долговечность работы. Снимаю шляпу!
Ну, вроде дальше детализировать уже не нужно. Смотрим, что нам осталось в сухом остатке от чуда техники конца прошлого века. Несколько железяк на выброс (не в металлолом же их копить?), пара хороших подшипников, горсть мелких болтиков, два блестящих диска — ребенку в игрушки и пара суперсильных магнитов, которые займут свое почетное место на холодильнике. Ну и полностью удовлетворенное любопытство.
Смотрим, что нам осталось в сухом остатке от чуда техники конца прошлого века. Несколько железяк на выброс (не в металлолом же их копить?), пара хороших подшипников, горсть мелких болтиков, два блестящих диска — ребенку в игрушки и пара суперсильных магнитов, которые займут свое почетное место на холодильнике. Ну и полностью удовлетворенное любопытство.
С бодрым днём, друзья! Прочитав эту статью, вы несколько продвинетесь в области понимания процессов, происходящих с жестким диском при нарушении его геометрии.
Исследуя вопрос, я просмотрел набор роликов на ютюбе, который выдался по запросу «как работает жестких диск». Автор перебрал, где-то, первые 50 роликов и, в некоторых из них, встретил объяснения одного явления. А именно: почему после того, как мы открывали диск через какое-то время работы, он «покрывается бэдами». Объясняли это пылью. Пыль — это, бесспорно, зло для диска, но, если внимательнее присмотреться, то бэды возникают не в случайных местах, а в строго определенных. Есть еще одна из самых частых неисправностей данного вида — жесткий диск не трогали, а он перестал работать. То есть, он, как и в первом, описанном случае, «покрылся бэдами» не абы где, а строго по определенной схеме: частично перестали читаться области, которые чаще всего записываются, при этом на всём остальном пространстве диска — ни одного дефекта! А если такой диск попробовать «починить» тотальной записью поверхности, то он практически весь будет в бэдах. Такую ситуацию попаданием пыли и, как следствие, возникновением царапины, объяснить нельзя.
Есть еще одна из самых частых неисправностей данного вида — жесткий диск не трогали, а он перестал работать. То есть, он, как и в первом, описанном случае, «покрылся бэдами» не абы где, а строго по определенной схеме: частично перестали читаться области, которые чаще всего записываются, при этом на всём остальном пространстве диска — ни одного дефекта! А если такой диск попробовать «починить» тотальной записью поверхности, то он практически весь будет в бэдах. Такую ситуацию попаданием пыли и, как следствие, возникновением царапины, объяснить нельзя.
Подумалось, было бы хорошо, поставить подробные опыты, показывающие связь изменения поведения жесткого диска до и после внесения механического нарушения, то есть снятия/установки крышки. В недалеком будущем автор уже запланировал серию таких опытов, но а пока опишу судьбу героя в общих чертах — без лабораторных экспериментальных обоснований.
Так что же происходит, когда мы отпускаем/затягиваем винты крепления блока головок (коромысла)? Происходит смещение оси вращения. Такое смещение влечет за собой появление биения трека. Давайте попробуем нарисовать геометрию полученной ситуации.
Такое смещение влечет за собой появление биения трека. Давайте попробуем нарисовать геометрию полученной ситуации.
На старых дисках скорость вычислений в программе слежения за треком была низкой и при биении больше какого-то значения не успевала реагировать на убегающий из-под головки трек и диск начинал стучать.
Но! Жесткий диск у нас не в плоскости, а в объеме! Еще происходит наклон оси поворота.
Следовательно, для одних головок смещение получается меньше, от изначального положения, а у других больше. А еще нижняя головка будет прижиматься сильнее, а верхняя слабее. Как следствие, у нижней высота полета над магнитной поверхностью уменьшится, а у верхней увеличится. Это все равно что мы привыкли читать текст на одном расстоянии, а теперь расстояние увеличилось, следовательно нужно изменить фокусировку, чтобы снова хорошо читать текст. А что если фокус уже выкрутили на максимум, а текст все ровно не читается? Получаем BAD- сектора!
Следующий вопрос, которым задастся пытливый читатель — это почему, собственно, смещение положения оси вращения вообще на что-то влияет? Дело в том, что разметка дорожек (тут можно много рассказать про разницу между физическим и логическим форматированием, но оставим этот рассказ на будущее) производится уже на полностью собранном диске. Поэтому, взаимное расположение окружностей-дорожек и центров вращения как бы фиксируются и треки из-под головки не «убегают» . Если мы изменим расстояние между осями, то как было показано выше (рисунок 1) появятся биения.
Поэтому, взаимное расположение окружностей-дорожек и центров вращения как бы фиксируются и треки из-под головки не «убегают» . Если мы изменим расстояние между осями, то как было показано выше (рисунок 1) появятся биения.
Раньше программа управления жестким диском не умела учитывать смещение оси вращения, потому как сумма биений подшипника на коромысле и подшипника шпиндельного двигателя для неповрежденного диска была меньше размера дорожки. Как только сумма биений стала больше, то потребовалась уже реализация программного предсказания биения и его компенсации путем смещения головки звуковой катушкой в сторону, противоположную уходу головки с трека.
Бывает еще ситуация, когда система предсказания биений ломается, это приводит к тому, что диск перестает читаться… Но об этом как-нибудь в другой раз, так как в большинстве дисков помрачение гадалок с астрологами приводит к замедлению скорости чтения и еще большему замедлению скорости записи, а не полной утрате способности читать.
Все было замечательно, пока данные записывались одной и той же головкой. Но, начиная примерно с дисков в 1 Гигабайт на одну поверхность стали применять раздельные головки для чтения и для записи. И у нас появилось уже две дуги!
По одной дуге идет головка чтения, а по другой головка записи. При смещении между центрами вращения головка записи перестанет попадать на тот трек, на который она попадала раньше. Другими словами, программа думает, что она пишет дорожку номер 10, а в реальности идет запись дорожки номер 9! А, так как данные на соседних дорожках немного повернуты друг относительно друга и/или в расчете контрольной суммы сектора используется его номер, то диск такой сектор признать исправным уже не сможет.
Получаем вывод: в результате изменения расстояния между осями вращения запись данных приводит к тому, что в местах, куда данные должны быть записаны, они остаются старыми, а соседние данные повреждаются!
Однако, справедливости ради, этот вывод слишком идеален. В реальности данные пишутся зигзагами, поэтому будут повреждены обе дорожки, одна, которую мы пишем, а другая соседняя. Но и читаются они тоже зигзагом (от биения обоих/двух подшипников), поэтому получается картина: многократные повторы чтения позволяют вычитать часть секторов.
В реальности данные пишутся зигзагами, поэтому будут повреждены обе дорожки, одна, которую мы пишем, а другая соседняя. Но и читаются они тоже зигзагом (от биения обоих/двух подшипников), поэтому получается картина: многократные повторы чтения позволяют вычитать часть секторов.
Но на дисках с объемами более 250 гигабайт на одну поверхность ситуация еще более усложнилась в связи с появлением системы контроля высоты полета головки путем нагрева пружины резистором, которая измеряет эту высоту по качеству сигнала с поверхности. Так вот, когда у нас некоторые места ориентирования повреждены, то высота полета вычисляется неверно и вся головка либо впиливается в поверхность, либо летит слишком высоко и не видит данных (выше приводил пример с фокусным расстоянием и чтением текста)!
А нонче, не то, что давеча: еще и пьезо позиционеры добавились со своими особенностями поведения в случае смещения осей — мрак!
Думаю, пытливый читатель уже понял, как всё сложно взаимосвязано и, что на жесткий диск лучше не дышать… Нет, дышать всё-таки можно, на закрытый диск!:) В любом случае, мы осуществили скромную попытку интеграции экспериментального опыта, изучения патентов и т.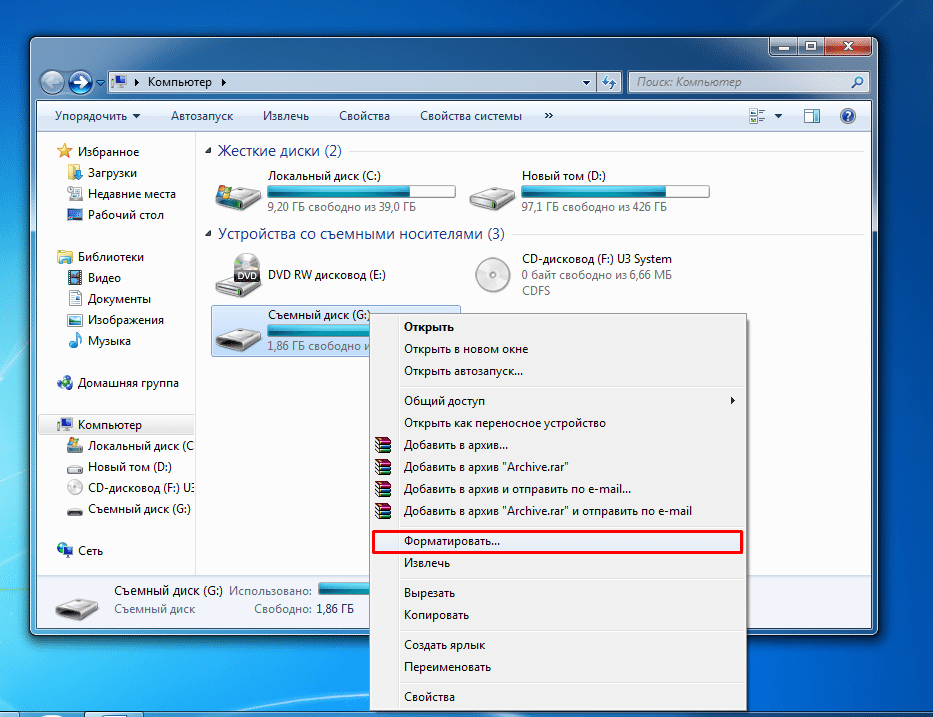 п. В будущем, автор попробует поставить хорошо доказательные опыты на разных дисках, подтверждающие и дополняющие выводы этой заметки.
п. В будущем, автор попробует поставить хорошо доказательные опыты на разных дисках, подтверждающие и дополняющие выводы этой заметки.
Рисунок 1. Во внешнем накопителе Samsung 1.8″ емкость 250 ГБ обеспечивается двумя «блинами»
Как разобрать жесткий диск — взгляд на привод диска изнутри принес интересные откровения в плане общей конструкции и озадачил некоторыми деталями. У меня есть два внешних USB диска Samsung 1.8″, которые раньше я использовал для резервного копирования всех своих наработок. Их емкость равна 250 ГБ.
Один из них я держал в сейфе, другим пользовался и раз в месяц менял диски местами. Но теперь у меня есть твердотельный накопитель 1 ТБ. Недавно я извлек приводы Samsung из ящика, чтобы убедиться, что они все еще работают. Один из них заработал, но лишь один раз. После копирования кучи музыкальных файлов на диск он жил в течение нескольких дней, а затем просто повесил мой ноутбук с Windows 7. Для инженера это был прекрасный повод разобрать его (Рисунок 1).
Что мне сразу понравилось в дисководе — его размеры (Рисунок 2).
Рисунок 2. Накопитель Samsung 1.8″ имеет встроенный контроллер USB и питается только от разъема USB
Принцип разборки диска
Он меньше колоды карт, но при этом хранил результаты всех моих работ. Благодаря наличию USB я мог брать диск на работу, если мне требовался старый файл. Одна из причин, по которой я извлек его из ящика, заключалась в том, чтобы посмотреть, может ли он снабжать музыкой мою новую автомобильную стереосистему Joying Android и еще, чтобы понять как разобрать жесткий диск .
Оказалось, что Joying в принципе видит диск и играет музыку, но для него я свой накопитель убил, поскольку несколько лет назад отформатировал его в NTFS. Форумы объяснили мне, что большинству автомобильных стереосистем для внешнего хранилища требуется файловая система FAT32.
Рисунок 3. Резиновые ударопоглотитепи амортизируют привод внутри его пластикового корпуса
Привод был смонтирован в пластмассовом корпусе с двумя вложенными резиновыми ударопоглотителями (Рисунок 3). Похоже, производители потребительских товаров любят полиимидную пленку, о чем свидетельствует небольшой кусочек, прикрепленный к корпусу разъема USB.
Похоже, производители потребительских товаров любят полиимидную пленку, о чем свидетельствует небольшой кусочек, прикрепленный к корпусу разъема USB.
Элегантные внутренности
Рисунок 4. Разложенные части дискового накопителя демонстрируют высокую точность изготовления потребительского продукта в условиях крупномасштабного производства
Внутренности накопителя элегантны и очень хорошо сконструированы (Рисунок 4). Как разобрать жесткий диск и последовательность разборки показана на картинках. Слева изготовленная литьем под давлением верхняя крышка корпуса с черной демпфирующей прокладкой в центре. Прокладка и часть винтов разбросаны 8 разных местах фотографии. Над крышкой видна этикетка. Далее лежит один из резиновых амортизаторов. Затем мы видим отштампованную из листового металла верхнюю часть корпуса привода с гайкой шпинделя и один из «блинов» над ней.
За ними следуют магниты и блок головок. Выше — шайба, разделяющая два «блина». Далее видим нижнюю часть штампованного корпуса с установленным двигателем шпинделя. Справа от них находится оранжевый механизм парковки головок, а также другой резиновый амортизатор. Еще правее лежит печатная плата, на которой смонтирована вся электроника. В общем, чтобы понять как разобрать жесткий диск — ничего в этом сложного нет
Справа от них находится оранжевый механизм парковки головок, а также другой резиновый амортизатор. Еще правее лежит печатная плата, на которой смонтирована вся электроника. В общем, чтобы понять как разобрать жесткий диск — ничего в этом сложного нет
Чтобы привод был как можно более тонким, в плате сделано большое отверстие и угловые выборки. Над печатной платой расположена металлизированная накладка, которая электрически соединена с корпусом разъема USB и закрывает микросхему моста USB. В крайнем правом углу лежит нижняя крышка с изоляционной прокладкой, отделяющей печатную плату от привода. Черная демпфирующая прокладка осталась на своем первоначальном месте.
Печатная плата накопителя
Рисунок 5. Форма печатной платы дискового накопителя повторяет все его внутренности
Переходные отверстия, которыми прошит весь периметр печатной платы, предотвращают излучение электромагнитных помех из ее краев (Рисунок 5). Это обратная сторона печатной платы. Слева находится разъем для подключения плавающих головок. Кварцевый резонатор и микросхема моста USB-АТА JM20335 были накрыты металлизированной прокладкой.
Слева находится разъем для подключения плавающих головок. Кварцевый резонатор и микросхема моста USB-АТА JM20335 были накрыты металлизированной прокладкой.
Рисунок б. На обратной стороне печатной платы накопителя тоже есть компоненты и разъемы
На внутренней стороне печатной платы установлен чип контроллера TLS2309 компании Texas Instruments (Рисунок 6). Этот чип управляет двигателем шпинделя, который подключается разъемом в верхнем углу платы. Стоящий рядом большой танталовый конденсатор обеспечивает мотор импульсным током. Внизу видим микросхему Marvell 88i8038 — контроллер интерфейса РАТА (параллельный АТА) и интерфейс считывающей головки. В правом углу — разъем USB. Ниже его — синий светодиод, зажигающийся при подключении дисковода. Под светодиодом находится микросхема регулятора напряжения.
Рисунок 7. Четырехконтактный разъем для двигателя шпинделя представляет собой изощренную конструкцию, соединенную с гибкой схемой, установленной в корпусе
Разъем плоского кабеля
Разъем плоского кабеля двигателя шпинделя сконструирован очень грамотно (Рисунок 7). Винт, проходящий прямо через середину разъема, обеспечивает поддержание постоянного давления на контакты. Все контакты выглядят позолоченными. Черная изолирующая прокладка находится в своем конструктивном положении. Вероятно, она также служит звукопоглотителем. Кроме того, она может быть достаточно проводящей, чтобы экранировать двигатель шпинделя, который при работе излучает электромагнитные помехи.
Винт, проходящий прямо через середину разъема, обеспечивает поддержание постоянного давления на контакты. Все контакты выглядят позолоченными. Черная изолирующая прокладка находится в своем конструктивном положении. Вероятно, она также служит звукопоглотителем. Кроме того, она может быть достаточно проводящей, чтобы экранировать двигатель шпинделя, который при работе излучает электромагнитные помехи.
Электродвигатель шпинделя приклеен к металлическому корпусу эпоксидным составом и оставлен на своем месте (Рисунок 8). Коромысло и разъем плавающих головок сделаны в виде самостоятельного сборочного узла. Это позволяет проверять их перед финальной сборкой. Вы можете видеть петлю проводов, расположенную между магнитами, которая обеспечивает движение головок. Магниты сделаны из редкоземельных соединений и очень сильны. Коромысло было закреплено на корпусе тремя винтами.
Рисунок 9. Функция небольшой детали из черного пластика е правом верхнем углу корпуса-загадка
Внутри диска была таинственная деталь из черного пластика (Рисунок 9). Нижняя сторона выходила в атмосферу. Но внутренняя полость казалась запечатанной изнутри диска. Может быть, белая пленка сверху — это проницаемая мембрана, позволяющая выравнивать давление воздуха внутри и снаружи привода. Еще одна загадочная деталь — маленькая белая накладка. Ее охватывала черная пластиковая деталь, но я не могу понять, для чего бы она могла использоваться.
Нижняя сторона выходила в атмосферу. Но внутренняя полость казалась запечатанной изнутри диска. Может быть, белая пленка сверху — это проницаемая мембрана, позволяющая выравнивать давление воздуха внутри и снаружи привода. Еще одна загадочная деталь — маленькая белая накладка. Ее охватывала черная пластиковая деталь, но я не могу понять, для чего бы она могла использоваться.
Если ваш жесткий диск вышел из строя, вы можете разобрать его на детали. Но подобная процедура требует определенных навыков. Чтобы грамотно разобрать винчестер, важно знать несколько полезных правил.
Если вы хотите отремонтировать жесткий диск, то знайте, что его нельзя вскрывать в домашних условиях. Во время сборки винчестера внутри коробки специально создают вакуум, благодаря которому устройство может работать длительное время. Если вы вытяните жесткий диск, он придет в негодность после нескольких секунд нахождения на воздухе. Поэтому разбирать устройство можно только в том случае, если вы полностью уверены в его неисправности.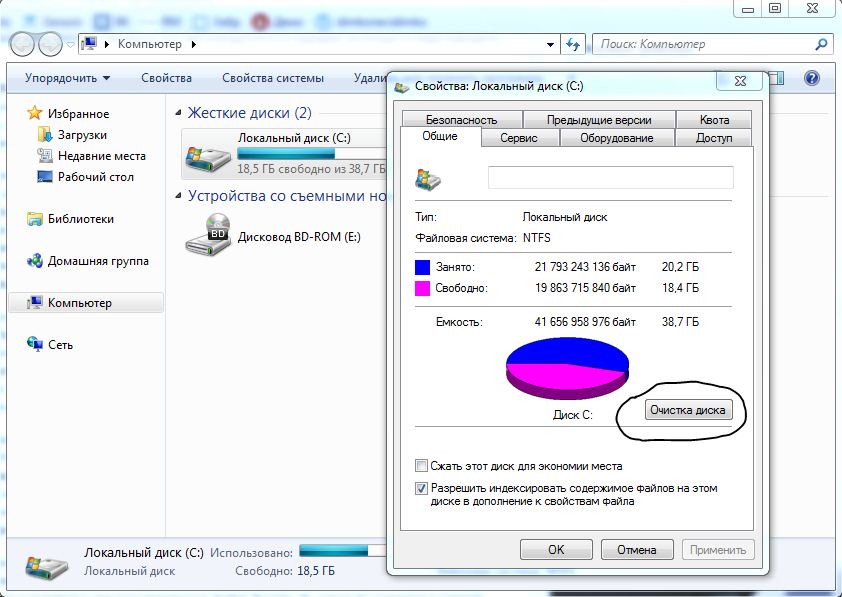
Прежде чем снять винчестер, выключите компьютер и вытяните провод из розетки. Если вы используете стационарный компьютер, снимите боковые панели с системного блока. На задней части крышки находится шесть болтов. Открутите их, чтобы вытащить винчестер без лишних препятствий. Отсоедините все провода и шлейфы, которые подключены к винчестеру. Делайте это очень аккуратно, чтобы не повредить провода. После этого вы можете приступить к откручиванию крепежных болтиков жесткого диска.
Если вы хотите снять винчестер, который находится в ноутбуке, сперва полностью отключите его от питания, закройте крышку и переверните. Вытащите из компьютера батарею. На корпусе ноутбука находится специальная защелка. Одной рукой захватите ее, а второй надавите на заднюю панель компьютера снизу вверх. Действуйте осторожно — чтобы ничего не сломалось, приложите равномерные усилия. Затем крышка поддастся — и вы сможете снять ее с корпуса.
На некоторых устройствах маркировка отсутствует. Если ее нет — придется поочередно открывать все крышки на задней панели. Винчестер расположен под черной пленкой. На штекере его кабеля находится выступ. Отсоедините кабель от разъема. Затем снимите закрепляющие винты. На корпусе винчестера находится выступ — потяните за него и осторожно извлеките устройство.
Если ее нет — придется поочередно открывать все крышки на задней панели. Винчестер расположен под черной пленкой. На штекере его кабеля находится выступ. Отсоедините кабель от разъема. Затем снимите закрепляющие винты. На корпусе винчестера находится выступ — потяните за него и осторожно извлеките устройство.
Приготовьте коробку для маленьких деталей, винчестер, набор тонких отверток и нож. Протрите рабочую поверхность от пыли сухой чистой тряпкой. Снимите материнскую плату, на которой размещены резисторы, транзисторы, маленькие схемы и т.д. Выкрутите три главных винта и аккуратно снимите ее. Под платой расположена крышка винчестера со всеми деталями.
Открутите семь винтов и снимите крышку. Затем снимите блок с магнитными головками. Для этого открутите два винта с двух сторон винчестера. Еще один винт расположен по центру — открутите и его. Будьте осторожны — записывающие головки имеют мощные магниты, поэтому вы рискуете прищемить себе пальцы. После этого открутите четыре винта и снимите диски с двигателя.
Основу двигателя держат три винта. Открутите их. Внутри двигателя размещены катушки. Они вращаются благодаря вклеенному магниту. Осторожно извлеките из крепления все катушки и магнит. После этого у вас останется пустой винт. На этом процедура разборки подходит к концу.
Теперь вы знаете, как разобрать винчестер на мелкие детали. Старайтесь действовать неспешно и осторожно — тогда вы ничего не повредите и извлечете необходимые элементы в целости и сохранности.
SovetClub.ru
Как разобрать жесткий диск от ноутбука — инструменты и простая методика
Иногда у пользователя встаёт необходимость разобрать накопитель типа HDD своего ноутбука: например, для ремонта, «донорства» запчастей или с целью превратить нерабочее устройство в какой-то декоративный элемент. Подробнее о процессе разбора мы сейчас и расскажем доступно и по-русски. Перед тем как разобрать жесткий диск от ноутбука, необходимо его извлечь. Для этого необходимо снять заднюю крышку переносного персонального компьютера, открутить винты, удерживающие устройство с торцов, аккуратно выдвинуть накопитель — так, чтобы разъединить разъёмы. Только после выполнения этих операций можно снимать HDD.
Только после выполнения этих операций можно снимать HDD.
Какими инструментами запастись, перед тем как разобрать жесткий диск
Перед тем как разобрать жесткий диск от ноутбука, вам необходимо обзавестись соответствующим набором инструментов. Для определения его состава, требуется внимательно рассмотреть сам накопитель. Различные производители HDD используют винты с различными формами шлицев на головке, поэтому универсального решения не существует. Как правило, для разборки жёсткого диска ноутбука, требуется небольшая («часовая») крестовая отвёртка и ключ, сечение которого имеет форму 6-лучевой звезды (так называемый Torx). Размеры отвёртки и ключа, однако, необходимо выбирать индивидуально, под конкретную модель накопителя. Конструкция некоторых HDD не содержит крепёжных элементов со шлицем для крестовых отвёрток — в этом случае будет достаточно лишь ключа. Полезно также иметь специальные плоские рычаги, которые легко заменяются обычным канцелярским ножом.
Подготовка жёсткого диска для разборки
Также, перед тем как разобрать жесткий диск, требуется определить, в каких местах расположены винты. Сложность заключается в том, что очень часто производители помещают их под различными наклейками. Кроме того, стикеры также выполняют роль пломб: гарантия на продукт утрачивает силу при их удалении. Поэтому не рекомендуется самостоятельно разбирать жёсткий диск ноутбука до истечения гарантийного срока.
Сложность заключается в том, что очень часто производители помещают их под различными наклейками. Кроме того, стикеры также выполняют роль пломб: гарантия на продукт утрачивает силу при их удалении. Поэтому не рекомендуется самостоятельно разбирать жёсткий диск ноутбука до истечения гарантийного срока.
Разборка жёсткого диска от ноутбука
Итак, вы извлекли накопитель из компьютера, обзавелись необходимыми инструментами, определили местонахождение всех винтов. Как разобрать жёсткий диск от ноутбука? Начать данную операцию необходимо с удаления контроллера. Контроллер — это элемент в накопителе, осуществляющий управление накопителем и передачу данных. Технически контроллер реализован в виде печатной платы, которая соединена с помощью шлёйфа с механической частью HDD. Открутите винты, удерживающие контроллер на корпусе, затем аккуратно — так, чтобы не повредить шлейф — переверните его. После этого можно отсоединить шлейф от платы. На современных устройствах очень часто шлейф прилегает к плате с помощью контактных площадок, т.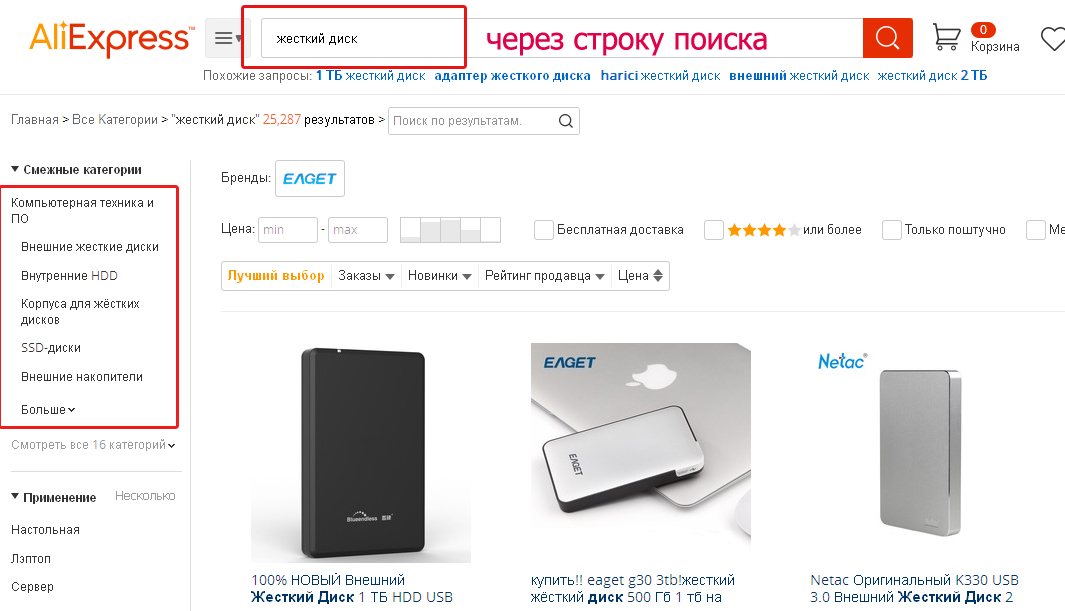 е. не закреплён к ней. Тем не менее, не рекомендуется резко снимать контроллер во избежание поломок шлейфа.
е. не закреплён к ней. Тем не менее, не рекомендуется резко снимать контроллер во избежание поломок шлейфа.
Следующий шаг — разбор непосредственно механической части HDD ноутбука. Его следует начинать с раскручивания винтов, удерживающих крышку. Иногда, в дополнения к ним, производители прибегают к различным защёлкам — тут и может понадобиться канцелярский нож.
После снятия кожуха, вы получаете доступ к внутренним механизмам накопителя. Следующий шаг — откручивание винта, удерживающего пластины («блины») на шпинделе. Удалив их, вы также сможете без труда снять прочие элементы конструкции: магниты, парковочное место для головки, блок, передвигающий считывающую головку. Все эти элементы закреплены с помощью винтов. Стоит заметить, что магниты линейного двигателя, обеспечивающие перемещение головки, имеют крайне высокую индукцию — из-за этого их крайне сложно отделить от корпуса, даже при условии отсутствия каких-либо дополнительных крепежей.
Разбор накопителя ноутбука не должен вызвать каких-либо трудностей при условии наличия соответствующих инструментов и аккуратности разбирающего. Главное правило при работе с подобной техникой — внимательность. Не стоит делать резких движений и применять чрезмерную силу: если вы не можете отсоединить деталь, убедитесь в том, что вы открутили все винты, что элемент не удерживается защёлкой и так далее.
Главное правило при работе с подобной техникой — внимательность. Не стоит делать резких движений и применять чрезмерную силу: если вы не можете отсоединить деталь, убедитесь в том, что вы открутили все винты, что элемент не удерживается защёлкой и так далее.
ruinfocomp.ru
Как разобрать жесткий диск seagate
Пожалуй, каждый пользователь компьютерной техники за время своей работы с ПК сталкивался с теми или иными неполадками. Возможно, это были программные ошибки, возможно – проблемы, связанные с работой оборудования. Одной из наиболее распространенных и при этом нежелательных проблем являются сбои в работе жесткого диска (hdd). Несмотря на то, что в среднем срок службы винчестера колеблется в пределах 5-10 лет, из-за непредвиденных ситуаций возможны проблемы в работе hdd и на более раннем сроке эксплуатации. Одним из возможных вариантов решения проблем с жестким диском может стать его разборка и дальнейшая чистка или ремонт. Следует отметить, что на данный момент одним из наиболее известных производителей жестких дисков является американская компания Seagate, и именно на примере одного из таких дисков будет рассматриваться разборка hdd.
Как разобрать hdd seagate?
Итак, как же разобрать жесткий диск Seagate?
В первую очередь необходимо отметить, что самостоятельно разбирать жесткий диск компьютера не рекомендуется, так как крайне высока вероятность непрофессиональными действиями нанести непоправимый вред винчестеру и сломать его. Также рекомендуется (в случае возможности) сделать резервную копию важных данных с диска на другой сторонний носитель перед разборкой.
Для начала охарактеризуем основные элементы, из которых состоят жесткие диски Seagate:
Интегральная схема (управляет работой hdd и синхронизирует с работой пк) — шпиндель (электромотор, отвечающий за вращение диска) — коромысло (отвечающее за чтение/запись данных) — непосредственно жесткий диск, носитель информации
Корпус, в котором собираются все остальные элементы и отвечающий за их защиту от внешней среды
Также, для популярных нынче внешних жестких винчестеров характерным является использование дополнительного корпуса (так называемого «кармана»), в котором хранится сам винчестер.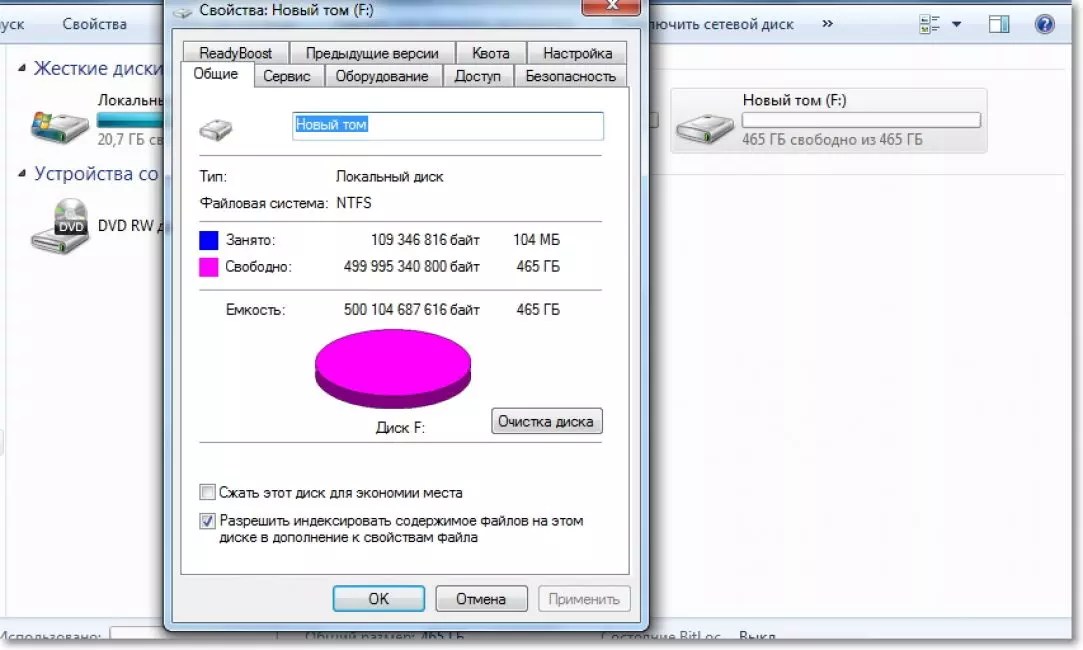 Карман предназначен для более надежной защиты, удобства переноса и эксплуатации внешнего жесткого диска, а также может обладать дополнительными разъемами или шнурами.
Карман предназначен для более надежной защиты, удобства переноса и эксплуатации внешнего жесткого диска, а также может обладать дополнительными разъемами или шнурами.
В том, что касается сборки или разборки, внешний hdd мало чем отличается от обыкновенного внутреннего винчестера. Фактически, если возник вопрос «как разобрать внешний жесткий диск Seagate?», порядок действий будет аналогичным разборке внутреннего hdd, единственное отличие – необходимо предварительно разобрать и снять карман переносного винчестера. Впрочем, обычно это не составляет никакого труда, так как чаще всего внешний корпус фиксируется на нескольких небольших винтах или защелках.
Инструкция, как разобрать hdd по-русски
Приступая к разборке жесткого hdd Seagate (впрочем, или любого другого производителя) в первую очередь необходимо снять крышку. Как правило, для этого достаточно раскрутить несколько винтов или открепить защелки. Впрочем, если после таких действий крышка не снимается – необходимо дополнительно проверить все наклейки на корпусе, возможно, производитель спрятал под ними дополнительные крепления.
После снятия корпуса, необходимо отсоединить интегральную схему (контроллер). Как правило, она также крепится на винтах и легко снимается. Под контроллером располагается тонкая поролоновая прокладка, обеспечивающая дополнительную защиту для схемы. Данную прокладку можно снять, используя нож (чтоб слегка поддеть поролон).
Следующим шагом в решении проблемы «как разобрать hdd Seagate» станет снятие верхней крышки с винчестера. Данная крышка также держится на нескольких винтах, которые легкодоступны. После того, как сняли верхнюю крышку, становятся доступными «внутренние» элементы hdd – непосредственно жесткий диск, шпиндель, блок магнитных головок и коромысло. Данные элементы также крепятся к корпусу винтами, поочередно раскручивая которые можно снять все детали винчестера.
Таким образом, при разборке жесткого винчестера Seagate особо сложных манипуляций и инструментов не требуется, чаще всего достаточно наличие лишь подходящей отвертки для снятия крепежных винтов. Также может пригодиться нож, если необходимо снять прокладку контроллера или не понятно, как же разобрать переносной жесткий диск Seagate, на внешнем корпусе которого не видно винтов.
ruinfocomp.ru
Как самостоятельно разобрать жесткий диск
Когда с жестким диском появляются какие-то проблемы аппаратного характера, при наличии должного опыта есть смысл осмотреть устройство самостоятельно, не прибегая к помощи специалистов. Также к самостоятельной разборке дисков прибегают те люди, кто только хочет получить знания, связанные со сборкой и общим видом изнутри. Обычно для такой цели используются нерабочие или ненужные HDD.
Самостоятельная разборка жесткого диска
Сперва хочется предупредить новичков, желающих попробовать починить жесткий диск самостоятельно при возникновении каких-либо проблем, например, стука под крышкой. Неправильные и неаккуратные действия могут с легкостью вывести накопитель из строя и привести к бесповоротной поломке и утрате всех хранящихся на нем данных. Поэтому не стоит идти на риск, желая сэкономить на услугах профессионалов. По возможности, сделайте резервные копии всей важной информации.
Не допускайте попадания мусора на пластину винчестера. Даже небольшая пылинка имеет размер, превышающий высоту полета головки диска. Оказавшиеся на пластине пыль, волосы, отпечатки пальцев или другие препятствия для движения считывающей головки, могут вывести устройство из строя, а ваши данные будут утеряны без возможности восстановления. Производите разбор в чистой и стерильной обстановке, в специальных перчатках.
Даже небольшая пылинка имеет размер, превышающий высоту полета головки диска. Оказавшиеся на пластине пыль, волосы, отпечатки пальцев или другие препятствия для движения считывающей головки, могут вывести устройство из строя, а ваши данные будут утеряны без возможности восстановления. Производите разбор в чистой и стерильной обстановке, в специальных перчатках.
Стандартный жесткий диск от компьютера или ноутбука выглядит так:
Задняя часть, как правило, представляет собой обратную часть контроллера, который держится на винтах «звездочка». Эти же винты есть и на передней части корпуса. В некоторых случаях дополнительный винт может скрываться под заводской наклейкой, поэтому, открутив видимые винты, открывайте крышку очень плавно, без резких движений.
Под крышкой будут находиться те составляющие жесткого диска, которые и отвечают за запись и считывание данных: головка и сами дисковые пластины.
В зависимости от объема устройства и его ценовой категории, дисков и головок может быть несколько: от одной до четырех. Каждая такая пластина надета на шпиндель двигателя, располагается по принципу «этажности» и отделена от другой пластины втулкой и переборкой. Головок может быть в два раза больше, чем дисков, поскольку у каждой пластины обе стороны предназначены для записи и чтения.
Каждая такая пластина надета на шпиндель двигателя, располагается по принципу «этажности» и отделена от другой пластины втулкой и переборкой. Головок может быть в два раза больше, чем дисков, поскольку у каждой пластины обе стороны предназначены для записи и чтения.
Диски крутятся за счет работы двигателя, которым управляет контроллер через шлейф. Принцип работы головки прост: она вращается вдоль диска, не касаясь его, и считывает намагниченные области. Соответственно, все взаимодействие этих частей диска основывается на принципе электромагнита.
У головки сзади есть катушка, куда и поступает ток. Эта катушка находится посередине двух постоянных магнитов. Сила электрического тока влияет на напряженность электромагнитного поля, в результате чего штанга выбирает тот или иной угол наклона. Такая конструкция зависит от отдельного контроллера.
На контроллере располагаются следующие элементы:
В этой статье мы рассказали, как разобрать жесткий диск, и из каких частей он состоит. Эта информация поможет разобраться в принципе работы HDD, а также возможных проблемах, возникающих во время работы устройства. Еще раз напоминаем, что информация носит ознакомительный характер и показывает, как разбирать непригодный для использования накопитель. Если ваш диск нормально функционирует, то осуществлять разбор самостоятельно нельзя — велик риск вывести его из строя.
Эта информация поможет разобраться в принципе работы HDD, а также возможных проблемах, возникающих во время работы устройства. Еще раз напоминаем, что информация носит ознакомительный характер и показывает, как разбирать непригодный для использования накопитель. Если ваш диск нормально функционирует, то осуществлять разбор самостоятельно нельзя — велик риск вывести его из строя.
Мы рады, что смогли помочь Вам в решении проблемы.
Опрос: помогла ли вам эта статья?
Да Нетlumpics.ru
Разборка внешнего жёсткого диска HP pd500a
Разборка внешнего жесткого диска, процесс в большинстве случаев не сложный и быстрый. Но как оказалось, так бывает не со всеми дисками. Попав мне в руки внешний жесткий диск HP pd500a все было чуть сложнее. Диск после падения не хотел определятся через USB – порт и достать ничего нельзя было. Приняв решение разобрать и попробовать прямое подключение к компьютеру через SATA – кабель, для извлечения хоть каких то файлов.
В большинстве дисков достаточно просто вытянуть верхнюю часть и мы добирались до самого жесткого диска. В данном случае было ни все так просто. После нескольких попыток, корпус не поддавался и для того, что бы ничего не сломать я поискал информацию, как разобрать внешний жёсткий диск в интернете, но кроме инструкции по подключению к компьютеру, ничего больше не нашёл. Поэтому, решил написать небольшое руководство, возможно кому то оно пригодится. Забегая на перёд, хочу сказать что на жестком диске нету возможности подключения стандартного SATA , USB впаян на саму плату.
В данном случае было ни все так просто. После нескольких попыток, корпус не поддавался и для того, что бы ничего не сломать я поискал информацию, как разобрать внешний жёсткий диск в интернете, но кроме инструкции по подключению к компьютеру, ничего больше не нашёл. Поэтому, решил написать небольшое руководство, возможно кому то оно пригодится. Забегая на перёд, хочу сказать что на жестком диске нету возможности подключения стандартного SATA , USB впаян на саму плату.
Сразу было понятно что корпус держится на пластиковых защелках. Взяв медиатор для разборки, я начал искать где зацепиться что бы отсоединить корпус.
Разборка кармана внешнего жёсткого диска HP
На первый взгляд простой и удобный корпус на котором нет ничего лишнего.
Как я уже говорил, не увидев никакой крышки или детали которая бы просто и без усилий снималась, я начал искать где зацепится медиаторам. Покрутив несколько минут в руках, я увидел слегка заметные два отверстия на верхней части корпуса.
Если не открывается внешний жесткий диск…
Возможные причины и методы решения в случаях, когда внешний накопитель не открывается…
Многие пользователи ПК, использующие портативные HDD, сталкиваются с тем, что не открывается внешний жесткий диск. Произойти такая неприятность может по разным причинам. Иногда они могут быть серьезными и требующими профессионального вмешательства, а иногда их можно исправить самостоятельно и без потери данных. Итак, что же делать, если внешний жесткий диск не открывается?
Компьютер видит жесткий диск, но не открывает
Часто бывает такое, что при подключении внешнего диска компьютер сообщает о том, что «USB-устройство было подключено», и HDD даже виден в проводнике ПК, но при попытке открытия, компьютер зависает или появляется сообщение о том, что диск необходимо отформатировать для дальнейшего использования. Этого, конечно, делать нельзя, если вы дорожите информацией, которая на нем хранится. Но если вам важна только работоспособность диска, то зачастую форматирование может решить проблему.
Причин, по которым внешний жесткий диск не открывается может быть великое множество. Например, логический сбой файловой системы, наличие нечитаемых секторов, ошибки в служебной области устройства или неисправность блока магнитных головок. Очень часто, также, бывают проблемы с боксом диска, может выйти из строя контроллер или расшататься USB-разъем. При стабильной работе HDD должен открываться безо всяких трудностей.
Что делать, если не открывается выносной жесткий диск
Иногда дело может быть не в механических неисправностях ЖД, внешний диск может не открываться из-за того, что он не распределен в операционной системе, это можно исправить в несколько кликов. Для этого необходимо зайти в «Управление дисками», выбрать нужный диск и присвоить букву. Чаще всего, после этого проблема решается, и вы снова можете использовать девайс.
Рекомендуем также проверить исправность провода и USB-разъема на компьютере (берем другой провод и используем соседний разъем). Так же, имеет смысл попытаться подключить диск к другому компьютеру.
Если эти действия не помогли выявить и решить проблему, то наверняка переносной жесткий диск не открывается по причине более серьезной неисправности, и вряд ли ее удастся решить самостоятельно, без потери данных на накопителе. Если вы слышите, что диск издает нетипичные для него звуки (например — пищит), лучше, как можно скорее отключите устройство от компьютера и обратитесь к специалистам. Попытка самостоятельного «лечения» может навредить состоянию поверхности магнитных пластин жесткого диска. Как результат — повреждение целостности информации на HDD (полная или частичная потеря данных). Руководствуйтесь здравым смыслом, не следует пытаться решить проблему самостоятельно, если компьютер не открывает внешний жесткий диск после падения или попадания влаги. В таких случаях проблема с большой долей вероятности имеет механических характер, и решить ее помогут только специалисты с соответствующим опытом.
Точно определить причину, по которой внешний жесткий диск не открывается поможет профессиональная диагностика устройства. В лаборатории «АЙКЭН» диагностика проводится бесплатно: за 10-15 минут мы озвучим проблему, а также методы и стоимость ее решения.
В лаборатории «АЙКЭН» диагностика проводится бесплатно: за 10-15 минут мы озвучим проблему, а также методы и стоимость ее решения.
Как открыть жесткий диск transcend
У меня есть портативный жесткий диск от Transcend, и я хочу использовать этот жесткий диск внутри моего ноутбука. Но я застрял при открытии разборки жесткого диска из корпуса. Я удалил единственный винт, но теперь я не знаю, как его открыть. Я искал по всей сети учебники / руководства, но ни один не помог. Кто-нибудь, пожалуйста, помогите! Благодарю.
Кроме поста, который вы разместили на Computing.net , я смог найти только заводские руководства.
Из того, что я могу видеть из информации на сайте Transcend , это похоже на закрытый случай. Поэтому вам, скорее всего, придется взломать (вырвать) дело. При этом очень вероятно, что вы разрушите корпус при этом. Если вы готовы пожертвовать корпусом, просто будьте осторожны, чтобы не повредить диск, пытаясь открыть корпус.
Зачастую места на жестком диске, установленном в компьютер или ноутбук, недостаточно, и пользователи вынуждены приобретать внешние накопители, чтобы хранить на них информацию. Внешние жесткие диски бывают разные по объему и скорости, и они способны устранить потребность в расширении внутреннего накопителя. Но пользователь рискует столкнуться с проблемой, при которой внешний жесткий диск не открывается. Это может быть вызвано как программными, так и аппаратными проблемами, и в рамках данной статьи мы рассмотрим, что делать, если не открывается внешний жесткий диск на компьютере или ноутбуке.
Внешние жесткие диски бывают разные по объему и скорости, и они способны устранить потребность в расширении внутреннего накопителя. Но пользователь рискует столкнуться с проблемой, при которой внешний жесткий диск не открывается. Это может быть вызвано как программными, так и аппаратными проблемами, и в рамках данной статьи мы рассмотрим, что делать, если не открывается внешний жесткий диск на компьютере или ноутбуке.
Недостаточное питание внешнего накопителя
Чем больше объем и скорость жесткого диска, тем он более требовательный к поступающему питанию. Если накопитель не может получить необходимое питание от компьютера, он будет неправильно работать – не отображаться в системе или при его открытии начнут возникать ошибки.
Практически все внешние жесткие диски соединяются с компьютером через протокол USB, при этом более современные модели используют для передачи данных USB 3.0. Приведем несколько советов, как избежать проблему с нехваткой питания для накопителя от USB:
- Использовать два порта для подключения.
 В ряде объемных жестких дисков для подключения имеется два порта, что позволяет получить питание сразу с двух USB-входов в компьютере. Используйте оба разъема, если есть такая необходимость. Также жесткий диск может требоваться подключить к внешнему источнику питания;
В ряде объемных жестких дисков для подключения имеется два порта, что позволяет получить питание сразу с двух USB-входов в компьютере. Используйте оба разъема, если есть такая необходимость. Также жесткий диск может требоваться подключить к внешнему источнику питания;
Для подключения использовать «родной» провод от диска или другой, который не отличается по длине. Чаще всего недостаток питания внешнего жесткого диска возникает по причине того, что пользователь хочет подключить накопитель к компьютеру через длинный провод или связку переходников. Это приводит к потере питания во время движения по проводам, из-за чего поступающего на диск напряжения оказывается недостаточно для его работы. Лучше с накопителями всегда использовать комплектный провод;
 В такой ситуации попробуйте заменить блок питания на компьютере или отключить некоторые другие внешние устройства.
В такой ситуации попробуйте заменить блок питания на компьютере или отключить некоторые другие внешние устройства.При подключении жесткого диска к компьютеру, на нем должен загораться индикатор, и можно услышать, как раскручивается магнитный диск. Если никаких звуков накопитель не издает, скорее всего проблема именно в питании – его недостаточно.
Аппаратная неисправность жесткого диска
Помимо проблем с питанием, не подавать признаки жизни при подключении к компьютеру жесткий диск может и из-за других аппаратных проблем. Наиболее часто имеют место следующие неисправности накопителя:
- Выход из строя компонентов печатной платы. Чаще всего это происходит из-за перепада напряжения. Чтобы при скачке напряжения сохранить данные на жестком диске, на входе у печатных плат жестких дисков установлены TVS-диоды. Они автоматически перегорают при повышенном напряжении, и их можно заменить, чтобы жесткий диск вновь заработал;
- Неисправность контроллера или других компонентов микросхемы жесткого диска;
 Данная проблема опасна тем, что при повреждении магнитного диска велика вероятность лишиться полностью информации, хранящейся на накопителе.
Данная проблема опасна тем, что при повреждении магнитного диска велика вероятность лишиться полностью информации, хранящейся на накопителе.Стоит отметить, что средний ресурс работы внешних жестких дисков – 5-7 лет. Если накопитель старше данного возраста, на нем не рекомендуется размещать важную информацию, утеря которой может вызвать проблемы.
Отсутствие драйверов
Если не открывается внешний жесткий диск только на одном компьютере, а на остальных работает без проблем, вероятнее всего причина этому программная. Чаще всего, если на компьютере отсутствуют драйвера для жесткого диска, он даже не будет отображаться в списке подключенных устройств. Установить или переустановить драйвера внешнего жесткого диска можно следующим образом:
- Запустите «Диспетчер устройств». Для этого нужно нажать правой кнопкой мыши на «Пуск» и выбрать в выпадающем меню пункт «Диспетчер устройств»;
- Наиболее простой способ установить актуальную версию устройств для внешнего жесткого диска – это выполнить полное обновление конфигурации оборудования.
 Самой верхней строчкой в «Диспетчере устройств» будет имя компьютера. Нажмите на него правой кнопкой мыши и выберите пункт «Обновить конфигурацию оборудования». Обратите внимание, что компьютер должен быть подключен к интернету для обновления драйверов.
Самой верхней строчкой в «Диспетчере устройств» будет имя компьютера. Нажмите на него правой кнопкой мыши и выберите пункт «Обновить конфигурацию оборудования». Обратите внимание, что компьютер должен быть подключен к интернету для обновления драйверов.
Если в процессе обновления драйверов возникли проблемы с установкой программного обеспечения для жесткого диска, раскройте разделы «Дисковые устройства» и «Другие устройства». Обратите внимание на элементы, отмеченные желтым восклицательным знаком – это устройства, с которыми возникли проблемы. Нажмите на найденные устройства в указанных разделах правой кнопкой мыши и выберите пункт «Обновить драйверы».
Восстановление жесткого диска
Если обновление драйверов накопителя ни к чему не привело, или же жесткий диск не отображается на всех компьютерах, к которым подключается, нужно выполнить восстановление накопителя. Сделать это проще всего следующим образом:
- В поиске найдите утилиту «Управление компьютером» и откройте ее;
- В левой части открывшегося окна управления компьютером перейдите в раздел «Запоминающие устройства» — «Управление дисками»;
- В правой части окна отобразятся все жесткие диски, подключенные к компьютеру, как внутренние, так и внешние.
 Нажмите на внешний накопитель, с которым имеются проблемы, правой кнопкой мыши и выберите пункт «Сжать том»;
Нажмите на внешний накопитель, с которым имеются проблемы, правой кнопкой мыши и выберите пункт «Сжать том»;
После выполнения описанных выше действий будет произведена разметка данных области хранения информации, в результате чего жесткий диск должен начать нормально работать с системой.
Устранение ошибок жесткого диска
Если в программном плане произошел сбой, из-за чего жесткий диск перестал нормально работать с системой, может потребоваться его проверить на ошибки и устранить их, если они имеются. В операционной системе Windows предусмотрена для этого специальная утилита. Проделайте следующие действия:
- Запустите командную строку от имени администратора;
- Пропишите в командной строке следующую команду для проверки жесткого диска на ошибки и их устранение, если они будут найдены:
Обратите внимание, что в описанной выше команде указана проверка жесткого диска C. Если проблемный накопитель идентифицируется другой буквой в системе, ее нужно заменить при вводе команды.
Стоит отметить, что наиболее часто устранять проблему с жестким диском приходится, если возникли сбои при его форматировании.
Здравсвуйте, уважаемые посетители f1comp.ru!
Возникла у меня вчера одна непонятная на первый взгляд проблемка, которую я решил и хочу сегодня поделиться с Вами советом. У меня есть внешний жесткий диск. Нет, я не хвалюсь :). Тот самый внешний жесткий диск, для которого я покупал карман, о котором писал в статье Обзор кармана Chieftec External для HDD 2.5, USB 3.0.
Случилось так, что мне было необходимо его отформатировать. Просто этот жесткий диск с ноутбука и когда я отдавал ноутбук на гарантийный ремонт, то вместо SSD накопителя обратно устанавливал HDD. Вчера забрал с ремонта ноутбук и ЖД установил обратно в карман.
Подключил его к компьютеру, на котором хранилась информация, что бы закинуть ее на внешний HDD, а он не определяется. Вернее он определяется, Windows подает сигнал, что подключено устройство, на панели уведомлений появляется значок, что подключено USB устройство и даже есть возможность его извлечь.
В диспетчере устройств внешний HDD так же отображается и работает исправно. Но вся проблема в том, что диск не отображается в проводнике Windows. Заходишь в мой компьютер, а его там нет.
Подключил этот внешний ЖД к ноутбуку, все так же. Определяется, но в проводнике его не видно. Ага, значит дело в самом диске.
Немного подумал, затем погуглил и понял, что диск просто не распределен и необходимо на нем создать раздел. Создавать будем стандартным средством Windows для работы с жесткими дисками, о котором я писал здесь.
На этом уже можно было закончить статью, но я сделал несколько скриншотов, так что покажу и расскажу все на реальном примере и как Вы любите – с картинками :).
Нам нужно открыть средство управления дисками. Для этого откройте Пуск и нажмите правой кнопкой на Компьютер. Выберите Управление.
Слева выберите пункт Управление дисками. И вот какую картину я увидел (скриншот ниже) . Диск 0 – это мой SSD накопитель, там есть созданные разделы. А Диск 1, это уже мой внешний жестки диск, который не отображался в проводнике. На нем написано Не распределен. Сейчас распределим :).
Диск 0 – это мой SSD накопитель, там есть созданные разделы. А Диск 1, это уже мой внешний жестки диск, который не отображался в проводнике. На нем написано Не распределен. Сейчас распределим :).
Нажмите на него правой кнопкой мыши и выберите Создать простой том…
Дальше можно просто следовать указаниям мастера создания простого тома.
Нам нужно указать размер для создаваемого нами раздела. Если Вы хотите создать один раздел, то можно ничего не изменять, а просто нажать Далее. В поле размер простого тома уже указан максимальный размер для создаваемого нами раздела.
В следующем окне необходимо назначить букву диска. Советую просто нажать далее и ничего не изменять.
Форматирование тома. Советую оставить все как есть. Можете изменить метку тома (это его имя) . Жмем Далее.
Проверяем правильность введенных нами параметров и нажимаем кнопочку Готово.
Видим вот такую картину:
После того у меня все заработало. Возможно Вы заметили (на скриншоте выше) , там уже появилась папка проводника на напели задач. Это предложение открыть содержимое жесткого диска в проводнике.
Приветствую всех читателей блога!
Сегодня расскажу один пример из практики. Некоторое время назад у меня сломался внешний жесткий диск Transcend StoreJet на 150 Гб — из-за использования некачественного USB кабеля на диске испортился разъем miniUSB, в следствие чего он перестал подключаться к компьютеру. Сначала я уже думал его просто выбросить — благо, что там никакой полезной информации не было. Но потом решил — не попробовать ли его разобрать и использовать как обычный жесткий диск внутри стационарного ПК?
Сказано — сделано! Прежде всего нужно разобрать корпус. Первым делом снимаем внешний резиновый кожух — просто подцепляем его за край и стягиваем вниз.
Под кожухом находится пластиковый корпус, на котором четыре винта.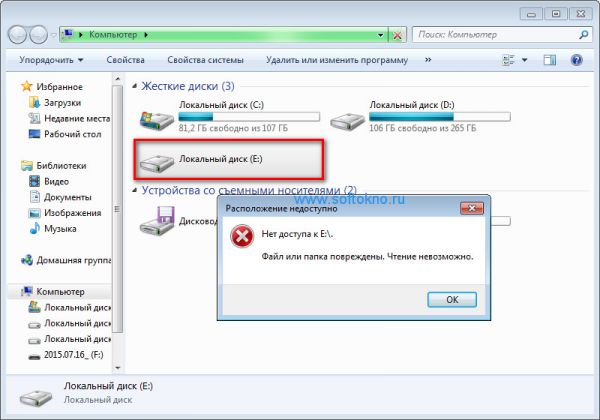 Два из них видно, а два других спрятаны под гарантийными пломбами — сдираем их и отвинчиваем все винты.
Два из них видно, а два других спрятаны под гарантийными пломбами — сдираем их и отвинчиваем все винты.
Снимаем крышку и видим внутренности — жесткий диск размера 2.5? в резиновом бампере, к которому подключена микросхема-переходник с SATA на USB.
Вынимаем диск и снимаем с него микросхему — остается обычный ноутбучный HDD с SATA разъемами. Теперь можно его закрепить в корпусе компьютера, подключить к материнской плате и блоку питания — и пользоваться.
Как открыть внешний жесткий диск не отображается на Mac
Обычно, когда вы подключаете внешний жесткий диск к USB-порту вашего Mac, вы видите его на рабочем столе. Вы также можете увидеть это в Finder в левой колонке под Устройствами.
Иногда, хотя диск не удается смонтировать — обычно, когда вам крайне необходимо получить доступ к некоторым данным, хранящимся на нем. Если это произойдет, вот шаги, которые нужно предпринять, чтобы получить доступ к диску.
У нас есть отдельная статья, в которой объясняется, как восстановить данные, если выяснится, что диск поврежден.
В этой статье предполагается, что у вас есть внешний диск, который подключается к вашему Mac через порт USB или Firewire. Если у вас есть диск NAS, который подключается по сети, прочитайте эту статью о подключении к диску NAS.
Как исправить жесткий диск, который не будет отображаться на Mac
Существует ряд причин, по которым жесткий диск, флэш-накопитель или твердотельный накопитель могут не отображаться. Возможно, он был отформатирован неправильно, он может быть поврежден, он может иметь неисправный (или неадекватный) кабель или что-то еще. Если вы выполните следующие шаги, вы, вероятно, сможете определить причину и устранить проблему.
- Убедитесь, что ваш Mac настроен для отображения подключенных дисков на рабочем столе. Перейдите в Finder> «Настройки»> «Основные» и убедитесь, что рядом с «Внешними дисками» стоит галочка.
- Проверьте, правильно ли подключен диск.
 Это звучит очевидно, но одна из основных причин, по которой диски не могут быть смонтированы, заключается в том, что накопитель не получает достаточно энергии. Если питание привода осуществляется через USB-кабель, необходимо убедиться, что на него подается достаточное питание. Для старых компьютеров Mac может потребоваться кабель питания USB, кабель, который разделен на два разъема USB, которые необходимо подключить к компьютеру Mac, чтобы обеспечить достаточное питание для накопителя. Точно так же убедитесь, что у накопителя нет внешнего источника питания, который он должен использовать.
Это звучит очевидно, но одна из основных причин, по которой диски не могут быть смонтированы, заключается в том, что накопитель не получает достаточно энергии. Если питание привода осуществляется через USB-кабель, необходимо убедиться, что на него подается достаточное питание. Для старых компьютеров Mac может потребоваться кабель питания USB, кабель, который разделен на два разъема USB, которые необходимо подключить к компьютеру Mac, чтобы обеспечить достаточное питание для накопителя. Точно так же убедитесь, что у накопителя нет внешнего источника питания, который он должен использовать. - Что касается USB-кабелей, убедитесь, что он не виноват. Попробуйте использовать другой USB-кабель с внешним диском, чтобы увидеть, решит ли это проблему. (Точно так же, если вы используете порт USB через концентратор, проверьте, что это не является причиной проблемы).
- Также убедитесь, что USB-порт на вашем Mac не является проблемой. Попробуйте подключиться к другому USB-порту. Или, если у вас есть только одно, подключите другое устройство и посмотрите, все ли в порядке.

- Попробуйте другой Mac, чтобы увидеть, есть ли у вас доступ к диску.
- Попробуйте ПК — возможно, диск отформатирован для ПК и не может быть прочитан вашим Mac.
- Откройте программу «Дисковая утилита» Apple, чтобы узнать, сможете ли вы увидеть на Mac этот диск. Найдите Дисковую утилиту, открыв Spotlight (cmd + пробел) и начните вводить Дисковую утилиту, нажмите Enter, чтобы открыть программу. Посмотрите в списке слева, чтобы увидеть, появляется ли там жесткий диск.
- Если вы видите жесткий диск в Дисковой утилите, проверьте под ним объем. Если он есть, нажмите на него и выберите Mount. Если ваш Mac уже смонтировал диск, вместо этого будет отображаться опция Unmount.
- Если в списке нет тома, ваш Mac не сможет получить доступ к диску. Опция Mount будет выделена серым цветом.
- Единственный выбор здесь — First Air, Erase и Restore. Первая помощь проверит диск на наличие ошибок, а затем восстановит диск при необходимости. Восстановление позволяет стереть содержимое диска и заменить его данными из другого места. И Erase удаляет все данные, хранящиеся на диске. Это не может быть отменено. Если вам нужны данные на диске, не выбирайте Стереть или Восстановить!
- Вы можете попробовать запустить скорую помощь. Нажмите на вкладку «Первая помощь» и выберите «Выполнить». Если после запуска First Aid Mac обнаружит ошибки, которые вы можете исправить, вы можете увидеть опцию «Восстановить диск».
- Если ваш Mac не может восстановить диск, вероятно, диск отформатирован с использованием файловой системы, которую Mac не может прочитать, или он исправен. Если это последнее, мы предлагаем вам следовать этому руководству по восстановлению данных с поврежденного диска.
- Немного предыстории о форматах файлов: ПК с Windows используют формат файлов NTFS, в то время как компьютеры Mac до Sierra использовали формат файлов HFS +. Просто чтобы усложнить ситуацию, Apple представила новую файловую систему под названием Apple File System (APFS) в High Sierra. Тем не менее, можно отформатировать диск, чтобы он мог быть готов на компьютерах Windows и Mac. Чтобы убедиться, что ваш диск может быть прочитан Mac и ПК, вам необходимо отформатировать его с помощью exFAT или более старой FAT32. Вполне возможно, что жесткий диск был отформатирован с использованием другой файловой системы (то есть на ПК с Windows). В этом случае, если вам нужен доступ к данным на диске, вам необходимо подключить диск к ПК с Windows, который распознает его и скопирует данные, прежде чем перейти к следующему шагу.
- Если вам не нужны данные на жестком диске, нажмите «Стереть», и ваш Mac переформатирует жесткий диск. Подробнее о том, как отформатировать диск, чтобы вы могли использовать его на компьютерах Mac и ПК, читайте здесь.
- Если вы все еще не можете получить доступ к данным на диске, вы можете попробовать один из следующих вариантов: Лучшие приложения для восстановления данных для Mac.
Убедитесь, что ваш внешний диск не будет поврежден в будущем, всегда правильно отсоединяйте диск после его использования. Не отсоединяйте USB-кабель. Чтобы отключить диск, вы можете щелкнуть правой кнопкой мыши (удерживая нажатой клавишу Control) значок на рабочем столе или в Finder и выбрать «Извлечь». По-видимому, большинство проблем с диском возникает из-за извлечения диска без его извлечения.
Решив, что нет надежды на неисправный жесткий диск, мы собрали список лучших из увиденных здесь: Лучшие жесткие диски Mac
Подключение USB-накопителя – Keenetic
Некоторые модели Keenetic оснащены USB-разъемами, к которым можно подключать внешние накопители (диски) с интерфейсом USB (это могут быть флэшки, внешние жесткие диски HDD и SSD).
NOTE: Важно!
1. Рекомендуем выполнять резервное копирование важных файлов во избежание потери данных.
2. Аппаратных и программных ограничений на количество одновременно подключаемых USB-накопителей к интернет-центру — нет. Для подключения нескольких накопителей к одному порту USB мы рекомендуем использовать активный USB-хаб c собственным адаптером питания.
3. Отсутствует ограничение на максимальный объем внешнего жесткого диска, который можно подключить к интернет-центру.
4. Модели Keenetic 4G оснащены USB-разъемом для работы исключительно с совместимыми USB-модемами 3G/4G. Подключение USB-накопителей в этих моделях не поддерживается. Исключением является модель Keenetic Hero 4G (KN-2310), оснащенная многофункциональным портом USB.
5. Для извлечения диска используйте процедуру безопасного отключения USB-накопителя.
К подключенному накопителю можно организовать общий доступ в сети Windows или Apple для пользователей домашней сети.
Подключив по USB жесткий диск, вы можете использовать автономный встроенный Torrent-клиент (для работы в файлообменной сети) и возложить на интернет-центр обязанность качать торренты и раздавать их круглосуточно, не нагружая этой задачей свои компьютеры или, тем более, планшеты и смартфоны. Управлять заданиями можно как в домашней сети, так и через Интернет.
Можно организовать медиасервер DLNA для просмотра медиаконтента на смарт-телевизорах, сетевых медиацентрах и медиаплеерах (в качестве последних все чаще выступают смартфоны и планшеты).
Помимо этого, можно включить FTP‑сервер для доступа к файлам на USB-дисках по протоколу FTP (с возможностью доступа из Интернета).
В данной статье рассмотрим пример подключения USB‑накопителя к интернет-центру и организации сетевого доступа к ресурсам накопителя для всех пользователей домашней сети Windows.
Интернет-центр может работать со стандартными для операционных систем Microsoft Windows файловыми системами NTFS, exFAT, FAT32 и FAT, с файловыми системами, используемыми в ОС Linux, – EXT2, EXT3 и EXT4, а также с файловой системой ОС Mac OS – HFS Plus.
1. Перед подключением USB-накопителя к интернет-центру убедитесь, что в устройстве установлены компоненты системы, необходимые для работы с USB-накопителями. Сделать это можно на странице «Общие настройки» в разделе «Обновления и компоненты», нажав «Изменить набор компонентов».
В частности, при подключении USB-накопителя с файловой системой NTFS должен быть установлен компонент «Файловая система NTFS», а при подключении USB-накопителя с файловой системой FAT32 компонент «Файловая система FAT32».
Компонент «Контроль доступа к папкам» позволяет устанавливать права доступа к отдельным каталогам файловой системы на USB-накопителе, а компонент «Общий доступ к файлам и принтерам (TSMB/CIFS)» предоставляет доступ к USB-накопителям и принтерам для компьютеров под управлением ОС Windows.
2. Подключите накопитель к разъему USB интернет-центра. Keenetic автоматически распознает и установит совместимый накопитель. Если накопитель содержит разделы, они также будут установлены.
Убедитесь, что USB-накопитель определился в системе. На странице «Системный монитор» в разделе «USB-диски и принтеры» должна появится запись о подключенном диске.
Если накопитель не распознается, подключите его к компьютеру и выполните проверку
на наличие ошибок в файловой системе. Для получения дополнительной информации обратитесь к статье «Что делать, если интернет-центр не видит подключенный к нему USB-накопитель?»
Нажмите по ссылке «USB-диски и принтеры» для перехода на страницу «Приложения». Здесь вы увидите раздел «Сеть Windows». По умолчанию файловый сервер сети Windows включен. Операционная система интернет-центра поддерживает протоколы CIFS/SMB (SMB v1/2/3).
Для настройки файлового сервера и общего доступа нажмите по ссылке «Сеть Windows».
3. В разделе «Основные настройки» по умолчанию включена опция «Автомонтирование новых USB-дисков». Это означает, что подключенный диск будет автоматически добавлен в систему.
В поле «Имя сервера» вы можете изменить имя, которое будет служить для идентификации интернет-центра в локальной сети (NetBIOS-имя). Если вы хотите, чтобы интернет-центр Keenetic был виден в Сетевом окружении, нужно в поле «Рабочая группа» указать название группы, в которой находятся все остальные компьютеры домашней сети.
Для настройки и добавления общей папки нажмите «Добавить общий ресурс». Откроется окно со встроенным обозревателем файлов, где нужно указать конкретную папку на USB-накопителе, которая станет общей, и затем нажать кнопку «Выбрать». В нашем примере был выбран корневой каталог для предоставления доступа ко всем папкам накопителя.
После выбора общей папки вы снова окажитесь на странице «Сеть Windows». В поле «Имя ресурса в сети» автоматически будет установлено имя общей папки, но при желании, вы можете изменить название.
В разделе «Пользователи» по умолчанию включена опция «Анонимный доступ» (доступ без авторизации). Доступ к файловому серверу с компьютеров и мобильных устройств под управлением Android, Microsoft Windows, Apple OS X и iOS по умолчанию открыт для всех пользователей домашней сети без авторизации. Вы можете изменить эту политику, а также добавить в операционную систему интернет-центра компонент «Контроль доступа к папкам», чтобы разграничить доступ пользователей к папкам. Дополнительную информацию вы найдете в статье «Контроль доступа к папкам USB-накопителя».
На этом настройка интернет-центра завершена.
Теперь пользователи домашней сети смогут получить доступ к общим папкам USB-накопителя, подключенного к Keenetic. Для доступа можно использовать локальный IP-адрес интернет-центра (по умолчанию \\192.168.1.1) или его NetBIOS-имя (имя, указанное в поле «Имя сервера»).
4. Далее показан пример настройки сетевого доступа к USB-накопителю из ОС Windows.
Запустите приложение «Выполнить» или файловый менеджер «Проводник». В адресной строке введите локальный IP-адрес \\192.168.1.1
Или сетевое имя интернет-центра, указав в начале \\ (в нашем примере это \\Keenetic).
Если интернет-центр находится в той же рабочей группе, что и другие компьютеры домашней сети, вы сможете получить доступ к USB-накопителю через «Сетевое окружение» (Сеть).
Если на компьютере в сетевом окружении вы не видите имя интернет-центра, обратитесь к статьям «Нет доступа к USB-диску по сети? В Сети Windows не отображается имя роутера?» и «Компьютер не видит внешний жесткий диск, подключенный к интернет-центру»
Мы рассмотрели самый простой пример подключения USB‑накопителя к интернет-центру и организацию общего сетевого доступа (без авторизации) к ресурсам накопителя для всех пользователей домашней сети Windows. Если вам потребуется настроить сетевой доступ к определенным папкам или разделить доступ между отдельными пользователями (например, чтобы пользователи могли смотреть содержимое всего диска, а изменять и создавать файлы только в своей персональной папке), обратитесь к статье «Контроль доступа к папкам USB-накопителя».
NOTE: Важно! Чтобы предотвратить повреждение данных на USB-накопителе, придерживайтесь следующих рекомендаций:
Не используйте USB-флэшки для работы торрент-клиента Transmission и закачки торрентов.
Не извлекайте USB-накопитель во время использования. Для его извлечения используйте процедуру безопасного отключения USB-накопителя.
Если диску не хватает питания от USB‐порта и при интенсивном использовании он отключается, подключите его через USB-хаб с собственным адаптером питания.
TIP: Совет: Ознакомьтесь со следующей информацией:
Удаленный доступ из Интернета к файлам USB-накопителя
Как создать Сетевой диск в ОС Windows для доступа к данным USB-накопителя, подключенного к интернет-центру?
Подключение к интернет-центру жесткого диска с несколькими разделами
Что делать, если интернет-центр не «видит» подключенный к нему USB-накопитель?
Резервное копирование данных из Windows 10 на внешний накопитель, который подключен к USB-порту интернет-центра
Поддержка exFAT
Использование файловой системы EXT4 на USB-накопителях
Мой диск не отображается в представлении проводника Windows
Аннотация
При поиске подключенных жестких дисков, флэш-накопителей USB или CD- и DVD-дисководов с использованием проводника Windows вы можете заметить, что некоторые устройства не видны в проводнике Windows или диск исчезает через короткое время или после выхода Windows из спящего режима или режима гибернации. Подобное может возникать при следующих ситуациях.
-
Диск не имеет буквы диска, назначенной ему в Disk Management
-
Диск может быть отключен или быть вне сети.
-
Возможно повреждение USB драйвера
-
Поврежденные разделы реестра могут вызывать проблемы при подключении CD или DVD-дисковода
Решение
|
Дисковые накопители |
USB-устройство флэш-памяти; |
Дисковод для компакт- или DVD-дисков |
Жесткие диски |
|
|
Способ 1. Запуск автоматического средства устранения неполадок для вашей версии Windows |
X |
X |
X |
|
|
Способ 2. Убедитесь, что диск обозначен буквой, назначенной в управлении дисками |
X |
X |
X |
|
|
Способ 3. Убедитесь в том, что дисковод включен |
X |
X |
||
|
Способ 4. Убедитесь в том, что диск подключен к сети |
X |
|||
|
Способ 5. Ваш USB диск может быть поврежден. |
X |
X |
X |
|
|
Способ 6. Поврежденные разделы реестра могут вызывать проблемы с подключением к CD или DVD |
X |
Для решения этой проблемы выполните действия приведенные ниже, начиная со способа 1. Если шаги способа 1 не помогут, переходите к следующему способу.
Способ 1. Запуск автоматического средства устранения неполадок для вашей версии Windows:
Способ 2. Убедитесь, что диск обозначен буквой, назначенной в управлении дисками:
Если жесткий диск, диск-миниатюра, модуль памяти или флеш-карта распознается в управлении дисками, но не отображаются в проводнике Windows, возможно диску не была назначена буква диска Windows.
-
Откройте Управление компьютером, нажав кнопку Пуск, затем Панель управления, а затем выберите пункт Система и безопасность в представлении « Категория ».
-
Щелкните Средства администрирования, затем дважды щелкните Управление компьютером.
При получении запроса на ввод пароля администратора или подтверждение введите пароль или подтвердите действие.
-
Найдите диск, который не имеет назначенной буквы диска и не помечается системой как Зарезервировано.
Примечание. Диск «Зарезервировано системой» зарезервирован для Windows.
-
Щелкните правой кнопкой мыши непомеченный диск и выберите команду Изменить букву диска и пути…
-
Нажмите кнопку Добавить, а затем нажмите кнопку ОК , чтобы выбрать первую доступную букву диска.
-
Если параметр Изменить букву диска и пути… недоступен, убедитесь, что диск подключен к сети.
-
Если диск находится в автономном режиме, щелкните правой кнопкой мыши номер диска и выберите Онлайн.
Дополнительные сведения о добавлении, изменении и удалении буквы диска в Windows 7 см. в следующих статьях на веб-сайте Майкрософт:
Изменить, добавить или удалить букву диска Дополнительные сведения о добавлении, изменении или удалении букв диска на Windows Vistaсм. в следующей статье на веб-сайте Майкрософт:
Изменить, добавить или удалить букву диска
Способ 3. Убедитесь в том, что дисковод включен
Если диск был отключен, он не будет отображаться в проводнике Windows. Чтобы проверить, отключен ли диск, выполните следующие действия, чтобы включить его:
Для пользователей Windows 7 и Windows Vista
-
Нажмите кнопку Пуск и введите в поле поиска фразу Диспетчер устройств.
-
Щелкните Диспетчер устройств в списке Панель управления
-
Найдите элемент диска в списке и нажмите маленькую стрелку справа, чтобы развернуть список дисков
-
Если диск отключен, отображается значок со стрелкой, указывающей вниз, на значке диска
-
Если вы видите значок с стрелкой, указывающей вниз, на значке диска, дважды щелкните значок и нажмите кнопку Включить устройство.
-
-
Нажмите кнопку Далее в диалоговом окне Включение устройства , нажмите кнопку Далее , а затем нажмите кнопку Готово
-
Нажмите кнопку Закрыть и закройте окно Диспетчер устройств.
Примечание. Если вы не видите свой диск в перечисленных дисках, вероятно, он не был обнаружен Windows.
Примечание. Если вы получили сообщение об ошибке при включении диска, то возможно, что он поврежден.
Для пользователей Windows XP
-
В меню Пуск щелкните правой кнопкой мыши значок Мой Компьютер и выберите пункт Свойства.
-
На вкладке Оборудование нажмите кнопку Диспетчер устройств.
-
Найдите элемент диска в списке и нажмите маленькую стрелку справа, чтобы развернуть список дисков
Если диск отключен, вы увидите красный значок X поверх значка диска
Если вы видите значок с красным значком X поверх диска, дважды щелкните значок и нажмите кнопку Включить устройство .
-
Нажмите кнопку Далее в диалоговом окне Включение устройства и нажмите кнопку Готово.
-
Нажмите кнопку Закрыть и закройте окно Диспетчер устройств.
Примечание. Если вы не видите свой диск в перечисленных дисках, вероятно, он не был обнаружен Windows.
Примечание. Если вы получили сообщение об ошибке при включении диска, то возможно, что он поврежден.
Способ 4. Убедитесь в том, что диск подключен к сети
Если диск в настоящее время находится в автономном режиме, он не будет отображаться в проводнике Windows. Чтобы проверить текущее состояние дисков, выполните следующие действия:
-
Откройте компонент Управление компьютером, нажав кнопку Пуск , затем Панель управленияи выберите пункт Система и безопасность.
-
Дважды щелкните значок Администрирование, а затем — значок Управление компьютером. При получении запроса на ввод пароля администратора или подтверждение введите пароль или подтвердите действие.
-
Найдите диск, который не имеет назначенной буквы диска и не помечается как Зарезервировано системой.
Примечание . Диск Зарезервирован системой Windows.
-
Щелкните правой кнопкой мыши диск и выберите команду Изменить букву диска и пути…щелкните кнопку Добавить , а затем щелкните кнопку ОК , чтобы выбрать первую доступную букву диска.
-
Если параметр Изменить букву диска и пути… недоступен, убедитесь в том, что диск подключен к сети.
-
Если диск находится в автономномрежиме , щелкните правой кнопкой мыши номер диска и выберите пункт Онлайн.
Способ 5. Ваш USB диск может быть поврежден.
USB-диск может быть поврежден, чтобы проверить поврежденный ли диск, подключите диск к другому компьютеру, чтобы проверить, виден ли этот диск в Проводнике Windows на этом компьютере. Убедитесь в том, что установлен нужный драйвер.
Если устройство по-прежнему не показывается в проводнике Windows альтернативного компьютера, то это означает, что диск может быть поврежден. Некоторые производители оборудования предлагают программное обеспечение для его диагностики, которое может помочь в доступе и выявлении проблем, связанных с работой оборудования. На веб-сайте производителя оборудования вы можете найти любое полезное диагностическое программное обеспечение.
Способ 6. Поврежденные разделы реестра могут вызывать проблемы с подключением к CD или DVD
Поврежденные разделы реестра могут привести к тому, что ваш CD- или DVD-диск не будет виден Windows. Для решения данной проблемы доступно автоматизированное средство Fix it. Чтобы запустить данное исправление (Fix it), воспользуйтесь следующей статьей Базы Знаний:
982116 Windows или другим программам не удается обнаружить или распознать дисковод CD или DVD-дисков
Форум поддержки и ответов Чтобы просмотреть обсуждение на форуме ответов, щелкните следующую ссылку:
Мой диск не отображается в проводнике Windows
Дополнительная информация
Дополнительные причины
Шифрование BitLocker:
Если внешний диск был зашифрован с помощью инструмента BitLocker (на компьютерах под управлением Windows 7), то он может быть не виден при подключении его к другому компьютеру (ПК под управлением Windows XP). Возможно ожидание получения запроса ключа шифрования BitLocker, но оно запрос не появляется.
Проблема может быть решена путем дешифрования и отключения BitLocker при подключении к первому компьютеру под управлением Windows 7, а затем диск будет отображаться и на втором ПК.
Roxio GoBack.
Эта проблема может возникнуть, если вы использовали программу Roxio GoBack на жестком диске. Проблема возникает из-за изменения программой Roxio GoBack главной загрузочной записи (MBR) и изменения типа раздела на жестком диске. Это может привести к тому, что диск станет недоступным в Windows XP, даже если жесткий диск отображается в диспетчере устройств и в консоли управления дисками.
Чтобы устранить эту проблему, свяжитесь с Symantec для получения последних обновлений GoBack.
Или вы можете обойти эту проблему с помощью следующих действий.
ПРЕДУПРЕЖДЕНИЕ! Если вы не уверены, что можете правильно выполнить эти действия, обратитесь к документации на оборудование или обратитесь к производителю жесткого диска или компьютера прежде чем продолжить работу.
-
Настройте жесткий диск в качестве основного DNS-сервера, а затем перезагрузите компьютер.
-
Отключите программу Roxio GoBack. Для этого выполните указанные ниже действия.
-
Нажмите клавишу ПРОБЕЛ, чтобы просмотреть меню загрузки GoBack.
-
Нажмите клавишу D, чтобы отключить GoBack, нажмите клавишу Y для подтверждения, а затем дважды нажмите клавишу ВВОД.
-
-
Выключите компьютер, а затем верните жесткий диск к первоначальной конфигурации.
GEEK-TO-YOU: Как разобрать жесткий диск (с юмором): 5 шагов
Вау, только посмотрите на эту прекрасную блестящую вещь. ЭТО (или те), является (или являются) пластиной (-ами) жесткого диска. На пластине (ах) хранится вся информация на вашем компьютере. От ваших изображений до ваших программ, даже ОС (операционной системы), которую вы используете прямо сейчас (например, Windows или Mac). Чтобы прояснить, это было , хранящим все старые вещи, которые у вас были, а не текущие вещи …. не означало заставить вас нервничать, думая, что вы «тост»! (gg1220 получает предысторию)
Но как насчет всего остального? Другой материал включает рычаг привода, магниты, которые перемещают рычаг, и просто некоторые схемы.
Пластины изготовлены из немагнитного материала, покрытого небольшим слоем магнитного материала. Когда вы используете компьютер, рычаг привода поворачивается, изменяя магнитный полюс многих, многих, многих, многих, многих (умноженных на группу) магнитных областей, в которых хранится ваша информация. Вы можете распознать, что это двоичный код: 1 или 0, включен или выключен. (это описание — то, что я помню из моего вступления к техническому классу, оно не совсем точное. Я просто даю вам представление о том, как это работает).
И что теперь? Теперь нам нужно удалить все остальное вокруг тарелки (тарелок), прежде чем снимать их.
Сначала мы должны удалить два магнита (один из них находится поверх другого). Следуя инструкциям, обращайтесь к рисункам (это рисунок 2). Открутите винты, которыми магниты крепятся к корпусу; их должно быть два или три.
После этого вы можете удалить верхнюю. Эти магниты называются неодимовыми магнитами (или редкоземельными, как их обычно называют), и они ОЧЕНЬ сильны.Поскольку они хрупкие, их прикрепляют к металлическим скобам, которые, в свою очередь, ввинчиваются в алюминиевый корпус жесткого диска. Будьте осторожны при удалении магнитов, возможно, вам понадобится плоская головка. Обязательно поднимайте кронштейн не за магнит (держитесь близко к краям, и все будет в порядке). Также будьте осторожны, чтобы не защелкнуть ими пальцы, потому что это очень больно!
Когда у вас есть магниты, вы можете получить доступ к рычагу привода (также показанному на рисунке 2) и всему остальному.Пластины жесткого диска могут быть сложными. Снимите их после того, как вы вытащите рычаг привода. Вам понадобится очень маленькая головка Torx.
Как просмотреть содержимое жесткого диска | Small Business
Просмотр содержимого жесткого диска возможен с помощью проводника Windows, инструмента, интегрированного в операционные системы Windows, начиная с Windows 95. Этот инструмент упрощает просмотр папок жесткого диска, но при условии, что жесткий диск доступен для компьютера. . Если в вашей компании используется много жестких дисков, в конечном итоге вам понадобится доступ к внутреннему жесткому диску, который на самом деле не установлен в вашей системе.Это все еще возможно с помощью специального адаптера. Однако для просмотра всех файлов и папок вам также может потребоваться настроить параметры системы для просмотра файлов, обозначенных как скрытые или системные.
Преобразование встроенного в внешний жесткий диск
Подключите кабель питания адаптера SATA-USB к L-образному разъему питания на внутреннем диске SATA. Накопители SATA имеют два L-образных разъема, расположенных рядом. Больший из двух — разъем питания. Меньший — это порт данных SATA.
Подключите разъем SATA адаптера к порту данных SATA внутреннего жесткого диска.
Разместите жесткий диск рядом с компьютером на ровной поверхности. Не перемещайте привод после включения.
Вставьте шнур питания адаптера в розетку и переведите переключатель «Power» в положение «On».
Вставьте USB-кабель адаптера в свободный USB-порт вашего компьютера. Windows автоматически распознает диск через несколько секунд.
Проводник Windows
Нажмите «Пуск» и выберите «Компьютер», чтобы открыть проводник Windows.
Дважды щелкните букву жесткого диска в разделе «Жесткие диски» на правой панели, чтобы просмотреть содержимое диска. Чтобы просмотреть файлы в папках, дважды щелкните папку.
Щелкните правой кнопкой мыши букву диска и выберите «Извлечь», когда закончите просмотр диска.
Просмотр всех файлов
Нажмите «Упорядочить» на панели инструментов проводника Windows и выберите «Папка и параметры поиска».«
Нажмите« Показать скрытые файлы, папки и диски »в разделе« Дополнительные настройки ».
Снимите флажок« Скрыть защищенные файлы операционной системы (рекомендуется) »в разделе« Дополнительные настройки »и нажмите« Да »в диалоговом окне подтверждения. Нажмите «OK.»
Использовать внешние запоминающие устройства с Mac
Внешние жесткие диски, флэш-накопители, USB-накопители, карты флэш-памяти и устройства, такие как iPod, являются примерами устройств хранения данных, которые можно подключить к Mac с помощью кабелей Thunderbolt, USB или FireWire или подключиться по беспроводной сети с помощью Bluetooth.
Устройства хранения (например, внешние жесткие диски) также могут быть доступны в вашей сети. Кроме того, вы можете вставлять карты флэш-памяти из камеры или другого устройства в слот для карт SDXC на вашем Mac. Если на вашем Mac нет слота для карты, вы можете получить доступ к данным на карте флэш-памяти с помощью подключенного устройства чтения карт.
После подключения устройства хранения вы можете перемещать файлы с Mac на устройство хранения или с устройства хранения на Mac.
Если на вашем Mac есть порт USB-C, см. О USB-C.
Подключите запоминающее устройство
Подключите устройство к Mac с помощью прилагаемого кабеля, затем используйте Finder для просмотра подключенного устройства.
Если у кабеля нет разъема, подходящего для вашего Mac, вы можете использовать адаптер. См. Документацию, прилагаемую к устройству.
Перемещение файлов на внешнее запоминающее устройство или с него
Убедитесь, что ваш Mac подключен к внешнему запоминающему устройству (например, с помощью кабеля USB или по сети).
Щелкните значок Finder в Dock, чтобы открыть окно Finder, затем выполните одно из следующих действий, чтобы переместить файлы.
Переместите файлы на запоминающее устройство: Выберите один или несколько файлов на рабочем столе или в папке, затем перетащите их на запоминающее устройство, указанное ниже «Места» на боковой панели Finder.
Перемещение файлов с запоминающего устройства: Выберите запоминающее устройство, указанное ниже «Места» на боковой панели Finder, затем перетащите нужные файлы в место на вашем Mac.
Если у вас нет разрешения на просмотр или работу с файлами на устройстве хранения
Если вы не являетесь администратором Mac, попросите администратора предоставить вам доступ к нужным файлам.
Если вы являетесь администратором Mac, выполните одно из следующих действий.
Авторизуйтесь как администратор: В зависимости от того, как вы пытаетесь получить доступ к файлу, вам может потребоваться авторизация как администратор.
Измените настройки общего доступа и разрешений для файла: Инструкции см. В разделе Использование общего доступа к файлам.
Снятие крышки жесткого диска: серьезно, не делайте этого
Это классическое видео из нашего архива посвящено проблеме, которая остается как никогда важной для восстановления данных. Мы знаем, что люди от природы любопытны, но это любопытство иногда может поставить под угрозу шансы на успешное восстановление данных.
Почему никогда не открывайте жесткий диск самостоятельно
Дух «сделай сам» жив и процветает в эпоху видеоуроков и онлайн-форумов, но когда дело доходит до вашего жесткого диска, вы никогда не должны пытаться самостоятельно удалить обложку или какой-либо метод восстановления домашних данных.
Когда жесткие диски снимают крышку за пределами лаборатории восстановления данных, это почти всегда усложняет попытку восстановления в лаборатории. Помимо очевидных препятствий, таких как вероятность попадания грязи или пыли на пластины, снятие крышки создает и другие угрозы для успешного восстановления.
В этом видео мы показываем, что простое изменение настроек крутящего момента винтов корпуса может означать разницу между тем, будет ли жесткий диск Western Digital WD800 80 ГБ обнаружен компьютером при подключении к сети.
При неправильно затянутых винтах корпуса привод издает «смертельный щелчок» и не распознается компьютером. Жесткие диски — это узкоспециализированное и чувствительное оборудование. Даже малейшее нарушение может привести к механическому отказу. Для надежного восстановления данных с максимальными шансами на успех доверьте свои данные профессионалам Gillware Data Recovery.
Надеюсь, наше предупреждающее видео показало вам, насколько опасным может быть вскрытие неисправного жесткого диска вне безопасности лаборатории восстановления данных. Когда вы не можете получить доступ к данным на жестком диске, особенно если устройство щелкает, пищит или не запускается, вам необходимо довериться профессионалам, таким как сотрудники нашей лаборатории восстановления данных.
Почему стоит выбрать Gillware вместо восстановления данных своими руками?
Лаборатория восстановления данныхGillware работает уже более 15 лет, в течение которых мы помогли более 100 000 клиентов восстановить свои данные со сломанных устройств хранения всех типов с успешностью более 98%.Выбрав Gillware для работы со сломанным жестким диском, вы получите:
- Годы опыта в ремонте жестких дисков
- Самые современные инструменты и методы
- Бесплатная доставка в нашу лабораторию в Мэдисоне, штат Висконсин
- Бесплатные лабораторные анализы от инженеров мирового класса
- Твердые котировки по ценам ниже доллара
- Бесплатно за наши услуги, если мы не можем достичь ваших целей по разумной цене
Восстановление данных может быть простым и безболезненным, если вы выберете Gillware
Как открыть Управление дисками в Windows
Вам нужно будет открыть инструмент управления дисками, если вы хотите разбить жесткий диск на разделы, отформатировать жесткий диск, изменить букву диска или выполнить различные другие задачи, связанные с диском.
Вы не найдете ярлыка для управления дисками в меню «Пуск» Windows или на экране «Приложения», потому что это не программа в том смысле, в каком является большинство других программ на вашем компьютере.
Управление дисками (Windows 10).Выполните следующие простые шаги, чтобы получить доступ к управлению дисками в Windows:
Вы можете открыть Управление дисками, как описано ниже, в любой версии Windows, от Windows 10 до Windows XP.
Как открыть Управление дисками в Windows
Наиболее распространенный и не зависящий от операционной системы способ открыть Управление дисками — это использовать служебную программу «Управление компьютером», описанную ниже.
См. Другие способы открытия управления дисками после этого руководства, чтобы узнать о некоторых других вариантах, некоторые из которых могут быть немного быстрее для некоторых из вас.
Откройте Панель управления.
В большинстве версий Windows панель управления проще всего вызвать с помощью ярлыка в меню «Пуск» или на экране приложений.
Выберите Система и безопасность .
Система и безопасность присутствует только в Windows 10, Windows 8 и Windows 7.В Windows Vista эквивалентная ссылка — Система и обслуживание , а в Windows XP — Производительность и обслуживание . Посмотрите, какая у меня версия Windows? если вы не уверены.
Если вы просматриваете большие значки или Маленькие значки панели управления, вы не увидите эту ссылку. Если вы находитесь в одном из этих представлений, выберите Администрирование , а затем перейдите к шагу 4.
Выберите Администрирование .Он расположен в нижней части окна, поэтому вам может потребоваться прокрутить вниз, чтобы увидеть его.
Помните, что в Vista и XP это окно называется Система и обслуживание или Производительность и обслуживание соответственно.
В открывшемся окне «Администрирование» дважды коснитесь или дважды щелкните Управление компьютером .
Выберите Управление дисками в левой части окна. Он находится под Хранилище .
Если вы не видите его в списке, возможно, вам придется выбрать значок плюса или стрелки слева от значка Хранилище .
Загрузка управления дисками может занять несколько секунд или больше, но в конечном итоге оно появится в правой части окна «Управление компьютером».
Теперь вы можете разбить жесткий диск на разделы, отформатировать жесткий диск, изменить букву диска или сделать все, что вам нужно, с помощью инструмента диспетчера дисков Windows. Эти задачи с жестким диском также можно выполнить с помощью большинства бесплатных программных инструментов для разбиения диска.
Другие способы открыть управление дисками
Вы также можете ввести простую команду в любой версии Windows, чтобы открыть Управление дисками. Этот метод может оказаться для вас намного быстрее, если вы привыкли запускать команды в диалоговом окне «Выполнить» или в командной строке.
Просто выполните diskmgmt.msc из любого из этих интерфейсов командной строки. См. Раздел «Как открыть управление дисками из командной строки», если вам нужны более подробные инструкции.
Вы также можете создать собственный ярлык для управления дисками прямо на рабочем столе, который можно открыть в любое время, чтобы немедленно запустить инструмент.
Вот как:
Щелкните правой кнопкой мыши или коснитесь и удерживайте любое пустое место на рабочем столе.
Перейти к Новый > Ярлык .
Введите diskmgmt.msc и нажмите Далее .
Настройте имя, если хотите, а затем выберите Готово .
Если вы используете Windows 10 или Windows 8 и у вас есть клавиатура или мышь, Управление дисками является одним из многих вариантов быстрого доступа в суперполезном меню опытного пользователя.Просто щелкните правой кнопкой мыши кнопку «Пуск» или попробуйте комбинацию Win + X на клавиатуре.
Если Explorer даже не запускается, а это означает, что вы не можете использовать рабочий стол для создания ярлыков, доступа к кнопке «Пуск» или открытия командной строки, диспетчер задач может быть вашим единственным вариантом.
Чтобы открыть Управление дисками с помощью диспетчера задач, сначала откройте диспетчер задач ( Ctrl + Shift + Esc — один из простых способов), а затем перейдите к Файл > Запустить новую задачу (сначала выберите Подробнее , если вы этого не сделаете. см. меню «Файл»).То, что вы увидите, выглядит точно так же, как диалоговое окно «Выполнить»; введите команду diskmgmt.msc , чтобы открыть программу.
Спасибо, что сообщили нам!
Расскажите, почему!
Другой Недостаточно подробностей Сложно понятьКак решить проблему обнаружения внешнего жесткого диска, но не открытия?
Когда вы подключаете внешний жесткий диск к компьютеру, вы можете обнаружить, что ваш жесткий диск определяется операционной системой, но вы не можете открыть его.
Такая проблема может возникнуть из-за нескольких факторов, и если вы беспокоитесь, что не сможете повторно получить доступ к диску, и думаете «как исправить внешний жесткий диск, не открываясь?»
Не надо паниковать! Вы можете следовать нашему полному руководству, чтобы узнать причину недоступности вашего жесткого диска, и мы также проведем вас через процесс восстановления внешнего жесткого диска и восстановления стертых данных.
Часть 1. Почему внешний жесткий диск распознается, но недоступен?
Может быть несколько причин, по которым ваш внешний жесткий диск может не реагировать на ваш ПК с Windows.Это может быть вызвано техническими сбоями в вашей операционной системе или внутренним аппаратным отказом накопителя. Это также может произойти, если вы неправильно подключили устройство через порт USB.
В большинстве случаев такая проблема решается, когда вы повторно подключаете диск к ПК или полностью перезагружаете систему. Но если такая проблема с вашим жестким диском сохраняется, и он остается видимым в системе, но не открывается, даже если вы подключите его к другой компьютерной системе.Тогда может возникнуть более серьезная проблема с жестким диском. Вот список проблем, которые могут быть причиной проблемы с вашим внешним жестким диском.
- Наличие поврежденных секторов, вызванных неправильным извлечением диска из ПК без соблюдения протокола удаления.
- Механический отказ вызван падением привода на землю.
- Вирус или вредоносное ПО вызвано открытием непродуманного веб-сайта или файла.
- Проблема с драйвером, вызванная сбоем в программном обеспечении.
Какой бы ни была причина этой проблемы, в этой статье мы поможем вам отремонтировать ваш жесткий диск, что позволит вам получить доступ к важным файлам внутри.
Часть 2. Как исправить внешний жесткий диск, обнаруженный, но не открывающийся?
Перед тем, как начать процесс устранения проблем с жестким диском, некоторые внешние диски имеют кабели питания или физический выключатель питания, который должен быть постоянно включен, чтобы вы могли выполнять операции с диском.Это простой шаг, но вы должны сначала его проверить.
После проверки переключателя ВКЛ / ВЫКЛ, вы можете перейти к другим решениям, чтобы исправить проблему недоступности.
Решение 1. Проверьте внешнее оборудование:
Перед выполнением любого шага рекомендуется проверить состояние внешнего оборудования вашей системы и принадлежностей накопителя, а именно:
1. Порт USB.
2. Кабель питания / передачи данных.
Выполните следующие действия, чтобы проверить, связана ли проблема с накопителем или компьютером.
- Рекомендуется подключить внешний жесткий диск к какой-либо другой системе, чтобы проверить, есть ли какие-либо проблемы с вашим ПК.
- Пожалуйста, попробуйте повторно подключить устройство к другому USB-порту, так как частое использование одного порта могло вызвать некоторый износ, который мог ослабить петли.
- Попробуйте подключить кабель передачи данных внешнего диска к другому устройству, чтобы убедиться, что он работает правильно.Случайное и многократное использование кабеля питания может привести к его потере работоспособности.
Решение 2. Перезагрузите компьютер:
Перезапуск — это, пожалуй, самое естественное решение проблемы зависания жесткого диска. Это исправление обычно решает ошибку в половине случаев. Есть много способов перезагрузить компьютер, но мы попробуем использовать обычный способ, поэтому следуйте нашему руководству, чтобы выполнить это решение.
- Открыть меню «Пуск».
- Нажмите «Перезагрузить».
- После перезапуска системы попробуйте подключить устройство к ПК, чтобы изучить проблему. Если проблема не исчезнет, перейдите к следующему решению.
Решение 3. Обновите драйвер диска:
Если вы и дальше будете случайно извлекать устройство из компьютера, это может повредить драйвер жесткого диска. Эту проблему можно решить, переустановив или обновив внешние жесткие диски, что может решить любую проблему с вашим устройством хранения.
Драйвер жесткого диска:
Драйвер внешнего диска очень похож на внутренний жесткий диск компьютера, который состоит из вращающегося диска с магнитной поверхностью, на котором быстро хранятся данные, закодированные в цифровом виде. Он также обеспечивает средства связи между приводом и компьютером, к которому он подключен. Он функционирует, предоставляя операционной системе серийный номер / номер модели жесткого диска, а также физическую информацию (секторы, головки и объем памяти), чтобы она могла ее распознать.
Следуйте нашему пошаговому руководству по решению, чтобы проверить свои драйверы.
- Откройте Диспетчер устройств на своем компьютере, введя имя в строке поиска.
- Щелкните правой кнопкой мыши драйвер жесткого диска.
- Щелкните «Свойства».
- Щелкните вкладку «Драйвер» и нажмите «Обновить драйвер».
- Нажмите «Автоматический поиск обновленного программного обеспечения драйвера», или вы можете нажать «Обзор моего компьютера для программного обеспечения драйвера», если у вас есть файл драйвера на вашем ПК.
- Система начнет поиск программного обеспечения вашего дайвера, вы также можете удалить устройство и переустановить его, используя ту же утилиту.
- Ваш компьютер автоматически обновит программное обеспечение, если появится новое обновление. В противном случае он сообщит вам, что «Лучшие драйверы для вашего устройства уже установлены».
- Если после этого проблема не исчезнет, нажмите «Закрыть» и перейдите к следующему решению.
Решение 4. Исправьте с помощью управления дисками и отформатируйте:
Вы сможете получить доступ к свойствам и хранилищу вашего внешнего накопителя с помощью утилиты Disk Management. Он может создать новый раздел внутри устройства, если есть нераспределенное пространство, и присвоить ему новую букву для разрешения доступа. Следуйте нашему решению ниже:
- Откройте «Управление дисками» через меню «Пуск».
- Щелкните правой кнопкой мыши значок внешнего диска.
- Если вы обнаружите незанятое пространство, нажмите «Новый простой том» и нажмите «Далее».
- Назначьте букву диску и нажмите Далее.
- Выберите параметр «Не форматировать» и нажмите «Далее».
- Нажмите «Готово».
- Вы также можете отформатировать устройство, щелкнув правой кнопкой мыши значок диска и выбрав «Форматировать».
Решение 5. Запустите средство устранения неполадок Windows:
Вы можете исправить определенные проблемы с помощью утилиты устранения неполадок Windows, которая автоматизирует диагностику и устраняет проблему с вашей компьютерной системой.Следуйте нашему руководству, чтобы использовать утилиту устранения неполадок Windows, которая может решить проблему недоступности жесткого диска.
- Откройте меню «Пуск» и нажмите «Настройка».
- Нажмите «Устранение неполадок» и найдите «Оборудование и устройства».
- Нажмите «Запустить средство устранения неполадок».
- Средство устранения неполадок начнет сканирование ПК на предмет неисправностей.
- Он уведомит вас после завершения сканирования и посоветует применить исправление, если обнаружена какая-либо проблема.При выборе этой опции вам будет предложено перезагрузить компьютер.
Решение 6. Запустите CHKDSK для восстановления диска:
Вы можете использовать средство CHKDSK, используя командную строку на вашем ПК. Перед использованием команды проверки диска важно знать, какие функции она выполняет для устранения конкретных проблем, связанных с диском.
1. Проверяет целостность файловой системы и метаданных файловой системы на томе диска.
2. Исправляет все типы ошибок логической файловой системы, обнаруженные при проверке.
3. Через сканирование диска CHKDSK обнаруживает хорошие и плохие секторы выбранного диска.
Следуйте нашей процедуре, чтобы запустить команду проверки диска на внешнем жестком диске для обнаружения проблем.
- Откройте командную строку на своем ПК через меню «Пуск».
- Запустите программу от имени администратора.
- Откроется окно командной строки, введите следующую команду внутри дисплея и нажмите Enter.
chkdsk X: / r / f, где X — буква внешнего жесткого диска, а / r & / f — параметры CHKDSK.
- Команда запустит сканирование. После завершения сканирования извлеките диск и снова подключите его к ПК, чтобы проверить, сработала ли процедура.
Часть 3. Как восстановить данные с жесткого диска, который не обнаружен?
Если выбрать решение форматирования внешнего диска, то он сотрет все данные. Если файлы на вашем жестком диске незаменимы и вы собираетесь использовать их снова, вы можете восстановить все свои данные.Данные могут быть восстановлены до тех пор, пока вы не перезапишете память накопителя новыми данными. Чтобы получить файлы, вам необходимо выполнить операцию восстановления с помощью инструмента восстановления данных для Windows, и нет ничего лучше, чем Recoverit Data Recovery Tool от Wondershare.
Особенности Recoverit:
- Работает на всех типах портативных устройств (USB, HDD).
- Он восстанавливает данные в более чем 1000 форматов файлов, известных в мире технологий.
- Recoverit поддерживает все типы форматов файловой системы, такие как exFAT, FAT32, HFS, NTFS.
- Он защищает ваши данные и извлекает их с эффективностью 96%.
- Он доступен как на MacOS, так и на ПК с Windows.
Чтобы восстановить все ваши файлы, вам необходимо выполнить наш трехэтапный процесс восстановления удаленных файлов после установки приложения.
1. Выберите расположение:
Для начала выполните шаги, указанные ниже.
- Запустите его из меню «Пуск».
- Выберите «Местоположение» внешнего жесткого диска.
- Нажмите кнопку «Пуск», чтобы начать процесс.
2. Поиск утерянных данных:
- Начнется процесс сканирования. Для завершения сканирования потребуется некоторое время, в зависимости от объема памяти на внешнем жестком диске.
- На экране появится всплывающее окно завершения сканирования со звуковым сигналом.
- Также есть кнопки «Пауза» и «Стоп», которые позволяют остановить процесс сканирования.
- Отобразятся результаты, которые вы сможете просмотреть в разделах «Тип файла» и «Путь к файлу».
- Вы можете приостановить или остановить сканирование для восстановления диска, нажав кнопку «Пауза» или «Стоп».
3. Восстановить утерянные данные:
- Recoverit позволяет пользователям предварительно просмотреть восстановленные файлы, что позволит вам проверить подлинность удаленных данных.
- Вы можете выбрать файлы и восстановить их, нажав кнопку «Восстановить», чтобы вернуть свои данные.
Заключительное слово:
Это полностью зависит от вашего личного обслуживания и обращения с аппаратным обеспечением вашего компьютера, а также от того, как вы защитите свой компьютер с помощью хорошего антивируса.Рекомендуется проверить, как вы подключаете диск к USB-порту. Вы также должны нажать кнопку извлечения перед извлечением диска из компьютера. Также важно регулярно проверять состояние внешнего запоминающего устройства, просканировав его с помощью утилиты CHKDSK.
Теперь вы знаете шесть возможных решений, как исправить жесткий диск, если такая проблема когда-либо возникнет. Однако, если вы по-прежнему не можете получить доступ к своим файлам или полностью отформатировали диск, вы можете восстановить эти файлы с помощью программы Recoverit Data Recovery, чтобы получить доступ и восстановить все важные данные.
Что не так с накопителем
- Восстановите свой диск
- Почини свой диск
- Форматирование / очистка диска
- Знай свой драйв
Как открыть внешний жесткий диск?
Приобрел новенький привод. Он не открывался на моем ПК с Ubuntu, но не имел проблем с открытием на ПК с Windows. У меня не часто бывает доступ к ПК с Windows, поэтому я не ищу решения для Windows.Я просто хотел упомянуть об этом, поскольку это доказывает, что привод не сломан. Я не знаю, как разбить диск на разделы, но есть предупреждение, см. Изображение ниже. Однако попытки сделать что-либо, связанное с разделом, не увенчались успехом, см. Изображение ниже. Я искал решения, но когда я пытаюсь их применить, у меня всегда что-то меняется. Когда я использую:
ls / dev / | grep sd
Компьютер может обнаружить диск, sdb и sdb1, когда он подключен. Но:
sudo fdisk -l
не показывает диск sdb.и если я попытаюсь установить его:
sudo крепление / dev / sdb1 / mnt
Я получаю следующее: mount: / dev / sdb1: не могу прочитать суперблок
Я попытался найти, что такое суперблок, и мне показалось, что я только ухожу от своей конкретной проблемы. В конце концов, у меня были ошибки, сообщающие мне, что раздел равен 0 или что есть ошибка ввода-вывода ввода-вывода. Я попытался остановить UAS (не то чтобы я знал, что это было, просто прочтите это как исправление), но даже несмотря на то, что он заблокировал UAS, как объяснялось в инструкциях, он все равно не работал.Я нахожу предложения, указывающие на то, что проблема может быть в мосте USB2, USB3 или USB, но я не понимаю, как с этим что-то сделать. Я знаю, что мой ноутбук той же модели, что и ноутбук с Windows, на котором я тестировал накопитель, поэтому мои USB-порты должны работать так же, как и другие.
gparted только что дал мне длинную строку всплывающих окон с ошибками.
Еще пробовал:
судо fsck -f / dev / sdb1
И получил это:
fsck из util-linux 2.27.1 e2fsck 1.42.13 (17 мая 2015 г.) fsck.ext2: Попытка прочитать блок из файловой системы привела к короткому чтению во время пытаюсь открыть / dev / sdb Может быть, это раздел нулевой длины?
Используя какое-то приложение «диски», я смог обнаружить диск здесь:
Вот что происходит, когда я пытаюсь отформатировать раздел (насколько я могу судить, форматирование диска не подходит). И хотя приложение для работы с дисками показывает диск как существующий, у него все еще хватает наглости сказать мне, что его там нет.Этот термин ненулевой или нулевой длины постоянно встречается, но я не могу понять, что он означает.
И снова, если я просто попытаюсь удалить раздел
По какой-то причине это позволило мне попробовать отформатировать, и я отпустил его всю ночь и утро, сказав, что это стирает диск. Когда я наконец сдался и нажал X, чтобы отменить, я получил это предупреждение.
Наклейка на задней части накопителя:
вывод dmsg (связанный с sdb)
Я попробовал TestDisk, который предлагал много вещей, но не перечислял диск sdb, а только sda.Я не уверен, какие еще подробности я могу предоставить. Ясно, что многие вещи говорят мне, что диск есть, но любая программа, которая пытается с ним взаимодействовать, говорит, что на dev / sdb ничего нет.
.
 Большая часть полученного от порта заряда просто не доходит до накопителя, так как теряется по пути. Советуем использовать только короткие провода, которые поставляются официальным производителем вашего HDD;
Большая часть полученного от порта заряда просто не доходит до накопителя, так как теряется по пути. Советуем использовать только короткие провода, которые поставляются официальным производителем вашего HDD; В ряде объемных жестких дисков для подключения имеется два порта, что позволяет получить питание сразу с двух USB-входов в компьютере. Используйте оба разъема, если есть такая необходимость. Также жесткий диск может требоваться подключить к внешнему источнику питания;
В ряде объемных жестких дисков для подключения имеется два порта, что позволяет получить питание сразу с двух USB-входов в компьютере. Используйте оба разъема, если есть такая необходимость. Также жесткий диск может требоваться подключить к внешнему источнику питания; Самой верхней строчкой в «Диспетчере устройств» будет имя компьютера. Нажмите на него правой кнопкой мыши и выберите пункт «Обновить конфигурацию оборудования». Обратите внимание, что компьютер должен быть подключен к интернету для обновления драйверов.
Самой верхней строчкой в «Диспетчере устройств» будет имя компьютера. Нажмите на него правой кнопкой мыши и выберите пункт «Обновить конфигурацию оборудования». Обратите внимание, что компьютер должен быть подключен к интернету для обновления драйверов. Нажмите на внешний накопитель, с которым имеются проблемы, правой кнопкой мыши и выберите пункт «Сжать том»;
Нажмите на внешний накопитель, с которым имеются проблемы, правой кнопкой мыши и выберите пункт «Сжать том»; Это звучит очевидно, но одна из основных причин, по которой диски не могут быть смонтированы, заключается в том, что накопитель не получает достаточно энергии. Если питание привода осуществляется через USB-кабель, необходимо убедиться, что на него подается достаточное питание. Для старых компьютеров Mac может потребоваться кабель питания USB, кабель, который разделен на два разъема USB, которые необходимо подключить к компьютеру Mac, чтобы обеспечить достаточное питание для накопителя. Точно так же убедитесь, что у накопителя нет внешнего источника питания, который он должен использовать.
Это звучит очевидно, но одна из основных причин, по которой диски не могут быть смонтированы, заключается в том, что накопитель не получает достаточно энергии. Если питание привода осуществляется через USB-кабель, необходимо убедиться, что на него подается достаточное питание. Для старых компьютеров Mac может потребоваться кабель питания USB, кабель, который разделен на два разъема USB, которые необходимо подключить к компьютеру Mac, чтобы обеспечить достаточное питание для накопителя. Точно так же убедитесь, что у накопителя нет внешнего источника питания, который он должен использовать.