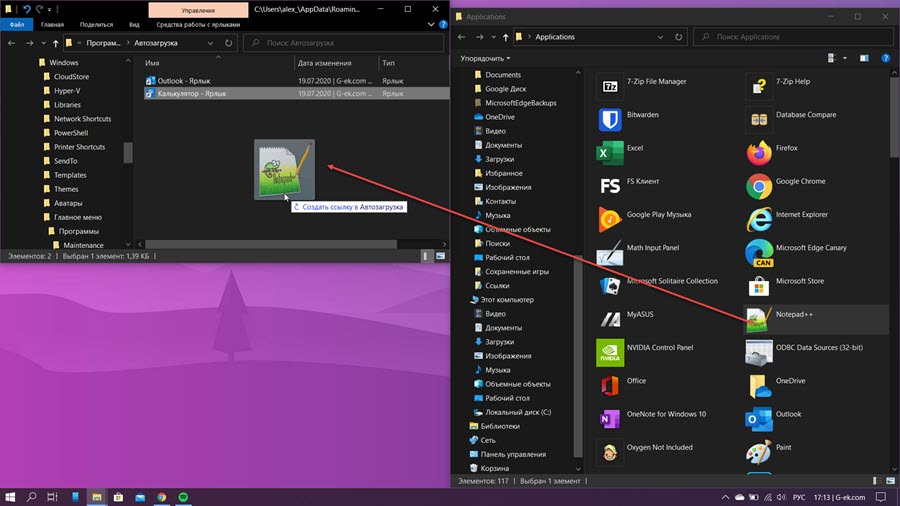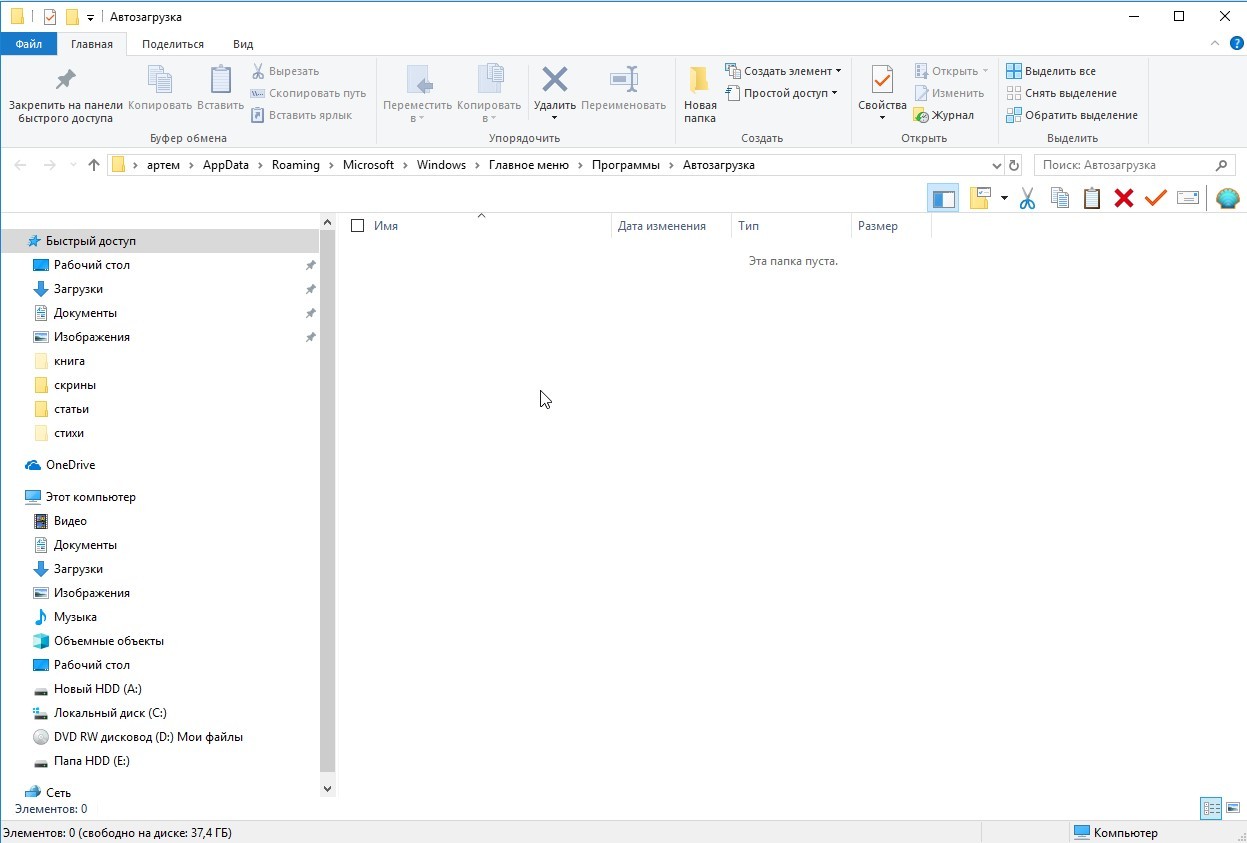Редактирование автозагрузки в Windows 10
Может показаться, что данная тема, да и еще в отношении к Windows 10 имеет малую степень актуальности, т.к. новые программы для этой ОС еще толком то не пишут, а большинство всё еще сидят на Windows 8.1 или Windows 7. Те, кто так думают — глубоко заблуждаются, потому что даже превью версия пользуются большим спросом, потому что всем хочется попробовать что-то новенькое и интересное. Всем этим людям известно, что драйвера и остальные компоненты с Windows 7/8.1 подходят на «десятку», так что 90% процентов программного обеспечения, которое есть сейчас на рынке — подходит под Windows 10.
Надеемся, что некоторые мифы, которые раньше присутствовали у вас в голове — успешно развеяны. Раз Windows 10 поддерживает почти все приложения, может их открывать при запуске рабочего стола, то тогда необходимо знать, как можно «безболезненно» отредактировать автозагрузку в Windows 10 с помощью стандартных средств. Напомним, что автозагрузка — это не игрушка и управлять нею нужно с особой осторожностью, ведь убрав из нее какой-то нужный компонент, вы можете навредить своей операционной системе и, возможно, потерять некоторый данные, которые вам необходимы.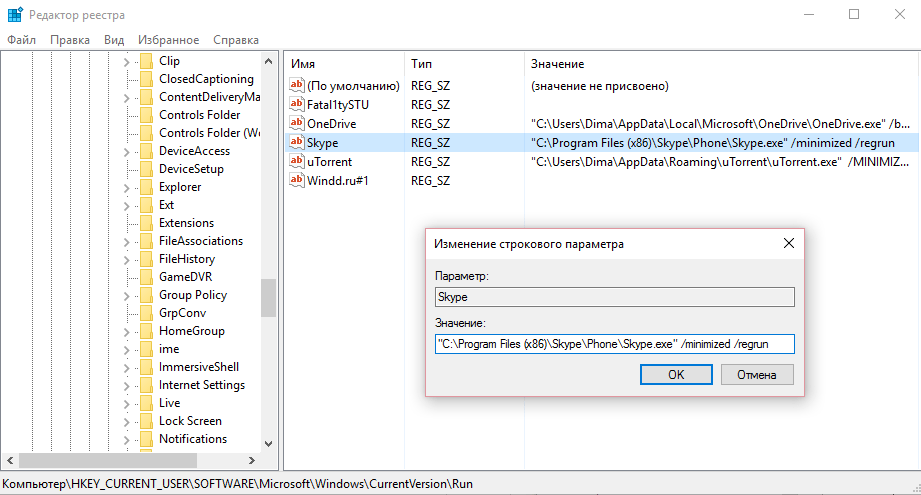
Предлагаем рассмотреть вариант очистки автозагрузки.
- Для того чтобы начать редактирование, нам необходимо войти в Пуск — Выполнить — msconfig. В этом окошки мы и будем производить дальнейшие действия.
- Видим перед собой 5 вкладок, каждая из которых несет определенную информацию и позволяет производить настройки запусков некоторых программ. Переходим в вкладку, которая нам необходима — «Автозагрузка». Если в ней не окажется программ, а будет написано «Открыть диспетчер задач», то смело переходим по ссылке.
- Перед нами список приложений, которые открываются автоматически при запуске.
Чтобы понять, какое приложение можно убрать, а какое нет — нужно отсортировать их по Издателю.
Как отредактировать список автозагрузки в Windows
Проводить очистку необходимо регулярно, не реже, чем один раз в несколько месяцев. Если за этот период времени не устанавливали приложений, тогда можно процедуру пропустить.
Зачем чистить список автозагрузки?
Бесконечно долго может затягиваться загрузка операционной системы и с каждым днем этот процесс усложняет жизнь. Почему это происходит? Правильно, раз заговорили о приложениях и разных программах, то именно они становятся проблемой.
Как только вы устанавливаете приложения, утилиты, программы – снимайте галочку с автозагрузки. Особенно страдают владельцы ноутбуков, после установки программы запускаются автоматически и тормозят систему. Чем больше на компьютере софта, тем ему сложней загружаться.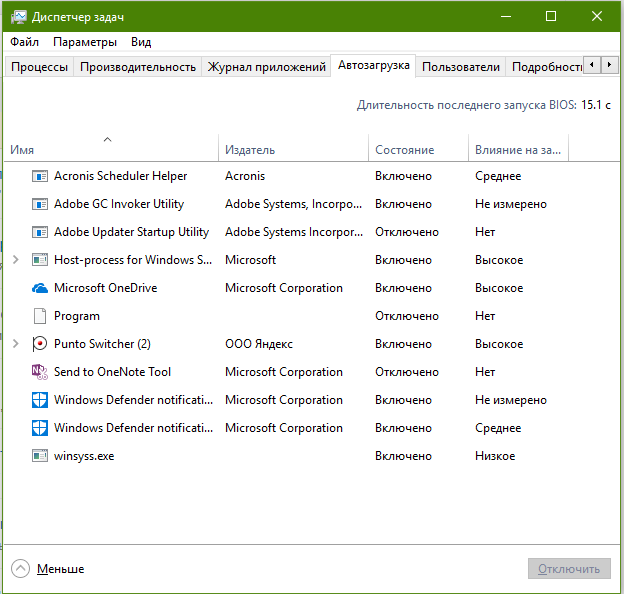
Не ищите управление списком автозагрузки в Пуске. Корпорация Microsoft сочла опасной данную папку и скрыла ее от глаз начинающих пользователей.
Запуск автозагрузки
Запустить строку «Выполнить» необходимо сочетанием клавиш win + R. В появившуюся строку вводим msconfig
Нас интересует только один раздел – Автозагрузка. Здесь расположены все программы, запускающиеся вместе с включением компьютера/ноутбука. Вы можете некоторые из них отключить. Снимайте напротив галочку и нажимайте «ок». Удалять программы из списка и выключать антивирус не рекомендуется.
Важное замечание – существуют скрытые программы, которые msconfig не показывает. Пользователь задается вопросом, почему долго грузится компьютер, когда нет лишних программ, а все дело в скрытых приложениях.
В безопасном режиме (safe mode) повторите комбинацию win + R + msconfig, чтобы посмотреть, нет ли скрытых программ. Если обнаружили софт, тогда смело снимайте галочку.
С версии операционной системы Windows 10 раздел «Автозагрузка» перекочевал в диспетчер задач. В этом случае, следует нажать комбинацию клавиш «Ctrl + Shift + Esc», чтобы открыть диалоговое окно диспетчера задач, затем перейти на одноимённую вкладку. Ознакомьтесь со списком и отключите по необходимости невостребованные программы.
Какие программы отключить?
Прежде всего, необходимо «вырубить» все, что не относится к официальному софту Microsoft. Дальше внимательно изучаем список и смотрим, что нужно, а что вообще случайно попало.
Некоторые пользователи отключают, GoogleUpdate, Java, Skype, Viber, Steam, CCleaner, Bandicam и другие приложения, чтобы достичь оптимальной скорости загрузки.
Возможно, все это и не даст заметной скорости загрузки, но как говориться: «десять старушек — это уже рубль». Вызывает программа сомнения? Почитайте о ней в Яндекс или Гугл, чтобы смело удалить или отключить ее автозагрузку.
Редактирование автозагрузки windows 10.
 Где находится папка автозагрузка
Где находится папка автозагрузкаВ этой статье подробно об автозагрузке в Windows 10 — где может быть прописан автоматический запуск программ; как удалить, отключить или наоборот добавить программу в автозагрузку; о том, где находится папка автозагрузки в «десятке», а заодно о паре бесплатных утилит, позволяющих более удобно всем этим управлять.Программы в автозагрузке — это то ПО, которое запускается при входе в систему и может служить для самых разных целей: это антивирус, Skype и другие мессенджеры, сервисы облачного хранения данных — для многих из них вы можете видеть значки в области уведомлений справа внизу. Однако, точно так же в автозагрузку могут добавляться и вредоносные программы.Более того, даже избыток «полезных» элементов, запускаемых автоматически, может приводить к тому, что компьютер работает медленнее, а вам, возможно, стоит удалить из автозагрузки какие-то необязательные из них.
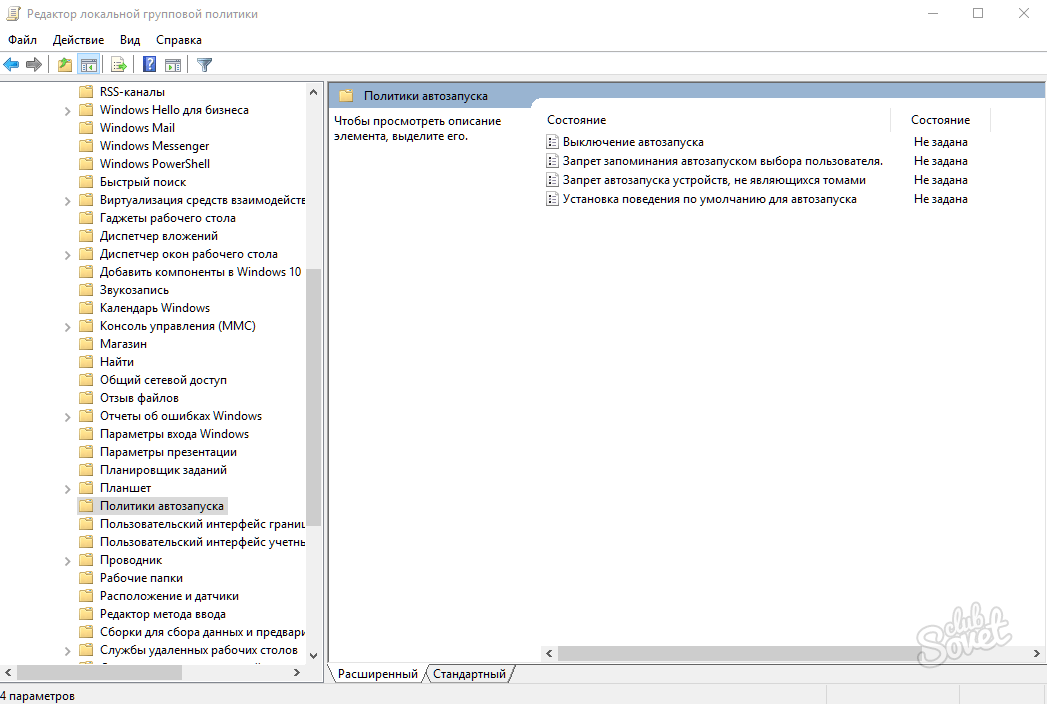
Авто запуск программ очень удобен, ведь именно благодаря ему некоторые нужные и не очень программы запускаются автоматически при загрузке операционной системы. Любую программу можно добавить в автозагрузку или удалить от туда. Как это сделать и где находится автозагрузка в Windows 10 вы узнаете из этой статьи.
Где находится автозагрузка или как добавить программу в авто запуск Windows 10?
Со времен Windows XP многие привыкли, что папка автоматически запускаемых программ находилась прямо в меню «Пуск «. Для добавления туда программы было достаточно перетащить ее ярлык в эту папку.
В Windows 10 разработчики почему — то убрали эту самую папку «» из меню «Пуск» и тем самым усложнили жизнь обычным пользователям.
Все же в Windows 10 папка «» есть, правда запихнули ее разработчики далековато.
Если вы хотите сделать авто запуск программы для одного конкретного пользователя, то вам нужна папка по следующему пути:
C:\Users\
На русском языке путь к автозагрузке выглядит так:
C:\Пользователи\\AppData\Roaming\Microsoft\Windows\Главное меню\Программы\Автозагрузка\
Если вы хотите сделать автоматическую загрузку программы для всех пользователей компьютера, то добавлять ее ярлык нужно в папку по следующему пути:
На русском языке:
C:\ProgramData\Microsoft\Windows\Главное меню\Программы\Автозагрузка\
Как добавить приложение в автозагрузку windows 10?
Процесс добавления программы в автозагрузку Windows 10 мы покажем на примере
 Допустим вы хотите, чтобы при каждом включении компьютера запускалась эта программа, которая процессора и видеокарты.
Допустим вы хотите, чтобы при каждом включении компьютера запускалась эта программа, которая процессора и видеокарты.Для начала нужно зайти в папку с программой, которую вы хотите добавить в автозагрузку. Найти ее можно, скорее всего, в папке Program Files (x86) на .
В папке с названием программы находим исполняемый файл. (Как правило это файл со значком программы). Жмем по нему правой кнопкой мыши и выбираем «
Копирование программы в автозагрузку windows 10
C:\Users\\AppData\Roaming\Microsoft\Windows\Start Menu\Programs\Startup\
C:\ProgramData\Microsoft\Windows\Start Menu\Programs\StartUp\
В ней жмем правой кнопкой мыши по любому свободному месту и выбираем «Вставить ярлык «.
Добавление в автозагрузку windows 10
Вот и все. Теперь программа, ярлык которой вы поместили в одну из вышеописанных папок будет запускаться вместе с операционной системой Windows 10.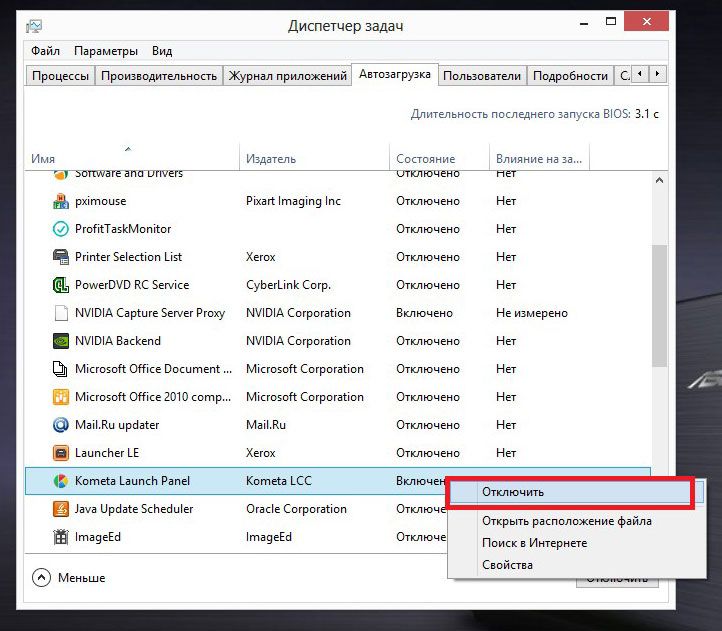
Как убрать программу из автозапуска на windows 10?
Для того, чтобы убрать программу из автозагрузки Windows 10, достаточно удалить ее из папок, в которые вы копировали ярлык программы. Но стоит учесть, что если программы была добавлена в автозагрузку через собственные настройки, как, например, мы в автозагрузку, то ее ярлыка в этих папках не будет.
В таком случае удаление из автозагрузки происходит через диспетчер задач. Для его вызова кликните правой кнопкой мыши на любом свободном месте панели задач (та панель, на которой находится кнопка «Пуск «) и в открывшемся меню выберите «Диспетчер задач».
Диспетчер задач windows 10
В нем выберите вкладку ««, найдите в ней программу, которую от туда нужно удалить, выделите ее кликом левой кнопкой мыши и нажмите на кнопку «Отключить» в правом нижнем углу окна диспетчера задач windows 10.
Отключение автозагрузки программ в windows 10
Если у вас остались вопросы, то оставляйте их в комментариях к статье. Мы обязательно на них ответим!
Мы обязательно на них ответим!
Автозагрузка программ в операционной системе Windows 10 является полезной функцией. Согласитесь, удобно добавить часто использованные программы в автозагрузку системы, чтобы постоянно их не открывать после запуска системы. Минусом возможности добавления программ в автозагрузку есть автоматическое добавление большинства ненужных программ в процессе установки.
В данной статье мы рассмотрим как добавить программу в автозагрузку в Winodws 10. Предложенные нами способы работают как на компьютерах под управлением операционной системы Winodws 10, так и под управлением предыдущих операционных систем Windows.
Добавить программу в автозагрузку Windows 10
Проводник
Вторым более быстрым способом открытия текущего расположения есть выполнение команды shell:Startup в окне Win+R . При желании добавить программу в автозагрузку необходимо в папку автозагрузки добавить ярлык приложения. Аналогично решается ситуация с удалением приложений в автозагрузке, только мы уже удаляем ранее добавленные ярлыки.
Обратите внимание что по умолчанию папка AppData скрыта. По этому в первую очередь можете ознакомиться со статьей . В текущей инструкции описано что это за папка, как её найти и как открыть.
Чтобы добавить программу в автозагрузку сразу для всех пользователей необходимо переходить по пути: C:\ ProgramData\ Microsoft\ Windows\ Главное меню\ Программы\ Автозагрузка или выполнять команду shell:common startup. Добавив ярлык программы в текущее расположение, она будет автоматически запускаться при включении компьютера для всех пользователей.
Редактор реестра
Внесение изменений в реестр выполняется через редактор. Редактор позволяет , что особенно полезно и необходимо для новичков. С помощью редактора реестра можно решать любые проблемы и вопросы связанные с операционной системой Windows.
Текущий способ добавляет программу в автозагрузку для текущего пользователя. Для того чтобы добавить программу в автозагрузку сразу для всех пользователей необходимо создавать строковый параметр по пути: HKEY_LOCAL_MACHINE\ SOFTWARE\ Microsoft\ Windows\ CurrentVersion\ Run.

Планировщик заданий
Планировщик заданий используется для создания и управления общими заданиями автоматически выполняемыми в указанное время.
Задания хранятся в папках библиотеки планировщика заданий. Для просмотра или выполнения действия с отдельными заданиями необходимо найти задание в библиотеке и щелкнуть команду в меню действие.
Несмотря на большое количество шагов создания простой задачи в планировщике заданий весь процесс занимает не больше одной минуты Вашего времени. А также по аналогии пользователь без проблем может выбрать вместо пункта Создать простую задачу просто Создать задачу . При настройке задачи необходимо будет просто по аналогии запомнить важные пункты.
Выводы
Добавление программы в автозагрузку Winodws 10 не требует от пользователя больших умений. Есть простые способы добавления программы в автозагрузку, например с использованием проводника или более сложные способы решения проблемы, например с использованием редактора реестра.
В общем в пользователя есть возможность добавить самые необходимые программы в автозагрузку самостоятельно.
Вопрос пользователя
Помогите с Windows 10: никак не могу удалить из автозагрузки одну программу. При старте Windows ее приходится каждый раз закрывать, надоедает (еще и открывается на весь экран)…
Доброго дня!
Как правило, многие программы добавляют себя в автозагрузку автоматически, без спроса пользователя. А найти заветную галочку в настройках самой программы — крайне не просто.
В Windows 10, к тому же, несколько изменилась «технология» работы с автозагрузкой. В этой статье рассмотрю несколько способов, как удалить любую программу из автозагрузки (а так же как ее туда добавить — хотя это требуется реже (на мой взгляд )).
Как удалить программу из автозагрузки // Windows 10
Вариант №1
Самый простой и быстрый способ — воспользоваться диспетчером задач .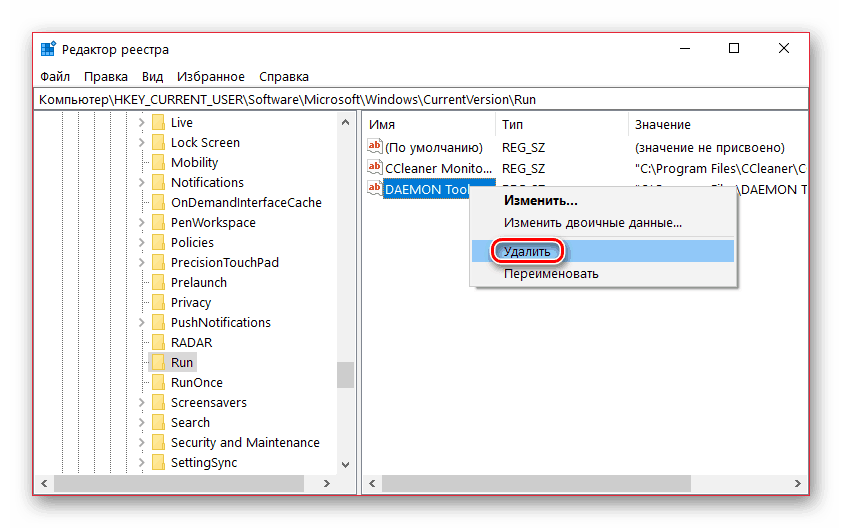 Для того, чтобы его открыть — нажмите сочетание клавиш Ctrl+Shift+Esc , либо просто щелкните правой кнопкой мышки по ПУСК — и щелкните по одноименной ссылке (см. скрин ниже).
Для того, чтобы его открыть — нажмите сочетание клавиш Ctrl+Shift+Esc , либо просто щелкните правой кнопкой мышки по ПУСК — и щелкните по одноименной ссылке (см. скрин ниже).
Как открыть диспетчер задач // Windows 10
В диспетчере задач нужно открыть раздел . В списке представленных программ — выберите ту, которую хотите убрать из автозагрузки. Затем просто щелкните по ней правой кнопкой мышки, и нажмите «отключить» . Собственно, отключенная программа, при следующем старте Windows, не должна быть загружена…
Отключить автозагрузку программы // Диспетчер задач
Вариант №2
На мой взгляд удалять, и вообще, следить за автозагрузкой гораздо проще с помощью спец. утилиты — Iobit Uninstaller . В чем основное преимущество: как только какая-нибудь программа добавит себя в автозагрузку Windows (например, при установке софта) — вы сразу же об этом узнаете: в правом углу экрана всплывет предупреждающее окно.
Iobit Uninstaller
Для удаления программы из автозагрузки — после запуска Iobit Uninstaller , откройте раздел «Win Менеджер/Автозапуск» , затем просто щелкните по статусу программы — он будет меняться: включено/отключено .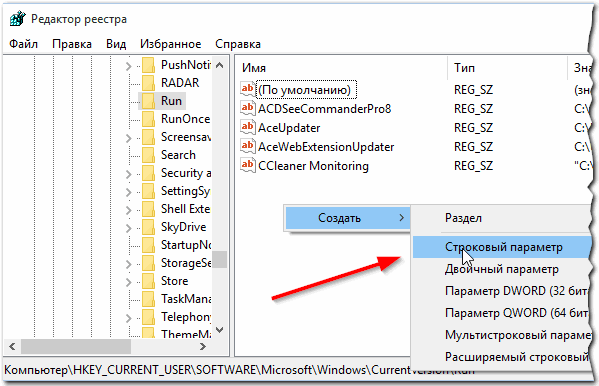 См. скриншот ниже.
См. скриншот ниже.
Iobit Uninstaller — Автозапуск
Вариант №3
Для тех кто хочет удалить не только какую-либо программу, но и управлять автозагрузкой сервисов, модулей, драйверов и других компонентов системы — есть специальный утилиты: Autoruns, Process Lasso, AnVir Task Manager, Autorun Organizer и др.
Программы для контроля и оптимизации автозагрузки, процессов и пр. —
Программа Autoruns
Как добавить программу в автозагрузку
В Windows 10 есть несколько способов, чтобы добавить программу в автозагрузку. Самыми удобными (и действенными!), на мой взгляд, являются способы:
- через папку локальной/общей автозагрузки;
- через планировщик задач.
Другие способы (например, через создание строковых параметров в реестре) — срабатывают не у каждого пользователя. Итак, по порядку о этих двух вариантах…
Способ №1 — через папку локальной/общей автозагрузки
Сначала нажмите Win+R , введите команду:
- shell:startup (если автозапуск нужен для вашего пользователя) — прим.
 : локальная папка автозагрузки ;
: локальная папка автозагрузки ; - либо shell:common startup (если автозапуск нужен для всех пользователей Windows) — .
Нажмите Enter.
Должна открыться выбранная вами папка. Теперь просто перенесите (или скопируйте), зажав правую кнопку мышки, значок с рабочего стола в эту папку (см. скриншот ниже).
Собственно, если значок был скопирован в папку автозагрузки — при следующем старте Windows, эта программа будет запущена. Самый простой и быстрый способ.
Способ №2 — через планировщик задач
А теперь представьте не тривиальную задачу: нужно запускать автоматически программу не сразу, после загрузки Windows, а скажем через минуту-две после включения. Как вам? Ну или предположим, что папка автозагрузки не помогает вам запустить нужный софт (что маловероятно, но возможно).
Для решения подобных задач — есть в Windows планировщик заданий , где можно задать очень много условий, при которых программа будет запущена, а при которых — закрыта.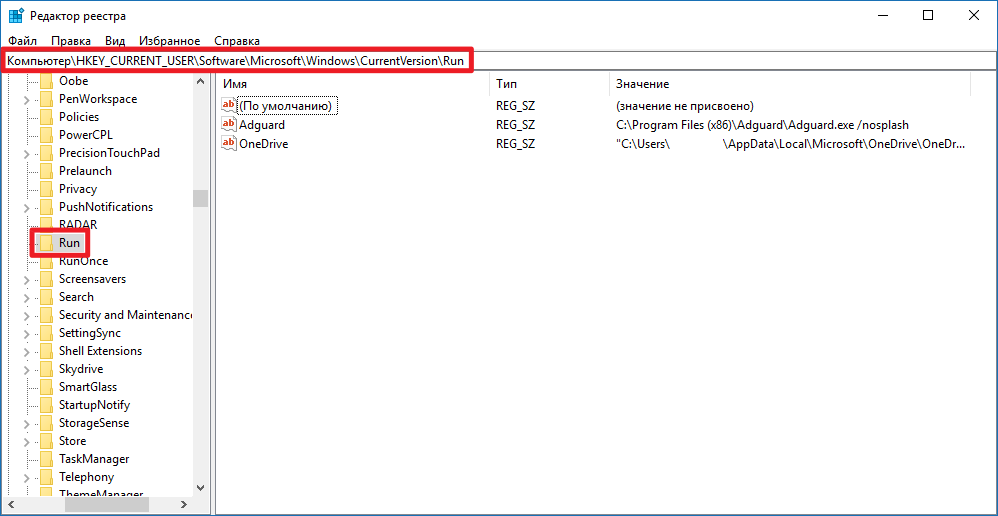 ..
..
Как открыть планировщик заданий
- Нажать Win+R
- Ввести команду control schedtasks
- Нажать Enter
Как создать задачу: запуск программы при загрузке Windows
В планировщике задач, справа, есть раздел «Действия» — в нем нужно нажать кнопку «Создать задачу…» (как на скрине ниже).
Далее сначала нужно открыть вкладку , далее нажать кнопку «Создать» , назначит задачу (например, При входе в систему) , и поставить задачу для выполнения любого пользователя (см. скриншот ниже).
Далее откройте вкладку , так же нажмите кнопку «Создать» , в строку действия укажите задачу «Запуск программы» , и укажите какую конкретно программу запускать (см. стрелка-4 на скрине ниже).
Ну и последнее, можете открыть вкладки «Условия» и «Параметры» , и указать, при каких вариантах запускать/останавливать вашу программу.
После всех настроек сохраняете задачу и перезагружаете компьютер. Добавленная программа будет запущена автоматически (причем, будут работать условия, которые вы зададите, т.е. можно настроить под «себя»)…
Как удалить задание из планировщика задач (на всякий случай )
На всякий случай добавлю, как отключить созданную задачу. Нужно сначала открыть планировщик заданий (выше в статье указано, как это делается), затем найти в списке задач нужную, щелкнут по ней правой кнопкой — в появившемся списке отключить ее (либо удалить на совсем, см. скрин ниже).
Собственно, у меня на этом все. Думаю, этих способов более, чем достаточно для работы с автозагрузкой Windows 10…
Настройка автозагрузки Windows 10 самостоятельно
Автоматическая загрузка необходимых программ – очень удобная функция, способная заметно ускорить взаимодействие пользователя с его компьютером. При помощи автозапуска можно решить много проблем:
- Поставить в загрузку приложения, которые нужны сразу по включении устройства.

- Ускорить начало работы с ПК, поставив в загрузку несколько используемых ежедневно программ.
- Запускать мелкие приложения в большом количестве, которые долго и неудобно включать вручную.
- Банально поставить в автозагрузку самые нужные программы, чтобы после нажатия на кнопку включения ПК можно было спокойно отойти.
Как правило, в этот раздел автоматически попадает некоторое ПО, самостоятельно вносящее себя в список. Чаще всего это разнообразные антивирусы, мессенджеры и прочие особенно наглые программы. Иногда туда могут прописываться и приложения рекламного или вирусного характера, которые обычно устанавливаются против желания владельца компьютера.
Конечно, автозагрузка некоторого ПО – это очень удобно, но это же и замедляет включение компьютера. Поэтому помещать в данный раздел желательно только те программы, которые жизненно необходимы в работе, и быстрая загрузка которых очень важна. Поэтому настройка того, какие из приложений надо запускать, а какие нет, должна периодически проводиться.
Где находится инструмент
В новой системе Windows 10 этот инструмент перекочевал в Диспетчер задач. Чтобы открыть его, потребуется нажать правой клавишей компьютерной мыши по кнопке «Пуск» и в проявившемся выпадающем меню найти соответствующий раздел.
После такой манипуляции откроется окно с Диспетчером. В перечне его вкладок необходимо отыскать ту заветную с надписью «Автозагрузка» и нажать на неё. Перед пользователем предстанут все программы, которые могут автоматически запускаться.
Но помимо этого в Windows 10 существует ещё один способ для автозапуска программ. Это папка под названием «Автозагрузка», которую можно легко обнаружить в меню «Пуск». В ней размещаются ярлыки тех программ, которые требуется запускать сразу после старта операционной системы. Она спокойно открывается и редактируется. Эта папка расположена на самом видном месте в «Пуск» – сразу же в первом столбце.
Как изменять перечень приложений для загрузки
Иногда нужно изменить тот список программ для автозагрузки, который сейчас имеется. Например, добавить что-то новенькое или удалить некоторые старые приложения. Однако настройка того, что требуется или не требуется включать после загрузки, стала несколько сложнее.
Если с удалением всё очень легко и понятно – надо просто удалить ярлык программы из папки «Автозагрузка» в меню «Пуск» или отключить в Диспетчере задач, то с добавлением нового ПО всё не так просто. Теперь для этого нужно воспользоваться некоторыми ухищрениями.
Чтобы указать программу для автозапуска в Windows 10, придётся научиться редактировать реестр. Необходимо кликнуть на кнопку «Пуск», затем в появившуюся строчку поиска ввести слово regedit. В верхней части поиска появится команда, на которую и нужно нажать.
После запуска редактора реестра при помощи этих действий потребуется проследовать по пути HKEY_CURRENT_USER\Software\Microsoft\Windows\CurrentVersion\Run.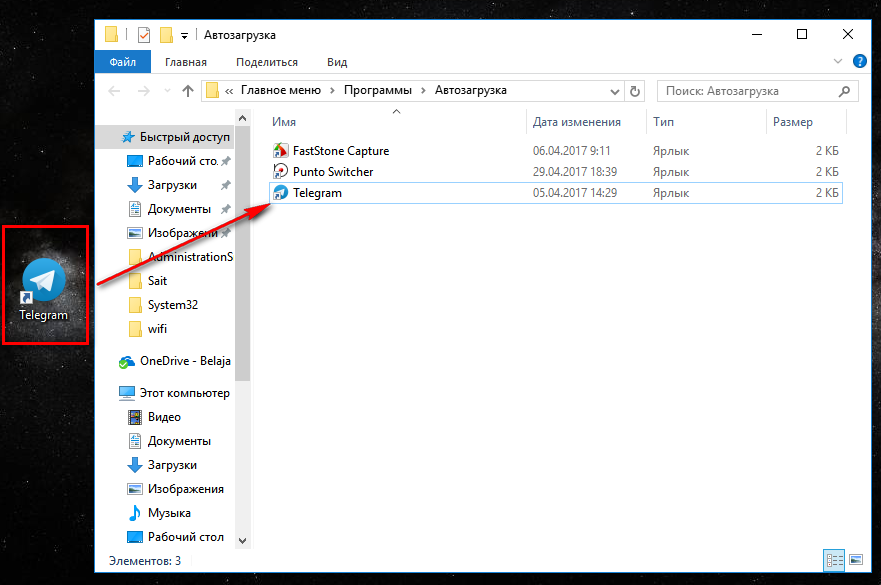 В последней папке Run в рабочем поле справа надо нажать правой клавишей мыши по пустому месту и выбрать пункт в меню «Строковый параметр».
В последней папке Run в рабочем поле справа надо нажать правой клавишей мыши по пустому месту и выбрать пункт в меню «Строковый параметр».
Его название может быть абсолютно любым, например, «Avtozapusk 10» или «Windows Defender». А вот значением может являться исключительно адрес того файла, который необходимо запускать автоматически.
Как узнать этот адрес – кликнуть по файлу правой кнопкой мыши, зайти в «Свойства» и во вкладке «Общие» банально скопировать его расположение. А затем вставить в строку значения. После этого надо сохранить изменения в реестре – и можно смело перезагружать Windows 10. После включения операционки программа станет загружаться автоматически.
Быстрый запуск Windows благодаря автозагрузке. Подмена ярлыка для программы из списка автозагрузки
Очень часто пользователи операционной системы сталкиваются с долгой загрузкой или медленной работой компьютера. Нередко проблема состоит в том, что в автозагрузке windows слишком большой список программ, запускаемых вместе с OS, и их нужно убрать.
Кроме того, многие вирусы, которые попадают на ваш компьютер под видом файлов, драйверов или программного обеспечения, автоматически добавляются в этот перечень исполняемых команд. Как результат, при загрузке могут появляться странные сообщения, которые невозможно убрать, а операционная система может вообще перестать запускаться. Каждый процесс можно увидеть в диспетчере задач, чтобы понять, какой из них так сильно действует на загруженность процессора, который является обработчиком команд.
Два вида автозагрузки
Каждый сталкивался с тем, что windows сразу после переустановки просто «летает», но по прошествии времени начинает работать все медленнее и медленнее. Во-первых, пользователю необходимо знать, что существует два перечня автоматически загружаемых процессов, а вместе с ними и два ответа на вопрос: как удалить программу из автозагрузки?
Пользовательский перечень
Его очень легко отредактировать вручную. Вы можете без особых проблем добавить программу в автозагрузку, или же, убрать файлы, которые не нужны.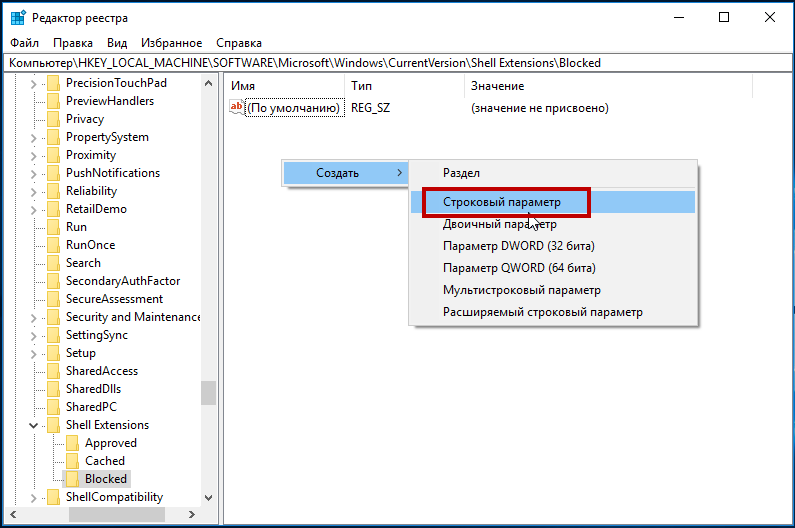 Этот перечень является пользовательским. Тут не найдется системных приложений и большинства загружаемых служб и программ при запуске OS. Для каждого пользователя операционной системы может использоваться отдельная настройка автозагрузки windows.
Этот перечень является пользовательским. Тут не найдется системных приложений и большинства загружаемых служб и программ при запуске OS. Для каждого пользователя операционной системы может использоваться отдельная настройка автозагрузки windows.
Чтобы увидеть и убрать содержимое, нужно выполнить следующие действия:
- Открыть меню «Пуск»;
- Выбрать «Все программы»;
Можно удалить из автозагрузки ненужные приложения и обращаться с их ярлыками, как с обычными файлами.
Системный список
В этом случае перечень запускаемых приложений и служб является конфигурацией системы. Тут можно отредактировать множество опций автозагрузки программ и служб операционной системы, таких как:
- Выбор типа запуска виндовс;
- Просмотр содержимого загрузчика;
- Просмотр основных активных служб;
- Настройка автозагрузки.
Каждый из этих параметров позволяет изменять опции загрузки операционной системы. Но для начала остановимся на том, как открыть автозагрузку, чтобы отредактировать список заданий, влияющих на нагрузку оперативной памяти и обработчика задач – центрального процессора.
Как попасть в конфигуратор?
Существует множество способов зайти в настройку конфигурации системы чтобы редактировать перечень запускаемых файлов и служб.
Способ 1. Панель управления
Самый верный способ найти программное обеспечение, которое может повлиять на изменения настроек автозагрузки операционной системы, – обратиться к «Панели управления».
Во вкладке «Администрирование» находится функция «Конфигурация системы».
Способ 2. Через поисковую строку
Начиная с седьмой версии windows, команду «Выполнить» в меню «Пуск» заменила собой поисковая строка, которая позволяет не только искать необходимые программы и службы системы, но и является обработчиком команд, позволяющим запустить нужный сервис. Для вызова конфигуратора системы, чтобы настроить автозагрузку, подойдет команда: msconfig .
После выполнения команды, должно появиться соответствующее окно. Необходимо зайти в нужную вкладку.
К сожалению, удалить запись о запуске приложения не получится, его можно только отключить или включить, убрав или поставив галочку.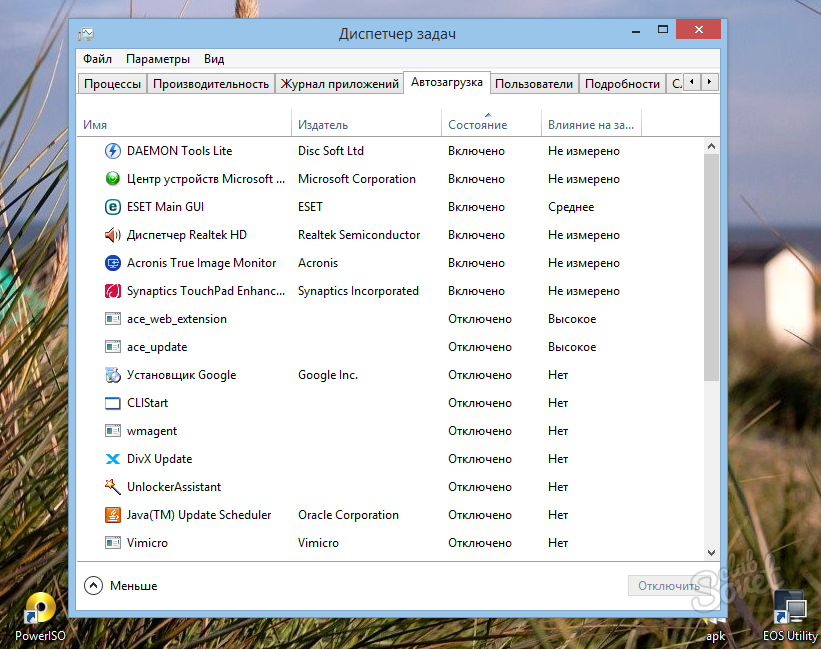 Избавиться от вируса таким образом не всегда получается. Многие из них активируют включение при следующей загрузке windows, благодаря запущенной службе или процессу.
Избавиться от вируса таким образом не всегда получается. Многие из них активируют включение при следующей загрузке windows, благодаря запущенной службе или процессу.
Способ 3. Редактор реестра
В ситуации с вредоносным программным обеспечением, попавшим в вашу систему, наилучшим способом убрать его будет редактирование автозагрузки реестра. Перед тем как приступить к изменению записей, учтите, что необходимо соблюдать предельную внимательность и точность. Удаление неверного ключа может привести к полностью нерабочей операционной системе.
Для того чтобы запустить редактор реестра, необходимо выполнить в строке поиска меню «Пуск» команду: regedit (окно выполнения задания можно вызвать с командной строки или комбинацией клавиш Win+R).
Редактировать параметры, удалить или добавить программу в автозагрузку для пользователя, под которым вы сейчас зарегистрированы в системе, можно в строках:
- HKEY_CURRENT_USER\Software\Microsoft\Windows\CurrentVersion\Run
- HKEY_CURRENT_USER\Software\Microsoft\Windows\CurrentVersion\RunOnce
Добавить программу в автозагрузку в общие реестровые записи можно по такому же пути.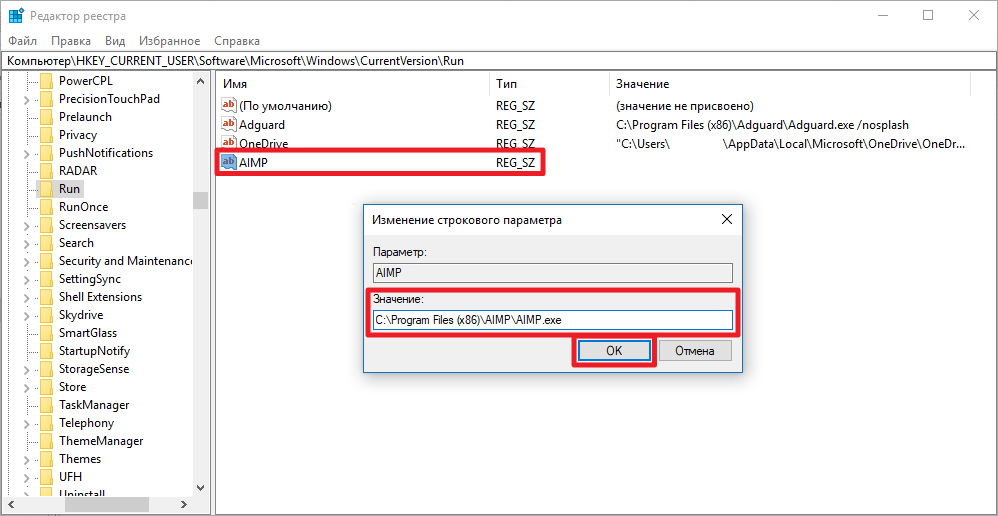 Они находятся в папке HKEY_LOCAL_MACHINE
Они находятся в папке HKEY_LOCAL_MACHINE
Дополнительное программное обеспечение
Отключить автозагрузку приложения с возможностью удаления записей целиком, а также очистки реестра после этого, позволяют специализированные программы. Такого ПО достаточно много, и выбор зависит только от вас. Программное обеспечение сильно облегчает задачу пользователя в настройке автозагрузки и может избавить от ненужных действий. Возьмем, для примера, программу Ccleaner.
Если возник вопрос: как отключить автозагрузку через ПО, то сделать это достаточно просто. Она находится в меню «Сервис» и позволяет удалить ненужные приложения и файлы, автоматически загружаемые не только с windows, но и с одним из браузеров.
Это очень удобно ввиду того, что большинство вирусов закрепляются в виде плагинов, поэтому найти их и удалить становится практически нереально. После очистки такого параметра, как автозагрузка программ в windows, рекомендуется почистить реестр в автоматическом режиме.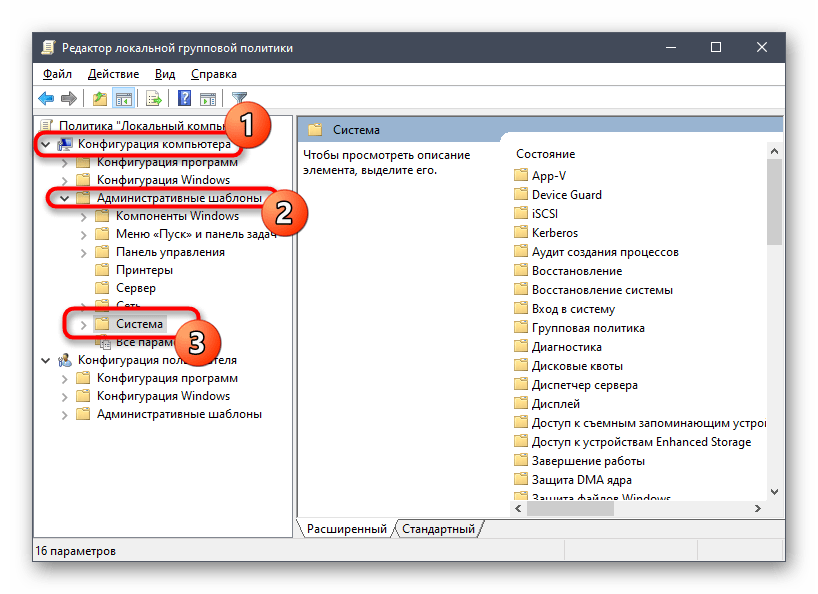 Также есть возможность полностью удалить из системы все временные файлы, включая Coockie, которые могут содержать зловредный код.
Также есть возможность полностью удалить из системы все временные файлы, включая Coockie, которые могут содержать зловредный код.
Итог:
Таким образом, при помощи специализированного программного обеспечения, периодически используя его, можно с легкостью следить за замусоренностью ОС и реестра, не допускать лишнего в системном перечне, таком как автозагрузка в windows, что займет всего 5-10 минут в день.
При первых же признаках перегрузки системы, проверьте параметры автоматического запуска и запущенные процессы. Для того чтобы их увидеть, нужно войти в диспетчер задач. Посмотрите, что создает нагрузку на оперативную память и процессор. Тогда вы сможете найти приложение, которое необходимо отключить либо оптимизировать.
Компьютер долго загружается… Знакомая ситуация. Как так получается, что после установки системы, все просто летает, а потом загрузка происходит все дольше и дольше.
Все дело в том, что чистая система не обременена таким количеством программ и утилит, которые мы потом поставим.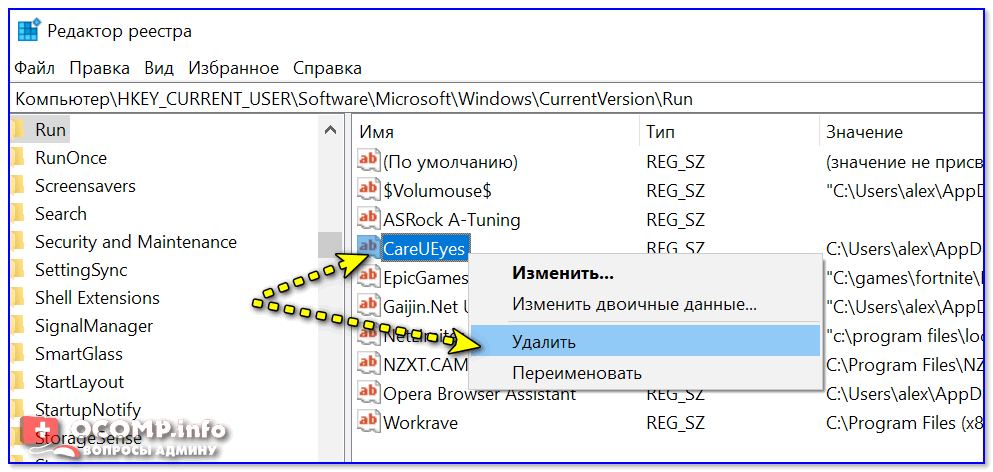 Тем более, что некоторые утилиты прописываются в автозагрузке не спрашивая нас об этом. Понято, что без некоторых нам просто не обойтись, взять, например антивирус или брандмауэр — это наш рубеж обороны.
Тем более, что некоторые утилиты прописываются в автозагрузке не спрашивая нас об этом. Понято, что без некоторых нам просто не обойтись, взять, например антивирус или брандмауэр — это наш рубеж обороны.
Как настроить?
Переходим к самому главному, как добраться до списка этих программ и утилит. Для этого Microsoft разработала очень полезную утилиту Msconfig . Для запуска этой утилиты нажмите клавишу Win + R и введите команду Msconfig и Ок
Откроется окно «Конфигурация системы » и выбираем вкладку «»
Как видим ничего лишнего. Выбор программ, которые всегда будут загружаться с системой — за вами. Достаточно снять галку с той программы, которая вам не нужна. Можно отредактировать и список служб, запускаемых с оболочкой Windows. Для этого открываем вкладку «Службы «
Отключаем ненужные службы
Чтобы отключить неиспользуемые службы, достаточно снять галку и выбранной службы. Это надо делать достаточно осторожно, чтобы не отключить нужную службу. Список служб и рекомендации по отключению можно посмотреть .
Список служб и рекомендации по отключению можно посмотреть .
Отключаем автозагрузку через реестр Windows
Дополнительно список программ можно проверить и отредактировать в реестре. Для этого нажмите клавишу Win + R и введите команду regedit
Теперь находим разделы
HKEY_CURRENT_USER\Software\Microsoft\Windows\CurrentVersion\Run
HKEY_CURRENT_USER\Software\Microsoft\Windows\CurrentVersion\RunOnce
в этих разделах программы, которые запускаются для текущего пользователя.
В разделах
HKEY_LOCAL_MACHINE\SOFTWARE\Microsoft\Windows\CurrentVersion\Run
HKEY_LOCAL_MACHINE\SOFTWARE\Microsoft\Windows\CurrentVersion\RunOnce
здесь программы, которые запускаются для всех пользователей.
Для удаления программы из автозапуска, достаточно удалить параметр с именем программы.
Заключение
Если нет желания разбираться с автозагрузкой самостоятельно, можно воспользоваться специальными утилитами , которые покажут список программ в автозагрузке и отключат их.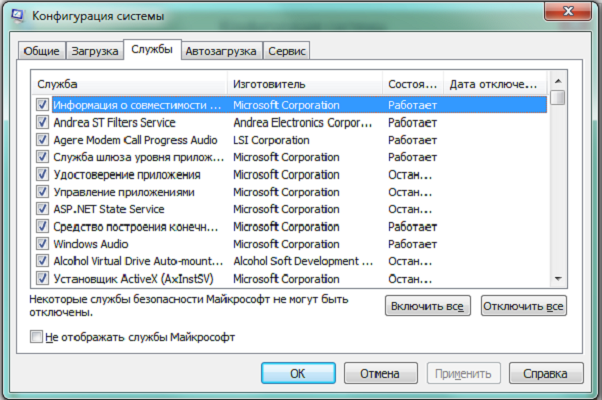
Сегодня сложно найти организацию, которая не подвергалась бы вирусным атакам. И хотя практически везде уже установлено антивирусное ПО, иногда возникает необходимость вручную посмотреть, где же в реестре стартует то или иное вредоносное ПО. При поиске резидентного вредоносного ПО нас не могут не волновать следующие вопросы:
Рассмотрению данных вопросов и посвящена настоящая статья.
Существует много способов автозагрузки. Мы разберем лишь несколько вариантов. Надеюсь, что это поможет вам в розыске и удалении вредоносного ПО из автозагрузки.
Реестр
В реестре Windows Vista автозагрузка представлена в нескольких ветвях:
— программы, запускаемые при входе в систему. Они запускаются для всех пользователей в системе;
— программы, запускаемые только один раз при входе пользователя в систему. После этого ключи программ автоматически удаляются из данного раздела реестра. Программы в этом разделе запускаются для всех пользователей в системе;
Программы в этом разделе запускаются для всех пользователей в системе;
Программы, запускаемые при входе текущего пользователя в систему;
— программы, которые запускаются только один раз при входе текущего пользователя в систему. После этого ключи программ автоматически удаляются из данного раздела реестра.
Например, чтобы автоматически запускать «Блокнот» при входе текущего пользователя, открываем Редактор реестра (regedit.exe), переходим в раздел:
и добавляем следующий ключ:
“NOTEPAD.EXE”=”C:\WINDOWS\System32\notepad.exe”
Использование групповой политики для автозапуска
ООткройте оснастку Групповая политика (gpedit.msc), перейдите на вкладку Конфигурация компьютера -> Административные шаблоны -> Система . В правой части оснастки перейдите на пункт Вход в систему (рис. 1).
Рис. 1. Использование групповой политики для автозапуска
(для всех пользователей)
По умолчанию эта политика не задана, но вы можете добавить туда программу: включаем политику, нажимаем кнопку Показать -> Добавить , указываем путь к программе, если при этом запускаемая программа находится в папке.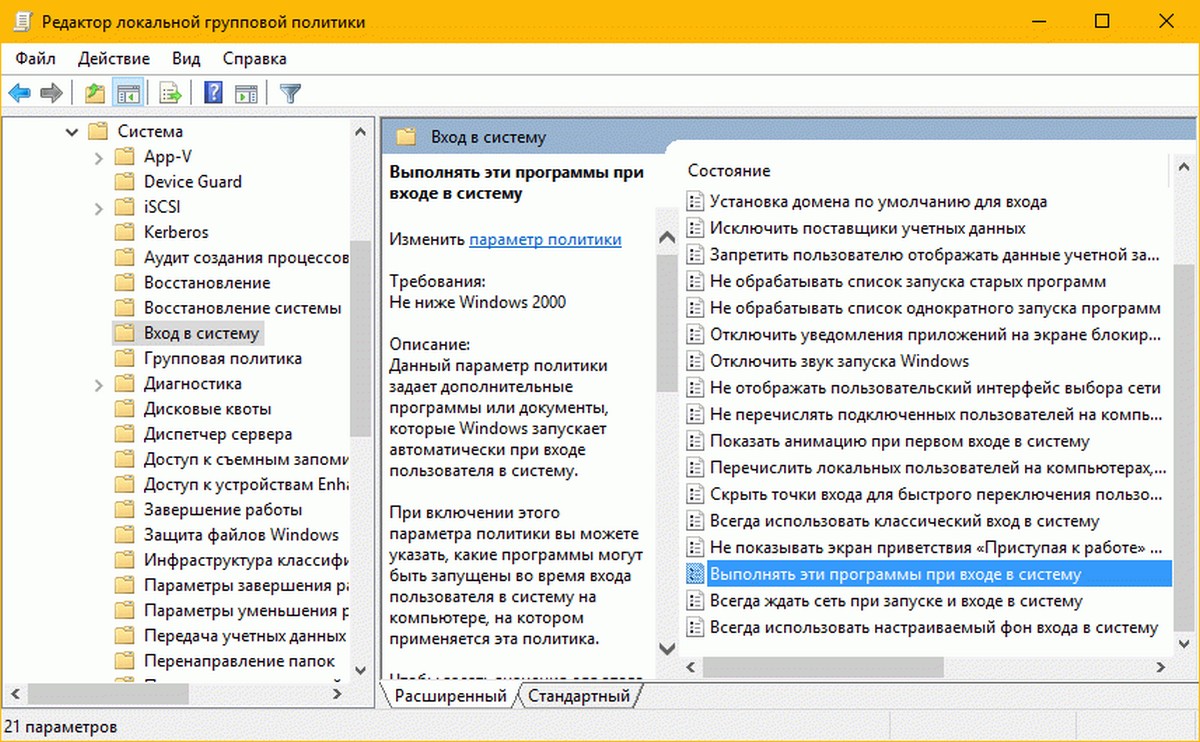 .WINDOWS\System32\, то можно указать только ее название — в противном случае придется указывать полный путь к программе. При этом в системном реестре в разделе создается подраздел \Explorer\Run с ключами добавленных программ.
.WINDOWS\System32\, то можно указать только ее название — в противном случае придется указывать полный путь к программе. При этом в системном реестре в разделе создается подраздел \Explorer\Run с ключами добавленных программ.
Пример
“1”=”notepad.exe”
“2”=”iexplore.exe”
В итоге получаем запуск «Блокнота» и Internet Explorer для всех пользователей. Аналогично задается автозапуск для текущих пользователей — в оснастке Групповая политика это путь Конфигурация пользователя -> Административные шаблоны -> Система (рис. 2), а в реестре — раздел [HKEY_CURRENT_USER\Software\Microsoft\Windows\CurrentVersion\Policies\Explorer\Run]
Рис. 2. Использование групповой политики для автозапуска
(для текущего пользователя)
Важно! При этом программы из данного списка не отображаются в списке программ, доступных для отключения в msconfig.exe, а также определяются не всеми менеджерами автозагрузки.
Автозапуск из особого списка
Программы могут запускаться и из следующего раздела реестра:
Параметры:
- “load”=”programma” — программы, запускаемые до входа пользователя в систему;
- “run”=”programma” — программы, запускаемые после входа пользователя в систему.
Эти параметры — аналог автозагрузки из Win.ini в Windows 9х.
Пример
Запускаем Internet Explorer до входа пользователя в систему и «Блокнот» после входа пользователя в систему:
“load”=”iexplore.exe”
“run”=”notepad.exe”
Не обрабатывать список автозапуска для старых версий
Конфигурация компьютера — Административные шаблоны -> Система -> Вход в систему -> . Если эту политику включить, то не будут запускаться программы из следующих разделов реестра:
При использовании этой политики в реестре создается следующий ключ:
“DisableLocalMachineRun”=dword:00000001
Аналогично устанавливается политика для текущих пользователей: Конфигурация пользователя -> Административные шаблоны -> Система -> Вход в систему -> Не обрабатывать список запуска старых программ — с тем отличием, что в реестре эта опция включается в другом месте:
“DisableLocalUserRun”=dword:00000001
Игнорировать списки автозагрузки программ, выполняемых однократно
Настраивается с помощью групповой политики: Конфигурация компьютера — Административные шаблоны -> Система -> Вход в систему -> .
Если эту политику включить, то не будут запускаться программы из списка:
.
Если данная политика включена, в реестре создается следующий ключ:
“DisableLocalMachineRunOnce”=dword:00000001
Так же настраивается политика для текущих пользователей: Конфигурация пользователя — Административные шаблоны -> Система -> Вход в систему -> Не обрабатывать список однократного запуска программ .
Параметры реестра:
- «DisableLocalUserRunOnce”=dword:00000001
Назначенные задания
Программы могут запускаться с помощью Планировщика заданий . Посмотреть список установленных заданий, а также добавить новое можно так: Пуск -> Все программы — Стандартные -> Служебные -> Планировщик заданий .
При этом откроется окно Планировщика заданий , в котором отображены назначенные задания (рис.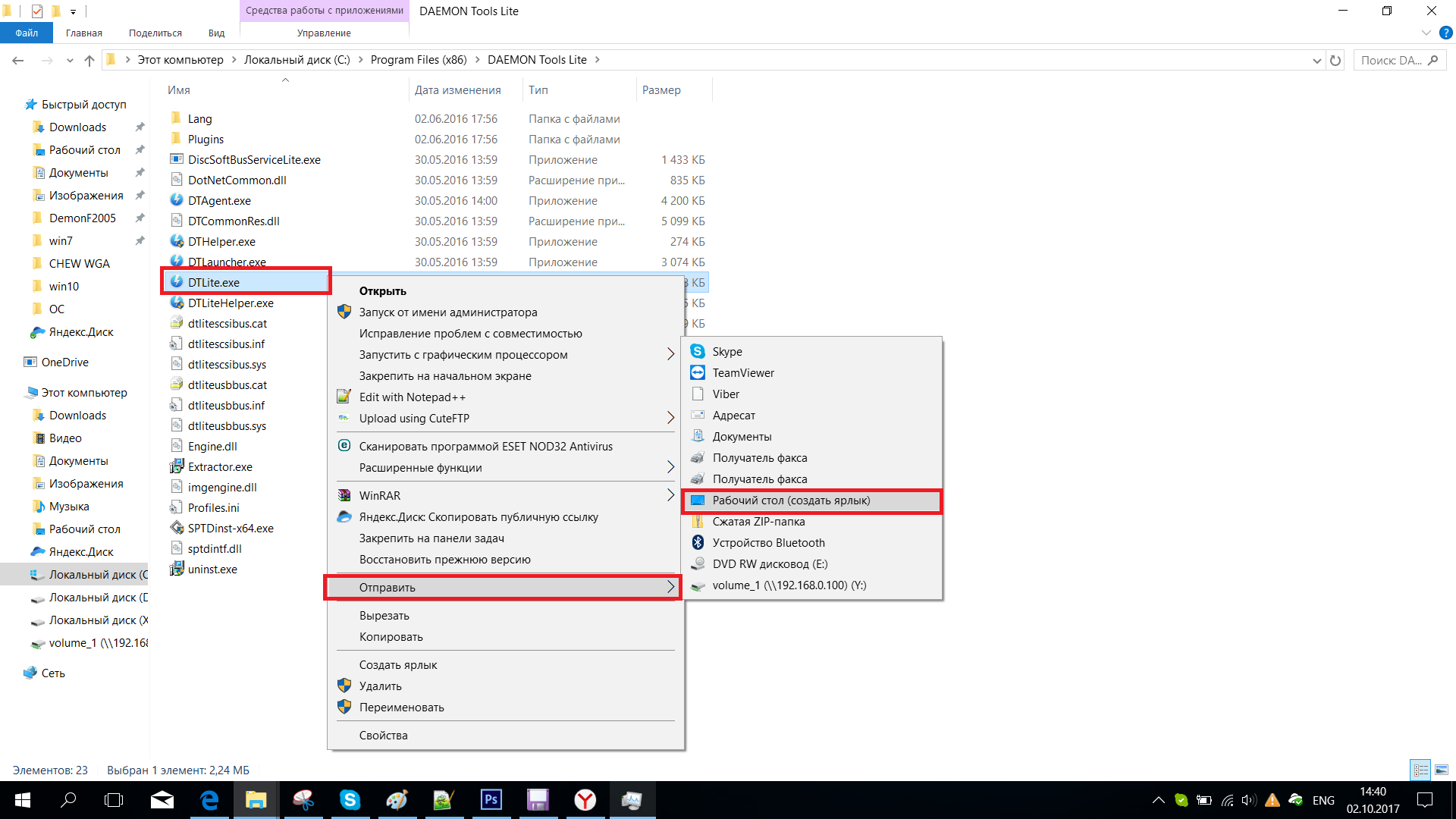 3).
3).
Рис. 3. Окно Планировщика заданий
Чтобы добавить новое задание, нужно из меню Действия выбрать пункт Создать задачу (рис. 4).
Рис. 4. Создание задачи в Планировщике задач
Запуск программ с помощью этого мастера возможен однократно — при входе в Windows, при включении компьютера, а также по расписанию.
Папка «Автозагрузка»
хранятся ярлыки для программ, запускаемых после входа пользователя в систему. Ярлыки в эту папку могут добавляться программами при их установке или пользователем самостоятельно. Существует две папки: общая для всех пользователей и индивидуальная для текущего пользователя. По умолчанию эти папки находятся здесь:..\Users\All Users\Microsoft\Windows\Start Menu\Programs\Startup — это папка, программы из которой будут запускаться для всех пользователей компьютера;
%USERPROFILE%\AppData\Roaming\Microsoft\Windows\Start Menu\Programs\Startup — это папка, программы из которой будут запускаться для текущего пользователя.
Посмотреть, какие программы у вас запускаются таким способом, можно, открыв меню Пуск -> . Если вы создадите в этой папке ярлык для какой-нибудь программы, то она будет запускаться автоматически после входа пользователя в систему.
Смена папки автозагрузки
Windows считывает данные о пути к папке из реестра. Этот путь прописан в следующих разделах:
“Common Startup”=“%ProgramData%\Microsoft\Windows\Start Menu\Programs\Startup” — для всех пользователей системы;
“Startup”=“%USERPROFILE%\AppData\Roaming\Microsoft\Windows\Start Menu\Programs\Startup” — для текущего пользователя.
Сменив путь к папке, мы получим автозагрузку всех программ из указанной папки.
Пример
“Startup”=”c:\mystartup” — система загрузит все программы, ярлыки которых находятся в папке c:\mystartup\, при этом папка по-прежнему будет отображаться в меню Пуск , а если у пользователя в ней ничего не было, то он и не заметит подмены.
Подмена ярлыка для программы из списка автозагрузки
Допустим, у вас установлен пакет Acrobat. Тогда в папке у вас будет находиться ярлык Adobe Reader Speed Launch , который устанавливается туда по умолчанию. Но вовсе не обязательно, что этот ярлык ссылается именно на соответствующее приложение — вместо него может быть запущена любая другая программа, тем более что на функциональности Acrobat это не отразится.
Добавление программы к программе, запускаемой из списка автозагрузки
Модификация предыдущего варианта — одновременно с загрузкой какой-либо программы из списка автозагрузки у вас будет стартовать другая программа. Дело в том, что можно «склеить» два исполняемых файла в один и они будут запускаться одновременно. Существуют программы для такой «склейки». Кроме того, ярлык может ссылаться на командный файл, из которого и будут запускаться как оригинальная программа из списка, так и добавленные посторонние программы.
Посмотреть список автоматически загружаемых программ можно, открыв программу Сведения о системе (откройте Пуск -> Все программы -> Стандартные -> Служебные -> Сведения о системе или наберите msinfo32. exe в командной строке) и перейдя в пункт Программная среда -> Автоматически загружаемые программы . Программа Свойства системы отображает группы автозагрузки из реестра и папок (рис. 5).
exe в командной строке) и перейдя в пункт Программная среда -> Автоматически загружаемые программы . Программа Свойства системы отображает группы автозагрузки из реестра и папок (рис. 5).
Рис. 5. Группы автозагрузки из реестра и папок Автозагрузка
Другая программа, позволяющая посмотреть список программ автозагрузки, — Настройка системы (для запуска наберите msconfig.exe из командной строки). Эта программа, кроме просмотра списка автозагрузки, предоставляет возможность отключения всех пунктов автозагрузки (вкладка Общие ) или выборочных программ (вкладка ).
Безусловно, сведения, приведенные в данной статье, нельзя считать исчерпывающими, однако надеюсь, что они помогут вам в нелегкой борьбе с вредоносным ПО.
It is not a secret for anybody that Internet is the place where people make money: somebody sales, somebody buys… Somebody make money in fair way, somebody in unfair… So remain vigilant all time while surfing in the Web. Hackers, who have chosen dishonest method of raising money, develop devices to wind trustful users round and rip them off. They employ up-to-date root kit techniques to attack the computer. They do not miss any opportunity to catch the potential victim in their traps. They promote their badware anywhere: on malicious websites, even on decent web pages, which have been hacked before. New malicious products appear almost every day and tend to infect as much computers as it is possible. So we would recommend you to be very attentive what links you click and what programs you install.
Hackers, who have chosen dishonest method of raising money, develop devices to wind trustful users round and rip them off. They employ up-to-date root kit techniques to attack the computer. They do not miss any opportunity to catch the potential victim in their traps. They promote their badware anywhere: on malicious websites, even on decent web pages, which have been hacked before. New malicious products appear almost every day and tend to infect as much computers as it is possible. So we would recommend you to be very attentive what links you click and what programs you install.
We feel it is our duty to warn all our blog readers about Windows Command Processor fake antispyware device and help them if they have got into trouble. Now, please, read the short description how this pest behaves and what bad things in does. It has quite attractive interface; it mimics the behavior of the reputable antivirus programs, so it is quite difficult to determine its trustworthiness.
First, upon successful reaching of the target, Windows Command Processor initiates fake system scanning.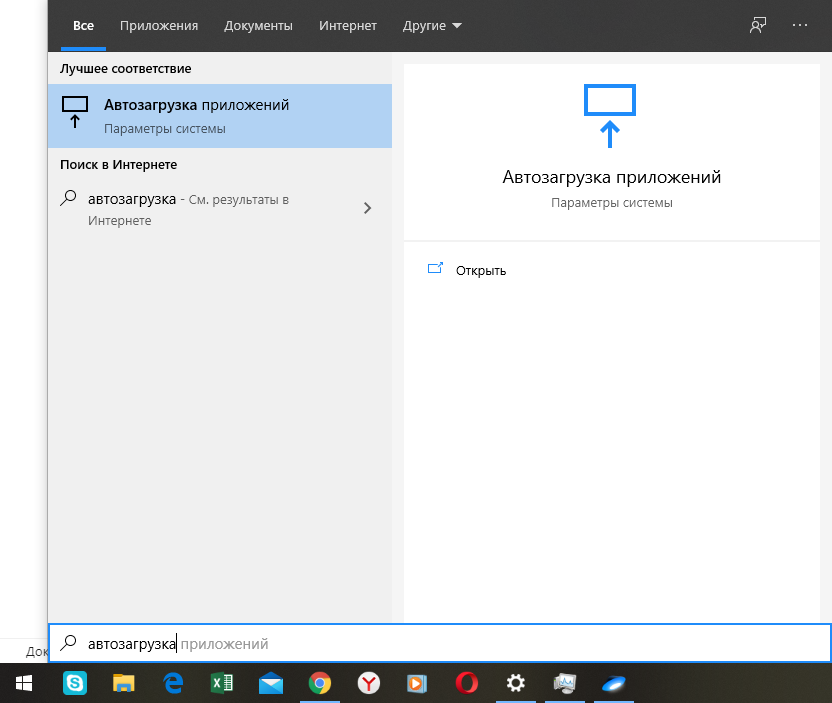 This process looks rather persuasive. Upon the termination of such fake checkup, Windows Command Processor generates invented pre-programmed scanning reports. They state numerous threats allegedly detected. It is nothing more like well designed tactic of scaring you. The virus “warns” you to neutralize the suspicious items as quick as possible. It offers itself as an excellent solution for you in this situation, but first it is necessary to purchase its commercial version. Do not let the developers of this malware deceive you. Needless to tell that neither full, nor trial version is in state to detect or remove viruses, because it is a virus itself.
This process looks rather persuasive. Upon the termination of such fake checkup, Windows Command Processor generates invented pre-programmed scanning reports. They state numerous threats allegedly detected. It is nothing more like well designed tactic of scaring you. The virus “warns” you to neutralize the suspicious items as quick as possible. It offers itself as an excellent solution for you in this situation, but first it is necessary to purchase its commercial version. Do not let the developers of this malware deceive you. Needless to tell that neither full, nor trial version is in state to detect or remove viruses, because it is a virus itself.
Never effect the payment for this badware. Under no circumstances open your private information, your banking details. If by some reasons the payment is already effected, contact your bank or other payment processing company and dispute all charges incurred by you for the benefit of these criminals. What one should do(if his/her machine is infected with this parasite) without lingering is to remove Windows Command Processor scam immediately, at the very first detection.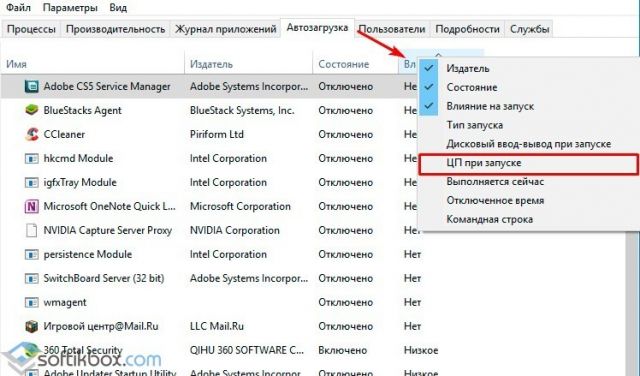 We recommend you to use GridinSoft Trojan Killer for this purpose. If any questions regard virus removal occur, we are always ready to answer them.
We recommend you to use GridinSoft Trojan Killer for this purpose. If any questions regard virus removal occur, we are always ready to answer them.
Windows Command Processor automatic remover:
Windows Command Processor removal milestones:
- Through your browser window download Process Killer application (pkiller.exe ). The download link is
- Save “pkiller.exe ” to your Desktop and run it or run this program immediately.
- Once the malicious process ofWindows Command Processor has been disabled (terminated) shut down “pkiller.exe ” (Process Killer).
- Through your browser window download .
- Install, update and run anti-virus software (Trojan Killer).
- Remove all threats it detects during the scan.
- Reboot your PC and repeat the scan in the case of necessity.
Windows Command Processor manual remover:
Delete Windows Command Processor files:
%appdata%\npswf32.dll
%appdata%\Inspector-. exe
exe
%desktopdir%\Windows Command Processor.lnk
%commonprograms%\Windows Command Processor.lnk
Delete Windows Command Processor registry files:
HKCU\Software\Microsoft\Windows\CurrentVersion\Run!Inspectordiv class=”downloadbutton”
В этой статье вы узнаете, что такое автозагрузка в Windows 10, где она находится и как настроить автозапуск программ в Windows 10.
Программы, добавленные в автозагрузку, запускаются сразу после включения компьютера. Автозагрузка позволяет оптимизировать рутинные операции (например, запуск Skype или антивируса сразу после включения компьютера) и сэкономить время. В то же время, в процессе работы за компьютером автозагрузка в Windows 10 может забиваться ненужными и даже вредоносными программами, которые будут тормозить систему. Поэтому полезно знать, как удалить программу из автозагрузки.
Редактирование автозагрузки в диспетчере задач
В первую очередь необходимо ознакомится со списком автозагрузки в диспетчере задач. Для того, чтобы открыть окно автозагрузки в диспетчере задач в Windows 10 нажмите правой кнопкой по меню «Пуск» и выберите «Диспетчер задач».
Для того, чтобы открыть окно автозагрузки в диспетчере задач в Windows 10 нажмите правой кнопкой по меню «Пуск» и выберите «Диспетчер задач».
Если вы до этого не заходили в диспетчер задач, то он откроется в сокращенном виде. Для того, чтобы отобразить его полноценный вид нажмите кнопку «Подробнее».
В расширенном режиме диспетчера задач перейдите на закладку «Автозагрузка».
Совет: также, вы можете открыть диспетчер задач комбинацией клавиш Ctrl+Shift+Esc.
В открывшейся закладке Автозагрузка в диспетчере задач вы можете просмотреть список всех программ, находящихся в автозагрузке (данные берутся из реестра и из служебной папки «Автозагрузка»), их влияние на скорость загрузки Windows 10 и состояние запуска (включен или отключен автоматический запуск этих программ).
Состояние отключено или включено. Программы, настроенные на запуск сразу после старта Windows 10 имеют статус «включено». Соответственно, те программы, которые не должны стартовать сразу после запуска имеют состояние «отключено».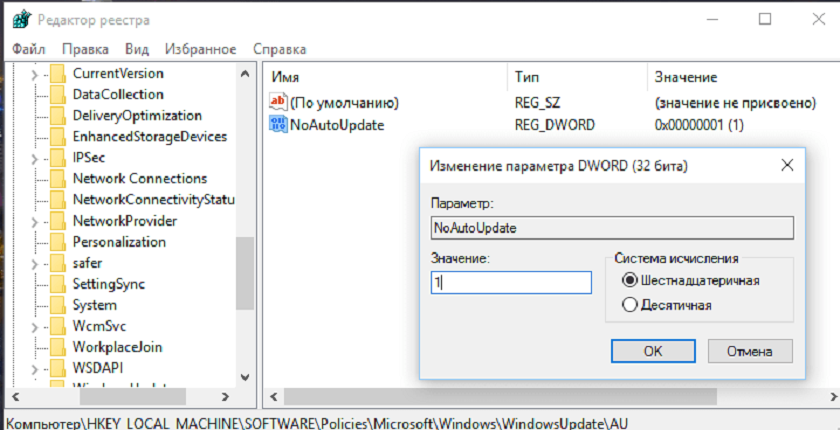
Влияние на скорость загрузки бывает низким и высоким. Столбец позволяет понять, насколько автозапуск программы влияет на скорость загрузки операционной системы. Если программа отбирает много ресурсов при старте Windows, то её автозагрузку лучше отключить.
При нажатии правой кнопкой на название программы вы можете:
- отключить автозапуск программ в Windows 10;
- открыть расположение программы;
- поискать данные о программе в Интернете;
- посмотреть свойства файла запуска программы.
Добавление программы в автозагрузку Windows 10
Есть три способа добавить или удалить программу в автозагрузке — добавление программы (или ярлыка программы) в пользовательскую папку, редактирование реестра или планировщик заданий. Рассмотрим все три способа.
Добавление программы в автозагрузку через папку
Чтобы добавить программу в автозагрузку требуется скопировать ярлык программы, которую вы хотите запускать при старте Windows 10 в служебную папку «Автозагрузка».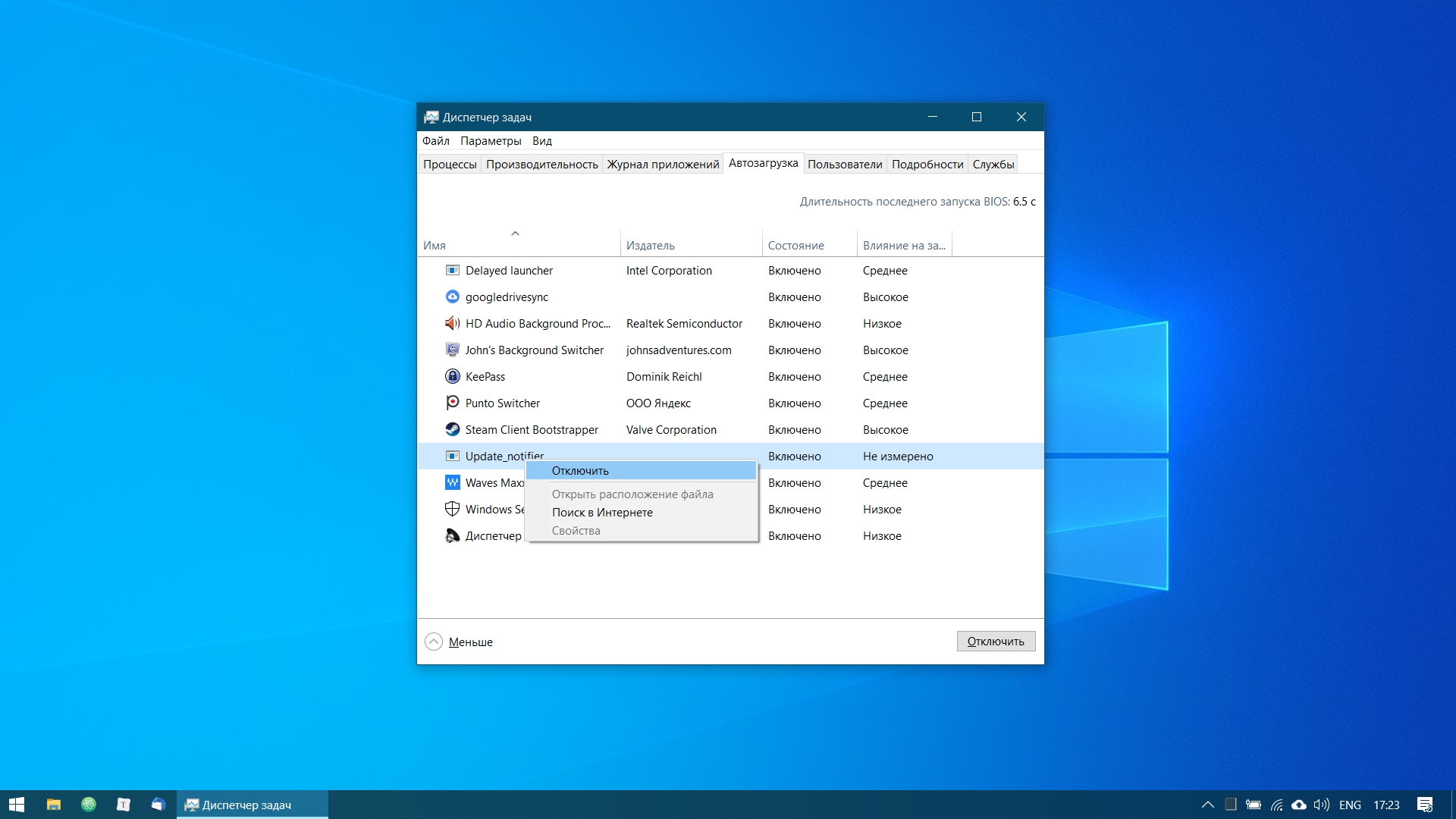 Где находится папка «Автозагрузка» на компьютере читайте ниже.
Где находится папка «Автозагрузка» на компьютере читайте ниже.
Расположение папки автозагрузки Windows 10 для текущего пользователя:
C:\Users\имя-пользователя\AppData\Roaming\Microsoft\Windows\Start Menu\Programs\Startup
Расположение папки автозагрузки Windows 10 для всех пользователей компьютера:
C:\ProgramData\Microsoft\Windows\Start Menu\Programs\StartUp
Также вы можете открыть папку комбинацией клавиш Win+R и выполнив команду shell:startup (см. скриншот ниже).
Теперь скопируйте ярлык нужной программы. На скриншоте я скопировал ярлык Skype.
Чтобы удалить программу из автозагрузки просто удалите его из этой папки.
Редактирование автозагрузки Windows 10 через реестр
Данный способ управления автозагрузкой подходит для более опытных пользователей.
Для начала необходимо открыть редактор реестра. Нажмите правой кнопкой по меню «Пуск» и нажмите «Выполнить».
Совет: вы можете открыть диалоговое меню «Выполнить» комбинацией клавиш Win+R.
В открывшемся окне наберите команду regedit и нажмите ОК.
За автоматический запуск программ в Windows 10 отвечают две ветки реестра:
- HKEY_CURRENT_USER\Software\Microsoft\Windows\CurrentVersion\Run — для текущего пользователя компьютера;
- HKEY_LOCAL_MACHINE\Software\Microsoft\Windows\CurrentVersion\Run — для всех пользователей компьютера.
В открывшемся редакторе реестра перейдём в ветку, отвечающую за автозагрузку текущего пользователя.
Таким образом можно добавить любую программу в автозагрузку Windows 10 через редактор реестра.
Настройка запуска программ в планировщике заданий Windows 10
Для того чтобы открыть планировщик заданий Windows 10 нажмите на меню «Пуск» и начните набирать «планировщик заданий» как показано на скриншоте ниже. Кликните по программе, когда она появится в списке найденных.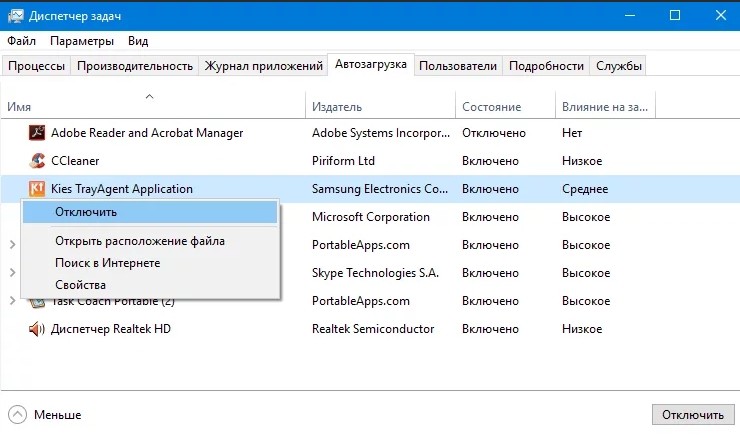
Совет: вы можете запустить планировщик заданий комбинацией клавиш Win+R, набрав команду askschd.msc в открывшемся окне и нажав кнопку ОК.
В открывшемся окне планировщика заданий в разделе «библиотека планировщика заданий» вы можете увидеть список приложений и расписание их запуска.
Как правило, здесь располагаются команды обновлений различных программ, например, Adobe Flash Player. Но, здесь также может располагаться и команды для запуска программ при старте компьютера.
Внимательно просмотрите программы в данном списке. Возможно, вы захотите удалить какие-то задачи.
Чтобы программа автоматически запускалась после запуска компьютера в планировщике заданий нажмите кнопку «Создать задачу».
Осталось только указать, какую программу запускать при запуске. Перейдите на вкладку «Действия» и нажмите «Создать». Нажмите кнопку «обзор» и выберите необходимую программу. На картинке ниже в моём примере я указал программу «блокнот».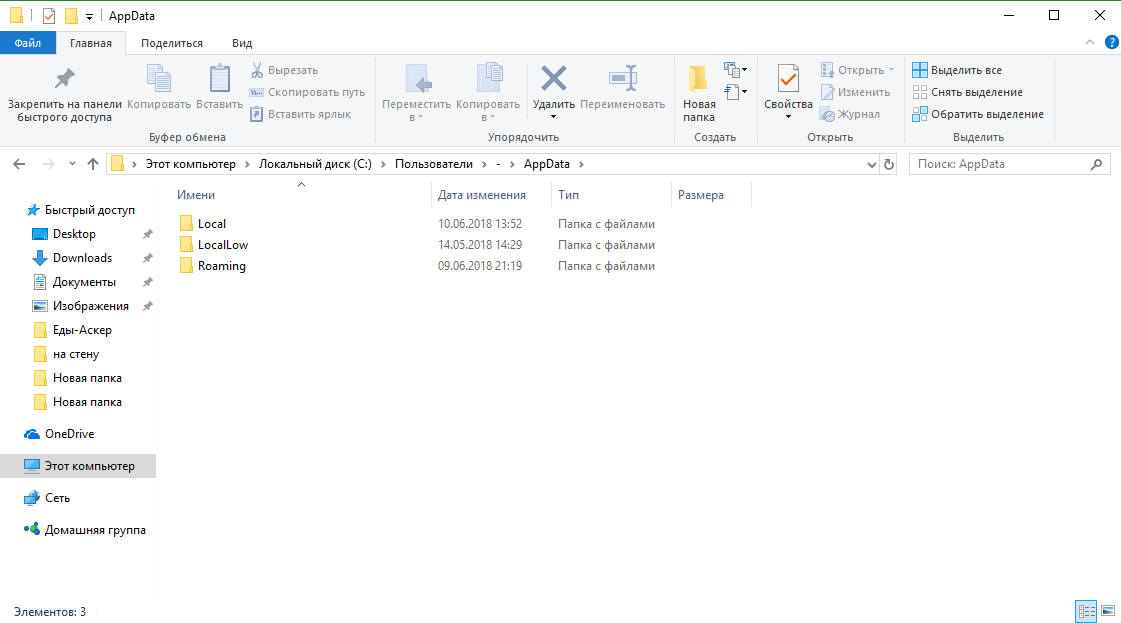 После этого нажмите два раза кнопку «ОК».
После этого нажмите два раза кнопку «ОК».
Видео как добавить программу в автозагрузку Windows
Предлагаем вам посмотреть несколько обучающих видео, в которых подробно показано, как добавить программу в автозагрузку.
Как добавить файл в автозагрузку в Windows 10
При запуске операционной системы Windows 10 вместе с ней запускаются программы, добавленные в так называемый список автозагрузки, который можно редактировать – включать, отключать, добавлять или удалять элементы.
Давайте разберемся, каким образом в “десятке” можно добавить файл в автозагрузку на примере созданного нами же bat-файла.
Примечание: чем больше приложений находится в автозагрузке, тем больше времени потребуется на запуск компьютера.
Создание и сохранение bat-файла
Прежде, чем добавить файл в автозагрузку, нужно его создать, а также, определить, какая программа будет содержаться внутри него.
Шаг 1. Выбор программы
Проще всего, если иконка нужной нам программы расположена на рабочем столе.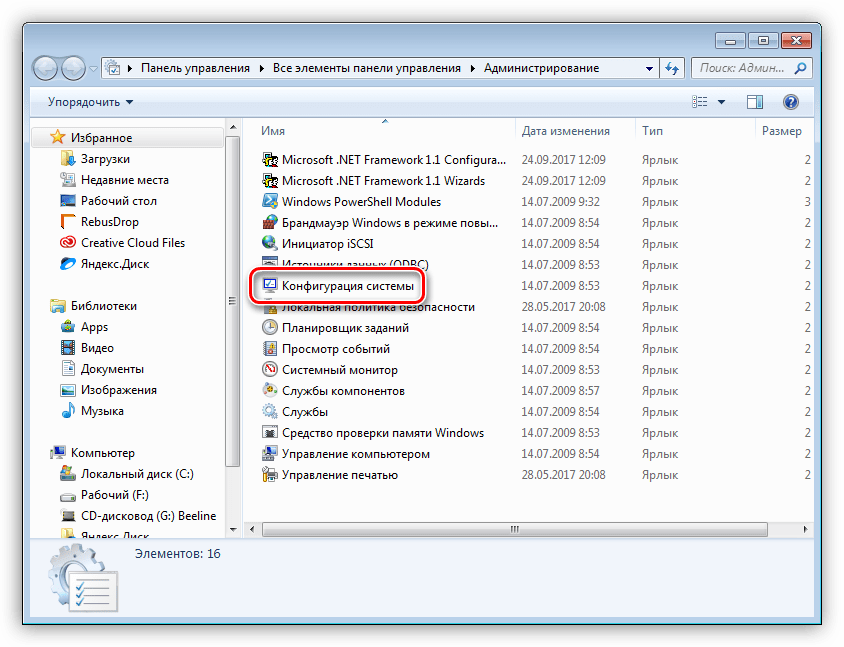
В противном случае ее придется искать в меню Пуск (или в Проводнике):
- В меню Пуск щелкаем по найденному варианту правой кнопкой мыши и выбираем в раскрывшемся списке команду “Перейти к расположению файла”.
- В открывшейся папке щелчком правой кнопки мыши по значку программы открываем его свойства, где выбираем “Отправить” – “Рабочий стол (создать ярлык”).
Данный шаг нужен только для удобства. Вы можете работать с основным значком, непосредственно, в папке с перечнем программ.
Шаг 2. Определение пути к программе
- Щелкаем правой кнопкой мыши по ярлыку приложения и в открывшемся меню выбираем пункт “Свойства”.
- Находясь во вкладке “Ярлык” копируем содержимое параметра “Объект”, выделив его (если выделение было снято) и воспользовавшись комбинацией клавиш Ctrl+C.
- Щелкаем правой кнопкой мыши в любом свободном месте рабочего стола и выбираем пункт “Создать” – “Текстовый документ”.

- Указываем имя документа, жмем Enter. Затем двойным щелчком открываем его (по умолчанию, для подобного формата должна использоваться программа Блокнот).
- Нажимаем сочетание клавиш Ctrl+V, чтобы вставить ранее скопированный путь к программе.
Примечание: В нашем случае ярлык программы оказался в папке (вместо Имени_пользователя должно быть указано реально имя):"C:\Users\Имя_Пользователя\AppData\Local\Programs\Opera".
Но это вовсе не обязательно. Например, для программы Google путь выглядит так:"C:\Program Files (x86)\Google\Chrome\Application\chrome.exe".
Шаг 3. Редактирование и сохранение пакета
- Приступаем к редактированию информации в блокноте и сохранению данных. В финальном виде содержимое файла должно выглядеть следующим образом (в нашем случае):
@echo off
cd "C:\Users\Имя_Пользователя\AppData\Local\Programs\Opera"
start launcher. exe
exe
exit
Примечание: В адресе (в кавычках, после фразы “cd”) указываем полный путь, за исключением исполняемого файла (exe), который с припиской “start” размещается на следующей строке. - Заходим в меню файл и выбираем пункт “Сохранить как”.
- Меняем тип файла на “Все файлы”, выбираем папку для сохранения, затем редактируем имя файла (при необходимости), ставим после него точку и добавляем расширение “bat”. По готовности жмем кнопку “Сохранить”.
Добавление пакетного файла в автозагрузку
- Нажимаем комбинацию клавиш Win+R, чтобы запустить окно “Выполнить”. Вводим команду “shell:startup” и жмем Enter (или OK).
- Откроется окно Автозагрузки. Также в Проводнике открываем папку, в которой мы сохранили ранее созданный файл с расширением “bat”. Перетаскиваем файл в каталог с автозагрузкой с помощью зажатой левой кнопки мыши.
 Примечание: иногда данный файл может быть скрыт. Чтобы его увидеть, переходим во вкладку “Вид” и ставим галочку напротив пункта “Скрытые элементы“.
Примечание: иногда данный файл может быть скрыт. Чтобы его увидеть, переходим во вкладку “Вид” и ставим галочку напротив пункта “Скрытые элементы“. - Все готово. При следующем запуске Windows, программа в bat-файле, который мы перенесли в папку “Автозагрузка” будет запущена автоматически.
Заключение
Несмотря на кажущуюся сложность при добавлении файла в Автозагрузку, на самом деле, данная процедура выполняется за несколько минут. Главное – поочередно выполнять шаги, описанные выше, и тогда все должно получиться.
включение и управление менеджером, редактирование параметров программы
После инсталляции Windows 10 скорость загрузки компьютера высокая. Постепенное снижение происходит от того, что находящиеся на ПК программы добавлены в очередь на запуск после начала работы системы, чем тормозят работу. Правильная настройка автозагрузки в Windows 10 является залогом быстродействия устройства.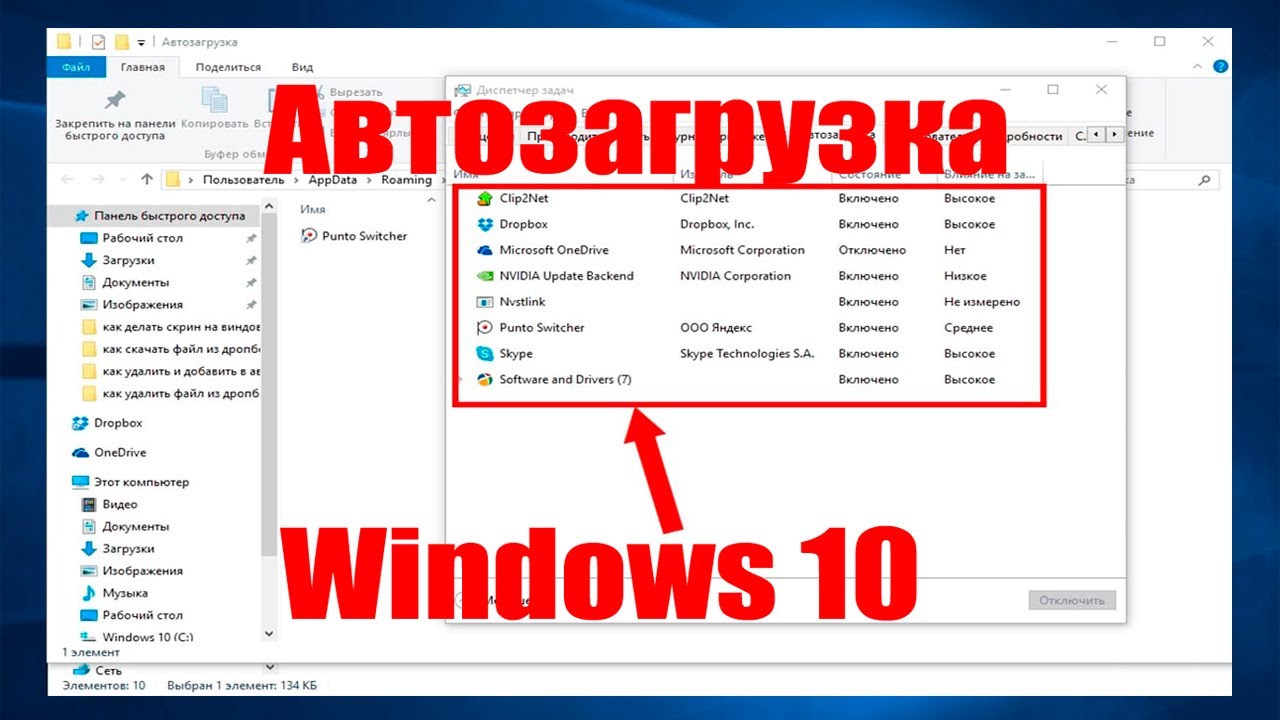
Настройка автозапуска стандартными средствами Windows 10
Для изменения и персонализации настроек можно воспользоваться стандартными утилитами Microsoft, которые предустановлены в операционной системе. При изменении раздела автозагрузки редактировать рекомендуется следующие категории программ:
- торрент-клиенты;
- интернет-мессенджеры;
- аудио- и видеопроигрыватели.
Перечисленные приложения не обязательны для запуска — нагружают ОС, тормозят работу.
«Диспетчер задач»
Запускается сочетанием клавиш Ctrl + Shift + Esc. В окне «Диспетчера задач» требуется перейти в меню «Автозагрузка», где находится софт, добавленный в очередь на запуск.
Чтобы убрать нежелательное приложение, необходимо:
- Навести курсор на название программы.
- Вызвать меню правой кнопкой мыши (ПКМ).
- Выбрать опцию «Отключить».
Можно открыть месторасположение исполняемого файла и узнать нагрузку отдельного компонента на операционную систему.
Системный реестр
Сначала необходимо открыть специальную утилиту RegEdit, предустановленную в Windows:
- Развернуть меню «Пуск».
- Перейти в папку «Служебные».
- Кликом левой кнопки мыши (ЛКМ) запустить приложение «Выполнить».
- Ввести в командную строку слово regedit.
- Нажать Enter.
В новом окне потребуется перейти в соответствующую директорию для настройки параметров автозапуска. Нужно в адресную строку скопировать HKEY_CURRENT_USER\Software\Microsoft\Windows\CurrentVersion\Run и нажать Enter. Справа отобразится список добавленных утилит. Для редактирования необходимо кликнуть ПКМ по названию, выбрать опцию «Удалить» и подтвердить действие, нажав кнопку ОК.
В колонке «Значение» находится путь к программе, который можно исправить:
- Открыть контекстное меню.
- Выбрать пункт «Изменить».
- Ввести новый путь в поле «Значение».
Важно! Способ не рекомендуется неопытным пользователям.
При неправильном изменении параметров Windows 10 может выйти из строя.
Групповые политики
Чтобы включить автозагрузку в Windows 10 через редактор «Групповой политики», требуется:
- Нажать на клавиатуре Win + R.
- Ввести команду gpedit.msc.
- Кликнуть по кнопке ОК.
- Используя древовидную структуру каталогов, перейти по пути: «Локальный компьютер» → «Конфигурация компьютера» → «Административные шаблоны» → «Компоненты Windows» → «Политика автозапуска».
 В колонке «Состояние» дважды кликнуть по строке «Выключение автозапуска».
В колонке «Состояние» дважды кликнуть по строке «Выключение автозапуска».
- В новом окне установить отметку напротив параметра «Включено» и нажать Применить, ОК.
Обратите внимание! Способ предлагает две переменные работы сценария операционной системы, настраивать каждое приложению индивидуально нельзя.
«Планировщик задач»
«Планировщик задач» — это мощный инструмент для гибкой конфигурации отдельных компонентов ОС, с помощью которого производится настройка автозагрузки.
Для запуска нужно:
- Открыть строку системного поиска.
- Ввести текст «Планировщик заданий».
- Выбрать в списке одноименный компонент.
Чтобы включить программу в очередь на запуск после входа в операционную систему, требуется:
- В правой части интерфейса выбрать «Создать простую задачу».
- В соответствующую строку ввести имя, нажать Далее.
 Рекомендуется использовать название приложения, которое планируется добавлять.
Рекомендуется использовать название приложения, которое планируется добавлять.
- Установить переключатель в положение «При запуске компьютера», кликнуть Далее.
- Выбрать «Запустить программу». Нажать Далее.
- С помощью кнопки Обзор открыть окно файлового менеджера, в котором указать путь к исполняемому файлу приложения. Перейти на следующий этап.
- Завершить настройку триггера нажатием кнопки Готово.
Важно! «Планировщика задач» позволяет добавлять новые утилиты в автоматический запуск, но не изменяет параметры изначально существующих.
Для удаления программы из списка требуется:
- В главном меню утилиты отыскать название добавленной задачи. Дважды нажать по имени ЛКМ.
- В новом разделе открыть меню элемента, нажав ПКМ. Выбрать опцию «Удалить», подтвердить действие.

Папка «Автозагрузка»
На системном диске находится специальный каталог «Автозагрузка», в который можно добавить ярлыки исполняемых файлов программ для дальнейшего запуска во время старта ОС.
Для открытия нужной директории необходимо:
- Использовать сочетание Win + R.
- В утилите «Выполнить» ввести строку shell:startup.
- Нажать ОК.
Ярлыки приложений можно добавлять с рабочего стола простым перетаскиванием или создать собственные через опцию контекстного меню «Создать» → «Ярлык».
Во втором случае потребуется:
- Открыть папку с исполняемым файлом программы. Для этого кликнуть по кнопке Обзор, выделить нужный элемент и нажать ОК. Перейти на следующий этап кнопкой Далее.
- Ввести имя создаваемого файла. Нажать Готово.
Внимание! При создании нельзя выбирать файл, который находится на флешке — после извлечения устройства программа перестанет запускаться.
Сторонние программы для управления автозагрузкой
Настроить автозапуск программ на Windows 10 можно с использованием сторонних утилит.
Autoruns
Autoruns — менеджер автозапуска Windows 10. Приложение загружается с официального сайта Microsoft. Для начала работы потребуется извлечь файлы из архива и запустить Autoruns.exe или Autoruns64.exe (зависит от разрядности ОС).
Для редактирования требуется:
- Перейти на вкладку Logon.
- Найти в списке нужную программу.
- Снять отметку для исключения из автозагрузки.
youtube.com/embed/O3gToDidJT8?feature=oembed&wmode=opaque» frameborder=»0″ allow=»accelerometer; autoplay; encrypted-media; gyroscope; picture-in-picture» allowfullscreen=»»/>Обратите внимание! Autoruns не позволяет добавлять новое ПО в очередь на загрузку во время включения системы.
CCleaner
Для работы требуется скачать русскую версию с официального ресурса и установить. После запуска нужно:
- Войти в раздел «Инструменты» (Tools).
- Открыть меню «Запуск» (Startup).
- Выделить название.
- Выбрать одну из опций на панели справа: «Включить» (Enable), «Выключить» (Disable) или «Удалить» (Delete).
На странице загрузки есть три версии приложения. Бесплатной лицензии хватает на выполнение поставленной задачи.
Заключение
Не все перечисленные способы редактирования списка автоматического запуска можно использовать для включения новых программ. Неопытному юзеру рекомендуется выполнять задачу путем добавления или создания ярлыка приложения в папке «Автозагрузка».
4 способа управления | Изменение программ автозагрузки в Windows 10
В этом руководстве объясняется, как управлять программами при запуске, чтобы ускорить загрузку Windows. В нем рассказывается, как удалить программу запуска и запустить ее автоматически при включении компьютера. Вы узнаете, как проще всего изменить приложение, которое будет запускаться автоматически или не запускаться при запуске Windows 10.
Вариант 1. Изменить программу запуска в настройках
Шаг 1. Нажмите кнопку Start , затем выберите Settings > Apps > Startup .
Шаг 2: В разделе «Запуск приложений» убедитесь, что для любого приложения, которое вы хотите запускать при запуске, включено Вкл. или выключите для любого приложения, которое не нужно запускать.
Совет: Если вашей программы нет в списке, вы можете изменить ее, добавив ярлык в папку автозагрузки Windows.
Вариант 2: изменение программ автозагрузки в диспетчере задач
Шаг 1. Щелкните правой кнопкой мыши кнопку «Пуск», выберите «Диспетчер задач», затем выберите вкладку Запуск .
Шаг 2. Выберите приложение, которое хотите изменить, затем выберите Включить , чтобы запускать его при запуске, или Отключить , чтобы оно не запускалось.
Вариант 3. Изменить программу запуска в папке запуска
Шаг 1. Нажмите Windows Key + R , чтобы открыть диалоговое окно Windows Run .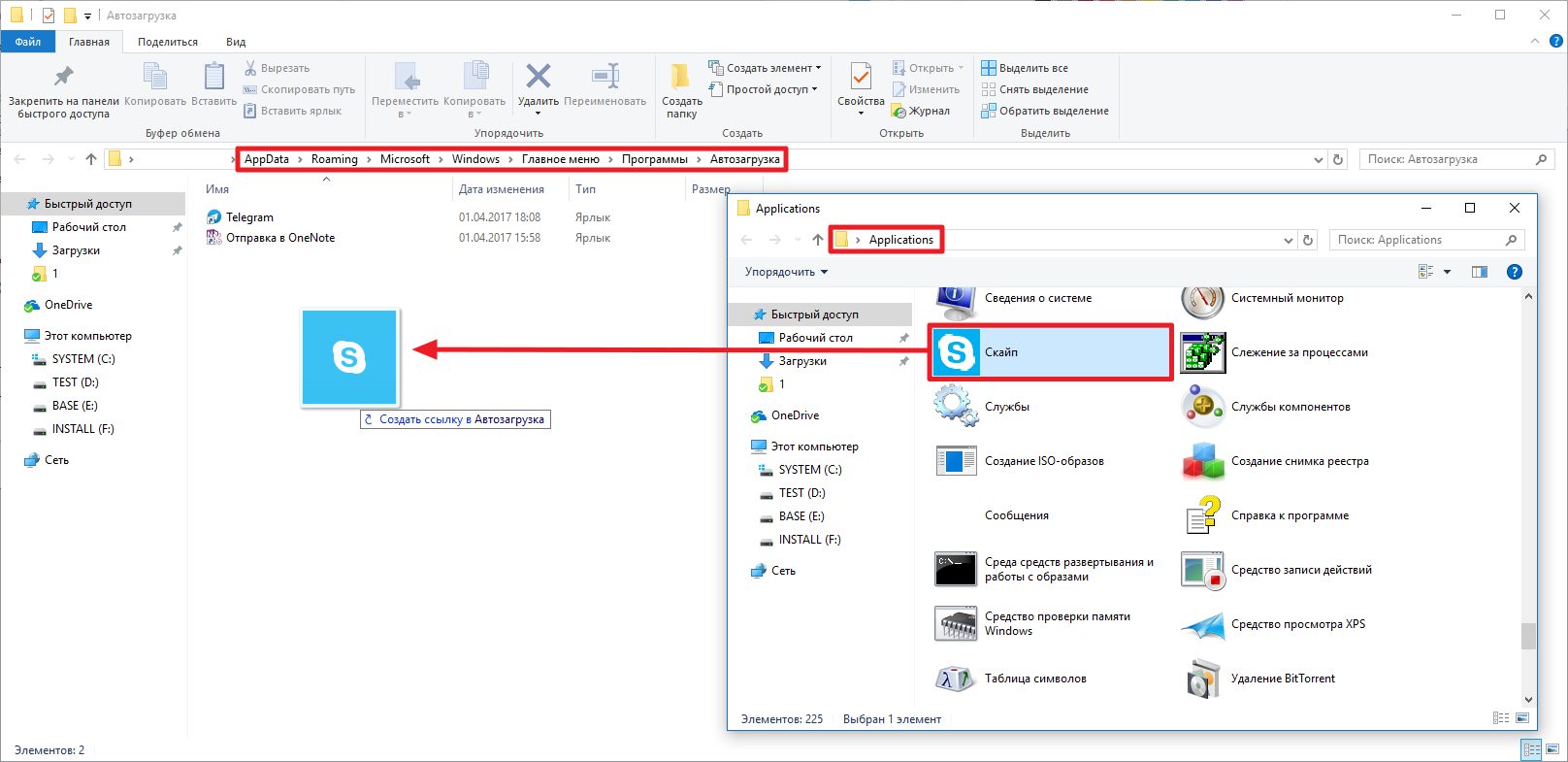
Шаг 2. Скопируйте следующий путь в диалоговое окно «Выполнить» и нажмите . Введите .
% AppData% \ Microsoft \ Windows \ Start Menu \ Programs \ Startup
Шаг 3: Откройте начальный экран, щелкните правой кнопкой мыши программу, которую нужно запустить автоматически, и выберите Открыть расположение файла .Это может быть подменю Подробнее .
Шаг 4: Скопируйте ярлык программы и затем вставьте (CTRL + V) его в папку автозагрузки, которую вы открыли на шаге 2.
Шаг 5: Ваша программа автоматически запустится при следующем запуске компьютера. Если вы когда-нибудь захотите удалить программу из автозапуска, удалите ярлык из папки «Автозагрузка».
Вариант 4: Изменить программу запуска в System Refixer
Бесплатная утилита очистки системы iSumsoft System Refixer также имеет функцию, которая позволяет управлять программами, запускаемыми при запуске на вашем компьютере. В System Refixer нажмите кнопку Startup в меню, после чего вы увидите список запускаемых программ. В столбце «Условие» указывается, настроена ли каждая программа для запуска из Windows или нет. Чтобы отключить активную программу, выберите программу в списке и нажмите Отключить запуск .
В System Refixer нажмите кнопку Startup в меню, после чего вы увидите список запускаемых программ. В столбце «Условие» указывается, настроена ли каждая программа для запуска из Windows или нет. Чтобы отключить активную программу, выберите программу в списке и нажмите Отключить запуск .
Вы также можете включить отключенные программы, нажав кнопку «Возобновить загрузку».
Это изменение вступит в силу при следующем запуске компьютера.
Меню «Пуск» в Windows 10: как изменить его так, чтобы оно выглядело так, как вы хотите
Вы можете легко настроить меню «Пуск» Windows 10.
Скриншот Лэнса Уитни / CNET Вас не впечатлило меню «Пуск» Windows 10 (148 долларов на Amazon)? Если вам еще предстоит освоить его красочные плитки и меню, то вы упускаете из виду, особенно если у вас планшет Windows или ноутбук с сенсорным экраном.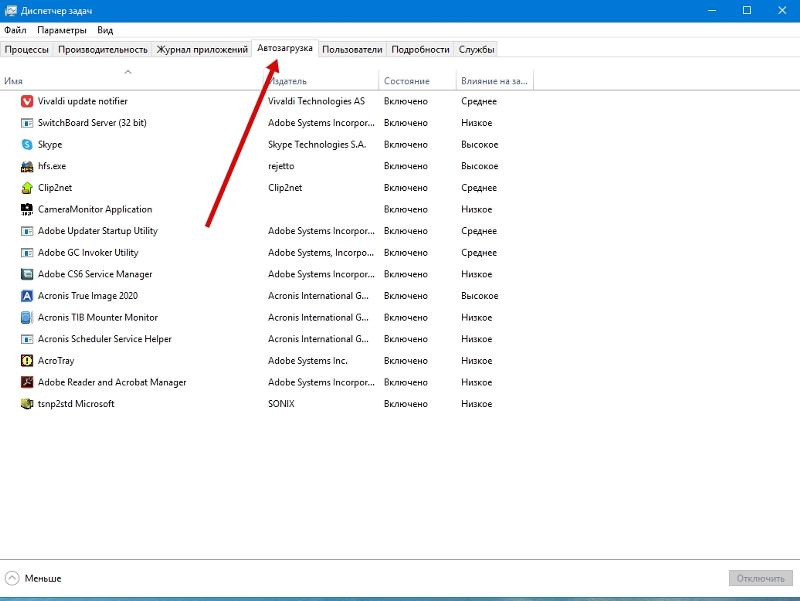 (Если вы долго не обновляли свой компьютер, вы все равно можете узнать, как загрузить Windows 10 бесплатно здесь.) С небольшой настройкой вы можете превратить меню «Пуск» во что-нибудь полезное.
(Если вы долго не обновляли свой компьютер, вы все равно можете узнать, как загрузить Windows 10 бесплатно здесь.) С небольшой настройкой вы можете превратить меню «Пуск» во что-нибудь полезное.
Давайте быстро разберемся, как организовано меню «Пуск». Он разделен на три части.
- Узкая панель слева содержит значки для важных пунктов меню, которые различаются в зависимости от ваших настроек (подробнее об этом позже), включая вашу учетную запись, настройки и параметры питания.По умолчанию эти значки не помечены, но если вам нужна помощь в определении того, что есть что, вы можете нажать или щелкнуть кнопку меню в верхней части этого раздела (выглядит как три горизонтальные линии), чтобы отобразить метки для каждого значка.
- Центральная (но все еще в основном левая) панель содержит список всех ваших приложений, начиная с тех, которые вы недавно добавили вверху, а затем с алфавитного
- Большая панель справа содержит разноцветные плитки в разделах, помеченных как Создавайте, играйте, исследуйте и так далее.
Теперь, когда вы знаете структуру меню «Пуск», давайте перейдем к способам его настройки.
Изучите умные гаджеты и советы и уловки в Интернете с помощью наших интересных и оригинальных практических рекомендаций.
Настройка крайней левой панели
Крайняя левая панель меню «Пуск» может содержать минимум два значка (значок вашей учетной записи и значок параметров питания) и максимум 12 значков.Вы можете настроить значки, которые появляются, открыв меню «Настройки» и выбрав «Персонализация »> «Пуск»> «Выбрать, какие папки будут отображаться в меню« Пуск ». Здесь вы можете включить / выключить следующие значки: Проводник, Настройки, Документы, Загрузки, Музыка, Изображения, Видео, Домашняя группа, Сеть и Личная папка.
Скриншот Мэтта Эллиотта / CNETПолноэкранный запуск или нет
Полноэкранное меню «Пуск» — это меню по умолчанию, если вы используете планшет, а частичноэкранное меню «Пуск» — по умолчанию, если у вас настольный компьютер или ноутбук.Если вы хотите использовать полноэкранный режим на ПК, перейдите в «Настройки »> « Персонализация»> «Пуск » и включите Использовать полноэкранный режим . А на планшете вы можете перейти в Настройки> Система> Режим планшета и выбрать, в каком режиме — настольном или планшетном — вы хотите, чтобы ваше устройство запускалось.
Измените цвет
Чтобы изменить цвет вашего Пуск В меню «Пуск», панели задач и границ окна выберите «Настройки »> «» «Персонализация»> «Цвета»> «Показывать цвет на начальном экране, панели задач и центре действий ».Включите эту опцию и выберите цвет акцента, который вы хотите использовать, из опций выше. Если вы хотите, чтобы меню «Пуск» было прозрачным, вы также можете включить Сделать запуск, панель задач и центр действий прозрачными .
Скриншот Мэтта Эллиотта / CNETЗакрепление и открепление плиток
Чтобы закрепить приложение на правой панели меню «Пуск» в виде плитки, найдите приложение на центральной левой панели меню «Пуск» и щелкните его правой кнопкой мыши.Щелкните Прикрепить к началу или перетащите его в раздел плитки меню «Пуск». Чтобы открепить плитку, щелкните ее правой кнопкой мыши и выберите Открепить от начала .
Перемещение и изменение размера плиток
Чтобы изменить размер плитки, щелкните ее правой кнопкой мыши и используйте параметр Изменить размер , чтобы выбрать размер. В зависимости от плитки / приложения вы сможете выбрать маленький, средний, широкий или большой. Большинство плиток можно будет иметь только маленький или средний размер, но собственные приложения Windows, такие как Edge или Maps, могут быть увеличены до широкого или большого размера.Чтобы переместить плитку, щелкните или коснитесь ее, удерживайте и перетащите в другую часть меню «Пуск».
Скриншот Мэтта Эллиотта / CNETРасширьте
Если ваше меню «Пуск» становится переполненным, вы можете сделать его шире, перейдя в Настройки> Персонализация> Начать и выбрав Показать больше плиток .
Создание папок меню «Пуск»
Даже с очень широким меню «Пуск» оно может казаться загроможденным, если вы добавили в него несколько плиток.Как и в случае с миниатюрами на рабочем столе, вы можете упорядочить плитки меню «Пуск» по папкам. Просто перетащите плитку поверх другой плитки, чтобы создать папку с плитками-единомышленниками. Это будет хорошо знакомо владельцам iPhone (599 долларов в Apple), которые гордятся своей аккуратной и упорядоченной коллекцией папок с приложениями, хотя здесь нет никаких проблем.
Редактировать разделы плитки
В Windows 10 (например, Windows 8 / 8.1) вы можете разделить живые плитки на разные категории. Чтобы создать новую категорию, щелкните плитку, удерживайте ее и перетащите в нижнюю часть меню «Пуск», пока не появится сплошная полоса.Отбросьте плитку под этой полосой, и ваша плитка окажется в собственном маленьком разделе, которому вы можете дать имя.
Сейчас играет: Смотри: Windows 10: возможности, которые можно попробовать прямо сейчас
1:53
14 способов взлома и настройки меню «Пуск» в Windows 10
Меню «Пуск» — это стержень Windows.
При правильном использовании плитки меню «Пуск» могут значительно улучшить работу с Windows. В частности, визуально настроенные пользователи оценят творческую свободу, которую предлагает плитка. Здесь мы покажем вам потенциал плиток, а попутно вы узнаете об их различных функциях и других способах настройки меню «Пуск».
Вам не нужно зацикливаться на настройках. С помощью нескольких простых приемов вы можете легко изменить размер меню «Пуск» Windows 10.
Вы можете реализовать настройку меню «Пуск» двумя способами. Во-первых, вы можете изменить размер плиток меню «Пуск» вручную, используя клавиатуру или мышь. Другой способ сделать это — увеличить количество плиток в строке и увеличить ее размер.
Начнем сначала с ручного метода.
Чтобы настроить значки меню «Пуск» в Windows 10 вручную, выполните следующие действия:
- Щелкните значок Меню «Пуск» .
- Затем переместите курсор к краю панели меню «Пуск». Оттуда растяните окно вверх и вниз, чтобы настроить меню «Пуск» по своему вкусу.
Вы также можете изменить его ширину, растянув его в сторону.
Добавить больше плиток
Еще один способ повлиять на размер меню «Пуск» — добавить в него дополнительные плитки.Для этого откройте Windows Settings , нажав Windows Key + I и выберите Personalization> Start . Оттуда включите опцию Показать больше плиток при запуске .
Если вы часто используете конкретное приложение, для удобства рекомендуется закрепить его в меню «Пуск». И наоборот, вы также можете открепить все, что используете время от времени.
Чтобы закрепить новое приложение в меню «Пуск», откройте меню «Пуск» и щелкните правой кнопкой мыши в определенном приложении.Затем выберите Pin , чтобы прикрепить приложение к меню «Пуск».
Однако, если вы хотите избавиться от плитки, щелкните правой кнопкой мыши на плитке, которую хотите удалить, и выберите Открепить.
Некоторые плитки в меню «Пуск» будут постоянно меняться, пока они будут активны. Однако, если вы не являетесь поклонником такой анимации, вы можете легко ее остановить.Для этого щелкните правой кнопкой мыши на анимированной плитке, перейдите к еще , и выберите Отключить живую плитку .
Вы можете изменить меню Пуск Windows 10 на полноэкранный режим с настройками по умолчанию. Для этого перейдите в «Настройки »> «Персонализация»> «Запустить ». Теперь включите Использовать полноэкранный режим .
Помимо этого, отсюда вы также можете внести множество других изменений, таких как отображение наиболее часто используемых приложений, включение предложений в меню «Пуск», отображение списка приложений в меню «Пуск» и т. Д.
Вы можете изменить папки, которые отображаются в левом углу меню «Пуск». Вот каким может быть вид вашей папки по умолчанию.
Вы можете изменить его в настройках Windows (нажмите Windows Key + I) . Оттуда выберите Personalization> Start и выберите Выберите, какие папки появятся на Start .Например, здесь мы решили добавить папку «Музыка», «Видео» и «Личные» в меню «Пуск».
Вы можете добавлять новые папки, чтобы настроить меню «Пуск» в Windows 10. Для начала откройте меню «Пуск» Windows. Оказавшись там, перетащите значок приложения поверх другого.
После этого вам будет предложено назвать вновь созданную папку.Назовите его как хотите, и у вас будет новая папка.
Однако, если вам не нравится вновь созданная папка, не беспокойтесь. Вы всегда можете вернуть свои настройки в нормальное состояние, просто перетащив значки приложений из папки.
Если вам нравится старый классический вид Windows 7, вы легко добьетесь этого. Следуйте инструкциям ниже, чтобы изменить начальное меню.
- Откройте меню «Пуск» и щелкните правой кнопкой мыши на плитке.
- Выберите , открепить , чтобы удалить его из меню.
Теперь проделайте это со всеми плитками одну за другой, и вскоре у вас появится классическое меню «Пуск».
Это одна из моих любимых настроек. Вы можете немного перепутать меню «Пуск», изменив размер его плиток.Чтобы изменить размер, щелкните правой кнопкой мыши на определенной плитке. Затем наведите указатель мыши на Изменить размер и выберите нужный размер.
Проделайте это с кучей плиток для получения крутого эффекта.
Другой способ изменить меню «Пуск» в Windows 10 — разделить плитки на группы. Следуйте инструкциям ниже, чтобы сделать это успешно:
- Откройте меню «Пуск».
- Перетащите плитку на свободное место.
- Как только вы это сделаете, у вас будет новая группа. Вы можете назвать его, наведя на него курсор.
- Затем вы можете добавить столько плиток, сколько захотите, в новую группу.
На классическом настольном ПК плитки могут показаться пустой тратой места.Однако после использования Windows 10 на гибридном или мобильном устройстве, где прокрутка меню может быть утомительной, плитки быстро становятся незаменимыми.
Не нравится название данной плитки в меню «Пуск»?
Щелкните плитку правой кнопкой мыши, выберите Открыть расположение файла , затем переименуйте соответствующий файл в проводнике Windows. Пока вы на нем, вы также можете изменить значок, используемый для плитки.
В проводнике Windows щелкните файл правой кнопкой мыши, выберите Properties , затем на вкладке Shortcut щелкните Change Icon и выберите данный значок или Browse , чтобы найти альтернативный значок на вашем компьютере.
Создание ярлыков для универсальных приложений Windows
Ярлыки могут помочь вам получить доступ к файлу или приложению из разных мест.
Универсальные приложения для Windows не предоставляют очевидного способа создания ярлыка, но мы знаем два разных метода. Первый почти слишком прост: перетащите приложение из меню «Пуск» на рабочий стол. Вы получите ярлык на рабочем столе, а приложение останется в меню «Пуск».
Кроме того, вы можете открыть папку оболочки приложений, в которой размещены все приложения, установленные на вашем компьютере, включая универсальные приложения для Windows.Нажмите Windows Key + R , чтобы открыть диалоговое окно «Выполнить» (или нажмите и удерживайте кнопку «Пуск» и выберите «Выполнить » в меню «Питание»), введите оболочку : AppsFolder и выберите OK .
Отсюда вы можете создавать ярлыки для любого из ваших приложений.
Создав ярлык, вы можете переименовать его, изменить его значок и закрепить в меню «Пуск».Вот как вы можете создавать собственные значки для универсальных приложений Windows.
Связано: Сочетания клавиш Shift, которые следует помнить в Windows
Теперь, когда вы знаете, что вы можете делать с плитками, давайте посмотрим, как вы можете расширить это. Эти советы помогут вам направить свою творческую энергию на работу и превратить плитки меню «Пуск» в произведение искусства.
Добавить плитки для игр Steam
Плитка — идеальный холст для обложек игр.Универсальное приложение Steam Tile для Windows создает красивые живые плитки для ваших игр Steam, как продемонстрировал пользователь Reddit xpopy.
Поскольку ему не нравилось, как Steam Tile запускает игры, он вручную создавал ярлыки для отдельных игр Steam.
Процесс немного запутан и не так приятен визуально, как Steam Tile. К сожалению, ярлыки поддерживают только плитки небольшого или среднего размера.
Добавить веб-приложения Chrome
Вы можете редактировать панель задач Windows 10, добавляя к ней любой веб-сайт.Хотя в Windows 10 он фактически добавляет их в меню «Пуск» в виде плитки. Щелкните значок с тремя точками в Google Chrome в верхнем левом углу, перейдите в Дополнительные инструменты> Создать ярлык и установите флажок Открыть как окно .
Плитка теперь запускает веб-сайт в окне, похожем на приложение, не отвлекая панели инструментов или вкладки. Это особенно удобно для таких сайтов, как Gmail, Facebook или YouTube.
12.Управление списком всех приложений
По сравнению с предыдущими версиями Windows список «Все приложения» выглядит устаревшим, и в нем сложно ориентироваться. Более того, вы не сможете легко удалить элементы, если не захотите удалить их. Однако с помощью уже описанного выше трюка с расположением файлов вы восстанавливаете некоторую гибкость.
Классическое программное обеспечение для настольных ПК добавляется в список «Все приложения» вместе с папкой, но вам действительно нужен ярлык приложения Dropbox в этом списке.
Если щелкнуть элемент правой кнопкой мыши и выбрать Открыть расположение файла , вы получите доступ к каталогу «Программы», на основе которого создается меню «Все приложения». Здесь вы можете перемещать ярлыки или создавать дополнительные папки.
Например, я мог бы переместить ярлык Dropbox из папки Dropbox в каталог «Программы», а затем удалить папку Dropbox.
Чтобы последнее вступило в силу, необходимо перезагрузить компьютер.
Связанный: Простые способы перезагрузки компьютера через Интернет
Также обратите внимание, что вы можете быстро перейти в другое место в списке «Все приложения», щелкнув или нажав и удерживая букву, а затем выбрав цель в появившемся меню.
13. Изменить цвет и прозрачность
По сравнению с Windows 10 Preview, ваши возможности здесь довольно ограничены, и ни один из них не может быть найден в самом меню «Пуск».Нажмите Windows Key + I или запустите приложение «Настройки» через меню «Пуск» и перейдите в раздел «Персонализация »> «Цвета ».
По умолчанию меню «Пуск» и панель задач темно-серые, но вы можете настроить их под общий цвет акцента Windows. Это, в свою очередь, можно выбрать на основе вашего фона или вы можете выбрать его вручную. Наконец, вы можете сделать меню «Пуск» прозрачным, но не можете настраивать этот параметр.
Скорее всего, даже после того, как появятся будущие обновления, вы не будете удовлетворены новым меню «Пуск» Windows 10. К счастью, вы всегда можете установить стороннее меню «Пуск», например Open Classic Shell. Эти инструменты могут либо заменить стандартное меню «Пуск» Windows 10, либо вы можете выбрать настройки, чтобы разрешить доступ к обоим меню.
Вы можете поиграть с меню Open-Shell (показано выше) и выбрать понравившуюся настройку меню «Пуск».Существуют различные вкладки, такие как «Стиль меню« Пуск »», «Основные параметры», «Внешний вид» и «Настройка меню« Пуск »», на которых можно изучить возможность реализации определенного стиля.
В качестве примечания, некоторые альтернативные приложения меню Пуск, включая Reviver меню Пуск, также работают в Windows 7.
Вот и все, что касается настройки меню «Пуск» в Windows 10, ребята! Есть много способов настроить меню «Пуск» в Windows 10. Теперь вы знаете основы и несколько хитрых приемов и советов, которые вы можете настроить по своему желанию.
Дополнительные функции Windows 10: краткое руководство по лучшим дополнениям, которые могут вам понадобитьсяЗнаете ли вы, что в Windows 10 есть множество дополнительных функций, которые вы можете включить? Давайте посмотрим, что они делают и как их включить.
Читать далее
Об авторе Шаант Минхас (Опубликовано 52 статей)Шаант — штатный писатель в MUO.Получив образование в области компьютерных приложений, он использует свою страсть к письму, чтобы объяснять сложные вещи простым английским языком. Когда он не занимается исследованиями и не пишет, его можно застать за чтением хорошей книги, бегом или гулянием с друзьями.
Более От Шаант МинхасаПодпишитесь на нашу рассылку новостей
Подпишитесь на нашу рассылку, чтобы получать технические советы, обзоры, бесплатные электронные книги и эксклюзивные предложения!
Нажмите здесь, чтобы подписаться
Как отредактировать и исправить диспетчер загрузки в Windows 10
Что такое диспетчер загрузки Windows?
Диспетчер загрузки Windows (Bootmgr.exe) — это компонент новой архитектуры загрузки Windows, предназначенный для быстрой и безопасной загрузки и загрузки Windows.
Новая архитектура загрузки Windows (Bootmgr.exe) заменила NTLDR. NTLDR был предыдущим загрузчиком Windows NT от Microsoft.
Bootmgr состоит из трех компонентов:
- Bootmgr.exe (диспетчер загрузки Windows)
- Winload.exe (загрузчик операционной системы Windows)
- Winresume.exe (загрузчик возобновления Windows)
В этом руководстве основное внимание будет уделено первому: как редактировать Bootmgr и исправлять распространенные Windows 10 проблем с загрузкой.
Как редактировать диспетчер загрузки Windows 10
Вы можете внести изменения в диспетчер загрузки тремя способами:
- С помощью дополнительных настроек системы
- С помощью инструмента командной строки BCDEdit
- Инструмент MSConfig.exe
Измените диспетчер загрузки Windows с помощью дополнительных настроек системы
Выполните следующие действия:
- Щелкните правой кнопкой мыши логотип Windows слева от панели задач [1]. Затем щелкните Система [2].
- На странице Настройки щелкните Информация о системе .
- Затем щелкните Расширенные настройки системы .
- В дополнительных свойствах системы в разделе Запуск и восстановление щелкните Параметры . Это откроет опцию конфигурации Start-up and Recovery .
- В разделе [1] образа вы можете изменить операционную систему по умолчанию. Если вы используете двойную загрузку, в раскрывающемся списке будут отображаться операционные системы. В разделе с меткой [2] вы можете настроить параметры восстановления системы.
Важный совет
Раздел [2] очень полезен, если в вашей операционной системе возникают проблемы с загрузкой. Вы можете прочитать файл дампа, чтобы определить причины сбоев загрузки.
Редактировать диспетчер загрузки Windows с помощью BCDEdit
BCDEdit.exe — это инструмент командной строки Windows, используемый для изменения данных конфигурации загрузки. BCDEdit.exe может добавлять, удалять, редактировать и добавлять записи в хранилище данных конфигурации загрузки.
Важный совет
Чтобы использовать BCDEdit, вы должны запустить командную строку от имени администратора.
Прежде чем вы сможете использовать BCDEdit, вам необходимо знать доступные параметры. Чтобы получить доступные параметры BCDEdit, выполните следующие действия:
- Откройте командную строку от имени администратора. Для этого введите , командную строку в поле поиска [1]. Затем щелкните правой кнопкой мыши Командная строка [2] и выберите Запуск от имени администратора [3].
- В User Account Control щелкните Yes .
- В командной строке введите команду ниже.
BCDEdit /?
- Чтобы перечислить переключатели команд BCDEdit в алфавитном порядке, выполните следующую команду:
BCDEdit /? ТЕМЫ
См. Результат ниже
Чтобы получить подробную информацию о том, как использовать конкретный переключатель, синтаксис команды показан ниже:
BCDEdit /?
В качестве примера, чтобы определить, как установить операционную систему по умолчанию в диспетчере загрузки, введите команду ниже. Затем нажмите Введите .
BCDEdit /? по умолчанию
Результат команды показан ниже:
Вот несколько примеров задач, которые вы можете выполнять с помощью BCDEdit
.Изменение имени ОС в диспетчере загрузки Windows с помощью BCDEdit
Прежде чем вы сможете изменить имя (описание) записи ОС в загрузчике, вам необходимо получить идентификатор. Чтобы вывести список всех записей в загрузчике, введите команду ниже и нажмите Enter.
BCDEdit / v
Результат команды показан ниже:
Разделы загрузчика Windows содержат сведения об операционной системе, включая идентификатор (ID).
Синтаксис команды для изменения имени ОС в загрузочной записи:
BCDEdit / setdescription "Новое описание ОС"
В этом примере я изменю описание (имя) «Windows 10» на «Windows 10 Professional». Следующая команда выполнит задание:
bcdedit / set {658f0ac3-81bc-11e9-bb88-e6bdcbbf7fbc} описание «Windows 10 Professional» Ниже показан результат выполнения команды. Обратите внимание, что название ОС изменилось с «Windows 10» на «Windows 10 Professional».
Используйте BCDEdit для изменения порядка загрузки
Вы можете изменить порядок загрузки по умолчанию в диспетчере загрузки Windows, используя следующий синтаксис команды:
bcdedit / default
Следуя предыдущему примеру, я хочу изменить операционную систему по умолчанию с Windows 7 на Windows 10 Professional. Команда ниже внесет изменения.
bcdedit / default {658f0ac3-81bc-11e9-bb88-e6bdcbbf7fbc} Резервное копирование диспетчера загрузки Windows с помощью BCDEdit
Мой последний пример — показать вам, как можно сделать резервную копию диспетчера загрузки Windows с помощью BCDEdit.
Ниже приведен синтаксис BCDEdit для этой команды.
bcdedit / export <путь>
Чтобы экспортировать (сделать резервную копию) мой текущий BOOTMGR в файл под названием «BCD Backup», я выполню следующую команду:
bcdedit / export "D: \ Data \ BCD Backup"
Теперь у меня есть резервная копия диспетчера загрузки Windows. Смотрите изображение ниже:
Вы можете восстановить диспетчер загрузки Windows из резервной копии с помощью команды bcdedit / import .
Ниже приведен синтаксис команды bcdedit / import
.bcdedit / import <имя файла> [/ clean]
Чтобы восстановить предыдущую резервную копию в системном хранилище, выполните команду ниже:
bcdedit / import «D: \ Data \ BCD Backup» / чистый
Важный совет
Параметр / clean указывает, что все существующие загрузочные записи микропрограмм должны быть удалены.Синтаксис / clean влияет только на системы EFI.
Редактировать диспетчер загрузки Windows с помощью MSConfig.exe
Еще один инструмент, который можно использовать для редактирования диспетчера загрузки Windows, — это MSConfig.exe. Самое главное, MSConfig.exe можно использовать для поиска и устранения ошибок загрузки.
Чтобы отредактировать BOOTMGR с помощью MSConfig, выполните следующие действия:
- Щелкните правой кнопкой мыши логотип Windows слева на панели задач и выберите Выполнить .
- Когда откроется Run , введите MSConfig.exe, затем нажмите ОК. Откроется опция конфигурации системы (см. Второе изображение ниже).
- Чтобы изменить операционную систему по умолчанию, выделите Windows 7 (D: \ Windows) , затем щелкните По умолчанию .
Расширенные настройки поиска и устранения неисправностей MSConfig
MSConfig предоставляет другие варианты устранения неполадок при загрузке. Обратитесь к предыдущему изображению. Например, если вы установите флажок , безопасная загрузка , вы можете выбрать любой из вариантов загрузки, доступных под ним.
Вы также можете установить диспетчер загрузки на Без загрузки графического интерфейса . Это полезно, если вы проверяете, вызвана ли проблема загрузки графическим интерфейсом. Другие варианты устранения неполадок, которые вы можете включить:
Журнал загрузки
Базовое видео
Информация о загрузке ОС
Во время поиска и устранения неисправностей вам следует поэкспериментировать с каждой конфигурацией, по очереди. Затем посмотрите, что решает вашу проблему с загрузкой.
Подробнее о решении проблем с загрузкой читайте в следующем разделе.
Причины ошибок диспетчера загрузки и способы их устранения
В этом разделе я расскажу, как исправить некоторые распространенные ошибки загрузки Windows 10.
Как восстановить загрузочные коды в Windows 10
Если на экране вашего компьютера с Windows 10 отсутствует курсор, это может означать, что процесс загрузки завис.
Также могут появиться следующие сообщения об ошибках:
- Данные конфигурации загрузки (BCD) отсутствуют или повреждены
- Загрузочный файл или MBR повреждены
- Операционная система Отсутствует
- Загрузочный сектор отсутствует или поврежден
- Bootmgr отсутствует или поврежден
- Невозможно загрузиться из-за отсутствия или повреждения системного куста
Чтобы решить проблему, связанную с загрузочным кодом, попробуйте выполнить следующие команды:
BOOTREC / FIXMBR
Если ваш загрузочный сектор поврежден, выполнение приведенной ниже команды может исправить это.
БОТРЕК / FIXBOOT
Как исправить ошибки BCD в Windows 10
Если вы получаете сообщение «Данные конфигурации загрузки (BCD) отсутствуют или повреждены» или другие ошибки BCD, выполните следующую команду:
BOOTREC / ScanOS
Когда команда завершится, перезагрузите компьютер, чтобы увидеть, решена ли проблема с загрузкой. Если проблема не решена, попробуйте следующую команду:
BOOTREC / rebuildbcd
Важный совет
Последняя команда может занять некоторое время.
Как исправить код ошибки «Недоступное загрузочное устройство (Stop-ошибка 0x7b)»
Иногда диспетчер загрузки Windows может выдавать «Код ошибки INACCESSIBLE_BOOT_DEVICE (STOP 0x7B)» во время загрузки. Чтобы устранить проблему, выполните следующие действия:
- Загрузите установочный DVD-диск с операционной системой Windows 10. Сначала установите последовательность загрузки с компакт-диска. Затем перезагрузите компьютер.
- Когда компьютер загрузится, дождитесь запроса ниже. Затем нажмите любую клавишу, чтобы загрузиться с DVD.
- На экране настройки Windows нажмите Далее.Затем на следующем экране нажмите Восстановить компьютер .
- Затем щелкните Командная строка . Командная строка загрузится, как показано на втором изображении ниже.
- В командной строке введите regedit и нажмите Enter. Редактор реестра загрузится.
- В редакторе реестра выберите HKEY_LOCAL_MACHINE. Затем в раскрывающемся меню выберите Файл -> Загрузить куст.
- Перейдите в% windir% / system32 / config.Затем выберите СИСТЕМА и нажмите Открыть.
- Введите имя улья как темп. Затем нажмите ОК.
- Откройте HKEY_LOCAL_MACHINE \ temp \ ControlSet001 \ Control \ Class.
- В пути проверьте наличие драйверов сторонних производителей: щелкните GUID драйвера [1]. Если это драйвер стороннего производителя с UpperFilters и / или LowerFilters [3], дважды щелкните клавишу UpperFilters или LowerFilters. Затем удалите данные значения, если они существуют. Смотрите второе изображение ниже.
- Когда вы закончите удаление данных Value для всех сторонних драйверов (сторонних драйверов), перезагрузите компьютер в обычном режиме.
Диспетчер загрузки Windows: часто задаваемые вопросы
1. Что такое диспетчер загрузки Windows?Диспетчер загрузки Windows (BOOTMGR) — это инструмент Windows, который запускает операционные системы (ОС) Windows. Если имеется несколько ОС Windows, диспетчер загрузки отображает список для выбора. Затем он передает параметров загрузки загрузчику .
2. Как исправить диспетчер загрузки Windows? Если на вашем ПК с Windows 10 отображается проблема с загрузкой, выполните следующие действия, чтобы исправить это:
1. Загрузите Windows 10 в режим восстановления. Затем нажмите Дополнительные параметры -> Устранение неполадок -> Дополнительные параметры -> Командная строка . Когда откроется командная строка, введите следующие команды по очереди и нажмите ввод:
BOOTREC / FIXMBR
BOOTREC / FIXBOOT
BOOTREC / ScanOS
BOOTREC / rebuildbcd
Да, конечно! Без диспетчера загрузки Windows Windows не сможет отображать список операционных систем для выбора. Самое главное, ОС не сможет инициировать загрузку, потому что загрузчик не загрузится.
4. Следует ли отключить диспетчер загрузки?Вы не можете отключить диспетчер загрузки Windows. Однако вы можете удалить запись в списке ОС диспетчера загрузки. Для этого войдя в Windows 10, найдите MSCONFIG и откройте System Configuration .Наконец, щелкните вкладку Boot , выберите запись ОС, которую вы хотите удалить, и нажмите Удалить .
5. Следует ли отключить безопасную загрузку?Нет, безопасную загрузку отключать не следует. Безопасная загрузка — это функция UEFI, которая защищает ваш компьютер от вирусов загрузочного сектора. Однако, если вам нужно выполнить двойную загрузку Windows 10 и Linux, вам следует отключить безопасную загрузку, чтобы разрешить установку Linux. В противном случае установка Linux не удастся.
Диспетчер загрузки Windows (BOOTMGR) — очень важный инструмент для управления меню загрузки Windows 10.Это также пригодится, когда на вашем компьютере возникают проблемы с загрузкой.
Надеюсь, вы нашли это руководство по Itechguide полезным.
Если это руководство помогло вам решить проблему с загрузкой, дайте мне знать, заполнив форму «Оставить ответ» в конце руководства. Вы также можете задать вопрос или поделиться своим опытом, чтобы помочь другим читателям.
Другие полезные руководства
Дополнительные ресурсы и ссылки
Как изменить логотип загрузки Windows 10 (добавить собственный логотип загрузки)
Для дальнейшей персонализации вы можете изменить логотип загрузки в Windows на все, что захотите.Выполните следующие действия, чтобы добавить собственный загрузочный логотип в Windows.
По умолчанию Windows 10 показывает современный логотип Windows на загрузочном логотипе. Как правило, новый логотип расположен поверх чистого черного фона и выглядит довольно аккуратно, при этом он минимален и не вызывает ожогов в темноте. Но если вам наскучил логотип Windows по умолчанию на экране загрузки, вы можете добавить свой собственный логотип на экран загрузки.
Для этого все, что вам нужно сделать, это указать Windows 10 на образ по вашему выбору, и все готово.Итак, без лишних слов, позвольте мне показать вам, как изменить загрузочный логотип в Windows 10 .
Перед добавлением пользовательского загрузочного логотипа:
Перед внесением любых изменений убедитесь, что вы знаете и следуете приведенному ниже списку.
- Важно: Создайте полную резервную копию или аварийный диск, прежде чем вносить какие-либо изменения в логотип загрузки Windows. Это потому, что, если что-то пойдет не так, вы не сможете снова загрузиться в Windows. Вот где пригодится резервный или аварийный диск.
- Windows должна работать в режиме UEFI, не Legacy BIOS. Вы можете легко проверить, работает ли Windows с UEFI или Legacy BIOS.
- Если Windows работает с UEFI, убедитесь, что функция безопасной загрузки отключена . Когда безопасная загрузка включена в UEFI, вы не можете изменить загрузочный логотип.
- не может установить GIF-файлы или прозрачные изображения в качестве нового загрузочного логотипа.
- Подготовьте и получите образ, который вы хотите установить в качестве загрузочного логотипа. Изображение не может быть больше 300 x 300 пикселей.Размер не является строгим требованием.
- Вам необходимо прав администратора, чтобы изменить загрузочный логотип Windows.
- Это руководство относится к , только применимо к Windows 10. Оно может не работать в Windows 8 или 7 (я не тестировал).
Убедившись во всем, что указано в приведенном выше списке, переходите к следующему разделу.
Пошаговое руководство по смене логотипа загрузки в Windows 10Еще раз убедитесь, что вы сделали полную резервную копию Windows или у вас есть аварийный диск, прежде чем выполнять следующие шаги.
1. Поскольку в Windows нет параметров для изменения логотипа во время загрузки, мы собираемся использовать сторонний бесплатный инструмент с открытым исходным кодом под названием HackBGRT. Итак, загрузите это программное обеспечение, откройте ZIP-файл и извлеките папку в нем на свой рабочий стол.
2. Теперь откройте извлеченную папку, щелкните правой кнопкой мыши файл « setup.exe» и выберите параметр « Запуск от имени администратора ».
3. Вышеупомянутое действие запустит инструмент командной строки приложения. Здесь нажмите клавишу i на клавиатуре.
4. Как только вы нажмете клавишу, в Блокноте откроется конфигурационный файл программы. Стандартно настройки приложения настроены правильно. Итак, просто закройте Блокнот , щелкнув значок « X » в правом верхнем углу.
5. Как только вы закроете Блокнот, HackBGRT откроет приложение Paint с собственным загрузочным логотипом по умолчанию. Здесь нажмите кнопку раскрывающегося списка « Вставить » и выберите вариант « Вставить из ».
6. Теперь найдите образ, который вы хотите установить в качестве нового загрузочного логотипа Windows, выберите его и нажмите кнопку « Открыть ».
Подсказка: Поскольку загрузочный логотип не поддерживает прозрачные изображения, измените цвет фона прозрачного изображения на черный перед добавлением его в приложение Paint.
7. Это действие добавит изображение в приложение Paint. При необходимости измените размер изображения, нажав кнопку «Изменить размер».
8. По завершении выберите « File → Save », чтобы сохранить файл.После сохранения закройте приложение Paint.
9. Как только вы закроете приложение, вы закончите установку HackBGRT. Теперь вы также можете закрыть его.
Вот и все. С этого момента всякий раз, когда вы загружаетесь в Windows, вы будете видеть свой новый пользовательский логотип загрузки вместо логотипа Windows по умолчанию.
Восстановить исходный загрузочный логотипЕсли вы хотите восстановить исходный загрузочный логотип, вы можете сделать это с помощью того же приложения. Просто следуйте приведенным ниже инструкциям.
1. Сначала откройте папку HackBGRT, щелкните правой кнопкой мыши файл «setup.exe» и выберите «Запуск от имени администратора».
2. Поскольку приложение уже установлено в вашей системе, вы увидите дополнительные параметры.
3. Чтобы полностью удалить HackBGRT и восстановить исходный загрузочный логотип, нажмите r . Если вы хотите отключить приложение и восстановить исходный загрузочный логотип, нажмите d . В моем случае я хочу полностью удалить его. Итак, нажал r .
4. Как только вы нажмете клавишу, HackBGRT восстановит исходный загрузочный логотип.
Просто перезагрузите систему, и вы увидите оригинальный загрузочный логотип Windows.
Вот и все. Так просто изменить загрузочный логотип Windows или добавить собственный загрузочный логотип. Если вы застряли или вам нужна помощь, прокомментируйте ниже, и я постараюсь помочь в максимально возможной степени.
ПК HP — Использование конфигурации системы Microsoft (Windows 10, 8)
В целях устранения неполадок на вкладке «Общие» можно либо запретить загрузку всего второстепенного программного обеспечения и служб, либо запретить загрузку отдельных программ.
Предотвращение загрузки всего второстепенного программного обеспечения и служб
Для устранения неполадок выполните следующие действия, чтобы предотвратить автоматическое открытие всех программ всех программ при запуске Windows. Это увеличит полезную память и время процессора.
осторожность:Выполните следующие действия, чтобы предотвратить открытие всех элементов автозагрузки, включая антивирусное и другое программное обеспечение, обеспечивающее важные функции.Следуйте этим шагам только в целях устранения неполадок. Если предотвращение загрузки всех элементов автозагрузки решает проблему, вы можете использовать вкладку «Автозагрузка» (см. Следующий раздел), чтобы предотвратить загрузку отдельного элемента программного обеспечения.
Щелкните вкладку Общие.
Выберите «Выборочный запуск» и снимите флажок «Загружать элементы автозагрузки».
Рисунок: Отмена выбора «Загрузить элементы автозагрузки»
Щелкните вкладку Services.
Выберите «Скрыть все службы Microsoft», чтобы они не были отключены, а затем нажмите «Отключить все», чтобы отключить остальные элементы на вкладке «Службы».
Рисунок: Вкладка «Службы»
Перезагрузите компьютер, чтобы изменения вступили в силу.
Если вы обнаружите, что проблема больше не возникает после того, как вы запретили загрузку всего программного обеспечения, вы можете использовать вкладку запуска, чтобы попытаться найти точное название программного обеспечения, которое вызывает проблему. Выберите все заголовки, кроме одного, на вкладке запуска и перезапустите.Продолжайте делать это, отменяя выбор программного обеспечения и перезагружая каждый раз, пока проблема не исчезнет. Когда вы определите, какое программное обеспечение вызывает проблему, удалите его или запретите загрузку при открытии Windows.
По окончании использования инструмента «Конфигурация системы» откройте его снова, выберите «Обычный запуск» и нажмите «ОК».
Запрет загрузки отдельных программ
Используйте вкладку «Общие», чтобы запретить запуск определенных программных приложений в Windows.На вкладке Общие доступны следующие варианты:
Обычный запуск — указывает Windows открыть все программные приложения, запуск которых обычно запланирован для Windows.
Диагностический запуск — запускает Windows только с основными службами и драйверами. В этом режиме вы можете определить, является ли проблема основным файлом Windows.
Выборочный запуск — позволяет вам выбрать, какие программы и службы вы хотите открывать, а какие — запретить открывать вкладку при запуске.
Рисунок: Вкладка Общие
Windows 10: отображать сообщение при запуске для пользователей
Как и в предыдущих версиях Windows, в Windows 10 также можно отображать сообщение при запуске компьютера. Эту функциональность можно использовать по разным причинам, например, чтобы показать друзьям простое сообщение с просьбой не использовать ваш ноутбук, или администраторы предприятия для отображения предупреждений для пользователей.
Есть два способа добавить сообщение запуска в Windows 8:
- Редактор групповой политики
- Редактор реестра Windows
Редактор групповой политики
Откройте редактор групповой политики, набрав gpedit.msc в диалоговом окне «Выполнить». Когда он откроется, перейдите в Конфигурация компьютера> Параметры Windows> Параметры безопасности> Локальные политики> Параметры безопасности.
Найдите эти два параметра в списке политик:
- Интерактивный вход в систему: заголовок сообщения для пользователей, пытающихся войти в систему — укажите здесь заголовок сообщения.
- Интерактивный вход в систему: текст сообщения для пользователей, пытающихся войти в систему — это место, где вы должны указать сообщение, которое вы хотите отображать для пользователей.
Закройте окно после редактирования каждой из этих политик. В следующий раз, когда вы перезагрузите компьютер, ваше сообщение должно отобразиться. Чтобы удалить или изменить сообщение, снова измените ту же политику.
Редактор реестра
Если в вашей версии Windows нет редактора групповой политики, вы можете использовать редактор реестра для отображения сообщения.
Шаги:
Откройте редактор реестра, набрав regedit в диалоговом окне «Выполнить», или найдите его на начальном экране.
В реестре перейдите к следующему разделу: HKEY_LOCAL_MACHINE \ SOFTWARE \ Microsoft \ Windows \ CurrentVersion \ Policies \ System
В разделе System найдите две пустые записи с именами:
- legalnotice — В качестве значения укажите заголовок сообщения.
- legalnoticetext — Добавьте свое сообщение в качестве значения этой записи.
Дважды щелкните каждую запись, чтобы добавить собственное сообщение.Закройте, когда закончите, и перезагрузите компьютер, чтобы увидеть сообщение.

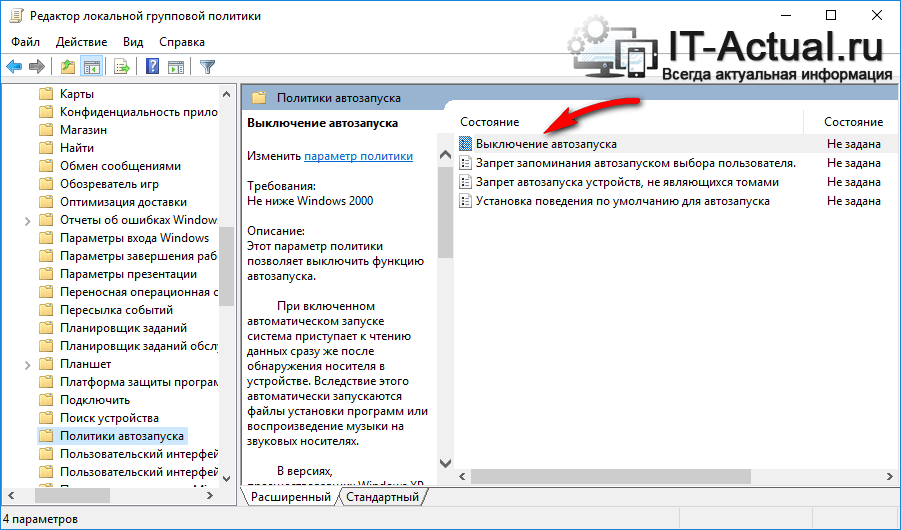
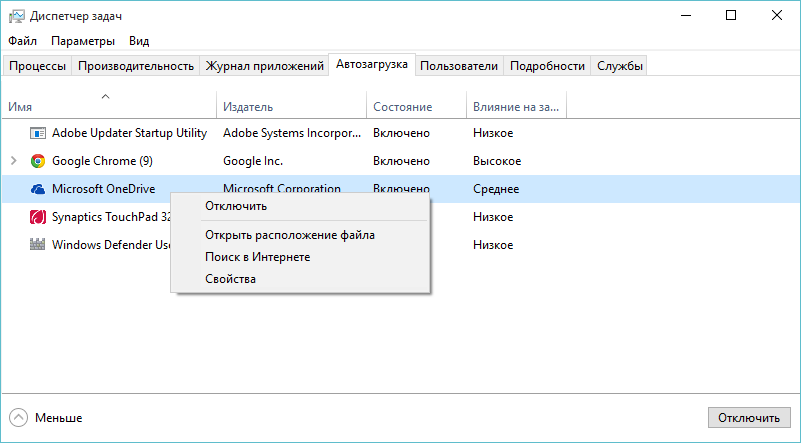
 : локальная папка автозагрузки ;
: локальная папка автозагрузки ;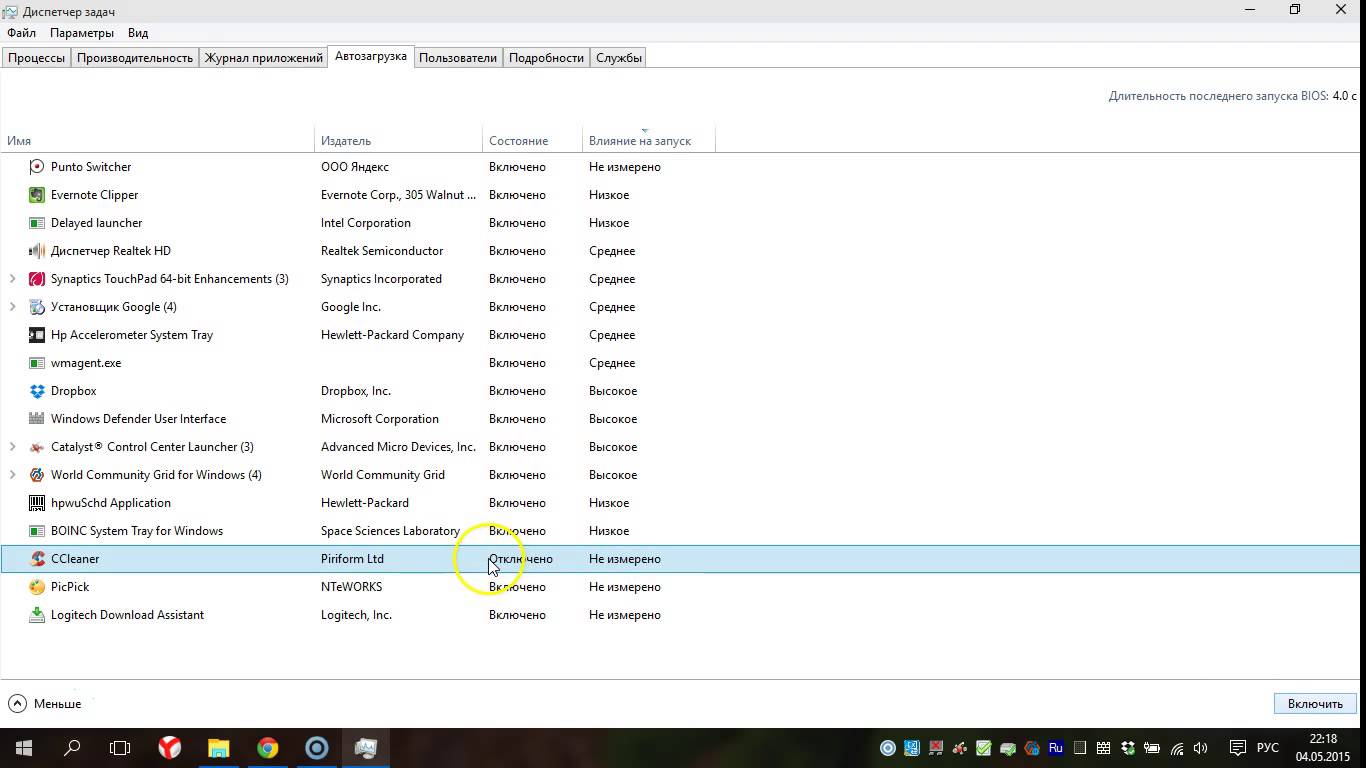
 exe
exe Примечание: иногда данный файл может быть скрыт. Чтобы его увидеть, переходим во вкладку “Вид” и ставим галочку напротив пункта “Скрытые элементы“.
Примечание: иногда данный файл может быть скрыт. Чтобы его увидеть, переходим во вкладку “Вид” и ставим галочку напротив пункта “Скрытые элементы“.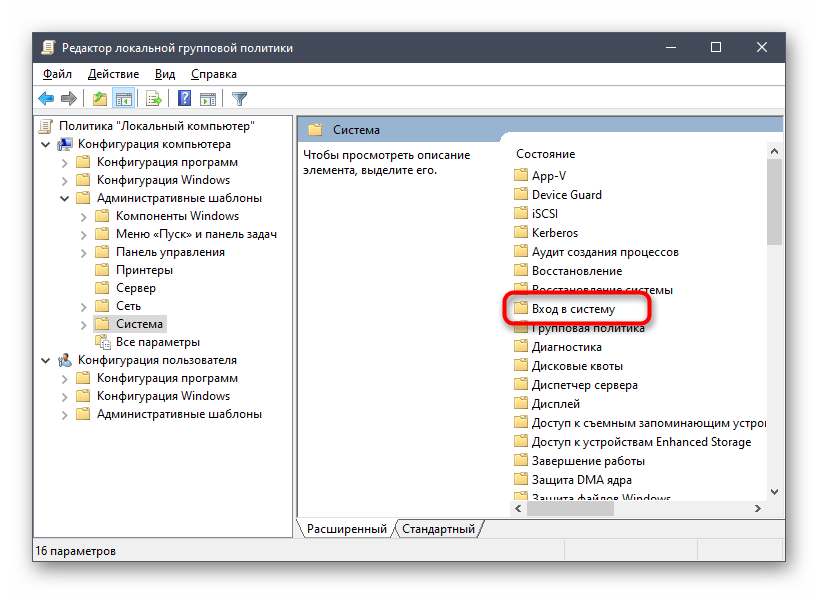 При неправильном изменении параметров Windows 10 может выйти из строя.
При неправильном изменении параметров Windows 10 может выйти из строя. В колонке «Состояние» дважды кликнуть по строке «Выключение автозапуска».
В колонке «Состояние» дважды кликнуть по строке «Выключение автозапуска».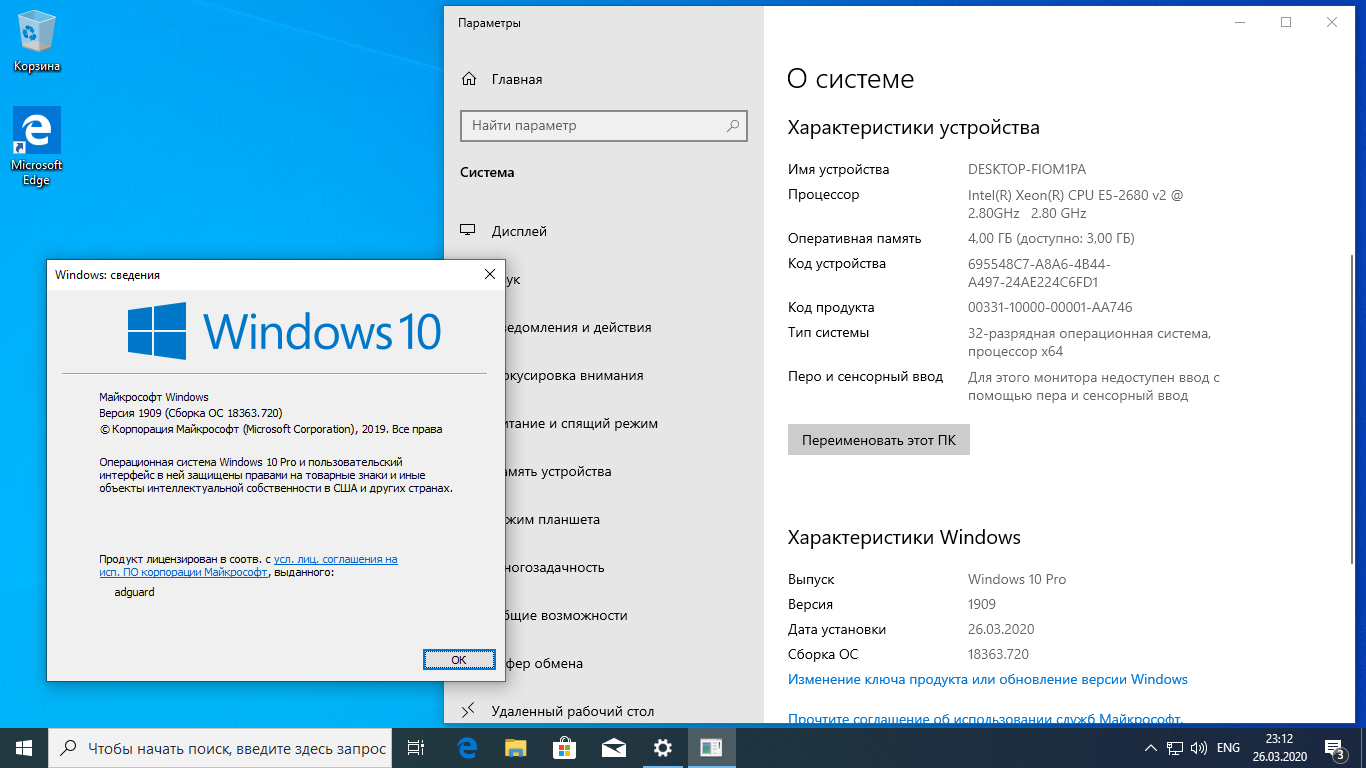 Рекомендуется использовать название приложения, которое планируется добавлять.
Рекомендуется использовать название приложения, которое планируется добавлять.