USB Recovery Drive для операционной системы Windows 10 | Windows IT Pro/RE
Если у вас возникли проблемы с компьютером, может помочь диск восстановления USB, особенно если по какой-то причине не запускается операционная система. В этой статье я покажу, как создать загрузочный USB-диск для восстановления, загрузить который вы сможете только в режиме восстановления Windows 10. Напомню, что для создания диска восстановления вы должны иметь права администратора.
Следует иметь в виду, что 32-разрядная версия USB-диска восстановления может быть создана только на компьютере под управлением 32-разрядной версии Windows 10 и использоваться только для восстановления 32-разрядной Windows 10.
64-разрядная версия USB-диска восстановления может быть создана только на компьютере под управлением 64-разрядной Windows 10 и использоваться только для восстановления 64-разрядной Windows 10.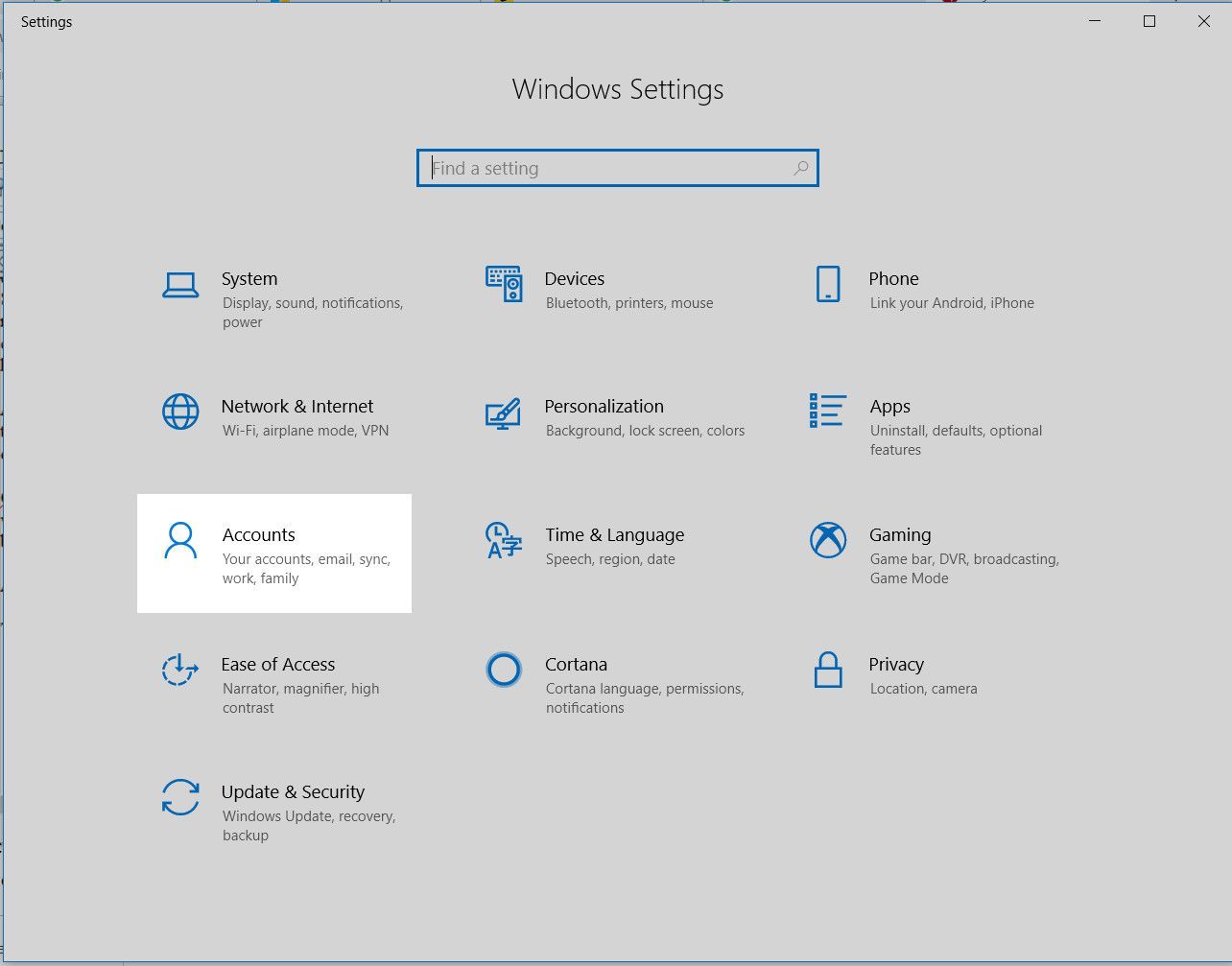
Кроме того, учтите, что, загружаясь в безопасном режиме Safe Mode, вы не сможете создать диск восстановления.
Для запуска процесса создания диска восстановления вы можете воспользоваться одним из следующих вариантов:
- В строке поиска наберите RecoveryDrive.exe и нажмите клавишу ввода. Откроется окно Recovery Media Creator.
- Нажмите комбинацию клавиш Win+X. В открывшемся окне перейдите в папку «Панель управления», «Все элементы панели управления», «Восстановление» и, как показано на экране 1, выберите вариант «Создание диска восстановления». Откроется окно создания диска восстановления Recovery Media Creator (см. экран 2).
| Экран 1. Панель управления |
| Экран 2. Создание диска восстановления |
Если вы хотите выполнить резервное копирование системных файлов на диск восстановления, установив соответствующий флажок, то вам необходимо иметь USB-диск объемом от 8 до 16 Гбайт.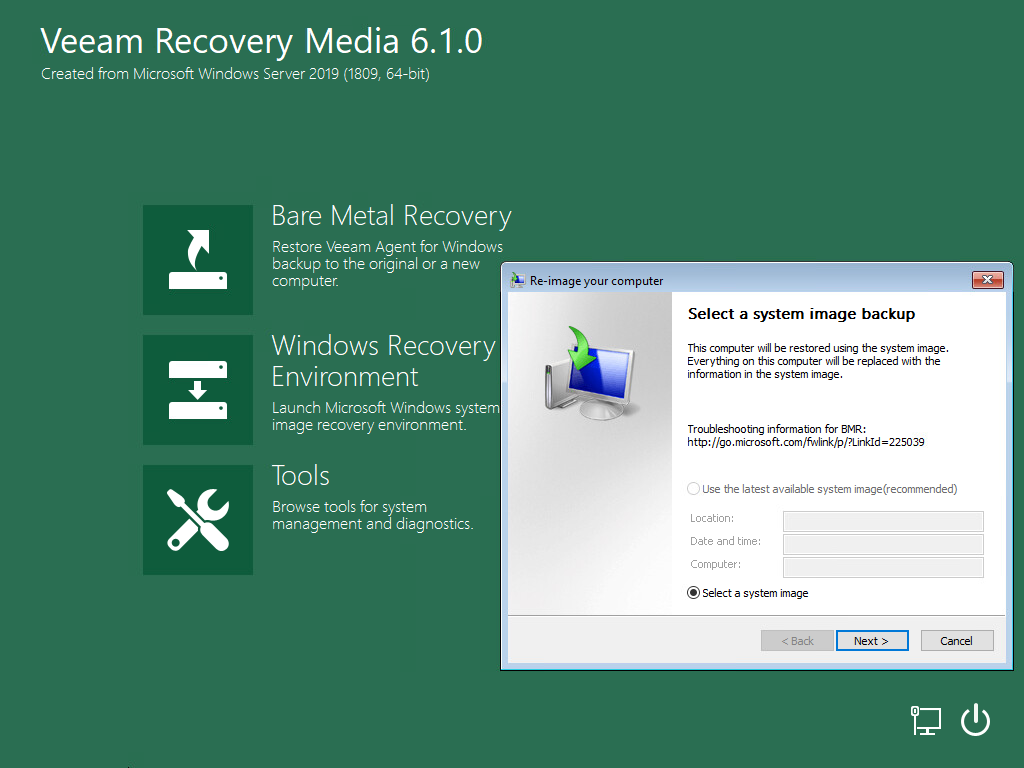
Если вы не собираетесь создавать диск восстановления, то удалите соответствующий флажок.
После нажатия кнопки «Далее» появляется окно, как на экране 3, где нужно указать целевой USB-диск.
| Экран 3. Выбор USB-устройства |
Учтите, что в процессе создания диска восстановления все данные на USB-диске будут утеряны. Поэтому еще раз проверьте, нужны ли вам какие-либо данные с этого диска. Если да, сохраните их и после этого нажмите «Создать для запуска процесс» (см. экран 4).
| Экран 4. Создание диска восстановления |
По истечении некоторого времени USB-диск восстановления будет создан.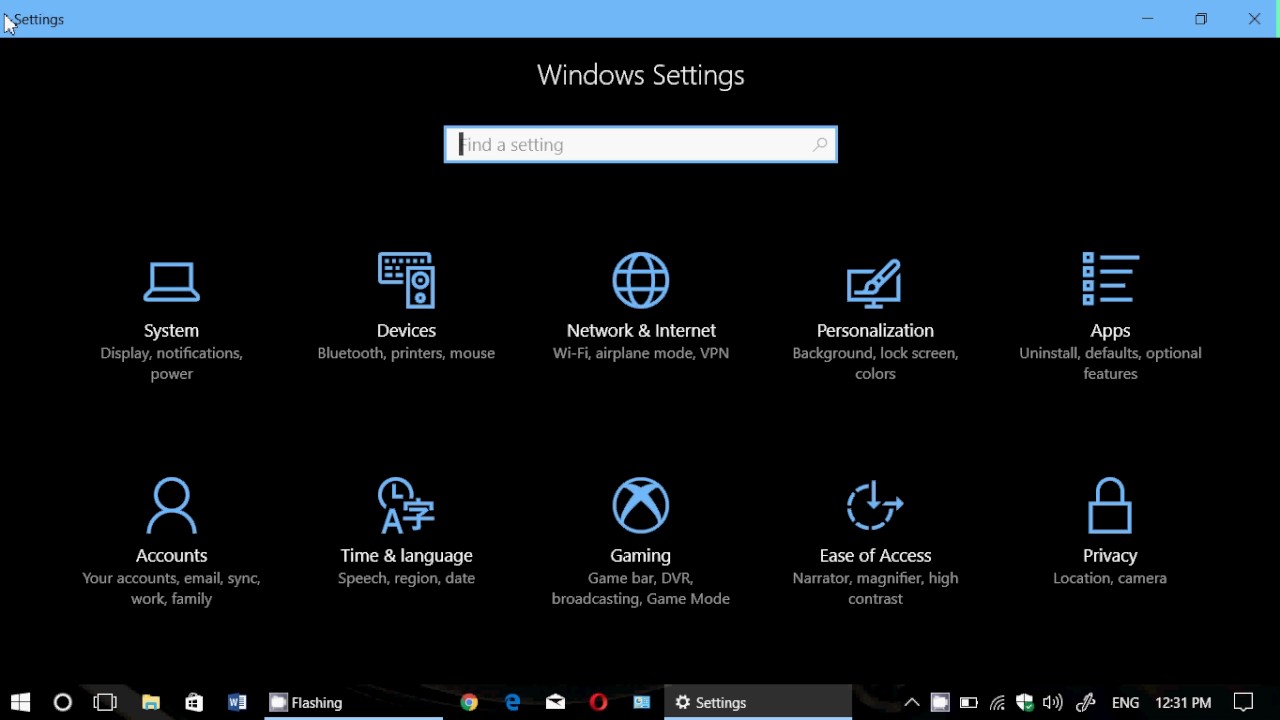 Нажмите кнопку «Завершить». Готово, теперь вы являетесь обладателем диска восстановления Windows 10.
Нажмите кнопку «Завершить». Готово, теперь вы являетесь обладателем диска восстановления Windows 10.
Поделитесь материалом с коллегами и друзьями
Как скрыть раздел восстановления в Windows 10, 8.1 и Windows 7
  windows | для начинающих
Иногда после переустановки или обновления Windows 10, 8 или Windows 7 вы можете обнаружить новый раздел примерно на 10-30 Гб (или 500 с чем-то Мб) в проводнике. Это — либо раздел восстановления от производителя ноутбука или компьютера, либо раздел со средой восстановления, который по умолчанию должен быть скрыт. Также при обновлении или переносе Windows 10 на SSD или другой жесткий раздела вы можете увидеть раздел на 584 Мб или сходного размера с именем «Восстановить» в проводнике. Бывает, что раздел полностью занят данными (хотя у некоторых производителей может отображаться как пустой), Windows 10 может постоянно сигнализировать о том, что недостаточно места на диске, который вдруг стал виден.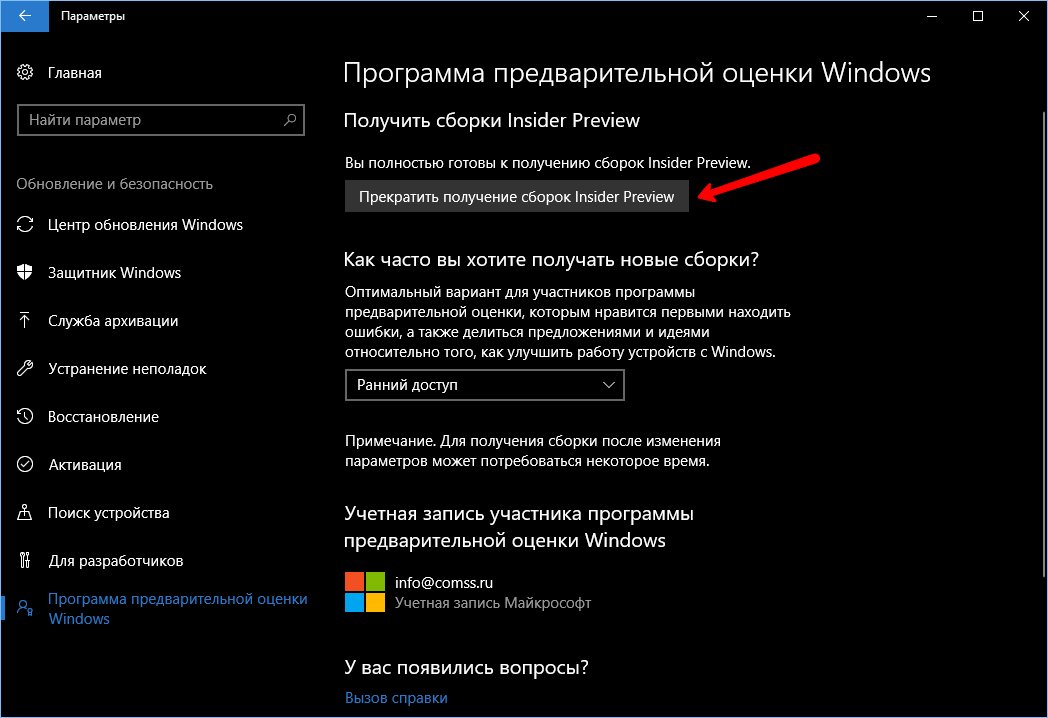
В этой инструкции подробно о способах убрать этот диск из проводника (скрыть раздел восстановления) с тем, чтобы он не отображался, как это было и ранее, также в конце статьи — видео, где процесс показан наглядно. Примечание: этот раздел можно и удалить полностью, но я бы не рекомендовал делать это начинающим пользователям — иногда он может быть очень полезен для быстрого сброса ноутбука или компьютера к заводскому состоянию, даже когда Windows не загружается.
Как удалить диск «Восстановить» в проводнике Windows 10 (скрытие системного раздела восстановления)
Если после обновления Windows 10, переноса системы на SSD или на другой жесткий диск в проводнике появился диск с именем «Восстановить», а иногда просто «Локальный диск» размером 584 Мб или рядом с этим числом — это диск со средой восстановления Windows 10. Если он находится на единственном системном диске, удалять его не нужно, но его можно скрыть:
- Зайдите в «Управление дисками», для этого нажмите клавиши Win+R на клавиатуре и введите diskmgmt.
 msc
msc - В управление дисками посмотрите, на каком из дисков располагается раздел восстановления, нам нужен номер диска (например, Диск 0). Буква раздела восстановления в управлении дисками отображается не всегда, но его можно определить по размеру и надписи «Раздел восстановления».
- Запустите командную строку от имени администратора. В Windows 10 для этого можно набрать «Командная строка» в поиске на панели задач, затем нажат правой кнопкой мыши по результату и выбрать «Запустить от имени администратора».
- В командной строке по порядку введите команды, нажимая Enter после каждой:
- diskpart
- select disk N (N замените на номер диска из 2-го шага)
- list partition (отобразится список разделов на диске, нам нужен номер раздела «Восстановление», далее — M).
- select partition M
- remove letter=Z

На этом процедура будет завершена и раздел восстановления будет успешно скрыт.
Несколько примечаний по методу скрытия встроенного раздела восстановления:
- Если раздел восстановления появился в проводнике после переноса Windows 10 на другой диск или их появилось несколько, то возможно у вас также отображается раздел на диске, который больше не является системным и не нужен: при желании, вы можете его удалить, при условии, что знаете, что делаете.
Скрытие раздела восстановления Windows 10 — видео инструкция
Как убрать раздел восстановления производителя из проводника с помощью командной строки
Теперь о методах скрыть раздел восстановления от производителя — речь не о разделе на 584 Мб в Windows 10, а разделе с резервной копией системы на 10 и более Гб с резервной копией ОС, который присутствует на некоторых ноутбуках и компьютерах.
Первый способ скрыть раздел восстановления — использовать утилиту DISKPART в командной строке. Способ, наверное, сложнее чем второй описанный далее в статье, но он обычно более работоспособен и срабатывает почти во всех случаях.
Шаги по скрытию раздела восстановления будут одинаковыми в Windows 10, 8 и Windows 7.
- Запустите командную строку или PowerShell от имени администратора (см. Как запустить командную строку от имени администратора). В командной строке по порядку введите следующие команды.
- diskpart
- list volume (В результате выполнения этой команды будет отображен список всех разделов или томов на дисках. Обратите внимание на номер раздела, который нужно убрать и запомните его, далее этот номер буду указывать как N).
- select volume N
- remove letter=БУКВА (где буква — буква, под которой диск отображается в проводнике. Например, команда может иметь вид remove letter=F)
- exit
- После выполнения последней команды закройте командную строку.

На этом весь процесс будет завершен — диск исчезнет из проводника Windows, а вместе с ним и уведомления о том, что на диске недостаточно свободного места.
С помощью утилиты «Управление дисками»
Еще один способ — использовать встроенную в Windows утилиту «Управление дисками», однако он не всегда работает в рассматриваемой ситуации:
- Нажмите клавиши Win+R, введите diskmgmt.msc и нажмите Enter.
- Нажмите правой кнопкой мыши по разделу восстановления (у вас он, вероятнее всего, будет располагаться не в том же месте, что у меня на скриншоте, определите его по букве) и выберите в меню «Изменить букву диска или путь к диску».
- Выберите букву диска и нажмите «Удалить», затем — Ок и подтвердите удаление буквы диска.
После выполнения этих простых шагов, буква диска будет удалена, и он перестанет отображаться в проводнике Windows. В завершение — видео инструкция, где оба способа убрать раздел восстановления из проводника Windows показаны наглядно.
Надеюсь, инструкция была полезна. Если же что-то не получается, расскажите о ситуации в комментариях, постараюсь помочь.
А вдруг и это будет интересно:
Windows наконец-то не создает новый Recovery Partition при обновлении системы, а изменяет размер старого раздела
Много лет пользователи и администраторы Windows-систем сталкивались с тем, что при установке обновлений ОС на жестком диске создавался еще один системный recovery-раздел.Проблема крылась в неправильной схеме разбивки жестких дисков на этапе установки системы. Эта многолетняя ошибка была связана с тем, что размер recovery-сегмента диска жестко задавался на этапе чистой установки операционной системы. При этом размер и порядок базовых секторов — системного диска и recovery-раздела — задавались установщиком так, что изменить размеры последнего в дальнейшем было невозможно. Что удивительно, подобное поведение установщика в процессе разбития жесткого диска на разделы прямо противоречит рекомендациям самой Microsoft для инженеров и пользователей.
Что удивительно, подобное поведение установщика в процессе разбития жесткого диска на разделы прямо противоречит рекомендациям самой Microsoft для инженеров и пользователей.
В ходе развития системы и установки обновлений необходимый размер recovery-раздела мог увеличиваться. Но так как изначально его объем жестко задавался при установке системы, Windows не находила ничего лучше, как создать новый recovery-раздел подходящего размера. Старый раздел, само собой, более никак не использовался.
Вспоминая о том, что установщик создавал разделы ровно тех размеров, которые ему были необходимы, мы сталкиваемся с великолепной коллизией: каждое крупное обновление или другой патч системы, которые затрагивали параметр размера recovery-раздела системы, приводили к созданию очередной сущности на жестком диске.
Пример создания ОС Windows нескольких системных разделов в разное время
Проблема была исправлена только в мае этого года, с версией 2004. Теперь установщик ведет себя адекватно и размещается recovery-раздел не в начале, перед диском C, а в конце массива жесткого диска, что видно на скриншоте выше. Для нахождения этого очевидного решения инженерам Microsoft потребовалось всего-то около 10 лет: вопрос с неадекватным автоматическим размещением recovery-сегмента перед диском C, с соответствующим уменьшением его объема, стоял еще со времен Windows 7. Правда, во времена «семерки» о проблемах с клонами не упоминалось, либо эта проблема была единична.
Для нахождения этого очевидного решения инженерам Microsoft потребовалось всего-то около 10 лет: вопрос с неадекватным автоматическим размещением recovery-сегмента перед диском C, с соответствующим уменьшением его объема, стоял еще со времен Windows 7. Правда, во времена «семерки» о проблемах с клонами не упоминалось, либо эта проблема была единична.
Удивительно еще и то, что у Microsoft есть четкие рекомендации разметки диска и последовательности системных разделов на нем. При этом рекомендации адекватные, то есть согласующиеся с логикой и здравым смыслом: в них recovery-раздел рекомендуется размещать после системного диска с установленной Windows или же в конце массива.
Но рекомендации соблюдались только в случае OEM-поставщиков ПК и ноутбуков, которые еще на заводе правильно разбивают диски и предустанавливают ОС. В случае же рядовых пользователей, которые устанавливают или обновляются до Windows 10 самостоятельно, recovery-раздел всегда оказывался в самом начале жесткого диска.
Использование и восстановление среды Windows Recovery Environment (WinRE) в Windows 10
Среда восстановления Windows Recovery Environment (WinRE) представляет собой минимальную ОС на базе среды предварительной установки Windows Preinstallation Environment (WinPE), в которую включен ряд инструментов для восстановления, сброса и диагностики ОС Windows. Если Windows, установленная на вашем компьютере, перестает загружаться, компьютер пытается запустить среду восстановления WinRE, которая в автоматическом (или ручном режиме) может помочь вам исправить возникшие проблемы. Из WinRE можно автоматически исправить загрузчик, восстановить ОС из резервной копии образа, откатиться к точке восстановления, запустить командную строку и т.д.
Среда Windows RE фактически состоит из 3 трех файлов, которые находятся на отдельном скрытом разделе System Reserved:
- winre.
 wim – WIM образ со средой WinPE, в которую интегрированы дополнительные утилиты для восстановления Windows;
wim – WIM образ со средой WinPE, в которую интегрированы дополнительные утилиты для восстановления Windows; - boot.sdi – используется для создания RAM диска в памяти;
- ReAgent.xml — конфигурационный файл WindowsRE.
В этой статье мы покажем, как загрузить ваш компьютер в среде WinRE, и как пересоздать среду восстановления в Windows 10, если она на работает.
Как загрузить Windows в среде восстановления?
Чтобы при следующей перезагрузке Windows вам компьютер загрузился в среде восстановления, нужно в меню Пуск нажать на кнопку перезагрузки с зажатой клавишей Shift.
Также можно перезагрузить компьютер в режиме WinRE из командной строки с помощью нового ключа –o команды shutdown:
shutdown /f /r /o /t 0
Эту команду нельзя выполнить при подключении к компьютеру через RDP – появляется ошибка “The parameter is incorrect.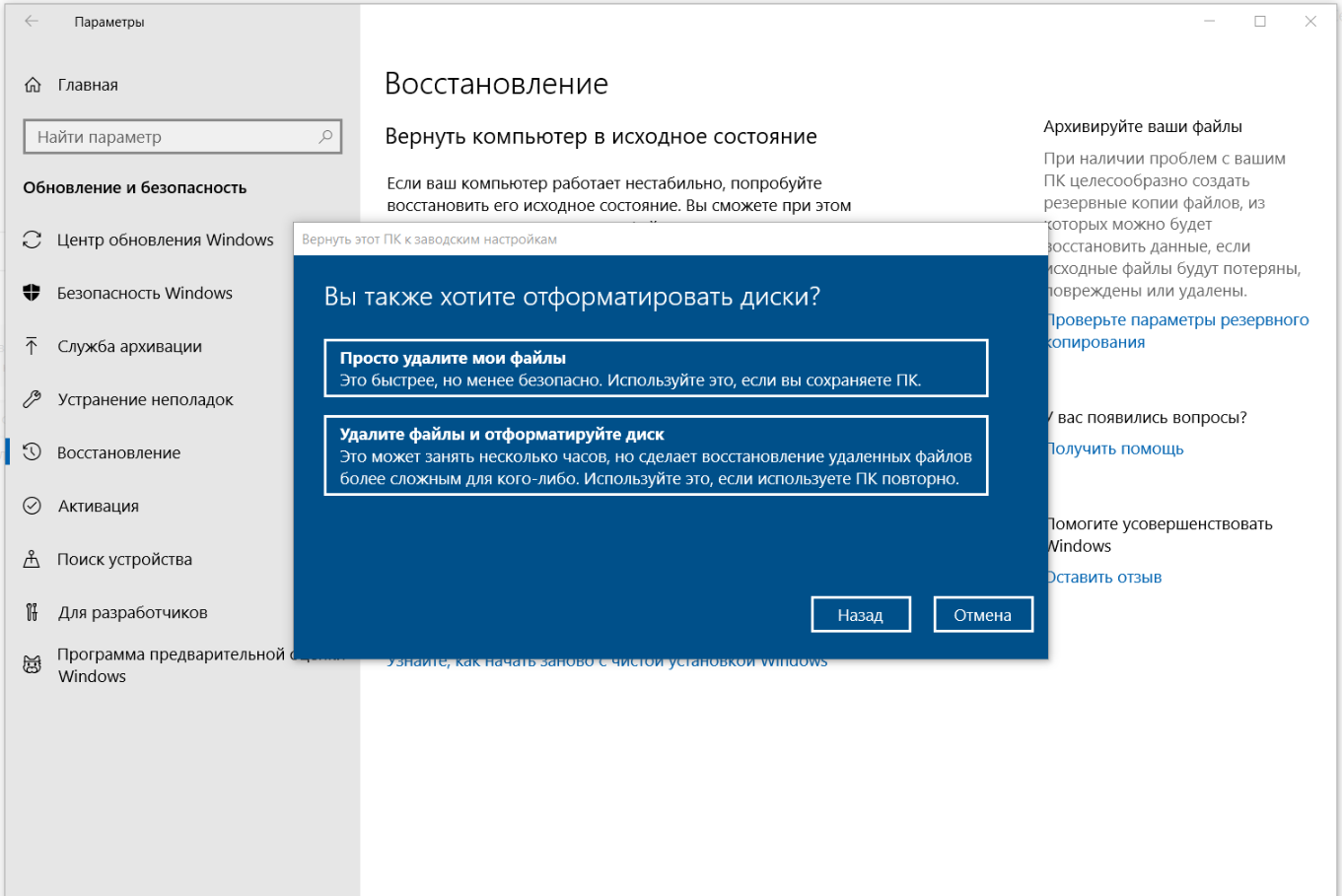 (87)”
(87)”
Также есть еще одна команда для принудительного входа в среду восстановления при следующей загрузке компьютера:
reagentc /boottore
Компьютер автоматически загружается в среде Windows Recovery Environment, если три предыдущие попытки нормальной загрузки Windows были неудачными. Т.е. чтобы загрузить ваш компьютер в WinRE достаточно 3 раза подряд прервать загрузку Windows кнопкой питания.
Основные инструменты среды восстановления WinRE
В среде восстановления WinRE доступно несколько инструментов, которые позволят вам исправить различные проблемы с Windows:
Если вы хотите запустить командную строку или другое средство исправления ошибок, WinRE запросит от вас пароль учетной записи с правами локального администратора (пароль будет сравнен с данными в локальной базе SAM).
Перед вами должно открыться окно командной строки X:\Windows\System32>.
Из командной строки можно выполнить проверку диска утилитой chkdsk, выполнить проверку образа через sfc.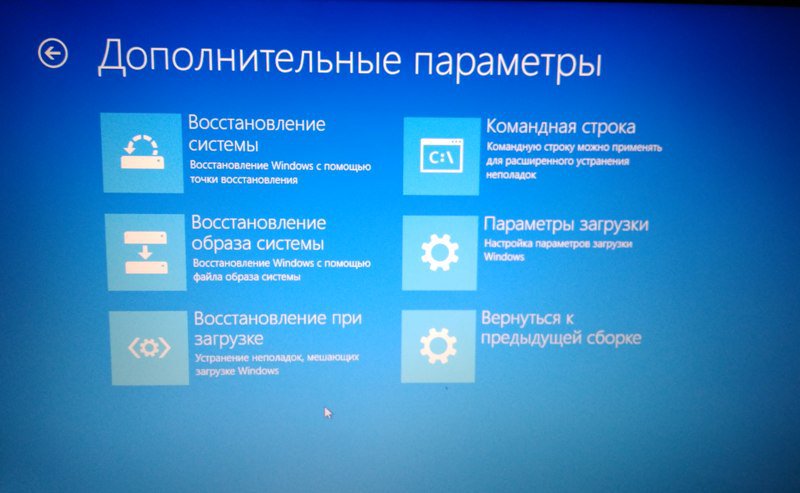 exe или dism, запустить regedit, bootrec, startrep (эта утилита позволяет найти и исправить проблемы с реестром, драйверами, разделами и т.д.) и другие команды (на сайте довольно много статей, где мы показываем как исправить различные проблемы Windows в среде восстановления или WinPE).
exe или dism, запустить regedit, bootrec, startrep (эта утилита позволяет найти и исправить проблемы с реестром, драйверами, разделами и т.д.) и другие команды (на сайте довольно много статей, где мы показываем как исправить различные проблемы Windows в среде восстановления или WinPE).
Чтобы закрыть командную строку WinRE и вернутся к выбору режима загрузки, выполните команду:
exit
Не удалось найти среду восстановления
В некоторых случаях компьютер не может загрузиться в среде Windows Recovery Environment. При это при попытке выполнить сброс системы, или загрузиться в режиме восстановления вы можете увидеть ошибки вида “Невозможно найти среду восстановления/ Could not find the recovery environment”. Это означает что раздел с WinRE или WIM файл среды восстановления были удалены/повреждены, или некорректно настроена конфигурации ReAgent или BCD.
Причины, по которым на компьютере не загружается среда WinRE могут быть разными:
- Среда WinRE отключена на уровне настроек Windows;
- В хранилище конфигурации загрузки (BCD) отсутствуют записи для загрузки в режиме восстановления;
- Файл с образом среды winre.
 wim отсутствует или перемещен;
wim отсутствует или перемещен; - Отсутствует или содержит некорректные данные файл конфигурации WinRE — ReAgent.xml.
Далее мы рассмотрим основные способы восстановления среды WinRE на примере Windows 10 (для Windows 7 и Windows 8.1 процедура аналогична).
Восстановление среды Windows Recovery Environment с помощью утилиты reagentc
Отключение и включение WinRE
Попробуйте из основной Windows отключить и включить режим WinRE, выполнив в командной строке с правами администратора следующие команды:reagentc /disable
reagentc /enable
При появлении ошибки “REAGENTC.EXE: Unable to update Boot Configuration Data”, исправьте сначала проблему с загрузчиком Windows (инструкция для UEFI и BIOS компьютеров).
Если вы получите сообщение, “REAGENT.EXE: образ среды восстановления Windows не найден”, вероятно удален файл winre.wim или раздел System Restore.
Проверка записей WinRE в файле конфигурации BCD
Проверьте, что в конфигурации загрузки BCD (Boot Configuratin Data) имеются корректные записи для загрузки среды WinRE.
Примечание. При успешном включении WinRE с помощью reagent, в конфигурации загрузки должны автоматически появится нужные записи для WinRE. Однако в любом случае стоит проверить значение параметра recoverysequence.
Выведите текущие записи в BCD:
bcdedit /enum all
В списке вариантов загрузки найдите секцию Windows Boot Loader, с идентификатором identifier={current}. В нашем примере эта запись выглядит таким образом:
Windows Boot Loader
-------------------
identifier {current}
device partition=C:
path \Windows\system32\winload.exe
description Windows 10
locale ru-RU
inherit {bootloadersettings}
recoverysequence {7c817935-e52f-11e6-9c2c-0050569efccb}
recoveryenabled Yes
allowedinmemorysettings 0x15000075
osdevice partition=C:
systemroot \Windows
resumeobject {1c7df7a0-4560-11e5-9675-8451eaa913bb}
nx OptIn
bootmenupolicy StandardНайдите и запомните значение GUID в атрибуте recoverysequence (в нашем примере это {7c817935-e52f-11e6-9c2c-0050569efccb} ).
Далее нужно найти секцию конфигурации загрузки, у которой значение идентификатора (identifier) равно полученному выше GUID, а в описании поля (description) указано Windows Recovery Environment. Эта запись может выглядеть так:
Windows Boot Loader
-------------------
identifier {7c817935-e52f-11e6-9c2c-0050569efccb}
device ramdisk=[F:]\Recovery\WindowsRE\Winre.wim,{7c817936-e52f-11e6-9c2c-0050569efccb}
path \windows\system32\winload.exe
description Windows Recovery Environment
locale ru-RU
inherit {bootloadersettings}
displaymessage Recovery
osdevice ramdisk=[F:]\Recovery\WindowsRE\Winre.wim,{7c817936-e52f-11e6-9c2c-0050569efccb}
systemroot \windows
nx OptIn
bootmenupolicy Standard
winpe YesЕсли такая запись не найдена, ищите другую запись BCD с другим GUID в качестве идентификатора, с текстомWindows Recovery Environment в поле description, у которой в значениях device и osdevice указан путь к файлу Winre.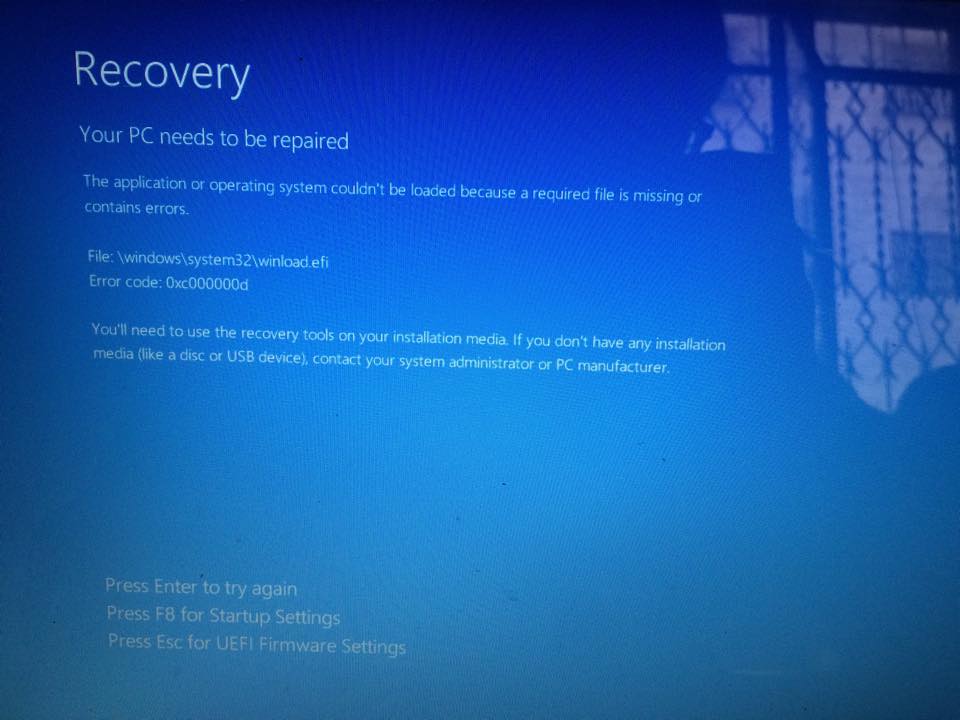 wim.
wim.
Путь к wim файлу может указывать на другой диск (к примеру, [\Device\HarddiskVolume2]). Если такая секция найдена, можно привязать эту запись загрузчика для загрузки WinRe в качестве среды восстановления для текущей системы. Скопируйте GUID найденной записи и замените его в следующей команде:
bcdedit /set {current} recoverysequence {НайденныйGUID}
Примечание. Если вы используете мультизагрузку, имейте в виду, что каждая ОС будет добавлять в Microsoft Boot Manager собственную запись для среды Windows Recovery Environment. Здесь важно не запутаться в них.
Местоположение файла Winre.wim
Убедитесь, что файл Winre.wim находится по указанному пути. Как правило, он хранится в одном из следующих местоположений (папки скрытые): каталоге C:\Windows\System32\Recovery, на отдельном скрытом разделе System Reserved, либо на OEM разделе восстановления от производителя (убедитесь, что вы его не удаляли). В нашем примере он должен находится на диске F:\ в каталоге \Recovery\WindowsRE\Winre.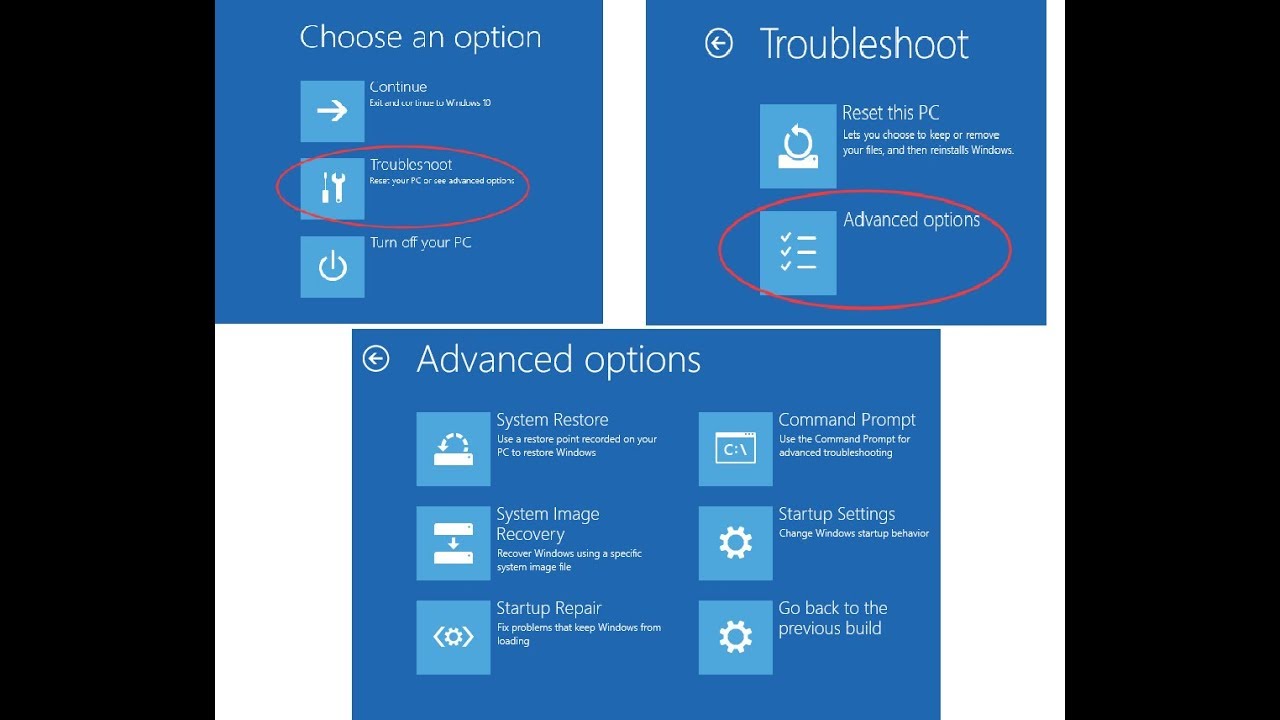 wim.
wim.
Затем проверьте путь к wim файлу, который указан в файле ReAgent.xml (находится в каталоге C:\Windows\System32\Recovery либо в каталоге Recovery на разделе восстановления). Откройте файл конфигурации с помощью любого редактора и проверьте значение атрибута <ImageLocation path=. Если указанный в файле путь не существует (оригинальный раздел был удален), можно изменить путь на <ImageLocation path=»\Recovery\WindowsRE»), создать каталог C:\Recovery\WindowsRE и скопировать в него файл Winre.wim. Отключите и включите WinRE еще раз:
reagentc /disable
reagentc /enable
Сброс настроек в файле ReAgent.
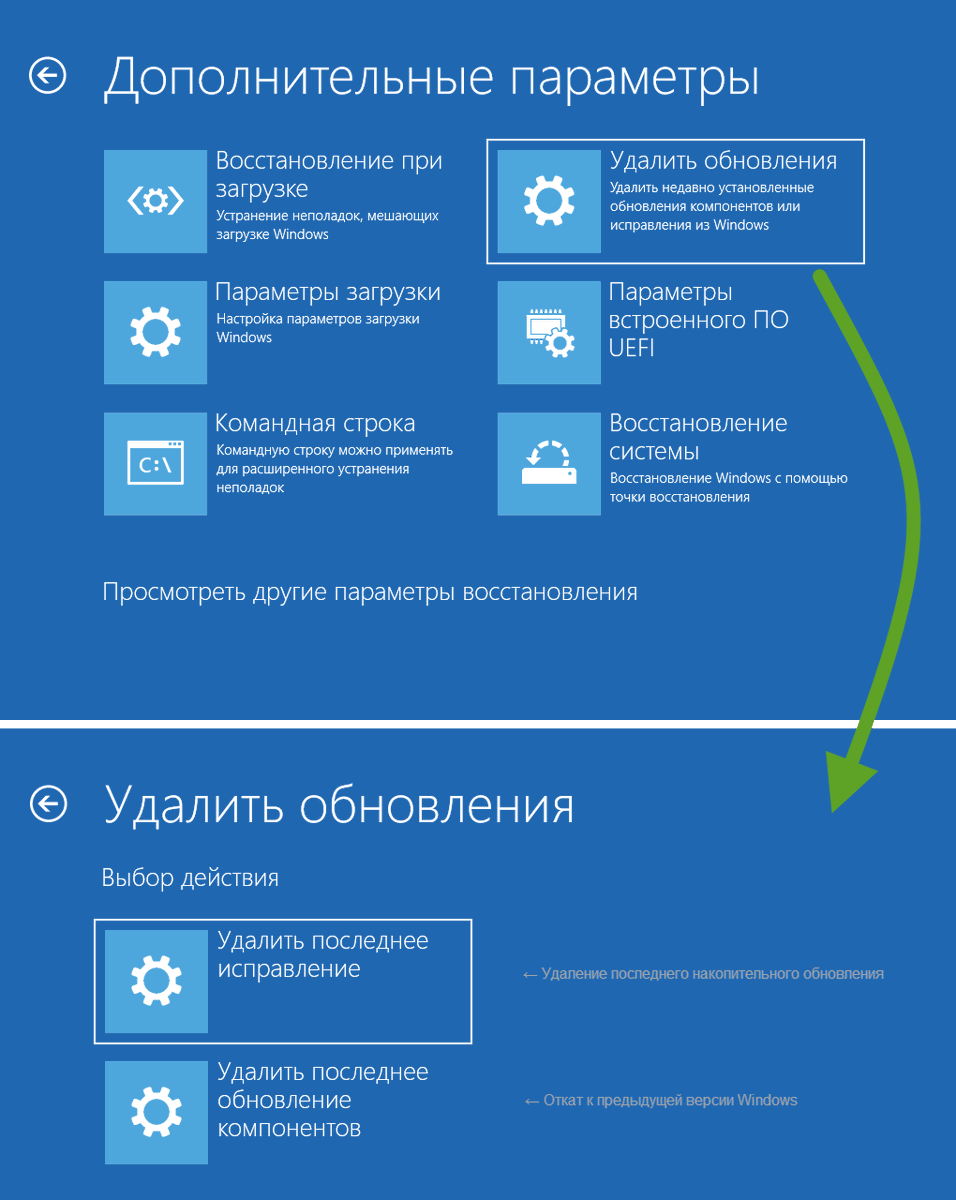 xml
xmlЕсли методики выше не помогли вам восстановить работоспособность WinRe, можно попробовать сбросить настройки среды восстановления в файле ReAgent.xml (предварительно сделайте его копию).
В Windows 10 достаточно удалить файл ReAgent.xml и он будет автоматически создан при следующем включении WinRE командой:reagentc /enable
В Windows 7/ Vista откройте файл ReAgent.xml с помощью редактора (лучше всего Notepad++) и очистите значения следующих параметров WinreBCD, WinreLocation, ImageLocation, InstallState, WinREStaged:
<WinreBCD/>
<WinreLocation path="" offset="0" guid="{00000000-0000-0000-0000-000000000000}"/>
<ImageLocation path="" offset="0" guid="{00000000-0000-0000-0000-000000000000}"/>
<InstallState state="0"/>
<WinREStaged state="0"/>
Сохраните изменения, проверьте, что файл Winre. wim присутствует в папке %windir%\System32\Recovery. Включите WinRE командой
wim присутствует в папке %windir%\System32\Recovery. Включите WinRE командой
reagentc /enable
Ручной поиск и восстановление файла Winre.wim
Если вы не нашли файла Winre.wim ни в одном из стандартных каталогов, попробуйте найти его поиском с помощью файлового менеджера или такой командой:
dir /a /s c:\winre.wim
Совет. Не забудьте поискать данный файл и на скрытых разделах, которым нужно предварительно назначить букву диска.
Если вы нашли файл, скопируйте в стандартное местоположение его следующими командами:
attrib -h -s c:\Recovery\3b09be7c-2b1f-11e0-b06a-be7a471d71d6\winre.wim
xcopy /h c:\Recovery\3b09be7c-2b1f-11e0-b06a-be7a471d71d6\winre.wim c:\Windows\System32\Recovery
Если найти файл не удалось, скопируйте его с компьютера с аналогичной версией Windows (версия и битность ОС должна совпадать), либо с установочного диска/ загрузочной USB флешки. Для этого, нужно на DVD/ISO образе с помощью 7-Zip открыть файл \sources\install. wim (или install.esd) и извлечь файлы \Windows\System32\Recovery\Winre.wim и ReAgent.xml в каталог c:\Windows\System32\Recovery. Оригинальный файл boot.sdi можно скопировать из папки \Windows\Boot\DVD.
wim (или install.esd) и извлечь файлы \Windows\System32\Recovery\Winre.wim и ReAgent.xml в каталог c:\Windows\System32\Recovery. Оригинальный файл boot.sdi можно скопировать из папки \Windows\Boot\DVD.
Замените путь к файлу winre.wim в конфигурации Recovery Agent:
reagentc /setreimage /path C:\windows\system32\recovery
Осталось включить Windows Recovery Agent командой:
reagentc /enable
Компьютер с Windows 10, 8 или 7 не видит диск, что делать?
Читайте, что делать, если после переустановки Windows один из разделов жесткого диска перестал отображаться в папке «Этот компьютер». Что делать, если после установки на компьютер нового жесткого диска он также не отображается, хотя при этом виден в BIOS.
Содержание
Перейти к просмотру
Компьютер с Windows 10, 8, 7 не видит жесткий диск или SSD в 2019 — Как подключить! 💻⚙️🗄️
Не отображается локальный диск в папке
«Этот компьютер»Если вы столкнулись с ситуацией, когда физически жесткий диск виден для компьютера, но пропал и не отображается только один из его логических дисков или разделов. Например, на ПК были диск C и диск D, и в какой-то момент диск D пропал из папки «Этот компьютер».
Чтобы исправить данную ситуацию и вернуть диск D в папку «Этот компьютер»:
Не назначена буква диска
Если у вас пропал раздел на жестком диске, то посмотрите, есть ли на нем какие-то нераспределенные области. Или, возможно, область уже распределена, но при этом просто отсутствует буква диска. Иногда бывает так, что диск содержит данные, но для него просто не назначена буква.
Поэтому, не спешите производить какие-то действия во избежание утери этих данных.
Сначала убедитесь наверняка, что область не является «Нераспределенной», а указано что это, например, диск NTFS. В таком случае, необходимо просто назначить букву диска.
Для этого:
Кликните правой кнопкой мыши по этой области. В меню должен быть пункт «Изменить букву диска или путь к диску».
Нажмите «Добавить».
Назначьте букву диска. В данном случае это диск D. Нажмите «Ok».
В результате, данному диску добавиться буква и он отобразиться в проводнике.
Нераспределённая область диска (
«Не распределена»)Если же открыв инструмент «Управление дисками» вы обнаружили, что неотображаемый в папке «Этот компьютер» диск описан как нераспределённая область – «Не распределена», то для его отображения сделайте следующее:
Кликниет по нераспределённой области правой кнопкой мыши и выберите «Создать простой том».

Запуститься «Мастер создания простого тома». Создайте его следуя предлагаемым пунктам.
Задаем размер тома, по умолчанию задан весь доступный объём нераспределённой области диска.
Назначаем букву диска. В моём случае оставляю указанную по умолчанию букву D. Но, можно выбрать и другую из списка.
Параметры форматирования оставляю как есть. Для современных версий Windows, NTFS является оптимальным вариантом.
После нажатия кнопки «Готово» ожидаю некоторое время. В проводнике появился Диск D.
Компьютер не видит новый жесткий диск
Если вы установили в компьютер новый жесткий диск, как ещё один дополнительный, и он не отображается в папке «Этот компьютер», то это другая ситуация. В таком случае, сначала необходимо проверить инициализирован ли диск.
Для этого, запустите инструмент «Управление дисками» и посмотрите, есть ли в системе не проинициализированный диск.
Если такой диск присутствует, то скорее всего – это именно ваш диск, который не видит компьютер. В таком случае, кликните правой кнопкой мыши по не проинициализированному диску и выберите «Инициализировать диск».
В меню «Инициализация дисков» выберите тип разделов: MBR или GPT. Я бы советовал выбрать GPT, если у вас современный компьютер с UEFI. Если же ваш компьютер не поддерживает UEFI, либо вы не знаете этого наверняка, то выбирайте MBR и нажимайте «Ok».
В результате, данный диск будет проинициализирован, но он по-прежнему не будет отображаться в проводнике, так как на нём будет нераспределенная область.
В таком случае, кликните правой кнопкой мыши по этой области и выберите «Создать простой том».
Дальше проделайте те же действия, что и в предыдущем примере по созданию простого тома в нераспределённой области диска. В результате, у вас в проводнике появится новый диск.
Как восстановить данные с диска, который не отображается
С неинициализированным диском всё понятно, как правило инициализации требуют только-что приобретённые диски, на которых не было никаких данных. А что же делать в случае, если на диске были важные данные и на нём по какой-то причине исчезла буква или образовалась нераспределённая область?
А что же делать в случае, если на диске были важные данные и на нём по какой-то причине исчезла буква или образовалась нераспределённая область?
Перейти к просмотру
Восстановление данных с неразмеченной или нераспределенной области жесткого диска 👨🔧🛠️🖥️
Перейти к просмотру
Восстановление данных после удаления или создания новых разделов 📁🔥⚕️
При назначении или изменении буквы диска, данные на нём удаляться не должны. То есть, назначив букву вашему неотображаемому раннее диску, вы обнаружите хранимые на нём раннее данные.
Но, в случае с нераспределённой областью, после создания на нем нового простого тома, все данные из него будут утеряны. Вы получите новый отформатированный диск.
Если в нераспределённой области раннее располагался диск с важными данными, то их можно восстановить с помощью программы для восстановления данных Hetman Partition Recovery.
Инструмент восстанавливает файлы с любых устройств, независимо от причины потери данных.
Для этого, запустите программу и отсканируйте с её помощью образовавшуюся нераспределённую область. Она будет указана как «Неразмеченная область».
Для сканирования используйте «Полный анализ». Это важно.
Программа отобразит файлы, которые хранились на диске, расположенном раннее в этой нераспределённой области. Все обнаруженные файлы смогут быть восстановлены программой.
Если у вас остались вопросы о том, что делать если компьютер не видит жесткий диск и как восстановить данные с такого диска, то пишите нам в комментариях, и мы обязательно предоставим, интересующий вас, ответ.
мы не можем создать диск восстановления на этом ПК —
Некоторые пользователи Windows видятМы не можем создать диск восстановления на этом ПК»Ошибка при попытке создать новый носитель для восстановления в Windows. Сообщается, что эта проблема возникает в Windows 7, Windows 8 и Windows 10.
Мы не можем создать диск восстановления на этом ПКНекоторые обязательные файлы отсутствуют.
 Что является причиной того, что мы не можем создать диск восстановления на этом ПК ошибка
Что является причиной того, что мы не можем создать диск восстановления на этом ПК ошибкаМы исследовали это сообщение об ошибке, просмотрев различные пользовательские отчеты. Исходя из того, что мы собрали, есть несколько распространенных сценариев, которые будут запускать это поведение. Вот список потенциальных преступников, которые могут быть ответственны за проблему:
- Информация раздела восстановления потеряна — Известно, что это происходит, если пользователь ранее пытался клонировать систему на другом диске.
- На компьютере отсутствует файл winre.wip — Этот файл отвечает за хранение файлов восстановления Windows. Без него создание диска восстановления больше невозможно.
- Ваша текущая системная конструкция не имеет среды восстановления — Известно, что это происходит, если пользователь обновился до Windows 10 со старой версии Windows.
Если вы пытаетесь решить эту конкретную проблему, эта статья предоставит вам список проверенных руководств по устранению неполадок.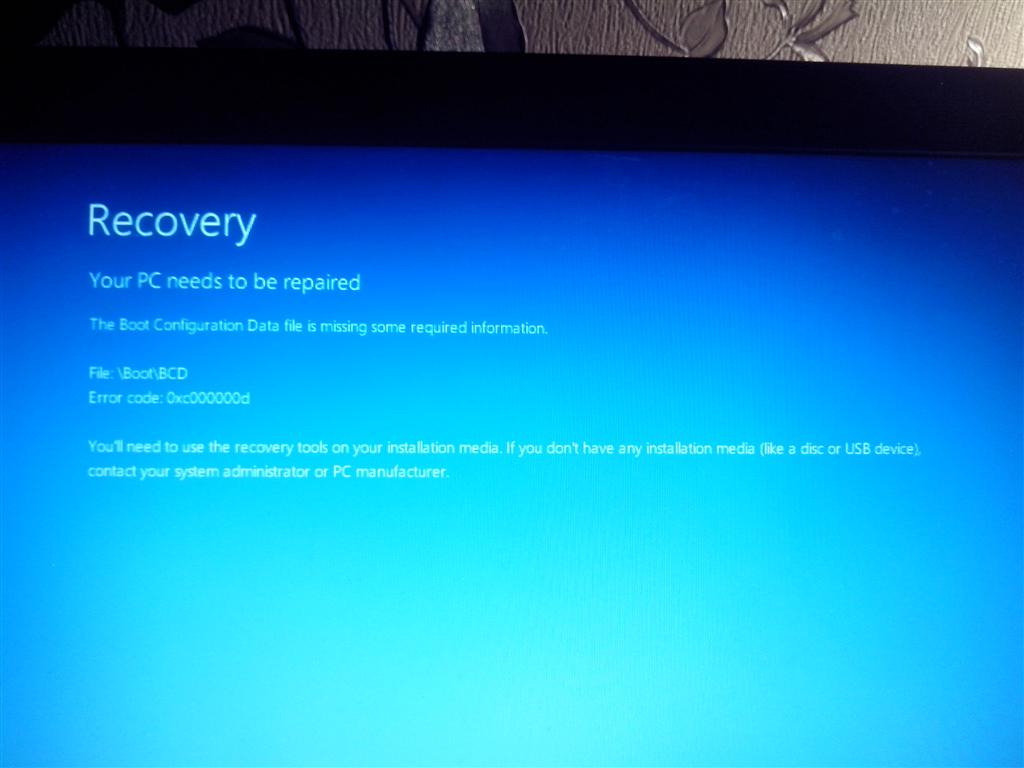 Ниже представлен набор методов, которым другие пользователи в аналогичной ситуации воспользовались, чтобы навсегда устранить сообщение об ошибке.
Ниже представлен набор методов, которым другие пользователи в аналогичной ситуации воспользовались, чтобы навсегда устранить сообщение об ошибке.
Чтобы убедиться, что вы не погружаетесь в ненужные операции, следуйте приведенным ниже методам по порядку — они упорядочены по эффективности и серьезности.
Способ 1: воссоздание среды восстановления через CMDБольшинству пользователей, столкнувшихся с этой проблемой, удалось решить проблему с помощью окна командной строки с повышенными правами для восстановления среды восстановления. Вот краткое руководство о том, как это сделать:
- Нажмите Windows ключ + R открыть диалоговое окно «Выполнить». Затем введите «CMDИ нажмите Ctrl + Shift + Enter открыть командную строку с повышенными правами. Если предложено UAC (контроль учетных записей пользователей), выбирать да предоставить права администратора.
Диалог запуска: cmd, затем нажмите Ctrl + Shift + Enter - В командной строке с повышенными правами введите следующие команды по порядку и нажмите Войти после каждого:
реагент / отключить reagentc / setreimage / path \\? \ GLOBALROOT \ device \ harddisk0 \ partition1 \ Recovery \ WindowsRE реагент / включить
- Перезагрузите компьютер и попробуйте использовать Recovery Disk Creator при следующем запуске.

Если проблема все еще возникает, перейдите к следующему способу ниже.
Способ 2: восстановление файла winre.wipНекоторым пользователям, столкнувшимся с той же проблемой, удалось решить проблему, обнаружив, что winre.wim файл отсутствовал на их компьютере. Это одна из наиболее распространенных причин, по которым пользователи Windows получают Мы не можем создать диск восстановления на этом ПК ошибка.
Это довольно необычно для winre.wim файл может быть потерян, но известно, что это происходит, если пользователь развертывает глубокое сканирование с помощью нескольких сторонних инструментов или после того, как пользователь пытается клонировать систему на другом диске.
Если вы подозреваете, что winre.wim файл может отсутствовать, есть два разных метода, которые вы можете использовать, чтобы вернуть его на место. Мы рассмотрим оба подхода ниже. Пожалуйста, следуйте тому руководству, которое кажется более подходящим для вашей текущей ситуации и настроек.
Чтобы этот метод работал, вам нужно иметь доступ к другой системе Windows, которая имеет исправный winre.wim файл. Имейте в виду, что он должен соответствовать версии Windows соответствующего компьютера.
Если этот сценарий применим к вам, выполните следующие действия, чтобы получить исправный winre.wim файл:
- На исправном компьютере Windows (а не на компьютере, на котором отображается ошибка) нажмите Windows ключ + R открыть диалоговое окно «Выполнить». Затем введите «CMDИ нажмите Ctrl + Shift + Enter открыть окно командной строки с повышенными правами.
Диалог запуска: cmd, затем нажмите Ctrl + Shift + Enter - В командной строке с повышенными привилегиями введите следующую команду, чтобы отключить среду восстановления и сделать winre.wim файл из доступных из скрытого восстановления в C: \ windows \ system32 \ recovery.

реагент / отключитьЗамечания: REAgentC является средством поддержки, которое настраивает пользовательскую среду восстановления Windows.
- Сверните командную строку с повышенными правами и перейдите к C: \ windows \ system32 \ recovery. Как только вы туда попали, скопируйте winre.wim файл из этой папки на USB-накопитель.
Извлечение файла winre.wim - В той же Команде с повышенными привилегиями введите следующую команду, чтобы снова включить среду восстановления Windows:
Повторное включение среды восстановления Windows на здоровом ПКреагент / включить - Перейдите к соответствующему компьютеру и подключите USB-диск, содержащий winre.wim файл. Затем скопируйте его и вставьте в C: \ system 32 \ Recovery.
- Восстановив файл winre.wim, попытайтесь создать новый диск для восстановления и посмотрите, вернется ли проблема.

Другой способ, которым вы можете следовать, чтобы получить файл winre.wim, — это вставить установочный носитель вашей активной ОС и смонтировать install.wя. Вы сможете скопировать файл winre.wim оттуда и затем вставить его в C: \ windows \ system32 \ recovery.
Замечания: Этот метод подтвержден только для работы с Windows 8.1.
Вот краткое руководство о том, как это сделать:
- Вставьте или смонтируйте установочный носитель Windows.
- Перейдите на диск с ОС (C: \) и создайте пустой каталог с именем крепление.
Создание пустой директории под названием mount - Нажмите Windows ключ + R открыть диалоговое окно «Выполнить». Затем введите «CMDИ нажмите Ctrl + Shift + Enter открыть окно командной строки с повышенными правами.
 По подсказке UAC (контроль учетных записей), Нажмите да предоставить административные привилегии.
По подсказке UAC (контроль учетных записей), Нажмите да предоставить административные привилегии.
Диалог запуска: cmd, затем нажмите Ctrl + Shift + Enter - В командной строке с повышенными правами введите следующую команду для подключения install.wim подать и сделать winre.wim файл виден внутри нового каталога, который вы ранее создали.
dism / Mount-wim /wimfile:D:\sources\install.wim / index: 1 / mountdir: C: \ mount / только для чтенияЗамечания: Помните, что ваш установочный носитель может быть на другом диске. В этом случае измените букву раздела (в нашем случае D) соответственно.
- Используя файловый менеджер, перейдите к C: \ mount \ windows \ system32 \ recovery и скопировать Windre.wim файл оттуда. Затем вставьте его в C: \ windows \ system32 \ recovery.
Вставка файла winre.wim в каталог восстановления - Вернитесь в командную строку с повышенными привилегиями и выполните следующую команду, чтобы размонтировать файл install.
 wim. После этого вы можете безопасно удалить установочный носитель
wim. После этого вы можете безопасно удалить установочный носительdism / Unmount-Wim / Mountdir: C: \ mount / discard
- Наконец, запустите следующую команду в той же командной строке с повышенными привилегиями, чтобы включить среду восстановления:
реагент / включить
- Перезагрузите компьютер и посмотрите, сможете ли вы создать новый носитель для восстановления.
Если этот метод не был успешным, перейдите к следующему способу ниже.
Способ 3: восстановить потерянные данные раздела восстановленияЕсли вы уверены, что на вашем жестком диске есть раздел для восстановления, существует одна процедура, которую несколько пользователей выполнили, чтобы восстановить утраченную информацию для восстановления.
Но имейте в виду, что если у вас нет раздела восстановления вообще, эта процедура не будет работать для вас. Вот что вы должны сделать, чтобы восстановить потерянные данные раздела восстановления:
- Нажмите Windows ключ + R открыть Бежать диалоговое окно.
 Затем введите «PowerShellИ нажмите Ctrl + Shift + Enter чтобы открыть поднятое окно Powershell. По подсказке UAC (контроль учетных записей пользователей), щелчок да по подсказке.
Затем введите «PowerShellИ нажмите Ctrl + Shift + Enter чтобы открыть поднятое окно Powershell. По подсказке UAC (контроль учетных записей пользователей), щелчок да по подсказке.
Диалог запуска: powershell Затем нажмите Ctrl + Shift + Enter - В командной строке с повышенными правами введите следующую команду, чтобы запустить средство разбиения диска:
DiskPart
- Тип объем списка и нажмите Enter, чтобы увидеть, есть ли у вас том, содержащий слово восстановление. Если вы его видите, очень вероятно, что вы просматриваете раздел восстановления. Если это так, обратите внимание на его номер тома.
Определение среды восстановления - Далее введите выберите громкость Икс и нажмите Войти. Затем введите объем детализации и нажмите Войти еще раз, чтобы увидеть, на каком диске он находится.
 Как только вы это увидите, запишите номер диска.
Как только вы это увидите, запишите номер диска.
Обнаружение номера диска тома восстановленияЗамечания: Икс является заполнителем для номера тома Восстановление диска.
- Используйте следующую команду, чтобы выбрать диск, который вы ранее обнаружили на шаге 4, и нажмите Войти:
выберите диск X
Замечания: Икс это просто заполнитель для номера диска, который вы предварительно загрузили на шаге 4.
- Используйте следующую команду, чтобы получить список всех разделов и проверить их. Вы должны быть в состоянии определить раздел, который соответствует размеру тома раздела восстановления. Это должно иметь * рядом с ним. Обратите внимание на номер раздела.
раздел списка
Определение номера раздела среды восстановления - Закройте инструмент раздела диска, набрав выход и нажав Войти.

- Как только вам удастся покинуть DiskPart введите следующую команду и обязательно замените Икс а также Y заполнители:
reagentc / setreimage / path \\? \ GLOBALROOT \ device \ harddiskX \ partitionY \ Recovery \ WindowsRE
Замечания: Заменить Икс с номером диска, извлеченным на шаге 4, и Y с номером раздела, выбранным на шаге 6.
- Наконец, введите следующую команду и нажмите Enter, чтобы активировать раздел восстановления:
реагент / включить
- Перезагрузите компьютер и посмотрите, сможете ли вы создать диск восстановления при следующем запуске.
Если этот метод не удался или у вас не настроена среда восстановления на вашем компьютере, перейдите к следующему способу ниже.
Способ 4: клонировать компьютер и сохранить его на жестком диске USBЕсли вы зашли так далеко безрезультатно, просто знайте, что вы действительно можете использовать стороннее решение для создания стороннего эквивалента диска восстановления, созданного Windows.
Несколько пользователей, столкнувшихся с той же проблемой, смогли создать сторонний диск восстановления с помощью Macrium Reflect (БЕСПЛАТНО) или аналогичное программное обеспечение.
Если вы решили использовать Macrium Reflect, следуйте этому руководству (Вот) создать резервную копию вашего компьютера — эквивалент диска восстановления.
Метод 5: Выполните чистую установку или ремонтную установкуЕсли вы зашли так далеко безрезультатно, вполне вероятно, что ваша текущая конфигурация системы не предназначена для создания носителя для восстановления. Обычно это происходит, если пользователь ранее обновился до Windows 10 со старой версии Windows.
Если вы находитесь в той же ситуации, единственное исправление (кроме следующих Способ 3) выполнить чистую установку.
Чистая установка перезапустит все компоненты Windows, включая среду восстановления Windows. Вы можете следовать этому руководству (Вот) для шагов по выполнению чистой установки.
Windows научилась размечать жесткие диски правильно. До этого их годами размечали вопреки рекомендациям Microsoft
| Поделиться Корпорация Microsoft исправила ошибку в инсталляторе операционной системы Windows, впоследствии приводившей к созданию неиспользуемых разделов на системном жестком диске при обновлении ОС. Проблема заключалась в неправильной схеме разбивки жестких дисков по умолчанию, которая прямо противоречила рекомендованным в документации Microsoft.Исправлена ошибка в инсталляторе Windows
Microsoft решила многолетнюю проблему, из-за которой апгрейд Windows мог вызывать появление «лишних» разделов на системном накопителе, используемых для восстановления работоспособности ОС (Recovery Partition) в случае сбоя, пишет ресурс Windowslatest.
Корень проблемы лежал в особенностях работы программы установки Windows. Ранее при выполнении «чистой» установки инсталлятор ОС по умолчанию размечал системный жесткий диск таким образом, что изменение размера Recovery-раздела становилось невозможным. То есть при возникновении нехватки свободного пространства на таком разделе в ходе установки обновления ОС была вынуждена создавать новый, большего размера, «откусывая» при этом свободное место у «соседей». Старый же Recovery-раздел при этом более не использовался системой и не был доступен для хранения пользовательских файлов.
Стоит отметить, что подобный порядок разметки системного диска в корне противоречит собственным рекомендациям Microsoft, которые адресованы OEM-партнерам, пользователям и системным администраторам Windows 10. Они, в частности, зафиксированы в статье, опубликованной на портале документации Microsoft не позднее 2 мая 2017 г., то есть более чем три года назад.
Один из вариантов разметки системного диска, приведший к появлению новых Recovery-разделов при обновлении Windows
С релизом Windows 10 2004 в конце мая 2020 г. установщик ОС «научился» разбивать системный жесткий диск, располагая разделы в соответствии с рекомендациями Microsoft, то есть помещая Recovery Partition в самый конец таблицы разделов.
установщик ОС «научился» разбивать системный жесткий диск, располагая разделы в соответствии с рекомендациями Microsoft, то есть помещая Recovery Partition в самый конец таблицы разделов.
Особенности управления разделами дисков в Windows 10
При установке Windows 10 на современные компьютеры с интерфейсом UEFI (вместо BIOS) необходимо, чтобы системный жесткий диск был размечен в соответствии со стандартом GPT (вместо MBR). Во-первых, должен быть предусмотрен системный (EFI) раздел, с которого происходит загрузка операционной системы, причем размером не менее 100 МБ и отформатированный для использования файловой системы FAT32. Такой раздел обслуживается исключительно ОС и не должен содержать посторонних файлов.
Порядок создания разделов, выбранный инсталлятором Windows 10 1909
Также Windows 10 необходим так называемый MSR (Microsoft Reserved Partition), размер которого составляет 16 МБ. Раздел может использоваться для хранения скрытой от глаз пользователя системной информации.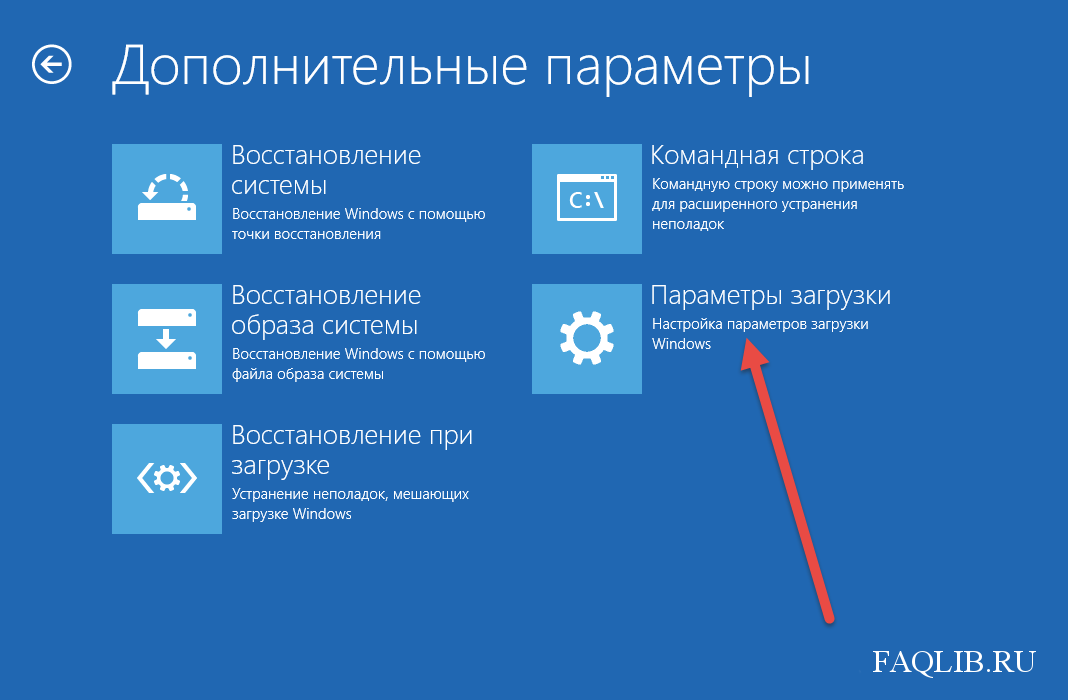
Раздел, на который устанавливается Windows 10 должен быть размером не меньше 20 ГБ для 64-битных версий ОС и не менее 16 ГБ для 32-битных, а также содержать файловую систему NTFS.
Порядок создания разделов, выбранный инсталлятором Windows 10 2004
Наконец, отдельный (Recovery) раздел может быть предусмотрен под размещение образа среды восстановления системы на базе Windows Recovery Environment (WinRE). Она представляет собой минимальную сборку ОС, основанную на среде предустановки Windows (WinPE), в которую встроен ряд инструментов для восстановления, сброса и диагностики Windows 10.
Провайдер нового поколения: Сбер дает доступ к своему облачному суперкомпьютеру и искусственному интеллекту
ОблакаСогласно документации Microsoft, при разметке системного диска перед установкой Windows 10 последовательность разделов в соответствующей таблице должна быть следующей: системный или EFI; MSR; Windows; Recovery.
Рекомендуемый Microsoft порядок размещения разделов на системном диске Windows 10
Разметка диска в соответствии с данной схемой гарантирует, что при нехватке места на Recovery-разделе Windows 10, которая умеет перераспределять пространство только между двумя соседствующими разделами, спокойно его расширит вместо того, чтобы создавать совершенно новый и полностью «забывать» старый.
Стоит также отметить, что многие OEM-партнеры Microsoft – производители ПК с предустановленной Windows 10 – самостоятельно и корректно разбивают системные жесткие диски на разделы перед инсталляцией ОС. Для владельцев таких устройств проблема множащихся Recovery-разделов и раньше не была актуальной.
Тем, кому повезло меньше, в случае возникновения этой проблемы на форуме поддержки Microsoft рекомендовали удалить «лишние» разделы с помощью консольной утилиты diskpart или сторонних инструментов с графическим интерфейсом.
Дмитрий Степанов
Диск
Recovery D почти заполнен в Windows 10 | DiskInternals
Здесь вы узнаете:
- о проблеме: диск восстановления D почти заполнен в Windows 10
- шагов, как справиться с этой проблемой
- как DiskInternals может вам помочь
Are you готовы? Давайте читать!
Проблема: диск восстановления D почти заполнен в Windows 10
Диск восстановления не изолирован; это часть жесткого диска, на котором хранятся файлы резервных копий. Этот диск с точки зрения данных намного меньше, чем диск C, и если вы не обратите внимание, то диск восстановления может быстро засоряться и переполняться. В результате вы столкнетесь с проблемой «Диск D для восстановления Windows 10 почти заполнен» и потеряете доступ ко многим функциям компьютера.
Этот диск с точки зрения данных намного меньше, чем диск C, и если вы не обратите внимание, то диск восстановления может быстро засоряться и переполняться. В результате вы столкнетесь с проблемой «Диск D для восстановления Windows 10 почти заполнен» и потеряете доступ ко многим функциям компьютера.
Данная проблема типична для новых версий Windows и, как показывает опыт, в первую очередь касается владельцев компьютеров HP.
Причины полного восстановления Диск DОсновная причина этой ошибки — запись данных на этот диск.Это может произойти по вашим действиям или автоматически при соответствующих настройках. Вы должны знать, что на диск восстановления нельзя сохранить ничего лишнего, а только то, что связано с восстановлением системы.
Мало места на диске — диск восстановления D почти заполнен в Windows 10. Если вы все еще получаете сообщение о заполнении диска, то вам необходимо решить проблему восстановления диска D почти полностью в Windows 10.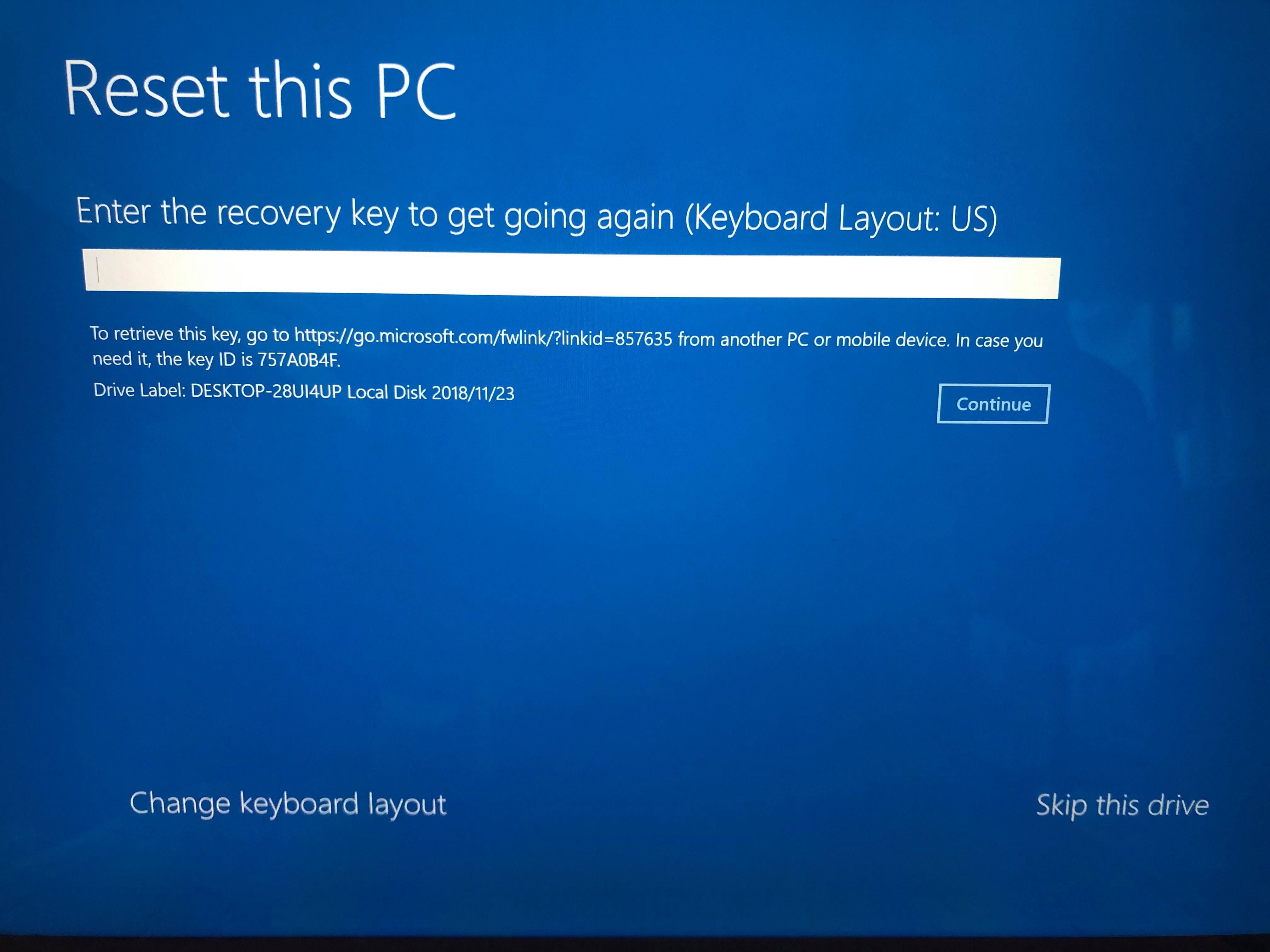
Шаг 1. Сохраните все файлы с диска D
Прежде всего, необходимо обратить внимание на содержимое этого диска; вам нужно восстановить его или создать образ этого диска.В противном случае никто не может гарантировать вам, что данные после исправления ошибки будут доступны и не будут повреждены. Поэтому используйте DiskInternals Uneraser. Это профессиональное приложение восстановит любую информацию с диска в частном порядке, а вы можете установить фильтры для поиска определенных форматов файлов для вашего удобства. Бесплатный мастер восстановления поможет вам в этом процессе, но создать образ диска настолько просто, что мастер здесь не понадобится.
Процесс сканирования может занять некоторое время; все зависит от размера исследуемого диска.Если у вас нет времени, а данные нужны срочно, можно воспользоваться быстрым сканированием; это займет несколько минут. Функция предварительного просмотра является бесплатной и популярной функцией DiskInternals Uneraser.
Последняя и самая важная функция — это экспорт всех этих восстановленных файлов; это только в платной версии, для которой требуется покупка лицензии.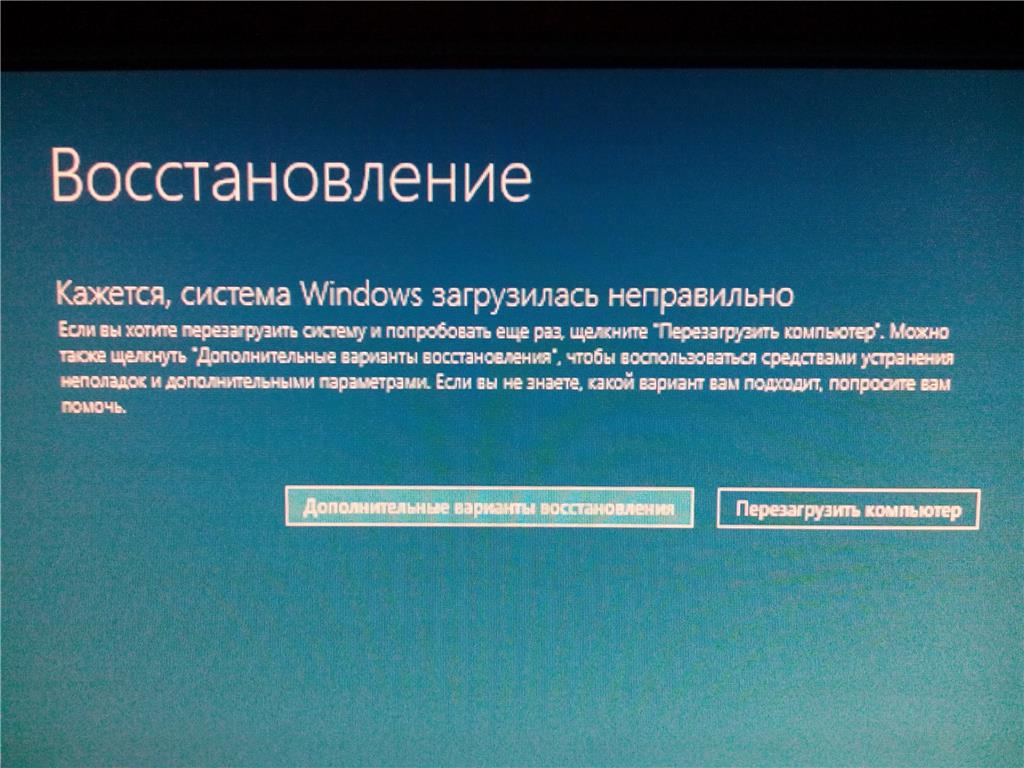 Получить лицензионный ключ можно быстро, после чего Мастер восстановления завершит дело.
Получить лицензионный ключ можно быстро, после чего Мастер восстановления завершит дело.
Что касается создания образа диска, то это не будет стоить вам ни цента; воспользуйтесь им и оцените качество этого приложения.
Шаг 2. Расширение раздела восстановления с помощью управления дискамиУправление дисками, при соблюдении нескольких условий, позволит расширить диск D и тем самым сделать его менее переполненным. Одновременно нажмите клавиши Win и X и выберите «Управление дисками» в меню ниже.
Расширьте раздел восстановления с помощью управления дисками.Здесь щелкните правой кнопкой мыши нужный диск и выберите «Развернуть том». И есть два варианта:
- Эта функция доступна.В этом случае можно удачно увеличить громкость.
- Эта функция недоступна. Тогда вам понадобятся дополнительные разрешения, поскольку в большинстве случаев это не так просто.
Чтобы завершить начатую работу, вы можете просто отключить всю защиту системы, а затем попытаться расширить диск, как указано выше, с помощью управления дисками.
В строке поиска введите «Создать точку восстановления» и выберите первый результат. Далее нажмите на строку «Защита системы». Здесь нажмите на свой диск, а затем отключите все защитные механизмы, нажав кнопку «Настроить». После этого перезагрузите компьютер и решите вопрос с распределением места между дисками.
Диск восстановления заполнен в Windows 10 [БЫСТРОЕ ИСПРАВЛЕНИЕ]
by Милан СтаноевичЗаместитель редактора
Милан с детства увлекался компьютерами, и это побудило его заинтересоваться всеми технологиями, связанными с ПК.До прихода в WindowsReport он работал интерфейсным веб-разработчиком. Читать далее Чтобы исправить различные проблемы с ПК, мы рекомендуем Restoro PC Repair Tool:Это программное обеспечение исправит распространенные компьютерные ошибки, защитит вас от потери файлов, вредоносных программ, сбоев оборудования и оптимизирует ваш компьютер для максимальной производительности.
 Исправьте проблемы с ПК и удалите вирусы прямо сейчас, выполнив 3 простых шага:
Исправьте проблемы с ПК и удалите вирусы прямо сейчас, выполнив 3 простых шага:- Загрузите Restoro PC Repair Tool , который поставляется с запатентованными технологиями (патент доступен здесь).
- Нажмите Начать сканирование , чтобы найти проблемы Windows, которые могут вызывать проблемы с ПК.
- Нажмите Восстановить все , чтобы исправить проблемы, влияющие на безопасность и производительность вашего компьютера.
- Restoro загрузили 0 читателей в этом месяце.
Пользователи сообщают о появлении сообщения об ошибке Диск восстановления заполнен в Windows 10. Это не следует путать с сообщением о нехватке места на диске.Первый код ошибки относится к конкретному диску для восстановления, а второе сообщение относится к общему доступному пространству на жестком диске вашего ПК.
Диск восстановления — это отдельный раздел, хранящийся на вашем ПК, который содержит все файлы, необходимые для того, чтобы вы могли полностью восстановить ваш компьютер, если ваша система по какой-либо причине станет нестабильной.
В этой статье мы рассмотрим лучшие методы решения этой проблемы. Внимательно следуйте этим шагам, чтобы не вызвать других проблем в вашей системе.
Что делать, если диск восстановления заполнен?
1. Вручную переместите файлы с диска восстановления
- Нажмите клавиши Win + X на клавиатуре -> выберите Система.
- Прокрутите вниз и выберите Информация о системе.
- Выберите Защита системы в меню слева.
- В окне «Защита системы» -> выберите конкретный диск восстановления -> выберите «Настроить».
- Выберите Отключить защиту системы -> щелкните Ok.
- Откройте File Explorer -> щелкните вкладку View -> нажмите кнопку Folder Options .
- Выберите Показать скрытые файлы, папки и диски.
- Снимите галочку с Скрыть защищенные системные файлы -> нажмите ОК.

- Дважды щелкните диск восстановления, чтобы открыть его.
- Выберите файлы, которые хотите переместить -> скопируйте их на другой диск со свободным пространством.
- Удалите все остальные параметры, используя комбинацию клавиш Shift + Delete.
- Это должно было решить проблему нехватки дискового пространства для диска восстановления.
Примечание: Не удаляйте файлы, связанные с восстановлением системы. Вот некоторые из них, которых следует избегать: $ RECYCLE.BIN, boot, hp, EFI, Factory Update, preload, Recovery, RM_Reserve, system.sav, bootmgr, RMCStatus.bin, BT_HP.FLG, CSP.DAT, DeployRp, HP_WSD .dat, HPSF_Rep, язык или RPCONFIG.
Нужно восстановить потерянные файлы? Попробуйте эти приложения для восстановления поврежденных и удаленных файлов!
2.Запустить очистку диска
- Нажмите клавиши Win + R на клавиатуре -> введите cleanmgr -> Щелкните Ok .

- Выберите раздел восстановления -> выберите Ok . ( для этого примера мы будем использовать раздел C: )
- Подождите, пока Windows вычислит объем пространства, который вы сможете освободить.
- Выберите файлы, которые вы хотите удалить, установив соответствующие флажки.
- Нажмите OK и дождитесь завершения процесса.
В этой статье мы рассмотрели несколько быстрых методов, чтобы убедиться, что вы никогда больше не получите ошибку Recovery drive is full .
Обязательно внимательно следуйте инструкциям, представленным в этой статье, чтобы избежать удаления любых полезных файлов резервных копий с диска восстановления.
Мы хотели бы знать, помогло ли это руководство вам решить вашу проблему. Пожалуйста, дайте нам знать, используя раздел комментариев ниже.
ЧИТАЙТЕ ТАКЖЕ:
По-прежнему возникают проблемы? Исправьте их с помощью этого инструмента:- Загрузите этот инструмент для ремонта ПК , получивший оценку «отлично» на TrustPilot.
 com (загрузка начинается на этой странице).
com (загрузка начинается на этой странице). - Нажмите Начать сканирование , чтобы найти проблемы Windows, которые могут вызывать проблемы с ПК.
- Нажмите Восстановить все , чтобы исправить проблемы с запатентованными технологиями (эксклюзивная скидка для наших читателей).
Restoro загрузили 0 читателей в этом месяце.
Была ли эта страница полезной? 1Спасибо!
Недостаточно подробностей Сложно понять Другой Связаться с экспертомПрисоединяйтесь к разговору
Как оживить Windows 10 с помощью диска восстановления
Ух, ох.Ваша система Windows 10 не загружается и не может себя исправить. В большинстве случаев вам не повезет, но не в том случае, если вы уже создали диск восстановления. Диск восстановления хранит копию вашей среды Windows 10 на другом источнике, например на DVD-диске или USB-накопителе. Затем, если Windows 10 выйдет из строя, вы можете восстановить ее с этого диска.
Затем, если Windows 10 выйдет из строя, вы можете восстановить ее с этого диска.
Обратной стороной является то, что личные файлы и настольные приложения не подойдут, но вы уже должны создавать резервные копии своих личных файлов. По крайней мере, диск восстановления сможет вернуть Windows 10 в загрузочное и рабочее состояние.Вот как начать.
Объявление
Настроить диск восстановления
Во-первых, вам нужно настроить диск восстановления, пока Windows еще жива и работает, чтобы вы могли записать его в лучшем виде. Подключите USB-накопитель или вставьте DVD в свой компьютер. Введите Диск восстановления в поле поиска и нажмите Создать диск восстановления .
Либо откройте панель управления в виде значков, щелкните значок для восстановления и щелкните ссылку Создать диск восстановления .Ответьте Да , если Windows спросит, хотите ли вы разрешить этому приложению вносить изменения в ваше устройство.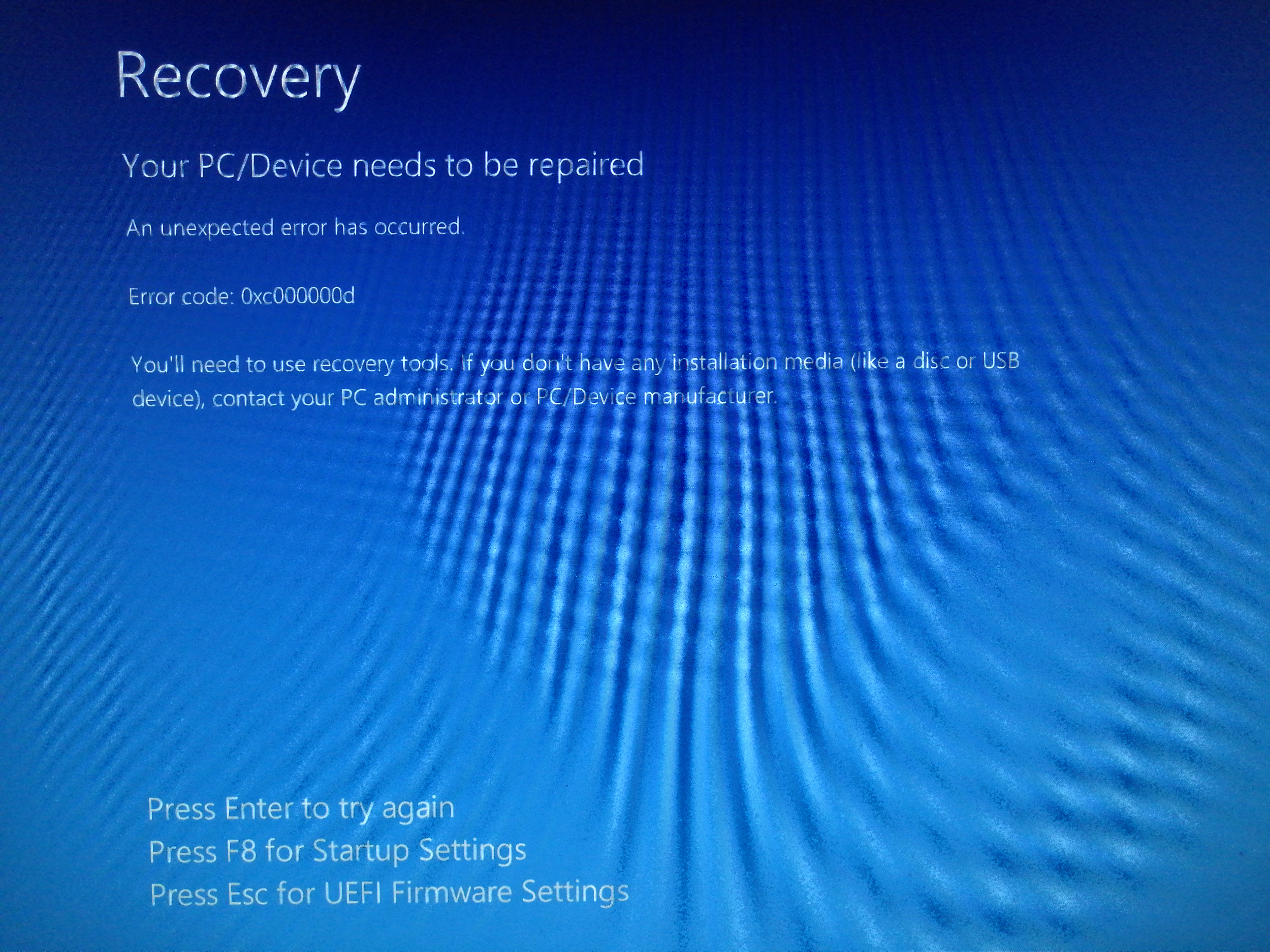 На экране «Создать диск восстановления» установите флажок «» Резервное копирование системных файлов на диск восстановления , затем нажмите «Далее».
На экране «Создать диск восстановления» установите флажок «» Резервное копирование системных файлов на диск восстановления , затем нажмите «Далее».
Выберите диск
Подождите, пока Windows не загрузит USB-накопитель или DVD. Если появилось несколько дисков, выберите тот, который хотите использовать. Нажмите «Далее.
Создайте диск восстановления
На следующем экране сообщается, что все на диске восстановления будет удалено, поэтому убедитесь, что на USB-накопителе или DVD-диске нет необходимых файлов.Нажмите Create , и будет создан диск восстановления. Этот процесс может занять много времени, так что наберитесь терпения. После создания диска нажмите Готово .
Использование диска восстановления
Теперь давайте перенесемся в то время, когда Windows настолько повреждена, что не может загрузиться или восстановить себя. Вставьте USB-накопитель или DVD-диск восстановления в компьютер. После загрузки нажмите соответствующую клавишу для загрузки с USB-накопителя или DVD вместо жесткого диска.
После загрузки нажмите соответствующую клавишу для загрузки с USB-накопителя или DVD вместо жесткого диска.
Выберите язык
На экране раскладки клавиатуры выберите клавиатуру для своего языка или страны. Нажмите Ввод.
Восстановить с диска
Теперь нажмите Восстановить с диска , чтобы компьютер принял версию Windows с вашего диска. Еще раз, это означает, что все ваши файлы и приложения будут удалены после переустановки операционной системы.
Удалить файлы
У вас есть возможность удалить только файлы или полностью стереть операционную систему, если вы собирались утилизировать компьютер.Поскольку вы планируете оставить эту машину себе, нажмите Просто удалите мои файлы .
Восстановить Windows
Последний шаг — нажать Восстановить . Компьютер еще раз предупредит вас, что все личные файлы будут удалены, а все приложения, которые не поставлялись с ОС, будут удалены.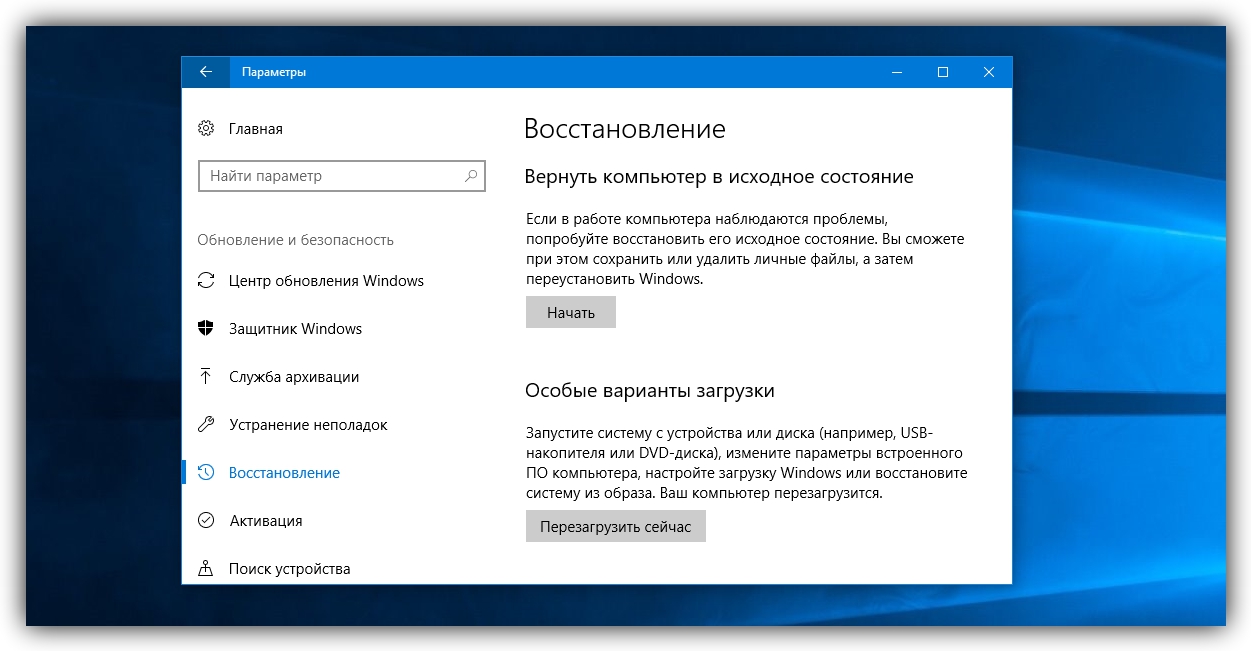 Кроме того, если вы разбили жесткий диск на разделы, это вернет его в исходное состояние, а это значит, что вам придется заново создавать раздел.
Кроме того, если вы разбили жесткий диск на разделы, это вернет его в исходное состояние, а это значит, что вам придется заново создавать раздел.
Завершить восстановление
Windows сообщит вам, что восстанавливает ваш компьютер.По завершении Windows официально переустанавливается.
Установите Windows 10
Windows 10 проведет вас через процесс установки и применит все обновления. После завершения установки вы можете войти в Windows. Опять же, ваших личных файлов здесь не будет, но, надеюсь, вы сделали их резервные копии в другом месте, чтобы теперь вы могли их восстановить. Вам также потребуется переустановить настольные приложения.
Резервное копирование образа системы
Другой вариант восстановления — это резервная копия образа системы.Этот метод позволяет вам создать образ всей вашей среды Windows, включая ваши личные файлы и приложения. Однако вам нужно будет регулярно создавать этот образ, чтобы он всегда оставался актуальным. Вы также можете создать диск восстановления системы для загрузки компьютера, если Windows не загружается. Имея как диск восстановления, так и образ системы, вы можете гарантировать, что сможете оживить Windows 10, если она не может восстановиться сама.
Вы также можете создать диск восстановления системы для загрузки компьютера, если Windows не загружается. Имея как диск восстановления, так и образ системы, вы можете гарантировать, что сможете оживить Windows 10, если она не может восстановиться сама.
Этот информационный бюллетень может содержать рекламу, предложения или партнерские ссылки.Подписка на информационный бюллетень означает ваше согласие с нашими Условиями использования и Политикой конфиденциальности. Вы можете отказаться от подписки на информационные бюллетени в любое время.
Как удалить раздел восстановления в Windows 10?
Вариант 1. Удаление раздела восстановления с помощью diskpart:
- Меню «Пуск», найдите
diskpart, щелкните правой кнопкой мыши, выберитеоткрытое расположение файла, щелкните правой кнопкой мышиdiskpart.exeи выберитеЗапуск от имени администратора.
- введите
list diskи нажмите Enter, затемвыберите диск X(X — ваш диск, содержащий ваш диск восстановления) и нажмите Enter, затемlist partition, затемвыберите раздел X(X — ваш раздел восстановления) и затемудалить раздел, переопределить. - Если вы получили
Удалить нельзя для текущей загрузки, системы, файла подкачки, аварийного дампа или тома гибернации.Перейти к опции 2
Вариант 2: Использование стороннего менеджера разделов
Попробуйте что-нибудь вроде бесплатного менеджера разделов EaseUS.Если опции удаления раздела нет в контекстном меню, перейдите к опции 3.
Вариант 3: использование Disk Manager для сжатия раздела восстановления и объединения дополнительного пространства с основным разделом
Это не дает прямого ответа на вопрос, но предоставляет обходной путь для восстановления пространства, используемого разделом восстановления.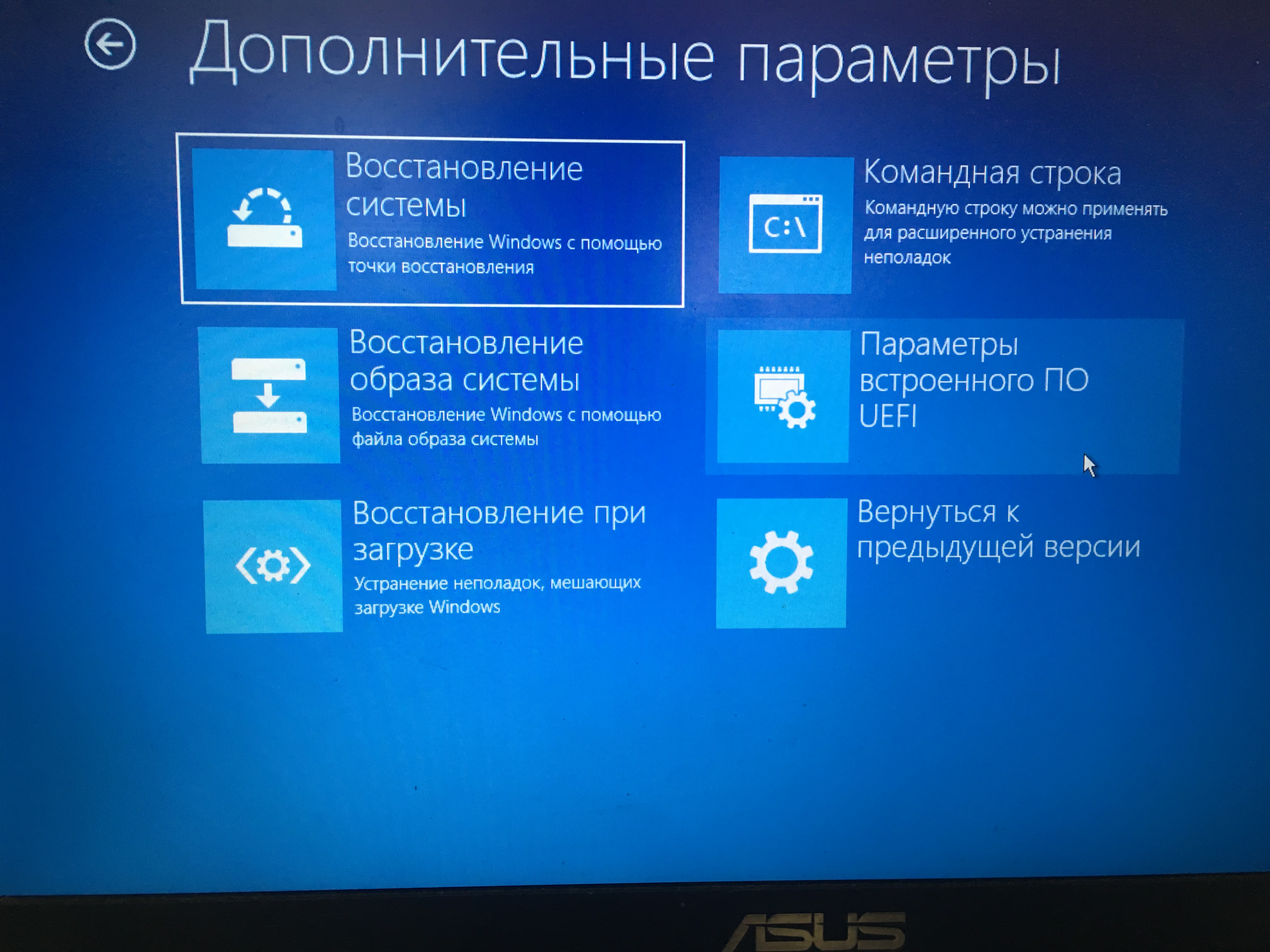 Мой занимал 20 ГБ (использовалось только 9 ГБ), и я мог уменьшить его до 415 МБ.
Мой занимал 20 ГБ (использовалось только 9 ГБ), и я мог уменьшить его до 415 МБ.
- Перейдите к
Создайте и отформатируйте раздел жесткого диска(он жеDisk Manager) и назначьте букву диска разделу восстановления. - В
Мой компьютероткройте диск восстановления (если он пуст, перейдите в Параметры папки и включите параметр, чтобы отображать скрытые файлы, и снимите флажок «Скрыть защищенную операционную систему …»). Удалите папку Dell (около 8,7 ГБ). - Вернитесь назад
Disk Manager, уменьшите раздел восстановления до минимально возможного, увеличьте основной раздел ОС по высвободившемуся пространству на диске и примените все изменения.
(из мазярджра)
Если вы не можете сжать до большей части размера восстановления (я мог уменьшить только примерно до 2 ГБ, даже если там более 19 ГБ свободного места), вам придется сделать это сложным путем.
Вариант 4: использование Ubuntu для сжатия раздела восстановления и объединения дополнительного пространства с основным разделом Этот вариант намного длиннее предыдущего.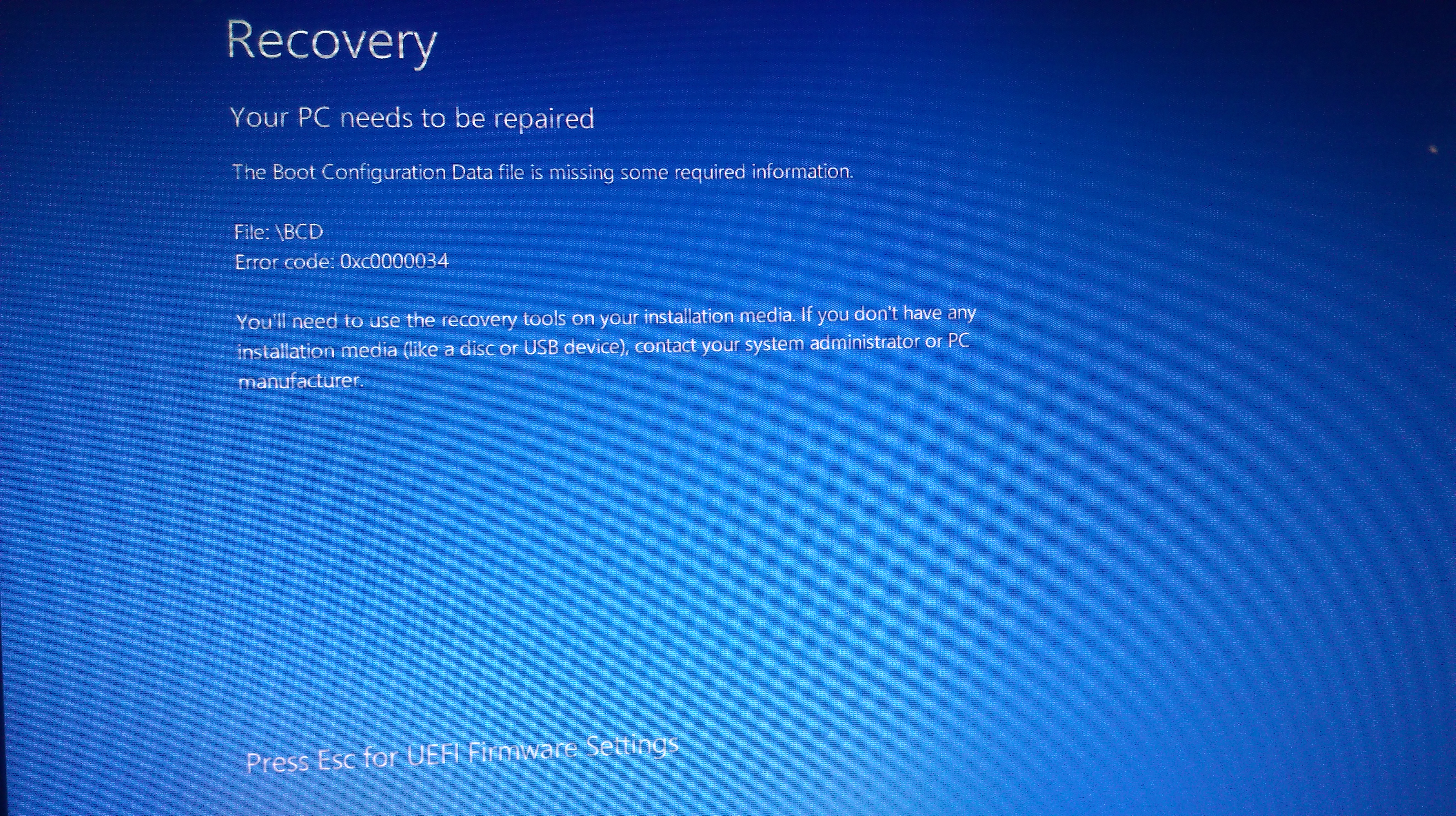 Вам нужно:
Вам нужно:
Шагов:
- В Ubuntu откройте Gparted, затем сожмите диск восстановления и объедините дополнительное пространство с основным разделом. Этот шаг занял около 3 часов.
- Перезагрузите компьютер, запустите окна: скорее всего, у вас будет ошибка
0xc00000fили ошибка0xc0000225. - Перезагрузите компьютер с диска восстановления Windows (или диска восстановления): откройте Параметры загрузки, затем выберите CD / DVD или USB, подождите, пока он загрузится, а затем выберите язык клавиатуры.
- Вы можете попробовать вариант
для ремонта компьютера(я думаю, что он находится вTroubleshooting, а затем вAdvanced options), но это не решило проблему для меня. Вместо этого откройте командную строку и введите это.
Не забудьте нажать Введите между каждой строкой:
bootrec / fixboot
bootrec / fixmbr
bootrec / rebuildbcd
Если установка Windows не найдена, сделайте следующее (см. Предупреждение ниже):
Предупреждение ниже):
bcdedit / экспорт C: \ BCD_Backup
c:
cd boot
attrib bcd -s -h -r
ren c: \ boot \ bcd bcd.Старый
bootrec / RebuildBcd
ПРЕДУПРЕЖДЕНИЕ: при первой перезагрузке компьютера (на шаге 3) моему диску восстановления была назначена буква C, а моему диску Windows — буква F (вы можете узнать, что, если вы введете diskpart в командной строке после восстановления диск). Я не стал использовать последний код, а вместо этого попробовал исправить №4 отсюда). Я закончил с . Операционная система не найдена, попробуйте отключить все диски, на которых нет экрана операционной системы .Мне даже не удалось добраться до Grub, чтобы запустить Ubuntu, поэтому я запустил Ubuntu с загрузочного USB. Я использую Ubuntu Boot Repair, следуя всем указаниям, которые он мне дал. У меня было много ошибок, связанных с FlexNet и Wubi (я тогда как бы проигнорировал, на этом этапе я был почти уверен, что мне придется использовать образ системы Windows). Но когда я перезапустился, я смог добраться до Grub и выбрать windows 10. У меня все еще была ошибка
Но когда я перезапустился, я смог добраться до Grub и выбрать windows 10. У меня все еще была ошибка 0xc0000225 , но на этот раз на моем диске с Windows была буква C. Затем я ввел последний код выше и, наконец, смог начать. Windows 10.В моей учетной записи Windows все было нормально.
Если у вас была двойная загрузка, чтобы восстановить Ubuntu Grub, следуйте этому
Вариант 5. Удаление раздела восстановления путем переустановки Windows: Сделайте резервную копию своих файлов, используйте загрузочный USB-накопитель ubuntu для форматирования и объединения всех разделов, а затем переустановите Windows. Windows создает раздел с системными файлами, но это всего лишь 500 МБ (ничто по сравнению с 20 ГБ, которые использовались ранее).
Нижняя сторона (может быть связана или не связана с вариантом 4):
- Я больше не могу создать диск восстановления системы, так как «необходимые файлы не найдены» (я создал диск без проблем непосредственно перед сжатием диска восстановления).
 Мне нужно окно. ISO, с которого загружаются необходимые файлы.
Мне нужно окно. ISO, с которого загружаются необходимые файлы. - Я потерял все точки восстановления.
- Не знаю, есть ли ссылка, но я пытался восстановить точку восстановления через 2 месяца после удаления раздела восстановления. Я не мог, какие-то файлы пропали. У меня были и другие ошибки, поэтому я переустановил Windows 10 с нуля (см. Вариант 5). Я смог избавиться от раздела восстановления. Во время установки
Потому что я обновился с Windows 7 до Windows 10 всего за пару дней до выполнения варианта 4, после выполнения варианта 4 при загрузке отображались 2 версии Windows: Windows 10 и 7.Чтобы удалить Windows 7 из меню загрузки, сделайте следующее.
Как создать диск восстановления Windows 10
Что бы вы сделали, если бы Windows 10 внезапно не загружалась или система просто не работала? От вирусов до простых несчастных случаев, повреждение операционной системы может полностью помешать загрузке ПК с Windows 10. Вот почему вам необходимо создать диск восстановления Windows 10.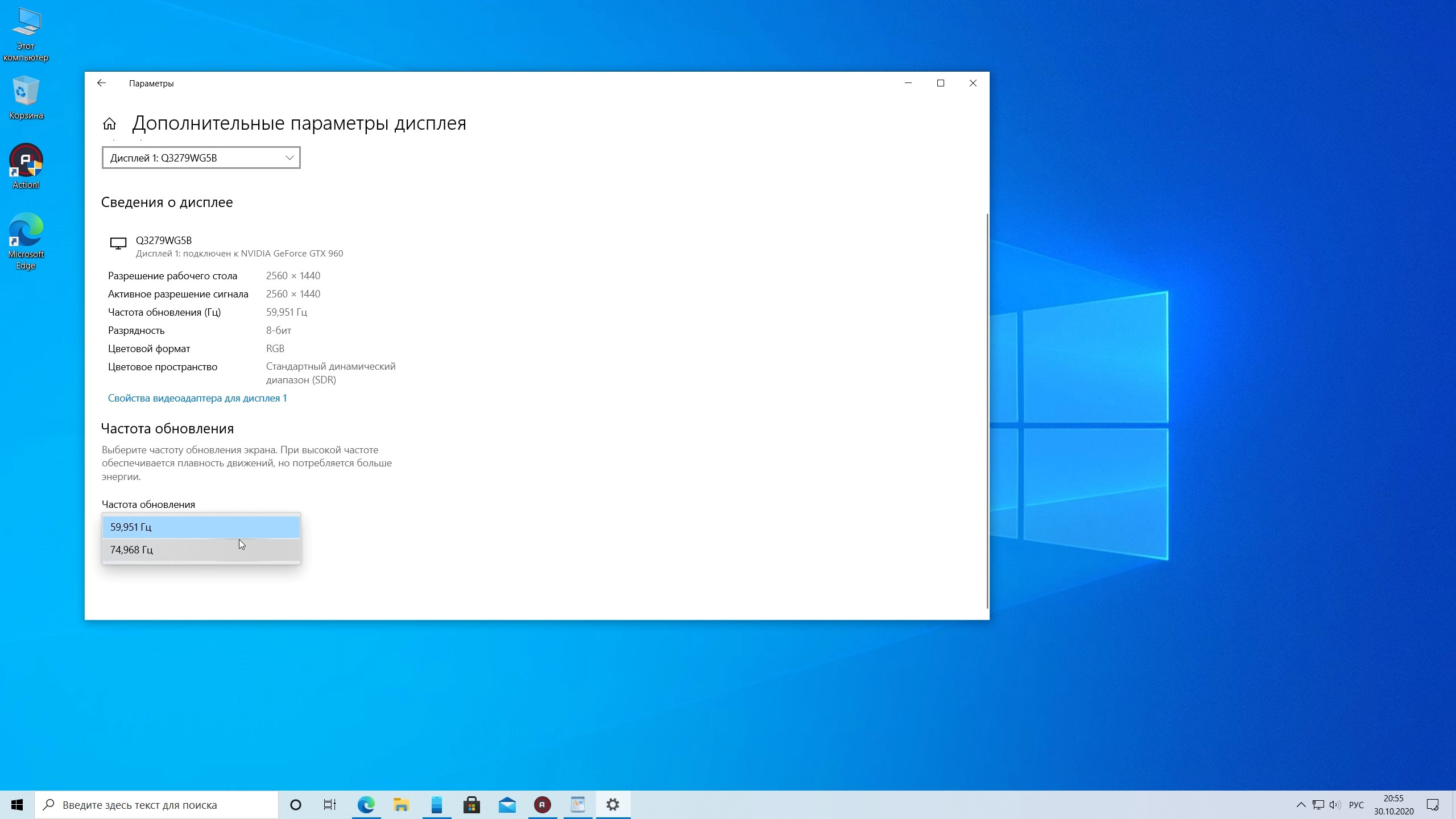
Если ваша операционная система действительно повреждена, вы можете подключить USB-накопитель восстановления и загрузиться с него, чтобы устранить повреждение.Это даст вам меню с несколькими опциями, которые вы можете использовать, чтобы вернуть Windows к жизни.
Что вам нужно
Все, что вам нужно для создания диска восстановления Windows 10, — это пустой USB-накопитель. Вы можете купить новый или использовать тот, который вам не нужен. Вы не можете хранить что-либо еще на диске, пока он используется в качестве диска восстановления.
В идеале вам понадобится как минимум 16 ГБ дискового пространства, но подойдет и диск большего размера. Все, что меньше, может не работать, особенно если у вас 64-разрядная версия Windows.
Если на вашем диске в настоящее время есть какие-либо данные, подключите его к компьютеру и отформатируйте. Откройте проводник и щелкните правой кнопкой мыши букву / имя USB-накопителя. Щелкните Форматировать.
Выберите NTFS в качестве типа файла и нажмите Старт.
Когда это делать
На это есть очень простой ответ — сейчас лучшее время!
В том, чтобы заранее создать диск восстановления, нет недостатков. Таким образом, всегда идеально сделать это как можно скорее.Таким образом, если ваш компьютер действительно будет поврежден, у вас будет готовый диск, который ждет решения проблемы.
Что делать, если мой компьютер работает нормально?
Вы никогда не знаете, когда что-то может пойти не так, и заранее подготовившись, вы избавитесь от головной боли, если произойдет худшее.
К сожалению, самый простой способ создать диск восстановления — это использовать вашу собственную копию Windows 10. Для этого вам необходимо иметь возможность загрузиться в Windows 10, чтобы вы могли указать ему создать диск.Если вы подождете, пока ваша копия Windows 10 не будет повреждена, вы не сможете загрузиться в нее, чтобы создать диск. Поэтому лучше всего создать его до того, как Windows 10 столкнется с какими-либо проблемами.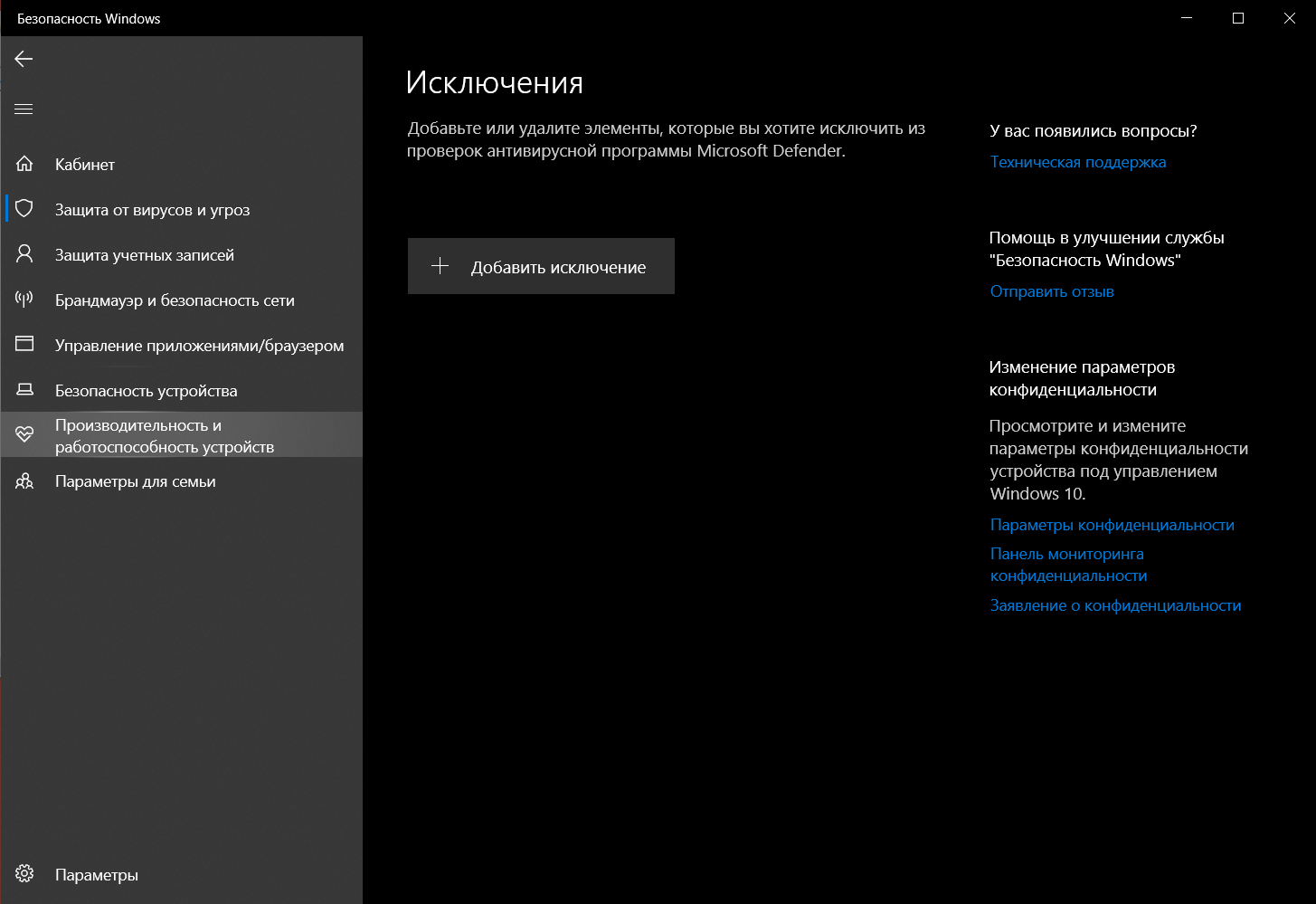
Есть другие способы?
Иногда у вас повреждена ОС и нет диска восстановления, чтобы ее исправить. Хотя создание диска для восстановления с помощью собственной ОС — это самый простой способ, но определенно не единственный. Например, вы можете переустановить Windows 10, используя установочный носитель, который можно создать с помощью Microsoft Media Creation Tool.
Вы также можете использовать другой компьютер под управлением Windows 10 для создания диска восстановления, а затем использовать его самостоятельно для его восстановления. Просто убедитесь, что компьютер, который вы используете для создания диска, использует тот же тип системы (32- или 64-разрядный), что и ваш собственный.
Как создать диск восстановления
Откройте меню «Пуск» и введите «создать диск восстановления».
Выберите результат. Это запустит мастер восстановления диска Windows 10.
На этой странице есть несколько загадочный флажок под названием «Резервное копирование системных файлов на диск восстановления. Если вы установите этот флажок, это позволит вам переустановить Windows через диск восстановления, если что-то пойдет не так, что очень полезно. Для создания резервной копии системы потребуется больше места для хранения, но это определенно стоит сделать, если вы можете.
Если вы установите этот флажок, это позволит вам переустановить Windows через диск восстановления, если что-то пойдет не так, что очень полезно. Для создания резервной копии системы потребуется больше места для хранения, но это определенно стоит сделать, если вы можете.
Когда вы нажимаете «Далее», Windows вычисляет, сколько места требуется. Когда он будет готов, он сообщит вам, сколько места необходимо для диска восстановления. Если вы хотите приобрести USB-накопитель в качестве накопителя для восстановления, используйте информацию на этой странице, чтобы определить, какого размера USB-накопитель вам понадобится.Если у вас под рукой есть диск, соответствующий требованиям Windows, подключите его сейчас. При необходимости вы можете отменить процесс, чтобы купить совместимый USB-накопитель.
Помните, что создание диска восстановления стирает все данные на флешке! Перед созданием диска восстановления проверьте USB-накопитель на наличие важных файлов.
После подключения USB-накопителя и нажатия кнопки «Далее» потребуется некоторое время для форматирования нового накопителя. После этого вы можете использовать его для загрузки и доступа к специальным восстановительным действиям.
Готово к работе
Создать диск восстановления для Windows 10 очень просто, и он очень полезен в случае сбоев в работе в будущем. Теперь вы знаете, как его сделать, когда нужно и что вам нужно для его создания.
Пока вы занимаетесь этим, узнайте, как запланировать регулярное резервное копирование на сетевое устройство хранения. Вы также можете попробовать восстановить файлы с помощью загрузочного USB-накопителя другого типа, если Windows уже повреждена и не может быть восстановлена.
Диск восстановления когда-нибудь спасал для вас компьютер? Сообщите нам об этом ниже.
Связанный:
Эта статья полезна? да Нет
Кристальный Краудер Кристал Краудер более 15 лет проработала в сфере высоких технологий, сначала в качестве ИТ-специалиста, а затем в качестве писателя. Она работает, чтобы научить других максимально эффективно использовать свои устройства, системы и приложения.Она всегда в курсе последних тенденций и всегда находит решения общих технических проблем.
Она работает, чтобы научить других максимально эффективно использовать свои устройства, системы и приложения.Она всегда в курсе последних тенденций и всегда находит решения общих технических проблем.
Как создать диск восстановления Windows 10 или USB-накопитель
Вы никогда не знаете, когда вам понадобится диск восстановления Windows, чтобы восстановить систему до первоначального состояния, поэтому самое время сделать его сейчас — и это очень легко сделать.
Диск восстановления похож на носитель, который вы получаете, если купили предварительно собранную систему. Раньше ПК поставлялись с компакт-дисками или DVD-дисками, которые содержали образ системы, покидающей завод. Если операционная система вашего ПК выйдет из строя, вы легко сможете восстановить ее так, как было в первый день (хотя, очевидно, вы потеряете все свои впоследствии созданные данные и приложения).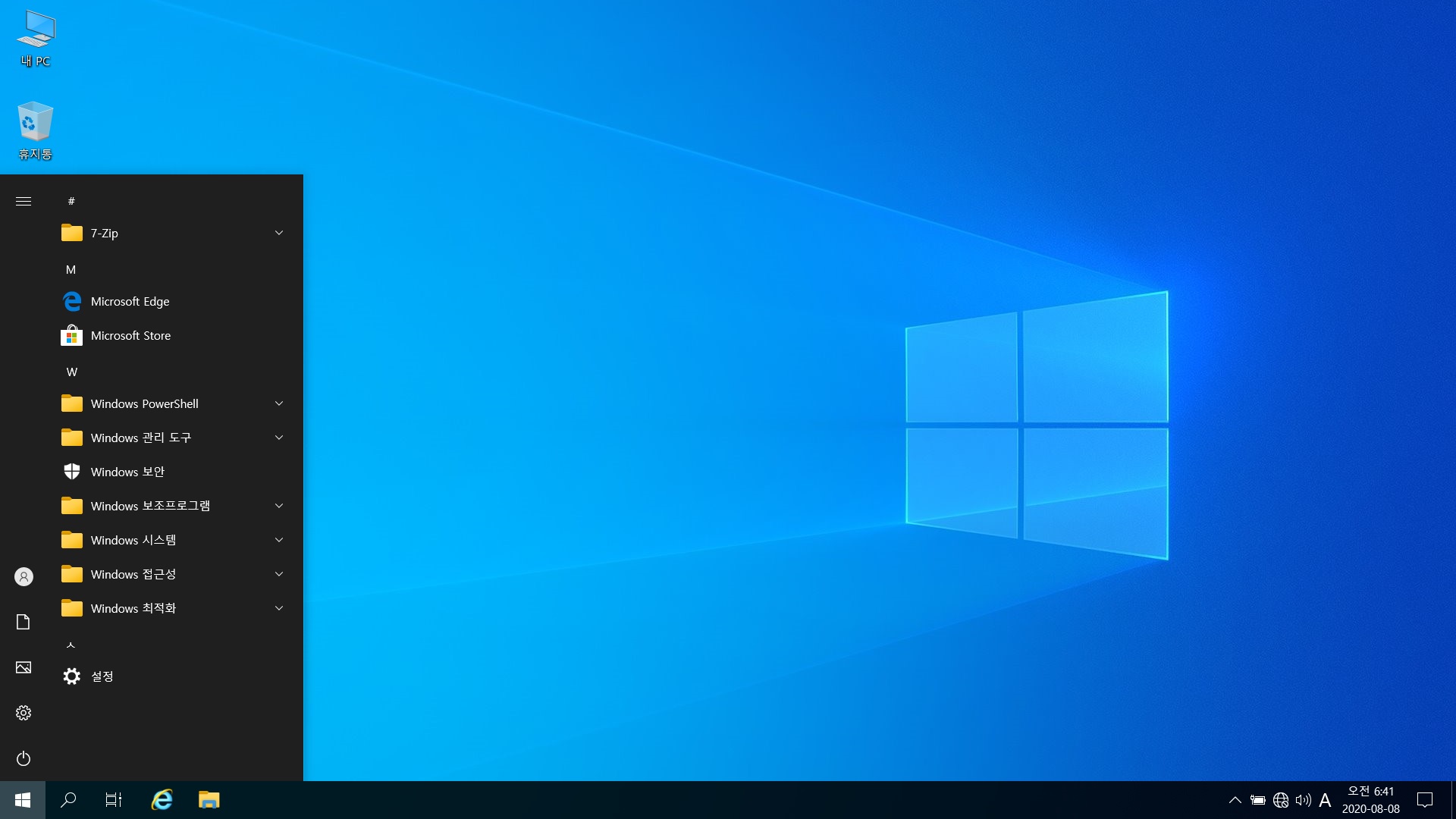 В настоящее время производители обычно просто помещают образ системы в том виде, в котором она была отправлена с завода, на скрытый раздел вашего основного диска.
В настоящее время производители обычно просто помещают образ системы в том виде, в котором она была отправлена с завода, на скрытый раздел вашего основного диска.
Диск восстановления Windows основан на этой идее. Помимо возможности переустановки Windows, он включает в себя несколько инструментов для устранения неполадок, которые могут быть спасением, если ваша система не загружается.
Некоторые из этих инструментов раньше были частью ОС. Если ваш компьютер не загрузился, вам было представлено меню, позволяющее попробовать загрузиться в безопасном режиме или использовать «последнюю удачную конфигурацию». В Windows 10 этого больше нет. Теперь вам нужно, чтобы эти инструменты располагались на отдельном загрузочном USB-накопителе, и каждый человек, использующий Windows, должен хранить один из них в безопасном месте с пометкой «на случай чрезвычайной ситуации».”
Вы можете легко создать диск восстановления с помощью встроенного инструмента Windows 10.
Вот как вы его создаете и что он может для вас сделать.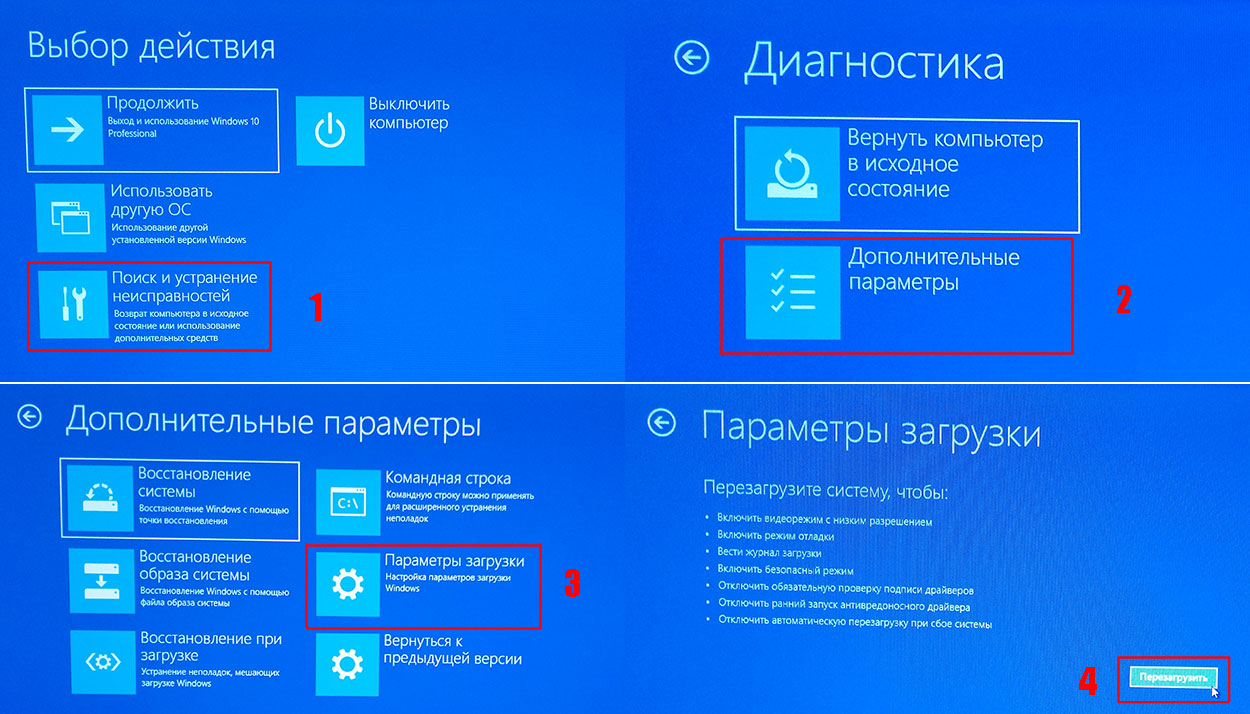
Сначала возьмите USB-накопитель на 8–16 ГБ и вставьте его в открытый порт USB на вашем ПК. Затем перейдите в панель управления Windows (проще всего щелкнуть значок Windows правой кнопкой мыши) и введите создать диск восстановления в строке поиска. Ручной метод — перейти к Система и безопасность > Безопасность и обслуживание > Восстановление .
Вам может потребоваться ввести пароль администратора, чтобы продолжить. В открывшемся диалоговом окне установите флажок Резервное копирование системных файлов на диск восстановления .
Создав диск восстановления, вам нужно будет с него загрузиться, чтобы использовать его. Способ загрузки вашего ПК с USB зависит от возраста вашего ПК и материнской платы, но обычно вы можете нажать одну из F-клавиш во время загрузки, чтобы попасть в окно выбора загрузки. Оттуда вы выбираете USB-накопитель, который используете, и он должен загрузиться с диска восстановления.
После успешной загрузки с него вы увидите экран с опцией Устранение неполадок .:max_bytes(150000):strip_icc()/003_how-to-rebuild-the-bcd-in-windows-2624508-5c4786b1c9e77c00015372d9.jpg) Нажмите на нее, и вы увидите следующее: Восстановить с диска и Дополнительные параметры ( и, возможно, Восстановление заводского образа, , если доступно, ).
Нажмите на нее, и вы увидите следующее: Восстановить с диска и Дополнительные параметры ( и, возможно, Восстановление заводского образа, , если доступно, ).
Что вы увидите при загрузке с диска восстановления, что позволит вам либо исправить Windows, либо полностью переустановить ее.
Первый вариант позволяет переустановить Windows.Обратите внимание, что в нем говорится, что вы потеряете все свои данные и установленные приложения. Это чистая установка Windows, а не восстановление из резервной копии или что-то в этом роде. Другими словами, это ядерный вариант.
Второй вариант, обозначенный как Дополнительные параметры , позволяет исправить установку Windows несколькими способами и открывает следующее меню:
Дополнительные параметры предлагают довольно много полезных инструментов для устранения неполадок и ремонта ПК.
Меню Advanced options позволяет вам делать следующее:
System Restore: Используйте это, чтобы вернуть ваш компьютер к более счастливому времени, когда все работало нормально.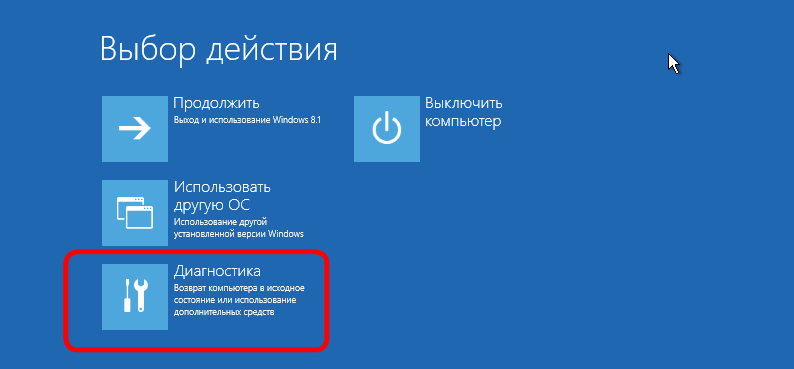 Это не влияет на ваши данные, но влияет на установленные программы, поскольку заменяет реестр более ранней версией.
Это не влияет на ваши данные, но влияет на установленные программы, поскольку заменяет реестр более ранней версией.
Восстановление образа системы: Если вы использовали инструмент резервного копирования образа в Windows 10, то здесь он может пригодиться. Вы можете восстановить образ своего ПК на момент создания образа, который включает все ваши данные и установленные программы на тот момент.
Восстановление при запуске: Это своего рода «черный ящик» в том смысле, что он пытается исправить любую проблему, препятствующую загрузке системы, но не сообщает вам, что она делает или, в случае успеха, в чем проблема. .Это первое, что вы должны попробовать, так как это самый быстрый и наименее инвазивный способ.
Командная строка: Это может быть полезно для множества уловок и тактик, особенно при запуске команды SFC / Scannow для сканирования и исправления поврежденных системных файлов. Все мы знаем, что командная строка — это набор инструментов мастера, и если вы знаете, что делаете, возможности практически безграничны.
Вернуться к предыдущей сборке: Хотя это звучит немного загадочно, это позволяет вам вернуть ваш компьютер к предыдущей сборке Windows, то есть к той, которая была до того, как какое-либо обновление превратило все в грушевидную форму.
Как видите, очень полезно иметь под рукой один из этих дисков восстановления. Сделайте себе одолжение и сделайте его сейчас. И если по какой-то причине вы не можете создать диск восстановления в Windows 10, у нас есть несколько предложений по этому поводу.
Примечание. Когда вы покупаете что-то после перехода по ссылкам в наших статьях, мы можем получить небольшую комиссию.Прочтите нашу политику в отношении партнерских ссылок для получения более подробной информации.Будьте готовы: создайте диск восстановления Windows 10
Windows 10 предлагает два способа создания диска восстановления: на флэш-накопителе USB и на оптическом диске. В этом пошаговом руководстве демонстрируются оба метода.
В этом пошаговом руководстве демонстрируются оба метода.
Диск восстановления позволяет загрузить вашу систему и легко получить доступ к ряду инструментов восстановления и устранения неполадок, чтобы восстановить неисправную систему Windows 10.Если вы еще этого не сделали, вам необходимо создать диск восстановления Windows 10. Таким образом, вы будете готовы, если столкнетесь с проблемой при установке Windows 10.
В Windows 10 вы можете создать диск восстановления на флэш-накопителе USB, а также на оптическом диске. Хотя обе процедуры производят один и тот же инструмент восстановления, они создаются из разных пользовательских интерфейсов. Версия USB-накопителя создается с помощью отдельного инструмента; оптический диск создается с помощью пользовательского интерфейса резервного копирования и восстановления (Windows 7).Почему Microsoft не объединила процесс под одной крышей, я не знаю. В этой статье я покажу вам оба способа создания диска восстановления Windows 10.
Caveat
Независимо от того, создаете ли вы диск восстановления на флэш-накопителе USB или на оптическом диске, важно помнить, что диск восстановления — это бит, специфичный для . Другими словами, если вы создаете диск восстановления в 64-разрядной версии Windows 10, вы не сможете использовать этот диск для загрузки и восстановления 32-разрядной версии Windows 10.Точно так же вы не можете использовать 32-разрядный диск восстановления в 64-разрядной системе Windows 10.
Использование USB-накопителя
USB-накопитель, который вы используете, станет выделенным Recovery Drive — вы не сможете использовать его ни для чего другого. В базовой конфигурации для содержимого диска восстановления потребуется около 330 МБ пространства. Однако, если вы решите включить системные файлы, которые позволят вам использовать диск восстановления для переустановки Windows, вам потребуется больше места. Таким образом, если вы создаете базовый диск восстановления, вы можете использовать флэш-накопитель USB емкостью 1 ГБ. (Если у вас прежний накопитель меньшего размера, вы также можете его использовать.) Если вы собираетесь добавлять системные файлы, вам понадобится USB-накопитель объемом не менее 16 ГБ.
(Если у вас прежний накопитель меньшего размера, вы также можете его использовать.) Если вы собираетесь добавлять системные файлы, вам понадобится USB-накопитель объемом не менее 16 ГБ.
Чтобы запустить версию средства создания диска восстановления для флэш-накопителя USB, откройте панель управления и введите Recovery в поле поиска. Когда поиск будет завершен (это займет несколько секунд), нажмите Create A Recovery Drive, как показано на Рисунок A . Затем вы столкнетесь с UAC, как показано на рис. B , и вам нужно будет нажать Да, чтобы продолжить.Как вы можете видеть в диалоговом окне UAC, название программы указано как Recovery Media Creator.
Рисунок A
Доступ к инструменту Recovery Drive из панели управления очень прост.
Рисунок B
При запуске инструмента Recovery Drive вы обнаружите UAC.
Через мгновение вы увидите первый экран мастера Recovery Drive, показанный на рис.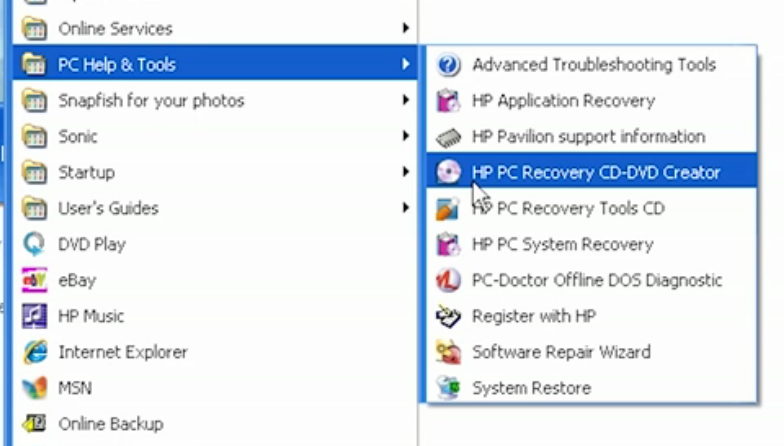 C . Как видите, резервное копирование системных файлов необязательно. (Если вы выберете этот вариант, вам понадобится USB-накопитель достаточной емкости.)
C . Как видите, резервное копирование системных файлов необязательно. (Если вы выберете этот вариант, вам понадобится USB-накопитель достаточной емкости.)
Рисунок C
Если вы выбрали резервное копирование системных файлов, вы можете использовать диск восстановления для переустановки Windows.
В этом примере я сделаю резервную копию системных файлов. Чтобы продолжить, нажмите «Далее».
На следующем экране мастера Recovery Drive вам будет предложено выбрать USB-накопитель. Если диск еще не подключен к вашей системе, вставьте его сейчас. Затем Windows 10 повторно просканирует систему и отобразит ваш диск. Поскольку я выполняю резервное копирование системных файлов, мастер сообщает мне, что на диске должно быть не менее 16 ГБ, и что все, что в данный момент находится на диске, будет удалено (, рис. D, ).Помните, что это станет специальным диском восстановления. Выбрав USB-накопитель, нажмите «Далее».
Рисунок D
Флэш-накопитель USB, который вы выберете, станет выделенным накопителем восстановления.
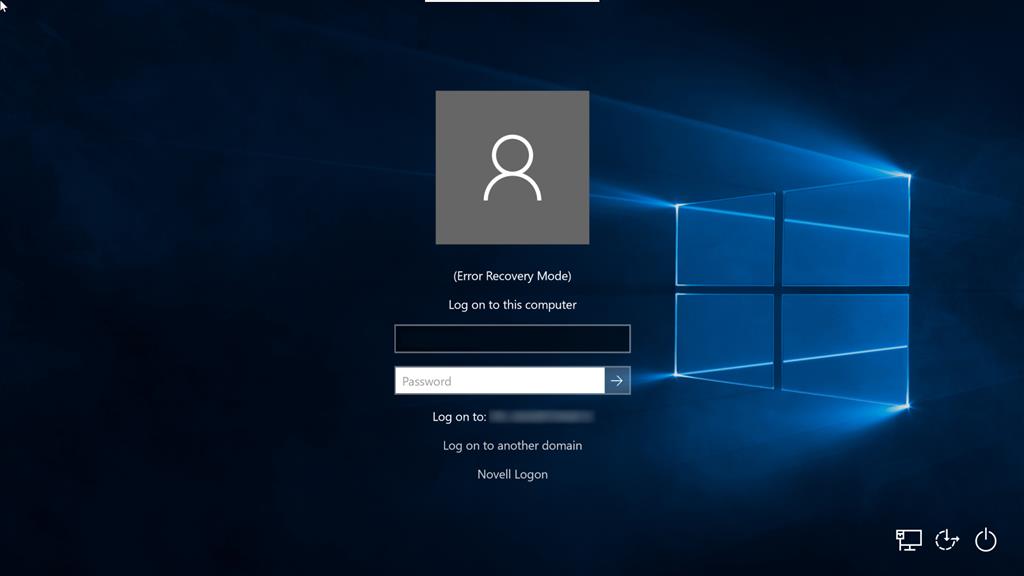
На следующем экране, показанном на Рисунок E , вы еще раз предупреждены о том, что содержимое диска будет удалено.
Рисунок E
Windows снова предупреждает вас, что все на диске будет удалено.
Чтобы продолжить, нажмите кнопку «Создать».Когда вы это сделаете, инструмент Recovery Drive отформатирует диск и начнет копирование файлов на диск, как показано на Рисунок F . Если вы создаете базовый диск восстановления, процесс займет всего несколько минут. Если вы включаете системные файлы, идите себе чашку кофе — это может занять до часа.
Рисунок F
Если вы включаете системные файлы, процесс создания может занять до часа.
По завершении процесса вам будет предложено удалить раздел восстановления на жестком диске, если вы решили включить системные файлы.Вы можете открыть диск в проводнике, чтобы увидеть его содержимое, как показано на Рисунок G . Затем вы можете закрыть мастер восстановления диска, нажав кнопку Готово.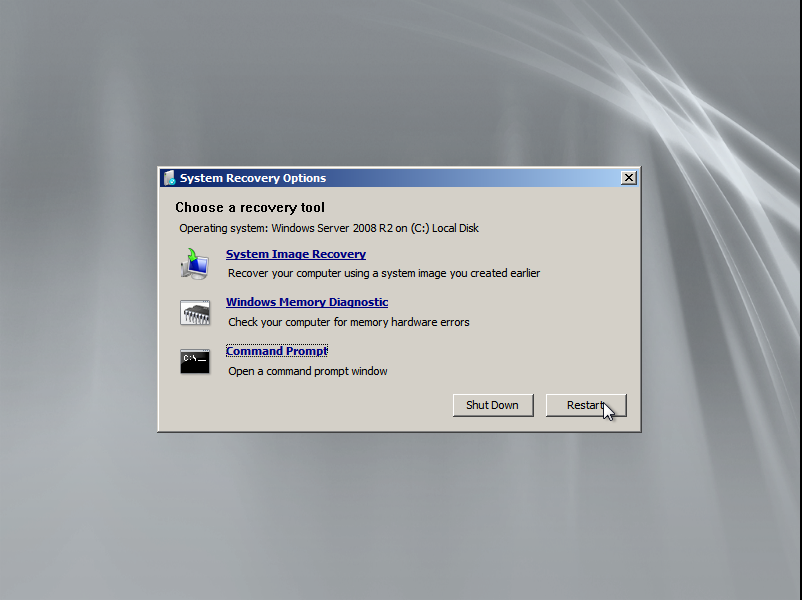
Рисунок G
По завершении процесса вы можете проверить содержимое диска.
Использование оптического диска
Если вы хотите использовать оптический диск в качестве диска восстановления, вы будете использовать старую программу System Repair Disc из Windows 7. Имейте в виду, что, хотя вы будете использовать этот устаревший интерфейс, вы действительно будете получите тот же набор инструментов для диска восстановления Windows 10, что и на USB-накопителе, созданном с помощью мастера восстановления диска.
Чтобы запустить версию средства создания диска восстановления на оптическом диске, откройте панель управления и введите Windows 7 в поле поиска. Когда поиск будет завершен (это займет несколько секунд), щелкните ссылку «Резервное копирование и восстановление» (Windows 7), показанную на рис. H .
Рисунок H
Доступ к инструменту резервного копирования и восстановления (Windows 7) из панели управления очень прост.

Теперь, когда вы видите пользовательский интерфейс резервного копирования и восстановления (Windows 7), выберите команду «Создать диск восстановления системы» в левой части экрана, чтобы запустить средство создания.Этот процесс показан на рис. I .
Рисунок I
Вы запустите процедуру создания диска восстановления системы из пользовательского интерфейса резервного копирования и восстановления (Windows 7).
Чтобы начать процедуру, нажмите кнопку «Создать диск». Программа начнет процесс создания диска, как показано на Рисунок J .
Рисунок J
Создание диска восстановления на оптическом диске — относительно быстрая процедура.
Что вы возьмете?
Будете ли вы использовать флэш-накопитель USB или оптический диск для создания диска восстановления? Поделитесь своим мнением в ветке обсуждения ниже.
Также читайте …
Еженедельный бюллетень Microsoft
Будьте инсайдером Microsoft в своей компании, прочитав эти советы, рекомендации и шпаргалки по Windows и Office.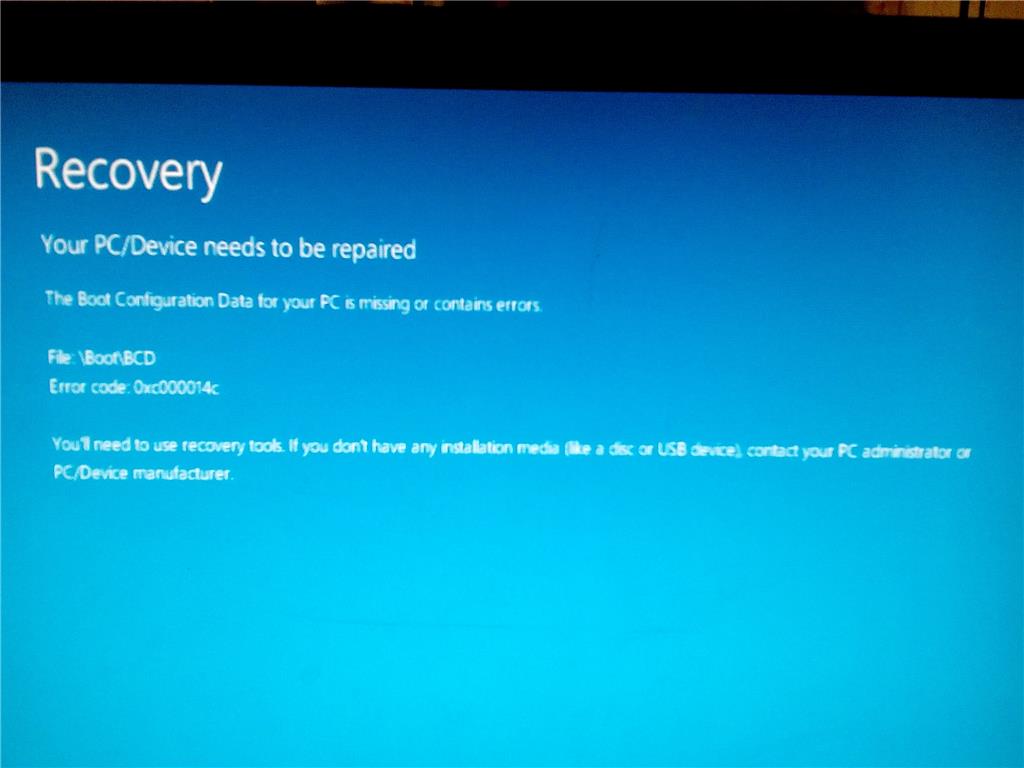

 msc
msc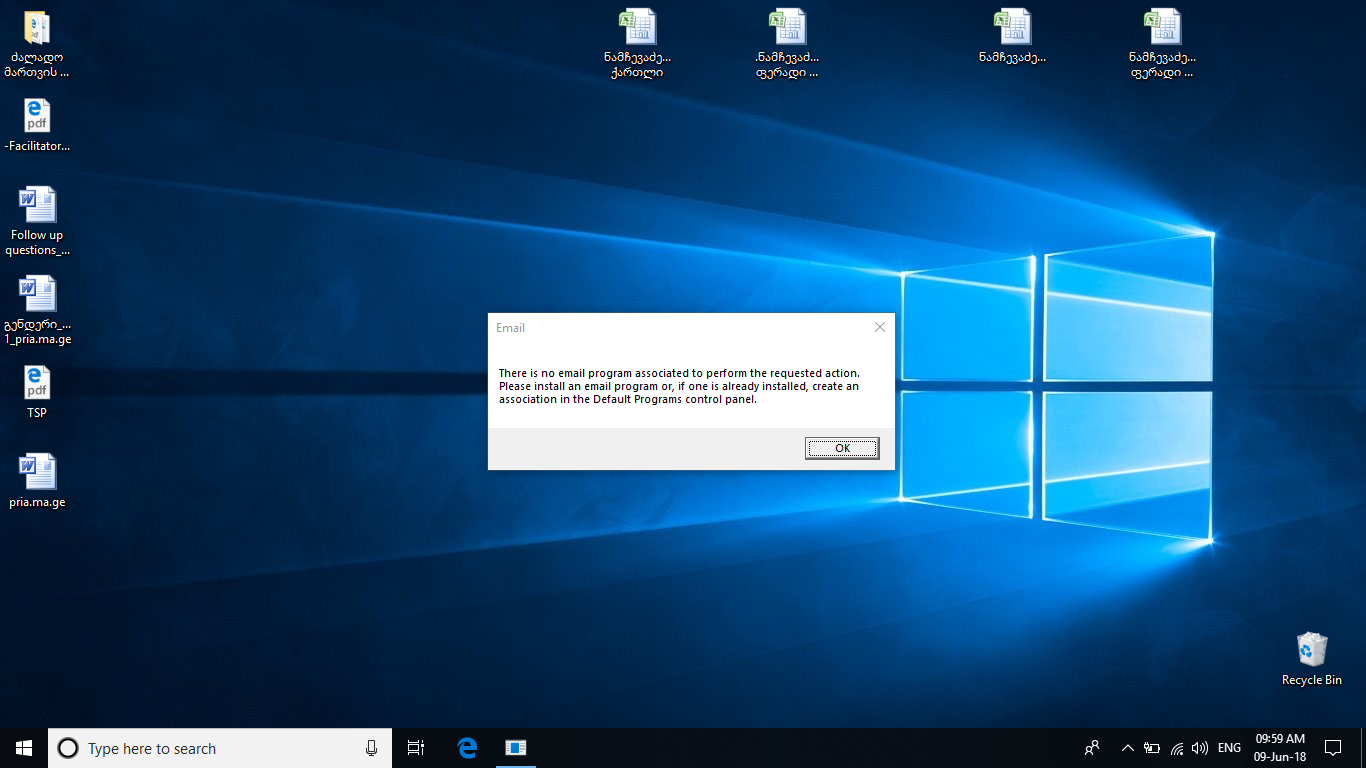

 wim – WIM образ со средой WinPE, в которую интегрированы дополнительные утилиты для восстановления Windows;
wim – WIM образ со средой WinPE, в которую интегрированы дополнительные утилиты для восстановления Windows; wim отсутствует или перемещен;
wim отсутствует или перемещен;
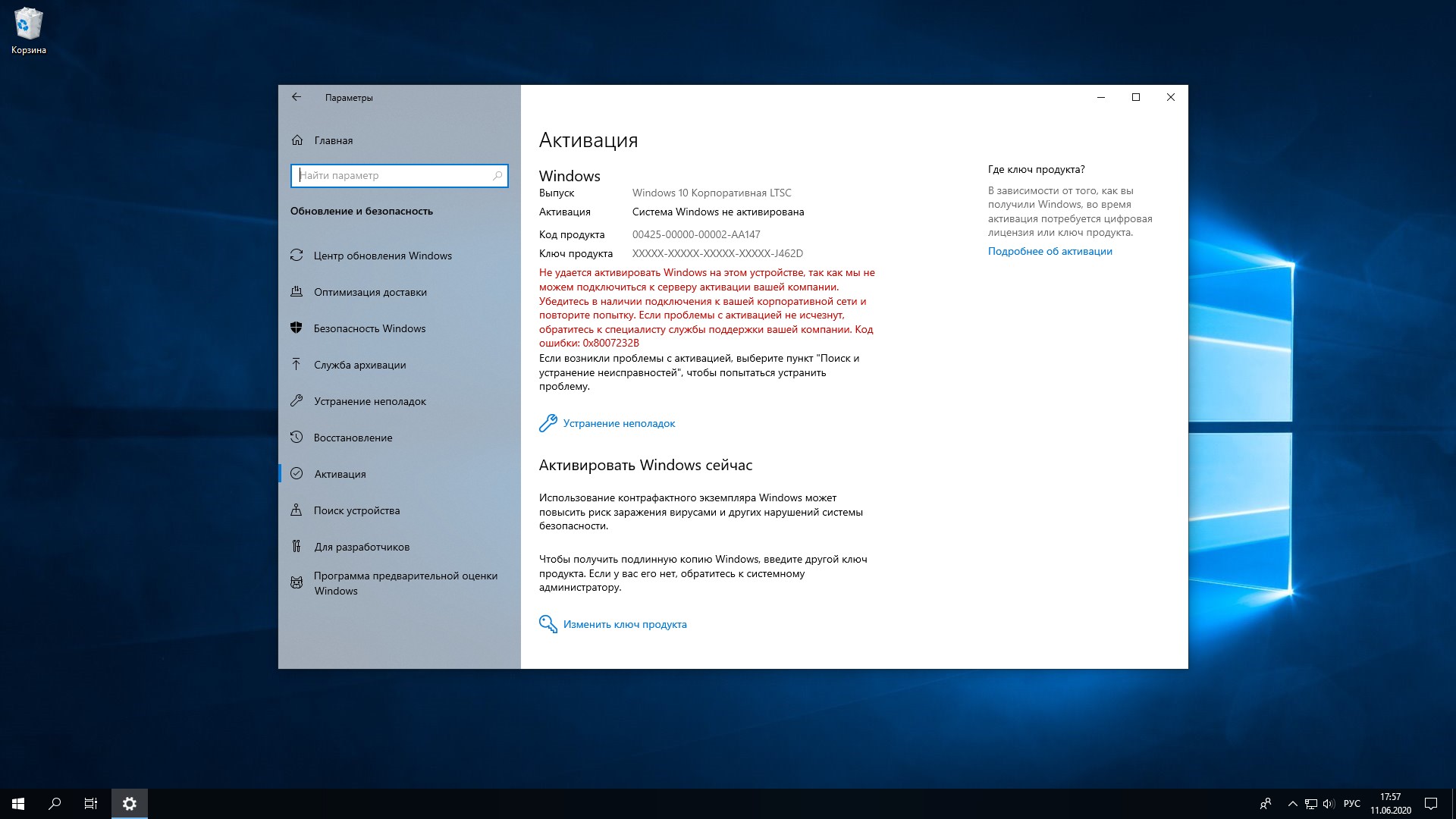


 По подсказке UAC (контроль учетных записей), Нажмите да предоставить административные привилегии.
По подсказке UAC (контроль учетных записей), Нажмите да предоставить административные привилегии.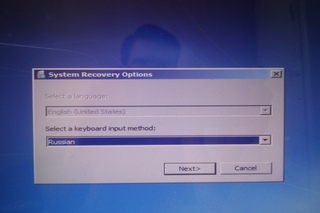 wim. После этого вы можете безопасно удалить установочный носитель
wim. После этого вы можете безопасно удалить установочный носитель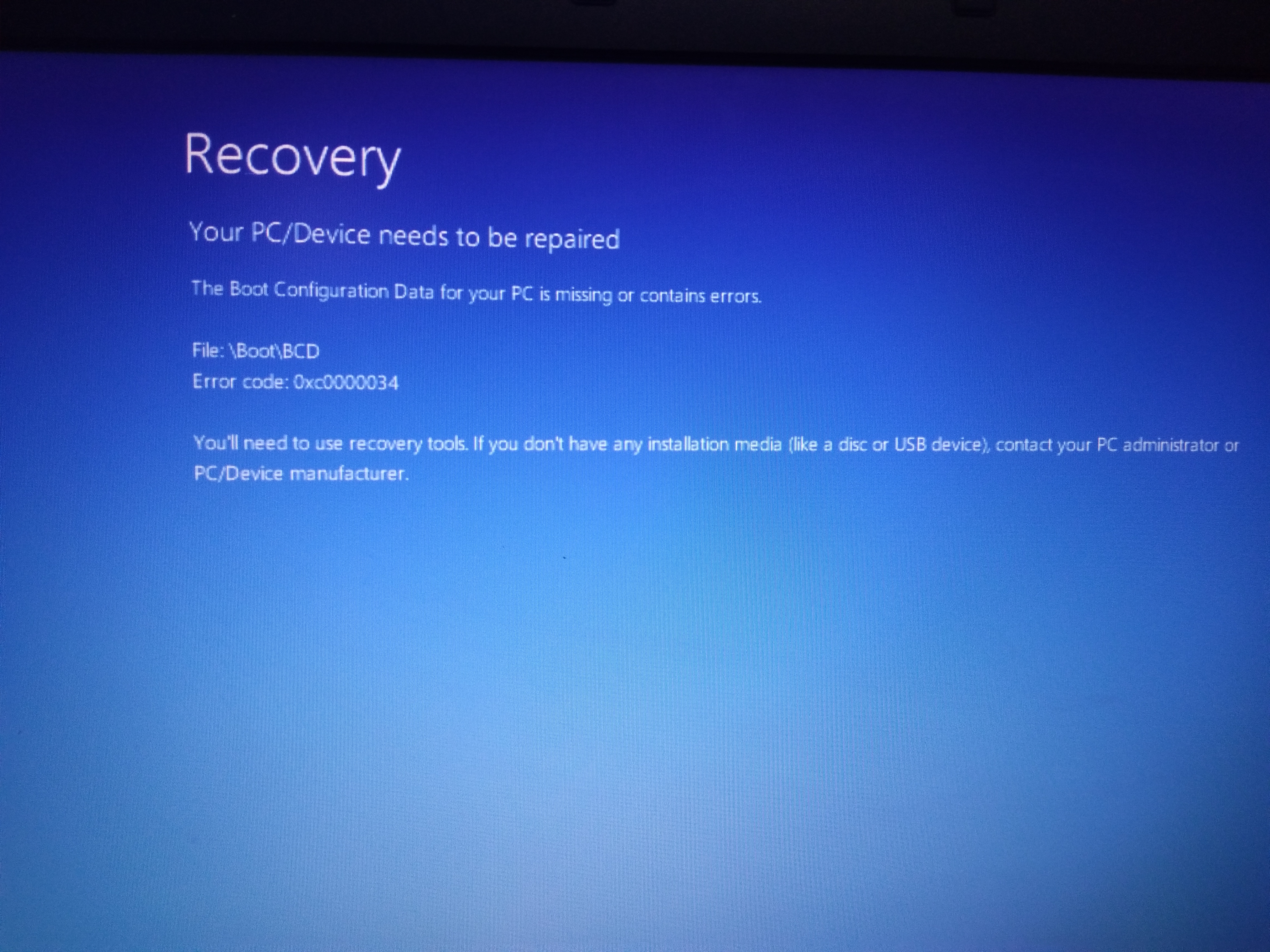 Затем введите «PowerShellИ нажмите Ctrl + Shift + Enter чтобы открыть поднятое окно Powershell. По подсказке UAC (контроль учетных записей пользователей), щелчок да по подсказке.
Затем введите «PowerShellИ нажмите Ctrl + Shift + Enter чтобы открыть поднятое окно Powershell. По подсказке UAC (контроль учетных записей пользователей), щелчок да по подсказке.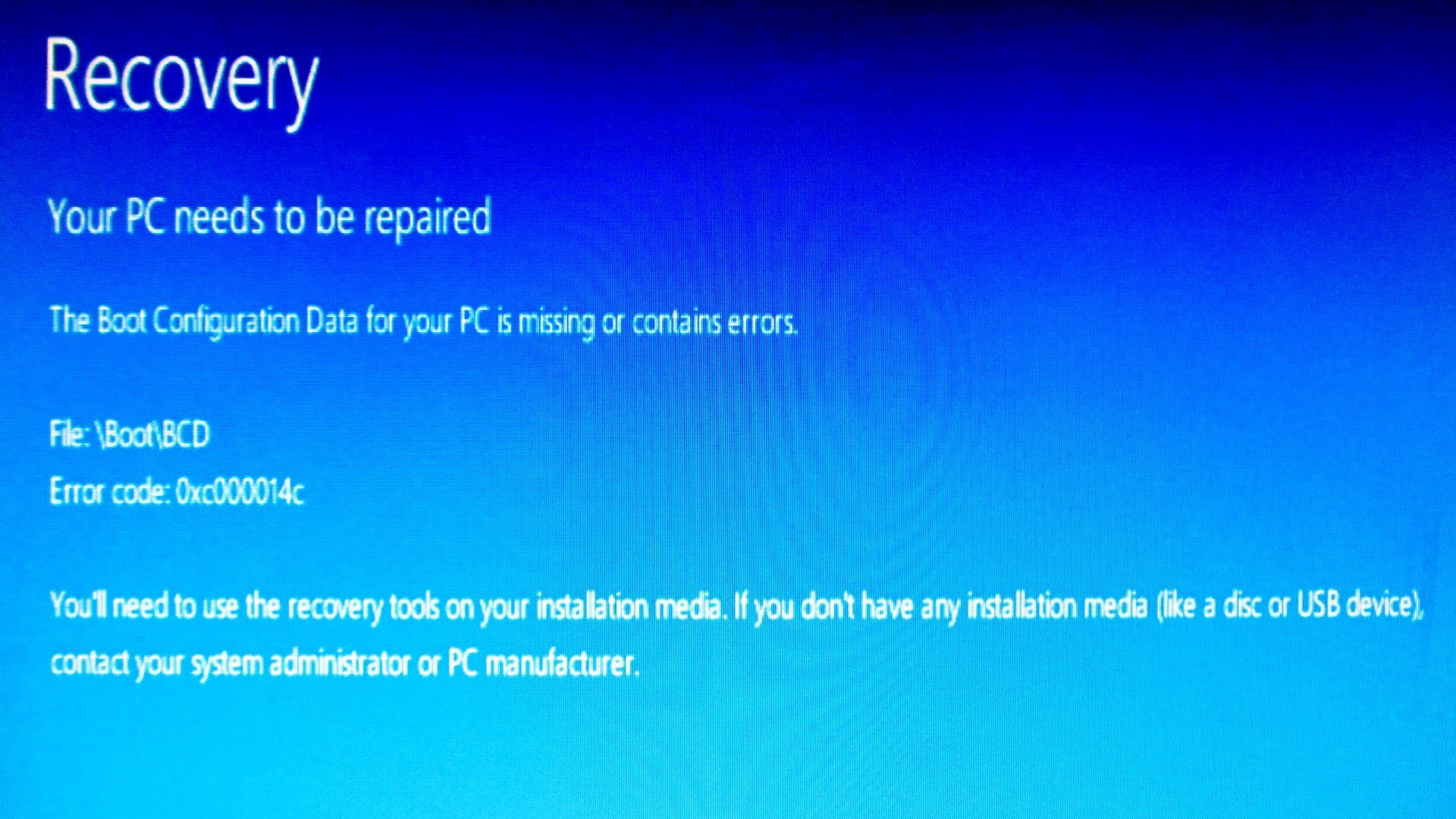 Как только вы это увидите, запишите номер диска.
Как только вы это увидите, запишите номер диска.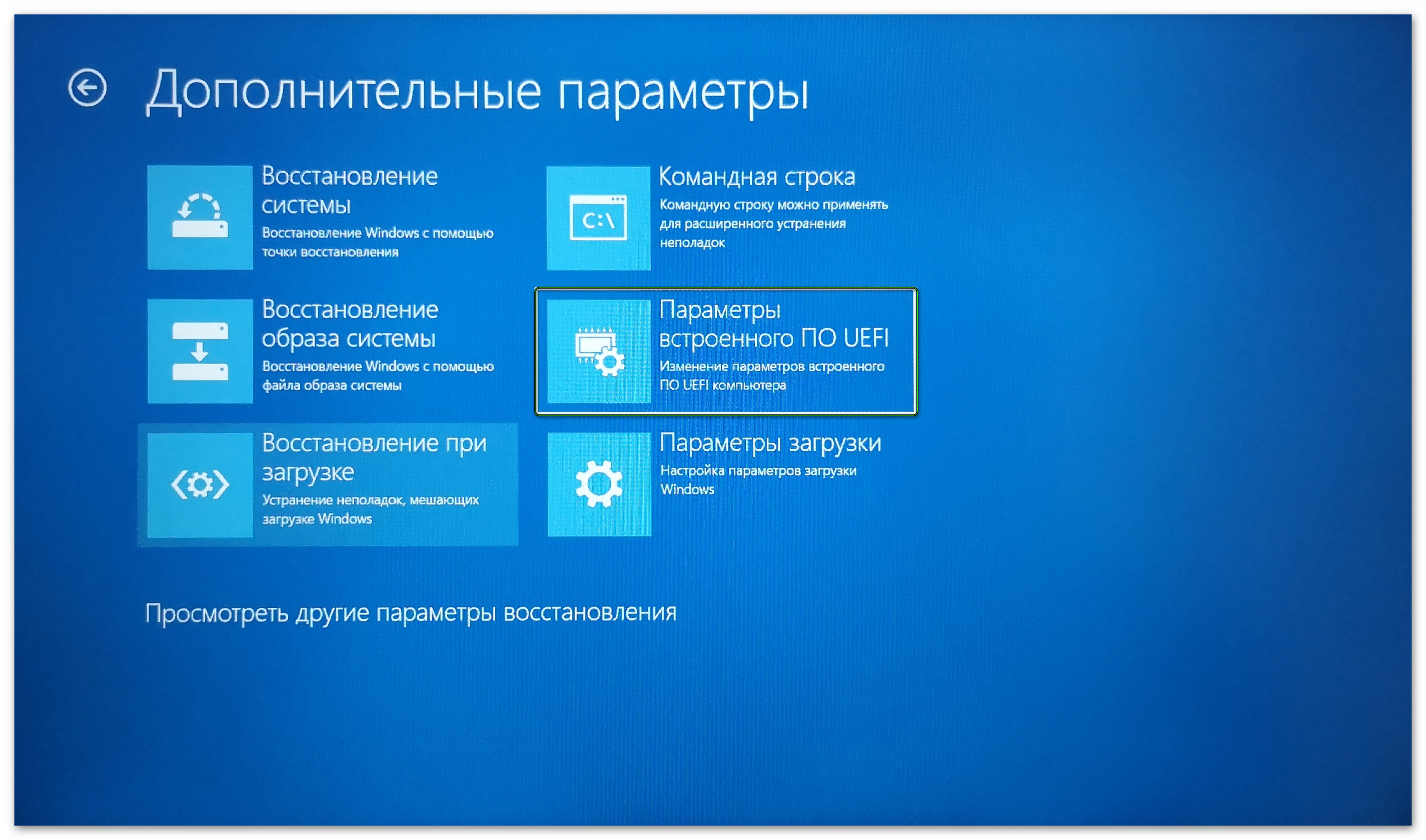


 com (загрузка начинается на этой странице).
com (загрузка начинается на этой странице).
 Мне нужно окно. ISO, с которого загружаются необходимые файлы.
Мне нужно окно. ISO, с которого загружаются необходимые файлы.