Как сделать скриншот Android | remontka.pro
  для начинающих | мобильные устройства
Эта инструкция не только для тех, кто не знает, как сделать скриншот на Android, но и для других читателей: не исключено, что среди предложенных способов они обнаружат интересные дополнительные методы, о которых ранее не задумывались.
В руководстве ниже — несколько способов создания скриншотов на Android телефоне или планшете: «Стандартный», дополнительные способы от производителей телефонов на примере Samsung Galaxy, с помощью приложений на самом Android и на компьютере (если нам нужно получить снимок экрана сразу на компьютер).
Простой универсальный метод сделать скриншот на Android
Практически все современные Android телефоны и планшеты, независимо от марки и версии ОС предлагают один простой способ создания скриншота: одновременное нажатие и краткое удержание кнопки уменьшения громкости и кнопки питания (для некоторых более старых моделей — аппаратной кнопки «Домой»).
Всё, что требуется — приноровиться «правильно» нажимать эти кнопки одновременно: иногда это получается не с первого раза и в результате либо просто выключается экран, либо появляется индикатор громкости. Тем не менее, способ работает и, если вы раньше его не использовали и сразу не получилось, попробуйте ещё несколько раз, снимок экрана будет сделан.
Также, на чистой Android 9 (например, на смартфонах Nokia) появился такой метод: нажимаем и удерживаем кнопку питания и в меню, помимо выключения и перезагрузки, появляется кнопка для создания скриншота:
Дополнительно к описанным основным методам создания скриншотов, разные производители телефонов и планшетов предлагают собственные дополнительные возможности, вполне возможно таковые есть и на вашем устройстве. Я приведу пример таких функций для смартфона Samsung Galaxy.
Дополнительные способы создания скриншота и функции снимков экрана на Samsung Galaxy
На разных моделях смартфонов Samsung могут быть разные доступные функции по работе со снимками экрана, но на большинстве современных моделей вы найдете описанные ниже возможности.
- Если зайти в Настройки — Дополнительные функции — Движения и жесты, вы сможете включить пункт «Снимок экрана ладонью». Просто проведите ребром ладони справа налево: автоматически будет сделан скриншот.
- Если ваш Samsung Galaxy имеет такую функцию как отображение виджетов в панели Edge (боковая панель справа), то вы можете зайти в Настройки — Дисплей — Изогнутый экран — Панели Edge. Там есть возможность включить панель «Выделить и сохранить», позволяющую делать снимок выделенной области экрана или панель «Tasks Edge», один из пунктов которой делает скриншот экрана.
- Также, в разделе настроек «Дополнительные функции» есть опция «Снимок экрана». После её включения, при создании скриншота кнопками на телефоне появится панель настройки, позволяющая, например, поместить в скриншот области экрана, не помещающиеся на экран (прокрутить страницу в браузере, и вся она попадет в снимок экрана).
Ну а владельцы Galaxy Note, вероятно, знают, что можно просто извлечь перо для появления меню, среди кнопок которого есть и создание скриншота всего экрана или его области.
Приложения для создания скриншотов на Android
В Play Маркет доступно множество платных и бесплатных приложений для создания скриншотов и работы со снимками экрана Android. Среди них можно выделить, обе бесплатные и на русском языке:
- Screen Master — позволяет делать скриншот экрана или его области, с помощью кнопок, иконки на экране или встряхивания телефона, редактировать созданные скриншоты, изменять формат сохранения и другое. Для начала работы программы нужно нажать кнопку «Включить захват экрана». Скачать можно из Play Маркет: https://play.google.com/store/apps/details?id=pro.capture.screenshot
- Скриншот Легкий — по сути, все те же самые возможности, а в дополнение возможность назначить создание скриншота на кнопку камеры и из значка уведомлений. Официальная страница: https://play.google.com/store/apps/details?id=com.icecoldapps.screenshoteasy
В действительности, таких приложений куда больше, и вы их легко найдете: я привел примеры, которые проверил лично, с лучшими отзывами и с русскоязычным интерфейсом.
Создание снимка экрана Android на компьютере или ноутбуке
Если после создания снимков экрана копируете их на компьютер и после этого производите работу с ними на нем, то шаг копирования можно пропустить. Почти все программы, позволяющие передать изображение с экрана Android на компьютер, имеют в том числе и функцию создания скриншотов.
Среди таких программ можно отметить:
И это, опять же, не все доступные варианты. Но, надеюсь, предложенных методов окажется достаточно для ваших задач: если же нет, жду ваших комментариев и постараюсь подсказать подходящее решение.
Подписаться | Поддержать сайт и автора
А вдруг и это будет интересно:
Как сделать скриншот на Android
Являетесь ли вы андроид разработчиком, блогером или просто хотите сохранить изображение экрана вашего устройства андроид для того, чтобы использовать его в дальнейшем, важно знать, как делать скриншоты на андроид. Существует несколько способов как сделать снимок экрана телефона или планшета на андроид. Ниже мы расскажем вам, как делать скриншоты на андроид.
Ниже мы расскажем вам, как делать скриншоты на андроид.
Как сделать снимок экрана (скриншот): Общее
В Android нет опции Print Screen, как на ПК или ноутбуке с Windows, но сделать скриншот очень просто. Нажмите и удерживайте кнопки питания и уменьшения громкости, или, если у вашего устройства есть кнопка «домой», вместо этого попробуйте питание и домой, как на
В первые дни Андроида, создание снимка экрана на телефоне или планшете было сложным занятием, но теперь возможность делать скриншот включена в операционную систему Android В этой статье мы покажем вам, как сделать скриншот на смартфоне или планшете Android, включая Samsung Galaxy S7, HTC 10, Sony Xperia XZ, LG G5, Google Pixel и на других телефонах и планшетах Android. Плюс, как записать скринкаст в Lollipop или Marshmallow.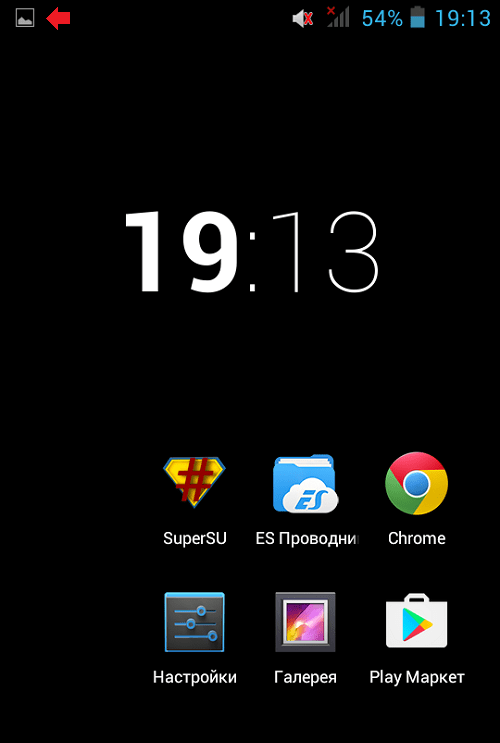
Для большинства телефонов и планшетов Android для создания скриншота вы просто нажимаете и удерживаете кнопки питания и уменьшения громкости вместе. При осуществлении этого действия потребуется небольшая ловкость: слишком быстро нажмете кнопку питания, и дисплей отключится; слишком быстро нажмете кнопку уменьшения громкости, и ваш снимок экрана может быть омрачен экранным ползунком громкости. Через несколько секунд экран начнет мигать и появится уведомление в раскрывающемся меню в верхней части экрана, предоставляя вам варианты для удаления, совместного использования или редактирования изображения. Вы также можете получить доступ к скриншоту из своей Галереи.
Если на вашем устройстве есть физическая кнопка Домой, как, например, в Samsung Galaxy S6, вы можете найти другой способ сделать скриншот. На Galaxy S6 вы нажимаете и удерживаете кнопки питания и Домой вместе.
Android-телефоны и планшеты часто имеют несколько способов сделать снимок экрана (скриншот). Например, S6 позволяет сделать скриншот с помощью свайпа (провести ребром ладони по экрану).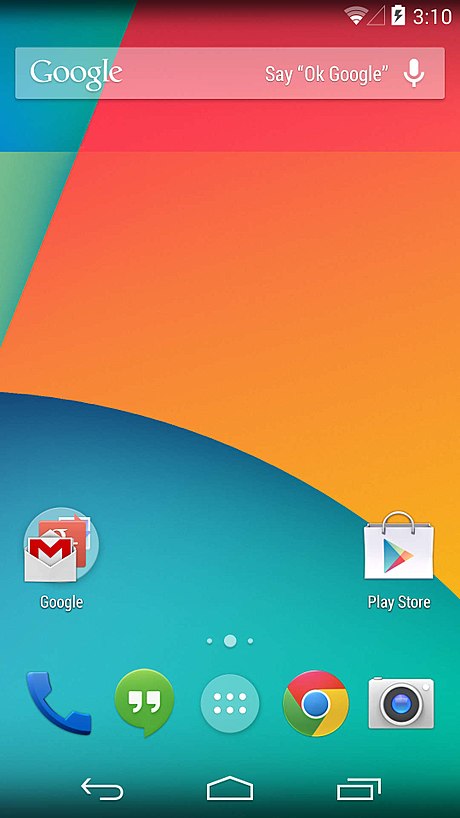 Вы можете включить эту функцию в Настройках, Движения и жесты, Снимок экрана ладонью, хотя мы обнаружили, что способ создания скриншота с помощью кнопки питания работает намного надежнее.
Вы можете включить эту функцию в Настройках, Движения и жесты, Снимок экрана ладонью, хотя мы обнаружили, что способ создания скриншота с помощью кнопки питания работает намного надежнее.
На таких телефонах, как Sony Xperia Z5, если вы нажмете кнопку питания для доступа к меню параметров питания, вы найдете возможность не только сделать снимок экрана, но и записать видео с экрана.
Запись видео с экрана (скринкасты) возможны на всех устройствах под управлением Android Lollipop и Marshmallow, в то время как для более ранних версий ОС Android требуется рутирование телефона или планшета, а затем установка приложения для скринкаста.
Распределение по маркамКак сделать скриншот на телефонах и планшетах Samsung Galaxy
Нажмите и удерживайте клавишу включения и клавишу домой вместе. Другой способ — активируйте возможность делать скриншоты с помощью свайпа ладонью, для этого перейдите в Настройки, Движения и жесты, Свайп ладонью.
Как делать скриншоты на устройствах HTC
Нажмите и удерживайте клавишу включения и клавишу звука вниз вместе.
Как делать скриншоты на устройствах Sony Xperia
Нажмите и удерживайте клавишу питания и клавишу звука вниз вместе. Вы также можете нажать клавишу включения для доступа к функции создания скриншота или записи с экрана.
Как делать скриншоты на телефонах LG
Нажмите и удерживайте клавишу питания и клавишу звука вниз вместе пока не будет создан снимок экрана.
Как делать скриншоты на андроид-устройствах Nexus/Google Pixel
Нажмите и удерживайте клавишу включения и звука вниз вместе.
Как делать скриншоты на телефонах Motorola
Нажмите и удерживайте клавишу питания и клавишу звука вниз вместе пока вы не увидите уведомление.
Создание скриншотов с использованием популярных андроид приложений
Функция скриншота была стандартной функцией Android с момента выпуска Android 4.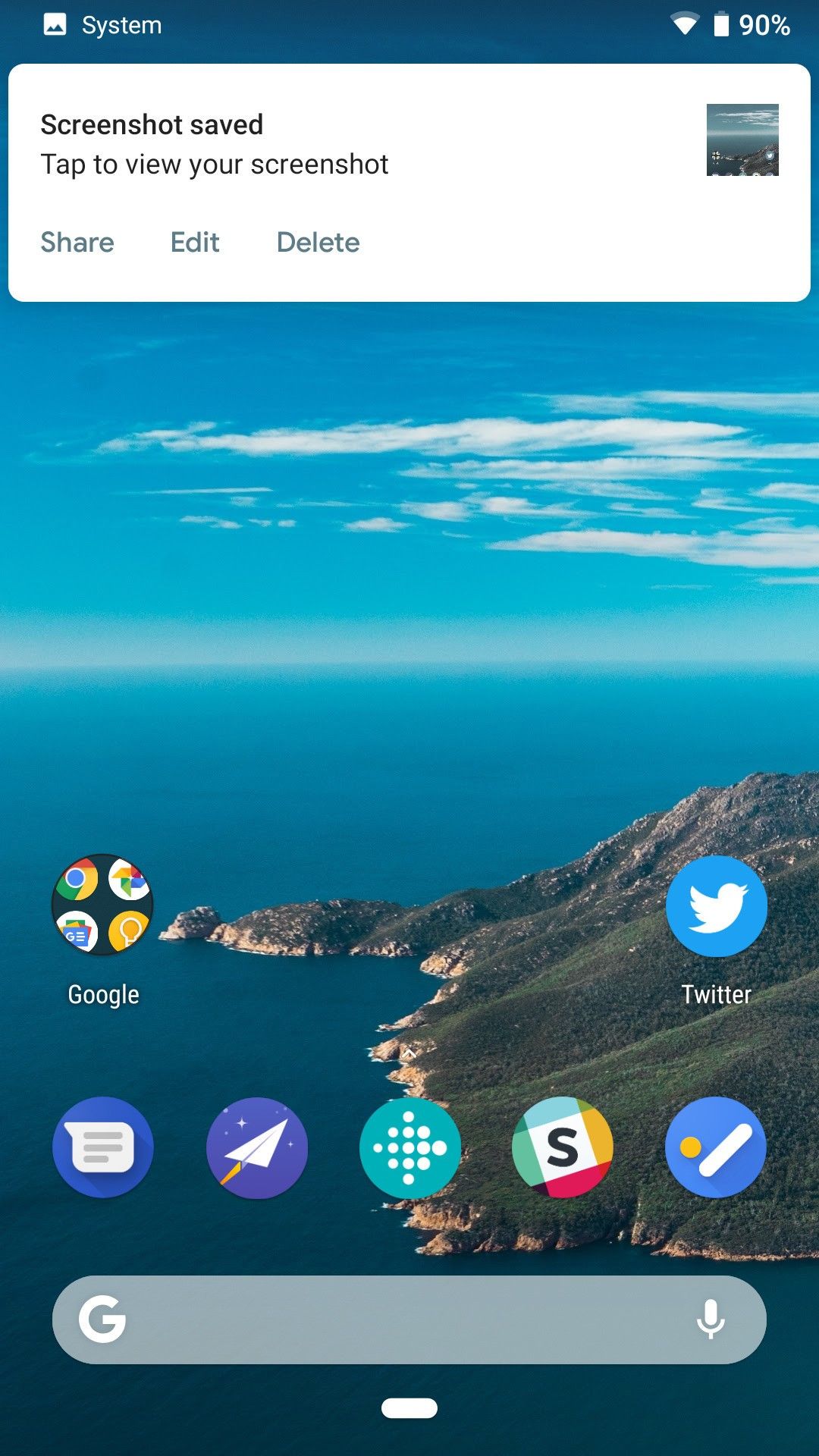 0 Ice Cream Sandwich. Если вы используете Ice Cream Sandwich, Jelly Bean, KitKat, Lollipop или даже Android M, то вышеуказанные шаги должны работать для вас. Вы можете узнать, какую версию Android вы используете, выбрав Настройки, Об устройстве.
0 Ice Cream Sandwich. Если вы используете Ice Cream Sandwich, Jelly Bean, KitKat, Lollipop или даже Android M, то вышеуказанные шаги должны работать для вас. Вы можете узнать, какую версию Android вы используете, выбрав Настройки, Об устройстве.
Если вы используете более старую версию Android, например, 2.3 Gingerbread или 2.2 Froyo, вам нужно загрузить приложение, чтобы сделать скриншот. Здесь все немного сложно, так как эффективность предлагаемых приложений для скриншотов зависит от смартфона.
Хотя Lollipop поддерживает запись видеороликов, если производитель не предусмотрел способ доступа к этим функциям — как это сделала Sony — вам нужно установить приложение. Мы используем бесплатный AZ Screen Recorder, и вы найдете полную информацию о том, как использовать его для записи скринкаста в Lollipop в нашей статье.
Если вы готовы заплатить за приложение, которое позволит вам делать скриншоты на своем Android-смартфоне, — и вы не хотите испытывать сложности с получением рут-прав, тогда вам следует попробовать такое приложение, как No Root Screenshot It. Сначала это приложение попросит установить аналогичное приложение на компьютер, а затем установить его на телефон. Затем нужно запустить приложение на компьютере с подключенным к нему телефоном. И только после этого вы сможете делать скриншоты, так как это действие включает функцию создания скриншотов. Как только дело сделано, вы можете отключить телефон и делать скриншоты тогда, когда хотите. Однако, если вы перезапустите телефон, вам придется снова повторить действия, перечисленные выше. Если вы очень часто перезапускаете свой телефон, то возможно это приложение не для вас.
Сначала это приложение попросит установить аналогичное приложение на компьютер, а затем установить его на телефон. Затем нужно запустить приложение на компьютере с подключенным к нему телефоном. И только после этого вы сможете делать скриншоты, так как это действие включает функцию создания скриншотов. Как только дело сделано, вы можете отключить телефон и делать скриншоты тогда, когда хотите. Однако, если вы перезапустите телефон, вам придется снова повторить действия, перечисленные выше. Если вы очень часто перезапускаете свой телефон, то возможно это приложение не для вас.
Если вы не хотите платить за приложение для скриншотов, мы можем предложить вам только поиск в Play Маркет и использовать систему проб и ошибок, чтобы найти приложение, которое будет хорошо работать на вашем устройстве. Например, популярное приложение Screen Capture Shortcut. Используя это приложение вы сможете сделать снимок экрана очень легко. Для рутированных андроид-устройств вам нужно просто установить приложение Screenshot UX, которое позволяет делать скриншоты с использованием уникального сочетания быстрых клавиш. Еще одно хорошее андроид приложение — это Screenshot Easy, оно позволяет пользователям легко делать скриншоты. Используя это приложение, можно выбрать, какие клавиши будут использованы для создания снимка экрана — кнопка питания и кнопка Домой или кнопка регулировки звука вниз и кнопка Домой. В данном приложении множество полезных функций. Оно может быть использовано на рутированных устройствах, на нескольких не рутированных девайсах и на андроиде версии 4.0 или выше.
Еще одно хорошее андроид приложение — это Screenshot Easy, оно позволяет пользователям легко делать скриншоты. Используя это приложение, можно выбрать, какие клавиши будут использованы для создания снимка экрана — кнопка питания и кнопка Домой или кнопка регулировки звука вниз и кнопка Домой. В данном приложении множество полезных функций. Оно может быть использовано на рутированных устройствах, на нескольких не рутированных девайсах и на андроиде версии 4.0 или выше.
Честно говоря, мы испытали трудности при создании скриншотов на ранних устройствах андроид. На устройствах, работающих на старых версиях андроид, нет встроенной в систему возможности создания скриншотов. Поэтому, производители вынуждены разрабатывать свою собственную технику создания снимков экрана и встраивать ее в устройства. В новейших версиях андроид это гораздо легче сделать. Не паникуйте, просто используйте описанные выше методы и наслаждайтесь созданием свежих скриншотов.
Как делать скриншоты постукиванием по задней крышке на любом Android
У меня уже давно нет претензий к управляемости Android. Несмотря на то что Google предпочла последовать по пути Apple и отказаться от управляющих клавиш в пользу жестов, кажется, это сделало мобильную ОС поискового гиганта только лучше. Я довольно быстро привык к свайпам и понял, что с ними у меня получается быстрее выполнять некоторые процессы, на которые раньше я тратил заметно больше времени. Например, переключаться между ранее запущенными приложениями. Вот только создание скриншотов как было неудобным, так и остаётся.
Несмотря на то что Google предпочла последовать по пути Apple и отказаться от управляющих клавиш в пользу жестов, кажется, это сделало мобильную ОС поискового гиганта только лучше. Я довольно быстро привык к свайпам и понял, что с ними у меня получается быстрее выполнять некоторые процессы, на которые раньше я тратил заметно больше времени. Например, переключаться между ранее запущенными приложениями. Вот только создание скриншотов как было неудобным, так и остаётся.
Возможно ли управлять Android постукиванием по задней крышке? Оказывается, да
Как скачивать файлы из Хрома на Андроид
Создание скриншотов на Android – странная вещь. Чаше всего для этого нужно одновременно нажать кнопку питания и уменьшения громкости. Ведь когда вы хотите сделать снимок экрана специально, нет-нет, да и промахнётесь. В результате либо убавится громкость, либо выключится сам смартфон. Исправить это в большинстве случаев нельзя, потому что только избранные прошивки позволяют перенастроить клавиши или жесты для создания скриншотов.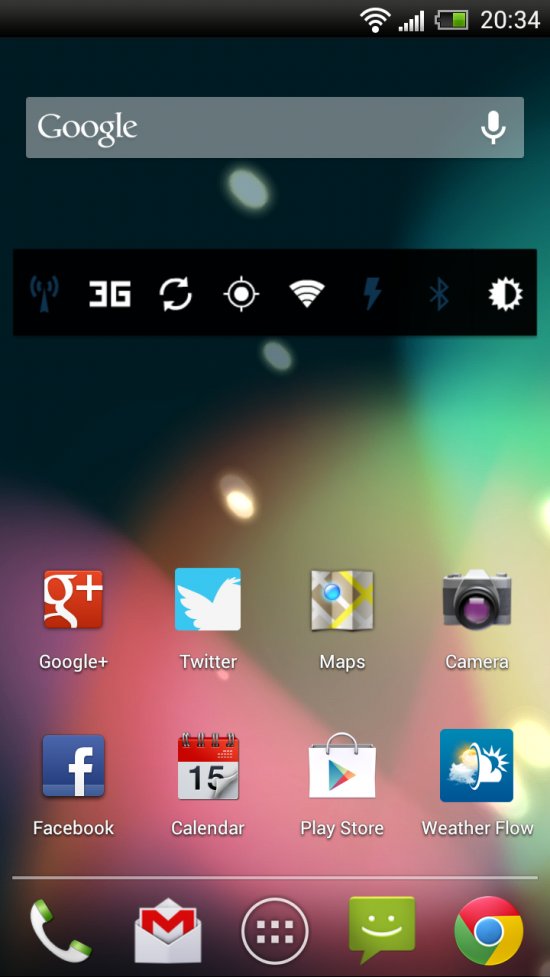 Но это не значит, что с этим совсем ничего нельзя сделать.
Но это не значит, что с этим совсем ничего нельзя сделать.
Включить Back Tap на Android
Несмотря на то что управление постукиваниями по задней крышке смартфона официально доступно только на Android 11, возможность создания скриншотов при помощи этой команды можно перенести и на смартфоны, которым обновление до актуальной версии ОС не светит.
- Скачайте приложение Tap, Tap по этой ссылке;
- Запустите Tap, Tap и откройте ему доступ к Универсальным возможностям;
Создать скриншот на Android можно двойным тапом по задней крышке
- Откройте вкладку Double Tap Actions и привяжите к этому жесту функцию создания скриншотов;
- Выйдите из Tap, Tap и дважды стукните пальцем по задней крышке смартфона для создания скриншота.
Как Google сама провоцирует разработчиков уходить из Google Play
Поскольку многие пользователи сталкиваются с тем, что их смартфоны автоматически делают снимки экрана, находясь в сумке или в кармане, очень важно правильно настроить создание скриншотов постукиванием по задней крышке, ведь это более чувствительный элемент, чем физические кнопки. Для этого нужно включить специальные ограничители, которые будут препятствовать активации команды в определённых ситуациях. Например, я запретил смартфону распознавать прикосновения к задней крышке при выключенном экране, при разговоре по телефону и при постановке на зарядку.
Для этого нужно включить специальные ограничители, которые будут препятствовать активации команды в определённых ситуациях. Например, я запретил смартфону распознавать прикосновения к задней крышке при выключенном экране, при разговоре по телефону и при постановке на зарядку.
Android делает сам скриншоты. Как исправить
- Чтобы включить эти ограничения, перейдите во вкладку «Запреты»;
- Выберите нужные вам сценарии ограничений и включите их;
Чтобы команды не включались случайно, настройте ограничения
- При необходимости добавить новые нажмите «Добавить запрет»;
- Отыщите то, что подходит вам, и добавьте в список ограничений.
Как выглядит и что умеет новый режим в Google Maps для Android
Вообще, приложение Tap, Tap очень функционально. Видимо, из-за этого его и не пропустили в Google Play, а потому разработчику приходится распространять его через альтернативные источники софта. Tap, Tap позволяет настроить не только двойные прикосновения, но и тройные, сконфигурировать чувствительность и силу, с которой нужно стучать по задней крышке, чтобы активировать действие, а также задать выполнение тех команд, которые нужны именно вам. То есть это необязательно должно быть создание снимка экрана. Это может быть активация камеры, запуск конкретного приложения, голосового ассистента и много чего ещё.
То есть это необязательно должно быть создание снимка экрана. Это может быть активация камеры, запуск конкретного приложения, голосового ассистента и много чего ещё.
Как сделать скриншот на телефоне (смартфоне) Андроид?
Для тех, кто еще не в курсе или просто позабыл, что такое скриншот, напоминаем, что это мгновенный снимок экрана. Нужен он может быть для того, что бы вы, например, могли запечатлеть какой-нибудь момент, происходящий на экране вашего телефона (смартфона).
На компьютере или ноутбуке сделать скриншот совсем несложно — достаточно лишь нажать на кнопку Print Screen на клавиатуре. А как сделать его на устройстве, где есть только виртуальная клавиатура? Способ есть и никакая клавиатура вам не понадобится.
Те пользователи, которые предпочитают iPhone или iPad, прекрасно знают о том, что скриншот на устройствах от Apple делается одновременным нажатием на кнопки «Включение» и «Домой». В случае с Android ситуация обстоит иным образом. Поскольку версий прошивки Андроид великое множество, а все устройства разные, то производители использует различную комбинацию клавиш. Тем не менее, для большинства устройств, включая и те, которые работают на основе стандартной прошивки Android, скрин можно сделать следующим образом: нужно одновременно нажать на клавишу «Включение» и кнопку уменьшения громкости. Спустя примерно секунду раздастся характерный щелчок, а в верхней части экрана вы увидите соответствующее уведомление. Например, вы захотели сохранить картинку на экране. Как только вы сделаете щелчок, то в его верхней части появится уведомление:
Тем не менее, для большинства устройств, включая и те, которые работают на основе стандартной прошивки Android, скрин можно сделать следующим образом: нужно одновременно нажать на клавишу «Включение» и кнопку уменьшения громкости. Спустя примерно секунду раздастся характерный щелчок, а в верхней части экрана вы увидите соответствующее уведомление. Например, вы захотели сохранить картинку на экране. Как только вы сделаете щелчок, то в его верхней части появится уведомление:
А если вы выдвините шторку, то в ней будет сказано, что скриншот сохранен:
Разумеется, что на вашем устройстве для создания скриншота может понадобиться зажать другие клавиши. Вот все возможные варианты:
- Клавиша «Включение» и кнопка уменьшения звука (этот вариант является самым распространенным).
- Клавиша «Включение» и кнопка увеличения звука.
- Клавиша «Включение» и кнопка «Домой».
- Клавиша «Домой» и кнопка уменьшения звука.
- Клавиша «Домой» и кнопка увеличения звука.

Пример расположения кнопок на Nexus 5:
Другие устройства на Android
Далее рассмотрим варианты, которые обычно встречаются на девайсах популярных компаний.
- На аппаратах компании Samsung может применяться комбинация кнопок «Домой» и «Назад». Для некоторых устройств, например, Samsung Galaxy, работает комбинация клавиш «Включение» и «Домой».
- На девайсах от HTC следует зажать клавиши «Включение» и «Домой», после чего скриншот будет сохранен.
- Если вы используете устройства от компаний ASUS или Acer, то можете воспользоваться стандартной комбинацией — зажмите клавишу «Включение» и кнопку уменьшения звука.
- У компании Sony также все стандартно — здесь используется комбинация клавиши «Включение» и кнопки уменьшения громкости.
- В случае с компанией Huawei все то же самое, что и у Sony.
К слову, многие компании начали добавлять кнопку для создания скриншота в выпадающее меню (шторку). Выглядит она вот таким образом.
Выглядит она вот таким образом.
В некоторых устройствах типа Samsung Galaxy Note для создания скриншота можно использовать электронное перо.
Приложения для создания скриншотов
Скриншоты можно сделать и с помощью сторонних приложений. Правда, есть здесь одно большое НО — для этого необходимо рутировать устройство. Если у вас установлен рут, тогда вы можете скачать из Google Play едва ли не любое приложение, которое позволяет делать скриншоты. В этом случае скриншот можно будет сделать, например, если просто потрясти девайс. Но если нет рута, тогда такие приложения может не качать вовсе, поскольку максимум, что они могут, это рассказать о том, какие кнопки можно попробовать нажать, что бы получить скриншот на вашем устройстве.
5 лучших приложений для Android для получения лучших скриншотов
Начиная с версии 4.0 (Ice Cream Sandwich), скриншоты на Android были легкой прогулкой. Операционная система поставляется со встроенным методом скриншота
это работает довольно хорошо, но это невероятно просто и может заставить вас хотеть большего.
Что если вам понадобится дополнительная функциональность и гибкость? Встроенный метод хорош, если все, что вам нужно, — это прямая копия экрана, но не так хорош, если вам нужен таймер, текстовые аннотации, обрезка или улучшенные параметры обмена.
В этом случае вы можете установить специальное приложение для создания снимков экрана, которое предлагает расширенные функции. Вот некоторые из лучших, которые мы видели.
1. Скриншот Ultimate
Скриншот Ultimate это один из лучших вариантов, так как его инструментарий расширяет базовую функцию скриншота. Он поддерживает как минимум 16 различных методов захвата, и, что лучше всего, его можно использовать даже на некорневых устройствах
,
Методы захвата включают в себя плавающие кнопки, встряхивание для привязки, различные аппаратные кнопки, интервальные графики, датчики освещенности, датчики приближения и даже звук. Снимки экрана можно редактировать с помощью рисунков, текста, эффектов фильтров и многого другого.
Если вы ненавидите рекламу, вы можете перейти на Screenshot Ultimate Pro всего за $ 0,99.
Обратите внимание, что если у вас нет рутированного устройства, вам все равно придется обойти безопасность Android, запустив на своем компьютере быстрый инструмент, который включает расширенные функции скриншотов. Часто задаваемые вопросы приложения объясняют, как именно это сделать.
2. Супер скриншот
Супер скриншот отличное небольшое приложение, которое подключается к возможностям скриншотов по умолчанию вашего устройства. Это не требует абсолютно никакого root-доступа, и, в отличие от Screenshot Ultimate, описанного выше, даже для обходных устройств нет никаких обходных путей.
Во время работы Super Screenshot, как только вы сделаете снимок, вы увидите интерфейс редактирования, который позволяет вам выполнять такие операции, как обрезка, изменение размера, рисование, запись текста, использование эффектов фильтра и многое другое. Это невероятно просто и легко в использовании.
Это невероятно просто и легко в использовании.
Благодаря тому, как он работает, Super Screenshot доступен только на устройствах под управлением Android 4.0 и более поздних версий. Функциональные возможности немного различаются между устройствами Samsung и не-Samsung, но не о чем беспокоиться. Лучше всего, это бесплатно и без рекламы.
3. Скриншот Apowersoft
На поверхности, Скриншот Apowersoft Похоже на большинство других приложений со скриншотами, но есть одна особенность, которая отличает его от конкурентов: возможность просматривать веб-страницы с помощью встроенного браузера и с легкостью делать полный скриншот веб-страницы.
Почему вы хотите сделать снимок экрана целой веб-страницы? Возможно, вы захотите заархивировать его для дальнейшего использования в случае, если веб-сайт отключится, или чтобы вы могли просматривать его, когда само ваше устройство находится в автономном режиме. Или, может быть, вам нужно доказательство странной или смешной ошибки, прежде чем она будет исправлена.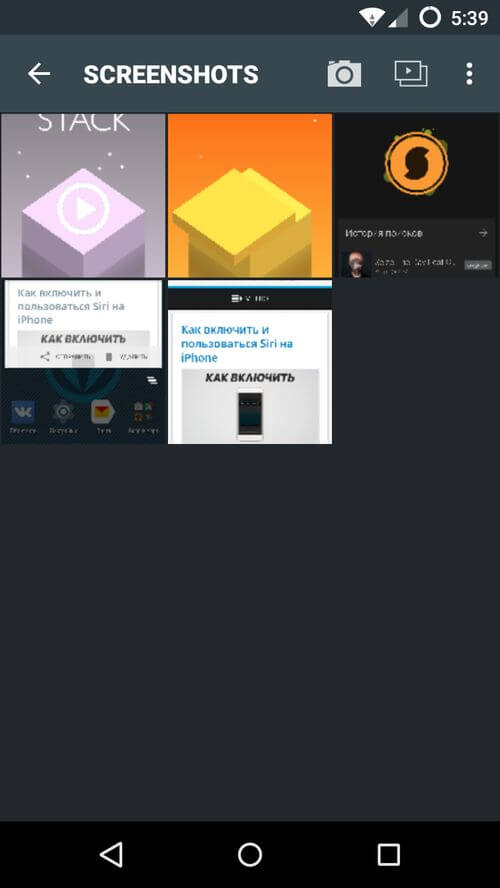
У Apowersoft Screenshot есть и другие функции: обрезка, рисование, комментирование и свободное облачное пространство, где вы можете хранить свои скриншоты, если это необходимо.
4. Снимок экрана
Вот еще одно приложение, которое предоставляет некоторые функции редактирования в дополнение к базовой функциональности скриншота. Снимок экрана не так много, как перечисленные выше, но это хороший выбор, если вам не нужны все эти дополнительные функции.
В дополнение к обычным комбинациям кнопок скриншотов, Capture Screenshot предоставляет три собственных метода захвата: плавающие кнопки, встряхивание для привязки и меню уведомлений (опускаются сверху). Некоторые из них могут быть недоступны на рутированных устройствах.
После того как снимок сделан, снимок экрана можно редактировать с помощью рисунков, текста, обрезки и эффектов фильтров, включая такие, как яркость, размытие, шум, насыщенность, сепия и другие.
5. Скриншот от Icondice
В Play Store есть несколько разных приложений с общим названием Скриншот, так что имейте в виду, что этот конкретный разработан Icondice. В отличие от других приложений со скриншотами, которые были рассмотрены выше, в этом нет дополнительных функций.
Какой смысл тогда? Снимок экрана предназначен для тех, кто не хочет использовать аппаратные кнопки при съемке снимков и предпочитает альтернативный способ сделать это. Когда Снимок экрана работает в фоновом режиме, он позволяет сделать снимок экрана долгим нажатием левой или правой части экрана.
Единственным недостатком является то, что Скриншот требует root-доступа
на вашем устройстве и не предоставляет способ обойти его. По крайней мере, это бесплатно без рекламы, хотя.
Как сделать скриншот без каких-либо приложений
Мы несколько раз упоминали основные функции снимков экрана, но фактическая комбинация кнопок, которая работает для вас, будет зависеть от производителя вашего устройства и версии Android на вашем устройстве.
В прошлом мы перечисляли все ярлыки скриншотов Android
, но вот краткий обзор, который может пригодиться:
- На Android 2.3 и ранее: Большинство устройств, которые поставлялись с этой версией Android, вообще не имеют функции скриншота, и те, которые используют нестандартные ярлыки. Лучше всего прочитать инструкцию к устройству или установить No Root Screenshot It за 4,99 $.
- На Android 3.0 до 3.2.6: Нет встроенной функции скриншота. Опять же, если у вас есть рутированное устройство, вам придется положиться на No Root Screenshot It. Если ваше устройство рутировано, вы можете использовать большинство приложений из этого списка.
- На Android 4.0 и после: На вашем устройстве есть физическая кнопка «Домой»? Если это так, вы можете сделать снимок экрана, одновременно нажав и удерживая кнопки Power + Home. Нет физической кнопки «Домой»? Затем сделайте то же самое с кнопками Power + Volume Down.
Какой скриншот приложение для выбора?
Вот наш вердикт: Скриншот Ultimate лучше на бумаге, но Super Screenshot на практике выглядит немного лучше. Снимок экрана Apowersoft особенно полезен, если вы планируете получить максимальную отдачу от полной функции скриншота веб-страницы. Два других приложения лучше, если вы просто хотите что-то более простое.
Если смотреть дальше Android, если вы делаете много скриншотов на своем компьютере, то вы преуспели бы, установив один из этих мощных инструментов для скриншотов на ПК.
,
Какое приложение тебе нравится больше всего? Или вы в порядке, используя основные функции скриншотов Android? Поделитесь своими мыслями с нами в комментариях ниже!
6 приложений для создания скриншотов экрана на Android
Сделать скриншот на Android довольно просто: нажмите одновременно кнопки «Уменьшение громкости» и «Питание», удерживайте их секунду, телефон зафиксирует экран и сохранит его в папке «Галерея».
Но, что делать, если вам нужны более мощные инструменты? Например, моя работа в качестве блогера включает сбор множества картинок с экрана смартфона и аннотирование их для таких статей. Общий подход к редактированию скринов был такой — сначала перенести их на компьютер, а затем использовать инструменты для редактирования изображений, например, Photoshop.
Но есть более удобный способ! Именно здесь мы расскажем о продвинутых приложениях для создания скриншотов на Android. Во время поиска я наткнулся на эти самородки, которые привлекли мое внимание. Надеюсь, они вам пригодятся.
Super Screenshot
Super Screenshot добавляет ряд функций к обычной процедуре. Метод снятия скрина остается тем же. Вам нужно нажать комбинацию кнопок или использовать функцию жестов. Но после того, как вы сделали снимок, вам будет предложен ряд опций, которые позволят добавить текстовое сообщение в любом цвете, размыть определенные части фотографии и изменить ее размер.
Приложение позволяет ставить рукописные отметки, которые идеально подходят, когда вы хотите нарисовать стрелку и привлечь внимание к определенной области. Когда вы закончите редактирование, вам будут представлены варианты совместного доступа. Утилита бесплатная и поддерживается рекламой.
Включите программу и нажмите «Запустить захват». Теперь она работает в фоновом режиме и в момент, когда будете делать скриншот, вы должны увидеть инструменты для редактирования. Если вы не видите этого, откройте Super Screenshot из области уведомлений вручную.
В общем, это отличный помощник, который позволит вам редактировать и комментировать собранные фото. Но что, если нужны более продвинутые функции?
Screen Master
Screen Master — помимо обычных параметров, таких, как цветной текст, обрезка, размытие и аннотация, этот инструмент позволяет добавлять стикеры и смайлики. После запуска приложения появится плавающая кнопка. Всякий раз, когда вы захотите сделать скрин, просто нажмите ее.
Мне понравился здесь вариант размытия, потому что не нужно тереть смартфон пальцами. Достаточно выбрать область — и она размыта. Разработчик называет это мозаикой, которая означает, что выбранная область будет пикселирована.
Плюсом является перетаскивание области при ее выделении, что упрощает работу. Это более профессионально, чем использование пальцев для создания неравномерных эффектов размытия, особенно при использовании в презентациях или блогах. Существует функция масштабирования, которая удобна на маленьком девайсе.
Touchshot
Touchshot имеет еще больше возможностей, чем предыдущие программы, предоставляя возможность записи видео с экрана, которая будет захватывать всё, что отображается на экране.
При запуске приложения есть опции для снятия скриншотов, видеозаписи, редактирования изображений и настройки. Вы можете встряхнуть устройство для снятии screenshot. Существует опция виджета для создания удобного ярлыка. При захвате нужной области вы можете попросить утилиту удалить строку состояния и панель функциональных клавиш.
Поскольку Toucshot также ведет видеозапись, вы увидите дополнительные опции для выбора частоты кадров, скорости передачи, разрешения и записи звука.
Когда вы запустите программу, то увидите всплывающее окно, которое объяснит вам процесс, который довольно прост. С помощью плавающей кнопки можно выполнить все необходимые действия.
Предусмотрена опция редактирования, но параметры очень ограниченны по сравнению с другими приложениями. Доступна функция добавления текста, рисования пальцами, применения штампов, (это 4 маленьких изображения — такие, как стрелки и смайлик).
Screenshot Touch
Screenshot Touch очень легко использовать. Она создает плавающую кнопку, с помощью которой вы и производите нужные манипуляции: делаете скриншот или видеозапись экрана. Но это не всё! Программу отличает редкая для большинства таких приложений функция — это возможность сделать снимок с прокруткой страницы.
Предположим, что вы просматриваете страницу и хотите сохранить ее всю, однако она очень длинная. Используя «Снимок экрана», вы сделаете это очень легко, даже не прокручивая ничего вниз. Мне, как и большинству других пользователей, раньше приходилось выполнять несколько манипуляций, чтобы сохранить всю страницу.
Вы можете сохранить картинку в формате JPEG или PNG. И даже уменьшить ее размер, воспользовавшись параметром «Качество изображения». Скрин легко сделать с помощью встряхивания и так же можно удалить строку состояния. На странице настроек записи меняется частота кадров, разрешение и скорость передачи. Панель в области уведомлений является заставкой в режиме реального времени. Оттуда вы получаете доступ ко всему приложению.
Screenit
Screenit имеет встроенный редактор с множеством параметров, как и большинство программ в этом списке. Screenit предлагает быстрое кадрирование, цветовые эффекты, фреймы, стикеры, наложения, а также возможность рисовать линии или писать текст.
Screenit отличает от конкурентов способностью автоматически обрезать панель навигации или уведомлений. Утилита доступна в двух вариантах. Пробная версия работает в течение 48 часов, после чего вы можете разблокировать ее с помощью одной покупки или продолжить ею пользоваться бесплатно, но с включенной рекламой.
Screener
Screener — это не просто утилита, а возможность вклеивать картинки в рамки устройства и добавлять фоны и специальные эффекты. Если вы разработчик приложений, то остановите свой поиск на этом варианте. Приложение просто в использовании. Вы начинаете с захвата областей, затем открываете Screener и выбираете рамку устройства. Теперь добавляйте отражение, тень и фон. Доступно добавление пользовательского цвет фона или его размытие. После этого можно сохранить фотографию или поделитесь ею. Помощник содержит 100 устройств — таких, как Google Pixel, Galaxy S8 и другие.
Заключение
Мне настолько понравился Screenshot Touch, что теперь это мой главный помощник по умолчанию. Это лучшая разработка в своем сегменте в Play Store на сегодня. Она проста в использовании и предлагает много полезных функций.
Никакая другая утилита в Play Store не сравнится с ней, за исключением Screen Master, у которого нет прокручиваемых длинных скринов и некоторых параметров редактирования. Вы можете попробовать и посмотреть, какая из программ вам больше всего понравится.
Как сделать скриншоты Android без кнопок питания
Мы постоянно делаем скриншоты! Будь то скриншот чата из WhatsApp или просто мем где-то. И самый распространенный способ сделать скриншоты на вашем устройстве – использовать клавиши регулировки громкости и питания. Но вы все равно можете делать снимки экрана без кнопки питания, если ваше устройство поддерживает жесты. Снимки экрана на Android – это то, что помогает нам захватывать контент на нашем экране, чтобы мы могли сохранить его в виде изображения и поделиться им с другими.
На традиционных Android-смартфонах вам обычно приходится нажимать на кнопки питания и регулировки громкости. Однако есть другие производители смартфонов, такие как Xiaomi, Realme и другие, которые предоставляют жесты для создания снимков экрана. Честно говоря, лучший способ сделать скриншоты – это использовать жесты и ярлыки. Но, к сожалению, не многие производители смартфонов предлагают эту услугу. И если вы ищете альтернативный способ делать скриншоты без кнопок питания, то есть несколько, которые вы можете использовать.
С последней версией Android P компания Google официально добавила функцию скриншота в кнопку питания. Таким образом, вы можете легко делать скриншоты. Тем не менее, он по-прежнему пропускает специальный скриншот или жесты, чтобы сделать скриншоты. Вы также можете делать скриншоты, вызывая Google Assistant, но опять же, это не очень выполнимо и очень неудобно для публичного использования.
Альтернативные способы сделать скриншоты Android без кнопок питания
Теперь есть разные способы, кроме традиционных способов сделать скриншот. У нас есть поддержка жестов и тройное касание, чтобы сделать скриншот. Некоторые производители смартфонов также добавили функцию длинных скриншотов, где вы можете сделать скриншот всей страницы. Некоторые из этих функций действительно интересны и полезны для простых людей. Итак, давайте рассмотрим их вместе!
Скриншот с быстрыми переключателями
Большинство продавцов смартфонов включают быстрые ярлыки для снятия скриншота с помощью быстрых переключателей. Вы найдете эти переключатели в смартфонах Huawei, Xiaomi, Realme, Vivo и Oppo.
Использование скриншотов
Делать скриншоты с помощью быстрого переключения – это замечательно, но во многих случаях это не практично. Например, пока у вас видеозвонок или вы просто делаете что-то важное. В таких случаях вы можете использовать функцию скриншота на Android, которая в настоящее время доступна в большинстве смартфонов.
Снимки экрана с жестом ладони на устройствах Samsung:
В устройствах Samsung вы можете сделать снимок экрана, наведя ладонь слева направо. Эту функцию необходимо включить в меню «Настройки»> «Smart Assistant»> «Управление жестами».
Снимки экрана с проведением трех пальцев:
Это самый простой способ делать скриншоты. Вы должны стереть три пальца, и ваше устройство сделает снимок экрана для вас. Эта функция в основном встречается в китайских смартфонах, включая Xiaomi, Oppo, Vivo, Poco, Realme и т. Д.
Делать скриншоты жестом костяшки:
Есть и другие способы делать скриншоты, и устройства Huawei поддерживают жесты кулака. Где вы можете сделать снимок экрана на телефоне Android, когда вы нажимаете на экран.
Использование сторонних приложений
Большинство функций для создания скриншота на Android ограничены производителями смартфонов. Но поскольку Android-смартфоны настолько настраиваемы и адаптируемы, мы можем установить некоторые утилиты, которые помогут вам делать скриншоты. Ниже приведены некоторые приложения, которые помогут вам сделать скриншоты Android без кнопки питания.
Скриншот Quick Free
Скриншот Quick Free – это самый простой способ сделать скриншот на вашем устройстве. Он поставляется с небольшим шариком наложения, который выступает в качестве пульта дистанционного управления. Всякий раз, когда вы нажимаете на него, он делает снимок экрана и сохраняет его в галерее вашего устройства.
Скриншот помощник
Это еще один простой инструмент для создания скриншотов. Установите его и нажмите и удерживайте кнопку «Домой», чтобы сделать снимки экрана. Это отличный вариант для тех людей, которые не знакомы со скриншотами на основе жестов и хотят использовать традиционный стиль кнопок для создания скриншотов на устройстве Android без кнопки питания.
Screenple Screenshots
Если вы ищете утилиту, которая бесплатно поддерживает длинные скриншоты, то это лучший выбор для вас. Вы можете делать легкие скриншоты, обрезать и отмечать на скриншотах. Кроме того, он поддерживает длинные скриншоты, если вы заинтересованы в них.
Вывод
Делать скриншоты на Android без кнопки питания теперь не так сложно. Наконец, мы можем попрощаться с аппаратными кнопками и переключиться на действия и сервисы, основанные на жестах кобылы. Я надеюсь, что теперь вы также можете делать скриншоты с такими жестами. Если у вас есть какие-либо сомнения, вы можете сообщить нам об этом в разделе комментариев ниже.
Как сделать снимок экрана на любом телефоне Android
Обновление 02.07.18: Добавлены HTC U12 +, LG G7 и OnePlus 6.
Все телефоны Android отличаются друг от друга, и с ними можно делать скриншоты. Несмотря на то, что Android 4 представил простые скриншоты для всех с удобной комбинацией кнопок включения и уменьшения громкости, сделать это все еще может быть непросто. Вот почему некоторые производители телефонов ввели новые методы. Мы здесь, чтобы помочь: просто найдите свой телефон Android в списке ниже, чтобы узнать о различных способах делать снимки, делиться ими и сохранять снимки экрана.
[Дополнительная литература: Лучшие телефоны Android 2018 года]
Телефоны Acer
- Удерживайте кнопки питания и уменьшения громкости на пару секунд.
- Потяните вниз панель уведомлений, чтобы перейти к быстрым настройкам, и коснитесь значка снимка экрана.
Телефоны Asus
- Зажмите кнопки питания и уменьшения громкости на пару секунд.
- Потяните вниз панель уведомлений, чтобы перейти к быстрым настройкам, и коснитесь значка снимка экрана.
Телефоны Google
- Nexus: Удерживайте кнопки питания и уменьшения громкости в течение нескольких секунд.
- Пикселей: Зажмите кнопки питания и уменьшения громкости на пару секунд.
Телефоны HTC
- HTC U12 +: Нажмите и удерживайте кнопку питания, пока телефон не завибрирует, а затем нажмите кнопку виртуального дома на панели навигации, продолжая нажимать кнопку питания
- HTC U series (до U12 +): Удерживайте кнопки питания и уменьшения громкости на пару секунд.
- HTC 10: Удерживайте нажатыми кнопки «Домой» и «Питание» ИЛИ удерживайте кнопки питания и уменьшения громкости в течение нескольких секунд.
- Все остальные телефоны HTC: Удерживайте нажатыми кнопки питания и уменьшения громкости на пару секунд.
Телефоны Huawei и Honor
- Удерживайте кнопки питания и уменьшения громкости на пару секунд.
- Потяните вниз панель уведомлений, переключитесь на Ярлыки и коснитесь значка снимка экрана.
Lenovo
- Зажмите кнопки питания и уменьшения громкости на пару секунд.
- Потяните вниз панель уведомлений и коснитесь значка «Снимок экрана».
Телефоны LG
- LG G7: Нажмите и удерживайте кнопки питания и уменьшения громкости в течение нескольких секунд.
- Все остальные телефоны LG: Удерживайте нажатыми кнопки питания (расположены на задней панели телефона) и уменьшения громкости в течение нескольких секунд.
- Потяните вниз панель уведомлений и коснитесь значка Capture +.
Телефоны Motorola
- Зажмите кнопки питания и уменьшения громкости на пару секунд.
Телефоны OnePlus
- Все телефоны OnePlus: нажмите и удерживайте кнопки питания и уменьшения громкости в течение нескольких секунд.
- OnePlus 5, 5T и 6: Проведите тремя пальцами вниз по главному экрану.
Телефоны Samsung
- Galaxy S8 и новее: Удерживайте кнопки питания и уменьшения громкости в течение нескольких секунд.
- Galaxy S7 и более ранние версии: Удерживайте кнопки «Домой» и «Питание» в течение нескольких секунд.
Телефоны Sony
- Зажмите кнопки питания и уменьшения громкости на пару секунд.
- Удерживайте кнопку питания, пока не появится экран, и коснитесь Сделать снимок экрана .
Телефоны ZTE
- Зажмите кнопки питания и уменьшения громкости на пару секунд.
Google Assistant
На поддерживаемых телефонах вы также можете попросить Google Assistant сделать за вас снимок экрана. Когда вы находитесь на экране, который хотите сделать снимок, просто скажите «Окей, Google, сделайте снимок экрана», и он обяжет вас, сохранив изображение экрана под интерфейсом Ассистента. Поэтому, если вы хотите сделать снимок самого экрана Google Assistant, вам придется использовать аппаратные кнопки.
IDGЧтобы создать резервную копию снимков экрана, вам нужно перейти в Google Фото.
Сохранить и поделиться
Сделав снимок экрана, вы можете создать для него ярлык на панели уведомлений. Коснитесь его, и вы сможете отредактировать его или поделиться им.
Если вы хотите создать резервную копию снимков экрана в Google Фото, вам может потребоваться указать это на телефоне. Откройте боковую панель в Google Фото, затем Device Folder . Коснитесь Снимки экрана и переведите переключатель Резервное копирование и синхронизация .С этого момента все ваши скриншоты будут сохраняться в фотопленке в Google Фото.
Телефоны Android Froyo и более ранние версии
Если у вас есть телефон до Gingerbread Android 2.3, сделать снимок экрана будет довольно сложной задачей. Пользователям Froyo потребуется ПК, USB-кабель, некоторые ноу-хау для Android и стороннее программное обеспечение.
Установите программное обеспечение
Игнорируйте журнал, информацию и другие сведения, относящиеся к разработчикам. Параметр снимка экрана находится в меню устройства.В большинстве случаев вы выбираете USB Mass Storage, но другие варианты могут решить проблемы, если ваше устройство Android не отображается.В те дни Google думал, что только разработчики будут заинтересованы в создании снимков экрана Android, поэтому вам придется действовать как один. Загрузите и установите бесплатный Android SDK (комплект для разработки программного обеспечения). Посетите сайт и убедитесь, что вы выбрали правильную версию для вашей ОС.
Для программного обеспечения также требуется Java. В Mac OS X уже встроены нужные инструменты.Пользователи Windows должны загрузить Java Development Kit. Установите Android SDK и загрузки Java.
Посетите диспетчер устройств, чтобы исправить любые проблемы с драйверами USB, которые мешают вашему компьютеру распознавать Android.Запустите диспетчер SDK из загруженного Android SDK. (В Windows, если будет предложено, выберите Извлечь все .) Примите условия и нажмите Установить . SDK загрузит дополнительные пакеты, а затем обновится до последних файлов. Этот процесс может занять около 30 минут.
Запустите DDMS (Dalvik Debug Monitor) в папке Android SDK Tools . Программа на мгновение откроет консоль, а затем запустит графический интерфейс в другом окне. Подождите, но если он завершится и сначала возникнет ошибка — как это случилось со мной в моих тестовых системах — попробуйте снова запустить DDMS.
На устройстве Android откройте Настройка , Настройки приложения, Разработка и выберите Отладка по USB . Подключите Android-устройство к компьютеру.
В Windows, если Android не отображается в списке в приложении Dalvik Debug Monitor, перейдите в Диспетчер устройств. Щелкните правой кнопкой мыши устройство Android и выберите Обновить программное обеспечение драйвера . Выберите Найдите на моем компьютере программное обеспечение драйвера , нажмите Обзор и перейдите в папку USB-драйвера в папке Android SDK. Щелкните Далее . Подтвердите следующий запрос, чтобы установить драйвер. Вернитесь к монитору отладки Dalvik; ваш дроид должен появиться в списке.
В любой из операционных систем, если ваше устройство Android по-прежнему не отображается в Dalvik Debug Monitor, убедитесь, что вы установили для него режим отладки USB. Кроме того, перетащите меню вниз из верхней части экрана Android и выберите USB-соединение . В большинстве случаев вам нужно выбрать USB Mass Storage . (Мне пришлось выполнить этот шаг на Droid X, потому что он сначала настроился в режиме ПК.) Но попробуйте Режим ПК , если программа не находит ваш Android; это могло бы решить проблему.
На компьютере щелкните значок телефона в верхнем левом разделе, чтобы выбрать свой Android. На Android подготовьте момент, который хотите запечатлеть. На компьютере выберите «Устройство », «Снимок экрана ». Нажмите Сохранить . При необходимости повторите процесс для дополнительных снимков экрана.
Получить рут
Если вы опытный энтузиаст Android, вы можете снимать скриншоты, вообще не подключаясь к компьютеру. Однако сначала вам нужно будет рутировать свой телефон.
Снимок экрана просто захватывает экран вашего Android-устройства.Просто сначала убедитесь, что он внедрен, как указано в предупреждении.Обычно ОС Android не позволяет приложениям для создания снимков экрана работать, потому что они не работают с более глубокими разрешениями. Однако процесс рутирования предоставляет возможности суперпользователя, позволяя вам делать все, что вы хотите.
После рутирования найдите в Android Marketplace снимок экрана , чтобы найти различные приложения, такие как снимок экрана и снимок экрана. Вы активируете снимки экрана с помощью таймера, встряхнув телефон или с помощью другой команды, и приложение затем сделает снимок вашего устройства.
Легко, правда?
Примечание. Когда вы покупаете что-то после перехода по ссылкам в наших статьях, мы можем получить небольшую комиссию. Прочтите нашу политику в отношении партнерских ссылок для получения более подробной информации.Android 12 beta 3 прибывает с автоповоротом на основе камеры
Google готов добавить больше функций в публичную предварительную версию своей будущей платформы, поскольку она приближается к тому, чтобы быть готовой к ее надлежащему запуску.Компания объявила, что сегодня выпускает третью бета-версию Android 12 и предлагает такие функции, как прокрутка снимков экрана, улучшенный автоповорот и многое другое. Для разработчиков Google сказал, что это «последняя бета-версия перед этапом стабильности платформы», что означает, что они могут начать тестирование своих приложений для следующей платформы. Beta 3 также будет включать окончательные версии API для Android 12 и официальный SDK.
Это может показаться не столь очевидным для обычного пользователя. Что будет более полезным, так это прокрутка скриншотов, которая, по словам Google, будет работать «из коробки» для большинства приложений.«В бета-версии 3, когда вы сделаете снимок экрана, вы увидите новую кнопку« Захватить еще ». Нажмите на нее, и вы расширите границы своего скриншота, чтобы получить весь доступный контент, после чего вы сможете отрегулируйте кадрирование. Google заявил, что «продолжает итерацию по прокрутке скриншотов», а также «работает над обеспечением поддержки более широкого разнообразия контента (например, веб-контента)», поэтому, возможно, эта версия не то, что вы увидите Официальный запуск Android 12.
Beta 3 также предлагает улучшенный автоповорот, который будет использовать переднюю камеру вашего телефона, чтобы определять ваше лицо и определять, когда вы перевернули устройство.Вместо того, чтобы полагаться только на акселерометры / гироскопы для определения ориентации вашего телефона, это может сделать автоповорот более быстрым. Это «особенно полезно для людей, которые используют свои устройства, например, лежа на диване или в постели», — сказал Google. Если вам не нравится идея о том, что ваша камера используется, чтобы увидеть, как вы держите телефон, может быть полезно знать, что компания заявила, что эта функция живет в ее частном вычислительном ядре, а «изображения никогда не сохраняются и не отправляются. выключить устройство.«Улучшенный автоповорот будет доступен на Pixel 4 и более новых устройствах Pixel.
Если у вас старый телефон или телефон не Pixel, вы также увидите некоторые улучшения. Google сказал, что он «оптимизировал анимацию и перерисовку и добавил алгоритм обнаружения жестов на основе машинного обучения», который уменьшил задержку базовой функции автоповорота на 25 процентов.
Еще одна новая функция в Beta 3 — это поддержка платформой поисковой системы Google на устройствах под названием AppSearch. Это позволит разработчикам предлагать более совершенные инструменты поиска в своих приложениях, а также предлагать им возможность участвовать в «центральном индексе», который поддерживается для всей системы в Android 12 (и более поздних версиях).«Те, кто выберут центральный индекс, позволят Google показывать данные из их приложений в общем системном поиске. Разработчики также могут выбрать« безопасный обмен данными с другими приложениями, что позволит им выполнять поиск как в данных вашего приложения, так и в своих собственных ». «Это означает, что однажды, если они решат включить его, такие приложения, как Tinder и Spotify, смогут искать данные, например, в ваших приложениях Facebook, Twitter или Instagram.
Этой функции пока нет, так как она требует участия разработчика.Многие другие функции Beta 3 также остаются за кадром, например, новая возможность для предприятий устанавливать ограничения для камеры и микрофона на устройствах, которыми они управляют. API-интерфейсы игрового режима Android 12 позволят разработчикам соответствующим образом реагировать на различные профили, выбранные игроком, например, «например, увеличение времени автономной работы при длительной поездке на работу или режим производительности для получения пиковой частоты кадров». Они будут частью «панели инструментов предстоящей игры, которая обеспечит наложение с быстрым доступом к ключевым утилитам во время игры», которая будет доступна на некоторых устройствах в конце этого года.
Мы все еще с нетерпением ждем добавления схемы дизайна Material You, которую Google представила на I / O ранее в этом году, но поскольку Android 12 приближается к стабильности платформы и финальной версии, похоже, что большинство ожидаемых нами функций уже здесь. . Если вы хотите протестировать эту предварительную версию и не можете дождаться официального запуска, вы можете зарегистрироваться в бета-программе Google. Как всегда, мы должны предупредить, что предварительная версия программного обеспечения не может быть стабильной, и вам следует сделать резервную копию своих данных перед установкой бета-версии.Независимо от того, проверяете ли вы эту раннюю сборку или ждете еще немного, похоже, что для пользователей Android грядет серьезное обновление, которое может стоить ожидания.
Все продукты, рекомендованные Engadget, выбираются нашей редакционной группой, независимо от нашей материнской компании. Некоторые из наших историй содержат партнерские ссылки. Если вы покупаете что-то по одной из этих ссылок, мы можем получать партнерскую комиссию.
Третья бета-версия Android 12 доступна сегодня
Скриншот: Google
Разработка Android 12, похоже, идет как часы, потому что всего через месяц после того, как Google выпустил свою вторую бета-версию Android 12, Google выпускает третью бета-версию для следующего большого обновления мобильной ОС.
Когда дело доходит до временной шкалы Android 12, эта третья бета-версия Android 12 важна, потому что это последняя сборка перед тем, как ОС достигнет стабильности платформы позже этой осенью. Это означает, что это должна быть последняя крупная инъекция новых функций, прежде чем Google сосредоточится на вопросах и ответах и решении любых оставшихся серьезных проблем.
И хотя в третьей бета-версии Android 12 не так много новых обновлений, как в предыдущей бета-версии, есть множество удобных обновлений, включая одну функцию, о которой многие пользователи Android спрашивают в течение многих лет: скриншоты с возможностью прокрутки.
Вот как скриншоты с прокруткой будут работать в Android 12. Снимок экрана: Google
В бета-версии 3 Android 12 Google наконец-то поддерживает встроенные скриншоты с прокруткой, что позволяет более легко захватывать длинные текстовые потоки или широкий спектр контента приложений. нажав новую опцию «Захватить больше» после снятия скриншота. Также хорошей новостью для разработчиков является то, что, по словам Google, прокрутка скриншотов должна работать в большинстве приложений без необходимости вносить существенные изменения в код приложения.
G / O Media может получить комиссию
Еще одним заметным улучшением в третьей бета-версии Android 12 является добавление новой поисковой системы на устройстве под названием AppSearch, которая позволяет приложениям быстро и легко находить данные на вашем телефоне, не жертвуя безопасность. Кроме того, Google утверждает, что благодаря использованию фронтальной камеры вашего телефона функция автоповорота дисплея в Android 12 должна быть быстрее и быстрее реагировать.
Вот демонстрация того, что Android 12 предлагает играть, пока вы загружаете функцию GIF: Google
Тем временем для геймеров размер файла некоторых новых игр для Android составляет 5 ГБ или более (например, недавно выпущенная коллекция XCOM 2), третий Android 12 beta получает новую функцию, которая позволит вам играть в совместимые игры по мере их загрузки — еще до того, как загрузка будет завершена.Разработчикам необходимо будет интегрировать свои игры с системой доставки активов Google Play для поддержки игры по мере загрузки, но все, что позволяет нам проводить больше времени в играх и меньше времени на ожидание, безусловно, приветствуется.
Наконец, Android 12 beta 3 включает ряд настроек и изменений API для разработчиков, таких как новые API индикаторов конфиденциальности для индикаторов использования камеры и микрофона Android 12, новые API игрового режима для лучшей настройки производительности приложения и многое другое. Для более подробного изложения вы можете перейти на главный сайт бета-версии Android 12 здесь.
Вот график Google того, чего нам следует ожидать, так как Android 12 приближается к своему финальному выпуску в конце этого года. Изображение: Google
Как всегда, пользователи могут опробовать третью бета-версию Android 12, зарегистрировав соответствующее устройство в программе предварительного просмотра бета-версии Google или установив Android 12 на свои устройства вручную. И для тех, кто уже установил бета-версию Android 12 на свое устройство, вы сможете загрузить третью бета-версию как простое обновление OTA. Но еще раз, поскольку это бета-версия, а не финальная версия, вы, возможно, не захотите устанавливать бета-версию Android 12 на свой основной телефон.
Выпущена бета-версия Android 12
До стабильной версии Android 12, последней версии мобильной операционной системы Google, осталось всего несколько сборок. Google выпустил три предварительных версии для разработчиков перед тем, как провести конференцию разработчиков ввода-вывода еще в мае, а после ввода-вывода мы получили две бета-версии. Первая бета-версия принесла некоторые из основных изменений дизайна, о которых Google дразнил при вводе-выводе, но это была вторая бета-версия, которая принесла более важные функции, такие как панель конфиденциальности Android 12 и темы на основе обоев.Сегодня Google выпустила третью бета-версию — Android 12 Beta 3 — и она предлагает несколько новых функций, в том числе долгожданные скриншоты с прокруткой, более интеллектуальное автоповорот и многое другое.
Что нового в Android 12 Beta 3Судя по тому, что мы уже видели в предыдущих предварительных версиях и бета-версиях для разработчиков, Android 12 является крупнейшим выпуском ОС Google за последние годы. Google сумел внедрить еще больше функций до того, как стабильная версия станет впечатляющей, хотя, честно говоря, не секрет, что они работали над функциями, о которых было объявлено сегодня.Однако, поскольку мы так близки к стабильной версии, мы думали, что многие из этих новых функций не дойдут до стабильной версии, но мы ошибались.
Итак, что именно Google добавил в Android 12 Beta 3? Согласно официальному сообщению в блоге, заметные новые функции в Beta 3 включают в себя более быстрое автоматическое вращение дисплея и скриншотов с прокруткой .
Скриншоты с прокруткой
С помощью скриншотов с прокруткой в Android 12 вы можете сделать снимок экрана с прокручиваемым контентом.Это означает, что вам не нужно делать снимки экрана один за другим, а затем вручную склеивать их. Google работает над этой функцией с момента выхода прошлогодней предварительной версии Android 11 для разработчиков, но она не стала подходящей для этого выпуска, поскольку у команды были ограниченные ресурсы (из-за COVID-19) и она хотела реализовать ее правильно. Однако Google незаметно возобновил разработку этой функции, и мы мельком увидели ее в первой предварительной версии Android 12 для разработчиков. Реализация скриншотов с прокруткой была скрыта от последующих превью разработчиков и бета-версий, но несколько месяцев назад мы увидели почти финальную версию этой функции благодаря утечке внутренней сборки.
Как мы и подозревали, способ прокрутки скриншотов в Android 12 основан на представлениях, а не на сшивании изображений, как в OEM-реализациях. Когда пользователи делают снимок экрана с прокручиваемым контентом, отображается новая кнопка «Сделать еще», которая при нажатии расширяет снимок экрана, чтобы показать весь экран, который затем пользователь может настроить для кадрирования.
- Кнопка «Сделать еще» в действиях со скриншотами Android 12.
- Создание скриншота с прокруткой в Android 12.
Google заявляет, что прокрутка скриншотов будет работать для большинства приложений сразу после установки при условии, что приложение использует стандартный пользовательский интерфейс на основе просмотра. Если приложение или набор инструментов пользовательского интерфейса не использует пользовательский интерфейс на основе представления или использует сильно настраиваемый пользовательский интерфейс, тогда потребуется реализовать новый ScrollCapture API, чтобы сообщить системе, как делать снимок экрана. Google работает над тем, чтобы реализация скриншотов с прокруткой работала в большем количестве случаев, например, для прокрутки ListViews (входит в Beta 4) и WebViews. Поддержка последнего может быть встроена в Google Chrome, но было бы неплохо увидеть общую реализацию, которая будет работать в любом приложении, использующем WebView.
Улучшенный и быстрый автоповорот
В Android 12 наконец-то улучшена одна из самых основных функций ОС: автоповорот. Начиная с бета-версии 3, функция автоповорота Android была усовершенствована функцией распознавания лиц, которая использует фронтальную камеру для более точного определения момента поворота экрана. Мы надеемся, что это приведет к меньшему количеству непреднамеренных поворотов экрана, когда вы лежите на диване или в постели. Изображения, снятые с помощью расширенной функции автоповорота Android, обрабатываются на устройстве в частном вычислительном ядре Android 12, поэтому они никогда не покидают устройство.
Google сообщает, что эта функция авторотации на основе лица доступна в бета-версии 3 на устройствах Pixel 4 и более поздних версиях, но все устройства под управлением Android 12 могут воспользоваться другими улучшениями, внесенными в поворот экрана. Эти улучшения включают оптимизацию анимации и перерисовки экрана, а также добавленный алгоритм обнаружения жестов на основе машинного обучения, снижающий задержку базовой функции автоповорота на 25%.
Автоповорот на основе лица был одной из первых функций, которые, по слухам, появятся в Android 12, и мы подтвердили ее наличие в ранних предварительных сборках для разработчиков.Основываясь на нашем анализе, похоже, что функция авторотации Google на основе лица обрабатывается приложением Device Personalization Services, поэтому ее можно будет включить на других устройствах Pixel.
Поиск на устройстве
В Android 12 Beta 3 Google выделяет новый Android AppSearch API. Документация по этой функции доступна уже несколько месяцев, и даже до этого мы подозревали, что Google работает над новым индексом поиска на устройстве для Android благодаря скрытому альтернативному виджету поиска, который мы обнаружили в Pixel Launcher.
Как объясняет Google, AppSearch — это высокопроизводительная поисковая система на устройстве. Приложения могут индексировать структурированные данные и выполнять поиск по ним с помощью возможностей полнотекстового поиска. API также поддерживает собственные функции, такие как высокоэффективное индексирование и поиск, многоязычная поддержка и ранжирование по релевантности. Он доступен в двух вариантах: локальный индекс для приложений с обратной совместимостью с помощью библиотеки AppSearch Jetpack, анонсированной в прошлом месяце, и центральный индекс, который поддерживается для всей системы в Android 12.Если ваше приложение участвует в центральном индексе, Android может отображать данные вашего приложения на поверхностях SystemUI, если вы не отключите его. Вы также можете безопасно обмениваться данными с другими приложениями, чтобы они могли искать данные вашего приложения.
Диаграмма, иллюстрирующая индексацию и поиск в AppSearch. Источник: Google.
Разные изменения
- API индикаторов конфиденциальности в WindowInsets : Android 12 Beta 3 добавила новые API индикаторов конфиденциальности в WindowInsets, которые позволят приложениям получить максимальные границы индикаторов конфиденциальности и их относительное расположение на экране с учетом текущая ориентация экрана и языковые настройки.Это позволит приложению узнать, где отображаются индикаторы, когда приложение находится в иммерсивном режиме, чтобы оно могло вносить коррективы, чтобы не мешать полезным элементам управления или контенту.
- Переключатели камеры и микрофона, настраиваемые для предприятий: Администраторы предприятия теперь могут контролировать, есть ли у пользователя доступ к системным переключателям, отключающим доступ к микрофону и камере устройства. Узнайте больше здесь.
- Новое разрешение для сопряженных с CDM приложений, запускающих службы переднего плана: Приложения, соединенные с диспетчером устройств-компаньонов (CDM), могут запускать службы переднего плана из фона, объявив новое обычное разрешение.Это позволит сопутствующим приложениям выполнять основные функции, оставаясь прозрачными для системы.
Сообщения в блоге Google никогда не упоминают каждую функцию, которую они добавили в бета-версию Android, поэтому мы, конечно же, скачаем и установим третью бета-версию на наши собственные пиксели, чтобы увидеть, что еще нового. Кроме того, мы будем копаться в прошивке, чтобы найти подсказки о других функциях, находящихся в разработке, поэтому следите за нашими публикациями по Android 12.
Загрузка и установка Android 12 Beta 3Android 12 Бета-версия 3 запускается для поддерживаемых телефонов Pixel, участвующих в программе бета-тестирования Android, которая включает Pixel 3, Pixel 3 XL, Pixel 3a, Pixel 3a XL, Pixel 4, Pixel 4 XL, Pixel 4a, Pixel 4a 5G и Pixel. 5.Хотя бета-версии Android 12 доступны для нескольких устройств от других производителей, нет гарантии, что эти производители выпустят новое обновление на основе кодовой базы Beta 3. Однако пользователи с устройством, совместимым с Project Treble, могут установить Generic System Image, или GSI, Android 12 Beta 3 вручную или с помощью загрузчика DSU, чтобы опробовать новейшие функции. Разработчики могут загрузить бета-версию 3 на эмуляторе Android, доступном через Android Studio, если у вас нет совместимого устройства.
Еще раз, Google также делает последнюю бета-версию Android 12 доступной для владельцев комплекта разработчика ADT-3. Установите бета-версию на ADT-3, чтобы опробовать новейшие функции Android TV и протестировать приложения в новом интерфейсе Google TV.
Если вы ищете ссылки для загрузки Android 12 Beta 3, у нас есть ссылки здесь. Выбрав нужный файл, прочтите это руководство, чтобы узнать, как его установить. Если вы обнаружите ошибку во время тестирования бета-версии, оставьте отзыв, чтобы ее можно было исправить до выхода стабильной версии позже этой осенью.
Что будет дальше с бета-версией Android 12После сегодняшнего выпуска Android 12 Beta 3 у Google, вероятно, не осталось много новых функций, ориентированных на пользователя, но они все равно могут преподнести несколько сюрпризов. нас в четвертой бета-версии. Согласно графику выпуска Google, Android 12 Beta 4 станет последней бета-версией и станет важной вехой в обеспечении стабильности платформы. Это означает, что четвертая бета-версия будет включать в себя окончательный набор API и поведения платформы, а также возможность публиковать приложения, ориентированные на уровень API 31, в Google Play, поэтому разработчикам, которые ждут стабильности API, следует дождаться следующей бета-версии.После бета-версии 4 в августе идет одна сборка-кандидат, за которой следует стабильный выпуск для устройств AOSP и Pixel, не участвующих в бета-программе Android.
Практическое занятие с функцией прокрутки скриншотов Android 12
Джимми Вестенберг / Android Authority
Иногда Google может быстро внедрить новые функции для Android, которые впервые появляются на устройствах других производителей, но это не так. Компания Samsung стала пионером в разработке приложений с разделенным экраном (так называемых многооконных) на Android несколько лет назад, а до версии 7 потребовался Google.0 Нуга, чтобы добавить его в Андроид собственно. Поддержка прокрутки скриншотов — еще одна функция, доступная на устройствах Samsung, Huawei и OnePlus — еще одна востребованная функция, которую Google слишком долго не использовал для внедрения в Android.
Вы когда-нибудь хотели сделать снимок экрана всей веб-страницы или приложения, но ваш телефон позволяет снимать только то, что в данный момент находится на вашем экране? Скриншоты с прокруткой позволяют снимать столько веб-страницы или приложения, сколько захотите. Вы начинаете с того, что делаете снимок экрана, как обычно, а затем нажимаете кнопку, чтобы захватить больше контента.
Однако не все функции прокрутки скриншотов созданы одинаково. Реализация Google в Android 12 позволяет делать скриншоты с прокруткой только приложений, но не веб-сайтов, к которым осуществляется доступ через Chrome — что, по совпадению, именно для этого большинство людей хотели бы использовать скриншоты с прокруткой в первую очередь. В конце концов, Chrome — это браузер по умолчанию на телефонах Pixel.
В своем объявлении об этой функции Google сказал, что прокрутка скриншотов будет работать только в том случае, если ваше приложение использует стандартный «пользовательский интерфейс на основе просмотра», чего нет в Chrome.Компания заявила, что продолжает итерацию по прокрутке скриншотов и будет выпускать обновления этой функции в бета-версии 4 и других будущих версиях Android. Мы обязательно обновим эту статью, когда Google улучшит поддержку большего числа приложений. А пока давайте посмотрим, как они работают.
Как сделать снимок экрана с прокруткой на Android 12
Сделать снимок экрана с прокруткой на Android 12 проще, чем когда-либо. Вот как это сделать.
- Сначала убедитесь, что ваш совместимый телефон Pixel работает под управлением Android 12 beta 3.Зайдите сюда, чтобы узнать, как установить его на свой смартфон Pixel, или здесь, чтобы узнать, совместимо ли ваше устройство.
- Сделайте снимок экрана, одновременно нажав кнопки питания + уменьшения громкости.
- Во всплывающем окне скриншота появится новая опция «Снимать больше». Нажмите эту кнопку, и ваш телефон отобразит новый экран, на котором вы сможете захватывать столько контента, сколько захотите. Должно появиться небольшое увеличительное стекло, которое поможет вам более точно кадрировать.
- Когда вы закончите кадрирование, вы можете либо нажать кнопку «Сохранить», чтобы сохранить снимок экрана в галерее, либо нажать кнопку «Поделиться», чтобы поделиться им с другим приложением, либо нажать маленький значок карандаша, чтобы отредактировать снимок экрана и добавить текст или заметки.
Для наших целей готовый продукт должен выглядеть следующим образом:
Джимми Вестенберг / Android Authority
Android 12 beta 3 привносит в телефоны Pixel другие полезные новые функции, такие как улучшенная функция автоповорота и переработанные стили и стили. Приложение «Обои». Следите за обновлениями, чтобы узнать больше об Android 12, пока мы будем копаться в новом выпуске.
Как сделать снимок экрана на моем устройстве Android (например,грамм. смартфон или планшет)? | ||||||
| зажать сразу | Звук тише | а также | Мощность | на 1–2 секунды | = | Экран мигает белым.Ваше устройство захватывает весь экран и сохраняет его как фотографию . |
Где мне найти свои скриншоты? | ||||||
| Найдите папку Screenshots в приложении Gallery или Photos . | ||||||
Ни вспышки, ни скриншотов не вижу.Есть еще что-нибудь, что я могу попробовать? | ||||||
| зажать сразу | Дом | а также | Мощность | на 1–2 секунды | = | Экран мигает белым.Ваше устройство захватывает весь экран и сохраняет его как фотографию . |
Это все еще не работает. Почему? | ||||||
| На большинстве устройств вам потребуется Android 4.0 или более поздняя версия. Однако вместо этого вы можете попробовать использовать приложение. | ||||||
7 лучших способов делать скриншоты на телефонах Android
У вас есть много разных способов делать скриншоты на вашем Android-устройстве.Некоторые из них зависят от производителя, некоторые — для всей операционной системы, а некоторые полагаются на специальные приложения из Google Play Store.
Может быть сложно разобраться в вариантах и определить, какой из них лучше всего подходит для вашего конкретного устройства. Давайте рассмотрим наиболее распространенные методы создания снимков экрана Android и познакомим вас с двумя лучшими сторонними приложениями.
1. Используйте ярлык для создания снимков экрана Android
.
В наши дни делать скриншоты, используя только свое устройство, очень просто.
Одновременно нажмите и удерживайте кнопки Power + Volume Down , и вы увидите короткую анимацию на экране с последующим подтверждением на панели уведомлений об успешном выполнении действия.
Есть умение правильно выбирать время. Слишком рано нажмите кнопку питания, и вы заблокируете экран своего устройства. Но нажмите кнопку громкости слишком рано, и вы в конечном итоге измените громкость.
Android Pie добавил ярлык для создания снимка экрана в меню питания, если вы сочтете это более удобным.
2. Используйте ярлыки производителя
Не все телефоны используют стандартный метод Android.
Например, старые устройства Samsung требуют, чтобы вы нажимали кнопки Power + Home , чтобы вместо этого сделать снимок экрана, хотя в более новых моделях используется метод Power + Volume Down . После этого процесс тот же. Вы получите подтверждение на экране, и изображение станет доступно для просмотра в приложении галереи.
Некоторые телефоны используют стандартный метод, но также имеют дополнительные опции. Например, на некоторых устройствах Sony вы можете нажать кнопку Power , чтобы получить доступ к меню параметров. Оттуда вы можете делать скриншоты, а также записывать экран вашего Android-устройства.
В телефонах от Motorola, LG и HTC используется стандартный метод.
3. Используйте жесты
Многие устройства Android теперь позволяют делать снимки экрана с помощью жестов, что полностью избавляет от необходимости нажимать кнопки.
Например, Samsung поддерживает «Palm Swipe». При включении через «Настройки»> «Дополнительные функции»> «Движения и жесты»> «Проведите пальцем по экрану для захвата », вам просто нужно провести рукой по экрану под углом 90 градусов, чтобы активировать захват экрана.
Motorola предлагает нечто подобное; при активации коснитесь экрана тремя пальцами, чтобы сделать снимок экрана. Обратитесь к документации производителя, чтобы узнать, есть ли аналогичный вариант для вашей модели.
4. Используйте быстрые настройки
.Некоторые производители добавили кнопку скриншота в меню быстрых настроек Android. Чтобы получить доступ к меню, проведите вниз от верхнего края экрана. Вы можете увидеть опцию, помеченную как Screen Capture , Screenshot или что-то подобное.
Если вы не видите эту опцию, возможно, она скрыта. Нажмите на значок карандаша в нижнем левом углу меню быстрых настроек, чтобы изменить, какие кнопки быстрого доступа отображаются в самом меню.
5. Получите root-права на свой телефон Android
Ранние версии Android не позволяли приложениям делать скриншоты без рутирования. Это была функция безопасности, предназначенная для предотвращения шпионажа за вами вредоносных загрузок и кражи личной информации.
Однако рутирование вашего Android-устройства открывает перед вами целый мир возможностей. В Play Store есть множество приложений, у которых есть простая кнопка Take Screenshot , специально для использования в старых версиях Android с root-доступом.
6. Используйте сторонние приложения
Давайте взглянем на пару лучших сторонних приложений для создания снимков экрана. Их базовая функциональность такая же, как и у стандартного метода, но они предлагают некоторые интересные дополнительные функции, которые недоступны изначально.
Скриншот Easy
галерея изображений (2 изображения)Первое приложение для создания снимков экрана, которое стоит проверить, — это Screenshot Easy.Это приложение имеет несколько отличных функций для удобства использования. Например, он позволяет делать снимки с помощью кнопки наложения экрана, кнопки на панели уведомлений, встряхиванием устройства или с помощью виджета.
Есть также несколько отличных вариантов после съемки. Вы можете обрезать снимки экрана, преобразовать их в файл ZIP, отредактировать цвета и добавить отметки времени и даты. Вы можете сохранять изображения в формате PNG или JPG.
Наконец, Screenshot Easy имеет возможности записи экрана, включая поддержку прокрутки снимков экрана.
Загрузить: Снимок экрана Easy (бесплатно)
Супер Скриншот
Super Screenshot можно использовать бесплатно и без рекламы, что делает его отличным выбором для тех, кому нужно чистое и простое в использовании приложение для создания снимков экрана.
Возможно, его лучшая особенность — это возможность обрезать ваши скриншоты до того, как они будут сохранены в памяти. Он также позволяет изменять размер снимков, рисовать на них, добавлять текстовые заметки и устанавливать различные фильтры.Чтобы добиться тех же результатов с использованием стандартного метода Android, вам необходимо загрузить приложение для редактирования фотографий.
Вы можете сохранять фотографии прямо на SD-карту вашего телефона, чтобы сэкономить место, где это необходимо.
Скачать: Супер Скриншот (бесплатно)
Вам также могут быть интересны приложения для создания скриншотов с прокруткой и приложения для скриншотов на основе распознавания текста, которые помогут вам быстро найти ваши скриншоты.
Вы даже можете подключить свой телефон Android к Windows, чтобы делать снимки экрана.
7. На устройствах до Android 4.0
До появления Android 4.0 Ice Cream Sandwich в октябре 2011 года не было возможности сделать снимок экрана с помощью операционной системы.
К счастью, не многие люди используют старые версии Android на своих телефонах.Но если вы вынуждены использовать Gingerbread или Honeycomb — возможно, из-за того, что ваше основное устройство вышло из строя, а вы используете старое запасное, — вам также нужно знать, как делать снимки экрана.
Лучший способ для устройств без рута — использовать Android SDK. Да, это громоздко в настройке, но это самый надежный подход.
Вы можете скачать SDK с официального сайта Android. Установка и настройка приложения SDK выходит за рамки этой статьи, поэтому ознакомьтесь с приложением No Root Screenshot It, если вам нужен более простой пользовательский интерфейс.
7 способов сделать снимок экрана на Android
Подводя итог, если вы используете Android 4.0 или более позднюю версию (а вы, вероятно, так и есть), ваш телефон может делать снимки экрана изначально.
Если вы ищете дополнительные параметры, вам следует обратиться к стороннему приложению, а если вы используете более раннюю версию Android, вам нужно будет либо рутировать свое устройство, либо использовать настольное приложение.
Однако для многих самый быстрый и эффективный способ сделать снимок экрана на Android — это использовать все причудливые уловки, которые производитель вашего устройства включил в устройство.
Как сделать снимок экрана на устройствах SamsungНужно сделать снимок экрана на телефоне или планшете Samsung Galaxy? Вот шесть разных способов сделать это.
Читать далее
Об авторе Дэн Прайс (Опубликовано 1574 статей)Дэн присоединился к MakeUseOf в 2014 году и является директором по партнерству с июля 2020 года.Обращайтесь к нему с вопросами о спонсируемом контенте, партнерских соглашениях, рекламных акциях и любых других формах партнерства. Вы также можете найти его каждый год бродящим по выставочной площадке CES в Лас-Вегасе, поздоровайтесь, если собираетесь. До своей писательской карьеры он был финансовым консультантом.
Более От Дэна ПрайсаПодпишитесь на нашу рассылку новостей
Подпишитесь на нашу рассылку, чтобы получать технические советы, обзоры, бесплатные электронные книги и эксклюзивные предложения!
Еще один шаг…!
Пожалуйста, подтвердите свой адрес электронной почты в письме, которое мы вам только что отправили.

