Как изменить разрешение экрана в Windows 10
Экран вашего компьютера с Windows 10 выглядит немного шатко? Вы подключили новый монитор, который не работает должным образом? Возможно, вам придется настроить разрешение экрана. Вот как.
Чтобы начать, нажмите кнопку «Windows», расположенную в левом нижнем углу вашего рабочего стола. Если панель задач была перемещена , кнопка может быть найдена на одном из других краев дисплея.
Кроме того, вы можете нажать кнопку «Windows» на клавиатуре.
Затем введите «Настройки дисплея». Нажмите на опцию, которая появляется под «Лучшее соответствие».
В нижней части этого меню вы найдете раздел «Разрешение». Нажмите стрелку рядом с разрешением, которое в данный момент установлено, чтобы увидеть раскрывающийся список доступных параметров. Выберите разрешение, которое, по вашему мнению, лучше всего соответствует вашим потребностям.
Примечание. Windows делает все возможное, чтобы определить оптимальное разрешение для подключенного монитора.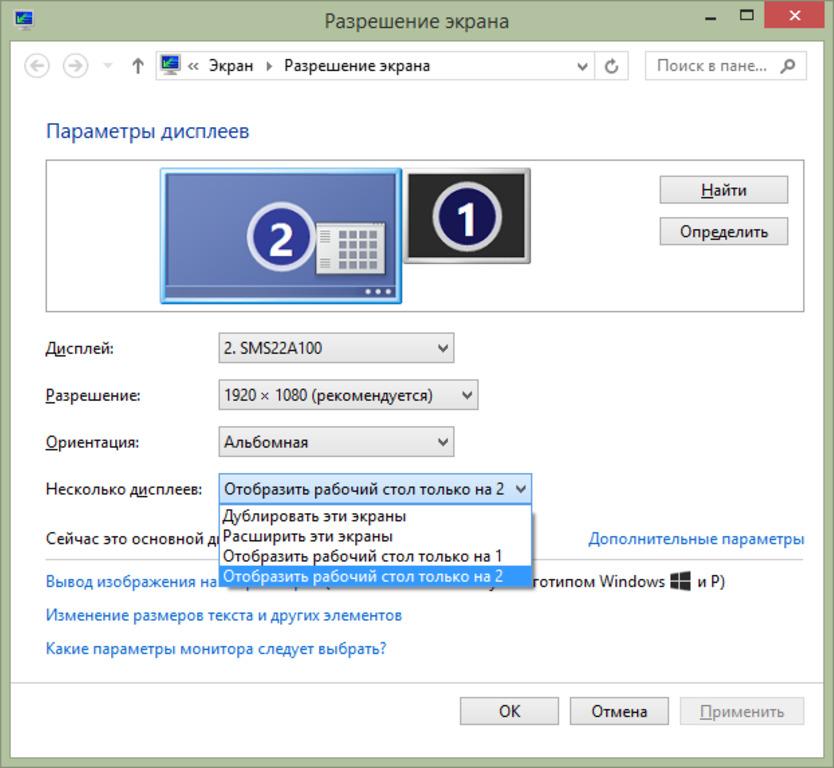 Операционная система помечает это разрешение как параметр «Рекомендуется».
Операционная система помечает это разрешение как параметр «Рекомендуется».
В тот момент, когда вы нажмете одну из опций, ваш дисплей будет настроен в соответствии с выбранным разрешением. Если все выглядит так же хорошо, как и должно, выберите «Сохранить изменения». Если разрешение испорчено, нажмите «Вернуть», чтобы вернуться к предыдущему разрешению.
Если вы не сделаете выбор в течение 15 секунд, Windows отменит изменение. Таймер в первую очередь предназначен для возврата к предыдущим настройкам дисплея в случае, если при выборе невозможно было прочитать то, что было на дисплее.
Изменить разрешение экрана в Windows 10 так просто. Microsoft делает все возможное, чтобы угадать, что работает лучше, но иногда ей требуется небольшая помощь.
Статьи по теме:Исправлено: невозможно изменить разрешение экрана в Windows 10
Изменение разрешения экрана в Windows 10 чрезвычайно просто. Щелкните правой кнопкой мыши пустое место на рабочем столе, выберите «Параметры дисплея», чтобы открыть раздел настроек дисплея в приложении «Настройки», а затем выберите разрешение экрана в разделе «Разрешение», чтобы применить новое разрешение.
Щелкните правой кнопкой мыши пустое место на рабочем столе, выберите «Параметры дисплея», чтобы открыть раздел настроек дисплея в приложении «Настройки», а затем выберите разрешение экрана в разделе «Разрешение», чтобы применить новое разрешение.
Вы также можете изменить разрешение экрана, открыв панель управления / настройки графического драйвера.
Время от времени читатели обращаются к нам с жалобами на то, что они не могут изменить разрешение экрана в Windows 10. Читатели сообщают, что в раскрывающемся списке разрешение экрана отображаются не все доступные разрешения или отображается только текущее разрешение экрана.
Если вы также не можете изменить разрешение экрана в Windows 10, попробуйте следующие решения в указанном порядке.
ВАЖНО: Прежде чем опробовать решения, упомянутые на этой странице, советуем перезагрузить компьютер один раз.
ПРИМЕЧАНИЕ. Если вы спешите, прокрутите вниз до решения 4 этой статьи.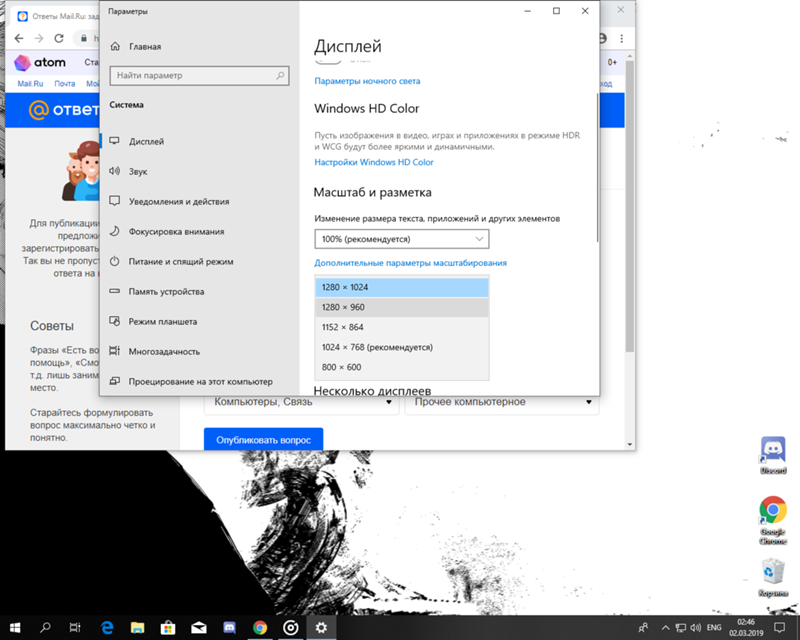
Решение 1 из 5
Проверьте, установлен ли на вашем компьютере драйвер дисплея
Чаще всего вы не можете изменить разрешение экрана без установки правильного драйвера дисплея / графики. Чтобы проверить, установлен ли драйвер дисплея:
Шаг 1. Щелкните правой кнопкой мыши кнопку «Пуск» на панели задач и выберите « Диспетчер устройств», чтобы открыть его.
Шаг 2. Разверните дисплей или адаптеры дисплея . Запись вашего дисплея / графической карты указывает, что драйвер установлен. Если драйвер дисплея не установлен, вместо записи видеокарты вы увидите запись основного драйвера дисплея Microsoft.
Решение 2 из 5
Перезапустите драйвер дисплея
Время от времени перезапуск драйвера дисплея / графики может решить проблему. Поэтому рекомендуется перезапустить драйвер дисплея, одновременно нажимая клавиши Windows + Ctrl + Shift + B. Ваш компьютер будет издавать звуковой сигнал один раз при перезапуске драйвера дисплея, и ваш экран может мигать один раз во время того же.
Ваш компьютер будет издавать звуковой сигнал один раз при перезапуске драйвера дисплея, и ваш экран может мигать один раз во время того же.
Проверьте, можете ли вы изменить разрешение экрана сейчас.
Решение 3 из 5
Обновить драйвер дисплея
С настройками по умолчанию Windows 10 автоматически загружает и устанавливает последнюю версию драйвера дисплея, когда это возможно. Если вы отключили автоматическое обновление драйверов, вы можете вручную проверить, доступно ли обновление для вашего драйвера дисплея. Вот как это сделать.
Шаг 1: Откройте диспетчер устройств . Разверните Адаптеры дисплея .
Шаг 2: Щелкните правой кнопкой мыши на графической карте и выберите « Обновить драйвер» .
Шаг 3: В появившемся мастере Update Drive нажмите кнопку « Автоматически искать обновленную версию программного обеспечения драйвера», чтобы проверить ваш компьютер, а также интернет, если доступна более новая версия драйвера дисплея. Если доступно, Windows 10 автоматически загрузит и установит обновление.
Если доступно, Windows 10 автоматически загрузит и установит обновление.
Решение 4 из 5
Переустановите драйвер дисплея
Если вы не можете изменить разрешение экрана, скорее всего, драйвер дисплея не установлен или поврежден. Переустановка драйвера дисплея должна решить проблему.
Пожалуйста, следуйте нашим инструкциям по переустановке драйвера дисплея в Windows 10 для пошаговых инструкций.
После переустановки драйвера дисплея перезагрузите компьютер один раз, а затем проверьте, можно ли изменить драйвер дисплея.
Решение 5 из 5
Восстановить Windows 10 на предыдущую дату
Если вы не можете изменить разрешение экрана после установки некоторых программ или внесения изменений в операционную систему, вы можете попытаться восстановить Windows 10 на более раннюю дату. Обратитесь к нашей инструкции по восстановлению Windows 10 к более ранней статье, чтобы получить пошаговые инструкции.
Возможно, вы захотите узнать, как установить собственное разрешение экрана в Windows 10.
Как изменить разрешение экрана в Windows 10
Всем доброго времени суток… Разрешение дисплея в основном определяется как количество пикселей, распределенных по горизонтали и по вертикали. Это один из важнейших показателей компьютера, определяющий четкость текста и графики, отображаемых на экране вашего рабочего стола. Хотя использование рекомендованного значения всегда является лучшим вариантом. Но вы можете настроить свой монитор на лучшее разрешение, переключившись с одного разрешения экрана на другое, в соответствии с вашими предпочтениями в Windows 10. В этой статье обсудим различные методы изменения экрана или как изменить разрешение экрана в Windows 10…
Как изменить разрешение экрана в Windows 10
Три способа изменить разрешение экрана в Windows 10:
- Используйте встроенное приложение в Windows 10 «Настройки»…
- Приложение HRC — HotKey Resolution Changer…
- Измените разрешение экрана с помощью сценария QRes…
Изменить разрешение экрана с помощью приложения «Настройки»
Один из наиболее распространенных способов изменить разрешение экрана — использовать приложение «Настройки» в Windows 10. Вы можете настроить некоторые параметры отображения, чтобы выбрать переключение на желаемое разрешение экрана. Для использования этого метода, нужно выполнить следующие действия:
Вы можете настроить некоторые параметры отображения, чтобы выбрать переключение на желаемое разрешение экрана. Для использования этого метода, нужно выполнить следующие действия:
Откройте приложение «Настройки», нажав горячую клавишу Windows + X и выберете соответствующий параметр то-есть «Система» > «Дисплей». Здесь вы увидите параметр «Разрешение экрана»…
Щелкните в раскрывающееся меню «Разрешение экрана», вы увидите список доступных предустановок разрешений экрана. Выберите любой из них в соответствии с вашими требованиями…
Когда вы выбираете разрешение, Windows покажет вам предварительный просмотр того, как будет отображаться выбранное разрешение экрана…
Если вы хотите сохранить разрешение экрана, выберите опцию «Сохранить изменения». В противном случае вы можете нажать на опцию «Вернуть», а затем выбрать другое разрешение экрана…
Использование
HRC — HotKey Resolution ChangerHRC — HotKey Resolution Changer — это специальная программа для изменения разрешения экрана в Windows 10. Она бесплатна и поставляется в портативном пакете. Вы можете просто запустить его файл приложения и изменить разрешение экрана. Также через программу можете изменить глубину цвета и частоту обновления.
Она бесплатна и поставляется в портативном пакете. Вы можете просто запустить его файл приложения и изменить разрешение экрана. Также через программу можете изменить глубину цвета и частоту обновления.
Читайте также интересные статьи:
Какая должна быть температура компонентов компьютера, как и чем её измерить
Копировании в один клик
Хорошая часть этого программного обеспечения заключается в том, что оно позволяет настраивать горячие клавиши для переключения разрешения экрана на вашем ПК. HRC — HotKey Resolution Changer также позволяет изменять разрешение для настройки нескольких мониторов. После запуска этого приложения вы можете легко получить к нему доступ из панели задач…
Как изменить разрешение экрана с помощью бесплатного программного обеспечения HRC — HotKey Resolution Changer
- Запустите файл HRC.exe, чтобы открыть его интерфейс…
- Выберите желаемое разрешение экрана в раскрывающемся меню, а затем при необходимости выберите глубину цвета и частоту обновления.
 ..
.. - Щелкните значок компьютера справа, чтобы переключиться на выбранное разрешение экрана…
Как изменить разрешение экрана с помощью командной строки
Вам нужно будет использовать QRes или Windows Screen Mode Changer. Закиньте файл утилиты QRes.exe в любое удобное для вас расположение, ну а лучше всего в папку C:\Windows\System32. Откройте командную строку от имени администратора и выполните команду QRes.exe /x:1680 /y:1050 предварительно разрешение 1680×1050 на свои. Где x:1680 — горизонталь, а y:1050 — вертикаль…
Для того чтобы не открывать консоль каждый раз, можно вставить команду в текстовый файл и сохранить его с расширением CMD, после чего вы сможете менять разрешение экрана одним кликом…
Ещё один способ использование программы это создание обычного ярлыка с указанием в поле приведенную выше команду…
Используя доступные ключи (посмотреть их можно командой QRes /?), вы можете быстро менять глубину цвета, частоту обновления, а также получать данные о текущих настройках экрана и всех доступных конфигурациях. ..
..
Заключение
Все знают что разрешение дисплея определяется количеством пикселей, распределенных по горизонтали и количеством пикселей по вертикали. Надеюсь, эта статья помогла вам найти подходящий способ переключения разрешения экрана в Windows 10…
Разрешение экрана в виндовс 10 поменять
После перехода на новую операционную систему, многие пользователи заменили исчезновение в разделе «Персонализация» пункта касательно разрешения экрана в Windows 10. В связи с этим возникли трудности. Некоторые пользователи привыкают к неправильному расширению экрана, другие начинают возвращаться к старой привычной Windows 7. Как поменять разрешение экрана в Windows 10 разными способами?
Первый способ изменения разрешения экрана
Чтобы настроить размер монитора компьютера, жмём «Пуск» и выбираем «Параметры».
Выбираем раздел «Система».
Переходим во вкладку «Экран».
Прокручиваем ползунок вниз. Здесь можно сменить размер монитора. Выбираем нужное разрешение экрана. Кликаем «Применить».
Здесь можно сменить размер монитора. Выбираем нужное разрешение экрана. Кликаем «Применить».
Второй способ изменения разрешения экрана в Windows 10
Жмём «Пуск» и в поисковую строку вводим запрос «Панель управления». Выбираем классическое приложение Виндовс 10.
Откроется новое окно. Выбираем «Настройки разрешения экрана».
Выбираем нужный формат, а именно увеличить или уменьшить и кликаем «Применить».
Сохраняем результат. После обновления монитора компьютера масштаб будет изменён.
Третий способ настройки разрешения экрана
Если вы обновились до Windows 10 и ваш экран монитора растянутый, а параметры изменения неактивные, настроить масштаб можно с помощью драйверов к видеокарте. При этом стоит отметить, что драйвера должны быть актуальными и от официального разработчика устройства, а не от компании Microsoft.
Узнать, какие драйвера установлены на видеокарту, рекомендуем с помощью диспетчера устройств, а исправить параметры монитора можно следующим образом:
- Жмём правой кнопкой мыши на рабочем столе и выбираем «AMD Catalyst Control Center» или инструмент видеокарты NVidia.

- Откроется новое окно. Выбираем «Параметры рабочего стола» (в NVidia) или Управление рабочим столом».
- Жмём «Свойства рабочего стола» и в небольшом окне выбираем нужный масштаб.
Теперь растянутый экран приобретёт корректный размер. Поэтому, если вы до сих пор не знаете, как исправить или как изменить разрешение экрана в Windows 10, эти рекомендации помогут решить проблему.
Как изменить разрешение экрана в Windows 10
Отображение экрана определяется разрешением монитора. Разрешение монитора является причиной того, насколько четким является его визуальное содержание. Если изображение очень резкое и четкое, это означает, что разрешение экрана очень высокое. Также разрешение экрана варьируется от монитора к монитору. Windows 10 автоматически определяет разрешение и устанавливает наиболее подходящее. Но иногда, если вы используете два монитора в системе или просто хотите изменить разрешение экрана своего дисплея, вам необходимо внести изменения в приложение настроек. В этой статье рассказывается, как изменить разрешение экрана в Windows 10.
В этой статье рассказывается, как изменить разрешение экрана в Windows 10.
Как изменить разрешение экрана в Windows 10
Шаг 1 : Чтобы открыть приложение «Настройки», одновременно нажмите клавишу с логотипом Windows + I .
После того, как откроется окно приложения «Настройки», щелкните
Шаг 2 : На странице «Система» выбираются параметры отображения, которые отображаются по умолчанию.
Перейдите к Масштаб и макет в центре окна.
Выберите разрешение, которое вы хотите отображать на экране при Разрешение экрана , из раскрывающегося списка, как показано ниже.
Примечание: — мы предлагаем не идти против Рекомендуемого разрешения.
Шаг 3 : После того, как вы выберете желаемое разрешение, окна попросят вас подтвердить с помощью окна подсказки.
Как только вы выберете новое разрешение из списка, дисплей покажет вам, как разрешение будет выглядеть в течение нескольких секунд, и вы можете либо щелкнуть Сохранить изменения , либо Вернуть , чтобы вернуться к старому разрешению.
Щелкните Сохранить изменения , чтобы отразить новое разрешение экрана.
Закройте окно настроек, и вы можете продолжить использование своей системы с новым разрешением экрана.
Примечание: —
Вот как вы можете изменить разрешение экрана в вашей системе.
Надеюсь, вы нашли эту статью интересной и полезной. Дайте нам знать в комментариях.
Спасибо!
Эй! Я инженер-программист, который любит решать технические вопросы и направлять людей максимально простым и эффективным способом.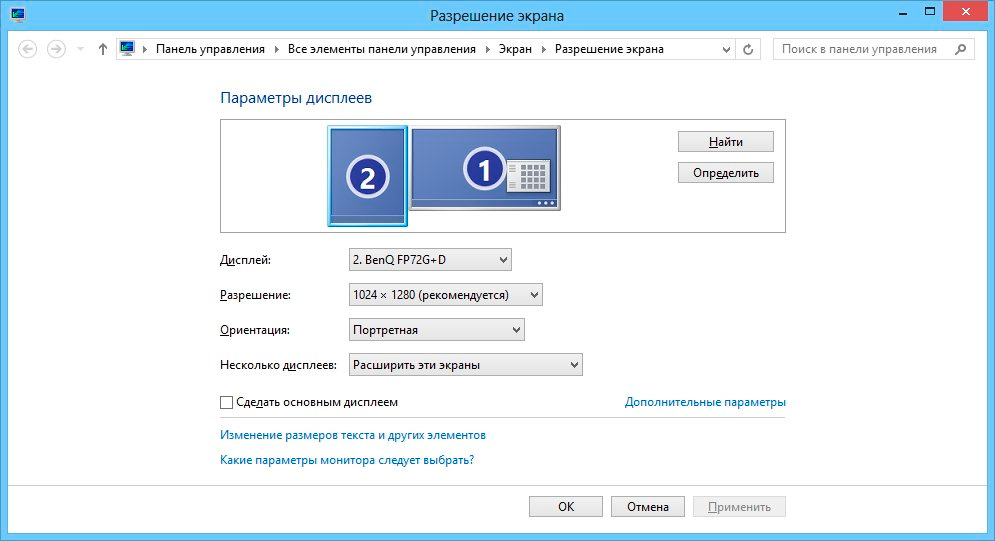 Сейчас я пишу статьи о технических проблемах!
Сейчас я пишу статьи о технических проблемах!
Исправить растянутый экран в Windows 10 и проблемы с разрешением [Руководство]
Ряд пользователей сообщали о проблемах с разрешением экрана Windows 10 за последние несколько месяцев. Другой распространенной проблемой является проблема растянутого экрана в Windows 10, при которой пиксели выглядят битыми, а изображение растянутым в сторону с искаженным текстом. К счастью, вы можете решить проблему растянутого экрана в Windows 10 и проблемы с разрешением Windows 10, выполнив простые шаги.
Исправить растянутый экран в Windows 10 и проблемы с разрешением
В большинстве случаев проблема с растянутым экраном в Windows 10 возникает из-за случайных нажатий клавиш. Вы можете решить эту проблему, восстановив исходные рекомендуемые параметры отображения пикселей.
Из настроек дисплея
Щелкните правой кнопкой мыши на рабочем столе и выберите «Параметры отображения».
Теперь нажмите кнопку «Дополнительные настройки» и выберите разрешение пикселей в соответствии с «рекомендуемыми» настройками.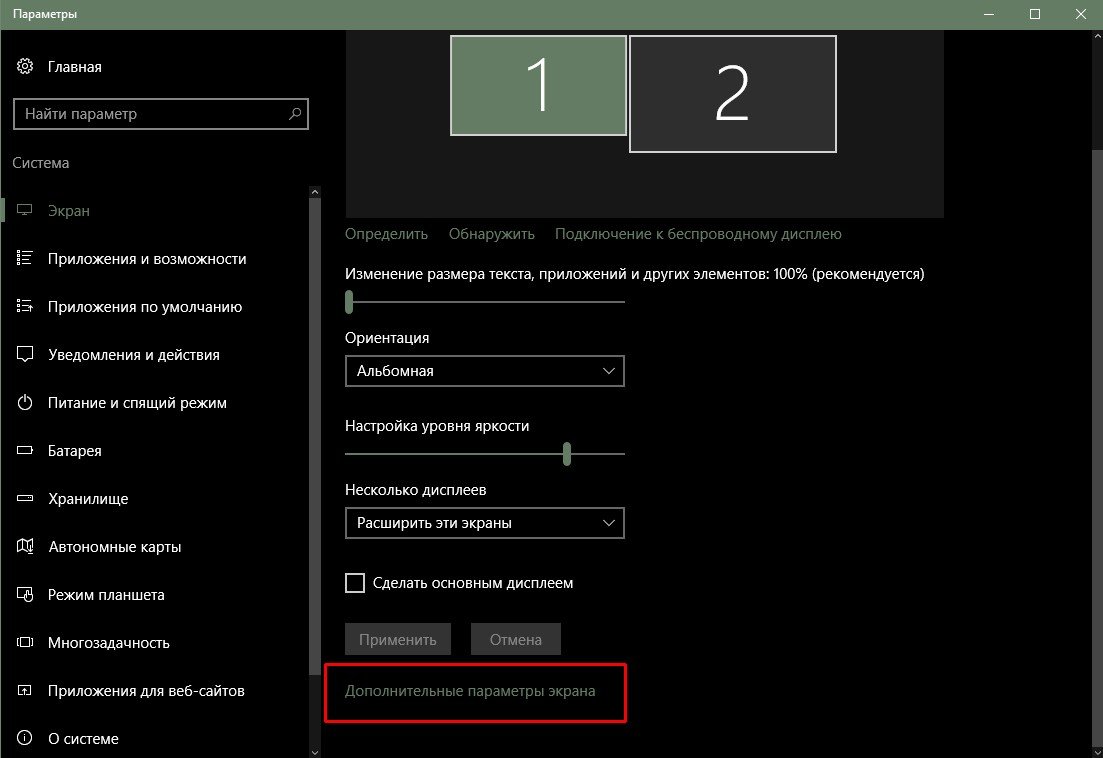 В основном это 1366 * 768.Но также можно получить хорошее разрешение 1260 * 768. Все, что ниже этого, исказит изображение и текст, а изображения будут выглядеть нечеткими, искаженными и нечеткими.
В основном это 1366 * 768.Но также можно получить хорошее разрешение 1260 * 768. Все, что ниже этого, исказит изображение и текст, а изображения будут выглядеть нечеткими, искаженными и нечеткими.
Использование клавиши Fn
Еще один отличный способ решить проблему растянутого экрана в Windows 10 — использовать функциональную клавишу (Fn).
Удерживая функциональную клавишу (Fn) на клавиатуре, нажмите клавишу пробела.
Теперь используйте клавишу пробела, чтобы отрегулировать и установить нормальную настройку в соответствии с вашим выбором.
Использование слайдера
Вы также можете установить настройки пикселей с помощью ползунка из раздела настроек. Вы можете найти этот ползунок, перейдя в ту же область настроек в настройках дисплея.
Вы можете перемещать ползунок и устанавливать разрешение, которое вам больше всего подходит. В основном рекомендуется 100%.
Нажмите кнопку «Пуск» в Windows 10 в левом нижнем углу, введите «Изменить разрешение экрана» и нажмите «Ввод».
Теперь нажмите «Advanced Sizing of Text».. » кнопку от центра, как показано на изображении ниже.
Теперь нажмите «Настроить разрешение» на левой панели параметров.
Теперь нажмите кнопку «Дополнительные настройки» в центре.
Щелкните по кнопке «Список всех режимов».
Теперь вы увидите список различных частот. Выберите тот, который соответствует вашему разрешению (например, 1366 * 780 или 1280 * 780) с частотой обновления 60 Гц.
Нажмите ОК и примените настройки.
Вы увидите на мгновение черный экран, и следующее, что вы увидите, будет четким, идеальным экраном.
Вот как исправить проблему с растянутым экраном в Windows 10. Этот метод также решает проблему с разрешением экрана в Windows 10.
.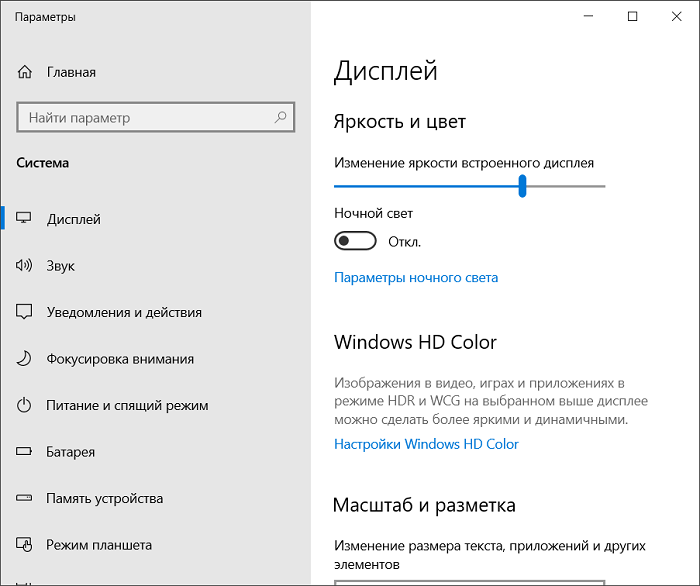
Не пропустите: как ускорить Windows 10
Надеюсь, это решит ваши проблемы.Если вы все еще не можете исправить разрешение экрана или проблемы с растянутым экраном в Windows 10, не стесняйтесь комментировать этот пост, и я найду для вас другое решение.
Microsoft снижает минимальное разрешение экрана в Windows 10 — хорошо работает на бюджетных устройствах
Windows 10 будет работать на экранах с более низким разрешением, чем раньше. Microsoft ввела более низкие минимальные требования к разрешению экрана в Windows 10. В отличие от Windows 8, Windows 10 Technical Preview Build 9860 устанавливается на нетбук с экраном с низким разрешением.На том же нетбуке установка Windows 8 не удалась из-за слишком низкого разрешения.
(Изображение предоставлено Winfuture)
Тесты, проведенные немецким веб-сайтом Winfuture, показывают, что Windows 10 может быть установлена на устройствах с низким разрешением, что означает, что Windows 10 будет работать на дешевых и / или старых устройствах. Техническая предварительная версия Windows 10 без проблем установлена на нетбуке Samsung N150 с разрешением экрана 1024 x 600.
Техническая предварительная версия Windows 10 без проблем установлена на нетбуке Samsung N150 с разрешением экрана 1024 x 600.
В Windows 8 это было невозможно, поскольку ОС требовала минимального разрешения по вертикали 768 пикселей.В Windows 10 более низкое разрешение работает нормально, тем не менее Microsoft указывает в настройках, что низкое разрешение может вызвать проблемы.
Windows 10, похоже, не имеет каких-либо ограничений при работе на экране с низким разрешением, приложения могут быть расположены рядом, а ОС отображает полосы прокрутки, когда вертикального разрешения недостаточно для отображения всего на экране. Кроме того, с точки зрения производительности Windows 10, похоже, не имеет проблем с работой на слабом оборудовании. Подержанному нетбуку Samsung N150 несколько лет, он имеет медленный процессор Intel Atom N450 начального уровня и 1 ГБ оперативной памяти DDR2, но, согласно Winfuture, Windows 10 показала хорошие результаты на устройстве.
Microsoft могла снизить минимальное разрешение, чтобы позволить производителям устройств создавать более дешевые планшеты и нетбуки.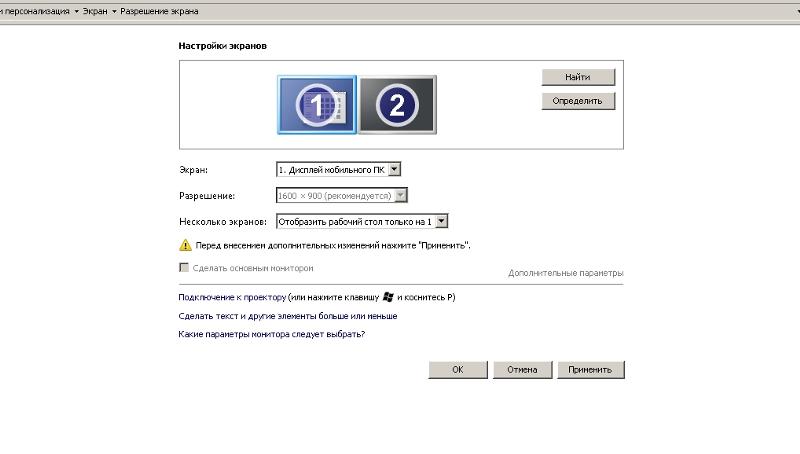 Для многих устройств дисплей является большим фактором затрат, поэтому более дешевые дисплеи могут привести к более дешевым устройствам под управлением Windows 10.
Для многих устройств дисплей является большим фактором затрат, поэтому более дешевые дисплеи могут привести к более дешевым устройствам под управлением Windows 10.
В Windows 8 производители использовали обходные пути для продажи устройств на низком уровне рынка. Toshiba продает 7-дюймовый планшет с экраном 1024 × 600, но для того, чтобы обойти минимальное разрешение Windows 8, японский производитель электроники модифицировал графический драйвер для работы Windows с разрешением 1280 × 768, что привело к снижению качества изображения.С выпуском Windows 10 эти обходные пути должны уйти в прошлое.
Используйте индивидуальное масштабирование экрана Windows 10, чтобы улучшить настройку нескольких мониторов
В Windows 10 замечательно то, что в ней есть множество мелких, но важных настроек для опытных пользователей. В этом руководстве мы рассматриваем отличный вариант для тех, кто использует установку с несколькими мониторами, особенно для тех, кто использует мониторы 4K.
Windows 10, как и Windows 8.1, включает возможность настройки масштабирования DPI (точек на дюйм) для каждого монитора с использованием процентной шкалы.Этот замечательный инструмент дает вам более детальный контроль, когда вы используете мониторы с разным разрешением или мониторы с одинаковым разрешением, но с разными размерами экрана. Это намного предпочтительнее, чем применение единого процента масштабирования DPI к для всех ваших мониторов — что может привести к неприятным колебаниям размера — как это делали более старые версии Windows.
Действие для каждого монитора
Для начала щелкните правой кнопкой мыши любое пустое место на рабочем столе и выберите Параметры экрана в нижней части контекстного меню.Кроме того, вы можете перейти к Пуск> Настройки> Система> Дисплей .
IDGПриложение «Настройки» в Windows 10 готово к масштабированию дисплея для каждого монитора.
Оказавшись там, вы выиграли половину битвы.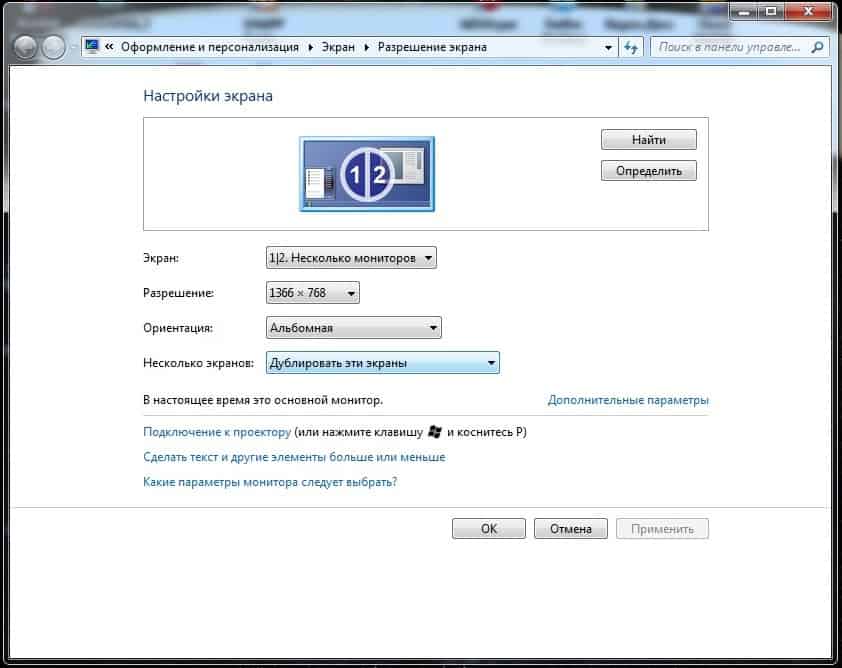 Вы должны увидеть графическую схему настройки вашего монитора. В этом случае у меня есть дисплей ноутбука с маркировкой 1 и внешний монитор с маркировкой 2 .
Вы должны увидеть графическую схему настройки вашего монитора. В этом случае у меня есть дисплей ноутбука с маркировкой 1 и внешний монитор с маркировкой 2 .
Внизу экрана под Масштаб и макет вы увидите раскрывающееся меню с надписью . Изменение размера текста, приложений и других элементов: X% (рекомендуется) .Раньше это был ползунок в более ранних версиях Windows 10, но поскольку эта функция по умолчанию используется для определенных предустановок масштабирования, выпадающий список имеет больше смысла. Прежде чем начать изменять масштаб, проверьте, какой монитор выделен.
В этом случае монитор ноутбука выделен синим, но я не хочу изменять масштабирование для этого дисплея — вид с разрешением 1920 на 1080, автоматически масштабируемый до 125%, вполне подойдет. А вот с большим монитором 1080p моим уставшим глазам было бы легче справиться с небольшим масштабированием.
IDG Масштабирование дисплея Windows 10 для каждого монитора в действии.
Все, что я делаю, это нажимаю на монитор 2 на экране настроек, а затем выбираю масштабирование, как показано выше. Для моего монитора 1080p предварительно заданы значения 100, 125, 150 и 175 процентов. Некоторые дисплеи будут иметь разные параметры масштабирования. Например, у меня есть ноутбук с дисплеем 1366 × 768, максимальный размер которого составляет 125 процентов. Ваш пробег будет зависеть от разрешения ваших мониторов.
IDGДля достижения наилучших результатов выйдите из системы и снова войдите в Windows 10.
Теперь, когда мы применили различные настройки масштабирования, нам нужно сделать небольшую очистку. На этом этапе Windows 10 может сообщить вам, что вам нужно выйти и снова войти, прежде чем некоторые приложения на вашем компьютере ответят на новые параметры масштабирования.
Когда мы впервые рассмотрели эту функцию еще в 2015 году, вы определенно сразу захотели последовать совету Microsoft. Однако теперь, когда мы углубились в эпоху 4K, в этом нет особой необходимости, поскольку многие разработчики включают в свои программы ресурсы с высоким разрешением.
Тем не менее, если у вас много старых программ, которые мало обновляются, рекомендуется войти и выйти снова.
Когда вы вернетесь, у нас есть еще один параметр масштабирования, который мы можем использовать. Снова откройте приложение «Настройки», выбрав «Система »> «Дисплей». В раскрывающемся списке масштабирования выберите ссылку Дополнительные параметры масштабирования .
IDGРасширенные настройки масштабирования Windows 10.
Это перенесет вас на вторую страницу. Здесь включите . Пусть Windows попытается исправить приложения, чтобы они не были размытыми. , щелкнув ползунок. Это позволит Windows попытаться масштабировать любые приложения, которые не подходят.
Примечание для опытных пользователей
Опытным пользователям с несколькими мониторами с одинаковым разрешением может потребоваться более точное масштабирование, чем могут предложить предустановки. Они могут вернуться к экрану расширенных настроек в меню Пользовательское масштабирование (на фото выше) .

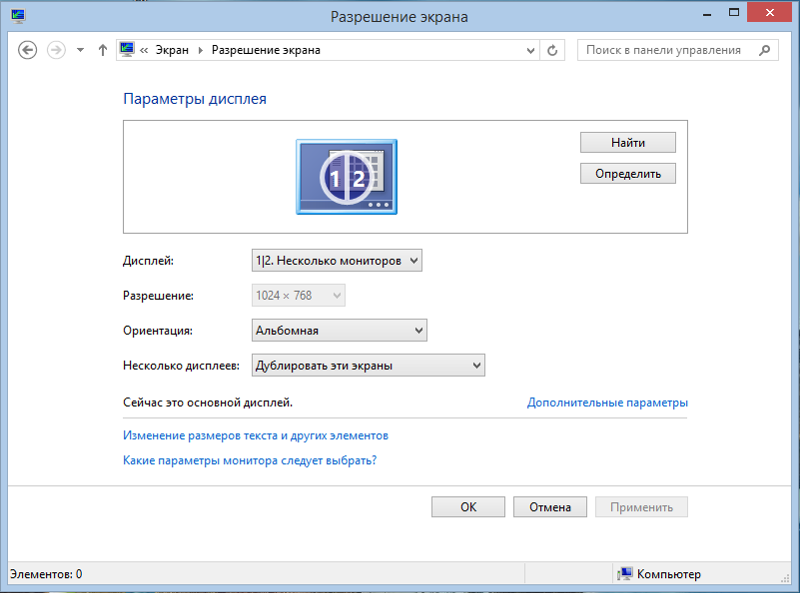 ..
..