Чем отличается windows box от oem
Microsoft предлагает операционные системы windows в различных версиях: OEM и BOX. Каждый из этих вариантов предлагает пользователям немного разные варианты.
По большей части на ноутбуках есть OEM, но иногда возникают ситуации, когда стоит заплатить больше за более дорогую лицензию BOX.
Какие версии лицензий для Windows
Поскольку в настоящее время продается почти исключительно Windows 10, стоит сосредоточиться на ней, и тем более, что прежнее разделение начало размываться. В настоящее время есть:
- Windows с лицензией OEM
- Windows с лицензией BOX с CD
- Windows с USB
В случае более старых версий, разница была очень важна, так как она касалась возможности переустановки системы после обновления или замены компьютера.
OEM была постоянно назначена на материнскую плату, BOX может быть легко перенесена на новый компьютер.
В настоящее время ситуация изменилась, что связано как с правовыми положениями, так и с политикой самой Microsoft.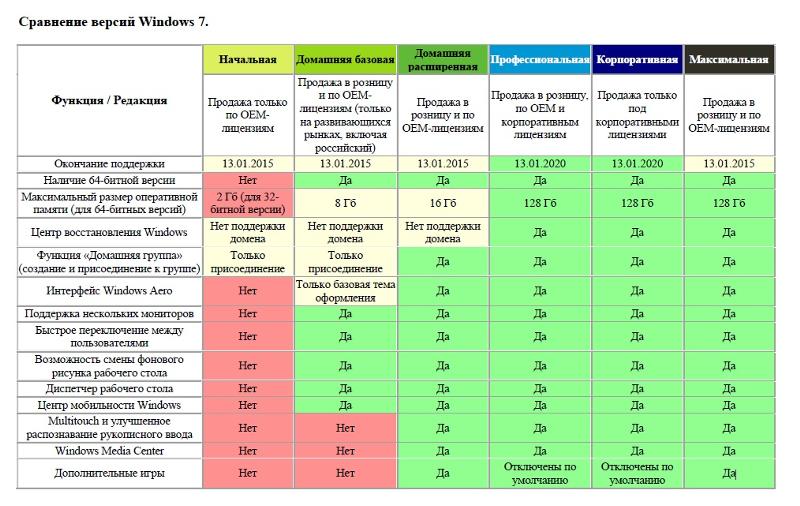
Система назначена не только аппаратному обеспечению, но и учетной записи Microsoft, поэтому OEM дает больше возможностей.
Чтобы принять решение о покупке лицензии определенного типа, ознакомьтесь с более подробной информацией по этой теме.
Что такое windows OEM
Операционная система OEM может быть приобретена вместе с компьютером или ноутбуком, а также без устройства.
Она не получает установочный компакт-диск, только в случае любого сбоя система может быть восстановлена до заводских настроек.
В прошлом она постоянно связывала Windows с устройством, а точнее с материнской платой. В случае Windows 10 OEM также назначается учетной записи Microsoft, что позволяет устанавливать ее на новый компьютер или новую материнскую плату, если она отключена на предыдущем устройстве.
В случае проблем с повторной активацией, все, что вам нужно сделать, это связаться с консультантами бренда Microsoft по телефону.
Что такое windows BOX
Windows BOX в старых системах давала пользователям гораздо более высокие разрешения, чем в версии OEM, но теперь различия не так велики, что также привело к небольшой коррекции ценовых различий.
Сегодня доплата не является существенной и ее можно приобрести отдельно и независимо от компьютера. Покупатель получает коробку с выбранным носителем (диск или USB-накопитель).
Система после установки назначается учетной записи Microsoft. Если это лицензия на один компьютер, то вы не сможете активировать на последующих устройствах, если система с предыдущего устройства не деактивирована.
На первый взгляд, нет явных различий между версиями в отношении Windows 10, но некоторые различия обнаружены, и об этом стоит знать, прежде чем принимать решение о покупке.
Отличия Windows OEM от BOX
Поскольку наиболее важные различия между системами несколько исчезли, у многих пользователей возникают серьезные проблемы с принятием решения о покупке.
В сети по-прежнему имеется устаревшая информация по этому вопросу, но сама марка Microsoft не упрощает этот вопрос, который не дает четкой информации о возможности переноса OEM на новое устройство, и это неудивительно — многие пользователи не будут платить за более дорогую версию коробочной системы.
Чтобы понять, как произошли важные изменения в различиях стоит взглянуть на эту проблему на основе Windows 7 и Windows 10.
Конечно, Windows 7 больше не присутствует в продаже, но многие руководства по покупкам и также информация в Интернете все еще основана на информации, которая была актуальной, когда она была последней из систем.
Windows 7 — OEM против BOX
- OEM — лицензия навсегда присвоила систему устройству, на котором она была установлена.
- Назначена не пользователю, не учетной записи Microsoft, а материнской плате.
- Система OEM была намного дешевле, чем версия BOX.
- BOX — может быть перенесена на новое устройство без проблем.
- Не была постоянно назначена на материнскую плату.
- BOX была значительно дороже, чем версия OEM.
Только недавно правила лицензирования сильно изменились. Для Windows 10 это выглядит так.
Windows 10 — OEM против BOX
- OEM — назначается пользователю, а точнее — учетной записи Microsoft.

- Лицензия может быть перенесена на новый компьютер или модернизированное оборудование, но после деактивации с предыдущей материнской платы.
- Там нет технической поддержки Microsoft для OEM.
- Пользователь не получает диск или флешку с системой.
- BOX — может быть легко перенесена на новые устройства.
- BOX имеет техническую поддержку.
- Пользователь получает систему на выбранном носителе.
- Цена на Windows BOX несколько выше, чем у OEM-версии.
Как вы можете видеть сегодня, OEM-производитель перенял ключевые функции прежней BOX (возможность переустановки после замены материнской платы или всего компьютера). Стоит ли доплачивать?
Сравнивая обе, можно прийти к выводу, что покупать более дорогую версию системы бессмысленно, но не потому, что:
- Версия BOX ненамного дороже, чем OEM. Оплата составляет, как правило, очень мало.
- Версия BOX предоставляет пользователю систему связи с системой, и для многих это предпочтительное решение.

- В случае версии BOX Microsoft поддерживает системные проблемы, хотя ее используют меньше индивидуальных пользователей.
- В случае лицензий BOX мы не сомневаемся, что система может быть перепродана. OEM-версия может быть перепродана вместе с устройством или в случае, если вы были первым покупателем системы.
- По этой причине стоит переосмыслить вариант покупки системы Windows BOX с диском или Windows USB.
В чем разница между домашней и общественной сетью в Windows
Когда вы первый раз подключаете сеть к вашему устройству – Windows будет предлагать настройки сетевого размещения. То есть, вы сможете выбрать домашняя это сеть или общественная. В Windows 10 при подключении к новой сети в первый раз спрашивает “Вы хотите разрешить другим компьютерам и устройствам в этой сети обнаруживать ваш ПК?”
В зависимости от вашего выбора – к сети будут применяться различные настройки. К примеру в общественной сети доступы будут более закрыты, чем в домашней, таким способом повышая вашу безопасность.
К примеру в общественной сети доступы будут более закрыты, чем в домашней, таким способом повышая вашу безопасность.
Домашняя или общественная сеть
Вы можете настроить как Windows вести себя в домашней и общественной сети, но давайте для начала рассмотрим настройки по умолчанию.
В домашних сетях, Windows позволяет функции обнаружения сетевых ресурсов. Другие устройства в домашней сети могут видеть ваш компьютер, что позволяет легко обмениваться файлами и использовать другие сетевые функции.
В общественных местах вы же не хотите, чтобы ваш компьютер видели другие, а тем более имели доступ к вашим файлам. В общественной сети Windows отключает сетевые функции обнаружения, и ваше устройство никто не увидит в сети, и никто не сможет обмениваться с ним файлами.
То есть всё просто, в общественных местах настройки в Windows препятствуют доступу сторонних устройств к вашему, а в домашней сети наоборот всё сделано, чтобы проще было обмениваться файлами между устройствами и обнаруживать друг друга.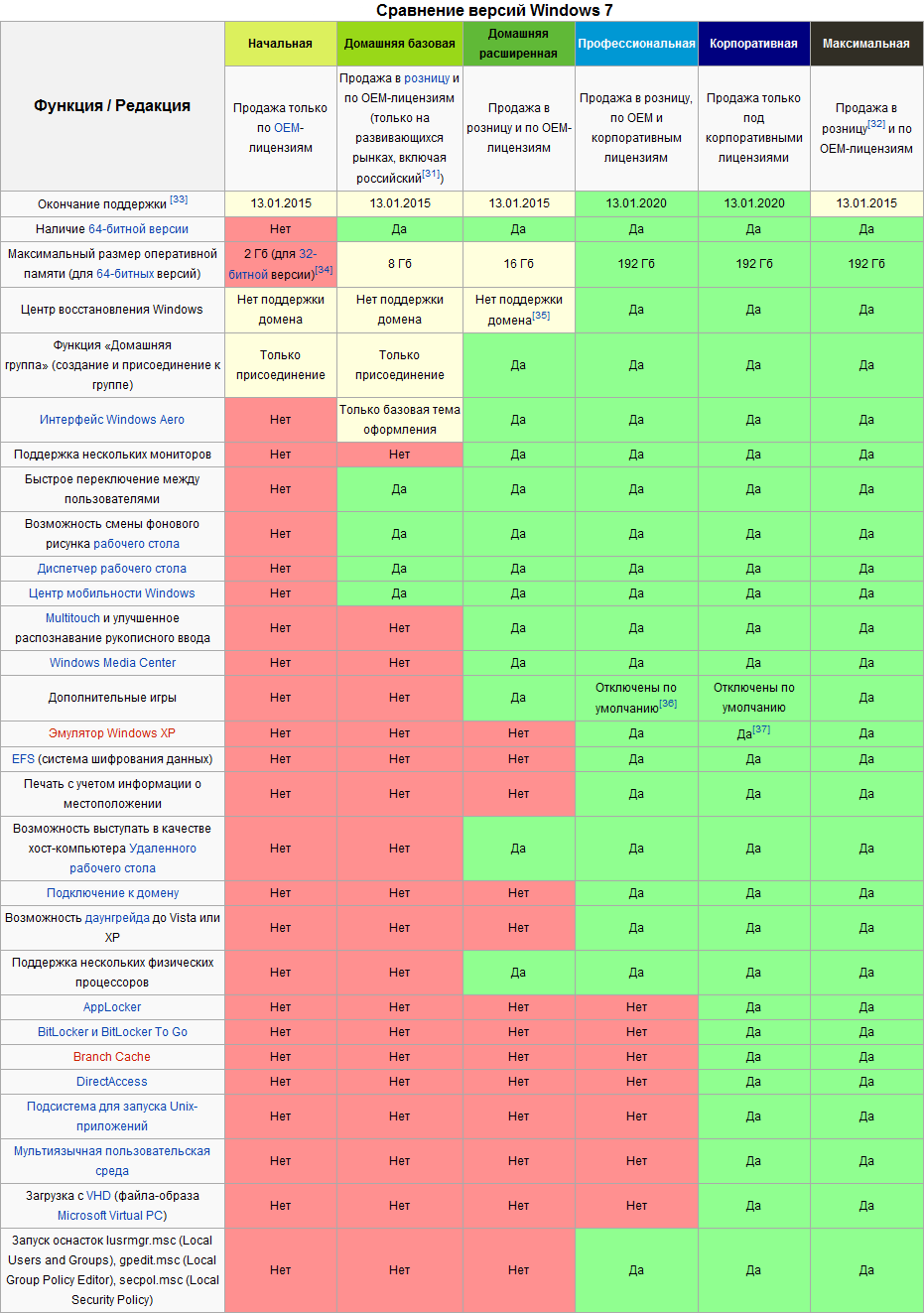
Как изменить домашнюю сеть на общественную и наоборот
Обычно при первом подключении к сети у вас спрашивается хотите ли вы, чтобы другие устройства видели ваш ПК? Если вы нажимаете “Да”, то применяются настройки домашней сети, а если “Нет” – то общественной. Но, что если вам нужно изменить настройки уже давно подключенной сети?
Нажимаем правой клавишей мыши на значок сети в правом нижнем углу экрана и выбираем “Центр управления сетями и общим доступом”
В Windows 7 под названием сети написана домашняя сеть или общедоступная, вот нажимаем на надпись “Общедоступная сеть” или “Домашняя сеть”, после чего вам предложит заменить для нее настройки.
В Windows 10 данные изменения лучше проводить через параметры системы. То есть заходим в “Пуск” => Параметры => Сеть и интернет => Wi Fi => нажимаем на подключение, настройки которого вы хотите изменить.
Если вы хотите использовать данную сеть как домашнюю – нужно поставить точку возле “Частные”.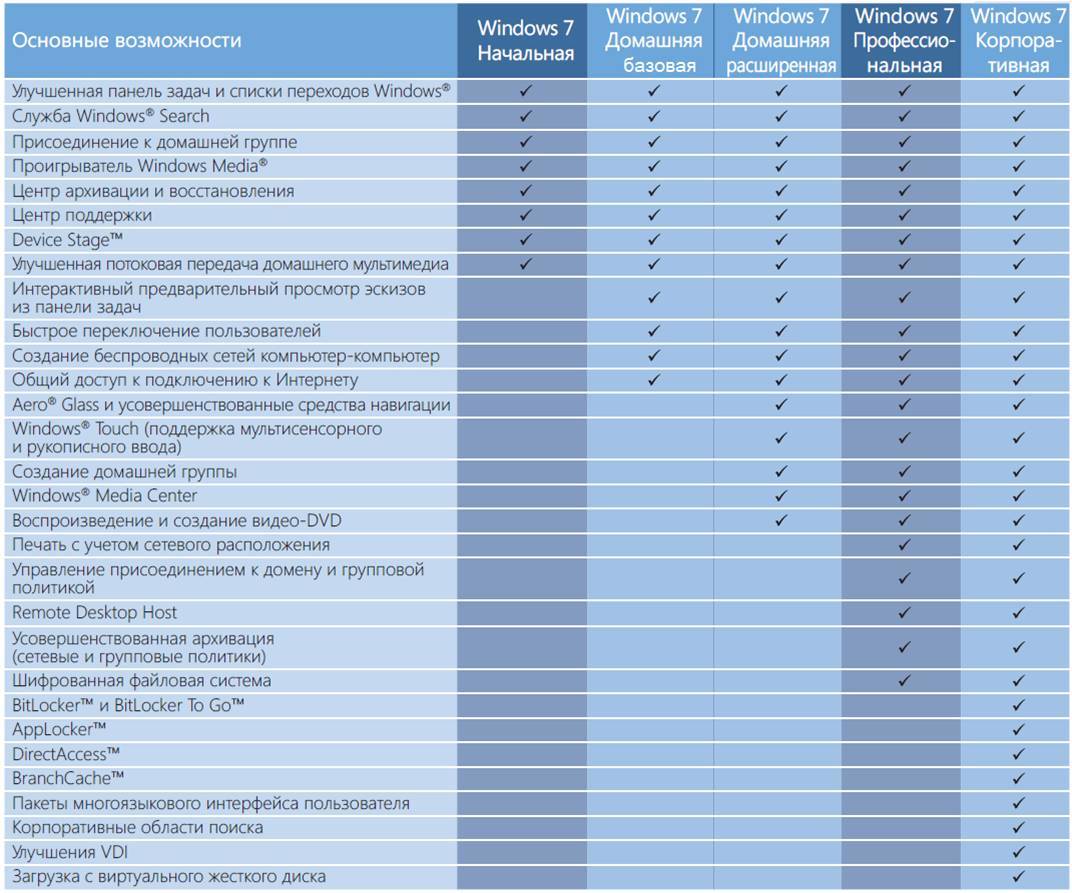 Чтобы к данной сети применялись настройки общественной сети – поставьте точку напротив “Общедоступные”.
Чтобы к данной сети применялись настройки общественной сети – поставьте точку напротив “Общедоступные”.
Сетевое обнаружение и настройки брандмауэра
Откройте “Центр управления сетями и общим доступом”: один из способов – в строке поиска или в меню “Выполнить” (выполнить вызывается клавишами Win+r) введите команду control.exe /name Microsoft.NetworkAndSharingCenter и нажмите клавишу Enter.
В открывшемся окне слева открываем “Изменить дополнительные параметры общего доступа”
Здесь вы сможете разрешить (или запретить) другим устройствам видеть ваш компьютер в сети (включив сетевое обнаружение или отключив), и разрешить общий доступ к файлам и принтерам вашего устройства (или запретить).
Брандмауэр Windows также имеет кучу настроек для домашней и общественной сети. Брандмауэр можно открыть через центр управления сетями и общим доступом (слева внизу окна), или через поиск. Можете к примеру отключить брандмауэр для домашней сети, хотя такое действие не рекомендуется делать.
Вы можете выбрать “Разрешить взаимодействие с приложением или компонентом в брандмауэре Windows” и настроить как приложениям вести себя в домашней сети, и как в общественной.
В заключение статьи хочется сказать, если вы не уверены в сети к которой подключаетесь – лучше применить к ней настройки общественной сети. На сегодня всё, если есть дополнения – пишите комментарии! Удачи Вам 🙂
Какая разница между Windows x86 и Windows x64 битной системой
Какая разница между Windows x86 и Windows x64 битной системой
Обновлено 03.06.2017
Какая разница между Windows x32 и Windows x64 битной системой
Всем привет сегодня расскажу какая разница между Windows x32 и Windows x64 битной системой. Перед установкой новой операционной системы, у многих пользователей часто возникает вопрос, какую версию выбрать и в чем отличие Windows x32 от Windows x64. Начнем с того, что определим, что же такое разрядность системы. Сайт Майкрософт дает следующее объяснение: термины 32-разрядный и 64-разрядный относятся к способу обработки информации процессором компьютера.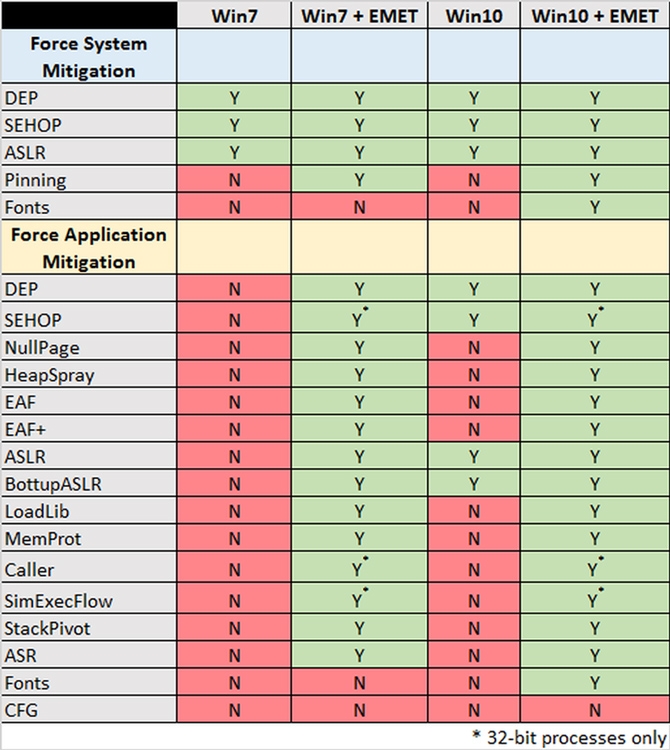 32-разрядная и 64-разрядная версии Windows разработаны для использования в компьютерах с 32-разрядными и 64-разрядными процессорами соответственно.
32-разрядная и 64-разрядная версии Windows разработаны для использования в компьютерах с 32-разрядными и 64-разрядными процессорами соответственно.
Отличие x86 от x64
64-разрядные версии Windows могут использовать больше памяти, чем 32-разрядные версии Windows. Это помогает минимизировать время, затрачиваемое на обработку процессов в памяти, путем хранения большего количества этих в оперативной памяти (ОЗУ), а не на жестком диске. Это, в свою очередь, может увеличить общую производительность системы. Грубо говоря, 32-х разрядная система видит чуть меньше 4 гб оперативной памяти, больше она увидеть не в состоянии. 64-х разрядная система такого ограничения не имеет. Однако, за более высокую производительность приходится расплачиваться меньшим количеством программ для 64-разрядных операционных систем. Кстати, если для сканера, принтера, звуковой карты или любого другого устройства нет 64-битного драйвера, то вы не сможете использовать его в 64-битном окружении. Хотя сейчас все производители комплектующих и программного обеспечения стараются адаптировать свои продукты для обеих версий систем.
Если установлена 32-разрядная версия Windows, можно выполнить обновление только до 32-разрядной версии Windows. Аналогично, если установлена 64-разрядная версия Windows, обновление возможно только до 64-разрядной версии Windows.
Если подытожить
- 32-разрядные системы предназначены для 32-разрядных процессоров, 64-разрядные системы предназначены для 64-разрядных процессоров,
- 64-разрядные системы способны поддерживать более высокую производительность, т.к. видят более 4 гб оперативной памяти,
- 32-разрядные системы не имеют проблем с несовместимостью программного обеспечения, в отличие от 64-разрядных систем.
Думаю у вас теперь нет вопроса, что выбрать x64 или x86, за сим мы закончим данную заметку и продолжим изучать, другие функции и характеристики системы.
Материал сайта pyatilistnik.org
Иван СеминРазница между Windows 7 Home Basic и Professional — Разница Между
Разница Между 2021
Ключевая разница: Window 7 Home Baic — это версия, которая не везде доступна повсеместно; он доступен только на определенных «развивающихся рынках» и ограничен 141 страной. Window Home Baic,
Window Home Baic,
Содержание:
Ключевая разница: Windows 7 Home Basic — это версия, которая не везде доступна повсеместно; он доступен только на определенных «развивающихся рынках» и ограничен 141 страной. Windows Home Basic, как следует из названия, является очень базовой версией Windows и допускает только ограниченные возможности пользователей. Windows 7 Professional — это версия, разработанная специально для владельцев малого бизнеса. Он включает в себя все функции Windows 7 Home Premium и добавляет несколько дополнительных функций.Windows 7 — это операционная система, выпущенная Microsoft в октябре 2009 года в качестве обновления до Windows Vista. Подобно другим операционным системам Windows, компания выпустила выпуски или различные операционные системы с ограниченными или дополнительными функциями. Эти варианты позволяют пользователям тратить только на функции, которые обязаны использовать, а другие функции зарезервированы для профессионалов.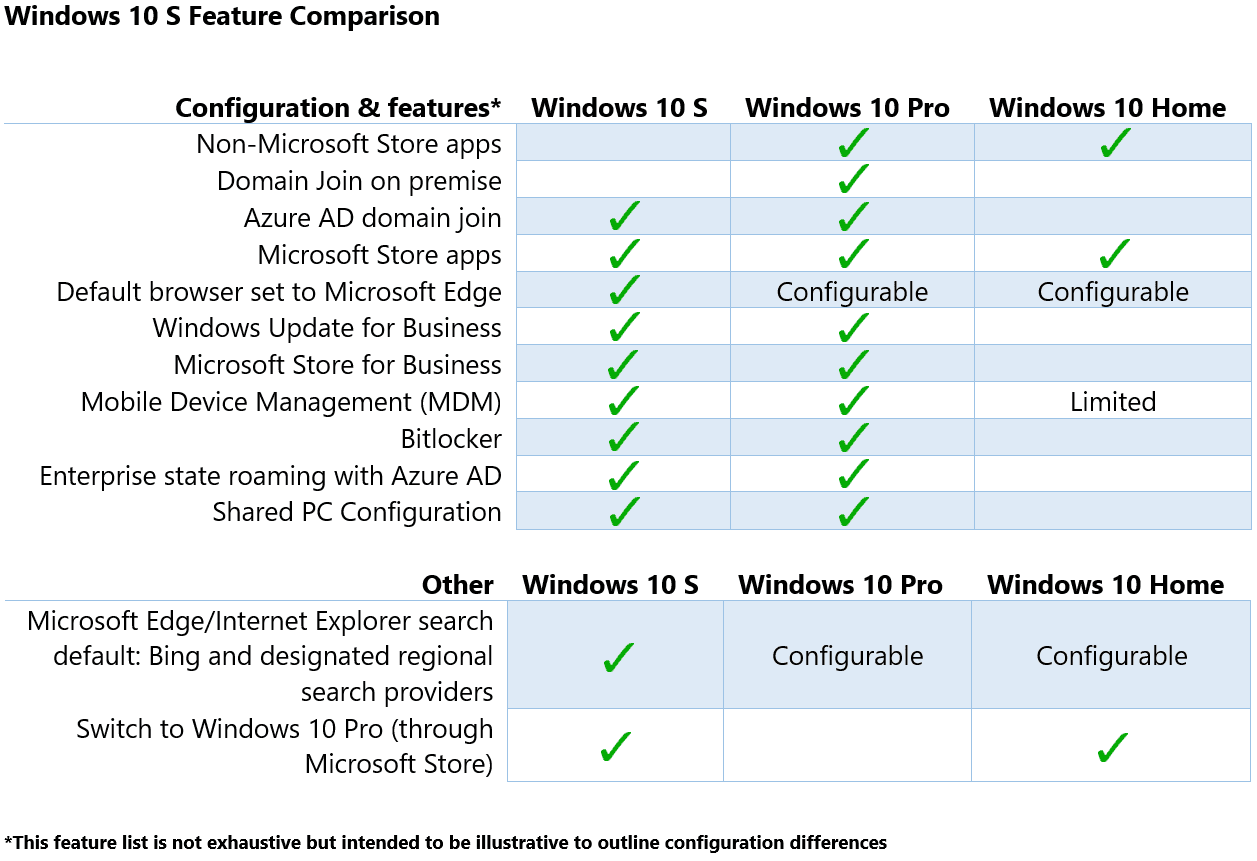
Windows 7 Home Basic — это версия, которая не везде доступна повсеместно; он доступен только на определенных «развивающихся рынках» и ограничен 141 страной. Windows Home Basic, как следует из названия, является очень базовой версией Windows и допускает только ограниченные возможности пользователей. Версия Home Basic исключает некоторые параметры Windows Aero, которые были представлены в Windows Vista. Это позволяет пользователям лишь частично поддерживать эстетические функции, предоставляемые Aero. В дополнение к ограниченной эстетической привлекательности, есть также несколько функциональных ограничений. Home Basic не поставляется с предустановленным Windows Media Center.

Этот контрольный список адаптирован из диаграмм, предоставленных Microsoft для Neowin.net.
Windows 7 Home Basic | ||
Улучшенная панель задач Windows и списки переходов | ДА | ДА |
Windows Search | ДА | ДА |
Присоединиться к HomeGroup | ДА | ДА |
Windows Media Player | ДА | ДА |
Резервное копирование и восстановление | ДА | ДА |
Улучшенный медиаплеер | ДА | ДА |
Центр событий | ДА | ДА |
Device Stage (Создает домашнюю страницу для устройства, подключенного к компьютеру) | ДА | ДА |
Улучшенная потоковая передача домашнего мультимедиа | ДА | ДА |
Поддержка Bluetooth | ДА | ДА |
Факс и сканирование | ДА | ДА |
Основные «входящие» игры | ДА | ДА |
Диспетчер учетных данных | ДА | ДА |
Возможности приложения | ДА | ДА |
ДА | ДА | |
Быстрое переключение пользователей | ДА | ДА |
Создайте специальные беспроводные сети | ДА | ДА |
Общий доступ к интернету | ДА | ДА |
Поддержка нескольких мониторов | ДА | ДА |
Центр мобильности Windows (без настроек презентации) | ДА | ДА |
Aero Glass и расширенная навигация по окнам | ДА | |
Аэро Фон | ДА | |
Windows Touch (поддержка мультитач и распознавания рукописного ввода) | ДА | |
Создать домашнюю группу | ДА | |
Windows Media Center | ДА | |
Удаленная трансляция медиа | ДА | |
DVD Video воспроизведение и авторинг | ДА | |
Премиальные «входящие» игры | ДА | |
Snipping Tool, Sticky Notes, журнал Windows | ДА | |
Windows Sideshow | ДА | |
Печать с учетом местоположения | ДА | |
Присоединение к домену и управление групповой политикой | ДА | |
Хост удаленного рабочего стола | ДА | |
Расширенное резервное копирование (сетевая и групповая политика) | ДА | |
Шифрованная файловая система | ДА | |
Режим Windows XP | ДА | |
Центр мобильности Windows (режим презентации) | ДА | |
Автономные папки | ДА | |
BitLocker & BitLocker To Go | ДА | |
AppLocker | ДА | |
Прямой доступ | ДА | |
BranchCache | ДА | |
Языковые пакеты MUI | ДА | |
Области поиска предприятия | ДА | |
Улучшения VDI | ДА | |
Загрузиться с VHD | ДА |
Разница между DOS и Windows — Разница Между
главное отличие между DO и Window является то, что DO (Dik Operating ytem) — это операционная система, которая предоставляет командную строку или текстовый интерфейс, в то время как Window предоставл
главное отличие между DOS и Windows является то, что DOS (Disk Operating System) — это операционная система, которая предоставляет командную строку или текстовый интерфейс, в то время как Windows предоставляет графический интерфейс пользователя.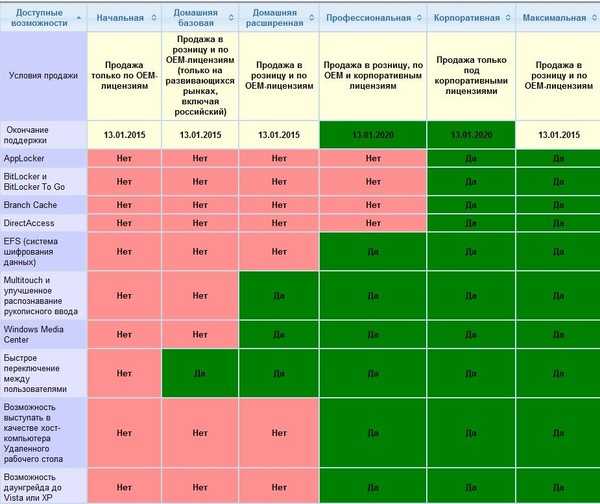
Ключевые области покрыты
1. Что такое DOS
— определение, особенности
2. Что такое Windows
— определение, особенности
3. В чем разница между DOS и Windows
— Сравнение основных различий
Основные условия
DOS, Windows, операционная система
Что такое DOS
DOS означает Диск операционной системы, Он предоставляет файловую систему для организации, чтения и записи файлов на диск хранения.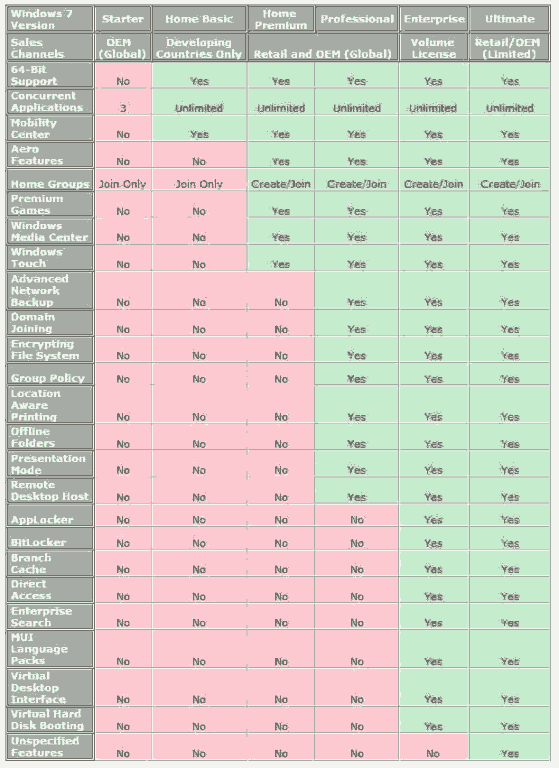 Это в основном однопользовательская операционная система. Системы DOS следуют различным действиям для надлежащего функционирования системы. Он выполняет управление файлами, позволяя загружать и запускать программы, распределять ресурсы и управлять аппаратными устройствами.
Это в основном однопользовательская операционная система. Системы DOS следуют различным действиям для надлежащего функционирования системы. Он выполняет управление файлами, позволяя загружать и запускать программы, распределять ресурсы и управлять аппаратными устройствами.
Рисунок 1: MS DOS
DOS не предоставляет графический интерфейс пользователя. Имеет интерфейс командной строки. Когда пользователь вводит команды в командной строке, он интерпретирует эти команды для выполнения требуемой задачи. Некоторые общие команды: ERASE, DEL, PRINT и COPY.
Существует два типа команд DOS, которые называются внутренними и внешними командами. Файл COMMAND.COM хранит внутренние команды. Эти команды являются основными регулярными командами. Эти команды автоматически загружаются в память, когда пользователь запускает компьютер. CLS, TYPE и EXIT несколько примеров для внутренних команд. Команда CLS очищает экран. Команда TYPE отображает содержимое текста. Команда EXIT используется для выхода из командной строки.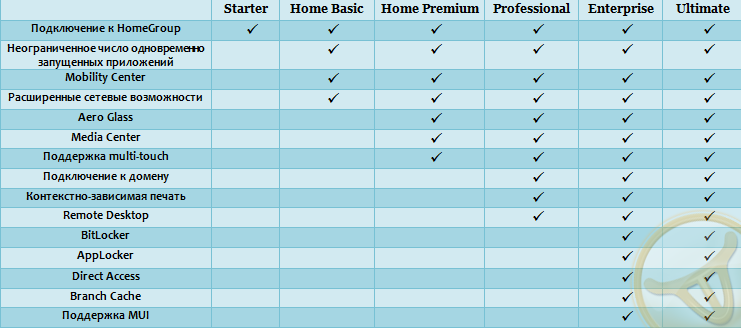
Другой тип команд DOS называется внешними командами. Они не используются часто. Эти команды загружаются в память только при необходимости. COMP и SYS — два примера для внешних команд. COMP сравнивает два набора файлов, а SYS используется для создания загрузочного диска.
Что такое Windows
Windows — это операционная система, разработанная и разработанная Microsoft. Сегодня это одна из самых популярных операционных систем в мире. Причиной популярности Windows является ее графический интерфейс. Это позволяет пользователям легко получать доступ к приложениям. Существует несколько версий Microsoft Windows. Windows 95, XP, Vista, Windows 7, Windows 8, Windows 10 — некоторые из них.
Рисунок 2: Windows
Операционная система Windows предоставляет множество функций. Пользователь может легко создавать папки и упорядочивать файлы соответственно. Он может использовать кнопку запуска, чтобы найти программы, установленные в системе. Кроме того, он может использовать кнопку запуска, чтобы перейти к панели управления и получить доступ к справке и поддержке. Также возможно настроить рабочий стол с различными темами. Он может добавлять фоны, цвета и добавлять заставки.
Также возможно настроить рабочий стол с различными темами. Он может добавлять фоны, цвета и добавлять заставки.
Кроме того, Windows предоставляет множество полезных приложений, таких как MS Word, Excel и PowerPoint. Слово MS позволяет создавать документы. MS Excel помогает выполнять расчеты и хранить финансовые данные. MS PowerPoint позволяет создавать презентации. В целом, Windows — это удобная система, которая позволяет выполнять задачи легко и эффективно.
Разница между Dos и Windows
Определение
DOS — это операционная система, которая может использовать устройство хранения данных, такое как дискета, жесткий диск или оптический диск. Windows — это группа графических операционных систем, которые разрабатываются, продаются и продаются Microsoft.
Интерфейс
DOS использует командную строку или текстовый интерфейс. Windows имеет графический интерфейс пользователя (GUI) и интерфейс командной строки.
Удобство для пользователя
Пользователь должен знать команды для эффективного использования DOS. Это может быть сложно для начинающего. С другой стороны, в Windows пользователь может легко получить доступ к приложениям с помощью графического интерфейса. Он также обеспечивает совместимость программного и аппаратного обеспечения, параметры справки и т. Д.
Это может быть сложно для начинающего. С другой стороны, в Windows пользователь может легко получить доступ к приложениям с помощью графического интерфейса. Он также обеспечивает совместимость программного и аппаратного обеспечения, параметры справки и т. Д.
использование
Системы DOS в настоящее время широко не используются. Он был популярен в период с 1980 по 1995 год. Однако иногда DOS используется для разработки встроенных систем. Windows является популярной операционной системой. У него есть пользователи по всему миру.
Требование к памяти
Для работы DOS требуется несколько мегабайт, в то время как для работы Windows требуется гигабайт.
Версии
MS DOS, PC-DOC, FreeDOS, PTS-DOS, ROM-DOS, OpenDOS, 86-DOS, DR-DOS, Novell DOS — некоторые версии DOS. Windows 95, XP, Vista, Windows 7, Windows 8, Windows 10 — некоторые версии Windows.
Цена
DOS бесплатная, а Windows дорогая.
Заключение
DOS — это семейство дисковых операционных систем.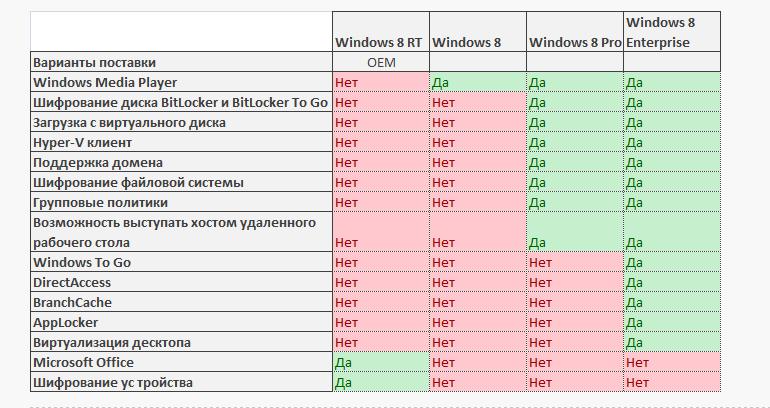 Windows является операционной системой принадлежит Microsoft. Разница между DOS и Windows заключается в том, что DOS — это операционная система, которая предоставляет командную строку или текстовый интерфейс, в то время как Windows предоставляет графический интерфейс пользователя.
Windows является операционной системой принадлежит Microsoft. Разница между DOS и Windows заключается в том, что DOS — это операционная система, которая предоставляет командную строку или текстовый интерфейс, в то время как Windows предоставляет графический интерфейс пользователя.
Ссылка:
1. «MS-DOS 5.00.409 Beta» от Microsoft — снимок экрана (Public Domain) через
Windows 8: чем отличаются разные версии ОС
В отличие от предыдущих версий Windows, в Windows 8 было максимально сокращено количество различных ревизий ОС. По сути, рядовой пользователь при покупке системы для своего ПК будет выбирать лишь из двух вариантов – обычной Windows 8 и более «продвинутой» Windows 8 Pro, поскольку две другие версии предназначены для корпоративного рынка (Windows 8 Enterprise) и для ARM-систем, читай — планшетов (Windows RT). Это явное упрощение по сравнению с той же Windows 7, у которой целых шесть различных версий.
Windows 8
Самая простая версия Windows для архитектур x86 и x86-64. Она рассчитана на домашних пользователей и, что логично, предлагает лишь базовую функциональность.
Она рассчитана на домашних пользователей и, что логично, предлагает лишь базовую функциональность.
Windows 8 Pro
Преемница Windows 7 Professional и Ultimate, ориентирована на энтузиастов и бизнес-пользователей. Помимо базовой функциональности Windows 8, дополнительно предлагает возможность работы в качестве сервера Remote Desktop, вход в домен Windows, поддержку групповых политик и шифрованной файловой системы, систему виртуализации Hyper-V, шифрование диска BitLocker, загрузку с виртуальных жестких дисков VHD. Windows Media Center будет доступен в виде отдельного бесплатного аддона.
Windows 8 Pro N
Специальная европейская версия Windows 8 Pro, отличающаяся отсутствием в составе системы Windows Media Player (в соответствии с требованиями Европейской комиссии Европейского союза).
Windows 8 Enterprise
Старшая версия Windows 8. Помимо всей функциональности, доступной в Windows 8 Pro (за исключением возможности установить дополнение с Windows Media Center), предлагает ряд корпоративных функций, например Windows To Go (возможность запуска системы с внешнего накопителя), AppLocker (разрешение или запрет на запуск программного обеспечения на основе белых и черных списков), поддержку технологии DirectAccess (аналог VPN-соединения, позволяющий клиентским компьютерам подключаться к серверам DirectAccess сразу после появления подключения к Интернет).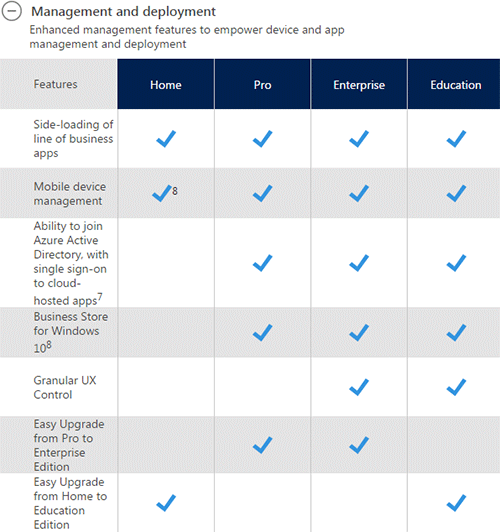
Windows RT
Специальная редакция Windows 8 для устройств на базе ARM-процессоров. Она комплектуется оптимизированным под сенсорное управление базовым набором десктопных приложений пакета Office 2013 (Word, Excel, PowerPoint и OneNote). В ней будет лишь частичная поддержка десктопного окружения, устанавливать приложения можно будет лишь из Windows Store. Также здесь отсутствует Bitlocker (взамен используются возможности шифрования самого устройства), Storage Spaces, возможность входа в домен, групповые политики, Remote Desktop и т.д. Распространяться Windows RT будет лишь в качестве предустановленной системы, купить ее отдельно нельзя.
Возможности апгрейда
Если у вас уже есть Windows 7 и вы хотите обновиться на Windows 8, это можно сделать, не покупая полную версию. Надо лишь учитывать один нюанс – существуют определенные ограничения в плане того, с какой на какую версию можно будет обновиться. Так, на Windows RT обновиться нельзя вовсе (что логично). Если у вас Windows 7 Starter, Home Basic или Home Premium, то доступно обновление на Windows 8 или Windows 8 Pro, на выбор. Windows 7 Professional может быть обновлена либо на Windows 8 Pro, либо на Windows 8 Enterprise, а Windows 7 Ultimate – только на Windows 8 Pro. И наконец, корпоративную Windows 7 Enterprise можно обновить также лишь на Windows 8 Enterprise.
Если у вас Windows 7 Starter, Home Basic или Home Premium, то доступно обновление на Windows 8 или Windows 8 Pro, на выбор. Windows 7 Professional может быть обновлена либо на Windows 8 Pro, либо на Windows 8 Enterprise, а Windows 7 Ultimate – только на Windows 8 Pro. И наконец, корпоративную Windows 7 Enterprise можно обновить также лишь на Windows 8 Enterprise.
Рабочая группа Windows или WORKGROUP – что это такое
Рабочая группа Windows (на английском языке Workgroup) является функцией операционных систем Microsoft. На практике это набор компьютеров, подключенных к сети, и его функция заключается в том, чтобы заложить основы, необходимые для обмена файлами и принтерами между ПК.
Компьютер, являющийся членом рабочей группы, может разрешить другому компьютеру, являющемуся членом той же группы, доступ к своим общим ресурсам. Компьютеры, которые являются членами разных рабочих групп, но принадлежащих к одной локальной сети, могут напрямую получать доступ к общим ресурсам в группе, к которой они принадлежат.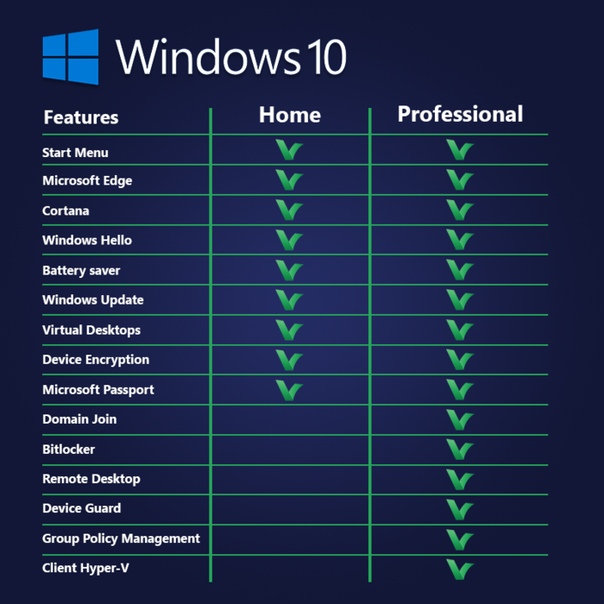
Рабочая группа присутствует на всех компьютерах с Windows 10, Windows 8.1/8, Windows 7 и Windows Vista.
Разница между рабочей группой и доменом
По умолчанию каждый компьютер с операционной системой Microsoft, присутствующей в сети, должен обязательно принадлежать либо к рабочей группе, либо к домену.
Разница между рабочей группой и доменом заключается в способе управления компьютерами и сетевыми ресурсами. Обычно компьютеры корпоративной или большой сети являются частью домена, в то время как компьютеры домашней сети являются частью рабочей группы, а часто и домашней группы (→ что такое домашняя группа).
Как понять, принадлежит ли компьютер рабочей группе или домену?
Давайте сначала посмотрим, как понять, принадлежит ли ПК рабочей группе или домену.
- Нажмите на клавиатуре компьютера клавиши Win (клавиша с логотипом Windows) и R. Откроется окно «Выполнить».
- В поле Открыть: введите control и нажмите кнопку ОК.

- Откроется панель управления Windows.
- В поле поиска панели управления (вверху справа) введите система.
- В списке полученных результатов нажмите «Система».
- В окне «Система» найдите раздел «Имя компьютера, имя домена и параметры рабочей группы».
- Если компьютер принадлежит к рабочей группе, будет отображаться рабочая группа: WORKGROUP (или другое имя).
- Если компьютер принадлежит к домену появится домен.
Функции рабочей группы Windows
Теперь посмотрим, каковы характеристики рабочей группы Windows:
- в рабочей группе все компьютеры являются пирами. Это означает, что ни один компьютер не может контролировать других. С другой стороны, в Домене только один или несколько компьютеров являются серверами, которые используются для управления безопасностью и авторизацией всех компьютеров, принадлежащих домену.

- Рабочая группа, как правило, состоит максимум из 20 ПК.
- Все ПК рабочей группы должны находиться в одной локальной сети.
- Рабочая группа не защищена паролем доступа.
Для доступа к общим элементам на компьютере рабочей группы Windows у вас должна быть учетная запись на том же компьютере.
Предположим, что пользователь Boris с White PC (принадлежащего Рабочей группе: WORKGROUP) хочет получить доступ к файлу с именем Person на Black PC (также принадлежащему Рабочей группе: WORKGROUP). Чтобы получить доступ к личному файлу, как на белом ПК, так и на черном ПК, должна присутствовать учетная запись пользователя Boris.
Рабочая группа WORKGROUP
Рабочая группа всегда идентифицируется по имени.
По умолчанию на этапе установки операционной системы Windows автоматически создает рабочую группу с именем WORKGROUP..jpg)
Как создать рабочую группу Windows
Давайте посмотрим, как создать рабочую группу Windows или как изменить членство ПК с члена домена на члена рабочей группы.
Важно: если компьютер является членом домена, перед добавлением в рабочую группу он будет удален из домена и соответствующая учетная запись будет деактивирована.
- Нажмите на клавиатуре компьютера клавиши Win (клавиша с логотипом Windows) и R. Откроется окно «Выполнить».
- В поле Открыть: введите sysdm.cpl и нажмите OK. Это откроет Свойства системы.
- На вкладке Имя компьютера нажмите на Изменить…
- В разделе «Является членом» с выбором рабочей группы введите имя для рабочей группы, которую мы хотим создать.
- Нажмите ОК и ещё раз ОК, чтобы закрыть окно «Свойства системы».
- Перезапустите систему Windows, чтобы изменения вступили в силу.

Добавить компьютер в рабочую группу Windows
Процедура добавления компьютера в существующую рабочую группу идентична описанной созданию новой рабочей группы.
- На вкладке Имя компьютера в окне «Свойства системы» нажмите Изменить…
- В поле «Рабочая группа»: введите имя рабочей группы, к которой вы хотите добавить ПК.
- Наконец, перезапистите Windows, чтобы изменения вступили в силу.
Изменить имя рабочей группы Windows
В заключение давайте посмотрим, как изменить название рабочей группы Windows.
- Открываем окно Свойства системы.
- На вкладке Имя компьютера нажимаем Изменить…
- В поле Рабочая группа: мы вводим имя, которое мы хотим использовать.
Важно: имя Рабочей группы может быть длиной до 15 символов и не должно содержать символов * () = + _ [] {} \ | /; : ‘», <>?
- Нажимаем ОК, чтобы закрыть окно «Свойства системы».

- Перезапускаем Windows, чтобы изменения вступили в силу.
Windows 11 против Windows 10: объяснение основных различий!
Люди впервые увидели Windows 11 благодаря утечке сборки, которая попала на общественные форумы. У нас также была возможность опробовать новую установку Windows 11, используя эту сборку, и посмотреть, что нового Microsoft встроила в ОС. Теперь вы можете загрузить и попробовать новую сборку Preview для Windows 11.
С учетом сказанного, давайте поговорим о некоторых различиях между Windows 11 и Windows 10; Срок службы старой ОС истечет в 2025 году.Вы можете не отставать от грядущей ОС, следуя нашему подробному обзору Windows 11.
Windows 11 против Windows 10: основные отличия
Между двумя версиями Windows есть существенные, в основном визуальные, различия. Но это было не все, что Microsoft представила во время презентации 24 июня.
Больше внимания к пользовательскому интерфейсу
Многие пользователи Windows на протяжении многих лет жаловались на то, что обновления функций Windows 10 не сильно улучшают внешний вид. Да, были улучшения пользовательского интерфейса, но иногда они настолько незаметны, что многие не замечают этого.
Да, были улучшения пользовательского интерфейса, но иногда они настолько незаметны, что многие не замечают этого.
Итак, вот некоторые элементы пользовательского интерфейса, которые Microsoft переработала для Windows 11:
- Новое приложение «Параметры» для Windows 11
- Новый OOBE (готовый к работе) экран настройки Windows
- Новое центрированное меню «Пуск» с закругленными углами
- Новое окно поиска Windows
- Новое представление задач (временная шкала Windows)
- Новое значки на рабочем столе, диспетчер файлов, панель управления
Многие из этих визуальных элементов заимствованы из ныне отвергнутой операционной системы Windows 10X, которая была основана на Windows Core OS.Microsoft также отделила меню быстрых действий от уведомлений, которые теперь объединены с календарем.
Говоря о меню «Пуск», существенное различие между Windows 11 и Windows 10 заключается в том, что в первом была устранена функция «живые плитки», которую почти никто не использовал.
Логотип Windows 11 и звук запуска
Одна вещь, которую вы заметите прямо на экране загрузки, — это новый логотип Windows 11. Теперь он выглядит плоским, как логотип Microsoft, в отличие от 3D-дизайна в Windows 10.
Сопровождается новым звуком запуска Windows 11, который также является обновлением того, что мы слышим уже некоторое время. Фактически, многие пользователи Windows 10 могли уже отключить звук запуска. Может, пора снова включить.
Android-приложения, интеграция команд, улучшенная поддержка сенсорного экрана
В Windows 10 приложение «Ваш телефон» уже может качать приложения Android со смартфона. Но Windows 11 выводит возможности на новый уровень. Microsoft Store теперь будет включать приложения для Android, размещенные в Amazon App Store.Кроме того, сообщалось, что пользователи смогут загружать неопубликованные приложения Android в Windows 11.
Кроме того, Microsoft заменила функцию Meet Now на основе Skype на интеграцию с Microsoft Teams. Хотя кажется странным иметь интегрированную рабочую среду для обычных пользователей, пользователи получат естественный опыт работы с аудио- и видеозвонками Teams.
Хотя кажется странным иметь интегрированную рабочую среду для обычных пользователей, пользователи получат естественный опыт работы с аудио- и видеозвонками Teams.
Microsoft приложила усилия для оптимизации Windows 11 для устройств с сенсорным экраном, включая новую клавиатуру с сенсорным экраном, улучшенную поддержку Windows Ink, новую статистику использования батареи, большую панель задач и т. Д.
А как насчет изменений под капотом?
Дело не в том, что Microsoft просто внесла некоторые изменения в пользовательский интерфейс и назвала его Windows 11. Конечно, на следующей неделе, когда компания проведет официальную презентацию, появится еще кое-что.
Однако было бы слишком рано комментировать внутренние изменения, такие как время загрузки приложения, улучшения производительности, поддержка новых технологий и многое другое. В то время как мой опыт утечки сборки на виртуальной машине был хаотичным, предварительный просмотр инсайдера на моей основной машине пока работает хорошо. Конечно, есть некоторые проблемы, такие как лагает приложение настроек и несколько сбоев, я все еще могу закончить свою работу вовремя.
Конечно, есть некоторые проблемы, такие как лагает приложение настроек и несколько сбоев, я все еще могу закончить свою работу вовремя.
Мои мысли о Windows 11
Windows 11 выходит в виде новой версии с визуальными изменениями, обозначенными как Sun Valley. Он определенно прорезает монотонную жизнь Windows 10 и привносит свежий взгляд на ваше устройство. С изменениями в меню «Пуск» и поиска Windows процесс обучения прост, но люди снова начнут пользоваться своей машиной через несколько недель.Microsoft все еще нужно работать над оптимизацией внешнего вида пользовательского интерфейса в операционной системе.
Но, честно говоря, атмосфера Windows уменьшилась, и Windows 11 больше похожа на визуально привлекательный дистрибутив Linux. Особенно если взглянуть на новые значки проводника. Приложение «Настройки» имеет новый экран-заставку и новый пользовательский интерфейс, который сильно отличается от Windows 10.
Одним из плюсов является то, что привязка окна теперь проще, вам просто нужно навести курсор на кнопку максимизации в правом верхнем углу и привязать окно туда, где вы хотите.
Возможно, потребуется некоторое время, чтобы привыкнуть к новому виду, включающему центрированные значки панели задач и меню «Пуск». Конечно, вы можете изменить выравнивание панели задач влево, если хотите.
Стоит ли ждать Windows 11?
Опять же, пока рано говорить, стоит ли ждать Windows 11 или нет. Однако прямо сейчас не похоже, что в Windows 11 будет добавлено что-то, что не работает в Windows 10, например, как приложения UWP не работают в Windows 7.Но это не значит, что изменений нет. Есть много обновлений пользовательского интерфейса, и 24 июня мы увидели больше функций.
Windows 10 по-прежнему будет получать поддержку до 2025 года. Таким образом, вам не нужно принимать сверхбыстрые решения. Что вы думаете о Windows 11? Оставьте их в комментариях ниже.
Windows 11: часто задаваемые вопросы
Получают ли пользователи Windows 10 Windows 11 бесплатно? Да, Microsoft официально подтвердила, что Windows 11 будет бесплатным обновлением для пользователей Windows 10. Однако есть большая вероятность, что пользователи Windows 7 / 8.1 получат его бесплатно, а также согласно отчетам. Это не кажется большим сюрпризом, поскольку Редмонд хотел бы соблазнить 15% пользователей, которые все еще используют Windows 7, для обновления.
Однако есть большая вероятность, что пользователи Windows 7 / 8.1 получат его бесплатно, а также согласно отчетам. Это не кажется большим сюрпризом, поскольку Редмонд хотел бы соблазнить 15% пользователей, которые все еще используют Windows 7, для обновления.
На данный момент известно, что Windows 11 работает на процессорах Intel Ryzen 8-го и 2-го поколения или новее. Вы можете ознакомиться с официальными системными требованиями и использовать инструмент PC Health Check, чтобы узнать, сможет ли ваш компьютер работать с Windows 11 или нет.Производители ПК опубликовали свои списки моделей, которые будут работать с Windows 11.
Выпущена ли Windows 11 для широкой публики? Нет, Microsoft анонсировала Windows 11 24 июня. Публичное развертывание начнется позже в этом году. В настоящее время он доступен как предварительная версия для пользователей программы предварительной оценки Windows.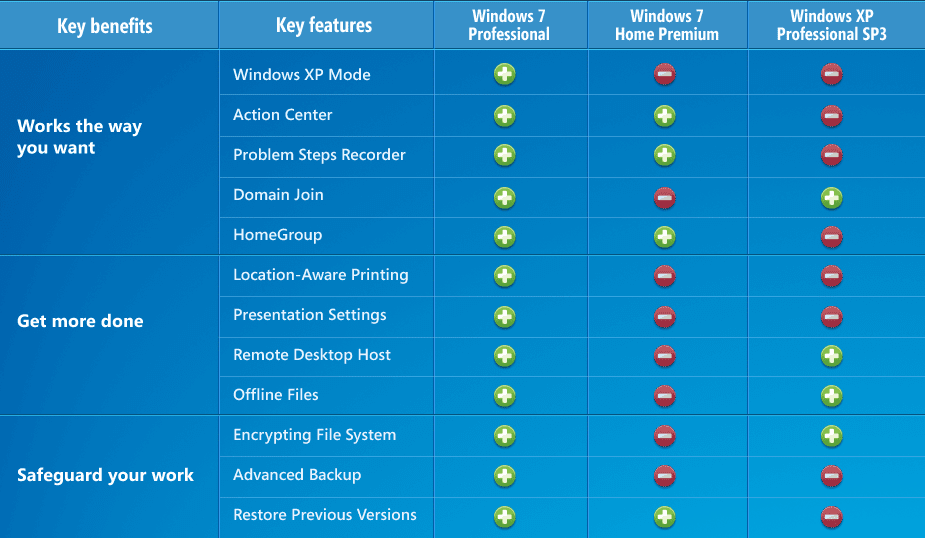 Выполните следующие действия, чтобы получить сборку Insider.
Выполните следующие действия, чтобы получить сборку Insider.
Различия между WIN 7 и WIN 10, веские причины для обновления
Поддержка Windows 7 прекратилась в этом году 14 января по прошествии более 10 лет.Поэтому техническая поддержка и обновления программного обеспечения из Центра обновления Windows больше недоступны для этого продукта, чтобы защитить ваш компьютер. Windows 7, несмотря на свой возраст (выпущенная в 2009 году), все еще популярна и не была вытеснена с воображаемого первого места даже более новой Windows 8 / 8.1. По оценкам Программы цифровой аналитики США, только в 2018 году пользователи стали чаще использовать Windows 10, причем из того же источника утверждается, что Windows 7, несмотря на прекращение поддержки, по-прежнему используется до 20% пользователей. во всем мире, что, на мой взгляд, вызывает тревогу и представляет собой ненужный риск, особенно в корпоративной среде.
Я понимаю, что не каждый пользователь или компания хочет / может инвестировать в новую ОС или новое HW, но необходимо упомянуть несколько фактов:
- Microsoft заранее объявила о прекращении поддержки Windows 7 , и, я бы сказал, через довольно масштабную информационную кампанию, чтобы у пользователей было достаточно времени, чтобы подготовиться к окончанию поддержки.

Пользователи могут бесплатно обновлять операционные системы на своих компьютерах до 29 июля 2016 года или до конца 2017 года для пользователей с ограниченными возможностями.Позвольте мне сделать небольшое замечание, бесплатное обновление все еще работает, просто используйте помощник по обновлению или инструмент создания мультимедиа непосредственно от Microsoft, однако, хотя он работает технически и в результате у вас активирован W10 на вашем компьютере, это является нарушением условия лицензии. По заявлению Microsoft, вышеупомянутая процедура предназначена только для пользователей, у которых есть лицензия на W10, то есть они приобрели ее и хотят обновить свою ОС. Поэтому я не рекомендую злоупотреблять тем фактом, что вы все еще можете получить W10 бесплатно, потому что это может вызвать у вас много проблем, особенно если вы не используете свой компьютер только в домашних целях.
- Новое HW мощнее, быстрее и в целом дешевле, чем несколько лет назад.
 Другими словами, исходя из своего опыта, я рекомендую совмещать обновление операционной системы с покупкой нового компьютера с лицензией W10, если это вообще возможно.
Другими словами, исходя из своего опыта, я рекомендую совмещать обновление операционной системы с покупкой нового компьютера с лицензией W10, если это вообще возможно.
Причины обновления до W10
Первая и, на мой взгляд, самая основная причина обновления W7 до W10 заключается в том, что Windows 7 просто больше не поддерживается, поэтому их использование небезопасно и может иметь неприятные последствия. , потому что устаревшая операционная система более уязвима для вирусов и вредоносных программ.Используя неподдерживаемую ОС, вы сознательно рискуете безопасностью своих данных. Обновление до W10 дает вам комплексную встроенную защиту для защиты ваших данных. Короче говоря, я бы упомянул безопасную загрузку, Device Guard, Microsoft Password и Windows Hello, и, наконец, что не менее важно, это защита от программ-вымогателей и защита от угроз.
«Менее фундаментальные» причины не колебаться до W10 включают:
Windows 10 просто быстрее, чем W7, будь то запуск (в некоторых случаях запуск быстрее, чем на Macbook с macOS) или работа.
- Более качественный и безопасный браузер
Edge быстрее, чем Internet Explorer, и даже быстрее, чем Chrome, и менее требователен к аппаратному обеспечению, другими словами, он не потребляет столько оперативной памяти, как Chrome, и расходует батареи ноутбука заметно меньше имея, по крайней мере, ту же скорость браузера.
- Расширенный инструмент создания снимков
В W10 вы можете использовать знакомый Snipping Tool или просто нажать сочетание клавиш Windows + Shift + S, чтобы запустить инструмент Snip & Sketch, где вы можете создать снимок экрана.У вас есть несколько вариантов — сохранить весь рабочий стол, обычное выделение или свободное выделение (пример ниже), можно редактировать, вырезать и т.д.
После не очень удачных «экспериментов» с меню «Пуск» в W8 в Microsoft услышали жалобы и пожелания пользователей, и популярное меню «Пуск» вернулось в W10 — конечно, с добавленной стоимостью, которая включает, среди прочего, возможность настройки.
- Наверное, самая стабильная клиентская операционная система из MS
Я признаю, что это смелое заявление и, конечно же, различные ошибки и т. Д.тоже не избегайте W10, но после многолетнего опыта, как личного, так и у клиентов, где операционная система W10 используется в огромных средах, я могу сказать, что Windows 10 относится к наиболее стабильным, или, точнее, они, вероятно, самая стабильная клиентская операционная система из когда-либо существовавших.
Если у вас устройство с тачскрином — это учтено в W10. При работе вы можете использовать режим планшета, где все адаптируется к сенсорному управлению, и по собственному опыту могу сказать, что это на удивление удобно, хотя я по-прежнему предпочитаю мышь и клавиатуру.
После обновления операционной системы до W10 вы получите от Microsoft возможность регулярно обновлять вашу операционную систему до новых сборок без хлопот по переустановке существующей ОС, при этом частота выпуска новых сборок стабилизируется в 2017 году и выходит два раза в год. Безусловно, это требует работы для сотрудников ИТ-отделов. Каждую сборку необходимо тщательно протестировать перед развертыванием в производственной среде, и, учитывая частоту выпуска сборок, это можно охарактеризовать как нескончаемую работу, но с помощью подходящего инструмента, такого как SCCM / MECM (Microsoft System Center Configuration Manager / Microsoft Endpoint Configuration Manager) и с помощью W10 Servicing, с этим можно легко справиться.И, на мой взгляд, это меньшее вмешательство, чем переход с W7 на W10.
Безусловно, это требует работы для сотрудников ИТ-отделов. Каждую сборку необходимо тщательно протестировать перед развертыванием в производственной среде, и, учитывая частоту выпуска сборок, это можно охарактеризовать как нескончаемую работу, но с помощью подходящего инструмента, такого как SCCM / MECM (Microsoft System Center Configuration Manager / Microsoft Endpoint Configuration Manager) и с помощью W10 Servicing, с этим можно легко справиться.И, на мой взгляд, это меньшее вмешательство, чем переход с W7 на W10.
Разница между Windows 10 Home и Windows 10 Pro
Microsoft выпустила windows 10. Прошло совсем немного времени с тех пор, как компания представила различные версии своей будущей операционной системы. Сейчас идет подготовка к запуску Windows 10 Pro и Windows 10 Home — двух вариантов настольной платформы — 29 июля. Когда это произойдет, какую версию вы должны выбрать? В отличие от Windows 7 (также верно и для некоторых других версий Windows. ), Windows 10 — операционная система для настольных ПК — доступна только в двух вариантах для домашних пользователей настольных компьютеров.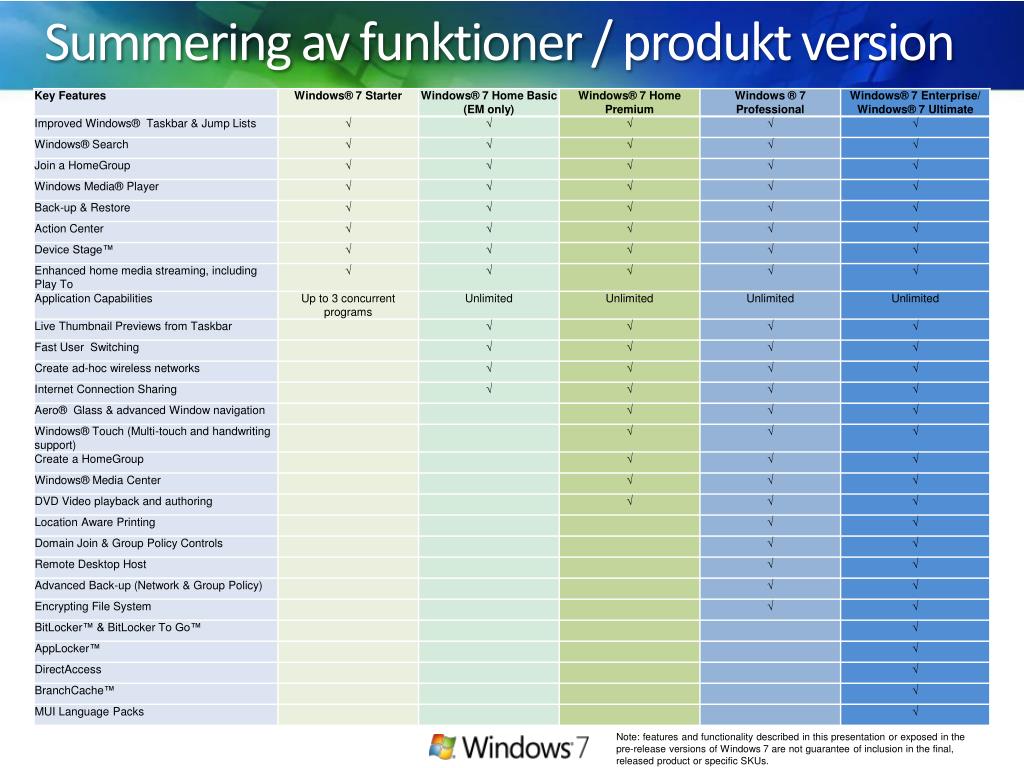 Компания уменьшила количество вариантов операционной системы для настольных ПК с семи до двух. Из двух выпусков Windows 10 Pro, как вы уже догадались, имеет больше функций.
Компания уменьшила количество вариантов операционной системы для настольных ПК с семи до двух. Из двух выпусков Windows 10 Pro, как вы уже догадались, имеет больше функций.
Но в отличие от Windows 7 и 8.1, в которых базовый вариант был заметно урезан меньшим количеством функций, чем его профессиональный аналог, Windows 10 Home содержит большой набор новых функций, которые должны удовлетворить потребности большинства пользователей.
Что вы получаете с Windows 10 Home
Windows 10 Home — это базовый вариант Windows 10.Он поставляется с рядом новых функций, включая обновленное меню «Пуск». Компания решила убрать ее из Windows 8 три года назад, но по многочисленным просьбам эта функция возвращается в операционную систему для настольных ПК. Вы также получаете полноценную версию Cortana, цифрового голосового помощника, ранее доступного исключительно на Windows Phone. Помимо этого, домашняя версия также предоставляет вам такие функции, как экономия заряда батареи, поддержка TPM и новая функция безопасности биометрических данных под названием Windows Hello.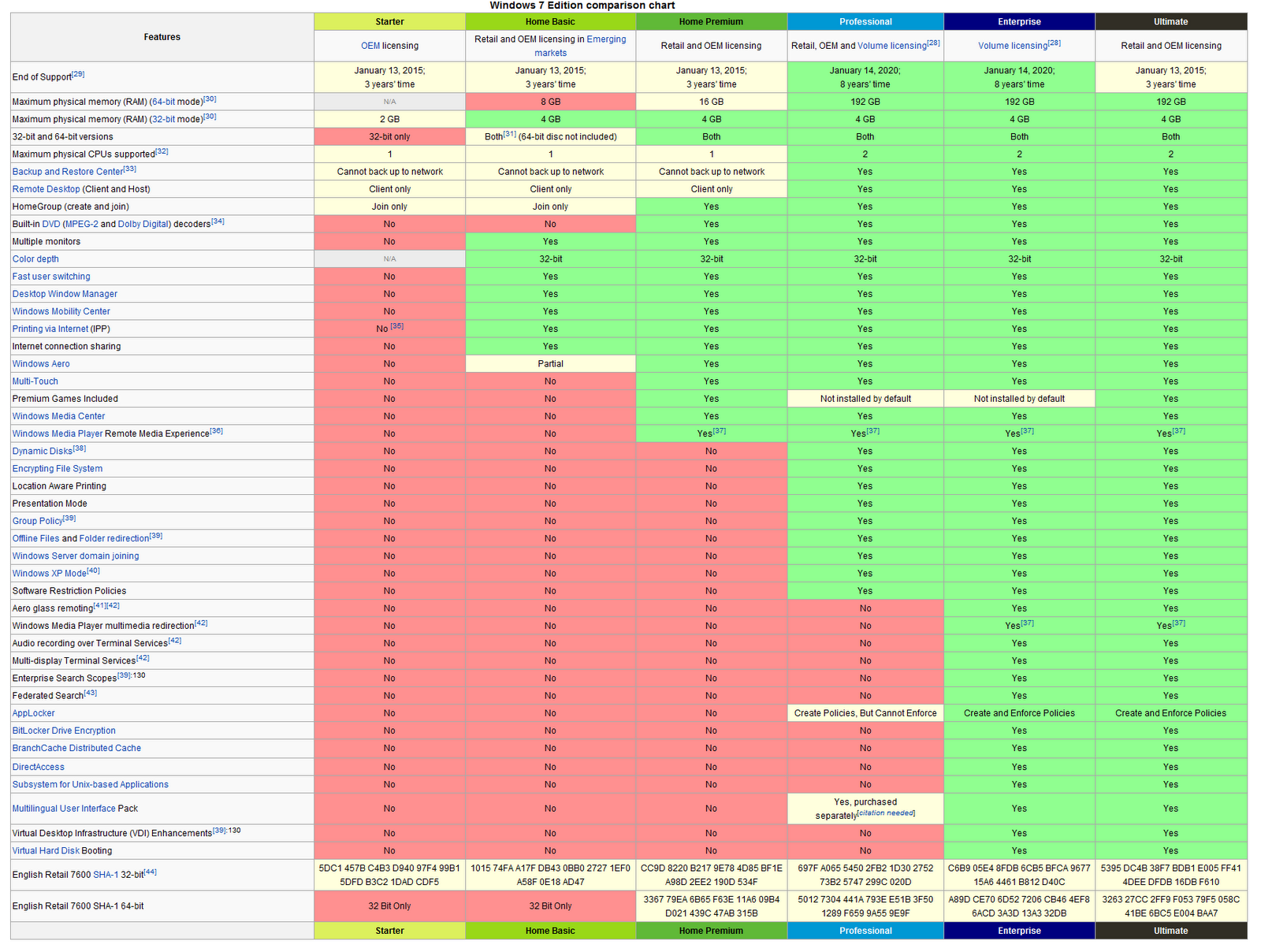
Battery Saver, для тех, кто не знаком, это функция, которая делает вашу систему более энергоэффективной. Это достигается за счет ограничения фоновой активности на устройстве. TPM — это микрочип, который предлагает дополнительные функции, связанные с безопасностью. Многие производители материнских плат устанавливают на свое устройство микросхему TPM. Microsoft заверяет, что если на вашей материнской плате есть этот чип, Windows 10 Home обеспечит его поддержку.
ПользователиHome также смогут использовать совершенно новую опцию виртуальных рабочих столов и функцию помощи Snap с возможностью отображения до 4 приложений на одном экране.Кроме того, они также могут дать толчок Continuum, флагманской функции Windows 10, которая позволяет быстро переключаться из режима рабочего стола в режим планшета. Вы также получаете Microsoft Edge, новый браузер в городе.
Домашняя версия также поддерживает Центр обновления Windows, который может получать автоматические обновления от Microsoft, а также обеспечивает такие меры безопасности, как Microsoft Passport.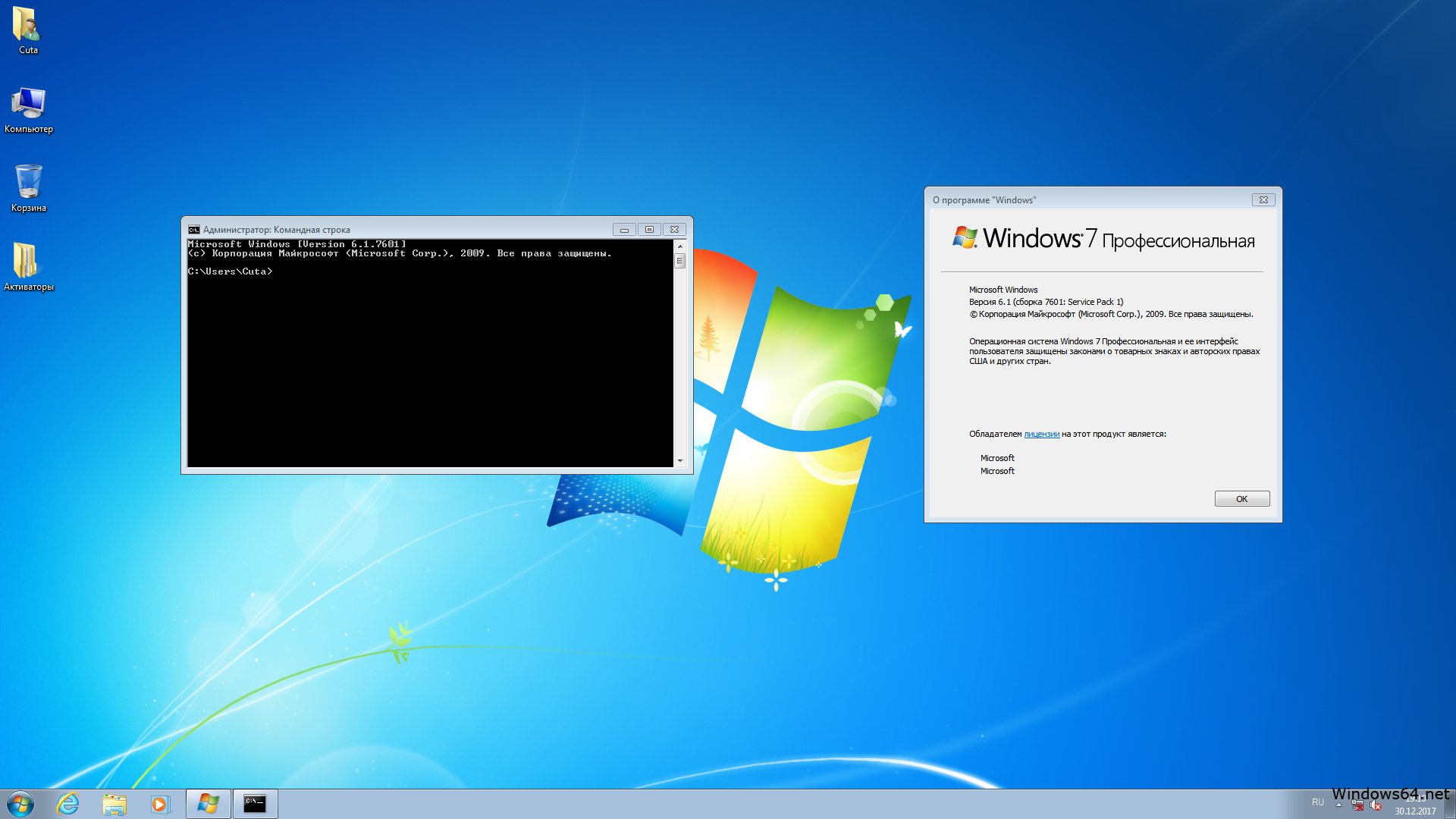 Вышеупомянутые функции должны соответствовать среднему счету Джо, поскольку компания предоставляет все основные функции в базовом варианте.
Вышеупомянутые функции должны соответствовать среднему счету Джо, поскольку компания предоставляет все основные функции в базовом варианте.
Однако, если вы жаждете более сложной защиты или если ваша работа требует таких функций, как поддержка боковой загрузки бизнес-приложений, домашняя версия может оставить желать лучшего, и вам будет лучше с версией Pro.
Что вы получаете с Windows 10 Pro
Версия Windows 10 Pro, в дополнение ко всем функциям домашней версии, предлагает сложные инструменты подключения и обеспечения конфиденциальности, такие как присоединение к домену, управление групповой политикой, Bitlocker, режим предприятия Internet Explorer ( EMIE), ограниченный доступ 8.1, удаленный рабочий стол, клиентский Hyper-V и прямой доступ.
Assigned Access 8.1 позволяет блокировать учетные записи пользователей и запрещать им доступ к определенным приложениям. BitLocker, с другой стороны, является одним из самых мощных инструментов шифрования дисков в Windows. Он позволяет зашифровать ваши внешние USB-накопители. Вы также получаете инструменты, которые обеспечивают беспрепятственное подключение при присоединении к Azure Active Directory и Business Store для Windows 10. Так стоит ли вам покупать версию Pro?
Он позволяет зашифровать ваши внешние USB-накопители. Вы также получаете инструменты, которые обеспечивают беспрепятственное подключение при присоединении к Azure Active Directory и Business Store для Windows 10. Так стоит ли вам покупать версию Pro?
Все сводится к следующему: нужны ли вам такие функции, как Client Hyper-V, который является встроенным решением виртуализации в Windows.Требуется ли для вашей работы подключение к домену Windows? Если да, вам следует приобрести версию Pro. В остальном версия Home — это то, что вам нужно.
Beyond Home и Pro
Хотя Windows 10 Home и Pro являются прямыми путями для розничных пользователей, существуют и другие варианты Windows 10, такие как Windows 10 Enterprise и Windows 10 Student. Редакция Enterprise, как и следовало ожидать, предназначена для удовлетворения требований средних и крупных организаций. Он поставляется с еще более сложными функциями, такими как Device Guard, который дает компании возможность блокировать устройства.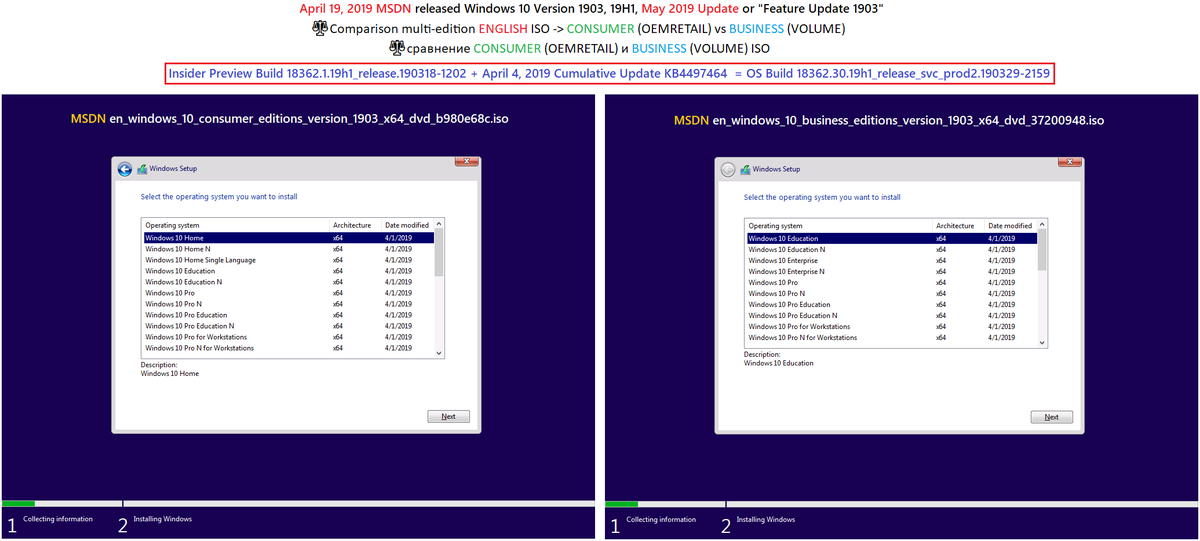 Однако, в отличие от двух других выпусков Windows 10, вариант Enterprise не будет продаваться в розничных магазинах. Вместо этого он будет продаваться через корпоративное лицензирование.
Однако, в отличие от двух других выпусков Windows 10, вариант Enterprise не будет продаваться в розничных магазинах. Вместо этого он будет продаваться через корпоративное лицензирование.
Выпуск Windows 10 для образовательных учреждений предназначен для школ — учащихся, учителей, сотрудников и администраторов. Издание включает в себя большинство функций Enterprise Edition. Однако он также не поступит в продажу в розничных магазинах и будет продаваться через корпоративное лицензирование для учебных заведений.
Если говорить о других выпусках Windows 10, у нас также есть Windows 10 Mobile и Windows 10 Mobile Enterprise.Как следует из их названий, оба предназначены для расширения возможностей смартфонов, а не настольных платформ. Microsoft также выпускает Windows 10 Core, операционную систему для устройств Интернета вещей.
Если вы выполняете обновление Также стоит отметить, что если у вас уже есть законная копия Windows 7 Starter, Windows 7 Home Basic, Windows 7 Home Premium или Windows 8.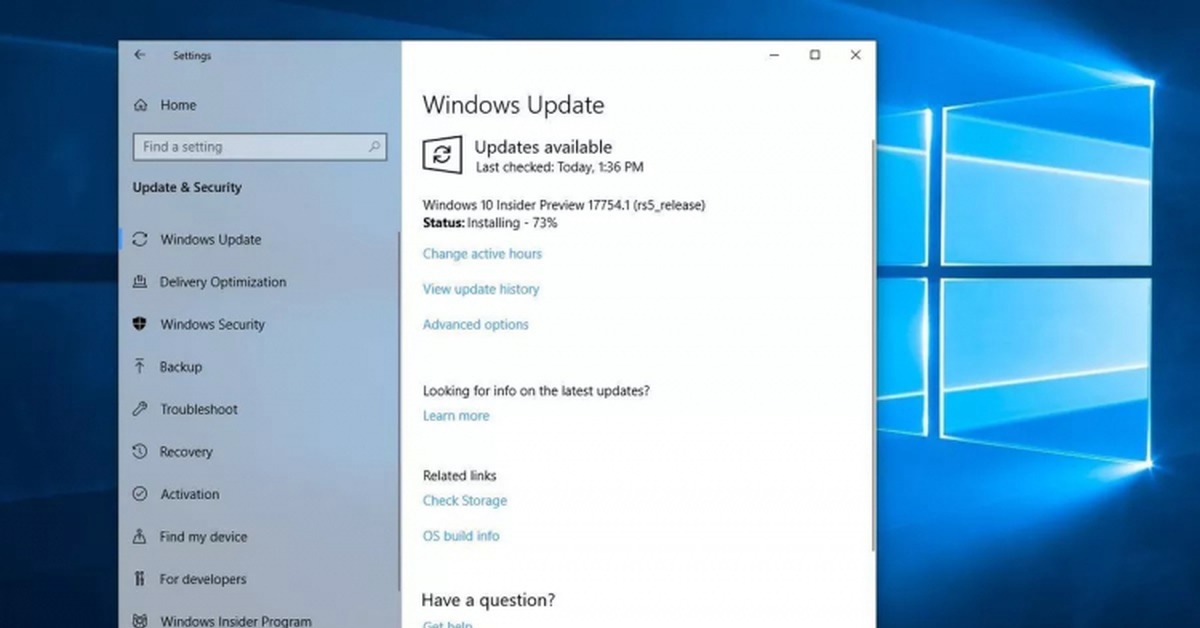 1, вы получите бесплатное обновление до Windows 10 Home. Существующие законные пользователи Windows 7 Pro, Windows 7 Ultimate или Windows 8.1 Pro получат бесплатное обновление до Windows 10 Pro.
1, вы получите бесплатное обновление до Windows 10 Home. Существующие законные пользователи Windows 7 Pro, Windows 7 Ultimate или Windows 8.1 Pro получат бесплатное обновление до Windows 10 Pro.
Цена
Если вы новый пользователь, Windows 10 Home обойдется вам в 20 рупий. 7999, в то время как Windows 10 Pro будет стоить рупий. 14 999. В качестве альтернативы, если вы уже используете Windows 10 Technical Preview, вы можете продолжать пользоваться всеми функциями новой операционной системы бесплатно, если у вас есть учетная запись Microsoft (учетная запись электронной почты с Outlook или Live) и подписка на нее в будущем. предварительные обновления по быстрому или медленному циклу.
Почему она называется Windows 10, а не Windows 9?
Этот сайт может получать партнерские комиссии за ссылки на этой странице.Условия эксплуатации. Windows 10 наконец-то здесь — и это был долгий и извилистый путь. Давайте сделаем шаг назад и рассмотрим одну из самых непонятных вещей в последней версии Windows. Когда в прошлом году Microsoft анонсировала свою новейшую операционную систему, сюрпризом было не то, что она появится, а то, что Windows пропустит версию 9 и сразу перейдет к 10.На вопрос о названии Windows 10 Microsoft так и не дала четкого ответа. Так почему же именно Windows 10 получила признание вместо 9?
Давайте сделаем шаг назад и рассмотрим одну из самых непонятных вещей в последней версии Windows. Когда в прошлом году Microsoft анонсировала свою новейшую операционную систему, сюрпризом было не то, что она появится, а то, что Windows пропустит версию 9 и сразу перейдет к 10.На вопрос о названии Windows 10 Microsoft так и не дала четкого ответа. Так почему же именно Windows 10 получила признание вместо 9?
Номера версий, номера Schmersion
Вы можете помнить, что между Windows 3 и Windows 7 Microsoft назвала каждую версию именем, а не номером: 95, 98, NT, Me, 2000, Vista и так далее. Когда компания анонсировала Windows 7, на самом деле было такое же недоверие; после серии именованных версий Windows возвращаться к числам казалось странным.
Windows 8.1: на самом деле версия 6.3, сборка 9600.
Существует также тот факт, что название каждой версии Windows не соответствует реальному номеру версии . Например, Windows 8.1 на самом деле является версией Windows 6.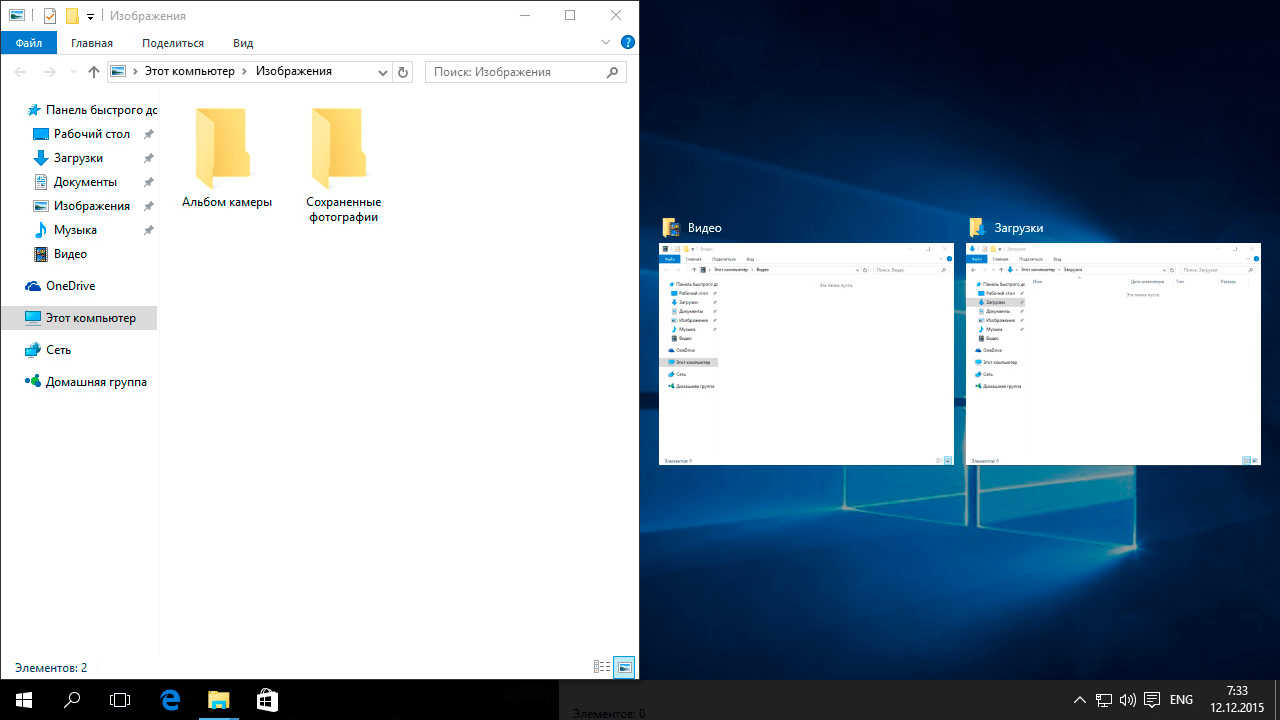 3. Windows 10 — это версия 6.4. Последний раз, когда название выпуска действительно совпадало с номером версии, была ориентированная на предприятие Windows NT 4.0, которая была выпущена еще в 1996 году. Windows 2000, которая во время разработки называлась NT 5.0, на самом деле была версией 5.0. Windows XP была версии 5.1. Windows Vista была 6.0, Windows 7 была 6.1, Windows 8 была 6.2, а Windows 8.1 была версией 6.3.
3. Windows 10 — это версия 6.4. Последний раз, когда название выпуска действительно совпадало с номером версии, была ориентированная на предприятие Windows NT 4.0, которая была выпущена еще в 1996 году. Windows 2000, которая во время разработки называлась NT 5.0, на самом деле была версией 5.0. Windows XP была версии 5.1. Windows Vista была 6.0, Windows 7 была 6.1, Windows 8 была 6.2, а Windows 8.1 была версией 6.3.
Windows RT, на которой выполнялись только приложения Metro, была новым и отдельным зверем, но она все еще находилась на вершине ядра Windows NT. Этот сейчас мертв.
Современные версии Windows по-прежнему основаны на ядре Vista и кодовой базе, включая Windows 10, которая на самом деле является Windows 6.4. Будет некоторая путаница, если (или когда) мы в конечном итоге дойдем до внутренней версии 7.0, но мы пересечем этот мост, когда доберемся туда.
Альтернативные теории пропуска Windows 9
Читатель ExtremeTech по имени Бенни прислал нам электронное письмо, в котором сообщил, что число 9 в Японии считается несчастливым.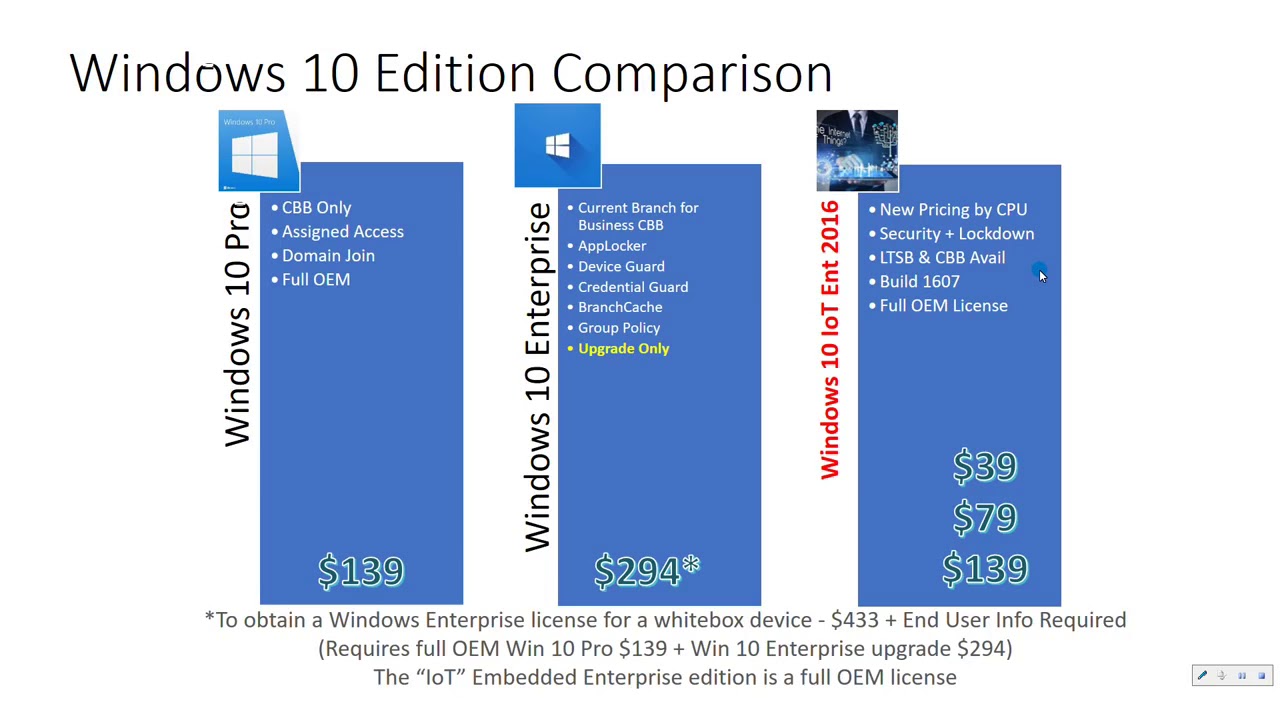 Microsoft имеет достаточно большое присутствие в Японии, поэтому она, возможно, пропустила Windows 9, чтобы избежать каких-либо странностей или недоброжелательности. Бенни говорит, что японская компания Trend Micro сделала то же самое несколько лет назад, пропустив 9-ю версию своего антивирусного ПО.
Microsoft имеет достаточно большое присутствие в Японии, поэтому она, возможно, пропустила Windows 9, чтобы избежать каких-либо странностей или недоброжелательности. Бенни говорит, что японская компания Trend Micro сделала то же самое несколько лет назад, пропустив 9-ю версию своего антивирусного ПО.
Во-вторых, кто-то, претендующий на роль разработчика Microsoft, разместил этот комментарий на Reddit:
Как бы безумно ни звучал этот взлом, вполне вероятно, что есть еще множество устаревших настольных приложений, которые используют этот метод (или что-то подобное) для проверки для Windows 95 или 98.Имейте в виду, что это всего лишь пример кода — некоторые разработчики будут проверять имя ОС («Windows…»), некоторые — номер версии (как обсуждалось в предыдущем разделе этой статьи), а некоторые могут полностью используйте другие методы, чтобы узнать, на какой ОС работает приложение.
Что написано в имени?
В конечном счете, Windows 10 — это просто имя.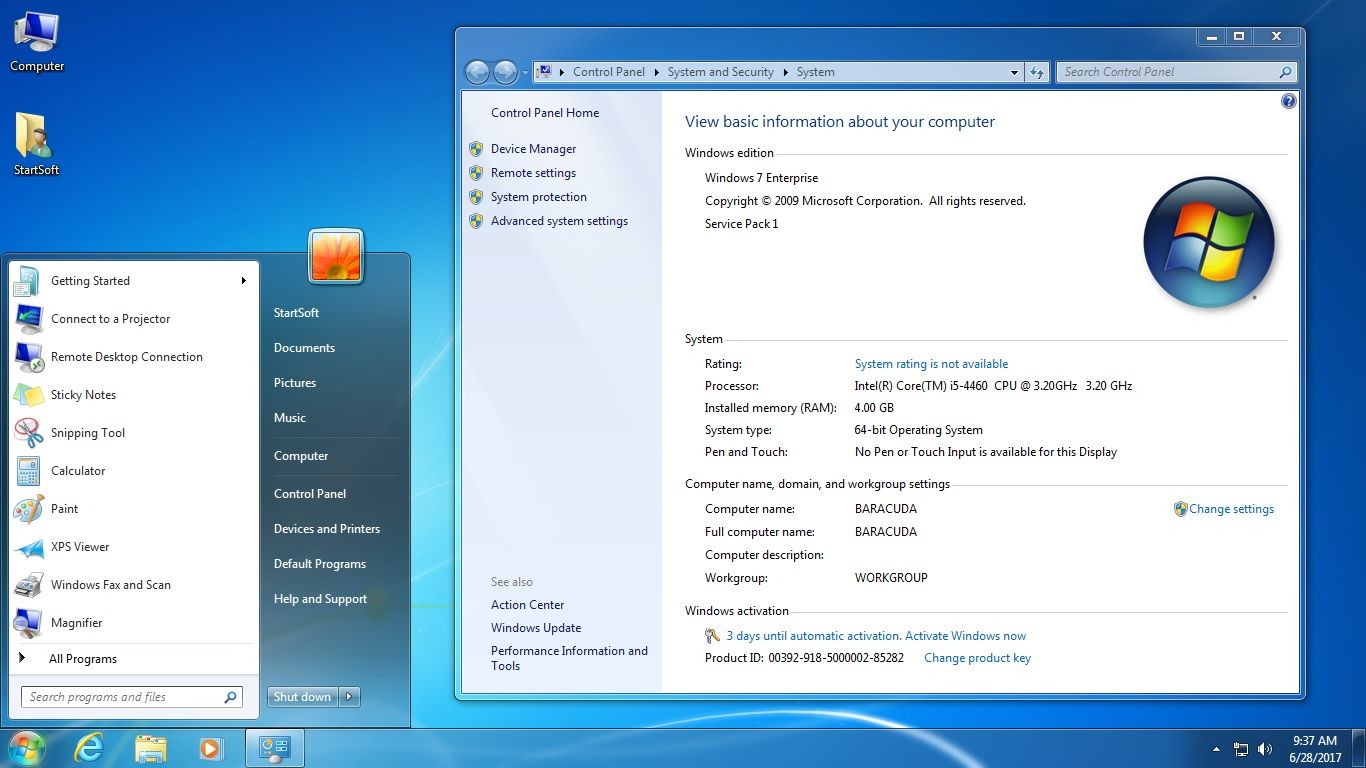 Windows 9, вероятно, имела бы больше смысла — и она всегда будет огорчать начинающих пользователей, которые просто не понимают , что случилось с Windows 9.Но Windows 10 не более правильная или неправильная, чем вызов преемника Vista Windows 7.
Windows 9, вероятно, имела бы больше смысла — и она всегда будет огорчать начинающих пользователей, которые просто не понимают , что случилось с Windows 9.Но Windows 10 не более правильная или неправильная, чем вызов преемника Vista Windows 7.
Почему Windows 10 не называлась Windows One: «Это было сделано раньше» (Билл Гейтс)
Возможно, лучший вопрос. почему Microsoft назвала его Windows 10 именно , а не чем-то другим? Во время презентации (видео см. Выше) Майерсон дает нам несколько подсказок. Начиная примерно с отметки 2:10, он сказал следующее: «Мы знаем, исходя из будущего продукта и того, насколько отличным будет наш подход в целом, было бы неправильно называть его Windows 9.Затем он говорит о том, что Windows One будет иметь смысл с Xbox One, OneDrive и OneNote, «но, к сожалению, Windows 1 была создана гигантами, которые были до нас». И поэтому кажется, что единственным жизнеспособным вариантом была Windows 10.
Прочтите: Windows 10: Знакомство порождает презрение
Кажущееся произвольным соглашение Microsoft об именах Windows 10 является интересным. Номер версии звучит убедительно, и это также отличный способ отделить ее от Windows 8, которую Microsoft действительно хочет спрятать в подушках дивана в гостиной, когда никто не смотрит.Фактически, это может быть тот же трюк, который Microsoft использовала, чтобы заставить нас забыть о Vista: «Эй, с таким именем, как Windows 7, оно должно сильно отличаться от Vista».
Номер версии звучит убедительно, и это также отличный способ отделить ее от Windows 8, которую Microsoft действительно хочет спрятать в подушках дивана в гостиной, когда никто не смотрит.Фактически, это может быть тот же трюк, который Microsoft использовала, чтобы заставить нас забыть о Vista: «Эй, с таким именем, как Windows 7, оно должно сильно отличаться от Vista».
Apple OS X была OS X уже 14 лет — и не имеет никаких признаков выхода на пенсию
Как насчет какого-либо сходства с Mac OS X от Apple? В конце концов, Apple сделала то же самое: версии ее операционной системы неуклонно росли с System 1 до 7, затем перешли на Mac OS 8 и 9, а когда в 2001 году перешли на OS 10 (X), она вообще остановилась.Мы не думаем, что Microsoft намеренно копирует Apple с Windows 10. Но маркетинговый отдел должен знать как о положительных, так и о отрицательных последствиях желания ехать на хвосте Apple.
Наконец, учитывая то, что Windows 10 должна быть единой платформой практически для всех форм-факторов, плюс огромный вес и важность, которые Microsoft придает этому выпуску, мы не удивимся, если он будет оставаться там надолго. — и Microsoft заявила, что хочет перейти на постоянно развивающуюся ОС без конкретных номеров версий.
— и Microsoft заявила, что хочет перейти на постоянно развивающуюся ОС без конкретных номеров версий.
Вот и все: Windows 10 называется Windows 10, потому что Microsoft так говорит, даже если «Windows» или «Windows X» были бы лучше. Ознакомьтесь с нашим продолжающимся покрытием Windows 10 для получения дополнительной информации.
Теперь прочтите Все новые функции и изменения в Windows 10 и наши впечатления от Windows 10 Technical Preview.
Джеймс Плафке внес свой вклад в эту статью.
Ознакомьтесь с нашей серией ExtremeTech Explains, чтобы получить более подробное описание.
Разница между Windows и Windows Server
Операционная система Windows — одна из самых популярных операционных систем, доступных повсюду. Microsoft предоставляет как настольные, так и серверные версии Windows. Если вы посмотрите на любой из этих двух в первый раз, они могут показаться похожими, однако используются для разных целей.
Windows 10 — удобная операционная система, подходящая для категории повседневного использования, однако Windows Server используется для управления компьютерами, службами и файлами.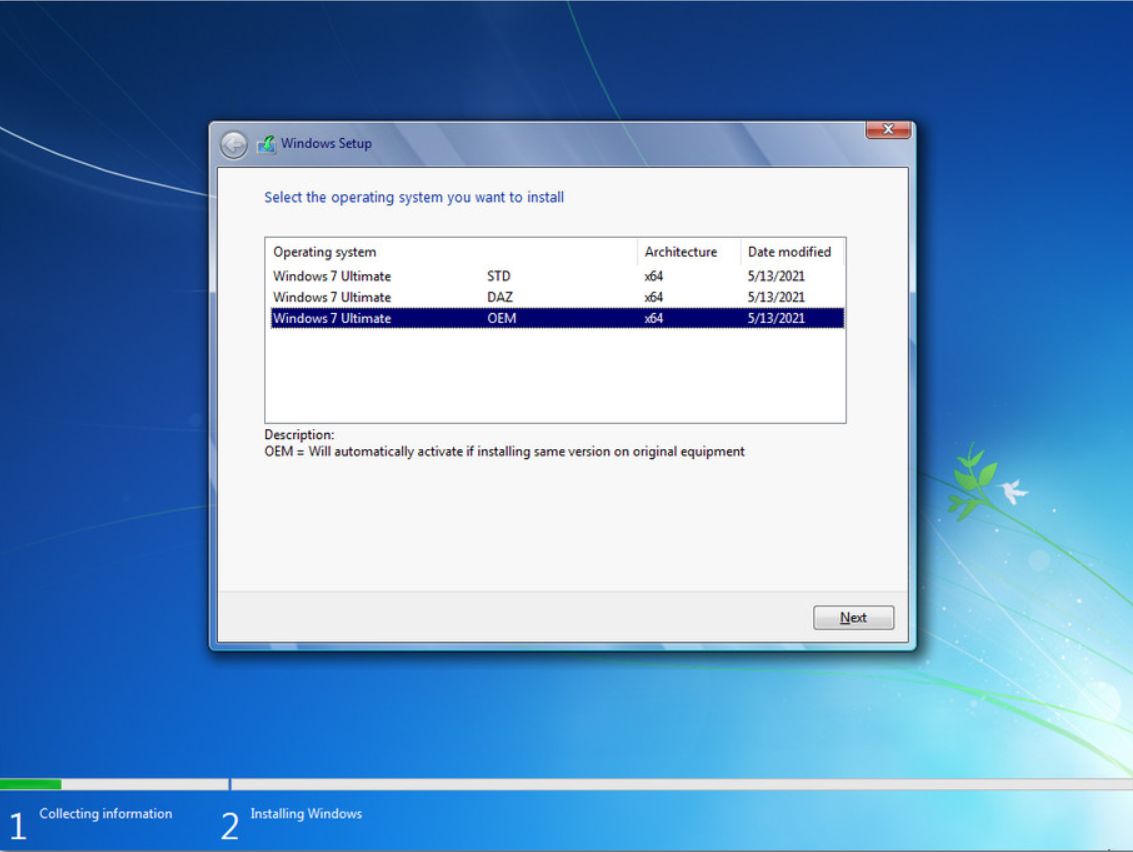 Если вы не уверены, что вам подходит, читайте дальше и решайте, какой из них подойдет вам.
Если вы не уверены, что вам подходит, читайте дальше и решайте, какой из них подойдет вам.
Сходства
Код подобного
Если вы установили свежую Windows 10 или Windows Server 2016, то вы можете запутаться между ними. С одной и той же кнопкой запуска, рабочим столом и кнопкой просмотра задач трудно различить. Кроме того, они могут запускать одно и то же программное обеспечение и использовать одно и то же ядро.
А вот что касается сходства, вот оно!
Рабочий стол Windowsиспользуется для вычислений и другой работы в офисах, школах и т. Д.но сервер Windows используется для запуска служб, которые люди используют в определенной сети.
Windows Server поставляется с опцией рабочего стола, рекомендуется установить Windows Server без графического интерфейса пользователя, чтобы сократить расходы на запуск сервера. Он также включает в себя нажатие на выбор Nano Server, что уменьшает возможности локального входа в систему и возможности графического пользовательского интерфейса вместо использования меньшего пространства, чем при обычной установке сервера.
Давайте посмотрим на различия между двумя
Оборудование высшего класса
Windows Server поддерживает надежное оборудование.В то время как Windows Server может иметь ОЗУ до 24 ТБ, в Windows 10 Pro может быть не более 2 ТБ ОЗУ.
Обычный пользователь компьютера не захочет получать 2 ТБ ОЗУ, но для сервера больший объем ОЗУ означает большую емкость. Таким образом, с большим объемом оперативной памяти сервер может легко обрабатывать пользователей, виртуальные машины и компьютеры.
Когда дело доходит до процессоров, Windows 10 имеет ограничение, максимум два, что и в Windows 10 Pro. С другой стороны, Server 2016 может иметь до 64 сокетов.
Кроме того, в ядрах 32-разрядная Windows 10 может поддерживать только 32 ядра, но 64-разрядные версии могут обрабатывать 256 ядер, однако Windows Server может иметь бесконечное количество ядер.
Чтобы немного приблизиться к использованию таких огромных навыков, вам необходимо приобрести Windows 10 Pro для рабочих станций, которая поставляется с 6 ТБ ОЗУ и 4 процессорами
Удобная среда рабочего стола
Несмотря на то, что Windows 10 не поддерживает серверную функцию, ей есть что добавить.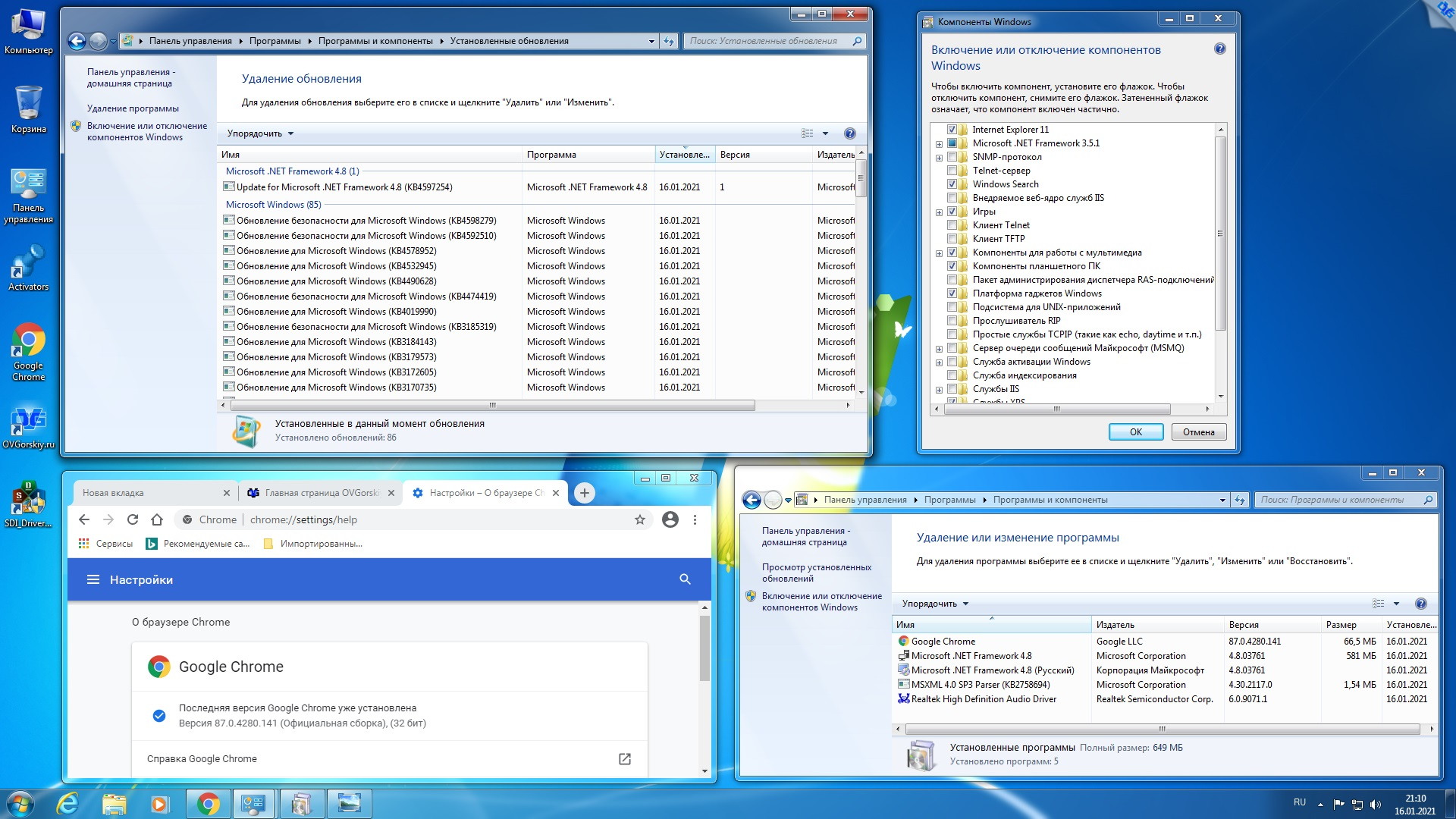 Обновления Windows приходят к нему быстрее и время от времени. В нем есть Cortana и Timeline, которых нет в Windows Server.
Обновления Windows приходят к нему быстрее и время от времени. В нем есть Cortana и Timeline, которых нет в Windows Server.
С учетной записью Microsoft легко установить программное обеспечение, настроить предпочтения, а затем перенести их.
Это не так, Windows 10 поставляется с множеством других функций, включая подсистему Windows, прогрессивные веб-приложения и ваш телефон для Linux. Эти функции в основном зависят от Microsoft Store, которого нет в Windows Server.
Windows Server поставляется с серверным программным обеспечением
Если у вас есть графический пользователь, интерфейс включен при загрузке Windows Server, появляется диспетчер сервера, что является явным контрастом между ними (Windows и Windows Server). В диспетчере серверов вы можете добавлять такие функции, как службы DHCP, службы развертывания Windows и многое другое.Эти дополнительные функции помогают удаленно развертывать операционную систему на других машинах, создавать статические IP-адреса для клиентских машин, формировать пользователей домена и многое другое. Все эти функции не входят в стандартную Windows 10; однако их можно включить с помощью сторонних инструментов.
Все эти функции не входят в стандартную Windows 10; однако их можно включить с помощью сторонних инструментов.
Windows Server поставляется с SMB Direct, который ускоряет общий доступ к файлам, поддерживает RFS (Resilient File System. Чтобы получить те же функции без установки сервера в Windows, тогда вы должны использовать Windows 10 Pro для рабочих станций.
См. Также: —
Ограниченные параметры в Windows Server
Если вы ищете Edge, Cortana, Microsoft Store на Windows Server, то вы их не найдете. В отличие от Windows 10, Windows Server использует IE (Internet Explorer), и его нельзя использовать для просмотра веб-страниц. Если вы хотите, чтобы на нем был Google Chrome, вам нужно поставить исключения для всех URL-адресов Google, чтобы завершить загрузку. Вы можете заметить дополнительную безопасность Windows Server при посещении любых веб-сайтов в IE.
Кроме того, вы не можете войти в учетную запись Microsoft на Windows Server, что означает меньшую доступность (невозможно получить настройки другого компьютера).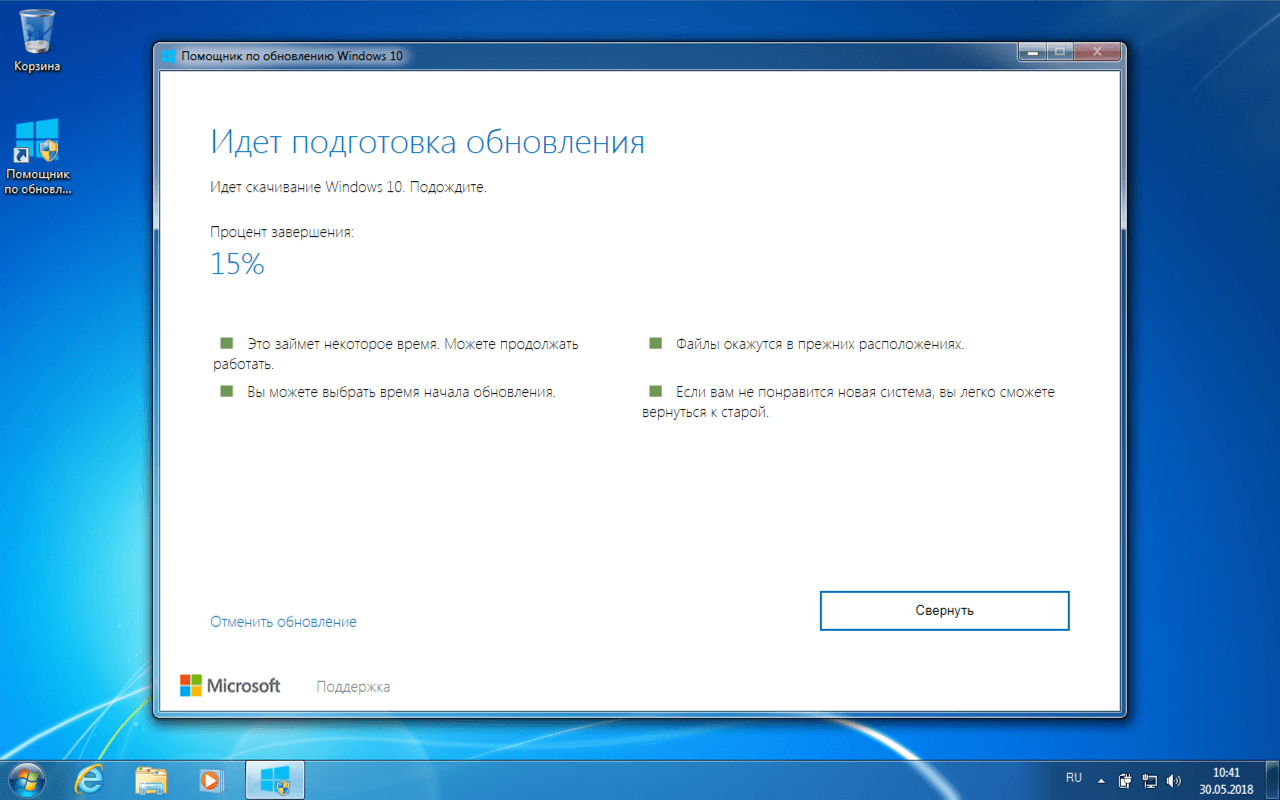 Вы можете войти в систему только с учетной записью домена.
Вы можете войти в систему только с учетной записью домена.
Windows Server позволяет полностью отключить обновления с помощью групповой политики, однако теперь Windows 10 получит функцию приостановки обновлений.
Сетевые подключения
Если вам нужно большое количество сетевых подключений, настольная версия Windows не подойдет, так как она ограничивает до 20 подключений. С Windows Server вы можете получить столько сетевых подключений, сколько захотите, при условии, что он имеет достаточную аппаратную мощность.
Windows Server стоит дорого
Если у вас есть лицензионные ключи Windows 8, 8.1 или 7, вы можете получить обновление до Windows 10 без оплаты. Однако, если вам нужен Windows Server 2016, это может серьезно сказаться на вашем бюджете. Обычно его используют предприятия. Лицензия может стоить от 500 до 6200 долларов в зависимости от ваших требований и размера.
Фоновые или передние задачи?
Если вы хотите, чтобы система выполняла задачу переднего плана, то, несомненно, вам необходимо выбрать Windows 10, однако, если основное внимание уделяется фоновой задаче, Windows Server будет работать лучше всего.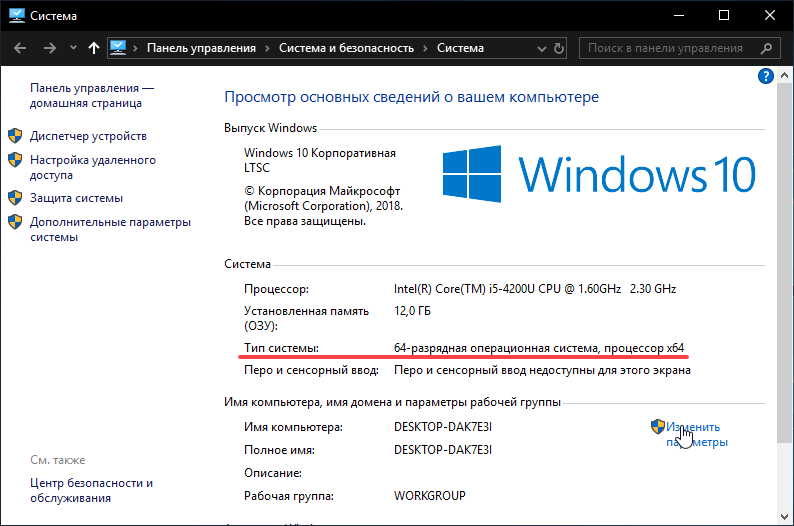
Давайте кратко рассмотрим, чем Windows Server отличается от Windows 10:
| S. No. | Категории | Окна | Windows Server |
| 1 | RAM | До 2 ТБ (можно увеличить до 6 ТБ с Windows 10 Pro для рабочей станции | До 24 ТБ |
| 2 | Количество процессоров | Максимум 4 ЦП в случае Windows 10 Pro для рабочей станции | – |
| 3 | Включенные функции | Edge, Cortana, Microsoft Store, Timeline и др. | Создание статического IP-адреса для клиентских машин, создание динамических пользователей, удаленное развертывание операционной системы на других машинах и т. Д. |
| 4 | Сетевые подключения | До 20 | Более 20 (зависит от возможностей оборудования |
| 5. | Цена | Бесплатно (при обновлении с Windows 7, 8 или 8.1) | от 500 до 6200 долларов |
6.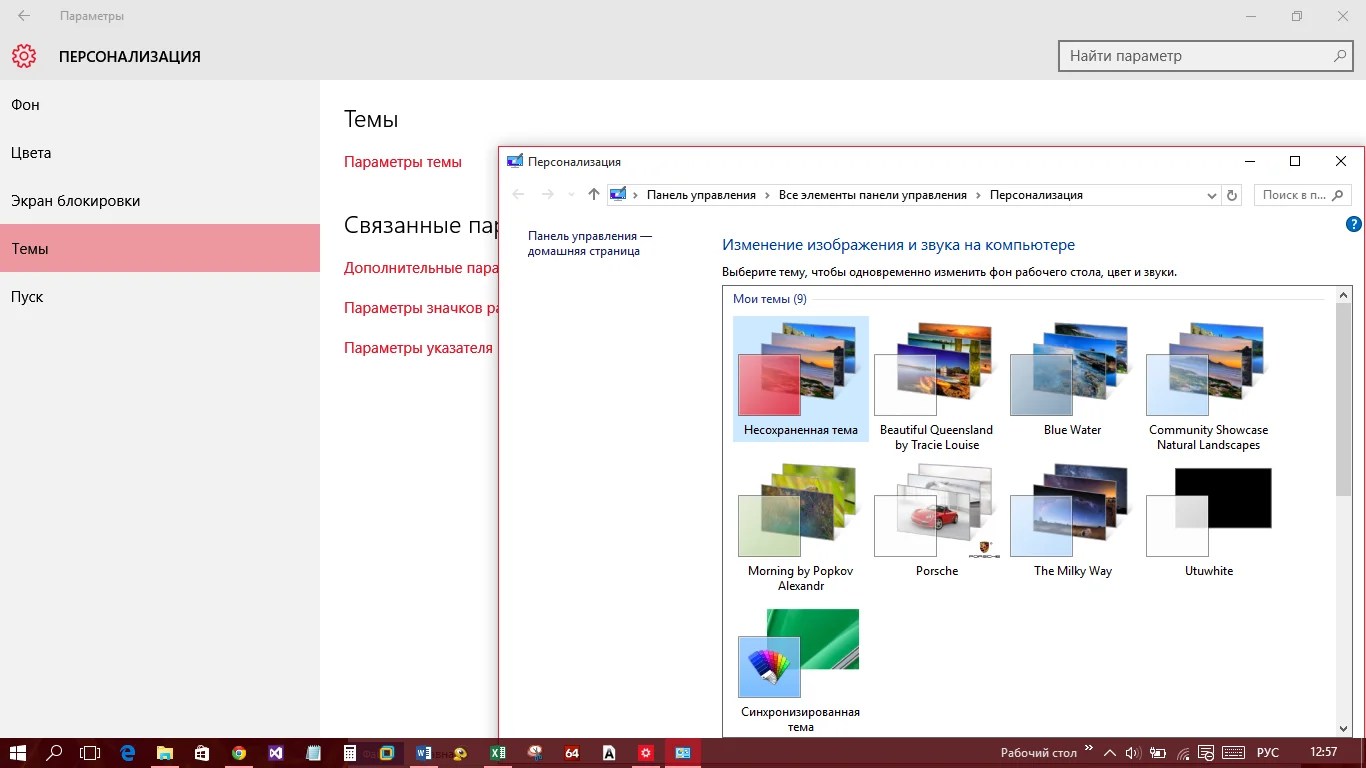 | Задачи | Передний план | Фон |
Итак, если вы хотите получить операционную систему Windows для личного использования, разумно будет перейти на Windows 10. Если у вас есть существующая лицензия на Windows 8.1, 8 или 7, вы можете обновить ее до Windows 10. бесплатно . Однако, если вам нужна операционная система для обработки таких операций, как управление другими компьютерами, следует выбрать Windows Server.
Понравилась статья? Пожалуйста, поделитесь своими мыслями в разделе комментариев ниже. Для получения дополнительных технических обновлений и советов по устранению неполадок просмотрите это пространство.
новых функций и огромных улучшений
Лучший ответ:
Windows 10 против Windows XP: новые возможности Windows 10 и ее улучшения в Windows XP
Несмотря на то, что Windows XP является одной из старейших операционных систем на рынке, она по-прежнему занимает второе место по доле рынка, уступая только Windows 7. В Интернете ходят слухи о том, что Microsoft думает о целесообразности бесплатного обновления Windows XP до Windows 10. Поэтому необходимо присоединиться к обсуждению Windows 10 и Windows XP, перечислив новые функции Windows 10 и ее улучшения в Windows. XP, чтобы пользователи Windows XP могли сами решить, стоит ли переходить на Windows 10.
В Интернете ходят слухи о том, что Microsoft думает о целесообразности бесплатного обновления Windows XP до Windows 10. Поэтому необходимо присоединиться к обсуждению Windows 10 и Windows XP, перечислив новые функции Windows 10 и ее улучшения в Windows. XP, чтобы пользователи Windows XP могли сами решить, стоит ли переходить на Windows 10.
Новые функции Windows 10: меню «Пуск»
Windows 10 возвращает старое меню «Пуск», но имеет некоторые функции из Windows 8.1 Стартовый экран, например, живые плитки, размер которых можно изменять.
Новые функции Windows 10: MKV
Новый поддерживаемый видеоформат MKV делает возможным воспроизведение видео 4K в Windows 10. Если вы хотите преобразовать видео, которое изначально не MKV, в формат 4K, проверьте этот лучший конвертер видео 4K для Windows 10.
Новые функции Windows 10: Snap Assist
Новая функция Snap Assist также помогает пользователям определить, к какому способу лучше всего привязать приложения.
Новые функции Windows 10: Continuum
Continuum — это оперативный режим для устройств 2 в 1, который может автоматически менять режим, если обнаруживает, что клавиатура внезапно не подключена. Так, например, появляется кнопка «Назад», которая помогает перемещаться по рабочему столу касанием, если клавиатура удалена.
Улучшения в Windows XP: Командная строка
По сравнению с традиционным способом открытия командной строки в меню «Пуск» в командной строке Windows 10 теперь используются сочетания клавиш.
Улучшения в Windows XP: DirectX
Windows XP ограничена DirextX 9, в то время как Windows 10 поддерживает DirectX 12, которая является последней версией.
Улучшения в Windows XP: браузер
Microsoft разработала совершенно новый браузер под кодовым названием Spartan для Windows 10, который включает в себя множество новых функций, которых нет в конкурирующих браузерах.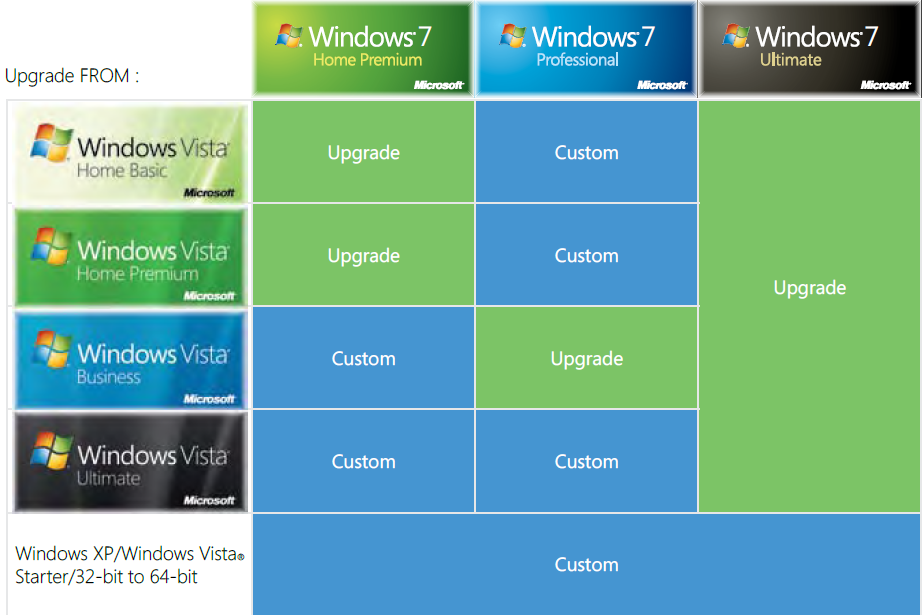
Как вы можете видеть из всего вышесказанного, Windows 10, похоже, победила в дуэли Windows 10 против Windows XP.Я настоятельно рекомендую вам перейти на Windows 10, бесплатно или нет.
WinX DVD Ripper Platinum — Самый быстрый DVD-риппер для копирования любого DVD в MPEG, MP4, AVI, WMV, MOV, iPhone 6S / 6, iPad, Android и т. Д .; 1: 1 клонировать DVD в ISO / папку и резервное копирование основного / полного заголовка в один файл MPEG2 за 5 минут.
Что лучше: чистая установка или обновление до Windows 10?
С тех пор, как 29 июля Microsoft представила миру свою следующую операционную систему, миллионы компьютеров уже работают под управлением Windows 10, и ожидается, что за ней последуют еще миллионы.Фактически, Microsoft надеется обновить более миллиарда устройств в ближайшие 2-3 года, и при таких темпах шансы выглядят многообещающими.
Хотя Windows 10 наполнена новыми функциями, такими как возвращение меню «Пуск», новый Центр действий, новые функции безопасности, такие как Windows Hello и Cortana, есть еще одна веская причина, по которой люди так быстро обновляются.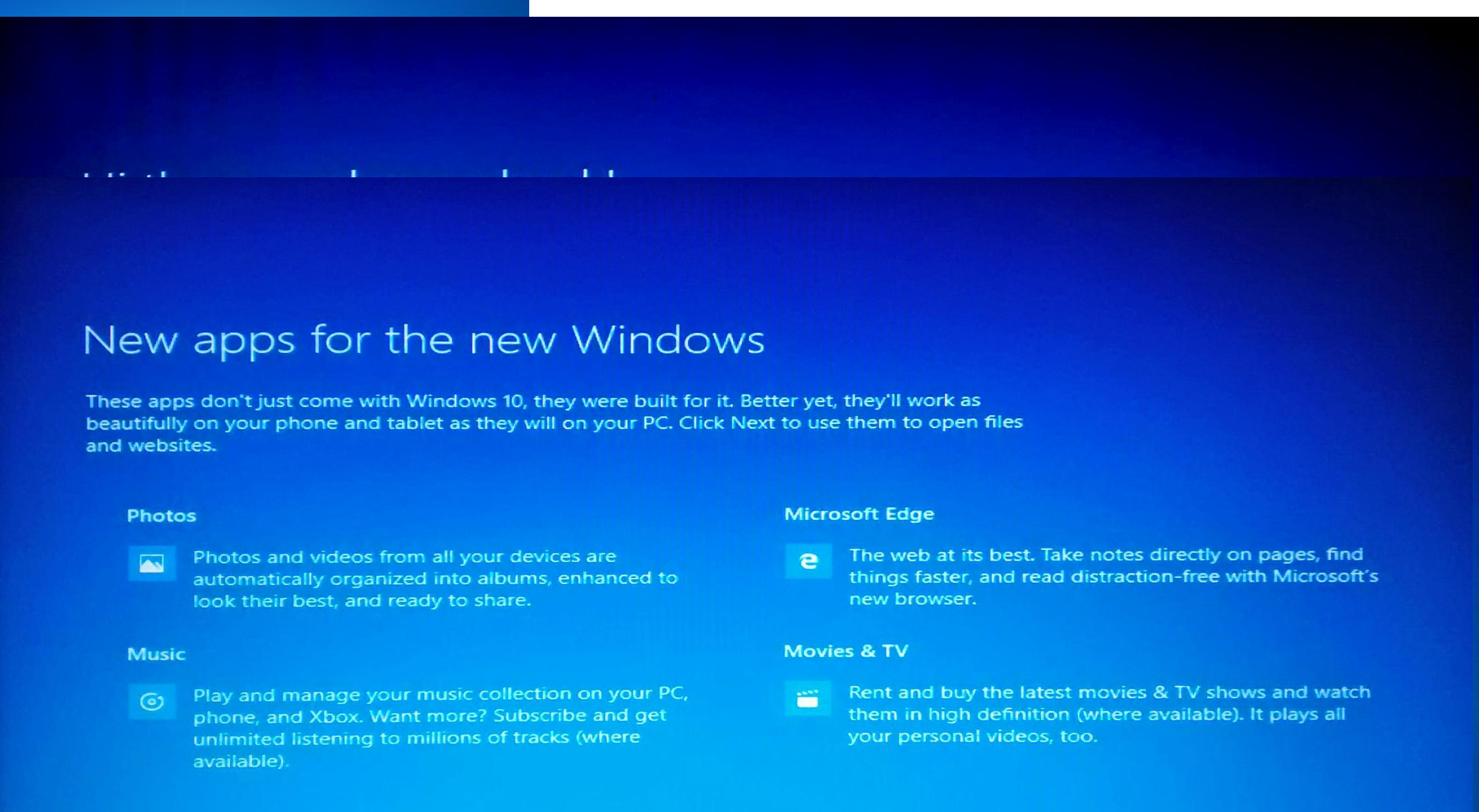 Это потому, что компания делает Windows 10 бесплатным обновлением для каждого компьютера с подлинной копией Windows 7 и Windows 8.1.
Это потому, что компания делает Windows 10 бесплатным обновлением для каждого компьютера с подлинной копией Windows 7 и Windows 8.1.
Если вы еще не обновились, вы, вероятно, все еще задаетесь вопросом, как лучше всего перейти на Windows 10? Можно выполнить обновление на месте через Центр обновления Windows или выполнить чистую установку операционной системы.
VPN-предложения: пожизненная лицензия за 16 долларов, ежемесячные планы за 1 доллар и более
Чтобы немного прояснить ситуацию и помочь вам решить, какой вариант лучше для вас, мы рассмотрим преимущества и недостатки между чистой установкой и обновлением Windows 10 на месте.
Обновление до Windows 10
Одним из наиболее распространенных способов перехода с одной версии Windows на другую является обновление на месте. Основным преимуществом обновления на месте является то, что вам не нужно переформатировать жесткий диск. Новая операционная система просто заменит вашу предыдущую установку, и вы сможете сохранить все свои файлы и программы.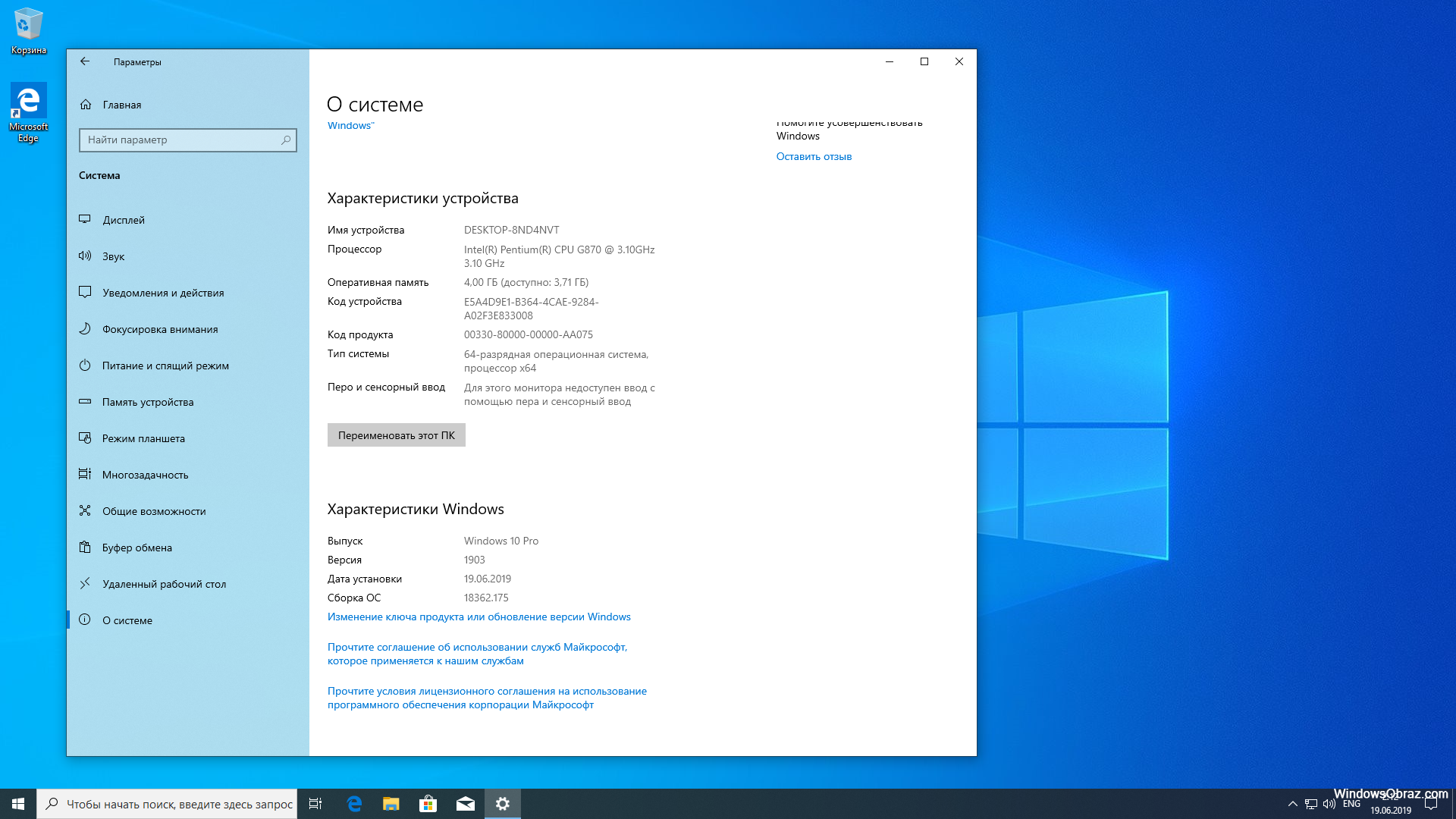 Этот процесс занимает минимум времени, поскольку технически вам не требуется делать резервную копию (хотя настоятельно рекомендуется это сделать).Кроме того, вам не предлагается ввести ключ продукта, по крайней мере, для тех пользователей, которые обновляются с Windows 7 или Windows 8.1.
Этот процесс занимает минимум времени, поскольку технически вам не требуется делать резервную копию (хотя настоятельно рекомендуется это сделать).Кроме того, вам не предлагается ввести ключ продукта, по крайней мере, для тех пользователей, которые обновляются с Windows 7 или Windows 8.1.
Выбор пути обновления с помощью приложения «Получить Windows 10» вместо чистой установки также поможет пользователям установить правильный выпуск операционной системы. Для чистой установки необходимо вручную загрузить правильную версию Windows 10, которая обновит вашу систему.
Технически обновление через Центр обновления Windows должно быть самым простым и безопасным способом перехода на Windows 10.Однако выполнение обновления также может быть проблематичным. Вы можете столкнуться с ошибками, вызванными ранее существовавшими проблемами в вашей системе. После обновления есть вероятность, что приложения и периферийные устройства могут работать некорректно, и это может привести к дополнительному времени на поиск и устранение неполадок.
Подсказка: Если вы планируете выполнить обновление, обязательно удалите все программное обеспечение безопасности, такое как антивирус, и программное обеспечение, которое вам не нужно. Найдите время и проверьте онлайн, чтобы убедиться, что ваше оборудование и программное обеспечение совместимо с Windows 10.Кроме того, не забудьте отключить все периферийные устройства, такие как принтеры, сканеры и USB-устройства, чтобы избежать возможных ошибок.
Еще одно преимущество, на которое стоит обратить внимание, заключается в том, что выполнение обновления также позволит вам вернуться к Windows 7 или Windows 8.1, если что-то пойдет не так или вам просто не нравится операционная система. Вы не сможете этого сделать, если выполните чистую установку, загрузившись с установочного носителя Windows 10.
Чистая установка Windows 10
Если у вас есть собственный компьютер или вы хотите начать с нуля с чистой установкой Windows 10, вы можете выбрать форматирование жесткого диска и начать с чистой установки Windows 10.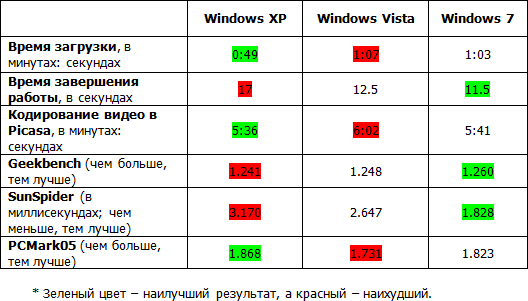
Чистая установка Windows 10 дает множество преимуществ. Например, чистая установка — это возможность начать все с нуля без лишних программ и пробного программного обеспечения, которые могли быть предустановлены вместе с вашей системой. Вы также восстановите контроль над своими приложениями, поскольку теперь вы можете устанавливать только те приложения, которые вам нужны, и вы также начнете с совершенно нового и чистого реестра Windows.
Кроме того, ваши шансы столкнуться с ошибками и другими проблемами значительно уменьшатся.Если на вашем компьютере возникли проблемы с программным или аппаратным обеспечением, чистая установка, скорее всего, решит любые проблемы.
Хотя для многих технических пользователей всегда выбирают чистую установку, обновление до Windows 10 может оказаться непростым делом. Microsoft позволяет пользователям выполнить чистую установку операционной системы при обновлении с Windows 7 или Windows 8.1. Однако пользователям необходимо выполнить обновление, прежде чем ключи продукта смогут работать с чистой установкой Windows 10. В противном случае, скорее всего, ваша установка не будет правильно активирована.
Запуск с нуля также занимает больше времени, чем простое обновление на месте, потому что вам потребуется переустановить и перенастроить любое ранее установленное программное обеспечение. Для этого также необходимы установочные файлы приложений и ключи продуктов.
Если программа установки Windows не может распознать другое оборудование на вашем компьютере, вам придется вручную найти и установить все необходимые драйверы. Иногда это непростая задача.
Помимо удаления всех ваших приложений и настроек, при чистой установке Windows будут удалены все ваши файлы.(Убедитесь, что вы сделали резервную копию всех ваших данных, прежде чем использовать путь обновления.)
Microsoft не предлагает возможность выполнить чистую установку, если вы выполняете обновление с помощью Центра обновления Windows. Единственный способ выполнить чистую установку — это вручную загрузить установочные файлы Windows 10.
Используя инструмент установки Windows 10, вы можете выбрать «Обновить этот компьютер сейчас» или «Создать установочный носитель для другого ПК». Выбор «Обновить этот компьютер сейчас» даст вам возможность сохранить все свои файлы и приложения.Если вы решите сохранить свои файлы и приложения, вы будете выполнять обновление на месте. Отказ от сохранения файлов и приложений можно рассматривать как вариант чистой установки.
Лично мне нравится создавать установочный носитель. Таким образом, я могу лучше контролировать установку Windows 10, а также реорганизовывать разделы жесткого диска.
Стоит отметить, что при чистой установке пользователям будет предложено ввести ключ продукта. Это не имеет большого значения, но об этом следует помнить.Кроме того, при выполнении чистой установки с загрузочного носителя не будет возможности отката.
На практике всегда лучше начинать заново с чистой установки Windows, тем более, если вы выполняете одну и ту же установку в течение некоторого времени.
Заключение
Хотя существует несколько способов обновления до Windows 10, как обновление на месте, так и чистая установка имеют свои преимущества и недостатки. Microsoft вносит различные улучшения в процесс обновления до такой степени, что обновление на месте выглядит как истинное решение для большинства пользователей, но все сводится к тому, что вам удобнее делать.
Microsoft хочет и рекомендует пользователям выполнить обновление до Windows 10, зарезервировав свои копии с помощью приложения «Получить Windows 10», которое предлагает только возможность обновления на месте. Таким образом, пользователи могут сохранять свои файлы и приложения, что является отличным выбором для обычных пользователей.
Мне нравится выполнять чистую установку операционной системы, даже если это требует больше времени и работы. Кроме того, зная, что Microsoft предлагает Windows как услугу, я, вероятно, буду избегать некоторых проблем с обновлением в первые дни.
Дополнительные ресурсы
Как вы устанавливаете Windows 10? Сообщите нам об этом в комментариях ниже.


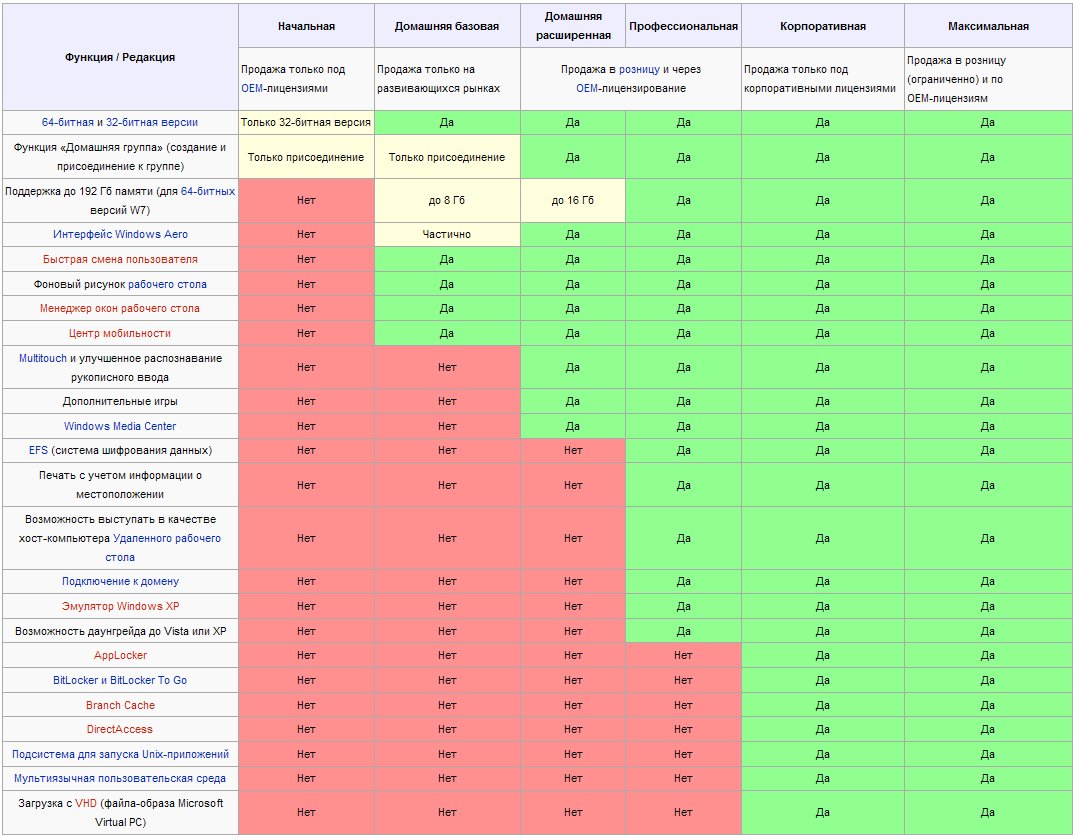
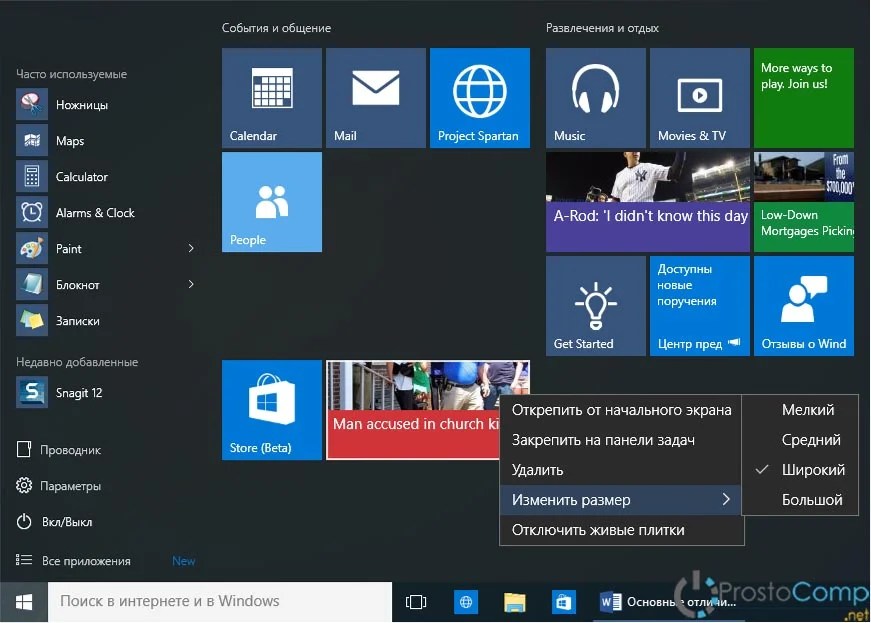




 Другими словами, исходя из своего опыта, я рекомендую совмещать обновление операционной системы с покупкой нового компьютера с лицензией W10, если это вообще возможно.
Другими словами, исходя из своего опыта, я рекомендую совмещать обновление операционной системы с покупкой нового компьютера с лицензией W10, если это вообще возможно.