Где находиться команда выполнить в windows 7 и 8
Самый простой способ найти место где находиться команда выполнить в windows 7, vista, XP или виндовс 8, нажать пуск, написать это слово в поисковой строке и выбрать «расположение файла».
Команда выполнить в windows 7, 8 (win, винде, вин), кнопка, строка, программа, меню, функция, окно, пункт, автозагрузка, панель) вызывает множество утилит, которые находятся в папке «систем 32»
Запуск программы выполнить проще всего сделать на клавиатуре (можно в командной строке на английском) нажав одновременно две клавиши «вин + R».
Как открыть команду выполнить и применить функции
Как открыть выполнить команду, окно, пуск, строку, меню или как через выполнить открыть автозагрузку?
Запустив функцию (панель, окно), вставьте слово «msconfig» (убрав кавычки) и перед вами в виндовс 7 сразу откроется окно автозагрузки.
Вам откроется окно с функциями виндовс. Убирая или ставя галочки – можете их отключать или наоборот включать.
В целом эта кнопка способна управлять практически всеми функциями windows 7 или 8, вистой или XP.
Вот только ими практически никто не пользуется. Все эти команды можно выполнить в других меню виндовс – немного больше времени, но запоминать ничего не нужно.
В сети легко найти все команды кнопки выполнить – для «профи», они лишними не будут, но большинство об этой команде даже не подозревает и вполне успешно работают на компьютере Вот некоторые (основные):
- Для проверки состояния диска используют команду – «CHKDSK»;
- Чтобы открыть дисковод – «EJECT»;
- Удалить вирусы можно запустив – «mrt.exe»;
- Для управления рабочим столом компьютера – «mstscoo»;
- Передавать через Bluetooth файлы можно — «fsquirt».
Если функция выполнить (команда) в windows 7 или виндовс 8 (win, винде, вин, кнопка, строка, программа, меню, функция, окно, пункт, автозагрузка, панель) будет вам не доступна – помните вы всегда сможете воспользоваться другим способом.
Все мини программы, которые запускает пункт выполнить можете найти по пути: диск с, виндовс, систем 32 и запустить в ручном режиме.
Команда Выполнить в Windows 7, XP. Добавляем команду Выполнить в Пуск.
Здравствуйте, уважаемые читатели блога Help начинающему пользователю компьютера. У своих статьях я неоднократно на примере показывал, как с помощью команды Выполнить можно запускать различные программы, службы и выполнять другие полезные действия. Но зачастую после установки/переустановки операционной системы в меню Пуск команда Выполнить не отображается.
Для тех, пользователей, кто активно пользуется этой командой, возникают определенные трудности. Например, чтобы запустить редактор реестра, необходимо было в окно Выполнить ввести команду regedit. Что же делать, если Выполнить не отображается в меню Пуск. Немногие знают, что команду Выполнить можно вызвать с помощью комбинации клавиш Win+R (на блоге Вы также можете найти информацию о других комбинациях клавиш, которые используются для выполнения определенных действий в ОС Windows 7 и Windows XP).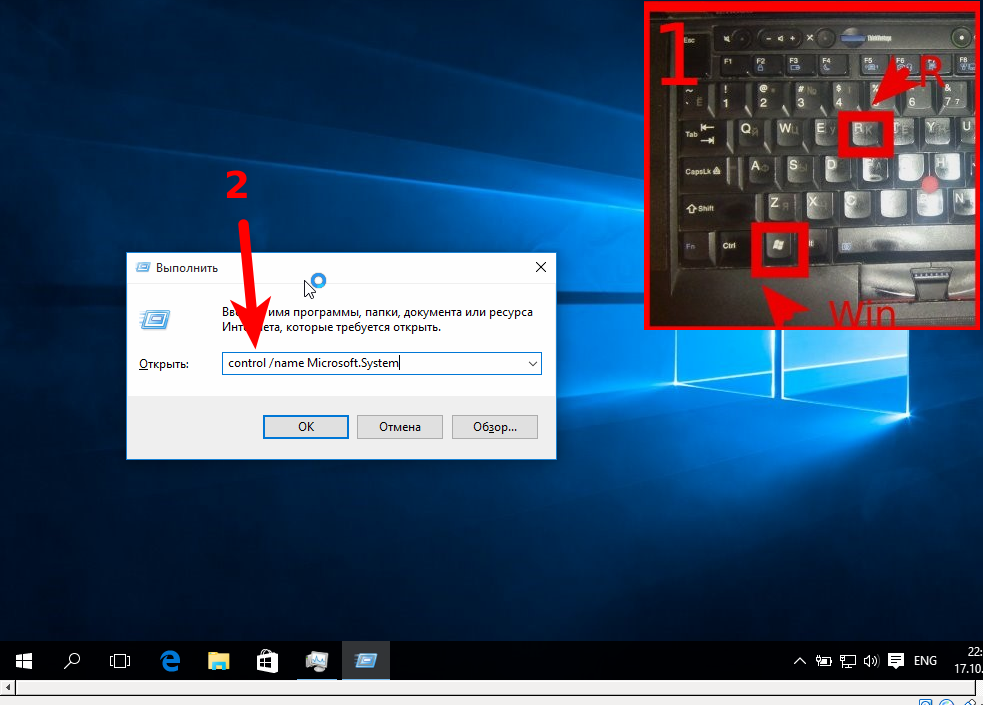
Поэтому сегодня я на примере покажу как добавить команду Выполнить в меню Пуск для операционных систем Windows XP и Windows 7.
Добавляем команду «Выполнить» в «Пуск» для Windows XP.
1. Кликаем правой кнопкой мышки по меню «Пуск» и в контекстном меню выбираем «Свойства».
Рис 1. Свойства панели задач и меню Пуск.
2. Переходим на вкладку «Меню Пуск» и нажимаем кнопку «Настроить».
Рис 2. Настроить меню Пуск.
3. Откроется окно «Настройка меню Пуск». Переходим по вкладке «Дополнительно» и в поле с названием «Элементы меню Пуск» отмечаем пункт «Команда Выполнить«.
Рис 3. Добавляем команду Выполнить в Пуск для Windows XP.
4. Нажимаем Ok.
Добавляем команду «Выполнить» в «Пуск» для Windows 7.
1. Необходимо щелкнуть правой кнопкой мышки по меню «Пуск». Откроется контекстное меню, в котором необходимо кликнуть по «Свойства».
Рис 4.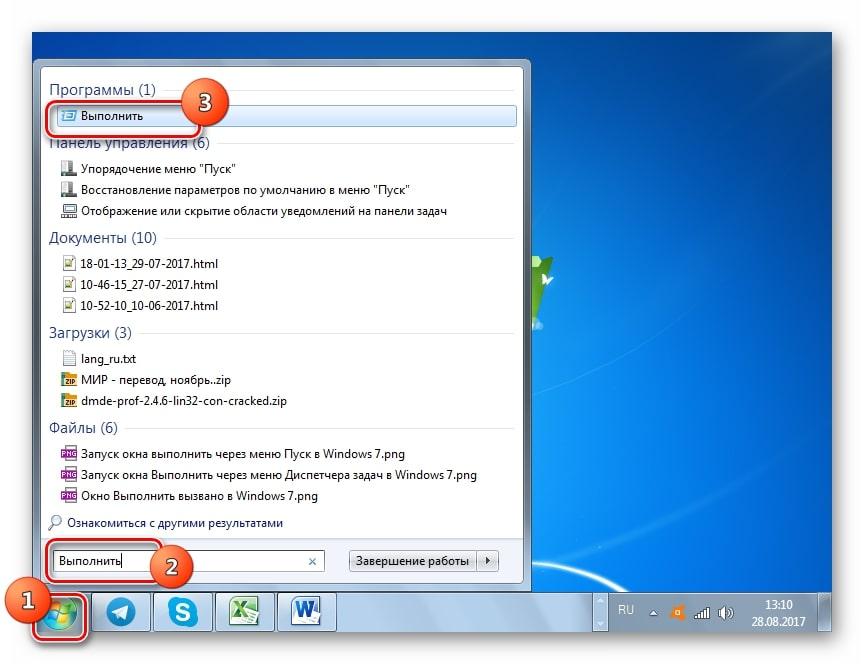 Свойства.
Свойства.
2. Необходимо перейти по вкладке «Свойства меню Пуск» и кликнуть по кнопке «Настроить».
Рис 5. Настроить.
3. Откроется окно с настройками, в котором необходимо отметить пункт «Команда Выполнить».
Рис 6. Добавляем команду Выполнить в Пуск для Windows 7.
4. Нажимаем Ok. Все готово.
Как отключить окно «Выполнить» в Windows 7, 8 и 10
Сегодня мы рассмотрим как отключить (включить) диалоговое окно “Выполнить” в Windows 7, 8 и 10.
Отключить окно “Выполнить” в групповых политиках
Данный способ работает в Windows Pro, Enterprise или Education, если у вас домашняя версия – переходите к следующему способу. Если вы хотите отключить окно “Выполнить” другим пользователям компьютера – сначала выполните всё по инструкции “Как настроить групповые политики для конкретных пользователей“.
1. Откройте групповые политики: в строке поиска или в меню “Выполнить” (выполнить вызывается клавишами Win+R) введите gpedit. msc и нажмите клавишу Enter.
msc и нажмите клавишу Enter.
2. Зайдите в “Конфигурация пользователя” => “Административные шаблоны” => “Меню “Пуск” и панель задач” => с правой стороны откройте “Удалить команду “Выполнить” из меню “Пуск””
3. Поставьте точку возле “Включено” и нажмите на “ОК”.
4. Перезапустите проводник или перезагрузите компьютер, чтобы изменения вступили в силу.
Отключить окно “Выполнить” в редакторе реестра
1. В строке поиска или в меню “Выполнить” (Win+R) введите команду regedit и нажмите Enter.
2. Перейдите по пути HKEY_CURRENT_USER\ Software\ Microsoft\ Windows\ CurrentVersion\ Policies\ Explorer => нажмите на раздел Explorer правой кнопкой мыши, выберите “Создать” => Параметр Dword (32 бита) => назовите новый параметр NoRun
3. Откройте параметр NoRun, в поле “Значение” введите 1 и нажмите на “ОК.
Откройте параметр NoRun, в поле “Значение” введите 1 и нажмите на “ОК.
4. Перейдите по пути HKEY_LOCAL_MACHINE \SOFTWARE \Microsoft \Windows \CurrentVersion \Policies \Explorer => нажмите на раздел Explorer правой кнопкой мыши, выберите “Создать” => Параметр Dword (32 бита) => назовите новый параметр NoRun
5. Откройте параметр NoRun, в поле “Значение” введите 1 и нажмите на “ОК. Перезапустите проводник или перезагрузите компьютер, чтобы изменения вступили в силу.
На сегодня все, если вы знаете другие способы – пишите в комментариях! Удачи Вам 🙂
Где в Windows 7 выполнить
Где в Windows 7 выполнить?

Однако, если запустить Windows 7 и нажать на кнопку «Пуск» , то мы увидим, что в меню нет никакого «Выполнить» .
Естественно данное окошко можно вызвать и при помощи сочетания клавиш Win+R , однако все же хочется восстановить справедливость и поставить кнопочку «Выполнить» в меню «Пуск» . Этим сейчас мы и займемся.
Жмем кнопку «Пуск» и на пустом месте кликаем правой кнопкой мыши, выбираем «Свойства» .
У нас открывается окошко свойств панели задач. Нам нужна вкладка «Меню «Пуск»» . Сразу нажимаем на кнопку «Настроить» , расположенную вверху окошка.
Открывается окошко «Настройка меню «Пуск»» . Ищем строчку «Команда «Выполнить»» и ставим возле нее птичку. Жмем на кнопку «ОК» .
Также не забываем нажать на кнопочку «Применить» в свойствах панели задач (в предыдущем окошке). Проверяем, что у нас получилось.
Все в порядке, у нас появилась кнопочка. Теперь вы знаете, где в Windows 7 выполнить.
comp-profi.com
Компьютерное обучение
Компьютер, полезные советы по компьютеру !
Поиск по сайту
Популярное
Команда (Выполнить) в Windows 7 и Vista.

Дорогие друзья! Сегодня я вам расскажу о местонахождении команды (Выполнить) и почему ее нет в меню (Пуск) в Windows 7.
Дело в том, что многие познают компьютер через интернет и очень часто в обучающих статьях, учителя применяют в обучении команду (Выполнить), которая находится в меню (Пуск). С ее помощью мы можем открывать программы, папки, документы и многое другое, но когда мы используем такие операционные системы как Windows 7 или Vista, команда (Выполнить) в этих системах по умолчанию скрыта.
Где же находится команда (Выполнить) в Window 7 или Vista?
Чтобы при нажатии на кнопку (Пуск) в меню отображалась команда (Выполнить), нам нужно на значке (Пуск) который находится в левом нижнем углу в панели задач, нажать правой кнопкой мыши и выбрать пункт (Свойства). После этих действий у нас откроется диалоговое окно (Свойства панели задач и меню “Пуск”), где мы нажимаем на вкладку (меню “Пуск”), далее нажимаем кнопку (Настроить) как показано на рисунке.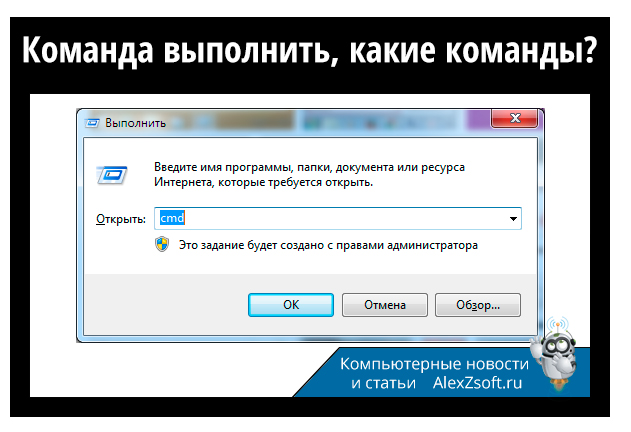
В следующем диалоговом окне с помощью полосы прокрутки находим нашу команду (Выполнить) и ставим напротив этого пункта галочку, после чего нажимаем ОК. Вот рисунок:
После выше сказанных действий, в меню (Пуск) появится команда (Выполнить) как показано на рисунке ниже.
Хотелось бы добавить что команду (Выполнить) в Windows 7 и Vista можно заменить обыкновенной строкой поиска, которая так же находится в меню (Пуск). Нажимаем меню (Пуск) и в нижней части окна расположена строка для поиска с мигающим курсором и надписью в ней (Найти программы и файлы). Так вот данная строка и заменяет нашу команду (Выполнить) поэтому она и скрыта по умолчанию.
И в заключение хочу добавить, как быстрым способом вызвать команду (Выполнить). Этот способ находится всегда у вас под рукой! Для вызова команды, нажимаем комбинацию клавиш Windows + R и наше диалоговое окно команды выполнить, сразу откроется, не применяя меню (Пуск). Кнопка Windows обозначена логотипом с флажком на клавиатуре.
tomcomp.com.ua
Команда выполнить в Windows 7, 8
Команда выполнить в Windows 7, 8 используется для быстрого запуска системных утилит, программ, файлов и папок. Альтернативой команды выполнить выступает поиск меню пуск, но он не сохраняет список последних введенных команд. Чтобы открыть окно выполнить в Виндовс 7, 8, Вы можете использовать такие способы:
1. Нажмите клавишу с Лого Windows (Win) + R – самый популярный и быстрый способ вызова диалогового окна «выполнить».
2. Щелкните значок кнопки пуск (Вам необходимо вернуть классическую кнопку пуск Виндовс 8) и в темной части меню самым последним пунктом будет кнопка «выполнить». Изначально команда «выполнить» не отображается в Виндовс 7, и чтобы ее отобразить, откройте настройки панели задач и пуска. Далее посетите раздел «меню Пуск», затем нажмите «настроить».
Переместите ползунок примерно на середину, отметьте флажком пункт «команда выполнить» и кликните OK здесь и в предыдущем окне.
После чего Вы сможете запустить команду «выполнить» в Windows 7 прямо из меню Пуск.
3. Для открытия окна «выполнить» можно использовать ярлык. Не стану Вас утруждать созданием ярлыка, поэтому предлагаю скачать готовый здесь. Извлеките его из архива, разместите на рабочем столе или закрепите на панели задач. Кликните по ярлыку правой кнопкой, в меню выберите «свойства». Перейдите на вкладку «общие», нажмите кнопку «разблокировать» и OK. Теперь можете использовать ярлык окошка «выполнить».
4. Кликните на кнопку меню пуск, в поиске напечатайте «выполнить» (без кавычек) – данный метод показывает, что с помощью него возможно вызвать данное диалоговое окно команд, но в практике он бесполезен.
5. Запустите диспетчер задач Windows, далее нажмите «файл» и в меню выберите «новая задача (выполнить)».
В результате использования одного из способа выше, откроется команда выполнить в Windows 7, 8
 У меня такой список выглядит так.
У меня такой список выглядит так.Чтобы запустить команду, введите ее в поле ввода или выберите из списка предыдущих, а затем нажмите Enter или OK. Далее рассмотрим список .
Список команд окна «выполнить»
Для оперативного использования команд «выполнить» представляю 10 наиболее часто используемых, которые будет с трудом открыть другими методами. Смотрите таблицу с кратким описанием.
| Что открывает | Команда |
| regedit | |
| настройки конфигурации системы | msconfig |
| командную строку (cmd) | cmd |
| редактор групповой политики | gpedit.msc |
| диспетчер устройств | devmgmt.msc |
| диспетчера задач | taskmgr |
| дефрагментацию диска | dfrgui |
| инструменты восстановления системы | rstrui |
| планировщик заданий | taskschd.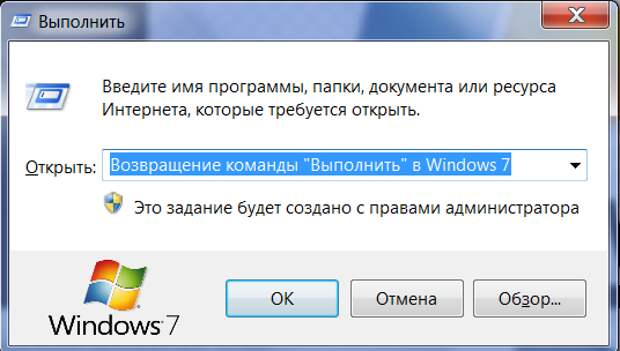 msc msc |
| Окно управления брандмауэром Windows | firewall.cpl |
Расширенный список команд «выполнить» Вы можете скачать здесь, разархивируйте и поместите файл, например, на рабочий стол. Этот список должен быть всегда под рукой, так удобнее и не всегда Вы сможете посмотреть его в интернете в случае отсутствия соединения.
Как отключить или включить команду выполнить в Виндовс 7, 8
Изначально команда выполнить включена в Windows 7, 8, но бывает что она отключена вирусом или другим пользователем, тогда Вы увидите ошибку и столкнетесь с такими проблемами:
- Вы не сможете открыть окно «выполнить» всеми описанными выше способами.
- Команда удалиться из пуска и из диспетчера задач Windows.
Чтобы включить или отключить окно «выполнить» в Windows 7, 8 используйте reg файл. Проделайте следующий ряд шагов:
- Скачайте архив тут и распакуйте его.
- Vkl-vp.reg – включает, Vikl-vp.reg – выключает.
 Выберите нужный файл кликните на него дважды левой кнопкой.
Выберите нужный файл кликните на него дважды левой кнопкой. - В окошке контроля учетных записей щелкните «Да» (если оно появится), затем жмите «Да» и OK.
- Перезагрузите компьютер.
Чтобы отключить или включить «выполнить» в Windows 7, 8 еще можно использовать bat файл. Вам потребуется сделать такие шаги:
- Скачайте архив здесь и разархивируйте его.
- Vkl-vp.bat – включает, Vikl-vp.bat– выключает. Выберите подходящий файл, нажмите по нему правой кнопкой, потом в меню, выберите «запуск от имени администратора».
- Щелкните «Да» в окне UAC (если его увидите).
- Перезагрузите ПК.
Как создать пользовательские команды «выполнить»
С помощью команды выполнить в Windows 7, 8 можно не только запускать стандартные системные элементы, но и создать свои пользовательские. Для начала установите программу или используйте установленную, создайте точку восстановления системы и выполняйте шаги ниже.
2. Доберитесь до раздела App Paths (полный путь смотрите на скриншоте ниже).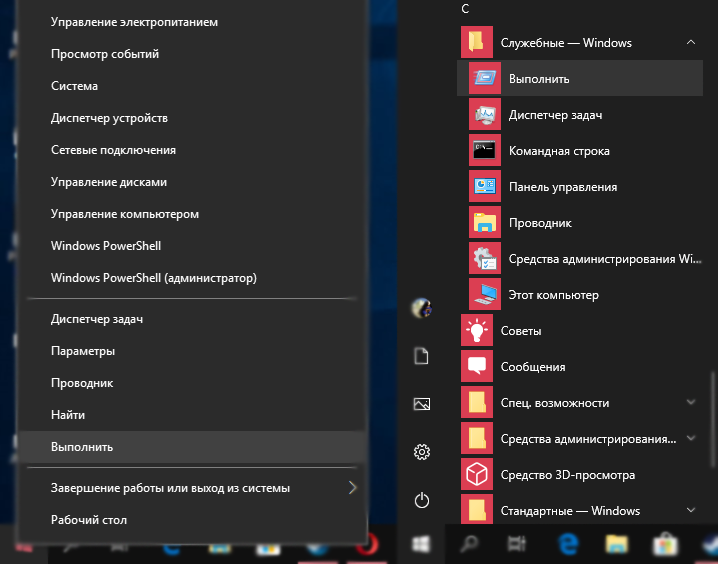
3. Щелкните по App Paths правой кнопкой. В меню наведите на «создать», а затем выберите «раздел».
4. Задайте имя разделу, например torrent.exe (прописывайте название именно с .exe) и кликните Enter.
5. Выберите созданный параметр, потом в правой части дважды кликните на «по умолчанию». В поле «значение» введите полный путь к своему файлу (.exe) и кликните OK.
6. В области пустого пространства щелкните правой кнопкой, наведите на «создать» и нажмите «строковый параметр». Присвойте ему название Path. Дважды кликните по Path левой кнопкой и в области «значение» введите путь к папке, где лежит exe файл, затем нажмите OK.
Закройте редактор реестра. Запустите «выполнить» и введите имя приложения для быстрого открытия.
Вы теперь знаете, что такое команда выполнить в Windows 7, 8, как ее включить и отключить, а также у Вас есть расширенный список стандартных команд, и Вы без проблем можете создать список пользовательских. Надеюсь статья была полезна и ответила на Ваши вопросы.
Надеюсь статья была полезна и ответила на Ваши вопросы.
nastrojcomp.ru
34 команды выполнить в Windows 7, 8, которых должен знать каждый у кого Windows
Windows позволяет делать множество различных вещей, с помощью разного рода инструментов и утилит, к большинству которых можно легко получить доступ в панели управления. Аналогичным, но более эффективным и быстрым способом является использование функции «Выполнить», которая имеется во всех операционных системах Windows.
Некоторые пользователи считают что это окно предназначена для вундеркиндов или ботаников, но на самом деле это не так. Ею могут пользоваться и средние и начинающие, но только если знают что они делают и какие команды вводить. Короче говоря, инструмент позволяет вам стать более продуктивными при работе за компьютером. Поэтому если вам это интересно, или необходимо узнать об этом — то вот вам список команд для диалогового окна Выполнить.
Мы привели вам список из 30 команд выполнить, чтобы вы могли обойти ряд бесконечных кликов, тем самым укоряя процесс запуска утилит и инструментов в вашем повседневном использовании Windows. Следует отметить, что в Windows 8 окно Выполнить не исчезло. Для вызова этого окна просто нажмите сочетание клавиш «Win + R» на клавиатуре и оно появится.
Следует отметить, что в Windows 8 окно Выполнить не исчезло. Для вызова этого окна просто нажмите сочетание клавиш «Win + R» на клавиатуре и оно появится.
Примечание: опять же, чтобы вызвать диалоговое окно Выполнить используйте горячие клавиши Win(Пуск) + R на клавиатуре, затем, в поле ввода введите любую команду для доступа к соответствующему инструменту и нажмите Enter.
Список команд для окна Выполнить
Большинство пользователей обычно открывают диск С через проводник Windows или значок на рабочем столе Мой компьютер. Ничего страшного в этом нет, просто есть более быстрый способ это сделать — это с помощью диалогового окна Выполнить, введя в него обратную косую черту (слэш).
Команда состоящий из одной точки открывает домашнюю папку текущего пользователя.
Команда из двух точек открывает попку «Пользователи», которая непосредственно находиться в диске C.
Данная команда открывает папку сетевые подключения.
5. appwiz.cpl
Используйте эту команду если хотите быстро получить доступ к Программам и компонентам, где вы можете деинсталлировать любую установленную программу на вашем компьютере.
Если хотите открыть встроенный в Windows калькулятор, то самый быстрый способ сделать это — это напечатать слово calc в диалоговом окне выполнить.
Всем пользователям Windows иногда приходиться иметь дело с командной строкой. Напечатав cmd вы быстро откроете командную строку без привилегий администратора.
8. PowerShell
Если командная строка слишком стара для вас, то попробуйте вместо него PowerShell. Для этого просто введите powershell (без пробела) в строку ввода диалогового окна Выполнить, и оно откроется без привилегий администратора.
9. perfmon.msc
Введите эту команду в диалоговое окно Выполнить и запустится утилита Системный монитор, который позволяет следить за производительностью Windows, эффективностью программ и дает доступ к многим другим полезным данным.
10. powercfg.cpl
Windows позволяет настроить энергопотребление компьютера посредством уменьшения яркости экрана, мощности компьютера и т.д. Использование данной команды приводит к запуску окна Электропитание.
11. devmgmt.msc
Эта команда открывает Диспетчер устройств Windows, который позволяет управлять всеми аппаратными средствами компьютера. Также для этого можно использовать команду hdwwiz.cpl.
12. Regedit
Команда regedit открывает окно реестра Windows. Это иерархическая база данных, которая хранит параметры практически всего на вашем компьютере: настройки программ, драйверов, пароли пользователя, параметры Windows и все остальное.
13. msconfig
Используйте эту команду чтобы открыть конфигурации системы Windows, где можно настраивать параметры загрузки, автозагрузки. службы, сервисы и т.д.
14. sysdm.cpl
Открывает свойства системы
15.
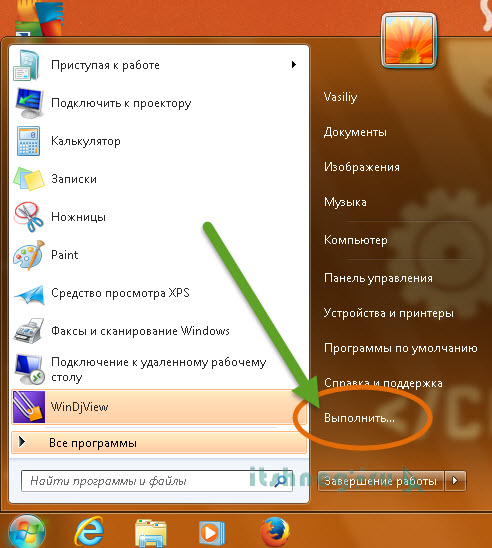 netplwiz
netplwizЭта команда полезна для компьютеров с несколькими учетными записями. Администраторы могут открыть любую учетную запись и настраивать как им хочется. А другие пользователи могут открыть и редактировать только свои личные настройки пользователя.
16. firewall.cpl
Хотите быстро отключить или включить брандмауэр Windows? — просто введите в поле выполнить firewal.cpl, и окно настроек брандмауэра появится прямо перед вами.
Если хотите проверить или настроить параметры обновления Windows, то используйте эту команду.
18. services.msc
Введите services.msc и нажмите клавишу Enter, откроется окно Службы, где можно легко настроить параметры каждой службы в отдельности.
19. msinfo32
Если хотите быстро получить информацию о системе, то используйте команду msinfo32, и вы получите доступ ко всей информации о системе, включая аппаратные средства и программное обеспечение.
Эта команда открывает окно резервного копирования Windows, которое позволяет установить расписание резервного копирования, восстановление и т.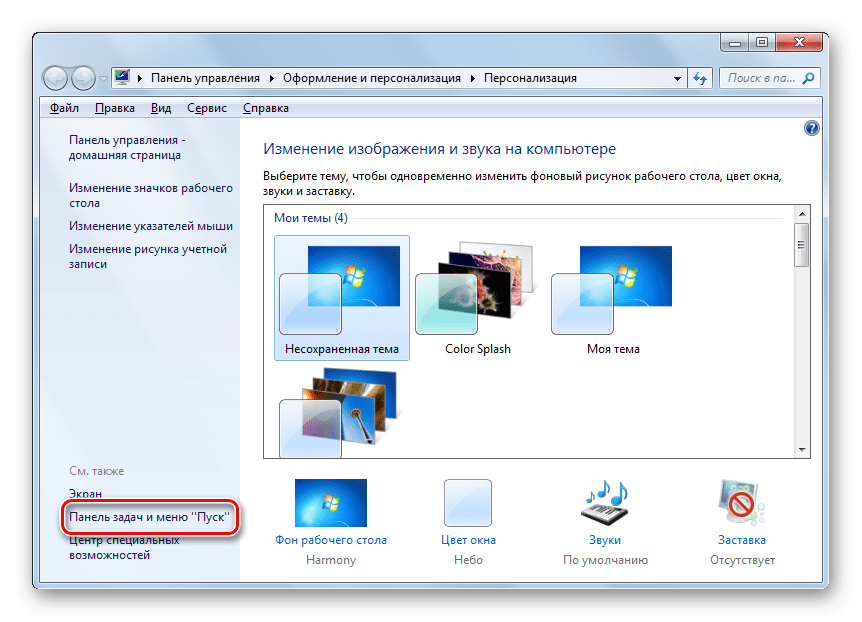 д.
д.
21. compmgmt.msc
При использовании команды compmgmt.msc открывается окно Управление компьютером, где доступны почти все модули Windows, такие как, просмотр событий, общие папки, производительность и т.д.
22. cleanmgr
Наверное, самый простой способ очистки ненужных файлов, накопленных на вашем компьютере. Эта команда позволяет быстро открыть эту утилиту очистки диска Windows. Чтобы запустить очистку просто выберите диск, который нужно очистить и нажмите ок.
23. control
О панели управления Windows знают все. Ею пользуются все и очень часто. Используйте команду control чтобы быстро открыть панель управления.
С помощью этой команды вы можете проверить, как в настоящее время используются системные ресурсы вашего компьютера, такие как процессор, память, сеть и т.д.
С помощью этой команды вы можете запустить средство удаления вредоносных программ Microsoft Windows. Инструмент работает в фоновом режиме, но если хотите запустить вручную, то используйте данную команду.
26. desk.cpl
Хотите быстро изменить разрешение экрана? — просто введите эту команду в окно Выполнить.
27. snippingtool
Инструмент Ножницы является очень полезным инструментом для снятия скриншотов с экрана компьютера. Он даже имеет свой собственный редактор изображений. Чтобы открыть его используйте данную команду.
28. main.cpl
Свойства мышки, как правило, находится глубоко внутри в панели управления Windows. Но вы можете быстро получить туда доступ, введя эту команду в выполнить.
29. %programfiles%
Эта команда открывает папку Program Files, независимо от того на каком диске установлен Windows. Это намного быстро, чем обычный переход к папке program files: открытие проводника, выбор диска и т.д.
30. Открыть браузер (iexplore, chrome, firefox, opera)
С помощью этих команд вы можете открыть соответствующий браузер, если конечно они установлены на вашем компьютере. Кроме этого, вы можете добавить url-адрес сайта/страницы сразу после названия браузера, чтобы вместе с браузером открылась и страница напрямую. Например, если вы хотите открыть Composs.ru в браузере Хром, то откройте диалоговое окно Выполнить, введите Chrome composs.ru и нажмите Enter.
Например, если вы хотите открыть Composs.ru в браузере Хром, то откройте диалоговое окно Выполнить, введите Chrome composs.ru и нажмите Enter.
Открывает экранную клавиатуру.
32. Logoff/shutdown
Как понятно из названия, эти команды позволяют быстро выйти из системы или выключить компьютер соответственно. Вы также можете использовать команду «shutdown-a» чтобы прервать завершение работы системы, но вы должны ввести ее очень быстро.
33. utilman
Выше мы показали вам, как открыть экранную клавиатуру в Windows. Но кроме этого есть и другие полезные служебные программы Windows, такие как, экранная лупа, экранный диктор и т.д. Получить к ним доступ вы можете с помощью этой команды.
Последнее но не менее полезное — это команда write, которая открывает встроенный в Windows редактор WordPad (Блокнот).
Средство Выполнить в Windows, в том числе и его команды являются одним из самых лучших средств, которых вы можете найти в Windows. Кроме перечисленных выше команд существуют и сотни других команд, которые дают доступ к различным инструментам и утилитам операционной системы.
Кроме перечисленных выше команд существуют и сотни других команд, которые дают доступ к различным инструментам и утилитам операционной системы.
composs.ru
Какие самые нужные команды меню «ВЫПОЛНИТЬ» в Windows 7-10? Какие программы можно запустить из «ВЫПОЛНИТЬ»?
При решении разнообразных вопросов с Windows, очень часто приходится выполнять различные команды через меню «Выполнить» (так же с помощью этого меню можно запускать те программы, которые скрыты от глаз).
Часть программ, тем не менее, можно запустить с помощью панели управления Windows, но, как правило, это дольше. На самом деле, что проще, ввести одну команду и нажать Enter или открывать 10 вкладок?
В своих рекомендациях я так же часто ссылаюсь на те или иные команды, как их вводить и пр. Именно поэтому, родилась идея создать небольшую справочную статью с самыми нужными и востребованными командами, которые часто приходиться запускать через «Выполнить». Итак…
Вопрос №1: как открыть меню «Выполнить»?
Вопрос возможно не так актуален, но на всякий случай добавлю сюда.
В Windows 7 данная функция встроена в меню ПУСК, достаточно лишь его открыть (скриншот ниже). Так же нужную команду можно ввести в строку «Найти программы и файлы«.
Windows 7 — меню «ПУСК» (кликабельно).
В Windows 8, 10 достаточно нажать сочетание кнопок Win и R, далее перед вами всплывет окно, в нем то и нужно ввести команду и нажать Enter (см. скриншот ниже).
Сочетание кнопок Win+R на клавиатуре
Windows 10 — меню «Выполнить».
Список популярных команд для меню «ВЫПОЛНИТЬ» (по алфавиту)
1) Internet Explorer
Команда: iexplore
Думаю, здесь без комментариев. Введя эту команду можно запустить интернет-браузер, который есть в каждой версии Windows. «Зачем его запускать?» — можете спросить Вы. Все просто, хотя бы для того, чтобы скачать другой браузер :).
2) Paint
Команда: mspaint
Помогает запустить графический редактор, встроенный в Windows.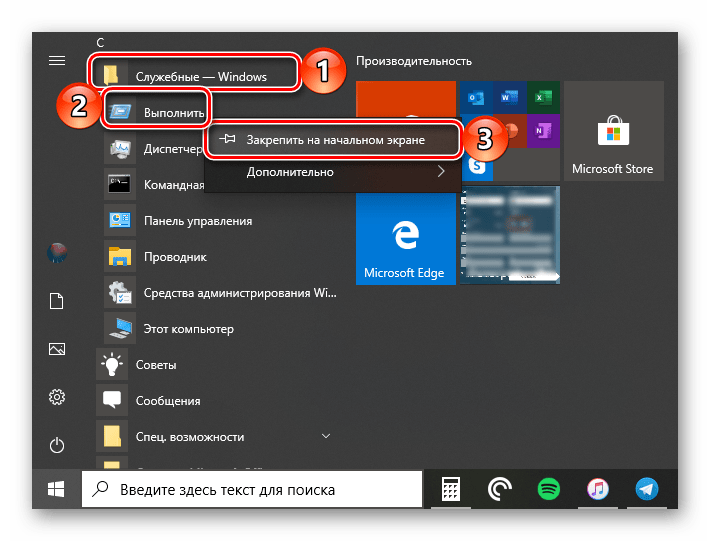 Не всегда удобно (например, в Windows 8), искать среди плиток редактор, когда можно вот так быстро его запустить.
Не всегда удобно (например, в Windows 8), искать среди плиток редактор, когда можно вот так быстро его запустить.
3) Wordpad
Команда: write
Полезный текстовый редактор. Если на ПК нет Microsoft Word — то вообще незаменимая вещь.
4) Администрирование
Команда: control admintools
Полезная команда при настройке Windows.
5) Архивация и восстановление
Команда: sdclt
С помощью этой функции можно сделать архивную копию, либо восстановить ее. Рекомендую, хотя бы иногда, перед установкой драйверов, «подозрительных» программ, делать резервные копии Windows.
6) Блокнот
Команда: notepad
Стандартны блокнот в Windows. Порой, чем искать значок блокнота, можно намного быстрее его запустить такой простой стандартной командой.
7) Брандмауэр Windows
Команда: firewall.cpl
Точечная настройка встроенного брандмауэра в Windows. Очень помогает, когда вам нужно отключить его, либо дать доступ к сети какому-нибудь приложению.
Очень помогает, когда вам нужно отключить его, либо дать доступ к сети какому-нибудь приложению.
Восстановление системы
Команда: rstrui
Если ваш ПК стал работать медленнее, зависать и т.д. — то возможно стоит его откатить назад, в то время, когда все работало хорошо? Благодаря восстановлению можно исправить многие ошибки (правда, часть драйверов или программ, могут быть потеряны. Документы и файлы останутся на «месте»).
9) Выйти из системы
Команда: logoff
Стандартный выход из системы. Бывает необходим, когда зависло меню ПУСК (например), либо в нем просто-напросто нет данного пункта (такое бывает при установки разнообразных сборок ОС от «умельцев»).
10) Дата и время
Команда: timedate.cpl
У некоторых пользователей если пропадет значок со временем или датой — начнется паника… Эта команда поможет настроить время, дату, даже, если у вас нет этих значков в трее (изменения могут потребовать администраторских прав).
11) Дефрагментация диска
Команда: dfrgui
Эта операция помогает ускорить работу вашей дисковой системы. Особенно это касается дисков с файловой системой FAT (NTFS менее подвержена фрагментации — т.е. это не так сильно сказывается на ее быстродействии).
12) Диспетчер задач Windows
Команда: taskmgr
Кстати, диспетчер задач чаще всего вызывают кнопками Ctrl+Shift+Esc (на всякий случай — есть второй вариант :)).
13) Диспетчер устройств
Команда: devmgmt.msc
Очень полезный диспетчер (да и команда сама по себе), его приходиться открывать довольно часто при различных проблемах в Windows. Кстати, чтобы открыть диспетчер устройств можно долго «ковыряться» в панели управления, а можно вот так вот быстро и изящно…
14) Завершение работы Windows
Команда: shutdown /s
Эта команда для самого обычного выключения компьютера.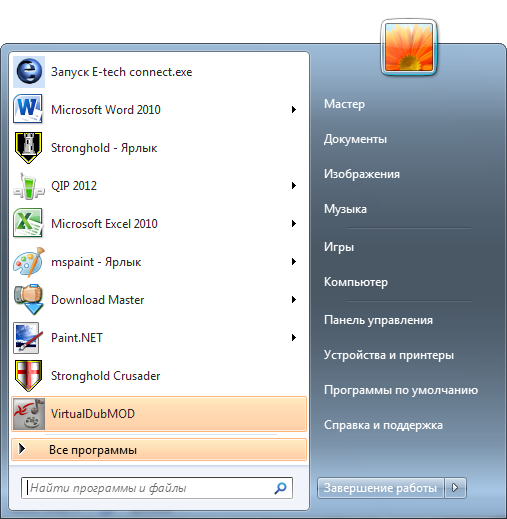 Пригодится в тех случаях, когда меню ПУСК не реагирует на ваши нажатия.
Пригодится в тех случаях, когда меню ПУСК не реагирует на ваши нажатия.
15) Звук
Команда: mmsys.cpl
Меню настройки звука (без доп. комментариев).
16) Игровые устройства
Команда: joy.cpl
Эта вкладка крайне нужна, когда вы подключаете джойстики, рули и пр. игровые устройства к компьютеру. Вы не толкьо здесь сможете проверить их, но и настроить для дальнейшей полноценной работы.
17) Калькулятор
Команда: calc
Такой простой запуск калькулятора помогает сэкономить время (особенно в ОС Windows 8 или у тех пользователей, где перенесены все стандартные ярлыки).
18) Командная строка
Команда: cmd
Одна из самых полезных команд! Командная строка довольно часто нужна при решении всевозможных проблем: с диском, с ОС, с настройкой сети, адаптеров и т.д.
19) Конфигурация системы
Команда: msconfig
Очень важная вкладка! Помогает настроить автозагрузку ОС Windows, выбрать тип запуска, указать, какие программы запускать не следует. В общем, одна из вкладок для детальной настройки ОС.
В общем, одна из вкладок для детальной настройки ОС.
20) Монитор ресурсов в Windows
Команда: perfmon /res
Используется для диагностики и выявления узких мест в производительности: жесткого диска, центрального процессора сети и т.д. В общем, когда ваш ПК тормозит — рекомендую заглянуть сюда…
21) Общие папки
Команда: fsmgmt.msc
В некоторых случаях, чем искать где эти общие папки, проще вот так изящно набрать одну команду и посмотреть их.
22) Очистка диска
Команда: cleanmgr
Регулярно очищая диск от «мусорных» файлов можно не только увеличить свободное место на нем, но и несколько ускорить работоспособность всего ПК в целом.
23) Панель управления
Команда: control
Поможет открыть стандартную панель управления Windows. Если меню ПУСК зависло (такое бывает, при проблемах с проводником / explorer) — то вообще, незаменимая вещь!
24) Папка «Загрузки»
Команда: downloads
Быстрая команда для открытия папки загрузок. В эту папку по умолчанию Windows скачивает все файлы (довольно часто многие пользователи ищут, куда же Windows сохранили только что скачанный файл…).
В эту папку по умолчанию Windows скачивает все файлы (довольно часто многие пользователи ищут, куда же Windows сохранили только что скачанный файл…).
25) Параметры папок
Команда: control folders
Настройка открытия папок, отображения и пр. моменты. Очень удобно, когда нужно быстро настроить работы с каталогами.
26) Перезагрузка
Команда: shutdown /r
Перезагружает компьютер. Внимание! Компьютер будет перезагружен сразу же без вопросов, по поводу сохранения различных данных в открытых приложениях. Рекомендуется вводить данную команду, когда «обычный» способ перезагрузить ПК не помогает.
27) Планировщик заданий
Команда: control schedtasks
Очень полезная вещь, когда вы хотите настроить расписание запуска определенных программ. К примеру, чтобы добавить некоторые программу в автозагрузку в новых Windows — проще это делать через планировщик заданий (так же указать, через сколько минут/секунд запускать ту или иную программу, после включения ПК).
28) Проверка диска
Команда: chkdsk
Мега-полезная вещь! Если на вашем диски ошибки, он не виден Windows, не открывается, Windows хочет его отформатировать — не спешите. Попробуйте сначала проверить его на ошибки. Очень часто данная команда просто спасает данные.
29) Проводник
Команда: explorer
Все что вы видите, когда включаете компьютер: рабочий стол, панель задач и т.д. — это все отображает проводник, если его закрыть (процесс explorer), то будет виден только черный экран. Иногда, explorer зависает и его нужно перезапускать. Поэтому эта команда достаточно популярна, рекомендую ее запомнить…
30) Программы и компоненты
Команда: appwiz.cpl
Эта вкладка позволит ознакомиться с теми приложениями, которые установлены на вашем компьютере. Не нужные — можно удалить. Кстати, список приложений можно сортировать по дате установки, названию и пр.
31) Разрешение экрана
Команда: desk.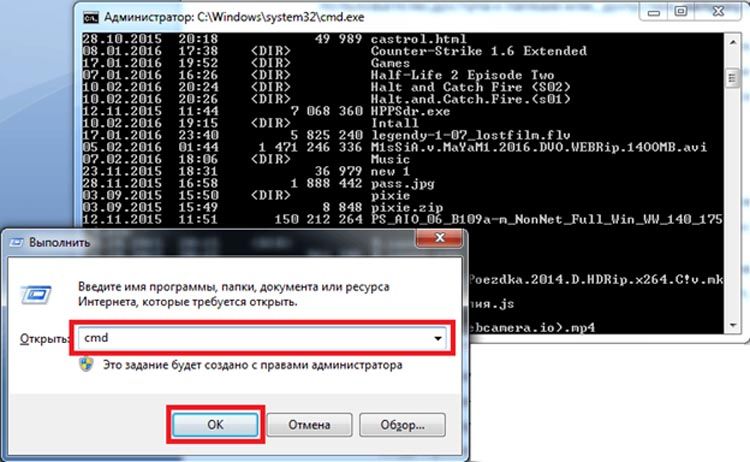 cpl
cpl
Откроется вкладка с настройками экрана, среди основных — это разрешение экрана. В общем, чтобы долго не искать в панели управления — гораздо быстрее набрать данную команду (если ее знать, конечно).
32) Редактор локальной групповой политики
Команда: gpedit.msc
Очень полезная команда. Благодаря редактору локальной групповой политики можно настроить очень многие параметры, которые скрыты от глаз. В своих статьях я частенько обращаюсь к нему…
33) Редактор реестра
Команда: regedit
Еще одна мега-полезная команда. Благодаря ней можно быстро открыть системный реестр. В реестре очень часто приходиться редактировать неверные сведения, удалять старые хвосты и пр. В общем-то, при самых разнообразных проблемах с ОС — без того, чтобы «не залезть» в реестр, не получается.
34) Сведения о системе
Команда: msinfo32
Очень полезная утилита, которая расскажет о вашем компьютере буквально все: версию Биос, модель материнской платы, версию ОС, ее разрядность и т. д. Информации очень много, не зря говорят, что эта встроенная утилита может заменить собой даже некоторые сторонний программы этого жанра. Да и вообще, представьте, подошли вы к не своему ПК (не будете же устанавливать сторонний софт, да и иногда это сделать невозможно) — а так, запустил, посмотрел все что нужно, закрыл…
д. Информации очень много, не зря говорят, что эта встроенная утилита может заменить собой даже некоторые сторонний программы этого жанра. Да и вообще, представьте, подошли вы к не своему ПК (не будете же устанавливать сторонний софт, да и иногда это сделать невозможно) — а так, запустил, посмотрел все что нужно, закрыл…
35) Свойства системы
Команда: sysdm.cpl
С помощью этой команды можно будет поменять рабочую группу компьютера, имя ПК, запустить диспетчер устройств, настроить быстродействие, профили пользователей и пр.
36) Свойства: Интернет
Команда: inetcpl.cpl
Детальная настройка браузера Internet Explorer, а так же интернета в целом (например, безопасность, конфиденциальность и т.д.).
37) Свойства: Клавиатура
Команда: control keyboard
Настройка работы клавиатуры. Например, можно сделать чтобы курсор чаще (реже) мелькал.
38) Свойства: Мышь
Команда: control mouse
Детальная настройка работы мышки, например, можно изменить скорость прокрутки колесика мышки, поменять местами правую-левую кнопки мышки, указать скорость двойного клика и т.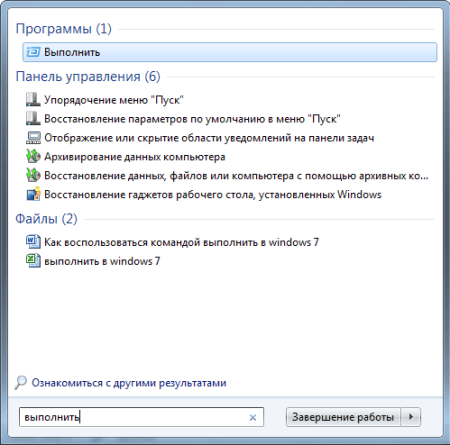 д.
д.
39) Сетевые подключения
Команда: ncpa.cpl
Открывает вкладку: Панель управленияСеть и ИнтернетСетевые подключения. Очень нужная вкладка при настройки сети, при проблемах с интернетом, сетевыми адаптерами, сетевыми драйверами и т.д. В общем, незаменимая команда!
40) Службы
Команда: services.msc
Очень нужная вкладка! Позволяет настраивать разнообразные службы: менять их тип запуска, включать, отключать и т.д. Позволяет детально настроить Windows под себя, тем самым повысить производительность своего компьютера (ноутбука).
41) Средство диагностики DirectX
Команда: dxdiag
Крайне полезная команда: можно узнать модель ЦП, видеокарты, версию DirectX, посмотреть свойства экрана, разрешение экрана и пр. характеристики.
42) Управление дисками
Команда: diskmgmt.msc
Еще одна очень полезная вещь. Если вы хотите увидеть все подключенные носители к ПК — без этой команды никуда.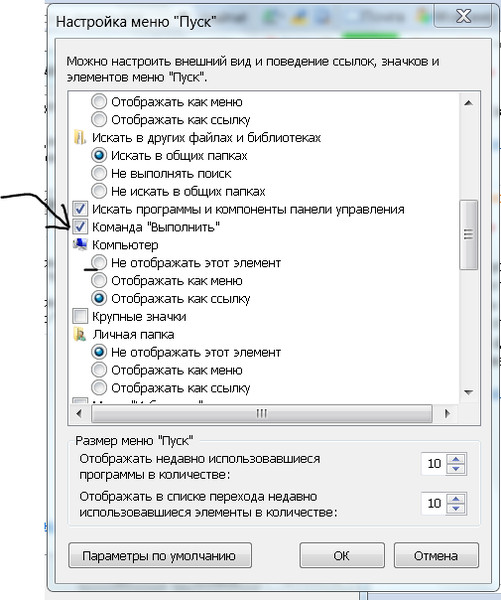 Помогает форматировать диски, разбивать их на разделы, менять размеры разделов, изменять буквы дисков и т.д.
Помогает форматировать диски, разбивать их на разделы, менять размеры разделов, изменять буквы дисков и т.д.
43) Управление компьютером
Команда: compmgmt.msc
Огромное разнообразие настроек: управление дисками, планировщик заданий, службы и приложения и т.д. В принципе, можно запомнить эту команду, которая заменит десятки других (в том числе и приведенных выше в этой статье).
44) Устройства и принтеры
Команда: control printers
Если у вас есть принтер или сканер — то эта вкладка станет для вас незаменимой. При любой проблеме с устройством — я рекомендую начинать с этой вкладки.
45) Учетные записи пользователей
Команда: Netplwiz
В этой вкладке можно добавить пользователей, отредактировать уже имеющиеся учетные записи. Так же полезно, когда хотите убрать пароль при загрузки Windows. В общем, в некоторых случаях вкладка очень нужна.
46) Экранная клавиатура
Команда: osk
Удобная вещь, если у вас не работает какая-нибудь клавиша на клавиатуре (или вы хотите скрыть от разнообразных программ-шпионов те клавиши, которые набираете).
47) Электропитание
Команда: powercfg.cpl
Используется для настройки электропитания: задать яркость экрана, время работы до отключения (от сети и батареи), производительность и т.д. В общем, от электропитания зависит работа целого ряда устройств.
Открыть пуск и нажать выполнить. Программа «выполнить» — как ее найти и как вызвать
Доброго всем дня.
При решении разнообразных вопросов с Windows, очень часто приходится выполнять различные команды через меню «Выполнить» (так же с помощью этого меню можно запускать те программы, которые скрыты от глаз).
Часть программ, тем не менее, можно запустить с помощью панели управления Windows, но, как правило, это дольше. На самом деле, что проще, ввести одну команду и нажать Enter или открывать 10 вкладок?
В своих рекомендациях я так же часто ссылаюсь на те или иные команды, как их вводить и пр. Именно поэтому, родилась идея создать небольшую справочную статью с самыми нужными и востребованными командами, которые часто приходиться запускать через «Выполнить». Итак…
Итак…
Вопрос №1: как открыть меню «Выполнить»?
Вопрос возможно не так актуален, но на всякий случай добавлю сюда.
В Windows 7 данная функция встроена в меню ПУСК, достаточно лишь его открыть (скриншот ниже). Так же нужную команду можно ввести в строку «Найти программы и файлы «.
Windows 7 — меню «ПУСК» (кликабельно).
В Windows 8, 10 достаточно нажать сочетание кнопок Win и R , далее перед вами всплывет окно, в нем то и нужно ввести команду и нажать Enter (см. скриншот ниже).
Windows 10 — меню «Выполнить».
Список популярных команд для меню «ВЫПОЛНИТЬ» (по алфавиту)
1) Internet Explorer
Команда: iexplore
Думаю, здесь без комментариев. Введя эту команду можно запустить интернет-браузер, который есть в каждой версии Windows. «Зачем его запускать?» — можете спросить Вы. Все просто, хотя бы для того, чтобы скачать другой браузер:).
2) Paint
Команда: mspaint
Помогает запустить графический редактор, встроенный в Windows. Не всегда удобно (например, в Windows 8), искать среди плиток редактор, когда можно вот так быстро его запустить.
Не всегда удобно (например, в Windows 8), искать среди плиток редактор, когда можно вот так быстро его запустить.
Команда: write
Полезный текстовый редактор. Если на ПК нет Microsoft Word — то вообще незаменимая вещь.
4) Администрирование
Команда: control admintools
Полезная команда при настройке Windows.
5) Архивация и восстановление
Команда: sdclt
С помощью этой функции можно сделать архивную копию, либо восстановить ее. Рекомендую, хотя бы иногда, перед установкой драйверов, «подозрительных» программ, делать резервные копии Windows.
6) Блокнот
Команда: notepad
Стандартны блокнот в Windows. Порой, чем искать значок блокнота, можно намного быстрее его запустить такой простой стандартной командой.
7) Брандмауэр Windows
Команда: firewall.cpl
Точечная настройка встроенного брандмауэра в Windows. Очень помогает, когда вам нужно отключить его, либо дать доступ к сети какому-нибудь приложению.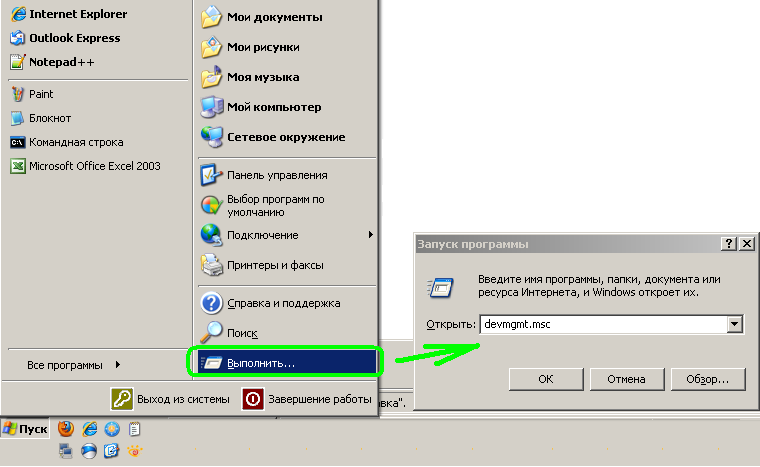
Команда: rstrui
Если ваш ПК стал работать медленнее, зависать и т.д. — то возможно стоит его откатить назад, в то время, когда все работало хорошо? Благодаря восстановлению можно исправить многие ошибки (правда, часть драйверов или программ, могут быть потеряны. Документы и файлы останутся на «месте»).
Команда: logoff
Стандартный выход из системы. Бывает необходим, когда зависло меню ПУСК (например), либо в нем просто-напросто нет данного пункта (такое бывает при установки разнообразных сборок ОС от «умельцев»).
Команда: timedate.cpl
У некоторых пользователей если пропадет значок со временем или датой — начнется паника… Эта команда поможет настроить время, дату, даже, если у вас нет этих значков в трее (изменения могут потребовать администраторских прав).
11) Дефрагментация диска
Команда: dfrgui
12) Диспетчер задач Windows
Команда:
Кстати, диспетчер задач чаще всего вызывают кнопками Ctrl+Shift+Esc (на всякий случай — есть второй вариант:)).
Команда: devmgmt.msc
Очень полезный диспетчер (да и команда сама по себе), его приходиться открывать довольно часто при различных проблемах в Windows. Кстати, чтобы открыть диспетчер устройств можно долго «ковыряться» в панели управления, а можно вот так вот быстро и изящно…
Команда: shutdown /s
Эта команда для самого обычного выключения компьютера. Пригодится в тех случаях, когда меню ПУСК не реагирует на ваши нажатия.
15) Звук
Команда: mmsys.cpl
Меню настройки звука (без доп. комментариев).
Команда: joy.cpl
Эта вкладка крайне нужна, когда вы подключаете джойстики, рули и пр. игровые устройства к компьютеру. Вы не толкьо здесь сможете проверить их, но и настроить для дальнейшей полноценной работы.
Команда: calc
Такой простой запуск калькулятора помогает сэкономить время (особенно в ОС Windows 8 или у тех пользователей, где перенесены все стандартные ярлыки).
Команда: cmd
Одна из самых полезных команд! Командная строка довольно часто нужна при решении всевозможных проблем: с диском, с ОС, с настройкой сети, адаптеров и т.д.
Команда: msconfig
Очень важная вкладка! Помогает настроить автозагрузку ОС Windows, выбрать тип запуска, указать, какие программы запускать не следует. В общем, одна из вкладок для детальной настройки ОС.
Команда: perfmon /res
Используется для диагностики и выявления узких мест в производительности: жесткого диска, центрального процессора сети и т.д. В общем, когда ваш ПК тормозит — рекомендую заглянуть сюда…
21) Общие папки
Команда: fsmgmt.msc
В некоторых случаях, чем искать где эти общие папки, проще вот так изящно набрать одну команду и посмотреть их.
22) Очистка диска
Команда: cleanmgr
Регулярно очищая диск от «мусорных» файлов можно не только увеличить свободное место на нем, но и несколько ускорить работоспособность всего ПК в целом. Правда, встроенный чистильщик не такой умелый, поэтому порекомендую этих:
23) Панель управления
Команда: control
Поможет открыть стандартную панель управления Windows. Если меню ПУСК зависло (такое бывает, при проблемах с проводником / explorer) — то вообще, незаменимая вещь!
24) Папка «Загрузки»
Команда: downloads
Быстрая команда для открытия папки загрузок. В эту папку по умолчанию Windows скачивает все файлы (довольно часто многие пользователи ищут, куда же Windows сохранили только что скачанный файл…).
Команда: control folders
Настройка открытия папок, отображения и пр. моменты. Очень удобно, когда нужно быстро настроить работы с каталогами.
Команда: shutdown /r
Перезагружает компьютер. Внимание! Компьютер будет перезагружен сразу же без вопросов, по поводу сохранения различных данных в открытых приложениях. Рекомендуется вводить данную команду, когда «обычный» способ перезагрузить ПК не помогает.
Команда: control schedtasks
Очень полезная вещь, когда вы хотите настроить расписание запуска определенных программ. К примеру, чтобы добавить некоторые программу в автозагрузку в новых Windows — проще это делать через планировщик заданий (так же указать, через сколько минут/секунд запускать ту или иную программу, после включения ПК).
Команда: chkdsk
29) Проводник
Команда:
Все что вы видите, когда включаете компьютер: рабочий стол, панель задач и т.д. — это все отображает проводник, если его закрыть (процесс explorer), то будет виден только . Иногда, explorer зависает и его нужно перезапускать. Поэтому эта команда достаточно популярна, рекомендую ее запомнить…
Команда: appwiz.cpl
Эта вкладка позволит ознакомиться с теми приложениями, которые установлены на вашем компьютере. Не нужные — можно удалить. Кстати, список приложений можно сортировать по дате установки, названию и пр.
Команда: desk.cpl
Откроется вкладка с настройками экрана, среди основных — это разрешение экрана. В общем, чтобы долго не искать в панели управления — гораздо быстрее набрать данную команду (если ее знать, конечно).
32) Редактор локальной групповой политики
Команда: gpedit.msc
Очень полезная команда. Благодаря редактору локальной групповой политики можно настроить очень многие параметры, которые скрыты от глаз. В своих статьях я частенько обращаюсь к нему…
Команда: regedit
Еще одна мега-полезная команда. Благодаря ней можно быстро открыть системный реестр. В реестре очень часто приходиться редактировать неверные сведения, удалять старые хвосты и пр. В общем-то, при самых разнообразных проблемах с ОС — без того, чтобы «не залезть» в реестр, не получается.
34) Сведения о системе
Команда: msinfo32
Очень полезная утилита, которая расскажет о вашем компьютере буквально все: версию Биос, модель материнской платы, версию ОС, ее разрядность и т.д. Информации очень много, не зря говорят, что эта встроенная утилита может заменить собой даже некоторые сторонний программы этого жанра. Да и вообще, представьте, подошли вы к не своему ПК (не будете же устанавливать сторонний софт, да и иногда это сделать невозможно) — а так, запустил, посмотрел все что нужно, закрыл…
Команда: sysdm.cpl
С помощью этой команды можно будет поменять рабочую группу компьютера, имя ПК, запустить диспетчер устройств, настроить быстродействие, профили пользователей и пр.
36) Свойства: Интернет
Команда: inetcpl.cpl
Окно «Выполнить» в Windows 8 с использованием кнопки «Пуск» невозможно вызвать. Этот пункт меню просто отсутствует в указанной версии операционной системы. Соответственно, предусмотрены новые варианты вызова окна в данной ОС, которые и будут детально рассмотрены в статье.
Способы решения проблемы
Окно «Выполнить» в Windows 8 можно вызвать следующими способами:
С использованием особой комбинации клавиш на клавиатуре («Win» и английской буквы «R»).
С помощью меню «Программы».
С применением комбинации клавиш «Win» и английской буквы «Х».
Каждый из вышеуказанных способов будет детально рассмотрен в рамках этого обзорного материала. Также дадим рекомендации относительно их использования на практике.
Используем специальные сочетания клавиш
Проще всего вызвать окно «Выполнить» в Windows 8 с помощью специально зарезервированной для этих целей комбинаций клавиш. Этот способ работает и на более ранних версиях системного программного обеспечения от «Майкрософт». То есть он является универсальным, в отличии от тех, которые будут описаны далее. Они привязаны к указанной ОС, и использовать их на других модификациях «Виндовс» невозможно.
Как и для большинства операций в этой версии системного софта, в качестве одной из клавиш используется «Виндовс» (на ней нарисован логотип ОС) для команды «Выполнить» в Windows 8. Горячие клавиши в этой версии ОС просто привязаны к ней.
Вторая клавиша — английская буква «R». Жесткой привязки к активному языку в этом случае нет. То есть подобную комбинацию можно использовать при включенном русском или любом другом языке. Порядок запуска окна «Выполнить» такой: зажимаем «Виндовс» и, не отпуская ее, нажимаем английскую букву «R». Затем отпускаем их. Сразу же появляется нужное нам окно.
Второй вариант с клавишами
Где «Выполнить» в Windows 8? Рассмотрим вторую комбинацию клавиш, которая позволяет открыть меню «Пуск» в этой версии системного ПО. Как и в предыдущем случае, в состав указанного сочетания входит кнопка «Виндовс». А вот вторая из них — это английская буква «Х». Поэтому порядок подачи команды «Выполнить» в этом случае такой:
Зажимаем клавишу с логотипом «Виндовс» в нижнем ряду клавиатуры и, не отпуская ее, нажимаем английскую букву «Х».
В ответ в нижнем правом углу экрана появится меню «Пуск». В нем нужно выбрать пункт с надписью «Выполнить». После этого и произойдет выполнение требуемой команды.
Еще один способ
Где «Выполнить» в Windows 8 находится? Последним вариантом поиска данной команды является использование интерфейса операционной системы. Порядок в этом случае такой:
На главном экране интерфейса «Метро» нажимаем кнопку «Программы». Она находится в нижней части дисплея.
В открывшемся перечне программ находим пункт «Выполнить» и нажимаем на него.
Команды
Практически все можно запустить с помощью окна «Выполнить» в Windows 8: команды самой операционной системы, внешние программы и утилиты. Этот перечень достаточно большой. В него входят такие системные команды:
Windows позволяет делать множество различных вещей, с помощью разного рода инструментов и утилит, к большинству которых можно легко получить доступ в . Аналогичным, но более эффективным и быстрым способом является использование функции «Выполнить», которая имеется во всех операционных системах Windows.
Некоторые пользователи считают что это окно предназначена для вундеркиндов или ботаников, но на самом деле это не так. Ею могут пользоваться и средние и начинающие, но только если знают что они делают и какие команды вводить. Короче говоря, инструмент позволяет вам стать более продуктивными при работе за компьютером. Поэтому если вам это интересно, или необходимо узнать об этом — то вот вам список команд для диалогового окна Выполнить .
Мы привели вам список из 30 команд выполнить, чтобы вы могли обойти ряд бесконечных кликов, тем самым укоряя процесс запуска утилит и инструментов в вашем повседневном использовании Windows. Следует отметить, что в Windows 8 окно Выполнить не исчезло. Для вызова этого окна просто нажмите сочетание клавиш «Win + R» на клавиатуре и оно появится.
Примечание: опять же, чтобы вызвать диалоговое окно Выполнить используйте Win(Пуск) + R на клавиатуре, затем, в поле ввода введите любую команду для доступа к соответствующему инструменту и нажмите Enter.
Список команд для окна Выполнить
1. «\»
Большинство пользователей обычно открывают диск С через проводник Windows или значок на рабочем столе Мой компьютер. Ничего страшного в этом нет, просто есть более быстрый способ это сделать — это с помощью диалогового окна Выполнить, введя в него обратную косую черту (слэш).
2. «.»
Команда состоящий из одной точки открывает домашнюю папку текущего пользователя.
3. «..»
Команда из двух точек открывает попку «Пользователи», которая непосредственно находиться в диске C.
4. ncpa.cpl
Данная команда открывает папку сетевые подключения.
5. appwiz.cpl
Используйте эту команду если хотите быстро получить доступ к Программам и компонентам , где вы можете деинсталлировать любую установленную программу на вашем компьютере.
6. Calc
Если хотите открыть встроенный в Windows калькулятор, то самый быстрый способ сделать это — это напечатать слово calc в диалоговом окне выполнить.
7. CMD
Всем пользователям Windows иногда приходиться иметь дело с командной строкой. Напечатав cmd вы быстро откроете командную строку без привилегий администратора.
Если командная строка слишком стара для вас, то попробуйте вместо него PowerShell. Для этого просто введите (без пробела) в строку ввода диалогового окна Выполнить, и оно откроется без привилегий администратора.
9. perfmon.msc
Введите эту команду в диалоговое окно Выполнить и запустится утилита , который позволяет следить за производительностью Windows, эффективностью программ и дает доступ к многим другим полезным данным.
10. powercfg.cpl
Windows позволяет настроить энергопотребление компьютера посредством уменьшения яркости экрана, мощности компьютера и т.д. Использование данной команды приводит к запуску окна .
11. devmgmt.msc
Эта команда открывает Диспетчер устройств Windows , который позволяет управлять всеми аппаратными средствами компьютера. Также для этого можно использовать команду hdwwiz.cpl .
12. Regedit
Команда regedit открывает окно . Это иерархическая база данных, которая хранит параметры практически всего на вашем компьютере: настройки программ, драйверов, пароли пользователя, параметры Windows и все остальное.
13. msconfig
Используйте эту команду чтобы открыть конфигурации системы Windows, где можно настраивать параметры загрузки, автозагрузки. службы, сервисы и т.д.
14. sysdm.cpl
Открывает свойства системы
15. netplwiz
Эта команда полезна для компьютеров с несколькими . Администраторы могут открыть любую учетную запись и настраивать как им хочется. А другие пользователи могут открыть и редактировать только свои личные настройки пользователя.
16. firewall.cpl
Хотите быстро отключить или включить брандмауэр Windows? — просто введите в поле выполнить firewal.cpl, и окно настроек брандмауэра появится прямо перед вами.
17. wuapp
Если хотите проверить или настроить параметры обновления Windows, то используйте эту команду.
18. services.msc
Введите services.msc и нажмите клавишу Enter, откроется окно Службы , где можно легко настроить параметры каждой службы в отдельности.
19. msinfo32
Если хотите быстро получить информацию о системе, то используйте команду msinfo32, и вы получите доступ ко всей информации о системе, включая аппаратные средства и программное обеспечение.
20. sdclt
33. utilman
Выше мы показали вам, как открыть экранную клавиатуру в Windows. Но кроме этого есть и другие полезные служебные программы Windows, такие как, экранная лупа, экранный диктор и т.д. Получить к ним доступ вы можете с помощью этой команды.
34. write
Последнее но не менее полезное — это команда write, которая открывает встроенный в Windows редактор WordPad (Блокнот).
Средство Выполнить в Windows, в том числе и его команды являются одним из самых лучших средств, которых вы можете найти в Windows. Кроме перечисленных выше команд существуют и сотни других команд, которые дают доступ к различным инструментам и утилитам операционной системы.
Здравствуйте, уважаемые читатели, посетители и прочие личности.
Снова рад видеть Вас на виртуальных страницах » «. Не секрет, что я, а точнее теперь это уже все больше и больше «мы», всегда пытаемся помочь вам научиться чему-то новому, раскрывая некоторые особенности операционной системы Windows или знакомя с полезным бесплатным программным обеспечением.
Как все думаю знают, всё это делается для того, чтобы Вы могли шаг за шагом узнавать свой компьютер, превращая его из постоянной обузы, приносящей одни только проблемы, в полезный инструмент, который будет помогать в работе и в быту.
Сегодня я познакомлю вас с еще одной базисной штукой, которая даст доступ к скрытым уголкам операционной системы, а также поможет, в некоторой степени, ускорить и облегчить пребывание в виртуальном мире. Многие из нас достаточно много времени проводят за компьютером и, наверняка, часто задумываются как сократить время на выполнение часто повторяющихся операций, в частности на запуск различных стандартных приложений Windows .
К примеру, чтобы запустить стандартный графический редактор Paint , нужно нажать на «Пуск «, потом зайти в «Все программы «, выбрать там пункт «Стандартные » и только там запустить нужное приложение. Утомительно не правда ли? Конечно, можно сделать ярлык на рабочем столе и запускать Paint оттуда, но, во-первых, далеко не каждый любит там нагромождение ярлыков, а, во-вторых, доступное пространство не резиновое и его может просто элементарно не хватить.
Простого способа запуска через меню Windows не существует, а остальные мы рассматривать не будем (видимо это связано с тем, что работа с редактором реестра сопряжена с некоторым риском и поэтому он скрыт с глаз простого пользователя, так что будьте осторожны и не меняйте там ничего без особой необходимости и без достаточной подготовки).
devmgmt.msc
Он же «». Также, полезнейшая системная утилита. Помогает решить многие проблемы с или для железа.
Если вы видите, что операционная система работает некорректно, не подключаются какие-то устройства или они работают со сбоями, то нужно в первую очередь заглянуть сюда. Если в списке будут записи с желтым восклицательным знаком или с красной отметкой, то значит что-то работает неправильно. Тут можно вручную переустановить/ , отключить что-то ненужное на время и многое другое.
Пуск — Панель управления — Система — «.
sysdm.cpl
Они же «». Собственно, название говорит само за себя, ибо тут собрано много важных, но при этом достаточно простых, настроек системы. Кстати, можно сказать, что предыдущая утилита «» является частью «Свойств системы » и может быть вызвана отсюда.
На самом деле тут очень много различных настроек. Здесь можно настроить имя своего компьютера в сети и рабочую группу (домен), включить/отключить некоторые параметры влияющие на быстродействие, настроить параметры восстановления системы и удаленного доступа и многое другое. Хочется отметить один интересный момент, меню именно в подобном виде существует во всех версиях Windows , начиная с самых старых. Начиная с версии Vista появилось еще одно меню, называемое Система , которое фактически дублирует функции меню . И получается, что в Windows Vista и 7 они существуют совместно, хотя по функциям не сильно различаются. Вот как выглядит окно Система :
Как видим, хоть визуально они абсолютно разные, но при этом предоставляют доступ практически к тем же самым функциям. Фактически, это и является альтернативным способом добраться до нужных настроек.
Альтернативный способ запуска: «Пуск — Панель управления — Система «.
cmd
Запуск командной строки Windows . Это один из самых полезных инструментов, который достаточно часто используют системные администраторы. При этом большинство обычных пользователей с ним практически незнакома.
Такое положение вещей объясняется тем, что работа в командной строке подразумевает ввод команд в текстовом режиме, без использования графического интерфейса. Соответственно, такой подход требует некоторой сноровки, но позволяет научиться более тонко управлять своей операционной системой. Возможностей здесь уйма и все просто не перечислишь в рамках данной статьи. Но хочу по секрету сказать, что по работе с командной строкой планируется отдельный материал из которого вы узнаете много интересного. На данный момент, достаточно знать, что можно запустить данный инструмент при помощи команды cmd .
Альтернативный способ запуска: Пуск — Все программы — Стандартные — .
control folders
Они же «Параметры папок «. Я, наверное, уже немного надоел разговорами о полезности всех приводимых утилит, но просто ничего не могу с этим поделать, так как они все, действительно, полезны. Так что, извините за повторение — очередная полезная команда, которая дает доступ к ряду настроек папок в проводнике операционной системы.
Тут есть несколько интересных настроек для работы с папками, а также внешнего вида и поиска. Именно здесь вы найдете возможность включения отображения скрытых и системных файлов и папок и не только. В общем, при желании, можно немного поэкспериментировать и настроить папки под себя.
Альтернативный способ запуска: в любом окне Проводника нажать кнопку Alt на клавиатуре, для отображения панели меню, далее жмем «Сервис — Параметры папок «.
secpol.msc
Локальная политика . Дает доступ к большому количеству “тонких” настроек вашей операционной системы.
Как ясно из названия, большинство опций касается безопасности вашей операционной системы. Тут можно определить политику , настроить некоторые права для различных групп пользователей и многое другое. В общем, это тоже очень полезная штуковина (о других и не рассказываем:-)). Единственное, что хочется отметить, если вы не знаете что значит та или иная опция, то лучше ничего не меняйте, ибо это может привести к неприятным последствиям. Эта команда приведена скорее для ознакомления, чтобы дать возможность посмотреть какие еще есть возможности у Вашей операционной системы.
Альтернативный способ запуска: «Пуск — Панель управления — Администрирование — «.
gpedit.msc
. Инструмент предназначенный скорее для администраторов, чем для простых смертных. Ну или по крайней мере для продвинутых пользователей, кстати как и предыдущий;-).
Название говорит само за себя — можно управлять множеством настроек всех профилей на компьютере, создавать свои политики (правила) для приложений и т.д. В общем возможностей уйма, но требуется некоторый опыт для качественной работы с этим инструментом. Советую ознакомиться с возможностями предоставленными тут, но особо ничего не менять. В будущем, подробней об этом инструменте, будет расширенная статья в рамках нового портала хард-версии Заметок Сис.админа.
Альтернативный способ запуска: как и в regedit — его нет, так как инструмент скрыт от глаз простых пользователей, а скорее предназначен для специалистов.
dxdiag
Средство диагностики DirectX . Что такое DirectX вы можете прочитать в статье » «.
Как видно из картинки — отображает сведения о компонентах и драйверах DirectX . Что нужно с ним делать также написано прямо на экране:-). Не скажу что это бывает часто нужно, но иногда может пригодиться. Например, из-за некорректной работы DirectX могут не запускаться многие игры и в таком случае стоит заглянуть сюда, чтобы проверить правильность работы всех компонентов.
Думаю, достаточно разных примочек для настройки операционной системы. Теперь перейдем к полезным стандартным приложениям Windows .
firewall.cpl
Доступ к настройкам Брандмауэра Windows , т.е. стандартного встроенного фаервола.
В современном мире, наполненном электронными технологиями, все чаще встает вопрос о безопасности хранения личных данных. Фаервол является одним из средств решения этой проблемы. Люди предпочитают пользоваться сторонними решениями, о которых было уже немало написано на этом сайте (» «, » » и другие), но у Windows есть свой встроенный фаервол, который при некоторой настройке может хотя бы на время заменить подобные программы других производителей. Главная проблема этого чуда программисткой мысли в том, что он не очень удобен в настройке, но при должной сноровке все-таки можно получить неплохой результат. Тут как всегда все зависит только от желания.
Альтернативный способ запуска: Пуск — Панель управление —
mspaint
Стандартный графический растровый редактор Paint . Его возможности невелики, но часто и этого бывает достаточно.
Зачастую через этот редактор сохраняют сделанные скриншоты или просто используют для создания простых изображений. Все зависит только от Вашего умения, старательности и фантазии:-)
Альтернативный способ запуска: «Пуск — Все программы — Стандартные — Paint «.
iexplore
Браузер . Собственно, программа с помощью которой вы можете получать доступ к информации в Интернете. Знаю, что многие им еще до сих пор пользуются, так что может кому-то пригодится.
Думаю, что каждый, кто пользуется интернетом, прекрасно понимает для чего используются браузеры (ведь вы сейчас именно при помощи него читаете эту статью) и у каждого свои предпочтения в выборе. От себя хочу добавить, что многие шутят, что — это стандартная программа, которая встроена в Windows только для того, чтобы скачать нормальный браузер (Opera , Firefox , Chrome и т.д.). Все знают, что в каждой шутке есть только доля шутки — так вот в отношении этого вопроса только вам решать сколько тут правды, а сколько простого юмора. Пробуйте, экспериментируйте, ведь только таким способом можно найти то, что наиболее подходит. Лично я, небезосновательно IE ненавижу:)
Альтернативный способ запуска: обычно ярлык выведен прямо на панель быстрого запуска, но если его там нет (я, например, сразу его оттуда удаляю), то «Пуск — Все программы — Стандартные — Служебные — «.
notepad
Вызов программы Блокнот . Это простейший текстовый редактор с минимальными функциями.
Часто бывает полезен, когда нужно быстро написать какую-нибудь небольшую заметку для себя или подправить конфигурационный файл операционной системы или программного обеспечения (многие, файлы содержащие различные настройки имеют расширение ini — на самом деле они имеют формат обычного текста и их удобно править при помощи Блокнота ).
Альтернативный способ запуска: «Пуск — Все программы — Стандартные — Блокнот «.
calc
Еще одно стандартное приложение Windows . Простой, всем известный и зачастую очень полезный калькулятор.
Хотя, если присмотреться поближе, то не такой уж он и простой, этот калькулятор. У него есть множество полезных функций и он способен принимать несколько обличий. Тут можно рассчитать синусы и косинусы углов, переводить числа в разные системы исчисления, рассчитывать статистические показатели, преобразовывать единицы измерения и многое другое. Рекомендую ознакомиться с этим инструментом. В нем можно найти много интересного.
Альтернативный способ запуска: «Пуск — Все программы — Стандартные — Калькулятор «.
Послесловие
Вот такие вот дела. На самом деле при помощи этой штуковины можно запускать множество различных программ и компонентов операционной системы, но для обычного пользователя просто нет смысла помнить весь набор этих команд (да и для необычного частенько тоже).
Вот как-то так. Я попытался привести здесь самое необходимое в очень сжатом виде для ознакомления. Возможности многих из этих инструментов настолько велики, что для подробного описания каждого понадобится отдельная статья. Да и далеко не все это будет укладываться в формат: простыми словами для простых людей. Так что пока-что придется ограничиться лишь этим. Остальное будет, но в рамках отдельных статей.
Как и всегда, если есть какие-то вопросы, дополнения, благодарности и прочее — пишите комментарии;)
PS : За существование данной статьи спасибо члену команды MC Dos
Большая часть повседневных операций, которые мы производим в Windows, осуществляется при помощи мыши. И это не удивительно, ведь именно мышь – основной инструмент графического интерфейса пользователя (GUI). Однако Windows имеет тайники, добраться до которых таким способом, увы, не получится. Для этого потребуется давать системе прямые указания в виде команд. Т.е поступать так, как поступали до возникновения GUI, в таких, например, операционных системах как MS-DOS или UNIX.
Даже сегодня командная строка является важнейшим инструментом Linux, в том числе и таких GUI-ориентированных дистрибутивов, как Ubuntu. А иногда случается так, что выполнить некоторые действия, используя команду, — банально проще. Так что кнопки, списки и меню – далеко не единственная возможность управлять программами и данными. Окно «Выполнить» в Windows 7 предназначено именно для обрисованных нами целей. Как выполнить в Windows 7 приказ, отданный обыкновенным текстовым сообщением?
Для этой задачи и предназначено окно «Выполнить» . Альтернативой этому окну является интерфейс командной строки (консоли). Диалоговая форма «Выполнить» доступна из меню «Пуск» операционной системы. Подробнее читайте ниже.
Как получить доступ к интерфейсу «Выполнить»?
Иногда пункт меню «Выполнить» не отображается в меню «Пуск» . Для того чтобы включить его отображение, необходимо щелкнуть по значку «Пуск» правой кнопкой мыши, вызвать контекстное меню и выбрать в нем пункт «Свойства» . С его помощью получится открыть форму «Свойства панели задач и меню Пуск» . Далее следует перейти на закладку «Меню Пуск» и нажать на кнопку «Настроить» . В итоге получим список такого примерно вида:
В котором необходимо проставить галочку слева от опции «Команда ‘Выполнить’» . Теперь нужная команда всегда будет на самом видном месте.
Опытным пользователям хорошо известна одна любопытная и не очень очевидная возможность. Оказывается, диалоговый интерфейс для ввода команд очень просто заменяется стандартным полем для поиска «Найти программы и файлы» . Введите в это поле любую инструкцию и получите совершенно тот же самый результат.
Мы предложили управлять системой без мыши, а для доступа к рассмотренному интерфейсу используем мышку. Кроме того, мы должны знать, где находится ссылка, по которой нужно щелкнуть этой мышкой. Не совсем логичный подход, если мы стремимся заменить работу с мышью клавиатурными приемами. Нет ли способа получить желаемое без манипуляций мышью? Да, такой способ есть, и о нем стоило бы говорить в самом начале, но мы решили рассмотреть все возможности. Чтобы добиться того же самого эффекта достаточно воспользоваться клавиатурной комбинацией + «R» .
Рекомендуем также
Команды для меню выполнить windows 7. Где в пуске выполнить
Всем доброго времени суток. В этом не большом уроке я хотел бы Вам рассказать, как вернуть в Пуск пункт «Выполнить ». В ОС Windows XP он по умолчанию был включен, а в «Семёрке» его нет.
Пункт «Выполнить» в Windows 7 может быть, только если у нас сборка, скачанная из Интернета, либо если мы принудительно сами включили эту команду для отображения в Пуске.
А если у нас покупной диск, то есть лицензия, то там все по умолчанию, на нём никто ничего не вырезал и не менял. Так что если Вам нужен пункт «Выполнить» на привычном месте, то нам нужно его вручную включить.
Для этого, кликаем правой кнопкой мыши по Пуску и в появившемся списке выберите пункт «Свойства ».
Здесь переходим на вкладку «Меню Пуск » и нажимаем кнопку «Настроить ».
В открывшемся окне настроек опускаемся чуть ниже и находим там пункт «Команда Выполнить », ставим напротив него галочку и сохраняем сделанные настройки нажав «ОК ».
И в первом окне меню нажимаем «Применить » и «ОК ».
После этих не хитрых действий пункт «Выполнить» в Windows 7 вернётся на свое постоянное место, как это было в «XP».
Но это еще не всё, стоит также сказать, что даже когда пункт «Выполнить» отключен, его все равно можно вызвать. Для этого достаточно зайти в Пуск и нажать на клавиатуре комбинацию клавиш Win+R . В туже секунду будет запущена команда «Выполнить ».
И есть еще один способ запустить эту команду. Нужно зайти также в Пуск и в строку поиска ввести название, в данном случае «Выполнить », и она будет найдена. Останется только кликнуть по ней для запуска.
Вот такими вот способами можно в Windows 7 добраться до команды «Выполнить» или вернуть пункт «Выполнить» в Пуск.
На этом урок окончен! Всем Пока!
Сейчас мы рассмотрим приложение Windows, которое даст доступ к скрытым уголкам операционной системы , а также поможет, в некоторой степени, ускорить и облегчить пребывание в виртуальном мире.
Команда выполнить
Многие из нас достаточно много времени проводят за компьютером и, наверняка, часто задумываются как сократить время на выполнение часто повторяющихся операций, в частности на запуск различных стандартных приложений Windows. К примеру, чтобы запустить стандартный графический редактор Paint, нужно нажать на “Пуск“, потом зайти в “Все программы“, выбрать там пункт “Стандартные” и только там запустить нужное приложение.
Утомительно не правда ли? Конечно, можно сделать ярлык на рабочем столе и запускать Paint оттуда, но, во-первых, далеко не каждый любит там нагромождение ярлыков, а, во-вторых, доступное пространство не резиновое и его может просто элементарно не хватить.
Как вызвать команду выполнить в Windows
Вызвать его можно нажав на “Пуск “, а затем выбрав пункт “Выполнить “. Или же нажать сочетание клавиш WIN+R .
Если у Вас её нет в пуске и вы хотите добавить её то кликайте правой кнопкой мыши по значку пуск и выбирайте свойство > вкладка меню пуск > кнопка настроить и спускаемся в самый низ.
Ставим галочку напротив команды выполнить и теперь в меню пуск у вас появится пункт .
Какие команды существуют для меню выполнить?
A
- access.cpl — специальные возможности
- appwiz.cpl — установка и удаление программ
- azman.msc — диспетчер авторизации
C
- calc — калькулятор
- certmgr.msc — сертификаты
- charmap — таблица символов
- chkdsk — проверка дисков
- ciadv.msc — Служба индексирования
- cleanmgr — отчистка диска
- cliconfg — программа сетевого клиента SQL
- cmd — консоль
- collab.cpl — Соседние пользователи
- compmgmt.msc — управление компьютером
- control — панель управления
- colorcpl — Управление цветом
- control admintools — администрирование
- control appwiz.cpl,3 — Настройка доступа программ и умолчаний
- control appwiz.cpl,1 — Получение программ
- control folders — свойства папки
- control desktop — Персонализация
- control color — Цвет и внешний вид окна
- control fonts — Шрифты (добавление или удаление)
- control netconnections — сетевые подключения
- control intl.cpl,3 — Язык и региональные стандарты: Дополнительно
- control intl.cpl,2 — Язык и региональные стандарты: Языки и клавиатуры
- control keyboard — Свойства: Клавиатура
- control mouse — Свойства: Мышь
- control main.cpl,2 — Свойства: Мышь: Параметры указателя
- control main.cpl,1 — Свойства: Мышь: Указатели (схема)
- control mmsys.cpl,2 — Звуки (звуковая схема)
- control printers — Устройства и принтеры
- control powercfg.cpl,1 — Электропитание: Дополнительные параметры
- control userpasswords2 – учетные записи пользователей (требовать или нет пароли)
- control schedtasks – назначенные задания
- control timedate.cpl,1 — Дополнительные часы
- comexp.msc — Службы компонентов
- compmgmt.msc — Управление компьютером
- credwiz — Сохранение имен пользователей и паролей
- cttune — Средство настройки текста ClearType
D
- dcomcnfg — службы компонентов
- dccw — Калибровка цветов экрана
- ddeshare – общие ресурсы DDE
- desk.cpl — свойства: экран
- devmgmt.msc — диспетчер устройств
- dfrg.msc — дефрагментация диска
- diskmgmt.msc — управление дисками
- diskpart — Disk partitional manager
- downloads — Папка «Загрузки»
- dpinst — Мастер установки драйверов устройств
- dpiscaling — Экран (размер текста)
- drwtsn32 — доктор Ватсон
- dxdiag – служба диагностики DirectX
E
- eudcedit — редактор личных символов
- eventvwr.msc — просмотр событий
- explorer — Проводник
F
- fonts — шрифты
- firewall.cpl — Windows Firewall
- fsmgmt.msc — общие папки
- fsquirt — мастер передачи файлов через блютуз
- ftp — Ftp-протокол (командная строка)
- fxscover — Редактор титульных страниц факсов
G
- gpedit.msc — групповая политика
H
- helpctr — центр справки и поддержки
- hdwwiz.cpl — Диспетчер устройств
I
- iexplore — Internet Explrorer
- iexpress — Iexpress Wizard (не переведена)
- inetcpl.cpl — свойства интернет
- intl.cpl — язык и региональные стандарты
- ipconfig /all — конфигурация IP (все)
- ipconfig /displaydns — конфигурация IP (отобразить DNS cache)
- ipconfig /flushdns — конфигурация IP (сбросить DNS cache)
- ipconfig /release — конфигурация IP (освобождает ip адреса)
- ipconfig /renew — конфигурация IP (обновить сведения для адаптеров)
- ipconfig /registerdns — конфигурация IP (обновить DHCP и перерегистрировать DNS)
- ipconfig /showclassid — конфигурация IP (отобразить DHCP Class ID)
- ipconfig /setclassid — конфигурация IP (изменить DHCP Class ID)
- iscsicpl — Свойства: Инициатор iSCSI
J
- joy.cpl — Игровые устройства
L
- lusrmgr.msc — локальные пользователи и группы
- logoff — Выйти из системы
- lpksetup — Установка или удаление языков интерфейса
M
- main.cpl — свойства: мышь
- magnify — Экранная лупа
- mblctr — Центр мобильности Windows
- mmsys.cpl — свойства: звуки и аудиоустройства
- mmc — Консоль управления(MMC)
- mobsync — Центр синхронизации
- mrt — средство удаления вредоносных программ
- msconfig — настройка системы
- msdt.exe -id PCWDiagnostic — Совместимость программы
- mspaint — Paint
- msimn — Outlook Express
- msinfo32 — сведения о системе
- mstsc — подключение к удаленному рабочему столу
- msra — Удаленный помощник Windows
N
- narrator — Экранный диктор
- ncpa.cpl — сетевые подключения
- Netplwiz — Учетные записи пользователей
- netsetup.cpl — мастер настройки сети
- netsh winsock reset catalog — сброс настроек и восстановление первоначальной конфигурации LSP Winsock.»
- netsh winsock show catalog — отображение списка установленных на компьютере LSP Winsock
- notepad — блокнот
- ntbackup — мастер архивации и восстановления
- ntmsmgr.msc — съемные ЗУ
- nusrmgr.cpl — учетные записи пользователей
O
- odbccp32.cpl — администратор источников данных
- OptionalFeatures.exe — Включение и отключение компонентов Windows
- osk — экранная клавиатура
P
- perfmon — производительность
- powercfg.cpl — свойства: электропитание
- PrintBrmUi — Перенос принтеров
- printmanagement.msc — Управление печатью
- psr — Стредство записи действий по воспроизведению неполадок
R
- recdisc — Создать диск восстановления системы
- regedit — реестр
- rekeywiz — Шифрующая файловая система (EFS)
- resmon — Монитор ресурсов
- rsop.msc — результирующая политика
- rstrui — Восстановление системы
S
- secpol.msc — локальные параметры безопасности
- services.msc — сервисы
- sdclt — Архивация и восстановление
- sigverif — Проверка подписи файла
- shrpubw — Мастер создания общих ресурсов
- sfc /scannow — восстановление системных файлов
- sfc /scanonce — проверка защищенных файлов (разовая проверка при следующей загрузке
- sfc /scanboot — проверка защищенных файлов (при каждой загрузке)
- sfc /revert — проверка защищенных файлов (установка параметров по умолчанию)
- sfc /purgecache — проверка защищенных файлов (очистка файлового кэша и запуск проверки)
- sfc /cachesize=x — проверка защищенных файлов (установка размера кэша)
- sigverif – проверка подписи файла
- sndvol — Микшер громкости
- snippingtool — Ножницы
- soundrecorder — звукозапись
- StikyNot — записки
- shutdown /s — Завершение работы Windows
- sysdm.cpl — свойства системы
- sysedit — редактор файлов настройки
- syskey — защита БД учетных записей
- SystemPropertiesAdvanced — Свойства системы: Дополнительно
- SystemPropertiesProtection — Свойства системы: Защита системы
- SystemPropertiesHardware — Свойства системы: Оборудование
- SystemPropertiesRemote — Свойства системы: Удаленный доступ
T
- taskmgr — диспетчер задач
- TabletPC.cpl — Перо и сенсорные устройства
- tabcal — Средство калибровки дигитайзера
- telnet — telnet
- telephon.cpl — Телефон и модем
- timedate.cpl — свойства: дата и время
- TpmInit — Инициализация оборудования безопасности для TPM
- tweakui — Tweak UI
U
- UserAccountControlSettings — Настройка Контроля Учетных Записей
- utilman — Центр специальных возможностей
V
- verifier — диспетчер проверки драйверов
W
- wiaacmgr — Мастер загрузки изображений Windows
- wmimgmt.msc – инфраструктура управления
- write — Wordpad
- wscui.cpl — центр обеспечения безопасности
- wuaucpl.cpl — автоматическое обновление
- wupdmgr — обновление системы Windows Update
X
- xpsrchvw — Средство просмотра XPS
На этом команда выполнить заканчивается)))
Команда выполнить в Windows 7, 8 используется для быстрого запуска системных утилит, программ, файлов и папок. Альтернативой команды выполнить выступает поиск меню пуск, но он не сохраняет список последних введенных команд. Чтобы открыть окно выполнить в Виндовс 7, 8, Вы можете использовать такие способы:
2. Доберитесь до раздела App Paths (полный путь смотрите на скриншоте ниже).
3. Щелкните по App Paths правой кнопкой. В меню наведите на «создать», а затем выберите «раздел».
4. Задайте имя разделу, например torrent.exe (прописывайте название именно с.exe) и кликните Enter.
5. Выберите созданный параметр, потом в правой части дважды кликните на «по умолчанию». В поле «значение» введите полный путь к своему файлу (.exe) и кликните OK.
6. В области пустого пространства щелкните правой кнопкой, наведите на «создать» и нажмите «строковый параметр». Присвойте ему название Path. Дважды кликните по Path левой кнопкой и в области «значение» введите путь к папке, где лежит exe файл, затем нажмите OK.
Закройте редактор реестра. Запустите «выполнить» и введите имя приложения для быстрого открытия.
Вы теперь знаете, что такое команда выполнить в Windows 7, 8 , как ее включить и отключить, а также у Вас есть расширенный список стандартных команд, и Вы без проблем можете создать список пользовательских. Надеюсь статья была полезна и ответила на Ваши вопросы.
Всем привет! Ищете кнопку «Выполнить» в Пуске и не можете найти? Ничего страшного, в Windows 7 и Windows 8 ее по умолчанию убрали в другое место. Куда именно мы сейчас и разберемся!
Куда делась кнопка выполнить в пуске
Не знаю как Вы, но я не сразу заметил отсутствие этой кнопки так как использую горячие клавиши. Как то раз, помогая клиенту я заметил, что некоторые сочетания клавиш не передаются на удаленный компьютер, а в «Пуске» «Выполнить» не оказалось, что заставило меня задуматься: а где в пуске выполнить?
В старой, доброй Windows XP все было просто: жмем Пуск, и там видим Выполнить… Однако она уже давно устарела, да и поддержка ее прекратилась, поэтому давайте разберемся где найти эту команду в современных ОС Windows.
Сделать это можно множественными способами, но я расскажу вам о тех, которые использую я (Да и покажу как вернуть все на место, а не просто как запустить…)
Где «Выполнить» в Windows 8
Вот чем мне нравится Windows 8, так это удобным поиском как файлов, так и программ… чтобы найти пункт «Выполнить» нужно всего лишь нажать «ПУСК» и начать набирать выполнить, система сама покажет вам этот пункт в результатах поиска.
Если вы хотите чтобы она всегда была в пуске, просто кликните по «Выполнить» правой кнопкой мыши и выберите «Закрепить на начальном экране»
Где «Выполнить» в Windows 7
В Windows 7 тоже так же все замечательно ищется, однако чтобы этот пункт появился в меню пуск нам нужно проделать некоторые манипуляции. Жмем правой кнопкой мыши по панели задач и выбираем там «Свойства»
Переходим во вкладку «Меню «Пуск» и жмем «Настроить…»
Ставим галочку рядом с «Команда «Выполнить»
И вот у нас в пуске появилась эта команда…
Существует так же общий вариант который работает во всех версиях ОС Windows, как новейших, так и устаревших…
Вариант подходящий и для Windows 7 и для Windows 8
С ростом популярности ноутбуков во мне культивировалась неприязнь к тачпадам, ну не нравится мне пальцем водить по этой площадке, но ввиду своей профессии делать это приходится регулярно. Однако тыкать пальцем и выставлять нужные мне галочки чтобы вернуть этот пункт меня не впечатляет, поэтому как говорят «прокачал» свой скилл управления компьютером без клавиатуры. Оказалось команду «Выполнить» вызвать нажатием всего лишь двух кнопок
Мы часто сталкиваемся с необходимостью объяснения читателю простых, но в то же время важных вещей, таких как или, например, запуск файла или какой-нибудь программы от имени Администратора системы.
Серия подобных статей будет в первую очередь ориентирована на непрофессионалов и пользователей, которые только лишь начинают восхождение на компьютерные высоты. Однако, кто знает, быть может даже опытный гуру найдет что-нибудь интересное для себя?
Как открыть «Выполнить» в ОС Windows
Маленькое диалоговое окно, вмещающее всего одну строку, является одним из наиболее полезных инструментов для пользователей продуктов Microsoft. Зарекомендовав себя еще в Windows 7, данная функция также нашла одобрение у почитателей Windows 10 и 8, позволив выполнять разнообразные команды буквально в два клика.
Запустить окно можно несколькими способами:
- найти кнопку запуска в меню «Пуск»;
- вызвать с помощью сочетания клавиш;
- открыть через «Диспетчер задач».
Через меню «Пуск»
Открыть вкладку «Выполнить» таким способом опять же можно по-разному. Во-первых, в меню «Пуск» находится кнопка, просто нажав на которую, вы увидите желаемое окно.
Однако, данный способ более актуален для Windows 7, в то время как в плиточном интерфейсе Windows 8 или 10 эта кнопка может и отсутствовать.
Во-вторых, вы можете воспользоваться встроенным поиском системы: просто начните вводить искомое слово («выполнить») в поле поиска (в случае с Windows 7) или напрямую в плиточном меню (Windows 8, 10).
Через сочетание клавиш
Одновременное нажатие клавиш Windows и R на клавиатуре ноутбука или компьютера откроет окно «Выполнить».
Также для доступа к панели «Выполнить» можно воспользоваться специальным меню, именуемым Power User Menu. Открыть его можно, одновременно нажав клавиши Windows и X.
Power User Menu позволяет получить доступ не только к строке «Выполнить», но и ряду других мест системы, среди которых «Панель управления», «Диспетчер задач» и другие.
Через «Диспетчер задач»
Откройте «Диспетчер задач Windows» любым известным вам способом, в верхнем левом углу отыщите вкладку «Файл», сразу после этого в выпавшем меню нажмите на «Запустить новую задачу» (или «Новая задача (Выполнить…)», если вы используете Windows 7). Указанная комбинация позволяет открыть окно «Выполнить», но требует больше усилий и времени, чем предыдущие способы.
Вывод
Теперь после прочтения нашей статьи методы запуска окна «Выполнить» знакомы и вам. Пожалуй, наиболее предпочтительным является вариант с использованием сочетания клавиш (Win+R), однако, мы считаем, что каждый волен выбирать тот способ, который пришелся ему по душе.
Как добавить команду «Выполнить» на панель задач Windows 7
Пользователи Windows знакомы с полем команды «Выполнить», которое существует еще со времен Windows 95. Это простая утилита, которую можно использовать для программ и функций, но, что наиболее важно, для инструментов администрирования . Намного проще ввести, скажем: gpedit.msc , чтобы открыть редактор локальной групповой политики, а не переходить к нему через графический интерфейс.
В Windows 7 вы можете получить доступ к команде «Выполнить» через меню «Пуск». В Windows 8 вы можете щелкнуть правой кнопкой мыши кнопку «Пуск» и найти ее.
Конечно, самый простой способ запустить команду «Выполнить» — это сочетание клавиш Клавиша Windows + R в Windows 7 или Windows 8.
Если вы обнаружите, что часто открываете диалоговое окно «Выполнить» в течение дня и предпочитаете использовать ваши значки, а не сочетания клавиш, почему бы не закрепить Run на панели задач для облегчения доступа?
Pin Run на панели задач в Windows 7
Сначала щелкните правой кнопкой мыши пустую область на рабочем столе и выберите New> Shortcut , чтобы открыть мастер создания ярлыков.
Теперь самое важное. Скопируйте и вставьте следующий путь в поле местоположения, как показано на снимке экрана ниже:
C: \ Windows \ explorer.exe shell ::: {2559a1f3-21d7-11d4-bdaf-00c04f60b9f0}
Затем назовите ярлык «Выполнить», нажмите «Готово» и закройте мастер. На рабочем столе вы увидите созданный вами новый ярлык — проверьте его, чтобы убедиться, что он работает.
Теперь вы, вероятно, захотите изменить его значок.Для этого щелкните ярлык правой кнопкой мыши и выберите «Свойства». Затем коснитесь вкладки «Ярлык» и нажмите «Сменить значок». Не будет большого выбора встроенных значков, пока вы не скопируете и не вставите следующий путь в верхнее поле и не нажмете Enter. Выберите значок «Выполнить», нажмите «ОК» и закройте окно «Свойства запуска».
% SystemRoot% \ System32 \ imageres.dll
Если вы хотите использовать свою собственную коллекцию значков, просто перейдите к местоположению значков вместо указанного выше пути. Прочтите нашу статью здесь, чтобы узнать больше об использовании пользовательских значков.
Итак, у вас есть значок «Выполнить», который запускает диалоговое окно «Выполнить», когда оно вам нужно. Просто перетащите его на панель задач, как если бы вы закрепили любой значок, и все готово.
Закрепить «Выполнить» на панели задач Windows 8.1
Закрепить значок команды «Выполнить» на панели задач в Windows 8.1 намного проще. На начальном экране введите: запустить , и когда появятся результаты, щелкните правой кнопкой мыши команду «Выполнить», а затем «Закрепить на панели задач».
Что хорошего в Windows 8.1, если меньше необходимости создавать настраиваемые ярлыки только для закрепления элемента на панели задач. Обычно, если вы ищете его, щелкните правой кнопкой мыши и закрепите, это все, что нужно.
Список команд запуска в Windows 7
Люди часто спрашивают меня, как я помню все команды в Windows 7, с помощью которых можно запускать программы, просто щелкнув Start ORB в Windows 7, щелкнув Run, а затем введя короткую команду, которая чаще всего запускает программу с помощью навигации меню «Пуск»> «Программы» и щелкнув значки программ.
Ну, правда в том, что я (в основном) не знаю — их слишком много, чтобы запомнить!
Дело в том, что я обманываю. Этот документ содержит файл, который я сохранил на своем веб-сайте, чтобы ссылаться на него, когда я забыл команду — он был скрыт, потому что предназначался только для моего использования, но из-за того, что люди спрашивали меня много раз, я делаю это доступен всем вам в этом блоге. Наслаждаться!
Команда запуска Windows 7 — это очень просто исполняемый файл для конкретной программы. Другими словами, команда запуска — это имя фактического файла, запускающего приложение.
Знание команды запуска для конкретной программы в Windows 7 может быть полезно, если Windows не работает должным образом, но у вас есть доступ к интерфейсу командной строки или если вы просто хотите получить доступ к определенной программе быстрее.
Примечание. Если указанная команда «Выполнить» вам не подходит — просто добавьте в ее конец .msc.В качестве примера, если вы набираете «Services» в команде запуска, а консоль Services
не открывается, просто введите «Services.msc », и тогда он должен работать на вас так, как задумано.
| О Windows | винвер |
| Добавить устройство | мастер сопряжения устройств |
| Мастер добавления оборудования | hdwwiz |
| Учетные записи расширенных пользователей | netplwiz |
| Диспетчер авторизации | Азман |
| Резервное копирование и восстановление | SDCLT |
| Передача файлов по Bluetooth | фсквирт |
| Калькулятор | расчет |
| Сертификаты | certmgr |
| Изменить параметры производительности компьютера | характеристики системы производительность |
| Изменение настроек предотвращения выполнения данных | Свойства системыПредотвращение выполнения данных |
| Изменить настройки принтера | printui |
| Карта персонажа | диаграмма |
| Тюнер ClearType | cttune |
| Управление цветом | colorcpl |
| Командная строка | ЦМД |
| Обслуживание компонентов | comexp |
| Обслуживание компонентов | dcomcnfg |
| Управление компьютером | compmgmt |
| Управление компьютером | compmgmtlauncher |
| Подключение к сетевому проектору | netproj |
| Подключение к проектору | переключатель дисплея |
| Панель управления | контроль |
| Мастер создания общей папки | shrpubw |
| Создание диска восстановления системы | рекдиск |
| Мастер резервного копирования и восстановления учетных данных | credwiz |
| Предотвращение выполнения данных | Свойства системыПредотвращение выполнения данных |
| Местоположение по умолчанию | уведомления о местонахождении |
| Диспетчер устройств | devmgmt |
| Мастер сопряжения устройств | мастер сопряжения устройств |
| Мастер диагностики и устранения неисправностей | MSDT |
| Инструмент для калибровки дигитайзера | табальный |
| Инструмент диагностики DirectX | dxdiag |
| Очистка диска | cleanmgr |
| Дефрагментатор диска | dfrgui |
| Управление дисками | diskmgmt |
| Дисплей | dpiscaling |
| Калибровка цвета дисплея | ДККВ |
| Переключатель дисплея | переключатель дисплея |
| Мастер миграции ключей DPAPI | dpapimig |
| Диспетчер проверки драйверов | верификатор |
| Центр специальных возможностей | Утильман |
| EFS REKEY Wizard | rekeywiz |
| Мастер шифрования файловой системы | rekeywiz |
| Средство просмотра событий | событиеvwr |
| Редактор титульной страницы факса | обложка |
| Проверка подписи файла | сигвериф |
| Средство просмотра шрифтов | fontview 3 |
| Начало работы | начало работы |
| Мастер IExpress | для AliExpress |
| Импорт в Windows Контакты | wabmig 1 |
| Internet Explorer | iexplore 1 |
| Инструмент настройки инициатора iSCSI | iscsicpl |
| Свойства инициатора iSCSI | iscsicpl |
| Установщик языковых пакетов | lpksetup |
| Редактор локальной групповой политики | гпедит |
| Локальная политика безопасности | секпол |
| Локальные пользователи и группы | lusrmgr |
| Местоположение Деятельность | уведомления о местонахождении |
| Лупа | увеличить |
| Средство удаления вредоносных программ | мрт |
| Управление сертификатами шифрования файлов | rekeywiz |
| Панель математического ввода | МИП 1 |
| Консоль управления Microsoft | ммк |
| Средство диагностики поддержки Microsoft | MSDT |
| Конфигурация клиента NAP | napclcfg |
| Рассказчик | рассказчик |
| Мастер нового сканирования | wiaacmgr |
| Блокнот | блокнот |
| Администратор источника данных ODBC | odbcad32 |
| Конфигурация драйвера ODBC | odbcconf |
| Экранная клавиатура | оск |
| Краска | краска |
| Монитор производительности | перфмон |
| Параметры производительности | характеристики системы производительность |
| Телефонный номер | дозвон |
| Настройки презентации | Настройки презентации |
| Управление печатью | Управление печатью |
| Миграция принтера | printbrmui |
| Пользовательский интерфейс принтера | printui |
| Редактор частных персонажей | эвдседит |
| Регистратор шагов проблемы | psr |
| Перенос защищенного содержимого | dpapimig |
| Редактор реестра | regedit |
| regedt32 4 | |
| Телефонная книга удаленного доступа | расфон |
| Подключение к удаленному рабочему столу | мстск |
| Монитор ресурсов | ресмон |
| perfmon / res | |
| Результирующий набор политик | рсоп |
| Защита базы данных учетных записей Windows | системный ключ |
| Услуги | услуги |
| Установить доступ к программе и настройки компьютера по умолчанию | компьютер по умолчанию |
| Мастер создания общих папок | shrpubw |
| Общие папки | FSMGMT |
| Ножницы | ножничный инструмент |
| Диктофон | диктофон |
| Клиентская сетевая программа SQL Server | cliconfg |
| Записки | стикынот |
| Сохраненные имена пользователей и пароли | credwiz |
| Центр синхронизации | mobsync |
| Конфигурация системы | msconfig |
| Редактор конфигурации системы | sysedit 5 |
| Информация о системе | msinfo32 |
| Свойства системы (вкладка «Дополнительно») | расширенные свойства системы |
| Свойства системы (вкладка «Имя компьютера») | свойства системы имя компьютера |
| Свойства системы (вкладка «Оборудование») | Свойства системы Аппаратное обеспечение |
| Свойства системы (вкладка Remote) | системные свойства удаленный |
| Свойства системы (вкладка «Защита системы») | Свойства системыЗащита |
| Восстановление системы | рструи |
| Панель ввода планшетного ПК | вкладка 1 |
| Диспетчер задач | Taskmgr |
| Планировщик заданий | задаччд |
| Управление доверенным платформенным модулем (TPM) | т / мин |
| Настройки контроля учетных записей пользователей | useraccountcontrolsettings |
| Менеджер служебных программ | Утильман |
| Аплет-репортер версии | винвер |
| Смеситель объема | сдвол |
| Клиент активации Windows | служебный |
| Результаты обновления Windows Anytime | windowsanytimeupgraderesults |
| Контакты для Windows | wab 1 |
| Инструмент записи образов дисков Windows | изобурн |
| Windows DVD Maker | dvdmaker 1 |
| Windows Easy Transfer | Мигвиз 1 |
| Проводник Windows | исследователь |
| Факсы и сканирование Windows | wfs |
| Функции Windows | дополнительные функции |
| Брандмауэр Windows с повышенной безопасностью | wf |
| Справка и поддержка Windows | winhlp32 |
| Журнал Windows | журнал 1 |
| Проигрыватель Windows Media | DVD-проигрыватель 2 |
| wmplayer 1 | |
| Планировщик диагностики памяти Windows | mdsched |
| Центр мобильности Windows | mblctr |
| Мастер получения изображений Windows | wiaacmgr |
| Windows PowerShell | PowerShell 1 |
| Windows PowerShell ISE | powershell_ise 1 |
| Удаленный помощник Windows | MSRA |
| Диск восстановления Windows | рекдиск |
| Хост сценариев Windows | сценарий |
| Центр обновления Windows | Wuapp |
| Автономный установщик Центра обновления Windows | Вуса |
| Управление WMI | wmimgmt |
| Тестер WMI | wbemtest |
| WordPad | написать |
| Программа просмотра XPS | xpsrchvw |
Надеюсь, они вам пригодятся.
До следующего раза…
Андрей
(Список изначально получен с веб-сайта «О технологии» — pcsupport.about.com — некоторые из них я добавляю время от времени)Как открыть окно команды RUN в Windows 10
Как открыть окно команды RUN в Windows 10Если вы используете операционную систему Windows, вам следует знать о команде RUN. Команда RUN в Windows позволяет получить доступ к программам Windows, файлам, сетевым ресурсам и файлам реестра Windows.Все, что вам нужно сделать, это ввести путь или имя программы и затем нажать ОК, чтобы использовать командное окно RUN. Команда RUN очень полезна в ОС Windows. Это поможет вам исправить все основные и мелкие ошибки в Windows. Вы также можете изменить файлы реестра, получить доступ к командной строке, панели управления и многим другим важным параметрам через диалоговое окно RUN.
В этом руководстве рассказывается, как открыть диалоговое окно RUN в Windows и как его использовать.
Различные методы открытия окна команды RUN
СОВЕТ— Вы можете использовать эти шаги для Windows 7, Windows 8 и 10.
Метод 1. Откройте команду «Выполнить» с помощью сочетания клавиш
Вы можете использовать сочетание клавиш Windows + R, чтобы открыть диалоговое окно RUN. Этот способ универсален и применим к любой версии Windows.
Нажмите и удерживайте клавишу Windows и + R на клавиатуре. В левом нижнем углу откроется окно ЗАПУСК.
Метод 2: открыть диалоговое окно RUN с помощью поиска
Окна 10
1.Нажмите кнопку поиска на панели задач . (Проверьте изображение ниже)
2. Теперь введите RUN и нажмите Enter. Это откроет окно RUN.
Окна 7
1. Откройте начальное меню и найдите RUN.
2. Найдите и откройте окно запуска команд из результатов.
Метод 3. Откройте RUN из меню «Пуск»
Windows 10:
1. Откройте меню «Пуск», щелкнув кнопку Windows на панели задач.
2. Найдите RUN и нажмите ввод.
Windows 7:
Откройте меню «Пуск»> перейдите к программам, а затем к аксессуарам.
Найдите и откройте RUN в системных принадлежностях.
Метод 4. Откройте RUN с помощью командной строки (CMD)
Вы также можете открыть окно RUN из командной строки.
Сначала откройте окно командной строки.
Затем вставьте эту команду и нажмите ввод.
explorer.exe Оболочка ::: {2559a1f3-21d7-11d4-bdaf-00c04f60b9f0}
Эта команда открывает командное окно RUN.
Самые полезные команды RUN
- cmd — Командная строка
- regedit — редактор реестра
- winword / safe — Доступ к MS Word в безопасном режиме
- control — Панель управления
- Explorer — Откройте Windows Explorer .
- msconfig — Конфигурация системы
- appwiz.cpl — Программы и компоненты
- cleanmgr — Утилита очистки диска
- resmon — монитор ресурсов
- calc — Калькулятор Блокнот
- — Блокнот
- mspaint — краска
- wmplayer — проигрыватель Windows Media
- написать — Открыть WordPad
- taskmgr — Диспетчер задач
- основной.cpl — Свойства мыши
- mstsc — подключение к удаленному рабочему столу
- msinfo32 — Системная информация
- services.msc — Службы Windows
- compmgmt.msc — Управление компьютером
- eventvwr.msc — Средство просмотра событий Windows
- \ — Доступ к системному диску
- PowerShell — Окно Powershell
- netplwiz — Настройка учетной записи пользователя
- gpedit.msc — редактор групповой политики
- ncpa.cpl — Сетевое подключение
- powercfg.cpl — Опции электропитания
- devmgmt.msc — Диспетчер устройств Windows
- firewall.cpl — Параметры брандмауэра Защитника Windows
- sdclt — Резервное копирование и восстановление Windows
- winver — Узнайте о Windows
- magnify — открытая лупа
- sndvol — Смеситель объема
** Вы можете использовать эти команды RUN в поиске Windows.
Заключительные слова
Команда «Выполнить» очень полезна для доступа к программам Windows, реестру и другим приложениям. Если вы знаете какой-либо другой метод, прокомментируйте ниже.
Мы будем регулярно обновлять статью.
Полезные руководства по Windows 10:
Как добавить команду «Выполнить» на панель задач в Windows 7/8
Команда «Выполнить», которая присутствует в Windows с Windows 95, представляет собой отличную функцию для быстрого запуска программ и инструментов администратора прямо из области рабочего стола без необходимости перехода к меню / экрану «Пуск» или панели управления. Например, как вы, вероятно, знаете, мы можем быстро запустить окно «Программы и компоненты», набрав appwiz.cpl в диалоговом окне «Выполнить», а затем нажмите клавишу ввода.
Когда в 2009 году была выпущена Windows 7, команда «Выполнить» отсутствовала в ее исходном месте, в меню «Пуск». По причинам, наиболее известным Microsoft, Run не было в меню «Пуск» с настройками по умолчанию. Однако можно было восстановить команду «Выполнить», изменив соответствующие параметры в настройках меню «Пуск».
Несмотря на то, что многие пользователи предпочитают запускать команду «Выполнить», перейдя в меню «Пуск» в Windows 7, лучший способ запустить команду «Выполнить» — одновременно нажать клавиши Windows и R.Хотя меню «Пуск» было удалено из Windows 8 / 8.1, эта горячая клавиша также работает в версиях Windows 8 и Windows 8.1.
Если по какой-то причине вы предпочитаете запускать команду «Выполнить» с помощью мыши, а не горячей клавиши, вы можете легко закрепить ярлык «Выполнить» на панели задач, чтобы вы могли быстро получить к нему доступ, не открывая меню «Пуск». А если вы используете Windows 8 / 8.1 на планшете, закрепление команды «Выполнить» на панели задач, безусловно, сэкономит вам время.
Создать ярлык «Выполнить» на рабочем столе и закрепить его на панели задач
Следуйте приведенным ниже инструкциям для pin Выполните команду на панели задач в Windows 7/8/8.1 :
Шаг 1: На рабочем столе нажмите правой кнопкой мыши , выберите Новый , а затем щелкните Ярлык , чтобы открыть мастер создания ярлыков.
Шаг 2: В поле Введите расположение элемента вставьте следующее расположение:
C: \ Windows \ explorer.exe оболочка ::: {2559a1f3-21d7-11d4-bdaf-00c04f60b9f0}
Обратите внимание, что мы предполагаем, что «C» — это буква диска с установленным разделом Windows.Если вы установили Windows на любой другой диск, замените «C» буквой вашего диска. Например, если Windows установлена на диске «E» и замените букву «C» на «E».
Нажмите кнопку «Далее», чтобы перейти к следующему шагу.
Шаг 3: Введите Выполнить в Введите имя для этого поля ярлыка и затем нажмите кнопку Завершить , чтобы закрыть мастер и создать ярлык команды «Выполнить» на рабочем столе.
Шаг 4: Вы можете перейти к следующему шагу, если не хотите изменять значок по умолчанию для ярлыка команды «Выполнить».Чтобы настроить значок по умолчанию, щелкните правой кнопкой мыши ярлык «Выполнить» на рабочем столе, выберите «Свойства», на вкладке «Ярлык» нажмите кнопку «Изменить значок», вставьте «% SystemRoot% \ System32 \ imageres.dll» (без кавычек) в поле, нажмите введите ключ, выберите значок команды «Выполнить» по умолчанию, а затем нажмите кнопку «ОК».
Шаг 5: Наконец, перетащите созданный ярлык команды «Выполнить» на панель задач, чтобы закрепить его на панели задач. Вот и все!
Как создать собственные ярлыки для команд «Выполнить» и как закрепить команду «Выполнить» на начальном экране в Windows 8/8.1 руководство также может вас заинтересовать.
Как использовать командную строку и открыть командное окно в Windows 7
В этой статье я покажу, как использовать еще одно из моих любимых приложений, Command Prompt и Open Command Window Here .
Что такое командная строка / командное окно?
Командная строка — это функция Windows, которая обеспечивает точку входа для ввода команд MS-DOS ( Microsoft Disk Operating System ) и других компьютерных команд.Самое важное, что нужно знать, это то, что вы можете выполнять задачи на своем компьютере без использования графического интерфейса Windows, вводя команды. Командная строка обычно используется только опытными пользователями.
Когда вы используете командную строку , термин командная строка также относится к правой угловой скобке (>, также известной как символ «больше»), указывающей, что интерфейс командной строки может принимать команды. Другая важная информация, такая как текущий рабочий каталог (или место), в котором будет выполняться команда, может быть включена как часть командной строки.Например, если вы откроете окно командной строки и увидите командную строку C: \> с мигающим курсором справа от символа правой угловой скобки (>), введенная вами команда будет запущена на всем диске C: твой компьютер.
Как попасть в командную строку?
Есть три способа попасть в командную строку :
- Нажмите кнопку Пуск , затем Все программы , затем Стандартные , затем щелкните Командная строка .
или
- Нажмите кнопку Пуск . В поле поиска введите Командная строка , а затем в списке результатов щелкните Командная строка .
или
- Удерживая нажатой клавишу Shift , щелкните правой кнопкой мыши в папке в проводнике Windows и выберите Открыть командные окна здесь из контекстного меню.
Какие команды можно запускать с помощью командной строки?
Вы можете запускать команды MS-DOS и другие компьютерные команды.
Чтобы просмотреть список общих команд, введите в командной строке help и нажмите Enter. Чтобы просмотреть дополнительную информацию о каждой из этих команд, введите help имя команды , где имя команды — это имя команды, о которой вы хотите получить дополнительную информацию.
Чтобы просмотреть полный список задач и инструментов, которые можно использовать из командной строки, щелкните здесь.
Как изменить окно командной строки?
Вы можете изменить внешний вид окна командной строки , установив параметры командной строки .
Для установки параметров командной строки
- Откройте командную строку .
- Щелкните правой кнопкой мыши в строке заголовка и выполните одно из следующих действий:
- Чтобы изменить настройки для всех окон командной строки, щелкните По умолчанию .
- Чтобы изменить настройки для текущего окна командной строки, щелкните Свойства .
Как запустить команду с повышенными привилегиями?
Для некоторых команд, которые можно запускать с помощью командной строки , могут потребоваться повышенные или административные привилегии. Чтобы запустить эти команды, вы можете использовать команду Запуск от имени администратора .
Для запуска командной строки от имени администратора
Есть два способа запустить командную строку от имени администратора:
- Нажмите кнопку Пуск , Все программы , затем Стандартные , щелкните правой кнопкой мыши Командная строка , а затем щелкните Запуск от имени администратора .Если вам будет предложено ввести пароль администратора или подтверждение, введите пароль или предоставьте подтверждение.
или
- Нажмите кнопку Пуск . В поле поиска введите Командная строка , а затем в списке результатов щелкните правой кнопкой мыши Командная строка , а затем выберите Запуск от имени администратора . Если вам будет предложено ввести пароль администратора или подтверждение, введите пароль или предоставьте подтверждение.
1c6331fa-1990-4e22-9b75-54a4b24e3b31 | 0 | .0 | 96d5b379-7e1d-4dac-a6ba-1e50db561b04
Что такое Run?
Обновлено: 11.10.2021, Computer Hope
Прогон может относиться к любому из следующего:
1. Окно выполнения Windows — это функция, впервые представленная в Microsoft Windows 95 и включенная во все более поздние версии Windows. Поле «Выполнить» позволяет пользователям открывать программу по имени (если она находится в каталоге Windows) или запускать любой файл, вводя полный путь к файлу.На рисунке ниже показан пример того, как выглядит окно «Выполнить» в Microsoft Windows 10.
КончикНажмите клавишу Windows + R в любое время, чтобы открыть окно «Выполнить» в любой версии Windows.
Открытие окна Run
Пользователи Windows 10
Поле «Выполнить» было перемещено в меню задач опытного пользователя в Windows 10. Для доступа к нему используйте сочетание клавиш Клавиша Windows + X . В меню выберите опцию Выполнить .Вы также можете нажать сочетание клавиш Windows + R , чтобы открыть окно «Выполнить».
Пользователи Windows 8
Windows 8 представила начальный экран Windows и по-прежнему поддерживает возможность запуска программы. Чтобы запустить программу, начните вводить текст на начальном экране. Вы также можете использовать сочетание клавиш Клавиша Windows + R , чтобы открыть окно «Выполнить».
Пользователи Windows Vista и Windows 7
Windows Vista представила окно поиска Windows, которое позволяло пользователям одновременно искать файлы и запускать программы.С появлением этой функции поле «Выполнить» больше не находится в меню «Пуск». Однако, если вы по-прежнему хотите использовать поле «Выполнить» в Vista или Windows 7, вы можете ввести Выполнить в поле поиска и нажать Введите или сочетание клавиш Windows + R .
Пользователи Windows 95, 98, ME и XP
Все ранние версии Windows включают поле «Выполнить» в меню «Пуск» Windows. Кроме того, вы можете в любой момент нажать сочетание клавиш Windows + R , чтобы открыть окно «Выполнить».
Как использовать окно «Выполнить»
Любой исполняемый файл, расположенный в каталоге C: \ Windows, можно запустить по имени. Например, исполняемый файл для калькулятора Microsoft — calc.exe. Если вы хотите открыть калькулятор из окна «Выполнить», введите calc и нажмите Введите .
Как запустить файл, используя полный путь к файлу
Исполняемые файлы также можно запустить, указав полный путь к файлу. Например, вы можете открыть калькулятор Microsoft, набрав c: \ windows \ calc.exe и нажав введите . По умолчанию Windows анализирует каталог Windows, поэтому при вводе calc.exe также открывается калькулятор.
Как открывать элементы панели управления из окна «Выполнить»
Любой из связанных значков панели управления также можно запустить из окна «Выполнить». Например, в поле «Выполнить» введите appwiz.cpl и нажмите Введите , чтобы открыть функцию «Установка и удаление программ» , которую можно найти в Панели управления. См. Ссылку ниже для получения полного списка файлов панели управления.
2. Как правило, run также используется для описания процесса запуска программного обеспечения или выполнения сценария. Например, на вашем компьютере установлен интернет-браузер для просмотра этой веб-страницы.
Как узнать, что работает?
Чтобы определить, что работает в Windows, используйте диспетчер задач Windows.
Автозапуск, Выполнить, Перейти, Открыть, Переполнение, Условия использования программного обеспечения, Окно поиска Windows
| для доступа к | Команда запуска |
|---|---|
| Установка и удаление программ | appwiz.CPL |
| Управление средствами администрирования | инструменты администрирования |
| Adobe Acrobat (если установлен) | акробат |
| Adobe Photoshop (если установлен) | фотошоп |
| Мастер передачи Bluetooth | fsquirt |
| Калькулятор | расчет |
| Средство просмотра буфера обмена | clipbrd |
| Командная строка | cmd |
| Управление компьютером | compmgmt.msc |
| Панель управления | контроль |
| Свойства даты и времени | timedate.cpl |
| Диспетчер устройств | devmgmt.msc |
| Средство устранения неполадок Direct X | dxdiag |
| Утилита очистки диска | cleanmgr |
| Дефрагментация диска | dfrg.msc |
| Управление дисками | diskmgmt.msc |
| Диспетчер разделов диска | дисковая часть |
| Управление свойствами дисплея | настольный |
| Свойства отображения | письменный стол.CPL |
| Средство просмотра событий | eventvwr.msc |
| Firefox (если установлен) | Firefox |
| Свойства папок | папки |
| Управление шрифтами | шрифтов |
| Папка шрифтов | шрифтов |
| Бесплатная сотовая карточная игра | бесплатная ячейка |
| Игровые контроллеры | joy.cpl |
| Карточная игра Сердца | Сердца |
| Справка и поддержка | helpctr |
| Internet Explorer | iexplore |
| Панель управления Java (если установлена) | jpicpl32.CPL |
| Панель управления Java (если установлена) | челюсти |
| Элемент управления «Свойства клавиатуры» | клавиатура |
| Выводит вас из окна | выход из системы |
| Средство удаления вредоносных программ | мрт |
| Microsoft Access (если установлен) | мсдоступ |
| Microsoft Excel (если установлен) | Excel |
| Microsoft Frontpage (если установлена) | передняя панель |
| Microsoft Movie Maker | фильм |
| Microsoft Paint | mspaint |
| Microsoft Powerpoint (если установлен) | powerpnt |
| Microsoft Word (если установлен) | Winword |
| Nero (если установлен) | неро |
| Блокнот | блокнот |
| Outlook Express | мсимн |
| Краска | pbrush |
| Монитор производительности | perfmon.msc |
| Монитор производительности | perfmon |
| Опции телефона и модема | telephon.cpl |
| Пинбол | пинбол |
| Конфигурация питания | powercfg.cpl |
| Управление принтерами и факсами | принтеров |
| Папка для принтеров | принтеров |
| Quicktime (если установлено) | QuickTime.CPL |
| Quicktime Player (если установлен) | quicktimeplayer |
| Real Player (если установлен) | реальная игра |
| Региональные настройки | международный CPL |
| Редактор реестра | regedit |
| Редактор реестра | regedit32 |
| Удаленный рабочий стол | mstsc |
| Съемное хранилище | ntmsmgr.msc |
| Запросы оператора съемного запоминающего устройства | ntmsoprq.msc |
| Сканеры и камеры | sticpl.cpl |
| Управление запланированными задачами | задачи |
| Центр безопасности | wscui.cpl |
| Услуги | services.msc |
| Общие папки | fsmgmt.msc |
| Закрывает Windows | отключение |
| Звуки и аудио | mmsys.CPL |
| Карточная игра Пасьянс Паук | паук |
| Редактор конфигурации системы | sysedit |
| Утилита настройки системы | msconfig |
| Информация о системе | msinfo32 |
| Свойства системы | sysdm.cpl |
| Диспетчер задач | таскмгр |
| Утилита резервного копирования Windows (если установлена) | нтбэкап |
| Проводник Windows | исследователь |
| Брандмауэр Windows | Брандмауэр. |

 Выберите нужный файл кликните на него дважды левой кнопкой.
Выберите нужный файл кликните на него дважды левой кнопкой.