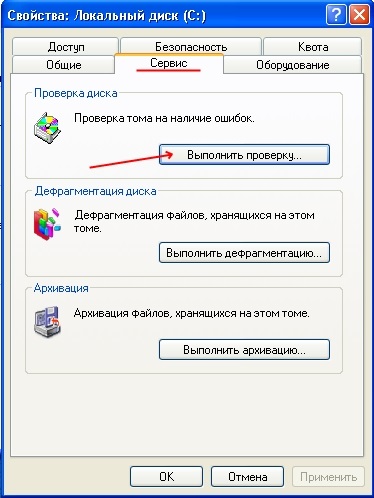Как разбить / разделить локальный диск в Windows 7 + видео
После покупки ноутбука с установленной операционной системой Windows 7 вы можете обнаружить один локальный диск С, что не совсем удобно. Не удобство это связанно с тем, что если случится ситуация, при которой вам нужно будет переустановить систему, вам придется вручную перенести нужную вам информацию на внешний носитель и только после этого, форматировать диск и устанавливать систему. Если же у вас несколько локальных дисков вы можете изначально сохранять необходимые файлы не на диске на котором установлена система (зачастую диск С), а на других локальных дисках и в случае сбоя смело форматировать диск на котором установлена система без страха потерять данные на других диска. То есть благоразумно использовать несколько локальных дисков, один для системы, другой (другие) для сохранения файлов (фильмы, фото, музыка). Для этого вам необходимо «разбить»/ разделить локальный диск на один или несколько. В предыдущих версиях операционных систем Windows необходимо было скачивать дополнительно программное обеспечение, для разбития или объединения локальных дисков, в Windows 7 вы избавлены от этого и можете воспользоваться встроенной утилитой, весьма простой и понятной.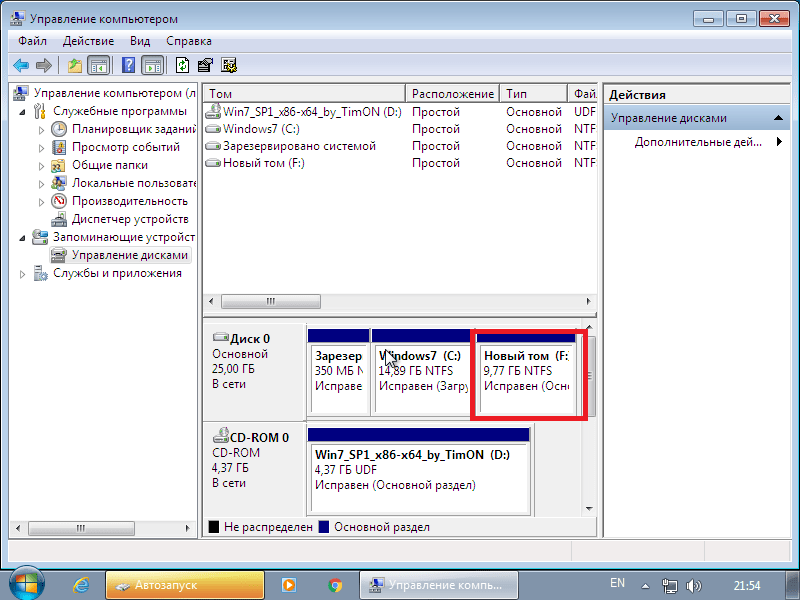
Итак, начнем разбивать/ делить локальный диск на два, без потери данных. Для этого нажимаем правой кнопкой мыши на «Компьютер» и выбираете «Управление». Если же у вас нет значка «Компьютер» на рабочем столе, нажимаем «ПУСК» правой кнопкой на «Компьютер» и выбираете «Управление».
Затем заходим в
После этого откроется окно, в котором необходимо указать размер нового локального диска. В поле «Размер сжимаемого пространства (МБ)» указываем размер нового создаваемого локального диска (по умолчанию будет указано половина от диска). Не забудьте вы указываете в Мегабайтах, напомню 1 Гигабайт=1024 Мегабайтам, т. е. если вы хотите указать 100 Гигабайт, необходимо написать 102400 Мегабайт, если 200 Гигабайт – 204800 Мегабайт и т.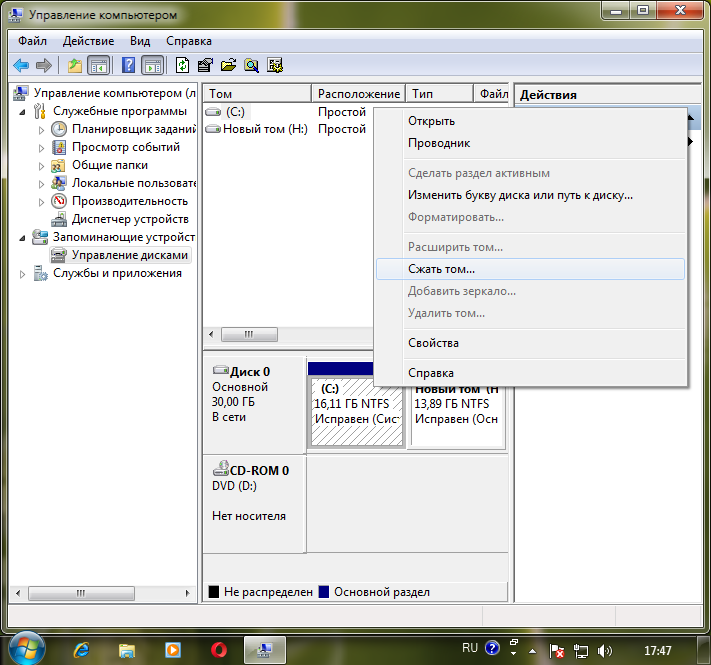
После этого вы увидите созданный диск. Теперь необходимо создать том, для этого нажимаем правой кнопкой мыши на диски и нажимаем «Создать простой том».
Следующее окно информационное, читаем и нажимаем «Далее».
В следующем окне указываем размер тома, что бы место зря не пропадало указываете максимально возможное.
После этого выбираете букву, по большому счету без разницы какую вы букву вы укажите, в дальнейшем вы сможете ее поменять.
Следующим шагом форматируем созданный локальный диск и выбираем метку (имя) тома. Рекомендую выбирать файловую систему NTFS, размер кластера — по умолчанию и поставить галочку «Быстрое форматирование».
В окне «Завершение мастера создание простого тома» просматриваем указанные настройки, если все указано верно нажимаем «Готово», если необходимо внести изменения «Назад» к тому шагу где ошибка.

Заходим в «Компьютер» и видим результат разбития/ деления локального диска, а именно- новый локальный диск.
Надеюсь, данное пошаговое руководство, помогло вам без ущерба (без потери данных) разбить/ разделить локальный диск в Windows 7.
Я очень надеюсь, моя статья помогла Вам! Просьба поделиться ссылкой с друзьями:
Как разбить жесткий диск Windows 7
Что делать, если у вас есть только один жесткий диск в компьютере или ноутбуке, и необходимо установить Windows 7 без удаления содержимого диска с уже существующей предыдущей системой или просто создать дополнительный логический раздел? С точки зрения обычного пользователя, разделение разделов жесткого диска, на котором хранится ваша информация, разбивает его на отдельные фрагменты данных.
Некоторые пользователи спрашивают, какой программой разделить жесткий диск на части? Как создать диск D, или как увеличить диск D, разбив основной раздел системы? Все гораздо проще. В Windows 7 уже предусмотрена данная возможность, и делается это довольно просто.
Как разбить жесткий диск на разделы в Windows 7
Предположим, в настоящее время у вас установлена Windows Vista или Windows 7 (для Windows 8 можно прочитать простую инструкцию по этой ссылке), откройте:
Панель управления → Администрирование → Управление компьютером
В открывшемся окне зайдите в Управление дисками. Вы увидите ваш жесткий диск (или диски) и оптический привод. Щелкните правой кнопкой мыши по основному разделу диска (обычно это логический диск C:\) объему, который нужно разбить, и выберите “Сжать том“, а затем уменьшите размер тома (например, если вы решили установить Windows 8 на тот же жесткий диск, то нужно будет разделить диск на части, по крайней мере на 16 гигабайт для 32-битной установки Windows 8 и на 20 гигабайт для 64-разрядной версии).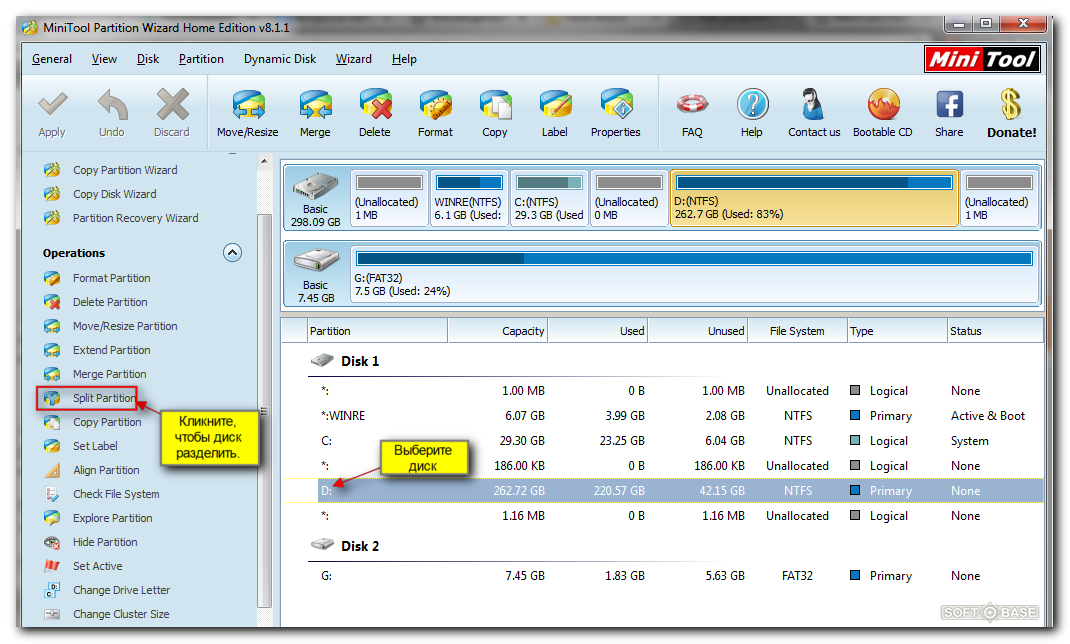
Теперь у вас появился новый кусок на диске рядом с C:\ в графическом виде, который вы отделили от основного диска. Щелкните правой кнопкой мыши, выберите “Новый раздел”, и жмите на кнопку “Далее”, пока не дойдете до экрана с назначением буквы диска и пути. Чтобы окончательно разбить жесткий диск на два или более логических раздела, необходимо определить новому разделу букву.
Вы можете назначить любую не занятую букву нового тома, то есть которая свободна. Например, сделать локальный диск D, E или F. После этого сделайте быстрое форматирование и нажмите кнопку “Далее” и “Готово”. Для того, чтобы быстро разбить ваш жесткий диск, необходимо провести именно быстрое форматирование (не снимайте галочку), поскольку полное форматирование займет значительное время и разбивка весьма затянется.
Все, жесткий диск разделен и у него появился еще один логический раздел.
Это интересно!
- не включается компьютер пищит
- как подключить наушники к компьютеру windows xp
- что делать если в контакте тебя заблокировали
- почему компьютер во время игры сам выключается
- как установить на телефон wifi
- autorun inf как удалить с флешки
- настройка вай фай
- как удалить http://internet com
- не работают некоторые клавиши на клавиатуре
- удаление вируса который просит отправить код по sms
- как подключить ноутбук к роутеру
- комп долго выключается
- озу виды
- как убрать выбор операционной системы при загрузке
- разблокировка windows если вирус просит отправить смс
Помогла ли вам эта статья?
ДаНет
Как разделить жесткий диск без переустановки Windows — Александр Навагин — Хайп
Как разделить жесткий диск на 2 частиПроцедура разбиения жесткого диска, SSD или иного накопителя легко осуществляется при полной установке ОС Windows. Там все делается в несколько кликов, но этот метод не лишен нюансов. Во-первый, сама переустановка ОС – это лишние хлопоты, а во-вторых – данные на носителе будут удалены. Но, к счастью, столь радикальные меры не являются необходимостью.
Там все делается в несколько кликов, но этот метод не лишен нюансов. Во-первый, сама переустановка ОС – это лишние хлопоты, а во-вторых – данные на носителе будут удалены. Но, к счастью, столь радикальные меры не являются необходимостью.
Разделить жесткий диск в Windows без переустановки можно с помощью как штатных средств, так и сторонних приложений. Ниже приведены оба метода. В качестве сторонней программы используется Acronis Disk Director версии 12.
Перед разделением жесткого диска сделайте резервную копию ценных данных, хранящихся на нем. Сам процесс разбиения разделов обычно проходит без повреждения информации, но на случай, если что-то пойдет не так, иметь бэкап явно не будет лишним.
Как разделить жесткий диск штатными средствами Windows
Инструкция по разделению жесткого диска штатными средствами иллюстрирована скриншотами из Windows 7, но в Windows 10 процесс принципиально не отличается.
Откройте «Панель управления» и найдите там пункт «Администрирование». Если включен просмотр значков – вы сразу найдете его, если настройки группируются по категориям – воспользуйтесь строкой поиска.
Если включен просмотр значков – вы сразу найдете его, если настройки группируются по категориям – воспользуйтесь строкой поиска.
В меню «Администрирование» откройте пункт «Управление компьютером». В открывшемся окне найдите (внизу) вкладку «Управление дисками». Выберите в списке накопитель, который вы хотите разделить.
Выбор диска, который нужно разделитьКликните по нему правой кнопкой, выберите «Сжать том». Анализ пространства, доступного для отделения, может занять несколько минут.
Сжатие диска для освобождения местаПосле анализа пространства, которое доступно для отделения (на дефргагментированном диске это, как правило, вся незанятая память), система отобразит окно с настройками отделяемого места. Укажите, сколько мегабайт вы хотите отделить, и нажмите кнопку «Сжать».
Выбор объема памяти, отделяемого для нового разделаПосле окончания процесса сжатия система уведомит о завершении процесса. Это может занять продолжительное время, особенно при фрагментации данных на диске.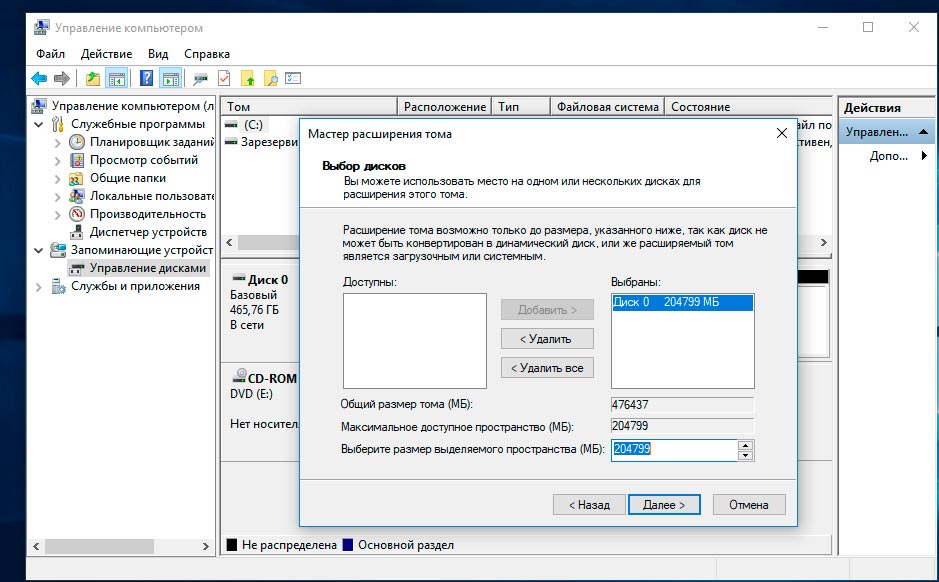
После сжатия тома вы увидите нераспределенное дисковое пространство, отмеченное черным. Кликните по нему ПКМ и выберите «Создать простой том». Задайте его размер, букву диска, укажите параметры форматирования и завершите процедуру.
Создание нового разделаВ системе появится еще один раздел, с назначенной буквой. После этого его можно использовать для хранения информации.
Жесткий диск разделенКак разделить жесткий диск в Acronis
Недостатком штатного инструментария Windows является долгое выполнение процедуры. Также он не всегда работает с системными и используемыми ОС разделами. В таких случаях на помощь приходит сторонний софт.
Acronis Disk Director – одна из самых удобных сторонних альтернатив, позволяющая задавать «пакетное» выполнение операций по разделению диска. Укажите, что вы хотите сделать, после чего программа перезагрузит систему и выполнит задачи до запуска ОС. Таким образом она освобождает накопители от использования Windows, исключая конфликты.
Запустите Acronis Disk Director, выберите диск, который требуется разделить.
Как разделить жесткий диск в AcronisКликните по нему ПКМ, выберите опцию «Изменить размер тома».
Изменение размера томаПередвигая ползунок на графике вверху, укажите размер свободного места, которое будет отделено от имеющегося раздела жесткого диска и нажмите «ОК».
Отделение свободного местаКликните ПКМ по участку «Незанятое пространство», который вы перед этим отделили от раздела, и выберите «Создать том».
Создание нового тома на освобожденном местеВыберите тип тома «Базовый», нажмите Далее, задайте его размер. По умолчанию программа предложит максимальный объем, доступный на отделенном участке памяти HDD. Задайте файловую систему и букву нового раздела.
НастройкаКликните клавишу «Применить ожидающие операции» и согласитесь на выполнение. Убедитесь, что заданы только нужные операции (изменение размера существующего тома, создание нового). Подтвердите выполнение, согласитесь на перезагрузку, если все сделано правильно.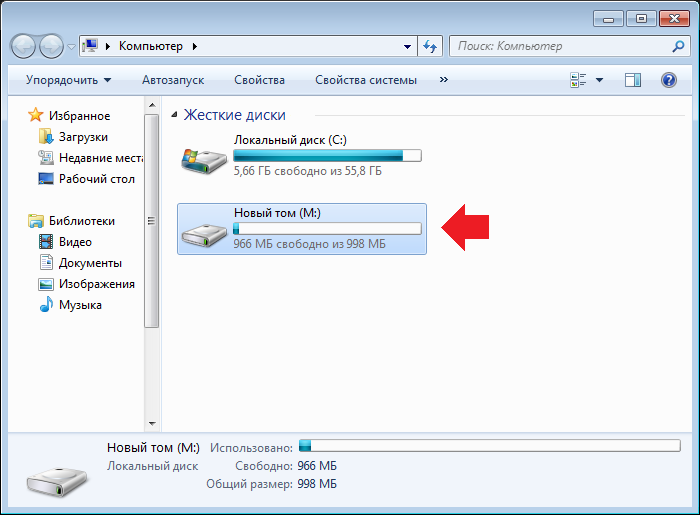
Дождитесь завершения процедуры разделения диска. Это может занять время, в случае фрагментации и/или большого количества данных на нем, но обычно процесс длится меньше времени, чем в штатном приложении.
Разделение диска до загрузки ОСКомпьютер автоматически загрузится в ОС, и если все прошло успешно – вы увидите новый раздел в системе.
F — новосозданный разделЕсли ни стандартные инструменты Windows, ни Acronis не могут завершить процесс разбивки накопителя на разделы – нужно попробовать использовать инструменты, работающие вне ОС, например, загрузочную флешку с автономной версией Acronis.
В программе предусмотрена такая опция, она называется «Мастер создания загрузочных носителей» и находится в папке основным приложением. Запустите ее и следуйте инструкциям. Рекомендуется выбирать сборку на основе Linux и «Windows-подобное представление» дисков.
Создание ISO для разделения жесткого диска вне ОСВыберите соответствующий тип программы (32 бита или 64) и создайте ISO.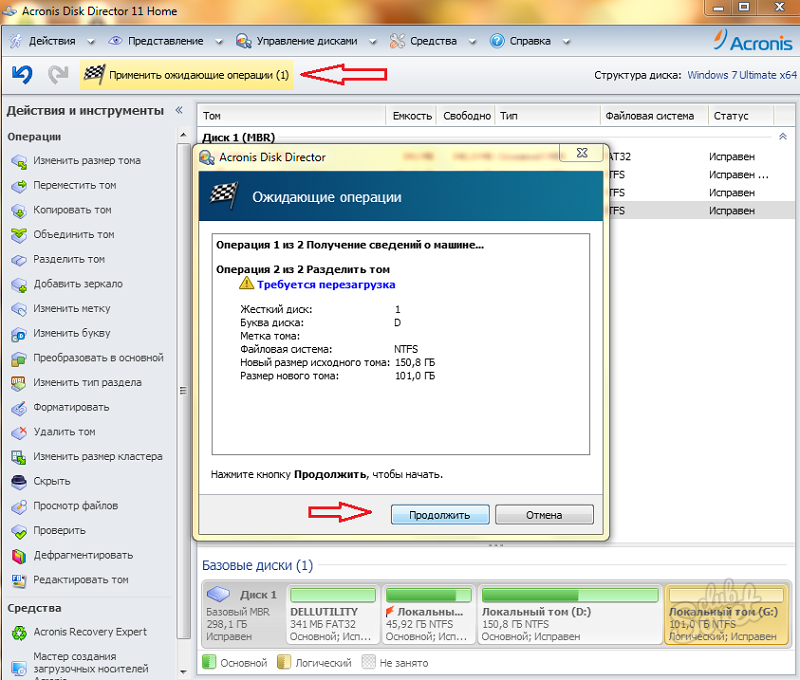 Запишите ее и загрузитесь в программу. Для записи ISO используйте программу Rufus и инструкцию, описанную в статье по ссылке.
Запишите ее и загрузитесь в программу. Для записи ISO используйте программу Rufus и инструкцию, описанную в статье по ссылке.
Интерфейс работы автономной программы Acronis Disk Director практически не отличается от Windows-версии. Для разбивки HDD на разделы следуйте инструкции, описанной выше.
Если ни один из перечисленных методов не помогает разделить жесткий диск – скорее всего, придется делать копию данных, хранящихся на нем, удалять имеющийся раздел(ы) и создавать тома заново. В случае работы с системным накопителем это сопровождается переустановкой Windows. Однако такие случаи редки, обычно руководств, приведенных выше, достаточно для успешного завершения.
Как разделить жесткий диск в Windows 7 без потери данных — INTEEU.COM
Как разделить жесткий диск в Windows 7 без потери данных
Жесткий диск — это основное устройство хранения данных на компьютере. Ну и зачем разделять жесткий диск? – спросите Вы. Представьте себе, что жесткий диск — это холодильник, а камеры — это логические диски. Удобно было бы все продукты хранить в одном месте? Конечно же, нет. Вот и в Windows есть удобная возможность — создать любое количество «камер». Логические жесткие диски, системой воспринимаются как отдельные винчестеры и имеют собственную букву. Поэтому удобно на каждом диске хранить свой тип/вид данных. Например, диск «С:/» идеально подойдет для операционной системы и установленных программ, диск «D» для хранения медиа файлов, а на «E», очень эргономично влезут «Важные» документы с работы. Ну, или же, на каждом диске иметь свою операционную систему и так далее. НЕ путайте разделы диска с папками, не стоит увлекаться и делать +100500 логических дисков, достаточно 2-3, чтобы отделить систему от Ваших данных.
Ну и зачем разделять жесткий диск? – спросите Вы. Представьте себе, что жесткий диск — это холодильник, а камеры — это логические диски. Удобно было бы все продукты хранить в одном месте? Конечно же, нет. Вот и в Windows есть удобная возможность — создать любое количество «камер». Логические жесткие диски, системой воспринимаются как отдельные винчестеры и имеют собственную букву. Поэтому удобно на каждом диске хранить свой тип/вид данных. Например, диск «С:/» идеально подойдет для операционной системы и установленных программ, диск «D» для хранения медиа файлов, а на «E», очень эргономично влезут «Важные» документы с работы. Ну, или же, на каждом диске иметь свою операционную систему и так далее. НЕ путайте разделы диска с папками, не стоит увлекаться и делать +100500 логических дисков, достаточно 2-3, чтобы отделить систему от Ваших данных.
- Щёлкните левой кнопкой мышки по кнопке «пуск», располагающейся в левом нижнем углу экрана.
- Справа найдите значок «Мой компьютер»
- Щелкните по значку «Мой компьютер» правой кнопкой мышки и выберите команду «управление».

- Найдите слева, в разделе «Запоминающие устройства», и выберите строчку «управление дисками».
- Щелкните правой кнопкой мышки по тому диску, который Вы хотите разделить, и выберите команду «Сжать том» (можно разделять как целый, так и логический диск).
- Затем определяется свободное место, отображается размер основного раздела до и после сжатия, и программа предлагает выбрать возможный размер нового тома в «мб».
- Далее нажмите на кнопку «Сжать».
- После сжатия у Вас появляется «нераспределённое место», щелкните по нему правой кнопкой мышки и выберите команду «Создать простой том».
- Если размер нас устраивает, то нажимаем на «Далее», иначе вводим желаемый.
- Теперь необходимо назначить букву будущего диска и нажать «Далее»
- Выбираем файловую систему NTFS, размер кластера «По умолчанию», при желании «обзываем» новый диск, введя подходящее название в поле «Метка тома», и нажимаем «Далее», и «Готово».
- По завершению форматирования, новый раздел можно будет увидеть, открыв значок «Мой компьютер»
Подробнее в видео ниже.
Нашли ошибку в тексте? Выделите ее и нажмите Ctrl + Enter
Как правильно разделить жёсткий диск в Windows 7/8/8.1
Всем привет! В этой статье рассмотрим вопрос, как разделить жёсткий диск (винчестер), на два, или более, разделов (локальных дисков), стандартными средствами Windows 7/8/8.1 (правильно и без потери данных). Способ аналогичен для всех Windows.
Первое что необходимо сделать — это дефрагментацию диска, для того чтобы системные файлы не были повреждены.
Для этого открываем «Мой Компьютер», правой кнопкой мышки кликаем по диску С, в открывшемся окне выбираем «Свойства», переходим в раздел «Сервис», в Windows 8/8.1 выбираем следующее…
В Windows 7 необходимо выбрать раздел «Дефрагментация диска», нажать кнопку «Выполнить дефрагментацию», в открывшемся окне выбрать диск С и, нажать кнопку «Дефрагментация диска».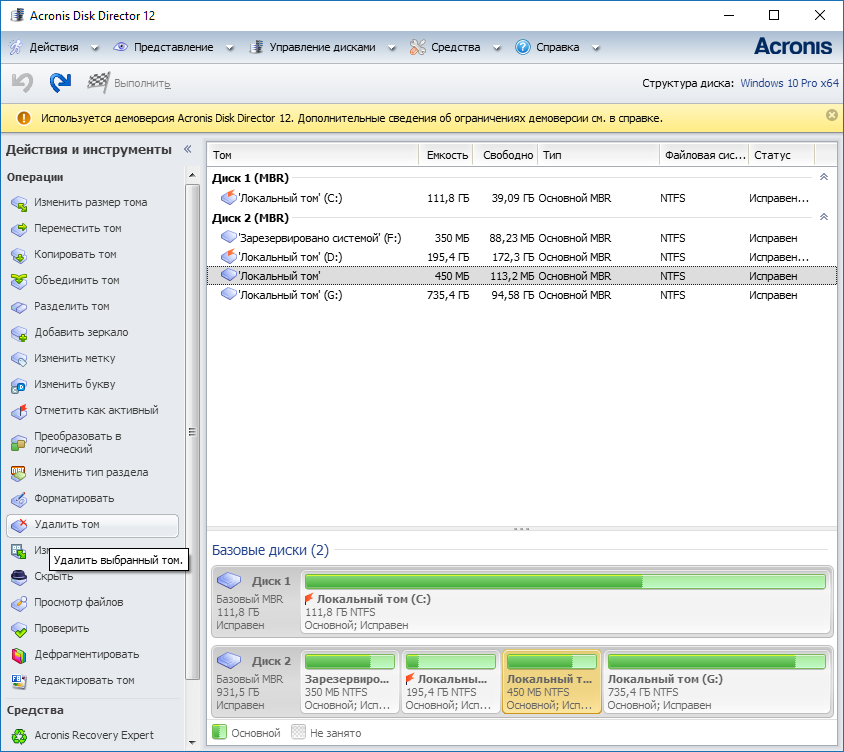
Второе что необходимо сделать — это отключить файл подкачки на этом диске
Для этого жмём «Пуск» > «Компьютер» > «Свойства» > «Дополнительные параметры».
В разделе «Быстродействие» нажимаем кнопку «Параметры», вкладка «Дополнительно», далее жмём кнопку «Изменить».
Убираем галочку с пункта»Автоматически выбирать объём файла подкачки», выбираем «Без файла подкачки» и, жмём кнопку «Задать», «ОК».
Третье что необходимо сделать — это закрыть программы в автозапуске, первым делом закрыть антивирус, чтобы он (точнее его под-программы), не мешали разбиению диска.
Также рекомендую отключить обновление Windows. Для этого нажимаем «Пуск», на вкладке «Компьютер» жмём правой кнопкой мышки, выбираем «Управления» > «Службы».
В открывшемся окне спускаемся в самый низ и, выбираем вкладку «Центр обновления Windows», во вкладке «Общие» > «Тип запуска», выбираем «Отключена» > «Запустить» >»Остановить» > «Применить» > «ОК».
Как правильно разделить жёсткий диск в Windows 7/8/8.1
Чтобы войти в «Управления дисками» и, разбить диск на разделы, воспользуемся горячими клавишами Win+R, в строку поиска введём такую команду, diskmgmt.msc (работает на Windows 7/8/8.1). Какие команды можно запускать из меню «Выполнить», читаем здесь.
В появившемся окошке необходимо нажать правой кнопкой мышки по диску С, и выбрать «Сжать том», для определения свободного места на диске, далее нажимаем «Сжать».
После всего сделанного нами, справа от диска С откроется ещё один раздел, которому будет дано название (Не распределена).
Чтобы наш не распределённый раздел создать и определить в системе, необходимо нажать правой кнопкой мышки по данному разделу и, выбрать «Создать простой том».
Откроется окно «Мастер создания простого тома», жмём «Далее». В следующем окошке необходимо указать размер раздела, в пределах минимального и, максимального значения.
После того как выбрали нужный размер раздела, необходимо выбрать букву диска, нажать «Далее», в следующем окне оставляем всё по умолчанию, (если хотите можете изменить название диска).
Снова жмём «Далее» > «Готово». Всё, наш «Новый том» создан.
Удаление раздела жёсткого диска
Если вы по каким-то определённым причинам захотите удалить данный раздел, сделать это также не сложно, как и создать. Опять же заходим в «Управления дисками», выбираем нужный нам раздел, нажимаем правой кнопкой мышки и, выбираем «Удалить том». Затем жмём правой кнопкой мышки по диску С, здесь выбираем «Расширить том», в окне выбора дисков нажимаем «Далее», «Готово».
Заключение
После того как вы создали раздел, или же удалили его, не забудьте включить файл подкачки, программы которые были у вас в автозапуске, антивирус. Вот таким стандартным способом Windows можно разделить жёсткий диск на несколько разделов. Надеюсь, что статья оказалась Вам полезна и интересна…
Как разделить жесткий диск Windows 7 на разделы. Без программ
В данной статье мы рассмотрим, как разделить жесткий диск Windows 7 на разделы при помощи возможностей, входящих в состав операционной системы Windows 7. Не для кого не будет секретом, что для этого можно использовать программы, которые обычно платные, и этот минус для многих пользователей будет, наверное, самым основным.
Не для кого не будет секретом, что для этого можно использовать программы, которые обычно платные, и этот минус для многих пользователей будет, наверное, самым основным.
Кстати, чтобы вы понимали на будущее, мы не будем использовать топоры или другие колющиеся предметы, чтобы разделить жесткий диск на разделы. Разделить – имеется ввиду, когда у вас есть один физический диск, например, диск С:/, и чтобы создать еще один раздел, например, диск D:/ вам надо его разбить/разделить или если быть точнее, то отщипнуть. То есть при разбивки диска мы будем отщипывать от него часть и делать из этого еще один раздел жесткого диска. Тем самым из одного физического диска (который можно пощупать), мы будем создавать логические диски (виртуальные), но на самом деле как вы поняли это один жесткий диск.
Итак, с теорией мы закончили, теперь можно приступить к практике.
Для начала откроем окно «Управление компьютером», кликнув «Пуск» — нажимаем правой кнопкой мыши по «Компьютер» — выбираем «Управление».
Теперь выбираем «Управление дисками».
В этом окне представлена вся информация о существующих в компьютере жестких дисках, на какие логические диски они разбиты и какой имеют объем.
В целом же данная программа представляет огромный спектр возможностей для управления дисками, их можно: сжимать, удалять, форматировать и изменять буквы дисков. Единственное о чем хочется оговориться, что многие возможности потребуют хоть каких-то технических знаний об особенностях работы компьютера в целом, поэтому пользоваться ими простому пользователю рекомендуется как можно осторожнее. Чтобы вы запомнили, как разделить диск в windows 7, надо выполнить эту процедуру пару раз. Таким образом вы усвоите всю информацию.
На экране монитора мы увидим, что программа нам представила информацию о двух жестких дисках (в моём случае), которые находятся внутри компьютера.
Диск 0 — объемом в 931,51 ГБ и Диск 1 — 465,76 ГБ. Из школьного курса информатики многие, наверно, помнят, что в компьютерах отсчет начинается не с «1», а с «0», поэтому и первый для нас диск представляется как «0».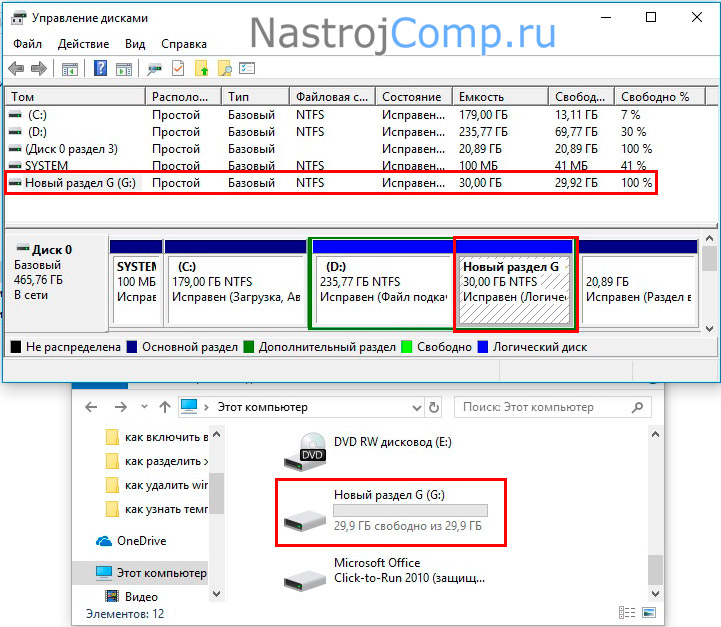
Вся сегодняшняя статья будет касаться только Диска 0 (система обозначает его латинской буквой «E»). Хочу отметить, что на этом диске в данный момент находятся данные, я их никуда не буду копировать или переносить, оставлю всё на этом диске, но также буду проводить необходимые операции с ним. Посмотрим, что случится с этими данными.
Для того чтобы наш диск разделить в Windows 7 на два логических, кликнем по нему правой кнопкой мышки и из раскрывшегося списка выбираем пункт «Сжать том…».
Через несколько секунд система соберёт данные («опросит» диск) и представит пользователю информацию.
В моём случае «Доступное для сжатия пространство» равняется 476786 МБ, это 465,6 ГБ.
Вручную изменим «Размер сжимаемого пространства» на значение в 460 800 МБ (450 ГБ). Так как я хочу разделить жесткий диск на два равных размера, поэтому я указал 460800 МБ (450 ГБ). Сейчас мы указали, какое пространство хотим отщипнуть от «Общий размер сжатия» (953859 МБ).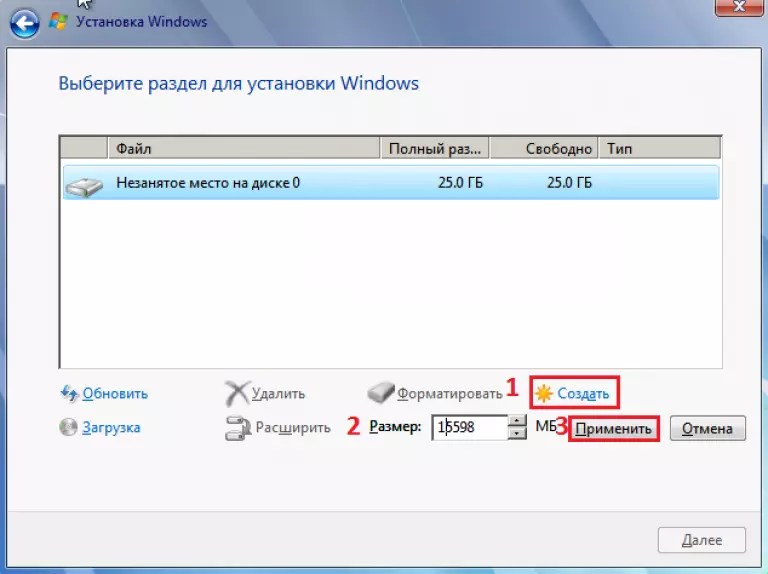
Если у вас жесткий диск на 250 ГБ, то вы соответственно, должны указать другой размер. Например, один диск сделать 100 ГБ, а другой 150 ГБ.
Система автоматически подсчитает «Общий размер после сжатия» (что останется от диска) и отобразит в соответствующем поле. В моем случае, он составит 493 059 МБ (481,5 ГБ).
После таких вычислений и расчетов можно смело нажимать на кнопку «Сжать». Процесс будет длиться не долго, при этом наглядно, и как многие из читателей смогут заметить, эта процедура достаточно проста.
Через некоторое время появится другой диск, и теперь один физический диск состоит из 2-ух логических. Смотрите на скриншот ниже:
Как вы видите, первый диск с буквой (E:) остался в нашем компьютере, но рядом с ним появился другой. Теперь нам требуется его сделать видимым для нас в «Компьютере», а также назначить букву. Кстати, зайдите в «Компьютер» и убедитесь, что данного диска там нет. Так и должно быть ;).
Для того чтобы этот нераспределённый раздел превратить в полноценный логический диск, кликнем по нему правой кнопкой мышки и из раскрывшегося меню выберем пункт «Создать простой том…».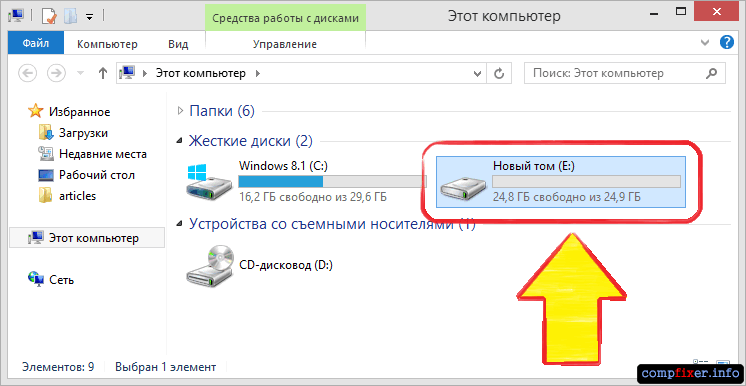
В результате появится окно «Мастер создания простых томов», в котором нажимаем кнопку «Далее».
В следующем окне не стоит ничего менять в «Размере простого тома», нажимаем «Далее».
Третий диалог предложит указать букву диска. После этого нажимаем «Далее».
Можете назначить метку для диска, ту самую, что будет затем отображаться в «Проводнике». Так же обязательно выбираем файловую систему NTFS, ставим галочку на «Быстрое форматирование» и нажимаем «Далее».
В последнем окне система предоставит выбранные параметры и общую информацию по новому логическому диску. Когда ознакомитесь, можете нажимать «Готово».
В окне будет представлен новый логический диск «G» рядом с логическим диском «E» относящихся к жесткому диску «Диск 0».
А что стало с данными, которые находились на этом компьютере? Всё с ними в порядке, давайте зайдем в «Компьютер» и удостоверимся в этом.
Все! Как вы поняли, разбить диск в Windows 7 не составляет труда и между тем, оставить все данные на этом диске в целости и сохранности. Надеюсь, что с помощью этой статьи вы поняли, как разделить жесткий диск Windows 7.
Надеюсь, что с помощью этой статьи вы поняли, как разделить жесткий диск Windows 7.
Также возможно, что при работе с любым жестким диском он может не отображаться в компьютере. Подробнее по данному поводу писал здесь: «Не видит жесткий диск Windows 7».
Как в виндовс 7 разделить диски
- Регистрация
- Войти
- Просмотров: 537 117
- Автор: admin
- Дата: 17-09-2011
Разделить диск в Windows 7 возможно при помощи встроенной утилиты Управление дисками, делать это очень удобно и не нужно прибегать к программам сторонних разработчиков, так называемых менеджеров разделов, например Acronis. Но сказать честно, в особо интересных случаях, в которые любят попадать начинающие пользователи, а так же при установке нескольких операционных систем, всё же без этих программ не обойтись.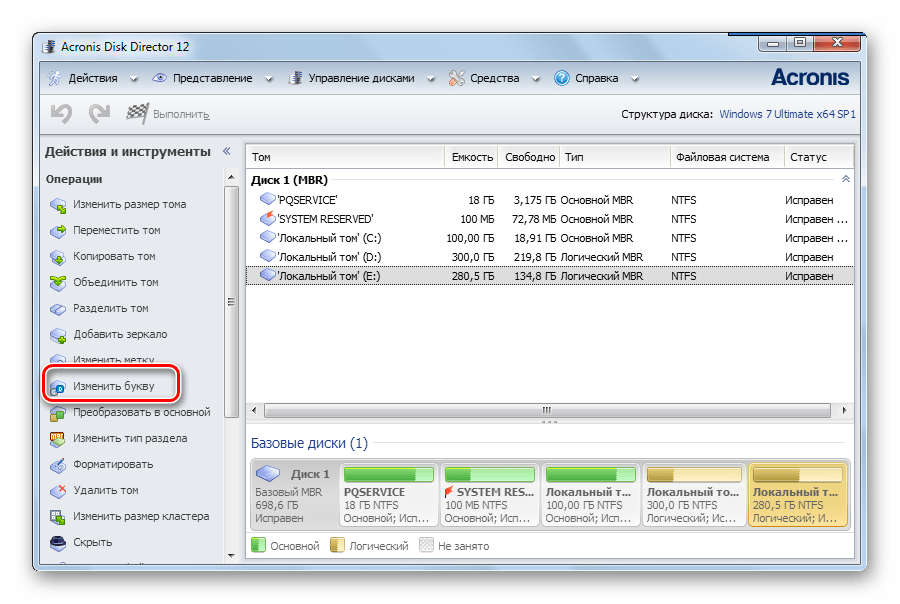 Что бы всё вам наглядно показать, я установил себе в системный блок дополнительный винчестер и на нём продемонстрирую вам как…
Что бы всё вам наглядно показать, я установил себе в системный блок дополнительный винчестер и на нём продемонстрирую вам как…
Разделить диск в Windows 7
Подтолкнуло меня написать эту статью письмо от нашей посетительницы, которое мне пришло на почту.
- «Здравствуйте. Начиталась я ваших статей и установила себе Семёрку сама, представляете, но только волновалась и забыла разделить диск в Windows 7 перед установкой на два раздела, один под операционную систему, другой под мои личные данные, у вас на сайте есть статьи, но они я поняла для Windows XP, а как быть мне?»
Прежде, чем перейти к статье, обратите внимание, у нас на сайте много пошаговых руководств по работе с дисковым пространством и не только для Windows XP, но и для Windows 7 и для Windows 8. Так же есть очень интересные статьи о том, как разделить пространство жёсткого диска, с помощью бесплатных программ: AOMEI Partition Assistant Standard Edition, а также EASEUS Partition Master Home Edition.
В другой статье Как разделить жесткий диск , приведены решения самых распространённых ошибок, совершаемых вами при разделении жёсткого диска на разделы.
Как расширить диск Windows 7 или увеличить объём любого раздела.
Итак запускаем нашу программу: Пуск->Компьютер->Управление,
далее выбираем Управление дисками
в данном окне вы можете увидеть всю информацию о винчестерах подключенных к вашему компьютеру. Используя возможности программы Управление дисками, мы можем не только Разделить диск в Windows 7 на два и более разделов, но и увеличивать размеры томов, сжимать их и удалять, присоединять, вообще без соответствующих знаний тут таких дел можно наделать, так что давайте будем внимательны.
В окне программы Управление дисками видно, что у меня три жёстких диска.
Диск 0, это первый жёсткий диск, отсчёт идёт не с единицы, а с нуля, запомните. Его объём равен 232,88 ГБ.
Диск 1->второй винчестер в системе, его объём равен 465,76 ГБ
Диск 2->третий жёсткий диск, объёмом 232,88 ГБ, можете заметить его размер такой же как у первого.
Мы с вами все операции будем проводить с диском под номером 2, то есть с третьим, самым последним. Самое главное, Диск 2 не пустой, на нём находятся файлы и не просто, а операционная система Windows 7, у меня их две, с ней в ходе наших действий, ничего не должно произойти и все файлы останутся нетронутыми и она будет загружаться.
далее диск опрашивается Windows 7, на какой именно размер можно сжать.
Ответ программы Доступное для сжатия пространство ->222361 МБ, или примерно 217 ГБ.
Далее нам нужно указать на сколько будем сжимать -> Размер сжимаемого пространства цифра 222361 МБ, или 217 ГБ,
если мы сейчас согласимся и нажмём Сжать, размер первого тома с операционной системой получится очень маленьким, Общий размер после сжатия ->16112 МБ или 15 ГБ.
Поэтому для примера я сделаю два тома примерно одинаковыми и укажу размер 115361 МБ или 112 ГБ, как видите тут же изменился Общий размер после сжатия на цифру 123112 МБ или 120 ГБ, то есть диск (D:) у нас после сжатия будет размером 120 ГБ, а нераспределённое пространство для нового раздела составит 112 ГБ.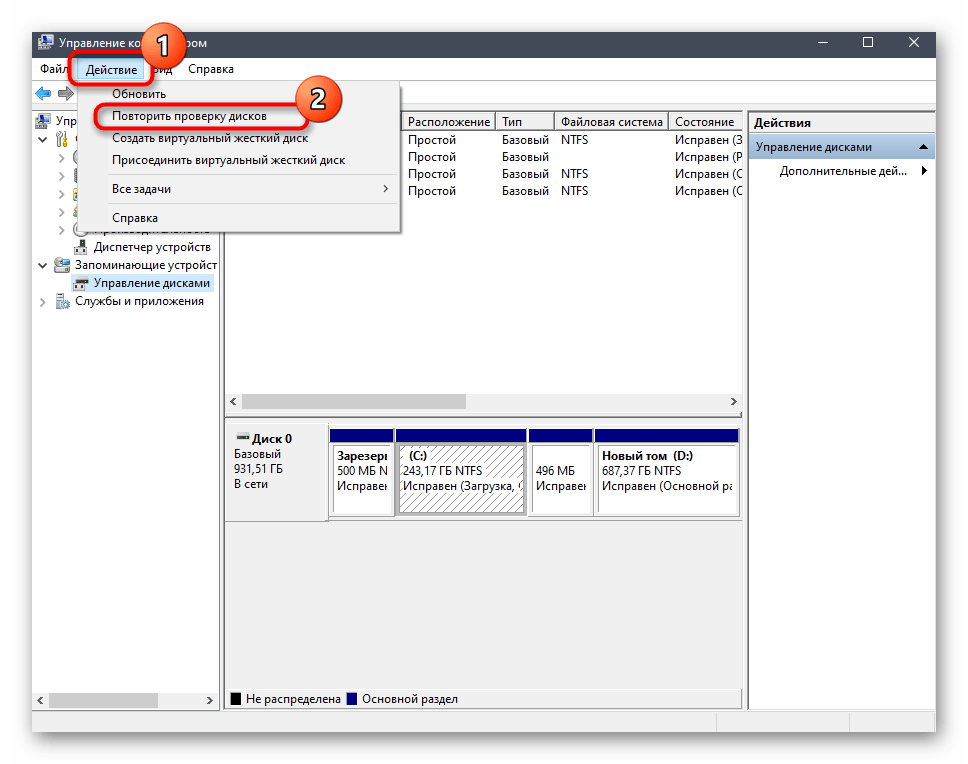
это нам подходит, нажимаем Сжать . Происходит недолгий процесс сжатия раздела, можно заметить, что работать приятно и легко. Дело сделано и появилось нераспределённое пространство, которое мы преобразуем в простой том.
Здравствуйте. Подскажите с одной проблемой: я купил новый ноутбук и на нем один жесткий диск «C:/». Можно ли его разделить на два диска (у меня на старом компьютере их было 2: один для системы, другой для файлов).
Крайне желательно без потери данных и переустановки системы. Ноутбук — от Asus (модель точно не скажу), ОС — Windows 10.
Всем доброго времени суток!
Довольно типичная ситуация, встречающаяся обычно как раз при покупке нового ноутбука или компьютера. Криминала в этом, конечно же, нет, но пользоваться компьютером с несколькими локальными жесткими дисками (разделами) — удобнее! ??
Локальный диск «C:/»
Представьте ситуацию : «полетела» система, и нужно ее переустановить.
Если у вас один локальный диск «C:/» — то придется предварительно все файлы сохранять/переносить, а затем ставить систему.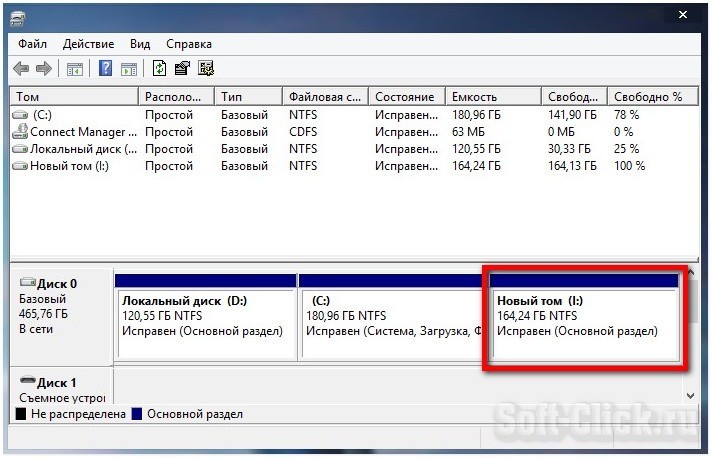
А если у вас на диске «C:/» — только Windows и программы, а на другом локальном диске «D:/» (например) все документы — то вы «моментально» можете переустановить систему и наладить работоспособность ПК (а документы на диске «D:/» останутся целыми, т.к. при установке Windows будет отформатирован только один раздел диска, на который ставите систему — то бишь диск «C:/») .
В этой статье рассмотрю способ, как можно разбить (или разделить) жесткий диск в Windows без потери данных (пожалуй, это ключевое условие!) , и без установки дополнительного софта. ??
Как разделить диск: через управление дисками
?? Управление дисками — нужнейший инструмент в Windows для работы с любыми накопителями (HDD, SSD, USB-Flash Drive и т.д.), подключенными к компьютеру.
Сразу отмечу, что «Управление дисками» есть в каждой современной версии Windows 7/8/10 (возможно, за исключением разных сборок от «умельцев») .
Чаще всего «Управление дисками» используют в случаях : когда не виден диск или флешка, когда нужно произвести форматирование носителя, когда требуется изменить размеры разделов жесткого диска (наш случай), при необходимости смены буквы диска и т.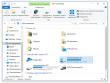 д.
д.
И так, чуть ниже рассмотрим, как из одного локального диска «C:» на 110 ГБ сделать два: «C:» и «G:» (все данные останутся на диске «C:» в целости и сохранности!) .
По сути, мы просто заберём часть свободного места на диске «C:» для нового раздела «G:». См. скрин ниже, и будет все ясно. ??
Было (слева, 1 диск), стало (справа, 2 диска) / данные на месте
Как открыть управление дисками:
- Способ №1. Самый простой способ (и универсальный, работает во всех версиях Windows) : нажать сочетание кнопок Win+R , ввести команду diskmgmt.msc и нажать Enter .
Управление дисками / как открыть
Способ №2. Можно открыть через панель управления: для этого, когда зайдете в панель управления, переключите отображение в «крупные значки» и откройте раздел «Администрирование» , затем «Управление компьютером/Управление дисками» .
Администрирование / Windows 10
Теперь, собственно, можно приступить к разбивке диска.
1) Первое, что нужно сделать — это определиться, от какого раздела диска Вы хотите отнять свободное место для нового раздела.
В своем примере я буду отнимать свободное место у диска «C:» (Вы же можете это сделать и у любого другого) .
Обратите внимание, что на системном диске, помимо диска «C:», есть несколько разделов, необходимых для восстановления системы (в моем случае 300 и 100 МБ).
Дам один простой совет: во избежание проблем, просто не обращайте на них внимание, и не удаляйте/не редактируйте их!
После того, как выбрали раздел, щелкните по нему правой кнопкой мышки, и во всплывшем контекстном меню выберите функцию «Сжать том» (как на скрине ниже) .
2) Далее появиться небольшое окно с просьбой подождать, пока выполняется запрос доступного места для сжатия. Как правило, время ожидания не составляет больше 30-60 сек.
Как правило, время ожидания не составляет больше 30-60 сек.
Запрос места для сжатия
3) Теперь нужно указать размер сжимаемого пространства (т.е. то количество свободных МБ на локальном диске, которое будет отдано другому диску).
На примере ниже (см. скриншот ??) размер сжимаемого пространства составляет 30000 МБ (цифра 1) — т.е., по сути, мы указываем размер нового создаваемого раздела.
А общий размер после сжатия 83494 (это то, сколько у вас останется места на диске, от которого вы забираете свободное место) .
Размер сжимаемого пространства
4) Когда операция по сжатию будет завершена, у вас на диске должен появиться «черный» прямоугольник, на котором с не распределенным местом (т.е. новый раздел диска, который нужно отформатировать) .
Для этого просто щелкните правой кнопкой мышки по этому разделу (см. скрин ниже) , и выберите в меню «Создать простой том» .
Создать простой том
5) Затем укажите его размер (рекомендуется оставить по умолчанию).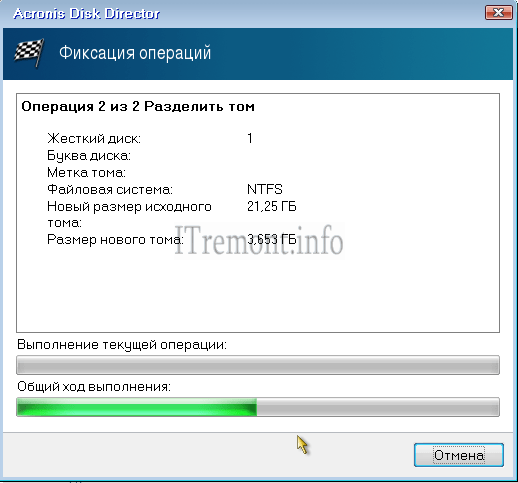
Указание размера простого тома
6) В следующем шаге укажите букву диска (любую свободную).
7) Последний момент: нужно указать файловую системы и задать метку тома. Рекомендую выбрать NTFS , метку тома можете задать любую (это имя диска, которое вы будете видеть, заходя в мой компьютер/этот компьютер ) , и поставьте галочку напротив пункта «Быстрое форматирование» (как на рис. ниже ??).
8) Подтверждаем введенные настройки и параметры.
Собственно, подождав несколько секунд, вы увидите, что раздел будет отформатирован и им можно начать пользоваться (как и любым другим диском). Теперь он будет виден в «моем компьютере/этом компьютере».
Как вернуть всё назад: объединение двух разделов в один
Предположим, что у вас задача стоит обратная: объединить два раздела в один (см. наглядный пример на скрине ниже) . Для своего примера я буду использовать все те же разделы диска, что использовал в первой части статьи.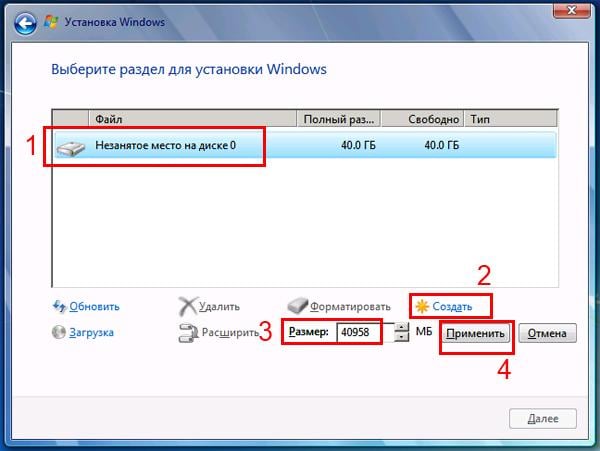
Было (слева, 2 диска), стало (справа, 1 диск) — диск объединен
1) Первое, что необходимо сделать — это скопировать и перенести ВСЕ ДАННЫЕ с того раздела диска, который вы хотите присоединить.
Например, если вы к диску «C:» хотите добавить раздел «G:», то с раздела «G:» скопируйте все данные на другие носители (хотя бы на тот же диск «C:»).
2) После этого по тому «G:» (в управлении дисками) щелкните правой кнопкой мышки и выберите функцию «Удалить том» .
?? Важно! Все данные на этом разделе («G:») диска будут удалены!
Если хотите вернуть все обратно // удаление ненужного тома
3) Кстати, управление дисками достаточно продвинутая программа, поэтому она вас так же предупредит о том, что данные будут удалены (скрин ниже).
Удаление тома // подтверждение
4) После операции удаление тома, у вас на диске должно появиться не распределенное место (с черным прямоугольником, как на скрине ниже) .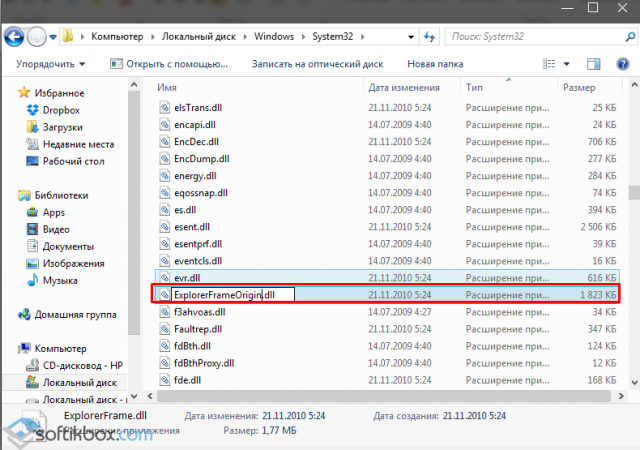 Теперь это не распределенное место можно присоединить к другому разделу диска, например, к диску «C:».
Теперь это не распределенное место можно присоединить к другому разделу диска, например, к диску «C:».
Для этого просто щелкните правой кнопкой мышки по разделу диска «C:» и в контекстном меню выберите «Расширить том» (как на скрине ниже).
5) Теперь осталось только выбрать том, который мы недавно удалили и добавить его к диску «C:». В общем-то, все достаточно просто (скриншот ниже ??).
Добавляем удаленный том
Если у вас не жесткий диск (HDD), а SSD (твердотельный накопитель) — то все действия, представленные выше, будут выполняться аналогичным образом.
?? Дополнение
Для форматирования, разбивки диска, изменения разделов и пр. существует целый ряд специальных программ: Acronis Disk Director, Partition Master Free, AOMEI Partition Assistant и т.д.
?? Ремарка! Программы для работы с жестким диском: тестирование, разбивка на разделы, форматирование, очистка
Многие операции в них делаются проще и быстрее.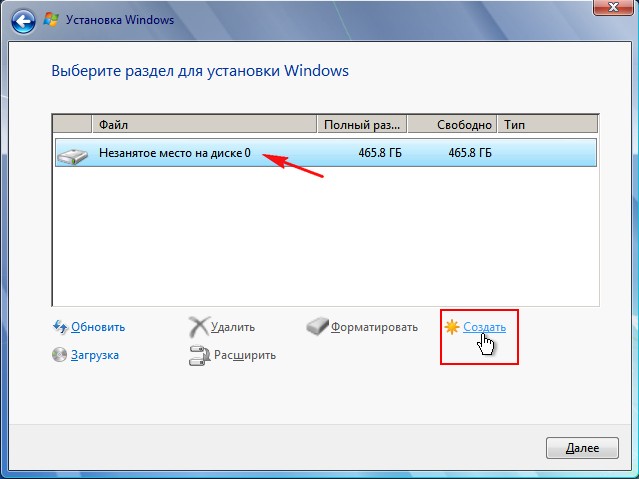 Поэтому, если функционала, представленного в ?? управлении дисками , вам будет недостаточно, рекомендую воспользоваться одной из таких программ.
Поэтому, если функционала, представленного в ?? управлении дисками , вам будет недостаточно, рекомендую воспользоваться одной из таких программ.
В этой статье их не рассматриваю, т.к. считаю, что с поставленной задачей возможностей «управления дисками» более, чем достаточно.
Разбить диск на разделы windows 10 — 7 лучше всего во время установки Windows.
Создание разделов — это важнейшая процедура в подготовке диска к работе. Если вы не создадите не одного раздела, то вы не сможете его отформатировать. И как следствие не сможете на него ничего записать, а значит и установить. Преимущества создания нескольких разделов достаточно подробно описаны на странице ВикипедиЯ Раздел диска .
Сейчас я вам по шагам покажу весь процесс создания разделов во время установки windows 10 — 7. Для наглядности все операции с диском будем выполнять с помощью установщика windows 7. В виндовсах 8 — 10 эта процедура выполняется и выглядит так же.
И так у Вас новый компьютер или новый винчестер на который Вы хотите установить windows 10 — 7.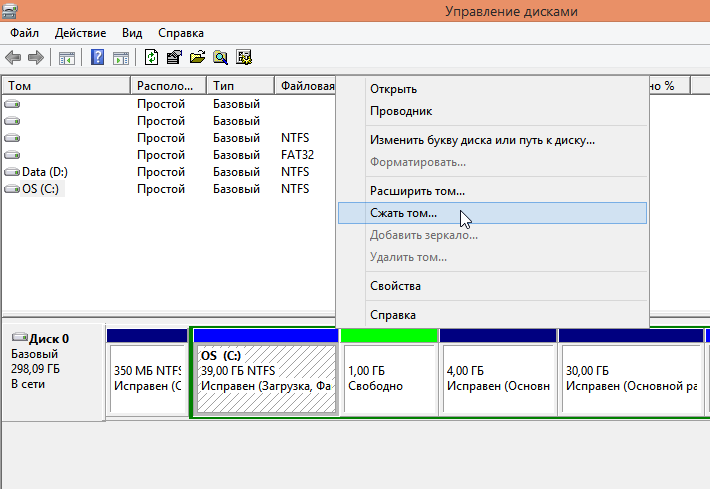 Возможно компьютер не новый, диск тоже не первой свежести, но Вы хотите ВСЁ старое на диске убить и установить windows на чисто, с нуля. К стати говоря, виндовс всегда лучше устанавливать начисто, то есть после форматирования диска. Для этого заходите в BIOS, задаёте установку «Загружать ПК с CD/DVD», вставляете инсталляционный загрузочный диск windows 10-7 в дисковод и перезагружаете ПК. Если Вы хотите установить Windows с флешки, то сначала подключаете флешку, затем включаете компьютер, заходите в биос, делаете установку Загружать ПК с флешки или USB-диска.
Возможно компьютер не новый, диск тоже не первой свежести, но Вы хотите ВСЁ старое на диске убить и установить windows на чисто, с нуля. К стати говоря, виндовс всегда лучше устанавливать начисто, то есть после форматирования диска. Для этого заходите в BIOS, задаёте установку «Загружать ПК с CD/DVD», вставляете инсталляционный загрузочный диск windows 10-7 в дисковод и перезагружаете ПК. Если Вы хотите установить Windows с флешки, то сначала подключаете флешку, затем включаете компьютер, заходите в биос, делаете установку Загружать ПК с флешки или USB-диска.
Как разбить диск на разделы windows 10 — 7
Выбераем тип установки “Полная установка”
Начинается установка windows. Когда дело дойдет до экрана изображенного на картинке выше с надписью «Выберите тип установки», выбираете второй пункт с надписью «Полная установка». Он обведен красным прямоугольником.
Дальше появится экран с надписью «Выберите раздел для установки Windows». Если у вас новый диск или компьютер с которым еще ни кто ни чего не делал, то у вас не будет ни одного созданного раздела и только надпись «Незанятое место» и полный объем диска.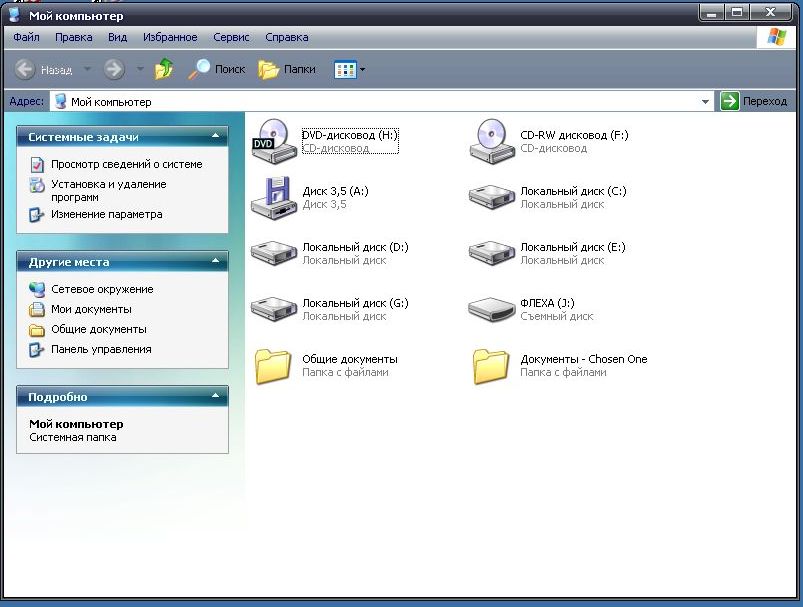
Настройка диска
Для перехода к работе с диском нажимаем кнопку «Настройка диска». У вас появится несколько новых кнопок: «Удалить», «Расширить», «Форматировать», «Создать». Смотрите ниже.
Разбить диск на разделы windows 10 — 7 02
Создаём системный раздел
Нажимаем кнопку «Создать». И у нас на экране появляется строка, состоящая из окна «Размер» и двух кнопок «Применить», и «Отмена».
Разбить диск на разделы windows 10 — 7 03
Задаём размер системного раздела
Если ни чего не менять, а просто нажать кнопку «Применить», то будет создан только один раздел, занимающий весь объём диска.
Так делать нельзя! В целях безопасности данных и ускорения работы ОС, Виндовсу мы оставим только небольшой кусок. Это и будет системный раздел. А остальное пространство будем использовать для хранения своих данных.
И так в окне «Размер» удаляем цифры и пишем 50 000, как на картинке ниже, и нажимаем кнопку «Применить».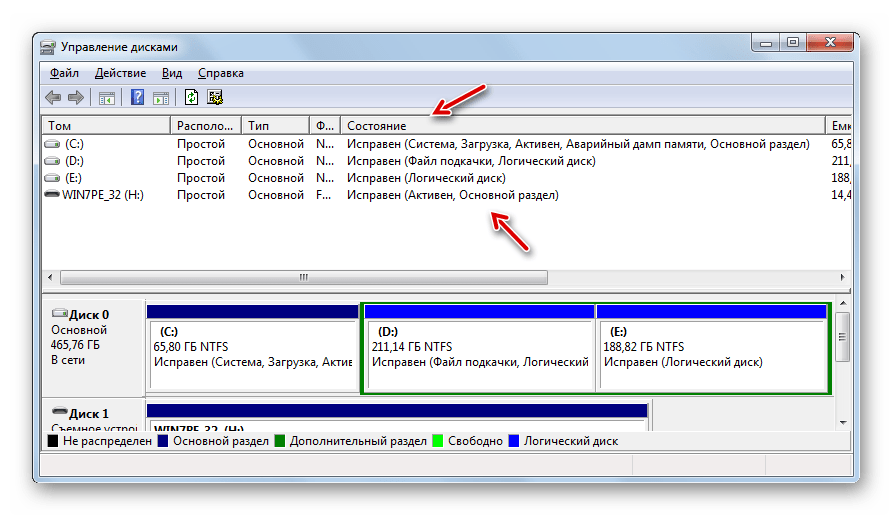 50 000 МБ равняется 50 ГБ. Конечно это весьма приблизительно.
50 000 МБ равняется 50 ГБ. Конечно это весьма приблизительно.
Почему именно 50 ГБ подробно расписано в статье Как разбить диск на разделы для установки Windows . Или другие цифры, если хотите создать раздел диска другого размера.
Разбить диск на разделы windows 10 — 7 04
Подтверждение/отмена создания раздела “Зарезервировано системой”
Появляется окно с предложением и предупреждением: «Чтобы обеспечить корректную работу всех своих возможностей, Windows может создать дополнительный раздел для системных файлов». Если Вы хотите чтобы ваш Windows работал корректно нажимаете кнопку «ОК», как ниже на экране. Так поступает большинство и это правильно.
Если кто-то вдруг захочет чтобы его Windows не создавал дополнительный раздел, то можете нажать «Отмена». Тогда раздел для системных нужд не будет создан и вы сэкономите всего навсего 100 МБ пространства на своем огромном винчестере. Ну я думаю таких не найдется. Хотя в жизни бывают такие случаи, когда это просто необходимо сделать.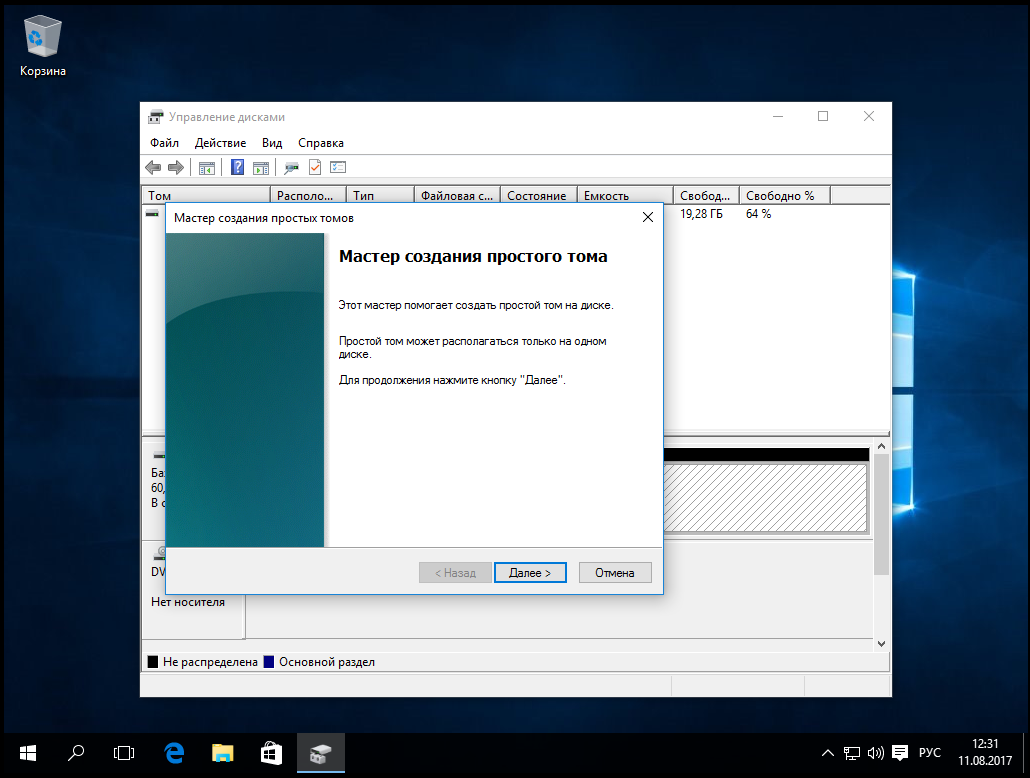
Разбить диск на разделы windows 10 — 7 05
Если вы нажали кнопку «ОК», то на экране появится сразу два раздела: 1 — Зарезервированный системой исключительно для системных файлов размером 100 МБ и 2 — Основной (это и будет наш системный диск). А также останется значительный кусок не занятого места.
Разбить диск на разделы windows 10 — 7 06
Создаём раздел для хранения данных.
Мышкой выделяем линейку с неразмеченной областью и нажимаем кнопку «Создать».
У Вас снова появится линейка с окном «Размер» и кнопками «Применить» и «Отмена».
Нажмите кнопку «Применить»
Если Вы не собираетесь создавать дополнительные разделы (а я вам более ничего не советую создавать без особой на то надобности), то просто ничего не меняя нажмите кнопку «Применить».
Создали ещё один раздел
На экране появится еще один раздел и он будет подсвечен. Созданные нами разделы это только выделенное место на диске. Теперь его надо отформатировать.
Форматируем разделы
Нажимаем кнопку «Форматировать» и начнется форматирование подсвеченного раздела.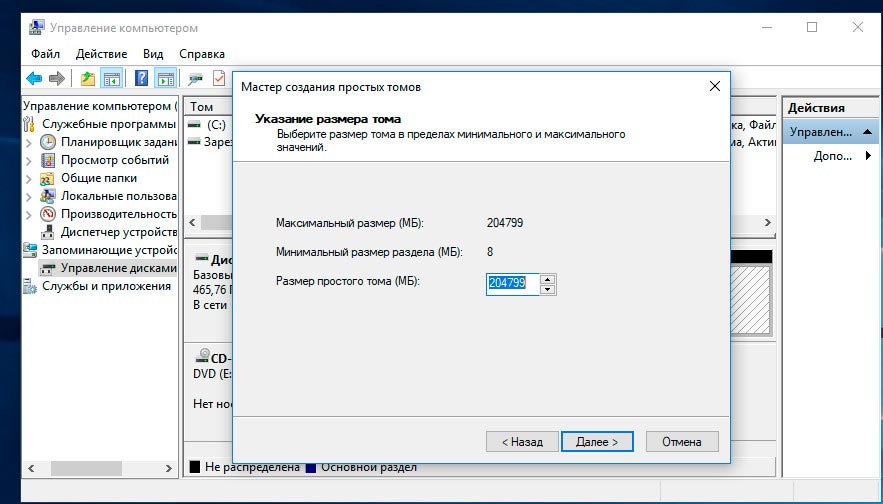 А перед этим инсталлятор выдаст сообщение: «При форматировании диска вся имеющаяся на нем информация будет потеряна». Это предупреждение на тот случай если вы захотите отформатировать уже рабочий диск с данными. А сейчас нам как раз и надо отформатировать подготовленный раздел. Иначе мы не сможем на него ничего записывать. Поэтому нажимаем кнопку «ОК»
А перед этим инсталлятор выдаст сообщение: «При форматировании диска вся имеющаяся на нем информация будет потеряна». Это предупреждение на тот случай если вы захотите отформатировать уже рабочий диск с данными. А сейчас нам как раз и надо отформатировать подготовленный раздел. Иначе мы не сможем на него ничего записывать. Поэтому нажимаем кнопку «ОК»
Предупреждение «При форматировании диска вся имеющаяся на нем информация будет потеряна»
Далее подсвечиваем другой раздел и тоже нажимаем кнопку «Форматировать».
Выбираем другой раздел
Снова появится окно с предупреждением. Нажимаете «ОК». Раздел зарезервированный системой размером в 100 МБ форматировать не надо. Система с ним управится сама.
Снова предупреждение
На этом создание разделов завершено. У вас получилось три раздела, но первый не ваш, а зарезервированный системой. Второй раздел системный, который на 50 ГБ — этот для ОС Windows. Третий, с оставшимся объемом, для ваших данных. Диски ваши отформатированы и готовы к работе. Вы можете продолжить установку windows. Для этого выбираете «второй» раздел, так как первый зарезервирован системой. Здесь важно не ошибиться. Иначе можно установить виндовс в другой раздел и тогда деление диска будет совершенно бессмысленно. Нажимаете кнопку «Далее». Установка Windows продолжится.
Вы можете продолжить установку windows. Для этого выбираете «второй» раздел, так как первый зарезервирован системой. Здесь важно не ошибиться. Иначе можно установить виндовс в другой раздел и тогда деление диска будет совершенно бессмысленно. Нажимаете кнопку «Далее». Установка Windows продолжится.
Удаление разделов
Если компьютер не новый и диск уже разбит на разделы, но не так как вам надо, картина будет несколько иная. На втором рисунке у вас будет картинка, напоминающая предпоследний рисунок этой статьи. Тогда Вам надо будет поступить так. Выделяете нижний раздел и нажимаете кнопку «Удалить» (При удалении раздела вся информация на нем теряется) . У Вас появится линейка с названием «Незанятое место». Метите раздел над ней и тоже удаляете и так до тех пор пока у вас не останется только одна линейка с незанятым местом. А дальше все делаем так как описано начиная с второго рисунка.
Изменение размеров разделов
Если Вы переустанавливаете windows 7 — 10 и хотите изменить размер диска C, но при этом у вас на диске D есть важная информация, которую удалять вы не собираетесь, то можно выполнить функцию расширить.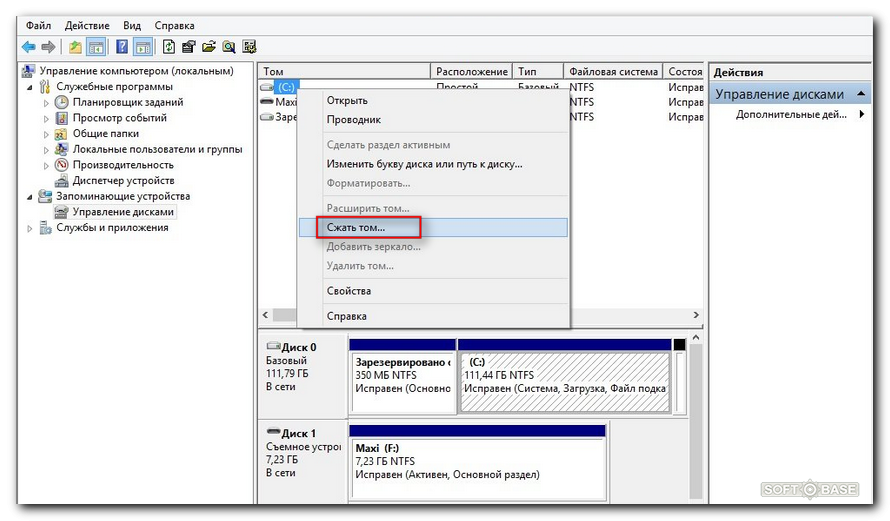
Все необходимые разделы надо создать сразу . Иначе неразмеченное пространство системе будет недоступно. И вы даже не будете знать, что у вас еще есть свободное место на диске.
Ну а если Windows работает хорошо, переустанавливать его нет необходимости, но есть проблема с объемами разделов и их надо изменить. Как быть тогда? Для решения такой проблемы есть отличная программа Acronis Disk Director. Она поможет изменить объемы разделов без переустановки Windows.
Ответы на вопросы
Разметка диска под windows 10 64?
Разметка диска под windows 10 64 выполняется также как и для 32 разрядной виндовс. Более того размер раздела для установки windows 10 64 будет такой же. Дело в том что в виндовс 64 разрядных приложений не так уж и много. Поэтому после установки windows 10 64 занимает места на диске конечно больше, но не настолько чтобы размер диска сильно увеличивать. Стандартно для обоих версий более чем достаточно 50 ГБ. Объём системного раздела можно увеличить лишь тогда, кода вы используете просто огромное количество программ, для установки которых просто необходимо больше места.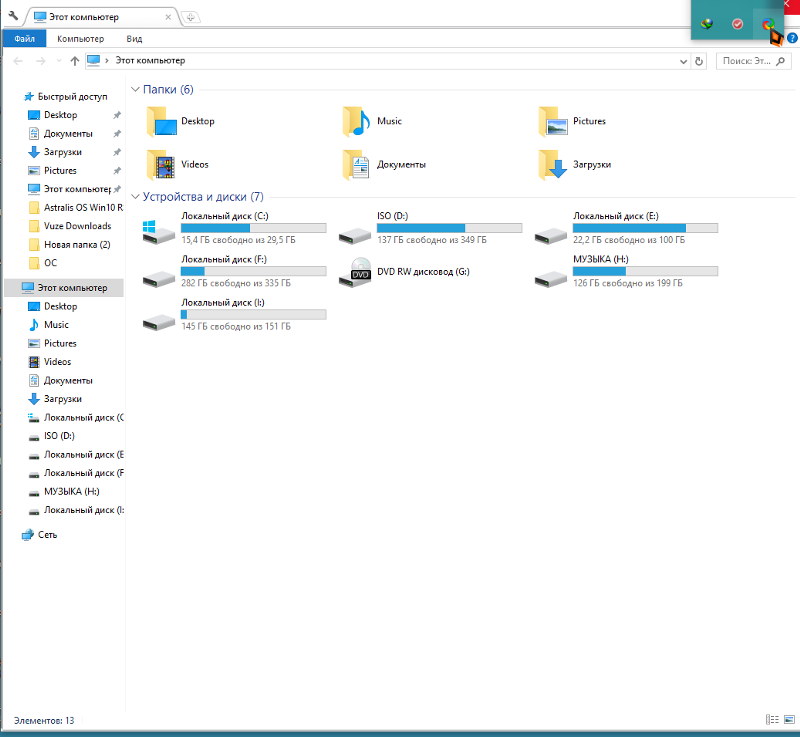
Что означает выберите раздел для установки windows?
Собственно ответ находится в самом вопросе. Необходимо выбрать тот раздел в который будет устанавливаться виндовс. Просто наводите мышку на планку с разделом который вам нужен и нажимаете левую кнопку мыши. Планка подсвечивается. после этого нажимаете кнопку «продолжить». Операция простая до безобразия.
Другое дело когда разделов нет. У вас на экране видна одна планка с надписью «Незанятое место». Оно уже должно быть подсвечено. Тогда вам надо создать хотя бы один раздел, чтобы активировать диск и продолжить установку виндовса.
Но лучше все разделы создать сразу здесь. Что называется не отходя от кассы. И потом выбрать тот который вам нужен.
Переустановка или новая чистая установка Windows 7 – замечательная возможность, для того, чтобы создать разделы или разбить жесткий диск. О том, как это сделать мы и поговорим в этой инструкции с картинками. См. также: Другие способы разбить жесткий диск, Как разбить диск в Windows 10.
В статье мы будем исходить из того, что в целом, вы знаете, как установить Windows 7 на компьютер и интересуетесь именно созданием разделов на диске. Если же это не так, то набор инструкций по установке операционной системы на компьютер Вы можете найти здесь https://remontka.pro/windows-page/.
Процесс разбития жесткого диска в программе установки Windows 7
Прежде всего, в окне «Выберите тип установки», необходимо выбрать «Полная установка», но никак не «Обновление».
Следующее, что вы увидите, будет «Выберите раздел для установки Windows». Именно здесь и производятся все действия, позволяющие разбить жесткий диск. В моем случае, отображается всего один раздел. У вас же могут быть и другие варианты:
Существующие разделы на жестком диске
- Количество разделов соответствует количеству физических жестких дисков
- Есть один раздел «Система» и 100 Мб «Зарезервировано системой»
- Есть несколько логических разделов, в соответствии с присутствовавшими ранее в системе «Диском C» и «Диском D»
- Помимо указанных, есть еще какие-то странные разделы (или один), занимающие 10-20 Гб или в районе этого.

Общая рекомендация — не иметь не сохраненных на других носителях нужных данных на тех разделах, структуру которых мы будем менять. И еще одна рекомендация — ничего не делать со «странными разделами», скорее всего, это раздел восстановления системы или даже отдельный кэширующий диск SSD, в зависимости от того, какой у вас компьютер или ноутбук. Они вам пригодятся, а выигрыш в несколько гигабайт от стертого раздела восстановления системы когда-нибудь может оказаться не лучшим из совершенных действий.
Таким образом, действия следует производить с теми разделами, размеры которых нам знакомы и мы знаем, что вот это — бывший диск C, а вот это — D. Если вы установили новый жесткий диск, или только что собрали компьютер, то, так же, как и у меня на картинке, вы увидите всего один раздел. Кстати, не удивляйтесь, если размер диска меньше, чем вы покупали, гигабайты в прайс-листе и на коробке от hdd не соответствуют реальным гигабайтам.
Нажмите «Настройка диска».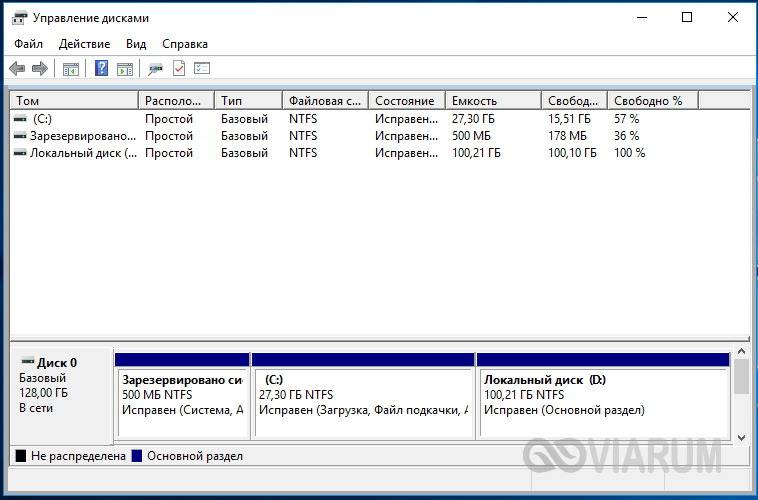
Удалите все разделы, структуру которых вы собираетесь менять. Если это один раздел, также нажмите «Удалить». Все данные будут потеряны. «Зарезервировано системой» размером 100 Мб также можно удалить, он потом будет создан автоматически. Если Вам нужно сохранить данные, то инструменты при установке Windows 7 не позволяют это сделать. (На самом деле, это все-таки можно сделать с помощью команд shrink и extend в программе DISKPART. А командную строку можно вызвать нажатием Shift + F10 во время установки. Но я не рекомендую это начинающим пользователям, а для опытных я уже и так дал всю необходимую информацию).
После этого, у вас будет отображаться «Незанятое место на диске 0» или на других дисках, по числу физических HDD.
Создание нового раздела
Укажите размер логического раздела
Нажмите «Создать», укажите размер первого из создаваемых разделов, затем нажмите «Применить» и согласитесь с созданием дополнительных разделов для системных файлов. Для создания следующего раздела, выделите оставшееся незанятое место и повторите операцию.
Для создания следующего раздела, выделите оставшееся незанятое место и повторите операцию.
Форматирование нового раздела диска
Отформатируйте все созданные разделы (это удобнее сделать именно на данном этапе). После этого, выберите тот, который будет использоваться для установки Windows (Обычно Диск 0 раздел 2, так как первый зарезервирован системой) и нажмите «Далее», чтобы продолжить установку Windows 7.
Когда установка будет завершена, вы увидите все созданные вами логические диски в проводнике Windows.
Вот, в общем-то и все. Ничего сложного в том, чтобы разбить диск нет, как видите.
А вдруг и это будет интересно:
Почему бы не подписаться?
Рассылка новых, иногда интересных и полезных, материалов сайта remontka.pro. Никакой рекламы и бесплатная компьютерная помощь подписчикам от автора. Другие способы подписки (ВК, Одноклассники, Телеграм, Facebook, Twitter, Youtube, Яндекс.Дзен)
07.03.2017 в 00:21
Помогите разобраться нажимаю создать потом применить и ок и ничего не происходит в чём может быть причина
07.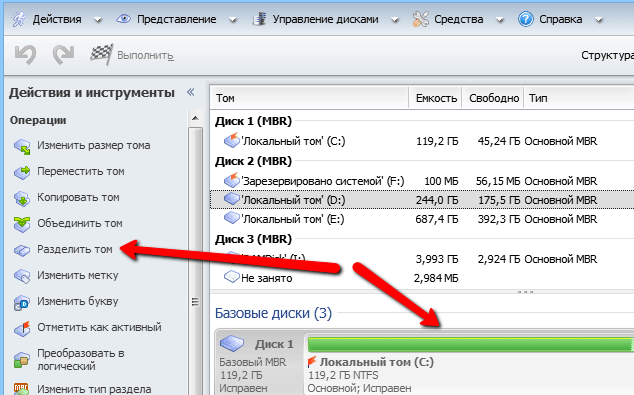 03.2017 в 12:46
03.2017 в 12:46
При установке? Не знаю, странная ситуация.. возможно что-то не так делаете, но не уверен.
07.03.2017 в 18:19
да при установке. можно ли его создать через diskpart. не удалится раздел с инфой?
08.03.2017 в 08:16
Если ошибок не сделаете, то не удалится.
12.04.2017 в 10:37
Здравствуйте! Сделал все как было описано. После установки windows 7 в моем компьютере только один диск С на 90 гиг, а диска Д на 600 гиг нету. Не знаю что делать может что то упустил?
12.04.2017 в 10:41
Здравствуйте. Просто вы его не отформатировали. Здесь решение описано: https://remontka.pro/no-2nd-hdd-windows/
12.04.2017 в 10:55
Извините спасибо я уже разобрался
24.12.2017 в 02:54
Здравствуйте! У меня такая проблема: по глупости и незнанию с целью освободить память сжала диск С и соответственно не смогла загрузить Windows. Никакие манипуляции не помогли и я решила переустановить Windows, но с диска комп грузиться ну никак не хочет- только Live Cd, но толку от них нет-т. к. диск С отформатирован Акронисом и надо просто установить новую систему. При попытке установить семёрку с флешки (флешки видит через раз) не было выбора диска куда установить — просто пустое окно было и требовал драйверы, которые просто понятия не имею как искать. Есть диск с драйверами для ХР, т.к. комп старый- в 2005 году его собрали. Пыталась установить ХР чтобы хоть как-то запустить комп, ведь там буквально вся жизнь за эти годы, но и это не удаётся. Хард на 1,5 Тб и почти весь занят моими личными файлами. И проблема в том что при выборе места установки мне высвечивает полностью весь жёсткий диск на 1,5 Тб без деления на разделы (а он разбит на С- 50 Гб, D- 500 и E- 900 или как-то так- не помню точно) в то время как в Акронисе вижу всё диски как они были с теми же разметками и размерами. Как я понимаю если я выберу установку в этот раздел на 1,5 Тб то сотрётся полностью всё на диске, а мне это ну никак не надо. Может это не совсем по теме, но может Вы сможете мне подсказать что делать в этой ситуации и не потерять при этом все свои данные?
к. диск С отформатирован Акронисом и надо просто установить новую систему. При попытке установить семёрку с флешки (флешки видит через раз) не было выбора диска куда установить — просто пустое окно было и требовал драйверы, которые просто понятия не имею как искать. Есть диск с драйверами для ХР, т.к. комп старый- в 2005 году его собрали. Пыталась установить ХР чтобы хоть как-то запустить комп, ведь там буквально вся жизнь за эти годы, но и это не удаётся. Хард на 1,5 Тб и почти весь занят моими личными файлами. И проблема в том что при выборе места установки мне высвечивает полностью весь жёсткий диск на 1,5 Тб без деления на разделы (а он разбит на С- 50 Гб, D- 500 и E- 900 или как-то так- не помню точно) в то время как в Акронисе вижу всё диски как они были с теми же разметками и размерами. Как я понимаю если я выберу установку в этот раздел на 1,5 Тб то сотрётся полностью всё на диске, а мне это ну никак не надо. Может это не совсем по теме, но может Вы сможете мне подсказать что делать в этой ситуации и не потерять при этом все свои данные?
24.12.2017 в 09:36
Здравствуйте.
Анастасия, боюсь, не видя конкретно ситуацию не могу сказать, в чем там дело и как быть. Решение одно есть: подключить этот диск к другому компьютеру, где есть ОС, переписать важные данные, а потом всё снести и поставить уже на старом компе.
24.12.2017 в 13:36
Благодарю за ответ Дмитрий. Но есть ещё одна проблема — ставила этот хард на другие 2 компьютера, но один увидел его как один диск в 1.3 Тб почему-то хотя там 1,5 Тб, а второй вообще не захотел с ним запускаться — просто не загружался… Я просто не знаю уже что с ним делать..
25.12.2017 в 09:15
Неправильное отображение размера — ок, просто это «маркетинговые» 1.5 Тб, по факту — меньше (это всех дисков касается. Суть в том, что в одном Гб — 1024 Мб, в одном Тб — 1024 Гб и именно так считает ОС, а на «этикетке» — из расчета 1000, а не 1024).
Во втором случае — видимо, порядок загрузки поменялся в биос и вновь подключенный диск стал первым.
25.02.2018 в 11:40
Только один раздел (системный) высвечивается (220Гб), остальные кнопки (создать и форматировать) не активны, как разбить диск на несколько?
26.02.2018 в 12:46
Сначала удалить этот раздел, а потом создавать разделы нужного размера.
Но лучше установить систему (раз вы ставите), а потом сжать том в управлении дисками и создать новый том на освободившемся пространстве.
17.03.2018 в 21:58
Здравствуйте! Взял другой жесткий диск 500 гб. Начал установку 7ки. Удалил все разделы, создаю новые разделы. Нажимаю форматировать разделы пишет ошибка форматирования. Какая то проблема с жестким диском? Проверил викторией проблем не обнаружил, бэдов нет.
18.03.2018 в 08:23
А попробуйте не форматировать ничего. После удаления разделов, когда будет «незанятое пространство» выбрать его и нажать «далее» (доп. разделы потом уже в системе можно сделать).
21.05.2018 в 02:45
Здравствуйте! Долгое время пользовался Линуксом, тут приспичило поставить винду. Разумеется, затерся линуксовый загрузчик. Но проблема не в нем, — винда установила свой на отдельный раздел, бывший рекавери. После восстановления, груб не видит винду… Решил снести все, и установить в «правильном» порядке — сперва винду, затем убунту. Но теперь проблема в том самом разделе на 16гб, когда-то давно служившим рекавери на заводской винде — он никак не хочет уходить с первого в списке, и даже делая основной диск неразмеченным и выбирая его «далее», раздел 100 мб встаёт первым, а за ним идёт опять же тот 16гб диск… После установки система не может найти загрузчик, как я понимаю, потому что все файлы «бут», «бутимг» и прочие ставятся как раз на тот диск…
Возможно ли сделать правильную разметку перед установкой винды из под лайв-убунту? С установкой убунту легче, — через gparted создал нужные разделы и установил, тут же морока…
22.05.2018 в 09:02
Здравствуйте. А можно скриншот из программы установки или еще откуда-нибудь, где видны разделы/диски ?
29.05.2018 в 11:26
Пробовал создать один раздел на диске1 в ext4 через убунтовский gparted, думал, что уж на линуксовую фс загрузочный раздел не поставит. Но винда вообще написала, когда выбрал диск0, что не может найти или создать раздел. Поигрался с разделами, конвертировал в gpt и обратно в mbr,- диск встал на свое место, но «зарезервировано системой» опять создается на нем…
29.05.2018 в 12:45
Установил все таки, но опять без загрузчика (точнее — он на втором диске), после установки система не загрузилась, выбрал в Boot Menu загрузку с флешки, а с нее выбрал Boot from hard disk — система загрузилась…. Как перенести теперь загрузчик на нужный диск?
29.05.2018 в 16:19
Алексей, сорри, что я внятных и подробных ответов сейчас не даю: тут бы подробнее разбираться, а я до 5-го числа в поездке, под рукой даже Windows нет, потому помочь и не получается, второпях отвечаю на те комментарии, на которые сходу ответить могу. По вашему вопросу сходу ответа нет : (
29.05.2018 в 21:10
Поставил убунту второй системой, граб обнаружил винду и загружает, так что проблема на данный момент не актуальна, пусть будет так) Винда нужна довольно таки редко, так что сойдёт и так)
17.10.2018 в 22:44
Здравствуйте! У меня такой вопрос: мой жёсткий диск разбит на два логических: диск C: = 500Gb с системой и данными, и диск D: = 350Gb с медиа файлами. Возможно ли прямо из программы установки Windows 7 удалить раздел C: (данные с C: пернесены на внешний диск) и создать на его месте два раздела
50Gb (под систему) и
450Gb (для данных), не потеряв при этом бывший диск D: с медиа файлами?
18.10.2018 в 11:22
Здравствуйте. Да, это возможно. По сути, все шаги вы уже описали: в программе установки выбираем раздел C, жмякаем «удалить», затем на незанятом пространстве — создать, задаем размер раздела под систему. Затем по оставшемуся незанятому пространству — опять создать.
Разве что я рекомендовал бы 100 выделить, а не 50.
19.01.2019 в 20:26
Начинаю установку и вижу «незанятое место на диске» нажимаю создать и выделяю место 200гб после чего пишет ошибку, типо нельзя установить. Что делать?
20.01.2019 в 11:14
Здравствуйте.
А в подробностях об ошибке что сообщает? Устанавливаете на Диск 0 или Диск 1 (если несколько дисков)? В UEFI режиме или Legacy?
03.05.2019 в 00:13
Подскажите у меня ноутбук леново, диск разбит на 4 части 1-200 гигов и 3 физических по 100. Появилась необходимость переустановить винду на чистую с диска, физические диски я отформатировала и установила винду, а диск 200 гигов с системой боюсь форматировать, полагая что при форматировании собьется разбивка дисков, так ли это или можно отформатировать и установить новую винду. сразу оговорюсь диски разбивала не я и как это сделали не знаю почему и боюсь сбить разбивку дисков
03.05.2019 в 12:21
Здравствуйте.
Тут бы увидеть картину. Слабо представляю себе ноутбук с 3-мя физическими дисками (а потому предполагаю, что вы ошибаетесь в описании: под физическими подразумеваются отдельные устройства, а не разделы на диске).
Но в любом случае: если вы ставите с флешки или компакт-диска, а важных данных на ноутбуке нет, то форматирование никак вам не навредит, что бы вы ни форматировали. Разделы по новому всегда можно сделать снова.
Единственное, если у вас там на Lenovo есть скрытый раздел восстановления (в районе 10-20 Гб), то его лучше не трогать, может пригодиться.
07.10.2019 в 22:39
А что если физических дисков два, ssd — програмный и hdd — для хранения данных, уже с данными. При переустановке windows 10 програмный лучше как я понимаю стереть, но после переустановки будет ли виден диск для хранения данных? и что будет с информацией на нем?
08.10.2019 в 15:38
Здравствуйте.
Диск будет на месте, данные будут на нем. Обычно виден сразу, но если вдруг нет (так бывает), то вот решение — https://remontka.pro/no-2nd-hdd-windows/
10.10.2019 в 20:32
Спасибо. Метод со ссылки знаком, но данные при этом не будут потеряны?
11.10.2019 в 13:03
Прошу прощения, но не ясно, про какой метод идет речь.
А вообще, описанные здесь методы — да, подразумевают удаление данных с накопителя.
Примечание: после отправки комментария он не появляется на странице сразу. Всё в порядке — ваше сообщение получено. Ответы на комментарии и их публикация выполняются ежедневно днём, иногда чаще. Возвращайтесь.
Как разделить жесткий диск при установке Windows? Существует такое негласное правило, что жёсткий диск ПК должен быть разбит на 2 (как минимум) раздела. Полагаю, об этом знают все, ну или практически все. Пренебрегают этим правилом лишь те пользователи, которые еще не столкнулись с потерей важной личной информации или она им не так дорога.
Как правило, в системе должен быть один диск (раздел), Диск С – для операционной системы, второй – для хранения личных файлов.
Безусловно, разделов для хранения мультимедиа и личной информации может быть и два и три, суть в том, что ОС и важные для пользователя файлы — не должны храниться на одном разделе жесткого диска!
Один из наиболее простых и доступных способов разделить жесткий диск – это разделить диск на этапе установки Windows. Как разделить диск с установленной системой Windows без потери данных описан здесь.
Преимущество этого метода еще и в том, что он наиболее безопасен, а главное – универсален, то есть подойдет в независимости от того, какую ОС вы будете ставить, будь это Windows 7, 8.1, 10, от ее разрядности и типа устройства (ноутбук или компьютер).
Разделить жесткий диск на этапе установке Windows это отличный вариант если компьютер или ноутбук только куплен, но и пользователям, которые решат сделать это позже, он так же подходит. Просто заранее скопируйте важные файлы на запасной носитель (флешка, внешний жесткий диск), и только потом приступайте к разделению жесткого диска.
Если вас заинтересовал данный способ, то скорее всего вы уже купили или скачали необходимую версию ОС и готовы разделить жесткий диск при установке Windows.
Вставляем флеш-накопитель или диск в устройство и перезагружаем систему. Что бы выставить приоритет загрузки, необходимо попасть в загрузочное меню. В зависимости от устройства, которое вы используете, выберите соответствующую горячую клавишу или их комбинацию.
| Asus, Samsung | Esc |
| Asus Phoenix-Award | F8 |
| Acer, Dell, Fujitsu, Lenovo, Toshiba | F12 |
| HP | Esc, затем F9 |
| MSI, Sony | F11 |
| Производитель | Версия BIOS | Клавиша boot menu |
| MSI | AMI | F11 |
| Gigabyte | Award | F12 |
| Asus | AMI | F8 |
| Intel | Phoenix-Award | Esc |
| AsRock | AMI | F11 |
| ECS | AMI | F11 |
| FoxConn | Esc | |
| BioStar | Phoenix-Award | F9 |
После запуска установщика, нас интересует панель, где предлагается выбрать тип установки. Выбираем – Полная установка.
Мы оказались в панели выбора раздела. Это и есть тот этап установки Windows, когда можно разделить жесткий диск. Как правило, если ПК только куплен, то его жесткий диск имеет следующий вид (комплектация DOS — без операционной системы). Возможно, у вас немного другая ситуация, но это не столь важно.
В нашем случае – есть свободное (не занятое) место на диске, которое в конкретном примере составляет 156 Гб. Нужно распределить, сколько места будет отдано под раздел для хранения системы (диск С), и сколько мы оставим для личного пользования.
Предположим, для Диска С я отведу 50 Гб. Получается, что для другого диска останется чуть более — 100 Гб.
Приступим. Выбираем пункт «Настройка диска» и кликаем пункт «Создать»
Сейчас мы должны указать сколько требуется «отщипнуть» от незанятого места для будущего Диска С.
Обратите внимание на единицу измерения, которую предлагает установщик – Мегабайты (Мб).
Насколько мы помним из школы 1 Гб – 1024 Мб. Значит 50 Гб – 51200 Мб. Задаем размер 51200 Мб и жмем «Применить».
Если размер жесткого диска позволяет, то рекомендуемое значение под Диск С — 100-150 Гб (102400 Мб и более). Читаем предупреждение Windows о создании резервного раздела и нажимаем Оk.
Итак, что мы имеем.
Продолжим. Если по какой-то причине (ошиблись, передумали) вас не устроил результат, можно разделить повторно. Выделяем «Раздел 2» и кликаем пункт «Удалить».
Если жесткий диск новый или вы заранее скопировали важные файлы на внешний флеш-носитель, то можно смело удалять и заново создавать новые разделы пока не получим желаемый результат.
Раздел RECOVERY
Продолжим. Я решил (в качестве примера), что 50 Гб мне мало. Я удалил этот раздел, и теперь укажу — 61500 Мб (60 Гб). Задаю размер и вновь нажимаю применить.
Раздел 2 размером 60 Гб создан. Приступаем к созданию раздела для хранения личной информации. Выделяем раздел с незанятым местом и кликаем «Создать».
Поскольку я хочу разделить жесткий диск только на 2 раздела (и один уже создан), система предлагает создать второй раздел из оставшегося незанятого места.
Система уже посчитала свободное место и мне осталось только кликнуть «Применить». Если бы из незанятого пространства требовалось создать не один, а два раздела, то вначале нужно указать размер для первого (к примеру, 51200 мб то есть 50 Гб) — «Применить». Далее из оставшихся 47177 Мб (46 Гб) создать еще один раздел. Думаю, смысл понятен.
Итак, что получилось.
С заданием разделить HDD в процессе установке Windows мы успешно справились. На этом этапе можно выделить Раздел 3 и провести его форматирование. Это можно сделать сейчас или позже в проводнике уже установленной Windows.
Как видите, разделить жесткий диск при установке Windows очень просто и доступно. В оной из следующих статей разберем как это сделать в системе.
Вы купили новый компьютер, и обнаружили, что жесткий диск не разделен на тома, Далее мы разберем, как самостоятельно создать логические диски, как разделить жесткий диск на разделы при установке Windows, которые потом отображаются в окне Компьютер Проводника.
Если в списке дисков есть только пункт Незанятое пространство, значит на жестком диске нет ни одного раздела. Чтобы разбить жесткий диск, нажмите соответствующую кнопку, в появившемся поле Размер введите емкость тома в мегабайтах и выберите Применить.
Как разделить жесткий диск. Процесс создания нового раздела
Для того чтобы разделить жесткий диск, сперва создается системный раздел, поэтому, на экране откроется диалоговое окно, в котором система сделает запрос о создании раздела. И так, нам надо на незанятом месте создать два раздела:
1. Выделяем диск и нажимаем Настройка диска.
2. Здесь нажимаем на ссылку Создать
3. Здесь на предлагается создать раздел на этом диске. На рисунке ниже видно, что по умолчанию выведен весь объем нашего жесткого диска. А нам нужно сделать два диска Локальный диск «C» и Локальный диск «D»
4. Для того что бы создать Диск С, введите в окно Размер: столько, сколько вам необходимо. В моем случае будет 50 ГБ или 51200 МБ – нажимаем Применить. После Windows предложит создать дополнительный раздел, в котором он будет хранить системные файлы, жмем Ок.
5. На следующем рисунке видно, что windows создал скрытый раздел для хранения системных файлов. Этот раздел никак не будет отображаться у вас компьютере. А раздел 2 (Основной), это тот раздел, который мы только что создали. Далее нужно создать еще один раздел для Локального диска «D».
6. Выделяем Незанятое место на диске 0 и проходим по ссылке Создать.
7. Windows предложит оставшееся свободное место для создания раздела, то что нам и нужно. Жмем Применить для создания Локального диска «D»
8. Вот мы и разделили жесткий диск на два радела, теперь мы можем продолжить установку windows.
[Бесплатно] Как создать раздел в Windows 7 Disk Management или бесплатное ПО
В Windows 7 необходимо создать более одного раздела для установки операционной системы и хранения различных типов данных. Обычно вам необходимо разделить жесткий диск на несколько разделов при его установке на свой компьютер, но иногда вам может потребоваться разделить magic windows server 2008 r2, чтобы создать раздел после установки жесткого диска в Windows 7. В этой статье рассказывается, как создать новый. раздел в Windows 7 бесплатно.
Управление дисками Windows 7 для создания нового раздела
Не полагаясь на какое-либо программное обеспечение разделов, вы можете создать новый раздел в Windows 7 в разделе «Управление дисками». Обычно вы можете переразбить жесткий диск и создать новый раздел с помощью Windows 7 Disk Management, не затрагивая никакие предыдущие данные, хранящиеся на каждом разделе. Вы можете следовать приведенному ниже руководству, чтобы создать новый раздел с помощью управления дисками Windows 7:
Step1 .Откройте «Управление дисками» в Windows 7, чтобы показать все разделы на вашем компьютере.
3 возможных метода открытия управления дисками в системе Windows 7 :
1. Щелкните правой кнопкой мыши значок «Компьютер» на рабочем столе Windows 7> «Управление»> «Управление дисками»
2. Нажмите кнопку «Пуск» в Windows 7> «Панель управления»> «Система и безопасность»> «Администрирование»> дважды щелкните «Управление компьютером»> нажмите «Управление дисками»
3.Нажмите Windows + R, чтобы открыть диалоговое окно «Выполнить»> введите в поле «diskmgmt.msc» и нажмите кнопку «Ввод», чтобы открыть управление дисками.
Шаг 2 . Щелкните правой кнопкой мыши раздел, в котором много свободного места, и выберите параметр «Сжать том», чтобы получить нераспределенное пространство.
После выбора опции «Уменьшить объем» появится всплывающее окно, в котором вы можете ввести количество места для сжатия.
Шаг 3 . Когда сжатие будет завершено, вы можете получить незанятое пространство. Вам просто нужно щелкнуть правой кнопкой мыши нераспределенное пространство и выбрать «Новый простой том».
Когда отображается «Мастер создания нового простого тома», вы можете установить размер нового тома, а затем отформатировать его в файловую систему NTFS или FAT32.
Когда форматирование будет завершено, вы сможете получить новый раздел в Windows 7.
Создайте новый том в Windows 7, переустановив систему
Вы также можете переустановить операционную систему Windows 7 и перераспределить дисковое пространство для создания нового тома. С помощью этого метода вам лучше сделать резервную копию всех важных данных на другом компьютере или носителе, потому что переустановка системы и перераспределение диска обычно стирают все, что хранится на жестком диске. Поэтому вы всегда должны помнить о резервном копировании данных перед переустановкой системы.
Добавлен новый жесткий диск для создания новых разделов в Windows 7
Вы можете добавить два или более жестких диска на свой компьютер, так что вы можете просто установить новый жесткий диск, если хотите создать новый раздел в Windows 7. Перед добавлением нового жесткого диска на свой компьютер вы должны проверить, не добавлен ли новый жесткий диск. диск совместим с системой. После добавления нового жесткого диска он появится в разделе «Управление дисками». Вам необходимо инициализировать новый добавленный жесткий диск в разделе «Управление дисками», а затем отформатировать его в файловую систему NTFS или FAT32, чтобы сделать его работоспособным.
Создайте новый раздел в Windows 7 с помощью Free Partition Magic
В дополнение ко всем методам, упомянутым выше, у вас есть еще один выбор, чтобы легко создать новый раздел в Windows 7, а именно использовать волшебство разделов для Windows 7. IM-Magic Partition Resizer Free — это бесплатный инструмент управления разделами, который позволяет вам выжать свободное пространство из другого раздел, чтобы создать новый том. С помощью этого инструмента для создания разделов вы можете создать новый том без переустановки системы или удаления каких-либо данных, поэтому вам необходимо создать резервную копию данных с помощью этого программного обеспечения для создания нового тома в Windows 7.
Внимание : Вы можете сжать более одного раздела, чтобы получить достаточно свободного места, но вам разрешено перемещать свободное пространство на одном жестком диске только для увеличения размера диска C в Windows 7.
Загрузить IM-Magic Partition Resizer Free Edition
Как уменьшить и расширить тома или разделы в Windows 7
В Windows 7 и Windows Vista изменить размер томов или переразметить жесткий диск стало намного проще, чем в предыдущих версиях Windows.Тем не менее, есть несколько ошибок, которые потребуют от вас использования сторонних приложений, а не внутреннего инструмента управления дисками Windows. В этой статье я покажу вам, как изменить размер томов или создать новые и какие инструменты использовать.
Если у вас есть большой жесткий диск и немного свободного места, имеет смысл создать на нем более одного тома.Например, вы можете использовать дополнительные разделы для отделения системных файлов и установленных программ от личных файлов или для открытия всего тома как сетевого диска.
В Windows 7 и Windows Vista изменить размер томов или переразметить жесткий диск стало намного проще, чем в предыдущих версиях Windows.Тем не менее, есть несколько ошибок, которые потребуют от вас использования сторонних приложений, а не внутреннего инструмента управления дисками Windows. В этой статье я покажу вам, как изменить размер томов или создать новые и какие инструменты использовать.
Управление дисками Windows
Как упоминалось выше, Windows Vista и Windows 7 оснащены инструментом управления дисками.С помощью этого инструмента вы можете разбивать жесткий диск на разделы, сжимать или расширять тома и создавать новые. Я проведу вас через процесс, как в Windows 7.
Чтобы запустить инструмент управления дисками, выберите> Start и введите> partition в поле поиска.В результатах щелкните> Создать и отформатировать разделы жесткого диска .
Теперь вы увидите список томов и их свойств.Они могут относиться к нескольким жестким дискам или разделов на одном жестком диске. Ниже приведен снимок экрана, на котором показана настройка моего одного жесткого диска.
Сейчас у меня есть три тома (C, D и E) и немного нераспределенного места.
Пример 1:
Допустим, у вас есть один жесткий диск и один том под названием C, на котором установлена ваша операционная система и все ваши программы и на котором вы храните все свои личные файлы.У вас есть несколько ГБ свободного места, и вы хотите создать новый том или раздел под названием D для хранения всех ваших личных данных. У вас нет незанятого места.
Прежде чем вы сможете создать новый том, вы должны освободить пространство, на котором вы можете его создать, то есть вам нужно создать нераспределенное пространство.Для этого щелкните правой кнопкой мыши> C и выберите> Сжать том … Windows потребует некоторое время, чтобы запросить у тома доступное место для сжатия.
В моем примере для сжатия доступно только 6217 МБ.Это потому, что я уже освободил 9,77 ГБ нераспределенного пространства для этой демонстрации. Вы должны оставить не менее 5 ГБ свободного места на томе C для обновлений Windows, установки программ и общих операций Windows. Имейте в виду, что 1 ГБ равен 1024 МБ, другими словами, оставьте не менее 5120 МБ «доступного места для сжатия» на C. После того, как вы определились с объемом пространства для сжатия, нажмите кнопку> «Сжать» и подождите немного.
Теперь вы увидите пространство, на которое вы уменьшили C, как нераспределенное пространство рядом с вашим томом C.Чтобы создать новый том, щелкните правой кнопкой мыши> Нераспределенный и выберите> Новый простой том …
Мастер громкости проведет вас через процесс.Вы можете решить, какую часть нераспределенного пространства вы хотите назначить новому тому, вы можете выбрать букву диска и файловую систему.
Чтобы изменения вступили в силу, необходимо перезагрузить компьютер.
Пример 2:
Допустим, у вас уже есть два тома под названием C и D.Вы хотите сжать C, а затем добавить нераспределенное пространство к D. Вы должны поступить так же, как в предыдущем примере, только после создания нераспределенного пространства вы не будете создавать новый том, а попытаетесь расширить том D.
Когда у вас есть нераспределенное пространство, теоретически вы можете расширить любой раздел на это пространство.Просто щелкните правой кнопкой мыши соответствующий раздел и выберите> Расширить том … Теперь вы можете с разочарованием понять, что эта опция неактивна и, следовательно, недоступна.
Это ограничение Windows 7.Вы можете расширить том только за счет нераспределенного пространства, расположенного справа от него. Итак, в моей настройке я мог бы расширить C, но не могу расширить D. Это когда вам нужно обратиться к сторонним приложениям. Я рекомендую EASEUS Partition Master Home Edition.
Еще одно ограничение в Windows 7 заключается в том, что вы можете сжимать или расширять только NTFS или неформатированные разделы.
В принципе, этот инструмент работает так же, как инструмент управления дисками Windows.Разница в том, что он предлагает больше функций и намного более гибкий, например, потому что вы можете расширить раздел, независимо от того, где находится нераспределенное пространство.
Щелкните правой кнопкой мыши соответствующий раздел и выберите> Изменить размер / переместить раздел .
В открывшемся окне вы можете ввести числа или перетащить маленькие шарики по обе стороны от вашего тома, чтобы изменить размер или переместить раздел.
Когда вы закончите, нажмите> OK .В моем примере результат выглядит так:
Чтобы изменения вступили в силу, необходимо перезагрузить компьютер.Обратите внимание, что, поскольку необходимо переписать весь том, этот процесс может занять довольно много времени. Более того, вы должны сделать резервную копию ваших данных перед перемещением раздела!
Если вы нашли этот пост полезным, возможно, вас заинтересуют следующие статьи:
Сколько у вас внутренних жестких дисков и разделов на каждом диске, и если у вас их несколько, для чего вы их используете?
Полное руководство для редактора Medium и публикации вашей первой историиMedium — отличное место, где можно поделиться своими произведениями со всем миром.Вот как опубликовать свою первую историю на Medium.
Об авторе Тина Зибер (Опубликовано 830 статей)Получив докторскую степень, Тина начала писать о потребительских технологиях в 2006 году и никогда не останавливалась.Теперь также редактор и специалист по оптимизации, вы можете найти ее в Твиттере или прогуляться по близлежащей тропе.
Более От Тины ЗиберПодпишитесь на нашу рассылку новостей
Подпишитесь на нашу рассылку, чтобы получать технические советы, обзоры, бесплатные электронные книги и эксклюзивные предложения!
Еще один шаг…!
Подтвердите свой адрес электронной почты в только что отправленном вам электронном письме.
Как разбить жесткий диск на разделы в Windows 10 за 7 шагов
- Вы можете разбить жесткий диск на разделы в Windows 10, чтобы создать выделенные части жесткого диска, которые ваш компьютер будет распознавать отдельно.
- Каждый жесткий диск имеет хотя бы один раздел, обычно называемый «C:», но на одном диске можно сделать больше.
- Безопаснее размещать личные файлы в другом разделе, чем тот, на котором установлена операционная система Windows 10.
- Посетите домашнюю страницу Business Insider, чтобы узнать больше.
На вашем ПК с Windows 10 есть диск C :, и он содержит все ваши программы, текстовые документы, фотографии, личные файлы, что может показаться немного похожим на складывание всех ваших яиц в одну корзину. И если ваша операционная система будет повреждена, все эти яйца будут разбиты.
Разбиение жесткого диска на разделы добавляет разделители в метафорическую корзину, чтобы все было аккуратнее. Это также означает, что если что-то повредит операционную систему, вы, скорее всего, сможете безопасно удалить все остальные файлы.
Вы можете разбить диск с помощью диспетчера дисков Windows по умолчанию или стороннего программного обеспечения, но мы сосредоточимся на встроенном диспетчере дисков.
На всякий случай обязательно сделайте резервную копию данных на диске, который вы собираетесь разделить первым.
Ознакомьтесь с продуктами, упомянутыми в этой статье:Windows 10 (от 139,99 долл. США при лучшей покупке)
Lenovo IdeaPad 130 (от 299,99 долл. США при наилучшей покупке)
Как разбить жесткий диск на разделы в Windows 101. Нажмите клавишу Windows + R на клавиатуре, чтобы открыть служебную программу «Выполнить», или найдите ее в меню «Пуск».
2. Введите diskmgmt.msc и нажмите «ОК». Вы также можете скопировать и вставить его из этой статьи в текстовое поле утилиты «Выполнить».
Найдите «diskmgmt.msc» — ярлык для приложения «Управление дисками».Росс Джеймс / Business Insider3. Появится меню со списком всех ваших жестких дисков. Щелкните правой кнопкой мыши диск, который вы хотите разделить, и выберите «Сжать том».
4. Вас спросят, на сколько вы хотите уменьшить усадку диска. Введенная вами сумма будет равняться количеству места, оставшемуся для вашего нового раздела. «Общий размер после сжатия» — это пространство, оставшееся в исходном разделе.
Решите, как вы хотите разделить разделы. Windows сообщит вам, какой максимальный объем пространства можно выделить. Росс Джеймс / Business Insider5. Все еще находясь в утилите управления дисками, щелкните правой кнопкой мыши новое поле, которое появляется в нижней части окна — в нем должно быть указано много данных, которые вы сжали, и слово «Нераспределено». В контекстном меню выберите «Новый простой том».
Создайте новый простой том, щелкнув правой кнопкой мыши.Росс Джеймс / Business Insider6. Следуйте инструкциям мастера создания простого тома, чтобы создать раздел. Это позволит вам установить размер раздела и выбрать букву, которой он будет назначен.
Следуйте указаниям мастера New Simple Volume и задайте имя раздела.Росс Джеймс / Business Insider7. Вас могут спросить, в каком формате вы хотите, чтобы раздел был. Практически во всех случаях вы должны выбрать «NTFS». В некоторых других случаях, например, если вы пытаетесь разбить USB-накопитель на разделы, вам нужно выбрать «FAT32».
Insider Inc.получает комиссию при покупке по нашим ссылкам.
Как разбить и отформатировать жесткий диск в Windows
Содержание
- Создание и форматирование раздела в Windows
- Удаление раздела в Windows
Введение
Чтобы использовать жесткий диск или часть жесткого диска в Windows, вам необходимо сначала разбить его на разделы, а затем отформатировать.Затем этот процесс присвоит разделу букву диска, что позволит вам получить к нему доступ, чтобы использовать его для хранения и извлечения данных.
Если вам нужна дополнительная информация о разделах, вы можете прочитать это руководство:
Общие сведения о разделах жесткого диска
В этом руководстве мои примеры будут выполнены в Windows XP. Однако эти методы будут работать с Windows 2000, 2003 и будущей Vista.
Создание и форматирование раздела в Windows
Прежде чем вы сможете разделить жесткий диск в Windows, вы должны установить новый неиспользуемый жесткий диск, удалить существующий раздел или иметь некоторое нераспределенное пространство на существующем диске.В примере в этом руководстве я возьму неиспользуемое пространство с одного из моих жестких дисков и разделю / отформатирую его. Показанные здесь шаги будут работать независимо от того, работаете ли вы с новым жестким диском, удаляете существующий раздел и повторно используете его или разбиваете доступное пространство на существующем жестком диске.
Все управление жесткими дисками осуществляется в административном инструменте управления дисками. Выполните следующие действия, чтобы открыть этот инструмент:
1. Если вы используете Windows 8, введите «Управление дисками» на начальном экране, щелкните «Параметры », а затем щелкните « Создать и отформатировать разделы жесткого диска» .Затем перейдите к шагу 3. В противном случае нажмите кнопку Start и выберите опцию Control Panel .
2. В режиме классической панели управления дважды щелкните значок Administrative Tools , а затем дважды щелкните значок Computer Management .
Если ваша панель управления находится в представлении «Категория», нажмите Performance and Maintenance , затем нажмите Administrative Tools, и, наконец, дважды щелкните значок Computer Management .
3. Когда откроется экран «Управление компьютером», щелкните параметр « Управление дисками » в категории Хранилище . Это представит вам экран, аналогичный показанному ниже.
Экран управления дисками
Когда вы находитесь в инструменте управления дисками, вы увидите список ваших текущих жестких дисков и то, как они разбиты на разделы. На изображении выше вы можете видеть, что у меня установлено два жестких диска.Первый диск, Disc 0, имеет два раздела. Один раздел представляет собой раздел NTFS размером 24 ГБ, которому назначена буква диска C :. Другой раздел на этом диске — это NTFS-раздел размером 87 ГБ, которому присвоена буква диска E :. Другой диск имеет только один раздел, раздел D :. Остальная часть пространства, 26 ГБ, показывает, что она нераспределена и поэтому может использоваться для создания других разделов.
Чтобы сделать раздел из неиспользуемого пространства, сделайте следующее.
1. Щелкните правой кнопкой мыши место, указанное как нераспределенное.
2. В появившемся меню выберите New Partition option.
3. Теперь вам будет представлен мастер того, как вы хотите создать раздел. На первом экране нажмите Далее .
4. На следующем экране определите, нужен ли вам основной или дополнительный раздел. Для получения дополнительной информации об этих разделах вы можете прочитать наше руководство по разделам, указанное выше.Большинству людей подойдет выбор Primary Partition . Выберите Primary Partition и нажмите Next .
5. На следующем экране вам будет предложено ввести, сколько нераспределенного пространства вы хотите использовать для нового раздела. В моем примере мое нераспределенное пространство составляет 26,43 ГБ, поэтому я могу выбрать раздел из всего этого объема, который используется только наполовину, а остальное сохранить для другого раздела. Независимо от того, что вы решите, вам необходимо ввести размер в поле Размер раздела в МБ: или оставить размер по умолчанию и нажать кнопку Next .
6. На следующем экране выберите букву диска, которую вы хотите присвоить ему, или используйте заданную по умолчанию. Когда закончите, нажмите кнопку Next . Буква диска, которую вы здесь назначаете, будет способом доступа к разделу позже.
7. На этом шаге вы определите, как вы хотите отформатировать новый раздел. По большей части рекомендуется использовать файловую систему NTFS . Если вам нужна файловая система, которая может быть прочитана более старыми операционными системами, такими как DOS, Windows 95, Windows 98 или Windows ME, то вместо этого вам следует выбрать файловую систему FAT32 .
8. Введите имя в поле Volume Label , которое будет связано с этим разделом, или оставьте это поле пустым.
9. Наконец, нажмите кнопку Next , и вы перейдете к итоговому экрану. Просмотрите, как будет создан раздел, и, если вас устраивает, нажмите кнопку Finish , чтобы завершить создание и форматирование нового раздела жесткого диска.
Когда компьютер завершит создание и форматирование нового раздела, вам снова будет представлен экран управления дисками, в котором вы увидите, что на вашем компьютере есть новый раздел и буква диска.Теперь вы можете использовать этот диск для хранения ваших данных.
Удаление раздела в Windows
Если у вас есть разделы на вашем компьютере, которые вы хотите удалить, чтобы использовать его пространство для других целей, вам сначала необходимо удалить этот раздел. Важно отметить, что при удалении раздела вы потеряете все свои данные на этом разделе. С учетом этого предупреждения позвольте мне привести несколько примеров того, почему вы хотите удалить раздел.Допустим, у вас есть жесткий диск на 60 ГБ на вашем компьютере, который изначально был разделен на раздел 20 ГБ и раздел 40 ГБ. Вы хотели бы установить на свой компьютер другую операционную систему, но чувствуете, что ни один из разделов сам по себе не является достаточно большим, и вместо этого хотели бы создать один раздел, используя полное хранилище в 60 ГБ. Единственный способ сделать это — удалить оба существующих раздела и воссоздать новый, используя все доступное пространство.
Чтобы удалить раздел, выполните следующие действия:
1. Нажмите кнопку Start и выберите опцию Control Panel .
2. В режиме классической панели управления дважды щелкните значок Administrative Tools , а затем дважды щелкните значок Computer Management .
Если ваша панель управления находится в представлении «Категория», нажмите Performance and Maintenance , затем нажмите Administrative Tools, и, наконец, дважды щелкните значок Computer Management .
3. Когда откроется экран «Управление компьютером», щелкните параметр « Управление дисками » в категории Хранилище .
4. Щелкните правой кнопкой мыши раздел, который вы хотите удалить, и выберите опцию Удалить раздел .
5. Появится окно подтверждения с вопросом, уверены ли вы, что хотите продолжить. Если вы нажмете кнопку «Да», все данные в этом разделе будут удалены. Если вы уверены в удалении этого раздела, нажмите кнопку Да .
Раздел будет удален, и вы можете создать новый раздел или выйти из программы.
—
Лоуренс Абрамс
Bleeping Computer: Учебное пособие по оборудованию
BleepingComputer.com: Компьютерная справка и учебные пособия для начинающих пользователей компьютеров.
Лучший размер раздела жесткого диска 500 ГБ для Windows 7, 8 и 10
Обычно жесткий диск имеет только один раздел в начале. Однако настоятельно рекомендуется разбить жесткий диск на разделы.По одной причине, разбиение жесткого диска на разделы значительно упрощает управление данными. Во-вторых, это может помочь защитить данные на других дисках при выходе из строя системы. Возьмем, к примеру, жесткий диск (HDD и SSD) на 500 ГБ. В этом посте будет проанализировано, как разумно разбить жесткий диск на 500 ГБ, и рекомендован лучший размер раздела на жестком диске 500 ГБ для Windows 7, 8 и 10 .
Хотя рекомендуется разбивать на разделы, не рекомендуется делить их на слишком много разделов.С моей точки зрения, жесткий диск можно разделить на от 2 до 5 разделов, что зависит от типов файлов и ваших предпочтений. Что касается жесткого диска емкостью 500 ГБ, здесь мы рекомендуем вам разделить его на четыре раздела, включая диск C для системы, диск D для программ, диск E для личных данных и диск F для развлечений и офиса. Вот подробные разделы жесткого диска емкостью 500 ГБ и размеры каждого раздела .
| Объем | использовать | размеров |
|---|---|---|
| C Привод | Системные и связанные файлы | 150 ГБ |
| D Привод | Программы | 80 ГБ |
| E Привод | BitLocker для личных данных | 50 ГБ |
| F Привод | Развлечения и офис | 270 ГБ |
C — Системные и связанные файлы (150 ГБ)
Системный диск — это основной жесткий диск, который используется для хранения операционной системы, системных файлов и других связанных файлов.Этот раздел настолько важен, что мы должны выделить для него достаточно места. Прежде всего, это операционная система. Как показано на рисунке ниже, операционная система (Windows 7, 8 и 10) занимала от 10 до 20 ГБ места, когда она была только что установлена.
Кроме того, вам необходимо подготовить достаточно места для файлов регистрации, драйверов, файла гибернации (размером с физическую память), файла подкачки (в 1,5–3 раза превышающего размер физической памяти) и т. Д. Как правило, все эти файлы могут занимать около 30 ГБ пространства.Кроме того, даже если вы установите программы на другой диск, временные файлы и файлы кэша, созданные программами, все равно будут храниться на системном диске. Рекомендуется подготовить около 20 ГБ пространства для файлов такого типа. Учитывая все обстоятельства, рекомендуется выделить на системном диске около 150 ГБ пространства.
D Drive — Программы (80 ГБ)
Настоятельно рекомендуется выделить отдельный раздел для хранения установленных программ. Скорость загрузки программы, установленной на системный диск, может быть немного выше, но эффект не так очевиден.Что еще хуже, если на диске C установлено слишком много программ, файлы фрагментации кеша, созданные программами, повлияют на стабильность системы. Итак, нам необходимо разбить программный диск на разделы. Размеры программ отличаются друг от друга, и размер, выделенный на программный диск, также варьируется от человека к человеку. Вообще говоря, 80 ГБ места достаточно для большинства людей, чтобы использовать . Если вам нужно установить большое количество крупных программ (энтузиаст игр или видеоредактор), то вы можете выделить на этом диске больше места.
E Drive — BitLocker для личных данных (50 ГБ)
Для удобства и безопасности настоятельно рекомендуется выделить зашифрованный диск BitLocker для хранения ваших личных данных, включая документы, изображения, видео и т. Д. BitLocker, запущенная Microsoft, представляет собой программу шифрования, которая шифрует данные на жестком диске для предотвращения несанкционированного доступа. доступ от любого, у кого нет ключа дешифрования или учетных данных. Это так просто и безопасно. Самое главное, что его очень сложно взломать.О работе и более подробной информации о BitLocker можно узнать на официальном сайте Microsoft. В результате рекомендуется выделить около 50 ГБ емкости для диска BitLocker для хранения личных данных .
F Drive — Развлечения и офис (270 ГБ)
Наконец, последний раздел в основном используется для хранения данных, таких как офисные файлы и учебные материалы, и развлекательных файлов, таких как музыка и фильмы. Если у вас много личных файлов, вы можете выделить еще один раздел для более удобного управления файлами.Один используется для хранения файлов, таких как рабочие или учебные материалы, а другой может использоваться для хранения развлекательных файлов, таких как музыка и фильмы. Обычно эти файлы занимают много места, поэтому все оставшееся пространство должно быть выделено на этот диск.
Сводка — как разбить жесткий диск 500 ГБ
Конечно, существует множество других схем разделов жесткого диска на 500 ГБ. Например, вы также можете выделить еще один раздел для хранения файлов загрузки или данных резервного копирования.Также можно рассмотреть возможность разделения всего на два раздела. Один предназначен для операционной системы, а другой используется для хранения всех остальных данных. Так или иначе, , как разбить жесткий диск на 500 ГБ, и размер каждого раздела полностью зависит от ваших собственных мыслей и привычек . Указанное выше содержание предназначено только для справки. Тем не менее, стоит упомянуть, что вы должны оставить около 15% свободного места для каждого раздела, чтобы избежать некоторых потенциальных проблем. Кроме того, жесткий диск других размеров (1 ТБ, 2 ТБ) также может быть разбит на разделы в соответствии с этим соотношением.
Несколько советов по разделу
Управление дисками — это встроенный в Windows инструмент, который позволяет выполнять расширенные задачи хранения. Вы можете использовать его для разбиения жесткого диска. Если на вашем жестком диске есть только раздел, вы можете сжать единственный раздел (C :), а затем выделить место для других разделов по своему усмотрению. Это не повлияет на данные на вашем жестком диске.
Если у вас есть несколько разделов на вашем диске и вы хотите переразбить его, необходимо сделать резервную копию данных перед форматированием, которое неизбежно при переразметке.Здесь я рекомендую надежное программное обеспечение для клонирования разделов / дисков под названием CloneGo , которое позволяет копировать, создавать резервные копии и восстанавливать систему или раздел Windows. Это на 100% безопасно и чисто для клонирования диска и раздела.
Скачать: CloneGoКак обмениваться файлами, папками и разделами? (Win 7) — Работа с Windows
Посредством совместного использования файлов и папок пользователи (локально или удаленно) могут получить доступ к этим файлам. Локальные пользователи входят на ваш компьютер напрямую через свои собственные учетные записи или через гостевую учетную запись.Удаленные пользователи подключаются к вашему компьютеру по сети и получают доступ к файлам на вашем компьютере.
Так представлен интерфейс общих свойств, по умолчанию эта опция включена; он находится только в версиях Windows XP. В Windows 7 и Vista простые и расширенные параметры общего доступа к файлам отображаются в одном месте.
Примечание. Если вы отключите простой общий доступ к файлам, у вас будет больше контроля над разрешениями для отдельных пользователей (локальных или удаленных).Тем не менее, вы должны хорошо разбираться в NTFS и иметь разрешения для общего доступа, чтобы ваши папки и файлы были в большей безопасности.Просто выполните следующие шаги:
- Дважды щелкните значок Мой компьютер
- Щелкните меню Инструменты и выберите Параметры папки
- На вкладке просмотра установите флажок «Использовать простой общий доступ к файлам (рекомендуется)», затем нажмите «ОК».
Совместное использование файла или раздела жесткого диска — это та же концепция, вам просто нужно выполнить следующие простые шаги:
- Щелкните правой кнопкой мыши нужный файл и выберите «Поделиться», затем выберите группу или щелкните «Определенные люди», чтобы добавить людей, с которыми будет предоставлен общий доступ к этому файлу.
- После нажатия на «Определенные люди» выберите желаемых людей, как показано ниже, и если вы хотите, чтобы файл был доступен всем, выберите «все».
- Перед тем, как нажать кнопку «Поделиться», вы можете назначить права лицам, которые будут использовать этот файл в той же сети, после выбора нужных людей появится небольшое поле выбора, выберите нужный вариант и нажмите кнопку «Поделиться». .
- После нажатия кнопки «Поделиться» нажмите «Готово».
- Если вы хотите предоставить общий доступ к целому разделу жесткого диска, просто щелкните правой кнопкой мыши нужный раздел и выберите «Поделиться с помощью», затем «Расширенный общий доступ…».
- Затем нажмите кнопку «Вперед».
- Затем выберите «Поделиться этой папкой» и введите имя общего доступа (например, мои файлы), затем нажмите «Применить» и «ОК».
Эта статья также доступна для:
Windows XP
Windows Vista
Фирас Самир
Это я, Фирас Самир, основатель Dealing With Windows, я инженер по компьютерам и телекоммуникациям с более чем 14-летним опытом, мне нравится помогать людям, и я люблю проводить свободное время, публикуя бесплатно полезные статьи о Microsoft Windows.
Недавнее содержимое
ссылка на Outlook не может отправлять электронные письма после обновления до Windows 10 ссылка на Что такое интернет? Для начинающихЧто такое Интернет? Для начинающих
Что такое Интернет? Что такое интернет? Проще говоря, Интернет — это группа из миллионов компьютеров и устройств, которые связаны и обмениваются данными друг с другом с помощью технологии, называемой…
Это я, Фирас Самир, основатель Dealing With Windows, я инженер по компьютерам и телекоммуникациям с более чем 14-летним опытом, мне нравится помогать людям, и я люблю проводить свободное время, публикуя бесплатно полезные статьи о Microsoft Windows.
Узнать больше обо мнеКак отформатировать компьютер: Windows 10, 8, 7 и т. Д.
Нужно научиться форматировать компьютер? Форматирование диска подготавливает поверхность диска для хранения новых данных.Компьютеры часто форматируются перед продажей, дарением или возвратом работодателям. Точно так же компьютеры с вирусами или ошибками могут быть отформатированы и возвращены к исходным настройкам.
Как отформатировать компьютер в Windows 10
| Предупреждение — Форматирование информации жесткого диска не приводит к окончательному удалению данных. Даже после форматирования компьютера удаленные файлы можно легко восстановить. Если вы хотите навсегда стереть данные с жесткого диска, полностью перезаписав данные жесткого диска, попробуйте WipeDrive Home или WipeDrive Enterprise для бизнес-активов. |
Чтобы отформатировать жесткий диск во время установки Windows 10, вам необходимо запустить или загрузить компьютер с установочного диска Windows 10 или USB-накопителя.
- Включите компьютер, чтобы Windows запускалась нормально, вставьте установочный диск Windows 10 или USB-накопитель, а затем выключите компьютер.
- Если у вас нет установочного USB-диска или компакт-диска Windows 10, вы можете загрузить и создать его отсюда.
- Перезагрузите компьютер.
- При появлении запроса нажмите любую клавишу, а затем следуйте появляющимся инструкциям.
- На странице «Установить Windows» введите свой язык и другие предпочтения, а затем нажмите Далее.
- Если страница «Установить Windows» не появляется и вас не просят нажать какую-либо клавишу, возможно, вам придется изменить некоторые системные настройки. Чтобы узнать, как это сделать, см. Раздел Запуск компьютера с установочного диска Windows 10 или USB-накопителя.
- На странице «Прочтите условия лицензии», если вы принимаете условия лицензии, щелкните Я принимаю условия лицензии, а затем щелкните Далее.
- На вопрос «Какой тип установки вы хотите?» страницу, щелкните Пользовательский.
- На вопрос «Куда вы хотите установить Windows?» нажмите кнопку Параметры диска (дополнительно).
- Щелкните раздел, который нужно отформатировать, и щелкните Форматировать.
- Если у вас есть несколько разделов на этом жестком диске и вы хотите избавиться от них, чтобы снова создать один большой диск, выберите раздел и нажмите кнопку «Удалить» для каждого раздела. После удаления всех разделов выберите раздел «Незанятое пространство» и нажмите «Форматировать».
- Выберите нужный вариант форматирования.
- Когда вы закончите форматирование, нажмите «Далее».
- Следуйте инструкциям, чтобы завершить установку Windows 10, включая присвоение имени компьютеру и настройку начальной учетной записи пользователя.
- Если вы не хотите переустанавливать Windows 10, вы можете отменить установку на этом этапе и сохранить вновь отформатированные диски.
Как отформатировать компьютер в Windows 8
| Предупреждение — Форматирование информации жесткого диска не приводит к окончательному удалению данных.Даже после форматирования компьютера удаленные файлы можно легко восстановить. Если вы хотите навсегда стереть данные с жесткого диска, полностью перезаписав данные жесткого диска, попробуйте WipeDrive Home или WipeDrive Enterprise для бизнес-активов. |
Чтобы отформатировать жесткий диск во время установки Windows 8, вам необходимо запустить или загрузить компьютер с установочного диска Windows 8 или USB-накопителя.
- Включите компьютер, чтобы Windows нормально запустилась, вставьте установочный диск Windows 8 или USB-накопитель, а затем выключите компьютер.
- Если у вас нет установочного USB-диска или компакт-диска Windows 8, вы можете загрузить средство создания носителей Windows 8 и создать установочный компакт-диск / USB отсюда.
- Перезагрузите компьютер.
- При появлении запроса нажмите любую клавишу, а затем следуйте появляющимся инструкциям.
- На странице «Установить Windows» введите свой язык и другие предпочтения, а затем нажмите Далее.
- Если страница «Установить Windows» не появляется и вас не просят нажать какую-либо клавишу, возможно, вам придется изменить некоторые системные настройки.Чтобы узнать, как это сделать, см. Раздел Запуск компьютера с установочного диска Windows 8 или USB-накопителя.
- На странице «Прочтите условия лицензии», если вы принимаете условия лицензии, щелкните Я принимаю условия лицензии, а затем щелкните Далее.
- На вопрос «Какой тип установки вы хотите?» страницу, щелкните Пользовательский.
- На вопрос «Куда вы хотите установить Windows?» нажмите кнопку Параметры диска (дополнительно).
- Щелкните раздел, который нужно отформатировать, и щелкните Форматировать.
- Если у вас есть несколько разделов на этом жестком диске и вы хотите избавиться от них, чтобы снова создать один большой диск, выберите раздел и нажмите кнопку «Удалить» для каждого раздела. После удаления всех разделов выберите раздел «Незанятое пространство» и нажмите «Форматировать».
- Выберите нужный вариант форматирования.
- Когда вы закончите форматирование, нажмите «Далее».
- Следуйте инструкциям, чтобы завершить установку Windows 8, включая имя компьютера и настройку начальной учетной записи пользователя.
- Если вы не хотите переустанавливать Windows 8, вы можете отменить установку на этом этапе и сохранить вновь отформатированные диски.
Как отформатировать компьютер в Windows 7
| Предупреждение — Форматирование информации жесткого диска не приводит к окончательному удалению данных. Даже после форматирования компьютера удаленные файлы можно легко восстановить. Если вы хотите навсегда стереть данные с жесткого диска, полностью перезаписав данные жесткого диска, попробуйте WipeDrive Home или WipeDrive Enterprise для бизнес-активов. |
Чтобы отформатировать жесткий диск во время установки Windows 7, вам необходимо запустить или загрузить компьютер с установочного диска Windows 7 или USB-накопителя.
- Включите компьютер, чтобы Windows запускалась нормально, вставьте установочный диск Windows 7 или флэш-накопитель USB, а затем выключите компьютер.
- Перезагрузите компьютер.
- При появлении запроса нажмите любую клавишу, а затем следуйте появляющимся инструкциям.
- На странице «Установить Windows» введите свой язык и другие предпочтения, а затем нажмите Далее.
- Если страница «Установить Windows» не появляется и вас не просят нажать какую-либо клавишу, возможно, вам придется изменить некоторые системные настройки. Чтобы узнать, как это сделать, см. Раздел Запуск компьютера с установочного диска Windows 7 или USB-накопителя.
- На странице «Прочтите условия лицензии», если вы принимаете условия лицензии, щелкните Я принимаю условия лицензии, а затем щелкните Далее.
- На вопрос «Какой тип установки вы хотите?» страницу, щелкните Пользовательский.
- На вопрос «Куда вы хотите установить Windows?» нажмите кнопку Параметры диска (дополнительно).
- Щелкните раздел, который нужно отформатировать, и щелкните Форматировать.
- Если у вас есть несколько разделов на этом жестком диске и вы хотите избавиться от них, чтобы снова создать один большой диск, выберите раздел и нажмите кнопку «Удалить» для каждого раздела. После удаления всех разделов выберите раздел «Незанятое пространство» и нажмите «Форматировать».
- Выберите нужный вариант форматирования.
- Когда вы закончите форматирование, нажмите «Далее».
- Следуйте инструкциям, чтобы завершить установку Windows 7, включая присвоение имени компьютеру и настройку начальной учетной записи пользователя.
- Если вы не хотите переустанавливать Windows 7, вы можете отменить установку на этом этапе и сохранить вновь отформатированные диски.
Как отформатировать компьютер в Windows Vista
| Предупреждение — Форматирование информации жесткого диска не приводит к окончательному удалению данных. Даже после форматирования компьютера удаленные файлы можно легко восстановить. Если вы хотите навсегда стереть данные с жесткого диска, полностью перезаписав данные жесткого диска, попробуйте WipeDrive Home или WipeDrive Enterprise для бизнес-активов. |
Чтобы отформатировать жесткий диск во время установки Windows Vista, вам необходимо запустить или загрузить компьютер с установочного диска Windows Vista или флэш-накопителя USB.
- Включите компьютер, чтобы Windows нормально запустилась, вставьте установочный диск Windows Vista и выключите компьютер.
- Перезагрузите компьютер.
- При появлении запроса нажмите любую клавишу, а затем следуйте появляющимся инструкциям.
- На странице «Установить Windows» следуйте всем отображаемым инструкциям, а затем щелкните Установить сейчас.
- Если страница «Установить Windows» не появляется и вас не просят нажать какую-либо клавишу, возможно, вам придется изменить некоторые системные настройки. Чтобы узнать, как это сделать, см. Раздел Запуск Windows с компакт-диска или DVD.
- На странице «Получение важных обновлений для установки» мы рекомендуем получить последние обновления, чтобы обеспечить успешную установку и защитить компьютер от угроз безопасности. Для получения обновлений установки вам потребуется подключение к Интернету.
- На странице «Введите ключ продукта для активации» выполните одно из следующих действий:
- Если вы переустанавливаете Windows Vista, вам нужно ввести ключ продукта сейчас.
- Если вы не переустанавливаете Windows Vista, вы можете пропустить этот шаг.
- На странице «Прочтите условия лицензии», если вы принимаете условия лицензии, щелкните Я принимаю условия лицензии.
- На вопрос «Какой тип установки вы хотите?» страницу, щелкните Пользовательский.
- На вопрос «Куда вы хотите установить Windows?» нажмите кнопку Параметры диска (дополнительно).
- Щелкните раздел, который вы хотите отформатировать, и щелкните Форматировать
- Если у вас есть несколько разделов на этом жестком диске и вы хотите избавиться от них, чтобы снова создать один большой диск, выберите раздел и нажмите кнопку «Удалить» для каждого раздела.После удаления всех разделов выберите раздел «Незанятое пространство» и нажмите «Форматировать» .
- Выберите нужный вариант форматирования.
- Когда вы закончите форматирование, нажмите «Далее».
- Следуйте инструкциям, чтобы завершить установку Windows Vista, включая присвоение имени компьютеру и настройку начальной учетной записи пользователя.
- Если вы не хотите переустанавливать Windows Vista, вы можете отменить установку на этом этапе и сохранить вновь отформатированные диски.
Как отформатировать компьютер в Windows Xp
| Предупреждение — Форматирование информации жесткого диска не приводит к окончательному удалению данных. Даже после форматирования компьютера удаленные файлы можно легко восстановить. Если вы хотите навсегда стереть данные с жесткого диска, полностью перезаписав данные жесткого диска, попробуйте WipeDrive Home или WipeDrive Enterprise для бизнес-активов. |
- Первый шаг в обучении форматированию компьютера в Windows XP или 2000 — это вставить компакт-диск Windows и перезагрузить компьютер.
- Ваш компьютер должен автоматически загрузиться с компакт-диска в меню настройки Windows.
- На странице приветствия установки нажмите ENTER.
- Нажмите F8, чтобы принять лицензионное соглашение Windows XP.
- Если обнаружена существующая установка Windows XP, вам будет предложено восстановить ее. Чтобы обойти восстановление, нажмите ESC.
- С помощью клавиш со стрелками выберите раздел или неразмеченное пространство, в котором вы хотите создать новый раздел. Нажмите D, чтобы удалить существующий раздел, или нажмите C, чтобы создать новый раздел.
- Введите размер в мегабайтах (МБ), который вы хотите использовать для нового раздела, а затем нажмите клавишу ВВОД или просто нажмите клавишу ВВОД, чтобы создать раздел с максимальным размером.
- Выберите вариант формата, который вы хотите использовать для раздела (рекомендуется: NTFS), и нажмите клавишу ВВОД.
- После того, как программа установки Windows отформатирует раздел, следуйте инструкциям на экране, чтобы продолжить установку Windows.
Wipedrive: стереть все данные перед форматированием
Недавнее исследование 129 старых жестких дисков (многие из них отформатированы) показало номера более 5000 кредитных карт, медицинскую корреспонденцию, любовные письма, порнографию, информацию о банковском счете, и других конфиденциальных данные.Чтобы защитить себя от кражи личных данных, удалите ВСЕ данные перед форматированием жесткого диска.
Знаете ли вы:
- Как отформатировать компьютер перед продажей или дарением системы.
- Как отформатировать компьютер для удаления личных данных перед их возвратом работодателю.
- Как отформатировать компьютер с операционной системой, поврежденной вирусами или шпионским ПО.
- Как отформатировать компьютер в соответствии с государственными постановлениями (включая HIPAA).
Узнайте, как отформатировать компьютер в соответствии со спецификациями Министерства обороны США.WipeDrive — один из пяти продуктов, одобренных Министерством обороны США, которые знают, как отформатировать компьютер с использованием стандарта DoD 5220.22-M для очистки дисков. Этот стандарт включает в себя гораздо больше, чем обычный формат диска, и включает несколько операций перезаписи случайными символами.
Как безопасно отформатировать компьютер с помощью Wipedrive
WipeDrive Home — это простой в использовании инструмент для очистки диска, который загружается с компакт-диска или USB.
WipeDrive Enterprise позволяет корпорациям и государственным организациям безопасно и безвозвратно стирать данные с жестких дисков и съемных носителей, обеспечивая экономичный, безопасный и социально ответственный способ утилизации и списания компьютерных хранилищ.Это простой в использовании инструмент для очистки диска, который загружается с компакт-диска или USB.
Научиться форматировать компьютер так же просто, как вставить диск WipeDrive и перезапустить систему.
WipeDrive автоматически загрузится с подсказками, указывающими, как отформатировать данные жесткого диска компьютера в соответствии со спецификациями Министерства обороны.