Мастер установки оборудования в Windows 7
12.08.2009 10:52
Чтобы установить устройство, которое Windows 7 не может опознать и установить автоматически, воспользуйтесь мастером установки оборудования.
Откройте Пуск -> Панель управления -> Диспетчер устройств. В открывшемся окне Диспетчера устройств щелкните правой кнопкой мыши по названию своего компьютера (самая верхняя строчка) и в контекстном меню выберите пункт Установить старое устройство.
Еще один способ запустить Мастер установки оборудования – открыть Пуск, ввести в поисковую строку hdwwiz и нажать Ввод.
Откроется окно Мастера установки оборудования и после нажатия кнопки Далее вам будет предложено два варианта:
- Выполнить поиск и автоматическую установку оборудования;
- Выбрать оборудование из списка и установить его вручную.
Выберите первый вариант и нажмите
Если оборудование найдено, то нажмите Далее и следуйте инструкциям Мастера, чтобы установить драйвер. Если оборудование найти не удалось, то вы увидите вот такое окно:
Нажмите Далее и в следующем окне выберите своё устройство из списка.
Если вашего устройства в списке нет, то дважды щелкните пункт Показать все устройства (верхний пункт) и дождитесь, пока Windows 7 создаст список всех устройств, драйверы для которых есть в базе.
Если и в этом списке вашего устройства нет, то нажмите кнопку Установить с диска…
Теперь нажмите кнопку Обзор и укажите диск или папку, где находится файл драйвера устройства (файл с расширением .inf, а не .exe). Папка с файлом .inf может находиться как на съемном носителе, так и на жестком диске. Нажмите
Примечание. Драйвер, имеющий цифровую подпись – это драйвер, протестированный на предмет совместимости с Windows 7. Установка драйвера без цифровой подписи может привести к ошибкам в работе операционной системы (необязательно, но иногда такое бывает). Поэтому обязательно создавайте контрольную точку восстановления системы перед тем, как устанавливать устройство.
Если после установки устройства Windows 7 начала работать с ошибками, то вам нужно откатить или удалить драйвер устройства, затем выключить компьютер и отключить устройство от материнской платы. Если несовместимое с Windows 7 устройство встроено в материнскую плату, то после удаления драйвера отключите это устройство в BIOS.
По всей видимости, любой пользователь Windows-систем попадал в ситуации, когда ему нужно было использовать специальные средства ОС для распознавания новых устройств, подключаемых к компьютеру или ноутбуку в первый раз. Соответственно, для корректной работы любого подключенного устройства, будь то самая обычная флешка или мобильный девайс, необходимо установить драйвер. При этом совершенно необязательно выполнять такие операции вручную, поскольку во всех ОС этого семейства имеется специальный апплет, называемый «Мастером установки» оборудования». В Windows 7 или в подобных системах использовать его очень просто. Давайте кратко остановимся на некоторых важных вопросах, касающихся того, для чего нужен этот инструмент, где он находится в системе, как его активировать при необходимости и выполнить требуемые операции.
Что такое «Мастер установки оборудования» Windows 7 и для чего он нужен?
Пояснить, что представляет собой это универсальное средство можно на самом простом примере.

Вы замечали, что когда вы впервые подключаете к компьютеру или лэптопу ту же флешку, которая ранее никогда не использовалась, в системном трее появляется всплывающее уведомление о том, что найдено новое оборудование, а «Мастер установки оборудования» Windows 7 или любой другой ОС начинает самостоятельно инициализировать накопитель, устанавливать драйверы для корректной работы и выполнять настройку подключенного устройства. Все эти процессы практически полностью автоматизированы.
Но ведь бывают же случаи, когда вы используете нестандартное устройство, которое система самостоятельно распознать не может (не говоря уже о том, чтобы установить именно тот драйвер, который обеспечит полную его функциональность). В этом случае нужно четко понимать, где в Windows 7 находится «Установка оборудования», чтобы запустить этот инструмент и установить управляющее программное обеспечение самостоятельно. Как это сделать? Ничего сложного!
Где находится «Мастер установки оборудования» Windows 7 и ОС новее
Считается, что одним из основных методов запуска этого системного инструмента является его прямой вызов из специального «Диспетчера устройств», представляющего собой средство мониторинга и управления всем «железом» и некоторыми специфичными виртуальными устройствами, которые имеются на компьютере.
Устройство, для которого по каким-то причинам драйвер систем самостоятельно установить не удалось, обычно помечается специальным значком желтого цвета с восклицательным знаком.
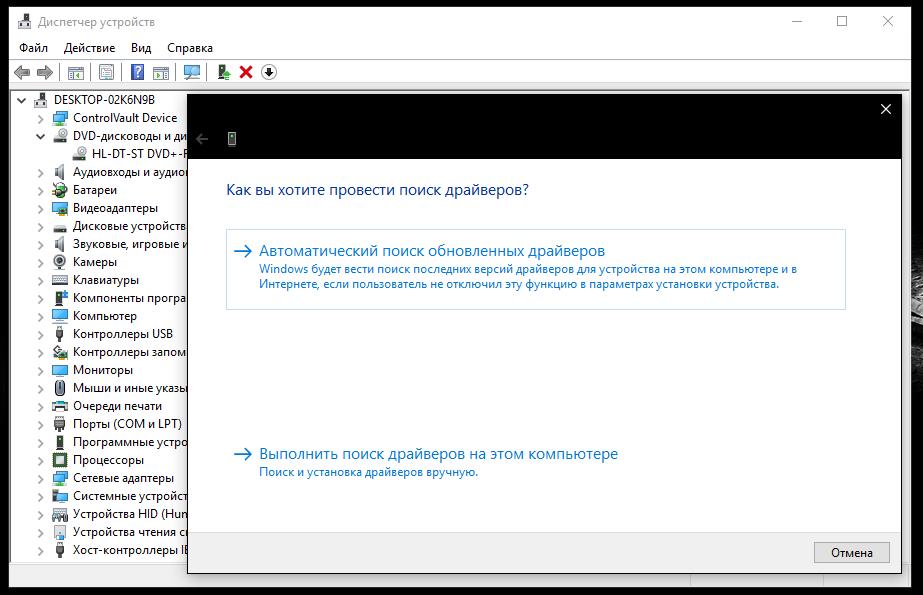
Для запуска «Мастера установки нового оборудования» в Windows 7 и во всех аналогичных ОС вам достаточно выбрать в меню ПКМ при выделении проблемного компонента пункт обновления драйвера, после чего и запустится данный инструмент. О правильной установке управляющих компонентов речь пойдет чуть-чуть позже, а пока в качестве отступления стоит остановиться на некоторых вариантах действий, позволяющих упростить себе работу.
Как вызвать настройщик наиболее быстрым методом?
Вызывать «Мастера установки оборудования» в Windows 7 вышеописанным методом целесообразно не всегда, поскольку вам придется выполнять несколько совершенно ненужных операций.
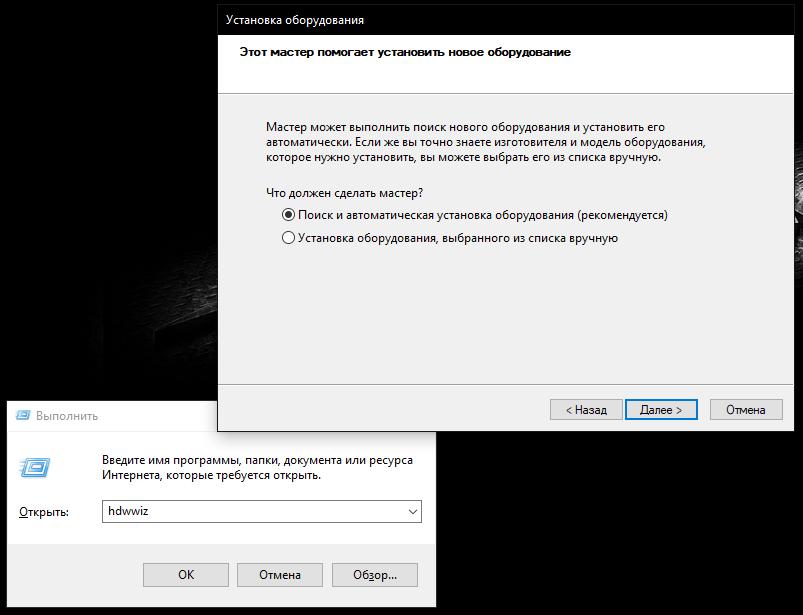
Проще всего воспользоваться консолью «Выполнить» и прописать в ней сокращение hdwwiz, которое соответствует названию исполняемого файла запуска данного апплета (он находится в системной директории System32), что позволяет даже просто выполнить старт файла с запуском от имени админа, что, правда, крайне неудобно.
Нюансы установки управляющего ПО
Теперь стоит сказать несколько слов об использовании «Мастера установки оборудования» в Windows 7 и подобных ОС. После старта у вас будет два варианта действий: либо положиться на автоматическое распознавание нового или нерабочего устройства с последующей установкой необходимого программного обеспечения, либо осуществить ручное задание типа устройства или его производителя. Поискать драйвера можно и на компьютере, и в интернете (если требуется выполнить обновление драйвера). А вот если системе найти обновленный или полностью соответствующий драйвер найти не удастся, она предложит вам установить его с диска (при этом нужно будет подключить носитель с пакетом оригинального ПО и указать путь к папке драйвера).

Также, если вы точно знаете тип устройства (CD/DVD-ROM, съемный накопитель, сетевой адаптер и т. д.) можно выбрать его из списка вручную, указав даже производителя. Если же и в этой ситуации устройство распознано не будет, можно отобразить только совместимое оборудование, драйверы которого с проблемным компонентом будут работать ничуть не хуже, нежели в случае с оригинальным ПО.
Альтернативные инструменты
Как уже понятно, использовать собственные средства системы целесообразно только в случае первого подключения нового оборудования или в ситуациях, когда требуется установить старое устройство, если обновленный драйвер негативно повлиял на его работу. Но вот автоматически обновлять драйверы ни одна Windows-система не умеет.
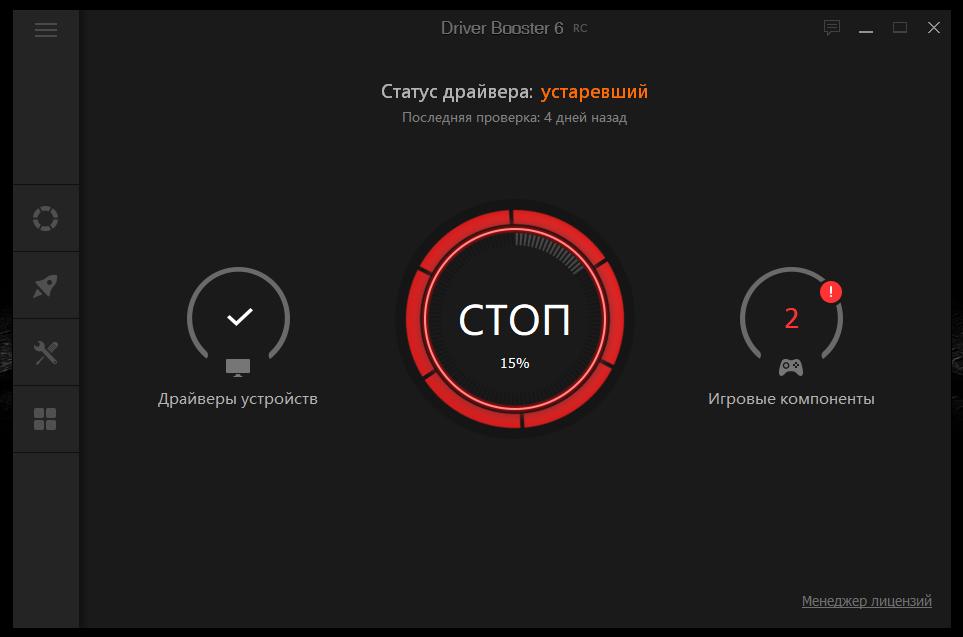
Поэтому намного практичнее использовать специальные программы наподобие DriverPack Solution или Driver Booster, первая из которых имеет собственный набор, включающий огромную базу драйверов, которая, кстати, намного обширнее, чем набор Windows, а вторая позволяет производить автоматический поиск отсутствующих или обновленных драйверов в интернете с последующей инсталляцией, загружая необходимое ПО непосредственно с официальных ресурсов производителей «железа» или разработчиков их управляющих программных компонентов.
Само собой разумеется, что инсталляция всего найденного ПО или только выбранных драйверов будет осуществлена без вашего непосредственного вмешательства в работу программ (нужно всего лишь дать подтверждение, а по окончании выполнить полный рестарт системы). Как уже многие сообразили, использование именно таких приложений выглядит максимально удобным и комфортным.
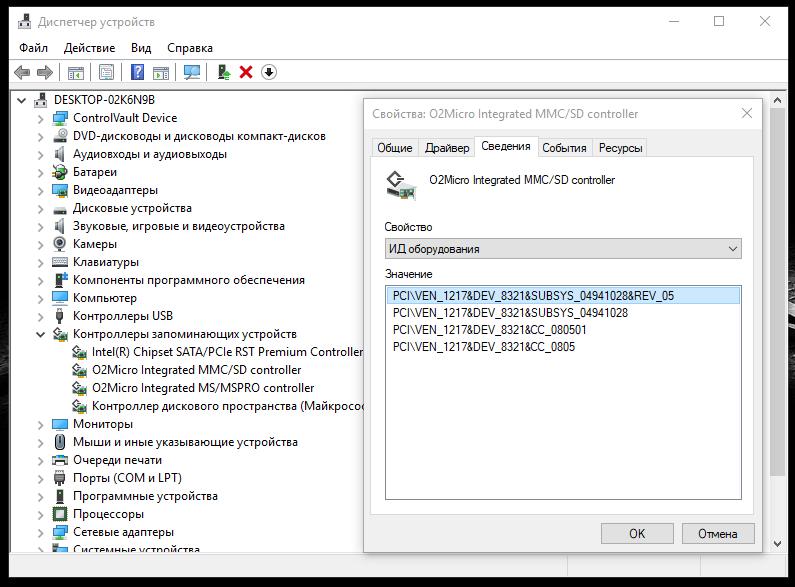
Примечание: если ни одним из вышеуказанных способов найти максимально соответствующий девайсу драйвер найти не удалось, можете воспользоваться информационными строками, содержащими сведения о его идентификаторах, а затем выполнить поиск программного обеспечения именно по ним, воспользовавшись специализированными онлайн-ресурсами, содержащими такие базы данных, или непосредственно сайтами производителей «железа». Если по максимально информационной строке поиск выполнить не получится, можно поискать идентичные совместимые драйверы.
Установка и удаление программ в Windows 7

При работе на компьютере далеко не все пользователи уделяют должное внимание правильной инсталляции и удалению программ, а некоторые из них вообще не знают, как это делается. А ведь неправильно установленное или деинсталлированное программное обеспечение может негативно повлиять на работу оперативной системы и сократить срок её эксплуатации. Давайте разберемся, как правильно выполнять указанные операции на ПК с ОС Windows 7.
Инсталляция
Существует несколько способов установки программ, в зависимости от типа инсталляторов. В подавляющем большинстве случаев процедура настройки инсталляции выполняется через «Мастер установки», хотя имеются и такие способы, в которых пользователь принимает минимальное участие. Кроме того, существуют и так называемые приложения portable, которые не требуют инсталляции и запускаются непосредственно после клика по исполняемому файлу.
О различных алгоритмах инсталляции ПО на компьютеры с Виндовс 7 подробно рассказано ниже.
Способ 1: «Мастер установки»
Алгоритм инсталляции программного обеспечения при использовании «Мастера установки» может различаться в зависимости от конкретного инсталлируемого приложения. Но при этом общая схема во многом схожа. Далее мы рассмотрим порядок типовой установки приложения указанным способом на компьютер с Windows 7.
- Прежде всего, нужно запустить файл установщика (инсталлятора) той программы, которую требуется установить. Как правило, такие файлы имеют расширение EXE или MSI и содержат в своем названии слова
- После этого, как правило, открывается окно учета контрольных записей (UAC), если вы его ранее не отключили. Для подтверждения действия по запуску инсталлятора требуется щелкнуть по кнопке «Да».
- Далее, в зависимости от конкретного инсталлятора, должно открыться либо окно выбора языка, либо сразу «Мастер установки». В первом случае, как правило, предлагается по умолчанию язык системы (если он поддерживается программой), но вы можете выбрать и любой другой из списка. После того как выбор сделан, жмите на кнопку «OK».
- Затем откроется приветственное окно «Мастера установки», интерфейс которого уже будет соответствовать выбранному на предыдущем шаге языку. В нем, как правило, нужно просто нажать «Далее» («Next»).
- Затем открывается окно подтверждения лицензионного соглашения. Желательно ознакомится с его текстом, чтобы в будущем при использовании программного продукта не было недоразумений. Если вы согласны с описанными условиями, нужно поставить галочку в соответствующий чекбокс (или активировать ридиокнопку), а затем щелкнуть
- На одном из этапов в «Мастере» может появиться окно, в котором будет предложено установить дополнительное ПО, прямо не связанное с основным продуктом. Причем, как правило, по умолчанию инсталляция этих программ включена. Поэтому, как только вы дойдете до указанного шага, важно снять галочки с наименований всех дополнительных приложений, чтобы не обременять компьютер установкой ненужного программного обеспечения. Естественно, если вы, действительно нуждаетесь в таком дополнительном софте и считаете его уместным, то в этом случае следует оставить отметку напротив его названия. После введения нужных настроек жмите
- На следующем этапе необходимо указать директорию размещения папки с инсталлируемым ПО. Как правило, по умолчанию она соответствует стандартной папке для размещения программ Windows –
- На следующем этапе, как правило, необходимо указать каталог меню
- Будет запущена процедура установки приложения. Её длительность зависит от объема инсталлируемых файлов и мощности ПК, варьируясь в пределах от доли секунд до довольно продолжительного времени. За динамикой инсталляции можно наблюдать в «Мастере установки» с помощью графического индикатора. Иногда информация подается в процентном отношении.
- После окончания инсталляции в «Мастере установки» отобразится сообщение об успешном завершении процесса. Как правило, тут же путем установки галочки можно настроить запуск установленного приложения сразу же после закрытия текущего окна, а также внести некоторые другие предварительные параметры. После того как все необходимые действия выполнены, для выхода из окна «Мастера» жмите «Готово» («Finish»).
- На этом инсталляцию приложения можно считать завершенной. Оно запустится либо автоматически (если вы указали соответствующие настройки в «Мастере»), либо при щелчке по его ярлыку или исполняемому файлу.
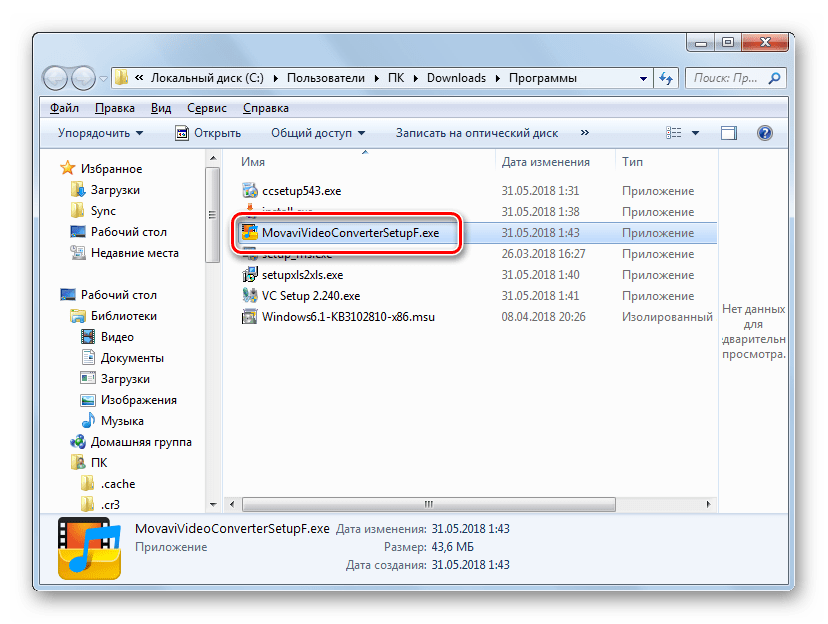


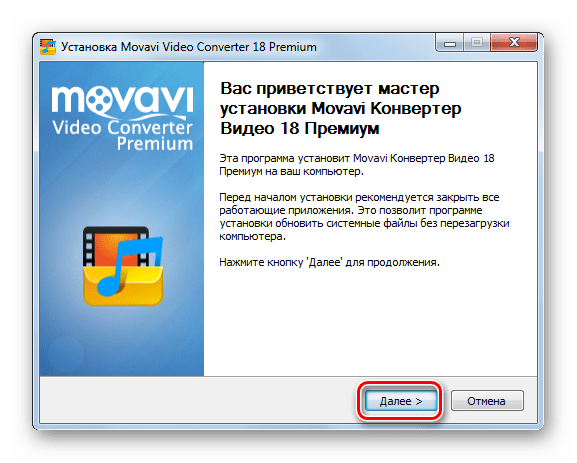




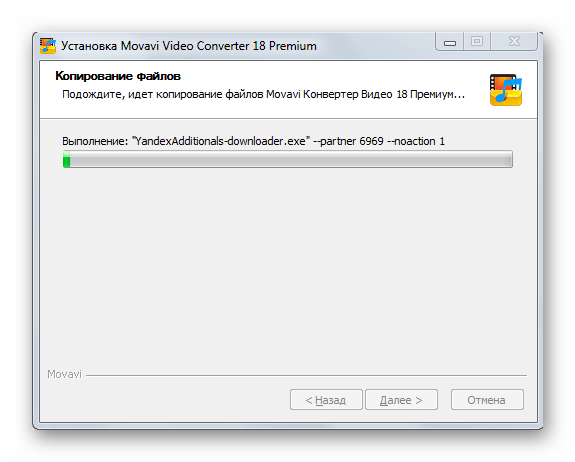
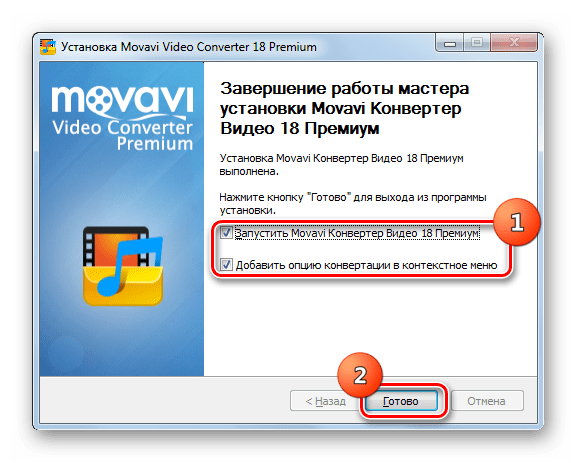
Важно: Выше была представлен типовой алгоритм инсталляции через «Мастер установки», но при выполнении данной процедуры указанным способом у каждого приложения могут быть свои нюансы.
Способ 2: «Тихая» установка
«Тихая» установка выполняется с минимальным вмешательством пользователя в процесс инсталляции. Достаточно просто запустить соответствующие скрипт, файл или команду и никаких дополнительных окон во время процедуры отображаться не будет. Все операции будут происходить скрыто. Правда, в большинстве случаев стандартный дистрибутив ПО не подразумевает наличие такой возможности, но при выполнении дополнительных действий пользователь может сам создать необходимые условия для запуска «тихой» установки.
«Тихую» установку можно запустить следующими методами:
- Введение выражения в «Командную строку»;
- Запись скрипта в файл c расширением BAT;
- Создание самораспаковывающегося архива с файлом конфигурации.
Единого алгоритма для выполнения «тихой» установки для всех видов ПО не существует. Конкретные действия зависят от типа упаковщика, который был использован при создании установочного файла. Наиболее популярные из них:
- InstallShield;
- InnoSetup;
- NSIS;
- InstallAware Studio;
- MSI.
Так, для того чтобы произвести «тихую» установку путем запуска инсталлятора, созданного при помощи упаковщика NSIS, потребуется выполнить нижеописанные действия.
- Запустите «Командную строку» от лица администратора. Введите в неё полный путь к установочному файлу и добавьте к этому выражению атрибут /S. К примеру, вот так:
C:\MovaviVideoConverterSetupF.exe /SНажмите клавишу Enter.
- Будет выполнена процедура инсталляции программы без всяких дополнительных окон. О том, что приложение установлено, будет свидетельствовать появление соответствующей папки на жестком диске или иконки на «Рабочем столе».

Для «тихой» установки путем запуска инсталлятора, созданного при помощи упаковщика InnoSetup, нужно произвести те же действия, только вместо атрибута /S использовать атрибут /VERYSILENT, а для MSI требуется ввести ключ /qn.
Если вы запустите «Командную строку» не от имени администратора или вышеописанные процедуры будете производить через окно «Выполнить» (запуск Win+R), то в этом случае вам также придется подтвердить запуск инсталлятора в окне UAC, как было описано в Способе 1.


Как уже говорилось, существует также способ «тихой» инсталляции при помощи файла с расширением BAT. Для этого нужно его создать.
- Щелкайте «Пуск» и выбирайте «Все программы».
- Откройте папку «Стандартные».
- Далее щелкайте по ярлыку «Блокнот».
- В открывшейся оболочке текстового редактора пропишите следующую команду:
startЗатем поставьте пробел и напишите полное название исполняемого файла инсталлятора нужного приложения, включая его расширение. Снова поставьте пробел и введите один из тех атрибутов, которые мы разбирали при использовании метода с «Командной строкой».
- Далее щелкайте в меню «Файл» и выбирайте «Сохранить как…».
- Откроется окно сохранения. Перейдите в нем в ту же директорию, где расположен инсталлятор. Из выпадающего списка в поле «Тип файла» выберите вариант «Все файлы». В поле «Имя файла» введите точно такое название, которое имеет инсталлятор, только замените у него расширение на BAT. Далее жмите «Сохранить».
- Теперь можете закрывать «Блокнот», щелкнув по стандартному значку закрытия.
- Далее открывайте «Проводник» и переходите в нем в ту директорию, где находится только что созданный файл с расширением BAT. Щелкайте по нему таким же способом, как при запуске программы.
- После этого будет выполнена процедура «тихой» инсталляции точно так, как и при использовании «Командной строки».
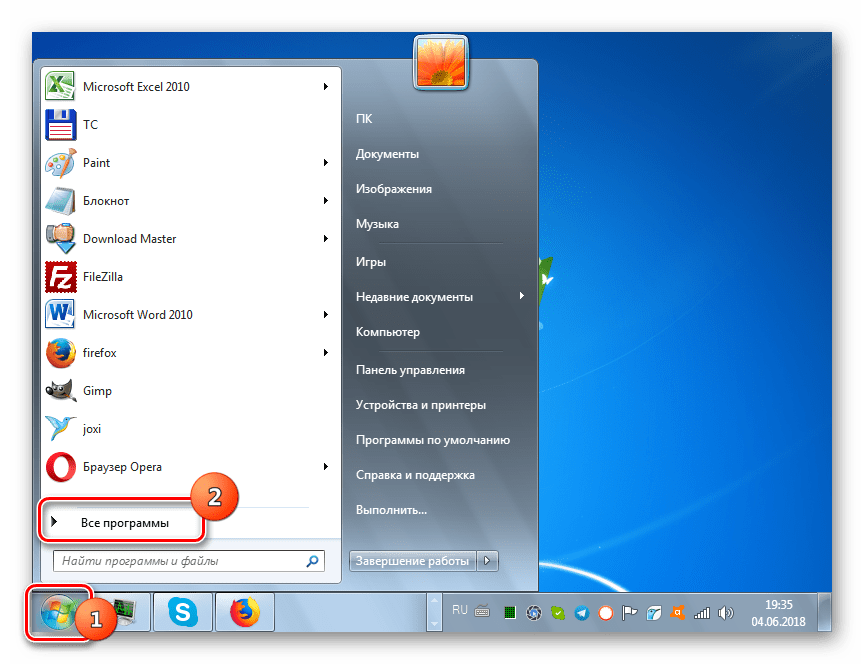



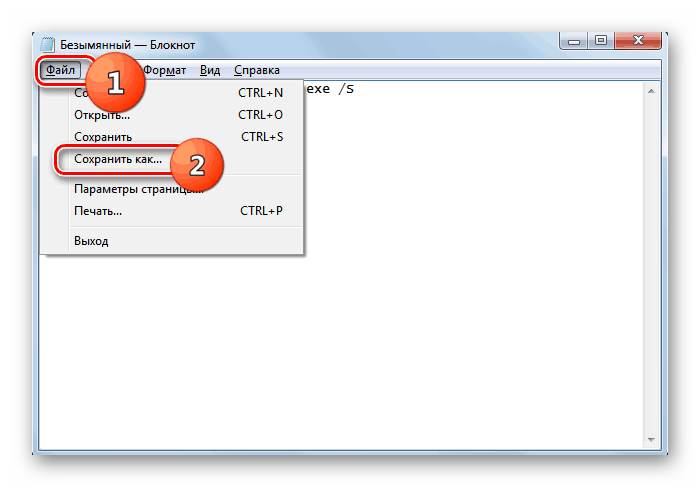

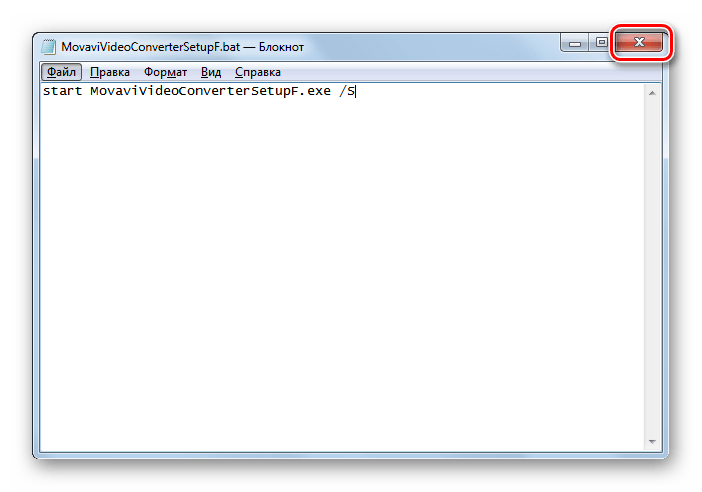

Урок: Запуск «Командной строки» в Виндовс 7
Способ 3: Непосредственная установка
Следующий вариант решения поставленной задачи выполняется путем непосредственной установки элементов программы. Попросту говоря, вы копируете все файлы и папки приложения в уже распакованном состоянии с одного жесткого диска на другой без использования инсталлятора.

Правда, сразу нужно сказать, что установленная таким образом программа далеко не всегда будет корректно работать, так как при стандартной инсталляции зачастую вносятся записи в системный реестр, а при непосредственной установке этот шаг пропускается. Конечно, запись в реестр можно внести и вручную, но это требует хороших знаний в данной сфере. К тому же существуют более быстрые и удобные варианты, описанные нами выше.
Удаление
Теперь давайте выясним, какими способами можно удалить ранее инсталлированные приложения с жесткого диска компьютера. Конечно, можно произвести деинсталляцию путем удаления файлов и папок программы с жесткого диска, но это далеко не самый лучший вариант, так как останется много «мусора» и некорректные записи в системном реестре, что в будущем негативно скажется на работоспособности ОС. Такой метод никак нельзя назвать правильным. Ниже мы поговорим именно о правильных вариантах удаления софта.
Способ 1: Собственный деинсталлятор приложения
Прежде всего, давайте разберемся, как удалить софт, используя для этого его собственный деинсталлятор. Как правило, при инсталляции приложения в его папку распаковывается также отдельный файл-деинсталлятор с расширением EXE, с помощью которого можно удалить данный софт. Зачастую в название этого объекта входит выражение «uninst».
- Для запуска деинсталлятора достаточно щелкнуть по его исполняемому файлу два раза левой кнопкой мыши в «Проводнике» или другом файловом менеджере, как и при запуске любого приложения.

Нередки случаи, когда ярлык для запуска деинсталляции добавляется в папку соответствующей программы в меню «Пуск». Запустить процедуру можно путем двойного щелчка по этому ярлыку.
- После этого откроется окошко деинсталлятора, в котором требуется подтвердить свои действия по удалению приложения путем нажатия на соответствующую кнопку.
- Будет запущена процедура деинсталляции, по окончании которой софт будет удален с винчестера ПК.
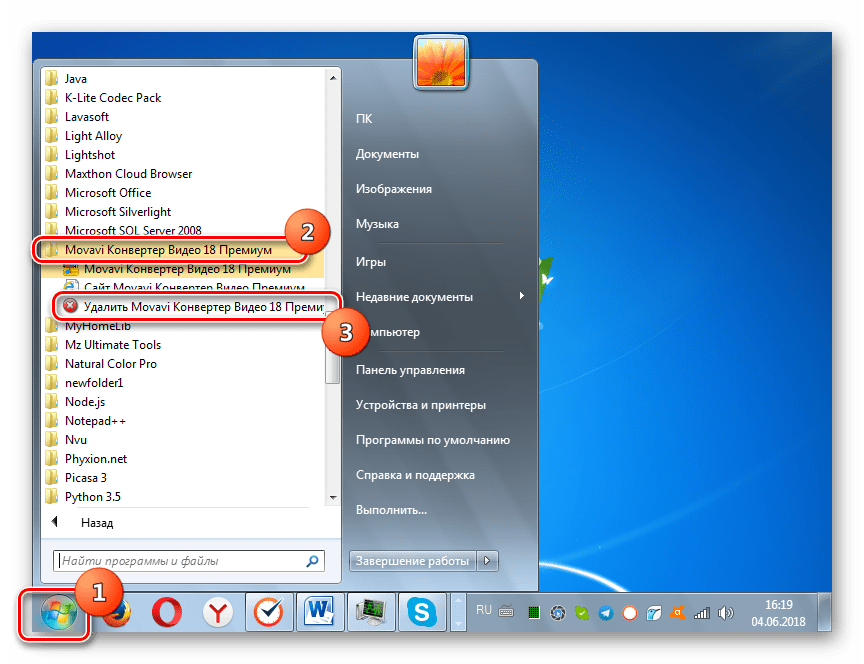


Но данный способ не для всех пользователей удобен, так как приходится искать файл деинсталлятора, а он, в зависимости от конкретного ПО, может находиться в разных директориях. Кроме того, указанный вариант не гарантирует полного удаления. Иногда остаются различные остаточные объекты и записи в реестре.
Способ 2: Специальный софт
От недостатков предыдущего способа можно избавиться, если вы для деинсталляции программ используете специальный софт, который как раз предназначен для полного удаления ПО. Одной из лучших утилит такого плана является Uninstall Tool. На её примере мы и рассмотрим решение поставленной задачи.
- Запустите Uninstall Tool. Откроется список установленных на компьютере приложений. Следует в нем отыскать наименование того ПО, которое требуется удалить. Для того чтобы это быстрее сделать, можно построить все элементы перечня по алфавиту, щелкнув по названию столбца «Программа».
- После того как нужная программа найдена, выделите её. В левой части окна появятся сведения о выбранном ПО. Жмите по элементу «Деинсталляция».
- Uninstall Tool сам отыщет на компьютере стандартный деинсталлятор выбранного приложения, о котором шла речь в предыдущем способе, и запустит его. Далее следует произвести те действия, о которых мы уже говорили выше, следуя отображенным в окне деинсталлятора советам.
- После того как стандартный деинсталлятор произведет удаление софта, Uninstall Tool просканирует систему на предмет наличия остаточных объектов (папок и файлов), а также записей в реестре, которые могли остаться от удаленной программы.
- В случае обнаружения остаточных объектов после произведения сканирования откроется их перечень. Для стирания этих элементов нажмите «Удалить».
- После этого все элементы программы будут полностью удалены с ПК, о чем по окончании процедуры проинформирует сообщение в окне Uninstall Tool. Вам же останется только нажать на кнопку «Закрыть».

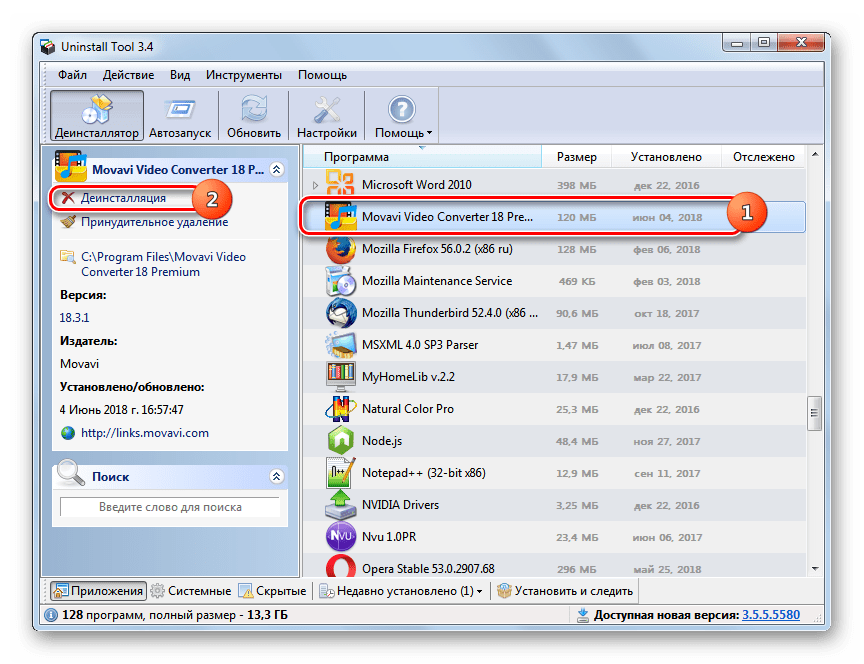



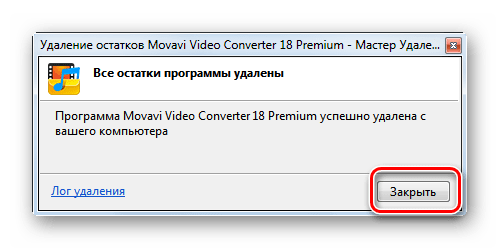
На этом полное удаление софта с помощью программы Uninstall Tool завершено. Использование данного способа гарантирует, что никаких остатков удаленного ПО у вас на компьютере не будет, что позитивно скажется на работе системы в целом.
Урок: Утилиты для полного удаления софта с ПК
Способ 3: Деинсталляция при помощи встроенного инструмента Виндовс
Деинсталлировать приложение можно также при помощи встроенного инструмента Виндовс 7, который так и называется «Удаление программы».
- Щелкайте «Пуск» и переходите к пункту «Панель управления».
- В открывшемся окне в блоке «Программы» щелкайте по пункту «Удаление программы».

Есть и другой вариант открытия нужного окна. Для этого наберите Win+R и в поле запустившегося инструмента «Выполнить» введите:
appwiz.cplДалее произведите клик по элементу «OK».
- Открывается оболочка под названием «Удаление или изменение программы». Тут, как и в Uninstall Tool, требуется отыскать название нужного софта. Для того чтобы построить весь список по алфавиту, тем самым облегчив себе задачу поиска, щелкайте по названию колонки «Имя».
- После того как все названия будут выстроены в требуемой последовательности и вы найдете нужный объект, выделите его и жмите по элементу «Удалить/Изменить».
- После этого запустится стандартный деинсталлятор выбранного приложения, с которым мы уже знакомы по предыдущим двум способам. Выполните все необходимые действия, согласно рекомендациям, отображаемым в его окне, и программное обеспечение будет удалено с жесткого диска ПК.



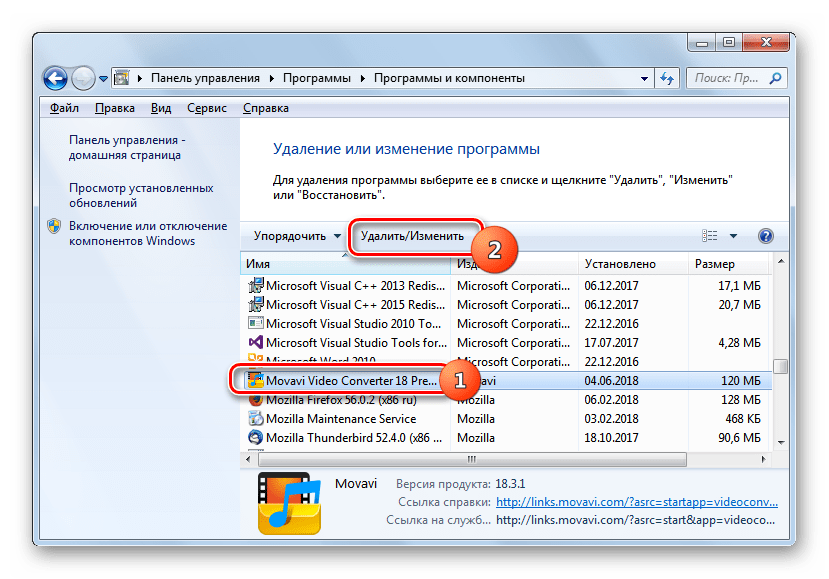

Как видим, существует немало способов установки и удаления программного обеспечения на ПК под управлением Виндовс 7. Если для инсталляции, как правило, не нужно сильно заморачиваться и достаточно использовать самый простой вариант, осуществляемый с помощью «Мастера», то для корректного удаления приложений, возможно, есть смысл использовать специализированный софт, который гарантирует полную деинсталляцию без остатка в виде различных «хвостов». Но бывают различные ситуации, в которых могут понадобиться и не совсем стандартные методы установки или удаления ПО.
 Мы рады, что смогли помочь Вам в решении проблемы.
Мы рады, что смогли помочь Вам в решении проблемы. Опишите, что у вас не получилось.
Наши специалисты постараются ответить максимально быстро.
Опишите, что у вас не получилось.
Наши специалисты постараются ответить максимально быстро.Помогла ли вам эта статья?
ДА НЕТ3.1. Установка программы и ее удаление
Мастер установки
Кроме Microsoft написанием программ для Windows занимается множество сторонних компаний (как больших и солидных, так и маленьких и неизвестных). Также программированием для Windows занимается масса профессионалов и любителей, но это уже лирика.
Все программы, кроме тех, о которых мы говорили в главе 2, приходится устанавливать (инсталлировать[31]). Программы обычно поставляются в запакованном виде — дистрибутиве. В зависимости от размера и функциональности приложений различаются и дистрибутивы. Дистрибутив небольшой бесплатной или условно — бесплатной программы обычно состоит из одного файла, дистрибутивы сложных профессиональных приложений могут поставляться на одном или нескольких компакт-дисках. В последнем случае для начала установки нужно вставить первый диск и подождать, когда он запустится (обычно установка начинается автоматически либо появляется меню, в котором нужно нажать кнопку Установить). Если ничего не происходит, откройте диск через Проводник и запустите файл Setup.exe для начала работы мастера установки — именно с его помощью обычно происходит инсталляция программы. При этом можно выбрать папку, в которую установится программа, настроить параметры устанавливаемого приложения, также иногда приходится вводить специальный ключ, состоящий из набора букв и цифр (обычно ключ требуется при установке коммерческих программ) — в общем, все зависит от программы.
Рассмотрим порядок установки одной программы — известного музыкального и видеоплеера Winamp 5 (о работе и возможностях программы читайте в разд. 3.4.1). Дистрибутив программы можно найти в Интернете либо на дисках компьютерных журналов. Чтобы начать установку, сделайте двойной щелчок мышью на значке дистрибутива — запустится мастер установки (рис. 3.1).
Как видите, в данном случае установка началась с лицензионного соглашения (License Agreement) — прочтите его (если хотите) и нажмите кнопку I Agree (Я согласен), чтобы перейти к следующему этапу установки (рис. 3.2).
Далее предлагается выбрать компоненты (Choose Components), которые вы хотите установить. В дальнейшем, при установке различных программных пакетов, в состав которых входит несколько программ, вас частенько будут спрашивать, что именно вы хотите установить — чтобы не инсталлировать ненужный компонент, снимите флажок у его имени. В общем, здесь все зависит от вас — программой будете пользоваться вы, вам и решать, что ставить. В данном случае советую все оставить без изменения и нажать кнопку Next.
Теперь (рис. 3.3) вам нужно выбрать папку (Choose Install Location), куда установится программа: по умолчанию указывается папка C: Program FilesWinamp, но вы всегда можете выбрать другую папку — можно прописать ее вручную в этом же поле (например, D: winamp) либо выбрать папку, нажав кнопку Browse. Под полем для выбора папки установки указывается, сколько необходимо места для программы и сколько места на выбранном диске имеется в наличии — как видите, в моем случае необходимо 12,8 Мбайт, тогда как на диске доступно около 4 Гбайт, т. е. свободного пространства более чем достаточно. Нажимаем кнопку Next.
В следующем окне (рис. 3.4) устанавливаются параметры программы (Choose Install Options). Ничего здесь не меняйте и нажмите Next.
В окне, изображенном на рис. 3.5 (Internet Connection and Language Settings), нужно установить способ подключения к Интернету (варианты: модем, локальная сеть или подключение отсутствует). Язык интерфейса не меняем по причине отсутствия русского и опять нажимаем Next.
В следующем окне (рис. 3.6) выбираем внешний вид программы (Interface and Skin Selection).
Для этого поставьте флажок одного из двух вариантов (советую ставить классический — Classic skin). Теперь нажмите кнопку Install, чтобы установить программу — мастер покажет процесс установки файлов (рис. 3.7).
Все, теперь программа установлена, и ее можно использовать, выбрав в меню Пуск либо щелкнув на ярлыке на рабочем столе.
Ну а если программа оказалась вам не нужна (а место на жестком диске занимает, да и ресурсы системы тоже), то ее можно удалить — через панель управления (об этом читайте в разд. «Установка и удаление программ» главы 2) или с помощью мастера деинсталляции. Для запуска мастера в папке с программой найдите и запустите на выполнение файл uninstall.exe (конкретно для Winamp этот файл называется UninstWA.exe). Можно запустить мастер и так — в меню Пуск в разделе программ найти папку с программой и в выпадающем меню выбрать пункт Remove или Uninstall (зависит от программы). Запустится мастер деинсталляции (рис. 3.8).
Для того чтобы начать деинсталляцию, нажмите кнопку Uninstall — откроется окно, в котором отобразится процесс удаления файлов. Более сложные программы после удаления основных файлов могут спросить, нужно ли сохранять настройки и папку, в которой программа была установлена.
Данный текст является ознакомительным фрагментом.Читать книгу целиком
Поделитесь на страничкеУстановщик Windows 7
 Во время обычной установки программы некоторым пользователям выпадает «счастье» столкнуться с системным сообщением о проблемах в работе установщика виндовс: вроде как доступ к нему невозможен, служба такая не подключена или в принципе такое программное обеспечение отсутствует в системе. Мало приятного, правда? Только есть ли шанс избавиться от этого «подарка» без переустановки винды? Вопрос не из легких. Однако при желании реанимировать установщик виндовс в системе Windows 7 можно, воспользовавшись вот такой пошаговой инструкцией.
Во время обычной установки программы некоторым пользователям выпадает «счастье» столкнуться с системным сообщением о проблемах в работе установщика виндовс: вроде как доступ к нему невозможен, служба такая не подключена или в принципе такое программное обеспечение отсутствует в системе. Мало приятного, правда? Только есть ли шанс избавиться от этого «подарка» без переустановки винды? Вопрос не из легких. Однако при желании реанимировать установщик виндовс в системе Windows 7 можно, воспользовавшись вот такой пошаговой инструкцией.
Шаг № 1: Проверка наличия службы
В том случае, если установщик виндовс по какой-то причине не работает, прежде чем сетовать на свою тяжелую судьбу, необходимо уточнить, а есть ли в принципе такая программка на компьютере. Как это сделать? Достаточно выбрать на клавиатуре  и R далее, в появившемся окошке вбить значение msiexec и и клацнуть OK:
и R далее, в появившемся окошке вбить значение msiexec и и клацнуть OK:

В результате, если Виндовс Installer установлен на компьютере, появится примерно такое системное окошко-извещение:

Если же чуда не свершилось (например, появилось сообщение об ошибке или об отсутствии такой программой в виндовс 7), можно сразу перескакивать к шагу № 5, так как простой перенастройкой тут не обойдешься. Бывает такое редко, но все-таки. Если же все нормально, окошко появилось такое как надо, двигаемся дальше и пытаемся реанимировать установщик виндовс собственными силами.
Шаг № 2: Попытка запуска службы
Установив, что виндовс Installer есть на компьютере, нужно уточнить, подключена ли эта служба в системе или нет. Как это сделать? Для начала выбрать одним из таких вариантов действий:
- зайти в меню «Пуск», выбрать «Панель управления, а затем –«Администрирование» и «Службы»:

- открыть «Пуск», задать на поиск запрос services.msc, а затем после появления результата в списке «Программы» кликнуть по нему правой клавишей мыши и клацнуть «Запуск от имени…»:

Так или иначе, результатом таких действий станет появление на экране окошка «Службы». В нем находим пункт «Установщик Windows», кликаем по нему мышкой и проверяем данные, указанные напротив него в колонке «Состояние». Что укажет на его работоспособность? Значение «Работает». Если же колонка пуста, то скорее всего, что служба не запущена. В этом случае в левом верхнем уголке находим соответствующую кнопку («Запустить») и выполняем запуск Виндовс Installer:

В том случае, если в графе «Состояние» указано, что установщик работает, хотя это вовсе не отвечает действительности, можно попробовать перезапустить эту службу, кликнув соответствующий пункт в левом верхнем уголочке. После этого останется лишь перезагрузить компьютер и протестировать работоспособность виндовс Installer. Если после таких настроек программка вернется в норму, можем себя поздравить, на этом «мучения» завершены. В противном случае придется «шагать» дальше.
Шаг № 3: Перерегистрация службы через командную строку
Вернуть установщик виндовс на 7-ке к нормальной работе можно, перерегистрировав такую службу в системе. Как действуем?
Заходим в меню «Пуск», задаем значение cmd в поиск и жмем Enter. Далее в появившуюся консоль вбиваем параметр msiexec /unregister, клацаем Enter, а затем после отклика командной строки вводим в нее значение msiexec /register и вновь жмем Enter:

Повторяем ввод команд, если имеем дело с 64-битной виндовс 7, а затем перезагружаем компьютер. В принципе на этом зачастую все сложности с виндовс Installer заканчиваются. Однако если рабочая атмосфера к установщику винды после этого не вернулась, перед тем как его переустановить, можно попытаться реанимировать его через редактор реестра. А вдруг?
Шаг № 4: Отладка через редактор реестра
Воскресить виндовс Installer через редактор реестра можно попытаться таким образом:
- входим в «Пуск», вбиваем в поиск regedit и нажимаем Enter;
- поочередно находим конечные папки в таких адресах:
и удаляем в них все имеющиеся параметры:

Если в конечных папках нет никаких данных, кликаем правой кнопкой мыши по папке Installer, а затем жмем в появившемся перечне пункт «Разрешения». Далее в открывшемся окне кликаем System, отмечаем параметр «Полный доступ» и нажимаем OK:

После этого перезагружаем компьютер и проверяем работоспособность службы. Если она и на этот раз не заработала, переходим к шагу № 5 и переустанавливаем ее в виндовс 7.
Шаг № 5: Переустановка службы
Для переустановки виндовс Installer в принципе не требуется каких-либо особых ухищрений. Достаточно скопировать на компьютере с работающей службой папку msiserver (ветка в редакторе регистра – HKEY_LOCAL_MACHINE — SYSTEM –CurrentControlSet – services), перенести ее в соответствующую папку на ПК с 7-й виндой, перезагрузить систему и повторно запустить службу способом, указанным в шаге № 2. Вот и все!

Мастер установки программ windows 7 |
- Версия: полная, бесплатная
- Ограничения: нет
- Язык: русский, английский, украинский
- Разработчик: WestByte Software
- Операционка: Windows XP, 7, 8, 8.1, 10
- Разрядность: x32, x64, 32 bit, 64 bit
Описание программы
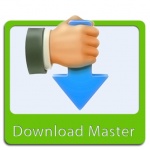
Менеджер для загрузки файлов Download Master для Windows 7 позволяет загружать файлы различных форматов, используя FTP и HTTP протоколы. Даже при резком отключении электропитания, вынужденной перезагрузке операционной системы, обрыве интернет-соединения программа все равно сохранит результат загрузки и продолжит ее, как только проблема будет решена. Позволяет загружать сразу несколько файлов без потери скорости. Даунлоад Мастер интегрируется со всеми браузерами, выступая в роли альтернативы стандартным менеджерам. Благодаря этой утилите осуществлять скачивание можно с видеохостингов и социальных сетей.
Советуем Download Master для Windows 7 скачать бесплатно с официального сайта без регистрации, смс, вирусов и рекламы.

При работе на компьютере далеко не все пользователи уделяют должное внимание правильной инсталляции и удалению программ, а некоторые из них вообще не знают, как это делается. А ведь неправильно установленное или деинсталлированное программное обеспечение может негативно повлиять на работу оперативной системы и сократить срок её эксплуатации. Давайте разберемся, как правильно выполнять указанные операции на ПК с ОС Windows 7.
Инсталляция
Существует несколько способов установки программ, в зависимости от типа инсталляторов. В подавляющем большинстве случаев процедура настройки инсталляции выполняется через «Мастер установки», хотя имеются и такие способы, в которых пользователь принимает минимальное участие. Кроме того, существуют и так называемые приложения portable, которые не требуют инсталляции и запускаются непосредственно после клика по исполняемому файлу.
О различных алгоритмах инсталляции ПО на компьютеры с Виндовс 7 подробно рассказано ниже.
Способ 1: «Мастер установки»
Алгоритм инсталляции программного обеспечения при использовании «Мастера установки» может различаться в зависимости от конкретного инсталлируемого приложения. Но при этом общая схема во многом схожа. Далее мы рассмотрим порядок типовой установки приложения указанным способом на компьютер с Windows 7.
- Прежде всего, нужно запустить файл установщика (инсталлятора) той программы, которую требуется установить. Как правило, такие файлы имеют расширение EXE или MSI и содержат в своем названии слова «Install» или «Setup». Запуск осуществляется из «Проводника» или другого файлового менеджера путем двойного щелчка левой кнопки мыши по объекту.
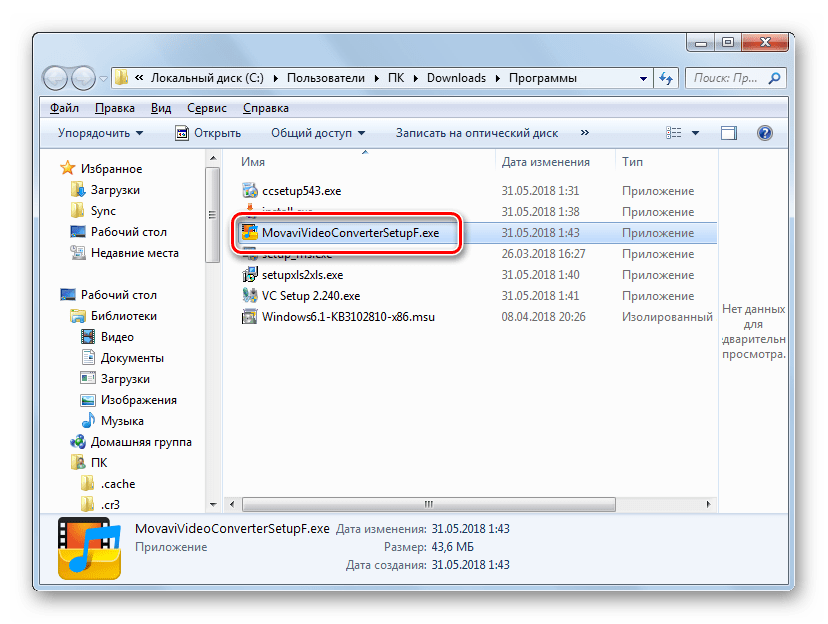
После этого, как правило, открывается окно учета контрольных записей (UAC), если вы его ранее не отключили. Для подтверждения действия по запуску инсталлятора требуется щелкнуть по кнопке «Да».

Затем откроется приветственное окно «Мастера установки», интерфейс которого уже будет соответствовать выбранному на предыдущем шаге языку. В нем, как правило, нужно просто нажать «Далее» («Next»).
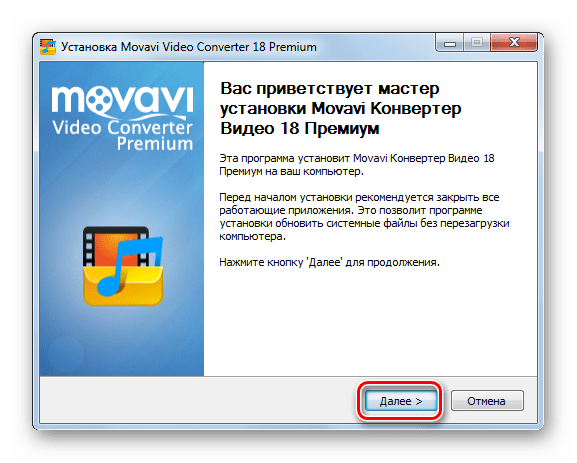
Затем открывается окно подтверждения лицензионного соглашения. Желательно ознакомится с его текстом, чтобы в будущем при использовании программного продукта не было недоразумений. Если вы согласны с описанными условиями, нужно поставить галочку в соответствующий чекбокс (или активировать ридиокнопку), а затем щелкнуть «Далее».

На одном из этапов в «Мастере» может появиться окно, в котором будет предложено установить дополнительное ПО, прямо не связанное с основным продуктом. Причем, как правило, по умолчанию инсталляция этих программ включена. Поэтому, как только вы дойдете до указанного шага, важно снять галочки с наименований всех дополнительных приложений, чтобы не обременять компьютер установкой ненужного программного обеспечения. Естественно, если вы, действительно нуждаетесь в таком дополнительном софте и считаете его уместным, то в этом случае следует оставить отметку напротив его названия. После введения нужных настроек жмите «Далее».


На следующем этапе, как правило, необходимо указать каталог меню «Пуск», куда будут помещен ярлык приложения. Также, возможно, будет предложено разместить иконку ПО на «Рабочем столе». Чаще всего это делается путем установки галочек. Для запуска непосредственной процедуры инсталляции необходимо нажать «Установить» («Install»).

Будет запущена процедура установки приложения. Её длительность зависит от объема инсталлируемых файлов и мощности ПК, варьируясь в пределах от доли секунд до довольно продолжительного времени. За динамикой инсталляции можно наблюдать в «Мастере установки» с помощью графического индикатора. Иногда информация подается в процентном отношении.
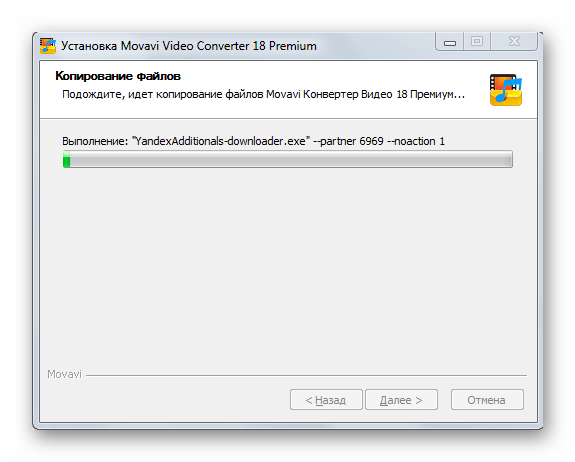
После окончания инсталляции в «Мастере установки» отобразится сообщение об успешном завершении процесса. Как правило, тут же путем установки галочки можно настроить запуск установленного приложения сразу же после закрытия текущего окна, а также внести некоторые другие предварительные параметры. После того как все необходимые действия выполнены, для выхода из окна «Мастера» жмите «Готово» («Finish»).
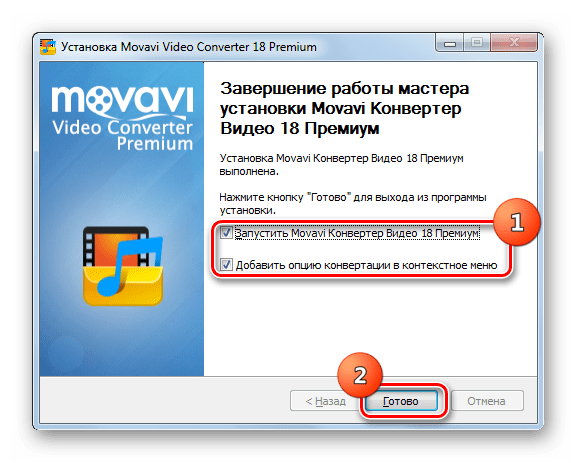
Важно: Выше была представлен типовой алгоритм инсталляции через «Мастер установки», но при выполнении данной процедуры указанным способом у каждого приложения могут быть свои нюансы.
Способ 2: «Тихая» установка
«Тихая» установка выполняется с минимальным вмешательством пользователя в процесс инсталляции. Достаточно просто запустить соответствующие скрипт, файл или команду и никаких дополнительных окон во время процедуры отображаться не будет. Все операции будут происходить скрыто. Правда, в большинстве случаев стандартный дистрибутив ПО не подразумевает наличие такой возможности, но при выполнении дополнительных действий пользователь может сам создать необходимые условия для запуска «тихой» установки.
«Тихую» установку можно запустить следующими методами:
- Введение выражения в «Командную строку»;
- Запись скрипта в файл c расширением BAT;
- Создание самораспаковывающегося архива с файлом конфигурации.
Единого алгоритма для выполнения «тихой» установки для всех видов ПО не существует. Конкретные действия зависят от типа упаковщика, который был использован при создании установочного файла. Наиболее популярные из них:
Так, для того чтобы произвести «тихую» установку путем запуска инсталлятора, созданного при помощи упаковщика NSIS, потребуется выполнить нижеописанные действия.
- Запустите «Командную строку» от лица администратора. Введите в неё полный путь к установочному файлу и добавьте к этому выражению атрибут /S. К примеру, вот так:
Нажмите клавишу Enter.

Будет выполнена процедура инсталляции программы без всяких дополнительных окон. О том, что приложение установлено, будет свидетельствовать появление соответствующей папки на жестком диске или иконки на «Рабочем столе».
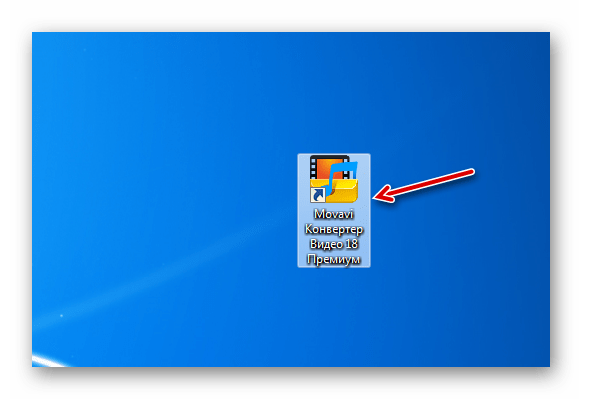
Для «тихой» установки путем запуска инсталлятора, созданного при помощи упаковщика InnoSetup, нужно произвести те же действия, только вместо атрибута /S использовать атрибут /VERYSILENT, а для MSI требуется ввести ключ /qn.
Если вы запустите «Командную строку» не от имени администратора или вышеописанные процедуры будете производить через окно «Выполнить» (запуск Win+R), то в этом случае вам также придется подтвердить запуск инсталлятора в окне UAC, как было описано в Способе 1.

Как уже говорилось, существует также способ «тихой» инсталляции при помощи файла с расширением BAT. Для этого нужно его создать.
- Щелкайте «Пуск» и выбирайте «Все программы».
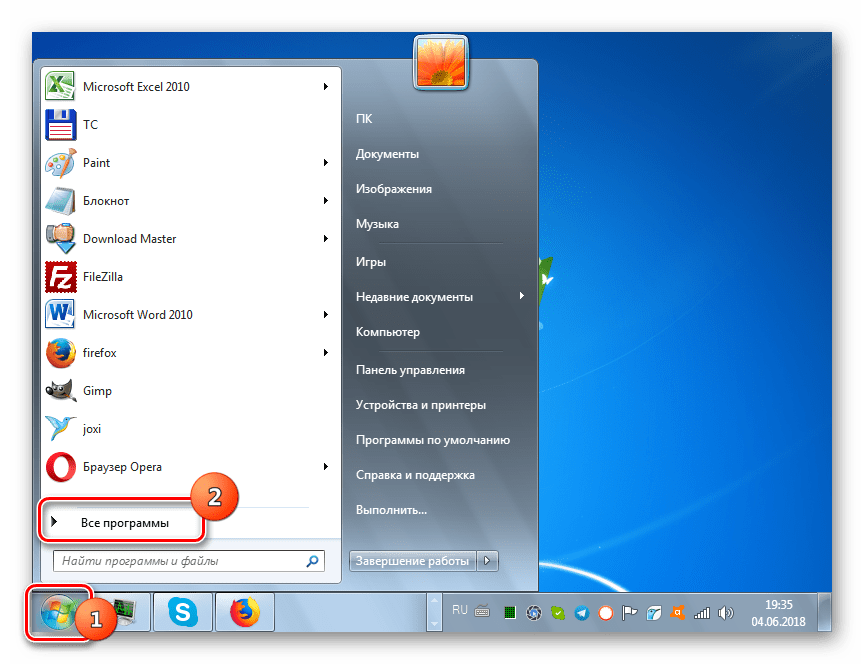
Откройте папку «Стандартные».

Далее щелкайте по ярлыку «Блокнот».

В открывшейся оболочке текстового редактора пропишите следующую команду:
Затем поставьте пробел и напишите полное название исполняемого файла инсталлятора нужного приложения, включая его расширение. Снова поставьте пробел и введите один из тех атрибутов, которые мы разбирали при использовании метода с «Командной строкой».

Далее щелкайте в меню «Файл» и выбирайте «Сохранить как…».
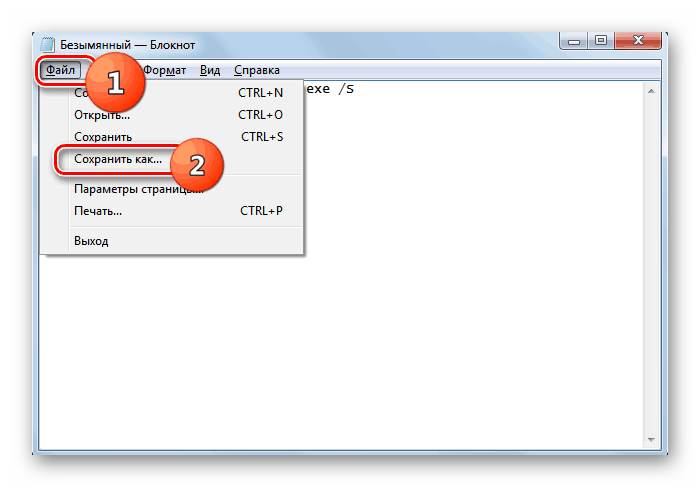
Откроется окно сохранения. Перейдите в нем в ту же директорию, где расположен инсталлятор. Из выпадающего списка в поле «Тип файла» выберите вариант «Все файлы». В поле «Имя файла» введите точно такое название, которое имеет инсталлятор, только замените у него расширение на BAT. Далее жмите «Сохранить».

Теперь можете закрывать «Блокнот», щелкнув по стандартному значку закрытия.
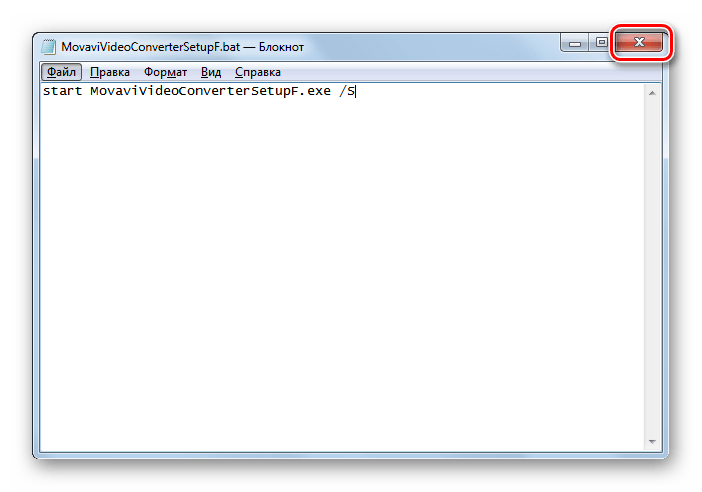
Далее открывайте «Проводник» и переходите в нем в ту директорию, где находится только что созданный файл с расширением BAT. Щелкайте по нему таким же способом, как при запуске программы.

Способ 3: Непосредственная установка
Следующий вариант решения поставленной задачи выполняется путем непосредственной установки элементов программы. Попросту говоря, вы копируете все файлы и папки приложения в уже распакованном состоянии с одного жесткого диска на другой без использования инсталлятора.

Правда, сразу нужно сказать, что установленная таким образом программа далеко не всегда будет корректно работать, так как при стандартной инсталляции зачастую вносятся записи в системный реестр, а при непосредственной установке этот шаг пропускается. Конечно, запись в реестр можно внести и вручную, но это требует хороших знаний в данной сфере. К тому же существуют более быстрые и удобные варианты, описанные нами выше.
Удаление
Теперь давайте выясним, какими способами можно удалить ранее инсталлированные приложения с жесткого диска компьютера. Конечно, можно произвести деинсталляцию путем удаления файлов и папок программы с жесткого диска, но это далеко не самый лучший вариант, так как останется много «мусора» и некорректные записи в системном реестре, что в будущем негативно скажется на работоспособности ОС. Такой метод никак нельзя назвать правильным. Ниже мы поговорим именно о правильных вариантах удаления софта.
Способ 1: Собственный деинсталлятор приложения
Прежде всего, давайте разберемся, как удалить софт, используя для этого его собственный деинсталлятор. Как правило, при инсталляции приложения в его папку распаковывается также отдельный файл-деинсталлятор с расширением EXE, с помощью которого можно удалить данный софт. Зачастую в название этого объекта входит выражение «uninst».
- Для запуска деинсталлятора достаточно щелкнуть по его исполняемому файлу два раза левой кнопкой мыши в «Проводнике» или другом файловом менеджере, как и при запуске любого приложения.
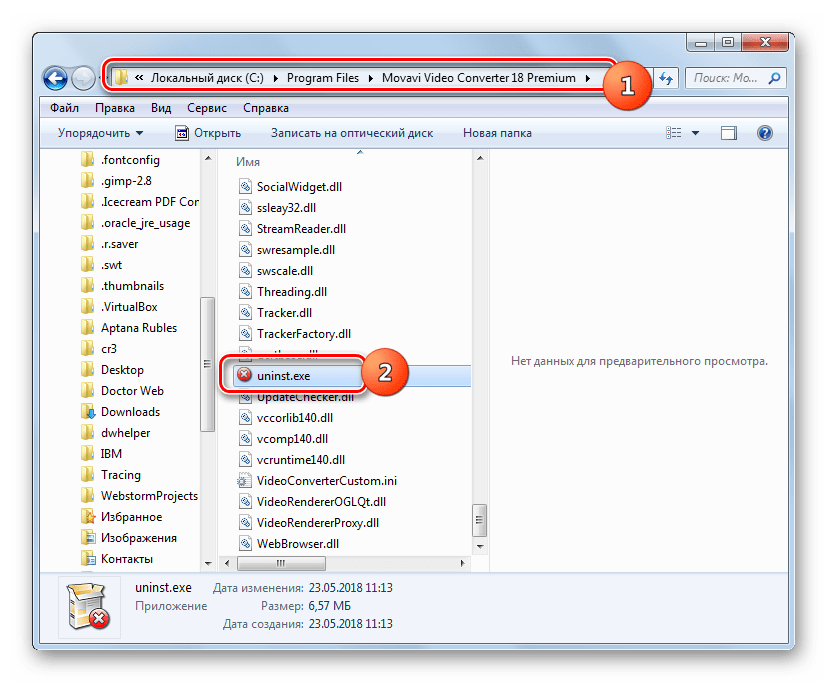
Нередки случаи, когда ярлык для запуска деинсталляции добавляется в папку соответствующей программы в меню «Пуск». Запустить процедуру можно путем двойного щелчка по этому ярлыку.
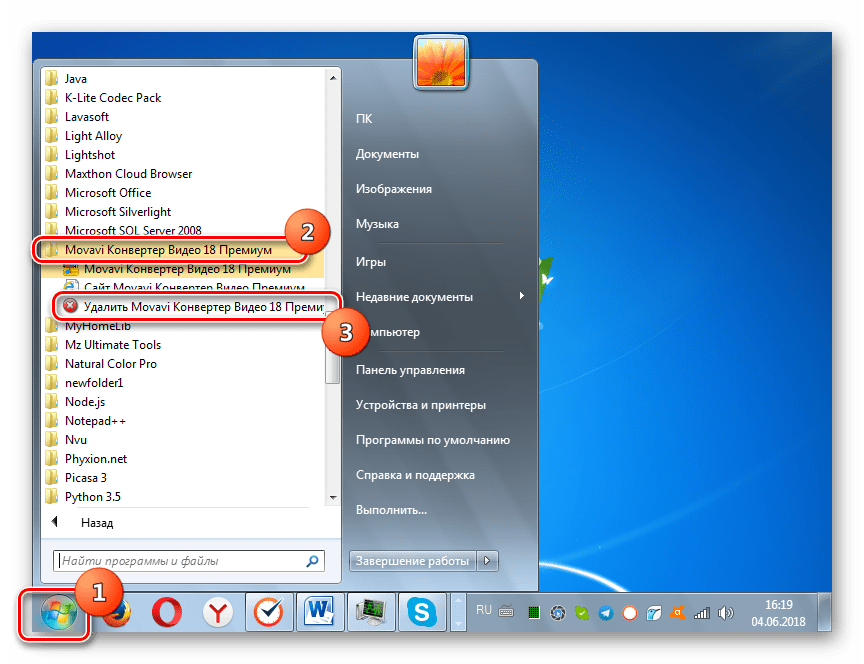
После этого откроется окошко деинсталлятора, в котором требуется подтвердить свои действия по удалению приложения путем нажатия на соответствующую кнопку.


Но данный способ не для всех пользователей удобен, так как приходится искать файл деинсталлятора, а он, в зависимости от конкретного ПО, может находиться в разных директориях. Кроме того, указанный вариант не гарантирует полного удаления. Иногда остаются различные остаточные объекты и записи в реестре.
Способ 2: Специальный софт
От недостатков предыдущего способа можно избавиться, если вы для деинсталляции программ используете специальный софт, который как раз предназначен для полного удаления ПО. Одной из лучших утилит такого плана является Uninstall Tool. На её примере мы и рассмотрим решение поставленной задачи.
- Запустите Uninstall Tool. Откроется список установленных на компьютере приложений. Следует в нем отыскать наименование того ПО, которое требуется удалить. Для того чтобы это быстрее сделать, можно построить все элементы перечня по алфавиту, щелкнув по названию столбца «Программа».

После того как нужная программа найдена, выделите её. В левой части окна появятся сведения о выбранном ПО. Жмите по элементу «Деинсталляция».
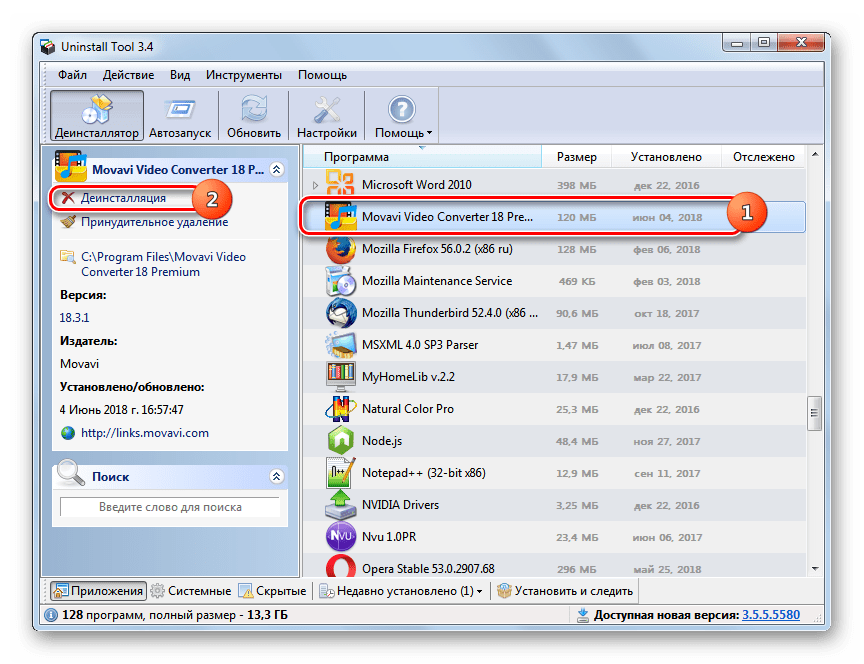
Uninstall Tool сам отыщет на компьютере стандартный деинсталлятор выбранного приложения, о котором шла речь в предыдущем способе, и запустит его. Далее следует произвести те действия, о которых мы уже говорили выше, следуя отображенным в окне деинсталлятора советам.

После того как стандартный деинсталлятор произведет удаление софта, Uninstall Tool просканирует систему на предмет наличия остаточных объектов (папок и файлов), а также записей в реестре, которые могли остаться от удаленной программы.

В случае обнаружения остаточных объектов после произведения сканирования откроется их перечень. Для стирания этих элементов нажмите «Удалить».

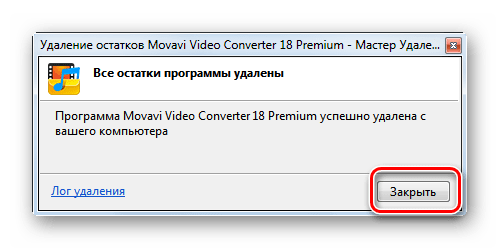
На этом полное удаление софта с помощью программы Uninstall Tool завершено. Использование данного способа гарантирует, что никаких остатков удаленного ПО у вас на компьютере не будет, что позитивно скажется на работе системы в целом.
Способ 3: Деинсталляция при помощи встроенного инструмента Виндовс
Деинсталлировать приложение можно также при помощи встроенного инструмента Виндовс 7, который так и называется «Удаление программы».
- Щелкайте «Пуск» и переходите к пункту «Панель управления».

В открывшемся окне в блоке «Программы» щелкайте по пункту «Удаление программы».

Есть и другой вариант открытия нужного окна. Для этого наберите Win+R и в поле запустившегося инструмента «Выполнить» введите:
Далее произведите клик по элементу «OK».

Открывается оболочка под названием «Удаление или изменение программы». Тут, как и в Uninstall Tool, требуется отыскать название нужного софта. Для того чтобы построить весь список по алфавиту, тем самым облегчив себе задачу поиска, щелкайте по названию колонки «Имя».

После того как все названия будут выстроены в требуемой последовательности и вы найдете нужный объект, выделите его и жмите по элементу «Удалить/Изменить».
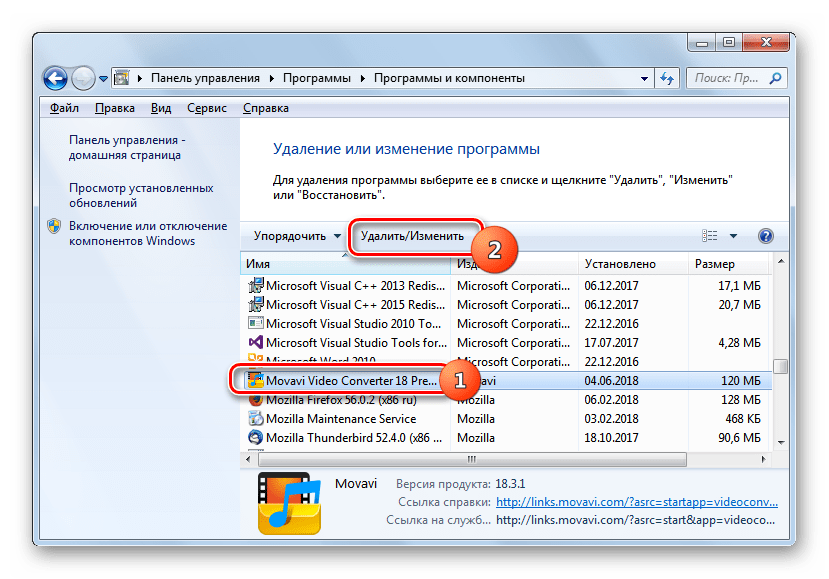

Как видим, существует немало способов установки и удаления программного обеспечения на ПК под управлением Виндовс 7. Если для инсталляции, как правило, не нужно сильно заморачиваться и достаточно использовать самый простой вариант, осуществляемый с помощью «Мастера», то для корректного удаления приложений, возможно, есть смысл использовать специализированный софт, который гарантирует полную деинсталляцию без остатка в виде различных «хвостов». Но бывают различные ситуации, в которых могут понадобиться и не совсем стандартные методы установки или удаления ПО.
Отблагодарите автора, поделитесь статьей в социальных сетях.
Мастер установки оборудования в Windows 7
Чтобы установить устройство, которое Windows 7 не может опознать и установить автоматически, воспользуйтесь мастером установки оборудования.
Откройте Пуск -> Панель управления -> Диспетчер устройств. В открывшемся окне Диспетчера устройств щелкните правой кнопкой мыши по названию своего компьютера (самая верхняя строчка) и в контекстном меню выберите пункт Установить старое устройство.
Еще один способ запустить Мастер установки оборудования – открыть Пуск, ввести в поисковую строку hdwwiz и нажать Ввод .
Откроется окно Мастера установки оборудования и после нажатия кнопки Далее вам будет предложено два варианта:
- Выполнить поиск и автоматическую установку оборудования;
- Выбрать оборудование из списка и установить его вручную.
Выберите первый вариант и нажмите Далее.
Если оборудование найдено, то нажмите Далее и следуйте инструкциям Мастера, чтобы установить драйвер. Если оборудование найти не удалось, то вы увидите вот такое окно:
Нажмите Далее и в следующем окне выберите своё устройство из списка.
Если вашего устройства в списке нет, то дважды щелкните пункт Показать все устройства (верхний пункт) и дождитесь, пока Windows 7 создаст список всех устройств, драйверы для которых есть в базе.
Если и в этом списке вашего устройства нет, то нажмите кнопку Установить с диска…
Теперь нажмите кнопку Обзор и укажите диск или папку, где находится файл драйвера устройства (файл с расширением .inf, а не .exe). Папка с файлом .inf может находиться как на съемном носителе, так и на жестком диске. Нажмите ОК и следуйте инструкциям программы установки.
Примечание. Драйвер, имеющий цифровую подпись – это драйвер, протестированный на предмет совместимости с Windows 7. Установка драйвера без цифровой подписи может привести к ошибкам в работе операционной системы (необязательно, но иногда такое бывает). Поэтому обязательно создавайте контрольную точку восстановления системы перед тем, как устанавливать устройство.
Если после установки устройства Windows 7 начала работать с ошибками, то вам нужно откатить или удалить драйвер устройства, затем выключить компьютер и отключить устройство от материнской платы. Если несовместимое с Windows 7 устройство встроено в материнскую плату, то после удаления драйвера отключите это устройство в BIOS.
Привет, в этом материале я расскажу Вам о том, как очень легко и быстро устанавливать различные программы на операционную систему Windows. Способ, о котором сегодня пойдет речь, подразумевает использование специальной программы, с помощью которой можно из единой точки скачивать и устанавливать программы на Windows.

Что такое установщик программ?
Весь смысл заключается в том, что с помощью одной программы Вы можете скачать и установить большинство самых популярных программ. Это будет очень полезно, например, в тех случаях, когда Вы только что установили или переустановили Windows на домашнем компьютере и Вам необходимо выполнить установку набора дополнительных программ, которыми Вы обычно пользуетесь: антивирус, браузер, архиватор, торрент-клиент, проигрыватель, почтовый клиент и так далее. Согласитесь, что если искать их и скачивать по отдельности, то времени будет затрачено достаточно много. Однако для этого можно использовать программу установщик, в результате Вам не нужно будет заходить на официальные сайты каждой программы с целью скачать дистрибутив или просто искать эти дистрибутивы в интернете, так как программа установщик сделает это за Вас.
Кто пользуется операционной системой Linux, знаком с таким принципом работы, т.е. обычно в популярных дистрибутивах Linux есть специальная программа, так называемый менеджер приложений, с помощью которой осуществляется весь процесс скачивания и установки программ в системе (правда, из специальных репозиториев). В Windows встроенных таких менеджеров нет, поэтому пользователям приходится самостоятельно искать и скачивать программы.
Именно этот факт и повлиял на появление программ для централизованной установки других программ в Windows.
Сегодня я предлагаю обзор одной из таких программ – ZipSoft.
Обзор программы ZipSoft
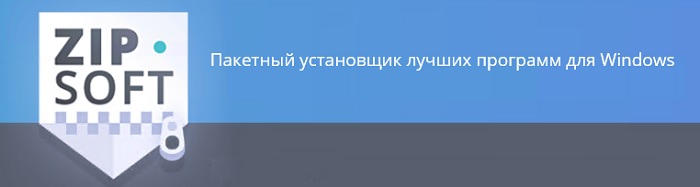
ZipSoft – это бесплатный пакетный установщик программ для Windows. С помощью ZipSoft можно установить более 160 популярных программ для Windows, в числе которых:
- Google Chrome;
- Яндекс.Браузер;
- Mozilla FireFox;
- Adobe Flash Player;
- VLA Media Player;
- CCleaner;
- Mozilla Thunderbird;
- Avast! Free Antivirus;
- Kaspersky Internet Security;
- Skype;
- 7-Zip;
- WinRAR;
- OpenOffice;
- GIMP;
- И еще много других.
ZipSoft поддерживает работу операционных систем Windows 7, 8 и 10.
Где скачать программу ZipSoft?
Скачать программу ZipSoft можно на официальном сайте — https://www.zipsoft.ru
Необходимо просто перейти на сайт и нажать кнопку «Скачать ZIPSOFT».
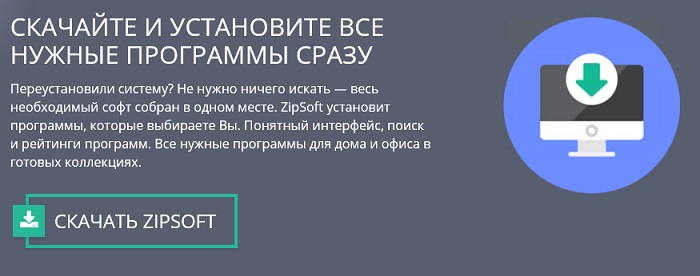
В результате загрузится программа размером примерно 1 мегабайт.
Как установить ZipSoft?
Программу ZipSoft устанавливать не требуется, для того чтобы начать ей пользоваться, достаточно просто запустить скаченный файл.
Обзор функционала ZipSoft
ZipSoft – это узкоспециализированая программа, она умеет только скачивать дистрибутивы программ и запускать стандартные установщики.
Но при этом ZipSoft имеет достаточно удобный и интуитивно понятный интерфейс, благодаря чему пользоваться программой очень легко.
Все программы в установщике ZipSoft сгруппированы по категориям, что очень удобно, на текущий момент доступны следующие категории:
- Рекомендуемые – программы, которые рекомендуют разработчики;
- Стартовый набор – подбор программ для установки на чистую систему;
- ТОП 50 – программы с наивысшим рейтингом;
- Мультимедиа;
- Интернет;
- Офис;
- Система;
- Общение;
- Безопасность;
- Все – в этой категории отображаются все программы.
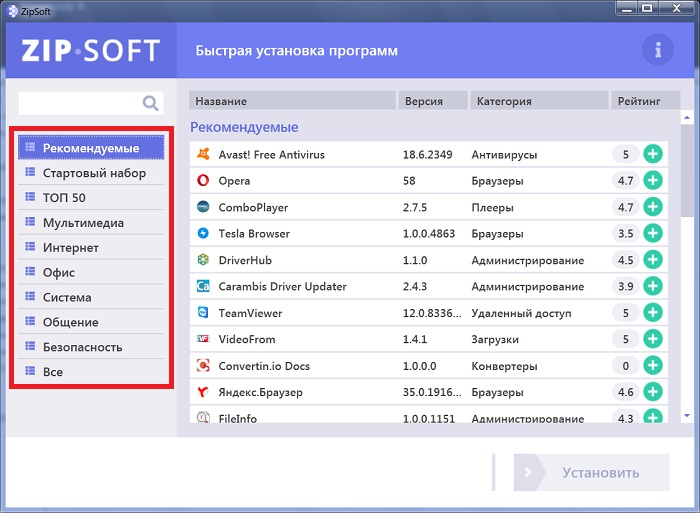
В случае если не удается найти нужную программу, например, Вы просто не знаете, к какой категории она относится, можно использовать поиск.
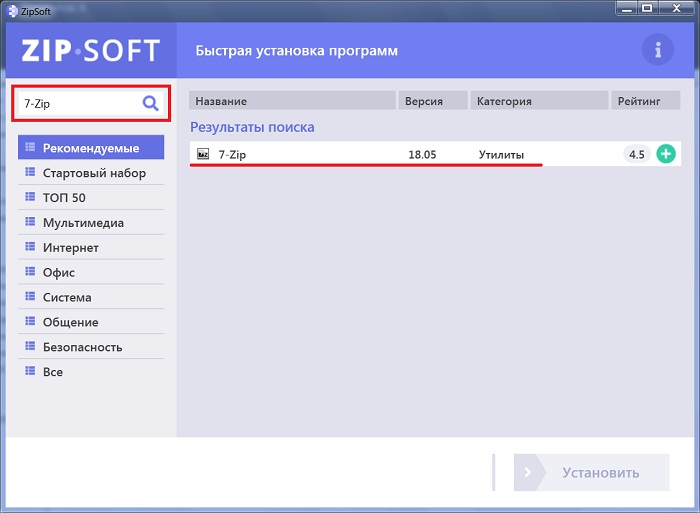
Также стоит отметить, что напротив каждой программы показан рейтинг этой программы, но, на чем основан этот рейтинг, мне не известно.
Пример установки программы с помощью ZipSoft
Давайте для примера установим программу 7-Zip. Для этого можно перейти в категорию «Система» или в поиске набрать 7-Zip. Далее напротив нужной нам программы (в нашем случае 7-Zip) нажимаем на плюсик (или просто щелкаем по ней двойным кликом).
Теперь эта программа будет добавлена в перечень программ для установки, это будет видно в разделе «Выбранное».
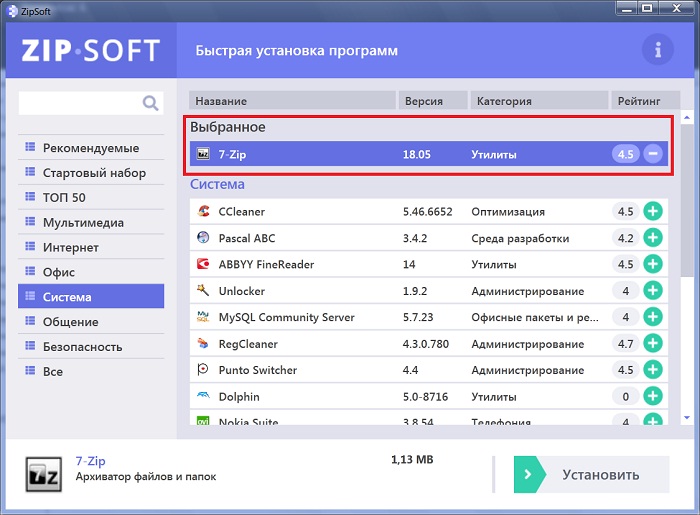
Кстати, в случае необходимости установки нескольких программ, Вы сразу можете также плюсиком добавить все программы, которые Вам нужны.
После того как нужная программа или программы выбраны, нажимаем «Установить».
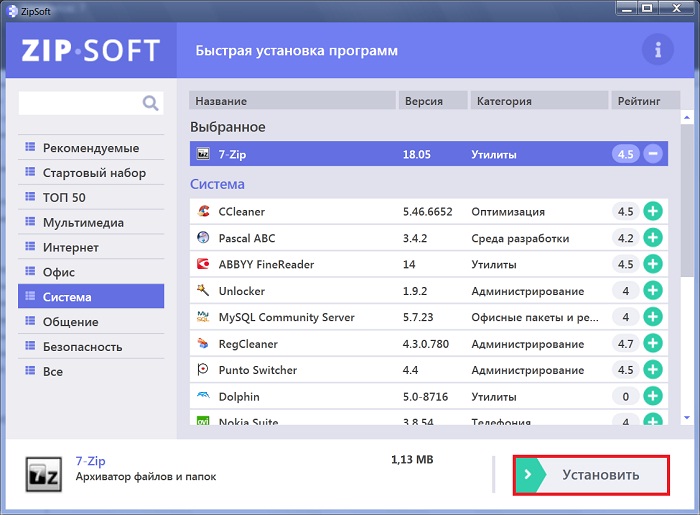
В результате начнется загрузка дистрибутива программы, а после ее окончания запустится стандартный для указанной программы установщик (если выбрано несколько программ, то запуск будет происходить по очереди).
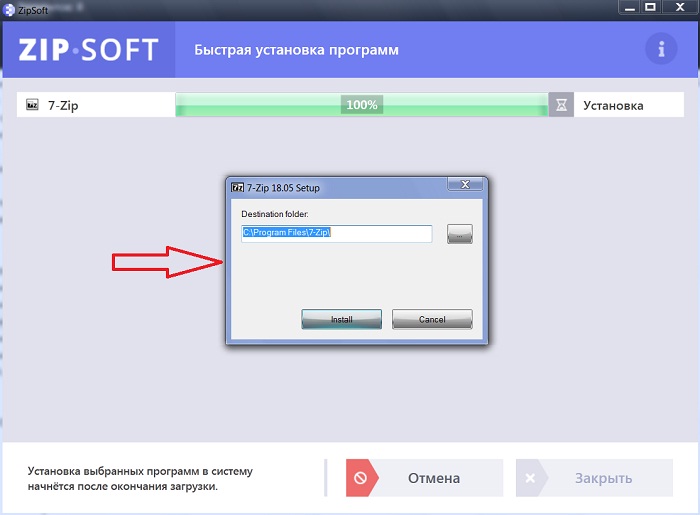
Снова повторюсь, программа ZipSoft не производит установку самостоятельно, она всего лишь скачивает дистрибутив, что на самом деле неплохо, ведь установку и настройку устанавливаемой программы мы будем контролировать самостоятельно.
Вот мы и рассмотрели ZipSoft — программу для установки программ на Windows, в целом ZipSoft программа неплохая, она выполняет одну, но очень полезную функцию – скачивает дистрибутивы программ, тем самым значительно экономя наше время, так как нам не нужно самостоятельно искать и скачивать нужные нам программы.
У меня на этом все, пока!
Нравится2Не нравится1 Мастер установкиWindows 7 — скачать бесплатно Мастер установки Windows 7

Цена: $ 99,00 / Shareware
… создает файлы .exe из файла .MSI (установщик Windows). Setup Программное обеспечение maker позволяет создавать исполняемый установщик …

Цена: $ 99,00 / Shareware
Профессиональная программа установки — это полный исполняемый файл (EXE)… Язык символов, поддерживаемый Юникодом) с текстовым файлом. Установка Мастер разработки позволяет пользователю добавлять различные общие …

Цена: $ 395,00 / Shareware
Установка Factory — это отмеченное наградами программное обеспечение для установки… установщик программного обеспечения позволяет легко создать установочный пакет .exe, который может надежно устанавливать и удалять …

Цена: $ 99,00 / Shareware
Программа установки установщик пакета создает исполняемый файл мастера установки программы Windows без изменения функциональности программного обеспечения и…

Цена: $ 69,00 / Shareware
… ноутбук? Просто зайдите на веб-сайт www.exerelease.com и установите эффективную программу Setup Creator Software, которая предоставляет возможность включать различное…

Цена: $ 99,00 / Shareware
Программа установки установщик пакетов создает исполняемый файл мастера установки программы Windows 9000 без изменения функциональности программного обеспечения….

Цена: $ 45,00 / Shareware
… форматировать эффективно. Загрузите предварительную и инновационную программу Setup Creator Software с веб-сайта компании www. setup creator.com, который помогает …
,
Цена: $ 99,00 / Shareware
Программа установки Windows install er объединяет все программы и данные в единый самораспаковывающийся файл install , который помогает при распределении и развертывании окон…

Цена: БЕСПЛАТНО / Freeware
Делает создание инсталляций для ваших игр и приложений быстрым и легким … ваше время разрабатывает ваши творения, а не сборку инсталляторов .Загрузите полностью функциональную бесплатную версию Установите …

Цена: $ 3 999,00 / Shareware
… Выполнение вложенных настроек MSI и выполнение захвата с Установка Aware Установка Builder Развертывание любой установки MSI без проблем…


Цена: БЕСПЛАТНО / Freeware
Windows Post- Install Wizard (WPI для краткости) — это гипертекстовое приложение, разработанное… чтобы выбрать, какие приложения конечный пользователь может установить . В прошлом конечные пользователи и администраторы нуждались в …

Цена: $ 395,00 / Shareware
Setup Factory — это отмеченное наградами программное обеспечение производителя install , которому доверяют тысячи разработчиков программного обеспечения для создания надежных программ install er.Это Windows установить er программного обеспечения позволяет легко …

Цена: $ 16,90 / Shareware
… Easy Install er — PHP скрипт для создания удобного мастера установки .PHP Easy Install er — это простой в настройке PHP-скрипт …


Цена: бесплатно / с открытым исходным кодом
NSIS (Nullsoft Scriptable Install System) — это профессиональная система с открытым исходным кодом для создания Windows install ers.Он разработан, чтобы быть таким маленьким и …
,
Цена: 39,00 $ / Коммерческая
… для установки на ваш веб-сервер.Настройка действительно проста и быстра. Мастер установки …

Цена: $ 29,95 / Shareware
,.. легко настроить SSH-клиент для Windows. Мастер автоконфигурации поможет вам настроить базового и расширенного SSH …

Цена: $ 69,00 / Shareware
,.. пакет из выбранного файла MSI. Программа конвертации MSI в exe setup всегда сохраняет первоначальную структуру как …

Цена: БЕСПЛАТНО / Freeware
,.. и C #. Поддержка VSTO для Delphi Prism Wizard дает вам возможность извлечь выгоду из всех …

Цена: $ 99,00 / Shareware
,.. 50 штатов и округ Колумбия налог; Простой в использовании мастер проведет вас через процесс создания компании и сотрудника …


Цена: БЕСПЛАТНО / Freeware
,.. · УЛУЧШЕНО Развертывание и использование · Мастер настройки запускается сразу после установки, помогая пользователям выбрать …

Цена: $ 19,95 / Shareware
,.. Высокоскоростное преобразование аудиосигналов и статическая настройка Мастер настройки оба доступны, вы можете выбрать любой из них …

Цена: $ 495,00 / Пробная версия
,.. и многие другие поля. Пятиминутная установка сервера с помощью мастера на основе настройки . Быстрые пошаговые обновления. …

Цена: БЕСПЛАТНО / Freeware
DwinsHs — это скрипт Pascal для Inno Setup , который позволяет загружать файлы из…
,

Цена: $ 249,00 / Демо
… переопределить все диалоговые окна в мастере установки , добавить любые необходимые диалоговые окна или даже…

Цена: $ 179,95 / Shareware
… или видео прямо на сцену для сцены , настройка . Создавайте актеров из любых фотографий или иллюстраций…

Цена: $ 29,97 / Пробная версия
… и простота использования: · Мастер быстрого запуска проведет вас через краткий процесс настройки , в том числе …

Цена: $ 99,00 / Демо
… щелкнув по углу линейки. Ярлык Мастер настройки особенность. Функции предварительного просмотра.Совместимый …

Цена: БЕСПЛАТНО / Freeware
Если вам нужно установить или обновить до Windows 10 x64, Microsoft выпустила очень…


Цена: БЕСПЛАТНО / Freeware
WinToFlash запускает мастер , который поможет перенести содержимое… Windows 2003, Windows Vista, Windows 2008, Windows 7 , настройка с CD или DVD на USB в некоторых …


Цена: $ 39,95 / Shareware
,.. функция одним щелчком мыши, чтобы заблокировать весь сетевой трафик. Мастер настройки проведет вас через предустановленные уровни безопасности, одним щелчком мыши …

Цена: БЕСПЛАТНО / Freeware
,.. контакты из Outlook и Thunderbird, а также есть автоматическая настройка для Gmail, Lycos, Yahoo, Netscape, Mail.com и Tiscali …
,

