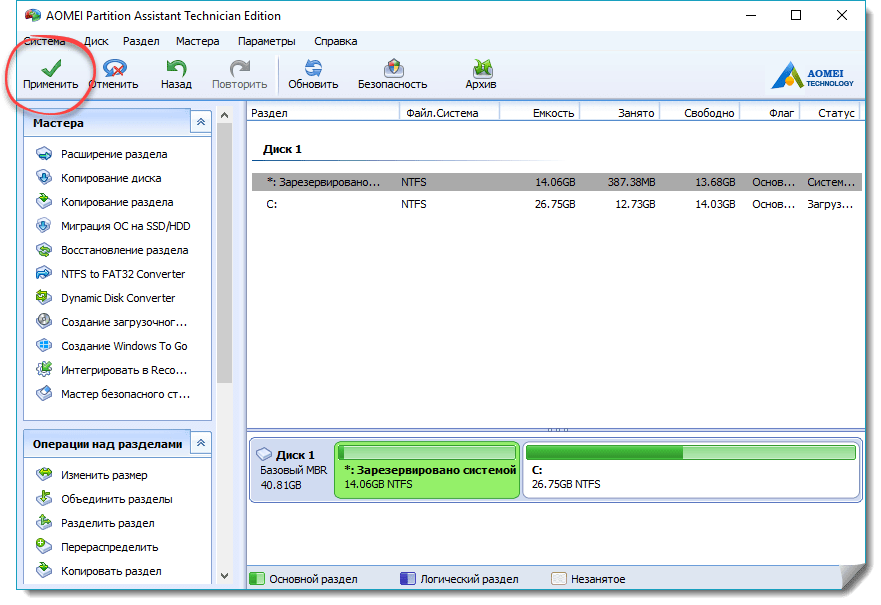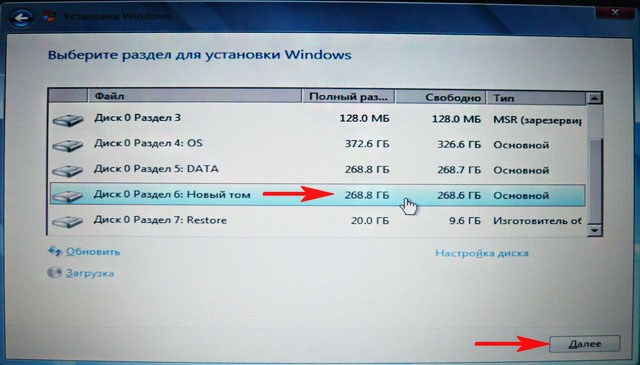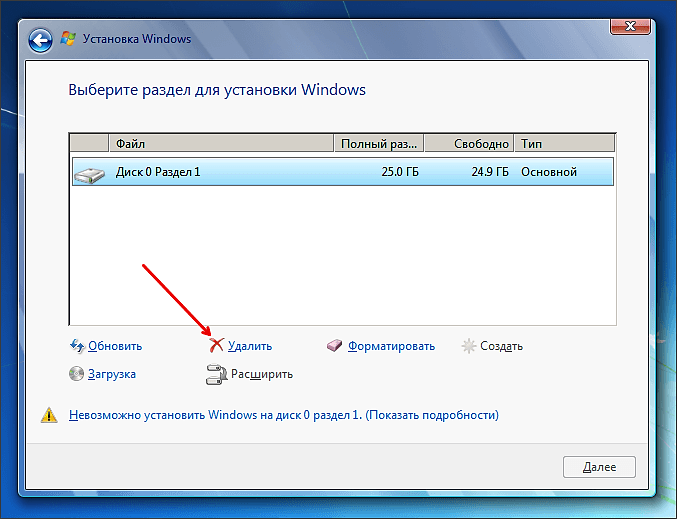Разделение дисков в Windows 7.
Когда Вы устанавливаете жесткий диск на компьютер под управлением Windows 7, Вы можете выбрать одну из двух схем разделения:
- Master Boot Record (MBR) – базовая схема разделения
- Globally unique identifier (GUID) таблица разделения (GPT) — базовая схема разделения.
Ниже приведены общие причины для создания разделов на диске:
- Файлы операционной системы, файлы данных и пользовательские файлы отделены друг от друга
- Файлы приложения и данные размещены в одном месте
- Размещение кэш, журнала и файлов подкачки, отдельно от других файлов
- Создание мультизагрузочный среды установки.
Для выполнения задач, связанных с жесткими дисками, такими как создание и форматирование разделов и томов и назначение букв дисков можно использовать «Управление дисками».
Что такое MBR-диск?
MBR-диск является загрузочным жестким диском, содержащим MBR. MBR является первым сектором на жестком диске. MBR создается, когда диск был разбит на разделы и содержит четыре раздела с описанием размера и расположения раздела на диске с помощью 32-разрядного Logical Block Address (LBA).
MBR сохраняется в одном месте на физическом диске, позволяя BIOS компьютера ссылаться на него. Во время процесса запуска компьютер исследует MBR, и определяет, какой раздел на установленных дисках отмечен как активный. Активный раздел содержит файлы запуска операционной системы.
MBR схемы накладывает некоторые ограничения, которые включают:
- Четыре раздела на диске
- Максимальный размер раздела 2 Терабайта (ТБ)
- Не обеспечивается избыточность данных.
Что такое GPT диск?
Поскольку операционные системы развиваются, а жесткие диски увеличиваются в размере, ограничения MBR на разделы диска уменьшают жизнеспособность этой схемы разделения во многих сценариях. Следовательно, была разработана новая дисковая система разделения: Globally unique identifier (GUID).
GPT содержит массив записей разделов, описывающих начало и конец LBA каждого раздела на диске. Каждый раздел GPT имеет уникальный идентификатор GUID и тип содержимого раздела. Кроме того каждый LBA, описанный в таблице разделов — 64-бита в длину. И 32-битные и 64-битные операционные системы Windows поддерживают GPT дисков для данных на системах BIOS, но они не могут с них запускаться. 64-битные операционные системы Windows поддерживают GPT для загрузочных дисков на системах UEFI.
GPT диски поддерживают:
- 128 разделов для каждого диска
- Размер диска 18 эксабайт (EB)
- Избыточность.
На разделенном GPT диске определены следующие сектора:
- Сектор 0 содержит защитные MBR. Они содержат один первичный раздел, охватывающий весь диск.
- Сектор 1 содержит заголовок таблицы разделов. Заголовок таблицы разделов содержит уникальный диск GUID, количество записей разделов (обычно 128) и указатели на таблицу разделов.
- Таблица разделов начинается во 2 секторе. Каждая запись раздела содержит уникальный GUID раздела, офсет раздела, его длину, тип, атрибуты и имя.
Средства управления дисками.
С помощью консоли управления (MMC) «Управление дисками» или diskpart.exe можно инициализировать диски, создавать и форматировать тома файловой системы. Дополнительные общие задачи включают перемещение дисков между компьютерами, преобразование между типами базовых и динамических дисков и изменение стиля разделов дисков. Большинство задач, связанных с дисками могут быть выполнены без перезагрузки компьютера и прерывания сеансов пользователей, и большинство изменений конфигурации вступят в силу немедленно.
Управление дисками.
Управление дисками в Windows 7 предоставляет те же уже знакомые в ранних версиях Windows функции, но также включает некоторые новые особенности:
- Упрощенное создание разделов
- Параметры преобразования диска
- Увеличение и сжатие разделов.

Чтобы открыть «Управление дисками», нажмите кнопку Пуск, в поле поиска введите «diskmgmt.msc» и затем нажмите по diskmgmt.msc в списке результатов.
Diskpart.exe.
DiskPart.exe позволяет управлять фиксированными дисками и томами с помощью сценариев или команд, вводимых в командной строке. Ниже приведены общие действия diskpart:
- Чтобы запустить diskpart.exe, откройте командную строку и введите «diskpart»
- Для просмотра списка команд diskpart в DISKPART>command prompt, введите «commands», или откройте «Управление дисками» и затем «Топики справки» в меню «Справка».
- Чтобы создать файл журнала сессии diskpart, введите «diskpart/s testscript.txt>logfile.txt».
Преобразование раздела MBR в GPT-раздел.
Пример использования средств командной строки diskpart и инструмента «Управление дисками» для управления типами дисков.
Преобразование диска GPT с помощью Diskpart.exe.
- Запустите командную строку с повышенными привилегиями.
- Запустите diskpart.exe и используйте следующие команды для преобразования диска:
- list disk
- select disk 2
- convert gpt.
Преобразование диска 2 в GPT-диск с помощью «Управление дисками».
- Запустите «Управление дисками»
- В диалоговом окне «Инициализировать диск» преобразовать диск 2 в GPT-диск.
Проверка типа диска.
В средстве «Управление дисками» проверьте тип каждого диска.
Использование оснастки «Управление дисками» — Windows Server
- Чтение занимает 9 мин
В этой статье
В этой статье описывается использование оснастки «Управление дисками» для управления базовыми и динамическими дисками.
Исходная версия продукта: Windows Server 2012 R2, Windows 10 — все выпуски
Исходный номер КБ: 323442
Аннотация
Оснастку «Управление дисками Windows Server 2003» можно использовать для управления своими жесткими дисками и томами или разделами, которые они содержат. С помощью управления дисками можно создавать и удалять разделы; форматирование томов с файловой системой FAT, FAT32 или NTFS; измените базовые диски на динамические и измените динамические диски обратно на базовые; и создайте дисковые системы с сбоем. Большинство задач, связанных с диском, можно выполнять без перезапуска компьютера, так как большинство изменений в конфигурации вступают в силу немедленно. В этой статье описываются некоторые из наиболее распространенных задач управления дисками, которые можно выполнять с помощью управления дисками.
Запуск управления дисками
Примечание
Для использования управления дисками необходимо войти в систему с учетной записи администратора или члена группы администраторов.
Нажмите кнопку «Начните», найдите пункт «Администрирование» и выберите пункт «Управление компьютером».
В дереве консоли щелкните «Управление дисками».
В отображаемом окне «Управление дисками» отображаются диски и тома в графическом представлении или представлении списка.
Чтобы настроить вид дисков и томов в верхней или нижней области окна, найдите в меню «Вид» пункт «Сверху» или «Снизу», а затем выберите нужное представление.
Примечание
Прежде чем новый не раздельный диск можно будет использовать в Windows (разделив или обновив его до динамического диска), он должен содержать подпись диска. При первом запуске оснастки «Управление дисками» после установки нового жесткого диска запускается мастер подписи и обновления диска. При отмене мастера может возникнуть впечатление, что при попытке создать раздел на новом жестком диске параметр «Создать раздел» недоступен (отображается затемнено).

Управление основными дисками
Базовое дискохранилище поддерживает диски, ориентированные на разделы. Базовый диск — это физический диск, содержащий основные тома (основные разделы, расширенные разделы или логические диски). На главных дисках загрузочных записей (MBR) можно создать до четырех основных разделов на базовом диске или до трех основных разделов и одного расширенного раздела. Вы также можете использовать свободное место в расширенном разделе для создания логических дисков. На дисках таблицы разделов GUID (GPT) можно создать до 128 основных разделов. Так как на дисках GPT не ограничено до четырех разделов, создавать расширенные разделы на логических дисках не нужно.
Используйте базовые диски вместо динамических дисков на компьютерах с Microsoft Windows XP Professional или в составе Windows Server 2003, которые настроены для двух- или многофазыковой загрузки с помощью Microsoft Windows XP Home Edition, Microsoft Windows NT 4.0, Microsoft Windows Xp Edition (me), Microsoft Windows 98 или более ранних версий или Microsoft MS-DOS. Эти операционные системы не могут получить доступ к данным, хранимым на динамических дисках.
Примечание
Операционные системы Windows Server 2003 и Windows XP Professional не поддерживают базовые тома многообъекта (например, объемные, зеркальные, наборы полос или наборы полос с четностью), созданные с помощью Windows NT 4.0 или более ранней версии.
Создание нового раздела или логического диска
В окне «Управление дисками» выберите один из них для создания:
- Чтобы создать новый раздел, щелкните правой кнопкой мыши неуловимый пробел на базовом диске, где нужно создать раздел, и выберите «Создать раздел».
-или-
- Чтобы создать логический диск, щелкните правой кнопкой мыши свободное место в расширенном разделе, где нужно создать логический диск, и выберите «Создать логический диск».
На странице «Мастер новых разделов» нажмите кнопку «Далее».

На странице «Выбор типа раздела» выберите тип создаемого раздела и нажмите кнопку «Далее».
На странице «Укажите размер раздела» укажите размер раздела в мегабайтах (МБ) и нажмите кнопку «Далее».
На странице «Назначение буквы диска или пути» введите букву диска или путь диска, а затем нажмите кнопку «Далее».
На странице «Раздел формата» укажите нужные параметры форматирования и нажмите кнопку «Далее».
На странице «Завершение работы мастера новых разделов» убедитесь, что выбраны правильные параметры, и нажмите кнопку «Готово».
Управление дисками создает новый раздел или логический диск и отображает его на соответствующем базовом диске в окне «Управление дисками». Если вы решили форматирование раздела на шаге 6, начинается процесс формата.
Форматирование раздела или логического диска
- В окне «Управление дисками» щелкните правой кнопкой мыши раздел или логический диск, который нужно отформать, а затем выберите «Формат».
- Укажите нужные параметры форматирования и нажмите кнопку «ОК».
- Нажмите кнопку «ОК», когда вам будет предложено подтвердить изменения форматирования.
Просмотр свойств раздела или логического диска
- В окне «Управление дисками» щелкните правой кнопкой мыши раздел или логический диск, для просмотра свойств и выберите «Свойства».
- Щелкните соответствующую вкладку, чтобы просмотреть свойство.
Удаление раздела или логического диска
В окне «Управление дисками» щелкните правой кнопкой мыши раздел или логический диск, который нужно удалить, а затем выберите «Удалить раздел» или «Удалить логический диск».
Нажмите кнопку «Да», когда вам будет предложено подтвердить удаление.
Примечание
- При удалении раздела или логического диска удаляются все данные на этом или логическом диске, а также сам раздел или логический диск.

- Нельзя удалить системный раздел, загрузочный раздел или раздел, содержащий активный файл подкачки (swap).
- Расширенный раздел нельзя удалить, если он не пуст. Перед удалением расширенного раздела необходимо удалить все логические диски.
- При удалении раздела или логического диска удаляются все данные на этом или логическом диске, а также сам раздел или логический диск.
Изменение базового диска на динамический
Прежде чем изменить базовый диск на динамический, обратите внимание на следующие инструкции:
- На любом основном диске MBR, который вы хотите изменить на динамический диск, должно быть по крайней мере 1 мегабайт (МБ) неосвояемого дискового пространства.
- При изменении базового диска на динамический диск существующие разделы на базовом диске изменяются на простые тома на динамическом диске.
- После того как вы измените базовый диск на динамический, вы не сможете вернуть динамические тома обратно на разделы. Сначала удалите все динамические тома на диске, а затем снова измените динамический диск на базовый.
- Операционные системы Windows Server 2003, Windows XP Professional и Windows 2000 поддерживают динамические диски. После изменения базового диска на динамический диск доступ к нему можно получить только локально из этих операционных систем.
Чтобы изменить базовый диск на динамический:
В графическом представлении окна «Управление дисками» щелкните правой кнопкой мыши основной диск, который необходимо изменить, и выберите «Преобразовать в динамический диск».
Примечание
Чтобы щелкнуть базовый диск правой кнопкой мыши, щелкните правой кнопкой мыши серую область, которая содержит заголовок диска в левой части области сведений «Управление дисками» (например, «Диск 0»).
Щелкните, чтобы выбрать его рядом с диском, который нужно изменить, и нажмите кнопку «ОК».
Чтобы просмотреть список томов на диске, щелкните «Сведения» в диалоговом окне «Диски для преобразования».
Нажмите кнопку «Преобразовать».
Нажмите кнопку «Да», когда вам будет предложено подтвердить преобразование, и нажмите кнопку «ОК».

Управление динамическими дисками
Динамическое дискохранилище поддерживает диски, ориентированные на объем. Динамический диск — это физический диск, содержащий динамические тома. С помощью динамических дисков можно создавать простые тома, тома, которые охватывают несколько дисков (объемные и полосатые тома), а также тома, неуявные (зеркальные тома и тома RAID-5). Динамические диски могут содержать неограниченное количество томов.
Локальный доступ к динамическим дискам (и данным, которые они содержат) ограничен компьютерами с операционными системами Windows Server 2003, Windows XP Professional или Windows 2000. На компьютерах, настроенных для двух- или нескольких загрузок Windows Server 2003, Windows XP Professional или Windows 2000 и одного или нескольких выпусков Windows XP Home Edition, Windows NT 4.0 и более ранних версий, Windows 98 Second Edition и более ранних версий, windows 98 Second Edition или MS-DOS, невозможно создать динамические тома.
Динамические диски создаются при использовании команды «Преобразовать в динамический диск» в управлении дисками для изменения базового диска.
Создание простого тома или объемного тома
В окне «Управление дисками» выберите один из них для создания:
- Чтобы создать простой том, щелкните правой кнопкой мыши неуловимое пространство на динамическом диске, где нужно создать простой том, и выберите «Создать том».
-или-
- Чтобы создать объемный том, щелкните правой кнопкой мыши невыгружаемое пространство на динамическом диске, где нужно создать этот том, и выберите «Создать том».
На странице «Мастер нового тома» нажмите кнопку «Далее».
На странице «Выбор типа тома» щелкните «Простой том» или «Объемный том» и нажмите кнопку «Далее».
На странице «Выбор дисков» выберите один из них ниже:
- При создании простого тома убедитесь, что диск, на который вы хотите создать простой том, указан в поле «Выбранные динамические диски».

-или-
Если вы создаете объемный том, щелкните, чтобы выбрать нужные диски в области «Все доступные динамические диски», а затем нажмите кнопку «Добавить».
Убедитесь, что диски, на которые нужно создать объем, перечислены в поле «Выбранные динамические диски».
- При создании простого тома убедитесь, что диск, на который вы хотите создать простой том, указан в поле «Выбранные динамические диски».
В поле «Размер» укажите нужный размер тома (в МБ) и нажмите кнопку «Далее».
На странице «Назначение буквы диска или пути» введите букву диска или путь диска, а затем нажмите кнопку «Далее».
На странице «Формат тома» укажите нужные параметры форматирования и нажмите кнопку «Далее».
На странице «Завершение работы мастера нового тома» убедитесь, что выбраны правильные параметры, и нажмите кнопку «Готово».
Расширение простого тома или расширенного тома
Если вы хотите увеличить размер простого или расширенного тома после его создания, вы можете расширить его, добавив свободное место на динамическом диске. Расширение простого или расширенного тома:
В окне «Управление дисками» щелкните правой кнопкой мыши простой или расширенный том, который нужно расширить, а затем выберите «Расширить том».
На странице «Мастер расширения тома» нажмите кнопку «Далее».
На странице «Выбор дисков» выберите диск или диски, на которые нужно расширить том, и нажмите кнопку «Добавить».
Убедитесь, что диски, на которые вы хотите расширить том, указаны в поле «Выбранные динамические диски».
В поле «Размер» укажите, сколько места на диске (в МБ) нужно добавить, а затем — «Далее».
На странице «Завершение работы мастера расширения тома» убедитесь, что выбраны правильные параметры, и нажмите кнопку «Готово».
Примечание
- Вы можете расширить только тома или тома NTFS, которые еще не содержат файловую систему.

- Если вы обновили Windows 2000 до Windows Server 2003 (или до Windows XP Professional), вы не сможете расширить простой или расширенный том, который изначально был создан в качестве базового тома, а затем изменен на динамический том в Windows 2000.
- Невозможно расширить системный или загрузочный том.
- Вы можете расширить только тома или тома NTFS, которые еще не содержат файловую систему.
Создание тома RAID-5
Том RAID-5 — это том, в котором данные и четность разностные по трем или более физическим дискам. Если часть одного физического диска не работает, вы можете восстановить данные на сбойных дисках, используя данные и данные четности на функционировании дисков.
Форматирование динамического тома
- В окне «Управление дисками» щелкните правой кнопкой мыши динамический том, который нужно отформать, и выберите «Формат».
- Укажите нужные параметры форматирования и нажмите кнопку «ОК».
- Нажмите кнопку «ОК», когда вам будет предложено подтвердить изменения форматирования.
Просмотр свойств динамического тома
- В окне «Управление дисками» щелкните правой кнопкой мыши динамический том, для просмотра свойств и выберите «Свойства».
- Щелкните соответствующую вкладку, чтобы просмотреть свойство.
Удаление динамического тома
- В окне «Управление дисками» щелкните правой кнопкой мыши динамический том, который нужно удалить, и выберите «Удалить том».
- Нажмите кнопку «Да», когда вам будет предложено подтвердить удаление.
Примечание
- При удалении тома удаляются все данные тома и самого тома.
- Невозможно удалить системный том, загрузочный том или любой том, содержащий активный файл подкачки (swap).
Изменение динамического диска на базовый
Прежде чем можно будет вернуть динамический диск на базовый, необходимо удалить все тома с динамического диска.
Чтобы вернуть динамический диск на базовый, щелкните правой кнопкой мыши динамический диск, который нужно вернуть на базовый диск, в окне «Управление диском» и выберите «Преобразовать в базовый диск».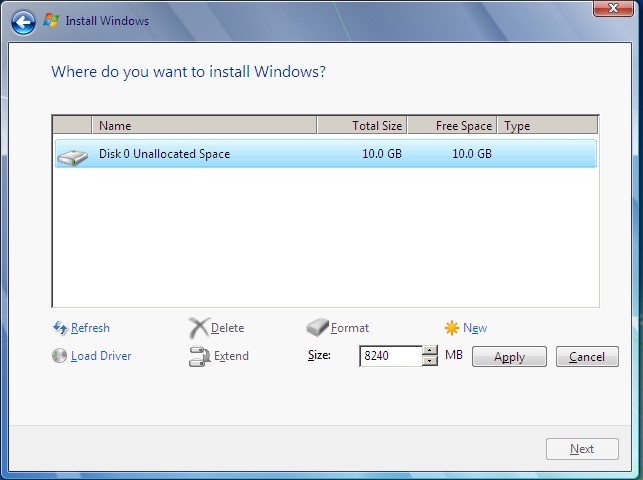
Примечание
Чтобы щелкнуть диск правой кнопкой мыши, щелкните правой кнопкой мыши серую область, которая содержит заголовок диска в левой части области сведений «Управление дисками» (например, «Диск 0»).
Устранение неполадок
При сбойе диска или тома в окне «Управление дисками» отображаются описания состояния дисков и томов. Эти описания, показанные в следующем списке, информируют о текущем состоянии диска или тома.
Online: это обычное состояние диска, когда диск доступен и работает правильно.
Исправно: это обычное состояние тома, когда том доступен и работает правильно.
Сетевые (ошибки) (отображаются только с динамическими дисками): на динамическом диске могли быть обнаружены ошибки i/O.
Чтобы устранить эту проблему, щелкните диск правой кнопкой мыши и выберите «Повторно активировать диск», чтобы вернуть диск в состояние «В сети».
Автономный или отсутствующий (отображается только с динамическими дисками): диск может быть недоступен. Эта проблема может возникнуть, если диск поврежден или временно недоступен.
Чтобы устранить эту проблему, исправлять любые проблемы с диском, контроллером или подключением, убедитесь, что физический диск включен и правильно подключен к компьютеру, щелкните правой кнопкой мыши диск и выберите «Повторно активировать диск», чтобы вернуть диск в состояние «Подключен».
Полный список описаний состояния диска и тома см. в справке по управлению дисками. (В оснастке «Управление дисками» выберите меню «Действие» и щелкните «Справка». )
Как разделить жесткий диск самостоятельно?
Содержание статьи
Как разбить жесткий диск на разделы: три простые способа
Удобное распределение дискового пространства на компьютере одно из основополагающих действий для комфортной работы и быстродействия операционной системы. После приобретения нового ПК или переустановки операционной системы возникает вопрос – как правильно разделить жесткий диск? Стандартное разделение на два тома C и D будет недостаточно при большом размере винчестера. Под системные файлы обычно выделяют 100-150 Гб, остальное место на диске будет правильно разделить на несколько частей. Это простое действие станет залогом быстродействия ОС, за счет снижения скорости фрагментации системного тома. Существует три простых способа разделения на части в операционной системе Windows:
Под системные файлы обычно выделяют 100-150 Гб, остальное место на диске будет правильно разделить на несколько частей. Это простое действие станет залогом быстродействия ОС, за счет снижения скорости фрагментации системного тома. Существует три простых способа разделения на части в операционной системе Windows:
- Установка отдельного программного обеспечения.
- Использование внутренних сервисов Windows.
- Разделение при установке/переустановке операционной системы.
Подготовка компьютера для работы с внешними программами
При использовании отдельной программы для разделения диска необходимо подготовиться, а именно:
- сделать резервную копию важных личных файлов;
- освободить дополнительно место на жестком диске;
- проверить винчестер на возможные ошибки.
Уберечь свои личные файлы от потери, при дальнейшей работе – первоочередная задача пользователя. Фотографии, контакты и прочие файлы следует скопировать на внешний носитель (жесткий диск, флэшка) или воспользоваться облаком хранения файлов в интернете. После резервирования данных следует позаботиться о наличии свободного места для создания нового раздела. Для этого достаточно зайти в «Панель управления» — «Установка и удаление программ». Просмотреть список и удалить ненужное ПО, что даст дополнительное дисковое пространство.
Получив достаточно места под новый раздел, необходимо проверить винчестер на наличие ошибок. Заходим в «Мой компьютер» выбираем нужный диск и заходим в «Свойства». После выбираем вкладку «Сервис» и щелкаем «Выполнить проверку», ставим обе галочки и ожидаем завершения. По окончании проверки, ОС попросит перезагрузить ПК – подтверждаем. Интерфейс свойств диска в Windows 7 и XP идентичен, поэтому затруднений не возникнет.
Работа с программами для создания разделов
Интерфейс программы настроен главным образом на решение одной задачи – как разделить жесткий диск на удобные части. Большинство программного обеспечения работает с разными версиями Windows 7 и XP, есть как платные сервисы, так и для свободного использования. Правильнее будет использовать программы для свободного пользования с русским интерфейсом.
Правильнее будет использовать программы для свободного пользования с русским интерфейсом.
Большой популярностью пользуются: «Partition Magic», «Acronis Disk Director», «Aomei Partition Assistant». В каждой используется стандартное меню для работы с диском. Остается лишь выбрать диск, который необходимо разделить на части. После чего установить объем для нового раздела, его название и файловую систему. Любая из программ предложит два варианта файловой системы FAT 32 и NTFS. Первую устанавливают при работе с Windows 95/98 или Millinium Edition. Начиная с версии XP, выбирать следует NTFS. Для стабильной работы ОС обязательное условия – все разделы винчестера должны быть форматированы под одинаковую файловую систему.
Как разбить жесткий диск на разделы без установки ПО
Возможность разделить винчестер на разделы, используя системные сервисы, предусмотрена в версиях Windows 7 и выше. Для этого находим пункт «Управление», располагающийся в папке «Мой компьютер». В открывшемся меню «Управление компьютером» открываем вкладку «Управление дисками». Появится список дисков, которые есть на ПК, а также скрытый раздел «System Reserved» – восстановительный системный диск. Выбираем диск C или тот, который будем делить на две-три части – дополнительные контейнера. Открываем список функций диска: правая кнопка — «Сжатие тома». В появившемся окне выбираем место, где хотите сжать диск. При условии, что ранее винчестер не разбивался на отдельные части – система предложит его разделить на примерно равные по объему части. Можно установить нужное значение. В случае, если будет допущен просчет, то можно будет вернуть прежние размеры раздела, выбрав в функциях диска «Разжать том». Системный диск сжат, после чего будет отображаться новый раздел с названием «Не распределен». Открываем список функций и щелкаем «Создать простой том…». На экране появится окно «Мастер создания простого тома» и предложит обозначить новый раздел буквой и дать название. После чего следует процесс форматирования в файловую систему. Определившись с вариантом, нажимаем «Продолжить», и через несколько минут работа по созданию нового раздела будет завершена.
Определившись с вариантом, нажимаем «Продолжить», и через несколько минут работа по созданию нового раздела будет завершена.
Разделение винчестера при установке или переустановке операционной системы
Разделы следует создавать в тот момент, когда установка ОС доходит до момента выбора раздела, в который ее следует устанавливать. Дальнейшие действия:
- Создаем раздел под ОС, пусть это будет диск C, и вводим его размер. Если изначально в винчестере 1 ТБ памяти, можно выделить под «операционку» 100-120 ГБ — этого хватит.
- Далее компьютер попросит выделить еще немного места под резервные файлы, нужно не скупиться, а нажать кнопку «Согласиться».
- Создаем второй раздел: ищем строку «Свободное место на диске», кликаем «Создать». Далее устанавливаем для него размер. Называем его диск «D» и кнопку «Применить». Итак, два раздела уже есть.
- Для создания третьего раздела действуем так же, как описано выше: «Свободное место на диске» — «Создать». Указываем весь оставшийся от изначального размер.
- Нажимаем на диск «C», который выделили для ОС и жмем «Далее». Установка вашей Windows 7/8 продолжается.
Заключение
Как видим, ничего сложного в разделе винчестера на несколько отделов нет. С этим простым процессом справится даже начинающий пользователь. Главное, выполнять все четко по написанным пунктам, и у вас все получится. При грамотном выполнении у вас появится несколько дисков, в каждом из которых можно хранить определенные папки, файлы и т.д. Это избавит от проблемы постоянного поиска нужной информации на компьютере.
Второй немаловажный плюс разделения винчестера в том, что при переустановке ОС, ввиду каких-либо причин, вся информация, в процессе форматирования, может быть уничтожена. А если на компьютере ОС будет на одном диске, а все файлы на других, процесс уничтожения содержимого затронет только один раздел винчестера. Да и скорость самой системы будет быстрее, компьютер не будет «подвисать», благодаря менее «замусоренным» отделам. Идеальный вариант: два-четыре отдела, в зависимости от того, какой размер вашего винчестера.
Идеальный вариант: два-четыре отдела, в зависимости от того, какой размер вашего винчестера.
Как разделить жесткий диск в Windows
Как самому разделить жесткий диск в Windows? Основные требования: это должно быть просто, быстро и безопасно.
Наиболее простой, так сказать, штатный способ – это разделить жесткий диск средствами самой операционной системы. Главное преимущество – все делается в проводнике Windows. Ниже я продемонстрирую как это сделать на примере Windows 7.
Полагаю, большинству пользователей знакома такая ситуация, когда при покупке нового ноутбука или компьютера в системе есть лишь один диск С. И сейчас мы разберем все вопросы, возникающие в этой ситуации, предварительно немного посмеявшись над собой с помощью забавного сервиса, использующего технологии искусственного интеллекта.
Зачем нужно делить (разбивать) жесткий диск?
На самом деле, причин достаточно: от банального удобства до безопасности. Представьте, что вам придется переустанавливать операционную систему, а это значит, что ваш Диск С будет полностью отформатирован.
Конечно, хорошо, если вы успеете заранее перекинуть важные файлы на другой носитель, а если нет? Например, после атаки вирусного ПО. Иными словами, стоит ли рисковать и хранить все данные в одном месте?
Будет правильно, заранее разделить ваш жесткий диск на несколько разделов (на два или более), где операционная система и прочее ПО будет храниться на одном диске (Диск С:), а наиболее важная информация, такая как фотографии, видео, документы – на другом диске (к примеру, пусть это будет диск F:).
Далее я предлагаю посмотреть видео или ознакомиться с статьей.
Как разделить (разбить) жесткий диск на два раздела
Приступим: Пуск → Компьютер → Управление, или правой клавишей мыши по значку Мой компьютер → Управление → Управление Дисками.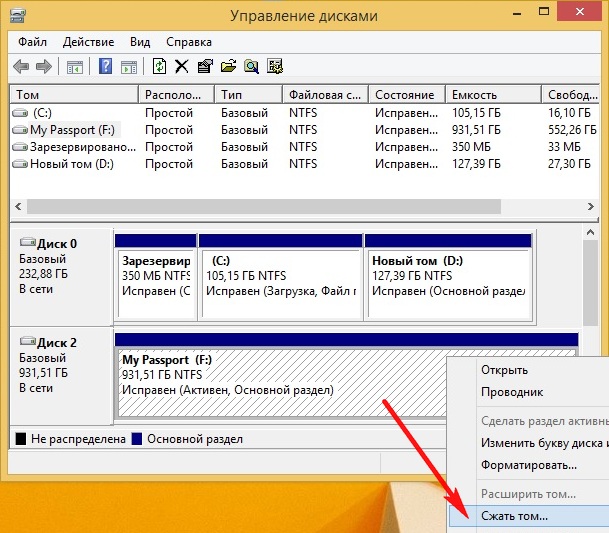
Перед нами типичная картина, которая характерна для большинства новых компьютеров и ноутбуков — есть лишь один диск С. Второй раздел — System Reserved (Зарезервировано системой). Он скрытый и его основное назначение — хранить файлы загрузки Windows. Этот раздел трогать не нужно
Так же, здесь вы увидите всю информацию о жестком диске, который подключен к вашему компьютеру. Используя встроенную в Windows 7 возможность управления дисками, можно выполнить целый ряд задач:
– разделить жесткий диск в Windows 7 на два (и более) раздела;
– увеличить размеры уже имеющихся томов;
– сжимать Томы, присоединять и удалять.
Как видите, встроенный функционал управления дисками в Windows сопоставим с возможностями ряда платных программ.
На приведенном ниже рисунке видно, что у меня один жесткий диск, который имеет размер 250 ГБ → Диск 0. Диск имеет два раздела.
Напомню, что на диске с записью MBR можно создать всего четыре раздела. Три основных (они помечены тёмно-синим цветом) и четвёртый – дополнительный, он же логический. Особенно это актуально для ноутбуков, которые зачастую имеют скрытые разделы для хранения образа операционной системы, специальных утилит, драйверов итд.
На примере Диска 0 (т. е. основного жесткого диска) мы и будем проводить все операции. Кстати, перед разделением жесткого диска настоятельно рекомендую провести его дефрагментацию. Как это сделать — смотрим здесь.
Приступим к разделению тома (Диска С) с размером 249.9 Гб на две части. Правой клавишей мыши выделяем том и в выпадающем меню задействуем пункт «Сжать том».
Далее происходит запрос места для сжатия, т.е на какой размер можно сжать.
Получаем ответ: Доступное пространство для сжатия → 200449 МБ. Будьте очень внимательны, поскольку повторное выполнение этой операции, может вызвать некоторые затруднения.
Указываем, на сколько будем сжимать: Размер сжимаемого пространства. Я указываю размер в 150000 МБ (естественно у вас будут свои цифры), что ровняется 146 ГБ.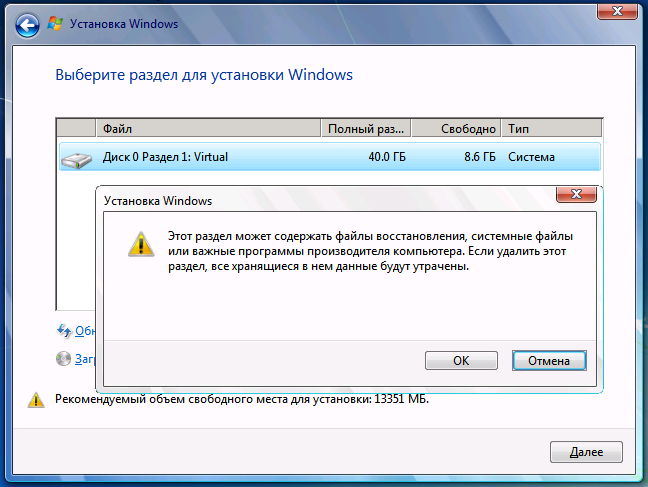 Размер сжимаемого пространства — это размер, который вы забираете у Диска С под новый раздел.
Размер сжимаемого пространства — это размер, который вы забираете у Диска С под новый раздел.
Конечно, многое зависит от общего размера вашего жесткого диска и от того, как много программного обеспечения и игр вы в дальнейшем будете устанавливать, но примерный размер Диска С после сжатия, не должен быть менее 60 Гб. Обычно для Диска С оставляют от 60 — 150 Гб.
Обратите внимание, что «Общий размер после сжатия» автоматически изменил параметр на 105 898 Мб или почти 103 Гб.
Как я уже сказал выше «Размер сжимаемого пространства» — это размер вашего будущего диска (F:), а «Общий размер после сжатия» — это размер диска С после сжатия. К примеру, если ваш жесткий диск размером 500 Гб, то для диска С достаточно 100–150 Гб, а остальное (400–350Гб) можно отвести под диск (F:).
Теперь нам осталось нажать «Сжать». После недолгого процесса появилось не распределенное пространство, его-то мы и преобразуем в простой том. Наведите мышь на не распределенное пространство, далее щелкните правой клавишей мыши и в выпадающем меню выберите «Создать простой том».
Запустится мастер создания простого тома, просто нажимаем «Далее» и соглашаемся.
Теперь вы можете назначить любую букву для вашего будущего диска (возьмем, к примеру, букву F:).
А вот здесь настоятельно советую выбрать файловую систему NTFS. Несмотря на страшную надпись: «Форматирование раздела», вашим данным, которые сейчас на Диске С – ничего не грозит, поскольку мы создаем и форматируем новый том.
Вот и все. Готово.
Как и обещал, наш новый том F:
Он же, только в проводнике.
Вот так просто, быстро и безопасно можно и нужно создавать разделы на вашем компьютере.
Способ разделения жесткого диска инструментами операционной системы не самый универсальный, а иногда он и вовсе не справляется с поставленной задачей. В этих случаях я рекомендую использовать сторонний софт. Например, Acronis Disk Director или Partition Master Free.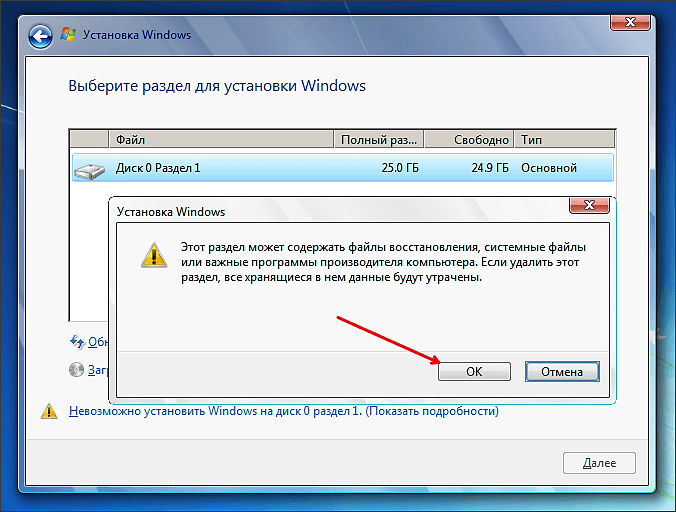 Как разделить жесткий диск с использованием программы Partition Master читаем здесь.
Как разделить жесткий диск с использованием программы Partition Master читаем здесь.
Также рекомендую мои статьи о восстановлении файлов, выборе правильного антивируса для защиты данных и обзор софта для скрытия папок от посторонних глаз.
На этом все. Подписывайтесь на обновления. До встречи в новых статьях.
Как разбить жёсткий диск в Windows 7?
Разделение жёсткого диска на разделы средствами Windows7
При покупке нового компьютера или ноутбука с предустановленной операционной системой Windows 7, многие пользователи сталкиваются с проблемой разделения жёсткого диска на несколько разделов.
Разбиение жёсткого диска на несколько разделов является важным как с точки зрения удобства пользования интерфейсом системы, так и возможностью сохранить данные после переустановки либо восстановления операционной системы.
Основной раздел C:
Как известно, при переустановке операционной системы теряются все данные, размещённые на диске C:, в то время как на остальных разделах жёсткого диска данные остаются в сохранности. Все важные файлы можно легко использовать и после восстановления работоспособности системы.
Разбиение жёсткого диска удобно ещё и тем, что на системном разделе C: устанавливаются программы и приложения. Если диск C: является единственным, то при добавлении на него всевозможных файлов и папок возникает путаница между системными файлами и обычными папками, добавленными пользователем. В таком случае легко запутаться в файлах и ненароком удалить какой-нибудь важный системный файл. Поэтому разбиение жёсткого диска необходимо.
Для того чтобы разбить жёсткий диск в Windows 7 на несколько разделов (логических дисков), многие используют специализированные программы, вроде Partition Magic и ей подобных. С помощью таких программ можно разбить диск на несколько разделов. Но в Windows 7 предусмотрена возможность его разбиения с помощью системных утилит. В таком случае необходимость в сторонних программах полностью отпадает.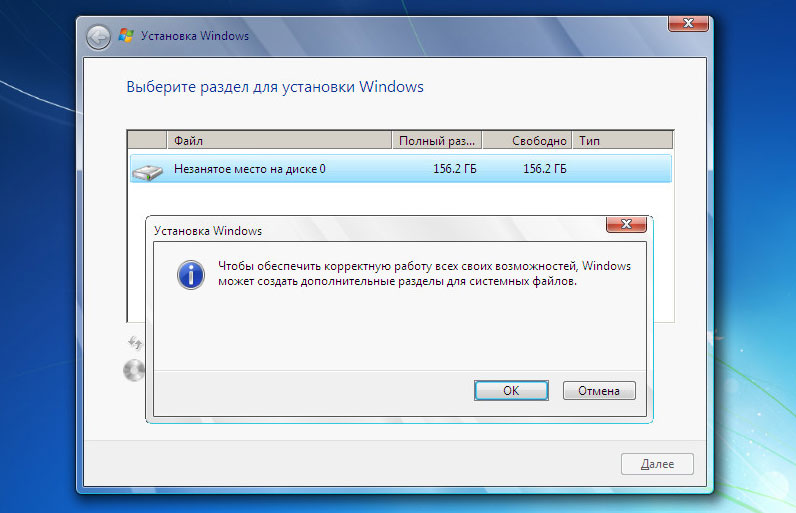
Для разбиения жёсткого диска в Windows 7 необходимо зайти в панель управления компьютером.
Сделать это можно двумя способами:
1.Клик правой кнопкой мыши на значке “Мой компьютер”, который размещён на рабочем столе – выбираем “Управление”. Далее откроется окно “Управление компьютером”. В нем находим подраздел – “Управление дисками”.
Пункт «Управление»
2.Щёлкаем по значку “Пуск” в левом нижнем углу, затем выбираем “Панель управления”. Далее переходим по пути: “Система и безопасность” — “Администрирование”. Затем выбираем подменю – “Создание и форматирование разделов жёсткого диска”. Откроется окно “Управление дисками”.
Понятно, что первый способ проще.
Во вкладке “Управление дисками” можно просмотреть всю информацию по нашему HDD и его разделам. Кроме основного раздела C: есть вероятность обнаружить скрытый раздел восстановления.
Основной раздел C: и скрытый раздел восстановления
Раздел восстановления служит для хранения информации для восстановления операционной системы в случае серьёзного сбоя, когда система не загружается. Он не обозначается буквой. Стоит отметить, что объём памяти, занятый под файлы восстановления может достигать нескольких гигабайт (обычно около 15ГБ). Также кроме него на диске есть раздел System Reserved, объёмом 100 мегабайт. Эти разделы являются служебными, так как они никак не используются пользователем и служат для нормального функционирования операционки.
Итак, обратим своё внимание на диск C:, который и предстоит разбить на разделы – дополнительные логические диски.
Для того чтобы его разделить, щёлкаем на условном изображении диска правой кнопкой мыши. В выпавшем меню выбираем пункт “Сжать том…”.
Пункт «Сжать том. «
Далее последует запрос места для сжатия.
Запрос места для сжатия
После того, как запрос закончен появиться окно, в котором будут указаны параметры сжатия.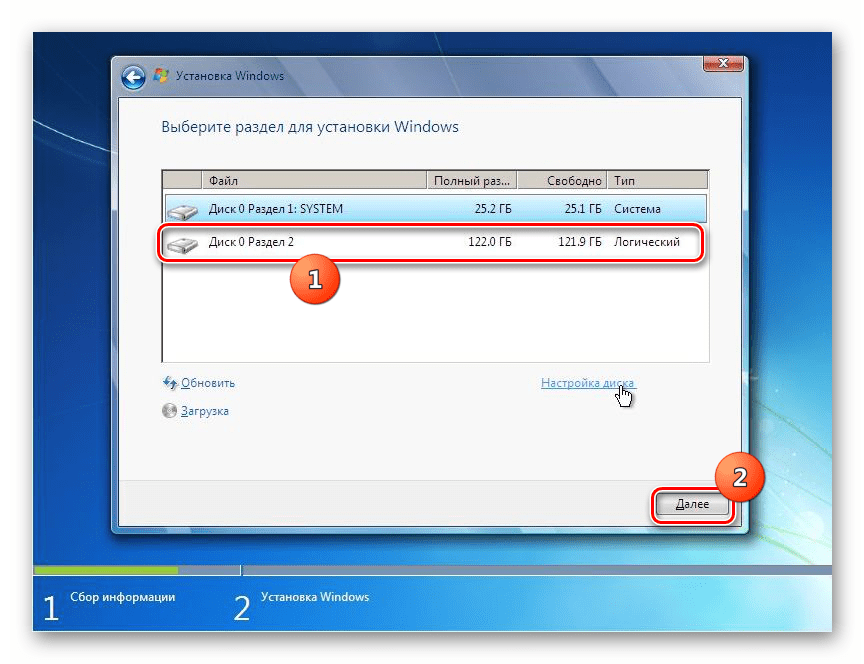 Если диск ранее не разделялся, то по умолчанию утилита предложит разделить его приблизительно пополам. Если первоначально HDD имел объём памяти, например 1,8 Терабайт, то после разделения образуется два раздела объёмом приблизительно по 900 Гигабайт каждый.
Если диск ранее не разделялся, то по умолчанию утилита предложит разделить его приблизительно пополам. Если первоначально HDD имел объём памяти, например 1,8 Терабайт, то после разделения образуется два раздела объёмом приблизительно по 900 Гигабайт каждый.
В появившемся окне указывается размер тома C: до сжатия (в мегабайтах) и размер сжимаемого пространства. Размер сжимаемого пространства – это объём памяти нового раздела, который будет создан. Общий размер после сжатия – это размер тома C: после сжатия. Он будет чуть больше, чем вновь созданный. Как уже говорилось, система предложит разделить доступную память приблизительно пополам.
Параметры сжатия тома
Если есть желание и уверенность в своих силах, то можно указать свои цифры и разделить диск в соответствии со своими потребностями. В любом случае, можно будет провести обратную процедуру – расширение тома и вернуть всё в прежнее состояние.
Ознакомившись с параметрами разделения, жмём кнопку “Сжать”. После непродолжительного процесса на HDD появиться ещё один раздел с надписью “Не распределён”.
Пункт «Создать простой том. «
Далее необходимо отформатировать новый раздел. Для этого щёлкаем правой кнопкой мыши на области нового диска (см. рисунок) и выбираем пункт “Создать простой том…”.
Мастер создания простого тома
Запуститься “Мастер создания простого тома”. Жмём “Далее”. Появиться окно “Указание размера тома” – снова жмём “Далее”. В следующем окне выбираем букву нового тома в пункте “Назначить букву диска”. Букву можно выбрать любую, какая вам понравиться.
Назначение буквы для нового раздела
Подтверждаем выбор и в новом окне указываем файловую систему. В пункте “Форматировать этот том следующим образом:” указываем файловую систему NTFS, размер кластера оставляем по умолчанию. Ставим галочку в чекбоксе “Быстрое форматирование” и жмем “Далее”. Появиться окно со всеми заданными параметрами.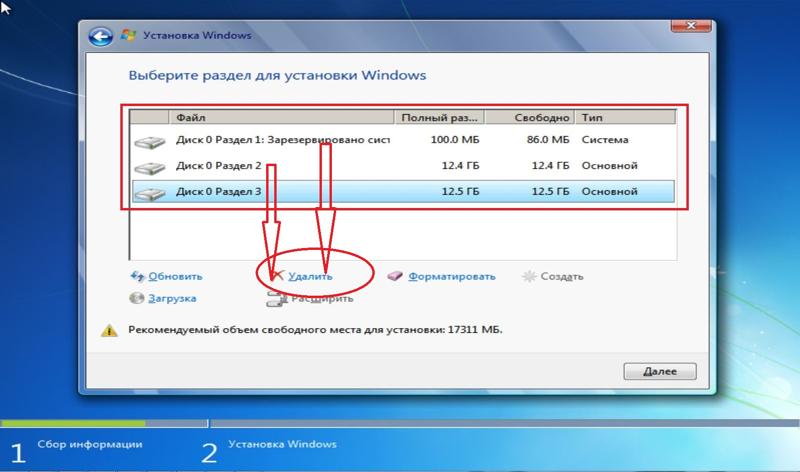 Если всё правильно, то нажимаем кнопку “Готово”.
Если всё правильно, то нажимаем кнопку “Готово”.
Выбор файловой системы и её параметров
Если вас не устраивают параметры, устанавливаемые системой по умолчанию, то, конечно, можно задать свои. Но в большинстве случаев это не требуется.
Спустя несколько секунд новый раздел HDD будет отформатирован, ему будет задана буква и в поле условного обозначения появится надпись “Исправен (Логический диск)”. Теперь диск C: будет разделён на два.
Новый раздел HDD — Новый том (E:)
При желании можно изменить название нового раздела, и вместо “Новый том”, дать другое. Сделать это можно несколькими способами:
1.В панели управления компьютером в окне управление дисками выбираем тот, название которого хотим изменить. Щёлкаем правой кнопкой мыши и выбираем пункт «Свойства«. В поле названия задаём новое имя и подтверждаем, нажав OK.
2.Открываем «Мой компьютер», далее выбираем диск, который хотим переименовать и щёлкаем правой кнопкой мыши. Выбираем пункт “Переименовать”. Далее вводим новое название и жмём клавишу Enter.
Если у вас в системе вместо HDD установлен твёрдотельный накопитель (SSD), то методика разделения аналогична.
Как разбить жесткий диск на разделы: три простые способа
Удобное распределение дискового пространства на компьютере одно из основополагающих действий для комфортной работы и быстродействия операционной системы. После приобретения нового ПК или переустановки операционной системы возникает вопрос – как правильно разделить жесткий диск? Стандартное разделение на два тома C и D будет недостаточно при большом размере винчестера. Под системные файлы обычно выделяют 100-150 Гб, остальное место на диске будет правильно разделить на несколько частей. Это простое действие станет залогом быстродействия ОС, за счет снижения скорости фрагментации системного тома. Существует три простых способа разделения на части в операционной системе Windows:
- Установка отдельного программного обеспечения.

- Использование внутренних сервисов Windows.
- Разделение при установке/переустановке операционной системы.
Подготовка компьютера для работы с внешними программами
При использовании отдельной программы для разделения диска необходимо подготовиться, а именно:
- сделать резервную копию важных личных файлов;
- освободить дополнительно место на жестком диске;
- проверить винчестер на возможные ошибки.
Уберечь свои личные файлы от потери, при дальнейшей работе – первоочередная задача пользователя. Фотографии, контакты и прочие файлы следует скопировать на внешний носитель (жесткий диск, флэшка) или воспользоваться облаком хранения файлов в интернете. После резервирования данных следует позаботиться о наличии свободного места для создания нового раздела. Для этого достаточно зайти в «Панель управления» — «Установка и удаление программ». Просмотреть список и удалить ненужное ПО, что даст дополнительное дисковое пространство.
Получив достаточно места под новый раздел, необходимо проверить винчестер на наличие ошибок. Заходим в «Мой компьютер» выбираем нужный диск и заходим в «Свойства». После выбираем вкладку «Сервис» и щелкаем «Выполнить проверку», ставим обе галочки и ожидаем завершения. По окончании проверки, ОС попросит перезагрузить ПК – подтверждаем. Интерфейс свойств диска в Windows 7 и XP идентичен, поэтому затруднений не возникнет.
Работа с программами для создания разделов
Интерфейс программы настроен главным образом на решение одной задачи – как разделить жесткий диск на удобные части. Большинство программного обеспечения работает с разными версиями Windows 7 и XP, есть как платные сервисы, так и для свободного использования. Правильнее будет использовать программы для свободного пользования с русским интерфейсом.
Большой популярностью пользуются: «Partition Magic», «Acronis Disk Director», «Aomei Partition Assistant». В каждой используется стандартное меню для работы с диском. Остается лишь выбрать диск, который необходимо разделить на части. После чего установить объем для нового раздела, его название и файловую систему. Любая из программ предложит два варианта файловой системы FAT 32 и NTFS. Первую устанавливают при работе с Windows 95/98 или Millinium Edition. Начиная с версии XP, выбирать следует NTFS. Для стабильной работы ОС обязательное условия – все разделы винчестера должны быть форматированы под одинаковую файловую систему.
Остается лишь выбрать диск, который необходимо разделить на части. После чего установить объем для нового раздела, его название и файловую систему. Любая из программ предложит два варианта файловой системы FAT 32 и NTFS. Первую устанавливают при работе с Windows 95/98 или Millinium Edition. Начиная с версии XP, выбирать следует NTFS. Для стабильной работы ОС обязательное условия – все разделы винчестера должны быть форматированы под одинаковую файловую систему.
Как разбить жесткий диск на разделы без установки ПО
Возможность разделить винчестер на разделы, используя системные сервисы, предусмотрена в версиях Windows 7 и выше. Для этого находим пункт «Управление», располагающийся в папке «Мой компьютер». В открывшемся меню «Управление компьютером» открываем вкладку «Управление дисками». Появится список дисков, которые есть на ПК, а также скрытый раздел «System Reserved» – восстановительный системный диск. Выбираем диск C или тот, который будем делить на две-три части – дополнительные контейнера. Открываем список функций диска: правая кнопка — «Сжатие тома». В появившемся окне выбираем место, где хотите сжать диск. При условии, что ранее винчестер не разбивался на отдельные части – система предложит его разделить на примерно равные по объему части. Можно установить нужное значение. В случае, если будет допущен просчет, то можно будет вернуть прежние размеры раздела, выбрав в функциях диска «Разжать том». Системный диск сжат, после чего будет отображаться новый раздел с названием «Не распределен». Открываем список функций и щелкаем «Создать простой том…». На экране появится окно «Мастер создания простого тома» и предложит обозначить новый раздел буквой и дать название. После чего следует процесс форматирования в файловую систему. Определившись с вариантом, нажимаем «Продолжить», и через несколько минут работа по созданию нового раздела будет завершена.
Разделение винчестера при установке или переустановке операционной системы
Разделы следует создавать в тот момент, когда установка ОС доходит до момента выбора раздела, в который ее следует устанавливать.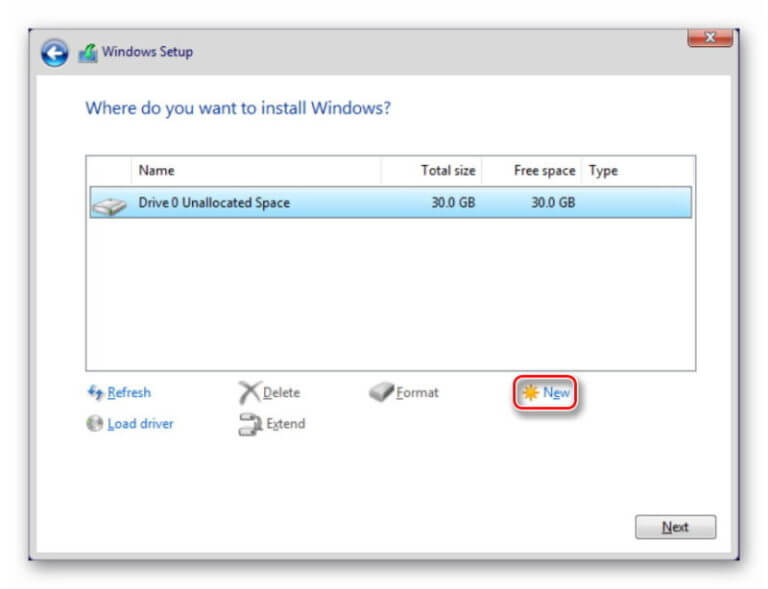 Дальнейшие действия:
Дальнейшие действия:
- Создаем раздел под ОС, пусть это будет диск C, и вводим его размер. Если изначально в винчестере 1 ТБ памяти, можно выделить под «операционку» 100-120 ГБ — этого хватит.
- Далее компьютер попросит выделить еще немного места под резервные файлы, нужно не скупиться, а нажать кнопку «Согласиться».
- Создаем второй раздел: ищем строку «Свободное место на диске», кликаем «Создать». Далее устанавливаем для него размер. Называем его диск «D» и кнопку «Применить». Итак, два раздела уже есть.
- Для создания третьего раздела действуем так же, как описано выше: «Свободное место на диске» — «Создать». Указываем весь оставшийся от изначального размер.
- Нажимаем на диск «C», который выделили для ОС и жмем «Далее». Установка вашей Windows 7/8 продолжается.
Заключение
Как видим, ничего сложного в разделе винчестера на несколько отделов нет. С этим простым процессом справится даже начинающий пользователь. Главное, выполнять все четко по написанным пунктам, и у вас все получится. При грамотном выполнении у вас появится несколько дисков, в каждом из которых можно хранить определенные папки, файлы и т.д. Это избавит от проблемы постоянного поиска нужной информации на компьютере.
Второй немаловажный плюс разделения винчестера в том, что при переустановке ОС, ввиду каких-либо причин, вся информация, в процессе форматирования, может быть уничтожена. А если на компьютере ОС будет на одном диске, а все файлы на других, процесс уничтожения содержимого затронет только один раздел винчестера. Да и скорость самой системы будет быстрее, компьютер не будет «подвисать», благодаря менее «замусоренным» отделам. Идеальный вариант: два-четыре отдела, в зависимости от того, какой размер вашего винчестера.
Разделение диска в Windows 7: инструкция — RUUD
Содержание статьи:Вы сталкивались с ситуациями, когда при первой установке Windows или в уже работающей системе бывало необходимо выполнить разделение диска на разделы? Windows 7 используется или системы рангом выше, абсолютно неважно. По всей видимости, многие ответят на этот вопрос утвердительно, поскольку обычно следуют рекомендациям специалистов, которые гласят, что оптимальным вариантом считается инсталляция системы в один раздел, а сохранение пользовательских файлов – в другой. Действительно, это часто необходимо для того, чтобы в случае повреждения установленной ОС и/или ее переустановке документы пользователя или его личные данные остались нетронутыми. Но как разделить винчестер на несколько разделов, чтобы каждый из них можно было использовать по прямому назначению и независимо друг от друга?
По всей видимости, многие ответят на этот вопрос утвердительно, поскольку обычно следуют рекомендациям специалистов, которые гласят, что оптимальным вариантом считается инсталляция системы в один раздел, а сохранение пользовательских файлов – в другой. Действительно, это часто необходимо для того, чтобы в случае повреждения установленной ОС и/или ее переустановке документы пользователя или его личные данные остались нетронутыми. Но как разделить винчестер на несколько разделов, чтобы каждый из них можно было использовать по прямому назначению и независимо друг от друга?
Для чего нужно разбивать диск на разделы?
Вам будет интересно:Программа BPwin — это что такое?
Для начала давайте кратко остановимся на том, для чего этого вообще может потребоваться. Один из вариантов, когда под систему отводится специальный раздел, чтобы при ее повреждении ошибки и сбои не коснулись важной пользовательской информации, знаком всем и каждому. Однако далеко не все отдают себе отчет в том, что разделение локального диска с Windows 7 на борту можно использовать еще и для установки на собственный компьютер второй или даже третьей операционной системы (лишь бы места хватило). Например, нередко можно встретить пользовательские ПК и ноутбуки, на которых параллельно работает и Windows, и одна из модификаций Linux. А с появлением стационарной версии ОС Android x86, ее стало возможно устанавливать даже на некоторые модели ноутбуков, под которые она адаптирована целиком и полностью. Плюс? Несомненно!
Разделение диска в Windows 7: варианты действий
Вам будет интересно:Wordpress, перенос сайта на другой домен: порядок действий, советы и рекомендации специалистов
Итак, что можно посоветовать рядовому пользователю в качестве простейших инструментов, способных выполнить все необходимые операции. Считается, что среди всех методов, рассчитанных на выполнение разделение диска, в Windows 7 или в модификациях выше можно использовать три основные методики:
- разбивка на стадии установки системы;
- создание дополнительных разделов в установленной ОС;
- использование узконаправленных программ сторонних разработчиков.
Вам будет интересно:Как освободить память на «Андроиде»: способы, инструкции
Сразу же обратите внимание, что второй метод позволяет задействовать инструментарий самой операционной системы, однако такие средства есть только в «семерке» и более поздних версиях. Если вам нужно выполнить аналогичные операции в той же «Висте» или в «экспишке», придется использовать только сторонние программы, поскольку в их основном наборе такой инструмент отсутствует изначально.
Разделение диска при установке Windows 7
Итак, первым решением является вариант, который можно без проблем использовать непосредственно при выполнении установки системы. Это метод одинаково хорошо работает и в случае чистой инсталляции Windows 7 на новый жесткий диск, и в случае ее повторной установки, если средства восстановления оказываются бессильны.
Как обычно, после старта с загрузочного носителя выбирается предпочитаемый язык и регион, после чего на шаге выбор раздела можно поступить двояким способом. Если вы производите первую установку на винчестер, на котором разделов нет вообще, в окне будет представлено только нераспределенное пространство.
Нажимаете кнопку создания раздела, а затем указываете для него нужный объем (это необходимо только потому, что система автоматически резервирует для себя все доступное пространство). Как правило, для системного раздела в случае инсталляции именно седьмой модификации выделяется порядка 50-100 Гб. Остальное дисковое пространство можете оставить под логический диск или создать их несколько.
Учтите, что на дисках с MBR таких разделов можно создать максимум четыре. Далее, если это необходимо, форматируете созданные разделы или просто выбираете нужный для установки Windows, после чего его форматирование будет выполнено автоматически. Литеры каждому созданному разделу назначать вручную не нужно, так как система сделает это и без вашего участия.
Если речь идет о переустановке системы, все ненужные разделы сначала можно удалить, высвободив место, а затем поступить тем же методом, который применялся в случае с нераспределенным пространством.
Предварительные действия перед разделением диска средствами системы
Перед тем как выполнять разделение диска с Windows 7 на борту в уже инсталлированной системе, следует обратить внимание на небольшой нюанс.
Настоятельно рекомендуется перед выполнением таких операций произвести дефрагментацию того диска или раздела, от которого предполагается «откусить» часть места. Сделать это можно стандартным средством, вызвав его через свойства диска на вкладке сервиса.
Использование инструментария управления дисками в работающей системе
Теперь можно выполнить разделение диска в Windows 7 ее собственным штатными средствами – инструментарием, находящимся в разделе управления дисками (diskmgmt.msc). Эта методика, правда, выглядит несколько более сложной.
В управлении дисками выбираете диск или раздел, который нужно разбить, через ПКМ переходите к пункту сжатия тома.
Предложенный системой объем, доступный для сжатия можно не менять (общий размер всего раздела будет поделен приблизительно пополам). После этого подтверждаете сжатие, а затем на появившемся нераспределенном пространстве через ПКМ переходите к созданию простого тома, после чего запускается стандартный «Мастер».
Предлагаемый размер можно оставить без изменений или задать собственные параметры, а затем следует выбрать литеру, которая будет присвоена разделу, чтобы он корректно отображался в системе. Буквы «А» и В» резервировать не рекомендуется. Если у вас до разделения был всего один диск «С», выберите литеру «D». Если под такой буквой уже есть раздел, выбирайте следующую по алфавиту, но не забывайте, что при наличии в системе и логического диска, и оптического дисковода приводу автоматически назначается литера «Е», поэтому и ее трогать нельзя.
Далее выберите тип предпочитаемой файловой системы, укажите метку тома (название раздела) и произведите форматирование (можно использовать быстрое). Дождись окончания форматирования, после чего в системе появится новый логический раздел.
Программа AOMEI Partition Assistant и ее аналоги
Если вас не устраивает ни один из предложенных вариантов, можете воспользоваться какой-нибудь программой для разделения дисков в Windows 7 или в любой другой ОС, включая и устаревшие модификации. В качестве одного из самых простых средств можно посоветовать приложение Partition Assistant от AOMEI. Также неплохо смотрятся и аналогичные программы от Acronis. В них действия еще проще.
Выберите раздел, на основе которого будет создавать новый, через ПКМ или в меню слева внизу перейдите к пункту изменения размера раздела, а затем просто используйте ползунок, движением которого выставляется нужный объем. После подтверждения появится нераспределенное пространство, на котором через ПКМ вызывается инструмент создания нового раздела. Далее указываете нужный размер или оставляете его без изменений, выбираете литеру и файловую систему, после чего прост нажимаете кнопку «ОК». В главном коне приложения на панели вверху появится кнопка «Применить». После ее нажатия в окне отложенных операций нажимаете кнопку «Перейти» и соглашаетесь с перезагрузкой. Разбиение будет выполнено при рестарте системы.
Как избавиться от ненужных разделов?
Наконец, посмотрим, как убрать разделение жесткого диска. В Windows 7 для этого можно использовать управление дисками, где через ПКМ на разделе выбирается его удаление.
Также выполнить аналогичную процедуру можно через командную строку, где сначала вызывается инструментарий diskpart, а затем для выбранного раздела последовательно вписываются команды, показанные выше. Если удалить раздел таким способом не получится, в качестве команды удаления можно вписать строку delete volume override.
В описанной выше программе от AOMEI действия выглядят аналогично. Потребуется только выбрать метод удаления (быстрое удаление или удаление раздела и всех данных без возможности восстановления), а затем, как и для разделения, подтвердить выполнение отложенной операции.
Примечание: для удаления абсолютно всех имеющихся разделов с флешек и внешних USB-дисков можно воспользоваться самым обычным полным форматированием средствами Windows или программами низкоуровневого форматирования вроде HDD LLFT.
Источник
Программе установки не удалось создать новый или найти существующий системный раздел. Использование сторонних программ
Переустановка или новая чистая установка Windows 7 – замечательная возможность, для того, чтобы создать разделы или разбить жесткий диск. О том, как это сделать мы и поговорим в этой инструкции с картинками.
В статье мы будем исходить из того, что в целом, вы знаете, как установить Windows 7 на компьютер и интересуетесь именно созданием разделов на диске.
Процесс разбития жесткого диска в программе установки Windows 7
Прежде всего, в окне «Выберите тип установки», необходимо выбрать «Полная установка», но никак не «Обновление».
Следующее, что вы увидите, будет «Выберите раздел для установки Windows». Именно здесь и производятся все действия, позволяющие разбить жесткий диск. В моем случае, отображается всего один раздел. У вас же могут быть и другие варианты:
Существующие разделы на жестком диске
- Количество разделов соответствует количеству физических жестких дисков
- Есть один раздел «Система» и 100 Мб «Зарезервировано системой»
- Есть несколько логических разделов, в соответствии с присутствовавшими ранее в системе «Диском C» и «Диском D»
- Помимо указанных, есть еще какие-то странные разделы (или один), занимающие 10-20 Гб или в районе этого.
Общая рекомендация — не иметь не сохраненных на других носителях нужных данных на тех разделах, структуру которых мы будем менять. И еще одна рекомендация — ничего не делать со «странными разделами», скорее всего, это раздел восстановления системы или даже отдельный кэширующий диск SSD, в зависимости от того, какой у вас компьютер или ноутбук. Они вам пригодятся, а выигрыш в несколько гигабайт от стертого раздела восстановления системы когда-нибудь может оказаться не лучшим из совершенных действий.
Таким образом, действия следует производить с теми разделами, размеры которых нам знакомы и мы знаем, что вот это — бывший диск C, а вот это — D. Если вы установили новый жесткий диск, или только что собрали компьютер, то, так же, как и у меня на картинке, вы увидите всего один раздел. Кстати, не удивляйтесь, если размер диска меньше, чем вы покупали, гигабайты в прайс-листе и на коробке от hdd не соответствуют реальным гигабайтам.
Нажмите «Настройка диска».
Удалите все разделы, структуру которых вы собираетесь менять. Если это один раздел, также нажмите «Удалить». Все данные будут потеряны. «Зарезервировано системой» размером 100 Мб также можно удалить, он потом будет создан автоматически. Если Вам нужно сохранить данные, то инструменты при установке Windows 7 не позволяют это сделать. (На самом деле, это все-таки можно сделать с помощью команд shrink и extend в программе DISKPART. А командную строку можно вызвать нажатием Shift + F10 во время установки. Но я не рекомендую это начинающим пользователям, а для опытных я уже и так дал всю необходимую информацию).
После этого, у вас будет отображаться «Незанятое место на диске 0» или на других дисках, по числу физических HDD.
Создание нового раздела
Укажите размер логического раздела
Нажмите «Создать», укажите размер первого из создаваемых разделов, затем нажмите «Применить» и согласитесь с созданием дополнительных разделов для системных файлов. Для создания следующего раздела, выделите оставшееся незанятое место и повторите операцию.
Форматирование нового раздела диска
Отформатируйте все созданные разделы (это удобнее сделать именно на данном этапе). После этого, выберите тот, который будет использоваться для установки Windows (Обычно Диск 0 раздел 2, так как первый зарезервирован системой) и нажмите «Далее», чтобы продолжить установку Windows 7.
Когда установка будет завершена, вы увидите все созданные вами логические диски в проводнике Windows.
Вот, в общем-то и все. Ничего сложного в том, чтобы разбить диск нет, как видите.
Инструкция
Выберите физический диск , на который будет устанавливаться операционная система. Если в состав устройств входит несколько жестких диск ов, определитесь с тем, какой из них будет использоваться для размещения операционной системы. Диски могут различаться объемом. Также на диск ах могут находиться разделы с данными. Убедитесь в том, что выбранный диск подходит по , а также на нем не содержится важных , которые будут потеряны при дальнейшем разделении диск а.
Удалите все разделы выбранного диск а. Если на жестком диск е присутствуют уже созданные разделы, то его разбиение желаемым образом возможно только путем удаления и создания разделов. Выделите один из разделов жесткого диск а. Нажмите клавишу D. Отобразится предупреждение об удалении раздела. Нажмите Enter. Отобразится информация об удаляемом разделе и запрос на удаление. Нажмите клавишу L. Проделайте аналогичную операцию с другими разделами жесткого диск а, отведенного под установку операционной системы.
Спланируйте разбиение диск а. Продумайте на сколько разделов вы его разобьете и какого они будут объема. Как правило, оптимальным считается разбиение жесткого диск а на 2- . Особое внимание уделите выбору объема раздела. На системном разделе должно быть достаточно места для первичной инсталляции операционной системы и размещения swap-файла, а также должно оставаться место для создания точек восстановления и инсталляции прикладного программного обеспечения (если планируется устанавливать прикладные программы в этот раздел). Так, жесткий диск объемом 250 Гб можно разделить на 2 части, выделив 40 гигабайт под системный раздел, а остальное место под раздел для хранения данных. В этом случае предполагается, что прикладные программы будут инсталлироваться в папку Program Files, расположенную на системном разделе.
Разделите жесткий диск в соответствии с разработанным разбиения. Выделите строку с надписью «Неразмеченная область» в секции, относящейся к разбиваемому диск у. Нажмите клавишу C. В поле «Создать раздел размером (МБ):» введите значение объема создаваемого раздела в мегабайтах. Если размеры разделов были выбраны в , просто переведите их в , помножив значение на 1024. Нажмите клавишу Enter. Снова выберите строку с надписью «Неразмеченная область» и проделайте аналогичную операцию для создания остальных разделов.
Если в списке дисков есть только пункт Незанятое пространство , значит на жестком диске нет ни одного раздела. Чтобы разбить жесткий диск, нажмите соответствующую кнопку, в появившемся поле Размер введите емкость тома в мегабайтах и выберите Применить .
Как разделить жесткий диск. Процесс создания нового раздела
Для того чтобы разделить жесткий диск, сперва создается системный раздел, поэтому, на экране откроется диалоговое окно, в котором система сделает запрос о создании раздела. И так, нам надо на незанятом месте создать два раздела:
1. Выделяем диск и нажимаем Настройка диска .
3. Здесь на предлагается создать раздел на этом диске. На рисунке ниже видно, что по умолчанию выведен весь объем нашего жесткого диска. А нам нужно сделать два диска Локальный диск «C» и Локальный диск «D»
4. Для того что бы создать Диск С, введите в окно Размер: столько, сколько вам необходимо. В моем случае будет 50 ГБ или 51200 МБ — нажимаем Применить . После Windows предложит создать дополнительный раздел, в котором он будет хранить системные файлы, жмем Ок .
5. На следующем рисунке видно, что windows создал скрытый раздел для хранения системных файлов. Этот раздел никак не будет отображаться у вас компьютере. А раздел 2 (Основной), это тот раздел, который мы только что создали. Далее нужно создать еще один раздел для Локального диска «D».
6. Выделяем Незанятое место на диске 0 и проходим по ссылке Создать.
7. Windows предложит оставшееся свободное место для создания раздела, то что нам и нужно. Жмем Применить для создания Локального диска «D»
8. Вот мы и разделили жесткий диск на два радела, теперь мы можем продолжить
Разбивка жесткого диска на разделы – это создание нескольких пространств памяти на винчестере. Физически в ПК присутствует один жесткий диск, но память разбиваема на области, которые называются также. По умолчанию в ПК присутствует один – С. На нем расположены файлы ОС, туда же записывается все, что Вы сохраняете на ПК.
Как разбить новый жесткий диск при установке Windows 7Зачем делить винчестер?
Со временем накопитель заполняется и компьютер работает медленнее потому, что система обращается к одному и тому же устройству, на котором, помимо необходимых системных данных, скачанные пользователем фильмы, музыка и т.п. В этом случае и нужно создать диск d, на котором разместить несистемные файлы.
За счет освобождения пространства на разделе винчестера, время ответа системы уменьшается, так как «найти» системные файлы в разделе удается быстрее.
Кроме того, это нужно, если на ПК установлено две ОС (что на терабайтовых накопителях возможно). Обладателям слабых и старых ПК также стоит создать диск d на windows 7. Тогда в случае «вылета» или переустановки ОС, получится сохранить большинство данных.
Чаще всего создаются два – системный С и дополнительный D. Иногда для каждого пользователя ПК может быть создан отдельный и т.д.
Разбивка при инсталляции
Есть много способов провести разделение диска в windows 7, когда ОС уже установлена. Эти способы подходят тем, кто только что купил компьютер и в нем присутствует только один не поделенный винчестер либо же размер дополнительного участка недостаточный. В этом случае приходится делить винчестер на уже рабочем ПК. Для этого используются специальные программы или же ресурсы системы Windows. Процесс проводится с помощью специальной консоли управления. Значительно отличается метод в том случае, когда производится «чистая» установка ОС и необходимо создать различные пространства в ее процессе.
Вот уже и прошел один месяц лета, а отдохнуть я толком еще и не успел, ну да ладно впереди еще два месяца отдыха:). Сегодня хочу рассказать вам на примере, как разбить новый жесткий диск в процессе установки Windows 7 .
О том как установить Windows 7 я уже писал, но там для примера я показывал жесткий диск уже разбитый на разделы, а сегодня я хочу показать как разбить этот самый жесткий диск на разделы, и куда устанавливать Windows 7.
Давайте сначала пару слов о том, зачем разбивать жесткий диск на разделы и что это нам даст. Вот вы купили компьютер например с жестким диском в 750 Гб, так как он новый, то это будет не размеченная область. Нужно создать как минимум один раздел, что бы установить операционную систему. Многие наверное бы создали один раздел размером в 750 Гб и установили бы туда операционную систему. Но так делать нельзя, не то что бы нельзя, но я не рекомендую, так как может появится множество проблем.
Например я всегда разбиваю жесткий диск на три раздела, это получается три локальных диска C, D и E. Но мне кажется что при сегодняшних размерах жестких дисков можно делать и больше разделов.
Зачем разбивать жесткий диск на несколько разделов?
Ну в первую очередь для удобства. Представляете, если у вас на одном диске C размером в 750 Гб будет находится операционная система, и еще все Ваши фото, фильмы, игры и другие файлы. Так будет очень сложно что-то найти. А при разбивке на разделы, диск C идет под ОС, а D и E можно уже использовать для хранения Ваших файлов.
Второй плюс, это то, что при проблемах с операционной системой, а точнее в случае ее переустановки локальный диск C скорее всего придется форматировать, я это уничтожить всю информацию на нем. Ее конечно же можно спасти, но это очень сложный процесс. Ну а если у Вас на диске C только операционная система, а на дисках D и E другие файлы, то они не пострадают.
Да и операционной системе легче работать с менее загруженным разделом, так что плюсы от разбивки жесткого диска на несколько разделов очевидны.
Позавчера устанавливал Windows 7 на новый ноутбук с жестким диском в 750 Гб, хотя фактически там было размеченной области 689 Гб. Сделал несколько снимков процесса разбивки и сегодня вам их покажу и немного распишу.
Когда процесс установки доходит до выбора раздела для установки ОС, то видим вот такое:
Начинаем создавать разделы. Сначала создадим раздел под операционную систему (диск C). Я сделал 100 Гб, нажимаем “Создать” вводим размер, я ввел 100000 Мб (но после создания получится меньше 100 Гб, так что я потом написал 120000 Мб, а раздел получился 117 Гб). Я думаю, что этого для ОС вполне хватит. Все зависит от размера жесткого диска, можно выделить и больше и меньше, но не скупитесь. Вводим размер и нажимаем “Создать”.
Система попросит еще выделить место для резервной области, согласитесь.
Это будет локальный диск D. Для него я указал размер 270 Гб. Нажимаем “Применить”.
Второй раздел готовый. Выделите “Незанятое место на диске” и нажмите “Создать”. Так, как это был последний раздел, то я указал размер всего оставшегося незанятого пространства. Ну и конечно же нажимаем “Создать”.
Вот и все, выделаем раздел, который мы создали для операционной системы, и нажимаем “Далее”.
Разбивка жесткого диска на с и д. Разбиваем жесткий диск на разделы
Дорогие друзья, сегодня я хочу рассказать вам как разбить жёсткий диск windows 7 на разделы не форматируя его. Каждый щёлкнув по значку компьютер видел, что имеются жёсткие диски «С» и «D», не буду останавливаться на съёмных носителях. Стандартная ситуация, когда на диске «С» у нас , а на «D», те кто бережно относится к своим документам, мы храним фото, видео, фильмы, музыкальные файлы и конечно же устанавливаем туда различные программы и игры. Кто сам устанавливал операционную систему на компьютер, то во время установки видели, что вам предлагается форматировать жёсткий диск и настройка жесткого диска, то есть .
Казалось бы тогда и нет ничего сложного, отформатировал «С», хочешь разбей его на разделы, а хочешь на весь ставь систему. Но это «С», а как же быть с «D»? Без форматирования не создашь раздел, но и форматировать его я не собираюсь, у меня на нём данные собранные почти за целый год.
Да вообще на кой он сдался этот раздел? Я стала искать в интернете информацию, как же мне разбить диск «D» без потери данных. Статей море — форматируй и разбивай. Или разбивай без форматирования используя такую, такую, и вот такую программу. В общем всё как обычно.
Не буду грузить вас лишней информацией, а в деталях опишу, с картинками как разбить жёсткий диск windows 7 на разделы не форматируя его.
Заходим в меню «Пуск» и в строке поиска прописываем, «Управление компьютером». Выбираем вкладку «Управление компьютером». Откроется окно в котором вам нужно нажать на пункт «Управление дисками».
В открывшемся окне нажмите правой кнопкой мыши на диске, который хотите разбить. В выпавшем окне жмём на строчку «Сжать том».
Начнётся сканирование свободного места.
Откроется окно с настройками, то есть вы увидите сколько максимально места сможете отобрать у диска (скорее всего»D», не будете же вы сжимать том на диске «С», где находится операционная система) под создаваемый вами диск. Смело можете выставлять максимальное значение (не выходя за пределы предложенные вам), если сжатие будет не возможным, тогда уменьшите обьём для сжатия раздела. Не бойтесь — на разбиваемом диске, кроме ваших файлов, после этих действий останется ещё и много свободного места. Жмём кнопку «Сжать».
Вы увидите, что появилось свободное место. Щелчок по нему правой кнопкой, в открывшемся окне «Создать простой том». Откроется «Мастер создания простого тома». Жмём «Далее».
Здесь выставляйте предложенное вам максимальное значение, которое Вы выбрали. Нажимайте «Далее».
Здесь вам будет предложено назначить букву диска. Выберите букву раздела и нажмите «Далее».
После выбора буквы, нужно отформатировать созданный раздел. Всё это «Мастер…» сделает сам. Осталось нажать «Готово».
Перезагружаем компьютер. Всё! У вас появился новый раздел (новый том). . Если вам не нравится название созданного вами раздела — «Новый том», то щёлкнув по нему правой кнопкой жмите «Переименовать». Просто удалите надпись «Новый том». Компьютер после этого сам назовёт его «Локальный диск» добавив, присвоенную вами букву.
Ну вот и всё, теперь Вы знаете, как разбить жесткий диск windows 7 легко и просто. Всем удачи!!!
Жизнедеятельность современного человека плотно связана с применением компьютерной техники. Компьютер давно стал главным помощником, позволяющим успешно выполнять функциональные обязанности на работе. Также он помогает расслабиться после напряжённого трудового дня, слушая любимую музыку или просматривая в очередной раз любимую киноленту. ПК позволяет быть в курсе всех важных событий, осуществлять поиск. Однако самую важную и полезную информацию пользователь должен сохранять на винчестере, который зачастую оказывается не разбитым на разделы.
Каждый пользователь старается создать отдельные сектора для разных видов деятельности
Специалисты ориентируют пользователей на обязательное деление его на части, поскольку это поспособствует быстродействию, а также поможет уберечь данные от потери, если операционка в какой-то момент даст серьёзный сбой и возникнет необходимость её срочно переустановить. Самостоятельно осуществить возникшие технические задачи пользователь сможет, но только после того, как изучит правила, как разделить жёсткий диск на разделы. Можно насчитать несколько вариантов действий, позволяющих правильно поделить винчестер на части, определив в качестве инструмента либо стандартные средства, содержащиеся в установленной операционке, либо скачанные и проинсталлированные программы.
Вооружившись большим желанием осмыслить, как разделить жёсткий диск на два раздела, владельцу ПК нелишним будет знать, что Windows последних поколений имеет достаточное количество полезных утилит, пользуясь которыми, легко осуществить такие операции. Также разбить винчестер на части можно во время загрузки операционной системы.
Применение утилит для деления винчестера
В Windows 7, 8 и 10 содержатся утилиты, выступающие в качестве стандартных средств, применяя которые, легко разделить на несколько частей единственный логический диск с установленной на нём операционкой. Даже невзирая на то, что на винчестере хранятся не только важные, но и системные файлы , операцию провести не только реально, а даже достаточно просто.
Обязательно следует учесть, что размер создаваемого раздела должен не должен превышать величину существующего системного раздела.
Первоначально запускают утилиту, выступающую в качестве успешного инструмента, позволяющего прочувствовать каждый этап, понять, как разделить жёсткий диск на 2 части. Благодаря утилите удаётся успешно осуществить всё на практике.
После нажатия двух клавиш, Win+R, возникнет диалоговое окно «Выполнить». В предлагаемой строке следует ввести diskmgmt.msc, после появится новое окно «Управление дисками», в котором будут отображены все диски, которые являются частями единого винчестера.
Переходя к следующему этапу, пользователю придётся определиться, какой конкретно раздел он будет разбивать. По нему следует кликнуть правой кнопкой мыши, вызывая контекстное меню, и выбрать подменю «Сжать том».
Утилита попросит ввести данные о величине создаваемого раздела, соответственно, система сразу же покажет пространство, не включённое ни в один раздел. На таком пространстве автоматически устанавливается метка «Не распределено». Пользователь должен кликнуть по ней, вновь вызывая контекстное меню, но на этот раз придётся остановить свой выбор на подменю «Создать простой том».
Утилита автоматически выставляет размер, равный незадействованному пространству, но при желании создать не один, а несколько разделов, владелец ПК должен выставить вручную желаемый размер, а дальше точно так же создать нужное количество разделов.
На очередном этапе утилита попросит назначить букву создаваемому разделу, а также выбрать файловую систему. Для новичков рациональнее согласиться с теми вариантами, которые предлагаются утилитой.
После подтверждения пользователем правильности выбранных действий утилита запускает и успешно завершает процесс, в результате после перезагрузки на винчестере можно будет наблюдать уже желаемое количество разделов.
К сожалению, проделать противоположную операцию , соединяя несколько разделов в один, средствами Windows невозможно.
Деление диска при установке Windows
Если приобретается компьютер, на котором пока не загружена ОС, лучше ознакомиться с другим вариантом, как разделить жёсткий диск на разделы.
Этот вариант достаточно наглядный, поэтому даже новичок, не сталкивавшийся с такими операциями ранее, сможет легко разобраться, как разделить жёсткий диск на два или несколько разделов.
Вставив загрузочный оптический носитель в привод, владелец ПК первоначально должен внимательно наблюдать за тем, что отображается на экране. Следует дождаться момента, когда появится окно с предложением выбора раздела, на который будет установлена операционная система. Для деления имеющегося раздела, следует нажать на кнопку «Настройка диска», вызывая дополнительные опции, среди которых последовательно нажимаются кнопки «Удалить», а затем «Создать».
В случае когда Windows загружается на приобретённый новый компьютер, владельцу нечего опасаться. Если же Windows переустанавливается, то после таких действий все данные, находящиеся на компьютере, будут безжалостно стёрты, поэтому желательно перед загрузкой ОС сохранить информацию на другой носитель.
Кликнув по кнопке «Создать», система запросит указать желаемый размер нового раздела. Если есть желание создать ещё один раздел, действия повторяются по аналогичной схеме. Остаётся только кликнуть по кнопке «Далее», загрузка ОС продолжится, а по завершении процесса можно воочию убедиться, что винчестер разбит на части.
Понять, как разделить жёсткий диск во время загрузки Windows XP, тоже несложно, хотя чисто внешне диалоговые окна, сопровождающие загрузочный процесс, немного отличаются.
Во время загрузки Windows XP первоначально удаляются все представленные разделы путём нажатия на «D». Система на всякий случай запросит подтверждение, поэтому, чтобы продолжить запущенный процесс , следует нажать «L». Теперь, когда на экране отображается только неразмеченная область, следует нажать «С», что позволит перейти к окну, где важно обозначить величину создаваемого раздела.
На этом действия, связанные с делением винчестера на части, завершаются, далее будут выполняться действия, направленные на загрузку операционной системы.
Деление диска с применением программных средств
Однако далеко не все пользователи желают осуществлять деление «винта» на части посредством стандартных средств, и уж тем более, ориентируясь на обязательную переустановку Windows.
Опытные владельцы ПК предпочитают несколько иной способ. В частности, они хотят, чтобы им помогала осуществлять запланированные действия специальная программа. Разделить жёсткий диск на несколько частей можно, скачав заранее нужное программное обеспечение.
Программа, которая способна успешно разбить жёсткий диск на несколько разделов, не одна, можно найти несколько вариантов, выбрав среди них наиболее удачный для себя.
Бесплатный помощник AOMEI Partition Assistant
Интернет-ресурсы предлагают много программных средств, позволяющих осуществлять разнообразные задачи. Программа AOMEI Partition Assistant — это бесплатный русифицированный программный инструмент, позволяющий успешно производить деление винчестера на желаемое количество частей.
Программа оснащена понятным интерфейсом, поэтому разобраться с тем, как именно сделать разделение, несложно. Достаточно кликнуть по логическому диску правой клавишей мыши, выбрать подменю «Разделение раздела». Далее появится окно, предлагающее установить размеры создаваемых частей, при этом достаточно либо вручную набрать требуемое число, либо подвигать ползунок, наблюдая за отображением внизу получаемого размера.
Если все действия были проведены правильно и предполагаемый результат устраивает, пользователь должен нажать последовательно кнопки «Ок» и «Применить», после чего сама программа автоматически осуществит процесс разбиения. После перезагрузки все изменения будут успешно применены.
Применение Acronis Disk Director
Деление жёсткого диска на несколько разделов можно осуществить, применяя и такой коммерческий продукт, как программа Acronis Disk Director.
Программа нуждается в инсталляции, поэтому после приобретения пользователь должен обязательно установить её на компьютер.
Действия могут сопровождаться в ручном и автоматическом режиме . Опытные пользователи рекомендуют использовать именно ручной режим, который проще отслеживать и при надобности регулировать.
В окне программы следует выбрать диск, подлежащий разбиению. Вызвав контекстное меню, перейти в подменю «Разделить том», далее указать размер нового тома и нажать кнопку «Ок», подтверждая свои действия.
Однако все заложенные операции при этом переходят в статус ожидающих. Чтобы запустить процесс деления дисков, следует нажать на кнопку «Применить ожидающие операции». После того как компьютер перезагрузится, изменения вступят в силу и винчестер окажется разделённым на части.
Итак, разбивать жёсткий диск на отдельные части не только правильно, но и достаточно важно, потому что так гораздо проще и быстрее проводить дефрагментацию каждого раздела по отдельности.
Информационные ресурсы предлагают разнообразные возможности, посредством которых можно осуществить процесс разбиения винчестера на части, поэтому пользователь должен выбрать приемлемый для себя вариант.
Разбивка жесткого диска на разделы — это способ упорядочить хранение информации, сравнимый с раскладыванием вещей по полочкам в шкафу.
В этой статье вы узнаете, как разделить жесткий диск на разделы и зачем.
Большинство пользователей предпочитает делить диски на 2–3 раздела по следующим причинам:
- чтобы не смешивать файлы операционной системы и личные на случай переустановки ОС;
- для удобства ручного поиска информации;
- чтобы установить на компьютер более одной операционной системы;
- чтобы каждый пользователь, если их несколько, имел собственный “уголок” для личных файлов;
- чтобы скрыть часть информации от других пользователей ПК (вместе с разделом).
Обратите внимание! При установке операционных систем создаются служебные разделы — загрузочный, восстановительный, для файла подкачки и т.д., которые не видны в проводнике. Эти области скрыты, так как изменение или удаление их содержимого нарушает работу ОС.
Некоторые считают, что разбивать жесткий диск на разделы нужно обязательно: так, мол, личные файлы не пострадают в случае системного сбоя, будут меньше фрагментироваться, а, значит, быстрее открываться.
На самом деле файлы никуда не исчезнут, даже если ОС полностью слетит. И на быстродействии это не скажется, тем более что современные системы дефрагментируют себя сами без участия пользователя.
Напротив, системный раздел имеет свойство быстро заполняться, и если на нем мало места, компьютер сначала будет тормозить, а потом и вовсе перестанет грузиться из-за того, что системе негде развернуться.
Считаете, что вам всё же нужен дополнительный раздел? Тогда читайте, как его создать.
Два способа деления диска на разделы в Виндовс 7, 8, 10
Возможности установленной системы
Начиная с Windows 7 разбивать дисковое пространство можно средствами самой ОС как в ходе инсталляции, так и после.
Существует лишь одно условие: при разделении уже существующего раздела важно, чтобы в делимой части оставалось не меньше свободного места, чем в той, которая будет отделена.
Рассмотрим, как поделить жесткий диск на разделы в работающей Windows 10.
- Зайдите в контекстное меню кнопки Пуск и запустите “Управление дисками”.
- Откройте контекстное меню раздела, который будете разбивать. Нажмите “Сжать том”.
- В окне, которое раскроется после этого, показан общий размер сжимаемой области и доступное для сжатия пространство. Из последнего выделите часть, которая будет новым разделом.
Как вы помните, она не должна превышать половины указанного здесь значения. Следом нажмите кнопку “Сжать”.
- После сжатия в списке томов появится неразмеченное пространство — оно и будет вашим новым разделом. Щелкните по нему “правой мышкой” и выберите “Создать простой том”. Запустится утилита “Мастер создания простых томов”.
- В окне мастера укажите размер нового тома. Если оставите значение по умолчанию (оно равно всей области неразмеченного пространства), вся область, которую вы отделили, станет новым разделом.
Если укажите меньшее значение, одна часть станет томом, а вторая останется неразмеченной. Нажмите “Далее”.
- Назначьте новому тому букву, если хотите, чтобы он отображался в проводнике, или подключите его как папку. Если решили сделать это позже, выберите пункт “Не назначать букву или пути диска”.
- Далее мастер предложит отформатировать том и назначить ему метку. Метка — это краткое наименование раздела, поясняющее, что там находится. При желании оставьте эту строку незаполненной.
После форматирования неразмеченное пространство станет полноценным разделом.
Создание тома при инсталляции Windows
Создание новых разделов в ходе установки Windows отличается от способа, который мы рассмотрели выше, тем, что разделяемый диск придется сначала удалить, то есть полностью очистить от информации.
А потом из неразмеченного пространства строить новую структуру разделов.
Разбивка производится на этапе, когда программа просит указать место установки ОС. Что делать дальше:
- В окне “Где вы хотите установить Windows?” щелкните кнопку “Настройка диска”.
- Отметьте раздел, который собираетесь разделить, и удалите его. Вместо него появится незанятое пространство.
Мы показали процесс создания логических томов на примере установки Windows 7. На Виндовс 8 и 10 это делается точно так же.
В ходе установки Windows необязательно размечать все дисковое пространство, достаточно выделить область, где будет стоять система. Остальное свободное место можете разметить потом, когда захотите.
Это не единственные, а лишь самые доступные способы разбивки дисков на разделы.
Собственных функций работы с дисковым пространством, которые есть во всех версиях Windows начиная с “семерки”, достаточно почти в любых ситуациях, поэтому необходимость использовать сторонние программы, такие как Acronis Disk Director или Paragon Partition Manager, уже отпала.
Разделение жесткого диска на разделы во всех системах Виндовс выше Vista происходит по одному принципу. Различается только процедура входа, но мы будем использовать универсальный способ.
Командная строка для разбиения дисков
Для нашей цели можно использовать и консоль, для тех, кто привык работать с командной строкой.
Разбиение диска во время установки
Еще один удобный способ – это создать тома в момент установки системы.
Используем сторонний софт
Также можно использовать специализированные утилиты, для создания разделов. От стандартных средств Windows они отличаются расширенным функционалом и более стабильной работой. Также такой софт способен разбивать разделы, при этом не удаляя данные с них.
Первое приложение, которое хотелось бы упомянуть – это Minitool Partition Wizard Free . Как видно из название, приложение полностью бесплатное, при этом может похвастаться достаточно мощным функционалом.
Все действия интуитивно понятны. Когда приложение загрузится, нажимаем правой кнопкой на раздел и выбираем необходимое действие. К примеру, чтобы разделить диск, нужно выбрать пункт Split .
Затем двигая бегунок или введя значения вручную указываем необходимый размер и подтверждаем изменения. Когда процесс завершится диском можно пользоваться.
Еще одно мощное бесплатное приложение – AOEMI Partition Assistant . Интерфейс и функционал очень похожи на вышеупомянутое приложение.
Запускаем программу и выбираем нужный накопитель. Нажимаем на нем правой кнопкой мыши и получаем доступные действия.
Если вы никогда не делили жесткий деск на части, то вам наверняка интересно, зачем вообще это делается. На самом деле, причин довольно много – от банального удобства, до безопасности. Зачем делить (разбивать) жесткий диск? Когда-то давно жесткие диски были небольшого объема – 20-40 Ггб. Хотя уже тогда многие стали их разбивать на 2 части: операционная система и пользовательские файлы. Сегодня, в «терабайтную» эпоху, это особенно актуально. Высококачественные видео и музыка могут занимать сотни гигабайт – почему бы им не отвести свой раздел? Рабочие файлы и учеба – намного более важное и поэтому тоже отдельное хранилище. Также компьютером могут пользоваться несколько человек – каждому свое пространство. Или пример родительского контроля: ограничить доступ к дискам с играми и фильмами – только учеба. Удобно же! Кроме того, есть пользователи (я в их числе), у которых на компьютере сразу несколько операционных систем, например Windows и Linux. И здесь разбиение винчестера на определенное количество разделов – естественная необходимость. Немного теории . Какие бывают разделы? Эту информацию желательно знать, чтобы элементарно не запутаться. Во-первых, раздел бывает неразмеченным: это когда вы вроде бы выделили место для нового раздела («откусили» кусок от диска «С», например), а его система не видит. Не пугайтесь – ваш винчестер не стал меньше и вы не совершили ничего необратимого. Скорее всего, этот раздел пока просто не размечен. Итак, какими бывают разделы? · «Основный», «Первичный», « P rimary partition» — как-то так. Если у вас всего один раздел и на нем стоит операционная система, то он и есть первичный. На нем обязательно есть файловая система (NTFS, FAT). Таких разделов на винчестере может быть до 4. Бывает так, что вы купили ноутбук, а добавить новый раздел не можете. Возможно, их уже 4, а некоторые из них скрыты (Recovery – скрытый раздел с резервной копией Windows, служащий для восстановления). · «Дополнительный», «Расширенный», « E xtended partition». Сам по себе расширенный раздел не обладает ни буквенной меткой, ни файловой системой. Если вы вроде бы создали раздел, но он НЕ отображается в системе, то, скорее всего, он расширенный. Расширенный раздел может быть лишь в единственном экземпляре. Он входит в число основных разделов – то есть, если у вас есть расширенный, то вы можете кроме него иметь еще 3 основных раздела. Так зачем же он тогда нужен? – спросите вы. Отвечаю. Расширенный раздел потому и придуман – чтобы можно было обойти ограничение на 4 раздела. Именно «внутри» расширенного раздела вы можете создать сколько угодно логических дисков . Но в системе вы будете видеть только эти диски наряду с основными разделами – все они будут иметь свое буквенное обозначение и файловую систему. Расширенный же раздел будет существовать скрыто. Тут может возникнуть путаница из-за того что разные программы могут применять разные названия. Или, например, и вовсе «забыть» о них – чем грешит системная утилита в Windows 7. Но вы теперь, надеюсь, понимаете эту структуру хотя бы в общих чертах. Попробую изобразить наглядно : — Основной раздел “ C:” (Логический 1 NTFS или FAT) — Основной раздел “ D:” (Логический 2 NTFS или FAT) — Основной раздел «Расширенный» (Без буквы и без файловой системы) — Логический 4 “ F:” (NTFS или FAT) — Логический 5 “ G:” (NTFS или FAT) — Логический 6 “ H:” (NTFS или FAT) — Основной раздел “ E:” (Логический 3: NTFS или FAT) Буквенные обозначения у разделов могут быть любыми – не обязательно по алфавиту. Файловые системы – тоже. FAT и NTFS – просто часто используемые на Windows. Если у вас будет менее 4 разделов, то пускай все они будут основными – смысла делать расширенный нет. Способы разбития диска Сколько программ – столько и способов. Надо отметить, что средств очень много, большинство из них – платные программы. Но в целом способы разбития диска можно разделить на 3 основных направления. Способ № 1 . Системный Системная утилита довольно проста и не слишком функциональна. Вы сможете проделать некоторые операции с основными разделами, такие как: изменение размера, создание раздела. Проще всего это сделать именно так: значок «Компьютер» на рабочем столе (он еще есть в «Пуске») – правой кнопкой мыши. Затем выбираем «Управление» (у вас должны быть права администратора). В открывшемся окне, в левой колонке выбираем утилиту «управление дисками». Ждем несколько секунд.
А вот и наши диски. Диск 0 – и есть наш винчестер с его разделами. То, что в CD-роме – нам не мешает, а лишь настраивает на правильный лад. Как видим, системная утилита все 6 разделов жесткого диска считает простыми и основными. Хотя на самом деле это не так. Программа не видит, что 3 последних раздела имеют другие файловые системы (не FAT и не NTFS) и что это логические разделы внутри расширенного раздела. Это большой минус. Программа еще много чего не умеет, однако она может быстро и просто делать основные операции над разделами. К примеру, мы можем очень просто создать новый раздел основной, «отщипнув» кусочек от диска “D” или “C”.
Забыл сказать, что самый первый раздел – это, как правило, на Windows 7, т.н. “ Recovery”, о котором я обмолвился в самом начале. Его трогать не стоит. Это вообще скрытый раздел. Он поможет вам вернуть ноутбук или компьютер к состоянию «с завода», очистив весь жесткий диск и вернув Windows 7 с первоначальными настройками и пакетом программ.
Чтобы отделить часть от уже существующего тома, жмем на него правой кнопкой и выбираем «Сжать том…». Появляется вот такое окошко, где нужно всего лишь выбрать необходимый размер для нового раздела. Я выбрал 1000 Мб – все равно потом удалю. Вы же должны выбрать размер сами.
После этого у нас появилась неразмеченная область размером в 1000 Мб. Кликаем на ней правой кнопкой мышки и выбираем «Создать простой том».
Что вы ждете? Жмите «Далее»! Так как раздел нам нужен полностью, оставляем максимальный размер.
Далее назначаем букву (любую из списка) и идем «Далее».
Выбираем файловую систему – без нее никак. Выбрано то, что нам нужно – NTFS, поэтому завершаем кнопкой «Далее».
Получаем таблицу с предварительной сводкой и кликаем «Готово» — для завершения процедуры.
Все. Новый том создан. Поздравляю! И теперь у меня, как у владельца отлаженной системы, возник резонный вопрос: «А зачем я это сделал???». Правильно – чтобы показать вам. Но теперь мне этот новый том размером в 1 Ггб – как пятое колесо. Поэтому мы сразу разберем процедуру возвращения «откушенного» дискового пространства на место. Вдруг и вам пригодится. Для начала удалим, созданный нами только что том (правая кнопка, «Удалить том»). Теперь вместо тома – неразмеченная область. Едем дальше. Итак, жмем правой кнопкой на тот диск, у которого мы «украли» немного места. И выбираем «Расширить том».
Нажав «Далее», мы видим совершенно новое окно.
Настройки размера не трогаем. Собственно, ничего не трогаем, а идем дальше – ведь наша неразмеченная область под названием «Диск 0» уже добавилась в колонку «Выбраны». Снова получаем предварительную сводку и завершаем процесс кнопкой «Готово».
Вот и все. Все вернулось в прежнее состояние! Способ № 2 . При установке Windows 7 К сожалению, не могу предоставить скриншоты этого способа, но там все довольно просто, на русском языке. Дам лишь несколько советов. И помните, что при установке вы не сможете читать инструкцию, если у вас нет под рукой другого устройства с интернетом. Так что лучше распечатайте или запишите все шаги. Опишу последовательность действий. После того, как вы начнете установку Windows 7 и пройдете окно выбора языка, примите условия лицензии и выберите пункт «Полная установка», откроется окно с выбором раздела для установки Windows. В этом окне вы увидите, есть ли у вас незанятое место. Также там будет кнопка «Настройка диска», нажмите ее – появятся инструменты работы с дисковым пространством. Здесь вы можете отформатировать диск или диски, а также создать новые, нажав на одноименную кнопку, задать нужный размер диска. Все изменения вступят в силу после нажатия кнопки «Применить». Вот собственно и все, что вам нужно. Если что-то сделали неправильно, спокойно удаляете разделы и создаете заново. При условии, конечно, что там нет никаких данных, иначе форматирование или удаление раздела их убьет. Способ № 3 . Специализированные программы Чтобы рассказать обо всех программах, помогающих разбить сайт, не хватит и целого сайта. Просто перечислю, какие программы наиболее популярны сегодня. Их функционал, как правило, позволяет очень многое. Но нас интересует только разбиение диска, поэтому, если программа на русском, вы без труда разберетесь в том, как создать нужную вам структуру разделов, если вы внимательно прочитали статью. Итак, программы для работы с дисковым пространством: · Acronis Disc Direktor; · Paragon Partition Manager; · Partition Magic; · Ranish и т.д. Надеюсь, у вас получится удобно и правильно распределить дисковое пространство. Удачи!
Как разделить жесткий диск в Windows без потери данных.
Привет всем.
Для чего нужно разбивать жесткий диск на несколько разделов ?
Самый банальный ответ – Локальный диск (C:) отводится только под систему и системный файлы, а второй Локальный диск (D:) делаем для наших фотографий, музыки, кинофильмов, игр и т.д..
К примеру если разделения диска изначально не было и возникает необходимость переустановки системы с форматирование диска, то мы теряем все данный, которые копили долго время. В случае отведения для системы отдельный Локальный диск (C:) при переустановке мы будем форматировать только его, остальные диски в потере данных затронуты не будут.
На версиях Windows 7,8,10 или Server 2012 логика деления одинакова, поэтому можем считать инструкцию универсальной для все версий Windows.
Итак, начнем делить наш Локальный диск (С:) на два диска (C:) и (D:).
Заходим в Управление дисками через Панель управления – Администрирование – Управление компьютером или же вводим в Пуск – Выполнить команду diskmgmt.msc.
В появившемся окне мы видим все диски нашей системы. Выбираем диск в нижней части, который мы хотим разбить, жмем правой кнопкой “Сжать том”.Система начнет считывать информацию и жестком диске для дальнейшей работы.
В появившемся окне в разделе “Размер сжимаемого пространства (МБ)” указываем будущий объем Локального диска (D:) и Сжимаем.Для диска (C:) рекомендую оставить хотя бы 50 гигабайт, все остальное можно отдать на второй диск.
После процесса сжатия области дисков появится “Не размеченный том” черного цвета с указанным вами объемом для Диска (D:). Щелкаем правой кнопкой на данной разметке и выбираем “Создать простой том”, после чего откроется Мастер создания простых томов.
– Указываем размер простого тома (Необходимая цифра будет забита)
– Выбираем Букву будущего диска. (D:) или любая другая на ваш вкус.
– Форматируем том в файловой системе NTFS
– Откроется окно завершения – жмем “готово”.
Заходим в Твой компьютер и видим успешно созданный Локальный диск.
Таким образом при помощи стандартных средств Windows можно разбить жесткий диск на несколько Локальных дисков под свои нужды.
Как сделать раздел в Windows 7/8/10?
Содержание :
Обзор создания раздела
Что такое перегородка? Раздел создается на устройствах хранения, таких как жесткий диск или USB-накопители, и содержит период непрерывного дискового пространства. Windows управляет разделами отдельно и назначает уникальную букву диска для каждого раздела, кроме скрытого. Один диск можно разбить на один или несколько разделов.Разделы могут отделять операционную систему Windows от других данных, если вы устанавливаете систему на отдельный диск.
Вы можете создать резервную копию для каждого раздела, чтобы защитить данные от потери или повреждения. Если один раздел будет поврежден, файлы, хранящиеся на других разделах, не будут затронуты. Таким образом, разделение устройства хранения на разделы — это эффективный метод управления данными, системой или программным обеспечением, особенно когда ваш диск имеет очень большую емкость.
Поскольку разбиение диска на разделы дает множество преимуществ, первое, что нужно сделать после установки нового диска, — это разбить его на разделы.Это означает, что вам нужно создать один или несколько разделов в зависимости от ваших потребностей. К счастью, разбить диск на разделы довольно просто. Это руководство покажет вам, как создавать разделы в Windows 7, Windows 8 и Windows 10 несколькими способами.
Как сделать раздел в Windows 7/8/10?
Создание разделов в Windows кажется сложной задачей, не волнуйтесь, создание разделов происходит очень быстро и просто. Мы представим три метода, которые помогут вам создать раздел на жестком диске: управление дисками, команда DiskPart и стороннее программное обеспечение для управления разделами.
Управление дисками: это встроенный логический элемент Windows, который стал довольно мощным, начиная с Windows 7. Он позволяет выполнять многие основные операции с разделами, такие как создание, удаление или форматирование раздела. Кроме того, вы также можете выполнять некоторые расширенные задачи, такие как присоединение виртуальных жестких дисков, преобразование в динамический / базовый диск и т. Д. Что касается создания раздела, он может создать новый раздел из нераспределенного / свободного дискового пространства, и процесс прост.
DiskPart: это мощная утилита командной строки в Windows.Это набор команд, запускаемых в командной строке, и он запускается путем привязки «diskpart» в командной строке, после чего вы можете продолжать вводить другие команды для управления диском и разделом. Он также может управлять диском и томами с помощью функций, недоступных в управлении дисками. DiskPart больше подходит для опытных пользователей, так как его не так просто использовать. Вам необходимо убедиться, что выполняются команды для исправления диска в случае потери данных.
Стороннее программное обеспечение диспетчера разделов: это может быть лучшим решением для управления дисковым пространством и разделами.Он эффективен и интуитивно понятен в использовании, например, DiskGenius. DiskGenius — это бесплатное программное обеспечение для управления разделами, которое включает в себя все функции, которые может выполнять Управление дисками, а также предоставляет множество дополнительных функций, таких как разделение раздела, преобразование основного / логического раздела, преобразование GPT / MBR или преобразование динамического диска в базовый без потери данных, клонирование раздел, образ диска, очистка жесткого диска и т. д.
Метод 1. Сделайте раздел в Windows Disk Management
Примечание. Шаги и снимки экрана в этом руководстве сделаны в системе Windows 10, но процесс в Windows 7 и 8 практически такой же.
Шаг 1 Запустите «Управление дисками». Самый простой способ открыть «Управление дисками» — это щелкнуть правой кнопкой мыши кнопку «Пуск» и выбрать «Управление дисками».
Другой способ запустить его — набрать «раздел» в поле поиска и выбрать «Создать и отформатировать разделы жесткого диска».
Шаг 2 Найдите и щелкните правой кнопкой мыши Незанятое (свободное) место на диске и выберите вариант New Simple Volume .
Если на вашем жестком диске нет свободного места, но вы все равно хотите создать раздел на диске, вам придется либо сжать раздел, либо удалить существующий раздел, чтобы освободить место.Однако удаление раздела приведет к удалению всех данных на нем, и вам необходимо заранее создать резервную копию данных. В качестве альтернативы вы можете использовать DiskGenius для выполнения задачи, так как он может создать новый раздел из существующего без потери данных.
Шаг 3 Появится «Мастер создания нового простого тома» и нажмите кнопку « Next », чтобы продолжить.
Шаг 4 Укажите размер раздела и нажмите кнопку Далее .
Мастер попросит ввести размер раздела, и вы можете ввести значение между максимальным и минимальным доступным свободным пространством.Обратите внимание, что значение здесь указано в мегабайтах, а не в гигабайтах.
Шаг 5 Назначьте букву диска или путь для создаваемого раздела и нажмите Далее .
Здесь доступны три варианта: назначить следующую букву диска, Подключить в следующую пустую папку NTFS и Не назначать букву диска или путь к диску. По умолчанию выбран вариант «Назначить следующую букву диска» с выбранной буквой диска, чтобы к разделу можно было получить доступ в проводнике.Если у вас нет особых требований или вы не знаете об этих параметрах, следуйте настройке по умолчанию и нажмите Далее.
Шаг 6 Выберите, форматировать ли раздел, и нажмите Далее .
На этом шаге вам нужно выбрать, как отформатировать раздел. Новый раздел необходимо отформатировать, прежде чем его можно будет использовать для хранения данных. Вы можете выбрать типы файловой системы из NTFS, exFAT и FAT32. По умолчанию и предпочтительная файловая система для жесткого диска или внешнего жесткого диска — NTFS в Windows, чтобы гарантировать производительность и безопасность.Если вы хотите создать Linux-раздел ext4, ext3 или ext2, вы можете использовать DiskGenius для выполнения этой задачи.
Форматирование раздела — лучший выбор. Выберите NTFS в качестве файловой системы и выберите По умолчанию для размера единицы размещения. Также рекомендуется установить имя тома, чтобы раздел можно было легче распознать, поскольку оно отображается в проводнике рядом с буквой диска.
Следующий мастер подытожит настройки, выбранные вами на предыдущих шагах. Нажмите кнопку Finish , чтобы завершить процесс.Когда мастер закроется, вы снова перейдете в окно «Управление дисками», и новый раздел будет отформатирован автоматически. Процесс форматирования завершится через пару секунд, после чего раздел будет указан вместе с другими разделами.
Ограничения на создание раздела в Управлении дисками
Процесс создания нового раздела в Windows Disk Management прост благодаря мастеру, но есть ограничения, которые могут затруднить выполнение задачи. Например, на диске нет нераспределенного (свободного) места, и вы не можете создать раздел напрямую.Однако в некоторых случаях раздел не может быть создан даже при наличии свободного места. Например, на жестком диске уже есть 4 основных раздела, разделенных таблицей разделов MBR, и вы все еще хотите создать новый раздел на диске. Скорее всего, вы получите следующие сообщения об ошибках:
«Вы не можете создать новый том в этом нераспределенном пространстве, потому что диск уже содержит максимальное количество разделов».
«Выбранная вами операция преобразует выбранные базовые диски в динамические.Если вы преобразуете диск (диски) в динамический, вы не сможете запускать установленные операционные системы с любого тома на диске (ах) (кроме текущего загрузочного тома). Вы уверены, что хотите продолжить? »
Как сделать раздел в Windows 7 без преобразования диска в динамический?
Для создания нового раздела рекомендуется использовать DiskGenius. DiskGenius может преобразовать основной раздел в логический без потери данных, изменить размер раздела, расширить диск C, выделить свободное дисковое пространство для существующего раздела без нарушения данных и т. Д.С помощью этого инструмента у вас будет несколько решений, позволяющих полностью использовать дисковое пространство.
Шаг 1 Преобразуйте два основных раздела в логические без потери данных.
Щелкните правой кнопкой мыши основной раздел и выберите Преобразовать в логический , как показано ниже; выполнить ту же операцию на другом основном разделе; затем нажмите кнопку Сохранить все , чтобы сохранить изменения в таблице разделов. Преобразование не приводит к потере данных.
Шаг 2 Выберите свободное место на диске и нажмите кнопку New Partition .Затем выберите тип раздела, тип файловой системы, размер раздела и нажмите кнопку OK .
Шаг 3 Щелкните Сохранить все разделы , и DiskGenius отформатирует новый раздел. После форматирования раздела вы можете получить к нему доступ и хранить данные.
До сих пор вы можете создать новый раздел из свободного дискового пространства без потери данных, даже если уже существует 4 основных раздела (или три основных раздела и один расширенный раздел). Другой способ справиться с нераспределенным дисковым пространством — выделить ему любой существующий раздел: щелкните правой кнопкой мыши свободное место на диске и выберите Выделить свободное пространство на , и вы можете выбрать раздел для объединения свободного пространства.
Метод 2. Создание раздела и управление им с помощью DiskGenius Free
DiskGenius Free может создавать разделы в Windows без потери данных, когда на диске нет свободного места. То есть вы можете использовать этот инструмент для увеличения раздела без удаления каких-либо данных или раздела. Давайте посмотрим, как создать раздел в Windows 7, Windows 8 или Windows 10 с помощью DiskGenius Free.
Создать новый раздел на существующем разделе без потери данных
Шаг 1 Запустите DiskGenius и выберите раздел с большим свободным пространством.Щелкните раздел правой кнопкой мыши и выберите Create New Partition , как показано ниже:
Шаг 2 Установите размер раздела и выберите «Создать новый раздел» из раскрывающегося списка. Затем нажмите кнопку Start .
Шаг 3 DiskGenius перечисляет операции, которые необходимо выполнить, и вещи, на которые следует обратить внимание. Щелкните Да , чтобы продолжить. Подождите немного, и новый раздел будет создан.
Создать раздел Linux ext4 / ext3 / ext2
Помимо разделов NTFS, exFAT и FAT, DiskGenius также может создавать разделы Linux и обращаться к ним.Раздел Ext4, ext3 или ext2 не поддерживается Windows и не может быть создан или управляем с помощью Windows Disk Management или DiskPart. Однако многие пользователи хотели бы иметь компьютер с двойной загрузкой с системами Windows и Linux, поэтому раздел Linux будет необходим. Как создать, отформатировать или управлять разделом ext4 в Windows?
Шаг 1 Щелкните правой кнопкой мыши свободное место на диске в DiskGenius и выберите Create New Partition option.
Шаг 2 Настройте файловую систему и нажмите кнопку OK .В программе доступно несколько типов файловых систем, и вы можете выбрать нужный тип файловой системы, например Ext4, Ext3, Ext2 и т. Д.
Шаг 3 Нажмите кнопку Сохранить все и нажмите Да во всплывающем окне сообщения. Затем вновь созданный раздел будет отформатирован.
Метод 3. Создайте раздел с помощью DiskPart
Если вы предпочитаете командную строку, а не более простые методы, упомянутые выше, вы можете попробовать diskpart в командной строке (или PowerShell в Windows 10).Вот как сделать раздел через командную строку Windows.
Шаг 1 Запустите командную строку и запустите ее от имени администратора. Щелкните правой кнопкой мыши кнопку Пуск и выберите Windows PowerShell (Admin)
.Шаг 2 Введите следующие команды и нажимайте клавишу Enter после каждой команды.
дисковая часть
list disk (эта команда выводит список всех дисков, установленных на вашем компьютере. Определите номер диска, на котором вы хотите создать раздел)
выберите диск # (замените # на номер диска, на котором вы хотите создать раздел)
создать первичный размер раздела = X (заменить X на точный размер раздела.Примечание: X — это объем места в МБ)
присвоить букву = X (заменить X буквой диска, который вы хотите использовать для нового раздела)
format fs = ntfs quick (эта команда выполнит быстрое форматирование и отформатирует раздел в файловую систему NTFS.)
Шаг 3 Закройте PowerShell, и вы можете открыть проводник, чтобы использовать новый раздел.
Заключение
Подводя итоги, в этом руководстве показано, как создать раздел в Windows 7/8/10 независимо от того, есть ли на жестком диске свободное место.Эта инструкция включает 3 метода, и вы можете использовать любой, исходя из реальных требований и личных предпочтений. DiskGenius намного эффективнее при создании разделов или управлении дисковым пространством, а также помогает поддерживать работу вашего ПК / сервера в наилучшем состоянии. Pease не стесняйтесь оставлять комментарии или обращаться в нашу службу поддержки, если у вас есть какие-либо вопросы или предложения по продукту.
Как создать разделы диска в Windows с помощью команды diskpart
Из этого руководства вы узнаете, как создавать разделы диска в Windows с помощью команды diskpart.Помимо создания разделов диска в Windows с помощью diskpart, вы также можете удалить разделы с помощью команды diskpart в Windows. Diskpart — это стандартная утилита для разметки дисков из командной строки Windows.
Чтобы продемонстрировать, как создавать разделы диска в Windows с помощью команды diskpart. Я собираюсь добавить дополнительный диск к своему серверу Windows, затем мы создадим раздел с помощью команды diskpart, зададим метку для раздела и назначим ему букву диска.
Помимо создания логических томов и разделов с помощью команды diskpart.Вы также можете восстановить поврежденные внешние жесткие диски и флэш-накопители.
Предупреждение:
Обратите внимание, что diskpart можно использовать не только для создания раздела, но и для его удаления или форматирования. Любое неправильное выполнение команд приведет к серьезной необратимой потере данных. В таких сценариях единственный способ вернуть свои данные — это использовать программное обеспечение для восстановления разделов, которое может помочь вам восстановить данные из отформатированного раздела с помощью дисковой части. Предположим, вы хотите очистить компьютер добровольно, вам нужно выполнить несколько иной набор команд для форматирования с помощью diskpart.
Как создать разделы диска в Windows с помощью команды diskpart
Без лишних слов, давайте углубимся. Выполните следующие шаги, чтобы создать разделы диска в Windows с помощью команды diskpart.
- Запуск утилиты diskpart
Чтобы запустить diskpart, нажмите клавишу Windows + сочетание клавиш X . Это откроет меню опытного пользователя, затем выберите Командная строка (администратор) .
2. Теперь введите в командной строке diskpart .Если вы используете сервер Windows, вы можете просто запустить Powershell , а затем запустить diskpart на cli.
diskpart
3. Выведите список доступных дисков с помощью следующей команды:
list disk
4. Теперь выберите диск, который вы хотите разделить, с помощью команды select disk . В моей настройке диск номер 2 с 2 ГБ нераспределенного пространства.
выберите диск 1 список разделов
5. Создайте раздел. Это может быть первичным или логическим в зависимости от ваших настроек.Здесь я создаю основной раздел в начале свободного пространства и охватывает весь диск.
создать первичный раздел
Чтобы указать размер, например 1 ГБ, используйте
создать раздел, первичный размер = 1024
Чтобы создать логический раздел, например:
создать расширенный раздел создать логический раздел list partition
6. Следующим шагом будет создание файловой системы в разделе путем ее форматирования. Вы также можете назначить индивидуальную букву.
выбрать раздел 1
активный формат
fs = ntfs quick label = "Backup Partition"
присвоить букву = G:
7.Снова перечислите созданный диск, раздел и тома.
list disk
list partition
list volume
Как удалить разделы диска в Windows с помощью команды diskpart
Удаление раздела диска с помощью diskpart аналогично созданию, разница только в том, что вместо создания используется удаление. Например, чтобы удалить созданный логический раздел, выполните:
list disk
выберите диск 1
раздел списка
выберите раздел 2
удалить раздел
list partition Чтобы очистить весь диск, выберите его и введите команду clean
select disk 1
clean
Используйте команду exit для выхода из интерфейса командной строки diskpart.Для этого вы должны понимать, как создавать разделы диска в Windows с помощью команды diskpart. Скоро появятся другие руководства по администрированию Windows Server. Будьте на связи.
Другие статьи, связанные с дисками:
Как изменить размер корневого раздела ext2 / 3/4 и XFS без LVM
Как расширить корневую файловую систему с помощью LVM в Linux.
Как расширить загрузочный диск EBS на AWS без перезагрузки экземпляра
Как увеличить / увеличить размер диска виртуальной машины KVM
Как создать разделы диска в Windows с помощью команды diskpart
Работа с qemu-img в Linux
Управление дисками Microsoft Windows с помощью команды Diskpart.
Diskpart консоли управления дискамиWindows XP, Vista и 7 имеют мощную консоль командной строки Diskpart для выполнения различных дисковых операций. К ним относятся RAID, управление разделами и загрузкой. Описаны различные возможности Diskpart.
Как использовать Diskpart
Diskpart — это отдельный набор команд, который запускается в командном окне в собственной оболочке. Для его открытия сначала нужно ввести команду diskpart (без кавычек), а затем ввести одну из различных подкоманд, перечисленных в разделе ниже.Чтобы вернуться в обычную командную строку, введите «exit».
Для Windows Vista и Windows 7 командная строка должна быть открыта с правами администратора. Эти более поздние версии Windows содержат функции, недоступные в Windows XP, как указано в списке ниже. Также обратите внимание, что Windows XP не позволяет выполнять операции со съемными носителями, тогда как в Windows Vista / 7 носители, такие как USB-ключи, могут быть объектом операций Diskpart.
Перед выполнением операции с конкретным диском, разделом или томом он должен быть сначала выбран с помощью подкоманд «список дисков», «список разделов» или «список томов», за которыми следует команда «выбрать».Например, необходимая последовательность команд для дисковой операции может быть представлена следующим образом: Открыть командную строку-> открыть оболочку Diskpart-> список дисков-> выбрать диск-> выполнить дисковую операцию Аналогичная последовательность будет сохраняться для операция с разделом или томом.
Diskpart существует как отдельный исполняемый файл diskpart.exe , и к нему также можно получить доступ через строку Run или окна поиска Vista / 7.
Diskpart — очень мощная команда, которая может легко стереть содержимое диска или тома, поэтому ее нужно использовать с большой осторожностью.Всегда проверяйте, на каком томе или диске вы работаете.
Список команд Diskpart
Список подкоманд для Diskpart показан ниже. Некоторые команды недоступны в Windows XP, и они отмечены звездочкой (*).
АКТИВНЫЙ — Отметить выбранный раздел как активный.
ДОБАВИТЬ — Добавить зеркало к простому тому.
ASSIGN — назначить букву диска или точку монтирования выбранному тому.
АТРИБУТЫ — Управление атрибутами тома или диска.*
ATTACH — прикрепляет файл виртуального диска. *
AUTOMOUNT — включает и отключает автоматическое монтирование базовых томов. *
BREAK — нарушает зеркальный набор.
CLEAN — Удалить информацию о конфигурации или всю информацию с
диск.
COMPACT — Попытки уменьшить физический размер файла. *
CONVERT — Преобразование между различными форматами дисков.
CREATE — Создать том, раздел или виртуальный диск. (В Windows XP нет управления виртуальным диском.)
DELETE — Удалить объект.
ПОДРОБНЕЕ — предоставьте подробную информацию об объекте.
DETACH — отключает файл виртуального диска. *
EXIT — выход из DiskPart.
EXTEND — Расширить том.
EXPAND — Увеличивает максимальный размер, доступный на виртуальном диске. *
FILESYSTEMS — Отображает текущую и поддерживаемую файловую систему на томе. *
FORMAT — Форматирует том или раздел. *
GPT — Назначение атрибутов выбранному разделу GPT. *
HELP — Показать список команд.
ИМПОРТ — Импорт группы дисков.
НЕАКТИВНЫЙ — Отметить выбранный раздел как неактивный.
СПИСОК — Показать список объектов.
MERGE — объединяет дочерний диск с его родительским. *
ONLINE — онлайн объект, который в настоящее время помечен как отключенный.
OFFLINE — В автономном режиме объект, который в настоящее время помечен как подключенный.
ВОССТАНОВЛЕНИЕ — обновляет состояние всех дисков в выбранном пакете.
Пытается восстановить диски из недопустимого пакета, и
ресинхронизирует зеркальные тома и тома RAID5
у которых есть устаревшие данные сплетения или четности.*
REM — ничего не делает. Это используется для комментирования скриптов.
REMOVE — удалить букву диска или назначенную точку монтирования.
REPAIR — Восстановить том RAID-5 с отказавшим элементом.
RESCAN — Повторное сканирование компьютера в поисках дисков и томов.
ОСТАВИТЬ — Поместите удерживаемый раздел под простой том.
SAN — отображение или установка политики SAN для текущей загруженной ОС. *
SELECT — перемещение фокуса на объект.
SETID — изменить тип раздела.*
SHRINK — уменьшение размера выбранного тома. *
UNIQUEID — отображение или установка идентификатора таблицы разделов GUID (GPT) или
Подпись основной загрузочной записи (MBR) диска. *
* указывает, что команда отсутствует в Windows XP.
Сделать USB-ключ загрузочным
Этот пример применим к Windows Vista и Windows 7. Windows XP не поддерживает использование Diskpart на флэш-накопителях. Откройте командную строку с правами администратора и введите следующую последовательность команд:
- diskpart
- список дисков
- выберите диск { номер }
- чистый
- создать первичный раздел
- выберите раздел 1
- активный
- формат fs = fat32 quick
- присвоить
- выход
В команде «select disk» замените { number } номером вашего USB-накопителя. Позаботьтесь о выборе правильного номера, поскольку эта процедура стирает все на выбранном вами диске.
Приведенная выше команда форматирования создаст файловую систему FAT32. Это создает загрузочный USB-ключ, который можно использовать для многих целей после добавления соответствующих файлов. Например, с его помощью можно установить Windows 7 (если флешка достаточно большая). . Если вы хотите использовать USB-ключ для фактического запуска Windows 7 или иным образом нуждаетесь в форматировании NTFS, вам нужно будет заменить «format fs = fat32» на «format fs = ntfs», а также изменить загрузочный сектор.
Получить доступ к скрытому разделу
Большинство проданных сегодня ПК с Windows имеют скрытый раздел, содержащий функцию восстановления. Этому разделу часто не назначается буква диска, и он не отображается в проводнике Windows. Можно сделать раздел доступным с помощью Diskpart, чтобы назначить ему букву диска. Однако существуют ограничения, и, согласно Mivrosoft, не все скрытые разделы можно назначить таким образом. Вот процедура. Введите следующую последовательность команд:
- diskpart
- список дисков
- выберите диск 0 ( ноль — нормальная нумерация для раздела восстановления, но обязательно проверьте, правильно ли это, посмотрев на размеры )
- раздел списка
- выберите раздел 1 ( или меньший раздел без буквы диска, если нумерация отличается от t)
- назначьте X (X — это любая буква диска, которую вы хотите использовать)
- выход
Ссылка
Многие команды также имеют подкоманды.Для получения дополнительных сведений см. Этот справочник Microsoft.
В начало
Как создать раздел в Windows 7/8/10?
Обновлено 23 ноября 2020 г.
Эта статья содержит пошаговые инструкции по созданию раздела в Windows 10, Windows 8 и Windows 7 с помощью DiskPart, управления дисками и бесплатного диспетчера разделов Windows. Если вы хотите создать разделы, вы можете использовать один из этих методов, чтобы легко и быстро создавать тома.
Многие диски и разделы компьютеров находятся в не лучшем состоянии.Если после установки Windows диск не был разбит на несколько разделов, вы обнаружите, что структура разделов не подходит для хранения данных. Если вы хотите поместить операционную систему и личные данные в отдельные разделы, вам может потребоваться создать дополнительные разделы. Или вы можете захотеть создать несколько разделов, чтобы вы могли помещать разные типы данных в указанные тома. Кроме того, некоторые люди создают разделы, чтобы использовать нераспределенное дисковое пространство.
Что такое перегородка?
Разбиение диска на разделы — это процесс создания одной или нескольких областей на устройствах хранения, чтобы операционная система могла получить доступ к данным в каждом томе.Создание раздела — это первый шаг в подготовке дискового пространства для использования системой. Информация о разделах, такая как расположение раздела, размер, тип и т. Д., Записывается в таблицу разделов, что помогает операционной системе получить доступ к каждому разделу. Раздел можно создавать, удалять, изменять размер, клонировать, скрывать, форматировать и т. Д. С помощью программного обеспечения для управления разделами. Обычно после создания раздела он форматируется, прежде чем его можно будет использовать. Вы можете отформатировать раздел в различные форматы файловой системы, такие как exFAT, NTFS, FAT32, EXT4, EXT3, HFS + и т. Д.так что можно распознать разные операционные системы.
Преимущества создания нескольких разделов
- Простое резервное копирование операционной системы. Резервное копирование ОС необходимо в случае каких-либо аварийных ошибок, таких как сбой, синий экран и т. Д. Обычно резервная копия системы создается в файл образа, который должен храниться в разделе, отличном от системного.
- Установите несколько операционных систем. Многие пользователи хотели бы установить на свой компьютер несколько систем, поэтому одного раздела недостаточно.
- Отдельная система и данные. Системный раздел не будет затронут, если на другом разделе не хватит места; несистемный раздел не будет отформатирован и потеряет данные при переустановке или восстановлении ОС.
- Создание нескольких разделов помогает эффективно организовывать файлы и управлять ими. Например, если вы поместите все в один раздел, вам может потребоваться создать папки с множеством подкаталогов для хранения различных типов данных. В этом случае вам, возможно, придется потратить больше времени, чтобы добраться до более глубоких папок.
- Откройте Управление дисками Windows. Удерживая клавишу с логотипом Windows на клавиатуре, нажмите клавишу R, чтобы открыть утилиту «Выполнить». Введите msc в диалоговом окне «Выполнить» и нажмите кнопку «ОК».
- Щелкните правой кнопкой мыши незанятое пространство на жестком диске и выберите параметр «Новый простой том». Если на вашем диске нет свободного места, вы можете сжать один раздел, содержащий большое свободное пространство, щелкнув его правой кнопкой мыши в управлении дисками и выбрав «Сжать том». Затем следуйте инструкциям на экране, чтобы уменьшить размер раздела.
- Откроется мастер создания нового простого тома, который поможет вам создать простой том на диске. Чтобы продолжить, нажмите «Далее».
- Назначьте букву диска или путь к диску для раздела, который вы собираетесь создать. Вы можете выбрать любую букву диска, которая используется в данный момент, а затем нажать «Далее».
- Выберите файловую систему и установите метку тома для раздела. Обычно файловой системой раздела жесткого диска в ОС Windows является NTFS.
- Нажмите кнопку «Готово» после успешного завершения работы с мастером создания нового простого тома.
- DiskPart — полезная встроенная утилита Windows, которая может создавать разделы, очищать диск, форматировать диск и т. Д. Однако процесс создания раздела с помощью DiskPart приводит к потере данных. Вы должны создать резервную копию всех важных файлов на диске, прежде чем пытаться выполнить следующие шаги.
- Запустить командную строку. В Windows 7 вы можете открыть его, щелкнув Пуск> Все программы> Стандартные, затем щелкните правой кнопкой мыши «Командная строка» и выберите «Запуск от имени администратора». Если вы используете Windows 10, щелкните правой кнопкой мыши кнопку «Пуск» и выберите «Командная строка (администратор)».
- Введите следующие команды, каждая из которых сопровождается нажатием клавиши Enter.
дисковая часть список диска выберите диск # (замените # номером диска, на котором вы хотите создать раздел) чистый создать первичный размер раздела = # (# означает размер раздела в мегабайтах, замените # на точное число)
Эти шаги можно использовать для восстановления полной емкости USB-накопителя и перераспределения USB-накопителя и жестких дисков.
Eassos PartitionGuru — это бесплатный диспетчер дисков Windows 7, который предоставляет вам комплексные функции для управления дисками и разделами, а также восстановления данных.Он может разбивать / перераспределять или восстанавливать данные с жесткого диска, внешнего жесткого диска, USB-накопителя, SD-карты, виртуального диска и SSD. Таким образом, мы можем использовать его для создания раздела в Windows, чтобы мы могли полностью использовать дисковое пространство.
- Запустите PartitionGuru, и вы увидите незанятое пространство на жестком диске. Щелкните правой кнопкой мыши свободное место и выберите «Создать новый раздел».
- Откроется окно «Создать новый раздел». Выберите тип раздела и тип файловой системы и нажмите кнопку «ОК».Что касается типа файловой системы, вы можете выбрать FAT32, exFAT, NTFS, EXT4, EXT3, EXT2 и т. Д. Для нового раздела в зависимости от ваших требований.
- Нажмите кнопку «Сохранить все» в главном интерфейсе PartitionGuru, чтобы сохранить новый раздел в таблице разделов.
- После сохранения изменений PartitionGuru предложит отформатировать вновь созданный раздел. Он будет отформатирован в соответствии с типом файловой системы, выбранным на шаге 2.
PartitionGuru также может создавать разделы, даже если на диске нет свободного / нераспределенного пространства, без потери данных.В этом случае процесс создания раздела не выполняет форматирование. Таким образом, вы можете попробовать этот метод для добавления раздела.
- Выберите один раздел, который содержит много свободного места, и затем нажмите кнопку «Новый раздел» на панели инструментов. Также вы можете щелкнуть правой кнопкой мыши раздел, чтобы выбрать опцию «Создать новый раздел» из контекстного меню.
- Задайте размер раздела и нажмите кнопку «Пуск». Вы можете ввести точный размер раздела в поле ввода или установить, перетащив мышь на панель раздела.Не забудьте установить дисковое пространство, отделенное от раздела, как «Создать новый раздел».
- PartitionGuru предложит выполнить операции, вы просто даете подтверждение, щелкнув «OK». По завершении процесса нажмите кнопку «Завершить» и закройте программу.
В этом руководстве представлены четыре метода, объясняющие, как создать раздел в Windows 7/8/10, и вы можете выбрать любой из них для создания раздела в зависимости от ваших предпочтений. Надеюсь, это руководство немного поможет вам в управлении дисковым пространством и разделами в Windows.
Как установить или пометить раздел как активный в Windows
У вас есть несколько разделов на вашем компьютере с разными установленными операционными системами? В таком случае вы можете изменить активный раздел в Windows, чтобы при запуске компьютера загружалась соответствующая операционная система. Это называется системой с двойной или множественной загрузкой.
Изменение активного раздела — довольно сложная задача, поэтому, если вы планируете это сделать, вам, вероятно, не понадобилось объяснение выше! Изменяйте активный раздел только в том случае, если на этом разделе находится операционная система, иначе у вас будет нерабочий компьютер.
Также следует отметить несколько моментов, связанных с пометкой раздела как активного:
- Логический диск или расширенный раздел не может быть помечен как активный, только первичный раздел можно сделать активным.
- На физическом жестком диске может быть только один активный раздел. Попытки поступить иначе вызовут всевозможные проблемы.
- Если у вас есть несколько физических жестких дисков на вашем компьютере, вы можете пометить раздел как активный на каждом диске, но только активный раздел на первом жестком диске, обнаруженном вашим BIOS, запустит компьютер.Вы можете зайти в BIOS и изменить порядок обнаружения жестких дисков.
Помимо приведенных выше примечаний, для загрузки системы должны быть выполнены дополнительные действия. Простая установка раздела в активный режим не гарантирует правильной загрузки системы.
- Активный раздел должен иметь загрузочный сектор, созданный операционной системой
- Активный раздел должен содержать загрузчик и загрузочные файлы для ОС и должен знать расположение ОС на физическом жестком диске
- Фактическая операционная система должна быть расположена в правильном месте на жестком диске
Когда компьютер загружается, он сначала ищет активный раздел на первичных разделах.Загрузочный сектор, расположенный в начале активного раздела, запустит загрузчик, который знает расположение загрузочных файлов операционной системы. На этом этапе операционная система загрузится и запустится.
Установить активный раздел с помощью управления дисками
Откройте «Управление компьютером», перейдя в панель управления , щелкнув Система и обслуживание , а затем щелкнув Администрирование .
Вы также можете щелкнуть Classic View , а затем выбрать Administrative Tools .Теперь щелкните Disk Management в разделе Storage .
Другой вариант — перейти на рабочий стол, щелкнуть правой кнопкой мыши Computer или This PC и выбрать Manage . Вы увидите Управление дисками в меню слева, как показано выше. Щелкните правой кнопкой мыши основной раздел, который вы хотите пометить как активный, и выберите Отметить раздел как активный .
Установить активный раздел через командную строку
Если вы что-то напортачили в Windows и отметили неправильный раздел как активный, вы больше не сможете загрузить свой компьютер.В случае, если вы не можете пометить раздел как активный с помощью Windows, вам потребуется командная строка.
В зависимости от вашей версии Windows доступ к командной строке может быть немного сложным. Прочтите мой пост о перезапуске Windows в безопасном режиме, чтобы получить доступ к параметрам восстановления системы для Windows XP, Vista, 7, 8 и 10. Если вы используете Windows 8, прочтите мой пост о загрузке с параметрами восстановления системы. Оказавшись там, вам нужно перейти к Troubleshoot , затем Advanced Options , а затем щелкнуть Command Prompt .
Сначала войдите в командную строку с помощью загрузочного диска и введите в командной строке diskpart .
В командной строке DiskPart введите list disk. Вы увидите список дисков, которые в данный момент подключены к вашему компьютеру. Теперь введите select disk n , где n — номер диска. В моем примере я бы набрал , выберите диск 0 .
Теперь, когда мы выбрали правильный диск, введите list partition , чтобы получить список всех разделов на этом диске.Чтобы выбрать раздел, который мы хотим сделать активным, введите select partition n , где n — номер раздела.
Теперь, когда мы выбрали диск и раздел, мы можем пометить его как активный, просто набрав слово active и нажав Enter. Вот и все! Теперь перегородка установлена.
Большинство людей знакомо с использованием FDISK для пометки раздела как активного, но теперь это более старая и устаревшая команда. Вы должны использовать DISKPART для управления дисками и разделами на современном компьютере с Windows.
Установить активный раздел через MSCONFIG
В дополнение к двум вышеупомянутым методам вы можете использовать MSCONFIG для установки активного раздела. Обратите внимание, что этот метод работает только для основных разделов на том же жестком диске, поскольку MSCONFIG не обнаруживает разделы на других жестких дисках. Кроме того, на другом разделе может быть установлена только Windows, чтобы сделать его активным.
Если вы не знакомы с инструментом MSCONFIG, прочтите мое предыдущее руководство по использованию MSCONFIG. Откройте MSCONFIG и щелкните вкладку Boot .
Вы увидите список операционных систем, в активной будет Текущая ОС; OS по умолчанию после названия операционной системы. Щелкните другую операционную систему, а затем щелкните Установить по умолчанию .
Существуют и другие методы для установки активного раздела, такие как использование Live CD с Linux, но они намного сложнее и обычно в них нет необходимости. Даже если встроенные параметры восстановления системы не позволяют получить доступ к командной строке, вы всегда можете использовать дополнительный компьютер для создания загрузочного USB-накопителя для восстановления системы.Если у вас возникнут проблемы, не стесняйтесь оставлять комментарии. Наслаждаться!
dual boot — Разбиение жесткого диска на разделы с Windows 7 для установки Ubuntu
Добро пожаловать в Ask Ubuntu! Приятно знать, что вы с нетерпением ждете возможности попробовать Ubuntu.
Стоит ли устанавливать Ubuntu на отдельный раздел вместо использования WUBI?
На мой взгляд, абсолютно да!
WUBI — это инструмент, предоставляемый сообществом Ubuntu, позволяющий новому пользователю взглянуть на пользовательский интерфейс Ubuntu, его основные функции и т. Д.Однако, в конце концов, это всего лишь инструмент, работающий внутри другой операционной системы, использующий некоторые функции хоста. Чтобы испытать мощность и простоту использования системы Ubuntu, рекомендуется выбрать полностью функциональную и независимую установку Ubuntu, даже если ее необходимо разместить вместе с любой другой операционной системой. Я уверен, что вам понравится увидеть Ubuntu в действии!
Я понимаю, что могут быть некоторые опасения по поводу решения нарушить работу существующей ОС и разделов.Процесс установки Ubuntu разработан таким образом, чтобы обеспечить беспроблемную работу во время и даже после установки. Если вы новый пользователь Ubuntu, рекомендуется перед запуском тщательно пройти всю процедуру установки выбранного вами варианта Ubuntu. Даже после этого, если что-то пойдет не так, позвольте мне заверить вас, мы в Ask Ubuntu всегда готовы помочь вам с любой проблемой, с которой вы можете столкнуться.
Как разбить диск для установки Linux-Secure-Remix
Основываясь на моем опыте работы с Ubuntu (а также на том факте, что я относительно новичок в этой системе), я рекомендую разбить жесткий диск на разделы следующим образом:
ВОССТАНОВЛЕНИЕ : Не трогайте
OS : Не трогать
ДАННЫЕ :
Измените размер с помощью GParted, чтобы освободить место в конце существующего раздела; не менее 10 ГБ.Вы можете выполнить эту операцию из Windows, используя любое другое программное обеспечение для разбиения на разделы, или загрузившись с помощью Ubuntu LiveDVD или LiveUSB.
Это свободное пространство можно использовать для создания раздела ext3 или ext4, используемого системой Linux. Это будет вашим разделом Ubuntu.
Примечание: Перед установкой рекомендуется ознакомиться с рекомендуемой схемой разбиения на разделы для Ubuntu.
Желаю вам удачных впечатлений от Ubuntu!
Как восстановить таблицу разделов или MBR в Windows 7/8/10? DiskInternals
Здесь вы узнаете:
- что такое раздел на диске
- как исправить потерянный раздел
- как DiskInternals может вам помочь
Готовы? Давайте читать!
Что такое таблица разделов и где она находится на диске?Раздел — это часть диска, содержащая внутри секторы и дорожки.Разделы отображаются пользователю из-за таблицы разделов. Таблица разделов расположена в первом секторе (цилиндр 0, головка 0 и сектор 1, MBR) каждого жесткого диска. Он содержит информацию о размере каждого раздела и его местонахождении на жестком диске.
Информация о разделе начинается со смещения 1BEH главного загрузочного сектора. Каждая запись раздела имеет длину 16 байт. Общая длина таблицы разделов составляет 64 байта. Таким образом, он может хранить только 4 записи раздела. Инструмент восстановления таблицы разделов необходим в случае потери или повреждения ваших данных.
Исправьте утерянную или недействительную таблицу разделов
Если Windows отказывается загружаться на вашем компьютере, ее таблица разделов может отсутствовать или повреждена. Итак, если вы видите синий экран и пару всплывающих окон после попытки загрузить компьютер, не выбрасывайте компьютер в мусорную корзину. Давайте сначала попробуем восстановить утерянную таблицу разделов.
Имеется встроенная служебная программа, которая поставляется бесплатно с вашей операционной системой, чтобы быстро помочь вам исправить таблицу разделов. Выполните следующие действия, чтобы исправить потерянную таблицу разделов самостоятельно:
- Загрузите Windows с установочного диска.Выполните встроенные инструкции, подождите примерно пять минут, пока Windows загрузится, и все.
- Когда Windows будет готова, перейдите в командную строку и запустите ее.
- Чтобы запустить процесс восстановления таблицы разделов, введите «bootrec.exe / fixmbr» в командной строке и нажмите «Enter». Эта команда выполнит быстрое исправление утерянной или поврежденной таблицы разделов.
Для разных случаев доступно несколько команд bootrec.exe.Например, «bootrec.exe / fixmbr» может помочь, если вы видите всплывающие окна «операционная система не найдена» и «ошибка при загрузке операционной системы».
Как восстановить / восстановить таблицу разделов с помощью Partition Recovery ™Инструмент DiskInternals Partition Table Recovery ™ отлично справляется с ошибками таблицы разделов. Ниже мы рассмотрим несколько распространенных проблем и способы их устранения.
- Когда мы пытаемся запустить процедуры тестирования, мы увидим пустой экран без каких-либо сообщений.
Решение: запустите DiskInternals Partition Recovery ™ на другом диске с установленной Windows. Он автоматически проверит и восстановит утерянные или поврежденные таблицы разделов на поврежденном диске.
- Мой компьютер не обнаружил ни одного активного раздела на жестком диске.
Решение: запустите DiskInternals Partition Recovery ™ на другом диске с установленной Windows. Подключите поврежденный диск, чтобы восстановить таблицу разделов с помощью рабочего.
- Неверная таблица разделов.
Решение: запустите DiskInternals Partition Recovery ™, и вы увидите следующее: «ОШИБКА: неверный индикатор загрузки основных разделов на жестком диске1. Вы хотите исправить ошибку? » Чтобы восстановить поврежденную таблицу разделов, подключите второй диск с установленной Windows и запустите там инструмент DiskInternals Partition Recovery ™.
Восстановление таблицы разделов в Windows 7/8/10
Как восстановить таблицу разделов, если вы не специалист? Существует простое руководство по восстановлению таблицы разделов.Пройдите его и завершите процесс восстановления.
- 1. Установите и запустите пробную версию инструмента DiskInternals ‘Partition Recovery ™.
- 2. Запустить процесс начального сканирования. Если раздел, который необходимо восстановить, не был идентифицирован автоматически, вам необходимо открыть физический диск, на котором он находится, выбрав «Диски -> Физические диски».
- 3. Подождите, пока не станет доступен список восстанавливаемых файлов.
- 4. Просмотрите файлы, которые можно восстановить, и купите лицензионную версию инструмента DiskInternals ‘Partition Recovery ™, если вы хотите сохранить найденные результаты.
- 5. Выполните пару простых шагов и подождите, пока сбой таблицы разделов не будет устранен.
Во время этого процесса инструмент Partition Recovery ™ от DiskInternals будет искать удаленные или потерянные таблицы разделов, расположенные на жестком диске. В пробной версии будет показано, можно ли восстановить таблицу разделов в Windows 7, 8 или 10, а затем вы можете приобрести лицензионную версию и завершить процесс.
Если вам нужно просмотреть несколько дисков, перезапустите мастер восстановления разделов с помощью DiskInternals и просмотрите каждый диск один за другим.