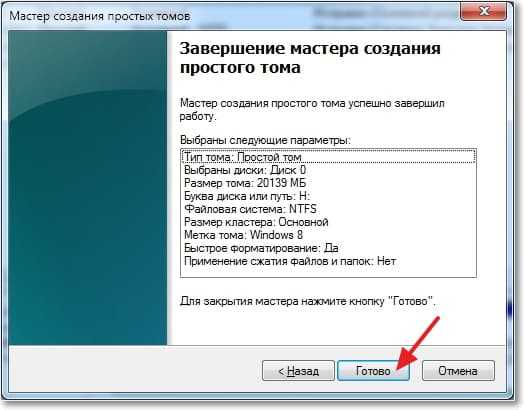Как скрыть раздел жесткого диска? 4 проверенных способа
Чаще всего потребность в создании скрытого раздела на жестком диске возникает после инсталляции свежей операционной системы. В результате некорректного процесса самой установки случается так, что разделы, которые зарезервированы системой под восстановление и другие нужды, оказываются видимыми в проводнике (хотя видимыми они быть не должны). Ну, или если вам просто нужно скрыть раздел с важными данными от сторонних глаз.
Данная процедура довольно простая и выполняется с помощью встроенных в Windows инструментов, но требует от начинающего пользователя внимательности, поскольку ошибившись в командах можно скрыть не то, что требуется. Существует несколько способов, рассмотрим каждый из них.
С помощью командной строки
Для того, чтобы запустить командную строку вам потребуется кликнуть правой кнопкой мыши по меню “
В открывшемся окне необходимо ввести следующие команды:
- Diskpart — запуск консольной утилиты для управления разделами жесткого диска
- List volume — отображает все разделы на компьютере
- Select volume N – выбор определенного раздела, где N — порядковый номер раздела
- Remove letter=E
- Exit — выход из консольной утилиты.
После проделанных операций, окно можно закрывать и в проводнике больше не будет отображаться нужный раздел.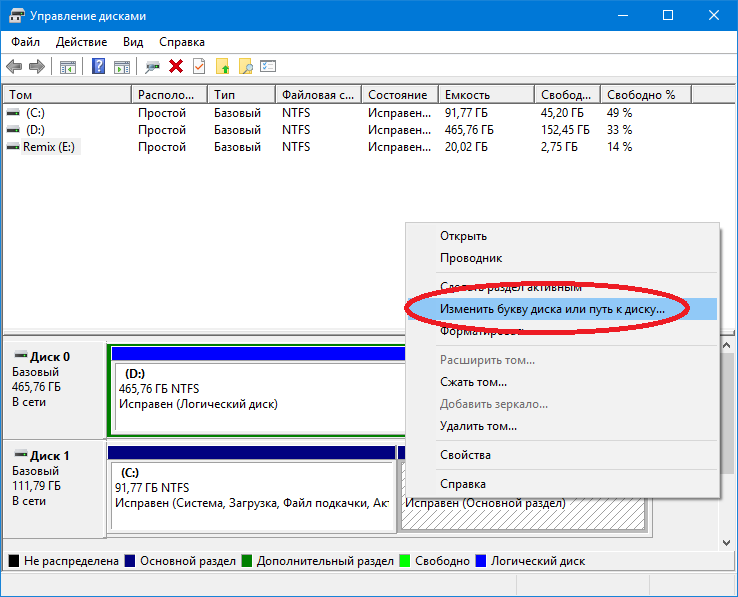
С помощью управления дисками
Если диск, который вы хотите скрыть, не является системным, то можно воспользоваться более простым способом – с помощью системной утилиты “управление дисками”. Для этого нажмите на клавиатуре комбинацию клавиш Win + R и в открывшемся окне введите команду diskmgmt.msc.
Далее кликаем правой кнопкой мыши по интересующему разделу и выбираем пункт “Изменить букву диска или путь к диску”. И просто удаляем букву.
С помощью редактора локальной групповой политики
Следующий способ несколько сложнее, чем предыдущие и подойдет тем, у кого возникли проблемы с первыми двумя. Для запуска редактора используем уже знакомую комбинацию клавиш Win + R и вводим команду gpedit.msc.
В левой колонке в открывшемся окне выбираем: Конфигурация пользователя – Административные шаблона – Компоненты Windows – Проводник.
Находим пункт «Скрыть выбранные диски из окна «Мой компьютер»» и кликаем по нему два раза левой клавишей мыши. Включаем параметр и выбираем нужную комбинацию дисков.
Применяем и закрываем все окна. Если диски так и не пропали из проводника, то перезагрузка компьютера должна это исправить.
С помощью редактора реестра
Всё та же комбинация клавиш Win + R, только команда теперь regedit.
Находим раздел в левой части окна, находящийся по адресу: HKEY_CURRENT_USER\ Software\ Microsoft\ Windows\ CurrentVersion\ Policies\ Explorer
Кликаем правой кнопкой мыши в свободном пространстве в правой части открывшегося окна и выбираем пункт «
Присваиваем ему имя NoDrives, открываем его и задаём одно из следующих значений соответствующих каждой букве диска.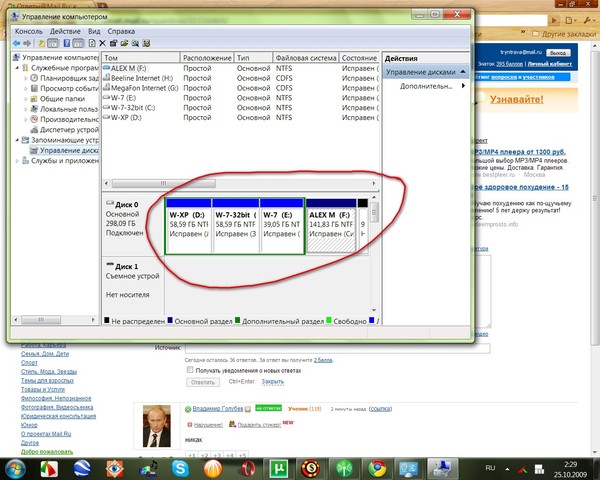
| A | 1 |
| B | 2 |
| C | 4 |
| D | 8 |
| E | 16 |
| F | 32 |
| G | 64 |
| H | 128 |
| I | 256 |
| J | 512 |
| K | 1024 |
| L | 2048 |
| M | 4096 |
| N | 8192 |
| O | 16384 |
| P | 32768 |
| Q | 65536 |
| R | 131072 |
| S | 262144 |
| T | 524288 |
| U | |
| V | 2097152 |
| W | 4194304 |
| X | 8388608 |
| Y | 16777216 |
| Z | 33554432 |
Например, если вам необходимо скрыть диск D, то созданному параметру в реестре мы задаём значение 8. Для диска E — 16, для F — 32, ну и так далее.
Читайте также:
Как сделать диск невидимым. Как скрыть диски из проводника Windows (реестр, GPO)
В некоторых ситуациях необходимо скрыть раздел жесткого диска или SSD диска, на компьютере с операционной системой Windows. После этого, скрытый локальный диск (раздел жесткого диска или другой жесткий диск, если их несколько на компьютере) перестанет отображаться в файловом менеджере Проводник Windows.
Почему бывает нужно спрятать раздел диска (диск) на компьютере? Для большей безопасности и предотвращения доступа к локальному диску, скрытый раздел диска имеет смысл сделать «невидимым» в Проводнике.
Например, следующие причины заставляют пользователя сделать диск скрытым:
- на диске хранятся важные данные личного или конфиденциального характера
- для защиты диска от несанкционированного использования
- для защиты системных разделов, раздела восстановления системы на жестком диске
В окне Проводника «Мой компьютер» («Этот компьютер», «Компьютер») отображаются все диски, подключенные к компьютеру, кроме скрытых разделов (скрытых локальных дисков). Каждому локальному диску соответствует определенная буква алфавита, с помощью букв диски отличают друга от друга. Пользователь может изменить букву диска, выбрав свободную букву алфавита. Для большей наглядности, для локального диска можно присвоить метку тома.
На компьютере скрытые разделы на жестком диске защищены от постороннего вмешательства и внимания. Имейте в виду, что имеется возможность увидеть в Windows скрытые диски через оснастку Управление дисками или с помощью командной строки.
Системные разделы изначально скрыты для большей безопасности от действий неопытных пользователей. На ноутбуках часто имеется дополнительный раздел восстановления — Recovery, который, в большинстве случаев, скрыт по умолчанию.
С помощью раздела Recovery происходит восстановление системы в первоначальное состояние, на момент покупки ноутбука. На некоторых моделях ноутбуков раздел восстановления системы отображается в Проводнике, поэтому его можно скрыть из вида. Все равно, воспользоваться данным разделом для других целей не получится.
Как скрыть диск в Windows? Для решения проблемы мы воспользуемся несколькими инструментами операционной системы Windows:
- Управление дисками
- Командная строка
- Редактор реестра
- Редактор локальной групповой политики
Описанные в инструкции способы одинаково работают в разных версиях операционной системы Windows: в Windows 10, в Windows 8.1, в Windows 8, в Windows 7.
Как скрыть раздел диска в Windows с помощью оснастки Управления дисками
Самый простой способ, как скрыть разделы жесткого диска, — использовать в Windows оснастку Управление дисками.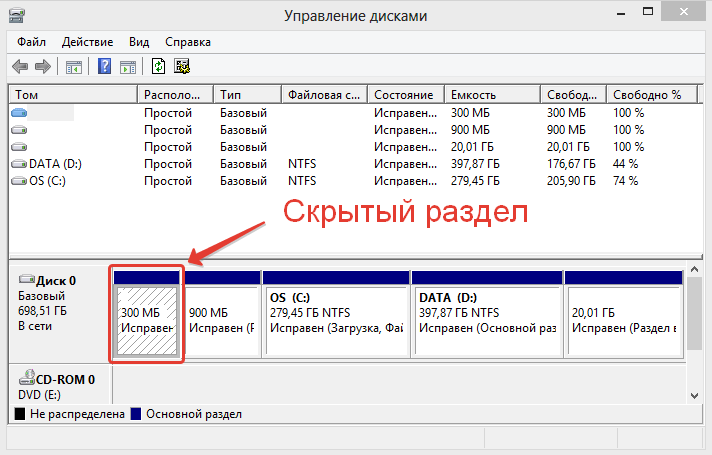
Для входа в Управление дисками воспользуйтесь одним из двух способов.
- Нажмите одновременно на клавиатуре на клавиши «Win» + «R».
- В окне «Выполнить», в поле «Открыть» введите команду «diskmgmt.msc» (без кавычек), а затем нажмите на кнопку «ОК».
- Кликните правой кнопкой мыши по значку «Этот компьютер» («Мой компьютер»). О том, как вернуть «Мой компьютер» на Рабочий стол читайте .
- В контекстном меню выберите пункт «Управление».
- В окне консоли «Управление компьютером», в левой части окна перейдите по пути: «Управление компьютером (локальный)» => «Запоминающие устройства» => «Управления дисками».
В окне оснастки «Управление дисками» отображены все диски компьютера, в том числе скрытые разделы на жестком диске или на нескольких жестких дисках.
В окне Проводника (смотрите изображение выше в статье) отображается два раздела жесткого диска (Локальный диск «С», Локальный диск «D») и привод дисковода DVD-RW. В окне оснастки Управление дисками видно, что на жестком диске имеется четыре раздела, в том числе, два скрытых системных раздела («Диск 0 раздел 1», «Диск 0 раздел 2»), созданных во время установки Windows на компьютер.
Например, вам потребовалось скрыть раздел жесткого диска «Локальный диск (D:)». Для этого, сделайте следующее:
- В оснастке «Управления дисками» кликните правой кнопкой мыши по диску, который необходимо скрыть.
- В контекстном меню выберите «Изменить букву диска или путь к диску…».
- В окне «Изменение буквы диска или путей для X: (Локальный диск)» нажмите на кнопку «Удалить».
- В окне с предупреждением нажмите на кнопку «ОК». Если появится еще одно предупреждение, нажмите на кнопку «Да».
Теперь можно посмотреть в Проводнике на результат выполненной операции.
Как сделать скрытый диск открытым в Управлении дисками
Для того, чтобы открыть скрытый диск в расположении «Мой компьютер» Проводника, выполните следующие действия:
- Перейдите в Управление дисками, выберите диск, который нужно сделать открытым.

- После клика по диску правой кнопкой мыши, нажмите на пункт контекстного меню «Изменить букву диска или путь к диску…».
- В окне для изменения буквы диска нажмите на кнопку «Добавить».
- В окне «Добавление буквы диска или пути» выберите подходящую букву, а затем нажмите на кнопку «ОК». Операционная система по умолчанию предлагает первую свободную букву английского алфавита, в нашем случае «D».
После этого, скрытый раздел жесткого диска снова будет виден в Проводнике Windows.
Как скрыть диск в Windows с помощью командной строки
Откройте командную строку от имени администратора любым удобным способом, например этим . Далее в окне интерпретатора командной строки выполните последовательно следующие команды (после ввода отдельной команды, нажмите на клавишу «Enter»):
Diskpart list volume
После этого, в окне командной строки отобразятся все диски данного компьютера.
Введите команду для выбора номер раздела (смотрите номер тома в командной строке, напротив нужного диска). Для того, чтобы выбрать нужный диск, ориентируйтесь по размеру локального диска.
Select volume X (где X — номер тома)
Затем введите команду для скрытия выбранного тома. В команде, после символа «равно», вставьте букву скрываемого раздела (у меня выбрана буква «D»).
Remove letter=D
Войдите в Проводник, убедитесь, что скрытого раздела жесткого диска там больше нет.
Как вернуть скрытый раздел жесткого диска в Проводник с помощью командной строки
Чтобы вернуть все обратно при помощи командной строки, введите последовательно следующие команды (в команде «select volume» вставьте номер тома скрытого раздела на вашем компьютере, а в команде «assign letter» вставьте букву, которая соответствует скрытому разделу диска на вашем компьютере):
Diskpart list volume select volume 2 assign letter=D
После выполнения команд, закройте окно интерпретатора командной строки.
Теперь можно открыть Проводник, чтобы посмотреть на результат своих действий: скрытый локальный диск снова отображается.
Как скрыть локальный диск в Редакторе реестра
Раздел жесткого диска можно сделать скрытым при помощи изменений в реестре операционной системы Windows.
Для запуска Редактор реестра нажмите на клавиатуре «Win» + «R», введите команду «regedit» (без кавычек).
В окне Редактора реестра пройдите по пути:
Кликните правой кнопкой мыши по свободному месту в окне Редактора реестра, в контекстном меню выберите «Создать», далее «Параметр DWORD (32 бита)». Дайте имя параметру: «NoDrives» (без кавычек).
Щелкните по параметру «NoDrives» правой кнопкой мыши, выберите «Изменить…». В окне «Изменение параметра DWORD (32 бита)» в разделе «Система исчисления» переключитесь на десятичную систему, а затем введите числовое значение, которое соответствует букве диска по этой таблице:
Например, я хочу скрыть Локальный диск «D:», в таблице букве «D» соответствует цифра «8», поэтому я должен ввести данную цифру в поле «Значение».
Нажмите на кнопку «ОК», закройте Редактор реестра, а затем перезагрузите компьютер.
Для отмены изменений, удалите из реестра, созданный ранее параметр «NoDrives», расположенный по пути:
HKEY_CURRENT_USER\Software\Microsoft\Windows\CurrentVersion\Policies\Explorer
Скрываем раздел диска с помощью Редактора локальной групповой политики
В версиях операционной системы Windows Pro и Windows Enterprise (Windows 10, Windows 8.1, Windows 8, Windows 7), и производных редакциях от этих версий, имеется Редактор локальной групповой политики, с помощью которого можно скрыть локальный диск на компьютере.
Произведите следующие настройки в Редакторе локальной групповой политики:
- Нажмите на клавиши «Win» + «R», в окне «Выполнить» введите команду: «gpedit.msc» (без кавычек).
- В окне «Редактор локальной групповой политики» пройдите по пути: Конфигурация пользователя => Административные шаблоны => Компоненты Windows => Проводник.
- Щелкните правой кнопкой мыши по параметру «Скрыть выбранные диски из окна “Мой компьютер”», выберите «Изменить».

- В открывшемся окне активируйте настройку «Включено», в поле «Параметры:» выберите одну из указанных комбинаций. На этом примере, я выбрал настройку: «Ограничить доступ к диску D».
- Нажмите на кнопку «ОК».
Для возвращения скрытого диска в Проводник, в Редакторе локальной групповой политики, в окне «Скрыть выбранные диски из окна “Мой компьютер”» включите настройку «Не задано», а затем нажмите на кнопку «ОК».
Заключение
В операционной системе Windows пользователь может скрыть раздел жесткого диска (локальный диск), который не будет отображаться в окне Проводника «Мой компьютер». Скрыть диск можно с помощью средств системы: Управление дисками, Редактора реестра, Редактора локальной групповой политики, или командной строки.
Для того, чтобы скрыть определенный раздел на жестком диске в Windows может быть много причин. Одна из самых банальных заключается в том, чтобы не дать другим пользователям возможность просматривать или редактировать файлы в определенном разделе или копаться в системном диске. Кроме того, пользователи часто задаются вопрос относительно того, как скрыть или Recovery, который может внезапно появиться в Проводнике после любой версии. Их нельзя использовать для хранения файлов, а редактирование их содержания может повлечь за собой плохие последствия. Такие диски надо скрывать из глаз долой. Windows предлагает несколько сценариев подобной процедуры и в этой инструкции мы расскажем вам, как это сделать.
Примечание : учетная запись должна обладать правами администратора для выполнения всех процедур.
Как скрыть диск в Windows с помощью утилиты Управление дисками
Как вернуть все назад?
- Нажмите Win + R и введите diskmgmt. msc .
- Выберите раздел, который вы скрыли, нажмите по нему правую кнопку мыши и выберите Изменить букву диска или путь к диску .
- Если вы просто удаляли букву для скрытия диска, нажмите Добавить и выберите нужную вам букву.
 Сохраните изменения и диск снова появится в Проводнике.
Сохраните изменения и диск снова появится в Проводнике. - Если вы делали секретную ссылку, тогда ее надо сначала удалить. Выберите созданный путь и нажмите Удалить .
- Затем нажмите Добавить , выберите нужную букву и сохраните.
Все вернулось на свои места.
Как скрыть раздел жесткого диска с помощью редактора групповой политики
Это уже более серьезный метод, позволяющий ограничить доступ к системному диску. Полезно, если к вашему компьютеру имеют доступ особо любопытные ребята, которые могут нечаянно или умышленно что-то испортить в устройстве.
Чтобы вернуть все назад, проделайте все те же шаги, только укажите параметр Отключено в окне редактора групповой политики скрытия выбранных дисков.
Примечание : с помощью редактора групповой политики можно скрывать только некоторые диски, вроде A, B, C и D. Такой ограниченный набор мотивирован тем, что эта функция разрабатывалась под корпоративные нужды, где действуют свои порядки. Если вам надо скрыть другой диск, воспользуйтесь первым методом. И не забывайте, что пользователь все еще может получить доступ к диску используя конкретный адрес файла.
Чаще всего, скрыть разделы жесткого диска требуется в том случае, когда появляются разделы, с которыми не рекомендуется работать. Они появляются, допустим, после переустановки системы и могут называться, например, «зарезервировано системой». Неважно какой у вас диск: жесткий или , подобные разделы будут появляться и их лучше скрыть, чтобы обычный пользователь ненароком что-то не испортил в системе. Хотя бывают случаи, когда нужно скрыть обычный раздел, где хранятся ваши важные документы, а другие люди не должны их видеть.
Данная инструкция очень проста в использовании, так как, я обычно пишу свои статьи понятным и доступным языком. Если хотите скрыть разделы диска, чтобы они не были видны в проводнике, то внимательно читайте, что здесь будет написано. Метод подойдет и для Windows 7 и для Windows 8 и 10.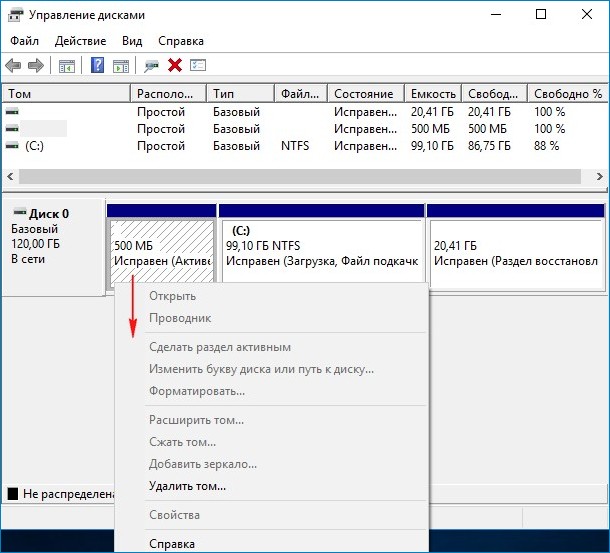
В конце этой статьи буде описан еще один метод, который подойдет для более опытных пользователей.
Как скрыть раздел жесткого диска через командную строку
Некоторые пользователи, завидя в проводнике раздел восстановления или «зарезервировано системой» сразу идут в утилиту «Управление дисками» и там пытаются скрыть данные разделы, однако, данный метод не всегда является действенным, так как, над данными разделами нельзя провести каких-либо действий в этой утилите.
Если мы воспользуемся , то у нас будет выше вероятность, что мы скроем подобные разделы. Запускаем командную строку от имени администратора . В Windows 10 или Windows 8.1 вы можете нажать правой кнопкой мыши по Пуску либо сочетания клавиш Win+X и выбираете нужное.
После открытия командной строки, необходимо ввести несколько команд. Вводим все по порядку, в качестве скрываемого мной раздела будет использована, например, буква F.
- diskpart
- list volume — (данная команда показывается все разделы на компьютере)
- select volume R (R — это номер раздела)
- remove letter=F (F — это буква раздела)
- exit
Как скрыть раздел диска с помощью управления дисками
Если раздел не системный, то можно воспользоваться утилитой «Управление дисками» , данный метод почти самый простой. Для запуска этой утилиты нажимаем Win+R и вводим следующую команду:
Теперь находим раздел, который вы хотите скрыть, нажимаете на нем ПКМ и выбираете «Изменить букву диска или путь к диску» .
Откроется окно, в которой нам нужно нажать кнопку «Удалить» , а потом подтвердить удаления. Все, теперь раздел диска должен пропасть из проводника.
Редактор локальной групповой политики и редактор реестра
Данный способ подойдет более опытным пользователям, у которых еще версия операционной системы, начиная с Windows 7 Pro. Если версия домашняя, то воспользуемся редактором реестра.
Итак, во время использования редактора локальной политики нужно следовать следующим пунктам:
- Запустим этот редактор. Для этого снова нажимаем Win+R и вводим команду gpedit.msc .
- Теперь нужно открыть ветку Конфигурация пользователя —> Административные шаблоны —> Компоненты Windows —> Проводник .
- В правой части окна два раза нажмите на пункт «Скрыть выбранные диски из окна «Мой компьютер» .
- Значения данного пункта ставим «Включено» , а чуть ниже в поле «Параметры» выбираем тот раздел или разделы, которые нужно скрыть. Потом не забудьте применить сделанные изменения.
После этого, диски должны исчезнуть из проводника, после того, как вы примените настройки. В противном случае, перезагрузите компьютер.
Теперь воспользуемся редактором реестра, чтобы скрыть нужные разделы. Для этого, следуем этим пунктам:
- Запускаем редактор реестра. Для этого нажимаем клавиши Win+R и в открывшемся окне вводим regedit .
- Далее, переходим в ветку: HKEY_CURRENT_USER\ Software\ Microsoft\ Windows\ CurrentVersion\ Policies\ Explorer
- В данном разделе необходимо создать параметр DWORD имя которого будет NoDrive . Делается это правым кликом по пустому месту в правой стороне редактора.
- Теперь необходимо указать те значения, которые соответствуют разделам.
У каждого диска имеется числовое обозначение. Ниже вы увидите таблицу, которая указывает десятичное число к каждой букве. Одной из этих букв, назван раздел, который мы будем скрывать.
Например, у нас есть раздел F. В этом случае мы два раза нажимаем по параметру NoDrive , выбираем десятичную систему счисления и вводим число 32 , которое соответствует букве F. Если вы хотите скрыть несколько разделов, то в этом случае берем их значения, складываем и вводим в параметр NoDrive.
Таким вот образом, мы научились скрывать разделы, которые не должны быть на виду. Обычно, изменения в реестре применяются сразу. Если диски все еще видны, попробуйте перезагрузить компьютер. Надеюсь, данная инструкция вам помогла.
Привет друзья. После обновления, или установки Windows 7 у вас появился раздел (диск) который называется «Зарезервировано системой»? Ничего страшного, сейчас попробуем решить эту проблему.
Я как-то скачал себе новую и установил ее на ноутбук, еще и не себе. После установки я за шел в “Мой компьютер” и увидел, что вместе с привычными нам дисками C, D и т. д. Появился диск который называется «Зарезервировано системой». Размером он примерно в 100 Мб. Оставлять его я не хотел, тем более что ноутбук не мой и мало что могли сделать с этим разделом, например удалить файлы с него. Поэтому пришлось его скрывать вручную.
Этот раздел создается еще в процессе установки Windows 7, когда мы . Система предупреждает о создании этого резервного раздел. Но он должен быть скрытым, но почему-то в моем случае он получил букву, если я не ошибаюсь, то еще и E, и отображался вместе со всеми локальными дисками.
Как срыть раздел «Зарезервировано системой»?
Давайте теперь приступим к действиям, которые помогут нам убрать раздел «Зарезервировано системой», он никуда не пропадет, мы просто не будем его видеть.
Нажимаем “Пуск” , затем на “Компьютер” нажимаем правой кнопкой мыши и выбираем “Управление” .
Откроется окно, в котором справа нажимаем на “Управление дисками” , ждем немного пока система загрузит информацию, и ищем в списке наш раздел, который называется «Зарезервировано системой» . Нажимаем на него правой кнопкой, и выбираем “Изменить букву диска или путь к диску… “ .
Появится окно, в котором удаляем нашу букву нажатием на “Удалить” . На все вопросы отвечаем “Да” .
Задача: убрать из проводника некоторые диски, чтобы простые пользователи не видели их в окне Мой компьютер, желательно через групповые политики.
Здесь я выложу инструкцию как убрать диски из explorer через реестр и через GPO.
Способ №1. Прячем локальные диски на компьютере через реестр
Открываем реестр, идём в ветку HREY_CURRENT_USER\ Software\ Microsoft\ Windows\ CurrentVersion\ Policies\ Explorer , надо создать параметр REG_DWORD с именем NoDrives . Установите следующие значения для скрытия дисков (значения в шестнадцатеричной системе):
A:+B: = 3
C: = 4
D: = 8
E: = 10
F: = 20
A+B+C=7
A+B+D=b
A+B+E=13
A+B+F=23
C+D=c
D+E=18 и т.д.
Скрыть все значки = 0x03ffffff
Скрытие значков дисков в окне Мой компьютер и Проводник
Если вы хотите скрыть значки дисков в окне Мой компьютер и Проводник, то откройте раздел
HKCU\Software\Microsoft\Windows\CurrentVersion\Policies\Explоrer
и создайте параметр NoDrives типа DWORD с требуемым значением. Также будут скрыты эти значки и в стандартных окнах Открытия и Сохранения файлов. Тем не менее, пользователь по-прежнему имеет доступ к этим дискам (через команду Выполнить или печатая вручную адрес в адресной строке Проводника)
Данный параметр является набором битовых флагов. Каждый бит соответствует одному из 26 возможных имен дисков. Каждому диску присваиваются значения (hex): A -1; B – 2; C – 4 и т.д. Чтобы скрыть нужные вам диски, нужно сложить эти биты. Сложность состоит в переводе двоичного значения в шестнадцатеричное. Здесь приводится небольшой список возможных значений:
- 0x03FFFFFF Скрывает все значки
- 0x3 Скрывает только диски A и B
- 0x4 Скрывает только диск C
- 0x8 Скрывает только диск D
- 0x7 Скрывает только диски A, B и C
- 0xF Скрывает только диски A, B, C и D
- 0x0 Видны все диски
Можно использовать и десятичную систему. Смотри совет ниже.
Запрет на доступ к содержимому выбранных дисков
Можно не скрывать сами значки дисков, но запретить пользователю доступ к файлам заданных дисков через Проводник, Мой компьютер, Выполнить или команду Dir.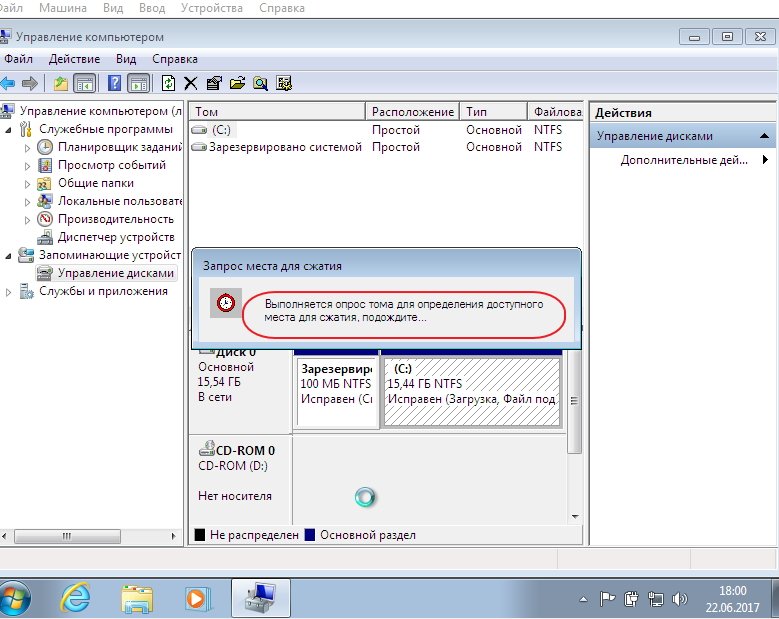 Откройте реестр и создайте параметр NoViewOnDrive типа DWORD в разделе
Откройте реестр и создайте параметр NoViewOnDrive типа DWORD в разделе
HKCU\Software\Microsoft\Windows\CurrentVersion\Policies\Explorer
содержащий битовую маску для дисков. Например, диск A имеет бит 1, диск С – 4, диск D – 8. Таким образом, чтобы скрыть диски A и D, нужно сложить их значения 1 (A) + 8 (D) и установить значение 9.
Список всех дисков: A: 1, B: 2, C: 4, D: 8, E: 16, F: 32, G: 64, H: 128, I: 256, J: 512, K: 1024, L: 2048, M: 4096, N: 8192, O: 16384, P: 32768, Q: 65536, R: 131072, S: 262144, T: 524288, U: 1048576, V: 2097152, W: 4194304, X: 8388608, Y: 16777216, Z: 33554432, Все диски: 67108863
Способ №2. Скрываем диски через групповые политики
- Заходим в управление групповой политикой
- Конфигурация пользователя
- Административные шаблоны
- Компоненты Windows
- Проводник
- Открываем политику: Скрыть выбранные диски из окна Мой компьютер
- Ставим значение включено и выбираем параметр
Но вот засада: стандартная политика умеет скрывать только стандартные диски или все сразу. Если оно вам и было надо, отлично. Мне же требовалось скрыть диск Z, а для этого надо пойти другим путём, а поэтому…
Способ №3. Комбинированный способ: GPO + реестр
- Также открываем групповые политики
- Конфигурация пользователя
- Настройка
- Конфигурация Windows
- Реестр
- Правой кнопкой мышки на пустом месте, далее Создать – Элемент реестра
И тут прописываем следующие параметры. Продублирую текстом: Куст HKEY_CURRENT_USER , Путь раздела Software\Microsoft\Windows\CurrentVersion\Policies\Explorer , Имя параметра NoDrives , Тип параметра REG_DWORD , значение для скрытия диска Z 33554432 . Для других дисков считаем значение по правилу из
windows-7 — Как скрыть диск для конкретных пользователей в Windows 7?
Существует параметр групповой политики для отключения доступа к определенным дискам, а другой — для скрытия доступа. Для этого вам понадобится Windows 7 Professional, Ultimate или Enterprise. Для других версий прокрутите вниз до моего альтернативного решения.
Для этого вам понадобится Windows 7 Professional, Ultimate или Enterprise. Для других версий прокрутите вниз до моего альтернативного решения.
Если вы хотите применить политику только к определенным пользователям, а не к каждому, вам необходимо настроить ее индивидуально. Вы не можете сделать это, просто открыв gpedit.msc ; вам нужно добавить редактор групповой политики из MMC:
- Запустите
mmc.exeс правами администратора - Нажмите
File>Add or Remove Snapin - Выберите «Редактор объектов групповой политики» и нажмите «
Add > - Волшебник появится. Нажмите кнопку «
Browse, перейдите на вкладку «Users» и выберите пользователя или группу пользователей. Показаны отдельные пользователи, а также две общие группы; «Администраторы» и «Не администраторы». - Нажмите
OK, затем нажмитеFinishв мастере. - Нажмите кнопку
OKв диалоговом окне «Добавить оснастку». - Введите
User Configuration > Administrative Templates > Windows Components > Windows Explorer. - Найдите
Hide these specified drives in My Computerесли вы хотите просто скрыть диски, но при этом разрешить прямой доступ (например, из командной строки и т.д.) К дискам. НайтиPrevent access to drives from My Computerчтобы скрыть диск и запретить доступ к нему. - В любом диалоговом окне настроек выберите переключатель «
Enabled» и выберите диски, которые вы хотите ограничить. Начиная с Windows 7, единственные варианты:A and B drives onlyC drive onlyD drive onlyA, B and C drives onlyA, B, C and D drives onlyRestrict all drivesDo not restrict drives
- Нажмите ОК
В следующий раз, когда пользователи войдут в систему, они не смогут увидеть / получить доступ к диску.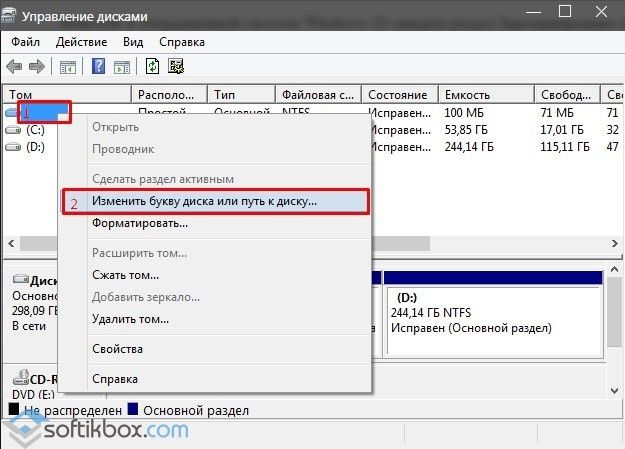 Это должно работать, как вы специально просили отключить диск D:.
Это должно работать, как вы специально просили отключить диск D:.
Если вы хотите отключить диск, отличный от A, B, C или D, или если у вас версия Windows 7, которая не поддерживает редактор групповой политики, вам нужно будет внести изменения вручную в реестр.
Первый шаг — загрузить куст реестра пользователя, с которого вы удаляете диски. Пользователь должен выйти из системы, чтобы это работало; на самом деле, лучше сделать новый перезапуск, прежде чем делать этот процесс.
- Откройте редактор реестра с правами администратора
- Выберите
HKEY_USERS - Выберите «
Load Hiveв меню «File - Перейдите в папку профиля этого пользователя, обычно
C:\users\username - Введите
NTUSER.DATв полеFile name. Этот файл является скрытым системой, поэтому он не будет отображаться в окне выбора файлов. Вы должны ввести это. Убедитесь, что не выбралиntuser.dat.logслучайно. - Нажмите ОК, затем введите имя для ключа. Мы назовем это
Foo. - Перейдите в
HKEY_USERS\Foo\Software\Microsoft\Windows\CurrentVersion\Policies\Explorer - Создайте новое 32-битное значение DWORD и назовите его
NoDrivesчтобы скрыть диски, илиNoViewOnDriveчтобы полностью отключить доступ. - Значение, которое вы вводите, зависит от дисков, которые вы хотите ограничить, и немного сложнее. Каждая буква, начиная с Z и спускаясь до A, представлена
1(отключено) или0(включено). Сделайте это двоичное число, затем преобразуйте его в шестнадцатеричное. Это номер, который вы положили в коробку. Например, D — это четвертая буква диска справа, а слева от нее — 0, поэтому число будетb1000, то естьx08000000, поэтому в качестве значения введите08000000. Чтобы отключить C и D, вы должны использоватьb1100илиx0c000000. Если это вас смутило, пишите в комментариях за помощью.
Если это вас смутило, пишите в комментариях за помощью. - После сохранения этого значения вернитесь обратно к
HKEY_USERS, выберите ключ, который вы загрузили, и нажмите «File> «Unload Hive. Этот шаг АБСОЛЮТНО КРИТИЧЕСКИЙ !! Если вы не разгрузите улей, пользователь не сможет войти в систему должным образом. - Закройте редактор реестра, затем перезагрузите компьютер. Новые настройки должны были вступить в силу.
Как скрыть диск в Проводнике в Windows 7
Если вы приобрели Microsoft Office 2010 Starter вместе с ноутбуком (или приобрели его на торрентах, и запускаете в флэшки), вам наверняка уже порядком надоел неоткрывающийся диск Q:, маячащий в Проводнике. Есть и другие приложения, добавляющие подобным образом якобы нечитаемые носители, да и установленный картридер подчас привносит собой обилие дисков в папке «Компьютер». Я предлагаю ознакомиться с возможностями операционной системы Windows, позволяющими скрыть диск в Проводнике.
К слову, описываемый здесь приём работает не только в Windows 7, но и во всех системах Windows NT, начиная с Windows 2000.
Самый простой способ — групповая политика
Этот способ, к сожалению, может быть доступен не всем обладателям Windows 7. Редактор групповой политики доступен в редакциях «Профессиональная» и выше, так что если вы — обладатель Начальной, Домашней Базовой или Домашней Расширенной редакций Windows 7 — можете пропустить эту часть статьи и перейти сразу ко второму способу.
Итак, для решения проблемы средствами групповой политики необходимо:
- В меню Пуск в строке поиска набрать gpedit.msc и нажать Enter.
- Перейдите по пути слева «Конфигруация пользователя — Административные шаблоны — Компоненты Windows — Проводник Windows«.
- Справа найдите параметр «Скрыть выбранные диски из окна «Мой компьютер». Отредактируйте его по своему вкусу, выбрав опцию «Включить»:
Просто и быстро.
Способ второй — скрываем диск в Проводнике Windows 7, используя системный реестр
Как я уже писал выше, этот способ подходит тем, кому по ограничениям редакции системы редактор групповой политики недоступен. Решить задачу в этом случае можно путём прямой правки реестра. Вот так:
- Откройте Редактор реестра (Пуск — строка поиск — regedit.exe) и перейдите в раздел
[code]HKEY_CURRENT_USER\Software\Microsoft\Windows\CurrentVersion\Policies\Explorer[/code] - Справа создайте параметр NoDrives типа DWORD. Установите переключатель значения в десятичный режим.
Переходим к расчёту значения.
- Значение параметра — битовая маска в двоичной системе, переведенная затем в десятичную систему. Если вы не знакомы с системами счисления — звучит адски, да. Поэтому попробую рассказать на пальцах.Система обрабатывает некий ряд букв дисков, упорядоченных в обратном алфавитном порядке. Обратном — потому что наличие диска C у вас более вероятно, нежели наличие диска W. Итак, в этом ряду каждая буква может быть представлена либо единичкой, либо нулём. Единичка означает «скрыть диск«, нолик — показать. К примеру, я хочу спрятать диск D:. В моём случае ряд может выглядеть так:
Здесь значение ряда представляет собой двоичное число, диск D — спрятан. - Запускаем стандартный «Калькулятор», выполняем команду меню «Вид — Программист» (на живого программиста это мало похоже, не верьте названию режима). Переключаем систему счисления в двоичную. В моем примере вводим цисло 1000:
- Переключаем систему счисления обратно в десятичную:
Получаем число 8. Вот его и задаём в качестве значения параметра NoDrives: - Перезапускаем Проводник. Вот и результат:
Теперь, когда мы знаем методику, закрепим материал. Скроем все диски моего картридера, кроме диска L, которым я пользуюсь для чтения SD-карт.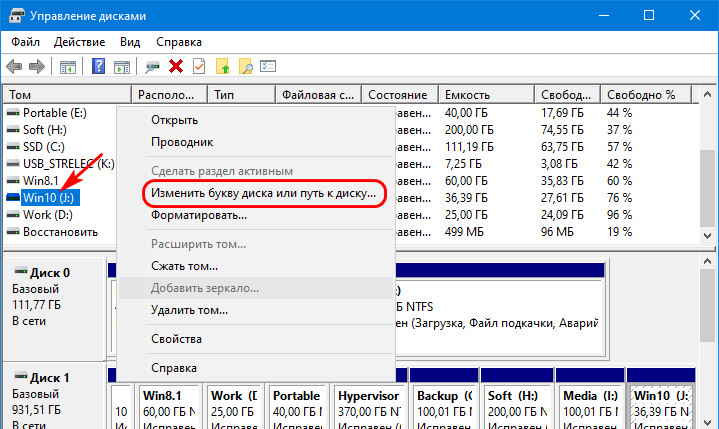 Остальные слоты у меня не востребованы и несколько напрягают глаз обилием съёмных носителей.
Остальные слоты у меня не востребованы и несколько напрягают глаз обилием съёмных носителей.
Итак, я должен скрыть диски J,K и M. Двоичное число носителей должно выглядеть так:
Что в десятичной системе равно числу 5632. Его я и задаю в параметры NoDrives и перезапускаю Проводник.
Я хочу отметить, что диски прячутся только в Проводнике. В других файловых менеджерах они будут по-прежнему отображаться:
Некоторые файловые менеджеры умеют скрывать носители, например, популярный Total Commander позволяет указать список разрешенных дисков в INI-файле через параметр Allowed секции Settings, но это уже другая история.
Также отмечу, что оснастка «Управление дисками» всё равно будет отображать все скрытые диски и носители. Так что описанная в статье настройка имеет исключительно косметический характер.
Поделиться этой статьёй:
Вы здесь: Главная страница » Windows » Windows 7 » Как скрыть диск в Проводнике в Windows 7
Как удалить букву диска в Windows 7, 8.1 и 10
Если вы удалите букву диска, выбранный раздел станет невидимым в системе, и вы не сможете открыть его содержимое. Это полезно, если вы хотите скрыть диск или просто не хотите отображать выбранный раздел в окне Проводника.
По умолчанию Windows назначает букву диска каждому устройству, которое предлагает дисковое пространство. Каждый раз, когда мы подключаем жесткий диск или USB-накопитель, система назначает соответствующую букву устройству или разделу, чтобы мы могли получить доступ к устройству. Буква диска необходима для открытия и просмотра содержимого выбранного раздела.
Однако есть ситуации, когда мы можем удалить букву диска из выбранного раздела. Таким образом, раздел будет скрыт и не будет отображаться в Проводнике файлов и в других местах. Это полезно, когда, например, на разных дисках установлены две операционные системы, и вы хотите скрыть системные разделы, чтобы они «не видели друг друга».
Это также полезно, когда вы просто хотите полностью скрыть диск — без назначенной буквы он будет полностью невидим в проводнике, но данные останутся нетронутыми. Однако следует помнить, что система потеряет доступ ко всем данным и программам, установленным на диске. Файлы и папки не будут удалены из выбранного раздела, но пока мы не восстановим букву диска, мы не сможем получить к ним доступ.
Удаление буквы диска в Windows 7, 8.1 и 10
Во всех версиях систем Windows мы можем сделать это так же, используя функцию управления системным диском. Эта функция позволяет вам форматировать диски, уменьшать и увеличивать объемы, делить диски на второстепенные разделы и управлять буквами, которые назначаются томам.
Вы можете перейти к функции управления дисками несколькими способами. Вот как это сделать:
- Он он T4G44 T T T T T T T T T T T4G4G4G4G4G4G4444G4G4G4G444 T Win + R, а затем в стартовом окне введите команду diskmgmt.msc. После нажатия кнопки «Ввод» появится окно управления дисками.
- Он он T4G44 T T T T T T T T T T T4G4G4G4G4G4G4444G4G4G4G444 T Win + X, для извлечения меню быстрого доступа в системе. В списке доступных параметров выберите «Управление дисками» (работает только в Windows 8 и более новых системах).
- Откройте меню «Пуск», затем используйте поисковую систему, чтобы найти опцию o «Создание или форматирование разделов жесткого диска». При выборе этой опции откроется окно «Управление дисками».
Подождите, пока окно управления дисками полностью не запустится и не отобразит список всех дисков. Список включает все диски, которые подключены к компьютеру — внутренние диски, внешние диски, переносная память, а также оптические диски (CD, DVD, Blu-ray).
Вы заметите, что буква диска назначается каждому тому. Чтобы удалить его, щелкните правой кнопкой мыши на выбранном элементе и выберите опцию Msgstr «Изменить букву и путь к диску».
Появится новое окно, в котором вы можете изменить букву диска или удалить его. Чтобы удалить письмо, просто нажмите кнопку «Удалить».
Появится информация о том, что удаление буквы диска может привести к неправильной работе программ, которые используют этот диск. Если на диске есть какие-либо программы, письмо которых вы хотите скрыть, мы активно их используем, следует помнить, что после того, как скрытые буквы будут недоступны, диск исчезнет и будет недоступен, пока мы не восстановим букву диска.
Нажмите кнопку «Да» для подтверждения удаления буквы диска. Буква будет удалена с диска, и диск исчезнет из списка устройств в Проводнике. Это изменение относится только к этой операционной системе, из которой мы спрятали диск — если у нас есть вторая операционная система на компьютере, тогда диск будет обычно видимым.
Если в будущем вы захотите восстановить букву диска, достаточно снова войти в окно управления дисками, используйте параметр «Изменить букву диска» , выберите вариант «Добавить» а затем укажите, какую букву вы хотите назначить диску.
Как сделать диск невидимым в windows 10. Как скрыть раздел жесткого диска в Windows
Привет друзья. После обновления, или установки Windows 7 у вас появился раздел (диск) который называется «Зарезервировано системой»? Ничего страшного, сейчас попробуем решить эту проблему.
Я как-то скачал себе новую и установил ее на ноутбук, еще и не себе. После установки я за шел в “Мой компьютер” и увидел, что вместе с привычными нам дисками C, D и т. д. Появился диск который называется «Зарезервировано системой». Размером он примерно в 100 Мб. Оставлять его я не хотел, тем более что ноутбук не мой и мало что могли сделать с этим разделом, например удалить файлы с него. Поэтому пришлось его скрывать вручную.
Этот раздел создается еще в процессе установки Windows 7, когда мы . Система предупреждает о создании этого резервного раздел. Но он должен быть скрытым, но почему-то в моем случае он получил букву, если я не ошибаюсь, то еще и E, и отображался вместе со всеми локальными дисками.
Как срыть раздел «Зарезервировано системой»?
Давайте теперь приступим к действиям, которые помогут нам убрать раздел «Зарезервировано системой», он никуда не пропадет, мы просто не будем его видеть.
Нажимаем “Пуск” , затем на “Компьютер” нажимаем правой кнопкой мыши и выбираем “Управление” .
Откроется окно, в котором справа нажимаем на “Управление дисками” , ждем немного пока система загрузит информацию, и ищем в списке наш раздел, который называется «Зарезервировано системой» . Нажимаем на него правой кнопкой, и выбираем “Изменить букву диска или путь к диску… “ .
Появится окно, в котором удаляем нашу букву нажатием на “Удалить” . На все вопросы отвечаем “Да” .
Иногда возникает необходимость скрыть раздел диска. В Windows работа с жесткими дисками реализована таким образом, что каждый такой диск может быть поделен на разделы — участки, которые будут заполняться независимо. Разделы диска не видны в папках проводника Windows до тех пор, пока им не будут присвоены имена C, D, E, F и пр. Именованные разделы становятся логическими дисками, и отображаются в окне «Мой компьютер» как отдельные физические диски. Чтобы скрыть раздел, необходимо всего лишь удалить его имя. Существует много программ, способных помочь в этом. Но, как правило, они предназначены для совершения более сложных операций с дисками, а потому содержат достаточно много настроек среди которых легко запутаться. Между тем спрятать раздел можно встроенными средствами Windows, и сделать это просто. Посмотрим как это делается на примере Windows XP и Windows 7: двух самых распространенных операционных систем. Инструкции для них в целом одинаковы, а о различиях будет упомянуто отдельно.
В первую очередь нам необходимо запустить инструмент «Управление компьютером». Есть два пути сделать это: длинный и короткий.
Путь длинный.
Зайдите меню «Пуск», в нем откройте пункт «Панель управления». В открывшемся окне среди ярлыков найдите и запустите «Администрирование». Может случиться так, что в окне будет список категорий, а не ярлыков, тогда сначала перейдите в категорию «Производительность и обслуживание» (XP) или «Система и безопасность» (Windows 7) и уже тогда запустите «Администрирование». В окне администрирования среди прочих будет иконка «Управление компьютером». Запустите эту программу двойным кликом.
Путь короткий.
Нажмите одновременно клавишу со значком Windows и R. В появившемся диалоге наберите «cmd» и нажмите Enter. Откроется черное окно. Наберите в нем «compmgmt.msc» и нажмите Enter.
Появится окно, в левом меню которого в категории «Запоминающие устройства» необходимо выбрать пункт «Управление дисками». Подождите, пока программа подключится к дискам и выведет список разделов вверху и их схематические изображения внизу. Щелкните правой кнопкой мыши по тому разделу в списке, который хотите сделать невидимым, и в появившемся контекстном меню перейдите по ссылке «Изменить букву диска или путь к диску…». Вы увидите небольшое окно диалога, содержащее список букв-названий раздела и путей к нему. Обычно это только одна буква (D, E, F и пр.) Выделите левым кликом мыши те из них, которые хотите скрыть и нажмите кнопку «Удалить». Появится окно предупреждения о том, что некоторые программы не смогут запуститься после этой операции. Подтвердите удаление буквы. Теперь раздел исчезнет и не будет отображаться в окне «Мой компьютер». Если вы захотите вернуть диску букву, то просто нажмите кнопку «Добавить» и выберите желаемую букву из списка, нажмите ОК. Теперь окна можно закрыть.
Помните, что некоторые программы могут пытаться использовать скрытый вами раздел или даже быть установлены на него. Поскольку раздел будет для них недоступен, программы могут выдавать ошибки или отказываться запускаться. В любом случае, вы всегда можете вернуть раздел в прежнее состояние как указано выше.
Инструкция
Есть несколько способов открыть скрытый раздел. Один из самых простых — это использование стандартных средств операционной системы. Нажмите «Пуск». Выберите «Все программы», затем — «Стандартные программы». В стандартных программах найдите и откройте командную строку. В командной строке введите diskmgmt.msc. Нажмите Enter. Через несколько секунд откроется окно «Управление дисками».
В этом окне отображены полностью все разделы жесткого диска, в том числе и скрытые. Найдите в этом окне нужный вам скрытый раздел. Щелкните по нему правой кнопкой мышки. Затем в возникшем контекстном меню выберите «Открыть».
Если первый способ вам не помог, то попробуйте воспользоваться следующим. Для начала вам нужно скачать из интернета программу PartitionMagic для работы с жесткими дисками. Программа является коммерческой, но есть пробный срок ее использования, который составляет один месяц. После скачивания установите приложение на свой компьютер. Перезагрузите машину.
Запустите PartitionMagic. В главном меню программы есть список всех разделов жесткого диска. Щелкните по скрытому разделу правой кнопкой мышки. После этого в контекстном меню выберите «Открыть».
Также в некоторых случаях может помочь такой способ. Нажмите «Пуск». Откройте ярлык «Панель управления». В окне панели управления выберите ярлык «Параметры папок». После этого перейдите во вкладку «Вид», в которой найдите раздел «Скрытые файлы и папки». В этом разделе отметьте пункт «Показывать скрытые файлы, папки и диски».
Дальше в разделе «Файлы и папки» найдите строку «Скрывать защищенные файлы и папки». Отметьте ее. После выбора всех параметров нажмите «Применить» и OK. Закройте все окна. Перезагрузите компьютер. Теперь скрытый раздел жесткого диска должен быть доступен, и вы можете его открыть.
Источники:
- скрытый раздел на ноутбуке asus
Порой бывает интересно, как работает та система, которую мы привыкли называть компьютером или ноутбуком и сколько ресурсов она имеет в запасе. В частности, есть ли на жестком диске скрытые неиспользуемые разделы. Узнать это можно при помощи программы Acronis Disk Director 11 Home.
Вам понадобится
- — программа Acronis Disk Director 11 Home.
Инструкция
Загрузите утилиту Acronis Disk Director 11 Home с официального сайта разработчиков (ссылка на страницу загрузки находится в конце статьи). Устанавливая программу в третьем диалоговом окне укажите «Установить пробную версию» – для решения вашей задачи ее функционала будет достаточно. Нажмите «Далее» и в новом окне обязательно заполните поля «Имя» «Фамилия» и «Электронный адрес» (можно ненастоящие). В следующих окнах смело нажимайте «Далее», а в завершающем – «Продолжить». Начнется инсталляция программы, после завершения которой на рабочем столе появится иконка программы.
Запустите Acronis Disk Director 11 Home двойным кликом по этой иконке. Если ваша операционная система – это Windows Vista или Windows 7 и вдобавок к этому у вас указаны повышенные настройки безопасности, то может появиться окно с запросом на разрешение вносить изменения запускаемой программой. Нажмите в нем «Да».
Теперь ненадолго оставьте запущенную программу в покое, но открытой. Нажмите кнопку «Пуск» в панели задач, а затем «Мой компьютер» (или просто «Компьютер», если у вас Windows Vista или Windows 7). Запомните, на сколько логических разделов (томов) поделен ваш жесткий диск (или жесткие диски, если их несколько) и какие они носят названия (C,D,F и т.д.).
Вновь вернитесь к Acronis Disk Director 11 Home. Основную часть программы занимает поле, в котором указаны логические разделы (тома) системы. Сравните их количество и названия с тем, что вы увидели в окне «Мой компьютер» («Компьютер»). Те разделы, которые присутствуют в окне программы Acronis и отсутствуют в «Моем компьютере» – . Они могут быть или совсем маленькими, по 7-8 мегабайт, или большими, по несколько гигабайт. Во вторых, как правило, на случай сбоя хранятся дистрибутивы операционных систем.
Видео по теме
Источники:
- Ссылка на страницу загрузки Acronis Disk Director 11 Home
Скрытые разделы в ноутбуках создаются производителем для восстановления операционной системы. В них, как правило, хранится образ раздела с установленной операционной системой, в которую включены все необходимые для работы ноутбука драйвера и микропрограммы. Учтите, в случае удаления скрытого раздела при поломке системы вам придется полностью вручную устанавливать операционную систему. После удаления вы не сможете воспользоваться функцией автоматического восстановления системы. Если же вы решительно настроены удалить скрытый раздел, вам потребуется специальная программа для работы с дисками и разделами.
Вам понадобится
- Программа для работы с жесткими дисками, например, Acronis Dick Director Home.
Инструкция
В настоящее время существует множество программ, созданных для работы с дисковыми разделами. Они сходны по функциональности, различаются лишь отдельными опциями и оформлением интерфейса. Рассмотрим удаление скрытого раздела на примере одного из самых популярных средств – Acronis Dick Director Home. Прежде всего, вам необходимо и установить эту программу на свой . Программа полностью . После установки вам необходимо ее запустить. Через несколько секунд перед вами откроется главное меню программы.
В открывшемся окне вы увидите список всех ваших жестких дисков и разделов. Сверху они в виде списка, где указаны: тип, емкость, активность и файловая система. А — в графическом виде, с наглядным отображением занятого и свободного места. Среди этих разделов вам необходимо найти скрытый. Для этого можете открыть ярлык «Мой компьютер» и посмотреть, какие разделы являются рабочими. Их, как правило, от одного, до двух или трех. (C – системный, D – обычно раздел с информацией пользователя). В окне Acronis Dick Director Home выберите тот раздел, который в программе, но не видно в окне «Мой компьютер» — он, скорее всего, и будет скрытым разделом.
Будьте внимательны, если на вашем стоит операционная система Windows 7! В этом случае в окне Acronis Dick Director Home вы увидите следующий раздел: «Зарезервировано системой (буква раздела)». Это системный раздел, в котором находится загрузочная область! Его так же не видно в «Моем », но удалять его нельзя! Его объем равен 100 мегабайт.
После того, как скрытый раздел , кликните на него один раз левой клавишей мыши. Слева появится меню операций, доступных для данного раздела. Среди них выберите «Удалить том». В появившемся окне нажмите «Ок».
После этого необходимо применить сделанные операции. В левом верхнем углу главного окна нажимаем «Применить запланированные операции». В открывшемся окне нажимаем продолжить. После некоторого времени работы программы, появится окно с уведомлением о том, что все операции завершены. Жмем Ок. Скрытого раздела больше не существует. Далее, по желанию, на месте скрытого раздела можно создать пользовательский том или присоединить его к одному, из уже существующих.
Видео по теме
Обратите внимание
В некоторых ситуациях необходимо скрыть раздел жесткого диска или SSD диска, на компьютере с операционной системой Windows. После этого, скрытый локальный диск (раздел жесткого диска или другой жесткий диск, если их несколько на компьютере) перестанет отображаться в файловом менеджере Проводник Windows.
Почему бывает нужно спрятать раздел диска (диск) на компьютере? Для большей безопасности и предотвращения доступа к локальному диску, скрытый раздел диска имеет смысл сделать «невидимым» в Проводнике.
Например, следующие причины заставляют пользователя сделать диск скрытым:
- на диске хранятся важные данные личного или конфиденциального характера
- для защиты диска от несанкционированного использования
- для защиты системных разделов, раздела восстановления системы на жестком диске
В окне Проводника «Мой компьютер» («Этот компьютер», «Компьютер») отображаются все диски, подключенные к компьютеру, кроме скрытых разделов (скрытых локальных дисков). Каждому локальному диску соответствует определенная буква алфавита, с помощью букв диски отличают друга от друга. Пользователь может изменить букву диска, выбрав свободную букву алфавита. Для большей наглядности, для локального диска можно присвоить метку тома.
На компьютере скрытые разделы на жестком диске защищены от постороннего вмешательства и внимания. Имейте в виду, что имеется возможность увидеть в Windows скрытые диски через оснастку Управление дисками или с помощью командной строки.
Системные разделы изначально скрыты для большей безопасности от действий неопытных пользователей. На ноутбуках часто имеется дополнительный раздел восстановления — Recovery, который, в большинстве случаев, скрыт по умолчанию.
С помощью раздела Recovery происходит восстановление системы в первоначальное состояние, на момент покупки ноутбука. На некоторых моделях ноутбуков раздел восстановления системы отображается в Проводнике, поэтому его можно скрыть из вида. Все равно, воспользоваться данным разделом для других целей не получится.
Как скрыть диск в Windows? Для решения проблемы мы воспользуемся несколькими инструментами операционной системы Windows:
- Управление дисками
- Командная строка
- Редактор реестра
- Редактор локальной групповой политики
Описанные в инструкции способы одинаково работают в разных версиях операционной системы Windows: в Windows 10, в Windows 8.1, в Windows 8, в Windows 7.
Как скрыть раздел диска в Windows с помощью оснастки Управления дисками
Самый простой способ, как скрыть разделы жесткого диска, — использовать в Windows оснастку Управление дисками.
Для входа в Управление дисками воспользуйтесь одним из двух способов.
- Нажмите одновременно на клавиатуре на клавиши «Win» + «R».
- В окне «Выполнить», в поле «Открыть» введите команду «diskmgmt.msc» (без кавычек), а затем нажмите на кнопку «ОК».
- Кликните правой кнопкой мыши по значку «Этот компьютер» («Мой компьютер»). О том, как вернуть «Мой компьютер» на Рабочий стол читайте .
- В контекстном меню выберите пункт «Управление».
- В окне консоли «Управление компьютером», в левой части окна перейдите по пути: «Управление компьютером (локальный)» => «Запоминающие устройства» => «Управления дисками».
В окне оснастки «Управление дисками» отображены все диски компьютера, в том числе скрытые разделы на жестком диске или на нескольких жестких дисках.
В окне Проводника (смотрите изображение выше в статье) отображается два раздела жесткого диска (Локальный диск «С», Локальный диск «D») и привод дисковода DVD-RW. В окне оснастки Управление дисками видно, что на жестком диске имеется четыре раздела, в том числе, два скрытых системных раздела («Диск 0 раздел 1», «Диск 0 раздел 2»), созданных во время установки Windows на компьютер.
Например, вам потребовалось скрыть раздел жесткого диска «Локальный диск (D:)». Для этого, сделайте следующее:
- В оснастке «Управления дисками» кликните правой кнопкой мыши по диску, который необходимо скрыть.
- В контекстном меню выберите «Изменить букву диска или путь к диску…».
- В окне «Изменение буквы диска или путей для X: (Локальный диск)» нажмите на кнопку «Удалить».
- В окне с предупреждением нажмите на кнопку «ОК». Если появится еще одно предупреждение, нажмите на кнопку «Да».
Теперь можно посмотреть в Проводнике на результат выполненной операции.
Как сделать скрытый диск открытым в Управлении дисками
Для того, чтобы открыть скрытый диск в расположении «Мой компьютер» Проводника, выполните следующие действия:
- Перейдите в Управление дисками, выберите диск, который нужно сделать открытым.
- После клика по диску правой кнопкой мыши, нажмите на пункт контекстного меню «Изменить букву диска или путь к диску…».
- В окне для изменения буквы диска нажмите на кнопку «Добавить».
- В окне «Добавление буквы диска или пути» выберите подходящую букву, а затем нажмите на кнопку «ОК». Операционная система по умолчанию предлагает первую свободную букву английского алфавита, в нашем случае «D».
После этого, скрытый раздел жесткого диска снова будет виден в Проводнике Windows.
Как скрыть диск в Windows с помощью командной строки
Откройте командную строку от имени администратора любым удобным способом, например этим . Далее в окне интерпретатора командной строки выполните последовательно следующие команды (после ввода отдельной команды, нажмите на клавишу «Enter»):
Diskpart list volume
После этого, в окне командной строки отобразятся все диски данного компьютера.
Введите команду для выбора номер раздела (смотрите номер тома в командной строке, напротив нужного диска). Для того, чтобы выбрать нужный диск, ориентируйтесь по размеру локального диска.
Select volume X (где X — номер тома)
Затем введите команду для скрытия выбранного тома. В команде, после символа «равно», вставьте букву скрываемого раздела (у меня выбрана буква «D»).
Remove letter=D
Войдите в Проводник, убедитесь, что скрытого раздела жесткого диска там больше нет.
Как вернуть скрытый раздел жесткого диска в Проводник с помощью командной строки
Чтобы вернуть все обратно при помощи командной строки, введите последовательно следующие команды (в команде «select volume» вставьте номер тома скрытого раздела на вашем компьютере, а в команде «assign letter» вставьте букву, которая соответствует скрытому разделу диска на вашем компьютере):
Diskpart list volume select volume 2 assign letter=D
После выполнения команд, закройте окно интерпретатора командной строки.
Теперь можно открыть Проводник, чтобы посмотреть на результат своих действий: скрытый локальный диск снова отображается.
Как скрыть локальный диск в Редакторе реестра
Раздел жесткого диска можно сделать скрытым при помощи изменений в реестре операционной системы Windows.
Для запуска Редактор реестра нажмите на клавиатуре «Win» + «R», введите команду «regedit» (без кавычек).
В окне Редактора реестра пройдите по пути:
Кликните правой кнопкой мыши по свободному месту в окне Редактора реестра, в контекстном меню выберите «Создать», далее «Параметр DWORD (32 бита)». Дайте имя параметру: «NoDrives» (без кавычек).
Щелкните по параметру «NoDrives» правой кнопкой мыши, выберите «Изменить…». В окне «Изменение параметра DWORD (32 бита)» в разделе «Система исчисления» переключитесь на десятичную систему, а затем введите числовое значение, которое соответствует букве диска по этой таблице:
Например, я хочу скрыть Локальный диск «D:», в таблице букве «D» соответствует цифра «8», поэтому я должен ввести данную цифру в поле «Значение».
Нажмите на кнопку «ОК», закройте Редактор реестра, а затем перезагрузите компьютер.
Для отмены изменений, удалите из реестра, созданный ранее параметр «NoDrives», расположенный по пути:
HKEY_CURRENT_USER\Software\Microsoft\Windows\CurrentVersion\Policies\Explorer
Скрываем раздел диска с помощью Редактора локальной групповой политики
В версиях операционной системы Windows Pro и Windows Enterprise (Windows 10, Windows 8.1, Windows 8, Windows 7), и производных редакциях от этих версий, имеется Редактор локальной групповой политики, с помощью которого можно скрыть локальный диск на компьютере.
Произведите следующие настройки в Редакторе локальной групповой политики:
- Нажмите на клавиши «Win» + «R», в окне «Выполнить» введите команду: «gpedit.msc» (без кавычек).
- В окне «Редактор локальной групповой политики» пройдите по пути: Конфигурация пользователя => Административные шаблоны => Компоненты Windows => Проводник.
- Щелкните правой кнопкой мыши по параметру «Скрыть выбранные диски из окна “Мой компьютер”», выберите «Изменить».
- В открывшемся окне активируйте настройку «Включено», в поле «Параметры:» выберите одну из указанных комбинаций. На этом примере, я выбрал настройку: «Ограничить доступ к диску D».
- Нажмите на кнопку «ОК».
Для возвращения скрытого диска в Проводник, в Редакторе локальной групповой политики, в окне «Скрыть выбранные диски из окна “Мой компьютер”» включите настройку «Не задано», а затем нажмите на кнопку «ОК».
Заключение
В операционной системе Windows пользователь может скрыть раздел жесткого диска (локальный диск), который не будет отображаться в окне Проводника «Мой компьютер». Скрыть диск можно с помощью средств системы: Управление дисками, Редактора реестра, Редактора локальной групповой политики, или командной строки.
В некоторых ситуациях необходимо скрыть раздел жесткого диска или SSD диска, на компьютере с операционной системой Windows. После этого, скрытый локальный диск (раздел жесткого диска или другой жесткий диск, если их несколько на компьютере) перестанет отображаться в файловом менеджере Проводник Windows.
Почему бывает нужно спрятать раздел диска (диск) на компьютере? Для большей безопасности и предотвращения доступа к локальному диску, скрытый раздел диска имеет смысл сделать «невидимым» в Проводнике.
Например, следующие причины заставляют пользователя сделать диск скрытым:
- на диске хранятся важные данные личного или конфиденциального характера;
- для защиты диска от несанкционированного использования;
- для защиты системных разделов, раздела восстановления системы на жестком диске.
В окне Проводника «Мой компьютер» («Этот компьютер», «Компьютер») отображаются все диски, подключенные к компьютеру, кроме скрытых разделов (скрытых локальных дисков). Каждому локальному диску соответствует определенная буква алфавита, с помощью букв диски отличают друга от друга. Пользователь может , выбрав свободную букву алфавита. Для большей наглядности, для локального диска можно присвоить метку тома.
На компьютере скрытые разделы на жестком диске защищены от постороннего вмешательства и внимания. Имейте в виду, что имеется возможность увидеть в Windows скрытые диски через оснастку Управление дисками или с помощью командной строки.
Системные разделы изначально скрыты для большей безопасности от действий неопытных пользователей. На ноутбуках часто имеется дополнительный раздел восстановления — Recovery, который, в большинстве случаев, скрыт по умолчанию.
С помощью раздела Recovery происходит восстановление системы в первоначальное состояние, на момент покупки ноутбука. На некоторых моделях ноутбуков раздел восстановления системы отображается в Проводнике, поэтому его можно скрыть из вида. Все равно, воспользоваться данным разделом для других целей не получится.
Как скрыть диск в Windows? Для решения проблемы мы воспользуемся несколькими инструментами операционной системы Windows:
- Управление дисками.
- Командная строка.
- Редактор реестра.
- Редактор локальной групповой политики.
Описанные в инструкции способы одинаково работают в разных версиях операционной системы Windows: в Windows 10, в Windows 8.1, в Windows 8, в Windows 7.
Как скрыть раздел диска в Windows с помощью оснастки Управления дисками
Самый простой способ, как скрыть разделы жесткого диска, — использовать в Windows оснастку Управление дисками.
Для входа в Управление дисками воспользуйтесь одним из двух способов.
- Нажмите одновременно на клавиатуре на клавиши «Win» + «R».
- В окне «Выполнить», в поле «Открыть» введите команду «diskmgmt.msc» (без кавычек), а затем нажмите на кнопку «ОК».
- Кликните правой кнопкой мыши по значку «Этот компьютер» («Мой компьютер»). О том, как вернуть «Мой компьютер» на Рабочий стол читайте .
- В контекстном меню выберите пункт «Управление».
- В окне консоли «Управление компьютером», в левой части окна перейдите по пути: «Управление компьютером (локальный)» => «Запоминающие устройства» => «Управления дисками».
В окне оснастки «Управление дисками» отображены все диски компьютера, в том числе скрытые разделы на жестком диске или на нескольких жестких дисках.
В окне Проводника (смотрите изображение выше в статье) отображается два раздела жесткого диска (Локальный диск «С», Локальный диск «D») и привод дисковода DVD-RW. В окне оснастки Управление дисками видно, что на жестком диске имеется четыре раздела, в том числе, два скрытых системных раздела («Диск 0 раздел 1», «Диск 0 раздел 2»), созданных во время установки Windows на компьютер.
Например, вам потребовалось скрыть раздел жесткого диска «Локальный диск (D:)». Для этого, сделайте следующее:
- В оснастке «Управления дисками» кликните правой кнопкой мыши по диску, который необходимо скрыть.
- В контекстном меню выберите «Изменить букву диска или путь к диску…».
- В окне «Изменение буквы диска или путей для X: (Локальный диск)» нажмите на кнопку «Удалить».
- В окне с предупреждением нажмите на кнопку «ОК». Если появится еще одно предупреждение, нажмите на кнопку «Да».
Теперь можно посмотреть в Проводнике на результат выполненной операции.
Как сделать скрытый диск открытым в Управлении дисками
Для того, чтобы открыть скрытый диск в расположении «Мой компьютер» Проводника, выполните следующие действия:
- Перейдите в Управление дисками, выберите диск, который нужно сделать открытым.
- После клика по диску правой кнопкой мыши, нажмите на пункт контекстного меню «Изменить букву диска или путь к диску…».
- В окне для изменения буквы диска нажмите на кнопку «Добавить».
- В окне «Добавление буквы диска или пути» выберите подходящую букву, а затем нажмите на кнопку «ОК». Операционная система по умолчанию предлагает первую свободную букву английского алфавита, в нашем случае «D».
После этого, скрытый раздел жесткого диска снова будет виден в Проводнике Windows.
Как скрыть диск в Windows с помощью командной строки
Откройте командную строку от имени администратора любым удобным способом, например . Далее в окне интерпретатора командной строки выполните последовательно следующие команды (после ввода отдельной команды, нажмите на клавишу «Enter»):
Diskpart list volume
После этого, в окне командной строки отобразятся все диски данного компьютера.
Введите команду для выбора номер раздела (смотрите номер тома в командной строке, напротив нужного диска). Для того, чтобы выбрать нужный диск, ориентируйтесь по размеру локального диска.
Select volume X (где X — номер тома)
Затем введите команду для скрытия выбранного тома. В команде, после символа «равно», вставьте букву скрываемого раздела (у меня выбрана буква «D»).
Remove letter=D
Войдите в Проводник, убедитесь, что скрытого раздела жесткого диска там больше нет.
Как вернуть скрытый раздел жесткого диска в Проводник с помощью командной строки
Чтобы вернуть все обратно при помощи командной строки, введите последовательно следующие команды (в команде «select volume» вставьте номер тома скрытого раздела на вашем компьютере, а в команде «assign letter» вставьте букву, которая соответствует скрытому разделу диска на вашем компьютере):
Diskpart list volume select volume 2 assign letter=D
После выполнения команд, закройте окно интерпретатора командной строки.
Теперь можно открыть Проводник, чтобы посмотреть на результат своих действий: скрытый локальный диск снова отображается.
Как скрыть локальный диск в Редакторе реестра
Раздел жесткого диска можно сделать скрытым при помощи изменений в реестре операционной системы Windows.
Для запуска Редактор реестра нажмите на клавиатуре «Win» + «R», введите команду «regedit» (без кавычек).
В окне Редактора реестра пройдите по пути:
Кликните правой кнопкой мыши по свободному месту в окне Редактора реестра, в контекстном меню выберите «Создать», далее «Параметр DWORD (32 бита)». Дайте имя параметру: «NoDrives» (без кавычек).
Щелкните по параметру «NoDrives» правой кнопкой мыши, выберите «Изменить…». В окне «Изменение параметра DWORD (32 бита)» в разделе «Система исчисления» переключитесь на десятичную систему, а затем введите числовое значение, которое соответствует букве диска по этой таблице:
Например, я хочу скрыть Локальный диск «D:», в таблице букве «D» соответствует цифра «8», поэтому я должен ввести данную цифру в поле «Значение».
Нажмите на кнопку «ОК», закройте Редактор реестра, а затем перезагрузите компьютер.
Для отмены изменений, удалите из реестра, созданный ранее параметр «NoDrives», расположенный по пути:
HKEY_CURRENT_USER\Software\Microsoft\Windows\CurrentVersion\Policies\Explorer
Скрываем раздел диска с помощью Редактора локальной групповой политики
В версиях операционной системы Windows Pro и Windows Enterprise (Windows 10, Windows 8.1, Windows 8, Windows 7), и производных редакциях от этих версий, имеется Редактор локальной групповой политики, с помощью которого можно скрыть локальный диск на компьютере.
Произведите следующие настройки в Редакторе локальной групповой политики:
- Нажмите на клавиши «Win» + «R», в окне «Выполнить» введите команду: «gpedit.msc» (без кавычек).
- В окне «Редактор локальной групповой политики» пройдите по пути: Конфигурация пользователя => Административные шаблоны => Компоненты Windows => Проводник.
- Щелкните правой кнопкой мыши по параметру «Скрыть выбранные диски из окна “Мой компьютер”», выберите «Изменить».
- В открывшемся окне активируйте настройку «Включено», в поле «Параметры:» выберите одну из указанных комбинаций. На этом примере, я выбрал настройку: «Ограничить доступ к диску D».
- Нажмите на кнопку «ОК».
Для возвращения скрытого диска в Проводник, в Редакторе локальной групповой политики, в окне «Скрыть выбранные диски из окна “Мой компьютер”» включите настройку «Не задано», а затем нажмите на кнопку «ОК».
Выводы статьи
В операционной системе Windows пользователь может скрыть раздел жесткого диска (локальный диск), который не будет отображаться в окне Проводника «Мой компьютер». Скрыть диск можно с помощью средств системы: Управление дисками, Редактора реестра, Редактора локальной групповой политики, или командной строки.
Как сделать раздел скрытым. Как снять или присвоить разделу жёсткого диска различные атрибуты (скрытый, обязательный (защищённый), необязательный (незащищённый))
- Здравствуйте, вопрос! По вашим статьям перенёс все разделы жёсткого диска ноутбука (БИОС UEFI, диск GPT) со старого HDD на новый, операционная система Windows 10 загружается на новом диске нормально, но почему-то последний раздел, содержащий заводские настройки (RECOVERY), стал видимым и ему присвоена буква (D:),на данный раздел можно войти и удалить любой файл, в том числе и образ install.wim, содержащий заводскую Windows 10. Мне это совсем не нравится, каким образом можно сделать скрытым этот раздел?
- Привет админ! Скажи, как мне сделать определённый раздел жёсткого диска скрытым, то есть, как это бывает на ноутбуках, хочу расположить там бэкап операционной системы созданный в программе Acronis True Image, буду использовать его для восстановления вместо заводского образа.
Как сделать раздел скрытым. Как снять или присвоить разделу жёсткого диска различные атрибуты (скрытый, обязательный (защищённый), необязательный (незащищённый))
Автор Владимир
Привет друзья! Здесь тоже всё очень просто.
При установке операционной системы Windows 8.1, 10 на диск GPT ноутбука с БИОСом UEFI, установщик Windows по умолчанию создаёт 4 раздела, каждый из которых имеет свой тип (идентификатор ID):
1) Раздел Windows RE tools partition (содержит среду восстановления операционной системы) и имеет тип:
ID de94bba4-06d1-4d40-a16a-bfd50179d6ac
2) Системный раздел EFI (содержит хранилище конфигурации загрузки (BCD) и файлы загрузки операционной системы)
ID c12a7328-f81f-11d2-ba4b-00a0c93ec93b
3) Раздел MSR (служебный раздел, обязателен для разметки GPT)
ID e3c9e316-0b5c-4db8-817d-f92df00215ae
4) Раздел MSDATA (раздел с данными или установленной Windows)
ID ebd0a0a2-b9e5-4433-87c0-68b6b72699c7
Первые три раздела скрытые и скрытыми их делает присвоенный тип (идентификатор ID).
Также любой раздел может иметь свой атрибут:
0X8000000000000001 обязательный (защищённый)
или
0X8000000000000000 необязательный (незащищённый)
Первым трём разделам установщик Windows присваивает атрибут обязательный, а разделу с установленной операционной системой — необязательный.
ID и атрибуты мы можем узнать и изменять c помощью diskpart.
det par показывает информацию о разделе
set id= изменяет идентификатор раздела
gpt attributes= изменяет атрибут раздела.
Итак, для примера, давайте поможем сделать скрытым раздел с заводскими настройками нашему читателю.
В управлении дисками его ноутбука видно, что последнему разделу с заводскими настройками, после переноса операционной системы, была присвоена буква (D:), а сам раздел стал видимым и на него теперь можно войти.Запускаем командную строку от имени администратора и вводим команды:
diskpart
lis dis (выводим в список все диски подключенные к ноутбуку)
sel dis 0 (выбираем жёсткий диск ноутбука — диск 0)
lis par (выводим в список все разделы жёсткого диска ноутбука)
Предлагаю ради интереса посмотреть тип (идентификатор ID) и атрибут первого скрытого раздела, объём 450 Мб, содержащего среду восстановления Windows 10.
sel par 1 (выбираем раздел 1, содержащий среду восстановления Windows 10)
det par (данной командой посмотрим идентификатор этого раздела и атрибут)
Раздел 1
Тип: ID de94bba4-06d1-4d40-a16a-bfd50179d6ac
Скрытый: Да
Обязательный: Да
Атрибут: 0X8000000000000001 обязательный (защищённый).
Данный раздел скрыт и защищён. Точно такой же тип (идентификатор ID) и атрибут должен быть присвоен последнему разделу с заводскими настройками.
Смотрим тип и атрибут раздела №5 содержащего заводские настройки ноутбука.
sel par 5 (выбираем раздел 5, содержащий заводские настройки)
det par (данной командой посмотрим идентификатор этого раздела и атрибут)
Раздел 5
Тип: ID ebd0a0a2-b9e5-4433-87c0-68b6b72699c7
Скрытый: Нет
Обязательный: Нет
Атрибут: 0X8000000000000000 необязательный (незащищённый).
Данный раздел не скрыт и не защищён.
Изменим тип (ID) данного раздела на скрытый, а атрибут на защищённый.
вводим команды:
set ID=de94bba4-06d1-4d40-a16a-bfd50179d6ac (данной командой мы присваиваем разделу новый тип)
GPT attributes=0X8000000000000001 (данной командой мы присваиваем разделу новый атрибут)
Теперь смотрим, присвоены ли новый тип и атрибут разделу с заводскими настройками, вводим команду
det par
Как видим, после ввода наших команд раздел с заводскими настройками приобрёл новый тип и атрибут.
Раздел 5
Тип: ID de94bba4-06d1-4d40-a16a-bfd50179d6ac
Скрытый: Да
Обязательный: Да
Атрибут: 0X8000000000000001 обязательный (защищённый).
Теперь раздел с заводскими настройками скрыт и защищён.
Если в управлении дисками щёлкнуть на заводском разделе правой мышью, то в меню будет доступна только справка.
Вот таким образом, с помощью команд: set id= и gpt attributes= мы изменили тип и атрибут нужного нам раздела.
Предупреждение Microsoft
Изменение атрибутов GPT может привести к невозможности подключения базовых томов данных или назначения им букв дисков. Изменять атрибуты GPT рекомендуется только изготовителям оборудования (OEM) или ИТ-специалистам, имеющим опыт работы с GPT-дисками.
Статьи по этой теме:
1. Как на жёстком диске MBR сделать раздел скрытым
2. Что содержат скрытые разделы ноутбука с Windows 10
Метки к статье: Разметка диска
4 различных метода скрытия дисков или разделов в Windows 7/8/10
Как скрыть диски или разделы в Windows 7/8/10Знаете ли вы , как скрыть диски в Windows ?
Все мы знаем, как скрыть папку с нашими личными файлами в операционной системе Windows. Но чтобы скрыть диски или разделы мы используем стороннее программное обеспечение. И кое-что, о чем мы не знали, мы также можем скрывать диски, как папки, без использования какого-либо программного обеспечения в Windows 7/8/10.
Почему нужно скрывать диски или разделы? Просто представьте, что у вас большое количество
Просто представьте, что у вас большое количество файлов в другой папке, и вы не хотите никому делиться ими. Таким образом, вы скрываете каждую из этих папок или используете программное обеспечение для блокировки папок, чтобы сохранить их в безопасности.
Вот идея, почему вы создаете новый раздел для хранения этих личных файлов, а затем скрываете его от проводника Windows. И делайте их видимыми только тогда, когда вам нужно. В этом руководстве мы расскажем о четырех различных методах скрытия дисков или разделов на вашем ПК с Windows.
Скрыть диски или разделы в Windows1. Скрыть диски с помощью средства управления дисками
Итак, первый, вероятно, самый простой способ скрыть диски в Windows — использовать средство управления дисками. Инструмент управления дисками позволяет пользователям просматривать и управлять дисками, установленными на их компьютере, и разделами, связанными с этими дисками.
Сначала нажмите « + R » в диалоговом окне «Выполнить» и введите « diskmgmt.msc ”, чтобы открыть инструмент управления дисками.
Теперь вы можете увидеть все разделы, которые вы создали на своем ПК. Щелкните правой кнопкой мыши раздел, который вы хотите скрыть, и выберите опцию « Изменить букву и пути ».
Теперь появится новое окно с буквой диска. Просто нажмите кнопку « Удалить ». Теперь появится небольшое окно с предупреждением, когда они нажмут «Да»
И все, теперь этот конкретный диск скрыт для всех пользователей.
Если вы хотите получить доступ к этому скрытому диску, просто зайдите в инструмент управления дисками еще раз, щелкните правой кнопкой мыши скрытый раздел и выберите параметр « Изменить букву и пути ».
На этот раз нажмите кнопку «Добавить», назначьте букву диска и нажмите ок.
Вот он, ваш скрытый диск снова в действии.
2. Скрыть диски с помощью групповой политикиСледующий метод скрытия дисков на ПК с Windows — использование групповой политики.Групповая политика — это функция операционных систем Microsoft Windows, которая контролирует рабочую среду учетных записей пользователей и компьютеров. Групповая политика обеспечивает централизованное управление и настройку операционных систем, приложений и настроек пользователей в среде Active Directory.
В этом методе сначала нажмите « + R » и введите « gpedit.msc » в диалоговом окне «Выполнить», чтобы открыть « Local Group Policy Editor ».
В редакторе групповой политики перейдите к следующим параметрам:
» Конфигурация пользователя / Административные шаблоны / Компоненты Windows / Проводник «
Дважды щелкните « Скрыть указанные диски в Моем компьютере » и выберите « Включено ».
В раскрывающемся меню выберите диск, который нужно скрыть. Затем нажмите «Сохранить и выйти».
3. Скрыть диски с помощью реестра WindowsТакже с помощью реестра Windows можно скрыть раздел в Windows.Реестр — это база данных в Windows, которая содержит важную информацию о системном оборудовании, установленных программах и настройках, а также профили каждой из учетных записей пользователей на вашем компьютере. Так что всегда будьте осторожны, когда играете с настройками реестра Windows.
Поэтому перед редактированием настроек реестра я предлагаю вам сделать резервную копию реестра. Как только это будет сделано, продолжайте!
Сначала нажмите « + R », чтобы открыть диалоговое окно «Выполнить», и введите команду « regedit », чтобы открыть консоль редактора реестра.
Затем перейдите по следующему пути:
” HKEY_LOCAL_MACHINE -> Программное обеспечение -> Microsoft -> Windows -> CurrentVersion -> Explorer “
Здесь мы собираемся создать новое значение DWORD, поэтому щелкните правой кнопкой мыши на Папка « Explorer » и выберите « New> DWORD Value (32-bit) ».
Дайте имя «NoDrives» и дважды щелкните его, чтобы изменить свойства. Теперь открывается консоль, в которой нам нужно ввести значения.
В поле «Значение» выберите диск, который нужно скрыть. Каждая буква диска имеет уникальное значение и следующие значения:
A: 1, B: 2, C: 4, D: 8, E: 16, F: 32, G: 64, H: 128, I: 256, J: 512, K: 1024, L: 2048, M: 4096, N: 8192, O: 16384, P: 32768, Q: 65536, R: 131072, S: 262144, T: 524288, U: 1048576, V: 2097152, W: 4194304, X: 8388608, Y: 16777216, Z: 33554432, Все: 67108863
Итак, выберите соответствующие значения, чтобы скрыть диски, и введите это значение в « Value data ».Выберите «Десятичный» для основного раздела.
Например, если я хочу скрыть диск F:, я ввожу данные значения как 32.
Если вы хотите скрыть два диска, скажем, такие как «E» и «G», вы можете ввести одно значение как «80». (E = 16 и G = 64), и он скрывает оба диска.
Перезагрузите компьютер и диск теперь скрыт.
Если вы должны вернуть диск, измените значение на ноль или даже можете удалить раздел реестра « NoDrives» .
4.Скрыть диски с помощью командной строкиПоследний способ скрыть диски в Windows — использовать командную строку. Командная строка помогает вводить и запускать команды MS ‑ DOS (дисковая операционная система Microsoft) и другие компьютерные команды. Набирая команды, вы можете выполнять задачи на своем ПК, не используя мышь или прикосновения. Командная строка обычно используется только опытными пользователями. Если вы собираетесь скрыть диски с помощью командной строки, это означает, что вы опытный пользователь.
Итак, сначала запустите командную строку от имени администратора.
Теперь введите « diskpart » и нажмите Enter.
Затем введите « List Volume » и нажмите Enter.
Теперь введите выберите и цифру напротив буквы диска (например, это может быть диск G), который вы хотите скрыть. Например, это может быть Select Volume 6 . Нажмите Enter.
Наконец, введите Удалить букву G и нажмите Enter.
Вы увидите сообщение — Diskpart успешно удалил букву диска или точку монтирования .
Чтобы показать скрытый диск, выполните шаги 1, 2, 3, указанные выше.
Теперь введите Assign Letter D и нажмите Enter. Это покажет диск в проводнике.
Попробуйте метод, который вам подходит. Я предпочитаю использовать метод 1, чтобы скрыть диски в Windows. Если у вас есть сомнения, оставьте комментарий ниже.
Как скрыть (или показать) любой раздел в Windows (все версии)
Если вы работаете с компьютерами и устройствами Windows, имеющими несколько разделов и жестких дисков, вам может потребоваться скрыть определенный раздел.Позже вам может потребоваться отобразить его или снова включить, чтобы его можно было использовать снова. Если вам нужно знать, как скрывать и отображать разделы в Windows, прочтите этот учебник:
ПРИМЕЧАНИЕ: Это руководство работает одинаково в Windows 10, Windows 7 и Windows 8.1. Поэтому для простоты мы используем скриншоты, сделанные только в Windows 10.
Как скрыть (размонтировать) раздел в Windows с помощью управления дисками
Во-первых, вам нужно открыть Управление дисками.Мы описали все, как это сделать, в этом руководстве: 9 способов открыть инструмент управления дисками в Windows (все версии). Один из методов, который хорошо работает во всех версиях Windows, — это поиск «управление дисками» в поле поиска рядом с Пуск (в Windows 10), в поле поиска из меню «Пуск» (в Windows 7) или на экране Пуск (в Windows 8.1).
В окне Disk Management укажите раздел, который вы хотите скрыть.Вы можете увидеть это в списке томов вверху, в графическом представлении всех ваших дисков внизу.
Управление дисками, командная строка, Windows, разделыЩелкните правой кнопкой мыши или нажмите и удерживайте раздел, который вы хотите скрыть (или отключить). В контекстном меню выберите «Изменить букву диска и пути».
Управление дисками, командная строка, Windows, разделыВ окне «Изменить букву диска и пути » щелкните или коснитесь кнопки Удалить .
Управление дисками, командная строка, Windows, разделыВас попросят подтвердить, что вы хотите удалить букву диска. Нажмите Да .
Управление дисками, командная строка, Windows, разделыВы предупреждены о том, что диск уже используется. Закройте все открытые приложения и файлы, особенно те, которые хранятся на диске, который вы скрываете. Затем нажмите Да .
Управление дисками, командная строка, Windows, разделыРаздел теперь скрыт (размонтирован) и больше не доступен в проводнике из Проводник Windows .Windows запоминает только что сделанные вами настройки при каждом входе в систему, и раздел больше не доступен для приложений и пользователей, если вы не решите отобразить его или смонтировать. Вы можете закрыть Disk Management и продолжить работу.
Как показать (смонтировать) раздел в Windows с помощью управления дисками
Если вы хотите, чтобы раздел снова стал доступен, вам нужно отобразить его или снова смонтировать. Для этого откройте инструмент «Управление дисками». В списке томов сверху или в списке дисков снизу найдите скрытый раздел и щелкните его правой кнопкой мыши.На экране с сенсорным экраном нажмите и удерживайте его. В появившемся меню выберите «Изменить букву диска и пути».
Управление дисками, командная строка, Windows, разделыВ открывшемся окне нажмите кнопку Добавить .
Управление дисками, командная строка, Windows, разделыОткроется окно «Добавить букву диска или путь » . Здесь выберите букву диска, которую вы хотите назначить, в раскрывающемся списке справа. Затем щелкните или коснитесь ОК .
Управление дисками, командная строка, Windows, разделыРаздел теперь смонтирован и виден всем пользователям и приложениям в вашей установке Windows.
Как скрыть (размонтировать) раздел в Windows с помощью командной строки
Вы можете делать то же самое, что и с «Управлением дисками», используя командную строку . Откройте CMD от имени администратора, введите команду mountvol Letter: / D и нажмите Введите .
Замените Letter фактической буквой диска раздела, который вы хотите скрыть или размонтировать.Например, чтобы скрыть диск G:, введите: mountvol G: / D и нажмите . Введите .
Управление дисками, командная строка, Windows, разделыЕсли вы хотите узнать больше о команде mountvol и о том, как она работает, прочтите эту документацию от Microsoft: mountvol.
Как показать (смонтировать) раздел в Windows с помощью командной строки
Если вы хотите, чтобы раздел снова стал доступен для повседневного использования, вам нужно отобразить его или снова смонтировать.Для этого откройте командную строку от имени администратора, введите команду mountvol /? и нажмите Введите . Это отображает всю документацию о команде mountvol и ее параметрах.
Управление дисками, командная строка, Windows, разделыПрокрутите вниз, пока не увидите список всех возможных значений параметра VolumeName вместе с текущими точками монтирования. Найдите записи с текстом «НЕТ ТОЧЕК ДЛЯ МОНТАЖА». Эти записи представляют собой скрытые (отключенные) разделы, которые можно снова показать (смонтировать).
Управление дисками, командная строка, Windows, разделыЧтобы смонтировать раздел, введите: mountvol DriveLetter: VolumeName . Текст DriveLetter следует заменить буквой, которую вы хотите использовать для раздела: D: E: F: и так далее. Убедитесь, что вы назначили букву диска, которая свободна и не занята другими разделами. Имя тома следует заменить текстом, который начинается с «\? Том {« . Напишите полное и правильное значение.После ввода этой команды нажмите Введите , чтобы выполнить ее.
Управление дисками, командная строка, Windows, разделыВы не получаете никаких сообщений, вы просто видите раздел, отображаемый в Windows, доступный для всех приложений и пользователей.
ПРИМЕЧАНИЕ: Одна сложность в этом методе заключается в том, что при работе на компьютере с Windows со многими скрытыми разделами вы не знаете Volume ID раздела, который вы хотите смонтировать для использования. Чтобы определить идентификатор скрытого раздела, который вы хотите показать, вам нужно открыть Disk Management , получить доступ к свойствам этого скрытого раздела и перейти на вкладку Security .Здесь вы видите идентификатор в поле Имя объекта .
Управление дисками, командная строка, Windows, разделыКак вы скрывали разделы в Windows?
Теперь вы знаете два способа скрыть и показать разделы в Windows. Попробуйте их и поделитесь с нами в комментариях тем способом, который вам больше нравится. Вы использовали Disk Management или командную строку ? Прокомментируйте ниже, и давайте обсудим.
Как сделать диск невидимым или скрытым с помощью реестра и командной строки Windows
Хотите скрыть свои личные файлы, сделав свой жесткий диск невидимым для других пользователей? Возникли проблемы с конфиденциальностью, если у вас есть общий компьютер с семьей?
Вот как можно создать «невидимые» жесткие диски — простой способ, используя только встроенные инструменты вашего компьютера.
СКРЫТЬ ЛЮБОЙ ЖЕСТКИЙ ДИСК С ПОМОЩЬЮ КОМАНДНОЙ ЗАПИСИ
Нажмите клавишу Win, введите для поиска «cmd» и нажмите CTRL + SHIFT + ENTER, чтобы запустить командную строку от имени администратора.
После открытия интерпретатора командной строки мы воспользуемся инструментом diskpart, чтобы удалить и скрыть диск. Вот сводка команд:
— diskpart
— list vol (для отображения списка дисков, доступных в системе)
— select volume [number] => команда выбирает диск, который вы хотите скрыть
— удалить букву = [буква диска] => команда удаляет букву диска, а затем скрывает диск.
———————————————— ——————
Microsoft Windows [Версия 6.1.7601]
Авторские права (c) 2009 Microsoft Corporation. Все права защищены.
C: \ Windows \ system32> diskpart
Microsoft DiskPart версии 6.1.7601
Copyright (C) 1999-2008 Microsoft Corporation.
На компьютере: HPMINI-PC
DISKPART> list vol
Volume ### Ltr Label Fs Тип Размер Информация о состоянии
——— — ———- — — ——— ——- ——— ——
Том 0 H DVD-ROM 0 B Нет носителя
Том 1 D Диск Раздел NTFS 34 ГБ Исправен
Том 2 Раздел NTFS 41 ГБ Исправен
Том 3 C Раздел NTFS 73 ГБ Исправная система
DISKPART> выберите том 1
Том 1 — выбранный том.
DISKPART> удалить букву = d
DiskPart успешно удалил букву диска или точку монтирования.
Уловка должна скрыть диск, как показано выше.
ЧТОБЫ ОТКРЫТЬ ДИСК
Повторите шаги, описанные выше, и используйте следующую команду, чтобы переназначить букву драйвера, а затем отобразить жесткий диск.
DISKPART> присвоить букву = d
ИСПОЛЬЗОВАНИЕ РЕЕСТРА WINDOWS ДЛЯ СКРЫТИЯ ДИСКОВ (regedit.exe)
Имя данных реестра Windows NoDrives может скрыть любые диски или набор дисков одновременно, используя папку реестра ниже:
HKEY_CURRENT_USER \ Software \ Microsoft \ Windows \ CurrentVersion \ Policies \ Explorer
Создать новый значение двойного слова с именем NoDrives и используйте десятичное значение 8 для диска D, как показано ниже. Чтобы вступить в силу, перезагрузите компьютер.
Чтобы получить другие приводы, вот как рассчитать данные в десятичной форме:
n — позиция привода в соответствии с алфавитом
Например, привод F , поскольку он находится в 6-й позиции в алфавите мы можем узнать десятичное значение NoDrives, используя приведенную выше формулу
(6-1) = 5 и 2, увеличив до 5, будет 32
Чтобы скрыть диск F, просто используйте значение 32.
Вот и все!
Как насчет того, чтобы скрыть два или более дисков с помощью реестра Windows?
Это просто! Просто сложите два или более значений: Давайте попробуем накопить F и I.
(9 — 1) = 8 и 2, увеличив до 8, будет 256
Следовательно, F + I = 32 + 256 = 288
Используя значение 288 он скроет диски F и I.
Примечание. Не забудьте установить значение в десятичном формате.
Другой пример — скрытие дисков C и E => 4 + 16 = 20
Наслаждайтесь!
Как скрыть диск в Windows 10
Если вы пользователь Windows, вы, вероятно, знаете, как скрыть или заблокировать папку или файл с конфиденциальными данными.Обычно мы используем программное обеспечение для шифрования папок для выполнения этих задач. Но если у вас много таких папок и файлов, не рекомендуется блокировать каждую папку. Лучшим вариантом было бы переместить все такие файлы и папки, которые вы хотите скрыть или не хотите, чтобы другие знали об их существовании, на какой-либо диск на вашем компьютере. Затем скроет весь диск , чтобы он никому не был виден.
Этот скрытый диск не будет отображаться в проводнике Windows, но к нему можно получить доступ через командную строку или путем ввода буквы диска в адресной строке проводника.Итак, когда кто-то использует ваш ПК с Windows, они не знают, что на вашем ПК есть такой диск и что ваши конфиденциальные данные в безопасности. Это можно сделать в Windows 10/8/7 / Vista. Я проведу вас через шаги, которые необходимо выполнить в Windows 8.
Скрыть диск в Windows 10
Есть 5 способов скрыть диск в Windows 10. Это через Управление дисками, с помощью групповой политики, через реестр Windows или с помощью команды Diskpart в CMD. Мы рассмотрим эти способы шаг за шагом, чтобы вы могли реализовать то же самое, чтобы скрыть диск в Windows 10.
- Скрыть диск с помощью управления дисками
- Скрыть диск с помощью групповой политики
- Скрыть диск с помощью реестра Windows
- Скрыть диск с помощью CMD
- Hide Drive с помощью бесплатного инструмента HideCalc.
1] Скрыть диск с помощью управления дисками
Если вы хотите скрыть диск в Windows 8 с помощью управления дисками, вам нужно щелкнуть правой кнопкой мыши Мой компьютер , а затем выбрать Управление.
В консоли управления компьютером откройте Storage , дважды щелкнув по нему .
Теперь дважды щелкните оснастку управления дисками.
Откроется консоль управления дисками, и вы увидите все диски вашего ПК.
Выберите диск, который вы хотите скрыть, и щелкните его правой кнопкой мыши. Выберите « Change Letter and Paths» и нажмите кнопку Remove .
Если он запрашивает подтверждение, скажите «Да». Теперь вы не можете увидеть скрытый диск в «Мой компьютер».
Прочтите : Как изменить букву диска в Windows 10.
2] Скрыть диск с помощью групповой политики
Запустите gpedit.msc и перейдите к следующим настройкам:
Конфигурация пользователя / Административные шаблоны / Компоненты Windows / Проводник
Дважды щелкните Скрыть указанные диски в «Мой компьютер» и выберите «Включено».
В раскрывающемся меню выберите диск, который нужно скрыть.
Этот параметр политики позволяет скрыть указанные диски в «Мой компьютер». Этот параметр политики позволяет удалить значки, представляющие выбранные жесткие диски, из «Моего компьютера» и «Проводника».Кроме того, буквы дисков, представляющие выбранные диски, не отображаются в стандартном диалоговом окне «Открыть». Если вы включили этот параметр политики, выберите диск или комбинацию дисков в раскрывающемся списке. Этот параметр политики удаляет значки дисков. Пользователи по-прежнему могут получить доступ к содержимому диска, используя другие методы, например, введя путь к каталогу на диске в диалоговом окне «Подключить сетевой диск», в диалоговом окне «Выполнить» или в командном окне. Кроме того, этот параметр политики не запрещает пользователям использовать программы для доступа к этим дискам или их содержимому.И это не мешает пользователям использовать оснастку «Управление дисками» для просмотра и изменения характеристик дисков. Если вы отключите или не настраиваете этот параметр политики, отображаются все диски или выберите параметр «Не ограничивать диски» в раскрывающемся списке.
Сохраните и выйдите.
3] Скрыть диск с помощью реестра Windows
Во втором способе мы будем использовать ключ реестра NoDrives, чтобы скрыть диск в Windows 8. По мере добавления ключа в реестр я предлагаю вам сделать резервную копию реестра.Как только это будет сделано, продолжайте!
Нажмите Windows Key + R, введите « regedit» и нажмите Enter. Откроется консоль редактора реестра. Перейдите по указанному ниже пути,
.HKEY_LOCAL_MACHINE> Программное обеспечение> Microsoft> Windows> CurrentVersion> Explorer
Здесь мы собираемся создать новое значение DWORD, поэтому щелкните правой кнопкой мыши Explorer и выберите New -> DWORD Value (32-bit).
Введите имя «NoDrives» и дважды щелкните по нему, чтобы изменить свойства.Теперь открывается консоль, где нам нужно ввести значения. В разделе «Данные значения» выберите диск, который вы хотите скрыть. Каждая буква диска имеет уникальное значение, а значения приведены ниже:
.A: 1, B: 2, C: 4, D: 8, E: 16, F: 32, G: 64, H: 128, I: 256, J: 512, K: 1024, L: 2048, M: 4096, N: 8192, O: 16384, P: 32768, Q: 65536, R: 131072, S: 262144, T: 524288, U: 1048576, V: 2097152, W: 4194304, X: 8388608, Y: 16777216, Z: 33554432, Все: 67108863
Выберите соответствующее значение для привода и введите это значение в «Value data».Выберите « Decimal » для раздела «Базовый». Поскольку я хочу скрыть, водите букву «G», я ввожу значение как «64».
Если вы хотите скрыть два диска, скажем, например, «E» и «G», вы можете ввести значение 1 как «80» (E = 16 и G = 64), и оно скроет оба диска.
Перезагрузите компьютер и диск теперь скрыт. Если вы должны вернуть диск, измените значение на ноль или даже можете удалить раздел реестра «NoDrives».
4] Скрыть диск с помощью CMD
- Откройте командную строку с повышенными привилегиями, введите
Diskpartи нажмите Enter. - Введите
List Volumeи нажмите Enter. - Теперь введите select и цифру напротив буквы диска (например, это может быть диск G), который вы хотите скрыть. Например, это может быть
Select Volume 6. - Нажмите Enter.
- Наконец, введите
Удалить букву G - Нажмите Enter.
Вы увидите сообщение — Diskpart успешно удалил букву диска или точку монтирования.
Показать скрытый диск с помощью CMD
- Откройте командную строку с повышенными привилегиями, введите
Diskpartи нажмите Enter. - Введите
List Volumeи нажмите Enter. - Теперь введите select и цифру напротив буквы диска (например, это может быть диск G), который вы хотите скрыть. Например, это может быть
Select Volume 6. - Нажмите Enter.
- Теперь введите
Assign Letter Dи нажмите Enter. - Это покажет диск в проводнике.
5] Скрыть диск с помощью бесплатного инструмента HideCalc
HideCalc — это бесплатный инструмент для Windows, который позволяет легко скрывать диски в Windows — и многое другое! Это позволяет:
- Экспорт в шаблоны групповой политики ADMX
- Экспорт в шаблоны групповой политики ADM
- Экспорт для сценариев Kix.
- Экспорт для сценариев Powershell.
- Экспорт в файл .REG.
- Скрывает указанные диски.
Запрещает указанные диски. Некоторые устаревшие файловые менеджеры приложений отменяют параметр «Скрыть диск», при этом доступ прекращается.
Запуск HideCalc ничего не изменит в вашем реестре. Это файлы данных, которые он создает, которые будут вносить изменения при выполнении. Загрузите его здесь.
Это 5 способов скрыть диск изначально в Windows 10.
Как скрыть или показать любой диск в Windows 10
Введение
Качественная функция семейства Windows — скрыть или показать раздел или том диска. Мы также можем использовать эту функцию в Windows 10, чтобы скрыть или показать разделы. Пользователь может скрыть или показать раздел диска с помощью встроенного инструмента управления дисками, а также с помощью различных методов. Это малоизвестная функция среди пользователей.
Некоторые пользователи не хотят делиться своими важными и конфиденциальными данными с другими людьми.У этих пользователей есть уникальная функция в Windows 10. Если у пользователя есть несколько файлов или папок, сложно заблокировать или скрыть каждый файл и папку. Вместо этого легко создать отдельный диск или том, сжав любой существующий диск и том и разместив все файлы и папки на этом конкретном диске. Это действительно уникальная функция в семействе Windows, потому что никто не может получить доступ к этому скрытому диску или разделу даже с помощью параметра поиска, команды RUN и командной строки (Cmd). Если человек, который знает имена файлов и папок, он не сможет найти определенные файлы или папки с помощью каких-либо методов поиска.
Когда пользователи чувствуют себя в безопасности, что их конфиденциальные данные находятся далеко от посторонних рук, они могут показать скрытый диск или раздел различными способами.
Это руководство покажет вам различные методы скрытия любого жесткого диска в Windows 10.
Метод 1 — Использование командной строки или Windows Powershell (Admin)
Шаг 1
В меню «Пуск» откройте диалоговое окно «Выполнить» или нажмите клавишу «Window + R», чтобы открыть окно «Выполнить».
Шаг 2
Введите «diskpart» и нажмите клавишу ввода.
Шаг 3
Введите «объем списка» и нажмите кнопку ввода.
Шаг 4
Введите «выберите объем <число>» и нажмите клавишу ввода.
Например, выберите том 0
Шаг 5
Введите «удалить букву
Например: удалить букву V
Показать диск с помощью командной строки
Шаг 1
Нажмите клавишу «Windows + R», чтобы открыть окно «Выполнить Windows».
Шаг 2
Введите «diskpart» и нажмите кнопку ввода.
Шаг 3
Введите «список томов», затем «выберите том <число>» и нажмите клавишу ввода.
Например, выберите том 0
Шаг 4
Введите «присвоить букву
Например, назначьте букву H
Метод 2 — Удалив букву диска
Шаг 1
В меню Пуск откройте диалоговое окно Выполнить или нажмите клавишу «Window + R», чтобы открыть окно RUN.
Шаг 2
Введите diskmgmt.msc и нажмите клавишу ввода, чтобы открыть Управление дисками.
Шаг 3
Выберите диск, который вы хотите скрыть, и щелкните его правой кнопкой мыши, затем выберите «Изменить буквы дисков и пути».
Шаг 4
Выберите диск и нажмите кнопку «Удалить».
При выполнении вышеуказанных шагов выбранный диск будет скрыт.
Показать диск с помощью управления дисками
Шаг 1
Нажмите клавишу «Windows + R», чтобы открыть окно «Запуск Windows».
Шаг 2
Введите diskmgmt.msc и нажмите клавишу ввода.
Шаг 3
Щелкните правой кнопкой мыши скрытый вами диск и выберите «Изменить буквы дисков и пути».
Step 4
На экране появится окно «Изменить букву диска и пути для нового тома», затем нажмите кнопку «Добавить».
Шаг 5
Добавьте новую букву диска или путь, выбрав опцию «Назначить следующую букву диска» и нажмите OK.
Метод 3 — Использование редактора реестра
Шаг 1
В меню «Пуск» откройте диалоговое окно «Выполнить» или нажмите клавишу «Window + R», чтобы открыть окно RUN. .
Шаг 2
Введите «regedit.exe «и нажмите клавишу ввода.
Шаг 3
Окно редактора реестра появится на экране и перейдите по следующему пути:
HKEY_LOCAL_MACHINE> Software> Microsoft> Windows> CurrentVersion> Политики> Explorer
Шаг 4
Щелкните правой кнопкой мыши параметр «Explorer» и выберите «Создать»> «Значение DWORD (32-бит)».
Шаг 5
Назовите новый DWORD как NoDrives и нажмите клавишу ввода, затем дважды щелкните по нему, чтобы изменить его данные значения.
Шаг 6
Выберите опцию «Десятичный» и введите число в «данных значения», которое представляет букву диска.
Например, значение 128 используется для скрытия диска H.
Примечание
Используйте эти десятичные числа, чтобы скрыть связанные диски,
| диски | Значение данных | |
| Показать все | 1 | |
| B | 2 | |
| C | 4 | |
| D | ||
| 32 | ||
| G | 64 | |
| H | 128 | |
| I | 256 | |
| 910 | 1024 | 910 38|
| L | 2048 | |
| M | 4096 | |
| N | 8192 | |
| Q | 65536 | |
| R | 131072 | |
| S | 262144 | |
| V | 2097152 | |
| W | 4194304 | |
| X | 8388608 | |
| Скрыть все | 67108863 |
Примечание
Если вы хотите скрыть несколько дисков, добавьте десятичные числа (например, для дисков D и E используйте 24).
Шаг 7
Нажмите кнопку ОК и перезапустите систему, чтобы увидеть результаты.
Показать диск с помощью редактора реестра
Если вы хотите показать диск, просто удалите DWORD NoDrive.
Метод 4 — Использование управления дисками
Шаг 1
В меню «Пуск» откройте диалоговое окно «Выполнить» или нажмите клавишу «Window + R», чтобы открыть окно «Выполнить» .
Шаг 2
Введите diskmgmt.msc и нажмите клавишу ввода, чтобы открыть Управление дисками.
Шаг 3
Выберите диск, который вы хотите скрыть, и щелкните его правой кнопкой мыши, затем выберите «Изменить буквы дисков и пути».
Шаг 4
Выберите диск и нажмите кнопку «Удалить».
Шаг 5
Теперь снова выберите диск и выберите «Изменить букву диска и пути».
Шаг 6
Нажмите кнопку Добавить.
Шаг 7
Выберите опцию «Смонтировать в следующей пустой папке NTFS», нажмите кнопку обзора и перейдите по пути, по которому вы хотите скрыть свой диск, а затем нажмите OK.
Шаг 8
Перейдите в место, где вы смонтировали диск, щелкните диск правой кнопкой мыши и выберите свойства.
Шаг 9
На вкладке «Общие» щелкните «Скрытые» атрибуты.
Шаг 10
Выберите «Применить изменения только к этой папке» и нажмите кнопку ОК.
Показать диск с помощью управления дисками
Шаг 1
В меню «Пуск» откройте диалоговое окно «Выполнить» или нажмите клавишу «Window + R», чтобы открыть окно «Выполнить» .
Шаг 2
Введите diskmgmt.msc и нажмите клавишу ввода, чтобы открыть Управление дисками.
Шаг 3
Щелкните правой кнопкой мыши диск, скрытый вами, затем выберите «Изменить буквы дисков и пути».
Шаг 4
Удалите указанную букву диска и путь, затем нажмите кнопку OK.
Шаг 5
Снова щелкните правой кнопкой мыши диск, скрытый вами, затем выберите «Изменить буквы дисков и пути».
Шаг 6
Нажмите кнопку «Добавить», выберите параметр «Назначить следующую букву диска» и нажмите кнопку «ОК».
Заключение
Следуя любому из вышеперечисленных методов, вы можете скрыть или показать диск или раздел в Windows 10.
Надеюсь, вам понравилась эта статья. Следуйте за C # Corner, чтобы узнать больше нового и удивительного о Windows 10.
Спасибо за чтение этой статьи.
Как скрыть диски в Windows 10/7 с помощью командной строки
Командная строка в Windows — это очень мощный инструмент для выполнения определенных задач, которые обычно невозможно выполнить, если у вас нет стороннего инструмента. Мы уже рассмотрели несколько руководств, например, как установить Windows через USB-накопитель и как добавить / удалить / переименовать схемы управления питанием с помощью командной строки.
Сегодня мы собираемся поделиться еще одним интересным использованием командной строки.Можно использовать командную строку, чтобы скрыть один или несколько дисков в проводнике. Конечно, вы можете использовать бесплатный инструмент, например DriveHide, чтобы сделать то же самое. Но, если вы запомните несколько команд, вы можете легко скрыть диск за несколько секунд без использования стороннего программного обеспечения.
Скрыть диски с помощью командной строки в Windows 10/8/7Шаг 1: Введите CMD в области поиска меню «Пуск» и нажмите Enter, чтобы запустить командную строку. Вы также можете найти командную строку в категории «Стандартные» в меню «Пуск».В Windows 10 и 8.1 вы можете щелкнуть правой кнопкой мыши кнопку «Пуск», а затем выбрать «Командная строка», чтобы открыть то же самое.
Шаг 2: В командной строке введите Diskpart и нажмите клавишу ввода. Нажмите Да , если появится диалоговое окно UAC (Контроль учетных записей пользователей).
Шаг 3: Затем введите List Volume и нажмите Enter, чтобы увидеть список всех дисков.
Шаг 4: Выберите диск, который вы хотите скрыть.Для этого введите Select Volume G (здесь G — буква диска) или Select Volume 8 (здесь 8 — номер тома)
Шаг 5: Чтобы скрыть диск, введите Remove Letter G . Здесь G — это буква диска, которую вы хотите скрыть.
Шаг 6: Готово. Закройте командную строку.
Показать скрытые диски с помощью командной строки в Windows 10/8/7
Шаг 1: Выполните процедуру, описанную в шагах 1, 2 и 3 метода 1.
Шаг 2: Выберите номер тома, для которого вы хотите назначить букву диска, и отобразите его в проводнике. Введите Выберите Volume 8 (здесь 8 — номер тома) и нажмите клавишу Enter.
Шаг 3: После выбора введите Assign Letter G и нажмите клавишу Enter, чтобы увидеть диск в проводнике (замените G буквой диска, которую вы ранее удалили).
Жесткий диск не отображается на компьютере (Windows)
Отсутствие жесткого диска в вашей системе может иметь несколько причин, наиболее частые из которых я хочу обсудить здесь:
Новые диски
Если это новый жесткий диск или тот, который вы только что подключили к этой конкретной машине, вы можете проверить правильность подключения кабеля и, если он внешний, есть ли переключатель питания, спрятанный где-то сзади.
Еще одна особенность новых жестких дисков заключается в том, что они не форматируются, а имеют только «незанятое пространство». Это наиболее вероятно, если ваш новый диск распознается BIOS и диспетчером устройств, но все равно не отображается. Чтобы проверить это, взгляните на диспетчер устройств — вы можете найти его, перейдя в панель управления > Оборудование и звук > Диспетчер устройств :
На скриншоте выше вы видите мой дисковый накопитель Seagate .Если вы не уверены, действительно ли то, что там показано, это именно тот диск, который вы подключили, просто поищите в Интернете загадочное имя, которое у вас там есть. Если новый отсутствующий диск можно найти здесь, вам, скорее всего, нужно только его отформатировать (делайте это только с новыми дисками, на которых нет данных — форматирование приведет к полной потере данных на заполненном диске). Для этого в Windows есть инструмент под названием Disk Management , который вы можете найти в панели управления > Система и безопасность > Администрирование > Создание и форматирование разделов жесткого диска :
Новый диск имеет ни одного из этих причудливых блоков перегородок с цветными полосами, но достаточно свободного места, как тот, что обведен красным.Это пространство необходимо отформатировать в раздел NTFS. В основном вы можете просто щелкнуть его правой кнопкой мыши, выбрать создание нового простого тома и щелкнуть по пути настройки, вы создадите один большой раздел, сделав это. После этого новый диск должен появиться на Computer .
Примерно то же самое касается дисков или разделов с операционными системами Linux или аналогичными, которые Windows не может прочитать. Они будут отображаться в управлении устройством и диском, но не на Computer , поэтому, если вам больше не нужна старая операционная система и вы хотите использовать диск в Windows, вам сначала необходимо отформатировать его в NTFS.
Отсутствует буква диска
Другой распространенный источник путаницы — отсутствие буквы диска или пути на диске. Буква диска — это буква перед диском или разделом, например C: \ на основном диске. Каждому диску нужен один, чтобы вы могли получить к нему доступ, и если он отсутствует по какой-либо причине, диск не будет отображаться.
Решение этой проблемы снова находится в управлении дисками, поэтому перейдите туда, как описано выше, и щелкните правой кнопкой мыши диск, который не отображается (вы, скорее всего, заметите его по размеру).Если диск уже отформатирован, щелкните его правой кнопкой мыши и выберите Изменить букву диска и пути … . Добавьте букву диска по вашему выбору, которая еще не занята, и диск должен появиться снова.
Отключенные или автономные диски
Может случиться так, что ваш диск отключен или отключен. Вы можете проверить это в диспетчере устройств, если это так. Перейдите туда, как описано выше, и щелкните правой кнопкой мыши диск, который хотите проверить. Если у вас есть возможность включить его или подключить к сети, попробуйте это.Если эти параметры не работают, возможно, диск поврежден.
Показать пустые диски
Windows по умолчанию скрывает пустые диски. Обычно это не должно быть проблемой, если ваш диск отформатирован, но вы все равно можете изменить настройку, если хотите. Перейдите в Панель управления > Оформление и персонализация > Параметры папки .



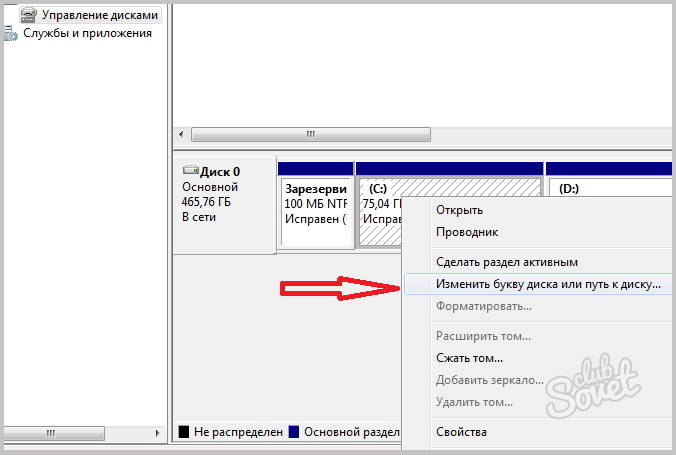 Сохраните изменения и диск снова появится в Проводнике.
Сохраните изменения и диск снова появится в Проводнике. Если это вас смутило, пишите в комментариях за помощью.
Если это вас смутило, пишите в комментариях за помощью.