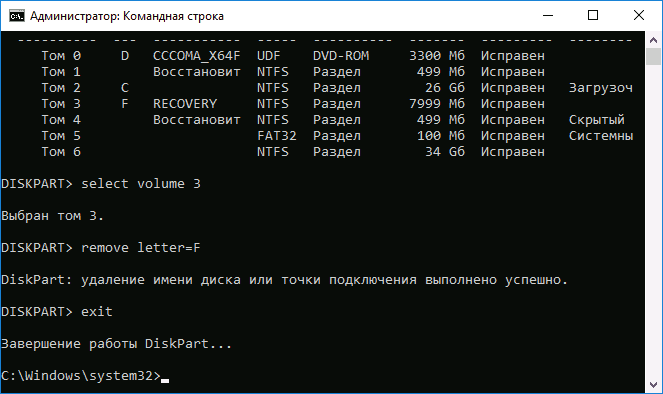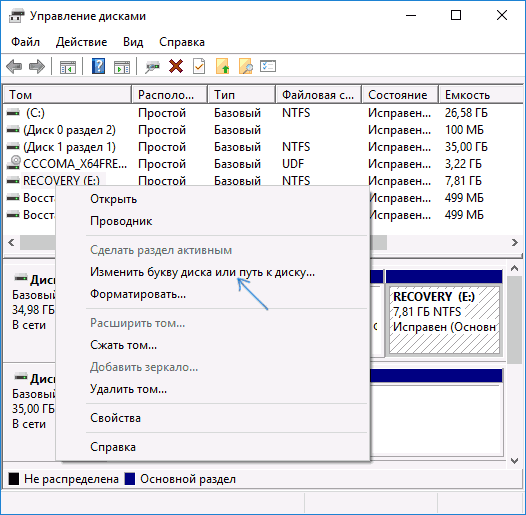Как удалить среду восстановления Windows 10 с жёсткого диска ноутбука и присоединить нераспределённое пространство к диску (C:)
Здравствуйте админ! Установил Windows 10 на новый ноутбук с БИОСом UEFI и в управлении дисками у меня такая картина. Как я понял, первый скрытый раздел, объём 450 Мб, содержит среду восстановления Windows 10. Вопрос, как удалить этот раздел и присоединить нераспределённое пространство к диску (С:)? Среда восстановления на жёстком диске мне не нужна, я прекрасно умею пользоваться ей с загрузочной флешки Windows 10.
Смущает то, что между скрытым разделом со средой восстановления и диском (C:) находится другой скрытый раздел — (EFI) системный раздел (100 Мб), содержащий файлы загрузки Windows 10.
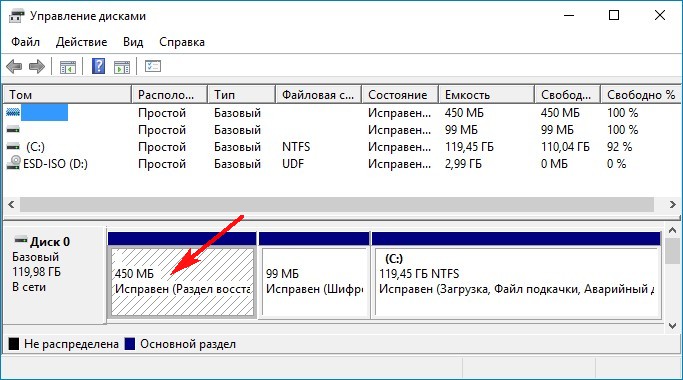
Как удалить среду восстановления Windows 10 с жёсткого диска ноутбука и присоединить нераспределённое пространство к диску (C:)
Автор Владимир
Привет друзья! Надеюсь, что вы периодически читаете наши статьи и знаете, что такое среда восстановления операционной системы и как ей пользоваться. В двух словах, на жёстком диске, в самом первом скрытом разделе, содержится папка Recovery, а в ней находится папка WindowsRE с WIM-образом (Winre.wim), который и содержит инструменты восстановления. Что это за инструменты?
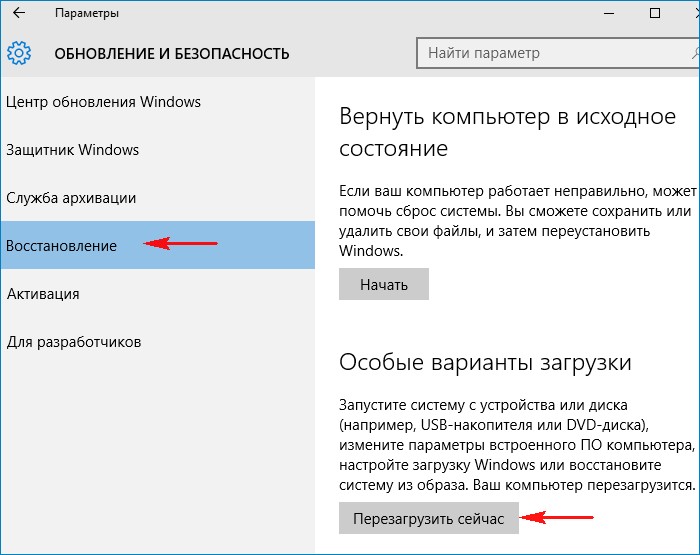

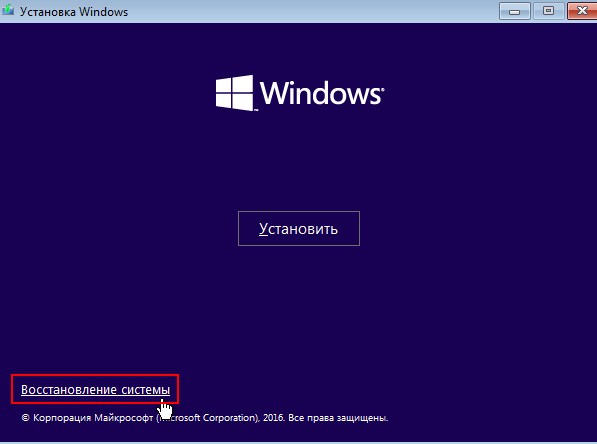 то вы войдёте в ту же самую среду восстановления и сможете воспользоваться этими же инструментами. Следовательно можно удалить среду восстановления с жёсткого диска и присоединить образовавшееся нераспределённое пространство к диску (C:), тем самым увеличив его размер.
то вы войдёте в ту же самую среду восстановления и сможете воспользоваться этими же инструментами. Следовательно можно удалить среду восстановления с жёсткого диска и присоединить образовавшееся нераспределённое пространство к диску (C:), тем самым увеличив его размер.Всё я вам рассказал, хорошо подумайте, и если вам это нужно, переходите к основной части статьи.
При появлении начального окна установки Windows 8.1 жмём клавиатурную комбинацию «Shift+F10» и открывается окно командной строки.
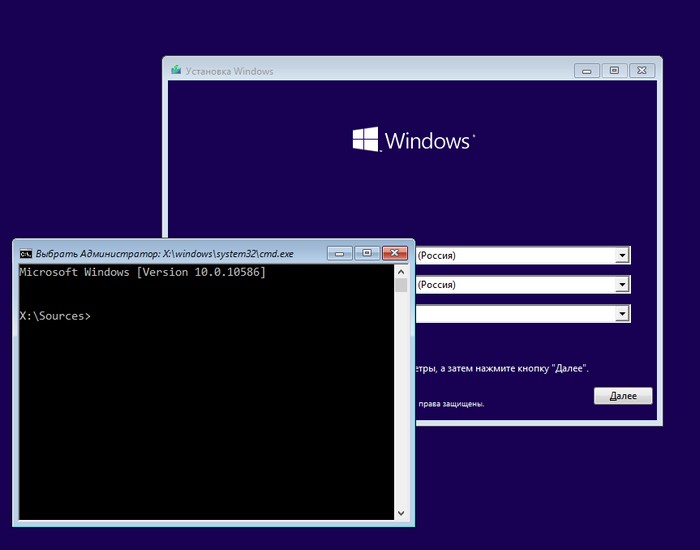
Вводим команды:
diskpart
lis dis (выводим в список все жёсткие диск подключенные к компьютеру)
sel dis 0 (выбираем жёсткий диск с установленной Windows 10)
lis par (выводим список разделов диска)
Следующими командами удаляем первые три скрытые раздела Windows 10:
1. Среда восстановления 450 Мб.
2. (EFI) системный раздел 100 Мб).
3. Раздел MSR 128 Мб, необходимый для разметки GPT (он не виден в управлении дисками) и оставляем только раздел с установленной Операционной системой.
sel par 1 (выбираем первый раздел)
del par override (удаляем первый раздел)
sel par 2 (выбираем второй раздел)
del par override (удаляем второй раздел)
sel par 3 (выбираем третий раздел)
del par override (удаляем третий раздел)
create par efi size=100 (создаём шифрованный (EFI) системный раздел 100 Мб)
format fs=FAT32 (форматируем созданный раздел в файловую систему FAT32)
create par msr size=128 (создаём раздел MSR 128 Мб, необходимый для разметки GPT)
lis vol (выводим список разделов диска и видим, что разделу с Windows 10 присвоена буква диска (C:), осторожно, в вашем случае может быть другая буква)
exit (выходим из diskpart)
bcdboot C:\Windows (где C:, буква раздела с установленной Windows 10)
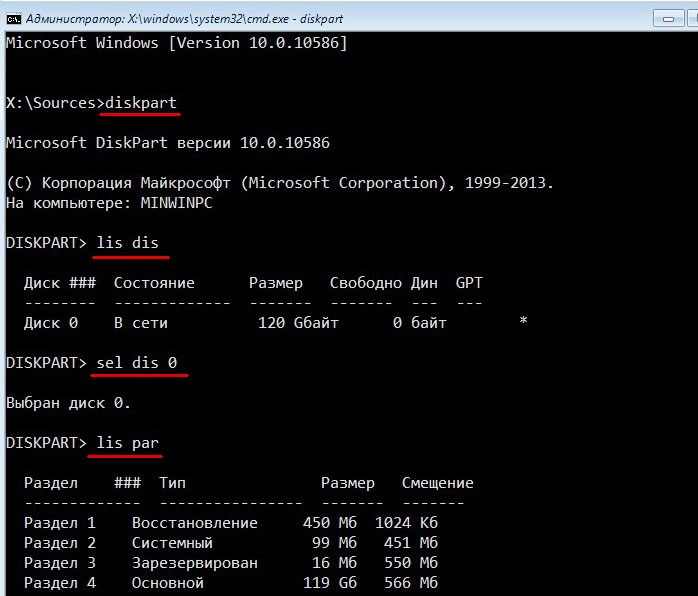
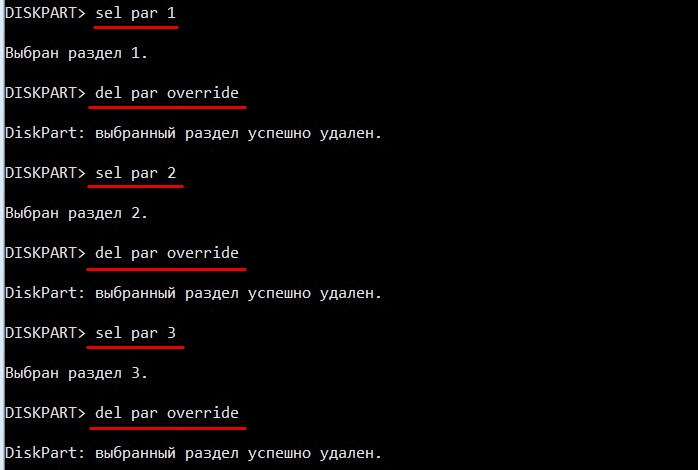
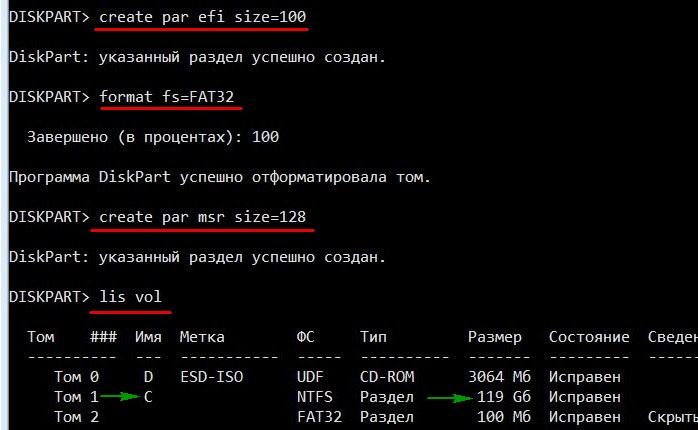

Перезагружаемся и входим в операционную систему Windows 10.
Смотрим управление дисками. Нам осталось присоединить нераспределённое пространство к диску (C:).
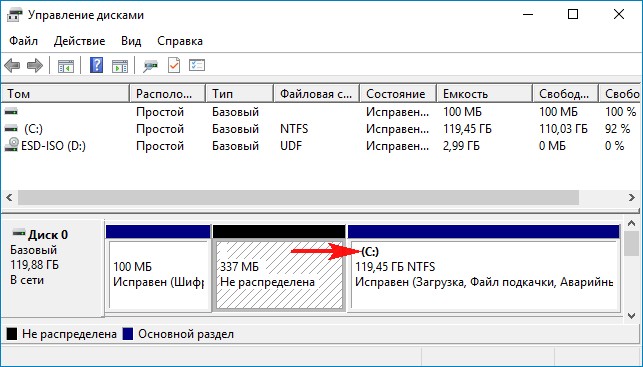
Предлагаю применить программу AOMEI Partition Assistant Standard Edition.
Запускаем AOMEI Partition Assistant.
В главном окне выделяем левой мышью диск (C:) и жмём на кнопку «Изменить размер раздела».
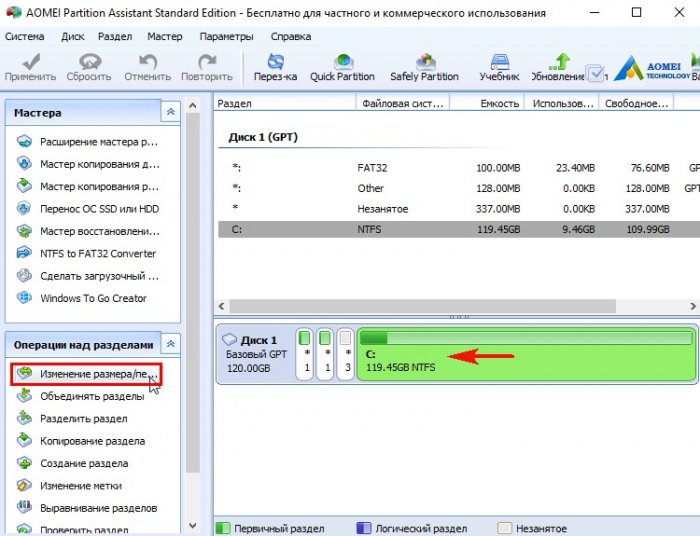
Отмечаем галочкой пункт «Мне нужно переместить этот раздел».
Цепляем левой кнопкой мыши разграничитель и тянем его влево до конца, отдавая всё нераспределённое пространство диску (C:).
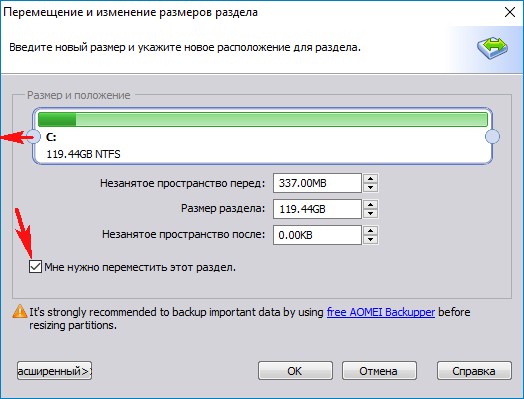
Незанятое пространство перед диском (C:) равно 0.00KB.
«ОК»
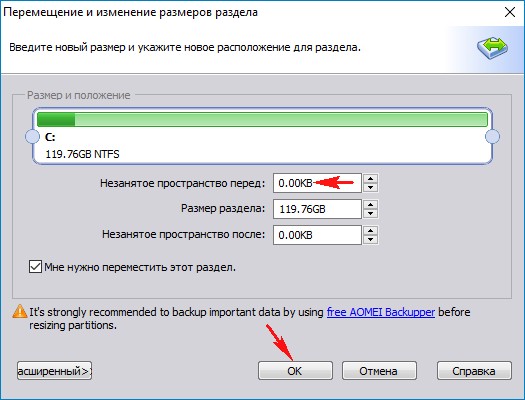
«Применить»
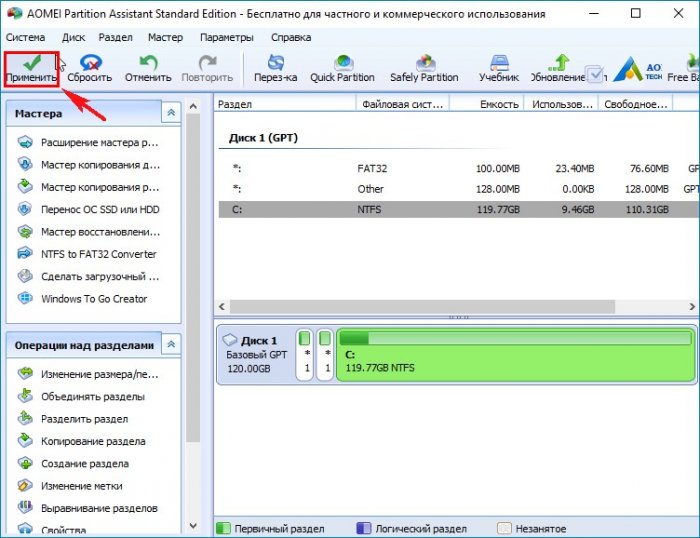
«Перейти»
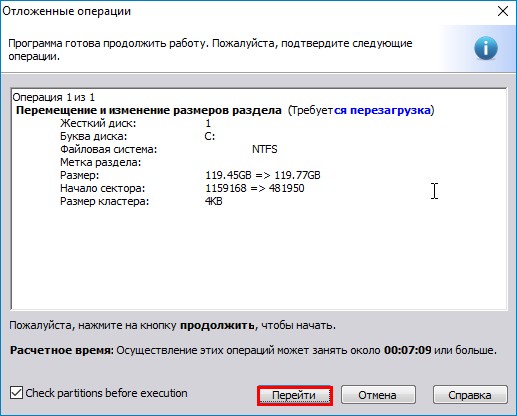
Далее программа AOMEI Partition Assistant будет работать в специальном загрузочном режиме PreOS.
«Да»
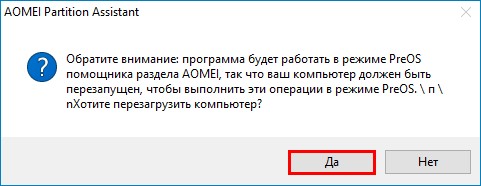
Следует перезагрузка.

В загрузочном режиме происходит присоединение нераспределённого пространства к диску (C:).
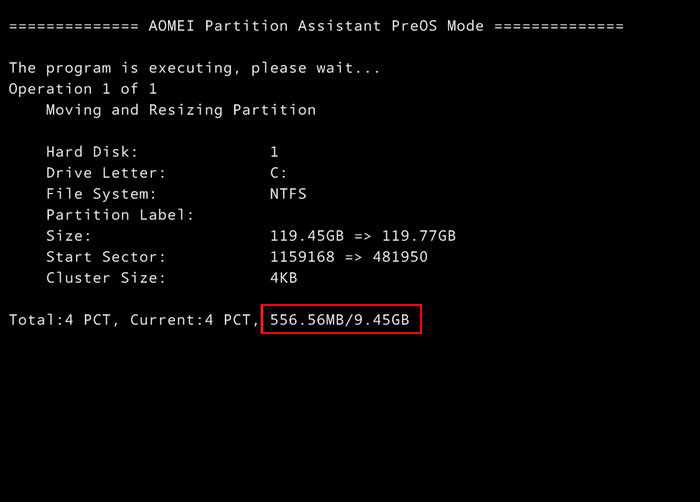
По окончании процесса следует перезагрузка.
Загружается Windows 10.
Входим в управление дисками и смотрим результат.
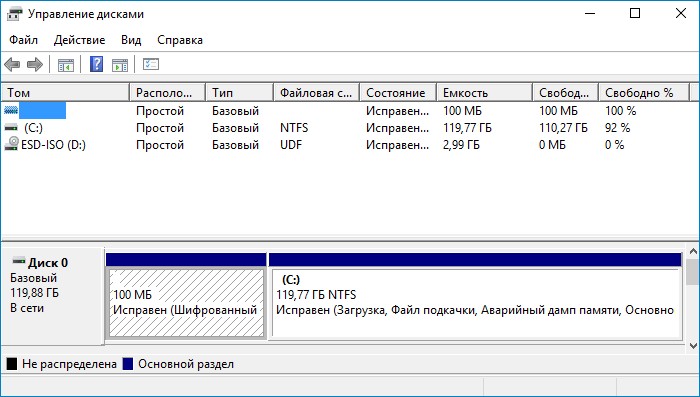
Примечание:
Если на жёстком диске есть нераспределённое пространство в начале диска и в конце, то есть, если в конце жёсткого диска есть нераспределённое пространство, которое больше нераспр. пространства в начале диска, то Diskpart по умолчанию выбирает большее неразмеченное пространство. В этом случае нужно вводить команду offset.
Например, у вас в начале жёсткого диска 500 Мб нераспределенного места, далее раздел с Windows 10, далее раздел EFI на 100 Мб, далее раздел MSR на 128 Мб, потом остаток нераспределенного места еще на 10 Гб В этом случае нужно указывать смещение от начала диска:
creat par efi size=100 offset=1024
1024 — это смещение в байтах, которое по умолчанию делает diskpart при ручной разметке диска. Если у нас только в начале диска неразмеченная область, то offset не нужен.
Статьи по этой теме:
1. Как создать заново среду восстановления Windows 8.1
2. Как удалить в командной строке любой раздел жёсткого диска (включая системные и служебные)
3. Что содержат скрытые разделы ноутбука с Windows 10
Метки к статье: Жёсткий диск AOMEI Partition Assistant
Что содержат скрытые разделы ноутбука с Windows 10
Привет друзья! На всех современных ноутбуках с установленными операционными системами Windows 7, 8.1, 10 вы увидите скрытые разделы на жёстком диске. Зачем они нужны, как посмотреть их содержимое и что будет, если их удалить, обо всём этом я расскажу в сегодняшней статье.
Скрытые разделы на ноутбуках появились вместе с операционной системой Windows 7. На Windows XP никаких скрытых разделов не было, вместе с ноутбуками шёл установочный диск с операционной системой, если XP-ишка вела себя нестабильно, то её запросто можно было переустановить с помощью дистрибутива.
С появлением (в 2007 году) операционной системы Windows Vista правила изменились, при покупке ноутбука никакого установочного диска уже не прилагалось, но на ноутбуке можно было создать DVD диски восстановления и в случае необходимости восстановить Висту с помощью них. Многие модели ноутбуков уже имели в комплекте готовые диски восстановления.
В 2009 году на ноутбуках с предустановленной Windows 7 я впервые увидел два скрытых раздела, первый размером 9 Гб Исправен (раздел восстановления) и второй System Reserved (Зарезервировано системой) объём 100 МБ.
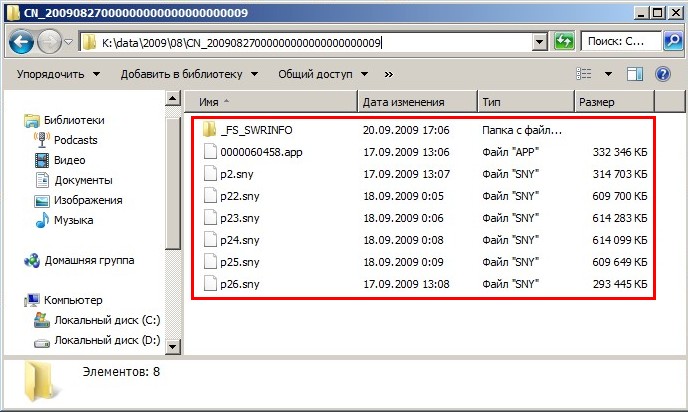
Windows 8, 8.1, 10
26 октября 2012 года появились ноутбуки с установленной Windows 8, а через год Windows 8.1 и они уже имели БИОС UEFI с протоколом безопасной загрузки Secure Boot, и содержали в себе четыре скрытых раздела, в том числе не отображаемый в Управлении дисками третий скрытый служебный раздел MSR (обязателен для разметки GPT в системах UEFI, файловая система NTFS, размер 128 Мб), увидеть его можно с помощью командной строки
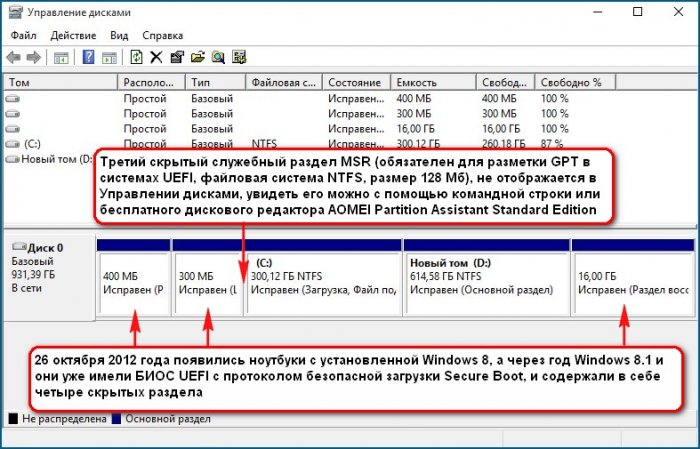
или любого менеджера разделов жёсткого диска, например AOMEI Partition Assistant Standard Edition.
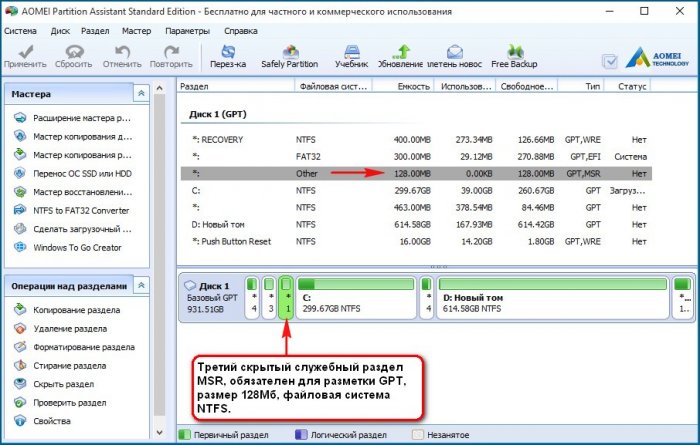
При обновлении Windows 8.1 до Windows 10 появился ещё один (пятый) скрытый раздел
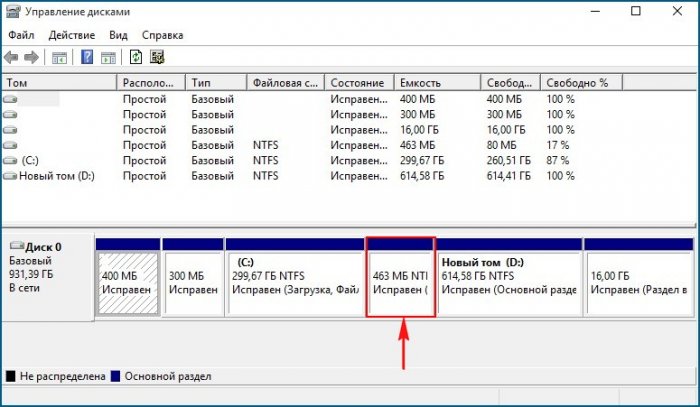
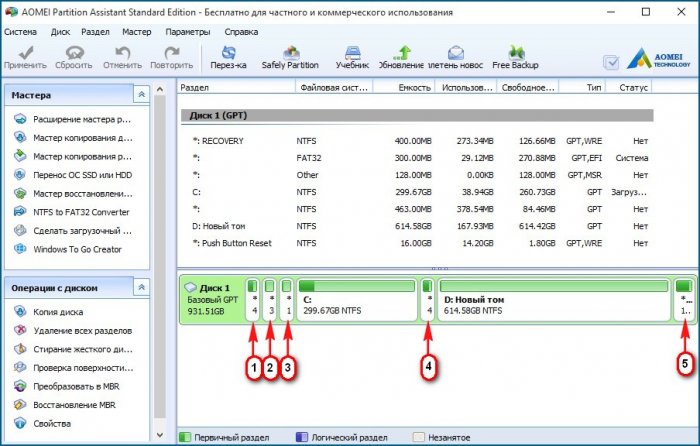
Увидеть все существующие разделы жёсткого диска вашего ноутбука можно не только с помощью AOMEI Partition, но и с помощью командной строки. Запускаем командною строку от имени администратора, вводим команды:
diskpart
lis dis
sel dis 0
lis par
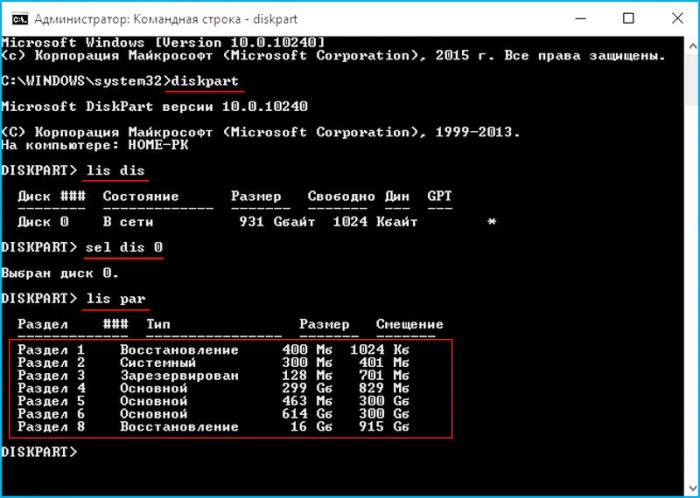
Итак, что же содержат в себе скрытые разделы нового ноутбука обновившегося с Windows 8.1 до Windows 10
Как войти на скрытый раздел и посмотреть что там?
Друзья, если войти в Управление дисками ноутбука и щёлкнуть на скрытом разделе правой мышью, то откроется только «Справка», то есть назначить скрытому разделу букву и войти на него не получится.
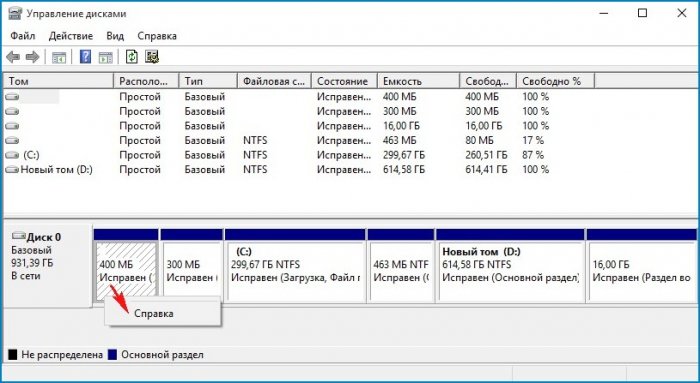
Сделать это можно другим способом. К примеру, давайте заглянем в скрытый раздел (463 Мб), который создался при обновлении с Windows 8.1 до Windows 10.
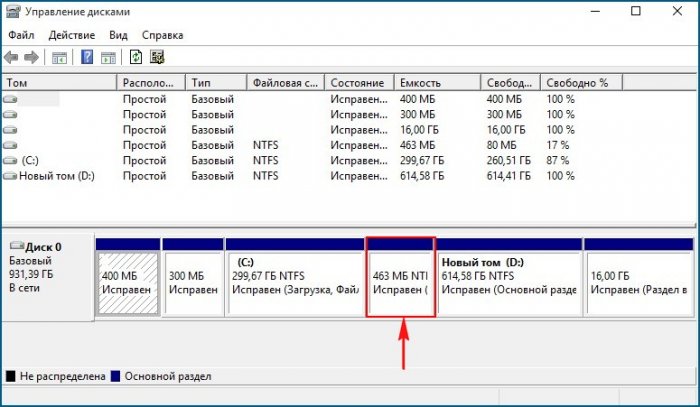
Запускаем командною строку от имени администратора, вводим команды:
diskpart
lis vol
sel vol 1 (1 номер скрытого раздела созданного при обновлении с Win 8.1 до Win 10), у вас может быть другой номер.
assign
Назначение имени диска или точки подключения выполнено успешно.
exit
exit
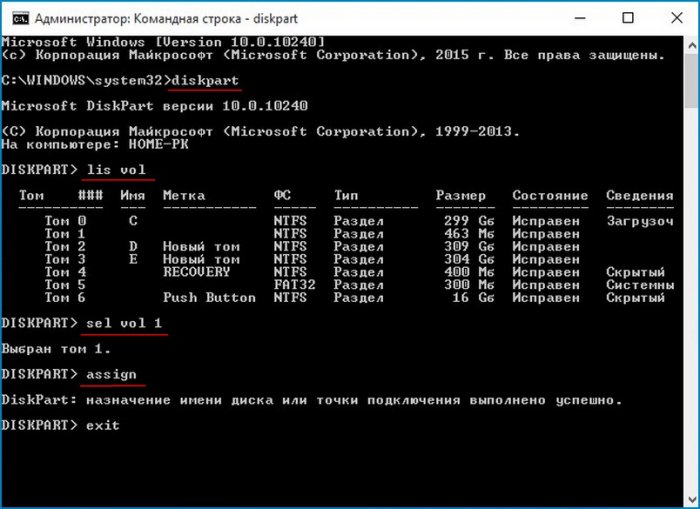
Нашему скрытому разделу Windows 10 присвоила букву (E:) и он виден в проводнике, заходим в него.
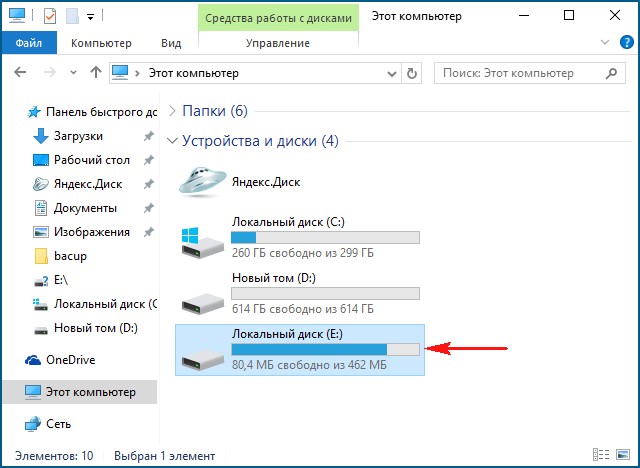
В скрытом разделе находится папка Recovery.
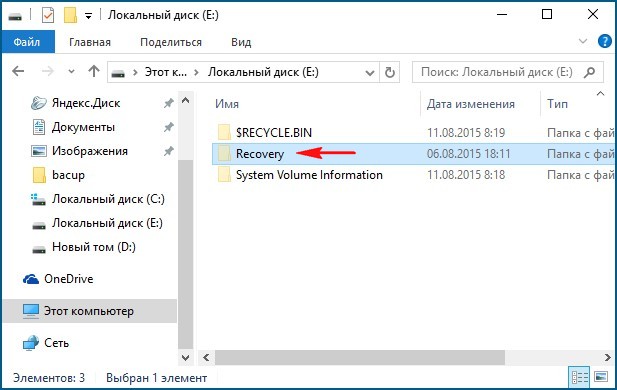
В папке Recovery находится папка WindowsRE и уже в ней находится пользовательский образ со средствами среды восстановления Windows 10 (Winre.wim).
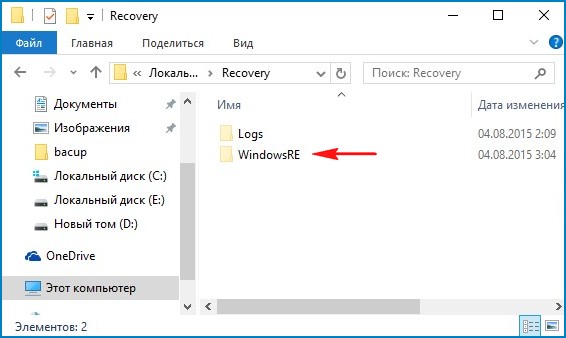
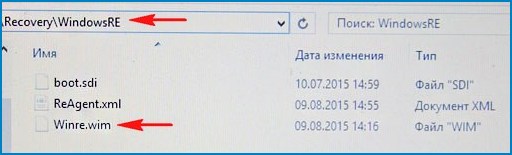
Вот мы и отгадали секрет данного скрытого раздела создающегося при обновлении Windows 8.1 до Windows 10, в нём находятся все инструменты аварийного восстановления системы. Если этот скрытый раздел удалить, то мы не сможем произвести восстановление Windows 10 в среде восстановления.
Напомню, как работает среда восстановления.
Делаем перезагрузку Windows 10 при нажатой клавише Shift.
И входим в среду восстановления Windows 10,
Диагностика -> Дополнительные параметры. Видим все доступные инструменты среды восстановления операционной системы.
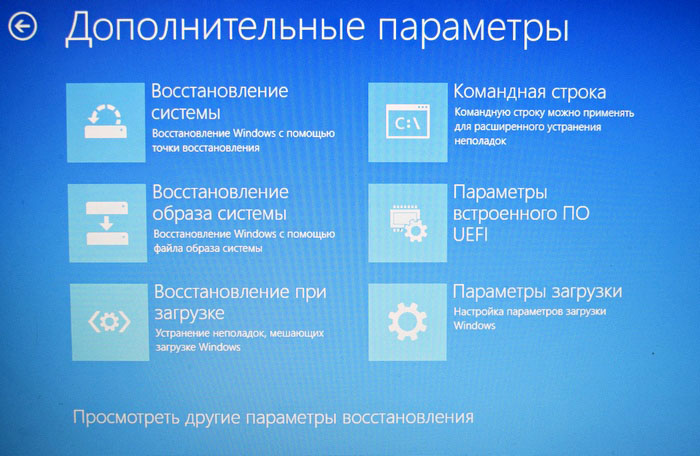
Теперь форматируем или полностью удаляем скрытый раздел.
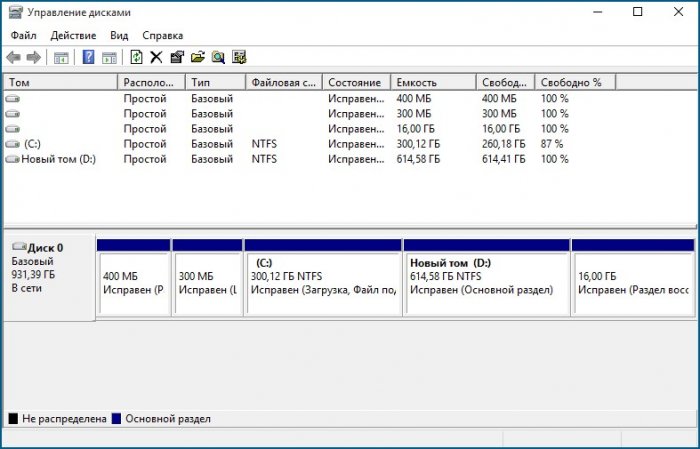
Входим в среду восстановления и видим, что ни один инструмент нам не доступен.
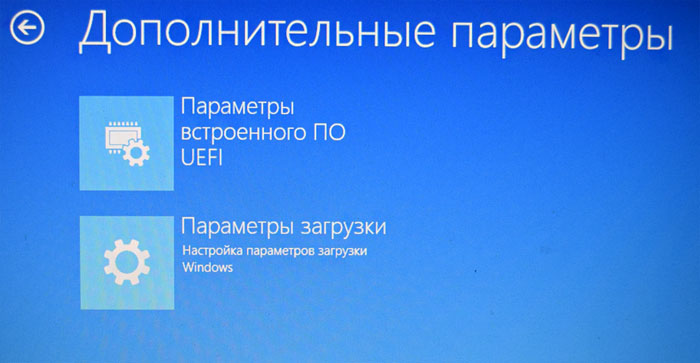
Также мы не сможем создать флешку или диск восстановления Windows 10, выйдет ошибка «Нам не удаётся создать диск восстановления на этом компьютере. Отсутствуют некоторые обязательные файлы. Чтобы устранить неполадки в случае, когда компьютер не загружается, воспользуйтесь установочным носителем Windows». То есть, при восстановлении Windows 10 нам придётся загружаться с дистрибутива операционной системы, так как на нём тоже есть файлы среды восстановления.
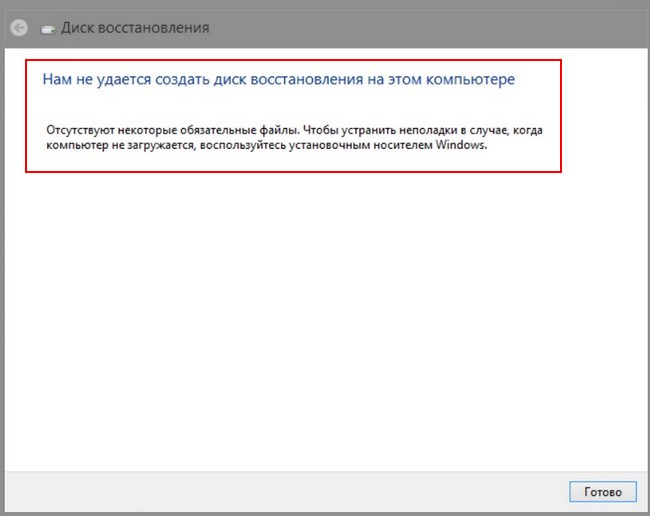
В конце статьи давайте посмотрим, что содержится на других скрытых разделах ноутбука с Windows 10:
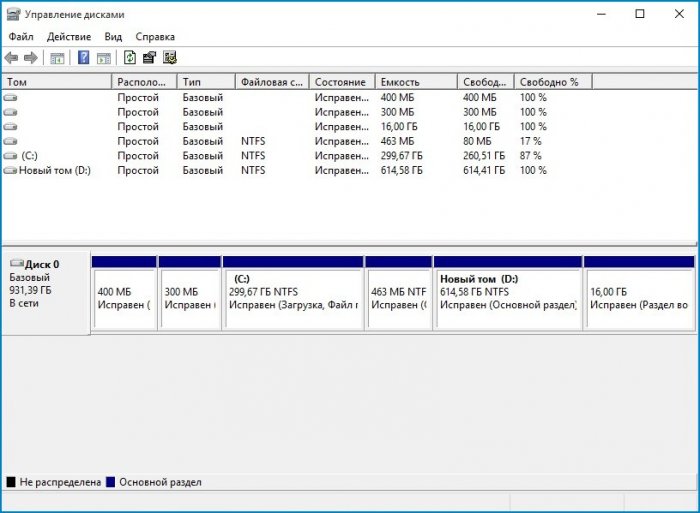
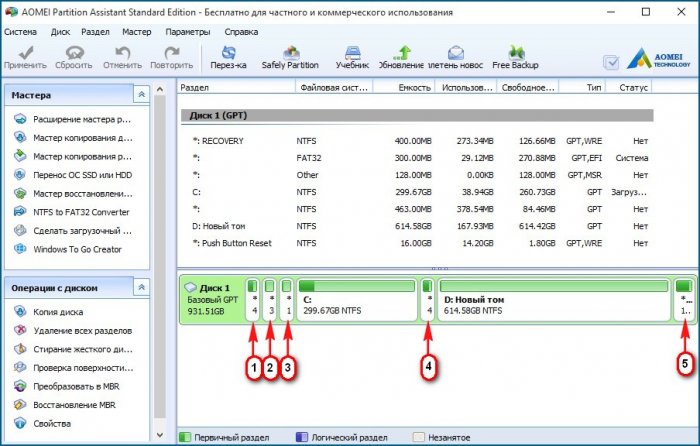
1. Первый скрытый раздел размером 400 Мб содержит файлы среды восстановления Windows 8.1, в папке Windows RE находится пользовательский образ со средствами среды восстановления Windows 8.1 (Winre.wim). Но так как мы обновились до Windows 10 и не собираемся откатываться обратно до Windows 8.1, то этот раздел нам больше не нужен и мы можем его удалить.
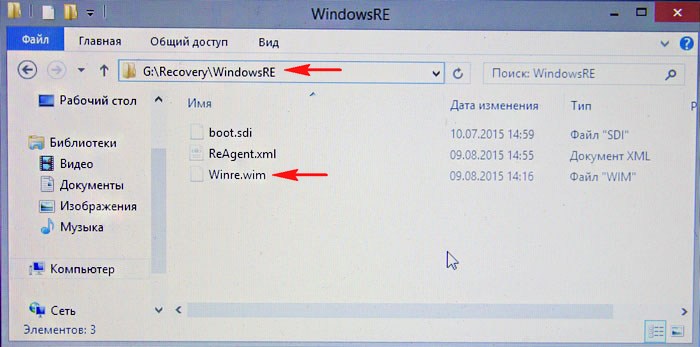
2. Второй скрытый раздел размером 300 Мб Исправен (Шифрованный (EFI) системный раздел) FAT32 содержит файлы конфигурации хранилища загрузки (BCD) — папку EFI\Microsoft\Boot. Данный раздел ни в коем случае трогать нельзя, иначе вы не загрузитесь в Win 10.
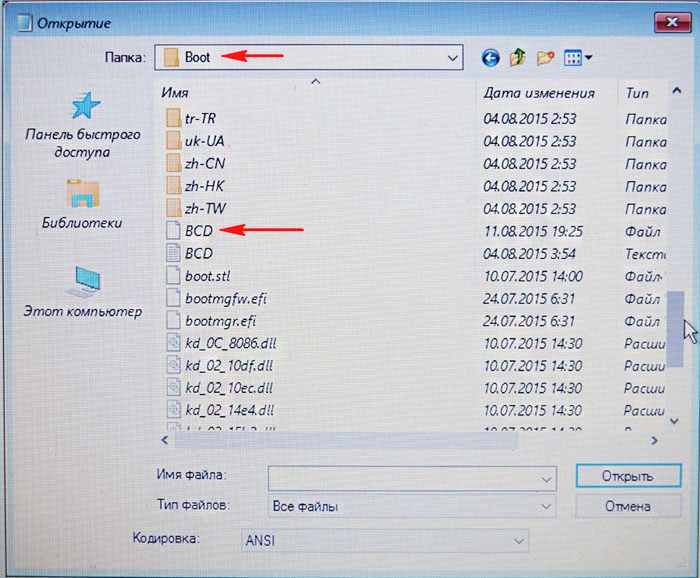
3. Третий скрытый и не отображаемый в Управлении дисками служебный раздел MSR, обязателен для разметки GPT в системах UEFI, файловая система NTFS, размер 128 Мб.
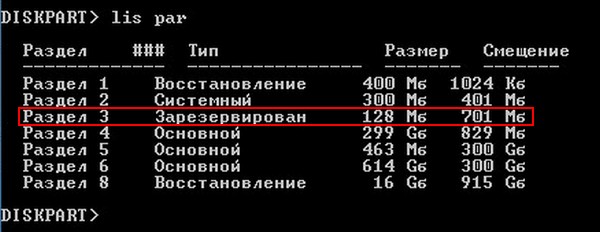
4. Четвёртый скрытый раздел 400 Мб мы уже разобрали, на нём, как и на первом скрытом разделе 400 Мб, находятся файлы среды восстановления, только не Windows 8.1, а Windows 10.
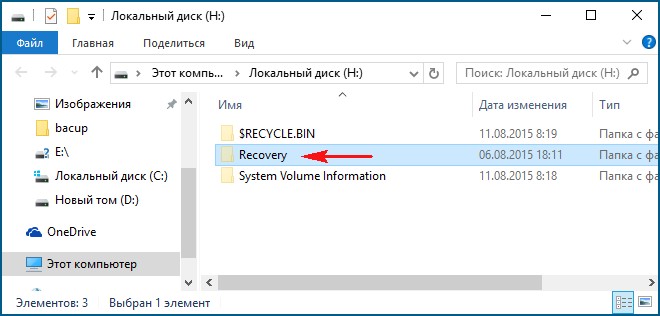
5. На пятом разделе, в папке Recovery, находится заводской образ install.wim с Windows 8.1. С помощью данного раздела вы в любой момент сможете вернуть себе заводские настройки, то есть — Windows 8.1.

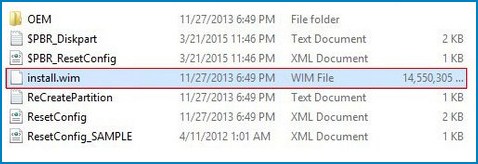
Итого: Из всех скрытых разделов ноутбука, обновившегося с с Windows 8.1 до Win 10, удалить без последствий можно только первый раздел 400 Мб (но что вам это даст). Остальные, как ни крути, всё-таки нужны.
Возможно, вам пригодится: Как сделать скрытым раздел жёсткого диска ноутбука.
Как удалить раздел восстановления Windows и присоединить его место к диску С
В числе технических разделов EFI-систем Windows 8.1 и 10 (систем, установленных на GPT-дисках на компьютерах с BIOS UEFI) обычно присутствует раздел восстановления – раздел с названием «Восстановить» и весом от 450 Мб и более. Это, как и другие технические разделы EFI и MSR, скрытый раздел, он не имеет буквы и, соответственно, не отображается в проводнике. Но его прекрасно видно в системном управлении дисками и сторонних программах для разметки дисков.
Какова роль этого раздела? Что будет, если его удалить? Как потом высвобожденное дисковое пространство присоединить к нужному разделу, например, к системному диску С?
1. Для чего нужен раздел восстановления
Итак, раздел восстановления в составе EFI-систем Windows. Он, кстати, может быть в числе технических разделов не только Windows 8.1 и 10, но также Windows 7, если её установить на GPT-диск на компьютерах с отключённым в UEFI режимом Secure Boot. Когда мы при обычной установке Windows её местом установки указываем пустое нераспределённое место на диске, установочный процесс автоматически формирует технические системные разделы. И создаёт, в частности, раздел восстановления. Обычно он идёт первым. В нашем случае, как видим в системном управлении дисками, он занимает
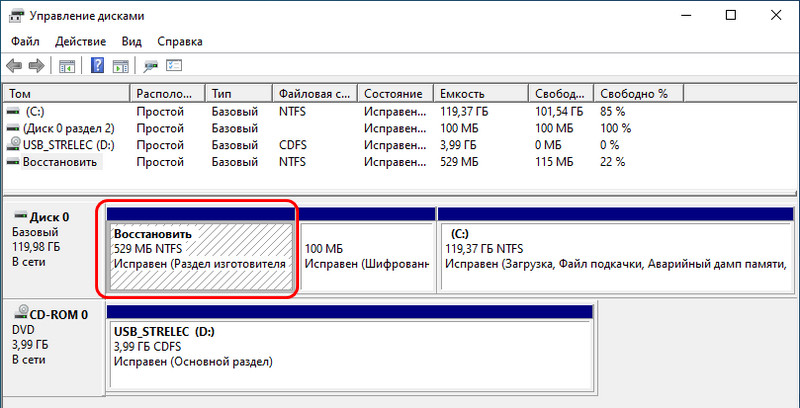
Для кого-то этот объём может быть значимым, например, для владельцев SSD-накопителей на 60 или 64 Гб. При таком раскладе было бы неплохо этот объём использовать под нужды системы, т.е. отдать эту половину гигабайта диску С. Но можно ли это сделать без критических последствий для работы Windows? Ответ – можно. Никаких критических последствий для операционной системы типа неспособности её загружаться удаление этого раздела не повлечёт.
Раздел восстановления обеспечивает полноценную работу среды восстановления
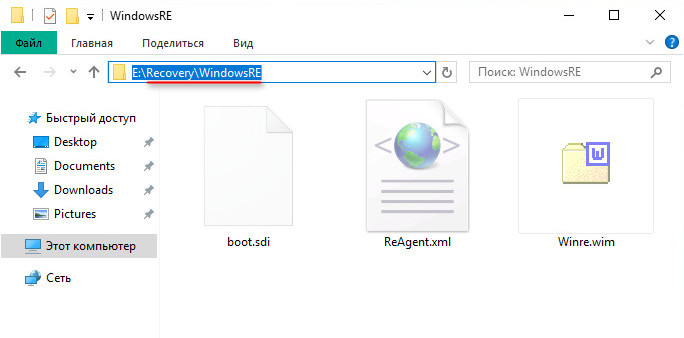
Эти средства мы видим при запуске меню выбора действия в результате сбоя работы Windows или намеренного запуска особых вариантов загрузки. В этом меню можем указать пункт «Поиск и устранение неисправностей».
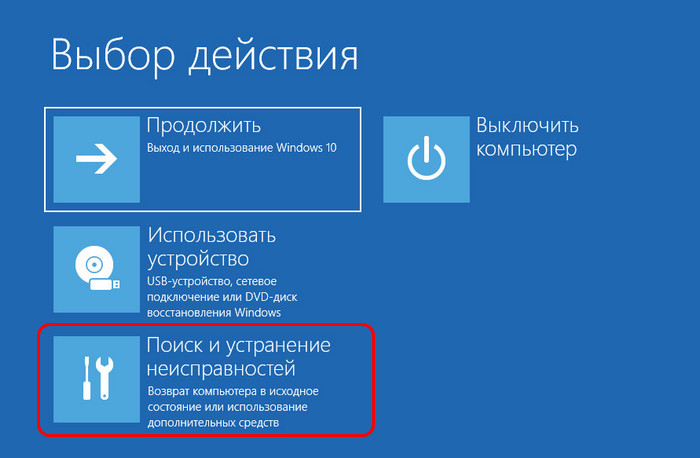
Далее выбрать функционал возврата системы в исходное состояние или дополнительные параметры. В числе последних нам будут доступны функционал отката Windows с помощью точек восстановления или созданных архивов, автоматическое исправление загрузки, удаление проблемных обновлений, запуск командной строки.
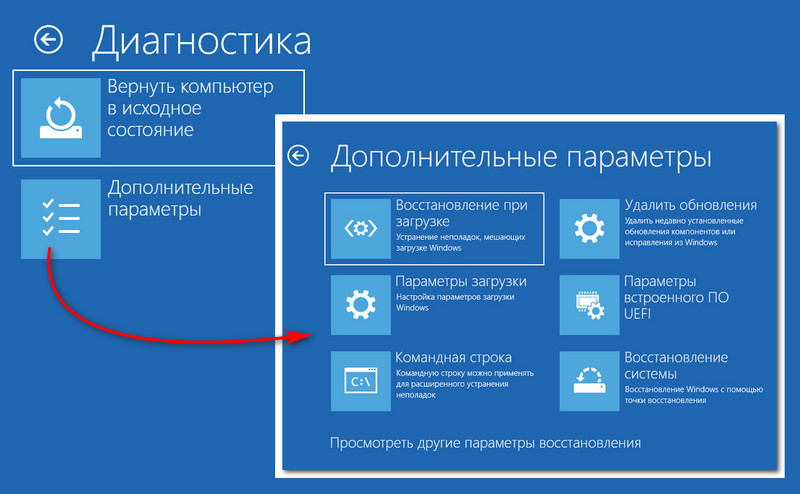
И вот если мы удалим раздел восстановления, всех этих реанимационных функций не будет. При выборе дополнительных параметров пункта «Поиск и устранение неисправностей» мы лишь получим возможность использовать параметры загрузки (для входа в безопасный режим). И сможем выбрать иной UEFI-носитель информации, например, флешку или DVD для запуска компьютера с реанимационного LiveDisk’а или диска установки Windows.
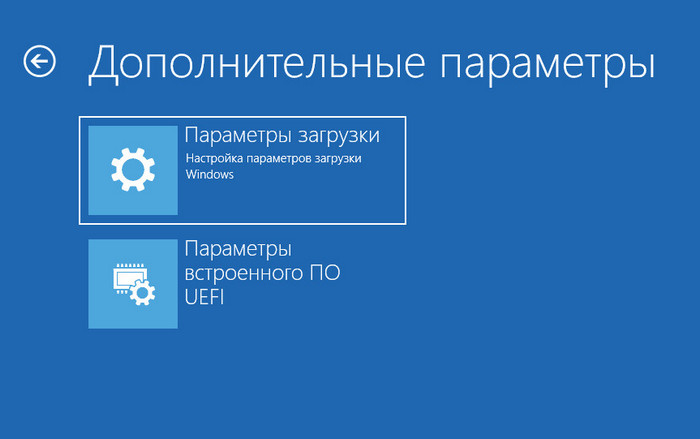
Но, загрузившись с установочного носителя системы, мы с лёгкостью попадём в полноценную среду восстановления, и нам при выборе пункта «Поиск и устранение неисправностей» в числе дополнительных параметров будут доступны все средства реанимации Windows. Среда восстановления запускается на втором этапе установки Windows, это опция «Восстановление системы».
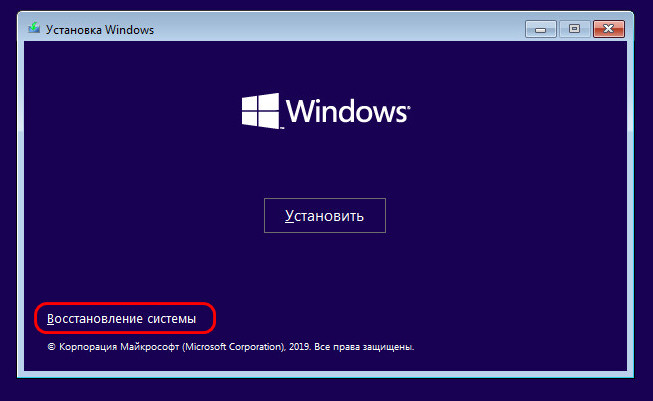
Это точно такая же среда, как и обеспечиваемая разделом восстановления.

Среда восстановления Windows может быть в составе реанимационных LiveDisk’ов. Например, она есть на LiveDisk’е Сергея Стрельца.
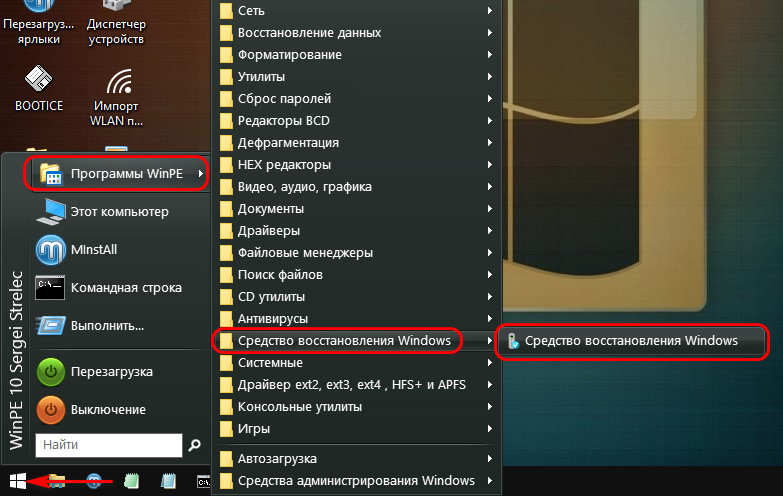
Причём это улучшенная модифицированная среда – с интегрированными инструментами Microsoft DaRT.
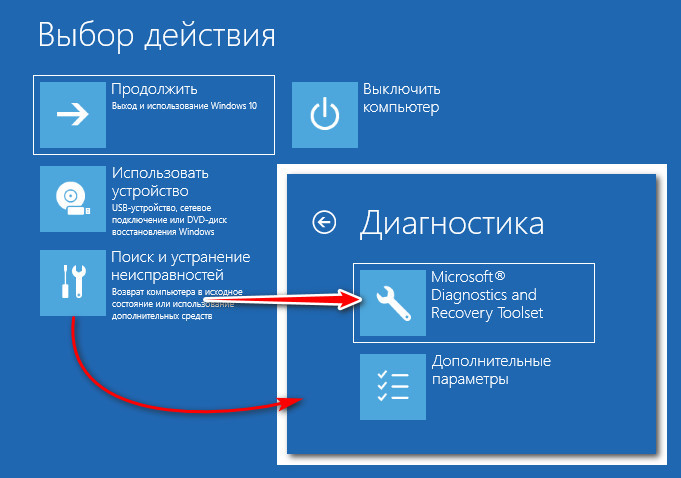
В общем, опытный пользователь, системно заботящийся о создании бэкапа Windows и хранящий на подхвате средства её реанимации, точно как-нибудь обойдётся без раздела восстановления.
2. Удаление раздела восстановления
Для удаления раздела восстановления и потом присоединения освободившегося места к диску С можно воспользоваться программой AOMEI Partition Assistant. Эта программа условно-бесплатная, но все нужные нам операции входят в число базового функционала, доступного в бесплатной редакции.
Сайт загрузки программы:
https://www.aomeitech.com/aomei-partition-assistant.html
В окне программы кликаем раздел восстановления. Жмём опцию на боковой панели «Удаление раздела».
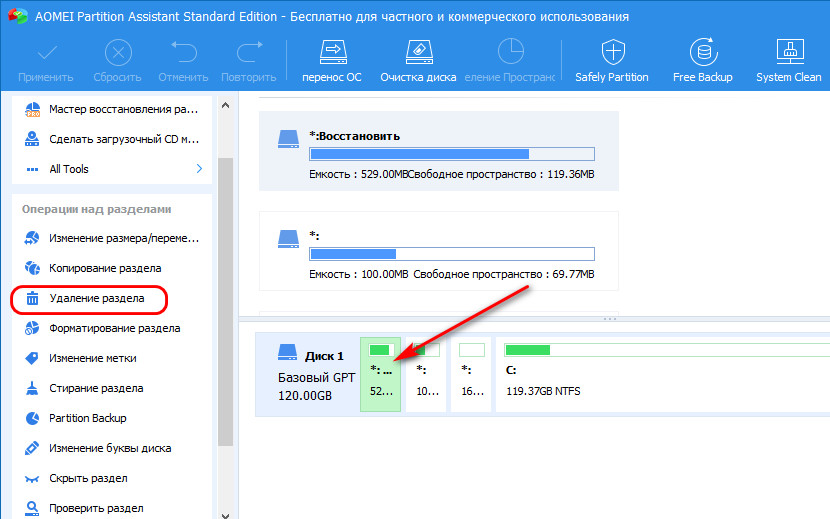
Выбираем первый быстрый метод удаления.
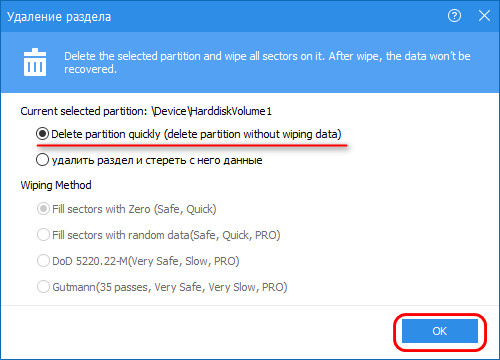
Применяем операцию.
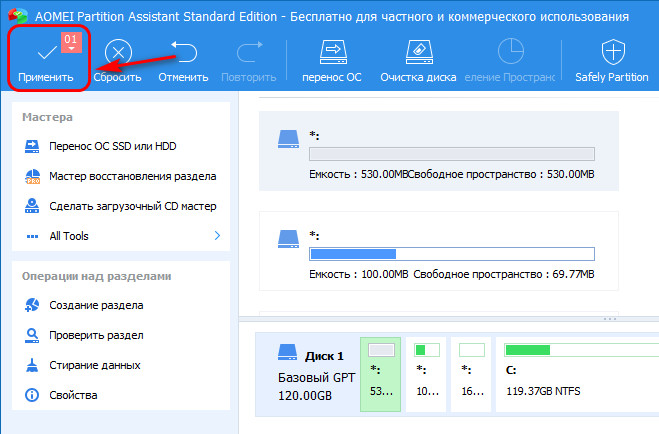
3. Присоединение высвобожденного места к диску С
Чтобы присоединить высвобожденное место к диску С, кликаем его, вызываем контекстное меню, выбираем «Слияние разделов».

В таблице разделов отмечаем тот раздел, к которому хотим присоединить свободное место, в нашем случае это С.
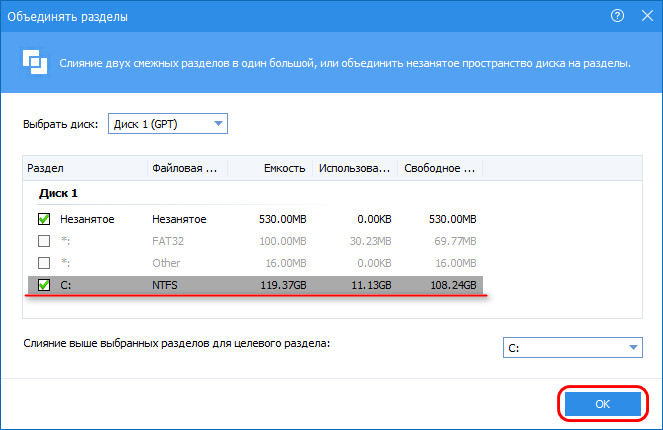
Применяем операцию.
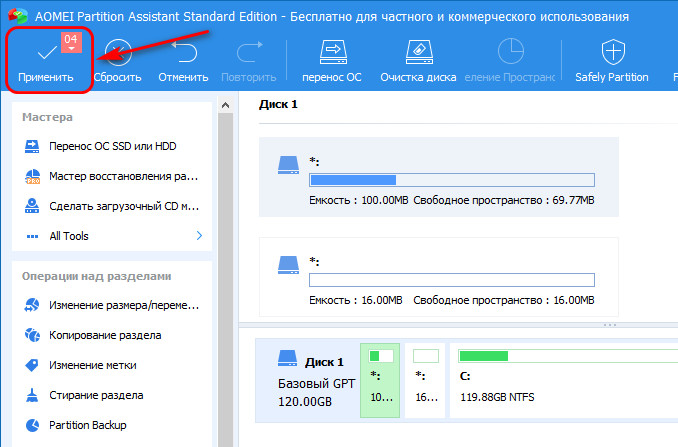
Соглашаемся на проведение операции в режиме предзагрузки Windows.
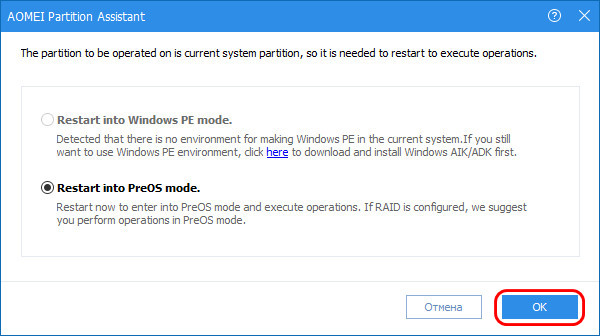
И ждём завершения операции.
Слияние двух несмежных разделов – это процедура, при которой AOMEI Partition Assistant необходимо сделать смещение разделов с перезаписью их данных. Следовательно, для проведения операции потребуется какое-то время. При проведении действий на ноутбуке важно позаботиться об электропитании и запускать операцию при достаточно заряженном аккумуляторе или при питании от сети. Если аккумулятор разрядится в процессе проведения операции, структура диска будет повреждена, и Windows не запустится.
По завершении операции можем в управлении дисками наблюдать результат – исчезнувший раздел восстановления и немного выросший в объёме диск С.
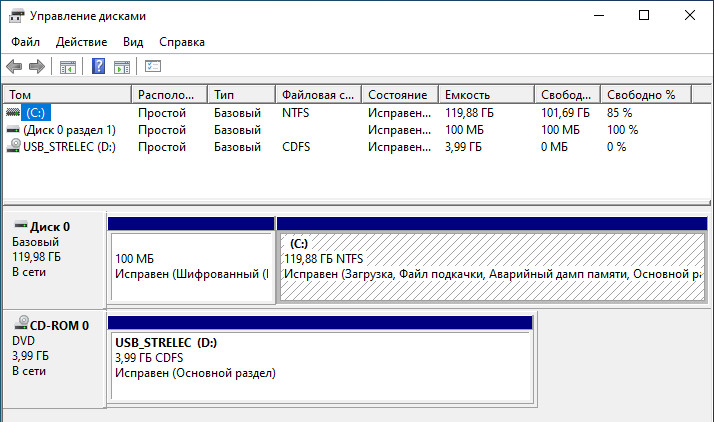
Как скрыть раздел восстановления в Windows 10, 8.1 и Windows 7
  windows | для начинающих
 Иногда после переустановки или обновления Windows 10, 8 или Windows 7 вы можете обнаружить новый раздел примерно на 10-30 Гб (или 500 с чем-то Мб) в проводнике. Это — либо раздел восстановления от производителя ноутбука или компьютера, либо раздел со средой восстановления, который по умолчанию должен быть скрыт. Также при обновлении или переносе Windows 10 на SSD или другой жесткий раздела вы можете увидеть раздел на 584 Мб или сходного размера с именем «Восстановить» в проводнике. Бывает, что раздел полностью занят данными (хотя у некоторых производителей может отображаться как пустой), Windows 10 может постоянно сигнализировать о том, что недостаточно места на диске, который вдруг стал виден.
Иногда после переустановки или обновления Windows 10, 8 или Windows 7 вы можете обнаружить новый раздел примерно на 10-30 Гб (или 500 с чем-то Мб) в проводнике. Это — либо раздел восстановления от производителя ноутбука или компьютера, либо раздел со средой восстановления, который по умолчанию должен быть скрыт. Также при обновлении или переносе Windows 10 на SSD или другой жесткий раздела вы можете увидеть раздел на 584 Мб или сходного размера с именем «Восстановить» в проводнике. Бывает, что раздел полностью занят данными (хотя у некоторых производителей может отображаться как пустой), Windows 10 может постоянно сигнализировать о том, что недостаточно места на диске, который вдруг стал виден.
В этой инструкции подробно о способах убрать этот диск из проводника (скрыть раздел восстановления) с тем, чтобы он не отображался, как это было и ранее, также в конце статьи — видео, где процесс показан наглядно. Примечание: этот раздел можно и удалить полностью, но я бы не рекомендовал делать это начинающим пользователям — иногда он может быть очень полезен для быстрого сброса ноутбука или компьютера к заводскому состоянию, даже когда Windows не загружается.
Как удалить диск «Восстановить» в проводнике Windows 10 (скрытие системного раздела восстановления)

Если после обновления Windows 10, переноса системы на SSD или на другой жесткий диск в проводнике появился диск с именем «Восстановить», а иногда просто «Локальный диск» размером 584 Мб или рядом с этим числом — это диск со средой восстановления Windows 10. Если он находится на единственном системном диске, удалять его не нужно, но его можно скрыть:
- Зайдите в «Управление дисками», для этого нажмите клавиши Win+R на клавиатуре и введите diskmgmt.msc
- В управление дисками посмотрите, на каком из дисков располагается раздел восстановления, нам нужен номер диска (например, Диск 0). Буква раздела восстановления в управлении дисками отображается не всегда, но его можно определить по размеру и надписи «Раздел восстановления».

- Запустите командную строку от имени администратора. В Windows 10 для этого можно набрать «Командная строка» в поиске на панели задач, затем нажат правой кнопкой мыши по результату и выбрать «Запустить от имени администратора».
- В командной строке по порядку введите команды, нажимая Enter после каждой:
- diskpart
- select disk N (N замените на номер диска из 2-го шага)
- list partition (отобразится список разделов на диске, нам нужен номер раздела «Восстановление», далее — M).

- select partition M
- remove letter=Z (Z следует заменить на букву диска, который нужно скрыть из проводника).

На этом процедура будет завершена и раздел восстановления будет успешно скрыт.
Несколько примечаний по методу скрытия встроенного раздела восстановления:
- Если раздел восстановления появился в проводнике после переноса Windows 10 на другой диск или их появилось несколько, то возможно у вас также отображается раздел на диске, который больше не является системным и не нужен: при желании, вы можете его удалить, при условии, что знаете, что делаете.
- Теоретически, описанный метод можно упростить до diskpart — list volume, как описано в следующем способе, однако в последних версиях Windows 10 разделы восстановления могут не отображаться в списке томов (list volume), потому выше я описал метод, который содержит больше шагов, но гарантированно позволяет убрать ненужный диск из проводника.
Скрытие раздела восстановления Windows 10 — видео инструкция
Как убрать раздел восстановления производителя из проводника с помощью командной строки
Теперь о методах скрыть раздел восстановления от производителя — речь не о разделе на 584 Мб в Windows 10, а разделе с резервной копией системы на 10 и более Гб с резервной копией ОС, который присутствует на некоторых ноутбуках и компьютерах.
Первый способ скрыть раздел восстановления — использовать утилиту DISKPART в командной строке. Способ, наверное, сложнее чем второй описанный далее в статье, но он обычно более работоспособен и срабатывает почти во всех случаях.
Шаги по скрытию раздела восстановления будут одинаковыми в Windows 10, 8 и Windows 7.
- Запустите командную строку или PowerShell от имени администратора (см. Как запустить командную строку от имени администратора). В командной строке по порядку введите следующие команды.
- diskpart
- list volume (В результате выполнения этой команды будет отображен список всех разделов или томов на дисках. Обратите внимание на номер раздела, который нужно убрать и запомните его, далее этот номер буду указывать как N).

- select volume N
- remove letter=БУКВА (где буква — буква, под которой диск отображается в проводнике. Например, команда может иметь вид remove letter=F)

- exit
- После выполнения последней команды закройте командную строку.
На этом весь процесс будет завершен — диск исчезнет из проводника Windows, а вместе с ним и уведомления о том, что на диске недостаточно свободного места.
С помощью утилиты «Управление дисками»
Еще один способ — использовать встроенную в Windows утилиту «Управление дисками», однако он не всегда работает в рассматриваемой ситуации:
- Нажмите клавиши Win+R, введите diskmgmt.msc и нажмите Enter.
- Нажмите правой кнопкой мыши по разделу восстановления (у вас он, вероятнее всего, будет располагаться не в том же месте, что у меня на скриншоте, определите его по букве) и выберите в меню «Изменить букву диска или путь к диску».

- Выберите букву диска и нажмите «Удалить», затем — Ок и подтвердите удаление буквы диска.
После выполнения этих простых шагов, буква диска будет удалена, и он перестанет отображаться в проводнике Windows. В завершение — видео инструкция, где оба способа убрать раздел восстановления из проводника Windows показаны наглядно.
Надеюсь, инструкция была полезна. Если же что-то не получается, расскажите о ситуации в комментариях, постараюсь помочь.
А вдруг и это будет интересно:
Как узнать и удалить старые разделы восстановления Windows 10 »
 Согласно официальным источникам, пользователи Windows 10 версии 2004, которые переустанавливают ОС, больше не столкнутся с неудобствами, связанными с созданием раздела восстановления. Теперь он размещается не в начале диска, а за разделом с операционной системой. Сия компоновка оптимизирует распределение информации на винчестере и уменьшает вероятность багов при реинкарнации «Окон», но обо все по порядку.
Согласно официальным источникам, пользователи Windows 10 версии 2004, которые переустанавливают ОС, больше не столкнутся с неудобствами, связанными с созданием раздела восстановления. Теперь он размещается не в начале диска, а за разделом с операционной системой. Сия компоновка оптимизирует распределение информации на винчестере и уменьшает вероятность багов при реинкарнации «Окон», но обо все по порядку.

Как следует из названия, раздел восстановления задействован при восстановлении Windows в случаях возникновения серьезных проблем. В более ранних выпусках «операционки» такой раздел записывается в начало диска, затем идет черёд основного раздела с ОС. Беда в том, что Windows не может расширить раздел восстановления, когда системе не хватает места для необходимых данных. Поэтому создается еще один раздел, таким образом, некоторые компьютеры имеют несколько разделов восстановления и мало возможностей обнаружить и удалить старые разделы.
Начиная с Windows 10 20h2 (версия 2004), раздел восстановления располагается за директорией с операционной системой, и это решает все проблемы. Некоторые производители, в т.ч Microsoft делают такую разметку в новых моделях своих девайсов (скриншот ниже). В противном варианте есть смысл проверить жесткий диск на наличие старых разделов восстановления.
Обнаруживаем и удаляем старые разделы восстановления Windows 10

Дабы определиться со списком разделов, воспользуемся штатной утилитой «Управление дисками». Другими словами, нажмите «горячую» комбинацию «Windows + X» и в административном меню остановитесь на пункте «Управление дисками«. Если вы увидели несколько разделов восстановления, то лучше избавиться от неактуальных разделов. Конечно, сначала выясним, какие из них нужные, а какие – нет.
- Введите в поле поиска без кавычек «cmd» либо «командная строка» → кликните по найденному правой кнопкой мыши и выберите «Запуск от имени администратора«.
- Скопируйте в командную оболочку reagentc /info, нажмите «Enter» → на экране отобразится неудаляемый активный раздел восстановления (см. скриншот), осталось удалить старые разделы.

- В командной строке наберите diskpart для запуска средства управления разделами → «Enter«.
- Введите select disk 0, дабы выбрать первый диск (если их несколько, убедитесь, что выбрали диск с томом Windows).
- Введите list volume, отобразятся все доступные тома.
- Введите select volume Х, где Х – неактивный раздел восстановления.
- Введите delete volume Х → раздел будет удален.
- Повторите процесс для любого другого неактивного (старого) раздела восстановления.
Important!
Перед запуском команд управления разделами создайте полную резервную копию системного диска (например, с помощью O&O DiskImage Pro или AOMEI Backupper Pro). В случае нестабильной работы Windows 10 вы сможете ее благополучно восстановить.
Дмитрий dmitry_spb Евдокимов
Компьютеры и Интернет
Поскольку развитие и эволюционирование ОС постоянно двигается вперёд, семейство ОС Microsoft Windows также эволюционировало, с прогрессированием компания Microsoft обозначила прочные позиции на рынке и стала ведущим выбором клиентов. Каждая ОС Windows, разработана ими по номиналу и многофункциональности, чтобы удовлетворить разнообразные потребности усердных клиентов. Операционная система Windows является идеальным примером этого.
Почему Операционная система Windows является востребованной, является вариант многозадачности, интуитивно понятный графический интерфейс пользователя, простота в управлении, совместимость с различными периферийными устройствами, и виртуальное управление памятью. При добавлении больше памяти в операционную систему Windows, она может способствовать выполнению общих и дополнительных задач с легкостью.
Чтобы держать свои позиции с новыми технологиями и возможностями, Microsoft продолжает модернизацию своей продукции. Одной такой модернизацией является Windows 10, которая может обеспечить хорошую производительность. Несомненно, за счет улучшенных инструментов и инновационных базовых технологий, Windows 10 является безопасной и надёжной; но тем не менее, она склонна и к различным повреждениям.
Например, время работы вы можете случайно удалить раздел или ваш ноутбук падает во время работы и при возобновлении работы, он не показывает раздел, хотя другие функции включены. Кроме того, при обновлении системы без надлежащей помощи или знаний, это также может привести к потере разделов.
Все эти ситуации требуют применение программного обеспечения для восстановления потерянного раздела. Здесь, в этой статье мы воспользуемся помощью стороннего программного обеспечения, которое будет выгодно с учетом простоты использования; но, прежде чем приступить, давайте посмотрим на возможные причины, которые могут вызвать потерю раздела и ситуации, когда существует острая необходимость восстановления потерянных раздел.
Причины, которые приводят к потере раздела
В результате вирусной атаки
Плохие сектора/дорожки
Случайное удаление
Форматирование и переформатирование
Повреждена таблица разделов
Добавление нового диска
Смена жесткого диска за счет модернизации
Потеря метки тома, буквы диска или имени раздела
Создание нового раздела и изменения размеров после модернизации
Ситуации, которые говорят о необходимости восстановления потерянного раздела
Ситуация 1: потеря Boot только этого раздела
Ситуация 2: не хватает всех разделов жесткого диска
Ситуация 3: загрузочный раздел, но один или несколько разделов будут потеряны
Ситуация 4: все разделы будут потеряны, кроме загрузочного раздела
Все вышеперечисленные причины и ситуации, упомянутые выше приводят к необходимости восстановления данных с помощью программного обеспечения. Прежде чем мы перейдем к обсуждению лучшего программного обеспечения для восстановления данных, давайте посмотрим на то, что пользователь должен держать в уме.
Действия, чтобы избежать дальнейших потерь
Сказать ” нет ” – при эксплуатации жесткого диска
Скажите ” нет ” – форматирование диска
Сказать ” нет ” – в разделе табличная функция восстановления
Сказать “До свидания” не надежным способам
Программное обеспечение для восстановления данных — Stellar Phoenix Windows Data Recovery
В общих чертах, опираясь на различный анализ, проведенный экспертами, программа восстановление данных Stellar Phoenix Windows Data Recovery – это лучший выбор. Это все-в-одном решение имеет силу восстановить почти всё с легкостью. Это специализированное решение использует три простых шага для восстановления утерянных разделов. Эти три шага—‘выбор,’ ‘сканирование’ и ‘восстановить.’ Это быстрый, надежный и 100% надежный способ.
Таким образом, потеряли ли вы ваш раздел из-за вирусной атаки, сбоя жесткого диска, либо из-за неисправности системы, она является идеальным вариантом. Благодаря своему дружественному интерфейсу и дополнительным функциям, это программное обеспечение является весьма впечатляющим.
Давайте теперь посмотрим на процесс восстановления потерянных разделов в Windows 10. Выполните следующие упрощенные шаги для легкого, быстрого и безопасного восстановления утерянных разделов:
Шаг 1: первым и самым важным шагом является, чтобы загрузить, установить и зарегистрировать программное обеспечение с помощью ключа активации. Каждая программа требует этот базовый шаг.
Шаг 2: Запустите программу, чтобы начать процесс восстановления.
Шаг 3: В начале восстановления, на первом экране вы увидите выбрать что восстанавливать.’ Из этого экрана, выбрать нужный вариант из трех основных вариантов—восстановить всё’, ‘документы, папки и электронную почту или мультимедийные файлы.’
Шаг 4: нажмите кнопку Далее.
Шаг 5: теперь, появится новое окно ‘выберите местоположение, из предложенных вариантов, выберите ‘не могу найти диск.’ Нажмите кнопку Сканировать.
Шаг 6: перед началом сканирования, вам будет предложено выбрать диск. Выберите диск из списка всех подключенных жестких дисков с подробной информацией. Здесь, просто выберите диск, на котором вы хотите восстановить потерянный раздел и нажмите кнопку поиска, чтобы начать сканирование.
Шаг 7: Если в случае, когда желаемый диск, а также раздел, не доступны, переключитесь на – глубокое сканирование и выполнить комплексное, углубленное сканирование. Глубокое сканирование будет выводить список всех скрытых дисков или разделов. Теперь из этого обновленного списка выберите нужную опцию и запустите процесс сканирования.
Шаг 8: после успешного завершения сканирования, вы будете направлены на ‘Окно предварительного просмотра.’ Здесь вы можете посмотреть список всех восстанавливаемых данных в трех разных ракурсах—‘просмотр по типу файла’, ‘дерево’ и ‘удалить список’. Вы можете выбрать любой из них, чтобы увидеть его список файлов.
Шаг 9: как только вы закончите предварительный просмотр всех восстанавливаемых данных, выберите необходимый раздел, который вы хотите восстановить. После выбора, когда Вы нажмёте на сохранить, появиться диалоговое окно. В этом окне вас спросят, просмотреть место назначения. Итак, просто укажите место назначения. Далее, для более комплексного результата вы можете настроить дополнительные параметры восстановления, используя опцию Дополнительная настройка.
Шаг 10: нажмите Начать восстановление, чтобы завершить процесс восстановления.
Восстановление разделов гораздо сложнее, чем восстановление данных с потерянных разделов жёсткого windows 10, но оно не является такой уж сложной задачей. Есть способы, чтобы восстановить потерянный раздел жёсткого windows 10 в упрощенном порядке. И, одним из таких способов является использование стороннего программного обеспечения для восстановления данных. Программа Stellar Phoenix Windows Data Recovery – профессиональная и будет служить этой цели, поскольку она обеспечивает безопасное и надежное восстановление.
Пересоздание среды восстановления Windows 10
Есть три варианта, при которых не работает среда восстановления. Сегодня рассмотрим первый. Наш читатель пересоздал заново загрузчик операционной системы, после этого среда восстановления (Windows RE) оказалась неработоспособной, так как она привязана к старому загрузчику. Чтобы среда восстановления заработала нужно загрузиться с установочной флешки Win 10 в среду предустановки (Windows PE) и привязать среду восстановления к новому загрузчику. Смотрим подробности.
Имеем новый ноутбук с БИОСом UEFI и установленной Windows 10. Загружаем ноутбук с установочной флешки с Windows 10 и в начальной фазе установки ОС жмём клавиатурное сочетание Shift + F10, откроется окно командной строки.
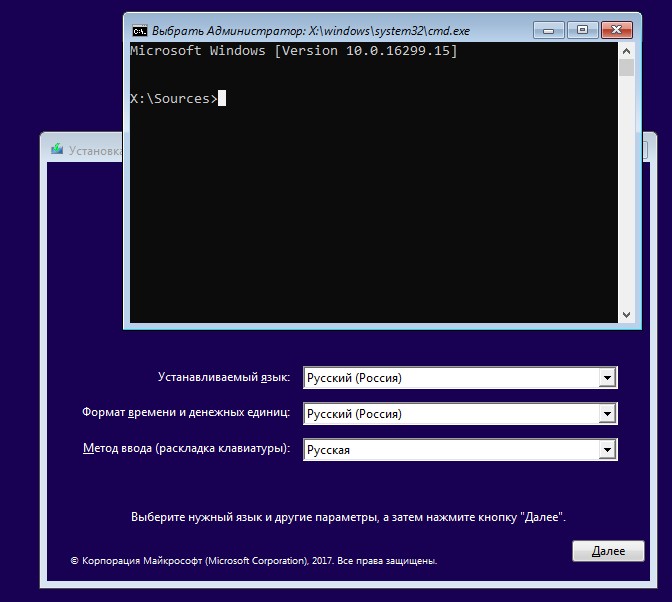
diskpart
lis vol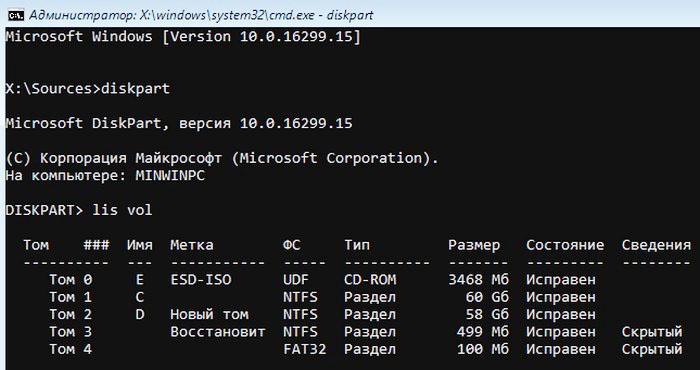
Видим, что буква диска с установленной Win 10 является (C:).
Выходим из diskpart командой exit

В среде предустановки (Windows PE) отсутствует reagentc, поэтому заходим в каталог system32 и запускаем reagentc командой:
cd /d C:\Windows\system32
затем смотрим информацию о среде восстановления командой
reagentc /info /target C:\Windows
В данном окне видно, что среда восстановления включена.
Состояние среды восстановления Windows: Enabled
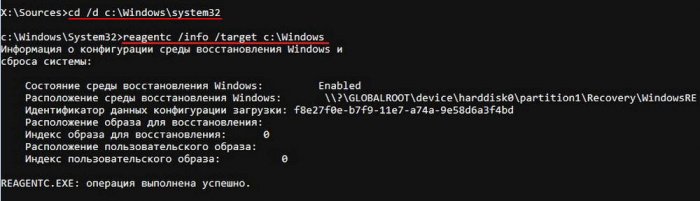
Но она привязана к старому загрузчику и поэтому не работает. Отключить её в Windows PE нельзя и перепривязать к новому загрузчику тоже, поэтому создадим среду восстановления с нуля. Reagentc показал нам путь к среде восстановления.
Расположение среды восстановления Windows:
\\?\GLOBALROOT\device\harddisk0\partition1\Recovery\WindowsRE
Вводим команды:
diskpart
lis vol
sel vol 3 (этой командой выбираем раздел со средой восстановления) 499 Мб.
assign letter F: (присваиваем разделу со средой восстановления букву диска F:)
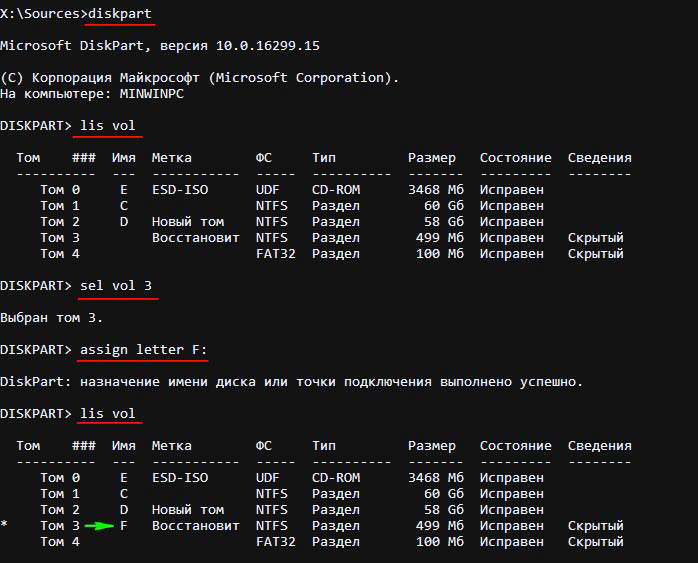

Копируем файл среды восстановления (winre.wim) в корень диска (C:) командой:
xcopy F:\recovery\windowsre\winre.wim C:\ /h /r
затем форматируем раздел (F:) со средой восстановления.
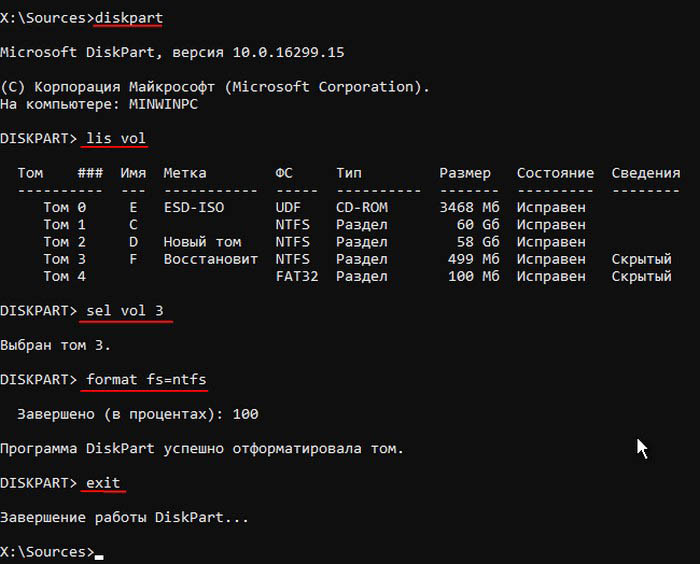
Создаём новый загрузчик командой:
bcdboot C:\Windows /I ru-ru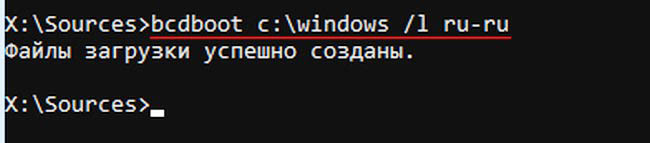
и проверяем в каком состоянии находится среда восстановления. В среде предустановки (Windows PE) отсутствует reagentc, поэтому заходим в каталог system32 и запускаем reagentc командой:
cd /d C:\Windows\system32
затем смотрим информацию о среде восстановления командой
reagentc /info /target C:\Windows
Среда восстановления выключена, что нам и нужно.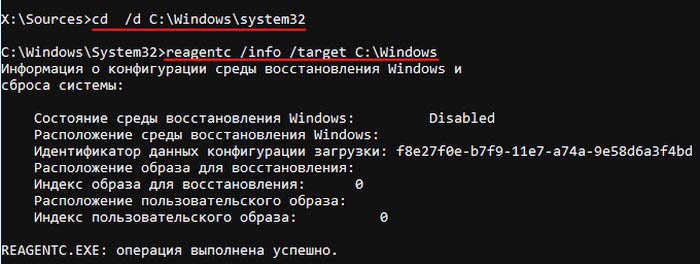
создаём папку recovery в корне диска F:
md F:\recovery
и копируем в эту папку файл winre.wim, скопированный нами ранее в корень диска (C:) (без атрибутов копировать отказался).
xcopy C:\Winre.wim F:\recovery /h /r
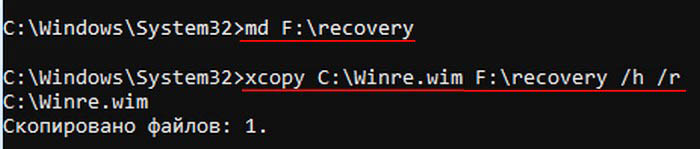
привязываем среду восстановления к загрузчику.
reagentc /setreimage /path F:\recovery /target C:\Windows
Среда восстановления у нас сейчас отключена. Для того что её включить нам нужен id загрузчика. Командой
bcdedit /enum /v
смотрим идентификатор загрузки Windows, он у нас {f8ba9aff-fe24-11e7-9830-db41aafd9ab9}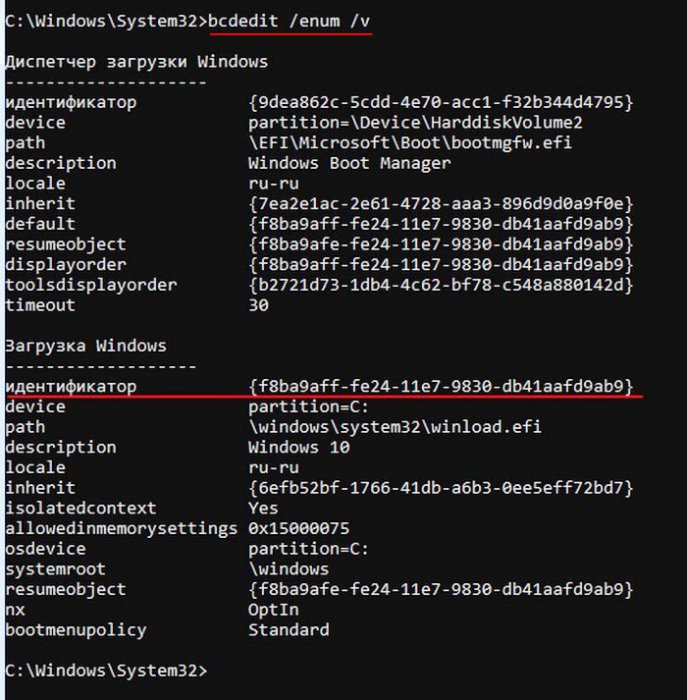
Следующей командой мы включаем среду восстановления.
reagentc /enable /osguid {f8ba9aff-fe24-11e7-9830-db41aafd9ab9}

Проверяем её работоспособность.
reagentc /info /target C:\Windows
Теперь среда восстановления у нас работает!
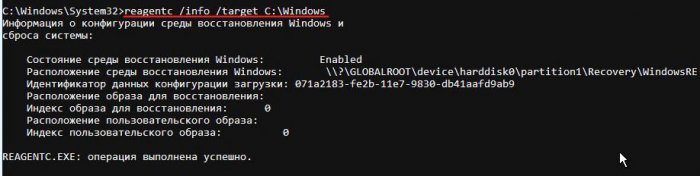
После этого закрываем окно, перезагружаемся и начинаем процесс возвращения Windows 10 к исходным настройкам.
После пары неудачных загрузок окно с параметрами среды восстановления откроется само.

Выберите «Дополнительные параметры».
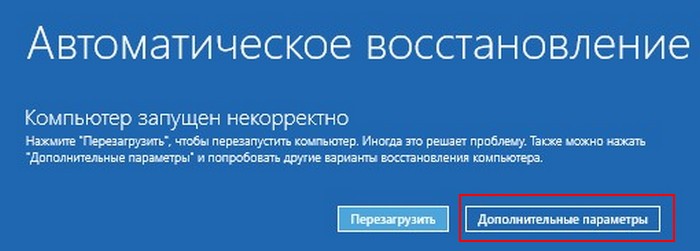
«Вернуть компьютер в исходное состояние».

В параметры среды восстановления можно попасть ещё одним способом.
Загружаем ноутбук с установочной флешки с Windows 10 и в начальной фазе установки ОС жмём клавиатурное сочетание Shift + F10, откроется окно командной строки.
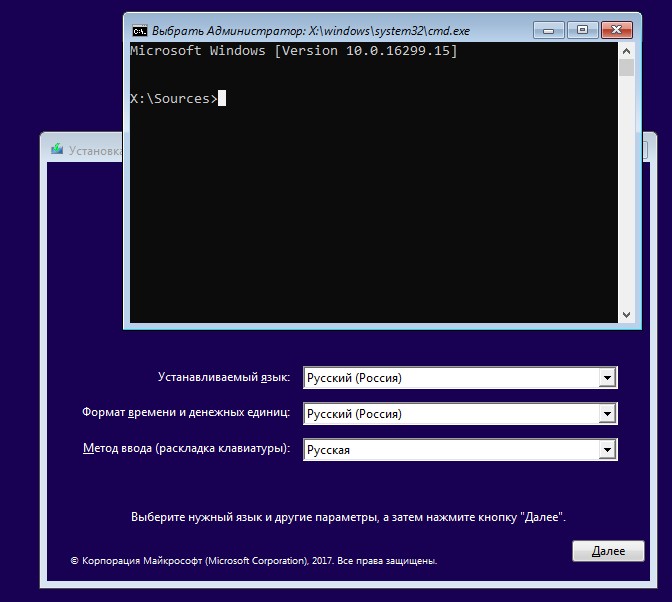
Вводим команду: bcdedit /set {default} bootmenupolicy legacy (данная команда включит в Windows 10 классический диспетчер загрузки в стиле Windows 7). Теперь, если нажать F8 в начале загрузки ноутбука, то откроется классический диспетчер загрузки в стиле Windows 7.
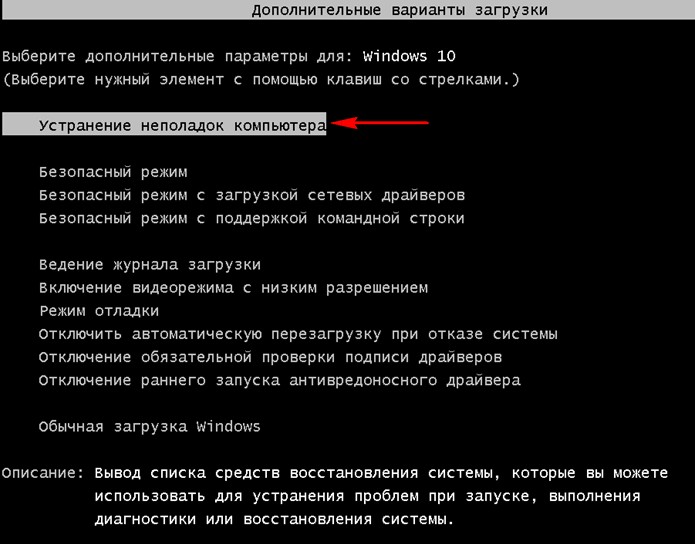
Как создать раздел восстановления в Windows 10
Если вы не очень хорошо знакомы с компьютерами с Windows, вам может быть интересно, что такое раздел восстановления. Проще говоря, раздел восстановления — это часть диска на вашем компьютере, предназначенная для хранения образа компьютерной системы. В нем хранятся файлы резервных копий системы и файлы, необходимые для восстановления системы. Если вы приобретаете компьютер с предустановленной Windows 10, на нем может быть раздел восстановления.Вы также можете создать раздел восстановления вручную. В этой статье мы покажем вам, как создать раздел восстановления в Windows 10.
1 Зачем вам нужен раздел восстановления?
Компьютерные системы действительно сталкиваются с ошибками. Если это произойдет с вашим компьютером, раздел восстановления поможет с восстановлением компьютера. Это поможет вам быстро и легко восстановить свои программы, драйверы устройств и системные настройки. Раздел восстановления может помочь устранить некоторые ненужные расходы.Например, это избавит от необходимости покупать новую операционную систему или брать компьютер в ремонтную мастерскую.

2 Как создать раздел восстановления для Windows 10?
Чтобы создать раздел восстановления Windows 10, выполните следующие действия:
Нажмите кнопку запуска Windows и введите Recovery Drive. В разделе «Параметры» щелкните Создать диск восстановления . Ваш компьютер может спросить вас, хотите ли вы открыть Recovery Media Creator. Щелкните Да .

Убедитесь, что установлен флажок « Резервное копирование системных файлов на диск восстановления », а затем щелкните Далее .

Подключите USB-накопитель к компьютеру и выберите Далее> Создать .


3Как использовать созданный диск восстановления для восстановления ПК?
Если вы заметили, что ваш компьютер с Windows 10 не работает должным образом, вы можете использовать раздел восстановления для восстановления компьютера.Ниже мы описали шаги, которые вам необходимо выполнить:
Подключите диск восстановления к вашему ПК.
Включите компьютер и выберите Устранение неполадок из предложенных вариантов.
Выбрать Восстановить с диска . Если вы снимите флажок «Резервное копирование системных файлов на диск восстановления» при создании раздела восстановления, не будет возможности «Восстановить с диска».
Примечание: Эта опция удалит все ваши личные данные и приложения.

После выбора параметра восстановления на шаге 3 выше вам нужно будет подождать, пока ваша система восстановится из раздела восстановления.
4Как восстановить утерянный раздел для восстановления?
Из-за обстоятельств, которые находятся вне вашего контроля, ваш раздел восстановления может потеряться. Если этот раздел случайно потеряется, не стоит паниковать. Вы можете восстановить раздел с помощью инструмента AnyRecover.
AnyRecover позволяет очень легко восстанавливать потерянные разделы.Никаких технических знаний не требуется. Это также очень быстро. Раздел восстановления должен быть восстановлен в течение нескольких минут. AnyRecover может восстанавливать файлы, утерянные другими методами. Он может восстанавливать файлы, потерянные в результате случайного удаления, атак вирусов или вредоносных программ, сбоя ОС или переустановки ОС, случайного форматирования, повреждения жесткого диска и т. Д.

1000000 + Загрузки
Основные функции, которыми пользуются пользователи AnyRecover:Инструмент поможет вам вернуть все типы данных.Он поддерживает более 1000+ типов файлов.
Это поможет вам вернуть данные, которые вы потеряли на жестком диске, флэш-накопителе, мобильном телефоне, видеокамере и других носителях.
Инструмент чрезвычайно прост в использовании. Что вам нужно сделать, это сканировать и восстанавливать.
Он предлагает бесплатную пробную версию, чтобы вы могли попробовать ее перед оплатой.
Попробовать бесплатно Попробовать бесплатно
Не пропустите код купона AnyRecover 20%: ANY-ART-D20
Чтобы вернуть потерянный раздел восстановления, следуйте простым 4-шаговым инструкциям ниже:
Шаг 1. После установки AnyRecover на свой компьютер запустите его и выберите диск на вкладке «Я не могу найти свои разделы».

Шаг 2. Выберите раздел, который вы хотите вернуть. Щелкните «Сканировать».

Шаг 3. Программа запустит всестороннее сканирование выбранного раздела.

Шаг 4. AnyRecover найдет типы файлов и отобразит их. Вы можете предварительно просмотреть эти файлы, просто нажав на них.Проверьте файлы, чтобы вернуться, и нажмите «Восстановить».

Заключение:
Наличие раздела восстановления на вашем ПК с Windows 10 очень полезно. Если вы еще не создали раздел восстановления, вы можете выполнить действия, описанные в этой статье, чтобы создать раздел восстановления в Windows 10.
Что-то пойдет не так, и раздел восстановления может потеряться. Если вы потеряли раздел восстановления, не паникуйте. Вы можете использовать инструмент, известный как AnyRecover, чтобы вернуть раздел восстановления.Если вы хотите узнать, будет ли AnyRecover работать для вас, прежде чем платить за него, вы можете использовать его бесплатную пробную версию.
Попробовать бесплатно Попробовать бесплатно
.Раздел восстановления после обновления до Windows 10 с Windows 7/8
Что такое раздел восстановления?
Раздел восстановления — это небольшой раздел на жестком диске, который может помочь вам восстановить вашей Windows или устраните проблемы с системой. Есть два вида восстановления разделы, которые вы можете увидеть в Windows 10/8/7.
Раздел восстановления Windows
При установке операционной системы (ОС) Windows на жесткий диск и при использовании Программа установки Windows для создания нового раздела на диске MBR, Windows создаст раздел, зарезервированный системой, а если это диск GPT, Windows создаст восстановление раздел и системный раздел EFI без буквы диска.Раздел восстановления в Windows 10 потребляет около 450 МБ, Windows 8 / 8.1 200 МБ и Windows 7 100 МБ.
Этот раздел восстановления предназначен для среды восстановления Windows (WinRE), которая
можно изучить, если вручную присвоить ему букву диска. Если вы удалите этот раздел, вы не сможете использовать параметры восстановления Windows. Если вы создадите диск восстановления Windows 10, Windows предложит вам удалить раздел восстановления. С диском восстановления вы по-прежнему можете использовать параметры восстановления Windows.В противном случае, если вы устанавливаете Windows на жесткий диск, содержащий несколько разделов,
Windows сохранит WinRE в папке с именем Recovery в корневом каталоге вашего компьютера.
системный диск (C: диск), не покидая раздела восстановления.
OEM раздел восстановления
Помимо раздела восстановления Windows, может быть еще один раздел восстановления созданный такими производителями компьютеров, как Lenovo и Dell, которые сделали свои компьютер поставляется с OEM-разделом восстановления, занимающим от 7 до 20 ГБ, который содержит WinRE и их заводские установочные файлы.
На некоторых компьютерах WinRE и заводская установка хранятся отдельно на два раздела, поэтому на вашем компьютере могут быть два OEM-раздела. Этот OEM раздел позволяет вам нажать указанную клавишу для загрузки в среду восстановления, поэтому вы можете восстановить свою ОС до заводских настроек без установочного диска Windows. Если у вас есть копия установки Windows, вы можете удалить этот OEM-раздел, чтобы освободить освободить больше места на диске.
Почему во время обновления создается дополнительный раздел восстановления?
Каждый раз, когда вы обновляете Windows до следующей версии, программа обновления будет создайте раздел восстановления, если он обнаружит, что в вашем разделе восстановления (диск GPT) или системном зарезервированном разделе (диск MBR) недостаточно места.Неудивительно, что после обновления до Windows 10 у вас появляется много разделов восстановления. не хотите, чтобы Windows создавала еще один раздел восстановления, вы можете увеличить размер раздела восстановления или системного раздела перед обновлением до Windows 10.
Согласно Microsoft, раздел восстановления предыдущей версии Windows будет нефункциональный, поэтому вы можете удалить предыдущий раздел восстановления, чтобы освободить некоторые дисковое пространство. Как вы, наверное, знаете, Windows может уменьшить раздел только справа сторону, чтобы вы могли определить, какой раздел восстановления был создан заново путем обновления до Windows 10.Например, как показано на скриншоте ниже, раздел восстановления 100 МБ был создаваемый при установке Windows 7, раздел восстановления 200 МБ был создан при при обновлении Windows 7 до Windows 8 раздел восстановления 500 МБ был создан при обновление Windows 8 до Windows 10 и OEM-раздел восстановления, созданный ПК производитель перед отправкой.
Как видите, новый созданный раздел восстановления Windows препятствует расширению системный раздел. Если вы не хотите удалять раздел восстановления, вы можете переместить раздел восстановления Windows 10 без потери данных.
Как удалить раздел восстановления в Windows 10?
Вы не можете удалить раздел восстановления с помощью Windows 10 Disk Management, так как он содержит важные файлы, но вы можете использовать diskpart.exe для удаления раздела восстановления. Однако вы по-прежнему не можете расширить оставшийся раздел новым созданным нераспределенным пространством, если раздел восстановления появляется перед диском C :. Следовательно, для этой работы вам потребуется стороннее программное обеспечение для создания разделов. AOMEI Partition Assistant Standard, бесплатное программное обеспечение для создания разделов, может удалить раздел восстановления и расширить раздел, пока на диске есть нераспределенное пространство.
1. Загрузите это бесплатное программное обеспечение. Установить и запустить Это.
2. Щелкните правой кнопкой мыши раздел восстановления, который вы хотите удалить, и выберите «Удалить». Раздел «. Тогда вы увидите, что раздел восстановления становится нераспределенным. пространство. Фактически, никакие изменения не будут внесены, пока вы не подтвердите и не нажмете Применить.
3. Щелкните « Объединить разделы ». Во всплывающем окне отметьте нераспределенный пространство и раздел, который вы хотите расширить.
4. Отметьте ожидающие операции и нажмите « Применить » и « Применить », чтобы сохранить изменения.
Эта операция будет завершена в режиме AOMEI PreOS, поэтому не паникуйте, когда вы перезагрузка компьютера.
Как создать раздел восстановления?
Многие пользователи сталкивались с проблемой, что OEM-раздел не работал после обновления до Windows 10. Что делать, если вы хотите использовать параметры восстановления только для того, чтобы обнаружить, что вы по ошибке удалили раздел восстановления? Вы можете использовать AOMEI OneKey Recovery для создания восстановления раздел в Windows 10 для резервного копирования и восстановления текущей системы, включая все программы, установленные на диске C :.Он также позволяет нажимать указанную клавишу «F1» или «A» для загрузки в среду AOMEI OneKey Recovery при запуске компьютера.
После создания раздела восстановления вы также можете сохранить образ резервной копии системы. файлы в других местах, помимо раздела восстановления, что означает, что вы можете хранить множество резервных копий системы одновременно. Когда система не работает, вы можете просто нажать кнопку Указан ключ для загрузки в AOMEI OneKey Recovery и выбора резервной копии системы для восстановления системы.
Раздел восстановления после обновления до Windows 10 не займет много места на ваш жесткий диск, поэтому рекомендуется оставить его в покое.Если ты действительно хочешь избавиться раздела восстановления, сделайте резервную копию важных файлов перед удалением.
.Два основных способа восстановления потерянного раздела в Windows 10, 8, 7
«Ой! Я случайно потерял раздел! »
Как правило, вы должны разбить запоминающее устройство на один или несколько разделов, прежде чем использовать его для хранения данных. Раздел можно создать либо во время установки Windows, либо в «Управлении дисками», используя команду DiskPart, либо с помощью специального стороннего инструмента. Однако иногда вы можете обнаружить, что ваш раздел потерян, и вы не можете увидеть его в проводнике Windows.В управлении дисками потерянный раздел будет отображаться как дополнительное незанятое пространство, а не как исходный раздел.
«У меня компьютер с Windows 10, и я совершил большую ошибку! У меня есть жесткий диск, на котором хранятся все мои медиафайлы, но я случайно удалил том, и все файлы пропали! Теперь он показывает« Нераспределен »! Есть ли какой-либо способ восстановить удаленный том в Windows 10 и вернуть мои файлы? »
Это реальный пример от моего друга: после потери, удаления или повреждения раздела все файлы в этом разделе, вероятно, будут потеряны одновременно.В этом случае вам нужно восстановить потерянный раздел в Windows 10, и тогда ваши файлы будут восстановлены.
Совет: Если вы хотите избежать дальнейшей потери данных перед восстановлением, вам следует обратить внимание на следующие моменты.
▸ Не выполняйте никаких операций с жестким диском.
▸ Не форматируйте жесткий диск.
▸ Не добавлять в раздел новые элементы.
▸ Не перестраивать таблицу разделов.
Почему теряется раздел в Windows 10?
Перед тем, как пытаться вернуть потерянный раздел, вы можете выяснить, почему он пропал.
Поврежденная таблица разделов . Из-за ошибки пользователя или вируса таблица разделов может быть повреждена или повреждена, что приведет к потере раздела.
Ошибка пользователя , например, из-за неправильных команд очистки DiskPart.
Сбой питания.
Плохие секторы . Если ваш раздел был поврежден из-за сбойного сектора, ваш компьютер может не распознать его, а затем отобразить раздел как нераспределенное пространство.
Переразметка жесткого диска . Если вы переразметите жесткий диск, все существующие разделы будут удалены.
Потеря метки тома, буквы диска или имени раздела .
Жесткий диск заменен в связи с обновлением .
Можно ли восстановить потерянный раздел в Windows 10?
Большинство пользователей думают, что после удаления или очистки раздел исчезнет навсегда.Но вы все еще задаетесь вопросом, можно ли восстановить удаленный том в Windows 10, потому что вы не можете позволить себе потерю данных из-за потери раздела.
К счастью, вы можете восстановить удаленный раздел с помощью профессионального инструмента восстановления разделов, потому что ваш компьютер распознает раздел по его таблице разделов и загрузочному сектору. Когда вы удаляете раздел на компьютере, система просто удаляет информацию о разделе (например: тип, размер, расположение, файловая система и т. Д.) Из таблицы разделов, а не полностью стирает область, занимаемую удаленным томом.Наконец, вы просто не можете увидеть этот раздел в управлении дисками или проводнике.
Как восстановить потерянный раздел в Windows 10?
Как упоминалось выше, потеря раздела может быть вызвана множеством различных причин. Вы можете попробовать следующие методы — надеюсь, один из них вам подойдет!
Метод 1. Восстановите потерянный раздел с помощью CMD
Если вы считаете, что ваша проблема была вызвана потерей метки тома, буквы диска, имени раздела, вы можете попробовать этот метод, чтобы назначить ему букву диска и отобразить его. снова в проводнике.
Шаг 1. Найдите потерянный раздел в Управлении дисками. Вы можете нажать «Win + R» и ввести «diskmgmt.msc» в окне «Выполнить», а затем нажать OK, чтобы открыть «Управление дисками». Если раздел будет удален, дисковое пространство будет помечено как Незанятое. Запомните размер раздела.
Шаг 2. Запустите CMD от имени администратора.
Шаг 3. Введите diskpart в окно и нажмите Enter.
Шаг 4. Введите список disk и нажмите клавишу Enter.После этого вы увидите все диски на компьютере.
Шаг 5. Введите select disk # и нажмите Enter (замените # номером жесткого диска, на котором находится потерянный раздел).
Шаг 6. Введите объем списка и нажмите Enter.
Шаг 7. Введите select volume # и нажмите Enter (замените # номером потерянного раздела).
Шаг 8. Введите assign letter = # и нажмите Enter (замените # на доступную букву диска).
Шаг 9. Закройте это окно и посмотрите, есть ли у вас доступ к этому разделу.
Метод 2. Простым способом восстановить потерянный раздел Windows 10
Если раздел был удален, а затем потерялся, вы можете использовать профессиональную программу восстановления, такую как AOMEI Partition Assistant Professional, для восстановления недостающего раздела. Это один из ведущих продуктов для восстановления разделов. Он предназначен для восстановления потерянных разделов в Windows 10, 8, 7, Vista и XP с помощью простого пошагового процесса, которому может следовать каждый.Чтобы восстановить потерянный раздел в Windows Server 2019, 2016, 2012 и более поздних версиях, используйте сервер AOMEI Partition Assistant Server.
❤❤❤❤❤
AOMEI Partition Assistant Professional — это универсальный менеджер разделов, с помощью которого вы можете легко управлять разделами на диске. Он не только имеет базовые функции, которые предлагает Disk Management, такие как «создание разделов, удаление разделов, форматирование разделов, изменение буквы диска, сжатие раздела, расширение раздела», но также имеет множество дополнительных функций, таких как «преобразование MBR и GPT без удаления разделов, переместить раздел, клонировать раздел, объединить раздел, отформатировать большой жесткий диск (более 32 ГБ) в FAT32, выделить свободное пространство с одного раздела на другой, клонировать жесткий диск ».
Чтобы восстановить потерянный раздел в Windows 10 с помощью AOMEI Partition Assistant Professional, выполните действия, описанные ниже. ( PS: вы можете скачать демо-версию для бесплатной пробной версии ).
Шаг 1. Найдите потерянный раздел в Управлении дисками. Установите и откройте AOMEI Partition Assistant.
Шаг 2. Щелкните диск, который нужно восстановить, и выберите Мастер восстановления разделов на левой панели. Когда вы попадете в мастер восстановления раздела, выберите диск, который вы хотите восстановить.Щелкните Далее .
Шаг 3. Выберите Быстрый поиск . Рекомендуется выбрать эту опцию в первый раз, так как она быстрее, чем Full Search . Если вы не можете восстановить потерянный раздел с помощью Fast Search , я рекомендую вам попробовать вариант Full Search .
Шаг 4. Выберите потерянный раздел и нажмите Продолжить .
Шаг 5. Нажмите Finish , чтобы закрыть это окно после того, как вы увидите сообщение с поздравлением.
.Как удалить OEM-раздел восстановления в Windows 10
Вы хотите удалить выделенный раздел восстановления на своем ПК с Windows 10, чтобы освободить место? Не знаете, как безопасно удалить раздел восстановления в Windows 10? Вот как это сделать.
Что такое раздел восстановления?
Раздел восстановления — это специальный раздел на жестком диске вашего ПК или SSD, который используется для восстановления или переустановки операционной системы в случае сбоя системы.
Раздел восстановления пригодится, если вы хотите восстановить Windows 10 или сбросить Windows 10 до заводских настроек.Но поскольку Windows 10 можно переустановить или сбросить без помощи раздела восстановления, многие пользователи предпочитают удалить выделенный раздел восстановления, чтобы освободить ценное дисковое пространство. Кроме того, Windows 10 позволяет создать USB-накопитель для восстановления, чтобы вы могли использовать его, если и когда это необходимо для восстановления вашего ПК.
Удаление раздела восстановления, хотя и не сложная задача, важно безопасно удалить раздел восстановления, чтобы избежать проблем с загрузкой.
Удаление раздела восстановления Windows 10
В этом руководстве мы проведем вас через процесс безопасного удаления раздела восстановления в Windows 10.Обратитесь к инструкциям, упомянутым в одном из двух приведенных ниже методов, чтобы безопасно удалить раздел восстановления удаления в Windows 10.
ВАЖНО: Этот метод применим только к разделу восстановления, созданному OEM.
Метод 1 из 2
Windows 10 не позволяет удалить существующий раздел восстановления без создания нового USB-накопителя восстановления. Фактически, вы можете получить доступ к удаленному разделу восстановления только после создания нового диска восстановления.
Если вам не нужен диск восстановления, вы можете отформатировать USB-накопитель после создания диска восстановления и удаления существующего раздела восстановления с ПК с Windows 10.
Шаг 1: Подключите USB-накопитель объемом не менее 8 ГБ к ПК с Windows 10 и сделайте резервную копию всех данных в безопасном месте, так как USB-накопитель будет удален при создании диска восстановления. Как было сказано ранее, Windows 10 не позволяет удалить раздел восстановления без создания USB-накопителя для восстановления.
Шаг 2: Введите Создайте диск восстановления в меню «Пуск» или в поле поиска на панели задач, а затем нажмите клавишу Enter, чтобы открыть мастер восстановления диска.


Шаг 3: Установите флажок рядом с Резервное копирование системных файлов на диск восстановления , а затем нажмите кнопку Далее .


Шаг 4: Через несколько секунд вы увидите следующий экран, где вам нужно внимательно выбрать USB-накопитель , который вы хотите использовать для подготовки диска восстановления.


Пожалуйста, сделайте резервную копию всех данных с USB-накопителя, так как он будет полностью стёрт перед подготовкой диска для восстановления.
Выбрав USB-накопитель, нажмите кнопку Далее .
Шаг 5: На этом экране вы увидите «Все на диске будет удалено. Если у вас есть какие-либо личные файлы на этом диске, убедитесь, что вы создали резервные копии файлов ».


Нажмите кнопку Create , чтобы начать подготовку диска восстановления Windows 10.Мастеру может потребоваться до часа на создание диска для восстановления. Так что наберитесь терпения.


Шаг 6: После завершения восстановления диска вы увидите ссылку Удалить раздел восстановления с вашего ПК . Чтобы удалить раздел восстановления, нажмите Удалить раздел восстановления с вашего ПК ссылку , а затем нажмите кнопку Удалить .
На многих ПК, включая мой собственный, Windows 10 не показывает ссылку Удалить раздел восстановления с этого ПК на последнем экране.Даже Microsoft рекомендует использовать этот метод для удаления раздела восстановления. Если вы не получили ссылку Удалить раздел восстановления с этого ПК, обратитесь к инструкциям, указанным во втором методе этого руководства.


Метод 2 из 2
Использование стороннего инструмента для удаления раздела восстановления в Windows 10
Мы рекомендуем вам создать образ системы Windows 10 или сделать резервную копию всех данных на внешний диск перед удалением системного диска, так как это может сделать ваш компьютер не загружаемым.Идите вперед на свой страх и риск.
Многие пользователи сообщают, что Windows 10 не отображает обычные параметры, когда вы щелкаете правой кнопкой мыши раздел восстановления. Итак, мы используем сторонний инструмент под названием MiniTool Partition Wizard Free.
Шаг 1: Загрузите MiniTool Partition Wizard Free и запустите программу установки, чтобы установить его.
Шаг 2: Запустите MiniTool Partition Wizard бесплатно.
Шаг 3: Щелкните правой кнопкой мыши в разделе восстановления, а затем щелкните Удалить .


Шаг 4: Наконец, нажмите кнопку Применить , чтобы удалить раздел восстановления и освободить место.
Шаг 5: Когда у вас есть нераспределенное свободное пространство, вы можете создать на нем новый диск, щелкнув его правой кнопкой мыши, выбрав «Создать», а затем следуя простым инструкциям на экране.
Не забудьте ознакомиться с нашим руководством по скрытию раздела восстановления в Windows 10.
.