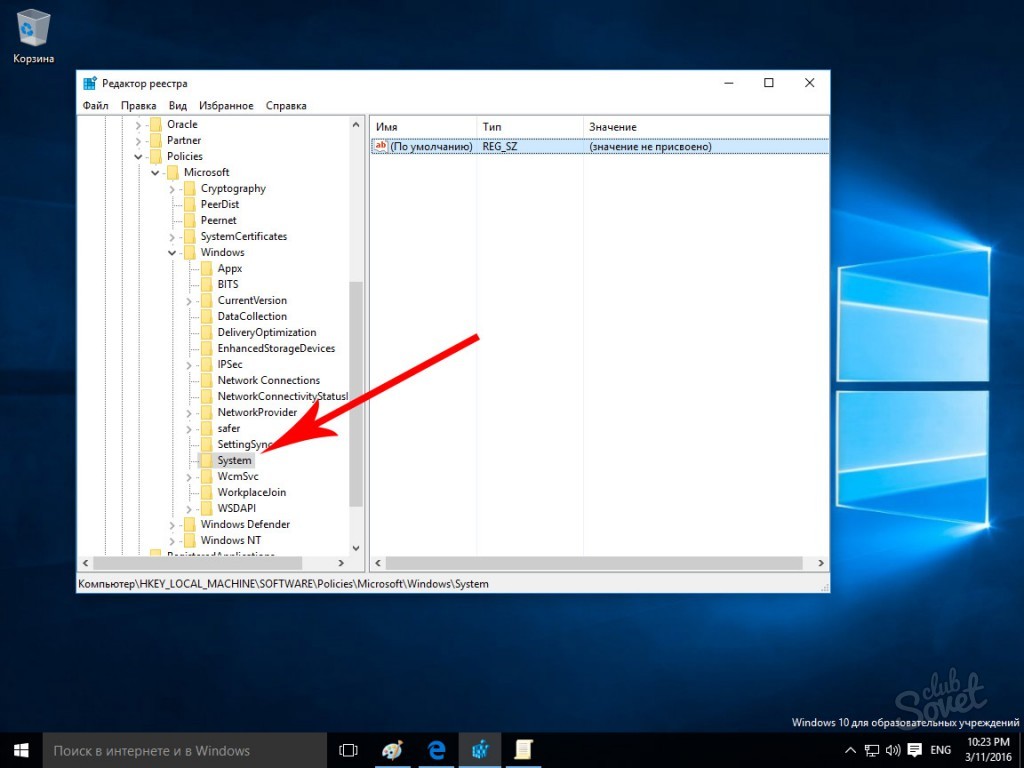Aero glass — как настроить прозрачность окон в windows 10
Ещё в Windows Vista появилась возможность установить прозрачную тему для операционной системы. Она делала верхние части окошек и некоторые панели похожими на стекло, создавая интересный визуальный эффект и обеспечивая больший комфорт при работе за компьютером. В дальнейшем возможность настраивать прозрачность окон назвали Aero и по умолчанию включили в Windows 7, но в более поздних версиях Windows от неё отказались.
Aero Glass в Windows 10
К сожалению, в более поздних версиях Windows эта тема пропала. Её не было уже в Windows 8, не появилась она и в Windows 10. Связано это, скорее всего, с новым подходом к оформлению операционной системы, а также с её кросс-платформингом с мобильными устройствами. Сейчас возможность сделать прозрачное оформление на Windows 10 доступна лишь на уровне любительских решений. Одним из них и является Aero Glass.
Aero Glass — приложение, позволяющее в полной мере воплотить эффект «стеклянных» окон в том же виде, в котором они работали в более старых версиях системы Windows. Кроме прозрачности непосредственно панелей можно активировать и дополнительные опции:
- Aero Peek — эта возможность позволяет «просвечивать» окна насквозь. Она крайне полезна, когда необходимо увидеть содержимое рабочего стола, но нет нужды сворачивать окна. При этом можно быстро выбрать и проявить любое окно, наведя на него курсор;
Компонент Aero Peek делает все окна рабочего стола прозрачными
- Aero Shake — этот приём используется для упрощения работы с окнами. Достаточно зажать одно из окон и «встряхнуть» его, и все остальные, кроме выбранного, будут закрыты. Повторение этого действия вернёт их на свои места. Опция крайне удобна для работы с большим количеством активных окон;
- Aero Snap — ещё один элемент управления окнами. Он «приклеивает» окно к краю экрана.
 Эта возможность — единственная, которая по умолчанию перешла в новую операционную систему и не требует установки программы;
Эта возможность — единственная, которая по умолчанию перешла в новую операционную систему и не требует установки программы;Перетащите окно окно вправо или влево, и оно развернётся на половину экрана
- настройка степени прозрачности окон, а также других визуальных параметров.
Вы можете выбрать цвет и прочие параметры отображения темы Aero
Загрузка и установка компонента Aero Glass в Windows 10
Перед тем как переходить непосредственно к установке, создайте точку восстановления системы, чтобы вернуться на неё в случае проблем.
Подробная инструкция по установке Aero Glass и его использованию
Установка выполняется следующим образом:
Загрузите установочный файл программы с официального сайта или из другого источника и запустите его на компьютере. Версия для Windows 8.1 также подойдёт и для Windows 10.
Установочная программа выполнена стандартным образом. Просто нажмите «Далее» для старта.
Нажмите «Далее» в программе установки, чтобы перейти к лицензионному соглашению
Изучите и примите лицензионное соглашение.
Изучите лицензионное соглашение и примите его, если вас всё устраивает
В следующем окне необходимо указать путь. Установка по умолчанию также вполне допустима, в этом случае программа будет установлена в корень диска C.
Укажите путь для установки программы
Процесс инсталляции не займёт много времени и скоро будет завершён. Сразу после этого вид окон преобразится.
Прозрачными окна станут сразу после установки программы
Видео: простой способ установить тему Aero на Windows 10
youtube.com/embed/sWk0k22xhjI?feature=oembed» frameborder=»0″ allow=»accelerometer; autoplay; encrypted-media; gyroscope; picture-in-picture» allowfullscreen=»»>
Настройка прозрачности окон
Когда программа будет установлена, у вас появится возможность настроить степень прозрачности окон, а также выбрать цвет «стекла». Делается это так:
- Кликните правой кнопкой мыши на свободном месте рабочего стола и выберите раздел «Персонализация».
Выберите раздел «Персонализация» в контекстном меню рабочего стола
- Перейдите в настройки цвета для доступа к необходимым параметрам.
Откройте настройки цвета в окне «Персонализация»
- Остаётся выполнить настройку. С помощью ползунка интенсивности вы можете установить как раскраску окон, так и их прозрачность. Настройки прозрачности изменят также внешний вид панели задач и прочих элементов Windows 10.
Установите желаемые параметры оформления вашей темы
- Нажмите «Сохранить изменения» после завершения настроек.
Отключение Aero Glass
Если вам надоела тема Aero Glass, то вы можете просто удалить её и выбрать другую тему Windows:
- удаление можно выполнить через раздел «Программы и компоненты»;
- новая тема выбирается в блоке персонализации.
В разделе персонализации вы можете сменить тему или убрать прозрачность
Другие версии Aero
Кроме Aero Glass существуют также и другие программы для установки аналогичной темы. Некоторые из них имеют свои преимущества.
Программа Aero Tweak
Небольшая программа, которая почти полностью повторяет возможности Aero Glass, но имеет пару преимуществ:
- не требует установки на компьютер — она работает сразу после запуска и до тех пор, пока не будет отключена намеренно;
Aero Tweak не требует установки на компьютер
- имеет множество настроек, которые позволяют сделать прозрачными отдельные элементы.

В Aero Tweak вы можете самостоятельно настроить многие элементы оформления
Тема Aero 7
Aero 7 направлена прежде всего на то, чтобы максимально воссоздать классическую тему Aero из Windows 7. По сути, это — не программа, а именно тема для операционной системы, которую можно использовать вместе с Aero Glass. Её преимущества таковы:
- совместимость с любыми версиями Windows 10: от самых старых до актуальных;
- полная передача оформления Windows 7 в операционной системе Windows 10 вплоть до оформления незначительных элементов.
Эта тема будет полезна тем, кто не хочет ничего менять при переходе на Windows 10 со старой ОС.
Переходить с привычных решений всегда трудно. При смене операционной системы пользователь лишается многих знакомых инструментов для работы за компьютером, а также вынужден привыкать к новому оформлению. Именно поэтому люди ищут способы вернуть элемент Aero, который понравился им в Windows 7 или раньше: сделать это можно самостоятельно, установив необходимые программы и настройки.
Всем привет! Мне нравится писать для людей, о компьютерной сфере — будь то работа в различных программах или развлечение в компьютерных играх. Стараюсь писать только о вещах, с которым знаком лично. Люблю путешествовать и считаю, что только в пути можно по-настоящему познать себя. Оцените статью: Поделитесь с друзьями!Прозрачность Windows 10 возвращается с Project NEON?
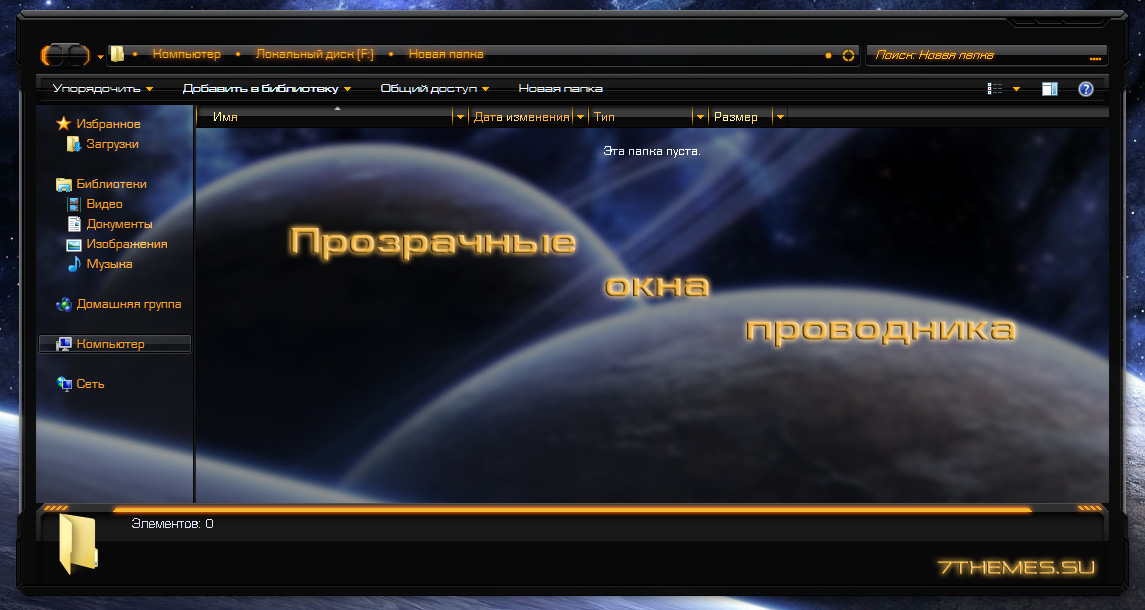
Содержание статьи
Новый дизайн и эффекты для Windows 10
В отличие от предыдущего года, в наступившем 2017 для Windows 10 увидят свет сразу два крупных обновления. Работа над первым из них – Creators Update, изначально известным как Redstone 2, должна завершиться уже весной. О нём благодаря публичным тестовым билдам мы знаем уже достаточно много.
В свою очередь, второй апдейт, запланированный к выходу под конец нынешнего года, – Redstone 3 пока скрыт завесой тайны. Единственная конкретная информация о нём была опубликована ресурсом Windows Central в ноябре прошлого года. Согласно ей, в Redstone 3 якобы должны войти наработки Project NEON – наиболее крупного визуального обновления интерфейса ОС Windows 10 с момента её появления.
На данный момент универсальные приложения в Windows 10 имеют предельно аскетичный дизайн
Тогда сообщалось, что над Project NEON более года работает обособленная команда внутри Microsoft. Сам апдейт сделает нынешний почти статичный интерфейс системы куда более «подвижным», оснащённым различными плавными анимациями и переходами.
Вдобавок первоисточник новости утверждал, что Project NEON решит ряд спорных моментов текущего дизайна ОС и уберёт излишний хаос в оформлении, наподобие того, что есть сейчас, к примеру, с различными видами контекстных меню.
Официальные, если верить авторам утечки, концепты Project NEON (1)
Теперь, спустя менее двух месяцев после той новости, другой англоязычный ресурс – MSPoweruser опубликовал свой эксклюзив, не только сделав имеющуюся информацию чуть более подробной, но и впервые показав ряд иллюстраций. Авторы, впрочем, подчёркивают, что это не реальные скриншоты, а лишь концепты, которые были созданы внутри корпорации и в ближайшее время будут воплощаться в реальность.
Информацию перепечатали крупные и приближенные к Microsoft издания, включая тот же Windows Central и ресурс Пола Таррота, что косвенно подтверждает её достоверность. Заметим, что новость об изменении визуального облика Windows вызвала судя по числу комментариев на упомянутых сайтах по-настоящему бурный интерес. Кажется, кратно более высокий, чем к сообщениям о новых билдах или ещё чему-то подобному.
Заметим, что новость об изменении визуального облика Windows вызвала судя по числу комментариев на упомянутых сайтах по-настоящему бурный интерес. Кажется, кратно более высокий, чем к сообщениям о новых билдах или ещё чему-то подобному.
И это даже несмотря на то, что первоисточник начал с попытки успокоить читателей: Project NEON это не переосмысление интерфейса Windows и даже не радикальное его обновление. Это лишь дополнение и дальнейшее развитие текущей концепции пользовательского интерфейса.
Концепты Project NEON (2)
Дальше авторы MSPoweruser повторили уже известную информацию о новых анимационных эффектах, но тут же предоставили и прежде не озвученный факт: Project NEON привнесёт в систему новый элемент оформления – Acrylic. Это не что иное, как прозрачность с эффектом размытия.
Прозрачность Windows 10: Microsoft добавляет Acrylic
У Acrylic будет три основных сценария применения в оформлении окон: Background Acrylic, In-App Acrylic и Side-Nav Acrylic. Про первые два авторы ничего говорить не стали. В свою очередь, Side-Nav Acrylic – это эффект прозрачности с размытием, применяемый на боковых/навигационных панелях приложений. Именно его, по словам авторов MSPoweruser, мы, помимо прочего, и видим на всех трёх представленных иллюстрациях.
Также Microsoft якобы уже внедряет некоторые отдельные наработки Project NEON в текущих инсайдерских сборках Creators Update, не дожидаясь Redstone 3. Одними из таких являются верхняя и нижняя панель в приложении Groove Music, которые, будучи полупрозрачными, отображая надписи и кнопки, одновременно дают разглядеть контент под собой.
Некоторые наработки NEON могут быть реализованы в отдельных приложениях, не дожидаясь Redstone 3, уже в Creators Update
Ниже по тексту говорится, что Project NEON каким-то образом связан с 3D и девайсом дополненной реальности HoloLens. Кроме того, автору довелось увидеть не только представленные скриншоты, но и несколько видео, демонстрирующих концепт обновления. Рассказывая про эти видео, он восхищается анимациями и их плавностью (было странно, если бы что-то притормаживало даже на демонстрационном видео).
Рассказывая про эти видео, он восхищается анимациями и их плавностью (было странно, если бы что-то притормаживало даже на демонстрационном видео).
Под конец материала автор упоминает, что анимации и новая прозрачность Windows 10 – далеко не единственное, чем будет отличаться Project NEON. К примеру, на представленных скриншотах мы можем видеть некую подсветку рядом с курсором, а также визуально слегка обновлённую панель задач.
Концепты Project NEON (3)
Прозрачность Aero против Acrylic
Собственно, на этом с информацией от первоисточников закончено. Теперь позволим себе чуть-чуть собственного мнения и собственных наблюдений. Те, кому это строго неинтересно дальше могут не читать.
На зарубежных, равно как и на отечественных ресурсах, посвящённых Microsoft и её продуктам, воцарилось настоящее ликование. Поклонники корпорации, многие из которых ещё недавно обеими руками приветствовали отказ от Windows Aero, не поскупились на лестные отзывы в адрес Project NEON. Комментарии «looks great», «looks amazing», «beautiful» к статьям про NEON на западных сайтах получают сотни лайков.
К слову, обозреватель MSPoweruser и вовсе сравнил NEON с возвращением Aero Glass, с чем, честно говоря, нам трудно согласиться. Показанный на концептах интерфейс ощутимо отличается от представленного в середине 2000-х Aero, который имитировал стекло.
Aero Glass в Windows 7
Прозрачность Windows 10 в стиле macOS?
Если уж гадать на что похож NEON, то, на наш взгляд, значительно больше обновлённый UI смахивает на творения Apple. По крайней мере если говорить не об анимации, которую на иллюстрациях увидеть нельзя, а конкретно об эффекте полупрозрачности.
Схожая с тем, что мы видим на изображениях, прозрачность там была представлена в 2013 вместе с iOS 7. На десктоп в яблочном лагере такая прозрачность перекочевала уже в 2014 вместе с апдейтом macOS (тогда ещё OS X) Yosemite. Начиная с 36 секунды трейлера презентации нового дизайна macOS из 2014 можно разглядеть нечто очень схожее с Side-Nav Acrylic из NEON, т.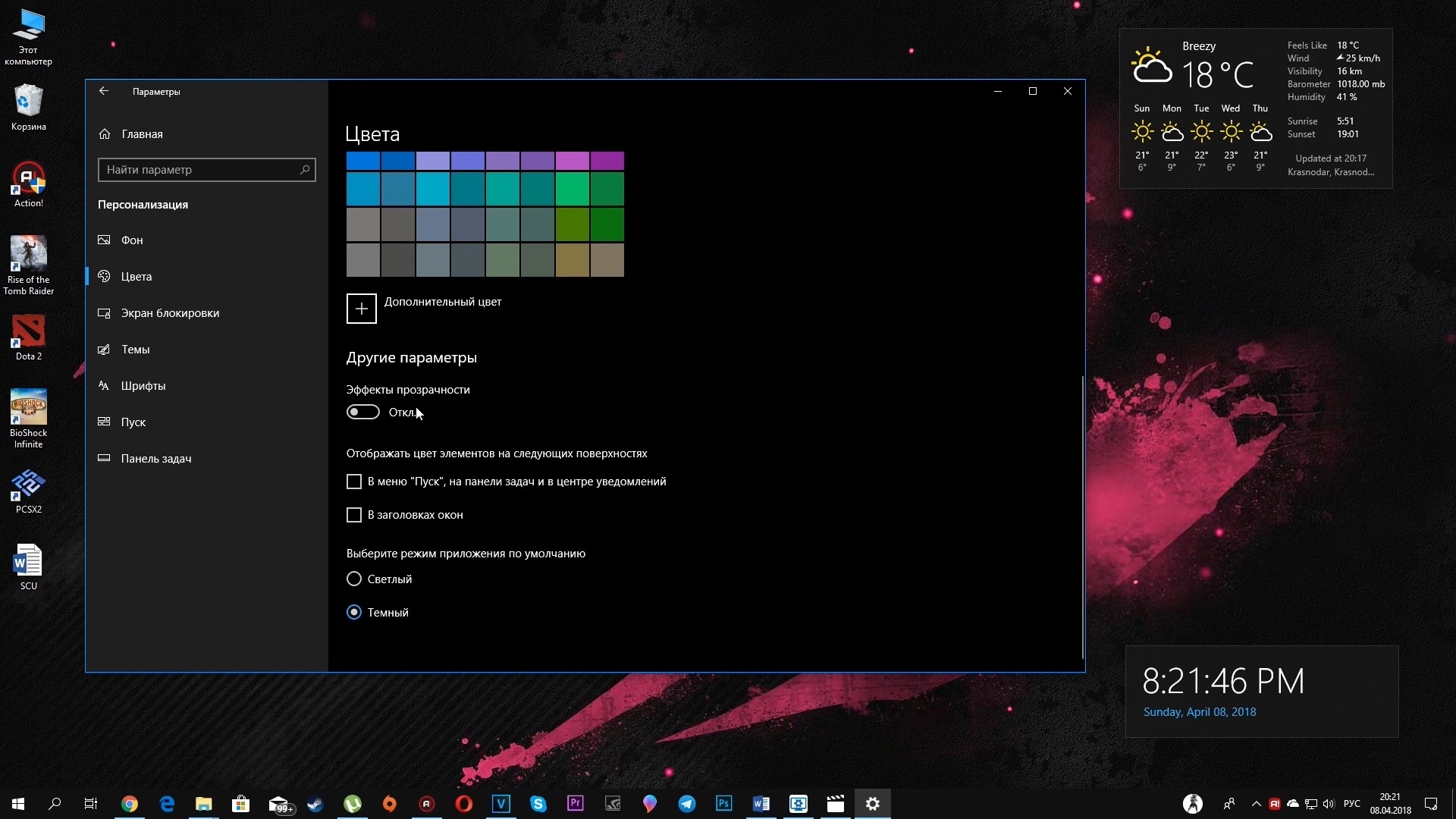 е. с прозрачностью боковой панели навигации:
е. с прозрачностью боковой панели навигации:
А с 40-й секунды вы увидите уже поведение верней шапки окна, когда под ней можно разглядеть очертания контента, который в результате прокрутки покинул основную зону видимости. В Project NEON в Windows 2017, если верить ресурсу MSPoweruser, будет точно такой же подход. Мы рассмотрели его выше на примере обновлённого Groove Music. Авторы того веб-сайта не стали строить догадок и соотносить одно с другим, но, как нам кажется, это и есть In-App Acrylic.
Конкретно этот механизм радикально отличается от Aero Glass, под которым отображался не контент текущего окна, а другие окна или рабочий стол.
Наконец, в современной macOS есть отдельные меню и окна, полностью покрытые эффектом полупрозрачности. Мы предполагаем, что это, в свою очередь, является аналогом Background Acrylic из NEON.
Прозрачность с размытием в боковой панели навигации и на всём окне в современных версиях macOS
В итоге сам Project NEON, по крайней мере по тому, что в нём связано с прозрачностью, сделан с оглядкой на macOS, а не на Aero Glass из предыдущих версий Windows. Такое у нас сложилось впечатление. Возможно, из-за недостатка информации оно глубоко ошибочное.
На фан-сайтах Microsoft параллелей c Apple, впрочем, никто не проводит. На том же MSPoweruser среди сотен комментариев вы не найдёте слова Mac. Зато найдёте Zune, причём аж несколько десятков раз. Речь идёт о мультимедийном ПО Zune software, что устанавливалось на плееры Zune, было доступно на смартфонах Kin и девайсах с WP, а также на десктопных Windows. Поклонники компании считают, что именно оно источник вдохновения для Project NEON.
Поклонники компании считают, что именно оно источник вдохновения для Project NEON.
Занявшись поиском в Google изображений по запросу «Zune software», чего-то похожего на Acrylic из NEON и, соответственно, прозрачности из macOS мы так и не увидели. Хотя пользователям Zune виднее.
Возможные ограничения новой прозрачности Windows 10
Однако даже если мы «попали в яблочко» и Microsoft вправду подсмотрела пару приёмов у Apple, ничего страшного в этом, вероятно, нет. Обе компании с попеременной наглостью уже второе десятилетие «заимствуют» друг у друга идеи.
Task view из Windows 10 весьма похож на Mission Control из macOS. Однако позже в El Capitan, напротив, уже Apple, кажется, поглядывала к Microsoft, совершенствуя данный механизм в своей ОС
Разительно важнее другое и с Mac оно уже никак не связано. Дело в том, что на всех немногочисленных иллюстрациях, что предоставили MSPoweruser, мы видим универсальные приложения. Нет ни классических программ, ни скриншотов текущего проводника Windows 10.
Есть весьма солидная вероятность, что обычного софта и классических апплетов Windows Project NEON не коснётся почти никак или совсем никак. И вот это уже удручает, потому что в таком случае ни о какой унификации в системе говорить не приходится. Напротив, визуальная разница между привычными программами и новомодными универсальными станет ещё больше.
Обновлено: в мае 2017 Project NEON официально был представлен публике под итоговым названием Fluent Design System. Это новая система дизайна, которая будет поэтапно внедряться в Windows 10. Первый этап пришёлся на обновление Fall Creators Update (Redstone 3) осенью того же года. В будущих обновлениях Windows 10 Fluent Design System должна использоваться значительно более интенсивно.
Fluent Design System – это не только прозрачность Acrylic, но и ряд других элементов оформления. Ознакомьтесь с ними в официальном трейлере новой системы дизайна:
youtube.com/embed/vcBGj4R7Fo0?feature=oembed»>
Игорь Андреев – автор статей для ITRew.ru и Our-Firefox.ru. Увлечен современными технологиями, рассказываю о них в своих текстах)Follow me — twitter.com
Расскажи другим:
ПохожееПрозрачность окон в Windows 10
После обновления до Windows 10 пользователи заметили исчезновение такой функции, как прозрачность окон. Ранее она реализовывалась установкой темы Aero. В новой операционной системе разработчики решили её убрать, так как она потребляет много ресурсов, а десятка и так создана не для слабых ПК. Однако, чтобы вернуть прозрачность окон, сторонними разработчиками были выпущены специальные программы, принцип которых стоит рассмотреть.
Читайте также: Как установить и изменить тему в Windows 10?
Возвращаем прозрачность окон в Windows 10
Чтобы включить прозрачность окон и панели задач в Виндовс 10, нужно воспользоваться сторонними программами. Среди них стоит выделить самые популярные, а именно:
- Classic Shell;
- Aero Glass.
Classic Shell – бесплатная программа, с помощью которой меню Пуск, панель задач и окна в Windows 10 можно сделать прозрачными. Также программа позволяет выставить уровень прозрачности. Для того, чтобы включить эффект стекла, стоит выполнить следующие действия:
- Загружаем и устанавливаем программу. Следуем подсказкам мастера установки.
- Запускаем программу. Ставим отметку «Показать все настройки». Появятся остальные вкладки.
- Переходим во вкладку «Параметры Windows 10». Ставим отметку «Эффект стекла» и возле пункта «Прозрачность панели задач» выставляем уровень прозрачности, где 0 – это полностью прозрачная.

Сделать окна и панель задач вновь прежними можно тем же способом, отменив все изменения.
Программа Aero Glass совместима с Windows 10. С её помощью можно включить прозрачность окон и сделать мене видимой панель задач. Для этого стоит выполнить:
- Загружаем с официального сайта ТОЛЬКО последнюю версию программы (более ранние версии не работают).
- Запускаем инсталляцию и следуем подсказкам. На этапе выбора установки тем отмечаем Аэро. Если выбрать другие, то придётся отдельно настраивать прозрачность окон Windows 10.
- После установки софта панель задач, меню Пуск и окна станут прозрачными. Если вы желаете уменьшить или увеличить степень прозрачности, стоит перейти в «Панель управления», выбрать «Персонализация», а далее «Цвет и внешний вид».
ВАЖНО! Перед изменением внешнего вида операционной системы Windows 10 стоит создать точку восстановления.
Включение прозрачности в Windows 8.1 и Windows 10
Сегодня многие пользователи задаются вопросом по поводу того, как можно включить опцию прозрачности интерфейса для пользователей в операционных системах Windows 8.1 и 10. Такие вопросы интересуют пользователей, которым уже надоело наблюдать интерфейс Metro. В технической поддержке компании Майкрософт отвечают, что для последних версий операционных систем Windows опции Aero glass не предусмотрено.
Однако в сети интернет все же имеется большое количество пользователей, которые выкладывают свои скриншоты с изображением прозрачных окон операционной системы Windows 8.1 и Windows 10. Появляется масса вопросов по поводу того, каким образом пользователи имеют возможность включать их.
прозрачность окон в windows 10Включение прозрачности для Windows 10 и 8.1Изначально Интерфейс Aero Glass применялся в Windows Vista. Он представлял собой эффект стекла.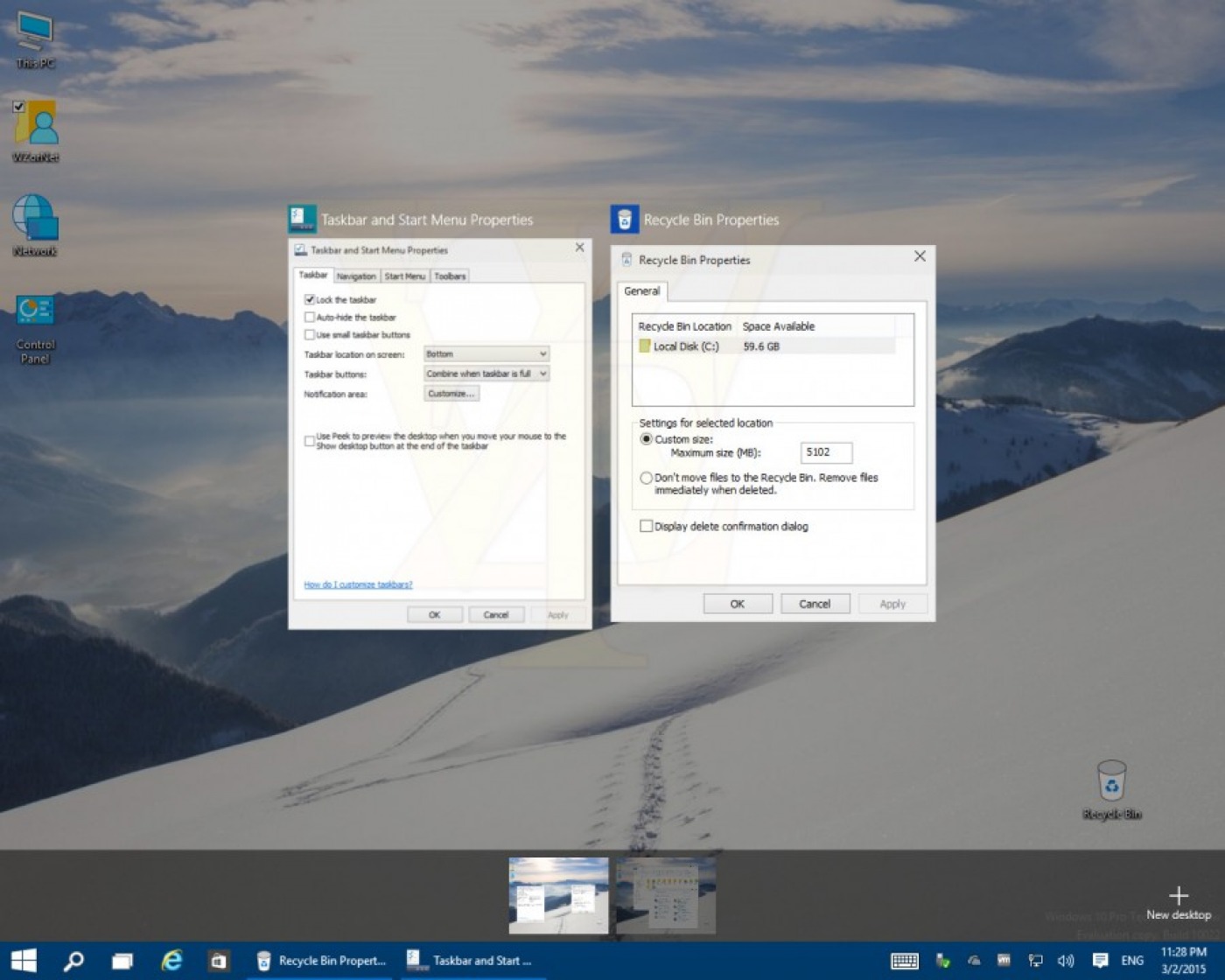 В Windows 7 компания Microsoft довела его до совершенства. Однако после выхода Windows 8 данный интерфейс потерял свою актуальность. На смену ему пришел стандартный плоский и неинтересный интерфейс Metro. C выходом Window 10 многие пользователи надеялись, что Aero Glass вернется. Ведь, тем более, что компания Microsoft делала обещания по данному поводу. После выхода итоговой технической сборки новой операционной системы, любители данной интерфейса потеряли всякую надежду на его возвращение.
В Windows 7 компания Microsoft довела его до совершенства. Однако после выхода Windows 8 данный интерфейс потерял свою актуальность. На смену ему пришел стандартный плоский и неинтересный интерфейс Metro. C выходом Window 10 многие пользователи надеялись, что Aero Glass вернется. Ведь, тем более, что компания Microsoft делала обещания по данному поводу. После выхода итоговой технической сборки новой операционной системы, любители данной интерфейса потеряли всякую надежду на его возвращение.
Следует отметить, что отказ от использования прозрачности в новых версиях Windows, не является причиной для того, чтобы пользователи начали отказываться от обновления своих операционных систем Windows 7 до Windows 10.
Однако сегодня имеется выход из данной ситуации. Для его использования необходимо воспользоваться одной небольшой утилитой. Необходимо перейти по ссылке http://www.glass8.eu/download.html и нажать на Installer (32-bit+64-bit Windows).
Installer (32-bit+64-bit Windows)На компьютерном устройстве появится установщик, который следует открыть.
Далее необходимо принять условия лицензионного договора и перейти дальше путем нажатия на Next.
лицензионное соглашение aero glassВ новом окне следует нажать на Next.
Когда программа будет установлена, эффект прозрачности проявится в полной красе. Теперь он может иметься на ОС Windows 8.1 и на Windows 10.
Для того чтобы добиться наилучшего эффекта необходимо провести настройку всего одного очень важного параметра. Необходимо на компьютерном устройстве зайти в раздел Персонализация.
персонализация в aero glassВ новом окне необходимо при помощи правой кнопки мыши выделить параметр Цвет.
На станице можно настроить уровень прозрачности окон и интенсивность оттенка.
Твитнуть
Поделиться
Плюсануть
Поделиться
Класснуть
Многим пользователям пришлась по душе идея прозрачности, которая ранее использовалась в операционной системе Windows 7.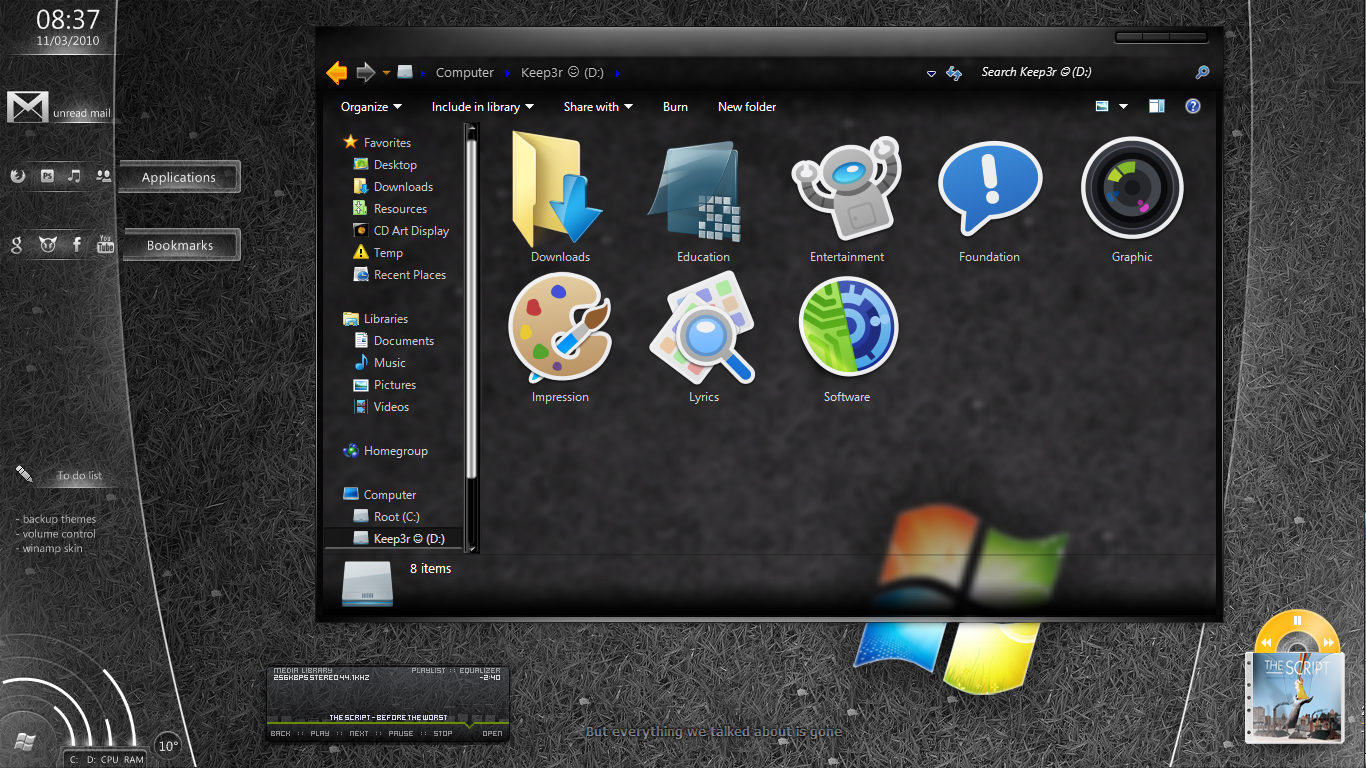 Сегодня некоторые обладатели устройств на Windows 8.1 и 10 хотят знать, как можно сделать окна прозрачными на новых версиях ОС.
Полезное
4.81
14
Идёт загрузка…
Сегодня некоторые обладатели устройств на Windows 8.1 и 10 хотят знать, как можно сделать окна прозрачными на новых версиях ОС.
Полезное
4.81
14
Идёт загрузка…Как включить или отключить эффекты прозрачности в Windows 10
В данной статье показаны действия, с помощью которых можно включить или отключить эффекты прозрачности в операционной системе Windows 10.
В Windows 10 можно включить или отключить эффекты прозрачности для меню «Пуск», панели задач и центр уведомлений, и акриловые эффекты для универсальных приложений.
Если вы используете тему с высокой контрастностью, прозрачность и размытие будут отключены.
Далее в статье показаны различные способы включения (отключения) эффектов прозрачности.
Как включить (отключить) эффекты прозрачности в настройках персонализации
Чтобы включить или отключить эффекты прозрачности, откройте приложение «Параметры Windows», для этого нажмите на панели задач кнопку Пуск и далее выберите Параметры или нажмите на клавиатуре сочетание клавиш + I.
В открывшемся окне «Параметры Windows» выберите категорию Персонализация.
Затем выберите вкладку Цвета, и в правой части окна включите или отключите эффекты прозрачности установив переключатель Эффекты прозрачности в соответствующее положение.
Как включить (отключить) эффекты прозрачности используя «Специальные возможности»
Откройте приложение «Параметры Windows», для этого нажмите на панели задач кнопку Пуск и далее выберите Параметры или нажмите на клавиатуре сочетание клавиш + I.
В открывшемся окне «Параметры Windows» выберите категорию Специальные возможности.
Затем на вкладке Дисплей, в правой части окна в разделе Упрощение и персонализация Windows, включите или отключите эффекты прозрачности установив переключатель Применять прозрачность в Windows в соответствующее положение.
Как включить (отключить) эффекты прозрачности используя bat-файл
Чтобы включить или отключить эффекты прозрачности, вы также можете использовать bat-файлы.
Чтобы включить эффекты прозрачности, создайте и запустите bat-файл следующего содержания:
@echo off.
Reg Add «HKCU\\SOFTWARE\\Microsoft\\Windows\\CurrentVersion\\Themes\\Personalize» /v EnableTransparency /t REG_DWORD /d 1 /f.
taskkill /f /im explorer.exe
start explorer.exe
Чтобы отключить эффекты прозрачности, создайте и запустите bat-файл следующего содержания:
@echo off.
Reg Add «HKCU\\SOFTWARE\\Microsoft\\Windows\\CurrentVersion\\Themes\\Personalize» /v EnableTransparency /t REG_DWORD /d 0 /f.
taskkill /f /im explorer.exe
start explorer.exe
На скриншотах ниже представлены примеры включения и отключения эффектов прозрачности.
.
Как создать прозрачные окна в виндовс 10
После обновления до Windows 10 пользователи заметили исчезновение такой функции, как прозрачность окон. Ранее она реализовывалась установкой темы Aero. В новой операционной системе разработчики решили её убрать, так как она потребляет много ресурсов, а десятка и так создана не для слабых ПК. Однако, чтобы вернуть прозрачность окон, сторонними разработчиками были выпущены специальные программы, принцип которых стоит рассмотреть.
Возвращаем прозрачность окон в Windows 10
Чтобы включить прозрачность окон и панели задач в Виндовс 10, нужно воспользоваться сторонними программами. Среди них стоит выделить самые популярные, а именно:
Classic Shell – бесплатная программа, с помощью которой меню Пуск, панель задач и окна в Windows 10 можно сделать прозрачными. Также программа позволяет выставить уровень прозрачности. Для того, чтобы включить эффект стекла, стоит выполнить следующие действия:
- Загружаем и устанавливаем программу.
 Следуем подсказкам мастера установки.
Следуем подсказкам мастера установки.
- Запускаем программу. Ставим отметку «Показать все настройки». Появятся остальные вкладки.
- Переходим во вкладку «Параметры Windows 10». Ставим отметку «Эффект стекла» и возле пункта «Прозрачность панели задач» выставляем уровень прозрачности, где 0 – это полностью прозрачная.
Сделать окна и панель задач вновь прежними можно тем же способом, отменив все изменения.
Программа Aero Glass совместима с Windows 10. С её помощью можно включить прозрачность окон и сделать мене видимой панель задач. Для этого стоит выполнить:
- Загружаем с официального сайта ТОЛЬКО последнюю версию программы (более ранние версии не работают).
- Запускаем инсталляцию и следуем подсказкам. На этапе выбора установки тем отмечаем Аэро. Если выбрать другие, то придётся отдельно настраивать прозрачность окон Windows 10.
- После установки софта панель задач, меню Пуск и окна станут прозрачными. Если вы желаете уменьшить или увеличить степень прозрачности, стоит перейти в «Панель управления», выбрать «Персонализация», а далее «Цвет и внешний вид».
ВАЖНО! Перед изменением внешнего вида операционной системы Windows 10 стоит создать точку восстановления.
По умолчанию панель задач в Windows 10 имеет небольшую степень прозрачности, так что через нее смутно просматриваются края окон приложений, но вы можете сделать ее полностью прозрачной, придав таким образом рабочему столу необычный вид. Получить эффект стопроцентной прозрачности несложно. Более опытные пользователи могут применить для этого небольшой твик реестра, начинающие – воспользоваться сторонними утилитами TranslucentTB и TaskbarTools.
С помощью реестра
Давайте добавим в запись, которая будет регулировать прозрачность панели задач в Windows 10. Откройте редактор реестра и перейдите по пути HKEY_LOCAL_MACHINE\Software\Microsoft\Windows\CurrentVersion\Explorer\Advanced . В правой части окна редактора создайте новый 32-битный параметр типа DWORD, назовите его UseOLEDTaskbarTransparency и установите в качестве его значения 1.
В правой части окна редактора создайте новый 32-битный параметр типа DWORD, назовите его UseOLEDTaskbarTransparency и установите в качестве его значения 1.
Применив твик реестра, зайдите в раздел настроек Персонализация? Цвета и убедитесь, что переключатель «Сделать меню “Пуск”, панель задач и центр уведомлений прозрачными» установлен в крайнее правое положение, иначе твик сделает панель более прозрачной, но не на 100 процентов. Если эффект прозрачности не будет применен сразу, перезапустите Проводник.
С помощью утилит TranslucentTB и TaskbarTools
Первая утилита является наиболее простой. Она не нуждается в установке, не имеет настроек и графического интерфейса. Все, что вам нужно сделать, это запустить исполняемый файл утилиты после чего панель задач сразу же станет прозрачной. Завершается работа утилиты принудительно, через Диспетчер задач, также после этого для восстановления прежнего вида панели потребуется перезапуск Проводника. Указанные выше настройки в подразделе «Цвета», скорее всего, вам также придется применить, так как без них стопроцентная прозрачность опять же не достигается. Панель задач становится белесой и более прозрачной, но граница ее по-прежнему остается различимой.
Гораздо больше в этом плане может предложить утилита TaskbarTools. С ее помощью вы легко сможете не только сделать панель задач абсолютно прозрачной или напротив непрозрачной, не изменяя системных настроек, но также и поменять ее цвет и его интенсивность. Утилита поддерживает пять режимов работы: Disabled (черный непрозрачный фон), ENABLE GRADIENT (произвольный цвет от черного до белого), Enable TRANSPARENT GRADIENT (полупрозрачная заливка произвольного цвета), ENABLE BLURBEHIND (любой уровень прозрачности с применением любого цвета), INVALID STATE (полная прозрачность).
В общем, с TaskbarTools можно экспериментировать, вариантов доступно более чем достаточно, огорчает только что эффекты не всегда вступают с силу сразу, иногда приходится перезапускать Проводник. Как и TranslucentTB, установки TaskbarTools не требует, вдобавок утилита поддерживает добавление в автозагрузку Windows.
Как и TranslucentTB, установки TaskbarTools не требует, вдобавок утилита поддерживает добавление в автозагрузку Windows.
Отличного Вам дня!
Прозрачное оформление окон, приглянувшееся многим пользователям в Windows 7, пропало еще при выходе «восьмерки». До релиза Windows 10 был шанс, что технология Aero снова появится среди визуальных эффектов(ведь вернули разработчики долгожданную кнопку «Пуск»), однако этого не произошло.
Компания Microsoft в Windows 10 решила не возвращаться к старым методам оформления, благополучно забыв о технологии Aero. Но мириться с таким порядком необязательно: вы можете самостоятельно добавить в систему эффект прозрачных окон.
Используя программу Aero Glass
Раз нет встроенных инструментов, позволяющих решить вопрос, как включить Aero в Windows 10, то придется прибегнуть к возможностям сторонней программы. Знакомьтесь – Aero Glass, приложение, позволяющее реализовать эффект стекла для классического интерфейса Windows 10.
Aero Glass разработана для Windows 8.1, но её последняя версия корректно работает и на «десятке».
Совет! Перед установкой Aero Glass и изменением интерфейса рекомендуется создать дополнительную точку восстановления.
Давайте посмотрим, как активировать Aero в Windows 10 с помощью указанной утилиты:
После завершения работы мастера установки вы увидите, что окна стали прозрачными. Изменения будут внесены автоматически, вам не нужно менять тему, чтобы включить Aero.
Для того, чтобы поменять степень прозрачности, нажмите Win+R и введите команду «rundll32.exe shell32.dll,Control_RunDLL desk.cpl,Advanced,@Advanced». Появится окно изменения цвета, где меняя уровень интенсивности, меняется и уровень прозрачности.
После установки программы, в правом нижнем углу экрана, появляется водяной знак.
Видео
Для наглядности предлагаем посмотреть видео инструкцию, с подробным описанием включения эффекта прозрачности окон.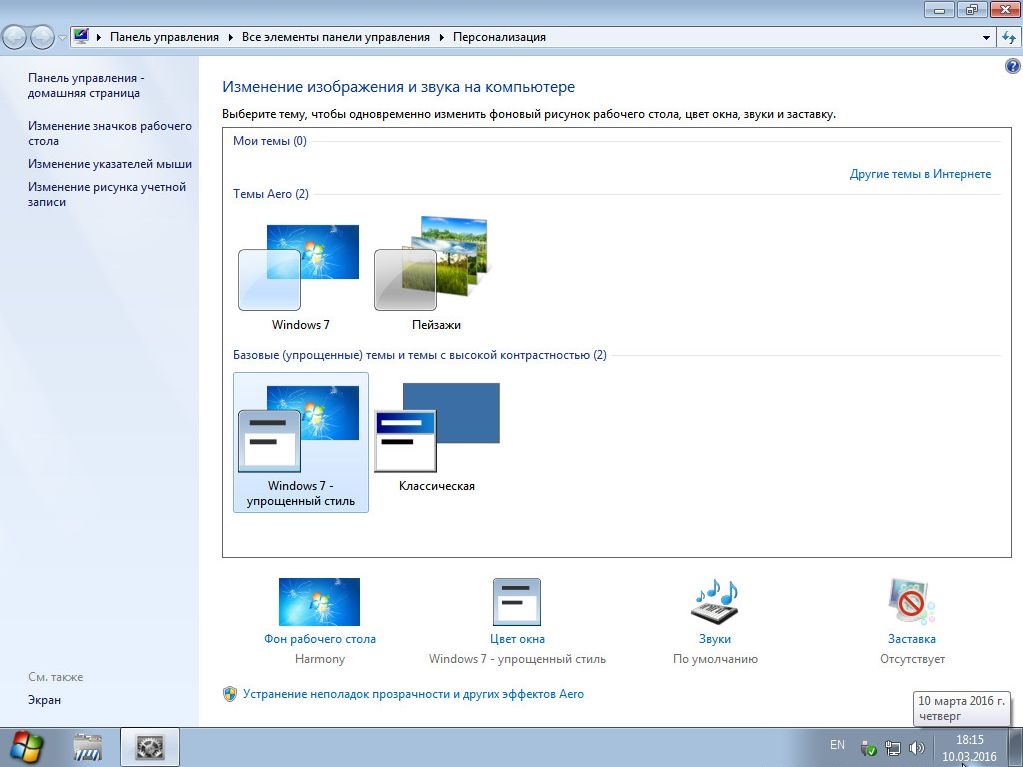
Вывод
Решая проблему, как активировать Windows 10 Aero, не забывайте о стабильной работе компьютера. Использование твиков и внесение потенциально опасных изменений может привести к потере данных. Поэтому при установке Aero Glass не активируйте распространение эффекта на универсальные приложения и не забывайте о создании точки восстановления для быстрого отката системы.
Windows Vista преподнесла всему информационному миру новинку в виде прозрачных окон. Эта функция очень красиво сочеталась с основным интерфейсом и поэтому быстро полюбилась большинством пользователей. Но, к сожалению, за это нужно «платить» ресурсами – к примеру, оперативной памятью, что на некоторых компьютерах довольно таки невозможная вещь, т.к. в связи с утечкой появляются глюки и нестабильность в работе. Как отключить Windows Aero – интересуются многие пользователи с небольшим опытом работы за компьютером, но мы расскажем и несколько интересных вещей для тех, кто работает уже достаточно давно.
Первый способ отключения Windows Aero
Самый простой и самый банальный ¬одновременно. Что для этого нужно? Заходим в Персонализацию (ПКМ на Рабочем столе, Персонализация). Переходим к выбору темы, а после этого «Классический вариант».
На выходе мы получаем стандартную тему с отключённым Aero. Такую тему вы уже встречали ранее в XP или Millennium 2000, а также Windows 95, 98. Собственно, этот способ, по сути, тупо заменяет прозрачную тему, на непрозрачную. Теперь ваша операционная система будет откликаться быстрее и стабильнее работать.
Второй способ отключения Windows Aero
Теперь вариант для продвинутых. Теперь потребуется использовать навыки работы с «Выполнить» — утилитой для работы с внутрисистемными программами. Итак, переходим в «Панель управления – Персонализация – Панель задач – Пуск».
Снимаем галочку с «Использовать Aero Peek» и нажимаем ОК.
Дальше нам нужно отключить Aero Snap. Для этого нам нужно зайти в «Панель управления», потом «Специальные возможности», затем «Облегчение сосредоточения». Непосредственно для отключения функции, берём мышь и снимаем галочку с пункта «Отключение автоматического упорядочения окон…» и нажимаем ОК.
Непосредственно для отключения функции, берём мышь и снимаем галочку с пункта «Отключение автоматического упорядочения окон…» и нажимаем ОК.
Следующим этапом будет отключение Aero Shake, чтобы полностью избавиться от Aero. Для данного действия переходим в «Выполнить» сочетанием клавиш Win+R. После этого вводим в поле «gpedit.msc». В открытом окне видим дерево папок, переходим в «Политика Локальный компьютер», «Конфигурация пользователя», «Административные шаблоны», «Рабочий стол». Переходим к сервису «Отключить сворачивание окна Aero Snake». Ставим галочку на «Включить» и нажимаем ОК.
Прозрачные окна в Windows? Как сделать окно прозрачным?
Прозрачность окон в Windows активно обговаривалась перед выходом Windows 7. Эта функция была хедлайнером во многих обзорах семерки по всему Интернету. После ее выхода мы, конечно, увидели красивый интерфейс Windows Aero, однако как оказалось он покрывает не все нужды пользователей. В Windows 7 реализована лишь одна опция — при наведении курсора на кнопку находящуюся справа от часиков, все окна становятся прозрачными, и мы можем видеть рабочий стол. Но этого не достаточно.
Сделать окно прозрачным, бывает очень удобно в тех случаях, когда нам нужно иметь доступ к информации в окне, предыдущем по порядку. Например, вам нужно переписать данные из окна в фоне, или вы смотрите футбол онлайн, но вынуждены все-таки продолжать работать. И тут нам приходят на помощь дополнительные программы. Есть очень известная программа Vitrite, которая хорошо делает свое дело, но есть и другие программы для этой цели. Их много, и функционал у всех отчасти разный. Чтобы не создавать тут список из 10 программ, и описывать каждую, мы опробовали несколько из них, и пришли к выводу, что в общем случае стоит обратить внимание только на две из них, потому что они в простой и изящной форме покрываю все функциональные потребности. Это вышеупомянутый Vitrite и программа GhostWin.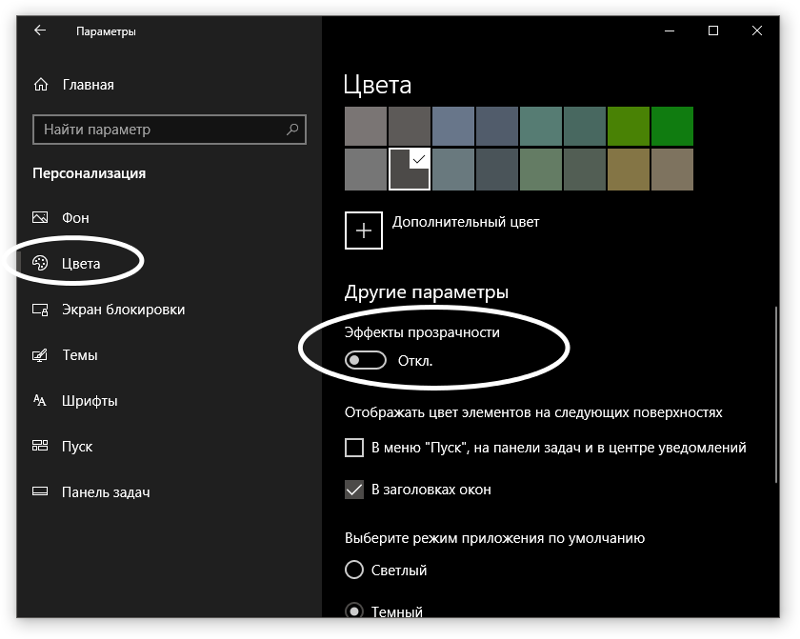 Их можно использовать по отдельности, а можно и в дополнение друг к другу.
Их можно использовать по отдельности, а можно и в дополнение друг к другу.
Итак, Vitrite. С помощью Витрайт вы можете сделать конкретное окно прозрачным, причем степень прозрачности можно регулировать. Установка программы проходит без сюрпризов. Никакой рекламы дополнительных сервисов не будет, так как и попыток поменять домашнюю страницу в браузере и тому подобных вещей. Vitrite не имеет интерфейса и сразу становится в системный трей, а управление прозрачностью окон происходит с помощью комбинации горячих клавиш. Если вы нажмете Ctrl Shift и число от 1 до 9, то окно станет прозрачным. 1 – это максимальная прозрачность, которая соответствует 10% видимости окна. 9, соответственно – 90% видимости. Чтобы вернуть окно в нормальный режим, нужно нажать Ctrl Shift и «0». Витрайт также может закрепить окно поверх всех других окон, для этого нужно нажать Ctrl Shift и знак «+». Вот и все, чем занимается Vitrite, и этого может быть достаточно. Программа хорошо работает на Windows XP / Vista / 7.
Чуть больше функциональности может добавить GhostWin. Это небольшая программка, которая большую часть времени показывает практически нулевые показатели расходования оперативной памяти и ресурсов процессора. Впрочем, как и Vitrite. Прозрачность окон в ней реализована также как же – от 10 до 90%. Но управление немного другое. Кликнув по заголовку окна правой кнопкой мышки, вы увидите пункт GhostWin. Из него выпадает меню, и в этом меню вы выбираете степень прозрачности. При наведении курсора мышки на один из пунктов, окно вам показывает прозрачность, таким образом, вы можете выбирать прозрачность в визуальной форме, что очень удобно. Для возврата в нормальный режим – пункт Normal. Установка окна поверх всех других окон также присутствует – это пункт «Always On Top».
Среди того нового, что есть в GhostWin – это прозрачность окна при его перетаскивании, и при изменении его размера. Это сделано для того, чтобы пользователь мог удобно выбирать нужную позицию окна на рабочем столе.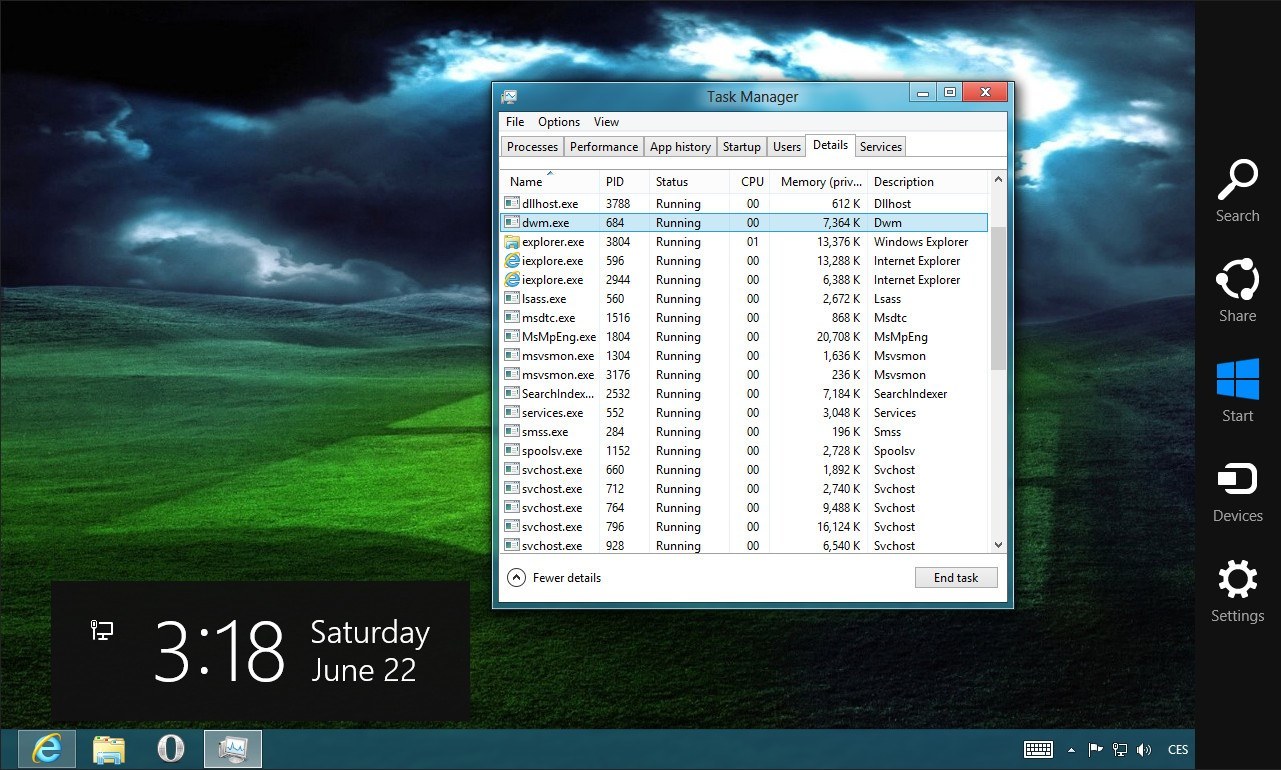 Чтобы включить или отключить эти опции, вам нужно запустить программу снова из меню Пуск, поскольку этот диалог показывается только в начале. Галочки, которые отвечают за эти функции – это «Make windows transparent when moving» и «when sizing». Кроме того, есть еще одна интересная функция, которая скрывается под пунктом меню «Ghost». Ее суть состоит в том, что окно становится прозрачным, оно закрепляется поверх остальных и перестает отвечать на какие либо операции мышкой или клавиатурой. То есть висит «образ окна», который ни на что не реагирует. При этом все клики мышкой, и ввод с клавиатуры будет предназначен для фонового окна. Что хотел реализовать автор с помощью этой функции? Обратную операцию. Мы делаем окно прозрачным для того, чтобы работать с ним, видя информацию на предыдущем окне. Тут же обратное действие – мы ставим переднее окно в режим Ghost, и видя его, работаем с окном на заднем фоне. По середине заголовка замершего окна вы увидите иконку в виде приведения (отсюда и название программы), которое позволит вам перемещать это окно, и вернуть его в прежний режим через меню, появляющемся по правому клику мышкой.
Чтобы включить или отключить эти опции, вам нужно запустить программу снова из меню Пуск, поскольку этот диалог показывается только в начале. Галочки, которые отвечают за эти функции – это «Make windows transparent when moving» и «when sizing». Кроме того, есть еще одна интересная функция, которая скрывается под пунктом меню «Ghost». Ее суть состоит в том, что окно становится прозрачным, оно закрепляется поверх остальных и перестает отвечать на какие либо операции мышкой или клавиатурой. То есть висит «образ окна», который ни на что не реагирует. При этом все клики мышкой, и ввод с клавиатуры будет предназначен для фонового окна. Что хотел реализовать автор с помощью этой функции? Обратную операцию. Мы делаем окно прозрачным для того, чтобы работать с ним, видя информацию на предыдущем окне. Тут же обратное действие – мы ставим переднее окно в режим Ghost, и видя его, работаем с окном на заднем фоне. По середине заголовка замершего окна вы увидите иконку в виде приведения (отсюда и название программы), которое позволит вам перемещать это окно, и вернуть его в прежний режим через меню, появляющемся по правому клику мышкой.
Вот такие вот две программки. Что мы имеем в итоге? В GhostWin больше функциональности и можно использовать только ее, но кому удобно устанавливать прозрачность с помощью «Ctrl Shift + число», тот может установить сразу две программы, тем более, что они отлично работают друг с другом. Установленная прозрачность в Vitrite может быть снята или изменена с помощью GhostWin. И наоборот. Программы не конфликтуют, а взаимовыгодно сотрудничают
. Кроме того, нужно скачать, что GhostWin может сделать не все окна прозрачными, в отличие от Vitrite. Например, в окно Winamp-a, меню GhostWin не интегрируется.Это все, что касается прозрачности окон в Windows. Делать все окна полностью прозрачными не имеет смысла, этому врядли найдется практическое применение. Хоть это и выглядит красиво, но работать так не совсем удобно. Лишний раз напрягать глаза ни к чему.
Скачать Vitrite
Скачать GhostWin
Как повысить прозрачность меню «Пуск» и панели задач Windows 10
Windows 10 позволяет ограниченный контроль над прозрачностью панели задач, Центра действий и меню «Пуск». Вы можете сделать его прозрачным или сплошным в Настройках. По умолчанию он немного прозрачен, но вы можете добавить более высокий уровень. Вот посмотрите, как повысить прозрачность, взломав реестр.
Примечание: Это требует настройки некоторых значений в реестре и не для слабонервных.Перед внесением каких-либо изменений обязательно сделайте резервную копию реестра или создайте точку восстановления, прежде чем вносить какие-либо изменения. Кроме того, вам потребуются права администратора для изменения любого значения раздела реестра.Увеличьте прозрачность меню «Пуск» Windows 10
Сначала используйте сочетание клавиш Клавиша Windows + R и введите: regedit и нажмите Enter или нажмите OK.
Затем перейдите по следующему пути:
HKEY_CURRENT _USER \ SOFTWARE \ Microsoft \ Windows \ CurrentVersion \ Themes \ Personalize
Оттуда дважды щелкните EnableTransparency с и измените его значение. 0 и нажмите ОК.
Перезапуск не требуется. Фактически, после изменения значения на ноль нажмите клавишу Windows, и вы увидите разницу. Если вам не нравится внешний вид, просто измените ключ EnableTransparency обратно на значение, равное единице.
Вот как выглядит прозрачность по умолчанию:
А вот после изменения значения реестра — намного прозрачнее:
Увеличить прозрачность панели задач Windows 10
Если вы хотите изменить прозрачность на панели задач перейдите по следующему пути в реестре:
HKEY_LOCAL_MACHINE \ SOFTWARE \ Microsoft \ Windows \ CurrentVersion \ Explorer \ Advanced
Теперь вам нужно создать новое 32-битное значение DWORD и назвать его Используйте OLEDTaskbarTransparency и присвойте ему значение 1.
Чтобы принудительно изменить настройки, перейдите в «Настройки »> «Персонализация»> «Цвета » и выключите и снова включите «Сделать запуск», панель задач и центр действий прозрачными.
Вот как это выглядит по умолчанию:
И вот чего ожидать после внесения изменений в реестр:
Было бы неплохо увидеть в настройках ползунок, который позволит вам настроить прозрачность. Что-то вроде ползунка цветовой температуры для функции Night Light (ранее называвшейся Blue Light) в Windows 10 Creators Update.
Тем не менее, это отличный трюк, который стоит попробовать, если вы хотите иметь больший контроль над внешним видом пользовательского интерфейса Windows. Попробуйте и дайте нам знать, что вы думаете, в разделе комментариев ниже.
Как включить или отключить эффекты прозрачности в Windows 10
Как и его предшественник, Windows 10 включает параметр персонализации, позволяющий сделать панель задач рабочего стола прозрачной, что позволяет отображать обои рабочего стола пользователя за панелью задач.
Панель задач — это такая небольшая часть рабочего стола, что эта опция была едва заметна для большинства пользователей Windows 8.
Однако с добавлением Центра действий в Windows 10 параметр прозрачности был расширен с панели задач как на меню «Пуск», так и на Центр уведомлений и предлагает гораздо более впечатляющие визуальные эффекты (если вы предпочитаете вариант прозрачности) или отвлекающие факторы. (если вам не нравится вариант прозрачности) результат.
Как включить и выключить прозрачность в Windows 10?
Вот как включить или отключить эффекты прозрачности для панели задач, меню «Пуск» и эффектов прозрачности в Центре уведомлений в Windows 10.
Примечание: Как и ее конкурент Apple, Microsoft использует слово «прозрачность» для описания визуального эффекта, обсуждаемого в этой статье. Однако более точным термином является «полупрозрачность», поскольку обои рабочего стола, хотя и видны, явно затемняются элементами переднего плана панели задач, меню «Пуск» и Центра действий.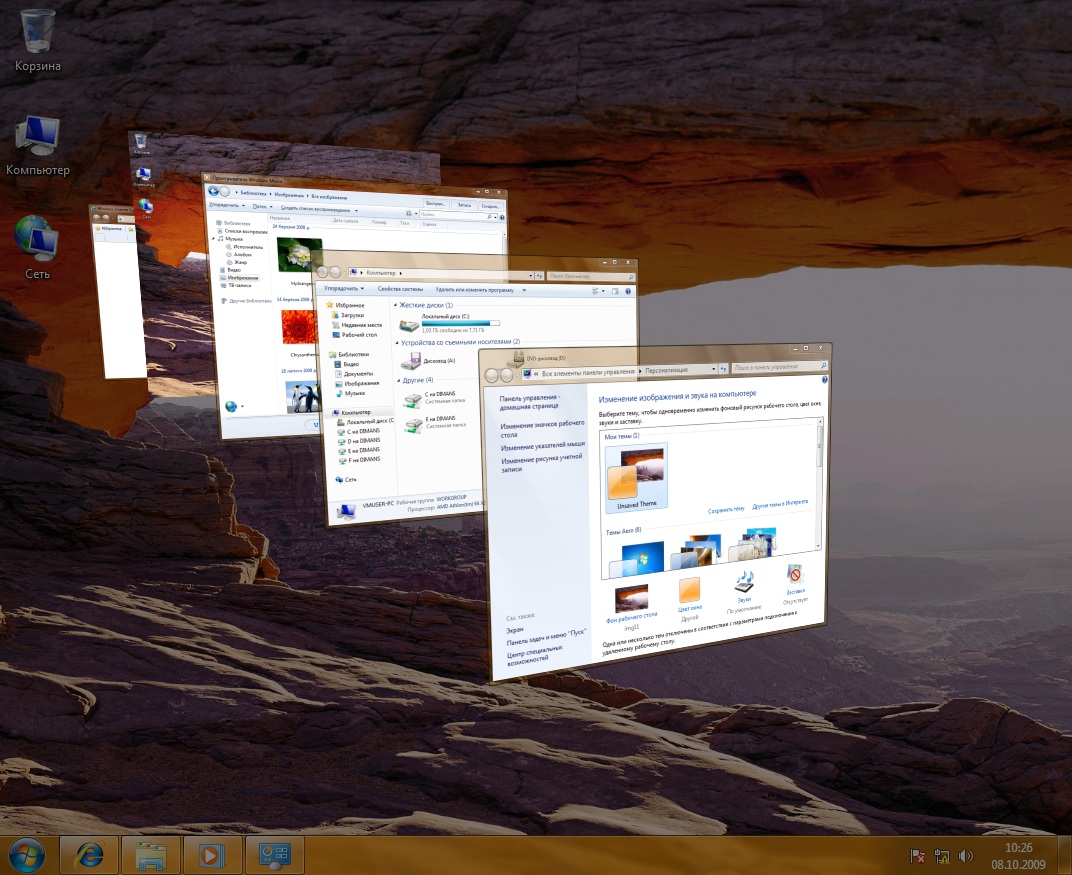 Несмотря на это различие, мы будем придерживаться слова «прозрачность» в этой статье, чтобы соответствовать соглашениям Microsoft об именах.
Несмотря на это различие, мы будем придерживаться слова «прозрачность» в этой статье, чтобы соответствовать соглашениям Microsoft об именах.
Чтобы отключить или включить прозрачность панели задач, меню «Пуск» и Центра поддержки в Windows 10, перейдите в Пуск> Параметры> Персонализация> Цвета .
Прокрутите вниз, пока не увидите параметр Сделать запуск, панель задач и центр действий прозрачными . Как следует из названия, включение этой опции сделает ваши элементы рабочего стола
прозрачными, а фоновые изображения рабочего стола будут видны позади них таким же образом, хотя и гораздо менее интенсивным, чем визуальные эффекты Aero, впервые представленные в Windows Vista. .
И наоборот, отключение этого параметра приведет к использованию сплошного цвета фона для панели задач, меню «Пуск» и Центра действий, который полностью закроет соответствующие области обоев рабочего стола.
Цвет, используемый как для сплошного, так и для прозрачного фона, будет варьироваться в зависимости от вашего выбора в разделах выше в меню настроек Цвета и будет либо автоматически установлен Windows на основе ваших текущих обоев, либо вручную установлен пользователю доступен один из 48 вариантов цвета.
Независимо от того, включаете вы или отключаете эффекты прозрачности в Windows 10, внесенные вами изменения вступят в силу, как только вы нажмете переключатель Вкл. / Выкл. В Настройках, без необходимости перезагружать или выходить из системы каждый раз, когда вы меняете вариант.Эффект прозрачности включается или выключается мгновенно.
Одно предупреждение для тех, кто использует Windows 10 на старых компьютерах со старыми видеокартами. Хотя количество требуемых лошадиных сил невелико по современным компьютерным стандартам, эффект прозрачности в Windows 10 требует некоторой мощности графического процессора.
Поэтому, если вы используете старый ПК или видеокарту и замечаете некоторую вялость на рабочем столе Windows 10, попробуйте отключить прозрачность (а также анимацию Windows 10, пока вы работаете) для потенциального повышения производительности.
Если вы нашли эту статью полезной, ознакомьтесь с другими статьями TechJunkie:
У вас есть какие-нибудь советы или рекомендации по включению или отключению прозрачности в Windows 10? Вы заметили, что это замедляет работу вашего компьютера? Расскажите об этом в комментариях ниже!
aero — Почему эффекты прозрачности в Windows 10 такие резкие?
- «Эффекты прозрачности» (акрил, аэро-стекло, матовое стекло, полупрозрачность, размытие фона и т. Д.) В Windows 10 иногда (но не всегда) не работают на моем компьютере, несмотря на то, что эффекты прозрачности переключаются в приложение Windows 10 Settings всегда включено.
- Характеристики ПК:
- Intel Core i7-6850K
- Набор микросхем материнской платы Intel X99
- Две карты NVIDIA GeForce 1080 Ti
- Мост SLI подключен, но SLI отключен.
- Драйвер NVIDIA GeForce версии 456.38
- Эта проблема возникает независимо от версии драйверов NVIDIA GeForce, которые я использую, по крайней мере год назад. Это также происходит со старой версией драйвера 432.00, которая уникальна для стандартных установок Windows 10.
- Я использую Windows 10 версии 2004, хотя эта проблема также возникла в версии 1809.
- Мой компьютер — это настольный компьютер, а не ноутбук. Нет бортовой графики . Я всегда использую схему управления питанием «Максимальная производительность», поэтому никогда не следует применять энергосберегающий режим Windows 10.
- Я упоминаю об этом, потому что Windows 10 делает отключать эффекты прозрачности, если обнаруживает, что вы используете ноутбук при питании от батареи.
Дополнительно:
- Иногда работает, иногда нет.
- Я не могу найти очевидного триггера или причины, по которой он иногда срабатывает.
- Температура внутри моего компьютера (температура процессора и графического процессора) находится в пределах нормы.

- Напряжения компонентов также находятся в допустимых пределах.
- Я не использую разгон своего графического процессора или процессора, хотя использую настройки памяти XMP.
- У меня был чат поддержки с NVIDIA, и их представитель сказал, что это ошибка в Windows, а не в драйверах NVIDIA, но не предоставил никакой дополнительной информации.
- Да, , я запустил
sfc / scannowи единственную проблему, которая была зарегистрирована наCBS.log— это неработающий ярлык в меню запуска OneDrive. - У меня нет изменений в реестре, которые переопределяют параметры DWM, например:
-
HKEY_CURRENT_USER \ SOFTWARE \ Microsoft \ Windows \ CurrentVersion \ Themes \ Personalize \ EnableTransparency -
HKEY_LOCAL_MACHINE \ SOFTWARE \ Microsoft \ Windows \ CurrentVersion \ Explorer \ Advanced \ UseOLEDTaskbarTransparency
-
- Запуск инструмента калибровки цвета Windows 10 не дал результата.
Подтверждение снимка экрана:
Окно калькулятора должно иметь эффект прозрачности, но обратите внимание, что оно полностью непрозрачно:
Вот как это должно выглядеть (после того, как я пару раз перезагрузил компьютер, эффекты прозрачности снова заработали)
Панель задач должна также размыть рабочий стол под ней, но он будет полностью непрозрачным — также обратите внимание, что эффект горячего отслеживания (также известного как наведение) плитки меню «Пуск» (он же наведение курсора) не перетекает на другие плитки (только текущий наведенный заголовок имеет белая рамка, выделенная красным кружком):
Вот как это должно выглядеть (обратите внимание на тонкую заливку краев в правом верхнем углу плитки подключения к удаленному рабочему столу)
Панель управления системой и диалоговое окно «О Windows»:
Не используется режим энергосбережения:
Как настроить прозрачность панели задач Windows 10
Изначально прозрачность была встроена в Windows 7 с темой Aero, но в Windows 8 эта функция полностью исчезла. К счастью, есть другие способы изменить прозрачность панели задач в Windows 10.
К счастью, есть другие способы изменить прозрачность панели задач в Windows 10.
Как сделать панель задач прозрачной с помощью TranslucentTB
Самый простой способ сделать полупрозрачную панель задач — использовать TranslucentTB, очень простую программу, которую вы можете бесплатно скачать из приложения Microsoft Store. Он работает в фоновом режиме, пока вы используете Windows 10, и представляет собой менее инвазивный и менее сложный способ сделать вашу полупрозрачную панель задач в Windows 10.
Если идти поэтапно, то выполнение этого метода не должно занимать больше одной минуты.
Используйте панель поиска Windows, чтобы найти Microsoft Store , затем выберите его, чтобы запустить.
В Microsoft Store выберите Search bar в правом верхнем углу и введите TranslucentTB . Или просто выберите эту ссылку, чтобы перейти прямо на страницу магазина приложения.
Выберите Get и следуйте инструкциям по установке.
Запустите TranslucentTB из окна Microsoft Store.
Ваша панель задач теперь должна быть прозрачной.
Вы можете проверить состояние TranslucentTB и настроить новую полупрозрачную панель задач. Выберите значок TranslucentTB на панели задач, затем наведите указатель мыши на параметр Regular , пока не появится раскрывающееся меню с дополнительными параметрами прозрачности.
Как сделать панель задач прозрачной с помощью реестра Windows
Второй способ изменить прозрачность панели задач — отредактировать реестр Windows.Это может показаться сбивающим с толку, но на самом деле это так просто, как ряд шагов, которые вы легко можете повторить, и на выполнение должно уйти не более 10 минут.
Это, безусловно, более сложный из двух методов, поэтому, если вы действительно не уверены в том, что нужно вмешиваться в реестр Windows 10, просто используйте TranslucentTB.
Нажмите клавишу Windows + R , чтобы открыть программу Run , введите в строке Regedit , затем нажмите Enter или нажмите OK .Это всегда будет запускать ваш редактор реестра, что является полезным ярлыком для будущих настроек.
В левой части экрана вы должны увидеть несколько различных вариантов в списке. Перейдите в Computer / HKEY_LOCAL_MACHINE / SOFTWARE / Microsoft / Windows / CurrentVersion / Explorer / Advanced .
Щелкните правой кнопкой мыши Advanced , затем наведите указатель мыши на New и выберите DWORD (32-bit) Value .
Щелкните правой кнопкой мыши только что созданное значение New Value # 1 , затем переименуйте его в UseOLEDTaskbarTransparency .
Затем щелкните правой кнопкой мыши UseOLEDTaskbarTransparency и установите в поле Value data значение 1 . Base уже должен быть в шестнадцатеричном формате , если нет, выберите этот вариант.
Закройте редактор реестра и снова нажмите Windows + R .На этот раз введите ms-settings: personalization , , затем выберите OK , чтобы перейти на панель настроек.
Выберите цветов и переключите Эффекты прозрачности на Вкл., Если они еще не включены.
Перезагрузите компьютер, чтобы изменения были обновлены. Если вы по-прежнему не видите прозрачность, вам может потребоваться выключить Эффекты прозрачности , а затем снова включить.
Спасибо, что сообщили нам об этом!
Расскажите, почему!
Другой Недостаточно подробностей Сложно понятьВключение или отключение эффектов прозрачности в Windows 10
С появлением Windows 10 эффекты прозрачности появились в различных частях Windows, таких как панель задач, меню «Пуск» и т. Д., не все пользователи довольны этими эффектами. Следовательно, пользователи хотят отключить эффекты прозрачности, и Windows 10 наконец-то добавила параметр в настройках, чтобы легко отключить его. Но с более ранними версиями Windows, такими как Windows 8 и 8.1, это было вообще невозможно.
Д., не все пользователи довольны этими эффектами. Следовательно, пользователи хотят отключить эффекты прозрачности, и Windows 10 наконец-то добавила параметр в настройках, чтобы легко отключить его. Но с более ранними версиями Windows, такими как Windows 8 и 8.1, это было вообще невозможно.
Раньше отключать эффекты прозрачности можно было только с помощью сторонних инструментов, которые многие пользователи не предпочитают, поэтому многие пользователи были разочарованы. Поэтому, не теряя времени, давайте посмотрим, как включить или отключить эффекты прозрачности для меню «Пуск», панели задач, центра действий и т. Д.для вашей учетной записи в Windows 10.
Включение или отключение эффектов прозрачности в Windows 10
Обязательно создайте точку восстановления на случай, если что-то пойдет не так.
Метод 1. Включение или отключение эффектов прозрачности с помощью настроек1. Нажмите Windows Key + I, чтобы открыть Settings , затем нажмите Personalization.
2. В левом меню выберите цветов.
3. Теперь в разделе « Дополнительные параметры » отключите переключатель для эффектов прозрачности .Если вы хотите включить эффекты прозрачности, обязательно включите или включите переключатель.
4. Закройте настройки, затем перезагрузите компьютер, чтобы сохранить изменения.
Метод 2. Включение или отключение эффектов прозрачности с помощью специальных возможностейПримечание: Этот параметр доступен только начиная с Windows 10 build 17025.
1. Нажмите Windows Key + I, чтобы открыть Настройки, затем щелкните Ease of Access.
2.В левом меню выберите Display.
3. Теперь в разделе «Упростить и настроить Windows» найдите « Показать прозрачность в Windows ».
4. Убедитесь, что отключил переключатель для вышеуказанных настроек – отключил эффекты прозрачности . Если вы хотите включить прозрачность, включите вышеуказанный переключатель.
5. Перезагрузите компьютер, чтобы сохранить изменения.
Метод 3. Включение или отключение эффектов прозрачности с помощью редактора реестра1.Нажмите Windows Key + R, затем введите regedit и нажмите Enter.
2. Перейдите к следующему разделу реестра:
HKEY_CURRENT_USER \ SOFTWARE \ Microsoft \ Windows \ CurrentVersion \ Themes \ Personalize
3. Дважды щелкните EnableTransparency DWORD , затем установите значение в соответствии с вашими предпочтениями:
Включить эффекты прозрачности = 1
Отключить эффекты прозрачности = 0
Примечание: Если DWORD отсутствует, необходимо создать его и назвать EnableTransparency.
4. Нажмите OK или Enter, затем перезагрузите компьютер.
Рекомендовано:
Вот и все, что вы успешно изучили Как включить или отключить эффекты прозрачности в Windows 10 , но если у вас все еще есть какие-либо вопросы по этому руководству, не стесняйтесь задавать их в разделе комментариев.
Как включить функцию панели задач с высокой прозрачностью, скрытую в Windows 10
Сегодня я случайно наткнулся на скрытый драгоценный камень в Windows 10, параметр реестра, который активирует высокую прозрачность панели задач.Именно значение реестра UseOLEDTaskbarTransparency творит чудеса.
Увеличить уровень прозрачности панели задач
1. Нажмите Пуск, введите Regedit.exe и перейдите по адресу:
.HKEY_LOCAL_MACHINE \ SOFTWARE \ Microsoft \ Windows \ CurrentVersion \ Explorer \ Advanced
2. Создайте новое значение DWORD (32-разрядное) с именем UseOLEDTaskbarTransparency
3.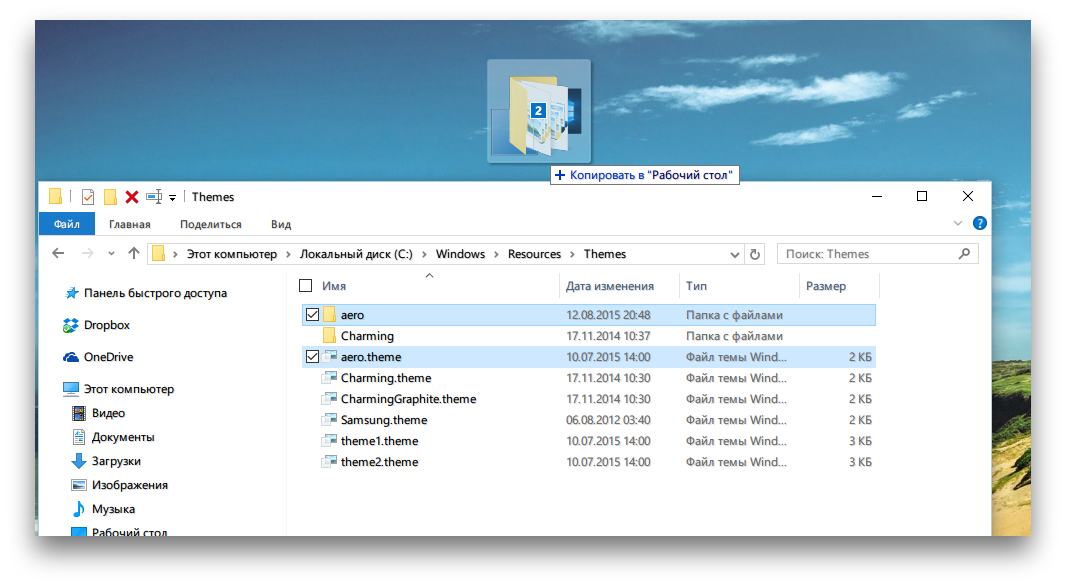 Дважды щелкните UseOLEDTaskbarTransparency и установите для него значение 1
Дважды щелкните UseOLEDTaskbarTransparency и установите для него значение 1
4. Закройте редактор реестра.
5.Щелкните правой кнопкой мыши Рабочий стол, выберите Персонализировать
.6. Щелкните Цвет и включите все три параметра:
Автоматически выбирать акцентный цвет на моем фоне
Показывать цвет на начальном экране, панели задач, центре действий и строке заголовка
Сделать Пуск, панель задач и центр действий прозрачными
Примечание. Если они уже включены, отключите одну из трех настроек, а затем переключите ее обратно на .Это сделано для того, чтобы применить указанное выше изменение реестра без необходимости перезапуска оболочки.
Загрузите файл реестра для этого параметра — W10-OLED-Taskbar-Transparency.zip
Активирован режим панели задач высокой прозрачности (OLED). Вот несколько снимков экрана до и после применения параметра реестра:
На заднем плане — милые тематические обои Beauty of Britain .
Более близкие снимки.
Хотя это изменение реестра не обеспечивает 100% прозрачности панели задач, это все же супер-настройка, которая наверняка понравится большинству пользователей. Впервые это было протестировано в 10586.104 и отлично работает в более поздних сборках.
Одна небольшая просьба: Если вам понравился этот пост, поделитесь, пожалуйста, этим?
Одна «крошечная» публикация от вас серьезно помогла бы росту этого блога. Несколько отличных предложений:- Прикрепите!
- Поделитесь в своем любимом блоге + Facebook, Reddit
- Напишите в Твиттере!
пожаловаться на это объявление
Об авторе
Рамеш Сринивасан основал Winhelponline. com еще в 2005 году. Он увлечен технологиями Microsoft и был самым ценным профессионалом Microsoft (MVP) в течение 10 лет подряд с 2003 по 2012 год.
com еще в 2005 году. Он увлечен технологиями Microsoft и был самым ценным профессионалом Microsoft (MVP) в течение 10 лет подряд с 2003 по 2012 год.
Microsoft → Windows → Windows 10 → Как включить функцию панели задач высокой прозрачности, скрытую в Windows 10
Включение или выключение эффектов прозрачности в Windows 10
Как включить или выключить эффекты прозрачности в Windows 10
Windows 10 позволяет включать или отключать эффекты прозрачности для панели задач, запуска и центра действий.Отключение полупрозрачных областей также отключит акриловые эффекты Fluent Design для приложений Store, приложения «Настройки» и меню «Пуск».
По умолчанию в Windows 10 включены эффекты прозрачности. Когда вы открываете меню «Пуск», оно кажется полупрозрачным с эффектом размытия позади него.
Эффекты прозрачности включены:
Эффекты прозрачности отключены:
Размытие будет значительно уменьшено для пользовательского интерфейса в режиме планшета, благодаря чему обои рабочего стола будут видны позади него.
Этот пост покажет вам, как включить или выключить эффектов прозрачности в Windows 10 . Для этого можно использовать три разных метода.
Чтобы включить или выключить эффекты прозрачности в Windows 10,
- Откройте приложение «Настройки».
- Перейдите к Персонализация> Цвета слева.
- Выключите или включите переключатель Эффекты прозрачности на правой странице.
- Готово.
Примечание. Вы можете напрямую открыть страницу «Цвета» в настройках.Одновременно нажмите сочетания клавиш Win + R на клавиатуре и введите в поле «Выполнить» следующее: ms-settings: colors . Список команд ms-settings, доступных в Windows 10, см. В следующем сообщении: Команды ms-settings в Windows 10.
Если вы отключите параметр Эффекты прозрачности , эффекты прозрачности будут отключены для панели задач, меню «Пуск» , и Центр действий, а также эффект размытия на экране входа.

 Эта возможность — единственная, которая по умолчанию перешла в новую операционную систему и не требует установки программы;
Эта возможность — единственная, которая по умолчанию перешла в новую операционную систему и не требует установки программы;