NexxDigital — компьютеры и операционные системы
Вход в комп без запроса пароля. Отключаем запрос пароля в Windows при включении компьютера
Думаю все, кто перешел на Windows 8 или Windows 8.1 уже заметили довольно привлекательное нововведение — это синхронизация некоторых настроек и данных системы с учетной записью Microsoft. Это несколько экономит время для восстановления системы к привычному виду после переустановки системы. Но у этого нововведения есть и обратная сторона, Microsoft очень сильно обеспокоились о безопасности профиля и теперь требуют ввода пароля при каждом включении, если вы используете учетную запись Microsoft. При использовании локальной учетной записи всё по-старому, и ничего вводить не надо.
Конечно же, Microsoft предложили несколько вариантов упрощения входа такими средствами как ввод четырёхзначного PIN-кода и графический пароль, но не всех устраивает видеть при запуске компьютера какое-либо из данных окон. Большинство привыкло всё-таки загружать домашний компьютер без всяких паролей.
Инструкция
И, к счастью, я могу вам с этим помочь. Видеоинструкция . Для этого совершим несколько несложных операций:
Купить новые комплектующие на свой компьютер, вы в магазине ОГО.ру !
На этом всё. Надеюсь эта статья оказалась вам полезной, нажмите одну из кнопок ниже, чтобы рассказать о ней друзьям. Также подпишитесь на обновления сайта, введя свой e-mail в поле справа или подписавшись на группу в Вконтакте.
Спасибо за внимание!
Доброго дня.
Многие пользователи при установке Windows создают учетную запись администратора и ставят на нее пароль (так как советует это сделать сама Windows). Но в большинстве случаев он начинает мешать: приходится вводить его при каждом включении или перезагрузки компьютера, теряя время.
Отключить ввод пароля достаточно просто и быстро, рассмотрим несколько способов. Кстати, типичное приветствие с вводом пароля в ОС Windows 10 представлено на рис. 1.
Способ №1
Можно просто-напросто отключить требование ввести пароль. Для этого нужно нажать на значок «лупы» (рядом с кнопкой ПУСК) и в строку поиска ввести команду (см. рис. 2):
netplwiz
Далее в открывшемся окне нужно выбрать свою учетную запись (в моем случае это «alex»), а затем снять галочку напротив пункта «Требовать ввод имени пользователя и пароля «. Затем просто сохраните настройки.
Кстати, при отключении пароля система вас попросит ввести действующий на данный момент пароль (извиняюсь за тавтологию). После подтверждения — можно перезагрузить компьютер: вход в Windows будет осуществляться без пароля!
Способ №2 — изменение пароля на «пустую» строку
Для начала открываете меню ПУСК и переходите в параметры (см. рис. 5).
Рис. 5. переход в параметры Windows 10
Затем нужно открыть раздел учетных записей (в них содержаться все настройки, в том числе и пароль для входа).
Рис. 6. учетные записи пользователей
При загрузке операционной системы Windows 10, пользователь, имеющий учетную запись Майкрософт должен вводить пароль для входа в систему. Данная настройка (запрос пароля) выполняется по умолчанию, для защиты пользовательских данных.
Если к компьютеру имеют доступ посторонние люди, ввод пароля от учетной записи Майкрософт (прежнее название — Windows Live), не позволит посторонним войти в операционную систему и получить доступ к данным пользователя. Поэтому имейте в виду, что требование ввести пароль для входа в Windows 10 повышает безопасность компьютера, защищает от возможных негативных последствий.
Постоянный ввод пароля при загрузке, перезагрузке, или выходе из режима сна, не всегда оправдан для тех пользователей, к компьютерам которых не имеют доступа посторонние лица. Поэтому, в этом случае, имеет смысл отключить пароль для того, чтобы использовать Windows 10 без пароля, убрав соответствующий запрос при входе в систему.
В этой статье я расскажу о том, как убрать пароль в Windows 10 при загрузке компьютера и при выходе компьютера из режима сна.
Как отключить пароль при входе в Windows 10
Для отключения пароля при входе в Windows 10, необходимо изменить настройки учетных записей пользователей.
Нажмите на клавиатуре на клавиши «Windows» + «R», в открывшемся окне «Выполнить» введите «netplwiz» (можно ввести «control userpasswords2»), а затем нажмите на кнопку «ОК».
Выполнить данную команду можно другим способом: введите в строку «Поиск в Windows» выражение «netplwiz», а затем нажмите на «Выполнить команду».
После этого, откроется окно «Учетные записи пользователей» во вкладке «Пользователи». Здесь вы увидите список пользователей данного компьютера. Выделите нужного пользователя, если он не один.
В окне «Автоматический вход в систему» введите пароль от учетной записи Майкрософт, подтвердите пароль, а затем нажмите на кнопку «ОК».
После применения этих настроек, будет убран запрос для ввода пароля во время загрузки операционной системы Windows 10.
Теперь осталось отключить ввод пароля при выходе Windows 10 из режима сна (изменение настроек электропитания).
Отключение запроса пароля в Windows 10 при выходе из режима сна
Для отключения пароля в Windows 10, при выходе из режима сна, войдите в меню «Пуск», перейдите в «Параметры». В окне «Параметры» нажмите на «Учетные записи». В окне «Учетные записи» войдите в раздел «Параметры входа».
В настройке «Требуется вход» операционная система спрашивает пользователя: «В случае вашего отсутствия через какое время Windows должна потребовать выполнить повторный вход?». По умолчанию, активирована настройка «Время выхода компьютера из режима сна». Выберите вариант настройки «Никогда».
После того, как был отключен запрос пароля при выходе из режима сна в Windows 10, операционная система больше не будет требовать ввод пароля от учетной записи Майкрософт.
После перезагрузки, в окне входа в операционную систему будет убрано поле для ввода пароля в Windows 10.
Заключение
При загрузке операционной системы Windows 10, если на компьютере используется учетная запись Майкрософт, пользователю необходимо ввести пароль от учетной записи Microsoft для входа в систему. Это требования безопасности для защиты данных пользователя от несанкционированного входа в операционную систему. Пользователь может убрать запрос для ввода пароля в Windows 10 при включении компьютера, или при выходе Windows из режима сна.
Как убрать пароль при входе в Windows 10 (видео)
Каждая операционная система (ОС) при входе в систему требует от пользователя вводить пароль и это в некоторых ситуациях, отнимает драгоценное время или просто не имеет смысла. В данной инструкции, мы научимся убирать пароль при входе в Windows 8, с помощью стандартных инструментов ОС.
Отключить пароль при входе в Windows.
Приступим к пошаговой инструкции и убираем пароль при входе.
Шаг №1. Нажимаем на клавиатуре следующую комбинацию клавиш Windows + R.
Шаг №2. После нажатия комбинаций клавиш, откроется окно «Выполнить». В окне вводим с помощью английской раскладки команду «netplwiz» и нажимаем кнопку «Ок» (Или можете просто скопировать команду и вставить в командную строку).
Шаг №3. В окне «Учетные записи пользователей» нужно убрать галочку возле «Требовать ввод имени пользователя и пароля». После того как мы убрали галочку нажимаем «Применить».
Шаг №4. В окне «Автоматический вход в систему», вводим текущий пароль к нашей учетной записи(пароль нужно ввести два раза) и нажим
Как войти в компьютер, если забыл пароль
Забыть пароль – это такая проблема, от которой никто не застрахован. Чтобы избежать взлома, мы пытаемся придумать пароль посложнее, но чем сложнее он, тем проще его забыть. И ничего страшного, если вы забыли пароль от аккаунта в социальных сетях – его легко можно восстановить. А как быть если вы не помните пароль от Windows? Неужели это верный признак того, что систему пора переустанавливать? Совсем нет, не нужно преждевременно паниковать. Есть несколько способов решить эту проблему, и об этих способах пойдёт речь в статье.

Как войти в компьютер, если забыл пароль
Способ №1. Загрузочный флеш-накопитель или диск
Для реализации этого способа вам необходим съёмный носитель, на котором записан готовый к установке образ ОС Windows. Данный способ подойдет для версий Виндовс 7/8/10.
На заметку! Если вы не знаете, как создать загрузочный съёмный носитель, то обратитесь к руководству по переустановке ОС (в частности обратите внимание на изменение порядка загрузки в БИОСе). Но в данном случае вам не потребуется её переустанавливать.
Шаг первый. Загрузка
Когда вы создали загрузочный носитель и записали на него образ ОС, вставьте его в дисковод или USB-порт компьютера и проделайте следующее:
- Включите компьютер и дождитесь появления окна установки Windows. Когда оно появится, кликните на «Далее».

Кликаем на «Далее»
- Теперь кликните на меню

Кликаем на меню «Восстановление системы»
- Далее компьютер инициализирует поиск операционных систем. Дождитесь, когда поиск завершится.

Ожидаем завершения процесса поиска операционных систем
- Обратите внимание на папку, которую выведет результат поиска (здесь это диск D:) – она вам пригодится в будущем. Запомните имя папки и нажмите

Запоминаем имя папки и нажимаем «Далее»
- В следующем окне вы увидите несколько вариантов восстановления системы. Вам нужен последний вариант – «Командная строка». Кликните по нему.

Кликаем по опции «Командная строка»
Шаг второй. «Командная строка»
Итак, третья часть дела сделана – вы запустили командную строку через съёмный носитель. Командная строка – это своего рода панацея от всех компьютерных «болезней». Рассматриваемую проблему с паролем она тоже способна решить. Чтобы сделать это, проделайте следующие шаги:
- Когда запустится консоль, вбейте в неё команду «bcdedit | find «osdevice»» и нажмите «Enter», чтобы команда выполнилась. После этого вы получите ответ «patririon = [буква диска с установленной Windows]». В данном примере ОС установлена на диск D.

Вводим команду «bcdedit | find «osdevice»», нажимаем «Enter»
- Теперь введите команду, которая изображена на скриншоте ниже, скопировать данную команду можно здесь. Не забывайте, что «d:» – это буква диска, на который установлена Windows в данном примере. Если у вас она установлена на другой диск, то вводите его букву. Также не забывайте про нажатие на «Enter» после ввода каждой команды.

Вводим команду, как на скриншоте, нажимаем на «Enter»
- Следующая команда, которую вам необходимо ввести, изображена на скриншоте ниже, скопировать данную команду можно здесь. После её выполнения станут доступны две дополнительные команды: «YES» и «NO». Введите «YES» и щёлкните «Enter».

Вводим команду, как на фото, нажимаем «Enter», далее пишем «YES», затем жмем «Enter»
На заметку! В этом шаге была создана копия утилиты залипания клавиш, а после — заменена на консоль. Далее вы поймёте, зачем это было нужно.
Шаг третий. Замена пароля
Дело осталось за малым – заменить пароль, который вы забыли, на новый. Съёмный носитель вам больше не нужна – вы можете извлечь его. После того, как вы сделаете это, включите ваш компьютер и следуйте дальнейшей пошаговой инструкции:
- Быстро нажмите клавишу «Shift» пять раз. Многократное нажатие данной кнопки в быстром темпе вызывает меню залипания клавиш, но так как в прошлом шаге мы заменили её, то запустится командная строка.

Вначале загрузки системы быстро нажимаем клавишу «Shift» пять раз, чтобы открыть командную строку
- Напечатайте в консоль команду «Net User [имя пользователя] [новый пароль]» и нажмите «Enter». Пароль здесь заменён на «Engine».
![Печатаем в консоль команду «Net User [имя пользователя] [новый пароль», подставив свои данные, нажимаем «Enter»](//7ik.ru/wp-content/plugins/a3-lazy-load/assets/images/lazy_placeholder.gif)
Печатаем в консоль команду «Net User [имя пользователя] [новый пароль», подставив свои данные, нажимаем «Enter»
Теперь вы сможете зайти в систему, используя новый пароль.
На заметку! Если вы хотите поменять назначение клавиш обратно, то повторите все предыдущие действия (включая загрузку системы со съёмного носителя), только в командной строке пропишите команду как на скриншоте.

Команда для назначения клавиш залипания обратно
Способ №2. Безопасный режим
Если у вас нет загрузочного диска, то можно сбросить пароль через безопасный режим. Активировать данный режим можно сразу же после включения компьютера, и он не требует ввода пароля.
Итак, чтобы сбросить пароль, проделайте следующие шаги:
- Включите компьютер и быстро нажмите клавишу «F8», как только на экране появится логотип производителя вашего компьютера.

Включаем компьютер и быстро нажимаем клавишу «F8»
- Появится меню режимов загрузки, в котором вам нужно выбрать «Безопасный режим», переместившись к нему с помощью стрелки вниз, нажав «Enter».

Выбираем «Безопасный режим», переместившись к нему с помощью стрелки вниз, нажав «Enter»
- Далее вам станут доступны две учётные записи – обычного пользователя и администратора. Выберите «Администратор».

Выбираем учетную запись «Администратор», нажимаем по ней
- Откройте меню «Пуск», затем выберите «Панель управления».

Открываем меню «Пуск», затем выбираем «Панель управления»
- В панели управления выберите меню «Учётные записи пользователей».

Выбираем меню «Учётные записи пользователей»
- Теперь вам нужно нажать на кнопку «Удаление пароля». После этого вы можете заходить в свою учётную запись без ввода пароля, который забыли. Дело сделано.

Нажимаем на кнопку «Удаление пароля»
На заметку! Данный способ работает только для операционной системы Windows XP. В Windows 7 и выше такую простую возможность сброса пароля убрали.
Способ №3. Специальный образ ОС
Пароль, который вы забыли, можно поменять с помощью урезанной версии ОС под названием «Microsoft Windows miniPE edition». После того, как вы запишете образ данной операционной системы на диск или флешку, можете переходить непосредственно к самому процессу сброса пароля, который описан ниже:
- Кликните на «Start» (аналог кнопки «Пуск») и выберите «Programs».

Кликаем на «Start» и выбираем «Programs»
- Теперь наведите курсор мыши на меню «Password Tools» и подержите его около секунды. Появится дополнительное всплывающее меню, в котором вам нужно выбрать «Password Renew».

Наводим курсор мыши на меню «Password Tools», затем кликаем по «Password Renew»
- Далее появится программа изменения пароля. Перейдите во вкладку «Select a task» и нажмите на кнопку «Select a target», после чего выберите папку, в которой хранятся файлы вашей основной операционной системы («C:»-«Windows»).

Переходим во вкладку «Select a task» и нажимаем на кнопку «Select a target»
- Следующий шаг – ввод нового пароля и его подтверждение. Введите эти данные в соответствующие поля. Также не забудьте указать учётную запись администратора в графе «Account». Когда сделаете это, кликните мышкой на «Install».

Заполняем поля данными, нажимаем «Install»
После всех проделанных операций вы сможете зайти в свою учётную запись под новым паролем.
Заключение
Как видите, забывание пароля – это не трагедия, а простая трудность, которую не так уж и сложно решить. Чтобы облегчить себе жизнь в будущем, рекомендуем прочесть руководство по созданию дискеты сброса пароля. Имея её на руках, проблему можно решить куда легче и быстрее.
Видео — Забыл пароль Windows 10/8/8.1/7/XP, как войти в систему?
Понравилась статья?
Сохраните, чтобы не потерять!
Как включить компьютер с паролем? Обход пароля на Windows / Хабр
Предыстория
У моей подруги на компьютере стоит пароль на ученой записи Microsoft (Windows 10). Обшарив весь интернет, я ничего полезнее не нашел, как подмена экранной клавиатуры на командную строку и сброс пароля с помощью «net user login password». А сбрасывать пароль — это не вариант. Была идея с помощью безопасного режима или в режиме восстановления Windows открыть командную строку и создать нового пользователя, но и там и там требовался тот же пароль. Мне стало интересно своими руками найти лазейку и обойти эту защиту. Вряд ли кому интересно, как я пришел к этому способу, поэтому просто опишу план действий.
Внимание! Для того, чтобы приступить, вам нужно заменить в папке «C:\Windows\System32» osk.exe на cmd.exe, который находится там же. Не забудьте сделать бэкап osk.exe. Сделать это можно различными способами: через командную строку в командной строке в режиме восстановления Windows с установочного диска, через любую другую установленную систему. Я опишу метод замены через osk.exe из под Windows-цели. Да, вы правильно поняли: для того, чтобы совершить обход пароля, надо хотя бы раз получить доступ к компьютеру, то есть хотя бы один раз попросить родителей включить ПК.
Открываем папку windows по пути «C:\Windows», находим папку system32:
Открываем её свойства, вкладка Безопасность, жмем Дополнительно. Откроется примерно такое окно:
Открываем вкладку Владелец (на Windows 8,10 Владелец будет сразу под именем объекта и там будет кнопка изменить), нажимаем изменить, выбираем Администраторы, нажимаем ОК потом снова ОК.
Убедитесь, что на Администраторе стоит полный доступ:
Иначе жмем Изменить, выбираем «Администраторы», ставим галочку «Полный доступ». Сохраняем все изменения.
Манипуляции второго шага происходят в папке «C:\Windows\System32». Бэкапим (делаем копию) osk.exe, после удаляем оригинал. Делаем копию cmd.exe с именем osk.exe. Если всё получилось, то при запуске экранной клавиатуры через пуск должна высветиться командная строка.
Далее Нажимаем две кнопки на клавиатуре одновременно: Пуск + R. Откроется окно «Выполнить» и вводим команду control userpasswords2 и жмем ОК:
Откроется окно Учетных записей пользователей.
1) Нажимаем «Добавить…»
2) Придумываем имя пользователя новой учетной записи, ставим ей пароль если хотите, и в третьем шаге создания пользователя, выберите уровень доступа «Администратор»
3) Сохраняем все изменения и идем дальше.
В корне «Локального диска C» создаем текстовый документ и назовем его «1». Этот текстовый документ упростит выполнения команд для обхода. В него нужно добавить следующие две строчки:
REG ADD "HKLM\Software\Microsoft\Windows NT\CurrentVersion\Winlogon\SpecialAccounts\UserList" /v Имя_Вашей_Учетной_Записи /t REG_DWORD /d 0 /f
REG ADD "HKLM\Software\Microsoft\Windows NT\CurrentVersion\Winlogon\SpecialAccounts\UserList" /v Имя_Вашей_Учетной_Записи /t REG_DWORD /d 1 /f
Замените в каждой строчке «Имя_Вашей_Учетной_Записи» на на имя учетной записи, которую вы ранее создали (без ковычек). Первая строчка скрывает вашу новую учетную запись на экране приветствия Windows, а вторая наоборот показывает его. Сохраняем текстовый документ. Если вы все сделали правильно, то если вы откроете командную строку и наберете туда «C:\1.txt», то должен будет открыться тот самый текстовый документ в блокноте. Идем дальше.
По сути, всё готово. Что мы имеем: замененную экранную клавиатуру на командную строку, новую учетную запись, текстовый документ, который нам подскажет команды. Теперь к исполнению желаемого. Прежде чем начать, откройте командную строку и вставьте туда первую строчку из нашего текстового документа для того, чтобы скрыть нового пользователя в экране приветствия. (В командной строке вставлять надо правой кнопкой мыши):
Убедитесь, что вы все шаги верно сделали!
Теперь перезагружаем компьютер и нас просят ввести пароль. В углу (обычно в нижем левом) надо открыть центр специальных возможностей поставить галочку «Ввод текста без клавиатуры» (по крайней мере у меня так, но Windows 8, 10, я думаю, не отличаются разнообразием текста), жмем ОК при этом открывается командная строка. В ней надо выполнить команду «C:\1.txt», у вас откроется текстовый документ, который мы ранее задавали. Копируем вторую строчку и вставляем её в командную строку. Убеждаемся, что операция успешна выполнена, перезагружаем компьютер и видим, что появилась нужная учетная запись, загружаем её и готово, вы можете пользоваться всеми возможностями компьютера без надобности вводить пароль. Как только вы загрузите учетную запись, откройте командную строку и вставьте туда первую строчку из нашего текстового документа, чтобы после перезагрузки учетная запись уже была скрыта.
P.S. Мой друг, который первый опробовал этот способ, сказал: «Я весь интернет обшарил, но не нашел нормального способа, кроме как сбрасывать пароль». Это сподвигло меня на создание этой статьи.
Как включить компьютер, если забыл пароль?
Многие пользователи предпочитают ставить пароли на учетную запись админа. К сожалению, спустя некоторое время информация может забыться. В данной ситуации становится актуальным вопрос, как включить компьютер, если забыл пароль? Первое, что приходит в голову – переустановка Windows, однако эта идея не совсем правильная, поскольку существуют методы гораздо более быстрые и простые.

Пароль забыт. Как можно включить свой компьютер?
- Официальной возможностью попасть в систему при утере пароля считается вход посредством учетной записи администратора. С целью ее активации после включения либо перезагрузки компьютера необходимо нажать клавишу F8, чтобы войти в режим подбора методов загрузки операционной системы. Здесь отмечается пункт с загрузкой в безопасном режиме и нажимается клавиша Ввода. В ходе загрузки всплывает окошко по выбору учетной записи, где необходимо отметить «админ». После безопасной загрузки потребуется войти в меню «Пуск», а там найти панель управления. Далее надо отыскать пункт управления учетными пользовательскими записями и удалить учетную запись с утраченным паролем. Заново создавать ее разрешается под тем же именем. При этом пароль устанавливать не надо. Просто перезагружается устройство и осуществляется вход в систему под новой записью.

- Если запись админа отсутствует или забыт ее пароль, войти в систему не получится. Придется загрузить файловый менеджер с любого загрузочного носителя. Всю информацию копируют из системных папок и производится переустановка Windows.
- В случае установленной ОС Windows XP стоит попробовать применить специальные утилиты, сбрасывающие пароли для входа в систему. Не нужно забывать, что они распространяют вредоносные программы и вирусы, поэтому перед их использованием программы тщательно проверяют антивирусом. Когда пароль установлен посредством BIOS, его настройки сбрасывают по умолчанию. Чтобы проделать данную манипуляцию, следует прочесть инструкцию к материнской плате и отыскать расположение джампера сброса BIOS. Устройство требуется отключить и открыть крышку на корпусе. Джампер переключается в режим сброса, а потом возвращается в первоначальное положение. Сброс BIOS допускается методом вытаскивания батареи из материнской платы на пару минут. После этого корпус закрывают и включают устройство.

Применение командной строки при восстановлении пароля
При помощи командной строки можно внести коррективы в ОС. Далее ищут правильную букву раздела, отмеченную в параметрах для восстановления системы. Чтобы ее отыскать, в командную строчку вводят специальную команду и сразу получают ответ. Далее применяют полученную букву раздела и нажимают Enter в командной строчке. В конце действий отмечают «Yes», подтверждающее копирование файла.
Благодаря нашей статье теперь поставленная задача для вас, мы надеемся, не будет проблемой.
Автоматический вход в Windows 7 без ввода пароля
В этой статье разберем, как сделать автоматический вход в Windows 7 без ввода пароля.
Вы должны понимать, что включение автоматического входа снижает безопасность системы, так как любой человек, имеющий физический доступ к компьютеру, получит доступ ко всей вашей информации.
Но, если вы являетесь единственным владельцем стационарного компьютера, то включение автоматического входа повысит удобство использования за счет ускорения загрузки операционной системы.
1. Один беспарольный пользователь
Можно оставить одного беспарольного пользователя в системе. Этот вариант кажется самым простым и часто используемым.
Для этого открываем меню Пуск на пункте Компьютер жмем правой мышкой и выбираем Управление
Это же окошко можно открыть нажав правую кнопку мышки на значке Компьютер на рабочем столе и так же выбрав Управление
В открывшемся окошке слева (в дереве консоли) переходим по пути Служебные программы > Локальные пользователи > Пользователи
Для отключения учетной записи дважды кликаете на ней левой кнопкой мышки и, в открывшемся окошке, ставите галочку «Отключить учетную запись». Жмете ОК
Запись отключена.
Таким образом выключаете все учетные записи, кроме вашей и HomeGroupUser$ (если есть).
HomeGroupUser$ — учетная запись используемая для доступа к ресурсам в Домашней группе. Если ее отключить вы не сможете получить доступ к директориям и файлам с общим доступом на других компьютерах в вашей домашней группы.
После этого необходимо сбросить пароль своей учетной записи. Нажимаете правой кнопкой мышки на свою учетную запись и выбираем Задать пароль
Выйдет предупреждение, в котором говорится, что для безопасности нужно будет заново авторизоваться в большинстве сервисов. Нажмите Продолжить.
Дальше нас предупредят, что мы так же потеряем доступ к зашифрованным файлам. Жмем ОК
Пароль сброшен и теперь вы будете автоматически входить в Windows без ввода пароля при включении компьютера.
2. Назначить одного из пользователей для автоматического входа
Запускаем компонент управления учетными записями пользователей.
Для этого нажмите сочетание клавиш Win+R (Win — клавиша с изображением флажка Windows на клавиатуре в нижнем ряду слева от клавиши Пробел). Откроется командная строка, в которую нужно ввести команду control userpasswords2 или netplwiz.
В открывшемся окошке «Учетные записи пользователей» выбираем пользователя, под которым нам нужно автоматически заходить в систему, и снимаем галочку Требовать ввод имени пользователя и пароля. Жмем ОК.
Теперь при включении компьютера вы автоматически будете входить в выбранного вами пользователя.
Для того, чтобы попасть в другого пользователя можно нажать на стрелочку справа от кнопки Завершение работы и выбрать Сменить пользователя или Выйти из системы
В этом случае у вас будет возможность выбрать любого пользователя.
Если вам необходимо сразу, при включении компьютера, зайти в другого пользователя, то при загрузке компьютера необходимо зажать клавишу Shift.
3. Редактирование реестра
Если первые два способа не сработали, пробуем третий.
Отрываем редактор реестра. Опять нажимаем Win+R и вводим regedit.
В редакторе реестра слева в дереве переходим по пути
HKEY_LOCAL_MACHINE\SOFTWARE\Microsoft\Windows NT\CurrentVersion\Winlogon
1. Для активации автоматического входа в систему необходимо установить значение
AutoAdminLogon = 1.
Для изменение значения дважды кликаем по параметру (в нашем случае AutoAdminLogon) в поле Значение пишем 1 и жмем ОК
Значение параметра изменено.
2. Необходимо задать имя пользователя для автоматического входа DefaultUserName
Задаем имя пользователя для автоматического входа
3. Если у вас пользователь с паролем, необходимо задать этот пароль в параметре DefaultPassword. У меня пользователи без пароля, поэтому этого параметра нет.
Если у вас нет какого-либо параметра необходимо его создать.
Для этого на пустом месте жмем правой кнопкой мышки. Выбираем Создать > Строковый параметр
Все рассмотренные параметры строковые — Тип — REG_SZ
Заключение
Мы разобрали как сделать автоматический вход в систему с Windows 7. Это сильно повысит удобство пользования компьютером, в частности скорость загрузки, и так же сильно снизит уровень безопасности. Мне кажется это целесообразно использовать или на личных стационарных компьютерах или на компьютерах где нет важной информации и вы не сохраняете пароли в браузерах.
Как войти в компьютер без пароля в Windows 7/8/10
Вариант 1. Как войти в компьютер, защищенный паролем, с другой учетной записью администратора
На современных рабочих компьютерах есть две админки. Один для повседневной работы. Другой — на всякий случай. Если вы забыли пароль для входа, вы можете использовать другую учетную запись для входа в компьютер и сбросить пароль другой учетной записи. Или просто попросите администратора сети сделать это. Это, безусловно, самый простой способ восстановления пароля.
Другой способ — использовать гостевую учетную запись. На большинстве компьютеров с ОС Windows с программой по умолчанию связана гостевая учетная запись. Вы можете войти в компьютер с помощью этой гостевой учетной записи.
Шаг 1 : Включите компьютер.
Шаг 2 : Войдите в систему через гостевую учетную запись. Нажмите «Пуск» и откройте «Выполнить».
Шаг 3 : Введите «compmgmt.msc» в пустое поле и нажмите «ОК» или нажмите Enter.
Шаг 4 : В окне «Управление компьютером» щелкните «Локальные пользователи и группы» (расположенные на левой боковой панели). Откройте папку «Локальные пользователи», чтобы получить все учетные записи администратора, зарегистрированные на вашем ПК.
Шаг 5 : Щелкните правой кнопкой мыши свое имя пользователя и выберите «Установить пароль». Дважды введите новый пароль и сделайте его новым паролем компьютера.
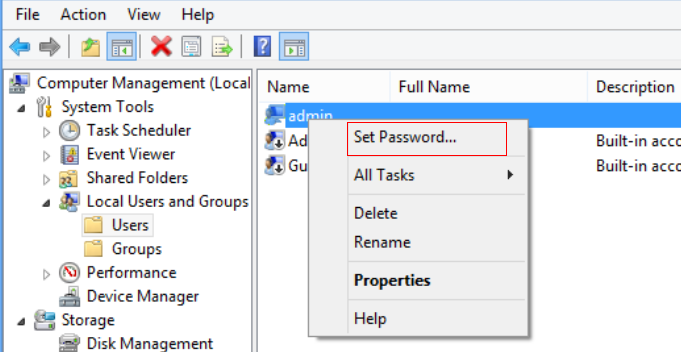
Предупреждение : гостевая учетная запись должна иметь права администратора для полного выполнения такого восстановления.Если этот способ не помог, то вариант 2 точно будет вам полезен.
Вариант 2: Как войти в чужой компьютер без пароля с помощью PassMoz LabWin
Если вы хотите сэкономить свое время и самым простым способом разблокировать компьютер, воспользуйтесь сторонним инструментом для восстановления пароля Windows. Есть мощные и простые в использовании. Фактически, мы протестировали 10 таких программ и обнаружили, что PassMoz LabWin — лучший кандидат для сброса пароля.
PassMoz LabWin работает безупречно и может взломать пароль длиной до 32 символов менее чем за 5 минут. Основной принцип этого инструмента — удалить экран входа в систему с ПК с помощью диска сброса пароля, чтобы вы могли открыть свой компьютер без пароля при следующем входе в систему. Он работает со всеми версиями Windows, такими как Windows 7, Windows 8, Windows 10, Windows XP / Vista и Windows server. Весь процесс прост, и вы будете знать, как работать с программой, следуя инструкциям на экране.Самое главное, данные с системного диска не удаляются.
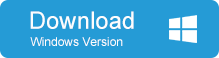
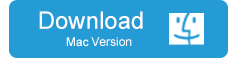
Шаг 1 Установите PazzMoz LabWin
Вам нужен доступ к другому рабочему компьютеру примерно на 10-15 минут. Быстро загрузите программу, установите ее и вставьте USB-накопитель в этот компьютер.
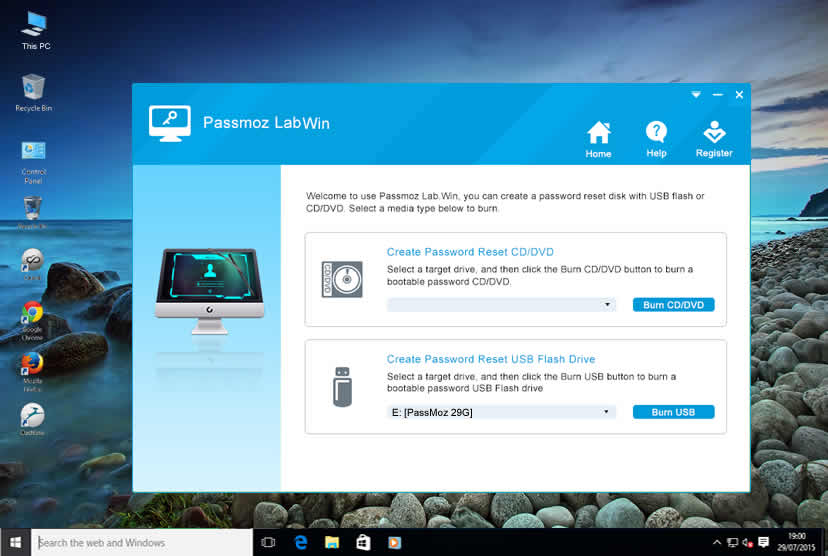
Шаг 2 Создайте диск для сброса пароля с помощью USB-накопителя
Программа обнаружит флешку, и название появится на главном экране программы.Нажмите «Записать USB», и в течение 2 минут диск сброса пароля будет успешно создан. Извлеките флешку, и теперь вы можете вернуть компьютер. Его работа сделана.
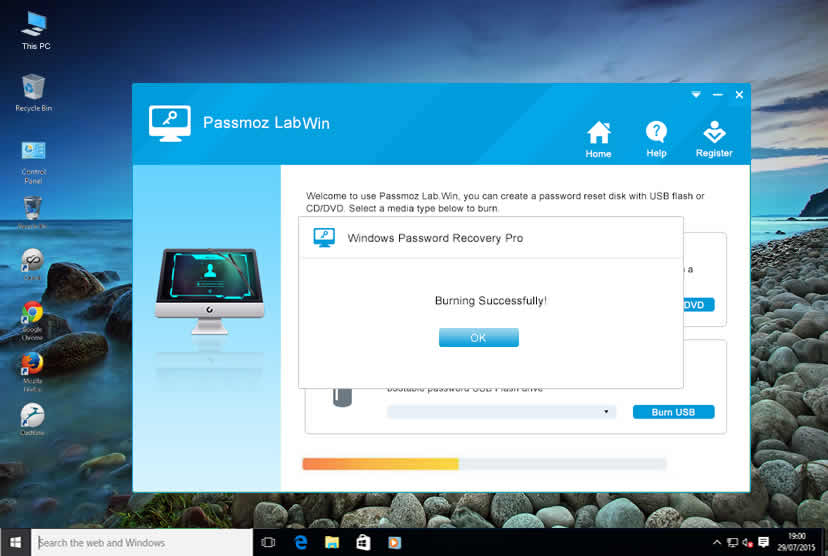
Шаг 3 Загрузка с диска сброса пароля с заблокированного ПК или ноутбука
Вставьте флэш-накопитель в защищенный компьютер и просто включите его. Ваш компьютер должен автоматически загрузиться с флэш-накопителя, поскольку он загрузочный.Если это не удается, обязательно измените приоритет загрузки в настройках BIOS и сделайте флэш-накопитель приоритетом №1.
Шаг 4 Сброс пароля компьютера
После загрузки инструмента восстановления пароля выберите с помощью мыши имя пользователя администратора. Убедитесь, что он выделен, затем нажмите кнопку «Сбросить пароль», и готово! Перезагрузите компьютер, и пароль автоматически исчезнет.
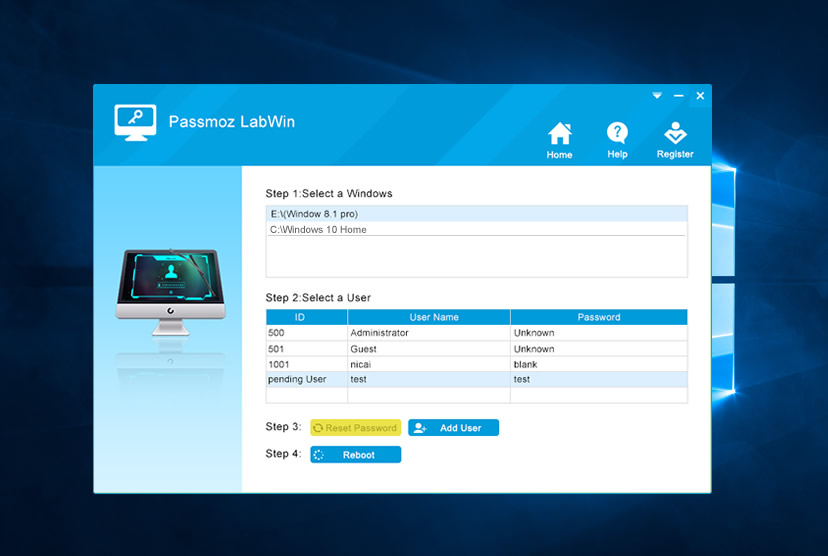
Время, потраченное на это, не превысит 5 минут.И вам не нужно выполнять сложную текстовую команду для выполнения задачи. Единственный недостаток заключается в том, что вам нужно заплатить несколько долларов, чтобы полностью использовать функцию. Честно говоря, это того стоит.
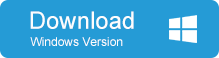
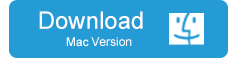
Вариант 3: Как войти в компьютер с Windows без пароля путем переустановки
Если компьютер был куплен у других, и продавец не сказал вам пароль, то переустановка Windows — хороший вариант.Чтобы полностью настроить компьютер и установить драйверы devcie для правильной работы, потребуется 2-3 часа. Однако под рукой должен быть установочный диск Windows. Будьте осторожны! После переустановки все данные на системном диске будут удалены.
Шаг 1 : Вставьте установочный диск Windows в этот ПК или портативный компьютер.
Шаг 2 : Windows автоматически загрузит файлы, после чего начнется процесс установки.
Шаг 3 : Следуйте инструкциям мастера установки и установите Windows 7/8/10 на диск C.
Шаг 4 : Выполните инструкции и снова установите операционную систему Windows.
Шаг 5 : Ваш компьютер будет перезагружен много раз во время выполнения, и после его завершения ваш компьютер будет разблокирован.
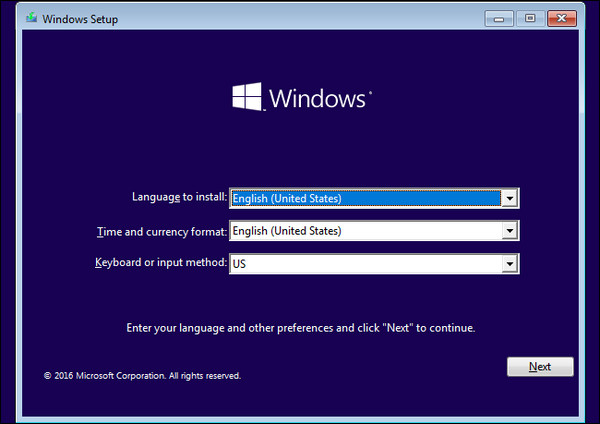
Заключение :
Проанализировав все уловки, мы обнаружили, что повторная установка рекомендуется только на новых компьютерах, а сброс пароля Windows из гостевой учетной записи очень условен.Итак, если вы хотите без проблем сбросить пароль вашего компьютера, рекомендуется использовать Passmoz LabWin . Инструмент уничтожает пароль с вашего ПК и гарантированно будет работать на 100%. Не забудьте прочитать обзоры и рейтинги этого продукта, и если у вас есть какие-либо вопросы, не стесняйтесь обращаться в службу поддержки.
.Как включить компьютер
Включить компьютер не всегда просто. Некоторые производители прячут кнопку включения — например, на верхней части корпуса или на плоской передней панели, где ее не видно. Когда вы возьмете компьютер, не стесняйтесь спросить: «А где кнопка включения?»
Следуйте этим пошаговым инструкциям, которые помогут вам включить компьютер
Шаг 1: Найдите кнопку включения. Вероятно, это выглядит так (но может быть квадратным или продолговатым!):
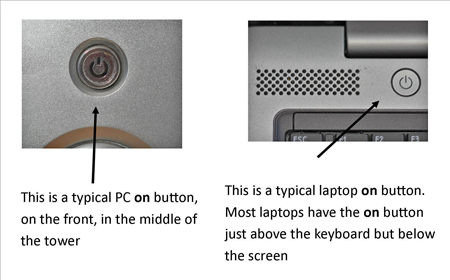
Шаг 2: Нажмите кнопку.
На некоторых компьютерах кнопка светится, когда компьютер включен. На ноутбуках часто загорается индикатор на передней панели. Возможно, вам придется продолжать нажимать в течение нескольких секунд, чтобы это произошло, но не волнуйтесь — вы скоро узнаете, как работает ваш компьютер.
Если ничего не происходит, вы можете легко проверить несколько вещей:
- Если вы используете ноутбук, возможно, разрядился аккумулятор. Итак, подключите зарядное устройство, подключите зарядное устройство к сети и дайте ноутбуку зарядиться.Вы можете продолжать использовать его, пока он это делает.
- Если у вас есть компьютер, убедитесь, что вилка или другие провода не отсоединены.
- Убедитесь, что монитор включен. У большинства мониторов ПК есть кнопка включения / выключения в нижнем углу экрана (см. Ниже). При включенном мониторе кнопка часто светится зеленым.
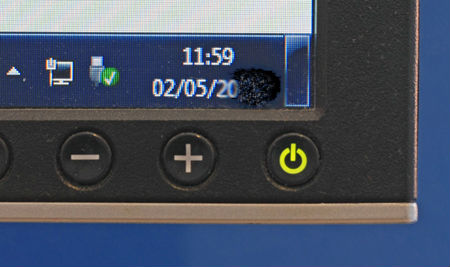
Шаг 3: Теперь вам нужно авторизоваться.
Если вы единственный пользователь своего компьютера, после его включения он может сразу перейти на рабочий стол:
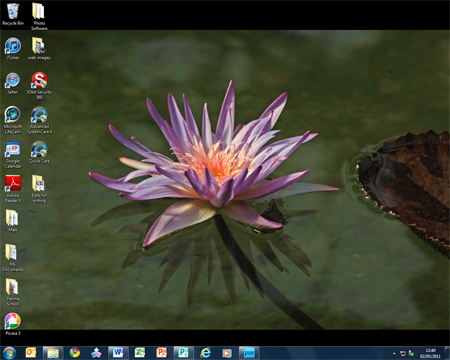
Если вы используете общедоступный компьютер — например, в библиотеке, — вам дадут инструкции (и помогут, если вы попросите), как войти в систему.
Если вы используете компьютер совместно с другими людьми, у каждого из них обычно будет собственная учетная запись. При включении компьютера экран будет выглядеть примерно так:
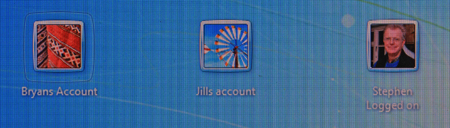
Когда вы нажмете на значок над своим именем, вам будет предложено ввести пароль. Перед тем, как вы начнете, основной пользователь или администратор должен настроить это за вас. Введите свой пароль и щелкните стрелку.
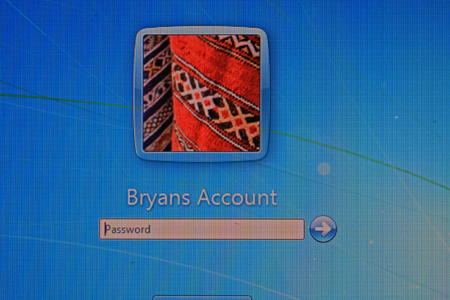
Готово!
Верхний наконечник: сетевые фильтры
Если у вас есть ПК, неплохо было бы купить «сетевой фильтр».Это предотвратит повреждение вашего компьютера в случае внезапной проблемы с электроснабжением. Вы можете купить сетевые фильтры, которые позволят вам подключать к ним все отдельные части оборудования в дополнение к вашему компьютеру. Затем, когда вы включаете или выключаете компьютер, это также автоматически включает или выключает их.
Стивен Бэрд-Паркер — квалифицированный преподаватель ИКТ.
.Как включить компьютер
Обновлено: 30.06.2020, Computer Hope
ЗаметкаЭта страница предназначена для помощи пользователям в том, как включить компьютер. Если вы знаете, как включить компьютер, но он не включается, см .: Почему мой компьютер не включается?
Нет ничего более разочаровывающего, чем покупка нового компьютера или посещение другого компьютера и невозможность его включения. На этой странице мы стараемся дать подсказки и помочь с включением всех типов компьютеров.
Щелкните ссылку, которая лучше всего соответствует типу компьютера, который вы пытаетесь включить. Если вы не уверены, какой тип компьютера вы используете, см. Наше определение компьютера, в котором приведены примеры всех типов компьютеров.
Как включить настольный компьютер
Найдите и нажмите кнопку питания на передней или верхней части компьютера. Кнопка должна быть похожа на картинку, показанную вверху этой страницы. Найдите кнопку компьютера в центре или в правом верхнем углу корпуса компьютера.Некоторые компьютеры меньшего размера, такие как Mac Mini, также могут иметь кнопку питания в правом заднем углу компьютера.
Если вы нашли кнопку питания, но компьютер не включается при нажатии кнопки, возможно, проблема в вашем компьютере.
Как включить ноутбук или нетбук
Обычно кнопка питания портативного компьютера или нетбука расположена над клавиатурой слева, по центру или справа. Если вы не можете найти кнопку питания над клавиатурой, посмотрите на правый шарнир на экране.
ЗаметкаЕсли аккумулятор ноутбука заряжен, ноутбук можно включать как с кабелем питания, так и без него. Однако новым компьютерам или компьютерам, которые не включались в течение длительного времени, может потребоваться адаптер питания до полной зарядки аккумулятора.
Если вы нашли кнопку питания, но компьютер не включается при нажатии кнопки, возможно, проблема в вашем компьютере.
Как включить сервер
Как в вертикальном, так и в стоечном сервере есть кнопка питания в правом верхнем, центральном или левом углу для легкого доступа.
ЗаметкаСервер также может подключаться к удлинителю, переключателю KVM или ATS (автоматический переключатель резерва). Если сервер не включается, убедитесь, что все эти устройства работают и не препятствуют включению сервера.
Как включить планшет
В зависимости от типа используемого планшета расположение кнопки питания может отличаться. Кнопка питания — это небольшая прямоугольная кнопка в правом верхнем углу планшета. Если кнопки питания нет ни в одном из этих мест, проверьте одну из других сторон.
Однократное нажатие кнопки питания должно вывести планшет из спящего режима и отобразить экран. Если нажатие кнопки не работает, попробуйте нажать и удерживать кнопку в течение нескольких секунд.
НаконечникЕсли аккумулятор разряжен, включить планшет нельзя. Если описанные выше действия не помогли подключить планшет к исправной розетке или USB-порту, подождите несколько минут, а затем попробуйте выполнить указанные выше действия еще раз.
Как включить смартфон
У большинства смартфонов (Android и iPhone) кнопка питания расположена в правом верхнем углу телефона.Если нажатие и отпускание этой кнопки ничего не дает, попробуйте нажать и удерживать кнопку в течение нескольких секунд.
Если описанные выше действия не привели к включению смартфона, подключите его к кабелю питания, подождите несколько минут и попробуйте выполнить указанные выше действия еще раз. Если это работает, возможно, аккумулятор заряжен не полностью. Оставьте смартфон подключенным и дайте ему зарядиться в течение нескольких часов. Если после зарядки смартфон сталкивается с такой же проблемой, аккумулятор неисправен.
Если после выполнения описанных выше действий смартфон по-прежнему не включается, у вашего смартфона есть проблема с оборудованием, и его следует отправить в ремонт.
.Как отключить блокировку безопасности на компьютере | Small Business
Функции блокировки безопасности Windows помогают защитить информацию вашего бизнес-компьютера, не позволяя другим пользователям входить в систему без правильного пароля или комбинации клавиш. Защита паролем Windows требует, чтобы вы вводили пароль каждый раз при входе в Windows. Безопасный вход в систему — это еще одна функция безопасности, которая требует одновременного нажатия клавиш «Ctrl», «Alt» и «Delete» на клавиатуре.Эта функция гарантирует, что вирусы или вредоносные программы не увидят и не помешают вам ввести ваше имя пользователя и пароль. Вы можете отключить обе функции в Windows.
Отключить защиту паролем
1
Щелкните сферу Windows и введите «Учетные записи пользователей» в поле поиска. Щелкните результат «Учетные записи пользователей», чтобы перейти в раздел «Учетные записи пользователей» панели управления Windows.
2
Выберите опцию «Удалить пароль». Введите свой текущий пароль в текстовое поле.
3
Нажмите кнопку «Удалить пароль», чтобы удалить пароль и вернуться к экрану учетных записей пользователей. Закройте окно учетных записей пользователей. В следующий раз, когда вы выйдете из своей учетной записи или включите компьютер, вам не потребуется пароль для входа в Windows.
Отключить безопасный вход в систему
1
Щелкните шар Windows и введите «netplwiz» в поле «Поиск программ и файлов». Щелкните результат поиска «Netplwiz», когда он появится.
2
Перейдите на вкладку «Дополнительно» в верхней части окна.Снимите флажок рядом с полем «Требовать от пользователя нажатия Ctrl + Alt + Delete».
3
Нажмите кнопку «Применить», затем кнопку «ОК», чтобы закрыть окно. В следующий раз, когда вы попытаетесь войти в систему, вам не нужно будет нажимать «Ctrl-Alt-Delete».
.









![Печатаем в консоль команду «Net User [имя пользователя] [новый пароль», подставив свои данные, нажимаем «Enter»](/800/600/https/pc-consultant.ru/wp-content/uploads/2019/01/Pechataem-v-konsol-komandu-Net-User-imja-polzovatelja-novyj-parol-podstaviv-svoi-dannye-nazhimaem-Enter-.jpg)









