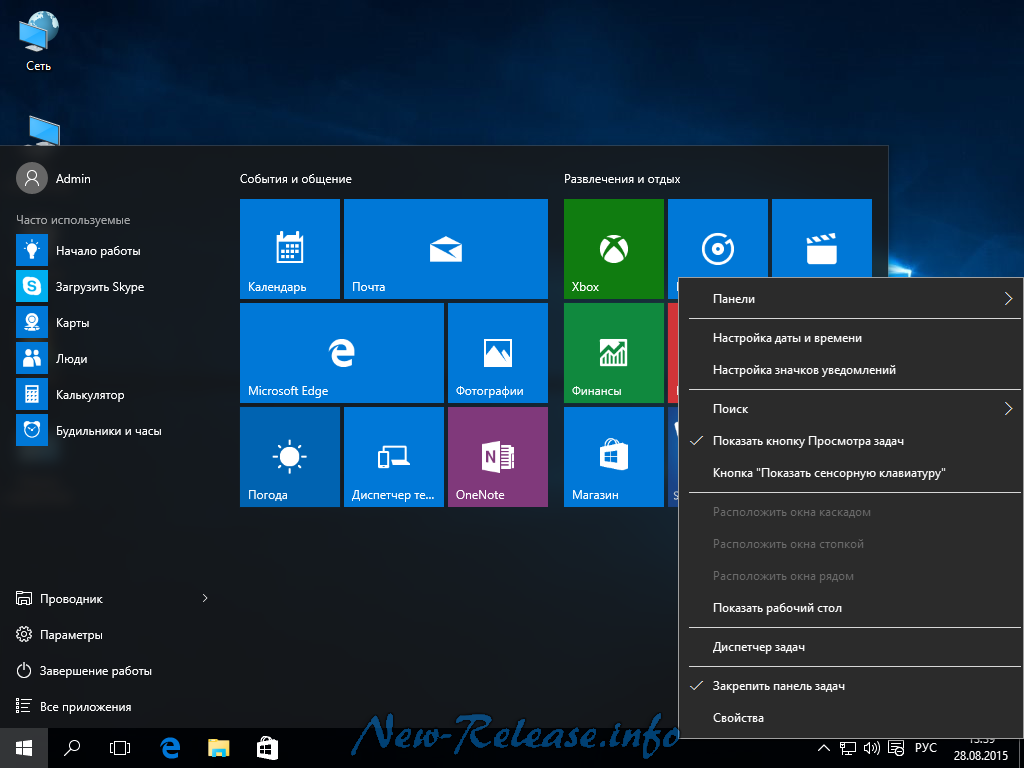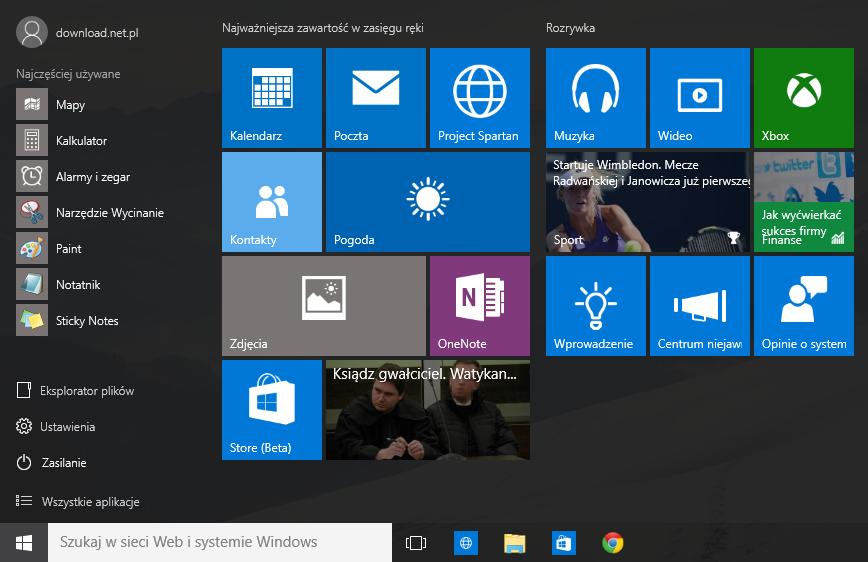Прозрачность Windows 10 — как включить, отключить и настроить
  windows | для начинающих
В Windows 10 последних версий присутствуют эффекты прозрачности для панели задач и меню «Пуск», а также для некоторых окон, например окна «Параметры». Обычно, они включены по умолчанию, но не всегда. Если вам нужно изменить настройки прозрачности, это можно сделать, хотя система содержит не так много опций для этого.
В этой инструкции подробно о включении и отключении прозрачности Windows 10, и о том, как настроить прозрачность, а точнее — увеличить прозрачность отдельных элементов. Примечание: при отсутствии установленных драйверов видеокарты (когда установлен «Базовый видеоадаптер»), прозрачность работать не будет.
Как включить или отключить прозрачность Windows 10
В Windows 10 есть лишь одна встроенная опция, позволяющая включить или отключить прозрачность панели задач, меню «Пуск» и некоторых других элементов:
- Зайдите в Параметры (можно нажать клавиши Win+I).

- Перейдите в раздел «Персонализация» — «Цвета».
- Включите или отключите пункт «Эффекты прозрачности».
- В результате меню Пуск, панель задач и отдельные окна станут слегка прозрачными, как на скриншоте ниже.
По сути, это всё, что нам доступно для изменения на текущий момент времени. Встроенных средств, чтобы настроить уровень прозрачности, прозрачность для отдельных элементов и что-то ещё пока не предусмотрено. Но есть некоторые возможности, о которых — в следующем разделе руководства.
При желании вы можете изменить этот же параметр с помощью редактора реестра:
- Нажмите клавиши Win+R, введите regedit и нажмите Enter.
- Перейдите к разделу реестра
HKEY_CURRENT_USER\Software\Microsoft\Windows\CurrentVersion\Themes\Personalize
- В правой части окна редактора реестра обратите внимание на параметр с именем EnableTransparency. Когда его значение равно 1, прозрачность включена, при значении 0 — отключена.
 Менять значение можно по двойному клику с последующим вводом нужного значения.
Менять значение можно по двойному клику с последующим вводом нужного значения.
Настройка прозрачности Windows 10 (как увеличить прозрачность панели задач и меню Пуск)
Как уже было отмечено, очевидных методов изменения параметров прозрачности в системе не предусмотрено. Но некоторые скрытые возможности у нас есть.
Первый метод — использование специальной настройки в реестре Windows 10:
- В редакторе реестра перейдите к разделу
- В правой панели редактора нажмите правой кнопкой мыши и создайте новый параметр DWORD32 (даже для 64-бит систем) с именем UseOLEDTaskbarTransparency
- Дважды нажав по этому параметру, задайте значение 1 для него.
- Зайдите в параметры персонализации Windows 10, в разделе «Цвета» отключите и снова включите эффекты прозрачности.
- В результате прозрачность панели задач увеличится. Не слишком значительно, но заметно, особенно при использовании темной темы оформления.

Если такие полумеры вам не подходят, можно использовать сторонние программы для изменения прозрачности панели задач, среди них:
Программы сравнительно простые и каких-то проблем с их использованием возникнуть не должно. TranslucentTB позволяет не просто сделать панель задач полностью прозрачной, но и менять её цвет и прозрачность в зависимости от события: открытия меню Пуск, развертывания окна или открытия поиска.
Параметры как на скриншоте TaskbarTools делают панель задач полностью прозрачной и отключают эффекты размытия для находящегося позади неё изображения. Достаточно попробовать разные опции, чтобы добиться нужного результата. Ниже — пример 100% прозрачности.
Если вы можете предложить дополнительные возможности настройки прозрачности Windows 10, буду рад прочесть о них в комментариях.
А вдруг и это будет интересно:
Как сделать прозрачную панель задач Windows 10
Автор Руслан Ошаров На чтение 2 мин. Опубликовано
Привет, уважаемые гости и читатели блога! Тема сегодняшней публикации: как сделать прозрачную панель задач Windows 10. Разбирать настройки панели будем подробно, по шагам, чтобы было понятно даже самым-самым новичкам.
Я неоднократно убеждался, что настройки ПК, различных программ и сервисов в интернете, требуют их применения на практике, и только потом можно делать какие-то выводы.
Это я к тому, что прежде чем понять, нужна ли нам та или иная настройка компьютера, нужно внедрить эту настройку, чтобы наглядно увидеть результат. А иногда даже какое-то время потерпеть определённые неудобства, чтобы точно определить её полезность.
Помню когда обновлялся WordPress и появился новый редактор Gutenberg, я некоторое время терпел неудобства связанные с непривычным редактированием публикаций в блоге.
Но следуя правилу тестирования, я не перешёл на классическую версию, и в итоге мне очень нравится работать в новом редакторе.
Так же поступим и с панелью задач. Поиграем настройками, попробуем сделать её прозрачной, и протестируем.
Поиграем настройками, попробуем сделать её прозрачной, и протестируем.
Прозрачная панель задач Windows 10
Сделать полностью прозрачной панель задач стандартными средствами Windows 10 невозможно. Но не переживайте, тех настроек которые мы разберём, будет достаточно, чтобы видоизменить панель задач и настроить её по своему вкусу.
Итак, кликаем правой кнопкой мыши на свободном месте рабочего стола и выбираем “Персонализация”
Затем выбираем справа “Цвета”
В настройках прозрачности ставим переключатель в положение ВКЛ.
Смотрим как отображается панель задач после включения этой настройки. Если всё удачно совпало и вас устаивает, тогда оставляем как есть.
Но есть ещё возможность настроить цвета по своему вкусу. Например, подобрать цвет панели задач под тему Windows. Спуститесь немного ниже и выберите нужный цвет из палитры цветов.
Затем перейдите к настройке “Отображать цвет элементов на следующих поверхностях” и поставьте галочку “Меню пуск, панель задач, уведомления”
Таким образом вы можете так подобрать цвет, что панель будет казаться прозрачной на фоне темы. Конечно, можно скачать сторонние приложения и сделать панель задач действительно прозрачной. Но стоит ли напрягаться и устанавливать лишние программы?
Конечно, можно скачать сторонние приложения и сделать панель задач действительно прозрачной. Но стоит ли напрягаться и устанавливать лишние программы?
Надеюсь, инструкция вам пригодилась. До связи!
Мне нравитсяНе нравится1Руслан Ошаров
Основатель и технический руководитель серии образовательных проектов Rosh School
Написать
Как сделать прозрачную панель задач в Windows 7 и Windows XP
Сегодня рассмотрим, как сделать прозрачную панель в Windows 7 всех редакций, а также в Windows XP. По умолчанию в семерке редакции Начальная и Домашняя нельзя сделать эффект прозрачности, это доступно версиям выше, например, Максимальной. То же самое касается XP.
Для них будут представлены специальные приложения. Если готовы, тогда вперед рассматривать все способы.
Прозрачная панель задач в Windows 7 Максимальная
Примечание: рекомендации не подойдут к Windows 7 Начальная и Домашняя базовая, так как в них нет настройки эффекта прозрачности.
У Вас обязательно должна быть установлена тема Aero, если это так, тогда проделайте такие шаги:
1. Откройте окошко «персонализация», нажав правую кнопку по рабочему столу (скриншот ниже).
2. Спуститесь в самый низ окна и выберите ссылку «цвет окна».
3. В окне изменения цвета панели задач и внешнего вида Нас интересует элемент «включить прозрачность». Отметьте его флажком.
Ниже Вы увидите ползунок, задающий интенсивность цвета. Если переместить его вправо до упора, тогда Ваша панель задач станет полностью непрозрачной. Соответственно влево, сделается максимально прозрачной.
4. Нажмите «сохранить изменения», затем прикройте все окна.
Если от проделанных действий ничего не получилось, тогда убедитесь, что тема точно Aero или нажмите «пуск», в строке поиска напечатайте «настройка представления» (без кавычек) и нажмите пункт, как на скриншоте.
В параметрах быстродействия, убедитесь, что пункт «включить эффект прозрачности» отмечен флажком.
Делаем прозрачную панель задач в Windows 7 Домашняя базовая и Начальная
Для этих редакций будем использовать небольшое приложение, которое называется TransBar.
Примечание: программа отлично работает в Виндовс 7 Максимальная и XP. Советую до начала процедуры, посмотреть способы настройки панели задач Windows 7.
- Скачайте тут и запустите TBsetup.exe.
- При установки всегда кликайте «next». На последнем этапе пометьте флажком «run transbar» и нажмите «finish», для старта программы.
В окне TransBar сразу отметьте следующие опции:
- Enabled – дает доступ к перемещению ползунка прозрачности.
- Auto apply – позволяет наблюдать за изменением прозрачности панели задач во время перемещения ползунка.
- Run at windows startup – автоматический запуск при старте ОС. Вам не придется каждый раз включать утилиту и настраивать ее.
Далее сделайте прозрачную панель задач в Windows 7 путем перетаскивания ползунка. Не рекомендую ставить ниже 50 %, так как элементы будет трудно разглядеть. После настройки нажмите «применить» и «OK».
Не рекомендую ставить ниже 50 %, так как элементы будет трудно разглядеть. После настройки нажмите «применить» и «OK».
Добавляем эффект прозрачности в Windows XP
Программа подойдет только для XP и она носит название AlphaXP, чтобы ее использовать сделайте так:
- Скачайте приложение тут.
- Установите и через меню «пуск» запустите AlphaXP Lite.
Программа имеет легкий интерфейс и минимум настроек. В ее окне будут такие опции, которые Вы можете отметить флажком:
- Keyboard shortcut – дает возможность назначить горячие клавиши, контролирующие степень прозрачности.
- Taskbar transparency – открывает доступ к ползунку уровня прозрачности.
Нажмите кнопку сворачивания окна.
В трее щелкните по ней правой кнопкой, наведите на «options» и пометьте пункты «start minimized», «start with windows», чтобы панель задач была прозрачной при каждой загрузки Windows XP.
Такими действиями Вы можете сделать прозрачную панель задач в Windows 7, XP.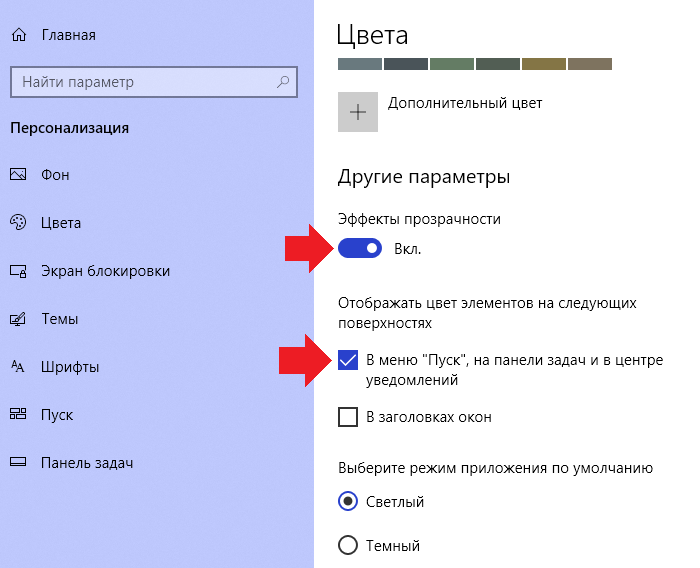 С ней бывают всякие казусы, поэтому рекомендую ознакомиться на всякий случай, как переместить панель задач вниз экрана, этот урок Вам точно будет полезен.
С ней бывают всякие казусы, поэтому рекомендую ознакомиться на всякий случай, как переместить панель задач вниз экрана, этот урок Вам точно будет полезен.
Посмотрите еще статьи:
Вы можете пропустить чтение записи и оставить комментарий. Размещение ссылок запрещено.
⚙КАК СДЕЛАТЬ ПРОЗРАЧНУЮ ПАНЕЛЬ ЗАДАЧ И ЗАПУСТИТЬ МЕНЮ WINDOWS 10
Разнообразие функций, которые позволяют нам дать индивидуальность.
В Windows с появлением версий из Windows Vista были внесены новые изменения в интерфейс с функциями, которые были расширены до текущей версии Windows 10. Что-то такое простое, как изменение фона экрана блокировки нашего компьютера, делает его отличается от остальных.
Важно помнить, что для меню «Пуск» или панели задач вы видите, что у вас проблема с Windows 10, и они не отвечают, лучше всего восстановить ее и оставить ее для использования снова. У вас есть способы сделать прозрачными панель задач и меню «Пуск» Windows 10 без программ и с программами, это во вкусах и потребностях, которые вы считаете необходимыми в каждом конкретном случае.
Одной из функций стиля, которые повлияли на новый аспект Windows, является прозрачность. Это был процесс перехода от непрозрачных окон и полос к возможности играть с непрозрачностью и оставить полупрозрачный эффект. Это вместе с диапазоном цветов, доступных среди параметров настройки, дает ему свой собственный стиль. Как мы говорим, существует множество способов сделать ваш компьютер индивидуальным, от цвета до языка, который у вас есть, есть причины для настройки Windows 10.
Так как вы хотите настроить панель задач, сначала посмотрите это видео, с его помощью вы можете настроить и скрыть его:
Но в Windows 10 вариант, который позволяет это, кажется, не так очевиден, и необходимо сделать несколько более сложный процесс, чтобы дать этот прозрачный эффект нашей панели задач и меню на рабочем столе.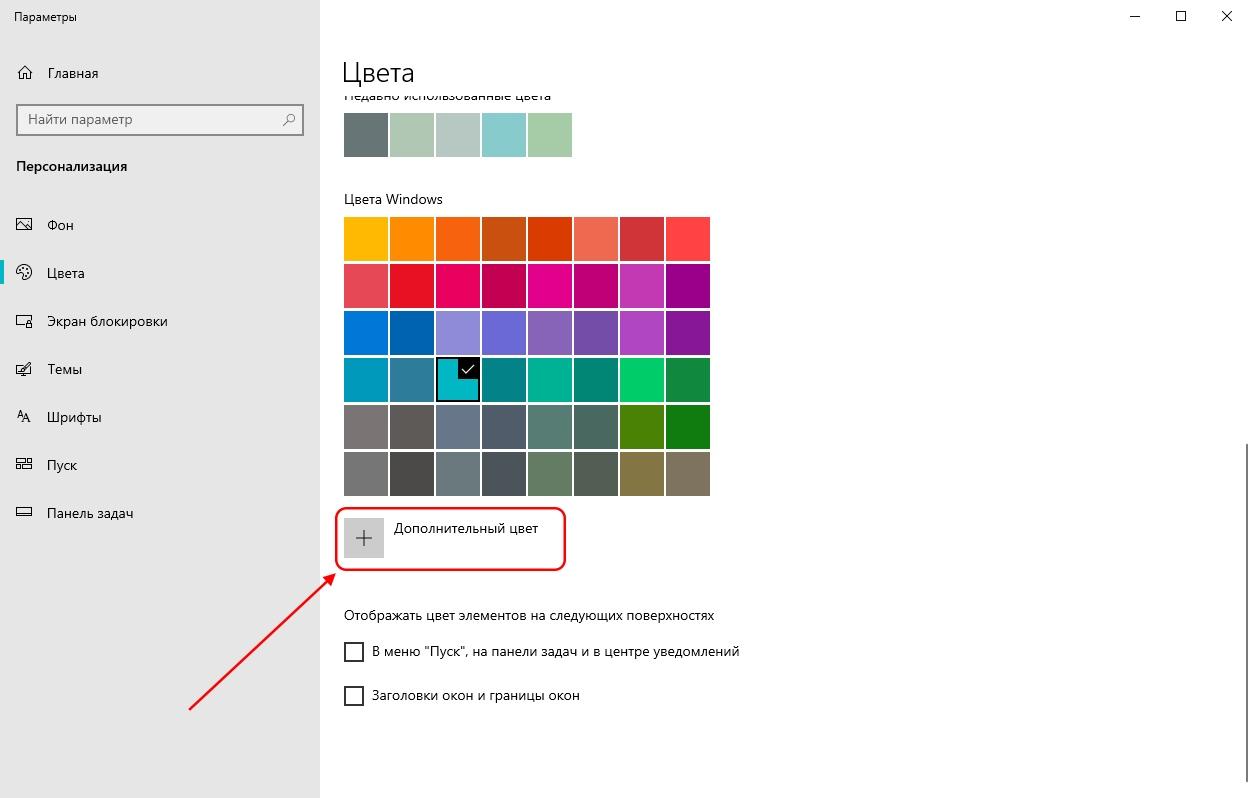 Мы сделаем это несколькими различными способами, поэтому, если прозрачность привлечет ваше внимание, у вас есть решение.
Мы сделаем это несколькими различными способами, поэтому, если прозрачность привлечет ваше внимание, у вас есть решение.
1. Как поставить прозрачную панель задач Windows 10 с режимом настройки
В графической среде Windows 10 есть опция, позволяющая вам быстро или просто включить или отключить прозрачность на нашей панели задач.
Шаг 1
Теперь мы переходим в «Меню Пуск» Windows, нажимаем на него и выбираем «Настройки».
Шаг 2
Введите возможные параметры конфигурации в «Настройки».
Шаг 3
Поместите в меню слева опцию «Цвета», а справа найдите опцию «Сделать старт», панель задач и центр активности прозрачными. Если он был активирован, он деактивируется и активируется снова, чтобы изменения вступили в силу.
Шаг 4
Как вы можете видеть, разница между прозрачностью или нет очевидна, и, хотя это вопрос вкуса, она несет в себе другой стиль.
2 Как поставить прозрачную панель задач Windows 10 с системным реестром
Системный реестр — это файл, который содержит управления конфигурациями Windows и многими приложениями.
 При редактировании следует соблюдать осторожность, так как это может привести к потере данных.
При редактировании следует соблюдать осторожность, так как это может привести к потере данных.примечание
Внесение изменений в файл системного реестра может иметь последствия, вызывающие сбои системы или потерю данных. Всегда имейте резервную копию всех ваших данных.
Шаг 1
Первое, что мы сделаем, это перейдем в поисковую систему Windows Start и введите следующую команду, чтобы открыть системный реестр, нажав на появившийся значок.
смерзаться
Шаг 2
Оказавшись здесь, мы ищем адрес маршрута, который мы указали ниже.
- HKEY_LOCAL_MACHINE
- ПРОГРАММНОЕ ОБЕСПЕЧЕНИЕ
- Microsoft
- Windows
- CurrentVersion
- исследователь
- передовой
Шаг 3
Когда мы добрались до раздела «Дополнительно», мы нажимаем на пустую область, чтобы открыть окно опций. В нем мы выберем «Новый», а затем «Новое значение DWORD (32 бита)» и поместим имя: «UseOLEDTaskbarTransparency». Введите «значение 1» и нажмите «ОК».
Теперь вам просто нужно перезагрузить Windows 10, чтобы проверить результаты.
3 Как поставить прозрачную панель задач Windows 10 с Classic Hell
Хотя мы видели, что мы можем выполнить этот эффект через саму Windows, мы также предлагаем стороннее приложение для этого: Classic Hell. Это приложение, которое имеет несколько вариантов настройки Windows, что даст вам много возможностей. Это позволяет вам более точно настроить уровень прозрачности.
Шаг 1
Первое, что мы сделаем, это загрузим наше приложение Classic Shell для работы с ним.
Скачать Classic Shell
Шаг 2
После загрузки программы мы ее выполняем. Перейдите на вкладку «Настройки Windows 10» и выберите «Настроить панель задач» и установите флажки, как показано на рисунке.
Шаг 3
Перейдите к опции «Непрозрачность панели задач» и измените значение от 0 до 100, где 0 — максимальная прозрачность, а 100 — полностью непрозрачный. Измените значение и нажмите «Enter», чтобы увидеть результат. Как только вы закончите, нажмите кнопку «ОК».
Как только вы закончите, нажмите кнопку «ОК».
4. Как поставить прозрачную панель задач Windows 10 с помощью TranslucentTB
Как мы уже видели, в различных параметрах персонализации, с которыми мы каждый работаем, есть один, на который не обращают внимания во многих случаях, и который может стать важным аспектом визуализации среды операционной системы, и это панель инструментов. задачи.
Windows 10 предлагает нам возможность внести в нее определенные коррективы, но одна из лучших форм настройки — сделать ее внешний вид прозрачным.
Здесь мы оставляем другой вариант, чтобы иметь возможность изменить внешний вид нашей панели задач в Windows 10 на прозрачный аспект, чтобы произвести впечатление на наших друзей и коллег.
Использование TranslucentTB
Для этой цели мы будем использовать бесплатный инструмент под названием TranslucentTB, который предлагает нам возможность изменить внешний вид нашей панели задач простым и эффективным способом.
TranslucentTB
Его основными особенностями являются:
- Поддержка нескольких мониторов.
- Возможность установить прозрачность или цвета, определенные на панели задач Windows 10.
- Мы можем использовать инструмент через командную строку.
- Он поддерживает формат Unicode.
- Это портативный.
Использование инструмента довольно просто, так как не требует установки в системе. Как только файл был загружен, мы приступаем к его распаковке, и у нас будут следующие опции:
Двойным щелчком по файлу TranslucentTB мы видим, что автоматически панель задач в Windows 10 принимает прозрачную форму:
Таким же образом в правом углу панели задач, связанной с приложением, будет активирован новый значок, который при нажатии будет иметь следующие параметры:
пятно
Создайте размытый дизайн панели задач.
ясно
Создайте прозрачную среду.
выход
Оставляем инструмент.
Так работает TranslucentTB в Windows 10.
Как включить инструмент TranslucentTB при запуске Windows 10
Если мы хотим, чтобы приложение завершило работу по созданию прозрачной панели задач во время запуска операционной системы, мы выполним следующий процесс:
Использование комбинации клавиш + R (Выполнить) мы введем следующую команду:
оболочка: запуск
В отображаемом окне, связанном с автозагрузкой программ, мы скопируем файл TranslucentTB правой кнопкой мыши и перетащим его из исходной папки:
Как только мы отпустим мышь, мы увидим следующее окно, где мы выбираем опцию Создать ярлыки здесь.
Варианты использования с TranslucentTB
Как мы уже упоминали, у нас есть несколько опций для использования с инструментом из командной строки.
—blur
Позволяет панели задач выглядеть размытым.
—opaque
Это позволяет панели задач иметь сплошной цвет, который, как мы знаем, по умолчанию черный, но это значение можно настроить с помощью параметра –tint.
—transparent
С этой опцией панель задач будет иметь прозрачный вид, но если мы используем дополнительный параметр –tint, мы можем установить полупрозрачный цвет.
—tint
Эта опция позволяет нам определить цвет для панели задач и должна быть введена в шестнадцатеричном формате, чтобы узнать точный код, мы можем перейти по следующей ссылке, где мы получим эту информацию.
Чтобы выполнить эти изменения из командной строки, мы должны получить доступ к пути, по которому у нас есть исполняемый файл инструмента, и ввести соответствующие команды, например:
Чтобы установить прозрачную панель:
TranslucentTB.exe - прозрачныйУстановите панель задач прозрачной, но с небольшим цветом:
TranslucentTB.exe --opaque --tint 00ccffМы заменим значение 00ccf шестнадцатеричным числом нужного цвета.
Мы можем добавить эти значения непосредственно в ярлык, который мы создали, чтобы при каждом запуске инструмента у нас была панель задач с нужным аспектом, для этого мы щелкаем правой кнопкой мыши по исполняемому файлу и выбираем опцию «Свойства». В поле Destination добавляем нужный параметр:
В поле Destination добавляем нужный параметр:
Нажмите «Применить» / «Принять», чтобы сохранить изменения. Таким образом, TranslucentTB предлагает нам способ настроить нашу панель задач в соответствии с нашим вкусом. Если во время настройки Windows 10 у вас возникают сомнения относительно того, как это сделать, помните, что Microsoft предлагает вам поддержку, чтобы помочь вам в любое время. Это очень полезная функция, которая сэкономит ваше время, если вы застряли на чем-то с Windows 10.
У вас также есть много учебных пособий по настройке Windows 10 здесь, в Solvetic, вам просто нужно просмотреть коллекцию в категории Windows 10, чтобы быть полным экспертом по вашей системе Microsoft среди многих других.
🥇 ▷ Как отключить прозрачность панели задач в Windows 10 » ✅
- Используя программное обеспечение Classic Shell, вы сможете привнести классику Windows корректировки вашего Windows 8 и Windows Система 8.1: эта программа также может быть использована теми, кто хочет классический Windows 7 пользовательский интерфейс установлен на вашем Windows 8 устройств.

- Если вы используете Windows 10, вы будете рады узнать, что вам не нужно использовать сторонние приложения или темы, чтобы отключить прозрачность панели задач. отличается от Windows 8 Windows 10 имеет встроенную настройку, которая позволяет включать или отключать прозрачность панели задач. Посмотрите, как вы можете сделать это в нашем руководстве ниже.
- Будьте осторожны, чтобы узнать больше о Windows 10 Панель задач? Взгляните на наши статьи в нашем Windows 10 Раздел панели задач для получения дополнительных руководств, советов и решений.
- Наш How to hub полон всесторонних руководств, советов и подсказок обо всем на вашем компьютере или вокруг него. Проверьте это сейчас!
Windows 8 Это отличная система, оптимизированная специально для портативных устройств и устройств с сенсорным экраном. Но платформа отлично работает как на ноутбуках, так и на настольных компьютерах, поэтому вы можете безопасно установить программное обеспечение на свое устройство.
Во всяком случае, лучшее, что Windows 8 и Windows 8.1 может быть легко оптимизирован и настроен, что означает, что вы можете настроить Windows на устройстве в любое время. В этом случае я покажу вам, как легко отключить и включить прозрачность панели задач в Windows 8 и Windows 8.1.
Этот урок посвящен Windows 8 и Windows 8.1 на основе устройств и может быть легко использован пользователями, которые хотят изменить системные настройки по умолчанию.
Теперь, выполнив действия, описанные ниже, вы сможете отключить, а также включить прозрачность панели задач, которая является отличной возможностью, если вы хотите настроить Windows 8 и 8.1 тема.
Но, если вы предпочитаете использовать классический Windows 8 интерфейс, то вы должны попытаться отключить прозрачность панели задач, используя рекомендации ниже.
Как отключить прозрачность панели задач в Windows 8,1?
Отключить прозрачность панели задач не так сложно, как вы думаете, и в этой статье мы рассмотрим следующие темы:
- Как сделать панель задач не прозрачной Windows 10 – По умолчанию панель задач в Windows 10 не прозрачен, но вы можете легко изменить эту настройку.
 Windows 10 позволяет легко включить или отключить прозрачность панели задач, просто изменив настройку.
Windows 10 позволяет легко включить или отключить прозрачность панели задач, просто изменив настройку. - Отключить прозрачность панели задач Windows 810 – Windows 8 поставляется с прозрачной панелью задач по умолчанию, и если вы хотите отключить ее, вы должны использовать одно из наших решений. Как Windows 10, есть встроенная настройка, которая позволяет легко отключить прозрачность панели задач.
- Классическая оболочка отключает прозрачность панели задач – Один из самых простых способов отключить прозрачность панели задач в Windows 8 использовать сторонний инструмент под названием Classic Shell. Это бесплатный и простой инструмент, и это отличный способ отключить и настроить прозрачность, если вы используете Windows 8.
- Windows 10 непрозрачная панель задач – Windows 10 полностью совместима с непрозрачной панелью задач, поэтому вам не нужно использовать сторонние инструменты. Если вы хотите, чтобы ваша панель задач была непрозрачной, просто включите прозрачность из приложения «Настройки».

- Прозрачная панель задач и меню Пуск – Сделать панель задач и меню «Пуск» прозрачными довольно просто, особенно если вы используете Windows 10. Просто включив прозрачность в приложении «Настройки», панель задач и меню «Пуск» станут прозрачными.
Решение 1 – Используйте классический случай
Используя программное обеспечение Classic Shell, вы сможете привнести классику Windows корректировки вашего Windows 8 и Windows Система 8.1: эта программа также может быть использована теми, кто хочет классический Windows 7 пользовательский интерфейс установлен на вашем Windows 8 устройств.
- скачать Классическая оболочка на вашем устройстве
- Яустановить программное обеспечение следуя инструкциям на экране.
- Щелкните правой кнопкой мыши на начало кнопку и выберите конфигурации,
- Выберите начало кнопка вкладка и просто проверить Отключить прозрачность панели задач,
- щелчок хорошо и это; снимите этот же флажок, если хотите включить прозрачность панели задач в Windows 8.

Решение 2. Используйте тему Aero Lite
Другой способ выполнить эту операцию – использовать специальную тему для Windows 8 и Windows 8.1.
- Скачать Aero Lite Theme от здесь и разархивируйте тему на вашем устройстве.
- Затем сохраните этот файл в пути C:Windows Ресурсы Темы,
- Теперь только изменить текущий Windows 8 тем для Aero Lite.
- Настройте новую тему, чтобы установить новый фон, чтобы включить / отключить прозрачность панели задач и так далее.
- Попробуйте тему и, если она вам не нравится, просто удалите ее из панели управления.
Некоторые пользователи утверждают, что вам даже не нужно загружать эту тему, чтобы использовать ее. По словам пользователей, тема по-прежнему доступна на вашем компьютере, и вы можете вручную активировать ее, выполнив следующие действия:
- пресс Windows Ключ + R открыть диалоговое окно «Выполнить».
 В поле ввода введите средство и нажмите Войти в систему или нажмите хорошо,
В поле ввода введите средство и нажмите Войти в систему или нажмите хорошо, - Перейдите к темы каталог и копия aero.theme к вашему столу. Обратите внимание, что вы можете увидеть этот файл как аэро, только если у вас нет раскрытых расширений файла.
- Переименуйте файл, который вы только что скопировали на рабочий стол aero.theme в aerolite.theme,
- Теперь щелкните правой кнопкой мыши aerolite.theme файл на рабочем столе и выберите Открыть с помощью,
- выбрать блокнот из списка и нажмите хорошо,
- разместить Отображаемое имя линия в (Тема) раздел и изменить его на DisplayName = Aero Lite, В основном вам нужно только изменить значение после знака = на желаемое имя.
- Теперь найдите (VisualStyles) раздел.
 разместить путь и изменить Aero.msstyles в Aerolite.msstyles, После этого сохраните изменения.
разместить путь и изменить Aero.msstyles в Aerolite.msstyles, После этого сохраните изменения. - Теперь переместите aerolite.theme от вас стол возвращение C:Windows Ресурсы Темы каталог. Если вы получили предупреждение о безопасности, просто нажмите следовать,
После этого вы сможете получить доступ к теме Aero Light из раздела персонализации и изменить свою тему на Aero Lite. После переключения на эту тему ваша панель задач больше не будет прозрачной.
Решение 3 – Используйте приложение настройки
Если вы используете Windows 10, вы будете рады узнать, что вам не нужно использовать сторонние приложения или темы, чтобы отключить прозрачность панели задач. отличается от Windows 8 Windows 10 имеет встроенную настройку, которая позволяет включать или отключать прозрачность панели задач.
В результате вы можете отключить прозрачность одним щелчком мыши.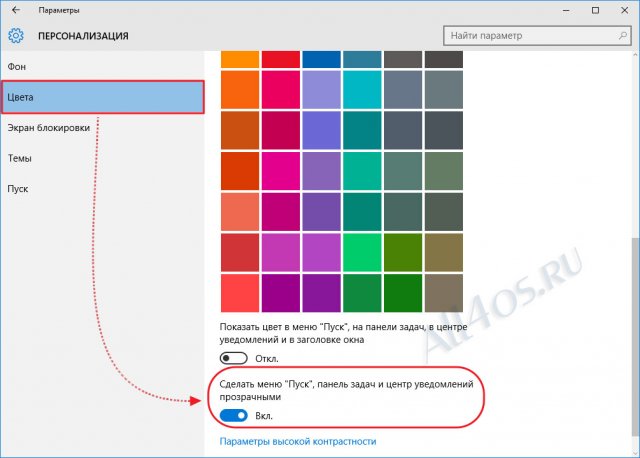 Чтобы отключить прозрачность панели задач, просто сделайте следующее:
Чтобы отключить прозрачность панели задач, просто сделайте следующее:
- пресс Windows Ключ + я открыть Приложение конфигурации,
- Перейдите к воплощение раздел.
- В меню слева выберите цвета, На правой панели в разделе Дополнительные параметры включите Эффекты прозрачности,
После этого ваша панель задач должна стать прозрачной. Если вы хотите отключить прозрачность, просто выполните следующие действия и отключите параметры прозрачности.
совершенствовать; так что у вас есть это. Вот лучшие способы использовать при попытке отключить прозрачность панели задач в Windows 8 и Windows 8.1. Пока у нас нет встроенной функции в Windows 8 для выполнения операций сверху, поэтому вам пришлось использовать сторонние приложения.
В любом случае, используйте поле комментариев ниже, если у вас возникли проблемы с выполнением шагов, описанных в этом руководстве, и мы поможем вам решить проблемы.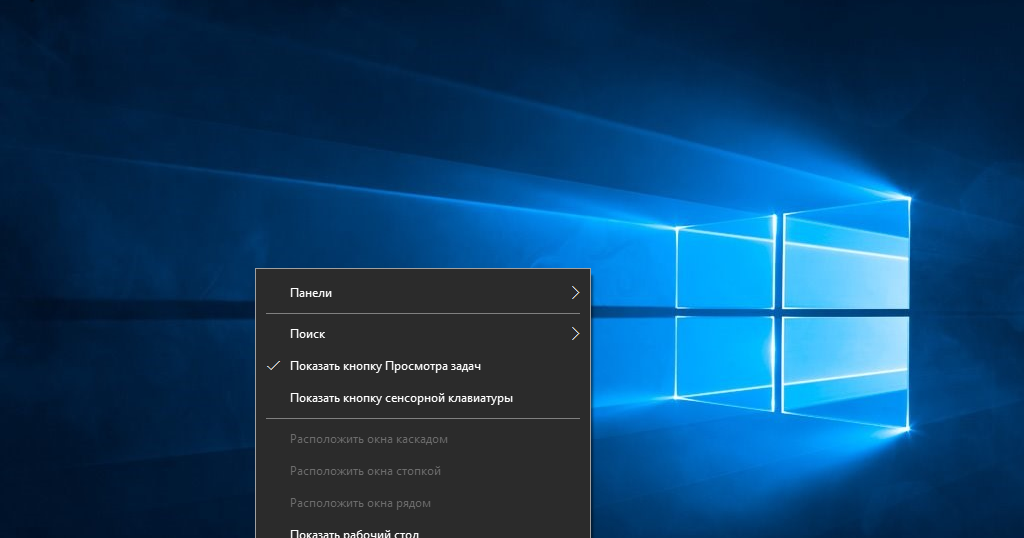
Часто задаваемые вопросы: Подробнее об эффекте прозрачности читайте на Windows
- Как отключить прозрачность на панели задач?
Перейдите в «Настройки», выберите «Персонализация» в списке параметров и выберите «Цвета» в параметрах на левой панели. Измените кнопку под заголовком Сделать запуск, Панель задач и Центр прозрачности на ВЫКЛ.
- Как мне выключить windows ¿Прозрачность?
Щелкните правой кнопкой мыши пустую область на рабочем столе и выберите «Персонализация». Снимите флажок Включить прозрачность. Это удалит прозрачность. Вещи можно восстановить в любое время таким же образом, если вы передумаете.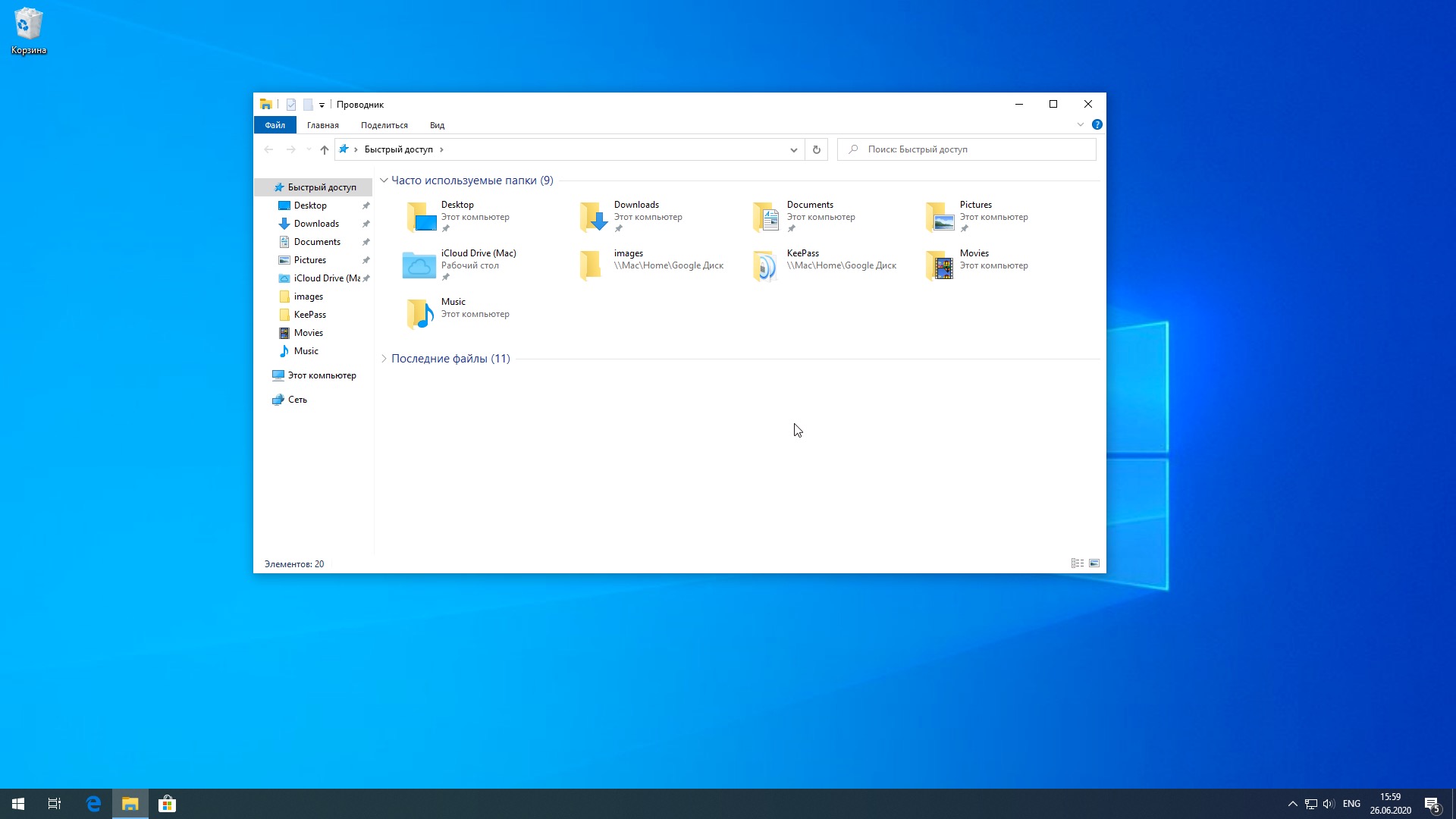
- Каковы эффекты прозрачности? Windows 10?
Windows В 10 встроена функция прозрачности меню «Пуск», «Центра действий» и других меню, чтобы вы могли видеть рабочий стол за ними. Для многих это хорошая графическая функция, но некоторым это может не понравиться.
От редактора Note: Этот пост был первоначально опубликован в январе 2018 года и с тех пор был обновлен и обновлен в апреле 2020 года для обеспечения свежести, точности и полноты.
Как сделать прозрачную панель задач Windows 10
Операционная система Windows 10 получила достаточно стильный и приятный глазу интерфейс. Но, некоторым пользователям этого недостаточно, и они хотят настроить дизайн Windows 10 под собственный вкус. Одни из возможных решений является тонкая настройка панели задач.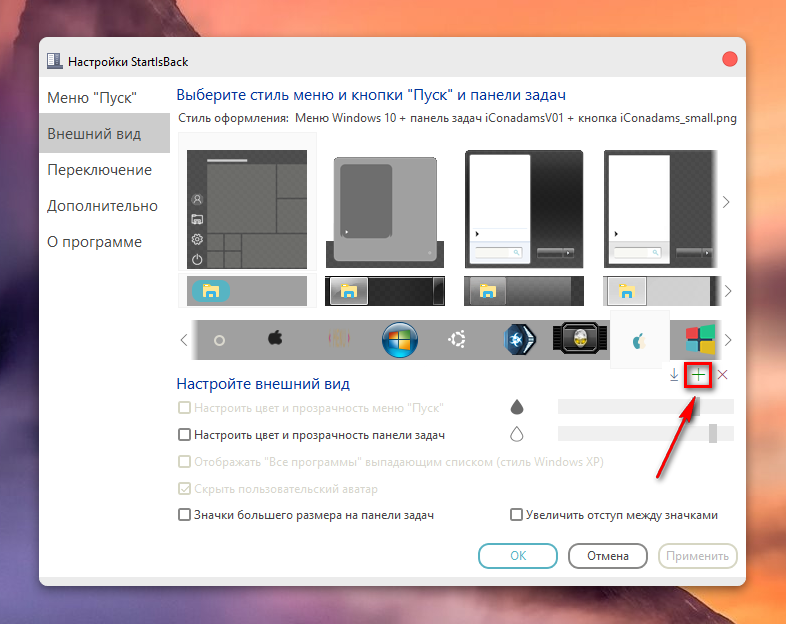 В этом материале мы расскажем о том, как сделать прозрачную панель задач в Windows 10.
В этом материале мы расскажем о том, как сделать прозрачную панель задач в Windows 10.
Настройки прозрачности панели задач в меню «Параметры»
Если у вас Windows 10 с установленным обновлением Creators Update (версия 1703 и выше), то вы можете сделать панель задач частично прозрачной при помощи настроек, которые доступны в меню «Параметры». Для этого нужно открыть меню «Пуск» и перейти в меню «Параметры» (кнопка в виде шестеренки). Также вы можете открыть меню «Параметры» с помощью комбинации клавиш Windows-i.
После открытия меню «Параметры» нужно будет перейти в раздел «Персонализация – Цвета» и пролистать настройки в самый конец. Здесь нужно будет включить функцию «Эффекты прозрачности», а также установить отметку напротив опции «В меню «Пуск», на панели задач и в центре уведомлений». Опцию «В заголовках окон» можно включить по желанию.
В результате, в меню «Пуск», «Центр уведомлений» и панель задач станут прозрачными. Но, эта прозрачность будет лишь частичной, при этом прозрачные элементы будут сильно размывать объекты, которые находятся на заднем плане. Для того чтобы получить полноценную прозрачность нужно использовать сторонние программы.
Для того чтобы получить полноценную прозрачность нужно использовать сторонние программы.
Прозрачная панель задач с помощью программы TranslucentTB
Если есть желание сделать панель задач Windows 10 полностью прозрачной, то рекомендуем воспользоваться бесплатной программой TranslucentTB. Данная программа позволяет получить полную прозрачность, при этом пользователю предоставляет масса настроек, с помощью которых можно настроить внешний вид панели задач и других прозрачных элементов.
Программу TranslucentTB можно скачать с официальной страницы на сайте github.com либо с магазина приложений Microsoft Store. В данной статье мы рассмотрим второй вариант.
Итак, для того чтобы установить программу TranslucentTB нужно сначала открыть магазин приложений Microsoft Store. Для этого открываем меню «Пуск», вводим в поиск «Microsoft Store» и запускаем найденное приложение.
Дальше в магазине «Microsoft Store» нужно открыть меню «Поиск» и ввести название программы. В нашем случае нужно вводить «TranslucentTB».
В нашем случае нужно вводить «TranslucentTB».
После этого открываем найденную программу.
И нажимаем на кнопку «Get» для того, чтобы установить ее на свой компьютер.
После завершения установки появится кнопка «Launch». Нажмите ее для того, чтобы запустить программу TranslucentTB.
Сразу после запуска программы панель задач Windows 10 должна стать полностью прозрачной. Но, со стандартными настройками TranslucentTB работает плохо. Дело в том, что при открытии меню «Пуск» или развертывании окна на весь экран прозрачность панели задач может выключаться. Для того чтобы этого не происходило программу TranslucentTB нужно будет настроить.
Для настройки программы нужно использовать иконку программы, которая должна появиться в правой части панели задач (рядом с системными часами). Если кликнуть правой кнопкой мышки по этой иконке, то появится меню, в верхней части которого доступны все основные настройки, которые касаются прозрачности панели задач.
Для получения максимальной прозрачности рекомендуем открыть пункт меню «Regular» и выбрать «Clear».
Остальные опции нужно просто отключить (снять отметку «Enabled» напротив пунктов «Maximized window», «Start menu opened», «Cortana/Search opened» и «Timeline opened»). Также для получения максимальной прозрачности панели задач нужно включить опции в меню «Параметры», о которых мы рассказывали в начале статьи.
Кроме этого, вы можете сделать прозрачным и само меню «Пуск», чтобы оно вы выбивалось из общего стиля. Но, для этого придется переключить его в полноэкранный режим. Для этого откройте меню «Параметры», перейдите в «Персонализация — Пуск» и включите опцию «Открывать меню Пуск в полноэкранном режиме».
Если у вас не получается сделать панель задач Windows 10 полностью прозрачной, то попробуйте поэкспериментировать с настройками в меню «Параметры» и в программе TranslucentTB. Возможно, для вашей версии Windows 10 показанные настройки не подходят.
Посмотрите также:
Прозрачность Windows 10 — как включить, отключить и настроить
14.11.2019 windows | для начинающих
В Windows 10 последних версий присутствуют эффекты прозрачности для панели задач и меню «Пуск», а также для некоторых окон, например окна «Параметры». Обычно, они включены по умолчанию, но не всегда. Если вам нужно изменить настройки прозрачности, это можно сделать, хотя система содержит не так много опций для этого.
В этой инструкции подробно о включении и отключении прозрачности Windows 10, и о том, как настроить прозрачность, а точнее — увеличить прозрачность отдельных элементов. Примечание: при отсутствии установленных драйверов видеокарты (когда установлен «Базовый видеоадаптер»), прозрачность работать не будет.
- Как включить и отключить прозрачность Windows 10
- Настройка прозрачности панели задач
Как сделать прозрачную панель задач Windows 10
Сначала рассмотрим, как сделать панель задач прозрачной системными средствами в операционной системе Windows 10. Средствами системы добиться полной прозрачности невозможно, просто посмотрим, что можно сделать для улучшения визуального восприятия.
Средствами системы добиться полной прозрачности невозможно, просто посмотрим, что можно сделать для улучшения визуального восприятия.
- Войдите в меню «Пуск», откройте приложение «Параметры».
- Нажмите на параметр «Персонализация», откройте раздел «Цвета».
- В опции Другие параметры», в настройке «Эффекты прозрачности» передвиньте переключатель в положение «Включено». Поставьте флажок напротив пункта «В меню “Пуск”, на панели задач и в центре уведомлений». Если нужно отметьте галкой пункт «Заголовки окон и границы окон».
Для получения большего эффекта нажмите на кнопку «Дополнительный цвет», с помощью палитры подберите подходящий вариант. Степень прозрачности будет зависеть от сочетания цветов текущих обоев на Рабочем столе, подходящим к цветам панели задач.
Дополнительно примените изменение в реестре, которое несколько усилит прозрачность на Панели задач.
- Запустите Редактор реестра.
- Пройдите по пути:
HKEY_LOCAL_MACHINE\Software\Microsoft\Windows\CurrentVersion\Explorer\Advanced
- Кликните правой кнопкой мыши по «Advanced», выберите сначала «Создать», далее «Параметр DWORD (32 бита)»
- Присвойте имя параметру: «UseOLEDTaskbarTransparency» (без кавычек).

- Выделите созданный параметр, нажмите на правую кнопку мыши, выберите в контекстном меню «Изменить…».
- В окне для изменения параметра, в поле «Значение» поставьте «1» (без кавычек). Сохраните эту настройку.
- Перезагрузите компьютер.
После этого, Панель задач Windows станет немного более прозрачной.
Подготовка к активации режима прозрачности окон
Включение режима Aera приведёт к тому, что дизайн системы изменится, соответственно, в процессе его включения и настройки будут затронуты системные файлы. Так как они будут редактироваться, имеется вероятность их повреждения. Поэтому рекомендуется создать резервную копию системы, чтобы в будущем иметь возможность откатить все параметры Windows, тем самым восстановив её и не потеряв данные, хранящиеся в памяти компьютера.
В Windows 10 есть встроенное средство для создания копий. Можно воспользоваться им и не тратить время на загрузку сторонних программ:
- Разверните панель управления.
 Найти её можно при помощи системной поисковой строки.
Найти её можно при помощи системной поисковой строки.
Запускаем панель управления - Введите в поисковой строке запрос «История файлов». Откройте найденный раздел.
Открываем раздел «История файлов» - Кликните по строке «Резервная копия образа системы», находящейся в левом нижнем углу окна. Учтите, дальнейшие действия потребуют от вас прав администратора.
Открываем раздел «Резервная копия образа системы» - Нажмите на функцию «Создание образа системы».
Нажимаем на строчку «Создание образа системы» - Выберите место для хранения создаваемого образа: он может быть записан на используемый или сторонний жёсткий диск или флешку.
Указываем, куда сохранить копию - Запустите архивирование. Процедура может продлиться от 1 минуты до нескольких часов — её длительность зависит от производительности компьютера и загруженности системы.
Нажимаем кнопку «Архивировать»
Когда процесс завершится, вы получите резервную копию системы.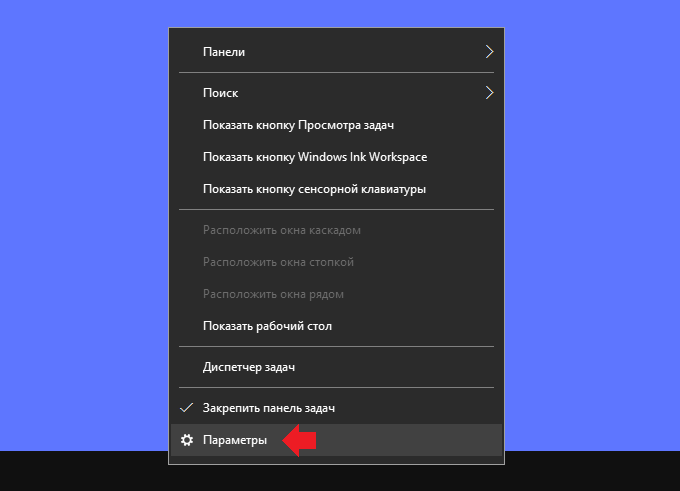 После этого можно переходить к активации режима Aero, не боясь повредить что-либо в Windows.
После этого можно переходить к активации режима Aero, не боясь повредить что-либо в Windows.
Полностью прозрачная панель задач в Classic Shell
Бесплатная программа Classic Shell предназначена для приведения отображения меню «Пуск» в операционных системах Windows 10, Windows 8.1, и Windows 8, в классическом виде, в стиле Windows 7 или Windows XP.
Программа имеет большое количество настроек, с ее помощью изменяется системный интерфейс, в том числе, на панели задач. На моем сайте есть подробная статья про программу Classic Shell, прочитайте.
Classic Shell скачать
Установите программу на компьютер, а затем откройте окно программы Classic Shell для настройки приложения. Программа работает на русском языке.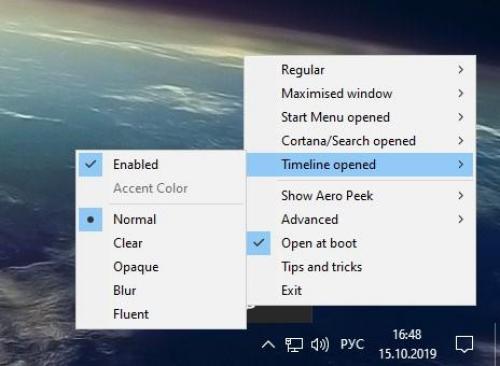
В окне «Параметры Classic Start Menu» на панели меню поставьте флажок напротив пункта «Показать все параметры».
Откройте вкладку «Панель задач». Выберите настройку: «Прозрачная», а затем измените цифру в пункте «Прозрачность панели задач». Установите прозрачность на уровне: «0», нажмите на кнопку «ОК».
Изменяя по своему усмотрению цифры прозрачности панели задач, пользователь добьется желаемого эффекта. Измените настройки цвета панели задач, если необходима не полностью прозрачная панель, а полупрозрачная выбору пользователя.
В результате применения настроек, на компьютере появилась полностью прозрачная Панель задач Windows 10.
Настройка эффекта с помощью bat-файла
Даже если нужная настройка не найдена в обозначенных выше разделах «Параметров», то сделать прозрачными «Пуск», «Панель задач» и «Центр уведомлений» всё равно можно. Для этого следует использовать bat-файл, который доступен для скачивания здесь:
В «батнике» прописаны команды, вносящие соответствующие изменения в системный реестр. Если говорить точнее, то в реестре будет найден или создан нужный параметр Transparent mode, отвечающий за прозрачный режим в Windows 10. Файл.bat изменит значение на 1 для включения эффекта или на 0 для его отключения.
Если говорить точнее, то в реестре будет найден или создан нужный параметр Transparent mode, отвечающий за прозрачный режим в Windows 10. Файл.bat изменит значение на 1 для включения эффекта или на 0 для его отключения.
Как сделать полностью прозрачную панель задач в TranslucentTB
С помощью бесплатной программы TranslucentTB можно отрегулировать прозрачность панели задач. Программу TranslucentTB можно установить на компьютер непосредственно из Магазина Microsoft (Microsoft Store), или скачать из GitHub со страницы разработчика.
В Магазине Windows введите название «TranslucentTB», а затем установите приложение на ПК. Имеется переносная версия TranslucentTB, но она давно не обновлялась.
Сразу после установки, программа TranslucentTB сделает Панель задач полностью прозрачной, если ранее были активированы системные настройки эффектов прозрачности в разделе «Цвета».
Программа TranslucentTB работает на английском языке. В приложении имеется много настроек для применения различных эффектов. Значок программы находится в области уведомлений. Кликните правой кнопкой мыши по значку TranslucentTB, выберите нужные параметры.
Значок программы находится в области уведомлений. Кликните правой кнопкой мыши по значку TranslucentTB, выберите нужные параметры.
Если затрудняетесь с переводом настроек, воспользуйтесь помощью онлайн переводчика или программы Screen Translator.
Смотрите также
Copyright (c) 2020 HTFI. Копирование информации разрешено, при условии указания активных ссылок на источники.
Прозрачная панель задач в Taskbar Tools
Бесплатная программа Taskbar Tools не требует установки на компьютер. Приложение запускается из папки, имеет английский язык интерфейса. Загрузите программу на ПК из GitHub по этой ссылке.
Запустите программу Taskbar Tools на компьютере. В окне приложения нажмите на «Options». Для автоматического запуска программы вместе с операционной системой, активируйте пункт «Start With Windows».
Вам также может быть интересно:
- Как убрать значки с Рабочего стола Windows — 3 способа
- Как вернуть Мой компьютер на Рабочий стол в Windows
В окне программы Taskbar Toolsy необходимо выбрать параметры для определенного состояния приложения:
- ACCENT DISABLED — отключение прозрачности, непрозрачный фон.

- ACCENT ENABLE GRADIENT — произвольный цвет.
- ACCENT TRANSPARENT GRADIENT — прозрачный произвольный цвет.
- ACCENT ENABLE BLURBEHIND — произвольный цвет с размытием сзади.
- ACCENT INVALID STATE — неправильное состояние.
Опытным путем у меня получилась наибольшая прозрачность при выборе опции «ACCENT ENABLE BLURBEHIND» и отключения пункта «Colorize».
Вы можете самостоятельно поэкспериментировать с опциями программы для придания нужного вида панели задач.
Как включить/отключить используя «Специальные возможности»
1. Раскрыть его содержимое.
2. Перейти в подраздел «Дисплей», для чего единожды кликнуть по соответствующему элементу списка, расположенному слева.
3. Среди инструментов «Упрощения и персонализации» найти предложение системы «Применить прозрачность…».
4. Активировать опцию, передвинув бегунок вправо в положение «Включено».
Как сделать панель задач полупрозрачной или полностью прозрачной в Windows 10
По умолчанию панель задач в Windows 10 немного прозрачна и изменяется в соответствии с выбранным вами цветом.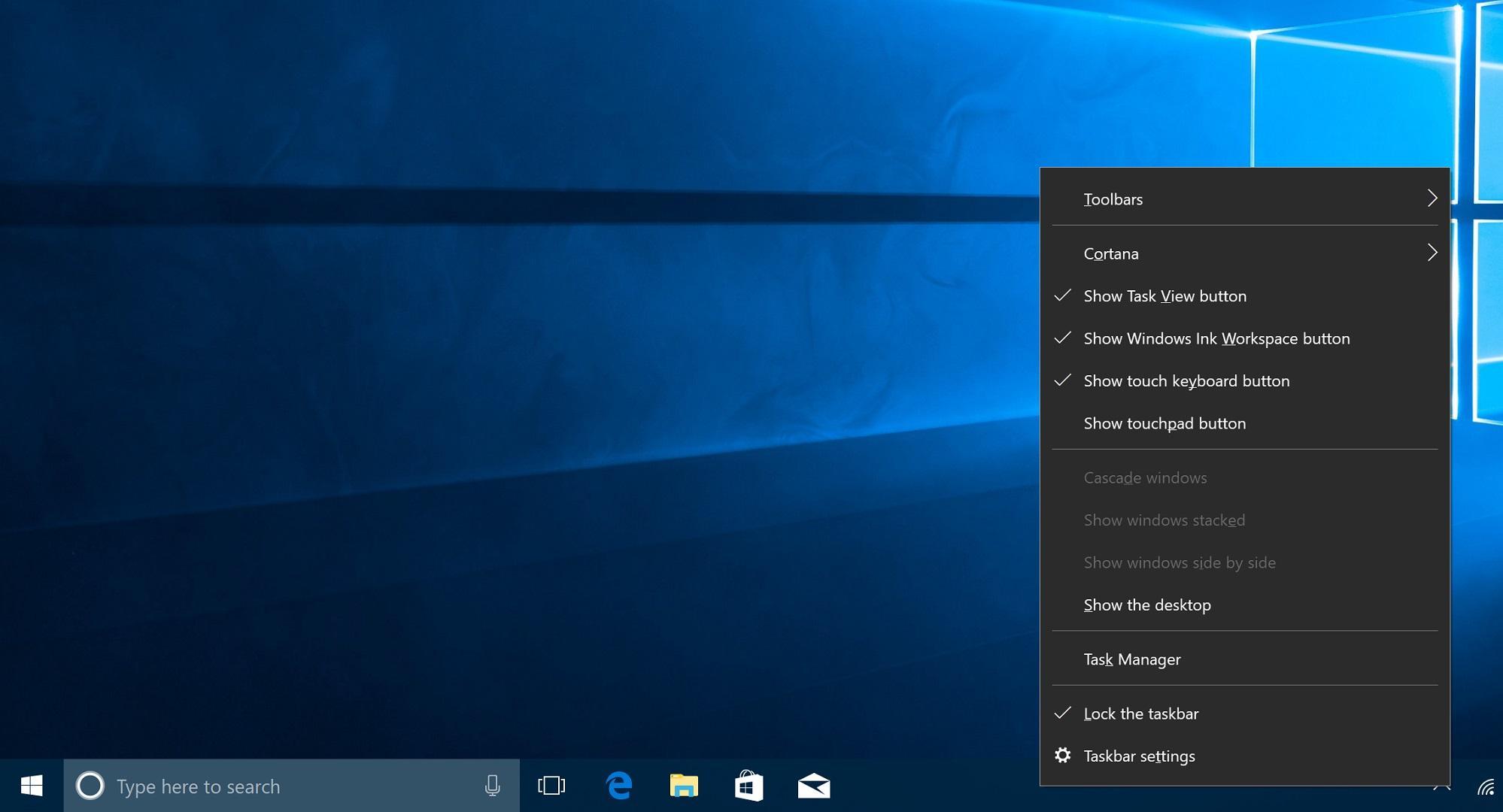 Он уже выглядит довольно гладко, но вы можете добиться еще более крутого эффекта, увеличив его прозрачность. К сожалению, нет встроенного способа сделать панель задач полностью прозрачной.
Он уже выглядит довольно гладко, но вы можете добиться еще более крутого эффекта, увеличив его прозрачность. К сожалению, нет встроенного способа сделать панель задач полностью прозрачной.
Встроенный способ
Windows 10 действительно включает опцию для добавления или удаления прозрачности панели задач, но эффект почти незаметен.Вот краткое руководство по отключению (или включению) настройки прозрачности по умолчанию для панели задач (и нескольких других элементов):
- Нажмите Windows key + R , чтобы открыть окно Run. Затем введите или вставьте « ms-settings: personalization » и нажмите Введите , чтобы открыть меню Personalization .
- В меню Personalization выберите Colors в меню с левой стороны.
- В меню цветов прокрутите вниз до меню Дополнительные параметры и включите переключатель, связанный с Эффект прозрачности .

Как видите, эта встроенная опция добавляет лишь небольшую степень прозрачности, что прискорбно, поскольку многие пользователи ищут эффект полной прозрачности. В зависимости от изображения, которое вы используете в качестве фона, разница может быть даже не заметна.
Если вы ищете способ сделать панель задач прозрачной или полупрозрачной, вам будет приятно узнать, что существует ряд сторонних инструментов и уловок для реестра, которые помогут вам добиться этого эффекта.Конечно, каждый метод требует определенной степени настройки, но в этом нет ничего слишком технического.
СВЯЗАННО: Как изменить цвет панели задач
Имейте в виду, что какой бы метод вы ни использовали, важно установить фоновое изображение, которое на самом деле позволяет вам замечать различия. Обычно лучше использовать изображения, которые в основном состоят из ярких изображений.
Примечание: Поскольку все описанные ниже обходные пути используют разные подходы, визуальный эффект может отличаться от метода к методу. Не стесняйтесь попробовать их все на себе или посмотрите сделанные нами скриншоты, чтобы решить, какой метод ближе к тому, что вы имеете в виду.
Не стесняйтесь попробовать их все на себе или посмотрите сделанные нами скриншоты, чтобы решить, какой метод ближе к тому, что вы имеете в виду.
Метод 1. Повышение прозрачности панели задач с помощью взлома реестра
Этот метод включает использование редактора реестра для изменения значения UseOLEDTaskbarTransparency. В отличие от встроенного способа достижения прозрачности панели задач, этот скрытый параметр сделает эффект более очевидным. Это все еще не полная прозрачность, но она определенно лучше, чем встроенная опция, что вызывает вопросы о том, почему эта опция не была реализована в интерфейсе настроек.
Вот краткое руководство по увеличению прозрачности панели задач с помощью редактора реестра:
- Нажмите клавишу Windows + R , чтобы открыть окно «Выполнить». Затем введите « regedit » и нажмите . Введите , чтобы открыть редактор реестра .

- В редакторе реестра используйте левую боковую панель для перехода к HKEY_LOCAL_MACHINE \ SOFTWARE \ Microsoft \ Windows \ CurrentVersion \ Explorer \ Advanced.
- Выбрав папку Advanced , щелкните правой кнопкой мыши на правой боковой панели и выберите New> DWORD (32-bit) Value и назовите вновь созданную запись UseOLEDTaskbarTransparency.
- Дважды щелкните UseOLEDTaskbarTransparency, установите Base на шестнадцатеричный и Value Data от до 1.
- После того, как вы нажмете OK , вы можете безопасно закрыть редактор реестра.
- Изменения пока не видны. Для завершения процесса нам потребуется изменить некоторые настройки в меню Personalize . Для этого откройте окно «Выполнить» (клавиша Windows + R), введите « ms-settings: personalization » и нажмите , введите .

- В меню Персонализация выберите Цвета в левом меню, прокрутите вниз до Дополнительные параметры, включите Эффекты прозрачности и убедитесь, что поля, связанные с Пуск, панель задач и центр действий и Строки заголовка также проверяются.
Примечание: Если параметры уже включены, отключите и снова включите их. - Наконец, перезагрузите устройство, чтобы увидеть изменения. Как видите, прозрачность немного выше, но некоторые люди все же сочтут этот эффект недостаточным.
Если вам нужна еще большая прозрачность, перейдите к Method 2 или Method 3.
Method 2: Сделайте панель задач полностью прозрачной с помощью TranslucentTB
TranslucentTB — это разработанный пользователем инструмент, который может использоваться для преобразования панели задач в полностью прозрачную (или полупрозрачную) панель.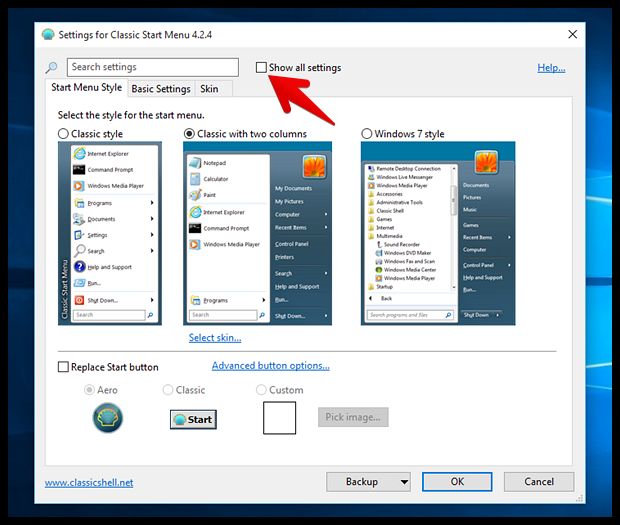 Помимо Windows 10, этот инструмент также будет работать с Windows 8 и Windows 7.
Помимо Windows 10, этот инструмент также будет работать с Windows 8 и Windows 7.
Примечание: Имейте в виду, что, хотя мы сами тестировали инструмент и не обнаружили в нем никаких проблем, сторонние независимые инструменты, подобные этим, не работают должным образом. протестированы и могут не работать должным образом на каждой сборке.
Вот краткое руководство по использованию TranslucentTB для полной прозрачности панели задач:
- Перейдите по этой ссылке ( здесь, ) и загрузите zip-файл TranslucentTB . После успешной загрузки архива используйте инструмент для извлечения, например WinZip или WinRar , чтобы извлечь его содержимое в удобное место.
- Перейдите в папку, в которую вы извлекли содержимое архива, и дважды щелкните TranslucentTB.exe . Сразу после его открытия вы должны заметить, что ваша панель задач перешла в полупрозрачное состояние.

- Состояние по умолчанию полупрозрачное, но вы можете изменить его на полностью полупрозрачное состояние, войдя в панель уведомлений и щелкнув правой кнопкой мыши значок TranslucentTB . Если вы установите его на очистку, он превратит вашу панель задач в полностью прозрачную.
Примечание: Имейте в виду, что если вы оставите это так, вам придется открывать TranslucentTB каждый раз при запуске компьютера, чтобы добиться прозрачного или полупрозрачного эффекта.Если вы хотите, чтобы эстетическое изменение стало постоянным, щелкните правой кнопкой мыши TranslucentTB в области уведомлений и выберите Открыть при загрузке .
Если вы ищете другой вариант, чтобы сделать панель задач прозрачной или полупрозрачной, перейдите к Метод 3.
Метод 3: Сделайте панель задач полностью прозрачной с помощью TaskbarTools
TaskbarTools еще еще один пользовательский инструмент, появившийся на Reddit.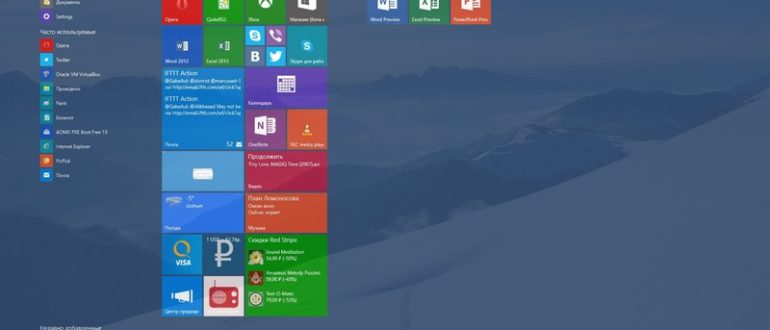 Даже если оно во многом вдохновлено TranslucentTB , это приложение написано на C # и делает некоторые вещи еще лучше.
Даже если оно во многом вдохновлено TranslucentTB , это приложение написано на C # и делает некоторые вещи еще лучше.
Вот краткое руководство по использованию TaskbarTools, чтобы сделать вашу панель задач прозрачной или полупрозрачной:
- Перейдите по этой ссылке ( здесь ) и загрузите ZIP-архив, связанный с последней выпущенной версией.
- Воспользуйтесь WinZip, WinRar или аналогичным инструментом распаковки, чтобы извлечь содержимое архива в доступную папку.
- Перейдите в папку с извлеченными файлами TaskbarTool и дважды щелкните файл taskbartool.exe.
- После короткого периода ожидания вы должны увидеть всплывающее окно, связанное с Taskbar Tools . Затем вы можете начать играть с различными состояниями акцента и посмотреть, какой вариант ближе к тому, что вы задумали. Вы можете комбинировать Accent State с различными Gradient Colors для создания довольно интересных эффектов.

Примечание: Если вам нравится функциональность TaskbarTools и вы хотите, чтобы ваши настройки сохранялись, нажмите кнопку Options и убедитесь, что флажки, связанные с Start Minimized , Apply Settings When Started и Start with Windows включены.
Как настроить прозрачную панель задач в Windows 10
Рабочий стол Windows 10 можно настраивать бесконечно, поэтому внешний вид будет идеальным для вас. Прозрачность, наряду с цветом, является основным элементом рабочего стола, который пользователи любят менять, поскольку он больше всего влияет на внешний вид Windows. Если вы хотите узнать, как настроить прозрачную панель задач в Windows 10, это руководство для вас.
Чтобы максимально использовать возможности панели задач Windows, необходимо внести изменения в реестр.Как всегда, не делайте этого, если не знаете, что делаете. Даже если вы точно знаете, что делаете, сначала сделайте резервную копию реестра.
Шаг 1. Резервное копирование реестра Windows 10
Независимо от того, являетесь ли вы опытным компьютерным энтузиастом или нетехническим специалистом, важно сделать резервную копию реестра Windows 10 перед внесением каких-либо изменений.
- Нажмите «Клавиша Windows + R», , затем введите «regedit» и нажмите «Enter.»
- Выберите « Файл » в верхнем меню, а затем « Экспорт ».
- Назовите файл реестра и нажмите «Сохранить» , чтобы сохранить резервную копию реестра.
Теперь у вас есть полностью работающая резервная копия реестра. Если что-то пойдет не так, все, что вам нужно сделать, это вернуться в реестр, щелкнуть «Файл -> Импорт, » и затем загрузить резервную копию.
Шаг 2. Настройка прозрачной панели задач в Windows 10
Панель задач Windows 10 имеет определенный уровень прозрачности, встроенный в ОС, но он может делать больше. Microsoft скрыла этот потенциал за записью в реестре. Нам нужно разблокировать эту запись, чтобы она заработала.
Microsoft скрыла этот потенциал за записью в реестре. Нам нужно разблокировать эту запись, чтобы она заработала.
- Нажмите «Клавиша Windows + R», , затем введите «regedit» и нажмите «Enter».
- Перейдите к «HKEY_LOCAL_MACHINE / SOFTWARE / Microsoft / Windows / CurrentVersion / Explorer / Advanced.”
- На правой панели щелкните правой кнопкой мыши пустую область и выберите « Создать -> Значение DWORD (32 бита) », и назовите его « Использовать OLEDTaskbarTransparency ».
- Щелкните правой кнопкой мыши «UseOLEDTaskbarTransparency» и выберите «Изменить…»
- Измените «Данные значения:» на «1» , где «1» означает «Истина». ” Закройте «regedit» для автоматического сохранения изменений.

- Щелкните правой кнопкой мыши пустое место на рабочем столе Windows и выберите «Персонализировать».
- Выберите «Цвета» в меню «Настройки».
- Убедитесь, что переключатель «Эффекты прозрачности» установлен в положение «Вкл.».
- В разделе «Показывать акцентный цвет на следующих поверхностях» установите флажок рядом с «Пуск, панель задач и центр действий». Если настройка уже была отмечена, снимите ее, а затем снова отметьте.
Теперь, когда вы настроили прозрачную панель задач Windows 10, перезапустите систему, чтобы изменения вступили в силу.
Если вам не нравится внешний вид, вернитесь к этому разделу реестра и установите значение обратно на 0.
Сделайте панель задач Windows 10 100% прозрачной
Classic Shell — это давняя программа для замены различных элементов интерфейса Windows , например, меню «Пуск» и проводник Windows в классических версиях.
Хотя он был предоставлен до выпуска Windows 8, он действительно стал популярным, когда Microsoft выпустила операционную систему с новым полноэкранным интерфейсом «Пуск».
Classic Shell была одной из программ, которую пользователи операционной системы могли установить, чтобы восстановить доступ к меню «Пуск», с которым они были знакомы.
Программа также совместима с Windows 10, и большая часть предлагаемых ею функций идентична той, что была предложена при первом выпуске Windows 8 Microsoft три года назад.
Классическая оболочкадля Windows 10 поддерживает несколько функций, которые недоступны для Windows 8 или предыдущих версий Windows в целом, и одна из них — возможность сделать панель задач Windows 10 полностью прозрачной.
Параметр прозрачности панели задач не включен по умолчанию, что вы можете четко видеть после установки, поскольку панель задач все еще видна после установки.
Чтобы включить его, выполните следующие действия:
- Щелкните правой кнопкой мыши значок меню запуска Classic Shell и выберите настройки в открывшемся контекстном меню.

- Classic Shell по умолчанию отображает ограниченные настройки, и первое, что вам нужно сделать, это установить флажок «Показать все настройки» вверху, чтобы отобразить их все.
- Это добавляет в программу множество вкладок, в том числе «Настройки Windows 10», которые вам нужно нажать, чтобы продолжить.
- Здесь вы найдете перечисленное предпочтение «настроить панель задач». Включите его и переключитесь на прозрачный в качестве основного вида панели задач.
- После внесения изменений измените значение непрозрачности панели задач и установите его на 0 (что означает полную прозрачность).
- Когда вы закончите, нажмите ОК, чтобы применить изменения.
Панель задач должна сразу стать прозрачной, чтобы отображались только ее значки.Вы можете поэкспериментировать с уровнем непрозрачности или переключить его на стекло или непрозрачность, чтобы увидеть, как они выглядят. Настройка цвета панели задач ничего не делает, если вы сделали ее прозрачной с непрозрачностью 0.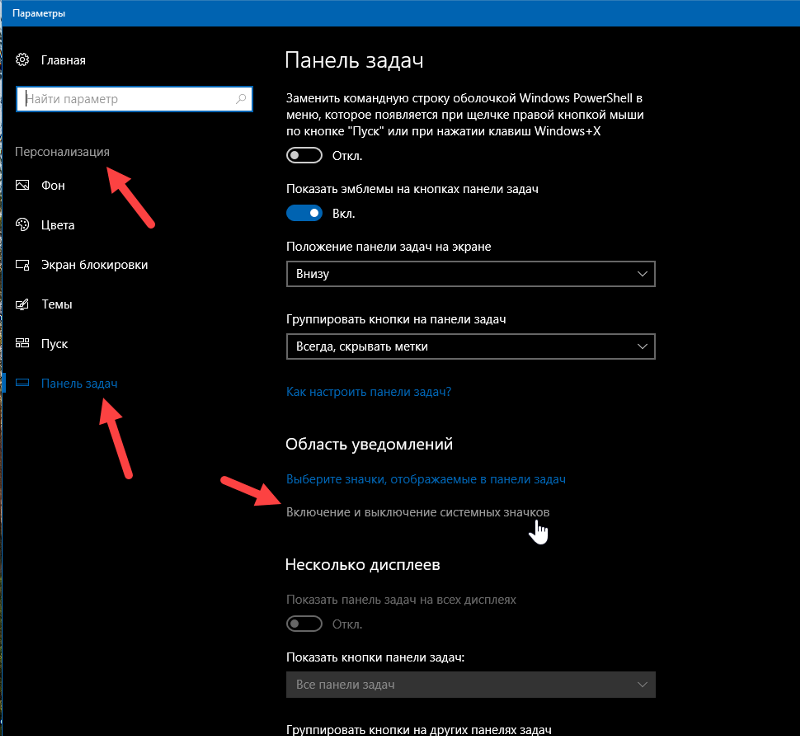
Заключительные слова
Я думаю, что это выглядит довольно красиво, особенно если подкреплено красивыми обоями, которые установлены на экран.
Это отличается от параметра прозрачности, который вы найдете в разделе «Персонализация» в настройках Windows 10. Хотя вы можете установить прозрачность «Пуск», «Панель задач» и «Центр действий», это не сделает их полностью прозрачными, если вы включите там эту опцию.
Classic Shell делает это, и, поскольку она предоставляет множество других функций, которые могут оказаться полезными, вы можете попробовать, если вы еще этого не сделали.
Сводка
Название статьи
Classic Shell теперь поддерживает 100% прозрачные панели задач в Windows 10
Описание
Узнайте, как сделать панель задач в Windows 10 прозрачной с уровнем непрозрачности 0, чтобы отображались только значки и элементы интерфейса. показано.
Автор
Мартин Бринкманн
Издатель
Ghacks Technology News
Логотип
РекламаКак создать более прозрачную панель задач в Windows 10
Персонализация рабочего стола Windows 10 — это обычное, обычно поддерживаемое поведение пользователей. Однако стандартного способа повысить прозрачность панели задач не существует.
Однако стандартного способа повысить прозрачность панели задач не существует.
Изображение: fermate, Getty Images / iStockphoto
Персонализация рабочего стола персонального компьютера пользователями стала обычной практикой с момента изобретения графического пользовательского интерфейса. Будь то идеальные обои для рабочего стола, завораживающая экранная заставка или определенный способ расположения их значков, пользователи хотят, чтобы их опыт оставался их впечатлением.В этом есть смысл — большинство из нас проводит много времени, взаимодействуя с экранами наших компьютеров.
В Microsoft Windows 10 пользователям доступно множество настроек, конфигураций и настроек, касающихся персонализации работы с рабочим столом. Но одна настройка кажется недоступной для пользователей — прозрачность панели задач. По какой-то причине не существует стандартной настройки конфигурации, позволяющей пользователям делать свои панели задач более прозрачными.
По какой-то причине не существует стандартной настройки конфигурации, позволяющей пользователям делать свои панели задач более прозрачными.
Тем не менее, повышенная прозрачность панели задач Windows 10 возможна с помощью осторожной настройки файла реестра.В этом практическом руководстве показано, как выполнять редактирование и настройку.
SEE: Microsoft Ignite 2019: Azure Arc, HoloLens 2, Edge, Quantum и Teams (TechRepublic Premium)
Создание более прозрачной панели задач в Windows 10
Заявление об ограничении ответственности: Редактирование файла реестра Windows — серьезное мероприятие. Поврежденный файл реестра Windows может вывести ваш компьютер из строя, что потребует переустановки операционной системы Windows 10 и потенциальной потери данных.Прежде чем продолжить, сделайте резервную копию файла реестра Windows 10 и создайте действительную точку восстановления.
Чтобы достичь нашей цели — повысить прозрачность панели задач Windows 10, нам нужно будет добавить новый ключ в файл реестра. Для начала введите «regedit» в поле поиска на рабочем столе и выберите приложение regedit, затем перейдите к этому ключу, как показано на , рис. A .
Для начала введите «regedit» в поле поиска на рабочем столе и выберите приложение regedit, затем перейдите к этому ключу, как показано на , рис. A .
Компьютер \ HKEY_LOCAL_MACHINE \ SOFTWARE \ Microsoft \ Windows \ CurrentVersion \ Explorer \ Advanced
Рисунок A
Рисунок А
Щелкните правой кнопкой мыши любую пустую область в правом окне и выберите «Создать» | DWORD (32-битное) Значение.Назовите новый ключ UseOLEDTaskbarTransparency , как показано на Рисунок B .
Рисунок B
Рисунок B
Дважды щелкните новый ключ и введите значение данных 1, как показано на рис. C .
Рисунок C
Рисунок C
Нажмите OK, чтобы завершить процесс, затем закройте regedit и вернитесь на рабочий стол Windows 10.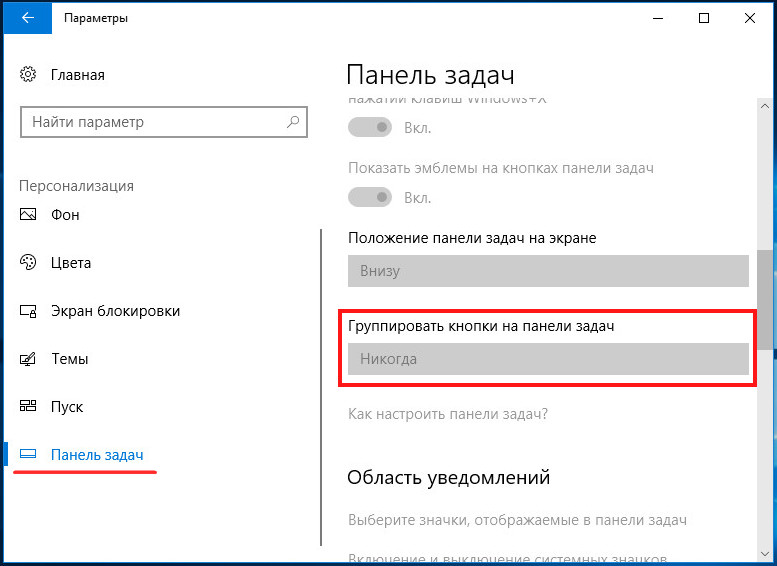 Щелкните правой кнопкой мыши любую пустую область на рабочем столе и выберите «Персонализировать» в контекстном меню. На левой панели навигации выберите «Цвета» и затем прокрутите вниз до параметра «Эффекты прозрачности», как показано на Рис. D .
Щелкните правой кнопкой мыши любую пустую область на рабочем столе и выберите «Персонализировать» в контекстном меню. На левой панели навигации выберите «Цвета» и затем прокрутите вниз до параметра «Эффекты прозрачности», как показано на Рис. D .
Рисунок D
Рисунок D
Чтобы получить желаемый эффект прозрачности панели задач, переключите параметр «Эффекты прозрачности» в положение «Вкл.» Или «Выкл.», А затем «Вкл.», Если он уже включен.Процесс сброса должен повысить прозрачность панели задач на рабочем столе Windows 10.
Это недостаточно прозрачно
Изменение прозрачности панели задач с помощью этой настройки файла реестра может быть незначительным, особенно при определенных цветовых схемах. Возможно, для некоторых слишком тонко. Чтобы получить полную прозрачность панели задач в Windows 10, вам придется прибегнуть к сторонним приложениям.
Classic Shell, пожалуй, наиболее часто используемое и наиболее рекомендуемое приложение для персонализации Windows 10.В обширном списке возможных настроек конфигурации есть параметр, который позволит вам точно определить, насколько прозрачной должна быть панель задач. Classic Shell бесплатен.
В Microsoft Store (, рис. E ) вы можете найти несколько приложений, предназначенных для обеспечения прозрачности панели задач Windows 10. Некоторые из них будут стоить вам несколько долларов, другие утверждают, что они бесплатные, но вы должны соблюдать осторожность при загрузке и запуске этих типов служебных приложений. Бесплатно может означать «нет денег», но ваше имя и адрес электронной почты, скорее всего, попадут в какой-нибудь список.
Рисунок E
Насколько прозрачной вам нравится панель задач Windows 10? Можете ли вы порекомендовать стороннее приложение, подходящее для персонализации рабочего стола?
Еженедельный бюллетень Microsoft
Будьте инсайдером Microsoft в своей компании, прочитав эти советы, рекомендации и шпаргалки по Windows и Office. Доставка по понедельникам и средам
Доставка по понедельникам и средам
Также см.
Как отключить прозрачность панели задач в Windows 10
В любом случае, лучше всего то, что Windows 8 и Windows 8.1 можно легко оптимизировать и настроить, а это значит, что вы можете в любой момент персонализировать свое устройство под управлением Windows.
В этом отношении я покажу вам, как легко отключить и включить прозрачность панели задач в Windows 8 и Windows 8.1.
Это руководство предназначено для устройств на базе Windows 8 и Windows 8.1 и может быть легко использовано пользователями, которые хотят изменить системные настройки по умолчанию.
Теперь, выполнив шаги, описанные ниже, вы сможете отключить, а также включить прозрачность панели задач, что является отличной функцией, если вы хотите настроить Windows 8 и 8.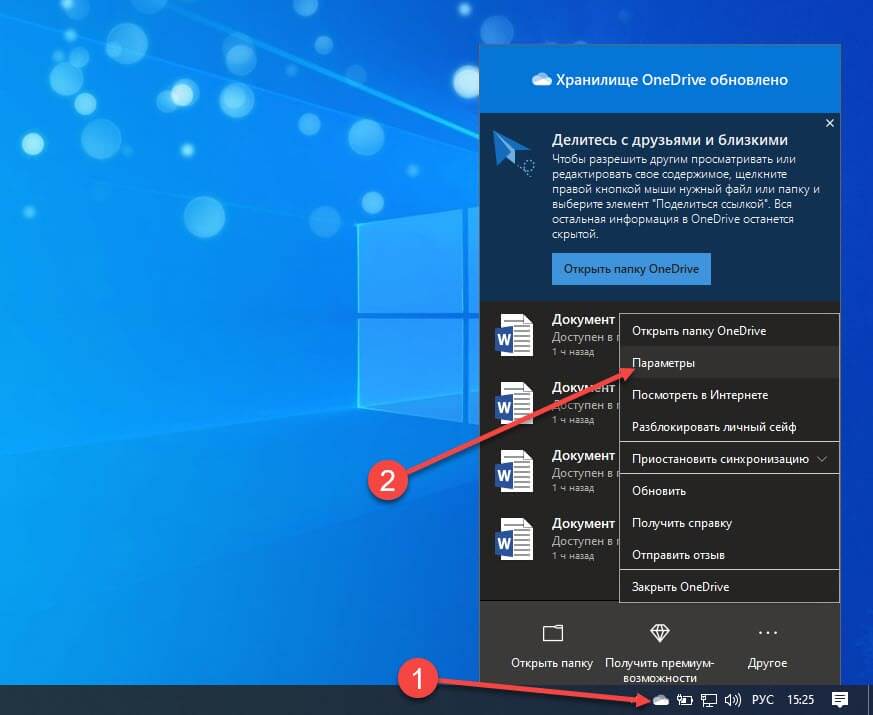 1 тема.
1 тема.
Но, если вы предпочитаете использовать классический интерфейс Windows 8, вам следует попробовать отключить прозрачность панели задач, следуя приведенным ниже инструкциям.
Как отключить прозрачность панели задач в Windows 8.1?
Отключить прозрачность панели задач не так сложно, как вы думаете, и в этой статье мы рассмотрим следующие темы:
- Как сделать панель задач непрозрачной Windows 10 — По умолчанию панель задач в Windows 10 не прозрачна, но вы можете легко изменить этот параметр.Windows 10 позволяет легко включать или отключать прозрачность панели задач, просто изменив один параметр.
- Отключить прозрачность панели задач Windows 8, 10 — Windows 8 по умолчанию поставляется с прозрачной панелью задач, и если вы хотите отключить ее, вам нужно использовать одно из наших решений. Что касается Windows 10, есть встроенная настройка, которая позволяет легко отключить прозрачность панели задач.

- Classic Shell отключить прозрачность панели задач — Один из самых простых способов отключить прозрачность панели задач в Windows 8 — использовать сторонний инструмент под названием Classic Shell.Это бесплатный и простой инструмент, и это отличный способ отключить и настроить прозрачность, если вы используете Windows 8.
- Непрозрачная панель задач Windows 10 — Windows 10 полностью поддерживает непрозрачную панель задач, поэтому вам не нужно использовать какие-либо сторонние инструменты. Если вы хотите сделать панель задач непрозрачной, просто включите прозрачность в приложении «Настройки».
- Прозрачная панель задач и меню «Пуск» — Сделать прозрачными панель задач и меню «Пуск» довольно просто, особенно если вы используете Windows 10.Просто включив прозрачность в приложении «Настройки», ваша панель задач и меню «Пуск» станут прозрачными.
Решение 1. Используйте Classic Shell
Используя программное обеспечение Classic Shell, вы сможете перенести классические настройки Windows в свою систему Windows 8 и Windows 8.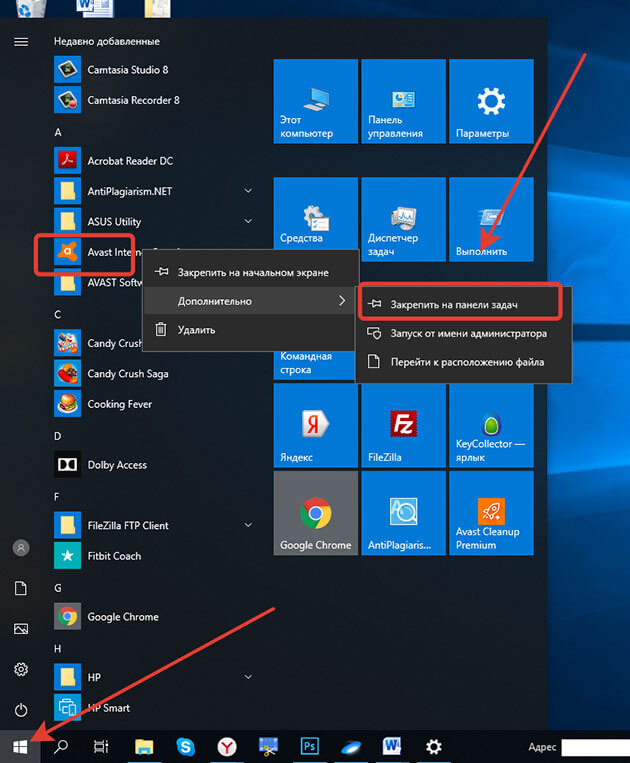 1.
1.
Эту программу также могут использовать те, кто хочет установить классический пользовательский интерфейс Windows 7 на свои устройства с Windows 8.
- Загрузите Classic Shell на свое устройство.
- I Установите программное обеспечение , следуя подсказкам на экране.
- Щелкните правой кнопкой мыши кнопку Start и выберите Settings .
- Выберите вкладку Start button и просто отметьте Отключить прозрачность панели задач .
- Нажмите ОК и все; снимите этот же флажок, если хотите, чтобы включал прозрачность панели задач в Windows 8.
Решение 2. Используйте тему Aero Lite
Другой способ выполнить эту операцию — использовать специальную тему для Windows 8 и Windows 8.1.
- Загрузите Aero Lite Theme отсюда и разархивируйте тему на свое устройство.

- Затем сохраните этот файл по пути C: \ Windows \ Resources \ Themes .
- Теперь просто измените текущую тему Windows 8 на Aero Lite.
- Настройте новую тему для установки нового фона, для включения / отключения прозрачности панели задач и так далее.
- Протестируйте тему и, если она вам не нравится, просто удалите ее из Панели управления.
Некоторые пользователи утверждают, что вам даже не нужно загружать эту тему, чтобы использовать ее. По словам пользователей, тема по-прежнему доступна на вашем ПК, и вы можете активировать ее вручную, выполнив следующие действия:
Как сделать панель задач прозрачной в Windows 10
Microsoft улучшала панель задач с каждой версией Windows, поскольку это одна из самых загруженных областей операционной системы Windows. В Windows 10 Microsoft добавила несколько новых функций на панель задач, но панель задач непрозрачна с настройками по умолчанию.
Говоря о новых функциях на панели задач, во-первых, в Windows 10 есть большое поле поиска на панели задач. Поле поиска, которое появляется справа от кнопки «Пуск», является домом для недавно представленного цифрового персонального помощника Кортана.
Поле поиска на панели задач не только позволяет запускать файлы и программы на вашем ПК, но также позволяет выполнять поиск в Интернете с помощью поисковой системы Microsoft Bing. Те, кто предпочитает поиск в Google, могут воспользоваться нашим обходным путем, чтобы разрешить Google выполнять поиск в окне поиска на панели задач Windows 10.
Во-вторых, в области панели задач на панели задач есть значок для доступа к новому центру действий. Совершенно новое всплывающее окно даты и времени — еще одно приятное дополнение к панели задач, и, что более важно, оно очень хорошо сочетается с новым языком дизайна Windows 10.
Хотя Windows 10 поддерживает прозрачность в меню «Пуск», панели задач и центре действий, по умолчанию она отключена.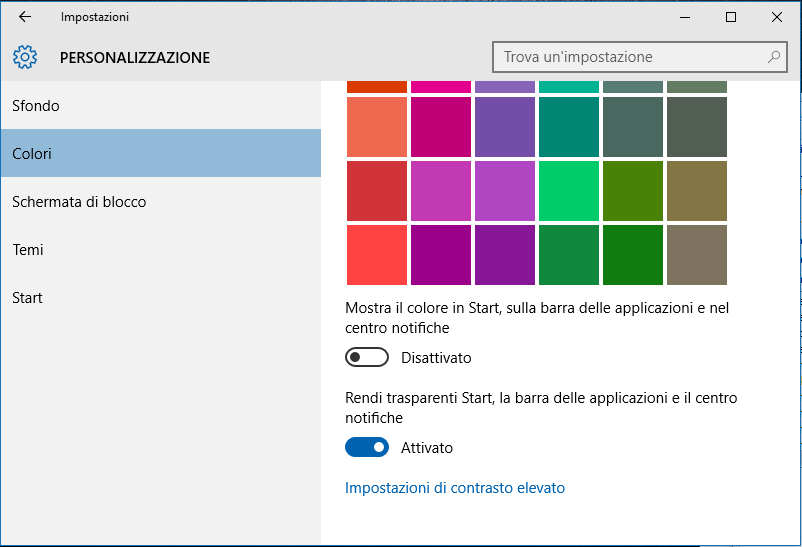 Мы уже показали, как сделать меню «Пуск» прозрачным в Windows 10 с помощью сторонних инструментов или без них.В этом руководстве мы собираемся обсудить, как сделать панель задач прозрачной в Windows 10 с использованием или без использования сторонних инструментов.
Мы уже показали, как сделать меню «Пуск» прозрачным в Windows 10 с помощью сторонних инструментов или без них.В этом руководстве мы собираемся обсудить, как сделать панель задач прозрачной в Windows 10 с использованием или без использования сторонних инструментов.
Метод 1 из 2
Сделать панель задач частично прозрачной в Windows 10
Чтобы сделать панель задач полностью прозрачной , см. Указания в методе 2 (прокрутите вниз, чтобы увидеть).
ПРИМЕЧАНИЕ. Включение прозрачности панели задач в приложении «Настройки» не делает ее полностью прозрачной.Вы можете только включить или отключить прозрачность, но не можете изменить уровень прозрачности в Windows 10. Для этого обратитесь к указаниям в методе 2, где мы используем стороннюю утилиту, чтобы сделать панель задач полностью прозрачной.
Шаг 1: Первый шаг — открыть приложение «Настройки», поскольку меню «Пуск» и настройки панели задач доступны только в приложении «Настройки».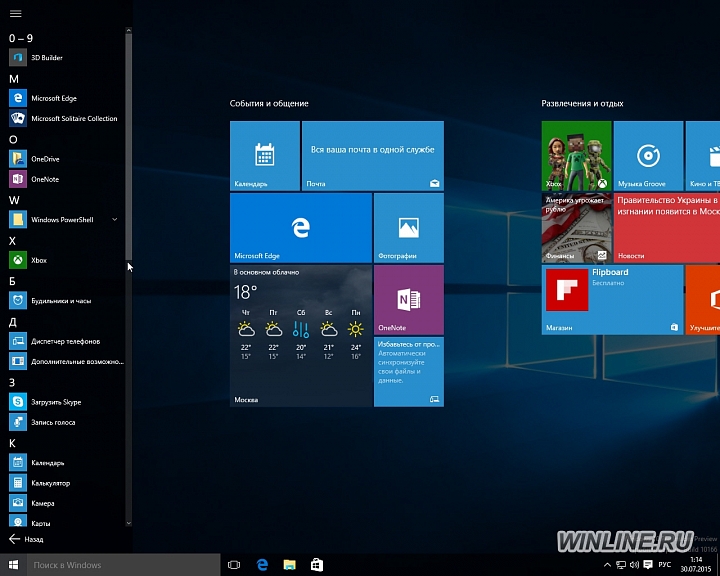
Чтобы открыть приложение «Настройки», откройте меню «Пуск» и щелкните значок «Настройки». Кроме того, вы можете быстро открыть приложение «Настройки» с помощью сочетания клавиш Windows + I.
Шаг 2: После запуска приложения «Настройки» щелкните Персонализация .
Шаг 3: Здесь включите тумблер Эффекты прозрачности , чтобы сделать панель задач прозрачной.
Примечание: Как вы, наверное, заметили, включение прозрачности для панели задач также делает прозрачными меню «Пуск» и центр действий. На данный момент в приложении настроек Windows 10 нет возможности включить прозрачность только для панели задач в Windows 10.Мы сообщим нам новое руководство, а также обновим это руководство, если и когда появится возможность сделать это. Тем не менее, можно использовать программное обеспечение, упомянутое в методе 2, чтобы применить прозрачность к панели задач, не затрагивая меню «Пуск» и другие области.
Метод 2 из 2
Сделать панель задач полностью прозрачной в Windows 10
Существует несколько инструментов, которые помогут вам настроить уровень прозрачности на панели задач в Windows 10. Мы используем приложение TranslucentTB , чтобы сделать панель задач прозрачной на 100%.Кроме того, этот инструмент также предлагает эффект размытия. Этот инструмент также можно использовать для настройки внешнего вида панели задач при открытии меню «Пуск», Cortana, поиска и шкалы времени. Вы даже можете установить собственный цвет для панели задач, отредактировав файл конфигурации TranslucentTB. Программа также может использоваться для включения или отключения кнопки Aero Peek на панели задач.
После установки TranslucentTB щелкните правой кнопкой мыши его значок на панели задач, чтобы получить доступ ко всем его настройкам.
ПРИМЕЧАНИЕ. Чтобы сделать панель задач полностью (100%) прозрачной с помощью знаменитой классической оболочки, обратитесь к нашему руководству, как сделать панель задач Windows 10 полностью прозрачной.
Загрузить TranslucentTB
Как сделать панель задач прозрачной в Windows 10
Если вам наскучил внешний вид панели задач, вы можете попробовать что-то новое, например, полностью прозрачную панель задач. Вот как сделать панель задач прозрачной в Windows 10, Windows 8, Windows 8.1 и Windows 7.
Windows 10 имеет несколько вариантов цвета, называемых «акцентными» цветами, и цвета используются в меню «Пуск», центре действий, окне, включая панель задач. Но вариант прозрачности не является полностью прозрачным. Однако мы придумали, как сделать его полностью прозрачным.
Как сделать панель задач прозрачной с помощью настроек
Но, если вы новичок и даже не знаете, как сделать его немного прозрачным, то читайте дальше. Если вы уже знаете, просто перейдите к следующему разделу с помощью редактора реестра.
Вам необходимо войти в раздел «Персонализация» в приложении «Настройки». Вы можете сделать это быстро, щелкнув правой кнопкой мыши на панели задач и выбрав Параметры панели задач .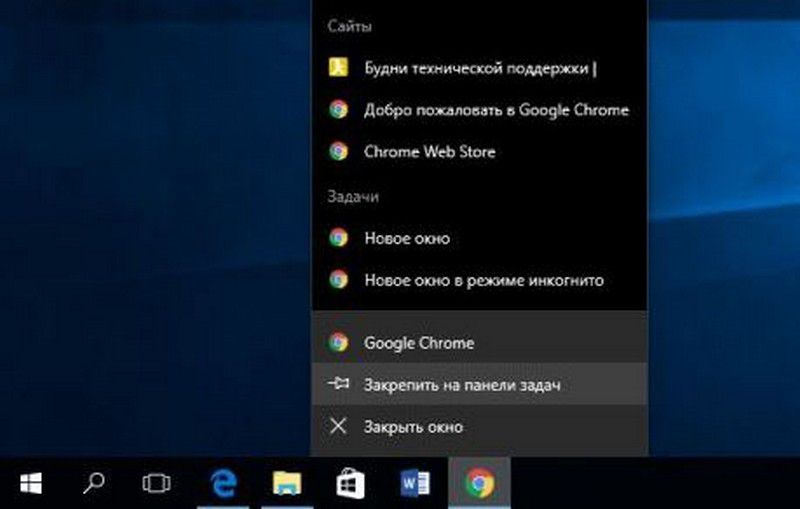
Теперь просто выберите цветов . Затем убедитесь, что переключатель Эффекты прозрачности включен.
Панель задач теперь станет прозрачной. Но это не будет полностью прозрачным. Если вы хотите сделать его максимально или полностью прозрачным, вы можете использовать этот метод.
Сделайте панель задач полностью прозрачной с помощью редактора реестра
Сначала откройте редактор реестра, открыв диалоговое окно «Выполнить» (нажмите Windows + R), введите regedit , затем щелкните OK .
Теперь перейдите по этому адресу:
HKEY_LOCAL_MACHINE \ SOFTWARE \ Microsoft \ Windows \ CurrentVersion \ Explorer \ Advanced
Вам нужно создать здесь значение DWORD. Щелкните правой кнопкой мыши папку Advanced , затем выберите DWORD (320 бит), значение .
Теперь задайте имя UseOLEDTaskbarTransparency . Дважды щелкните значение.
Дважды щелкните значение.
Вставьте 1 в качестве данных значения . Выберите ОК .
Чтобы применить изменения, просто включите эффект прозрачности . Если вы уже включили его, просто выключите, а затем снова включите.
Сделайте то же самое для Покажите цвет акцента на следующих поверхностях section.
Теперь перезагрузите компьютер, чтобы применить изменения, внесенные в редакторе реестра. После этого вы должны увидеть, что ваша панель задач станет полностью прозрачной.
Как сделать панель задач полностью прозрачной с помощью сторонних инструментов
Если вы считаете, что использование Regedit для обеспечения прозрачности панели задач затруднительно, возможно, вам придется использовать сторонний инструмент. Вы можете скачать инструмент TranslucentTB по этой ссылке.
Щелкните формат EXE, чтобы загрузить файл установки.




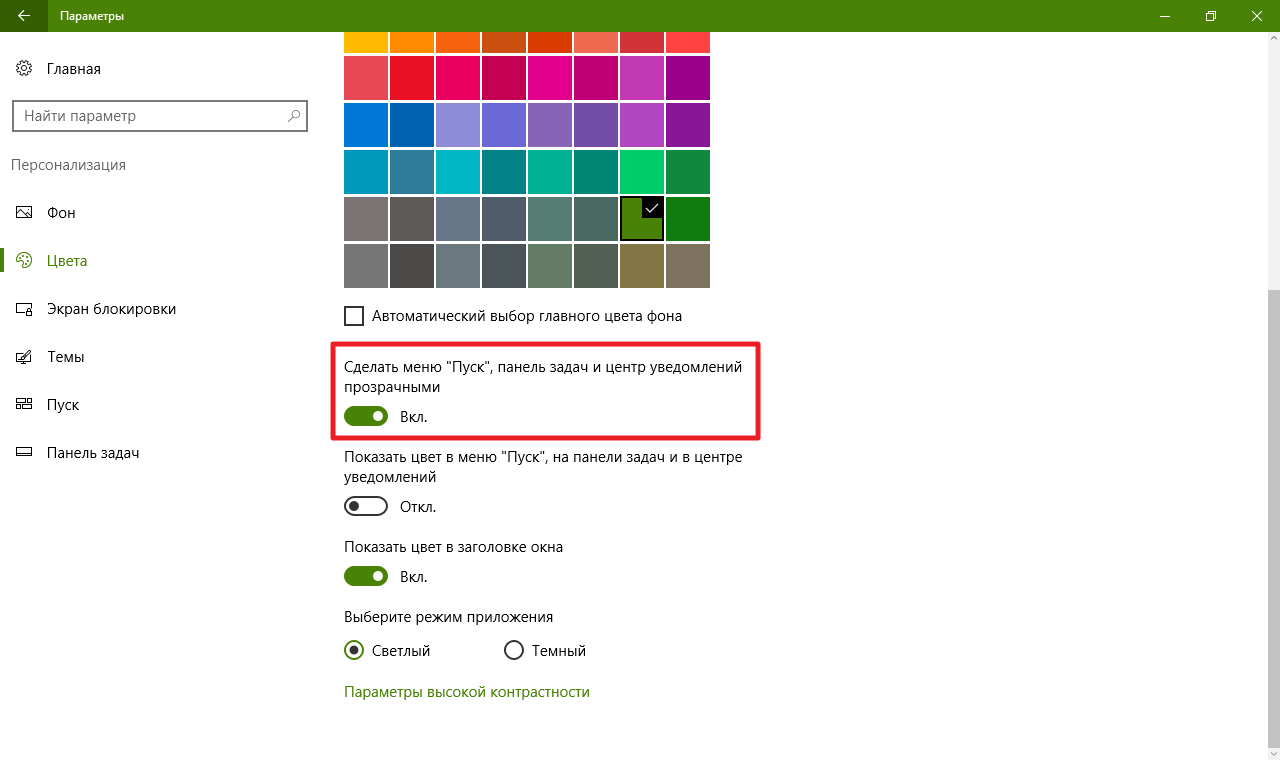 Windows 10 позволяет легко включить или отключить прозрачность панели задач, просто изменив настройку.
Windows 10 позволяет легко включить или отключить прозрачность панели задач, просто изменив настройку.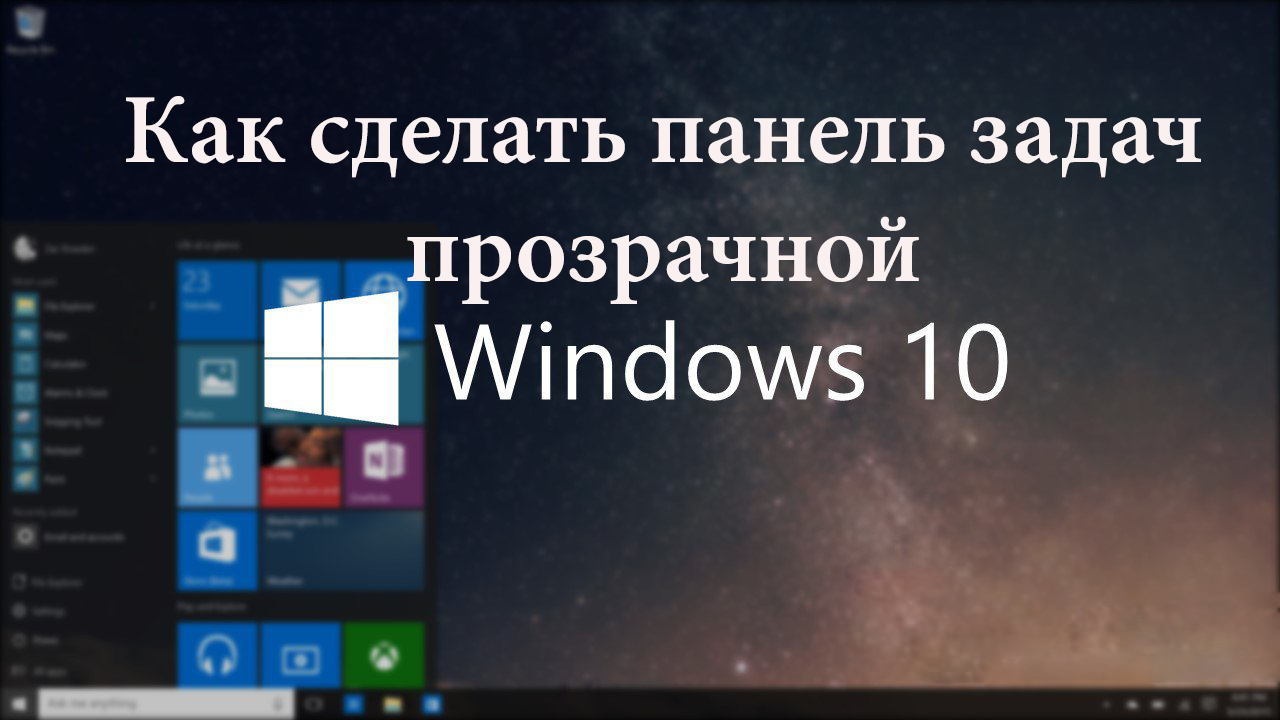
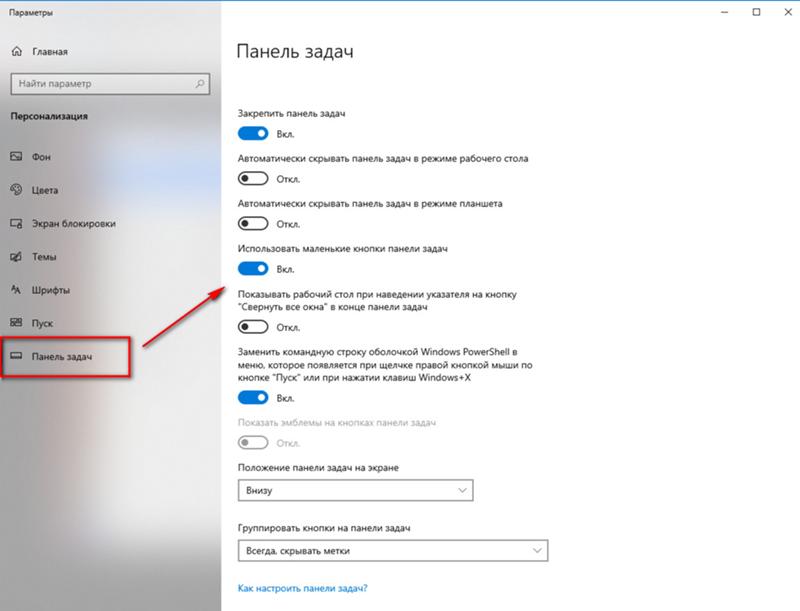
 В поле ввода введите средство и нажмите Войти в систему или нажмите хорошо,
В поле ввода введите средство и нажмите Войти в систему или нажмите хорошо,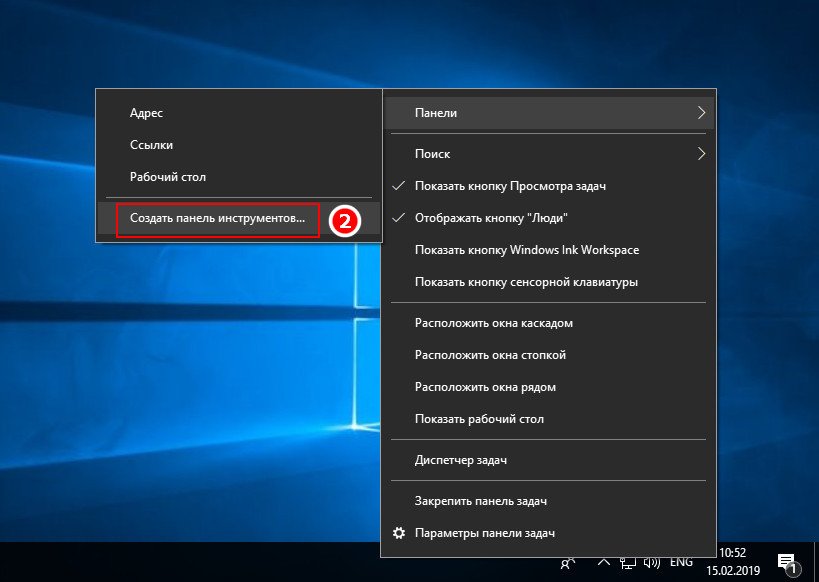 разместить путь и изменить Aero.msstyles в Aerolite.msstyles, После этого сохраните изменения.
разместить путь и изменить Aero.msstyles в Aerolite.msstyles, После этого сохраните изменения.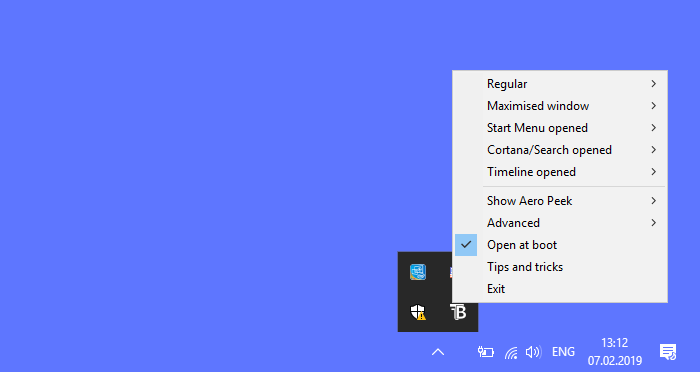
 Найти её можно при помощи системной поисковой строки.
Найти её можно при помощи системной поисковой строки.