Как отключить обновления в Windows 10
В плане обновления системы в Windows 10 очень многое изменилось. Если в Windows 8 (8.1), Windows 7 и даже в XP мы могли в несколько шагов отключить автоматические обновления, или запускать проверку и загрузку обновлений вручную, то в Windows 10 такой возможности нет. Система сама проверяет серверы компании Microsoft на наличие обновлений, скачивает их и устанавливает. Только в версии Windows 10 Pro можно отложить установку обновлений. Во всех остальных версиях, компьютер будет автоматически устанавливать обновления, даже без согласия пользователя.
Такая политика Microsoft с одной стороны понятна. Обновления должны делать работу системы более стабильной и надежной. Но многим не нравится, что система сама все время что-то скачивает и устанавливает. Думаю, вам знакома надпись «Настройка обновления… Не выключайте компьютер», которую часто можно увидеть при выключении компьютера. К тому же, загружая обновления, Windows 10 создает нагрузку на интернет канал и использует трафик. А если у вас есть определенный лимит по трафику (например, при подключении через 3G модем), то это уже большая проблема. Да и после таких обновлений не редко появляются самые разные проблемы. Интернет перестает работать, программы не запускаются и т. д.
Но как бы там компания Microsoft не старалась привязать нам любовь к обновлениям, есть несколько способов, которыми можно отключить автоматическое обновление Windows 10. Сейчас мы рассмотрим самые популярные способы, а вы можете выбрать более подходящий для вас, и запретить система автоматически загружать и устанавливать обновления.
Запрещаем обновления Windows 10 отключив службу Windows Update
Это самый надежный, и рабочий способ, который подойдет для всех версий Windows 10. Мы просто отключим Центр обновления (службу Windows Update). Сделать это совсем не сложно.
Для начала, нажмите сочетание клавиш + R. Появится окно «Выполнить». Введите services.msc и нажмите на кнопку Ok.
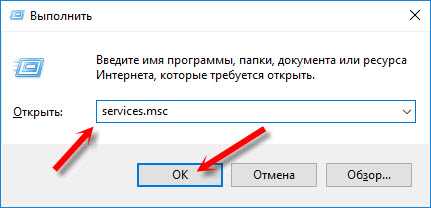
Откроется окно «Службы». Ищем в списке службу «Центр обновления Windows (Windows Update)», и нажимаем на нее два раза. В новом окне нажимаем на кнопку «Остановить». Тип запуска выбираем «Отключена». Нажимаем «Применить» и «Ok».

После этих действий система не будет автоматически скачивать обновления и устанавливать их. Пока вы снова не запустите службу Windows Update, установив тип запуска «Автоматически» и перезагрузив компьютер.
Через настройку Центра обновления Windows (не подходит для версии Home)
Обратите внимание, что этим способом не получится полностью отключить автоматическое обновление в Windows 10. Мы всего лишь настроим его. Отключим авт
prostocomp.net
Как остановить обновление Windows 10: остановка и отмена процедуры
Не стоит отказываться от обновлений Windows, так как благодаря им система повышает уровень защиты и обучается новым функциям. Но бывают случаи, когда необходимо прервать загрузку новых версий или запретить её.
Зачем прерывать процесс обновления
Процедуру загрузки или установки обновлений стоит завершать вручную, если она зависла или вы не желаете устанавливать предлагаемую версию, так как считаете, что она навредит вашей системе. Аварийно можно завершить и загрузку файлов обновления, и их установку.
Учтите, ручное прерывание процесса установки может вызвать появление ошибок, так как в этот момент переписываются некоторые системные файлы, а резкое завершение данной процедуру приведёт к тому, что запись оборвётся в середине, не дойдя до конца. Конечно, систему подготавливали к тому, что такое может произойти, поэтому она попытается самостоятельно откатиться до той версии, которая использовалась до начала установки обновления. Но не факт, что она сможет это сделать, шанс появления ошибки остаётся.
Принудительное завершение установки
Полный путь обновления системы проходит в несколько этапов: загрузка файлов, предварительная их установка и, последнее, перезагрузка компьютера для окончательной установки обновлений. Как остановить процесс на первых двух этапах, описано ниже в пункте «Принудительное завершение загрузки». Если же вы находитесь на последнем шаге, то есть компьютер ушёл в перезагрузку, выведя на экран уведомление о том, что идёт обновление, и данные о завершённости процесса (сколько процентов обновлений уже установлено), то единственный способ не дать обновлениям установиться до конца — лишить компьютер питания.
 Компьютер перезагрузился и начал установку обновления
Компьютер перезагрузился и начал установку обновленияДля этого необходимо зажать кнопку включения/выключения на системном блоке на 5–10 секунд, не отпуская её до тех пор, пока экран не погаснет.
 Зажимаем кнопку выключения на 5–10 секунд
Зажимаем кнопку выключения на 5–10 секундКогда компьютер благодаря вашим действиям выключится, обновления перестанут устанавливаться. Но, как только вы запустите систему снова, процедура обновления начнётся заново и дойдёт до конца, если снова её не прервать вручную. Чтобы этого не произошло, необходимо выполнить запуск в безопасном режиме.
Запуск в безопасном режиме
Во время активации безопасного режима отключаются все сервисы, не задействованные в обеспечении работы системы, в том числе деактивируется и установка обновлений. Чтобы указать компьютеру, в каком режиме запускаться, нужно несколько раз нажать клавишу F8 на клавиатуре в тот момент, когда система только начнёт включаться (то есть через 1–2 секунды после нажатия кнопки «Включить»). Если сделать это вовремя, на экране появится список доступных режимов запуска, выберите строку «Безопасный режим» с помощью стрелочек на клавиатуре и нажмите клавишу Enter.
 Выбираем строку «Безопасный режим»
Выбираем строку «Безопасный режим»Загрузка системы продолжится, но обновления устанавливаться не начнут. Но как только вы снова перейдёте к обычному режиму, обновления продолжится. Чтобы этого не произошло, не выходя из безопасного режима, выполните действия, описанные в пункте «Принудительное завершение загрузки».
Принудительное завершение загрузки
Есть несколько способов, позволяющих запретить компьютеру загружать новые обновления. Например, можно активировать функцию «Лимитное подключение», режим «В самолёте» и т. д. Но есть только один метод, позволяющий запретить, а точнее — приостановить на неопределённый срок, установку уже загруженных обновлений.
Если вы находитесь в безопасном режиме или точно знаете, что новые версии уже загружены, то выполните шаги, описанные в пункте «Использование командной строки». Если хотите запретить загрузку ещё не скачанных файлов, чтобы не получать какие-либо обновления в будущем, воспользуйтесь одной из нижеописанных инструкций.
Использование командной строки
- Запустите командную строку с правами администратора.
 Открываем командную строку с правами администратора
Открываем командную строку с правами администратора - Поочерёдно пропишите и выполните следующие три команды: net stop wuauserv, net stop bits и net stop dosvc. Готово, вышеперечисленные запросы помогут вам приостановить обновление до тех пор, пока вы самостоятельно не разрешите его.
 Выполняем команды net stop wuauserv, net stop bits и net stop dosvc
Выполняем команды net stop wuauserv, net stop bits и net stop dosvc
Когда захотите получить обновления, выполните все те же команды, заменяя при этом в каждой из них слово stop на start.
Активация лимитного подключения
Поскольку у многих пользователей тариф с лимитным интернетом, в Windows 10 появилась функция «Лимитное подключение», активация которой приводит к тому, что загрузка обновлений системы и драйверов осуществляется только с согласия пользователя. Включив её, вы сможете самостоятельно выбирать, какие обновления стоит загружать, а какие — нет:
- Разверните параметры компьютера.
 Открываем параметры системы
Открываем параметры системы - Перейдите к разделу «Сеть и интернет».
 Открываем раздел «Сеть и интернет»
Открываем раздел «Сеть и интернет» - Пролистав информацию до середины, перейдите к дополнительным настройкам.
 Нажимаем на строчку «Дополнительные настройки»
Нажимаем на строчку «Дополнительные настройки» - Перегоните ползунок в блоке «Лимитное подключение» так, чтобы функция включилась.
 Включаем режим «Лимитное подключение»
Включаем режим «Лимитное подключение»
Активация режима «В самолёте»
Включение режима «В самолёте» приводит к отключению всех мобильных и Wi-Fi-модулей, то есть с помощью этого режима компьютеру запрещается любой выход в интернет, а если нет доступа к нему, то и обновления загрузить нельзя. Конечно, этот способ подойдёт только тем, кто не собирается пользоваться интернетом с компьютера.
- Чтобы активировать режим, кликните по иконке системных уведомлений, находящейся в правой части панели быстрого доступа. В нижнем блоке развернувшегося окна располагаются кнопки, позволяющие включить и отключить многие режимы. Найдите среди них панель «В самолёте» и нажмите на неё.
 Открываем уведомления и кликаем по кнопки «Режим в самолете»
Открываем уведомления и кликаем по кнопки «Режим в самолете» - Альтернативный способ — находясь в параметрах компьютера, перейдите к блоку «Сеть и интернет», а после откройте подпункт «В самолёте» и активируйте функцию.
 Заходим в параметры компьютера и включаем режим «В самолете»
Заходим в параметры компьютера и включаем режим «В самолете»
Как отключить обновление навсегда
Если вы уверены, что не захотите обновлять систему в ближайшее время, то можете воспользоваться одним из способов, позволяющих отключить автообновление навсегда, точнее, до тех пор, пока вы вручную не разрешите его снова. Например, можно воспользоваться редактором групповой политики, редактором реестра, командной строкой и т. д. Но самый простой и быстрый способ — отключить центр обновлений:
- Запустите окошко «Выполнить», зажав комбинацию Win+R на клавиатуре. Выполните запрос services.msc, чтобы открыть список всех сервисов, имеющихся в системе.
 Выполняем запрос services.msc
Выполняем запрос services.msc - В развернувшемся окне отыщите центр обновлений и дважды кликните по нему.
 Дважды кликаем по службе «Центр обновлений»
Дважды кликаем по службе «Центр обновлений» - Остановите службу, а после установите значение «Отключена» для типа запуска. Готово, теперь центр обновлений не будет запускаться, соответственно, некому будет загружать и устанавливать обновления.
 Останавливаем службу и устанавливаем тип запуска «Остановлена»
Останавливаем службу и устанавливаем тип запуска «Остановлена»
Видео: отключение обновления Windows 10
Прервать установку обновлений можно с помощью принудительного выключения компьютера и выхода в безопасный режим. Запретить загрузку новых версий можно через командную строку, включение лимитного подключения и режима «В самолёте». Чтобы полностью отказаться от автообновления, завершите работу центра обновлений.
Оцените статью: Поделитесь с друзьями!winda10.com
Как отключить обновления Windows 10
В этой статье, по шагам, опишу некоторые действующие способы отключить автоматический поиск и установку обновлений Windows 10.
Стоит сказать, что, по умолчанию Windows 10, в автоматическом режиме проверяет наличие системных обновлений, загружает и устанавливает их практически без ведома пользователей! к тому же в нынешние время отключать автообновления становится всё сложнее и сложнее: казалось бы установил запрет на обновления, ан нет — ОС Виндовс 10 самовольно восстанавливает свои оптимальные системные настройки.
Однако сегодня, попробуем решить задачу и — запретим автоматический поиск и установку обновлений:
воспользуемся сторонними утилитами, либо средствами администрирования ОС: 1 — узнаем, как полностью отключить обновления системы; 2 — отключим установку конкретного обновления KB… на примерах Windows 10 1903 и Виндовс 10 1809 — и, что важно! установку обновлений безопасности ОС оставим в прежнем режиме!
Данная инструкция отключения обновления Windows 10 успешно подойдёт для Виндовс сборок от 1903 до 1809, и — что примечательно — установка обновлений безопасности (в некоторых случаях) останется в прежнем режиме!
Посмотреть версию сборки своей Windows 10 можно так:
…путь: Параметры/О системе… (как на скрине)

Итак, чтобы
как отключить автоматические обновления Windows 10
Удаляем установленные обновления Windows
нередки ситуации, когда обновляясь, система не смогла установить накопительное обновление, и тогда в Центре обновления Windows высвечивается сообщение об ошибке установки обновления: «с установкой данного обновления возникли проблемы, поэтому оно не было установлено на ПК», а также те обновы, установка которых не удалась — Центр обновлений виндовс выдаёт сообщение об ошибке… Избавимся от бесполезных системных файлов, засоряющих место на диске «С»!
Первым вариантом, поступаем так:
Наша цель, когда отключаем автоматические обновления — разрешить ручную установку обновлений…
отключим задания Schedule Scan — автоматические обновления
Schedule Scan — программное задание Операционной Системе.
…чтобы задание Schedule Scan перестало отрабатывать, а как итог, отключилась автоматическая проверка и скачивание обновлений Windows 10, возможно организовать запрет на чтение/выполнение программы UsoClient.exe (при запрете задание не отработает).
Шаги по отключению обновлений Виндовс 10 возможны только если вы администратор!
1 — шаг:
а) запускаем командную строку (от имени администратора).
Если у вас нет Ярлыка «Командная строка», то наберите в поиске (панели задач) Командная строка — будет выдан результат: нам требуется пункт «Запуск от имени администратора».
б) в командной строке водим такую команду, и тюкнем Enter…
takeown /f c:\windows\system32\usoclient.exe /a

в) закрываем командную строку, и далее переходим с системные папки, а именно в
с) во вкладке «Безопасность» тюкаем кнопку «Изменить».

д) в списке «Группы или пользователи» по очереди выбираем (и жмём ОК) все пункты и снимаем для них все! отметки в столбце «Разрешить»…

е) обязательно требуется перезагрузка компьютера…
Описанные выше действия, укажут команду для Windows 10 Не Обнаруживать (не искать) и Не устанавливать автоматически.
Однако, при необходимости, мы всегда сможем проверить наличие обновлений и, конечно, установить их вручную — через «Параметры» — «Обновление и безопасность» — «Центр обновления Windows»…
как вернуть разрешение на использование файла usoclient.exe
…вернуть разрешение использовать файл usoclient.exe возможно командной в командной строке (не забываем, запускаем от имени админа):
icacls c:\windows\system32\usoclient.exe /reset
отключим Центр обновления Windows 10 (чтоб он не включался автоматом)
В финальных обновлениях Виндовс 10, разработчики сделали так, что — если мы даже отключаем «Центр обновления Windows» то в большинстве случаях центр обновления самопроизвольно (автоматически же) включается вновь!! а также параметры реестра, задания планировщика О. система затирает все наши правки, приводя данные в нужное ей состояние, а значит обновления продолжают отыскиваться и скачиваться. Всё это не очень приятно!..
Однако и эту закавыку сегодня решим.
Воспользуемся утилитой UpdateDisabler: (одно из самых простых НО ДЕЙСТВЕННЫХ решений!)
.
утилита UpdateDisabler как вариант полностью отключить обновления
UpdateDisabler позволит полностью отключить обновления Windows 10.
Что примечательно: UpdateDisabler (во время установки) создает и запускает системную службу, которая, отрабатывая, не дает Windows 10 искать и скачивать обновления!
Таким образом, запущенная служба утилиты блокирует изменения (О.С) параметров реестра и прочего… напрочь отключает «Центр обновления Windows 10».
…и постоянно отслеживает «действия ОС» — т.е. если О.система пытается вновь запустить параметры автоматического обновления — служба утилиты отключает их!
Чтобы этакое чудо службу включить при помощи утилиты UpdateDisabler, поступим так:
Переходим на оф.сайт утилиты:
скачать UpdateDisabler
//winaero.com/download.php?view.1932
…скачиваем и распаковываем архив на компьютер.
Я рекомендую распаковать утилиту на диск «С» — это самое удобное место, а так как далее нам потребуется вводить путь к файлу программы, то этот путь в этом случае будет простым: коротким.
а) запустите командную строку (способ описан выше) далее вводим команду: команда — указываем путь к файлу…
UpdaterDisabler.exe и параметра -install (инсталляция — установка), как на примере ниже: команда пробел -instal…
C:\Windows\UpdaterDisabler\UpdaterDisabler.exe -install
После выполненных действий, СЛУЖБА отключения обновлений Windows 10 будет установлена и запущена: после этого обновления ни отыскиваться Системой, ни скачиваться не будут (а также вручную через параметры нельзя будет установить обновления! если потребуется снова установка обновлений, то способ описан ниже).

Важно!!
Ни в коем случае не удаляйте из расположения откуда производилась установка файл программы!
Если же возникнет желание вновь включить поиск и установку обновлений — в качестве параметра укажите
C:\Windows\UpdaterDisabler\UpdaterDisabler.exe -remove
Как отключить автоматические обновления Windows 10 в редакторе локальной групповой политики
Отключение обновлений в Виндовс 10, используя редактор локальной групповой политики, отработает только для Windows 10 Pro и Enterprise.
Однако, для указанных ОС этот вариант является наиболее надежным способом или решением данной задачи.
Шаги для отключения обновлений (через редактор локальной групповой политики) таковы:
Нам потребуется, что естественно, запустить редактор локальной групповой политики. Запускаем редактор, используя встроенную в ОС Виндовс утилиту Выполнить: прижимаем клавиши Win+R и вводим gpedit.msc
Полезные команды для утилиты Выполнить
Команды, которые будут расписаны в статье, а их порядка 150 — отработают в различных версиях операционных систем Windows: от Windows 7, до Windows 10.
Встроенные системные утилиты Windows
Использование встроенных утилит операционной системы Windows, в большинстве случаев бесспорно оправдано! Первое немаловажное обстоятельство, это то, что не нужно скачивать сторонний аналогичный софт, не имея для этих целей достаточно веских оснований. К чему засорять системный диск Виндовс лишними кило-и-килобайтами, о которых нужно знать! 11 инструментов…
Лучшие бесплатные программы
В статье рассмотрим 14 полезнейших и абсолютно бесплатных программ, которые непременно потребуются каждому пользователю! Об этих и многих других (в статье даны полезные ссылки) программах просто необходимо знать, чтобы полноценно пользоваться личным программным обеспечением (компьютером) на каждый день — 14 штук!
7 сайтов где можно безопасно скачать бесплатные программы
В этом коротеньком, но весьма и весьма полезном обзоре, поближе рассмотрим 7 полезных сайтов, на которых возможно запросто отыскать и скачать бесплатные программы и что очень важно — абсолютно безопасно!…
Откроется окно реестра:
а) перейдём в раздел «Конфигурация компьютера» — «Административные шаблоны» — «Компоненты Windows» — «Центр обновления Windows»…
б) отыскиваем пункт «Настройка автоматического обновления» и дважды кликните по нему.

Установите в новом окне настроек «Отключено» (скрин ниже) для того, чтобы ос Windows 10 никогда не проверяла и не устанавливала обновления!

…далее «Применить» и «Ок»… Закрываем реестр.
Для чистоты эксперимента, можно пройтись в параметры системы и попробовать выполнить проверку наличия обновлений (всё это для того, чтоб запустить наши изменения… после чего автоматический поиск и установка обновлений выполняться НЕ будет).
Однако, все предыдущие шаги (их цель) возможно осуществить и с помощью «простого» редактора реестра (в ОС Домашней этого сделать невозможно!)…
…в разделе HKEY_LOCAL_MACHINE\ SOFTWARE\ Policies\ Microsoft\ Windows\ WindowsUpdate\ AU создаём такой параметр DWORD с именем NoAutoUpdate и присваиваем ему значение 1 (единица).
Если редактор реестра локальной групповой политики не запускается, но выскакивает предупреждение: «Не удаётся найти «gpedit.msc». Проверьте правильно ли введено имя и повторите попытку». О решении задачи читайте в этом
вводя запрос в окне утилиты Выполнить (Win+R), выскакивала ошибка «Не удается найти gpedit.msc. Проверьте правильно ли указано имя и повторите попытку» посте (подробно о том как создать .bat файл)
отключим поиск и установку конкретного обновления Windows 10
Если нам вдруг потребовалось отключить установку конкретного обновления Вин 10, то пустапем следующим образом:
Дело в том, что некоторые обновления могут привести к неправильной работе системы, а поэтому большинство пользователей предпочитают от этих обновлений Винды избавляться.
Чтоб отключить конкретное обновление, правильнее и проще всего воспользоваться официальной утилитой: Microsoft Show or Hide Updates (Показать или скрывать обновления):
Переходим на официальный сайт и скачиваем утилиту:
скачать Microsoft Show or Hide Updates
Далее, как понимаете, запускаем утилиту — нажмите кнопку Далее…
…далее, как на картинке ниже, избираем Hide Updates (русс. скрыть обновления).

В следующем окне требуется выбрать те обновления, кои нужно скрыть! — отключить.

Предположим, мне нужно отключить NVIDIA — устанавливаем флажок и тюкаем отчаянно «Далее» — запустится цикл выполнения задачи.
Вот и всё! указанное обновление не будет устанавливаться.
Если же через какое-то время мы вновь решим устанавливать ИСКЛЮЧЁННЫЕ обновления, то в настройках утилиты в этом случае избираем пункт Show hidden updates (русс. показать скрытые обновления) и далее, как понимаете, снимаем флажки.
отключить обновления в Windows 10 версий (сборок) 1903 и 1809
В наши дни обновления компонентов Windows 10 устанавливаться на компьютеры автоматически, игнорируя или изменяя наши настройки.
Однако, всё ж таки, существует способ отключить это б@@ство (мне помогает и этот способ, и оф. утилита: у меня на ноутбуке сборка 1809):
Для начала посетим Панель управления, в панели… откроем программы и компоненты/просмотр установленных обновлений отыщем и удалим обновления KB4023814 и KB4023057 если они туда успели затесаться.
Шаги: создадим reg файл с содержимым, показанным в примере ниже — внесём изменения в реестр Windows 10.
Windows Registry Editor Version 5.00
[HKEY_LOCAL_MACHINE\SOFTWARE\Policies\Microsoft\Windows\WindowsUpdate]
"DisableOSUpgrade"=dword:00000001
[HKEY_LOCAL_MACHINE\SOFTWARE\Policies\Microsoft\WindowsStore]
"DisableOSUpgrade"=dword:00000001
[HKEY_LOCAL_MACHINE\SOFTWARE\Microsoft\Windows\CurrentVersion\WindowsUpdate\OSUpgrade]
"AllowOSUpgrade"=dword:00000000
"ReservationsAllowed"=dword:00000000
[HKEY_LOCAL_MACHINE\SYSTEM\Setup\UpgradeNotification]
"UpgradeAvailable"=dword:00000000
Если вы не хотите устанавливать крупное обновление Windows 10 версии 1903, запрет делается так:
Заходим в Параметры — Обновление и безопасность, нажимаем «Дополнительные параметры» в разделе «Центр обновления Windows»…

В следующем окне настроек в «дополнительных параметрах» в разделе «Выберите, когда устанавливать обновления» требуется установить «Semi Annual Channel» либо «Current branch for business» (к сведению: доступные пункты /для выбора/ зависят от вашей версии ОС!)
Установленная нами настройка отложит установку обновления на несколько месяцев в зависимости от даты выхода очередного обновления…

2) в разделе же «Обновление компонентов включает в себя…» ставим максимальное значение — 365, это отложит установку обновления на следующий год.
Другой вариант отложить установку обновлений компонентов ОС Windows 10, это вновь воспользоваться редактором локальной групповой политики (к сожалению, это только для версий ОС Pro и Enterprise):
запускаем gpedit.msc, переходим в раздел «Конфигурация компьютера»/»Административные шаблоны»/»Компоненты Windows»/»Центр обновления Windows»/»Отложить обновления Windows»…
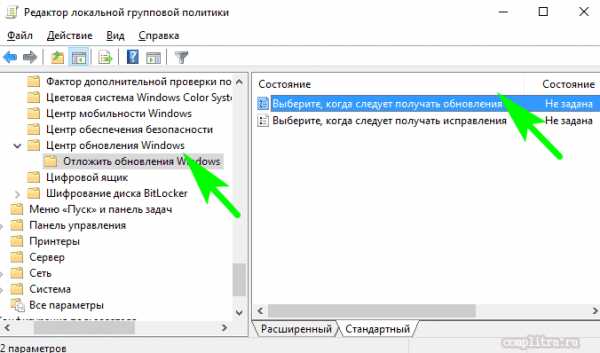
Как и описано в предыдущих разделах этой статьи, дважды кликаем параметр «Выберите, когда следует получать обновления компонентов Windows 10», далее указываем «Включено», «Semi Annual Channel» либо «Current Branch for Business» и требуемую цифру — к примеру — 365 дней.

На этом сегодня моё повествование закончено!
…делитесь в комментариях своими соображениями…
Если что-то не ясно и остались вопросы, делитесь ими в комментариях…
Самое время рассказать о статье в соцсетях, буду признателен… complitra.ru !
complitra.ru
Как отключить обновление на Windows 10 различными способами
Ранее популярная операционная система Windows 7 получала свои обновления только по желанию пользователя. Это неоспоримое преимущество Семерки, которое никогда не будет предоставлено Десятке. Более того, компания Microsoft добавила в пользовательское соглашение Windows 10 небольшое изменение, согласно которому, пользователю запрещается отключать загрузку патчей под угрозой административного и криминального наказания. Windows 10 является собственностью компании Microsoft, а юзер использует её на платной основе. Отключая обновления, человек нарушает Авторские и смежные права. Поэтому, учитывая этот факт, многие пользователи задаются вопросом о том, как отключить обновление Windows 10 и стоит ли это делать?
Для чего нужны обновления на Windows 10
Windows 10 – новая система, невзирая на тот факт, что ей уже несколько лет. Её стабильная работа зависит от многих факторов: возможностей самого железа, совместимости ОС с этим же железом, а также наличия нужных компонентов, повышающих безопасность и производительность сборки. Эти компоненты загружаются вместе с патчами обновлений. Однако зачастую такие пакеты весят от 5 Гб и выше, а если ноутбук у юзера слабенький, то даже 1 Гб свободного места оценивается на вес золота.
Поэтому, стоит ли отключать автообновление? Обратимся за этой информацией к официальному источнику.
Как утверждают специалисты Microsoft, обновление программного кода положительно влияет на работу системы. Разработчики занимаются улучшением и оптимизацией различных процессов, которые протекают в системе. В результате улучшается быстродействие Windows 10, отзывчивость ПК или ноута, исправляются различные баги и зависания. Также обновления нередко приносят еще и новые функции, в виде улучшенных средств диагностики неполадок, утилиты для исправления ошибок с совместимым оборудованием и т д. Поэтому, если ваш ПК – это сборка с мощных компонентов, то апдейт Виндовс 10 лучше не отключать.
Безопасно ли отключать обновление на Windows 10
Каждое обновление Windows 10 Home, Pro и прочих версий ОС включает в себя необходимые пакеты для повышения уровня безопасности системы и решения уязвимостей в программных кодах продуктов. Поэтому, отключая обновления Windows 10, каждый пользователь подвергает систему опасности. И дело касается не простых вирусов, которые меняют настройки системы, повреждают реестр, отключают нужные службы. Мошенники ищут уязвимости, лазейки в самой системе, а поэтому простой антивирус не может гарантировать 100% защиты. Поэтому отключение авто обновлений системы – это действие, которое юзер выполняет на свой риск.
В каком случае стоит отключить обновление Windows 10
Выключить обновление Десятки стоит в таких случаях:
- При недостатке свободного места на жестком диске;
- При недостатке оперативной памяти на ПК, при том условии, что на нем запускаются тяжелые программы;
- Когда специалистами Microsoft обнаружена уязвимость в процессоре (модель, серия…) и был выпущен патч, который после инсталляции вредит другим сборкам;
- При ограниченном трафике сети.
Во всех остальных случаях загрузка пакетов обновлений рекомендована.
Способы отключения обновлений и пошаговые инструкции
В сети есть множество тем, как отключить обновления в Windows 10 полностью, на время или ограничиться загрузкой только отдельных патчей. Рассмотрим несколько из них.
Способ №1. Отключение через Службу
Служба Центр обновления Windows отвечает за автоматическую загрузку пакетов дополнений. Отключив эту службу, вы перестанете получать апдейты. Для её отключения нужно выполнить следующее.
ВАЖНО! Мы рассмотрим способ отключения Центра обновлений и настройку его запуска так, что после перезагрузки устройства никакое обновление не будет выполняться, так как мы зададим старт Windows с правами гостя, а апдейт возможен только от имени Администратора
- Жмем «Win+R» и вводим «services.msc».

- Появится полный список служб. Находим «Центр обновления Windows» и двойным кликом запускаем его.

- Во вкладке «Общее», в типе запуска, выставляет «Отключена».

- Далее переходим во вкладку «Вход в систему» и ставим отметку «С учетной записью». Рядом нажимаем на кнопку «Обзор», чтобы выбрать аккаунт.
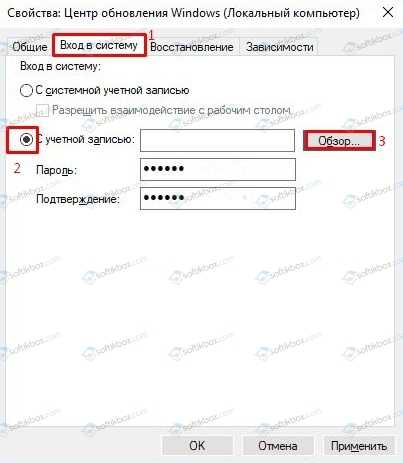
- Откроется небольшое окно. Здесь нужно нажать «Дополнительно» и «Поиск». Внизу списка выбираем аккаунт «Гость».

- Возвращаемся к вкладке «Вход в систему» и убираем пароль.
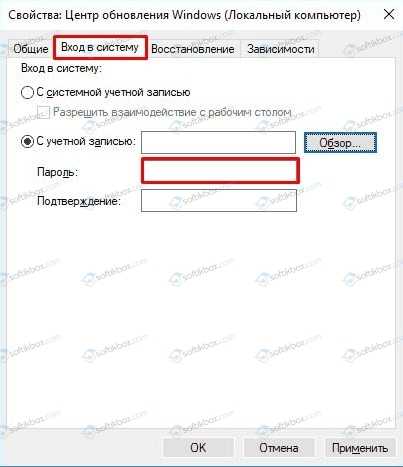
Теперь, даже если служба по каким-то причинам будет активирована, обновление Windows 10 не произойдет, так как с аккаунта гостья это невозможно.
Способ №2. Остановка, но не полное отключение
Для того, чтобы отключить обновление на время, стоит проделать следующие шаги:
- Открываем «Параметры», выбираем «Обновление и безопасность».
- В меню слева выбираем «Центр обновления Windows». Опускаемся вниз окна и нажимаем «Дополнительные параметры».
- Откроется новое окно. В разделе «Выберите, как устанавливать обновление» нажимаем на кнопку «Отложить обновления».

В Windows 10 Профессиональная и Корпоративная разрешается отключение загрузки KB на время до 30 дней. Домашняя сборка ограничена в отсрочке загрузки новых компонентов. Дано лишь 7 дней.
Способ №3. Отключение через редактор локальной групповой политики
Отключить автоматическое обновление драйверов Windows 10 и системы в целом, можно через Редактор локальной групповой политики. Для этого выполняем следующее:
- Жмем «Win+R» и вводим «gpedit.msc».
- Откроется Редактор групповой политики. Переходим по ветке «Конфигурация компьютера», «Административные шаблоны», «Компоненты Windows», «Центр обновления Windows». Находим пункт «Настройка автоматического обновления». Двойным кликом открываем параметр.

- В новом окне ставим отметку «Отключено». Жмем «Применить», а потом «ОК».
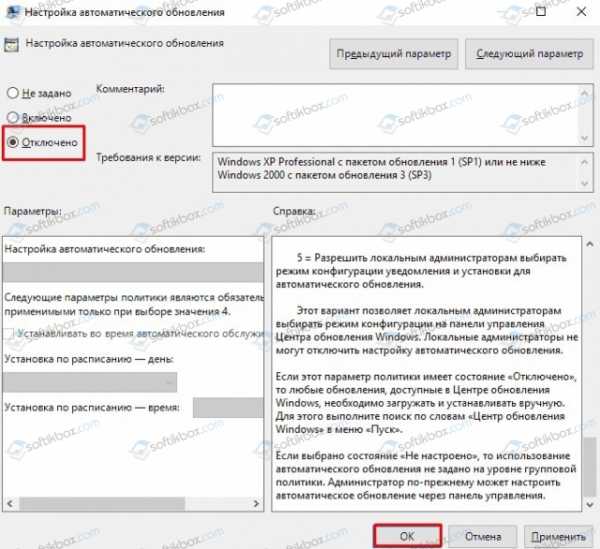
- Перезагружаем систему, чтобы изменения вступили в силу.
ВАЖНО! Если перейти по ветке «Конфигурация компьютера», «Административные шаблоны», «Компоненты Windows», «Центр обновления Windows», «Отложить обновления Windows» и запустить файл «Current Branch for Business», то можно задать время, на которое стоит отложить обновление
Способ №4. Отключение через Редактор реестра
Чтобы проверка, скачивание и установка апдейтов не выполнялись на Windows 10, стоит выполнить редактирование реестра.
- Жмем «Win+R» и вводим «regedit».
- Откроется редактор реестра. Переходим по ветке «HKEY_LOCAL_MACHINE\ SOFTWARE\ Policies\ Microsoft\ Windows\ WindowsUpdate\ AU». Нажимаем правой кнопкой мыши в правой части окна и выбираем «Создать», «Параметр DWORD».

- Присваиваем параметру название «NoAutoUpdate» и значение «1».

- Сохраняем изменения и перезагружаем систему.
Способ №5. Отключение обновлений через командную строку
После обновления до Windows 10 1809 отключение обновления системы вышеуказанными способами работает только временно, так как задание Schedule Scan, которое использует программу UsoClient.exe, постоянно выполняет проверку наличия обновлений. Именно это задание и нужно остановить. Для этого понадобиться командная строка с правами Администратора.
- Запускаем консоль. Вводим takeown /f c:\windows\system32\usoclient.exe /a.
- Закрываем консоль и переходим по адресу C:\Windows\System32. В этой папке находим файл «usoclient.exe». Нажимаем на нем правой кнопкой мыши и выбираем «Свойства».
- Откроется новое окно. Переходим во вкладку «Безопасность» и нажимаем на кнопку «Изменить».

- В окне «Группы и пользователи» нужно поочередно нажимать на каждое имя и снять отметку с пункта «Полный доступ».
- Сохраняем изменения и перезагружаем систему.
ВАЖНО! Если вы хотите запустить выполнение этих заданий, стоит ввести в командной строке «icacls c:\windows\system32\usoclient.exe» /reset»
Способ №6. Отключение обновлений по причине ограничения трафика
Если такой показатель как лимит трафика для вас очень важный, то можно отключить апдейт следующим способом:
- Жмем «Пуск», «Параметры», «Сеть и Интернет». В меню слева выбираем «Wi-Fi». Внизу кликаем на «Дополнительные параметры».
- Перетаскиваем ползунок в положение «Включено» в пункте «Лимитное подключение».

- Теперь Windows 10 будет относиться к сети, как к источнику трафика за деньги.
Способ №6. Отключение конкретного обновления
Мы неоднократно писали о том, как решить некоторые ошибки на Windows 10. Не раз вы замечали, что они связаны с определенными пакетами обновлений. Естественно, можно словить BSOD, а потом удалить обновление. Однако лучше заранее выключать из списка такие KB. Для этого скачиваем официальную утилиту «Microsoft Show or Hide Updates».
Запустив программу, нужно нажать «Поиск обновлений».

Запуститься поиск. Из списка выбираем обновление, которое нужно исключить. Ставим возле него отметку и жмем «Далее».
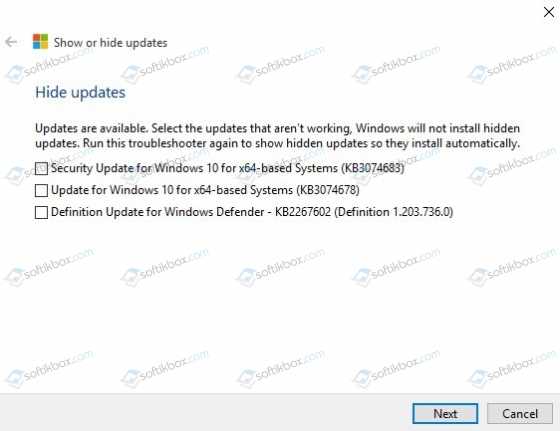
После этого нужный пакет обновления будет исключен из списка загрузок.
Программы для отключения обновлений Windows 10
Ранее мы писали о том, как отключить обновления на Windows 10 с помощью программ Wu10Man и Windows 10 Update Disabler. Однако в системе, обновленной до версии 1809, они не всегда работают (нужно проверить).
Отключить обновление можно с помощью такой программы как Kill-Update. Это бесплатная программа, которая очень простая и не требует установки. Она состоит из трех операций:
- Load at startup – добавляет программу в автозагрузку;
- Locked – непосредственно отключает обновление Windows 10;
- Exit – завершает выполнение программы.
После запуска такого софта домашний ПК не будет получать обновлений, однако в Центре обновления будет отображаться сообщение, что возникла неполадка. Программа просто блокирует доступ системы к серверам Майкрософт.
Есть еще одна утилита для отключения Updates – StopUpdates10. Чтобы запустить эту программу, нужно открыть командную строку с правами Администратора и ввести:
- StopUpdates10.exe /disable – отключение обновлений;
- StopUpdates10.exe /restore – восстановление обновлений.

Также в сети можно найти множество других программ для отключения обновлений. Их может блокировать Защитник системы. Поэтому, если возникают проблемы с запуском софта, то нужно отключить антивирус и повторить попытку.
Таким образом, если вы решились отключить обновление Windows 10, необходимо воспользоваться вышеуказанными рекомендациями. Только перед их применением рекомендуем создать точку восстановления Windows 10.
softikbox.com
Как отключить обновление Windows 10 Pro, Home и Enterprice навсегда
Дек 7 2018
Привет. Все пользователи Windows уже давно научены горьким опытом, что с установкой каждого нового обновления не только устраняются мелкие ошибки и операционная система становится более защищенной, но и обрастает новыми никому не нужными функциями, а значит занимает больше места, а также все больше грузит оперативную память, что критично для не слишком мощных компьютеров.
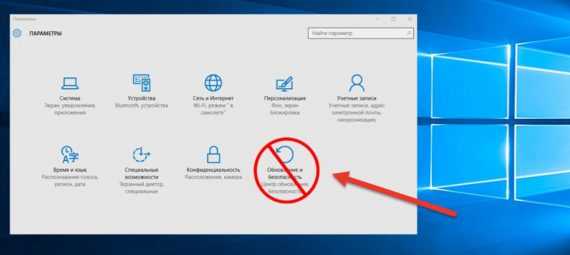
Более того, обновляется она, как правило, в самый неудобный момент, когда, например, необходимо срочно выключить компьютер и выйти из дома.
В этой статье разберем, как вручную без всяких программ и патчей отключить автоматическое обновление Windows 10 таких версий как Pro, Enterprice и Home, чтобы навсегда забыть об этой головной боли.
Отключаем автоматическое обновления в Windows 10 Pro и Enterprice
Принудительно выключить обновление операционной системы можно тремя способами — через службы, редактор групповых политик или реестр. При этом первые два способа подходят только для владельцев версий Windows 10 Professional (Профессиональная или Pro) или Enterprice (Корпоративная). В Home (Домашняя) эта возможность выпилена и подходит только третий вариант.
Выключаем обновление Windows через программу Службы
Итак, запускаем через поиск программу «Службы» — services.msc

И ищем в списке «Центр обновления Windows» — для удобства можно сгруппировать их все по алфавиту.
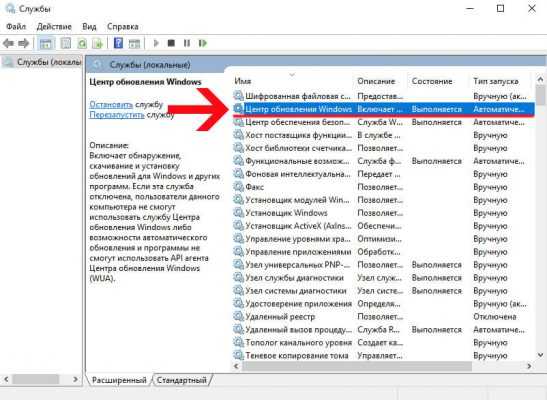
Заходим в его настройки и в выпадающем списке «Тип запуска» выбираем либо «Отключена», либо «Вручную», чтобы совсем не терять возможность обновлять операционную систему.

Далее жмем на кнопку «Остановить» и после этого — на «Применить».
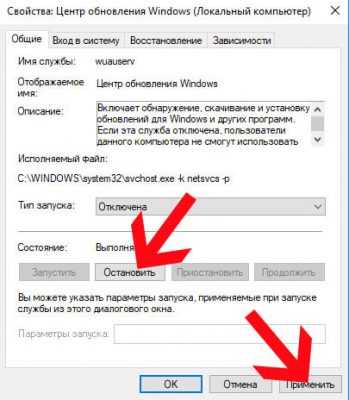
В итоге статус службы должен быть сменен на «Отключена».

Как убрать апдейты Windows с помощью редактора групповых политик
Повезло владельцам Windows Профессиональная и Корпоративная, ведь выключить обновления можно и через редактор групповых политик.
Для этого вбиваем в поиск gpedit.msc
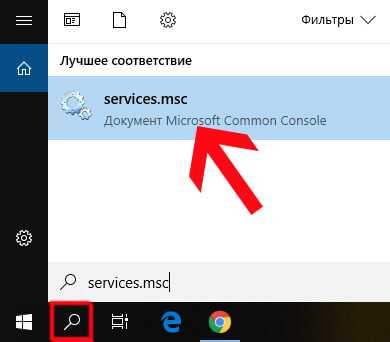
И ищем тут в древовидных папках директорию «Конфигурация компьютера — Административные шаблоны — Компоненты Windows — Центр обновления Windows». И заходим в «Настройку автоматического обновления».

Здесь ставим галочку на значение «Отключить» и жмем на кнопку «Применить», после чего закрываем окно.

Как отключить обновление Windows 10 Home навсегда
Если же у вас Домашняя Windows, то придется сделать более долгий и нудный путь, который приведет к тому же результату — отключению всех обновления системы. Кстати, он также подходит и для остальных — Pro и Enterprise.
Запускаем через поиск программу regedit

Переходим во вложенный раздел «HKEY_LOCAL_MACHINE\SOFTWARE\Policies\Microsoft\Windows»

Кликаем правой клавишей мыши по папке «Windows» и жмем на «Создать — Раздел».
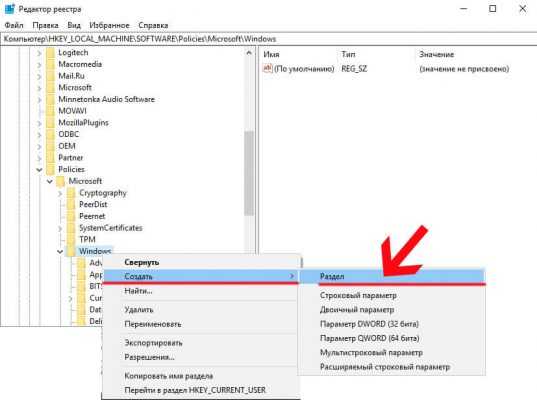
Создаем новую папку и называем ее «Windows Update». Внутри нее аналогично создаем еще одну с названием «AU».

Входим в подпапку «AU» и жмем в пустом месте на пустом месте в правом столбце правой кнопкой мыши и выбираем «Создать — Параметр DWORD».

Ставим здесь галочку на шестнадцатиричную систему отчисления и задаем значение «5».

Для тех, у кого 64-битная Windows 10, проделываем то же самое с разделом «HKEY_LOCAL_MACHINE\SOFTWARE\Wow6432Node\Policies\Microsoft\Windows» — создаем две подпапки, новое свойство и задаем параметр «5».
После всего этого перезагружаем компьютер.
Похожие записи из раздела
kompiklava.ru
Как отключить обновление Windows 10: самый актуальный способ
Наверх- Рейтинги
- Обзоры
- Смартфоны и планшеты
- Компьютеры и ноутбуки
- Комплектующие
- Периферия
- Фото и видео
- Аксессуары
- ТВ и аудио
- Техника для дома
- Программы и приложения
- Новости
- Советы
- Покупка
- Эксплуатация
- Ремонт
- Подборки
- Смартфоны и планшеты
- Компьютеры
ichip.ru
7 способов, как навсегда отключить обновления Windows 10
Думаю многие сталкивались с принудительными обновлениями Windows 10, но все попытки отключить обновления были тщетными. Происходит это из-за многоуровневого обновления в windows 10 и каждая служба взаимодействует друг с другом и принудительно активирует ту службу, которую вы отключили.
К примеру, если вы отключили обновления в Центре обновления Windows 10, то служба автоматической загрузки драйверов, в момент выхода обновления, вновь активирует центр обновления и наоборот. Также происходит и с остальными службами, которые выполняют функцию активации и дополняют друг друга в этой работе.
Рекомендуется прочитать всю статью и выполнить все шаги, в таком случае вы на 100% навсегда избавитесь от принудительного обновления windows 10 и не будут постоянно слетать программы и драйвера из-за обновлений.
Варианты и содержание статьи:
Думаю все знают о том, что во всех версиях Windows была возможность настройки Центра обновления и возможность отключать загрузку и установку обновлений, либо выставлять автоматически или же выбирать самим, когда устанавливать те или иные обновления.
Была возможность вообще отключения проверки обновлений. Это давало нам возможность контролировать, какие обновления устанавливать, а какие нет. А также это позволяет сократить интернет-трафик, если сеть была медленной у кого-то.
К сожалению, с Windows 10 всё не так будет легко и возможность самим выбирать вариации установки обновлений попросту нет, а если и есть, то только в версиях Windows 10 Pro. И то, от принудительных установок можно избавиться только на короткое время.
Если говорить обычным языком, то новая версия Windows 10 автоматом начинает загружать и устанавливать обновления без уведомлений для пользователя.
На деле, все эти принудительные обновления, зачастую, становятся огромной проблемой для владельца. Слетают программы, драйвера, перестают работать внутренние устройства компьютера и так далее. А бывает, что и вовсе ОС не грузится.
Пора перейти к возможности отключить все обновления windows 10 навсегда. Есть всего 7 способов, которые придётся сделать вручную.
Вариант 1: Редактирование Центра обновления с использованием других параметров (Не подходит для владельцев HOME версии)
В данном способе будет описано о том, как отложить авто установку обновлений на короткий срок (обязательно это сделать, в избежании проблем в будущем). Также избавимся от предварительной перезагрузки.
Но отключить обновления таким способом навсегда не выйдет, это всего лишь подготовка к основным способам отключения обновлений. Также этот способ оборвёт цепочку, которая запускает другие службы для принудительного обновления.
1. Используйте функцию «Параметры» и нажмите на категорию Обновление и безопасность \ Центр обновления Windows.
2. Далее зайдите в «Параметры перезапуска»
3. Для начала необходимо нажать «Получать больше уведомлений». Этим пунктом мы выключим автоматическую перезагрузку компьютера, если Windows 10 уже закачал и установил обновления. А также отключите ползунок в «Запланировать время»
4. Возвращайтесь назад и зайдите в «Дополнительные параметры».
5. А сейчас необходимо выключить функцию «При обновлении Windows предоставить обновления для других продуктов Майкрософт».
6. И активировать ползунок «Отложить получение обновлений компонентов» — это необходимо для того, чтобы отключить загрузку обновлений на несколько месяцев.
7. А теперь нужно зайти в «Выберите, как и когда получать обновления» и отключите ползунок «Обновление из нескольких мест» — это предотвратит нагрузку на сеть, так как она использует торрент сессии.
Вариант 2: Выключение автоматического обновления драйверов внутренних или внешних устройств.
Обновлённая система Windows 10 по-прежнему позволяет избавиться от автоматического обновления драйверов устройств, чем мы и воспользуемся.
1. С помощью сочетания клавиш WIN+R вызвать окно выполнения функций. 2. В данное окно необходимо ввести функцию rundll32 newdev.dll,DeviceInternetSettingUi и нажать ОК. Затем откроется окно «Параметры установки устройств»
3. В этом окне нужно выбрать «Нет, предоставить возможность выбора» и если имеется, выбрать «Никогда не устанавливать драйверы из Центра обновления Windows».
4. Нажмите «Сохранить».
После всех этих манипуляций, Windows будет производить поиск и установку драйверов только с локального устройства или компакт-диска. К центру обновления будет обращение, в случае, если необходимый драйвер не будет найден на жёстком диске.
Вариант 3: Отключение обновлений при помощи официальной утилиты Show or hide updates
За долго до официального релиза Windows 10, компания Microsoft выложила в свободный доступ для скачивания утилиту, которая позволяет отключить ненужные обновления для определённых драйверов или составляющих системы.
1. Для начала загрузите утилиту с официального сайта здесь.
2. Откройте утилиту и кликните «Далее», для того, чтоб система просканировалась.
3. Потом кликните по «Hide updates» и из списка всех составляющих, выберите то, что хотите, чтоб не обновлялось вообще. Затем снова «Далее».
4. В случае, если появиться необходимость в том, чтоб все вернуть в исходное состояние, проделайте все те же шаги и вместо «Hide updates» нажмите на «Show hidden updates»
Вариант 4: Настройка лимита на загрузку по WI-FI
Этот способ подразумевает обойти автоматическое обновление Windows 10 и запретить загружать обновления. Для того, чтобы это реализовать, необходимо просто выставить значение для WI-FI лимитное.
1. Снова заходим в «Параметры» и идём в категорию «Сеть и интернет»
2. Зайдите в «WI-FI» и нажмите на «Управление известными сетями».
3. Нажмите на «Управление известными сетями» и зайдите в свойства своей wi-fi сети.
4. Затем включите опцию «Задать как лимитное подключение»
На этом способе всё, теперь windows не будет автоматически обновляться, пока интернет-соединение в значении лимита.
Вариант 5: Настройка групп политики и реестра
В windows 10 была удалена функция выбора между закачиванием и обновлений для системы, но редактировать группы политики, и редактировать реестр всё ещё сохранилась.
Предупреждаем о том, что редактирование групп политики невозможно для тех, у кого версия win 10 Home! Но, в случае, если установлена на компьютере Pro версия Windows, у вас имеются различные возможности, а это уведомлять о загрузке обновлений, настроить автоматическое обновление или выставить загрузку и обновление по расписанию.
Есть одна проблема. По каким-то причинам в window изменился Центр управления обновлениями и все внесённые изменения в настройки групповой политики или реестра могут быть не применены. Если ребнуть комп, или выполнить функцию «gpupdate /force», всё равно, скорее всего, никаких изменений в Windows Update не будет. Откройте настройки обновления и вы заметите, что по-прежнему будет выставлен ползунок «Автоматически (рекомендуется)»
В каком случае групповая политика все же будет активирована? Просто необходимо нажать на проверку наличия обновлений в Центре обновлений.
Только при нажатие на проверку наличия обновлений будет активированы все изменения. Теперь можно снова зайти в «Windows Update» и удостовериться, что все изменения были применены.
Теперь необходимо внести корректировки в «Редактор групповой политики».
1. Сочетанием клавиш WIN+R, напишите функцию gpedit.msc и кликните на OK.
2. Необходимо будет перейти по следующим категориям: Конфигурация компьютера \ Административные шаблоны \ Компоненты Windows \ Центр обновления Windows
3. В правой вкладке нажмите на «Настройка автоматического обновления».
4. В данной вкладке активируйте этот параметр и нажмите на кнопку «Включено», а в окне «Параметры» сделайте выбор, который подходит вашей ситуации.
Если отметить вариант 5 Разрешить локальному администратору выбрать параметры, то появится выбор в параметрах Центра обновлений с дополнительными настройками.
В случае, если появилась необходимость отключить обновления «жёстко», то придётся редактировать реестр.
1. Вызываем окно выполнения запросов WIN+R и пишем функцию regedit, после чего жмём OK.
2. Далее нам нужно пройти по разделам: HKEY_LOCAL_MACHINE\SOFTWARE\Policies\Microsoft\Windows
3. Нужно в этой вкладке создать раздел и назвать его «WindowsUpdate», строго во вкладке Windows.
4. Добавьте новый раздел в папку «WindowsUpdate» с названием AU, для того, чтобы наша ссылка имела такой вид: HKEY_LOCAL_MACHINE\SOFTWARE\Policies\Microsoft\Windows\WindowsUpdate\AU
5. Теперь перейдите в новый подраздел AU и добавьте еще один параметр DWORD и назовите его NoAutoUpdate. В значениях укажите значение 1.
6. Далее можно закрывать реестр и зайти в Центр обновления и клацнуть на «Проверка наличия обновлений» для того, чтобы удостовериться, что обновления не происходит. Для того, чтобы всё вернуть в исходное состояние, достаточно удалить из раздела NoAutoUpdate или сделать его значение 0.
Вариант 6: Полная дезактивация службы Windows Update
Еще один отличный вариант, который точно заблокирует обновление.
1. Сочетание клавиш на клавиатуре WIN+R и напишите функцию services.msc, затем OK. Откроется служебный инструментарий windows.
2. В самом низу выберите «Центр обновления Windows».
3. Два раза кликните и появится окно для изменений. Тип запуска необходимо выставить в позицию «Отключено»
На данный вариант, на этом конец. Если вы захотите проверить обновления, то появится ошибка.
Вариант 7: Другие утилиты
Утилита Windows Update Blocker — обыкновенная программка, которая даст возможность вырубить все обновления windows 10 раз и навсегда, контрольным выстрелом, чтоб нигде ничего больше не вылезло. Данная программа не требует установки и проста в обращении. Для того, чтобы отключить обновления, необходимо в утилите выбрать значение «Disable Service», затем «Apply Now». Утилита может работать и на других версиях ОС Windows.
Ещё одна утилита Windows 10 Update Disabler — данная утилита внедряет в window 10 функциональность в виде службы, которая производит работу в режиме фона и не позволяет Центру обновления вносить свои настройки и загружать обновления.
Имейте в виду, данная утилита может быть несовместима с антивирусом! или вовсе его посчитать вирусом и удалить.
По заявлениям разработчиков, их утилита выполняет роль блокиратора для Центра обновления Windows и блокирует попытку выполнения каких либо процессов, туда входит проверка обновлений, загрузка обновлений, установка обновлений, попытка активации других вспомогательных служб.
Напоследок хотелось бы сказать, что ссылку на скачивание мы не оставим, ввиду того, что официальный сайт не доступен для скачивания программы. А искать на сторонних ресурсах на свой риск и страх.
Для того, чтобы заблокировать обновления с помощью этой утилиты, необходимо извлечь из архива файл UpdaterDisabler.exe в другую любую папку, затем нужно зайти в меню и жмакнуть «Файл», далее запустить от администратора командную строку. Для тех, кто не знает, необходимо правой кнопкой нажать на консоль и выбрать опцию открытия программы от имени администратора.
Дальше прописываем функцию UpdaterDisabler -install в командной строке и жмём Enter. Теперь служба активирована и установлена. Обновления больше не будут вас доставать.
bitoo.ru

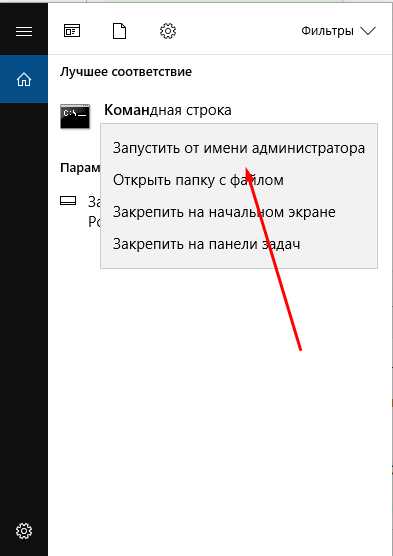 Открываем командную строку с правами администратора
Открываем командную строку с правами администратора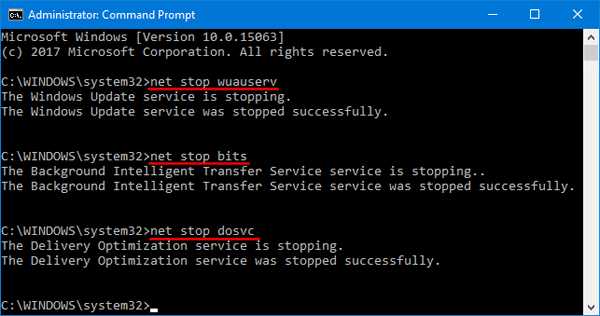 Выполняем команды net stop wuauserv, net stop bits и net stop dosvc
Выполняем команды net stop wuauserv, net stop bits и net stop dosvc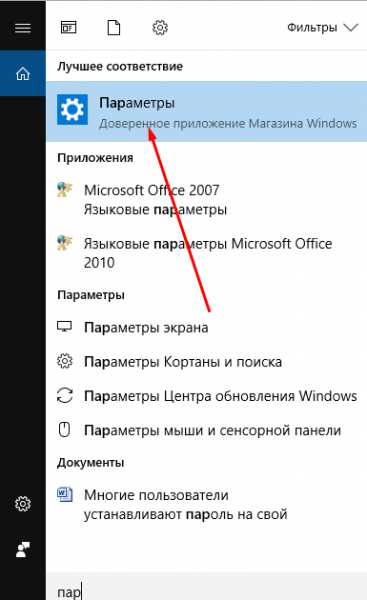 Открываем параметры системы
Открываем параметры системы Открываем раздел «Сеть и интернет»
Открываем раздел «Сеть и интернет» Нажимаем на строчку «Дополнительные настройки»
Нажимаем на строчку «Дополнительные настройки» Включаем режим «Лимитное подключение»
Включаем режим «Лимитное подключение» Открываем уведомления и кликаем по кнопки «Режим в самолете»
Открываем уведомления и кликаем по кнопки «Режим в самолете» Заходим в параметры компьютера и включаем режим «В самолете»
Заходим в параметры компьютера и включаем режим «В самолете»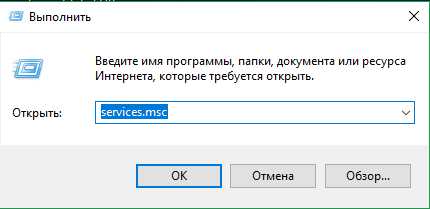 Выполняем запрос services.msc
Выполняем запрос services.msc Дважды кликаем по службе «Центр обновлений»
Дважды кликаем по службе «Центр обновлений» Останавливаем службу и устанавливаем тип запуска «Остановлена»
Останавливаем службу и устанавливаем тип запуска «Остановлена»