Как запустить средство проверки системных файлов в Microsoft Windows?
Симптомы
Нет информации о признаках неисправности.
Причина
Нет информации о причине.
Разрешение
Средство проверки системных файлов может восстанавливать системные файлы в Microsoft Windows.
Средство проверки системных файлов Windows (SFC) встроено во все современные версии Windows. Этот инструмент позволяет восстанавливать поврежденные системные файлы в Windows. SFC можно запускать с правами администратора как из Windows, так и с помощью носителя восстановления Windows.
Примечание. Если SFC не может восстановить поврежденные системные файлы Windows, следующим вариантом может быть переустановка Windows.
Информацию об этом можно найти по следующей ссылке: Использование средства проверки системных файлов для восстановления отсутствующих или поврежденных системных файлов
Запуск SFC в Windows от имени администратора
Windows 7
- Нажмите кнопку Пуск и в строке поиска введите:
CMD - Нажмите правой кнопкой
 exe и выберите Запуск от имени администратора.
exe и выберите Запуск от имени администратора. - Нажмите Да в появивом окне контроля учетных записей (UAC).
- После того как появится мигающий курсор, введите:
SFC /scannow - Нажмите клавишу Enter.
- SFC проверяет целостность системных файлов Windows.
Windows 8, 8.1, 10 и 11
- На рабочем столе нажмите комбинацию клавиш Win+X и в меню выберите пункт Командная строка (администратор). (Вместо этого может быть указан Windows
- Нажмите Да в появивом окне контроля учетных записей (UAC).
- После того как появится мигающий курсор, введите:
SFC /scannow - Нажмите клавишу Enter.
- SFC проверяет целостность системных файлов Windows.
В начало
Как запустить SFC с носителя для восстановления Windows:
Windows 7
- Нажмите клавишу F12 при появлении экрана-заставки Dell после включения компьютера.

- Выберите параметр Носитель для восстановления в меню
- Выберите язык инажмите кнопку «Далее».
- Выберите параметр Восстановление компьютера.
- Выберите свою установку Windows из списка и нажмите кнопку Далее.
(Если параметры не отобразится, возможно, потребуется исправить загрузочный раздел: Как восстановить EFI Bootloader на жестком диске GPT для Windows 7, 8, 8.1 и 10 наперсональном компьютере Dell) - Выберите Командная строка в списке.
- Введите следующую команду:
sfc /scannow /offbootdir=c:\ /offwindir=c:\windows - SFC проверяет целостность системных файлов Windows.
Windows 8, 8.1, 10 и 11
- Нажмите клавишу F12 при появлении экрана-заставки Dell после включения компьютера.

- Выберите параметр Носитель для восстановления в меню загрузки.
- Выберите язык инажмите кнопку «Далее».
- Выберите параметр Восстановление компьютера.
- Нажмите Устранение неполадок, а затем
- Выберите Командная строка в списке.
- Введите следующую команду:
sfc /scannow /offbootdir=c:\ /offwindir=c:\windows - Нажмите клавишу Enter.
- SFC проверяет целостность системных файлов Windows.
Примечание. В зависимости от конфигурации компьютера этот процесс может занять до одного часа.
В начало
Модификаторы
Базовое сканирование SFC с использованием модификатора /scannow должно решить большинство проблем, но существуют и другие модификаторы, которые можно использовать для конкретных целей.
Функция модификатора:
/scannow — сканирование всех системных файлов и замена поврежденных или неправильных файлов.
/scanonce — сканирование всех системных файлов один раз.
/scanboot — сканирование всех системных файлов при загрузке при каждой перезагрузке системы.
/cancel — отмена любых отложенных проверок (например, модификатора /scanboot).
/enable — включение защиты файлов Windows (WFP), предотвращая изменение системных файлов Windows программами.
Возможные результаты
Существует четыре возможных сообщения о завершении:
Защита ресурсов Windows не выявила нарушений целостности.
Защита ресурсов Windows обнаружила поврежденные файлы и успешно исправла их. Подробные сведения приведены в CBS.log: %inDir%\logs\cbs\cbs.log
Защита ресурсов Windows обнаружила поврежденные файлы, но не смогла исправить некоторые из них.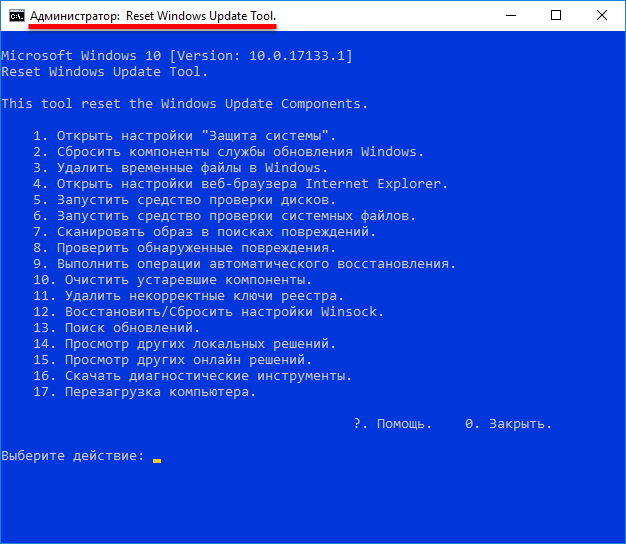 Подробные сведения приведены в CBS.log:
Подробные сведения приведены в CBS.log: %Windir%\logs\cbs\cbs.log
Защите ресурсов Windows не удалось выполнить требуемую операцию.
Если у вас возникнут вопросы об этой статье, обратитесь в службу технической поддержки Dell.
В начало
04 окт. 2021
Оцените эту статью
Благодарим вас за отзыв.
К сожалению, наша система обратной связи в настоящее время не работает. Повторите попытку позже.
Комментарии не должны содержать следующие специальные символы: ()\
ПРОВЕРИТЬ СИСТЕМНЫЕ ФАЙЛЫ WINDOWS 7, WINDOWS 8 | FixforPC
Проверить системные файлы Windows 7, Windows 8 c помощью команды SFC/SCANNOW
Не многие знают, что системные файлы Windows можно проверить с помощью специальной команды sfc /scannow.
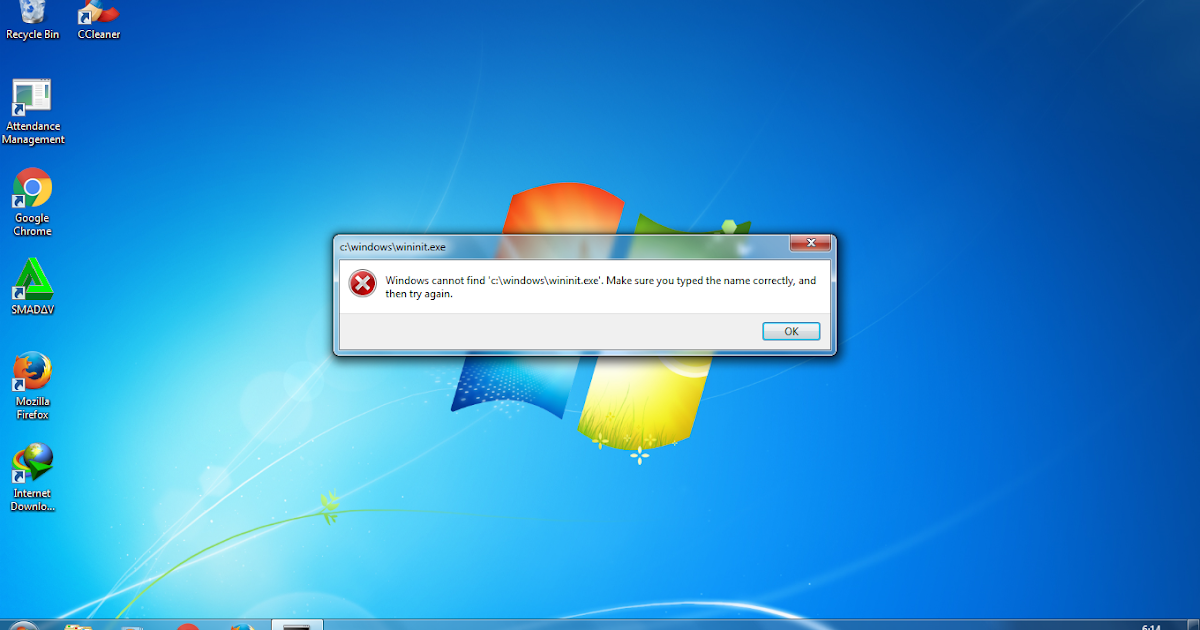
Если вы подозреваете, что системные файлы повреждены, изменены или отсутствуют в Winodws 7 и Windows 8 вы можете проверить системные файлы с помощью встроенного средства операционной системы.
Итак, для того чтобы проверить целостность файлов операционной системы нужно запустить утилиту сканирования. Для этого.
1. Запустите командную строку. Нажмите сочетание клавиш Win+R, в открывшемся окне наберите
2. В командной строке введите sfc/scannow. Запустится утилита проверки системы Windows. Данная утилита проверит файлы Windows, и при возможности исправит ошиюки.
Также есть очень важное замечание! Если в процессе проверки система обнаружила повреждённые файлы наберите в командной строке: dism /online /cleanup-image /restorehealth и подождать пока недостающие файлы загрузятся и установятся!
Расширенное использование утилиты SFC /SCANNOW
SFC [/SCANNOW] [/VERIFYONLY] [/SCANFILE=путь к файлу] [/VERIFYFILE=путь к файлу] [/OFFWINDIR=папка с windows] [/OFFBOOTDIR=удаленная папка загрузки]
Для чего это нужно?
-Вы можете запустить только проверку системных файлов без их исправления с помощью sfc /verifyonly
-Имеется возможность проверить и исправить только один системный файл, выполнив команду sfc /scanfile=путь_к_файлу (или verifyfile, если исправлять не требуется).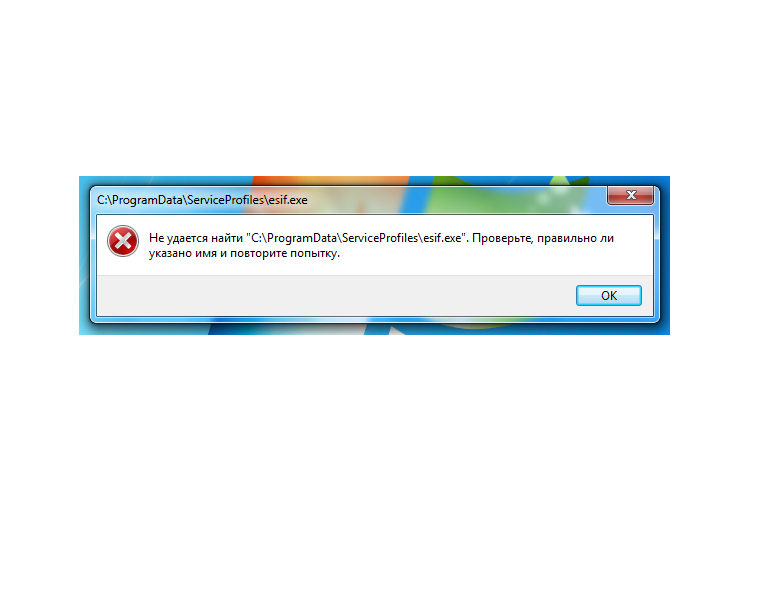
-Для проверки системных файлов не в текущей Windows
Эти возможности будут полезны, например, если вы знаете в каком конкретном файле кроется неисправность, или же вам нужно проверить систему на другом диске.
При использовании утилиты проверки системных файлов, вы можете столкнуться с некоторыми проблемами и ошибками.
-Например, при запуске sfc /scannow вы увидете сообщение о том, что «Защите ресурсов Windows не удается запустить службу восстановления», проверьте, что служба «Установщик модулей Windows» включена, а тип запуска установлен «Вручную».
-Если у вас в системе есть модифицированные файлы, например, вы заменяли значки в проводнике или что-то еще, то выполнение проверки с автоматическим исправлением вернет файлы в первоначальный вид. Также исправление может вернуть в первоначальный вид модифицированную сборку Windows.
Может оказаться, что sfc /scannow не удастся исправить ошибки в системных файлах, в этом случае вы можете ввести в командной строке:
findstr /c:»[SR]» %windir%\Logs\CBS\CBS.log >»%userprofile%\Desktop\sfc.txt»
Создание журнала проверки системных файлов
Эта команда создаст текстовый файл sfc.txt на рабочем столе со списком файлов, исправление которых не удалось.
Если вам требуется, вы можете скопировать необходимые файлы с другого компьютера с той же версией Windows или с дистрибутива ОС. (что более предпочтительно).
Проверка целостности системных файлов в windows 7. Проверка системных файлов Windows на целостность
Встроенное в Windows средство проверки системных файлов (System File Checker tool или SFC) может просканировать системные файлы на предмет повреждения или каких-либо других изменений . Если файл был изменён, то данный инструмент заменит его на правильный. Читайте, как им воспользоваться.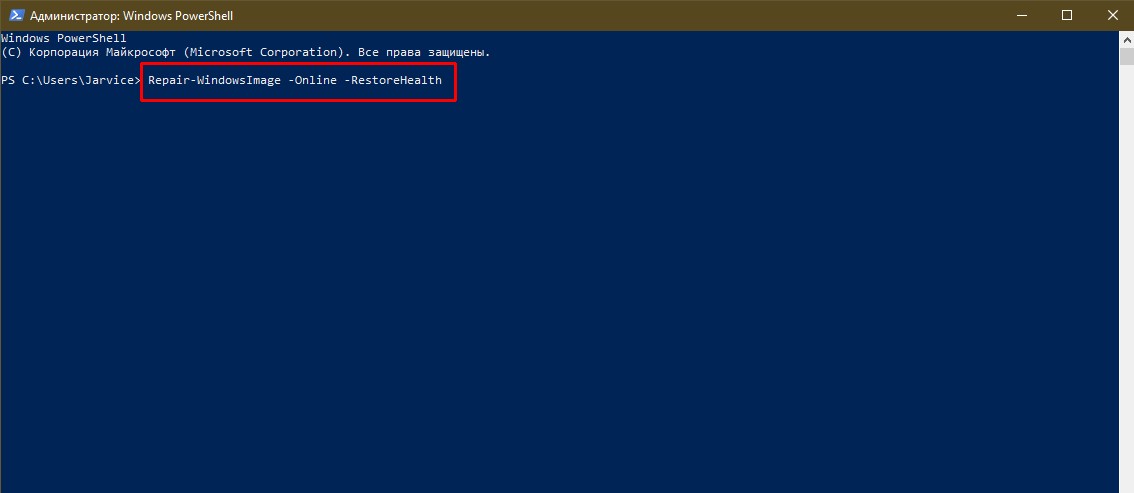
Если команда SFC не работает, то для восстановления с образа системы можно использовать команду DISM (Deployment Image Servicing and Management или Система обслуживания образов развёртывания и управления ими) в Windows 10 или Windows 8. В Windows 7 и более ранних версиях Microsoft предлагал вместо этого «Инструмент подготовки системы к обновлению» .
Когда необходимо запускать данные команды
Запустите эту команду если хотите исправить ошибки системы Windows. Если Windows выдаёт синее окно, приложения дают сбой или какие-то функции Windows просто не работают, команда SFC может устранить эти проблемы. Даже если команда SFC не восстановит никакие файлы, её запуск подтвердит, что в вашей системе нет повреждённых файлов и можно продолжить устранение неполадок системы другими способами.
Не стоит просто так запускать команду DISM. Но, если команда SFC не помогает или не может восстановить повреждённый системный файл, то команда DISM или Инструмент подготовки системы к обновлению (System Update Readiness Tool) может устранить ошибки системы Windows, что даст возможность нормально запускаться SFC.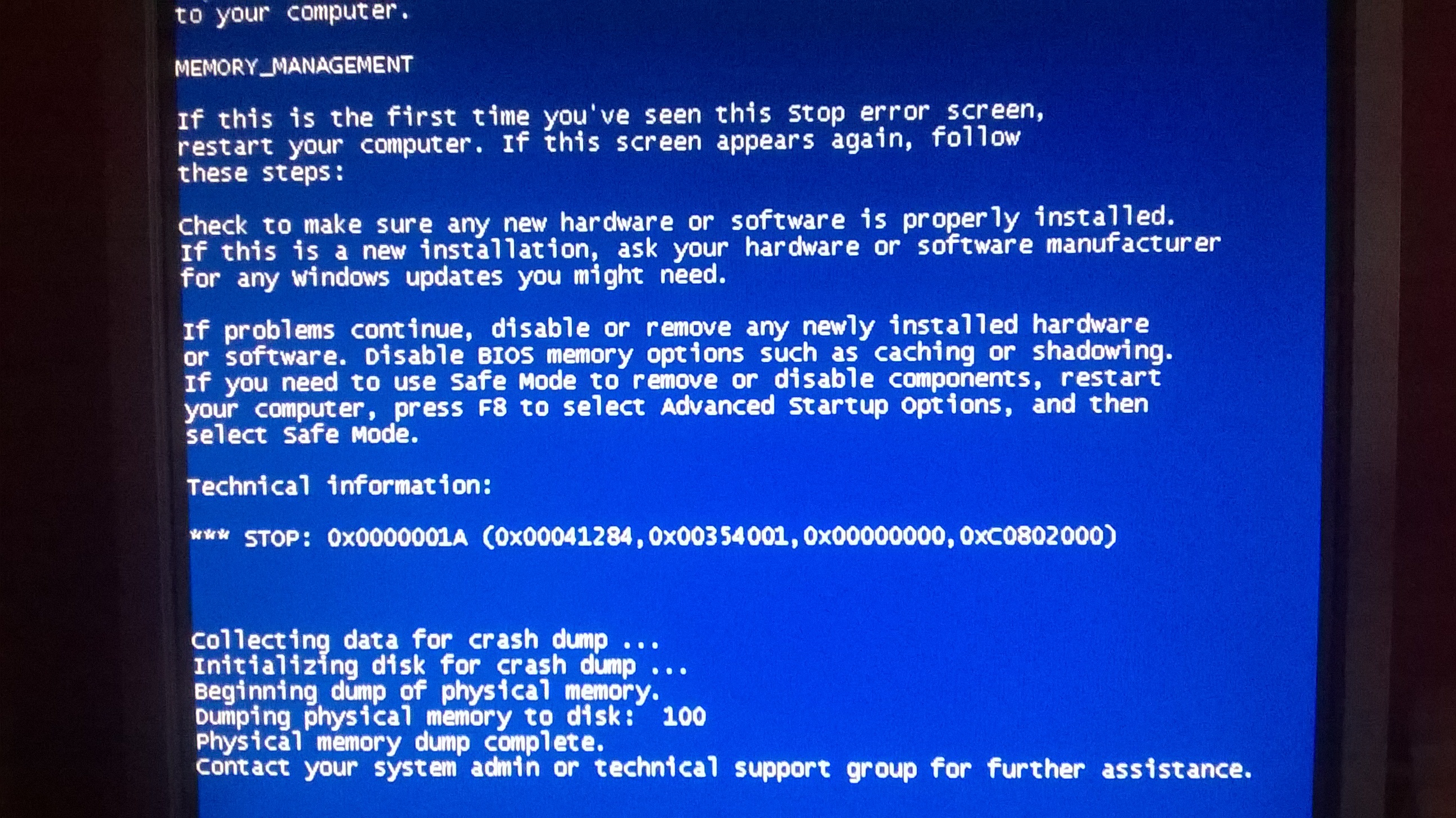
Для восстановления системных файлов запустите команду SFC
Запускать её нужно с Командной Строки от имени Администратора. Для того чтобы открыть её в Windows 10 или 8.1, кликните правой кнопкой мышки на кнопке меню Пуск и выберите «Командная строка (администратор)». Во всех версиях Windows можно также открыть данное приложение через Поиск в меню пуск: просто введите в окошке поиска «Командная строка», а когда компьютер её найдёт, кликните на ней правой кнопкой мышки и выберите «Запуск от имени администратора».
Для запуска сканирования всей системы, введите следующую команду в командной строке и нажмите «Ввод»:
sfc /scannow
Не закрывайте окно командной строки пока команда не выполнится полностью. Это может занять какое-то время. В случае положительного результата вы увидите следующее сообщение: “Windows Resource Protection did not find any integrity violations” («Windows Resource Protection не нашла каких-либо нарушений целостности»).
Если вы увидите сообщение “Windows Resource Protection found corrupt files but was unable to fix some of them” («Windows Resource Protection найдены поврежденные файлы, но не в состоянии исправить некоторые из них»), попробуйте перезагрузиться в безопасном режиме.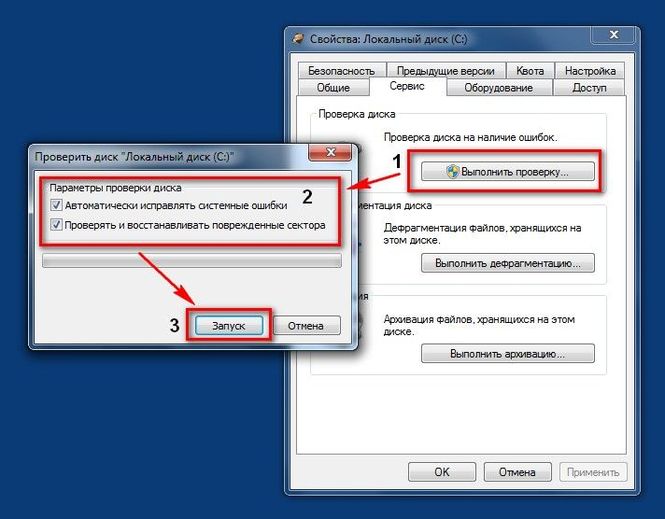 Для доступа в меню расширенных параметров загрузки (“Advanced boot options menu”), в Windows 10, 8.1 или 8 удерживайте клавишу «Shift» и нажмите «Перезагрузка». В Windows 7 или более ранних версиях, перезагрузите компьютер после чего нажмите и удерживайте клавишу F8 пока не загрузится данное меню. Запустите команду sfc /scannow в безопасном режиме.
Для доступа в меню расширенных параметров загрузки (“Advanced boot options menu”), в Windows 10, 8.1 или 8 удерживайте клавишу «Shift» и нажмите «Перезагрузка». В Windows 7 или более ранних версиях, перезагрузите компьютер после чего нажмите и удерживайте клавишу F8 пока не загрузится данное меню. Запустите команду sfc /scannow в безопасном режиме.
Для исправления проблем с SFC запустите команду DISM
В Windows 10, 8.1, and 8 Система обслуживания образов развёртывания и управления ими (Deployment Image Servicing and Management tool) может устранить ошибки, которые не позволяют команде SFC правильно работать.
Для того чтобы запустить данную команду, откройте Командную строку от имени администратора. Введите данную команду и нажмите Enter. DISM проверит компоненты Windows на наличие ошибок и автоматически устранит их.
DISM /Online /Cleanup-Image /RestoreHealth
Не закрывайте окно Командной строки пока команда не закончит свою работу. Это займёт несколько минут.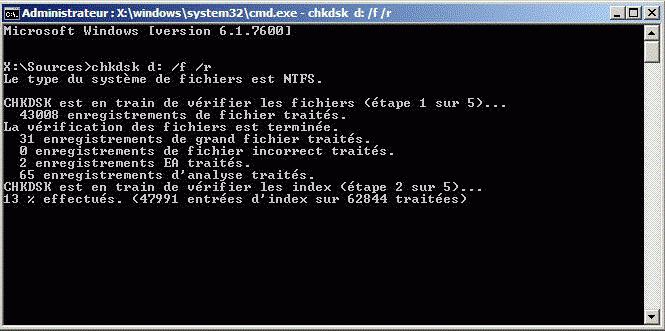 Если строка прогресса остановится на 20% или около того, не переживайте – это нормально.
Если строка прогресса остановится на 20% или около того, не переживайте – это нормально.
Если команда DISM ничего не изменила, перезагрузите компьютер. Теперь можете снова запустить команду SFC и она сможет заменить повреждённые файлы исправными.
В Windows 7 и более ранних версиях отсутствует команда DISM. Вместо этого, можно загрузить и запустить “System Update Readiness Tool” (Инструмент подготовки системы к обновлению) с сайта Microsoft и использовать его для сканирования системы на наличие проблем и ошибок и исправлять их.
Восстановление или Сброс системы
Если после указанного выше у вас не пропали проблемы с системой, можете попробовать применить более радикальные действия. Запустив инструмент Восстановление системы вы восстановите файлы операционной системы до более раннего состояния и это может устранить ошибки и сбои в работе системы если она не была повреждена ещё раньше.
Не стоит также забывать о сбросе системы или её переустановке.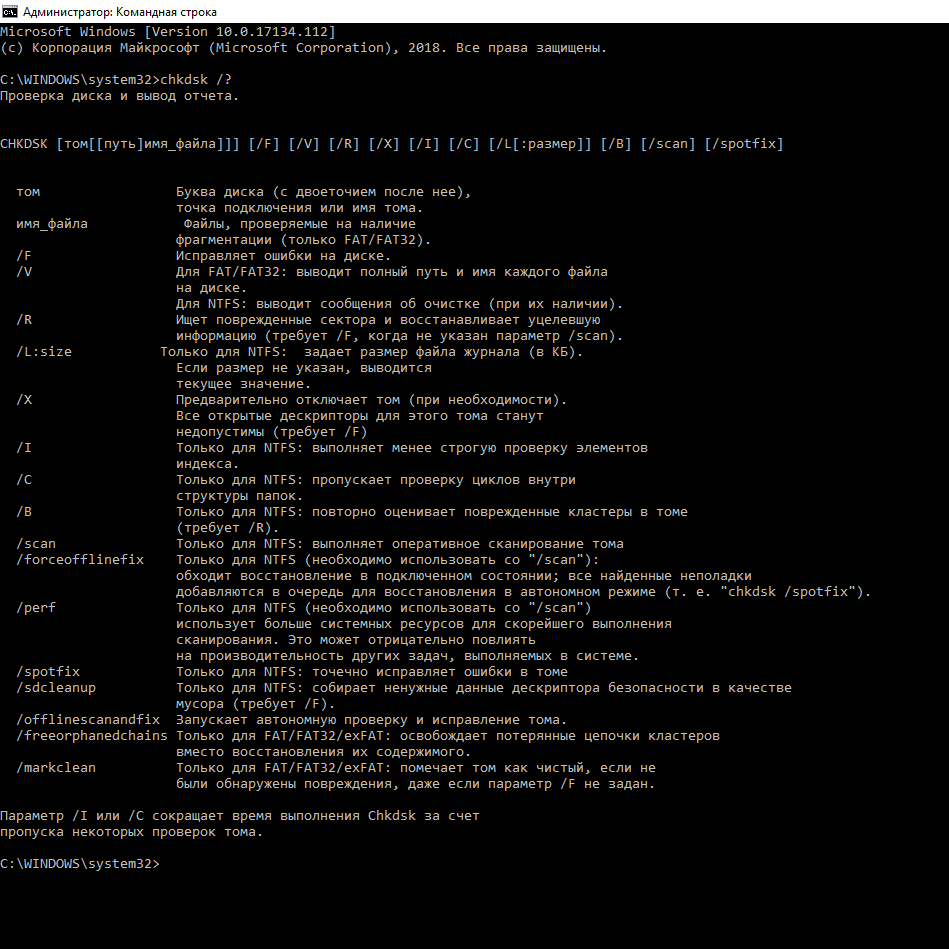 В Windows 10, 8.1, and 8 можно запустить операцию Сброс системы («Reset this PC») для сброса настроек в начальное состояние.
В Windows 10, 8.1, and 8 можно запустить операцию Сброс системы («Reset this PC») для сброса настроек в начальное состояние.
Осуществляя сброс системы будьте внимательны, так как есть два варианта сброса:
- – без удаления файлов – без потери фотографий, музыки, видео и других личных файлов;
- – с удалением всех данных – возврат в исходное состояние.
В случае выбора второго варианта восстановить ваши данные стандартными средствами Windows уже не представляется возможным. И если данная функция была выбрана случайно, то без сторонних программ для восстановления файлов вам никак не обойтись.
Команды, которые мы рассмотрели в статье, также имеют и другие функции. Например, команда SFC может проверить только один из файлов Windows на повреждение и восстановить его. С помощью команды DISM можно произвести проверку системы на повреждения , но не восстанавливать её.
Команды SFC и DISM – это очень удобные функции, которые Microsoft разработал для того, чтобы позаботится о своей операционной системе. И это очень хорошо, что такие команды есть, часто они помогают спасти операционную систему, а вместе с ней и большие объёмы важных файлов.
И это очень хорошо, что такие команды есть, часто они помогают спасти операционную систему, а вместе с ней и большие объёмы важных файлов.
Так же, как и «железо», софт тоже приходит в негодность, поскольку он подвергается значительным нагрузкам со стороны пользователя. Поэтому проверка целостности системных файлов в Windows 10 должна выполняться периодически, и, при необходимости, поврежденные участки восстанавливаются.
Проверка
В ОС есть встроенная утилита, выявляющая поврежденные файлы и заменяющая их работоспособными версиями.
Полезно знать! Оригинальные файлы ОС хранятся на системном диске в папке Windows\WinSxS .
Возможные проблемы
Восстановление ОС с помощью sfc /scannow пройдет неудачно, если само хранилище исходников было повреждено. В этом случае нужно сначала восстановить исходный образ с помощью утилиты Deployment Image & Servicing Management (DSIM) . Она предназначена для работы с образами Windows.
Полезно знать! При восстановлении хранилища утилитой DISM используется Центр обновлений.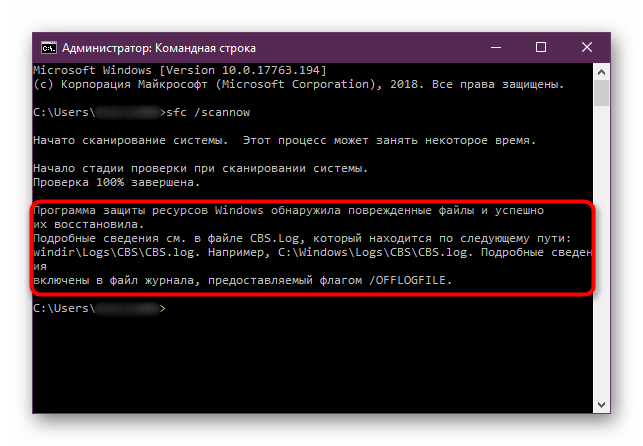
Восстановление
После работы утилиты DISM и восстановления исходников запустите в командной строке повторно команду sfc /scannow . При этом произойдет полное восстановление целостности системы. Для дальнейшей работы перезагрузите компьютер. Если по каким-то причинам сделать исправление не получилось и вы используете радикальный метод переустановки ОС, прочитайте, как создать загрузочную флешку в статье «Создание установочной флешки Windows 10 различными способами ».
Вывод
Целостность файлов Windows 10 нарушается после неправильной работы с ними, частой переустановки программ или перезаписи информации. Для восстановления используйте встроенную утилиту sfc /scannow , которая сделает все автоматически, используя хранилище оригинальных файлов. Если поврежден исходный образ, восстановите его с помощью Deployment Image & Servicing Management .
Привет, друзья! Эта статья является логическим продолжением недавно начатой эпопеи о борьбе с .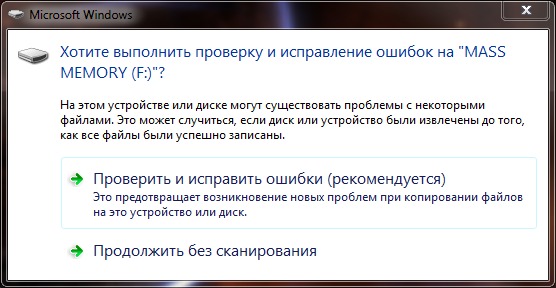 И сейчас автор поделится с вами еще одним эффективным методом устранения таких неприятностей.
И сейчас автор поделится с вами еще одним эффективным методом устранения таких неприятностей.
Поэтому тема повествования будет звучать так: команда SFC scannow в Windows 7 и 10. Также рассмотрим вопрос, почему иногда она не может восстановить системные файлы. То есть, попросту говоря, отказывается работать.
Итак, что же это за команда такая и для чего она нужна? Так вот, SFC scannow является системной утилитой, которая служит для автоматической проверки и восстановления важных файлов операционной системы.
Использовать ее довольно легко, но иногда могут возникнуть различные нюансы. Поэтому давайте переходить к делу, чтобы во всем разобраться. Все дальнейшие действия будут показаны на примере Windows 10, хотя и в Win 7 все делается практически аналогично.
Затем вводим саму команду:
Запустится процесс сканирования системы, который может занять довольно продолжительное время. Так что теперь остается только ждать и надеяться, что данная команда сможет все исправить.
После окончания работы появится отчет, где будет сказано о реальном положении дел. Также представиться возможность ознакомится с файлом журнала и детально разобраться в важных деталях:
Но как видно на скриншоте выше, в нашем случае все прошло не очень гладко. Поврежденные файлы были обнаружены, но Windows 10 так и не смогла их восстановить.
А происходит так потому, что параметр SFC scannow не в силах восстановить те системные файлы, который используются в данный момент времени самой операционной системой. В общем, настоящий парадокс получается.
Но тем не менее выход из сложившейся ситуации есть. Нужно попробовать произвести вышеуказанные действия в среде восстановления Windows. Как в него войти на десятой версии системы очень подробно рассказано в
Ну а на семерке придется воспользоваться заранее подготовленным загрузочным диском и выставить его приоритетным в компьютера. Увы, но по-другому никак не получится.
Ну а мы продолжаем процесс лечения и восстановления файлов на примере Win 10. И сейчас нужно будет ввести небольшую серию команд. Первой будет вот такая:
И сейчас нужно будет ввести небольшую серию команд. Первой будет вот такая:
Следующей функцией мы выведем общий список установленных на компьютере жестких дисков. Каждому из них уже присвоен личный номер, который нам понадобится на следующем шаге:
Теперь выбираем обнаруженный выше диск под номером ноль, поскольку он единственный в системе:
На этом этапе осталось только разобраться с винчестера, чтобы понять, какой из них является системным, то есть с установленной Windows:
После того как нужная информация получена, можно, так сказать, и ноги отсюда сделать. Для этого вводим следующую команду:
И вот, наконец-то, настал час истины. Теперь будем снова проверять системные файлы и в случае проблем пробовать их восстановить. Итак, начинаем процесс:
В этом выражении буква «C» указывает на логический раздел жесткого диска, на котором установлена операционная система. Также при вводе очень важно соблюдать правильность ввода, в частности, ставить проблемы там, где нужно.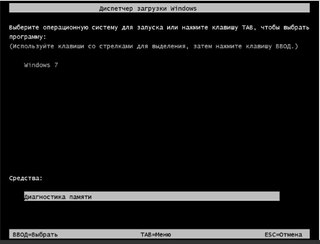
Теперь остается надеяться на то, что после завершения процесса сканирования будет выведено сообщение «Защита ресурсов Windows не обнаружила нарушений целостности».
Что еще можно рассказать про команду SFC scannow? Например, вот такой параметр сможет в среде восстановления вывести на рабочий стол журнал с результатами работы:
А следующий метод позволит проверить и восстановить конкретно указанный файл. Например, в рабочей Windows данный параметр будет выглядеть так:
Где «kernel32.dll» представляет собой имя нужного файла. А все выражение является путем до каталога, где он располагается. Точно такая же команда в среде восстановления Windows 7 и 10 будет немножко отличаться:
Ну что же, друзья, теперь и вы знаете, почему иногда команда SFC scannow в Windows 7 и 10 не может восстановить системные файлы. Но в завершение стоит сказать, что есть еще одна похожая утилита, которую мы также .
Если у вас вдруг остались какие-то вопросы, смело задавайте их в комментариях к статье.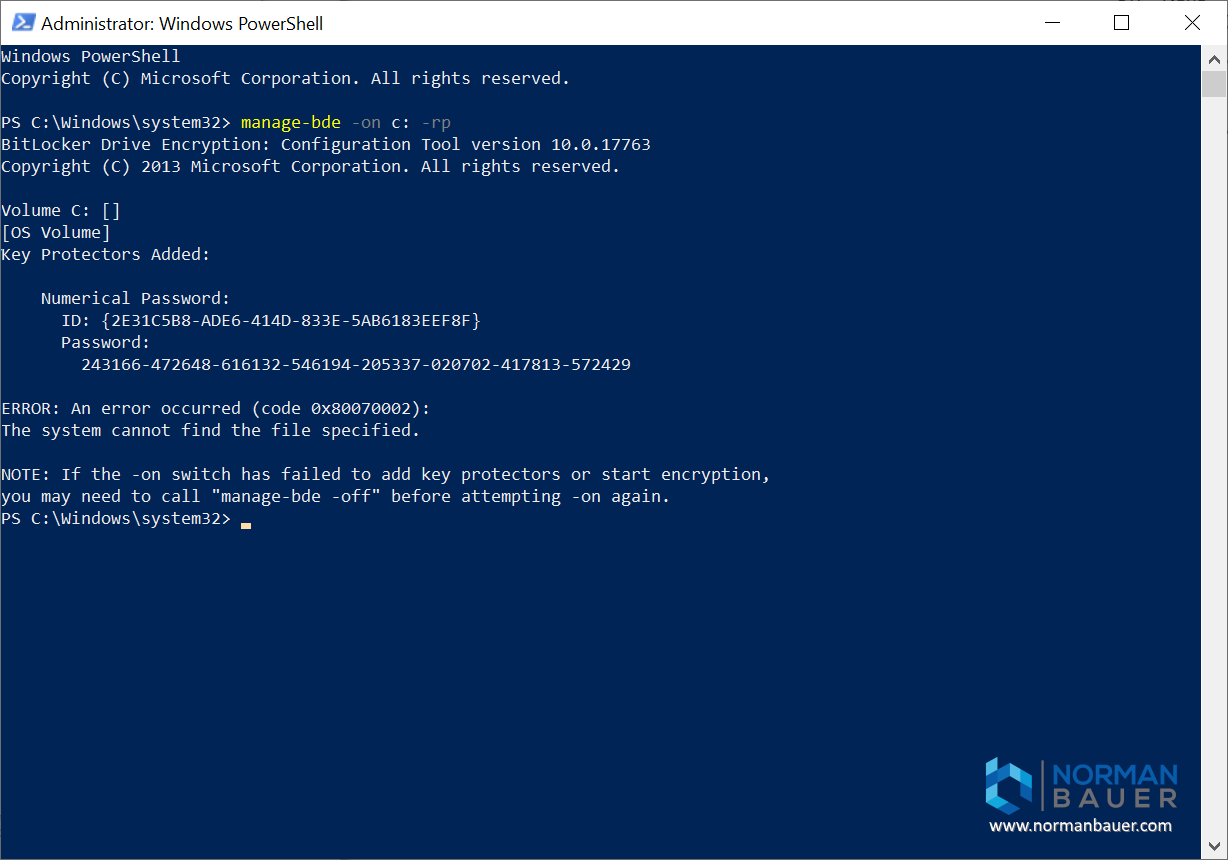 А сейчас можете немножко расслабиться и посмотреть очень интересный видеоролик. Парни, вам это нужно смотреть обязательно.
А сейчас можете немножко расслабиться и посмотреть очень интересный видеоролик. Парни, вам это нужно смотреть обязательно.
Восстановление работоспособной конфигурации системы – тема интересная, но очень объемная. Даже простой на первый взгляд вопрос, как восстановить поврежденные файлы Windows 7, имеет несколько вариантов решения, воплотить в жизнь которые можно разными способами.
Наиболее удобный и простой для пользователей метод – использование функции восстановление системы, позволяющей откатить конфигурацию до последнего работоспособного состояния. Но что делать, если эта полезная функция отключена или контрольные точки удалены?
Система загружается
Если поврежденные файлы не мешают запускать систему, то можно попробовать восстановить её работоспособность с помощью командной строки Windows.
Если системные файлы в порядке, вы увидите сообщение такого рода:
Если утилита обнаружила ошибки Windows и смогла их исправить, на экране появится такое уведомление:
В любом случае, системные файлы восстановлены. Теперь можно перезагрузить компьютер и включить функцию создания точек восстановления, которая значительно упростит процесс отката системы к работоспособному состоянию.
Теперь можно перезагрузить компьютер и включить функцию создания точек восстановления, которая значительно упростит процесс отката системы к работоспособному состоянию.
Иногда пользователи сталкиваются с тем, что в обычном режиме поврежденные файлы с помощью утилиты sfc.exe не восстанавливаются. В случае возникновения такой проблемы необходимо перезагрузить компьютер, запустить систему в безопасном режиме с поддержкой командной строки и снова попробовать запустить утилиту sfc.exe.
Система не загружается
Если компьютер отказывается загружаться, то придется воспользоваться средой восстановления для возврата работоспособности. Запустить её можно двумя способами:
- Нажав при включении компьютера клавишу F8.
- Воспользовавшись установочным диском или флешкой.
Первый вариант работает, если при установке Windows и разметке диска был создан загрузочный раздел. Если вы не знаете, что это такое, всё равно попробуйте при запуске компьютера несколько раз нажать клавишу F8. На экране появится окно с дополнительными вариантами загрузок, в котором вам нужно выбрать пункт «Устранение неполадок».
Итак, вы попали в командную строку, используя первый способ запуска среды восстановления. В ней вам необходимо ввести команду sfc /scannow /offbootdir=D:\ /offwindir=D:\windows.
После непродолжительного ожидания на экране появится сообщение о том, что файлы были успешно восстановлены.
Внимание! В теле команды вместо буквы «D» вы указываете обозначение своего диска, на который записана операционная система.
Если вдруг случилось так, что вы не можете вспомнить букву раздела с установленной Windows, попробуйте следующие варианты её просмотра:
Еще один способ узнать букву – воспользоваться утилитой Diskpart.
По размеру раздела вы можете легко определить, на каком установлена система.
Использование загрузочного носителя
Если попасть в среду восстановления с помощью клавиши F8 не получается, попробуйте воспользоваться установочным диском или флешкой. Для этого вам нужно настроить BIOS, выставив приоритет загрузки.
Введите команду sfc /scannow /offbootdir=D:\ /offwindir=D:\windows и дождитесь окончания процесса восстановления системных файлов.
Windows 8
Пользователи, которые хотят восстановить поврежденные файлы на Windows 8 или 8,1, могут воспользоваться еще одним способом, позволяющим вернуть работоспособность хранилищу резервных копий системных файлов и произвести замену поврежденных данных.
Windows PowerShell
Если система запускается, попробуйте открыть через начальное окно или меню «Пуск» утилиту PowerShell. Запускать её нужно с правами администратора.
В появившемся окне пропишите команду «Online /Cleanup-Image /RestoreHealth». Если хранилище резервных копий целое или его можно восстановить, то вы увидите сообщение такого рода:
После перезагрузки необходимо запустить командную строку, использовав один из способов, описанных выше, и попробовать восстановить файлы с помощью утилиты «Sfc».
Использование дистрибутива Windows
Если Windows PowerShell не может самостоятельно восстановить хранилище резервных файлов, можно попробовать использовать образ диска с дистрибутивом Windows 8.
Если первая редакция не подошла, попробуйте другую версию. После перезагрузки компьютера снова попробуйте через командную строку запустить сканирование диска и восстановление файлов.
Что делать, когда системные файлы по какой-то причине канули в Лету и компьютер не может нормально работать? Не стоит беспокоиться, так как исправить положение можно.
Причины исчезновения системных файлов
Часто бывает, что системные файлы «Виндовс» пропадают. Их отсутствие мешает нормальной работе системы или ещё хуже — не даёт запустить «Виндовс». Причины на это могут быть разные:
- системный файл удален вирусом или заблокирован антивирусом;
- случайно, по вине самого пользователя компьютера;
- из-за обновлений «Виндовс» (если обновления происходят постоянно на протяжении долгого времени, они начинают блокировать друг друга).
Конечно, можно пойти на крайние меры и переустановить систему. Но это не выход, если на рабочем столе или папках системного диска сохранены рабочие документы, которые нельзя потерять, ведь после переустановки они точно пропадут. Перед этим стоит всё же попробовать провести для Windows 7 файлов.
Работа вирусов
Часто случается, что на компьютере завелся вирус, после чего оказался поврежден системный файл и был удален. В этом случае нужно заглянуть в логи антивируса. Там будет указано, как файл был удален, когда и каким вирусом был заражен.
Иногда бывает, что сам антивирус после обновления ОС блокирует важные данные. В этом случае нужно зайти в раздел «Карантин» антивируса и найти пропавшие файлы, после чего восстановить и занести их в белый список или сменить антивирусную программу.
Recuva
На Windows 7 восстановление системных файлов может осуществить сторонняя программа, например, Recuva. Она совершенно бесплатная и простая в обращении даже тем, кто первый раз будет это делать. Скачиваем её, устанавливаем. Запустив её, первым делом нужно перейти в расширенный режим (кнопка справа сверху), после чего выбрать директорию для сканирования (папка Windows) и начать сканирование.
После того как проверка системных файлов закончится, появятся файлы с разноцветными кружочками рядом (зеленый — желтый — поврежден, красный — невозможно восстановить). Если проверка показала, что нужный объект в отличном состоянии, его запросто можно восстановить, выделив галочкой и нажав на “Восстановить”.
Делаем откат
Откатом восстанавливают операционную систему с помощью контрольной точки, которая была создана до появления ошибки. Алгоритм работы следующий: Пуск/ Все программы/ Стандартные/ Служебные/ Восстановление системы. Выбираем точку восстановления ОС, которая была создана до потери важных данных. Запускаем откат, после чего системные файлы и папки Windows будут восстановлены. Однако установленные программы после нее будут удалены. Посмотреть предполагаемые потери можно, нажав на кнопку “Поиск затрагиваемых программ”.
Устранение неполадок
В случае если на Windows 7 восстановление системных файлов с помощью посторонней программы невозможно и откат сделать нельзя, нужно просканировать компьютер на поврежденные и отсутствующие данные. В этом деле поможет
Открываем её в качестве администратора. Сделать это можно несколькими способами:
- Пуск/ Все программы/ Стандартные, правая кнопка мыши на cmd (командная строка) —
- Заходим в системный диск, папка Windows, System32, правая кнопка мыши на cmd — «Запуск от имени администратора».
- В поиске Пуска вводим cmd и нажимаем Shift+Ctrl+Enter.
В появившемся окне пишем sfc /scannow, после чего начнется проверка системных файлов Windows 7 на целостность и восстановление в случае неисправности некоторых из них.
После восстановления необходимо сделать точку для восстановления ОС, чтобы в следующий раз сделать откат, а не восстанавливать отдельные данные. Алгоритм таков: открываем раздел «Свойства» в «Моем компьютере», с правой стороны выбираем раздел “Защита системы”. В разделе “Параметры защиты” на системном диске должна быть включена защита. Если этого нет, выбираем его, нажимаем «Настроить» и ставим точечку напротив “Восстановить параметры системы и предыдущие версии файлов”. Выбираем место для дискового пространства (1,5-2 ГБ хватит). Нажимаем ОК. Далее нажимаем “Создать”, даем имя.
Теперь можно делать на Windows 7 файлов.
восстановление системных файлов
Во время загрузки ОС нужно постоянно нажимать F8, пока не появится список и надпись “Последняя удачная конфигурация”. Нажимаем на нее, после чего система должна запуститься с момента, когда «Виндовс» удачно загрузилась в последний раз. Если не получилось, выбираем “Устранение неполадок компьютера”. В списке кликаем на “Восстановление запуска”. Начнется проверка системных файлов Windows 7 на ошибки и неисправные данные, после чего восстанавливаем их, нажав “Исправить и перезапустить”.
Также, если ранее была создана точка восстановления, вернуть ОС прежнее состояние можно с помощью отката.
Загрузочный диск
Если из-за пропажи данных операционка не загружается, можно её вернуть в нормальное состояние с помощью загрузочного диска или флешки. Вставляем диск или флешку в компьютер, перезагружаем его. Далее загрузочный носитель нужно выставить на первое место в приоритете. Сделать это можно так:
- В настройках BIOS. Заходим в BIOS (клавиша F2, F11 или del) и ищем Boot Manager. Там выставляем флешку или дисковод на первое место в приоритете. Если флешка не отображается, в настройках нужно активировать поддержку USB. Для каждой версии BIOS эти настройки выглядят по-разному.
- Перед запуском ОС нажимаем клавишу вызова меню загрузки (F8, F11 или F12), после чего выйдет Boot Manager со списком приводов, в котором выбираем нужный. Если загрузочный «Виндовс» на флешке и она не отображается, нужно в настройках BIOS активировать поддержку USB.
Если будет выбран нужный привод, запустится установка Windows 7. После выбора языка нажимаем «Далее», после чего внизу с левой стороны выбираем “Восстановление системы”. В появившемся окошке выбираем “Восстановление запуска” или “Восстановление системы”. Следующие шаги уже знакомы.
5 способов исправить ошибку загрузки операционной системы в Windows 10, 8, 7
Проблема
«Здравствуйте, специалисты! В последнее время, когда я пытаюсь загрузить свой компьютер с Windows 10, после включения появляется сообщение «Ошибка загрузки операционной системы» на черном экране. Меня беспокоит, что с моим компьютером что-то не так. Что вы знаете о такой проблеме? Как я могу исправить эту проблему в Windows 10? Спасибо за любое предложение! »
Большинство пользователей компьютеров могли столкнуться с этой неприятной проблемой при запуске Windows 7, Windows 8/8.1 и Windows 10. Чтобы найти наиболее подходящее исправление, необходимо узнать возможных виновников.
Что вызывает «Ошибка загрузки операционной системы»?
Как мы все знаем, когда компьютер включается и запускается, его BIOS и CMOS проверяют настройки системы, жесткие диски, а затем загружают операционную систему. Если в процессе что-то пойдет не так, операционная система не запустится. Помимо физического повреждения жесткого диска, Windows может не загружаться по следующим причинам:
▸Системный раздел жесткого диска поврежден.
▸Неверная информация MBR на жестком диске компьютера.
▸Файлы и папки операционной системы повреждены.
▸ BIOS системы не поддерживает жесткий диск.
▸К Вашему компьютеру было подключено несколько жестких дисков, поэтому компьютер не может определить, какой из них является основным жестким диском с операционной системой и системными приложениями.
▸Некоторые битые сектора на системном жестком диске.
5 Решения «Ошибка загрузки операционной системы» в Windows 10/8/7
Независимо от того, что заставляет ваш компьютер выскакивать сообщение об ошибке загрузки, ниже приведены несколько методов, с помощью которых вы можете легко решить эту досадную проблему.
ПРИМЕЧАНИЕ : все следующие методы операции выполняются в Windows 10 в качестве примера.
Метод 1. Проверьте порядок загрузки
Прежде всего, нам лучше убедиться в правильности порядка загрузки, особенно если на вашем компьютере несколько жестких дисков.Если в качестве первого загрузочного диска установлен неправильный жесткий диск, в Windows 10/8/7 обязательно появится сообщение «Ошибка загрузки операционной системы». Чтобы проверить порядок загрузки BIOS, выполните следующие действия:
Шаг 1 . Перезагрузите компьютер и постоянно нажимайте определенную клавишу (обычно F1, F2, F10, Delete, Esc), чтобы войти в меню настройки BIOS.
Шаг 2 . С помощью клавиш со стрелками выберите вкладку Boot. Вы увидите системные устройства в порядке приоритета.
Шаг 3 .Если системный диск не находится на первом месте в порядке загрузки, вы можете переместить его в верхнюю часть списка жестких дисков.
Шаг 4 . Сохраните и выйдите из программы настройки BIOS.
Если порядок загрузки правильный, вы можете перейти к следующим методам.
Метод 2. Восстановите MBR напрямую без использования CD
Поскольку у большинства пользователей компьютеров нет оригинального установочного диска и они хотят знать, как исправить ошибку, потерявшую операционную систему без компакт-диска, здесь мы подробно объясним, как это сделать.Для этого метода требуется БЕСПЛАТНЫЙ диспетчер дисков: AOMEI Partition Assistant Standard, который позволяет создать загрузочный USB-накопитель, а затем восстановить MBR напрямую, без использования установочного компакт-диска.
Шаг 1 . Подключите пустой USB (более 8 ГБ) к работающему компьютеру с Windows 10 (поскольку Windows не может загружаться). Затем загрузите бесплатное ПО.
Бесплатная загрузка Win 10 / 8.1 / 8/7 / XPБезопасная загрузка
Шаг 2 . Установите и запустите AOMEI Partition Assistant Standard.Нажмите «Сделать загрузочный носитель» на левой панели. Следуйте инструкциям мастера, чтобы создать загрузочный USB-диск WinPE. После этого отсоедините USB-накопитель. (Загрузочный USB-накопитель будет содержать установленный помощник по разделам AOMEI.)
Шаг 3 . Подключите загрузочный USB-накопитель к компьютеру, на котором возникла проблема с загрузкой. Загрузите его с USB, изменив порядок загрузки в BIOS.
Шаг 4 . После входа в систему AOMEI Partition Assistant Standard загрузится и запустится автоматически.В главном интерфейсе щелкните правой кнопкой мыши системный диск и выберите «Восстановить MBR».
Шаг 5 . Во всплывающем мини-окне выберите правильный тип MBR для Windows 10 и нажмите «ОК».
Шаг 6 . Нажмите «Применить-> Продолжить» в главном интерфейсе, чтобы подтвердить изменение.
Этот метод также может применяться для исправления MBR в Windows 10/8 / 8.1 / XP / Vista. Если вы столкнулись с аналогичной проблемой на сервере, например с ошибкой загрузки BCD Windows Server 2012, вы можете попробовать AOMEI Partition Assistant Server Edition.
Если у вас есть установочный диск Windows, вы можете попробовать следующие три метода.
Метод 3. Выполнить восстановление при запуске
Вот как выполнить восстановление при загрузке в Windows 10:
Шаг 1 . Вставьте установочный диск Windows 10 в компьютер и загрузитесь с него.
Шаг 2 . Выберите язык и раскладку клавиатуры, которые вы предпочитаете, и нажмите «Далее»
Шаг 3 . Нажмите «Восстановить компьютер» в нижнем левом углу экрана.
Шаг 4 . Когда вас спросят, какой вариант вы предпочитаете, выберите «Устранение неполадок».
Шаг 5 . На экране «Дополнительные параметры» нажмите «Восстановление при загрузке».
Метод 4. Проверьте состояние жесткого диска
Если вы не можете выполнить восстановление при запуске или застряли в цикле восстановления при запуске, то следующий вариант — запустить CHKDSK, чтобы проверить, находится ли системный жесткий диск в исправном состоянии.
Шаг 1 .Вставьте оригинальный диск Windows, перезагрузите компьютер и загрузитесь с диска.
Шаг 2 . На экране приветствия Windows 10 нажмите «Восстановить компьютер-> Устранение неполадок-> Дополнительные параметры-> Командная строка».
Шаг 3 . Когда появится окно командной строки, введите команду: chkdsk c: / f / r / x и нажмите Enter. (c обозначает диск, на котором установлена операционная система Windows)
Или вы можете запустить AOMEI Partition Assistant в режиме WinPE, как в методе 2, чтобы проверить жесткий диск на наличие ошибок и исправить их.
Шаг 1 . Щелкните правой кнопкой мыши системный раздел и выберите «Дополнительно»> «Проверить раздел».
Шаг 2 . Здесь выберите первый метод как для проверки, так и для исправления ошибок в выбранном разделе. И нажмите «ОК».
Кроме того, вы можете сделать тест поверхности диска, чтобы определить, есть ли на системном диске битые сектора.
Метод 5. Восстановить информацию MBR жесткого диска
Сначала откройте окно командной строки, как в методе 4, а затем в окне введите следующие команды и нажмите Enter после каждой, чтобы исправить MBR в Windows 10.
▪ bootrec / FixMbr
▪ bootrec / FixBoot
▪ bootrec / ScanOs
▪ bootrec / RebuildBcd
Затем выйдите из командной строки и перезагрузите компьютер.
Заключение
Так что больше не расстраивайтесь, когда вы сталкиваетесь с «Ошибка загрузки операционной системы» в Windows 10/8/7. Обратитесь к этой статье, чтобы найти фактические причины этой проблемы, и попробуйте приведенные выше решения, чтобы легко ее исправить.Чтобы лучше справляться с такими похожими проблемами загрузки ОС, рекомендуется клонировать систему Windows на SSD или жесткий диск для резервного копирования.
Microsoft подтверждает ложную ошибку «Этот компьютер не может запустить Windows 11»
Если у вас есть поддерживаемое устройство, но вы видите ошибку «Этот компьютер в настоящее время не соответствует всем системным требованиям для Windows 11» на странице Центра обновления Windows, значит, вы не одиноки.
В рамках программы предварительной оценки Windows Microsoft тестирует новую функцию, которая сообщает вам о состоянии совместимости с Windows 11 непосредственно в Центре обновления Windows.Новое сообщение в Центре обновления Windows сразу же сообщит вам статус «Этот компьютер не может работать с Windows 11» или «Этот компьютер может работать с Windows 11».
Сообщение — удобная и более простая альтернатива приложению PC Health Check и другим сторонним инструментам. Однако на этом пути были некоторые ошибки. Проблема, которая в настоящее время преследует Центр обновления Windows в Windows 10, — это возможность точно сообщать о состоянии совместимости с Windows 11.
Как видно на снимке экрана ниже, когда пользователи с совместимым устройством проверяют наличие обновлений, Windows 10 неправильно сообщает об ошибке « Этот компьютер в настоящее время не соответствует всем системным требованиям для Windows 11 .Узнайте подробности и посмотрите, можно ли что-нибудь сделать в приложении PC Health Check ».
Ошибка появляется на компьютерах, на которых можно обновить Windows 11, и, согласно ряду отчетов, которые мы видели, не является широко распространенной. Об этой проблеме сообщили наши читатели и пользователи в Центре отзывов:
.Проверка работоспособности ПК сообщает, что ПК может работать под управлением Windows 11. Но Центр обновления Windows по-прежнему сообщает, что «этот компьютер в настоящее время не соответствует всем системным требованиям для Windows 11».Перезагрузка и проверка обновлений не помогают.
Ложное сообщение препятствует обновлению Windows 11 на поддерживаемом оборудовании, но пользователи по-прежнему могут выбрать загрузку и установку новой операционной системы через Помощник по установке или Windows 11 ISO.
К счастью, для тех, кого затронула проблема, Microsoft подтвердила, что это известная проблема и что компания активно исследует проблему и работает над ее исправлением. Надеюсь, Microsoft сможет решить проблемы на стороне сервера с помощью Центра обновления Windows, что приводит к ложным ошибкам Windows 11.
«Нам известно об этой проблеме, и мы работаем над ее устранением», — сообщили нам сотрудники службы поддержки Microsoft.
Стоит отметить, что о ложном статусе совместимости сообщается не только через Центр обновления Windows, но и на странице спецификаций Microsoft.
Microsoft рекомендует пользователям отправлять отчет в Feedback Hub, чтобы помочь компании определить основную причину.
Требования к развертыванию Windows 11
В дополнение к новому процессору и TPM 2.0, вам также потребуется Windows 10 версии 2004 или более поздней, чтобы увидеть уведомление.
Кроме того, необходимо установить сентябрьское накопительное обновление. Если у вас нет последней версии Windows 10, уведомление Windows 11 не будет отображаться в Центре обновления Windows.
Перед обновлением до Windows 11 убедитесь, что вы отключили функцию VBS, чтобы снизить производительность и снизить игровые проблемы.
Исправление ошибок Microsoft .NET Framework вручную
Узнайте, как исправить.NET Framework при использовании QuickBooks Desktop.
QuickBooks Desktop использует программы Microsoft для запуска веб-приложений. Один из них — Microsoft .NET Framework . Если у .NET Framework есть проблема, QuickBooks может работать некорректно.
Перед выполнением исправления вручную выполните действия, описанные в статье , основная установка QuickBooks Dekstop, ошибки . Если эти шаги не устранили проблему, вернитесь к этой статье. Следуйте инструкциям для вашей операционной системы.
Windows 10, 8.1 и 8
- Закройте все открытые программы.
- Откройте меню Windows Пуск .
- Введите «Панель управления» в поиск и откройте Панель управления .
- Перейти к Программы и компоненты .
- Выберите Удаление программы . Не волнуйтесь, вы ничего не удаляете.
- Выберите Включение или отключение компонентов Windows .
- Найдите .NET Framework в списке.
Проверьте настройки для обоих.NET Framework 4.5 (или более поздней версии) и .NET Framework 3.5 с пакетом обновления 1 (SP1).
Примечание: Шаги по исправлению .NET. Framework 4.5, 4.6, 4.7 и 4.8 одинаковы.
Проверить NET Framework 4.5 (или новее)
Если флажок .NET Framework 4.5 (или новее) не установлен:
- Установите флажок, чтобы включить .NET Framework 4.5 (или новее).
- Выберите ОК , чтобы сохранить изменения.
- Перезагрузите компьютер.
Если .NET Framework 4.5 (или более поздней версии) уже установлен флажок:
- Установите флажок, чтобы отключить .NET Framework 4.5 (или более позднюю версию). Не включай его снова.
- Выберите ОК , чтобы сохранить изменения.
- Перезагрузите компьютер.
- Когда вы снова войдете в Windows, выполните следующие действия, чтобы снова включить .NET Framework 4.5.
Проверить NET Framework 3.5 SP1
Если флажок .NET Framework 3.5 SP1 не установлен:
- Установите флажок, чтобы включить его.NET Framework 3.5 с пакетом обновления 1 (SP1).
- Выберите ОК , чтобы сохранить изменения.
- Перезагрузите компьютер.
Если флажок .NET Framework 3.5 SP1 уже установлен:
- Установите флажок, чтобы отключить .NET Framework 3.5 SP1. Не включай его снова.
- Выберите ОК , чтобы сохранить изменения.
- Перезагрузите компьютер.
- Когда вы снова войдете в Windows, выполните следующие действия, чтобы снова включить .NET Framework 3.5 SP1.
Если вы видите ошибку при включении или выключении .NET Framework, обратитесь к ИТ-специалисту или к Microsoft . Проблема может быть связана с вашей операционной системой, а не с QuickBooks.
Windows 7
- Закройте все открытые программы.
- Откройте меню Windows Пуск .
- Введите «Панель управления» в поиск и откройте Панель управления .
- Выберите Удаление программы . Не волнуйтесь, вы ничего не удаляете.
- Выберите Включение или отключение компонентов Windows .
- Найдите .NET Framework в списке.
Проверьте настройки для .NET Framework 3.5 SP1 и .NET Framework 4.5 (или более поздних версий).
Примечание: Шаги по исправлению .NET. Framework 4.5, 4.6, 4.7 и 4.8 одинаковы.
Проверить .NET Framework 3.5 SP1
Если флажок .NET Framework 3.5 SP1 не установлен:
- Установите флажок, чтобы включить .NET Framework 3.5 SP1.
- Выберите ОК , чтобы сохранить изменения.
- Перезагрузите компьютер.
Если флажок .NET Framework 3.5 SP1 уже установлен:
- Установите флажок, чтобы отключить .NET Framework 3.5 SP1. Не включай его снова.
- Выберите ОК , чтобы сохранить изменения.
- Перезагрузите компьютер.
- Когда вы снова войдете в Windows, выполните следующие действия, чтобы снова включить .NET Framework 3.5 SP1.
Проверьте.NET Framework 4.5 (или более поздней версии)
Если Microsoft .NET Framework 4.5 (или более поздней версии) нет в списке, выполните действия от Microsoft, чтобы установить его .
Если в списке присутствует Microsoft .NET Framework 4.5 (или более поздняя версия), восстановите ее:
- В окне «Программы и компоненты» выберите Microsoft .NET Framework 4.5 (или более поздней версии). Затем выберите Удалить / изменить .
- Выберите Восстановить , а затем выберите Далее .
- Следуйте инструкциям на экране.
- По окончании восстановления перезагрузите компьютер.
Если восстановление прошло успешно, снова откройте QuickBooks. Если все работает, ошибка исправлена.
Если вы по-прежнему видите ошибку .NET Framework во время или после восстановления:
- Выполните действия от Microsoft, чтобы удалить .NET Framework .
- Затем переустановите .NET Framework 4.5 (или новее) .
Если вы получаете сообщение об ошибке при удалении или переустановке.NET Framework, обратитесь к ИТ-специалисту или к Microsoft . Проблема может быть связана с вашей операционной системой, а не с QuickBooks.
Проверьте Windows 7 на наличие ошибок в Интернете. Профилактика ПК: проверка, очистка и лечение
CHKDSK — стандартное приложение для проверки жесткого диска на наличие ошибок, обнаружения поврежденных секторов на жестком диске, ошибок файловой системы. Приложение CHKDSK (сокращенно от Check Disk — «Проверка диска») встроено в операционную систему Windows.
ЧКДСК.Программа exe находит ошибки файловой системы, вышедшие из строя BAD-секторы на жестком диске, устраняет обнаруженные неисправности. Если проверка диска на ошибки файловой системы выявила сбои, проверка CHKDSK запускается при включении компьютера.
При использовании chkdsk.exe в разных версиях Windows есть некоторые отличия:
- В операционной системе Windows XP служебная программа CHKDSK находит ошибки файловой системы и исправляет поврежденные сектора на диске.
- В Windows 10, Windows 8.1, Windows 8, Windows 7, Windows Vista, при настройках по умолчанию приложение CHKDSK находит ошибки файловой системы, но не исправляет их. Для исправления ошибок файловой системы и проверки секторов диска необходимо вручную установить определенные параметры.
Проблемы в операционной системе Windows влияют на ее производительность. Ошибки файловой системы возникают в следующих ситуациях:
- Из-за прекращения подачи питания — при внезапном отключении компьютера может произойти непредвиденный сбой системы (для предотвращения таких ситуаций используйте ИБП — источники бесперебойного питания).
- В случае заражения системы вредоносным ПО.
- Из-за неисправности компьютерного оборудования.
Поврежденные сектора могут появиться на поверхности жесткого диска. При проверке диска с помощью CHKDSK вышедшие из строя сектора жесткого диска помечаются как поврежденные, система больше не читает и не записывает информацию с неисправных секторов диска. По возможности система попытается восстановить данные из поврежденных секторов (кластеров, каталогов).
Проверка диска CHKDSK запускается в двух режимах:
- в графическом интерфейсе системы;
- с помощью командной строки.
Если компьютер не загружается из-за устранения неполадок, вы можете проверить жесткий диск с помощью установочного DVD с операционной системой Windows. После загрузки со съемного носителя в параметрах восстановления системы выберите командную строку, чтобы начать проверку диска на наличие ошибок.
В этом руководстве я покажу использование приложения CHKDSK на примере операционной системы Windows 10.
Проверьте CHKDSK для устранения неполадок файловой системы в графическом интерфейсе
Самый простой вариант для проверки файловой системы на наличие ошибок: Запустите программу CHKDSK в графическом интерфейсе системы.
Выполните следующие действия:
- Проложите проводник.
- Щелкните правой кнопкой мыши локальный диск, на котором вы хотите проверить.
- В окне «Свойства: Локальный диск (X :)» войдите на вкладку «Сервис».
- В разделе «Проверить на наличие ошибок» нажмите кнопку «Проверить».
- В открывшемся окне «Проверка ошибок проверки» выберите «Проверить диск», несмотря на то, что операционная система при проверке диска пишет, что не обнаруживается.
В Windows 7 доступны дополнительные параметры проверки, для их запуска необходимо установить флажки перед элементами:
- Автоматически исправлять системные ошибки.
- Проверить и восстановить поврежденные сектора.
- Начнется процесс сканирования, который займет некоторое время. Время проверки зависит от размера локального диска и количества данных на диске.
Во время проверки ошибок файловой системы проверяется статус:
- Проверяется базовая структура файловой системы.
- Проверяются отношения имен файлов.
- Проверены дескрипторы безопасности.
- Магазин УСН проверен.
- После завершения процесса проверки появится информация о его результате. В этом случае диск успешно верифицирован, ошибок не обнаружено. Если будут обнаружены ошибки, вам будет предложено их устранить.
Для получения дополнительных сведений щелкните ссылку «Показать подробности».
В окне просмотра событий щелкните «Подробности».
В окне «Свойства события» на вкладках «Общие» доступны подробные сведения о результате проверки диска.
Полученную информацию о проверке диска на наличие ошибок файловой системы можно скопировать в записную книжку или другой текстовый редактор для дальнейшего изучения.
Как запустить chkdsk (проверка диска) из командной строки
Команда chkdsk для проверки жесткого диска с указанными параметрами выполняется из командной строки:
- Запустите командную строку от имени администратора. Прочтите, как найти командную строку в Windows
- Чтобы проверить системный раздел (системный диск) в окне интерпретатора командной строки, введите команду:
- Нажмите клавишу Enter.
- Появится окно командной строки о невозможности выполнения команды chkdsk из-за того, что указанный том используется системным процессом. Чтобы начать проверку системного диска после перезагрузки системы, нажмите клавишу «Y», а затем нажмите клавишу Enter.
- Во время перезапуска системы система пропускает и восстанавливает системный диск.
Примерный шаблон команды выглядит следующим образом: [«CHKDSK» (имя приложения)], пробел, [буква тестового диска с двоеточием («C:», «D:», «F:» и т. Д. .), путь или имя файла], пробел, [Параметры команды].
Параметры команды имеют следующие значения:
- / F — обнаружена проверка файловой системы и автоматические исправленные ошибки.
- / R — поиск поврежденных секторов на диске, восстановление содержимого (команда требует обязательного ключа / F, пример: «CHKDSK C: / F / R»).
- / V — показывать полные пути к файлам, отображать имена файлов на диске, в файловой системе NTFS — показывать сообщения очистки.
- / X — Отключение диска перед проверкой, дескрипторы этого диска проверяться не будут (Обязательный ключ / F должен быть установлен, пример команды: «CHKDSK C: / F / X»).
- / I — при менее строгой проверке элементов индекса CHKDSK проводит более быструю, но менее тщательную проверку.
- / C — пропуск циклов внутри структуры папок.
- / L: Размер — изменение размера журнала на значение, указанное в килобайтах.
- / B — Сбросить результаты теста, перепроверить ранее найденные поврежденные сектора жесткого диска (ключ / r обязателен, пример команды: «CHKDSK C: / F / R / B»).
В большинстве случаев для проверки файловой системы и устранения поврежденных секторов на жестком диске достаточно использовать флаги «F» и «R».
Как отключить проверку диска в CHKDSK при загрузке Windows
В некоторых случаях проверка диска начинается при включении компьютера перед загрузкой операционной системы Windows. В большинстве случаев необходимо дождаться окончания проверки, перезапуска не последует.
Постоянная проверка диска при каждом запуске системы сигнализирует о наличии проблем и необходимости их устранения. Вы можете подумать о замене жесткого диска. Есть, например, программы, которые постоянно следят за состоянием дисков компьютера.
Чтобы отключить запуск CHKDSK при загрузке Windows, можно использовать 2 метода: изменение значений в реестре операционной системы или использование командной строки.
Отключение проверки диска в командной строке:
- Запустите командную строку от имени администратора.
- В окне интерпретатора командной строки введите команду («C:» — имя диска, на котором вы хотите отключить запуск проверки диска при загрузке системы), а затем нажмите клавишу Enter:
- Если вы хотите отключить проверку нескольких дисков, добавьте в команду соответствующие буквы дисков через пробелы, например, «chkntfs / x s: D:».
- Используя команду «CHKNTFS / D», вы можете вернуть исходные настройки.
Отключите автоматическую проверку диска при загрузке операционной системы следующим образом:
- Запустите редактор реестра (введите «Regedit» в поле поиска, выполните команду).
- Завершено по пути:
- Щелкните параметр SESSION MANAGER.
- Найдите параметр BootExecute, щелкните по нему левой кнопкой мыши.
- В окне редактирования мультиштрихов отображается значение по умолчанию.
- Чтобы отключить проверку диска при запуске Windows, добавьте параметр к звездочке:
- Чтобы отключить проверку нескольких разделов, добавьте буквы дисков через пробел. Пример для дисков «C:» и «D:»:
Выводы Статьи
Системное приложение CHKDSK, встроенное в операционную систему Windows, используется для проверки файловой системы на наличие ошибок и обнаружения поврежденных секторов на жестком диске компьютера.С помощью утилиты можно исправить системные ошибки и исключить негативное влияние (отключить запись и чтение) на систему из-за наличия неисправных секторов жесткого диска.
Часто пользователи вынуждены полагать, что системные файлы операционной системы (ОС) повреждены, причина в характерных сбоях при выполнении элементарных операций и медленной работе компьютера. Бывает, что загрузка внешнего ИТ-продукта приводит к деструктивному изменению конфигурации ОС.В этих случаях помогает проверить целостность системных файлов в Windows 10.
Обычно в ОС есть два программных продукта SFC.exe и Dism.exe и, кроме того, команда REPAIR-WindowsImage для Windows PowerShell. Первые проверяют целостность компонентов системы и автоматически восстанавливают выявленные ими дефекты. Второй делает это с помощью DISM.
Специалисты уверены, что их целесообразнее использовать поочередно, так как списки отсканированных файлов в этих программах отличаются друг от друга.
В продолжение рассмотрим несколько инструкций по использованию представленного программного обеспечения. Описанные действия безопасны, однако необходимо помнить, что восстановление системных файлов является сложным по своему характеру, и даже с изменениями, внесенными пользователем. В частности, будет отменена установка внешних ресурсов и другие преобразования ОС.
Исследование целостности системы и корректировка ее элементов с помощью SFC
Команда проверки целостности ОС SFC / SCANNOW популярна среди опытных пользователей.Он автоматически проверяет и устраняет дефекты компонентов ОС.
Работа SFC осуществляется от имени администратора через командную строку, которая открывает правый щелчок по меню «Пуск». Затем вводится SFC / SCANNOW и нажимается «Enter».
Этими действиями начинается проверка ОС, в результате чего выявленное повреждение исправляется. При отсутствии ошибок пользователь видит сообщение «Защита ресурсов Windows не обнаружила нарушения целостности.«Еще один аспект данного исследования — необоснованные повреждения. Им будет посвящена часть продолжения статьи.
Команда SFC / ScanFile = «Path_Fail» позволяет проверить наличие ошибок в конкретном компоненте системы.
Недостатком программы является то, что она не устраняет дефекты элементов ОС, используемых при сканировании. Проблема решается запуском SFC через командную строку в среде восстановления ОС. Этот метод достаточно эффективен и подразумевает выполнение нескольких простых операций.
Исследование целостности с использованием SFC в среде восстановления ОС
Это не занимает много времени и не требует особых навыков. Запуск в среде восстановления ОС осуществляется несколькими способами:
- Вам нужно ввести «Параметры» и поочередно выбрать «Обновление и безопасность», «Восстановление», «Специальные параметры загрузки» и «Перезагрузить сейчас». Более простой способ: в правой нижней части интерфейса ввода в ОС нажимается метка «Вкл.», После чего, удерживая «SHIFT», необходимо нажать «перезагрузка».
- Другой вариант — загрузка с предварительно подготовленного диска восстановления ОС.
- Другой альтернативой является электронный носитель с дистрибутивом ОС. В программе установки после выбора языка в левой нижней части выбирается «Восстановление системы».
В конце необходимо войти в «Устранение неполадок», выбрать «Дополнительные параметры» и нажать «Командную строку» (использование первого из ранее представленных способов подразумевает пароль системного администратора).Далее последовательно:
После запуска указанных команд пользователь видит список томов. Рекомендуется запомнить их обозначения, соответствующие диску «зарезервирован системой» и разделу из ОС, так как иногда они отличаются от тех, что есть в проводнике.
sFC / SCANNOW / OFFBOOTDIR = F: \ / offwindir = C: \ Windows (где f — ранее указанный диск «Зарезервирован системой», а C: \ Windows — путь к папке ОС) .
Описанные действия инициируют глубокое исследование целостности системы, в ходе которого команда SFC исправляет все без исключения поврежденные компоненты. Учеба может занять много времени. Подчеркнутый индикатор Merzay показывает, что система продолжает работать. После завершения командная строка закрывается, а ОС перезагружается в стандартном режиме.
Сканирование и восстановление системы с помощью Dism.exe
Бывает, что команда SFC не справляется с некоторыми дефектами компонентов системы.It-продукт Dism.exe позволяет завершить начатое восстановление. Он сканирует и обслуживает систему, исправляя даже самые проблемные компоненты.
Dism.exe используется даже тогда, когда SFC не выявляет дефекты целостности ОС и причины подозревать, что они сохраняются.
Прежде всего, командная строка запускается при щелчке правой кнопкой мыши по меню «Пуск» от имени администратора. Затем запускаются другие команды:
- dISM / Online / CleanUp-image / Checkhealth.Он используется для формирования информации о состоянии ОС, наличии повреждений ее компонентов. Не инициирует исследование, сканирует более ранние значения фиксированных параметров.
- dISM / ONLINE / CLEANUP-Image / SCANHEALTH. Исследует и проверяет целостность репозитория компонентов системы. Времени уходит много, с трудом преодоление уровня 20%.
- dISM / ONLINE / CLEANUP-Image / RESTOREHEALTH.Исследует и автоматически восстанавливает ОС. Работает медленно, иногда с перебоями.
В случаях, когда восстановление элементов системы не реализовано, Install.wim (ESD) используется с Windows 10 ISO в качестве источника исправленных компонентов. Для этого применяется другой вариант:
dISM / Online / CleanUp-image / RestoreHealth / Источник: WIM: Path_Fail_Wim: 1 / Limitaccess
В некоторых случаях «.wim» заменяется на N.Sd. «
При использовании этих команд все выполняемые операции сохраняются в журнале, который содержится в Windows \ Logs \ CBS \ CBS.log и Windows \ Logs \ DISM \ DISM.log. Инструмент DISM запускается в среде восстановления ОС, а также это происходит во время работы SFC.
Это программное обеспечение также реализовано в Windows PowerShell от имени администратора с использованием набора команд REPAIR-WindowsImage. Например:
- REPAIR-WindowsImage -online -scanhealth.Поиск дефектов элементов системы,
- REPAIR-WindowsImage -Online -restoreHealth. Исследует и устраняет неисправности.
Судя по всему, восстановление целостности ОС — это полностью выполняемая задача, решение которой позволяет избавиться от множества проблем с системой. В редких случаях, когда описанные инструменты не помогают, следует использовать другие алгоритмы, находящиеся в открытом доступе. В частности, вам следует попробовать откатить систему до предыдущей точки восстановления Windows 10.
Некоторые пользователи сталкиваются с тем, что SFC обнаруживает дефекты элементов системы сразу после обновления с новой сборкой ОС. В этих условиях исправление ошибок возможно только при новой «чистой» настройке образа системы. Иногда обнаруживаются повреждения от отдельных версий ПО для видеокарт. В указанном случае ошибочным является файл OpenCl.dll. Возможно, в этих условиях вообще не следует предпринимать никаких действий.
Заключение
Описанная методика исследования целостности ОС проста и эффективна.Этапы их реализации понятны большей части пользовательской аудитории, в том числе и тем, кто не имеет специальных навыков программирования. Однако для закрепления материала будут полезны видеоролики в открытом доступе во Всемирной сети Интернет.
Вы можете проверить жесткий диск на наличие ошибок и исправить их, как с помощью сторонних программ, так и с помощью встроенных служб, которые есть в Windows по умолчанию. Далее будут рассмотрены несколько методов, позволяющих автоматически проверить жесткий диск и устранить обнаруженные на нем проблемы.
Проверка диска на наличие ошибок в Windows 7
Вы можете проводить диагностику через командную строку, свойства диска, PowerShell и панель управления. Каждый из предложенных вариантов сканирует диск на наличие ошибок различного типа, поэтому рекомендуется использовать все три инструкции и только после этого, если проблема не обнаружена, прибегать к диагностике через сторонние программы.
Проверка клапана с помощью выполнения команды
Через свойства диска
Видеоурок: Проверка жесткого диска
через PowerShell.
Использование панели управления
Использование сторонних программ для диагностики и проверки жестких дисков на битые сектора
Если проверка диска стандартными методами не принесла желаемых результатов, можно использовать сторонние программы, выполняющие диагностику диска.
Скачать программу можно с этого сайта — http://programdownloadfree.com/load/system/test_hdd/victoria/71-1-0-122. Возможности и преимущества Заключен в следующих параметрах:
HDAT 2.
Аналогичное предыдущее приложение, но с поддержкой большего количества моделей жестких дисков и режимов его работы. Официальный сайт программы — https://hdat2.com.
Crystaldiskinfo.
Программа отличается красивым и понятным дизайном, а также наличием русского языка. Официальный сайт разработчика —
http://crystalmark.info/?lang\u003den. Помимо базовых функций, присущих всем вышеперечисленным программам, CrystalDiskInfo поддерживает диагностику внешних накопителей, проверяет состояние и температуру HDD, имеет широкий выбор настроек дисков.
Исправление обнаруженных неисправностей
В большинстве случаев обнаруженные ошибки исправляются автоматически. Но иногда компьютер может обнаружить ошибку, но не избавиться от нее, а только сообщить вам о ее наличии. В этом случае необходимо исправить ошибку на экране.
Использование программы Victoria
Приложение Victoria умеет сканировать диск на ошибки и исправлять найденные.
Итак, проверка жесткого диска или SSD может производиться как сторонними, так и через встроенные программы.В большинстве случаев найденные ошибки будут исправлены автоматически. Перед тем, как приступить к работе с диском, рекомендуется перезагрузить компьютер, это необходимо сделать после окончания работы с ним.
Всем привет! Многие владельцы ПК часто ловят себя на мысли, что их машина работает недостаточно быстро, так сказать «зависает».
В таком случае стоит протестировать своего «железного друга» и выявить причину такого поведения. Сегодня я расскажу, как проверить скорость компьютера.Но сначала давайте определимся, зачем это нужно делать.
Зачем нужен чек?
Тратить драгоценное время на тесты следует по ряду причин:
- Check позволит вам понять, какие задачи ваш компьютер может выполнять легко, а какие — для него сложно.
- Если вы собираетесь приобрести новый ПК или ноутбук, мы можем воспользоваться результатами проверки, вы сможете выбрать наиболее подходящую модель, которая удовлетворит все ваши запросы.
- Вы узнаете, какие компоненты работают медленно, и во время обновления сможете их заменить.
- Вы можете сравнить характеристики своего компьютера с компьютером кого-нибудь из друзей и узнать, чей компьютер самый мощный.
Как это сделать?
Ну, проверка скорости очень нужна и важна, но как узнать скорость, как ее измерить? Для того, чтобы узнать скорость работы компьютера, вам понадобится ПК с установленной на нем системой Windows, обычный набор приложений этой ОС и мои инструкции, которые я опишу ниже.
Проверить можно тремя простыми способами:
- с использованием индекса уровня производительности Windows;
- с помощью диспетчера задач Windows, который вам уже должен быть знаком;
- на основе использования специальных программ.
Рассмотрим подробно каждый из них.
Первый способ
В Windows есть одна чрезвычайно полезная служебная программа под названием « Индекс производительности ». Это приложение измеряет показатели вашего ПК, показывает их оценку и, конечно же, оценку производительности системы. В этом случае размер общего показателя не превышает наименьшего показателя среди элементов.
В 7, 8 версиях Windows и Wasta в панели управления нужен раздел «Счетчики и средства производительности» (в Windows XP это невозможно проверить).
Если говорить о 7-й версии: максимальная оценка 7,9, средняя — от 3,5 до 5. Если индекс производительности больше пяти, то можно ни о чем не беспокоиться. Однако, если показатели ниже оценки «3,5», то ваш компьютер следует заменить на новый или произвести старое обновление (которое будет намного дешевле).
В Васте максимум 5,9, а в 8-ке — 9,9.
В Windows 8.1 и 10 тестирование производительности выполняется с помощью программной оболочки PowerShell.Чтобы открыть ее в строке поиска на стартовом экране, напишите «PowerShell», в результатах поиска щелкните правой кнопкой мыши значок найденной утилиты и выберите в контекстном меню строку «Запуск от администратора».
В Windows PowerShell напишите WinSat Formal и нажмите ENTER. В результате этих действий вы увидите следующее:
Есть одна небольшая особенность: если вы делаете тест ноутбука, то необходимо, чтобы он был подключен к сети 220В, иначе программа выдаст ошибку.
Весь процесс может занять несколько минут, и результат будет сохранен здесь:
C: \\ Windows \\ Performance \\ WinSat \\ DataStore \\ … Formal.assessment (Recent) .winsat.xml.
В программе Windows PowerShell без прав администратора тестирование системы невозможно, вы можете увидеть только оценки производительности, полученные в результате предыдущего теста. Для этого зарегистрируйте «Get-Ciminstance Win32_Winsat» и нажмите ENTER. В результате вы увидите:
Второй путь
Если вы хотите иметь предельно точное представление о скорости вашей системы, этот способ будет наиболее удобным для вас.Основным преимуществом его преимущества является то, что он способен продемонстрировать не только скорость самого компьютера, но и то, что скорость имеет отдельные элементы.
Для определения качества работы таким способом необходимо выполнить следующие действия:
- Одновременно нажмите клавиши Alt, Ctrl, Delete.
- Щелкните «Диспетчер задач».
- В диспетчере задач выберите вкладку «Производительность».
В разделе «Производительность» вы увидите, насколько полно ваш компьютер функционирует.Если качественный уровень его работы недостаточен, то вы можете попробовать модернизировать свой автомобиль.
Графики позволяют определить, с чем связана медленная работа ПК: с загрузкой процессора или с нехваткой оперативной памяти. Зеленая линия свидетельствует об отличной работе, желтая — о допустимом уровне, но если линия красная, то нужно срочно принимать меры.
Третий путь
Этот метод заключается в использовании специальных программ. Существуют специальные приложения, которые созданы специально для сбора данных о состоянии компьютеров.
Там просто куча всяких тестов, цифр и информации. Используя эти продукты, вы можете получить наиболее полные данные о скорости вашего ПК. Что это за программы? Вот список тех, которые я использовал хотя бы раз:
Эверест. . Создан в первую очередь для анализа конфигурации ПК, однако дает большое количество различных тестов.
Sisoftware Sandra. . На данный момент самый оптимальный вариант, если вы хотите проверить уровень здоровья.
3Dmark. . Его основная специализация — тестирование компьютерных видеокарт. Он состоит из огромного количества различных тестов текстурирования, работы с 3-х мерным моделированием и т. Д. Есть исчерпывающая тестовая версия, которая напоминает видеоигру, в которую играют не вы, а программу. В процессе работы дает оценку стабильности видеокарты при значительных нагрузках, измеряет частоту кадров.
Шт. . Это легкое программное обеспечение, предназначенное для ограниченного использования.Он служит только для проверки скорости. Позволяет проводить комплексное тестирование любого компонента ПК. Главная особенность — наличие возможности сравнить показатели собственной компании со средним мировым коэффициентом.
Вы можете скачать эти программы на официальных интернет-ресурсах их разработчиков в режиме онлайн.
Ну собственно все, дорогие друзья! В завершение хотелось бы рассказать об обучающем курсе, эффективность которого я мог «проверить» на себе.Речь идет о курсе «Секреты успешной работы за компьютером».
От огромного количества других подобных курсов представленный отличается прежде всего высоким профессионализмом автора и простотой изложения. Все тонкости работы на ПК изложены настолько просто и понятно, что даже люди преклонного возраста, которые, как известно, сталкиваются с современными технологиями, за пару месяцев обучения превращаются в опытных пользователей.
Желаю вам быть компьютерно грамотными людьми, и помогу вам помочь моему блогу.Поэтому не забывайте подписываться на обновления и следить за выходом новой статьи.
Делитесь информацией в соц. Сети, до встречи!
С уважением! Абдуллин Руслан
Вне зависимости от вашей операционной системы (Windows XP, Windows 7, Windows 8) перейдите к компьютеру (мой компьютер, этот компьютер) щелкните диск, чтобы проверить правую кнопку мыши, выберите « Свойства ».
В окне свойств перейдите на вкладку « Сервис » и нажмите « Выполнить проверку ».
Ставим обе галочки
Автоматически исправлять системные ошибки.
Проверить и восстановить системные секторы.
и щелкните « Выполняется «.
Если вы проверите системный том (диск, на котором установлена операционная система, обычно диск C), вы получите сообщение. Windows не может проверить жесткий диск, который в настоящее время используется «, нажмите» Расписание проверки диска «.
После этого перезагрузите компьютер / ноутбук, во время загрузки запустится процесс проверки и исправления ошибок на диске.Это продлится от нескольких минут до часа (в зависимости от размера раздела и физических характеристик жесткого диска). В конце загружается операционная система.
Проверьте жесткий диск с помощью утилиты chkdsk.
CHKDSK (CHECK DISK CHECK — DISC CHECK) — стандартное приложение в операционных системах DOS и Microsoft Windows, которое проверяет жесткий диск или дискету на наличие ошибок файловой системы (например, один и тот же сектор помечается как два разных файла). CHKDSK также может исправить обнаруженные ошибки файловой системы.(из Википедии)
Для запуска утилиты chkdsk необходимо запустить командную строку с правами администратора, для этого:
IN Windows XP. Щелчок — «Командная строка»
IN Windows 7. нажмите «Пуск» — «Все программы» — «Стандартные» «Командная строка» и выберите «Запускать от имени администратора» .
IN Windows 8.1. Щелкните правой кнопкой мыши «Пуск» — «Командная строка (администратор)» .
В результате у вас откроется консоль командной строки.
Прежде всего, мы знаем синтаксис утилиты chkdsk:
CHKDSK [TOM [[PATH] Имя файла]]]
Tom Задает точку подключения, имя тома или букву тестового диска с двоеточием.
имя файла Файлы, проверяемые на фрагментацию (только FAT / FAT32).
/ F. Исправление дисковых ошибок.
/ V. Для FAT / FAT32: вывод полного пути и имени каждого файла на диске.Для NTFS: отображение сообщений об очистке (если доступно).
/ R. Поиск поврежденных секторов и восстановление уцелевшего контента (require / f).
/ L: размер Только NTFS: Установите размер файла журнала (в КБ). Если размер не указан, отображается текущее значение размера.
/ X. Предварительное отключение тома (при необходимости). Все открытые дескрипторы для этого тома будут недействительными (требуется / f).
/ I. Только NTFS: менее строгая проверка элементов индекса.
/ C. Только для NTFS: пропустить проверку циклов внутри структурной основы.
/ B. Только NTFS: повторная оценка поврежденных кластеров на диске (требуется / R)
Параметры / i или / c сокращают время выполнения CHKDSK, передавая некоторые проверки тома.
Из всех командных атрибутов наиболее распространенными для проверки диска на ошибки являются два: / f и / r. Последняя команда выглядит следующим образом:
cHKDSK C: / F / R
Мы проверим эту команду раздела C, исправим ошибки диска и восстановим информацию из поврежденных секторов (если есть).
После ввода этой команды появится предложение проверить громкость при следующем перезапуске системы, нажмите Y. и нажмите ENTER .
Теперь вам нужно перезагрузить систему, при загрузке вы увидите окно проверки предложения, ничего не нажимайте, просто подождите 10 секунд.
Проверьте наличие ошибок жесткого диска с помощью Victoria.
Программа Victoria предназначена для проверки на наличие ошибок жестких дисков с интерфейсами IDE и Serial ATA.Программа представляет собой полностью подготовленное решение для комплексной, глубокой и в то же время максимально быстрой оценки реального технического состояния HDD.
Первым делом скачайте ISO образ программы с официального сайта . . Распаковать скачанный архив и записать на CD / DVD диск, как это сделать, описано в статье Как записать на CD / DVD . После этого загрузитесь с записанного диска, как это сделать пошагово описано в статье. Как загрузиться с CD / DVD диска или USB-накопителя .
После загрузки с диска в течение 10 секунд вы выбираете программу для своего устройства (по умолчанию для компьютера загружается Виктория).
Запустите интерфейс программы. Нажимаем клавишу F2, чтобы программа сама нашла диск, если этого не случилось, сделать это вручную. Для этого нажмите клавишу «P». То же самое, если в системе несколько жестких дисков, и вам нужно выбрать один из них. Если у вас есть жесткие диски с интерфейсом SATA, то вы выбираете меню выбора порта HDD — « EXT.PCI ATA / SATA «. Перемещение Осуществляем курсорные клавиши» Вверх «,» Вниз «и выбираем клавишу» Enter «.
Затем нажмите клавишу F4, чтобы проверить поверхность диска. В меню сканирования жесткого диска: выберите необходимые параметры проверки. По умолчанию предлагается сканировать весь диск от начала «Start LBA: 0» до конца «END LBA: 20971520». Я рекомендую оставить эти значения по умолчанию. В следующем пункте меню рекомендуется оставить «линейное считывание», так как он предназначен для наиболее быстрой и точной диагностики состояния поверхности.В четвертом пункте рекомендую выбрать режим BB = Advanced Remap, , так как этот режим наиболее качественно проверяет диск и исправляет на нем ошибки без удаления информации.
После этого проверяет наличие ошибки жесткого диска с исправлением BAD регионов. Эта процедура может занять от нескольких десятков минут до нескольких часов. Зависит от объема и скорости вращения шпинделя.
После завершения вытащите диск из диска и перезагрузите компьютер.
Обновите свою операционную систему для работы с приложениями Adobe
Редактор реестра Windows версии 5.00
[HKEY_LOCAL_MACHINE \ SOFTWARE \ Microsoft \ Internet Explorer \ Main \ FeatureControl \ FEATURE_BROWSER_EMULATION]
«Acrobat.exe» = dword: 00002af8
«AASIapp.exe» = двойное слово: 00002af8
«AcroLicApp.exe» = dword: 00002af8
«AcroRd32.exe» = dword: 00002af8
«Adobe Extension Manager CS6.exe» = dword: 00002af8
«AdobeCaptivate.exe «= dword: 00002af8
«FlashBuilder.exe» = dword: 00002af8
«Aero.exe» = dword: 00002af8
«AfterFX.exe» = dword: 00002af8
«Bridge.exe» = dword: 00002af8
«Character Animator.exe» = dword: 00002af8
«Dimension.exe» = dword: 00002af8
«Fireworks.exe» = dword: 00002af8
«Illustrator.exe» = dword: 00002af8
«InDesign.exe» = dword: 00002af8
«InCopy.exe» = dword: 00002af8
«Lightroom.exe» = dword: 00002af8
«Adobe Media Encoder.exe «= dword: 00002af8
«Muse.exe» = dword: 00002af8
«Photoshop.exe» = dword: 00002af8
«Adobe Prelude.exe» = dword: 00002af8
«Adobe Premiere Pro.exe» = dword: 00002af8
«Adobe Premiere Rush.exe» = dword: 00002af8
«xd.exe» = dword: 00002af8
«Creative Cloud.exe» = dword: 00002af8
«Adobe Presenter.exe» = dword: 00002af8
«RoboHelp.exe» = dword: 00002af8
«FrameMaker.exe» = dword: 00002af8
«Фреска.exe «= dword: 00002af8
«Adobe Extension Manager CC.exe» = dword: 00002af8
«ExtendScript Toolkit.exe» = dword: 00002af8
«Scout.exe» = dword: 00002af8
«Animate.exe» = dword: 00002af8
«Adobe Audition.exe» = dword: 00002af8
«Dreamweaver.exe» = dword: 00002af8
[HKEY_LOCAL_MACHINE \ SOFTWARE \ WOW6432Node \ Microsoft \ Internet Explorer \ Main \ FeatureControl \ FEATURE_BROWSER_EMULATION]
«Акробат.exe «= dword: 00002af8
«AASIapp.exe» = двойное слово: 00002af8
«AcroLicApp.exe» = dword: 00002af8
«AcroRd32.exe» = dword: 00002af8
«Adobe Extension Manager CS6.exe» = dword: 00002af8
«AdobeCaptivate.exe» = dword: 00002af8
«Aero.exe» = dword: 00002af8
«AfterFX.exe» = dword: 00002af8
«Bridge.exe» = dword: 00002af8
«Character Animator.exe» = dword: 00002af8
«Dimension.exe» = dword: 00002af8
«FlashBuilder.exe «= dword: 00002af8
«Fireworks.exe» = dword: 00002af8
«Illustrator.exe» = dword: 00002af8
«InDesign.exe» = dword: 00002af8
«InCopy.exe» = dword: 00002af8
«lightroom.exe» = dword: 00002af8
«Lightroom.exe» = dword: 00002af8
«Adobe Media Encoder.exe» = dword: 00002af8
«Muse.exe» = dword: 00002af8
«Photoshop.exe» = dword: 00002af8
«Adobe Prelude.exe» = dword: 00002af8
«Adobe Premiere Pro.exe «= dword: 00002af8
«Adobe Premiere Rush.exe» = dword: 00002af8
«xd.exe» = dword: 00002af8
«Creative Cloud.exe» = dword: 00002af8
«Adobe Presenter.exe» = dword: 00002af8
«RoboHelp.exe» = dword: 00002af8
«FrameMaker.exe» = dword: 00002af8
«Fresco.exe» = dword: 00002af8
«Adobe Extension Manager CC.exe» = dword: 00002af8
«ExtendScript Toolkit.exe» = dword: 00002af8
«Scout.exe» = dword: 00002af8
«Анимация.exe «= dword: 00002af8
«Adobe Audition.exe» = dword: 00002af8
«Dreamweaver.exe» = dword: 00002af8
Использование средства проверки системных файлов для восстановления Windows 7
На днях Мартин написал, что Microsoft сделала доступными прямые загрузки для версий Windows 7, содержащих Service Pack 1, интегрированный в файл ISO.
Эти загрузки важнее, чем вы думаете, поскольку установка пакета обновления 1 на Windows 7 фактически нарушает работу одной из наиболее полезных и важных функций устранения неполадок операционной системы — средства проверки системных файлов.
Средство проверки системных файлов — это небольшая утилита командной строки, которая проверяет все файлы, входящие в состав Windows 7, и сравнивает их с оригиналом на установочном DVD.
Если он обнаружит поврежденные файлы, он скопирует исходный файл с диска, перезаписав поврежденный файл.
Проблема здесь в том, что когда вы устанавливаете пакет обновления, многие файлы в ядре операционной системы, это корневые файлы, изменяются. Это означает, что когда средство проверки системных файлов отправляется для сравнения с новым пост-сервисом упакуйте файлы с теми, которые есть на вашем установочном DVD, они не будут совпадать, и утилита не сможет восстановить поврежденные файлы.
Ответ заключается в том, чтобы интегрировать пакет обновления в ваш установочный DVD-диск Windows 7, и именно здесь появляются эти новые загрузки. Существуют способы «встроить» пакеты обновления в ваш установочный DVD-диск, но они могут быть сложными и трудными для Гораздо лучше, если вы можете его получить, иметь под рукой установочный диск, на котором уже интегрирован последний пакет обновления.
Итак, как вы используете средство проверки системных файлов? Он запускается из командной строки в Windows 7 (и это действительно в равной степени применимо к Windows XP и Windows Vista).
- Введите CMD в поле поиска в меню «Пуск»
- Когда в результатах поиска появится командная строка , Щелкните правой кнопкой мыши и выберите Запуск от имени администратора
- Установив установочный диск Windows в оптический привод, в командном окне введите SFC / SCANNOW и нажмите Enter.
Теперь средство проверки системных файлов проверит все файлы, составляющие вашу копию Windows, и восстановит все, что обнаружит повреждение.
Дополнительную информацию об использовании средства проверки системных файлов см. В видео ниже.
Сводка
Название статьи
Использование средства проверки системных файлов для восстановления Windows 7
Описание
В этом руководстве объясняется, как можно использовать средство проверки системных файлов Windows 7 для проверки и восстановления поврежденных системных файлов.
Автор
Майк Хэлси
РекламаКак проверить Windows 7 на наличие ошибок?
Как проверить Windows 7 на наличие ошибок?
Разрешение- Щелкните правой кнопкой мыши значок Пуск Windows.
- В контекстном меню щелкните Открыть проводник Windows.
- На панели навигации щелкните Компьютер, чтобы диски отображались на правой панели.
- Щелкните правой кнопкой мыши диск, который нужно проверить.
- Щелкните «Свойства».
- Щелкните вкладку Инструменты.
- Нажмите кнопку Проверить сейчас.
Как сканировать Windows на наличие ошибок?
- На рабочем столе нажмите сочетание клавиш Win + X и в меню выберите Командная строка (администратор).(…
- Нажмите Да в появившемся запросе User Account Control (UAC).
- Когда появится мигающий курсор, введите: SFC / scannow.
- Нажмите клавишу Enter.
- SFC запустится и проверит целостность системных файлов Windows.
Какая команда проверяет диск Windows 7?
CHKDSK в Windows 7- Нажмите Пуск.
- Введите cmd в поле поиска программ и файлов.
- Щелкните правой кнопкой мыши cmd.исполняемый.
- Щелкните Запуск от имени администратора.
- Введите пароль администратора.
- Когда откроется cmd.exe, введите команду: chkdsk.
- Нажмите Enter.
- Вы можете запустить инструмент с другими параметрами, например: chkdsk c: / r.

 exe и выберите Запуск от имени администратора.
exe и выберите Запуск от имени администратора.
