Проверка ключа активации OEM — Windows Client
- Чтение занимает 2 мин
В этой статье
В этой статье вводится проверка ключа активации OEM в Windows 10.
Применяется к: Windows 10 — все выпуски
Исходный номер КБ: 4346763
Общие сведения
Начиная с Windows 10 Creators Update (сборка 1703), Windows поведение активации изменилось. Уникальный ключ цифрового продукта OA3 (DPK) не всегда представлен в качестве установленного в настоящее время ключа на устройстве. Вместо этого система ведет себя следующим образом:
Windows 10 (включая все версии, начиная с Windows 10 Creators Update) развертывается на устройстве с помощью соответствующего ключа продукта по умолчанию.

slmgr /dlislmgr /dlvв прошивке. ID продукта, отображаемого на странице Параметры > System About, не является уникальным для используемого Windows 10 > ключа.Устройство, которое работает в любом клиентском выпуске Windows 10 OEM, например Windows Home или Windows Professional, и активируется с помощью DPK OA3 в прошивке, обновляется до более новой версии. Например, она обновлена с сборки 1703 до сборки 1709. Однако иногда запущен
slmgr /dlislmgr /dlvне показывает OA3 DPK в качестве текущей лицензии. Вместо этого эти команды показывают ключ продукта по умолчанию.
Поведение по дизайну. Активация и пользовательский опыт не влияют. Но проверка ОА на заводе может быть затронута следующим образом:
- Вывод или команда не обязательно являются последними
slmgr /dlvslmgr /dliпятью (5) цифрами впрыскиваемого DPK. Таким образом, вы больше не можете полагаться на эти команды, чтобы вернуть ожидаемые результаты.
Таким образом, вы больше не можете полагаться на эти команды, чтобы вернуть ожидаемые результаты.
Рекомендации проверки удостоверения продукта в отношении удостоверения ключа продукта OA3 DPK
Каждый OEM имеет свой производственный процесс, который был принят на основе многолетнего опыта. В частности, чтобы проверить DPK в отношении установленного Windows 10, рекомендуется не полагаться на выход или slmgr/dli . Вместо этого используйте последнюю версию OA3Tool следующим образом:
OA3TOOL /Проверка
Он выполняет пропуск проверки, чтобы убедиться, что:
- таблица MSDM существует.
- заглавная таблица MSDM включает все необходимые поля.
- записи таблицы MSDM существуют и соответствуют правильным форматам.
OA3TOOL /CheckEdition
Делает перекрестную проверку между впрыском DPK и целевой Windows, если они совпадают.
Может ли Корпорация Майкрософт гарантировать, что система всегда активируется, если я делаю рекомендуемые действия
Система Windows предназначена для использования ключа продукта, впрыскиваемого в прошивку компьютера во время производства.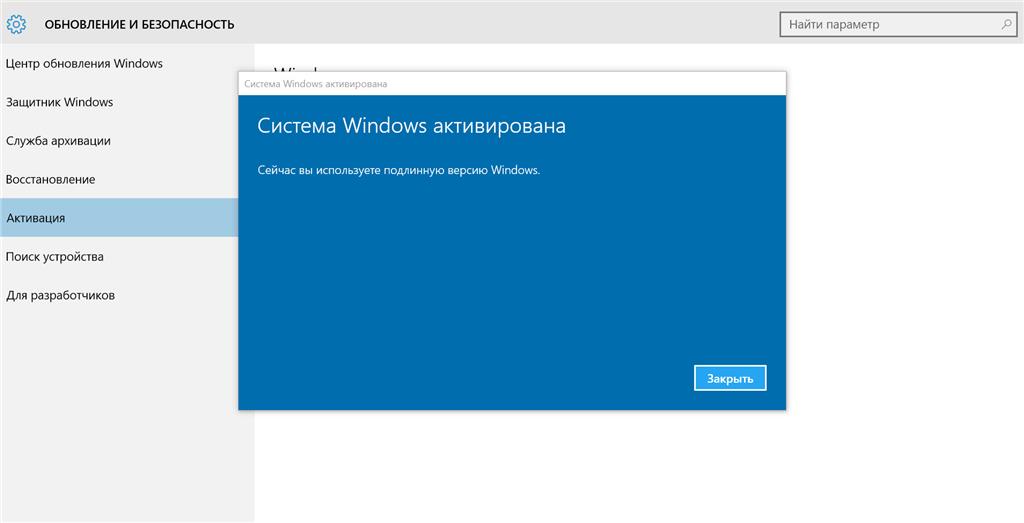 Он автоматически активирует устройство при первом включаемом устройстве. Эта операция используется ежедневно на тысячах устройств. В качестве дополнительной проверки OEMs рекомендуется выполнить полный процесс проверки, включая активацию на подмножество устройств, для проверки пользовательского интерфейса с компьютерами. Если вы испытываете какие-либо проблемы, взаимодействовать с нами по обычным каналам.
Он автоматически активирует устройство при первом включаемом устройстве. Эта операция используется ежедневно на тысячах устройств. В качестве дополнительной проверки OEMs рекомендуется выполнить полный процесс проверки, включая активацию на подмножество устройств, для проверки пользовательского интерфейса с компьютерами. Если вы испытываете какие-либо проблемы, взаимодействовать с нами по обычным каналам.
Почему Корпорация Майкрософт удалила возможность проверять последние пять цифр продукта с помощью slmgr
SLMGR — это устаревшее средство. Хотя мы еще не обновили slmgr, и из-за обновлений в последовательных сборках системы последние пять цифр ключа продукта, которые показаны или не соответствуют ключу продукта, впрыскиваемого в систему /dli BIOS. Это по дизайну. У нас нет намерений проверки SLMGR для каждого выпуска Windows 10 или внесения каких-либо других изменений. Мы очень открыты для отзывов о средстве OA3 и дополнительных возможностях, которые мы можем добавить к этому, чтобы улучшить производственный поток.
Проверка подлинности лицензионного ключа Windows 10
07 Мар 2021
Время чтения: 9 мин.
Далее расскажем, где посмотреть актуальную оригинал дату и информацию о
записи истечения лицензии win10. И как узнать, действительно ли код для свежей
серии ОС Windows 10 является легальным или gvlk.
Зачем нужно проверять лицензию ключа?
Причин для выполнения проверки секретной комбинации существует очень много. Они касаются не только функционирования компьютерной системы, но и проверок установленной сборки со стороны Microsoft. Попробуем выделить главное и убедиться:
- Честность получения – ее не гарантирует даже приобретение цифровой Windows 10 в интернет магазине.
 Особенно если нет диска – даже если лицензия была настоящей, продавец может запросто предложить доступ к ключу активации системы вместо вас другому человеку. А текущая активация со временем перестанет работать. Стоит проверять ключик от винд лучше на месте.
Особенно если нет диска – даже если лицензия была настоящей, продавец может запросто предложить доступ к ключу активации системы вместо вас другому человеку. А текущая активация со временем перестанет работать. Стоит проверять ключик от винд лучше на месте. - Дата – работоспособность устройства Виндовс 10 ограничена определенными сроками дней. Важно понять, когда именно заканчивается период активации.
- Техподдержка – на сайте в браузере сотрудники перед оказанием помощи проверяют серийник активатора.
Насколько можно судить из статьи и практики, мы видим что обладателям корпоративных версий Pro ltsb,
ltsc и Enterprise периодически поступают звонки из офиса американской компании. Представители Майкрософт требуют проверить активацию и указать ключ для сверки его со своей базой.
ВАЖНО: Особое внимание уделяется ОС на ноутбуках, поскольку в магазинах часто находится пробная версия ОС. А заплатить придется точно как за постоянную.
Как понять обман? У ноутбука без лицензии на корпусе отсутствует наклейку с названием компании-разработчика.
Как узнать лицензионный номер Виндовс 10?
Определение лицензионного серийного ключа делается тремя способами. Различий между ними мало – приведены как альтернатива друг другу. Подробно о порядке действий узнать лицензионный ключ:
- Нажимаем правой кнопкой мыши по ярлыку «Этот компьютер» в меню открываем «Свойства». Внизу окна успешно находим строку с номером активации нужной версии Windows.
- Запускаем командную строку компьютера ноутбука панель управления со встроенными правами администратора. Затем в новое окно добавляем следующую комбинацию знаков «wmic path softwarelicensingservice get OA3xOriginalProductKey». После чего Windows 10 отобразит пункт серийник. Очень удобно и быстро!
- Инструмент PowerShell также определяет номер ключ продукта. Искать программу в пуске лучше всего через поиск. В диалоговом окне вводится команда: powershell “(Get-WmiObject -query ‘select * from SoftwareLicensingService’).
 OA3xOriginalProductKey” (ее лучше скопировать без лишних пробелов). Добавим, что этого инструмента нет в планировщике Windows 7.
OA3xOriginalProductKey” (ее лучше скопировать без лишних пробелов). Добавим, что этого инструмента нет в планировщике Windows 7.
Если указанное количество методов нельзя использовать по причине ошибок в системе, проверка проходит с помощью стороннего софта, файлы которого нужно скачать и установить(вариант выполнения зарекомендовал себя с положительной стороны).
ShowKeyPlus – установленная утилита корректно отображает на экране ключ сразу после запуска. Приложение showkeyplus показывает сообщение про редакцию ОС, тип и версию лицензии.
Как узнать предыдущий список всех ключей? Magical Jelly Bean Keyfinder активируется и проводит полную проверку всех инсталлированных приложений в разделе и собирает регистрационные данные (пароли) поделитесь им.
Станция Windows 10 Product Key Tool позволяет подбором изъять и посмотреть серийный номер из корня системы. Один из самых эффективных новых инструментов!
Как проверить подлинность лицензии Виндовс 10?
Валидация – это следующий этап проверки после поиска лицензионного рабочего ключа..jpg)
- Сочетанием клавиш Win+I открываем настройки – в них находим кнопку «Обновление и безопасность». Во вкладке «Активация» отобразится статус изменения системы. Но это ненадежный способ обновить, поскольку пиратка способна легко замаскироваться под лицензию.
- PowerShell – широко известная утилита для автоматизации проверки ОС. Порядок аналогичный: открываем программу через поиск, вводим slmgr –ato и анализируем результат. Если проверка показала сбой, значит ключ не настоящий.
- Microsoft PID Checker – инструмент чтобы создать и сделать онлайн-анализ текущей Виндовс. Распространяется бесплатно. Позволяет посмотреть статус ключа с помощью базы данных разработчика. Использование: вводим номер, выбираем ОС и нажимаем клавишу «Check». В строке снизу сразу отобразится состояние лицензии.
- Протестировать систему активацию любого из вариантов операционки позволит и продукт Ultimate PID Checker – это аналог вышеназванного ПО, доказавший свою эффективность и безопасность в режиме.

- PIDKey Lite 1.64.4 – скрипт проверяет актуальность, валидность и наличие/отсутствие кода в черном списке. Принцип действия: софт сверяет key с собственной базой данных. Судя по отзывам пользователей, этот способ далеко не самый лучший. Причина – сроки обновления баз происходят нерегулярно, поэтому качество карты тестирования не всегда оказывается на высоте.
Также доступно обновление операционного ядра любой системы. Например, совершается переход с семерки на Windows 10. Когда обновление заканчивается, происходит автоматическая связь с сервером и сверка лицензии. В случае неудачи ОС потребует ввести легальный кей для окончания процесса.
ФАКТ: Многих юзеров волнует вопрос: Как узнать период работы текущей лицензии? Запустить PowerShell и ввести slmgr /xpr. Дата будет в формате ДД.ММ.ГГГГ.
Как правильно активировать ключ Виндовс 10 оем?
Активация легальной Виндовс – процедура считается достаточно простая и обязательная. Ставится лицензия несколькими путями. Порядок действий при установке и активизации:
Ставится лицензия несколькими путями. Порядок действий при установке и активизации:
- Выполняем следующий алгоритм действий: переходим на вкладку «этот компьютер», далее выбираем поле «Свойства – Активация» нажимаем enter. Разрешительный код будет дополнительно проверен перед регистрацией. По окончанию система уведомит пользователя о результате.
- Без онлайн регистрации – откройте и запустите командную строку (нажимаем комбинацию Win+R) и вводим команду slui 4. Это позволит запустить мастер activation, который выдаст телефонный номер текущего региона. После проверки используемой лицензии останется только подобрать и добавить ключ.
- Дополнительно можно запустить CMD от лица администратора, вводим такую комбинацию slmgr.vbs –ipk и ключ, а затем проверяем регистрацию кодом slmgr.vbs –ato. Работает на изданиях от Виндовс 7 и выше.
Загрузка…СОВЕТ: Лучшее решение – взять и переустановить ОС. Далее она сама уведомит, когда необходимо проходить регистрацию.
Автор: Администрация Сидоренко | Просмотров: 1 613
Как проверить ключ винды подлинность. Проверить лицензию Windows от XP до Windows10
Некоторые недобросовестные продавцы делают наценку на свой компьютер или ноутбук под управлением Windows, заявляя о том, что операционная система на устройстве установлена лицензионная. Однако мало кто из них знает, что проверка подлинности Windows выполняется за считанные секунды. В этой инструкции расскажем как именно.
Важно: во время проверки компьютер должен иметь доступ к интернету.
Как проверить подлинность Windows 8, 8.1 и 10
Шаг 1. Нажмите сочетание клавиш Win + R и введите в открывшемся окне команду cmd .
Шаг 2. В окне командной строки введите следующую команду:
Шаг 3. Дождитесь появления окна с данными о подлинности установленной на компьютере операционной системы Windows.
Примечание: выполнение команды может занимать до 60 секунд. Будьте терпеливы.
Будьте терпеливы.
Итак, если в открывшемся окне написано «Активация выполнена успешно» — перед вами компьютер с установленной лицензионной версией Windows. В том случае, если команда сигнализирует об ошибке, на компьютере установлена пиратская копия ОС.
Ошибка указывает на пиратскую копию Windows
Как проверить подлинность Windows XP и 7
В случае с Windows XP и Windows 7 описанный выше метод не работает. Однако со старыми «операционками» Microsoft все еще проще. Для проверки подлинности системы достаточно перейти на специальную страницу официального сайта компании.
Большинство пользователей Windows не обладают подлинной системой, а устанавливают себе нелицензионные версии операционной системы. Если подобную копию не активировать с помощью ключа или специальной утилиты, система будет периодически выдавать ошибки, сворачивать активные окна и удалять фон рабочего стола. Самый простой способ решить проблему – активация с помощью подлинной копии ключа.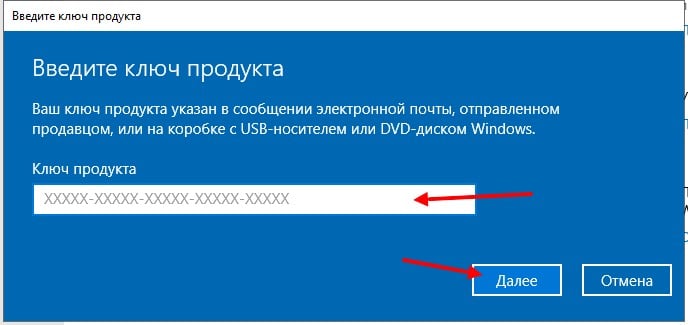 Если нет желания приобретать дорогостоящий ключ, то необходимо отключить проверку подлинности и отвечающее за него обновление. Данная статья посвящена Windows 7 и описывает, как отключить проверку подлинности системы.
Если нет желания приобретать дорогостоящий ключ, то необходимо отключить проверку подлинности и отвечающее за него обновление. Данная статья посвящена Windows 7 и описывает, как отключить проверку подлинности системы.
Политика безопасности
Первый способ отключить попытки проверки подлинности – воспользоваться локальной политикой безопасности. Для этого необходимо сделать:
С помощью вышеуказанных несложных манипуляций можно навсегда отключить проверку подлинности Windows.
Блокировка вручную
Если вы хотите обойти проверку подлинной копии этим путем, вам будет необходимо удалить несколько системных файлов и запретить одно обновление Windows.
Сперва необходимо временно отключить антивирусные программы и brandmauer. В отключении антивируса ничего сложного нет, а брандмауер рассмотрим подробно. Внизу экрана, слева от времени и даты (этот участок экрана называется трей) найдите значок сетевого подключения. Щелкните по нему и выберите пункт «Центр управления общим доступом и сетями».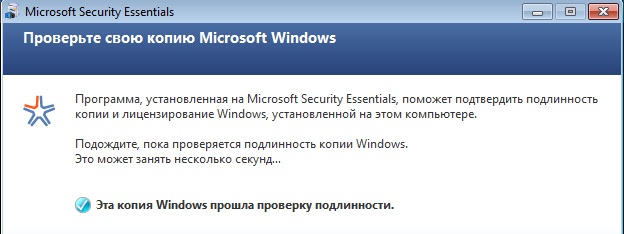 В самом конце меню в левой части окна нажмите на надпись «Брандмауэр Windows». В том же меню слева выберите пункт «Отключение и включение». В обеих категориях поставьте галки напротив пунктов «отключить brandmauer».
В самом конце меню в левой части окна нажмите на надпись «Брандмауэр Windows». В том же меню слева выберите пункт «Отключение и включение». В обеих категориях поставьте галки напротив пунктов «отключить brandmauer».
Теперь необходимо отключить обновление проверки подлинности. Для этого надо сделать следующее:
Таким образом, вы удалили обновление, которое отвечает за проверку подлинности.
Удаление системных файлов
Теперь, когда обновление выключено, необходимо удалить файлы из system32. Перед этим надо остановить службу Windows «защита ПО».
Теперь можно приступать к удалению системных файлов:
Активация
Теперь, когда проверка подлинности заблокирована и отключено ее обновление, стоит активировать Windows. Для этого скачайте утилиту Chew7, программу от Daz’а или любой другой популярный активатор. Никаких сложных действий с ними совершать не надо, просто запустить и подтвердить намерение активировать систему. Далее компьютер будет перезагружен.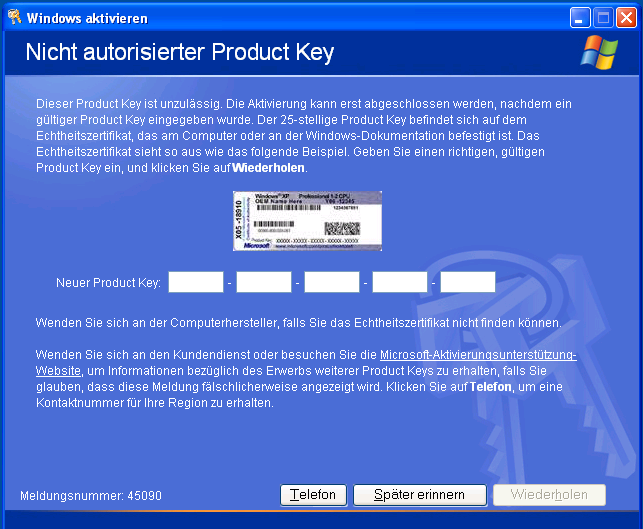
Многих пользователей интересует вопрос, как можно проверить лицензию на Windows 7. Данный вопрос будет важен для всех, кто хочет разобраться в собственном компьютере. Стоит учесть, что сегодня пиратство и лицензия очень сильно конкурируют между собой.
Вряд ли кому-то хочется чувствовать себя обманутым. Однако сегодня даже в фирменных магазинах можно наткнуться на «левое» программное обеспечение. По этой причине важно разобраться в вопросе, как проверить лицензию на Windows 7. Есть несколько способов. Один из них обязательно поможет вам.
Наклейки
Первым вариантом проверить лицензию в операционной системе Windows 7, это внимательно просмотреть на приобретаемый компьютер. Придется набраться смелости, ведь обычно покупатели стесняются со всех сторон осмотреть товар. Однако, если вы хотите понять, как проверить лицензию на компьютере на Windows 7, то просто необходимо выполнить данное действие. На каждом системном блоке или ноутбуке имеется специальная неклейка. Наличие данной наклейки говорит о том, что на вашем устройстве установлена легальная, а не пиратская версия операционной системы. Обычно на наклейке указывается ключ, а также версия и сборка операционной системы. Вот и все! Теперь вы знаете, как можно проверить лицензию по наклейке. Однако есть и другие способы проверить лицензию, о которых известно далеко не всем.
Наличие данной наклейки говорит о том, что на вашем устройстве установлена легальная, а не пиратская версия операционной системы. Обычно на наклейке указывается ключ, а также версия и сборка операционной системы. Вот и все! Теперь вы знаете, как можно проверить лицензию по наклейке. Однако есть и другие способы проверить лицензию, о которых известно далеко не всем.
Покупка
Как решить проблему подлинности операционной системы, если вы решили приобрести ее отдельно? Тут вообще нет никаких проблем. На коробке с диском будет нанесен специальный код активации. Это подтверждение того, что используемая вами операционная система лицензионная. Кроме того, на коробке также будет указана версия и сборка операционной системы. В общем, все практически так же, как и в случае с наклейкой на компьютере.
Как проверить лицензию по ключу?
Достаточно просто посмотреть на ключ лицензии, а после этого проверить данную комбинацию в свойствах службы «Мой компьютер». Щелкните правой кнопкой мыши по данному ярлыку и выберите необходимый пункт. В открывшемся окне, вам нужно будет сверить код, имеющийся на коробке с операционной системой, с кодом, указанным в пункте «Активация». Если коды совпадают, то все в порядке, у вас действительно установлена лицензия. Иначе появится сообщение о том, что активация не пройдена.
Щелкните правой кнопкой мыши по данному ярлыку и выберите необходимый пункт. В открывшемся окне, вам нужно будет сверить код, имеющийся на коробке с операционной системой, с кодом, указанным в пункте «Активация». Если коды совпадают, то все в порядке, у вас действительно установлена лицензия. Иначе появится сообщение о том, что активация не пройдена.
Кроме того, вы увидите, сколько времени осталось до конца работы начального ключа. На активацию обычно дает срок 30 дней. Затем периодически начнут появляться сообщения о том, что лицензия не была активирована. Многие службы и возможности в результате могут оказаться отключенными. Однако это уже совсем другая история. Теперь вы знаете, какими способами можно проверить лицензию Windows 7. Однако имеются и другие варианты развития событий. О некоторых из них пользователям уже давно известно.
Пиратские версии операционных систем
Как бы банально это не прозвучало, сейчас даже пиратские версии операционных систем могут проходить проверку на подлинность. Как проверить подлинность лицензии Windows 7, если вы используете пиратскую версию системы? Для этой цели вполне можно использовать все тот же пункт «Мой компьютер», «Свойства». В некоторых случаях активацию приходится осуществлять при помощи ключа. В пункте «Активация» зачастую ничего не написано. Это один из признаков того, что вы используете пиратскую версию операционной системы.
Как проверить подлинность лицензии Windows 7, если вы используете пиратскую версию системы? Для этой цели вполне можно использовать все тот же пункт «Мой компьютер», «Свойства». В некоторых случаях активацию приходится осуществлять при помощи ключа. В пункте «Активация» зачастую ничего не написано. Это один из признаков того, что вы используете пиратскую версию операционной системы.
Но в то же время она отдаленно может считаться лицензированной. Иначе говоря, вы можете легко использовать все функции Windows за исключением только активации и ключей. Так что не стоит раньше времени паниковать, если вы не обнаружите никаких надписей в поле «Активация». Это нормальный признак для пиратской копии. А вот если вы добросовестно купили лицензию и обнаружили такую особенность, то вас просто обманули. Однако, такой способ нельзя назвать истинной проверкой.
Обновления
Если вы на 100% уверены в том, что вы используете лицензионную версию Windows, то можно проверить ее подлинность нестандартным способом.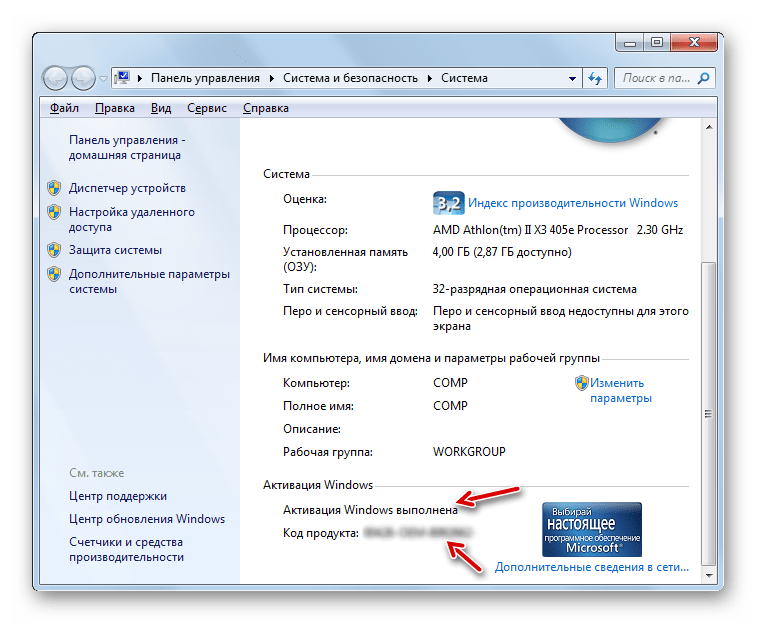 Многие пользователи его избегают. А заключается он в следующем: попробуйте провести обновление операционной системы. Просто откройте центр обновления и активируете его, а затем проведите полное обновление. После перезагрузите компьютер. Многие пользователи считают, что при проведении обновления, никаких проверок не происходит, но это не так. Если лицензия подтвердиться, значит с ней все в порядке. В противном случае в системе начнут возникать неполадки и сбои. Порой может даже появляться сообщение о том, что система не прошла процедуру проверки подлинности. Вот такой опасный вариант развития событий.
Многие пользователи его избегают. А заключается он в следующем: попробуйте провести обновление операционной системы. Просто откройте центр обновления и активируете его, а затем проведите полное обновление. После перезагрузите компьютер. Многие пользователи считают, что при проведении обновления, никаких проверок не происходит, но это не так. Если лицензия подтвердиться, значит с ней все в порядке. В противном случае в системе начнут возникать неполадки и сбои. Порой может даже появляться сообщение о том, что система не прошла процедуру проверки подлинности. Вот такой опасный вариант развития событий.
«Возможно, вы приобрели поддельную копию программного обеспечения. Данная копия Windows не прошла проверку подлинности». Если Вам пришлось столкнуться с такой проблемой как уведомление о том, что Ваша операционная система не прошла проверку подлинности, то данную ситуацию легко исправить. Именно об этом и пойдет речь в данной статье.
Данная проблема возникает в случае, когда Вы используете не лицензионную операционную систему — после скачивания обновления «KB905474» с сайта Microsoft.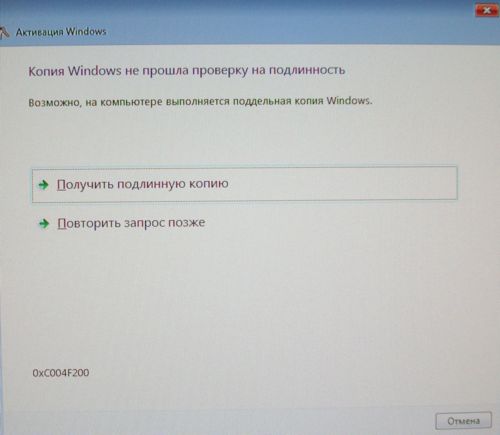 Как правило у большинства пользователей включено автоматическое обновление, при этом скачивание и установка обновлений может происходить в фоновом режиме автоматически.
Как правило у большинства пользователей включено автоматическое обновление, при этом скачивание и установка обновлений может происходить в фоновом режиме автоматически.
Если Вы уже наблюдаете у себя на компьютере черный экран и назойливую надпись: «Возможно, вы приобрели поддельную копию программного обеспечения. Данная копия Windows не прошла проверку подлинности», то что бы от нее избавиться — необходимо:
1. Windows XP.
Запустить программу->Нажать кнопку «Да»
После этого появится следующее окно:
Снова нажимаем «Да» -> Перезагрузить компьютер.
2. Windows 7.
Запустить программу->Нажать кнопку «Remove WAT»->Перезагрузить компьютер.
Проверка подлинности ОС Windows 7, установленной на ПК, представляет собой достаточно простой процесс, который можно осуществить и в интернете, кроме этого можно еще и убедиться в целостности и наличии основных файлов Windows.
Активация
Стандартной процедурой проверки подлинности и Windows 7 является ее активация при начальной установке программного обеспечения.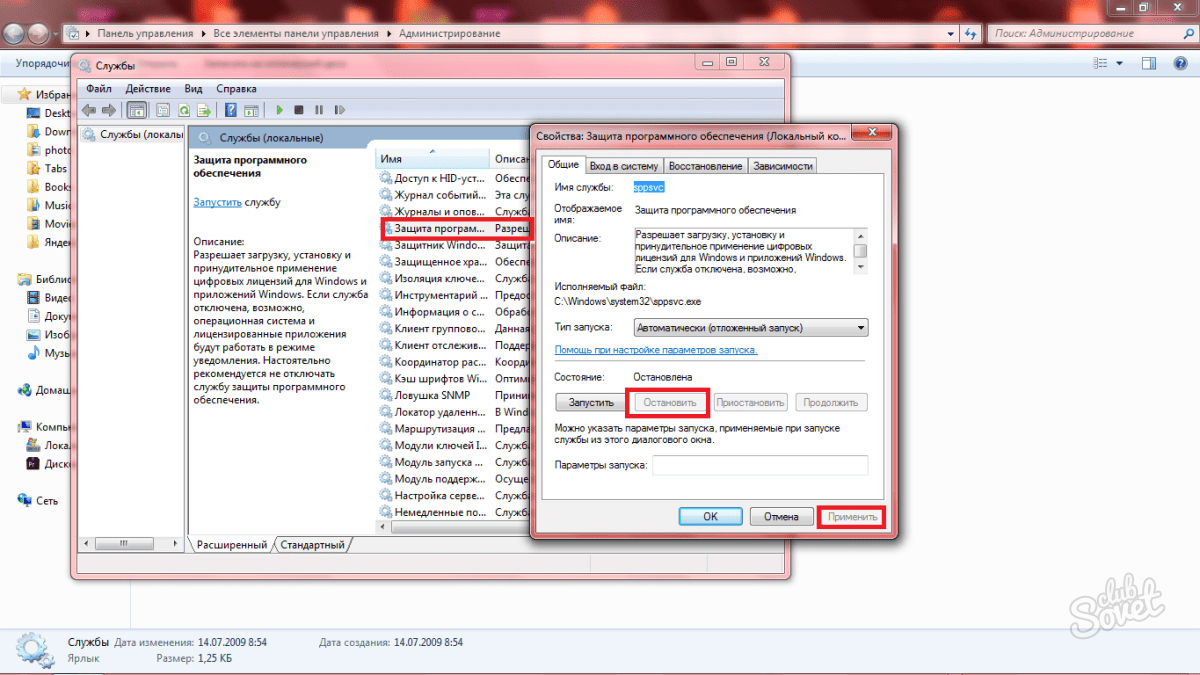 Данная проверка осуществляется в автоматическом режиме без дополнительных действий пользователя.
Данная проверка осуществляется в автоматическом режиме без дополнительных действий пользователя.
Проверка ОС через сайт Microsoft
Чтобы проверить подлинность установленной ОС Windows 7, нужно зайти в главное меню, нажав «Пуск», и выбрать пункт «Все программы». После этого следует найти строку с названием используемого браузера и запустить его. Затем нужно перейти на страницу проверки подлинности на официальном сайте корпорации Microsoft и воспользоваться командой «Выполнить проверку сейчас». Через несколько секунд вы узнаете о том, подлинна ли ваша ОС.
Обновление
Можно также использовать обновление проверяющее подлинность Windows 7 по номеру КВ971033. Однако результатом такой проверки может стать «экран смерти» и, как следствие, невозможность продолжения работы.
Специальная утилита
Альтернативным методом проверки подлинности ОС, является специализированная утилита, которую можно скачать совершенно бесплатно с официального сайта компании Microsoft.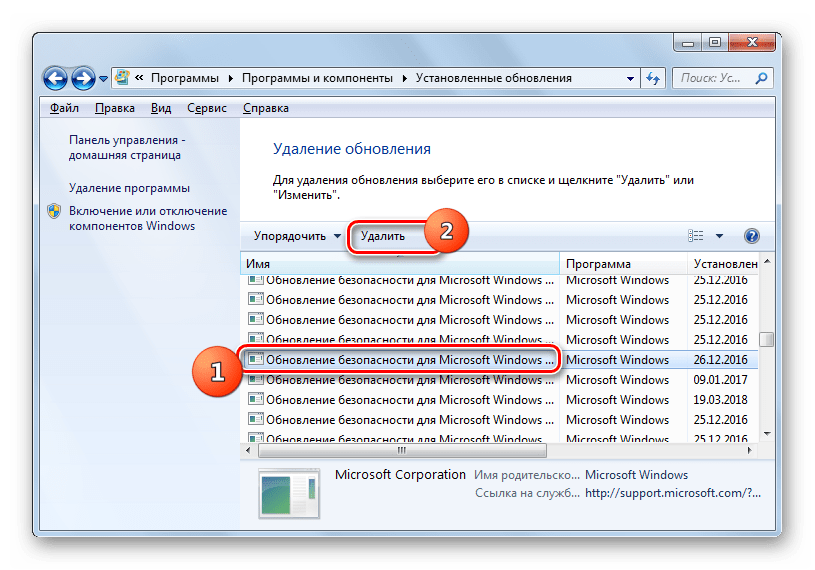 Вам потребуется только запустить загруженное приложение, которое за несколько секунд даст вам ответ относительно подлинности Windows 7. Можно также обратиться в Службу Идентификации продукта, либо позвонить по телефону горячей линии компании Microsoft. Теперь вы знаете, как проверить подлинность Windows 7, и сможете принять все необходимые меры, в случае ее пиратской версии.
Вам потребуется только запустить загруженное приложение, которое за несколько секунд даст вам ответ относительно подлинности Windows 7. Можно также обратиться в Службу Идентификации продукта, либо позвонить по телефону горячей линии компании Microsoft. Теперь вы знаете, как проверить подлинность Windows 7, и сможете принять все необходимые меры, в случае ее пиратской версии.
Как проверить лицензию Windows 10
Всем известно, что операционная система Windows 10, как и большинство ОС от Microsoft, распространяется платно. Пользователю необходимо самостоятельно приобрести лицензионную копию любым удобным образом, либо же она будет автоматически предустановлена на приобретаемом устройстве. Надобность проверить подлинность используемой Виндовс может появиться, например, при покупке ноутбука с рук. В таком случае на помощь приходят встроенные компоненты системы и одна защитная технология от разработчика.
Читайте также: Что такое цифровая лицензия Windows 10
Проверяем лицензию Windows 10
Для проверки лицензионной копии Виндовс обязательно понадобится сам компьютер. Ниже мы перечислим три различных способа, которые помогут справиться с этой задачей, лишь один из них позволяет определить нужный параметр без включения девайса, поэтому стоит учитывать это при выполнении поставленной задачи. Если же вас интересует проверка активации, что считается уже совсем другим действием, советуем ознакомиться с другой нашей статьей, перейдя по следующей ссылке, а мы переходим непосредственно к рассмотрению методов.
Ниже мы перечислим три различных способа, которые помогут справиться с этой задачей, лишь один из них позволяет определить нужный параметр без включения девайса, поэтому стоит учитывать это при выполнении поставленной задачи. Если же вас интересует проверка активации, что считается уже совсем другим действием, советуем ознакомиться с другой нашей статьей, перейдя по следующей ссылке, а мы переходим непосредственно к рассмотрению методов.
Подробнее: Как узнать код активации в Windows 10
Способ 1: Наклейка на компьютере или ноутбуке
С упором на покупки новых или поддержанных устройств компания Microsoft разработала специальные наклейки, которые клеятся на сам ПК и обозначают, что на нем предустановлена официальная копия Windows 10. Такую наклейку практически невозможно подделать — у нее присутствует множество защитных элементов, а также на самой этикетке содержится значительное количество опознавательных знаков. На изображении ниже вы видите пример такой защиты.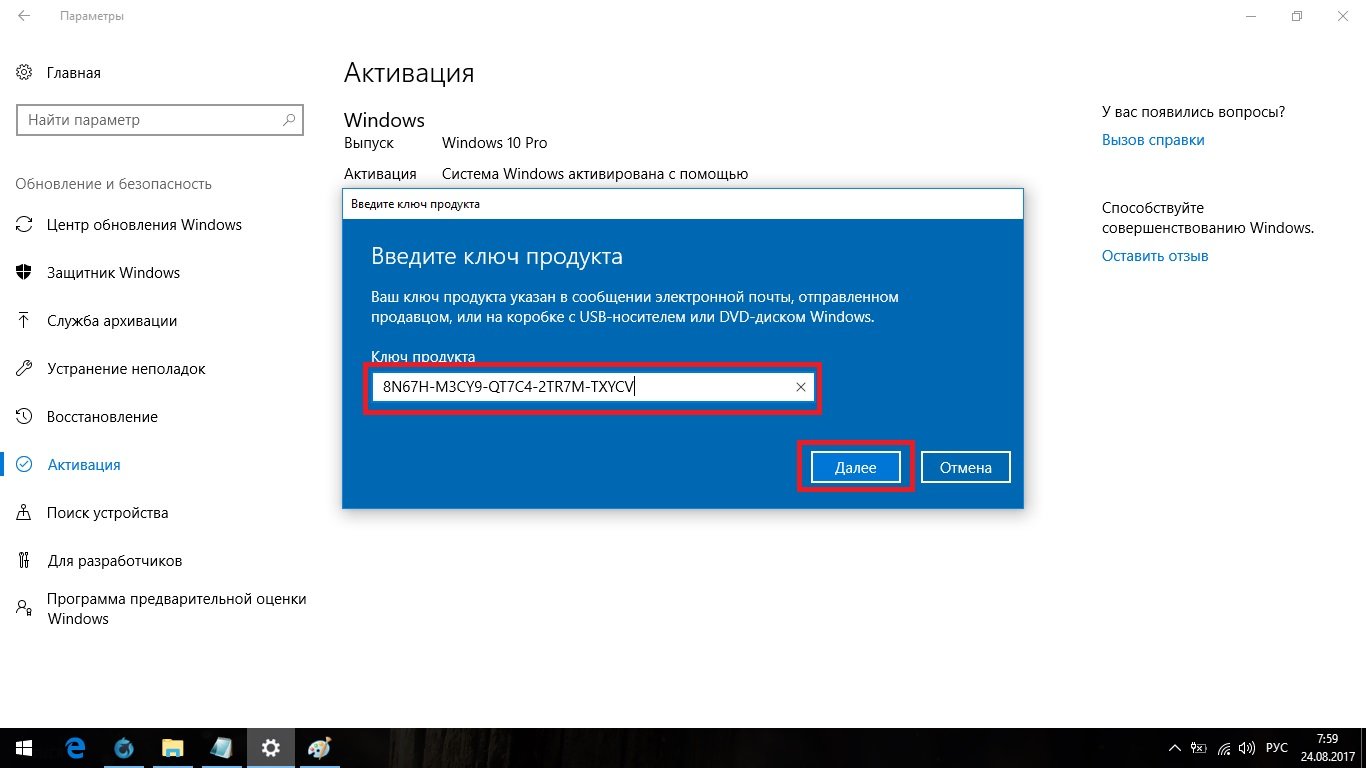
На самом сертификате присутствует серийный код и ключ продукта. Они скрыты за дополнительной маскировкой — удаляемым покрытием. Если вы внимательно изучите саму наклейку на предмет наличия всех надписей и элементов, можете быть уверены, что на компьютере установлена официальная версия Windows 10. Разработчики на своем сайте детально рассказывают обо всех особенностях такой защиты, рекомендуем ознакомиться с этим материалом далее.
Наклейки подлинного ПО Майкрософт
Способ 2: Командная строка
Чтобы воспользоваться этим вариантом, потребуется запустить ПК и внимательно изучить его, убедившись, что на нем присутствует не пиратская копия рассматриваемой операционной системы. Это можно без труда сделать с помощью стандартной консоли.
- Запустите «Командную строку» от имени администратора, например, через «Пуск».
- В поле введите команду
slmgr -ato, а затем нажмите на клавишу Enter. - Через некоторое время отобразится новое окно Windows Script Host, где вы увидите сообщение.
 Если в нем сказано, что Виндовс не удалось активировать, значит на этом оборудовании точно используется пиратская копия.
Если в нем сказано, что Виндовс не удалось активировать, значит на этом оборудовании точно используется пиратская копия.
Однако даже когда написано, что активация была выполнена успешно, обратить внимание следует и на название редакции. При обнаружении там содержания «EnterpriseSEval» можете быть уверенным, что это точно не лицензия. В идеале вы должны получить сообщение такого характера — «Активация Windows(R), Home edition + серийный номер. Активация выполнена успешно».
Способ 3: Планировщик заданий
Активация пиратских копий Windows 10 происходит через дополнительные утилиты. Они внедряются в систему и путем изменения файлов выдают версию за лицензионную. Чаще всего такие незаконные инструменты разрабатывают разные люди, однако название их практически всегда схоже с одним из этих: KMSauto, Windows Loader, Activator. Обнаружение в системе такого скрипта, означает практически стопроцентную гарантию отсутствия лицензии текущей сборки..jpg) Проще всего такой поиск выполнить через «Планировщик заданий», поскольку программа активации всегда запускается с одной и той же периодичностью.
Проще всего такой поиск выполнить через «Планировщик заданий», поскольку программа активации всегда запускается с одной и той же периодичностью.
- Откройте «Пуск» и перейдите в «Панель управления».
- Здесь выберите категорию «Администрирование».
- Найдите пункт «Планировщик заданий» и дважды щелкните на нем ЛКМ.
- Следует открыть папку «Библиотека планировщика» и ознакомиться со всеми параметрами.
Самостоятельно убрать из системы данный активатор без дальнейшего обнуления лицензии вряд ли получится, поэтому можно быть уверенным в том, что этот метод является более чем работоспособным в большинстве случаев. К тому же от вас не требуется изучать системные файлы, необходимо просто обратиться к стандартному инструменту ОС.
Для надежности рекомендуем использовать сразу все методы, чтобы исключить любую махинацию со стороны продавца товара. Вы также можете попросить у него предоставить носитель с копией Windows, что еще раз позволит убедиться в ее подлинности и быть спокойным на этот счет.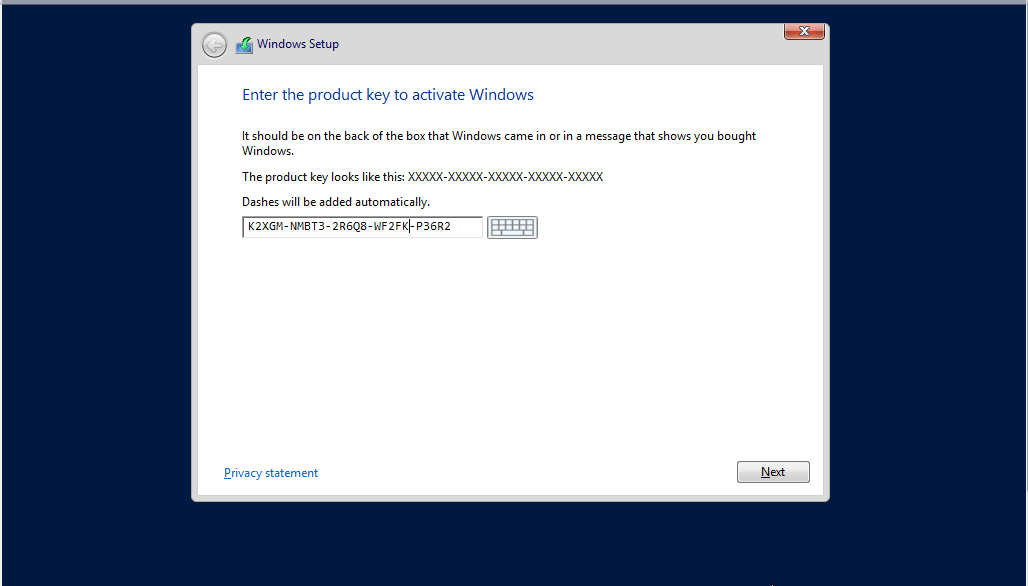
Опишите, что у вас не получилось. Наши специалисты постараются ответить максимально быстро.
Помогла ли вам эта статья?
ДА НЕТКак активировать Windows7 чтобы активация никогда не слетала. Смотрим лицензионный ключ в ShowKeyPlus
После установки ОС Windows на компьютер или ноутбук ее надо активировать. Активация – ввод лицензионного ключа, который подтверждает легальность вашей копии и позволяет получать своевременные обновления системы. Разберемся, как правильно активировать Windows 10 и более старые версии.
Ключик из 25 символов поможет активировать Виндовс 10. Где взять ключ? Вы получите его, если приобретете:
- Коробочную версию ОС.
- Цифровую копию системы через MSDN или в интернет-магазине официального ритейлера.
- Корпоративную лицензию.
- Новое устройство с предустановленной ОС с ключом в комплекте.
В этих случаях ввести ключик надо во время первой установки. ОС будет автоматически активирована при подключении к интернету. При отсутствии связи с серверами Microsoft активацию установленной Windows 7 и 10 можно провести по телефону. Разговаривать с оператором не придется – вы будете вводить цифровые команды в автоматическом режиме.
ОС будет автоматически активирована при подключении к интернету. При отсутствии связи с серверами Microsoft активацию установленной Windows 7 и 10 можно провести по телефону. Разговаривать с оператором не придется – вы будете вводить цифровые команды в автоматическом режиме.
Как активировать по телефону Windows 7 и 10:
- На клавиатуре нажмите Win+R. Системная кнопка Win может иметь название Start.
- В появившейся строке впишите команду: slui
- Выберите свою страну из перечня, наберите бесплатный телефонный номер.
- После приглашения введите код установки – блоки из 7 цифр, которые будут показаны на экране компьютера.
- Данные будут приняты, вам продиктуют цифры лицензионного ключа семерки или десятой версии.
- Впишите полученный код активации Windows 10 Pro или другой версии для завершения.
Чтобы убедиться, что ключи для Windows 10 внесены правильно, проверьте состояние ОС. Через кнопку «Пуск» откройте параметры системы по значку в виде шестеренки. Выберите раздел «Обновление и безопасность», найдите активацию в одноименном пункте.
Выберите раздел «Обновление и безопасность», найдите активацию в одноименном пункте.
Вы увидите выпуск системы – домашняя, корпоративная или профессиональная – и ее состояние: активированная или нет.
Программой
Если лицензионного ключа у вас нет, как активировать Виндовс 10? Понадобится специальная программа – активатор.
KMSAuto Net
В интернете можно найти несколько подобных бесплатных приложений, самое известное из них – KMSAuto Net. С его помощью на компьютере будет создан виртуальный сервер, через который активируется ОС. Функция автоматической переактивации поможет без проблем обновить систему, в качестве бонуса – действие активатора распространяется и на офисный пакет Microsoft Office.
Достоинства программы KMSAuto:
- бесплатная;
- простой интерфейс;
- есть расширенный режим с дополнительными настройками для опытных пользователей;
- поддерживает версии ОС от виндовс 7 до 10 без ключа, XP, Vista;
- KMS активатор подходит для Office 2010-2016;
- наличие справочной информации внутри приложения.

Как активировать Windows 10 Pro и другие версии через КМС Авто Нет:
- Скачайте и установите программу.
- Запустите KMSAuto с правами администратора.
- В первом окне нажмите «Активация». Запустится автоматический режим, приложение подберет лучший способ.
Затем следует установить виртуальный сервис, чтобы настроить дальнейшую проверку ключей на вашем ПК, а не на серверах Microsoft:
- Зайдите во вкладку «Система».
- Кликните на «Установить KMS-Service».
- На кнопке отобразиться «Выполнется…», затем появится сообщение об успешном завершении активирования.
Для более тонкой настройки программы KMSAuto Нет, зайдите во вкладку «О программе» и запустите профессиональный режим. Отобразятся новые вкладки с параметрами:
- «Настройка»: управление IP-адресом КМС, отключение звуков, добавление ключа;
- «Дополнительно»: запуск стандартных методов, удаление обновлений Офиса;
- «Утилиты»: управление планировщиком, службами, событиями, проверка целостности системных файлов.

KMSAuto Lite
Версия KMSAuto Lite предназначена для активирования VL лицензий – распространяются на предприятиях, а не в рознице. Поэтому для активации Windows 10 корпоративная используйте именно Lite-вариант.
Интерфейс программы очень похож на основную KMSAuto Net: сначала запускаете активатор Windows 7-10 максимальная, затем для эмуляции сервера проверки настраиваете внутренний сервис.
KMSpico
Активатор Windows 10 с простым кнопочным интерфейсом. Для работы не нужен интернет, бесплатно активируете ОС от Vista до 10, включая серверные версии, пакет Office. Настроек минимум – после запуска кликаете на красную кнопку, затем на синюю – чтобы проверить, насколько успешно мы активировали продукт.
Re-Loader Activator
Еще один простой активатор – отмечаете галочкой нужную программу, кликаете на «Active». Для продвинутых пользователей есть дополнительные настройки, расположенные на соседних вкладках.
Возможные ошибки
В процессе активирования системы иногда возникают ошибки.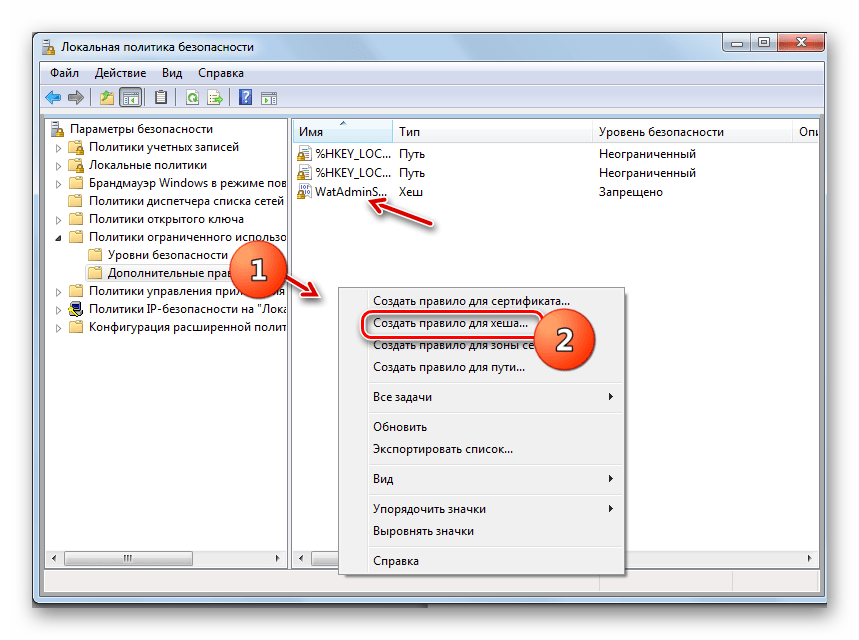 Антивирус может не давать запустить программу-активатор, распознавая в ней вредоносное приложение. Если вы скачали файл из надежного источника и уверены в его содержании, разрешите запуск вручную или отключите антивирус на время.
Антивирус может не давать запустить программу-активатор, распознавая в ней вредоносное приложение. Если вы скачали файл из надежного источника и уверены в его содержании, разрешите запуск вручную или отключите антивирус на время.
Если вы установили корпоративную версию ОС, убедитесь, что программа умеет лицензировать VL-тип системы.
Если у вас слетел ключ активации Windows 10, просто запустите заново активатор, чтобы повторить процесс.
Заключение
Мы разобрались во всех тонкостях активации Windows. Теперь вы можете ввести ключ или воспользоваться специальной программой, которая автоматически настроит необходимые параметры.
Слетела активация Windows 7 — Не беда! Если у вас слетела активация windows 7, закончился пробный период или просто не знаете, как активировать windows 7, есть очень простой и надежный способ, причем абсолютно бесплатный. На данный момент появилось достаточно методов активации семерки, среди которых особое место заняли специально написанные программы, такие как активатор windows 7 максимальная. Использование их довольно тривиально и процесс активации windows 7 проходит по алгоритму в несколько этапов. Обычно активация windows 7 занимает не больше пяти минут, а при использовании некоторых активаторов и вовсе меньше минуты. Как правило, большинству хочется всего и сразу, поэтому многих больше всего заинтересует активатор windows 7 максимальная, зачем нам урезанная винда, когда в свободном доступе есть максимальная версия со всеми наворотами. Проще активировать windows 7 максимальная теми же приемами и использовать операционку без ограничений. Чтобы скачать активатор windows 7 максимальная, необходимо отключить антивирус, т.к. любой активатор по сути является кряком и естественно разработчики windows позаботились о том, чтобы их продукт продавался, а не использовался бесплатно, поэтому самые известные активаторы windows 7 занесены в блэклисты антивирусов. Чтобы успешно активировать windows 7 и впоследствии не слетела активация, необходимо правильно выполнять манипуляции к каждому отдельно взятому активатору.
Использование их довольно тривиально и процесс активации windows 7 проходит по алгоритму в несколько этапов. Обычно активация windows 7 занимает не больше пяти минут, а при использовании некоторых активаторов и вовсе меньше минуты. Как правило, большинству хочется всего и сразу, поэтому многих больше всего заинтересует активатор windows 7 максимальная, зачем нам урезанная винда, когда в свободном доступе есть максимальная версия со всеми наворотами. Проще активировать windows 7 максимальная теми же приемами и использовать операционку без ограничений. Чтобы скачать активатор windows 7 максимальная, необходимо отключить антивирус, т.к. любой активатор по сути является кряком и естественно разработчики windows позаботились о том, чтобы их продукт продавался, а не использовался бесплатно, поэтому самые известные активаторы windows 7 занесены в блэклисты антивирусов. Чтобы успешно активировать windows 7 и впоследствии не слетела активация, необходимо правильно выполнять манипуляции к каждому отдельно взятому активатору.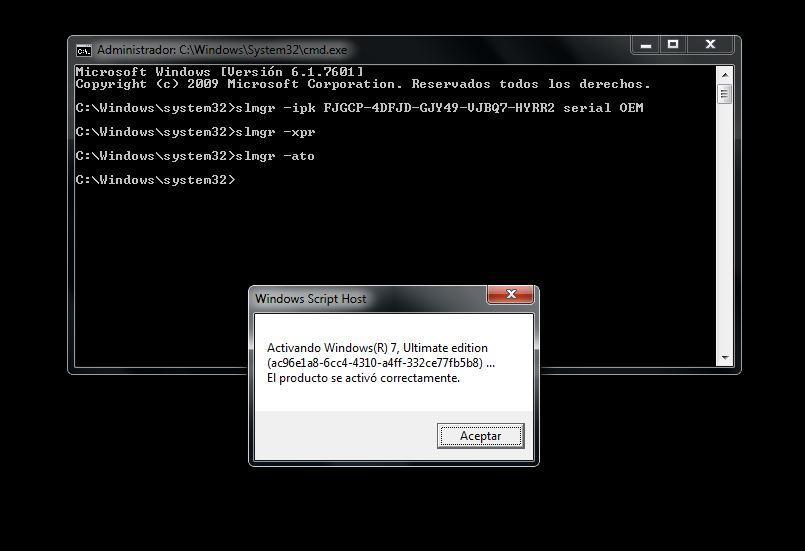 Внимательно читайте описания и помните, что не соблюдение инструкций по установке активаторов для windows 7 не решит вопрос с активацией или вовсе может нарушить работу системы, за что вся ответственность возлагается на вас.
Внимательно читайте описания и помните, что не соблюдение инструкций по установке активаторов для windows 7 не решит вопрос с активацией или вовсе может нарушить работу системы, за что вся ответственность возлагается на вас.
Активатор Windows Loader by Daz
Одна из тех немногих программок, которые должны быть в запасе «на черный день» у каждого пользователя Windows 7. Windows Loader позволяет нажатием одной кнопки активировать практически любые редакции операционных систем Windows 7 — начиная от Starter Edition до расширенных версий Windows 7 Ultimate и Enterprise, включая 32-х и 64-х разрядные платформы.Cкачать активатор Windows Loader by Daz 2.2.1 . Подробная инструкция .
Видео инструкция по активации
Обратите внимание еще вот на что: в описаниях многих активаторов часто встречается обещание, что система будет проходить проверку на подлинность и активация не слетает. Да это так, но не совсем, дело в том что корпорация Microsoft постоянно отслеживает новые способы обхода легальной активации, и совершенствует свои продукты для обнаружения таких фактов. Конкретно: своё «важное» обновление безопасности для windows КВ971033. Это и есть файл проверки подлинности лицензии (активации). Так что если сегодня ваша ОС без труда проходит все проверки на подлинность, то уже завтра после очередного обновления KB971033, ваша активация Windows 7 вполне может и слететь. Ну вот мы и подошли к тому что нужно делать, чтобы Активация никогда не слетала:
Конкретно: своё «важное» обновление безопасности для windows КВ971033. Это и есть файл проверки подлинности лицензии (активации). Так что если сегодня ваша ОС без труда проходит все проверки на подлинность, то уже завтра после очередного обновления KB971033, ваша активация Windows 7 вполне может и слететь. Ну вот мы и подошли к тому что нужно делать, чтобы Активация никогда не слетала: Для этого заходим в окно удаления программ:
панель управления> программы> программы и компоненты. Вверху слева щелкаем по «просмотр установленных обновлений»:
В следующем окне ищем установленное обновление КВ971033, если оно есть, щёлкаем по нему мышкой (выделяем) и вверху нажимаем на «удалить».
В принципе всё, можно запускать выбранный и скачанный вами активатор для windows 7. Но для того чтобы активация Windows 7 ни когда не слетала надо (или до активации или после активации, это без разницы) сделать следующее:
Вариант 1: Можно обновления вообще отключить в центре обновления windows, тогда уж точно активация НИКОГДА не слетит.
 Или хотя бы отключить автоматическое обновление: центр обновления Windows> настройка параметров> и выбрать «загружать обновления, но решение об установки принимается мной». Тогда при установки обновлений нужно следить и не допускать установки KB971033. Что бы центр поддержки не надоедал сообщениями о выключенных обновлениях установите галочку «не оповещать».
Или хотя бы отключить автоматическое обновление: центр обновления Windows> настройка параметров> и выбрать «загружать обновления, но решение об установки принимается мной». Тогда при установки обновлений нужно следить и не допускать установки KB971033. Что бы центр поддержки не надоедал сообщениями о выключенных обновлениях установите галочку «не оповещать». Вариант 2: Если система предложит установить обновления (заранее должна стоять команда «загружать обновления, но решение об установки принимаются мной»), или самостоятельно зайти в центр обновлений, запустить поиск новых обновлений, затем выделить обновление КВ971033 щелкнуть по нему правой кнопкой мыши, в контекстном меню выбрать пункт «скрыть обновление».
Всё! Центр обновлений будет игнорировать злосчастное обновление. Можно поставить команду об автоматической установке обновлений в центре обновления.
В следующем окне:
Как проверить активацию.
Компьютер> Свойства системы (вверху)..jpg) Внизу окна должна быть надпись: Активация Windows выполнена:
Внизу окна должна быть надпись: Активация Windows выполнена:
Активация Windows 7 без активатора и ввода ключей
Очень интересный способ, при котором активация Windows 7 происходит без использования активатора и без ввода ключей. Такой подход позволяет продлить триал пользования операционной системой до 120 дней, что позволяет выиграть время на поиски и ввода лицензионного ключа, подходящего активатора или покупки подлинной Windows 7. Такой метод актуален для активации windows 7 любой версии и рекомендуется для использования на ОС, срок 30-ти дневного триала которых не истек, в противном случае необходимостью остается ввод лицензионного ключа для windows 7 или использование активаторов.Известно, что после установки Windows 7 работает в ознакомительном режиме (триал), который растягивается на 30 дней, поэтому будет целесообразно активировать windows 7 без ввода ключей в конце пробного периода, например на предпоследний день.
Инструкция по активации Windows 7 без активатора и ввода ключей:
Запускаем меню «Пуск» и вводим в поле запроса команду «cmd», правой кнопкой мыши на значке найденной программы выбираем «Запуск от имени администратора», после чего у вас должен запуститься интерпретатор командной строки, т.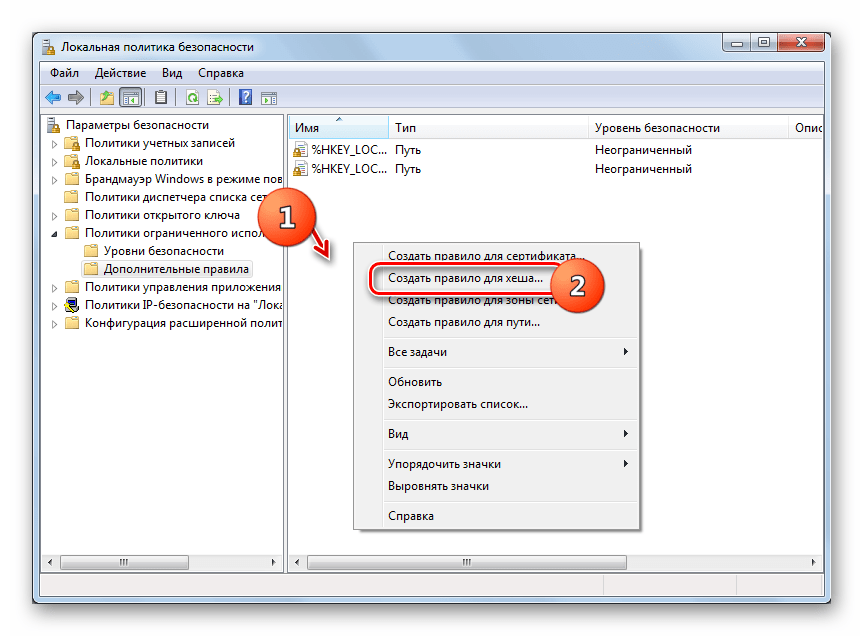 е. черное окошко.
е. черное окошко.
В открывшемся окне нужно ввести одну из двух команд: rundll32 slc.dll,SLReArmWindows или slmgr.vbs /rearm после чего подтвердить нажатием клавиши «Enter» и перезагрузить компьютер.
Если после перезагрузки в свойствах вы увидите сброшенный триал, значит вы сделали все верно. Повторить данную процедуру по активации Windows 7 без активатора и ввода ключей, а точнее продлить триал, вы сможете четырежды. Для получения лицензионной копии Windows 7 данный способ не пойдет, а значит, возникает необходимость использования ключей или активаторов, одним из большинства наиболее перспективным который является активатор Windows 7 Loader eXtreme Edition, а также активаторы от Даза и Хазара.
Списки ключей для Windows 7
Если по каким-то причинам марки вашего компьютера в списках не оказалось, но вы знаете что у вас установлен, например, Windows 7 Ultimate, то смело используйте ключи от Windows 7 Ultimate.Ключи для Windows 7 ULTIMATE (OEM-8992662)
FJGCP-4DFJD-GJY49-VJBQ7-HYRR2 – ACER/GATEWAY/PACKARD
VQ3PY-VRX6D-CBG4J-8C6R2-TCVBD – ALIENWARE
2Y4WT-DHTBF-Q6MMK-KYK6X-VKM6G – ASUS
342DG-6YJR8-X92GV-V7DCV-P4K27 – DELL
9CW99-79BBF-D4M3X-9BK9M-4RPH9 – FUJITSU
MHFPT-8C8M2-V9488-FGM44-2C9T3 – HP
6K2KY-BFh34-PJW6W-9GK29-TMPWP – LENOVO/IBM
49PB6-6BJ6Y-KHGCQ-7DDY6-TF7CD – SAMSUNG
YJJYR-666KV-8T4YH-KM9TB-4PY2W – SONY
2WX6M-X2HKM-86X8X-2QD44-F3FGJ – ?????
78FPJ-C8Q77-QV7B8-9Mh4V-XXBTK – ?????
Ключ Windows 7 ULTIMATE E (OEM-8992662)
278MV-DKMGJ-F3P9F-TD7Y3-W6G3M – HP/COMPAQ
Ключи для Windows 7 PROFESSIONAL (OEM-8992671)
YKHFT-KW986-GK4PY-FDWYH-7TP9F – ACER/GATEWAY/PACKARD
4CFBX-7HQ6R-3JYWF-72GXP-4MV6W – ALIENWARE
2WCJK-R8B4Y-CWRF2-TRJKB-PV9HW – ASUS
6BJ27-DVBFF-VKQC8-7JPQP-TJKYY – DEALIN
32KD2-K9CTF-M3DJT-4J3WC-733WD – DELL
PT9YK-BC2J9-WWYF9-R9DCR-QB9CK – FUJITSU
2QTV2-3CMPP-FQBYK-GRD62-D7XMW – HCL
74T2M-DKDBC-788W3-H689G-6P6GT – HP
32HPJ-4XRDR-424C8-DYQM9-GM768 – KRAFTWAY
237XB-GDJ7B-MV8MH-98QJM-24367 – LENOVO/IBM
2QGXM-V9W9W-6Q7MR-64C4X-R26CV – LG ?
2WGY7-J3JQT-78CF9-J6DHQ-DJTQW – MECER
2W3CX-YD4YJ-DF9B2-V27M6-77GMF – MSI
GMJQF-JC7VC-76HMH-M4RKY-V4HX6 – SAMSUNG
H9M26-6BXJP-XXFCY-7BR4V-24X8J – SONY
7RQGM-4BJBD-GM2YY-R2KTT-43HG8 – STEG
2V8P2-QKJWM-4THM3-74PDB-4P2KH – TOSHIBA
W2PMW-T7DBH-YHKRM-DXXF6-KP4KT – TOSHIBA
6JKVQ-WJTWW-JVPRB-77TGD-2DV7M – WORTMANN
BV4Y4-DVXDT-3FC64-X2QR7-DW82M – ?????
6FWJ7-TDRCV-BYTP3-JWB98-9J64J – ?????
862R9-99CD6-DD6WM-GHDG2-Y8M37 – ?????
7QY32-TQCBJ-G7MC8-Y4PGF-7TGB8 – ?????
36KXM-JVMP6-88WMK-YCCGV-YFDVX – ?????
CRYGF-JG347-QPJKH-BR82M-3MQP3 – ?????
7MB39-TFBVT-9KJKK-6G7h5-66Y7W – ?????
Ключ для Windows 7 PROFESSIONAL E (OEM-8992671)
P42PH-HYD6B-Y3DHY-B79JH-CT8YK – HP/COMPAQ
Ключи для Windows 7 HOME BASIC (OEM-8992752)
MB4HF-2Q8V3-W88WR-K7287-2h5CP – ACER/GATEWAY/PACKARD
89G97-VYHYT-Y6G8H-PJXV6-77GQM – ASUS
6M78P-JJRQP-9C4RX-RPK7G-3VTh4 – DEALIN
36T88-RT7C6-R38TQ-RV8M9-WWTCY – DELL
7WGMV-QFYXX-64DCG-HQFWM-DWGKY – FOUNDER
8W3JQ-BP2HY-F47QX-6CQ94-2BKQB – FUJITSU
2Q4QP-8P4MD-47YBP-7TXX9-FKDRM – HCL
DX8R9-BVCGB-PPKRR-8J7T4-TJHTH – HP
82P6X-KGh34-FCPXC-XQKC9-74KC8 – KSystems
22MFQ-HDH7V-RBV79-QMVK9-PTMXQ – LENOVO/IBM
2TY7W-h5DD4-MB62F-BD9C3-88TM6 – MSI
2P6PB-G7YVY-W46VJ-BXJ36-PGGTG – SAMSUNG
YV7QQ-RCXQ9-KTBHC-YX3FG-FKRW8 – SONY
9DBMT-GXRWM-6Q9Y3-WMYM8-FJCBW – TONGFANG
9h5FH-VD69Y-TGBD2-4PM4K-DRMMH – TOSHIBA
Ключи для Windows 7 HOME PREMIUM (OEM-8992687)
VQB3X-Q3KP8-WJ2H8-R6B6D-7QJB7 – ACER/GATEWAY/PACKARD
38JTJ-VBPFW-XFQDR-PJ794-8447M – ADVENT
V3Y2W-CMF9W-PGT9C-777KD-32W74 – ALIENWARE
2QDBX-9T8HR-2QWT6-HCQXJ-9YQTR – ASUS
7JQWQ-K6KWQ-BJD6C-K3YVH-DVQJG – ASUS (Eee PC)
8YDX9-B7MMG-82XD9-V88G9-MR92T – DEALIN
6RBBT-F8VPQ-QCPVQ-KHRB8-RMV82 – DELL
83K3W-QH8JT-T7KBY-9FQB6-V9R8H – DELL
C6MHH-TRRPT-74TDC-FHRMV-XB88W – FUJITSU
3743C-T6892-B4PHM-JHFKY-4BB7W – GIGABYTE
39QDH-D7MHH-WDMTD-TM2R9-KM7DB – HCL
4FG99-BC3HD-73CQT-WMF7J-3Q6C9 – HP
27GBM-Y4QQC-JKHXW-D9W83-FJQKD – LENOVO/IBM
38GRR-KMG3D-BTP99-TC9G4-BBDJJ – LG
2P2P9-CM3F8-FTV6P-PC7CX-8TFF7 – MEDION
4G3GR-J6JDJ-D96PV-T9B9D-M8X2Q – MSI
CQBVJ-9J697-PWB9R-4K7W4-2BT4J – SAMSUNG
C3V4C-6Y6WM-DGRM9-QJG82-8K3FP – SHUTTLE
HWDFB-YVFG4-3TJ7F-Q3WMT-7B6PH – SIRAGON
h5JWX-WHKWT-VGV87-C7XPK-CGKHQ – SONY
6B88K-KCCWY-4F8HK-M4P73-W8DQG – TOSHIBA
6GF36-P4HWR-BFF84-6GFC2-BWX77 – TOSHIBA
C23T3-9F2T2-FPWBM-XYMW2-272J9 – VIEWSONIC
2XPWB-Q64BJ-W8CT3-WJTWT-4DQ99 – ?????
TTJQ7-4PFJC-6JFJ8-B22VD-VXW88 – ?????
GFDW7-7T4B9-VB8W7-TTHRM-JG2KB – ?????
CPF7K-XP3YV-JVHHF-YMMRD-Y4Y9K – ?????
7K377-DVP2Q-YGWJG-3M3G7-RBCDP – ?????
BVQFP-FKQGV-J82F3-2JTVV-733D2 – ?????
76QPJ-99DMC-MW43P-8JKHY-6YMRQ – ?????
Ключ для Windows 7 HOME PREMIUM E (OEM-8992687)
TD77M-Hh48J-FBCB8-8QX7Y-P2Qh4 – HP/COMPAQ
Ключи для Windows 7 STARTER (OEM-8992752) (OEM-8992707)
RDJXR-3M32B-FJT32-QMPGB-GCFF6 – ACER/GATEWAY/PACKARD
6K6WB-X73TD-KG794-FJYHG-YCJVG – ASUS (Eee)
6PB94-MC2C6-4F37H-KTJ32-PF2PT – CASPERERA
BB2KM-PDWW3-99H7J-F7B9R-FXKF6 – COMPAQ/HP
36Q3Y-BBT84-MGJ3H-FT7VD-FG72J – DELL
BHP4B-MXP9G-RG7KQ-T8R84-CW3D3 – ECS
4FRh5-WQDGJ-M9HRY-K73D8-RGT3C – EXPER
BRFCY-XMXRV-28JHQ-F6D9B-BV73C – HANNSPREE
RH98C-M9PW4-6DHR7-X99PJ-3FGDB – HP/COMPAQ
PMXH9-M23P9-QJJMB-2FWRC-7CDKP – FUJITSU
273P4-GQ8V6-97YYM-9YTHF-DC2VP – LENOVO/IBM
22P26-HD8YH-RD96C-28R8J-DCT28 – LENOVO/IBM
2K8WH-JVQDM-C9HVC-YR2XC-8M76G – MEDION
2W4DJ-JFFJV-DMCPP-2C3X8-883DP – MSI
2YKPV-BFXFW-X8GJQ-9KQFF-KCXGD – MSI
2XGHP-9TQK2-8CF28-BM2P2-8FRX8 – NOKIA
344HQ-3YHDT-C7VCT-BDPBV-4KTR3 – OLIDATA
PV9BD-YBRX6-CTMG6-CCMJY-X8XG7 – SAMSUNG
32J2V-TGQCY-9QJXP-Q3FVT-X8BQ7 – SONY
TGBKB-9KBGJ-3Y3J6-K8M2F-J2HJQ – TOSHIBA
6TQ9G-QB2WK-FM2TB-CKBDP-9D6HM – VIEWSONIC
7W842-2HCPJ-BC3MJ-B79K6-TD2HQ – VILIV
6CYKC-TDDYQ-K4B6G-HQD89-CWDP3 – ?????
4HGWK-KHT8C-J2KCF-F3PVF-44PD4 – ?????
32TF3-PT6YV-V6GCK-RR8GM-VM4QG – ?????
6HKDD-HMKWQ-74YC4-2B8C3-MPG6R – ?????
Ключ для Windows 7 STARTER E (OEM-8993706)
C3HY9-34XKR-6Y9Y9-RB7TR-84KWG – HP/COMPAQ
Для активации операционной системы Windows используется специальный лицензионный ключ продукта.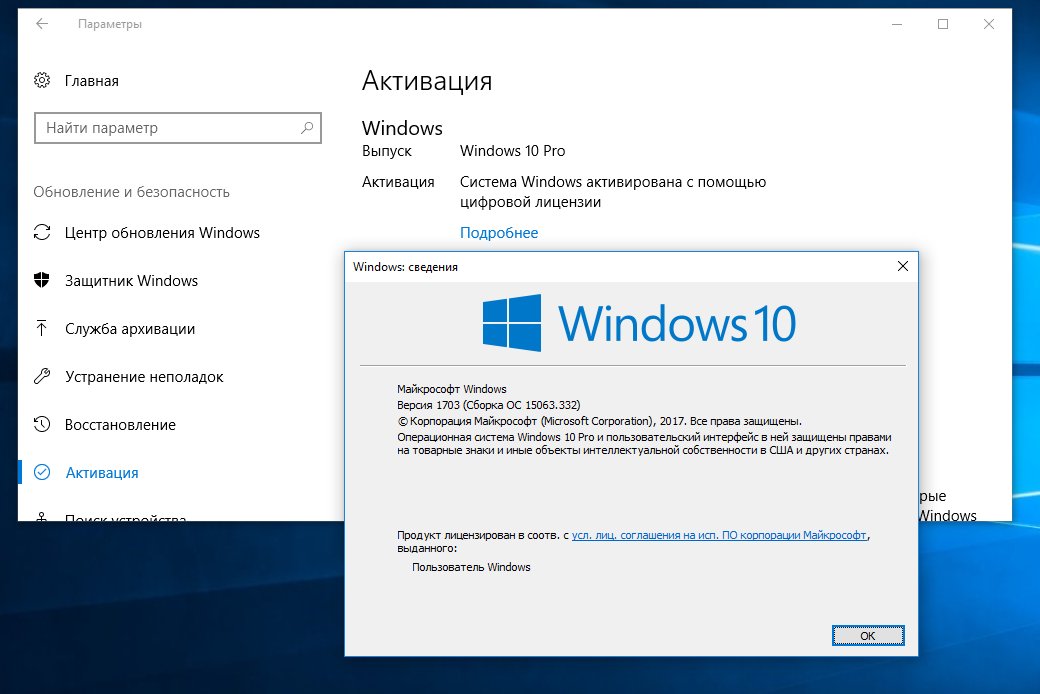 Ключ продукта Windows, предназначенный для активации системы, отличается в зависимости от версии операционной системы (Windows 10, Windows 8, Windows 7 и т. д.), редакции ОС (Home, Pro и т.д), способа распространения (OEM, Retail и т.д).
Ключ продукта Windows, предназначенный для активации системы, отличается в зависимости от версии операционной системы (Windows 10, Windows 8, Windows 7 и т. д.), редакции ОС (Home, Pro и т.д), способа распространения (OEM, Retail и т.д).
Для активации операционной системы Windows используется ключ продукта, состоящий из 25 знаков в виде цифр и заглавных (верхнего регистра) английских букв, разделенных на 5 групп по 5 символов: «XXXXX-XXXXX-XXXXX-XXXXX-XXXXX».
На ноутбуках раньше часто находился приклеенный ключ активации Windows. В данный момент, производители ноутбуков с предустановленными операционными системами вшивают ключ продукта в BIOS для автоматической активации Windows.
В случае переустановки системы, или по какой-нибудь другой причине (например, слетела активация после аппаратного сбоя), пользователю может понадобиться ключ продукта Windows. Как узнать ключ активации Windows?
Вы можете узнать лицензионный ключ установленной Windows, выполнив специальный VBS скрипт, а также с помощью пяти программ: ProduKey, ShowKeyPlus, Free PC Audit, Speccy, AIDA64, SIW.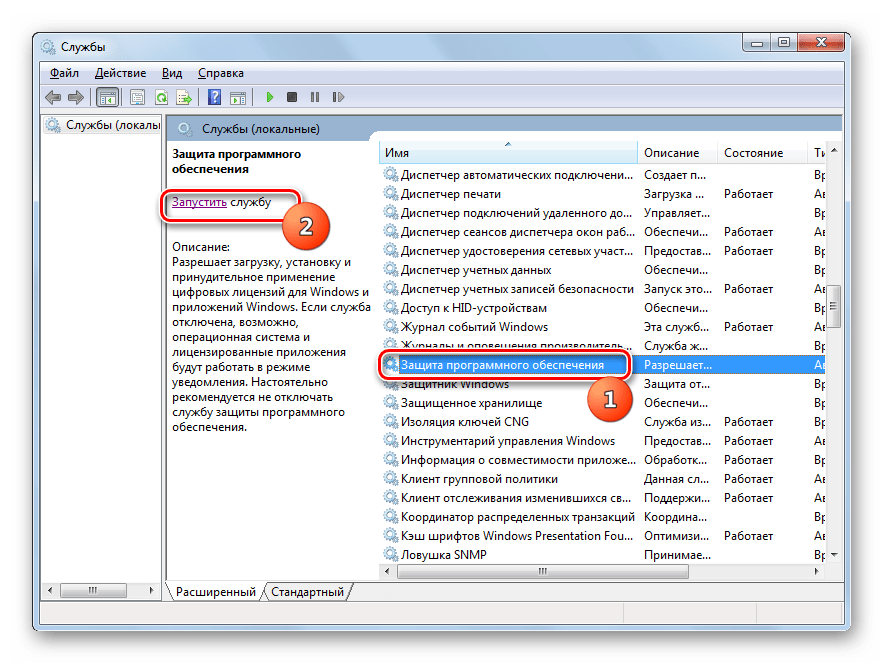 Все перечисленные программы бесплатные, кроме AIDA64 и SIW.
Все перечисленные программы бесплатные, кроме AIDA64 и SIW.
Скрипт с расширением «.vbs» и портативные бесплатные программы (ProduKey, ShowKeyPlus, Free PC Audit) можно скачать отсюда . Остальные программы загрузите на свой компьютер с официальных сайтов производителей.
С помощью данных способов можно узнать ключ Windows 7, Windows 8, Windows 8.1, Windows 10. После того, как вы узнали ключ продукта Windows, полученные данные для последующего применения, в случае переустановки операционной системы, для активации операционной системы.
Как узнать ключ Windows в ProduKey
Бесплатная программа ProduKey от известного производителя NirSoft не требует установки на компьютер. Приложение показывает ключи от ОС Windows, браузера Internet Explorer, Microsoft Office.
Распакуйте архив с программой, а затем из папки запустите файл «Приложение». После запуска, в окне утилиты ProduKey отобразится ключ от установленной операционной системы.
Выделите запись с ключом Windows 10, или другой операционной системы, а затем в контекстном меню выберите «Copy Product Key» для копирования ключа активации в буфер обмена.
Смотрим лицензионный ключ в ShowKeyPlus
Бесплатная программа ShowKeyPlus не требует установки на компьютер. После запуска, в окне приложения вы увидите информацию:
- Product Name (Имя продукта) — установленная в данный момент на компьютере операционная система
- Product ID (Код продукта) — код продукта
- Installed Key — ключ установленной в данный момент на компьютере операционной системы
- OEM Key — ключ вшитый в BIOS ноутбука изначально установленной операционной системы
Для сохранения данных нажмите на кнопку «Save», а затем полученную информацию в файле текстового формата.
Как посмотреть ключ Windows в Free PC Audit
Бесплатная программа Free PC Audit поможет узнать ключ установленного Windows. Эта программа не требует установки на компьютер. Запустите файл утилиты, после этого откроется окно программы Free PC Audit, в котором начнется сканирование системы.
После завершения сканирования, во вкладке «System», напротив пункта «Windows product key» вы увидите ключ продукта установленной операционной системы Windows.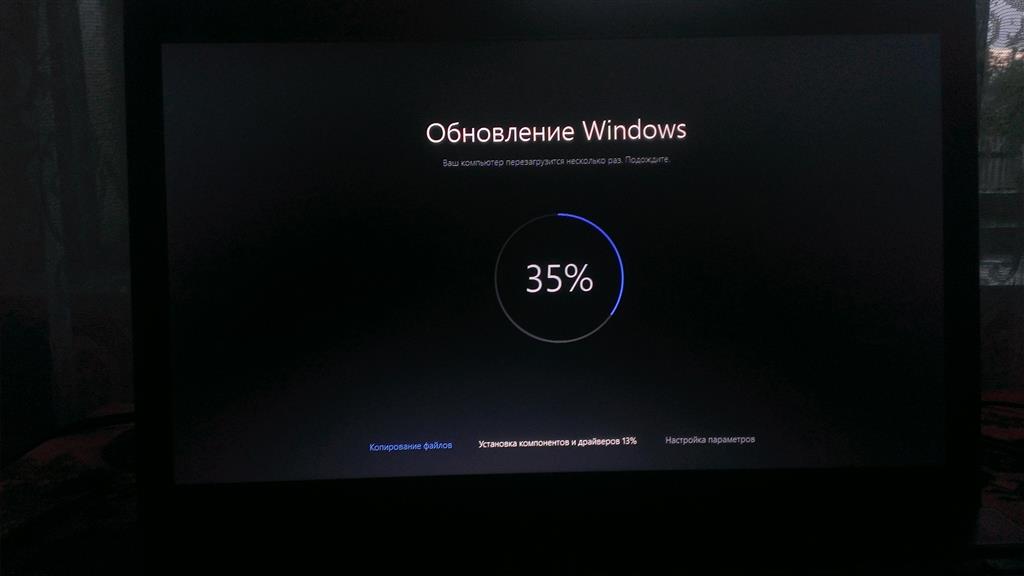
Для копирования ключа, выделите строку с лицензионным ключом, а затем с помощью пункта контекстного меню «Copy», или с помощью клавиш «Ctrl» + «C» скопируйте ключ продукта Windows из окна утилиты.
Как узнать ключ Windows 8 с помощью VBScrit
Ключи активации операционной системы Windows хранятся на жестком диске в зашифрованном виде. Выполнение скрипта VBScrit позволит получить ключ продукта установленной операционной системы в расшифрованном виде. Данный скрипт был разработан для операционной системы Windows 8, но этот код также прекрасно работает в операционных системах Windows 10, Windows 8.1, Windows 7.
Для выполнения операции кликните два раза по файлу «WindowsKey.vbs». В открывшемся окне вы увидите код активации Windows. Далее нажмите на кнопку «ОК».
В следующем окне появится информация о версии операционной системы, ID продукта и номер ключа продукта. Не обращайте внимания на название записи «Windows 8 Key». Название этой ОС будет отображаться на любой версии операционной системы Windows.
Получаем ключ Windows в Speccy
Бесплатная программа Speccy от известной компании Piriform, производителя CCleaner и другого программного обеспечения. С официального сайта можно скачать переносную (portable) версию Speccy. Существует платная версия программы с расширенными возможностями.
Программа предоставляет пользователю подробную информацию об аппаратном обеспечении компьютера, также с помощью приложения можно узнать лицензионный ключ установленной Windows.
Запустите программу Speccy, в разделе «Операционная система» отобразится версия установленной операционной системы, ее серийный номер (ключ активации).
Узнаем ключ продукта в AIDA64
AIDA64 — мощная программа для получения всевозможной информации о программном и аппаратном обеспечении компьютера.
После запуска программы AIDA64, во вкладке «Меню», в разделе «Операционная система» отобразится лицензионная информация, в том числе ключ продукта Windows.
Выделите ключ продукта, в контекстном меню выберите «Копировать», далее вставьте ключ в Блокнот, или другую подобную программу для сохранения.
Прочитайте обзор программы .
Информация о ключе в SIW
SIW (System Information of Windows) — программа для получения информации об аппаратном состоянии и программном обеспечении компьютера.
После запуска SIW, войдите в раздел «Программы», «Лицензии». Здесь отобразится информация о ключе продукта, который используется в установленной на компьютере операционной системе Windows.
Неправильный ключ продукта
При проверке ключей перечисленными выше способами, ключ продукта Windows может отобразиться в таком виде: «BBBBB-BBBBB-BBBBB-BBBBB-BBBBB».
Это значит, что ваш компьютер активирован корпоративным MAK или VLK ключом. Операционная Windows не сохраняет такие ключи, поэтому программы их не видят.
В Windows 10 используется новый метод проверки подлинности системы (не для всех случаев в Windows 10). Запись об активации хранится на серверах и не отображается на компьютере. После переустановки, Windows самостоятельно активируется в течение некоторого времени.
Сохранение лицензии зависит от изменения конфигурации оборудования компьютера. В случае замены материнской платы, серверы активации Microsoft аннулируют лицензию для данного компьютера. ОС Windows предложит приобрести новый ключ продукта.
Выводы статьи
В случае необходимости, пользователь может узнать код лицензии операционной системы Windows, запустив VBS скрипт, или с помощью специализированных программ: ProduKey, ShowKeyPlus, Free PC Audit, Speccy, AIDA64, SIW.
Инструкция
Для ввода ключа продукта перейдите в соответствующий раздел операционной системы. Для этого вызовите меню «Пуск» и кликните правой клавишей мыши на пункте «Компьютер». В появившемся списке выберите атрибут «Свойства».
В новом окне вы увидите информацию о компьютере и используемой версии операционной системы. Чтобы перейти в раздел активации продукта, в нижней части меню «Активация Windows» кликните по ссылке «Активировать Windows сейчас».
В появившемся окне вам будет предложено выбрать один из методов активации системы – напрямую через интернет или по телефону. Наиболее удобным вариантом активации считается первый пункт. Вторую опцию стоит выбирать лишь в том случае, если у вас нет рабочего подключения к сети.
Выбрав «Активировать Windows через интернет», введите ключ продукта, который напечатан на коробке с лицензионным диском. Если комбинация будет введена верно, вы увидите сообщение об успешной процедуре активации.
Для получения кода по телефону выберите пункт «Показать другие способы активации». После этого введите свой ключ продукта, указанный на коробке с диском Windows 7. После этого кликните на ссылке «Использовать автоматическую телефонную систему». В следующем окне выберите страну вашего пребывания и позвоните по , указанному на экране.
Для проведения активации следуйте инструкциям автоответчика. Автоматическая программа попросит вас ввести код продукта, который будет указан на экране. Ввод нужно выполнять при помощи клавиатуры телефона. Если операция будет выполнена верно, вам будет сообщен код активации, который необходимо будет записать или сразу ввести в окне программы активации. Если ввести код правильно не удается, оставайтесь на линии, чтобы проконсультироваться со специалистом службы поддержки Microsoft.
Полезный совет
Активация ОС необходима для предотвращения использования нелицензионного программного обеспечения и служит средством борьбы с пиратскими копиями Windows.
Перед использованием установленной ОС необходимо произвести ее активацию. Эта процедура является гарантией использования лицензионной копии продукта на конкретном компьютере, а также призвана сократить уровень нелегального копирования и установки пиратских версий ОС. Для активации установленной операционной системы можно воспользоваться одним из трех имеющихся способов.
Инструкция
Активация с помощью интернета.
1. Откройте окно «Активация Windows», для этого щелкните левой кнопки мыши на соответствующем значке в трее или воспользуйтесь меню «Пуск».
2. Нажмите кнопку «Да, активировать Windows через Интернет».
3. Нажмите «Заявление о конфиденциальности активации Windows», затем кнопки «Назад» и «Далее».
4. В открывшемся окне необходимо выполнить одно из следующих действий:
для активации и одновременной регистрации копии Windows, нажмите «Да, зарегистрировать и активировать Windows» и «Соглашение о конфиденциальности регистрации Windows», затем щелкните кнопки «Назад» и «Далее». Заполните регистрационную форму и нажмите «Далее»;
для простой активации Windows (без ее регистрации) нажмите «Нет, не регистрировать, только активировать Windows», затем щелкните кнопку «Далее».
5. После завершения активации нажмите кнопку OK.
К прочтению данного материала многих подталкивает весьма стандартная и распространенная ситуация: когда-то купил ноутбук с установленной лицензионной операционной системой Windows 7 или 8. Через определенное время в связи с необходимостью переустановки Windows или по любой другой причине нужен ключ активации, который был указан на наклейке, которая располагается на днище ноутбука, однако за месяцы и годы эксплуатации лэптопа она давно затерлась или вовсе отклеилась. Как быть?
Если на вашем ПК работает Windows с активированным лицензионным ключом, то «достать» его из операционной системы не составит большого труда. Если по значку Мой компьютер нажать правой кнопкой и открыть Свойства , то внизу мы увидим лишь Код продукта , а не сам ключ активации. Важно также различать, что вам нужно получить — просто код, который был указан на специальной наклейке или код для Windows 8, который в BIOS компьютера.
Скриншот свойств «Мой компьютер»
Для Win8 из BIOS с помощью RWEverything
Для извлечения OEM ключа лицензии Windows 8 из БИОСа ноутбука или стационарного компьютера рекомендуем ознакомиться с — в ней мы рассматривали, как с помощью программы достать ключ от Win8 из BIOS нового типа: UEFI. Этот способ так же актуален для тех, кто пытается восстановить ключ, если вместо лицензионной Windows 8 «из магазина» была установлена другая ОС.
Скриншот программы RWEverything
Ключ активации Windows в AIDA64
Если нужен ключ активации установленной и работающей системы, можно воспользоваться уже знакомой нам программой для полной диагностики ПК — — переходим, знакомимся, скачиваем и устанавливаем. Затем запускаем программу и открываем вкладку Операционная система . В разделе Лицензионная информация в поле Ключ продукта и будет указан искомый код активации Виндовс.
Скриншот программы АИДА64
В AIDA64, как и в RWEverything, можно увидеть ключ, зашитый в БИОС. Для этого перейдем на вкладку Системная плата , затем ACPI . В разделе Описание таблицы найдем MSDM и в поле SLS Data будет прописан нужный нам 25-символьный код активации Виндовс.
Скрин AIDA64
Поиск ключа активации через KeyFinder
Простая утилита от Magical Jelly Bean. Эта небольшая программа не занимает много места и выдает лишь самый минимум информации, но именно она нам и нужна. Скачать KeyFinder можно отсюда (официальный сайт разработчиков), доступна в двух версиях — нам достаточно и бесплатной. Скачиваем, устанавливаем, запускаем. В левом окне выбираем ПО, для которого нужно узнать ключ активации — в данном случае нас интересует Windows 7 Home Premium. CD Key и есть искомый код.
Скриншот KeyFinder
Вместо заключения
Этот список можно было бы продолжать бесконечно, так как есть еще как минимум десяток популярных утилит для решения одной и той же задачи, однако считаю, что и предоставленного набора вам будет достаточно. Встречаются на просторах интернета и различные скрипты, использующие VBScript или PowerShell для извлечения ключей без установки лишних программ. Каждый выбирает тот способ, который ему более удобен.
Как узнать ключ активации Windows 10, 7, 8, 8.1?
Бывают разные ситуации когда может потребоваться узнать windows ключ или Windows key как он еще называется, на данный момент самая актуальная ситуация, это покупка ноутбука с предустановленной Windows. Если раньше к покупке шел в комплекте диск с кодом, то сейчас все зашито и перепрошито в самом ноутбуке. И любая чистая перестановка системы допустим с windows 10 на windows 7 или любые другие комбинации, несет в себе риск полного удаления резервной копии системы (на этапе установки удаление buckup раздела) Поэтому желательно во избежании экономии нервных клеток нужно обязательно перед покупкой сделать на любой носитель бекап системы и сохранить ключ продукта Windows. Если первый вариант с бекапом это информация не одной статьи и по времени ни одного дня, то второй вариант делается за считанные секунды!
Как узнать ключ Windows 8
Один из хороших вариантиков узнать лицензионный ключ Windows 8 – загрузить утилиту RWEEverything. Скачивание производить с этого сайта – https://rweverything.com/download.
Итак, процедура нахождения сведений о лицензионном ключе может понадобиться при случаях:
- Когда система повреждена до такой степени, что вариантом исправления проблемы будет являться переустановка системы.
- Накопитель, где инсталлирована Windows форматирован.
#1 способ нахождения ключа
Практически в каждом ноутбуке, с системой ОС, то есть там не стоит DOS, при этом лицензионной, присутствует зашитый в BIOS ключик. То есть это ключ активации OEM систем. Такой находится и в Windows 7, и в Windows 10. Ещё на днище устройства должна быть наклейка, где указан ключ продукта и парочку не относящихся к делу сведений. Когда скачаете чистую систему нужной редакции (например, Домашняя), можете ввести этот ключ, тем самым её активировав.
#2 метод нахождения ключа системы
Скачиваете программку по ссылке, которую я указал выше и проделываем такую процедуру:
- Запускаете файлик Rw.exe
- В окошке находим вкладку ACPI, а в другом окошке идём на вкладку MSDM. Находим строчку Data, где будет написан ваш лицензионный ключ.
Поиск ключа активации через KeyFinder
KeyFinder — простая утилита от Magical Jelly Bean. Эта небольшая программа не занимает много места и выдает лишь самый минимум информации, но именно она нам и нужна. Скачать KeyFinder можно отсюда (официальный сайт разработчиков), доступна в двух версиях — нам достаточно и бесплатной. Скачиваем, устанавливаем, запускаем. В левом окне выбираем ПО, для которого нужно узнать ключ активации — в данном случае нас интересует Windows 7 Home Premium. CD Key и есть искомый код.
Скриншот KeyFinder
Зачем два ключа в ноутбуке
Все ноутбуки, приобретаемые вами через интернет или в обычном магазине, имеют предустановленные версии OEM. Системка может быть любой. Версия OEM – это предустановленная на компьютере Windows, использующая специальную проверку подлинности сопоставлением 2-х ключей.
Первоначально идёт проверка ключа, вшитого в BIOS, дальше 25-значного лицензионного ключа, находящегося уже в системе, для активации системы также необходим так называемый OEM-сертификат.
Когда вы начнете переустанавливать Windows 10 и начнется активация, на серверах Microsoft начнется сопоставление данных ключей, 1-го и 2-го лицензионного. При условии, что оба ключа имеют отношение к Windows 10 Home для одного языка, то активация пройдет успешно (Для примера я указал десятую версию Home).
В одной из своих статей, как восстановить ключ от Windows 7 и 8, я рассматривал несколько инструментов, в список которых входит ProduKey. С помощью нехитрых действий вы можете узнать ключ Windows 10 и прочих версий ОС. Если у вас на компьютере стоит Microsoft Office, то и от этого софта вы увидите желаемый ключик.
Способ 1. С помощью PowerShell посмотреть ключ Windows 10
Попробуем узнать ключ продукта без использования сторонних программ. Этот способ подходит для операционных систем Windows 8.1 и Windows 10. Перед этим рекомендуем включить отображение расширений файлов. Так как дальше Вам понадобится самостоятельно изменить расширение файла.
- Откройте блокнот и вставим туда текст следующего содержания: function Get-WindowsKey { param ($targets = «.») $hklm = 2147483650 $regPath = «Software\Microsoft\Windows NT\CurrentVersion» $regValue = «DigitalProductId» Foreach ($target in $targets) { $productKey = $NULL $win32os = $NULL $wmi = [WMIClass]»\\$target\root\default:stdRegProv» $data = $wmi.GetBinaryValue($hklm,$regPath,$regValue) $binArray = ($data.uValue)[52..66] $charsArray = «B»,»C»,»D»,»F»,»G»,»H»,»J»,»K»,»M»,»P»,»Q»,»R»,»T»,»V»,»W»,»X»,»Y»,»2″,»3″,»4″,»6″,»7″,»8″,»9″ ## decrypt base24 encoded binary data For ($i = 24; $i -ge 0; $i—) { $k = 0 For ($j = 14; $j -ge 0; $j—) { $k = $k * 256 -bxor $binArray[$j] $binArray[$j] = [math]::truncate($k / 24) $k = $k % 24 } $productKey = $charsArray[$k] + $productKey If (($i % 5 -eq 0) -and ($i -ne 0)) { $productKey = «-» + $productKey } } $win32os = Get-WmiObject Win32_OperatingSystem -computer $target $obj = New-Object Object $obj | Add-Member Noteproperty Computer -value $target $obj | Add-Member Noteproperty Caption -value $win32os.Caption $obj | Add-Member Noteproperty CSDVersion -value $win32os.CSDVersion $obj | Add-Member Noteproperty OSArch -value $win32os.OSArchitecture $obj | Add-Member Noteproperty BuildNumber -value $win32os.BuildNumber $obj | Add-Member Noteproperty RegisteredTo -value $win32os.RegisteredUser $obj | Add-Member Noteproperty ProductID -value $win32os.SerialNumber $obj | Add-Member Noteproperty ProductKey -value $productkey $obj } }
- Сохраните файл с расширением .ps1. Я просто его сохранил и только потом уже переименовал. Можно при сохранении указать формат файла, для этого нужно в поле тип файла выбрать Все файлы вместо Текстовых документов.
- После этого запустите Windows PowerShell от имени Администратора. Для этого, можно начать набрать PowerShell в поле поиска и кликнув по нему правой кнопкой мыши выбрать Запустить от имени администратора.
- В PowerShell введите следующую команду: Set-ExecutionPolicy RemoteSigned и подтвердите её выполнение (ввести Y и нажать Enter в ответ на запрос).
- Введите команду: Import-Module C:\key.ps1 (в данной команде указывается путь к сохранённому файлу со скриптом, совсем необязательно его сохранять на системном диске).
- Последним шагом необходимо выполнить команду Get-WindowsKey, после чего будет выведен ключ продукта установленной на компьютере Windows 10.
В принципе ничего сложно нет. При необходимости можно скачать готовый файл, который достаточно будет запустить. Если же такая необходимость будет, мы его создадим и добавим. Для этого уже придётся воспользоваться одним из лучших архиваторов для Windows 10.
Free PC Audit
Очередное средство, поможет вам узнать о ключе Windows на любом компьютере. Она похожа на другие, рассмотренные нами инструменты. Скачиваете отсюда, запускаете и переходите на вкладку «System». Слева ищем раздел «Windows product key». А в правой части окошка высвечивается необходимая нам информация.
Скачать можно отсюда: https://www.ixbt.com/news/soft/index.shtml?17/77/14
Информация о ключе в SIW
SIW (System Information of Windows) — программа для получения информации об аппаратном состоянии и программном обеспечении компьютера.
После запуска SIW, войдите в раздел «Программы», «Лицензии». Здесь отобразится информация о ключе продукта, который используется в установленной на компьютере операционной системе Windows.
О программе SIW читайте тут.
Как узнать ключ Windows с помощью Speccy и AIDA64
Итак, вот мы и подобрались к одной из моих любимых утилит, при помощи которой я смотрю сведения о системе и комплектующих называется AIDA64. В ней присутствует и опция для проверки ключа Windows. Всё, что нужно сделать – перейти на вкладку «Операционная система» и справа вы увидите строчку «Ключ продукта».
Второе аналогичное средство – это Speccy. Также перейдите на вкладку «Операционная система», которая там имеется и справа. Найдите строчку «Серийный номер». Вот и весь процесс.
Где находится ключ продукта Windows 7?
Некоторые пытливые умы пытаются отыскать ключ среди файлов самой системы. Надо сказать, что занятие это абсолютно бесполезное.
Дело в том, что именно эта информация находится в зашифрованном виде в параметре DigitalProductId, а он является записью системного реестра в разделах WindowsNT и CurrentVersion одной из основных веток HKLM. Несмотря на это, расшифровать эти данные можно достаточно просто. Но об этом вы можете прочесть чуть ниже. Ключи ОЕМ еще на стадии заводской установки вшиваются непосредственно в электронную микросхему первичной системы ввода/вывода BIOS, но информация в программном интерфейсе отсутствует.
Почему вместо нормального ключа высвечиваются другие символы
Иногда при попытке узнать ключ Windows 7, 8, 10 ноутбука или другого устройства возникает ситуация появления символов, совершенно не относящихся к ключу. Обычно такие системы активированы так называемыми MAK и VLK, а они, как правило, не сохраняются. Такие ключи не зарегистрированы на ПК, а находятся на серверах Майкрософт.
Еще подобный случай может иметь место при смене комплектующих, поэтому вспоминайте, может быть вы не так давно меняли свою системную плату или еще какой-то компонент.
Теперь вы знаете как узнать ключ windows 7, 8, 10 с помощью различного программного обеспечения и даже средствами самой системы.
Для Win8 из BIOS с помощью RWEverything
Для извлечения OEM ключа лицензии Windows 8 из БИОСа ноутбука или стационарного компьютера рекомендуем ознакомиться с этой статьей — в ней мы рассматривали, как с помощью программы RWEverything достать ключ от Win8 из BIOS нового типа: UEFI. Этот способ так же актуален для тех, кто пытается восстановить ключ, если вместо лицензионной Windows 8 «из магазина» была установлена другая ОС.
Скриншот программы RWEverything
Способ 2. Узнать ключ активации с помощью скрипта в Windows 10
Этот более простой и удобный способ в сравнении с предыдущим. Так как не требует выполнения множества команд в обновлённой оболочке Windows PowerShell. Пользователю просто достаточно запустить небольшой скрипт, который собственно и выводит на экран используемый ключ продукта.
- Скопируйте текст скрипта в блокнот, и поменяйте расширение файла .тхт на .vbs чтобы получить файл W10Key.vbs (или загрузите архив с готовым скриптом W10Key.zip).
Set WshShell = CreateObject(«WScript.Shell») MsgBox ConvertToKey(WshShell.RegRead(«HKLM\SOFTWARE\Microsoft\Windows NT\CurrentVersion\DigitalProductId»)) Function ConvertToKey(Key) Const KeyOffset = 52 i = 28 Chars = «BCDFGHJKMPQRTVWXY2346789» Do Cur = 0 x = 14 Do Cur = Cur * 256 Cur = Key(x + KeyOffset) + Cur Key(x + KeyOffset) = (Cur \ 24) And 255 Cur = Cur Mod 24 x = x -1 Loop While x >= 0 i = i -1 KeyOutput = Mid(Chars, Cur + 1, 1) & KeyOutput If (((29 — i) Mod 6) = 0) And (i <> -1) Then i = i -1 KeyOutput = «-» & KeyOutput End If Loop While i >= 0 ConvertToKey = KeyOutput End Function
2. Если Вы сохранили файл просто запустите его. Если скачали — разархивируйте и запустите. В итоге Вы увидите ключ продукта Вашей Windows 10.
Управление ключами OpenSSH для Windows
- 6 минут на чтение
В этой статье
Применимо к Windows Server 2019, Windows 10: Windows Server 2022,
Большая часть аутентификации в средах Windows выполняется с парой имени пользователя и пароля, которая хорошо работает для систем с общим доменом.При работе между доменами, например между локальными и облачными системами, он становится уязвимым для вторжений методом грубой силы.
Для сравнения, среды Linux обычно используют пары открытый ключ / закрытый ключ для аутентификации, которая не требует использования угадываемых паролей. OpenSSH включает инструменты для поддержки этого, в частности:
- ssh-keygen для генерации безопасных ключей
- ssh-agent и ssh-add для безопасного хранения закрытых ключей
- scp и sftp для безопасного копирования файлов открытых ключей во время первоначального использования сервера
В этом документе представлен обзор того, как использовать эти инструменты в Windows, чтобы начать использовать аутентификацию на основе ключей с SSH.Если вы не знакомы с управлением ключами SSH, мы настоятельно рекомендуем вам ознакомиться с документом NIST IR 7966 под названием «Безопасность интерактивного и автоматического управления доступом с использованием Secure Shell (SSH)».
О парах ключей
Пары ключей относятся к файлам открытого и закрытого ключей, которые используются определенными протоколами аутентификации.
Аутентификация с открытым ключомSSH использует асимметричные криптографические алгоритмы для создания двух файлов ключей — одного «частного», а другого «открытого». Файлы закрытого ключа эквивалентны паролю и должны оставаться защищенными при любых обстоятельствах.Если кто-то получит ваш закрытый ключ, он сможет войти под вашим именем на любой SSH-сервер, к которому у вас есть доступ. Открытый ключ — это то, что размещается на SSH-сервере, и его можно использовать совместно без нарушения секретного ключа.
При использовании аутентификации по ключу с сервером SSH сервер и клиент SSH сравнивают открытый ключ для имени пользователя, предоставленного с закрытым ключом. Если открытый ключ на стороне сервера не может быть проверен по закрытому ключу на стороне клиента, аутентификация не выполняется.
Многофакторная аутентификация может быть реализована с помощью пар ключей путем ввода парольной фразы при генерации пары ключей (см. Генерацию пользовательского ключа ниже).Во время аутентификации пользователю предлагается ввести парольную фразу, которая используется вместе с наличием закрытого ключа на SSH-клиенте для аутентификации пользователя.
Генерация ключа хоста
К открытым ключам предъявляются особые требования ACL, которые в Windows приравниваются к разрешению доступа только администраторам и Системе. При первом использовании sshd пара ключей для хоста будет автоматически сгенерирована.
По умолчанию служба sshd запускается вручную. Чтобы запускать его каждый раз при перезагрузке сервера, выполните следующие команды из командной строки PowerShell с повышенными привилегиями на своем сервере:
# Установить автоматический запуск службы sshd
Get-Service -Name sshd | Set-Service -StartupType Автоматический
# Теперь запустим службу sshd
Старт-Сервис sshd
Поскольку со службой sshd не связан пользователь, ключи хоста хранятся в папке C: \ ProgramData \ ssh.
Генерация ключа пользователя
Чтобы использовать аутентификацию на основе ключей, вам сначала необходимо сгенерировать пары открытого / закрытого ключей для вашего клиента. ssh-keygen.exe используется для создания файлов ключей, и можно указать алгоритмы DSA, RSA, ECDSA или Ed25519. Если алгоритм не указан, используется RSA. Следует использовать строгий алгоритм и длину ключа, например Ed25519 в этом примере.
Чтобы сгенерировать файлы ключей с помощью алгоритма Ed25519, запустите следующее из командной строки PowerShell или cmd на своем клиенте:
ssh-keygen -t ed25519
Должно отобразиться следующее (где «имя пользователя» заменено вашим именем пользователя):
Генерация пары ключей ed25519 публичный / приватный.Введите файл, в котором нужно сохранить ключ (C: \ Users \ username \ .ssh \ id_ed25519):
Вы можете нажать Enter, чтобы принять значение по умолчанию, или указать путь и / или имя файла, в котором вы хотите, чтобы ваши ключи были сгенерированы. На этом этапе вам будет предложено использовать парольную фразу для шифрования файлов с закрытым ключом. Он может быть пустым, но это не рекомендуется. Парольная фраза работает с ключевым файлом для обеспечения двухфакторной аутентификации. В этом примере мы оставляем кодовую фразу пустой.
Введите кодовую фразу (пусто, если кодовая фраза отсутствует):
Введите ту же парольную фразу еще раз:
Ваша идентификация сохранена в папке C: \ Users \ username \.ssh \ id_ed25519.
Ваш открытый ключ был сохранен в C: \ Users \ username \ .ssh \ id_ed25519.pub.
Ключевой отпечаток пальца:
SHA256: OIzc1yE7joL2Bzy8! GS0j8eGK7bYah2FmF3sDuMeSj8 имя пользователя @ server @ LOCAL-HOSTNAME
Изображение ключа randomart:
+ - [ED25519 256] - +
| . |
| о |
| . + +. |
| o B * =. |
| о = B S. |
| . = B O o |
| + = +% o |
| * oo.O.E |
| + .o + = o. . |
+ ---- [SHA256] ----- +
Теперь у вас есть пара открытого и закрытого ключей Ed25519 в указанном месте.Файлы .pub являются открытыми ключами, а файлы без расширения — закрытыми ключами:
Режим LastWriteTime Длина Имя
---- ------------- ------ ----
-a ---- 03.06.2021 14:55 464 ed25519
-a ---- 03.06.2021 14:55 103 ed25519.pub
Помните, что файлы закрытых ключей, эквивалентные паролю, должны быть защищены так же, как вы защищаете свой пароль. Чтобы помочь с этим, используйте ssh-agent для безопасного хранения закрытых ключей в контексте безопасности Windows, связанном с вашим логином Windows.Для этого запустите службу ssh-agent от имени администратора и используйте ssh-add для хранения закрытого ключа.
# По умолчанию служба ssh-agent отключена. Разрешите запуск вручную, чтобы следующий шаг работал.
# Убедитесь, что вы работаете с правами администратора.
Get-Service ssh-agent | Set-Service -StartupType Руководство
# Запустить службу
Старт-Сервис ssh-агент
# Это должно вернуть статус "Работает"
Get-Service ssh-агент
# Теперь загрузите ваши ключевые файлы в ssh-agent
ssh-add ~ \ .ssh \ id_ed25519
После выполнения этих шагов всякий раз, когда для аутентификации от этого клиента требуется закрытый ключ, ssh-agent автоматически извлекает локальный закрытый ключ и передает его вашему SSH-клиенту.
Важно
Настоятельно рекомендуется сделать резервную копию вашего закрытого ключа в безопасном месте, затем удалите его из локальной системы, после добавления в ssh-agent. Секретный ключ не может быть получен от агента, если использовался надежный алгоритм, такой как Ed25519 в этом примере. Если вы потеряете доступ к закрытому ключу, вам придется создать новую пару ключей. и обновите открытый ключ во всех системах, с которыми вы взаимодействуете.
Развертывание открытого ключа
Чтобы использовать созданный выше ключ пользователя, содержимое вашего открытого ключа (~ \.ssh \ id_ed25519.pub) необходимо поместить на сервер в текстовый файл, имя и расположение которого зависят от того, входит ли учетная запись пользователя в группу локальных администраторов или в стандартную учетную запись пользователя.
Стандартный пользователь
Содержимое вашего открытого ключа (~ \ .ssh \ id_ed25519.pub) необходимо поместить на сервер в текстовый файл с именем authorized_keys в папке C: \ Users \ username \ .ssh \. Клиент OpenSSH включает scp, утилиту для безопасной передачи файлов, помогающую в этом.
В приведенном ниже примере открытый ключ копируется на сервер (где «имя пользователя» заменяется вашим именем пользователя). Сначала вам нужно будет использовать пароль для учетной записи пользователя на сервере.
# Убедитесь, что каталог .ssh существует в домашней папке учетной записи пользователя вашего сервера
ssh имя пользователя @ domain1 @ contoso.com mkdir C: \ Users \ username \ .ssh \
# Используйте scp, чтобы скопировать файл открытого ключа, сгенерированный ранее на вашем клиенте, в файл authorized_keys на вашем сервере
scp C: \ Users \ имя пользователя \.ssh \ id_ed25519.pub user1 @ domain1 @ contoso.com: C: \ Users \ имя пользователя \ .ssh \ authorized_keys
Административный пользователь
Содержимое вашего открытого ключа (~ \ .ssh \ id_ed25519.pub) необходимо поместить на сервер в текстовый файл с именем administrators_authorized_keys в C: \ ProgramData \ ssh \. Клиент OpenSSH включает scp, утилиту для безопасной передачи файлов, помогающую в этом. ACL для этого файла необходимо настроить так, чтобы разрешить доступ только администраторам и System.
Пример ниже копирует открытый ключ на сервер и настраивает ACL (где «имя пользователя» заменяется вашим именем пользователя). Сначала вам нужно будет использовать пароль для учетной записи пользователя на сервере.
Примечание
В этом примере показаны шаги для создания файла administrators_authorized_keys . Если он запускается несколько раз, он будет каждый раз перезаписывать этот файл. Чтобы добавить открытый ключ для нескольких административных пользователей, вам необходимо добавить этот файл с каждым открытым ключом.
# Убедитесь, что каталог .ssh существует в домашней папке учетной записи пользователя вашего сервера
ssh user1 @ domain1 @ contoso.com mkdir C: \ ProgramData \ ssh \
# Используйте scp, чтобы скопировать файл открытого ключа, сгенерированный ранее на вашем клиенте, в файл authorized_keys на вашем сервере
scp C: \ Users \ имя пользователя \ .ssh \ id_ed25519.pub user1 @ domain1 @ contoso.com: C: \ ProgramData \ ssh \ administrators_authorized_keys
# Соответствующим образом ACL для файла authorized_keys на вашем сервере
ssh -% user1 @ domain1 @ contoso.com icacls.exe "C: \ ProgramData \ ssh \ administrators_authorized_keys" / наследование: r / grant "Administrators: F" / grant "SYSTEM: F"
Эти шаги завершают настройку, необходимую для использования аутентификации на основе ключей с OpenSSH в Windows. После этого пользователь может подключиться к хосту sshd с любого клиента, у которого есть закрытый ключ.
Настройка аутентификации на основе ключа SSH в Windows 10 / Server 2019
В этой статье мы настроим аутентификацию SSH с ключами RSA в Windows для безопасного доступа к удаленным серверам / компьютерам.Мы покажем, как сгенерировать ключи (сертификаты) RSA в Windows и настроить встроенный сервер OpenSSH в Windows 10 / Windows Server 2019 для аутентификации на основе ключей (позволяет аутентифицироваться на удаленных хостах без паролей).
Аутентификация на основе ключей SSH широко используется в мире Linux, но в Windows она появилась совсем недавно. Идея состоит в том, что открытый ключ клиента добавляется на SSH-сервер, и когда клиент пытается подключиться к нему, сервер проверяет, есть ли у клиента соответствующий закрытый ключ.
Создание SSH (RSA) в Windows
Вы должны сгенерировать два ключа RSA (открытый и закрытый) на клиентском компьютере, который вы будете использовать для подключения к удаленному серверу Windows, на котором работает OpenSSH. Закрытый ключ хранится на стороне клиента (не передавайте его никому!), А открытый ключ добавляется в файл authorized_keys на сервере SSH. Чтобы сгенерировать ключи RSA на клиенте Windows, необходимо установить клиент OpenSSH.
В Windows 10 1809 (и новее) и Windows Server 2019 клиент OpenSSH устанавливается как отдельная функция:
Добавить-WindowsCapability -Online -Name OpenSSH.Клиент ~~~~ 0.0.1.0
Запустите стандартный (непривилегированный) сеанс PowerShell и сгенерируйте пару ключей RSA 2048 с помощью команды:
ssh-keygen
Вам будет предложено ввести пароль для защиты закрытого ключа. Если вы укажете пароль, вам придется вводить его каждый раз, когда вы используете этот ключ для аутентификации SSH. Я не ввел кодовую фразу (не рекомендуется).
Ssh-keygen создаст файл .ssh в профиле текущего пользователя Windows (C: \ Users \ your_username) и поместите в него 2 файла:
- id_rsa — закрытый ключ
- id_rsa.pub — публичный ключ
После того, как вы создали ключи RSA, вы можете добавить закрытый ключ в службу SSH Agent , что позволяет удобно управлять закрытыми ключами и использовать их для аутентификации. Агент SSH хранит закрытые ключи и предоставляет их в контексте безопасности текущего пользователя. Запустите службу ssh-agent и настройте ее на автоматический запуск с помощью команд управления службами PowerShell:
set-service ssh-agent StartupType «Automatic»
Start-Service ssh-agent
Добавьте свой закрытый ключ в базу ssh-agent:
ssh-add "C: \ Users \ youruser \.ssh \ id_rsa "
Или следующим образом:
ssh-add.exe $ ENV: UserProfile \ .ssh \ id_rsa
Настройка сервера OpenSSH в Windows для аутентификации с использованием ключей SSH
Затем скопируйте открытый ключ, сгенерированный на клиенте, на свой SSH-сервер (в этом примере это удаленный компьютер под управлением Windows 10 1903 и настроенный OpenSSH).
Скопируйте файл id_rsa.pub в файл. ssh Каталог в профиле пользователя, которого вы будете использовать для подключения к SSH-серверу.Например, у меня в Windows 10 есть пользователь admin , поэтому я должен скопировать ключ в C: \ Users \ admin \ .ssh \ authorized_keys.
Вы можете скопировать открытый ключ на SSH-сервер, используя SCP:
scp C: \ Users \ youruser \ .ssh \ id_rsa.pub [email protected]: c: \ users \ admin \ .ssh \ authorized_keys
Теперь вы можете подключиться к своему SSH-серверу Windows без пароля. Если вы не установили пароль (кодовую фразу) для закрытого ключа, вы автоматически подключитесь к удаленному хосту Windows.
Чтобы подключиться к удаленному хосту с помощью собственного SSH-клиента, вам понадобится следующая команда:
ssh (имя пользователя) @ (имя или IP-адрес SSH-сервера)
Например:
Это означает, что вы хотите подключиться к удаленному SSH-серверу с IP-адресом 192.168.1.15 под учетной записью admin . Агент SSH автоматически попытается использовать закрытый ключ, сохраненный ранее, для аутентификации.
Если вы не хотите использовать службу ssh-agent для управления ключами SSH, вы можете указать путь к файлу закрытого ключа, который будет использоваться для аутентификации SSH: ssh [email protected] -i "C: \ Users \ youruser \ .ssh \ id_rsa"
Если вам не удалось подключиться к вашему SSH-серверу с помощью ключа RSA, но вам все равно будет предложено ввести пароль, вероятно, что учетная запись пользователя, к которой вы пытаетесь подключиться, является членом группы администраторов локального сервера (группа SID — S-1-5-32-544).Мы обсудим это позже.
Как войти в Windows с помощью ключа SSH под локальным администратором?
OpenSSH использует специальные настройки доступа на основе ключей для пользователей с правами локального администратора Windows.
Прежде всего, используйте файл ключей C: \ ProgramData \ ssh \ administrators_authorized_key s вместо файла authorized_keys в профиле пользователя. Вы должны добавить свой SSH-ключ в этот текстовый файл (в целях безопасности только группа администраторов и SYSTEM должны иметь разрешения на чтение этого файла).
Чтобы использовать файл authorized_keys из профиля пользователя и не перемещать данные открытого ключа в файл administrators_authorized_keys, вы можете прокомментировать соответствующую строку в файле конфигурации OpenSSH (C: \ ProgramData \ ssh \ sshd_config ).
Прокомментируйте эти строки:
#Match Group administrators
# AuthorizedKeysFile __PROGRAMDATA __ / ssh / administrators_authorized_keys
Разрешить доступ к Windows с помощью ключей RSA в файле sshd_config:
Pubkey Аутентификация да
И отключите ssh пароль логин:
Пароль Аутентификационный номер
Не забудьте перезапустить службу sshd после сохранения изменений в sshd_config.
перезапуск службы sshd
Вот еще один важный момент. В более ранних версиях OpenSSH вам нужно было предоставить NT Service \ sshd права на чтение для файла authorized_keys.
Для этого необходимо выполнить одно из следующих действий:
- Установите модуль OpenSSHUtils :
Install-Module -Force OpenSSHUtils -Scope AllUsers. Чтобы изменить права доступа к файлу, выполните следующую команду: Repair-AuthorizedKeyPermission -FilePath C: \ Users \ admin \.ssh \ authorized_keys - Измените разрешения NTFS для файла с помощью модуля NTFSSecurity или icacls;
- Или вы можете отключить StrictModes в файле sshd_config. По умолчанию этот режим включен и предотвращает аутентификацию на основе ключей, если открытый и закрытый ключи не защищены должным образом. Раскомментируйте строку
#StrictModes yesи измените ее наStrictModes no.
Итак, вы настроили аутентификацию SSH в Windows с использованием открытого ключа RSA (сертификата).Теперь вы можете использовать этот метод аутентификации для безопасного доступа к удаленным серверам, автоматической переадресации портов в туннеле SSH, запуска сценариев и выполнения любых других задач, связанных с автоматизацией.
Аутентификация на основе ключейдля OpenSSH в Windows
Это продолжение предыдущего поста: Начало работы с SSH в Windows Server 2019. Если вы еще не установили и не настроили SSH, начните с его прочтения.
Обзор аутентификации на основе ключей
Предыдущий пост завершился включением SSH и работой с аутентификацией по имени пользователя и паролю.Если вы хотите вместо этого включить аутентификацию на основе ключей, вам необходимо выполнить несколько дополнительных шагов, чтобы сгенерировать ключи и разместить их в правильных местах. Если вы знакомы с аутентификацией на основе ключей для SSH-серверов Linux, этот процесс очень похож.
Если вы еще не знакомы с аутентификацией на основе ключей, это способ аутентификации на удаленных серверах без использования пароля. Вместо этого закрытый ключ, хранящийся на клиенте, соединяется с открытым ключом, хранящимся на сервере.Когда клиент пытается подключиться, клиент и сервер обмениваются данными, чтобы гарантировать, что закрытый ключ клиента соответствует разрешенному открытому ключу на стороне сервера. Поскольку закрытый ключ значительно сложнее пароля, это обеспечивает большую безопасность по сравнению с базовой аутентификацией по имени пользователя и паролю.
Настройка клиента и создание пары ключей
Первым шагом к использованию аутентификации на основе ключей является создание пары ключей — набора совпадающих открытых и закрытых ключей.Возможности клиента OpenSSH в Windows включают в себя необходимые для этого инструменты. Выполните этот процесс с помощью PowerShell на клиентском компьютере, к которому вы будете подключаться с
.Сначала установите клиент OpenSSH, если он еще не установлен. Это нужно будет сделать с помощью окна PowerShell, запущенного от имени администратора
.Добавить-WindowsCapability -Online -Name OpenSSH.Client ~~~~ 0.0.1.0
Затем переключитесь на обычный (не администраторский) сеанс PowerShell и используйте команду ssh-keygen для создания новой пары ключей.При появлении запроса вы можете нажать клавишу ВВОД, чтобы принять значения по умолчанию, или ввести собственный путь и имя для файлов ключей. Вы также можете защитить закрытый ключ парольной фразой. Если вы решите использовать кодовую фразу, вам будет предлагаться ввести ее для декодирования закрытого ключа каждый раз, когда вы подключаетесь к серверу через SSH. Это обеспечивает дополнительный уровень безопасности.
ssh-keygen
По умолчанию команда ssh-keygen создает два файла в папке .ssh пользователя: id_rsa и id_rsa.паб. Id_rsa (без расширения) — это файл закрытого ключа, а id_rsa.pub — открытый ключ.
После создания ключа необходимо запустить службу агента SSH, которая локально управляет закрытыми ключами и координирует их использование при аутентификации. После запуска службы используйте компонент ssh-add, чтобы добавить новый ключ в локальное хранилище ключей.
Старт-Сервис ssh-агент ssh-add <путь к новому файлу закрытого ключа>
Настройка сервера
Наконец, открытый ключ пары ключей должен быть вручную помещен на сервер, к которому вы будете подключаться по SSH.Это проще всего сделать, скопировав / вставив в сеанс удаленного рабочего стола. Открытый ключ должен иметь имя authorized_keys и скопирован в папку .ssh внутри папки профиля пользователя, которого вы настраиваете. Например, c: \ users \ myuser \ .ssh \ authorized_keys. Обратите внимание: если пользователь входит в локальную группу администраторов на сервере, ключ должен быть помещен в другой путь. См. Более подробную информацию в следующем разделе.
- Откройте файл открытого ключа в Блокноте. Если используется путь по умолчанию, это C: \ Users \ myuser \.ssh \ id_rsa.pub
- Скопируйте содержимое файла в буфер обмена. Убедитесь, что вы получили весь файл.
- Подключитесь к серверу с помощью удаленного рабочего стола.
- Откройте проводник и перейдите в папку своего профиля на сервере, например C: \ Users \ myuser \ .
- Найдите папку .ssh. Если таковой не существует, создайте его.
- Примечание. Проводник Windows не позволяет создать папку с именем «.ssh». Вместо этого используйте «.ssh». с дополнительной точкой в конце.Дополнительная точка будет удалена, и у вас будет папка с правильным именем .ssh .
- В папке .ssh создайте новый текстовый документ с именем «authorized_keys» и откройте его с помощью Блокнота. Если файл уже существует, просто откройте его.
- Обратите внимание, у этого файла нет расширения. Возможно, вам потребуется сделать видимыми расширения файлов, чтобы убедиться, что вы удалили расширение .txt .
- В Блокноте вставьте ключ, который вы скопировали ранее, и сохраните файл.Если в этом файле уже был ключ, вставьте его в новую строку под существующей.
Когда все готово, вы сможете подключаться к серверу по SSH без пароля. Если вы настроили парольную фразу для своего закрытого ключа, вам нужно будет ввести ее, прежде чем вы сможете подключиться. Служба агента SSH автоматически попытается использовать закрытый ключ, который вы добавили к ключу, сохраненному во время попытки подключения.
ssh имя пользователя @ домен @ имя_сервера # Например, чтобы подключиться к серверу cntsapp01 как adminuser в домене contoso.com, используйте: ssh adminuser @ contoso.com @ cntsapp01
Здесь я подключился к своему удаленному серверу без запроса пароля. Команда hostname проверяет, что мое окно PowerShell подключено к нему через SSH.
Администраторы
Если учетная запись пользователя на сервере, к которому вы подключаетесь, находится в локальной группе администраторов, открытый ключ должен быть помещен в папку C: \ ProgramData \ ssh \ administrators_authorized_keys вместо пользователя.ssh папку. Кроме того, только группа администраторов и учетная запись SYSTEM могут иметь доступ к этому файлу в целях безопасности. После копирования ключа в файл и его сохранения вы можете использовать этот скрипт, чтобы установить для него правильные разрешения. Вот полные шаги:
- Откройте файл открытого ключа в Блокноте. Если используется путь по умолчанию, это C: \ Users \ myuser \ .ssh \ id_rsa.pub
- Скопируйте содержимое файла в буфер обмена. Убедитесь, что вы получили весь файл.
- Подключитесь к серверу с помощью удаленного рабочего стола.
- Откройте Блокнот от имени администратора
- Вставьте в Блокнот ключ, который вы скопировали ранее.
- Сохраните файл как C: \ ProgramData \ ssh \ administrators_authorized_keys без расширения. Возможно, вам потребуется сделать видимыми расширения файлов, чтобы можно было удалить расширение .txt.
- Используйте приведенный ниже сценарий PowerShell, чтобы установить правильные разрешения для файла
$ acl = Get-Acl C: \ ProgramData \ ssh \ administrators_authorized_keys $ acl.SetAccessRuleProtection ($ true, $ false) $ administratorsRule = Новый объект system.security.accesscontrol.filesystemaccessrule («Администраторы», «Полный контроль», «Разрешить») $ systemRule = Новый объект system.security.accesscontrol.filesystemaccessrule («СИСТЕМА», «Полный контроль», «Разрешить») $ acl.SetAccessRule ($ administratorsRule) $ acl.SetAccessRule ($ systemRule) $ acl | Набор-Acl
Если вы этого не сделаете и вместо этого поместите файл в папку .ssh для пользователя, вам либо будет предложено ввести пароль (вместо использования ключевого файла), либо ваше соединение завершится с ошибкой «Слишком много попыток аутентификации «.
OpenSSH Server Windows 10 Установка с аутентификацией с открытым ключом
Удаленное подключение к вашим серверам Windows — это основная возможность, необходимая администраторам для контроля, управления и администрирования своих сред. В средах Windows мне кажется, что большинству из нас удаленный доступ из командной строки намного сложнее, чем он должен быть, особенно с учетом проклятия нашего существования WinRM, с которым приходится иметь дело и настраивать для удаленного доступа PowerShell.Недавно в лаборатории я начал процесс установки OpenSSH Server Windows 10 с аутентификацией с открытым ключом. Как выглядит этот процесс? Давайте посмотрим, как можно запустить сервер OpenSSH с Windows Server 2019.
OpenSSH Server Windows 10 и Windows Server 2019
К счастью, Microsoft включила в Windows Server 2019 и Windows 10 возможность устанавливать как SSH-клиент, так и SSH-сервер изначально в Windows. Это может помочь администраторам стандартизировать технологию соединения, которую они используют между Linux и Windows для удаленного администрирования.
Одна из замечательных вещей, которые мне нравятся в SSH, — это его способность использовать аутентификацию PublicKey, которая является безопасным способом подключения к удаленным системам, что демонстрируется его использованием с системами AWS EC2 и другими облачными средами. Кроме того, многие из собственных технологий автоматизации, которые изначально были созданы для сред Linux, например, Ansible, позволяют стандартизировать ваши инструменты автоматизации по единому протоколу подключения, хотя теперь Ansible хорошо работает с WinRM.
Установите OpenSSH Server Windows 10 и 2019
Прежде чем рассматривать конфигурацию того, как заставить работать аутентификацию PublicKey, давайте рассмотрим процесс установки OpenSSH Server в Windows Server 2019.Поскольку теперь это собственный компонент Windows Server 2019 и Windows 10, нет внешних пакетов или файлов установки, которые необходимо загрузить для начала работы. Установка OpenSSH может быть инициирована с помощью следующей команды;
Добавить-WindowsCapability -Online -Name OpenSSH.Server ~~~~ 0.0.1.0 Установите openssh server windows server 2019Через несколько секунд компонент сервера OpenSSH должен успешно установить.
Установка сервера openssh завершена.Некоторая документация по установке для установки OpenSSH в Windows Server 2019 в зависимости от того, сколько лет в документации, примечания, что вы должны установить пакет:
Установить модуль-Force OpenSSHUtils -Scope AllUsers Однако это устаревший пакет, который больше не может быть установлен, так как вы получите следующую ошибку.Однако вы обнаружите, что это не помеха для установки OpenSSH или генерации ключей SSH для использования при подключении.
При установке opensshutils не удается проверить подпись аутентификационного кода.После установки компонента OpenSSH в Windows Server 2019 вы можете при необходимости проверить версию OpenSSH с помощью команды:
SSH -V Проверка установки версии openssh в Windows Server 2019После установки OpenSSH в Windows Server 2019 служба не настраивается автоматически как тип запуска : Автоматический .Вы можете установить тип запуска как Автоматический, а затем запустить службу.
Запуск службы windows opensshВам нужно будет запустить и OpenSSH Authentication Agent , и OpenSSH SSH Server . Запуск агента аутентификации создает файл authorized_keys , среди прочего, в каталоге Programdata \ ssh.
Запуск служб openssh, включая сервер и агент аутентификацииРазрешить исключение брандмауэра сервера OpenSSH
Вам нужно будет разрешить исключения брандмауэра OpenSSH Server для подключения OpenSSH в Windows 10 или Windows Server 2019.Подключение по SSH осуществляется через TCP-порт 22. Вы можете легко сделать это из командной строки с помощью команды netsh для добавления правила брандмауэра.
netsh advfirewall firewall add rule name = "SSH PORT 22" dir = in action = allow protocol = TCP localport = 22 На этом этапе вы должны иметь возможность подключиться к серверу OpenSSH с помощью сеанса Putty. По умолчанию аутентификация по паролю разрешена. Введите учетную запись пользователя для аутентификации и пароль. Ниже я использую учетную запись домена.
Проверка подлинности пароля на сервере openssh в windows server 2019Успешная проверка подлинности и переход на приглашение PowerShell по SSH. Классная вещь.
После подключения к openssh переход к командной строке PowerShellАутентификация открытого ключа сервера OpenSSH
Аутентификация с открытым ключом — гораздо более безопасный способ аутентификации по SSH, чем использование пароля. При аутентификации с открытым ключом с помощью OpenSSH вы должны обладать компонентом закрытого ключа пары ключей SSH.Это пара, поскольку на сервере OpenSSH должна быть копия вашего открытого ключа. При аутентификации вы подтверждаете, что у вас есть соответствующий компонент закрытого ключа пары, поэтому аутентификация может быть успешной. Вы даже можете защитить свой SSH-ключ паролем для другого фактора аутентификации.
Включение аутентификации с открытым ключом OpenSSH
Чтобы включить аутентификацию с открытым ключом OpenSSH, необходимо изменить несколько параметров в файле sshd_config .Где это находится?
C: \ programdata \ ssh \ sshd_config Отредактируйте файл sshd_config и измените следующие значения конфигурации:
Pubkey Аутентификация да
Пароль Аутентификация № Ниже показан файл с измененными настройками.
Редактирование файла конфигурации sshd для аутентификации с открытым ключомКак создать пару ключей SSH в Windows? Это легко сделать. В командной строке PowerShell введите команду:
ssh-keygen В командной строке PowerShell введите команду, и вам будет предложено создать пару ключей и указать, хотите ли вы использовать пароль (кодовую фразу) для пары ключей.По умолчанию в Windows это сохраняется в профиле пользователя в скрытом каталоге, как указано ниже. Ключ .pub, конечно же, является открытым ключом.
c: \ users \ <имя пользователя> \ .ssh \ id_rsa
c: \ users \ <имя пользователя> \ .ssh \ id_rsa.pub Создание пары ключей на стороне клиента для подключения по sshЕсли вы хотите использовать Putty для подключения к серверу OpenSSH, работающему в Windows Server 2019, вам необходимо сгенерировать файл .ppk, который представляет собой версию закрытого ключа в формате Putty. Откройте Putty Key Generator и откройте свой текущий закрытый ключ (id_rsa), а затем выберите Сохранить закрытый ключ .
Создание удобного для шпатлевки ключа для подключения по sshТеперь у вас должен быть файл .ppk , который можно использовать в свойствах Auth сеанса SSH для аутентификации с использованием аутентификации с открытым ключом.
Настройка ssh-соединения putty с аутентификацией по публичному ключуВажной частью аутентификации с открытым ключом является фактический открытый ключ, которым владеет сервер OpenSSH. Как получить открытый ключ к серверу OpenSSH? Помните файлы, созданные с помощью команды ssh-keygen ? Файл. pub создаваемый файл и его содержимое — это содержимое, которое необходимо скопировать на сервер OpenSSH. Куда это скопировано?
Есть два файла, которые используются для аутентификации с открытым ключом:
administrators_authorized_keys
авторизованные_ключи Если пользователь, с которым вы пытаетесь пройти аутентификацию, является администратором на сервере OpenSSH Windows 10 или Server 2019, вы помещаете содержимое открытого ключа пользователя в файл administrators_authorized_keys .Если это стандартный пользователь, вы помещаете открытый ключ в файл authorized_keys . Затем при создании соединения Putty вы используете файл .ppk с закрытым ключом в конфигурации Auth сеанса в Putty.
Файлы авторизованных ключей для использования с аутентификацией с открытым ключомИзмените оболочку по умолчанию на PowerShell
Вы можете изменить оболочку по умолчанию для подключения OpenSSH к Windows 10 или Windows Server 2019, используя следующую команду:
New-ItemProperty -Path "HKLM: \ SOFTWARE \ OpenSSH" -Name DefaultShell -Value "C: \ Windows \ System32 \ WindowsPowerShell \ v1.0 \ powershell.exe "-PropertyType String -Force AllowGroups, AllowUsers, DenyGroups, DenyUsers
Вы можете контролировать пользователей и группы, которым разрешено подключаться к серверу. Это делается с помощью DenyUsers, AllowUsers, DenyGroups и, наконец, AllowGroups. Они обрабатываются в указанном порядке. Важно, чтобы все имена учетных записей были указаны в нижнем регистре.
Примеры для пользователей и групп домена
DenyUsers domain \ [email protected]: блокирует contoso \ admin с 10.1.1.37
DenyUsers domain \ *: блокирует всех пользователей из домена "domain"
AllowGroups domain \ sshusers: разрешить только пользователей из группы domain \ sshusers Примеры для локальных пользователей и групп Копировать
AllowUsers [адрес электронной почты защищен]
AllowGroups sshusers Завершение
OpenSSH Server Windows 10 Установка с проверкой подлинности с открытым ключом — отличный способ подключиться к вашим хостам Windows 10 или Windows Server 2019. Это помогает стандартизировать протоколы подключения как для хостов Windows, так и для Linux.Это включает в себя отсутствие необходимости иметь дело с разочарованием WinRM и настройку его для подключения. Надеюсь, это руководство поможет всем, кому интересно, как OpenSSH настроен с Windows 10 или Windows Server 2019.
azure-docs / howto-authentication-passwordless-security-key-windows.md на главном сервере · MicrosoftDocs / azure-docs · GitHub
| title | описание | услуги | мс. Обслуживание | ms.subservice | мс.тема | мс. Дата | гс. Автор | автор | менеджер | мс. Обозреватель | мс. Сбор |
|---|---|---|---|---|---|---|---|---|---|---|---|
Вход без пароля с помощью ключа безопасности Windows — Azure Active Directory | Узнайте, как включить беспарольный вход в систему с помощью ключа безопасности в Azure Active Directory с помощью ключей безопасности FIDO2. | активный каталог | активный каталог | аутентификация | инструкции | 22.02.2021 | Джастинья | Джастинья | давеба | librown, aakapo | M365-идентификация-устройство-управление |
Этот документ посвящен включению аутентификации без пароля на основе ключа безопасности FIDO2 с устройствами Windows 10.В конце этой статьи вы сможете войти как в свои Azure AD, так и на гибридные устройства с Windows 10, подключенные к Azure AD, с помощью своей учетной записи Azure AD, используя ключ безопасности FIDO2.
Требования
Неподдерживаемые сценарии
Следующие сценарии не поддерживаются:
- Развертывание доменных служб Windows Server Active Directory (AD DS) с присоединением к домену (только локальные устройства).
- сценариев RDP, VDI и Citrix с использованием ключа безопасности.
- S / MIME с использованием ключа безопасности.
- «Запуск от имени» с использованием ключа безопасности.
- Войдите на сервер с помощью ключа безопасности.
- Если вы не использовали электронный ключ для входа на устройство в режиме онлайн, вы не сможете использовать его для входа или разблокировки в автономном режиме.
- Вход в систему или разблокировка устройства Windows 10 с помощью ключа безопасности, содержащего несколько учетных записей Azure AD. В этом сценарии используется последняя учетная запись, добавленная к ключу безопасности. WebAuthN позволяет пользователям выбирать учетную запись, которую они хотят использовать.
- Разблокируйте устройство под управлением Windows 10 версии 1809.Для оптимальной работы используйте Windows 10 версии 1903 или более поздней.
Подготовить устройства
Устройства, присоединенные кAzure AD, должны работать под управлением Windows 10 версии 1909 или более поздней.
Гибридные присоединенные к Azure AD устройства должны работать под управлением Windows 10 версии 2004 или новее.
Включить электронные ключи для входа в Windows
Организации могут использовать один или несколько из следующих методов для включения использования ключей безопасности для входа в Windows в зависимости от требований своей организации:
[! ВАЖНО] Организации с гибридными устройствами, присоединенными к Azure AD, должны также выполнить действия, описанные в статье Включение проверки подлинности FIDO2 для локальных ресурсов, прежде чем сработает проверка подлинности с помощью ключа безопасности Windows 10 FIDO2.
Организации с присоединенными к Azure AD устройствами должны сделать это, прежде чем их устройства смогут пройти проверку подлинности на локальных ресурсах с помощью ключей безопасности FIDO2.
Включить с Intune
Чтобы включить использование ключей безопасности с помощью Intune, выполните следующие действия:
- Войдите на портал Azure.
- Перейдите к Microsoft Intune > Регистрация устройства > Регистрация в Windows > Windows Hello для бизнеса > Свойства .
- В разделе Настройки установите Использовать ключи безопасности для входа с по Включено .
Настройка ключей безопасности для входа не зависит от настройки Windows Hello для бизнеса.
Целевое развертывание Intune
Чтобы настроить таргетинг на определенные группы устройств для включения поставщика учетных данных, используйте следующие настраиваемые параметры через Intune:
- Войдите на портал Azure.
- Перейдите к Microsoft Intune > Конфигурация устройства > Профили > Создайте профиль .
- Настройте новый профиль со следующими параметрами:
- Имя: Ключи безопасности для входа в Windows
- Описание: позволяет использовать ключи безопасности FIDO при входе в Windows
- Платформа: Windows 10 и новее
- Тип профиля: Пользовательский
- Пользовательские настройки OMA-URI:
- Имя: Включить ключи безопасности FIDO для входа в Windows
- OMA-URI: ./Device/Vendor/MSFT/PassportForWork/SecurityKey/UseSecurityKeyForSignin
- Тип данных: целое число
- значение: 1
- Эта политика может быть назначена определенным пользователям, устройствам или группам.Дополнительные сведения см. В разделе Назначение профилей пользователей и устройств в Microsoft Intune.
Включить с пакетом подготовки
Для устройств, не управляемых Intune, можно установить пакет подготовки, чтобы включить эту функцию. Приложение Windows Configuration Designer можно установить из Microsoft Store. Выполните следующие шаги, чтобы создать пакет подготовки:
- Запустите конструктор конфигураций Windows.
- Выберите Файл > Новый проект .
- Дайте вашему проекту имя и обратите внимание на путь, по которому ваш проект был создан, затем выберите Next .
- Оставьте Provisioning package выбранным как Selected project workflow и выберите Next .
- Выберите Все выпуски Windows для настольных ПК под Выберите параметры для просмотра и настройки , затем выберите Далее .
- Выбрать Готово .
- Во вновь созданном проекте перейдите к Параметры среды выполнения > WindowsHelloForBusiness > SecurityKeys > UseSecurityKeyForSignIn .
- Установите UseSecurityKeyForSignIn на Включено .
- Выберите Экспорт > Пакет подготовки
- Оставьте значения по умолчанию в окне Build в разделе Опишите пакет подготовки , затем выберите Next .
- Оставьте значения по умолчанию в окне Build в разделе Выберите сведения о безопасности для пакета подготовки и выберите Next .
- Запишите или измените путь в окнах Build в Выберите место для сохранения пакета подготовки и выберите Далее .
- Выберите Build на странице Build the provisioning package page.
- Сохраните два созданных файла ( ppkg и cat ) в место, где вы сможете применить их к машинам позже.
- Чтобы применить созданный пакет подготовки, см. Раздел Применение пакета подготовки.
[! ПРИМЕЧАНИЕ] На устройствах под управлением Windows 10 версии 1903 также должен быть включен режим общего ПК ( EnableSharedPCMode ). Дополнительные сведения о включении этой функции см. В разделе Настройка общего или гостевого ПК с Windows 10.
Включить с помощью групповой политики
Для гибридных устройств, присоединенных к Azure AD , организации могут настроить следующий параметр групповой политики, чтобы включить вход с помощью ключа безопасности FIDO. Этот параметр находится в разделе Конфигурация компьютера > Административные шаблоны > Система > Вход в систему > Включить вход с помощью ключа безопасности :
- Установка для этой политики значения Включено позволяет пользователям входить в систему с помощью ключей безопасности.
- Установка для этой политики значения Отключено или Не настроено запрещает пользователям входить в систему с помощью ключей безопасности.
Для этого параметра групповой политики требуется обновленная версия шаблона CredentialProviders.admx Group Policy. Этот новый шаблон доступен в следующей версии Windows Server и в Windows 10 20h2. Этим параметром можно управлять с помощью устройства, на котором установлена одна из этих новых версий Windows, или централизованно, следуя инструкциям в разделе поддержки Как создать центральное хранилище для административных шаблонов групповой политики в Windows и управлять им.
Войти с помощью ключа безопасности FIDO2
В приведенном ниже примере пользователь по имени Бала Сандху уже подготовил свой ключ безопасности FIDO2, выполнив действия, описанные в предыдущей статье, Включение входа в систему с помощью ключа безопасности без пароля. Для гибридных устройств, подключенных к Azure AD, убедитесь, что вы также включили вход с помощью ключа безопасности без пароля. -in к локальным ресурсам. Бала может выбрать поставщика учетных данных ключа безопасности на экране блокировки Windows 10 и вставить ключ безопасности для входа в Windows.
Управление биометрическим ключом безопасности, PIN-код или сброс ключа безопасности
- Windows 10 версии 1903 или более поздней
- Пользователи могут открыть Параметры Windows на своем устройстве> Учетные записи > Ключ безопасности
- Пользователи могут изменить свой PIN-код, обновить биометрические данные или сбросить ключ безопасности
Устранение неполадок и обратная связь
Если вы хотите поделиться отзывом или столкнуться с проблемами, связанными с этой функцией, поделитесь им через приложение Windows Feedback Hub, выполнив следующие действия:
- Запустите Feedback Hub и убедитесь, что вы вошли в систему.
- Отправляйте отзывы в соответствии со следующей категорией:
- Категория: Безопасность и конфиденциальность
- Подкатегория: FIDO
- Для записи журналов используйте опцию Recreate my Problem .
Следующие шаги
Включить доступ к локальным ресурсам для Azure AD и гибридных устройств, подключенных к Azure AD
Подробнее о регистрации устройства
Подробнее о Многофакторной аутентификации Azure AD
Как установить и использовать puttygen для создания новых пар ключей и изменения парольных фраз.Установка ключей на сервер, управление ключами SSH.
Эта страница посвящена PuTTYgen в Windows. Версию для Linux смотрите здесь.
PuTTYgen — это инструмент для создания ключей SSH для PuTTY. Он аналогичен инструменту ssh-keygen, используемому в некоторых других реализациях SSH.
Основная функция — создание пар открытого и закрытого ключей. PuTTY хранит ключи в собственном формате в файлах .ppk . Однако инструмент также может преобразовывать ключи в другие форматы и обратно.
PuTTYgen.exe в Windows — это графический инструмент. Для Linux доступна версия для командной строки.
PuTTYgen загрузка и установка
PuTTYgen обычно устанавливается как часть обычной установки пакета PuTTY .msi . Нет необходимости в отдельной загрузке PuTTYgen. Загрузите установочный пакет PuTTY. Подробные инструкции по установке см. В инструкциях по установке PuTTY.
Запуск PuTTYgen
Перейдите в Windows Меню Пуск → Все программы → PuTTY → PuTTYgen .
Создание новой пары ключей для аутентификации
Чтобы создать новую пару ключей, выберите тип ключа для генерации в нижней части экрана (использование SSH-2 RSA с размером ключа 2048 бит подходит для большинства людей; еще одна хорошая хорошо известная альтернатива — ECDSA ).
Затем нажмите Создать и начните перемещать мышь в окне. Putty использует движения мыши для сбора случайных чисел. Внешний злоумышленник не может предсказать точный способ перемещения мыши.В зависимости от размера вашей клавиши может потребоваться некоторое время передвигать мышь. По мере того, как вы перемещаете его, зеленый индикатор выполнения должен двигаться вперед.
Когда индикатор выполнения заполняется, происходит фактическое вычисление генерации ключа. Это может занять от нескольких секунд до нескольких минут. По завершении открытый ключ должен появиться в окне. Теперь вы можете указать парольную фразу для ключа.
Вы должны сохранить хотя бы закрытый ключ, нажав Сохранить закрытый ключ . Может быть целесообразно также сохранить открытый ключ, хотя позже его можно будет восстановить, загрузив закрытый ключ (нажав Загрузить ).
Мы настоятельно рекомендуем использовать парольную фразу для файлов закрытых ключей, предназначенных для интерактивного использования. Если ключи необходимы для автоматизации (например, с WinSCP, то их можно оставить без парольной фразы.
Установка открытого ключа в качестве авторизованного ключа на сервере
Для серверов Tectia SSH и OpenSSH доступ к учетной записи предоставляется путем добавления открытого ключа в файл ~ / .ssh / authorized_keys на сервере.
Чтобы установить открытый ключ, войдите на сервер, отредактируйте файл authorized_keys с помощью вашего любимого редактора и скопируйте и вставьте вывод открытого ключа с помощью приведенной выше команды в файл authorized_keys .Сохраните файл. Настройте PuTTY для использования вашего файла закрытого ключа (здесь keyfile.ppk ). Затем проверьте, работает ли вход в систему. См. Настройку аутентификации с открытым ключом для PuTTY.
Управление ключами SSH
В более крупных организациях количество ключей SSH на серверах и клиентах может легко вырасти до десятков тысяч, а в некоторых случаях до миллионов ключей. В больших количествах ключи SSH могут стать серьезной угрозой безопасности и нарушать нормативные требования.
Universal SSH Key Manager может управлять ключами PuTTY в дополнение к ключам OpenSSH и Tectia.Он работает с устаревшими ключами на традиционных серверах, а также с динамическими и эластичными средами без ключей в облаке. Любая более крупная организация должна обеспечить наличие надлежащих процессов инициализации и завершения для ключей SSH в рамках своей практики управления идентификацией и доступом (IAM).
Изменение фазы пароля ключа
Рекомендуется периодически создавать и изменять все ключи SSH. Универсальный диспетчер ключей SSH может это автоматизировать. Простая смена парольной фразы не заменит ничего, но лучше, чем ничего.Эти инструкции также можно использовать для добавления парольной фразы к ключу, который был создан без него.
Чтобы изменить парольную фразу, нажмите Загрузить , чтобы загрузить существующий ключ, затем введите новую парольную фразу и нажмите Сохранить секретный ключ , чтобы сохранить секретный ключ с новой парольной фразой. Обязательно правильно уничтожьте и сотрите старый ключевой файл. Создание нового файла с новой кодовой фразой не поможет, если старый файл останется доступным.
Видео, иллюстрирующие использование PuTTYgen
Использование PuTTYgen для генерации ключа SSH
Использование PuTTYgen для генерации ключа SSH
Как настроить SSH-ключи PuTTY для входа без пароля с помощью Pagent
Как настроить SSH-ключи PuTTY для входа без пароля с помощью Pagent
Использование ключей SSH с MobaXterm (Windows): Центр вычислительных исследований
| Что такое SSH? Аутентификация по ключу SSH SSH использует пары ключей — безопасный общий ключ и закрытый ключ.Пары ключей SSH могут быть созданы с паролем для ключа или без него. Очевидно, что ключи с паролем более безопасны, чем ключи без пароля. Это не означает, что вам нужно вводить пароль каждый раз, когда вы используете пару ключей; вы можете добавить ключ к агенту аутентификации ssh, введя пароль один раз, а затем использовать пару ключей без пароля. Вы можете создать несколько пар ключей и использовать разные пары ключей (например) для разных серверов. В этом случае влияние украденного закрытого ключа может быть минимизировано. SSH поддерживает несколько алгоритмов шифрования — обычно RSA или Ed25519 — единственные, которые вы должны использовать сейчас. В этих примерах используется 4096 ключей RSA. Шифрование Ed25519 считается таким же безопасным, как ключ RSA размером 3K. Подробнее: Для всех практических целей оба являются одинаково безопасными до тех пор, пока они не будут скомпрометированы. |
В этом примере мы собираемся продемонстрировать, как создать новую пару ключей с помощью MobaXterm, загрузить закрытый ключ в MobaXterm и затем подключиться к серверам CCR.Вы можете использовать другие клиенты SSH, такие как Putty. Большинство из них очень похожи на MobaXterm; однако для их настройки вам потребуется поискать в Интернете документацию.
Загрузите и установите MobaXterm (бесплатная версия подходит для домашнего / академического использования)
ПРИМЕЧАНИЕ. Мы рекомендуем версию 21+, поскольку мы получили сообщения о том, что в более ранних версиях есть проблемы с генерацией ключей.
Создание пары открытого / закрытого ключей
Если у вас еще нет пары ключей SSH, вам нужно будет ее сгенерировать. Прочтите информацию выше, если вы не знаете, что это значит. Сохранение секретного ключа в безопасности имеет первостепенное значение, если вы решите использовать ключи SSH, а не пароль для подключения к серверам CCR.
Чтобы сгенерировать пару открытого / закрытого ключей, запустите MobaXterm SSH Key Generator (MobaKeyGen), который находится в меню инструментов MobaXterm.
В разделе «Тип ключа для генерации» выберите RSA. Мы НАСТОЯТЕЛЬНО рекомендуем вам изменить «Количество бит в сгенерированном ключе:» со значения по умолчанию 2048 на 4096 (последний вариант в нижней части графического интерфейса).Все, что меньше этого, небезопасно. Затем нажмите кнопку «Создать» и наведите указатель мыши на пустую область в верхней части графического интерфейса. Когда вы перемещаете указатель мыши, вы увидите, что полоса перемещается по окну, указывая на то, что она работает над генерацией случайного уникального ключа.
Преобразовать в формат OpenSSH
После этого вы должны преобразовать пару ключей, сгенерированную MobaKeyGen, в формат OpenSSH, который CCR использует на своих серверах Linux. Перед тем, как сделать это, вы можете подумать:
- Для максимальной безопасности вы можете ввести кодовую фразу для своего закрытого ключа.Это полезно, если ваша машина взломана и ваш ключ украден, хакеру понадобится пароль, связанный с ключом, чтобы использовать его. Однако каждый раз, когда вы используете ключ, вам нужно будет вводить парольную фразу. В конечном итоге это зависит от пользователя. Мы не требуем этого, но рекомендуем. Если вы решите установить его, введите его в поле «Ключевая фраза-пароль».
- Изменение стандартного «ключевого комментария» также может быть желательным для пользователя. Большинство людей вводят здесь свой адрес электронной почты, или вы можете ввести что-нибудь, напоминающее вам, что это было создано для использования CCR.Это тоже необязательно.
Чтобы преобразовать ключ в формат OpenSSH, выберите «Экспорт ключа OpenSSH» в меню «Преобразования».
Если вы решили не сохранять ключевую парольную фразу, вас снова спросят, уверены ли вы. Нажмите Да или вернитесь и добавьте ключевую парольную фразу.
Вам будет предложено выбрать место для сохранения закрытого ключа. Местоположение файла закрытого ключа ДОЛЖНО быть местом, к которому есть доступ только у вас. Не храните это в общей файловой системе или в общей папке на вашем компьютере. ВАЖНО: Обязательно сохраните ключ с расширением .ppk — в противном случае это не сработает при попытке подключения с помощью MobaXterm или FileZilla
Наконец, нажмите кнопку «Сохранить открытый ключ». Мы рекомендуем вам сохранить его с тем же именем, что и ваш закрытый ключ, но с расширением .pub. Прежде чем закрыть это окно, перейдите к следующему шагу, чтобы скопировать этот открытый ключ SSH в свою учетную запись CCR.
Загрузите ПУБЛИЧНЫЙ ключ на портал CCR IDM
Теперь вы скопируете свой открытый ключ на портал управления идентификацией CCR.Инструкции по выполнению этого действия можно найти здесь: Управление открытыми ключами SSH на портале IDM
Выберите ВСЕ в поле с надписью «Открытый ключ для вставки в файл authorized_keys OpenSSH», затем щелкните его правой кнопкой мыши и выберите «Копировать». Следуя приведенным выше инструкциям, вставьте это в поле ключа SSH портала управления идентификацией. После сохранения этот ключ будет использоваться для всех подключений к серверам CCR с включенным SSH.
Присоединение закрытого ключа к сеансу MobaXterm
Снова запустите MobaXterm и загрузите сеанс сервера, к которому вы хотите подключиться.Если у вас еще нет сеанса, выполните следующие действия, чтобы создать и добавить к нему закрытый ключ:
1. Нажмите кнопку «Сеанс», затем щелкните значок SSH:
См. Выделенные разделы на скриншоте выше, чтобы убедиться, что вы ввели всю правильную информацию.
2. Введите удаленный хост (имя сервера) — это может быть любое из следующих значений:
vortex.ccr.buffalo.edu (пул внешних узлов входа для академического кластера)
presto.ccr.buffalo.edu (внешний узел входа в отраслевой кластер)
transfer.ccr.buffalo.edu (узел передачи данных для загрузки / выгрузки данных)
3. Установите флажок «указать имя пользователя» и введите свое имя пользователя CCR
4.

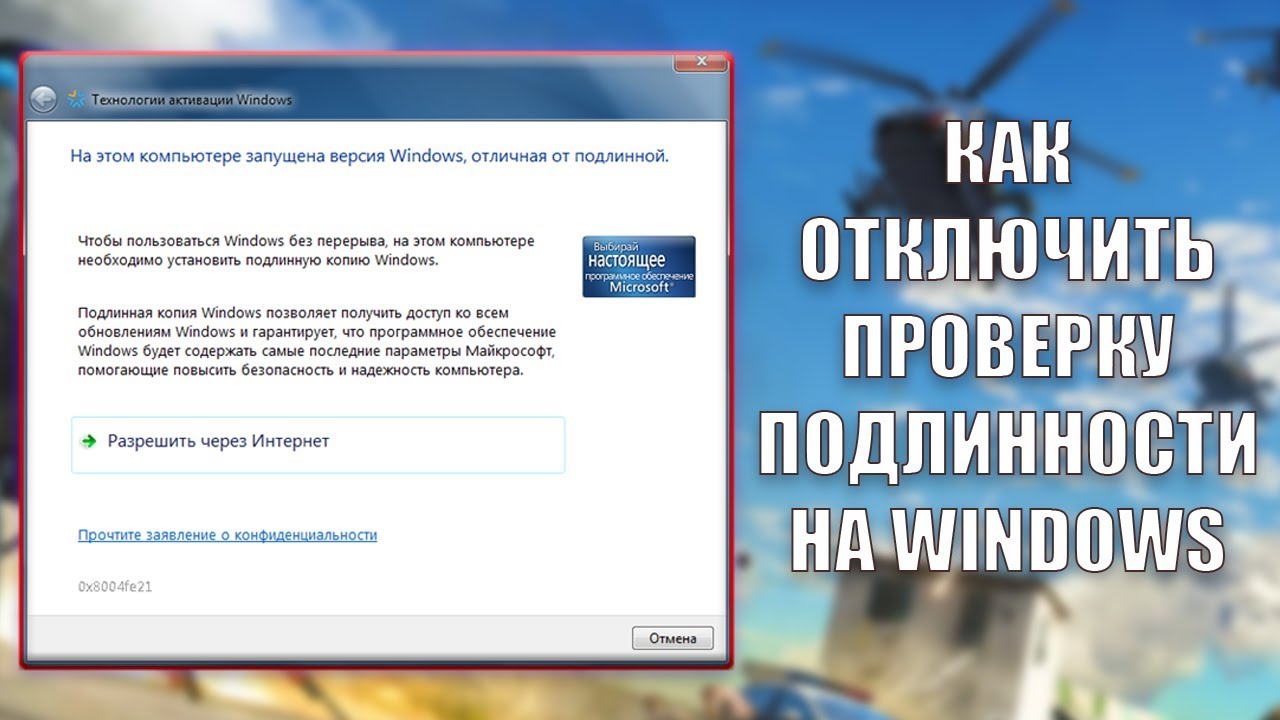
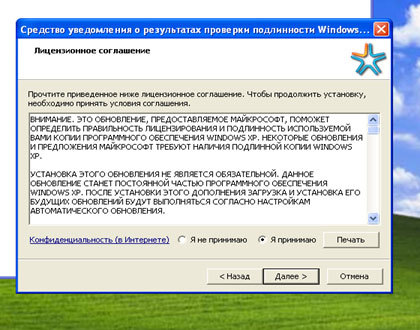 Таким образом, вы больше не можете полагаться на эти команды, чтобы вернуть ожидаемые результаты.
Таким образом, вы больше не можете полагаться на эти команды, чтобы вернуть ожидаемые результаты.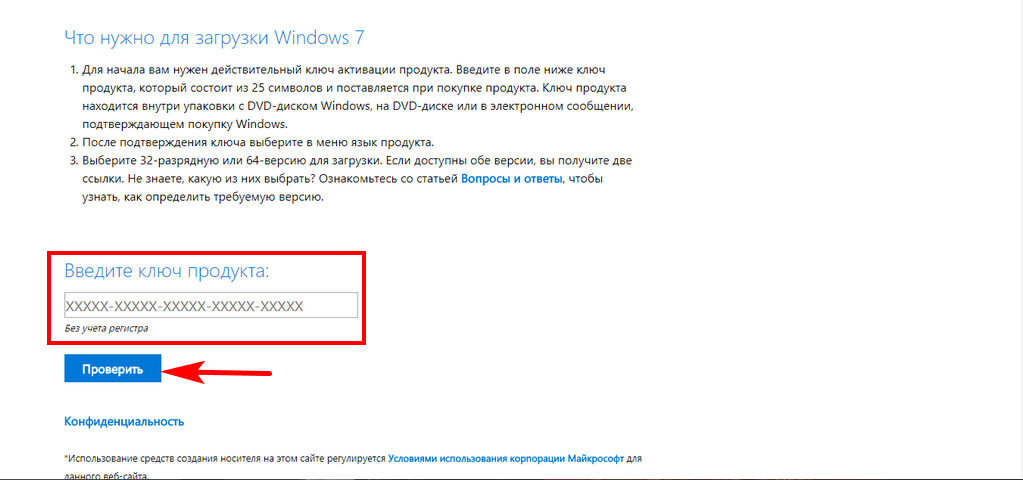 Особенно если нет диска – даже если лицензия была настоящей, продавец может запросто предложить доступ к ключу активации системы вместо вас другому человеку. А текущая активация со временем перестанет работать. Стоит проверять ключик от винд лучше на месте.
Особенно если нет диска – даже если лицензия была настоящей, продавец может запросто предложить доступ к ключу активации системы вместо вас другому человеку. А текущая активация со временем перестанет работать. Стоит проверять ключик от винд лучше на месте.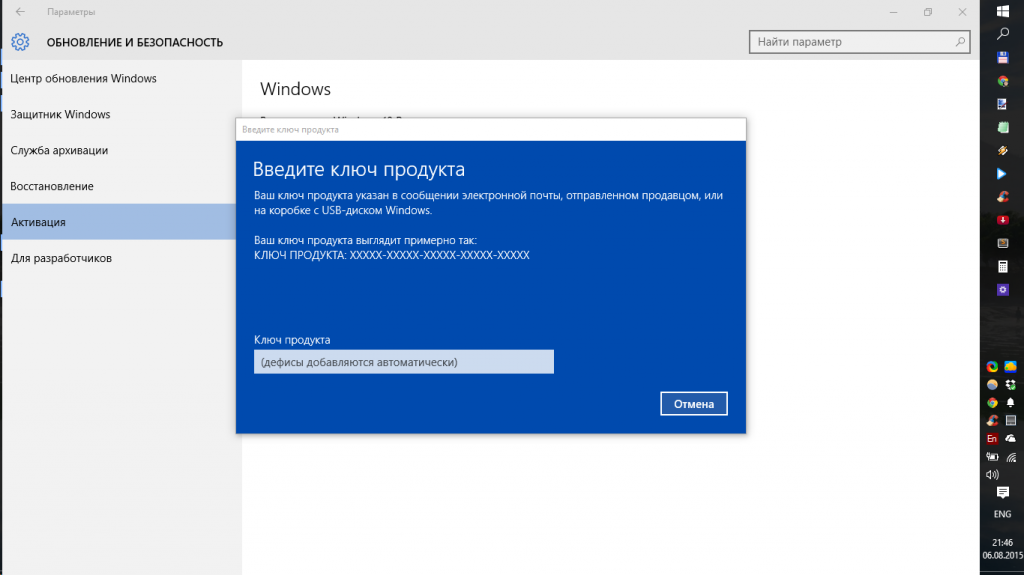 Как понять обман? У ноутбука без лицензии на корпусе отсутствует наклейку с названием компании-разработчика.
Как понять обман? У ноутбука без лицензии на корпусе отсутствует наклейку с названием компании-разработчика. OA3xOriginalProductKey” (ее лучше скопировать без лишних пробелов). Добавим, что этого инструмента нет в планировщике Windows 7.
OA3xOriginalProductKey” (ее лучше скопировать без лишних пробелов). Добавим, что этого инструмента нет в планировщике Windows 7.
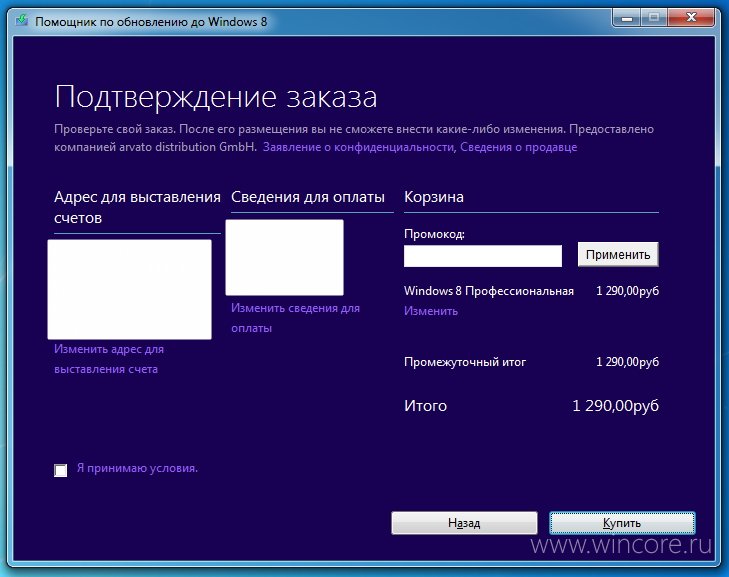
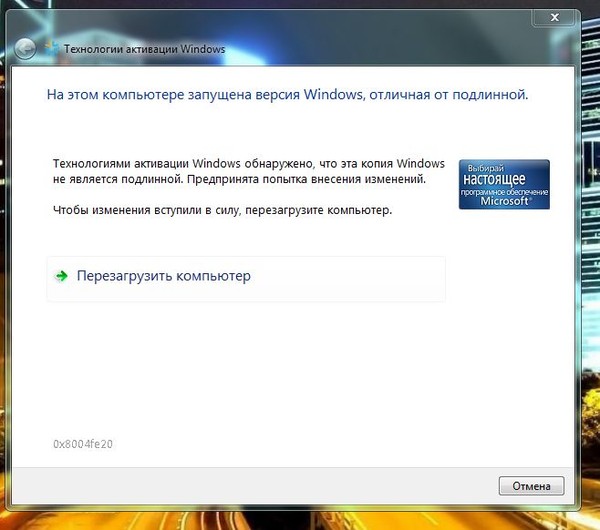 Если в нем сказано, что Виндовс не удалось активировать, значит на этом оборудовании точно используется пиратская копия.
Если в нем сказано, что Виндовс не удалось активировать, значит на этом оборудовании точно используется пиратская копия..jpg)
