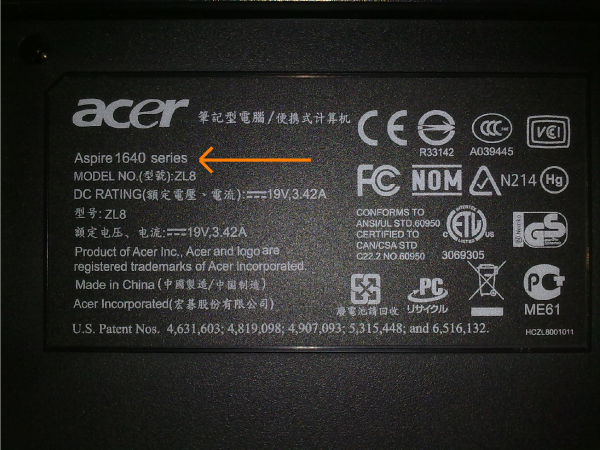Как узнать модель ноутбука
Эта короткая заметка будет посвящена интересной ситуации, когда вы не знаете, как узнать модель ноутбука. Я думаю, что более продвинутые пользователи ноутбуков обычно эти данные помнят, хотя могу точно сказать, что некоторые забывают эту информацию и, кстати, я не исключение. А если вы еще начинающий, тогда эта статья для вас.
Чтобы узнать, какая модель вашего ноутбука, достаточно обратить внимание на переднюю часть ноутбука, которая находится чуть выше клавиатуры, а также вверху или внизу дисплея. На скриншотах ниже можно наглядно рассмотреть, в каких местах можно увидеть эти данные на примере ноутбуков Dell и Lenovo:
Очень редко, но все же можно встретить, когда модель написана в правой части в самом низу ноутбука, например, как у ноутбуков eMachines и Acer.
Если модель не написана на передней части ноутбука, тогда переворачиваем ноутбук вверх ногами и делаем подробный осмотр его снизу.
- При помощи слова MODEL, а дальше идет сам номер.
- При помощи аббревиатуры MB, а дальше идет сам номер.
- Простое написание номера, без вспомогательных слов.
Для примера ниже показал 2 ноутбука: Samsung и Fujitsu.
Однако то, что тут написано, не всегда является целиком и полностью правильным, я имею ввиду, что модель расписана не до конца. Чтобы удостовериться наверняка, вбиваем в Google марку производителя и собственно саму модель и проверяем. Там вы сможете найти самую достоверную информацию.
Аккумулятор
Иногда производители ноутбуков могут запрятать эти данные немного «глубже», например, на или под аккумулятором.
Информация для тех, кто не снимал аккумулятор. Переверните ноутбук, найдите защелки, которые держат аккумулятор. Обычно их 2-ве, но бывают исключения, когда всего одна. После чего разведите их в стороны и аккумулятор сам приподнимется.
После чего разведите их в стороны и аккумулятор сам приподнимется.
Теперь можете сделать осмотр на наличие данных, которые вам нужны. Чаще всего можно встретить на самой батарейки, но также посмотрите под ней (на ноутбуке).
Пробуем выяснить модель стандартными средствами Windows
Теперь рассмотрим вариант, как узнать модель ноутбука через командную строку. Заходим в меню «Пуск», в поисковой строке набираем cmd или пользуемся горячими клавишами «Win» + «R», вводите cmd и нажимаете «Enter». Должно было появиться окно с белыми английскими надписями на черном фоне. Прописываем здесь следующую строку:
Как вариант также могу предложить еще одну вещь. Проходим в меню «Пуск» — «Панель управления», (посмотрите на правый верхний угол окна, на пункт «Просмотр», установите там значение «Мелкие значки» — выберите «Система»).
Ноутбук HP:
BIOS
Теперь поговорим о том, как узнать модель ноутбука непосредственно при его запуске. Вы, наверное, уже догадались, что нас сейчас интересует BIOS. Заходим в него, ищем там вкладку, отвечающую за отображение этой информации, смотрим, запоминаем, готово!
Everest
В разделе «Системная плата» есть одноименный пункт напротив которого и будет написано то, что вы искали.
В данной статье я рассмотрел далеко не все методы, как узнать модель ноутбука, однако, я думаю, что вышеизложенных способов с головой хватит на всех. Всем спасибо за внимание, приходите еще ;).
Как определить модель компьютера Dell
Симптомы
DELL РЕКОМЕНДУЕТ — самый простой и быстрый способ определить модель продукта и получить персонализированную поддержку — это разрешить сайту технической поддержки Dell обнаружить ваш продукт или ввести сервисный код продукта. Или вы можете выбрать продукт из списка. Этот третий вариант предоставляет общую информацию о поддержке в зависимости от модели продукта, а не спецификации и возможностей конкретного компьютера.
Способы поиска модели продукта
- Найдите на компьютере наклейку с информацией о продукте.
- Откройте приложение Dell SupportAssist для Windows.

- Откройте окно «Сведения о системе» в Windows.
- Войдите в BIOS компьютера.
Способ 1. Найдите на компьютере наклейку с информацией о продукте.
Для большинства компьютеров номер модели устройства указан на этикетке или наклейке на внешней стороне корпуса.
Ноутбуки и планшеты
Наклейка может находиться на следующих деталях или рядом с ними:
- Нижняя крышка, основание или задняя часть продукта
- Отсек аккумулятора
- Экран, рамка клавиатуры или опора для рук
Настольные компьютеры/моноблоки
- Задняя, верхняя или боковая часть корпуса Tower
- Снизу на задней части корпуса моноблока или стоечного устройства
Способ 2. Откройте приложение Dell SupportAssist для Windows.
SupportAssist — это приложение Dell, установленное на компьютере. Оно обеспечивает обновления и выполняет профилактические функции для выявления и предотвращения проблем. При открытии приложения отображается модель продукта.
При открытии приложения отображается модель продукта.
Поиск модели вашего продукта с помощью SupportAssist
Windows 10
- В поле поиска введите SupportAssist
- Выберите SupportAssist в результатах поиска, чтобы открыть это приложение. Если SupportAssist не отображается в результатах поиска, это значит, что данное приложение не установлено на вашем компьютере. Дополнительные сведения о том, как скачать и установить приложение SupportAssist, см. на странице SupportAssist для ПК и планшетов.
- Модель продукта отображается на главном экране приложения.
Windows 8 (8.1)
- Проведите пальцем от правого края экрана или поместите курсор в верхний правый угол экрана до появления панели чудо-кнопок.
- Выберите Поиск.
- В поле поиска введите SupportAssist
- Нажмите SupportAssist в результатах поиска, чтобы открыть приложение.
 Если SupportAssist не отображается в результатах поиска, это значит, что данное приложение не установлено на вашем компьютере. Дополнительные сведения о том, как скачать и установить приложение SupportAssist, см. на странице SupportAssist для ПК и планшетов.
Если SupportAssist не отображается в результатах поиска, это значит, что данное приложение не установлено на вашем компьютере. Дополнительные сведения о том, как скачать и установить приложение SupportAssist, см. на странице SupportAssist для ПК и планшетов. - Модель продукта отображается на главном экране приложения.
Windows 7
- Нажмите кнопку Пуск, а затем введите SupportAssist в поле поиска.
- В списке результатов поиска в разделе «Программы» нажмите
- Модель продукта отображается на главном экране приложения.
В начало
Способ 3. Откройте окно «Сведения о системе» в Windows.

Окно «Сведения о системе» в Windows (или msinfo32) отображает меню со сводной информацией о системе с такими данными, как модель, производитель и версия операционной системы.
Поиск модели продукта с помощью окна «Сведения о системе» в Windows
ПРИМЕЧАНИЕ. Чтобы быстро открыть окно «Сведения о системе» в Windows, нажмите клавиши
Windows 10
- В поле поиска введите Система.
- В списке результатов поиска в разделе «Параметры» выберите Система.
- Найдите пункт Модель: в разделе «Система».
Windows 8 (8.1)
- Проведите пальцем от правого края экрана и нажмите Поиск (если вы используете мышь, поместите указатель мыши в правый нижний угол экрана, переместите его вверх и нажмите

- Введите msinfo32 в поле поиска.
- В списке результатов поиска нажмите msinfo32, чтобы открыть окно «Сведения о системе».
- Найдите пункт Модель: в разделе «Система».
Windows 7 и Windows Vista
- Нажмите кнопку Пуск , а затем введите Сведения о системе в поле поиска.
- В списке результатов поиска в разделе «Программы» нажмите «Сведения о системе», чтобы открыть окно «Сведения о системе».
- Найдите пункт Модель: в разделе «Система».
Windows XP
- Нажмите кнопку Пуск.
- Нажмите правой кнопкой мыши Мой компьютер.
- Выберите Свойства.
- Найдите пункт Модель: в разделе «Система».
В начало
Способ 4. Войдите в BIOS компьютера.
BIOS означает «базовая система ввода-вывода». При включении компьютера сначала запускается это программное обеспечение, чтобы убедиться в работоспособности оборудования, а затем позволяет запустить Windows. Вы можете войти в BIOS, чтобы найти информацию о компьютере и оборудовании без использования Windows.
При включении компьютера сначала запускается это программное обеспечение, чтобы убедиться в работоспособности оборудования, а затем позволяет запустить Windows. Вы можете войти в BIOS, чтобы найти информацию о компьютере и оборудовании без использования Windows.
Поиск модели продукта с помощью BIOS.
- Включите компьютер.
- Сразу после появления экрана с логотипом Dell нажимайте клавишу F2 один раз в секунду, чтобы войти в BIOS. Если запустится Windows, после завершения запуска перезагрузите компьютер и повторите попытку.
- В меню BIOS найдите модель продукта в заголовке меню или под названием системы.
В начало
Причина
Разрешение
Истек срок гарантии? Нет проблем. Посетите сайт Dell.com/support, введите сервисный код Dell и просмотрите наши предложения.
ПРИМЕЧАНИЕ. В настоящее время предложения доступны только для заказчиков в США, Канаде, Великобритании и Франции. Предложение не распространяется на серверы и системы хранения.
Предложение не распространяется на серверы и системы хранения.
Chromebox, Chromebook, Alienware, Inspiron, Latitude, Vostro, XPS, Retired Models, Latitude Tablets, Surface, Venue, XPS Tablets, Thin Clients, Fixed Workstations
Оцените эту статью
Благодарим вас за отзыв.
К сожалению, наша система обратной связи в настоящее время не работает. Повторите попытку позже.
Комментарии не должны содержать следующие специальные символы: ()\
Как посмотреть модель ноутбука 5 способов
Ситуации, когда необходимо узнать модель ноутбука могут быть самыми разными от банального подбора чехла, до установки драйверов или нужных программ. Если о своем ноутбуке вы знаете, только название компании-производителя, то эта статья для вас. В ней мы подробно расскажем о том, как узнать модель ноутбука буквально за 2-3 минуты. Мы рассмотрим пять самых популярных способов, которые пригодятся и начинающим юзерам, и продвинутым профи, а также расскажем о бонусе для владельцев ноутбуков НР.
Мы рассмотрим пять самых популярных способов, которые пригодятся и начинающим юзерам, и продвинутым профи, а также расскажем о бонусе для владельцев ноутбуков НР.
Подписывайтесь на наш Telegram — канал
Содержание:- Способ №1 – самый простой
- Способ №2 – спросить у своего Windows
- Способ №3 – при помощи команды DirectX
- Способ №4 – при помощи команды CMD
- Способ №5 – для продвинутых
- Бонус для владельцев ноутбуков НР
- Вместо вывода
Способ №1 – самый простой
Если вы аккуратно пользуетесь ноутбуком, или только недавно его купили, тогда наверняка, у вас еще сохранились все наклейки на корпусе. Как правило, производители размещают наклейку с информацией о названии ноутбука, его марки и модели на внешней стороне ноутбука, либо возле клавиатуры, либо возле аккумулятора.
Как видите, ничего сложного нет. Если по каким-то причинам наклейка не сохранилась или изображение и данные на ней стерлись до такой степени, что разобрать что-либо невозможно, можно узнать модель ноутбука в инструкции или на коробке, в которой продавался девайс.
К сожалению, с инструкциями и коробками принято прощаться после того, как срок гарантийного обслуживания заканчивается. Если вы избавились от документов, потеряли при переезде или просто не хотите потратить несколько часов на поиски, для вас есть еще четыре способа определить модель ноутбука.
Способ №2 – спросить у своего Windows
Кто лучше знает о марке и модели ноутбука, как не само устройство, а точнее его операционная система? Так, почему бы нам не спросить нашего «помощника». Данная инструкция подойдет только для владельцев ноутбуков, где установлена ОС Windows. Чтобы посмотреть модель ноутбука, выполните такие простые действия:
- Нажмите комбинацию клавиш Win и R. Win зачастую не пишется словами на клавиатуре, а отображается вот такой кнопкой.
- В появившейся командной строке введите команду – msinfo32.
- Нажмите Enter или кнопку ОК.
В появившемся окне вы увидите много полезной информации, но нас интересует вкладка «Сведения о системе». Нажимаем на нее и в правой части видим название изготовителя и модель ноутбука.
Нажимаем на нее и в правой части видим название изготовителя и модель ноутбука.
Способ №3 – при помощи команды DirectX
Если по какой-то причине предыдущий способ у вас не сработал, воспользуйтесь все той же командной строкой, которую можно вызвать сочетанием клавиш Win + R, а затем введите команду dxdiag.
У вас откроется окно средств диагностики DirectX, где помимо прочих закладок, найдите «Система». В этой закладке храниться информация о вашей модели и марке ноутбука, а также процессоре, объеме оперативной памяти, версии DirectX и еще много полезных данных.
Способ №4 – при помощи команды CMD
Если вопрос, как узнать модель своего ноутбука, для вас до сих пор актуален, рекомендуем воспользоваться все той же командной строкой (Win+R), но на этот раз ввести команду cmd.
В появившемся олдскульном черном окне введите одну из двух предложенных команд:
- SYSTEMINFO
- wmic csproduct get name
Команда SYSTEMINFO покажет данные об изготовителе системы, ее модели – именно эти данные нам и нужны. Для дополнительной информации можете посмотреть тип системы, модель процессора, дату установки ОС и все данные по операционной системе, которые вам могут понадобиться.
Для дополнительной информации можете посмотреть тип системы, модель процессора, дату установки ОС и все данные по операционной системе, которые вам могут понадобиться.
Команда wmic csproduct get name сразу покажет вам только модель ноутбука. С некоторыми девайсами этого может быть недостаточно, поскольку может понадобиться информация о модификации ноутбука и другие важные данные. Но, если вопрос только в том, как узнать точную модель ноутбука, тогда этот способ подходит отлично.
Вообще рекомендуем подружиться с командной строкой, ведь если вы занимаетесь ремонтом ноутбуков или планируете глубже изучить способности вашего «железа», то с этой функцией вы будете сталкиваться очень часто.
Способ №5 – для продвинутых
Если при слове BIOS и виде «синего экрана» у вас не появляется панический приступ, тогда этот способ вам подойдет. Способ с BIOS также будет интересен, если вы купили б/у ноутбук, где-то на Ebay или Amazon, а на нем нет никаких опознавательных признаков.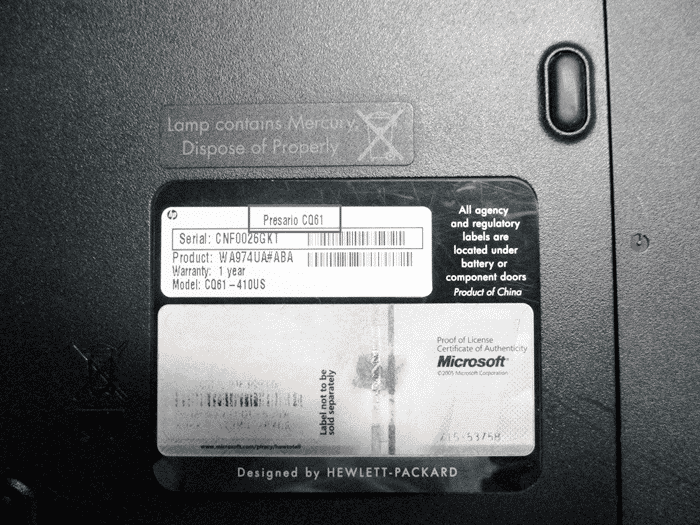 Собственно, для того, чтобы посмотреть модель и марку ноутбука, нужно просто зайти в BIOS. Тут единых рекомендаций нет, и все зависит от производителя. Мы рассмотрим комбинации клавиш для входа в BIOS для разных моделей ноутбуков. Напомним, что комбинации нужно вводить во время загрузки ноутбука!
Собственно, для того, чтобы посмотреть модель и марку ноутбука, нужно просто зайти в BIOS. Тут единых рекомендаций нет, и все зависит от производителя. Мы рассмотрим комбинации клавиш для входа в BIOS для разных моделей ноутбуков. Напомним, что комбинации нужно вводить во время загрузки ноутбука!
Комбинации клавиш для входа в BIOS на разных моделях ноутбуков
- Ноутбуки Asus – за вход в BIOS здесь отвечает клавиша F2, реже используются варианты Del или F9.
- Ноутбуки Acer – здесь также используется клавиша F2 или F1. Если не сработало, попробуйте ввести комбинацию Ctrl+Alt+Esc. Все клавиши должны быть зажаты и активированы, не стоит нажимать их по очереди. В более старых моделях может встречаться комбинация Ctrl+Alt+Del.
- Ноутбуки НР – здесь стоит нажать клавишу F10 или же Esc. На более ранних моделях попробуйте такие клавиши, как F8, F1, F11 или Del. Внимание: пробовать нужно по очереди! Если не получилось с одной клавишей, опять перезагрузите ноутбук и попробуйте теперь другую клавишу и так по порядку.

- Ноутбуки Lenovo – в большинстве моделей срабатывает клавиша F2. Если у вас лэптоп или ультрабук, то не забывайте, что команды F активируются только в комбинации с кнопкой Fn.
- Ноутбуки Samsung – в моделях этого производителя чаще всего срабатывает клавиша F2. Ей на помощь могут прийти F12, F8 или Del. На многих современных ультрабуках этого производителя также есть кнопка Fn, которая может отвечать за активацию отдельных команд.
- Ноутбуки Dell – здесь также чаще всего подходит клавиша F2. Реже и в более старых моделях могут быть полезны клавиши Esc, F10, F1 и даже Insert.
- Ноутбуки Sony – девайсы серии Vaio оснащены такой кнопкой, как Assist, нажав которую при загрузке, попадаешь в BIOS. Если такой кнопки нет, воспользуйтесь клавишами F1, F3, F2 или Del.
Зайдя в BIOS, ищите строчки Product Name и MIM. Также здесь можно посмотреть информацию об объеме оперативной памяти, жестком диске, серийном номере и т.п.
Бонус для владельцев ноутбуков НР
В интернете на форумах часто спрашивают, как узнать модель ноутбука НР. Дело в том, что конкретно этот производитель в некоторых моделях ноутбуков максимально запутал пользователей, и узнать модель ноутбука всеми выше перечисленными способами у вас не получится. Не стоит отчаиваться. Специально для таких случаев производитель НР сделал на официальном сайте службу поддержки.
Дело в том, что конкретно этот производитель в некоторых моделях ноутбуков максимально запутал пользователей, и узнать модель ноутбука всеми выше перечисленными способами у вас не получится. Не стоит отчаиваться. Специально для таких случаев производитель НР сделал на официальном сайте службу поддержки.
Как узнать модель ноутбука НР на официальном сайте производителя?
- Переходим на официальный сайт поддержки компании НР.
- Нажимаем на кнопку «Разрешите НР определить вам продукт».
- Всего за пару секунд у вас на экране появится информация о модификации вашего устройства, его серийном номере и модели.
Напомним, что подобный способ актуален только для владельцев ноутбуков НР, ультрабуки и лэптопы Леново, Асус, Асер и прочие не имеют подобных функций на официальных сайтах.
Вместо вывода
Такой простой, на первый взгляд, вопрос, как узнать модель ноутбука перестает казаться элементарным, когда сталкиваешься с ремонтом б/у устройства. Еще чаще определением модели ноутбука озадачиваешься, когда заказываешь устройство в Китае, где помимо общеизвестных брендов очень много местных производителей.
Надеемся, что теперь у вас не будет проблем с определением модели и марки вашего девайса. Читайте блог Comfy и всегда оставайтесь в курсе полезных и крутых лайфхаков, которые сделают вашу жизнь немножечко проще и легче.
Как узнать номер модели ноутбука
Для того, чтобы при поломке или апгрейде ноутбука купить совместимое комплектующее: процессор, ОЗУ, адаптер и т д, пользователю нужно правильно идентифицировать свой лэптоп. Сделать это можно двумя способами: узнать модель ноутбука по серийному номеру или посмотреть данные в документации к устройству.
Читайте также: Основные тонкости выбора SSD в 2020 году
Способы, как узнать номер модели ноутбука
Есть множество способов, узнать номер модели ноутбука HP, Asus, Samsung и других брендов. Рассмотрим их более подробнее.
Samsung
Компания Samsung клеит наклейку о модели ноутбука на нижнюю часть лэптопа. Название модели начинается на AU, US, UK, NP. Далее идут цифры. Это и есть номер модели.
Это и есть номер модели.
ASUS
Большинство ноутбуков ASUS номер модели имеют наклейным на основании корпуса, однако, это номер подмодели. Серийный номер модели ASUS обычно спрятан над или под штрих-кодом, который наклеен на передней или нижней части ноутбука.
Lenovo
Если вы используете ноутбук Lenovo, то серийный номер модели будет указан на этикетке, что расположена на нижней части устройства. Там будет изображена небольшая таблица с краткими техническими характеристиками. Верхний ряд будет отведен для номера модели.
Более ранние модели ноутбуков Lenovo поставлялись как IBM. У них сохранилась нумерация как AAAA-AAA. Этот номер можно найти на корпусе ноутбука.
Microsoft Surface Pro
Серийный номер лэптопа от компании Майкрософт скрыт под подставкой. Он выбит на корпусе.
Apple
Все идентификаторы моделей Apple (TM) начинаются с буквы «A», за которой следуют 4 цифры. К примеру, A1286. Такой номер может быть расположен на основании или на задней панели устройства.
Acer
На верхней и нижней части ноутбука Acer расположена наклейка с названием модели. Номер содержит 22 символа, которые включают буквы и цифры. Такой код может содержать цифру 0 и никогда не включает букву «О».
DELL или Alienware
Ноутбуки компании Dell обычно серийный номер имеют расположенным на рамке монитора. Хорошим идентификатором ноутбуков Dell являются обозначения ST (Service Tag) или код Express Service.
Toshiba
Номер модели ноутбука Toshiba состоит из 12 символов, которые состоят из букв и цифр. Чаще всего он начинается с буквы «P». К примеру, Toshiba Satellite «PS», Toshiba Qosmio «PQ», Toshiba Portege «PT».
HP и Compaq
Серийный номер ноутбуков Compaq или Hewlett Packard находятся под батареей. Поэтому придется снять аккумулятор. Наклейка с SN – серийный номер или PN – номер продукта, обман.
Sony
Если вы используете ноутбук Sony, который был выпущен до 2010 года, то номер модели указан на наклейке, что расположена на нижней части ноутбука.
Если же вы юзаете старый лэптоп, который выпущен до лета 2000 года, то наклейка с информацией о продукте и серийный номер будут расположены на нижней части ноутбука или под нижней крышкой.
Если же наклейки с информацией о ноутбуке на корпусе устройства вы не обнаружили, то стоит обратиться к документации, гарантийному талону или коробке, с которыми поставлялся ноутбук. На них обязательно будет информация о серийном номере.
Как узнать модель ноутбука?
В этой статье мы дадим несколько советов по определению модели ноутбука:
1. Упаковка или инструкция ноутбука.
Думаю, этот пункт наименее вероятно вам пригодится, так как, скорее всего, упаковку и все бумаги от ноутбука вы уже давно выбросили. Но, если все-таки что-нибудь осталось, посмотрите там.
2. Передняя панель или наклейка.
Также не забудьте обратить внимание на переднюю панель ноутбука. Внимательно осмотрите, нет ли каких-либо надписей, как на картинке ниже. Или наклейки на нижней части под клавиатурой.
Или наклейки на нижней части под клавиатурой.
3. Задняя панель или под аккумулятором.
Следующим шагом обязательно осмотрите заднюю часть ноутбука. А также аккуратно снимите аккумулятор и проверьте, нет ли там нужной записи.
Этот пункт не поможет вам только в том случае, если все наклейки затерлись и на них ничего не видно. Но не стоит отчаиваться! Впереди у нас есть беспроигрышные способы, определения модели ноутбука!
4. Командная строка.
Здесь все просто. Достаточно открыть командную строку (Пуск → cmd) и ввести следующую команду без кавычек – «wmic csproduct get name» и нажать клавишу Enter.
В результате перед вами появится точное название и модель вашего ноутбука, как на картинке выше.
Далее давайте рассмотрим сторонние программы, которые помогут узнать модель ноутбука.
5. Everest.
Популярная программа с очень большим функционалом. Было бы странно, если бы в ней не было нужной нам информации.
Советую скачивать portable версию.
Единственный нюанс при установке данного ПО был в том, что во время установки мне выдавало ошибку, якобы ноутбук находится в корпоративном использовании (хотя проверялось на нескольких устройствах).
Проблема была решена скачиванием Everest Corporate Edition.
Если при запуске программы выдает ошибку о записях в реестре – просто откройте ее от имени администратора (правой кнопкой мышки – запуск от имени администратора).
После того, как программа запустится, разверните вкладку «Компьютер» → выберите «DMI» → в правой части окна выберите «Система» → и в нижней части окна вы увидите модель вашего ноутбука.
6. AIDA64.
Следующая в нашем списке программа AIDA64 (точнее сказать — это новый Everest). К сожалению, она не бесплатна, но пробный период действует 30 дней, чего нам вполне хватит!
После установки программы откройте ее и проделайте то же, что и в Everest: разверните вкладку «Компьютер» → выберите «DMI» → в правой части окна выберите «Система» → и в нижней части окна вы увидите модель вашего ноутбука.
Как вы заметили, интерфейс AIDA64 очень похож на Everest.
Как узнать модель ноутбука, где посмотреть серийный номер, Windows 10
Производители ноутбуков идентифицируют свою продукцию различными комбинациями букв и цифр. Иногда эта информация необходима при ремонте или поиске справочной информации в Интернете. В этой статье рассказано, как узнать модель ноутбука.
Системная информация
Средства операционной системы Windows предоставляют возможность узнать точную идентификацию устройства.
- Откройте сервис «Выполнить» через меню «Пуск» или комбинацией клавиш Win + R.
- Введите в поле «Открыть»
msinfo32→ нажмите «ОК». - Перейдите в раздел «SKU системы». Поле «Модель» содержит точную модель ноутбука.
Средства диагностики DirectX
Также в Windows есть другая утилита, содержащая все сведения о ноутбуке и его компонентах.
- Откройте окно «Выполнить» → введите
dxdiag→ нажмите «ОК».
- Перейдите на вкладку «Система».
- В поле «Модель компьютера» указана соответствующая информация.
Командная строка
В терминале Windows можно вписать определенные команды, чтобы узнать интересующие сведения о лэптопе.
- Запустите командную строку в меню «Пуск» или вводом
cmdв окне «Выполнить». - Введите команду
wmic csproduct get name→ нажмите «Enter».
На экране появится модель устройства.
Кстати, здесь же можно узнать серийный номер ноутбука с помощью команды wmic bios get serialnumber.
BIOS
В базовой системе ввода/вывода доступна вся необходимая информация о текущем железе. От установленного типа BIOS зависит расположение и доступной тех или иных элементов.
- Запустите или перезапустите ноутбук.
- При выполнении POST-теста (когда на экране появляется большая эмблема производителя или много текста), нажмите кнопку входа в BIOS (обычно, F2, Delete или сочетание с клавишей Fn; нередко об этом написано на экране во время POST-теста).

- На вкладке «Main» должно быть поле по типу Product Number, значение которого будет обозначать маркировку текущей модели.
Специальные утилиты
Для операционной системы Windows выпущено немало сторонних программ, предоставляющий полную информацию о всех узлах компьютера. У них довольно понятный интерфейс и низкие требования к ресурсам системы. Среди них можно выделить:
- AIDA64;
- CPU-Z
- HWiNFO64.
Наклейки на ноутбуке
Производитель понимает, насколько эта информация может быть важна для пользователя, поэтому постарался показать ее еще до включения устройства. Обычно название модели располагается на внешней части (возле клавиатуры или на рамке дисплея) или на задней поверхности (в зависимости от конкретного ноутбука.
Выводы
Чтобы узнать модель ноутбука, нужно посмотреть эту информацию в BIOS, системных параметрах, средствах диагностики DirectX, специализированных сторонних утилитах по типу AIDA64, а также на поверхности самого устройства.
Как узнать модель ноутбука?
- – Автор: Игорь (Администратор)
В рамках данной статьи, я расскажу вам как узнать модель ноутбука несколькими разными методами, а так же связанные с этим нюансы.
Ситуаций, когда необходимо знать модель вашего ноутбука, может быть масса. Это и ремонт, и вопросы совместимости, и поиск необходимого софта на сайте производителя, и банально человеческое любопытство. И вроде бы ситуация должна решаться легко, однако это не всегда так, поэтому в рамках данной статьи я расскажу вам о разных методах.
Примечание: Кстати, многие программы для сбора характеристик умеют корректно определять модель, кроме того они всегда могут оказаться полезными, так как на любой вопрос про железо вы сможете быстро найти ответ.
Итак, приступим.
Узнаем модель ноутбука
Теперь же, наконец перейдем к самим методам как узнать модель ноутбука. Расположены в порядке от самых простых и очевидных к более сложным:
1. Наверное, самый очевидный метод — это покопаться в документации к ноутбуку. Кроме того, обычно вместе с ноутбуком идет специальный диск с драйверами от производителя, на котором написана версия ноутбука. Но, как обычно это бывает в нужный момент документацию не найти. Поэтому стоит знать и все альтернативные методы.
2. Следующий метод — это осмотреть ноутбук в поисках наклейки с описанием, а в некоторых случаях модель даже выгравирована прямо на корпусе. Так же стоит знать, что у некоторых ноутбуков, к сожалению, такая наклейка располагается внутри отсека с батарейкой, так что если корпус чист, то необходимо снимать батарейку и смотреть там (предварительно только выключите ноутбук и отключите от сети). Выглядит она примерно так:
3. Если предыдущие варианты не помогли, то можно воспользоваться системным инструментом Windows, а именно «Сведения о системе». Чтобы его открыть необходимо раскрыть «Пуск» и в строке поиска написать «msinfo32» (без кавычек), после чего нажать ввод.
Чтобы его открыть необходимо раскрыть «Пуск» и в строке поиска написать «msinfo32» (без кавычек), после чего нажать ввод.
Затем в открывшемся окне в правой его части необходимо найти пункты «Изготовитель» и «Модель», где как раз и будет содержаться необходимая информация.
4. Если вы играете в игрушки на своем ноутбуке, то, вероятнее всего, у вас уже установлен DirectX, который так же содержит в себе инструмент диагностики. В этом случае, вам так же нужно открыть меню «Пуск», но в строке поиска ввести «dxdiag» (без кавычек) и нажать ввод. После этого откроется окно «Средство диагностики DirectX», где во вкладке «Система» (открыта по умолчанию) так же будут строчки «Изготовитель» и «Модель» с нужной информацией.
5. Обычно, в самом главном окне биоса (в поле Information) отображается информация о ноутбуке. Соответственно, нужно в него зайти и посмотреть наличие этой строчки. Учтите, что биосы бывают графическими и с поддержкой русского языка, в такой ситуации найти информацию еще проще.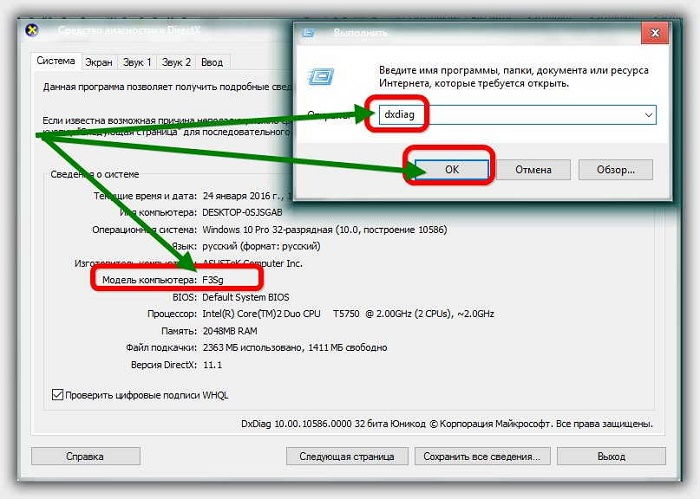 Полезная статья на эту тему — как зайти в BIOS.
Полезная статья на эту тему — как зайти в BIOS.
Конечно, существуют и другие методы определения модели ноутбука, но обычно всех ранее перечисленных более чем достаточно, кроме того, вы всегда можете воспользоваться сторонними программами, описанными по ссылке в самом начале статьи.
☕ Хотите выразить благодарность автору? Поделитесь с друзьями!
- Как выключить компьютер с Windows (много способов)?
- Почему задачи и ошибки стоит описывать простыми словами?
Добавить комментарий / отзыв
Какая у меня модель ПК, ноутбука или планшета с Windows 10? 8 способов узнать
Информация о марке и модели вашего ноутбука, компьютера или планшета может быть полезна в различных ситуациях. Он может вам понадобиться при поиске подходящих драйверов для вашего устройства, когда вы хотите обновить некоторые из его аппаратных компонентов, когда вы обратитесь в службу технической поддержки или даже когда вы решите продать его. Вы знаете, какая у вас модель ПК, ноутбука или планшета с Windows 10? Что ж, есть восемь разных способов выяснить это.Без лишних слов прочитайте эту статью, чтобы получить ответ на вопрос «Как найти модель моего ноутбука в Windows 10?» вопрос.
Вы знаете, какая у вас модель ПК, ноутбука или планшета с Windows 10? Что ж, есть восемь разных способов выяснить это.Без лишних слов прочитайте эту статью, чтобы получить ответ на вопрос «Как найти модель моего ноутбука в Windows 10?» вопрос.
Быстрые действия
Найдите модель компьютера с помощью PowerShell:
- Откройте PowerShell.
- Введите команду Get-CimInstance -ClassName Win32_ComputerSystem.
- Нажмите Enter и просмотрите столбцы Модель и Производитель.
1.Какая у меня модель ноутбука? Узнайте, используя Системную информацию
Один из самых простых способов узнать модель вашего портативного компьютера или аналогичного устройства с Windows — использовать инструмент «Информация о системе» по умолчанию. Воспользуйтесь поиском или любым другим способом, который вам больше нравится.
Открытие системной информации в Windows 10
Убедитесь, что в окне Информация о системе , на левой боковой панели выбрано Сводная информация о системе . Затем просмотрите детали на правой панели, чтобы найти модель системы вашего ноутбука, ПК или планшета.
Затем просмотрите детали на правой панели, чтобы найти модель системы вашего ноутбука, ПК или планшета.
Модель системы отображается в информации о системе Windows 10
Как вы можете видеть на картинке выше, мы используем ноутбук Lenovo 80WK.
2. Какой у меня компьютер? Используйте PowerShell, чтобы найти его модель
Еще один быстрый способ узнать, какая у вас модель ноутбука, компьютера или планшета — запустить команду в PowerShell. Откройте PowerShell, введите Get-CimInstance -ClassName Win32_ComputerSystem и нажмите Введите на клавиатуре.Помимо прочего, эта команда также сообщает вам Model и Manufacturer вашего устройства с Windows 10.
Найдите модель ПК в PowerShell: Get-CimInstance -ClassName Win32_ComputerSystem
3. Как узнать модель вашего ноутбука, компьютера или планшета? Используйте командную строку
Точно так же в Windows 10 вы также можете использовать командную строку, чтобы узнать модель вашего ноутбука, ПК или планшета. Откройте cmd и используйте его для выполнения команды wmic csproduct get name, vendor .
Откройте cmd и используйте его для выполнения команды wmic csproduct get name, vendor .
Найдите модель ноутбука в командной строке: wmic csproduct получить имя, поставщик
4. Как узнать модель своего ноутбука? Используйте dxdiag (средство диагностики DirectX)
Microsoft DirectX Diagnostic Tool — еще один инструмент из Windows 10, который может помочь вам определить модель вашего компьютера.
Самый быстрый способ запустить его — использовать поле поиска на панели задач для поиска dxdiag .
Открытие dxdiag в Windows 10
На вкладке Система из dxdiag вы должны найти модель системы вашего ноутбука, компьютера или планшета с Windows 10 в списке Информация о системе .
Модель системыпоказана в dxdiag
Windows 10.5. Как узнать номер модели Dell, Lenovo, HP (и т. Д.)? Используйте прилагаемое программное обеспечение
Чтобы узнать модель вашего устройства с Windows 10, вы также можете использовать прилагаемое к нему программное обеспечение. Большинство производителей по умолчанию устанавливают такие приложения и обычно предлагают информацию о вашем ноутбуке, компьютере или планшете. К сожалению, у каждого поставщика есть свои приложения, поэтому вещи сильно отличаются. На скриншоте ниже вы можете увидеть пример того, где мы нашли модель ноутбука производства Lenovo.Вы должны получить аналогичные инструменты и информацию в приложениях, связанных с другими (HP, Dell, ASUS и т. Д.).
Большинство производителей по умолчанию устанавливают такие приложения и обычно предлагают информацию о вашем ноутбуке, компьютере или планшете. К сожалению, у каждого поставщика есть свои приложения, поэтому вещи сильно отличаются. На скриншоте ниже вы можете увидеть пример того, где мы нашли модель ноутбука производства Lenovo.Вы должны получить аналогичные инструменты и информацию в приложениях, связанных с другими (HP, Dell, ASUS и т. Д.).
Модель ноутбука обычно отображается в прилагаемом к устройству управляющем программном обеспечении
Как вы можете видеть на скриншоте выше, прилагаемые приложения более специфичны для модели вашего ноутбука, ПК или планшета с Windows 10. В приложении Lenovo указано, что наш ноутбук — модель Y520-15IKBN, а не более общая модель 80WK, что упрощает нам поиск подходящих драйверов и инструментов для устранения неполадок.
6. Какая у меня модель ноутбука, компьютера или планшета? Используйте веб-браузер, чтобы посетить веб-сайт поддержки производителя устройства
Многие производители ноутбуков, компьютеров и планшетов с Windows 10 также предлагают небольшие инструменты, которые помогут определить модель вашего устройства.
Чтобы получить этот инструмент для своего устройства, необходимо запустить веб-браузер и посетить веб-сайт поддержки производителя устройства. Там найдите Detect Product или Автоматически обнаруживать ссылку или кнопку и щелкните или коснитесь ее.
Определите продукт на веб-сайте поддержки вашего устройства
Затем веб-браузер должен попросить вас загрузить и запустить инструмент. Разрешите ему и подождите, пока он определит вашу модель компьютера, планшета или ноутбука с Windows 10.
Запуск средства обнаружения, предоставленного производителем вашего устройства
Если обнаружение продукта прошло успешно, на сайте поддержки должна быть указана точная модель вашего ноутбука, ПК или планшета.
На веб-странице поддержки портативного компьютера указана его модель
Вот ссылки на некоторых из самых популярных производителей компьютеров, ноутбуков и планшетов: Lenovo, HP, Dell, Acer.
7. Как узнать модель своего ноутбука, ПК или планшета? Проверьте BIOS
BIOS или UEFI вашего ноутбука, компьютера или планшета с Windows 10 также может сказать вам, какая у вас модель устройства. Войдите в BIOS и найдите страницу Information . На нем найдите Product Name , Product Model или что-то подобное. Это модель вашего устройства.
Как узнать модель ноутбука по BIOS
8. Какая у меня модель устройства с Windows 10? Посмотрите на этикетку продукта и наклейки на вашем ноутбуке, ПК или планшете
Вы также можете найти модель вашего ПК, планшета или ноутбука, указанную в названии продукта, вместе с его продуктом и серийным номером либо на самом устройстве, либо на упаковке, в которой оно было отправлено.Убедитесь, что вы проверяете наличие наклеек в следующих местах:
- На задней панели ноутбука, планшета или компьютера
- Под аккумулятором, если в вашем ноутбуке съемный аккумулятор
- На коробке (упаковке) ПК, ноутбука или планшета
Где найти модель ноутбука: можно распечатать на обратной стороне
Вот и все! Это длинный список методов, не так ли?
Известны ли вам другие способы определения модели ПК, ноутбука или планшета с Windows 10?
Теперь вы знаете, как найти модель вашего ноутбука, компьютера или планшета, используя не один или два, а восемь различных способов. Вы тоже знаете других? Дайте нам знать в разделе комментариев и, если у вас есть какие-либо вопросы, не стесняйтесь спрашивать.
Вы тоже знаете других? Дайте нам знать в разделе комментариев и, если у вас есть какие-либо вопросы, не стесняйтесь спрашивать.
Как проверить модель ноутбука Dell в Windows 10/11 [6 методов с объяснением]
Чтобы продолжить, вам может потребоваться найти номер модели Dell, независимо от того, нужна ли вам помощь или подходящие компоненты для вашего компьютера. В этом руководстве вы узнаете 6 различных способов найти и проверить ноутбук Dell модели в Windows 10 и Windows 11.
Между тем, если у вас нет наклейки с моделью компьютера, найти модель вашего ноутбука может быть сложно.Если вы хотите обновить или изменить какой-либо элемент вашего компьютера или ноутбука, например RAM, ROM или аккумулятор, идеально, если вы знаете название модели. Вам также может потребоваться знать номер модели вашего ноутбука, если вы хотите его продать.
Что вы узнаете из этого руководства:
Проверьте модель ноутбука Dell в Windows 10/11
Найти модель ноутбука Dell можно разными способами. Здесь мы перечислили 6 способов проверить модель ноутбука Dell в Windows 10 и 11.
Здесь мы перечислили 6 способов проверить модель ноутбука Dell в Windows 10 и 11.
Примечание : шаги почти одинаковы как для Windows 10, так и для Windows 11.
Метод 1. Найти через Настройки (Windows 11)
Один из самых простых способов найти модель ноутбука Dell — открыть приложение «Настройки» в Windows 11. К сожалению, в настройках Windows 10 не будет отображаться модель вашего ноутбука.
- Нажмите кнопку меню Start и затем выберите Settings . Нажмите клавишу Windows + I , чтобы напрямую открыть настройки.
- На панели System вы можете легко проверить модель своего ноутбука.
Найти через настройки (Windows 11)
Метод 2. Проверьте модель ноутбука Dell с помощью системной информации
- Нажмите кнопку меню «Пуск» и выполните поиск Системная информация .
- Щелкните верхний результат, чтобы открыть его.

- в сводке системы , найдите номер модели портативного компьютера своего устройства в столбце «Значения» для элемента модели системы на правой панели.
Проверьте модель ноутбука Dell с помощью системной информации
Метод 3. Найдите модель Dell с помощью CMD
Командная строка может использоваться для множества задач, включая определение модели вашего ноутбука. Просто следуйте инструкциям ниже.
- Откройте командную строку (CMD).
- Введите
wmic csproduct, получите имяи нажмите клавишу ВВОД. - Найдите модель своего ноутбука Dell по имени .
- Вы также можете использовать эту команду:
wmic csproduct получить имя, идентификационный номер.
Найдите модель Dell с помощью CMD
Метод 4. Определение модели Dell с помощью Windows PowerShell
Выполните следующие действия, чтобы определить модель своего ноутбука Dell с помощью Powershell.
- Открыть Windows PowerShell .
- Введите
Get-CimInstance -ClassName Win32_ComputerSystemи нажмите клавишу ВВОД. - Узнайте модель своего ноутбука в меню Модель .
Определите модель Dell с помощью Windows PowerShell
Метод 5.Просмотр модели Dell с помощью BIOS
«Базовая система ввода / вывода» или BIOS является аббревиатурой от «базовой системы ввода / вывода». Когда вы включаете компьютер, эта программа проверяет, работает ли ваше оборудование, прежде чем разрешить запуск Windows. Без использования Windows вы можете получить информацию о вашем компьютере и его компонентах через BIOS.
вот шаги, чтобы проверить модель ноутбука Dell vai BIOS:
- Включите ноутбук Dell.
- Нажмите F2 , когда появится логотип Dell.
- На домашней странице BIOS вы можете увидеть модель вашего портативного компьютера Dell.
Просмотр модели Dell с помощью BIOS
Метод 6. Найдите этикетку продукта на своем компьютере
Номер модели продукта обычно можно найти на этикетке или наклейке на внешней стороне корпуса большинства ноутбуков.
Этикетку можно увидеть на следующих предметах или рядом с ними:
- Нижняя крышка, основание или задняя часть продукта
- секция для аккумуляторов
- Будь то экран, окантовка клавиатуры или упор для рук,
Найдите этикетку продукта на своем компьютере
Вот и все.Это были 6 методов проверки модели ноутбука Dell в Windows 10 или Windows 11.
Похожие сообщения:
Как отключить подсветку клавиатуры в ноутбуках DELL в Windows 10/11
Как узнать номер модели моего ноутбука HP
Как найти номер модели ноутбука [Windows и Mac]
Если вы искали точную модель вашего ноутбука. Вот краткое, но подробное руководство, как это узнать!
Может быть, у вас валяется старый ноутбук, от которого вы хотите избавиться на Craigslist или ebay.Возможно, вы хотите приобрести для него запасную часть. Знание модели ноутбука может астрономически ускорить этот процесс.
Найти номер модели может быть намного проще, если ваш ноутбук относительно новый, но если это довольно старый ноутбук, это может быть немного сложнее. Поэтому в таком случае обязательно попробуйте все методы, перечисленные ниже.
как узнать номер модели ноутбука (Windows)
Консультации с коробкой / Руководство пользователяЕсли у вас еще есть коробка или инструкция по эксплуатации ноутбука, то найти его модель довольно просто.Изучите внешнюю сторону коробки, чтобы найти название производителя вашего ноутбука, за которым следует название модели.
Снаружи коробки может быть наклейка или тиснение на самом картоне.
Название модели может состоять только из цифр, букв или букв и цифр. Например Dell Inspiron 7559. LG Gram или MacBook 13 дюймов. Если в поле нет названия модели, попробуйте поискать руководство пользователя.
Название модели обязательно будет либо на первой странице руководства, либо на первых нескольких страницах.Если вы не уверены, действительно ли то, что вы нашли, является названием модели или нет, просто погуглите.
Сравните появившиеся изображения и характеристики с изображением вашего портативного компьютера, чтобы узнать, такой же ли он. Часто почти идентичные ноутбуки могут иметь разные номера моделей / названия в зависимости от того, в каком регионе они продаются.
Осмотр ноутбука снаружиИзучите внешний вид ноутбука. Часто название модели некоторых ноутбуков отображается на клавиатуре или рядом с ней или на шарнирах экрана устройства.
Также попробуйте проверить под ноутбуком. Но прежде чем это сделать, обязательно выключите ноутбук и отсоедините адаптер переменного тока. Переворачивание работающего ноутбука может повредить внутренние компоненты, такие как жесткий диск.
Посмотрите под ноутбуком, нет ли наклеек или белых этикеток, на которых может быть указано название его модели. Эти наклейки обычно содержат информационный жаргон, а номер модели ноутбука обычно является самым заметным из всего текста.
Если это относительно старый ноутбук, попробуйте вынуть аккумулятор и проверить аккумуляторный отсек.При этом не пытайтесь прикасаться к контактам аккумулятора.
Если вы не можете найти подобную информацию, или на всех наклейках текст стерся из-за износа или старости. Не волнуйтесь, следующие методы тоже подойдут.
Использование системной информацииЭтот метод может работать в операционных системах Windows 7/8/10. Это включает в себя проверку системной информации.
1. Одновременное нажатие клавиш Windows + R
2.Введите « msinfo » или « msinfo32 », в зависимости от того, что вам подходит.
3. Щелкните « System Summary »
4. В этом разделе представлена вся информация, относящаяся к вашему портативному компьютеру
5. Перейдите в разделы «Система , , , производитель » и «Система , , , модель », они предоставят вам информацию о марке и модели портативных компьютеров, которыми в моем случае является Inspiron 7559.
Использование командной строкиСледующий метод может показаться немного сложным, но он так же прост, как и остальные. Это предполагает использование CMD или командной строки. Просто следуйте нашим инструкциям для T, и у вас не возникнет проблем при использовании CMD, если вы никогда не использовали его раньше.
1. Щелкните строку поиска Windows .
2. Введите CMD
3. Щелкните командную строку , которая отображается в результатах поиска.
4. Появится новое окно с таким интерфейсом, не пугайтесь его. Если вы будете следовать остальным инструкциям, это не повредит ваш компьютер.
5. Введите команду «wmic csproduct get name», и нажмите ввод
.6. Должно отобразиться название модели вашего ноутбука, в данном случае это Inspiron 7559 .
Использование PowerShellЭтот метод позволяет проверить номер модели ноутбука с помощью Windows Powershell.Опять же, как и командная строка, которую мы обсуждали ранее, просто следуйте нашим инструкциям и старайтесь не выполнять с ней никаких задач, с которыми вы не знакомы.
1. Нажмите клавиши Windows + X вместе
2. Щелкните Windows PowerShell .
3. Появится новое окно, его интерфейс будет выглядеть примерно так
4. Введите « Get-ComputerInfo » и нажмите ввод
.5. Посмотрите, можете ли вы найти здесь название модели вашего ноутбука, в некоторых случаях оно здесь не отображается.
Использование системных настроек1. Нажмите Windows Key
2. Щелкните значок шестеренки Настройки
3. Нажмите Система
4. Прокрутите меню слева вниз и нажмите About
5. Здесь вы можете увидеть информацию о вашей системе, где ваше имя устройства иногда может быть вашей моделью ноутбука, но в данном конкретном случае это не так.
Использование средства диагностики DirectXВы также можете проверить модель своего ноутбука с помощью средства диагностики DirectX. Чтобы использовать этот метод, на вашем ноутбуке должен быть уже установлен DirectX.
Если вы этого не сделаете, вы можете легко скачать его, перейдя по ссылке здесь.
1. Одновременное нажатие клавиш Windows + R
2. Введите « dxdiag»
3. Вам будет представлено новое окно с таким интерфейсом.
4. Щелкните Система на верхних вкладках.
5. Здесь вы можете найти название модели вашего ноутбука.
Доступ к BIOS ноутбукаСледующий метод включает поиск в BIOS вашего ноутбука, чтобы найти название модели вашего ноутбука.
1. Перезагрузите ноутбук
2. Как только он загрузится, нажмите клавишу F2, F12 или F10. Обратитесь к руководству по эксплуатации ноутбука, чтобы узнать, какую именно клавишу нужно нажать, чтобы войти в BIOS.
3. Используйте клавиши со стрелками для навигации по меню BIOS.
4. Найдите раздел, в котором написано «Системная информация» или что-то подобное.
5. Попробуйте найти здесь название модели.
Использование веб-сайта производителя ноутбуковВы также можете использовать веб-сайт производителя портативных компьютеров. Такие производители, как Dell и HP, предоставляют услуги, в которых вы можете ввести такую информацию, как идентификатор продукта вашего ноутбука или сервисный тег, на их веб-сайты и найти всю необходимую информацию, связанную с вашим ноутбуком.
Просто зайдите на их веб-сайт и введите идентификатор продукта / метку услуги. На веб-сайте Dell вы можете ввести метку обслуживания, серийный номер, запрос на обслуживание, модель или ключевое слово.
Вам будет предложено название модели вашего ноутбука среди другой полезной информации.
Как узнать номер модели ноутбука (MacOS)
На MacOS это самая простая вещь в мире, чтобы проверить название модели вашего MacBook. Вам не нужно заходить в какие-либо командные строки, чтобы углубиться в какие-либо настройки.
Весь процесс можно сделать менее чем за 2 клика!
1. Щелкните логотип Apple в верхнем левом меню.
2. Нажмите «Об этом Mac»
3. Откроется экран с названием модели вашего ноутбука.
ЗаключениеПрочитав это руководство, вы сможете определить модель своего ноутбука. Сообщите нам, какой метод вы использовали, оставив комментарий ниже.
Если вы чувствуете, что мы что-то упустили, обязательно сообщите нам об этом ниже.
Как проверить модель ноутбука Dell
Еще в 1984 году в Техасе Майклом Деллом была основана компания Dell, которая позже превратилась в многонациональную компанию, занимаясь разработкой, ремонтом и продажей компьютеров. Благодаря своей уникальной бизнес-модели создания компьютеров для своих клиентов, они предлагали что-то личное и уникальное, и это выделяло их.
Компания выпустила свой первый ноутбук в 1989 году и с тех пор не останавливается на достигнутом. Если у вас есть один из этих гаджетов, есть несколько причин, по которым вы должны знать, какая модель у вас есть.Возможно, вам нужно узнать о его функциях, или вам может понадобиться помощь службы поддержки компании по телефону, или вы можете просто захотеть дополнить его аксессуарами.
Есть несколько способов проверить тип модели вашего ноутбука Dell.
Смотрите также: Как проверить модель MacBook
Проверка ноутбукаПервый способ — проверить тип модели на самом компьютере. Обычно на нижней стороне ноутбука есть маркер.А если его нет внизу, вы можете найти его в отсеке для аккумулятора, на экране или даже на клавиатуре.
Тем не менее, на этой наклейке вы найдете информацию о номере модели. Обратите внимание, что это не следует путать с серийным номером.
Проверка через приложение поддержки DellИспользуя операционную систему Windows 10, войдите в приложение Dell Support Assist. Это приложение должно быть встроено в ваш ноутбук. Начните с нажатия на слот поиска в левом углу, затем введите «Support Assist», чтобы открыть приложение.Если это не подсказывает слова, значит, он никогда не был встроен в ваш ноутбук.
Ваш следующий шаг теперь должен заключаться в загрузке приложения. Для этого найдите сайт SupportAssist для ПК и планшетов. После установки приложения поиск модели вашего ноутбука Dell должен быть таким же простым, как запуск приложения — модель будет отображаться на главной странице.
Пользователи Windows 8:
Если на вашем ноутбуке Dell используется операционная система Windows 8, начните с перетаскивания указателя мыши в верхнюю правую часть экрана и выбора функции «Поиск», затем введите SupportAssist.Когда появится запрос, нажмите на него, чтобы открыть приложение.
Если в результате этого действия не отображается приложение SupportAssist, это означает, что вам необходимо загрузить и установить его на свой ноутбук. Для этого войдите на страницу поддержки Dell, чтобы получить приложение: SupportAssist для ПК и планшетов. Модель вашего ноутбука Dell отобразится на главной странице приложения.
Пользователи Windows 7:
На портативном компьютере Dell начните с нажатия значка «Пуск». Как только он появится, введите SupportAssist в поисковом слоте.Если приложение уже установлено, опция «SupportAssist» будет видна в разделе Программы — щелкните по нему.
Отсутствие этой опции будет означать, что приложение не установлено в вашей операционной системе Windows 7. Решите эту проблему, посетив страницу поддержки Dell, чтобы загрузить и установить ее. SupportAssist для ПК и планшетов — если вы перейдете по этой ссылке, вы легко сможете скачать приложение. После загрузки просто откройте приложение, и вы увидите модель своего ноутбука.
Проверка через BIOS ноутбукаАббревиатура BIOS означает «базовая система ввода или вывода». Со второго раза, когда вы включаете компьютер, именно это программное обеспечение сначала проверяет правильность конфигурации компонентов или оборудования вашего ноутбука, прежде чем дать полную очистку ОС Windows для запуска. Таким образом, чтобы получить доступ к BIOS, который содержит некоторую информацию о вашем компьютере, вам не нужно проходить через Windows. Часть этой информации вы можете найти в своем BIOS, в частности, модель вашего ноутбука.
Доступ к BIOS:
Начните с включения портативного компьютера. Как только вы заметите значок Dell на экране, нажимайте клавишу F2 один раз с каждой секундой, чтобы войти в систему BIOS. Если Windows все равно включается, это означает, что вам нужно перезагрузить ноутбук и повторить попытку.
После того, как вы добьетесь успеха и перейдете к настройке BIOS, вы увидите модель ноутбука, отображаемую под заголовком «Имя системы».
Как найти расширенную информацию об отображении вашего монитора в Windows 10
Найти информацию о марке и модели оборудования вашего ПК обычно несложно, но как насчет монитора? Вот как найти его подробные сведения.
При устранении неполадок или обновлении различного оборудования на вашем ПК Windows 10 упрощает доступ к большинству внутренних деталей. Но как насчет монитора, который вы используете? В какой-то момент вы можете оказаться в ситуации, когда вам нужно знать марку, модель или другие сведения о мониторе, подключенном к вашему ПК.
Если у вас нет оригинального руководства или не известны секретные кнопки, которые нужно нажимать для циклического перехода между настройками меню дисплея, поиск необходимых дополнительных сведений может оказаться затруднительным.Но так же, как с поиском информации о локальном диске или оперативной памяти вашего ПК, Windows 10 делает поиск марки или модели и других конкретных деталей дисплея довольно безболезненным процессом. Вам просто нужно знать, где искать.
Как проверить характеристики монитора
Чтобы найти подробную информацию о своем мониторе, перейдите в «Настройки »> «Система»> «Дисплей», прокрутите вниз и щелкните ссылку «Расширенные настройки дисплея».
На следующем появившемся экране будет перечислено множество деталей о вашем мониторе (ах).Информация включает производителя, номер модели, разрешение, модель видеокарты, к которой она подключена, частоту обновления и многое другое.
Отсюда вы также можете щелкнуть ссылку «Свойства адаптера дисплея». Это открывает свойства видеокарты для получения дополнительной информации для обслуживания. Или устранение неполадок, которые необходимо выполнить.
Существует множество различных причин, по которым вам может потребоваться доступ к расширенным настройкам дисплея. Например, возможно, вам нужна помощь, чтобы заставить его работать с видеоадаптером вашего компьютера.Возможно, вам нужно найти подходящие драйверы для монитора вашего ноутбука, чтобы он работал с проектором. Или, возможно, вы хотите настроить установку с двумя мониторами для упрощения многозадачности. Будь то устранение неполадок или другая причина, информацию о вашем мониторе будет проще найти. Даже если у вас несколько подключенных мониторов.
Как найти модель ноутбука в Windows 10
В этом Itechguide Виктор научит вас, как найти модель ноутбука в Windows 10. В руководстве описаны шаги для 4 методов поиска модели ноутбука в Windows 10.
Разверните «Обзор тем сообщений» ниже, чтобы перейти прямо к теме.
Как найти модель ноутбука с помощью средства диагностики DirectX
- Введите dxdiag в поле поиска Widows 10. Затем нажмите dxdiag Выполнить команду . Откроется инструмент диагностики DirectX.
- Модель портативного компьютера будет отображаться в разделе Информация о системе вкладки Система .
Как найти модель ноутбука по системной информации
- Введите MSINFO32 в поле поиска.Затем в результатах поиска щелкните Системная информация .
- На левой панели информации о системе по умолчанию будет выбрано Сводка системы . Модель вашего ноутбука будет отображаться на панели сведений Сводка по системе .
Как найти модель ноутбука с помощью PowerShell или командной строки
Этот раздел состоит из 2 подразделов. Первый подраздел научит вас находить модель вашего ПК с помощью PowerShell. Во втором суб-втором разделе рассказывается, как использовать командную строку для поиска модели системы.
Найдите модель ПК с помощью PowerShell
- Введите powershell в поле поиска Windows 10. Затем щелкните Windows PowerShell .
- В командной строке Windows PowerShell введите команду ниже и нажмите клавишу ВВОД.
Get-CimInstance -ClassName Win32_ComputerSystem - Модель портативного компьютера будет отображаться в столбце Модель .
Найдите модель ноутбука с помощью командной строки
- Введите cmd в поле поиска Windows 10.Затем щелкните Командная строка .
- В командной строке введите команду ниже и нажмите клавишу ввода на клавиатуре.
systeminfo | FINDSTR "Модель системы"
- Команда отобразит некоторую информацию о вашем портативном компьютере. Одна из отображаемых сведений — модель системы .
Вы можете использовать методы, описанные в этом Itechguide, чтобы найти модель ноутбука. Надеюсь, вы нашли это Itechguide полезным. Если вы нашли его полезным, проголосуйте за Да за вопрос «Был ли этот пост полезным» ниже.
Кроме того, вы можете задать вопрос, оставить комментарий или оставить отзыв с помощью формы «Оставить ответ», которая находится в конце этой страницы.
Наконец, дополнительные руководства по Windows 10 Itechguides можно найти на нашей странице с инструкциями по Windows 10. Вы также можете найти нашу страницу Работа с домашней страницы очень полезной.
Как узнать номер модели ноутбука Lenovo?
Метод 2: Использование Lenovo Service Bridge / Lenovo Vantage
Lenovo Service Bridge — это приложение, которое обеспечивает расширенную функциональность между вашей системой и сайтом поддержки Lenovo.Установив Service Bridge, вы можете нажать кнопку «Использовать наш сайт поддержки», чтобы автоматически просканировать продукт и найти его имя и серийный номер.
Посмотрите видео: Как установить Lenovo Service Bridge.
При запуске приложения Lenovo Vantage также можно автоматически получить название продукта и серийный номер.
Как найти Lenovo Vantage на вашем устройстве:- Меню «Пуск»: отображается в списке установленных приложений.
- Плитка для окон
- Панель задач
- Панель поиска Windows
Метод 3: Использование доступа к BIOS
Этот метод — последний вариант, но самый удачный. Если описанные выше методы не помогли на вашем компьютере, вы можете положиться на это.
BIOS означает базовую систему ввода / вывода, вы можете получить доступ к этой системе и узнать информацию о своем компьютере, выполнив следующие действия:
- Закройте все ваши приложения и сохраните их на случай, если вы занимаетесь какой-либо важной работой.


 Если SupportAssist не отображается в результатах поиска, это значит, что данное приложение не установлено на вашем компьютере. Дополнительные сведения о том, как скачать и установить приложение SupportAssist, см. на странице SupportAssist для ПК и планшетов.
Если SupportAssist не отображается в результатах поиска, это значит, что данное приложение не установлено на вашем компьютере. Дополнительные сведения о том, как скачать и установить приложение SupportAssist, см. на странице SupportAssist для ПК и планшетов.