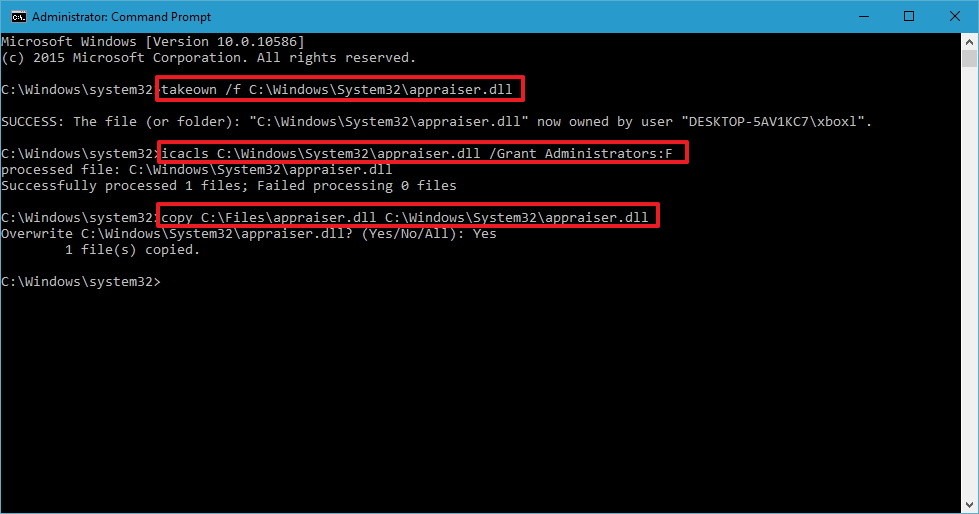Проверка целостности системных файлов Windows 10
  windows | для начинающих
Проверка целостности системных файлов Windows 10 может пригодиться в том случае, если у вас есть основания полагать, что такие файлы были повреждены или же возникли подозрения о том, что какая-либо программа могла изменить системные файлы операционной системы.
В Windows 10 присутствует два инструмента для проверки целостности защищенных системных файлов и их автоматического восстановления при обнаружении повреждений — SFC.exe и DISM.exe, а также команда Repair-WindowsImage для Windows PowerShell (использующая DISM для работы). Вторая утилита служит дополнением первой, в случае, если SFC не удается восстановить поврежденные файлы.
Примечание: описываемые в инструкции действия безопасны, однако, в том случае, если до этого вы проделывали какие-либо операции, связанные с заменой или изменением системных файлов (например, для возможности установки сторонних тем и т.
Использование SFC для проверки целостности и исправления системных файлов Windows 10
Многим пользователям знакома команда проверки целостности системных файлов sfc /scannow которая автоматически проверяет и исправляет защищенные системные файлы Windows 10.
Для запуска команды стандартно используется командная строка, запущенная от имени администратора (запустить командную строку от администратора в Windows 10 можно, введя «Командная строка» в поиске в панели задач, затем — правый клик по найденному результату — Запуск от имени администратора), вводим в нее sfc /scannow и нажимаем Enter.
После ввода команды, начнется проверка системы, по результатам которой найденные ошибки целостности, которые можно исправить (о том, какие нельзя — далее) будут автоматически исправлены с сообщением «Программа защиты ресурсов Windows обнаружила поврежденные файлы и успешно их восстановила», а в случае их отсутствия вы получите сообщение о том, что «Защита ресурсов Windows не обнаружила нарушений целостности».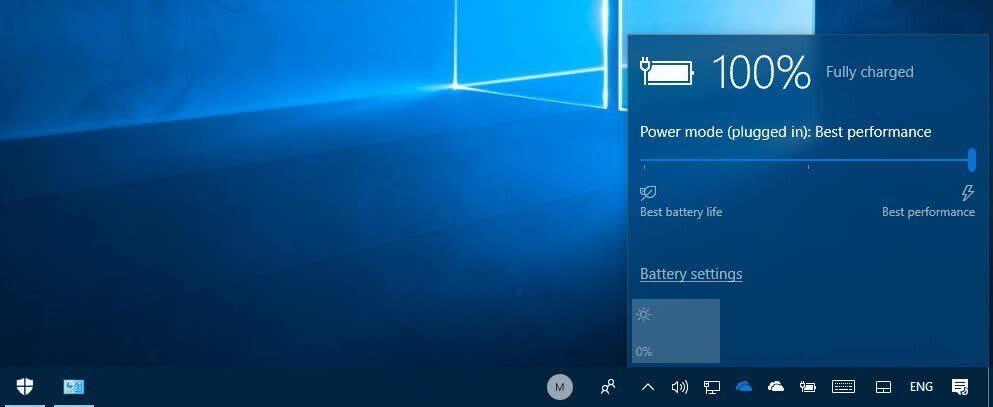
Также имеется возможность проверить целостность конкретного системного файла, для этого можно использовать команду
sfc /scanfile="путь_к_файлу"
Однако при использовании команды есть один нюанс: SFC не может исправить ошибки целостности для тех системных файлов, которые используются в настоящий момент времени. Чтобы решить проблему, можно запустить SFC через командную строку в среде восстановления Windows 10.
Запуск проверки целостности Windows 10 с помощью SFC в среде восстановления
Для того, чтобы загрузиться в среде восстановления Windows 10, вы можете использовать следующие способы:
- Зайти в Параметры — Обновление и безопасность — Восстановление — Особые варианты загрузки — Перезагрузить сейчас. (Если пункт отсутствует, то вы можете также использовать такой метод: на экране входа в систему, кликните по значку «вкл» справа внизу, а затем, удерживая Shift, нажмите «Перезагрузка»).
- Загрузиться с заранее созданного диска восстановления Windows.

- Загрузиться с установочного диска или загрузочной флешки с дистрибутивом Windows 10, а в программе установки, на экране после выбора языка, слева внизу выбрать «Восстановление системы».
- После этого, зайдите в «Поиск и устранение неисправностей» — «Дополнительные параметры» — «Командная строка» (в случае если вы использовали первый из указанных выше способов, вам также потребуется ввести пароль администратора Windows 10). В командной строке по порядку используйте следующие команды:
- diskpart
- list volume
- exit
- sfc /scannow /offbootdir=C:\ /offwindir=C:\Windows (где
- Запустится сканирование целостности системных файлов операционной системы, при этом в этот раз команде SFC будет доступно восстановление всех файлов, при условии, что не повреждено хранилище ресурсов Windows.

Сканирование может продолжаться в течение значительного времени — пока мигает указатель подчеркивания, ваш компьютер или ноутбук не завис. По завершении закройте командную строку и перезагрузите компьютер в обычном режиме.
Восстановление хранилища компонентов Windows 10 с помощью DISM.exe
Утилита для развертывания и обслуживания образов Windows DISM.exe позволяет выявить и исправить те проблемы с хранилищем системных компонентов Windows 10, откуда при проверке и исправлении целостности системных файлов копируются оригинальные их версии. Это может быть полезным в тех ситуациях, когда защита ресурсов Windows не может выполнить восстановление файлов, несмотря на найденные повреждения. В этом случае сценарий будет следующим: восстанавливаем хранилище компонентов, а после этого снова прибегаем к использованию sfc /scannow.
Для использования DISM.exe, запустите командную строку от имени администратора. После чего можно использовать следующие команды:
- dism /Online /Cleanup-Image /CheckHealth
 При этом сама проверка не производится, а лишь проверяются ранее записанные значения.
При этом сама проверка не производится, а лишь проверяются ранее записанные значения. - dism /Online /Cleanup-Image /ScanHealth — проверка целостности и наличия повреждений хранилища компонентов. Может занять продолжительное время и «зависать» в процессе на 20 процентах.
- dism /Online /Cleanup-Image /RestoreHealth — производит и проверку и автоматическое восстановление системных файлов Windows, также как и в предыдущем случае, занимает время и останавливается в процессе.
Примечание: в случае, если команда восстановления хранилища компонентов не работает по той или иной причине, вы можете использовать файл install.wim (или esd) со смонтированного ISO образа Windows 10 (Как скачать Windows 10 ISO с сайта Microsoft) в качестве источника файлов, требующих восстановления (содержимое образа должно соответствовать установленной системе). Сделать это можно с помощью команды:
dism /Online /Cleanup-Image /RestoreHealth /Source:wim:путь_к_файлу_wim:1 /limitaccess
Вместо . wim можно использовать файл .esd тем же образом, заменив в команде все wim на esd.
wim можно использовать файл .esd тем же образом, заменив в команде все wim на esd.
При использовании указанных команд, журнал выполненных действий сохраняется в
DISM.exe также можно использовать в Windows PowerShell, запущенном от имени администратора (запустить можно из меню правого клика по кнопке Пуск) с помощью команды Repair-WindowsImage. Примеры команд:
- Repair-WindowsImage -Online -ScanHealth — проверка наличия повреждений системных файлов.
- Repair-WindowsImage -Online -RestoreHealth — проверка и исправление повреждений.
Дополнительные методы восстановления хранилища компонентов, если описанные выше не срабатывают: Восстановление хранилища компонентов Windows 10.
Как видите, проверка целостности файлов в Windows 10 — не такая уж и сложная задача, которая порой может помочь исправить самые разные проблемы с ОС. Если не смогла, возможно, вам поможет что-то из вариантов в инструкции Восстановление Windows 10.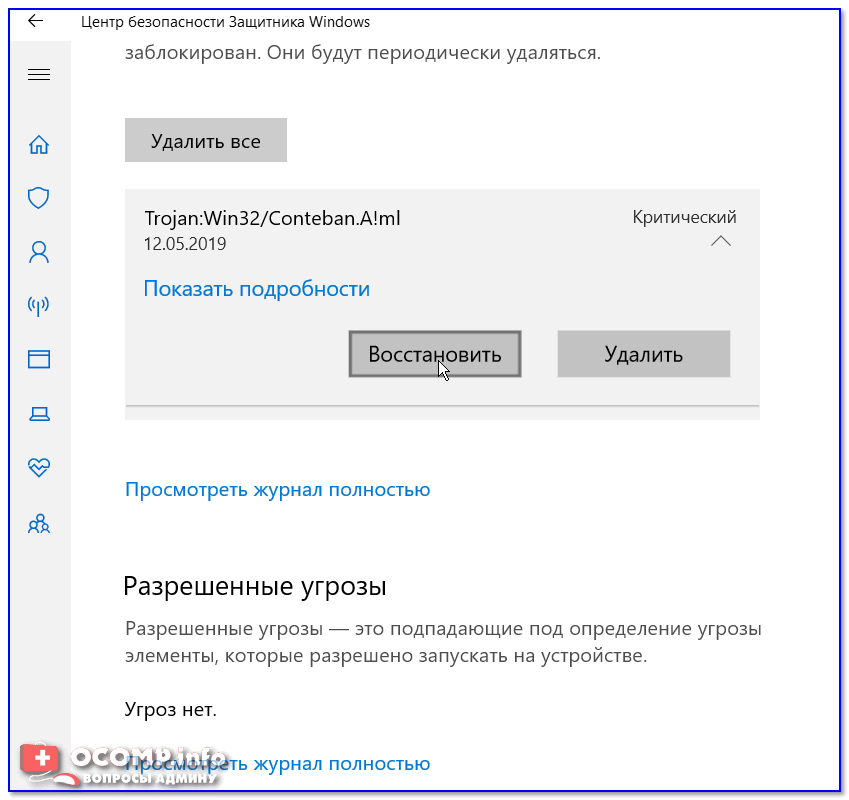
Как проверить целостность системных файлов Windows 10 — видео
Также предлагаю ознакомиться с видео, где использование основных команд проверки целостности показано наглядно с некоторыми пояснениями.
Дополнительная информация
Если sfc /scannow сообщает о том, что защите системы не удалось выполнить восстановление системных файлов, а восстановление хранилища компонентов (с последующим повторным запуском sfc) не помогло решить проблему, вы можете просмотреть, какие именно системные файлы были повреждены, обратившись к журналу CBS.log. Для того, чтобы экспортировать нужные сведения из журнала в текстовый файл sfc на рабочем столе, используйте команду:
findstr /c:"[SR]" %windir%\Logs\CBS\CBS.log > "%userprofile%\Desktop\sfc.txt"
Также, по некоторым отзывам, проверка целостности с помощью SFC в Windows 10 может обнаруживать повреждения сразу после установки обновления с новой сборкой системы (без возможности исправить их, не установив новую сборку «начисто»), а также для некоторых версий драйверов видеокарт (в данном случае ошибка находится для файла opencl.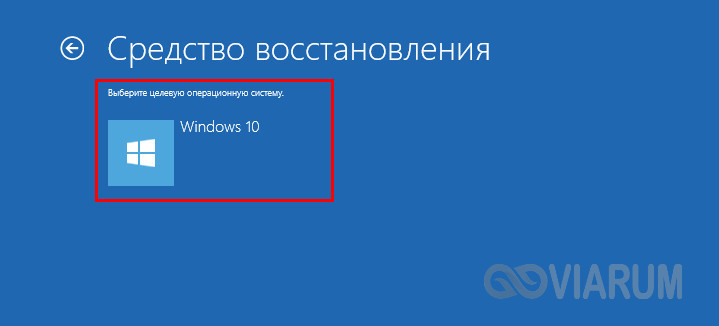 dll. Если что-то из этих вариантов случилось и у вас, возможно, не следует предпринимать никаких действий.
dll. Если что-то из этих вариантов случилось и у вас, возможно, не следует предпринимать никаких действий.
remontka.pro в Телеграм | Другие способы подписки
А вдруг и это будет интересно:
Проверка целостности файлов системы Windows 10
От ошибок в операционной системе Windows 10 не застрахован ни один пользователь. Они могут возникнуть по причине его целенаправленного или случайного вмешательства в работу ОС, а также по вине сторонних приложений. Если операционная система начинает жаловаться на отсутствие файлов, ошибки реестра или невозможность прочтения элементов из папки Windows, потребуется провести проверку целостности ее компонентов.
В операционной системе Windows 10 предусмотрены 2 метода анализа целостности файлов – через инструменты SFC.exe и DISM.exe. Команды не заменяют друг друга, а дополняют, проверяя различные библиотеки системы на целостность файлов. Именно поэтому рекомендуется выполнить не одну из них, а обе. Инструменты позволят проверить целостность файлов Windows 10 и заменить поврежденные или измененные на оригинальные элементы.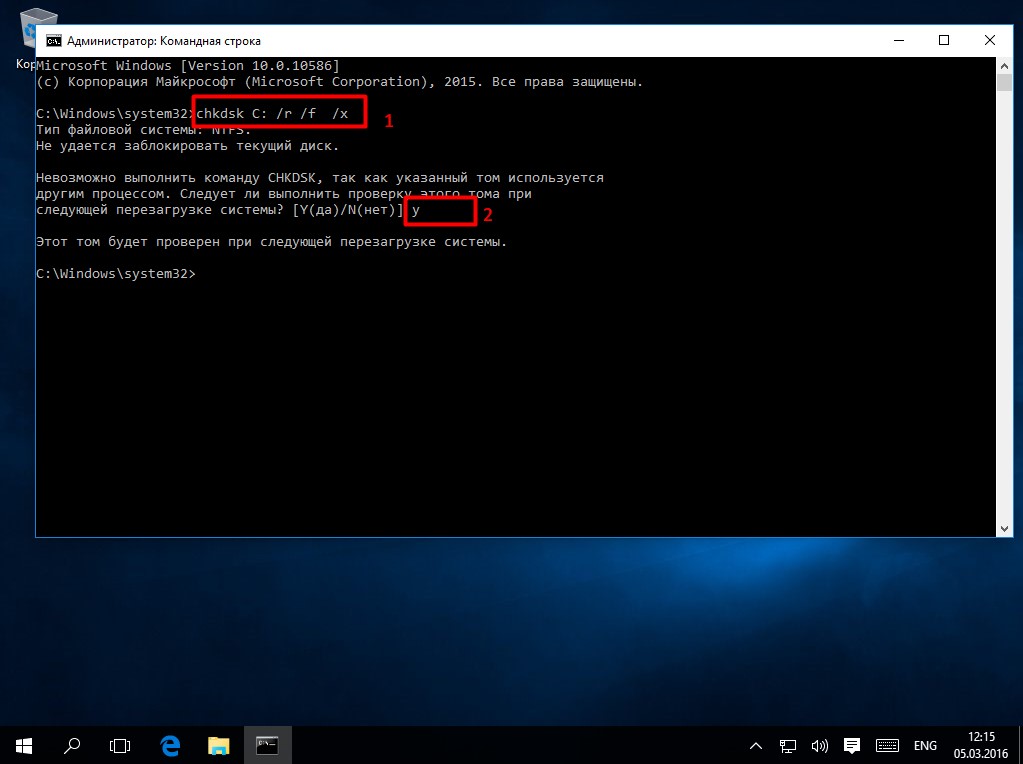
Важно: Если ранее пользователь компьютера целесообразно вносил изменения в системные файлы операционной системы, они будут отменены. Инструменты Windows заменят измененные элементы оригинальными, даже если проблема в работе компьютера или приложения не вызвана их действиями.
Как проверить целостность файлов в Windows 10 с помощью SFC
Начинать проверку целостности файлов операционной системы рекомендуется с команды SFC. Она позволяет найти ошибки в ключевых файлах и исправить их. Выполнить проверку с помощью SFC можно как в привычном интерфейсе Windows 10 через командную строку, так и через среду восстановления, ниже описаны оба этих способа.
Через командную строку в интерфейсе Windows
Выполнять проверку с помощью SFC лучше начать через стандартный интерфейс Windows, используя командную строку. Чаще всего этого оказывается достаточно. Чтобы проверить целостность файлов необходимо сделать следующее:
- Запустите командную строку от имени администратора;
- Пропишите команду sfc /scannow и нажмите Enter;
- После этого начнется процесс сканирования системы и замены поврежденных (измененных) элементов.

Если с системными файлами Windows нет никаких проблем, после проверки пользователь увидит сообщение, что «Защита ресурсов Windows не обнаружила нарушение целостности». В такой ситуации можно переходить к проверке файлов с помощью DISM.
Однако в некоторых ситуациях неверно работать могут файлы, которые отвечают за отображение графического интерфейса Windows, и их система исправить не сможет, поскольку они активны. В таких случаях необходимо провести проверку SFC через среду восстановления, которая не требует загрузки графического интерфейса и способна работать с данными файлами, а также изменять их при необходимости.
Обратите внимание, если у вас имеются подозрения, что сбой в работе системы связан с определенным файлом, можно не выполнять полную проверку SFC. Достаточно ввести команду
Через среду восстановления
Чтобы провести проверку целостности файлов с помощью команды SFC через среду восстановления, потребуется выполнить следующие действия:
Нажмите в левом нижнем углу на кнопку «Пуск» и перейдите в «Параметры»:
- Далее выберите пункт «Обновление и безопасность», в левой части экрана перейдите на вкладку «Восстановление» и в пункте «Особые варианты загрузки» нажмите «Перезагрузить сейчас».
 В результате данных действий компьютер отправится в перезагрузку;
В результате данных действий компьютер отправится в перезагрузку; - После этого потребуется запустить систему с заранее созданного диска (или флешки) восстановления Windows 10. Сперва появится экран выбора языка, а далее предложение установить систему. На данном этапе необходимо нажать в левом нижнем углу на надпись «Восстановление системы»;
- Загрузится среда восстановления, где необходимо запустить командную строку. Для этого нажмите «Поиск и устранение неисправностей», далее пункт «Дополнительные параметры» и выберите вариант «Командная строка»;
- Далее запустится командная строка, в которой последовательно необходимо писать команды, приведенные ниже, а после каждой из них нажимать Enter:
diskpart
list volume
После выполнения второй команды отобразится список доступных томов. Здесь требуется обратить внимание на диск, который зарезервирован системой и на системный раздел с операционной системой. Далее с ними потребуется производить манипуляции.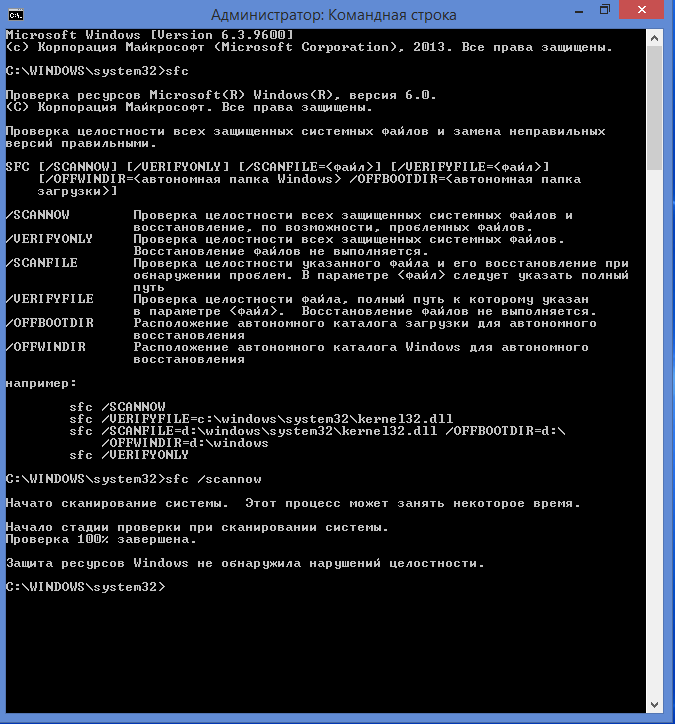
Продолжите вводить команды:
exit
sfc /scannow /offbootdir=C:\ /offwindir=E:\Windows
В последней команде требуется указать диски, которые были отмечены выше. То есть, в приведенном примере команды диск C является разделом с загрузчиком, а диск E – местом, где установлена операционная система Windows 10.
Внимание: Велика вероятность, что буквы дисков у вас будут отличаться от приведенных в примере, поэтому команда будет варьироваться.
- После ввода последней из четырех команд начнется сканирование целостности файлов операционной системы.
Преимуществом работы через среду восстановления является возможность инструмента SFC заменять файлы, которые необходимы для загрузки графического интерфейса Windows. Проверка в данном случае продлится чуть дольше, чем при работе через командную строку в интерфейсе операционной системы. При этом графически пользователя командная строка в среде восстановления не будет извещать о скорости выполнения процесса. Определить, что компьютер работает исправно и проверка целостности файлов не зависла можно по мигающему значку подчеркивания.
Определить, что компьютер работает исправно и проверка целостности файлов не зависла можно по мигающему значку подчеркивания.
По окончанию проверки пользователь увидит информацию о том, что нарушения целостности не были обнаружены или были успешно устранены. После этого можно перейти ко второму способу проверки – при помощи инструмента DISM.
Как проверить целостность файлов в Windows 10 с помощь DISM
Как отмечалось выше, после проверки с помощью SFC рекомендуется приступить к анализу системы инструментом DISM. Он в ходе проверки исследует другие каталоги (и еще раз «пройдется» по файлам, которые были проверены SFC).
Проверка с помощью инструмента DISM несколько отличается от анализа системы за счет SFC. Пользователь имеет возможность выбрать одну из трех команд, чтобы провести проверку системы. Каждая из них имеет различный уровень воздействия.
dism /Online /Cleanup-Image /CheckHealth
При выполнении данной команды система проверяет сделанные диагностическими утилитами записи по обнаружению в системе измененных или проблемных файлов. Команда выполняется быстро, но при этом не проводится проверка, а все данные основываются на ранее записанной информации.
Команда выполняется быстро, но при этом не проводится проверка, а все данные основываются на ранее записанной информации.
dism /Online /Cleanup-Image /ScanHealth
Данная команда нацелена на анализ всех системных компонентов на выявление в них ошибок и поврежденных элементов. При этом проводится только проверка, и пользователь извещается о наличии или отсутствии проблемных файлов. Такая проверка может занять от нескольких минут до нескольких часов, в зависимости от скорости работы жесткого диска, его загруженности и степени вмешательства в файлы операционной системы.
dism /Online /Cleanup-Image /RestoreHealth
Эта команда, в отличие от предыдущей, не только проверяет файлы, но и сразу их заменяет на целостные. На ее выполнение также потребуется от нескольких минут до нескольких часов.
Важно: Обратите внимание, что последние две команды, которые запускают проверку целостности файлов Windows 10, могут «зависнуть» в процессе выполнения на определенном проценте (чаще всего около 20).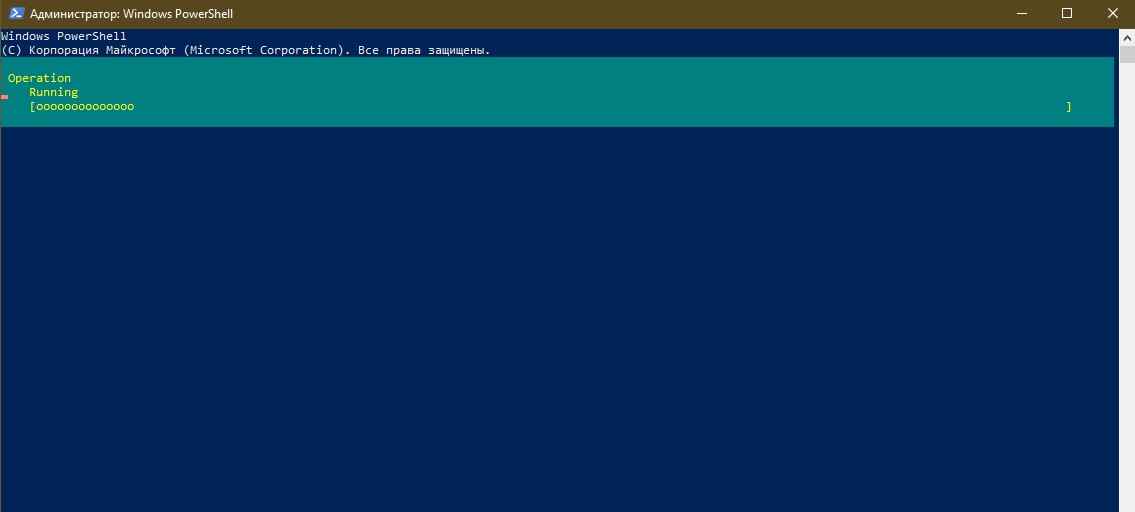 Ни в коем случае не следует в этот момент перезагружать систему, поскольку данная ситуация является типичной, и проценты продолжат «капать» через некоторое время.
Ни в коем случае не следует в этот момент перезагружать систему, поскольку данная ситуация является типичной, и проценты продолжат «капать» через некоторое время.
Проверка системных файлов Windows — Служба поддержки Blizzard
Обновлен: 1 год назад
Номер статьи (ID) 226603
Применимо к играм:
Аналогичную инструкцию для Mac® вы найдете здесь.
Отсутствующие или поврежденные системные файлы могут вызывать затруднения в работе игр Blizzard. Запустите средство проверки системных файлов, чтобы проверить целостность файлов Windows. Если при выполнении указанных ниже шагов вы получаете сообщение об ошибке, свяжитесь с Microsoft.
Примечание: Для выполнения этой команды могут потребоваться установочные файлы Windows.
- Выберите операционную систему
Пожалуйста, сделайте выбор.
Windows® 10
- Откройте меню Пуск.

- Введите cmd.
- Нажмите правой кнопкой мыши по пункту Командная строка и выберите опцию Запустить от имени администратора.
- Введите команду DISM.exe /Online /Cleanup-image /Restorehealth и дождитесь обновления DISM.
- Введите команду sfc /scannow и нажмите Enter.
- Следуйте инструкциям, чтобы проверить целостность файлов.
Windows® 8.1
- Нажмите сочетание клавиш Windows + Q
- Выберите Все программы.
- В разделе «Стандартные» нажмите правой кнопкой мыши по ярлыку Командная строка и выберите опцию Запуск от имени администратора.
- Введите команду DISM.exe /Online /Cleanup-image /Restorehealth и дождитесь обновления DISM.
- Введите команду sfc /scannow и нажмите Enter.
- Следуйте инструкциям, чтобы проверить целостность файлов.
Windows® 7
- Откройте меню Пуск.
- Введите cmd.
- Нажмите правой кнопкой мыши по пункту Командная строка и выберите опцию Запустить от имени администратора.
- Введите команду sfc /scannow.
- Следуйте инструкциям, чтобы проверить целостность файлов.
Как проверить целостность системных файлов Windows
Зачем нужно восстановление целостности системных файлов Windows? Проверка целостности ОС Windows 10/8/7/XP нужна тогда, если заподозрили, что часть из системных разделов изменились или подверглись дефектам из-за воздействия вредоносной программы.
Имеется несколько инструментов, чтобы проверить целостность файлов Windows 10. Наиболее распространённый — SFC.exe, часто применяется DISM.exe. Можно ещё воспользоваться функцией Repair-WindowsImage, выполняемой в PowerShell. Рекомендуем применять несколько способов, но поочерёдно. Это необходимо потому, что каждый из вариантов проверит целостность разных файлов. Если вам потребовалось выполнить такую процедуру, однако не знаете, как проверить целостность системных файлов Windows 10 правильно, чтобы их откорректировать, возобновить работу, внимательно прочтите ниже приведённые рекомендации, следуйте последовательным шагам, тогда сможете произвести проверку, восстановление целостности системных файлов Windows 10 и других версий.
Проверьте состояние системных файлов с помощью средств Windows
Сканирование посредством SCF
Многие пользователи для сканирования операционной системы перед восстановлением утраченных, повреждённых файлов, выполняемого с целью их корректного функционирования, возобновления бесперебойной работы, устранения неполадок посредством восстановления повреждённых компонентов, применяют команду sfc /scannow, она в автономном режиме исследует и поправляет системные разделы ОС Windows 10.
Осуществите проверку с помощью командной строки
- Для активации данной команды вначале откройте CMD, старт произведите с правами администратора. Можно активировать утилиту при помощи мышки, кликнув правой кнопкой по главному меню «Пуск», затем в списке выбрав «Командную строку». В диалоговом окне наберите sfc /scannow, нажмите Enter.
- Будет начата проверка, выявятся дефекты, затем начнут корректироваться без вашего вмешательства, содействия автоматически, самой системой. Если ошибки не обнаружились, вам сообщат, что защитой ресурсов ОС не обнаружено проблем.
- Если же решите проверить какой-то один, определённый из системных файлов, то в командной строке укажите scf /scanfile=”путь к файлу”.
- Нельзя не отметить, что SCF не в состоянии исправлять ошибки тех разделов, которые запущены в момент сканирования, поэтому лучше всего эксплуатировать SFC исключительно при запуске «Восстановление среды Windows 10».
Запуск SFC, используя среду восстановления
Чтобы правильно активировать SCF, выполняйте последовательно шаги ниже описанного алгоритма.
- Приготовьте предварительно диск восстановления.
- Зайдите в меню «Параметры» — «Обновление и безопасность». Выберите там «Восстановление» — «Особые варианты загрузки». Запросят разрешение на перезагрузку, кликните на «Перезагрузить сейчас».
В данном случае вам потребуется диск восстановления Windows
- Далее, произведите загрузку с диска восстановления.
- Загрузите с флешки, диска установочного Windows 10 и, выбрав нужный язык, увидите внизу кнопку «Восстановление системы», кликнете на неё.
- После перейдите в меню «Поиск и устранение неисправностей» — «Дополнительные параметры», запустите CMD. При появлении чёрного окошка введите: Diskpart, list volume.
После проведения вышеописанных шагов появится список томов, необходимо запомнить или записать те буквы, которые соответствует системному разделу и диску «Зарезервировано системой».
exit
sfc / /scannow /offbootdir=буква раздела загрузчика:\ /offwindir=E:\Windows (или ваш путь к директории Windows 10).
В результате должно запуститься сканирование, проверяющее целостность системных файлов, восстановление станет доступно для всех из них. Учтите, что проверка займёт довольно значительное количество времени, не нужно в течение всей процедуры выключать или перезагружать компьютер. Последнее действие необходимо будет выполнить только тогда, когда сканирование завершится, и вы закроете командную строку.
Сканирование посредством DISM.exe
Указанная утилита эксплуатируется для монтирования образов, даёт возможность выявить и исправить проблемы, возникающие с разделами ОС в результате их повреждения, выполнять восстановление. Она прекрасно подходит для тех разделов, с которыми не смогла справиться SFC. Ещё её можно применять, если SFC не смогла обнаружить никаких проблем при сканировании. Потому не ограничивайтесь только одним видом сканирования и лечения повреждённых участков, обязательно проведите эту операцию при работе с системными компонентами.
Для запуска DISM.exe тоже применяется командная строка. Активируйте её от администратора и далее следуйте по шагам:
- dism /Online /Cleanup-Image /CheckHealth — эта функция предоставляет сведения, какие в наличии дефекты, повреждения разных компонентов Windows 10. Глубокая проверка, впрочем, не совершается, используются лишь ранее найденные данные.
- dism /Online /Cleanup-Image /ScanHealth — сканирование на возможные повреждения хранилища компонентов. Эта проверка зачастую требует достаточно времени, периодически подвисая в процессе реализации (обычно на 20%).
- dism /Online /Cleanup-Image /RestoreHealth — тщательный осмотр и воссоздание файлов системы в автономном режиме, восстановление, что также занимает продолжительное время.
Утилита поможет обнаружить и восстановить поврежденные файлы
Все журналы действий при исполнении вышеописанных команд записываются по пути Windows\Logs\CBS\CBS.log, Windows\Logs\DISM\dism.log
Подобно предыдущей утилите, DISM запускается также посредством режима восстановления Windows 10.
Проверка целостности системных файлов в Windows 7/8 идентична этой же операции в 10-ой. Осуществляется аналогично — посредством командной строки через SFC и соответствующую команду. Все действия выполняются в той же последовательности, как и описанные ранее. По аналогичному алгоритму осуществляется проверка целостности системных файлов в Windows XP. Старт интерпретатора командной строки происходит так:
- зайдите в меню «Пуск»;
- кликните по опции «Выполнить»;
- в диалоговом окне наберите команду «cmd», затем на клавиатуре Enter.
В результате откроется обычная командная строка, вы сможете выполнить все действия для проверки файлов ОС на дефекты.
Все указанные операции помогут восстановить испорченные, повреждённые разделы любой операционной системы класса Windows, что позволит решить проблемы вмешательства вредоносных программ в работу компьютера, вернёт быстродействие в его работу, позволит избежать крайних мер, таких как полное восстановление системы при неполадках в работе. Вам не потребуется переустанавливать полностью ОС, достаточно восстановить повреждённые компоненты. Выявите их с помощью специальных команд и утилит, и ваш компьютер продолжит свою работу.
Проверка целостности системных файлов в Windows 10 и их восстановление / webentrance.ru
Проверка целостности системных файлов в Windows 10 и их исправление в случае повреждения, может быть выполнена встроенными инструментами системы.
Для этих целей в Windows 10 предусмотрены системные утилиты SFC и DISM, которые защищают системные файлы, нужные для работы Windows. Обе утилиты являются стандартными и имеются во всех версиях Windows 10.
Кроме того, системные файлы в автоматическом режиме защищает технология Windows File Protection (WFP).
Технология WFP выполняет резервное копирование старых файлов системы перед обновлением и откатом в автоматическом режиме, если что-то при этом не получится.
Проверка целостности системных файлов в Windows 10 с использованием SFCИдем в Пуск, в строчке поиска пишем cmd. Запускаем ком. строку с правами администратора. Аналогично можно вызвать и PowerShell.
Пишем следующую команду — sfc /scannow. Нажимаем Enter, выполняется сканирование системы.
После выполнения команды предлагается в данном случае, чтобы завершить восстановление системных файлов, перезагрузить компьютер и выполнить команду еще раз.
После перезагрузки Windows 10 жмем по сочетанию Win+X, в раскрывшемся меню выбираем PowerShell (Администратор). Открывается окно ком. строки, вводим — sfc /scannow, жмем на Enter. Начинается сканирование, надо подождать, пока процесс завершится.
После завершения команды при наличии поврежденных системных файлов получаем сообщение:
Программа защиты ресурсов Windows обнаружила поврежденные файлы и успешно их восстановила. Далее указывается путь к файлу, в котором находятся подробные сведения.
После этих действий проверяем, возникает ли ошибка, если она была, по причине которой была запущена проверка целостности.
Если сканирование не обнаруживает повреждений защищенных системных файлов, то по завершению сканирования отобразится сообщение в командной строке, что защита ресурсов не обнаружила нарушений целостности.
Восстановление хранилища компонентов Windows 10 с помощью DISMЕсли после завершения команды SFC утилита сообщит в командной строке, что обнаружены поврежденные файлы, но невозможно их восстановление, то необходимо применить утилиту DISM.
Она представляет собой систему обслуживания образов Windows. Данная утилита успешно справляется с теми неполадками целостности хранилища Windows, которые не поддаются SFC.
Во-первых, следует проверить целостность самого хранилища компонентов. Для этого вводим следующую команду – DISM.exe /Online /Cleanup-image /ScanHealth.
В данном случае, после выполнения получаем сообщение, что хранилище компонентов не имеет повреждения.
Если будет сообщение, что хранилище подлежит восстановлению, то потребуется ввести еще одну команду следующего содержания – DISM.exe /Online /Cleanup-image /RestoreHealth.
При ее выполнении для получения оригинальных файлов используется Центр обновления Windows.
Таким образом, хранилище компонентов системы восстанавливается и снова нужно будет проверить целостность системных файлов все той же командой – sfc /scannow.
Дополнительные проверки системыСледующий результат сканирования может отобразить сообщение, что защита ресурсов Windows не может выполнить запрошенную операцию.
Есть выход и из этой ситуации. Перезагружаем ПК в Безопасном режиме с поддержкой командной строки.
Затем ещё раз открываем ком. строку и повторяем попытку сканирования, так как описано выше.
Дополнительно к этому надо проверить, присутствуют ли в директории C:\Windows\WinSxS\Temp такие две папки:
PendingDeletes и PendingRenames.
Если эти папки там отсутствуют, то надобно включить отображение скрытых папок и посмотреть снова.
Если папки по-прежнему отсутствуют, то в командной строке вводим chkdsk для проверки жёсткого диска на ошибки.
Затем надо проверить включены ли следующие службы:
- Теневое копирование тома
- Установщик модулей Windows
- Установщик Windows.
Если хотя бы одна из этих служб отключена, её надо запустить и снова просканировать, запустив SFC.
Как отключить ненужные службы в Windows 10 написано здесь.
Итак, рассмотрена проверка целостности системных файлов в Windows 10. А также способы их восстановления при необходимости с использованием встроенных инструментов Windows.
Другие записи по теме:
Как проверить целостность системных файлов Windows 10
Часто в неосторожных пользователей возникают проблемы с Winodows 10, для их устранения можно воспользоваться таким способом как проверка целостности системных файлов и их автоматическое восстановление. Этот способ без проблем подойдет для пользователей предыдущих версий операционных систем и поможет многим избавится от нежеланных проблем.
Данная статья расскажет как проверить целостность системных файлов в Windows 10. А также рассмотрим как осуществить восстановление системных файлов, и с какими трудностями Вы можете встретиться. Обратите внимание на способы восстановления системы с использованием средств SFC и DISM. Для более качественного восстановления системных файлов воспользуйтесь двумя средствами восстановления.
Как запустить SFC Scannow Windows 10
- Запускаем командную строку, нажав правой кнопкой по меню пуск и выбрать Командная строка (администратор) в которую вводим команду: sfc /scannow и нажимаем Enter.
- Процесс проверки системных файлов на целостность с помощью утилиты sfc у меня занял 20 мин. Хочу заметить то что у меня не установлен SSD накопитель, если же он у Вас есть, то процесс проверки пройдет на много быстрее. После окончания проверки в командной строке будут выведены результаты проверки, и Вы увидите одно из следующих сообщений:
- Защита ресурсов Windows не обнаружила нарушений целостности.
В таком случае Вам повезло и скорее всего системные файлы не повреждены и не нуждаются в восстановлении.
- Защита ресурсов Windows обнаружила поврежденные файлы и успешно их восстановила.
Это сообщение выдала проверка в моем случае, значит что все хорошо файлы успешно восстановлены. Можно увидеть отчет по пути указанному под этой надписью в командной строке. Процесс восстановления может занимать продолжительное время.
- Защите ресурсов Windows не удалось выполнить запрошенную операцию.
Это означает что средство восстановления SFC не может исправить ошибки целостности для тех системных файлов, которые используются в настоящий момент времени. Поэтому можно запустить SFC через командную строку в среде восстановления Windows 10 или выполнить проверку системных файлов в безопасном режиме.
- Защита ресурсов Windows обнаружила поврежденные файлы, но не удалось исправить некоторые из них.
В этом случае можно в ручную восстановить поврежденные файлы. Воспользуйтесь следующим средством восстановления целостности системных файлов или восстановите операционную систему с ранее созданной резервной копии Windows 10.
Обратите внимание на то, что система сохраняет отчет если целостность файлов была нарушена и восстановлена. А также есть возможность проверять на целостность отдельный файл, для этого можно воспользоваться командой: sfc/scanfile=»путь_к_файлу». Такая необходимость появляется изредка, когда система выдает ошибку одного из системных файлов.
Как восстановить системные файлы DISM Windows 10
Бывают случаи когда восстановление целостности системных файлов с помощью sfc/scannow проходит не удачно, если хранилище исходников на Вашем компьютере было повреждено. В этом случае нужно сначала восстановить исходный образ. В этом и нам поможет утилита DISM.
- Для проверки исходного образа откройте Командную строку (администратор) и выполните команду: DISM /Online /Cleanup-Image /ScanHealth.
- Вторым шагом будет запуск восстановления, для этого вводим команду: DISM /Online /Cleanup-Image /RestoreHealth.
- После восстановления исходников Вы можете повторно запустить утилиту SFC. И тогда произойдет полное восстановление системных файлов. Лучше запускать в средстве восстановления, поскольку утилита sfc иногда не может восстановить исполняемые системой файлы.
Заключение
В этой статье мы рассмотрели не только как проверить целостность системных файлов, но и как восстановить системные файлы Windows 10. В принципе статья получилась не большой, но думаю пригодится многим. Пишите комментарии, как Вы решали эту проблему и какой способ помог Вам. А также не забывайте делиться статьей в социальных сетях и подписываться на обновления.
Проверка целостности системных файлов в Windows 10 через командную строку
Всем известна команда sfc, но мало кому помогает. По иронии судьбы время, когда причина неработоспособности системы крылась в повреждении системных файлов Windows (10, 7, ХР), уходит в Лету: разработчики хвалят новую систему защиты. Сегодня нужно грешить на ошибки реестра, трояны, сетевые атаки. Но компоненты системы обычно находятся в полном порядке. Скажем больше: на тех, кто постоянно суётся с такими советами, как запуск sfc и chkdsk, многие смотря с жалостью. Обычно эта методика не помогает. Тем не менее, полезно уметь проверять целостность системных файлов в Windows 10 через командную строку.
Лучше всего действовать от имени администратора. Это мы и будем делать. Мы также попробуем проделать восстановление системных файлов Windows. Например, хорошо помогает откат к предыдущей точке. Такое положение вещей объясняется очень просто: раньше средства восстановления были менее доступными. Их не так широко рекламировали. Разве не было в семёрке тех же возможностей? Ну, разве что за некоторым исключением. Но только сейчас так активно обсуждаются методики отката как к точке восстановления, так и предыдущей версии.
Самоконтроль
Команда sfc традиционно используется для указанных целей. К сожалению, нам не сообщается полный диапазон её возможностей. Так например, говорится, что файлы могут быть восстановлены. Но каким образом? Из специального раздела системы? Если это так, то зачем вообще делать «откат»? Все библиотеки можно было бы переписать и без этого.
Команда запускается из командной строки от имени админа (Win + X и выбор нужной опции). Все параметры помощи написаны по-русски, мы не собираемся их перепечатывать. Прочитайте сами:
- Win + X.
- Запуск строки.
- Введите sfc без параметров для получения помощи.
Из отмеченных опций упомянем offbootdir и offwindir. Они используются при работе офф-лайн (без сети). Но десятка содержит по умолчанию каталог восстановления размером от 4 до 6 ГБ, откуда возьмёт все необходимые копии. Понятно, что этот метод менее надёжный, чем сетевой. Поэтому и рекомендуют эти ключи опускать. Таким образом для полной проверки и исправления нужно записать: sfc /scannow. Также можно выполнять тестирование по одному файлу (см. скрин), если появляется такая необходимость. Скорее всего, большей части наших читателей все прочие записи, помимо основной, никогда не понадобятся.
Логи работы ПО находятся по адресу C:\Windows\Logs\CBS. Но рыться в них неблагодарное дело. Проще сделать откат.
Повреждения
- Если найдётся что-то, то утилита предупредит.
- Ищем в логах нужные элементы по ключевому слову corrupted.
В нашем случае это файл помощи Win32, скачанный, чтобы листать подсказки к различным приложениям. Неизвестно, что именно не нравится утилите в этом модуле. Правда, десятка не поддерживает чтение старых файлов помощи, и файл не родной. Вот это, скорее всего, главная причина. Поэтому и восстановить ничего система не может.
Проверка образа
При работе офф-лайн используется восстановительный образ системы. Мы не знаем, где он хранится, а хакеры в курсе. Следовательно, намеренно могут испортить. Не факт, что ОС как-то это контролирует. Для работы с образами Майкрософт предлагает утилиту dism. Для нас не так важно, где хранится этот раздел, как возможность его проверить. Об этом немало написано на официальном сайте компании (technet.microsoft.com/en-us/library/hh824869.aspx). Собственно, текст не сложный, переводить в этот раз не станем.
Используются следующие строки:
- Dism /Online /Cleanup-Image /ScanHealth. Сканирует образ. Пусть читателей не вводит в заблуждение параметр online. Образ хранится на местном диске, и выполняется его сканирование.
- Dism /Online /Cleanup-Image /CheckHealth. Эта команда всего лишь проверяет, не получил ли ранее образ пометок, как «неисправный» какими-либо процессами.
Та и другая команда позволяют решить, нужно ли что-то предпринимать. Впрочем решение всегда одно: нужно найти рабочий образ (например, с установочного носителя) и выполнить восстановление командой Dism /Online /Cleanup-Image /RestoreHealth /Source:c:\test\mount\windows /LimitAccess. После Source нужно вставить путь к носителю. Допускается восстанавливать и ОС, не активные в данный момент. Например, со сломанных ПК. Для этого и применяется ключ offline.
В нашем случае все в порядке. Иначе утилита сообщила бы об ошибке. Иначе говоря, проверка системных файлов Windows завершилась успешно. Если требуется восстановить с сервера (обновлений), то опускается источник: DISM.exe /Online /Cleanup-image /RestoreHealth. В противном случае применяйте носители, созданные при помощи Media Creation Tool. Образ называется install (с расширением wim или esd) и хранится в папке source. Собственно, вес у него такой, что спутать довольно сложно.
В источнике файлов восстановления указывайте этот самый образ. Перед началом операций проверьте, та ли версия ОС записана на носитель. Для этого введите команду dism /Get-WimInfo /WimFile:U:\sources\install.esd /index:1. Где под U подразумевается путь к установочному носителю. Вот пример ответа для Профессиональной версии. После source, через двоеточие можно добавлять ESD или WIM (в зависимости от расширения), по нашим наблюдениям от этого ничего не меняется – но пробуйте!
Где взять установочный носитель
Скачайте средство Media Creation Tool (microsoft.com/ru-ru/software-download/windows10). Это поможет проверить целостность системных файлов Windows гарантированно по той простой причине, что утилита предложит записать именно ту версию ОС, которая стоит на данной машине.
Выберите нужную опцию и вперёд!
Не ошибитесь при выборе пути к флэшке. Как вариант, запишите образ, смонтируйте двойным кликом в дисковод перед тем, как восстановить системные файлы Windows 10. Плюс MCT в том, что операционный номер будет на 100% соответствовать. Потому что сборки меняются. В нашем случае носитель был создан для старой версии десятки (самой первой). Он может и не работать с юбилейной!
Нужно сказать, что процесс этот не быстрый, так что попейте чаю, пока ПК закончит свою работу. Обратите внимание, что гораздо проще восстановиться с сервера, но и ошибок больше. Очевидцы говорят (tenforums.com/performance-maintenance/40142-dism-unable-locate-install-wim-file-4.html), что иногда приходится запускаться несколько раз прежде, нежели будет достигнут положительный результат.
Обращает на себя тот факт, что утилита прилежно качает образ с официального сайта. Это гарантирует отсутствие ошибок на носителе. В связи со сказанным становится понятным, как полезно иметь под рукой готовый установочный носитель для текущей системы. В случае таких неурядиц не нужно надеяться на центр обновлений, который не всегда доступен. Вот хороший пример синтаксиса (answers.microsoft.com/en-us/insider/forum/insider_wintp-insider_repair/where-is-source-wim-or-esd-for-dism-build-10586/c3c862ab-a5c5-47d0-a413-53a19f6ccd56?auth=1). Единственный, который нам удалось найти.
В нашем случае выдаётся ошибка, из которой мы прямо заключаем, что система все ещё возится с файлом помощи. Потому не уверены, что утилита может корректно проверить целостность файлов Windows 10. Как восстанавливаться в таких условиях? Нам, честно говоря, нет до этого дела, пусть решает Билли Гейтс.
Мы рассказали, как происходит подъем системы в случае сбоя, но привели свои и чужие доводы, говорящие в пользу того, что штатные утилиты работают не лучшим образом. Хорошо, что при помощи них не нужно проводить восстановление удалённых файлов. А то вот, не дай Бог, так удалить что-нибудь и пользоваться таким инструментарием. В том смысле, что мы уверены, что все было сделано правильно, но результат нет. Никогда не пользуйтесь помощью Win32.
Как использовать команду scannow средства проверки системных файлов (SFC) Windows 10 для устранения проблем
В Windows 10, когда у вас возникают проблемы с запуском ноутбука с Windows, возникают случайные ошибки или функции работают некорректно, есть большая вероятность, что некоторые системные файлы могут быть повреждены или отсутствовать по неизвестным причинам. Обычно проблемы с системными файлами могут возникнуть после установки накопительного обновления, драйвера или внесения изменений в установку вручную.
Какой бы ни была причина, если вы столкнетесь с какими-либо связанными проблемами, Windows 10 включает в себя средство проверки системных файлов (SFC), инструмент командной строки, предназначенный для проверки целостности и восстановления отсутствующих или поврежденных системных файлов с рабочими заменами.
В этом руководстве по Windows 10 мы расскажем, как использовать средство проверки системных файлов для автоматического или ручного восстановления поврежденных системных файлов.
VPN-предложения: пожизненная лицензия за 16 долларов, ежемесячные планы за 1 доллар и более
Как восстановить Windows 10 с помощью средства проверки системных файлов
Предупреждение: Это дружеское напоминание о том, что редактирование системных файлов рискованно и может нанести необратимый ущерб вашей установке, если вы не сделаете это правильно.Перед продолжением рекомендуется сделать временную полную резервную копию вашего ПК.
Чтобы восстановить установку Windows 10 с помощью средства проверки системных файлов, выполните следующие действия:
- Открыть Старт .
- Найдите Командная строка , щелкните правой кнопкой мыши верхний результат и выберите вариант Запуск от имени администратора .
Введите следующую команду для восстановления системных файлов Windows 10 и нажмите Введите :
Источник: Windows CentralSFC / ScannowПодтвердите результаты команды:
- Защита ресурсов Windows не обнаружила нарушений целостности — указывает на то, что в системе нет поврежденных или отсутствующих файлов.
- Защита ресурсов Windows не смогла выполнить запрошенную операцию — указывает на проблему во время сканирования, и требуется автономное сканирование.
- Защита ресурсов Windows обнаружила поврежденные файлы и успешно их восстановила. Подробности включены в CBS.Log% WinDir% \ Logs \ CBS \ CBS.log — указывает, что инструмент обнаружил проблемы и смог их исправить.
- Защита ресурсов Windows обнаружила поврежденные файлы, но не смогла исправить некоторые из них.Подробности включены в CBS.Log% WinDir% \ Logs \ CBS \ CBS.log — указывает, что вам может потребоваться восстановить поврежденные файлы вручную.
После выполнения этих шагов инструмент командной строки SFC просканирует, обнаружит и исправит проблемы с системными файлами Windows 10.
Когда инструмент обнаруживает проблему, рекомендуется запустить команду примерно три раза, чтобы убедиться, что все проблемы были исправлены должным образом.
Если вы обнаружите проблемы при запуске инструмента, используйте это руководство, чтобы использовать инструмент обслуживания образов развертывания и управления им (DISM) для восстановления локальных файлов образа Windows 10, чтобы обеспечить успешное завершение работы SFC.
Журналы проверки системных файлов
Чтобы просмотреть сведения, хранящиеся в файле CBS.Log из сканирования SFC, выполните следующие действия:
- Открыть Старт .
- Найдите Командная строка , щелкните правой кнопкой мыши верхний результат и выберите вариант Запуск от имени администратора .
Введите следующую команду и нажмите Введите :
Источник: Windows Centralfindstr / c: "[SR]"% windir% \ Logs \ CBS \ CBS.log> C: \ sfclogs.txt "- Откройте Проводник (клавиша Windows + E).
- Щелкните This PC на левой панели.
- В разделе «Устройства и диски» откройте локальный диск (диск «C»).
Дважды щелкните файл sfclogs.txt , чтобы открыть его в текстовом редакторе по умолчанию.
Источник: Windows Central
После выполнения этих шагов в файле журнала будут показаны все отсканированные системные файлы и информация о файлах, которые невозможно восстановить.
Этот параметр доступен только при выполнении сканирования в Windows 10, но не при выполнении автономного сканирования с помощью командной строки.
Как восстановить Windows 10 с помощью средства проверки системных файлов в автономном режиме
Чтобы восстановить Windows 10 с помощью SFC в автономном режиме, выполните следующие действия:
- Открыть Настройки .
- Щелкните Обновление и безопасность .
- Нажмите Recovery .
В разделе «Расширенный запуск» нажмите кнопку Перезагрузить сейчас .
Источник: Windows CentralЩелкните Устранение неполадок .
Источник: Windows CentralЩелкните Дополнительные параметры .
Источник: Windows CentralНажмите Командная строка . (После выбора опции устройство перезагрузится.)
Источник: Windows Central- Выберите свою учетную запись в расширенных параметрах запуска.
- Подтвердите пароль учетной записи.
- Нажмите кнопку Продолжить .
Введите следующую команду, чтобы запустить инструмент diskpart и нажмите Введите :
дисковая частьВведите следующую команду, чтобы определить расположение разделов Windows и System Reserved, и нажмите Введите :
Объем спискаПодтвердите текущее присвоение буквы диску для раздела, зарезервированного системой (тот, который близок к 500 МБ) и раздела Windows 10, обычно это том с наибольшим размером.
Источник: Windows CentralВведите следующую команду для выхода из diskpart и нажмите Введите :
выходВведите следующую команду, чтобы запустить средство проверки системных файлов в автономном режиме, и нажмите Введите :
Источник: Windows Centralsfc / scannow / offbootdir = F: \ / offwindir = C: \ WindowsВ команде мы используем параметр
/ offboodir, чтобы указать букву диска для раздела, зарезервированного системой, который в данном случае — F .Кроме того, параметр/ offwindirуказывает расположение файлов Windows 10, которым в данном случае является C: \ Windows .- Нажмите кнопку X , чтобы закрыть командную строку.
- Щелкните Продолжить .
После выполнения этих шагов командный инструмент исправит любые проблемы с системными файлами в Windows 10, и устройство перезагрузится в обычном режиме.
Как восстановить Windows 10 вручную без проверки системных файлов
Если средство проверки системных файлов не может исправить поврежденные файлы, возможно, вам придется восстановить их вручную.
Определить поврежденные системные файлы
Чтобы узнать, какие файлы необходимо заменить в Windows 10, выполните следующие действия:
- Открыть Старт .
- Найдите Командная строка , щелкните правой кнопкой мыши верхний результат и выберите вариант Запуск от имени администратора .
Введите следующую команду и нажмите Введите :
Источник: Windows Centralfindstr / c: "[SR]"% windir% \ Logs \ CBS \ CBS.log> C: \ sfclogs.txt "- Откройте Проводник (клавиша Windows + E).
- Щелкните This PC на левой панели.
- В разделе «Устройства и диски» откройте локальный диск (диск «C»).
Дважды щелкните файл sfclogs.txt , чтобы открыть его в текстовом редакторе по умолчанию.
Источник: Windows Central
После выполнения этих шагов в файле журнала будут показаны все отсканированные системные файлы и информация о файлах, которые не удалось восстановить.
Находясь в файле, вы можете использовать опцию поиска (Ctrl + F) в текстовом редакторе и найти термин: «Невозможно восстановить файл элемента» , чтобы определить поврежденные файлы, которые необходимо заменить.
Восстановить системные файлы вручную
Вы можете получить исправные рабочие файлы для замены в вашей установке с другого устройства, на котором установлена точная версия и версия Windows 10. Если вы не знаете, где находится поврежденный файл, вам может потребоваться выполнить поиск в Интернете с помощью информация, доступная в файле журнала SFC.
Чтобы вручную восстановить поврежденные системные файлы в Windows 10, выполните следующие действия:
- Открыть Старт .
- Найдите Командная строка , щелкните правой кнопкой мыши верхний результат и выберите вариант Запуск от имени администратора .
Введите следующую команду, чтобы стать владельцем поврежденных файлов, и нажмите Введите :
takeown / f C: \ PATH \ TO \ FILEВ команде замените C: \ PATH \ TO \ FILE фактическим путем к файлу, который вы пытаетесь исправить.
В этом примере становится владельцем файла acproxy.dll:
takeown / f C: \ Windows \ System32 \ acproxy.dllВведите следующую команду, чтобы предоставить полный доступ администратора к поврежденному файлу, и нажмите Введите :
icacls C: \ PATH \ TO \ FILE / Администраторы грантов: FВ команде замените C: \ PATH \ TO \ FILE фактическим путем к файлу, который вы пытаетесь исправить.
В этом примере предоставляется доступ к «acproxy.dll «файл:
Источник: Windows Centralicacls C: \ Windows \ System32 \ acproxy.dll / Администраторы гранта: FВведите следующую команду, чтобы заменить поврежденные файлы на хорошо известную версию, и нажмите Введите :
скопируйте C: \ PATH \ TO \ SOURCE \ GOOD \ FILE C: \ PATH \ TO \ DESTINATION \ BROKEN \ FILEВ команде замените C: \ PATH \ TO \ SOURCE \ GOOD \ FILE на путь нового файла и C: \ PATH \ TO \ DESTINATION \ BROKEN \ FILE на путь к поврежденному файлу.
Источник: Windows CentralПодсказка: Если вы получили сообщение о невозможности замены файла, потому что его использует другой процесс, либо найдите и завершите процесс, либо выполните эту задачу в автономном режиме. (См. Шаги выше).
В этом примере заменяется файл acproxy.dll в папке System32 :
скопировать C: \ Files \ acproxy.dll C: \ Windows \ System32 \ acproxy.dllВведите следующую команду, чтобы проверить целостность системных файлов Windows 10, и нажмите Введите :
Источник: Windows Centralsfc / verifyonly(Необязательно) Введите следующую команду, чтобы проверить целостность файла замены, и нажмите Введите :
sfc / verifyfile = C: \ PATH \ TO \ REPLACED \ FILEВ команде замените C: \ PATH \ TO \ REPLACED \ FILE на путь к файлу, который вы заменили.
В этом примере проверяется целостность файла acproxy.dll в папке System32 :
sfc /verifyfile=C:\Windows\System32\acproxy.dll
Если после выполнения этих шагов новые файлы проходят проверку целостности, значит, вы решили проблемы с Windows 10.
Если вы не можете восстановить установку с помощью средства проверки системных файлов, вы можете подумать о том, чтобы начать новую установку с чистой установкой Windows 10.
Дополнительные ресурсы по Windows 10
Чтобы получить дополнительные полезные статьи, статьи и ответы на распространенные вопросы о Windows 10, посетите следующие ресурсы:
Справочник покупателяDell XPS 13 9310 — наш самый любимый ультрабук
Красивый дизайн XPS 13 9310 и впечатляющие возможности дисплея делают его нашим лучшим выбором среди ультрабуков для большинства людей. Однако, если вам нужно что-то немного другое, есть много других вариантов, которые могут быть близки к тому, чтобы быть лучшими.
A Руководство покупателяПодготовьтесь к следующей поездке с лучшими роутерами для путешествий
Если вы собираетесь в путешествие, вам понадобится портативный туристический маршрутизатор, который не только обеспечивает быстрое соединение, но и предлагает еще несколько вариантов использования. Вот туристические роутеры, которые упростят работу с Wi-Fi.
Как восстановить поврежденные файлы в Windows 10
by Милан СтаноевичЭксперт по Windows и программному обеспечению
Милан с детства увлекался компьютерами, и это побудило его заинтересоваться всеми технологиями, связанными с ПК.До прихода в WindowsReport он работал интерфейсным веб-разработчиком. Подробнее Обновлено:Размещено: Январь 2021 г.,
- Поврежденные файлы в Windows 10 могут привести к остановке системы, поэтому их необходимо как можно скорее восстановить.
- Встроенные инструменты Windows 10 предоставляют все возможности, необходимые для решения этой проблемы.
- Если инструменты не могут решить проблему, рекомендуется выполнить те же команды в безопасном режиме или даже до запуска Windows.
- Вы можете попытаться восстановить Windows 10, заменив файлы вручную, выполнив действия, описанные ниже.
- Загрузите Restoro PC Repair Tool , который поставляется с запатентованными технологиями (патент доступен здесь).
- Нажмите Начать сканирование , чтобы найти проблемы Windows, которые могут вызывать проблемы с ПК.
- Нажмите Восстановить все , чтобы исправить проблемы, влияющие на безопасность и производительность вашего компьютера.
- Restoro загрузили 0 читателей в этом месяце.
Многие проблемы с компьютером вызваны повреждением или повреждением системных файлов, и процесс установки Windows 10 не является исключением.
К счастью, есть несколько способов исправить поврежденные системные файлы в вашей системе, и сегодня мы собираемся показать вам, как с легкостью восстановить Windows 10 и как предотвратить повторение подобных проблем.
Что такое поврежденные системные файлы и как они возникают?
Системный файл — это файл, который играет важную роль в операционной системе, и когда он поврежден и не может выполнять свою функцию, его можно назвать поврежденным.
Все программы могут иметь поврежденные файлы, но когда эти файлы являются частью операционной системы, все может стать немного сложнее.
Существует множество возможных причин, по которым ваши файлы Windows или системные файлы могут быть повреждены, но вот самые распространенные из них:
➡ Сбои в подаче электроэнергии — Это может произойти случайно и без каких-либо явных признаков, и они могут вызвать множество проблем с вашим жестким диском. Если повреждена часть хранилища, содержащая установку вашей системы, файлы, которые позволяют вашей ОС нормально работать, могут стать поврежденными
➡ Вирусы и вредоносное ПО — Хотя вирусы и вредоносные программы не так распространены, как вы думаете, они иногда могут вызывать повреждение системных файлов.Это не очень распространенное явление, поскольку основная цель вируса или вредоносной программы — собрать важные данные, поэтому сбой вашей системы не приведет к их конечной цели
.➡ Сбои системы — Сбои системы могут происходить из-за проблем с оборудованием или программным обеспечением и, в свою очередь, могут приводить к повреждению системных файлов
➡ Ошибки обновления — Ошибки обновления довольно распространены, они часто создают проблемы с системными файлами и ошибками BSOD, которые могут привести к повреждению системных файлов
➡ Аппаратные проблемы — Когда на жестком диске возникают проблемы с чтением и записью данных, могут возникнуть сбойные сектора и поврежденные файлы
Конечно, чтобы избежать повреждения системы, вы должны постоянно обновлять ее и поддерживать жесткий диск в чистоте, насколько это возможно.Но если у вас все же возникнут проблемы, наши решения, приведенные ниже, вам обязательно помогут.
Как исправить поврежденные файлы в Windows 10?
- Используйте инструмент SFC
- Используйте инструмент DISM
- Запустить сканирование SFC из безопасного режима
- Выполнить сканирование SFC перед запуском Windows 10
- Заменить файлы вручную
- Использовать восстановление системы
- Перезагрузите Windows 10
1.1 Запустить проверку системных файлов
- Введите cmd в поле поиска и щелкните Запуск от имени администратора , чтобы открыть окно командной строки с повышенными привилегиями .
- Открыть Когда откроется командная строка, введите следующую команду и нажмите Введите :
sfc / scannow - Не закрывайте командную строку и не прерывайте процесс восстановления. Это может занять некоторое время, поэтому терпеливо подождите, пока он завершится.
После завершения процесса восстановления, если ваши системные файлы не повреждены, вы увидите сообщение Защита ресурсов Windows не обнаружила нарушений целостности .
Однако средство проверки системных файлов не всегда может исправить поврежденные файлы, так что имейте это в виду.
1.2 Проверьте журнал SFC
- Введите cmd в строку поиска Windows и нажмите «Запуск от имени администратора», чтобы открыть командную строку с полными правами.
- Введите следующую команду и нажмите Введите (). Сделав это, вы создадите файл sfclogs.txt на рабочем столе ):
findstr / c: "[SR]"% windir% \ logs \ cbs \ cbs.log> sfcdetails.txt - Откройте файл sfcdetails.txt и проверьте результаты сканирования SFC.
Имейте в виду, что этот файл журнала содержит только информацию, относящуюся к сканированию SFC, которое выполняется в Windows.
2. Используйте инструмент DISM- Нажмите клавишу Windows + X и щелкните Windows PowerShell (Admin) или Command Prompt (Admin) , чтобы открыть приложение с полными привилегиями.
- Введите следующую команду и нажмите Введите :
DISM / Online / Cleanup-Image / RestoreHealth - Процесс восстановления может занять 10 минут или больше, так что наберитесь терпения и не прерывайте его.
- После того, как инструмент DISM восстановит ваши файлы, перезагрузите компьютер.
DISM означает средство управления образами развертывания и обслуживания и используется для устранения любых проблем с повреждением, которые могут помешать оптимальной работе инструмента SFC.
3.Запустить сканирование SFC из безопасного режима- Нажмите кнопку Пуск .
- Наведите указатель мыши на кнопку Power , чтобы раскрыть эту опцию.
- Удерживая клавишу Shift , выберите опцию Restart .
- Вы увидите три доступных варианта. Выберите Устранение неполадок .
- Перейдите к Advanced options, затем выберите Startup Settings и нажмите кнопку Restart .
- Когда ваш компьютер перезагрузится, вы увидите список опций. Выберите любую версию безопасного режима, нажав соответствующую клавишу F.
При запуске безопасного режима повторите шаги из Решение 1 , чтобы выполнить сканирование SFC.
Иногда сканирование SFC не может восстановить ваши файлы при обычном запуске Windows, но если это произойдет, вы можете попробовать запустить инструмент SFC в безопасном режиме.
Safe Mode — это специальный режим, в котором используются только драйверы и приложения по умолчанию, и с его помощью вы устраните любые возможные помехи со стороны сторонних приложений.
4. Выполните сканирование SFC перед запуском Windows 10- Нажмите кнопку Пуск .
- Нажмите кнопку Power , нажмите клавишу Shift и выберите опцию Restart .
- Когда появится список параметров, выберите Устранение неполадок .
- Выберите Дополнительные параметры и выберите Командная строка .
- При перезагрузке компьютера вас могут попросить ввести имя пользователя и пароль, поэтому обязательно сделайте это.
- Найдите букву диска с Windows 10. Для этого введите следующую команду и нажмите Введите :
wmic logicdisk get deviceid, volumename, description - Обратите внимание на Имя тома . В большинстве случаев Имя тома Windows будет присвоено букве D . Это совершенно нормально, если вы запускаете командную строку перед запуском Windows, поэтому не нужно об этом беспокоиться.
- Также проверьте System Reserved drive.В большинстве случаев это должно быть C .
- Введите следующую команду и нажмите Введите ( Обязательно используйте буквы, полученные на предыдущих шагах ):
sfc / scannow / offbootdir = C: \ / offwindir = D: \ Windows - Подождите, пока будут просканированы ваши системные файлы.
- После завершения сканирования закройте командную строку и запустите Windows 10 в обычном режиме.
Иногда вам нужно сканировать и восстанавливать защищенные системные файлы, но вы не можете сделать это, запустив Windows 10 в обычном режиме.
Чтобы сканировать защищенные системные файлы, вам необходимо запустить сканирование SFC перед запуском Windows 10, как показано выше в этом решении.
5. Заменить файлы вручную- Нажмите комбинацию клавиш Windows + X и выберите Windows PowerShell (администратор), или Командная строка (администратор), в зависимости от настроек вашей системы.
- Вставьте или введите следующую команду и нажмите Введите :
takeown / f C: \ corrected-file-location-and-file-name- Не забудьте заменить местоположение-поврежденного-файла-и-имя-файла фактическим местоположением поврежденного файла.Вам необходимо указать имя и расширение файла, а не только расположение каталога ( Запустив команду takeown, вы станете владельцем поврежденного файла ).
- Включите следующую команду, чтобы получить полные права администратора над файлом, и нажмите Введите :
icacls C: \ correpted-file-location-and-file-name / Grant Administrators: F- Еще раз замените поврежденное-расположение-файла-и-имя-файла фактическим расположением файла.
- Теперь вам нужно заменить проблемный файл исправным файлом, который вы скопировали с другого компьютера.
- Вставьте следующую команду и нажмите Введите :
скопируйте C: \ location-of-Healthy-file C: \ correpted-file-location-and-file-name - Введите Да , если вас спросят, хотите ли вы перезаписать файл.
- Повторите эти шаги для всех поврежденных файлов.
- После замены всех поврежденных файлов выполните следующую команду, чтобы проверить, устранена ли проблема с поврежденными файлами:
SFC / verifyonly
ПРИМЕЧАНИЕ
Это одно из наиболее продвинутых решений, поэтому обязательно следуйте ему.Мы также советуем вам проявлять особую осторожность при выполнении шагов, поскольку их неправильное выполнение может вызвать нестабильность системы.
Во-первых, вам нужно открыть журнал SFC и проверить, какие поврежденные файлы невозможно восстановить. Мы уже объясняли, как просматривать файл журнала SFC в решении Solution 1 , поэтому обязательно ознакомьтесь с инструкциями.
После того, как вы найдете поврежденный файл, вам необходимо перенести исправную версию этого файла с другого ПК на ваш ПК. Имейте в виду, что на обоих компьютерах должна быть установлена одна и та же версия Windows 10.
6. Воспользуйтесь функцией восстановления системы- Нажмите Клавиша Windows + S , введите , создайте точку восстановления, и выберите вариант из результатов.
- Нажмите кнопку Восстановление системы .
- Вам будет рекомендована последняя точка восстановления, но вы можете нажать Выбрать другую точку восстановления и нажать следующую кнопку, чтобы выбрать ранее созданную.
- Проверить Показать еще восстановить баллов . Выберите доступную точку восстановления и нажмите Далее .
- Следуйте инструкциям на экране, чтобы выполнить восстановление.
После восстановления компьютера системные файлы должны быть восстановлены до предыдущей работоспособной версии.
Запустите сканирование системы для обнаружения потенциальных ошибок
Нажмите Начать сканирование , чтобы найти проблемы с Windows.
Нажмите Восстановить все , чтобы исправить проблемы с запатентованными технологиями.
Запустите сканирование ПК с помощью Restoro Repair Tool, чтобы найти ошибки, вызывающие проблемы с безопасностью и замедляющие работу. После завершения сканирования в процессе восстановления поврежденные файлы заменяются новыми файлами и компонентами Windows.
Восстановление системы — это полезная функция, которая вернет вашу систему в более раннее состояние. Если вы не можете исправить поврежденные файлы, вы можете рассмотреть возможность восстановления системы.
Если все эти шаги кажутся вам слишком сложными, вы также можете использовать автоматизированный инструмент, чтобы выполнять те же действия без каких-либо проблем.Для этого вы можете попробовать универсальный Restoro, который может автоматически заменять и обновлять любые поврежденные системные файлы.
7. Перезагрузите ОС- Нажмите кнопку Start и откройте меню запуска .
- Затем нажмите кнопку Power , удерживайте нажатой кнопку Shift и выберите опцию Restart .
- Выберите Устранение неполадок и выберите Перезагрузите этот компьютер .
- Вам доступны два варианта:
- Сохранить мои файлы переустановит Windows 10, но ваши личные файлы и настройки сохранятся.
- Удалить все удалит как личные файлы, так и настройки ( Имейте в виду, что сторонние приложения и загруженные файлы будут удалены при выполнении сброса ).
- Если вас спросят, хотите ли вы очистить диск, выберите вариант Просто удалите мои файлы .
- Выберите свое имя пользователя и введите его пароль ( Если вас попросят вставить установочный носитель Windows 10, обязательно сделайте это ).
- Выберите свою версию Windows и нажмите кнопку Reset , чтобы начать.
- Следуйте инструкциям на экране, чтобы завершить процесс.
Если все остальное не помогло, возможно, вам придется перезагрузить Windows 10. Этот процесс удалит все установленные приложения и файлы, поэтому обязательно сделайте резервную копию важных файлов.
Для выполнения этого процесса может потребоваться установочный носитель Windows 10, поэтому обязательно создайте его с помощью загрузочного USB-накопителя.
Если процесс сброса не устранил проблему, повторите его, но выберите второй вариант: Удалить все .
Затем выберите вариант Только диск, на котором установлена Windows и, наконец, выберите вариант Просто удалите мои файлы .
Если это не решит проблему, выполните чистую установку Windows 10 с помощью нашего подробного руководства.
Как предотвратить повреждение системных файлов
Мы уже объяснили, почему возникает эта проблема и как ее исправить, но если вы не будете осторожны, это может повториться.
Конечно, не всех проблем можно избежать, но мы можем дать несколько советов, которые помогут вам предотвратить хотя бы некоторые из них.
➡ Защитите свой компьютер антивирусом
Вирусы и вредоносное ПО являются одними из основных причин повреждения системы, поэтому разумно подумать о защите вашего ПК с помощью антивируса.
Защитник Windows, встроенный антивирус, может отлично справиться с этой задачей, но если вам нравится жить более опасно и посещать ненадежные веб-сайты, вы также можете выбрать один из лучших антивирусов для Windows 10 из нашего списка, чтобы сделать вещи безопаснее.
Мы используем мощную программу Eset Smart Security Premium для защиты наших ПК, которая предлагает отличные возможности сканирования.
Eset Smart Security Premium работает в нашей системеВозможность приостановить его защиту на определенное время чрезвычайно полезна, а тот факт, что он содержит игровой режим, гарантирует, что вы не будете беспокоиться во время игры.
➡ Обслуживание жесткого диска
Жесткие дискиболее уязвимы, чем твердотельные накопители, когда речь идет о физических повреждениях и их устойчивости с течением времени.
Через некоторое время на жестком диске могут образоваться битые сектора просто из-за обычного использования, и если вы добавите скачки напряжения, перебои в подаче электроэнергии или его падения, вы можете получить серьезные проблемы.
Вы можете предотвратить проблемы, связанные с питанием, используя источник бесперебойного питания — устройство, которое действует как буфер между вашим ПК и розеткой и устраняет любые подобные проблемы.
Но вы также можете поддерживать свой жесткий диск в хорошем состоянии, дефрагментируя его и проверяя наличие ошибок с помощью системных инструментов.
Вот как можно легко выполнить дефрагментацию жесткого диска в Windows 10:
- Нажмите кнопку «Поиск» на панели задач и введите defrag .
- Выберите Дефрагментировать и оптимизировать диски .
- Выберите диск, который хотите оптимизировать.
- Щелкните Оптимизировать , чтобы начать процесс.
- Как только процесс будет завершен, вы увидите, что раздел Текущий статус изменился.
➡ Другие полезные советы
- Выключите и перезагрузите компьютер надлежащим образом, используя стандартные методы, а не физическую кнопку питания
- Всегда проверяйте соответствие требованиям при обновлении системы и установке программного обеспечения
- Безопасное извлечение внешних дисководов; используйте опцию на панели задач или в проводнике, не просто извлекайте диск из порта
- Избегайте прерывания любого системного процесса при выполнении SFC, DISM, CHKDSK или любого другого сканирования системы
- Не удаляйте системные файлы, не зная точно, что вы делаете
Мы надеемся, что наше руководство помогло вам восстановить поврежденные файлы в Windows 10 и что ваш компьютер теперь находится в идеальном рабочем состоянии.
Исправление поврежденных системных файлов иногда бывает затруднительным, и если вы не можете восстановить файлы с помощью инструмента SFC, вам придется вместо этого использовать инструмент DISM. Если проблема не исчезнет, вам придется перезагрузить компьютер или выполнить чистую установку.
Вам также следует попробовать сторонний инструмент. У нас есть отличный список лучших инструментов для восстановления, которые исправят поврежденные файлы в Windows 10.
Если у вас есть другие предложения или вопросы, вы можете написать их в комментариях, используя специальный раздел ниже.
По-прежнему возникают проблемы? Исправьте их с помощью этого инструмента:- Загрузите этот PC Repair Tool с оценкой «Отлично» на TrustPilot.com (загрузка начинается с этой страницы).
- Нажмите Начать сканирование , чтобы найти проблемы Windows, которые могут вызывать проблемы с ПК.
- Нажмите Восстановить все , чтобы исправить проблемы с запатентованными технологиями (эксклюзивная скидка для наших читателей).
Restoro загрузили 0 читателей в этом месяце.
Часто задаваемые вопросы
Была ли эта страница полезной? 7Спасибо!
Недостаточно подробностей Трудно понять Другой Связаться с экспертомЕсть 4 комментария
Проверить целостность диска и файловой системы в Windows 10?
Я хочу запустить программу проверки диска, чтобы убедиться, что с файловой системой моего ноутбука с Windows 10 все в порядке.Есть ли в Windows еще какие-либо инструменты для этой задачи?
С появлением твердотельных накопителей (SSD) выяснилось, что многие проблемы и сбой, связанные с физическими накопителями и их компоновкой, исчезли или, по крайней мере, проявляются немного реже, чем в старые времена. Конечно, в старые времена были жесткие диски с мегабайтами памяти размером со стиральную машину, но это уже другая история! Раньше считалось, что умные пользователи Windows также регулярно де-фрагментировали свои диски, процесс, который звучит намного менее военно, чем кажется.Это тоже, кажется, стало менее важным, во многом из-за выпущенных улучшенных проектов файловых систем.
Тем не менее, разумно время от времени проверять состояние вашего диска, потому что независимо от того, делаете ли вы почасовое резервное копирование в облаке или просто доверяете своей системе, что-то может пойти не так, и, как сказал Бен Франклин, унция предотвращения стоит фунта лекарства. В эпоху цифровых технологий лекарство иногда звучит так: «Да ладно, вы потеряли эти данные», так что это еще более ужасно!
Сказав это, в Windows нет инструментов, к которым она привыкла, поэтому приходится немного прыгать через обручи, чтобы найти то, что вы ищете.Для начала просто зайдем в Диспетчер файлов и щелкнем правой кнопкой мыши нужный жесткий диск:
ПРИМЕЧАНИЕ. Как и при любом обслуживании диска, начните с закрытия всех других программ и убедитесь, что во время этого процесса на диск ничего не записывается. Интернет-браузеры, вероятно, хороши, но игры, программы, такие как MS Office, все это немного ненужный риск, который только усложняет работу.
Теперь в контекстном меню, показанном выше, выберите « Properties ».Затем щелкните вкладку « Tools », как показано:
А, смотрите, вы еще можете дефрагментировать свой диск! Давайте начнем с этого, потому что, если у вас есть SSD-накопители, как у меня, это будет большой тупик. Щелкните « Optimize ».
«Оптимизация недоступна» сообщает, что у вас есть твердотельный накопитель, и в нем нет необходимости. Так оно и есть, и это хорошо!
Сделайте резервную копию и вместо этого нажмите кнопку « Проверить ».
Вы можете использовать ссылку Сканировать диск здесь, но давайте сделаем что-нибудь повеселее, давайте войдем в административный интерфейс и воспользуемся тем, что могли бы использовать опытные пользователи Windows. Просто не торопитесь и печатайте внимательно.
Для начала выполните поиск «cmd» в Cortana / Win10 Start:
Вам нужна командная строка, но не нажимайте просто на значок, потому что вы хотите запустить ее от имени администратора, чтобы получить доступ к диску. Для этого щелкните ссылку « Запуск от имени администратора » справа.Теперь у вас будет что-то похожее на обычную командную строку (так 1980-е, а?), Например:
Теперь вам нужно аккуратно ввести именно то, что я показал выше:
sfc / verifyonly
Обратите внимание, где у меня есть пробел (после sfc), а где нет (между «verify» и «only»). Введите именно то, что я показал, и вы будете использовать программу администратора Windows System File Checker (SFC):
Наберитесь терпения, это займет от 10 до 30 минут, чтобы полностью погрузиться в вашу файловую систему и все проверить, и временами она будет выглядеть зависшей.Моя «застряла» на 76% на несколько минут, прежде чем продолжить. Но в конце концов, если вы в хорошей форме, вы получите это:
.Если у вас есть проблемы, я рекомендую вам выйти из этого окна, закрыв командную строку, затем вернуться в Инструменты и позволить инструменту «Проверка / анализ» проанализировать, что происходит. Если вы опытный пользователь Windows, у SFC есть дополнительные шаги по ремонту, которые он может предпринять, но они также могут испортить ваши драйверы и т. Д., Поэтому вы не захотите использовать их без определенного уровня знаний.Удачи!
Pro Совет. Я писал о Windows, так как это был замечательный слой поверх командной строки и необязательный параметр. Пожалуйста, ознакомьтесь с моей обширной областью справки Windows, где вы найдете множество полезных руководств!
Командная строка , дефрагментация, проверка диска, проверка системных файлов, win10 sfc, дисковая утилита Windows, windows sfcКонтрольный список производительности и целостности установки Windows 10 — НАЧАЛО
Технический уровень : средний
Сводка
Для тех, у кого проблемы с производительностью в Windows 10, часто можно решить, выполнив базовые действия по обслуживанию и устранению неполадок.Следующие шаги позволят проверить качество вашей установки и устранить большинство проблем.
Подробности
Вы можете потратить время на выполнение этих шагов в течение нескольких дней, но постарайтесь выполнить их все, чтобы точно знать качество вашей установки. Если вам нужна помощь, просто спросите в разделе комментариев ниже.
Если какие-либо шаги не могут быть выполнены, попробуйте перезапустить в безопасном режиме с загрузкой сетевых драйверов, следуя инструкциям Как войти в безопасный режим Windows 10. Вы также можете запускать команды восстановления через командную строку при загрузке в Advanced Startup Options Advanced Troubleshoot options, которые могут работать лучше всего с загрузочного носителя, созданного с помощью Media Creation Tool.
1) Включите восстановление системы в Windows 10: убедитесь, что восстановление системы всегда включено для диска C и на нем выделено достаточно места на диске, так как это будет вашей первой линией защиты и позволит вам откатить любые нежелательные изменения, влияющие на представление. Если Windows не запускается, вы можете восстановить систему или выполнить другой ремонт с помощью дополнительных параметров запуска, включая загруженный носитель.
2) Введите «Обновление» в поле «Начать поиск» или выберите «Пуск»> «Параметры» (значок шестеренки)> «Обновления и безопасность»> «Центр обновления Windows», выберите «Проверить наличие обновлений», ускорить их с помощью запрошенного перезапуска, затем проверять снова, пока больше не будет предложено.Если у вас есть проблемы с Центром обновления Windows, для их решения есть новое руководство по ремонту и сбросу Windows Update:
3) После установки всех обновлений Windows, которые больше не доступны, щелкните правой кнопкой мыши кнопку «Пуск», чтобы открыть Диспетчер устройств, импортировать все отсутствующие драйверы или обновить или переустановить все ошибочные с помощью! со страницы поддержки ПК или устройства. Некоторые проблемы можно решить, обновив драйверы набора микросхем и дисплея, поэтому сравните их с доступными для загрузки.Обновление драйвера. — Сообщество Microsoft
4) Введите msconfig в поле «Начать поиск», щелкните правой кнопкой мыши «Утилита настройки системы», чтобы запустить ее от имени администратора. На вкладках «Запуск» (через диспетчер задач) и «Службы» после установки флажка «Скрыть все службы MS» отключите все, кроме антивируса, любой синхронизации, стикеров и принтера со сканированием. Все остальные являются халявщиками системных ресурсов, вызывают конфликты, шпионят за вами и не нуждаются в запуске с Windows, если вы не знаете наверняка, что они вам постоянно нужны в режиме ожидания.Если сомневаетесь, вы можете погуглить имя или задать вопрос здесь.
Повторите этот шаг для папки «Автозагрузка», щелкнув правой кнопкой мыши «Пуск» для доступа к окну «Выполнить», скопируйте / вставьте оболочку : общий запуск нажмите Enter, чтобы открыть папку «Автозагрузка». В версии 1803 также есть новое место в меню «Настройки»> «Приложения»> «Автозагрузка», где эти элементы можно переключать, так что проверьте и их.
5) В настройках вашего браузера установите флажок «Надстройки» или «Расширения», чтобы отключить все, кроме Flash и любых вспомогательных функций Reader. В разделе «Поиск» удалите все, кроме Google или Bing, и установите флажок, чтобы не допускать никаких изменений.В этих местах может скрываться шпионское ПО.
6) Удалите все входящие в комплект сторонние утилиты безопасности и используйте встроенный, исключительно безопасный и быстрый Центр безопасности Защитника Windows. Он включает в себя простые в использовании функции, такие как антивирус, брандмауэр, сетевая безопасность, интеллектуальный фильтр экрана. Он также включает в себя возможность блокировать программы-вымогатели и другие виды вредоносных действий — и это БЕСПЛАТНО! Не нужно покупать подписку.
7) Загрузите, установите, отклоните пробную версию, обновите, затем запустите полное сканирование с помощью Malwarebytes и AdwCleaner, лучших бесплатных сканеров по требованию.После этого вы можете отключить пробную версию Malwarebytes Premium в настройках учетной записи, если хотите сохранить ее. Нет необходимости покупать защиту в реальном времени в Пробной версии, если только вы не заразитесь повторно, используя только Defender.
8) Проблемы с приложениями Устранение проблем с приложениями — Справка Windows. Многие приложения можно сбросить в меню «Настройки»> «Приложения и функции», выбрав «Расширенные настройки приложения». Вы также можете повторно зарегистрировать приложения в Windows 8 и 10.
9) Введите «Обслуживание» в поле «Начать поиск», выберите Безопасность и обслуживание , выберите «Обслуживание», затем «Проверить решения», затем «Начать обслуживание».Вы можете убедиться, что обслуживание настроено на регулярное выполнение в Настройках обслуживания. Это все, что нужно для хорошей установки Windows 10. Сторонние программы оптимизации могут испортить Windows!
10) Введите CMD в Начать поиск, щелкните правой кнопкой мыши Командную строку для запуска от имени администратора (или загрузите установочный носитель Windows 10, чтобы получить доступ к Восстановлению моего компьютера на втором экране, затем выберите Параметры устранения неполадок, откройте командную строку ) Скопируйте и вставьте следующее команды, за каждой из которых следует клавиша Enter:
SFC / Scannow
Если сообщается о повреждении файлов, запустите до трех отдельных раз, чтобы попытаться восстановить файлы.
Если остались непоправимые файлы, то файл изображения, с которым они сравниваются, может нуждаться в ремонте. Чтобы определить этот пробег:
DISM / Online / Cleanup-Image / CheckHealth
Если обнаружено повреждение хранилища компонентов, будет указано, является ли оно неисправимым или его можно исправить:
DISM / Online / Cleanup-Image / ScanHealth
Если изображение можно исправить, запустите:
Dism / Online / Cleanup-Image / RestoreHealth
Если он запрашивает файл источников, подключите или вставьте установочный носитель Windows 10, найдите install.wim или .esd в папке Sources замените его путь в следующей команде:
Dism / Online / Cleanup-Image / RestoreHealth / Источник: wim: Полный путь к файлу install.wim: 1
(например: Dism / Online / Cleanup-Image / RestoreHealth / Source: wim: H: \ Sources \ Install.wim : 1)
или если у вас есть файл .esd
Dism / Online / Cleanup-Image / RestoreHealth / Источник: esd: Полный путь к файлу install.esd: 1
Чтобы исправить это, может потребоваться некоторое время.Иногда вставленный носитель не читается, но монтирование самого файла ISO (двойным щелчком) для использования в качестве источника будет. Вычитайте внимательно, следите за интервалом, спрашивайте, нужна ли вам помощь.
После восстановления образа поврежденные системные файлы должны быть восстановлены путем повторного запуска:
Sfc / Scannow
11) Если они по-прежнему не восстанавливаются после трехкратного запуска и проблемы с производительностью сохраняются, я бы выполнил обновление для восстановления Windows 10, которое представляет собой простую процедуру, которая решает многие проблемы путем переустановки ОС с сохранением ваших файлов и приложений — хотя она может решить Проблемы лучше, если вы решите ничего не хранить после резервного копирования файлов.
12) Проблемы с меню «Пуск» и панелью задач можно устранить с помощью средства устранения неполадок меню «Пуск». Многие другие средства устранения неполадок находятся в разделе «Настройки»> «Обновление и безопасность»> «Устранение неполадок». Введите «Панель управления» в «Начать поиск», выберите «Просмотр значков», затем «Устранение неполадок», в левом верхнем углу «Просмотреть все», чтобы увидеть многие другие.
13) Запустите полную проверку диска, если необходимо, из командной строки. При проблемах с жестким диском или твердотельным накопителем запустите диагностическую программу производителя HD, если ее нет для вашей марки HD, запустите SeaTools для DOS и Windows или загрузите SeaTools с USB-накопителя.Проверьте наличие более новой прошивки SSD. Введите «Диск» в поле «Начать поиск», чтобы оптимизировать (SSD) и дефрагментировать (HD) диски.
14) Поскольку они упрощают задачу, пользователи ПК Dell или HP должны запустить встроенную диагностику оборудования, включив ПК, одновременно нажимая клавиши Dell F12, HP ESC или F2. Проверьте свою оперативную память — проверьте с помощью Memtest86 + в одночасье.
15) Сравните текущую версию BIOS в меню «Пуск»> «Инструменты администратора Windows»> «Информация о системе» с последним обновлением прошивки UEFI / BIOS на веб-странице «Загрузки для поддержки модели ПК или материнской платы», внимательно следуйте инструкциям (иногда в загружаемом файле Read Me), чтобы прошить Обновление BIOS.Если для ПК предоставляется поддержка в течение одного года, обратитесь за помощью в службу поддержки производителя.
16) Еще одна вещь, которую можно попробовать с постоянными проблемами, — это следовать инструкциям по созданию новой учетной записи локального пользователя в Windows 10, чтобы создать новую учетную запись администратора, чтобы увидеть, присутствуют ли проблемы, при тестировании запуска из нее. В противном случае у вас есть поврежденная учетная запись пользователя, которую можно или нельзя исправить с помощью исправлений здесь. Если нет, постепенно проверьте, что все программы запускаются из новой учетной записи, чтобы переустановить все, что не работает, скопируйте файлы, а затем, когда вы убедитесь, что ничего не пропало, вы можете удалить старую учетную запись.Обратите внимание, что на странице настроек ваших учетных записей есть ссылка для переключения обратно на локальную учетную запись из учетной записи Microsoft, чтобы удалить ее, а затем изменить новую локальную учетную запись на учетную запись MS.
17) При необходимости вы также можете использовать любой из подходящих здесь методов для доступа к дополнительным параметрам запуска, в том числе с загруженного носителя, для попытки восстановления при запуске для проверки файлов загрузки, восстановления системы, возврата к старой сборке, перезагрузки компьютера с Windows 10 или откройте командную строку, чтобы выполнить любую из указанных команд.
18) Если серьезные проблемы не устранены, вы можете открыть установочный носитель Windows 10 для вашей версии на рабочем столе, чтобы выполнить ремонтное обновление с помощью файла Windows 10 ISO. Это также хороший способ применить последнюю версию программного обеспечения Windows 10, которая всегда будет доступна в Инструмент для создания медиа. Это решит большинство проблем, но в противном случае вы также можете запустить автоматический сброс компьютера с Windows 10, чтобы переустановить ОС, но после этого вам потребуется переустановить свои личные программы. Сброс также может привести к переустановке агрессивного Factory Bloatware.
19) Начиная с Windows 10, также доступен автоматизированный инструмент для запуска с чистого листа с чистой установкой Windows, который после версии Creators 1703 теперь находится в Defender Performance Center и удаляет заводское раздувание, когда сброс не делает этого, потому что он был настроен на ПК. производитель.
20) Что мы видим особенно в Windows 10, так это то, что все зависит от качества установки, поэтому, если вы хотите инвестировать в самую лучшую установку из всех, сделайте значительно превосходную Чистую установку Windows 10, которая очищает жесткий диск, чтобы получить он самый чистый.. Вы получите и сохраните наилучшую возможную установку в той степени, в которой вы будете придерживаться шагов, инструментов и методов, указанных в ссылке.
21) Если проблемы не исчезнут, начните новую тему с описательным заголовком на форуме установки, подробно опишите проблемы, включая любые изображения, с помощью кнопки Attach Image в поле ответа. Вы даже можете записать шаги, чтобы воспроизвести проблему — Справка Windows. Мы постараемся помочь вам решить все оставшиеся проблемы, пока у вас не будет нормально запущенной установки.
Если вы хотите задать вопрос об этих шагах или попросить меня о помощи в своей беседе, задайте вопрос или дайте ссылку в комментариях ниже.
Как запустить средство проверки системных файлов sfc / scannow в Windows 10
Средство проверки системных файлов или sfc.exe — это служебная программа в Microsoft Windows, расположенная в папке C: \ Windows \ System32 . Эта утилита позволяет пользователям сканировать и восстанавливать поврежденные системные файлы Windows. В этом посте мы увидим, как запустить средство проверки системных файлов, а также посмотрим, как анализировать журналы SFC.
Запуск проверки системных файлов
В Windows 10/8/7 / Vista средство проверки системных файлов интегрировано с Windows Resource Protection , которая защищает разделы и папки реестра, а также важные системные файлы. Если в защищенном системном файле обнаруживаются какие-либо изменения, измененный файл восстанавливается из кэшированной копии, расположенной в самой папке Windows.
Итак, если в какой-то момент вы обнаружите, что вы взломали некоторые системные файлы или, возможно, применили некоторые настройки или заменили системные файлы, возможно, при настройке вашей Windows, и теперь вы обнаружите, что ваша Windows не работает должным образом, вы можете захотеть рассмотреть возможность запуска этой утилиты перед попыткой восстановления системы.Для этого вам нужно сначала открыть окно командной строки с повышенными привилегиями.
Чтобы запустить средство проверки системных файлов в Windows 10/8/7, введите cmd в поле Начать поиск. В появившемся результате щелкните правой кнопкой мыши cmd и выберите Запуск от имени администратора .
Если вы не запустите командную строку от имени администратора, вы увидите сообщение:
Чтобы использовать утилиту sfc, вы должны быть администратором, запустившим сеанс консоли.
Следовательно, вы обязательно должны так.
Запустите sfc / scannow
В открывшемся окне командной строки введите следующее и нажмите Enter:
sfc / scannow
Утилита sfc будет работать некоторое время, и если будут обнаружены какие-либо повреждения, замените их на перезагружать.
Защита ресурсов Windows не смогла выполнить запрошенную службу или запустить службу восстановления
В случае, если вы не можете запустить средство проверки системных файлов и вместо этого получаете сообщение « Защита ресурсов Windows не может запустить Repair Service », вы можете проверить, отключена ли ваша служба установщика модулей Windows .Для этого введите services.msc в начале поиска и нажмите Enter. Статус этой службы должен быть установлен на Вручную.
Кроме того, вы также можете загрузить нашу очень полезную бесплатную утилиту FixWin и нажать кнопку Утилита проверки системных файлов . Это запустит sfc.exe.
При запуске этого инструмента в конце сканирования вы можете увидеть любое из этих сообщений, некоторые из которых могут указывать на ошибки: Это могут быть:
- Защита ресурсов Windows не обнаружила нарушений целостности
- Защита ресурсов Windows обнаружил поврежденные файлы и успешно восстановил их
- Защита ресурсов Windows обнаружила поврежденные файлы, но не смогла исправить некоторые из них
- Защита ресурсов Windows не смогла выполнить запрошенную операцию
- Средство проверки системных файлов SFC не может восстановить поврежденный файл-член
- Защита ресурсов Windows обнаружил поврежденные файлы, но не смог исправить некоторые из них.
- Службе защиты ресурсов Windows не удалось запустить службу восстановления.
В этом случае вы можете попробовать запустить средство проверки системных файлов в безопасном режиме или восстановить хранилище компонентов Windows с помощью DISM и посмотреть, работает ли оно.
См. Этот пост, если SFC не работает или не запускается.
Прочитать : сначала DISM vs SFC? Что мне следует запустить в первую очередь в Windows 10?
Запустить средство проверки системных файлов в автономном режиме, в безопасном режиме или во время загрузки
Просто загрузитесь в безопасном режиме и выполните ту же процедуру. Проверка системных файлов также будет работать в безопасном режиме.
Синтаксис / scanonce и / scanboot больше не поддерживается после Windows XP и не работает в Windows 8 и более поздних версиях.
Выполните эту процедуру, если вы хотите запустить средство проверки системных файлов в безопасном режиме, во время загрузки или в автономном режиме.
Вы также можете использовать программу sfc.exe, чтобы помочь вам устранить сбои, возникающие в пользовательской части Windows 10, Windows 8.1, Windows 7 и Vista. Эти сбои могут быть связаны с отсутствием или повреждением файлов операционной системы.Для этого вам может потребоваться доступ к файлам журнала.
Прочтите : Как отсканировать и восстановить отдельный файл с помощью средства проверки системных файлов.
Как просмотреть файл журнала SFC
Программа sfc.exe записывает сведения о каждой операции проверки и каждой операции восстановления в файл CBS.log . Каждая запись программы sfc.exe в этом файле имеет тег [SR]. Файл CBS.log находится в папке % windir% \ Logs \ CBS .
Вы можете искать теги [SR], чтобы помочь найти SFC.Записи программы exe. Чтобы выполнить такой поиск и перенаправить результаты в текстовый файл, выполните следующие действия:
Нажмите кнопку Пуск, введите cmd в поле «Начать поиск», щелкните правой кнопкой мыши cmd в списке «Программы» и выберите «Запуск от имени администратора». .
Введите следующую команду и нажмите Enter:
findstr / c: "[SR]"% windir% \ logs \ cbs \ cbs.log> sfcdetails.txt
Файл sfcdetails.txt содержит записи, которые регистрируются каждый раз, когда SFC.Программа exe запускается на компьютере.
Как интерпретировать записи файла журнала SFC:
Программа sfc.exe проверяет файлы в группах по 100 штук. Следовательно, будет много групп записей программы SFC.exe. Каждая запись имеет следующий формат: дата время запись_тип подробности . Для получения дополнительных сведений о том, как интерпретировать, посетите KB928228.
Надеюсь, этот пост вам помог.
Все, что вам нужно знать о SFC / Scannow
Средство проверки системных файлов (SFC) — полезная утилита командной строки для сканирования и восстановления защищенных системных файлов в Windows.Это самый простой и быстрый метод оценки целостности вашего компьютера, выявления проблем с установкой и обновлениями и поиска замены отсутствующих или поврежденных файлов, где это возможно.
Здесь мы рассмотрим все, что вам нужно знать об этой универсальной утилите, чтобы вы всегда были в курсе любых проблем с ПК.
Запуск простого сканирования SFC
Чтобы запустить средство проверки системных файлов (SFC), необходимо запустить командную строку в режиме администратора, который можно выбрать в меню «Пуск».Это очень легко запоминающаяся команда, которую нужно ввести, чтобы начать базовое сканирование системы.
Команда SFC одинаково хорошо работает в Windows 10, а также в Windows 8.1, 8 и даже 7. Независимо от того, какая у вас операционная система Windows, вы должны постоянно обновлять ее для достижения наилучших результатов.
Процесс сканирования системы займет некоторое время, что может занять несколько минут, так что наберитесь терпения. Тем временем вы можете использовать компьютер для других действий, так как сканирование системы не сильно нагружает ваш процессор и другие ресурсы.
После завершения фазы проверки сканирования системы вы получите одно из следующих сообщений о состоянии:
- Защита ресурсов Windows не обнаружила нарушений целостности : отсутствуют или повреждены системные файлы, дальнейшие действия не требуются.
- Защита ресурсов Windows не смогла выполнить запрошенную операцию : эту проблему можно решить, запустив сканирование SFC в безопасном режиме (см. Последний шаг). Также убедитесь, что папки «PendingDeletes» и «PendingRenames» существуют, когда вы вводите
% WinDir% \ WinSxS \ Tempв команде «Выполнить».Пользователи Windows 10 также могут открыть меню «Выполнить», используя Win + R .
- Служба защиты ресурсов Windows обнаружила поврежденные файлы и успешно их восстановила. : подробные сведения о таких восстановленных файлах включены в CBS.Log, о котором говорится ниже.
- Служба защиты ресурсов Windows обнаружила поврежденные файлы, но не смогла исправить некоторые из них. : согласно Microsoft, такие файлы необходимо восстанавливать вручную.
Запуск SFC / Scannow на других дисках
SFC / Scannow также можно использовать для проверки и восстановления несистемных файлов на других дисках, таких как D: или внешний жесткий диск, USB-накопитель, SD-карта или другой носитель.Чтобы запустить сканирование на таких дисках, вам нужно немного изменить команду, как показано ниже. В остальном процедура такая же, как и выше.
sfc / scannow / offbootdir = Имя диска: / offwindir = Имя диска: \ windows
Как просмотреть и проанализировать файлы журнала сканирования SFC
Каждый раз, когда вы запускаете сканирование SFC, процесс генерирует файл журнала с именем «CBS», который можно просмотреть в папке Windows на диске C: в подпапке «Журналы».
Лучший способ открыть файл журнала — использовать Блокнот или любой другой текстовый редактор.Wordpad и Word — лучшие приложения для этой цели, поскольку они позволяют легко искать нужный текст и их легче прокручивать вниз.
Если вам нужно только знать, какие файлы SFC не могут быть восстановлены, используйте функцию поиска в текстовом приложении, например «не удается восстановить». Вы также можете использовать «восстановить» и «отремонтировать», чтобы просмотреть все файлы, которые были восстановлены.
Используйте «коррумпированный» для обнаружения повреждений в различных приложениях. Если файл нельзя легко отремонтировать, его необходимо заменить и удалить.Это отображается в последнем сообщении о состоянии: «Защита ресурсов Windows обнаружила поврежденные файлы, но не смогла исправить некоторые из них». Вся подробная процедура описана здесь.
Запуск сканирования SFC в безопасном режиме
Если вы видите второе сообщение о состоянии при сканировании системы: «Windows Resource Protection не может выполнить запрошенную операцию», то сканирование SFC должно быть выполнено в безопасном режиме. Чтобы получить к нему доступ, выберите «изменить дополнительные параметры запуска» в меню «Пуск».
Выберите «Перезагрузить сейчас», чтобы загрузить Windows 10 в безопасном режиме.
Появится синий экран. С помощью клавиш со стрелками на клавиатуре выберите «Устранение неполадок», а затем «Дополнительные параметры», после чего откроется следующий экран, показанный ниже.
Выберите «Командная строка» из доступных вариантов.
Войдите в систему, используя свой идентификатор пользователя Windows и пароль. Для быстрой навигации по этим экранам лучше использовать клавишу Enter.
Теперь экран командной строки отображается на синем фоне в безопасном режиме.Здесь вы можете запустить гораздо более быстрое сканирование системы, а уведомления о проверке и статусе не займут много времени.
Мы исследовали различные способы доступа к настройкам файлов SFC в Windows 10. Запуск сканирования SFC предупреждает вас о наличии поврежденных приложений, таких как отсутствующие файлы DLL в меню загрузки, хотя есть более эффективные способы обработки таких файлов.
Как часто вы используете SFC / Scannow в обычном режиме? Какие основные приложения согласованно работают с этим системным сканером? Сообщите нам об этом в комментариях.
Эта статья полезна? да Нет
Саяк БоралСаяк Борал — технический писатель с более чем десятилетним опытом работы в различных отраслях, включая полупроводники, Интернет вещей, корпоративные ИТ, телекоммуникации OSS / BSS и безопасность сетей.Он писал для MakeTechEasier по широкому кругу технических тем, включая Windows, Android, Интернет, руководства по оборудованию, браузеры, программные инструменты и обзоры продуктов.
Как проверить целостность файлов в Windows с помощью FCIV
Некоторые типы файлов, которые вы загружаете, такие как ISO-образы, пакеты обновления и, конечно же, целые программы или операционные системы, часто бывают большими и важными, что делает их склонными к ошибкам загрузки и, возможно, даже к изменениям со стороны злонамеренных третьих лиц.Как обеспечить целостность файла?
Вы можете проверить подлинность файла только в том случае, если исходный производитель файла или другое лицо, которому вы доверяете, использовавшее файл, предоставило вам контрольную сумму для сравнения. Самостоятельное создание контрольной суммы бесполезно, если вам не с чем сравнивать.
Что такое контрольная сумма?
К счастью, многие веб-сайты предлагают фрагмент данных, называемый контрольной суммой, который можно использовать для проверки того, что файл, который вы получаете на своем компьютере, на точно соответствует файлу, который они предоставляют.
Контрольная сумма, также называемая хеш-значением или хеш-значением, создается путем запуска криптографической хеш-функции, обычно MD5 или SHA-1, для файла. Сравнение контрольной суммы, полученной при запуске хеш-функции для вашей версии файла, с контрольной суммой, опубликованной поставщиком загрузки, может почти наверняка доказать, что оба файла идентичны.
Выполните следующие простые шаги, чтобы проверить целостность файла с помощью FCIV, бесплатного калькулятора контрольной суммы:
Проверка целостности файла с помощью FCIV должна занять менее пяти минут.
Как проверить целостность файлов в Windows с помощью FCIV
Загрузите и «установите» средство проверки целостности контрольной суммы файла, часто называемое просто FCIV. Эта программа находится в свободном доступе от Microsoft и работает во всех обычно используемых версиях Windows.
FCIV — это инструмент командной строки, но пусть это вас не пугает. Его очень легко использовать, особенно если вы будете следовать руководству, описанному ниже.
Очевидно, если вы в прошлом следовали описанному выше руководству, вы можете пропустить этот шаг.Дальнейшие действия предполагают, что вы загрузили FCIV и поместили его в соответствующую папку, как описано в приведенной выше ссылке.
Перейдите в папку, содержащую файл, для которого вы хотите создать значение контрольной суммы.
Оказавшись там, нажмите и удерживайте клавишу Shift , одновременно щелкая правой кнопкой мыши любое пустое место в папке. В появившемся меню выберите Открыть окно команд здесь . Откроется командная строка, и она будет предварительно настроена для этой папки.
Например, если файл находится в папке Downloads Тима, после выполнения этого шага из папки Downloads в окне командной строки будет отображаться C: \ Users \ Tim \ Downloads> .
Другой способ открыть командную строку из папки — стереть все из поля местоположения в верхней части окна и заменить его на cmd .
Затем нам нужно убедиться, что мы знаем точное имя файла, для которого FCIV должен сгенерировать контрольную сумму.Возможно, вы уже знаете это, но вам следует дважды проверить, чтобы быть уверенным.
Самый простой способ сделать это — выполнить команду dir и записать полное имя файла. Введите в командной строке следующее:
реж
Это создаст список файлов в этой папке. В этом примере мы хотим создать контрольную сумму для файла с именем AA_v3.exe , поэтому мы ее точно запишем.
Теперь мы можем запустить одну из криптографических хэш-функций, поддерживаемых FCIV, чтобы создать значение контрольной суммы для этого файла.
Допустим, веб-сайт, с которого мы загрузили файл, решил опубликовать хеш SHA-1 для сравнения. Это означает, что мы также хотим создать контрольную сумму SHA-1 для нашей копии файла.
Для этого выполните FCIV следующим образом:
fciv AA_v3.exe -sha1
Запуск команды fciv (Windows 10).Убедитесь, что вы ввели полное имя файла — не забывайте расширение файла!
Если вам нужно создать контрольную сумму MD5, вместо этого завершите команду -md5 .
Вы получили сообщение «’fciv’ не распознается как внутренняя или внешняя команда …»? Убедитесь, что вы поместили файл в соответствующую папку, как описано в руководстве, ссылка на который приведена в шаге 1 выше.
Продолжая наш пример выше, вот результат использования FCIV для создания контрольной суммы SHA-1 в нашем файле:
// // Средство проверки целостности контрольной суммы файла версии 2.05. // 5d7cb1a2ca7db04edf23dd3ed41125c8c867b0ad aa_v3.exe
Последовательность цифр / букв перед именем файла в окне командной строки является вашей контрольной суммой.
Не беспокойтесь, если для генерации значения контрольной суммы требуется несколько секунд или больше, особенно если вы пытаетесь сгенерировать ее для очень большого файла.
Совпадают ли контрольные суммы?
Теперь, когда вы сгенерировали значение контрольной суммы, вам нужно проверить, совпадает ли оно со значением контрольной суммы, предоставленным источником загрузки для сравнения.
Если они совпадают, то отлично! Теперь вы можете быть полностью уверены, что файл на вашем компьютере является точной копией предоставленного.Это означает, что в процессе загрузки не было ошибок, и, если вы используете контрольную сумму, предоставленную исходным автором или очень надежным источником, вы также можете быть уверены, что файл не был изменен с злонамеренными целями.
Если контрольные суммы не совпадают, загрузите файл еще раз. Если вы загружаете файл не из исходного источника, сделайте это. Ни в коем случае нельзя устанавливать или использовать какой-либо файл, который не полностью соответствует предоставленной контрольной сумме.
Спасибо, что сообщили нам!
Расскажите, почему!
Другой Недостаточно подробностей Трудно понять .
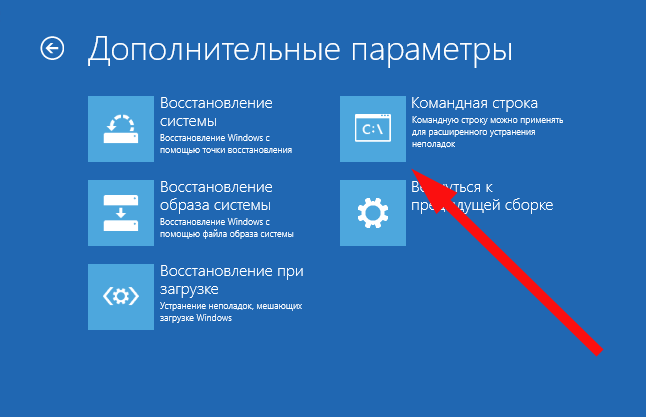

 При этом сама проверка не производится, а лишь проверяются ранее записанные значения.
При этом сама проверка не производится, а лишь проверяются ранее записанные значения. 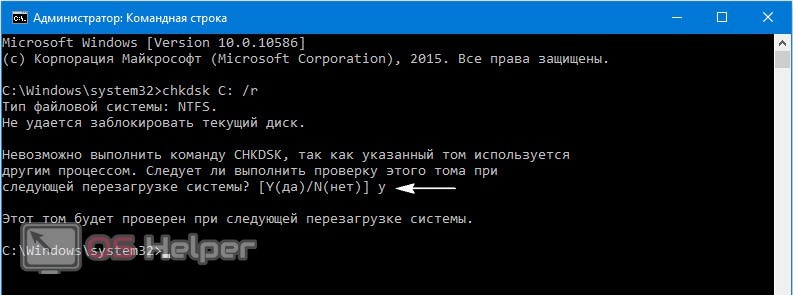
 В результате данных действий компьютер отправится в перезагрузку;
В результате данных действий компьютер отправится в перезагрузку;