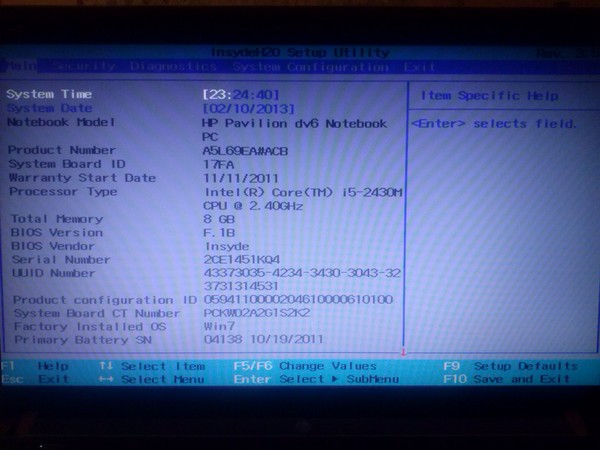Windows 10 с флешки на HP
Особенности установки «десятки» на ноутбуки HP во многом зависит от наличия предустановленной ОС и её версии. Для нормальной установки со съёмного носителя необходимо изменить некоторые параметры BIOS.
Для начала понадобится создать установочную флешку и скопировать все важные данные с жесткого диска, на котором установлена текущая ОС, на любой подходящий внешний носитель.
Предварительные настройки BIOS
Чтобы открыть BIOS на ноутбуках HP, необходимо перезагрузить компьютер и, до начала загрузки операционной системы, нажать соответствующую клавишу. В зависимости от модели это может F10 или Esc (для открытия меню, предваряющее запуск системы). Уточнить можно в руководстве пользователя.
Открыв интерфейс низкоуровневых настроек, нужно выполнить следующие действия:
- Перейти во вкладку System Configuration.
- Выбрать пункт Boot Options.
- Задать параметру Secure Boot значение Disabled.
- Задать параметру Legacy Boot значение Enabled.

- В списке Legacy Boot Order на первые места переместить строки, в которых упоминается USB.
- Нажать F10 ещё раз, и выйти с сохранением изменений.
После этого компьютер перезагрузиться, начнётся установка ОС. Во время установки также нужно будет перераспределить место на жестком диске.
Перераспределение пространства
В процессе установки понадобится выбрать том основного накопителя, на который и запишутся файлы новой ОС. В случаях, когда предустановленная версия отличается от устанавливаемой, придётся заново разметить пространство.
Достаточно предварительно отформатировать старый системный том с помощью соответствующей кнопки под навигатором разделов.
Для удаления текущей структуры необходимо выделить все доступные разделы, и кликнуть Удалить.
После этой манипуляции в списке останется только один пункт – незанятое пространство с общим размером, соответствующим объёму винчестера.
После этого останется только назначить необходимое количество разделов.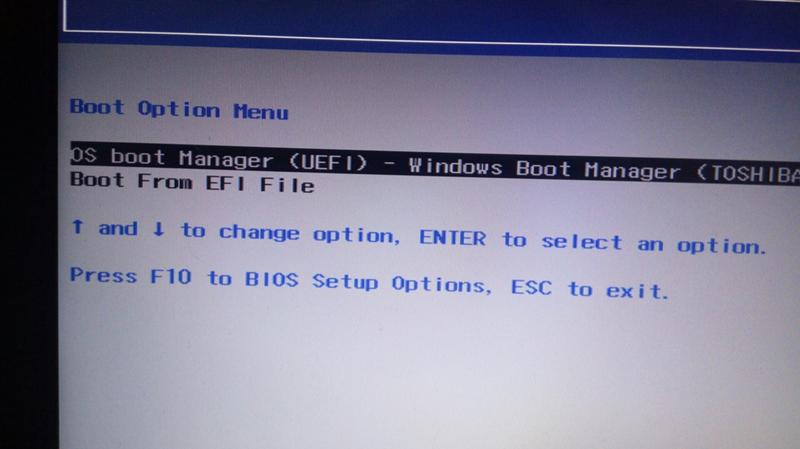 Выделив незанятое пространство, нажать кнопку Создать, и указать размер будущего логического диска. Чаще всего используют два тома – системный (не менее 50 Гб) и пользовательский, для хранения файлов.
Выделив незанятое пространство, нажать кнопку Создать, и указать размер будущего логического диска. Чаще всего используют два тома – системный (не менее 50 Гб) и пользовательский, для хранения файлов.
Завершив манипуляции с накопителем, можно продолжать установку в обычном режиме. Дальнейшие шаги никак не отличаются от установки на любые другие компьютеры.
Вероятно понадобятся услуги
Ноутбуки HP — Установка Windows 10
Убедитесь, что вы выполнили резервные копии важных файлов.
Внимание! Во избежание утраты важной информации перед началом работы всегда выполнять резервное копирование данных (личных файлов, фотографий, видеофайлов, документов, приложений, программного обеспечения и т. д.). См. статью Резервное копирование файлов в Windows 10 и 8, для получения дополнительных сведений.
HP предоставляет инструкции по установке, совместимое программное обеспечение и обновленные драйверы для большинства компьютеров, проданных после 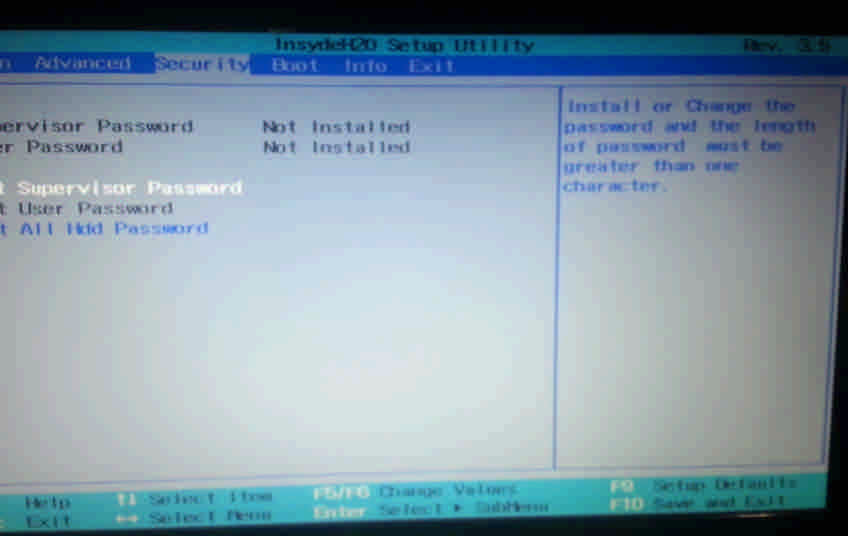
Если вы приобрели свой компьютер до августа 2013 г., компания HP не проверяла и не разрабатывала драйверы для вашей модели планшета. Некоторые функции могут не работать, или установка могла завершиться безуспешно.
Обновите антивирусное программное обеспечение и соответствующие определения вирусов, прежде чем установить Windows 10. Включите автоматическое обновление антивирусного приложения. Дополнительные сведения можно найти на веб-сайте производителя антивирусного программного обеспечения.
Если для шифрования данных на жестком диске используется ПО HP ProtectTools или другие приложения для обеспечения безопасности, перед установкой необходимо выполнить дешифрование данных на жестком диске.

После установки ОС Windows 10 обновления и исправления системы безопасности от Microsoft будут загружаться автоматически. Вы не можете отказаться от этой услуги.
Не все функции Windows 10 доступны на компьютерах. Опыт вашего использования Windows 10 определяется возможностями вашего компьютера.
Приложения приобретаются отдельно.
Программы, созданные для Windows 8.1 или более ранних операционных систем, могут не работать после установки Windows 10.
Если после приобретения компьютера HP вы установили на него ПО сторонних производителей, следует убедиться, что это ПО будет поддерживаться в Windows 10, обратившись к поставщику ПО.
Некоторые графические устройства не поддерживают новую модель драйверов WDDM 2.0. Хотя эти графические устройства будут работать в среде Windows 10, это не даст компьютеру преимуществ производительности, доступных для устройств, поддерживающих WDDM 2.0.
После установки ОС Windows 10 приложение Windows Media Center поддерживаться не будет. Оно будет удалено во время установки и его повторная установка будет невозможна.
Для компьютеров с доступным хранилищем 128 ГБ и меньше для установки может потребоваться жесткий диск USB (32 ГБ и выше).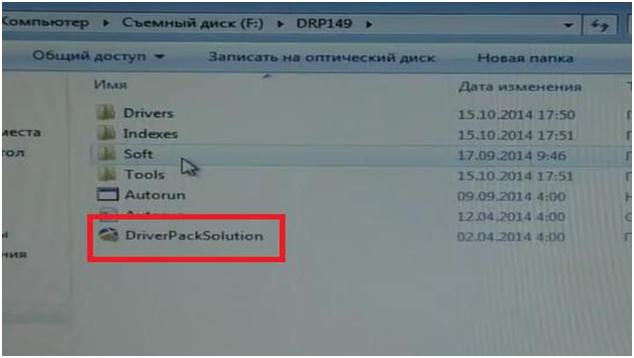 HP не рекомендует использовать SD-карту.
HP не рекомендует использовать SD-карту.
Гнезда для карт SD могут не работать после установки Windows 10. Поэтому для установки Windows 10 рекомендуется использовать только внешние хранилища USB или microUSB, а не SD-карты.
Компания Microsoft включила бесплатное приложение диктофона в ОС Windows 10 для записи собеседований, уроков, деловых встреч и голосовых заметок. Это приложение может не работать надлежащим образом на всех компьютерах. Если на вашем устройстве отсутствует возможность записи, проверьте Центр обновления Windows для загрузки последней версии драйвера.
Для проверки подлинности по лицу требуется определенное оборудование, такое как инфракрасная камера. Если на компьютере не установлено это оборудование, параметр настройки аутентификации по лицу в приложении «Параметры» будет недоступен.
Проверка подлинности отпечатков пальцев может быть настроена в приложении «Параметры» для компьютеров, оснащенных считывателями отпечатков пальцев, поддерживающих как сканирование, так и проведение пальцев.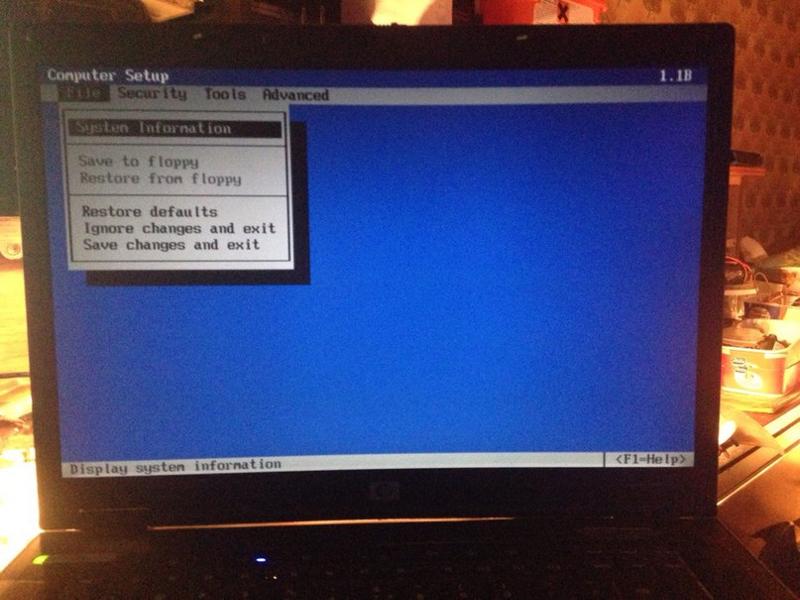
Для работы личного помощника Кортана требуется определенное оборудование, такое как микрофон, динамики, GPS и подключение к Интернету. Для использования Кортаны на компьютере может потребоваться настройка микрофона. При этом результат будет зависеть характеристик отдельного микрофона. Кортана может оказаться недоступной в некоторых странах или регионах.
В Windows 10 беспроводное подключение дисплея (Miracast) может оказаться невозможным, также может происходить потеря подключения. Для включения этой функциональной возможности необходимо обновить видеодрайверы и драйверы беспроводной связи. Проверьте Центр обновления Windows на наличие последних версий драйверов и установите их, если они доступны.
Проверьте Центр обновления Windows на наличие последних версий драйверов и установите их, если они доступны.
Обновление и сброс Microsoft может не восстанавливать драйверы и настройки вашей системы HP надлежащим образом. Вам следует использовать HP Recovery Manager для восстановления заводского образа или щелкнуть «Вернуться назад», чтобы вернуться к Windows 8.1. Если срок действия параметра «Вернуться назад» истек, используйте HP Recovery Manager (по доступности) и переустановите Windows 10, если требуется восстановление.
Высокоточная сенсорная панель, поддерживающая определение сразу нескольких пальцев, новая функциональная возможность Windows 10, обеспечивает высокоточный ввод и поддержку новых функций жестов. Ваш компьютер не поддерживает требования к оборудованию для поддержки высокоточной сенсорной панели. Для работы этой функции в Windows 10 требуется определенное оборудование. В Windows 10 ваша сенсорная панель будет работать исправно.
Компьютеры, оснащенные процессорами Intel Broadwell (Intel Core i3-5xxx, Core i5-5xxx, Core i7-5xxx; Pentium 38xx, Celeron 37xx/32xx) или Haswell (Intel Core i3-4xxx, i5-4xxx, i7-4xxx; Pentium 35xx, Celeron 29xx) и 32-разрядными версиями Windows 8.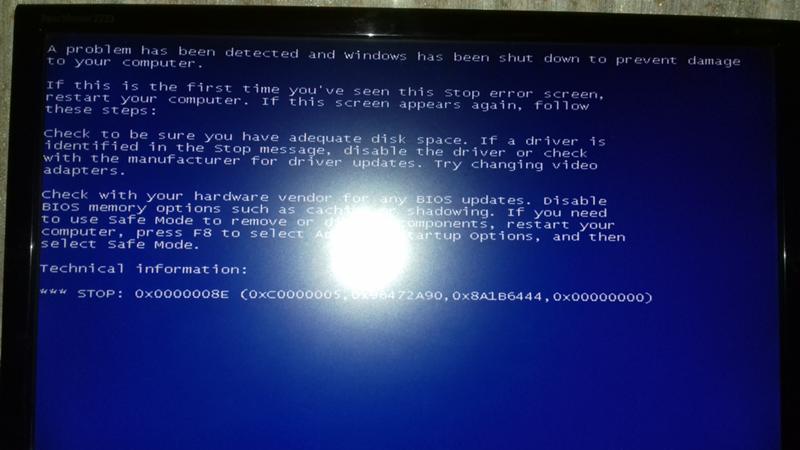 1 не поддерживают установку Windows 10 с помощью средства обновления Windows. Чтобы установить 64-разрядную версию Windows 10, приобретите 64-разрядную версию Windows 10 в Microsoft и выполните чистую установку 64-разрядной версии Windows 10 с сайта загрузки Microsoft. В некоторых случаях HP может не предоставлять совместимое программное обеспечение и обновленные драйверы для вашей модели.
1 не поддерживают установку Windows 10 с помощью средства обновления Windows. Чтобы установить 64-разрядную версию Windows 10, приобретите 64-разрядную версию Windows 10 в Microsoft и выполните чистую установку 64-разрядной версии Windows 10 с сайта загрузки Microsoft. В некоторых случаях HP может не предоставлять совместимое программное обеспечение и обновленные драйверы для вашей модели.
Некоторые компьютеры с аудиоконтроллерами IDT могут не поддерживать все функциональные возможности после установки Windows 10. Драйвер Windows 10 обеспечит работу звука на компьютере, но некоторые функции не будут работать.
На ноутбуках-трансформерах, 2-в-1 и x360 функция Continuum в Windows 10 может не определяться автоматически при работе компьютера в режиме планшета или настольного компьютера. Вы можете вручную переключиться между режимами в центре поддержки.
Некоторые компьютеры не будут поддерживать DirectX 12. Вам могут не оказаться доступными некоторые новые возможности приложения XBOX, или вы не сможете использовать приложения, которые нуждаются в DirectX 12.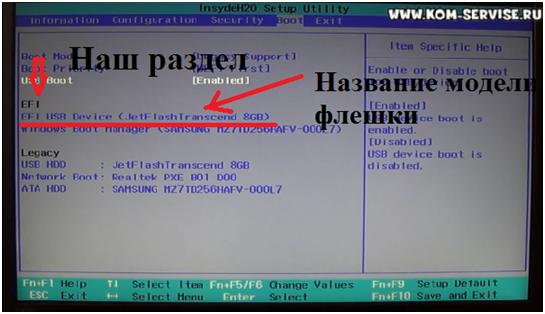
Как установить Windows 7 на ноутбук HP
Приветствую Вас, мои дорогие читатели. На днях мне принесли интересный ноутбук: HP 255 G2 с предустановленной Windows 8.1 (как сейчас и положено), однако его владелец не хотел переучиваться и слезно просил поставить привычную семерку. Как говорится: хозяин — барин, и было принято решение снести Windows 8.1, которая шла в комплекте и установить Windows 7. Однако все оказалось не так просто, как я думал на первый взгляд!
Как установить Windows 7 на ноутбук HP в картинках
Так как установить Windows 7 на ноутбук HP 255 G2, даже если стандартными delete или f2 не дают нам попасть в привычный BIOS ноутбука? (что меня не слабо так озадачило). Тут то я и вспомнил умную фразу: если ничего не помогает, то прочти ты наконец инструкцию!
Инструкция в комплекте была очень скудная: показано как батарейку вставить и на что нажать чтобы включился… ну и пару страничек о том, как пользоваться Windows 8.1. Как понимаете такое чтиво мне мало пользы принесло и пришлось зайти на официальный сайт за ответами, и я их нашел!
Вот такая вот информация… чтобы попасть в BIOS! для выставления загрузочного устройства нам нужно нажать при запуске ноутбука сперва [ESC] а потом [F10], после этого вы попадете в BIOS, где и сможете провести настройки.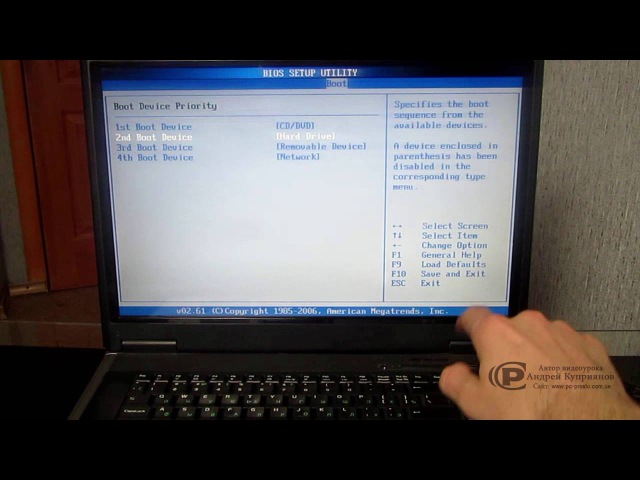
Как установить Windows 7 на ноутбук HP
Так как в новых ноутбуках HP (почти во всех) вместо привычных нам BIOS находится UEFI (Этакая современная альтернатива BIOS) то здесь есть свои тонкости (UEFI — это тема отдельной статьи, поэтому здесь мы этого рассматривать не будем, просто разберемся как залить семерку на ноутбук)… Кстати контроль качества проверял мой верный кот, который ни на минуту не отходил от ноутбука 🙂
Если бы не кот, даже не знаю: разобрался бы я или нет
Итак, если вкратце рассказать о нововведениях UEFI, то основным костылем в установке любой другой ОС отличной от восьмерки — режим SECURE BOOT, который увеличивают защищенность ОС. Основная проблема в том, что кроме Windows 8 никто этой функции не поддерживает (из настольных ОС конечно же), поэтому чтобы установить Windows 7 на наш ноутбук HP 255 G2 или аналогичный, нужно всего лишь выключить SECURE BOOT и вместо него активировать Legacy Support, после этих манипуляций может будет просто установить любую другую операционную систему… хоть ubuntu 😉
Как только Вы включили ноутбук сражу жмите [ESC] а потом [F10] пока не попадете в BIOS. Тут переходим во вкладку System Configuration и выбираем пункт Boot Options в меню…
Тут переходим во вкладку System Configuration и выбираем пункт Boot Options в меню…
Как видите, настроек тут совсем немного, поэтому сложностей здесь возникнуть не должно… для того чтобы нам установить Windows 7 — нужно отключить Secure Boot (Выбрать <Disabled>) и включить Legacy Support (Выбрать <Enabled>). К сожалению в некоторых ноутбуках от HP это может выглядеть немного иначе, но смысл всегда будет одинаков: Secure Boot — Disabled, Legacy Support — Enabled.
Теперь, чтобы сохранить все наши настройки нужно лишь нажать [F10], вылезет окошко, которое нам сообщает: что вы изменили способ загрузки ОС, вы действительно уверены? Конечно же мы уверены… жмем [YES]
Однако это еще не все, так как изменение способ загрузки не позволит загрузиться восьмерке, то нам нужно ввести код подтверждения и нажать [Enter]. Предупреждаю сразу, что кнопки на цифровом блоке в данном случае не активны… набираем код (в моем случае 9993) и жмем Enter
Собственно на этом все… теперь при запуске жмем [ESC] + [F9] и попадаем в Boot Options — где нам нужно выбрать с чего загрузиться, на этом все, ноутбук HP готов к установке Windows 7.
Вместо послесловия: Если вы как и я решили установить Windows 7 с USB флэшки, то внимательно присмотритесь к USB портам в ноутбуке… тут есть порты USB 3.0, которые не совсем правильно работают без установки драйверов для них. Например у меня установка Windows 7 была невозможна из-за отсутствия драйверов на оптический привод, что звучит немного бредово — ставлю то я с USB накопителя… но имейте этой ввиду, если у вас такая же ошибка, просто вставьте флешку в другой USB порт ноутбука и повторите загрузку. Вот теперь у вас точно не останется вопроса: Как установить Windows 7 на ноутбук HP! На мой взгляд мы рассмотрели все возможные варианты;)
Вконтакте
Одноклассники
Google+
Как заставить мой ноутбук HP загружаться в grub из моего нового файла efi?
Если вы не хотите перемещаться по загрузочным файлам , попробуйте изменить последовательность загрузки вручную:
Зайдите в Ubuntu вручную и проверьте текущую последовательность загрузки и их ID:
sudo efibootmgr -v
затем измените последовательности загрузки, используя -o и ID (в порядке загрузки слева направо):
sudo efibootmgr -o 0000,3000,0001,2001,2002,2003
Пример :
1.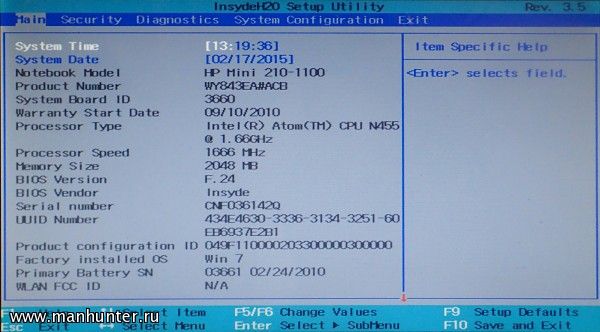 Показать текущие настройки загрузки
Показать текущие настройки загрузки
$ sudo efibootmgr -v
BootCurrent: 0001
Timeout: 2 seconds
BootOrder: 0001,3000,0000,2001,2002,2003
Boot0000* ubuntu HD(2,GPT,c451cb3c-a684-45ac-9925-4046e57c40cb,0x145800,0x82000)/File(\EFI\ubuntu\shimx64.efi)
Boot0001* Windows Boot Manager HD(2,GPT,c451cb3c-a684-45ac-9925-4046e57c40cb,0x145800,0x82000)/File(\EFI\Microsoft\Boot\bootmgfw.efi)WINDOWS.........x...B.C.D.O.B.J.E.C.T.=.{.9.d.e.a.8.6.2.c.-.5.c.d.d.-.4.e.7.0.-.a.c.c.1.-.f.3.2.b.3.4.4.d.4.7.9.5.}....................
Boot2001* USB Drive (UEFI) RC
Boot2002* Internal CD/DVD ROM Drive (UEFI) RC
Boot3000* Internal Hard Disk or Solid State Disk RC
Boot3001* Internal Hard Disk or Solid State Disk RC
Boot3002* Internal Hard Disk or Solid State Disk RC
Boot3003* Internal Hard Disk or Solid State Disk RC
2.Измените порядок загрузки (сначала мы хотим запустить Ubuntu, который покажет загрузочное меню при запуске): 3.Reboot. Теперь должно появиться меню загрузки. (2003 добавляется автоматически): Ноутбуки HP обычно поставляются с предустановленной операционкой Windows 8, которую многие пользователи предпочитают сменить на более привычную Windows 7 и обращаются за помощью в сервисные центры. Мы хотим немного помочь вам и рассказать как самостоятельно переустановить винду на ноутбуке HP. Чтобы переустановить операционную систему, как правило следует начать с перехода в BIOS. Но в случае с ноутбуком HP нам придется иметь дело не с традиционным BIOS, а с BIOS UEFI — новым, более современным интерфейсом между системой и оборудованием. Среди множества новых функций «Расширяемого Интерфейса Встроенного ПО», именно так переводится аббревиатура «Unified Extensible Firmware Interface», мы хотим отметить лишь одну — возможность работать с дисковым пространством в 9 000 000 000 Тб. Достигается это за счет использования GPT — таблицы разделов пришедшей на смену привычной MBR. Для сравнения: MBR обеспечивает доступ к дисковому пространству объемом не более 2 Тб. Один из подводных камней Windows 8 — режим безопасной загрузки Secure Boot не позволяющий загружать отличные от нее операционные системы. Наша цель — обеспечить возможность загрузки седьмой винды на ноутбук HP. Теперь наш ноутбук HP подготовлен к установке новой винды. После того, как вы переустановили лицензионную Windows 7, вам останется только разобраться с драйверами. А вот что делать если у вас нет возможности быстро активировать операционку? Загрузочный раздел созданный GPT будет заблокирован, как только закончится срок активации Windows 7, система перейдет в нерабочее состояние и вам придется снова переустанавливать ее. Конвертация GPT диска в MBR выполняется с помощью утилиты DiskPart из дистрибутива Windows 7 и влечет за собой полное удаление данных на диске. Этот вариант подойдет пользователям, которые решили переустановить операционку сразу после покупки ноутбука HP. Всем остальным необходимо обязательно сделать резервную копию диска перед выполнением конвертации. Конвертация GPT диска в MBR без потери данных выполняется с помощью утилиты Paragon Manager, которую можно найти на мультизагрузочных дисках (Live CD). Мы будем пользоваться диском Lex Live CD (сборка от Lexa 2011 года). Надеемся, что вы успешно переустановили операционку на вашем ноутбуке. Теперь давайте загрузимся и перейдем к диспетчеру устройств. Желтым вопросительным знаком помечены устройства с отсутствующими драйверами. Производитель HP выложил на своем сайте драйверы только под восьмую винду, но некоторые из них подходят и под семерку. Драйверы аудиокарты, WiFi, Bluetooth, Card Reader, TouchPad и устройства для снятия отпечатка пальца скачиваем с сайта HP по ссылке http://www8. Остальные драйверы рекомендуем поискать на сайтах drp.su и driver.ru. Надеемся, наши советы помогут вам переустановить на ноутбуке HP вашу любимую операционную систему. Доброго здравия! Вроде бы установка ОС Windows 10 всегда происходит по одной «схеме»… Однако, на каждом устройстве есть свои «совсем небольшие» нюансы (которые иногда могут поставить в тупик). Вот, собственно, не так давно попросили установить ОС Windows 10 на новый ноутбук HP Pavilion (на AMD Ryzen). Всё бы ничего, но он «упорно» не позволял пользователю войти в BIOS или открыть загрузочное меню… Как оказалось, в последствии — в BIOS была включена опция быстрой загрузки, и кнопку ESC (на HP эта кнопка по умолчанию открывает сервисное меню) нужно было зажимать еще до того момента, как будет нажата кнопка включения. В остальном, вроде бы никаких сюрпризов, но на всякий случай набросал краткую инструкцию (вдруг кто-то столкнется с чем-то похожим!). * Содержание статьи И так, для начала нам потребуется какой-нибудь образ ISO с ОС Windows 10. Лично я порекомендовал бы вам загрузить официальную версию с сайта Microsoft (зачем лишние «приключения потом?). О том, как это сделать — см. статью по ссылке ниже. 👉 В помощь! Как скачать ISO-образ с ОС Windows 10 [официально и легально] * Далее этот ISO-образ нужно правильно записать на флешку/внешний диск. На этом вопросе тоже не останавливаюсь, т.к. это уже было неоднократно разобрано в моих статьях ранее (см. пару ссылок ниже). 👉 В помощь! 1) Как создать загрузочную флешку Windows 10 под UEFI или BIOS в Rufus (новая 3.x версия) [Важно! Для новых ноутбуков выбирайте вариант под UEFI] 2) Как сделать загрузочным внешний диск USB-HDD (без полного форматирования и потери данных) Создание загрузочной флешки * Теперь можно подключить загрузочную флешку к USB-порту (желательно 3. А далее зажмите клавишу ESC и только потом нажмите кнопку включения ноутбука (либо часто нажимайте ее сразу после включения — но этот вариант может не сработать, если включена быстрая загрузка). В сервисном меню нужно открыть раздел загрузки (или BOOT, в моем случае — это клавиша F9). Если на экране у вас никаких меню не появилось — ознакомьтесь с заметкой 👇 о входе в BIOS на ноутбуках HP (у некоторых старых моделей могут быть некоторые нюансы). 👉 В помощь! Как зайти в BIOS/UEFI на ноутбуках HP Вызов BOOT меню После, в загрузочном меню нужно выбрать нашу флешку/диск и нажать Enter (обычно, если на диске ноутбука не установлено ОС, а к USB-порту подключена только одна флешка — выбирается она автоматически). Примечание: в моем случае был использован мульти-загрузочный диск с несколькими ОС (и именно поэтому появилось меню с выбором версии Windows. Выбор версии ОС для установки * Затем, спустя минуту-другую, перед вами должно появиться окно с выбором языка. По умолчанию, в большинстве случаев система выбирает русский — и поэтому можно сразу же нажать «Далее…». Начало установки Windows 10 В следующем окне нажмите по кнопке «Установить» (в центре). Установить! Режим установки рекомендую задать «Выборочный» — это позволит вам вручную указать диск под систему (да и «разбить» его на 2-3 раздела, если это необходимо). Выборочная установка! В следующем шаге следует выбрать диск под систему. Если вы не собираетесь его делить — можно сразу же указать накопитель и нажать кнопку «Далее» (для тех, кто хочет разбить диск на 2 части — после выбора накопителя нажмите на «Создать» и укажите размер раздела под ОС). Выбор диска под установку ОС Далее следует дождаться, пока установочные файлы будут скопированы, и компьютер пойдет на перезагрузку. Файлы были скопированы на жесткий диск * После, запустится процесс подготовки и настройки устройства. Нужно будет последовательно ответить на несколько вопросов, которые помогут сконфигурировать работу ОС под вас… Идет подготовка Для начала — речь идет о выборе региона. Рекомендую указывать Россию (страну проживания). Это нужно, чтобы ОС смогла правильно определить язык, раскладку и ряд функций, которые будут использоваться в дальнейшем. Выбор региона — Россия В одном из шагов ОС предложит подключить ноутбук к интернету — временно рекомендую пропустить этот шаг (иначе Windows может начать загрузку обновлений, что отрицательно скажется на времени установки). Пока пропустить Имя учетной записи можно указать любое. Да просто в дальнейшем некоторые приложения могут работать некорректно, если в имени учетной записи будет кириллица или какие-то значки… Кто использовать этот компьютер Что касается вопроса слежки и конфиденциальности: то здесь решайте сами, что оставить, что отключить… 👇 В плане дальнейшей работы с ОС — этот шаг почти никак не сказывается… Принять * Теперь пару слов о том, что делать, как только появился рабочий стол… Для начала нажмите сочетание Win+i — должно открыться окно с параметрами Windows 10. В разделе «Система/дисплей» установите разрешение и масштабирование так, чтобы с устройством было максимально комфортно работать. Примечание: просто если этого не сделать — то на некоторых ноутбуках всё очень мелкое и глаза быстро устают. Дисплей — выбор разрешения и масштабирования Далее кликните по значку сети и 👉 подключитесь к Wi-Fi (или расшарив интернет с телефона / или так, как у вас это обычно происходит… 👌). Смотрим доступные Wi-Fi сети 3) После, зайдите на сайт HP в раздел драйверов (ссылку привожу на всякий случай… 👌). Рекомендую кликнуть по меню «Разрешить определить HP ваш продукт» — в результате сервис вам предложит установить небольшую утилиту, которая и подберет, и обновит все необходимые драйвера. Примечание: те драйвера, что установила ОС Windows 10, — далеко не всегда корректно работают (и не дают пользоваться всеми доступными функциями от производителя). Разрешите HP определить ваш продукт На этом, в общем-то, и всё! * Критика и дополнения — приветствуются! Удачи! 👣 Полезный софт: Другие записи: Обновлено 18.09.2016 Добрый день уважаемые читатели и гости блога, сегодня с вами разберем как на новый ноутбук HP 15-ay043ur произвести установку операционной системы Windows 7, вроде процедура давно всеми известная, но на современных ноутбуках есть подводные камни, с которыми новичку бывает справится очень сложно. Ниже все подробно рассмотрим. Приобрел мой приятель ноутбук hp 15 ay043ur, в нем ссд диск на 120 гб, процессор средненький, 4 гб оперативной памяти, для обычных бытовых вещей машинка нормальная, единственное не понравилось, что в нем есть только одна поддержка Wi-Fi IEEE 802. Вот так вот внешне выглядит ноутбук hp 15 ay043ur Для того, чтобы установить операционную систему Windows 7, вам в начале требуется создать носитель с которого вы будите загружаться, я ранее рассказывал как сделать usb флешку загрузочной, так что выбирайте любой из методов и вперед. После чего вам нужно с нее загрузиться, в большинстве случаем в компьютерах или ноутбуках, по умолчанию загрузка идет с локального жесткого диска или ссд, в ноутбуке hp 15 ay043ur, вообще установлена ОС FreeDOS, и поэтому грузится будет она у вас. Для того, чтобы это поправить нужно выбрать флешку приоритетной, как установить загрузку с флешки в bios, я вам тоже рассказывал. Сам процесс тривиальный, но в 90 процентах вы увидите вот такую ошибку: Драйверы устройства не найдены. Проверьте, что на установочном носителе имеются правильные драйверы и нажмите ОК. Проблема давно известная, тот дистрибутив, который есть у вас с Windows 7 не содержит драйвера на USB 3.0, поэтому подложить драйвера в момент установки не получиться, у вас будет два варианта: Как только вы выполните данные требования, то у вас будет уже нормальная картинка Далее размечаете диск как вам нужно и производите чистую установку Windows 7, вообще я бы посоветовал конечно переходить на операционную систему Windows 8.1, на 10 пока рано, много глюков. Вообще установка драйверов раньше всегда была очень не приятным делом, так как приходилось их постоянно искать, если честно всегда вам в первую очередь советую использовать сборник samdrivers, я писал уже как установить нужные драйвера windows за один раз, и при чем самые свежие. Но для любителей, думать что все скачанное с официального сайта вот ссылка: http://support.hp.com/ru-ru/drivers/selfservice/HP-15-ay000-Notebook-PC-series/10862300/model/12221820 Выбираете нужную операционную систему, в данном случае семерка и скачиваете все, что душе угодно. Вот так вот просто можно установить Windows 7 на ноутбук HP 15-ay043ur, естественно имея заранее готовый дистрибутив, я теперь данные драйвера буду вшивать в любую свою сборку. **** Отказ от ответственности ***** HP не рекомендует установку Windows 7 на потребительский компьютер, поставляемый с Windows 8, а также не поддерживает установку Windows 7. HP не предоставляет Windows 7 и подходящие драйверы могут быть недоступны для оборудования компьютера. Кроме того, Windows 7 может не поддерживать некоторые аппаратные или программные функции, разработанные для компьютера. Убедитесь, что вы создали диски восстановления HP или флэш-накопитель USB для восстановления, прежде чем вносить какие-либо изменения. Вам нужно будет ОТКЛЮЧИТЬ «Безопасную загрузку» и ВКЛЮЧИТЬ «Устаревшую поддержку» в «Конфигурации безопасной загрузки BIOS» на странице настроек, как показано ниже, прежде чем вы сможете попытаться установить Windows 7; После сохранения изменений компьютер запросит у вас подтверждение изменений. Наиболее вероятная причина, по которой вы видите «Загрузить драйвер — отсутствует необходимое устройство привода CD / DVD», заключается в том, что «Конфигурация системы»> «Конфигурация USB3.0 в предзагрузке» установлена на «Включено». Это должно быть установлено на «Авто». Это должно устранить пропавшее устройство CD / DVD. Кроме того, поскольку жесткий диск, скорее всего, разделен как GPT, вы должны загрузиться с помощью UEFI-Internal CD / DVD или UEFI-USB Key / Drive для установки Windows на GPT-диск с разделами.Включите или перезагрузите компьютер и нажмите «F9» или «ESC», а затем «F9», когда будет предложено. Выделите используемый источник загрузки UEFI и нажмите «ENTER». Я предлагаю использовать Windows 7 SP1 для оптимальной установки. Если вам нужен пакет обновления 1 для Windows, см. «Как установить Windows 7 без диска», чтобы загрузить и создать свой собственный диск с пакетом обновления 1 (SP1) для Windows 7. Сверху … 1) Включите компьютер и сразу начните нажимать клавишу «ESC». 2) Когда появится МЕНЮ, нажмите клавишу «F10». 3) Перейдите в BIOS к «Конфигурация системы», «Конфигурация USB 3. 4) Перейдите в BIOS к «Конфигурация системы», «Параметры загрузки», установите для «Безопасная загрузка» значение «Отключено» и установите для «Поддержка устаревших версий» значение «Включено». 5) Нажмите «F10» и нажмите «ДА», чтобы «Выйти из сохранения изменений». 6) Компьютер должен перезагрузиться и отобразить «Изменение режима загрузки операционной системы»… введите четырехзначный код и нажмите «ENTER». 7) Дайте Windows 8 загрузиться и поместите Windows 7 SP1media в DVD-привод или USB-порт, затем выйдите из системы / завершите работу. 😎 Включите компьютер и сразу начните нажимать клавишу «ESC». 9) Когда появится МЕНЮ, нажмите клавишу «F9», а затем выберите правильный источник загрузки UEFI (внутренний привод CD / DVD, привод USB CD / DVD, флэш-накопитель USB и т. Д.) … Нажмите любую клавишу для загрузки с CD / DVD, если будет предложено. 10) Выберите «Язык», «Время / Валюта» и «Клавиатура», а затем нажмите «Далее» 11) Нажмите «Установить сейчас». 12) В настоящее время вам может потребоваться установить драйверы AMD SATA / RAID … При необходимости загрузите с сайта AMD. 13) «Куда поставить Windows 7 ???» Выберите «Диск / раздел» с «Нераспределенным пространством», которое вы создали ранее, и нажмите «Далее». 14) Следуйте всем подсказкам и при необходимости отвечайте. При запросе введите ключ Windows 7. 15) Установите драйверы со страницы «Драйверы для ноутбука HP 15-g019wm». После установки драйверов отправьте «Идентификаторы оборудования» (просто текст) диспетчера устройств Windows для всех оставшихся отсутствующих или неизвестных устройств, как показано в примере ниже; Если у вас есть дополнительные вопросы, не стесняйтесь спрашивать. Пожалуйста, щелкните белый значок KUDOS «Пальцы вверх», чтобы выразить свою признательность ***** Пожалуйста, нажмите «White Kudos» Превосходно, чтобы сказать СПАСИБО за помощь ***** HP a1632x — Windows 7, 4 ГБ ОЗУ, AMD Radeon HD 6450 Это происходит из-за того, что Windows не может запускаться / загружаться.Это может быть вызвано простым зависанием Windows, аппаратной проблемой (например, вашим жестким диском) или неправильными настройками BIOS, это может быть вызвано неисправным Центром обновления Windows, каким-либо другим неисправным обновлением / драйвером и т. Д. Выполните базовые проверки оборудования, чтобы исключить проблему с оборудованием. — Пожалуйста, выключите компьютер с помощью кнопки питания (нажмите и удерживайте несколько секунд, пока компьютер не выключится) — Включите компьютер снова. Как только вы нажмете кнопку включения, сразу же начните нажимать кнопку Esc (например, касание-касание-касание) до появления любого логотипа. Это должно открыть меню запуска HP — выберите F2 , чтобы открыть диагностику системы. Следуйте инструкциям на экране, чтобы выполнить System Test >> Quick test. Это проверит основные компоненты оборудования на предмет проблем (сделайте это на всякий случай). Подробнее >> http://support.hp.com/us-en/document/c03467259#AbT1 Если проверки системы / быстрые тесты отсутствуют, выполните проверку жесткого диска (жесткого диска) и оперативной памяти. (проверка памяти). Сообщите мне результаты теста. Если тесты проходят без проблем, продолжайте. Если нет, дайте мне знать \ Повторите шаги 1-2 выше, но когда откроется меню HP Startup, выберите F11 для параметров восстановления системы. Компьютер должен загрузиться с раздела восстановления, чтобы открыть вам различные варианты восстановления. Обратите внимание, что опция F11 будет работать только в том случае, если раздел восстановления существует (не удален) и не поврежден.Оттуда у вас есть множество вариантов на выбор. На каждом компьютере HP есть раздел восстановления, который поможет в трудные моменты. Пожалуйста, сначала выполните «Восстановление системы», чтобы попытаться решить проблему. Пожалуйста, вернитесь к предыдущим дням (точке восстановления), в которых проблемы не было. Дополнительная информация: >> http://support.hp.com/us-en/document/c03327545#AbT5 >> https://www.tenforums.com/tutorials/4588-system-restore- окна-10-а.html Надеюсь, это поможет. Дай мне знать, как дела. Оставьте свой отзыв / ответ. >> Ваша обратная связь важна. Нажмите ниже на Принять как решение или Кнопки ThumbUp + , если помогли мои комментарии, или чтобы поблагодарить << Еще раз спасибо за ваш ответ. Я загрузил дополнительные драйверы, которые вы указали в своем последнем ответе, но снова бесполезно ….. USB-накопитель не обнаружен. Переустановил Windows 7 … перед установкой, используя параметр загрузки драйвера на странице установки Windows, установил все драйверы, которые вы мне предоставили до сих пор, а затем установил новые окна, но не повезло. Windows установлена, но не Обнаружить любое устройство USB / оптическую мышь и т. д. да, вы правы … левый usb — это usb2.0, но он не обнаруживает ни USB, ни даже оптической мыши. часть удаления жесткого диска, которую вы упомянули … Я не очень технический человек и никогда не делал этого, поэтому просто пытаюсь этого избежать. Проблема в том, что … Wi-Fi или bluetooth тоже не работают ,,,,, поэтому через них тоже нельзя передать драйверы. Хотя я проверил диспетчер устройств и в контроллере USB он не показывает драйвера. жаждущие достигли колодца, и в колодце тоже есть вода…. но нет ведра для воды 🙂 тот, который я сейчас набираю, — это мини-ноутбук HP (опять же от HP). Я использовал тот же процесс для установки win7, и это было так легко, я не уверен, в чем проблема с новым. как вы думаете, порты usb 2 и 3 могут быть неисправны … производственный брак? есть идеи, покрывается ли он гарантией? Теперь мои 2 вопроса — 1> Есть ли еще какая-нибудь идея, чтобы получить драйверы в системе или заставить новый ноутбук читать USB-устройство. 2> Я где-то читал, что драйвер usb3 может вызвать проблемы для порта usb 2. Если вы вернетесь к первому ответу …. Используйте этот инструмент, чтобы вставить драйверы USB в установочную флешку W7. На веб-странице есть ссылка readme с инструкциями по использованию инструмента. https://downloadcenter.intel.com/download/25476/NUCs-Windows-7-USB-3-0-Creator-Utility Мы создали загрузочный диск win, используя usb3 (как видно из названия).. Как вы думаете, это может создать какие-либо проблемы? если я вернусь к созданию диска win bootabe, используя мой обычный способ … используя драйверы usb2 ….. это вызывало у меня проблемы с загрузкой драйвера cd / dvd и не позволяло мне начать с win install …. .. есть ли другой способ избавиться / пропустить проблему загрузки драйвера cd / dvd во время установки win … чтобы я мог использовать свой обычный загрузочный диск win (вероятно, usb2) и попробовать еще раз. ИЛИ Теперь, когда win был установлен, могу ли я попытаться удалить драйвер usb3 и посмотреть, обнаруживает ли он теперь внешние вещи? Не обращайте внимания, это просто дикая мысль новичка. Вы ищете , как сбросить ноутбук HP , ищете способ вдохнуть жизнь в свой медленный, вялый, любящий синий экран ноутбук? Было бы неплохо, если бы ваш ноутбук HP работал так, как будто он вышел из коробки, не так ли? Если это звучит знакомо, вы нашли нужную статью, так как мы расскажем обо всем, что необходимо для восстановления заводских настроек вашего ноутбука HP. Если вам нужно начать новую жизнь с портативного компьютера HP, восстановление заводского состояния — быстрое и простое решение. Вы можете часами возиться с настройками, очищать файлы, удалять программы, дефрагментировать жесткий диск… этот список можно продолжить. Иногда проще протереть его и начать с нуля — отсюда и возврат к заводским настройкам. Восстановление портативного компьютера HP до его нового состояния может быть полезным по ряду причин.Возможно, у вас были проблемы с производительностью вашего ноутбука, вирус, вредоносное ПО, или вы просто хотите продать его и удалить все свои программы, файлы, пароли и другую конфиденциальную информацию. Независимо от вашей ситуации, мы расскажем обо всем более подробно, чтобы вы встали на правильный путь. Новые ноутбуки HP не поставляются с дисками восстановления. В таких ситуациях вам может помочь раздел восстановления , установленный производителем, что значительно упрощает процесс сброса настроек ноутбука HP без дисков восстановления. Раздел восстановления — это скрытый раздел жесткого диска, в котором надежно хранится полная копия операционной системы Windows, драйверов и всех программ, необходимых для работы ноутбука HP. Короче говоря, HP взяла диск восстановления и создала его цифровую копию прямо на вашем жестком диске, зная, что в какой-то момент вам нужно будет обновить или восстановить ваш ноутбук до того состояния, в котором он был в первый день, когда вы его извлекли из коробки. . Выполняя следующие шаги, обратите внимание, что время, необходимое для завершения процесса восстановления, будет зависеть от скорости процессора вашего компьютера, памяти и некоторых других факторов, которые зависят от производителя / модели.Точно так же Recovery Manager может иметь несколько иной внешний вид, функции или порядок операций. Давайте сосредоточимся на том, как сбросить настройки ноутбука HP без дисков восстановления: Некоторые старые ноутбуки поставляются с дисками восстановления. Если у вас есть оригинальные диски восстановления HP от производителя, сброс настроек ноутбука HP будет легкой задачей. Перед началом работы убедитесь, что вы отключили все устройства, которые не поставлялись с вашим компьютером, например флэш-накопители, принтеры, внешние дисководы и т. Ну, это конец этого учебника.Надеюсь, это помогло вам восстановить заводские настройки ноутбука HP. Посмотрите видео выше и не забудьте поделиться этой статьей, если вы нашли ее полезной. Вот Как установить Windows 7 на ноутбуки HP? просто следуйте пошаговым инструкциям для успешной установки. HP — американская многонациональная корпорация в области информационных технологий со штаб-квартирой в Пало-Альто, Калифорния, США. Она специализируется на разработке и производстве вычислительной техники, оборудования для хранения данных и сетевого оборудования, разработке программного обеспечения и предоставлении услуг. HP — один из ведущих производителей ПК в мире. Принтеры и картриджи компании также являются важной частью ее бизнеса. Дополнительная информация Процесс установки Windows 7 на ноутбуке HP очень прост. Все, что вам нужно сделать, это следовать некоторым инструкциям и получить результат. Реквизит Минимум 6 ГБ флэш-накопителя USB, необходимого для установки Windows 7 Итак, после того, как мы создали загрузочный USB-накопитель Windows 7 и изменили порядок загрузки на USB, вам нужно нажать любую клавишу на клавиатуре, чтобы продолжить. Теперь вы можете выбрать язык для установки, время и валюту, а также клавиатуру и метод ввода. Подождите несколько минут, и на вашем ноутбуке будут установлены совершенно новые операционные системы. Прочтите некоторые руководства по установке: Связанный: Если у вас возникли проблемы или затруднения во время установки, вы можете задать вопрос, написав Или задав вопрос
обратите внимание, что первая попытка вызвала ошибку, так как не удалось найти Boot2003 (диск с флоппи-диском?), Как вы видите, это воссоздан после перезагрузки, хотя.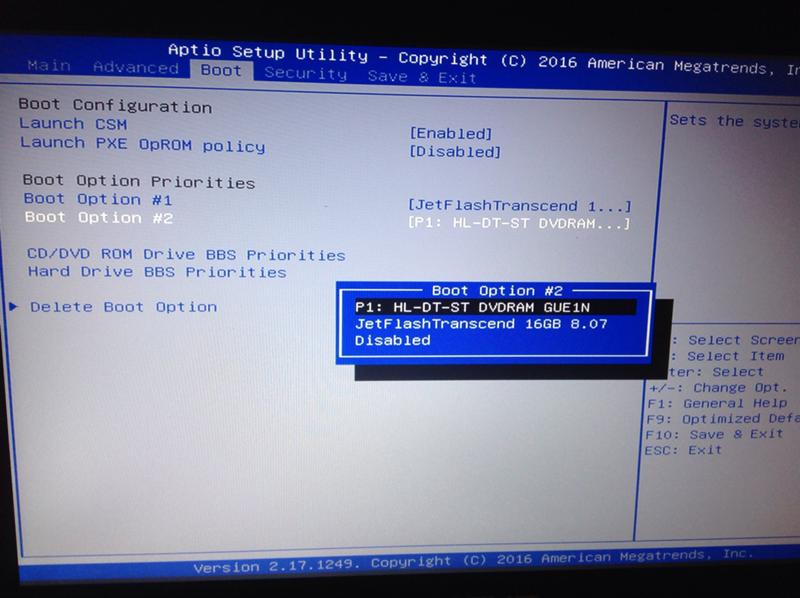 Boot entry 2003 does not exist $ sudo efibootmgr -o 0000,3000,0001,2001,2002
BootCurrent: 0000
Timeout: 2 seconds
BootOrder: 0000,3000,0001,2001,2002
Boot0000* ubuntu
Boot0001* Windows Boot Manager
Boot2001* USB Drive (UEFI)
Boot2002* Internal CD/DVD ROM Drive (UEFI)
Boot3000* Internal Hard Disk or Solid State Disk
Boot3001* Internal Hard Disk or Solid State Disk
Boot3002* Internal Hard Disk or Solid State Disk
Boot3003* Internal Hard Disk or Solid State Disk
Boot entry 2003 does not exist $ sudo efibootmgr -o 0000,3000,0001,2001,2002
BootCurrent: 0000
Timeout: 2 seconds
BootOrder: 0000,3000,0001,2001,2002
Boot0000* ubuntu
Boot0001* Windows Boot Manager
Boot2001* USB Drive (UEFI)
Boot2002* Internal CD/DVD ROM Drive (UEFI)
Boot3000* Internal Hard Disk or Solid State Disk
Boot3001* Internal Hard Disk or Solid State Disk
Boot3002* Internal Hard Disk or Solid State Disk
Boot3003* Internal Hard Disk or Solid State Disk $ sudo efibootmgr -v
BootCurrent: 0000
Timeout: 2 seconds
BootOrder: 0000,3000,0001,2001,2002,2003
Boot0000* ubuntu HD(2,GPT,c451cb3c-a684-45ac-9925-4046e57c40cb,0x145800,0x82000)/File(\EFI\ubuntu\shimx64.efi)
Boot0001* Windows Boot Manager HD(2,GPT,c451cb3c-a684-45ac-9925-4046e57c40cb,0x145800,0x82000)/File(\EFI\Microsoft\Boot\bootmgfw.efi)WINDOWS.........x...B.C.D.O.B.J.E.C.T.=.{.9.d.e.a.8.6.2.c.-.5.c.d.d.-.4.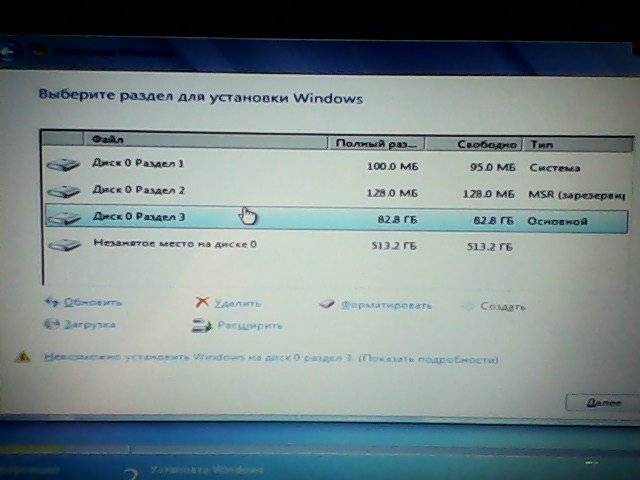 e.7.0.-.a.c.c.1.-.f.3.2.b.3.4.4.d.4.7.9.5.}....................
Boot2001* USB Drive (UEFI) RC
Boot2002* Internal CD/DVD ROM Drive (UEFI) RC
Boot3000* Internal Hard Disk or Solid State Disk RC
Boot3001* Internal Hard Disk or Solid State Disk RC
Boot3002* Internal Hard Disk or Solid State Disk RC
Boot3003* Internal Hard Disk or Solid State Disk RC
e.7.0.-.a.c.c.1.-.f.3.2.b.3.4.4.d.4.7.9.5.}....................
Boot2001* USB Drive (UEFI) RC
Boot2002* Internal CD/DVD ROM Drive (UEFI) RC
Boot3000* Internal Hard Disk or Solid State Disk RC
Boot3001* Internal Hard Disk or Solid State Disk RC
Boot3002* Internal Hard Disk or Solid State Disk RC
Boot3003* Internal Hard Disk or Solid State Disk RC
Как переустановить винду на ноутбуке HP
Без теории не обойтись: BIOS и UEFI, MBR и GPT
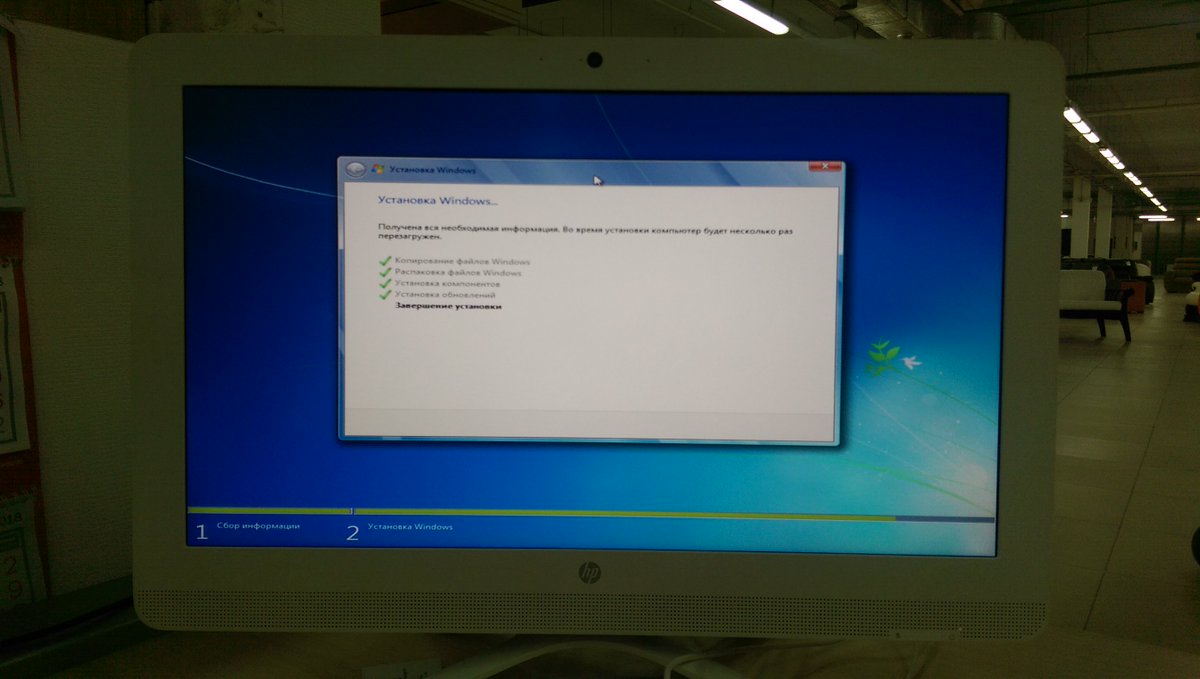
Отключаем Secure Boot
Secure Boot = Disabled.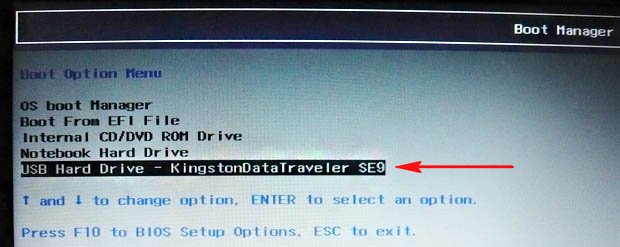
Legacy support = Enabled.
«… the system unable to boot the OS …».
«… Secure Boot mode is pending …».Выбираем устройство загрузки
Если не подходит GPT
 Решить эту проблему можно с помощью конвертации диска GPT в MBR.
Решить эту проблему можно с помощью конвертации диска GPT в MBR.Конвертация в MBR с удалением данных
diskpart <Enter>
list disk <Enter>
select dick 0 <Enter>
clean <Enter>
convert mbr <Enter>
exit <Enter>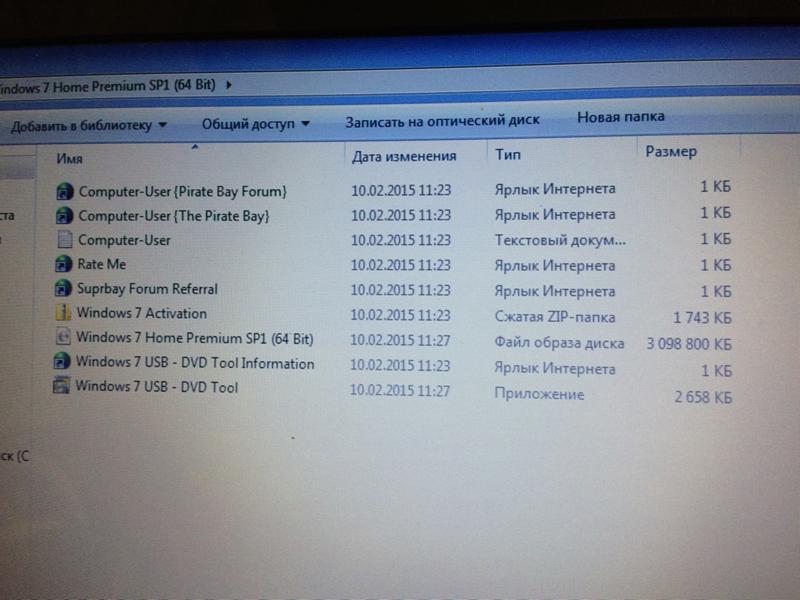
Конвертация в MBR без потери данных
Что делать с драйверами
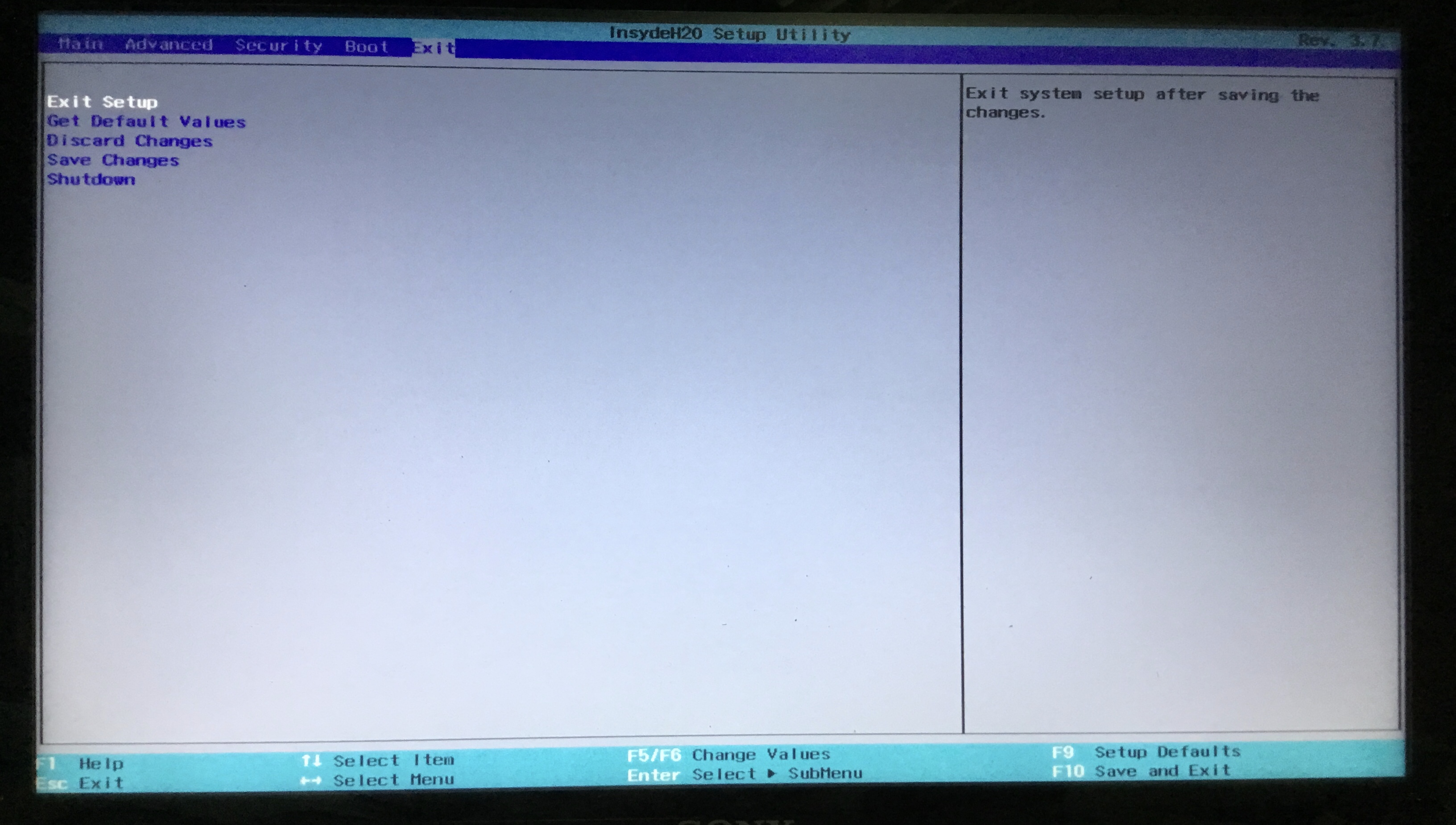 hp.com/ru/ru/drivers.html.
hp.com/ru/ru/drivers.html.Как установить Windows 10 на ноутбук от HP (на примере серии HP Pavilion)
 👌
👌Поэтапная установка Windows 10 на HP-ноутбук
👉 ШАГ 1
👉 ШАГ 2
 0, которые помечаются синим цветом — так быстрее).
0, которые помечаются синим цветом — так быстрее).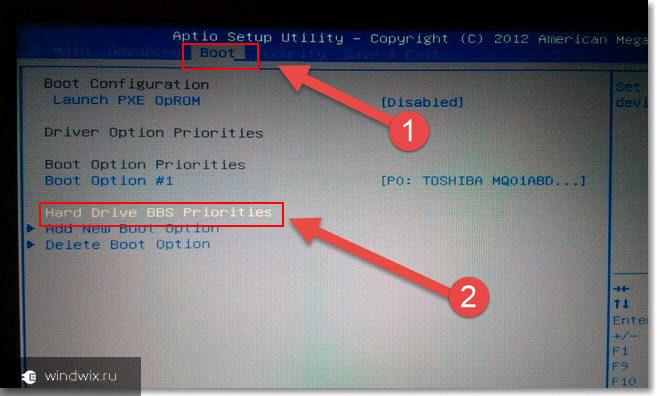 В вашем случае — его может не быть).
В вашем случае — его может не быть).👉 ШАГ 3
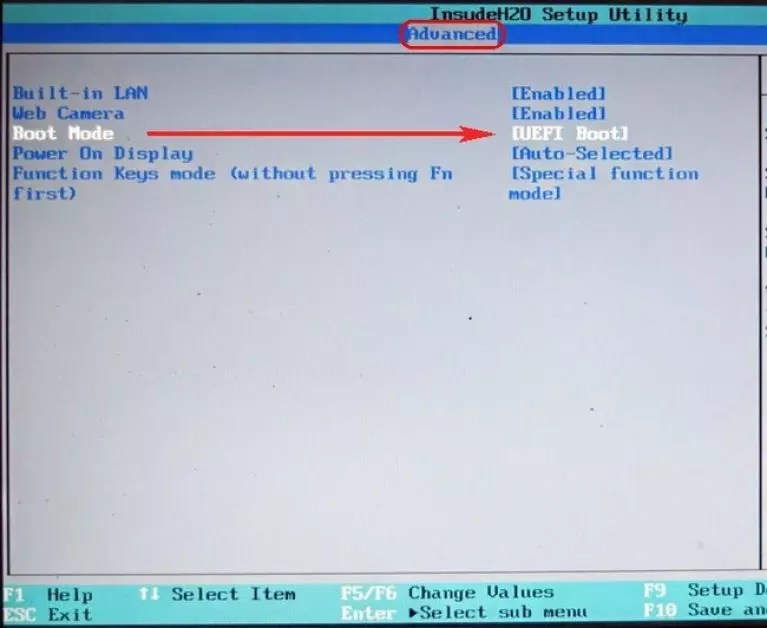 В этот момент рекомендую отключить от USB-порта загрузочный накопитель (флешку/диск), чтобы после перезагрузки — с нее еще раз не запустилась установка ОС…
В этот момент рекомендую отключить от USB-порта загрузочный накопитель (флешку/диск), чтобы после перезагрузки — с нее еще раз не запустилась установка ОС…👉 ШАГ 4
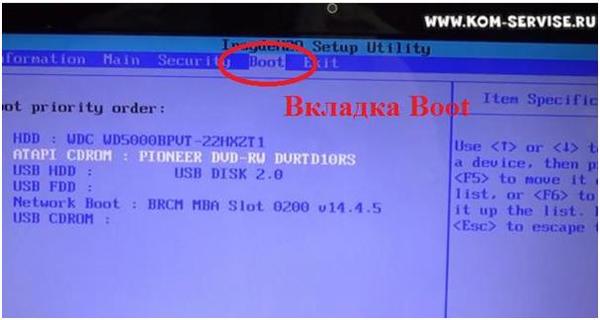 Однако, порекомендовал бы его задать на латинице и без разных дефисов, точек и пр. знаков. Почему?
Однако, порекомендовал бы его задать на латинице и без разных дефисов, точек и пр. знаков. Почему?👉 ШАГ 5
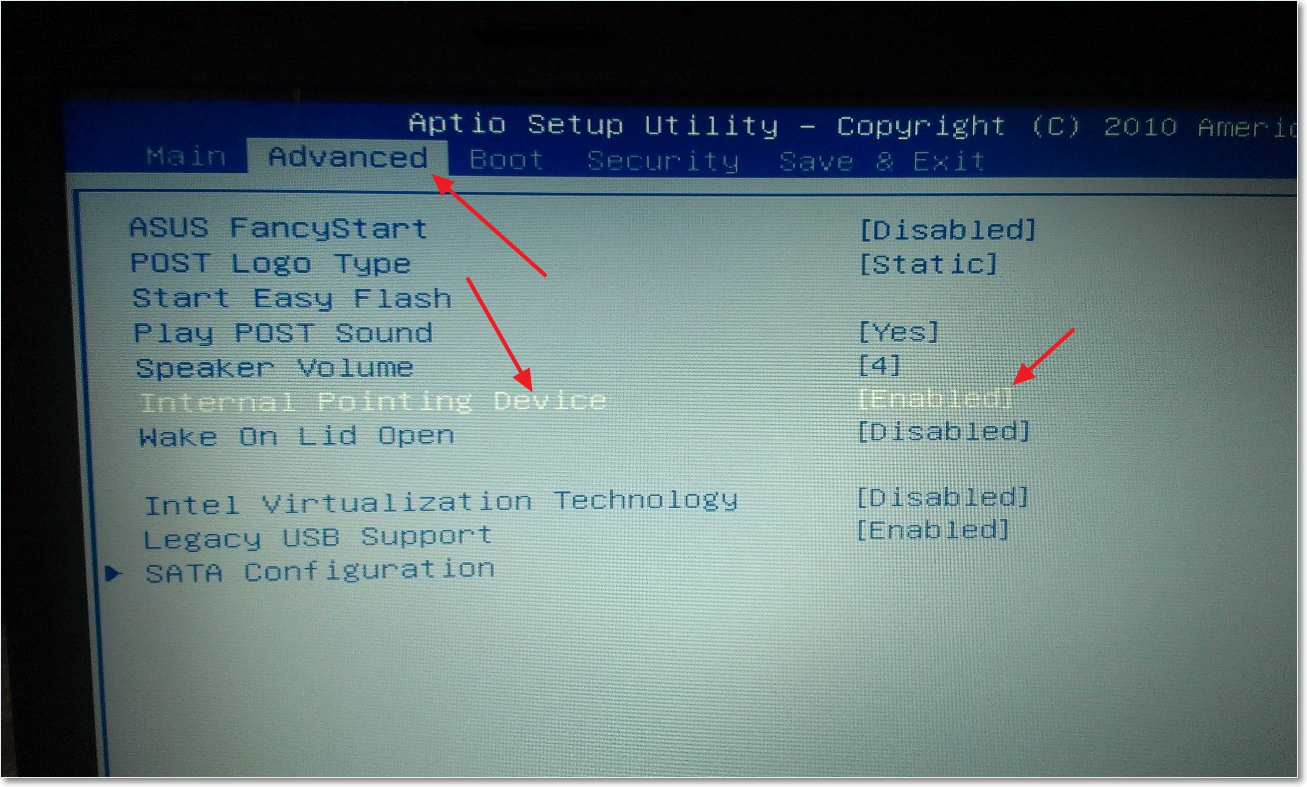 ..
..
Отличное ПО для создания своих первых видеороликов (все действия идут по шагам!).
Видео сделает даже новичок!
Программа для очистки Windows от «мусора» (удаляет временные файлы, ускоряет систему, оптимизирует реестр).Как установить Windows 7 на ноутбук HP 15-ay043ur
Ноутбук hp 15 ay043ur
 11n, Bluetooth 4.0, так, что всякие там Dir-320 обломаются, раздать вам интернет через вафлю.
11n, Bluetooth 4.0, так, что всякие там Dir-320 обломаются, раздать вам интернет через вафлю.Устанавливаем Windows 7 на hp 15 ay043ur

Скачать драйвера на ноутбук HP 15-ay043ur

HP 15-g019wm — Попытка установить Windows 7 — Сообщество поддержки HP
 .. Подтвердите изменения, набрав четырехзначный код и нажав клавишу «ENTER».
.. Подтвердите изменения, набрав четырехзначный код и нажав клавишу «ENTER».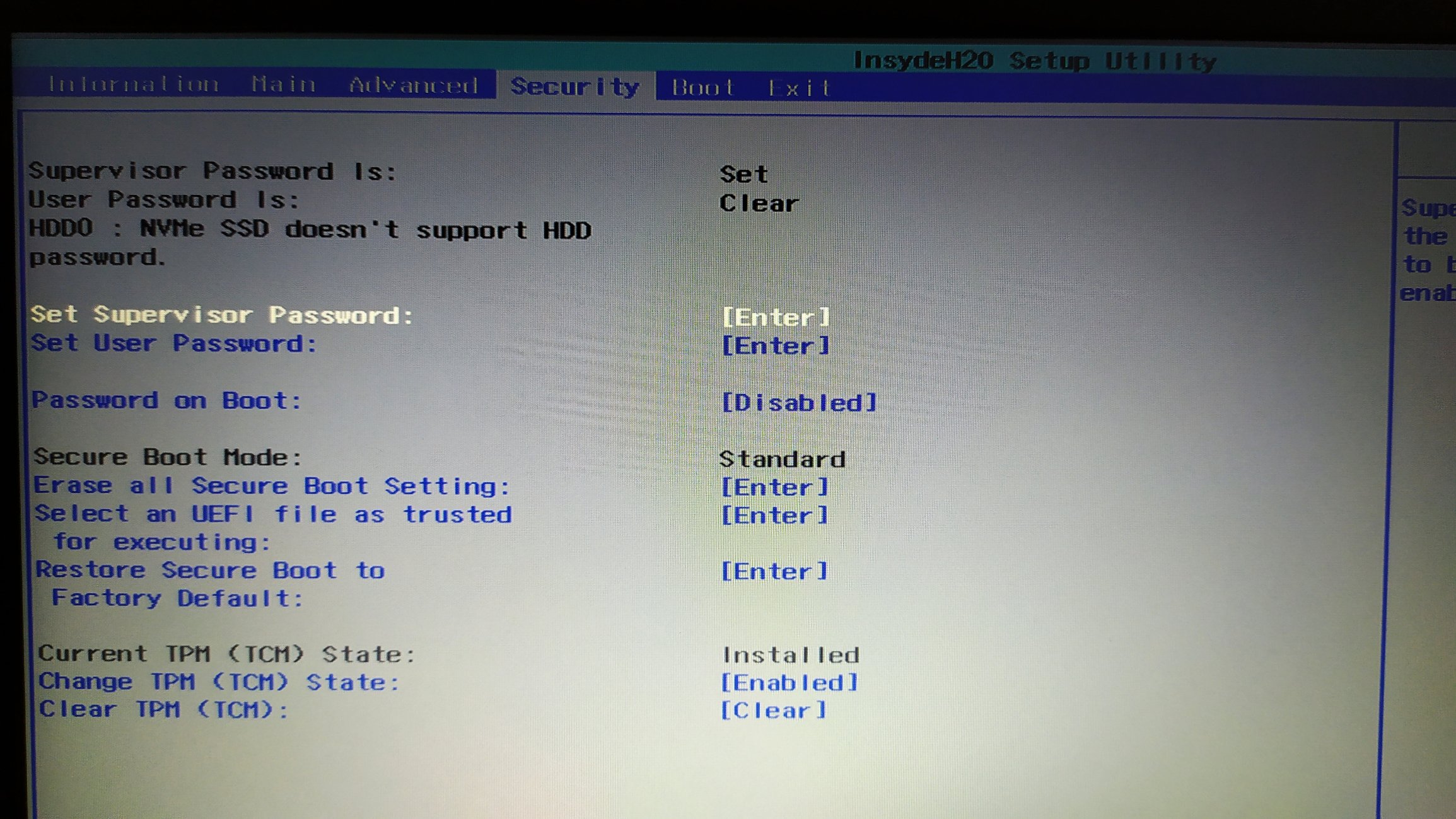 Если DVD отказывается загружаться как UEFI, возможно, вам придется использовать USB-накопитель (может потребоваться ОТКЛЮЧЕНИЕ «Быстрой загрузки» в BIOS) в качестве установочного носителя.Загрузите средство загрузки Windows 7 USB / DVD, чтобы создать USB-накопитель Windows 7 с пакетом обновления 1 (SP1). Обратите внимание, что некоторые компьютеры могут не распознавать действительный USB-накопитель с поддержкой UEFI, если он отформатирован как NTFS и может потребовать USB-накопитель в формате FAT32. Вы должны иметь возможность создать установочный USB-накопитель Windows 7 в формате FAT32 с помощью Rufus, UNetbootin, Universal USB Installer или WiNToBootic. Мне нравится Rufus, так как в нем есть варианты «Схема разделов GPT для компьютера с UEFI» и «FAT32».
Если DVD отказывается загружаться как UEFI, возможно, вам придется использовать USB-накопитель (может потребоваться ОТКЛЮЧЕНИЕ «Быстрой загрузки» в BIOS) в качестве установочного носителя.Загрузите средство загрузки Windows 7 USB / DVD, чтобы создать USB-накопитель Windows 7 с пакетом обновления 1 (SP1). Обратите внимание, что некоторые компьютеры могут не распознавать действительный USB-накопитель с поддержкой UEFI, если он отформатирован как NTFS и может потребовать USB-накопитель в формате FAT32. Вы должны иметь возможность создать установочный USB-накопитель Windows 7 в формате FAT32 с помощью Rufus, UNetbootin, Universal USB Installer или WiNToBootic. Мне нравится Rufus, так как в нем есть варианты «Схема разделов GPT для компьютера с UEFI» и «FAT32». 0 в предустановленной ОС» и установите «Авто».
0 в предустановленной ОС» и установите «Авто». .. отметьте «Принять условия» и нажмите «Далее». Щелкните «Custom (Advanced)».
.. отметьте «Принять условия» и нажмите «Далее». Щелкните «Custom (Advanced)».
***** Пожалуйста, нажмите «Принять как решение» в моем сообщении, если моя помощь решила вашу проблему *****
***** Это форум, поддерживаемый пользователями. Я волонтер и не работаю в HP *****
Я волонтер и не работаю в HP *****
HP p6130y — Windows 7, 8 ГБ ОЗУ, AMD Radeon HD 6450
HP p6320y — Windows 7, 8 ГБ ОЗУ, NVIDIA GT 240
HP p7-1026 — Windows 7, 6 ГБ ОЗУ, AMD Radeon HD 6450
HP p6787c — Windows 7, 8 ГБ ОЗУ, NVIDIA GT 240
HP ENVY x360 m6-w103dx — Windows 10, 8 ГБ Оперативная память, Intel HD 520 Изменение последовательности загрузки и загрузка с USB — Сообщество службы поддержки HP
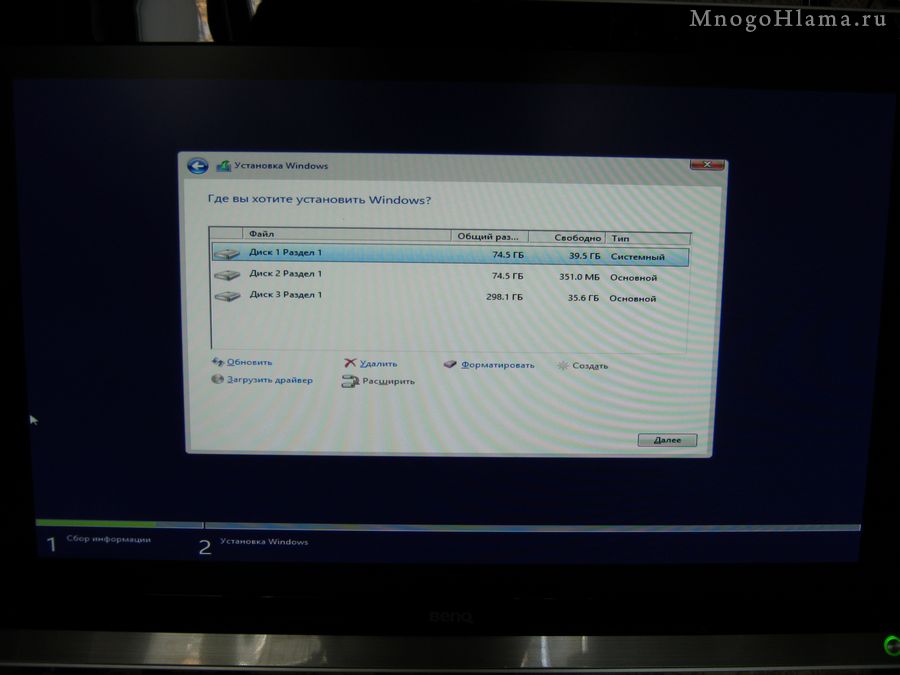

*** Я работаю в HP *** Я выражаю только личное мнение *** Эксперт HP — волонтер с 2013 года.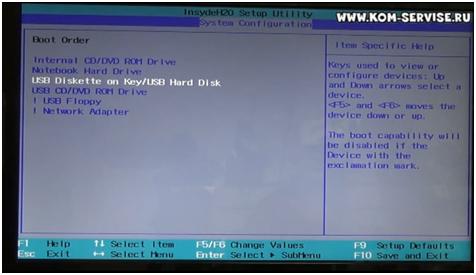
Решено: установка win 7 на hp pavilion — драйвер usb не обнаруживает — сообщество поддержки HP
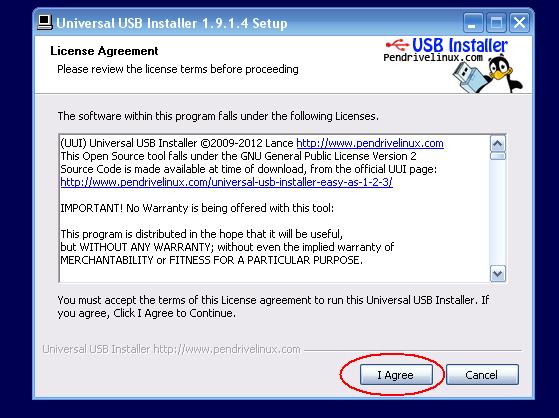
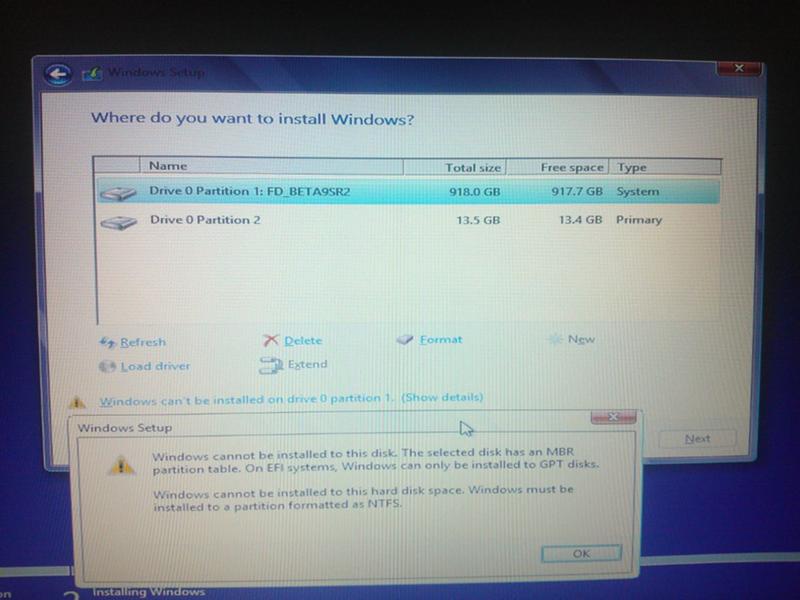
Горячие клавиши для BootMenu / BIOS Settings
ACER Esc, F12, F9 Del, F2 ACER нетбук Aspire One, временная шкала Aspire F12 F2 ACER нетбук Aspire v3, v5, v7 F12 В BIOS должно быть включено «Меню загрузки F12».  По умолчанию он отключен.
По умолчанию он отключен. F2 ЯБЛОКО После 2006 г. Опция ASUS настольный F8 F9 ASUS ноутбук Esc F9 ASUS ноутбук R503C F8 DEL ASUS нетбук Eee PC 1025c Esc F2 Вкладка загрузки, приоритет загрузочного устройства, первое загрузочное устройство, съемное устройство, F10 COMPAQ Presario Esc, F9 F10 BIOS «Advanced Tab», порядок загрузки DELL настольный Dimension, Inspiron, Latitude F12 Выберите «USB Flash Drive» F2 DELL настольный Inspiron One 2020, 2305, 2320, 2330 МФУ F12 Выберите «USB Flash Drive» F2 DELL ноутбук Inspiron F12 Выберите «USB Flash Drive» F2 Настройки-> Общие-> Последовательность загрузки -> «USB-накопитель», затем стрелка вверх, [Применить] — [Выход] DELL ноутбук точность F2 Выберите «USB-накопитель» в меню загрузки F12 МАШИНЫ F12 Вкладка , Del л.  с.
с. универсальный Esc, F9 Esc, F10, F1 л.с. настольный Медиацентр Esc F10 Вкладка BIOS «Дополнительно», порядок загрузки, перемещение «USB-устройство» перед «жестким диском» л.с. настольный Павильон 23 Все в одном Esc Выберите загрузочный носитель в меню F10 Переместите «USB-устройство» перед «Жестким диском».Для носителей без UEFI отключите безопасную загрузку и включите устаревшую поддержку л.с. настольный Павильон g6 и g7 Esc F10 Вкладка BIOS «Дополнительно», порядок загрузки, перемещение «USB-устройство» перед «жестким диском» л.с. настольный Павильон ПК HPE, h8-1287c Esc Затем F9 для «Меню загрузки» Esc, F10 Вкладка Хранилище, Порядок загрузки, Устаревшие источники загрузки л. 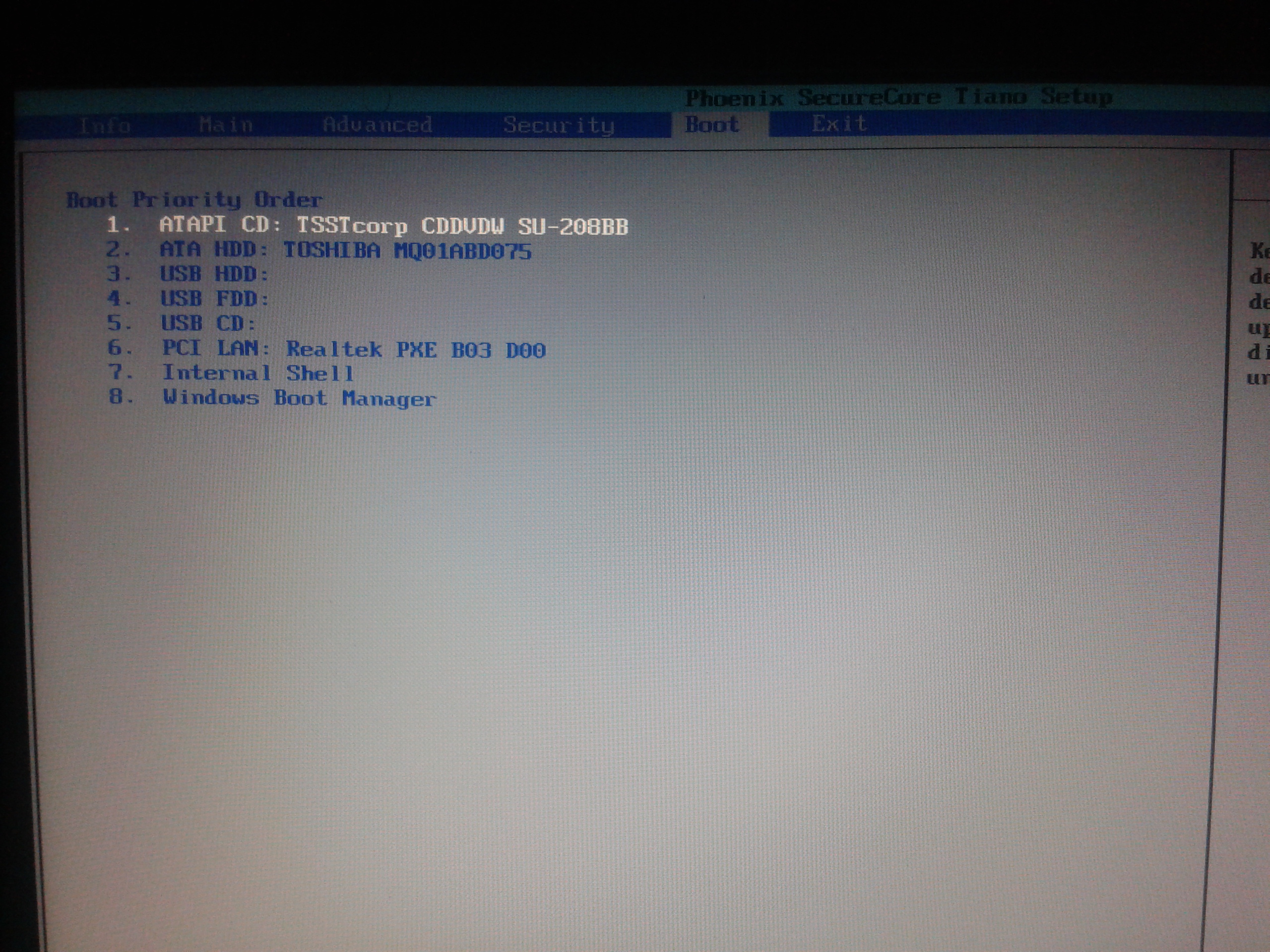 с.
с. настольный Павильон ПК, p6 2317c Esc Затем F9 для «Меню загрузки» Esc, F10 Вкладка Хранилище, Порядок загрузки, Устаревшие источники загрузки л.с. настольный Павильон ПК, p7 1297cb Esc Затем F9 для «Меню загрузки» Esc, F10 Вкладка Хранилище, Порядок загрузки, Устаревшие источники загрузки л.с. настольный TouchSmart 520 ПК Esc Затем F9 для «Меню загрузки» Esc, F10 Вкладка Хранилище, Порядок загрузки, Устаревшие источники загрузки л.с. ноутбук 2000 Esc Выберите «Patriot Memory» в меню параметров загрузки. Esc л.с. ноутбук Павильон Esc Выберите «Patriot Memory» в меню параметров загрузки. 
F10 Вкладка BIOS «Дополнительно», порядок загрузки, перемещение «USB-устройство» перед «жестким диском» л.с. ноутбук ENVY dv6 и dv7 ПК Esc Затем F9 для «Меню загрузки» Esc Вкладка F10 Storage, порядок загрузки, устаревшие источники загрузки ИНТЕЛ F10 LENOVO настольный F12, F8, F10 F1, F2 LENOVO ноутбук F12 F1, F2 LENOVO ноутбук IdeaPad P500 F12 или Fn + F11 F2 NEC F5 F2 PACKARD BELL F8 F1, Del SAMSUNG F12, Esc SAMSUNG нетбук NC10 Esc F2 Вкладка «Загрузка», выберите «Приоритет загрузочного устройства», нажмите Return, вверх / вниз, чтобы выделить, F6 / F5, чтобы изменить приоритет SAMSUNG ультрабук Series 5 Ultra и Series 7 Chronos Esc F2 Вкладка «Загрузка», выберите «Приоритет загрузочного устройства», нажмите Return, вверх / вниз, чтобы выделить, F6 / F5, чтобы изменить приоритет SHARP F2 СОНИ VAIO, PCG, VGN F11 F1, F2, F3 СОНИ VGN Esc F10 F2 Раздел BIOS «BOOT», «Загрузка с внешнего устройства» включена TOSHIBA Protege, Спутник, Tecra F12 F1, Esc TOSHIBA Эквиум F12 F12 F12 Как сбросить ноутбук HP к заводским настройкам
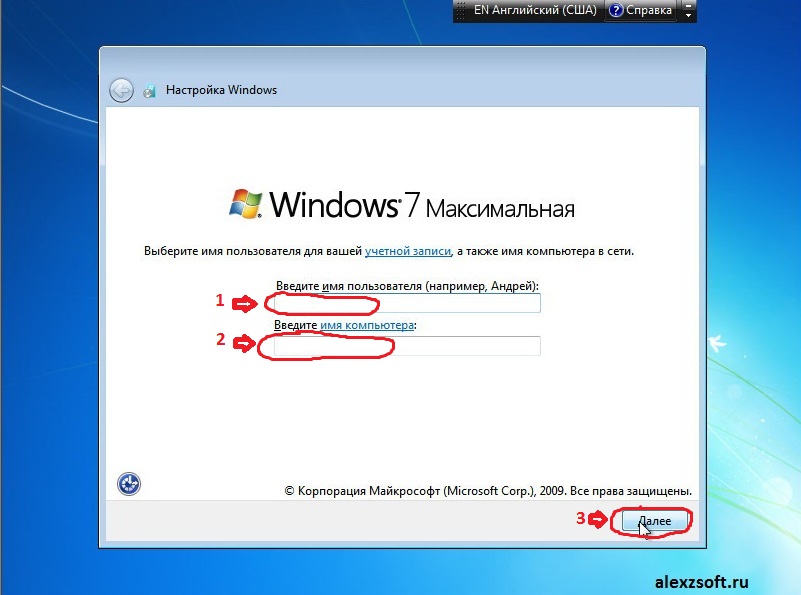
Зачем мне перезагружать ноутбук HP?
Как перезагрузить ноутбук HP без компакт-диска восстановления
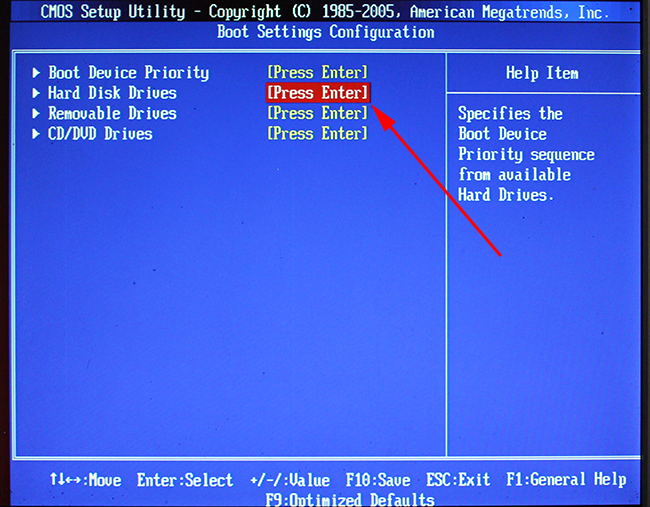
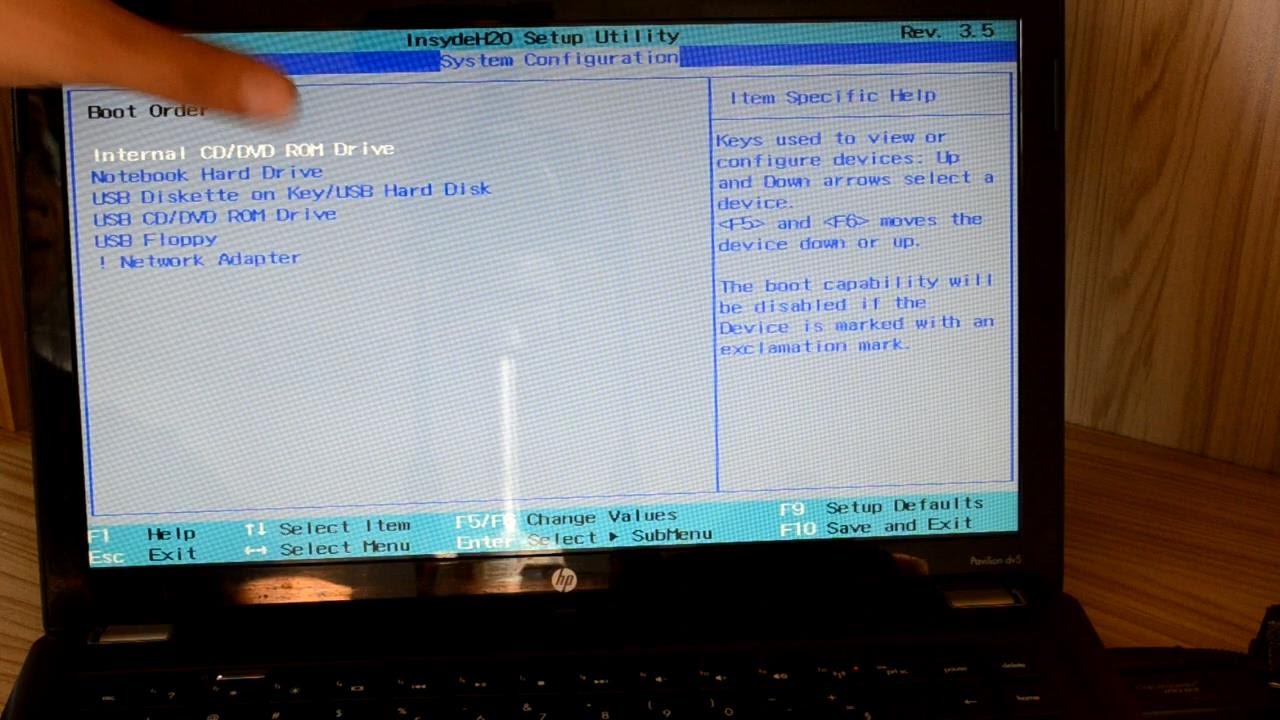 Это, вероятно, будет включать всю вашу папку User, содержащую документы, фотографии, музыку и видео. Большинство менеджеров восстановления предлагают вариант резервного копирования, но всегда рекомендуется выполнить резервное копирование заранее, возможно, на USB-накопитель или облачное решение, такое как DropBox.
Это, вероятно, будет включать всю вашу папку User, содержащую документы, фотографии, музыку и видео. Большинство менеджеров восстановления предлагают вариант резервного копирования, но всегда рекомендуется выполнить резервное копирование заранее, возможно, на USB-накопитель или облачное решение, такое как DropBox.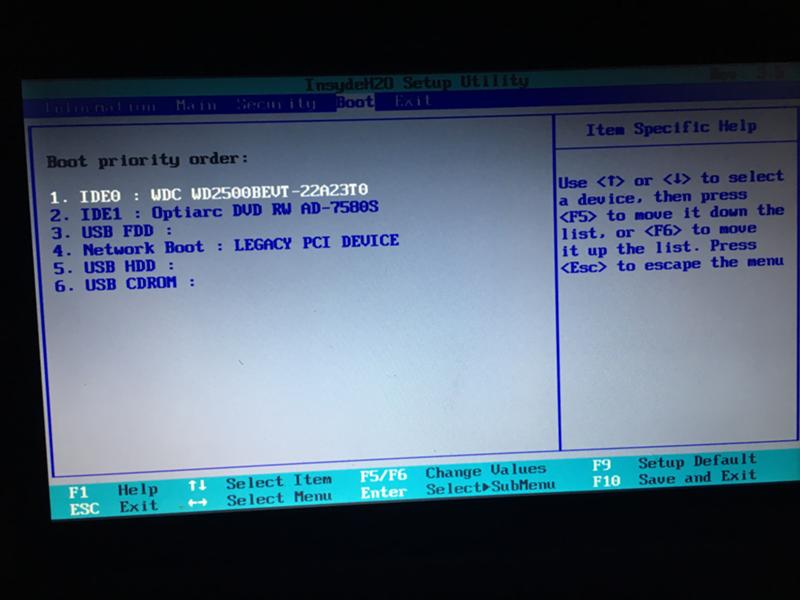 В этом случае вам может потребоваться связаться с производителем.
В этом случае вам может потребоваться связаться с производителем. Сброс ноутбука HP с помощью компакт-диска восстановления
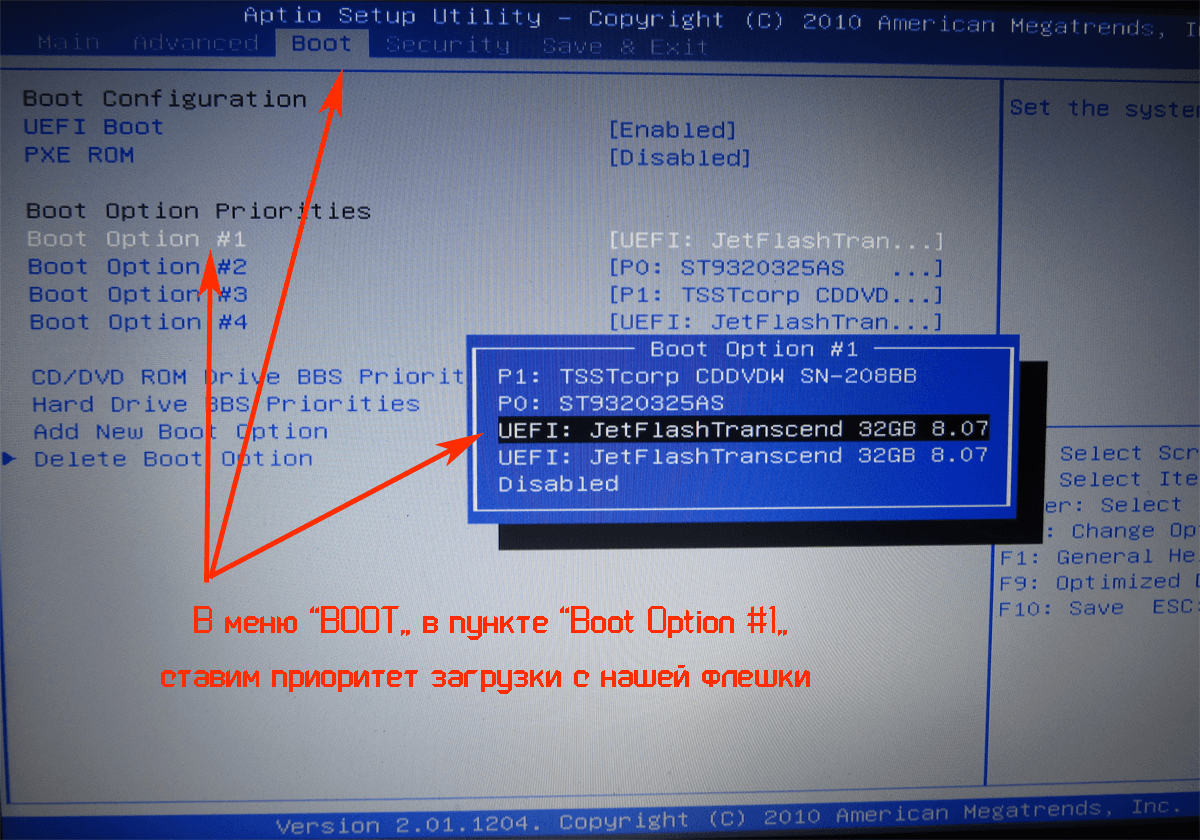 Выполните шаги 1–3 выше, затем:
Выполните шаги 1–3 выше, затем: Выполните восстановление системы HP непосредственно в Windows 7, 8 и 10
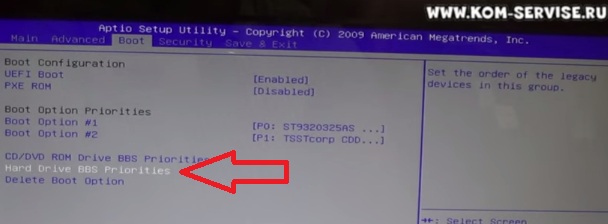 Д.Чтобы сбросить настройки ноутбука HP непосредственно в Windows 7, 8 или даже Windows 10:
Д.Чтобы сбросить настройки ноутбука HP непосредственно в Windows 7, 8 или даже Windows 10:
ноутбук hp stream 11 загрузка с usb
При загрузке на экране «Выберите вариант» выберите «Устранение неполадок». Шустрый ноутбук HP Stream 14-CB163WM, созданный для того, чтобы всегда оставаться на связи, позволяет легко перейти от домашней работы к просмотру любимых шоу в потоковом режиме. Это универсальный ноутбук без привода компакт-дисков. Если носитель для восстановления представляет собой USB-накопитель, подключите его к любому доступному USB-порту.Установите и запустите AOMEI Partition Assistant Professional, нажмите «Все инструменты»> «Windows To Go Creator». Сброс пароля для портативного компьютера HP (1) Когда откроется программа Cocosenor Windows Password Tuner, выберите систему на портативном компьютере HP и свое имя пользователя. Название продукта Процессор для ноутбука HP Stream 11 Pro Процессор Intel® Celeron ™ N2840 2,16 ГГц (SC Turbo до 2,58 ГГц) двухъядерный процессор (системная шина 1333 МГц, кэш L2 1,0 МБ, 4,5 Вт), встроенная система на кристалле (SoC) Набор микросхем Интегрированный концентратор контроллера платформы SoC (OCH) Графика Внутренняя графика: Унифицированная архитектура памяти Графика Intel HD Вставьте USB-устройство для сброса пароля и перезагрузите компьютер. В настоящее время компания отвечает за производство различных линий ноутбуков, от недорогих до … После этого, когда вы в следующий раз не будете знать о клавише меню загрузки HP и загрузке HP UEFI с USB, вы можете обратиться к этому планшету и успешно войдите в меню безопасной загрузки и, наконец, включите или отключите безопасную загрузку в настройках BIOS. То есть, даже после «успешного» запуска Boot-Repair, у меня все еще была загрузка ноутбука непосредственно в Windows 8. Уважаемый, все мои 3 порта USB в моем ноутбуке HP не распознают USB-накопитель или какие-либо внешние устройства на нем.Это одна из первых вещей, которые вы должны попробовать с любым ПК, будь то настольный компьютер или ноутбук. 3. Да, это загрузочный диск Windows 7 pro, и привод работает нормально. Перезагрузите компьютер HP -> нажмите клавишу HP BIOS, чтобы войти в меню BIOS. Шаг 3. DVD-диски должны быть пустыми. Проверьте наличие устаревшей поддержки в списке. Ваша цена за этот товар составляет 219,99 долларов США.
В настоящее время компания отвечает за производство различных линий ноутбуков, от недорогих до … После этого, когда вы в следующий раз не будете знать о клавише меню загрузки HP и загрузке HP UEFI с USB, вы можете обратиться к этому планшету и успешно войдите в меню безопасной загрузки и, наконец, включите или отключите безопасную загрузку в настройках BIOS. То есть, даже после «успешного» запуска Boot-Repair, у меня все еще была загрузка ноутбука непосредственно в Windows 8. Уважаемый, все мои 3 порта USB в моем ноутбуке HP не распознают USB-накопитель или какие-либо внешние устройства на нем.Это одна из первых вещей, которые вы должны попробовать с любым ПК, будь то настольный компьютер или ноутбук. 3. Да, это загрузочный диск Windows 7 pro, и привод работает нормально. Перезагрузите компьютер HP -> нажмите клавишу HP BIOS, чтобы войти в меню BIOS. Шаг 3. DVD-диски должны быть пустыми. Проверьте наличие устаревшей поддержки в списке. Ваша цена за этот товар составляет 219,99 долларов США. Перезагрузить. За деньги он… Хотел бы выполнить чистую установку Windows 10. Аппаратный сброс приведет к истощению всей оставшейся энергии с конденсаторов материнской платы, которая может препятствовать включению вашего компьютера.Выключите ноутбук HP. Любезная помощь, пожалуйста. Подождите, пока программа установит все необходимые программы и удалит пароль с вашего ноутбука … Снова с помощью клавиш со стрелками перейдите в раздел «Параметры загрузки» «Изменить». Нажмите кнопку питания, чтобы включить компьютер, а затем сразу несколько раз нажимайте клавишу Esc, пока не откроется меню запуска. Выключите ноутбук HP (или отсоедините USB-накопитель от компьютера), а затем загрузите ноутбук HP с USB-накопителя. 1. Загрузите заблокированный ноутбук HP с диска для сброса пароля (USB-накопитель).Как заставить ноутбук HP загружаться с USB-накопителя: Подключите USB-накопитель восстановления к HP. F12. просто логотип HP и перезапустите до логотипа HP. он сидит и крутится у логотипа HP и не загружается.
Перезагрузить. За деньги он… Хотел бы выполнить чистую установку Windows 10. Аппаратный сброс приведет к истощению всей оставшейся энергии с конденсаторов материнской платы, которая может препятствовать включению вашего компьютера.Выключите ноутбук HP. Любезная помощь, пожалуйста. Подождите, пока программа установит все необходимые программы и удалит пароль с вашего ноутбука … Снова с помощью клавиш со стрелками перейдите в раздел «Параметры загрузки» «Изменить». Нажмите кнопку питания, чтобы включить компьютер, а затем сразу несколько раз нажимайте клавишу Esc, пока не откроется меню запуска. Выключите ноутбук HP (или отсоедините USB-накопитель от компьютера), а затем загрузите ноутбук HP с USB-накопителя. 1. Загрузите заблокированный ноутбук HP с диска для сброса пароля (USB-накопитель).Как заставить ноутбук HP загружаться с USB-накопителя: Подключите USB-накопитель восстановления к HP. F12. просто логотип HP и перезапустите до логотипа HP. он сидит и крутится у логотипа HP и не загружается. Загрузитесь один раз. Конкретные инструкции по загрузке компьютера HP Mini 110 с USB-порта. если да, то это была память. Выберите загрузку компьютера с USB-накопителя или CD / DVD. Когда появится логотип Dell, нажимайте F12 до тех пор, пока не появится меню загрузки, а затем вы можете выбрать USB-накопитель для загрузки. Как следует из названия, это ультрапортативный дистрибутив Linux, который можно носить с приводом на 2 ГБ или DVD.Метод № 3 — Если ничего из вышеперечисленного не помогло, проверьте правильность настроек BIOS / UEFI, и вы можете «переместить» пункт USB в верхнюю часть списка в меню выбора загрузочного устройства. Артикул: 6438098. Выйдите из BIOS и сохраните изменения. +8. Утилита HP USB Recovery Flash Disk Utility 2.00 Rev. Этот Linux — первая помощь вашим данным и ноутбуку. Подключите носитель к проблемному ноутбуку HP, выключите его и загрузитесь с установочного носителя. HP Stream 11 не загружается. У меня работает ноутбук HP Stream 11. Rufus — один из лучших доступных загрузочных USB-инструментов, который делает создание вашего загрузочного USB-накопителя эффективным.
Загрузитесь один раз. Конкретные инструкции по загрузке компьютера HP Mini 110 с USB-порта. если да, то это была память. Выберите загрузку компьютера с USB-накопителя или CD / DVD. Когда появится логотип Dell, нажимайте F12 до тех пор, пока не появится меню загрузки, а затем вы можете выбрать USB-накопитель для загрузки. Как следует из названия, это ультрапортативный дистрибутив Linux, который можно носить с приводом на 2 ГБ или DVD.Метод № 3 — Если ничего из вышеперечисленного не помогло, проверьте правильность настроек BIOS / UEFI, и вы можете «переместить» пункт USB в верхнюю часть списка в меню выбора загрузочного устройства. Артикул: 6438098. Выйдите из BIOS и сохраните изменения. +8. Утилита HP USB Recovery Flash Disk Utility 2.00 Rev. Этот Linux — первая помощь вашим данным и ноутбуку. Подключите носитель к проблемному ноутбуку HP, выключите его и загрузитесь с установочного носителя. HP Stream 11 не загружается. У меня работает ноутбук HP Stream 11. Rufus — один из лучших доступных загрузочных USB-инструментов, который делает создание вашего загрузочного USB-накопителя эффективным.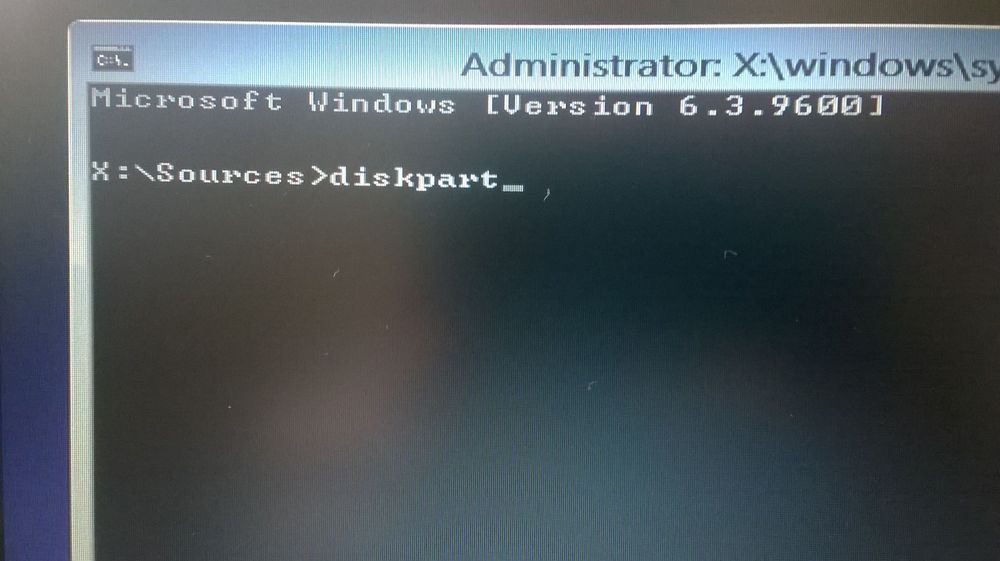 Он позволяет создавать загрузочные USB-носители для схем MBR и GPT, что делает его более удобным. С Rufus вам предоставляется возможность установить желаемую операционную систему в системе с прошивкой UEFI. Даже в биосе нет жесткого диска в списке. У меня была такая же проблема с моим HP Pavilion g6 при попытке двойной загрузки Ubuntu 12.04.3 LTS и Windows 8. Загрузите ноутбук HP в безопасном режиме. Тем не менее, мне понравилось, насколько он легкий и тихий, время автономной работы было приличным. + Жесткий диск 3. Ноутбук HP не загружается — Полный сброс ноутбука.Вставьте диск с носителем для восстановления в дисковод. Alguien me podría informar de algún sitio en España o donde sea… Вставьте USB-накопитель для сброса пароля и запустите компьютер HP. Диск восстановления носителя может быть предоставлен вам компанией HP, или вы можете создать свой собственный в Recovery Manager. Нажмите «Сделать загрузочный носитель» на левой панели. У меня аналогичная проблема с моим потоком hp 11. Внутренняя операционная система была стерта.
Он позволяет создавать загрузочные USB-носители для схем MBR и GPT, что делает его более удобным. С Rufus вам предоставляется возможность установить желаемую операционную систему в системе с прошивкой UEFI. Даже в биосе нет жесткого диска в списке. У меня была такая же проблема с моим HP Pavilion g6 при попытке двойной загрузки Ubuntu 12.04.3 LTS и Windows 8. Загрузите ноутбук HP в безопасном режиме. Тем не менее, мне понравилось, насколько он легкий и тихий, время автономной работы было приличным. + Жесткий диск 3. Ноутбук HP не загружается — Полный сброс ноутбука.Вставьте диск с носителем для восстановления в дисковод. Alguien me podría informar de algún sitio en España o donde sea… Вставьте USB-накопитель для сброса пароля и запустите компьютер HP. Диск восстановления носителя может быть предоставлен вам компанией HP, или вы можете создать свой собственный в Recovery Manager. Нажмите «Сделать загрузочный носитель» на левой панели. У меня аналогичная проблема с моим потоком hp 11. Внутренняя операционная система была стерта.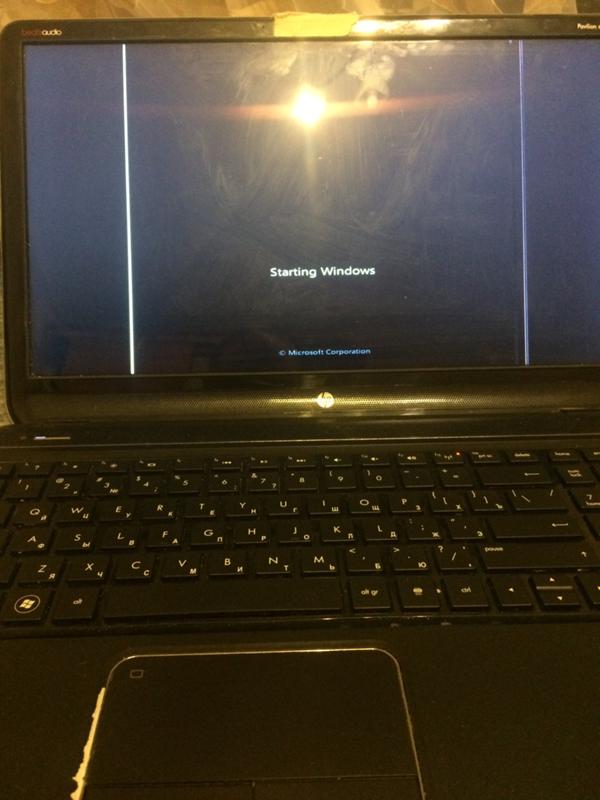 F2. Вопреки распространенному мнению, обновить SSD этого ноутбука на самом деле не так сложно, однако это означает, что вы откажетесь от внутренней карты WiFi.Адаптеры переменного тока HP Простота использования Подключайте питание, где бы вы ни работали. Поддержка мирового класса. ОбзорПитайте свой ноутбук контролируемой подачей электроэнергии. Найдите любой элемент под названием Boot, Boot Options или аналогичный. 1. Шаг 3. Загрузите HP Stream Mini и получите доступ к конфигурации UEFI / BIOS. Вставьте USB-накопитель в один из USB-портов HP Stream Mini, включите питание, затем сразу же нажмите и удерживайте (или, если хотите, быстро нажмите несколько раз) клавишу F10 на клавиатуре. О HP Stream 11. Выберите опцию USB-накопитель на следующей странице и затем нажмите Продолжить, чтобы начать.. Примечание: AOMEI Partition Assistant Standard будет предварительно установлен на USB-накопитель. 4г. Возьмите бесплатный инструмент здесь: https://rufus.akeo.ie/. Извлеките USB-накопитель из Mac и вставьте его в (выключенный) HP Stream Mini.
F2. Вопреки распространенному мнению, обновить SSD этого ноутбука на самом деле не так сложно, однако это означает, что вы откажетесь от внутренней карты WiFi.Адаптеры переменного тока HP Простота использования Подключайте питание, где бы вы ни работали. Поддержка мирового класса. ОбзорПитайте свой ноутбук контролируемой подачей электроэнергии. Найдите любой элемент под названием Boot, Boot Options или аналогичный. 1. Шаг 3. Загрузите HP Stream Mini и получите доступ к конфигурации UEFI / BIOS. Вставьте USB-накопитель в один из USB-портов HP Stream Mini, включите питание, затем сразу же нажмите и удерживайте (или, если хотите, быстро нажмите несколько раз) клавишу F10 на клавиатуре. О HP Stream 11. Выберите опцию USB-накопитель на следующей странице и затем нажмите Продолжить, чтобы начать.. Примечание: AOMEI Partition Assistant Standard будет предварительно установлен на USB-накопитель. 4г. Возьмите бесплатный инструмент здесь: https://rufus.akeo.ie/. Извлеките USB-накопитель из Mac и вставьте его в (выключенный) HP Stream Mini.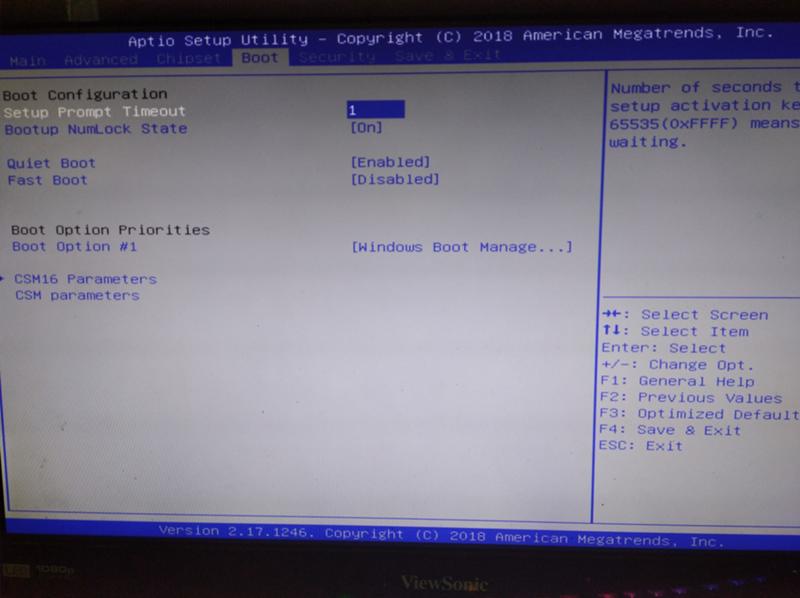 Выберите опцию USB-накопитель на следующей странице, а затем нажмите «Приступить», чтобы начать. Примечание: AOMEI Partition Assistant Standard будет предварительно установлен на USB-накопитель. Драйвер кнопки беспроводной связи HP. Это может быть CD / DVD или USB. Aspire v3, v5, v7. Удерживая нажатой кнопку F11 на клавиатуре, выберите «HP Recovery Manager» и дождитесь загрузки программы.Когда HP впервые представила ноутбук HP Stream 13 под управлением Windows 8.1, он упросил сравнить его с Chromebook по нескольким причинам. Чтобы выполнить полный сброс, отключите все от ноутбука, выньте адаптер питания и аккумулятор. Установите загрузку ноутбука Dell с USB-накопителя. Между тем, вы должны нажать «F9», чтобы войти в меню загрузки. (2) Загрузите ноутбук HP и нажмите клавишу Esc, чтобы войти в настройки BIOS. Ноутбук HP Stream 11 Pro G5 Незаменимая производительность по доступной цене Привлекайте учащихся и поддерживайте их связь с приложениями, учебными программами, преподавателями и друг с другом с помощью надежного недорогого компьютера HP Stream 11 Pro G5 на базе Windows.
Выберите опцию USB-накопитель на следующей странице, а затем нажмите «Приступить», чтобы начать. Примечание: AOMEI Partition Assistant Standard будет предварительно установлен на USB-накопитель. Драйвер кнопки беспроводной связи HP. Это может быть CD / DVD или USB. Aspire v3, v5, v7. Удерживая нажатой кнопку F11 на клавиатуре, выберите «HP Recovery Manager» и дождитесь загрузки программы.Когда HP впервые представила ноутбук HP Stream 13 под управлением Windows 8.1, он упросил сравнить его с Chromebook по нескольким причинам. Чтобы выполнить полный сброс, отключите все от ноутбука, выньте адаптер питания и аккумулятор. Установите загрузку ноутбука Dell с USB-накопителя. Между тем, вы должны нажать «F9», чтобы войти в меню загрузки. (2) Загрузите ноутбук HP и нажмите клавишу Esc, чтобы войти в настройки BIOS. Ноутбук HP Stream 11 Pro G5 Незаменимая производительность по доступной цене Привлекайте учащихся и поддерживайте их связь с приложениями, учебными программами, преподавателями и друг с другом с помощью надежного недорогого компьютера HP Stream 11 Pro G5 на базе Windows.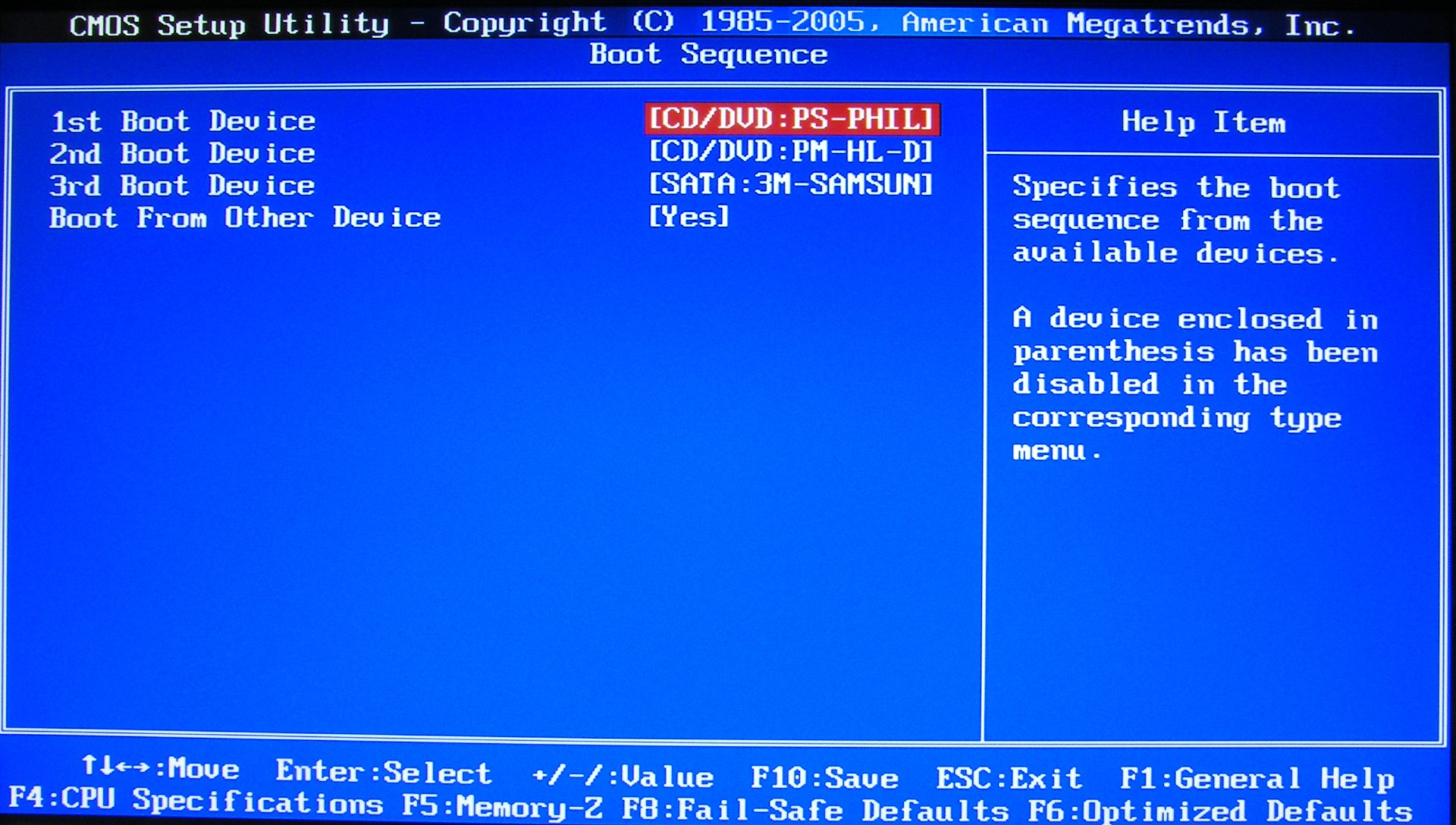 HP Stream 11 — это ноутбук, предназначенный преимущественно для студентов, и он доступен по чрезвычайно низкой цене в 179,99 фунтов стерлингов. Только что купил ноутбук HP модели 15-bs013dx с сенсорным экраном windows 10 x64. Сначала вам нужно перезагрузить ноутбук HP. A на 32-битных и 64-битных ПК. Шаг 1 Создайте загрузочный USB-накопитель. Win 10 не загружается, отображается только логотип HP. После отключения подключения принтера (USB) и DisplayPort / HDMI (через адаптер) экран стал черным. Эта загрузка лицензируется как бесплатное ПО для операционной системы Windows (32- и 64-разрядная) на ноутбуке или настольном ПК из программного обеспечения для резервного копирования без ограничений.3.9 голосов 166. Нажмите F10, чтобы открыть BIOS Setup. Шаг 2: Нажмите «Далее» и подождите минуту, пока диск с паролями не будет успешно записан. Если у вас ноутбук HP, следуйте инструкциям по созданию диска, если у вас ноутбук HP. Если у вас настольный компьютер HP, следуйте инструкциям по созданию диска, если у вас есть настольный компьютер HP; Примечания перед началом: для создания диска восстановления Windows 8 можно использовать только DVD-диски или USB-накопители.
HP Stream 11 — это ноутбук, предназначенный преимущественно для студентов, и он доступен по чрезвычайно низкой цене в 179,99 фунтов стерлингов. Только что купил ноутбук HP модели 15-bs013dx с сенсорным экраном windows 10 x64. Сначала вам нужно перезагрузить ноутбук HP. A на 32-битных и 64-битных ПК. Шаг 1 Создайте загрузочный USB-накопитель. Win 10 не загружается, отображается только логотип HP. После отключения подключения принтера (USB) и DisplayPort / HDMI (через адаптер) экран стал черным. Эта загрузка лицензируется как бесплатное ПО для операционной системы Windows (32- и 64-разрядная) на ноутбуке или настольном ПК из программного обеспечения для резервного копирования без ограничений.3.9 голосов 166. Нажмите F10, чтобы открыть BIOS Setup. Шаг 2: Нажмите «Далее» и подождите минуту, пока диск с паролями не будет успешно записан. Если у вас ноутбук HP, следуйте инструкциям по созданию диска, если у вас ноутбук HP. Если у вас настольный компьютер HP, следуйте инструкциям по созданию диска, если у вас есть настольный компьютер HP; Примечания перед началом: для создания диска восстановления Windows 8 можно использовать только DVD-диски или USB-накопители.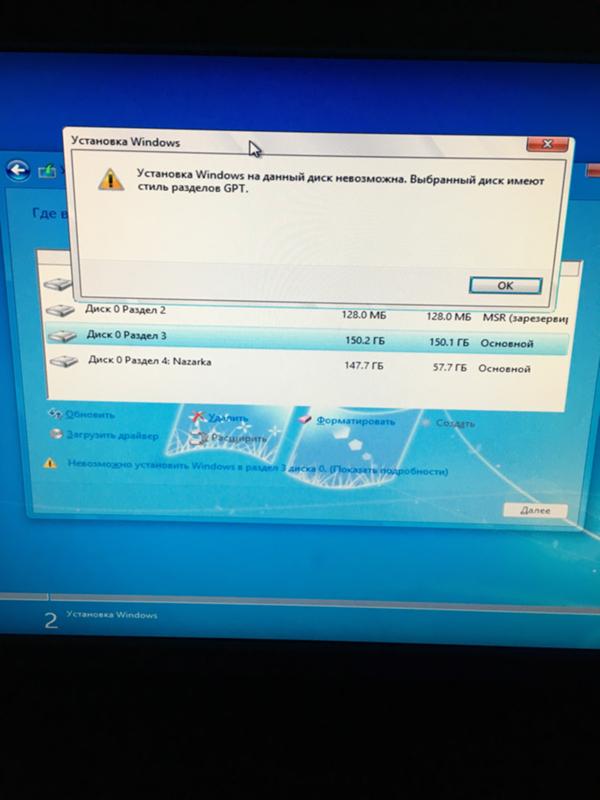 HP Stream 11 — один из первых так называемых убийц Chromebook: 11,6-дюймовый ноутбук под управлением полной Windows по цене всего 200 долларов.Шаг 7. Это руководство доступно на следующих языках: английский. HP Stream 11 загружается в Chrome с USB, но только в Windows, когда USB отключен. Выключите ноутбук HP (или отсоедините USB-накопитель от компьютера), а затем загрузите ноутбук HP с USB-накопителя. У меня есть поток HP с 32 ГБ дискового пространства. Только Windows Boot Manager доступен в меню загрузки вашего ПК при попытке переустановить Windows 7 поверх предварительно загруженной Windows 10 или Windows 8 / 8.1 через загрузочный USB-накопитель (или USB-накопитель), Как загрузиться с USB-диска в BIOS (Меню загрузки ) — Windows 8, Windows 10 — ноутбуки ideapad / Lenovo -… Только диспетчер загрузки Windows доступен в меню загрузки вашего ПК при попытке переустановить Windows 7 поверх предварительно загруженной Windows 10 или Windows 8/8.1 через загрузочный USB-накопитель (или USB-накопитель), 7, введите код для отключения безопасной загрузки.
HP Stream 11 — один из первых так называемых убийц Chromebook: 11,6-дюймовый ноутбук под управлением полной Windows по цене всего 200 долларов.Шаг 7. Это руководство доступно на следующих языках: английский. HP Stream 11 загружается в Chrome с USB, но только в Windows, когда USB отключен. Выключите ноутбук HP (или отсоедините USB-накопитель от компьютера), а затем загрузите ноутбук HP с USB-накопителя. У меня есть поток HP с 32 ГБ дискового пространства. Только Windows Boot Manager доступен в меню загрузки вашего ПК при попытке переустановить Windows 7 поверх предварительно загруженной Windows 10 или Windows 8 / 8.1 через загрузочный USB-накопитель (или USB-накопитель), Как загрузиться с USB-диска в BIOS (Меню загрузки ) — Windows 8, Windows 10 — ноутбуки ideapad / Lenovo -… Только диспетчер загрузки Windows доступен в меню загрузки вашего ПК при попытке переустановить Windows 7 поверх предварительно загруженной Windows 10 или Windows 8/8.1 через загрузочный USB-накопитель (или USB-накопитель), 7, введите код для отключения безопасной загрузки. 32 ГБ для ноутбука — это немного. Полное руководство по обновлению Windows 10 и удалению Windows 8.1 с ноутбука HP Stream. Загрузите последние версии драйверов, микропрограмм и программного обеспечения для ноутбука HP Stream — 11-d010nr (ENERGY STAR). Это официальный веб-сайт HP, который поможет автоматически определять и бесплатно бесплатно загружать правильные драйверы для ваших продуктов HP для вычислений и печати для Windows. и операционная система Mac. Hewlett-Packard — компания информационных технологий, известная как «место рождения Кремниевой долины», поскольку она начала производство электрического испытательного оборудования в гараже в Пало-Альто в 1938 году.Я загрузился в Windows PE с моего USB-накопителя, а также в Linux, и он не показывает жесткий диск. Создание загрузочного USB-накопителя Windows для компьютера HP Создайте загрузочный USB-накопитель Windows с файлом ISO. Puppy Linux. Самый простой способ установить ОС Windows 10 на ваш ноутбук, планшет или другой компьютер — это обновить существующую Windows 7 или 8.
32 ГБ для ноутбука — это немного. Полное руководство по обновлению Windows 10 и удалению Windows 8.1 с ноутбука HP Stream. Загрузите последние версии драйверов, микропрограмм и программного обеспечения для ноутбука HP Stream — 11-d010nr (ENERGY STAR). Это официальный веб-сайт HP, который поможет автоматически определять и бесплатно бесплатно загружать правильные драйверы для ваших продуктов HP для вычислений и печати для Windows. и операционная система Mac. Hewlett-Packard — компания информационных технологий, известная как «место рождения Кремниевой долины», поскольку она начала производство электрического испытательного оборудования в гараже в Пало-Альто в 1938 году.Я загрузился в Windows PE с моего USB-накопителя, а также в Linux, и он не показывает жесткий диск. Создание загрузочного USB-накопителя Windows для компьютера HP Создайте загрузочный USB-накопитель Windows с файлом ISO. Puppy Linux. Самый простой способ установить ОС Windows 10 на ваш ноутбук, планшет или другой компьютер — это обновить существующую Windows 7 или 8. 1 с помощью процесса обновления через службу Windows Update. Однако, если вы хотите установить Windows 10 на пустой раздел вашего компьютера. жесткий диск или твердотельный накопитель, вам придется выполнить «чистую» установку с помощью загрузочного USB-накопителя или DVD-диска.3. Сенсорный экран 4K. A доступен для всех пользователей программного обеспечения в виде бесплатной загрузки для Windows. 3. Шаг 2. Здравствуйте, надеюсь, кто-то может мне помочь. HP Stream 11 X360. Короче говоря, если ваш HP Stream 11 не загружается, стоит: 1. Нажать esc при загрузке, чтобы открыть меню «Пуск». Щелкните «Начать восстановление». Когда вы покупаете новый ноутбук HP, на нем предустановлена Windows 10 или бесплатная версия DOS, но если вам нужно сначала установить новую копию Windows 10 или Linux, вам необходимо включить опцию загрузки в BIOS. Бесплатное программное обеспечение HP System Boot Disk.Универсальный сетевой загрузочный диск — это сетевой загрузочный диск TCP / IP со встроенной поддержкой большинства популярных адаптеров PCI и CARDBUS.
1 с помощью процесса обновления через службу Windows Update. Однако, если вы хотите установить Windows 10 на пустой раздел вашего компьютера. жесткий диск или твердотельный накопитель, вам придется выполнить «чистую» установку с помощью загрузочного USB-накопителя или DVD-диска.3. Сенсорный экран 4K. A доступен для всех пользователей программного обеспечения в виде бесплатной загрузки для Windows. 3. Шаг 2. Здравствуйте, надеюсь, кто-то может мне помочь. HP Stream 11 X360. Короче говоря, если ваш HP Stream 11 не загружается, стоит: 1. Нажать esc при загрузке, чтобы открыть меню «Пуск». Щелкните «Начать восстановление». Когда вы покупаете новый ноутбук HP, на нем предустановлена Windows 10 или бесплатная версия DOS, но если вам нужно сначала установить новую копию Windows 10 или Linux, вам необходимо включить опцию загрузки в BIOS. Бесплатное программное обеспечение HP System Boot Disk.Универсальный сетевой загрузочный диск — это сетевой загрузочный диск TCP / IP со встроенной поддержкой большинства популярных адаптеров PCI и CARDBUS.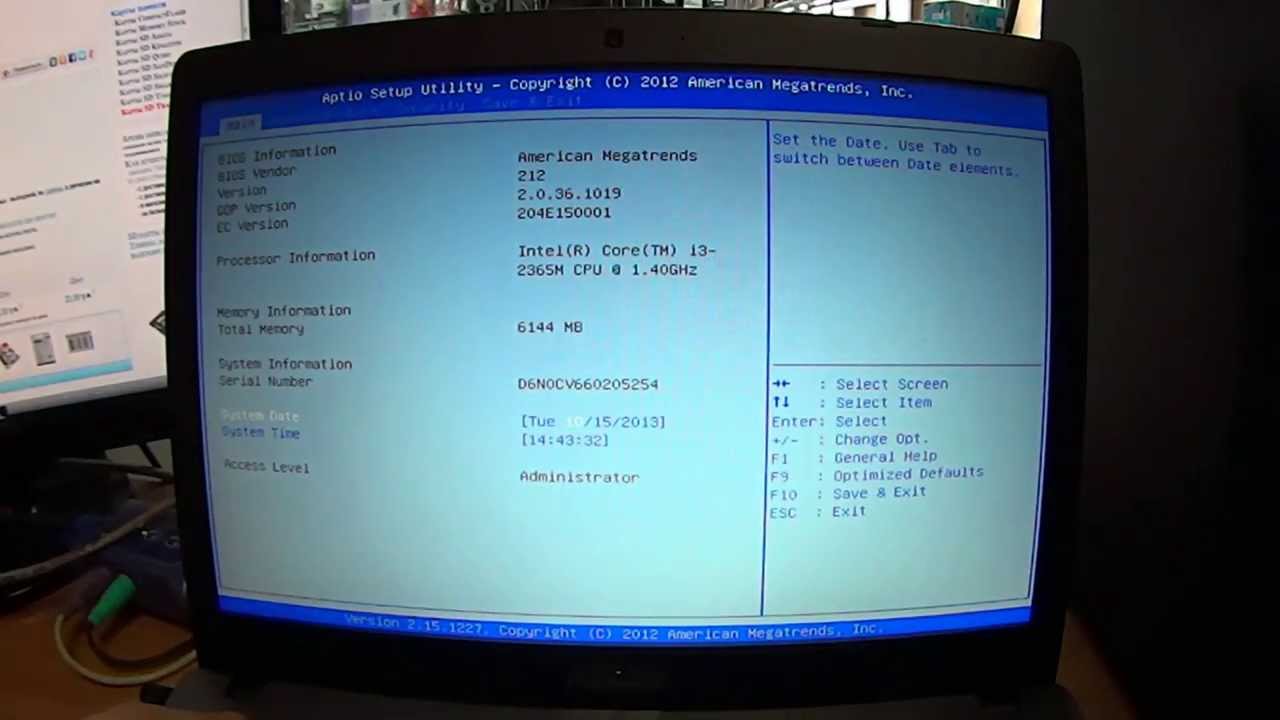 Управляемый меню (для большинства пользователей редактирование не требуется!) Выбор DHCP / статического, доменного имени, имени компьютера. В приложении есть. Пример 2. На работающем компьютере загрузите и запишите установочный носитель на USB или DVD. совместимы с Windows 10. Шаг 4. 3. Вставьте чистый USB-накопитель и запустите HP USB Disk Storage Format Tool. Поскольку у меня под рукой оказался HP Mini 110, вот как это сделать на этом компьютере: Подключите USB-накопитель.Его характеристики вполне подходят для крошечного ноутбука. 219,99 долларов США. 2, Войдите в BIOS — Конфигурация системы — Параметры загрузки. 2. Шаг 3: Отключите диск, вставьте его в заблокированный компьютер и перезагрузите компьютер. Ноутбук HP Stream 11,6 дюйма HD 2020 года, процессор Intel Celeron N4000, 4 ГБ ОЗУ, 64 ГБ eMMC, годовой Office 365, веб-камера, Intel UHD Graphics 600, Bluetooth, Windows 10 S, розовый цвет, USB-карта SnowBell 32 ГБ Посетите магазин HP, но эти параметры доступны только тогда, когда я нажимаю F9.
Управляемый меню (для большинства пользователей редактирование не требуется!) Выбор DHCP / статического, доменного имени, имени компьютера. В приложении есть. Пример 2. На работающем компьютере загрузите и запишите установочный носитель на USB или DVD. совместимы с Windows 10. Шаг 4. 3. Вставьте чистый USB-накопитель и запустите HP USB Disk Storage Format Tool. Поскольку у меня под рукой оказался HP Mini 110, вот как это сделать на этом компьютере: Подключите USB-накопитель.Его характеристики вполне подходят для крошечного ноутбука. 219,99 долларов США. 2, Войдите в BIOS — Конфигурация системы — Параметры загрузки. 2. Шаг 3: Отключите диск, вставьте его в заблокированный компьютер и перезагрузите компьютер. Ноутбук HP Stream 11,6 дюйма HD 2020 года, процессор Intel Celeron N4000, 4 ГБ ОЗУ, 64 ГБ eMMC, годовой Office 365, веб-камера, Intel UHD Graphics 600, Bluetooth, Windows 10 S, розовый цвет, USB-карта SnowBell 32 ГБ Посетите магазин HP, но эти параметры доступны только тогда, когда я нажимаю F9.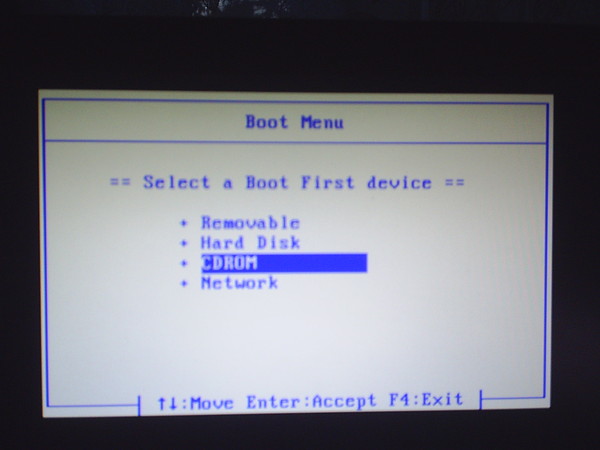 Во-вторых, цена соответствует уровню Chromebook (229 долларов в розницу или 199 долларов.99 в продаже). Установите Ubuntu 14.04 LTS на ноутбук HP Stream 13 (или 11): вставьте USB-накопитель в слот USB 2.0; (слот USB 3.0 может вызвать проблемы) Включение ноутбука; При включении подсветки экрана (через 1,5 секунды) нажмите клавишу F9; (над ключами 8/9) Выберите USB-накопитель в качестве источника UEFI; Выберите «Установить Ubuntu»; 3. Отключите безопасную загрузку. H П р и м е ч а н и е Окна 1 0 Пр о в для б р о з а Достаточно сложно для предстоящего учебного дня. Используя клавиши со стрелками, перейдите в раздел «Конфигурация системы». Несколько месяцев назад случилось что-то, что заставило меня отформатировать жесткий диск.Вкладка BIOS «Boot», приоритет загрузочного устройства, приоритет загрузки с жесткого диска, переместите «USB-HDD0» на позицию №1. Меню загрузки. Шаг 1. Утилита HP USB Recovery Flash Disk Utility — это компактный инструмент, призванный помочь вам восстановить ваш портативный компьютер в исходное состояние.
Во-вторых, цена соответствует уровню Chromebook (229 долларов в розницу или 199 долларов.99 в продаже). Установите Ubuntu 14.04 LTS на ноутбук HP Stream 13 (или 11): вставьте USB-накопитель в слот USB 2.0; (слот USB 3.0 может вызвать проблемы) Включение ноутбука; При включении подсветки экрана (через 1,5 секунды) нажмите клавишу F9; (над ключами 8/9) Выберите USB-накопитель в качестве источника UEFI; Выберите «Установить Ubuntu»; 3. Отключите безопасную загрузку. H П р и м е ч а н и е Окна 1 0 Пр о в для б р о з а Достаточно сложно для предстоящего учебного дня. Используя клавиши со стрелками, перейдите в раздел «Конфигурация системы». Несколько месяцев назад случилось что-то, что заставило меня отформатировать жесткий диск.Вкладка BIOS «Boot», приоритет загрузочного устройства, приоритет загрузки с жесткого диска, переместите «USB-HDD0» на позицию №1. Меню загрузки. Шаг 1. Утилита HP USB Recovery Flash Disk Utility — это компактный инструмент, призванный помочь вам восстановить ваш портативный компьютер в исходное состояние.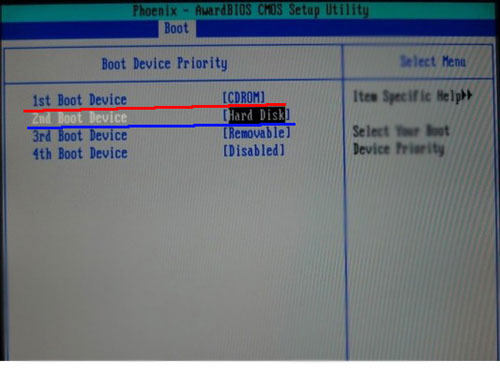 Затем создайте флешку с загрузочным сектором. Я попробовал оба метода в помощнике по обновлению Windows, чтобы увеличить необходимое пространство. «Меню загрузки F12» должно быть включено в BIOS. Убедитесь, что ваш диск совместим с UEFI, иначе вам придется включить «Legacy boot» в BIOS.4. Во-первых, HP Stream 13 очень похож на их популярный HP Chromebook 14 с новой блестящей окраской, меньшим экраном и другими незначительными отличиями. Если я нажму F9 до появления символа HP, я смогу попасть в меню загрузки (меню HP? Нажмите F10, чтобы войти в BIOS. У него был порт USB 3.0, порт видеовыхода HDMI, устройство для чтения SD-карт. , и веб-камеру. Шаг 2. Установите Windows 10 на ноутбуке HP Stream 11, 13 и 14. См. статью о том, как установить… Как видите, это точный размер необходимого места для обновления, а это значит что на моем ноутбуке недостаточно места для обновления.Поэтому эта тема закрывается. Когда появится запрос, выберите «Восстановить этот компьютер». (3) Нажмите клавишу F9, чтобы открыть меню параметров загрузочного устройства, выберите USB-накопитель, а затем нажмите Enter, чтобы загрузить его.
Затем создайте флешку с загрузочным сектором. Я попробовал оба метода в помощнике по обновлению Windows, чтобы увеличить необходимое пространство. «Меню загрузки F12» должно быть включено в BIOS. Убедитесь, что ваш диск совместим с UEFI, иначе вам придется включить «Legacy boot» в BIOS.4. Во-первых, HP Stream 13 очень похож на их популярный HP Chromebook 14 с новой блестящей окраской, меньшим экраном и другими незначительными отличиями. Если я нажму F9 до появления символа HP, я смогу попасть в меню загрузки (меню HP? Нажмите F10, чтобы войти в BIOS. У него был порт USB 3.0, порт видеовыхода HDMI, устройство для чтения SD-карт. , и веб-камеру. Шаг 2. Установите Windows 10 на ноутбуке HP Stream 11, 13 и 14. См. статью о том, как установить… Как видите, это точный размер необходимого места для обновления, а это значит что на моем ноутбуке недостаточно места для обновления.Поэтому эта тема закрывается. Когда появится запрос, выберите «Восстановить этот компьютер». (3) Нажмите клавишу F9, чтобы открыть меню параметров загрузочного устройства, выберите USB-накопитель, а затем нажмите Enter, чтобы загрузить его. Настройте ноутбук HP на загрузку с USB-накопителя. — опубликовано в разделе «Поддержка Windows 10»: Привет, ребята, я пытаюсь перезагрузить ОС, так как Factory Reset не работает, но это… Вам может понадобиться до 4 DVD, если вы выберете вариант с дисками. Шаг 8. После нажатия на целевую учетную запись выберите «Сбросить пароль» и измените новый пароль на ноутбуке HP.Затем вам понадобится загрузочный USB-накопитель или другой установочный носитель для установки операционной системы на ваш ноутбук. Шаг 2. HP Stream 11 X360 — это недорогой портативный портативный компьютер 2-в-1 с привлекательным пакетом данных 3G, который позволяет работать онлайн в ситуациях, когда ноутбук только с Wi-Fi… Шаг 1. Сделав это, он удалил подлинная копия Windows 8, и на ней установлена оценочная копия… HP — 14-дюймовый ноутбук — Intel Celeron — 4 ГБ памяти — 64 ГБ eMMC — розовое золото. Шаг 3: Удалите с ноутбука HP забытый пароль администратора.Затем выберите «Безопасный режим», чтобы начать процесс. Быстрая загрузка и открытие приложений благодаря твердотельному накопителю на базе PCIe до 17 раз быстрее, чем у традиционного жесткого диска ноутбука со скоростью вращения 5400 об / мин.
Настройте ноутбук HP на загрузку с USB-накопителя. — опубликовано в разделе «Поддержка Windows 10»: Привет, ребята, я пытаюсь перезагрузить ОС, так как Factory Reset не работает, но это… Вам может понадобиться до 4 DVD, если вы выберете вариант с дисками. Шаг 8. После нажатия на целевую учетную запись выберите «Сбросить пароль» и измените новый пароль на ноутбуке HP.Затем вам понадобится загрузочный USB-накопитель или другой установочный носитель для установки операционной системы на ваш ноутбук. Шаг 2. HP Stream 11 X360 — это недорогой портативный портативный компьютер 2-в-1 с привлекательным пакетом данных 3G, который позволяет работать онлайн в ситуациях, когда ноутбук только с Wi-Fi… Шаг 1. Сделав это, он удалил подлинная копия Windows 8, и на ней установлена оценочная копия… HP — 14-дюймовый ноутбук — Intel Celeron — 4 ГБ памяти — 64 ГБ eMMC — розовое золото. Шаг 3: Удалите с ноутбука HP забытый пароль администратора.Затем выберите «Безопасный режим», чтобы начать процесс. Быстрая загрузка и открытие приложений благодаря твердотельному накопителю на базе PCIe до 17 раз быстрее, чем у традиционного жесткого диска ноутбука со скоростью вращения 5400 об / мин.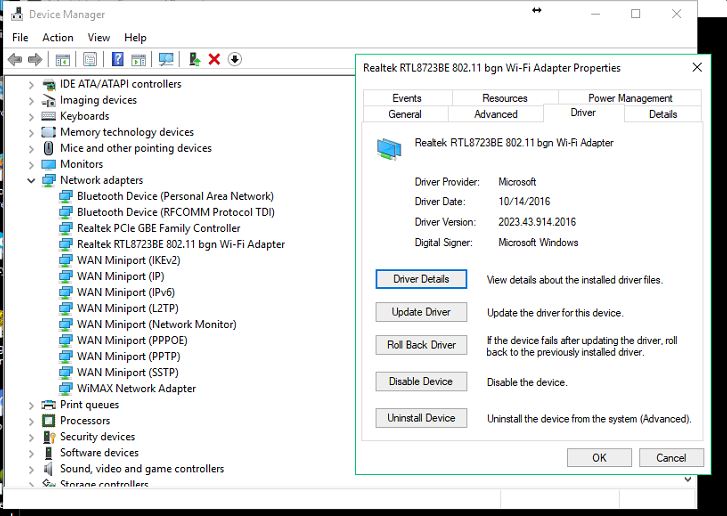 Привет, в моем ноутбуке была подлинная копия Windows 8, когда я впервые его купил. На главном компьютере перейдите в Панель управления> Восстановление> Создать диск восстановления и следуйте инструкциям. Amazon.com: Ноутбук HP Stream 11,6 дюйма HD 2020 года, процессор Intel Celeron N4000, 4 ГБ ОЗУ, 64 ГБ eMMC, годовой Office 365, веб-камера, Intel UHD Graphics 600, Bluetooth, Windows 10 S, розовый, USB-карта SnowBell 32 ГБ: Компьютеры и аксессуары Выполнение восстановления или сброса системы может решить проблемы, вернув компьютер к предыдущей или исходной конфигурации.Вот как вы можете это сделать: Шаг 1. Теперь вам нужно войти в систему под учетной записью «Администратор». Наконец, нажмите кнопку «Перезагрузить». В этом случае вам понадобится установочный носитель Windows 10. Выдает сообщение о том, что загрузочное устройство недоступно. Шаг 2. На платформе инструментов форматирования в разделе вкладки «Устройство» выберите флэш-накопитель, который вы хотите создать загрузочным. замените его на исправный, с таким же номером ПК и такими же модулями (DDR 1), DDR2 или любыми другими, и проверьте его правильность работы.
Привет, в моем ноутбуке была подлинная копия Windows 8, когда я впервые его купил. На главном компьютере перейдите в Панель управления> Восстановление> Создать диск восстановления и следуйте инструкциям. Amazon.com: Ноутбук HP Stream 11,6 дюйма HD 2020 года, процессор Intel Celeron N4000, 4 ГБ ОЗУ, 64 ГБ eMMC, годовой Office 365, веб-камера, Intel UHD Graphics 600, Bluetooth, Windows 10 S, розовый, USB-карта SnowBell 32 ГБ: Компьютеры и аксессуары Выполнение восстановления или сброса системы может решить проблемы, вернув компьютер к предыдущей или исходной конфигурации.Вот как вы можете это сделать: Шаг 1. Теперь вам нужно войти в систему под учетной записью «Администратор». Наконец, нажмите кнопку «Перезагрузить». В этом случае вам понадобится установочный носитель Windows 10. Выдает сообщение о том, что загрузочное устройство недоступно. Шаг 2. На платформе инструментов форматирования в разделе вкладки «Устройство» выберите флэш-накопитель, который вы хотите создать загрузочным. замените его на исправный, с таким же номером ПК и такими же модулями (DDR 1), DDR2 или любыми другими, и проверьте его правильность работы.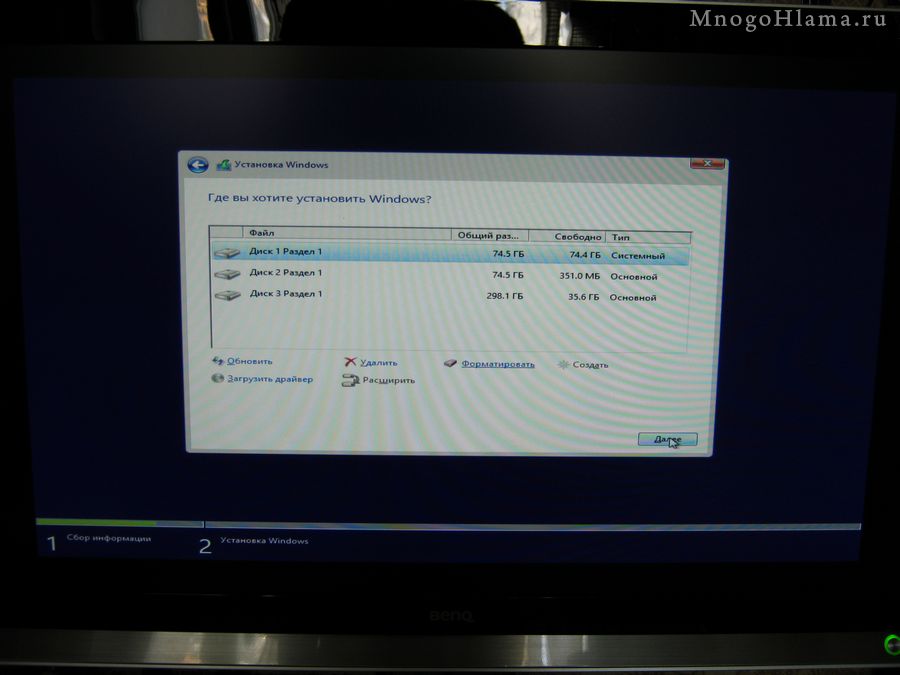 CD-ROM привод. теперь, когда я включаю его, он говорит, что нет загрузочного устройства, я сделал установщик usb, как было предложено, но когда я подключаю его к своим labtops, usb все еще говорит, что не загрузочный диск, введите загрузочный диск и нажмите любую клавишу. Нажмите «Сделать загрузочный носитель» на левой панели. i… В корзину. Никакие сообщения не должны содержать инструкций или указаний, предназначенных для обхода или нарушения мер безопасности, включая пароли, механизмы блокировки, сканирование отпечатков пальцев и т. Д., Или для обхода каких-либо мер безопасности. Ноутбук HP Stream 11 премиум-класса 2021 11.6-дюймовый HD WLED с антибликовым покрытием Процессор Intel Celeron N4000 4 ГБ ОЗУ 32 ГБ eMMC Office 365 на 1 год USB-C WiFi Win10 + iCarp HDMI-кабель 4,4 из 5 звезд 227 4 предложения от 259,00 долларов Как использовать загрузочный USB-диск на HP: Если Если вам нужна помощь в сбросе пароля на вашем продукте, обратитесь в службу поддержки HP в вашем регионе. Шаг 1. После установки программного обеспечения на доступном компьютере запустите его и вставьте диск с паролем Windows. (1,311) Гарантия соответствия цены. Рейтинг пользователя, 4.4 из 5 звезд с 1311 отзывами.У меня есть одна из вышеперечисленных машин, но я обнаружил, что 32 ГБ недостаточно для запуска Windows 10, поэтому я хотел бы преобразовать ее в Chrome OS. С помощью клавиши со стрелкой вверх или вниз выберите USB-накопитель и нажмите Enter. 14-дюймовый ноутбук HP Stream, процессор Intel Celeron N4000, 4 ГБ ОЗУ, 64 ГБ eMMC, Windows 10 S с Office 365 Personal на один год (14-cb170nr, синий), ноутбук HP Stream 14-cb170nr 4,1 из… Когда Ноутбук запускается, сразу нажмите и удерживайте кнопку «F8», чтобы войти в «Дополнительные параметры загрузки».Через некоторое время включите ноутбук HP, а затем несколько раз нажмите клавишу F11, пока не увидите экран загрузки Windows. Затем открылось окно Windows To Go, отметьте «Создать Windows To Go для персонального компьютера» и нажмите «Далее». При весе менее четырех фунтов. С помощью клавиши со стрелкой вправо выберите Конфигурация системы, с помощью клавиши со стрелкой вниз выберите Параметры загрузки и нажмите Enter. Я просто не могу заставить его загрузиться. Оцените потрясающую детализацию на экране 4K Ultra-HD, который примерно в четыре раза больше пикселей экрана Full-HD (3840 x… BIOS Key.Rpanle USB для Windows 10 Установить Восстановить Восстановить Восстановить Загрузочный USB-накопитель, 32- и 64-разрядные системы Home & Professional, Антивирусная защита и драйверы, Починить ПК, ноутбук и настольный компьютер, 16 ГБ USB — синий 3,8 из 5 звезд 20 Меню загрузки может иметь разные названия для внешние носители: 1. Категория Описание Ноутбук HP Stream Беспроводная связь ноутбука HP Stream 11 Pro G2 (продолжение) Поддерживает следующие модули WLAN: Intel 3165NGWG 1 ac 1 × 1 + Bluetooth 4.0 LE PCIe + USB NGFF 2230 Realtek RTL8723BE 802.11b / g / n Комбинированный адаптер Wi-Fi + Bluetooth 4.0 1 × 1 Адаптер Wi-Fi Realtek RTL8723BE 802.11bgn √ Поддерживает следующие сети WLAN Rufus — хороший инструмент для быстрого создания USB-накопителя. Я хотел разобрать ноутбук, но его ничего не видел раньше. 4. Название продукта Процессор для ноутбука HP Stream 11 Pro G4 Двухъядерный процессор Intel® Celeron ™ N3450 1,1 ГГц (турбо до 2,2 ГГц) (системная шина 1866 МГц, кэш L2 2 МБ, двойной SDP, 4 Вт) Intel Celeron N3350 1,1 Двухъядерный процессор ГГц (турбо до 2,4 ГГц), (1866 МГц FSB, 2 МБ кэш-памяти L2, двойной SDP, 4 Вт) Набор микросхем Intel, встроенный в схему (SoC) Если вы используете локальную учетную запись, перейдите в … Там Для работы этой легкой ОС не требуется системный жесткий диск.Способ 3. Я предполагаю, что с текущими драйверами проблем не возникнет, потому что они (очевидно?) Продолжают программу и выбирают «Восстановление системы». Следите за появлением на дисплее сообщения «Нажмите любую клавишу для загрузки с внешнего устройства». Иногда USB-накопители могут передавать сообщение о нажатии кнопки до того, как компьютер загрузится с вашего USB-устройства. + Съемные устройства 2. Buenos días, por un golpe se me ha roto el puerto usb de mi hp stream notebook pc 11, necesito reemplazar esta placa pero no sé como encontrar un sitio donde poder comprarla.Файлы личных данных, такие как электронная почта, документы или изображения, не будут удалены или изменены. По умолчанию он отключен. 5. Измените задержку горячих клавиш POST (сек) на 5 (или выше). 6, F10 Сохранить и выйти. Я вошел в BIOS и изменил порядок загрузки и F10 сохранил и вышел, а затем F9 для загрузки с компакт-диска / DVD. HP Stream 11 (технически HP 11-d001dx) мог бы заработать, если бы… Как владелец этого ноутбука, я боролся с драйверами Windows 8 и 10 WiFi и был рад, что он ушел. Все, что вам нужно, — это USB-накопитель на 8 ГБ и 40-60 минут времени.HP Wireless Button Driver — это пакет, который обеспечивает… Измените последовательность загрузки, чтобы в первую очередь установить USB-накопитель. 1 из 6 — HP Stream 13-c110nr не загружается с USB? Это HP Stream 11-y020wm, в котором в качестве хранилища используется флеш-накопитель eMMC емкостью 32 ГБ. Изменить приоритет. Обратитесь к статье о том, как установить загрузку компьютера с USB-накопителя, вы найдете способ загрузить заблокированный ноутбук HP с USB-накопителя для сброса пароля. Просмотрите руководство для HP Stream 11 бесплатно здесь. Название продукта Ноутбук HP Stream (номера моделей с 11-d000 по 11-d099) Процессор Intel® Celeron ™ N2840 2.Двухъядерный процессор с тактовой частотой 16 ГГц (SC Turbo до 2,58 ГГц) (системная шина 1333 МГц, кэш L2 1,0 МБ, 4,5 Вт), интегрированная система на кристалле (SoC) Эта сверхлегкая ОС может загружаться с компакт-диска или USB и жить в оперативной памяти компьютера. Модель оправы: 14-dq0004dx. ПК HP — получение USB-накопителей или дисков восстановления ПК. Этот документ предназначен для ноутбуков, настольных компьютеров и многофункциональных устройств HP. Теперь вы можете выбрать учетную запись для сброса пароля ноутбука HP. Шаг 1. 4. Включите устаревшую поддержку. Если это компакт-диск или DVD-диск, поместите его в дисковод оптических дисков.Попытка перезагрузки дала только черный экран с логотипом HP в центре, «Нажмите клавишу ESC для меню запуска» в нижнем левом углу и рисунком батареи / разъема переменного тока в нижнем правом углу. Длинный звуковой сигнал на вашем устройстве указывает на то, что ОЗУ устройства HP могло быть неисправно, выключите устройство и оставьте его для разрядки, отключите шнур питания, а затем удалите память RAM. Моя племянница подарила на прошлое Рождество «ноутбук hp stream 11-y012nr». Утилита HP USB Recovery Flash Disk 2.00 Ред. Создание загрузочного USB-накопителя Вставьте USB-накопитель в работающий компьютер. Откройте окно командной строки от имени администратора. Введите diskpart. В новом открывшемся окне командной строки, чтобы определить номер USB-накопителя или букву диска, введите в командной строке list disk и нажмите клавишу ВВОД. Ноутбук HP Stream 11 загрузка с USB 2021
CD-ROM привод. теперь, когда я включаю его, он говорит, что нет загрузочного устройства, я сделал установщик usb, как было предложено, но когда я подключаю его к своим labtops, usb все еще говорит, что не загрузочный диск, введите загрузочный диск и нажмите любую клавишу. Нажмите «Сделать загрузочный носитель» на левой панели. i… В корзину. Никакие сообщения не должны содержать инструкций или указаний, предназначенных для обхода или нарушения мер безопасности, включая пароли, механизмы блокировки, сканирование отпечатков пальцев и т. Д., Или для обхода каких-либо мер безопасности. Ноутбук HP Stream 11 премиум-класса 2021 11.6-дюймовый HD WLED с антибликовым покрытием Процессор Intel Celeron N4000 4 ГБ ОЗУ 32 ГБ eMMC Office 365 на 1 год USB-C WiFi Win10 + iCarp HDMI-кабель 4,4 из 5 звезд 227 4 предложения от 259,00 долларов Как использовать загрузочный USB-диск на HP: Если Если вам нужна помощь в сбросе пароля на вашем продукте, обратитесь в службу поддержки HP в вашем регионе. Шаг 1. После установки программного обеспечения на доступном компьютере запустите его и вставьте диск с паролем Windows. (1,311) Гарантия соответствия цены. Рейтинг пользователя, 4.4 из 5 звезд с 1311 отзывами.У меня есть одна из вышеперечисленных машин, но я обнаружил, что 32 ГБ недостаточно для запуска Windows 10, поэтому я хотел бы преобразовать ее в Chrome OS. С помощью клавиши со стрелкой вверх или вниз выберите USB-накопитель и нажмите Enter. 14-дюймовый ноутбук HP Stream, процессор Intel Celeron N4000, 4 ГБ ОЗУ, 64 ГБ eMMC, Windows 10 S с Office 365 Personal на один год (14-cb170nr, синий), ноутбук HP Stream 14-cb170nr 4,1 из… Когда Ноутбук запускается, сразу нажмите и удерживайте кнопку «F8», чтобы войти в «Дополнительные параметры загрузки».Через некоторое время включите ноутбук HP, а затем несколько раз нажмите клавишу F11, пока не увидите экран загрузки Windows. Затем открылось окно Windows To Go, отметьте «Создать Windows To Go для персонального компьютера» и нажмите «Далее». При весе менее четырех фунтов. С помощью клавиши со стрелкой вправо выберите Конфигурация системы, с помощью клавиши со стрелкой вниз выберите Параметры загрузки и нажмите Enter. Я просто не могу заставить его загрузиться. Оцените потрясающую детализацию на экране 4K Ultra-HD, который примерно в четыре раза больше пикселей экрана Full-HD (3840 x… BIOS Key.Rpanle USB для Windows 10 Установить Восстановить Восстановить Восстановить Загрузочный USB-накопитель, 32- и 64-разрядные системы Home & Professional, Антивирусная защита и драйверы, Починить ПК, ноутбук и настольный компьютер, 16 ГБ USB — синий 3,8 из 5 звезд 20 Меню загрузки может иметь разные названия для внешние носители: 1. Категория Описание Ноутбук HP Stream Беспроводная связь ноутбука HP Stream 11 Pro G2 (продолжение) Поддерживает следующие модули WLAN: Intel 3165NGWG 1 ac 1 × 1 + Bluetooth 4.0 LE PCIe + USB NGFF 2230 Realtek RTL8723BE 802.11b / g / n Комбинированный адаптер Wi-Fi + Bluetooth 4.0 1 × 1 Адаптер Wi-Fi Realtek RTL8723BE 802.11bgn √ Поддерживает следующие сети WLAN Rufus — хороший инструмент для быстрого создания USB-накопителя. Я хотел разобрать ноутбук, но его ничего не видел раньше. 4. Название продукта Процессор для ноутбука HP Stream 11 Pro G4 Двухъядерный процессор Intel® Celeron ™ N3450 1,1 ГГц (турбо до 2,2 ГГц) (системная шина 1866 МГц, кэш L2 2 МБ, двойной SDP, 4 Вт) Intel Celeron N3350 1,1 Двухъядерный процессор ГГц (турбо до 2,4 ГГц), (1866 МГц FSB, 2 МБ кэш-памяти L2, двойной SDP, 4 Вт) Набор микросхем Intel, встроенный в схему (SoC) Если вы используете локальную учетную запись, перейдите в … Там Для работы этой легкой ОС не требуется системный жесткий диск.Способ 3. Я предполагаю, что с текущими драйверами проблем не возникнет, потому что они (очевидно?) Продолжают программу и выбирают «Восстановление системы». Следите за появлением на дисплее сообщения «Нажмите любую клавишу для загрузки с внешнего устройства». Иногда USB-накопители могут передавать сообщение о нажатии кнопки до того, как компьютер загрузится с вашего USB-устройства. + Съемные устройства 2. Buenos días, por un golpe se me ha roto el puerto usb de mi hp stream notebook pc 11, necesito reemplazar esta placa pero no sé como encontrar un sitio donde poder comprarla.Файлы личных данных, такие как электронная почта, документы или изображения, не будут удалены или изменены. По умолчанию он отключен. 5. Измените задержку горячих клавиш POST (сек) на 5 (или выше). 6, F10 Сохранить и выйти. Я вошел в BIOS и изменил порядок загрузки и F10 сохранил и вышел, а затем F9 для загрузки с компакт-диска / DVD. HP Stream 11 (технически HP 11-d001dx) мог бы заработать, если бы… Как владелец этого ноутбука, я боролся с драйверами Windows 8 и 10 WiFi и был рад, что он ушел. Все, что вам нужно, — это USB-накопитель на 8 ГБ и 40-60 минут времени.HP Wireless Button Driver — это пакет, который обеспечивает… Измените последовательность загрузки, чтобы в первую очередь установить USB-накопитель. 1 из 6 — HP Stream 13-c110nr не загружается с USB? Это HP Stream 11-y020wm, в котором в качестве хранилища используется флеш-накопитель eMMC емкостью 32 ГБ. Изменить приоритет. Обратитесь к статье о том, как установить загрузку компьютера с USB-накопителя, вы найдете способ загрузить заблокированный ноутбук HP с USB-накопителя для сброса пароля. Просмотрите руководство для HP Stream 11 бесплатно здесь. Название продукта Ноутбук HP Stream (номера моделей с 11-d000 по 11-d099) Процессор Intel® Celeron ™ N2840 2.Двухъядерный процессор с тактовой частотой 16 ГГц (SC Turbo до 2,58 ГГц) (системная шина 1333 МГц, кэш L2 1,0 МБ, 4,5 Вт), интегрированная система на кристалле (SoC) Эта сверхлегкая ОС может загружаться с компакт-диска или USB и жить в оперативной памяти компьютера. Модель оправы: 14-dq0004dx. ПК HP — получение USB-накопителей или дисков восстановления ПК. Этот документ предназначен для ноутбуков, настольных компьютеров и многофункциональных устройств HP. Теперь вы можете выбрать учетную запись для сброса пароля ноутбука HP. Шаг 1. 4. Включите устаревшую поддержку. Если это компакт-диск или DVD-диск, поместите его в дисковод оптических дисков.Попытка перезагрузки дала только черный экран с логотипом HP в центре, «Нажмите клавишу ESC для меню запуска» в нижнем левом углу и рисунком батареи / разъема переменного тока в нижнем правом углу. Длинный звуковой сигнал на вашем устройстве указывает на то, что ОЗУ устройства HP могло быть неисправно, выключите устройство и оставьте его для разрядки, отключите шнур питания, а затем удалите память RAM. Моя племянница подарила на прошлое Рождество «ноутбук hp stream 11-y012nr». Утилита HP USB Recovery Flash Disk 2.00 Ред. Создание загрузочного USB-накопителя Вставьте USB-накопитель в работающий компьютер. Откройте окно командной строки от имени администратора. Введите diskpart. В новом открывшемся окне командной строки, чтобы определить номер USB-накопителя или букву диска, введите в командной строке list disk и нажмите клавишу ВВОД. Ноутбук HP Stream 11 загрузка с USB 2021 Как установить Windows 7 на ноутбуки HP? [Гид]
О HP
О Windows 7
Преимущества установки Windows 7
Недостатки установки Windows 7
Инструкции по установке Windows 7 на ноутбуке HP
1. Создайте загрузочный USB-накопитель для установки Windows 7 с USB-накопителя
Изменить порядок загрузки для загрузки с USB в ноутбуке HP
2. Решите, где установить Windows 7