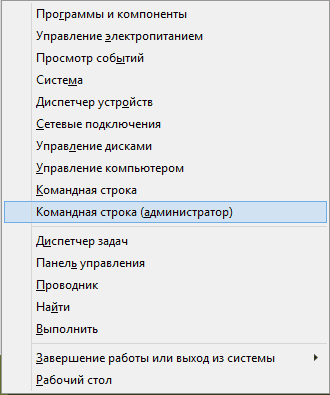Как проверить целостность системных файлов в Windows 10
Способы проверки Windows 10 на наличие ошибок
В операционной системе Windows 10 есть несколько штатных утилит, благодаря которым можно не только определить ошибку, но и исправить её. Рассмотрим каждую из них.
Первая – это chkdsk. Она предназначена для сканирования диска и его секторов на наличие ошибок. Работает утилита только с жёсткими дисками, которые отформатированы в формате FAT32 и NTFS. Новые файловые системы пока для этой встроенной программы недоступны. Для запуска chkdsk выполняем следующее:
Жмём «Пуск», «Командная строка (Администратор)».
Вводим команду «chkdsk C: /F /R», где С – это буква системного диска. Однако, если запустить проверку диска, который в настоящее время используется системой, утилита выдаст отказ. Поэтому данной командой можно проверить диск D.
- Но, если вам необходимо выполнить проверку системы, жмём «Y». После перезагрузки системы запустится проверка ПК.
- Чтобы посмотреть результаты сканирования, жмём «Win+R» и вводим «msc».
Откроется окно событий. Переходим к разделу «Приложение» и в поиск вводим «chkdsk».
Смотрим результаты сканирования.
Также проверить диск в ОС Windows 10 можно с помощью Проводника. Для этого выполняем следующее:
- Открываем Проводник. Выбираем диск и нажимаем на нём правой кнопкой мыши. Выбираем «Свойства». Откроется новое окно.
- Переходим во вкладку «Сервис» и нажимаем «Проверить».
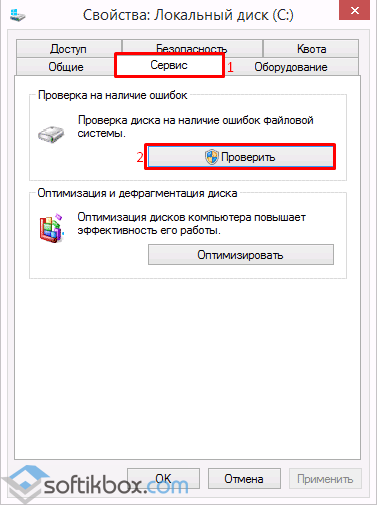
Для проверки системных файлов на ошибки в Виндовс 10 предназначена команда «sfc /scannow». Она проверяет и исправляет системные файлы, которые были повреждены при различных обстоятельствах.
Для запуска утилиты необходимо открыть командную строку с правами администратора, ввести «sfc /scannow» и дождаться результатов сканирования.
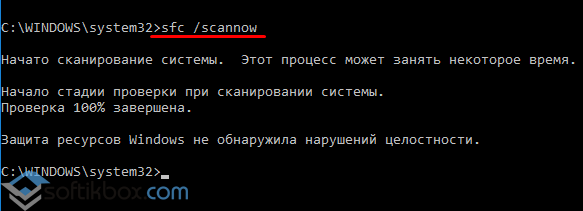
Если данную команду невозможно выполнить, её можно запустить в безопасном режиме или с установочного диска. Для этого выполняем следующее:
- Перезагружаем компьютер в безопасном режиме;
- Выбираем раздел «Диагностика».
В следующем окне кликаем на разделе «Дополнительные параметры».
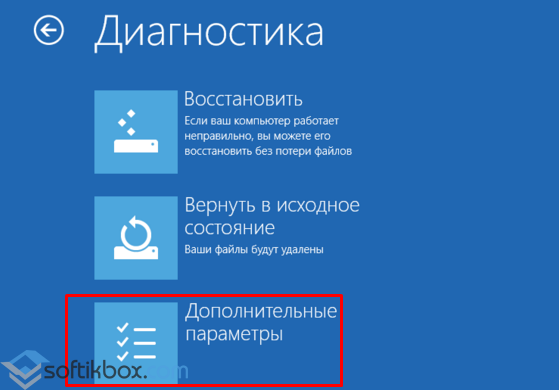
В «Дополнительных параметрах» выбираем «Командная строка».
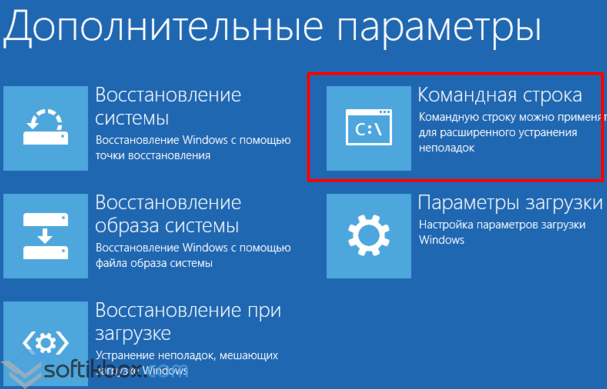
Откроется консоль. По очерёдности вводим следующие команды: «diskpart» и «list volume».
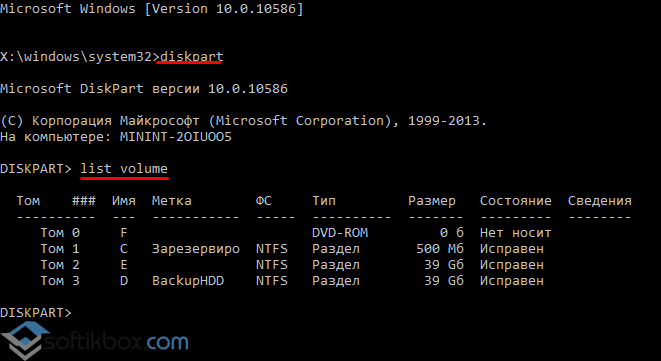
- Здесь нужно выбрать и запомнить системный раздел и зарезервированный системой.
- Вводим exit.
- Задаём команду для сканирования: «sfc /scannow /offbootdir=C:\ /offwindir=E:\Windows», где C – это системный раздел, а E – это адрес к папке с Windows 10.
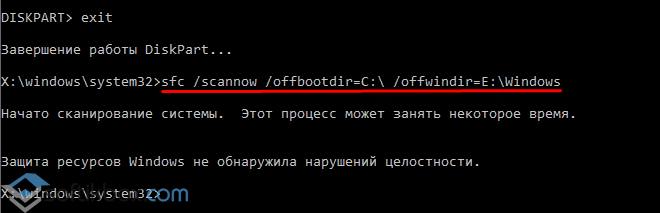
Если с помощью команды «sfc /scannow» исправить ошибки в Windows 10 не удалось, стоит воспользоваться утилитой «DISM.exe».
Запускаем командную строку с правами администратора и вводим «dism /Online /Cleanup-Image /CheckHealth», чтобы проверить диск на ошибки.
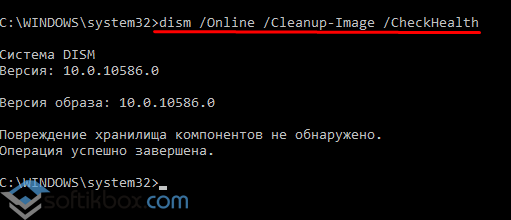
Чтобы проверить целостность файлов хранилища, задаём команду «dism /Online /Cleanup-Image /ScanHealth».
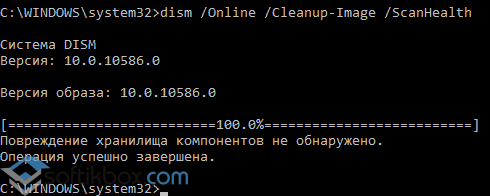
Если были обнаружены ошибки, вводим «dism /Online /Cleanup-Image /RestoreHealth».
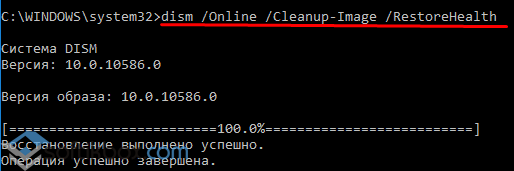
Найти журнал отчёта можно по адресу «Windows», «Logs», «DISM», «log».
Эти же команды можно использовать для правки реестра. Ошибки будут корректно исправлены.
От ошибок в операционной системе Windows 10 не застрахован ни один пользователь. Они могут возникнуть по причине его целенаправленного или случайного вмешательства в работу ОС, а также по вине сторонних приложений. Если операционная система начинает жаловаться на отсутствие файлов, ошибки реестра или невозможность прочтения элементов из папки Windows, потребуется провести проверку целостности ее компонентов.
В операционной системе Windows 10 предусмотрены 2 метода анализа целостности файлов – через инструменты SFC.exe и DISM.exe. Команды не заменяют друг друга, а дополняют, проверяя различные библиотеки системы на целостность файлов. Именно поэтому рекомендуется выполнить не одну из них, а обе. Инструменты позволят проверить целостность файлов Windows 10 и заменить поврежденные или измененные на оригинальные элементы.
Важно:
Если ранее пользователь компьютера целесообразно вносил изменения в системные файлы операционной системы, они будут отменены. Инструменты Windows заменят измененные элементы оригинальными, даже если проблема в работе компьютера или приложения не вызвана их действиями
Как проверить целостность файлов в Windows 10 с помощь DISM
Как отмечалось выше, после проверки с помощью SFC рекомендуется приступить к анализу системы инструментом DISM. Он в ходе проверки исследует другие каталоги (и еще раз «пройдется» по файлам, которые были проверены SFC).
Проверка с помощью инструмента DISM несколько отличается от анализа системы за счет SFC. Пользователь имеет возможность выбрать одну из трех команд, чтобы провести проверку системы. Каждая из них имеет различный уровень воздействия.
Dism /Online /Cleanup-Image /CheckHealth
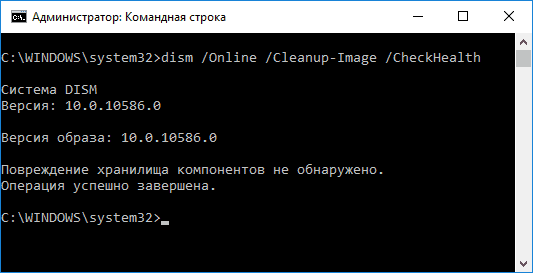
При выполнении данной команды система проверяет сделанные диагностическими утилитами записи по обнаружению в системе измененных или проблемных файлов. Команда выполняется быстро, но при этом не проводится проверка, а все данные основываются на ранее записанной информации.
Dism /Online /Cleanup-Image /ScanHealth

Данная команда нацелена на анализ всех системных компонентов на выявление в них ошибок и поврежденных элементов. При этом проводится только проверка, и пользователь извещается о наличии или отсутствии проблемных файлов. Такая проверка может занять от нескольких минут до нескольких часов, в зависимости от скорости работы жесткого диска, его загруженности и степени вмешательства в файлы операционной системы.
Dism /Online /Cleanup-Image /RestoreHealth
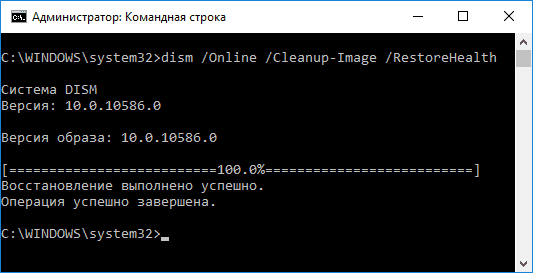
Эта команда, в отличие от предыдущей, не только проверяет файлы, но и сразу их заменяет на целостные. На ее выполнение также потребуется от нескольких минут до нескольких часов.
Важно:
Обратите внимание, что последние две команды, которые запускают проверку целостности файлов Windows 10, могут «зависнуть» в процессе выполнения на определенном проценте (чаще всего около 20). Ни в коем случае не следует в этот момент перезагружать систему, поскольку данная ситуация является типичной, и проценты продолжат «капать» через некоторое время
К сожалению, практически любой пользователь Windows в процессе эксплуатации операционной системы может в любой момент столкнуться с разного рода ошибками. Проблемы могут возникнуть как на раннем этапе использования ОС, если пользователь не уделял должного внимания своему компьютеру, так и на позднем, даже если пользователь очень тщательно следит за чистотой компьютера. В том случае, если компьютер стал серьезно тормозить или вовсе некорректно работать, рационально проверить систему на наличие ошибок.Сегодня мы рассмотрим способы, которые позволят проверить ОС Windows на наличие ошибок и своевременно их устранить. В том случае, если вы затрудняетесь понять причину некорректной или медлительной работы компьютера, подобные методы могут стать настоящей палочкой-выручалочкой, возвращая компьютеру былую производительность.
Использование SFC для проверки целостности и исправления системных файлов Windows 10.
Многим пользователям знакома команда проверки целостности системных файлов sfc /scannow которая автоматически проверяет и исправляет защищенные системные файлы Windows 10.
Для запуска команды стандартно используется командная строка, запущенная от имени администратора (запустить командную строку от администратора в Windows 10 можно через меню правого клика мыши по кнопке «Пуск»), вводим в неё sfc /scannow и нажимаем Enter.
После ввода команды, начнется проверка системы, по результатам которой найденные ошибки целостности, которые можно исправить (о том, какие нельзя — далее) будут автоматически исправлены, а в случае их отсутствия вы получите сообщение о том, что «Защита ресурсов Windows не обнаружила нарушений целостности».
Также имеется возможность проверить целостность конкретного системного файла, для этого можно использовать команду sfc /scanfile=”путь_к_файлу”.
Однако при использовании команды есть один нюанс: SFC не может исправить ошибки целостности для тех системных файлов, которые используются в настоящий момент времени. Чтобы решить проблему, можно запустить SFC через командную строку в среде восстановления Windows 10.
Запуск проверки целостности Windows 10 с помощью SFC в среде восстановления.
Для того, чтобы загрузиться в среде восстановления Windows 10, вы можете использовать следующие способы:
- Зайти в Параметры — Обновление и безопасность — Восстановление — Особые варианты загрузки — Перезагрузить сейчас. (Если пункт отсутствует, то вы можете также использовать такой метод: на экране входа в систему, кликните по значку «вкл» справа внизу, а затем, удерживая Shift, нажмите «Перезагрузка»).
- Загрузиться с заранее созданного диска восстановления Windows.
- Загрузиться с установочного диска или загрузочной флешки с дистрибутивом Windows 10, а в программе установки, на экране после выбора языка, слева внизу выбрать «Восстановление системы».
После этого, зайдите в «Поиск и устранение неисправностей» — «Дополнительные параметры» — «Командная строка» (в случае если вы использовали первый из указанных выше способов, вам также потребуется ввести пароль администратора Windows 10). В командной строке по порядку используйте следующие команды:
- diskpart
- list volume
В результате выполнения второй команды, вы увидите список томов. Запомните буквы томов, соответствующие диску «Зарезервировано системой» (с загрузчиком) и системному разделу с Windows 10 (поскольку, вероятнее всего, эти буквы будут отличаться от тех, что вы видите в проводнике). Продолжите ввод команд:
- exit
- sfc /scannow /offbootdir=C:\ /offwindir=E:\Windows(где C — раздел с загрузчиком, а E:\Windows — путь к папке Windows 10, у вас буквы могут отличаться).
Запустится сканирование целостности системных файлов операционной системы, при этом в этот раз команде SFC будет доступно восстановление всех файлов. Сканирование может продолжаться в течение значительного времени — пока мигает указатель подчеркивания, ваш компьютер или ноутбук не завис. По завершении закройте командную строку и перезагрузите компьютер в обычном режиме.
Как проверить целостность файлов
Создано 2 функции, подходящие для этой цели, это SFC.exe и DISM.exe, обе утилиты можно использовать в 10-ой версии Windows, а для более старых версий, только SFC.exe. Первый метод можно применить к более ранним версиям Windows, так как он подобен по своей структуре и функционалу.
Эти варианты не противоречат друг другу и можно использовать в качестве дополнения.
Проверка целостности системных файлов с помощью SFC.exe
1. Для выполнения проверки, вам потребуется командная строка, а для неё, в свою очередь, права администратора, для этого воспользуйтесь поиском и выберите нужный результат;
2. Внесите в строку команду sfc /scannow, нажмите Enter.
Эта команда будет искать поврежденные файлы или несуществующие, и сразу их заменять на копию, взятую из кэша системы. System32\dllcache – это папка, которая содержит в себе сжатую, кэшированную копию защищенных, системных файлов, которая служит резервным хранилищем. Всё что утилита сможет заменить, она так и сделает, но возможны ситуации, когда вам будет указанно, что существует ошибка, которая происходит от отсутствия доступа к замене поврежденного файла. Происходит подобное по причине, что файл, который вам необходимо заменить для стабильной работы, уже запущен, тем самым зарезервирован системой.
Для их замены вам придется воспользоваться этой функцией до запуска Windows, то есть из среды восстановления, в которой вы сможете произвести все действия.
1. Присоедините к компьютеру устройство с Windows;
2. Перезапустите ПК, а в момент запуска, вы должны указать путь к файлам расположенном на носителе, нажмите F9 при загрузке;
3. В открывшемся списке выберите носитель, с указанной выше информацией;
4. После нескольких окон загрузки и выбора языка интерфейса, вам следует нажать восстановление системы;
5. Проследуйте в «Поиск и устранение неисправностей», найдите опцию «Дополнительные параметры»;
6. В последнем окне должна быть «Командная строка», которую следует запустить;
7. В строку необходимо веести diskpart;
8. Используйте команду list volume эти действия необходимы, чтобы определить системный диск, на котором установлена Windows, ведь часто они не совпадают с буквами, обозначающими его в проводнике. После выполнения этого действия запомните том, в котором в столбце «Метка» и где указано значение «Зарезервировано»;
9. Пропишите exit;
10. Последним действием будет сама утилита проверки, которая инициализируется запросом sfc /scannow /offbootdir=C:\ /offwindir=E:\Windows (гдеC — раздел с загрузчиком, а E:\Windows — путь, по которому располагается Windows 10 на вашем диске, буквы могут быть различными).
При выполнении этой утилитой обхода системы, в этот раз, уже будет доступ ко всем файлам системы и вы сможете заменить их без проблем, так как они уже не зарезервированы под использование Windows 10.
Наберитесь терпения, ведь эта процедура может занять много времени. Ваш компьютер в порядке, когда по окончании проверки на экране высветится «Защита ресурсов Windows не обнаружила нарушений целостности».
Целостность системных файлов с DISM.exe
Когда возникают какие-либо проблемы с использованием функции SFC.exe или она не нашла проблем, но вы уверенны, что они есть, воспользуйтесь командой DISM.exe. Требования тоже что и с предыдущим методом, права Администратора.
- Воспользуйтесь командной строкой, с необходимыми правами;
- Чтобы только проверить на целостность систему, вам следует воспользоваться командой dism /Online /Cleanup-Image /CheckHealth, никаких изменений она вносить не будет, просто всё запишет в log файл;
- Проверка и последующая замена поврежденных системных файлов происходит при команде dism /Online /Cleanup-Image /RestoreHealth.
Обе команды записывают свой результат своей работы в журнал для DISM – это Windows\Logs\DISM\dism.log, для SFC.exe – это Windows\Logs\DISM\dism.log. Чтобы просмотреть подробные сведенья о работе этих функций используйте команду findstr /c:»» %windir%\Logs\CBS\CBS.log >»%userprofile%\Desktop\sfcdetails.txt». Заполнитель %WinDir% представляет системную папку Windows. Например, C:\Windows.
Заключение
Описанные способы исследования целостности ОС просты и эффективны. Этапы их реализации понятны большей части аудитории пользователей, включая тех, кто не обладает специальными навыками программирования. Однако, для закрепления материала, окажутся полезными видео, находящиеся в открытом доступе во всемирной сети интернет.
В любой операционной системе, в том числе и Windows 10, в процессе эксплуатации возникают ошибки. Причины их появления различны: ошибки со стороны пользователя (принудительно выключили компьютер в процессе обновления), ошибки, связанные с работой установленных программ, ошибки, возникающие из-за неисправности жесткого диска, вирусной активности и т.п. Справедливости ради стоить отметить, что, начиная с Windows 7, операционные системы компании Microsoft стали более стабильны в работе и легче восстанавливаются после сбоев. Все больше пользователей устанавливают системный раздел на SSD-диск, что по сравнению с жестким диском (HDD) увеличивает надежность и скорость работы Windows. Как проверить Windows 10 на ошибки – об этом и пойдет речь в этой статье.
sksmonitoring.ru
Проверка целостности системных файлов в Windows 10
При возникновении различных проблем с операционной системой Windows 10 очень часто рекомендуют выполнить проверку целостности системных файлов. Такая проверка позволяет исключить вероятность того, что имеющиеся проблемы вызваны повреждением важных для системы файлов.
Для выполнения проверки системных файлов на целостность в Windows 10 есть две программы, это SFC.exe и DISM.exe. Первая используется непосредственно для проверки целостности системных файлов, а вторая позволяет проверить хранилище оригинальных файлов и используется в основном только тогда, когда SFC не срабатывает.
Как проверить целостность системных файлов с помощью SFC
Для проверки целостности системных файлов в операционной системе Windows 10 есть такая команда как «sfc /scannow». Она позволяет в автоматическом режиме проверить системные файлы и исправить найденные проблемы.
Чтобы воспользоваться данной командой нужно сначала запустить командную строку с правами администратора. Для этого откройте меню «Пуск», введите в поиск «cmd» или «Командная строка», кликните по найденной программе правой кнопкой мышки и выберите «Запуск от имени администратора».

После того как вы запустили командную строку с правами администратора, можно приступать к проверке целостности системных файлов Windows 10. Для этого просто водим команду следующую команду:
Нужно отметить, что SFC позволяет проверять не только всю систему в целом, но и отдельные файлы. Для этого нужно использовать вот такой вариант команды:
При этом вместо «ФАЙЛ» нужно указать путь к проверяемому файлу.
После запуска команды «sfc /scannow» начнется проверка системных файлов Windows 10 на целостность. В процессе этой проверки могут находиться ошибки, которые программа SFC будет пытаться исправлять. В случае удачного исправления на экране будет появляться соответствующие сообщения. Если же ошибок не будет найдено, то вы получите сообщение о том, что нарушений целостности не обнаружено.

В некоторых случаях проверка может обнаружить проблемы с файлами, но не сможет их исправить. Обычно это происходит из-за того, что данный системный файл используется операционной системой и его нельзя перезаписать. Исправить такую проблему можно с помощью запуска проверки в среде восстановления Windows 10.
Чтобы попасть в среду восстановления Windows 10 вам нужно открыть меню «Параметры» и перейти в раздел «Обновление и безопасность — Восстановление». Здесь нужно пролистать настройки до блока «Особые варианты загрузки» и нажать на кнопку «Перезагрузить сейчас».

Также вы можете попасть в среду восстановления с помощью загрузочного диска Windows 10. В начале процесса установки, сразу после выбора языка, в нижней части экрана будет ссылка на «Восстановление системы».

В среде восстановления откройте раздел «Поиск и устранение неисправностей – Дополнительные параметры» и запустите там командную строку.

В командной строке поочередно выполните команды «diskpart», «list volume» и «exit». Это позволит вам увидеть структуру ваших дисков. После этого можно запускать проверку целостности системных файлов. Для этого выполните вот такую команду:
- sfc /scannow /offbootdir=C:\ /offwindir=C:\Windows
При этом вместо C – подставьте букву системного раздела, согласно данным, которые вы получили с помощью предыдущих команд.

После этого нужно дождаться, пока программа SFC проверит все системные файлы и исправит ошибки. При таком запуске проверки у вас не должно быть проблем и все найденные ошибки должны быть исправлены.
Как восстановить хранилище системных файлов с помощью DISM
DISM – это программа для развёртывания и обслуживания образов операционной системы Windows 10. С ее помощью можно найти и устранить проблемы с хранилищем системных файлов Windows 10 из которого программа проверки целостности копирует правильные версии системных файлов.
Программу DISM стоит использовать в тех случаях, когда проверка целостности с помощью SFC не смогла исправить найденные ошибки. В этом случае нужно проверить хранилище с помощью DISM и повторно проверить целостность системных файлов с помощью SFC.
Как и в случае SFC, для того чтобы использовать DISM вам понадобиться командная строка с правами админа. Откройте ее так, как это было описано в начале статьи. После открытия командной строки вам нужно выполнить следующую команду:
- dism /Online /Cleanup-Image /RestoreHealth
Данная команда запустит проверку хранилища системных файлов и автоматически исправит найденные ошибки. Нужно отметить, что процесс проверки может на некоторое время «зависать», это нормально не завершайте работу программы.

Также для работы с DISM вам могут понадобиться следующие команды:
- dism /Online /Cleanup-Image /CheckHealth – вывод информации о текущем состоянии компонентов Windows 10. Эта команда не выполняет проверку, а только выводит уже имеющуюся информацию.
- dism /Online /Cleanup-Image /ScanHealth – проверка хранилища системных файлов без исправления найденных ошибок. Как и первая команда, может «зависать» в процессе работы.
Если по какой-то причине DISM не может исправить имеющиеся проблемы, то вы можете использовать смонтированный образ диска Windows 10 в качестве источника оригинальных файлов. Для этого программе нужно указать на файл install.wim (или esd), который находится на диске. Делается это при помощи вот такой команды:
- dism /Online /Cleanup-Image /RestoreHealth /Source:wim:файл_wim:1 /limitaccess
При этом строчку «файл_wim» нужно заменить на путь к wim-файлу на смонтированном диске Windows 10. А при использовании esd-файла все «wim» внутри команды нужно заменить на «esd».
С результатами работы программы DISM можно ознакомиться, просмотрев жернал выполненных действий. Он сохраняется в файлах «Windows\Logs\DISM\dism.log» и «Windows\Logs\CBS\CBS.log».
Также нужно отметить, что программу DISM можно запускать с помощью PowerShell. В этом случае используется команда «Repair-WindowsImage». Например, с помощью «Repair-WindowsImage -Online -ScanHealth» можно проверить наличие ошибок, а с помощью «Repair-WindowsImage -Online -RestoreHealth» выполнить проверку и исправить найденные ошибки.
В заключении материла еще раз напомним, что программа DISM проверяет хранилище системных файлов Windows 10, а не сами используемые файлы. Поэтому после проверки хранилища нужно повторить проверку целостности системных файлов с помощью SFC, так как это описано в начале статьи.
Посмотрите также
comp-security.net
Как проверить целостность системных файлов в Windows 10 » Компьютерная помощь

Часто пользователи вынуждены предполагать, что системные файлы операционной системы (ОС) повреждены, повод в характерных сбоях при выполнении элементарных операций и неторопливой работе компьютера. Бывает, что загрузка внешнего IT-продукта приводит к деструктивному изменению конфигурации ОС. В этих случаях помогает проверка целостности системных файлов в Windows 10.
Обычно, в ОС предусмотрены два программных продукта SFC.exe и DISM.exe, и, помимо этого, команда Repair-WindowsImage для Windows PowerShell. Первые проверяют целостность составляющих системы и автоматически восстанавливают их выявленные недостатки. Вторая делает это, применяя DISM.
Специалисты уверены, что рациональнее применять их поочередно, от того что перечни сканируемых файлов у этих программных средств отличаются друг от друга.
В продолжение разглядим несколько инструкций по использованию представленного ПО. Описываемые действия неопасны, впрочем нужно помнить, что поправление системных файлов носит комплексный характер, и затрагивает даже те метаморфозы, которые вносятся самим пользователем. В частности, установка внешних источников и прочие реформирования ОС будут аннулированы.
Исследование целостности системы и исправление ее элементов с использованием SFC
Команда сканирования целостности ОС sfc /scannow популярна среди опытных пользователей. Она автоматически исследует и устраняет дефекты составляющих ОС.
Функционирование SFC осуществляется от имени администратора, через командную строку, открывающуюся правым кликом мыши по меню «Пуск». Далее вводится sfc /scannow и нажимается «Enter».

Эти действия начинают проверку ОС, в итоге которой выявленные повреждения исправляются. При отсутствии ошибок, пользователь видит послание «Защита ресурсов Windows не нашла нарушений целостности». Другой аспект данного исследования — неустранимые повреждения. Им будет посвящена часть продолжения этой статьи.
Команда sfc /scanfile=»путь_к_файлу» дает вероятность проверить присутствие ошибок в определенном системном компоненте.
Недочет программного средства заключается в том, что оно не устраняет недостатки элементов ОС, используемых во время сканирования. Задача решается запуском SFC через командную строку в среде поправления ОС. Данный метод довольно результативен, и подразумевает выполнение нескольких примитивных операций.
Исследование целостности с использованием SFC в среде восстановления ОС
Не отнимает много времени, и не предполагает специальных навыков. Запуск в среде восстановления ОС выполняется несколькими способами:
- Нужно войти в «Параметры» и поочередно выбрать «Обновление и безопасность», «Восстановление», «Особые варианты загрузки» и «Перезагрузить сейчас». Более простой метод: в нижней правой части интерфейса входа в ОС нажимается ярлычок «вкл.», после чего, удерживая «Shift», необходимо кликнуть «Перезагрузка».
- Другой вариант — загрузка с предварительно подготовленного диска восстановления ОС.
- Еще одна альтернатива — электронный носитель с дистрибутивом ОС. В программе установки, после выбора языка, в левой нижней части выбирается «Восстановление системы».

По окончании, необходимо войти в «Поиск и устранение неисправностей», выбрать «Дополнительные параметры» и нажать «Командная строка» (использование первого из представленных ранее способов подразумевает ввод пароля администратора системы). Далее последовательно применяется следующее:

По итогам запуска указанных команд пользователь видит перечень томов. Рекомендуется запомнить их обозначения, соответствующие диску «Зарезервировано системой» и разделу с ОС, так как иногда они отличаются от тех, что есть в проводнике.
Далее вводятся другие команды:
exit
sfc /scannow /offbootdir=F:\ /offwindir=C:\Windows (где F — указанный ранее диск «Зарезервировано системой», а C:\Windows — путь к папке ОС).

Описанные действия инициируют большое изыскание целостности системы, в течение которого команда SFC исправляет все поврежденные компоненты, без исключения. Изучение может занять много времени. Индикатор подчеркивания, мерцая, показывает, что система продолжает работу. По окончании командная строка закрывается, а ОС перезагружается в стандартном режиме.
Сканирование и восстановление системы с использованием DISM.exe
Бывает, что команда SFC не справляется с некоторыми недостатками системных компонентов. IT-продукт DISM.exe дозволяет завершить начатое поправление. Она сканирует и обслуживает систему, исправляя даже самые проблемные компоненты.
DISM.exe применяется даже тогда, когда SFC не выявляет недостатков целостности ОС, а причина подозревать, что они есть сохраняется.
Прежде всего, правым кликом мыши по меню «Пуск» от имени администратора запускается командная строка. Потом запускаются другие команды:
- dism /Online /Cleanup-Image /CheckHealth. Применяется для формирования сведений о состоянии ОС, наличии повреждений ее компонентов. Не инициирует исследование, сканирует более ранние значения зафиксированных параметров.

dism /Online /Cleanup-Image /ScanHealth. Исследует и проверяет целостность хранилища системных составляющих.

dism /Online /Cleanup-Image /RestoreHealth. Исследует и автоматически восстанавливает ОС.

В обстоятельствах, когда восстановление хранилища системных элементов не осуществляется, используется install.wim (esd) с Windows 10 ISO в качестве источника исправляемых составляющих. Для этого применяется другая опция:
dism /Online /Cleanup-Image /RestoreHealth /Source:wim:путь_к_файлу_wim:1 /limitaccess
В отдельных случаях «.wim заменяется на .esd».
Это программное средство реализуется также в Windows PowerShell от имени администратора, с применением совокупности команд Repair-WindowsImage. Например:
- Repair-WindowsImage -Online -ScanHealth. Ищет дефекты системных элементов,
- Repair-WindowsImage -Online -RestoreHealth. Исследует и устраняет неисправности.
Некоторые рекомендации
Некоторые пользователи сталкиваются с тем, что SFC обнаруживает недостатки системных элементов сразу после обновления с новой сборкой ОС. В этих условиях исправление ошибок оказывается допустимым только при новой «чистой» установке системного образа. Изредка повреждение выявляется у отдельных версий программного обеспечения для видеокарт. В указанном случае, ложным является файл opencl.dll. Допустимо, в этих обстоятельствах не стоит предпринимать вообще никаких действий.
i-steering.ru
Проверка системных файлов Windows | remontka.pro
  windows | для начинающих | система
 Многие знают, что проверить целостность системных файлов Windows можно с помощью команды sfc /scannow (впрочем, это знают не все), но мало кто знает, как еще можно использовать данную команду для проверки системных файлов.
Многие знают, что проверить целостность системных файлов Windows можно с помощью команды sfc /scannow (впрочем, это знают не все), но мало кто знает, как еще можно использовать данную команду для проверки системных файлов.
В этой инструкции я покажу, как осуществить проверку для тех, кто вообще не знаком с данной командой, а после этого расскажу о различных нюансах ее использования, которые, думаю, будут интересны. См. также более подробную инструкцию для последней версии ОС: проверка и восстановление целостности системных файлов Windows 10 (плюс видео инструкция).
Как проверить системные файлы
В базовом варианте, если у вас есть подозрение на то, что необходимые файлы Windows 8.1 (8) или 7 были повреждены или потеряны, вы можете использовать специально предусмотренный для этих случаев инструмент самой операционной системой.
Итак, для проверки системных файлов, проделайте следующие шаги:
- Запустите командную строку от имени администратора. Для этого в Windows 7 найдите этот пункт в меню Пуск, кликните по нему правой кнопкой мыши и выберите соответствующий пункт меню. Если у вас Windows 8.1, то нажмите клавиши Win + X и запустите «Командная строка (Администратор)» из меню, которое появится.

- В командной строке введите sfc /scannow и нажмите Enter. Эта команда выполнит проверку целостности всех системных файлов Windows и попытается их исправить в том случае, если были обнаружены какие-либо ошибки.

Однако, в зависимости от ситуации, может оказаться, что использование проверки системных файлов в таком виде не в полной мере подходит для данного конкретного случая, а потому расскажу о дополнительных возможностях команды утилиты sfc.
Дополнительные возможности проверки с помощью SFC
Полный список параметров, с которыми можно запустить утилиту SFC выглядит следующим образом:
SFC [/SCANNOW] [/VERIFYONLY] [/SCANFILE=путь к файлу] [/VERIFYFILE=путь к файлу] [/OFFWINDIR=папка с windows] [/OFFBOOTDIR=удаленная папка загрузки]
Что это нам дает? Предлагаю посмотреть по пунктам:
- Вы можете запустить только проверку системных файлов без их исправления (ниже будет информация о том, зачем это может пригодиться) с помощью
sfc /verifyonly - Имеется возможность проверить и исправить только один системный файл, выполнив команду
sfc /scanfile=путь_к_файлу(или verifyfile, если исправлять не требуется). - Для проверки системных файлов не в текущей Windows (а, например, на другом жестком диске) можно использовать
sfc /scannow /offwindir=путь_к_папке_windows
Думаю, эти возможности могут быть полезны в самых различных ситуациях, когда требуется проверить системные файлы на удаленной системе, или для каких-то иных непредвиденных задач.
Возможные проблемы при проверке
При использовании утилиты проверки системных файлов, вы можете столкнуться с некоторыми проблемами и ошибками. Кроме этого, лучше, если вы будете знать некоторые особенности работы этого инструмента, о которых ниже.
- Если при запуске sfc /scannow вы видите сообщение о том, что Защите ресурсов Windows не удается запустить службу восстановления, проверьте, что служба «Установщик модулей Windows» включена, а тип запуска установлен «Вручную».
- Если у вас в системе есть модифицированные файлы, например, вы заменяли значки в проводнике или что-то еще, то выполнение проверки с автоматическим исправлением вернет файлы в первоначальный вид, т.е. если вы меняли файлы специально, это придется повторить.
Может оказаться, что sfc /scannow не удастся исправить ошибки в системных файлах, в этом случае вы можете ввести в командной строке
findstr /c:"[SR]" %windir%\Logs\CBS\CBS.log >"%userprofile%\Desktop\sfc.txt"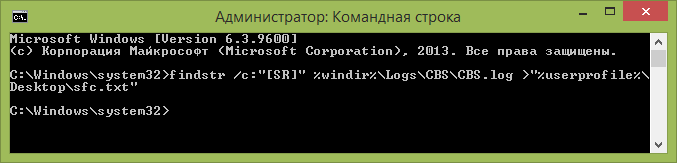
Эта команда создаст текстовый файл sfc.txt на рабочем столе со списком файлов, исправление которых не удалось — при необходимости вы можете скопировать необходимые файлы с другого компьютера с той же версией Windows или с дистрибутива ОС.
А вдруг и это будет интересно:
remontka.pro
Проверка целостности системных файлов Windows 10 » Страница 2
, жмём Enter на клавиатуре.
Обычно проверка продолжается не больше 15 минут. В нашем случае всё хорошо и мы видим сообщение: Защита ресурсов Windows не обнаружила нарушений целостности. Это значит, что наша Windows 10 в идеальном состоянии.
Если же нарушения в компонентах Windows будут выявлены, то система выдаст такое предупреждение: Защита ресурсов Windows обнаружила поврежденные файлы и успешно их восстановила.

Что делать, если средство проверки целостности системных файлов не может восстановить повреждённые компоненты Windows
Друзья, в некоторых случаях мы получим такое сообщение: Программа защиты ресурсов Windows обнаружила повреждённые файлы, но не может восстановить некоторые из них.

Это значит, что хранилище оригинальных компонентов Windows 10 повреждено и оно препятствует восстановлению системных файлов при помощи утилиты sfc.exe. В этом случае нужно сначала восстановить само хранилище компонентов Windows 10, а затем запускать средство проверки системных файлов sfc.exe.
Восстанавливать хранилище компонентов будем с помощью средства Deployment Image & Servicing Management (Dism). Dism — это система обслуживания образов Windows.
Сначала проверим целостность хранилища оригинальных компонентов Windows 10 командой
Dism /Online /Cleanup-Image /ScanHealth
Как видим, хранилище компонентов подлежит восстановлению,
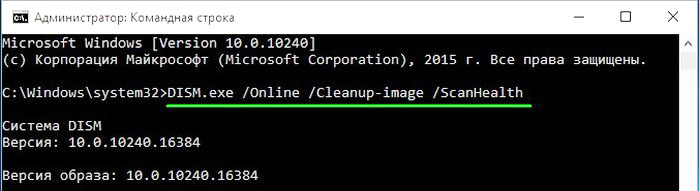

значит вводим следующую команду:
Dism /Online /Cleanup-Image /RestoreHealth
При выполнении данной команды произойдёт восстановление хранилища компонентов с помощью средства Dism, использующего для получения отсутствующих файлов — Центр обновления Windows.
Восстановление выполнено успешно. Повреждения хранилища компонентов было устранено.
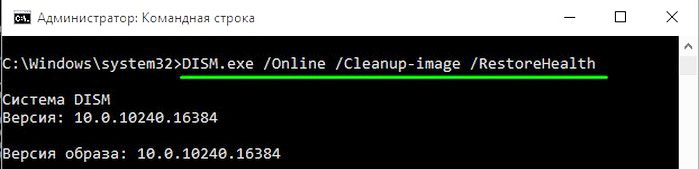

Хранилище компонентов мы восстановили, теперь во второй раз запускаем проверку целостности системных файлов Windows 10 командой sfc /scannow.
В этот раз программа защиты ресурсов Windows успешно восстановила повреждённые системные файлы.

Друзья, если при проверке целостности системных файлов Windows 10 командой sfc /scannow вас будут преследовать различные ошибки, то примените для восстановления систему Dism или расширяемое средство автоматизации PowerShell, всё написано в нашей статье: — Восстановление повреждённого хранилища компонентов Windows 10 с помощью PowerShell.
Всё это мы проделали в работающей Windows 10, но бывают случаи, когда система не загружается именно из-за некорректных системных файлов, тогда запускать утилиту sfc.exe нужно в среде восстановления Win 10, как это сделать, читайте в следующей статье.
Статья по этой теме: Что делать, если при запуске sfc/scannow выдается ошибка «Защита ресурсов Windows не может выполнить запрошенную операцию»
remontcompa.ru
Наилучший способ восстановления нарушения целостности системных файлов
На самом деле существует очень много материала в сети на данную тему, но то, что будет описано здесь, вы вряд ли найдёте. Всё хорошо и прекрасно, когда после проверки (sfc/scannow) не было обнаружено нарушение целостности системы и в командной строке красуется предложение «Защита ресурсов Windows не обнаружила нарушений целостности».
Но что же делать, когда это не так? И проверка целостности системных файлов Windows оповещает противоположное тому, что было описано выше. (Защита ресурсов Windows обнаружила повреждённые файлы, но не удалось исправить некоторые из них. Подробные сведения см. в файле CBS.log…).
Конечно, можно переустановить операционную систему, или восстановить её из образа. Можно с помощью той же командной строки, запустить её от имени администратора и использовать команды:
- DISM.exe /Online /Cleanup-Image /ScanHealth
- DISM.exe /Online /Cleanup-Image /RestoreHealth
То есть вбиваете команду и нажимаете ENTER. Говоря простым и доступным для пользователя языком.
- Это сканирование файлов образа системы
- Это попытка восстановления из зарезервированных файлов образа системы которые находятся у вас на компьютере.
Но есть ещё один способ, о котором я хочу вам рассказать с самого начала. Данным способом я пользуюсь всё время, и он не раз помогал мне выполнить восстановление целостности системных файлов в тех ситуациях, когда первый был почему-то бессилен. Данный метод базируется на использовании такой программы как Windows PowerShell, и он довольно прост. Запустите программу PowerShell от имени администратора и вбейте строку:
Repair-WindowsImage -Online –RestoreHealth
Простым языком говоря, вы даёте команду отремонтировать, целостность системных файлов из компонентов Windows, зарезервированных у вас на компьютере.
Только данный способ делает это более тщательней, чем тот, что описан выше (с помощью командной строки). Затем нажимаете ENTER.
Далее вот что у вас будет:

Потом следует дождаться пока программа закончит свою работу, то есть нули в скобках, которые вы видите сверху на рисунке (жёлтого цвета) должны дойти до конца. Желательно что – бы во время этой операции не пользовались компьютером.
Если восстановление системных файлов прошло успешно, у вас должно выйти на экран такое сообщение:
- PS C:\Windows\system32> Repair-WindowsImage -Online -RestoreHealth
- Path :
- Online : False
- Image Health State : Healthy
- Restart Needed : False
Если это не помогло, остаётся только одно переустановить операционную систему.
12.11.2014
Ещё статьи, которые могут заинтересовать:
Ccleaner безупречная очистка операционной системы
Популярный архиватор файлов программа WinRAR
Бесплатный торрент-клиент программа Zona
Зачем оптимизировать жёсткий диск
Месторасположения папок Temp в Windows 10
pcompstart.com
Как проверить Виндовс 10 на ошибки
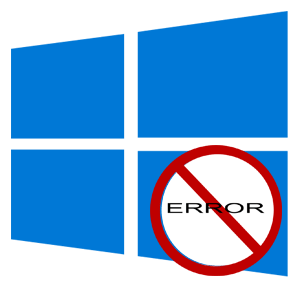
Как и любая другая ОС, Windows 10 со временем начинает тормозить и пользователь все чаще начинает замечать ошибки в работе. В таком случае необходимо проверить систему на целостность и наличие ошибок, которые могут серьезно повлиять на работу.
Проверяем Виндовс 10 на ошибки
Конечно же, существует множество программ, с помощью которых можно всего за несколько кликов проверить работу системы и оптимизировать ее. Это достаточно удобно, но не стоит пренебрегать встроенными инструментами самой операционной системы, поскольку только они гарантируют, что Виндовс 10 не будет нанесен еще больший урон в процессе исправления ошибок и оптимизации системы.
Способ 1: Glarу Utilities
Glarу Utilities — это целый программный комплекс, имеющий в своем составе модули для качественной оптимизации и восстановления поврежденных системных файлов. Удобный русскоязычный интерфейс делает эту программу незаменимым помощником пользователя. Стоит заметить, что Glarу Utilities — платное решение, но все желающие могут попробовать триальную версию продукта.
- Скачайте средство из официального сайта и запустите его.
- Перейдите на вкладку «Модули» и выберите более лаконичный режим просмотра (как указано на рисунке).
- Нажмите элемент «Восстановление системных файлов».
- Также на вкладке «Модули» можно дополнительно провести очистку и восстановление реестра, что также очень важно для корректной работы системы.

Но стоит заметить, что инструментарий описанной программы, как и другие подобные продукты, использует стандартный функционал ОС Виндовс 10, описанный ниже. Исходя из этого можно сделать вывод — зачем платить за покупку софта, если есть уже готовые бесплатные инструменты.
Способ 2: Средство проверки системных файлов (SFC)
«SFC» или System File Checker — служебная программа, разработанная корпорацией Майкрософт для обнаружения поврежденных файлов системы и дальнейшего их восстановления. Это надежный и проверенный способ наладить работу ОС. Рассмотрим, как работает этот инструмент.
- Сделайте правый клик по меню «Пуск» и запустите с правами админа cmd.
- Наберите команду
sfc /scannowи нажмите кнопку «Enter». - Дождитесь окончания процесса диагностики. Во время своей работы программа сообщает об обнаруженных ошибках и способах решения проблемы через «Центр уведомлений». Также подробный отчет о выявленных проблемах можно будет найти в файле CBS.log.
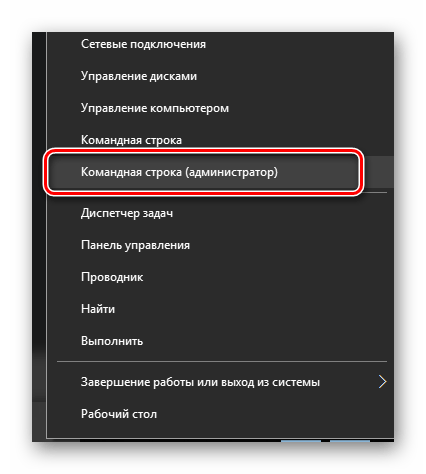
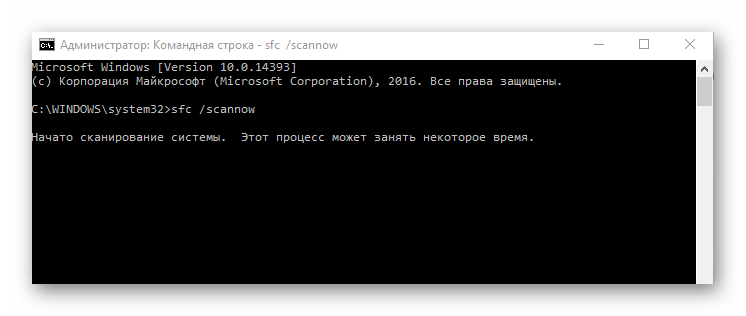
Способ 3: Утилита проверки системных файлов (DISM)
В отличие от предыдущего средства, утилита «DISM» или Deployment Image & Servicing Management позволяет обнаружить и исправить самые сложные проблемы, которые не под силу устранить SFC. Эта утилита удаляет, устанавливает, перечисляет и настраивает пакеты и компоненты ОС, возобновляя ее работоспособность. Иными словами, это более сложный программный комплекс, использование которого имеет место в случаях, если средство SFC не обнаружило проблем с целостностью файлов, а пользователь уверен в обратном. Процедура работы с «DISM» выглядит следующим образом.
- Также, как и предыдущем случае необходимо запустить cmd.
- Введите в строку:
DISM /Online /Cleanup-Image /RestoreHealth
где под параметром «Online» подразумевается назначение операционной системе цели проверки, «Cleanup-Image /RestoreHealth» — проверить систему и восстановить повреждения.

Если для логов ошибок пользователь не создает свой файл, по умолчанию ошибки пишутся в dism.log.
Стоит заметить, что процесс занимает некоторое время, поэтому, не стоит закрывать окно, если Вы видите, что в «Командной строке» долго все стоит на одном месте.
Проверка Виндовс 10 на ошибки и дальнейшее восстановление файлов, как бы сложно это не казалось на первый взгляд — тривиальная задача, решить которую под силу каждому пользователю. Поэтому регулярно проверяйте свою систему, и она прослужит Вам долгое время.
 Мы рады, что смогли помочь Вам в решении проблемы.
Мы рады, что смогли помочь Вам в решении проблемы. Опишите, что у вас не получилось.
Наши специалисты постараются ответить максимально быстро.
Опишите, что у вас не получилось.
Наши специалисты постараются ответить максимально быстро.Помогла ли вам эта статья?
ДА НЕТlumpics.ru