Режим планшета Виндовс 10 используется для смартфонов, планшетных ПК или гибридных лэптопов, имеющих сенсорный экран. Упрощённый интерфейс дает возможность комфортно пользоваться девайсами. После активирования этого режима, ОС включает планшетный вариант системы, интуитивно понятный для всех пользователей.

Содержание статьи
Режим планшета Windows 10 на ноутбуке
Компания «Майкрософт» давно хотела унифицировать ОС «Виндовс» и использовать её для различных девайсов. Для этого в одном из обновлений добавили опцию «Continuum», которую сегодня знают как «Режим планшета».
Он собой представляет пример универсального использования «Виндовс», что так пытались добиться программисты «Майкрософт». Опция «Continuum» меняет интерфейс ОС с учётом вида оборудования, где установлена операционная система. За счёт этого «Виндовс» может устанавливаться не только на стационарных ПК и лэптопах, но и на сенсорных планшетных компьютерах, телефонах, гибридных устройствах.

«Continuum» в автоматическом режиме оптимизирует мобильное ПК с сенсорным набором, делает проще меню и переключает интерфейс ОС на полный экран, уменьшает значки параметров настроек. Опция является довольно простой и интуитивно понятной, это способствует росту популярности её использования на разных мобильных ПК.
Как выключить: способы
Перейти в режим «Continuum» можно с помощью «Центра уведомлений». Для этого нужно выполнить следующие действия:
- Войдите через «Панель задач» в «Центр уведомлений».
- В появившейся вкладке кликните «Continuum», после появится сообщение «Включено».
- Функция активируется в автоматическом режиме и сразу выполняет все изменения.
Чтобы выйти из функции планшета и перейти к привычному способу работы, необходимо повторить указанные этапы действий опять, и отключить «Continuum». Во вкладке «Центра уведомлений» во время выбора меню «Режим планшета» будет сообщение «Выключено». ОС самостоятельно активирует нормальный интерфейс Виндовс.

Почему не получается выключить режим планшета на ноутбуке
В некоторых случаях в «Центре уведомлений» не отображается пункт «Continuum» и выключить эту опцию планшета на ноутбуке не получается. В этом случае нужно произвести следующие действия.
Зайдите в «Пуск». В появившейся вкладке выберите иконку в форме шестерёнки, которая появится над кнопкой «Отключение компьютера» и зайдите в «Параметры».
Также в меню «Параметры» можно зайти с помощью других способов:
- Используйте комбинацию кнопок «Windows+X» либо кликните правой клавишей мышки по иконке «Пуск» и во всплывающем окне найдите меню «Параметры».
- Можно нажать одновременно комбинацию кнопок «Windows+I» и непосредственно открыть вкладку «Параметры».

После в появившемся списке действий найдите пункт «Система». В новом меню укажите в левой части из предлагаемых вкладок пункт «Уведомления и действия».
В правой части напротив строки «Быстрые действия» кликните на пункт «Добавить/удалить быстрые действия» для настроек меню показываемых плиток.
Появится список всех возможных параметров. С помощью полосы прокрутки, опустите ползунок в самое нижнее положение и укажите из предложенного перечня режимов «Continuum», включите его, установив статус в соответствующей ячейке «Вкл.».
Справка! Режим «Continuum» появится во вкладке «Быстрые действия» возле остальных активных функций. Можно кликнуть и удерживать этот значок, передвигая его в более удобное место во вкладке быстрых действий.
После этого опция «Continuum» постоянно будет показана во время входа в «Центра уведомлений».
Подпишитесь на наши Социальные сети
Как отключить, включить режим планшета Windows 10
Во многих случаях Window 10 самостоятельно определяет, на каком устройстве она запущена, и автоматически включает или выключает режим планшета. (Такое поведение операционной системы стало возможным благодаря специальной технологии, которую в Microsoft гордо называют Continuum.)
Если же вы видите, что Windows 10 работает не в том режиме, который должен быть, то выполните следующие действия, чтобы вручную исправить это недоразумение.
Как включить режим планшета
Щелкните на значке Центр уведомлений на панели задач. Значок Центр уведомлений располагается у правого края панели задач, которая привязана к нижнему краю рабочего стола. На экране появится панель уведомлений.

Нажмите на плитку Режим планшета, находящуюся в правой нижней части панели Центр уведомлений. Если режим планшета включен, то одноименная плитка Режим планшета на панели уведомлений выделяется голубым фоном; если фон плитки серый, то это значит, что режим планшета выключен и вы работаете в стандартном режиме рабочего стола.
Как отключить режим планшета вручную
Чтобы быстро отобразить панель уведомлений на экране планшета, проведите пальцем к центру экрана, начиная от его правого края. Как и на настольном компьютере, для изменения рабочего режима нажмите на плитку Режим планшета. Режим планшета будет отключен.

После обновления Windows 10 Creators Update стала доступна автоматическая настройка режима планшета, так что больше ненужно будет включать или отключать этот режим, компьютер или планшет сам подстроится под необходимы режим. Если все же вы хотите принудительно отключить режим планшета на windows 10, нужно открыть параметры компьютера и в меню выбрать режим планшета (Пуск >> Параметры >> Система >> Режим планшета). Здесь можно настроить подходящий режим для вашего устройства и предложено три варианта:
- Использовать режим планшета
- Использовать режим рабочего стола
- Использовать подходящий режим для оборудования
Когда устройство автоматически включает или выключает режим планшета. Что бы отключить и не переключать тот режим какой вы выбрали, поставьте Не запрашивать разрешение и не переключать режим.
Вышедшая в 2015 году 10 версия Windows порадовала пользователей новой интересной функцией Continuum, которая для русскоязычной аудитории носит название «режим планшета». В этой статье мы расскажем вам, что это за функция, чем она удобна и для каких компьютеров используется, а также как её включить и как выключить.


Как перевести компьютер в режим планшета?
Режим планшета в Windows 10 — что это такое?
Windows 10 обеспечила нас двумя вариантами отображения: десктопным и планшетным. Если с первым всё ясно — это обычный вид нашей привычной ОС, то со вторым следует познакомиться поближе. Планшетный режим значительно повышает удобство использования операционной системы Виндовс на устройствах, оснащённых и сенсорным вводом, и клавиатурой – так называемых «трансформерах».
Вообще при изменении конфигурации ноутбука-трансформера включение и отключение режима планшета происходит автоматически. Стоит нам отсоединить клавиатуру, как система понимает, что пора переключаться, мы возвращаем клавиатуру на место — и Continuum отключается. Очень удобно! Но в некоторых ситуациях или для отдельных видов устройств необходимо знать, как проделывать эту процедуру вручную. Например, когда хочется временно удалить Continuum на планшетниках, не оснащённых клавиатурой.
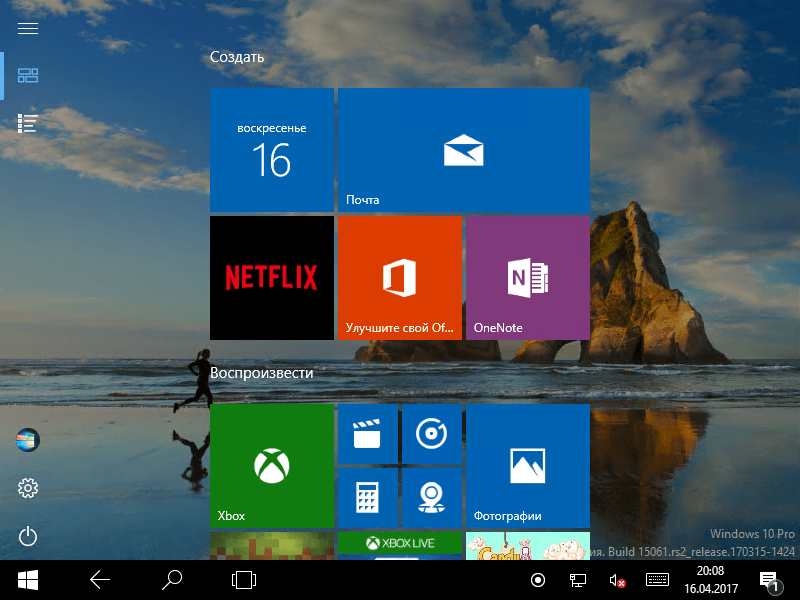
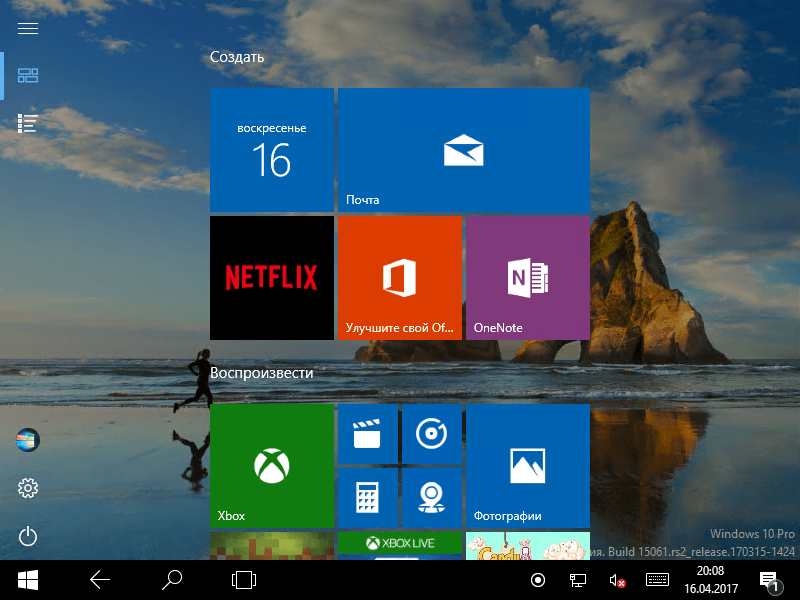
Как включить режим планшета?
1 способ
- Заходим в Параметры, выбираем Система.
- В левом столбце меню находим название нужной функции, а в поле справа — переключатель. С его помощью можно как убрать режим планшета, так и включить обратно.
Здесь же настраивается, что будет запускаться при входе в систему: Continuum, обычный рабочий стол или то, что использовалось в последний раз перед выключением ноутбука.
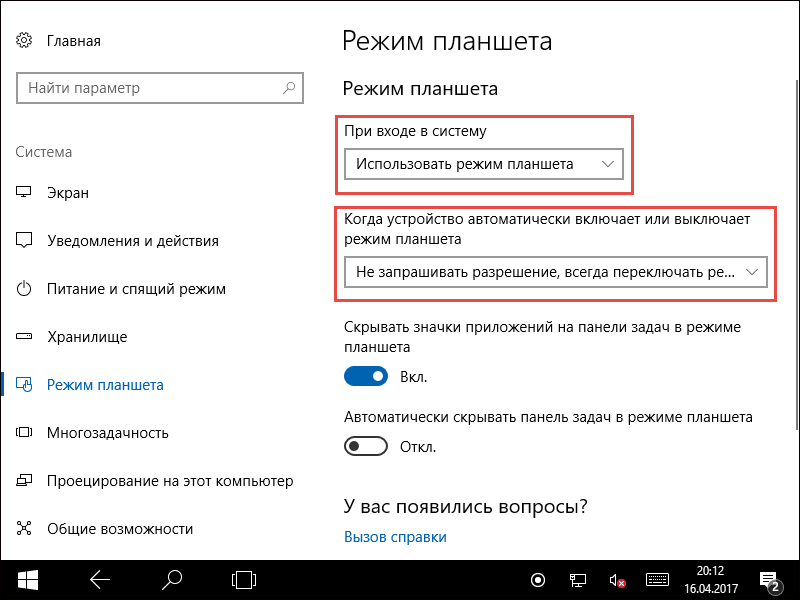
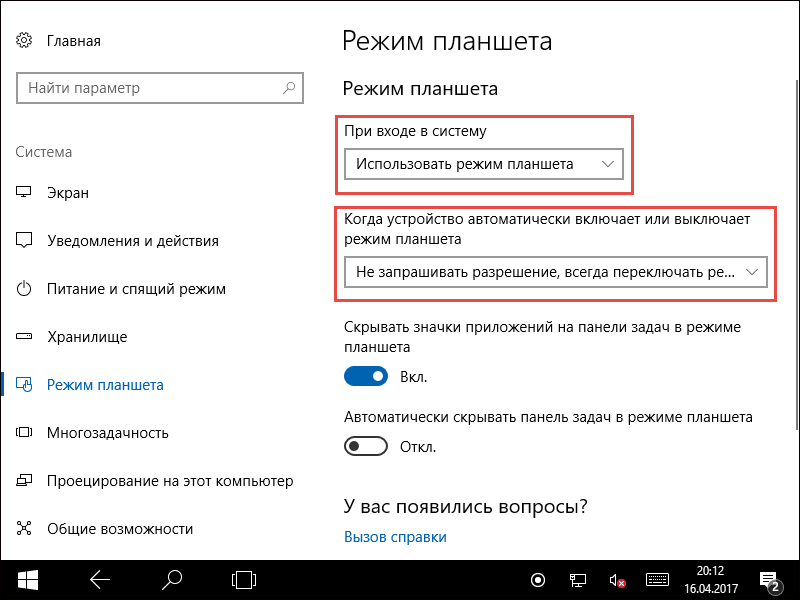
Переход в Continuum может осуществляться следующими способами: автоматически, то есть безо всякого участия пользователя, автоматически, но с подтверждением, только вручную. Вы просто отмечаете в настройках тот способ, который удобен вам.
2 способ
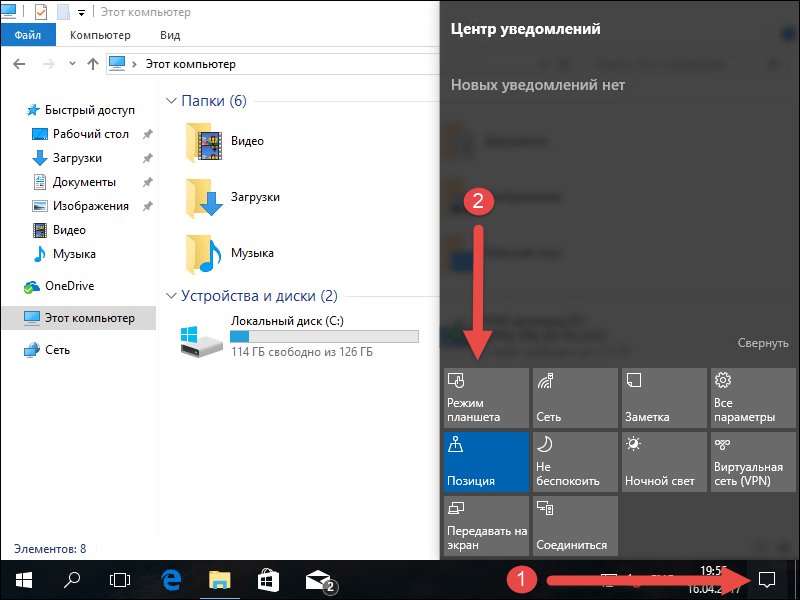
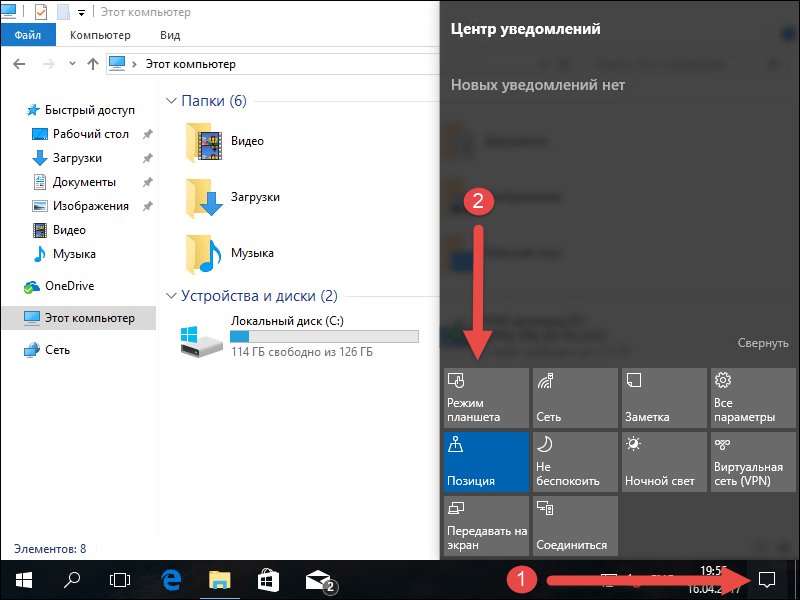
Этот способ появился позже первого, так как многие пользователи жаловались, что ручной переход слишком долгий и неудобный. Разработчики поместили кнопку для перехода в панель быстрых действий Центра уведомлений. Чтобы настроить этот быстрый способ, пройдите следующим путём:
- Параметры;
- Система;
- Уведомления и действия;
- Выберите быстрые действия.
Как выключить?
Чтобы выйти из Continuum, нужно проделать те же действия, что и для его подключения: либо пройти через Центр уведомлений, либо через Параметры. Всё очень просто — пользуйтесь этой функцией с удовольствием, по мере необходимости убирая её или возвращая обратно.
Полезные советы
- Первое, что мы заметим, сменив десктоп на Continuum, это изменение меню Пуск. Оно автоматически переводится в полноэкранный вид. В панели задач больше не видны кнопки приложений, а также отдельные элементы области уведомлений. Кнопки теперь разделяются большими пустыми полями, значит, попадать по ним пальцем становится проще. При всём этом меню Пуск остаётся активным рабочим столом, а его интерфейс зачастую сравнивают с iPad.


- Запускаемые приложения разворачиваются во весь экран, а вот заголовки окошек так просто не увидеть — для их просмотра нужно подвести к ним курсор.
- Если какое-то приложение вам больше не нужно, вы просто тянете его вниз и отпускаете — оно закрывается.
- Для удобства переключения между приложениями предусмотрена кнопка «Назад», расположенная в панели задач. С этой же целью удобно пользоваться Представлением задач.
Если вы хотите использовать одновременно два приложения, примените функцию прикрепления. Её суть заключается в том, что вы перемещаете окно одного из приложений к правой или левой границе дисплея. Оно там остаётся, а вы тем временем выбираете второе. Очень удобно: перед вами находятся два окна, размер которых можно менять по необходимости.
Теперь мы знаем, как включить и как отключить режим планшета Windows 10 на ноутбуке или планшете, умеем им пользоваться и знаем о его преимуществах. Будем рады вашим комментариям по этой теме!
его назначение, настройка, включение и отключение
«Десятка» предлагает пользователю два варианта интерфейса: десктопный и планшетный. Первый представляет собой привычный вариант отображения «Рабочего стола», в котором работают на ноутбуках и стационарных компьютерах. Для чего был создан планшетный режим? Чем он отличается от обычного? Как его включить и настроить в Windows 10?
Что такое «Режим планшета» на Windows 10 и для чего он нужен
В связи с ростом производства гибридных ноутбуков и планшетов (с сенсорным экраном и съёмной клавиатуры), компания Microsoft решила реализовать идею планшетного режима в «десятке», чтобы адаптировать версию к таким устройствам. «Режим планшета» представляет собой изменённый интерфейс «Рабочего стола». С ним очень легко работать на платформе Windows 10 на упомянутых «трансформерах».
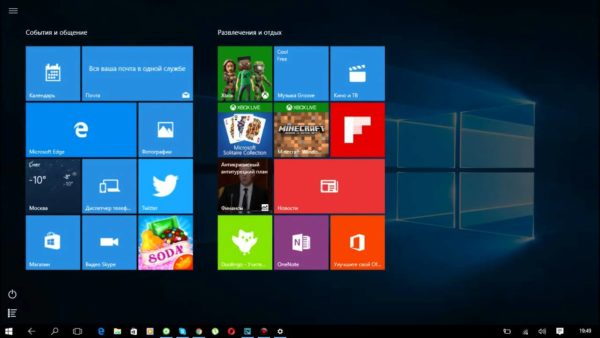 «Режим планшета» в Windows 10 имеет специальные настройки внешего вида, которые позволяют владельцам трансформеров быстро и комфортно работать в данной ОС
«Режим планшета» в Windows 10 имеет специальные настройки внешего вида, которые позволяют владельцам трансформеров быстро и комфортно работать в данной ОСЗа счёт чего достигается удобство? При включении режима параметры интерфейса изменяются, чтобы пользователь мог с первого раза попадать пальцем по значкам для быстрой работы в системе. Расстояние между ними и их размер увеличивается благодаря:
- запуску меню «Пуск» и всех программ в полноэкранном режиме;
- исчезновению значков закреплённых утилит с «Панели задач»;
- удалению некоторых элементов «Области уведомлений» (на правом конце «Панели задач»).
Как пользоваться планшетным режимом?
После активации режима ваш «Рабочий стол» окажется пустым. Как работать на компьютере, если нет никаких ярлыков? В «Режиме планшета» переход к программам и сервисам немного другой. Заблудиться в нём, однако, сложно. К каким основным моментам необходимо привыкнуть?
- Нажмите на кнопку «Пуск» в правом нижнем углу.
 Нажмите на кнопку «Пуск», чтобы получить доступ к возможностям Windows
Нажмите на кнопку «Пуск», чтобы получить доступ к возможностям Windows - В левой части экрана внизу появятся знакомые вам иконки: для выключения компьютера и для запуска панели «Параметры Windows». Вверху находятся три значка. Автоматически каждый раз будет открываться второй раздел с экраном для закреплённых плиток, который вы можете настраивать под себя (удалять и добавлять плитки).
 С открытием меню «Пуск» автоматически запускается панель с плитками
С открытием меню «Пуск» автоматически запускается панель с плитками - С помощью третьей кнопки внизу в виде человека на фоне серого круга вы можете изменить параметры своей учётной записи, заблокировать её или выйти из аккаунта. Достаточно нажать пальцем один раз на необходимый пункт.
 Нажмите на иконку учётной записи, чтобы открыть её контекстное меню
Нажмите на иконку учётной записи, чтобы открыть её контекстное меню - Первый значок вверху поможет раскрыть само меню «Пуск». Нажмите на него либо проведите пальцем от края экрана вправо. В результате вы увидите названия всех значков, расположенных по левому краю экрана.
 Нажмите на иконку в виде трёх горизонтальных линий, чтобы развернуть меню «Пуск»
Нажмите на иконку в виде трёх горизонтальных линий, чтобы развернуть меню «Пуск» - Чтобы увидеть большой список приложений в полноэкранном режиме, нажмите на раздел «Все приложения» с иконкой в виде перечня. Здесь вы можете найти необходимую вам утилиту и открыть её всего одним нажатием.
 Нажмите на иконку в виде списка, чтобы открыть раздел с перечнем всех установленных на ПК программ
Нажмите на иконку в виде списка, чтобы открыть раздел с перечнем всех установленных на ПК программ - Чтобы добавить иконку той или иной программы, найдите её в разделе «Все приложения» и нажмите правой клавишей мыши (либо нажмите и удерживайте на ней палец) для вызова контекстного меню. В списке доступных опций выбираем «Закрепить на начальном экране». Повторите эту процедуру для всех остальных утилит, которые хотите видеть на экране с плитками.
 Чтобы добавить новую плитку, подержите палец на утилите и в контекстном меню выберите «Закрепить на начальном экране»
Чтобы добавить новую плитку, подержите палец на утилите и в контекстном меню выберите «Закрепить на начальном экране» - В планшетном режиме справа от «Пуска» находится иконка в виде стрелки (кнопка «Назад»). Она позволяет быстро вернуться в приложение, которое вы использовали до этого.
- Для перехода от одного приложения к другому можно всё так же пользоваться опцией «Представление задач». Её иконка имеет вид окна с открытыми ставнями.
 Нажмите на иконку «Представление задач», чтобы увидеть миниатюры всех окон, открытых в данный момент
Нажмите на иконку «Представление задач», чтобы увидеть миниатюры всех окон, открытых в данный момент - После нажатия на неё появится экран со всеми открытыми окнами в текущий момент.
- Вы вправе одновременно работать в двух окнах в «Режиме планшета». Для этого просто перетащите одно окно в правую часть экрана. В левой сразу появится одна или несколько миниатюр окон в зависимости от того, сколько утилит у вас открыто на ПК. Выберите нужную миниатюру одним нажатием.
 Выберите иконку для второй части окна из доступных миниатюр
Выберите иконку для второй части окна из доступных миниатюр - После этого вы можете настроить размер одного и другого окна с помощью чёрной линии, которая разделяет окна. Одно окно, например, может занимать большую площадь экрана.
 Отрегулируйте размер правого или левого окон с помощью чёрной перегородки
Отрегулируйте размер правого или левого окон с помощью чёрной перегородки - Чтобы закрыть ненужное окно достаточно нажать на его верхнюю панель, где находится заголовок, и не отпуская пальца, перетащить его в нижнюю часть экрана (на «Панель задач»). Окно тут же исчезнет.
 Перетащите окно в область «Панели задач», чтобы его закрыть
Перетащите окно в область «Панели задач», чтобы его закрыть
Видео: как работать в «Режиме планшета»
Как включить и отключить «Режим планшета» на Windows 10
По умолчанию активация и отключение «Режима планшета» в ноутбуке-трансформере происходит автоматически с отсоединением или подключением съёмной клавиатуры. Тем не менее на случай если автоматический переход не сработает, необходимо знать, каким образом совершить его вручную.
Через «Параметры»
Активировать режим в окне «Параметры Windows» можно следующим образом:
- Щёлкаем по кнопке «Пуск». Над кнопкой выключения устройства будет иконка в виде шестерёнки. Кликаем по ней, чтобы вызвать на экране окно «Параметры Windows». Эту же панель для настройки Windows можно запустить с помощью сочетания клавиш Win + I.
 Кликните по иконке в виде шестерёнки в меню «Пуск»
Кликните по иконке в виде шестерёнки в меню «Пуск» - На указанной панели расположены плитки, которые ведут в определённые разделы для изменения разных типов параметров. Нам необходима первая плитка «Система», где настраивается внешний вид экрана, уведомления и параметры питания.
 Кликните по плитке «Система», чтобы открыть настройки экрана, уведомлений и питания
Кликните по плитке «Система», чтобы открыть настройки экрана, уведомлений и питания - Сразу переключаемся на шестую вкладку «Режим планшета».
 Откройте шестую вкладку «Режим планшета»
Откройте шестую вкладку «Режим планшета» - В первом выпадающем меню «При входе в систему» устанавливаем значение «Использовать режим планшета».
 Выберите значение «Использовать режим планшета» в первом выпадающем меню
Выберите значение «Использовать режим планшета» в первом выпадающем меню - Закрываем окно и перезапускаем компьютер. Система сразу загрузится в планшетном режиме.
Через «Центр уведомлений»
В области «Центр уведомлений» можно быстро включить и отключить планшетный режим. Что конкретно нужно для этого сделать?
- На клавиатуре зажимаем сочетание из двух клавиш: Win (с иконкой в виде окна) + A (латинская). Это вызовет в правой части экрана панель под названием «Центр уведомлений». Кроме сообщений о последних действиях на ПК, здесь также присутствует набор плиток для включения и выключения определённых опций Windows.
- Запустить «Центр уведомлений» можно также с помощью специальной иконки на «Панели задач», которая находится в её правом конце. Она имеет вид заметки.
 На «Панели задач» отыщите иконку «Центра уведомлений» в виде заметки
На «Панели задач» отыщите иконку «Центра уведомлений» в виде заметки - Самой первой плиткой будет «Режим планшета». Если режим не включён, она будеть иметь бледный оттенок. Кликните по ней один раз левой кнопкой мыши.
 В «Центре уведомлений» отыщите плитку «Режим планшета»
В «Центре уведомлений» отыщите плитку «Режим планшета» - После щелчка плитка приобретёт яркий оттенок, а с «Рабочего стола» исчезнут все ярлыки. Это будет означать, что Windows переключилась на планшетный режим отображения. Также на самой плитке появится сообщение «Включено», которое исчезнет через несколько секунд.
 После активации плитка «Режим планшета» станет яркого оттенка
После активации плитка «Режим планшета» станет яркого оттенка - Для его деактивации нужно снова вызвать «Центр уведомлений» и кликнуть по первой плитке, чтобы она стала снова бледной. На плитке появится подсказка «Отключено» на несколько секунд.
Что делать, если в «Центре уведомлений» не оказалось плитки с нужным названием? В этом случае необходимо просто включить её в настройках Windows. Следуйте простой пошаговой инструкции:
- Запустите на экране раздел «Система» в окне «Параметры Windows», используя инструкцию из раздела «Через «Параметры» этой статьи.
- Теперь переключаемся на блок «Уведомления и действия» в левой части окна со списком вкладок. Сразу кликаем в блоке по ссылке «Доб./Удалить быстрые действия», которая находится визуально оформленным набором доступных плиток.
 Кликните по ссылке «Доб./Удалить быстрые действия»
Кликните по ссылке «Доб./Удалить быстрые действия» - Опускаемся в самых низ страницы. Видим, что переключатель рядом с пунктом «Режим планшета» стоит в позиции «Откл.».
 Найдите пункт «Режим планшета» в конце списка
Найдите пункт «Режим планшета» в конце списка - Щёлкаем по нему левой клавишей мышки, чтобы включить параметр. Закрываем окно. Теперь плитка будет в «Центре уведомлений».
 Поставьте параметр «Режим планшета» в позицию «Вкл.»
Поставьте параметр «Режим планшета» в позицию «Вкл.»
Видео: активируем «Режим планшета», а затем отключаем
Настройка планшетного режима на Windows 10
Какие параметры «Режима планшета» система Windows позволяет изменить? Вы можете настроить автоматическое переключение на него, а также скрыть или включить снова «Панель задач».
Параметры ручного и автоматического перехода
Вы вправе включить или выключить опцию автоматического перехода в «Режим планшета» при отсоединении съёмной клавиатуры, когда захотите пользоваться устройством только как планшетом. Как это сделать?
- Запустите вкладку «Режим планшета» в системном окне для настроек «Параметры Windows», используя инструкцию из раздела «Через «Параметры» этой статьи.
- Нажмите левой кнопкой мыши на второе выпадающее меню.
 Выберите одно из трех значений во втором выпадающем меню в зависимости от цели, которую вы преследуете
Выберите одно из трех значений во втором выпадающем меню в зависимости от цели, которую вы преследуете - Здесь необходимо выбрать между тремя значениями. Первый пункт «Не запрашивать разрешение и не переключать режим» позволит вам поставить запрет на автоматический переход на планшетный режим после отсоединения съёмной клавиатуры.
- Второе значение «Всегда запрашивать разрешение перед переключением режима» даст команду системе присылать соответствующее сообщение о возможности перехода на «Режим планшета» после отключения съёмной клавиатуры.
- Третий пункт позволит автоматически сразу переходить на планшетный режим при необходимости без уведомления об этом пользователя.
- В первом выпадающем меню «При входе в систему» выберите значение «Использовать подходящий режим для оборудования». При запуске Windows система будет сама определять, подключена ли клавиатура, и в зависимости от этого выбирать десктопный или планшетный режим.
 Выберите значение «Использовать подходящий режим для оборудования»
Выберите значение «Использовать подходящий режим для оборудования»
Как скрыть значки утилит и саму «Панель задач»
В планшетном режиме многим пользователям «Панель задач» или значки на ней просто не нужны. В этом случае необходимо просто отключить их в настройках.
- Снова запускаем вкладку «Режим планшета» в окне «Параметры Windows». На этот раз обращаем внимание сразу на два пункта под выпадающим меню.
- Если вы хотите убрать все закреплённые иконки программ с «Панели задач», переставьте переключатель под первым параметром в позицию «Вкл.». Для этого просто кликните мышкой по нему либо нажмите на него пальцем.
 Включите параметр «Скрывать значки приложений на панели задач в режиме планшета»
Включите параметр «Скрывать значки приложений на панели задач в режиме планшета» - Если вы хотите избавиться от «Панели задач» в целом, включите второй пункт.
 Активируйте параметр «Автоматически скрывать панель задач в режиме планшета»
Активируйте параметр «Автоматически скрывать панель задач в режиме планшета» - Удалить «Панель задач» с экрана или только значки с неё можно и более быстрым методом. Для этого кликните по нижней панели правой клавишей мыши или нажмите на неё пальцем и удерживайте, чтобы вызвать контекстное меню. В перечне снимите отметку с первого пункта «Показать значки приложений». Если вы хотите убрать всю панель, отметьте опцию «Автоматически скрывать панель задач».
 Отметьте пункты «Показать значки приложений» или «Автоматически скрывать панель задач»
Отметьте пункты «Показать значки приложений» или «Автоматически скрывать панель задач»
Как вызвать «Панель управления» в «Режиме планшета»
В обычном (десктопном) режиме Windows 10 можно очень просто открыть «Панель управления»: просто нажать правой клавишей мыши на кнопку «Пуск», а затем в большом перечне выбрать пункт с панелью. К сожалению, для планшетного режима данный способ не действует, так как контекстное меню просто не вызывается кликом.
Что в этом случае делать? Какие другие методы использовать для запуска «Панели управления»? Необходимо прибегнуть к более «старым» способам.
В окне «Выполнить»
Универсальный сервис «Выполнить» помогает запускать стандартные окна Windows, в том числе и «Панель управления».
- За счёт сочетания клавиш Win + R (зажмите на сенсорной клавиатуре, которая запускается через специальную иконку на «Панели задач») вызываем маленькое окошко под названием «Выполнить».
- В его единственном поле «Открыть» печатаем команду control. Кликаем по ОК или же нажимаем на Enter на клавиатуре.
 В поле «Открыть» введите команду control
В поле «Открыть» введите команду control - Второй варинт команды — explorer shell:ControlPanelFolder. Её уже лучше скопировать, а затем вставить, чтобы не допустить ошибку.
 Вставьте команду explorer shell:ControlPanelFolder в окне «Выполнить»
Вставьте команду explorer shell:ControlPanelFolder в окне «Выполнить» - В результате на экране появится окно «Панели управления».
 После клика по кнопке ОК на экране появится окно «Панель управления»
После клика по кнопке ОК на экране появится окно «Панель управления» - Если вы используете вторую команду, в окне список разделов будет упорядочен в соответствии со значением «Мелкие значки» параметра «Просмотр».
 Вторая команда позволяет открыть «Панель управления» со значением «Мелкие значки»
Вторая команда позволяет открыть «Панель управления» со значением «Мелкие значки»
С помощью «Поиска Windows»
В области «Поиск» можно найти как программы, так и стандартные сервисы Windows. Следуйте простой инструкции:
- Нажимаем на иконку в виде лупы, расположенную на «Панели задач» справа от «Пуска».
- В области для поиска вводим запрос «Панель управления». По мере ввода система будет давать вам подсказки. Обычно достаточно ввести только первое слово из запроса.
 Введите в поле для поиска запрос «Панель управления»
Введите в поле для поиска запрос «Панель управления» - В результатах сразу появится нужный вам сервис. Открыть его можно с помощью одного нажатия.
Через «Режим планшета» в системе Windows 10 очень легко работать на ноутбуке-трансформере. Именно для этих целей и создавалась эта опция. Ненужные иконки удаляются с панелей в этом режиме, чтобы на экране было больше места и пользователь мог с первого раза попадать пальцем по необходимым ему кнопкам. Вы можете настроить автоматическое включение режима на случай отсоединения клавиатуры, чтобы не включать его каждый раз вручную.
Оцените статью: Поделитесь с друзьями!Читайте детально о «Режиме планшета» в Windows 10. Зачем нужен планшетный режим, как его вручную включить или отключить, как настроить параметры входа в планшетном режиме, как выполнить настройки автоматического включения режима планшета?

Корпорация «Microsoft» давно решила унифицировать операционную систему «Windows» и применить ее для разного вида устройств. С этой целью в одном из обновлений операционной системы «Windows» была добавлена функция «Continuum», более известная сейчас под названием «Режим планшета». Этот режим представляет собой яркий пример универсальности «Windows», чего так хотели достичь разработчики «Microsoft». Функция «Continuum» изменяет интерфейс операционной системы «Windows» в зависимости от типа устройства, на котором она установлена. Благодаря ей операционная система «Windows» может использоваться не только на персональных компьютерах и ноутбуках, но и на сенсорных устройствах (планшетах, смартфонах, гибридных 2-в-1 ноутбуках).
«Режим планшета» автоматически оптимизирует пользовательское устройство с сенсорным вводом, упрощает меню и переводит интерфейс системы в полноэкранный режим, отображает окна приложений во весь экран и уменьшает в размерах значки элементов управления. Этот режим достаточно прост и понятен для пользователей, что способствует увеличению популярности его применения на различных устройствах. Неудивительно, что «Режим планшета» доступен и в последней актуальной официальной версии «Windows 10». Поэтому в этом руководстве мы постараемся рассмотреть, зачем именно вам нужен планшетный режим, и как его использовать, когда придет время.
Ниже мы представим вам ответы на следующие вопросы:
Зачем вам нужен «Режим планшета»?
Каждый, кто пользовался операционной системой «Windows 8» хорошо помнит полноразмерный экран рабочего стола, оптимизированный для сенсорных устройств с большими плитками (кнопками) программ и приложений, расположенных в панелях в несколько рядов. Такая система бала очень удобна для планшетов и конверсионных ноутбуков 2-в-1. Но для тех, кто не использовал сенсорный экран, этот интерфейс доставлял при работе значительные неудобства.
Разработчики «Microsoft» в операционной системе «Windows 10» позаботилась об этой проблеме, представив режим «Continuum», двойную адаптивную функцию, которая распознает, какое оборудование у вас установлено, и автоматически меняет интерфейс между обычным режимом рабочего стола и планшетным режимом, применяя наилучший вариант интерфейса в каждой конкретной ситуации.
Пример планшета

Если у вас есть планшет-трансформер, то отделение части планшета от клавиатуры док-станции приведет к переключению режима работы устройства в планшетный режим из режима рабочего стола. Когда вы снова соедините две части планшета-трансформера (или перевернете экран на своем конвертируемом ноутбуке обратно в положение ноутбука), вы вернетесь в режим рабочего стола в комплекте со стандартными параметрами управления операционной системой «Windows».
В режиме планшета все приложения, которые вы открываете, включая экран запуска, автоматически перейдут в полноэкранный режим отображения. По этой причине вы не увидите свой привычный рабочий стол, но сможете получить доступ к нему через «Проводник» файлов.

Вы заметите, что на панели задач теперь есть кнопка в виде стрелки «Назад» рядом с кнопкой «Пуск», а также увидите, что ваши иконки установленных приложений и программ исчезли с рабочего стола (но их можно снова включить в приложении «Параметры», о чем мы расскажем далее).
Почти все аспекты пользовательского интерфейса лучше всего подходят для сенсорного использования в режиме планшета; это означает, что кнопки немного больше, добавлена кнопка «Назад» и убраны иконки закрепленных программ на «Панели задач», а экранная клавиатура появляется всякий раз, когда вы выбираете текстовое поле.
Режим планшета для повсеместного использования
Режим планшета предназначен не только для сенсорных устройств. Любое устройство на базе операционной системы «Windows 10» может использовать планшетный режим, так как с ним можно использовать физически подключенную клавиатуру и мышь.
Зачем использовать планшетный режим без сенсорного экрана? Большие плитки и кнопки вместе с упрощенным интерфейсом могут облегчить для некоторых людей перемещение по разделам «Windows», особенно для пожилых людей или неуверенных компьютерных пользователей.
Вы готовы начать работу с планшетным режимом? Ниже приведен полный список советов для начала работы с этой замечательной функцией в «Windows 10».
Как вручную включить и отключить режим планшета?
Вы можете переключиться в «Режим планшета» в любое время по вашему желанию, используя «Центр уведомлений и действия». Вот легкий и быстрый способ, как это можно сделать.
-
Нажмите кнопку «Центр уведомлений и действия» в нижнем правом углу рабочего стола на «Панели задач».

-
В открывшемся боковом меню нажмите плитку «Режим планшета» один раз и появится всплывающая подсказка «Включено».

Функция будет автоматически активирована и изменения вступят в силу незамедлительно.

Чтобы отключить режим планшета и вернуться к привычному для вас режиму рабочего стола, просто повторите указанный алгоритм действий заново и отключите «Режим планшета». В боковом меню «Центра уведомлений и действия» при нажатии на плитку «Режим планшета» появится всплывающая подсказка «Отключено». Операционная система автоматически перейдет в стандартный режим рабочего стола.

Если при открытии «Центра уведомлений и действия» вы не видите в списке быстрых действий плитку «Режим планшета», то вам необходимо добавить ее следующим способом.
-
Нажмите кнопку «Пуск» на «Панели задач» в нижнем левом углу экрана.
Примечание: В некоторых версиях обновлений операционной системы «Windows 10» боковое меню, содержащее кнопки «Включение компьютера», «Параметры», «Изображение» и т.д., может быть закреплено по умолчанию в левой стороне рабочего стола. И вы сразу можете получить доступ к кнопке приложения «Параметры» не заходя в главное пользовательское меню «Пуск».

-
В открывшемся меню нажмите кнопку в виде шестеренки, расположенной над кнопкой «Выключение компьютера» и откройте приложение «Параметры».

Дополнительно приложение «Параметры» можно открыть другими способами, например:
Способ 1: Нажмите вместе сочетание клавиш «Windows + X» или щелкните правой кнопкой мыши по кнопке «Пуск» на «панели задач» и во всплывающем меню выберите раздел «Параметры».

Способ 2: Нажмите вместе сочетание клавиш «Windows + I» и вызовите приложение «Параметры» напрямую.
-
Затем в предложенном списке разделов приложения «Параметры» выберите раздел «Система».

-
В открывшемся окне раздела выберите в левой панели из списка вкладок пункт «Уведомления и действия».

-
В правой панели в разделе «Быстрые действия» нажмите на ссылку «Доб./удалить быстрые действия» для редактирования меню отображаемых плиток (иконок) возможных функций.

-
Будет открыто окно всех доступных функций. Используя полосу прокрутки, опустите бегунок в самый низ окна и выберите из предложенного списка функцию «Режим планшета», активируйте ее, переключив в ячейке индикатор в положение «Вкл.».

Плитка функции «Режим планшета» появится в разделе «Быстрые действия» рядом с другими включенными функциями. Вы можете нажать и удерживать плитку (иконку) функции «Режим планшета» и перетащить ее в более удобное местоположение в списке быстрых действий, отображенных в центре уведомлений.

Теперь функция «Режим планшета» всегда будет отражаться при открытии «Центра уведомлений и действия».
Как настроить параметры входа в планшетном режиме?
Для входа в систему вы можете установить «Режим планшета» по умолчанию, используя возможности приложения «Параметры». Для этого вам необходимо выполнить следующие действия:
-
Откройте главное пользовательское меню «Windows», нажав кнопку «Пуск» на «Панели задач» в нижнем левом углу рабочего стола.

-
Нажмите значок шестеренки в левом углу меню для вызова приложения «Параметры» или воспользуйтесь любым другим способом вызова приложения, описанного нами ранее.

-
В приложении «Параметры» выберите в предложенном списке раздел «Система».

-
В левой панели окна раздела выберите из списка доступных вкладок пункт «Режим планшета».

-
В правой панели окна в пункте «При входе в систему» в ячейке раскрывающегося меню нажмите на черную стрелку, чтобы открыть список доступных режимов.

-
Выберите необходимый параметр режима. На выбор вам будет предложено три варианта доступных режимов:
- «Использовать режим планшета» – ваш персональный компьютер будет запущен в режиме планшета;
- «Использовать режим рабочего стола» – ваш персональный компьютер запуститься в стандартном режиме рабочего стола;
- «Использовать режим, подходящий для устройства» – в зависимости от применяемого вами устройства при входе автоматически будет выбран режим планшета или режим рабочего стола.

Выбранные настройки будут применены при следующем входе в систему. Если вы захотите изменить параметры входа в систему, то заново войдите в раздел «Режим планшета» в приложении «Параметры» и выберите новый, устраивающий вас, режим для входа.
Как выполнить настройки автоматического включения режима планшета?
Если у вас есть, например, конвертируемый ноутбук, то вы можете заметить, что «Windows 10» переключается в режим планшета автоматически, когда вы переворачиваете крышку. Вы можете изменить эти настройки на другие по вашему желанию, выполнив следующие действия.
-
Используйте пошаговый алгоритм действий, описанный в разделе нашего руководства «Как настроить параметры входа в планшетном режиме?». Откройте приложение «Параметры» через главное пользовательское меню «Пуск» или используйте любой другой понравившийся способ, и выберите раздел «Система». В левой панели окна в списке предложенных вкладок выберите пункт «Режим планшета».
-
В разделе «Когда устройство автоматически включает или выключает режим планшета» нажмите в ячейке на черную стрелку, раскрывающую вложенное меню.

-
Выберите из предложенного списка опций устраивающий вас вариант. Вы можете выбрать любой из трех доступных вариантов:
- «Не запрашивать разрешение и не переключать режим» – ничего не произойдет, и ваш компьютер останется в режиме рабочего стола;
- «Всегда запрашивать разрешение перед переключением режима» – вам будет предложено включить режим планшета;
- «Не запрашивать разрешение, всегда переключать режим» – ваш компьютер автоматически переключится в режим планшета без дополнительного запроса.

Вы можете выбрать первый вариант «Не запрашивать разрешение и не переключать режим», чтобы система продолжала работать в режиме рабочего стола. Или второй вариант «Всегда запрашивать разрешение перед переключением режима», чтобы иметь выбор при принятии решения, какой из режимов использовать в каждый конкретный момент.
Как настроить «Панель задач» в режиме планшета?
В настройках по умолчанию «Панель задач» отображается на экране рабочего стола. Есть несколько вариантов настройки панели в режиме планшета.
Используйте ранее описанный способ в разделе нашего руководства «Как включить настройки автоматического включения режима планшета?» в пункте «1» и перейдите на вкладку «Режим планшета» в разделе «Система» в приложении «Параметры».
В правой панели окна в разделе «Скрывать значки приложений на панели задач в режиме планшета» переведите индикатор в ячейке в положение «Вкл.».

Теперь в «Режиме планшета» вы увидите на «Панели задач» ограниченный набор кнопок: кнопку «Назад», кнопку «Поиск» и кнопку «Представление задач» рядом с кнопкой главного пользовательского меню «Пуск».

Повторите весь процесс заново и переключите индикатор в разделе «Скрывать значки приложений на панели задач в режиме планшета» в положение «Откл.», чтобы в режиме планшета показать значки закрепленных приложений на «Панели задач».

Вы можете включить параметр «Скрывать значки приложений на панели задач в режиме планшета» напрямую, нажав правой кнопкой мыши на «Панели задач» и поставив отметку (галочку) напротив раздела «Показать значки приложений».

Все значки приложений и программ, закрепленные в «Панели задач» будут немедленно показаны.
Как скрыть «Панель задач» в режиме планшета?
Если вы не хотите отражать на экране «Панель задач» по какой-либо причине (например, для увеличения пространства экрана или вам не нравится постоянно присутствующая полоса внизу экрана), то в приложении “Параметры” вы можете скрыть эту панель. При касании внизу экрана или опускании курсора мыши в нижнюю его часть, «Панель задач» будет автоматически всплывать на рабочий стол.
Выполните опять пошаговые действия, описанные нами ранее в разделе руководства «Как включить настройки автоматического включения режима планшета?» в пункте «1» и перейдите во вкладку «Режим планшета» в разделе «Система» в приложении «Параметры».
В разделе «Автоматически скрывать панель задач в режиме планшета», в правой панели окна, установите в ячейке индикатор в положение «Вкл.».

Теперь «Панель задач» в режиме планшета отражаться не будет.
Вы можете также скрыть «Панель задач» вторым способом, не обращаясь к помощи приложения «Параметры».
Нажмите правой кнопкой мыши на «Панели задач» и в открывшемся меню поставьте отметку (галочку) напротив раздела «Автоматически скрывать панель задач».

В этом руководстве мы постарались подробно рассказать о планшетном режиме в операционной системе «Windows 10» и показали возможные способы ее использования. Будем рады услышать ваше мнение по поводу возможного применения планшетного режима на различных устройствах и будем ждать ваших комментариев.
В Windows 10 как выйти из режима планшета
В Windows 10 выйти из режима планшета можно двумя способами.
Первый способ
Откройте параметры Windows нажав на две клавиши WIN+I. Перейдите в Параметрах — Система — Режим планшета.
 Как отключить режим планшета на ноутбуке
Как отключить режим планшета на ноутбукеВ правой части параметров в пункте При в ходе в систему вам нужно будет выбрать из всплывающего списка пункт Использовать режим рабочего стола. Затем закройте все окна, перезагрузите систему. В результате этих действий система запустится в нормальном режиме, а вы увидите рабочий стол.
Второй способ
Откройте параметры Windows нажав на две клавиши WIN+I. Перейдите в Параметрах — Система — Уведомления и действия. В правой части параметров нажмите на пункт Доб./удалить быстрые действия.
 Как выключить режим планшета на ноутбуке
Как выключить режим планшета на ноутбукеОткроется окно в котором в самом низу вы найдёте пункт Режим планшета. Ползунок который находится правее этого пункта переведите в положение Вкл.
 Как отключить планшетный режим в Windows 10
Как отключить планшетный режим в Windows 10Закройте параметры. Наведите курсор на значок под названием область уведомлений который находится в трее правее часов. Нажмите левую кнопку мыши, откроется окно в котором нажмите на пункт Режим планшета.
 Windows 10 как выйти из режима планшета на ноутбуке
Windows 10 как выйти из режима планшета на ноутбукеВ результате система сразу выйдет из режима планшета.
Как отключить режим планшета Windows 10. Все способы
Операционная система Windows 10 — это универсальная ОС, которая обладает кучей встроенных опций. И многие пользователи о них даже не знают. А когда у них случайно получается включить какую-нибудь функцию (например, при помощи горячих клавиш), они не знают, как ее выключить. Сейчас мы расскажем о том, как отключить режим планшета в Windows 10. А попутно объясним, что это за режим такой и для чего он нужен.
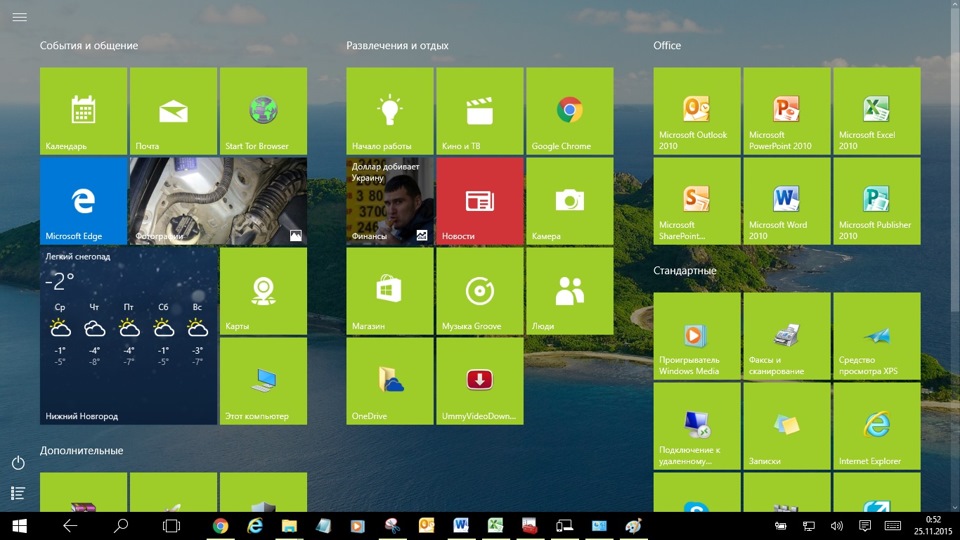
Что такое режим планшета?
Так называемый режим планшета в «Виндовс 10» появился еще в версии 8.1. Но только в «десятке» он начал работать полноценно. Эта опция позволяет адаптировать интерфейс «Виндовс» для сенсорных экранов. Включение этой функции изменяет интерфейс операционной системы. Он становится больше для того, чтобы было легче попасть пальцем по его отдельным элементам. Также немного видоизменяется меню операционной системы. Вот что значит режим планшета на Windows 10. Когда он неожиданно включается, пользователь не знает, что делать и как быть. Ведь он не привык к такому интерфейсу. Потому он и ищет все возможности по отключению этого режима. Есть несколько способов для решения этой проблемы. Но об этом — потом.
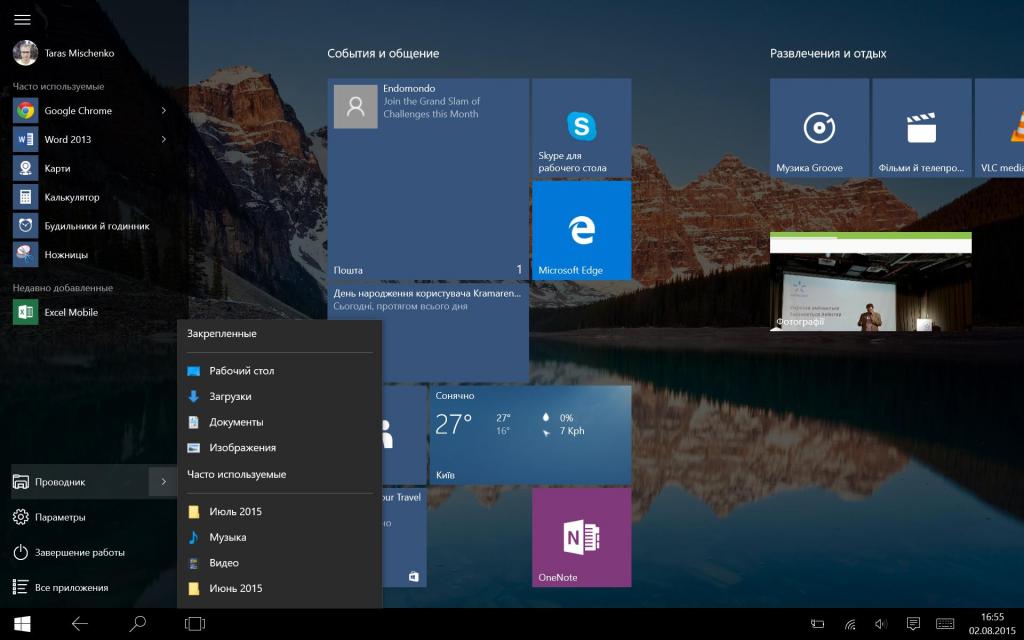
Зачем нужен этот режим?
Режим планшета еще называется Continuum. Это эффектное название придумали маркетологи из «Майкрософт». Они хотели подчеркнуть внедрением этого режима так называемую универсальность «десятки». Но почему-то этот режим не пользуется особой популярностью. Вероятно, потому, что большинство устройство с «Виндовс 10» на борту не имеют сенсорного экрана, а может, и потому, что при переключении в этот самый режим интерфейс начинает глючить и тормозить. В общем, режим этот не нужен настольной операционной системе. И потому пользователь активно ищет ответ на вопрос о том, как отключить режим планшета в Windows 10. И сейчас мы расскажем о том, как это сделать.
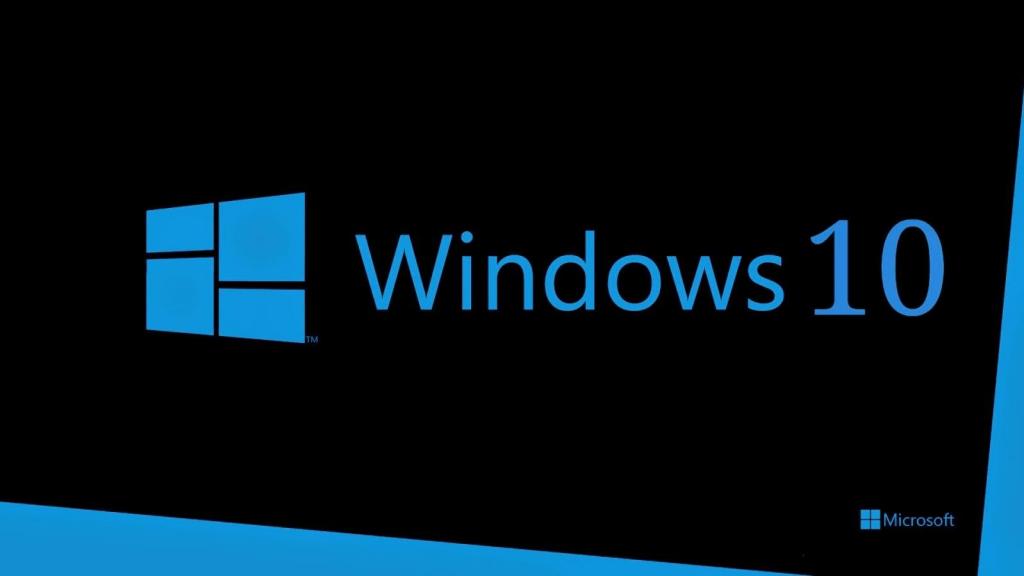
Варианты решения проблемы
На данный момент есть несколько вариантов решения проблемы. Они отличаются степенью сложности и количеством действий, требуемых для того, чтобы в Windows 10 выйти из режима планшета. Но практически все способы являются эффективными. Они помогают решить проблему и вернуть рабочий стол компьютера в привычный вид. Вот эти способы:
- Переключатель в центре уведомлений. В «Виндовс 10» присутствует обновленный центр уведомлений. А в нем есть плитки для включения или выключения тех или иных функций операционной системы. Там же можно найти и кнопку для переключения в режим планшета или его отключения.
- Меню «Параметры». Спасает в тех ситуациях, если плитки переключения в центре уведомлений по какой-то причине нет. Но количество действий для того, чтобы выключить данный режим, сильно возрастает.
Итак, существует два способа решения проблемы. И сейчас мы подробно разберем оба. Если в центре уведомлений вы найдете нужную плитку, то считайте, что вам повезло. А если нет, то придется немного потрудиться перед тем, как убрать режим планшета на Windows 10. Итак, давайте рассмотрим первый вариант.

Отключаем режим при помощи центра уведомлений
Этот способ очень простой и требует от пользователя минимума действий. Именно поэтому его рекомендуют практически всем новичкам. Он строится на возможностях центра уведомлений «десятки». Итак, как отключить режим планшета в Windows 10 при помощи этого способа? Очень просто. Вот инструкция по осуществлению этого процесса:
- Кликаем по значку центра уведомлений. Он находится в правом нижнем углу экрана, рядом с часами и датой.
- Как только он откроется, начинаем изучать плитки быстрого доступа, расположенные в нем. Ищем ту, на которой написано «Режим планшета». Если ее нет, то жмем на надпись «Развернуть». Это действие откроет весь список плиток.
- Затем нажимаем на плитку с надписью «Режим планшета», и он отключается.
Вот и все. Теперь интерфейс «Виндовс 10» вернулся к своему первозданному виду. Как видите, ничего особо сложного в этом нет. Но бывает и так, что нужной плитки не оказывается в центре уведомлений. Как быть в этом случае? Если это действительно так, то пора переходить ко второму способу решения проблемы. Он немного сложнее, но зато эффективнее.
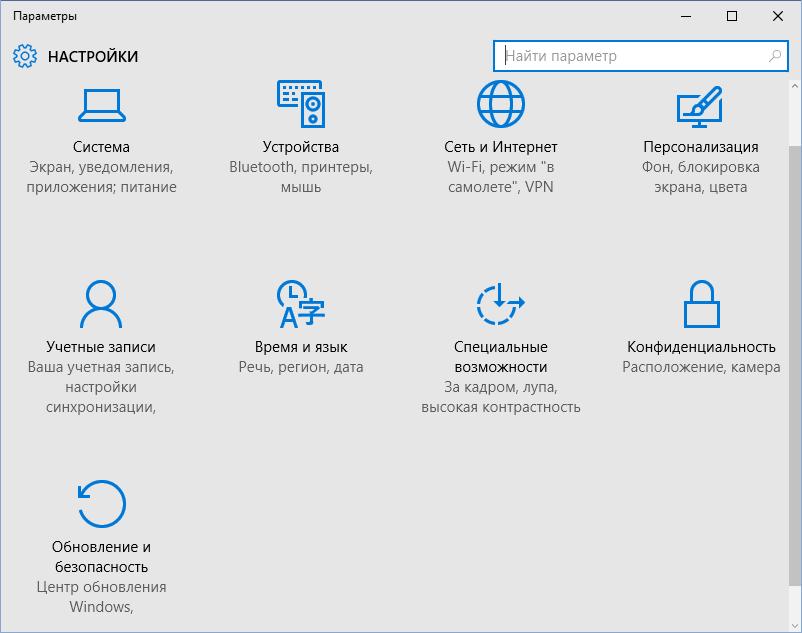
Отключаем режим планшета при помощи компонента «Параметры»
Данный способ хорош тем, что позволяет отключить пресловутый режим со стопроцентной гарантией. Но для этого придется немного попутешествовать по настройкам «десятки». Тем не менее даже этот вариант является предельно простым. Итак, как отключить режим планшета в Windows 10 при помощи настроек операционной системы? Довольно-таки просто. Вот подробная инструкция на этот счет:
- Открываем меню «Пуск» и в левой его части ищем значок с изображением шестеренки. Кликаем по нему. Вызвать окно настроек, кстати, можно еще проще. Для этого достаточно зажать на клавиатуре сочетание Win + I. Оно и запустит нужное окно.
- Далее в появившемся окне щелкаем по пункту «Система».
- Затем нужно в левом столбце выбрать пункт «Уведомления и действия» и щелкнуть по нему.
- Потом в разделе «Быстрые действия» кликаем по кнопке с надписью «Добавить или удалить быстрые действия».
- Появится список с плитками, которые располагаются в центре уведомлений. Проматываем его вниз и ищем пункт «Режим планшета».
- Перемещаем ползунок рядом в положение «Вкл».
- Закрываем окно настроек.
А теперь останется только отключить режим планшета при помощи того способа, который описывался в предыдущей главе. Как видите, все довольно просто. Но нужно знать, где именно располагаются требуемые настройки. Тогда и проблем никаких не будет.
Заключение
Итак, выше мы попытались ответить на вопрос о том, как выключить режим планшета в Windows 10. Сделать это не так уж и сложно. Просто нужно действовать в строгом соответствии с инструкцией. Тогда у вас точно все получится.
Планшетный режим Windows 10 обеспечивает более удобный сенсорный интерфейс, поскольку все приложения запускаются в полноэкранном режиме (а не в окнах) и предоставляют экран «Пуск» вместо меню «Пуск». Если у вас есть устройство 2-в-1, Windows 10 спрашивает вас, хотите ли вы переходить в режим планшета каждый раз, когда вы конвертируете ноутбук в планшет.
Однако, если вы хотите переключаться между режимами планшета и рабочего стола вручную, придерживаться режима рабочего стола даже на планшете или избегать запроса и автоматически переключаться в режим планшета, вы можете изменить настройки.А если вы хотите использовать только экранную клавиатуру, ознакомьтесь с этим отдельным руководством.
Настройка режима планшета включает три основных действия:
- Перейдите на вкладку «Режим планшета» в меню «Настройки» -> «Система».
- Включите или отключите параметр «сделать Windows более дружелюбным к сенсорным экранам».
- Выберите, будет ли устройство автоматически переключать режимы, запрашивать или не переключаться.
Пошаговые инструкции со скриншотами
1. Нажмите Настройки в меню Пуск.
2. Выберите Система.
3. Выберите режим планшета на левой панели. Появится подменю режима планшета.
4. Переключатель «Сделайте Windows более удобной для касания …» на для включения режима планшета. Отключите его, чтобы перейти в режим рабочего стола.
5. Выберите «Не спрашивать меня и всегда переключайтесь» из меню «Когда это устройство автоматически переключается», если вы хотите, чтобы Windows 10 переключала режимы на вашем 2-в-1 без запроса вас.
Windows 10 Основы
Возникли проблемы с Windows 10? На нашем дочернем сайте Tom’s Hardware есть команда сотрудников, которая постоянно работает на форумах и отвечает на ваши вопросы 24/7.
,HI @SimonNT,
Добрый день. Добро пожаловать в сообщество HP. Я рассмотрел случай отключения клавиатуры в режиме планшета. Я буду рад помочь вам здесь.
Превосходное описание, великолепное устранение неполадок и потрясающие наблюдения, сделанные перед публикацией. Слава вам за это. 🙂
Для большей ясности и правильной помощи мне потребуется дополнительная информация по этому вопросу:
- Был ли он когда-либо отключен в режиме планшета?
- Пожалуйста, дайте мне знать полный номер продукта или модель компьютера, чтобы помочь вам лучше.
А сейчас попробуйте эти шаги:
Решение 1:
Клавиатура в Windows 10 имеет автоматический детектор для отключения клавиатуры и трекпада, как только она становится «планшетом». Для доступа к нему перейдите к следующим пунктам меню:
Панель управления (НЕ НАСТРОЙКИ) -> Клавиатура (используйте значки) -> Блокировка клавиатуры -> Автоблокировка клавиатуры и сенсорной панели (рекомендуется)
Эти параметры можно использовать для отключения клавиатуры в режиме планшета
Решение 2:
Некоторые пользователи, которые сталкивались с подобной проблемой, упоминали на некоторых форумах, что проблема устраняется путем регулировки угла наклона планшета.Когда ноутбук поворачивается в сторону, он пытается переключиться в режим планшета, даже если вы не отрегулировали угол наклона экрана. Контроль производится датчиком ориентации в основании ноутбука, а не в петлях. Итак, , чтобы снова включить клавиатуру и перейти в режим ноутбука, попробуйте слегка наклонить весь ноутбук к себе и проверить.
Решение 3
- Если не удается выполнить полное восстановление системы до заводских настроек.
- Затем установите последнюю версию помощника поддержки HP.
- Пожалуйста, выполните все обновления Windows снова.
- Затем обновите драйвер Intel Integrated Sensor Solution снова.
- Запустите утилиту драйвера Intel и обновите ее с веб-сайта Intel.
- Кроме того, убедитесь, что у вас есть последнее обновление BIOS, запустив помощник поддержки HP.
- Это должно помочь вам, если с компьютером нет проблем с оборудованием.
Если ничего не работает, попробуйте выполнить действия, указанные в ссылке сообщества Microsoft: http: // hp.care / 2yJLx3P для отключения клавиатуры из диспетчера устройств.
Пожалуйста, выполните все эти этапов терпеливо, так как это важно для решения проблемы. Хитрость заключается в том, чтобы оставаться терпеливым, исходя из ваших технических знаний и компетентности, я уверен, что вы сможете выполнить эти шаги, не потревожив. 🙂
Надеюсь, это поможет. Дайте мне знать, как это происходит.
Чтобы просто сказать спасибо , пожалуйста, нажмите кнопку « Thumbs Up » , чтобы дать мне баллов , чтобы оценить мои усилия по оказанию помощи.
Если это поможет, пометьте это как « Принятое решение », поскольку это поможет нескольким другим с той же проблемой решить ее без проблем.
Позаботьтесь сейчас и впереди великолепная неделя. 🙂
DavidSMP
Я сотрудник HP
Windows 10 имеет несколько ключевых функций, которые значительно упрощают переход в режим планшета. Ваше устройство автоматически настроится на сенсорный ввод, а ваш рабочий стол и меню «Пуск» изменятся. В Windows 10 не требуется полное повторное представление начального экрана Windows 8, но оно похоже на аналогичное.
Меню «Пуск» становится полноэкранным, как это было в Windows 8, и постоянно открыто на рабочем столе, так что оно больше похоже на панель запуска домашнего экрана в стиле iPad в фоновом режиме.
Если вы уже использовали меню «Пуск» в Windows 10, вы будете знать, насколько сильно оно изменилось по сравнению с версией в Windows 7. В новом меню «Пуск» справа расположены живые плитки. Вы можете щелкнуть правой кнопкой мыши любой файл, папку или приложение в Windows и выбрать «Прикрепить к началу», чтобы включить его здесь.
Планшетный режим делает меню «Пуск» полноэкранным. Image Credit: MicrosoftС другой стороны вы получаете список недавно использованных программ, а также ярлыки для других ключевых назначений, таких как приложение «Настройки» и ярлык для проводника.Из этого меню вы также можете выключить, перезагрузить или перевести компьютер в спящий режим; нажмите «Питание», и появится другое меню с этими параметрами. Живые плитки работают так же, как и в Windows 8, поэтому вы можете перетащить любой из них по меню, если вы хотите изменить их порядок.
Tablet Mode представляет измененную версию этого меню Пуск. В левой части меню теперь есть три иконки. Верхний значок «гамбургер» позволяет получить доступ к наиболее часто используемым приложениям. Эта часть больше похожа на настольную версию меню «Пуск», а ваша учетная запись пользователя показана вверху — вы можете заблокировать экран или выйти из системы, как в Windows 8 и 8.1.
В это меню входят кнопка питания (которая позволяет вам перезапускать, выключать или переходить в спящий режим) и еще один значок внизу, чтобы вы могли прокручивать вниз список приложений ваших приложений, а не только закрепленные в меню «Пуск».
В режиме планшета вы также можете провести пальцем вверх с левой стороны, чтобы открыть меню «Все приложения», чтобы вы могли просматривать весь список приложений. Коснитесь буквы в списке «Все приложения», чтобы перейти к списку букв и быстро перейти в другой раздел.
Если вы подключены ко второму дисплею — например, к конвертируемому ПК или планшету, например Surface Pro 3, меню «Пуск» не перейдет в полноэкранный режим.Вместо этого он будет такого же размера, как обычно, и также будет постоянно открытым. Другая ключевая вещь, которую изменяет Режим планшета — это то, как выглядит панель задач.
Это становится проще с точки зрения функций — хотя вы все равно можете получить все, что вам нужно. Он выделяет значки панели задач в области уведомлений и удаляет ненужные (в основном ненужные сторонние значки). Вы просто видите Wi-Fi, батарею, звук и значок Центра поддержки слева. Плюс вездесущие часы, естественно. Значки приложений также скрыты по умолчанию.
Мы не уверены, почему это так, но вы можете включить их, если хотите. Фактически, вы можете включить любую функцию панели задач в том режиме планшета, который по умолчанию удаляется — значки приложений, значки уведомлений, кнопка сенсорной клавиатуры и переключатель языка.
Исчезновение значков сенсорной клавиатуры немного странное, но мы предполагаем, что причина в том, что клавиатура все равно будет отображаться автоматически, если вы нажмете на текстовое поле, адресную строку браузера или подобное. Таким образом, отсутствие кнопки не является большой проблемой.
Кнопки «Поиск», «Назад» и «Просмотр задач» по умолчанию остаются рядом с меню «Пуск» в режиме планшета. Изображение предоставлено: MicrosoftЧто еще?
На другой стороне панели задач значок «Пуск» теперь соединен кнопкой «Назад», поэтому вы можете вернуться к предыдущим приложениям. Если вы были в меню «Пуск», а затем запустили приложение, то при нажатии кнопки «Назад» вы вернетесь в меню «Пуск». Это гораздо больше похоже на телефон.
Также есть значок поиска и кнопка просмотра задач.Поиск в режиме рабочего стола (который включает голосовой помощник Cortana) осуществляется через панель поиска. В режиме планшета это значок по умолчанию, предлагающий более упрощенный вид. Приложения находятся в полноэкранном режиме в режиме планшета, независимо от того, являются ли они приложениями для Windows, загруженными из Магазина Windows, или традиционными приложениями для настольных компьютеров, такими как Microsoft Word.
Это не так смешно, как кажется — мы все привыкли использовать приложения для планшетов на таких устройствах, как iPad, и Microsoft пытается обратиться к этим чувствам. Однако сначала нужно немного привыкнуть.В планшетном режиме вы также можете выходить как с рабочего стола, так и с новыми приложениями Windows так же, как в Windows 8; перетаскивая их вниз в нижнюю середину экрана.
В приложениях Windows также по этой причине скрыты значки X (хотя, если вы используете мышь в режиме планшета, они появятся снова). Microsoft надеется, что для перехода между приложениями вы будете использовать новую функцию Windows 10 Task View. Использование Task View намного более интуитивно понятно на устройстве с сенсорным экраном.
На ноутбуке или настольном компьютере представление задач является довольно второстепенным по сравнению с простым переключением между открытыми значками на панели задач или использованием Windows с помощью кнопки вкладки ([Alt] + [Tab] по-прежнему работает, как и следовало ожидать).
Task View — прекрасное новое дополнение к Windows 10. Однако нельзя сказать, что это потрясающая новая функция, поскольку в основном это переупаковка того, что было раньше. Но что нового, так это его добавление к панели задач. Это привлекает внимание большего количества пользователей. До сих пор многие люди, которые использовали Windows, даже не осознавали, что нажатие кнопки Windows с помощью вкладки может даже привести их к интерфейсу для переключения между приложениями.
Еще меньше людей поймут, что в сенсорной версии Windows 8 есть путь (не 8).1) переключаться между экранами приложений — при нажатии левой части экрана открывается меню переключателя. Как и в случае с меню Charms на другой стороне, оно использовалось недостаточно и теперь давно исчезло, поэтому хорошо иметь еще лучшую функцию для его замены.
Но нельзя сказать, что в представлении задач нет новых функций, поскольку в представлении задач также есть функция нескольких рабочих столов (хотя она доступна только в режиме рабочего стола). Хотя это новая функция для Windows, это не новая функция для вычислений в целом; например, он был представлен в операционной системе Apple OS X для нескольких версий.
Несколько рабочих столов предназначены главным образом для работы, когда вы можете открыть свою электронную почту на одном экране, электронную таблицу на другом и так далее. Чтобы не отвлекаться, вы можете открывать разные приложения на разных рабочих столах, поэтому вы можете перемещаться между рабочими столами с помощью Task View и закрывать дополнительные рабочие столы, когда они больше не нужны.
Привязка к нему
Еще одно изменение в поведении приложений в режиме планшета — это способ привязки приложений к краям экрана. Как это было возможно на начальном экране Windows 8, вы можете закрепить два приложения рядом в режиме планшета.И как в Windows 8.1 (но не оригинальной Windows 8) вы можете настроить разделение.
Просто перетащите панель между двумя приложениями. Aero Snap в настольном режиме Windows 10 теперь позволяет выполнять четырехстороннее разделение, но вы не можете сделать это в режиме планшета (хотя нам действительно нравится возможность делать это в режиме рабочего стола).
Если вы использовали Touch Back в течение Windows 7 дней, вы будете знать, что использование сенсорного экрана с рабочим столом — не лучшее время в мире. Было действительно трудно поразить цель, которую вы хотели, пальцем, и это не было хорошим опытом.Тем не менее, Windows 10 намного лучше, и в ней практически нет неопределенности.
Отчасти это связано с улучшением технологии сенсорного экрана, доступной в наши дни. Но Microsoft также усердно работает над тем, чтобы сделать настольный компьютер средой, в которой сенсорный экран может процветать, а не быть «вторым лучшим» по сравнению с клавиатурой и мышью.
Планшетные устройства и устройства 2-в-1 (со съемной клавиатурой) по-прежнему в меньшинстве, когда речь идет о количестве устройств Windows, и в краткосрочной перспективе это трудно заметить.
Вот почему Windows 8 была такой ошибкой для Microsoft; это зашло слишком далеко в сторону питания для сенсорных ПК, которые составляют небольшой процент от всех проданных устройств Windows. И именно поэтому планшетный режим является отличным дополнением для Windows 10. Он существует, когда вы этого хотите, и исчез, когда вы этого не делаете.
А для тех из нас, у кого гибридные планшеты / ноутбуки, отсоединение клавиатуры и переход в режим планшета — это без проблем. Это больше не просто случай аппаратного обеспечения, готового к прикосновению, теперь и Windows тоже.В Windows 10, Microsoft работала трудно преодолеть разрыв между настольным компьютером на традиционных ПК и планшетов, и это удалось.
Вы можете настроить поведение по умолчанию для режима планшета в приложении Настройки. Изображение предоставлено: MicrosoftНастройки режима планшета
Режим планшета может быть автоматическим, когда вы отсоединяете клавиатуру, но это не обязательно. В новом отличном приложении «Настройки» перейдите в «Система», затем «Режим планшета». Вы увидите тумблер для включения или выключения режима планшета, но его настройки более интересны.
Вы можете выбрать, что делать в режиме планшета при первом входе в ПК. Скажите, чтобы он не забывал включать или выключать режим планшета в зависимости от того, что вы использовали в последний раз. Или выберите всегда переходить на рабочий стол или автоматически переключаться в режим планшета (поэтому, если ваш компьютер обнаружит клавиатуру, он все равно не переключится).
Опция ниже этого позволяет вам контролировать автоматический режим планшета. Вы можете сделать это автоматически, когда клавиатура отсоединена, или вы можете выбрать запрос через всплывающее окно на рабочем столе.И, наконец, вы можете выбрать, чтобы вас не спрашивали и чтобы он не был автоматическим (но вы все равно можете вызвать его вручную).
,Как перезагрузить компьютер с Windows 10
Windows 10 подвержена всевозможным проблемам, от внезапного исчезновения файлов до проблем с установкой обновлений. Если ваш компьютер работает не так, как должен, из-за странных ошибок или медленной работы, возможно, настало время перезагрузки.
Вы также можете перезагрузить свой ноутбук с Windows 10, если вы переходите на новое устройство и хотите продать старое. Конечно, вы не хотите давать незнакомцу ноутбук, заполненный конфиденциальной информацией и личными документами.Поэтому, прежде чем обменять деньги на технологии, обязательно переформатируйте свой ноутбук с Windows 10.
Переформатирование вашего компьютера или восстановление до более раннего состояния может очистить любые надоедливые фоновые программы и стереть жесткий диск вашего компьютера от любых ненужных файлов. Операционная система предоставляет ряд опций, которые позволяют вам вернуть компьютер с Windows 10 в более раннее состояние.
Вот как перезагрузить компьютер в Windows 10 с помощью меню настроек. Если вы не можете получить доступ к настройкам, прокрутите вниз до инструкций по форматированию Windows 10 на экране входа.
Как перезагрузить компьютер с Windows 10
1. Перейдите в Настройки. Вы можете попасть туда, щелкнув значок шестеренки в меню «Пуск».
2. Выберите «Обновление и безопасность»
3. Нажмите Восстановление на левой панели.
4. Windows предлагает вам три основных варианта: Сброс этого ПК , Вернуться к более ранней сборке и Расширенный запуск. Сброс этого ПК — лучший вариант для начала с нуля.
Расширенный запуск позволяет загрузиться с USB-диска или диска для восстановления, и «Перейти к более ранней сборке» предназначен для инсайдеров Windows, которые хотят выполнить откат к предыдущей версии ОС.
5. Нажмите Начало работы в разделе Перезагрузите этот компьютер.
6. Нажмите «Сохранить мои файлы» или «Удалить все» в зависимости от того, хотите ли вы сохранить файлы данных в целости и сохранности. Если нет, удалить все будет делать, как говорится: удалить все ваши файлы, фотографии и программы.В любом случае все ваши настройки вернутся к значениям по умолчанию, а приложения будут удалены.
7. Выберите Просто удалите мои файлы или Удалите файлы и очистите диск , если вы выбрали «Удалить все» на предыдущем шаге.
Очистка диска занимает намного больше времени, но будет гарантировать, что, если вы отдаете компьютер, следующий человек не сможет восстановить ваши стертые файлы. Если вы держите компьютер, выберите «Просто удалите мои файлы.«
8. Нажмите Далее , если Windows предупредит вас, что вы не сможете откатиться до предыдущей версии ОС.
9. Нажмите« Сбросить »при появлении запроса. После этого Windows перезагрузится. и потребуется несколько минут для сброса себя
10. Нажмите Продолжить при появлении запроса.
Как переформатировать Windows 10 с экрана входа в систему
Если ваш ноутбук работает, а вы не можете Зайдя в меню настроек, вы можете попробовать перезагрузить компьютер с экрана входа в систему.
(Фото предоставлено Microsoft)- Нажмите клавишу с логотипом Windows и клавишу L на клавиатуре. Вы попадете на экран входа в Windows 10. Не входите
- Вместо этого вы можете перезагрузить компьютер, удерживая клавишу Shift , нажимая кнопку питания > Перезагрузить в правом нижнем углу экрана .
- Ваш компьютер будет перезагружен в среде Windows Recovery Environment (WinRE).
- На экране параметров выберите Устранение неполадок> Сбросить этот ПК.Отсюда выберите один из вариантов, перечисленных выше.
Надеюсь, у вас меньше икоты теперь, когда вы знаете, как перезагрузить компьютер с Windows 10. И если вы планируете продавать или отдавать свой ноутбук, вы можете сделать это с миром, что у следующего владельца не будет доступа к вашим файлам.
Теперь, когда вы знаете, как выполнить перезагрузку ПК с Windows 10, ознакомьтесь с нашим руководством о том, как открыть порт в брандмауэре Windows , чтобы вы могли из программ белого списка запускать ваш брандмауэр.

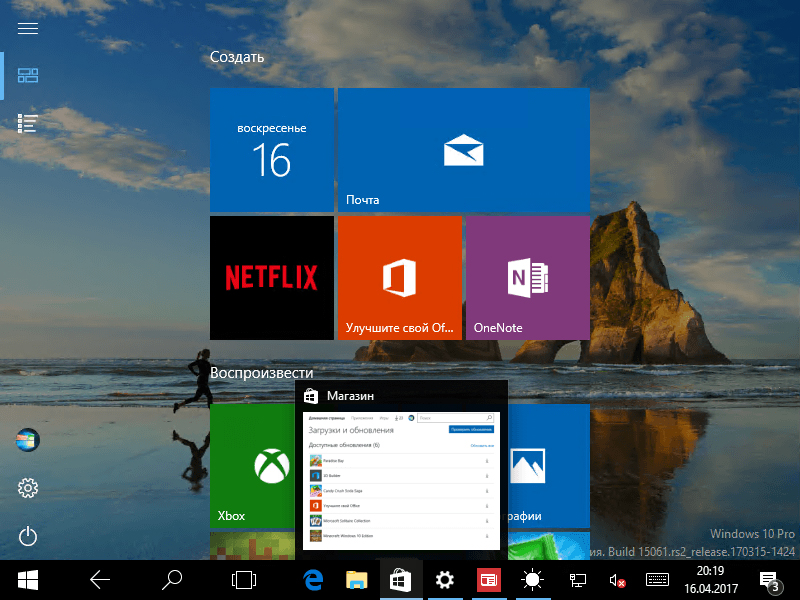
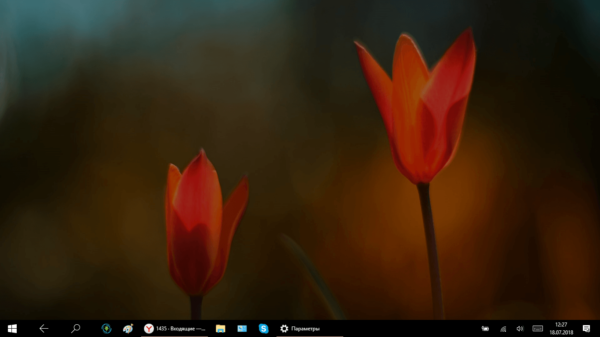 Нажмите на кнопку «Пуск», чтобы получить доступ к возможностям Windows
Нажмите на кнопку «Пуск», чтобы получить доступ к возможностям Windows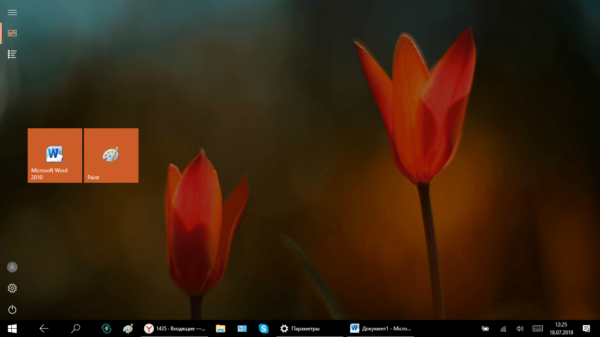 С открытием меню «Пуск» автоматически запускается панель с плитками
С открытием меню «Пуск» автоматически запускается панель с плитками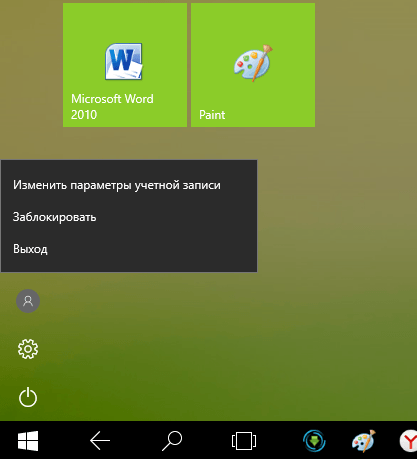 Нажмите на иконку учётной записи, чтобы открыть её контекстное меню
Нажмите на иконку учётной записи, чтобы открыть её контекстное меню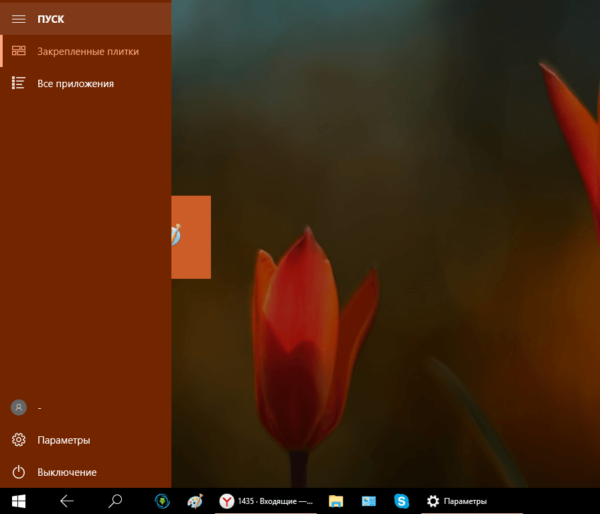 Нажмите на иконку в виде трёх горизонтальных линий, чтобы развернуть меню «Пуск»
Нажмите на иконку в виде трёх горизонтальных линий, чтобы развернуть меню «Пуск»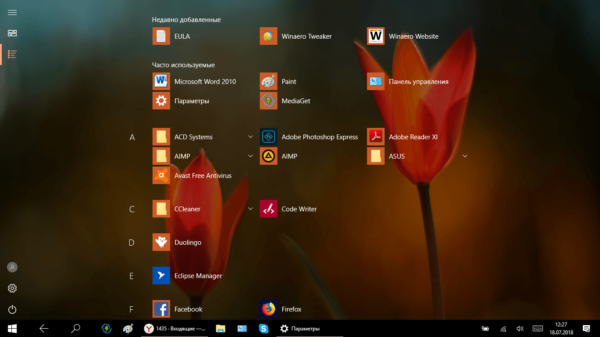 Нажмите на иконку в виде списка, чтобы открыть раздел с перечнем всех установленных на ПК программ
Нажмите на иконку в виде списка, чтобы открыть раздел с перечнем всех установленных на ПК программ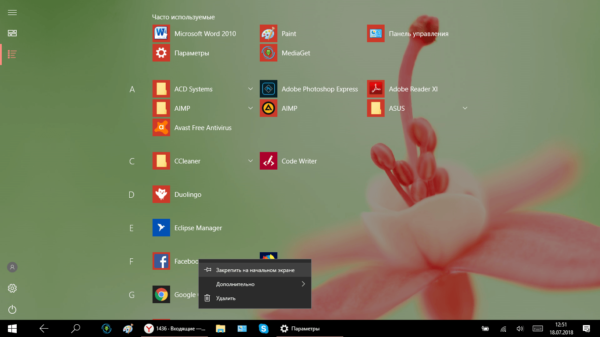 Чтобы добавить новую плитку, подержите палец на утилите и в контекстном меню выберите «Закрепить на начальном экране»
Чтобы добавить новую плитку, подержите палец на утилите и в контекстном меню выберите «Закрепить на начальном экране»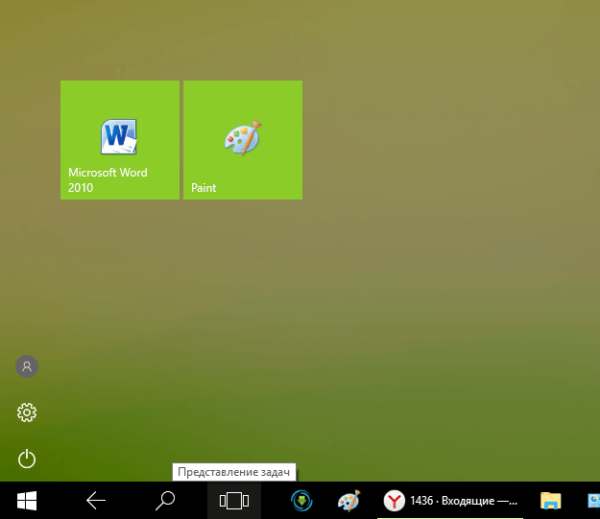 Нажмите на иконку «Представление задач», чтобы увидеть миниатюры всех окон, открытых в данный момент
Нажмите на иконку «Представление задач», чтобы увидеть миниатюры всех окон, открытых в данный момент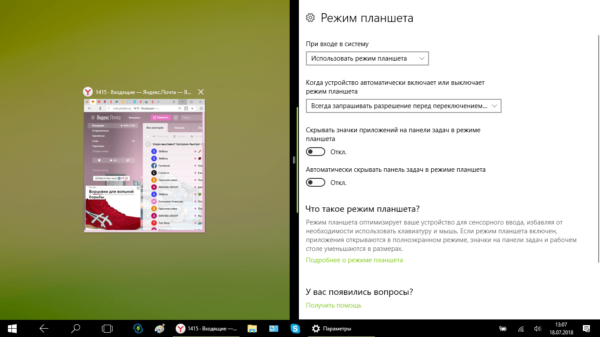 Выберите иконку для второй части окна из доступных миниатюр
Выберите иконку для второй части окна из доступных миниатюр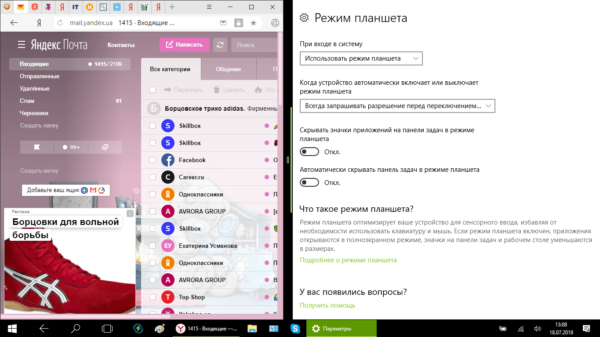 Отрегулируйте размер правого или левого окон с помощью чёрной перегородки
Отрегулируйте размер правого или левого окон с помощью чёрной перегородки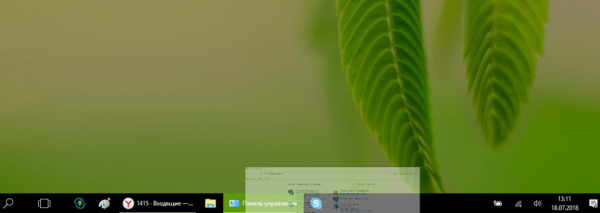 Перетащите окно в область «Панели задач», чтобы его закрыть
Перетащите окно в область «Панели задач», чтобы его закрыть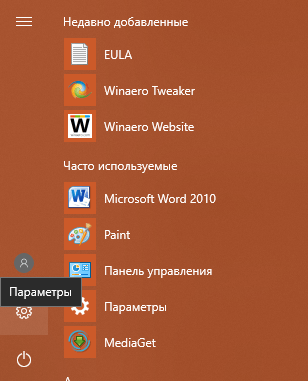 Кликните по иконке в виде шестерёнки в меню «Пуск»
Кликните по иконке в виде шестерёнки в меню «Пуск»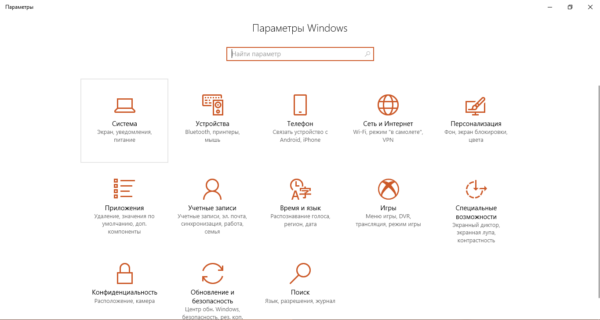 Кликните по плитке «Система», чтобы открыть настройки экрана, уведомлений и питания
Кликните по плитке «Система», чтобы открыть настройки экрана, уведомлений и питания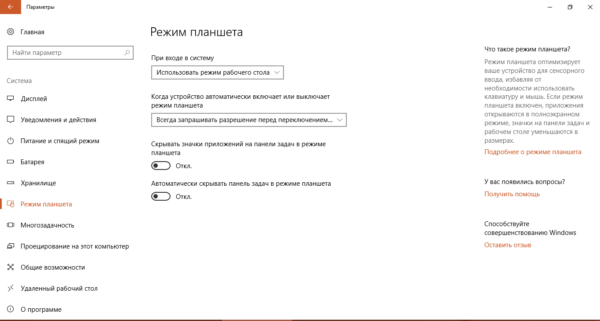 Откройте шестую вкладку «Режим планшета»
Откройте шестую вкладку «Режим планшета»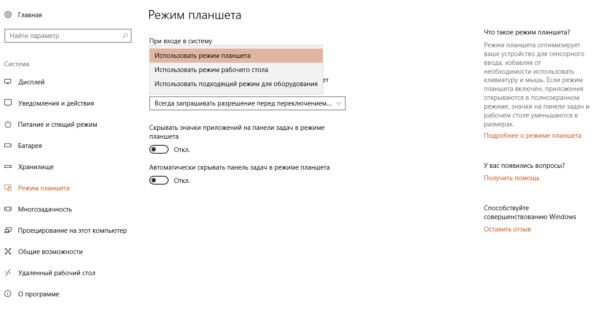 Выберите значение «Использовать режим планшета» в первом выпадающем меню
Выберите значение «Использовать режим планшета» в первом выпадающем меню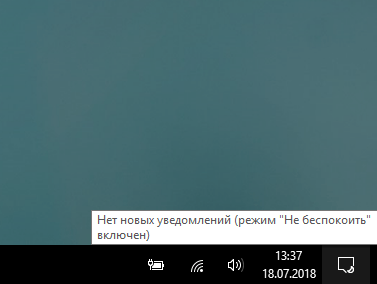 На «Панели задач» отыщите иконку «Центра уведомлений» в виде заметки
На «Панели задач» отыщите иконку «Центра уведомлений» в виде заметки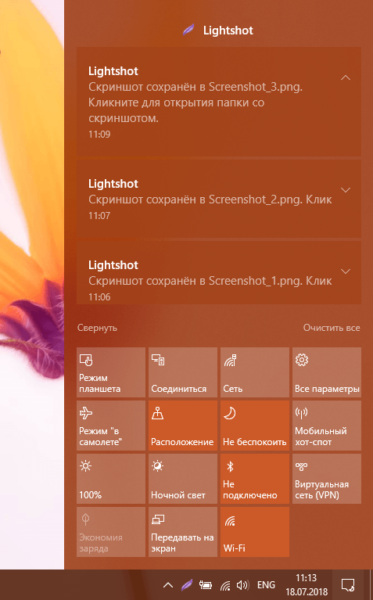 В «Центре уведомлений» отыщите плитку «Режим планшета»
В «Центре уведомлений» отыщите плитку «Режим планшета» После активации плитка «Режим планшета» станет яркого оттенка
После активации плитка «Режим планшета» станет яркого оттенка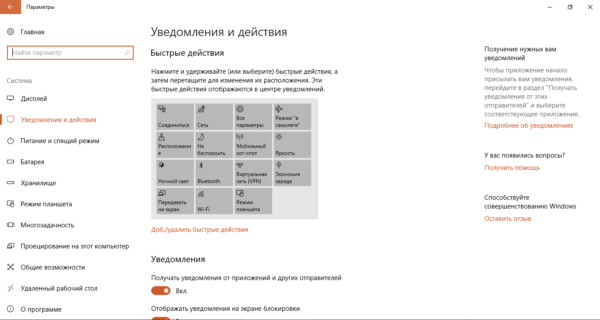 Кликните по ссылке «Доб./Удалить быстрые действия»
Кликните по ссылке «Доб./Удалить быстрые действия»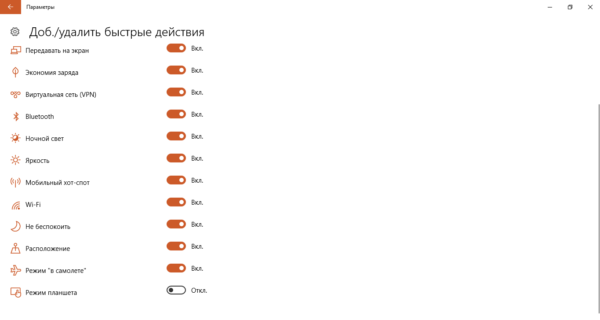 Найдите пункт «Режим планшета» в конце списка
Найдите пункт «Режим планшета» в конце списка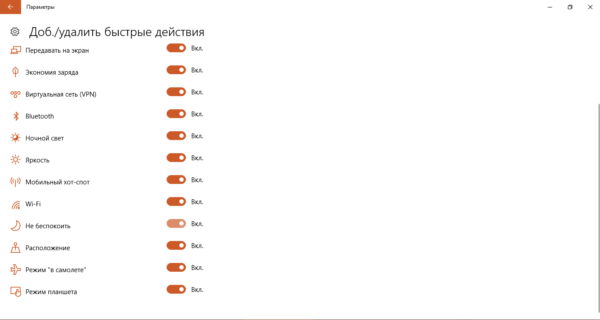 Поставьте параметр «Режим планшета» в позицию «Вкл.»
Поставьте параметр «Режим планшета» в позицию «Вкл.»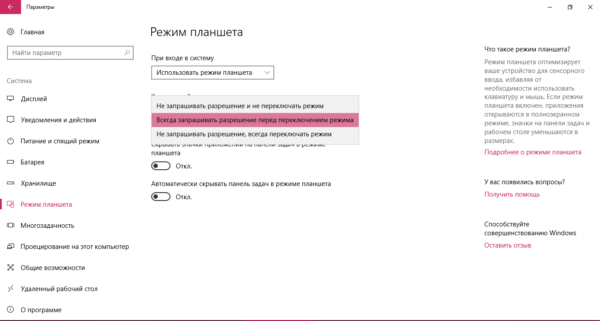 Выберите одно из трех значений во втором выпадающем меню в зависимости от цели, которую вы преследуете
Выберите одно из трех значений во втором выпадающем меню в зависимости от цели, которую вы преследуете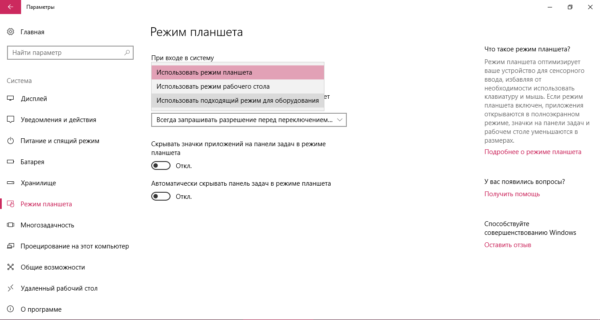 Выберите значение «Использовать подходящий режим для оборудования»
Выберите значение «Использовать подходящий режим для оборудования»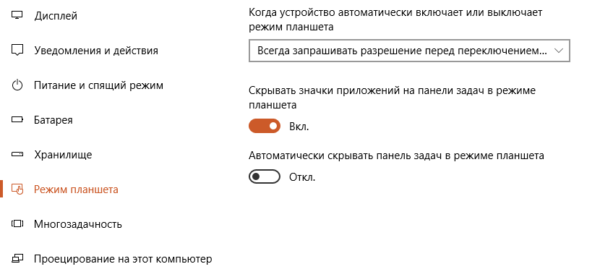 Включите параметр «Скрывать значки приложений на панели задач в режиме планшета»
Включите параметр «Скрывать значки приложений на панели задач в режиме планшета»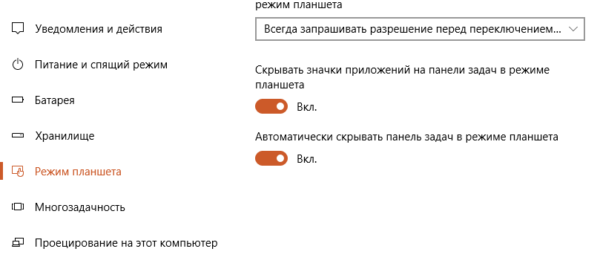 Активируйте параметр «Автоматически скрывать панель задач в режиме планшета»
Активируйте параметр «Автоматически скрывать панель задач в режиме планшета»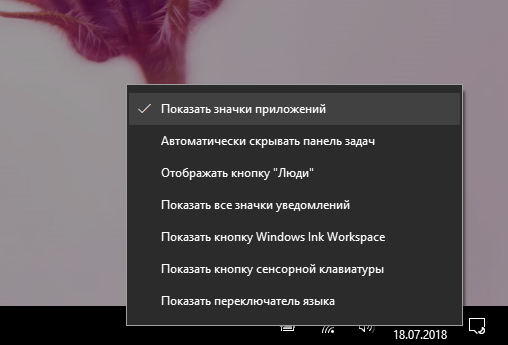 Отметьте пункты «Показать значки приложений» или «Автоматически скрывать панель задач»
Отметьте пункты «Показать значки приложений» или «Автоматически скрывать панель задач»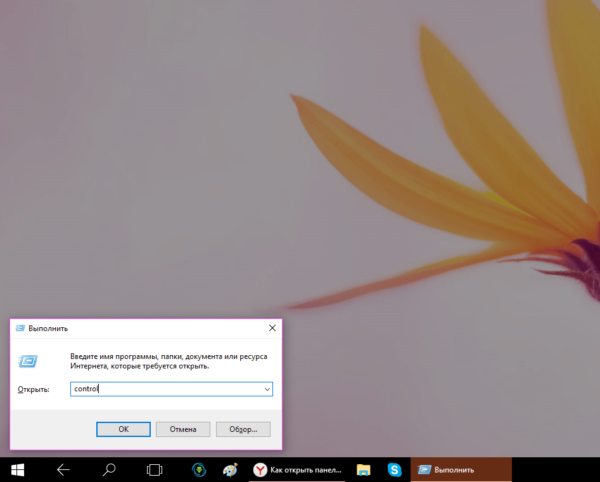 В поле «Открыть» введите команду control
В поле «Открыть» введите команду control Вставьте команду explorer shell:ControlPanelFolder в окне «Выполнить»
Вставьте команду explorer shell:ControlPanelFolder в окне «Выполнить»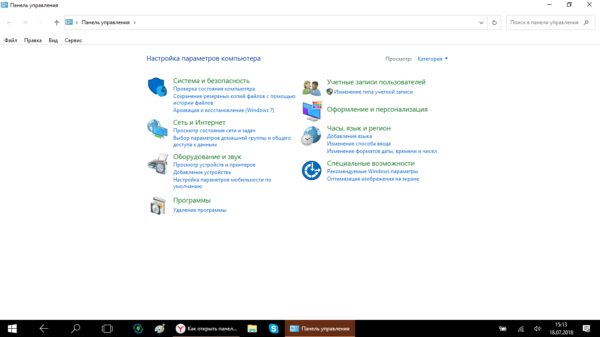 После клика по кнопке ОК на экране появится окно «Панель управления»
После клика по кнопке ОК на экране появится окно «Панель управления»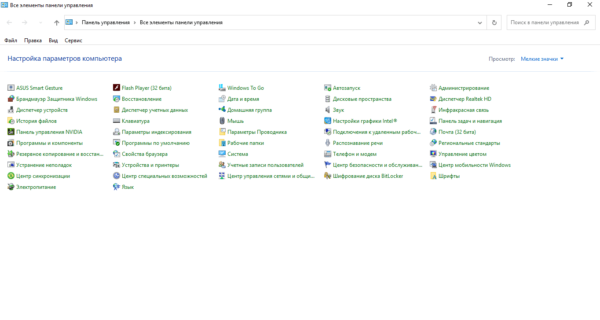 Вторая команда позволяет открыть «Панель управления» со значением «Мелкие значки»
Вторая команда позволяет открыть «Панель управления» со значением «Мелкие значки»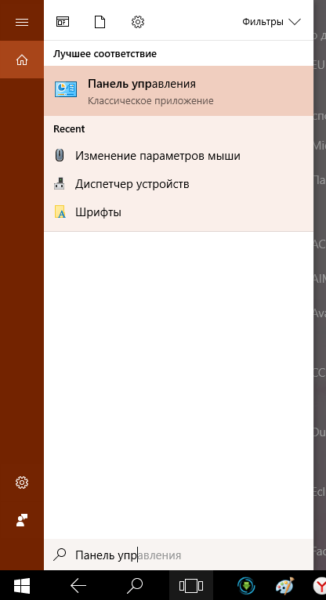 Введите в поле для поиска запрос «Панель управления»
Введите в поле для поиска запрос «Панель управления»













