В ОС Windows 7 Microsoft существенно ужесточила требованию к устанавливаемым драйверам (рекомендуем познакомиться с занимательной статьей об установке драйверов устройств в Windows 7). Теперь любой устанавливаемый драйвер должен иметь цифровую подпись, проверенную и сертифицированную Microsoft. Перед загрузкой и установкой драйвера любого устройства Windows 7 проверяет цифровую подпись этого драйвера. И если при попытке установить драйвер для нового устройства в Windows 7 вы увидите сообщение: «Windows can’t verify the publisher of this driver software», значит, данный драйвер не имеет цифровой подписи. В указанном диалогом окне можно выбрать вариант ”Install this driver software anyway” («Все равно установить этот драйвер»), однако в любом случае этот драйвер не установится, и значит, устройство работать не будет.

При установке неподписанного драйвера, в диспетчере устройств данное устройство будет помечено восклицательным знаком и содержать следующее сообщение об ошибке:
Windows cannot verify the digital signature for the drivers required for this device. A recent hardware or software change might have installed a file that is signed incorrectly or damaged, or that might be malicious software from an unknown source. (Code 52)


Также о проблемах с цифровой подписью драйверов могут свидетельствовать такие ошибки: Device driver software was not successfully installed

Политика проверки цифровой подписи у драйверов работает как в 32-х (x86), так и в 64-х (x64) версиях Windows 7 и главная причина появления такой политики установки сторонних драйверов – желание улучшить стабильность и надежность ОС Windows, добившись того, чтобы все выпускаемые драйвера проходили через сертификационный тест и тест на совместимость в Microsoft.
К счастью в Windows 7 можно отключить проверку цифровой подписи драйвера. И сделать это можно несколькими способами:
- Самому подписать драйвер (сделать это можно с помощью специального софта, или по инструкции, описанной в мануале Как подписать цифровой подписью драйвер для Windows 7 x64)
- Отключить проверку цифровой подписи драйверов с помощью групповой политики
- Изменить режим загрузки ОС на загрузку без проверки цифровой подписи (с помощью
- Загрузить Windows 7 без проверки цифровой подписи (через загрузочное меню по клавише F8)
Рассмотрим все перечисленные варианты отключения проверки подписей драйверов
Загрузка Windows 7 без проверки цифровой подписи
Возможно временно отключить проверку подписей драйверов, если перегрузить систему, при загрузке нажать клавишу F8. В появившемся меню с вариантами загрузки системы выбрать пункт Disable Driver Signature Enforcement(«Отключение обязательной проверки подписи драйвера»).

После загрузки Win 7 можно будет установить неподписанный драйвер и протестировать его работу, однако если загрузиться в обычном режиме, драйвер работать не будет
Отключаем проверку подписи драйверов в Windows 7 с помощью групповой политики
В том случае, если вы полностью хотите отключить проверку подписывания драйверов в Windows 7, сделать это можно с помощью групповой политики.
Откройте редактор локальной групповой политики, набрав gpedit.msc
В меню политик перейдите в раздел User Configuration->Administrative Templates-> System->Driver Installation.

В правой панели найдите пункт ‘Code Signing for Device Drivers’ и дважды щелкните по нему.

В появившемся окне выберите ‘Enabled’, а в нижнем меню — ‘Ignore’. Нажмите Ок и перезагрузите компьютер. После перезагрузи и применения политика, в своей Windows 7 вы полностью отключите подписывание драйверов, и сможете установить любые, в том числе, неподписанные драйвера.

Отключаем проверку цифровой подписи драйверов в Windows 7 с помощью bcdedit
Откройте командную строку с правами администратора и последовательно наберите следующие две команды:
bcdedit.exe /set loadoptions DDISABLE_INTEGRITY_CHECKSbcdedit.exe /set TESTSIGNING ONПосле выполнения каждой из команд должно появиться сообщение о том, что команда выполнена успешно.

Перезагрузите компьютер и попробуйте установить неподписанный драйвер. Вуаля!
Если вам нужно отменить этот режим работы и вновь включить проверку цифровой подписи в win 7, выполните следующие команды:
bcdedit.exe /set loadoptions ENABLE_INTEGRITY_CHECKSbcdedit.exe /set TESTSIGNING OFFКак отключить цифровую подпись драйверов Windows 7
Установка драйверов значительно упрощается, если использовать специальные утилиты, способные автоматизировать все действия. Избавление от рутины – это хорошо, но при эксплуатации таких приложений они часто предлагают неподписанные драйверы. Вследствие этого операционная система выдаёт оповещение, что проверка цифровой подписи продукта не была пройдена, и запрашивает разрешение пользователя на инсталляцию такого ПО. Здесь всей автоматизации приходит конец, ведь нужно постоянно кликать «Все равно установить данный драйвер».
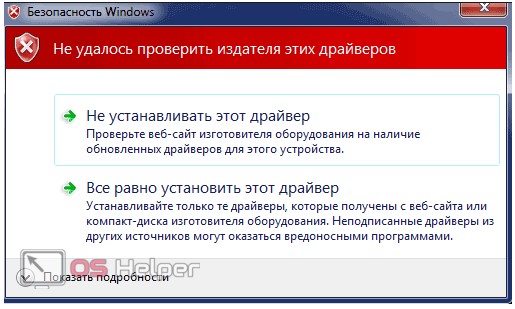
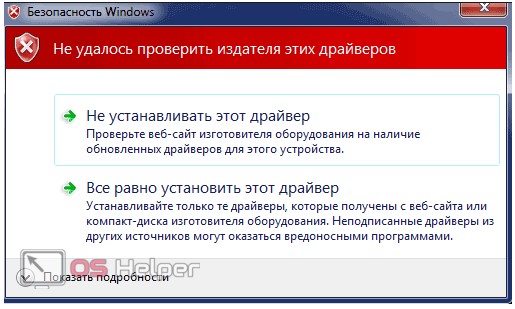
Избавиться от такого сообщения можно двумя способами:
- подписать проблемный драйвер;
- отключить проверку цифровых подписей для всех продуктов в системе.
Давайте рассмотрим, как отключить цифровую подпись драйверов в Windows 7, а в конце коснёмся и первого варианта.
Что такое подпись драйверов?
Под термином скрывается некая цифровая метка, идентификатор, по которому определяется версия продукта, проверяется его актуальность, подлинность, безопасность. Подпись указывает на отсутствие модификаций со стороны недоброжелателей (встраивание шпионских и прочих вредоносных модулей).
В Win 7 существует несколько выходов из положения. Для всех случаев, кроме особого варианта запуска операционной системы, потребуются права администратора.
Особый вариант загрузки
Подойдёт, если нужно временно поработать с неподписанным программным обеспечением. Когда хотите запустить какой-либо эмулятор или протестировать устройство, у драйвера которых нет цифровой подписи, лучше выбрать следующий способ. Он заключается в запуске Windows 7 в одном из специальных режимов.
- Перезагружаем компьютер и начинаем жать F8 между завершением самотестирования оборудования и моментом, когда начнётся загрузка ОС.
- При помощи курсорного блока клавиш перемещаемся к варианту «Отключение обязательной проверки…».
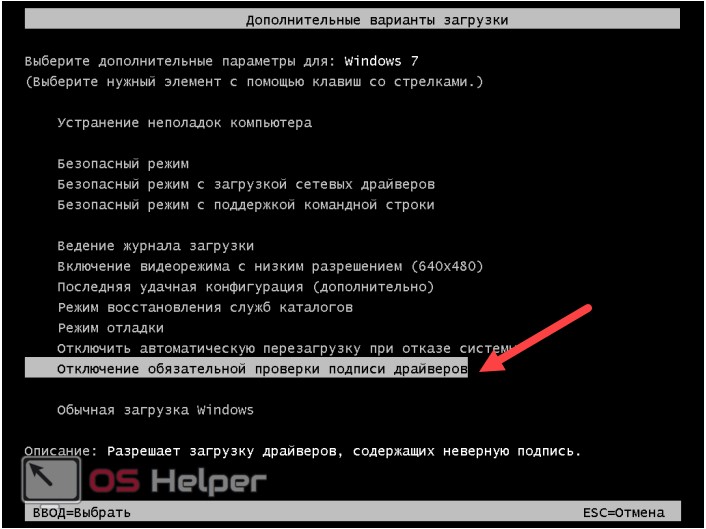
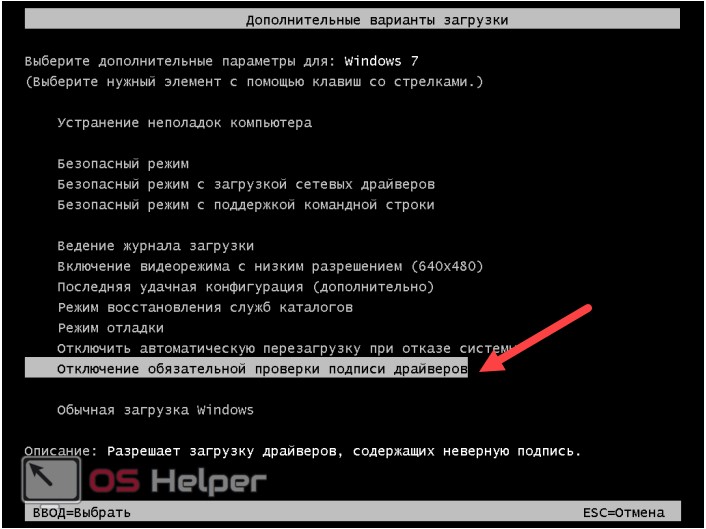
- Жмём Enter для подтверждения действия.
Особенностью такого запуска ОС является то, что проверка подписи драйверов не будет производиться ровно до завершения текущего сеанса. При следующей загрузке компьютера в обычном режиме неподписанный драйвер работать не будет, и пользователь увидит оповещение, что его подлинность проверить не удалось или проверка не пройдена.
Командная строка
Если требуется постоянно работать с программным обеспечением, которое не имеет цифровой метки, отключите проверку подписи драйвера навсегда. Быстрее всего это делается при помощи командной строки.
Новичкам вряд ли известны команды, которые будут выполняться, и последствия их запуска. При отсутствии доверия лучше пройдите к одному из следующих разделов, где визуально показано, как разрешить установку неподписанных программ для управления работой периферии, или посмотрите видео на эту тему.
- Открываем командную строку, выполнив «cmd» в окне интерпретатора команд (вызывается при помощи Win + R или кликом по одноимённой кнопке в «Пуске») либо в поисковой строке «Пуска».


Также командную строку можете вызвать через ярлык в каталоге «Стандартные».
- Вводим или вставляем следующую команду «bcdedit.exe /set nointegritychecks ON» и жмём Enter для её запуска.
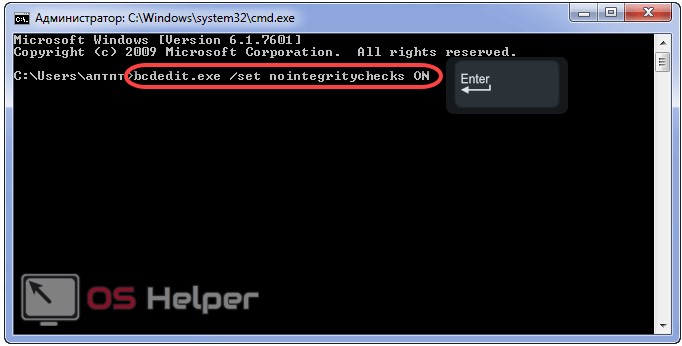
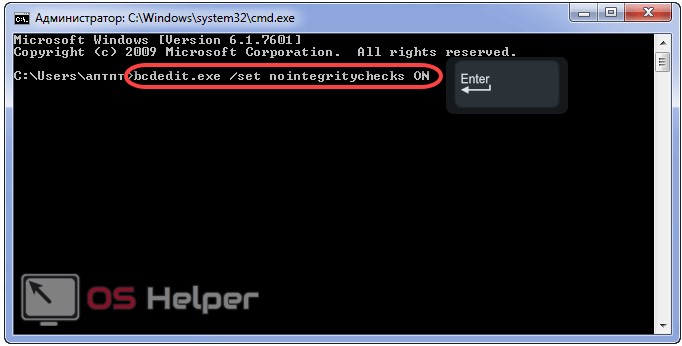
Если захотите опять запускать только подписанные драйверы, вместо «ON» используйте параметр «OFF».
- Завершаем все приложения и перезагружаем компьютер командой «shutdown /r» или через «Пуск», если так удобнее.
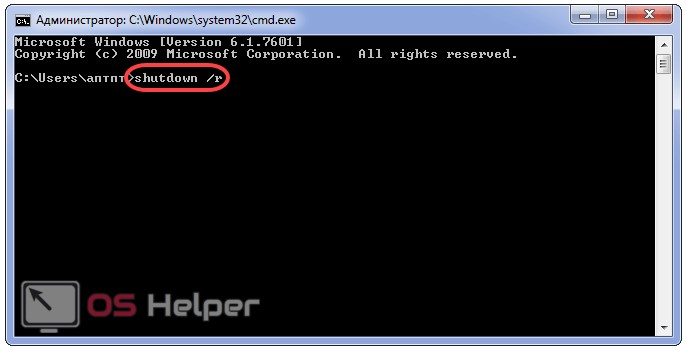
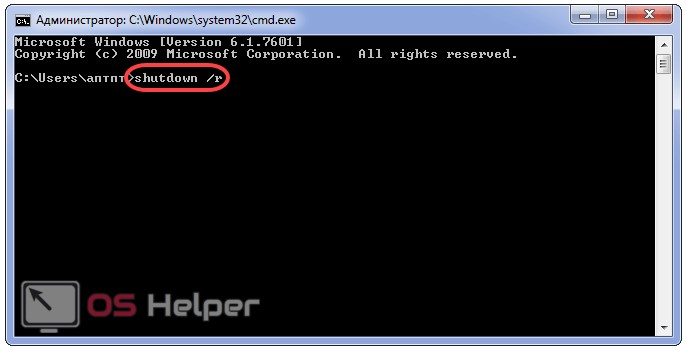
Ещё один способ избавиться от сообщения, оповещающего, что издателя каких-либо драйверов проверить не удается, при помощи командной строки заключается в активации режима, где неподписанные продукты будут выполняться в изолированной среде.
Запускаем командную строку любым способом и выполняем в ней последовательность команд:
- exe -set loadoptions ddisable_integrity_checks;
- exe -set testsigning on.
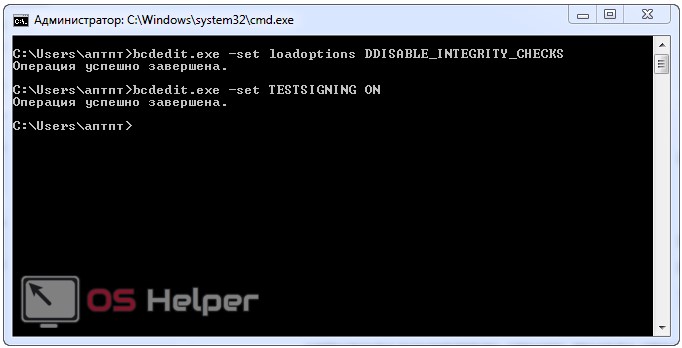
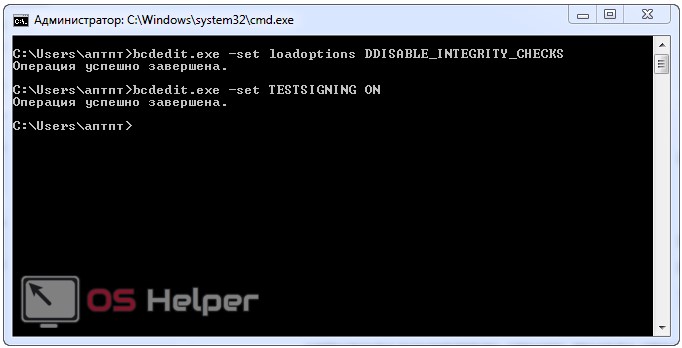
Убедитесь, что после каждого нажатия кнопки Ввод появилось сообщение об успешном выполнении операции.
Включить обязательную проверку подлинности драйверов перед их загрузкой и установкой обратно можно аналогичным образом, заменив параметр «ddisable» на «enable» в первой команде, а «on» на «off» во второй.
Настройки групповых политик
Сразу отметим, что для домашней редакции Windows 7 предложенный вариант неактуален, так как «Редактор групповых политик» в ней отсутствует.
- В командном интерпретаторе выполняем «gpedit.msc».


- Переходим в раздел конфигурации текущего пользователя и разворачиваем «Административные шаблоны».
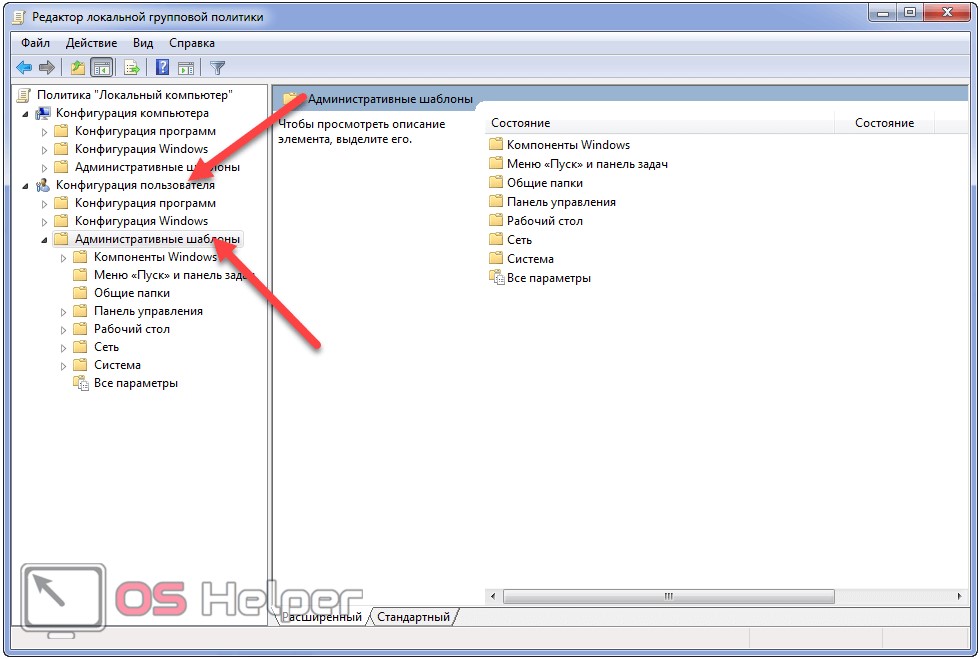
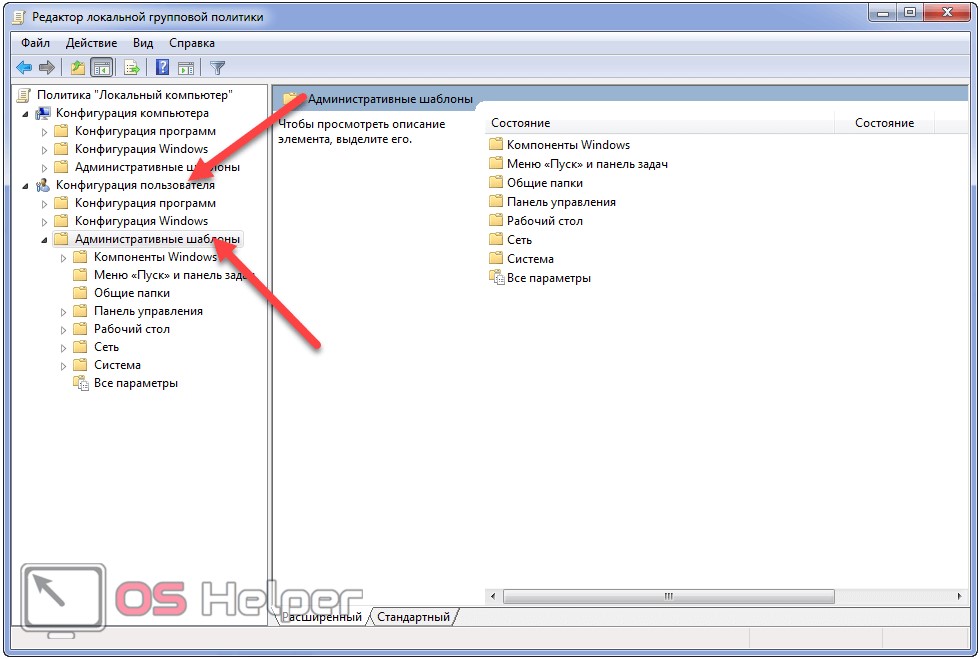
- Переходим вниз по иерархии, как показано на скриншоте.
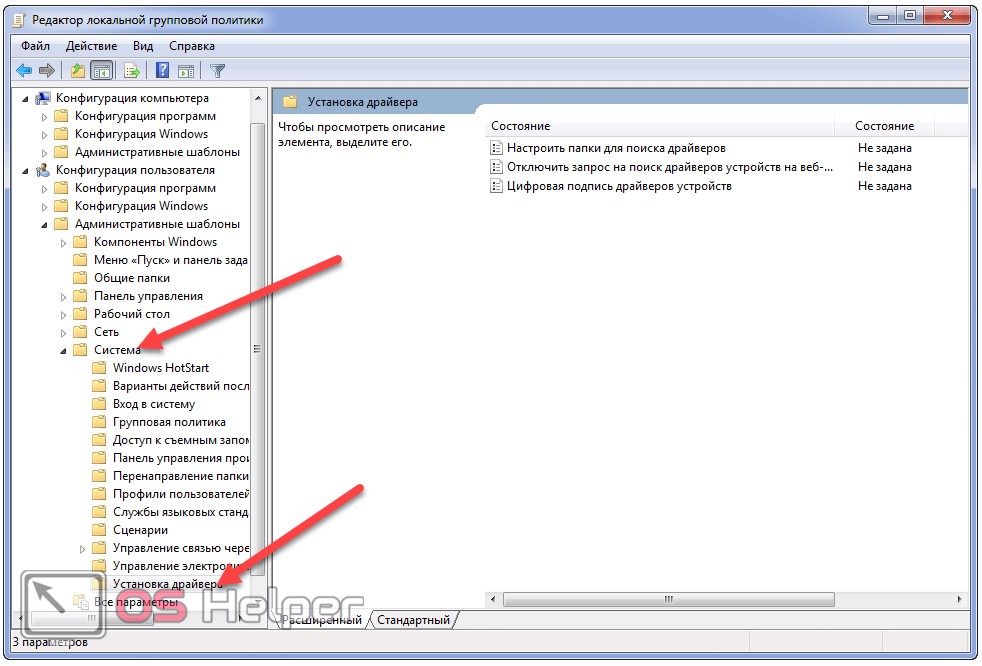
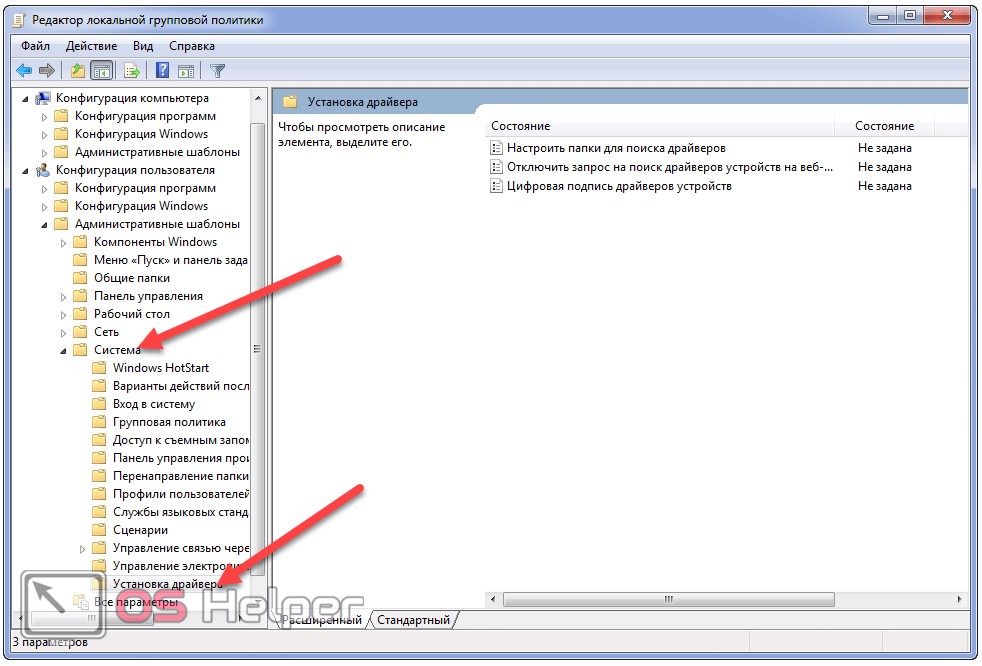
- Открываем диалог редактирования записи «Цифровая подпись…».
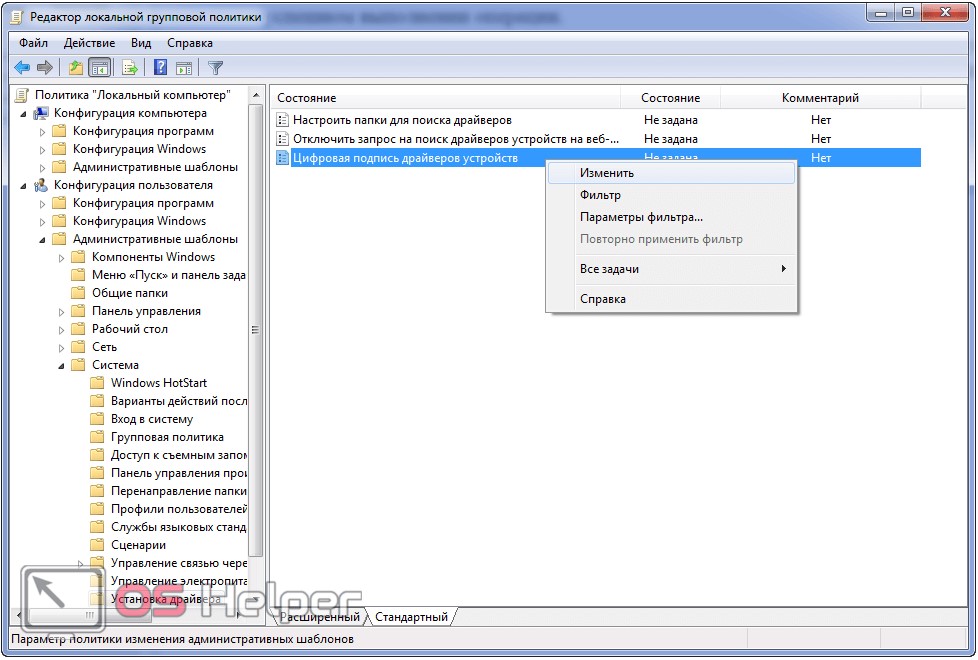
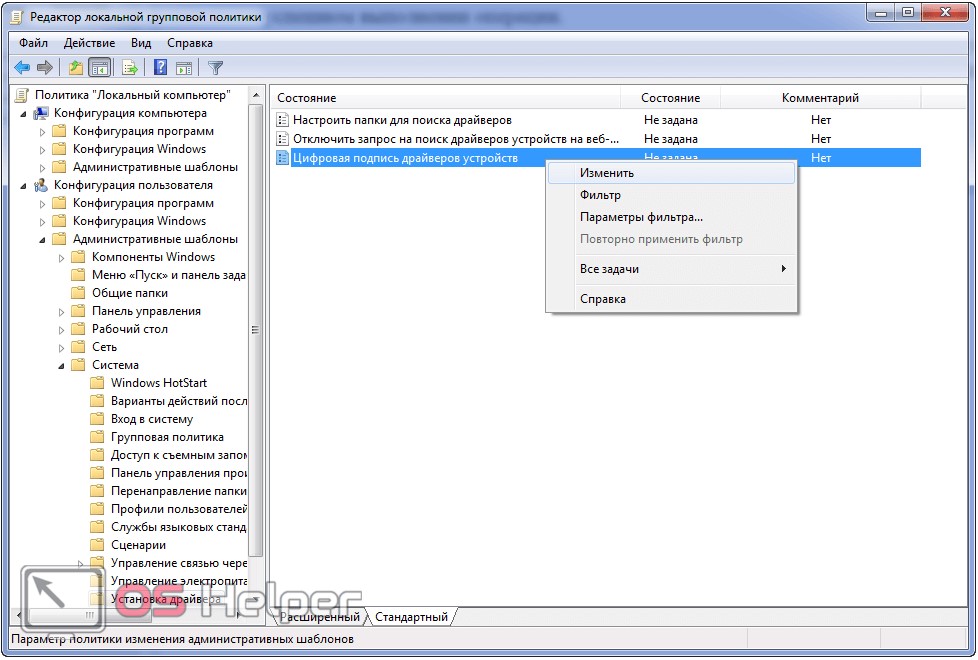
- Переносим переключатель в положение «Отключить» и щёлкаем «ОК».
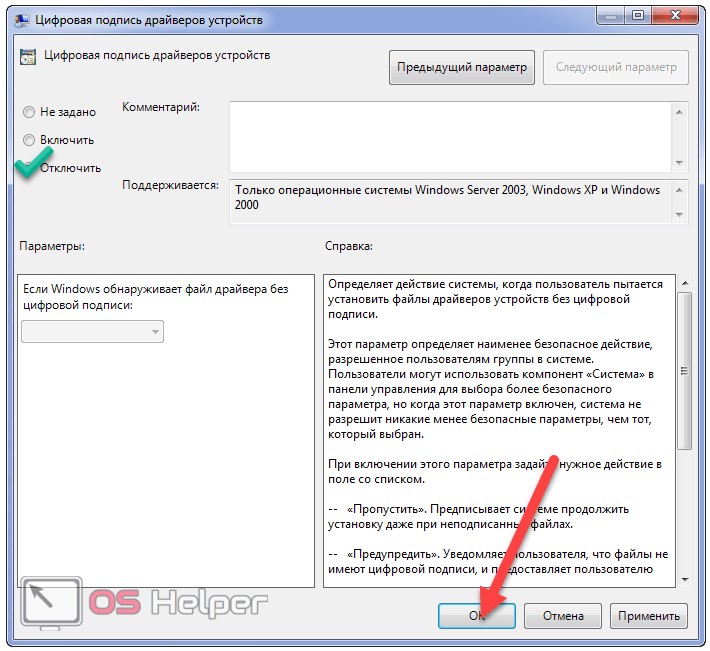
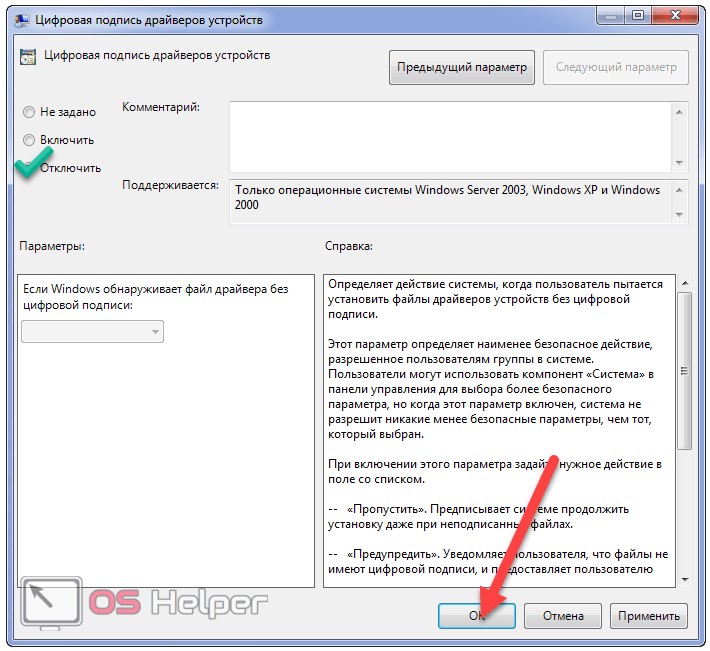
Редактор системного реестра
Последним методом убрать проверку подлинности драйвера является изменение значения ключа реестра, который активирует/выключает данную опцию.
- Выполняем команду «regedit».
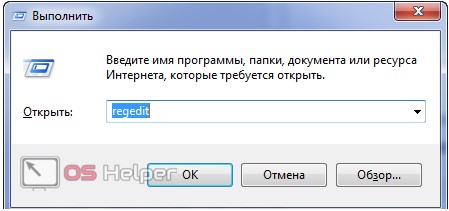
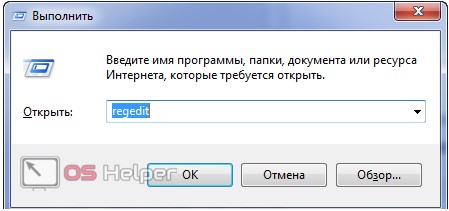
- Идём в раздел с настройками текущего пользователя.
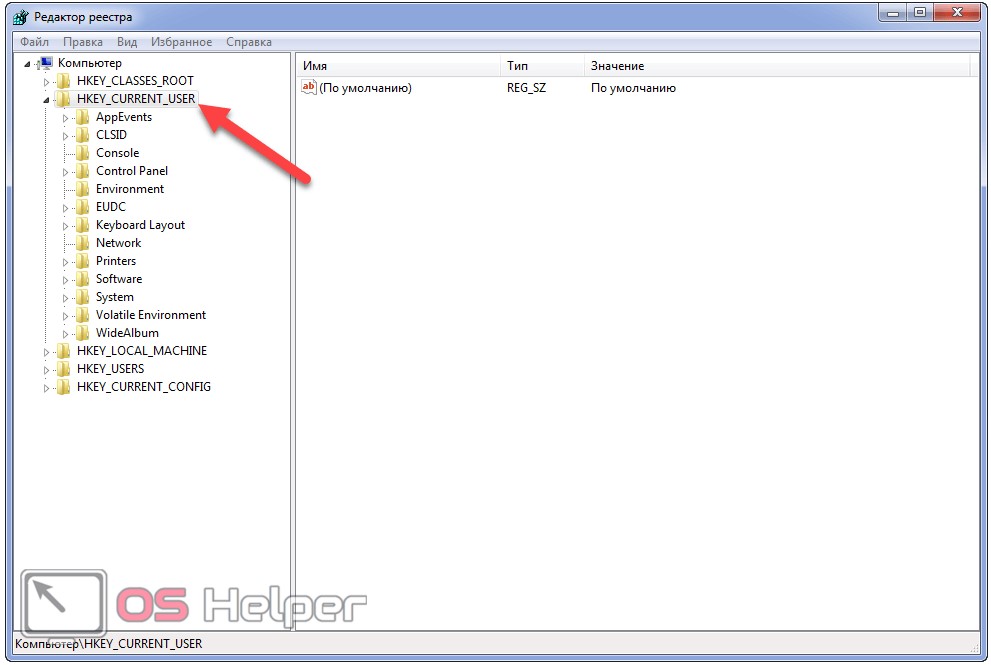
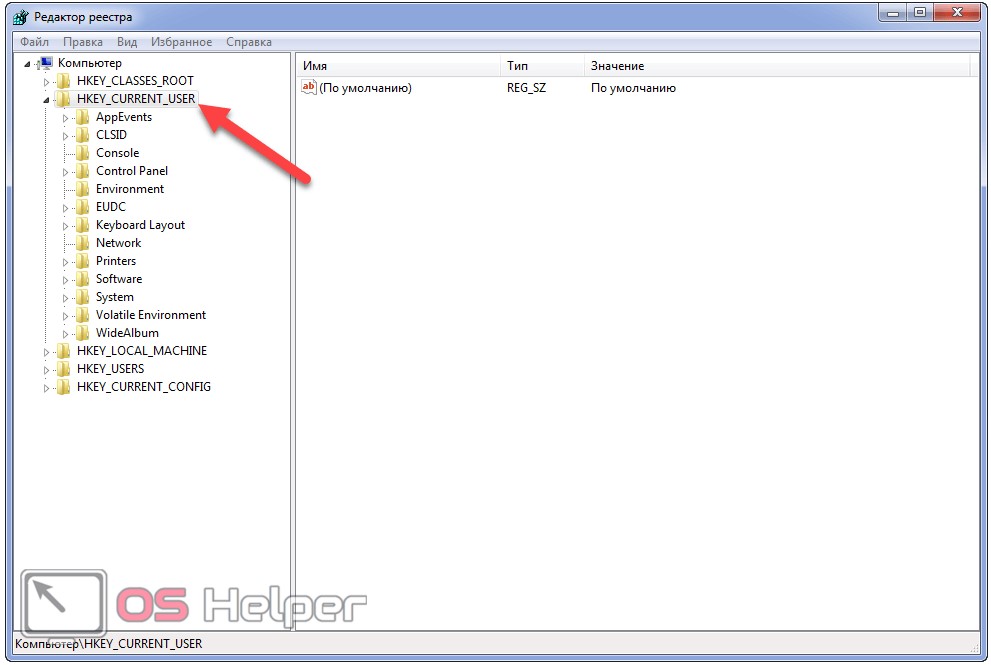
- В каталоге с параметрами программного обеспечения разворачиваем ветку «Policies».
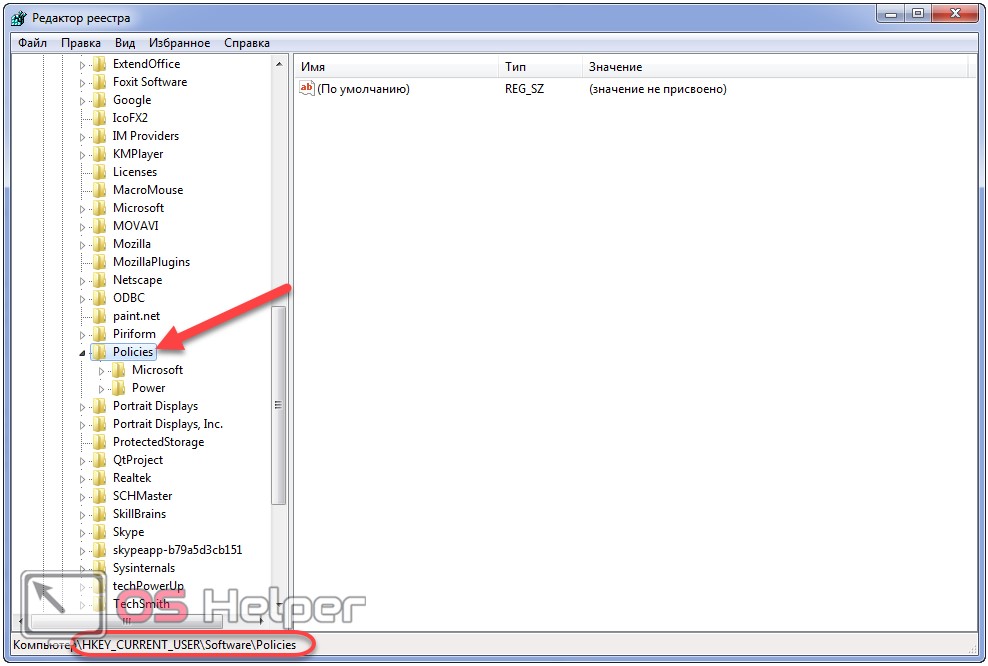
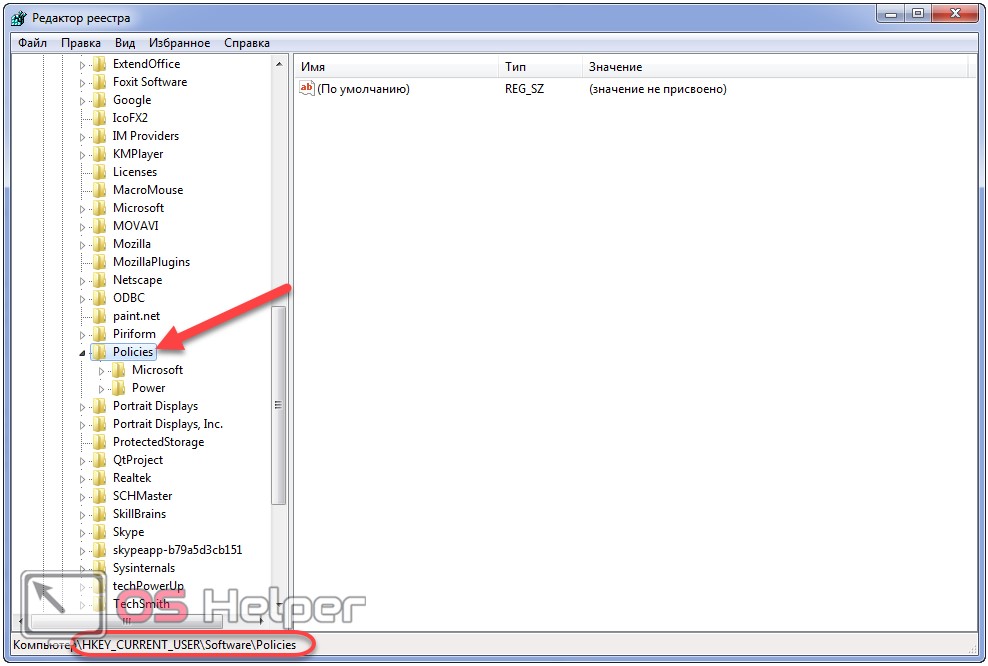
- В разделе «Microsoft» создаём папку «Driver Signing».
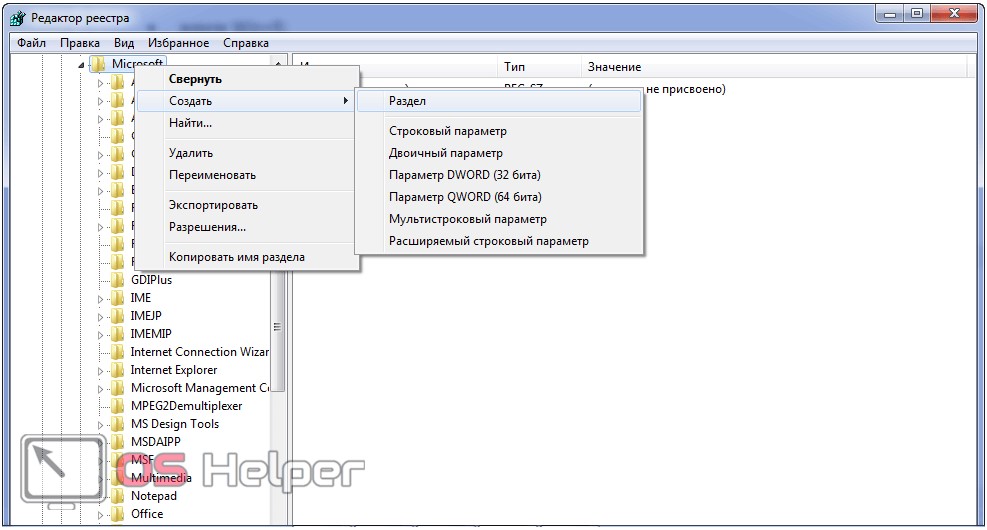
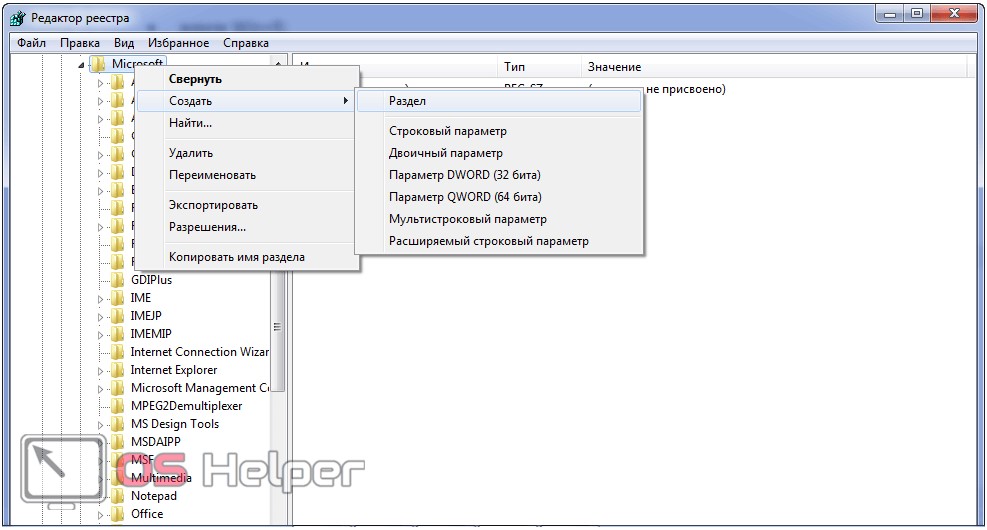
- Переходим в неё и через контекстное меню добавляем параметр «DWORD 32 bit», даже если используетесь Windows 64 bit.
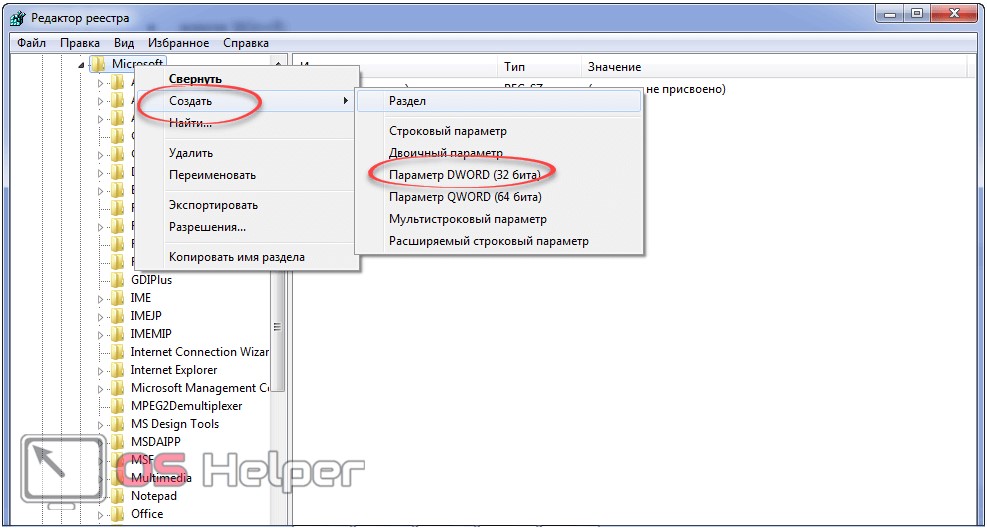
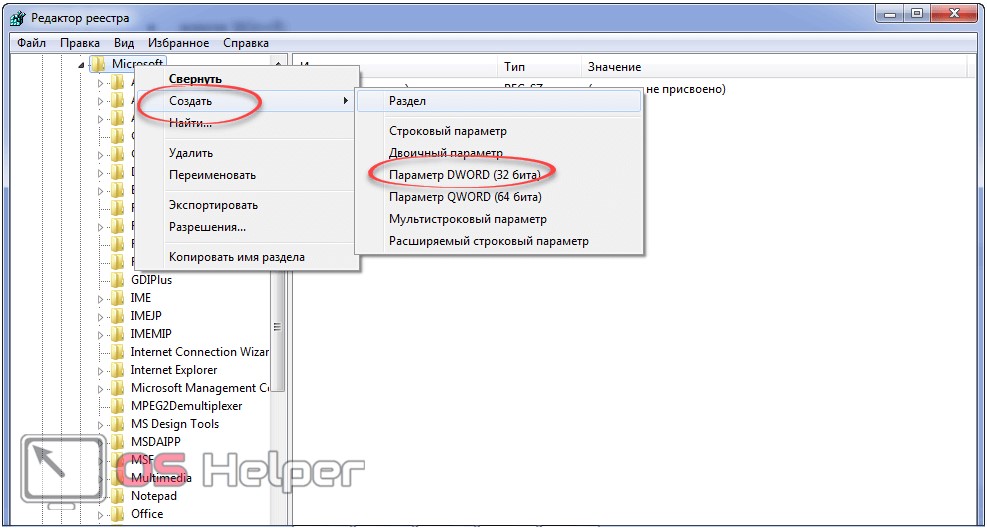
- Называем его «BehaviorOnFailedVerify», выполнив двойной клик по названию, а в качестве значения вводим «0».
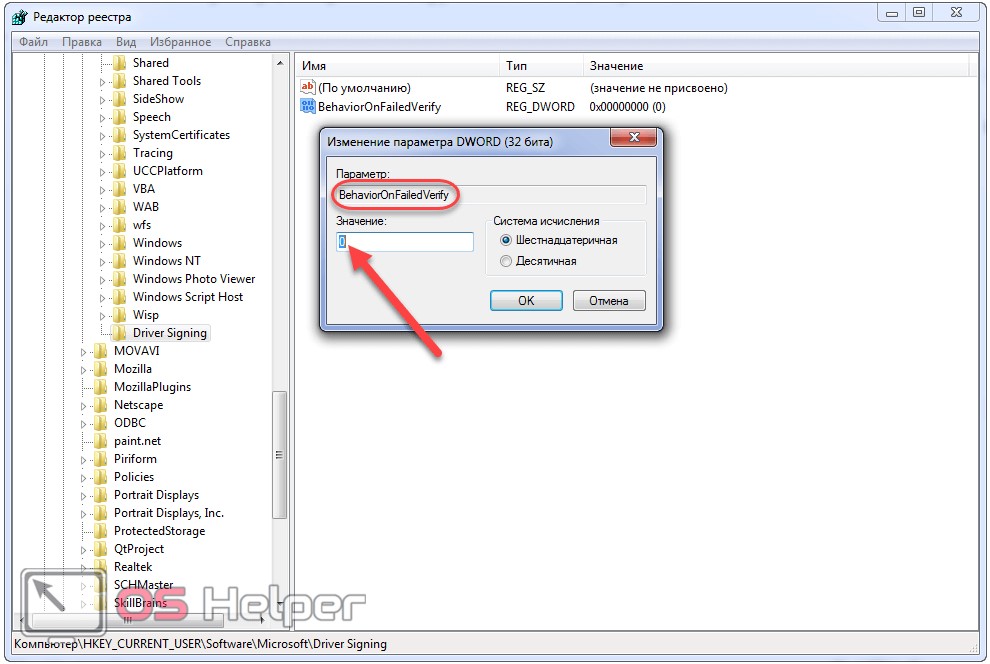
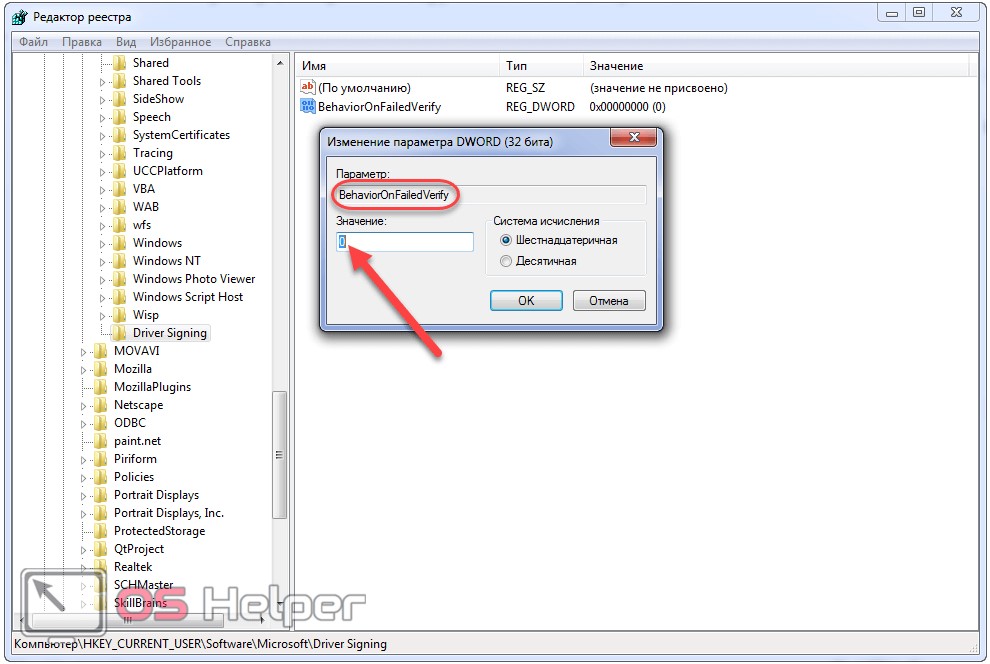
Изменения вступят в силу после перезагрузки или очередной авторизации в системе.
Подписываем драйвер вручную
Если ничего не помогло, придётся самостоятельно осуществить подписывание драйвера. Для этого выполняем команду типа: «pnputil –a c:\*.inf», где «c:\*.inf» – путь до inf файла проблемного продукта.
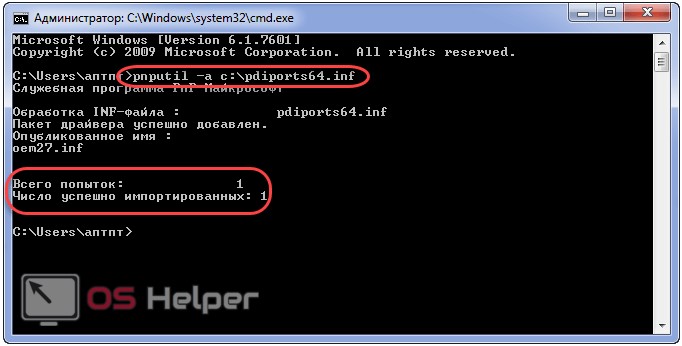
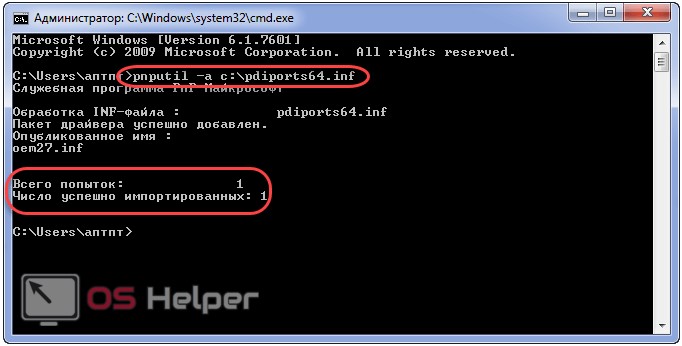
Чтобы отыскать inf-файл, скорее всего придётся распаковать инсталлятор, если таков используется, при помощи архиватора, например, 7z.
Ещё для подписи драйверов можете скачать утилиту ReadyDriverPlus. Она будет автоматически запускать систему в режиме с отключенной проверкой подписи программного обеспечения, как это описано в первом разделе.
Видеоинструкция
В конце предлагаем посмотреть на видео, в котором показано, как отключить проверку подлинности драйверов.
Наверняка многие пользователи сталкивались с проблемой, когда драйвер от устройства, которое он имеет на руках, напрочь отказывается устанавливаться. Под катом решение проблемы отключения проверки цифровой подписи драйверов в Windows 7.
Отключение проверки цифровой подписи драйверов Windows 7
Я рассмотрю три варианта решения этой проблемы в Windows 7.
Вариант 1
1) Для начала нам нужно открыть окно вызова программ («Выполнить»), для этого используют следующую комбинацию клавиш Win+R, в появившемся окне ввести gpedit.msc и нажать кнопку OK. Первый шаг к отключению проверки подписи драйверов сделан, однако у некоторых пользователей могут возникнуть проблемы, это могут быть владельцы Home Basic, Home Premium или Starter.
- 1.1) В случае, если подобной утилиты у Вас нет скачиваем этот файл;
- 1.2) Извлекаем программу из архива и устанавливаем;
- 1.3) Нюанс — если ваша система 64-битная, для работы утилиты делаем следующее: открыть C:\windows\SysWOW64 и скопировать папки GroupPolicy и GroupPolicyUsers, файл gpedit.msc в папку C:\Windows\System32.
2) Далее Конфигурация пользователя — Административные шаблоны — Система — Установка драйвера.
В правой половине окна находим Цифровая подпись драйвера устройств. Два раза кликаем на этом пункте и выбираем Изменить, затем устанавливаем флаг на «Отключить». Перезагружаем ПК, устанавливаем драйвер.
Вариант 2 (самый надежный)
- Выключаем ПК;
- После того, как ПК миновал загрузку BIIOS нажимаем клавишу F8;
- Откроется меню выбора вариантов загрузки ОС;
- Наш выбор — «Отключение обязательной проверки подписи драйверов»;
- Жмем «Enter», ожидаем пока система полностью загрузится.
Вариант 3 (отключаем проверку через командную строку)
Запускаем командную строку от имени администратора, после чего выполняем по очереди следующие команды:
- bcdedit.exe -set loadoptions DDISABLE_INTEGRITY_CHECKS
- bcdedit.exe -set TESTSIGNING ON
(Просмотров 4 955 )
Solbadguy
Привет, меня зовут Евгений. Этот сайт задуман в качестве моей записной книжки, к которой я буду время от времени обращаться, чтобы освежить память. Надеюсь, что мои заметки пригодятся и кому-нибудь из Вас.
Поделитесь записью в соц. сетях:Навигация по записям
Навигация по записям
Начиная с Windows 7, компания Microsoft ужесточила требования к устанавливаемым драйверам. Теперь каждый драйвер обязан иметь сертифицированную Microsoft цифровую подпись, в противном случае установить его будет нельзя. Проверка цифровой подписи драйверов производится в начале их установки и, если таковой не обнаруживается, пользователь получает ошибку вроде «Windows не может проверить издателя этого драйвера». Если же драйвер попробовать установить принудительно, а для этого в окошке с сообщением предусмотрена соответствующая опция, то он все равно не установится.
Чтобы решить эту проблему, потребуется отключение проверки подписи драйверов. Оно может быть либо одноразовое, либо на постоянной основе. В большинстве случаев в целях обеспечения дополнительной безопасности рекомендуется отключать проверку до первой перезагрузки, но если вы уверены в своих действиях и доверяете разработчику, можете отключить ее навсегда. Итак, давайте посмотрим, как отключить проверку подписи драйверов в Windows 7/10, используя для этого разные способы.
Загрузка Windows в специальном режиме
Этот вариант отключения проверки цифровой подписи – одноразовый. Выбор режима с отключенной проверкой несколько отличается в разных версиях операционной системы. Если вы работаете в Windows 10, зайдите через приложение «Параметры» в раздел «Обновление и безопасность», переключитесь на вкладку «Восстановление» и нажмите кнопку «Перезагрузить сейчас», расположенную под заголовком «Особые варианты загрузки».

Загрузится экран выбора действия. Выполняем следующее. Последовательно выбираем Поиск и исправление неисправностей – Дополнительные параметры – Параметры загрузки – Перезагрузить.

Цифровая подпись драйверов — это особая метка, которая добавляется к системным файлам (чаще всего к драйверам) для повышения уровня защиты компьютера. С её помощью пользователь и сама виндовс может идентифицировать производителя программного обеспечения (а также другие характеристики). Другими словами, это своеобразная проверка подлинности драйвера. Однако главное, что позволяет цифровая подпись драйверов — проверить подвергался ли файл каким-либо изменениям. Делается это для того, чтобы пользователь не смог случайно скачать и установить драйвера на windows 7 под видом проверенного файла. Тем не менее, порой появляется необходимость отключить данную функцию.
Что это и для чего нужна эта проверка?
Цифровая подпись наносится производителем (или издателем) и гарантирует совместимость устройства с операционной системой windows 7.
Отсутствие цифровой подписи может означать следующее:
- Драйвера не прошли проверку безопасности.
- Программное обеспечение было издано или произведено непроверенной компанией (с низким уровнем доверия).
- Драйвера подверглись изменениям извне (например, заражены вредоносной программой).
- Производитель не гарантирует корректной работы драйверов с различными версиями операционной системы windows.
Поэтому логичнее всего устанавливать только те драйвера, которые обладают цифровой отметкой производителя. Однако это не всегда полностью гарантирует пользователю безопасность. Аналогично тому, как не всегда её отсутствие означает явную угрозу системе.
Для чего выключать проверку подлинности?
Наличие цифровой подписи на драйвере или любом другом системном файле, по умолчанию позволяет воспринимать подобные программы системой, как «безопасные». Но, как мы уже выяснили, это не всегда так. Если вы собираетесь установить драйвер из непроверенного источника, то при установке Windows выдаст вам системное уведомление, которое сообщит: «Драйвер, который вы собираетесь устанавливать не подписан».
Нет единого верного и надёжного способа узнать, были ли изменены драйвера, заражён ли файл. К сожалению, Windows устроена так, что даже если пользователь выберет вариант «все равно установить», существует риск, что система не позволит этого сделать. Поэтому устройства не будет работать.
- Нет другого источника для того, чтобы скачать драйвера.
- Вы скачиваете драйвера с официального сайта производителя, но они почему-то не имеют электронной отметки.
- Производите установку драйверов с лицензионного диска.
- Используете редкое устройств, производители которого выпустили драйвера без цифровой подписи.
В любом случае, установку не прошедших проверку подлинности драйверов рекомендуется осуществлять только в крайнем случае, если нет другой альтернативы.
Как происходит проверка
Прежде чем выключить проверку подлинности, стоит разобраться, как же она проходит. Для этого в Windows 7 предусмотрена специальная системная утилита sigverif. Чтобы запустить это приложение, выполните следующие действия:
- Откройте меню «Пуск».
- В строке «найти программы и файлы», наберите название программы, которую ищите (sigverif).

- После того, как система найдёт нужный результат, нажмите ввод или кликните правой кнопкой мыши.
- Откроется новое диалоговое окно, которое сообщит вам краткую информацию об утилите, а также предложит воспользоваться расширенными функциями и настройками, перейдя во вкладку «дополнительно».
- Для того чтобы начать проверку всех системных файлов и драйверов на наличие цифровой подписи, необходимо нажать кнопку «начать».

- Программа автоматически начнёт сканирование системы.
- После того, как утилита закончит работу, результат проверки сохранится в специально созданный файл с названием sigverif.txt (директорию, в которую он сохранится, а также его название можно изменить во вкладке «дополнительно», перед началом сканирования), по умолчанию это библиотека «документы».
Проблемы, связанные с установкой драйверов без электронной отметки
В случае установки файлов без цифровой подписи, в диспетчере устройств оно будет отмечено жёлтым восклицательным знаком.
Однако его наличие не всегда говорит о том, что проблема именно в отсутсвтии электронной подписи. Поэтому помимо значка с восклицательным знаком, в статусе должно быть дополнительное системное уведомление, объясняющее причину такого поведения устройства.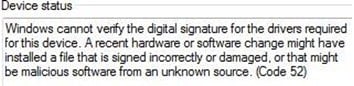
С проблемой отсутствия электронной подписи может свидетельствовать и другое системное уведомление. Поэтому если вы уверены, что скачали рабочий дистрибутив драйверов, но они не устанавливаются, возможно, проблема в цифровой отметке. Поэтому, чтобы устройство заработало, необходимо отключить проверку подлинности.
Если вы всё-таки настоятельно решили отключить проверку электронной подписи, то первое, что вам нужно сделать — запустить системную утилиту «выполнить». Для этого:
- Воспользуйтесь поиском среди файлов и программ через меню «пуск» (либо перейдите «все программы» — «стандартные») или используйте горячие клавиши «windows + R».
- Перед вами появится интерфейс утилиты.
- Здесь необходимо вписать следующую команду «gpedit.msc» (без кавычек).

- Откроется редактор локальной групповой политики.

- Следующее, что необходимо сделать, это перейти во вкладку «конфигурации пользователя», затем «административные шаблоны».
- Затем откройте «система» и выберете «установка драйвера».
- Справа вы заметите подменю «состояние», где необходимо выбрать «цифровая подпись».
- Кликните по строчке правой кнопкой мыши, откроется контекстное меню, где выберете «изменить».
- Откроется новое диалоговое окно.

- Здесь необходимо изменить параметр «включить» на «отключить».
- Не забудьте сохранить внесённые изменения и нажать кнопки «применить» и «ок».
При желании, здесь же вы можете оставить цифровую подпись включённой, но дополнительно указать системе: как реагировать на файлы, без цифровой подписи.
Не удаётся найти gpedit.msc
Если вы видите системное уведомление о том, что невозможно найти системную утилиту gpedit.msc, то в составе вашей версии Windows она не входит.
- Перезагрузите компьютер или ноутбук.
- Сразу же после того, как включится экран нажимайте кнопку F8.
- Вы попадёте в меню загрузки операционной системы Windows.
- Здесь найдите строчку «отключение проверки подписи».

- Нажмите кнопку ввода — Enter.
- Можете выходить из этого меню, однако не забудьте сохранить все внесённые вами изменения.
Особенность этого метода заключается в том, что оно позволяет установить все программы без электронной отметки один раз, сразу же после включения компьютера. После следующей перезагрузки устройства, настройки вернутся в исходное положение. Однако, все файлы, которые вы установите, продолжат свою работу. Поэтому если вам вновь потребуется установить какие-либо файлы без подписи, необходимо опять провести данную процедуру. Этот способ подходит для тех, кому необходимо установить несколько драйверов без необходимости вновь изменять настройки безопасности.
Нужно ли отключать проверку безопасности устанавливаемых программ (с электронной отметкой) решать каждому. Конечно, порой без этого не обойтись. Мы настоятельно рекомендуем вам выключить проверку только в крайних случаях и устанавливать драйвера с официальных сайтов и лицензионных дисков.
Как отключить проверку подписи драйверов в Windows 7

В Windows 7 существенно ужесточились требования к установке драйверов. Операционная система, особенно её 64-разрядная версия, безжалостно блокирует любые попытки инсталляции драйвера, при отсутствии цифровой подписи. Иногда это серьёзно мешает.
Конечно, можно проигнорировать вопли системы безопасности Windows и установить неподписанный драйвер, ответив что вы доверяете этому издателю, однако, несмотря на то, что в операционной системе нужный драйвер и будет установлен, работать устройство всё равно не сможет.
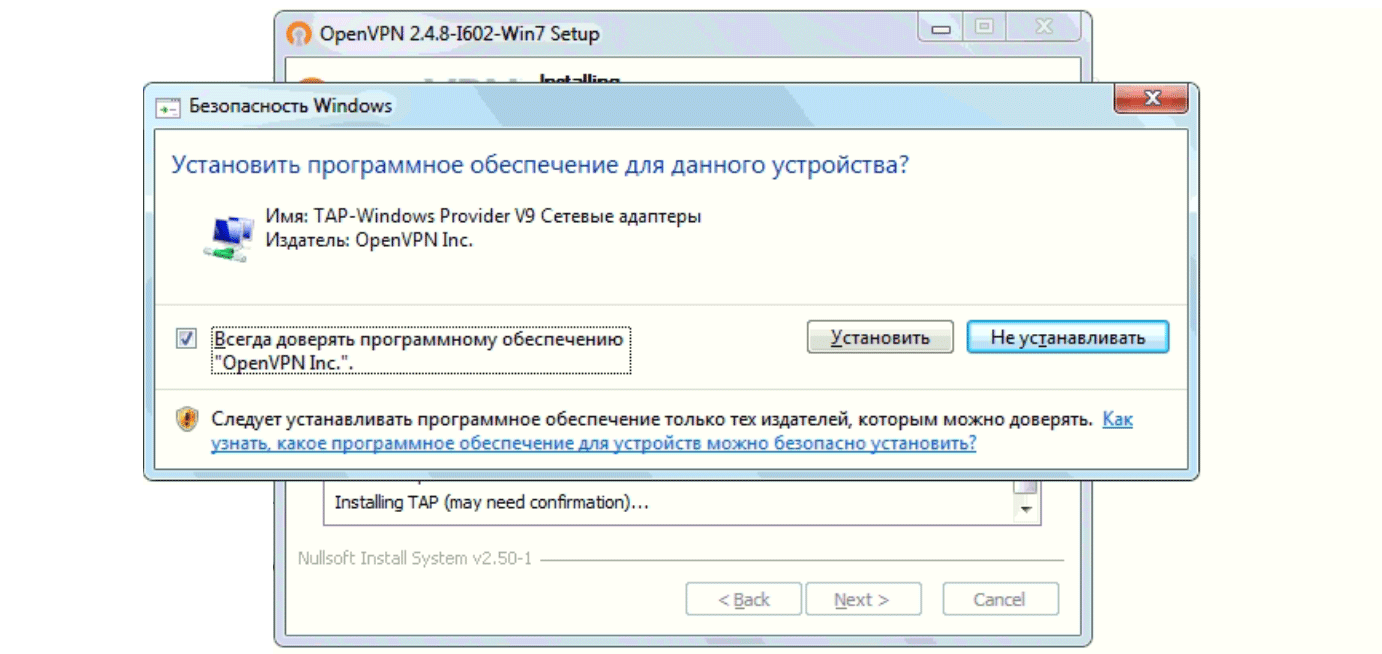
В диспетчере устройств оно будет помечено восклицательным знаком и содержать следующее сообщение об ошибке:
Не удается проверить цифровую подпись драйверов, необходимых для данного устройства. При последнем изменении оборудования или программного обеспечения могла быть произведена установка неправильно подписанного или поврежденного файла либо вредоносной программы неизвестного происхождения. (Код 52)
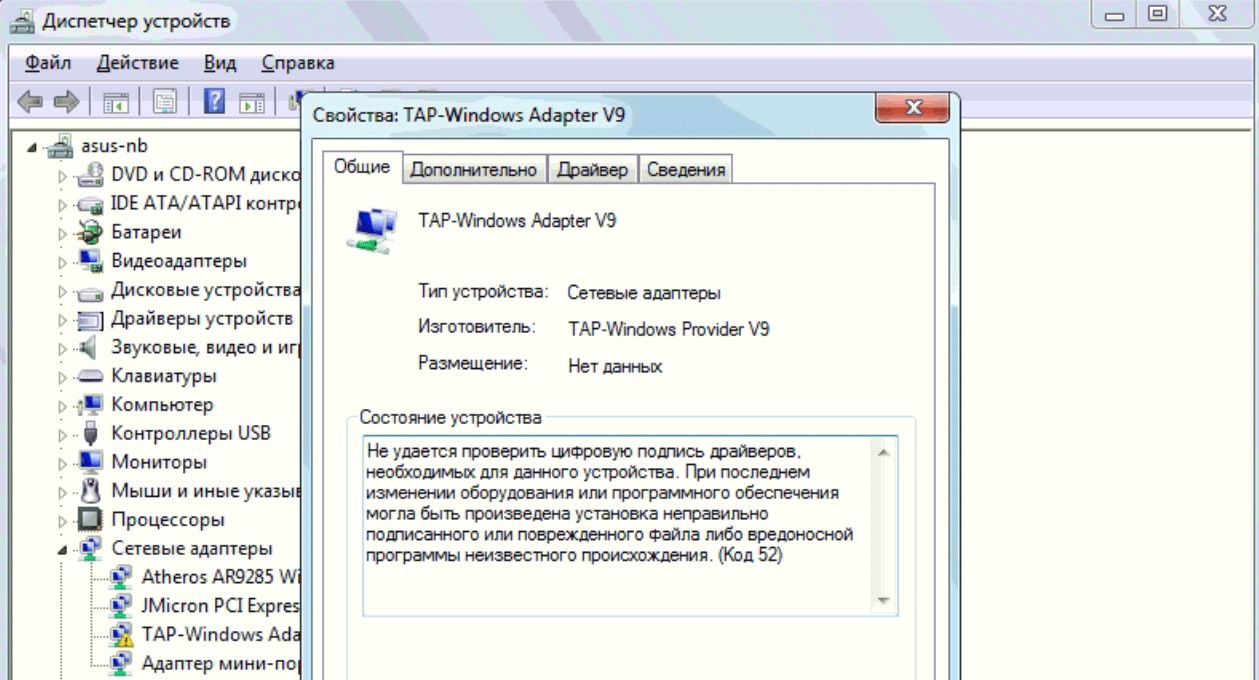
Подобная проблема вылезла при установке свежей версии OpenVPN 2.4.9 на 64-битную Windows 7, вернее на самой программы, а виртуальной сетевого интерфейса TAP-Windows Adapter V9 (версия 9.24.2).
VPN-туннели я использую постоянно и ставил их десятки раз на разные операционные системы. Как правило, всё проходило успешно с первого раза либо проблема решалась довольно быстро… в этот раз быстро не получилось, так как «винда» упорно не принимала адаптер.
[ Спойлер ] На самом деле, проблема решается очень просто, если вы не гонитесь за последними версиями программ. Просто ставим OpenVPN версии 2.4.6, без всяких танцев с бубном, и радуемся (тут в составе дистрибутива идёт подписанная версия драйвера TAP-Windows 9.21.2)
Отключение проверки цифровой подписи драйверов в Windows 7 с помощью команды bcdedit
Я предпочёл пойти простым путём, но можно попробовать отключить проверку цифровой подписи драйверов. Для этого запускаем командную строку с правами администратора и последовательно набираем следующие две команды:
bcdedit.exe /set loadoptions DISABLE_INTEGRITY_CHECKS
bcdedit.exe /set TESTSIGNING ONВыполнение каждой команды сопровождается сообщением о том, что команда успешно выполнена. После чего перезагружаем компьютер и пробуем заново установить неподписанный драйвер.
Чтобы отменить данный режим работы и вновь включить проверку цифровой подписи в Windows 7, выполним следующие команды:
bcdedit.exe /set loadoptions ENABLE_INTEGRITY_CHECKS
bcdedit.exe /set TESTSIGNING OFF Подписывайтесь на канал Яндекс.Дзен и узнавайте первыми о новых материалах, опубликованных на сайте.Если считаете статью полезной,
не ленитесь ставить лайки и делиться с друзьями.
Установка драйверов без цифровой подписи
Цифровая подпись драйвера используется Microsoft для идентификации производителя и подтверждения соответствия продукта требованиям операционной системы. Наличие такого электронного сертификата гарантирует отсутствие в нем изменений, внесенных после выпуска. Таким образом, пользователь получает двойную гарантию безопасности и может быть уверен в работоспособности полученного драйвера.
Проверка подписей
Windows выполняет проверку цифрового сертификата автоматически. Обнаружив его отсутствие, система выдает пользователю предупреждение об опасности установки неподписанного драйвера. Для проверки уже инсталлированных в ОС компонентов можно использовать встроенные инструменты.
Direct X
Драйверы мультимедиа ‒ наиболее часто обновляемые компоненты ОС. Проверить их на наличие сертификата можно с помощью встроенного средства диагностики. Запускаем его командой, показанной на скриншоте.

На основной вкладке ставим галочку в отмеченном поле. Таким образом мы включим автоматическую проверку утилитой сертификатов соответствия.

Переключившись на следующую вкладку, в поле «Драйверы» мы видим положительный ответ системы.

Аналогичным образом проверяем остальные страницы, убеждаясь в наличии сертификата WHQL.
Signature Verification
Выявить наличие в системе всех компонентов без цифровой подписи можно, используя специальную утилиту проверки. Запустим ее, набрав в текстовом поле «sigverif».

Нажимаем отмеченную кнопку для активации процедуры тестирования компонентов.

Завершение верификации несколько изменит вид основного окна утилиты. Нажимаем на выделенную кнопку, чтобы открыть дополнительные параметры.

Выбираем опцию «Просмотр журнала».

В текстовом редакторе запускается отчет о состоянии установленных в системе драйверов. Обозначенная колонка «Состояние» дает информацию о наличии цифрового сертификата WHQL.

Разобравшись с текущим состоянием системы, рассмотрим, как выполнить отключение проверки цифровой подписи драйверов в Windows 10.
Отключение подписи
Поддерживая стабильность ОС, Microsoft не рекомендует устанавливать компоненты, не имеющие сертификатов WHQL, но такая возможность в системе осталась. Необходимость установить неподписанный драйвер может возникнуть по разным причинам. К примеру, это может быть оборудование, снятое с производства, но необходимое для работы.
Групповая политика
Самый простой способ отключить электронную подпись заключается в изменении политики безопасности. Запускаем редактор, используя меню «Выполнить».

В главном окне последовательно разворачиваем подчеркнутые пункты в области навигации. Последний раздел содержит три параметра. Нужный нам выделен рамкой. Открываем его для редактирования.

В управляющем блоке ставим переключатель в положение «Включено». В области параметров используем выпадающее меню. Выбираем пункт, отмеченный цифрой «2». Применяем и сохраняем внесенные изменения.

Заданное правило должно начать действовать без перезагрузки.
Особые параметры загрузки
Следующий способ предполагает использование особых вариантов загрузки операционной системы. Открываем меню параметров Windows и переходим в указанный на скриншоте раздел. 
В области навигации перемещаемся к пункту «Восстановление». Используем отмеченную кнопку для перезагрузки системы.

Управление мышью тут доступно, поэтому последовательно начинаем перемещаться по меню. Открываем раздел устранения неисправностей.

Выбираем дополнительные параметры.

Переходим к настройкам загрузки.

Эта область информационная и работает в ней только отмеченная кнопка.

Система переходит в режим низкого разрешения экрана и отключает управление мышью. Нужный нам пункт седьмой в списке. Выбираем его, нажимая управляющую клавишу «F7» в верхнем ряду клавиатуры.

Компьютер перезагрузится, после чего установка неподписанных драйверов в ОС станет доступна.
Режим командной строки
С помощью этого метода можно также отключить проверку цифровой подписи драйвера в Windows 7. Запускаем PowerShell в режиме повышенных прав. Вводим последовательно приведенные на скриншоте команды.

После перезагрузки система не будет сообщать, что ей требуется драйвер с цифровой подписью. Для отключения режима в тексте последней команды указываем «OFF» вместо «ON».
Еще один вариант использования командной строки требует перезагрузки в безопасный режим. Последовательность действий мы уже рассматривали. Добравшись до дополнительных параметров, выбираем обозначенный пункт.

Операционная система еще раз перезагрузится, отобразив командную строку в режиме администратора. Вводим приведенную на скриншоте команду. Для выхода в графическое меню набираем «exit».

Отключение данного режима также выполняется заменой «ON» на «OFF» в конце управляющей команды.
Создание цифровой подписи
В некоторых случаях описанные методы могут не помочь. Когда не отключается проверка подписи драйверов Windows 7 или 10, придется подписать его самостоятельно. Для этой цели нам понадобится распаковать установочный пакет и найти файл с расширением INF. В нем содержится необходимая для инсталляции в системе информация. Найдя нужный файл, вызываем его свойства и переходим на вкладку «Безопасность». Копируем путь, указанный в поле «Имя объекта».

Запускаем PowerShell с повышенными правами. Вводим следующую команду: «pnputil -a C:\path\name.inf». Заменяем в ней строку «C:\path\name.inf» на скопированный путь к файлу.

В результате ее выполнения выбранный драйвер будет зарегистрирован в системе. Этот же способ подойдет и в том случае, когда постоянно слетает цифровая подпись драйвера.
В заключение
Как мы убедились, существует несколько вариантов установки необходимых компонентов без электронного сертификата WHQL. Действия несложные и могут быть выполнены любым пользователем. Тем не менее, установка неподписанного драйвера не должна быть нормой. Поскольку он не тестировался Microsoft, компания не будет нести ответственность за последствия его установки, а пользователь имеет высокие шансы столкнуться с ошибками BSOD.
Последнее обновление: 29 октября 2016 г.
В операционных системах Windows 8 (& 8.1), 7 & Vista вы не можете загрузить драйвер или выполнить программу, которая не имеет подписи драйвера. Подпись драйвера — это метод проверки личности издателя программного обеспечения или поставщика оборудования (драйвера) для защиты вашей системы от заражения вредоносными руткитами, которые могут работать на самом низком уровне операционной системы.Это означает, что все драйверы и программы должны иметь цифровую подпись (проверенную), чтобы их можно было установить и запустить в последних операционных системах Windows.
Цифровые подписигарантируют, что издателю программного обеспечения или поставщику оборудования доверяют и проверяют Microsoft. Но в реальной жизни издатели и поставщики не всегда могут заплатить Microsoft за проверку всех своих продуктов, либо Microsoft не может проверить все драйверы или программы, которые публикуются каждый день. Но это становится проблемой в случае, если у вас есть старое неподписанное законное программное обеспечение или драйвер, и вы хотите установить или загрузить его на свой компьютер, потому что ОС не позволяет ему работать или загружаться.
Проблемы-симптомы, которые решаются с помощью этого руководства:
— Windows не может проверить цифровую подпись для этого файла. (0xc0000428)
— для Windows требуется драйвер с цифровой подписью ИЛИ требуется драйвер с цифровой подписью.
— Цифровая подпись не найдена.
— Невозможно загрузить или установить неподписанный драйвер.
— Невозможно запустить (выполнить) неподписанное программное обеспечение (программу).
— Windows не нашла подпись Microsoft, связанную с пакетом программного обеспечения, которое вы хотите установить.
Чтобы устранить ошибки установки драйвера с цифровой подписью, выполните следующие действия:
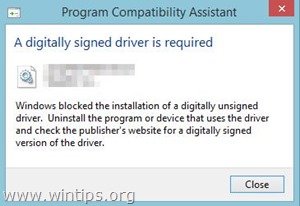
Как отключить принудительное использование подписи драйверов в Windows 8.1, Windows 8, Windows 7, Windows Server 2008 или Windows Vista.
Внимание: Имейте в виду, что отключение принудительного применения подписи драйверов представляет собой угрозу безопасности, и вы должны отключать его только в том случае, если уверены, что драйвер или программа, которые вы хотите установить и запустить, являются доверенными и законными.
Решение 1. Отключите подпись драйвера один раз.
Решение 2. Полностью отключите подпись водителя.
Решение 1. Отключите подпись драйвера один раз. *
* Примечание: Используйте это решение, чтобы отключить принудительное применение подписи драйвера для установки неподписанного драйвера (например, вашего старого драйвера принтера).
Шаг 1. Войдите в меню дополнительных параметров.
Windows 7 & Vista
Для входа в меню «Дополнительные параметры» в ОС Windows 7 и Vista:
- Закройте все программы и перезагрузите компьютер.
- Нажмите клавишу « F8 » во время загрузки компьютера до появления логотипа Windows.
- Когда на экране появляется « Windows Advanced Options Menu », используйте клавиши со стрелками на клавиатуре, чтобы выделить опцию « Disable Driver Signature Enforcement », а затем нажмите « ENTER ».
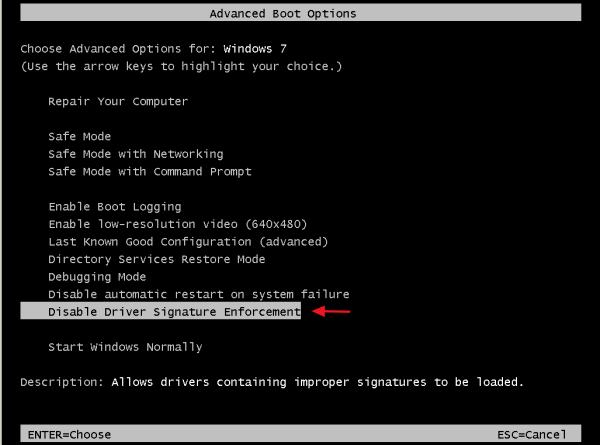
Windows 10, 8 & 8.1
Для входа в меню «Дополнительные параметры» в Windows 10, 8.ОС 1 & 8:
1. Right Нажмите на кнопку Windows Start  и выберите Завершение работы или выйдите из системы .
и выберите Завершение работы или выйдите из системы .
2. Нажмите и HOLD , удерживая клавишу SHIFT , а затем нажмите Перезапустить .
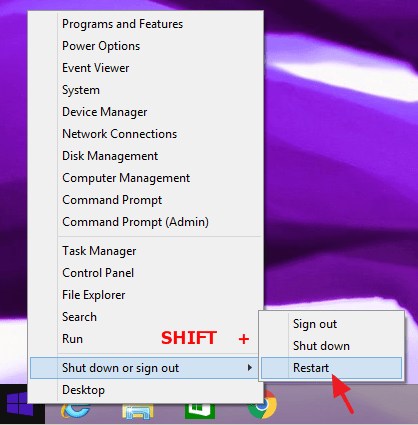
3. Когда Windows перезагружается, нажмите « Устранение неполадок ».
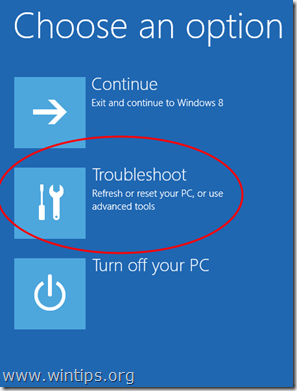
4. На экране « Устранение неполадок » выберите « Расширенные опции ».
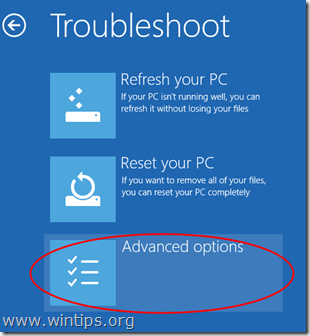
5. В окне « Дополнительные параметры » выберите « Параметры запуска ».
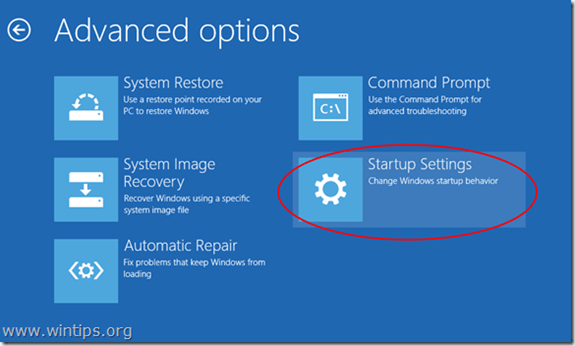
6. На экране « Параметры запуска » нажмите « Перезапуск ».
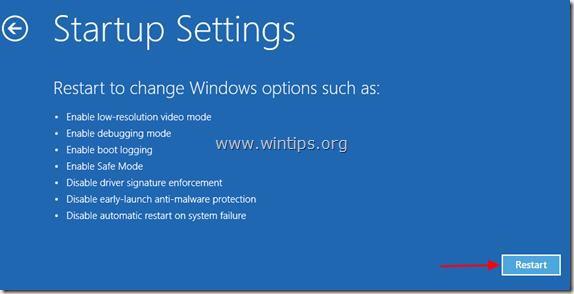
7. После перезапуска выберите опцию « Отключить принудительное применение подписи драйвера » и нажмите Введите .*
* Примечание. Если отображается экран ниже ( Параметры запуска ), нажмите клавишу « F7 » (или « 7 ») на клавиатуре, чтобы выбрать опцию « Отключить принудительное применение подписи драйвера ».
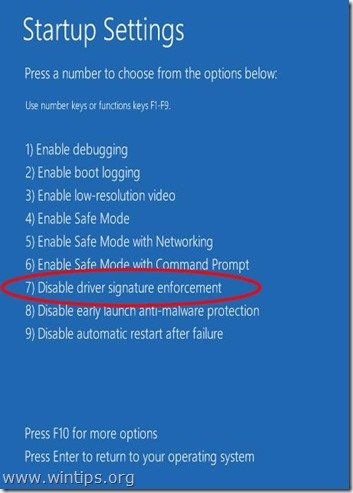
8. Затем, приступите к установке неподписанного драйвера. Во время процедуры установки Windows сообщит вам, что не может проверить издателя этого драйвера. На этом этапе проигнорируйте предупреждающее сообщение и выберите «Все равно установить это программное обеспечение драйвера » для завершения установки.
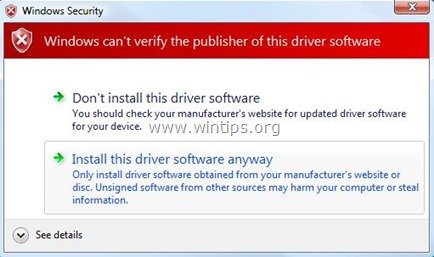
Обычно установка должна выполняться без ошибок. Имейте в виду, что после перезапуска принудительное применение подписи драйверов будет снова включено, чтобы избежать угроз безопасности. Если вы хотите, чтобы принудительное использование подписи драйверов всегда было отключено, вы должны применить решение 2.
Решение 2. Полностью отключите подпись водителя. *
* Примечание: Используйте это решение, только если вы хотите, чтобы принудительное использование подписи драйверов всегда отключалось.(например, если вы всегда хотите запустить старое законное программное обеспечение).
В этом решении мы собираемся изменить параметры загрузчика Windows с помощью инструмента BCDEDIT.
Шаг 1. Отключите безопасную загрузку в BIOS.
1. Включите компьютер и запустите настройки BIOS SETUP.
2. В BIOS отключить опцию Secure Boot . (параметр обычно находится в разделе Security или в разделе Boot Options )
Шаг 2.Изменить загрузчик Windows.
— Чтобы изменить загрузчик, откройте «Командная строка » в административном режиме:
1. Справа Нажмите кнопку Windows Пуск  и выберите «Командная строка (Admin) ».
и выберите «Командная строка (Admin) ».
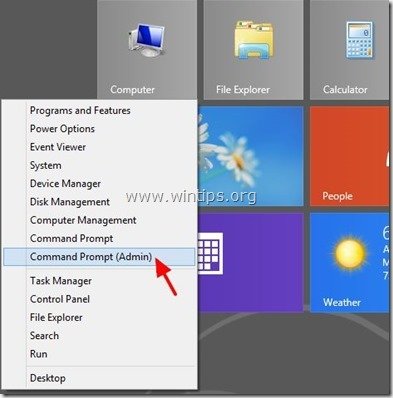
2. Выберите « Да » в «Контроль учетных записей пользователей »:

3. В окне командной строки введите следующую команду и нажмите « Enter »:
- bcdedit / set testigning на
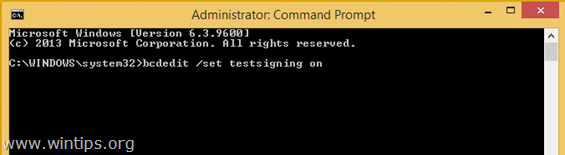
Вы должны получить сообщение «Операция успешно завершена».
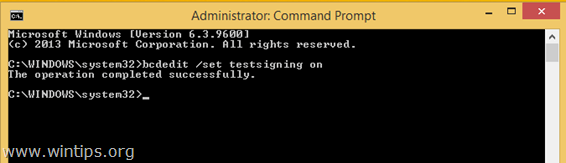
4. Закройте окно командной строки и перезапустите вашего компьютера.
Отныне вы сможете без проблем устанавливать или запускать любой неподписанный драйвер или программу.
Как включить принудительное применение подписи водителя.
1. Если вы хотите включить принудительное использование подписи драйверов и избежать угроз безопасности, то снова откройте «Командная строка » с правами повышения прав.
2. Введите следующую команду и нажмите « Enter »
- bcdedit / set testingsing off
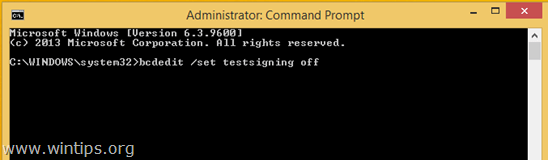
Вы должны получить сообщение «Операция успешно завершена».
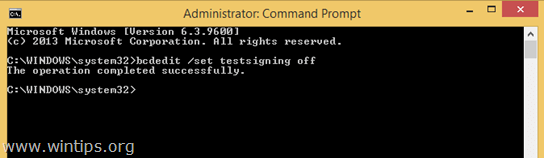
3. Закройте окно командной строки и перезапустите вашего компьютера.
4. Установите неподписанный драйвер. *
* Примечание. Если по-прежнему не удается установить неподписанные драйверы, выполните следующие действия.
1.Откройте командную строку с правами администратора и введите следующую команду:
- bcdedit / set nointegritychecks ON
2. Перезагрузите компьютер
3. Установите неподписанный драйвер.
Чтобы снова включить подпись драйвера устройства, снова введите: bcdedit / set nointegritychecks OFF
Вот и все!
Если эта статья была полезна для вас, пожалуйста, поддержите нас, сделав пожертвование. Даже $ 1 может принести огромную пользу для нас, , чтобы продолжать помогать другим, сохраняя этот сайт свободным: Смотрите лучшие предложения на Woot! — амазонка — доступна только сегодня. Бесплатная доставка для членов Prime! Если вы хотите, чтобы постоянно защищены от угроз вредоносного ПО, существующих и будущих , мы рекомендуем вам установить Malwarebytes Anti-Malware PRO , нажав ниже (мы Получайте комиссионные от продаж, полученных по этой ссылке, но без дополнительных затрат для вас.У нас есть опыт работы с этим программным обеспечением, и мы рекомендуем его, потому что это полезно и полезно):Полная защита домашних ПК — Защитите до 3 компьютеров с НОВЫМ Malwarebytes Anti-Malware Premium!
, 
Отключить принудительное применение подписи драйверов в Windows: Ищите руководство для отключения принудительного применения подписей драйверов в Windows 7/8 или Windows 10 тогда вы в нужном месте.
Во многих случаях на компьютерах появляются ошибки из-за неправильно установленных драйверов. Эти драйверы должны быть подписанным драйвером с цифровой подписью. Это будет действовать как электронный знак безопасности, относящийся ко всей информации, и будет проверяться компьютером Windows.Вы увидите любое из следующих сообщений, если установленный драйвер не подписан —
- Windows не может проверить издателя этого драйвера
- Этот драйвер был изменен
- Windows не может установить этот драйвер
Отключить принудительное применение подписи драйверов в Windows 7 64-разрядная версия:
Можно использовать два разных метода для отключения принудительного применения подписи драйверов в Windows 7.
Постоянный метод:
1. Откройте командную строку на компьютере из меню «Пуск»> «Все программы»> «Стандартные» затем щелкните правой кнопкой мыши на «Командная строка» и выберите «Запуск от имени администратора».
2. Теперь введите приведенные ниже команды одну за другой, затем нажмите Enter.
bcdedit.exe -set loadoptions DDISABLE_INTEGRITY_CHECKS
bcdedit.exe -set TESTSIGNING ON
3. Перезагрузите компьютер / ноутбук.
4. Теперь вы успешно отключили принудительное выполнение подписи. Для повторного включения введите следующие команды.
bcdedit.exe -set loadoptions ENABLE_INTEGRITY_CHECKS
bcdedit.exe -set TESTSIGNING OFF
Временный метод:
1. Во время загрузки вашего ПК / ноутбука вам необходимо постоянно нажимать клавишу «F8» для доступа к «Расширенным параметрам загрузки».
2. Перейдите к опции «Отключить принудительное использование подписи драйверов» и нажмите «Enter», чтобы подтвердить действие.
3. Теперь ноутбук автоматически загрузится с отключенными принудительными мерами.
Отключить принудительное использование подписи драйверов для Windows 8.1 и 10 64-разрядный:
Постоянный метод:
1.На рабочем столе нажмите клавишу Windows + X и выберите «Командная строка (Admin)».
2. Теперь вам нужно выполнить те же действия в Windows 7 (постоянный метод), чтобы отключить средства подписи.
Временный метод:
1. Просто найдите меню «Завершение работы / Перезагрузка» и, удерживая нажатой клавишу «SHIFT», нажимайте «Перезагрузка».
2. Теперь вы увидите опцию «Устранение неполадок» на вашем ноутбуке. Нажмите на него, чтобы продолжить.
3. Выберите «Дополнительные параметры»> «Параметры запуска», а затем нажмите кнопку «Перезагрузить», чтобы перезагрузить компьютер / ноутбук.
4. Когда вы окажетесь в окне «Параметры запуска», нажмите клавишу F7, чтобы отключить принудительное использование подписи драйверов.
5. Наслаждайтесь!
В этом посте показано, как отключить принудительное применение подписи драйверов в Windows 10/8/7 навсегда. Подписание драйвера — это процесс связывания цифровой подписи с пакетом драйверов. При установке устройств Windows используются цифровые подписи для проверки целостности пакетов драйверов и проверки личности поставщика, предоставившего пакеты драйверов.
Драйверы, которые вы обычно устанавливаете на свой компьютер из Центра обновления Windows, производителей оригинального оборудования или некоторых сторонних программ для загрузки драйверов и т. Д.должна быть проверена Microsoft цифровой подписью. Это электронный знак безопасности, который удостоверяет издателя для водителя, а также всю соответствующую информацию, связанную с ним. Если драйвер не сертифицирован Microsoft, Window не будет запускать их в 32-разрядной или 64-разрядной системе. Это называется «обеспечение соблюдения подписи водителя».
Windows 10 будет загружать только драйверы режима ядра, подписанные цифровым порталом разработки. Однако изменения коснутся только новых установок операционной системы с включенной безопасной загрузкой.Не обновленные свежие установки потребовали бы драйверов, подписанных Microsoft.
Иногда вы можете получить сообщение — Windows требуется драйвер с цифровой подписью . При желании вы можете отключить принудительное использование подписи водителя. Давайте посмотрим, как это сделать.
Отключить принудительное применение подписи драйверов в Windows 10
Вам доступны три варианта,
- Использовать расширенное меню загрузки
- Включить тестовый режим подписи
- Отключить подпись драйверов устройств.
1] Использовать расширенное меню загрузки
Удерживая нажатой клавишу Shift, выберите опцию «Перезагрузка» в Windows. Ваш компьютер перезагрузится с расширенными настройками. В отображаемом списке параметров выберите плитку «Устранение неполадок».


Далее выберите «Дополнительные параметры» и нажмите плитку «Параметры запуска».


Затем нажмите кнопку «Перезагрузить», чтобы перезагрузить компьютер на экране «Параметры запуска».


При перезагрузке вы увидите следующий экран.Нажмите клавишу клавиатуры 7 , чтобы активировать опцию « Отключить принудительное использование подписи драйвера ».


После этого ваш компьютер перезагрузится с отключенным контролем подписи драйверов, и вы сможете установить неподписанные драйверы.
Сказав это, при следующей перезагрузке компьютера принудительное использование подписи драйверов будет отключено.
2] Отключить подписание драйвера устройства
Запустите командную строку от имени администратора и выполните следующую команду:
bcdedit.exe / set nointegritychecks на


Это автоматически отключит принудительное использование подписи драйверов на вашем устройстве.
Если вы хотите снова включить эту функцию, вам необходимо выполнить следующую команду в окне с повышенными правами:
bcdedit.exe / set nointegritychecks off
Чтобы сделать это, необходимо выполнить политику безопасной загрузки. отключен.
Если вы решите выйти из этого режима, выполните следующую команду:
bcdedit / set testsigning off
Надеюсь, что это работает для вас.
3] Включить тестовый режим подписи
Включение первого параметра приведет к успешному отключению функции применения подписи драйверов, пока вы не решите выйти из тестового режима. Чтобы включить эту опцию, вам нужно будет открыть командную строку с правами администратора. Для этого введите CMD в поле поиска, щелкните правой кнопкой мыши «Командная строка» и выберите «Запуск от имени администратора».
Затем вставьте следующую команду в окно командной строки и нажмите клавишу Enter:
bcdedit / установите testigning on


Если на экране отображается сообщение «Значение защищено политикой безопасной загрузки», оно означает, что безопасная загрузка включена для прошивки UEFI вашего компьютера.Отключите его в настройках прошивки UEFI на компьютере, чтобы включить режим проверки подписи с помощью расширенных параметров запуска.


Перезагрузите компьютер, чтобы войти в тестовый режим. Водяной знак «Тестовый режим» должен быть виден в правом нижнем углу экрана вашего компьютера. Когда вы видите это, это указывает на отсутствие ограничений для установки неподписанных или неподтвержденных драйверов.
Вот и все!
Вы должны знать, что Driver Signing — это функция безопасности, которая защищает вашей системы , и вы должны рассмотреть возможность ее повторного включения, как только это станет возможным.

 .
.Вы когда-нибудь сталкивались с кодом ошибки 52 (Windows не может проверить цифровую подпись) После установки последних обновлений Windows или обновления до Windows 10 1809? Из-за этой ошибки вы не сможете установить драйверы для устройства, и оно может перестать работать. Несколько пользователей сообщают об этой проблеме на форуме Microsoft.
Устройство USB перестает работать, проверяя сообщение об ошибке диспетчера устройств: Windows не может проверить цифровую подпись для драйверов, необходимых для этого устройства.Недавнее изменение оборудования или программного обеспечения могло привести к установке файла, который подписан неправильно или поврежден, или это могло быть вредоносное программное обеспечение из неизвестного источника. (Код 52)

Что такое цифровые подписи Windows
Как Microsoft объясняет в своем документе поддержки, цифровая подпись реализована для проверки личности издателя программного обеспечения или поставщика оборудования (драйвера) с целью защиты вашей системы от были заражены вредоносными руткитами, которые могут работать на самом низком уровне операционной системы.Это означает, что все драйверы и программы должны иметь цифровую подпись (проверенную), чтобы их можно было установить и запустить в последних операционных системах Windows.
Windows не может проверить код цифровой подписи 52
Что ж, для этой ошибки нет особой причины (Windows не может проверить цифровую подпись), но за это ответственен ряд причин, таких как поврежденные драйверы, безопасная загрузка, проверка целостности, проблемные фильтры для USB и т. д. Если вы боретесь с этой ошибкой 52, вот некоторые решения, которые вы можете применить.
Удалить записи реестра USB UpperFilter и LowerFilter
- Нажмите Windows + R, введите regedit и ok, чтобы открыть редактор реестра Windows.
- Сначала создайте резервную копию базы данных реестра, затем перейдите по следующему пути.
HKEY_LOCAL_MACHINE \ SYSTEM \ CurrentControlSet \ Control \ Class \ {36FC9E60-C465-11CF-8056-444553540000} - Здесь ищем Dwordkey с именами Upperfilter и LowerFilter.
- Щелкните правой кнопкой мыши по ним и выберите «Удалить».
- Перезагрузите компьютер, чтобы изменения вступили в силу.

Примечание. Этот реестр исправляет эффект, если вы сталкиваетесь с «цифровыми подписями Windows» для конкретного драйвера устройства. Но если из-за ошибки Windows Digital Signatures Windows не запускается, « Windows не может проверить цифровую подпись для этого файла 0xc0000428 ». Поэтому вам нужно отключить принудительное использование подписи драйверов, выполнив следующие действия.

Отключить принудительное применение подписи драйверов
Нам нужен доступ к дополнительным параметрам, где отключить принудительное применение подписи драйверов.Но поскольку окна не запускаются, нам нужно загрузиться с установочного носителя для доступа к дополнительным параметрам. (Если у вас его нет, проверьте, как создать загрузочный USB / DVD с Windows 10).
- Вставьте установочный носитель и перезапустите Windows.
- Используйте (Del, F12, F2) ключ для доступа к экрану BIOS и установите его для загрузки с установочного носителя.
- Нажмите F10, чтобы сохранить изменения, и нажмите любую клавишу для загрузки с CD, DVD / USB
- , пропустите первый экран установки, на следующем экране выберите «восстановить компьютер».

Далее откройте Устранение неполадок> Дополнительные параметры > Настройки запуска> Перезагрузка.
После того, как вы нажмете «Перезагрузить», ваш компьютер перезагрузится, и вы увидите синий экран со списком параметров. Обязательно нажмите цифровую клавишу ( F7 ) рядом с параметром « Отключить принудительное использование подписи драйверов. «

- Вот и все, вы успешно отключили принудительное использование подписи драйверов, давайте попробуем обновить драйверы из диспетчера устройств.
- Нажмите Windows + R, введите devmgmt.msc и нажмите ОК, чтобы открыть диспетчер устройств.
- F ind проблемное устройство. Вы узнаете его по желтому восклицательному знаку рядом с его названием.
- Нажмите правой кнопкой мыши на устройстве и выберите Обновить драйвер. Следуйте указаниям мастера, пока драйвер не будет установлен, и перезагрузите ваше устройство, если это необходимо.
- Повторите эту процедуру для каждого устройства, рядом с которым вы видите восклицательный знак.
Отключить проверки целостности
Вот еще один метод, предложенный на форуме Майкрософт, отчет о пользователях Как проблема возникает, когда Windows пытается проверить цифровую подпись и целостность устройства Отключить эту опцию Проверки помогают им решить проблему.Сделать это.
Введите cmd в меню «Пуск», щелкните правой кнопкой мыши в командной строке и выберите «Запуск от имени администратора».
Затем выполните команду ниже.
- bcdedit -set loadoptions DDISABLE_INTEGRITY_CHECKS
- bcdedit -set TESTSIGNING ON
Если это не сработало, попробуйте следующую команду
- 9000it 000000 bcdedit -set TESTSIGNING OFF

Перезагрузите компьютер, чтобы изменения вступили в силу.Помогло ли это « исправить ошибку USB с кодом 52, Windows не может проверить цифровую подпись ». дайте нам знать о комментариях ниже, также прочитайте принтер в состоянии ошибки? Вот как исправить проблемы с принтером в Windows 10.
.





