MCS – Mail.ru Cloud Solutions
Виртуальныесерверы
Гибкие облачные вычисления в любой конфигурации и с безлимитным трафиком 1 Gbit/s
Виртуальныесети
Объединение серверов в локальных сетях, приватный DNS, VPN, балансировка и фильтрация трафика
Хранение и передача любых данных по S3 API или UI. Высокая скорость обработки и неограниченный объем
Высокая скорость обработки и неограниченный объем
КластерыKubernetes
Автомасштабирование и ускорение доставки приложений с Kubernetes как сервисом
Стабильность работы и высокая доступность управляемых СУБД. Умная миграция в облако
Умная миграция в облако
Обработка и анализ больших данных с облачной инфраструктурой на базе Apache Hadoop, Spark, ClickHouse
Графическиеадаптеры
Машинноеобучение
Удобное рабочее место аналитика с ML-песочницами.
Платформаинтернета вещей
Создание IoT-приложений с набором готовых компонентов для анализа данных реального времени
5 способов отправить большой файл (бесплатно!)
 Подготовка к передаче
Подготовка к передачеПеред тем, как загрузить файлы в облако, заархивируйте их. Компрессия позволит сжать большое количество файлов в один, сэкономив при этом место на диске. Так вы точно будете уверены, что ничего не потерялось при отправлении, и получатель скачает все необходимое.
Сделать это легко. В MacOS и Windows есть функция архивации. В Windows нужно выделить все файлы, после этого нажать правой кнопкой мыши, а затем «Отправить» — «Сжатая ZIP-папка». На Mac все происходит примерно так же. Вам нужно выбрать «Сжать файлы» после выделения нужных материалов и нажатия правой кнопки мыши.
Это бесплатно?Есть много сервисов для передачи файлов. Ограничения обычно в размере и сроке хранения на сервере. Какие-то облачные сервисы дают возможность загружать до 50 гигабайт, а какие-то подойдут лишь для передачи нескольких треков в хорошем качестве.
Google Drive
Сервис предоставляет 15 гигабайт бесплатно — отличное предложение, потому что обычно за загрузку более 10 гигабайт конкуренты просят оплату.
Для того, чтобы начать пользоваться облаком, нужен только аккаунт в Google (скорее всего, он у вас уже есть). Например, если вы пользуетесь Gmail — электронной почтой от Google — облачное хранилище от этого же гранда будет отличным выбором. Загрузить файл на диск можно одним нажатием на иконку в окне написания письма.
Также можно отметить отличную синхронизацию: все загруженные на диск файлы можно легко открыть на других устройствах через приложения или веб-версию.
Еще Google Drive удобно использовать для совместной работы, если вы, например, пишите тексты. Загружаете файл на диск (или просто создаете новый и набираете в нем текст), даете доступ своему редактору, и он может сразу же вносить изменения, которые будут вам видны. А если что-то пойдет не так, всегда можно вернуться к предыдущей версии документа с помощью кнопки «История версий».
А если что-то пойдет не так, всегда можно вернуться к предыдущей версии документа с помощью кнопки «История версий».
Яндекс.Диск
С файлами можно работать как в браузере, так и в приложении на компьютере и других устройствах. Платформа позволяет загружать до 10 гигабайтов файлов.
В Яндекс.Диске тоже есть возможность открыть доступ к файлу нескольким пользователям для просмотра или редактирования файлов. Сервис автоматически проверяет файлы на наличие вирусов — это сохраняет ваши гаджеты в безопасности.
Кстати, в Яндекс.Диске есть возможность предпросмотра медиафайлов. Это удобно при поиске нужного документа, фотографии или песни.
Send Anywhere
Сервис полностью подтверждает свое название. Файл до 10 гигабайтов можно действительно отправить в любую точку мира.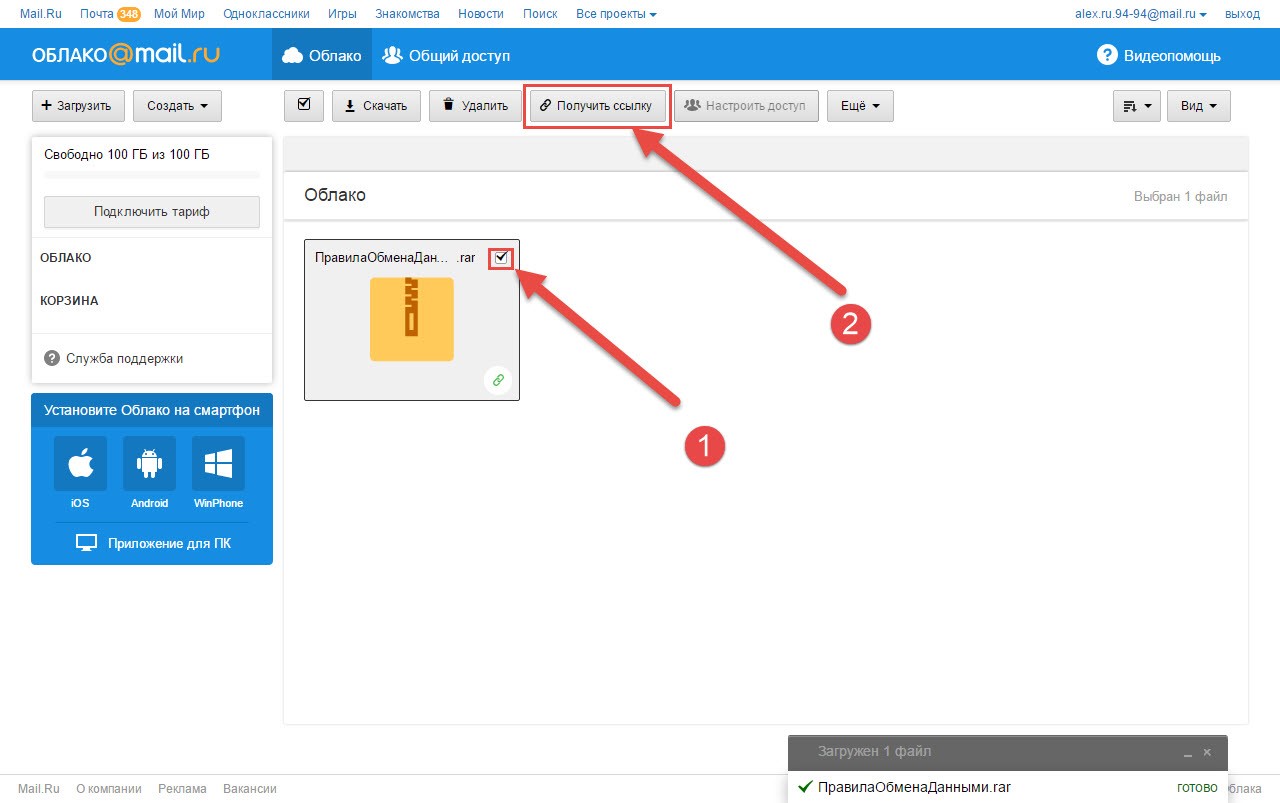 Как только файл будет загружен, получателю придет сообщение на электронную почту. Можно скачать файл по ссылке, которую сервис генерирует автоматически. Send Anywhere доступен как приложение на компьютерах или смартфонах, также есть веб-версия.
Как только файл будет загружен, получателю придет сообщение на электронную почту. Можно скачать файл по ссылке, которую сервис генерирует автоматически. Send Anywhere доступен как приложение на компьютерах или смартфонах, также есть веб-версия.
Для более удобного использования Send Anywhere выпустили плагины для Google Chrome и Outlook. С ними можно быстро прикреплять большие файлы при написании электронных писем. Бесплатная версия платформы хранит файлы 48 часов, а потом удаляет. Поэтому стоит быть внимательнее и предупреждать получателя об этом ограничении заранее.
MEGA
Рекордсмен нашего топа по размеру загружаемых файлов без оплаты. Mega выделяет пользователям аж 50 гигабайтов! Чтобы получить эту возможность, вам нужно создать бесплатный аккаунт на сайте. Пользоваться сервисом можно в веб-версиях, десктопных программах и смартфонах, скачав приложение. Важно, что что сервис также делает упор на безопасность клиента. Платформа использует систему сквозного шифрования.
Если предыдущие сервисы — облака, предоставляющие серверы в аренду пользователям, то ToffeeShare работает иначе. А еще у него нет ограничений по объему загрузки! По этой системе работают многие торрент-трекеры.
Как все устроено? Предположим, вам срочно нужно отправить большой файл коллеге по работе. Облачные сервисы хранения сперва загружают ваш файл на свои серверы, и только потом получатель может его скачать. ToffeeShare работает по модели P2P — он напрямую передает файл вашему коллеге (прямо как по Bluetooth, только здесь вместо Bluetooth — открытая вкладка в компьютере). Так что никому не нужно ждать, пока файл загрузится на сервер платформы.
Прямая передача файлов — это отлично, ведь ваши файлы не хранятся на серверах компаний, что минимизирует риски утечки информации. Сначала отправитель выбирает файл, потом загружает его, получает ссылку на скачку и отправляют ее получателю.
Но у такого способа передачи есть минус — ваши гаджеты должны быть активны на протяжении всего процесса передачи файла.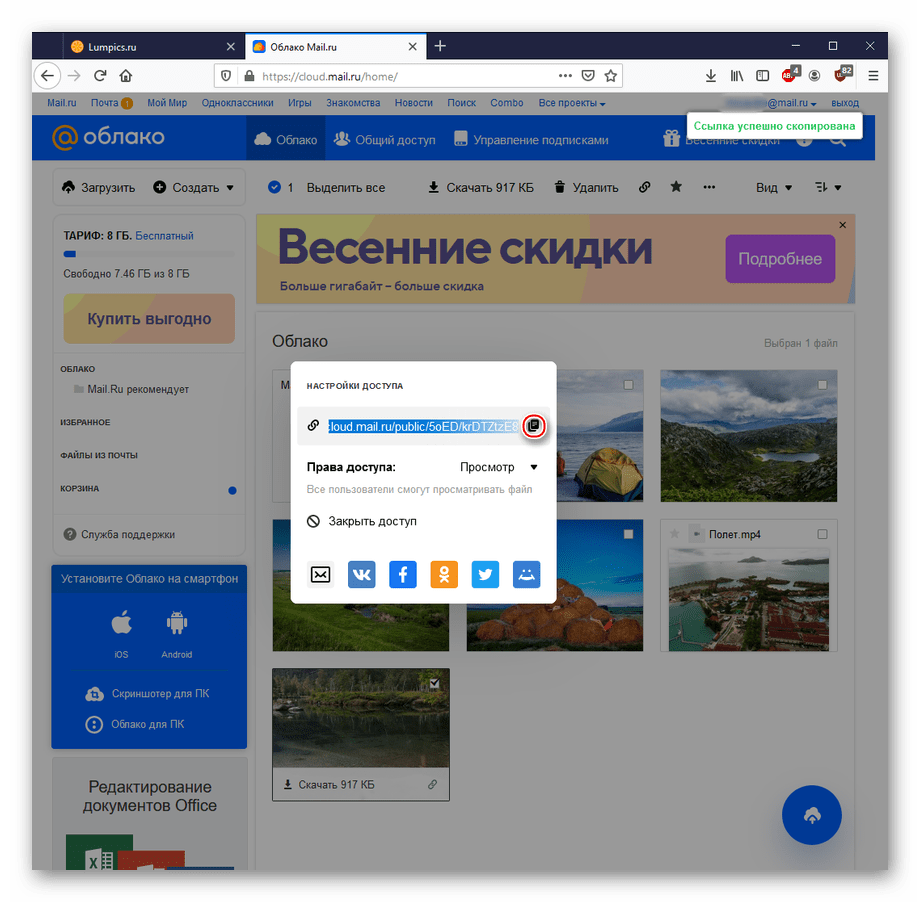 Еще обязательно бесперебойное подключение к интернету, а также внимательность — ни в коем случае нельзя обновлять вкладку во время скачивания или передачи файла. Сервис позволяет загружать лишь один файл одновременно, поэтому архивирование в этом случае будет особенно актуально.
Еще обязательно бесперебойное подключение к интернету, а также внимательность — ни в коем случае нельзя обновлять вкладку во время скачивания или передачи файла. Сервис позволяет загружать лишь один файл одновременно, поэтому архивирование в этом случае будет особенно актуально.
Помимо сервисов, которые мы назвали выше, в интернете есть еще много всего интересного. Это и «Облако» от Mail.ru, и WeTransfer, и Dropbox. Но у таких сервисов есть один большой минус: они, как правило, предлагают всего от 2 до 8 гигабайт для бесплатной загрузки. Так что такие сервисы подойдут тем, чьи файлы не занимают весь жесткий диск.
Помните о физических носителяхНесмотря на все перечисленные онлайн-платформы, обратите внимание и на физические накопители. Сейчас они стоят не так дорого. Если вы постоянно делитесь крупными файлами с коллегой или другом, купите вместе недорогой внешний диск или флешку. Это, пожалуй, все еще самый быстрый способ передачи файлов, ведь при использовании сторонних сервисов нужно еще учитывать скорость интернета.
Обложка: Shutterstock
Павел Новиков
Как загрузить ОГРОМНЫЙ файл на облако
Если Вы пользуетесь облачными хранилищами, тогда, вы наверняка знаете, что на облако можно выкладывать файлы ограниченного размера, например, на маил.ру ограничение до 2 гигабайт. В данной заметке Вы узнаете, как добавить файл любого размера, на всевозможные облачные хранилища.
Здравствуйте. Решил поделиться методом, который поможет вам добавлять на облако файлы огромных размеров. Облако можно использовать разными способами. Можно воспользоваться специальным приложением, которое устанавливается на ваш компьютер, и с помощью него вы закачиваете файлы на облачное хранилище.
Но, минусом данного метода является то, что данным приложением создается определенная папка (папка облачного хранилища). Все бы ничего, но данная папка помимо того, что отправляет файлы на облако, также дублирует их на вашем компьютере. Тем самым, занимая место на жестком диске вашего компьютера.
Тем самым, занимая место на жестком диске вашего компьютера.
Для того, чтобы этого не происходило, нам приходится удалять приложение, и скидывать файлы напрямую на облако с помощью браузера. Ну, лично я так делаю.
И вот тут-то мы и сталкиваемся с проблемой размера файла. Облако маил.ру не позволяет добавлять файлы размером более двух гигабайт. Что же делать? Если, например, наш файл весит 3 гигабайта? Сейчас, я расскажу, как с этим бороться.
Разбиваем файл на несколько архивов
Необходимо данный файл или фалы разбить на несколько архивов. Вы можете воспользоваться любой программой для архивирования данных. Я использую программу «7-ZIP».
- Выделяю нужный файл.
- Нажимаю правую кнопку мышки, по файлу.
- Открылось контекстное меню. Навожу на пункт «7-ZIP» и выбираю «Добавить к архиву».
- Откроется окно настроек архивации. Здесь нужно найти пункт «Разбить на тома размером (в байтах)». В данном пункте нужно выставить значение, которое позволяет добавлять файл на облако.
 Все зависит от того, на какое облако вы собираетесь добавлять файл. К примеру, я хочу добавить на «маил.ру», у них ограничения не более 2 гб. Значит я выставляю значение, допустим 1900 мб.
Все зависит от того, на какое облако вы собираетесь добавлять файл. К примеру, я хочу добавить на «маил.ру», у них ограничения не более 2 гб. Значит я выставляю значение, допустим 1900 мб. - Дальше жмем «ОК» и начинается архивация.
Суть в том, что нужный нам файл будет разбит на несколько архивов, а размер каждого архива не будет превышать 1900 мб. Что даст нам возможность закачать все созданные архивы на облако.
Как объединить архивы, чтобы получить целую информацию
Теперь давайте рассмотрим, как нам из разбитого на архивы файла получить цельную информацию.
Допустим, вам понадобился файл, который вы закачали на облако. Как им воспользоваться?
- Скачиваем все созданные архивы (архивы данного файла).
- После того, как вы все скачали, выделяем все архивы, из которых состоит ваш файл. Это можно сделать, зажав левую кнопку мышки и проведя по всем архивам. Или, можете нажать левой кнопкой мышки на верхнем архиве, зажмите кнопку «Shift» и нажмите левой кнопкой мышки на самом нижнем архиве.
 Все файлы выделятся.
Все файлы выделятся. - Кликните правой кнопкой мышки по любому из архивов, откроется контекстное меню.
- В данном меню наведите на пункт «7-ZIP» и выберите «Распаковать здесь».
Все, после распаковки данный файл окажется в этой папке, в том виде, в котором вы его архивировали.
Таким образом, разбивая файлы на архивы, вы можете добавлять на облако любые файлы, даже огромного размера. Главное, чтобы места в облаке хватило.
Надеюсь, данная заметка была вам полезной. Подписывайтесь на новости блога или на канал «Instructor PC».
Поделитесь заметкой с друзьями, нажмите кнопку соц. сети. Это также помогает в развитии блога. Спасибо!
comments powered by HyperCommentsЛучшие «облака» без регистрации, или как удобно передавать файлы между iPhone, Android, Mac и Windows
Интернет позволяет быстро обмениваться документами. Основным инструментом для этого была и остается электронная почта. Но облачные технологии сделали обмен файлами еще более проще. Вы хотите передать свой файл кому-то, но не пользуетесь Dropbox, Яндекс.Диском, Google Диском или плохо разбираетесь в технологиях?
Основным инструментом для этого была и остается электронная почта. Но облачные технологии сделали обмен файлами еще более проще. Вы хотите передать свой файл кому-то, но не пользуетесь Dropbox, Яндекс.Диском, Google Диском или плохо разбираетесь в технологиях?
ПО ТЕМЕ: Как сделать черно-белое фото цветным: 4 сервиса для автоматической раскраски черно-белых фотографий.
Есть возможность отправить человеку прямую ссылку на файл, что станет решением проблемы. Поместить файл в облако – просто, но есть еще более удобные способы обмена информацией. Мы рассмотрим несколько таких вариантов.
Эти бесплатные сервисы не предполагают заведения учетных записей, а для работы с ними не обязательно устанавливать программу-клиент. Да и интерфейсы интуитивно понятны, тратить время на обучение не придется. Все, что надо сделать – загрузить в нужное место свой файл и получить прямую ссылку на него, отправив ее затем получателю.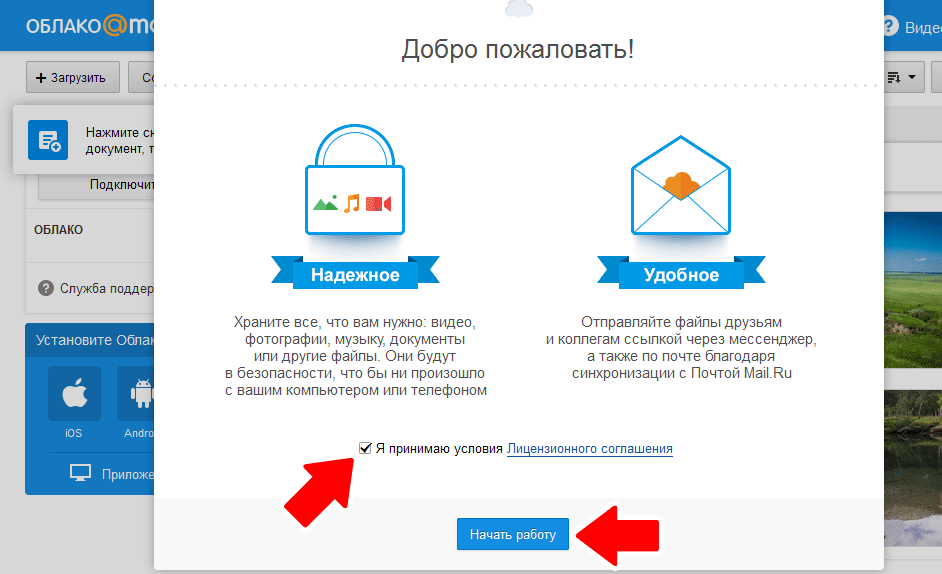 Это ведь так просто!
Это ведь так просто!
ПО ТЕМЕ: Фоторедактор онлайн бесплатно: 5 сервисов для быстрого редактирования фото online.
Этот сервис выделяется хотя бы тем, что позволяет передавать файлы размером до 2 ГБ. При этом никаких ограничений на число скачиваний вы не найдете, что явно является большим плюсом. Файлы можно отправлять прикрепленными к сообщениям электронной почты, что обычно делает большинство пользователей. Но куда проще обмениваться ссылками на них в чатах или в других местах. WeTransfer как раз позволяет пользователям создавать такие сообщения с указателем на расшаренные файлы.
1. Перейдите на главную страницу сервиса и нажмите кнопку «Add your files» для добавления файла.
2. Для создания ссылки на загруженный файл нажмите на кнопку с тремя точками.
3. Установите «галочку» рядом с Link и нажмите кнопку Transfer. Начнется процесс загрузки файла в облако.
4.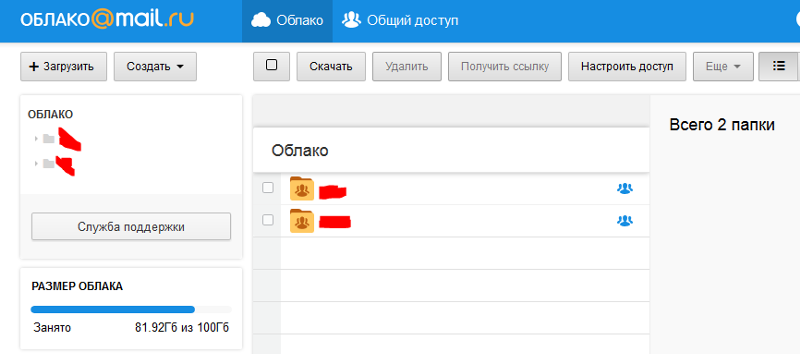 Нажмите кнопку Copy link для копирования ссылки.
Нажмите кнопку Copy link для копирования ссылки.
5. Отправьте ссылку получателю любым удобным способом. Для скачивания файла, необходимо лишь перейти по ссылке и нажать кнопку Download.
При желании можно защитить загруженные файлы паролем. А для контроля их удаления придется приобрести подписку. Зато пользователь получит еще и возможность шифрования своей информации, и возможность хранить ее дольше, чем установленные по умолчанию семь дней.
ПО ТЕМЕ: Как скачивать видео с Вконтакте, Ютуб, Facebook, Инстаграм, Одноклассников на компьютер: лучшие бесплатные сервисы.
Этот сервис позволяет обмениваться файлами по электронной почте за считанные секунды и совершенно бесплатно. Начать работать с SendTransfer легко – надо перетащить файл в окно загрузки. Также можно кликнуть на кнопку Add Files to Transfer для просмотра своих приготовленных к передаче файлов и добавления к ним новых.
На следующем шаге надо будет ввести электронные адреса людей, которым должен будет отправлен этот файл. Там же можно при желании написать и какое-то сообщение и, конечно же, свой собственный адрес отправителя.
Там же можно при желании написать и какое-то сообщение и, конечно же, свой собственный адрес отправителя.
Нажмите кнопку Send, которая находится справа и файлы отправятся получателям.
Этот сервис позволяет отправлять файлы размером до 10 ГБ. При загрузке файлов можно также указать продолжительность их хранения на серверах SendTransfer. По умолчанию это семь дней.
Получатель получит электронное письмо со ссылкой, при переходе на которую он будет переадресован на сервис.
Для скачивания документа останется нажать кнопку Download.
ПО ТЕМЕ: Одноразовый (временный) почтовый ящик e-mail: лучшие сервисы для создания самоудаляющейся электронной почты.
Тем, кто хочет просто время от времени делиться своими скриншотами, подойдет сервис Snaggy. Cделайте снимок экрана или его части с помощью встроенных в операционную систему инструментов, позволяющих скопировать скриншот в буфер обмена.
1. Cоздайте скриншот в буфере обмена. Для этого нажмите сочетание клавиш Alt + Print Screen (для Windows), ⇧Shift + Ctrl + ⌘Cmd + 3 (для Mac).
2. Откройте главную страницу сервиса Snaggy.
3. Нажмите сочетание клавиш Ctrl + V (для Windows), ⌘Cmd + V для Mac
После осуществления вставки в окно картинка будет загружена на сервера Snaggy. Сервис же предложит уникальную ссылку, которой и можно будет поделиться.
Snaggy работает и с выделенным в графическом редакторе фрагментом изображения, и с другими приложениями для совершения скриншотов. Программа позволяет редактировать картинку перед тем, как ею поделиться. Ее можно обрезать, повернуть, подписать или пририсовать к ней что-то.
Имейте в виду, что Snaggy работает лишь с одним изображением за раз.
ПО ТЕМЕ: Редактор видео онлайн: 5 лучших сервисов для профессиональной обработки видео и создания анимации.
Этот сервис популярен в качестве инструмента для совместной работы и обмена скриншотами, но его можно использовать и для отправки файлов всех типов. В этом случае лучше всего использовать облегченную версию сервиса. В ней есть окно для загрузки файлов, куда можно перетащить любой файл с компьютера и взамен получить прямую ссылку на него. Любые файлы, которыми вы делитесь, автоматически будут доступны на всех платформах и приложениях.
Сервис предлагает также приложения для macOS, Windows и iPhone, а также расширение для браузера Chrome. С помощью них будет легче захватывать какие-то веб-элементы и затем быстро и безболезненно делиться ими с другим компьютером или мобильным телефоном.
Кроме того, интеграция Droplr с такими популярными сервисами, как Gmail, Slack и Trello, позволяет упрощать обмен файлами внутри этих сервисов.
Если работа Droplr вам понравится, то стоит задуматься о получении бесплатного аккаунта. С его помощью станут доступными 4 ГБ облачного хранилища и загрузка файлов до 2 ГБ.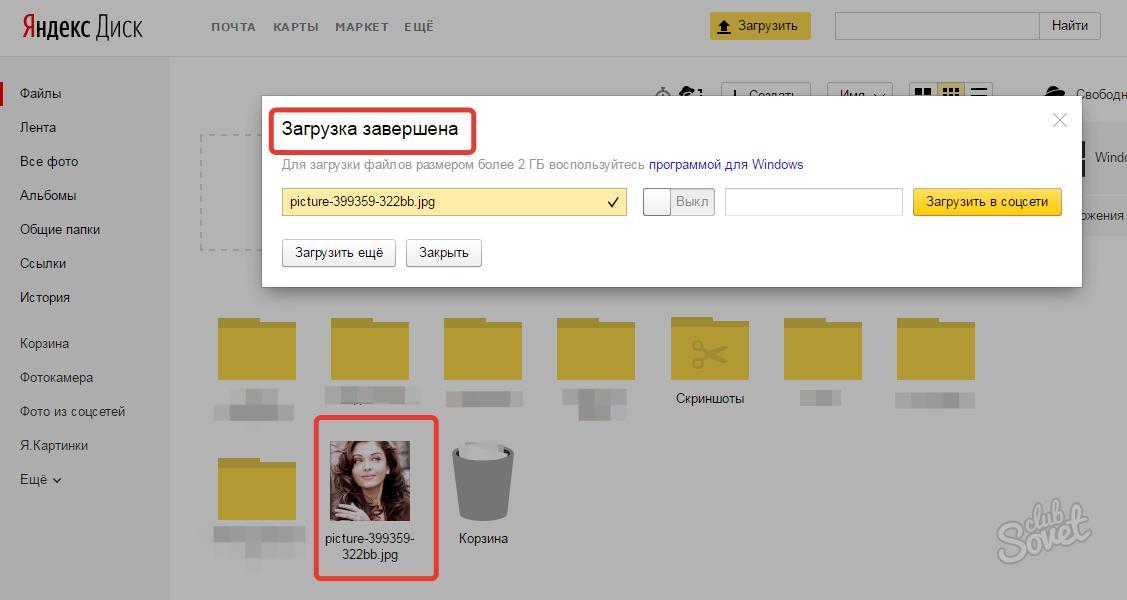 А для защиты своих данных паролем, установки личных параметров и т.д. понадобится уже один из видов премиальной подписки.
А для защиты своих данных паролем, установки личных параметров и т.д. понадобится уже один из видов премиальной подписки.
ПО ТЕМЕ: Скрытые возможности поиска Google: 20 интересных пасхалок, о которых вы могли не знать.
Эта служба загрузки файлов довольно простая и существует уже давно. С ее помощью можно быстро поделиться своими фотоальбомами с друзьями.
Для использования Ge.tt надо перетащить один или несколько файлов в окно загрузки и получить после этого общедоступную ссылку. Есть варианты отправки файлов напрямую на адрес электронной почты, в Facebook или Twitter.
При желании пользоваться сервисом без регистрации придется смириться с ограничением хранилища в 250 МБ и удалением файлов через 30 дней. Бесплатное создание учетной записи увеличит размер хранилища до 2 ГБ, изменится в большую сторону и время хранения информации. Отправлять же файлы размером до 250 МБ могут как анонимные пользователи, так и зарегистрированные.
ПО ТЕМЕ: Пасхалки Apple: 10 ярких примеров внимания компании к деталям, о которых вы могли не знать.
Бесплатная версия сервиса позволяет осуществлять предварительный просмотр файлов, не имеет ограничение на их размер, обеспечивает защиту документов паролями и предоставляет возможность для настройки вида ссылок. Кажется, что звучит слишком хорошо, чтобы быть правдой. Сервис довольно прост в использовании, его интерфейс похож на другие загрузчики в нашем списке. Smash умеет отправлять файлы по электронной почте и Slack, а также формировать ссылки.
Пользователь получает в свое распоряжение 14 дней на хранение файлов и опции для настройки внешнего вида страницы загрузки. При желании предварительный просмотр файлов можно отключить. В довершение всего, Smash решил во время загрузки файлов вместо рекламы показывать креативные проекты.
Сервис предоставляет отличный набор функционала в своей бесплатной версии. Но можно получить еще больше инструментов для работы с Smash по выгодной премиальной подписке.
ПО ТЕМЕ: 30 самых знаменитых фейковых фото, в которые вы могли поверить.
В заключение
Dropbox и подобные облачные сервисы позволяют хранить большие и не очень файлы и делиться ими так же просто, как будто они находятся на компьютере. Но обычно эти службы требуют регистрации в них. Если вы этого делать не хотите или предпочитаете более быстрые решения для единоразового обмена файлами – перечисленные выше решения как раз то, что и нужно. Владельцам продуктов компании Apple стоит также вспомнить, что между устройствами на macOS и iOS можно обмениваться файлами напрямую с помощью AirDrop.
Смотрите также:
Управление записями в облаке – Zoom Центр справки и поддержки
Обзор
Управление записями позволяет владельцам и администраторам учетных записей контролировать принадлежащие пользователям записи в облаке, а также управлять возможностями просмотра, удаления и предоставления общего доступа к файлам видео, звука, расшифровок и чата.
Если вы являетесь пользователем, управление записями позволяет вам просматривать, удалять и предоставлять общий доступ к собственным записям в облаке.
Примечание. Ваш администратор может ограничить возможности редактирования или удаления ваших облачных записей.
В этой статье рассматриваются следующие вопросы:
Необходимые условия
Доступ к управлению записями
Администратор
- Войдите в учетную запись на веб-портале Zoom.
- В навигационном меню нажмите Управление учетной записью, а затем — Управление записями.
Отобразится список записей в облаке для вашей учетной записи. - Измените диапазон дат и статус, затем выполните поиск по организатору, идентификатору конференции, теме или ключевому слову.
Примечание. Вы можете указать любую дату.
Пользователь
- Войдите в учетную запись на веб-портале Zoom.
- В навигационном меню нажмите Записи.

Отобразится список начатых вами записей в облаке. - Измените диапазон дат и статус, затем выполните поиск по организатору, идентификатору конференции, теме или ключевому слову.
Примечание. Вы можете указать любую дату.
Просмотр настроек записей в облаке
- Доступ к управлению записями.
- Найдите запись, которую необходимо просмотреть, и нажмите на тему.
Примечание. Если преобразование конференции еще не закончилось, запись будет отображаться в списке с меткой Обработка записи. После завершения преобразования записи вы сможете просмотреть, загрузить, удалить запись в облаке или предоставить к ней общий доступ.
Отобразятся файлы записи и параметры:
Типы файлов
- Демонстрация экрана с видом докладчика. Файл MP4 со звуком и видео, в котором представлены как вид активного докладчика, так и демонстрируемые материалы.
- Демонстрация экрана с видом галереи.
 Файл MP4 со звуком и видео, в котором представлен как вид галереи, так и демонстрируемые материалы.
Файл MP4 со звуком и видео, в котором представлен как вид галереи, так и демонстрируемые материалы. - Активный докладчик. Файл MP4 со звуком и видео, в котором представлен только вид активного докладчика.
- Вид галереи. Файл MP4 со звуком и видео, в котором представлен только вид галереи.
- Демонстрируемый экран. Файл MP4 со звуком и видео, в котором представлен только демонстрируемый экран.
- Только звук. Файл M4A с записью звука.
- Расшифровка аудиосвязи. Файл VTT только с расшифровкой звука.
- Файл чата. Текстовый файл с расшифровкой чата в конференции.
Подробнее о компоновке записей.
Настройки записей
- Значок карандаша . Позволяет изменить тему конференции.
- Эта запись будет удалена через __ дн. Если автоматическое удаление включено, здесь будет отображаться количество дней до удаления записи.
 Вы получите уведомление по электронной почте за 7 дней до удаления записи.
Вы получите уведомление по электронной почте за 7 дней до удаления записи. - Аналитика записи. Просмотреть показатели записи.
- Миниатюра записи. Воспроизвести файл видео или звука в браузере.
- Загрузить. Загрузить файл записи на локальный компьютер.
Настройки общего доступа
Нажмите Поделиться, чтобы отобразить информацию о ссылке на запись и настройки общего доступа, например, позволяющие отключить загрузку для зрителей и требовать пароль для просмотра.
- Поделиться этой записью. Разрешить публичный или внутренний общий доступ к записи. Выключите переключатель, если нужно сделать запись закрытой. Если вы решите предоставить общий доступ к записи, сервис Zoom создаст веб-страницу, на которой посетители смогут просмотреть запись в облаке.
- Добавить дату истечения срока действия ссылки. Позволяет задать количество дней или определенную дату, когда ссылка станет недоступной для зрителей.

- Зрители могут загружать. Разрешить зрителям загружать видео в дополнение к просмотру в режиме онлайн.
- По требованию (требуется регистрация). Пользователи должны ввести свои имя и адрес электронной почты перед просмотром или загрузкой записи. Организатор сможет загрузить отчет с этой информацией.
- Защита паролем. Пользователи должны ввести пароль перед просмотром или загрузкой записи. После включения этой функции введите персонализированный пароль и нажмите Сохранить.
- Скопировать информацию общего доступа в буфер. Скопировать ссылку и пароль (если включен) для записи в облаке. Поделитесь этой информацией, чтобы другие пользователи могли просмотреть запись в облаке.
Записи с демонстрацией экрана, чатом или расшифровкой аудиосвязи
Если вы записали конференцию, содержащую демонстрацию экрана, вы увидите дополнительный файл записи с названием Демонстрация экрана с видом докладчика, в котором содержатся данные демонстрации экрана записанной конференции.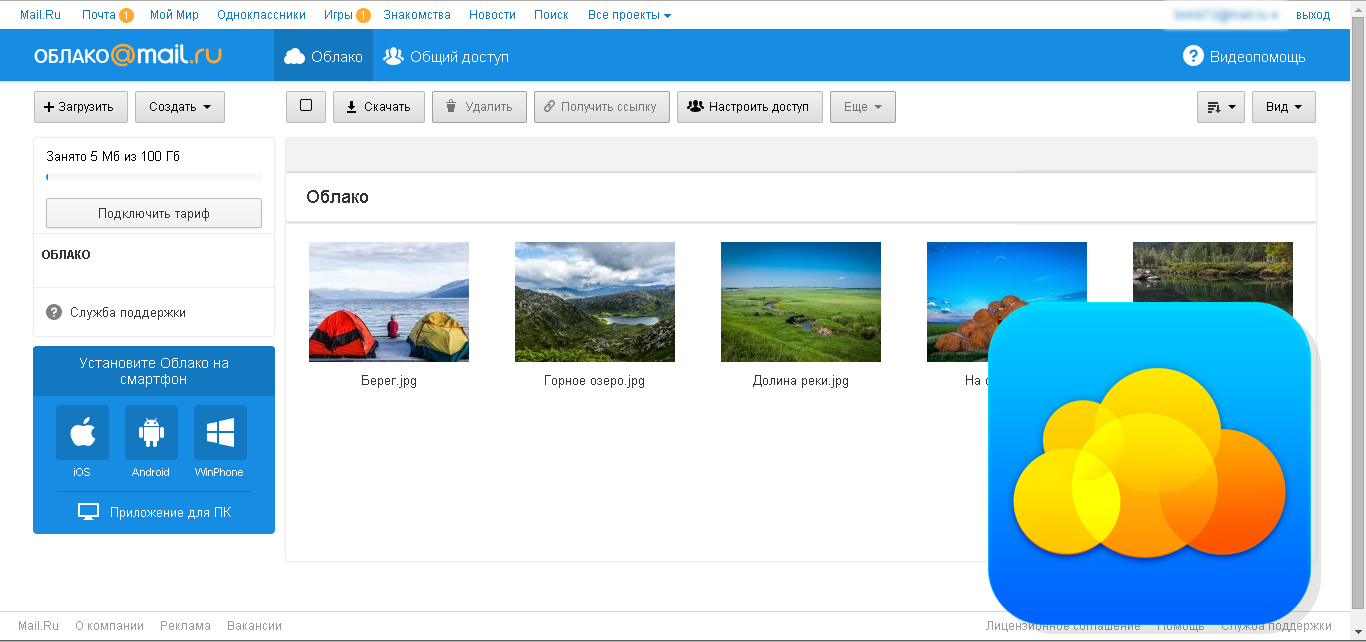
Нажмите на ссылку, чтобы воспроизвести ее. Также на нее можно навести курсор, чтобы отобразить значки для загрузки файла, копирования ссылки общего доступа или удаления файла.
Если в записи в облаке была включена расшифровка аудиосвязи или чат, также отобразятся те же значки для файлов расшифровки и чата.
Защита записей в облаке с помощью пароля
Запись можно защитить паролем, чтобы ограничить доступ лиц к функциям загрузки или просмотра записей в облаке.
- Доступ к управлению записями.
- Нажмите Поделиться рядом с записью, которую вы хотите защитить паролем.
- Включите Защиту паролем, нажав на переключатель.
- Введите желаемый пароль и нажмите Сохранить.
Просмотр аналитики по записям в облаке
Аналитику (количество просмотров страниц и загрузок) можно просматривать для записей в облаке, к которым был предоставлен внутренний или внешний общий доступ.
- Доступ к управлению записями.
- Найдите запись, которую необходимо просмотреть, и нажмите на тему.
- Нажмите Аналитика записи.
- Укажите диапазон дат в раскрывающихся меню в верхней части страницы, а затем нажмите Поиск.
- Щелкните по одной из вкладок, чтобы просмотреть сводную информацию или отфильтровать данные по просмотрам/загрузкам.
Для записи будут отображаться следующие показатели.
- Просмотры. Количество просмотров страницы записи пользователями. Этот показатель не учитывает количество воспроизведений записи. Кроме того, этот показатель не учитывает количество уникальных посетителей. Другими словами, если пользователь перезагрузит страницу, это будет считаться за новый просмотр.
- Загрузки. Количество нажатий кнопки Загрузить на странице записи в облаке. Этот показатель не учитывает количество завершенных загрузок. Другими словами, если пользователь нажал Загрузить, но не завершил загрузку, этот случай будет учтен в показателе.

- Примечание. Этот показатель не сбрасывается при изменении настроек общего доступа для записей в облаке. Например, если вы измените тип записи с закрытого на общедоступный.
Кроме того, отобразятся следующие сведения и параметры:
- Экспорт в файл CSV. Экспортировать данные на текущей вкладке в виде файла CSV.
- Имя. Если пользователь Zoom вошел в свою учетную запись на веб-портале и просматривает или загружает запись, в этом столбце отображается его имя профиля. Для всех остальных посетителей в этом столбце отображается имя Гость.
- Адрес эл. почты. Если пользователь Zoom вошел в свою учетную запись на веб-портале и просматривает или загружает запись, в этом столбце отображается его адрес электронной почты. Для всех остальных посетителей этот столбец отображается пустым.
Экспорт списка записей в облаке
Вы можете экспортировать файл CSV со сведениями о записи, в состав которых входят адрес электронной почты организатора, тема конференции, дата и время начала и размер файла.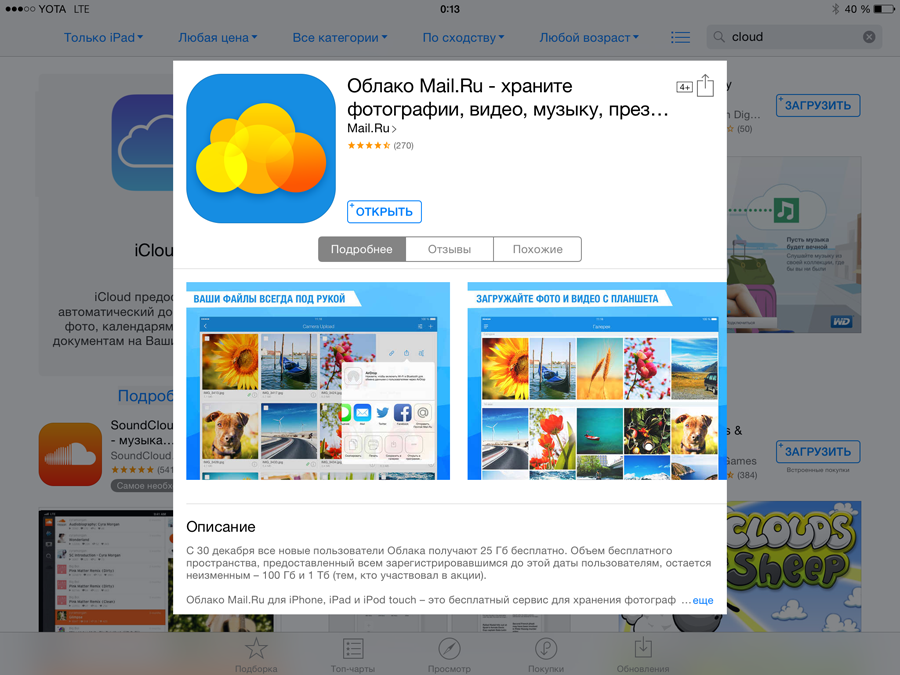
- Доступ к управлению записями.
- Введите критерии поиска, по которым нужно загрузить отчет.
- Нажмите Экспорт.
Удаление записей в облаке
Пользователи или администраторы могут удалять записи в облаке. После удаления файлы будут перемещены в корзину, после чего их можно окончательно удалить вручную. Если они не будут окончательно удалены вручную, их удаление произойдет автоматически через 30 дней. Файлы, помещенные в корзину, не занимают места в облачном хранилище записей.
Добавление фотографий и файлов в OneDrive
Вы можете добавлять файлы в OneDrive различными способами, а затем получать к ним доступ, где бы вы ни находились.
С помощью веб-сайта OneDrive
В зависимости от используемого веб-браузера вы можете добавлять файлы в 100 ГБ в размере. (Это ограничение для файла, а не для общего итога.)
(Это ограничение для файла, а не для общего итога.)
Примечание: Для перемещения больших файлов или большого количества файлов рекомендуется добавлять их в классическое приложениеOneDrive, не используя кнопку » Отправить » на веб-сайте.
-
На веб-сайте OneDriveВойдите в систему с помощью учетной записи Майкрософт, а затем перейдите к папке, в которую вы хотите добавить файлы.
-
Выберите Добавить.
-
Выберите файлы, которые вы хотите добавить, и нажмите кнопку Открыть.
Советы:
-
Вы также можете перетаскивать файлы из проводника или Mac Finder прямо в файлы на веб-сайте OneDrive.

-
В браузере Google Chrome или Microsoft Edge также можно выкладывать папки, используя параметр Папка в меню Добавить, или перетаскивать их на веб-сайт.
-
Узнайте, как упорядочивать и искать фотографии в OneDrive.
Копирование и перемещение файлов в OneDrive с помощью проводника или Mac Finder
Вы можете копировать и перемещать файлы между папками в OneDrive или из других папок на компьютере. (При перемещении файлов из других папок на компьютере в папку OneDrive вы удаляете их с компьютера и добавляйте их в OneDrive.)
Если вы хотите скопировать элемент как в проводнике, так и на компьютере Mac, щелкните правой кнопкой мыши файл или папку и выберите команду Копировать, а затем откройте OneDrive папку (или вложенную папку) и щелкните правой кнопкой мыши > Вставить копию элемента для OneDrive.
Чтобы переместить файл с помощью проводника Windows, перетащите файлы из списка файлов в области справа, чтобы OneDrive в левой области.
Чтобы переместить файл с помощью Finder для Mac, перетащите файлы из списка файлов в области справа, чтобы OneDrive в левой области (если в списке Избранноеуказано OneDrive. После этого средство поиска переключается на показ существующих файлов OneDrive и папок в области справа, и вы можете перетащить этот файл в подпапку, которую вы хотите выбрать.
В Windows 10
В новых экземплярах Windows 10 у многих пользователей в качестве расположения по умолчанию задано хранилище OneDrive, а не компьютер.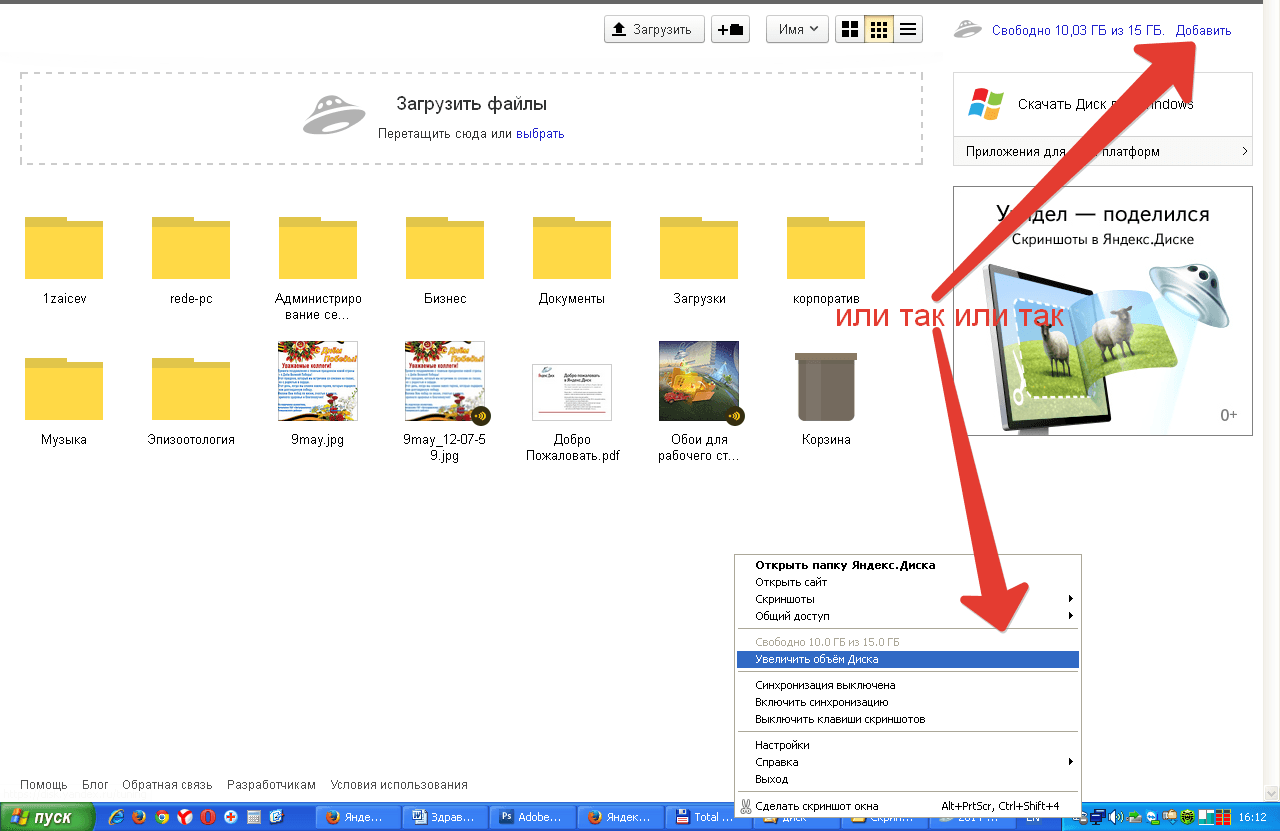 Это означает, что у вас будет доступ к файлам с любого устройства, подключенного к Интернету, и они не пострадают в случае поломки компьютера. Вы можете в любой момент изменить параметр, определяющий расположение для сохранения по умолчанию. Узнайте, как выбрать расположение для хранения или перемещения файлов в OneDrive.
Это означает, что у вас будет доступ к файлам с любого устройства, подключенного к Интернету, и они не пострадают в случае поломки компьютера. Вы можете в любой момент изменить параметр, определяющий расположение для сохранения по умолчанию. Узнайте, как выбрать расположение для хранения или перемещения файлов в OneDrive.
В Windows 8.1 или Windows RT 8.1
Файлы и папки на компьютере можно автоматически добавлять в OneDrive, не переходя на веб-сайт OneDrive. Файлы, добавляемые в OneDrive таким образом, могут иметь размер до 100 ГБ. (При входе с помощью рабочей или учебной учетной записи максимальный размер составляет 15 ГБ).
Вы можете сохранять файлы Microsoft Office (например, документы Word или листы Excel), PDF-файлы и другие документы непосредственно в OneDrive. Если на вашем компьютере есть встроенная камера, вы можете автоматически сохранять копии снятых фотографий в OneDrive. Чтобы убедиться, что автоматическое сохранение включено, проверьте параметры OneDrive.
Чтобы убедиться, что автоматическое сохранение включено, проверьте параметры OneDrive.
-
Проведите пальцем от правого края экрана и нажмите Параметры, а затем выберите пункт Изменение параметров компьютера. (Если вы используете мышь, наведите указатель на правый нижний угол экрана, переместите указатель мыши вверх, нажмите Параметры, а затем выберите пункт Изменение параметров компьютера.)
-
Для документов выберите onedrive, а затем включите параметр сохранять документы в OneDrive по умолчанию.
-
Для параметра фотографии выберите вариант пленка, а затем выберите команду отправить фотографии по качествуили более высокого разрешения, выберите пункт загрузить фотографии по наилучшему качеству.
При перемещении файлов вы удаляете их со своего компьютера и добавляете в OneDrive.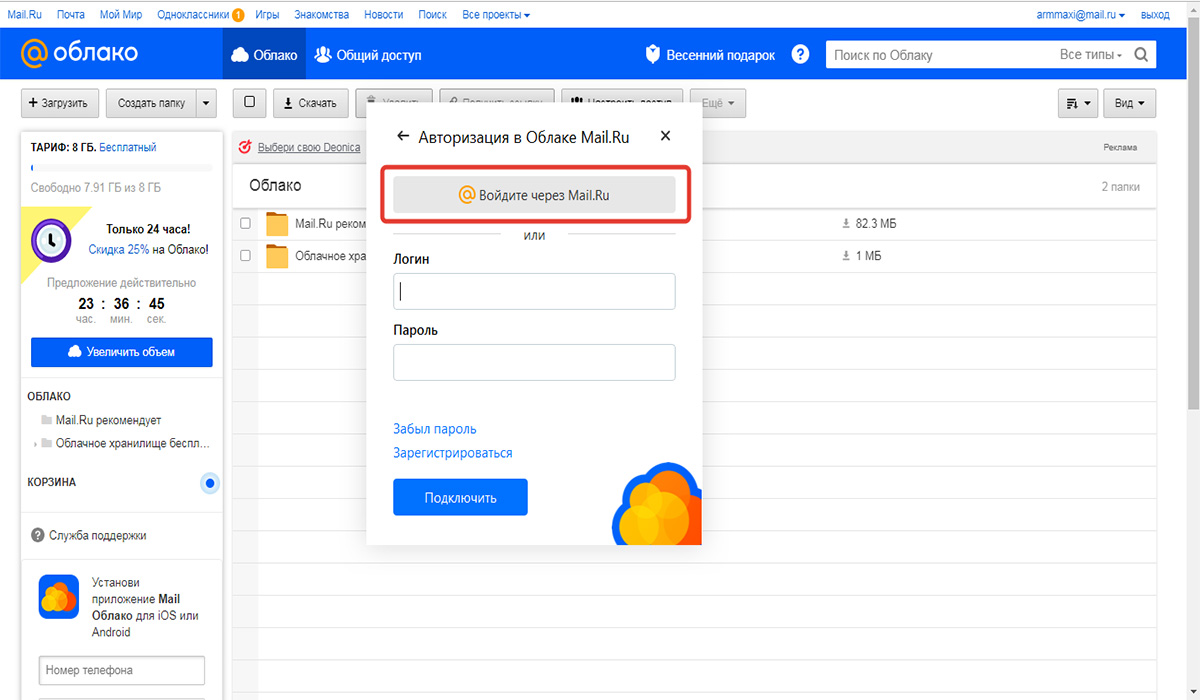
-
Щелкните стрелку рядом с OneDrive и выберите этот компьютер.
-
Перейдите к файлам, которые вы хотите переместить, и проведите пальцем вниз по ним или щелкните их правой кнопкой мыши, чтобы выделить их.
-
Нажмите кнопку Вырезать.
-
Щелкните стрелку рядом с этим компьютером и выберите OneDrive, чтобы перейти к папке в OneDrive.
-
Проведите пальцем от верхнего или нижнего края экрана или щелкните правой кнопкой мыши, чтобы открыть команды приложения, а затем выберите команду Вставить.
С помощью классического приложения OneDrive
Если вы используете операционную систему Windows 7, Windows Vista или компьютер Mac, вы можете установить бесплатное классическое приложение OneDrive для автоматической передачи файлов и папок в OneDrive. Файлы, которые вы отправляете с помощью классического приложения, могут иметь размер до 20 ГБ.
Файлы, которые вы отправляете с помощью классического приложения, могут иметь размер до 20 ГБ.
С помощью мобильного приложения
Вы можете отправлять файлы в OneDrive с помощью мобильного приложения OneDrive для Android, iOS или Windows Phone. Дополнительные сведения об этом см. в указанных ниже статьях.
Из Microsoft Office или Microsoft 365
Не закрывая документ Office, в меню Файл выберите пункт Сохранить как, а затем — OneDrive и укажите папку, в которую хотите сохранить файл.
Примечания:
-
Корпорация Майкрософт может ограничивать количество файлов, передаваемых в службу OneDrive в течение месяца.

-
Соблюдайте авторские права и внимательно относитесь к материалу, который вы публикуете в Интернете. Незаконное копирование материалов или предоставление доступа к ним нарушает Соглашение об использовании служб Майкрософт.
Дополнительные сведения
|
|
Справка в Интернете
OneDrive Администраторы также могут просматривать сообщество OneDrive Tech Community,, справку для администраторов OneDrive. |
|
|
Поддержка по электронной почте
Администраторы OneDrive могут обратиться в службу поддержки Microsoft 365 для бизнеса. |
|
|
Хотите поделиться мнением?
Перейдите на страницу OneDrive UserVoice. |
Примечание: Эта страница переведена автоматически, поэтому ее текст может содержать неточности и грамматические ошибки. Для нас важно, чтобы эта статья была вам полезна. Была ли информация полезной? Для удобства также приводим ссылку на оригинал (на английском языке).
9 бесплатных сервисов для хранения и быстрой отправки больших файлов
Использование электронной почты для передачи больших файлов вашим друзьям или коллегам может стать проблемой для любой из сторон. Предлагаем вам 10 сервисов, которые сделают процесс передачи файлов большого размера проще и быстрее.
Нет необходимости изобретать колесо заново, так как уже существует достаточно много сервисов, созданных именно для передачи файлов большого размера, включая возможности использования ftp-протокола или приложений для мобильных устройств.
1. WeTransfer
Фрагмент сайта WeTransferWeTransfer – минималистичный сервис, который позволяет пересылать файлы размером до 2 Гб. Для передачи файлов вашим друзьям или коллегам необходимо лишь загрузить файлы, указать свой мейл и мейл получателя, а также написать сообщение. После чего получателю придет письмо о том, что ему переслали файлы, которые можно скачать, нажав на кнопку Download прямо из письма.
Для передачи файлов вашим друзьям или коллегам необходимо лишь загрузить файлы, указать свой мейл и мейл получателя, а также написать сообщение. После чего получателю придет письмо о том, что ему переслали файлы, которые можно скачать, нажав на кнопку Download прямо из письма.
Сайт: WeTransfer.
2. Attachedin
Фрагмент сайта АttachedinС данным сервисом можно пересылать файлы также размером до 2 Гб, при этом не требуется регистрации. Особенностью Аttachedin является возможность отправлять файлы нескольким получателям одновременно.
Сайт: Attachedin.
3. Sendspace
Фрагмент сайта SendspaceSendspace был запущен в 2005 году и обладает функцией отслеживания передачи файлов. Если по какой-то причине вы потеряете файлы, сервис поможет их найти. Сервис также имеет мобильное приложение, когда большие файлы вы сможете отправлять прямо со своего смартфона, например, видео.
Сайт: Sendspace.
4. DropSend
Фрагмент сайта DropSendС помощью DropSend можно отправлять большие файлы размером до 2 Гб, что делает его идеальным в использовании для передачи изображений, музыки и видео. Сервис поддерживает технологию безопасности 56bit AES Security. Для того чтобы больше узнать о возможностях сервиса, разработчики предлагают посмотреть вводное видео обо всех возможностях DropSend.
Сервис поддерживает технологию безопасности 56bit AES Security. Для того чтобы больше узнать о возможностях сервиса, разработчики предлагают посмотреть вводное видео обо всех возможностях DropSend.
Сайт: DropSend.
5. WikiSend
Фрагмент сайта WikiSendWikiSend – бесплатный сервис для передачи файлов, который не требует регистрации. Необходимо лишь загрузить нужные файлы, которые получают свои уникальные ссылки. Файлы по ним будут доступны в течение семи дней. При создании аккаунта на сервисе можно защищать файлы паролем.
Минус сервиса в допустимом размере загружаемых файлов – это всего 100 Мб, что по современным меркам очень мало.
Сайт: WikiSend.
6. MediaFire
Фрагмент сайта MediaFireMediaFire – еще один сервис для передачи файлов, размер которых не превышает 100 Мб. Также есть возможность использовать платные аккаунты, которые увеличивают общий размер хранилища (в бесплатной версии доступно 10 Гб). Сервис имеет как приложения для Windows, Linux и Mac OS, так и мобильное приложение.
Сайт: MediaFire.
7. Senduit
Фрагмент сайта SenduitSenduit является очень простым сервисом: нужно просто загрузить файл и получить ссылку, которой можно поделиться с коллегами и друзьями. Ограничение размера одного загружаемого файла – 100 Мб. Также есть возможность указать время активности ссылки от 30 минут до 7 дней.
Сайт: Senduit.
8. Dropbox
Фрагмент сайта DropboxDropbox – один из самых популярных сервисов для передачи и облачного хранения файлов. Необходимо зарегистрироваться, чтобы начать пользоваться сервисом, а также есть возможность скачать приложения для мобильных устройств и для десктоп-систем, чтобы обычные папки на вашем компьютере автоматически синхронизировались с вашим облаком.
Здесь нет ограничений на размер загружаемого файла. При этом влияет лишь размер вашего хранилища, который зависит от типа аккаунта.
Сайт: Dropbox.
9. Box
Фрагмент сайта BoxС помощью Box можно делиться файлами любого размера и бесплатно получить облачное хранилище в размере 5 Гб.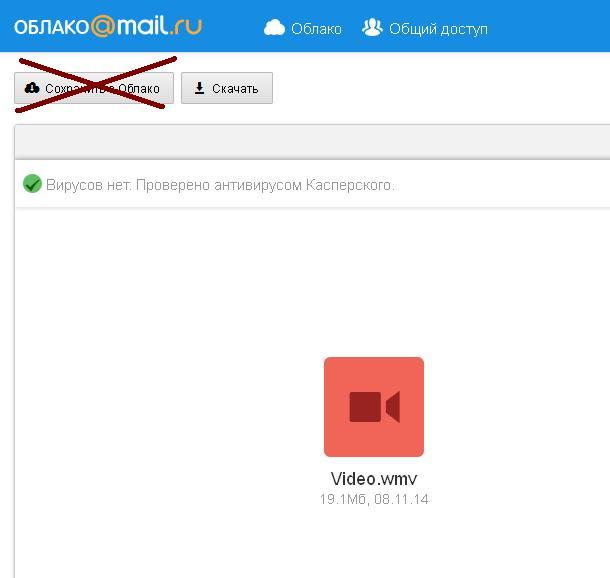 Этот сервис может похвастаться такими корпоративными клиентами, как Procter & Gamble, Stanford University, Skype и LinkedIn.
Этот сервис может похвастаться такими корпоративными клиентами, как Procter & Gamble, Stanford University, Skype и LinkedIn.
Сайт: Box.
В статью внесены правки 24.07. 17.
Загрузка файлов на Google Диск
Урок 4: Загрузка файлов на Google Диск
/ ru / googledriveanddocs / create-google-docs / content /
Загрузка и синхронизация файлов
Google Drive позволяет легко хранить и получать доступ к файлам в Интернете в облаке , что позволяет получать к ним доступ с любого компьютера, подключенного к Интернету. Если вы загружаете файлы из совместимых программ, таких как Microsoft Word или Excel, вы даже можете редактировать их на Google Диске.Посмотрите видео ниже, чтобы узнать, как загружать файлы на Google Диск.
Загрузка файлов на Google Диск
Google Диск дает вам 15 гигабайт (15 ГБ) свободного места для хранения , чтобы загрузить файлов с вашего компьютера и сохранить файлов в облаке. На Google Диске можно хранить файлы двух основных типов:
На Google Диске можно хранить файлы двух основных типов:
- Файлы, которые вы можете редактировать , такие как файлы Microsoft Office, PDF-файлы и другие текстовые файлы
- Файлы, которые вы не можете редактировать , например музыку, видео, сжатые архивы (.zip-файлы) и большинство других файлов
После того, как вы загрузите файл, независимо от его типа, вы сможете управлять , организовать , совместно использовать и получить доступ к нему из куда угодно. А поскольку файлы на Google Диске синхронизируются на всех ваших устройствах, вы всегда будете видеть самую последнюю версию файла.
Вы также можете просмотреть много разных типов файлов, даже если у вас нет программного обеспечения, необходимого для этого файла на вашем компьютере.Например, вы можете использовать Google Диск для предварительного просмотра файла Photoshop, даже если Photoshop не установлен на вашем текущем компьютере.
Преобразование файлов в форматы Google Диска
Если вы загружаете файлы, которые планируете редактировать онлайн, вам нужно будет преобразовать их в формат Google Диска. Преобразование позволяет редактировать файл и легко взаимодействовать с другими пользователями. Только определенные типы файлов, такие как файлы Microsoft Office и PDF-документы, можно преобразовать в форматы Google Диска.
К сожалению, это преобразование не всегда идеально . В зависимости от уровня форматирования, используемого в исходном документе, преобразованный документ может выглядеть совершенно иначе, как показано в примере ниже.
Изменения при преобразовании не всегда являются косметическими — вы можете даже потерять информацию из исходного файла. Вы всегда должны просматривать преобразованный файл, прежде чем делиться им с другими. Помните, что у вас всегда есть возможность сохранить файлы в их исходном формате , если вы не хотите редактировать файлы в Интернете.
Загрузка файлов и папок
Загружать файлы с компьютера на Google Диск очень просто. Если вы используете веб-браузер Google Chrome, вы даже можете загрузить целых папок .
Чтобы загрузить файл:
- На Google Диске найдите и нажмите кнопку Новый , затем выберите Загрузка файла .
- Найдите и выберите файл ( s) , который вы хотите загрузить, затем щелкните Открыть .
- Файл (ы) будут загружены на ваш Google Диск.
В зависимости от вашего браузера и операционной системы вы можете иметь возможность загружать файлы, щелкнув и перетащив файл со своего компьютера на Google Диск.
Чтобы загрузить папку:
Примечание : эта функция доступна только при доступе к Google Диску через Google Chrome.
- Нажмите кнопку Новый , затем выберите Загрузка папки .

- Найдите и выберите папку, которую вы хотите загрузить, затем щелкните OK .
- Папка и файлы в ней будут загружены на ваш Google Диск.
Преобразование файлов в формат Google Docs
При загрузке файлов определенных типов, таких как файлы Microsoft Office или документы PDF, вы сможете просматривать только эти файлы. Если вы хотите отредактировать файлов этих типов на Google Диске, вам необходимо преобразовать их в формат Google Docs.
Для преобразования файла:
- Найдите и дважды щелкните файл, который хотите отредактировать.
- Появится предварительный просмотр файла. Выберите Открыть вверху экрана.
- Файл будет преобразован в документ Google и появится в новой вкладке.
- Если вы вернетесь на свой Google Диск, вы увидите, что теперь есть две копии файла: исходный файл и новая версия в формате Google Docs.
Вы можете настроить Google Диск на автоматическое преобразование файлов при их загрузке. Щелкните значок шестеренки , выберите Настройки , затем установите флажок Преобразовать загрузки .
Щелкните значок шестеренки , выберите Настройки , затем установите флажок Преобразовать загрузки .
Challenge!
- Откройте Google Drive и загрузите файл Microsoft Office. Если у вас нет файла Office на вашем компьютере, вы можете загрузить копию нашего примера.
- Преобразуйте файл в документ Google.
- Если вы использовали наш пример файла, ваш экран должен выглядеть примерно так:
/ ru / googledriveanddocs / management-your-files / content /
Руководство для начинающих по переходу от локального к облачному хранилищу
Если вы решили, что облачное хранилище подходит для вашего бизнеса — и вы нашли решение, отвечающее всем вашим потребностям, — пора перейти с локального хранилища в облако.Однако этот процесс может показаться сложным, особенно если вы боитесь потерять важные данные веб-сайта в случае ошибки.![]()
К счастью, передача файлов резервных копий не так сложна, как кажется на первый взгляд, и вам не понадобится помощь специалиста. Кроме того, вы можете предпринять ряд шагов, чтобы снизить риски, связанные с этим процессом.
В этом третьем (и последнем) посте нашей серии об облачном хранилище мы сообщим вам, что именно вам нужно, прежде чем вы начнете процесс передачи файлов, и объясним, как преодолеть три распространенных проблемы, с которыми вы можете столкнуться во время передачи файлов .Затем мы обсудим три основных способа переноса файлов резервных копий в облачное хранилище. Давайте начнем!
Бонус: Загрузите наше руководство по плагину резервного копирования WordPress. В этом PDF-файле мы определяем 10 обязательных функций, которые вы должны учитывать в поисках подходящего плагина для резервного копирования WordPress.Что вам понадобится перед переносом резервных копий
Прежде чем вы начнете, вам нужно сделать несколько шагов.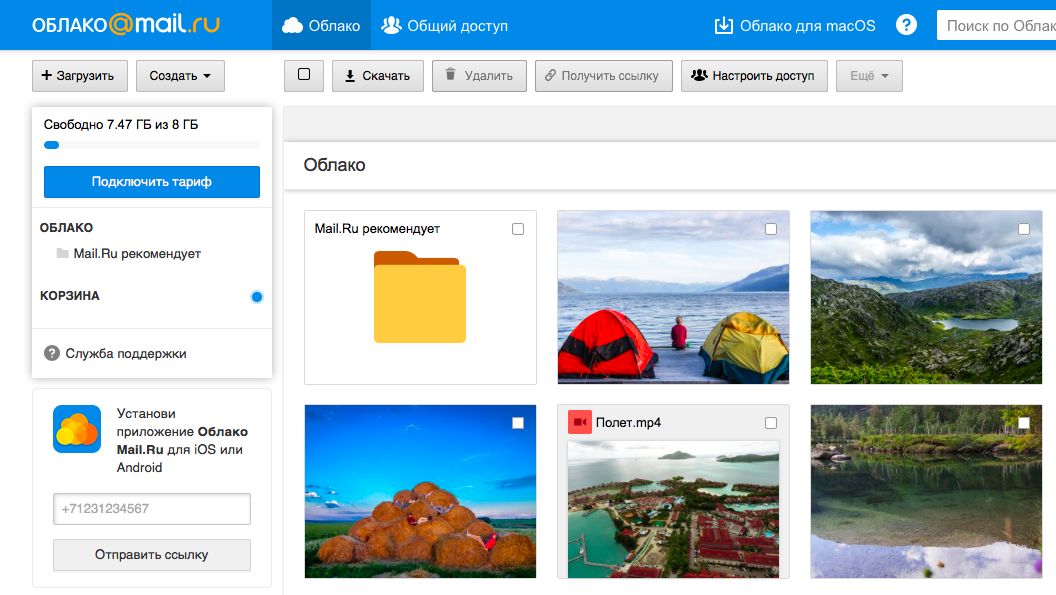 Во-первых, мы рекомендуем вам прочитать первые два поста из нашей серии статей по облачному хранилищу, чтобы быть в курсе: Введение в облачное хранилище и 5 важных функций, которые следует искать в решении облачного хранилища.Вам также потребуются файлы резервных копий, хранящиеся локально. Их можно хранить на компьютере, флеш-накопителе или другом локальном сервере.
Во-первых, мы рекомендуем вам прочитать первые два поста из нашей серии статей по облачному хранилищу, чтобы быть в курсе: Введение в облачное хранилище и 5 важных функций, которые следует искать в решении облачного хранилища.Вам также потребуются файлы резервных копий, хранящиеся локально. Их можно хранить на компьютере, флеш-накопителе или другом локальном сервере.
Наконец, перед передачей вам необходимо выбрать подходящего поставщика облачных услуг. Существует множество вариантов, каждый из которых имеет свои преимущества и наилучшее применение, поэтому важно потратить некоторое время и отсортировать варианты, прежде чем двигаться дальше.
3 проблемы, с которыми вы можете столкнуться при передаче файлов (и способы их решения)
Еще одна вещь, которую следует учесть перед тем, как начать процесс переноса, — это то, как вы будете справляться с любыми возникающими проблемами.Хотя большинство переводов проходит гладко, лучше быть готовым к уменьшению убытков. Давайте рассмотрим три распространенных проблемы и способы их решения.
Давайте рассмотрим три распространенных проблемы и способы их решения.
1. Краткие сведения о рисках безопасности
Очень важно обеспечить защиту ваших файлов во время передачи файлов. Это связано с тем, что в середине процесса появляется короткое окно, в котором риски безопасности более высоки.
Во время передачи ваши файлы, по сути, находятся в подвешенном состоянии, поскольку они не защищены или иным образом защищены от взлома.Кроме того, прерывания или другие ошибки могут привести к потере данных во время процесса. Это может поставить под угрозу ваш веб-сайт, поскольку у вас больше нет под рукой самого последнего файла резервной копии.
К счастью, есть несколько способов снизить риски безопасности и обеспечить безопасность и защиту файлов резервных копий. Вот два шага, которые мы настоятельно рекомендуем:
- Сохраняйте файлы (резервные и другие) в нескольких безопасных местах: Как правило, мы (и многие технологические эксперты, включая Джека Скофилда) рекомендуем сохранять файлы в по крайней мере в двух разных местах — хотя три даже лучше.

- Защита паролем резервная копия .zip файлы с открытым исходным кодом, например 7-Zip : защита паролем может быть удалена после завершения передачи (если вы хотите), но она будет помочь защитить ваши файлы тем временем.
В целом, убедитесь, что вы используете безопасную сеть (т. Е. , а не общедоступную), и загружайте файлы только на те серверы, которым вы можете доверять, например, на установленные облачные решения.Это еще больше снизит риски, связанные с процессом.
2. Обрыв сетевого подключения
Хотя попытки взлома могут иметь место во время передачи файлов , гораздо более вероятно, что любые перебои связаны с вашим сетевым подключением. Короче говоря, надежность вашего соединения может сыграть ключевую роль в обеспечении бесперебойной передачи файлов резервных копий.
У вас может не возникать проблем с сетевым подключением изо дня в день, но передача большого объема данных может вызвать его перегрузку.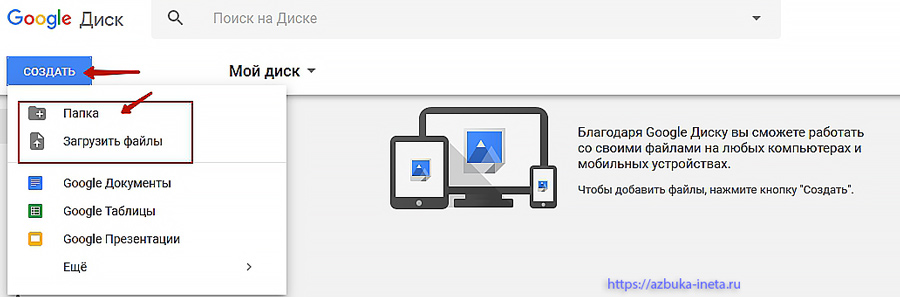 Это может привести к чрезвычайно медленному времени передачи (подвергая файлы резервных копий большему риску), а также к прерываниям, которые полностью остановят передачу.
Это может привести к чрезвычайно медленному времени передачи (подвергая файлы резервных копий большему риску), а также к прерываниям, которые полностью остановят передачу.
Когда дело доходит до снижения этого риска, у вас есть два основных варианта:
- Используйте соединение Ethernet . Хотя это не обязательно может ускорить процесс (в зависимости от вашего интернет-соединения), оно может поддерживать согласованность вашего сетевого подключения, что предотвратит перебои.
- Выполните перенос частями .Файлы резервных копий, созданные WPBackItUp, имеют формат .zip , и вы можете выбрать между сохранением всего файла в одной папке или сохранением их небольшими порциями, скачивая каждый архивный файл по одному. Если у вас плохое сетевое соединение, мы рекомендуем выбрать последнее. Хотя загрузка таких файлов займет немного больше времени, снижение риска того стоит.
К сожалению, вы не можете запланировать всего .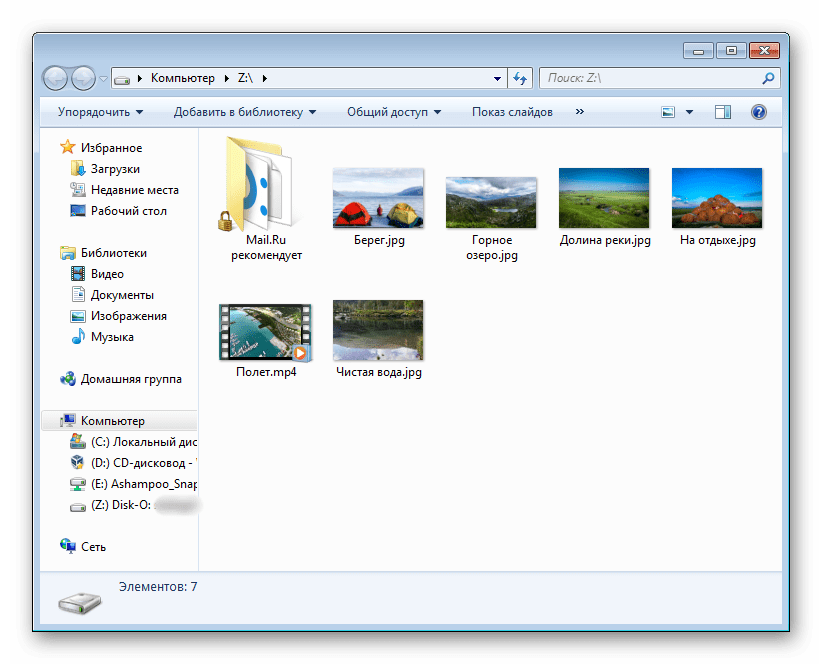 Однако вы можете минимизировать риск прерывания сетевого подключения, чтобы сделать процесс более плавным.
Однако вы можете минимизировать риск прерывания сетевого подключения, чтобы сделать процесс более плавным.
3. Неправильная организация файлов
После перемещения файлов из одного места (локальное хранилище) в другое (облачное хранилище) вы можете обнаружить, что ваши когда-то хорошо организованные файлы теперь в беспорядке.
Хотя это не такая уж большая проблема — в конце концов, вы можете использовать функцию поиска в облачном хранилище для поиска необходимых файлов — это может быть проблемой. Когда что-то случается, что требует ваших файлов резервных копий, вы хотите иметь возможность немедленно найти нужные.
К счастью, многие облачные хранилища (включая Google Диск, Microsoft OneDrive и Dropbox) позволяют упорядочивать файлы как во время, так и после передачи.Вот несколько советов для начала:
- Назовите файлы и папки соответствующим образом. Даже при наличии организационной системы вы хотите иметь возможность сразу определить, что содержится в каждой папке.
 Это означает присвоение вашим файлам и папкам описательных имен и даже использование дат для их дальнейшего различения.
Это означает присвоение вашим файлам и папкам описательных имен и даже использование дат для их дальнейшего различения. - Удалите старые файлы и папки. Чтобы упростить поиск нужных файлов, регулярно убирайте беспорядок. Мы рекомендуем держать под рукой не менее трех старых резервных копий (в дополнение к вашей самой последней).Однако это по-прежнему дает вам большую свободу действий при очистке хранилища.
Выбор способа организации файлов резервных копий в облачном хранилище зависит от ваших предпочтений. Важно то, что у вас есть система, которая работает на вас.
Как перенести резервные копии из локального в облачное хранилище (3 способа)
Когда вы готовы сделать решительный шаг, у вас есть три основных варианта передачи. Первые два включают перемещение уже сохраненных резервных копий из локального хранилища в облачное хранилище и перемещение их вручную через FTP.Если вы используете WPBackItUp, вы также можете передавать файлы резервных копий прямо со своей панели управления.
1. Перенос резервных копий из локального хранилища
Если файлы резервных копий уже сохранены в локальном хранилище, перенести их в облачное хранилище очень просто.
Сначала посетите выбранное вами облачное хранилище (мы неравнодушны к Google Диску). Многие позволяют перетаскивать файлы или использовать функцию загрузки. Для Google Диска второй вариант можно найти в разделе Новый > Загрузка файла :
Передача .zip файл (или папку с резервными файлами) в облачное хранилище любым способом, и все готово!
2. Передача резервных копий с помощью FTP
Хотя существуют более простые методы загрузки и передачи резервных копий (как мы обсудим в следующем разделе), если вам нужно переместить резервную копию вручную, вы можете сделать это с помощью протокола передачи файлов (FTP). Затем вы можете загрузить ее на свой компьютер и перенести эту вновь созданную резервную копию в свое облачное хранилище, следуя инструкциям, изложенным выше.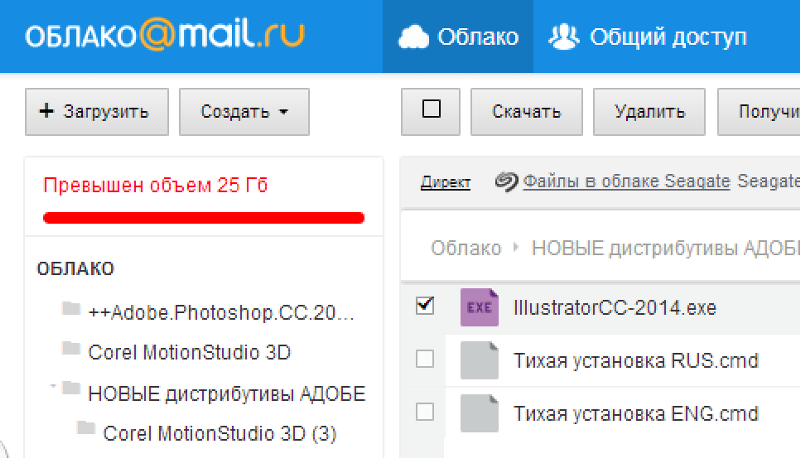
На первом этапе этого процесса вам потребуется выбрать FTP-клиент для доступа к файлам вашего сайта. Мы рекомендуем FileZilla и предполагаем, что вы используете его для целей данного руководства. Однако есть много других качественных программ на выбор, и хост вашего веб-сайта может даже предложить свой собственный специальный инструмент.
Затем вам понадобится несколько ключевых данных, включая ваш хост, имя пользователя и пароль, а также номер порта (обычно 21). В зависимости от вашего хоста некоторые из этих деталей могут уже быть у вас.Однако другие хосты могут потребовать, чтобы вы все настроили самостоятельно.
После того, как вы успешно вошли в свой FTP-клиент, пора загрузить файлы резервных копий. Начните с нажатия Desktop в верхнем левом квадранте FileZilla, затем щелкните правой кнопкой мыши в нижнем левом квадранте. Там вы захотите выбрать Создать каталог в появившемся меню:
Чтобы сохранить файлы в новой папке каталога, дважды щелкните эту папку.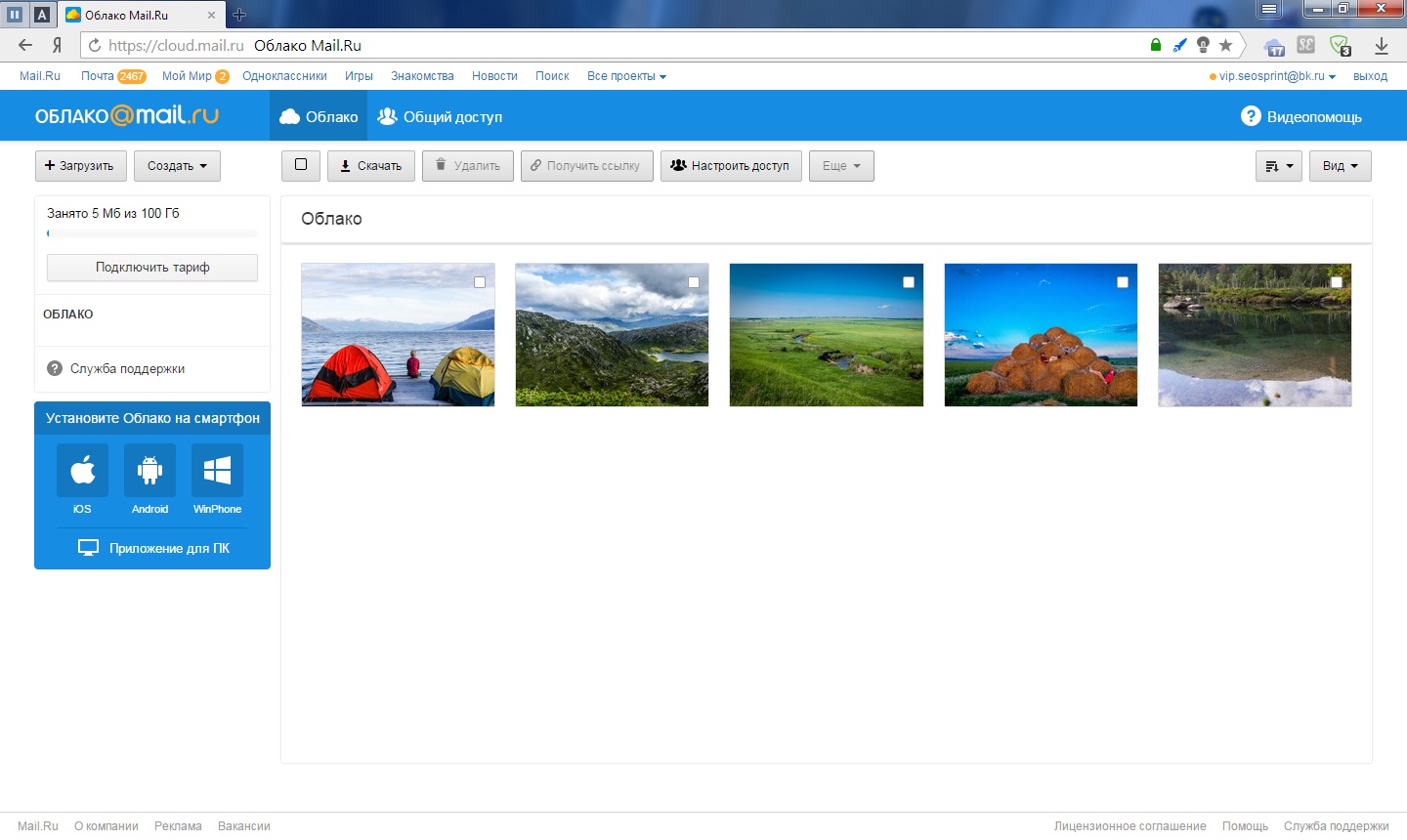 Теперь вы можете выбрать все файлы резервных копий, которые хотите перенести, в правом нижнем квадранте. Резервные копии WPBackItUp можно найти в папке wp-content \ wpbackitup_backups . Вы можете выбрать столько элементов, сколько хотите:
Теперь вы можете выбрать все файлы резервных копий, которые хотите перенести, в правом нижнем квадранте. Резервные копии WPBackItUp можно найти в папке wp-content \ wpbackitup_backups . Вы можете выбрать столько элементов, сколько хотите:
Не забудьте по крайней мере загрузить файл резервной копии, содержащий в имени -main- , так как он содержит вашу базу данных WordPress. В противном случае перенесенная вами резервная копия будет неполной и бесполезной для восстановления вашего сайта в худшем случае.
Последний шаг — самая простая часть. Выделив все папки и файлы, которые хотите передать, щелкните правой кнопкой мыши любой из выбранных файлов. Выберите в меню Загрузить , и все файлы будут загружены в локальный каталог, который вы создали выше.
После завершения загрузки вы найдете файлы резервных копий на своем Desktop и сможете скопировать их в любое хранилище по вашему выбору.
3.
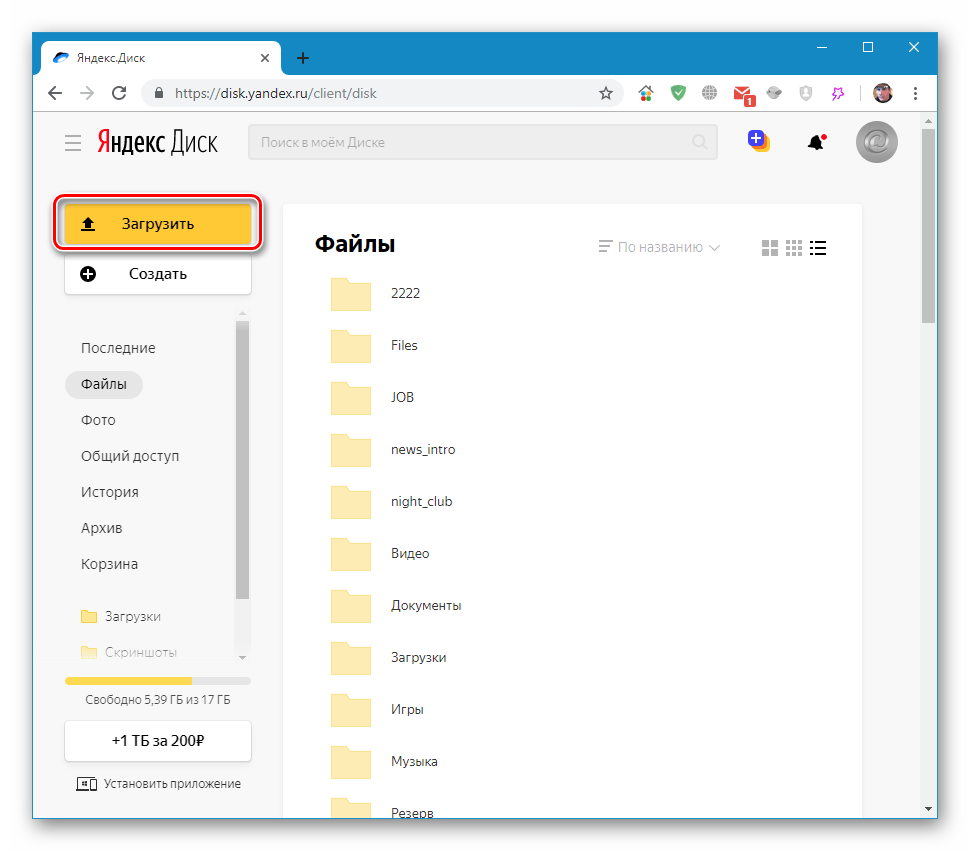 Перенос резервных копий с панели инструментов WPBackItUp
Перенос резервных копий с панели инструментов WPBackItUpWPBackItUp — это комплексное решение, которое позволяет создавать резервные копии файлов вашего веб-сайта, загружать и сохранять эти файлы на внешнем хранилище и даже восстанавливать ваш веб-сайт одним нажатием кнопки.
Одно из самых важных преимуществ WPBackItUp — это легкость сохранения файлов резервных копий. Все, что вам нужно сделать, это загрузить файлы на свой компьютер и загрузить их в выбранное вами облачное хранилище.
Чтобы загрузить файлы, перейдите по ссылке WPBackItUp > Backup .Щелкните Backup , чтобы создать файл, или выберите его из раздела Available Backups . Отсюда вы можете загрузить один zip-файл резервной копии или загрузить резервную копию небольшими частями, чтобы упростить передачу:
Сохраните загруженные файлы на свой компьютер. Чтобы загрузить их в облачное хранилище, просто перетащите файлы или загрузите их в предпочтительное решение.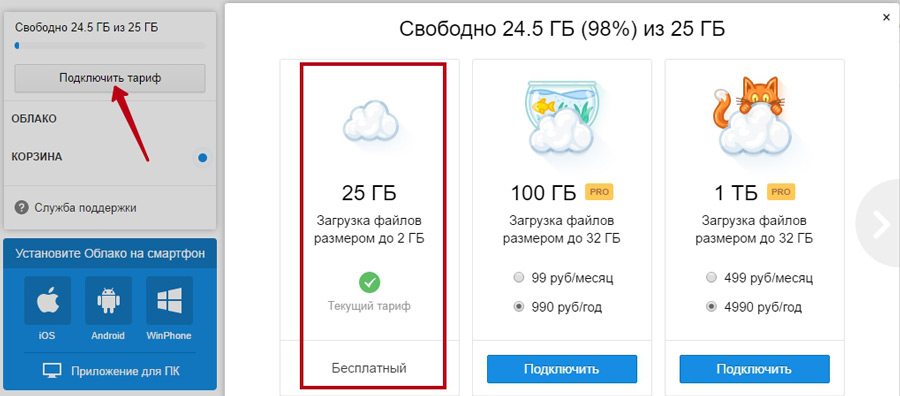 Вот и все — ваши файлы резервных копий безопасно перенесены в облако!
Вот и все — ваши файлы резервных копий безопасно перенесены в облако!
Заключение
Облачное хранилище предлагает множество преимуществ, включая повышенную безопасность и улучшенную функциональность.Когда вы переходите к облачному хранилищу, вы можете почувствовать себя перегруженным поставленной задачей. К счастью, этот процесс можно выполнить легко (с вашего локального сервера или с панели инструментов WPBackItUp) и без особых усилий.
В этом посте мы подготовили вас к успешному переносу и выделили три типичных проблемы, с которыми вы можете столкнуться, и способы их решения. Кроме того, мы обсудили три способа переноса файлов в облачное хранилище. Вкратце, вы можете перенести свои резервные копии:
- Из локального хранилища.
- Вручную по FTP.
- Через панель управления WPBackItUp.
У вас есть вопросы о процессе передачи или о том, как вы можете использовать WPBackItUp вместе с облачным хранилищем? Дайте нам знать в комментариях ниже!
Изображение предоставлено Pixabay.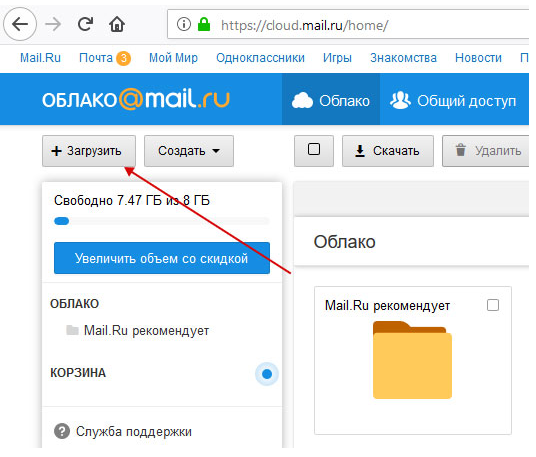
Отправка фотографий и файлов в OneDrive
Вы можете добавлять файлы в OneDrive разными способами, а затем получать к ним доступ из любого места.
Использование веб-сайта OneDrive
В зависимости от используемого веб-браузера вы можете загружать файлы размером до 100 ГБ.(Это ограничение для каждого файла, а не всего.)
Примечание. Для передачи больших файлов или большого количества файлов мы рекомендуем добавлять файлы в настольное приложение OneDrive, а не использовать кнопку Загрузить на веб-сайте.
На веб-сайте OneDrive войдите в свою учетную запись Microsoft, а затем перейдите в то место, куда вы хотите добавить файлы.
Выберите Загрузить .
Выберите файлы, которые вы хотите загрузить, а затем выберите Открыть .
Советы:
Вы также можете перетаскивать файлы из проводника или Mac Finder прямо в файлы на веб-сайте OneDrive.
В браузере Google Chrome или Microsoft Edge вы также можете загружать папки из параметра Папка в меню Загрузить или перетаскивать папки на веб-сайт.

Узнайте, как систематизировать и находить фотографии в OneDrive.
Использование проводника или Mac Finder для копирования или перемещения файлов в OneDrive
Вы можете копировать или перемещать файлы между папками в OneDrive или из других папок на вашем компьютере. (Когда вы перемещаете файлы из других папок на вашем компьютере в папку OneDrive, вы удаляете их со своего компьютера и добавляете в OneDrive.)
Как для проводника, так и для Mac Finder, если вы хотите скопировать элемент, а не перемещать его, щелкните правой кнопкой мыши файл или папку и выберите Копировать , затем откройте папку (или подпапку) OneDrive и щелкните правой кнопкой мыши> Вставьте копию элемента в OneDrive.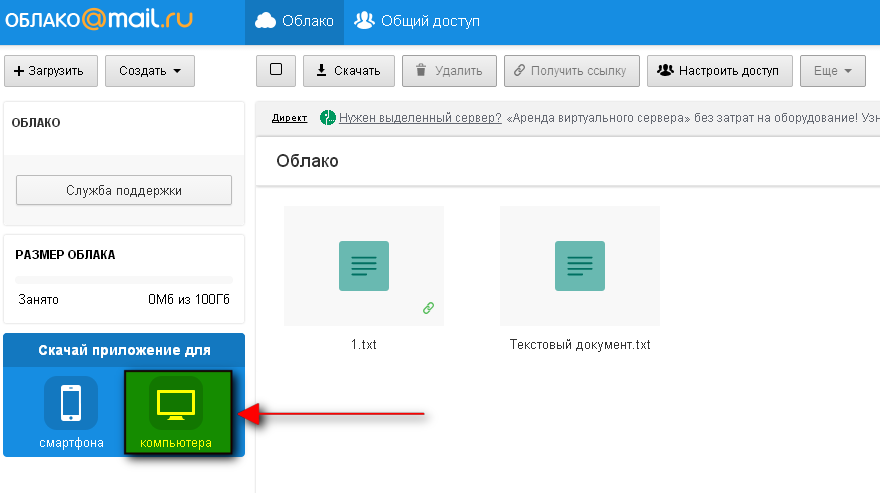
Чтобы переместить файл с помощью проводника Windows, перетащите файлы из списка файлов на правой панели в OneDrive на левой панели.
Чтобы переместить файл с помощью Mac Finder, перетащите файлы из списка файлов на правой панели в OneDrive на левой панели (если OneDrive указан там в Избранное ).Через мгновение Finder переключится, чтобы отобразить существующие файлы и папки OneDrive на правой панели, и вы можете перетащить файл в любую подпапку по вашему выбору.
в Windows 10
В новых установках Windows 10 для многих подходящих пользователей файлы по умолчанию сохраняются в OneDrive в Windows 10, а не на вашем компьютере. Это означает, что вы можете получить доступ к этим файлам с любого устройства, которое может подключиться к Интернету, и они защищены на случай повреждения вашего компьютера.Вы можете изменить настройки сохранения по умолчанию в любое время. Узнайте, как указать, где будут храниться ваши файлы, или как переместить файлы в OneDrive.
Это означает, что вы можете получить доступ к этим файлам с любого устройства, которое может подключиться к Интернету, и они защищены на случай повреждения вашего компьютера.Вы можете изменить настройки сохранения по умолчанию в любое время. Узнайте, как указать, где будут храниться ваши файлы, или как переместить файлы в OneDrive.
В Windows 8.1 или Windows RT 8.1
Вы можете автоматически добавлять файлы и папки в OneDrive со своего компьютера, не переходя на веб-сайт OneDrive. Файлы, которые вы добавляете в OneDrive таким образом, могут иметь размер до 100 ГБ. (Если вы входите в систему с рабочей или учебной учетной записью, максимальный размер файла составляет 15 ГБ.)
Вы можете сохранять прямо в OneDrive из файлов Microsoft Office (например, документов Word и листов Excel), PDF-файлов и других документов.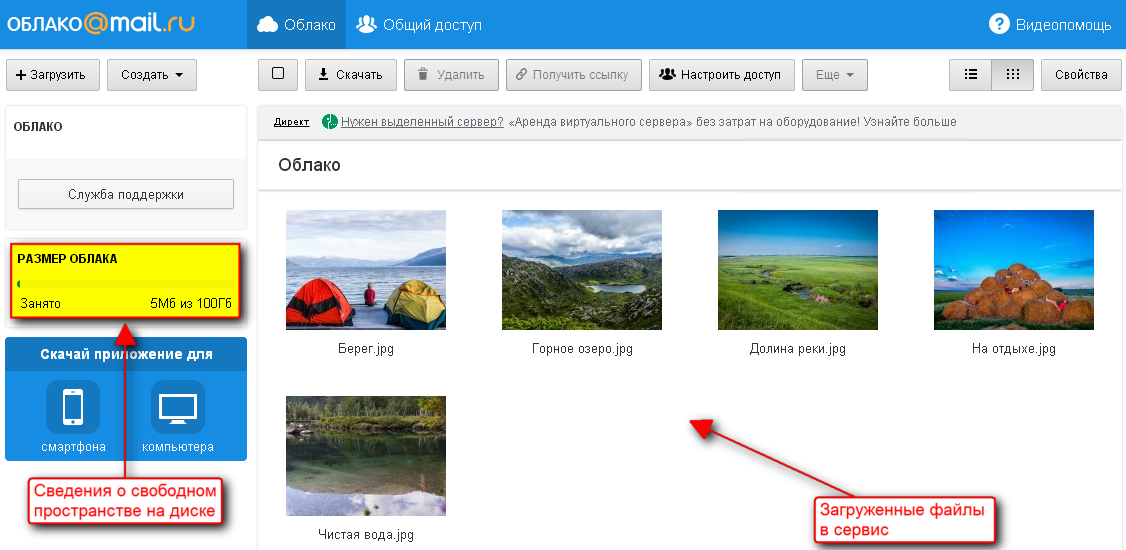 Если на вашем компьютере есть встроенная камера, вы можете автоматически сохранять копии сделанных фотографий прямо в OneDrive, чтобы у вас всегда была резервная копия. Чтобы убедиться, что ваш компьютер настроен на автоматическое сохранение, проверьте настройки OneDrive.
Если на вашем компьютере есть встроенная камера, вы можете автоматически сохранять копии сделанных фотографий прямо в OneDrive, чтобы у вас всегда была резервная копия. Чтобы убедиться, что ваш компьютер настроен на автоматическое сохранение, проверьте настройки OneDrive.
Проведите пальцем от правого края экрана, нажмите Настройки , а затем нажмите Изменить настройки ПК . (Если вы используете мышь, наведите указатель на правый нижний угол экрана, переместите указатель мыши вверх, щелкните Параметры , а затем щелкните Изменить параметры ПК .)
Для документов выберите OneDrive , а затем включите Сохранение документов в OneDrive по умолчанию .

Для фотографий выберите Фотопленка , а затем выберите Загрузить фотографии в хорошем качестве или для копий с более высоким разрешением выберите Загрузить фотографии в лучшем качестве .
При перемещении файлов вы удаляете их со своего компьютера и добавляете в OneDrive.
Щелкните стрелку рядом с OneDrive и выберите Этот компьютер .
Найдите файлы, которые хотите переместить, а затем проведите по ним вниз или щелкните их правой кнопкой мыши, чтобы выбрать их.

Выберите Cut .
Щелкните стрелку рядом с полем «Этот компьютер» и выберите OneDrive, чтобы перейти к папке в OneDrive.
Проведите пальцем от верхнего или нижнего края экрана или щелкните правой кнопкой мыши, чтобы открыть команды приложения, а затем выберите Вставить .
Использование классического приложения OneDrive
Если у вас Windows 7, Windows Vista или Mac, вы можете установить бесплатное классическое приложение OneDrive для автоматической отправки файлов и папок в OneDrive. Файлы, загружаемые с помощью настольного приложения, могут иметь размер до 20 ГБ.
Файлы, загружаемые с помощью настольного приложения, могут иметь размер до 20 ГБ.
Использование мобильного приложения
Вы можете отправлять файлы в OneDrive с помощью мобильного приложения OneDrive для Android, iOS или Windows Phone. Чтобы узнать, как это сделать, см .:
Из Microsoft Office или Microsoft 365
В любом документе Office выберите Файл > Сохранить как , выберите OneDrive, а затем выберите папку, в которой вы хотите сохранить файл.
Примечания:
Microsoft может ограничить количество файлов, которые вы можете отправлять в OneDrive каждый месяц.

Пожалуйста, уважайте авторские права и будьте осторожны с тем, что вы публикуете в Интернете. Копирование или совместное использование неразрешенных материалов нарушает Соглашение об использовании служб Microsoft.
Нужна дополнительная помощь?
Как автоматизировать загрузку файлов в облачное хранилище Google с помощью Python
Недавно я решил убрать изображения своего блога с GitHub. Мне нравится делиться фотографиями из моих путешествий, и моя папка с загрузками почти достигла лимита репозитория GitHub в 1 ГБ.Поскольку в праздничные дни у меня было немного свободного времени, я поставил перед собой задачу придумать простой способ загрузки изображений в Google Cloud Storage с помощью Python SDK. Имейте в виду, что я начал изучать Python только два месяца назад, поэтому код, представленный в этом посте, не идеален, но он работает.
Для этого руководства требуются следующие зависимости.
дата и время импорта
импорт ОС
импортировать pyperclip
импорт ре
импортный шутил
import sys
из хранилища импорта google.cloud Первым шагом было написание функции для создания желаемого пути к файлу изображения.В своем блоге я использую /uploads/year/month/image.jpg в качестве формата пути к файлу. Эта функция очень проста, она сохраняет текущий год и месяц в переменных, создает путь к файлу и возвращает путь к файлу.
def create_file_path ():
год = datetime.datetime.now (). strftime ("% Y")
месяц = datetime.datetime.now (). strftime ("% m")
file_path = f "/ uploads / {год} / {месяц}"
return file_path Следующая часть кода — это функция с именем upload_to_dropbox () .Я храню локальное репозиторий BrianLi.com в папке Dropbox. Это упрощает хранение вторичной резервной копии моего сайта на случай, если с моим компьютером что-то случится. Кроме того, копирование моих изображений в Dropbox позволяет мне сохранять резервную копию моих изображений на случай, если что-то случится с Google Cloud Storage.
Эта функция использует регулярное выражение для извлечения имени файла из пути к файлу. Затем он создает другой путь к моей папке Dropbox. Обратите внимание, как upload_to_dropbox () вызывает create_file_path () для создания части / uploads / year / month пути к файлу.Наконец, последняя строка этой функции копирует изображение по пути назначения.
def upload_to_dropbox (файл):
filename = re.sub (r "\ /.* \ / (. * \. \ w {1,4}", r '\ 1', файл)
destination_path = f "/Users/brianli/Dropbox/brianli.com/static{create_file_path ()} / {filename}"
shutil.copy (file, destination_path) Далее идет upload_to_gcs () , функция, которая выполняет фактическую загрузку. Вам необходимо заменить /file/path/to/gcloud.json на путь к файлу JSON, содержащему ваши учетные данные Google Cloud, а bucket-name на имя вашего сегмента Google Cloud Storage.Поскольку эта функция используется для загрузки общедоступных изображений в Google Cloud Storage, я использовал blob. для установки разрешений. После успешной загрузки функция распечатает общедоступный URL загруженного ресурса.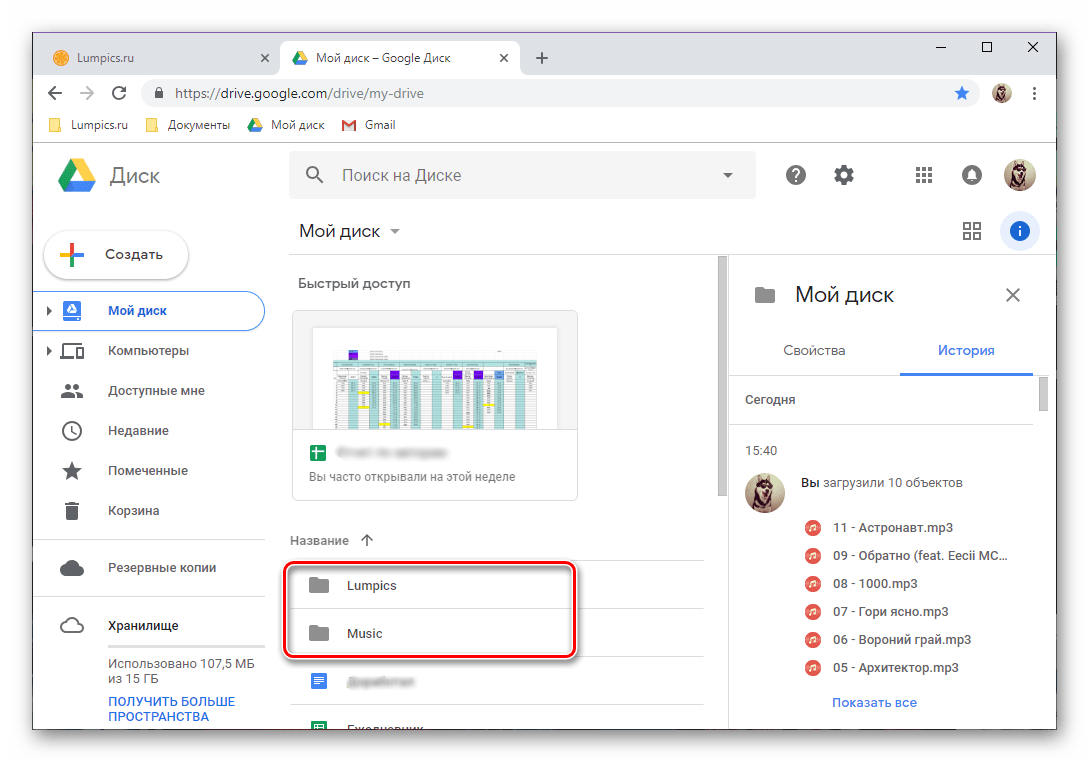 make_public ()
make_public ()
def upload_to_gcs (файл):
os.environ ["GOOGLE_APPLICATION_CREDENTIALS"] = "/ file / path / to / gcloud.json" # Установить учетные данные gloud.
client = storage.Client () # Установить клиент gcloud.
bucket = client.get_bucket ("bucket-name") # Укажите ведро gcloud.filename = re.sub (r "\ /.* \ / (. * \. \ w {1,4}", r '\ 1', файл)
blob = bucket.blob (f "{create_file_path () [1:]} / {filename}") # Установить формат имени файла (загрузки / год / месяц / имя файла).
blob.upload_from_filename (файл)
blob.make_public ()
url = blob.public_url
print (f "URL изображения - {url}") Поскольку я использую эту функцию для загрузки изображений в свой блог, я написал другую функцию для создания правильного синтаксиса шорткода Hugo и копирования его в буфер обмена для упрощения копирования и функция вставки.
def copy_img_shortcode (файл):
имя_файла = ре. sub (r "\ /.* \ / (. * \. \ w {1,4}", r '\ 1', файл)
destination_path = f "{create_file_path ()} / {filename}"
img_shortcode = f "{{{{
sub (r "\ /.* \ / (. * \. \ w {1,4}", r '\ 1', файл)
destination_path = f "{create_file_path ()} / {filename}"
img_shortcode = f "{{{{ }}}}»
pyperclip.copy (img_shortcode)
}}}}»
pyperclip.copy (img_shortcode) Наконец, приведенный ниже код выполняет указанные выше функции в правильном порядке. Строка file = sys.argv [1] назначает аргумент во время выполнения переменной файла . Например, при запуске python3 /Users/brianli/Desktop/image.jpg передаст / Users / brianli / Desktop / image.jpg в скрипт Python.
если __name__ == '__main__':
файл = sys.argv [1]
upload_to_dropbox (файл)
upload_to_gcs (файл)
copy_img_shortcode (file) Использование file = sys.argv [1] также упрощает интеграцию этого скрипта Python в действие Automator в macOS. Приведенный ниже сценарий Bash можно использовать с параметром Automator «Запуск сценария оболочки».
для f в "$ @"
делать
/ usr / local / bin / python3 /path/to/image-upload.py «$ f»
done Вот настройки Automator, которые я использую для быстрого действия «UploadToGCS».
Если вы используете генератор статических сайтов, такой как Hugo, Gatsby или Jekyll, автоматизация загрузки изображений в Google Cloud Storage с помощью Python может сделать рабочий процесс более эффективным. Надеюсь, вам понравился этот урок, и, пожалуйста, дайте мне знать, если у вас возникнут какие-либо вопросы или предложения!
Эскизное облако
Облако эскиза
Узнайте, как работать со Sketch Cloud из Lunacy
Обзор
Lunacy обеспечивает полную поддержку Sketch Cloud.Это позволяет загружать документы в Sketch Cloud и:
- Храните ваши документы конфиденциально в облаке.
- Доступ к вашим документам из любого места или с компьютера.
- Делитесь своими документами с другими людьми и собирайте отзывы.

- Просмотрите разные версии документов.
- Сотрудничайте со своей командой в командной зоне.
- Посмотреть прототипы в действии.
За исключением некоторых операций (таких как создание команды и комментарии), большая часть функций Sketch Cloud доступна непосредственно из Lunacy.
Эта статья посвящена тому, как использовать функции Sketch Cloud в Lunacy. Для получения общей информации о Sketch Cloud, а также подробностей и деталей лицензирования см. Документацию по Sketch.
Основные термины
Прежде чем мы поговорим о том, как работать с облачными файлами в Lunacy, давайте рассмотрим основные термины, которые мы будем использовать.
Облачная панель
Облачная панель - это то место, где вы найдете свои облачные документы и выполните почти все операции, связанные с облаком, в Lunacy.Чтобы открыть панель «Облако», щелкните значок «Облако» на верхней панели инструментов. Щелкните стрелку назад, чтобы вернуться в Инспектор.
Документы
Документы - это файлы .sketch, хранящиеся в облаке. В Lunacy ваши облачные документы отображаются на панели Cloud под вашим именем пользователя Cloud. Сначала идут самые свежие документы. Для вашего удобства есть фильтр, позволяющий быстро переключаться между:
- Документы (только документы без проектов)
- Все документы (включая документы по проектам)
- Файлы, к которым вам предоставили доступ
- Библиотеки
Проектов
Проекты - это способ организовать документов , хранящихся в облаке.Вы можете думать о проектах как о папках в Windows. Проекты отображаются под списком документов в порядке от А до Я. Когда вы добавляете новый проект, он имеет имя Project . Вы можете переименовать его как хотите. В демонстрации ниже показано, как создавать и переименовывать проекты, а также как перемещать документы в проекты.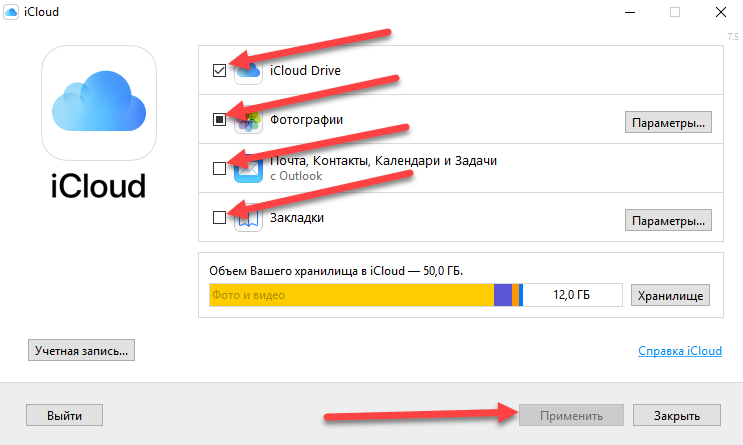
Примечание: При удалении проекта документы из проекта перемещаются в общий список документов.
Документы команды
Документы команды - это документы, хранящиеся в области группы.Все члены команды могут просматривать документы группы. Пользователи с ролями участника и администратора могут редактировать документы группы. Для получения подробной информации щелкните здесь.
Общие документы
Общие документы - это файлы .sketch, которыми вы делитесь с другими людьми, или файлы, которыми другие люди делятся с вами. В зависимости от настроек, определенных владельцем файла, пользователи с доступом к общим файлам могут:
- Откройте и просмотрите файл в Sketch Cloud или в Sketch / Lunacy.
- Оставляйте свои комментарии к документу в Облаке.
- Загрузите файл и работайте с ним локально на своих компьютерах.
- Используйте файл как библиотеку.

Вы не можете редактировать облачные версии документов, которыми с вами поделились.
Библиотеки
Библиотеки - это общих документов , которые вы можете использовать аналогично тому, что мы в Lunacy называем наборами пользовательского интерфейса. Когда владелец файла обновляет его в облаке, обновления становятся доступны всем, у кого есть доступ к файлу. Для получения подробной информации щелкните здесь.
Вход в Sketch Cloud
Чтобы войти в Sketch Cloud из Lunacy, щелкните значок Cloud на верхней панели инструментов и введите свои учетные данные Sketch Cloud в отображаемой форме (см. Рисунок ниже). Вы также можете использовать эту форму для создания новой учетной записи в облаке и даже для сброса пароля.
Примечание: Длина вашего логина / пароля не должна превышать 60 символов.
Пользовательские настройки
После успешного входа вы увидите свое имя пользователя и аватар в облаке, а также список ваших документов и проектов, если они у вас уже были в облаке.![]()
Почти все действия, связанные с облаком, выполняются через контекстные меню, вызываемые щелчком правой кнопкой мыши или кнопкой с тремя точками рядом с соответствующим элементом пользовательского интерфейса. Меню, вызываемое из панели пользователя, содержит следующие параметры:
- Настройки : переход на страницу настроек облака.
- Изменить имя : позволяет изменить имя пользователя, не покидая Lunacy.
- Create New Team : переносит вас на страницу создания облачной команды (см. Также настройки группы).
- Создать проект : добавляет новый проект в список документов и проектов.
- Выйти : Выполняет выход из облака.
Вы также можете настроить свой аватар, если у вас его еще нет. Для этого просто щелкните аватар, автоматически установленный облаком, и перейдите к файлу изображения. Чтобы удалить или обновить изображение, щелкните аватар правой кнопкой мыши и выберите соответствующую команду в отображаемом меню, см.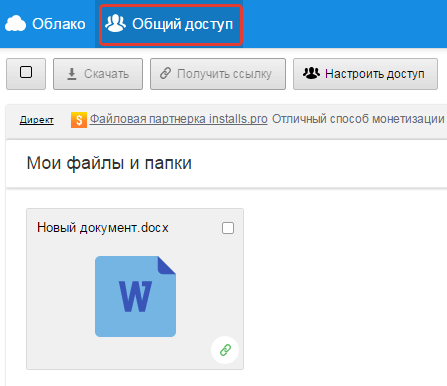 Рисунок ниже.
Рисунок ниже.
Список настроек команды, доступных вам в Lunacy, зависит от вашего типа доступа и роли в команде.Как администратор группы, вы будете иметь доступ к следующему:
Как администратор группы вы также можете настроить аватар своей команды. Для этого просто щелкните аватар, автоматически установленный облаком, и перейдите к файлу изображения. Чтобы удалить или обновить изображение, щелкните аватар правой кнопкой мыши и выберите соответствующую команду в отображаемом меню.
Если у вас нет прав администратора, вы можете только просматривать список членов команды (нажмите Настройки в контекстном меню) и создавать новые проекты.
Сохранение документа в Sketch Cloud
Чтобы сохранить документ в Sketch Cloud:
- Нажмите кнопку «Облако» на верхней панели инструментов. Панель Cloud появится справа.
- На панели Cloud щелкните Загрузить документ .
Если вы работали с файлом, который уже был на вашем компьютере, локальный файл закроется, и после завершения загрузки появится новая вкладка файла с облачным документом. Облачные документы отображаются в интерфейсе Безумия со значком Облака перед их именами (см. Демонстрацию ниже).Имейте в виду, что локальный файл и облачный файл - это два независимых файла. Изменения в локальном файле не повлияют на облачный и наоборот.
Облачные документы отображаются в интерфейсе Безумия со значком Облака перед их именами (см. Демонстрацию ниже).Имейте в виду, что локальный файл и облачный файл - это два независимых файла. Изменения в локальном файле не повлияют на облачный и наоборот.
Обновление документа в облаке
Если вы вносите изменения в облачный документ, вы можете отправить изменения или сохранить их в новом облачном документе. Для этого используйте кнопки Update Document или New Upload на панели Cloud.
Работа с собственными документами
Как уже упоминалось, практически все действия с облачными документами выполняются через контекстные меню.
Команды, доступные владельцу документа, включают следующие:
- Открыть : открывает документ как облачный документ.
- Загрузить : загружает документ на ваш компьютер и открывает его локальную копию.

- Переименовать : позволяет переименовать документ.
- Параметры : открывает диалоговое окно, в котором можно настроить параметры общего доступа к документу. Для получения подробной информации щелкните здесь.
- Версии : открывает панель, из которой вы можете загрузить требуемую версию документа (см. Рисунок ниже).
- Просмотр в облаке : открывает веб-страницу документа Sketch Cloud.
- Скопировать ссылку : Копирует ссылку на документ в буфер обмена. Перед отправкой ссылки убедитесь, что для документа заданы правильные настройки общего доступа. Ссылка на документ также появляется в верхней части облачной панели, и вы можете скопировать ее оттуда.
- Переместить в группу : позволяет перемещать личные документы в область группы.
- Перейти в проект : позволяет организовывать документы в проекты.

- Удалить : Удаляет документ из облака.
Если вы хотите поделиться документом, вам следует сначала настроить его параметры общего доступа. Эти настройки аналогичны тем, которые доступны пользователям в Sketch Cloud. На рисунке ниже показаны настройки по умолчанию.
Настройки следующие:
Кто может просматривать этот документ? Вы можете выбрать один из двух вариантов:
- Только люди, которых вы пригласили - чтобы отправить приглашение, вы должны ввести адрес электронной почты человека в поле редактирования ниже и нажать Добавить .
- Всем, у кого есть ссылка и приглашенные вами люди - не забудьте выбрать этот вариант, если вы решили поделиться документом, отправив ссылку.
Что они умеют? Выберите необходимые опции:
- Комментарий - комментирование доступно только через веб-страницу документа. Пользователь должен открыть ссылку на документ в браузере.
- Скачать - те, у кого есть доступ к документу, смогут сохранить документ на свой компьютер.
- Использовать как библиотеку - если этот параметр выбран, те, у кого есть доступ к документу, смогут использовать его как библиотеку. Для получения подробной информации нажмите здесь
- Осмотреть - при выборе этого параметра те, у кого есть доступ к документу, будут иметь доступ к Cloud Inspector.
Когда вы закончите настройку параметров общего доступа, нажмите Сохранить в нижней части диалогового окна.
Чтобы стать членом команды, вы должны принять приглашение в команду, отправленное вам по электронной почте.Только после этого вы получите доступ в командную зону. Чтобы переключаться между личной и командной областью, щелкните стрелку вниз рядом со своим именем пользователя и выберите нужную область.
То, что вы можете делать в командной зоне, зависит от вашей роли пользователя:
- Зрители могут только просматривать документы, хранящиеся в области коллектива.
- Участники могут редактировать, удалять и загружать новые документы в область коллектива. Порядок действий такой же, как и в личном кабинете.
- Администраторы имеют все права участников, а также могут управлять настройками команды.
Примечание. Помните, что Sketch Cloud не поддерживает многопользовательское редактирование. По этой причине несколько членов команды не должны работать над одним и тем же документом одновременно.
Работа с общими документами
Есть два способа поделиться документом: с помощью ссылок и с помощью приглашений.
Если кто-то поделился с вами документом по ссылке, вы сможете получить доступ к документу только через браузер.
Если владелец документа пришлет вас и пригласит:
- Откройте сообщение электронной почты с приглашением.
- Щелкните Примите приглашение в теле сообщения. В вашем браузере откроется страница Sketch Cloud.
- На открывшейся странице еще раз примите приглашение. После этого документ появится в списке ваших облачных документов в Lunacy. При необходимости используйте фильтр Shared with me , чтобы найти его.
На снимке экрана ниже показано контекстное меню общего документа с максимальными правами.
Доступные опции:
- Открыть : открывает документ в Lunacy (только просмотр).
- Добавить в комплекты пользовательского интерфейса : Доступно только для библиотек. Добавляет библиотеку в список наборов пользовательского интерфейса. Для получения подробной информации щелкните здесь.
- Загрузить : загружает документ на ваш компьютер.
- Просмотр в облаке : открывает веб-страницу документа Sketch Cloud. Здесь вы можете оставить свои комментарии к документу
- Скопировать ссылку : Копирует ссылку на документ в буфер обмена.
- Перейти в проект : позволяет организовывать документы в проекты.
- Оставить : Удаляет общий документ из вашего списка документов.
Библиотеки - это общие документы, которые можно использовать как наборы пользовательского интерфейса. Для этого владелец документа должен включить опцию Использовать как библиотеку в настройках документа.
Примечание : вы должны понимать, что для использования библиотек в соответствии с их назначением элементы библиотеки должны быть сохранены как компоненты.
Как и другие облачные документы, библиотеки отображаются в списке документов на панели «Облако». Вы можете быстро найти их, применив фильтр Библиотеки . Чтобы добавить библиотеку в комплекты пользовательского интерфейса, щелкните соответствующую команду в контекстном меню.
Кроме того, доступные вам библиотеки отображаются на панели наборов пользовательского интерфейса ( Библиотеки > Наборы пользовательского интерфейса > Импорт облачных наборов пользовательского интерфейса ). Щелкните нужную библиотеку, чтобы добавить ее в список наборов пользовательского интерфейса.
Просмотр прототипов в облаке
Если вы работаете над прототипом, вы можете увидеть его в действии в Sketch Cloud.Для этого:
- Обновите документ в облаке, чтобы применить последние изменения.
- Убедитесь, что облачная обработка завершена.
- Выберите монтажную область, с которой вы хотите начать предварительный просмотр. Обратите внимание, что на монтажной области должна быть точка доступа и настроенная цель.
- Щелкните кнопку воспроизведения, которая появится на верхней панели.
Если у вас открыт облачный документ в Lunacy без выбранных объектов на холсте, в Инспекторе появится раздел Cloud .Он оснащен кнопками Settings , Versions и Update Document . Аналогичные параметры доступны в меню Файл (см. Рисунок ниже).
← Экспорт Прототипирование →Загрузка документов | DocumentCloud
Как пользователь DocumentCloud, вы захотите создать коллекцию файлов для исследования, анализа, аннотирования и публикации с помощью наших встраиваемых файлов.К счастью, загрузить файлы - несколько или несколько тысяч - очень просто.
Содержание
- Загружается:
- Детали и опции:
Загрузить через рабочую область
Есть два способа загрузки в рабочую область:
- Перетащите документы в рабочее пространство.
- Либо нажмите кнопку «Новые документы» на боковой панели и выберите файлы, которые вы хотите загрузить. В Windows удерживайте нажатой клавишу
ctrl, чтобы выбрать более одного документа.На Mac нажмитеи удерживайте команду. Примечание. Выгрузка нескольких документов не поддерживается в старых версиях Internet Explorer.
Загрузчик предложит название для вашего документа на основе имени файла. Вы можете отредактировать заголовок, прежде чем продолжить, или вы можете отредактировать заголовок и другие метаданные после загрузки документа. Щелкните значок карандаша, чтобы добавить описание и источник для каждого документа и установить уровень доступа (по умолчанию частный). Если файлы, которые вы загружаете, должны иметь общий источник и описание, нажмите «Применить ко всем файлам».«
Когда будете готовы, нажмите «Загрузить». Диалог закроется, когда все файлы будут загружены. Однако, прежде чем вы сможете с ними работать, DocumentCloud должен обработать документы для средства просмотра документов. Время, необходимое для обработки документа, зависит от его размера, типа и текущей активности платформы.
Чтобы получать уведомление по электронной почте о завершении документов, установите флажок. Если вы планируете загружать сразу много больших документов, сообщите нам об этом, чтобы мы могли убедиться в наличии достаточного количества доступных вычислительных ресурсов.
Чтобы просмотреть все загруженные вами документы, щелкните ссылку «Ваши документы» в левом верхнем углу.
Загрузить через API
Пользователи, которые хотят загрузить сотни или тысячи документов или автоматизировать загрузку документов, могут рассмотреть возможность использования DocumentCloud API. Метод upload.json обеспечивает передачу имени файла, идентификатора проекта и множества других параметров вместе с самим файлом. Он также позволяет загружать файлы прямо с URL-адреса.
OCR (оптическое распознавание символов) Языки
Если в файл встроен текст, DocumentCloud извлечет и сохранит его.В противном случае (как в случае с файлом изображения или PDF-файлом отсканированного документа) DocumentCloud использует программное обеспечение оптического распознавания символов (OCR), чтобы попытаться идентифицировать текст. Для этого наша платформа использует библиотеку Tesseract с открытым исходным кодом.
Через Tesseract DocumentCloud в настоящее время поддерживает более 20 языков распознавания текста, включая арабский, испанский и русский. Вы можете выбрать язык по умолчанию на вкладке «Учетные записи» в рабочей области. Выберите язык в раскрывающемся меню «Новые документы».
Форматы файлов
Большинство пользователей DocumentCloud работают с PDF-файлами, но наше программное обеспечение может работать с файлами любого типа, поддерживаемого LibreOffice. Сюда входят Microsoft Word, Excel и PowerPoint; Форматированные текстовые файлы; и различные файлы изображений, включая TIFF, PNG, GIF и JPEG.
После загрузки все файлы, отличные от PDF, преобразуются в PDF для использования в DocumentCloud.
Размер файла
Максимальный размер файла для загрузки в DocumentCloud составляет 400 МБ. Однако файлы такого размера трудно обрабатывать, и вы, вероятно, получите лучшие результаты, если оптимизируете большие документы (размером более 10 МБ) перед их загрузкой.На Mac используйте предварительный просмотр, чтобы уменьшить размер файла. Adobe Acrobat тоже работает. У вас нет Acrobat или Preview? Ознакомьтесь с нашими советами по устранению неполадок в документах для получения дополнительных ресурсов.
Остались вопросы по загрузке документов? Не стесняйтесь обращаться к нам.
Страница не найдена
ДокументыМоя библиотека
раз- Моя библиотека

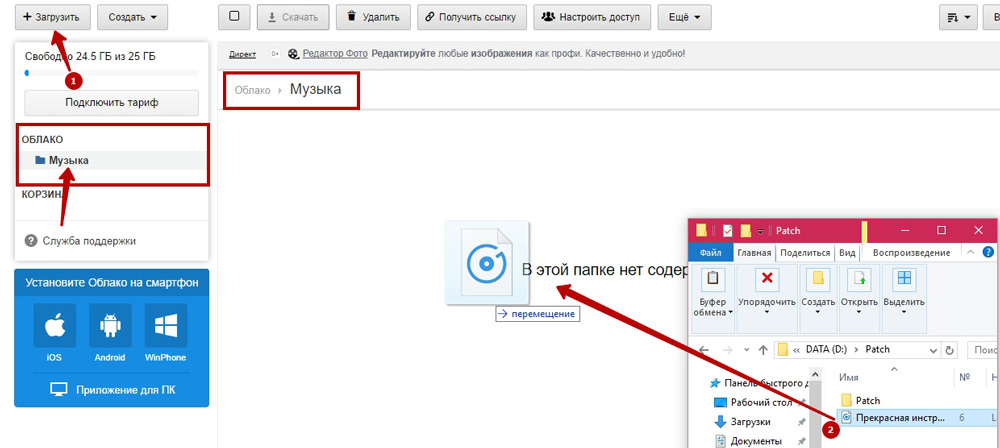 Все зависит от того, на какое облако вы собираетесь добавлять файл. К примеру, я хочу добавить на «маил.ру», у них ограничения не более 2 гб. Значит я выставляю значение, допустим 1900 мб.
Все зависит от того, на какое облако вы собираетесь добавлять файл. К примеру, я хочу добавить на «маил.ру», у них ограничения не более 2 гб. Значит я выставляю значение, допустим 1900 мб. Все файлы выделятся.
Все файлы выделятся.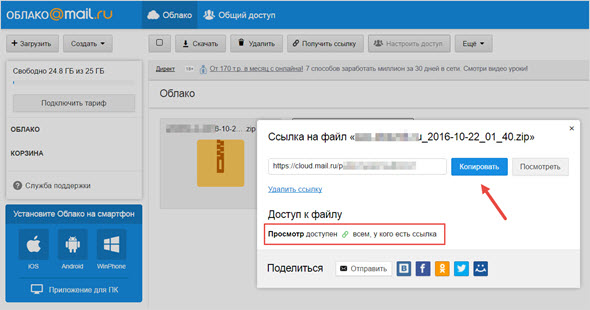
 Файл MP4 со звуком и видео, в котором представлен как вид галереи, так и демонстрируемые материалы.
Файл MP4 со звуком и видео, в котором представлен как вид галереи, так и демонстрируемые материалы.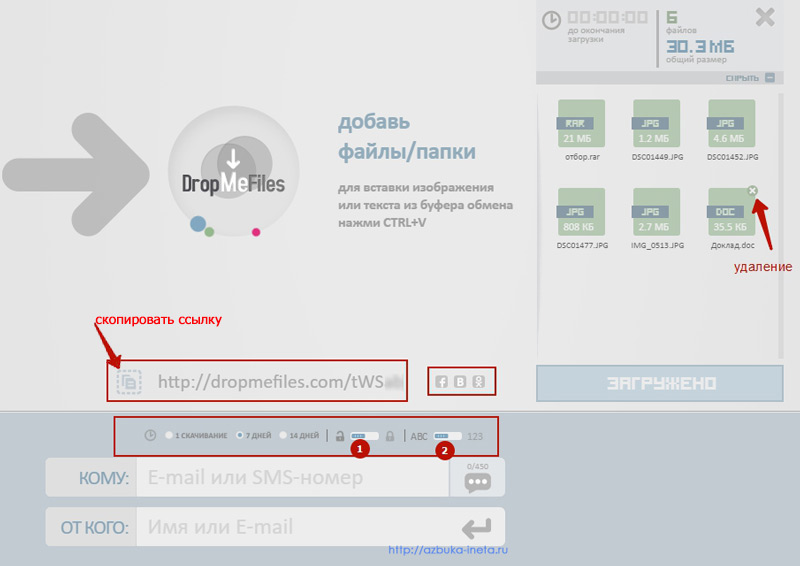 Вы получите уведомление по электронной почте за 7 дней до удаления записи.
Вы получите уведомление по электронной почте за 7 дней до удаления записи.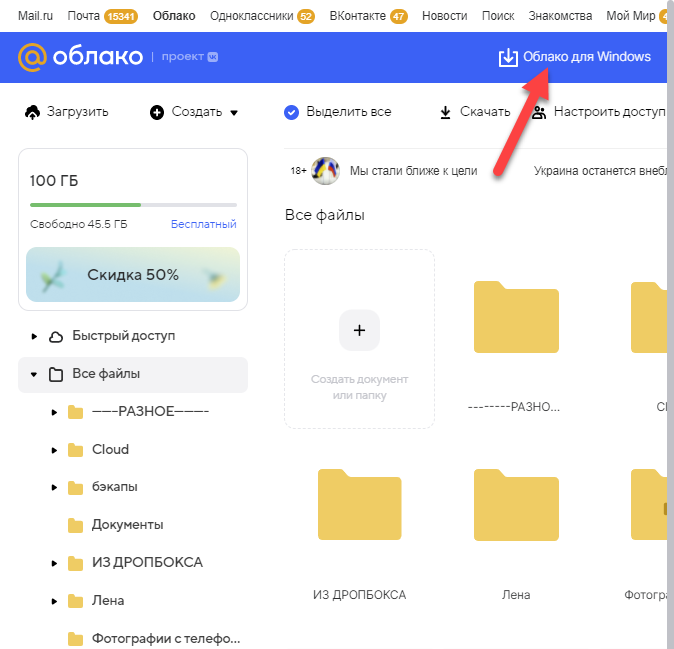



 Чтобы обратиться в службу поддержки OneDrive, на ПК с Windows или компьютере Mac щелкните значок OneDrive в области уведомлений либо строке меню, а затем выберите Другое > Отправить отзыв > Мне кое-что не нравится.
Чтобы обратиться в службу поддержки OneDrive, на ПК с Windows или компьютере Mac щелкните значок OneDrive в области уведомлений либо строке меню, а затем выберите Другое > Отправить отзыв > Мне кое-что не нравится.


 Это означает присвоение вашим файлам и папкам описательных имен и даже использование дат для их дальнейшего различения.
Это означает присвоение вашим файлам и папкам описательных имен и даже использование дат для их дальнейшего различения.
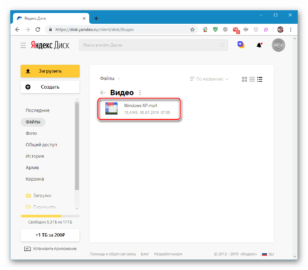

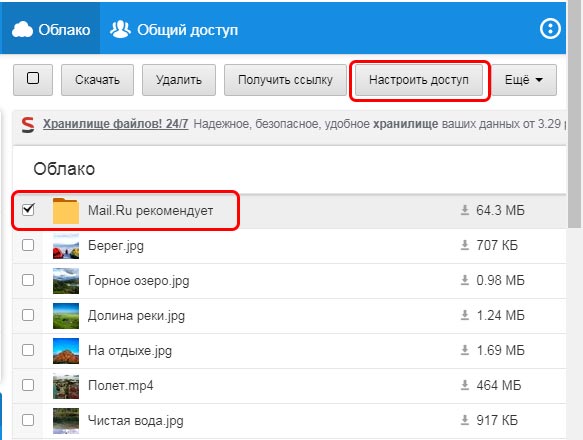
 sub (r "\ /.* \ / (. * \. \ w {1,4}", r '\ 1', файл)
destination_path = f "{create_file_path ()} / {filename}"
img_shortcode = f "{{{{
sub (r "\ /.* \ / (. * \. \ w {1,4}", r '\ 1', файл)
destination_path = f "{create_file_path ()} / {filename}"
img_shortcode = f "{{{{


