Проверка целостности системных файлов в Windows 10
Обновлено: 23.04.2021 11:05:39Для поддержания Windows в исправном состоянии инженеры Microsoft предусмотрели возможность проверки и восстановления критичных для работы ОС файлов. В зависимости от используемых инструментов восстановление поврежденных библиотек выполняется из защищенного хранилища или образа операционной системы. Наши эксперты рассказывают о том, как эта операция выполняется в Windows 10.
Утилита SFC
Начиная с Windows 98 для обнаружения и устранения повреждений критичных для правильной работы ОС файлов используется утилита SFC работающая в консольном режиме.
Вызываем расширенно меню «Пуск» комбинацией клавиш «Win+X». Запускаем установленную по умолчанию оболочку командной строки с повышенными привилегиями. Это классическая CMD либо Windows PowerShell, как показано на скриншоте.
При появлении строки-приглашения набираем в ней «sfc /scannow» и нажимаем клавишу ввода на физической клавиатуре.
На следующим снимке экрана показан итоговый вывод данных после выполнения проверки. Утилита не нашла нарушений и выдала соответствующее сообщение.
Проверка из безопасного режима
Запущенная в пользовательском сеансе проверка целостности не затрагивает файлы, используемые системой в процессе работы. Чтобы провести полную диагностику используем безопасный режим загрузки.
Вызываем панель «Параметры Windows» сочетанием клавиш «Win+i». Заходим в раздел, обозначенный рамкой на снимке экрана.
Выбираем в боковом меню блок, отмеченный единицей. Прокручиваем в правой части окна настройки до подсвеченного маркером пункта. Жмем кнопку, указанную цифрой «3» перезагружая ПК.
На главной странице меню безопасного режима заходим в раздел с инструментами поиска и устранения неисправностей.
Открываем пункт, обозначенный на снимке экрана рамкой.
Активируем командную строку. Прежде чем система даст возможность ей воспользоваться потребуется указать пароль, используемый для входа в Windows.
Набираем в открывшемся окне «diskpart». Нажимаем клавишу Enter.
После того, как запустится консольная утилита управления разделами и дисками строка-приглашение изменит вид. Набираем команду просмотра подключенных накопителей «list volume».
Находим раздел на котором установлена операционная система. По умолчанию он обозначается буквой «C». Набираем «exit», завершая работу diskpart. Вводим команду «sfc /scannow /offbootdir=C:\ /offwindir=C:\Windows». Нажимаем Enter для запуска проверки и дожидаемся ее окончания.
Убеждаемся, что система полностью исправна или получаем уведомление о замене поврежденных файлов. Закрываем командую строку и перезагружаем ПК. Входим в Windows обычным порядком.
Закрываем командую строку и перезагружаем ПК. Входим в Windows обычным порядком.
Утилита DISM
Утилита – DISM предназначена для развертывания операционной системы и управления сервисами. Используется начиная с версии Vista и является современным аналогом SFC. Управлять ей можно с помощью команд классического интерпретатора CMD или командлетов Windows PowerShell.
DISM позволяет пользователю узнать состояние системы, выполнить проверку целостности или совместить ее с восстановлением. Операции выполняются командой «dism /Online /Cleanup-Image» с различными аргументами. При вводе параметра «ScanHealth» DISM анализирует записи о системных компонентах и убеждается в отсутствии повреждений их хранилища.
Команда с аргументом «CheckHealth» переводит утилиту DISM в режим проверки. Помещенные в хранилище компоненты тестируются на целостность и отсутствие повреждений.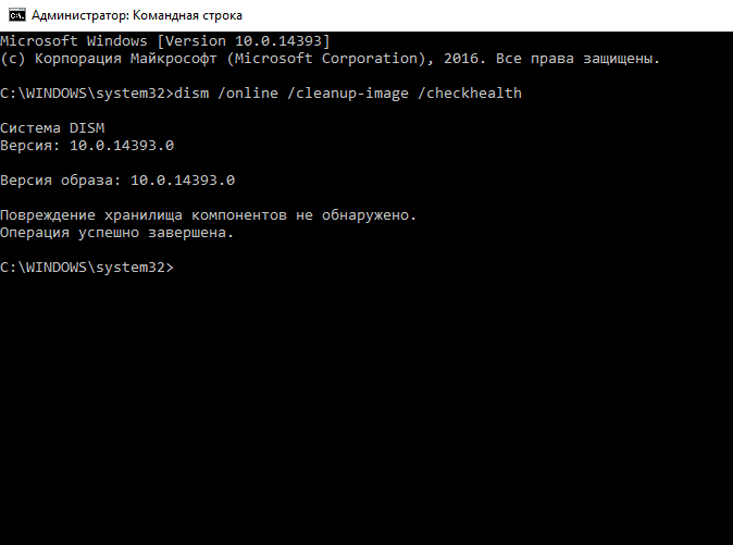
Для автоматического восстановления используем параметр «RestoreHealth». Обнаружив повреждения файлов Windows, утилита обращается к центру обновлений и заменяет их исправными копиями.
Аналогичные результаты достигаются при использовании командлета оболочки PowerShell «Repair-WindowsImage». На следующем скриншоте приведены варианты его применения для разобранных выше команд DISM.
В заключение
Воспользовавшись советами, приведенными нашими экспертами, вы сможете проверить, а при необходимости и восстановить системные файлы Windows 10 после серьезного сбоя.
| Оцените статью | |
Всего голосов: 0, рейтинг: 0 |
Как использовать команду SFC для сканирования файловой системы Windows 10
В Windows 10, когда вы начинаете замечать случайные ошибки, проблемы с загрузкой или функции, которые не работают должным образом, существует высокая вероятность того, что один или несколько системных файлов могли быть удалены или повреждены по неизвестным причинам. Обычно проблемы с системными файлами могут возникать в результате ошибок, возникающих при установке обновления системы, драйвера или приложения, или при внесении изменений в установку вручную.
Обычно проблемы с системными файлами могут возникать в результате ошибок, возникающих при установке обновления системы, драйвера или приложения, или при внесении изменений в установку вручную.
Если вы столкнулись с этой проблемой, вы можете использовать средство проверки системных файлов Windows 10 (SFC), которое является средством командной строки, предназначенным для сканирования целостности и восстановления отсутствующих или поврежденных системных файлов.
В этом руководстве по Windows 10 мы расскажем, как использовать средство проверки системных файлов для автоматического или ручного восстановления поврежденных системных файлов, если оно отказывается работать.
Предупреждение. Это дружеское напоминание о том, что редактирование системных файлов сопряжено с риском и может привести к необратимому повреждению вашей установки, если вы сделаете это неправильно. Перед продолжением рекомендуется сделать полную резервную копию вашего ПК.
Как восстановить Windows 10 с помощью SFC
Чтобы восстановить установку Windows 10 с помощью командного инструмента SFC, выполните следующие действия:
- Откройте командную строку от имени администратора.

- Введите следующую команду для восстановления системных файлов и нажмите Enter:
sfc /scannow
- Windows Resource Protection не обнаружила никаких нарушений целостности – указывает на то, что в системе отсутствуют какие-либо повреждения системных файлов.
- Windows Resource Protection не может выполнить запрошенную операцию – указывает, что во время сканирования была обнаружена проблема, и требуется автономное сканирование.
- Windows Resource Protection обнаружила поврежденные файлы и успешно их восстановила. Подробности включены в CBS.Log%WinDir%\Logs\CBS\CBS.log – указывает, что SFC обнаружил и смог решить проблему.
- Windows Resource Protection обнаружила поврежденные файлы, но не смогла исправить некоторые из них. Подробная информация включена в CBS.Log%WinDir%\Logs\CBS\CBS.log –

После выполнения этих действий команда проверки системных файлов просканирует, обнаружит и попытается устранить проблемы с системными файлами в Windows 10.
Если инструмент обнаружил проблему, рекомендуется выполнить команду не менее трех раз, чтобы убедиться, что все проблемы были исправлены.
Просмотр журналов сканирования SFC
Чтобы просмотреть сведения, хранящиеся в файле CBS.Log, после сканирования SFC, выполните следующие действия:
- Откройте командную строку от имени администратора.
- Введите следующую команду и нажмите Enter:
findstr /c:"[SR]" %windir%\Logs\CBS\CBS.log >"%userprofile%\Desktop\sfclogs.txt"
- Проверьте рабочий стол Windows 10 на наличие файла «sfclogs.txt».
- Дважды щелкните файл sfclogs.txt, чтобы открыть его с помощью текстового редактора по умолчанию.
После того, как вы выполните эти шаги, в файле журнала будут отображены все детали отсканированных системных файлов и информация о файлах, которые невозможно восстановить.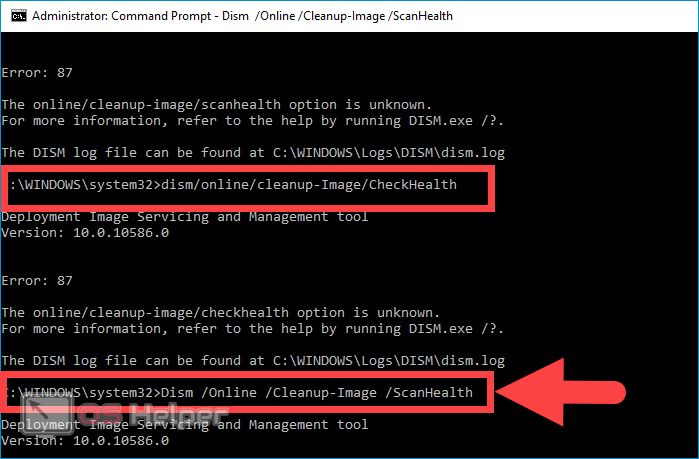 (Этот параметр доступен только при выполнении сканирования в Windows 10, но не при выполнении автономного сканирования с помощью командной строки.)
(Этот параметр доступен только при выполнении сканирования в Windows 10, но не при выполнении автономного сканирования с помощью командной строки.)
Как восстановить Windows 10 с SFC в автономном режиме
Чтобы восстановить Windows 10 с помощью SFC, используя автономный режим, выполните следующие действия:
- Откройте Параметры (Win + I).
- Нажмите Обновление и безопасность.
- Нажмите Восстановление.
- В разделе «Особые варианты загрузки» нажмите кнопку Перезагрузить сейчас.
- Нажмите вариант Поиск и устранение неисправностей
- Нажмите Дополнительные параметры.
- Выберите командная строка.
- Выберите свой аккаунт.
- Подтвердите с помощью пароля.
- Нажмите кнопку Продолжить.
- Введите следующую команду, чтобы запустить инструмент diskpart и нажмите Enter:
diskpart
Введите следующую команду, чтобы определить расположение разделов Windows и System Reserved и нажмите Enter:
list volume
Обратите внимание на букву диска для раздела «Зарезервировано системой» и раздела Windows 10, обычно это том с наибольшим размером.
 Например, D и C.
Например, D и C.- Введите следующую команду для выхода из diskpart и нажмите Enter:
exit
Введите следующую команду, чтобы запустить проверку системных файлов в автономном режиме и нажмите Enter:
sfc /scannow /offbootdir=C:\ /offwindir=D:\Windows
В команде, мы используем параметр /offboodir, чтобы указать букву диска системного раздела, что в данном случае С. Также в /offwindir указывается расположение файлов Windows 10, которым в данном случае является D:\Windows
- Нажмите кнопку ×, чтобы закрыть командную строку.
- Нажмите на Продолжить.
После того, как вы выполните эти шаги, команда проверки системных файлов исправит любую проблему, обнаруженную с системными файлами в Windows 10.
Как восстановить Windows 10 вручную без SFC
Если вы всё перепробовали, а средство проверки системных файлов не может исправить поврежденные файлы, вам может потребоваться восстановить их вручную.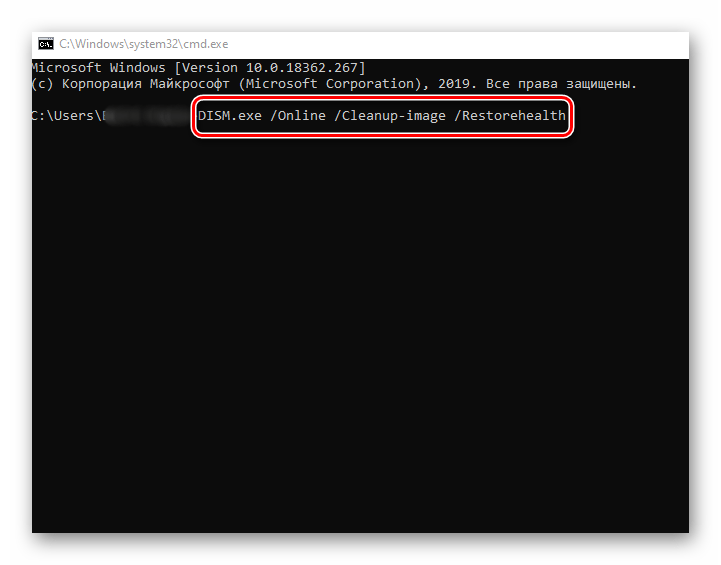
Определение поврежденных системных файлов
Чтобы узнать, какие системные файлы необходимо заменить в Windows 10, выполните следующие действия:
- Откройте командную строку от имени администратора.
- Введите следующую команду и нажмите Enter:
findstr /c:»[SR]» %windir%\Logs\CBS\CBS.log >»%userprofile%\Desktop\sfclogs.txt»
- Проверьте рабочий стол Windows 10 на наличие файла «sfclogs.txt».
- Дважды щелкните файл sfclogs.txt, чтобы открыть его с помощью текстового редактора по умолчанию.
После того, как вы выполните эти шаги, в файле журнала будут отображены все детали отсканированных системных файлов и информация о файлах, которые невозможно восстановить.
Если файл журнала очень большой, вы можете использовать опцию поиска в текстовом редакторе и искать термин: «Не удается восстановить файл», чтобы определить файлы, которые необходимо заменить.
Восстановление системных файлов вручную
Чтобы восстановить поврежденные системные файлы в Windows 10 вручную, выполните следующие действия:
Важное замечание: вы можете найти исправные рабочие файлы для замены в вашей установке с другого устройства, на котором установлена такая же версия Windows 10.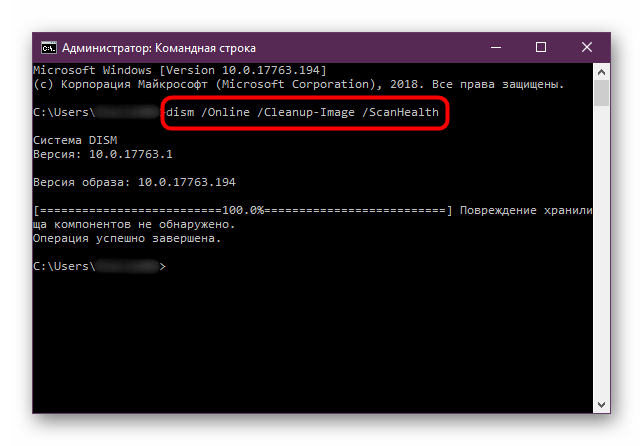 Если вы не знаете, где находится поврежденный файл, вам может потребоваться выполнить поиск в Интернете с помощью информации, которую вы получили из файла журнала SFC.
Если вы не знаете, где находится поврежденный файл, вам может потребоваться выполнить поиск в Интернете с помощью информации, которую вы получили из файла журнала SFC.
- Откройте командную строку от имени администратора.
- Введите следующую команду, чтобы стать владельцем поврежденных файлов, и нажмите Enter:
takeown /f C:\PATH\TO\FILE
В этой команде обязательно обновите команду, указав путь к файлу, который вы пытаетесь исправить.
В этом примере команды вы станете владельцем файла «ActionCenter.dll»:
takeown /f C:\Windows\System32\ActionCenter.dll
Введите следующую команду, чтобы предоставить полный доступ администратора к поврежденному файлу, и нажмите Enter:
icacls C:\PATH\TO\FILE /Grant Administrators:F
В этой команде обязательно обновите команду, указав путь к файлу, который вы пытаетесь исправить.
В этом примере команда предоставляет доступ к файлу «ActionCenter.
 dll»:
dll»:icacls C:\Windows\System32\ActionCenter.dll /Grant Administrators:F
Введите следующую команду, чтобы заменить поврежденные файлы на известную версию и нажмите Enter:
copy C:\PATH\TO\SOURCE\GOOD\FILE C:\PATH\TO\DESTINATION\BROKEN\FILE
В этой команде обязательно обновите команду, указав исходный и целевой путь, чтобы заменить поврежденный файл.
Подсказка: если вы получили сообщение о том, что файл не может быть заменен, поскольку он используется другим процессом, то либо найдите и завершите процесс, либо выполните эту задачу в автономном режиме (см. предыдущие шаги выше).
В этом примере команда заменяет файл «ActionCenter.dll» в папке System32:
copy C:\Files\ActionCenter.dll C:\Windows\System32\ActionCenter.dll
Введите следующую команду для проверки целостности системных файлов и нажмите Enter:
sfc /verifyonly
(Необязательно) Введите следующую команду, чтобы проверить целостность файла после замены, и нажмите Enter:
sfc /verifyfile=C:\PATH\TO\REPLACED\FILE
В этой команде обязательно обновите команду, указав путь к файлу, который вы заменили.

В этом примере команда проверяет целостность файла «ActionCenter.dll» в папке System32:
sfc /verifyfile=C:\Windows\System32\ActionCenter.dll
После выполнения этих шагов, если новые файлы проходят проверку целостности, проблемы, с которыми вы столкнулись, должны быть решены.
Проверка целостности системных файлов в Windows 10
Современные версии Windows наделены встроенными инструментами, которые умеют восстанавливать изначальное состояние системных файлов в случае их модификации или повреждения. Их использование требуется, когда какой-то компонент операционной системы работает нестабильно или со сбоями. Для Win 10 есть несколько вариантов того, как проанализировать их целостность и вернуть в рабочее состояние.
Особенности проверки целостности системных файлов в Windows 10
Важно знать, что пользоваться восстанавливающими утилитами могут даже те пользователи, чьи операционные системы перестали загружаться в результате каких-либо событий. Для этого им достаточно иметь при себе загрузочную флешку или CD, которые помогают попасть в интерфейс командной строки еще до момента установки новой Виндовс.
Для этого им достаточно иметь при себе загрузочную флешку или CD, которые помогают попасть в интерфейс командной строки еще до момента установки новой Виндовс.
Читайте также: Как создать загрузочную флешку c Windows 10
Если повреждения произошли в результате таких пользовательских действий, как, например, кастомизация внешнего вида ОС или установка ПО, подменяющего/модифицирующего системные файлы, применение восстанавливающих инструментов отменит все изменения.
За восстановление отвечает сразу два компонента — SFC и DISM, и дальше мы расскажем, как ими пользоваться в тех или иных условиях.
Шаг 1: Запуск SFC
Даже не очень опытным юзерам нередко знакома команда SFC, работающая через «Командную строку». Она предназначена для проверки и исправления защищенных системных файлов при условии, что те не используются Виндовс 10 в текущий момент времени. В противном случае инструмент может быть запущен при перезагрузке ОС — это обычно касается раздела С на жестком диске.
Открываем «Пуск», пишем «командная строка» либо «cmd» без кавычек. Вызываем консоль с правами администратора.
Внимание! Запускайте здесь и далее «Командную строку» исключительно из меню «Пуск».
Пишем команду sfc /scannow и ждем завершения сканирования.
Результат будет одним из следующих:
«Защита ресурсов Windows не обнаружила нарушений целостности»
Никаких проблем касательно системных файлов найдено не было, и при явном наличии неполадок можно переходить к Шагу 2 этой статьи или искать другие методы диагностики ПК.
«Программа защиты ресурсов Windows обнаружила поврежденные файлы и успешно их восстановила»
Определенные файлы были исправлены, и теперь вам остается проверить, возникает ли конкретная ошибка, из-за которой вы и запустили проверку целостности, снова.
«Защита ресурсов Windows обнаружила повреждённые файлы, но не может восстановить некоторые из них»
В этой ситуации следует задействовать утилиту DISM, речь о которой пойдет в Шаге 2 этой статьи.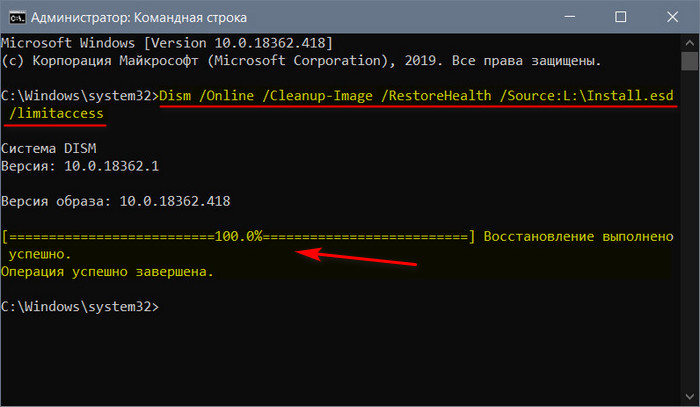 Обычно именно она занимается исправлением тех неполадок, которые не поддались SFC (чаще всего это проблемы с целостностью хранилища компонентов, и DISM их успешно устраняет).
Обычно именно она занимается исправлением тех неполадок, которые не поддались SFC (чаще всего это проблемы с целостностью хранилища компонентов, и DISM их успешно устраняет).
«Защита ресурсов Windows не может выполнить запрошенную операцию»
- Перезагрузите компьютер в «Безопасном режиме с поддержкой командной строки» и повторите попытку сканирования, еще раз вызвав cmd так, как это было описано выше.
Читайте также: Безопасный режим в Windows 10
- Дополнительно проверьте, есть ли в директории C:\Windows\WinSxS\Temp следующие 2 папки: «PendingDeletes» и «PendingRenames». Если они там отсутствуют, включите отображение скрытых файлов и папок, а затем посмотрите еще раз.
Читайте также: Отображение скрытых папок в Windows 10
- Если их по-прежнему там нет, начните сканирование жесткого диска на ошибки командой
chkdskв «Командной строке».Читайте также: Проверка жесткого диска на ошибки
- После переходите к Шагу 2 этой статьи или попытайтесь запустить SFC из среды восстановления — об этом так же написано ниже.

«Защите ресурсов Windows не удается запустить службу восстановления»
- Проверьте, запустили ли вы «Командную строку» с правами администратора, как это необходимо.
- Откройте утилиту «Службы», написав это слово в «Пуск».
- Проверьте, включены ли службы «Теневое копирование тома», «Установщик модулей Windows» и «Установщик Windows». Если хотя бы одна из них остановлена, запустите ее, а затем вернитесь в cmd и начните сканирование SFC повторно.
- Если не помогло, переходим к Шагу 2 этой статьи либо используйте инструкцию для запуска SFC из среды восстановления ниже.
«В данный момент выполняется другая операция обслуживания или восстановления. Дождитесь ее завершения и повторно запустите SFC»
- Скорее всего, в этот момент параллельно производится обновление Виндовс, ввиду чего вам достаточно дождаться его завершения, при необходимости перезагрузить компьютер и повторить процесс.

- Если даже после длительного ожидания вы наблюдаете эту ошибку, а в «Диспетчере задач» видите процесс «TiWorker.exe» (или «Windows Modules Installer Worker»), остановите его, нажав по строчке с ним правой кнопкой мыши и выбрав пункт «Завершить дерево процессов».
Либо перейдите в «Службы» (как их открыть, написано чуть выше), найдите «Установщик модулей Windows» и остановите ее работу. То же самое можно попробовать сделать с службой «Центр обновления Windows». В дальнейшем службы стоит включить заново, чтобы иметь возможность автоматически получать и устанавливать обновления.
Запуск SFC в среде восстановления
При наличии серьезных неполадок, из-за которых не получается загрузить/корректно пользоваться Виндовс в нормальном и безопасном режиме, а также при возникновении одной из рассмотренных выше ошибок, следует воспользоваться SFC из среды восстановления. В «десятке» есть несколько путей туда попасть.
- Используйте загрузочную флешку для загрузки с нее ПК.
Подробнее: Настраиваем BIOS для загрузки с флешки
На экране установки Windows нажмите ссылку «Восстановление системы», где выберите «Командная строка».
- При наличии доступа к операционной системе выполните перезагрузку в среду восстановления следующим образом:
- Откройте «Параметры», нажав ПКМ по «Пуск» и выбрав одноименный параметр.
- Перейдите в раздел «Обновление и безопасность».
- Кликните на вкладку «Восстановление» и найдите там раздел «Особые варианты загрузки», где щелкните по кнопке «Перезагрузить сейчас».
- После перезагрузки войдите в меню «Поиск и устранение неисправностей», оттуда в «Дополнительные параметры», затем в «Командная строка».
Вне зависимости от способа, который использовали для открытия консоли, по одной штуке введите в открывшуюся cmd команды ниже, после каждой нажимая Enter:
diskpart
list volume
exit
В таблице, которую выведет list volume, найдите букву вашего жесткого диска.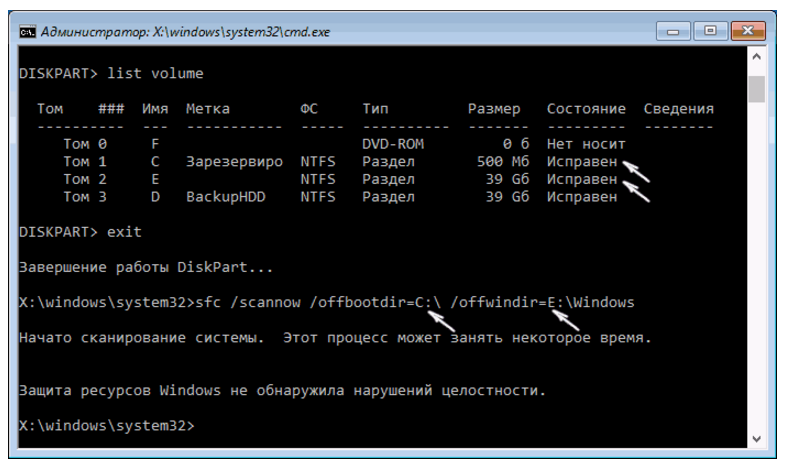 Это необходимо определить по той причине, что буквы, присвоенные дискам здесь, отличаются от тех, что вы видите в самой Windows. Ориентируйтесь на размер тома.
Это необходимо определить по той причине, что буквы, присвоенные дискам здесь, отличаются от тех, что вы видите в самой Windows. Ориентируйтесь на размер тома.
Впишите команду sfc /scannow /offbootdir=C:\ /offwindir=C:\Windows, где C — буква диска, которую вы только что определили, а C:\Windows — путь к папке Windows в вашей операционной системе. В обоих случаях примеры могут отличаться.
Так и запускается SFC, выполняя проверку и восстановление целостности всех системных файлов, в том числе тех, которые могли быть недоступны при работе инструмента в интерфейсе Windows.
Шаг 2: Запуск DISM
Все системные компоненты операционной системы находятся в отдельном месте, которое также именуется хранилищем. Там содержатся оригинальные версии файлов, которыми в дальнейшем и подменяются поврежденные элементы.
Когда оно в ходе каких-либо причин повреждается, Виндовс начинает работать некорректно, а SFC при попытке выполнить проверку или восстановление выдает ошибку.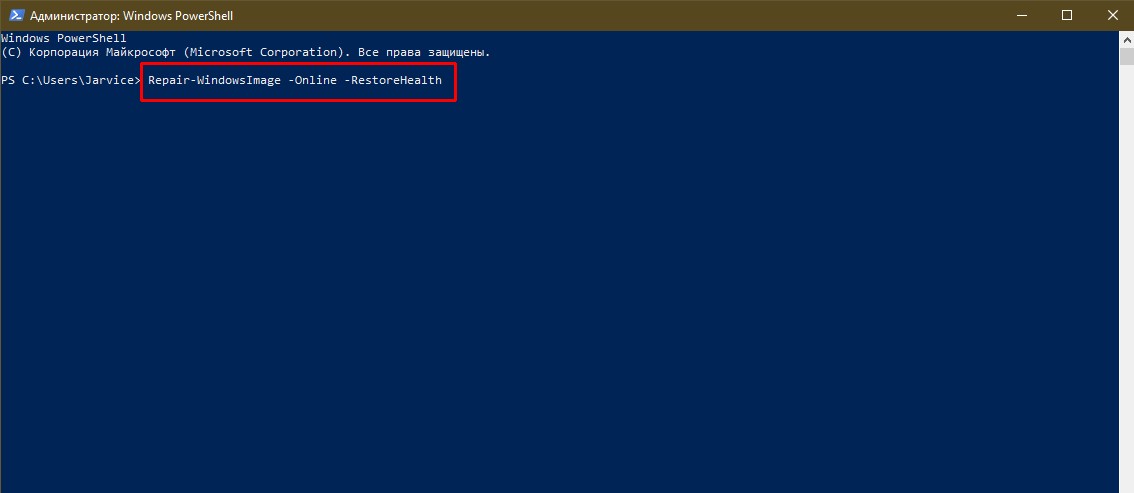 Разработчики предусмотрели и подобный исход событий, добавив возможность восстановления хранилища компонентов.
Разработчики предусмотрели и подобный исход событий, добавив возможность восстановления хранилища компонентов.
Если у вас не работает проверка SFC, запустите, следуя дальнейшим рекомендациям, DISM, а затем снова используйте команду sfc /scannow.
- Откройте «Командную строку» точно тем же способом, что указан в Шаге 1. Аналогичным образом вы можете вызвать и «PowerShell».
- Впишите ту команду, результат которой вам требуется получить:
dism /Online /Cleanup-Image /CheckHealth(для cmd) /Repair-WindowsImage(для PowerShell) — Выполняется анализ состояния хранилища, но само восстановление при этом не происходит.dism /Online /Cleanup-Image /ScanHealth(для cmd) /Repair-WindowsImage -Online -ScanHealth(для PowerShell) — Сканирует область данных на уровень целостности и наличие ошибок. На проведение занимает существенно больше времени, чем первая команда, но также служит лишь в информационных целях — устранения найденных проблем не происходит.
dism /Online /Cleanup-Image /RestoreHealth(для cmd) /Repair-WindowsImage -Online -RestoreHealth(для PowerShell) — Проверяет и восстанавливает найденные повреждения хранилища. Учтите, что на это необходимо определенное время, и точная продолжительность зависит исключительно от обнаруженных неполадок.
Восстановление DISM
В редких случаях задействовать данный инструмент не удается, и восстановить его онлайн через «Командную строку» либо «PowerShell» тоже не получается. Из-за этого требуется выполнять восстановление с использованием образа чистой Виндовс 10, вероятно, даже придется прибегнуть к среде восстановления.
Восстановление в среде Windows
Когда Виндовс работает, восстановить DISM становится максимально просто.
- Первое, что вам нужно — наличие чистого, желательно не модифицированного разными горе-сборщиками, образа Windows. Скачать его можно в интернете.
 Обязательно подбирайте сборку, максимально близкую к вашей. Совпадать должны как минимум версии сборки (к примеру, если у вас установлена Windows 10 1809, то ищите точно такую же). Владельцы актуальных сборок «десятки» могут воспользоваться Media Creation Tool от Microsoft, где также находится последняя ее версия.
Обязательно подбирайте сборку, максимально близкую к вашей. Совпадать должны как минимум версии сборки (к примеру, если у вас установлена Windows 10 1809, то ищите точно такую же). Владельцы актуальных сборок «десятки» могут воспользоваться Media Creation Tool от Microsoft, где также находится последняя ее версия. - Найдя нужный образ, смонтируйте его на виртуальный привод, используя специализированные программы типа Daemon Tools, UltraISO, Alcohol 120%.
- Перейдите в «Этот компьютер» и откройте список файлов, из которых и состоит операционная система. Поскольку чаще всего нажатием левой кнопки мыши запускается установщик, нажмите ПКМ и выберите пункт «Открыть в новом окне».
Откройте папку «sources» и посмотрите, какой из двух файлов у вас имеется: «install.wim» или «install.esd». Это нам пригодится дальше.
- В программе, через которую смонтировали образ, или в «Этот компьютер» посмотрите, какая буква была ему присвоена.

- Разверните «Командную строку» или «PowerShell» от имени администратора. Первым делом нам нужно узнать, какой индекс присвоен версии операционной системы, откуда вы хотите взять DISM. Для этого пишем первую или вторую команду в зависимости от того, какой файл вы нашли в папке в предыдущем шаге:
Dism /Get-WimInfo /WimFile:E:\sources\install.esd
либоDism /Get-WimInfo /WimFile:E:\sources\install.wimгде E — буква диска, присвоенная монтированному образу.
- Из списка версий (например, Home, Pro, Enterprise) ищем ту, которая установлена на компьютере, и смотрим ее индекс.
- Теперь впишите одну из следующих команд.
Dism /Get-WimInfo /WimFile:E:\sources\install.esd:индекс /limitaccess
либоDism /Get-WimInfo /WimFile:E:\sources\install.wim:индекс /limitaccessгде E — буква диска, присвоенная монтированному образу, индекс — цифра, которую вы определили в предыдущем шаге, а /limitaccess — атрибут, запрещающий команде обращаться к Windows Update (как это происходит при работе со Способом 2 этой статьи), и берущий локальный файл по указанному адресу из монтированного образа.

Индекс в команду можно и не писать, если в установщике install.esd/.wim всего одна сборка Windows.
Дождитесь окончания сканирования. В процессе оно может зависнуть — просто подождите и не пытайтесь завершить работу консоли раньше времени.
Работа в среде восстановления
Когда не получается произвести процедуру в работающей Виндовс, требуется обратиться к среде восстановления. Так операционная система еще не будет загружена, поэтому «Командная строка» может без труда обращаться к разделу C и заменять любые системные файлы на жестком диске.
Будьте внимательны — в этом случае вам потребуется сделать загрузочную флешку с той Windows, откуда вы и будете брать файл install на замену. Версия и номер сборки должны совпадать с той, что установлена и повреждена!
- Заранее в запущенной Виндовс посмотрите, install-файл какого расширения находится в вашем дистрибутиве Windows — он и будет использоваться для восстановления.
 Подробно об этом написано в шагах 3-4 инструкции по восстановлению DISM в среде Windows (чуть выше).
Подробно об этом написано в шагах 3-4 инструкции по восстановлению DISM в среде Windows (чуть выше). - Обратитесь к разделу «Запуск SFC в среде восстановления» нашей статьи — там в шагах 1-4 есть инструкции по входу в среду восстановления, запуску cmd и работе с консольной утилитой diskpart. Узнайте таким образом букву своего жесткого диска и букву флешки и выйдите из diskpart так, как это описано в разделе про SFC.
- Теперь, когда буквы у HDD и флешки известны, работа с diskpart завершена и cmd все еще открыта, пишем следующую команду, которая определит индекс версии Windows, что записана на флешку:
Dism /Get-WimInfo /WimFile:D:\sources\install.esd
илиDism /Get-WimInfo /WimFile:D:\sources\install.wimгде D — буква флешки, которую вы определили в шаге 2.
- Впишите команду:
Dism /Image:C:\ /Cleanup-Image /RestoreHealth /Source:D:\sources\install. esd:индекс
esd:индекс
илиDism /Image:C:\ /Cleanup-Image /RestoreHealth /Source:D:\sources\install.wim:индексгде С — буква жесткого диска, D — буква флешки, которые вы определили в шаге 2, а индекс — версия ОС на флешке, совпадающая с версией установленной Windows.
В процессе будут распаковываться временные файлы, и если на ПК есть несколько разделов/жестких дисков, можете использовать их в качестве хранилища. Для этого в конец команды, указанной выше, допишите атрибут
/ScratchDir:E:\, где E — буква этого диска (определяется она также в шаге 2). - Остается дождаться завершения процесса — после этого восстановление с большой долей вероятности должно пройти успешно.
Вы заранее должны знать, какая версия ОС установлена на вашем жестком диске (Home, Pro, Enterprise и др.).
Итак, мы рассмотрели принцип использования двух инструментов, восстанавливающих системные файлы в Win 10. Как правило, они справляются с большинством возникших неполадок и возвращают пользователю стабильное функционирование ОС. Тем не менее иногда какие-то файлы не удается сделать снова рабочими, из-за чего юзеру может потребоваться переустановить Виндовс либо заняться ручным восстановлением, копируя файлы с рабочего оригинального образа и подменяя их в поврежденной системе. Сперва потребуется обратиться к логам по адресу:
Тем не менее иногда какие-то файлы не удается сделать снова рабочими, из-за чего юзеру может потребоваться переустановить Виндовс либо заняться ручным восстановлением, копируя файлы с рабочего оригинального образа и подменяя их в поврежденной системе. Сперва потребуется обратиться к логам по адресу:
C:\Windows\Logs\CBS (от SFC)C:\Windows\Logs\DISM (от DISM)
отыскать там файл, который не удалось восстановить, достать его из чистого образа Windows и заменить в поврежденной операционной системе. Этот вариант не умещается в рамки нашей статьи, и при этом он довольно сложный, поэтому обращаться к нему стоит только опытным и уверенным в своих действиях людям.
Читайте также: Способы переустановки операционной системы Windows 10
Мы рады, что смогли помочь Вам в решении проблемы.Опишите, что у вас не получилось. Наши специалисты постараются ответить максимально быстро.
Помогла ли вам эта статья?
ДА НЕТКак выполняется проверка целостности системных файлов в Windows 10
Всем известна команда sfc, но мало кому помогает. По иронии судьбы время, когда причина неработоспособности системы крылась в повреждении системных файлов Windows (10, 7, ХР), уходит в Лету: разработчики хвалят новую систему защиты. Сегодня нужно грешить на ошибки реестра, трояны, сетевые атаки. Но компоненты системы обычно находятся в полном порядке. Скажем больше: на тех, кто постоянно суётся с такими советами, как запуск sfc и chkdsk, многие смотря с жалостью. Обычно эта методика не помогает. Тем не менее, полезно уметь проверять целостность системных файлов в Windows 10 через командную строку.
По иронии судьбы время, когда причина неработоспособности системы крылась в повреждении системных файлов Windows (10, 7, ХР), уходит в Лету: разработчики хвалят новую систему защиты. Сегодня нужно грешить на ошибки реестра, трояны, сетевые атаки. Но компоненты системы обычно находятся в полном порядке. Скажем больше: на тех, кто постоянно суётся с такими советами, как запуск sfc и chkdsk, многие смотря с жалостью. Обычно эта методика не помогает. Тем не менее, полезно уметь проверять целостность системных файлов в Windows 10 через командную строку.
Лучше всего действовать от имени администратора. Это мы и будем делать. Мы также попробуем проделать восстановление системных файлов Windows. Например, хорошо помогает откат к предыдущей точке. Такое положение вещей объясняется очень просто: раньше средства восстановления были менее доступными. Их не так широко рекламировали. Разве не было в семёрке тех же возможностей? Ну, разве что за некоторым исключением. Но только сейчас так активно обсуждаются методики отката как к точке восстановления, так и предыдущей версии.
Блок: 1/5 | Кол-во символов: 1135
Источник: https://feetch.com/kompyuter/proverka-tselostnosti-sistemnyh-fajlov-v-windows-10.html
Проверка целостности системных файлов в SFC
Средство Sfc.exe работает из командной строки, запускаемой от имени администратора. Команда проверки системных файлов «sfc» имеет несколько ключей, для выполнения нужных действий.
Некоторые полезные команды:
- sfc /scannow — проверка и автоматическое восстановление поврежденных или отсутствующих файлов;
- sfc /verifyonly — проверка целостности системных файлов без восстановления;
- sfc /scanonce — проверка и исправление системных файлов после перезагрузки;
- sfc /scanfile=полный_путь_и_имя_файла.
В зависимости от ситуации, пользователь может выполнить в Windows «sfc /scannow» несколькими способами:
- из работающей операционной системы;
- после загрузки ОС в Безопасном режиме;
- загрузившись из среды восстановления Windows.

В нашей ситуации, нужно выполнить «sfc /scannow» для проверки и автоматического исправления защищенных файлов. Мы выполним команду в работающей операционной системе Windows 10.
Запустите командную строку от имени администратора.
В окне интерпретатора командной строки введите команду, нажмите на клавишу «Enter»:
sfc /scannow
Начинается сканирование системы, этот процесс займет некоторое время. Дождитесь завершения операции до 100%.
После того, как проверка «sfc /scannow» завершена, система проинформирует пользователя о результате выполненной операции. В данном случае, система обнаружила поврежденные файлы и успешно их восстановила. Подробная информация содержится в файле «CBS.log».
Файл журнала находится по пути: «C:WindowsLogsCBSCBS.log». Для ознакомления с полученными данными, откройте файл журнала при помощи программы Блокнот.
По результатам сканирования операционной системы, вы получите четыре возможных результата:
- Защита ресурсов Windows не выявила нарушений целостности — компьютер работает без проблем, не нужно предпринимать никаких действий.

- Программа защиты ресурсов Windows обнаружила поврежденные системные файлы и успешно их восстановила — были обнаружены поврежденные файлы, Windows SFC восстановила и заменила файлы.
- Защита ресурсов Windows не может выполнить запрошенную операцию — SFC не может работать. Снова запустите проверку, войдя в Безопасный режим Windows. Предварительно убедитесь, что в папке WinSxS, находящейся в папке Windows, во вложенной папке «Temp» имеются папки «PendingDeletes» и «PendingRenames».
- Защита ресурсов Windows обнаружила поврежденные файлы, но не может восстановить некоторые из них — в операционной системе найдены поврежденные файлы, SFC не может их заменить или исправить. Необходимо проверить файл журнала, увидеть поврежденные файлы, а затем заменить их с установочного носителя.
При невозможности восстановления поврежденных файлов в SFC, имеется два способа решения проблемы: замена отдельных системных файлов вручную с установочного носителя, или восстановление поврежденного хранилища компонентов Windows.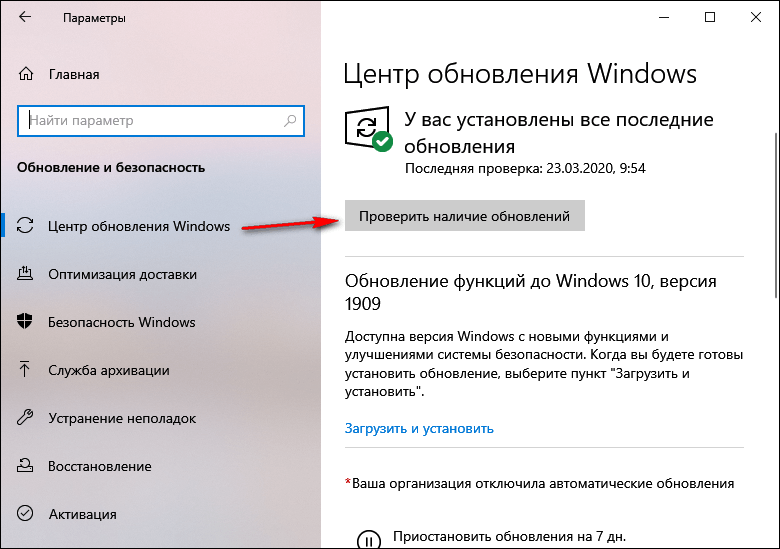
В тяжелых случаях, Майкрософт рекомендует выполнить восстановление поврежденных системных файлов до трех раз.
Восстановление поврежденных системных файлов с помощью «sfc» возможно только при условии целостности хранилища системных файлов. Если хранилище компонентов повреждено, необходимо сначала восстановить хранилище компонентов Windows, а затем снова запустить проверку и восстановление поврежденных системных файлов.
Блок: 2/6 | Кол-во символов: 3238
Источник: https://vellisa.ru/windows-sfc
Самоконтроль
Команда sfc традиционно используется для указанных целей. К сожалению, нам не сообщается полный диапазон её возможностей. Так например, говорится, что файлы могут быть восстановлены. Но каким образом? Из специального раздела системы? Если это так, то зачем вообще делать «откат»? Все библиотеки можно было бы переписать и без этого.
Команда запускается из командной строки от имени админа (Win + X и выбор нужной опции). Все параметры помощи написаны по-русски, мы не собираемся их перепечатывать. Прочитайте сами:
Прочитайте сами:
- Win + X.
- Запуск строки.
- Введите sfc без параметров для получения помощи.
Из отмеченных опций упомянем offbootdir и offwindir. Они используются при работе офф-лайн (без сети). Но десятка содержит по умолчанию каталог восстановления размером от 4 до 6 ГБ, откуда возьмёт все необходимые копии. Понятно, что этот метод менее надёжный, чем сетевой. Поэтому и рекомендуют эти ключи опускать. Таким образом для полной проверки и исправления нужно записать: sfc /scannow. Также можно выполнять тестирование по одному файлу (см. скрин), если появляется такая необходимость. Скорее всего, большей части наших читателей все прочие записи, помимо основной, никогда не понадобятся.
Логи работы ПО находятся по адресу C:WindowsLogsCBS. Но рыться в них неблагодарное дело. Проще сделать откат.
Блок: 2/5 | Кол-во символов: 1314
Источник: https://feetch.com/kompyuter/proverka-tselostnosti-sistemnyh-fajlov-v-windows-10.html
Исследование целостности с использованием SFC в среде восстановления ОС
Не отнимает много времени, и не предполагает специальных навыков. Запуск в среде восстановления ОС выполняется несколькими способами:
Запуск в среде восстановления ОС выполняется несколькими способами:
- Нужно войти в «Параметры» и поочередно выбрать «Обновление и безопасность», «Восстановление», «Особые варианты загрузки» и «Перезагрузить сейчас». Более простой метод: в нижней правой части интерфейса входа в ОС нажимается ярлычок «вкл.», после чего, удерживая «Shift», необходимо кликнуть «Перезагрузка».
- Другой вариант — загрузка с предварительно подготовленного диска восстановления ОС.
- Еще одна альтернатива — электронный носитель с дистрибутивом ОС. В программе установки, после выбора языка, в левой нижней части выбирается «Восстановление системы».
По окончании, необходимо войти в «Поиск и устранение неисправностей», выбрать «Дополнительные параметры» и нажать «Командная строка» (использование первого из представленных ранее способов подразумевает ввод пароля администратора системы). Далее последовательно применяется следующее:
По итогам запуска указанных команд пользователь видит перечень томов. Рекомендуется запомнить их обозначения, соответствующие диску «Зарезервировано системой» и разделу с ОС, так как иногда они отличаются от тех, что есть в проводнике.
Рекомендуется запомнить их обозначения, соответствующие диску «Зарезервировано системой» и разделу с ОС, так как иногда они отличаются от тех, что есть в проводнике.
Далее вводятся другие команды:
exit
sfc /scannow /offbootdir=F: /offwindir=C:Windows (где F — указанный ранее диск «Зарезервировано системой», а C:Windows — путь к папке ОС).
Описанные действия инициируют глубокое исследование целостности системы, в течение которого команда SFC исправляет все поврежденные компоненты, без исключения. Изучение может занять много времени. Индикатор подчеркивания, мерцая, показывает, что система продолжает работу. По окончании командная строка закрывается, а ОС перезагружается в стандартном режиме.
Блок: 3/6 | Кол-во символов: 1844
Источник: https://windows10i.ru/ustranenie-nepoladok/proverka-celostnosti-sistemnyh-faylov-v-windows-10.html
Защита ресурсов windows не удается запустить службу восстановления
В моем случае при запуске sfc вылетела ошибка: Защите ресурсов Windows не удается запустить службу восстановления.
исправить данную ошибку можно одной командой и не парить себе мозг странными советами которые можно найти на просторах интернета и блогинга )))
- %SystemRoot%sysNativesfc.exe /scannow
после этого мы увидим волшебную надпись:
C:Windowssystem32>%systemroot%sysnativesfc.exe /scannow
Начато сканирование системы. Этот процесс может занять некоторое время.
Начало стадии проверки при сканировании системы.
Проверка 100% завершена.Защита ресурсов Windows не обнаружила нарушений целостности.
Блок: 3/3 | Кол-во символов: 688
Источник: https://www.nibbl.ru/windows/sfc-scannow-zashhita-resursov-windows-ne-udaetsya-zapustit-sluzhbu-vosstanovleniya.html
Сканирование и восстановление системы с использованием DISM.
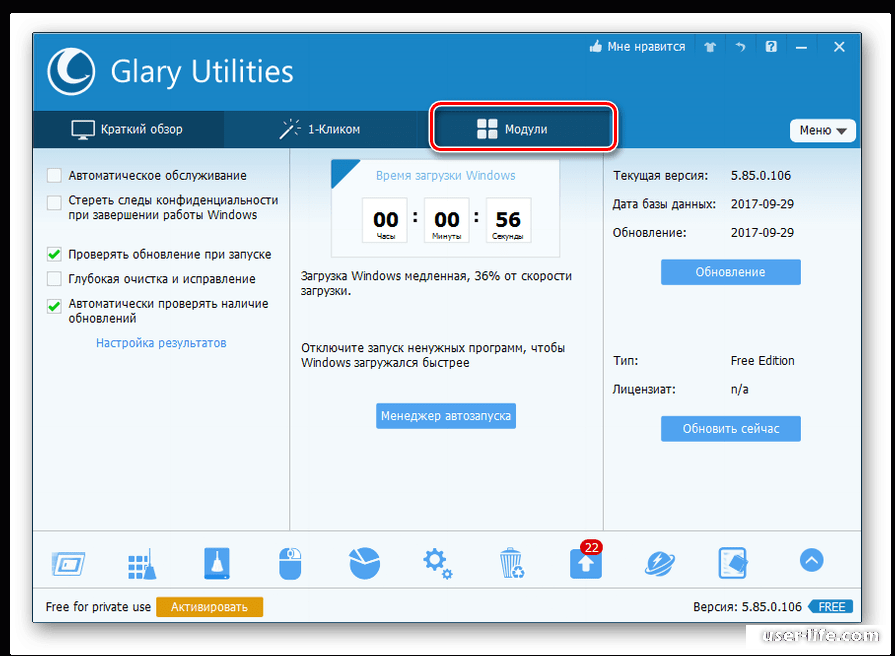 exe
exeБывает, что команда SFC не справляется с некоторыми дефектами системных компонентов. IT-продукт DISM.exe позволяет закончить начатое восстановление. Она сканирует и обслуживает систему, исправляя даже самые проблемные компоненты.
DISM.exe используется даже тогда, когда SFC не выявляет дефектов целостности ОС, а повод подозревать, что они есть сохраняется.
Прежде всего, правым кликом мыши по меню «Пуск» от имени администратора запускается командная строка. Потом запускаются другие команды:
- dism /Online /Cleanup-Image /CheckHealth. Применяется для формирования сведений о состоянии ОС, наличии повреждений ее компонентов. Не инициирует исследование, сканирует более ранние значения зафиксированных параметров.
- dism /Online /Cleanup-Image /ScanHealth. Исследует и проверяет целостность хранилища системных составляющих. Занимает много времени, с трудом преодолевая отметку в 20%.
- dism /Online /Cleanup-Image /RestoreHealth.
 Исследует и автоматически восстанавливает ОС. Работает медленно, временами прерываясь.
Исследует и автоматически восстанавливает ОС. Работает медленно, временами прерываясь.
В обстоятельствах, когда восстановление хранилища системных элементов не осуществляется, используется install.wim (esd) с Windows 10 ISO в качестве источника исправляемых составляющих. Для этого применяется другая опция:
dism /Online /Cleanup-Image /RestoreHealth /Source:wim:путь_к_файлу_wim:1 /limitaccess
В отдельных случаях «.wim заменяется на .esd».
Во время использования этих команд, все осуществляемые операции сохраняются в журнале, который содержится в WindowsLogsCBSCBS.log и WindowsLogsDISMdism.log. Инструмент DISM запускается в среде восстановления ОС так же, как это происходит при работе SFC.
Это программное средство реализуется также в Windows PowerShell от имени администратора, с применением совокупности команд Repair-WindowsImage. Например:
- Repair-WindowsImage -Online -ScanHealth. Ищет дефекты системных элементов,
- Repair-WindowsImage -Online -RestoreHealth.
 Исследует и устраняет неисправности.
Исследует и устраняет неисправности.
По всей видимости, восстановление целостности ОС — вполне выполнимая задача, решение которой позволяет избавиться от разнообразных проблем с системой. В редких случаях, когда описанные инструменты не помогают, следует воспользоваться другими алгоритмами, находящимися в открытом доступе. В частности, следует попробовать откатить систему до прежней точки восстановления Windows 10.
Блок: 4/6 | Кол-во символов: 2391
Источник: https://windows10i.ru/ustranenie-nepoladok/proverka-celostnosti-sistemnyh-faylov-v-windows-10.html
sfc /scannow — описание утилиты
sfc /scannow — это утилита выполняющая проверку состояния системных файлов и если необходимо то восстанавливает их.
ключи к утилите sfc.exe
/SCANNOW — проверка целостности системных файлов, при нахождении исправляет заменой из хранилища
/SCANFILE — проверка целостности конкретного файла и его исправление если необходимо
/VERIFYONLY — только проверка без восстановления и исправления системных файлов
/VERIFYFILE — только проверка файла без восстановления и исправления системных файлов
В нашем случае мы используем команду sfc /scannow которая проверяет весь системный каталог.
Блок: 2/3 | Кол-во символов: 614
Источник: https://www.nibbl.ru/windows/sfc-scannow-zashhita-resursov-windows-ne-udaetsya-zapustit-sluzhbu-vosstanovleniya.html
Дополнительная информация
Если sfc /scannow сообщает о том, что защите системы не удалось выполнить восстановление системных файлов, а восстановление хранилища компонентов (с последующим повторным запуском sfc) не помогло решить проблему, вы можете просмотреть, какие именно системные файлы были повреждены, обратившись к журналу CBS.log. Для того, чтобы экспортировать нужные сведения из журнала в текстовый файл sfc на рабочем столе, используйте команду:
findstr /c:"" %windir%LogsCBSCBS.log >"%userprofile%Desktopsfc.txt"
Также, по некоторым отзывам, проверка целостности с помощью SFC в Windows 10 может обнаруживать повреждения сразу после установки обновления с новой сборкой системы (без возможности исправить их, не установив новую сборку «начисто»), а также для некоторых версий драйверов видеокарт (в данном случае ошибка находится для файла opencl.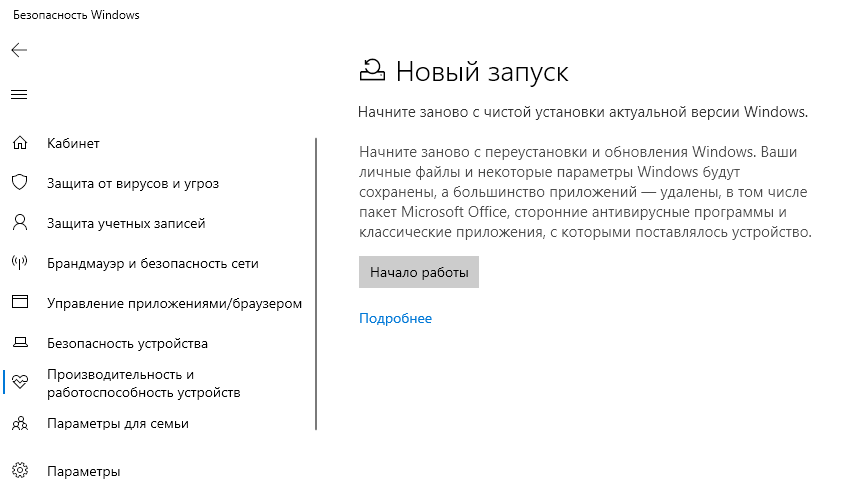 dll. Если что-то из этих вариантов случилось и у вас, возможно, не следует предпринимать никаких действий.
dll. Если что-то из этих вариантов случилось и у вас, возможно, не следует предпринимать никаких действий.
Блок: 5/5 | Кол-во символов: 972
Источник: https://remontka.pro/files-integrity-windows-10/
Где взять установочный носитель
Скачайте средство Media Creation Tool (microsoft.com/ru-ru/software-download/windows10). Это поможет проверить целостность системных файлов Windows гарантированно по той простой причине, что утилита предложит записать именно ту версию ОС, которая стоит на данной машине.
Выберите нужную опцию и вперёд!
Не ошибитесь при выборе пути к флэшке. Как вариант, запишите образ, смонтируйте двойным кликом в дисковод перед тем, как восстановить системные файлы Windows 10. Плюс MCT в том, что операционный номер будет на 100% соответствовать. Потому что сборки меняются. В нашем случае носитель был создан для старой версии десятки (самой первой). Он может и не работать с юбилейной!
Нужно сказать, что процесс этот не быстрый, так что попейте чаю, пока ПК закончит свою работу. Обратите внимание, что гораздо проще восстановиться с сервера, но и ошибок больше. Очевидцы говорят (tenforums.com/performance-maintenance/40142-dism-unable-locate-install-wim-file-4.html), что иногда приходится запускаться несколько раз прежде, нежели будет достигнут положительный результат.
Обратите внимание, что гораздо проще восстановиться с сервера, но и ошибок больше. Очевидцы говорят (tenforums.com/performance-maintenance/40142-dism-unable-locate-install-wim-file-4.html), что иногда приходится запускаться несколько раз прежде, нежели будет достигнут положительный результат.
Обращает на себя тот факт, что утилита прилежно качает образ с официального сайта. Это гарантирует отсутствие ошибок на носителе. В связи со сказанным становится понятным, как полезно иметь под рукой готовый установочный носитель для текущей системы. В случае таких неурядиц не нужно надеяться на центр обновлений, который не всегда доступен. Вот хороший пример синтаксиса (answers.microsoft.com/en-us/insider/forum/insider_wintp-insider_repair/where-is-source-wim-or-esd-for-dism-build-10586/c3c862ab-a5c5-47d0-a413-53a19f6ccd56?auth=1). Единственный, который нам удалось найти.
В нашем случае выдаётся ошибка, из которой мы прямо заключаем, что система все ещё возится с файлом помощи. Потому не уверены, что утилита может корректно проверить целостность файлов Windows 10. Как восстанавливаться в таких условиях? Нам, честно говоря, нет до этого дела, пусть решает Билли Гейтс.
Потому не уверены, что утилита может корректно проверить целостность файлов Windows 10. Как восстанавливаться в таких условиях? Нам, честно говоря, нет до этого дела, пусть решает Билли Гейтс.
Мы рассказали, как происходит подъем системы в случае сбоя, но привели свои и чужие доводы, говорящие в пользу того, что штатные утилиты работают не лучшим образом. Хорошо, что при помощи них не нужно проводить восстановление удалённых файлов. А то вот, не дай Бог, так удалить что-нибудь и пользоваться таким инструментарием. В том смысле, что мы уверены, что все было сделано правильно, но результат нет. Никогда не пользуйтесь помощью Win32.
Блок: 5/5 | Кол-во символов: 2468
Источник: https://feetch.com/kompyuter/proverka-tselostnosti-sistemnyh-fajlov-v-windows-10.html
Заключение
Описанные способы исследования целостности ОС просты и эффективны. Этапы их реализации понятны большей части аудитории пользователей, включая тех, кто не обладает специальными навыками программирования.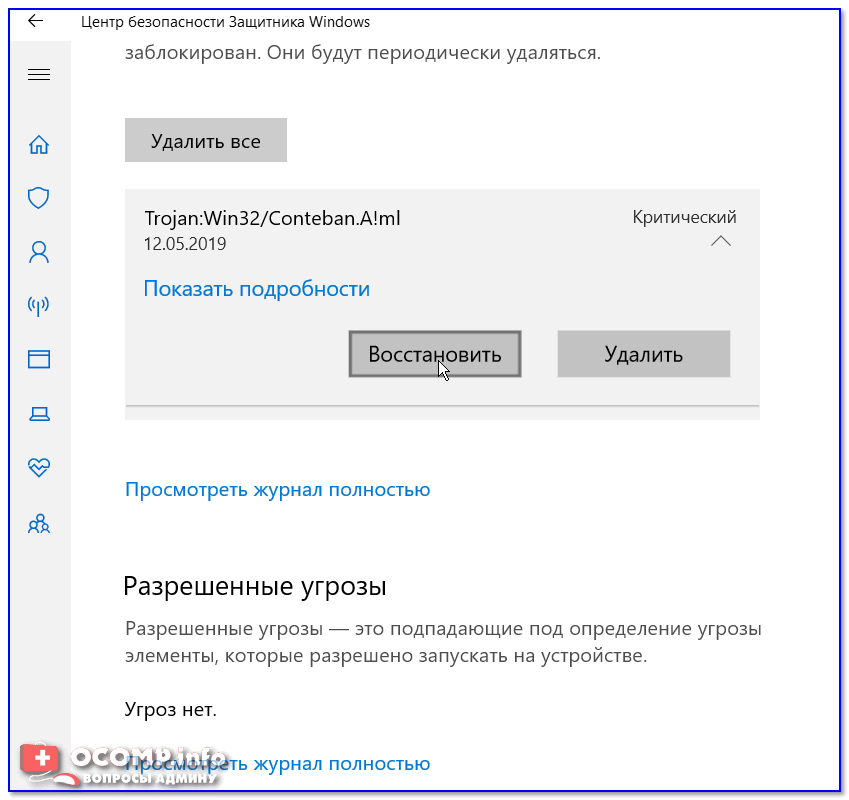 Однако, для закрепления материала, окажутся полезными видео, находящиеся в открытом доступе во всемирной сети интернет.
Однако, для закрепления материала, окажутся полезными видео, находящиеся в открытом доступе во всемирной сети интернет.
Блок: 6/6 | Кол-во символов: 403
Источник: https://windows10i.ru/ustranenie-nepoladok/proverka-celostnosti-sistemnyh-faylov-v-windows-10.html
Прочие способы
Что касается вопроса, как восстановить полностью удаленные системные файлы, тут всё и так должно быть ясно. Если позволяют размеры диска, регулярно создавайте резервные копии системного раздела или, по крайней мере, не отключайте защиту системы, чтобы в случае чего иметь возможность выполнить откат к предыдущей контрольной точке.
И последнее, на что хотелось бы обратить внимание. Если вы скачали и установили пользовательскую сборку, будьте готовы к тому, что SFC более чем наверняка найдёт в ней поврежденные файлы. Причина очень проста – сборщики очень часто модифицируют свои образы, заменяя, к примеру, оригинальные иконки в библиотеках и прочее. Поэтому перед тем, как производить восстановление оригинальных файлов, подумайте, действительно ли это вам нужно, если в работе системы не наблюдается неполадок.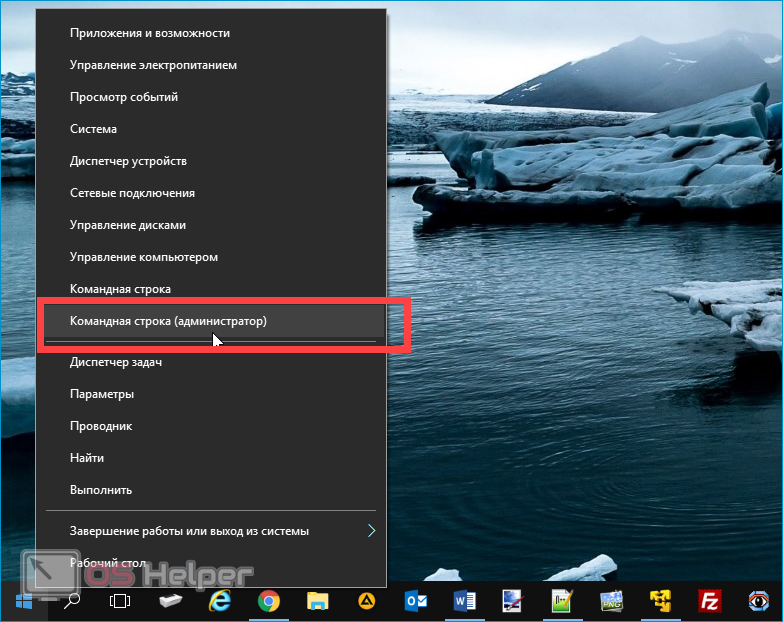
Блок: 6/6 | Кол-во символов: 894
Источник: https://viarum.ru/proverka-sistemnyih-faylov-windows/
Количество использованных доноров: 7
Информация по каждому донору:
- https://vellisa.ru/windows-sfc: использовано 3 блоков из 6, кол-во символов 4954 (15%)
- https://windows10i.ru/ustranenie-nepoladok/proverka-celostnosti-sistemnyh-faylov-v-windows-10.html: использовано 3 блоков из 6, кол-во символов 4638 (14%)
- https://remontka.pro/files-integrity-windows-10/: использовано 1 блоков из 5, кол-во символов 972 (3%)
- http://lumpics.ru/system-file-checker-tool-in-windows-10/: использовано 1 блоков из 2, кол-во символов 13509 (40%)
- https://www.nibbl.ru/windows/sfc-scannow-zashhita-resursov-windows-ne-udaetsya-zapustit-sluzhbu-vosstanovleniya.html: использовано 2 блоков из 3, кол-во символов 1302 (4%)
- https://viarum.ru/proverka-sistemnyih-faylov-windows/: использовано 3 блоков из 6, кол-во символов 3737 (11%)
- https://feetch.
 com/kompyuter/proverka-tselostnosti-sistemnyh-fajlov-v-windows-10.html: использовано 3 блоков из 5, кол-во символов 4917 (14%)
com/kompyuter/proverka-tselostnosti-sistemnyh-fajlov-v-windows-10.html: использовано 3 блоков из 5, кол-во символов 4917 (14%)
Проверка целостности системных файлов Windows 10
Перед началом установки операционной системы каждый пользователь подготавливает почву для этого процесса, то есть проверяет компоненты своего ПК на работоспособность. Однако софт также может работать некорректно, если системные файлы ОС повреждены. Поэтому пользователи часто задаются вопросом: как проверить целостность системных файлов в Windows 10 перед установкой новых программ?
В Windows 10, как и во многих предыдущих версиях ОС, есть эффективное средство проверки и восстановления системных файлов. С его помощью можно не только произвести проверку жёсткого диска, но и восстановить, а точнее заменить повреждённые файлы целыми.
Замена эта происходит следующим образом. Программа сканирует ПК на наличие повреждённых системных файлов, затем берёт из диска «С», папок «Windows» и «WinSхS» нормальный файл и заменяет им нерабочий.
Как запустить проверку файлов на целостность в Windows 10?
Для того, чтобы запустить средство проверки системных файлов на целостность в Windows 10, необходимо нажать «Пуск», ввести в поисковую строку «Командная строка» и по выдаче кликнуть правой кнопкой мыши на результате, выбрав «Запустить от имени Администратора» или сразу выбрать «Командная строка (администратор)».
В командной строке вводим «sfc /scannow» и жмём «Enter».
Запустится проверка файлов. Обычно она длится несколько минут. После этого на экране монитора появится уведомление о состоянии системы. В данном случае, Windows 10 находится в нормальном состоянии.
В случае, когда система обнаружит поврежденный файл или несколько, уведомление будет следующего характера: «Программа защиты ресурсов Windows обнаружила повреждённые файлы и успешно их исправила.
Однако бывают случаи, когда программа обнаружила повреждённые системные файлы, но не может их исправить. Это значит, что само хранилище оригинальных компонентов Windows 10 повреждено. Поэтому изначально нужно восстановить этот резерв. Для выполнения этого действия подойдёт программа Deployment Image & Servicing Management (DSIM). Скачиваем и устанавливаем данный софт. Далее в командной строке вводим команду «Dism /Online /Cleanup-Image /ScanHealth», которая проверит целостность самого хранилища.
Поэтому изначально нужно восстановить этот резерв. Для выполнения этого действия подойдёт программа Deployment Image & Servicing Management (DSIM). Скачиваем и устанавливаем данный софт. Далее в командной строке вводим команду «Dism /Online /Cleanup-Image /ScanHealth», которая проверит целостность самого хранилища.
После запускаем восстановление хранилища командой «DISM /Online /Cleanup-Image /RestoreHealth».
После того, как хранилище компонентов будет восстановлено, стоит повторно запустить проверку и восстановление системных файлов командой «sfc /scannow». После выполнения операций рекомендуем перезагрузить ПК. Теперь файлы будут восстановлены окончательно.
Проверка целостности системных файлов Windows 10
Проверка целостности системных файлов Windows 10 может потребоваться, если вы подозреваете, что с ними что-то произошло. К примеру некоторые программы могут изменять системные файлы или повреждать их.
В виндовс предусмотрено целых 2 инструмента для проверки и восстановления важнейших файлов, обеспечивающих корректную работу системы — это SFC и DISM. Второй инструмент применяется в том случае, если первый не справился, и не смог провести восстановление.
Второй инструмент применяется в том случае, если первый не справился, и не смог провести восстановление.
Содержание статьи:
Как пользоваться SFC для проверки файлов системы?
Чтобы запустить процедуру проверки нужно воспользоваться командной строкой. Ее надо открыть от имени администратора. Вводим такую команду:
Когда проверка закончится, окно командной строки будет выглядеть так:
При необходимости точно также можно проверить целостность конкретного файла, если у вас есть четкие подозрения. Надо ввести команду:
При использовании SFC есть одна проблема. Инструмент не может исправить ошибки в тех файлах, которые используются системой в настоящий момент. Чтобы обойти это ограничение, SFC следует запускать в среде восстановления.
Запуск SFC в среде восстановления
Для использования такого метода, надо сначала загрузиться в среде восстановления. Есть 3 варианта:
- Открыть Параметры.
 Там зайти в “Обновление и безопасность”. Далее “Особые варианты загрузки” и перезагрузить.
Там зайти в “Обновление и безопасность”. Далее “Особые варианты загрузки” и перезагрузить. - Можно загрузить среду восстановления с диска восстановления, если вы создали его заранее.
- При загрузке операционной системы с флешки или диска, нажмите “Восстановление системы” после выбора языка. Загрузится среда восстановления.
Затем отправляемся в меню “Поиск и устранение неисправностей”. В доп. параметрах заходим в командную строку.
Поочередно вводим такие параметры:
Должно получиться как тут:
После этого начнется процесс проверки целостности файлов. При этом восстановлены будут все файлы.
Если хранилище файлов повреждено, то восстановление не удастся.
Процедура может продолжаться довольно долгое время. Когда она завершится, просто закройте командную строку и перезагрузите компьютер.
Восстановление системных файлов через DISM
Данная утилита необходима для восстановления образов Win. Она выявляет и устраняет ошибки и повреждения хранилища файлов. После использования DISM, необходимо снова воспользоваться SFC. Тогда процесс восстановления будет успешным.
Она выявляет и устраняет ошибки и повреждения хранилища файлов. После использования DISM, необходимо снова воспользоваться SFC. Тогда процесс восстановления будет успешным.
Пользоваться инструментом будем также через командную строку, запущенную от имени администратора. Есть 3 основные команды:
- Сбор информации о наличии поврежденных компонентов. Проверяются только данные, записанные заранее.
Выглядит это так:
- Проверка целостности и повреждений хранилища. Занимает долгое время. На 20% может зависнуть, но ничего делать не надо. Это нормально.
В сmd это выглядит так:
- Проверка и восстановление файлов. Занимает много времени и может зависнуть.
В командной строке это будет выглядеть так:
Если введенные команды не работают, значит надо указать путь к файлу install.wim в образе Windows. В командной строке вводим такую команду:
Кроме .wim, можно использовать такой же файл с расширением .
esd. Соответственно потребуется изменить это значение в команде.
Заключение
Как видите проверка целостности системных файлов в Windows 10 проводится очень просто. Единственной проблемой может стать продолжительность процедуры. Если вы точно знаете в чем может быть проблема, укажите конкретный файл, тогда процесс займет гораздо меньше времени.
Проверка целостности системных файлов в Windows 10: как сделать
Всякий раз, когда что-то идет не так с компьютером или ноутбуком, есть ряд инструментов для устранения неполадок, которые вы можете выполнить, чтобы попытаться устранить проблему. В Windows 10/8/7 есть несколько встроенных команд, которые можно использовать для проверки и восстановления поврежденных системных файлов, которые со временем вызывают проблемы при изменении. Одним из способов устранения неполадок, связанных с Windows, является проверка системы и восстановление системных файлов. Это может помочь во всех типах проблем, таких как медленная система, синий экран смерти, внезапные сбои питания и сбои системы.
Рассмотрим, как запустить средство проверки системных файлов в Windows с помощью командной строки CMD и PowerShell, таких команд как sfc /scannow и инструмента DISM. Хочу заметить, что для обновления Anniversary Update Windows 10, будет лучше использовать методы именно с PowerShell.
Как использовать SFC /Scannow
- Откройте командную строку от имени администратора , которую часто называют «повышенной» командной строкой. Важно: для правильной работы команды sfc /scannow она должна выполняться из окна с расширенными командами в Windows 10 , Windows 8 , Windows 7 и Windows Vista . Это не требуется в предыдущих версиях Windows.
- После появления командной строки введите следующую команду и нажмите Enter . sfc /scannow
Совет. Между sfc и /scannow есть пробел . Выполнение команды sfc с ее рядом с ней (без пробела) может привести к ошибке.
- System File Checker теперь проверит целостность каждого защищенного файла операционной системы на вашем компьютере. Это может занять довольно много времени, чтобы закончить.
- Как только проверка достигнет 100%, вы увидите что-то подобное в окне командной строки, предполагая, что проблемы были найдены и исправлены: Защита ресурсов Windows обнаружила поврежденные файлы и успешно восстановила их. Подробности включены в CBS.Log windir \ Logs \ CBS \ CBS.log. Например, C: \ Windows \ Logs \ CBS \ CBS.log. Обратите внимание, что регистрация в настоящее время не поддерживается в сценариях автономного обслуживания.
… или что-то вроде этого, если не было найдено никаких проблем:Защита ресурсов Windows не обнаружила нарушений целостности.
Совет. В некоторых ситуациях, чаще всего в Windows XP и Windows 2000, вам также может понадобиться доступ к исходному установочному компакт-диску Windows или DVD в какой-то момент во время этого процесса.
- Перезагрузите компьютер, если sfc /scannow действительно восстановил файлы.
 Примечание. Средство проверки системных файлов может или не может запрашивать перезапуск, но даже если это не так, вы должны перезапустить все равно.
Примечание. Средство проверки системных файлов может или не может запрашивать перезапуск, но даже если это не так, вы должны перезапустить все равно. - Повторите любой процесс, вызвавший исходную проблему, чтобы проверить, исправляет ли sfc /scannow проблему.
Синтаксис команды Sfc
Его базовая форма, это синтаксис, необходимый для выполнения параметров System File Checker:
Параметры sfc [= полный путь к файлу]
Или, точнее, это то, что похоже на опции:
sfc [/scannow] [/verifyonly] [/scanfile=file] [/verifyfile=file] [/offbootdir=boot] [/offwindir=win] [/?]
| /scannow | Этот параметр указывает sfc сканировать все защищенные файлы операционной системы и при необходимости исправлять. |
| /verifyonly | Этот параметр команды sfc совпадает с / scannow, но без ремонта.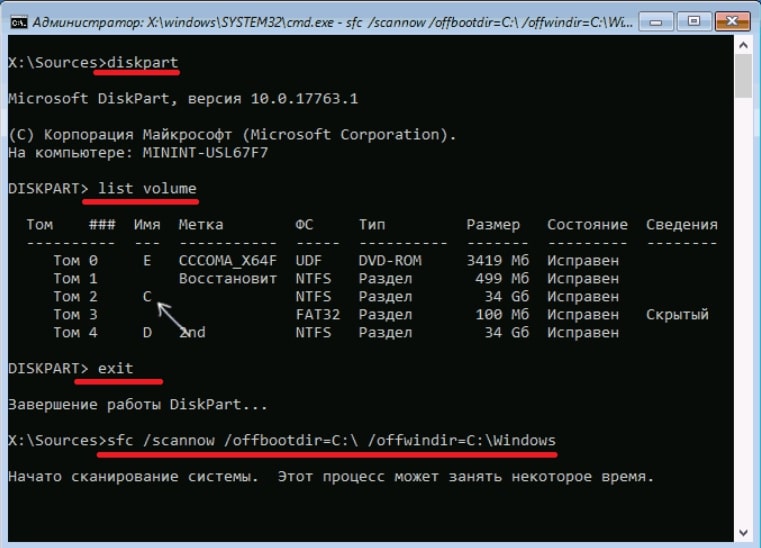 |
| /scanfile=file | Этот параметр sfc такой же, как / scannow, но проверка и восстановление — только для указанного файла . |
| /offbootdir=boot | Используется с / offwindir , эта опция sfc используется для определения загрузочного каталога ( загрузки ) при использовании sfc из-за пределов Windows. |
| /offwindir=win | Этот параметр sfc используется с / offbootdir для определения каталога Windows ( win ) при использовании sfc в автономном режиме. |
| /? | Используйте справочный переключатель с помощью команды sfc, чтобы показать подробную справку о нескольких параметрах команды. |
| /? | Используйте справочный переключатель с помощью команды sfc, чтобы показать подробную справку о нескольких параметрах команды. |
DISM с параметром ScanHealth
Действие этого параметра похоже на CheckHealth, но занимает немного больше времени за счёт более тщательного сканирования, но также ничего не исправляет.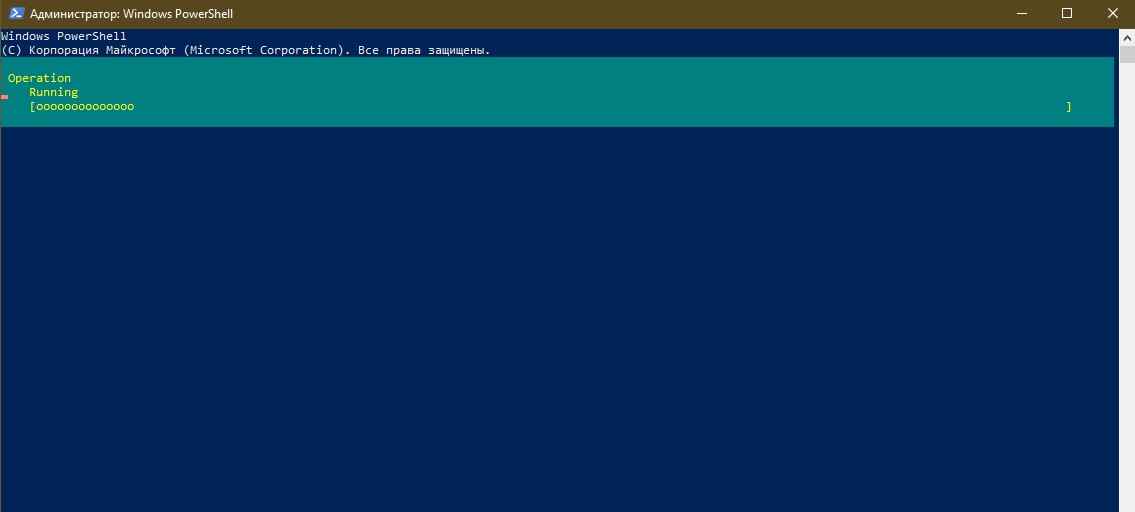 Его стоит использовать, когда предыдущая опция /CheckHealth проинформировала, что всё в порядке, но мы хотим убедиться, что это, безусловно, так. Введите:
Его стоит использовать, когда предыдущая опция /CheckHealth проинформировала, что всё в порядке, но мы хотим убедиться, что это, безусловно, так. Введите:
DISM /Online /Cleanup-Image /ScanHealth
Сканирование может занять гораздо больше времени, чем с предыдущей опцией (приблизительно 10 минут). Если сканирование останавливается на 20% или 40%, то нужно подождать – может показаться так, что компьютер завис – но в действительности выполняется сканирование.
Примеры команд Sfc
sfc /scannow
В приведенном выше примере утилита System File Checker используется для сканирования, а затем автоматически заменяет любые поврежденные или отсутствующие системные файлы. Опция / scannow является наиболее часто используемым коммутатором для команды sfc.
sfc /scanfile=c:\windows\system32\ieframe.dll
Команда sfc, приведенная выше, используется для сканирования ieframe.dll, а затем восстанавливает ее, если проблема обнаружена.
sfc /scannow /offbootdir=c:\ /offwindir=c:\windows
В следующем примере защищенные файлы Windows сканируются и восстанавливаются при необходимости ( / scannow ), но это делается с другой установкой Windows ( / offwindir = c: \ windows ) на другом диске ( / offbootdir = c: \) ,
sfc /verifyonly
Используя команду sfc с параметром / verifyonly , System File Checker проверит все защищенные файлы и сообщит о любых проблемах, но никаких изменений не будет.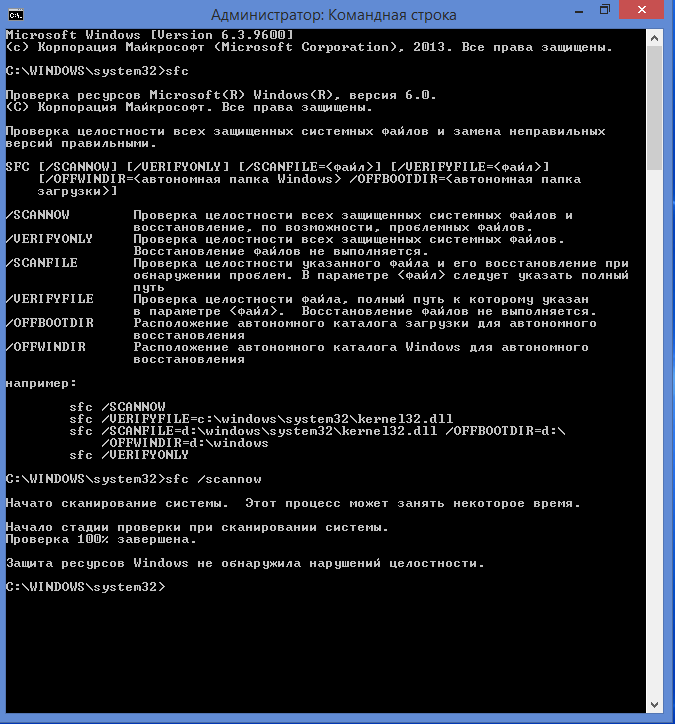
Как интерпретировать файл CBS.log
Каждый раз, когда вы запускаете System File Checker, создается файл LOG, в котором содержится подробный список всех проверенных файлов и каждая операция восстановления, если таковая имеется.
Предполагая, что Windows установлена на диске C: (обычно это так), файл журнала можно найти в C: \ Windows \ Logs \ CBS \ CBS.log и открыть с помощью Блокнота или другого текстового редактора . Этот файл может быть полезен для расширенного поиска неисправностей или в качестве ресурса для технолога, который может помочь вам.
Как сканировать и восстанавливать системные файлы в Windows 10
Следующая команда выполнит полное сканирование защищенных системных файлов на вашем компьютере и исправьте любой файл, вызывающий проблемы, в то время как Windows 10 запущена и работает.
- Используйте комбинацию клавиш клавиатуры Windows + X, чтобы открыть меню «Power User» и выберите « Командная строка» (Admin) , так как вам понадобятся права администратора для запуска SFC.
- В командной строке введите следующую команду и нажмите Enter :sfc /scannow
- По завершении проверки вы увидите одно из следующих сообщений:
Защита ресурсов Windows не обнаружила нарушений целостности: это означает, что в вашей системе отсутствуют какие-либо недостающие или поврежденные файлы.
Защита ресурсов windows не может выполнить запрошенную операцию: это сообщение означает, что во время сканирования возникла проблема, как исправить эту ошибку смотрите здесь.
Защита ресурсов Windows обнаружила поврежденные файлы и успешно восстановила их. Подробности включены в CBS.Log% WinDir% \ Logs \ CBS \ CBS.log: вы получите это сообщение, когда SFC сможет исправить эту проблему. Теперь вы можете перейти или просмотреть журналы, чтобы получить более подробную информацию.
Windows Resource Protection обнаружила поврежденные файлы, но не смогла исправить некоторые из них. Подробности включены в CBS.Log% WinDir% \ Logs \ CBS \ CBS.log: в этом случае вам необходимо восстановить поврежденные файлы вручную.
Проверка реестра windows 7 на ошибки: обзор бесплатной программы CCleaner
Каждый пользователь операционной системы Windows рано или поздно сталкивается с различными проблемами в её работе, которые могут проявляться в снижении производительности, ошибках в работе программ и т.п.
Проблемы в операционной системе вызываются, как правило, ошибками в её реестре. Реестр — это место, в котором хранятся все параметры конфигурации самой системы и установленного прикладного программного обеспечения.
И в данной статье будут рассмотрены способы чистки реестра и устранения ошибок в нём.
Перед очисткой реестра необходимо сначала удалить с компьютера «мусор» в виде ненужных программ и файлов. Если же удалять «мусор» из системы после очистки реестра, то данные об удалённых программах и файлах из него стёрты не будут, что сделает очистку менее эффективной.
Итак, для удаления ненужных программ воспользуйтесь специальным разделом Панели управления. Для этого наберите в меню Пуск «Программы и компоненты» и откройте найденный раздел. Раздел представляет собой список установленных на компьютер программ, которые можно удалить при помощи двойного щелчка левой кнопкой мыши.
После удаления ненужных программ желательно произвести очистку диска, которая окончательно удалит весь «мусор» из системы. Для этого наберите в меню Пуск «Очистка диска» и откройте найденную утилиту. После запуска утилита самостоятельно произведёт сканирование компьютера на наличие ненужных файлов. Остаётся только поставить все галочки в списке и нажать «Ок».
Как сканировать и восстанавливать системные файлы в Windows 10 в автономном режиме
Иногда защищенные системные файлы, которые необходимо восстановить, загружаются в память во время работы Windows 10. Если это так, вы можете запустить SFC в автономном режиме, чтобы исправить ваш компьютер.
- Используйте комбинацию клавиш клавиатуры Windows + I, чтобы открыть приложение «Настройки».
- Нажмите « Обновить» и «Безопасность» .
- Нажмите « Восстановление» .
- В разделе «Расширенный запуск» нажмите « Перезагрузить сейчас» .
- Нажмите « Устранение неполадок» .
- Нажмите « Дополнительные параметры» .
- Нажмите « Командная строка», чтобы загрузить компьютер только с помощью командной строки.
- При перезагрузке вам будет предложено ввести свое имя пользователя и пароль для продолжения.
- Всякий раз, когда вам нужно запускать SCF за пределами Windows, вам нужно сообщить утилите, где находятся файлы установки Windows. В командной строке введите следующую команду, чтобы понять расположение разделов Windows и системного резервирования.wmic logicaldisk get deviceid, volumename, description
- Введите следующую команду и нажмите Enter :sfc /scannow /offbootdir=C:\ /offwindir=D:\Windows
Примечание. Мы используем переключатель / offboodir для указания буквы диска раздела System Reserved, который в этом случае является C , а переключатель / offwindir указывает расположение файлов Windows, в этом случае это D: \ Windows ,Имейте в виду, что при загрузке компьютера с помощью командной строки буквы дисков могут быть разными, поэтому вам нужно использовать команду на шаге 9 . Однако большую часть времени при работе с Windows 10, D: обычно является буквой диска для установки, а C: является буквой для раздела System Reserved. - По завершении проверки закройте командную строку.
- Нажмите « Продолжить», чтобы выйти и вернуться в Windows 10.
Как восстановить системные файлы вручную в Windows 10
Если System File Checker не может исправить один или несколько файлов, вам необходимо будет их восстановить вручную.
Откройте файл sfclogs.txt, чтобы определить, какие поврежденные файлы, найти, где они находятся, выполнив простой поиск файлов или использовать предпочтительную поисковую систему Интернета, чтобы получить более подробную информацию. Затем следуйте приведенным ниже инструкциям, чтобы заменить поврежденный файл.
Быстрый совет. Вы можете найти известные копии системных файлов на другом компьютере с той же версией операционной системы, что и на вашем компьютере.
- Используйте комбинацию клавиш клавиатуры Windows + X, чтобы открыть меню «Power User» и выберите « Командная строка» («Администратор») .
- Возьмите на себя ответственность за поврежденный системный файл. В командной строке введите следующую команду и нажмите Enter :takeown /f C:\Path-and-File-NameПримечание. Замените C:\Path-and-File-Name на путь и имя поврежденного файла. Например, C:\Windows\System32\appraiser.dll .
- Разрешить полный доступ администратора к поврежденному файлу с помощью следующей команды и нажмите Enter :icacls C:\Path-and-File-Name /Grant Administrators:F
- Замените файл с хорошей копией, используя следующую команду и нажмите Enter :copy C:\Path-SOURCE-and-File-Name C:\Path-DESTINATION-and-File-Name Примечание: вам нужно заменить C: \ Path-SOURCE-и-File-Name исходным путем и именем файла известного хорошего файла, а также заменить C: \ Path-DESTINATION-and-File-Name на путь назначения и имя поврежденного файла. Вот пример: copy D: \ Files \ appraiser.dll C: \ Windows \ System32 \ appraiser.dll .
- Введите « Да» и нажмите « Ввод», чтобы подтвердить перезапись.
После замены файла вы можете ввести SFC /verifyonlyкоманду и нажать Enter в командной строке, чтобы проверить целостность всех системных файлов, чтобы узнать, исправлена ли проблема. В качестве альтернативы, если вы отремонтировали только несколько файлов, вы можете проверить целостность каждого файла с помощью sfc /VERIFYFILE=C:\Path-and-File-Nameкоманды (например, sfc /VERIFYFILE=C:\Windows\System32\kernel32.dll).
Имейте в виду, что вы не ограничены использованием этой утилиты в Windows 10, SFC — это инструмент командной строки, доступный в предыдущих версиях операционной системы. Тем не менее, вы можете найти различные функции в зависимости от версии, которую вы используете. В командной строке (Admin) используйте sfc /?команду для отображения доступных вам функций.
Откат системы для исправления важных файлов
Это простейший способ восстановить поврежденные системные файлы Windows 7. Чтобы его можно было применить, для системного раздела диска должна быть включена функция защиты. Проверить это можно в окне свойств системы, в которое легко попасть из панели управления.
Здесь же при выделении раздела и нажатии кнопки «Настроить» можно перейти в параметры восстановления. Должна быть выделена строчка восстановления параметров и ранних версий файлов. В этом случае откат до старой контрольной точки сможет привести к реанимации важных файлов. К тому же их можно будет восстановить и по отдельности, если в контекстном меню, например, папки с удаленными данными выбрать пункт восстановления прежней версии.
Откат к ранее созданной системой точке восстановления можно провести следующим образом:
- Войдите в средство восстановления с установочного/загрузочного диска или выберите пункт устранения неполадок после нажатия F8 в начале загрузки.
- В параметрах выберите второй пункт «Восстановление системы».
- Откроется окно, в котором будут показаны доступные контрольные точки. Кнопка поиска затрагиваемых программ покажет вам, какие приложения придется устанавливать заново после проведения отката.
- Далее останется только подтвердить выбор и дать системе провести процедуру лечения.
После перезагрузки Windows, если контрольная точка была вами выбрана правильно, проблемы с нестабильной работой ОС вследствие того, что системные данные были повреждены, будут решены полностью.
Как восстановить и проверить целостность системных файлов Windows (SFC и DISM)
Встроенные инструменты восстановления системных файлов Windows 10 (FSC и DISM) позволяют быстро вернуть вашу систему в рабочее состояние. Сегодня вы узнаете, как сканировать вашу систему на наличие ошибок, восстанавливать поврежденные данные и исправлять другие проблемы ОС.
Содержание:
- Функции SFC и DISM
- В каких случаях следует использовать SFC и DISM?
- Проверка системных файлов.
- Команда DISM.
- Что делать, если SFC или DISM не работают?
- Восстановление данных
Операционная система Windows 10 оснащена специальными инструментами, позволяющими сканировать файлы ОС , а также их последующее восстановление . Инструменты SFC и DISM позволяют быстро проверить системные файлы, важные для работы, а в случае неисправности заменить поврежденные данные. Это очень полезно при восстановлении и очистке системы от вредоносных программ, которые могли изменить системные файлы.
Следует отметить, что инструменты SFC и DISM дополняют друг друга, поэтому их следует использовать всесторонне. Тем самым можно добиться исправления большинства ошибок и нормализации работы ОС .
Функции SFC и DISM
SFC — встроенный инструмент для проверки системных файлов. Эта утилита может обнаруживать поврежденные или отсутствующие элементы, которые важны для нормального функционирования операционной системы Windows.SFC также является удобным инструментом, который может восстановить отсутствующие системные файлы .
DISM — это программа микропрограмм, предназначенная для обслуживания и подготовки образов ОС. Он может восстановить систему , создать образы текущей Windows , и подготовить предустановочную и установочную среду . Утилита DISM доступна из командной строки или через Windows PowerShell.
В каких случаях следует использовать SFC и DISM?
SFC и DISM следует использовать в следующих случаях:
- Диагностика системы на ошибки и вирусы
- Беспричинные отклонения от программ и приложений
- Синий экран часто появляется а потом перезагружается.
- Стандартные системные инструменты не работают (не открываются папки, поиск, командная строка и другие программы).
- Другие проблемы , влияющие на нормальное функционирование операционной системы.
Эти инструменты устраняют проблемы с важными системными файлами, что может быть очень полезно для общей компьютерной диагностики.
Проверка системных файлов.
Для проверки системных файлов встроенными средствами необходимо:
Шаг 1. Откройте командную строку от имени администратора .Вы можете сделать это, щелкнув правой кнопкой мыши на «Пуск» кнопку и выбрав соответствующий пункт «Командная строка (администратор)» (в нашем случае команды будут выполняться через «Windows PowerShell» ).
Шаг 2: Введите команду sfc / scannow и подтвердите действие, нажав Введите .
Затем система запустит встроенные службы для проверки целостности важных системных файлов , отвечающих за нормальную работу компьютера.Проверка может занять некоторое время, поэтому настоятельно не рекомендуется выключать компьютер и не закрывать окна командной строки.
После завершения проверки пользователь сможет определить один из двух возможных вариантов завершения проверки:
1. Защита ресурсов Windows не обнаружила нарушений целостности .
2. Windows обнаружила поврежденные файлы , которые система не может исправить.
Во втором случае вам следует прибегнуть к загрузке системы в безопасном режиме и повторить сканирование с помощью команды sfc / scannow.
Команда DISM.
Если службе SFC не удалось решить проблемы операционной системы, следует использовать встроенную утилиту DISM , которая быстро решит проблемы SFC, которые мешают нормальной работе службы для восстановления системных данных.
Для этого вам необходимо открыть командную строку от имени администратора и ввести: DISM / Online / Cleanup-Image / RestoreHealth
После ввода команды начнется процесс анализа и восстановления данных системы , поэтому настоятельно рекомендуется не закрывать окно командной строки и не выключать компьютер.
После завершения проверки все, что вам нужно сделать, это перезагрузить компьютер и продолжить восстановление системных данных с помощью службы SFC .
Что делать, если SFC или DISM не работают?
К сожалению, инструменты SFC и DISM могут быть неэффективными при восстановлении системных данных, поэтому пользователям приходится принимать более радикальные меры, такие как откат системы с использованием точек восстановления или полная переустановка ОС .
Кроме того, есть способ быстро вернуть систему в исходное состояние.
Чтобы сбросить операционную систему, вам необходимо:
Шаг 1: Щелкните правой кнопкой мыши на кнопке «Пуск» и выберите «Настройки»
Шаг 2: В открывшемся окне выберите «Обновление и безопасность»
Шаг 3: Затем выберите «Восстановление», и нажмите кнопку «Начать работу» .
Шаг 4: Теперь вам нужно выбрать желаемый тип восстановления и запустить процесс сброса Windows.
Восстановление данных
Проблемы с системными данными, ошибки и вирусные инфекции могут быть потенциально опасными для важных файлов . Если вы обнаружите, что фотографии, документы, видео и другие файлы исчезли, пришло время использовать инновационное программное обеспечение для восстановления данных.
Для этого Recovery Software подготовила специальный комплексный продукт — RS Partition Recovery — мощную утилиту, способную восстанавливать данные после уничтожения вирусами , случайного удаления , форматирования и т. Д.
С помощью RS Partition Recovery вы можете быстро восстановить:
- Фотографии, изображения, видео и другие мультимедийные файлы ..
- Текстовые документы, таблицы Excel.
- Ключевые файлы, программы и другие данные.
Как проверить целостность файла в Windows
В Интернете вы можете загрузить множество файлов, но когда дело доходит до того, что файл взят из официального источника или чтобы убедиться, что файл не был изменен, вам необходимо выполнить проверку целостности.
Многие веб-сайты предоставляют хэш для файла, который находится на сервере. Чтобы убедиться, что загруженный вами файл совпадает с файлом на официальном сайте, вам необходимо сравнить хэш на официальном сайте с хешем, который вы найдете в загруженном файле, чтобы убедиться, что он идентичен. Если хэш такой же, вы можете подтвердить, что файл не был подделан или изменен.
Есть много способов проверить хеш-код в вашей операционной системе (ОС), например, командная строка Windows, Windows PowerShell, сторонняя программа и онлайн-калькулятор хеш-файла.Множество бесплатных калькуляторов хеш-файлов, доступных в Windows, MacOS, Linux и других операционных системах.
Чтобы проверить хэш в Windows 10, вы можете использовать команду certutil в командной строке, Get-FileHash в PowerShell, онлайн-калькулятор хешей или использовать стороннее программное обеспечение для проверки целостности.
Как проверить целостность файла в Windows 10 с помощью командной строки
Перейдите в строку поиска Windows 10 , введите cmd , а затем щелкните Командная строка .Или
Одновременно нажмите клавишу Windows и R , чтобы открыть прогон, введите cmd , а затем нажмите Введите .
Команда для просмотра хэша файла с certutil с помощью командной строки Windows или Windows PowerShell: certutil -hashfile алгоритм имени файла
Чтобы просмотреть хэш файла Haitian-coffee.pdf с помощью алгоритма SHA256, в окне командной строки введите команду ниже и нажмите Введите .
certutil -hashfile Haitian-coffee.pdf SHA256
Чтобы просмотреть хэш файла Haitian-coffee.pdf с алгоритмом SHA512 , в окне командной строки введите команду ниже и затем нажмите Введите .
certutil -hashfile Haitian-coffee.pdf SHA512 Теперь сравните хеш файла с хешем на официальном сайте.
Примечание. Добавьте свое имя файла и путь к файлу, если он не находится в той же папке, добавьте SHA256 или SHA512 в зависимости от алгоритма хеширования, используемого для файла, но помните, что на рынке есть другие алгоритмы хеширования, такие как SHA-3, xxHash, MD5, Blake3, CRC32 и т. Д.Кроме того, вам нужно знать еще одну вещь: если вы отредактируете файл, вы получите новое значение хеш-функции.
Как проверить целостность файла в Windows 10 с помощью PowerShell
Чтобы получить хэш файла с помощью служебной программы PowerShell, используйте certutil или Get-FileHash. Например, чтобы получить хэш файла Haitian-coffee.pdf с помощью алгоритма SHA256, введите команду ниже и нажмите Введите .
certutil -hashfile Haitian-coffee.pdf SHA256
или
Перейдите к строке поиска Windows 10 , введите powershell , а затем щелкните Windows PowerShell в результатах поиска.Или одновременно нажмите клавишу Windows и R клавишу , чтобы открыть запуск, введите powershell , а затем нажмите Введите .
В окне Windows PowerShell введите команду ниже и нажмите Введите .
Get-FileHash Haitian-coffee.pdf В приведенной выше команде используется алгоритм SHA256 без явного добавления в команду. По умолчанию Get-FileHash использует алгоритм SHA256, но если вам нужна информация для другого алгоритма, например SHA512, используйте команду ниже и нажмите Enter.
Get-FileHash -Path FileName -Algorithm SHA512 Примечание. Не забудьте добавить имя файла и путь к файлу, если вы не работаете в той же папке.
Как проверить хеш-значение файла в Интернете
Вы также можете использовать онлайн-сервис, такой как веб-сайт md5file, для вычисления хэша файла онлайн. Когда вы находитесь на веб-сайте, проверьте алгоритм, для которого вы хотите найти информацию, и перетащите файл в раздел «Перетащите файлы сюда или щелкните, чтобы выбрать» или нажмите «Выбрать файлы», чтобы добавить файл.Когда вы закончите, вся информация будет отображаться на веб-странице.
Как проверить хеш-значение файла с помощью QuickHash
Если вы предпочитаете приложение с графическим интерфейсом пользователя (GUI) на вашем компьютере, вы можете использовать такое приложение, как QuickHash, с открытым исходным кодом, бесплатное и доступное для Windows, Linux и Apple Mac OSX. Интерфейс инструментов QuickHash прост и понятен, он содержит несколько вкладок, таких как Текст, Файл, Файлы, Копировать, Сравнить два файла и т. Д.
Например, с выбранной вкладкой «Файл» выберите алгоритм хеширования для хеш-функции, добавьте значение хеш-функции в поле «Ожидаемое значение хеширования», затем перетащите файл в соответствующий раздел вверху.
Как рассчитать хеш файла с помощью 7-zip
Найдите файл, хэш которого вы хотите просмотреть, щелкните его правой кнопкой мыши, выберите « CRC SHA », затем щелкните алгоритм, хэш которого вы хотите найти. Если вы хотите найти хеш-информацию для всех алгоритмов, доступных в приложении, выберите звездочку.
Как проверить подпись GPG в Windows 10
Если вы еще не установили Gpg4win на свой компьютер, щелкните «Закладка», чтобы открыть базу данных ссылок.
Введите Gpg4win в поле поиска.
Щелкните Gpg4win в результатах поиска, чтобы открыть веб-сайт Gpg4win в новой вкладке.
Загрузите Gpg4win , проверьте хэш одним из предыдущих методов, которые я уже описал в этом посте, а затем установите программу на свой компьютер.
По завершении установки Gpg4win перейдите на веб-сайт, с которого вы хотите загрузить файлы.
Загрузите ваш файл и подпись OpenPGP , прилагаемую к файлу.
Перейдите в строку поиска Windows 10, введите cmd , а затем щелкните Командная строка . Или
Одновременно нажмите клавишу Windows и R клавишу , чтобы открыть запустить , введите powershell , а затем нажмите Введите .
Введите папку, в которой находится файл, который вы хотите проверить, и подпись ключа.
Команда для проверки файла с помощью gpg с помощью командной строки Windows или Windows PowerShell: gpg –verify File-Signature FileName
Чтобы проверить файл haitian-independence.zip с подписью haitian-independent.zip.asc, в окне командной строки или в окне PowerShell введите команду ниже и нажмите Введите .
gpg - проверить независимость Гаити.zip.asc haitian-independence.zip Что читать дальше
Если вам нравится содержание этого сообщения или оно было полезно для вас, подумайте о том, чтобы поделиться им в своих социальных сетях и подписаться на меня в Facebook и Twitter, чтобы получить более эксклюзивный контент.
10 инструментов для проверки целостности файлов с использованием хэшей MD5 и SHA1 • Raymond.CC
Когда вы загружаете файл из Интернета, довольно часто вы не можете на 100% гарантировать, что файл не был каким-либо образом изменен по сравнению с оригиналом.Это может быть связано с сайтом, с которого вы загружаете, повреждением из-за ошибок в процессе загрузки, лицом, которое загрузило файл для вас, или, что наиболее опасно, файл был заражен вредоносным программным обеспечением.
Один из способов определить, был ли файл изменен по сравнению с исходным состоянием, — это проверить его цифровую подпись. Или вы можете проверить целостность файла, проверив его хеш-значение. В каждом файле содержатся уникальные данные, и когда вы применяете к нему определенный алгоритм, называемый «криптографической хеш-функцией», возвращается строковое значение, действительное только для этого файла в его текущем состоянии.
Если хотя бы один байт в файле изменится, значение, указанное при повторном запуске проверки, будет другим. Несколько популярных алгоритмов хеширования — это MD5 и SHA-1, и вы иногда можете видеть эти значения, перечисленные на страницах загрузки веб-сайта. Ярким примером являются образы ISO для таких операционных систем, как Linux и Windows. Все официальные ISO-образы Windows будут иметь хэш SHA-1, указанный где-то в Интернете, который вы затем можете сравнить, чтобы увидеть, идентичен ли тот, который вы скачали, оригиналу.
Если у вас есть что-то вроде хеш-значения на основе MD5 или SHA с веб-сайта и вы хотите проверить целостность загруженного файла, необходим способ вычисления его хеш-значения.Здесь мы покажем вам 10 различных инструментов, которые могут вычислять и сравнивать хеш-значения, они были протестированы в Windows 10 и 7.
1. IgorWare Hasher
Hasher — это небольшой, портативный и простой в использовании бесплатный инструмент, который может вычислять контрольные суммы SHA1, MD5 и CRC32 для одного файла. Вы можете найти файл, перетащить его или добавить запись в контекстное меню, щелкнув правой кнопкой мыши и выбрав «Создать хеш». Также есть возможность сгенерировать хеш из блока текста, который вы можете ввести или вставить в поле.Программа открывает окно для каждого выбранного вами файла, поэтому не открывайте более двух файлов одновременно.
Помимо копирования или сохранения хеш-результата в файл, вы можете загрузить хеш-файл обратно в программу, чтобы сравнить с другим или тем же файлом. В меню «Параметры» есть некоторые полезные настройки, такие как сохранение программы наверху, использование верхнего регистра хеш-значений, автоматическое вычисление после перетаскивания и добавление записи в контекстное меню. По какой-то странной причине Igorware Hasher загружается как файл RAR, поэтому убедитесь, что у вас есть архиватор, такой как WinRAR или 7-Zip, чтобы его открыть.
Скачать IgorWare Hasher
2. HashCheck
HashCheck работает несколько иначе, чем традиционный инструмент проверки, поскольку он интегрируется в окно свойств файла системы. Вы получите дополнительную вкладку под названием «Контрольные суммы» рядом со стандартными вкладками «Совместимость», «Подробности», «Предыдущие версии» и т.д. также упомянуть ниже.
Крошечный (85 КБ) установщик просто регистрирует HashCheck.dll в системе, поэтому он не требует больших ресурсов. Щелкните правой кнопкой мыши один или несколько файлов или папку и выберите «Свойства»> «Контрольные суммы». В окне будут показаны значения CRC-32, MD4, MD5 и SHA-1. Кнопка «Сохранить» позволяет сохранять выбранные контрольные суммы файлов в отдельный список для каждого метода хеширования, который вы можете загрузить позже, чтобы увидеть, изменились ли какие-либо файлы.
Список можно быстро создать из контекстного меню, щелкнув правой кнопкой мыши файл (ы) и выбрав «Создать файл контрольной суммы».
Скачать HashCheck
Поскольку HashCheck является программным обеспечением с открытым исходным кодом, кто-то взял исходный код и обновил его, добавив некоторые новые функции. Заметные улучшения включают поддержку многопоточности, добавление SHA-256 и SHA-512 (MD4 был удален), вычисление только выбранных контрольных сумм, добавление дополнительных переводов и цифровую подпись файлов / установщика.
Эта версия HashCheck намного новее и выпущена в 2016 году. Она была создана Кристофером Герни и размещена на GitHub.В этой версии MD5 и SHA-3 по умолчанию отключены, но их можно легко включить в окне «Параметры».
Загрузите HashCheck 2.4 с GitHub
3. Nirsoft HashMyFiles
HashMyFiles — еще один небольшой и портативный инструмент от Nir Sofer, который прост и понятен в использовании. Количество способов открытия файлов впечатляет, потому что вы можете добавлять один или несколько файлов, папок (включая подпапки), запущенных процессов, а также с помощью подстановочного знака с настраиваемой глубиной папки.Также есть контекстное меню проводника, которое можно включить вручную. Программа показывает хеши для CRC32, MD5, SHA-1, SHA-256, SHA-384 и SHA-512. На дисплее также отображается общая информация о файле.
HashMyFiles может экспортировать данные в файл TXT, HTML, XML или CSV, но вы не можете использовать его для загрузки обратно в программу для повторной проверки файлов позже. Также доступен ряд аргументов командной строки, а другие функции, такие как «всегда сверху», дополнительная информация о файле, текст в верхнем регистре и отправка хэша в VirusTotal, находятся в меню «Параметры».Также в меню «Параметры» «Пометить хеш в буфере обмена» сравнивает хэш в буфере обмена с файлами и отображает совпадение зеленым цветом. «Пометить идентичные хэши» показывает одни и те же файлы разными цветами.
Скачать HashMyFiles
4. HashTools
HashTools от разработчика программного обеспечения BinaryFortress, который создает хорошо известные условно-бесплатные приложения, такие как DisplayFusion и ClipboardFusion. Эта программа портативна и принимает для обработки отдельный файл, несколько файлов или целую папку.Возможность добавить запись «Хеш с помощью HashTools» в контекстное меню находится в окне «Настройки».
Когда вы добавляете файлы в HashTools, они не будут обрабатываться, пока вы не нажмете одну из кнопок внизу, чтобы вычислить соответствующие контрольные суммы. Поддерживаются CRC32, MD5, SHA-1, SHA-256, SHA-384 и SHA-512. Кнопка Create SFV создаст контрольные суммы CRC32 для файлов и сохранит их в файл SFV, который вы можете использовать для проверки позже. Щелчок правой кнопкой мыши по файлу позволит скопировать хэш или его путь вместе с предоставлением хеша вручную или из буфера обмена для сравнения.
Загрузить HashTools
5. ComputeHash 2.0
ComputeHash — это небольшой и очень простой в использовании инструмент без дополнительных или запутанных функций. Он работает полностью из контекстного меню Windows, и вы просто щелкаете правой кнопкой мыши по файлу и выбираете опцию «Computer Hash». Он будет отображать хеши MD5, SHA-1, SHA-256, SHA-384 и SHA-512 одновременно. Дважды щелкните исполняемый файл, чтобы добавить запись в контекстное меню, используйте uninstall.bat, чтобы удалить его снова.
Каждую контрольную сумму можно скопировать в буфер обмена или все значения можно сохранить в текстовый файл. Флажок в верхнем регистре может облегчить чтение значений. Для ComputeHash требуется .Net Framework 2, поэтому пользователям Windows 10 будет предложено установить его, если он еще не установлен. Здесь мы смотрим на версию 2.0 от 2011 года, есть версия 4.4 от 2015 года, но мы обнаружили, что она неправильно отображает контрольные суммы в Windows 7 или Windows 10.
Загрузите ComputeHash 2.0
Запуск SFC / Scannow на внешних дисках
Команда sfc / scannow — полезная команда Windows, которая запускает проверку системных файлов, чтобы убедиться, что важные файлы не повреждены или отсутствуют.
Это может быть очень полезно во многих ситуациях, например, когда функции Windows больше не работают, после неожиданного выключения системы или после вирусной атаки.
Команда по умолчанию запускает проверку файла на активном разделе.Что делать, если вы хотите запустить проверку внешнего диска?
Сегодня я столкнулся с проблемой, например, когда мой основной компьютер больше не загружался. Windows запускала бесконечный цикл «попыток восстановления», но никак не сдвинулась с места. Я принял решение подключить диск, на котором была установлена Windows, к другой компьютерной системе, чтобы запустить на нем проверки. Одной из таких проверок была проверка системных файлов с помощью sfc.exe.
Запустить SFC / Scannow на внешних дисках
Вы можете запустить команду sfc / scannow на внешних дисках или внутренних дисках с другой установкой Windows.
Процесс почти идентичен:
- Нажмите клавишу Windows на клавиатуре, введите cmd.exe, удерживая клавиши Ctrl и Shift, нажмите клавишу Enter. Откроется командная строка с повышенными привилегиями.
Если вас интересуют все переключатели, поддерживаемые SFC, введите SFC /?
Для запуска сканирования системных файлов в другом каталоге, который не является активным системным каталогом, необходимо использовать следующую команду:
sfc / scannow / offwindir = d: \ windows / offbootdir = d: \
Обратите внимание, что вам нужно заменить d: \ windows на правильный каталог.Если установка Windows выполняется на t: \ win, замените экземпляр d: \ windows в приведенном выше примере на эти.
Средство Windows запускает проверку файловой системы в выбранном каталоге Windows и пытается исправить все обнаруженные проблемы.
Обратите внимание, , что я не совсем уверен, как это работает, если хост-система работает под управлением другой версии Windows, чем проверенная система.
Вы также можете запускать другие команды sfc в других каталогах Windows:
- / verifyonly — это похоже на scannow, но не касается файлов, а просто проверяет их.Полезно для проверки без возможного изменения каких-либо файлов.
- / scanfile = file — запускает сканирование только выбранного файла, а не всего каталога.
Сообщения, которые может возвращать SFC
SFC может возвращать следующие сообщения:
- Защита ресурсов Windows не обнаружила нарушений целостности — Проблем не обнаружено. Обычно это хорошо, если вы не пытаетесь что-то починить.
- Защита ресурсов Windows не смогла выполнить запрошенную операцию. — Вы не получите эту ошибку при запуске SFC на внешнем диске или в каталоге.Если вы все же получили сообщение, запустите SFC в среде безопасного режима.
- Защита ресурсов Windows обнаружила поврежденные файлы и успешно их исправила. Подробности включены в CBS.Log% WinDir% \ Logs \ CBS \ CBS.log — обратитесь к журналу, чтобы узнать, что было исправлено.
- Защита ресурсов Windows обнаружила поврежденные файлы, но не смогла исправить некоторые из них. Подробности включены в CBS.Log% WinDir% \ Logs \ CBS \ CBS.log — Как и выше, но теперь вам нужно просмотреть журнал, чтобы узнать, что SFC не может исправить.
Заключительные слова
Проверка файла может быть полезной, но это не 100% метод исправления проблем Windows. Например, мне пришлось восстановить более раннюю резервную копию, так как команда sfc не нашла ничего плохого в системных файлах.
Сейчас прочитано : SFCFix может помочь, если SFC не устраняет проблемы
Сводка
Название статьи
Запуск SFC / Scannow на внешних дисках
Описание
Узнайте, как запустить сканирование с проверкой файловой системы с помощью инструмента sfc Windows на внешних установках Windows и дисках.
Автор
Мартин Бринкманн
Издатель
Ghacks Technology News
Logo
РекламаПроверьте свой ISO-образ — документация руководства по установке Linux Mint
Важно проверить целостность и подлинность вашего ISO-образа.
Проверка целостности подтверждает, что ваш ISO-образ был правильно загружен и что ваш локальный файл является точной копией файла, присутствующего на серверах загрузки. Ошибка во время загрузки может привести к повреждению файла и вызвать случайные проблемы во время установки.
Проверка подлинности подтверждает, что загруженный вами ISO-образ был подписан Linux Mint и, следовательно, не является модифицированной или злонамеренной копией, сделанной кем-то другим.
Загрузите суммы SHA256, предоставленные Linux Mint
Все зеркала загрузки содержат образы ISO, файл sha256sum.txt и файл sha256sum.txt.gpg . Вы сможете найти эти файлы в том же месте, откуда вы скачали ISO-образ.
Если вы не можете их найти, просмотрите зеркало загрузки Heanet и выберите версию Linux Mint, которую вы скачали.
Загрузите sha256sum.txt и sha256sum.txt.gpg .
Не копируйте их содержимое, используйте «щелкните правой кнопкой мыши-> Сохранить ссылку как…», чтобы загрузить сами файлы и не изменять их каким-либо образом.
Проверка целостности
Чтобы проверить целостность локального файла ISO, сгенерируйте его сумму SHA256 и сравните ее с суммой, представленной в файле sha256sum.txt .
sha256sum -b ваш файл.iso
Если суммы совпадают, ваш ISO-образ был успешно загружен.Если нет, скачайте его снова.
Проверка подлинности
Чтобы проверить подлинность файла sha256sum.txt , проверьте подпись файла sha256sum.txt.gpg , выполнив следующие действия.
Импортируйте ключ подписи Linux Mint:
gpg --keyserver hkp: //keyserver.ubuntu.com: 80 --recv-key "27DE B156 44C6 B3CF 3BD7 D291 300F 846B A25B AE09"
Примечание
Если gpg жалуется на идентификатор ключа, попробуйте вместо этого следующие команды:
gpg --keyserver hkp: // сервер ключей.ubuntu.com:80 --recv-key A25BAE09 gpg --list-key --with-fingerprint A25BAE09
Проверьте вывод последней команды, чтобы убедиться, что это отпечаток 27DE B156 44C6 B3CF 3BD7 D291 300F 846B A25B AE09 (с пробелами или без них).
Проверьте подлинность sha256sum.txt:
gpg --verify sha256sum.txt.gpg sha256sum.txt
В выводе последней команды должно быть указано, что подпись файла хорошая, и что он был подписан ключом A25BAE09 .
Примечание
GPG может предупредить вас, что подпись Linux Mint не доверяет вашему компьютеру. Это ожидаемо и совершенно нормально.
10 лучших программ для проверки файлов, на которые стоит обратить внимание в 2021 году
Проверка целостности файлов — это метод обеспечения безопасности для выявления попыток подделки данных или мошенничества. Каждый файл на вашем компьютере имеет уникальный хэш-код, который представляет содержимое файла в виде короткой строки текста. Вот почему, даже если два файла могут иметь разные имена, средство проверки файлов может легко определить их уникальность.Утилита проверки файлов сравнивает целостность ваших файлов, проверяя хэш каждого файла и сравнивая его с предыдущей исходной версией файла.
Проверка системных файлов
В Windows средство проверки системных файлов — это внутренняя функция, которая проверяет важные файлы операционной системы на наличие повреждений и пытается их восстановить. Это может помочь диагностировать различные системные проблемы, от сбоев компьютера до синего экрана смерти и сбоя загрузки.
Вы можете запустить SFC прямо из диалогового окна «Выполнить», набрав sfc / scannow или введя эту команду в окно командной строки.
Результаты сканирования появятся после успешного сканирования. Если SFC не обнаружит повреждения ваших файлов, появится сообщение: Защита ресурсов Windows не обнаружила нарушений целостности .
Если обнаружено какое-либо повреждение системных файлов, появится сообщение: Служба защиты ресурсов Windows обнаружила поврежденные файлы и успешно восстановила их .
Перед запуском проверки системных файлов рекомендуется закрыть все открытые файлы и программы.В противном случае вы можете получить сообщение об ошибке: Защита ресурсов Windows не может выполнить запрошенную операцию .
Программа проверки файлов Whirlpool
Whirlpool File Checker имеет простой и удобный интерфейс. Он не поставляется с автономным самораспаковывающимся установщиком. Он переносимый, ваши данные не хранятся в реестре. Таким образом, вы можете переместить его на другой компьютер, не беспокоясь о потере текущих данных.
Вы можете проверить целостность нескольких файлов по вашему выбору или добавить настраиваемую папку, содержащую эти файлы.Функциональность перетаскивания и возможность обрабатывать несколько файлов одновременно делают работу довольно простой.
FileChecker
FileChecker от Computer Systems Laboratories — это полностью настраиваемый инструмент, который помогает вам получить доступ к повреждению ваших файлов. FileChecker дает пользователям возможность выполнять проверку целостности заголовка, поврежденное содержимое заголовка и поиск сбойных секторов.
EventSentry
EventSentry — еще один инструмент для мониторинга целостности файлов.EventSentry легко установить и настроить даже для новичков.
EventSentry имеет бесплатную версию Light. Бесплатная версия имеет серьезное ограничение — в ней нет функции отчетов. В платной версии вы получите оповещения в реальном времени, мощные API для создания отчетов и многое другое.
Netwrix Auditor
Netwrix Auditor — это бесплатная программа для проверки файлов и мониторинга, которая постоянно отслеживает изменения в ваших файлах и помогает вам легко выяснить, что произошло с вашими файловыми серверами, узнать, какой контент был изменен, и составить отчет о неудачных попытках доступа к данным.
OSSEC
В отличие от других инструментов, OSSEC — это кроссплатформенный инструмент с открытым исходным кодом, доступный для Windows, Linux и macOS.
OSSEC запускается каждые шесть часов для проверки целостности ваших файлов и проверки хеш-значений файлов. Также можно изменить интервал в зависимости от потребностей пользователя. Это легкий инструмент, который не влияет на ресурсы и работает в фоновом режиме.
Менеджер событий безопасности SolarWinds
SolarWinds поставляется с предупреждениями в реальном времени и криминалистическим анализом, дополнительной безопасностью и более чем тысячей шаблонов мониторинга приложений.
SolarWinds постоянно проверяет ваши файлы, базы данных, журналы и приложения на предмет несанкционированных изменений. Он также отслеживает изменения файлов, чтобы ИТ-специалисты вашей организации могли защитить цифровые активы.
Трос
Tripwire обеспечивает оповещения в режиме реального времени и механизмы соответствия рискам. Tripwire можно интегрировать с SCM, SIEM и другими инструментами управления журналами. Tripwire автоматически выполняет корректирующие действия на основе заранее определенных правил, установленных ИТ-отделом вашей организации.
IgorWare Hasher
IgorWare Hasher — это бесплатная программа для проверки файлов, которая генерирует контрольные суммы CRC32, MD5 и SHA1. Однако основным ограничением этого инструмента является то, что вы можете генерировать контрольные суммы для одного файла за раз, в отличие от других инструментов. Вам нужно будет ввести путь к файлу и значения SHA-1, MD5 и CRC32 предыдущей версии под данными проверки. Если обе контрольные суммы совпадают, появится сообщение Done. Все хеши проверены! .
HashCheck
HashCheck — это приложение с открытым исходным кодом. Он интегрируется в диалог свойств файла. После установки вы найдете вкладку «Контрольные суммы» в свойствах файла с контрольными суммами CRC-32, MD4, MD5 и SHA-1 для этого файла. Вы также можете изменить настройки программы, чтобы добавить больше контрольных сумм, таких как MD5, SHA3-256 и SHA 3-512.
Викас Медхекар — энтузиаст технологий, любит писать статьи о компьютерах и технологиях.Он пишет на различные темы, связанные с программным обеспечением, обзорами программного обеспечения, устранением неполадок, а также советами и рекомендациями по улучшению цифровой жизни людей.
Windows 10 SFC / scannow не может исправить поврежденные файлы после обновления
Начиная с сегодняшнего дня пользователи Windows 10 обнаруживают, что функция / sfc scannow больше не работает и что в ней указано, что она обнаружила, но не смогла исправить поврежденные файлы PowerShell Защитника Windows.
Средство проверки системных файлов Windows, широко известное как SFC, имеет аргумент / scannow, который проверяет целостность всех защищенных системных файлов Winodws и устраняет любые обнаруженные проблемы.
Сегодня утром пользователи в ветке wildersecurity.com начали сообщать, что при запуске sfc / scannow программа сообщает, что «Защита ресурсов Windows обнаружила поврежденные файлы, но не смогла исправить некоторые из них». Мне тоже удалось воспроизвести эту проблему на виртуальной машине с Защитником Windows, настроенным в качестве основной антивирусной программы.
Полный текст того, что видят пользователи при запуске этой команды, можно прочитать ниже:
Начало сканирования системы.Этот процесс займет некоторое время.
Начало фазы проверки сканирования системы.
Проверка завершена на 100%.
Защита ресурсов Windows обнаружила поврежденные файлы, но не смогла исправить некоторые из них.
Подробные сведения о ремонте в режиме онлайн включены в файл журнала CBS, расположенный по адресу
windir \ Logs \ CBS \ CBS.log. Например, C: \ Windows \ Logs \ CBS \ CBS.log. Для офлайн
ремонт, подробности включаются в файл журнала, предоставленный флагом / OFFLOGFILE. По данным CBS.log, SFC заявляет, что хэши для компонентов PowerShell Защитника Windows, расположенных в C: \ Windows \ System32 \ WindowsPowerShell \ v1.0 \ Modules \ Defender, не соответствуют их соответствующим файлам в папке WinSxS.
Протокол CBS Однако странно то, что при проверке с помощью команды fsutil hardlink list она сообщает, что эти файлы правильно связаны, поэтому хеши должны быть одинаковыми.
Хотя вчера были обновления во вторник за июль 2019 г., похоже, это не связано с последним накопительным обновлением Windows 10 1903 KB4507453 или обновлением Windows 10 KB4507469, поскольку они у меня не установлены.
Вместо этого, похоже, это связано с последними обновлениями определений для Защитника Windows, которые были выпущены сегодня утром и имеют версию 1.297.823.0.
Текущие определения Защитника WindowsНекоторые пользователи сообщают, что могут исправить ошибку, выполнив следующие команды DISM:
DISM / Online / Cleanup-Image / CheckHealth
DISM / Онлайн / Очистить изображение / ScanHealth
DISM / Онлайн / Очистка-Образ / RestoreHealth
Для тех, кто не желает использовать эти команды, вы можете подождать, пока Microsoft решит проблему.
Обновление от 16.07.19: Microsoft выпустила бюллетень поддержки, в котором объясняется, что это было вызвано внеполосным обновлением, которое вызывает несоответствие хэша.
«Файлы для модуля PowerShell Защитника Windows, расположенные в% windir% \ System32 \ WindowsPowerShell \ v1.0 \ Modules \ Defender, поставляются как часть образа Windows. Эти файлы подписаны каталогом. Однако компонент управляемости Защитник Windows имеет новый канал внеполосных обновлений. Этот канал заменяет исходные файлы обновленными версиями, подписанными с помощью сертификата Microsoft, которому доверяет операционная система Windows.Из-за этого изменения SFC помечает обновленные файлы как «Хэши для членов файла не совпадают».
В будущих выпусках Windows будут использоваться обновленные файлы в образе Windows. После этого SFC больше не будет отмечать файлы. «
Thx Opera за подсказку и stapp за предоставленную информацию!
.
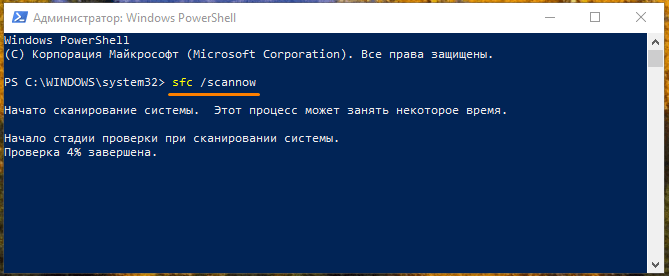
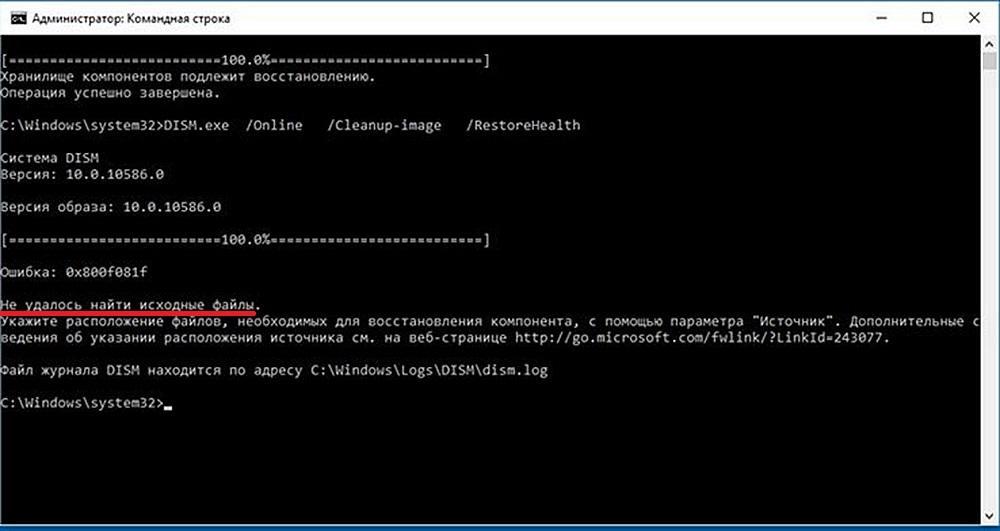
 Например, D и C.
Например, D и C. dll»:
dll»:

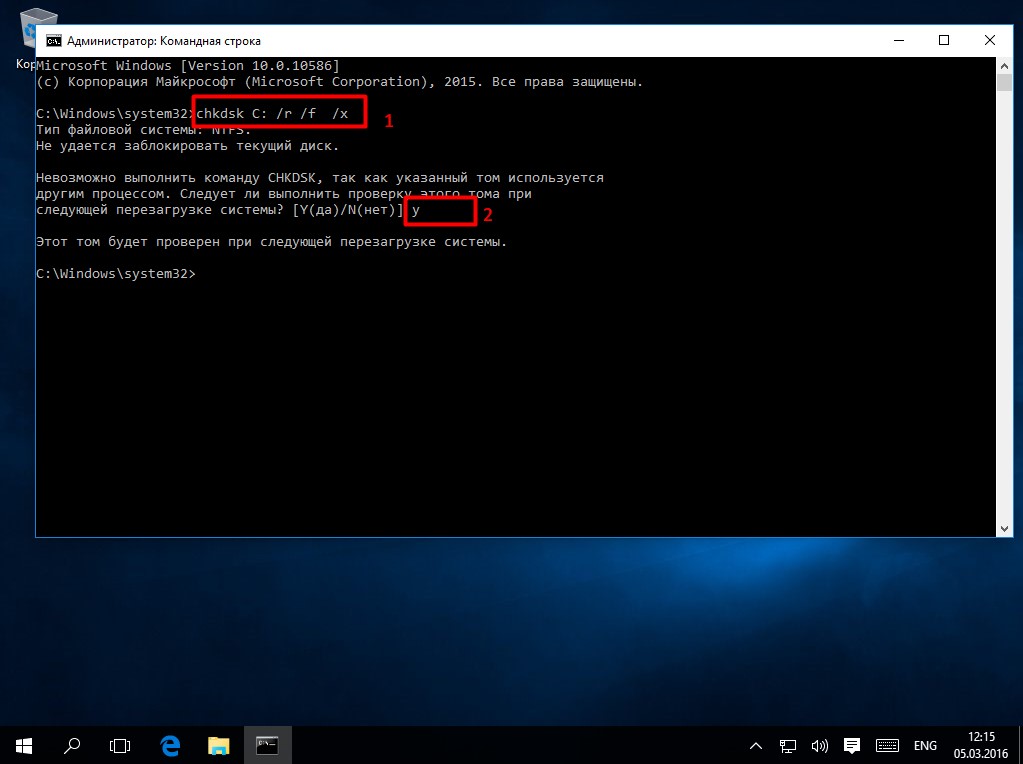

 Обязательно подбирайте сборку, максимально близкую к вашей. Совпадать должны как минимум версии сборки (к примеру, если у вас установлена Windows 10 1809, то ищите точно такую же). Владельцы актуальных сборок «десятки» могут воспользоваться Media Creation Tool от Microsoft, где также находится последняя ее версия.
Обязательно подбирайте сборку, максимально близкую к вашей. Совпадать должны как минимум версии сборки (к примеру, если у вас установлена Windows 10 1809, то ищите точно такую же). Владельцы актуальных сборок «десятки» могут воспользоваться Media Creation Tool от Microsoft, где также находится последняя ее версия.

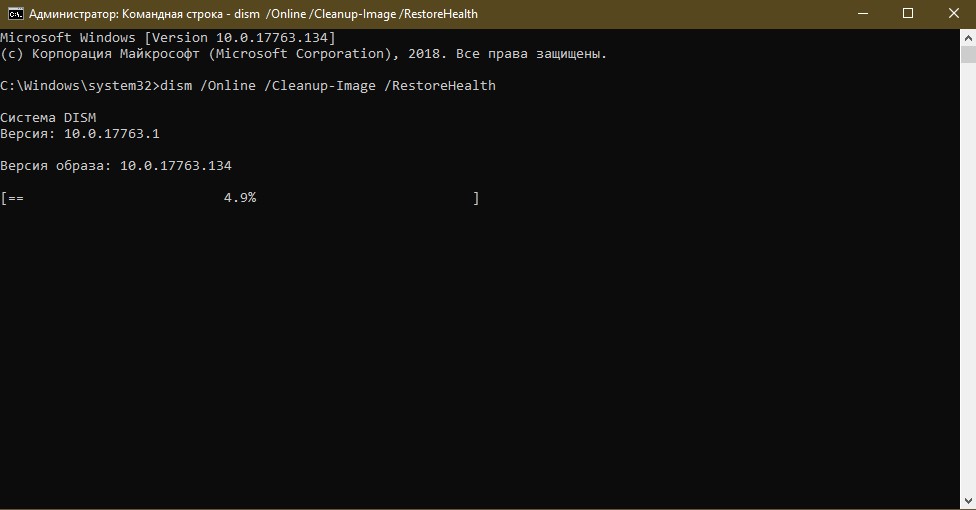 Подробно об этом написано в шагах 3-4 инструкции по восстановлению DISM в среде Windows (чуть выше).
Подробно об этом написано в шагах 3-4 инструкции по восстановлению DISM в среде Windows (чуть выше). esd:индекс
esd:индекс

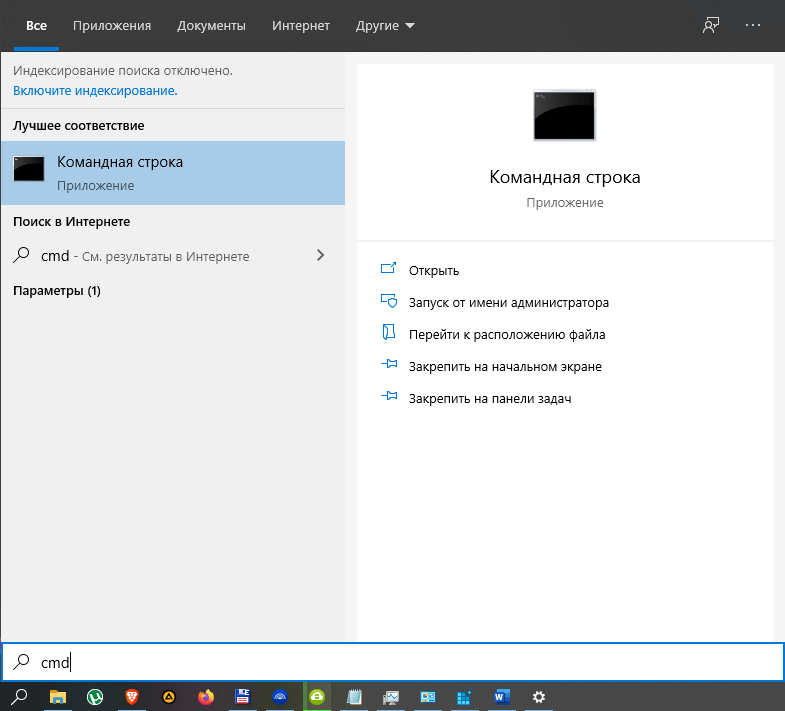 Исследует и автоматически восстанавливает ОС. Работает медленно, временами прерываясь.
Исследует и автоматически восстанавливает ОС. Работает медленно, временами прерываясь. Исследует и устраняет неисправности.
Исследует и устраняет неисправности.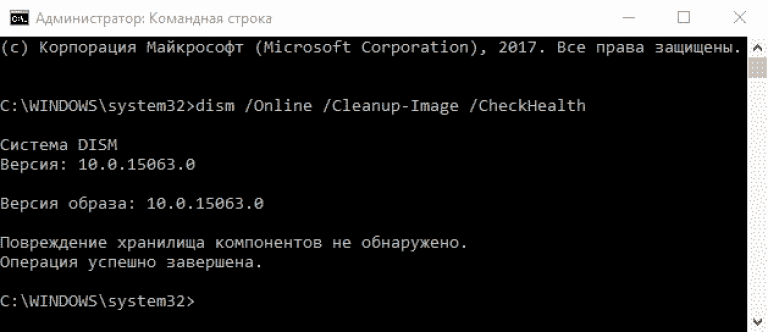 Там зайти в “Обновление и безопасность”. Далее “Особые варианты загрузки” и перезагрузить.
Там зайти в “Обновление и безопасность”. Далее “Особые варианты загрузки” и перезагрузить. esd. Соответственно потребуется изменить это значение в команде.
esd. Соответственно потребуется изменить это значение в команде. 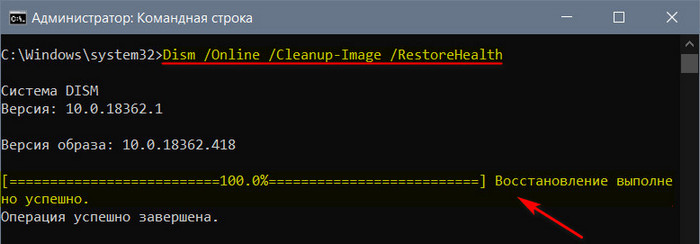
 Примечание. Средство проверки системных файлов может или не может запрашивать перезапуск, но даже если это не так, вы должны перезапустить все равно.
Примечание. Средство проверки системных файлов может или не может запрашивать перезапуск, но даже если это не так, вы должны перезапустить все равно.