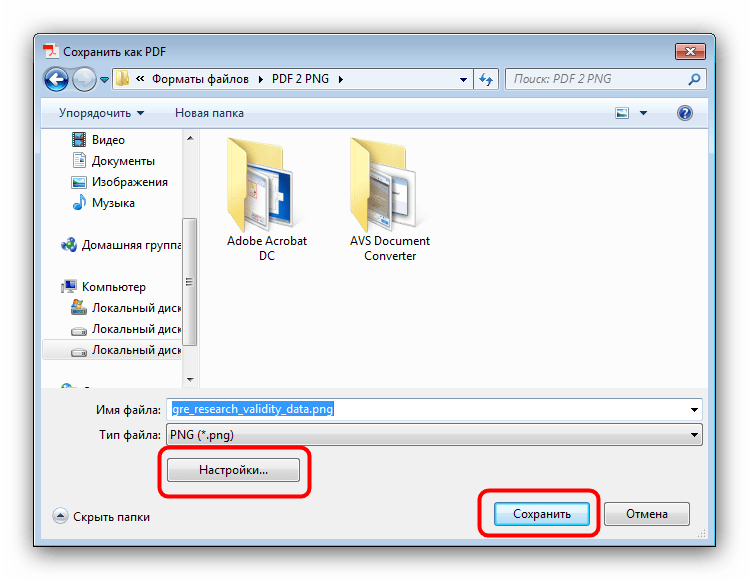Как сохранить фотографии в формате PDF на iPhone и iPad
Тип файла фотографий по умолчанию на устройстве iOS — JPEG, который широко совместим. Следовательно, вы можете легко обмениваться и обмениваться изображениями без каких-либо проблем. Однако некоторые обработчики документации или оцифровки могут попросить вас конвертировать фотографии в PDF на вашем iPhone и iPad.
В последних версиях iOS есть скрытый конвертер PDF, который позволяет с легкостью превратить фотографии в формат Portable Document Format на вашем iPhone. Следовательно, вам больше не нужно стороннее приложение или программное обеспечение для сохранения ваших фотографий в формате PDF на вашем устройстве iOS. Позвольте мне показать вам, как это работает правильно!
Как конвертировать фотографии в PDF на iPhone и iPadШаг 1. Запустите приложение Фото на вашем устройстве iOS. Затем выберите фотографию, которую вы хотите конвертировать в PDF.
Примечание. Если вы хотите преобразовать несколько фотографий в формат PDF, нажмите «Выбрать» в правом верхнем углу, а затем выберите фотографии.
Шаг 2. Нажмите на кнопку общего доступа.
Шаг 3. Далее выберите «Печать» в меню действий.
Шаг № 4. Затем вы должны использовать растягивающий жест двумя пальцами на предварительном просмотре фотографии, чтобы преобразовать изображение в PDF.
Кроме того, вы также можете использовать жест 3D Touch, чтобы изменить фотографию в PDF.
Шаг № 5. Далее вы можете поделиться конвертированной фотографией в формате PDF
Существует также возможность сохранить преобразованную фотографию в файлы приложения. Выберите предпочтительный вариант в зависимости от ваших потребностей. В этом тесте я собираюсь сохранить его в приложении Файлы. Нажмите на «Сохранить в файлы», а затем выберите нужное место.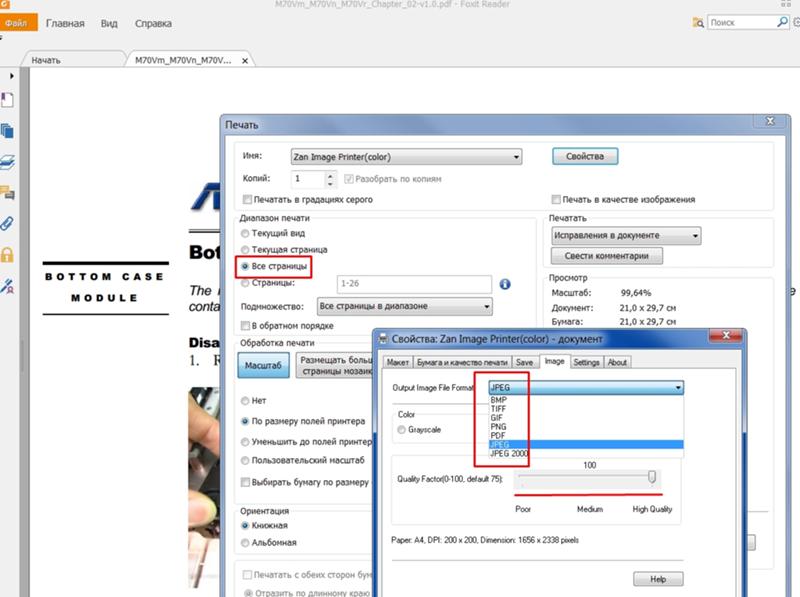
Ваш дубль:
Есть какие-либо отзывы, чтобы поделиться с нами? Подбросьте это в комментариях ниже.
Вы можете также прочитать эти посты:
- Как конвертировать текст в эмодзи на iPhone
- Как использовать инструмент разметки экрана
- Как конвертировать анимодзи в GIF на iPhone
- Лучшие приложения для редактирования фотографий для iPhone и iPad
Понравился этот пост? Загрузите наше приложение и оставайтесь на связи с нами через Facebook, Twitter и Instagram, чтобы узнать больше таких кратких руководств.
Лучшее бесплатное приложение для преобразования картинок в PDF для Android и iOS
В настоящее время мобильные телефоны играют очень важную роль в нашей работе и учебе. Люди часто редактируют и отправляют PDF-файлы через свои мобильные устройства. Поэтому многие пользователи используют приложения для сканирования.
1.PDFelement — лучшее бесплатное приложение для преобразования изображений в PDF на iOS
С помощью PDFelement для iOS вы можете легко превратить фото в PDF-документ: для этого достаточно выбрать фотографии в галерее телефона и преобразовать их в PDF-файл.
PDFelement для iOS обеспечивает пользователям iOS 11/10.3/10.2/10.1/9/8 максимальное удобство при преобразовании файлов и изображений в PDF.
У программы есть много преимуществ, которые выделяют ее среди других приложений. Например, с ее помощью можно обрезать, удалять и поворачивать страницы PDF, а также менять их размер. Вы можете редактировать текст PDF-документов, изменяя шрифт, размер и цвет.
Кроме того, программа позволяет объединять несколько PDF-файлов в один после преобразования, а также подписывать документы, добавляя изображение или рукописную подпись.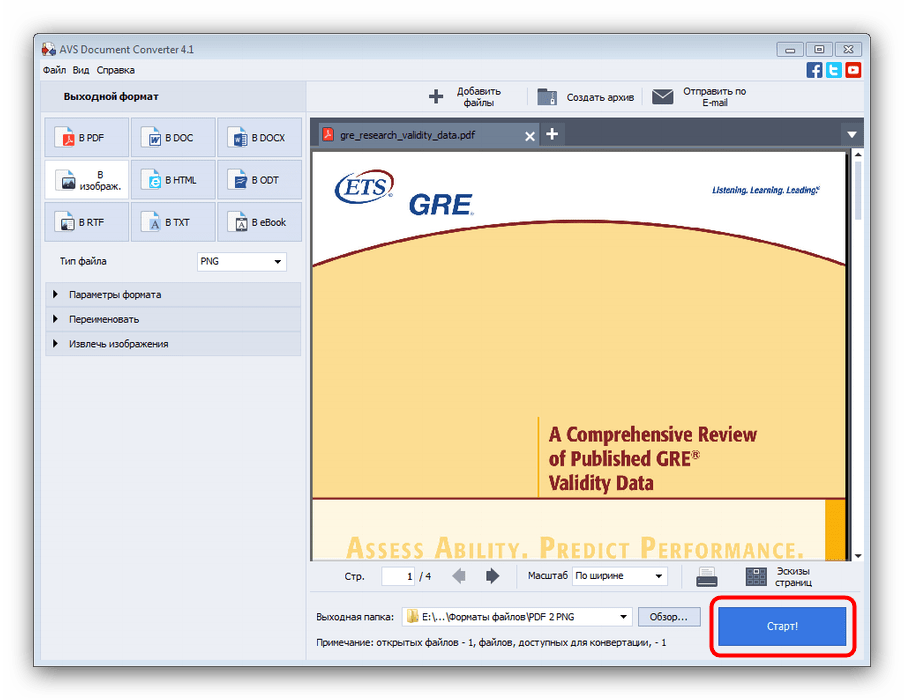 Наконец, вы можете конвертировать файлы PDF в другие форматы, такие как Word, Excel, PPT, Pages, ePub, Text, HTML, RTF и многие другие.
Наконец, вы можете конвертировать файлы PDF в другие форматы, такие как Word, Excel, PPT, Pages, ePub, Text, HTML, RTF и многие другие.
Другие рекомендованные приложения для преобразования изображений в PDF на Android
1. Image to PDF Converter Free
Image to PDF Converter Free — это быстрая и простая утилита для работы с PDF с функцией пакетного конвертирования изображений в PDF. Чтобы преобразовать изображения на устройстве с Android, просто добавьте их в список и нажмите кнопку «Преобразовать». Данное приложение автоматически преобразует выбранные изображения в PDF. Приложение поддерживает преобразование различных форматов файлов в PDF.
Поддерживаемые форматы включают в себя PGM, PCX, XPM, XBM, BMP, DIB, RLE, ICO, EMF, WMF, GIF, Sun RAS, PSD, Dr. Halo, JPEG, JPG, JPE, JFIF, PNG и TIFF. Другие форматы изображений: PNM, PPM, PBM, PFM, WBMP, TGA, SGI, RAW, PICT, MNG, Kodak PhotoCD, JP2, J2K, HDR, необработанный факс G3, EXR, DDS, JNG, JBIG и IFF.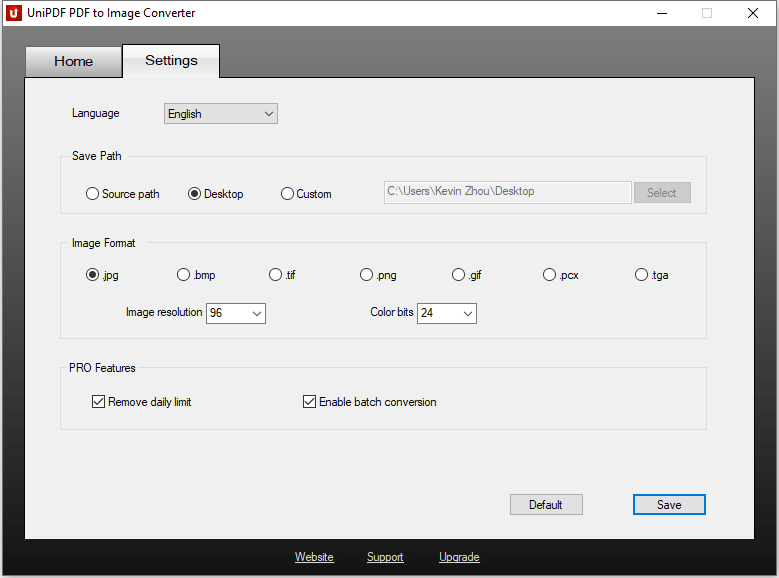
2. PDF Converter Pro
PDF Converter Pro поддерживает преобразование изображений в PDF в Android, а также поддерживает преобразование сразу нескольких файлов в PDF. Данная программа поддерживает преобразование картинок или изображений в различные форматы, такие как BMP, TIFF, JPG и ODT. Данное приложение позволяет просматривать документы перед их преобразованием и предлагает резервное копирование преобразованных файлов.
Кроме того, вы можете загружать преобразованные файлы на свое устройство и делиться ими в Gmail, Facebook, Google+ и другими платформами. Однако, у это приложение не является бесплатным — после некоторого времени использования необходимо будет вносить ежемесячную плату.
3. File Converter
File converter поддерживает преобразование большинства файлов, в том числе изображений, на телефонах и планшетах с ОС Android. Приложение преобразует данные в защищенном облаке, гарантируя загрузку преобразованных файлов обратно в приложение. Программа позволяет конвертировать изображения (например, JPEG) и фотографий в различных форматах в PDF.
С помощью приложения можно конвертировать и другие файлы — Excel, Word, аудио, видео, PowerPoint и архивы. Помимо поддержки устройств Android, данная программа поддерживает устройства iOS и Blackberry. Тем не менее, этот инструмент нельзя назвать полностью безопасным, поскольку преобразование происходит в облаке.
4. PDF Converter
PDF Converter позволяет конвертировать различные файлы в PDF, включая картинки или изображения. Приложение позволяет загружать файлы из iCloud, через Интернет или по электронной почте и отправлять их на свой телефон для конвертации. Программа обеспечивает высокое качество выходных файлов без искажения исходных данных. Изображения в новом файле остаются идентичными исходным.
Приложение позволяет загружать файлы из iCloud, через Интернет или по электронной почте и отправлять их на свой телефон для конвертации. Программа обеспечивает высокое качество выходных файлов без искажения исходных данных. Изображения в новом файле остаются идентичными исходным.
Преобразование выполняется с высокой скоростью, поэтому даже пакетное конвертирование занимает минимальное количество времени. Преобразование данных происходит локально, что повышает безопасность и точность процесса. Помимо изображений, среди поддерживаемых форматов ввода видео, контакты, веб-страницы, сообщения, электронные письма и т.д.
5. Small PDF
Small PDF — это профессиональный веб-конвертер, способный преобразовывать изображения и другие файлы в PDF. Также с его помощью можно конвертировать PDF-файлы в другие форматы. Данный инструмент обеспечивает высокую скорость конвертации и позволяет загружать фотографии из облачных сервисов.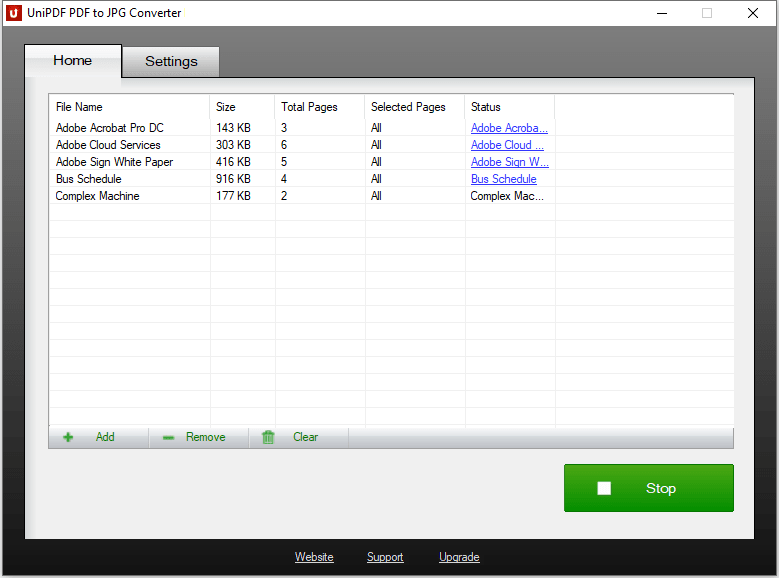
Недостаток этого приложения — отсутствие возможности менять настройки итогового файла. Также здесь не получится отредактировать загруженную фотографию, так как в данном приложении нет возможности поворачивать, обрезать изображение или менять его размер. После завершения преобразования появляется ссылка для скачивания, с помощтю которой вы можете получить доступ к преобразованному файлу.
Сохранение в качестве PDF-файла на мобильном устройстве
Сохранение в формате PDF
-
Откройте файл, который вы хотите сохранить в формате PDF, а затем нажмите Файл на планшете или коснитесь значка «Файл» на телефоне.
-
В меню Файл коснитесь пункта Печать.
-
Если этот пункт еще не выбран, нажмите Печать в PDF (Майкрософт) на планшете или PDF на телефоне.

-
Нажмите Печать.
-
На планшете откроется страница Сохранить как. Выберите расположение для PDF-файла, введите новое имя и нажмите Сохранить.
На телефоне PDF-файл автоматически сохраняется в вашей папке Документы.
Сохранение файла Word в формате PDF с тегами
Вы можете использовать Word на мобильном устройстве для сохранения документов в виде файлов PDF с тегами. Файлы PDF с тегами упрощают для средств чтения с экрана и других специальных возможностей определение логического порядка чтения и навигации для файла, а также возможность перекомпоновки содержимого при использовании мобильных телефонов.
-
Откройте файл Word, который вы хотите сохранить в формате PDF с тегами, а затем коснитесь значка «файл» на своем телефоне.
-
В меню файл выберите команду сохранить.
-
В меню » сохранить » выберите » экспортировать этот файл«.
-
Выберите расположение для PDF-файла и нажмите .
-
Введите имя файла PDF и нажмите и выберите PDF- файл из раскрывающегося списка Тип файла .
-
Нажмите кнопку Сохранить .

Документ Word будет сохранен в формате PDF в том месте, которое вы выбрали на шаге 4.
Конвертируйте изображения JPG в PDF с помощью онлайн-инструментов AvePDF
JPEG — это и формат изображения, и схема сжатия.
JPEG / JPG (.jpg или .jpeg) — это формат файла растрового изображения, разработанный для хранения фотографических изображений. Он был создан Объединенной группой экспертов по фотографии, отсюда и название. Это быстро стало стандартный формат используется цифровыми камерами для хранения и обмена фотографиями в Интернете. Интересен тот факт, что JPEG использует сжатие с потерями. Так почему же это так популярно в фотографии, где изображения должны быть снимками жизни?Сила JPEG заключается в том, чтобы предложить компромисс между качеством изображения и размером файла. Техника сжатия способствует детализации с более значительным воздействием на человеческий глаз. Действительно, люди менее восприимчивы к небольшим различиям в цвете, чем в яркости (свет / темнота).
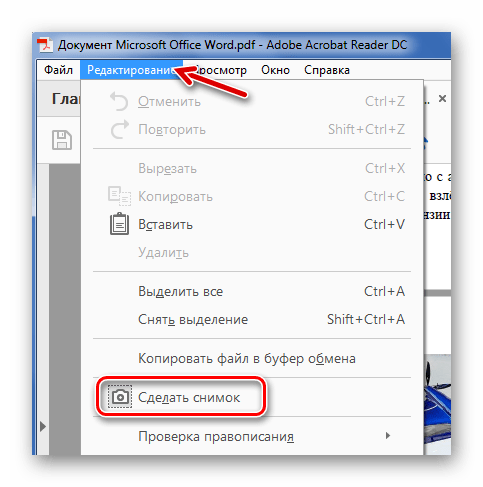
Очень гибкий, формат JPEG может значительно уменьшить размеры файлов, но может также создавать артефакты, такие как видимые пиксели и ореолы вокруг краев. Однако сжатие со скоростью 10: 1 приводит к почти незаметным различиям и более легким файлам. Алгоритм сжатия, используемый в формате JPEG (сжатие JPEG), настолько полезен, что некоторые другие форматы файлов включают его, например, EPS, PDF и TIFF.
Стоит отметить, что стандарт JPEG включает в себя режим кодирования без потерь , но это не очень популярно.Если JPEG является лучший формат для захвата изображений Есть много случаев, когда не рекомендуется его использовать.
JPEG не подходит для большинства небольших изображений размером до нескольких сотен пикселей и не идеален для снимков экрана. Это также не лучший вариант для изображений с текстом или рисунками тонких линий, где контраст между соседними пикселями может вызвать артефакты. Такие изображения лучше сохранять в графическом формате без потерь, таком как TIFF, GIF, PNG или RAW.
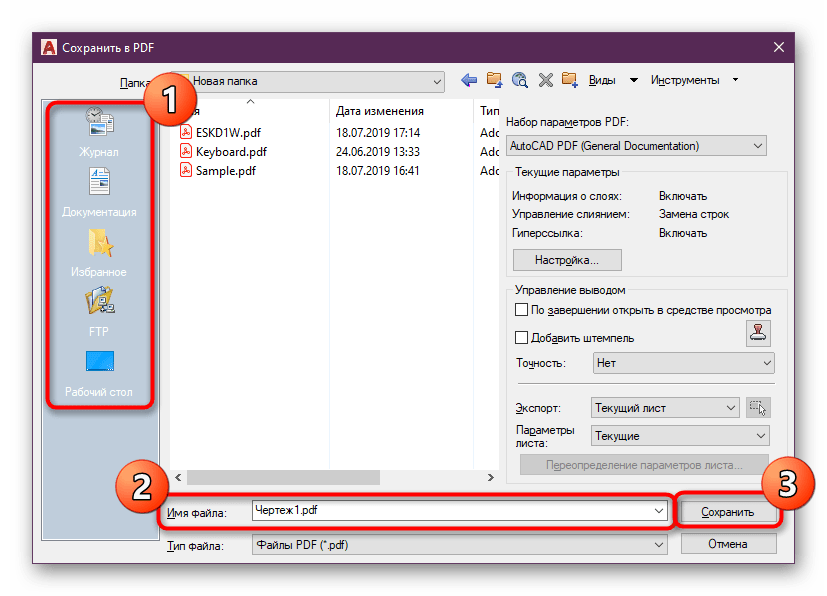
Если изображение JPEG открывается, редактируется и сохраняется снова, это приводит к дополнительному ухудшению качества, особенно если изображение обрезается или изменяются параметры кодирования. Будьте осторожны, некоторые редакторы или приложения автоматически сжимают файлы, не уведомляя вас. Поэтому вы не должны использовать JPEG для использования и хранения изображений в течение многих лет. Для долгосрочного архивирования, вы должны выбрать TIFF или PDF/A.
И наконец, из-за метода сжатия с потерями снова не выбирайте файлы, сохраненные в формате JPEG, в контексте медицинской визуализации, где точность — буквально — жизненно важна. В этом случае вам нужно будет использовать Формат DICOM.
Как конвертировать изображение iPhone в PDF бесплатно
17.09.2021 17:40:36 • Отправлено в: Приложения PDF • Проверенные решения
Когда вы делаете снимок важной информации на своем iPhone и вам нужно преобразовать это изображение в файл PDF, как это сделать? Тогда будет проще преобразовать его в формат PDF, если у вас есть PDFelement для iOS.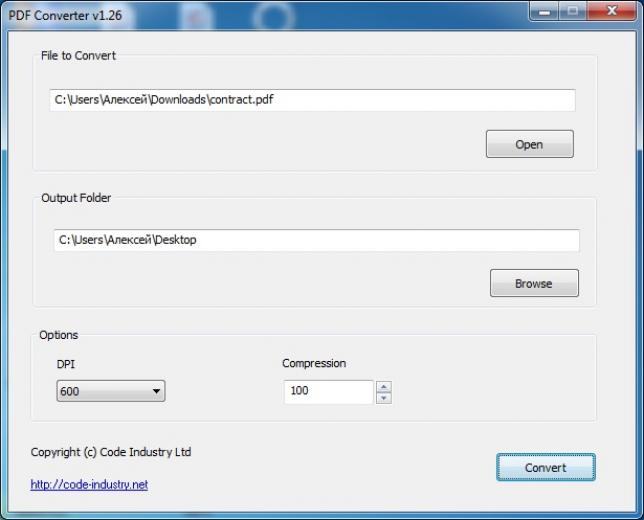 Прочитав эту статью, вы узнаете, как конвертировать фотографии iPhone в формат без PDF.
Прочитав эту статью, вы узнаете, как конвертировать фотографии iPhone в формат без PDF.
Вы имеете в виду программу, конвертирующую изображения iPhone в PDF? Что ж, если вы думаете о чем-то, кроме PDFelement для iOS, вы многое упускаете. PDFelement для iOS построен с помощью мощного сканера, который может сканировать изображения в фотопленке и конвертировать фото в PDF iPhone за несколько кликов на iOS 14/13. Его пользовательский интерфейс настолько прост, что вам не придется напрягаться при преобразовании изображений.
С другой стороны, он может выводить собственные файлы PDF в другие форматы файлов, такие как Word, Excel, PowerPoint, EPUB, Rich Text, Plain Text, iWork Pages, формат XML. При преобразовании файла PDF в любой из этого редактируемого формата убедитесь, что его макет и качество не будут изменены.
Особенности PDFelemnt для iOS:
- Он может редактировать текст прямо в PDF.
- Позволяет передавать файлы PDF через соединение Wi-Fi с других устройств или импортировать файлы из облачных сервисов.

- Он может подчеркивать, зачеркивать и выделять PDF-файл разными цветами.
- Это позволяет комментировать ваш PDF-файл с помощью пометок, таких как текстовое поле.
- Вы также можете систематизировать страницы PDF, переставляя их, поворачивая или удаляя.
- Он поддерживает добавление цифровой подписи к файлам PDF.
- Также может заполнять PDF-формы номерами текстов и подписывать их.
Как конвертировать изображение iPhone в PDF
Шаг 1.Активируйте «Камера»
На вашем iPhone X / 8/7 / 6S / 6 / 5S / 5 запустите PDFelement для iOS и нажмите на него. Затем перейдите на значок «+» в правом верхнем углу и выберите вариант «Камера».
Шаг 2. Сделайте снимок или выберите картинку в фотоальбоме
Вам будет предложено два варианта: сделать снимок или выбрать фотографию из библиотеки фотографий. Если у вас есть изображение, уже существующее на вашем iPhone / iPad, вы можете перейти к значку изображения в нижнем левом углу, чтобы открыть библиотеку телефона.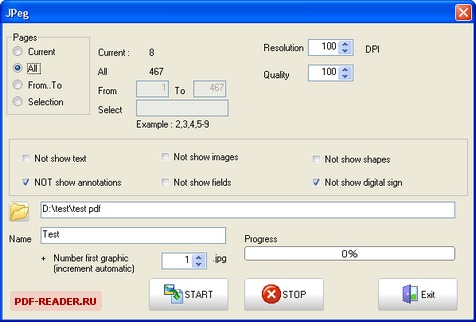 Если вы хотите сделать снимок, нажмите значок «Камера» внизу посередине, чтобы отсканировать бумажный материал.
Если вы хотите сделать снимок, нажмите значок «Камера» внизу посередине, чтобы отсканировать бумажный материал.
Шаг 3. Отредактируйте изображение перед преобразованием в PDF
Теперь вы сможете редактировать изображение до того, как оно станет PDF. Вы можете обрезать картинку и выбрать для нее цветовой эффект. Затем перейдите к значку «Сохранить» в правом верхнем углу, чтобы сохранить и создать файл PDF. Это не займет много времени, прежде чем вы получите PDF-файл из изображения. Затем вы можете просмотреть его, чтобы увидеть, как он выглядит. Потрясающе верно!
Скачать или купить PDFelement бесплатно прямо сейчас!
Скачать или купить PDFelement бесплатно прямо сейчас!
Купите PDFelement прямо сейчас!
Купите PDFelement прямо сейчас!
10 лучших бесплатных приложений для преобразования JPG в PDF на iPhone
Преобразование файлов JPG в формат PDF очень полезно, особенно когда дело доходит до совместного использования или печати документа.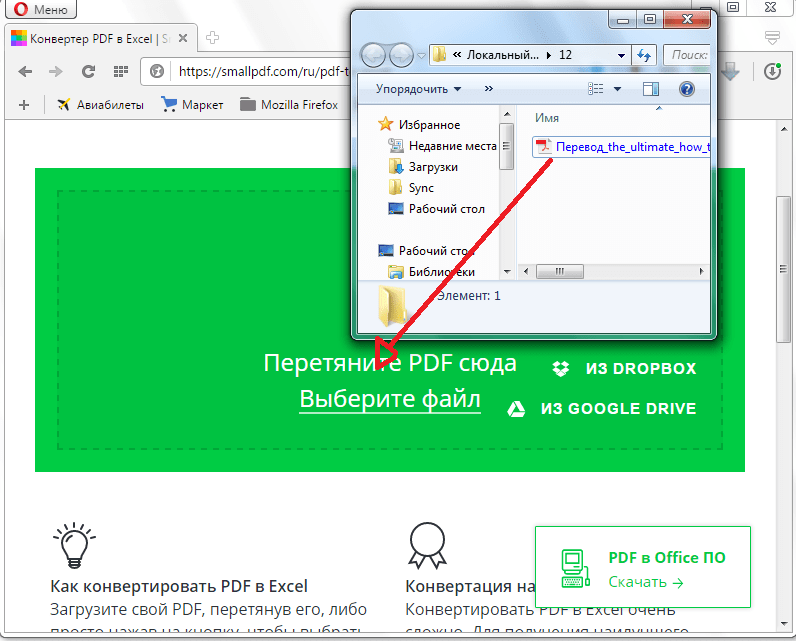 Есть определенные способы выполнить эту работу. Но можно с уверенностью сказать, что использование приложений для преобразования JPG в PDF — лучший вариант.
Есть определенные способы выполнить эту работу. Но можно с уверенностью сказать, что использование приложений для преобразования JPG в PDF — лучший вариант.
Существуют десятки приложений для создания PDF из изображений на iPhone. В следующем материале мы представили лучшие приложения для преобразования изображений в PDF. Давайте вкратце ознакомимся с их отзывами и усложним процесс выбора лучших из них.
Бесплатные приложения для преобразования JPG в PDF на iPhone | 10 лучших вариантов
Приложения iPhone для преобразования JPG в PDF обычно включают в себя функции, выходящие за рамки опции конвертера PDF.Поэтому наряду с инструментом преобразования мы рассмотрели важные сильные стороны, которые повышают качество приложения в целом.
Вот лучшие бесплатные приложения для преобразования JPG в PDF.
Сканер. Редактор PDF занимает первое место в этом списке с его первоклассными опциями преобразования PDF для изображений и слов. Легко конвертируйте фотографии в PDF на iPhone, используя лучший инструмент PDF-конвертера, предлагаемый этим приложением. Вы также можете сканировать с помощью камеры, чтобы сохранить изображение в формате PDF на вашем iPhone.Благодаря передовой технологии оптического распознавания текста сканирование, чтение и создание PDF-файлов никогда не было таким простым.
Легко конвертируйте фотографии в PDF на iPhone, используя лучший инструмент PDF-конвертера, предлагаемый этим приложением. Вы также можете сканировать с помощью камеры, чтобы сохранить изображение в формате PDF на вашем iPhone.Благодаря передовой технологии оптического распознавания текста сканирование, чтение и создание PDF-файлов никогда не было таким простым.
Конвертируйте JPEG в PDF с помощью этого приложения и сохраняйте изображения в виде файлов PDF на своем iPhone. Кроме того, в приложении «Сканер» есть лучший редактор PDF для корректировки документа перед публикацией. Поэтому отредактируйте рамку сканирования и ориентацию перед преобразованием изображений в форматы PDF. Вы можете конвертировать снимки экрана в PDF, Word в PDF и конвертировать любую фотографию iPhone в PDF бесплатно.
Ключевые особенности приложения Scanner
Приложение Image Converter предназначено исключительно для преобразования фотографий iPhone в файлы PDF. Он поддерживает все форматы изображений, такие как JPG, JPEG, PNG, SVG и другие. Таким образом, вы можете просто выбрать любое изображение и легко преобразовать его в PDF с помощью этого приложения. Более того, он также позволяет импортировать изображения из облачных источников прямо на ваш iPhone для создания PDF-файлов.
Он поддерживает все форматы изображений, такие как JPG, JPEG, PNG, SVG и другие. Таким образом, вы можете просто выбрать любое изображение и легко преобразовать его в PDF с помощью этого приложения. Более того, он также позволяет импортировать изображения из облачных источников прямо на ваш iPhone для создания PDF-файлов.
Ключевые особенности
PDFelement от Wondershare Technology предлагает фантастические инструменты для преобразования фотографий в PDF на iPhone. Не знаете, как конвертировать изображение в PDF на iPhone? Это приложение позволяет вам систематизировать, импортировать и создавать PDF-файлы из всех изображений.Кроме того, вы можете редактировать тексты и границы документа с помощью PDFelement для iPhone.
Ключевые особенности
PDF Photos — это простое приложение для преобразования фотографий в PDF и обмена ими с коллегами. Его интуитивно понятный инструмент преобразования JPG в PDF обеспечивает идеальный результат с возможностью редактирования. Кроме того, вы можете добавлять титульные страницы, изменять размер документов, создавать PDF-файлы из изображений с помощью этого замечательного приложения PDF Photos.
Кроме того, вы можете добавлять титульные страницы, изменять размер документов, создавать PDF-файлы из изображений с помощью этого замечательного приложения PDF Photos.
Ключевые особенности
Easy Scanner — буквально одно из самых простых приложений для преобразования JPG в PDF на iPhone.Превратите свой смартфон в портативный сканер документов и сохраните любое изображение в формате PDF с помощью этого приложения. Вы также можете сканировать документы, бумаги, квитанции, визитки и преобразовывать их в PDF-файлы.
Ключевые особенности
Adobe Scan — популярный мобильный сканер PDF и мощный конвертер PDF. С помощью технологии OCR превращайте любые изображения в редактируемые форматы PDF. Итак, чтобы отсканировать или импортировать, просто выберите любое изображение, чтобы мгновенно преобразовать его в PDF. Кроме того, улучшайте свои копии с помощью встроенного бесплатного редактора PDF.
Ключевые особенности
Эффективное приложение для преобразования изображений в PDF, этот конвертер PDF бесплатно превращает фотографии iPhone в PDF. В отличие от других приложений в списке, он может захватывать веб-страницы, вложения электронной почты и веб-контент для создания PDF-файлов. Таким образом, наряду с изображениями конвертируйте текстовые материалы и изображения из любого места и эффективно обменивайтесь ими между приложениями.
Ключевые особенности
Когда это приложение так же легко доступно, как это приложение, кому не нравится PDF для управления документами? Читайте и конвертируйте любые файлы изображений в форматы PDF с легкостью с помощью приложения iLovePDF.Например, вам интересно, как сохранить фотографию в формате PDF на iPhone? Просто отсканируйте или выберите существующие изображения со своего iPhone и мгновенно сохраните их в формате PDF.
Ключевые особенности
Когда дело доходит до лучших приложений для преобразования JPG в PDF, это конкретное приложение предлагает несколько мощных инструментов преобразования. Он также эффективно превращает веб-страницы в форматы PDF для совместного использования. Кроме того, конвертируйте и сохраняйте изображения в виде файлов PDF, систематизируйте и редактируйте их в любое время в приложении.
Ключевые особенности
ScanPDF — еще одно бесплатное приложение для преобразования JPG в PDF на iPhone.Благодаря производительному мобильному сканеру на ходу он позволяет мгновенно преобразовывать документы и документы в PDF-файлы. С помощью этого приложения вы также можете сканировать для создания PDF, конвертировать JPG в PDF и даже конвертировать снимок экрана в PDF.
Ключевые особенности
Нетрудно понять, что приложения для сканирования и конвертации PDF-файлов упрощают управление документами и их пересылку на ходу. Поэтому лучшие приложения для преобразования JPG в PDF на iPhone имеют собственное практическое применение. Выберите свой вариант из списка и, если вам интересно, ознакомьтесь с лучшими приложениями для сканирования визиток для iPhone.
Как преобразовать фотографии в формат файла PDF
Преобразование фотографий в PDF выгодно по двум причинам. Во-первых, он позволяет конвертировать изображения в более читаемый формат. Во-вторых, вы можете сжать PDF без потери качества исходного файла. К счастью, это относительно простой процесс.
В этой статье мы предоставим пошаговые инструкции по преобразованию фотографий в PDF на разных устройствах.
Как конвертировать фотографии JPG, GIF или PNG в PDF на iPhone
Изображения, хранящиеся на вашем iPhone, часто имеют разные типы файлов.Например, HEIC, PNG, JPG или GIF. Возможно, у вас есть изображение, которое вы хотите отправить коллеге в качестве документа, или, может быть, у вас есть документ, который вы бы предпочли отправить как изображение. В любом случае, вот как вы конвертируете JPG и PNG в PDF на iPhone:
- Разблокируйте свой iPhone и перейдите в «Альбомы».
- Затем нажмите «Выбрать» в правом верхнем углу экрана.
- Нажмите и выберите изображения, которые хотите преобразовать. Для выбранных вами фотографий в правом нижнем углу каждого изображения появится маленький синий значок в виде галочки.
- После того, как вы выбрали изображение или изображения, которые хотите преобразовать, нажмите «Поделиться» (прямоугольное поле со стрелкой вверх.)
- Во всплывающем меню выберите «Сохранить в файлы». Появится меню сохранения места; отсюда нажмите «На моем iPhone».
- После того, как список всех ваших папок выпадет, выберите папку, в которой вы хотите сохранить эти файлы. Нажмите «Сохранить» в правом верхнем углу экрана.
- Вернитесь на главный экран и откройте приложение «Файлы».Внизу открывшегося экрана найдите и нажмите «Обзор». Прокрутите, чтобы найти «Местоположения», а затем выберите «На моем iPhone».
- На открывшемся экране выберите папку, в которой вы сохранили файлы. Затем нажмите «Выбрать» в правом верхнем углу экрана и выберите изображения.
- Нажмите значок в правом нижнем углу телефона, на котором изображены три точки в круге. Откроется меню. Выберите «Создать PDF». Ваш iPhone сохранит эти изображения в формате PDF.
Важно помнить, что если вы компилируете более одного изображения в PDF-файл таким образом, ваш iPhone разместит их в документе в соответствии с именем файла.Если вы хотите, чтобы фотографии располагались в определенном порядке, сначала переименуйте их.
Преобразование GIF
Не все устройства позволяют преобразовывать GIF в PDF с помощью собственных (предустановленных) приложений. Для этого можно использовать проверенное временем приложение Adobe Acrobat Reader, которое можно загрузить бесплатно. Загрузите это приложение на свой iPhone и выполните следующие действия, чтобы преобразовать GIF в PDF:
- Перейдите в приложение Adobe Reader на своем телефоне.
- В меню «Инструменты» выберите «Создать PDF».”
- Выберите GIF, который нужно преобразовать в PDF.
- Нажмите «Создать».
- Следуйте инструкциям по сохранению PDF-файла.
Как преобразовать фотографии JPG, GIF или PNG в PDF на устройстве Android
Преобразование JPG или PNG на устройстве Android менее сложно, чем метод, необходимый для iPhone. Вот как это сделать:
- Откройте свое устройство Android и перейдите в свою «Галерею».
- Найдите изображение, которое вы хотите преобразовать в PDF, и нажмите на него, чтобы открыть.
- Щелкните значок с тремя вертикальными точками в правом верхнем углу экрана.
- В раскрывающемся меню выберите «Печать». В самом верху экрана вы увидите панель с названием принтера и темно-серую стрелку рядом с ним. Коснитесь этой стрелки.
- Откроется меню с различными доступными принтерами. Выберите «Сохранить как PDF». Откроется предварительный просмотр изображения. Появится желтый значок «Загрузить PDF». Щелкните этот значок.
- Выберите место для сохранения PDF-файла и нажмите «Готово» в нижней части экрана.
Преобразование GIF
Хотя Android позволяет конвертировать файлы PNG и JPG таким образом, GIF не поддерживается. Чтобы преобразовать эти файлы в PDF, вам потребуется приложение. Мы предлагаем попробовать приложение Adobe Acrobat Reader, которое вы можете бесплатно загрузить в магазине Google Play. Эти шаги покажут вам, как конвертировать GIF в PDF с помощью этого приложения:
- Запустите приложение Adobe Acrobat Reader на вашем устройстве Android.
- На главном экране найдите значок в виде большого синего кружка с белым знаком плюс.Коснитесь этого значка.
- Во всплывающем меню выберите «Создать PDF».
- Выберите «Выбрать файл», а затем выберите GIF, который хотите преобразовать в PDF.
- Нажмите «Создать».
- Сохраните PDF-файл, следуя подсказкам.
Как конвертировать фотографии JPG, GIF или PNG в PDF на Mac
В отличие от мобильных устройств, ваш Mac может конвертировать в PDF более широкий спектр файлов, включая PNG, GIF, TIFF и JPG. Следуйте приведенным ниже инструкциям, чтобы преобразовать фотографии в PDF на вашем Mac:
- Откройте на Mac папку с изображениями, которые вы хотите преобразовать в PDF.Выберите их и щелкните правой кнопкой мыши. В меню выберите «Открыть с помощью», а затем выберите «Mac Preview» из вариантов.
- Запустится приложение Mac Preview. Слева вы увидите эскизы изображений, которые вы выбрали для преобразования. Перетащите их в том порядке, в котором вы хотите, чтобы они располагались при преобразовании в PDF.
- Чтобы правильно сориентировать изображения, щелкните миниатюру на панели. Затем в верхней части экрана выберите значок «Повернуть» (прямоугольник с изогнутой стрелкой над ним.)
- Затем перейдите в «Файл» в верхнем левом углу экрана и нажмите его. В меню выберите «Печать».
- Настройте документ на нужный размер и макет, прежде чем переходить в левый нижний угол экрана к кнопке со стрелкой раскрывающегося списка.
- Нажмите эту кнопку и выберите «Сохранить как PDF». Следуйте инструкциям, чтобы сохранить PDF-файл в любом месте по вашему выбору.
Как конвертировать фотографии JPG, GIF или PNG в PDF в Windows 10
Windows 10 во многом похожа на Mac в том, что она позволяет конвертировать различные файлы изображений, включая GIF, в PDF.Если вы хотите узнать, как это сделать, выполните следующие действия:
- На компьютере с Windows 10 откройте папку с фотографией или GIF, которые вы хотите преобразовать в PDF, в собственном приложении Windows под названием «Изображения».
- После открытия фотографии или GIF-файла найдите значок «Печать» в правом верхнем углу экрана и щелкните его.
- В левой части открывшегося окна вы увидите поле, которое позволяет вам выбрать принтер вверху. Щелкните этот раскрывающийся список и выберите «Microsoft Print to PDF».»
- Теперь нажмите« Печать ».
- Введите имя, которое вы хотите назвать этому новому PDF-файлу, и выберите место, в котором вы хотите сохранить его, прежде чем нажать «Сохранить».
Преобразование завершено!
Преобразование файлов изображений в документы PDF относительно просто, если вы знаете, как это сделать. Если вы выполните действия, описанные в этом руководстве, вы сможете конвертировать изображения как профессионал.
Вы раньше конвертировали изображение в PDF? Вы использовали метод, аналогичный описанному в этом руководстве? Дайте нам знать в комментариях ниже.
Как конвертировать JPG в PDF — онлайн-конвертер
Конвертируйте JPG в PDF с помощью лучшего онлайн-конвертера из JPG в PDF
Загрузка ….
Пожалуйста, проявите терпение.
ОТМЕНА
Ваши файлы остаются конфиденциальными. Безопасная загрузка файлов по HTTPS.
Конвертируйте JPG в PDF онлайн бесплатно за 3 простых шага
1
Шаг 1. Загрузите файл JPG.
Перетащите файл JPG на изображение JPG в PDF Converter выше или нажмите «Загрузить», чтобы выбрать файл на своем компьютере.
2
Шаг 2. Преобразование JPG в PDF
3
Шаг 3. Загрузите файл
Получите 3 бесплатных загрузки вашего файла PDF. Подпишитесь на ежемесячную или годовую подписку для неограниченного количества загрузок.
Хотите конвертировать JPG в PDF онлайн? Наш бесплатный конвертер из JPG в PDF позволяет быстро, легко и полностью конвертировать JPG в PDF онлайн. Это полезный и бесплатный инструмент для пользователей, которым необходимо конвертировать изображения в формат PDF.Мы поддерживаем формат JPG или JPEG в PDF , наиболее распространенный формат для цифровых изображений. Наш конвертер фотографий JPG в PDF создает четкие изображения, которые легко читать. Попробуйте прямо сейчас и конвертируйте изображения JPG в PDF.
Самый простой способ конвертировать JPG в PDF онлайн
Быстро конвертирует JPG в PDF
Ищете способ быстро конвертировать файлы JPG в PDF? Не смотрите дальше, чем DocFly! Используя наше веб-приложение для преобразования JPG в PDF, вы измените формат JPG в PDF менее чем за минуту.
Простой в использовании онлайн-конвертер JPG в PDF
Надоели файлы JPG, которые слишком велики для отправки по электронной почте или слишком размыты при просмотре в высоком разрешении? Превратите JPG в PDF с помощью DocFly. Наши онлайн-инструменты делают преобразование PDF действительно простым.
Точное преобразование JPG в PDF
Конвертер JPG в PDFDocFly — один из самых точных. Наш конвертер визуализирует файл PDF, который максимально приближен к исходному изображению JPG.
Безопасная загрузка и хранение файлов
Все загружаемые файлы зашифрованы через HTTPS для защиты вашего контента.Файлы хранятся в защищенной базе данных, управляемой облачным хостингом Amazon. Вы можете удалить свои файлы из нашей системы в любое время. Получите преобразованные файлы, не ставя под угрозу вашу конфиденциальность или безопасность.
Доступ к файлам из любого места
DocFly — это онлайн-сервис, доступный через любое устройство, подключенное к Интернету. Вы можете получить доступ к своему файлу из дома, офиса или в любом другом месте.
Всегда в курсе
DocFly находится в облаке, поэтому всякий раз, когда вы заходите на сайт, вы получаете доступ к последней версии программного обеспечения.Никаких длительных обновлений или загрузки программного обеспечения не требуется.
Зачем конвертировать JPG в PDF?
Теперь, когда вы знаете , как преобразовать JPG в PDF , у вас может возникнуть вопрос, почему это хорошая практика. Файлы JPG — это файлы изображений, которые можно сильно сжать. Это делает их отличными для совместного использования (поскольку они занимают меньше места), но не так хороши, если вам нужны изображения очень высокого качества, которые отлично смотрятся на любом расстоянии. Кроме того, в отличие от JPG, вы можете легко объединить файлы PDF в единый документ.С DocFly вы можете конвертировать несколько JPG в PDF и делать презентацию изображений с полученным файлом. Файлы JPG обычно используются для создания таких объектов, как небольшие логотипы и простая графика. Их также можно использовать для создания более крупных объектов (таких как официальные документы или тематические исследования), которыми необходимо поделиться.
Вы должны конвертировать из JPG в PDF, чтобы гарантировать, что (1) получатель сможет легко прочитать любой текст и (2) файлы не будут изменены или изменены без записи. Вот почему, если вы делитесь файлом или другим документом в офисной среде, лучше сначала преобразовать в PDF.
Ищете другие отличные инструменты для работы с PDF?
Узнайте, как защитить паролем файлы PDF, сжимать файлы PDF, конвертировать PDF в Word или объединять файлы PDF бесплатно с помощью DocFly.
СОЗДАТЬ PDF
ИЗМЕНИТЬ PDF
ПРЕОБРАЗОВАТЬ PDF
Преобразование изображения в PDF на Android — МНОГИЕ приложения для Android
Вы делали снимки бумажного документа, снимали скриншоты веб-страниц, онлайн-файлы PDF с помощью мобильного телефона Android, и теперь вам нужно преобразовать их в документы PDF? Сегодня мы покажем вам простой способ конвертировать изображения в документы PDF на телефоне Android с помощью приложения Google Фото.Не нужны сторонние приложения. Преобразовав фотографии в PDF, вы сможете управлять ими и читать их с помощью PDF-ридеров, редакторов. Также это упрощает обмен документами.
Большинство телефонов Android будут загружены с группой приложений Google, таких как Gmail, браузер Chrome, YouTube, Goolge Maps, Google Диск, Duo, Фото, Таблицы, Слайды, Документы и т. Д. В предыдущей статье мы продемонстрировали, как пользователи Android можно сохранять веб-страницы в формате PDF с помощью Chrome на телефоне Android. Здесь мы будем использовать Google Фото, чтобы показать вам, как конвертировать фотографии, изображения в PDF на телефоне Android без каких-либо сторонних приложений, PDF-конвертеров или онлайн-сервисов преобразования изображений в PDF.
Теперь выполните следующие быстрые шаги для создания PDF-документов с использованием существующих фотографий, изображений и снимков экрана, сохраненных на вашем мобильном телефоне.
Преобразование фотографий, изображений в PDF на телефоне Android
Найдите и запустите приложение Google Фото на своем устройстве Android. Предоставьте ему разрешение на доступ к вашим медиафайлам, если будет предложено. Найдите и откройте файл изображения, который вы хотите преобразовать, в приложении «Фото». Нажмите на значок Menu (три точки) в правом верхнем углу, чтобы открыть меню действий с опциями для удаления текущей фотографии, использования ее в других приложениях, распечатки на бумаге и т. Д.См. Рисунок ниже.
Выберите Печать , чтобы открыть экран настроек и предварительного просмотра принтера. Щелкните Все принтеры , чтобы развернуть раскрывающееся меню. Вместо выбора доступного принтера выберите Сохранить как PDF . При желании вы можете настроить PDF-документ, размер бумаги, цвет, ориентацию и т. Д. После этого нажмите кнопку PDF , чтобы выбрать папку на мобильном телефоне, присвойте файлу PDF новое имя и сохраните его.
конвертировать изображения в PDF | Kofax Power PDF
Работа с файлами изображений в бэк-офисе, особенно в юридическом секторе, может быть утомительной и отнимать много времени.Ваша команда не состоит из графических дизайнеров, а манипулирование изображениями и их редактирование для использования в других документах и контекстах обременительно и подвержено возникновению узких мест. Однако, когда у вас есть изображения, включенные в доказательства по делу, или изображения отсканированных документов, которые вы должны включить в критически важный файл, знание того, как добавить изображение в PDF-файл, является необходимостью.
Во многих случаях преобразование изображения в файл PDF значительно упрощает задачу. PDF-файл не только будет меньше файла изображения, но также станет проще интегрировать это изображение в другие документы.С Kofax Power PDF весь этот процесс занимает всего несколько секунд.
Power PDF позволяет быстро и легко преобразовывать изображения — 5 простых шагов
Процесс преобразования изображения в файл PDF с помощью Power PDF, отмеченного наградами программного обеспечения для работы с PDF, не может быть проще. Давайте разберем это шаг за шагом, чтобы вы могли убедиться, насколько это просто:
- Откройте Power PDF, затем выберите меню «Файл».
- Используйте «открытый файл» для просмотра файловой системы.
- Измените раскрывающееся меню диалогового окна только с.PDF-файлы во «все файлы».
- Выберите изображение, которое вы хотите преобразовать, затем нажмите «Открыть».
- Power PDF автоматически создает PDF-документ с новым изображением в качестве отдельной страницы.
Всего за пять шагов вы можете создать PDF-файл изображения, готовый для использования в других документах.
Соответствующий ресурс: как преобразовать JPG в PDF
Какие форматы изображений может конвертировать Power PDF?
Power PDF поддерживает преобразование нескольких типов форматов изображений в PDF, поэтому у вас всегда есть простой вариант для включения изображений в ваши документы.В список поддерживаемых форматов файлов входят:
- JPEG
- PNG
- TIFF
- GIF (без анимации)
Благодаря поддержке многих из наиболее распространенных в мире форматов изображений, включить изображения в ваш следующий PDF-файл очень просто.
Когда у вас есть изображения в формате PDF, вы можете эффективно использовать их при сборке документов — включать их как есть или включать в другие документы. Удобная функция слияния Power PDF делает этот процесс таким же простым, как и первоначальное преобразование.
Посмотрите видео о том, как объединять и комбинировать файлы PDF с помощью Power PDF.
Power PDF: идеально подходит для юридических лиц
Когда вы можете выполнять сложные преобразования файлов и выполнять их за секунды на ПК или Mac, утомительные рабочие процессы могут завершаться за минуты, а не за часы или дни. Полный набор инструментов для редактирования PDF-документов и защиты документов Power PDF делает его идеальным решением для юристов и всех профессионалов, которым постоянно необходимо обеспечивать безопасность и сохранность документов.
В одном пакете пользователи могут конвертировать файлы, создавать PDF-файлы и собирать документы, соответствующие высоким стандартам, требуемым для юридических сообщений и ведения судебных дел, при этом выполняя повседневные офисные задачи. Откройте для себя все преимущества, которые Power PDF предлагает юридическим бюро и профессионалам в области права, когда вы обратитесь к нам сегодня.
Как конвертировать изображение в PDF на iPhone и iPad 4 способами
На iPhone и iPad есть несколько типов расширений изображений, таких как HEIC, PNG и JPEG.Каждый тип расширения фото зависит от источника изображения. В то время как HEIC относится к изображениям, снятым с телефона, JPEG — это изображения, загруженные из Интернета, а скриншоты по умолчанию поступают в PNG.
Но бывают случаи, когда вам потребуется изменить формат и преобразовать фотографии в PDF, будь то для документации, официальных отчетов или других целей. В этой статье мы написали четыре простых метода, которые помогут вам преобразовать изображение в PDF на iphone независимо от расширения изображения.
Три метода преобразования фотографий в pdf выполняются обычными методами с использованием встроенных функций iPhone, а в последнем случае мы будем использовать уникальное приложение, которое без проблем выполнит эту работу.
4 способа конвертировать изображение в PDF на iPhoneМы составили руководство о том, как конвертировать изображения в PDF на iPhone, используя четыре различных метода с использованием фотографий, файлов или сторонних приложений.
Лучшая часть этих методов заключается в том, что вы можете выбрать и объединить несколько изображений вместе в один PDF-файл.И вы можете выбрать любой способ, который сочтете удобным и легким.
- Использование опции принтера
Самый первый метод заключается в использовании приложения по умолчанию на вашем iPhone и iPad, которое называется приложением для фотографий. Этот метод преобразования фотографии в PDF не требует распечатки изображения.
Вместо этого вам необходимо использовать жест под названием «Жест разжимания», который доступен на экране «Параметры печати».
И это на удивление преобразует требуемую картинку в pdf.После этого вы можете поделиться им со своими контактами через любое приложение, сохранить на телефоне или использовать на любом веб-сайте; Выбор остается за вами.
Шаг 1. Сначала вам нужно открыть приложение «Фото» на iPhone, а затем перейти в альбом, в котором размещено изображение, которое необходимо преобразовать.
Найдя его, нажмите пальцем на эскиз изображения и коснитесь параметра «Поделиться» во всплывающем меню.
Если вы хотите преобразовать несколько изображений в PDF одновременно, перейдите в режим выбора (режим выбора присутствует в правом верхнем углу) и выберите все нужные изображения.Выбрав все необходимые изображения, нажмите кнопку «Поделиться».
Шаг 2: Затем вы должны щелкнуть опцию «Печать» на листе «Поделиться». Затем вы будете перенаправлены к параметрам принтера. Находясь на этом экране, выполните жест уменьшения или увеличения.
Это немедленно приведет к автоматическому преобразованию файла в формат PDF. Если бы вы выбрали несколько файлов, они были бы преобразованы вместе в один PDF-файл.
Шаг 3: Далее нам нужно сохранить файл.Для этого выберите опцию совместного использования, которая появляется в верхней части меню. Здесь вы получите возможность либо сохранить файл на самом устройстве, либо поделиться им с любым из ваших контактов.
- Поделиться книгой
Есть еще один метод, который можно использовать в самом приложении «Фото». В соответствии с этим вы должны поделиться изображением с приложением «Книги». Это очень простой метод, требующий минимальных усилий с вашей стороны.
Преимущество этого метода в том, что преобразованный файл автоматически сохраняется в облаке. Если приложение синхронизации iCloud для книг включено на всех ваших устройствах iOS, вы можете легко получить доступ к файлам.
Шаг 1. Откройте приложение «Фото» на устройстве iOS. Либо нажмите и удерживайте конкретное изображение, которое требует преобразования, либо вы можете выбрать несколько изображений, используя параметр «Выбор» в правом верхнем углу экрана.
Использование любого параметра откроет контекстное меню, и вам нужно щелкнуть параметр «Поделиться», который появляется в нем.
Шаг 2. После того, как вы выберете опцию «Поделиться», внизу экрана появится лист «Поделиться». Вам нужно выбрать приложение «Книги» из списка.
После нажатия выбранные файлы будут автоматически преобразованы, и файл PDF станет доступен для доступа в разделе «Библиотека» приложения.
После преобразования вы можете выполнить несколько действий, например просмотреть PDF-файл, переименовать его, выполнить аннотацию или разметку, а также поделиться файлом со своими контактами или загрузить его на веб-сайт.
СоветPro: если вы не замечаете приложение «Книги» сразу на листе «Поделиться», проведите пальцем вправо, и оно в конечном итоге появится.
- Сохранение фотографий в формате PDF с помощью приложения «Файлы»
Теперь для использования этого метода потребуется приложение «Файлы», а не приложение «Фотографии». И по сравнению с использованием приложения «Фото» для преобразования, использование файлов становится более доступным и удобным, поскольку мы не взаимодействуем с листом «Поделиться».Дополнительным дополнением к этому удобству является функция сохранения этого метода. Файлы, преобразованные с помощью этого метода, автоматически сохраняются в этом месте как исходный файл.
Единственным недостатком этого метода является то, что библиотека фотографий недоступна через приложение «Файлы». Таким образом, он будет работать только с загруженными изображениями, снимками экрана или любыми фотографиями, которые вы могли отсканировать и напрямую сохранить в приложении «Файлы».
Файл одиночного изображенияЧтобы преобразовать только одну фотографию за раз, вам нужно просто нажать и удерживать ее в самом приложении «Файлы».Вы получите опцию «Преобразовать в PDF» в появившемся контекстном меню. После ее нажатия преобразованный PDF-файл появится в исходном месте.
Затем вы можете выполнять различные задачи, такие как просмотр, совместное использование и внесение любых других изменений.
Несколько изображенийПри одновременном преобразовании нескольких файлов в приложении «Файлы» преобразованные файлы будут отображаться в алфавитном или числовом порядке. Но в отличие от приложения «Фото», где вы не могли выбрать конкретный вариант, в котором файлы должны отображаться в PDF-файле, вы можете сделать это с помощью приложения «Файлы».Это очень удобно и просто.
Шаг 1. Во-первых, при необходимости преобразуйте имена файлов в том порядке, в котором они должны отображаться после преобразования в PDF. Вам нужно долго нажимать на файл для переименования файлов, а затем выбрать опцию «Переименовать» в меню. После завершения переименования щелкните «Готово».
Шаг 2: Закончив выполнение предыдущей задачи, войдите в режим выбора. Выберите все файлы, которые нужно конвертировать. После этого в правом нижнем углу экрана появятся три точки.Коснитесь этого значка.
Шаг 3: Появится меню. Нажмите на опцию «Создать PDF». После этого преобразованный файл PDF появится в исходном выбранном месте. Опять же, вы можете предварительно просмотреть файл, поделиться им со своими контактами или переместить его в любое другое место.
Pro Совет: поскольку вы не можете выбрать конкретный порядок при преобразовании через приложение «Фото», вы можете просто скопировать файлы из приложения в приложение «Файлы». Переименуйте его в нужном порядке, а затем преобразуйте.
- Использование приложения
Если вы хотите, вы можете вместо использования предустановленных функций iOS использовать стороннее приложение для преобразования изображений в PDF. Пользоваться приложениями тоже очень удобно. Вам просто нужно следовать указаниям конкретного приложения; обычно для этого требуется выбрать файлы из определенной папки и затем соответствующим образом преобразовать их.
Одно из лучших преимуществ использования услуг стороннего приложения — это дополнительные возможности редактирования, которые оно предоставляет.Вы можете редактировать его сразу после преобразования, чтобы не тратить на него лишнее время, чтобы ходить в разные места. Другой вариант — автоматическое создание отдельной папки, в которой будут храниться все ваши преобразованные PDF-файлы в одном месте.
Скачать приложение
ЗаключениеКак вы могли заметить из нашей статьи о том, как преобразовать изображение в PDF на iphone, преобразование — это простая задача, для решения которой не требуется гений. Если вы будете тщательно следовать руководству, преобразование изображений в PDF на iPhone будет скудной задачей.
Также читают:
.