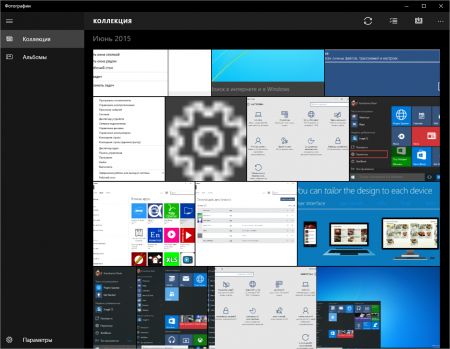7 лучших программ для просмотра фотографий Windows 10
Рicasa
Одна из старейших и популярных программ для работы с фотографиями — Picasa была создана аж в 2002 году. Потом приложение выкупила Google, а в 2016 году прекратила его поддержку — теперь компания предлагает пользователям использовать Google Фото, куда портировались все изображения из Picasa. Тем не менее, Пикаса все еще без проблем работает на современных компьютерах с Windows 10.
В утилите есть инструменты для просмотра и простого редактирования изображений: кадрирование, ретушь, создание коллажей, добавление эффектов. Фото можно отправлять по почте прямо из приложения. Просмотр файлов доступен в полноэкранном режиме и в виде слайд-шоу.
Google Фото
Собственно, актуальная замена Picasa и просто хорошее приложение для просмотра фотографий на компьютере. Удобно, что сервис можно использовать одновременно на всех устройствах — смартфоне (в том числе iPhone), планшете, ПК. Достаточно войти в свой аккаунт Google на всех гаджетах и настроить автоматическое сохранение фотографий: тогда все изображения, снятые, например, на смартфон, можно будет открыть с планшета и наоборот.
Приложение можно использовать в онлайн-режиме — через браузер. Фотографии с разрешением до 16 Мп и видео до 1080p HD будут загружаться на облако бесплатно и в неограниченном количестве — а вот место для крупных файлов ограничено 15 Гбайт или тарифом платной подписки.
Фотографии в Google Фото удобно делятся на альбомы по месту съемки и предметам в кадре. Также у приложения есть встроенный редактор для простой коррекции изображений: можно наложить эффект, подправить яркость или обрезать картинку. Еще одна удобная функция — умный поиск по предметам, которые есть на фото. Например, при вводе запроса «кот» сервис выдаст все ваши фото, на которых найдет котов.
Еще одна удобная функция — умный поиск по предметам, которые есть на фото. Например, при вводе запроса «кот» сервис выдаст все ваши фото, на которых найдет котов.
XnView
Еще один бесплатный просмотрщик фото для Windows, который также будет работать на Mac OS и Linux. Приложение вышло еще в 1998 году, но до сих пор поддерживается разработчиками и обновляется — хотя по устаревшему дизайну интерфейса так не скажешь.
В XnView можно просматривать изображения в окне и полноэкранном режиме, создавать слайд-шоу и открывать видеофайлы. Также программа поддерживает анимированные GIF-файлы и многостраничные изображения. Среди необычных функций: доступ к информации EXIF и IPTC и возможность подсчитать количество цветов в картинке. Редактировать фото тоже можно: есть кнопки для кадрирования, поворота, преобразования цветов, добавления текста и эффектов.
Zoner Photo Studio
Если вам нужна лучшая программа для просмотра фотографий в Windows 10 с функциональным редактором, обратите внимание на Zoner Photo Studio.
Также в программу встроен видеоредактор, который поможет создать презентацию или слайд-шоу. Для просмотра фотографий на компьютере предусмотрены удобные фильтры, чтобы пользователь мог отсортировать даже огромные фотоархивы по дате, ключевым словам и месту съемки.
Carambis PhotoTrip
Карамбис ФотоТрип — еще одна программа для просмотра фото на компьютере, причем она работает на всех версиях Windows, от XP до «десятки». В отличие от Zoner, здесь уже не так много инструментов для редактирования, зато широкие возможности каталогизации и публикации фото. Например, прямо из приложения их можно загружать в соцсети.
Также удобно, что PhotoTrip может распознавать геотеги и привязывать фотографии к локациям на карте. В программе легко сортировать файлы по альбомам, используя разные категории, а при необходимости откорректировать цвета изображений и улучшить их качество.
FastStone Image Viewer
Программа для просмотра изображений FastStone может похвастаться большим набором функций для работы с фото. Софт поддерживает не только JPEG, но и такие форматы как BMP, PNG, GIF и TIFF. Также приложение можно использовать как конвертор, чтобы изменять расширение файлов.
Здесь можно менять разрешение и обрезать картинки, накладывать фильтры, корректировать цвета, добавлять на фотографии надписи и рамки, а также убирать эффект «красных глаз». Все это с сохранением истории редактирования. В библиотеке FastStone предлагают применять теги, добавлять к фотографиям комментарии и сравнивать их между собой. В общем — довольно функциональный просмотрщик, а еще и бесплатный.
ACDSee Photo Studio
ACDSee поможет систематизировать фотографии на вашем компьютере с Windows и показывать их друзьям в виде слайд-шоу. Также с помощью утилиты можно создать презентацию, документ в формате PDF, HTML-альбом или записать фото на диск.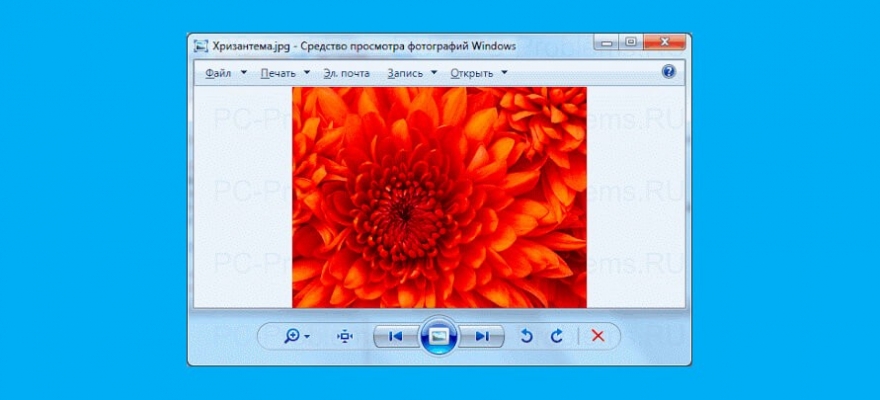
Как и FastStone, ACDSee поможет конвертировать форматы изображений — всего поддерживается более 130 расширений. Также через плагин можно просматривать фото, которые упакованы в ZIP и LHA. Предусмотрен и встроенный редактор для изменения глубины цвета, вставки текста и добавления анимированных эффектов на фото.
Читайте также:
Программа просмотра изображений Windows 7 где находится
Не работает просмотр фотографий в Windows 7
Всем привет! У пользователей, которые до сих пор используют операционную систему «Windows 7» неполадки при попытке активации встроенного инструмента для просмотра фотографий – это не такое уж и редкое явление.
К примеру, либо фотографии вообще не открываются, либо не могут открыться изображения в определённых расширениях. Итак, сегодня мы с вами поговорим о возможных причинах возникновения данной неполадки и разберём два способа, которые позволят от неё избавиться. Итак, давайте приступим.
Из-за чего возникает неполадка?
Как и во всех системных ошибках, которые возникают при использовании компьютера, самым важным этапом является определение причины возникновения той или иной неполадки.
Таких факторов, как вы уже знаете, может быть огромное количество. Но мы отобрали наиболее частые причины возникновения этой ошибки. Это:
1) Сбой в системе ассоциации документов либо сбой определения формата документа.
2) Вредоносное программное обеспечение.
3) Изменение системных документов.
4) Неполадки с файлами в реестре.
В случае, когда вы в принципе не можете запустить системный инструмент для просмотра изображений, то тут велика вероятность повреждения системных файлов либо же вирусного заражения. Исходя из этого, первое, что следует сделать в возникшей ситуации – это просканировать систему на наличие вредоносного кода.
Исходя из этого, первое, что следует сделать в возникшей ситуации – это просканировать систему на наличие вредоносного кода.
Ранее мы рассказывали о нескольких онлайн-сервисах, которые позволяют сделать это не выполняя процедуру установки отдельного программного обеспечения, что достаточно удобно.
К слову, так же велика вероятность, что вредоносный софт поменял исходные расширения скачанных изображений (PNG, JPG и так далее) на «EXE», и именно поэтому стандартное средство просмотра фотографий не может просканировать данный объект.
Итак, как только вы убедились, что в вашей системе нет вредоносного кода, то вам следует проверить системные файлы на их целостность. Сделать это можно с помощью стандартных инструментов. Подробный процесс описан в нижеприведённой статье.
А в случае, когда не один из описанных ранее методов не смог вам помочь, то следует попробовать исправить возникшую проблему с помощью двух, достаточно специфических способов, которые описаны ниже.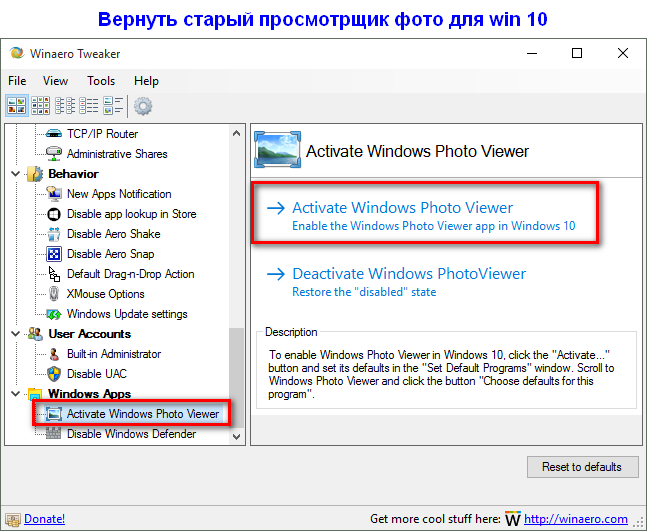
Метод 1 – Конфигурация ассоциаций документов
Достаточно велика вероятность того, что причина неполадки кроется в сбое файловых ассоциаций. Если говорить простым языком, то операционная система попросту не может понять, что нужно открывать с помощью той либо иной утилиты.
Подобные проблемы возникают у тех пользователей, которые ранее устанавливали стороннее средство для просмотра изображений, но позднее деинсталлировали его.
То есть система по-прежнему пытается открыть изображения не с помощью встроенного средства, а с помощью уже деинсталлированной программы. Собственно, здесь всё исправить не так уж и сложно. Для этого делаем следующее:
1) Переходим в меню «Пуск», после переключаемся в раздел «Панель управления».
Метод 2 – Корректировка реестровых документов
В случае, когда вы используете 64-разрядную версию операционной системы «Windows 7», то исправить возникшую неполадку вы сможете путём редактирования реестровых документов.
Только прежде чем, как приступать к редактированию реестра мы настоятельно рекомендуем вам создать точку восстановления системы. В противном случае, если вы допустите какую-либо ошибку, то система может попросту «лечь», и вам придётся её переустанавливать. О процессе создания точки восстановления мы рассказывали в этой статье:
1) Переходим в раздел «Выполнить» (для этого можно использовать горячие клавиши «Win+R»), после вводим туда следующее:
regedit
Нажимаем на клавишу «ОК».
3) Первым делом настроим отображение картинок в формате «JPG». Для этого нам нужно поэтапно переключаться по каталогам:
5) В появившемся разделе вам нужно изменить параметр, который сейчас установлен. Туда требуется вставить следующее:
rundll32.exe «C:WINDOWSSysWOW64shimgvw.dll», ImageView_Fullscreen %1
После кликаем по клавише «ОК».
6) Теперь нам нужно проделать те же самые действия, только для другого расширения – а именно для «PNG». Опять переключаемся в директорию «HKEY_CLASSES_ROOT», только теперь переходим по следующим директориям:
Опять переключаемся в директорию «HKEY_CLASSES_ROOT», только теперь переходим по следующим директориям:
8) Текущее значение данного параметра требуется изменить на следующее:
rundll32.exe «C:WINDOWSSysWOW64shimgvw.dll», ImageView_Fullscreen %1
После кликаем по клавише «ОК».
9) Итак, осталось ещё совсем немного. Нам требуется настроить последнее возможное расширение — JPEG. Чтобы сделать это требуется опять перейти в директорию «HKEY_CLASSES_ROOT», а после переключаться по следующим директориям:
12) Теперь все необходимые коррективы внесены. Выходим из редактора реестра, после чего перезапускаем компьютер.
После внесённых нами коррективов все изображения в указанных расширениях будут распаковываться через стандартный просмотрщик, для этого будет использоваться вторая версия библиотек shimgvw.dll.
Данный алгоритм действий наверняка сможет помочь исправить данную неполадку пользователям 64-разрядной версии ОС «Windows 7».
Итак, как вы видите, исправить неполадку с просмотром изображений через стандартные системные утилиты достаточно просто. Надеемся, что данная статья смогла помочь вам.
Как в windows 7 просматривать фотографии
- Как в windows 7 просматривать фотографии
- Как настроить эскизы страниц
- Почему не открываются картинки
Средство просмотра фотографий Windows
Программа для просмотра изображений в Windows 7 устанавливается вместе с системой и не нуждается в дополнительной настройке. Чтобы начать просмотр изображения, вам достаточно дважды кликнуть левой клавишей мыши на иконке фотографии. Перед вами откроется окно приложения и будет показана нужная картинка. В окне программы есть базовые инструменты, которые позволяют управлять настройками и задавать базовые параметры для изображения.
При желании вы можете увеличить или уменьшить размер фотографии при помощи колесика мыши или значка лупы в левой нижней части экрана. Нажмите на значок увеличения и выберите левой клавишей мыши область, которую вы хотите приблизить. Для уменьшения нажмите на стрелочку рядом с иконкой лупы и выберите «Уменьшение», после чего аналогичным образом выберите левой клавишей мыши нужный участок.
Нажмите на значок увеличения и выберите левой клавишей мыши область, которую вы хотите приблизить. Для уменьшения нажмите на стрелочку рядом с иконкой лупы и выберите «Уменьшение», после чего аналогичным образом выберите левой клавишей мыши нужный участок.
Чтобы перейти к следующей картинке в папке изображений, нажмите на стрелочку вправо. Для просмотра предыдущей картинки необходимо кликнуть на стрелке влево. Центральная кнопка позволяет начать проигрывание слайдшоу из имеющихся в каталоге изображений во весь экран. Для печати картинки воспользуйтесь кнопкой «Печать» в верхней части окна программы. Если вы захотите удалить картинку, воспользуйтесь кнопкой в виде крестика в правой нижней части окна программы. Подтвердите операцию удаления, нажав на кнопку «Да» в появившемся диалоговом окне.
Открытие через альтернативные программы
Вы можете просматривать фотографии Windows 7 через альтернативные приложения для просмотра фотографий. Их преимуществом является возможность применения более широкого спектра инструментов при просмотре и редактировании.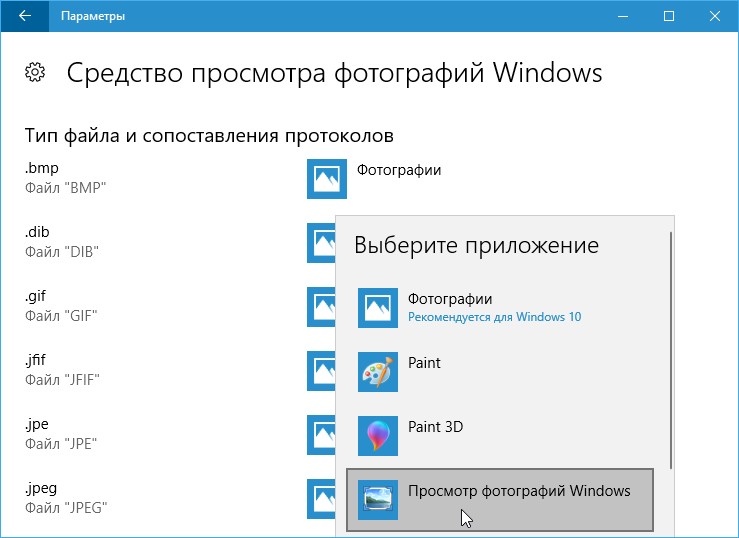 Среди наиболее многофункциональных программ можно отметить Picasa, ACDSee, FastStone Image Viewer, XnView, IrfanView. Программы умеют сканировать файловую систему на наличие фотографий, а затем сортировать их по категориям, накладывать фильтры, изменять цветность и создавать небольшие слайдшоу.
Среди наиболее многофункциональных программ можно отметить Picasa, ACDSee, FastStone Image Viewer, XnView, IrfanView. Программы умеют сканировать файловую систему на наличие фотографий, а затем сортировать их по категориям, накладывать фильтры, изменять цветность и создавать небольшие слайдшоу.
Изучите предложенные программы и скачайте их на компьютер, посетив официальный сайт разработчика. Запустите полученный для инсталляции файл. Завершите установку, следуя инструкциям приложения. После завершения процедуры кликните правой клавишей мыши на фотографии, которую хотите просмотреть, после чего нажмите «Открыть с помощью». В списке выберите программу, которую установили, а затем кликните «Ок». Можно приступать к просмотру и редактированию изображения.
Где находится файл запуска программы просмотра изображений и факсов, встроенная в виндовс
Подвисает программа просмотра изображений и факсов
У меня дней 4-5 назад появилась такая проблема: Программа просмотров изображений и факсов перестала.
У меня были файлы 3D, которые открывались в окне Windows как в программе просмотра изображений и факсов
У меня были файлы 3D, которые открывались в окне Windows как в программе просмотра изображений и.
Вычисление пути, где находится запущенный exe-файл программы
Здравствуйте! Подскажите как узнать(вычислить) в какой папке сейчас находить запущенный exe файл.
Программы просмотра изображений
Здраствуйте, помогите пожалуйста у меня была установлена программа ACDSee Pro 3 , после её удаление.
Вызов программы просмотра изображений
Привет всем! Подскажите, пожалуйста, возможно ли каким-то образом средствами VB.NET программно.
Как ассоциировать файл с программой просмотра изображений в windows 7?
Почему-то гифки ассоциировались с IE браузером. При попытке изменить ч-з свойства нужного не нашел. Знаю, что эта софтина находиться в syctem32, но как её дразнят не знаю.
У нее нет исполняемого файла, запускается командой:
Попробуйте — панель управления — программы по умолчанию — найдите в списке Средство просмотра фотографий — Выбрать значения по умолчанию — поставить нужную галку.
Но учтите, что в отличии от IE она не умеет проигрывать анимацию в гифках.
Правой кнопкой на графическом файле — откроется список. Выбрать «Открыть с помощью» — навести курсор и выпадет набор различных программ для этого формата — выбирай любой. Если нужной тебе программы вдруг да не будет в списке, нажми на строке снизу «Выбрать программу. » Будет доступен обзор всех дисков. Для того чтобы и дальше все графические файлы открывались выбранной программой, поставь галочку.
Если на дисках ничего подходящего не найдется, тут же есть ссылка на поиск в интернете.
Online Помощник Компьютеру
Возвращаем классическое средство просмотра фотографий в Windows 10.
В Windows 10 для изображений есть встроенное приложение «Фото», а классическое средство просмотра фотографий из предыдущих систем сильно урезано, а именно — отсутствуют основные расширения!
Убедимся в этом,когда откроем — «Задать значения по умолчанию по приложению» в параметрах Windows 10, во вкладке «Приложения по умолчанию»:
В списке слева, найдем «Средство просмотра фотографий в Windows» и жмем — «Выбрать значения по умолчанию для этой программы»:
Где увидим всего два расширения для изображений из многих существующих:
Чтобы исправить это и пользоваться классическим приложением Windows, нужно сделать записи в реестре, т.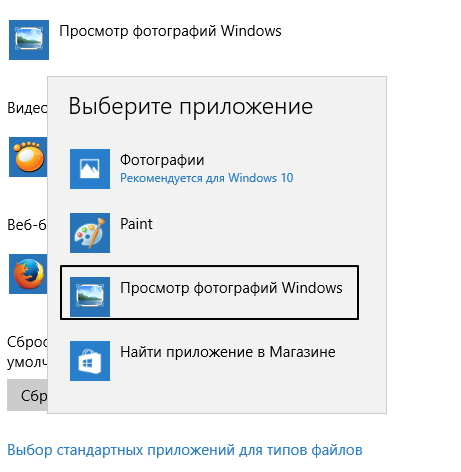 е. разрешить открывать данной программе все нужные расширения изображений:
е. разрешить открывать данной программе все нужные расширения изображений:
В поле «Поиск» вписываем:
и открываем редактор реестра от администратора:
Проходим по пути:
HKEY_LOCAL_MACHINE/SOFTWARE/Microsoft/Windows Photo Viewer/Capabilities/FileAssociations
В папке FileAssociations видим, как раз два разрешенных расширения:
Нажимаем на одну из строк и копируем значение:
Теперь, щелкаем на пустое поле правой кнопкой мыши и создаем строковый параметр:
А в названии, вписываем одно из популярных расширений для изображений,например:
И щелкнув по созданному параметру, вставляем скопированное раньше значение:
Так поступаем со всеми нужными расширениями из списка выше:
Нам остается, зайти в параметры,как в начале статьи и разрешить галочками все добавленные нами расширения для средства просмотра фотографий Windows и нажать «Сохранить»:
Теперь, картинки будут открываться в привычном, классическом приложении от Windows:
youtube.com/embed/BtNfzTPBnEQ?feature=oembed»/>
P.S.: Для самых ленивых, можно скачать файл, для автоматического внесения нужных изменений в реестр:
Нужно только распаковать файл, нажать на него правой кнопкой мыши и выбрать «Слияние»:
И слияние произойдет успешно:
Останется зайти в параметры и во вкладке «Программы по умолчанию» выставить нужное приложение:
Возвращаем классическое средство просмотра фотографий в Windows 10.: 10 комментариев
Круто. ))) Доступно, понятно .
там его нет))) в 1703 сборке
В параметрах есть и 1709 тоже:
спасибо большое!
стандарт лучше
Спасибо большое очень па мог крута
Отличная информация спасибо большое
Чувак. Ты просто космос. Огонь! Лучше прочих объяснил.
Большое спасибо ! Все получилось !
А всё «новое» не всегда лучше «старого»….
Спасибо, спасибо))) все отлично, подробно и доступно, даже я разобралась))))Все работает,
Спасибо всё работает, Помогло.
Добавить комментарий
Отменить ответДля отправки комментария вам необходимо авторизоваться.
Средство просмотра фотографий : HelpDesk
Для тех кто хочет вернуть в Windows 10 удобное (на мой взгляд) средство просмотра фотографий необходимо проделать несколько шагов — изменить параметры реестра.
К сожалению, установить эту программу в качестве основного инструмента для просмотра изображений нельзя, так как она попросту отсутствует в подразделе «Приложения по умолчанию». То же самое касается диалога контекстного меню «Открыть с помощью». Если вы его откроете, то обнаружите там только «Фотографии» и «Paint». Штатный инструмент «Сопоставление программ» тоже вам не поможет, так как для средства просмотра фотографий Windows опять же будут доступны только два формата: TIF и TIFF.
Но не беда. Ситуацию с недостающей функцией можно довольно легко исправить, внеся небольшие изменения в системный реестр. Для этого откройте редактор реестра и разверните следующую ветку:
HKEY_LOCAL_MACHINE/SOFTWARE/Microsoft/Windows Photo Viewer/Capabilities/FileAssociations
В последнем подразделе вы увидите два параметра с именами как раз тех самых двух форматов, о которых говорилось в предыдущих абзацах. Тут же создайте новый параметр типа REG_SZ (обычный строковый) с именем .jpg и значением PhotoViewer.FileAssoc.Tiff. Точно такие же параметры создайте для форматов bmp, dib, jpe, gif, jfif, jpeg, jxr и png.
Тут же создайте новый параметр типа REG_SZ (обычный строковый) с именем .jpg и значением PhotoViewer.FileAssoc.Tiff. Точно такие же параметры создайте для форматов bmp, dib, jpe, gif, jfif, jpeg, jxr и png.
После этого откройте приложение «Параметры» и далее перейдите Система -> Приложения по умолчанию -> Задать значения по умолчанию по приложению.
В левой колонке открывшегося окошка выберите приложение «Средство просмотра фотографий Windows», нажмите «Выбрать значения по умолчанию для этой программы»…
…и установите галочки напротив добавленных вами через реестр форматов.
Сохраните изменения и проверьте содержимое меню «Открыть с помощью». Если все вами было сделано правильно, для файлов добавленных форматов там появится опция «Просмотр фотографий Windows». Это все. Теперь вы легко сможете сделать появившуюся программу инструментом просмотра изображений по умолчанию.
Windows 10: Как вернуть старый просмотрщик изображений | Alstep Computers
В Windows 10, в отличии от Windows 7, по умолчанию все изображения открывается новым приложением под названием «Фотографии».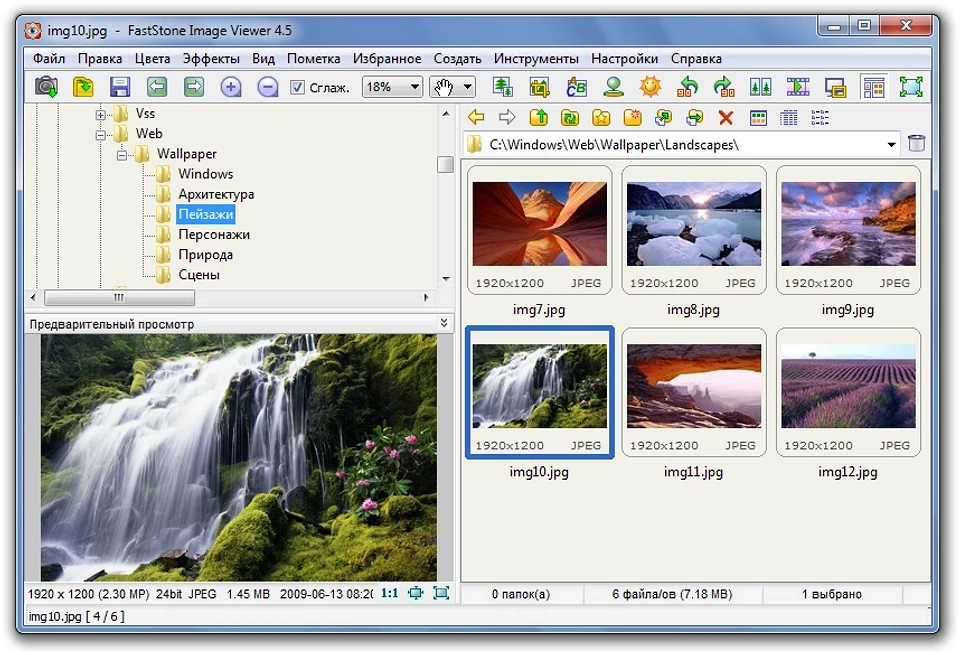 Многих пользователей это приложение не устроило.
Многих пользователей это приложение не устроило.
В данной статье рассмотрим, как вернуть в операционную систему Windows 10 старый просмотрщик, который был в Windows 7.
На самом деле он уже установлен. Для того чтобы его активировать необходимо сделать следующее:
1. Нажимаем правой клавишей мыши на меню «Пуск» и выбираем пункт «Выполнить»
2. В появившемся окне вводим команду regedit и нажимаем кнопку «ОК». Данная команда открывает редактор реестра.
3. Появляется окно «Контроль учетных записей» с вопросом «Разрешить этому приложению вносить изменения на вашем устройстве?», нажимаем «Да»
4. Открылся редактор реестра. Слева переходим по пути:
«HKEY_LOCAL_MACHINE\SOFTWARE\Microsoft\Windows Photo Viewer\Capabilities\FileAssociations».
5. Нажимаем правой кнопкой мыши по пустой области с правой стороны и появившемся меню «Создать» выбираем пункт «Строковый параметр»
6. Переименовываем строку в «.jpg» и открываем его двойным щелчком мыши.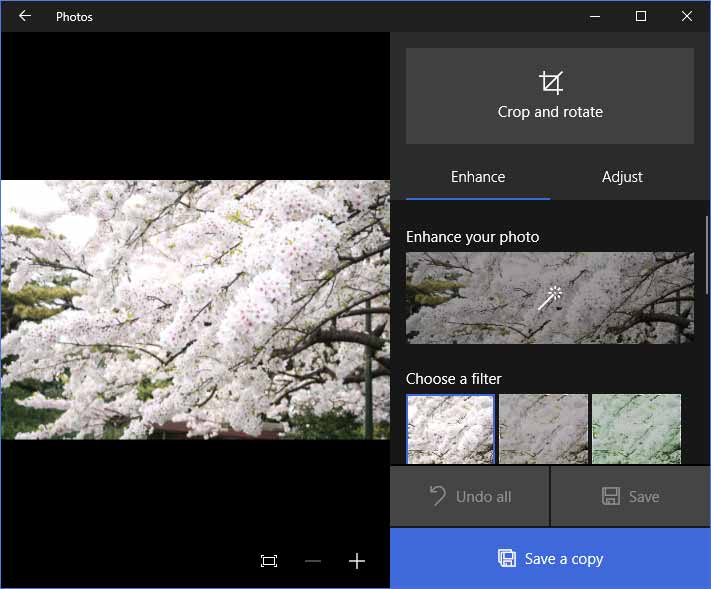
7. Затем в поле «Значение» вписываем название параметра: «PhotoViewer.FileAssoc.Tiff» и нажимаем кнопку «ОК»
8. Данные действия с созданием строкового параметра необходимо повторить для других необходимых форматов изображений (jpe, jpeg, bmp, png, gif, tiff, tif, wdp, jfif, dib, jxr)
9. Теперь нажимаем правой клавишей мыши на меню «Пуск» и выбираем пункт «Параметры»
10. Нажимаем на пункт «Приложения»
11. В появившемся окне «Приложения и возможности» слева выбираем пункт «Приложения по умолчанию»
12. Выбираем пункт «Задать значения по умолчанию по приложению»
13. Из списка выбираем «Просмотр фотографий Windows» и нажимаем кнопку «Управление»
14. Теперь напротив каждого расширения указываем приложение «Просмотр фотографий Windows»
Конечный результат
Теперь изображения открываются через старый просмотрщик
Просмотр и редактирование фотографий в Windows 8.1
Для просмотра фотографий в Windows 8.1 программным обеспечением по умолчанию теперь является новое приложение «Фото». Старого приложения Windows Photo Viewer больше нет.
Старого приложения Windows Photo Viewer больше нет.
Это не означает, что в Windows 8.1 больше нет возможностей для просмотра и редактирования цифровых фотографий, отнюдь нет, к тому же в Windows Store всегда можно загрузить приложения от сторонних известных компаний.
Например, Adobe, еще на базе Android показавшее себя мощным сенсорным приложением для редактирования фотографий. Те же, кто не хочет использовать сторонние приложения, но все же желает чего-то более мощного, может использовать другие возможности Microsoft, например, Windows Live Photo Gallery.
Приложение «Фото».
Приложение «Фото» в Windows 8.1 является основным способом просмотра фотографий и изображений. По умолчанию, оно отображает миниатюры всех находящихся на ПК изображений и фотографий. Приложение умеет находить хранящиеся на ПК папки с изображениями, и включает некоторые основные элементы редактирования.
Приложение «Фото» в Windows 8.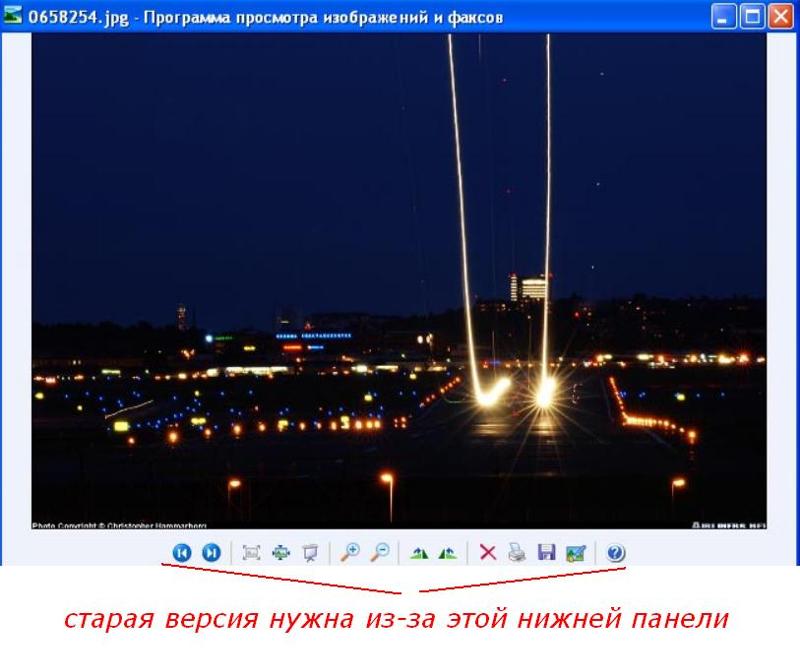 1.
1.
Щелкнув по чуду-кнопке Share, Вы можете обменяться своими фотографиями и изображениями с друзьями, причем Windows 8.1 подскажет, какое из установленных приложений в состоянии это сделать.
Управление фотографиями в Windows 8.1.
Редактирование изображений в приложении «Фото» после первого релиза значительно расширилось и теперь включает в себя полный спектр самых основных и часто используемых элементов управления. Не стоит сомневаться, что в будущих версиях ОС они будут расширены еще больше.
Когда вы в приложении «Фото» просматриваете фотографию, в панели приложения отображаются его параметры. Они включают — создание из этого изображения заставки на экране блокировки Windows 8.1 или установка его как изображение по умолчанию для живой плитки приложения «Фото». Здесь же можно запустить слайд-шоу.
Панель приложения с опциями для работы с изображениями.
Windows Photo Gallery.
Бесплатное программное обеспечение Windows Photo Gallery является частью компании Windows Essentials suite. Скачать Вы его можете по адресу download.live.com. Интерфейс приложения основан на ленточном интерфейсе, что мгновенно узнается пользователями Microsoft Office.
Скачать Вы его можете по адресу download.live.com. Интерфейс приложения основан на ленточном интерфейсе, что мгновенно узнается пользователями Microsoft Office.
Windows Photo Gallery.
Этот пакет позволяет выполнять следующие действия:
- Управлять вашей медиатекой, действия между папками по принципу drag-and-drop
- Загружать фотографии и видео на облачные сервисы, в том числе YouTube
- Делать основные изменения (в том числе автоматическое редактирование) фотографий
К тому же Windows Photo Gallery великолепно распознает лица, что несомненно облегчит поиск фотографий определенных людей.
41 Программы для просмотра фотографий
Лучший способ смотреть фотографии незабываемых моментов — наш выбор программ для просмотра фотографий на Windows
Мощное приложение для редактирования, преобразования и просмотра изображений
Потрясающая программа для чтения комиксов
Сделайте вьювер Windows совместимым с WebP
Отличное средство для просмотра файлов, совместимое с широким спектром форматов
Измените дату целой папки с фотографиями
Программа считывания файлов PostScript и PDF
Организуйте, редактируйте и делитесь фотографиями с одного приложения
Просмотрщик, каталогизатор, редактор и конвертер изображений
Средство просмотра, чтобы насладиться изображения с высоким разрешением
Очистить все данные EXIF из JPEG изображений
Обнаружение поврежденных изображений JPEG
Идеальное изображение и читатель PDF для книги и комиксы
Посмотреть все ваши изображения
Проверка и редактирование метаданных изображения
Просматривать и редактировать все ваши фотографии и фотографии
Управление передачи изображения между ПК и цифровой рамке
Управляйте своей камерой Nikon со своего компьютера
Следуйте 3 простых шага для новый революционный способ поделиться своими изображениями
Компактный, быстрый и технологичный просмотрщик
Управляйте и оптимизируйте ваши изображения простым способом
Просмотр EXIF данных любой фотографии
Просмотр анимированных статистику на вашем рабочем столе
Очень практический просмотрщик
Самый простой способ просматривать и делиться ваши изображения
Минималистический просмотрщик
Инструмент, который позволит вам найти подобные фотографии
Откройте и распечатайте любой файл AutoCAD
Чтение и запись EXIF информация о ваших файлов
Посмотреть любой формат из одного приложения
Посмотрите на ваши панорамные фотографии и создавать реалистичную анимацию
Полная программа, чтобы иметь возможность просматривать и редактировать изображения
Просмотрщик и редактор с интерфейсом, фантастические
Клиент рабочего стола для Flickr
Наслаждайтесь вашей любимой фотографии Flickr на вашем рабочем столе
Сделать большинство ваших фотографий с этот блестящий Организатор
Дополнение для просмотра видео и изображений в Интернете
Просмотр фотографий и изображений из Google, Roxio и Flickr на вашем рабочем столе
Персональный инструмент для редактирования изображений и управления ими
Просмотреть все сырье файл из проводника Windows файл
Улучшение функции это просмотрщик изображений
5 лучших альтернатив приложению Windows 10 Photos — Windows
С Windows 10Microsoft заменила старый добрый Windows Photo Viewer новым приложением Photos. К сожалению, пользователи, в том числе и я, не слишком довольны этим приложением. Это сложно и требует много времени для загрузки изображений.
К сожалению, пользователи, в том числе и я, не слишком довольны этим приложением. Это сложно и требует много времени для загрузки изображений.
Если вам также не нравится приложение «Фотографии» (я чувствую вас! * Виртуальное объятие *) и вы ищете его альтернативы, вы попали по адресу.
В этом посте мы перечислили 5 лучших замен для вашего приложения Windows 10 Photos. Кстати, если вы хотите вернуть старую Windows Photo Viewer, Проверь это,
Также прочитайте: 19 лучших советов по Windows 10
Просмотр фотографий или просмотр должны быть легкой задачей. Это то, что все эти Инструменты для Windows 10 предложить тебе. Инструменты, упомянутые ниже, быстрые, простые и мощные.
Давайте начнем.
1. FastStone Image Viewer
Если вы были Пользователь Picasa, FastStone Image Viewer будет чувствовать себя знакомым.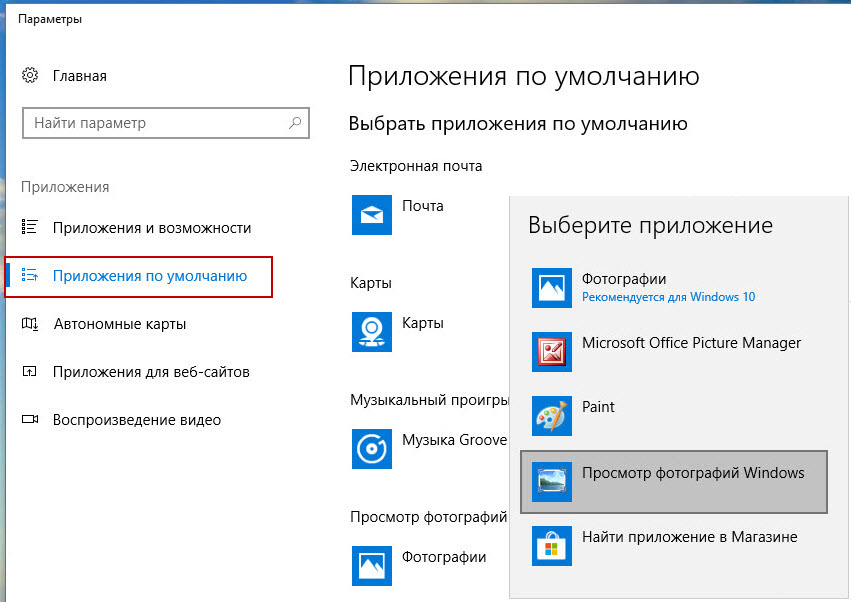 Он поддерживает огромное количество форматов изображений, таких как JPEG, GIF, PNG, RAW, PSD и т. Д. Пользовательский интерфейс аналогичен интерфейсу Windows Explorer. В отличие от Windows Photos, этот инструмент очень быстрый.
Он поддерживает огромное количество форматов изображений, таких как JPEG, GIF, PNG, RAW, PSD и т. Д. Пользовательский интерфейс аналогичен интерфейсу Windows Explorer. В отличие от Windows Photos, этот инструмент очень быстрый.
Когда вы открываете приложение, оно перечисляет все папки и изображения. Вы можете проверить предварительный просмотр, не открывая изображения. Когда вы открываете изображение, оно открывается в полном размере.
Однако, что интересно, инструмент имеет все параметры и функции, представленные на четырех сторонах изображения. Все, что вам нужно сделать, это переместить мышь в каждую сторону, и вы найдете множество функций редактирования и просмотра фотографий.
Вы получаете все функции редактирования фотографий такие как обрезка, поворот, размытие, цветовые эффекты и даже добавление аннотаций. Это бесплатный быстрый инструмент для просмотра изображений, который также имеет встроенный редактор изображений и конвертер.
Загрузить FastStone Image Viewer
2.
 IrfanView
IrfanViewIrfanView — одно из самых старых средств просмотра фотографий для Windows. Это быстрый и простой инструмент для редактирования фотографий. Люди, которые используют его один раз, используют его годами. Причина кроется в его простоте и полезности.
Когда вы загрузите этот инструмент, вы найдете два ярлыка — IrfanView и IrfanView Thumbnails. Если вы хотите увидеть все ваши изображения и эскизы, используйте второй ярлык.
Изображения будут открываться только в реальном инструменте. IrfanView также поддерживает другие функции, такие как пакетное редактирование, слайд-шоу, изменение данных EXIF и т. Д.
Скачать IrfanView
3. XnView
XnView — еще одна отличная альтернатива для Windows Photos. По дизайну инструмент похож на FastStone Image Viewer. Тем не менее, он не такой многофункциональный, как FastStone.
Поддерживает просмотр вкладок, что означает, что вы можете просматривать несколько изображений одновременно. Благодаря поддержке более 500 форматов изображений, он также имеет базовые инструменты редактирования, такие как вращение, изменение размера, обрезка и т. Д.
Д.
В дополнение к этому, инструмент также поддерживает несколько макетов. Вы можете выбрать макет в соответствии с вашими предпочтениями.
Скачать XnView
4. Номаки
Nomacs можно назвать скрытым камнем с открытым исходным кодом. Когда вы запустите инструмент в первый раз, вы почувствуете, что инструмент вроде как! Но, как только вы начнете играть с его настройками и функциями, вы обнаружите все хорошее в этом.
В отличие от других инструментов, Nomacs не поддерживает просмотр папки по умолчанию. Вы должны включить просмотр папки и миниатюры в настройках. К счастью, как и другое программное обеспечение, оно также поддерживает основные инструменты для редактирования фотографий, такие как обрезка, поворот, отражение и изменение экспозиции и т. Д.
Скачать Nomacs
5. Apowersoft Photo Viewer
Apowersoft немного отличается от остальных вариантов приложения Photos. Это как если бы в Windows Photos был ребенок с MS Paint, Он не поддерживает просмотр папок, но после открытия изображения отображаются эскизы всех других изображений, присутствующих в той же папке.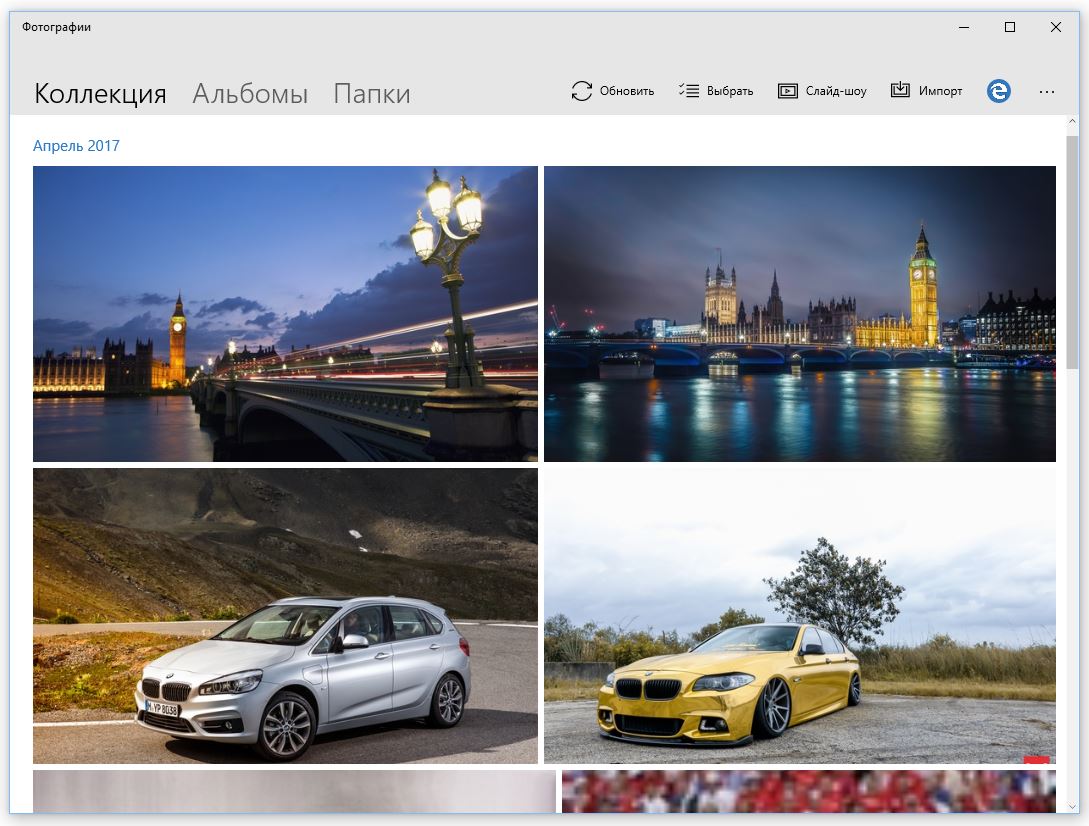
Интересно, что в Apowersoft есть хороший редактор фотографий, который открывается в отдельном окне. Пользовательский интерфейс похож на MS Paint, но он имеет больше функций, таких как pixelate, резкость, pixelate и другие эффекты.
Скачать Apowersoft Photo Viewer
Как установить просмотрщик фотографий по умолчанию в Windows 10
Чтобы изменить или установить новый просмотрщик фотографий по умолчанию в Windows 10, выполните следующие действия.
Шаг 1: Откройте «Настройки» на вашем ПК из меню «Пуск». Нажмите на приложения.
Шаг 2: Затем нажмите на Опция приложений по умолчанию присутствует в левой боковой панели.
Шаг 3: Нажмите Photo Viewer под приложениями по умолчанию и выберите ваш любимый просмотрщик фотографий из меню.
Вот и все!
Если вы хотите использовать любой из вышеупомянутых инструментов только для одного конкретного типа файла, вы можете сделать это также. Перейдите к изображению в проводнике Windows и щелкните его правой кнопкой мыши.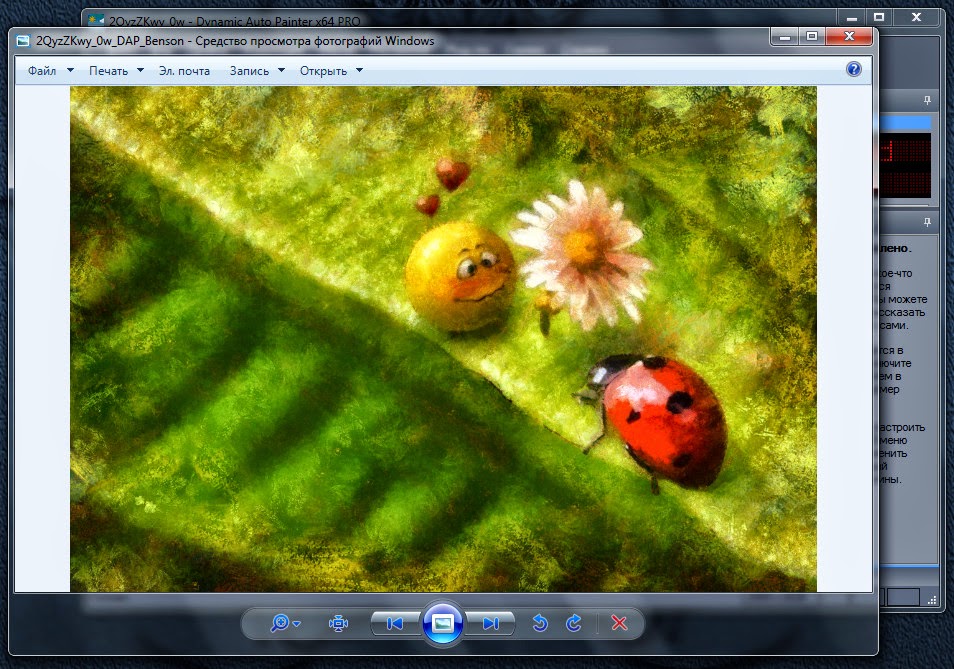
Нажмите «Открыть с помощью» и выберите «Выбрать другое приложение». Теперь выберите ваш инструмент и установите флажок Всегда использовать это приложение, чтобы открыть .abc файлы.
Чтобы узнать, как удалить любое программное обеспечение, включая программы просмотра фотографий, которые вы только что загрузили, кликните сюда,
Также прочитайте:Как отключить обновления Windows 10Переключиться как можно скорее!
Вы будете благодарны нам, как только вы начнете использовать любой из вышеупомянутых инструментов вместо приложения Windows Photos. Эти инструменты кажутся такими быстрыми по сравнению с скучным приложением Windows Photos! Если вы хотите улучшить время загрузки вашего ПК с Windows, не забудьте Проверь это вне.
Дайте нам знать ваш любимый инструмент для просмотра фотографий в комментариях ниже.
JPEGView — средство просмотра и редактирования изображений загрузить
Самая многообещающая программа просмотра, которую я тестировал до сих пор, и я протестировал около дюжины.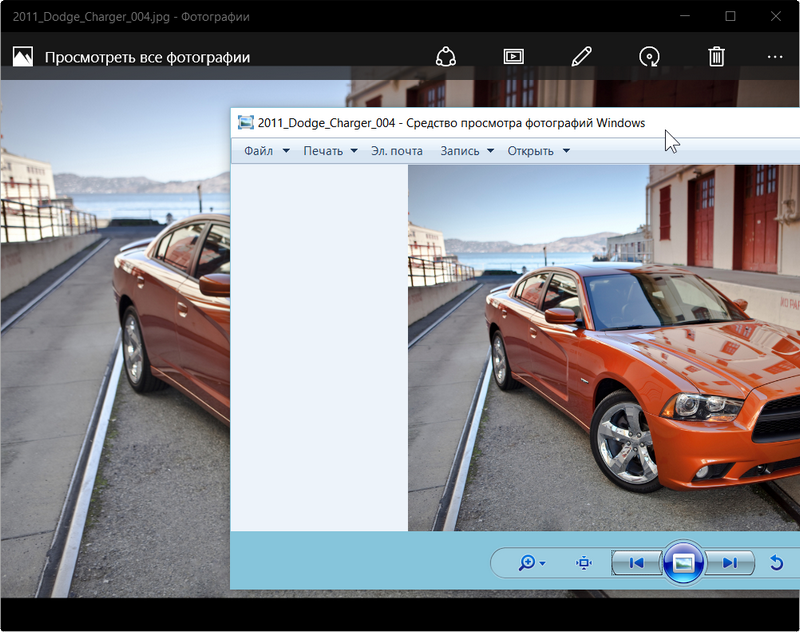 Я удивлен, что не видел этого раньше! Но, честно говоря, я только недавно начал искать альтернативные зрители после того, как десятилетиями использовал ThumbsPlus и Total Commander. Невероятно быстрые, мощные команды, в высшей степени настраиваемые, действительно переносимые в режиме глобальной конфигурации (почему не все программы свободны от тирании блокировки реестра и беспорядка файлов, которые они оставляют по всей системе), легкие в освоении… Что тут не любить? Это уникальная функция автоматической коррекции на лету, которая отлично подходит для просмотра не идеальных, но в остальном правильно сделанных снимков, во многих случаях избавляя вас от необходимости их редактировать. При всех его замечательных функциях ему не хватает некоторых, которые сделали бы это приложение для просмотра убийц. Самое главное — это браузер. Вы не можете просматривать папку, чтобы выбрать, какую из них просматривать — вам нужно войти в папку с помощью средства выбора файлов Windows Explorer и просто просмотреть каждый файл по порядку после этого, и если вы выйдете, приложение завершит работу.
Я удивлен, что не видел этого раньше! Но, честно говоря, я только недавно начал искать альтернативные зрители после того, как десятилетиями использовал ThumbsPlus и Total Commander. Невероятно быстрые, мощные команды, в высшей степени настраиваемые, действительно переносимые в режиме глобальной конфигурации (почему не все программы свободны от тирании блокировки реестра и беспорядка файлов, которые они оставляют по всей системе), легкие в освоении… Что тут не любить? Это уникальная функция автоматической коррекции на лету, которая отлично подходит для просмотра не идеальных, но в остальном правильно сделанных снимков, во многих случаях избавляя вас от необходимости их редактировать. При всех его замечательных функциях ему не хватает некоторых, которые сделали бы это приложение для просмотра убийц. Самое главное — это браузер. Вы не можете просматривать папку, чтобы выбрать, какую из них просматривать — вам нужно войти в папку с помощью средства выбора файлов Windows Explorer и просто просмотреть каждый файл по порядку после этого, и если вы выйдете, приложение завершит работу. Слава богу за ярлыки! Также отсутствует возможность показывать видео или воспроизводить звуковые комментарии с изображениями (важная функция для нас, старожилов, которые привыкли записывать звуковые заметки и фоновые звуки с изображениями). Также было бы здорово, если бы он мог просматривать несколько других распространенных форматов файлов, таких как .psd и векторные форматы .emf, .wmf и .svg. Функции редактирования, которые я хотел бы увидеть, — это возможность напрямую редактировать комментарии к изображениям (старый формат JPEG, более поздний «UserComment» или его современное воплощение Microsoft, XPComment), возможность поставить метку времени отредактированного файла до его исходной даты. взятый.Единственное улучшение интерфейса средства просмотра, которое я хотел бы увидеть, — это возможность настроить панель информации о файле, чтобы иметь возможность выбирать, какую информацию отображать в переключателе (например, имя файла, имя файла и дата съемки, имя файла, дата съемки и комментарий или полные данные о съемке), как (цвет шрифта, цвет фона и прозрачность, а также его положение на экране).
Слава богу за ярлыки! Также отсутствует возможность показывать видео или воспроизводить звуковые комментарии с изображениями (важная функция для нас, старожилов, которые привыкли записывать звуковые заметки и фоновые звуки с изображениями). Также было бы здорово, если бы он мог просматривать несколько других распространенных форматов файлов, таких как .psd и векторные форматы .emf, .wmf и .svg. Функции редактирования, которые я хотел бы увидеть, — это возможность напрямую редактировать комментарии к изображениям (старый формат JPEG, более поздний «UserComment» или его современное воплощение Microsoft, XPComment), возможность поставить метку времени отредактированного файла до его исходной даты. взятый.Единственное улучшение интерфейса средства просмотра, которое я хотел бы увидеть, — это возможность настроить панель информации о файле, чтобы иметь возможность выбирать, какую информацию отображать в переключателе (например, имя файла, имя файла и дата съемки, имя файла, дата съемки и комментарий или полные данные о съемке), как (цвет шрифта, цвет фона и прозрачность, а также его положение на экране). Быстрый, настраиваемый и мощно закодированный, с некоторыми предполагаемыми улучшениями, он действительно может заменить любого другого зрителя, независимо от того, бесплатен он или нет.Престижность за отличную работу! Извините за нечеткость, но Sourceforge, по-видимому, не имеет возможности отображать комментарии с сохранением исходного форматирования абзацев.
Быстрый, настраиваемый и мощно закодированный, с некоторыми предполагаемыми улучшениями, он действительно может заменить любого другого зрителя, независимо от того, бесплатен он или нет.Престижность за отличную работу! Извините за нечеткость, но Sourceforge, по-видимому, не имеет возможности отображать комментарии с сохранением исходного форматирования абзацев.
12 Лучшая программа просмотра фотографий для Windows 10 (версия 2020)
У новой программы просмотра фотографий Windows есть свои проблемы. Вы дважды щелкаете изображение, и оно загружается в свое удовольствие. Кроме того, он может обрабатывать только изображения в формате JPEG и RAW, но понятия не имеет, что такое PSD. Тем не менее, у него есть несколько инструментов для редактирования, которые отлично работают, но в любом случае его редко предпочитают.В общем, есть гораздо лучшие альтернативы, которые просто превосходят Microsoft Photos. Итак, вот мой список лучших программ для просмотра фотографий для Windows 10.
Как установить программу просмотра фотографий по умолчанию
Предупреждаем, установки стороннего приложения для просмотра фотографий будет недостаточно. Вы также должны сделать его приложением для просмотра фотографий по умолчанию. Для этого в Windows 10 перейдите в строку поиска и введите Default. Затем перейдите в Настройки приложений по умолчанию> Фото. Теперь вы можете выбрать любую программу просмотра фотографий в качестве программы просмотра изображений по умолчанию.
Лучший просмотрщик фотографий для Windows 10
1. Программа просмотра фотографий Windows
Windows Photo Viewer является частью семейства Windows со времен Windows XP. Раньше он назывался Windows Picture and Fax Viewer, а позже был переименован в Windows Photo Viewer. В Windows 10 Microsoft повсеместно заменила ее обновленной версией Photos. Но разработчики все еще не удалили его из системы, и он по-прежнему доступен в файлах.
Однако, чтобы заставить его работать, вам придется настроить ключи реестра. Я бы не рекомендовал редактировать их вручную, поэтому вам следует скачать приложение для файлов .reg.
Форматы файлов : JPEG, PNG, BMP, TIFF и т. Д.
Плюсы :
- Простой пользовательский интерфейс с минимальными функциями
Минусы :
- Собственное редактирование уменьшает размер
- Не поддерживает GIF
Как вернуть Windows Photo Viewer в Windows 10
Если вы обновились с предыдущей версии до Windows 10, вы увидите Windows Photo Viewer непосредственно в меню «Приложения по умолчанию» в разделе «Настройки».Если вы установили Windows 10 с нуля, вам необходимо выполнить следующие действия, чтобы активировать ее:
- Загрузите эти файлы реестра для программы просмотра фотографий Windows
- Распакуйте и дважды щелкните файл « Активировать Windows Photo Viewer в Windows 10, »
- Затем перезагрузите компьютер, и ваша любимая программа просмотра фотографий Windows должна вернуться.
 А если вы хотите отключить его, просто запустите файл «Деактивировать Windows Photo Viewer в Windows 10» и перезапустите систему.
А если вы хотите отключить его, просто запустите файл «Деактивировать Windows Photo Viewer в Windows 10» и перезапустите систему.
2.HoneyView
HoneyView — это самая простая программа для просмотра изображений сторонних производителей для Windows 10. Она почти аналогична программе просмотра фотографий Windows по функциям и возможностям, однако поддерживает несколько дополнительных форматов изображений, таких как PNG, GIF и т. Д.
Характеристики :
Он позволяет поворачивать изображения и выполнять с его помощью базовое изменение размера. Редактировать можно, прикрепив ссылку на Photoshop или Paint. Вы можете добавить изображения в закладки для использования в будущем.
Формат : JPG, PNG, GIF, BMP и PSD.
Плюсы :
- Простота использования и сходство с программой просмотра фотографий Windows
Минусы :
Загрузить Honeyview: Windows 10
3.
 ImageGlass
ImageGlassImageGlass — еще одна минималистичная программа просмотра фотографий для Windows 10. Но что действительно выделяется, так это современный пользовательский интерфейс инструмента по сравнению с другими приложениями для просмотра фотографий.
Чтение: 9 лучших приложений-напоминаний для Windows
Характеристики:
ImageGlass позволяет просматривать слайд-шоу всех изображений, сохраненных в папке.Что-то такое простое и полезное, но которого все еще не хватает в Windows Photo. Вы можете связать разные редакторы изображений с разными форматами файлов. Например, я могу связать PSD с Photoshop. Поэтому каждый раз, когда я выбираю редактировать PSD, он открывается только в Photoshop. Он поддерживает практически все типы файлов под солнцем.
Формат : JPG, GIF, BMP, TIFF, WEBP и более 72 форматов изображений.
Плюсы:
Минусы:
- Отсутствуют встроенные инструменты редактирования
Загрузить ImageGlass: Windows 10
4.
 IrfanView
IrfanViewIrfanView — одно из самых популярных сторонних приложений для просмотра изображений и даже наш выбор в качестве лучшего средства просмотра фотографий для Windows 10 . Он назван в честь создателя Ирфана Склиджана и может использоваться бесплатно. Программа довольно легкая, интуитивно понятная и поддерживает большой формат графических файлов.
Характеристики :
IrfanView оптимизирован для повышения производительности и занимает всего 2 МБ. Помимо просмотра изображений, в нем также есть несколько дополнительных инструментов.Например, он поддерживает OCR для «чтения» текста на изображении и экспорта его в редактируемый формат. Кроме того, вы также можете правильно раскрасить картинки, добавить водяные знаки и несколько различных фильтров.
Формат: BMP, GIF, JPEG, JP2 и JPM, PNG, TIFF, RAW, ECW, EMF, FSH, ICO, PCX, PBM, PDF, PGM, PPM, TGA, Flash, Ogg и текстовые файлы.
Плюсы :
- Легкий и простой в использовании
- Универсальная база форматов файлов и легко справляется с огромными изображениями RAW
- Поддерживает более 50 плагинов
Минусы :
- Не лучший UI
- Хотя это можно исправить в настройках, прокрутка папок болезненна, поскольку Irfan View постоянно пытается открыть не изображение.

Загрузить IrfanView: Windows 10
5. FastStone Image Viewer
Программа просмотра изображений FastStone — еще одна облегченная программа просмотра изображений для Windows 10 с поддержкой нескольких языков. У него есть опция слайд-шоу с множеством привлекательных эффектов перехода.
Характеристики :
Прежде всего, он поддерживает воспроизведение аудио и видео. Он поддерживает конфигурацию с несколькими мониторами, что может пригодиться, если вы работаете с большим количеством изображений.Он также поддерживает просмотр, переименование и преобразование файлов в пакетном режиме. Кроме того, вы также можете использовать портативный вариант, который можно запускать без установки.
Формат : BMP, JPEG, JPEG 2000, GIF, PNG, PCX, TIFF, WMF, ICO и TGA), RAW, MP4, MP3.
Плюсы :
- Поддержка темной темы в дополнение к теме Windows
- Поддерживает переименование и пакетное преобразование
- Поддержка воспроизведения видео и аудио
- Возможность совместного использования электронной почты
Минусы :
- Медленное создание миниатюр
- Общая прокрутка медленная.

Скачать Faststone: Windows 10
6. XnView
Благодаря начальной поддержке только систем Unix, Xnview теперь также доступен в качестве средства просмотра фотографий для Windows 10. Это не только средство просмотра изображений, но и органайзер и редактор фотографий. XnView — надежное программное обеспечение, поддерживающее несколько языков.
Характеристики :
XnView поддерживает не только 500+ форматов изображений, но также несколько аудио- и видеоформатов.Он также поддерживает сценарии для переименования пакета файлов за один проход. Кроме того, вы можете использовать базовые инструменты редактирования для обрезки, изменения размера, поворота и добавления множества эффектов. Вы также можете редактировать растровые изображения, что является редкой функцией.
Формат : JPG, BMP, GIF, PNG, TIFF, растр и более 500 форматов файлов.
Плюсы :
- Поддерживает базу большого формата файлов
- Поддерживаются сценарии для основных задач
Минусы :
- Бесплатно только для личного пользования
Загрузить XnView: Windows 10
7.Средство просмотра изображений FocusOn
Единственная особенность FocusOn Image Viewer, которая выделяется, — это встроенный редактор. Если вы использовали Adobe Lightroom 2015, редактор имеет тот же формат. Вверху есть гистограмма с несколькими ползунками для регулировки яркости, контрастности, RGB, значений, резкости и т. Д.
Характеристики:
FocusOn поддерживает более 100 форматов файлов изображений. Вы также можете просматривать и удалять данные EXIF, пакетно переименовывать файлы, используя стандартный формат именования файлов.Он также имеет встроенный редактор изображений.
Формат: JPG, PNG, GIF, BMP, TIF, JP2, J2K, PSD, AI, EPS, CR2, NEF, ARW, DNG, RAW и более 100 форматов изображений
Плюсы:
- Встроенный редактор фотографий без повреждения оригинального
- Встроенная поддержка общего доступа к вашему блогу, Twitter, Facebook
- Просмотр и удаление данных EXIF
- Пакетное переименование файлов
- Возможность совместного использования электронной почты
Минусы:
- Невозможно просмотреть фотографии внутри заархивированной папки
Загрузить FocusOn Image Viewer: Windows 10
8.
 JPEGView
JPEGViewJPEGView можно рассматривать как бесплатную альтернативу ACDSee с открытым исходным кодом. Основной упор в инструменте — быстрое редактирование. Следовательно, в нижней части панели предварительного просмотра есть ползунки регулировки яркости, цвета и контрастности.
Характеристики:
Имеет встроенный браузер файлов изображений. Инструменты редактирования довольно обширны и легко доступны на странице предварительного просмотра. Вы также можете настроить слайд-шоу из нескольких изображений в папке.
Плюсы:
- Обширный набор инструментов редактирования
- Поддерживает переименование и пакетное преобразование
Минусы:
- Отсутствие обширных данных EXIF и кнопки печати
Скачать JPEGView: Windows 10
9. QuickLook QuickLook — это программа просмотра фотографий для Windows 10, которая была разработана для воспроизведения действия быстрого предварительного просмотра в macOS. Благодаря плавному интерфейсу загрузки и быстрому отклику он не уступает функции Apple QuickLook. Отсюда и название. Если вы не использовали QuickLook на Mac, он работает с простым касанием пробела, чтобы просмотреть изображение, и еще одним щелчком, чтобы закрыть его.
Благодаря плавному интерфейсу загрузки и быстрому отклику он не уступает функции Apple QuickLook. Отсюда и название. Если вы не использовали QuickLook на Mac, он работает с простым касанием пробела, чтобы просмотреть изображение, и еще одним щелчком, чтобы закрыть его.
Характеристики :
QuickLook незаметно работает в фоновом режиме и ожидает нажатия горячей клавиши. Доступно несколько различных горячих клавиш для управления средой файла. Он не только поддерживает предварительный просмотр изображений, но также позволяет просматривать PDF, PSD, текстовые файлы и т. Д.
Формат : изображения, видео, PSD, PDF и текстовые файлы.
Плюсы :
- Открытый исходный код и бесплатно
- Быстрый и отзывчивый
Минусы :
- На самом деле у него нет возможности самостоятельно управлять файлами
Скачать Quicklook: Windows 10
10.
 Номаксы
НомаксыNomacs — это бесплатная программа для просмотра изображений с открытым исходным кодом для Windows 10, которая имеет множество хитростей в рукаве.
Характеристики:
Nomacs предлагает создание мозаики путем наложения базы данных изображений на основе аналогичных гистограмм. Моя любимая функция — синхронизация нескольких экземпляров. Это позволяет мне легко сравнивать изображения путем увеличения или панорамирования в одном и том же положении или даже путем наложения их с разной непрозрачностью.
Nomacs не только считывает изображения в zip-архивах, но даже просматривает офисные документы MS. Вы также можете добавлять примечания к изображениям, чтобы отслеживать их происхождение.Nomacs включает в себя методы обработки изображений для настройки яркости, контрастности, насыщенности, оттенка, гаммы и экспозиции.
Вы можете активировать кеш в настройках и сократить время переключения изображений
Формат : поддерживает все популярные форматы изображений, включая форматы Camera Raw.
Плюсы :
- Быстрое сравнение нескольких изображений
Минусы :
- Последние обновления замедлили работу
Загрузить Номинальные адреса: Windows 10
Также читайте: 7 Лучшая программа для чтения PDF-файлов для Windows
11.123 просмотрщик фотографий
123 Photo Viewer — это легкая и быстрая программа для просмотра фотографий для Windows 10 с поддержкой OneDrive.
Характеристики:
Пользовательский интерфейс прост в навигации и содержит множество фильтров и эффектов для базового редактирования. В комплект входит программа для просмотра слайд-шоу, чтобы заново пережить эти воспоминания. Есть поддержка пакетного переименования и изменения формата.
Форматы: JPEG, GIF, PNG, WEBP и т. Д.
Плюсы:
- поддерживает OneDrive
- Режим слайд-шоу
- Пакетное переименование и изменение формата
Минусы:
- Не удается автоматически определять и сканировать папки с изображениями
Скачать 123 Photo Viewer: Windows 10
12.
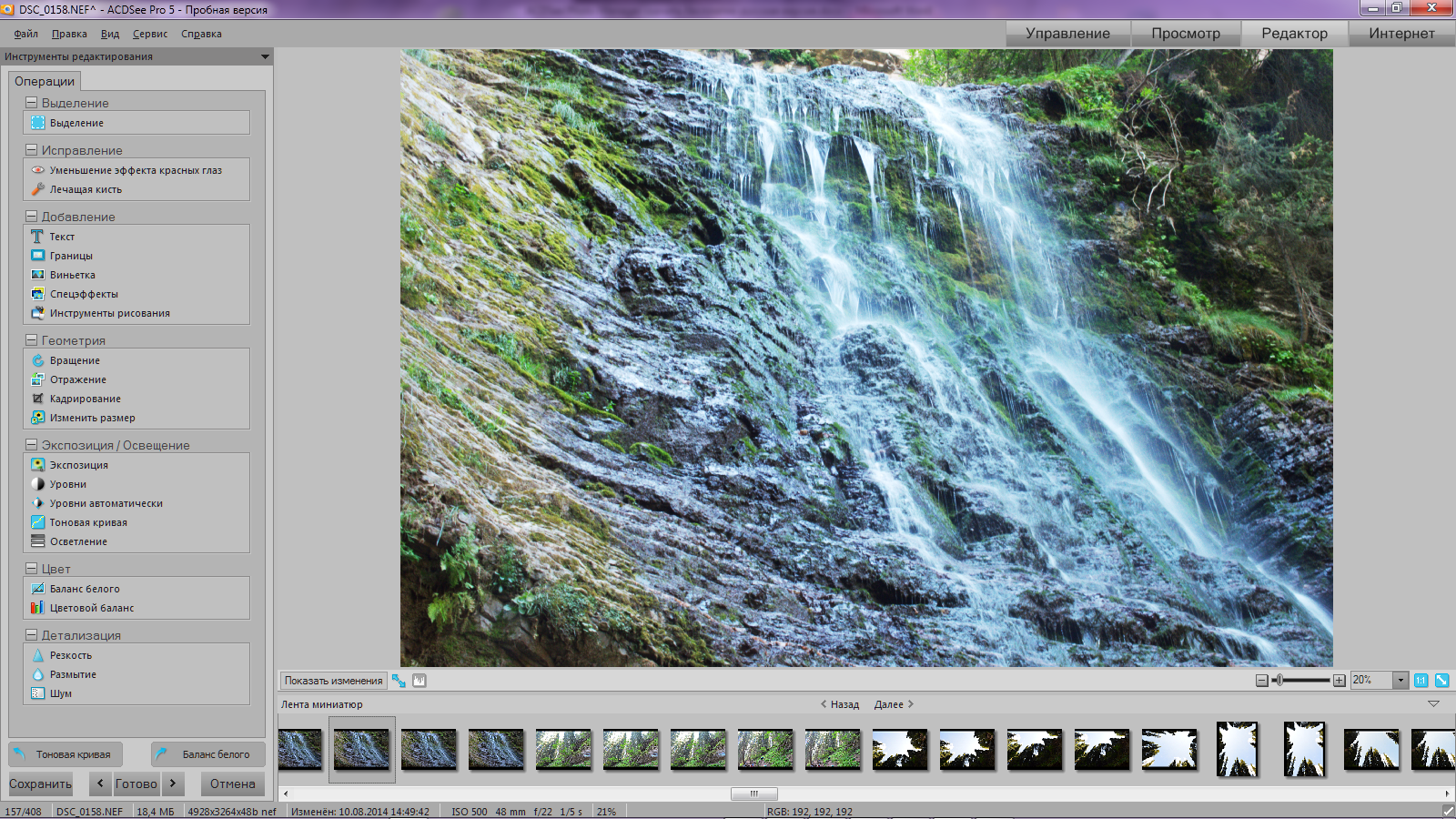 Movavi Photo Manager
Movavi Photo ManagerЕсли вам нужна продвинутая программа для просмотра фотографий, Movavi — это действительно здорово. Movavi имеет встроенное распознавание лиц (как и Google Фото), позволяющее группировать фотографии одного и того же человека в одной папке. Однако для этого вам придется добавлять изображения в Movavi вручную. Это делает жизнь намного проще и веселее.
Интерфейс симпатичный, и вы можете сортировать изображения по геолокации, дате и другим метаданным. Полезно для снимков, сделанных на смартфоны и зеркалки.Вы также можете использовать функцию поиска для сортировки по метаданным.
Плюсы:
- Распознавание лиц и создание альбомов
- Поиск и группировка изображений по метаданным
- Найти и удалить повторяющиеся изображения
- Может обрабатывать десятки и тысячи изображений
Минусы:
- Изображения должны быть загружены в приложение
- В поиске отсутствуют контекстные запросы
Скачать Movavi Photo Manager: Windows 10 (8 долларов США)
Последние мысли: лучший просмотрщик фотографий для Windows 10
У каждого программного обеспечения есть свои преимущества, и мы перечислили немало.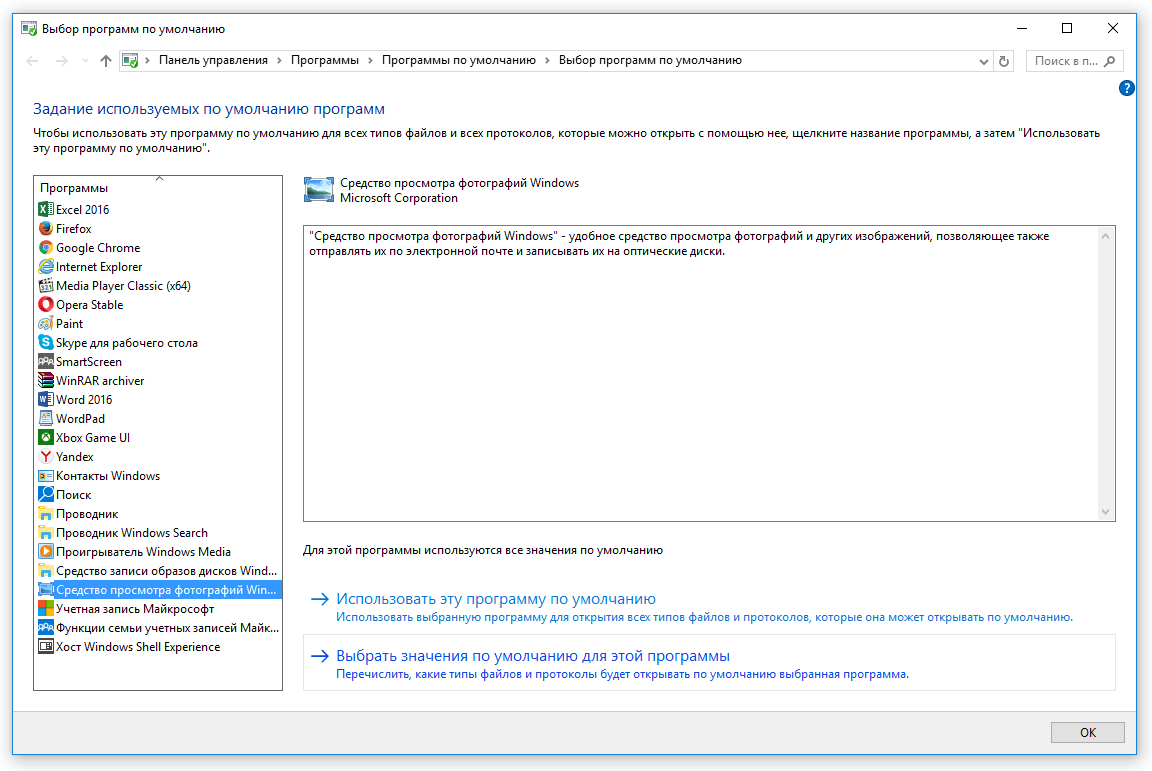 Большинство из них бесплатны, а некоторые имеют открытый исходный код. Irfanview занимает первое место благодаря своему молниеносному интерфейсу. Если вам нужна переносимость приложений, FastStone — это то, что вы можете носить с собой на флэш-накопителе. Xnview и Nomacs лучше всего подходят для обработки изображений в пакетном режиме для их переименования или преобразования в более совместимый формат изображения.
Большинство из них бесплатны, а некоторые имеют открытый исходный код. Irfanview занимает первое место благодаря своему молниеносному интерфейсу. Если вам нужна переносимость приложений, FastStone — это то, что вы можете носить с собой на флэш-накопителе. Xnview и Nomacs лучше всего подходят для обработки изображений в пакетном режиме для их переименования или преобразования в более совместимый формат изображения.
Также читайте: 10 лучших способов открывать и редактировать файлы PSD без Photoshop
Как восстановить средство просмотра фотографий Windows в Windows 10
Средством просмотра изображений по умолчанию на устройствах с Windows 10 является приложение «Фотографии».Пользователи могут устанавливать сторонние приложения из Microsoft Store или настольные программы, такие как IrfanView, XnView или FastStone Image Viewer, чтобы использовать более производительные программы, которые обладают большим набором функций, чем приложение по умолчанию.
Пользователи Windows 10, которые работали на устройствах под управлением предыдущих версий Windows или все еще работают на этих устройствах, возможно, использовали Windows Photo Viewer в прошлом для просмотра изображений на этих устройствах.
Средство просмотра фотографий Windows по-прежнему доступно на устройствах с Windows 10, но доступность программы зависит от того, была ли Windows 10 установлена чисто.
Windows Photo Viewer доступен в качестве опции, если устройство было обновлено с более ранней версии Windows, например Windows 7. Microsoft поставляет Windows Photo Viewer также очищает установку Windows, но она скрыта и не может быть легко повторно активирована.
Почему вам нужно использовать Windows Photo Viewer, а не Photos? Легко: приложение «Фотографии» использует память, в несколько раз превышающую объем памяти, необходимый средству просмотра фотографий Windows для отображения изображений. Если вы используете оба инструмента для отображения одного и того же изображения, приложение «Фотографии» будет использовать примерно в три раза больше оперативной памяти, чем Windows Photo Viewer.Это намного больше, если вы не открываете изображение непосредственно в фотографиях, а вместо этого переходите к визуальному списку всех доступных фотографий. Использование ОЗУ может легко увеличиваться до 400, 500 или даже более мегабайт.
Использование ОЗУ может легко увеличиваться до 400, 500 или даже более мегабайт.
Восстановление Windows Photo Viewer
Windows Photo Viewer должен быть доступен на устройствах, которые были обновлены с предыдущих версий Windows до Windows 10.
Чтобы узнать, так ли это на самом деле, выполните следующие действия:
- Право- щелкните любое изображение на компьютере с Windows 10 и выберите «Открыть с помощью»> «Выбрать другое приложение».
- Выберите «Другие приложения», если Windows Photo Viewer отсутствует в списке.
- Прокрутите вниз, чтобы увидеть, есть ли программа в списке. Если вы видите это там, Windows Photo Viewer установлена и готова к использованию.
Если вы не видите программу в списке, вам нужно внести несколько изменений в реестр Windows, чтобы вернуть ее. Пользователь Эдвин на Десяти форумах опубликовал код реестра, который вам нужно добавить.
Я создал файл реестра для вашего удобства, но вы можете зайти на форум и создать его самостоятельно, если хотите.
Загрузите следующий файл реестра в свою систему: Windows 10 Windows Photo Viewer
Я протестировал файл реестра в Windows 10 версии 1803 и последней инсайдерской сборке Windows 10 версии 1809, и он работал с обоими.
Просто извлеките файл реестра после загрузки и запустите файл реестра, чтобы добавить информацию в реестр. Вам необходимо перезагрузить компьютер и иметь Windows Photo Viewer в качестве опции в меню «Открыть с помощью» и в других местах операционной системы.
Вы можете сделать Windows Photo Viewer средством просмотра изображений по умолчанию, но вы не можете использовать для этого приложение «Настройки». Microsoft блокирует использование настольных программ по умолчанию (программы, которые вы можете просматривать в локальной системе) и предлагает только некоторые из них. Используйте FileTypesMan NirSoft, чтобы связать настольные программы с различными типами файлов. Ознакомьтесь со связанной статьей для получения подробных инструкций о том, как это сделать.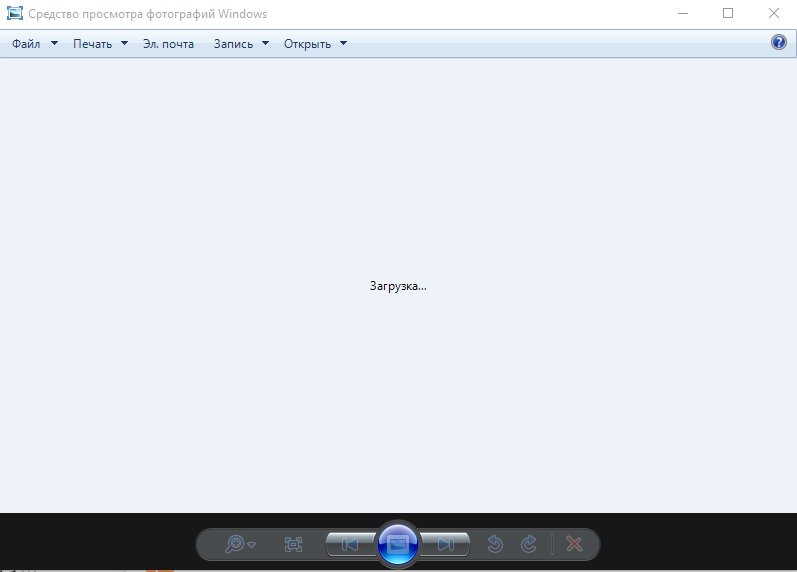
Заключительные слова
Программа просмотра фотографий Windows использует меньше оперативной памяти и может даже открываться быстрее, чем приложение «Фотографии» в системах Windows 10.Это может быть вариант в системе, где вы не можете устанавливать сторонние программы просмотра, которые предлагают лучшую производительность, использование ресурсов и функциональность.
Now You: Какую программу вы используете для просмотра изображений?
Сводка
Название статьи
Как восстановить Windows Photo Viewer в Windows 10
Описание
Узнайте, как восстановить настольную программу Windows Photo Viewer на машинах под управлением операционной системы Microsoft Windows 10.
Автор
Мартин Бринкманн
Издатель
Ghacks Technology News
Logo
РекламаКак восстановить Windows Photo Viewer в Windows 10?
Резюме: Хотите сделать Windows Photo Viewer приложением для просмотра фотографий по умолчанию в Windows 10? В этом посте вы узнаете о различных способах восстановления Windows Photo Viewer на компьютерах с Windows 10.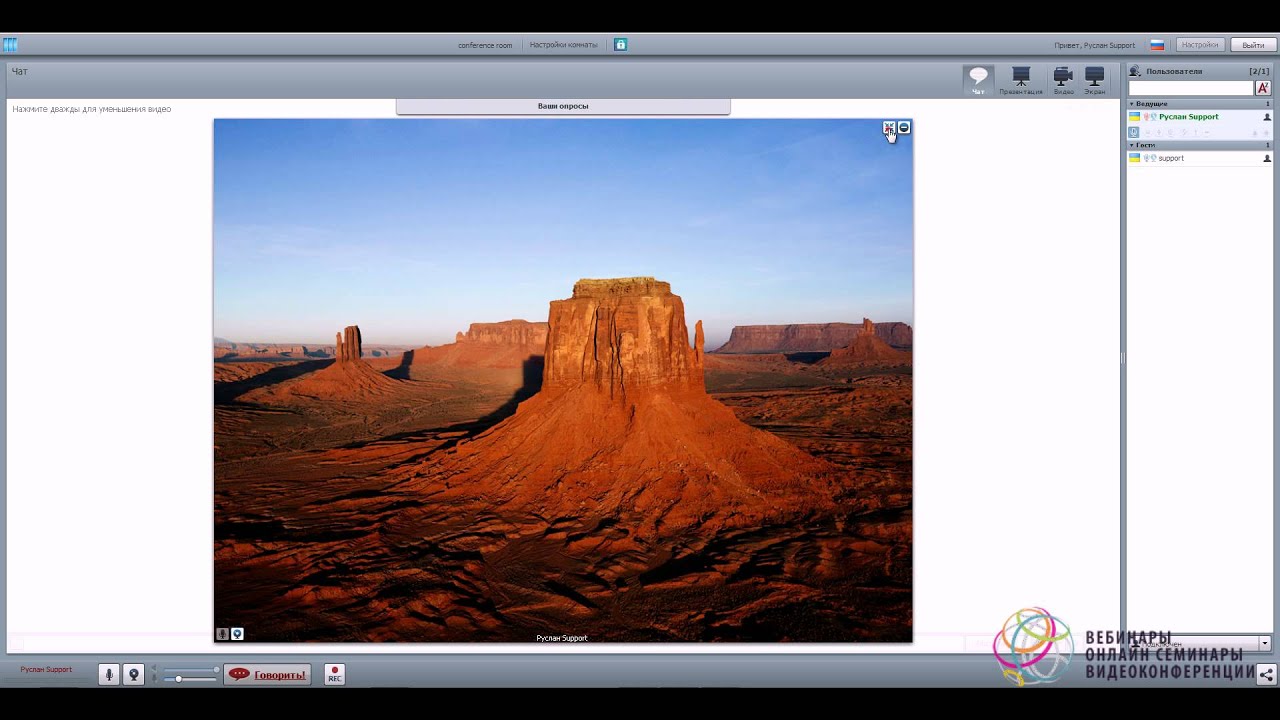 Независимо от того, установили ли вы Windows 10 или обновили Windows 7 или 8, вы найдете решения для обоих случаев.
Независимо от того, установили ли вы Windows 10 или обновили Windows 7 или 8, вы найдете решения для обоих случаев.
Пользователи, которые привыкли к приложению Windows Photo Viewer, были очень раздражены, обнаружив, что оно отсутствует в последней версии Windows 10. Несмотря на наличие множества полезных функций, новое встроенное приложение «Фотографии» в Windows 10 не многие приветствовали. По сравнению с классической программой просмотра фотографий Windows в Windows 7 и 8, пользователи находят приложение «Фотографии» немного медленным и сложным.
На различные форумы продолжают поступать вопросы о восстановлении старой программы просмотра фотографий Windows.
«Можно ли восстановить приложение Windows Photo Viewer?»
«Могу ли я сделать приложение Windows Photo Viewer по умолчанию в Windows 10?»
«Безопасно ли удалять приложение« Фото »в Windows 10?»
Есть много таких вопросов, которые задают пользователи.
Чтобы ответить на вопросы — Да, вы можете восстановить Windows Photo Viewer в Windows 10. И удалить приложение «Фото» как приложение по умолчанию в Windows 10 совершенно безопасно, если вы все делаете правильно.
В этом посте рассказывается о безопасных методах восстановления Windows Photo Viewer в Windows 10. Независимо от того, обновились ли вы до Windows 10 с Windows 7/8 или чисто установили Windows 10, предлагаемые здесь решения подходят для всех ситуаций.
Как восстановить отсутствующую программу просмотра фотографий Windows в Windows 10?Microsoft не удалила Windows Photo Viewer полностью, но скрыла его из списка приложений по умолчанию в Windows 10.Вот почему все ваши изображения по умолчанию открываются в новом приложении «Фото» в Windows 10. Приложение Photo Viewer не отображается в списке «Открыть с помощью», когда вы щелкаете правой кнопкой мыши любой файл изображения.
Однако вы можете активировать Windows Photo Viewer в Windows 10 с помощью взлома реестра и сделать его приложением по умолчанию. Создание ярлыка приложения на вашем компьютере также помогает открывать фотографии в Windows Photo Viewer в Windows 10.
Создание ярлыка приложения на вашем компьютере также помогает открывать фотографии в Windows Photo Viewer в Windows 10.
Пройдите следующие разделы, чтобы узнать, как вернуть Windows Photo Viewer в Windows 10:
Метод 1. Установите Windows Photo Viewer в качестве приложения по умолчанию в Windows 10
Метод 2: добавьте параметр Windows Photo Viewer в «Открыть с помощью»
Метод 3. Создайте новый ярлык для Windows Photo Viewer
Метод 1. Установите Windows Photo Viewer в качестве приложения по умолчанию в Windows 10Вы можете установить Windows Photo Viewer в качестве приложения по умолчанию для открытия всех изображений в Windows 10.
Действия, которые необходимо сделать для того, чтобы сделать Windows Photo Viewer приложением по умолчанию, зависят от способа установки Windows 10:
Случай 1: Предварительно установленная Windows 10 в новой системе или чистая установка на старый ПК / ноутбук.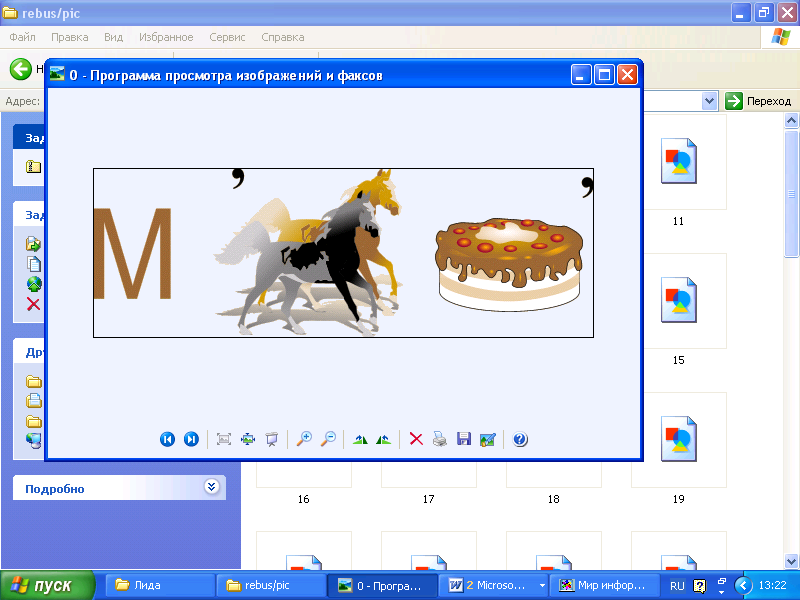
Случай 2: Обновлен до Windows 10 с Windows 7/8.
Случай 1: Действия, которые необходимо выполнить, если вы предварительно установили новую систему Windows 10 или чистую установку:
- Загрузите правильный файл регистрационного ключа из безопасного и надежного источника.Сохраните его на рабочем столе.
- Теперь дважды щелкните этот файл, чтобы объединить его с реестром Windows.
- Series of User Account Control. Появятся диалоговые окна для разрешения на запуск редактора реестра. Щелкните Run , а затем Yes> OK , чтобы разрешить изменения в реестре файлов.
- Затем откройте Настройки на вашем ПК через Панель управления.
- Выберите Приложения> Приложения по умолчанию.
- На правой панели прокрутите вниз до Photo Viewer. Щелкните приложение Photos под ним.

Рис.: Средство просмотра фотографий Windows в списке приложений по умолчанию
- В списке приложений щелкните Windows Photo Viewer , чтобы сделать его приложением для просмотра изображений по умолчанию в Windows 10.
- Откройте Настройки на своем ПК.
- Выберите приложений .
- Щелкните Приложения по умолчанию на левой панели. На правой панели прокрутите вниз до Photo Viewer . Вы увидите текущую программу просмотра фотографий по умолчанию, то есть приложение Photos в Windows 10.
- Щелкните приложение Фото . Появится список новых программ просмотра изображений.
- Выберите Windows Photo Viewer и потеряйте окно. Теперь ваши фотографии, хранящиеся на компьютере с Windows 10, откроют Windows Photo Viewer.

Вы также можете добавить Windows Photo Viewer в качестве одного из приложений для открытия изображений.
Шаги для просмотра Windows Photo Viewer в режиме «Открыть с помощью»:
- Следуйте инструкциям в методе №1, чтобы установить Windows Photo Viewer в качестве приложения по умолчанию.
- Теперь щелкните правой кнопкой мыши любое изображение и выберите ‘ Open with’ .
- Выберите Windows Photo Viewer для просмотра фотографий.
Вы можете создать ярлык для открытия сохраненных изображений в Windows Photo Viewer в Windows 10.Этот метод использует командную строку для открытия определенной фотографии или папки изображений с помощью Windows Photo Viewer.
Шаги по созданию ярлыка для просмотра фотографий в Windows Photo Viewer на ПК с Windows 10:
- Щелкните правой кнопкой мыши пустое место на рабочем столе.
- Выбрать Новый .
- Щелкните ярлык , чтобы открыть окно Создать ярлык .
Рисунок: Параметр ярлыка в Windows 10
- Введите в текстовое поле следующую команду:
rundll32 «% ProgramFiles% \ Windows Photo Viewer \ PhotoViewer.dll ”, ImageView_Fullscreen <полный путь либо к файлу изображения с расширением, либо к папке изображений>
Например:
rundll32 «% ProgramFiles% \ Windows Photo Viewer \ PhotoViewer.dll», ImageView_Fullscreen C: \ Users \ nishat.paiker \ Desktop \ offic pixs \ team Treat.jpg
ИЛИ
Рисунок: Введите команду в окне создания ярлыка
rundll32 «% ProgramFiles% \ Windows Photo Viewer \ PhotoViewer.
 dll», ImageView_Fullscreen C: \ Users \ nishat.paiker \ Desktop \ offic pixs
dll», ImageView_Fullscreen C: \ Users \ nishat.paiker \ Desktop \ offic pixs - Щелкните Далее.
- Введите имя, которое вы хотите дать ярлыку.
Рисунок: Введите имя для ярлыка Windows Photo Viewer
- Нажмите Готово . Это добавит новый ярлык с его названием на рабочий стол.
Затем перейдите на рабочий стол. Откройте новый ярлык и просмотрите изображения указанной папки.
Этот метод подходит не для всех изображений, сохраненных на вашем ПК с Windows 10.Это работает только для папки изображений, для которой вы создали ярлык. Однако вы можете создать несколько таких ярлыков Windows Photo Viewer для разных папок с изображениями.
Также читайте: Не удается увидеть эскизы фотографий в Windows 10? Узнайте, как это исправить.
Потерянные фотографии с ПК с Windows 10 после обновления или восстановления до Windows Photo Viewer? Многие пользователи сообщали об отсутствии файлов и папок после обновления Windows.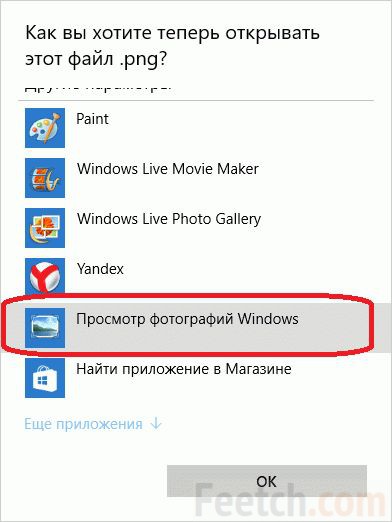 К сожалению, если вы также потеряли свои фотографии после обновления до Windows 10 или при восстановлении приложения Photo Viewer, немедленно загрузите Stellar Photo Recovery .Продвинутые алгоритмы программы тщательно сканируют диски Windows и восстанавливают удаленные или отсутствующие фотографии. Если вы помните имя или расширение файла фотографий, программа может дать вам желаемый результат после сканирования. Кроме того, вы также можете вернуть потерянные видео и аудио файлы.
К сожалению, если вы также потеряли свои фотографии после обновления до Windows 10 или при восстановлении приложения Photo Viewer, немедленно загрузите Stellar Photo Recovery .Продвинутые алгоритмы программы тщательно сканируют диски Windows и восстанавливают удаленные или отсутствующие фотографии. Если вы помните имя или расширение файла фотографий, программа может дать вам желаемый результат после сканирования. Кроме того, вы также можете вернуть потерянные видео и аудио файлы.
Рекомендуется сначала попробовать бесплатную версию программного обеспечения Stellar Photo Recovery, чтобы оценить его возможности восстановления фотографий. Вы можете предварительно просмотреть восстанавливаемые изображения в бесплатной пробной версии.
НаконецВы любите Windows Photo Viewer.Это быстро, просто и занимает меньше оперативной памяти, чем встроенное приложение «Фотографии» в системах Windows 10.
У вас есть возможность восстановить отсутствующую программу просмотра фотографий Windows в Windows 10, используя различные методы, описанные выше.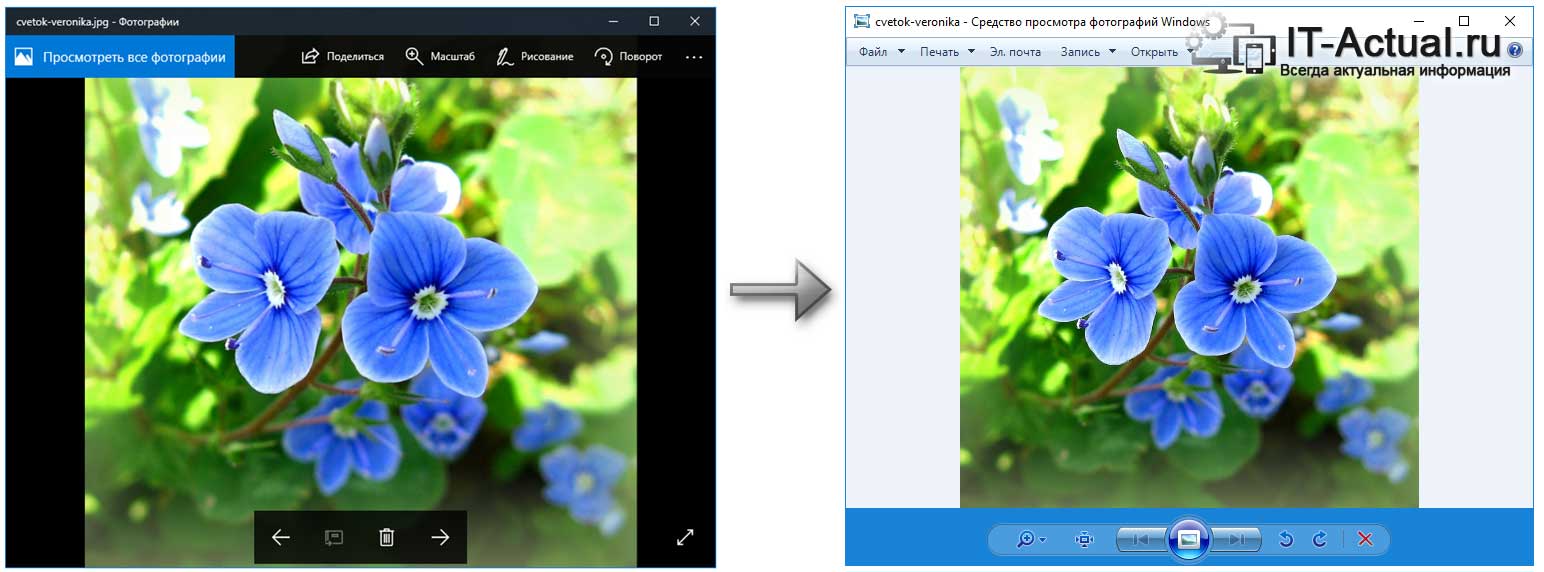 Вы можете сделать Windows Photo Viewer приложением для открытия изображений по умолчанию в Windows 10 или даже выбрать открытие определенных фотографий в приложении с помощью общих методов.
Вы можете сделать Windows Photo Viewer приложением для открытия изображений по умолчанию в Windows 10 или даже выбрать открытие определенных фотографий в приложении с помощью общих методов.
Также читайте: Исправить сбой приложения Photos в Windows 10
Photo Image Viewer для Windows
Вы тоже ищете программу просмотра фотоизображений для Windows и устали искать их.Если да, то не волнуйтесь, потому что вы оказались в нужном месте. Эта статья предоставит вам список таких лучших программ просмотра фотоизображений для вашей Windows и других операционных систем, а также ответит на некоторые из наиболее распространенных вопросов по этому поводу.
Итак, приступим.
Что такое программа для просмотра фотоизображений?
Photo Image Viewer — это программа, которая отображает сохраненные изображения и поддерживает такие форматы файлов, как PNG, BMP, JPG и т. Д. Она позволяет вырезать, обрезать, редактировать, улучшать, удалять и конвертировать изображения из одного формата в другой. Хотя в Windows 10 есть встроенный просмотрщик фотографий, у него есть несколько недостатков. Итак, в этой статье мы увидим одни из лучших бесплатных программ просмотра изображений для Windows 10.
Хотя в Windows 10 есть встроенный просмотрщик фотографий, у него есть несколько недостатков. Итак, в этой статье мы увидим одни из лучших бесплатных программ просмотра изображений для Windows 10.
Ниже приведен список программного обеспечения с открытым исходным кодом (бесплатно) и коммерческого (платного), которое предоставляет услуги просмотра фотоизображений:
1. Microsoft Photos
Microsoft Photos — это программа для просмотра изображений для ОС Windows, которая позволяет просматривать и редактировать фотографии и видео, снимать фильмы и создавать альбомы. Это также делает изображения меньше для более быстрой прокрутки.
Особенности:
Это следующие основные особенности Microsoft Photos
.- Он ищет в вашей коллекции фотографий людей, места и вещи, которые автоматически помечаются для вас.
- Исправляет ошибки.
- Он позволяет добавлять к вашим видео 3D-эффекты, такие как молния или огненный шар.
- Он использует ремикс видео для создания видео из фотографий и видео, которые вы выбираете мгновенно.

- Это позволяет вам проверять видео, сделанные для вас из ваших фотографий и видеоклипов, затем делать ремиксы или редактировать и делиться ими с другими.
- При просмотре делает изображения меньше для более быстрой прокрутки или больше для большей детализации.
Чтобы загрузить Microsoft Photos, щелкните здесь.
2. Adobe Photoshop Elements
Adobe Photoshop Elements — это инструмент, который позволяет пользователям выбирать из предварительно заданных пользовательских размеров социальных сетей, добавлять градиент и добавлять движение к статическим изображениям.
Особенности:
Это следующие основные функции Adobe Photoshop Elements
.- Позволяет добавлять к изображениям персонализированные цитаты или сообщения.
- Он предлагает индивидуальные эффекты для ваших фотографий.
- Он автоматически создает резервную копию структуры вашего каталога.
- Автоматически регулирует положение лица человека.

- Вы можете легко выбрать объект, изменить его положение и размер.
- Позволяет перемещать, масштабировать или дублировать изображения.
Чтобы загрузить Adobe Photoshop Elements, щелкните здесь.
3. 123 Программа просмотра фотографий
123 Photo Viewer — это инструмент с лучшей поддержкой анимации и форматов файлов.Это позволяет увеличивать изображение с полным качеством в режиме реального времени.
Особенности:
Это следующие основные особенности 123 Photo Viewer
.- Он поддерживает все форматы, включая анимацию Gif, APNG и WebP.
- Это единственное приложение в магазине Microsoft, которое поддерживает формат «.livp».
- Обеспечивает простейшую поддержку клавиатуры.
- Кроме того, это единственное приложение, которое напрямую поддерживает формат «.bpg».
- Обеспечивает простую навигацию по изображениям.
- Предоставленные эскизы могут помочь вам быстро перейти к соседним файлам.

- Эти эскизы не только помогают просматривать внутри приложения, устанавливая приложение в качестве средства открытия по умолчанию, но также помогают проводнику системы использовать обработчик эскизов приложения для создания эскизов непосредственно в проводнике.
Чтобы загрузить 123 Photo Viewer, щелкните здесь.
4. ScanMyPhotos
ScanMyPhotos — это веб-сайт, который помогает улучшить старые изображения и предлагает средство восстановления фотографий.
Особенности:
Это следующие основные особенности ScanMyPhotos
.- Он тщательно сканирует вручную и настраивает каждый слайд, чтобы обеспечить наилучшее качество.
- Он вручную сканирует каждый негатив, корректирует цвет и плотность и сохраняет его на будущее.
- Защищает фотографии от старения. Это делается путем сканирования фотографий в цифровой формат и сохранения их на архивных DVD.
- Доступен дополнительный USB-накопитель емкостью 8 ГБ.

Чтобы загрузить ScanMyPhotos, щелкните здесь.
5. Google Фото
Google Фото — одна из лучших программ просмотра фотографий для Windows 10, которая позволяет вам делиться фотографиями с друзьями и семьей, используя общие альбомы.
Особенности:
Это следующие основные особенности Google Фото
.- Доступ к нему легко получить с любого телефона, планшета или компьютера.
- Это позволяет создать пространство для большего количества воспоминаний.
- Легче просматривать, редактировать, печатать, создавать резервные копии фотографий и т. Д.
- Он автоматически упорядочивает фотографии и делает их более доступными для поиска.
- Он доступен на телефонах, настольных компьютерах и планшетах.
Чтобы загрузить Google Фото, щелкните здесь.
6. IrfanView
IrfanView — это быстрая, компактная и бесплатная программа для просмотра изображений для Windows XP, Vista, 7, 8 и 10, которая обеспечивает многоязычную поддержку и поддержку Unicode.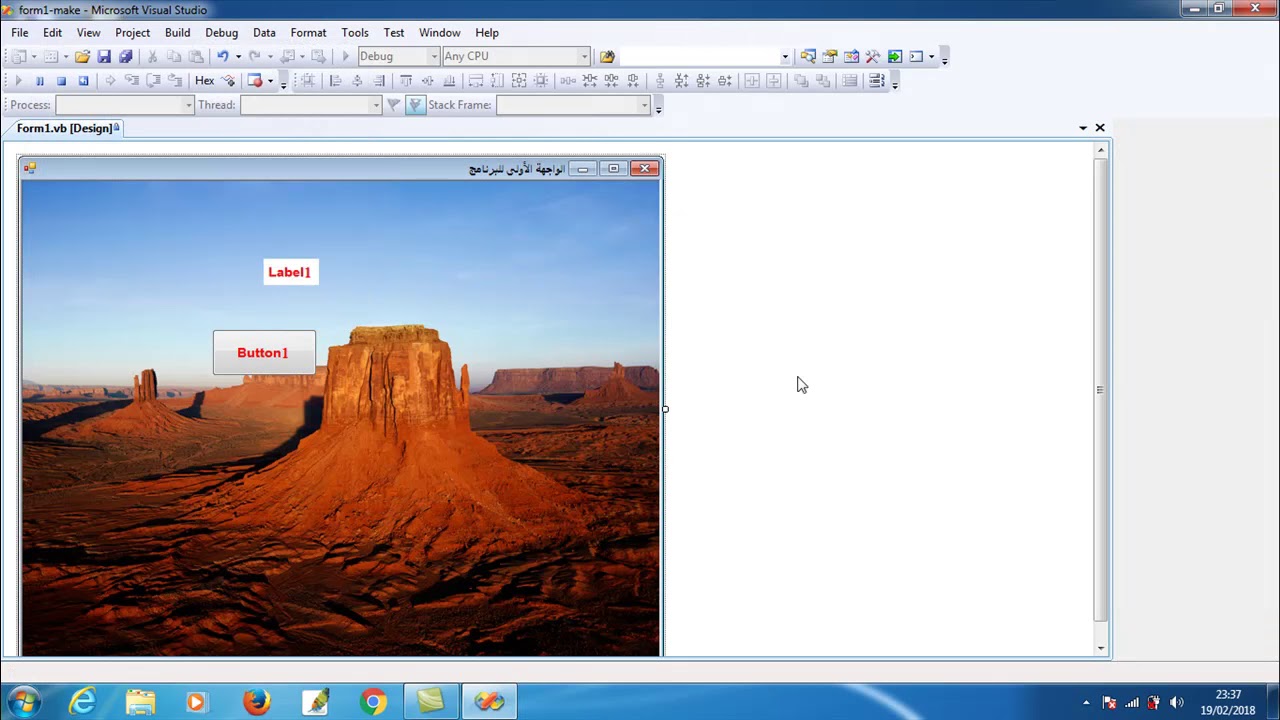
Особенности:
Это следующие основные особенности IrfanView
.- Он предоставляет такие функции, как поиск файлов, несколько шагов отмены, возможность электронной почты, мультимедийный проигрыватель и возможность печати.
- Он поддерживает фильтры Adobe Photoshop.
- Он имеет опцию скинов панели инструментов.
- Он предоставляет множество вариантов рисования, таких как рисование линий, кругов, стрелок, выпрямление изображений и т. Д.
- Он также обеспечивает ротацию JPG без потерь, кадрирование и изменение даты EXIF (также в пакетном режиме).
- Обеспечивает такие эффекты, как Sharpen, Blur, Adobe 8BF, Filter Factory, Filters Unlimited и т. Д.
- Он также имеет возможность эскиза / предварительного просмотра.
Чтобы загрузить IrfanView, щелкните здесь.
7. Movavi Photo Manager
Movavi Photo Manager — это программа, которая быстро находит и удаляет дубликаты фотографий с жесткого диска, чтобы освободить место на диске. Он предоставляет различные функции редактирования, такие как ретуширование фотографий, удаление объектов с изображений, восстановление старых отсканированных изображений и т. Д.
Он предоставляет различные функции редактирования, такие как ретуширование фотографий, удаление объектов с изображений, восстановление старых отсканированных изображений и т. Д.
Особенности:
Это следующие основные особенности Movavi Photo Manager
.- Он автоматически сортирует изображения по дате и координатам GPS.
- Он может работать с отдельными фотографиями или редактировать несколько фотографий одновременно.
- Он предоставляет функции редактирования, такие как кадрирование, отражение и поворот изображений, выравнивание горизонта и т. Д.
- Он хранит копии вашего изображения и архивирует их со всеми фотографиями, альбомами, тегами и местами.
- Восстанавливает данные в случае утери.
- Позволяет просматривать фотографии в полноэкранном режиме во многих популярных форматах изображений.
Чтобы загрузить Movavi Photo Manager, щелкните здесь.
8. ACDSee Ultimate
ACDSee Ultimate — это инструмент, который конвертирует большие изображения в другие форматы и находит дубликаты изображений из разных мест и папок.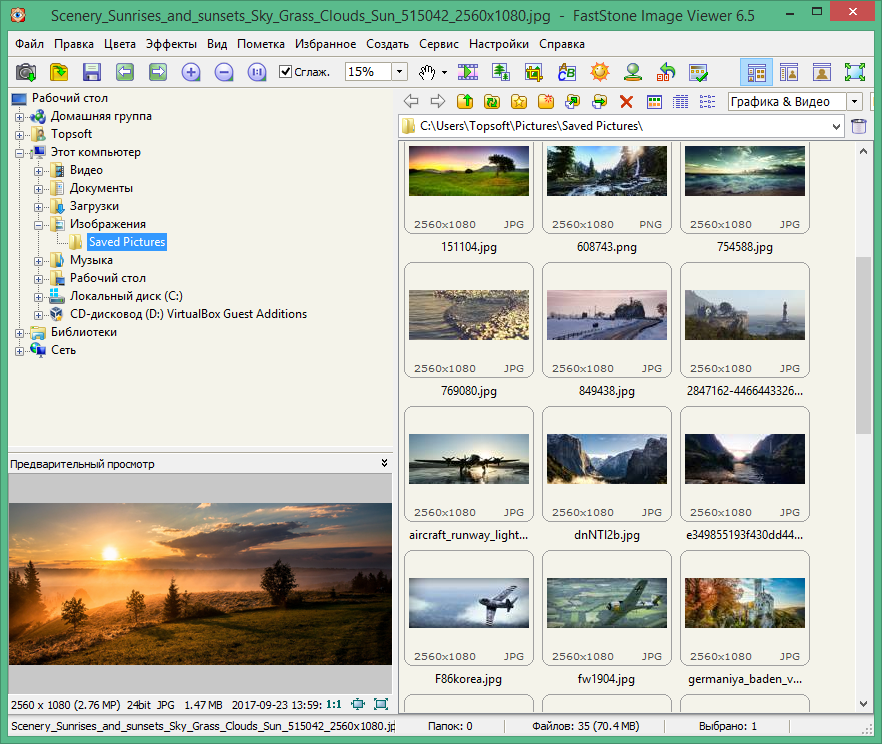 Основное внимание уделяется повышению производительности и точности редактирования.
Основное внимание уделяется повышению производительности и точности редактирования.
Особенности:
Это следующие основные особенности ACDSee Ultimate.
- Он уточняет ваш выбор цвета и насыщенность для редактирования с новым уровнем точности.
- Он работает напрямую с изображениями GoPro RAW и улучшает ваши приключения.
- Его удобные колесики тона позволяют легко разделить светлые участки, средние тона и тени.
- Позволяет использовать «Уточнить выделение» для смещения или смягчения краев, что может максимизировать эффект таких инструментов, как «Умное стирание».
- Он настраивает ваш текст, включая его путь.
- Он предоставляет улучшенный инструмент кадрирования с функцией относительного позиционирования, который позволяет кадрировать несколько изображений за секунды.
Чтобы загрузить ACDSee Ultimate, щелкните здесь.
9.Программа просмотра фотографий Apowersoft Photo Viewer
Apowersoft Photo Viewer — это программа, обеспечивающая наилучшие впечатления от просмотра изображений.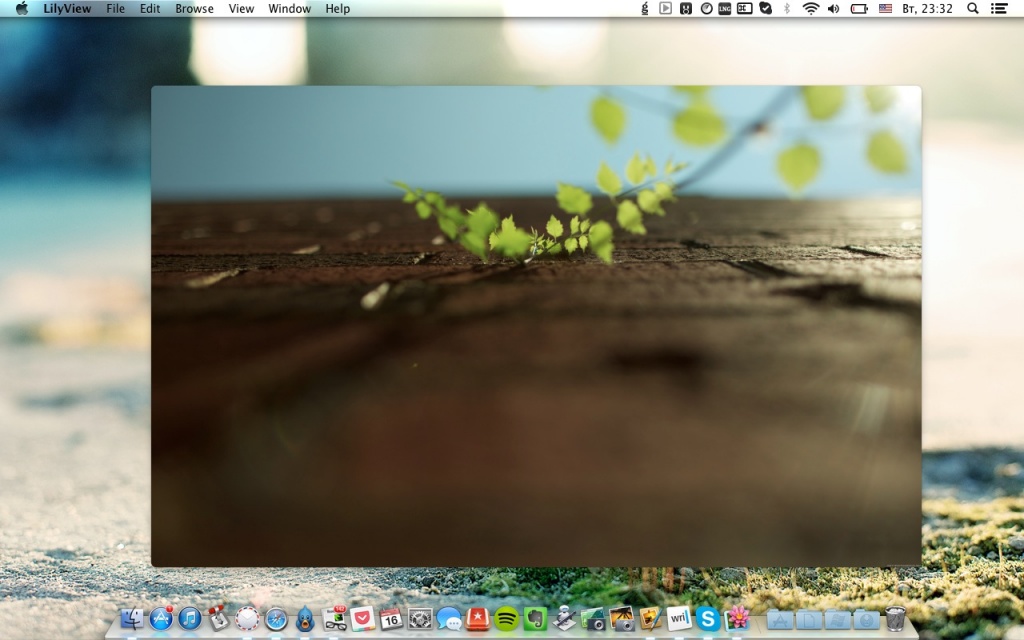 Он позволяет быстро делать снимки всего на экране с помощью горячих клавиш, включая регионы, окна приложений, меню и полноэкранный режим.
Он позволяет быстро делать снимки всего на экране с помощью горячих клавиш, включая регионы, окна приложений, меню и полноэкранный режим.
Особенности:
Это следующие основные функции Apowersoft Photo Viewer
.- Он поддерживает популярные форматы, такие как PNG, JPG, BMP, TIFF, а также поддерживает профессиональные форматы изображений, такие как HEIC (HEIF), PSD, CDR, RAW и т. Д.
- Этот инструмент позволяет напрямую просматривать файлы PDF.
- Он также поддерживает специальные форматы в Photoshop, CorelDraw и других.
- Позволяет напрямую открывать фотографии, сделанные Canon, Sony, Nikon, Olympus, Matsushita или любыми другими камерами.
- Он позволяет конвертировать их форматы, изменять размеры или переименовывать их всего за несколько кликов.
- Он также предоставляет бесплатный облачный сервис.
- Мгновенно обменивается изображениями.
Чтобы загрузить Apowersoft Photo Viewer, щелкните здесь.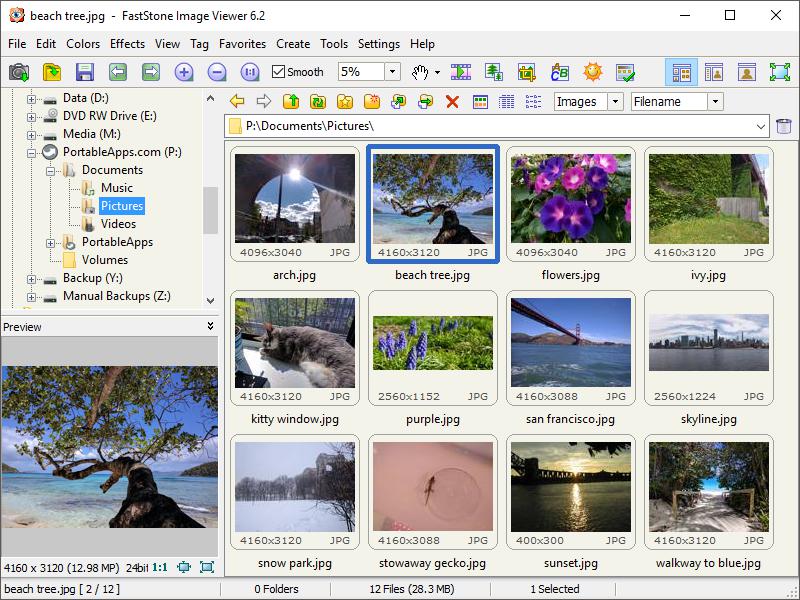
10. FastPictureViewer
FastPictureViewer — это программа, работающая в Windows 10, Windows 8.x, Windows 7 и Windows Vista / XP. Он выступает в качестве идеального дополнения к существующим пакетам управления цифровыми активами, которые позволяют пользователям работать гораздо быстрее, чем раньше.
Особенности:
Это следующие основные функции FastPictureViewer.
- Он имеет полную поддержку мониторов 4K и 5K и не только.
- Он предоставляет лучшие в отрасли функции удаления.
- Сортировка по папке и имени файла или по дате, вперед или назад (клавиша F3).
- Он поддерживает большинство форматов изображений, а также специализированные форматы, такие как Photoshop PSD, OpenEXR, JPEG2000, TGA, PNM, HDR или DDS .
- Это самая быстрая программа для просмотра необработанных изображений.
- Обеспечивает мгновенное масштабирование около 100% обзора для быстрой проверки резкости.
Чтобы загрузить FastPictureViewer, щелкните здесь.
11. Фотомеханик
Photo Mechanic — одна из лучших программ просмотра фотографий в Windows 10, которая позволяет нам просматривать, систематизировать, управлять и экспортировать цифровые фотографии.
Особенности:
Это следующие основные особенности Photo Mechanic
.- Он позволяет пользователям копировать, удалять, помечать, водяные знаки, переименовывать и изменять размер изображения партиями.
- Позволяет пользователям быстро редактировать любое изображение.
- Позволяет синхронизировать фотографии с более чем одной камеры.
- Позволяет добавлять метаданные к изображению.
- Он добавляет геотеги к изображениям, применяя сохраненные журналы GPS-отслеживания.
Чтобы загрузить Photo Mechanic, щелкните здесь.
12. ImageGlass
ImageGlass — это простая в использовании программа, которая состоит из основных функций и минималистичного современного пользовательского интерфейса.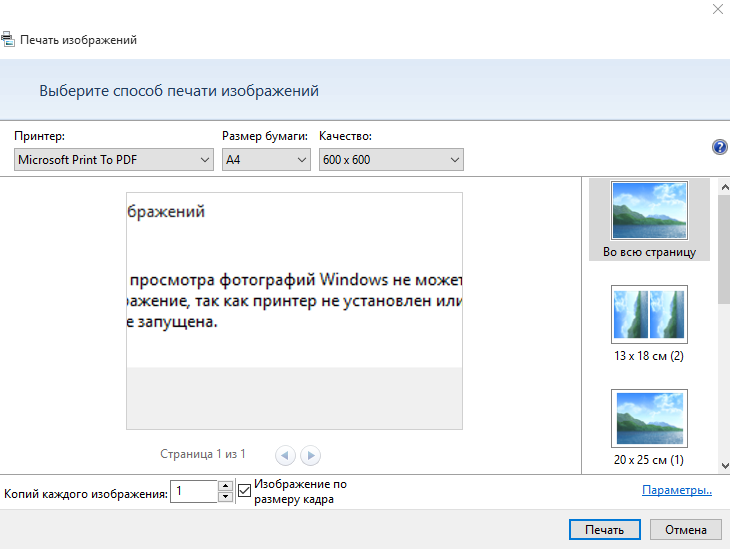
Особенности:
Это следующие основные особенности ImageGlass
.- Отлично работает с форматами GIF, SVG, HEIC и RAW.
- Он легкий и универсальный.
- Позволяет легко переключаться между изображениями.
- Легко установить.
- Позволяет персонализировать программное обеспечение так, как вам нравится.
Чтобы загрузить ImageGlass, щелкните здесь.
13. FastStone Image Viewer
FastStone Image Viewer — один из самых быстрых и стабильных браузеров, конвертеров и редакторов изображений для Windows 10. Он имеет удобный интерфейс и предоставляет настраиваемую лупу одним щелчком мыши, которая предоставляет различные инструменты для редактирования изображений для изменения размера / масштабирования, поворота / перевернуть, обрезать, повысить резкость / размытие, настроить освещение / цвета / кривые / уровни и т. д.
Особенности:
Это следующие основные функции FastStone Image Viewer.
- Поддерживает темы (светлые, серые и темные).
- Он поддерживает специальные эффекты, такие как тень, кадрирование, карта рельефа, эскиз, картина маслом, линза.
- Он поддерживает конфигурации с двумя мониторами.
- Обеспечивает универсальные возможности захвата экрана .
- Создает полностью настраиваемые контрольные листы.
- Он поддерживает сенсорный интерфейс (касание, смахивание, сжатие).
- Он поддерживает двойные экземпляры.
Чтобы загрузить FastStone Image Viewer, щелкните здесь.
14. Jalbum
Jalbum — это приложение, которое создает веб-сайты фотоальбомов из ваших изображений. Это так же просто, как перетащить изображения в jAlbum и нажать одну кнопку.
Особенности:
Это следующие основные особенности Jalbum
.- Обеспечивает полный контроль над управлением, хранением и представлением ваших изображений.
- Он предоставляет широкий выбор шаблонов / тем (мы называем их скинами) на выбор, каждый из которых предлагает уникальную функциональность, а также представление.
- Он предоставляет множество функций редактирования изображений, таких как кадрирование, повышение резкости, регулировка уровней, автокоррекция или водяные знаки.
- Он создает веб-страницы и подготавливает изображения и видео для Интернета.
- Позволяет загрузить фотоальбом на сайт.
- Он организует ваши изображения в папки в зависимости от даты и местоположения и удаляет дубликаты, если они есть.
Чтобы загрузить Jalbum, щелкните здесь.
15. XnView
XnView — это бесплатное средство просмотра изображений, которое позволяет нам легко открывать и редактировать файлы фотографий, которые поддерживают все основные форматы изображений, такие как JPEG, TIFF, PNG, GIF, WEBP, PSD, JPEG2000, OpenEXR, RAW камеры, HEIC, PDF, DNG, CR2. .
Особенности:
Это следующие основные особенности XnView
.- Такие функции, как настройка цвета, изменение размера изображения, обрезка и редактирование метаданных (IPTC, XMP), сделали его чрезвычайно популярным.
- Позволяет мгновенно просматривать изображения и фотографии.
- Он позволяет конвертировать, изменять размер, добавлять водяные знаки, добавлять текст, улучшать, фильтровать в пакетном режиме.
- Также можно создавать контактные листы, слайд-шоу.
- Доступен как для настольных компьютеров, так и для ПК.
Чтобы загрузить XnView, щелкните здесь.
А теперь давайте попробуем ответить на некоторые из наиболее распространенных вопросов, которые часто приходят нам в голову при выборе программы просмотра фотоизображений для Windows.
Какие факторы следует учитывать при выборе лучшей программы просмотра фотоизображений для Windows?
При выборе лучшей программы просмотра фотоизображений для Windows необходимо учитывать следующие факторы:
- Простота поиска изображений
- Удобство использования и совместимость
- Параметры общего доступа
- Опции редактирования
- Облачная совместимость.
- Особенности тегов.
Какие лучшие приложения для просмотра фотографий для Windows 10?
Это следующие лучшие приложения для просмотра фотографий для Windows 10:
- Google Фото
- Microsoft Photos
- Adobe Photoshop Elements
- Movavi Photo Manager
- 123 Программа просмотра фотографий
- Apowersoft Photo Viewer
Вывод:
Я надеюсь, что из приведенной выше статьи понятно, что такое программа просмотра фотоизображений, какие программы с открытым исходным кодом (бесплатные) и коммерческие (платные), которые предоставляют услуги просмотра фотоизображений, особенности такой программы просмотра фотоизображений, какие некоторые из факторов, которые следует учитывать при выборе лучшего средства просмотра изображений для Windows, которое является лучшим приложением для просмотра фотографий для Windows и т. д.
Как вернуть Photo Viewer в Windows 10?
Я думаю, из-за вашей первой попытки запустить .dll напрямую, запись «Windows Photo Viewer» по-прежнему указывает на .dll вместо rundll32, который, конечно, вы не можете запустить напрямую.
Попробуйте добавить в реестр:
Редактор реестра Windows версии 5.00
[HKEY_CLASSES_ROOT \ Applications \ photoviewer.dll]
[HKEY_CLASSES_ROOT \ Applications \ photoviewer.dll \ shell]
[HKEY_CLASSES_ROOT \ Applications \ photoviewer.dll \ shell \ open]
"MuiVerb" = "@ photoviewer.dll, -3043"
[HKEY_CLASSES_ROOT \ Applications \ photoviewer.dll \ shell \ open \ command]
@ = шестнадцатеричный (2): 25,00,53,00,79,00,73,00,74,00,65,00,6d, 00,52,00,6f, 00,6f, 00,74,00 , 25, \
00,5c, 00,53,00,79,00,73,00,74,00,65,00,6d, 00,33,00,32,00,5c, 00,72,00,75,00, \
6e, 00,64,00,6c, 00,6c, 00,33,00,32,00,2e, 00,65,00,78,00,65,00,20,00,22,00,25, \
00,50,00,72,00,6f, 00,67,00,72,00,61,00,6d, 00,46,00,69,00,6c, 00,65,00,73,00, \
25,00,5c, 00,57,00,69,00,6e, 00,64,00,6f, 00,77,00,73,00,20,00,50,00,68,00,6f, \
00,74,00,6f, 00,20,00,56,00,69,00,65,00,77,00,65,00,72,00,5c, 00,50,00,68,00, \
6f, 00,74,00,6f, 00,56,00,69,00,65,00,77,00,65,00,72,00,2e, 00,64,00,6c, 00,6c, \
00,22,00,2c, 00,20,00,49,00,6d, 00,61,00,67,00,65,00,56,00,69,00,65,00,77,00, \
5f, 00,46,00,75,00,6c, 00,6c, 00,73,00,63,00,72,00,65,00,65,00,6e, 00,20,00,25, \
00,31,00,00,00
[HKEY_CLASSES_ROOT \ Applications \ photoviewer.dll \ shell \ open \ DropTarget]
"Clsid" = "{FFE2A43C-56B9-4bf5-9A79-CC6D4285608A}"
[HKEY_CLASSES_ROOT \ Applications \ photoviewer.dll \ shell \ print]
[HKEY_CLASSES_ROOT \ Applications \ photoviewer.dll \ shell \ print \ command]
@ = шестнадцатеричный (2): 25,00,53,00,79,00,73,00,74,00,65,00,6d, 00,52,00,6f, 00,6f, 00,74,00 , 25, \
00,5c, 00,53,00,79,00,73,00,74,00,65,00,6d, 00,33,00,32,00,5c, 00,72,00,75,00, \
6e, 00,64,00,6c, 00,6c, 00,33,00,32,00,2e, 00,65,00,78,00,65,00,20,00,22,00,25, \
00,50,00,72,00,6f, 00,67,00,72,00,61,00,6d, 00,46,00,69,00,6c, 00,65,00,73,00, \
25,00,5c, 00,57,00,69,00,6e, 00,64,00,6f, 00,77,00,73,00,20,00,50,00,68,00,6f, \
00,74,00,6f, 00,20,00,56,00,69,00,65,00,77,00,65,00,72,00,5c, 00,50,00,68,00, \
6f, 00,74,00,6f, 00,56,00,69,00,65,00,77,00,65,00,72,00,2e, 00,64,00,6c, 00,6c, \
00,22,00,2c, 00,20,00,49,00,6d, 00,61,00,67,00,65,00,56,00,69,00,65,00,77,00, \
5f, 00,46,00,75,00,6c, 00,6c, 00,73,00,63,00,72,00,65,00,65,00,6e, 00,20,00,25, \
00,31,00,00,00
[HKEY_CLASSES_ROOT \ Applications \ photoviewer.dll \ shell \ print \ DropTarget]
"Clsid" = "{60fd46de-f830-4894-a628-6fa81bc0190d}"
(Источник)
Если это не сработает, попробуйте поискать в реестре Windows Photo Viewer и photoviewer.dll, чтобы узнать, есть ли какие-либо ссылки на непосредственный вызов photoviewer.dll (без rundll32).
10 лучших альтернатив Windows Photo Viewer для Windows 10 [2020]
С выпуском Windows 10 в 2015 году Microsoft внесла много изменений в основу ОС Windows.Одним из основных изменений был капитальный ремонт Windows Photo Viewer и его замена современным приложением Photos. Тем не менее, производительность в новом приложении сильно снизилась, и все же в 2020 году приложению требуется значительное количество времени, прежде чем он выполнит предварительный просмотр изображения. Эта проблема остается серьезным недовольством пользователей Windows, поскольку большинство людей обычно просматривают фотографии на своих ПК с Windows. Тем не менее, мы нашли несколько отличных альтернатив Windows Photo Viewer, которые могут заменить собственное приложение Photos. Кроме того, я упомянул хитрый хакер, который может вернуть старую программу просмотра фотографий Windows в Windows 10.Итак, давайте начнем со списка.
Лучшие альтернативы Windows Photo Viewer в 2020 году
В этой статье я упомянул в общей сложности 10 альтернатив Windows Photo Viewer, которые работают намного лучше, чем собственное приложение Photos. Кроме того, вы можете воспользоваться простым руководством, чтобы восстановить старую программу просмотра фотографий Windows. Теперь, не теряя времени, приступим.
1. IrfanView
IrfanView — лучшее приложение для просмотра фотографий на ПК с Windows.Вам обязательно понравится это приложение, если вы используете стандартное приложение Windows 10 Photos. В отличие от Windows Photo Viewer, очень быстро загружает изображения . Разница в производительности просто днем и ночью, учитывая, что IrfanView — довольно легкое приложение. Его размер составляет всего 3 МБ, поэтому в приложение не встроено вредоносное ПО.
Помимо производительности, он поддерживает бесчисленное количество форматов мультимедиа, имеет приличный встроенный редактор изображений, может конвертировать мультимедийные файлы, пакетное редактирование изображений и многое другое. .Вы также можете масштабировать изображения и переключаться на другие изображения с помощью полосы прокрутки. По сути, функции очень похожи на более раннюю версию Windows Photo Viewer, и вы получите все эти преимущества с IrfanView. Так что, если вы ищете лучшую альтернативу Windows Photo Viewer, просто установите IrfanView и попрощайтесь с медленным беспорядком, который представляет собой приложение Windows 10 Photos.
Загрузить IrfanView из Microsoft Store (бесплатно)
Установите IrfanView с его веб-сайта (бесплатно)
2.ImageGlass
Хотя IrfanView представляет собой полноценное приложение, оно выглядит устаревшим с точки зрения пользовательского интерфейса и дизайна. Если вам нужна такая же производительность, как у Irfanview, но с современной эстетикой, ImageGlass — отличная альтернатива. Это простой, современный просмотрщик фотографий без каких-либо наворотов, но производительность значительно превосходит родное приложение Windows 10 Photos. Время загрузки изображения почти ничтожно, и вы получаете мгновенный предварительный просмотр изображений в тот момент, когда открываете его. Что мне нравится в ImageGlass, так это быстрое меню поверх изображения . В отличие от вложенных меню, он имеет быстрый доступ ко всем важным функциям, таким как поворот, масштабирование, печать и т. Д. На верхней панели. Вы хотите повернуть изображение, просто нажмите кнопку поворота, и вот оно. В целом, ImageGlass — отличная альтернатива Windows Photo Viewer, и я уверен, что вам понравится скачок производительности от родного приложения Photos. Если пользовательский интерфейс IrfanView вам не подходит, вам определенно стоит выбрать ImageGlass.
Загрузите ImageGlass с его веб-сайта (бесплатно)
3. Верните программу просмотра фотографий Windows 7
Для многих простой просмотрщик фотографий в Windows 7 был лучшим приложением для просмотра изображений. Это было быстро, эффективно и работало без проблем. Если вы хотите, чтобы такое же приложение было и в Windows 10, есть хорошие новости. Вы можете легко вернуть старую программу просмотра фотографий Windows 7 в Windows 10 и без особых обходных путей. В этом разделе я расскажу о некоторых простых шагах по замене приложения «Фото» в Windows 10 более старой версией Windows Photo Viewer.Итак, без лишних слов, давайте начнем с шагов.
1. Прежде всего, загрузите файл реестра , чтобы активировать старую программу просмотра фотографий Windows.
2. Теперь откройте файл реестра. Он попросит вашего разрешения, позвольте . После этого он запросит ваше окончательное разрешение перед объединением файла с вашим реестром. Щелкните по кнопке «Да».
3. Теперь откройте настройки Windows, нажав одновременно клавиши «Windows» и «I». Здесь нажмите «Приложения».
4. Затем переключитесь на вкладку «Приложения по умолчанию» на левой панели и измените средство просмотра фотографий по умолчанию на «Средство просмотра фотографий Windows».
5. Теперь откройте изображения. Вы обнаружите, что старая программа просмотра фотографий Windows вернулась, и изображения загружаются в кратчайшие сроки. Наслаждаться!
Примечание. Windows 7 официально устарела, она больше не будет получать обновления или исправления безопасности. Пришло время перейти на Windows 10, если вы еще этого не сделали.
4. FastStone Image Viewer
Если вы тот, кто всегда хочет просматривать изображения в полноэкранном режиме, то FastStone Stone Viewer — лучшее приложение. Это довольно быстро, открывает ряд форматов изображений и дает вам полный обзор изображения целиком. Если вы фоторедактор, полноэкранный предварительный просмотр может очень помочь вам в получении четкого представления об изображении. Это приложение в основном предназначено для пользователей, которые работают с изображениями весь день. Кроме того, есть также несколько вариантов редактирования, включая управление цветом, просмотр гистограммы, изменение эффектов и т. Д.В общем, FastOne Image Viewer — это мощное приложение для просмотра фотографий с отличной производительностью. И если вы фотограф или редактор изображений, настоятельно рекомендуется это приложение.
Загрузите FastStone Image Viewer с его веб-сайта (бесплатно)
5. XnView
XnView — довольно популярное приложение для просмотра фотографий на компьютерах с Windows. Что отличает XnView от других приложений, так это то, что может обрабатывать несколько изображений в одном окне с вкладками .Наличие единого окна для всех открытых изображений упрощает пользователям просмотр и переход ко всем фотографиям одновременно. Например, если вы хотите сравнить несколько изображений бок о бок, то можно организовать изображения в одном окне с возможностью детального предварительного просмотра изображений . Вы можете масштабировать, изменять ориентацию, запускать слайд-шоу в одном окне . Я нашел эту функцию действительно интересной и полезной. Это одна из лучших альтернатив Windows Photo Viewer, и вы будете удивлены, увидев ее производительность даже при работе с несколькими изображениями.Итак, чтобы разобрать XnView для вас, если вы тот, кто имеет дело с несколькими изображениями одновременно, XnView — отличный вариант. Действуй.
Загрузите XnView с его веб-сайта (бесплатно)
6. HoneyView
HoneyView — это простой и легкий просмотрщик фотографий для платформы Windows. Ему не нравится длинный список функций, как у других приложений в этом списке, но он обеспечивает минимальный интерфейс со стабильной производительностью. Загрузка изображения происходит довольно быстро, и вы не обнаружите никаких проблем с задержками.Кроме того, приложение имеет все основные функции, такие как кадрирование, поворот, слайд-шоу и т. Д. Однако в есть две вещи, которые мне понравились больше всего, а именно закладки и буфер обмена изображений . Вы можете добавить изображение в закладки и быстро найти его при просмотре фотографий на компьютере. Кроме того, вы можете скопировать несколько изображений в буфер обмена и вставить их в заранее определенные папки. Итак, в заключение, если вы ищете альтернативы Windows Photo Viewer, HoneyView — отличное приложение для замены нативного приложения Photos.Он простой, но функциональный и очень стабильный. Кроме того, если вы не хотите взламывать реестр, это самое близкое к старой версии Windows Photo Viewer.
Загрузите HoneyView с его веб-сайта (бесплатно)
7. Номаксы
Nomacs — это приложение для просмотра фотографий с открытым исходным кодом, и оно довольно хорошее как с точки зрения производительности, так и с точки зрения графики. Говоря о первом, загрузка фотографий происходит намного быстрее и эффективнее, чем в собственном приложении Photos.Предварительный просмотр изображения происходит практически мгновенно, при открытии нескольких изображений не возникает заиканий или задержек. Что касается интерфейса, он имеет стандартный вид средства просмотра изображений с небольшим количеством встроенного редактора изображений. Существуют основные функции, такие как масштабирование, обрезка, печать и т. Д. Однако, внизу, он также имеет встроенный редактор изображений, который довольно многофункциональный . Вы можете повышать резкость изображений, выполнять пакетную обработку, управлять непрозрачностью и многое другое. Подводя итог, если вы ищете альтернативы Windows Photo Viewer, которые также могут предоставить вам некоторые функции редактирования, то Nomacs — лучший выбор для вас.Я уверен, что вам это понравится.
Загрузите Nomacs с его веб-сайта (бесплатно)
8. JPEGView
JPEGView — самое легкое из всех приложений, упомянутых в этом списке, с объемом памяти всего 2 МБ. Изначально это очень простое приложение для просмотра фотографий с поддержкой JPEG, PNG, BMP, GIF и некоторых других форматов мультимедиа. По умолчанию JPEGView открывает изображения в полноэкранном режиме, но вы также можете изменить его на оконный режим. Он предлагает несколько функций, таких как цветокоррекция, быстрая навигация, улучшение фотографий и т. Д. В приложении.Вы также получаете базовые функции, включая вращение, слайд-шоу, быстрый доступ к данным EXIF и т. Д. В целом мне нравится JPEGView за его крошечный размер и хорошую производительность без нагрузки на ЦП. Итак, если вы используете маломощный ПК с Windows и хотите заменить собственное приложение Photos, JPEGView может стать отличной альтернативой. Вы обязательно должны пойти на это.
Загрузите JPEGView с его веб-сайта (бесплатно)
9. 123 Программа просмотра фотографий
123 Photo Viewer может иметь общее название, но это хорошо продуманная и функциональная программа для просмотра фотографий, доступная в Windows 10.В отличие от приложений Win32 (IrfanView, FastStone и т. Д.), Которые построены на более старом Windows API, 123 PhotoViewer — это современное приложение UWP , похожее на средство просмотра изображений по умолчанию в Windows 10. Единственная разница в том, что 123 Photo Viewer работает намного быстрее. и предлагает ряд инструментов для быстрого редактирования. Кроме того, интерфейс основан на языке дизайна Fluent, поэтому он очень хорошо сочетается с общей эстетикой Windows 10.
Кроме того, есть несколько удобных ярлыков для плавной навигации по фотографиям.Вы можете быстро перейти в полноэкранный режим, нажав клавишу «F», удалить фотографии без подтверждения и многое другое. Тем не менее, лучшая часть 123 Photo Viewer заключается в том, что совместим с ноутбуками с сенсорным экраном Windows 10 . Вам не нужно нажимать кнопки для перехода между изображениями. Вместо этого просто нажмите на любую сторону и с комфортом просмотрите фотографии. Не говоря уже о том, что есть также поддержка Apple Live Photos (формат LIVP), так что это здорово. В общем, 123 Photo Viewer — это многофункциональное приложение и подходящая альтернатива программе просмотра фотографий по умолчанию в Windows 10.
Загрузите 123 Photo Viewer из Microsoft Store (бесплатно, с покупками из приложения)
10. Apowersoft Photo Viewer
Apowersoft Photo Viewer — еще одно отличное приложение, которое вы можете использовать в Windows 10 вместо стандартного Windows Photo Viewer. Он имеет упакованные до краев функции и обеспечивает поддержку большинства форматов мультимедийных файлов, включая некоторые новые и проприетарные. Например, ApowerSoft Photo Viewer может отображать изображения HEIF в Windows 10 изначально без необходимости отдельно загружать расширение HEIF.Кроме того, он также может предварительно просматривать изображения из популярных программ для редактирования фотографий, таких как Adobe Photoshop (PSD) и CorelDRAW (CDR), так что это потрясающе. Кроме того, вы также можете упорядочить свои фотографии с помощью папок, тегов, дат и т. Д.
Самое лучшее в Apowersoft Photo Viewer — это то, что он также имеет встроенный инструмент для создания снимков экрана. С помощью этого приложения вы можете делать полноэкранные снимки экрана или делать снимки окон. И если вам нужно что-то вроде IrfanView с функциями пакетной обработки, тогда Apowersoft Photo Viewer поможет вам. Вы можете изменять размер, переименовывать и изменять форматы файлов для большого количества изображений одним щелчком мыши. . Как это круто? Не говоря уже о том, что он занимает всего 10 МБ, поэтому он быстрее и легче. Подводя итог, можно сказать, что Apowersoft Photo Viewer — относительно новое приложение, но оно содержит все основные функции, которых просто не хватает в стандартном Windows Photo Viewer.
Загрузите Apowersoft Photo Viewer с его веб-сайта (бесплатно)
Выберите лучшие альтернативы для Windows Photo Viewer
На этом мы закончим нашу статью о лучших альтернативах Windows Photo Viewer, доступных прямо сейчас.

 А если вы хотите отключить его, просто запустите файл «Деактивировать Windows Photo Viewer в Windows 10» и перезапустите систему.
А если вы хотите отключить его, просто запустите файл «Деактивировать Windows Photo Viewer в Windows 10» и перезапустите систему.
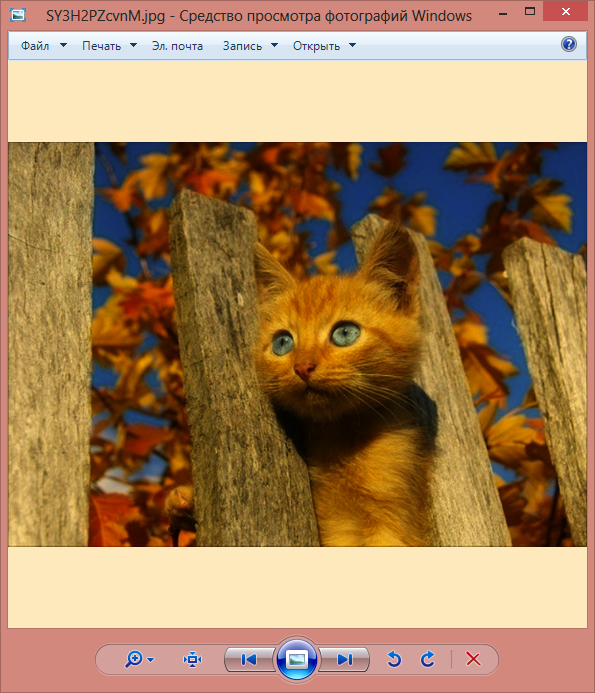
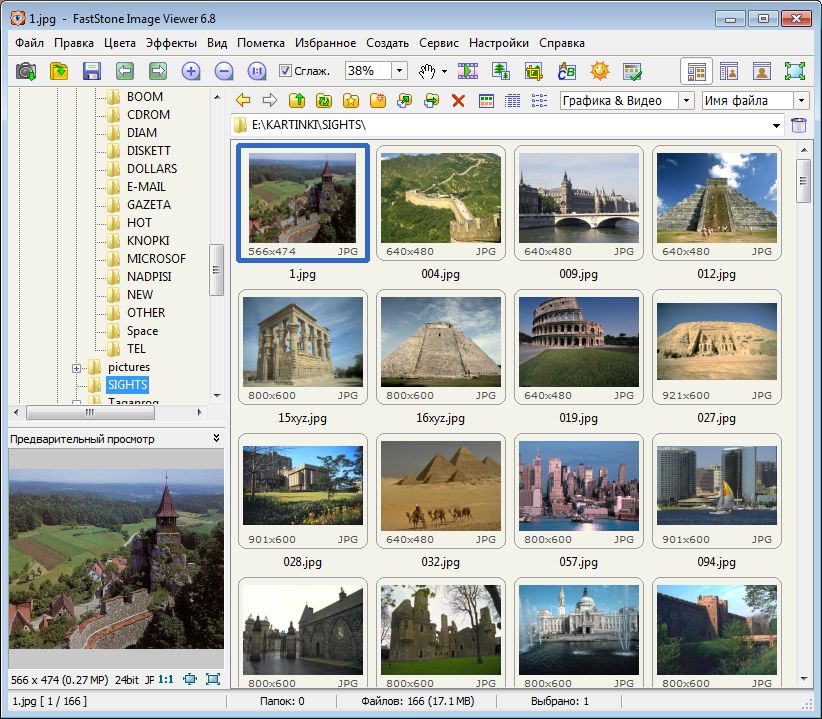

 dll», ImageView_Fullscreen C: \ Users \ nishat.paiker \ Desktop \ offic pixs
dll», ImageView_Fullscreen C: \ Users \ nishat.paiker \ Desktop \ offic pixs