Как вернуть средство просмотра фотографий в Windows 10
В данной статье показаны действия, с помощью которых можно вернуть «Средство просмотра фотографий Windows» в операционной системе Windows 10.
В операционной системе Windows 10, многие пользователи обнаружили, что просматривать изображения популярных форматов стало возможно только в приложении «Фотографии», тогда как в Windows 8.1 пользователи могли выбирать между приложением «Фотографии» и программой «Средство просмотра фотографий Windows».
Именно это второе приложение представлялось многим гораздо более удобным. В Windows 10 оно имеется, но позволяет открывать изображения только форматов TIF и TIFF.
Установить эту программу в качестве основного инструмента для просмотра изображений нельзя, так как она отсутствует в подразделе «Приложения по умолчанию». То же самое касается диалога контекстного меню «Открыть с помощью».
Если вы его откроете, то обнаружите там только «Фотографии» и «Paint».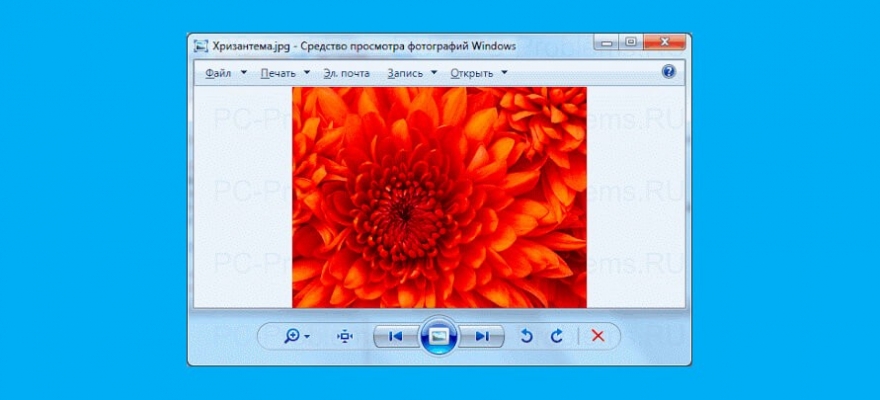
Как вернуть средство просмотра фотографий в Windows 10
Ситуацию с недостающей функцией (программой) можно исправить, внеся небольшие изменения в системный реестр Windows с помощью файла реестра.
Прежде чем вносить какие-либо изменения в реестр, настоятельно рекомендуется создать точку восстановления системы.
Создайте и примените файл реестра следующего содержания:
Windows Registry Editor Version 5.00
; Change Extension\’s File Type
[HKEY_CURRENT_USER\\Software\\Classes\\.jpg]@=»PhotoViewer.FileAssoc.Tiff»
; Change Extension\’s File Type
[HKEY_CURRENT_USER\\Software\\Classes\\.jpeg]
@=»PhotoViewer.FileAssoc.Tiff»
; Change Extension\’s File Type
[HKEY_CURRENT_USER\\Software\\Classes\\.jpe]
@=»PhotoViewer.
FileAssoc.Tiff»
; Change Extension\’s File Type
[HKEY_CURRENT_USER\\Software\\Classes\\.jfif]
@=»PhotoViewer.FileAssoc.Tiff»
; Change Extension\’s File Type
[HKEY_CURRENT_USER\\Software\\Classes\\.jxr]
@=»PhotoViewer.FileAssoc.Tiff»
; Change Extension\’s File Type
[HKEY_CURRENT_USER\\Software\\Classes\\.gif]
@=»PhotoViewer.FileAssoc.Tiff»
; Change Extension\’s File Type
[HKEY_CURRENT_USER\\Software\\Classes\\.png]
@=»PhotoViewer.FileAssoc.Tiff»
; Change Extension\’s File Type
[HKEY_CURRENT_USER\\Software\\Classes\\.bmp]
@=»PhotoViewer.FileAssoc.Tiff»
; Change Extension\’s File Type
[HKEY_CURRENT_USER\\Software\\Classes\\.tiff]
@=»PhotoViewer.FileAssoc.Tiff»
; Change Extension\’s File Type
[HKEY_CURRENT_USER\\Software\\Classes\\.ico]
@=»PhotoViewer.FileAssoc.Tiff»
Также можно скачать zip-архив с файлом реестра.
Скачать архив с файлом реестра

Теперь щёлкнув правой кнопкой мыши по файлу с расширением *.jpg, *.jpeg, *.jpe, *.jfif, *.jxr, *.gif, *.png, *.bmp, *.tiff, *.ico, в появившемся контекстном меню в пункте Открыть с помощью вы увидите что там появилась опция Просмотр фотографий Windows.
Если вы в контекстном меню выберите пункт Выбрать другое приложение, то откроется диалоговое окно, в котором также будет доступна опция привычного просмотра изображений.
Теперь можно использовать «Средство просмотра фотографий Windows» для просмотра изображений в операционной системе Windows 10
Как в Windows 10 активировать старый просмотрщик изображений — Рамблер/новости
В Windows 10 по умолчанию открывает изображения с помощью приложения «Фотографии». Однако вы также можете продолжать использовать и старый просмотрщик фото, который не исчез под Windows 10, а используется только для специальных файлов изображений.
Активируем старый просмотрщик фотографий
Примечание.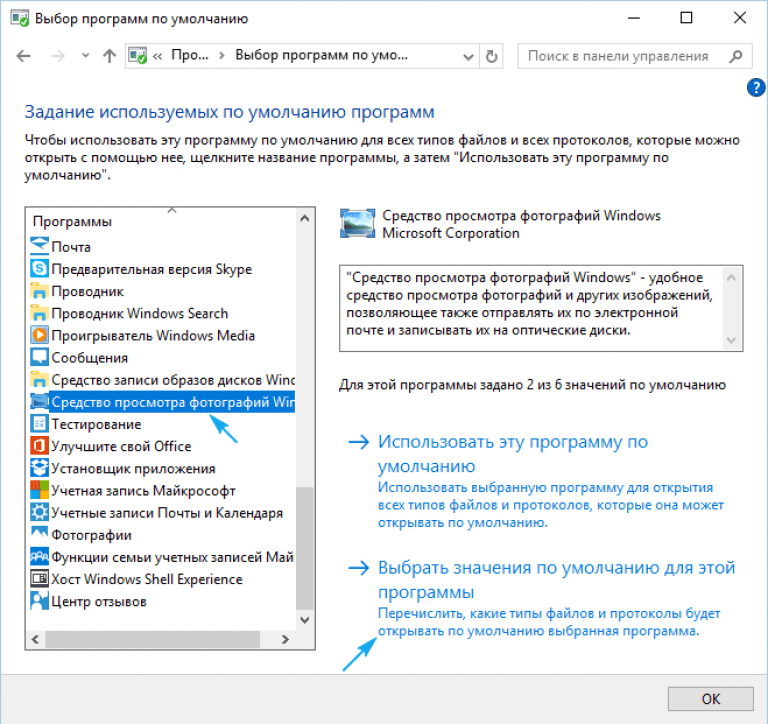 В настоящее время доступны уже не все функции старого средства просмотра фотографий. Вы можете просматривать свои снимки, как вы привыкли, но прямая печать из просмотрщика больше невозможна.
В настоящее время доступны уже не все функции старого средства просмотра фотографий. Вы можете просматривать свои снимки, как вы привыкли, но прямая печать из просмотрщика больше невозможна.
Чтобы активировать старый вьювер, потребуется внести некоторые правки в реестр Windows. Для этого нужно открыть редактор реестра: нажмите комбинацию клавиш , чтобы открыть команду «Выполнить».
Введите команду «regedit» и подтвердите с помощью «OK». Подтвердите запрос UAC. Откроется редактор реестра. Слева перейдите к пути:
«HKEY_LOCAL_MACHINE \ SOFTWARE \ Microsoft \ Windows Photo Viewer \ Capabilities \ FileAssociations». Щелкните правой кнопкой мыши пустую область с правой стороны, а в разделе «Создать» выберите «Строковый параметр».
Назовите строку «.jpg» и откройте ее двойным щелчком.
Затем установите в поле «Значение» название параметра «PhotoViewer.FileAssoc.Tiff» без кавычек и подтвердите с помощью «OK».
Повторите для всех других желаемых форматов изображений, таких как PNG, JPEG, GIF или BMP. Значение всегда остается неизменным.
Значение всегда остается неизменным.
Выберите старый просмотрщик в Windows 10 по умолчанию
Закройте редактор реестра и откройте любой файл изображения.
Теперь у вас есть выбор между несколькими программами просмотра. Кликните по любому изображению, например, с расширением JPG и выберите «Windows Photo Viewer» в качестве программы просмотра.
Затем включите опцию «Всегда использовать это приложение для открытия файлов». Если диалоговое окно не отображается, щелкните по изображению правой кнопкой мыши и выберите в разделе «Открыть с» пункт «Выбрать другое приложение».
Кнопка «ОК» сохраняет ваши настройки. Вы должны проделать эти действия один раз для каждого типа файла, например PNG и JPG.
В новой системе от Microsoft Вы можете сделать гораздо больше со своими изображениями. В следующей статье мы покажем Вам, как входить в систему с использованием кода изображения в Windows 10.
Читайте также: Как включить фильтрацию и персонализацию уведомлений в Windows 10
Чем проигрывать DVD- и Blu-ray-диски в Windows 10? Фото: компании-производители
Вернуть Средство просмотра фотографий Windows в Windows 10 — mirAdmin
Удобство использования той или иной программы для большинства юзеров вопрос достаточно острый.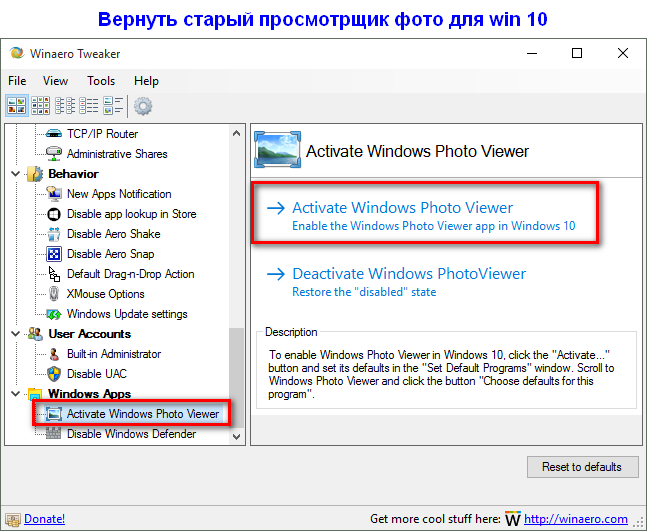 Зачастую мы, сами того не подозревая, отказываемся от более функционального софта в пользу привычных и/или удобных приложений. Но бывает и так, что новые версии программ оказываются объективно хуже их предшественников, в таком случае возникает резонное желание продолжить пользоваться привычной программой. Именно такая ситуация произошла со стандартным просмотрщиком изображений
Зачастую мы, сами того не подозревая, отказываемся от более функционального софта в пользу привычных и/или удобных приложений. Но бывает и так, что новые версии программ оказываются объективно хуже их предшественников, в таком случае возникает резонное желание продолжить пользоваться привычной программой. Именно такая ситуация произошла со стандартным просмотрщиком изображений
Содержание статьи:
Просмотр фотографий и изображений в Windows 10
Американский it-гигант решил стереть границы между мобильными устройствами и стационарными ПК, именно на это направлен интерфейс новых систем от Microsoft, Windows 8/8.1 и Windows 10.
В большинстве случаев новый софт не вызывает неприятных ощущений при использовании, но если новая версия приложения откровенно уступает классическим программам десктопных версий даже в скорости работы, то теряется всякий смысл замещения привычных программ на обновлённые.
Приложение Фотографии от Microsoft явно уступает в юзабилити своему аналогу из Windows 7 под названием
- смириться с некоторыми неудобствами и пытаться привыкнуть к новому приложению Фотографии;
- либо вернуть в Windows 10 Средство просмотра фотографий Windows 7 в качестве основного просмотрщика изображений.
Именно о вариантах активного способа решения данной проблемы и пойдёт речь ниже. Мы рассмотрим три основных способа установки классического 
Открыть с помощью — Средство просмотра фотографий
Первый вариант открытия изображений через привычную программу, перекочевавшую в новую систему из Windows 7, подойдёт в том случае, если данному приложению сопоставлены нужные ассоциации в реестре. Чаще всего это случается после обновления системы с Windows 7 на Windows 10, как, например, описано в статье
Итак, всё, что нам нужно сделать — это нажать правой кнопкой мыши по файлу изображения, затем навести курсор на пункт Открыть с помощью и выбрать вариант Просмотр фотографий Windows, если таковой присутствует в предложенных.
Если нужного приложения нет, либо оно есть, и нам надо ассоциировать его с данным типом файлов на постоянной основе, переходим по последней ссылке — Выбрать другое приложение. Здесь отыскиваем тот самый 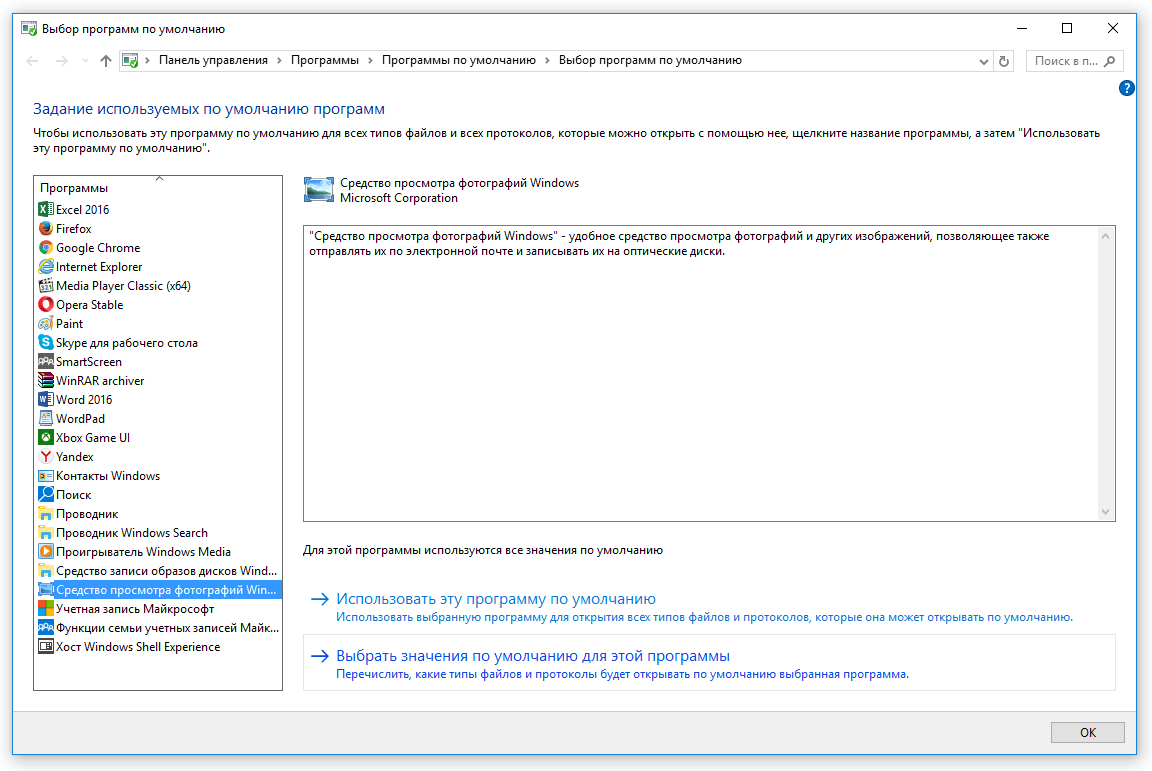 JPG файлов и нажимаем кнопку OK.
JPG файлов и нажимаем кнопку OK.
Также надо поступить и с файлами других расширений, будь то .png, .bmp или любой другой используемый вами тип файлов, поддерживаемый стандартным просмотрщиком.
Однако, если стандартного просмотрщика фото нет среди предложенных, то мы не сможем добавить его в этот список вручную через кнопку Найти другое приложение на этом компьютере. А не сможем потому, что за встроенный фотовьюер в системе отвечает вовсе не exe-файл приложения, а библиотека
Но есть и другие варианты, позволяющие запустить Средство просмотра фотографий Windows 7 на «десятке«.
Ассоциации приложения Просмотр фотографий Windows
Для использования этого способа нам нужно будет внести некоторые изменения в реестр Windows. В публикации Изменение параметров cистемного реестра Windows данный вопрос был разобран достаточно подробно.
Чтобы реализовать настройку просмотрщика изображений, нам потребуется вручную прописать в реестре все типы файлов, которые должны открываться через Средство просмотра фотографий Windows

В первую очередь, запускаем утилиту редактора реестра regedit и переходим на следующую ветку:
HKEY_LOCAL_MACHINE\SOFTWARE\Microsoft\Windows Photo Viewer\Capabilities\FileAssociations
Здесь мы видим, что приложению Windows Photo Viewer присвоены в качестве возможных лишь два типа файлов: .tif и .tiff
Нам нужно всего лишь добавить сюда интересующие нас расширения. При этом значение создаваемых строковых параметров можно присваивать такое же, как и у уже существующих —
Чтобы не создавать параметры вручную, удобнее воспользоваться готовым reg-файлом, который прописывает в реестр следующие расширения: .jpg; .jpeg; .png; .bmp; .jpe; .wdp; .jfif; .dib; .jxr; .gif
Недостающие типы файлов можно добавить любым текстовым редактором по аналогии.
Можно либо самостоятельно создать файл реестра, опираясь на статью Создание reg-файлов. Синтаксис редактирования записей реестра, либо скачать уже готовый файл, прикреплённый к данной статье: photoviewer-associations
Теперь остаётся только запустить получившийся reg-файл и согласиться на внесение изменений в реестр.
После завершения операции жмём на файл правой кнопкой мыши, выбираем пункт Открыть с помощью и действуем как было описано в предыдущей главе
Активация приложения Просмотр фотографий Windows в реестре
Если второй вариант решения проблемы также провалился, то мы можем прибегнуть к третьему способу. Он также связан с редактированием системного реестра Windows.
Все изменения будут вноситься в следующую ветку:
[HKEY_CLASSES_ROOT\Applications\photoviewer.dll\shell]
Всего будет затронуто пять различных параметров. Чтобы не прописывать каждый из них вручную, сделаем удобный reg-файл.
Содержимое файла должно быть следующим:
Windows Registry Editor Version 5.00 [HKEY_CLASSES_ROOT\Applications\photoviewer.dll] [HKEY_CLASSES_ROOT\Applications\photoviewer.dll\shell] [HKEY_CLASSES_ROOT\Applications\photoviewer.dll\shell\open] "MuiVerb"="@photoviewer.dll,-3043" [HKEY_CLASSES_ROOT\Applications\photoviewer.dll\shell\open\command] @=hex(2):25,00,53,00,79,00,73,00,74,00,65,00,6d,00,52,00,6f,00,6f,00,74,00,25,\ 00,5c,00,53,00,79,00,73,00,74,00,65,00,6d,00,33,00,32,00,5c,00,72,00,75,00,\ 6e,00,64,00,6c,00,6c,00,33,00,32,00,2e,00,65,00,78,00,65,00,20,00,22,00,25,\ 00,50,00,72,00,6f,00,67,00,72,00,61,00,6d,00,46,00,69,00,6c,00,65,00,73,00,\ 25,00,5c,00,57,00,69,00,6e,00,64,00,6f,00,77,00,73,00,20,00,50,00,68,00,6f,\ 00,74,00,6f,00,20,00,56,00,69,00,65,00,77,00,65,00,72,00,5c,00,50,00,68,00,\ 6f,00,74,00,6f,00,56,00,69,00,65,00,77,00,65,00,72,00,2e,00,64,00,6c,00,6c,\ 00,22,00,2c,00,20,00,49,00,6d,00,61,00,67,00,65,00,56,00,69,00,65,00,77,00,\ 5f,00,46,00,75,00,6c,00,6c,00,73,00,63,00,72,00,65,00,65,00,6e,00,20,00,25,\ 00,31,00,00,00 [HKEY_CLASSES_ROOT\Applications\photoviewer.dll\shell\open\DropTarget] "Clsid"="{FFE2A43C-56B9-4bf5-9A79-CC6D4285608A}" [HKEY_CLASSES_ROOT\Applications\photoviewer.dll\shell\print] [HKEY_CLASSES_ROOT\Applications\photoviewer.dll\shell\print\command] @=hex(2):25,00,53,00,79,00,73,00,74,00,65,00,6d,00,52,00,6f,00,6f,00,74,00,25,\ 00,5c,00,53,00,79,00,73,00,74,00,65,00,6d,00,33,00,32,00,5c,00,72,00,75,00,\ 6e,00,64,00,6c,00,6c,00,33,00,32,00,2e,00,65,00,78,00,65,00,20,00,22,00,25,\ 00,50,00,72,00,6f,00,67,00,72,00,61,00,6d,00,46,00,69,00,6c,00,65,00,73,00,\ 25,00,5c,00,57,00,69,00,6e,00,64,00,6f,00,77,00,73,00,20,00,50,00,68,00,6f,\ 00,74,00,6f,00,20,00,56,00,69,00,65,00,77,00,65,00,72,00,5c,00,50,00,68,00,\ 6f,00,74,00,6f,00,56,00,69,00,65,00,77,00,65,00,72,00,2e,00,64,00,6c,00,6c,\ 00,22,00,2c,00,20,00,49,00,6d,00,61,00,67,00,65,00,56,00,69,00,65,00,77,00,\ 5f,00,46,00,75,00,6c,00,6c,00,73,00,63,00,72,00,65,00,65,00,6e,00,20,00,25,\ 00,31,00,00,00 [HKEY_CLASSES_ROOT\Applications\photoviewer.
dll\shell\print\DropTarget] "Clsid"="{60fd46de-f830-4894-a628-6fa81bc0190d}"
Как и в предыдущем варианте, здесь вы также можете либо создать свой reg-файлик, либо воспользоваться имеющимся из прикреплённого к статье файла: photoviewer-win10
Далее как и в примерах выше жмём на файл правой кнопкой мыши, выбираем пункт Открыть с помощью и действуем как в разделе выше
Просмотр фотографий Windows по умолчанию
Ну что ж, мы вернули к жизни Photoviewer в Windows 10, теперь осталось настроить систему таким образом, чтобы файлы изображений автоматически открывались в желаемом приложении.
Дабы не щёлкать правой кнопкой мыши по каждому типу файлов, все манипуляции можно провести в Панели управления Windows или Параметрах Windows 10.
Панель управления
Идём по пути Панель управления — Программы — Программы по умолчанию. Здесь есть две возможности:
- Открываем пункт Задание программ по умолчанию, находим там Средство просмотра фотографий Windows и в правой части окна жмём на кнопку Использовать эту программу по умолчанию.
 После этого все файлы с расширениями, которые прописаны в реестре для photoviewer, будут открываться в нашем просмотрщике.
После этого все файлы с расширениями, которые прописаны в реестре для photoviewer, будут открываться в нашем просмотрщике.
Если же выбрать пункт Выбрать значения по умолчанию для этой программы, то у нас будет возможность вручную указать те типы файлов, которые мы хотим открывать в этой программе. - Открываем пункт Сопоставление типов файлов или протоколов с конкретными программами и в открывшемся окне выбираем интересующее нас расширение двойным щелчком, после чего указываем на нужное приложение.
Параметры Windows 10
Переходим в меню Пуск — Параметры — Приложения — Приложения по умолчанию.
В этом окне можно указать программу, которая будет использоваться при работе с целым классом файлов, в нашем случае — со всеми поддерживаемыми изображениями.
Пункты в конце списка Выбор стандартных приложений для типов файлов и для протоколов ведут к меню, аналогичному тому, что мы видели выше в классической Панели управления.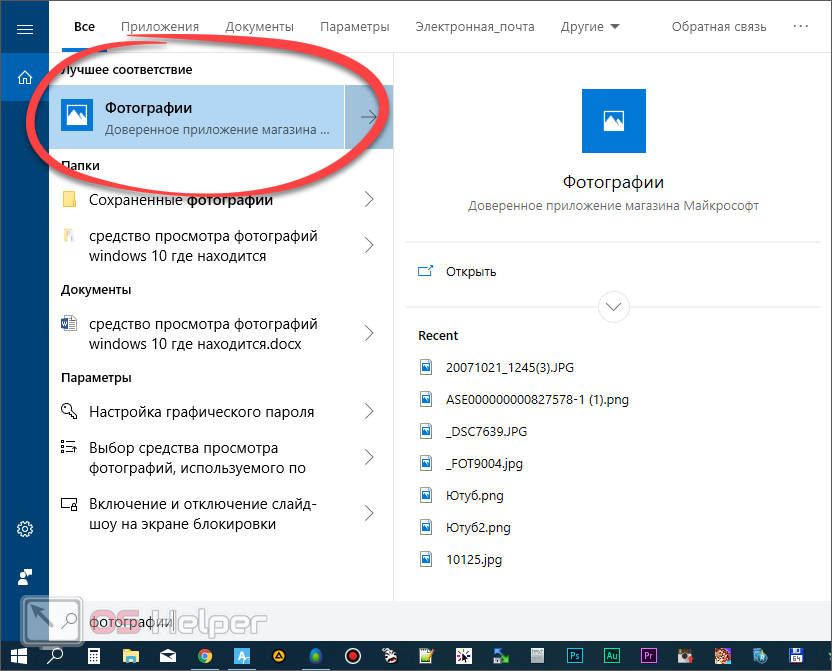
Мы рассмотрели основные способы, позволяющие вернуть Просмотр фотографий Windows в Windows 10.
Средство просмотра фотографий в windows 10 — [Pc-Assistent.Ru]
В новой операционной системе от MicroSoft — Windows 10 для просмотра графических изображений стали использовать программу «Фотографии«.
А старое средство просмотра фотографий в Windows 10 запрятали глубоко в системе. В этой статье мы с вами раскопаем его и вернём к жизни.Почему именно старое средство просмотра фотографий?
У меня компьютер старый и довольно таки слабый. Открывая изображения в приложении «Фотографии«, я заметил, что они открываются очень медленно (3-4 сек). Я начал искать альтернативы. Мне нужен был не редактор изображений, а просто инструмент для их просмотра. В качестве редактора изображений есть много других мощных инструментов, которыми я пользуюсь.
Устанавливать в качестве средства для просмотра фотографий стороннее приложение не хотелось. И я решил, что старое приложение из Windows 7 как нельзя лучше подходит для простого просмотра фотографий.
И я решил, что старое приложение из Windows 7 как нельзя лучше подходит для простого просмотра фотографий.
Когда начал искать старое средство в системе, то понял, что разработчики его не удалили, но хорошо запрятали в недрах системы и без редактирования настроек его не раскопать. При попытке указать его как приложение по умолчанию для открытия изображений через инструмент «Сопоставление программ», оказалось, что старое средство доступно только для просмотра изображений формата TIFF/TIF. Пришлось лезть в редактор реестра и там поменять настройки.
Возвращаем «Средство просмотра фотографий» в Windows 10. [Редактор реестра]
- Запустите редактор реестра.
- Перейдите в ветку HKLM/SOFTWARE/Microsoft/Windows Photo Viewer/Capabilities/FileAssociations.
Здесь, в значениях параметров, в правой области вы увидите, как я и говорил выше, что PhotoViewer (средство для просмотра фотографий) установлено как приложение по умолчанию только для форматов TIFF/TIF
.

- Теперь нам нужно тут создать параметры, которые добавят и другие форматы изображений, для их открытия в нужном нам приложении. Для этого в правой свободной области окна нажмите на правую кнопку мышки и из контекстного меню выберите пункт Создать ⇒ Строковый параметр.
- Введите наименование параметра .jpeg
- Дважды кликните на созданном параметре и в открывшемся окне в поле «Значение» введите PhotoViewer.FileAssoc.Tiff
- Повторите все те же шаги для других форматов изображений (.png, .jpg, .gif).
- Теперь нажмите сочетание кнопок WIN+I и в параметрах Windows выберите раздел Приложения.
- В левом меню перейдите в пункт Приложения по умолчанию и справа в строке Просмотр фотографий выберите нужный инструмент просмотра. В нашем случае это «Просмотр фотографий Windows«.
После добавления форматов изображений в реестре, указать средство просмотра фотографий Windows как программу по умолчанию можно ещё и стандартным способом.
 Для этого нажмите на изображении (форматов .png, .jpeg, .jpg, .gif) правой кнопкой мышки и из контекстного меню выберите пункт Открыть с помощью ⇒ Выбрать другое приложение. Откроется диалоговое окно, в котором прокрутив чуть вниз выберите пункт Просмотр фотографий Windows. Поставьте галочку в опции Всегда использовать это приложение для открытия .png файлов. Повторите данные действия и для других форматов изображений.
Для этого нажмите на изображении (форматов .png, .jpeg, .jpg, .gif) правой кнопкой мышки и из контекстного меню выберите пункт Открыть с помощью ⇒ Выбрать другое приложение. Откроется диалоговое окно, в котором прокрутив чуть вниз выберите пункт Просмотр фотографий Windows. Поставьте галочку в опции Всегда использовать это приложение для открытия .png файлов. Повторите данные действия и для других форматов изображений.
Альтернативный способ. [WinAero Tweaker]
Для тех, кто не хочет лезть в системный реестр или просто не хочет заморачиваться рекомендую альтернативный метод. Здесь вам понадобится программа WinAero Tweaker, скачать которую можно тут или у нас с сайта по этой ссылке.
Установите программу и запустите её. В самом внизу меню, в разделе Get Classic Apps выберите пункт Activate Windows Photo Viewer. В правом окне нажмите на ссылку Activate Windows Photo Viewer. И всё!
В правом окне нажмите на ссылку Activate Windows Photo Viewer. И всё!
Где находится средство просмотра фотографий в Windows 10
Пользователи, которые перешли на Windows 10 с более ранних версий ОС, могли заметить, что рекомендуемой и используемой по умолчанию программой для просмотра фотографий стало приложение “Фотографии” вместо привычного “Просмотра фотографий Windows”.
Наверняка, найдутся те, кому такая замена по душе, и они с удовольствием начнут пользоваться новым инструментом. Однако, некоторые пользователи непременно захотят вернуть более ранний вариант просмотра фотографий, а также иметь возможность выбрать его в пункте “Открыть с помощью” контекстного меню файла с изображением.
Ниже мы рассмотрим, как это все можно сделать.
Выбор приложения для просмотра фотографий в параметрах
Для его реализации поставленной задачи нам нужно попасть в раздел “Приложения по умолчанию”.
- Запускаем Параметры системы нажатием комбинации клавиш Win+I.
 В открывшемся окне кликаем по разделу “Приложения”.
В открывшемся окне кликаем по разделу “Приложения”. - В новом окне щелкаем по подразделу “Приложения по умолчанию”. В правой стороне отобразятся программы, которые система автоматически использует при выполнении определенных действий или открытии файлов. Здесь же мы можем найти пункт “Просмотр фотографий”.
- Кликаем по текущему приложению, установленному по умолчанию, и в раскрывшемся перечне выбираем “Просмотр фотографий Windows”.
- После проделанных действий мы можем видеть, что теперь для просмотра фотографий по умолчанию используется требуемая программа.
В целом, полученного результата должно хватит большинству пользователей. Но это не все настройки, которые мы можем здесь задать.
- Листаем содержимое правой части этого же подраздела вниз, находим надпись “Выбор стандартных приложений для типов файлов” и кликаем по ней.
- В этом окне представлен список возможных расширений файлов и в колонке справа – программы, которые используются по умолчанию для их открытия.
 Проверяем, все ли требуемые графические форматы будут открываться через назначенный ранее “Просмотра фотографий Windows”. Например, самые распространенные форматы: jpeg (на картинке ниже), png, tif.
Проверяем, все ли требуемые графические форматы будут открываться через назначенный ранее “Просмотра фотографий Windows”. Например, самые распространенные форматы: jpeg (на картинке ниже), png, tif. - Если для какого-то формата мы хотим переназначить программу по умолчанию, щелкаем по текущему варианту и выбираем нужное приложение из предложенного списка. После этого можно вернуться в прежнее окно, нажав стрелку в левой верхней части текущего окна.
- Еще можно воспользоваться кнопкой “Задать значения по умолчанию по приложению”.
- Листаем список программ вниз, находим пункт “Средство просмотра фотографий Windows”, кликаем по нему, затем – по кнопке “Управление”.
- В открывшемся окне представлен список форматов, для которых по умолчанию назначена рассматриваемая нами программа.
- Однако обратите внимание, что не для всех файлов с изображениями можно задать “Просмотра фотографий Windows”, например, для формата “bmp”.

Смена программы для просмотра фотографий в свойствах файла
Чтобы назначить (сменить) программу по умолчанию для определенного типа файлов, можно внести соответствующие правки в его свойства, которые будут применимы ко всем остальным файлам на компьютере с таким же расширением.
- Выбираем тип файла. Подойдет любой файл, здесь нам важно именно его расширение, для которого мы хотим назначить или сменить программу по умолчанию. Щелкаем правой кнопкой мыши по нему, в открывшемся контекстном меню кликаем по пункту “Свойства”.
- Находясь во вкладке “Общие” в самом верху, где указан тип файла и приложение для него, жмем кнопку “Изменить”.
- Откроется окно, в котором система запросит, как именно мы хотим открывать файлы с данным расширением. Выбираем нужный вариант и жмем OK.
- Мы снова окажемся в окне со свойства файла. Убеждаемся, что внесенные изменения отражены здесь и щелкаем OK.
Задаем программу через Панель управления
- Заходим в Панель управления любым удобным способом.
 Например, для этого можно воспользоваться строкой поиска, набрав название инструмента и кликнув по найденному варианту.
Например, для этого можно воспользоваться строкой поиска, набрав название инструмента и кликнув по найденному варианту. - Далее, настроив просмотра в виде крупных или мелких значков кликаем по разделу “Программы по умолчанию”.
- В открывшемся окне щелкаем по пункту “Задание программ по умолчанию”.
- Откроется раздел “Приложению по умолчанию” в параметрах системы, работу с которым мы рассматривали в первой части нашей статьи.
Примечание: После того, как мы для определенного формата назначим программу по умолчанию, она появится в вариантах пункта “Открыть с помощью” при вызове контекстного меню любого файла с данным расширением.
Заключение
Windows 10 предлагает множество интересных решений и инструментов, среди которых программа “Фотографии”, которая рекомендуется системой вместо “Просмотра фотографий Windows”, к которому все так привыкли за долгие годы. Неудивительно, что часть пользователей хочет вернуть старый инструмент и назначить его по умолчанию для просмотра изображений.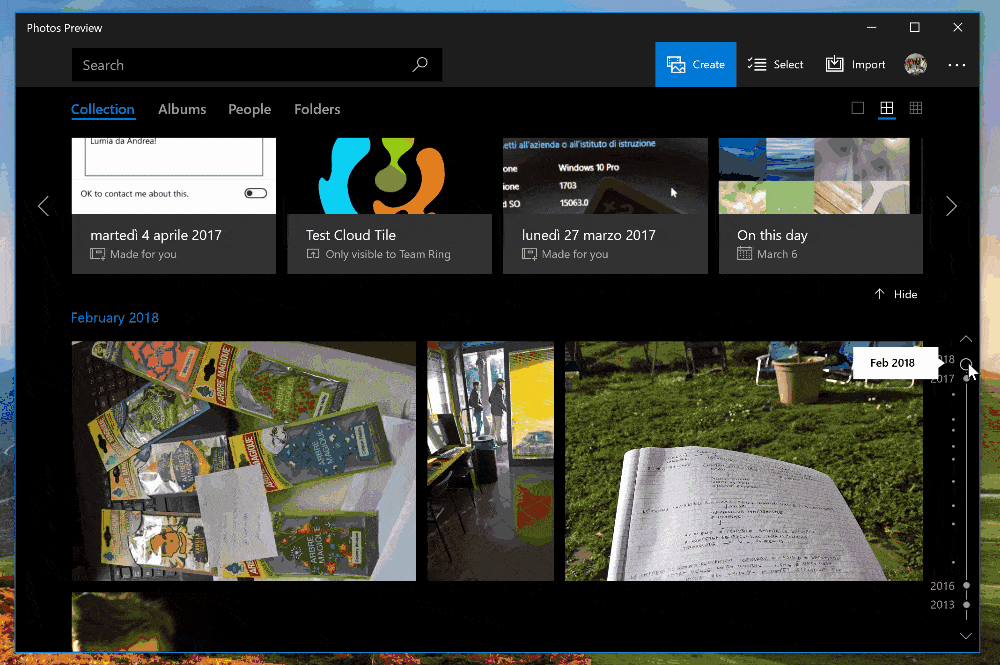 К счастью, в “десятке” предусмотрена такая возможность, а сама процедура не займет много времени.
К счастью, в “десятке” предусмотрена такая возможность, а сама процедура не займет много времени.
5 лёгких просмотрщиков изображений для Windows
Какие лёгкие просмотрщики изображений можно установить в Windows? Чтобы это были немногим более функциональные решения, нежели слишком уж примитивное штатное классическое средство просмотра картинок Windows. Но чтобы это были, как и это средство, такие же шустрые программы.
Или какие просмотрщики могут априори реализовать альтернативу этому штатному средству, ведь в Windows 10 оно упразднено? Сменившее это средство на посту дефолтного просмотрщика изображений UWP-приложение Win10 «Фотографии» – неплохой продукт, но его вряд ли назовёшь легковесным. Это приложение перегружено нужными далеко не всем функциями, часто нестабильное из-за активных стараний Microsoft по его усовершенствованию. А, например, в сборке Windows 10 LTSC 2019 в штате системы и вовсе нет никакого просмотрщика картинок. Вот какие решения поставленных задач могут быть.
Классическое средство просмотра изображений для Windows 10
Если упомянутое классическое средство просмотра картинок, которое нынче доступно только в Windows 8.1 и 7, в принципе как быстрый просмотрщик картинок устраивает, его можно вернуть в среду Windows 10. Для этого необходимо всего-навсего скачать REG-файл правки системного реестра (имя файла: PhotoViewer.reg), запустить его и подтвердить внесение изменений.
И всё – классическое средство будет возвращено в Windows. Останется только сделать его в системе главным, т.е. программой открытия форматов изображений по умолчанию.
Ну а теперь рассмотрим решения из числа стороннего софта.
JPEGView
https://sourceforge.net/projects/jpegview/
JPEGView — это бесплатный просмотрщик изображений, лёгкая портативная программка, предлагающая, помимо стандартных опций, функции автокоррекции, коррекции света и тени, коррекции перспективы, задействования фильтра передискретизации с применением резкости, сортировки картинок при показе по разным критериям, пакетного переименования файлов по шаблонам имён.
JPEGView позволяет просматривать изображения в режимах слайд-шоу и фильма. Режим фильма – это ускоренное пролистывание согласно выбранному количеству FPS – от 5 до 100. По клавише F2 в JPEGView открывается окошко EXIF – детальные сведения о медиафайле (метаданные), а также режим редактирования, в рамках которого картинки можно обрезать с пересохранением в новый файл и копировать отдельные области в буфер.
NexusImage
http://www.xiles.net/
NexusImage – бесплатный портативный просмотрщик изображений, легковесный и эффектный. Он открывается в полнооконном виде на затемнённом фоне экрана Windows с пристёгнутой справа лентой превью других изображений каталога. NexusImage предлагает базовые операции просмотра картинок, показывает сведения EXIF, имеет фильтр сглаживания.
Honeyview
http://ru.bandisoft.com/honeyview/
Honeyview – бесплатный оперативный просмотрщик изображений, существует как в обычной версии, требующей установки в Windows, так и в портативном варианте. Кроме базовых операций, предусматривает наложение фильтров сглаживания, резкости, интерполяции, гамма-коррекции, инвертирования. Показывает EXIF, избранные изображения позволяет добавлять в закладки. Предусматривает несложное редактирование – смену размера, формата файла, обрезку, поворот картинки — с пересохранением в новый файл.
Есть функция запуска слайд-шоу, для неё, как и для ручного пролистывания картинок, можно применять на выбор эффекты перехода – листание, растворение, скольжение. Пролистывание может сопровождаться звуковым эффектом. Для опций и функций программы можно задать в настройках свои горячие клавиши и действия мыши.
ImageGlass
https://imageglass.org/
ImageGlass – ещё одна портативная легковесная программка для просмотра изображений в среде Windows с поддержкой разных тем оформления интерфейса. Кроме базовых операций, предусматривает запуск слайд-шоу, фиксацию заданного масштаба картинки, показывает окошко цветовых кодов RGB, HEX, CMYK, HSL. Умеет пересохранять повёрнутые изображения.
Как включить стандартный просмотр фотографий в Windows 10
Теперь вставьте текст, который приведен ниже в документ. Выделите его и скопируйте (сочетание клавиш Ctrl+C), а затем вставьте в сам документ (сочетание клавиш Ctrl+V). Код:Windows Registry Editor Version 5.00
[HKEY_CLASSES_ROOT\Applications\photoviewer.dll]
[HKEY_CLASSES_ROOT\Applications\photoviewer.dll\shell]
[HKEY_CLASSES_ROOT\Applications\photoviewer.dll\shell\open]
"MuiVerb"="@photoviewer.dll,-3043"
[HKEY_CLASSES_ROOT\Applications\photoviewer.dll\shell\open\command]
@=hex(2):25,00,53,00,79,00,73,00,74,00,65,00,6d,00,52,00,6f,00,6f,00,74,00,25,\
00,5c,00,53,00,79,00,73,00,74,00,65,00,6d,00,33,00,32,00,5c,00,72,00,75,00,\
6e,00,64,00,6c,00,6c,00,33,00,32,00,2e,00,65,00,78,00,65,00,20,00,22,00,25,\
00,50,00,72,00,6f,00,67,00,72,00,61,00,6d,00,46,00,69,00,6c,00,65,00,73,00,\
25,00,5c,00,57,00,69,00,6e,00,64,00,6f,00,77,00,73,00,20,00,50,00,68,00,6f,\
00,74,00,6f,00,20,00,56,00,69,00,65,00,77,00,65,00,72,00,5c,00,50,00,68,00,\
6f,00,74,00,6f,00,56,00,69,00,65,00,77,00,65,00,72,00,2e,00,64,00,6c,00,6c,\
00,22,00,2c,00,20,00,49,00,6d,00,61,00,67,00,65,00,56,00,69,00,65,00,77,00,\
5f,00,46,00,75,00,6c,00,6c,00,73,00,63,00,72,00,65,00,65,00,6e,00,20,00,25,\
00,31,00,00,00
[HKEY_CLASSES_ROOT\Applications\photoviewer.dll\shell\open\DropTarget]
"Clsid"="{FFE2A43C-56B9-4bf5-9A79-CC6D4285608A}"
[HKEY_CLASSES_ROOT\Applications\photoviewer.dll\shell\print]
[HKEY_CLASSES_ROOT\Applications\photoviewer.dll\shell\print\command]
@=hex(2):25,00,53,00,79,00,73,00,74,00,65,00,6d,00,52,00,6f,00,6f,00,74,00,25,\
00,5c,00,53,00,79,00,73,00,74,00,65,00,6d,00,33,00,32,00,5c,00,72,00,75,00,\
6e,00,64,00,6c,00,6c,00,33,00,32,00,2e,00,65,00,78,00,65,00,20,00,22,00,25,\
00,50,00,72,00,6f,00,67,00,72,00,61,00,6d,00,46,00,69,00,6c,00,65,00,73,00,\
25,00,5c,00,57,00,69,00,6e,00,64,00,6f,00,77,00,73,00,20,00,50,00,68,00,6f,\
00,74,00,6f,00,20,00,56,00,69,00,65,00,77,00,65,00,72,00,5c,00,50,00,68,00,\
6f,00,74,00,6f,00,56,00,69,00,65,00,77,00,65,00,72,00,2e,00,64,00,6c,00,6c,\
00,22,00,2c,00,20,00,49,00,6d,00,61,00,67,00,65,00,56,00,69,00,65,00,77,00,\
5f,00,46,00,75,00,6c,00,6c,00,73,00,63,00,72,00,65,00,65,00,6e,00,20,00,25,\
00,31,00,00,00
[HKEY_CLASSES_ROOT\Applications\photoviewer.dll\shell\print\DropTarget]
"Clsid"="{60fd46de-f830-4894-a628-6fa81bc0190d}"
Как вернуть Windows Photo Viewer в Windows 10
Сара Тью / CNETWindows 10 (147 долларов на Amazon) существует уже много лет, но многие люди сделали переход только недавно, так как Microsoft прекратила поддержку Windows 7 еще в январе (вы все еще можете загрузить Windows 10 бесплатно, если вам нужно).Если вы только что обновили Windows 7 или 8, вы могли заметить, что приложение Windows 10 Photo отличается от старого средства просмотра фотографий Windows и включает в себя возможность редактировать и улучшать изображения с помощью пары щелчков мыши.
Даже с обновленными функциями некоторые преданные поклонники Windows Photo Viewer возвращаются в свое любимое оригинальное приложение для фотографий. Вот как вы можете сделать Windows Photo Viewer приложением для работы с фотографиями по умолчанию в Windows 10.
Получите больше от своих технологий
Изучите умные гаджеты и советы и рекомендации по работе в Интернете с помощью информационного бюллетеня CNET How To.
Подробнее: Освойте Windows 10 в 2020 году с помощью этих 11 скрытых уловок
Сейчас играет: Смотри: Windows 10: попробуйте эти скрытые функции прямо сейчас
2:51
Если вы обновились с Windows 7, 8 или 8.1
Сара Якобссон Пурувал / CNETВернуть надежную старую программу просмотра фотографий Windows Photo Viewer легко — просто откройте Настройки и перейдите в Система > Приложения по умолчанию . В разделе «Средство просмотра фотографий» вы должны увидеть текущую программу просмотра фотографий по умолчанию (возможно, новое приложение «Фотографии»). Щелкните здесь, чтобы просмотреть список параметров новой программы просмотра фотографий по умолчанию. Предполагая, что вы обновились до Windows 10 с предыдущей версии Windows, вы должны увидеть Windows Photo Viewer в качестве опции.
Выберите Windows Photo Viewer и выйдите из меню настроек, и все готово — фотографии теперь открываются в Windows Photo Viewer.
Подробнее на TechRepublic: 20 профессиональных советов, как заставить Windows 10 работать так, как вы хотите (бесплатный PDF)
Если вы установили Windows 10 с нуля
Это сложнее, потому что, хотя Windows Photo Viewer все еще технически доступен, найти нелегко. Это действительно связано с редактированием реестра Windows, которое вы не должны пытаться делать, если вы не знаете, что делаете — редактирование реестра может быть опасным, если вы сделаете ошибку.
Вот как это сделать:
Сара Якобссон Пурувал / CNET1. Скопируйте код из этой публикации Эдвина на TenForums в Блокнот и сохраните его как файл REG (назовите его как хотите, например photoviewer.reg).
Сара Якобссон Пурувал / CNET2. Дважды щелкните новый файл REG, чтобы объединить его с реестром Windows.Вам нужно будет щелкнуть элемент управления учетными записями пользователей и несколько других окон, чтобы разрешить файлу вносить изменения в реестр.
Сара Якобссон Пурувал / CNET3. Теперь вы должны увидеть программу просмотра фотографий Windows и установить ее в качестве программы по умолчанию для различных файлов изображений. Для этого откройте панель управления и выберите «Программы по умолчанию > Установить программы по умолчанию». Найдите Windows Photo Viewer в списке программ, щелкните его и выберите Установить эту программу по умолчанию. Это установит Windows Photo Viewer в качестве программы по умолчанию для всех типов файлов, которые она может открывать по умолчанию.
Чтобы узнать больше о Windows 10, ознакомьтесь со всем, что вам нужно знать о последнем обновлении и 6 простых изменениях безопасности, которые необходимо внести всем пользователям Windows 10.
Сейчас играет: Смотри: Как делать скриншоты Windows 10
2:04
Как просматривать изображения в проводнике Windows 10
Узнайте, как добавить команду предварительного просмотра изображения в проводник, чтобы быстро просмотреть любое изображение.
Для тех, кто часто работает с изображениями в Windows, возможность быстрого предварительного просмотра изображения без запуска полнофункционального редактора изображений может сэкономить время. Windows 7 и 8.1 предлагали встроенную программу просмотра фотографий, с помощью которой вы могли легко предварительно просмотреть изображение в проводнике. В Windows 10 программа просмотра фотографий все еще существует, но она больше не настроена для предварительного просмотра файлов в проводнике. Как это исправить?
Вы можете создать команду предварительного просмотра изображения в проводнике Windows 10 с помощью настройки реестра, доступной в Интернете.После этого просто щелкните правой кнопкой мыши изображение, которое хотите просмотреть, и выберите «Просмотр изображения». Теперь, когда программа просмотра фотографий открыта, вы можете просматривать изображение полностью, увеличивать и уменьшать масштаб, а также переходить от одного изображения к другому.
СМОТРЕТЬ: Безопасность Windows 10: руководство для руководителей бизнеса (TechRepublic Premium)
Сначала откройте проводник в Windows 10 и щелкните правой кнопкой мыши любое изображение — JPG, PNG, TIF, GIF и т. Д. Обратите внимание, что во всплывающем меню нет опции для предварительного просмотра файла без необходимости открывать его или редактировать в средстве просмотра изображений, таком как «Фотографии» или «Paint 3D».Вы всегда можете изменить вид, чтобы отображать большие эскизы, но это не отображает изображение во весь экран (, рис. A, ).
Рисунок A
Настройка реестра для исправления этой проблемы предоставлена пользователем по имени Nexus, который несколько лет назад разместил необходимые ключи и значения на веб-сайте TenForums. Запустите браузер и перейдите в ветку обсуждения этого элемента. Эта ветка предлагает вам два варианта:
- Вы можете скопировать и вставить содержимое реестра в текстовый файл, а затем сохранить его как файл reg.
- В качестве альтернативы вы можете загрузить уже созданный правильный reg-файл.
Мы выберем второй вариант, так как он проще и менее подвержен ошибкам.
Вверху первого сообщения в цепочке щелкните ссылку Восстановить средство просмотра фотографий Windows в Windows 10 (, рис. B, ).
Рисунок B
Прокрутите следующую страницу вниз и нажмите кнопку «Загрузить» в разделе Restore_Windows_Photo_Viewer_ALL_USERS.reg. Вы также должны загрузить файл для Undo_Restore_Windows_Photo_Viewer_CURRENT_USER.reg на случай, если вы когда-нибудь захотите отменить изменения ( Рисунок C ).
Рисунок C
Дважды щелкните загруженный файл reg и нажмите Да в ответ на запрос управления учетными записями пользователей и добавления информации в реестр.
Вернитесь в проводник. Щелкните правой кнопкой мыши файл изображения, и теперь вы должны увидеть команду предварительного просмотра изображения во всплывающем меню. Щелкните эту команду, чтобы просмотреть изображение в программе просмотра фотографий Windows (, рис. D, ).
Рисунок D
Photo Viewer мгновенно появляется.Щелкните значок увеличительного стекла и переместите ползунок, чтобы увеличить или уменьшить изображение. Щелкните значок «По размеру окна», чтобы отобразить полное изображение. Щелкните одну из стрелок поворота, чтобы повернуть изображение по или против часовой стрелки. Нажмите кнопку со стрелкой вправо, чтобы отобразить следующее изображение в этой папке, или кнопку со стрелкой влево, чтобы отобразить предыдущее изображение. Наконец, щелкните средний значок слайд-шоу, чтобы воспроизвести слайд-шоу всех изображений в папке ( Рисунок E ).
Рисунок E
Еженедельный бюллетень Майкрософт
Будьте инсайдером Microsoft в своей компании, прочитав эти советы, рекомендации и шпаргалки по Windows и Office.Доставка по понедельникам и средам.
Зарегистрироваться СегодняСм. Также
Невозможно просматривать фотографии в Windows 10
по Милан СтаноевичЭксперт по Windows и программному обеспечению
Милан с детства увлекался компьютерами, и это побудило его заинтересоваться всеми технологиями, связанными с ПК.До прихода в WindowsReport он работал интерфейсным веб-разработчиком. Прочитайте больше Обновлено:Размещено: 2020 апрель
- Многие пользователи сообщают, что их средство просмотра фотографий в Windows 10 не работает должным образом.
- Если вы относитесь к их числу, рассмотрите возможность использования альтернативной программы просмотра фотографий или проверьте настройки антивируса.
- Вы также можете попробовать переустановить приложение, обновить его или устранить неполадки соответствующим образом.
- В качестве альтернативы также может помочь использование сторонних программ просмотра фотографий для замены стандартной.
- Загрузите Restoro PC Repair Tool , который поставляется с запатентованными технологиями (патент доступен здесь).
- Нажмите Начать сканирование , чтобы найти проблемы Windows, которые могут вызывать проблемы с ПК.
- Нажмите Восстановить все , чтобы исправить проблемы, влияющие на безопасность и производительность вашего компьютера.
- Restoro загрузили 0 читателей в этом месяце.
Все мы храним свои любимые фотографии на своих ПК, но ряд пользователей сообщили о странной проблеме с фотографиями в Windows 10.
По словам пользователей, они не могут просматривать фотографии в Windows 10, поэтому давайте посмотрим, сможем ли мы решить эту проблему.
Что делать, если Photo Viewer перестает работать в Windows 10?
Многие пользователи Windows 10 сообщили, что не могут просматривать фотографии на своих компьютерах. Это может быть большой проблемой, и, говоря о проблемах с фотографиями, пользователи также сообщили о следующих проблемах:
- Программа просмотра фотографий Windows 10 не работает
- Многие пользователи сообщили об этой проблеме на своих ПК.Если вы столкнулись с этой проблемой, вам, возможно, придется повторно зарегистрировать приложение «Фото» и проверить, решает ли это проблему.
- Не удается открыть фотографии в Windows 10
- Это еще одна распространенная проблема в Windows, которая может быть вызвана повреждением профиля пользователя. Однако вы можете легко исправить это, создав новую учетную запись пользователя.
- Не могу открывать файлы jpg, не могу просматривать фотографии jpeg
- Если вы не можете просматривать файлы jpg на своем компьютере, возможно, вы сможете решить проблему, просто переключившись на стороннюю программу просмотра фотографий.
- Средство просмотра фотографий Windows не открывает jpg
- Если у вас возникли проблемы с просмотром фотографий на компьютере, возможно, вы сможете решить эту проблему, переключившись на средство просмотра фотографий Windows. Кроме того, не забудьте установить Windows Photo Viewer в качестве приложения для фотографий по умолчанию, и проблема должна быть решена навсегда.
Не удается импортировать фотографии в Windows 10? У нас есть решения для этого! Ознакомьтесь с нашим подробным руководством!
1.Скачать Adobe Lightroom
Если у вас возникли проблемы с просмотром фотографий, возможно, вы захотите с самого начала рассмотреть совершенно другое решение. И почему бы не выбрать тот, у которого есть множество преимуществ и дополнительных функций?
Adobe Lightroom — это мощный инструмент, который позволяет не только просматривать фотографии, но и снимать, редактировать, публиковать и систематизировать их.
Установив Lightroom, вы сможете просматривать и управлять любым количеством фотографий, группировать свои фотографии в альбомы, фильтровать, чтобы легко их находить, плюс вы можете выбрать, кто еще может просматривать, загружать или добавлять фотографии в Интернете или в само приложение.
Его интерфейс интуитивно понятен и прост в использовании, тем не менее, если вы не в восторге от идеи использования нового программного обеспечения, вам будет приятно услышать, что Lightroom поставляется с пошаговыми инструкциями в приложении.
Adobe Lightroom
Adobe Lightroom предлагает вам все возможности полноценной программы просмотра фотографий и многое другое!
2. Проверьте свой антивирус
По словам пользователей, иногда ваш антивирус может мешать работе Windows и вызывать проблемы с просмотром фотографий.
Если вы не можете просматривать фотографии в Windows 10, вы можете попробовать отключить определенные настройки антивируса и проверить, решает ли это проблему.
Если это не сработает, возможно, вам придется полностью отключить антивирус. Если это не поможет, в крайнем случае удалите антивирус.
Несколько пользователей сообщили о проблемах с антивирусом AVG, но после его удаления проблема была полностью решена.
Имейте в виду, что другие антивирусные инструменты также могут вызывать эту проблему, поэтому, даже если у вас нет AVG, вам, возможно, придется удалить антивирус, чтобы решить эту проблему.
Если удаление антивируса решает проблему, вам следует подумать о переходе на другой антивирус. Доступно множество отличных антивирусных инструментов, но лучшим должен быть BullGuard .
⇒ Получить BullGuard
.3. Попробуйте использовать Photo Viewer в качестве средства просмотра изображений по умолчанию
- Загрузите этот файл .reg.
- После загрузки файла дважды щелкните Restore_Windows_Photo_Viewer_CURRENT_USER.reg , чтобы запустить его.
- Вас спросят, уверены ли вы, что хотите добавить содержимое файла в реестр. Щелкните Да .
- После запуска этого файла должна быть включена программа просмотра фотографий Windows.
Теперь вы должны проверить, работает ли Photo Viewer на вашем компьютере, попытавшись открыть любое изображение на вашем компьютере. Если приложение работает, вы можете установить его как приложение по умолчанию для файлов изображений, выполнив следующие действия:
- Откройте приложение «Настройки» и перейдите в раздел «Приложения ».
- На левой панели перейдите к Приложениям по умолчанию. Найдите раздел Photo Viewer и щелкните Photos .
- Выберите Windows Photo Viewer из списка.
Другой способ установить Photo Viewer в качестве приложения для обработки фотографий по умолчанию — использовать параметр «Открыть с помощью» при выборе изображения. Для этого выполните следующие действия:
- Найдите изображение, которое вы хотите открыть, щелкните его правой кнопкой мыши и выберите Открыть с помощью> Выбрать другое приложение .
- Прокрутите вниз и выберите Microsoft Photo Viewer , отметьте Всегда используйте это приложение для открытия файлов .jpg и нажмите ОК .
Photo Viewer присутствовал в более старых версиях Windows, и многие пользователи предпочитают использовать его из-за его скорости и простоты.
Windows 10 использует приложение «Фотографии» в качестве средства просмотра изображений по умолчанию, но вы можете восстановить средство просмотра фотографий с помощью простого трюка с реестром.
Имейте в виду, что изменение реестра иногда может привести к нестабильности системы, поэтому неплохо было бы создать резервную копию реестра, если что-то пойдет не так.
Если вы хотите отключить Photo Viewer, просто скачайте этот файл .reg и запустите его, и Photo Viewer нужно снова отключить.
4. Используйте PowerShell для переустановки приложения «Фото»
- Нажмите Windows Key + S и введите power . Щелкните правой кнопкой мыши PowerShell и выберите Запуск от имени администратора .
- После запуска PowerShell введите get-appxpackage * Microsoft.Windows.Photos * | remove-appxpackage и нажмите Введите .
- После удаления приложения «Фото» снова загрузите его из Microsoft Store.
PowerShell — это мощный инструмент, который позволяет вам делать на вашем ПК самые разные вещи. Поскольку это очень мощный инструмент, имейте в виду, что его использование может привести к нестабильности системы, если вы не будете осторожны.
Что такое Powershell и как им пользоваться? Узнайте это из нашего удобного руководства!
5. Используйте стороннюю программу просмотра фотографий
ПриложениеPhotos и Windows Photo Viewer — достойные приложения для просмотра фотографий, но если вы не можете просматривать фотографии в Windows 10, вы можете рассмотреть возможность использования сторонней программы просмотра фотографий.
Запустите сканирование системы для обнаружения потенциальных ошибок
Нажмите Начать сканирование , чтобы найти проблемы с Windows.
Нажмите Восстановить все , чтобы исправить проблемы с запатентованными технологиями.
Запустите сканирование ПК с помощью Restoro Repair Tool, чтобы найти ошибки, вызывающие проблемы с безопасностью и замедляющие работу. После завершения сканирования в процессе восстановления поврежденные файлы заменяются новыми файлами и компонентами Windows.
Мы уже рассмотрели некоторые из лучших программ для просмотра фотографий для Windows 10, поэтому обязательно ознакомьтесь с ними.
ACDSee — надежное и надежное решение для вашей постоянно растущей коллекции фотографий. В этом программном обеспечении есть инструменты, которые помогут вам организовать, помочь и вдохновить ваш рабочий процесс.
Мы рекомендуем вам попробовать этот полностью настраиваемый инструмент, чтобы повысить эффективность рабочего процесса и полностью забыть о проблеме с невозможностью просмотра фотографий.
6. Используйте средство устранения неполадок приложений Microsoft Store
- Нажмите Windows Key + S и введите для устранения неполадок .Выберите Устранение неполадок из списка результатов.
- Выберите Центр обновления Windows из списка и нажмите Запустить средство устранения неполадок .
- Когда запустится средство устранения неполадок, следуйте инструкциям на экране, чтобы завершить его.
Если вы не можете просматривать фотографии в Windows 10, возможно, вы сможете решить проблему с помощью средства устранения неполадок приложений Microsoft Store.
Если вы не знаете, приложение «Фотографии» является приложением Microsoft Store, и если вы не можете просматривать фотографии на своем компьютере, вы можете попробовать решить проблему с помощью средства устранения неполадок.
После завершения работы средства устранения неполадок проверьте, сохраняется ли проблема.
7. Убедитесь, что в приложении «Фото» установлена последняя версия.
Как мы уже упоминали, приложение «Фото» — это приложение Microsoft Store, но если вы не можете просматривать фотографии в Windows 10, вы можете проверить, обновлено ли ваше приложение «Фото».
Иногда могут возникать определенные ошибки в приложении «Фото», но вы сможете исправить их, просто обновив приложение «Фото». Для этого откройте Microsoft Store и проверьте, доступны ли какие-либо обновления для приложения «Фото».
Если есть, обязательно загрузите их и проверьте, решает ли это проблему.
Многие пользователи сообщили, что обновление приложения «Фото» устранило для них проблему, поэтому вы можете попробовать это.
8. Создайте новую учетную запись пользователя
- Откройте приложение «Настройки » и перейдите в раздел «Учетные записи ».
- Теперь выберите Семья и другие люди и нажмите Добавить кого-нибудь к этому ПК .
- Выберите У меня нет данных для входа .
- Теперь выберите Добавить пользователя без учетной записи Microsoft .
- Введите желаемое имя пользователя и нажмите Далее .
Если вы не можете просматривать фотографии в Windows 10, возможно, проблема в вашей учетной записи. Иногда ваша учетная запись пользователя может быть повреждена, и это может привести ко многим проблемам, в том числе к этой.
Если ваша учетная запись пользователя повреждена, вы можете решить эту проблему, просто создав новую учетную запись пользователя.
После создания новой учетной записи пользователя переключитесь на нее и проверьте, решает ли это вашу проблему.Если проблема решена, это означает, что ваша старая учетная запись пользователя повреждена.
Поскольку восстановить учетную запись невозможно, рекомендуется переместить личные файлы в новую учетную запись и использовать новую учетную запись в качестве основной.
Управляйте контролем учетных записей пользователей, как профессионал, с помощью нашего идеального руководства!
9. Убедитесь, что приложение «Фото» не работает в фоновом режиме.
- Нажмите Ctrl + Shift + Esc , чтобы запустить диспетчер задач .
- Найдите приложение « Фото» в списке, щелкните его правой кнопкой мыши и выберите в меню Завершить задачу .
Если вы не можете просматривать фотографии в Windows 10, возможно, проблема связана с приложением «Фотографии».
По словам пользователей, иногда приложение «Фото» продолжает работать в фоновом режиме, что может помешать просмотру фотографий на вашем компьютере.
После закрытия приложения «Фото» проблема должна быть решена. Имейте в виду, что это всего лишь временное решение, и если проблема появится снова, вам придется снова использовать Диспетчер задач, чтобы закрыть приложение «Фото».
10. Сбросьте настройки приложения «Фотографии» по умолчанию.
- Нажмите Windows Key + I , чтобы открыть приложение настроек . Когда откроется приложение «Настройки » , перейдите в раздел «Приложения ».
- Появится список установленных приложений. Найдите приложение «Фотографии» в списке, выберите его и щелкните Дополнительные параметры .
- Теперь нажмите кнопку Reset . Появится диалоговое окно подтверждения, нажмите Reset еще раз для подтверждения.
По словам пользователей, иногда эта проблема может возникать из-за проблем с приложением «Фото». Ваше приложение «Фото» может быть повреждено или неправильно настроено, что может привести к этой и многим другим проблемам.
Однако есть способ решить эту проблему, и для ее решения пользователи сообщают, что нужно сбросить приложение «Фото» по умолчанию.
После этого ваше приложение «Фото» будет восстановлено до настроек по умолчанию, и проблема должна быть решена.
Раньше мы много писали о проблемах с приложением Photo.Добавьте эту страницу в закладки на случай, если она вам понадобится.
11. Измените настройки наследования
- Перейдите в следующий каталог: C: UsersYour_usernameAppDataLocal
- В каталоге Local найдите папку Temp , щелкните ее правой кнопкой мыши и выберите в меню Properties .
- Перейдите на вкладку Security и нажмите кнопку Advanced .
- В Включить наследование доступна кнопка, обязательно нажмите ее.Теперь отметьте Заменить все записи прав доступа дочерних объектов и нажмите Применить и ОК .
По словам пользователей, иногда вы не можете просматривать фотографии на своем компьютере из-за проблем с наследованием.
После этого проблема с просмотром фотографий должна исчезнуть.
Отсутствие возможности просмотра фотографий в Windows 10 может быть большой проблемой, но мы надеемся, что вам удалось решить эту проблему после использования одного из наших решений.
По-прежнему возникают проблемы? Исправьте их с помощью этого инструмента:
- Загрузите этот PC Repair Tool с оценкой «Отлично» на TrustPilot.com (загрузка начинается с этой страницы).
- Нажмите Начать сканирование , чтобы найти проблемы Windows, которые могут вызывать проблемы с ПК.
- Нажмите Восстановить все , чтобы исправить проблемы с запатентованными технологиями (эксклюзивная скидка для наших читателей).
Restoro загрузили 0 читателей в этом месяце.
Часто задаваемые вопросы
Была ли эта страница полезной? 1Спасибо!
Недостаточно подробностей Сложно понять Другой Связаться с экспертомНачать разговор
Как восстановить и использовать Windows Photo Viewer в Windows 10
Вам может быть интересно, зачем вам восстанавливать и использовать Windows Photo Viewer в Windows 10.Может показаться, что это приложение из прошлого, но оно не исчезнет в ближайшее время.
Хотя Windows Photo Viewer была приложением для работы с фотографиями по умолчанию в Windows 7 и 8, Microsoft заменила его своим приложением для универсальной платформы Windows под названием Microsoft Photos. И, да, кроссплатформенные возможности Photos очень перспективны, а также удобны для всех, кто пользуется планшетом Windows, но приложение использует намного больше памяти, чем его предшественник, и во многих отношениях его не так просто использовать как старое приложение.Не говоря уже о том, что «Фото» тоже не самое надежное приложение.
К счастью, если вас не устраивает новый Microsoft Photos, вам не нужно обращаться к сторонним разработчикам, чтобы найти возможности, аналогичные старому Photo Viewer. Это приложение все еще существует, скрываясь в тени ОС. Это так же просто, как знать, как воспроизводить DVD-диски в Windows 10, и вам даже не нужно знать, как запустить Windows 10 в безопасном режиме. Требуется всего несколько шагов, чтобы вернуть его в ваш стабильный набор приложений.Итак, если вам интересно, как восстановить и использовать Windows Photo Viewer в Windows 10, можете расслабиться, поскольку мы здесь, чтобы помочь.
Только что приобрели свою копию ОС и пытаетесь понять, как ее установить? Вот как найти ключ продукта Windows 10 и как активировать Windows 10, чтобы начать работу.
Как восстановить Windows Photo Viewer после обновления с Windows 7 или 8
(Изображение предоставлено Microsoft)Если ваш компьютер был обновлен до Windows 10 с Windows 7 или 8, вернуть Windows Photo Viewer обратно невероятно легко.
Это потому, что приложение никуда не делось. Вместо этого, что изменилось с установкой Windows 10 (и Microsoft Photos с ней), так это то, какое приложение установлено по умолчанию для открытия любых фотографий. К счастью, для возврата к программе просмотра фотографий Windows Photo Viewer в приложении по умолчанию не требуется много шагов.
(Изображение предоставлено в будущем)1. Откройте приложение «Настройки».
Вы можете легко найти его в меню «Пуск» — это значок над кнопкой питания — или набрав «Настройки» в строке поиска на панели задач.
(Изображение предоставлено: Future)В открытом приложении «Настройки» щелкните категорию «Приложения».
(Изображение предоставлено: Future)2. Нажмите «Приложения по умолчанию»
. Вы найдете список «Приложения по умолчанию», перечисленный среди вариантов слева от окна.
Когда это откроется, появится список категорий приложений и приложений, для каждой категории файлов по умолчанию.
Изображение 1 из 2 (Изображение предоставлено: Future) Изображение 2 из 2 (Изображение предоставлено: Future)3.Выберите Windows Photo Viewer
. В появившемся диалоговом окне найдите и дважды щелкните Windows Photo Viewer, чтобы установить его в качестве приложения для фотографий по умолчанию.
Теперь у вас должна быть установлена программа просмотра фотографий Windows в качестве приложения для фотографий по умолчанию. Если вы не видите программу просмотра фотографий в списке, вам необходимо выполнить следующие действия.
Как восстановить Windows Photo Viewer с нуля в Windows 10
Это становится немного сложнее для тех, кто использует чистую установку Windows 10. Хотя приложение Windows Photo Viewer все еще скрывается в коде, оно недоступно без взлома реестра .
Хотя для этого требуется на несколько шагов больше, чем для обновленной версии Windows 10, скоро вы начнете работать в своем любимом приложении для фотографий.
(Изображение предоставлено в будущем)1. Получите файл реестра.
Сначала загрузите файл реестра , размещенный на BleepingComputer. Microsoft фактически скрыла приложение, удалив его из реестра Windows.
Этот файл настроит реестр, чтобы Windows 10 могла видеть, что программа просмотра фотографий Windows все еще существует.Просто убедитесь, что вы сохранили файл в легкодоступном месте, например, на рабочем столе или в папке загрузок.
(Изображение предоставлено: Future)2. Дважды щелкните файл реестра, чтобы запустить
. Вы увидите несколько разных запросов, спрашивающих, хотите ли вы продолжить. Сначала вам будет предложено диалоговое окно, в котором вас спросят, хотите ли вы внести изменения в устройство, нажмите «Да».
Затем появится диалоговое окно редактора реестра с вопросом, хотите ли вы продолжить. Еще раз нажмите «Да».Затем вы получите сообщение о том, что он был успешно добавлен в реестр. Нажмите «ОК».
На этом этапе реестр ОС обновлен, и программа просмотра фотографий Windows, по сути, разблокирована. Все, что осталось сделать, это настроить некоторые параметры, чтобы иметь возможность использовать приложение. К сожалению, вы не можете просто установить Windows Photo Viewer в качестве приложения по умолчанию, как это могут сделать обновленные пользователи.
(Изображение предоставлено: Future)3. Настройка параметров
Чтобы настроить параметры фотографии, щелкните правой кнопкой мыши изображение, которое вы хотите открыть, и наведите указатель мыши на «Открыть с помощью.”
Вы увидите меню, развернутое в сторону, показывающее другие приложения, которые могут открывать файл. Внизу вы увидите опцию «Выбрать другое приложение», на которую вы нажмете.
4. Выберите приложение Windows Photo Viewer
Когда откроется новое диалоговое окно, прокрутите вниз, где будет написано «Дополнительные приложения», и щелкните, чтобы развернуть доступные варианты.
Здесь вы найдете приложение Windows Photo Viewer.
(Изображение предоставлено в будущем)5.Установите для типа файла значение по умолчанию для Windows Photo Viewer
Если вы хотите, чтобы все фотографии этого типа файлов открывались в Windows Photo Viewer, установите флажок «Всегда использовать это приложение для открытия файлов с [расширением]». Например, если вы пытаетесь открыть файл в формате JPEG, появится текст «Всегда использовать это приложение для открытия файлов .jpeg».
6. Подтвердите
Нажмите «ОК», чтобы подтвердить свой выбор.
Вам придется повторить шаги с 3 по 5 для каждого типа файлов, для которых вы хотите использовать Photo Viewer в качестве приложения для фотографий по умолчанию.
Почему стоит выбрать Windows Photo Viewer вместо Microsoft Photos?
Изображение 1 из 2 (Изображение предоставлено: Будущее) Изображение 2 из 2 (Изображение предоставлено: Будущее)Новое приложение «Фотографии» от Microsoft прошло довольно долгий путь с момента его первого запуска с Windows 10, включая некоторые его функции. изначально не было, но у Windows Photo Viewer было, например, контекстное меню.
Но по сравнению со своим предшественником он все еще требует больших ресурсов. Если вы хотите иметь возможность быстро загружать и прокручивать кучу фотографий, не нагружая свой компьютер, Windows Photo Viewer — лучший выбор.
Пользовательский интерфейс Photo Viewer также немного проще, поскольку он в основном сосредоточен внизу. Приложение «Фотографии» для сравнения размещает большинство своих меню и кнопок вверху, а кнопки «Далее» и «Назад» сдвинуты к краю экрана.
Загрузить Photo Viewer для Windows 10
В современном мире передовой графики и технологий просмотра изображений на компьютере недостаточно. Лучшие программы просмотра фотографий для Windows 10 позволяют редактировать изображения с четким пользовательским интерфейсом, который структурирован для достижения совершенства.Существуют и другие приложения для преобразования фотографий из одного формата в другой, а некоторые предоставляют возможность добавлять анимацию и эффекты. Хотя Photoshop для Windows 10 обеспечивает исключительную функциональность, существует множество других программ с аналогичной производительностью.
Простая программа для просмотра фотографий с удобным интерфейсом
Когда вы собрали на своем компьютере тысячи фотографий, их сортировка может оказаться беспорядочной. Программное обеспечение, которое может отображать ваши фотографии как …
Просмотр и редактирование нескольких форматов изображений
IrfanView — это программа для просмотра и редактирования фотографий, которая существует уже давно и с момента своего создания претерпела бесчисленные улучшения.Создатель IrfanView, Ирфан …
Лучший способ получить доступ к Picasa на планшете W8
Picasa HD — это программа просмотра фотографий Picasa, которая позволит пользователям Windows 8 легко перемещаться по своей коллекции фотографий, создавать слайд-шоу и делиться своими …
Просмотр фотографий в лучшем качестве
Photo Viewer For Win 10 — это мультимедийная утилита, позволяющая просматривать изображение в том же качестве, что и на камере. Обычно это зеркалка или смартфон…
Бесплатное программное обеспечение для восстановления классической Windows Viewer
Восстановление Windows Photo Viewer в Windows 10 — это пакет программного обеспечения, который позволяет пользователям восстанавливать стандартную программу просмотра фотографий Windows даже при использовании последней …
Happy Photo Viewer — Создавайте и просматривайте слайд-шоу с отличными переходами!
Happy Photo Viewer делает работу по созданию слайд-шоу фотографий более интересной и увлекательной. В программе представлены сотни различных переходов…
Бесплатная и легкая программа просмотра изображений для персональных компьютеров
В отличие от использования большего количества программ просмотра фотографий, загруженных памятью, почему бы не выбрать ту, которая не требует много памяти? Free Photo Viewer предлагает множество …
Zoner Photo Studio Free
Zoner Photo Studio Free — это простой редактор и менеджер изображений. Если вы ищете быстрый способ изменить контрастность, удалить эффект красных глаз и т. Д., Это отличное решение …
Бесплатное приложение для фотографий для ваших изображений HEIF и HEIC
Apowersoft HEIC Photo Viewer — бесплатное приложение для фотографий, которое может открывать и просматривать изображения HEIC.Изображения HEIC (или высокоэффективный формат файлов изображений) особенно хороши …
Photo Snap — Просматривайте, распечатывайте и делитесь любым изображением!
Photo Snap — это программа для просмотра мультимедиа, которая поддерживает просмотр различных форматов мультимедиа. Использование этого приложения устраняет необходимость в нескольких приложениях, так как приложение …
Бесплатная и легкая программа просмотра изображений / изображений
Просмотр файлов, которые обычно недоступны
Crafty File Viewer — удобная программа, которая позволяет вы заглядываете в любой файл, просматриваете фотографии и видео, открываете файлы RAR или ZIP и т. д.Если вы хотите узнать больше …
Бесплатное приложение Facebook для любого ПК с Windows
Facebook для Windows — это приложение для социальных сетей, которое позволяет вам использовать собственное приложение для ПК вместо входа в систему через браузер. Вы также получите рабочий стол …
Как решить проблему «Windows Photo Viewer не может открыть это изображение»
Резюме: Windows Photo Viewer — это программа по умолчанию для просмотра фотографий в Windows 7, Windows 8 и Windows 10. Однако вместе с этим сообщением об ошибке сообщается о нескольких случаях, когда средство просмотра фотографий Windows не может открыть CR2, NEF и другие форматы файлов изображений.В этой публикации рассказывается, как решить проблему «Windows Photo Viewer не удается открыть это изображение» и просматривать фотографии на ПК с Windows.
Не удается открыть изображения в программе просмотра фотографий Windows на компьютерах с Windows 10, 8 или 7? Выдает ошибку «Windows Photo Viewer не может открыть это изображение»?
Распространенные причины получения «Средство просмотра фотографий Windows не может открыть это изображение» Ошибка
- Средство просмотра фотографий Windows не обновлено
- Файл изображения не поддерживается программой
- Фотография повреждена
- Изображение зашифровано
- Конфликт программного обеспечения на вашем компьютере
| 6 способов исправить Windows Photo Viewer не может открыть проблему с этим изображением 1.Обновите Photo Viewer |
|---|
Обновления программного обеспечения могут исправить ошибки и другие проблемы. Таким образом, обновление Windows Photo Viewer может решить проблему.
Шаги по обновлению Windows Photo Viewer в Windows 10:
- Перейти к Пуск > Настройки > Обновление и безопасность > Центр обновления Windows
- Выберите Проверить наличие обновлений
- Установите флажок рядом с программой просмотра фотографий Щелкните Установить обновления
- Дождитесь завершения обновления, а затем перезагрузите компьютер
Windows Photo Viewer поддерживает только форматы файлов JPEG, TIFF, PNG, GIF, BMP, DIB и WDP.
Если файл изображения другого формата, откройте его в другом поддерживающем приложении. Вы можете использовать Adobe Photoshop, IrfanView, Photo Retouch, Raw Image Viewer и т. Д.
3. Преобразовать изображение в другой форматЕсли формат файла изображения не поддерживается Windows Photo Viewer, вы можете преобразовать файл в JPEG, TIFF или PNG, которые можно просматривать в программе просмотра фотографий Windows.
Это устранит проблему « Windows Photo Viewer не может открыть это изображение» . Однако этот метод сжимает фотографии большого размера с высоким разрешением. Но теперь вы можете хотя бы просмотреть их в программе.
4. Восстановить изображение с помощью программного обеспечения для восстановления фотографийФайл изображения может быть поврежден, если:
- Невозможно открыть в Windows Photo Viewer и других приложениях
- Обновление Windows Photo Viewer или преобразование в другой формат файла не помогло
В таком случае попробуйте программу для восстановления фотографий, потому что ваша фотография, скорее всего, повреждена, из-за чего отображается ошибка.
В Интернете доступно несколько программ для восстановления фотографий. Большинство из них работают только с файлами JPEG, TIFF и PNG и не поддерживают изображения Camera Raw. Более полное и эффективное решение предоставляет Stellar Repair for Photo, которое не только восстанавливает JPEG и TIFF, но также восстанавливает популярные форматы файлов RAW камеры, такие как CR2, NEF, ORF, DNG и т. Д. Программное обеспечение является безопасным и достаточно продвинутым, чтобы исправлять изображения. битые, пиксельные, зернистые, с серыми полосами и т. д.
Программа может одновременно восстанавливать неограниченное количество фотографий одного или разных форматов.
Действия по восстановлению поврежденных изображений с помощью Stellar Repair for Photo
- Загрузите и запустите Stellar Repair for Photo
- Нажмите Добавить файл
- Нажмите Repair
- Просмотрите отремонтированные фотографии и нажмите Сохранить восстановленные файлы
Вы недавно обновляли пакет резервного копирования телефона на ПК? Если да, Windows Photo Viewer может не открывать изображения из-за этого.Программа просмотра фотографий по умолчанию на телефоне Android может конфликтовать с программой просмотра фотографий на вашем компьютере.
Итак, попробуйте просмотреть фотографии после удаления программы резервного копирования телефона Android на вашем компьютере.
Шаги по удалению программного обеспечения резервного копирования смартфона:
- Нажмите Windows + R ключи
- Введите ‘cpl’ в диалоговом окне и нажмите Введите
- В программе Программы и функции найдите соответствующую программу вашего телефона с ее названием (Nokia, Samsung, HiSuit of Huawei и т. д.), выберите и нажмите Удалить
Теперь проверьте, может ли Windows Photo Viewer открывать ваши изображения. Вы можете переустановить телефонный пакет позже.
6. Отключить шифрование в файле изображенияВы пытаетесь открыть изображения, импортированные со смартфона, в программе просмотра фотографий Windows? В смартфонах есть настройки для шифрования фотографий, видео и других файлов. Возможно, Windows Photo Viewer не может открывать зашифрованные файлы изображений.
Попытайтесь решить проблему « Windows Photo Viewer не может открыть это изображение» , отключив шифрование файла изображения.
Шаги по отключению шифрования на фотографиях:
- Щелкните правой кнопкой мыши по фотографии. Выберите Properties
- На вкладке General щелкните Advanced
- Снимите флажок перед Encrypt Contents to Secure Data
Кроме того, когда вы поддерживаете резервную копию смартфона на компьютере, пакет резервного копирования устройства на ПК может вызвать ошибку. Попробуйте просмотреть изображения после удаления пакета резервного копирования телефона Android. Иногда изображения, импортированные с телефона Android, не открываются в программе просмотра фотографий из-за настроек шифрования.Вы можете удалить шифрование файла изображения, чтобы просмотреть его в Windows Photo Viewer.
Если ни один из этих методов устранения неполадок не работает, это означает, что сам образ поврежден. Программное обеспечение для ремонта, такое как Stellar Repair for Photo , служит идеальным решением в этой ситуации. Программное обеспечение эффективно восстанавливает поврежденные файлы JPEG, TIFF, DNG, CR2, SRF и другие форматы файлов изображений DSLR, видеокамер, экшн-камер и т. Д. И оно также работает с широким спектром повреждений изображений, включая битые, пиксельные, размытые и т. .
10 лучших альтернатив Windows Photo Viewer для Windows 10 [2020]
С выпуском Windows 10 в 2015 году Microsoft внесла много изменений в основу ОС Windows. Одним из основных изменений был капитальный ремонт Windows Photo Viewer и его замена современным приложением Photos. Однако производительность в новом приложении сильно снизилась, и все же в 2020 году приложению требуется значительное количество времени, прежде чем он выполнит предварительный просмотр изображения. Эта проблема остается серьезным недовольством пользователей Windows, поскольку большинство людей обычно просматривают фотографии на своих ПК с Windows.Тем не менее, мы нашли несколько отличных альтернатив Windows Photo Viewer, которые могут заменить собственное приложение Photos. Кроме того, я упомянул хитрый прием, который может вернуть старую программу просмотра фотографий Windows в Windows 10. Итак, давайте начнем со списка.
Лучшие альтернативы Windows Photo Viewer в 2020 году
В этой статье я упомянул в общей сложности 10 альтернатив Windows Photo Viewer, которые работают намного лучше, чем собственное приложение Photos. Кроме того, вы можете воспользоваться простым руководством, чтобы восстановить старую программу просмотра фотографий Windows.Теперь, не теряя времени, приступим.
1. IrfanView
IrfanView — лучшее приложение для просмотра фотографий на ПК с Windows. Вам обязательно понравится это приложение, если вы используете приложение Windows 10 Photos по умолчанию. В отличие от Windows Photo Viewer, очень быстро загружает изображения . Разница в производительности просто днем и ночью, учитывая, что IrfanView — довольно легкое приложение. Его размер составляет всего 3 МБ, поэтому в приложение не встроено вредоносное ПО.
Помимо производительности, он поддерживает бесчисленное количество форматов мультимедиа, имеет приличный встроенный редактор изображений, может конвертировать мультимедийные файлы, пакетное редактирование изображений и многое другое. . Вы также можете масштабировать изображения и переключаться на другие изображения с помощью полосы прокрутки. По сути, функции очень похожи на более раннюю версию Windows Photo Viewer, и вы получите все эти преимущества с IrfanView. Так что, если вы ищете лучшую альтернативу Windows Photo Viewer, просто установите IrfanView и попрощайтесь с медленным беспорядком, который представляет собой приложение Windows 10 Photos.
Загрузить IrfanView из Microsoft Store (бесплатно)
Установите IrfanView с его веб-сайта (бесплатно)
2. ImageGlass
Хотя IrfanView представляет собой полноценное приложение, оно выглядит устаревшим с точки зрения пользовательского интерфейса и дизайна. Если вам нужна такая же производительность, как у Irfanview, но с современной эстетикой, ImageGlass — отличная альтернатива. Это простой, современный просмотрщик фотографий без каких-либо наворотов, но по производительности значительно превосходит собственное приложение Windows 10 Photos.Время загрузки изображения почти ничтожно, и вы получаете мгновенный предварительный просмотр изображений в тот момент, когда открываете его. Что мне нравится в ImageGlass, так это быстрое меню поверх изображения . В отличие от вложенных меню, он имеет быстрый доступ ко всем важным функциям, таким как поворот, масштабирование, печать и т. Д. На верхней панели. Вы хотите повернуть изображение, просто нажмите кнопку поворота, и вот оно. В целом, ImageGlass — отличная альтернатива Windows Photo Viewer, и я уверен, что вам понравится скачок производительности от родного приложения Photos.Если пользовательский интерфейс IrfanView вам не подходит, вам определенно стоит выбрать ImageGlass.
Загрузите ImageGlass с его веб-сайта (бесплатно)
3. Верните Windows 7 Photo Viewer
Для многих простой просмотрщик фотографий в Windows 7 был лучшим приложением для просмотра изображений. Это было быстро, эффективно и работало без проблем. Если вы хотите, чтобы такое же приложение было и в Windows 10, есть хорошие новости. Вы можете легко вернуть старую программу просмотра фотографий Windows 7 в Windows 10 и без особых обходных путей.В этом разделе я расскажу о некоторых простых шагах по замене приложения «Фото» в Windows 10 более старой версией Windows Photo Viewer. Итак, без лишних слов, давайте начнем с шагов.
1. Прежде всего, загрузите файл реестра , чтобы активировать старую программу просмотра фотографий Windows.
2. Теперь откройте файл реестра. Он попросит вашего разрешения, позвольте . После этого он запросит ваше окончательное разрешение перед объединением файла с вашим реестром. Щелкните по кнопке «Да».
3. Теперь откройте настройки Windows, одновременно нажав клавиши «Windows» и «I». Здесь нажмите «Приложения».
4. Затем переключитесь на вкладку «Приложения по умолчанию» на левой панели и измените средство просмотра фотографий по умолчанию на «Средство просмотра фотографий Windows».
5. Теперь откройте изображения. Вы обнаружите, что старая программа просмотра фотографий Windows вернулась, и изображения загружаются в кратчайшие сроки. Наслаждаться!
Примечание. Windows 7 официально устарела, она больше не будет получать обновления или исправления безопасности.Пришло время перейти на Windows 10, если вы еще этого не сделали.
4. FastStone Image Viewer
Если вы тот, кто всегда хочет просматривать изображения в полноэкранном режиме, то FastStone Stone Viewer — лучшее приложение. Это довольно быстро, открывает ряд форматов изображений и дает вам полный обзор изображения целиком. Если вы редактор фотографий, полноэкранный предварительный просмотр может очень помочь вам в получении четкого представления об изображении. Это приложение в основном предназначено для пользователей, которые работают с изображениями весь день.Кроме того, есть также несколько вариантов редактирования, включая управление цветом, просмотр гистограммы, изменение эффектов и т. Д. В целом FastOne Image Viewer — это мощное приложение для просмотра фотографий с отличной производительностью. И если вы фотограф или редактор изображений, настоятельно рекомендуется это приложение.
Загрузите FastStone Image Viewer с его веб-сайта (бесплатно)
5. XnView
XnView — довольно популярное приложение для просмотра фотографий на компьютерах с Windows.Что отличает XnView от других приложений, так это то, что он может обрабатывать несколько изображений в одном окне с вкладками . Наличие единого окна для всех открытых изображений упрощает пользователям просмотр и переход ко всем фотографиям одновременно. Например, если вы хотите сравнить несколько изображений бок о бок, то можно организовать изображения в одном окне с возможностью детального предварительного просмотра изображений . Вы можете масштабировать, изменять ориентацию, запускать слайд-шоу в одном окне .Я нашел эту функцию действительно интересной и полезной. Это одна из лучших альтернатив Windows Photo Viewer, и вы будете удивлены, увидев ее производительность даже при работе с несколькими изображениями. Итак, чтобы разобрать XnView для вас, если вы тот, кто имеет дело с несколькими изображениями одновременно, XnView — отличный вариант. Действуй.
Загрузите XnView с его веб-сайта (бесплатно)
6. HoneyView
HoneyView — это простой и легкий просмотрщик фотографий для платформы Windows.Ему не нравится длинный список функций, как у других приложений в этом списке, но он обеспечивает минимальный интерфейс со стабильной производительностью. Изображение загружается довольно быстро, и вы не обнаружите никаких проблем с задержками. Кроме того, в приложении есть все основные функции, такие как кадрирование, поворот, слайд-шоу и т. Д. Однако в мне больше всего понравились две вещи: закладки и буфер обмена изображений. Вы можете добавить изображение в закладки и быстро найти его при просмотре фотографий на компьютере. Кроме того, вы можете скопировать несколько изображений в буфер обмена и вставить их в заранее определенные папки.Итак, в заключение, если вы ищете альтернативы Windows Photo Viewer, HoneyView — отличное приложение для замены нативного приложения Photos. Это вроде как простой, но функциональный и очень стабильный. Кроме того, если вы не хотите взламывать реестр, это самое близкое к старой версии Windows Photo Viewer.
Загрузите HoneyView с его веб-сайта (бесплатно)
7. Номаксы
Nomacs — это приложение для просмотра фотографий с открытым исходным кодом, и оно довольно хорошее как с точки зрения производительности, так и с точки зрения графики.Говоря о первом, загрузка фотографий происходит намного быстрее и эффективнее, чем в собственном приложении Photos. Предварительный просмотр изображения происходит практически мгновенно, при открытии нескольких изображений нет заиканий или задержек. Что касается интерфейса, он имеет стандартный вид средства просмотра изображений с небольшим количеством встроенного редактора изображений. Существуют основные функции, такие как масштабирование, обрезка, печать и т. Д. Однако, внизу, он также имеет встроенный редактор изображений, который довольно многофункциональный . Вы можете повышать резкость изображений, выполнять пакетную обработку, управлять непрозрачностью и многое другое.Подводя итог, если вы ищете альтернативы Windows Photo Viewer, которые также могут предоставить вам некоторые функции редактирования, то Nomacs — лучший выбор для вас. Я уверен, что вам это понравится.
Загрузите Nomacs с его веб-сайта (бесплатно)
8. JPEGView
JPEGView — самое легкое из всех приложений, упомянутых в этом списке, с объемом памяти всего 2 МБ. Изначально это очень простое приложение для просмотра фотографий с поддержкой JPEG, PNG, BMP, GIF и некоторых других форматов мультимедиа.По умолчанию JPEGView открывает изображения в полноэкранном режиме, но вы также можете изменить его на оконный режим. Он предлагает несколько функций, таких как цветокоррекция, быстрая навигация, улучшение фотографий и т. Д. В приложении. Вы также получаете базовые функции, включая вращение, слайд-шоу, быстрый доступ к данным EXIF и т. Д. В целом, мне нравится JPEGView за его крошечный размер и хорошую производительность без нагрузки на ЦП. Итак, если вы используете маломощный ПК с Windows и хотите заменить собственное приложение Photos, JPEGView может стать отличной альтернативой.Вам обязательно стоит пойти на это.
Загрузите JPEGView с его веб-сайта (бесплатно)
9. 123 Программа просмотра фотографий
123 Photo Viewer может иметь общее название, но это хорошо спроектированная и функциональная программа для просмотра фотографий, доступная в Windows 10. В отличие от приложений Win32 (IrfanView, FastStone и т. Д.), Которые построены на более старом Windows API, 123 PhotoViewer — это современный , Приложение UWP похоже на средство просмотра изображений по умолчанию в Windows 10. Единственное отличие состоит в том, что 123 Photo Viewer работает намного быстрее и содержит ряд инструментов быстрого редактирования.Кроме того, интерфейс основан на языке дизайна Fluent, поэтому он очень хорошо сочетается с общей эстетикой Windows 10.
Кроме того, есть несколько удобных ярлыков для плавной навигации по фотографиям. Вы можете быстро перейти в полноэкранный режим, нажав клавишу «F», удалить фотографии без подтверждения и многое другое. Тем не менее, лучшая часть 123 Photo Viewer заключается в том, что совместим с ноутбуками с сенсорным экраном Windows 10. Вам не нужно нажимать кнопки для перехода между изображениями.Вместо этого просто нажмите на любую сторону и с комфортом просмотрите фотографии. Не говоря уже о том, что есть также поддержка Apple Live Photos (формат LIVP), так что это здорово. В общем, 123 Photo Viewer — это многофункциональное приложение и подходящая альтернатива программе просмотра фотографий по умолчанию в Windows 10.
Загрузите 123 Photo Viewer из Microsoft Store (бесплатно, с покупками из приложения)
10. Apowersoft Photo Viewer
Apowersoft Photo Viewer — еще одно отличное приложение, которое вы можете использовать в Windows 10 вместо стандартного Windows Photo Viewer.Он имеет упакованные до краев функции и обеспечивает поддержку большинства форматов мультимедийных файлов, включая некоторые новые и проприетарные. Например, ApowerSoft Photo Viewer может отображать изображения HEIF в Windows 10 изначально без необходимости отдельно загружать расширение HEIF. Кроме того, он также может просматривать изображения из популярных программ для редактирования фотографий, таких как Adobe Photoshop (PSD) и CorelDRAW (CDR), так что это потрясающе. Кроме того, вы также можете упорядочить свои фотографии с помощью папок, тегов, дат и т. Д.
Самое лучшее в Apowersoft Photo Viewer — это то, что он также имеет встроенный инструмент для создания снимков экрана. С помощью этого приложения вы можете делать полноэкранные снимки экрана или делать снимки окон. И если вам нужно что-то вроде IrfanView с функциями пакетной обработки, тогда Apowersoft Photo Viewer поможет вам. Вы можете изменять размер, переименовывать и изменять форматы файлов для большого количества изображений одним щелчком мыши. . Как это круто? Не говоря уже о том, что он занимает всего 10 МБ, поэтому он быстрее и легче.Подводя итог, можно сказать, что Apowersoft Photo Viewer — относительно новое приложение, но оно объединяет в себе все основные функции, которых просто не хватает в стандартном Windows Photo Viewer.
Загрузите Apowersoft Photo Viewer с его веб-сайта (бесплатно)
Выберите лучшие альтернативы для Windows Photo Viewer
На этом мы закончим нашу статью о лучших альтернативах Windows Photo Viewer, доступных прямо сейчас.

 FileAssoc.Tiff»
FileAssoc.Tiff» dll\shell\open\DropTarget]
"Clsid"="{FFE2A43C-56B9-4bf5-9A79-CC6D4285608A}"
[HKEY_CLASSES_ROOT\Applications\photoviewer.dll\shell\print]
[HKEY_CLASSES_ROOT\Applications\photoviewer.dll\shell\print\command]
@=hex(2):25,00,53,00,79,00,73,00,74,00,65,00,6d,00,52,00,6f,00,6f,00,74,00,25,\
00,5c,00,53,00,79,00,73,00,74,00,65,00,6d,00,33,00,32,00,5c,00,72,00,75,00,\
6e,00,64,00,6c,00,6c,00,33,00,32,00,2e,00,65,00,78,00,65,00,20,00,22,00,25,\
00,50,00,72,00,6f,00,67,00,72,00,61,00,6d,00,46,00,69,00,6c,00,65,00,73,00,\
25,00,5c,00,57,00,69,00,6e,00,64,00,6f,00,77,00,73,00,20,00,50,00,68,00,6f,\
00,74,00,6f,00,20,00,56,00,69,00,65,00,77,00,65,00,72,00,5c,00,50,00,68,00,\
6f,00,74,00,6f,00,56,00,69,00,65,00,77,00,65,00,72,00,2e,00,64,00,6c,00,6c,\
00,22,00,2c,00,20,00,49,00,6d,00,61,00,67,00,65,00,56,00,69,00,65,00,77,00,\
5f,00,46,00,75,00,6c,00,6c,00,73,00,63,00,72,00,65,00,65,00,6e,00,20,00,25,\
00,31,00,00,00
[HKEY_CLASSES_ROOT\Applications\photoviewer.
dll\shell\open\DropTarget]
"Clsid"="{FFE2A43C-56B9-4bf5-9A79-CC6D4285608A}"
[HKEY_CLASSES_ROOT\Applications\photoviewer.dll\shell\print]
[HKEY_CLASSES_ROOT\Applications\photoviewer.dll\shell\print\command]
@=hex(2):25,00,53,00,79,00,73,00,74,00,65,00,6d,00,52,00,6f,00,6f,00,74,00,25,\
00,5c,00,53,00,79,00,73,00,74,00,65,00,6d,00,33,00,32,00,5c,00,72,00,75,00,\
6e,00,64,00,6c,00,6c,00,33,00,32,00,2e,00,65,00,78,00,65,00,20,00,22,00,25,\
00,50,00,72,00,6f,00,67,00,72,00,61,00,6d,00,46,00,69,00,6c,00,65,00,73,00,\
25,00,5c,00,57,00,69,00,6e,00,64,00,6f,00,77,00,73,00,20,00,50,00,68,00,6f,\
00,74,00,6f,00,20,00,56,00,69,00,65,00,77,00,65,00,72,00,5c,00,50,00,68,00,\
6f,00,74,00,6f,00,56,00,69,00,65,00,77,00,65,00,72,00,2e,00,64,00,6c,00,6c,\
00,22,00,2c,00,20,00,49,00,6d,00,61,00,67,00,65,00,56,00,69,00,65,00,77,00,\
5f,00,46,00,75,00,6c,00,6c,00,73,00,63,00,72,00,65,00,65,00,6e,00,20,00,25,\
00,31,00,00,00
[HKEY_CLASSES_ROOT\Applications\photoviewer.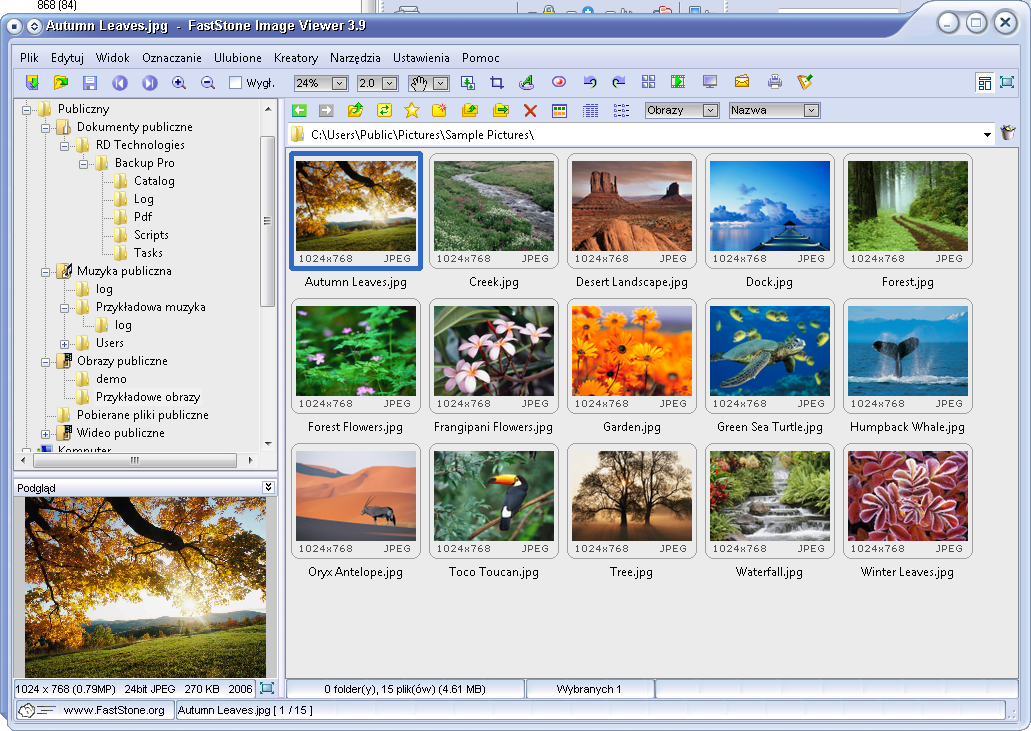 dll\shell\print\DropTarget]
"Clsid"="{60fd46de-f830-4894-a628-6fa81bc0190d}"
dll\shell\print\DropTarget]
"Clsid"="{60fd46de-f830-4894-a628-6fa81bc0190d}" После этого все файлы с расширениями, которые прописаны в реестре для photoviewer, будут открываться в нашем просмотрщике.
После этого все файлы с расширениями, которые прописаны в реестре для photoviewer, будут открываться в нашем просмотрщике.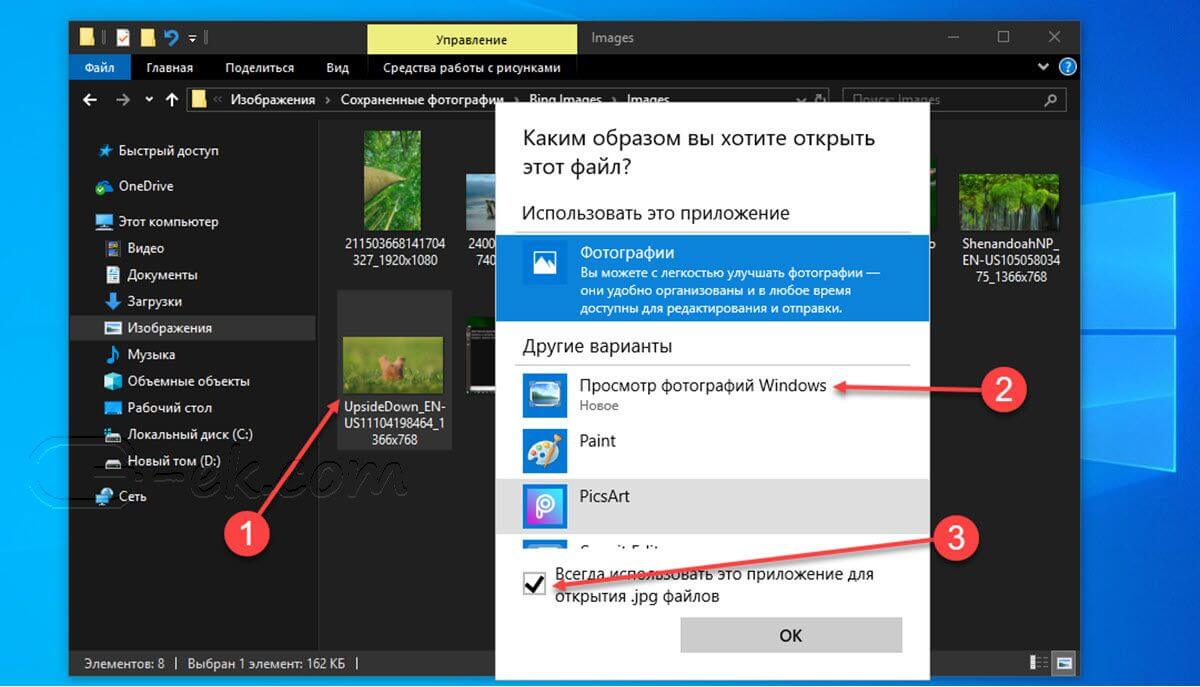
 Для этого нажмите на изображении (форматов .png, .jpeg, .jpg, .gif) правой кнопкой мышки и из контекстного меню выберите пункт Открыть с помощью ⇒ Выбрать другое приложение. Откроется диалоговое окно, в котором прокрутив чуть вниз выберите пункт Просмотр фотографий Windows. Поставьте галочку в опции Всегда использовать это приложение для открытия .png файлов. Повторите данные действия и для других форматов изображений.
Для этого нажмите на изображении (форматов .png, .jpeg, .jpg, .gif) правой кнопкой мышки и из контекстного меню выберите пункт Открыть с помощью ⇒ Выбрать другое приложение. Откроется диалоговое окно, в котором прокрутив чуть вниз выберите пункт Просмотр фотографий Windows. Поставьте галочку в опции Всегда использовать это приложение для открытия .png файлов. Повторите данные действия и для других форматов изображений. В открывшемся окне кликаем по разделу “Приложения”.
В открывшемся окне кликаем по разделу “Приложения”. Проверяем, все ли требуемые графические форматы будут открываться через назначенный ранее “Просмотра фотографий Windows”. Например, самые распространенные форматы: jpeg (на картинке ниже), png, tif.
Проверяем, все ли требуемые графические форматы будут открываться через назначенный ранее “Просмотра фотографий Windows”. Например, самые распространенные форматы: jpeg (на картинке ниже), png, tif.
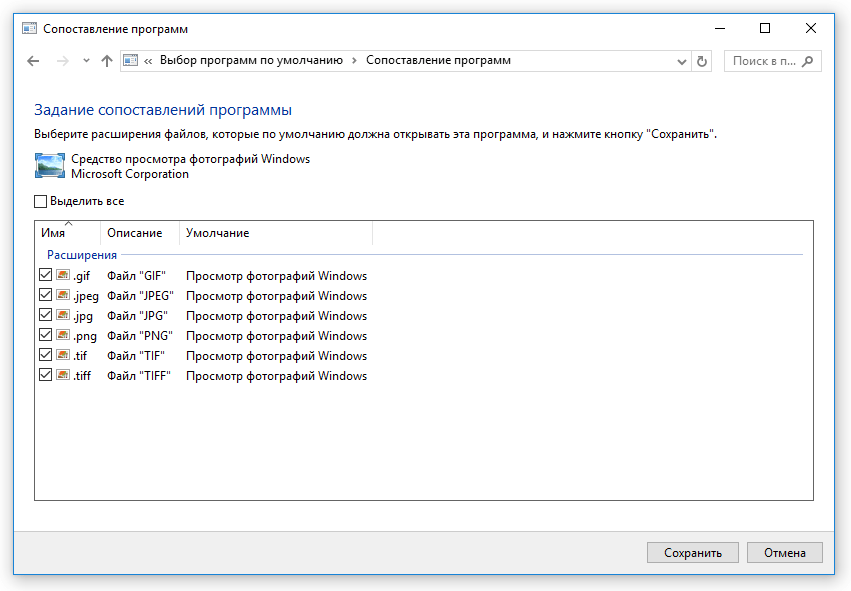 Например, для этого можно воспользоваться строкой поиска, набрав название инструмента и кликнув по найденному варианту.
Например, для этого можно воспользоваться строкой поиска, набрав название инструмента и кликнув по найденному варианту.