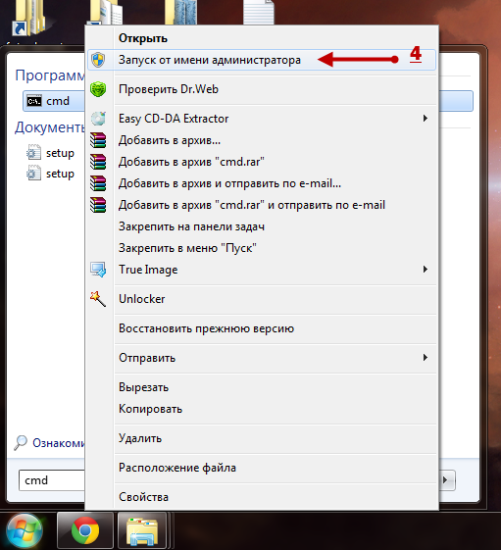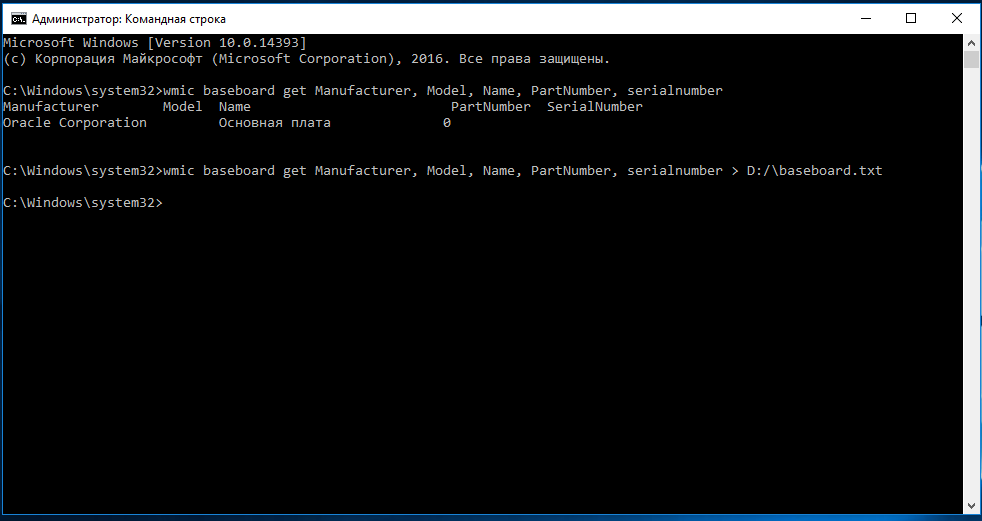Как я всегда могу запустить командную строку от имени администратора?
Многие программы позволяют вам постоянно изменять уровень привилегий по умолчанию из меню «Свойства». Командная строка не является одной из этих программ.
Вкладка « Совместимость » полностью отключена для всех исполняемых файлов Windows:
Чтобы установить права администратора для исполняемых файлов Windows, необходимо создать ярлык и использовать вкладку « Ярлык » → Advanced(пункт командной строки в меню «Пуск» уже является ярлыком):
Окно всегда открывается в C: \ windows \ system32, а не в моем каталоге Users (как в утвержденном методе 1) или в папке, в которой я хочу быть (как в утвержденном методе 2). Поэтому мне часто приходится менять каталоги, чтобы попасть туда, куда я хочу.
Это нормально и имеет смысл, поскольку, если вы открываете командную строку администратора, вы, вероятно, выполняете некоторые системные действия, для которых вам нужны привилегии администратора, а не действия пользователя, для которых у вас уже есть разрешения.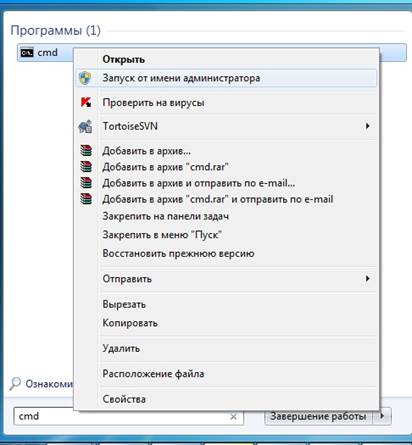
Вы можете установить каталог по умолчанию на глобальном уровне, добавив / отредактировав Autorunзапись в реестре (она даже не должна быть расширяемой строкой для использования переменных среды):
REGEDIT4
[HKEY_CURRENT_USER\Software\Microsoft\Command Processor]
"Autorun"="cd /d \"%userprofile%\""
Теперь, каждый раз, когда вы открываете командную строку любым способом , по умолчанию (ну, технически, change-directory ) автоматически указывается
Более того, вы можете добавить другие команды, которые будут запускаться автоматически при открытии командной строки с помощью &оператора (например, cd /d %userprofile% & cls & dir). Кроме того, вы можете установить одно и то же значение в том же ключе под HKLMветкой, чтобы установить его для всех пользователей.
Обратите внимание, что вам все равно придется принять приглашение UAC.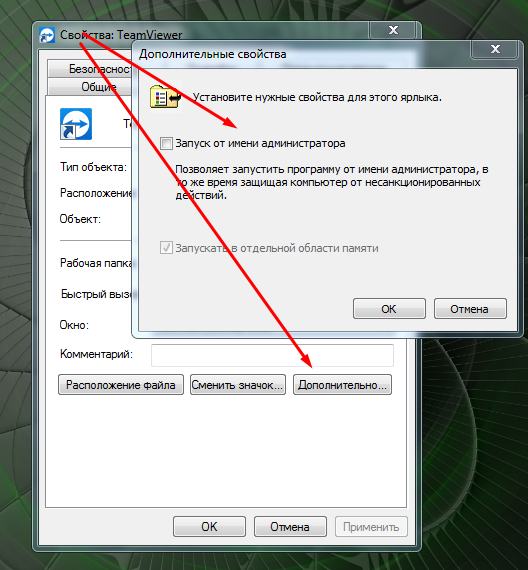 К сожалению, (в настоящее время?) Нет способа создать «белый список» доверенных программ UAC, чтобы командную строку можно было запускать с правами администратора, не принимая ее. Это оставляет вам (а) несколько вариантов.
К сожалению, (в настоящее время?) Нет способа создать «белый список» доверенных программ UAC, чтобы командную строку можно было запускать с правами администратора, не принимая ее. Это оставляет вам (а) несколько вариантов.
- Вы можете выключить или отключить UAC (
useraccountcontrolsettings.exe) - Вы можете использовать программу повышения привилегий, например, Elevator aka Elevate Me или Elevation PowerToy.
- Создайте запланированную задачу с повышенными правами , введите для нее учетные данные (один раз), а затем создайте ярлык для задачи.
В первом случае вы полностью избегаете UAC, а в двух последних вы вводите свои учетные данные только один раз при создании ярлыка.
Как запустить командную строку от имени Администратора
  windows | для начинающих
В инструкциях на этом сайте то и дело одним из шагов является «Запустите командную строку от администратора».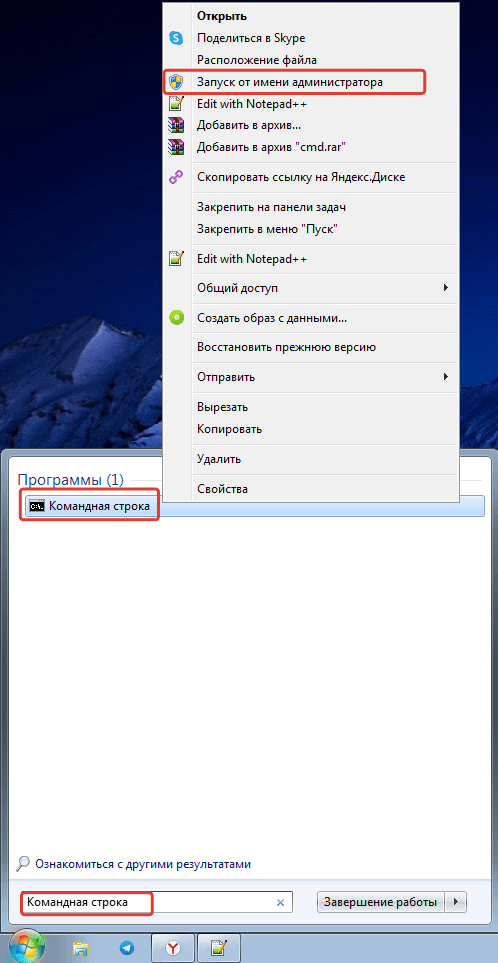 Обычно я поясняю, как это сделать, но там, где нет, всегда появляются вопросы, связанные именно с этим действием.
Обычно я поясняю, как это сделать, но там, где нет, всегда появляются вопросы, связанные именно с этим действием.
В этом руководстве опишу способы запуска командной строки от имени Администратора в Windows 10, 8.1 и 8, а также в Windows 7. Также на сайте доступна отдельная инструкция для Windows 10: Как открыть командную строку в Windows 10)
Командная строка от имени администратора в Windows 10
Существует множество способов запуска командной строки от имени Администратора, многие из которых работают независимо от того, какая версия ОС у вас установлена. Но, пожалуй, самый удобный и быстрый способ запустить cmd.exe с правами администратора в Windows 10 — использовать поиск в панели задач:
Просто начните набирать «Командная строка» в поиске, а когда нужный результат будет найден, нажмите «Запуск от имени администратора» в правой части или, если такого не обнаружится (в ранних версиях Windows 10), нажмите по найденному результату правой кнопкой мыши и выберите нужный пункт контекстного меню.
Также, если в Windows 10 вы зайдете в Параметры — Персонализация — Панель задач и отключите пункт «Заменить командную строку оболочкой PowerShell», то пункт для запуска командной строки от имени администратора появится в контекстном меню кнопки пуск (открыть можно правым кликом по этой кнопки или сочетанием клавиш Win+X).
Запуск командной строки от администратора в Windows 8.1 и 8
Для того, чтобы запустить командную строку с правами администратора в Windows 8.1 есть два основных способа (еще один, универсальный способ, подходящий для всех последних версий ОС я опишу ниже).
Первый способ заключается в нажатии клавиш Win (клавиша с эмблемой Windows) + X на клавиатуре с последующим выбором из появившегося меню пункта «Командная строка (администратор)». Это же меню можно вызывать правым кликом мыши по кнопке «Пуск».
Второй способ запуска:
- Перейдите на начальный экран Windows 8.1 или 8 (тот, который с плитками).
- Начните на клавиатуре набирать «Командная строка».
 В результате слева откроется поиск.
В результате слева откроется поиск. - Когда в списке результатов поиска вы увидите командную строку, кликните по ней правой кнопкой мыши и выберите пункт контекстного меню «Запуск от имени администратора».
Вот, пожалуй, и все по этой версии ОС, как видите — все очень просто.
В Windows 7
Чтобы запустить командную строку от имени администратора в Windows 7, проделайте следующие шаги:
- Откройте меню Пуск, пройдите в Все программы — Стандартные.
- Кликните правой кнопкой мыши по «Командная строка», выберите пункт «Запуск от имени Администратора».
Вместо того, чтобы искать во всех программах, вы можете ввести «Командная строка» в поле поиска внизу меню Пуск Windows 7, а потом проделать второй шаг из описанных выше.
Еще один способ, для всех последних версий ОС
Командная строка — это обычная программа Windows (файл cmd.exe) и запустить ее можно как любую другую программу.
Находится она в папках Windows/System32 и Windows/SysWOW64 (для 32-разрядных версий Windows используйте первый вариант), для 64-разрядных — второй.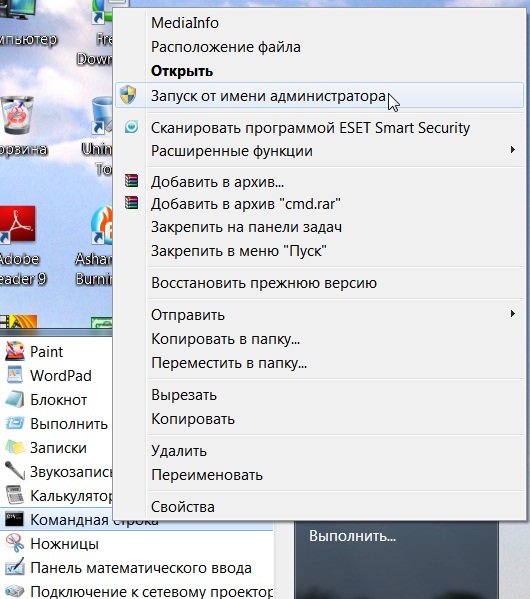
Так же, как и в описанных ранее способах, вы можете просто кликнуть по файлу cmd.exe правой кнопкой мыши и выбрать нужный пункт меню, чтобы запустить его от имени администратора.
Есть и еще одна возможность — вы можете создать ярлык для файла cmd.exe там, где вам нужно, например, на рабочем столе (например, перетащив правой кнопкой мыши на рабочий стол) и сделать так, чтобы он всегда запускался с администраторскими правами:
- Кликните правой кнопкой по ярлыку, выберите пункт «Свойства».
- В открывшемся окне нажмите кнопку «Дополнительно».
- Отметьте в свойствах ярлыка «Запуск от имени администратора».
- Нажмите Ок, затем снова Ок.
Готово, теперь при запуске командной строки созданным ярлыком, она всегда будет запускаться от администратора.
Подписаться | Поддержать сайт и автора
А вдруг и это будет интересно:
Запуск командной строки/ программы от имени SYSTEM в Windows
В Windows для выполнения некоторых действий недостаточно иметь права администратора. Например, вы не сможете заменить или удалить системные файлы, некоторые ветки реестра, остановить системные службы или выполнить другие потенциально небезопасные действия, которые могут нарушить стабильность системы. Системному администратору в таких случая приходится назначать себе владельцем таких объектов или выполнять действия от имени системы. В этой статье мы рассмотрим, как запустить программу или командную строку в Windows от имени привилегированного аккаунта SYSTEM (Local System).
Например, вы не сможете заменить или удалить системные файлы, некоторые ветки реестра, остановить системные службы или выполнить другие потенциально небезопасные действия, которые могут нарушить стабильность системы. Системному администратору в таких случая приходится назначать себе владельцем таких объектов или выполнять действия от имени системы. В этой статье мы рассмотрим, как запустить программу или командную строку в Windows от имени привилегированного аккаунта SYSTEM (Local System).
- Запуск командной строки от Local System в старых версиях Windows (до Vista)
- Запуск программ от имени системы с помощью PSExec в Windows 10
 Откройте оснастку управления службами services.msc и обратите внимание на службы, у который в столбце LogOnAs указано Local System. Эти службы запушены из-под учетной записи SYSTEM.
Откройте оснастку управления службами services.msc и обратите внимание на службы, у который в столбце LogOnAs указано Local System. Эти службы запушены из-под учетной записи SYSTEM.Запуск командной строки от Local System в старых версиях Windows (до Vista)
В снятых с поддержки Windows XP и Windows Server 2003 была интересная возможность, позволяющая запустить программу или же интерактивную командную строку (cmd) с правами системы через планировщик. Достаточно войти с правами администратора, открыть командную строку и набрать в ней:
at 12:23 /interactive cmd.exe
, где 12:23 – текущее время + одна минута (в 24 часовом формате).
После наступления указанного времени перед вами открывается окно командной строки, запущенное с правами Local System. Если вы выполнили эту команду в терминальном (rdp) сессии Windows Server 2003/XP, имейте в виду, что командная строка с правами System отображается только в консольной сессии (как подключиться к rdp консоли).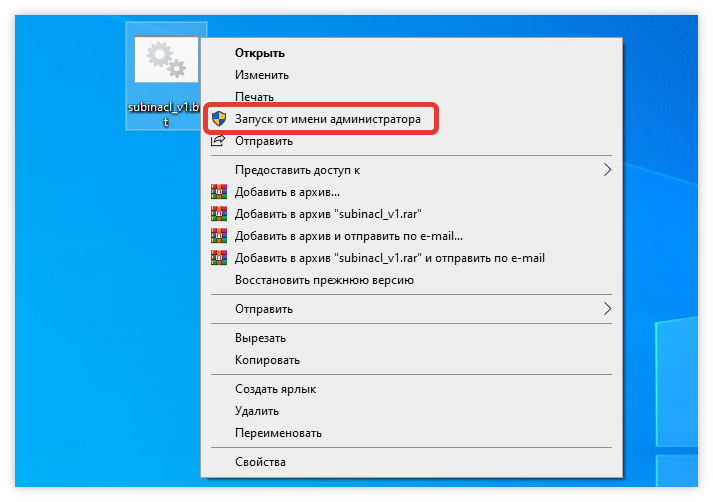
В Windows 10 запуск интерактивной строки с помощью команды at не поддерживается. Вместо него рекомендуется использовать schtasks.exe.
Команда AT признана нерекомендуемой. Используйте вместо нее schtasks.exe. Внимание! В соответствии с повышенной безопасностью данное задание будет выполняться в запланированное время, но не интерактивно. Если требуется интерактивное задание, воспользуйтесь служебной программой schtasks.exe (для получения дополнительных сведений введите schtasks /?). Такой запрос не поддерживается.
Запуск программ от имени системы с помощью PSExec в Windows 10
Начиная с Windows 7 трюк с запуском интерактивной командной строки от имени системы через планировщик не работает. Для запуска команд от имени NT Authority\ System можно использовать утилиту PSExec.exe от Sysinternals.
УтилитуPSExec.exe можно скачать на сайте Microsoft https://docs.microsoft.com/en-us/sysinternals/downloads/psexec. Утилита PSExec знакома любому администратору и в первую очередь предназначена для удаленного управления Windows, однако в ней есть полезная возможность запуска процессов от имени System. Некоторые антивирусы могут опознавать PSExec.exe как потенциально небезопасную программу (с помощью psexec кстати распространялся печально известный вирус notpetya),
Утилита PSExec знакома любому администратору и в первую очередь предназначена для удаленного управления Windows, однако в ней есть полезная возможность запуска процессов от имени System. Некоторые антивирусы могут опознавать PSExec.exe как потенциально небезопасную программу (с помощью psexec кстати распространялся печально известный вирус notpetya),Утилита PSExec не требует установки. Откройте командную строку с правами администратора (“Run as administrator”) перейдите в каталог, в котором находится исполняемый файл PSexec.exe и наберите:
psexec -i -s cmd.exe
параметр -i запускает приложение в интерактивном режиме (пользователь может взаимодействовать с программой на рабочем столе, если это параметр не указывать, процесс запускается в консольной сесии), —s означает что командную строку нужно запустить из-под системы
При первом запуске PsExec попросит вас принять лицензионное соглашение.
После выполнения команды появится новое окно с командной строкой, запущенной из-под учетной записи NT Authority\System. Проверьте это, выполнив команду:
Проверьте это, выполнив команду:
whoami
Таким образом вы запустить любую программу, команду или скрипт с правами системы. Достаточно в параметре утилиты PsExec изменить cmd.exe на имя исполняемого файла нужной программы.
В открывшемся окне командной строки вы можете выполнять любые команды в контексте SYSTEM. Теперь вы сможете изменить, переименовать или удалить системные файлы/ветки реестра, владельцем которых является TrustedInstaller или SYSTEM. Все программы или процессы, которые вы запустите их этого окна также будут запущены с повышенными привилегиями LocalSystem. Например, можно остановить системную службу, или закрыть дескриптор занятого системой файла.
С помощью PSExec вы можете получить интерактивную командную с правами NT AUTORITY\СИСТЕМА с удаленного компьютера. Для этого используется команда:psexec -s \\msk-PCBuh3 cmd.exe
При появлении ошибки couldn’t install PSEXESVC service, убедитесь, что:
- командная строка запущена от имени администратора;
- проверьте, возможно служба PSEXESVC уже запущена.

Есть еще ряд сторонних утилит для запуска программ от имени System (AdvancedRun , RunAsSystem, PowerRun), но я не вижу смысла использовать их смысла. Т.к. во-первых это сторонние утилиты, и вы не можете гарантировать что в их коде нет вредоносных закладок, и во-вторых официальная утилита PsExec от Microsoft отлично справляется с задачей.
Постоянный запуск cmd или powershell от имени администратора
Может быть достаточно использования командной строки или Windows PowerShell с правами обычного пользователя. Но иногда вы могли столкнуться с такой ошибкой:
В доступе отказано, так как у вас недостаточно прав
Это связано с тем, что для этой конкретной команды требуются более высокие привилегии, которые могут быть достигнуты путем запуска командной строки или PowerShell с правами администратора. Это также называется запуском PowerShell с повышенным запросом PowerShell.
Важно понимать, что все команды, которые могут выполняться со стандартными привилегиями, также могут выполняться с правами администратора.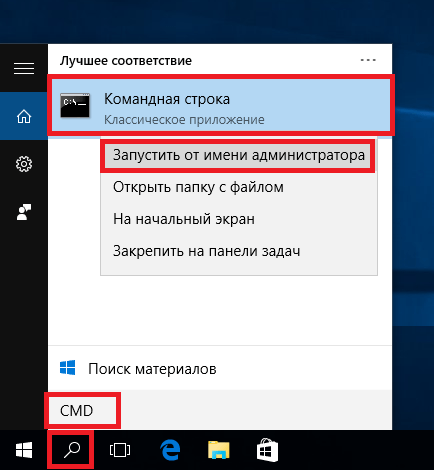 Однако все команды, выполняемые с правами администратора, не могут выполняться со стандартными привилегиями.
Однако все команды, выполняемые с правами администратора, не могут выполняться со стандартными привилегиями.
Если вы запускаете много команд PowerShell и командной строки, требующих прав администратора, вы можете настроить PowerShell и командную строку так, чтобы они открывались от имени администратора по умолчанию.
Есть несколько способов запустить PowerShell и командную строку с правами администратора. Мы обсудим некоторые из них здесь.
Запуск командной строки и PowerShell с правами администратора
Обычный путь
Нажмите клавишу Windows, чтобы открыть меню «Пуск» и выполнить поиск cmd или powershell.
Щелкните программу правой кнопкой мыши и выберите «Запуск от имени администратора». Программа должна открыться с правами администратора.
Использование сочетания клавиш
Это наиболее удобный способ мгновенно открыть PowerShell от имени администратора.
Открыть диалог Выполнить нажатие клавиши Windows Key + R .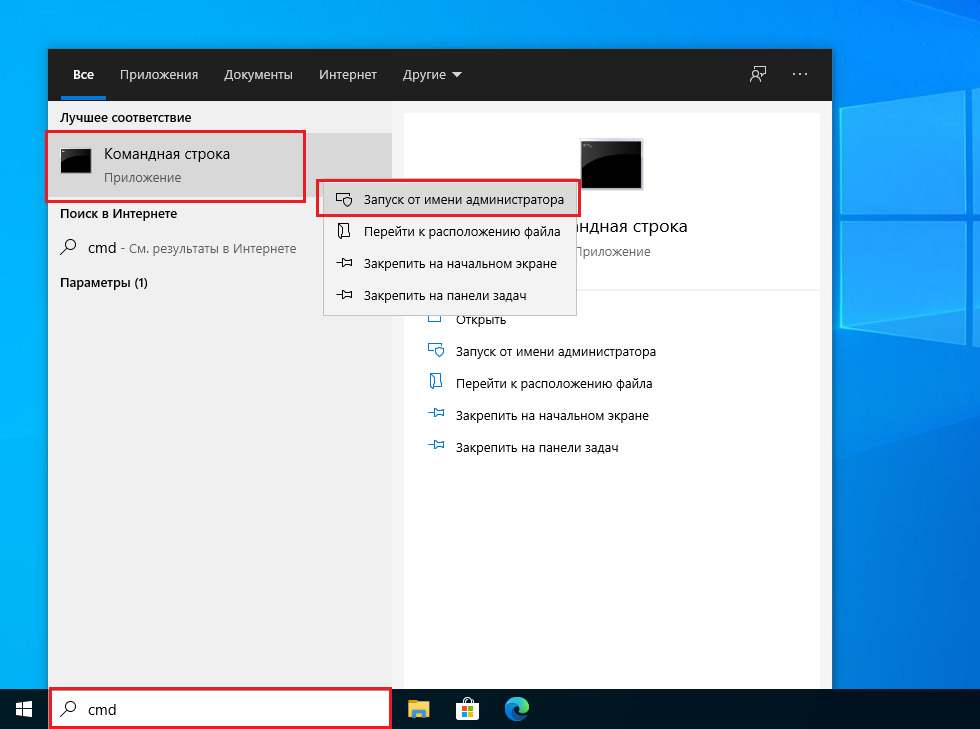
Напечатать cmd, чтобы открыть командную строку или powershell открыть PowerShell.
Вместо того чтобы нажимать Enter или OK, нажмите одновременно следующие клавиши: Ctrl + Shift + Enter.
Это запустит PowerShell и командную строку с правами администратора.
Всегда открывать с правами администратора
Если вы хотите всегда открывать командную строку PowerShell в административном режиме, выполните следующие действия:
Нажмите клавишу Windows, чтобы открыть меню «Пуск» и выполнить поиск cmd или powershell.
Щелкните программу правой кнопкой мыши и выберите «Открыть расположение файла».
Затем щелкните правой кнопкой мыши выделенный ярлык и выберите «Свойства».
На вкладке «Ярлык» нажмите «Дополнительно».
В следующем окне отметьте Запуск от имени администратора.
Нажмите ОК , а затем примените настройки.
Выполняя указанные выше задачи, мы обеспечили, чтобы соответствующая программа всегда запускалась с правами администратора. Теперь левой кнопкой мыши из меню Пуск по программе будет запустить его с правами администратора.
Теперь левой кнопкой мыши из меню Пуск по программе будет запустить его с правами администратора.
несколько простейших способов. Запуск командной строки (cmd) с правами администратора
Командная строка – универсальный инструмент в любой операционной системе. Со временем многие люди приходят к тому, что им требуется воспользоваться данным средством. Обычно это необходимо для решения какой-либо проблемы в ОС. Давайте рассмотрим, как открыть командную строку в Windows 7 от имени администратора всеми доступными методами.
Привилегии админа при вызове утилиты необходимы, чтобы пользователь мог осуществлять в Windows фактически любые действия, даже несмотря на то, что работает из-под учётной записи с ограниченными привилегиями.
В подобном случае, если аккаунт администратора защищён паролем, его придется вводить каждый раз для вызова командной строки любым из приведённых ниже способов.
Это программная оболочка, которая передаёт операционной системе введённые в неё текстовые команды. Физически она является файлом cmd.exe, который расположен в директории «%windir%\system32», а в Windows 7 x64 и в каталоге «%windir%\SysWOW64».
Хотя со времён MS-DOS утекло немало времени и множество операций в Windows выполняется через графический интерфейс, от командной строки никто не собирается отказываться. Во-первых, далеко не все действия в Windows 7 можно выполнять через консоль, во-вторых, гораздо быстрее ввести текстовую команду и нажать Enter , чем выполнять многочисленные клики по элементам окон, различным меню и прочим графическим элементам.
Окно «Выполнить»
Кроме консоли, текстовые команды операционной системе отправляются и через командный интерпретатор. Его особенностями являются:
- окно с результатом команды после её выполнения не отображается;
- после запуска каждой из них интерпретатор приходится вызывать заново;
- для выполнения команд требуются администраторские привилегии.

- Запускаем этот инструмент при помощи одноимённой кнопки в «Пуске» или комбинации клавиш Win + R .
- Вводим в текстовую форму команду «cmd», «cmd.exe» или полный путь к файлу: «%windir%\system32\cmd.exe» и выполняем команду.
Здесь может возникнуть вопрос: как узнать, что необходимые привилегии получены? Обращаем взор на шапку окна – там должна быть надпись: «Администратор: путь к файлу cmd.exe».
Многие пишут: «Не могу запустить консоль от имени админа». Такое может быть, если вашей учётной записи не позволено это делать со стороны администратора, и решить проблему может только он.
Ярлык в «Пуске»
- Открываем это выпадающее меню и кликаем «Все программы».
- Пролистываем вниз и кликаем по папке «Стандартные».
- Вызываем контекстное меню ярлыка и выбираем соответствующий пункт.
Поисковая строка
- Разворачиваем главное меню Windows 7 и вводим часть названия утилиты в поисковую строку.

- Как и в предыдущем случае, открываем контекстное меню целевого объекта, который появился в результате поиска, и выбираем «Запустить от имени…».
Второй вариант: вводим «cmd» в поиск, зажимаем Ctrl
+ Shift
+ Enter
и делаем левый клик по иконке.
Создание ярлыка
Если командную строку запускаем часто, целесообразным будет создание ярлыка на рабочем столе или в «Панели задач» (сюда его перетащим из декстопа или закрепим).
- Выполняем правый клик по свободной области и выбираем команду добавления нового ярлыка.
- В качестве объекта расположения задаём «cmd» и кликаем «Далее».
- Вводим его название и жмём Enter .
- Открываем свойства объекта при помощи комбинации Alt + Enter или правой кнопки.
- Щелкаем «Дополнительно».
- В окне расширенных свойств отмечаем флажком первую опцию и совершаем клик по «ОК».
- Закрываем все окна.

Чтобы добавить ярлык на «Панель задач», перетаскиваем его в нужную область или при запущенной утилите вызываем команду «Закрепить на Панели задач».
Создаётся ярлык и путём перетаскивания исполняемого файла на рабочий стол или в «Панель задач».
Проводник
Открываем «Проводник» (заходим в любую папку, кроме «Мой компьютер»).
- Быстрее всего это сделать комбинацией клавиш Win + E .
- Зажимаем Shift и открываем контекстное меню (правой кнопкой) свободного от файлов/каталогов пространства.
- Выполняем клик по пункту «Открыть окно команд».
Прямой вызов
Командную строку можно запустить как обычное приложение – двойным кликом по исполняемому файлу. Проделаем это.
- Вызываем окно «Проводника»: мы воспользовались для этого сочетанием кнопок Win + E .
- В адресную строку вводим «%windir%\system32», а для 64 bit можно и «%windir%\SysWOW64», находим наш файл и выполняем его от имени администратора.

Ещё один замысловатый способ
- Открываем «Диспетчер задач» Ctrl + Shift Esc .
- Кликаем «Файл» -> «Новая задача».
- Вводим название утилиты и открываем её.
Способ подойдёт для случаев, когда файл explorer.exe поврежден или заменён вирусами.
В массе авторских сборок операционной системы присутствует возможность открытия консоли с расширенными полномочиями через контекстное меню каталогов. Мы же пользуемся официальной версией ОС, потому продемонстрировать этого не сможем.
Мы рассмотрели все варианты открытия командной консоли в Windows 7 с привилегиями администратора, что необходимо для выполнения большинства команд в системе. Без этих прав ваши возможности по управлению «Семёркой» будут скудными, а многие проблемы без этого попросту не решить.
Видеоинструкция
В подборке видео ниже можете посмотреть некоторые из методов в действии: ведь людям проще воспринимать информацию в визуальном, а не текстовом виде.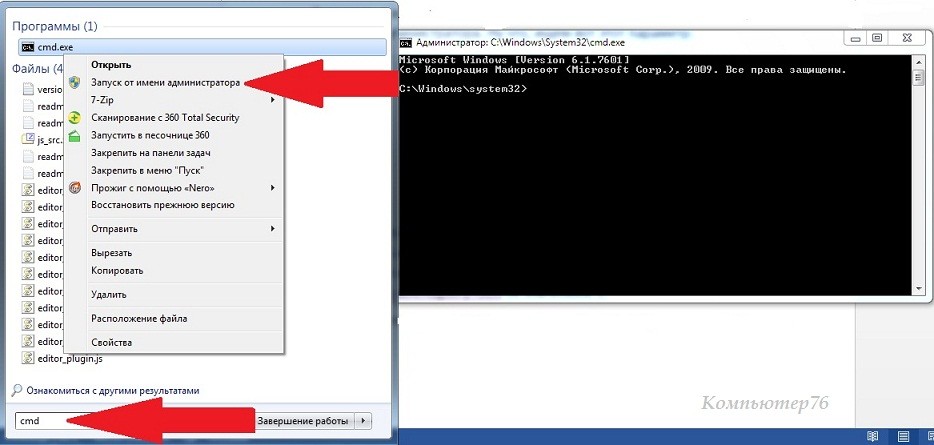
Команда CMD используется для запуска новой копии командного процессора Windows. Как правило, необходимость в подобном запуске возникает в тех случаях, когда требуется переопределить текущие настройки командной строки, задаваемые профилем пользователя и параметрами компьютера. Ключи командной строки CMD перекрывают значения, задаваемые параметрами реестра, определяющими текущие настройки интерпретатора команд Windows.
Формат командной строки:
CMD [ строка]
Параметры командной строки:
/C   Выполнение указанной команды (строки) с последующим завершением.
/K   Выполнение указанной команды (строки) без последующего завершения.
/S   Изменение поведения после /C или /K (см. ниже)
/Q   Отключение режима вывода команд на экран (ECHO).
/D   Отключение выполнения команд AutoRun из реестра (см. ниже)
/A   Вывод результатов выполнения команд в формате ANSI.
/U   Вывод результатов выполнения команд в формате UNICODE.
/T:fg   Выбор цвета переднего плана/фона (более подробно см. COLOR /?)
/E:ON   Разрешение расширенной обработки команд (см. ниже)
/E:OFF   Запрет расширенной обработки команд (см. ниже)
/F:ON   Разрешение символов завершения имен файлов и папок (см. ниже)
/F:OFF   Запрет символов завершения имен файлов и папок (см. ниже)
/V:ON   Разрешение отложенного расширения переменных среды с применением символа «!» в качестве разделителя. Например, /V:ON разрешает использовать!var! в качестве расширения переменной var во время выполнения. Синтаксис var служит для расширения переменных при вводе, что приводит к совсем другим результатам внутри цикла FOR.
/V:OFF   Запрет отложенного расширения переменных среды.
Чтобы указать в одной строке несколько команд, следует разделить их
символами «&&» и заключить в кавычки. |
|
— между ними имеются один или несколько пробелов
— строка, заключенная в кавычки, является именем исполнимого
файла.
2. В противном случае, проверяется первый символ, и если он является символом кавычек, то он удаляется, также удаляется последний символ кавычек в командной строке, а весь текст после этого последнего символа кавычек сохраняется.
Если ключ /D НЕ УКАЗАН в командной строке, то при запуске CMD.EXE выполняется проверка значений переменных REG_SZ или REG_EXPAND_SZ для следующих разделов системного реестра:
HKEY_LOCAL_MACHINE\Software\Microsoft\Command Processor\AutoRun
HKEY_CURRENT_USER\Software\Microsoft\Command Processor\AutoRun
И если одна из них или обе они присутствуют, то сначала выполняются они.
По умолчанию расширенная обработка команд включена. Чтобы запретить расширенную обработку для конкретного вызова, используется параметр /E:OFF .
Можно включить или отключить расширенную обработку команд для всех вызовов
CMD.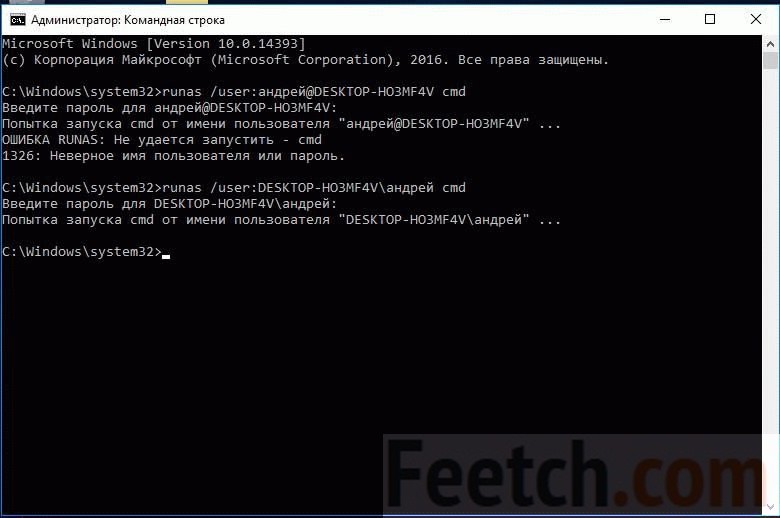 EXE на данном компьютере или для данного сеанса пользователя, задав с
помощью REGEDIT.EXE в системном реестре значение 0x1 или 0x0 для параметров
REG_DWORD для следующих разделов:
EXE на данном компьютере или для данного сеанса пользователя, задав с
помощью REGEDIT.EXE в системном реестре значение 0x1 или 0x0 для параметров
REG_DWORD для следующих разделов:
HKEY_LOCAL_MACHINE\Software\Microsoft\Command Processor\EnableExtensions
HKEY_CURRENT_USER\Software\Microsoft\Command Processor\EnableExtensions
Параметры пользователя переопределяют параметры компьютера. Параметры командной строки переопределяют соответствующие параметры реестра.
В пакетном файле аргументы SETLOCAL ENABLEEXTENSIONS или DISABLEEXTENSIONS переопределяют параметр /E:ON или /E:OFF. Для получения дополнительных сведений введите «SETLOCAL /?».
При расширенной обработке команд изменения и/или добавления затрагивают следующие команды:
DEL или ERASE
CD или CHDIR
MD или MKDIR
START (изменен также вызов внешних команд)
Для получения подробных сведений введите «имя_команды /?».
Отложенное расширение переменных среды НЕ ВКЛЮЧЕНО по умолчанию. Можно включить или отключить отложенное расширение переменных среды для конкретного вызова CMD.EXE с помощью параметра /V:ON или /V:OFF. Можно включить или отключить отложенное расширение переменных среды для всех вызовов CMD.EXE на данном компьютере или для данного пользователя, задав с помощью команды REGEDIT.EXE в системном реестре значение 0x1 или 0x0 для параметров REG_DWORD для следующих разделов:
HKEY_LOCAL_MACHINE\Software\Microsoft\Command Processor\DelayedExpansion
HKEY_CURRENT_USER\Software\Microsoft\Command Processor\DelayedExpansion Параметры пользователя переопределяют параметры компьютера. Параметры командной строки, в свою очередь, переопределяют параметры реестра.
В пакетном файле аргументы SETLOCAL ENABLEDELAYEDEXPANSION или DISABLEDELAYEDEXPANSION переопределяют параметр /V:ON или /V:OFF. Для получения дополнительных сведений введите «SETLOCAL /?».
Если отложенное расширение переменных среды включено, то для замены текущего значения переменной среды во время выполнения может использоваться символ восклицательного знака «!».
Можно включить или отключить завершение имен файлов и папок для конкретного вызова CMD.EXE с помощью ключей /F:ON или /F:OFF. Завершение имен можно включить или отключить для всех вызовов CMD.EXE на данном компьютере или для данного пользователя, с помощью REGEDIT.EXE задав значения REG_DWORD в системном реестре для следующих разделов:
HKEY_LOCAL_MACHINE\Software\Microsoft\Command Processor\CompletionChar
HKEY_LOCAL_MACHINE\Software\Microsoft\Command Processor\PathCompletionChar
И/или
HKEY_CURRENT_USER\Software\Microsoft\Command Processor\CompletionChar
HKEY_CURRENT_USER\Software\Microsoft\Command Processor\PathCompletionChar
Установив их шестнадцатеричные значения равными коду управляющего символа, используемого для конкретной функции (например, 0x4 для CTRL-D или 0x6 для CTRL-F). Параметры пользователя перекрывают параметры компьютера. Ключи командной строки, в свою очередь, перекрывают параметры реестра.
Если завершение включено с помощью ключа командной строки /F:ON, то используются два управляющих символа: CTRL-D для имен папок и CTRL-F для имен файлов. Чтобы отключить конкретный символ завершения в системном реестре, в качестве кода специального символа используется шестнадцатеричное значение символа пробела (0x20).
Завершение вызывается при вводе одного из этих двух специальных символов. Функция завершения берет строку пути слева от точки ввода, дописывает к ней символ шаблона, если таковой отсутствует, а затем строит список путей, которые соответствуют полученному определению. После этого выводится первый элемент этого списка соответствующих путей. Если же список пуст, то подается звуковой сигнал и ничего не выводится. После этого повторный ввод того же самого специального символа приводит к циклическому перебору всех соответствующих путей. Нажатие клавиши Shift при вводе управляющего символа позволяет просматривать список путей в обратном порядке. Если изменить выведенный путь, а затем снова ввести управляющий символ, сохраненный список очищается и строится новый список путей. То же самое происходит, если переключиться с одного символа завершения на другой.=;!»+,`~
Примеры использования:
cmd.exe /F:ON — запустить новое окно командной строки с включенным режимом использования символов завершения имен файлов и папок. Данный режим облегчает набор имен, например, если набрать символ «S» и нажать CTRL+D, то вместо него будет подставлено имя каталога, начинающееся на «S», при следующем нажатии CTRL-D – имя следующего по алфавиту, если такой существует, например:
SAVED — при первом нажатии.
«System Volume Information» — при втором нажатии CTRL+D. Если имя содержит пробел, то оно заключается в двойные кавычки.
Для подстановки имен файлов используется комбинация CTRL+F.
Использование символов завершения можно настроить для постоянного использования на данном компьютере, как описано в статье .
cmd.exe /U /C «C:\Program Files (x86)\FPinger\Collect.exe» — выполнить запуск программы «Collect.exe» в режиме вывода результатов в кодировке UNICODE и завершиться.
cmd.exe /A /K «C:\Program Files (x86)\FPinger\Collect.exe» — запустить программу «Collect.exe» в режиме вывода результатов в кодировке ANSI и ожидать ввод команд пользователя.
cmd /C /V:ON exanpfor.bat — выполнить командный файл exampfor.bat в режиме разрешения отложенного расширения переменных среды с применением символа «!» в качестве разделителя.
cmd /T:f0 — запустить командный процессор в режиме отображения черных символов на белом фоне.
Запустить командную строку от имени администратора на Windows в режиме повышенных прав не сложная задача. Некоторые полезные команды требуют выполнение с такими привилегиями. Если Вы их будете открывать в обычном режиме, тогда, скорее всего, увидите сообщение об ошибке.
Желательно иметь административный доступ к Windows или знать пароль админа. Когда Вы попытаетесь вызвать cmd под пользователем с ограниченными правами, тогда откроется окно UAC. Здесь Вы должны в форму ввести пароль администратора, в случае верного ввода, у Вас запустится командная строка с возможностями администратора.
Как узнать, в каком режиме открыта консоль? Посмотрите на название окна, если там написано «Администратор», тогда Вы все верно выполнили и смело можете приступать к написанию команд.
Способов запуска консоли от имени администратора множество, и они почти идентичны в разных версиях Windows. Все методы одинаково можно использовать.
Открываем командную строку с привилегиями администратора на Windows 7
Ознакомьтесь, с процессом и выделите для себя удобный способ места запуска cmd. Для примера, рассмотрим быстрый путь:
1. Нажмите «пуск».
2. В поиск поместите надпись «командная строка».
3. Дождитесь построение списка. На самый первый объект поместите курсор мыши и клацните правой кнопкой.
4. Всплывет меню, в нем выберите строку «запуск от имени администратора».
5. Если включена опция контроля учетных записей, нажмите «да».
Примечание: введите пароль админа, если увидите поле ввода, а затем кликните «да».
Запускаем cmd на Windows 8 с правами администратора
1. Нажмите кнопку «пуск».
2. переместитесь вправо до упора.
3. Кликните на иконку лупы.
4. В форме введите cmd.
5. По объекту «командная строка» клацните правой кнопкой.
6. В меню нажмите пункт запуска от имени администратора, как на скриншоте.
7. В окошке контроля учетных записей кликните «да».
Как и у всех современных ОС в XP имеется тоже такая функция. Проделайте шаги по ссылкам и рекомендациям выше.
Как видите не много действий надо проделать, чтобы запустить командную строку от имени администратора. С такими правами Вы выполните любую прописанную команду в cmd. Например, так у Вас появится возможность легко и быстро и не только.
Частенько возникает ситуация, когда нужно запустить cmd с правами администратора. Однако не так это просто сделать неподготовленному пользователю. Вся проблема в том, что по умолчанию cmd запускается от имени текущего пользователя, для запуска от имени администратора, нужно либо зайти в систему под логином админа, либо сделать кое какую хитрость.
Есть определенный нюанс, который нужно выполнить перед тем как запускать командную строку от имени администратора. Нужно проверить включена ли учетная запись админа, если включена присвоить ей пароль. А теперь давайте разберемся подробнее.
Для начала нужно проверить включена ли у вас учетная запись администратора. Для этого, открываем “Управление компьютером ”
переходим в пункт “Локальные пользователи и группы ” — “Пользователи “. Как видите, в моем случае учетная запись “Администратор ” отключена (на иконке висит стрелка).
Двойным кликом открываем свойства учетной записи и снимаем галку с пункта “Отключить учетную запись ”
Жмем “ОК “. Стрелка с иконки админской учетки пропала, значит она включена. Теперь установим пароль. Для этого жмите правой кнопкой мышки по учетной записи “Администратор ” и выберите пункт меню “Задать пароль… ”
На предупреждение о смене пароля, нажмите “Продолжить ” и два раза введите пароль
Готово! Теперь у вас есть учетная запись администратора и вы знаете пароль к ней. Перейдем к следующему этапу.
Запускаем CMD с правами администратора
Открываем командную строку, для этого жмем “Пуск ” — “Выполнить “, или сочетание клавиш “Win+R ” и введите команду cmd . В открывшемся окне напишите следующее:
runas /profile /user:mymachine\Администратор cmd
(где mymachine – это имя вашего компьютера)
и нажмите клавишу Enter. Командная строка запросит у вас пароль администратора, введите его и дождитесь запуска командной строки с правами администратора. Все было бы хорошо но у меня после ввода вылетела ошибка:
Такая ошибка может появиться в двух случаях. Первый – вы ввели неправильный пароль. Второй – ни разу не было выполнено входа в систему под учетной записью администратора (мой вариант).
Нужно выйти из системы и войти в неё из под учетной записи администратора, так я и сделал
Теперь можно выходить и снова войти под своей учетной записью. Как только войдете под своей учетной записью, попробуйте еще раз запустить cmd под администратором.
И вуаля! Открылось второе окно командной строки из под учетной записи администратора. Теперь вы можете просматривать каталоги, и даже запускать приложения от имени администратора.
Большинству пользователей для «общения» с ОС Windows вполне хватает предложенного разработчиками графического интерфейса — он прост и интуитивно понятен. Но для некоторых целей, с которыми рядовой пользователь сталкивается нечасто, удобнее использовать командную строку. Как запустить командную строку в Windows?
Для начала разберемся, что такое командная строка. Интерфейс командой строки (консоли) — текстовый . Пользователь вводит с клавиатуры определенные команды, система их выполняет. Командная строка используется, к примеру, для трассировки маршрута к сайту (серверу) или для проверки пинга при проблемах с интернетом.
В ОС Windows NT (Windows 2000 и выше) используется интерпретатор командной строки cmd.exe , пришедший на смену устаревшему интерпретатору command.com, который использовался в системах семейства Windows 9x и MS-DOS. Интерпретатор переводить текстовую команду в понятный системе вид. Запустить командную строку в Windows означает запустить приложение cmd.exe.
Чтобы вызвать командную строку, можно использовать один из следующих способов.
Нажимаем на кнопку «Пуск». В открывшемся меню выбираем пункт Выполнить. В открывшемся окне в строке Открыть вводим название программы cmd.exe и кликаем по кнопке ОК или нажимаем на клавишу Enter на клавиатуре. Для того, чтобы вызвать окно Выполнить, можно использовать и сочетание клавиш Win + R (Win – клавиша с логотипом Windows в нижнем ряду клавиатуры).
Можно открыть командную строку и более «традиционным» способом, выбрав ее из списка установленных программ. Для этого опять-таки нажимаем на кнопку «Пуск», в меню выбираем пункт Все программы, в нем — пункт Стандартные, и из списка стандартных программ выбираем нужную нам программу — Командная строка.
Но запущенная таким образом командная строка может не позволить вам выполнять определенные команды. Чтобы добиться своего, нужно запустить командную строку от имени администратора . Для этого «добираемся» до командной строки предыдущим способом (Пуск — Все программы — Стандартные), но кликаем по словосочетанию Командная строка не левой кнопкой мыши, а правой. Откроется контекстное меню. В нем кликаем на пункт Запуск от имени администратора. При этом может появиться диалоговое окно: «Разрешить следующей программе внести изменения на этом компьютере?». Смело жмем «Да».
Чтобы не выполнять одни и те же манипуляции при каждом запуске командной строки можно настроить автоматический запуск от имени администратора . Для этого вызываем контекстное меню тем же способом, что и в предыдущем случае, но вместо пункта Запуск от имени администратора выбираем пункт Свойства. В открывшемся диалоговом окне свойств переходим на вкладку Ярлык и нажимаем на кнопку Дополнительно. В открывшемся окне ставим галочку напротив пункта Запуск от имени администратора, нажимаем на кнопку ОК, а в окне свойств нажимаем Применить и ОК.
В состав Windows 7 входит расширяемая оболочка интерфейса командной строки, Windows PowerShell . Ее можно использовать вместо стандартной командной строки. Запустить Windows PowerShell так же просто, как и обычную командную строку (cmd.exe): Пуск — Все программы — Стандартные — Windows PowerShell.
Запустив командную строку, вы можете посмотреть список наиболее часто используемых команд . Для этого нужно ввести команду help и нажать на клавишу Enter. Откроется список доступных команд. Чтобы получить дополнительные сведения об интересующей вас команде, нужно ввести help имя_команды, к примеру, help tree. Если нужно получить сведения об определенной утилите, поможет конструкция имя_утилиты /?, например, ping /?.
Командная строка — довольно полезный инструмент Windows , который может пригодиться в различных ситуациях. И когда в следующий раз представитель техподдержки провайдера попросит вас открыть командную строку и проверить пинг, у вас не возникнет вопрос «Как запустить командную строку?»
Как запустить командную строку от имени администратора в Windows 7 и 8
Запустить командную строку от имени администратора на Windows в режиме повышенных прав не сложная задача. Некоторые полезные команды требуют выполнение с такими привилегиями. Если Вы их будете открывать в обычном режиме, тогда, скорее всего, увидите сообщение об ошибке.
Примечание: Рекомендую всегда запускать cmd с правами администратора, независимо от того, решили ли Вы удалить файл через командную строку или вызвать служебную утилиту.
Желательно иметь административный доступ к Windows или знать пароль админа. Когда Вы попытаетесь вызвать cmd под пользователем с ограниченными правами, тогда откроется окно UAC. Здесь Вы должны в форму ввести пароль администратора, в случае верного ввода, у Вас запустится командная строка с возможностями администратора.
Как узнать, в каком режиме открыта консоль? Посмотрите на название окна, если там написано «Администратор», тогда Вы все верно выполнили и смело можете приступать к написанию команд.
Способов запуска консоли от имени администратора множество, и они почти идентичны в разных версиях Windows. Все методы одинаково можно использовать.
Открываем командную строку с привилегиями администратора на Windows 7
Ознакомьтесь, с процессом вызова командной строки в Windows 7 и выделите для себя удобный способ места запуска cmd. Для примера, рассмотрим быстрый путь:
1. Нажмите «пуск».
2. В поиск поместите надпись «командная строка».
3. Дождитесь построение списка. На самый первый объект поместите курсор мыши и клацните правой кнопкой.
4. Всплывет меню, в нем выберите строку «запуск от имени администратора».
5. Если включена опция контроля учетных записей, нажмите «да».
Примечание: введите пароль админа, если увидите поле ввода, а затем кликните «да».
Запускаем cmd на Windows 8 с правами администратора
Если Вы владелец этой ОС, рекомендую посмотреть, как можно открыть командную строку в Windows 8, потом приступать к прочтению.
1. Нажмите кнопку «пуск».
2. переместитесь вправо до упора.
3. Кликните на иконку лупы.
4. В форме введите cmd.
5. По объекту «командная строка» клацните правой кнопкой.
6. В меню нажмите пункт запуска от имени администратора, как на скриншоте.
7. В окошке контроля учетных записей кликните «да».
Как и у всех современных ОС в XP имеется тоже такая функция. Проделайте шаги по ссылкам и рекомендациям выше.
Как видите не много действий надо проделать, чтобы запустить командную строку от имени администратора. С такими правами Вы выполните любую прописанную команду в cmd. Например, так у Вас появится возможность легко и быстро удалить папку Windows.old и не только.
Посмотрите еще статьи:
Вы можете пропустить чтение записи и оставить комментарий. Размещение ссылок запрещено.
Как запустить cmd с правами администратора?
Частенько возникает ситуация, когда нужно запустить cmd с правами администратора. Однако не так это просто сделать неподготовленному пользователю. Вся проблема в том, что по умолчанию cmd запускается от имени текущего пользователя, для запуска от имени администратора, нужно либо зайти в систему под логином админа, либо сделать кое какую хитрость.
Есть определенный нюанс, который нужно выполнить перед тем как запускать командную строку от имени администратора. Нужно проверить включена ли учетная запись админа, если включена присвоить ей пароль. А теперь давайте разберемся подробнее.
Для начала нужно проверить включена ли у вас учетная запись администратора. Для этого, открываем “Управление компьютером”
переходим в пункт “Локальные пользователи и группы” — “Пользователи“. Как видите, в моем случае учетная запись “Администратор” отключена (на иконке висит стрелка).
Двойным кликом открываем свойства учетной записи и снимаем галку с пункта “Отключить учетную запись”
Жмем “ОК“. Стрелка с иконки админской учетки пропала, значит она включена. Теперь установим пароль. Для этого жмите правой кнопкой мышки по учетной записи “Администратор” и выберите пункт меню “Задать пароль…”
На предупреждение о смене пароля, нажмите “Продолжить” и два раза введите пароль
Готово! Теперь у вас есть учетная запись администратора и вы знаете пароль к ней. Перейдем к следующему этапу.
Запускаем CMD с правами администратора
Открываем командную строку, для этого жмем “Пуск” — “Выполнить“, или сочетание клавиш “Win+R” и введите команду cmd . В открывшемся окне напишите следующее:
runas /profile /user:mymachine\Администратор cmd
(где mymachine – это имя вашего компьютера)
и нажмите клавишу Enter. Командная строка запросит у вас пароль администратора, введите его и дождитесь запуска командной строки с правами администратора. Все было бы хорошо но у меня после ввода вылетела ошибка:
Такая ошибка может появиться в двух случаях. Первый – вы ввели неправильный пароль. Второй – ни разу не было выполнено входа в систему под учетной записью администратора (мой вариант).
Нужно выйти из системы и войти в неё из под учетной записи администратора, так я и сделал
Теперь можно выходить и снова войти под своей учетной записью. Как только войдете под своей учетной записью, попробуйте еще раз запустить cmd под администратором.
И вуаля! Открылось второе окно командной строки из под учетной записи администратора. Теперь вы можете просматривать каталоги, удалять файлы и даже запускать приложения от имени администратора.
Интересные статьи по теме:
Как запустить командную строку от имени администратора
Небольшой совет о том, как запустить командную строку от имени администратора или, другими словами, открыть командную строку с повышенными привилегиями в Windows 10/8/7. Мы видели, как запускать командную строку и выполнять множество задач. Но для выполнения некоторых задач требовались повышенные привилегии. В таких случаях вам необходимо открыть окно командной строки с повышенными привилегиями. Итак, давайте посмотрим, как запустить, запустить или открыть командную строку от имени администратора или CMD с повышенными привилегиями и правами администратора в Windows 10/8/7.
Запустить командную строку от имени администратора
В Windows 10 и Windows 8 выполните следующие действия:
Переместите курсор в нижний левый угол и щелкните правой кнопкой мыши, чтобы открыть меню WinX. Выберите Командная строка (администратор), чтобы открыть командную строку с повышенными привилегиями.
Итак, в Windows 10 / 8.1 все стало проще.
В Windows 7 выполните следующие действия:
Введите cmd в Начать поиск.
В результатах вы увидите «cmd».
Щелкните его правой кнопкой мыши и в контекстном меню выберите Запуск от имени администратора .
СОВЕТ : этот пост поможет вам, если вы не можете запустить командную строку от имени администратора.
Есть и другие способы открыть командную строку с повышенными привилегиями:
- Нажмите Ctrl + Shift + Esc, чтобы открыть диспетчер задач. Щелкните меню Файл> Запустить новую задачу. Чтобы открыть окно командной строки, введите cmd . Не забудьте установить флажок Создать эту задачу с правами администратора .Затем нажмите Enter.
- Командную строку с повышенными привилегиями можно также открыть из диспетчера задач с помощью клавиши CTRL.
- Или просто откройте меню «Пуск» или экран «Пуск» и начните вводить командную строку . Затем, удерживая клавиши Shift и Ctrl , нажмите , введите , чтобы открыть командную строку в командной строке с повышенными привилегиями.
- Откройте командную строку с повышенными привилегиями с помощью CMD.
- Запуск команд из окна поиска Windows Начать поиск от имени администратора
- Как всегда запускать командную строку от имени администратора
- Запускать команды из адресной строки проводника.
Теперь посмотрим, как открыть командную строку PowerShell с повышенными привилегиями в Windows 10.
windows 7 — Принудительный запуск CMD.EXE от имени администратора
windows 7 — Принудительный запуск CMD.EXE от имени администратора — СуперпользовательСеть обмена стеками
Сеть Stack Exchange состоит из 178 сообществ вопросов и ответов, включая Stack Overflow, крупнейшее и пользующееся наибольшим доверием онлайн-сообщество, где разработчики могут учиться, делиться своими знаниями и строить свою карьеру.
Посетить Stack Exchange- 0
- +0
- Авторизоваться Зарегистрироваться
Super User — это сайт вопросов и ответов для компьютерных энтузиастов и опытных пользователей.Регистрация займет всего минуту.
Зарегистрируйтесь, чтобы присоединиться к этому сообществуКто угодно может задать вопрос
Кто угодно может ответить
Лучшие ответы голосуются и поднимаются наверх
Спросил
Просмотрено 74к раз
Если у вас Windows Vista или Windows 7:
- Пресс-старт
- Тип «ЦМД»
- Нажмите Ctrl + Shift + Введите
- Нажмите Да, чтобы принять полученное приглашение UAC (или Alt + C в Windows Vista, или Alt + Y в Windows 7)
Этот метод запускает любое приложение от имени администратора.
Создан 28 дек.
RJСокол9,97844 золотых знака3737 серебряных знаков4848 бронзовых знаков
1В Windows Vista / 7 выполните следующие действия, чтобы всегда запускать командную строку от имени администратора:
Нажмите Пуск.Введите Команда . Щелкните правой кнопкой мыши Командная строка , а затем щелкните Свойства .
На вкладке Ярлык щелкните Дополнительно .
Установите флажок Запуск от имени администратора .
Дважды щелкните ОК .
Теперь, когда вы запускаете командную строку из меню «Пуск», UAC запрашивает у вас права администратора.
Гафф17.5k1414 золотых знаков5454 серебряных знака6868 бронзовых знаков
Создан 28 дек.
4 Если вы используете Windows XP, вы можете создать ярлык для cmd.exe в области быстрого запуска, а затем щелкните правой кнопкой мыши -> Свойства и измените поле «Цель». Вы должны предварять команду runas / noprofile / user: DOMAIN \ USERNAME
Полный текст команды на моем компьютере —
C: \ WINDOWS \ system32 \ runas.exe / noprofile / пользователь: ДОМЕН \ ИМЯ ПОЛЬЗОВАТЕЛЯ% SystemRoot% \ system32 \ cmd.exe
Скотт19.4k4343 золотых знака5858 серебряных знаков108108 бронзовых знаков
Создан 28 дек.
родейродей2,82288 золотых знаков2323 серебряных знака2727 бронзовых знаков
2 Суперпользователь лучше всего работает с включенным JavaScriptВаша конфиденциальность
Нажимая «Принять все файлы cookie», вы соглашаетесь с тем, что Stack Exchange может хранить файлы cookie на вашем устройстве и раскрывать информацию в соответствии с нашей Политикой в отношении файлов cookie.
Принимать все файлы cookie Настроить параметры
Windows 7 — Как я могу всегда запускать командную строку от имени администратора?
Многие программы позволяют постоянно изменять их уровень привилегий по умолчанию в меню «Свойства».Командная строка не входит в число таких программ.
Вкладка Совместимость полностью отключена для всех исполняемых файлов Windows:
Чтобы установить права администратора для исполняемых файлов Windows, необходимо создать ярлык и использовать ярлык вкладка → Advanced (пункт командной строки в меню «Пуск» уже является ярлыком):
Окно всегда открывается в C: \ windows \ system32, а не в моем каталоге Users (как в одобренном методе 1) или в папке, в которой я хочу находиться (как в одобренном методе 2).Поэтому мне часто приходится менять каталоги, чтобы попасть туда, куда я хочу.
Это нормально и имеет смысл, поскольку если вы открываете командную строку администратора, вы, вероятно, выполняете некоторые системные действия, для которых вам нужны права администратора, а не действия пользователя, на которые у вас уже есть разрешения.
Вы можете установить каталог по умолчанию глобально, добавив / отредактировав запись реестра Autorun (для использования переменных среды это даже не обязательно должна быть расширяемая строка):
РЕГЕДИТ4
[HKEY_CURRENT_USER \ Software \ Microsoft \ Command Processor]
"Autorun" = "cd / d \"% userprofile% \ ""
Теперь, каждый раз, когда вы открываете командную строку любым способом, автоматически по умолчанию (ну, технически change-directory ) будет использовать каталог вашего профиля пользователя.
Еще лучше, вы можете добавить другие команды, которые будут автоматически запускаться всякий раз, когда вы открываете командную строку с помощью оператора и (например, cd / d% userprofile% & cls & dir ). Кроме того, вы можете установить одно и то же значение в том же ключе в ветви HKLM , чтобы установить его для всех пользователей.
Обратите внимание, что вам все равно придется принять приглашение UAC. К сожалению, нет (в настоящее время?) Способа создать «белый список» доверенных программ UAC, чтобы командную строку можно было запускать от имени администратора без необходимости принимать приглашение.Это оставляет вам (а) несколько вариантов.
- Вы можете отключить UAC или полностью отключить UAC (
useraccountcontrolsettings.exe) - Вы можете использовать программу повышения привилегий, такую как Elevator aka Elevate Me или Elevation PowerToy
- Создайте запланированную задачу с повышенными привилегиями, введите для нее учетные данные (один раз), а затем создайте ярлык для задачи
В первом случае вы полностью избегаете UAC, в то время как в последних двух вы вводите свои учетные данные только один раз при создании ярлыка.
13 способов использовать «Запуск от имени администратора» в Windows 10
В Windows 10 очень важно знать, как запускать программы от имени администратора. По умолчанию приложения и игры в Windows 10 запускаются без прав администратора, чтобы предотвратить несанкционированные изменения в вашей системе. Однако бывают случаи, когда некоторым программам требуются права администратора для правильной работы или выполнения определенных команд. Windows 10 предлагает вам возможность запускать программы от имени администратора, не отключая ничего.Вот все методы использования «Запуск от имени администратора» в любом настольном приложении в Windows 10:
Перво-наперво: про UAC и запуск от имени администратора
В ранних версиях Windows приложения имели общесистемные привилегии, что представляло угрозу безопасности. Все операционные системы Microsoft, начиная с Windows Vista, включая Windows 10, включают UAC или Контроль учетных записей пользователей, функцию безопасности, предотвращающую несанкционированные изменения операционной системы.Попытка запустить приложение от имени администратора — одно из изменений, требующих прав администратора. Перед запуском выбранной программы запускается запрос UAC с запросом разрешения. Если вы запускаете приложение из учетной записи без прав администратора, в строке UAC будет предложено ввести пароль администратора. Без пароля администратора программа не запускается.
Окно UACВ Windows 10 вы можете запускать программу с правами администратора, только если это настольное приложение.Некоторые из этих приложений, например программное обеспечение безопасности, не могут работать правильно без прав администратора. Приложения Windows, установленные из Microsoft Store, не могут запускаться с правами администратора в Windows 10. Кроме того, они имеют тот же уровень разрешений, что и обычная учетная запись пользователя, поэтому им не разрешено вносить изменения в расширенные системные настройки или реестр Windows. .
Вы можете узнать больше о разнице между настольными приложениями и приложениями UWP и выяснить, какие из них вы можете «Запуск от имени администратора» , прочитав Что такое приложение для Windows? Чем оно отличается от настольного приложения или программы ?.
1. Запустите программу от имени администратора из контекстного меню ее ярлыка или плитки в меню «Пуск».
В Windows 10 вы можете запустить программу с правами администратора, используя контекстное меню ярлыка Start Menu . Сначала откройте меню «Пуск» . Затем найдите ярлык программы, которую вы хотите запустить, в списке Все приложения и щелкните его правой кнопкой мыши или нажмите и удерживайте, чтобы открыть контекстное меню. Щелкните, коснитесь или наведите указатель мыши на параметр Еще , а затем щелкните или коснитесь «Запуск от имени администратора . «
В контекстном меню ярлыка выберите Запуск от имени администратора.Если у вас есть плитка для настольного приложения, доступная в меню «Пуск» , щелкните ее правой кнопкой мыши или нажмите и удерживайте, чтобы открыть контекстное меню. Откройте Дополнительно , а затем щелкните или коснитесь «Запуск от имени администратора . »
2. Запуск от имени администратора с помощью сочетания клавиш Ctrl + Shift + щелчок по ярлыку или плитке в меню «Пуск».
Откройте меню «Пуск» и найдите ярлык программы, которую хотите запустить от имени администратора.Удерживая нажатыми клавиши Ctrl и Shift на клавиатуре, нажмите или коснитесь ярлыка этой программы.
Используйте Ctrl + Shift + щелчок / касание ярлыка меню «Пуск».Вы также можете использовать ярлык «Ctrl + Shift + Click / Tap» на плитке меню «Пуск» приложения , чтобы запустить его с правами администратора в Windows 10.
Во время наших тестов этот метод не работал каждый раз, поэтому, если это так, попробуйте еще раз или рассмотрите возможность запуска приложения от имени администратора другим способом.
3. Запустите программу от имени администратора с ярлыка на рабочем столе
Найдите на рабочем столе ярлык для программы, которую хотите запустить от имени администратора, или создайте ее сами. Затем щелкните его правой кнопкой мыши или нажмите и удерживайте, чтобы открыть контекстное меню. Щелкните или коснитесь «Запуск от имени администратора» вариант.
В контекстном меню нажмите Запуск от имени администратора.4. Запустите настольное приложение от имени администратора с помощью ярлыка на панели задач
В Windows 10 вы также можете запустить настольное приложение с правами администратора с помощью его ярлыка на панели задач.Щелкните правой кнопкой мыши или нажмите и удерживайте ярлык, а затем щелкните правой кнопкой мыши или снова нажмите и удерживайте имя программы. Затем в открывшемся меню выберите «Запуск от имени администратора ».
Используйте ярлык на панели задач, чтобы запустить программу от имени администратора.Вы также можете использовать ярлык «Ctrl + Shift + Click / Tap» на ярлыке приложения на панели задач, чтобы запустить его с правами администратора в Windows 10.
5. Запустите программу от имени администратора из контекстного меню.
Хотя и легче найти, ярлыки — не единственный способ запустить программу от имени администратора в Windows 10.Вы можете выполнить то же действие из контекстного меню главного исполняемого файла.
Откройте проводник и найдите исполняемый файл настольного приложения. Щелкните правой кнопкой мыши или нажмите и удерживайте его, чтобы открыть контекстное меню, а затем щелкните или коснитесь «Запуск от имени администратора . »
Нажмите или коснитесь Запуск от имени администратора6. Используйте «Запуск от имени администратора» на ленте проводника
Найдите основной исполняемый файл программы в проводнике . Выберите его, а затем щелкните или коснитесь вкладки Управление на ленте.
Выберите файл и войдите в УправлениеНеобходимая вам опция отображается в разделе Выполнить в Application Tools . Щелкните или коснитесь верхней половины кнопки «Запуск от имени администратора» , чтобы предоставить выбранному приложению права администратора.
Нажмите верхнюю половину кнопки Запуск от имени администратораВ качестве альтернативы вы также можете нажать нижнюю половину кнопки «Запуск от имени администратора» , а затем щелкнуть или коснуться опции «Запуск от имени администратора» в раскрывающемся меню.
В раскрывающемся меню нажмите Запуск от имени администратора.7. Запустите настольное приложение от имени администратора из окна поиска
В поле поиска на панели задач введите имя программы, которую необходимо запускать с правами администратора. Затем щелкните или коснитесь параметра «Запуск от имени администратора» , отображаемого в правой части окна Search .
Нажмите Запуск от имени администратораОчевидно, когда вы видите приглашение UAC с запросом разрешения на запуск приложения от имени администратора, щелкните или коснитесь Да .
8. Запустите программу от имени администратора, нажав «Ctrl + Shift + Enter» в результатах поиска на панели задач.
Введите имя программы в поле поиска на панели задач. Если результатов несколько, используйте клавиши со стрелками на клавиатуре, чтобы выделить программу, которую вы хотите запустить от имени администратора. Затем одновременно нажмите клавиши Ctrl + Shift + Enter на клавиатуре.
Используйте Ctrl + Shift + Enter для выделенного результата поиска.9. Запустите программу от имени администратора из окна Выполнить
Откройте окно «Выполнить» и введите имя исполняемого файла программы, которую вы хотите запустить от имени администратора.Затем, удерживая клавиши Ctrl и Shift на клавиатуре, нажмите или коснитесь OK .
Используйте Ctrl + Shift + щелчок / касание кнопки ОКЛибо, введя имя основного исполняемого файла программы, одновременно нажмите клавиши Ctrl + Shift + Enter на клавиатуре.
Используйте Ctrl + Shift + Enter в окне «Выполнить»10. Запуск от имени администратора из диспетчера задач
Другой способ запустить программу от имени администратора в Windows 10 — запустить ее с помощью диспетчера задач .Для начала откройте диспетчер задач. Затем, если он откроется в компактном виде, щелкните или коснитесь кнопки Подробнее .
Нажмите или коснитесь ПодробнееВ развернутом диспетчере задач откройте меню Файл и щелкните или коснитесь «Запустить новую задачу . »
Доступ к Запустить новую задачу из меню ФайлОткроется окно «Создать новую задачу» . Вы можете использовать поле Open , чтобы ввести путь к программе, которую хотите запустить от имени администратора, или вы можете щелкнуть или нажать Browse , чтобы перейти к ней.Затем не забудьте проверить «Создать эту задачу с правами администратора». и щелкните или коснитесь ОК .
Не забудьте установить флажок, прежде чем нажимать ОКСОВЕТ: Преимущество использования этого метода для запуска программ от имени администратора заключается в том, что вы пропускаете часть процесса UAC . Это связано с тем, что приложение автоматически наследует разрешения диспетчера задач — в нашем случае разрешения администратора — поэтому все, что вам нужно сделать, это установить флажок, чтобы включить этот параметр, как показано выше.Опция отсутствует, если у вас есть только стандартные права пользователя на устройстве.
Включение административных прав недоступно без учетной записи администратора.11. Запустите настольное приложение от имени администратора с помощью команды RunAs в командной строке (CMD) или PowerShell
.Если командная строка — ваш любимый способ попросить компьютер сделать то, что вы хотите, вы также можете получить доступ к командной строке или PowerShell для запуска программы от имени администратора. Введите следующую команду в окне CMD или PowerShell, настроив ее в соответствии с вашими потребностями:
runas / user: « имя_вашего_компьютера \ имя_администратора» « C: \ path \ program.exe «
Замените your_computer_name на имя вашего компьютера, administrator_name на имя учетной записи пользователя, который является администратором в вашей системе, а C: \ path \ program.exe на полный путь к программе, которую вы хотите запустить от имени администратора.
Как видно на изображении ниже, если вы введете команду правильно, вам также будет предложено ввести пароль администратора. Затем нажмите . Введите на клавиатуре еще раз.
Запустить программу от имени администратора из CMDСОВЕТ: Используя этот метод для запуска программ в качестве администратора, вы пропускаете часть процесса UAC .
12. Всегда запускать программу с правами администратора
Чтобы избежать постоянного использования описанных выше методов в настольных приложениях, к которым регулярно осуществляется доступ, вы можете настроить программу на постоянный запуск с правами администратора.
Сначала откройте проводник и найдите основной исполняемый файл программы, которую вы хотите запустить.Щелкните правой кнопкой мыши или нажмите и удерживайте ее, чтобы открыть контекстное меню. Затем щелкните или коснитесь Свойства .
Свойства доступаВ окне Properties перейдите на вкладку Compatibility . Внизу окна установите флажок рядом с «Запускать эту программу от имени администратора» , а затем нажмите или коснитесь Применить или ОК .
Включите опцию запуска от имени администратора и примените измененияЭтот параметр применяется, и с этого момента программа всегда запускается с правами администратора.Выполните те же действия, если хотите отключить эту опцию. Вы также можете отредактировать Свойства ярлыка программы, чтобы избежать вмешательства в ее основной исполняемый файл. Для начала щелкните правой кнопкой мыши или нажмите и удерживайте ярлык программы, чтобы получить доступ к ее контекстному меню, а затем щелкните или коснитесь Свойства .
Свойства доступаЗатем в окне ярлыка Свойства выберите вкладку Ярлык . Щелкните или коснитесь кнопки Advanced , чтобы открыть Advanced Properties .
Доступ к дополнительным свойствамВ окне Advanced Properties установите флажок рядом с «Запуск от имени администратора» , а затем щелкните или коснитесь OK .
Установите флажок и нажмите ОК.Наконец, вы вернетесь в окно Properties , где вам нужно щелкнуть или коснуться OK или Apply , и все готово.
Нажмите ОК или Применить, чтобы сохранить изменения.Настройки применяются, и ваша программа работает с правами администратора, если вы открываете ее с помощью того же ярлыка.Когда вы используете методы, описанные в этом разделе, UAC запрашивает вас, как только вы пытаетесь запустить приложение.
13. Запустите программу с правами администратора и без запроса UAC
Используя планировщик заданий, вы можете запускать программу от имени администратора, не запрашивая каждый раз UAC (Контроль учетных записей пользователей) . Это просто, и вам не нужно отключать UAC , тем самым ставя под угрозу безопасность Windows 10. Мы составили подробное пошаговое руководство, чтобы помочь вам: используйте планировщик задач Windows для запуска приложений без запросов UAC и прав администратора.
Какие методы вы планируете использовать?
В Windows 10 меньше приложений, которые необходимо запускать с правами администратора, чем в более старых версиях Windows. Однако для некоторых легитимных программ по-прежнему требуются повышенные привилегии. Главное помнить, что даже если вы вошли в систему с учетной записью администратора, вы регулярно запускаете приложения как обычный пользователь. Это означает, что если вам нужно запустить программу, требующую прав администратора, вы можете просто использовать один из описанных выше методов, а затем утвердить его в приглашении UAC .Какой из проиллюстрированных методов вы планируете использовать? Вы уже использовали некоторые из них? Дайте нам знать в комментарии.
8 способов открыть командную строку от имени администратора в Windows 10
Большинству пользователей Windows никогда не потребуется открывать командную строку от имени администратора или командную строку с повышенными привилегиями, поскольку большинство команд можно выполнить без командной строки с повышенными привилегиями.
Тем не менее, некоторые задачи могут быть выполнены только из командной строки, запущенной с правами администратора, и вы получаете сообщение об ошибке «Возможно, у вас нет разрешения на выполнение этой операции» или «Доступ запрещен» при попытке выполнить определенные команды без прав администратора.
В Windows 10 есть несколько способов открыть командную строку от имени администратора или запустить командную строку с повышенными привилегиями. Вы можете воспользоваться одним из нижеперечисленных методов, чтобы запустить командную строку от имени администратора в Windows 10 .
ПРИМЕЧАНИЕ. Если вам интересно, как узнать, что командная строка была запущена от имени администратора, это несложно. Когда командная строка запускается с правами администратора, текст «Администратор» появится в строке заголовка (см. Рисунок выше) окна командной строки.
В любом случае, ниже приведены способы открыть командную строку от имени администратора в Windows 10.
Метод 1 из 8
Используйте сочетания клавиш для быстрого открытия командной строки с повышенными привилегиями
Это, вероятно, самый простой и быстрый способ открыть командную строку от имени администратора.
Шаг 1: Нажмите клавишу с логотипом Windows на клавиатуре или нажмите / коснитесь кнопки с логотипом Windows в нижнем левом углу экрана, чтобы открыть меню «Пуск».
Шаг 2: Введите CMD в поле поиска «Пуск» / на панели задач (поле поиска автоматически выбирается при открытии «Пуск») или в поле «Выполнить», а затем одновременно нажмите Ctrl + Shift + Введите ключи.
Шаг 3: Нажмите кнопку Да , когда откроется диалоговое окно Контроль учетных записей пользователей. Вот и все!
Примечание. Если вы используете учетную запись без прав администратора, вам будет предложено ввести пароль учетной записи администратора, чтобы открыть командную строку от имени администратора.
Метод 2 из 8
Еще один простой способ открыть командную строку от имени администратора в Windows 10
Шаг 1: Щелкните правой кнопкой мыши меню «Пуск» (или используйте логотип Windows + клавиши X), а затем выберите параметр «Командная строка (администратор)».
ПРИМЕЧАНИЕ. Если вы не видите запись в командной строке, перейдите в «Параметры»> «Персонализация»> «Панель задач», а затем отключите Заменить командную строку на Windows PowerShell в меню, когда я щелкаю правой кнопкой мыши кнопку «Пуск» или нажимаю клавишу Windows + X .
Шаг 2: Нажмите кнопку «Да», когда откроется экран «Контроль учетных записей», чтобы открыть командную строку от имени администратора.
Метод 3 из 8
Используйте поиск, чтобы открыть запрос с повышенными правами с начала
Шаг 1: Откройте меню «Пуск», щелкнув клавишу с логотипом Windows в нижнем левом углу экрана или нажав клавишу с логотипом Windows на клавиатуре.
Шаг 2: Введите Командная строка или CMD в поле поиска, чтобы увидеть запись командной строки в результате, щелкните правой кнопкой мыши командную строку и выберите Запуск от имени администратора .
Метод 4 из 8
Откройте командную строку администратора из меню «Пуск»
Шаг 1: Откройте меню «Пуск», нажав кнопку с логотипом Windows в крайнем левом углу панели задач (нижний левый угол экрана) или нажав клавишу с логотипом Windows на клавиатуре.
Шаг 2: В меню «Пуск» прокрутите список приложений, чтобы увидеть папку Windows System , разверните системную папку Windows, чтобы открыть запись командной строки, щелкните правой кнопкой мыши запись командной строки, нажмите «Еще», а затем нажмите или коснитесь Запуск от имени администратора.
Нажмите или коснитесь кнопки «Да», когда увидите окно «Контроль учетных записей», или введите пароль учетной записи администратора, если вы используете учетную запись администратора.
Метод 5 из 8
CMD от имени администратора из проводника
Шаг 1: Откройте диалоговое окно «Выполнить команду», одновременно нажав логотип Windows и клавиши R.
Шаг 2: В поле команды «Выполнить» введите % windir% \ System32 \ и нажмите клавишу Enter, чтобы открыть папку System32.
Шаг 3: Найдите файл с именем cmd.exe , щелкните его правой кнопкой мыши и выберите параметр «Запуск от имени администратора».
Нажмите кнопку Да или введите пароль учетной записи администратора, когда его попросят.
Метод 6 0f 8
Используйте Выполнить, чтобы открыть командную строку от имени администратора в Windows 10
Шаг 1: Откройте командное окно Выполнить , одновременно нажав логотип Windows и клавиши R (Windows + R).
Шаг 2: В командном поле «Выполнить» введите CMD и одновременно нажмите клавиши Ctrl + Shift + Enter, чтобы открыть командную строку от имени администратора. Нажмите кнопку Да, когда получите приглашение UAC.
Метод 7 из 8
Этот метод полезен и работает только в том случае, если вы вошли в учетную запись администратора.
Шаг 1: Откройте диспетчер задач. Для этого щелкните правой кнопкой мыши кнопку «Пуск» или панель задач и выберите «Диспетчер задач».Диспетчер задач также можно запустить с помощью горячей клавиши Ctrl + Shift + Esc .
Если запускается диспетчер задач с меньшим количеством деталей, щелкните Подробнее , чтобы открыть полную версию.
Шаг 2: После запуска диспетчера задач щелкните меню «Файл».
Шаг 3: Теперь, удерживая нажатой клавишу Ctrl , нажмите «Запустить новую задачу», откройте командную строку от имени администратора. В этом методе вы не увидите диалоговое окно Контроль учетных записей пользователей.
Вот и все!
Метод 8 из 8
ОБНОВЛЕНИЕ: Этот метод больше не работает.
Как вы, вероятно, знаете, когда мы удерживаем клавишу Shift и щелкаем правой кнопкой мыши папку, в контекстном меню появляется опция Открыть окно командной строки здесь. Если вы хотите открыть командную строку от имени администратора из папки, вы можете использовать этот метод.
Шаг 1: Щелкните меню «Файл», наведите указатель мыши на «Открыть командную строку», чтобы увидеть параметр «Открыть командную строку от имени администратора».Щелкните тот же параметр, чтобы запустить командную строку от имени администратора.
Это все, что мы знаем. Если есть более простой способ открыть командную строку от имени администратора, сообщите нам об этом, оставив комментарии. Вы также можете сообщить нам, если какой-либо из упомянутых выше методов вам не подходит.
Совет: Вы можете настроить Windows 10, чтобы всегда открывать командную строку от имени администратора. Пожалуйста, ознакомьтесь с нашими подробными инструкциями, как всегда запускать командную строку в качестве руководства администратора.
5 простых способов запустить командную строку от имени администратора в Windows 10
Здесь, в этом документе, будут показаны 5 простых способов открыть командную строку от имени администратора в Windows 10 . Если командная строка запущена от имени администратора, вы увидите, что вначале она помечена как «Администратор».
Все следующие методы для запуска CMD от имени администратора в Win 10 основаны на том, что вы вошли в Windows 10 с учетной записью администратора.Если вы вошли не с учетной записью администратора, вам будет предложено ввести пароль администратора. Если у вас есть пароль, введите его, чтобы продолжить.
Если вы заблокированы на компьютере, забыли пароль или что-то не так с вашей учетной записью, вы можете попытаться включить встроенную учетную запись администратора в Windows 10 без входа в систему, а затем запустить командную строку от имени администратора с помощью описанного ниже метода.
- 5 способов запустить командную строку от имени администратора в Windows 10:
- Способ 1. Запуск из поля поиска
- Способ 2: Запуск из меню «Пуск»
- Способ 3. Используйте клавишу «Windows + X»
- Способ 4: открыть из диспетчера задач
- Способ 5: Открыть из проводника
Способ 1. Запуск из поля поиска
1.В строке поиска введите «cmd».
2. В результате щелкните правой кнопкой мыши «Командная строка» и выберите «Запуск от имени администратора». (Если вы вошли не с учетной записью администратора, вам будет предложено ввести пароль администратора.)
3. Вы можете получить подсказку в разделе «Контроль учетных записей» с вопросом «Разрешить этому приложению вносить изменения в ваш компьютер?», Нажмите «Да», после чего откроется командная строка.
Способ 2: Запуск из меню «Пуск»
1.Щелкните значок «Пуск» в Windows 10 или нажмите клавишу «Windows» на клавиатуре.
2. Выберите «Командная строка» и щелкните ее правой кнопкой мыши, а затем выберите «Запуск от имени администратора».
Способ 3: используйте клавишу «Windows + X»
1. Щелкните правой кнопкой мыши кнопку «Пуск» в Windows или нажмите клавишу «Windows + X» на клавиатуре.
2. Для запуска выберите «Командная строка (администратор)».
(В Windows 10 Creators Update командная строка отсутствует в строке меню «Пуск», поэтому используйте другие методы для ее открытия.)
Способ 4: открыть из диспетчера задач
1. Откройте диспетчер задач. (Найдите «диспетчер задач» в поле поиска и нажмите «Диспетчер задач», чтобы открыть его.)
2. Если вы впервые открываете «Управление задачами» в этой системе, оно будет отображаться в режиме «Меньше сведений», нажмите «Подробнее», чтобы развернуть его.
3. Щелкните Файл, удерживайте клавишу «Ctrl» и щелкните «Запустить новую задачу», после чего откроется командная строка от имени администратора.
Способ 5: открыть из проводника
1.Нажмите «Windows + R» или введите «выполнить» в поле поиска, чтобы открыть команду «Выполнить».
2. Введите:% windir% \ System32 \ и нажмите Enter, чтобы открыть папку System32.
3. Найдите имя файла: cmd.exe, щелкните его правой кнопкой мыши и выберите «Запуск от имени администратора».
Статьи по теме
Синтаксис и примеры команды runas для Windows
Runas — очень полезная команда в ОС Windows. Эта команда позволяет запускать команду в контексте другой учетной записи пользователя.Один пример сценария, в котором это может быть полезно: Предположим, у вас есть как обычная учетная запись пользователя, так и учетная запись администратора на компьютере, и в настоящее время вы вошли в систему как обычную учетную запись пользователя. Теперь вы хотите установить какое-то программное обеспечение на компьютер, но, поскольку у вас нет прав администратора, вы не можете установить его из текущей учетной записи. Один из вариантов — сменить пользователя и войти в систему как администратор. Вместо этого вы можете сделать то же самое, просто используя команду runas . Вам просто нужно запустить установщик из командной строки, используя команду runas и указав логин и пароль администратора.
Давайте посмотрим на синтаксис команды runas на некоторых примерах.
Запуск программы из другой учетной записи пользователя
Команда для запуска программы с использованием других учетных данных пользователя приведена ниже.
runas / user: domainname \ username program
Например, если вы хотите открыть редактор реестра как администратор компьютера, команда будет выглядеть следующим образом.
runas / user: administrator regedit
После выполнения указанной выше команды вам будет предложено ввести пароль учетной записи администратора.После проверки пароля откроется редактор реестра с учетными данными администратора.
Чтобы указать аргументы для программы:
Если вам нужно предоставить аргументы программе, которую нужно запускать от имени другого пользователя, вы можете заключить имя программы и параметры в двойные кавычки.
runas / user: имя пользователя "аргумент программы1 аргумент2 ..."
Например, чтобы открыть файл C: \ boot.ini от имени администратора, введите команду:
runas / user: administrator "блокнот C: \ boot .ini "
Запуск командной строки от имени другого пользователя :
Если у вас есть несколько команд, которые необходимо выполнить с учетными данными администратора (или любого другого пользователя), вместо запуска каждой команды с помощью runas вы можете открыть окно командной строки один раз как администратора, а затем запустите все команды в этом окне. Ниже приведена команда для открытия командного окна с использованием runas .
runas / user: administrator cmd
Пример:
C: \> runas / user: administrator cmd Введите пароль для администратора: Попытка запустить cmd от имени пользователя «techblogger-pc \ administrator»...
Он запустит новое командное окно после печати вышеуказанного сообщения.
Запустить пакетный файл от имени администратора
Чтобы запустить пакетный файл от имени администратора компьютера, вам необходимо указать путь к пакетному файлу вместо команды в синтаксисе runas.
Например, чтобы запустить командный файл, расположенный по адресу c: \ data \ mybatchfile.bat , вам необходимо выполнить следующую команду.
runas / user: administrator C: \ data \ mybatchfile.bat
Некоторые вопросы относительно команды runas:
Когда я использую команду runas, я получаю сообщение об ошибке «Эта программа заблокирована групповой политикой.

 В результате слева откроется поиск.
В результате слева откроется поиск.